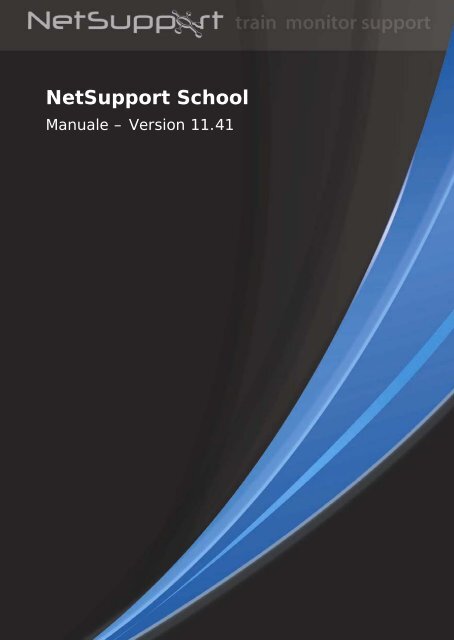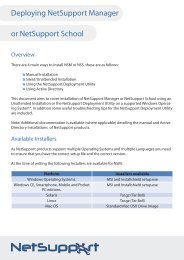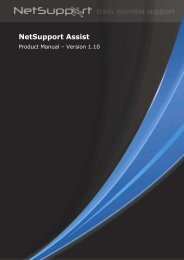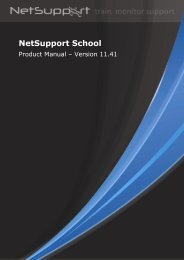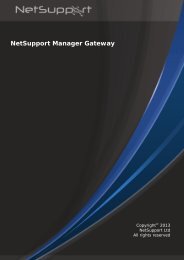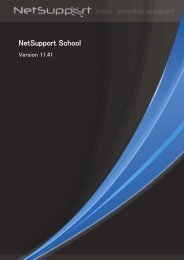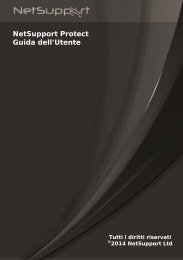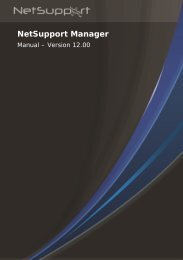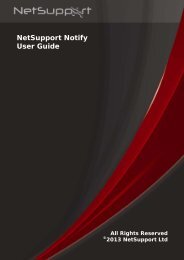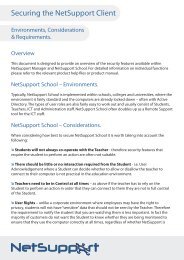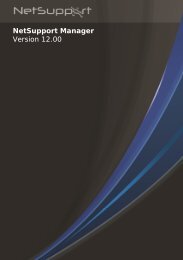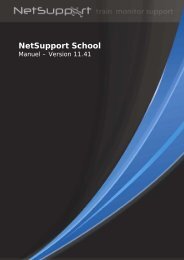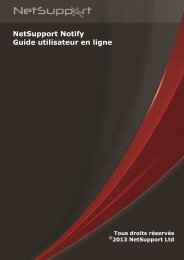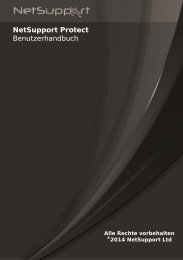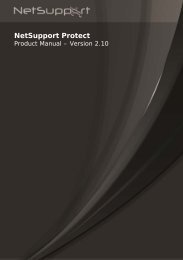COPYRIGHT del manuale (C) 2003 NetSupport Limited
COPYRIGHT del manuale (C) 2003 NetSupport Limited
COPYRIGHT del manuale (C) 2003 NetSupport Limited
Create successful ePaper yourself
Turn your PDF publications into a flip-book with our unique Google optimized e-Paper software.
<strong>NetSupport</strong> School 11.41<br />
<strong>NetSupport</strong> School<br />
Manuale – Version 11.41<br />
1
<strong>NetSupport</strong> School 11.41<br />
<strong>COPYRIGHT</strong> <strong>del</strong> <strong>manuale</strong> (C) 2014 <strong>NetSupport</strong> <strong>Limited</strong>. Tutti i<br />
diritti riservati.<br />
Le nuove informazioni contenute nel presente documento sono soggette a<br />
modifiche senza preavviso. <strong>NetSupport</strong> <strong>Limited</strong> si riserva il diritto di<br />
revisionare il documento e di modificare di volta in volta il suo contenuto<br />
senza obbligo di notificare alcuna(e) persona(e) di tali revisioni o<br />
modifiche.<br />
Il software descritto nel presente documento viene fornito in base ad un<br />
contratto di licenza ed è protetto dalle leggi internazionali sul copyright.<br />
L’utente può copiarlo esclusivamente a scopo di backup, ed utilizzarlo<br />
soltanto nella maniera descritta nel contratto di licenza.<br />
Tutte le garanzie implicite, inclusa qualsiasi garanzia di commerciabilità o<br />
di idoneità ad uno scopo specifico, si limitano ai termini <strong>del</strong>le garanzie<br />
esplicite contenute nel contratto di licenza.<br />
<strong>COPYRIGHT</strong> <strong>del</strong> programma (C) 1991-2014 <strong>NetSupport</strong> <strong>Limited</strong>.<br />
Tutti i diritti riservati.<br />
Marchi<br />
<strong>NetSupport</strong> è un marchio <strong>del</strong>la <strong>NetSupport</strong> <strong>Limited</strong>.<br />
Windows, Windows <strong>2003</strong>/2008/XP/Vista, Windows 7 e 8 sono marchi<br />
<strong>del</strong>la Microsoft Corporation.<br />
Gli altri prodotti, marchi o marchi depositati sono la proprietà <strong>del</strong>le loro<br />
rispettive società.<br />
2
<strong>NetSupport</strong> School 11.41<br />
Contratto di Licenza di Software<br />
Vi preghiamo di leggere il presente contratto prima di utilizzare la vostra copia <strong>del</strong> Software<br />
<strong>NetSupport</strong>. Esso rappresenta un contratto legale tra voi e <strong>NetSupport</strong> <strong>Limited</strong>. Se non<br />
desiderate essere vincolati dai termini <strong>del</strong> presente contratto di licenza, non dovete caricare,<br />
attivare ovvero utilizzare il software.<br />
PERIODO DI VALIDITÀ: Soggetta a risoluzione, in base a quanto specificato nella Clausola di<br />
Risoluzione riportata di seguito, la Licenza è perpetua.<br />
CONCESSIONE DI LICENZA: A seguito <strong>del</strong> pagamento <strong>del</strong>le spese di licenza applicabili e in<br />
conformità ai termini ed alle condizioni <strong>del</strong> presente contratto, <strong>NetSupport</strong> Ltd conferisce<br />
all’utente il diritto non esclusivo e non trasferibile all'uso di una copia <strong>del</strong>la versione specificata<br />
<strong>del</strong> software acquisito.<br />
USO: Il Software è concesso in licenza in conformità alle condizioni di utilizzo <strong>del</strong> volume<br />
specificate nella relativa conferma d’ordine, fattura <strong>del</strong> prodotto, certificato di licenza o<br />
confezione <strong>del</strong> prodotto. È consentito produrre, utilizzare e installare tutte le copie addizionali<br />
<strong>del</strong> software necessarie per le periferiche specificate nelle condizioni di utilizzo. È necessario<br />
porre in atto un meccanismo capace di garantire che il numero <strong>del</strong>le periferiche su cui è stato<br />
installato il software non superi il numero <strong>del</strong>le licenze ottenute.<br />
Utilizzo <strong>del</strong>la modalità SERVER: Il Software potrà essere utilizzato su una periferica o su un<br />
server nell'ambito di un ambiente multi-utente o di rete (“Modalità Server”) solo nella misura<br />
specificata nella relativa conferma d’ordine, fattura <strong>del</strong> prodotto, certificato di licenza o<br />
confezione <strong>del</strong> prodotto. Per ogni periferica o "postazione" che si connette al server in un<br />
qualsiasi momento è richiesta una licenza separata,indipendentemente dal fatto che le<br />
suddette periferiche o postazioni dotate di licenza siano connesse simultaneamente al software<br />
o stiano effettivamente utilizzando il software in un qualsiasi momento. L'utilizzo di software o<br />
hardware atto a ridurre il numero di periferiche o di postazioni che si connettono ovvero che<br />
utilizzano il software direttamente o simultaneamente (quali, ad esempio, software o hardware<br />
di "multiplexing" o "pooling") non riduce il numero di licenze richieste. In particolare, occorre<br />
avere un numero di licenze equivalente al numero di singoli ingressi al software di multiplexing<br />
o pooling o al dispositivo hardware "front end". Se il numero di periferiche o di postazioni che<br />
si connettono al software supera il numero di licenze ottenute, occorrerà approntare un<br />
meccanismo in grado di garantire che l’uso <strong>del</strong> software non superi i limiti d’uso specificati per<br />
la licenza ottenuta.<br />
<strong>COPYRIGHT</strong>: Questo software è protetto dalle leggi internazionali sul copyright. Esso potrà<br />
essere copiato esclusivamente a scopo di backup. La società vi concede la licenza <strong>del</strong> software,<br />
ma non ve lo vende.<br />
LIMITAZIONI: Sia all’utente che a qualsiasi rivenditore è fatto divieto di noleggiare, vendere<br />
copie sotto licenza [mediante approvazione], ovvero trasferire in qualsiasi altra maniera il<br />
diritto all’uso <strong>del</strong> presente software a terzi; l’utente è tuttavia autorizzato a vendere od a<br />
concedere la copia originale, purché non ne conservi <strong>del</strong>le copie. Il software non può essere<br />
modificato, disassemblato o decompilato senza il previo permesso scritto di <strong>NetSupport</strong> Ltd.<br />
GARANZIA LIMITATA: <strong>NetSupport</strong> Ltd garantisce che, per un periodo di novanta (90) giorni<br />
successivamente alla data d’acquisto, il Software funzionerà essenzialmente secondo quanto<br />
indicato nella documentazione di accompagnamento. La responsabilità complessiva di<br />
<strong>NetSupport</strong> ed il solo rimedio a disposizione <strong>del</strong>l'utente sarà, a discrezione di <strong>NetSupport</strong> e<br />
soggetto alla prova di acquisto da un punto di acquisto autorizzato a) la sostituzione <strong>del</strong><br />
software difettoso b) il rimborso <strong>del</strong> prezzo pagato.<br />
3
<strong>NetSupport</strong> School 11.41<br />
Tutte le garanzie implicite, inclusa qualsiasi garanzia di qualità soddisfacente ovvero idoneità<br />
ad un fine particolare, si limitano ai termini <strong>del</strong>le garanzie esplicite. <strong>NetSupport</strong> Ltd. non sarà<br />
in nessun caso responsabile per perdita di profitti, di dati o di informazioni di alcun tipo oppure<br />
per danni speciali, incidentali, emergenti, indiretti o simili derivanti da qualsiasi inadempienza<br />
<strong>del</strong>le presenti garanzie o dall’uso <strong>del</strong> Software anche se la società è stata informata <strong>del</strong>la<br />
possibilità di tali danni. Alcune legislazioni nazionali non consentono la limitazione o<br />
l’esclusione dei danni incidentali o indiretti, in tale caso la limitazione od esclusione di cui sopra<br />
potrebbe essere non applicabile nei vostri confronti. La presente garanzia non influisce sui<br />
vostri diritti statutari, e potrete avere altri diritti che variano da un paese all’altro. In ogni caso,<br />
la massima responsabilità di <strong>NetSupport</strong> non eccederà l’importo pagato dall’utente finale/dal<br />
titolare <strong>del</strong>la licenza.<br />
RISOLUZIONE: È possibile risolvere questa Licenza e questo Contratto in qualsiasi momento<br />
distruggendo il Programma e la relativa documentazione, nonché tutte le copie in qualsiasi<br />
forma ad esso attinenti.<br />
<strong>NetSupport</strong> Ltd. può risolvere immediatamente questa Licenza tramite notifica scritta se<br />
l’utente infrange gravemente qualsiasi termine <strong>del</strong>la presente Licenza e se (nel caso di<br />
un’infrazione rimediabile) non abbia rimediato un’infrazione entro 30 giorni dalla ricezione di<br />
tale richiesta scritta da parte di <strong>NetSupport</strong> Ltd (tale richiesta conterrà un avviso di <strong>NetSupport</strong><br />
relativo alla sua intenzione di risolvere il contratto). Al momento <strong>del</strong>la risoluzione, l’utente<br />
dovrà distruggere o restituire a <strong>NetSupport</strong> il software originale e le relative copie e<br />
confermare per iscritto a <strong>NetSupport</strong> di avere rispettato tale procedura.<br />
ASSISTENZA: Nel caso di problemi durante l’installazione <strong>del</strong> software, rivolgersi innanzitutto<br />
al proprio fornitore. È possibile acquistare separatamente un servizio di assistenza e di<br />
manutenzione che copre anche la fornitura di aggiornamenti e migliorie.<br />
LEGGE VIGENTE: Questo contratto è regolato dalle leggi <strong>del</strong>l’Inghilterra.<br />
4
<strong>NetSupport</strong> School 11.41<br />
Indice<br />
Che cos'è <strong>NetSupport</strong> School.....................................................10<br />
Convenzioni Utilizzate ..................................................................................12<br />
Terminologia Utilizzata .................................................................................12<br />
INSTALLAZIONE..........................................................................14<br />
Applicazioni Necessarie per il Sistema ............................................................15<br />
Avviare l'Installazione ..................................................................................17<br />
Selezionare Tipo di Installazione...............................................................18<br />
Creare un'installazione amministrativa (su rete)..............................................24<br />
Installazione Invisibile all'Utente ...................................................................25<br />
Finestra di Dialogo Opzioni di Configurazione d'Installazione ........................26<br />
<strong>NetSupport</strong> School Deploy – Utilità di Installazione Remota di <strong>NetSupport</strong> School 27<br />
Avviare <strong>NetSupport</strong> School Deploy............................................................30<br />
Preparare una Routine di Installazione e Distribuzione Remota.....................31<br />
Installazione remota di un Pacchetto <strong>NetSupport</strong> School..............................33<br />
Installazione Remota di una Configurazione <strong>del</strong> Cliente ...............................38<br />
Installazione Remota di un file di Licenza <strong>NetSupport</strong> School .......................39<br />
Disinstallazione Remota ..........................................................................40<br />
Predefinire le impostazioni per una futura installazione remota.....................42<br />
File di Registro .......................................................................................43<br />
<strong>NetSupport</strong> School Deploy – Modalità Stanza ..................................................45<br />
AVVIARE NETSUPPORT SCHOOL..................................................47<br />
Avviare <strong>NetSupport</strong> School su Windows..........................................................47<br />
La Finestra Controllo ....................................................................................49<br />
Barra degli Strumenti Tutor ..........................................................................54<br />
Connessione Automatica di Studente .............................................................55<br />
Registro Studente........................................................................................56<br />
Lavorare con i Layout di Classe .....................................................................61<br />
Impostazione <strong>del</strong>lo sfondo .......................................................................63<br />
Gestione <strong>del</strong> Risparmio di Energia - Accendere/Spegnere .................................65<br />
Trovare e Connettersi agli Studenti................................................................67<br />
Procedura Guidata <strong>del</strong>la Classe.................................................................69<br />
Connessione agli Studenti utilizzando la Modalità Sfoglia .............................71<br />
Connessione agli Studenti utilizzando la Modalità PC ...................................71<br />
Connessione agli Studenti utilizzando la Modalità Utente .............................73<br />
Connessione agli Studenti mediante la Modalità Stanza ...............................74<br />
Crea una classe alla quale gli student possono unirsi...................................75<br />
Elenchi di Classe ....................................................................................77<br />
Connessione agli Studenti <strong>NetSupport</strong> Assist..............................................78<br />
5
<strong>NetSupport</strong> School 11.41<br />
6<br />
Configurare <strong>NetSupport</strong> School per Ricercare i Subnet ................................80<br />
Capire gli Indirizzi IP...............................................................................82<br />
Implementazione di <strong>NetSupport</strong> School in un Ambiente Terminal Server .......84<br />
Installazione e Configurazione <strong>del</strong> Tutor Assistant <strong>NetSupport</strong> School ...........85<br />
Come Installare e Configurare <strong>NetSupport</strong> School sui Chrome di Google........88<br />
Installazione e configurazione <strong>del</strong>lo Student <strong>NetSupport</strong> School per Tablet<br />
Android .................................................................................................92<br />
Installazione e configurazione <strong>del</strong>lo Student <strong>NetSupport</strong> School per iOS ........94<br />
Utilizzazione di <strong>NetSupport</strong> School in un’aula didattica wireless .........................96<br />
Utilizzazione di un Server Nome per Trovare i PC Studente ...............................98<br />
Installazione e Configurazione di un Server Nome ......................................99<br />
Utilità di Configurazione Gateway - Scheda Generalità............................... 100<br />
Utilità di Configurazione Gateway - Scheda Chiavi .................................... 102<br />
Utilità di Configurazione Gateway – Scheda Licenze .................................. 103<br />
Utilità di Configurazione <strong>del</strong> Gateway – Scheda Protezione......................... 104<br />
Lavorare con Gruppi ..................................................................................105<br />
Leader di Gruppo.................................................................................. 107<br />
Personalizza Icone Client e Gruppo ..............................................................110<br />
UTILIZZARE NETSUPPORT SCHOOL...........................................112<br />
Bloccare/Sbloccare il Mouse e la Tastiera <strong>del</strong>lo Studente ................................113<br />
Per oscurare lo schermo di un Cliente quando è bloccato ........................... 114<br />
Per visualizzare un'immagine grafica quando si blocca un computer Client... 115<br />
Visualizzare uno Studente ..........................................................................117<br />
Oscurare lo schermo <strong>del</strong> Cliente durante la Visualizzazione ........................ 120<br />
Inviare Ctrl+Alt+Canc ........................................................................... 120<br />
Visualizzare simultaneamente Studenti multipli ........................................ 121<br />
Oscura tutti gli Schermi Cliente ................................................................... 121<br />
Appunti Remoti .........................................................................................122<br />
Scansione degli Studenti ............................................................................124<br />
Scandire schermi di Clienti multipli ......................................................... 127<br />
Modalità Monitor........................................................................................129<br />
Monitoraggio di Messaggistica .....................................................................132<br />
Visualizza la Cronologia di Messaggistica Immediata ................................. 135<br />
Monitoraggio <strong>del</strong>la Tastiera .........................................................................137<br />
Impostazione degli Elenchi di Parole ....................................................... 139<br />
Visualizza Cronologia di Digitazione ........................................................ 141<br />
Cattura Schermo .......................................................................................143<br />
Cattura <strong>del</strong>lo schermo di uno Studente durante la Visualizzazione .............. 143<br />
Cattura <strong>del</strong>lo schermo di uno Studente durante la Scansione ..................... 144<br />
Presentare agli Studenti .............................................................................145
<strong>NetSupport</strong> School 11.41<br />
Leader <strong>del</strong>la Presentazione .................................................................... 150<br />
Mostrare – Presentare lo Schermo di uno Studente ad Altri........................ 152<br />
Lavagna Interattiva ...................................................................................155<br />
Annotazione degli Schermi..........................................................................158<br />
Barra degli Strumenti di Annotazione ...................................................... 160<br />
Monitoraggio Audio ....................................................................................161<br />
Usare il Supporto Audio..............................................................................165<br />
Effettuare un Annuncio.......................................................................... 165<br />
Supporto Audio durante la Visualizzazione ............................................... 166<br />
Supporto Audio durante la Presentazione................................................. 166<br />
Regolazione <strong>del</strong>le impostazioni Audio ...................................................... 167<br />
Lettore Video <strong>NetSupport</strong> School .................................................................168<br />
Per Riprodurre un file Video su una stazione di lavoro ............................... 169<br />
Riproduzione di Video tramite Esplora Risorse .......................................... 170<br />
Pannello di Controllo <strong>del</strong> Videoriproduttore <strong>NetSupport</strong> School ................... 171<br />
Usare i File di Replay .................................................................................173<br />
Registrare File di Replay per Tutti gli Studenti .......................................... 174<br />
Registrare File di Replay per Studenti Individuali ...................................... 175<br />
Registrare File di Replay sul Computer Tutor............................................ 176<br />
Osservare i File di Replay ...................................................................... 177<br />
Finestra Replay - Pannello di Controllo .................................................... 179<br />
Presentare i File di Replay agli Studenti................................................... 181<br />
Conversione dei File di Replay in File Video .............................................. 182<br />
Mostra Applicazione ...................................................................................183<br />
Conversare con gli Studenti ........................................................................184<br />
La Finestra di Conversazione.................................................................. 186<br />
Inviare un Messaggio agli Studenti ..............................................................189<br />
Inviare un messaggio durante la Visualizzazione ...................................... 190<br />
Creazione di Messaggi Predefiniti............................................................ 191<br />
Richieste di Guida......................................................................................193<br />
Trasferimento dei File ................................................................................196<br />
Distribuzione dei File..................................................................................200<br />
Inviare e Raccogliere il Lavoro ....................................................................203<br />
Avviare da Remoto le Applicazioni sugli Studenti ...........................................208<br />
Strumenti Definiti dall'Utente ......................................................................211<br />
Riavviare o Disconnettere gli Studenti ..........................................................213<br />
Modulo di Controllo <strong>del</strong>le Applicazioni...........................................................214<br />
Impostare le Applicazioni Approvate o Limitate ........................................ 219<br />
Visualizzare la Cronologia <strong>del</strong>l'Applicazione .............................................. 223<br />
Modulo di Controllo Web.............................................................................225<br />
Impostare un Elenco dei Siti Web Approvati o Limitati............................... 230<br />
7
<strong>NetSupport</strong> School 11.41<br />
8<br />
Visualizzare la Cronologia <strong>del</strong> Web.......................................................... 237<br />
Cobrowser ................................................................................................239<br />
Sondaggi degli Studenti .............................................................................242<br />
Elenchi dei Sondaggi............................................................................. 245<br />
Modulo Domande e Risposte .......................................................................248<br />
Modulo Domande e Risposte – Interfaccia Tutor ....................................... 252<br />
Come usare la Modalità Domande e Risposte ........................................... 254<br />
Modalità Domande e Risposte di Gruppo.................................................. 256<br />
Gestione di Stampa ...................................................................................258<br />
Utilizzo <strong>del</strong>la Gestione di Stampa............................................................ 260<br />
Visualizza Cronologia di Stampa ............................................................. 263<br />
Controllo di Periferica.................................................................................265<br />
Profili di Tutor ...........................................................................................268<br />
Gestisci Risorse di Studente........................................................................270<br />
Diario <strong>del</strong>lo Studente .................................................................................271<br />
Pianificatore <strong>del</strong>la Lezione...........................................................................275<br />
Strumenti Studente ...................................................................................277<br />
Premi per gli studenti.................................................................................280<br />
CONFIGURARE LA STAZIONE DI LAVORO STUDENTE ................281<br />
Impostazioni di Rete <strong>del</strong>lo Studente .............................................................282<br />
Impostazioni di Stanza <strong>del</strong>lo Studente..........................................................283<br />
Impostazioni di Protezione..........................................................................284<br />
Impostazioni Audio ....................................................................................286<br />
Impostazioni di Interfaccia Utente ...............................................................287<br />
Impostazioni Avanzato ...............................................................................289<br />
Impostazioni <strong>del</strong> Diario <strong>del</strong>lo Studente .........................................................293<br />
Impostazioni di Servizi Terminale Studente...................................................294<br />
CONFIGURARE LA STAZIONE DI LAVORO ISTRUTTORE .............296<br />
Opzioni di Avvio Tutor ................................................................................297<br />
Restrizioni di Avvio <strong>del</strong> Tutor.......................................................................299<br />
Impostazioni di Rete e Wireless...................................................................301<br />
Impostazioni di Prestazione Tutor ................................................................304<br />
Impostazioni di Selezione Studente .............................................................306<br />
<strong>NetSupport</strong> Protect ....................................................................................308<br />
Amministrazione - Impostazioni di Protezione ............................................... 309<br />
Amministrazione - Profilo............................................................................311<br />
REGOLAZIONE DELLE IMPOSTAZIONI DI CONFIGURAZIONE ....314<br />
Impostazioni di Visualizzazione <strong>del</strong>l'Istruttore ...............................................316<br />
Impostazioni Tastiera/Mouse <strong>del</strong> Tutor .........................................................320<br />
Impostazioni File di Replay .........................................................................322<br />
Impostazioni Audio <strong>del</strong>l'Istruttore ................................................................324<br />
Impostazioni Trasferimento dei File <strong>del</strong> Tutor ................................................326<br />
Impostazioni Interfaccia Utente <strong>del</strong> Tutor .....................................................329
<strong>NetSupport</strong> School 11.41<br />
Impostazioni <strong>del</strong>l’Interfaccia Utente <strong>del</strong>lo Studente ........................................331<br />
Impostazioni <strong>del</strong> Leader di Gruppo...............................................................333<br />
Impostazioni <strong>del</strong> Tutor Assistant..................................................................334<br />
Impostazioni <strong>del</strong>la Barra degli Strumenti Studente.........................................336<br />
Impostazioni <strong>del</strong> Diario <strong>del</strong> Tutor .................................................................337<br />
Impostazioni Presentazione ........................................................................339<br />
CONSOLE TECNICA ....................................................................341<br />
Inventario Hardware & Software..................................................................345<br />
Gestione dei Criteri ...............................................................................347<br />
Impostazioni di Protezione <strong>del</strong>lo Studente................................................ 349<br />
Finestra Prompt dei Comandi Remoti ...................................................... 351<br />
MODULO DI TEST ......................................................................353<br />
Test Designer............................................................................................354<br />
L'Interfaccia Domande .......................................................................... 356<br />
L'Interfaccia Esame .............................................................................. 375<br />
Impostazione di Account di Utente.......................................................... 382<br />
Importare/Esportare Dati ...................................................................... 384<br />
La Consolle Test ........................................................................................386<br />
Finestra Report di Test ..........................................................................389<br />
Il Test Player ............................................................................................391<br />
Commenti <strong>del</strong> Lettore ................................................................................393<br />
9
<strong>NetSupport</strong> School 11.41<br />
Che cos'è <strong>NetSupport</strong> School<br />
<strong>NetSupport</strong> School è la soluzione leader nel settore dei software di<br />
formazione che consente agli insegnanti di istruire, effettuare il controllo<br />
visivo e audio e interagire con gli studenti a livello individuale, di gruppo<br />
predefinito o di aula completa.<br />
Rispondendo alle sfide e ai fabbisogni <strong>del</strong>le aule moderne, <strong>NetSupport</strong><br />
School offre la possibilità di inviare il contenuto <strong>del</strong>la lezione, controllare<br />
simultaneamente tutti i PC e favorire il lavoro di gruppo, incoraggiando<br />
l'attenzione degli studenti. Non ci sono extra nascosti: tutte le<br />
funzionalità sono incluse come standard tra cui una suite di esami<br />
personalizzati, una console dedicata per i tecnici, ausili digitali di ripasso<br />
per lo studente, strumenti per la pianificazione <strong>del</strong>le lezioni e la possibilità<br />
di premiare gli studenti per i loro sforzi.<br />
Utilizzabile su qualsiasi computer Windows, <strong>NetSupport</strong> School funziona<br />
perfettamente sia su reti wired che wireless. Gli istituti scolastici<br />
utilizzano sempre più nuove tecnologie di PC e <strong>NetSupport</strong> School<br />
funziona perfettamente in ambienti informatici terminal server, risorsa<br />
condivisa, virtual desktop e “thin/zero” client.<br />
Tutor Assistant<br />
Un componente gratuito, disponibile dagli store app Apple e Android.<br />
Utilizzabile nel vostro ambiente di aula didattica gestito da <strong>NetSupport</strong><br />
School, il Tutor Assistant <strong>NetSupport</strong> School offre maggiore mobilità agli<br />
insegnanti nei laboratori TIC ed è lo strumento ideale che consente agli<br />
assistenti di monitorare il progresso degli allievi.<br />
Compatibile con i tablet iPad, iPod, iPhone, Android e gli smartphone, una<br />
volta installato sul dispositivo, l’app si accoppia al software <strong>NetSupport</strong><br />
School Tutor per desktop, e permette agli insegnanti di spostarsi<br />
nell’aula, mantenendo il controllo e tenendo sotto controllo le workstation<br />
degli allievi.<br />
Student per Android e iOS<br />
Permettendo agli scolari mobili di partecipare alle lezioni gestite con<br />
<strong>NetSupport</strong>, una volta installato sui tablet Android e sui dispositivi iOS<br />
degli studenti, gli insegnanti possono interagire ed offrire il loro supporto<br />
agli studenti dalla tradizionale applicazione Tutor dektop.<br />
10
<strong>NetSupport</strong> School 11.41<br />
Supporto per gli Studenti con Google Chromebook<br />
Usate la potenza di <strong>NetSupport</strong> School in un ambiente didattico Google<br />
Chromebook. Utilizzabile in un’aula gestita da <strong>NetSupport</strong> School nuova o<br />
esistente, Student <strong>NetSupport</strong> School per estensione Google Chrome può<br />
essere installata su ogni Chromebook di studente con Chrome OS di<br />
Google.<br />
Tutor per Google Chrome<br />
Utilizzabile in ambienti di apprendimento dedicati a Chrome OS, il Tutor<br />
<strong>NetSupport</strong> School per Chrome può essere installato sul sistema<br />
operativo Chrome OS <strong>del</strong>l’insegnante per permettere l’interazione con i<br />
Chromebook degli studenti.<br />
11
<strong>NetSupport</strong> School 11.41<br />
Convenzioni Utilizzate<br />
Nel <strong>manuale</strong> abbiamo utilizzato le seguenti convenzioni logiche e facili da<br />
capire: -<br />
Le istruzioni passo passo, da eseguire in sequenza, appaiono come<br />
paragrafi numerati sotto la chiara intestazione ‘Metodo’.<br />
<br />
<br />
<br />
Spesso un’attività può essere eseguita in vari modi, pertanto abbiamo<br />
incluso le opzioni ‘Oppure’.<br />
Le voci individuali dei comandi di menu sono racchiuse tra graffe, e<br />
devono essere seguite in sequenza, ad esempio:<br />
{Clienti}{Trasmettere}.<br />
I suggerimenti supplementari e le note esplicative su queste istruzioni<br />
appaino come paragrafi puntati sotto il titolo ‘Nota’.<br />
Terminologia Utilizzata<br />
Controllo/Istruttore Se desiderate controllare altre stazioni di lavoro,<br />
dovete installare un Controllo, a volte chiamato<br />
un visualizzatore.<br />
Cliente/Studente Per controllare questa stazione di lavoro a partire<br />
da un’altra, dovete installare un Cliente, a volte<br />
chiamato host.<br />
Cliente Disponibile Quando un Cliente viene installato su una<br />
stazione di lavoro, è disponibile per essere<br />
collegato ad un Controllo. Un Cliente deve<br />
essere disponibile prima che un Controllo possa<br />
collegarsi ad esso.<br />
Cliente Conosciuto Dopo avere ricercato i Clienti disponibili,<br />
<strong>NetSupport</strong> School memorizza un elenco dei<br />
Clienti nel file Client.NSS. Questi sono i Clienti<br />
conosciuti.<br />
Cliente Collegato Tutti i Clienti o Gruppi di Clienti disponibili<br />
possono essere scelti per il collegamento<br />
simultaneo. Un Controllo può solo Visualizzare,<br />
Presentare, Trasferire i File, Inviare un<br />
Messaggio o Conversare con i Clienti collegati.<br />
12
<strong>NetSupport</strong> School 11.41<br />
Cliente Selezionato<br />
Il Control può selezionare un Client od un gruppo<br />
di Client connessi. Il Control può quindi svolgere<br />
varie funzioni come la Visualizzazione,<br />
Presentazione, Messaggistica e così via. Un<br />
Controllo può passare da un Cliente all’altro,<br />
rendendo ciascuno di essi il Cliente selezionato.<br />
13
<strong>NetSupport</strong> School 11.41<br />
INSTALLAZIONE<br />
L’installazione di <strong>NetSupport</strong> School è estremamente semplice, e basterà<br />
seguire alcune regole di base per avviare il vostro sistema in pochissimo<br />
tempo.<br />
Decidere quali funzioni si desidera installare<br />
Se desiderate gestire la classe come insegnante, dovete installare il<br />
componente Tutor (Control) sul vostro computer.<br />
Il componente Student (Client) deve essere installato sul computer di<br />
ogni studente a cui desiderate connettervi (Client).<br />
Il componente Console Tecnica può essere installato per permettere ai<br />
tecnici di gestire e mantenere la rete <strong>del</strong>l’istituto scolastico e per fornire<br />
un supporto tecnico.<br />
Nota: Il Tutor <strong>NetSupport</strong> School è configurato per utilizzare TCP/IP.<br />
Metodo raccomandato per la connessione agli Student (ai Client)<br />
La Modalità Stanza è un metodo rapido e semplice per connettersi ai<br />
Client in una specifica stanza. Una procedura guidata consente di<br />
assegnare i computer ad una stanza e, all’inizio di una lezione,<br />
l’insegnante indica semplicemente a quali stanze predefinite desidera<br />
connettersi. Anche gli Student mobili hanno l’opzione di connettersi ad<br />
una stanza designata.<br />
Le impostazioni <strong>del</strong>la Stanza possono anche essere configurate sullo<br />
Student nel Configuratore <strong>del</strong>lo Student <strong>NetSupport</strong> School.<br />
Gli altri metodi per connettere il Tutor agli Student sono la Modalità<br />
Sfoglia, la Modalità PC oppure la Modalità Utente.<br />
A questo punto siete pronti ad installare i programmi Istruttore e<br />
Studente di <strong>NetSupport</strong> School.<br />
14
<strong>NetSupport</strong> School 11.41<br />
Applicazioni Necessarie per il Sistema<br />
Alcune aree <strong>del</strong>la funzionalità di <strong>NetSupport</strong> School richiedono la presenza<br />
di certi file o di certe applicazioni. Controllare che siano disponibili prima<br />
di installare <strong>NetSupport</strong> School.<br />
Generalità<br />
Internet Explorer 5 service pack 2 o versione successiva.<br />
Windows XP(SP2), <strong>2003</strong>(SP2), Vista, 2008, Windows 7 e Windows 8.<br />
50Mb di spazio libero su disco per installazione Student.<br />
140Mb di spazio libero su disco per un’installazione di Tutor.<br />
100Mb di spazio libero su disco per un’installazione di Tecnico IT.<br />
160 Mb di spazio libero su disco per Installazione Completa.<br />
TCP/IP.<br />
<strong>NetSupport</strong> School funziona in ambienti informatici Terminal Server,<br />
Thin/Zero Client, Virtual Desktop e risorsa condivisa ed è supportato sui<br />
Google Chromebook e sui tablet Android.<br />
App Tutor Assistant supportato sui dispositivi iOS 4.3 e versioni<br />
successive, Android 2.3 e versioni successive.<br />
App Student <strong>NetSupport</strong> School Android supportato per tablet Android<br />
v4.0 o versione successiva.<br />
L’applicazione Student per iOS è supportata dai dispositivi iOS che<br />
eseguono la versione 6.0 o successiva.<br />
Il Tutor <strong>NetSupport</strong> School richiede una risoluzione di schermo di 1024 x<br />
768 o superiore.<br />
Nota: Per utilizzare la funzione 'Pin to Taskbar' (Aggiungi alla barra <strong>del</strong>le<br />
Applicazioni) in Windows 7, occorrerà rimuovere certe parole dalla<br />
lista dei riservati. Per ulteriori informazioni, consultare l’articolo<br />
582 <strong>del</strong>la knowledge base visitando:<br />
www.netsupportsoftware.com/support<br />
Modulo di Test<br />
Il Test Designer richiede MDAC 2.1 o versione superiore e COMCTL32.dll<br />
versione 5.80 o superiore. Durante l'installazione, <strong>NetSupport</strong> School<br />
verifica la presenza di questi file e segnala se sono assenti. Tuttavia, se<br />
si esegue l'installazione invisibile all'utente utilizzando l'utilità <strong>NetSupport</strong><br />
School Deploy, non verrete avvertiti <strong>del</strong>l'assenza di questi file.<br />
15
<strong>NetSupport</strong> School 11.41<br />
Nota: Per permettere l'invio di notifiche di stampa al PC Tutor, il<br />
programma d'installazione applica i seguenti cambiamenti ai PC<br />
Studente:<br />
Firewall Windows<br />
Al momento <strong>del</strong>l’installazione, le voci Windows Firewall vengono aggiunte<br />
automaticamente per permettere di utilizzare il prodotto per la Rete<br />
attiva. Se commutate ad un’altra Rete, a volte sarà necessario ampliare<br />
l’ambito <strong>del</strong>le voci Windows Firewall per permettere che le connessioni<br />
continuino attraverso il Windows Firewall.<br />
L'Eccezione alla Condivisione di File e Stampanti è attivata su Windows XP<br />
SP2 e Windows Vista.<br />
Su Windows XP SP2, lo "scope" <strong>del</strong>la porta TCP 139 è cambiato da<br />
"Subnet" (sottorete) a "ANY" (qualsiasi).<br />
Impostazioni <strong>del</strong> Sistema di Protezione Locale<br />
Le seguenti impostazioni di policy locale sono configurate sui PC Windows<br />
Vista (o versione superiore) che sono connessi ai workgroup:<br />
Accesso di Rete: Permettere la traduzione anonima di ATTIVATO<br />
SID/Nome<br />
Accesso di Rete: Non permettere l'enumerazione DISATTIVATO<br />
anonima dei clienti <strong>del</strong> SAM<br />
Accesso di Rete: Non permettere l'enumerazione DISATTIVATO<br />
anonima dei clienti e <strong>del</strong>le parti <strong>del</strong> SAM<br />
Accesso di Rete: Lascia che tutti i permessi si ATTIVATO<br />
applichino agli utenti anonimi<br />
Accesso di Rete: Limitare l'accesso anonimo ai canali DISATTIVATO<br />
denominati ed alle parti<br />
16
<strong>NetSupport</strong> School 11.41<br />
Avviare l'Installazione<br />
Inserire il CD di installazione di <strong>NetSupport</strong> School sul vostro computer e<br />
lasciare che si avvii automaticamente. Se ciò non avviene, eseguire il<br />
comando NETSUPMENU.exe dal CD.<br />
Alternativamente, potete scaricare una copia di <strong>NetSupport</strong> School da<br />
www.netsupportschool.com/downloads.asp<br />
Fare clic sulla lingua desiderata dal menu, e selezionare l’opzione per<br />
l’installazione di <strong>NetSupport</strong> School.<br />
Selezionare il programma d'installazione da utilizzare, setup.exe o il file<br />
MSI. Se si desidera effettuare un deployment "Active Directory",<br />
l'installazione dovrà essere effettuata usando il file MSI.<br />
A questo punto il programma di installazione <strong>NetSupport</strong> School si<br />
avvierà mostrando una schermata di benvenuto. Fare clic su Avanti per<br />
continuare.<br />
Note:<br />
Se si sta aggiornando il sistema operativo Windows, prima<br />
<strong>del</strong>l'aggiornamento bisognerà controllare di avere disinstallato<br />
<strong>NetSupport</strong> School. <strong>NetSupport</strong> School può essere reinstallato una<br />
volta completato l’aggiornamento <strong>del</strong> sistema operativo.<br />
Al momento <strong>del</strong>l’installazione, accertarsi di essersi collegati come<br />
Amministratore.<br />
Quando <strong>NetSupport</strong> School viene installato su Windows 7, Windows<br />
2008 Server R2, Windows 8 e Windows 2012 Server, è possibile che il<br />
Driver Filtro non sia installato se non avete il Service Pack e gli<br />
aggiornamenti rapidi richiesti. Potete continuare ad installare<br />
<strong>NetSupport</strong> School senza il Driver Filtro, ma alcune funzionalità di<br />
Controllo Internet non saranno disponibili, tra cui Blocca FTP e<br />
SafeSearch (Ricerca Sicura). Anche la funzionalità di Monitoraggio<br />
<strong>del</strong>la Messaggistica non è supportata.<br />
Per ulteriori informazioni, vi preghiamo di rivolgervi al nostro team di<br />
Supporto Tecnico: www.netsupportsoftware.com/support<br />
Contratto di Licenza <strong>NetSupport</strong><br />
Sullo schermo apparirà il Contratto di Licenza <strong>NetSupport</strong>. Leggere con<br />
attenzione il Contratto di Licenza, quindi selezionare "Accetto i termini <strong>del</strong><br />
contratto di licenza" e fare clic su Avanti per procedere.<br />
17
<strong>NetSupport</strong> School 11.41<br />
Se non accettate il Contratto di Licenza, (Non accetto i termini <strong>del</strong><br />
contratto di licenza) fare clic su Annulla. <strong>NetSupport</strong> School non verrà<br />
installato e sarete guidati ad uscire dal programma d’installazione.<br />
Informazioni sulla Licenza<br />
Selezionare Registra ed immettere i dettagli <strong>del</strong>la licenza <strong>NetSupport</strong><br />
School forniti. Se state sottoponendo <strong>NetSupport</strong> School ad una<br />
valutazione, selezionare valutazione di 30 giorni.<br />
Scegliere il tipo di licenza che si desidera utilizzare.<br />
Tutte le piattaforme<br />
I vostri Studenti sono tutti basati su Windows o utilizzano una<br />
combinazione di Windows, Chromebooks e tablet.<br />
Solo Studenti con Chrome<br />
Tutti i vostri Studenti stanno utilizzando Google Chromebooks.<br />
Solo Studenti con Tablet<br />
Tutti i vostri Studenti stanno utilizzando Tablet.<br />
Selezionare Tipo di Installazione<br />
Scegliere il tipo di installazione da installare sulla workstation.<br />
18
<strong>NetSupport</strong> School 11.41<br />
Student<br />
Installa il software Studente. Questa funzionalità (il Client) deve essere<br />
installata sulle workstation/sui dispositivi che saranno sotto controllo<br />
remoto.<br />
Console Tutor<br />
Installa il software Tutor. Questo funzionalità (il Controllo) deve essere<br />
installato sulle workstation/sui dispositivi che verranno usate per<br />
controllare remotamente gli altri PC<br />
Tecnico Informatico<br />
Installa la Console Tecnica. Questo funzionalità è stato ideato per essere<br />
installato sulle workstation che gestiscono e mantengono i computer.<br />
Personalizzata<br />
Consente di selezionare le funzioni da installare sulla workstation.<br />
Fare click su Avanti. Se avete selezionato Personalizzata, visualizzerete la<br />
schermata Installazione Personalizzata.<br />
Impostazione Personalizzata<br />
Selezionare il(i) componente(i) da installare sulla workstation.<br />
19
<strong>NetSupport</strong> School 11.41<br />
Student<br />
Installare questo componente (il Cliente) sulle workstation/sui dispositivi<br />
che saranno controllate remotamente. L'installazione di questo<br />
componente permette alla macchina Insegnante di stabilire un<br />
collegamento con lo Studente. La gamma di funzioni disponibili agli<br />
studenti è limitata alle funzioni che permettono di comunicare con<br />
l'insegnante, ad es. l'invio di una richiesta di aiuto.<br />
Installa Componente Configuratore<br />
Il Configuratore Cliente <strong>NetSupport</strong> School viene usato per personalizzare<br />
la configurazione <strong>del</strong>lo Studente su ogni workstation, come ad esempio,<br />
impostare il Trasporto da usare, assegnare un nome di Studente ed<br />
impostare la protezione di base.<br />
Quando scegliete il componente Studente, avrete anche l'opzione di<br />
installare il Configuratore Cliente.<br />
Deselezionare questa casella se non volete installare il componente;<br />
potete sempre configurare la macchina Studente facendo girare il<br />
Configuratore Cliente in una fase successiva <strong>del</strong>l'installazione.<br />
Nota: Se state installando il componente Tutor, il Configuratore Client<br />
verrà installato come impostazione predefinita.<br />
Aggiungi collegamento <strong>del</strong> menu Avvio <strong>del</strong> Configuratore<br />
Scegliere se creare un collegamento <strong>del</strong> menu Avvio al Configuratore<br />
Client sulla workstation Studente. Il vantaggio <strong>del</strong>la sua installazione sulla<br />
macchina Studente, è che facilita la modifica <strong>del</strong>le impostazioni nel<br />
futuro. Lo svantaggio è che gli Studenti stessi potrebbero accedere<br />
involontariamente all'opzione ed effettuare dei cambiamenti.<br />
Console Tutor<br />
Questo componente (il Controllo) deve essere installato sulle workstation<br />
che verranno usate per controllare remotamente gli altri PC. Permette<br />
agli insegnanti di accedere alla gamma completa di funzioni di <strong>NetSupport</strong><br />
School, come, ad esempio, di visualizzare gli schermi degli studenti e di<br />
mostrare il loro schermo agli studenti.<br />
La selezione di questo componente permette inoltre di installare la<br />
cartella Tutor Portatile, che consente di eseguire il Tutor a partire da una<br />
periferica portatile, come un'Unità Chiave USB, una Memory Stick o<br />
un'Unità Flash.<br />
20
<strong>NetSupport</strong> School 11.41<br />
Per ulteriori informazioni, siete pregati di visitare<br />
www.netsupportsoftware.com/support e di consultare il documento<br />
tecnico Running <strong>NetSupport</strong> School Tutor from a Portable Device<br />
(TD496) (Eseguire <strong>NetSupport</strong> School Tutor da una Periferica<br />
Portatile).<br />
Nota: Se volete avere la flessibilità di permettere alle altre macchine di<br />
visualizzare la vostra, potete anche installare il componente<br />
Studente.<br />
Aggiungi Collegamento sul Desktop per il Tutor<br />
Scegliere se creare o meno un'icona sul desktop per il Control (Tutor),<br />
per permettere di accedere facilmente al programma Tutor.<br />
Utilità d'Installazione Remota<br />
L'Utilità d'Installazione Remota vi consente di eseguire installazioni<br />
multiple di <strong>NetSupport</strong> School senza dovere visitare ogni workstation<br />
individuale.<br />
Console Tecnica (include la distribuzione remota)<br />
Questo componente è stato ideato per essere installato sulle workstation<br />
che gestiscono e mantengono i computer. Il componente fornisce le<br />
principali funzioni di <strong>NetSupport</strong> School ai tecnici di laboratorio e ai<br />
manager di rete.<br />
Aggiungi collegamento sul desktop alla Console Tecnica<br />
Scegliere se creare un’icona <strong>del</strong> desktop per accedere con facilità al<br />
programma Console Tecnica.<br />
Nome e Server di Connettività<br />
Un metodo semplice e affidabile per individuare e connettersi ai PC<br />
Studente.<br />
Utilità di Conversione Replay<br />
Questa utilità permette di convertire i File di Replay in file di tipo video.<br />
Nota: Viene installata per impostazione predefinita se state installando il<br />
componente Tutor o Console Tecnica.<br />
Test Designer Autonomo<br />
Il componente Test Designer consente di personalizzare i test, incluse le<br />
domande con testo, immagini, audio e video.<br />
21
<strong>NetSupport</strong> School 11.41<br />
Nota: Quando si installa il componente Tutor, il Test Designer viene<br />
installato come impostazione predefinita.<br />
Installa su:<br />
Come impostazione predefinita, <strong>NetSupport</strong> School è installato nella<br />
cartella C:\Programmi\<strong>NetSupport</strong>\<strong>NetSupport</strong> School. Se desiderate<br />
installarlo in una cartella diversa, fare clic su Modifica.<br />
Fare clic su Avanti per continuare.<br />
Identificazione Stanza<br />
Digitare il valore <strong>del</strong>la stanza alla quale desiderate connettervi; come<br />
impostazione predefinita, il valore <strong>del</strong>la stanza sarà Eval. Il valore <strong>del</strong>la<br />
stanza può essere aggiornato in un secondo momento nelle impostazioni<br />
di Configurazione <strong>del</strong> Tutor.<br />
Fare click su Avanti.<br />
Pronto per l'Installazione <strong>del</strong> Programma<br />
Per iniziare l'installazione, fare clic su Installa. Per cambiare qualsiasi<br />
selezione precedente, fare clic su Indietro. Per uscire dall’installazione,<br />
fare clic su Annulla.<br />
Nota: Se avete scelto di installare un Cliente, il programma<br />
d’Installazione eseguirà le modifiche richieste al vostro System.INI<br />
e/o al vostro registro per caricare il Cliente durante<br />
l’inizializzazione di Windows. <strong>NetSupport</strong> School non sostituisce i<br />
driver esistenti.<br />
Installazione Completata<br />
Per completare l'installazione:<br />
Scegliere se eseguire o meno il Configuratore <strong>del</strong> Client, che permette<br />
di impostare le informazioni di base e la protezione <strong>del</strong> Client.<br />
Scegliere se eseguire o meno l'utilità di Installazione Remota, che<br />
consente di installare e configurare <strong>NetSupport</strong> School su più<br />
workstation.<br />
Fare clic su Fine per uscire dal programma d'installazione. Estrarre il CD<br />
e riavviare la workstation.<br />
22
<strong>NetSupport</strong> School 11.41<br />
Installazione Esistente Rilevata<br />
Questo schermo appare se sulla stazione di lavoro è già installata una<br />
copia di <strong>NetSupport</strong> School.<br />
<br />
<br />
<br />
Modifica<br />
Permette di modificare le funzioni <strong>del</strong> programma che sono state<br />
installate.<br />
Ripara<br />
Permette di riparare qualsiasi errore di installazione nel programma.<br />
Rimuovi<br />
Permette di rimuovere <strong>NetSupport</strong> School dal computer.Selezionare<br />
l’opzione richiesta e fare clic su Avanti.<br />
23
<strong>NetSupport</strong> School 11.41<br />
Creare un'installazione amministrativa (su rete)<br />
L’installazione amministrativa (copia di distribuzione) di <strong>NetSupport</strong><br />
School serve ad aiutare gli amministratori ad installare <strong>NetSupport</strong> School<br />
sui PC su rete, il cui supporto per l’installazione od i cui dettagli <strong>del</strong>la<br />
Licenza non sono facilmente disponibili, e quando si prevede che un<br />
numero di installazioni verranno effettuate tutte in una volta o nel corso<br />
di un periodo di tempo.<br />
Questo tipo di installazione può anche essere preconfigurato per<br />
impostare <strong>NetSupport</strong> School con opzioni particolari, per garantire che<br />
tutte le installazioni di <strong>NetSupport</strong> School abbiano la stessa<br />
configurazione.<br />
Una volta creata, la copia di distribuzione può essere usata quando si<br />
esegue un'installazione standard, un'installazione invisibile all'utente,<br />
oppure come parte di un'installazione remota.<br />
Per Impostare una copia di distribuzione di <strong>NetSupport</strong> School su<br />
un Server<br />
1. Creare una cartella sulla rete accessibile a tutti i PC sui quali<br />
desiderate effettuare l’installazione.<br />
2. Copiare il file SETUP.EXE dal vostro supporto originale (CD o<br />
download).<br />
3. Creare e copiare un file NSM.LIC valido su questa cartella.<br />
4. Creare e copiare un file CLIENT32.INI su questa cartella.<br />
Nota: La cartella di rete può essere configurata come di ‘sola lettura’ per<br />
evitare che la configurazione venga modificata da utenti non<br />
autorizzati.<br />
Per Installare <strong>NetSupport</strong> School su workstation individuali a<br />
partire da un Server<br />
1. Sulla workstation richiesta, esplorare la cartella di rete contenente i<br />
file di installazione di <strong>NetSupport</strong> School.<br />
2. Eseguire Setup.exe.<br />
3. Seguire le istruzioni su come Avviare l'Installazione.<br />
24
<strong>NetSupport</strong> School 11.41<br />
Installazione Invisibile all'Utente<br />
Un'installazione invisibile all'utente non richiede alcun input da parte<br />
<strong>del</strong>l'utente, ed è dunque un metodo estremamente conveniente per<br />
eseguire un'installazione prestabilita su diverse macchine.<br />
Per eseguire un'installazione invisibile all'utente<br />
1. Creare una copia di distribuzione di <strong>NetSupport</strong> School contenente i<br />
file di Installazione di <strong>NetSupport</strong> School richiesti.<br />
2. Per determinare le proprietà per l'installazione, eseguire<br />
INSTCFG.EXE/S dalla cartella <strong>NetSupport</strong> School. Apparirà la finestra<br />
di dialogo Opzioni di Configurazione d'Installazione. Le proprietà che<br />
avete scelto vengono memorizzate in un file dei parametri, il cui<br />
nome predefinito è NSS.ini.<br />
3. Scegliere {File}{Salva} e salvare il file ‘NSS.ini’ nella cartella<br />
contenente la copia di distribuzione.<br />
4. Per eseguire l'Installazione Invisibile all'Utente sulla workstation<br />
richiesta, a partire dalla cartella contenente il file creato sopra<br />
eseguire:<br />
msiexec /i "<strong>NetSupport</strong> School.msi" /qn (programma d'installazione<br />
MSI)<br />
setup /S /v/qn (programma d'installazione setup.exe)<br />
Nota: È possibile installare <strong>NetSupport</strong> School tramite Active Directory.<br />
L'oggetto criteri di gruppo (GPO) <strong>del</strong>l'installazione software deve<br />
essere applicato alle unità organizzative (OU) che contengono<br />
account di computer piuttosto di utenti. Si prega di notare che, per<br />
rendere immediatamente effettiva l'installazione software, è<br />
necessario attivare il parametro: "Always wait for the network at<br />
computer startup and logon" (Attendi sempre disponibilità rete<br />
all'avvio e all'accesso) nel leaf Computer Configuration|<br />
Administrative Templates| System| Logon| dei criteri di gruppo<br />
che controllano i computer soggetti all'installazione <strong>del</strong> software.<br />
Questo cambiamento incide sui tempi di login dei computer<br />
Windows XP su cui è applicato. Senza questa modifica,<br />
l'installazione richiederà un ulteriore ciclo di log off / log.<br />
25
<strong>NetSupport</strong> School 11.41<br />
Finestra di Dialogo Opzioni di Configurazione<br />
d'Installazione<br />
Quando eseguite un'Installazione Invisibile all'Utente oppure usate<br />
<strong>NetSupport</strong> School Deploy, potete personalizzare l'installazione in base<br />
alle vostre necessità individuali. Questa finestra di dialogo, accessibile<br />
facendo girare ‘INSTCFG.EXE /S’ dalla cartella <strong>del</strong> programma <strong>NetSupport</strong><br />
School quando si esegue un'Installazione Invisibile all'Utente, oppure<br />
dalla Scheda Generalità, Installa Proprietà quando si usa <strong>NetSupport</strong><br />
School Deploy, vi consente di specificare le variabili per l'installazione. Le<br />
informazioni sono conservate in un file dei parametri, il cui nome<br />
predefinito è NSS.ini.<br />
Icone<br />
Selezionare le caselle pertinenti per indicare quali Componenti di<br />
<strong>NetSupport</strong> School saranno installati sulle macchine Client.<br />
Generalità<br />
Directory di Installazione<br />
Specificare la directory nella quale desiderate installare <strong>NetSupport</strong><br />
School. Lasciare vuoto per installare la directory predefinita,<br />
\Programmi\<strong>NetSupport</strong>\Netsupport School.<br />
26
<strong>NetSupport</strong> School 11.41<br />
<strong>NetSupport</strong> School Deploy – Utilità di<br />
Installazione Remota di <strong>NetSupport</strong> School<br />
L’Utilità <strong>NetSupport</strong> School Deploy permette agli Amministratori di Rete di<br />
installare e configurare <strong>NetSupport</strong> School su workstation multiple senza<br />
dovere visitare le macchine individuali.<br />
Sullo schermo appare una visualizzazione <strong>del</strong>la vostra Rete, che vi<br />
permette di scegliere le workstation sulle quali desiderate effettuare<br />
l’installazione remota.<br />
<strong>NetSupport</strong> School Deploy vi permette di:<br />
Installare remotamente un pacchetto <strong>NetSupport</strong> School,<br />
simultaneamente su workstation multiple.<br />
Creare e scaricare <strong>del</strong>le Configurazioni di Cliente specifiche su<br />
workstation multiple.<br />
Aggiornare remotamente le informazioni <strong>del</strong>la Licenza di <strong>NetSupport</strong><br />
School su workstation multiple.<br />
Disinstallare remotamente un pacchetto <strong>NetSupport</strong> School<br />
simultaneamente, a partire da workstation multiple.<br />
Note:<br />
Quando si esegue la distribuzione su un PC Windows Vista sulle<br />
versioni superiori all'interno di un Dominio, l'utente <strong>del</strong>la console<br />
deve essere connesso al Dominio oppure deve immettere le<br />
credenziali di utente di un Account di Dominio con di Amministratore<br />
Locale per il PC di destinazione.<br />
Le opzioni di richiesta di conferma di Deploy non sono supportate su<br />
Windows Vista e sulle versioni superiori.<br />
Installare l’Utilità Deploy<br />
Quando installate <strong>NetSupport</strong> School potete decidere quale combinazione<br />
di componenti desiderate includere. Per installare <strong>NetSupport</strong> School<br />
Deploy, selezionare l'Utilità di Installazione Remota assieme a<br />
qualsiasi altro componente necessario.<br />
<strong>NetSupport</strong> School Deploy è attualmente supportato sui seguenti sistemi<br />
operativi:<br />
Windows XP<br />
Windows <strong>2003</strong><br />
27
<strong>NetSupport</strong> School 11.41<br />
Windows Vista<br />
Windows Server 2008\2008r2<br />
Windows 7<br />
Windows 8<br />
Windows Server 2012<br />
Pianificazione<br />
<strong>NetSupport</strong> School Deploy è un’utilità potente, che facilita e accelera il<br />
processo d’installazione dei pacchetti <strong>NetSupport</strong> School su workstation<br />
multiple. Per garantire che non vi siano conflitti con altri software,<br />
raccomandiamo di eseguire un’installazione e distribuzione remota di<br />
prova su un numero limitato di macchine aventi una configurazione tipica,<br />
prima di eseguire l’installazione e distribuzione remota su un numero<br />
maggiore di workstation. Fare particolarmente attenzione se state<br />
tentando di utilizzare <strong>NetSupport</strong> School assieme ad altri strumenti di<br />
controllo remoto o a prodotti di protezione <strong>del</strong> desktop di terzi.<br />
28
<strong>NetSupport</strong> School 11.41<br />
<strong>NetSupport</strong> School Deploy - Windows XP e sulle versioni superiori<br />
Per distribuire <strong>NetSupport</strong> School su Windows XP Professional, occorre<br />
accedere alla condivisione Admin$ sul computer remoto per potere<br />
trasferire il pacchetto da distribuire. Come impostazione predefinita,<br />
l’accesso alla condivisione Admin$ è vietato.<br />
Per consentire l’accesso di Rete:<br />
1. Aprire Strumenti di Amministrazione e selezionare Criteri di<br />
Protezione Locali.<br />
2. Selezionare {Impostazioni di Protezione}{Criteri Locali}{Opzioni di<br />
Protezione}<br />
3. Selezionare {Accesso di rete : Condivisione e mo<strong>del</strong>lo di protezione<br />
per gli account locali}<br />
4. Modificare l’impostazione di questi criteri con {Classico: gli utenti<br />
locali effettuano l’autentificazione di se stessi}<br />
A questo punto la condivisione Admin$ sarà disponibile, permettendovi di<br />
effettuare la distribuzione in modo normale.<br />
Se si aggiorna Microsoft Windows XP Service Pack 1 col Service Pack 2,<br />
come impostazione predefinita il firewall di Windows bloccherà qualsiasi<br />
attività su rete di <strong>NetSupport</strong> School. Per permettere che <strong>NetSupport</strong><br />
School funzioni correttamente, abbiamo fornito un’utilità che configura il<br />
firewall di Windows.<br />
Per attivare <strong>NetSupport</strong> School nella configurazione firewall di<br />
Windows<br />
1. Scaricare il file ICFCONFIG.EXE File (collegandovi a<br />
www.netsupportsoftware.com/support/)<br />
2. Eseguire questa utilità su un computer sul quale è installato<br />
<strong>NetSupport</strong> School utilizzando il seguente comando<br />
ICFCONFIG -e NSS<br />
3. A questo punto tutte le voci necessarie verranno create nella<br />
configurazione <strong>del</strong> firewall di Windows per permettere il<br />
funzionamento corretto di <strong>NetSupport</strong> School.<br />
L’utilità ICFCONFIG può inoltre essere utilizzata per rimuovere un<br />
prodotto <strong>NetSupport</strong> School dalla configurazione <strong>del</strong> firewall di Windows.<br />
Vedere il nostro sito web: www.netsupportsoftware.com/support/<br />
per tutte le opzioni <strong>del</strong>la riga di comando ICFCONFIG.<br />
29
<strong>NetSupport</strong> School 11.41<br />
Avviare <strong>NetSupport</strong> School Deploy<br />
1. Selezionare <strong>NetSupport</strong> School Deploy dal vostro Gruppo di<br />
Programmi <strong>NetSupport</strong> School.<br />
2. A questo punto appare la Finestra Principale di <strong>NetSupport</strong> School<br />
Deploy.<br />
La Finestra Principale d’Installazione Remota è suddivisa nelle<br />
seguenti sezioni:<br />
Barra dei Menu<br />
La Barra dei Menu contiene una serie di menu a discesa, utilizzati per<br />
accedere a vari strumenti ed a varie utilità di configurazione per<br />
l’operazione di installazione e distribuzione remota.<br />
Pannello Sinistra<br />
Contiene tre schede: Rete, File Registro e Protezione.<br />
Schede Rete e Protezione<br />
Elenca, in una Visualizzazione Struttura, le Reti, i Domini ed i Gruppi di<br />
Lavoro disponibili che possono essere selezionati per una routine di<br />
installazione e distribuzione remota.<br />
30
<strong>NetSupport</strong> School 11.41<br />
Scheda File di Registro<br />
Elenca, in una Visualizzazione Struttura, la cronologia <strong>del</strong>le precedenti<br />
installazioni e distribuzioni remote.<br />
Pannello Destra<br />
Quando si seleziona la scheda Rete, si visualizzano varie informazioni<br />
sulla workstation situata nella rete o nel dominio selezionato (ad es. il<br />
nome <strong>del</strong>la macchina e la piattaforma).<br />
La scheda File Registro fornisce una scomposizione <strong>del</strong>le esecuzioni<br />
passate, categorizzate in base al tipo.<br />
Anche la scheda Protezione elenca informazioni specifiche relative ad<br />
ogni workstation situata sulla Rete o nel Dominio selezionato. Oltre al<br />
nome <strong>del</strong> computer, potrete identificare l'Indirizzo IP, determinare se sul<br />
computer è già installato il Cliente <strong>NetSupport</strong> School e quale versione sta<br />
girando, se il Cliente è protetto dalla password oppure se è stato<br />
impostato il Riconoscimento Utente. Quando si hanno queste<br />
informazioni, è possibile decidere in anticipo quali computer si desidera<br />
includere od escludere dalla distribuzione future. Se, ad es., un Cliente<br />
<strong>NetSupport</strong> School corrente è già installato su alcune workstation, si può<br />
decidere di ignorarlo.<br />
Preparare una Routine di Installazione e Distribuzione<br />
Remota<br />
Scegliere le workstation sulle quali effettuare l’installazione<br />
remota<br />
1. A partire dalla Finestra Principale selezionare la scheda Rete o<br />
Protezione.<br />
2. Nel pannello a sinistra apparirà un elenco <strong>del</strong>le Reti, dei Domini e dei<br />
Gruppi di Lavoro disponibili. Per espandere o ridurre l’elenco<br />
struttura, fare clic su + oppure su -.<br />
Nota: Inoltre, è possibile effettuare l’installazione ad Intervalli IP<br />
specifici aggiungendo l’intervallo indirizzo appropriato alla<br />
struttura ad albero. Selezionare {Strumenti}{Aggiungi<br />
Dominio IP} dalla barra dei menu<br />
3. Evidenziare il gruppo richiesto.<br />
4. I nomi <strong>del</strong>le workstation appartenenti al gruppo selezionato<br />
appariranno nel pannello a destra.<br />
31
<strong>NetSupport</strong> School 11.41<br />
5. Scegliere le workstation che desiderate includere nella routine di<br />
installazione e distribuzione remota. (Per farlo, potete utilizzare CTRL-<br />
Clic oppure MAIUSC-Clic). Prima di decidere se includere o escludere<br />
una workstation, potete visualizzare le sue proprietà facendo clic con<br />
il pulsante destro <strong>del</strong> mouse sul nome <strong>del</strong>la macchina.<br />
Scegliere Cosa Installare Remotamente<br />
Potete scegliere:<br />
Il Pacchetto <strong>NetSupport</strong> School.<br />
La Configurazione <strong>del</strong> Cliente.<br />
Il File <strong>del</strong>la Licenza di <strong>NetSupport</strong> School.<br />
Il programma di Disinstallazione di <strong>NetSupport</strong> School.<br />
Nota: <strong>NetSupport</strong> School Deploy vi permette di preparare le<br />
impostazioni in anticipo, e di scegliere quando eseguire<br />
l’installazione remota. Vedere: Inserire in Anticipo le Impostazioni<br />
d'Installazione Remota.<br />
32
<strong>NetSupport</strong> School 11.41<br />
Installazione remota di un Pacchetto <strong>NetSupport</strong><br />
School<br />
Dopo avere selezionato le workstation richieste.<br />
1. Scegliere {Installare}{Pacchetto <strong>NetSupport</strong> School} dalla Finestra<br />
Principale <strong>del</strong>l’Installazione Remota.<br />
oppure ,<br />
Fare clic con il pulsante destro <strong>del</strong> mouse sulle workstation<br />
selezionate, e scegliere Installare-Pacchetto <strong>NetSupport</strong> School.<br />
2. A questo punto apparirà la finestra di riepilogo <strong>del</strong>l’installazione<br />
remota.<br />
Questa finestra di dialogo riepiloga le opzioni che avete scelto per<br />
l’installazione e la distribuzione remota. Se si tratta <strong>del</strong>la prima<br />
installazione remota, il testo apparirà in rosso per indicare che non<br />
sono state inserite le informazioni richieste. Per inserire o modificare<br />
le informazioni <strong>del</strong>l’installazione e distribuzione remota, fare clic su<br />
Proprietà.<br />
3. A questo punto apparirà la finestra di dialogo Proprietà<br />
d’Installazione.<br />
33
<strong>NetSupport</strong> School 11.41<br />
4. Inserire le proprietà per l’installazione remota, selezionando una alla<br />
volta le cinque schede.<br />
Scheda General<br />
Questa scheda serve per specificare il pacchetto <strong>NetSupport</strong> School<br />
da installare remotamente, ed i componenti che si desiderano<br />
installare.<br />
Inserire una descrizione <strong>del</strong> pacchetto da installare a distanza. Se<br />
lasciate questo campo vuoto, il programma userà il nome o il numero<br />
<strong>del</strong>la versione <strong>del</strong> pacchetto.<br />
Fare clic su Sfoglia e scegliere la cartella contenente il pacchetto<br />
<strong>NetSupport</strong> School da installare. Idealmente si tratterà di una cartella<br />
che contiene una copia di distribuzione di <strong>NetSupport</strong> School. (Vedere<br />
la sezione <strong>del</strong> <strong>manuale</strong> intitolata ‘Creare un'installazione<br />
amministrativa (di rete)’).<br />
Fare clic su Modifica per specificare i componenti da installare. Appare<br />
la finestra di dialogo Opzioni di Configurazione d'Installazione. (Per<br />
una descrizione dettagliata di questa finestra, vedere la sezione <strong>del</strong><br />
<strong>manuale</strong> intitolata ‘Finestra di Dialogo Opzioni di Configurazione<br />
d'Installazione’).<br />
34
<strong>NetSupport</strong> School 11.41<br />
Nota: A causa <strong>del</strong>la maniera in cui <strong>NetSupport</strong> School Deploy tratta<br />
il riavvio <strong>del</strong>le workstation, la casella Riavvia Macchina deve<br />
restare deselezionata. Questo è attinente solo durante<br />
l’esecuzione di un’Installazione Invisibile all’Utente, quando<br />
anche la finestra di dialogo Opzioni di Configurazione<br />
d’Installazione viene utilizzata per specificare le opzioni da<br />
installare.<br />
Quando avete completato la finestra di dialogo, scegliere<br />
{File}{Salva} per salvare il file Values .TXT nella cartella contenente<br />
la copia di distribuzione di <strong>NetSupport</strong> School.<br />
Scegliere {File}{Esci} per tornare alla finestra di dialogo Proprietà di<br />
Installazione.<br />
Scheda Opzioni<br />
Usare le informazioni fornite nelle schede Rete e Protezione per<br />
identificare le macchine sulle quali è già installato <strong>NetSupport</strong> School.<br />
A questo punto potrete scegliere di:<br />
Ignorarle, spuntando la casella Escludi macchine con <strong>NetSupport</strong><br />
School già in esecuzione.<br />
Aggiornare le macchine con l'ultima versione, spuntando la casella<br />
Aggiorna i sistemi nuovi o anteriori alla versione corrente.<br />
Dopo avere installato remotamente il pacchetto, potete<br />
selezionare la casella “Verifica il funzionamento <strong>del</strong> Cliente dopo il<br />
riavvio” per controllare che il Cliente stia funzionando.<br />
Controllare che le workstation siano riavviate automaticamente<br />
dopo l’installazione remota per garantire il funzionamento di<br />
questa opzione. Vedere la scheda Riavvio.<br />
Scheda Conferma Utente<br />
Considerare se le workstation saranno utilizzate all’inizio<br />
<strong>del</strong>l’installazione remota. Potete scegliere:<br />
Di installare <strong>NetSupport</strong> School Immediatamente. Le<br />
workstation sulle quali si esegue l’installazione remota non<br />
riceveranno alcuna sollecitazione.<br />
Di avvisare l’utente prima di installare <strong>NetSupport</strong> School.<br />
L’utente riceverà una sollecitazione e dovrà fare clic su OK per<br />
avviare l’installazione. Gli utenti non saranno più in grado di<br />
annullare l’installazione.<br />
35
<strong>NetSupport</strong> School 11.41<br />
<br />
Che l’utente sia in grado di rinviare l’installazione di<br />
<strong>NetSupport</strong> School. Potete specificare quante volte l’utente può<br />
rinviare l’installazione. Se l’utente sceglie di rimandarla, egli verrà<br />
sollecitato ogni ora, o la prossima volta che riavvia la workstation,<br />
a seconda <strong>del</strong> quale avviene per primo.<br />
Scheda Messaggio<br />
Potete specificare un messaggio personalizzato da visualizzare su ogni<br />
workstation mentre l’installazione è in corso.<br />
Scheda Riavvio<br />
Nota: Se avete richiesto la verifica <strong>del</strong> funzionamento <strong>del</strong> Cliente<br />
(vedere Scheda Opzioni), dovete scegliere un’opzione che forzi<br />
il riavvio immediato <strong>del</strong>le workstation.<br />
<br />
<br />
<br />
<br />
Raccomandare all'utente di riavviare la macchina. Una<br />
volta completata l’installazione automatica, sulle workstation<br />
apparirà un messaggio che chiede all’utente di riavviare il PC la<br />
prossima occasione opportuna. Non scegliere questa opzione se la<br />
Nota indicata sopra è pertinente.<br />
Insistere che l'utente riavvii la macchina. Sulle workstation<br />
apparirà un messaggio che raccomanda agli utenti di riavviare il<br />
PC in modo da completare l’installazione.<br />
Forzare il riavvio. Alla fine <strong>del</strong>l’installazione remota, appare un<br />
messaggio per avvisare gli utenti che la workstation sarà<br />
riavviata. Sullo schermo appare una barra <strong>del</strong>l’orario che indica<br />
quanti secondi rimangono prima <strong>del</strong> riavvio.<br />
Riavvio automatico se non connesso. Se la workstation sulla<br />
quale si sta effettuando l’installazione remota non è connessa,<br />
essa verrà riavviata automaticamente.<br />
5. Quando avete completato le cinque schede, fare clic su OK per<br />
tornare alla finestra di Riepilogo <strong>del</strong>l’Installazione Remota. Se<br />
necessario, potete rivedere e modificare le vostre selezioni.<br />
6. Fare clic su Installare per iniziare l’installazione. A questo punto<br />
appare una finestra di dialogo <strong>del</strong> progresso, che vi permette di<br />
monitorizzare l’installazione remota su ogni workstation.<br />
36
<strong>NetSupport</strong> School 11.41<br />
La finestra di dialogo contiene due schede:<br />
La scheda Registro vi consente di monitorizzare l’installazione<br />
remota mano a mano che raggiunge ogni workstation individuale.<br />
La scheda Stato elenca la fase che l’installazione remota ha<br />
raggiunto su ogni workstation. L’installazione può essere, ad es.,<br />
completata su una macchina ma tuttora in corso su un’altra<br />
macchina.<br />
7. Una volta completata l’installazione, fare clic su Annulla per tornare<br />
alla Finestra Principale <strong>del</strong>l’Installazione Remota.<br />
37
<strong>NetSupport</strong> School 11.41<br />
Installazione Remota di una Configurazione <strong>del</strong><br />
Cliente<br />
<strong>NetSupport</strong> School Deploy vi permette di installare remotamente un file di<br />
Configurazione <strong>del</strong> Cliente, contenente impostazioni specifiche <strong>del</strong> Cliente.<br />
Per ulteriori informazioni su come configurare i Clienti, vedere la sezione<br />
Configurare il Cliente <strong>del</strong> presente <strong>manuale</strong>.<br />
1. Scegliere le workstation richieste.<br />
2. Scegliere {Installare}{Configurazione Cliente} dalla Finestra<br />
Principale <strong>del</strong>l’Installazione Remota.<br />
oppure,<br />
Fare clic con il pulsante destro <strong>del</strong> mouse sulle workstation prescelte,<br />
e selezionare Installare-Configurazione Cliente.<br />
3. A questo punto appare la finestra di Riepilogo <strong>del</strong>l’Installazione<br />
Remota.<br />
4. Fare clic su Proprietà per immettere le informazioni per l’installazione<br />
remota.<br />
5. Fare clic su Sfoglia per specificare la cartella contenente il file di<br />
Configurazione <strong>del</strong> Cliente da installare remotamente. Il file di<br />
configurazione predefinito è CLIENT32.INI, che si trova nella directory<br />
di installazione di <strong>NetSupport</strong> School.<br />
6. Fare clic su Modifica per accedere al Configuratore <strong>del</strong> Cliente in modo<br />
da modificare il file di Configurazione.<br />
7. Per garantire che le impostazioni abbiano effetto immediatamente,<br />
come impostazione predefinita il Servizio Cliente sarà riavviato<br />
automaticamente dopo l’installazione remota. Se non è richiesto,<br />
deselezionare la casella “Riavvia il servizio Cliente di <strong>NetSupport</strong><br />
School”.<br />
8. Fare clic su OK per tornare alla finestra di Riepilogo. Per visualizzare il<br />
contenuto <strong>del</strong> file di configurazione, fare semplicemente clic sul nome<br />
<strong>del</strong> file.<br />
9. Fare clic su Installare. A questo punto appare una finestra di dialogo<br />
<strong>del</strong> progresso, che vi permette di monitorizzare lo stato<br />
<strong>del</strong>l’installazione remota.<br />
10. Quando l’installazione remota è completata, fare clic su Chiudi.<br />
38
<strong>NetSupport</strong> School 11.41<br />
Installazione Remota di un file di Licenza <strong>NetSupport</strong><br />
School<br />
Quando si installa un pacchetto <strong>NetSupport</strong> School, un file di licenza viene<br />
inviato ad ogni workstation. A volte, le informazioni <strong>del</strong>la licenza<br />
richiederanno un aggiornamento, come, ad es., se avete acquistato <strong>del</strong>le<br />
licenze addizionali, ed il vostro file <strong>del</strong>la licenza deve essere aggiornato<br />
per riflettere questo fatto. <strong>NetSupport</strong> School Deploy vi permette di<br />
aggiornare remotamente il file sulle workstation degli utenti.<br />
1. Selezionare le workstation richieste.<br />
2. Scegliere {Installare}{File di Licenza <strong>NetSupport</strong> School} dalla<br />
Finestra Principale <strong>del</strong>l’Installazione Remota.<br />
oppure,<br />
Fare clic con il pulsante destro <strong>del</strong> mouse sulle workstation<br />
selezionate e scegliere Installare-File di Licenza di <strong>NetSupport</strong> School.<br />
3. A questo punto appare la finestra di Riepilogo <strong>del</strong>l’Installazione<br />
Remota.<br />
4. Fare clic su Proprietà per immettere le informazioni per l’installazione<br />
remota.<br />
5. Fare clic su Sfoglia per specificare la cartella contenente il file di<br />
licenza da installare remotamente. Il file predefinito è NSM.LIC.<br />
6. Per garantire che le impostazioni abbiano effetto immediatamente,<br />
come impostazione predefinita il Servizio Cliente sarà riavviato<br />
automaticamente dopo l’installazione remota. Se non è richiesto,<br />
deselezionare la casella “Riavvia il servizio Cliente di <strong>NetSupport</strong><br />
School”.<br />
7. Fare clic su OK per tornare alla finestra di Riepilogo. Per visualizzare il<br />
contenuto <strong>del</strong> file <strong>del</strong>la licenza, fare semplicemente clic sul nome <strong>del</strong><br />
file.<br />
8. Fare clic su Installare. A questo punto appare una finestra di dialogo<br />
di progresso, che vi permette di monitorizzare lo stato<br />
<strong>del</strong>l’installazione remota.<br />
9. Una volta completata l’installazione, fare clic su Chiudi.<br />
39
<strong>NetSupport</strong> School 11.41<br />
Disinstallazione Remota<br />
<strong>NetSupport</strong> School Deploy vi permette di disinstallare remotamente un<br />
pacchetto <strong>NetSupport</strong> School.<br />
1. Selezionare le workstation richieste.<br />
2. Scegliere {Installare}{Disinstallare <strong>NetSupport</strong> School} dalla Finestra<br />
Principale <strong>del</strong>l’Installazione Remota.<br />
oppure,<br />
Fare clic con il pulsante destro <strong>del</strong> mouse sulle workstation<br />
selezionate e scegliere Installare-Disinstallare <strong>NetSupport</strong> School.<br />
3. A questo punto apparirà la finestra di Riepilogo <strong>del</strong>l’Installazione<br />
Remota.<br />
4. Fare clic su Proprietà per immettere le informazioni per l’installazione<br />
remota. A questo punto apparirà la finestra di dialogo “Disinstallare<br />
<strong>NetSupport</strong> School”.<br />
5. Inserire le proprietà per l’installazione remota, selezionando una alla<br />
volta le quattro schede.<br />
Scheda Generalità<br />
Contiene una descrizione <strong>del</strong> pacchetto che si sta disinstallando.<br />
Scheda Conferma Utente<br />
Considerare se le workstation saranno utilizzate all’inizio <strong>del</strong>la<br />
disinstallazione remota. Potete scegliere:<br />
40
<strong>NetSupport</strong> School 11.41<br />
<br />
<br />
<br />
Di disinstallare <strong>NetSupport</strong> School immediatamente. Le<br />
workstation sulle quali si sta effettuando la disinstallazione<br />
remota non riceveranno alcuna sollecitazione.<br />
Di avvisare l’utente prima di disinstallare <strong>NetSupport</strong><br />
School. L’utente riceverà una sollecitazione e dovrà fare clic su<br />
OK per iniziare la disinstallazione. Gli utenti non sono in grado di<br />
annullare la disinstallazione remota.<br />
Che l’utente sia in grado di rinviare la disinstallazione di<br />
<strong>NetSupport</strong> School. Potete specificare quante volte l’utente può<br />
rinviare la disinstallazione. Se l’utente sceglie di rimandarla, egli<br />
verrà sollecitato la prossima volta che riavvia la workstation.<br />
Scheda Messaggio<br />
Potete specificare un messaggio personalizzato da visualizzare su ogni<br />
workstation mentre la disinstallazione è in corso.<br />
Scheda Riavvio<br />
Le workstation devono essere riavviate per rimuovere completamente<br />
tutti i file di <strong>NetSupport</strong> School.<br />
Insistere che l'utente riavvii la macchina. Sulle workstation<br />
apparirà un messaggio che raccomanda agli utenti di riavviare il<br />
PC in modo da completare il processo.<br />
Forzare il riavvio. Alla fine <strong>del</strong>la disinstallazione remota, appare<br />
un messaggio che avvisa gli utenti <strong>del</strong> fatto che la workstation<br />
sarà riavviata. Sullo schermo appare una barra <strong>del</strong>l’orario che<br />
indica quanti secondi rimangono prima <strong>del</strong> riavvio.<br />
Riavvio automatico se non connesso. Se la workstation sulla<br />
quale si sta effettuando la disinstallazione remota non è<br />
connessa, essa verrà riavviata automaticamente.<br />
6. Quando avete completato le quattro schede, fare clic su OK per<br />
tornare alla finestra di Riepilogo <strong>del</strong>l’Installazione Remota. Se<br />
necessario, potete rivedere e modificare le vostre selezioni.<br />
7. Fare clic su Installare per iniziare la disinstallazione. A questo punto<br />
appare una finestra di dialogo <strong>del</strong> progresso, che vi permette di<br />
monitorizzare la disinstallazione remota su ogni workstation.<br />
8. Al termine, fare clic su Chiudi.<br />
41
<strong>NetSupport</strong> School 11.41<br />
Predefinire le impostazioni per una futura<br />
installazione remota.<br />
A volte potrete decidere di rinviare l’installazione remota ad un orario più<br />
opportuno <strong>del</strong> giorno. <strong>NetSupport</strong> School Deploy vi permette di<br />
preparare le impostazioni in anticipo, e di scegliere quando eseguire<br />
l’installazione remota.<br />
Nota: Le workstation sulle quali effettuare l’installazione remota<br />
vengono scelte appena si è pronti ad eseguire l’installazione<br />
remota.<br />
Per Preparare le Impostazioni per una Futura Installazione<br />
Remota<br />
1. Scegliere {Installare}{Configurazione} dal menu a discesa <strong>del</strong>la<br />
finestra principale <strong>del</strong>l’Installazione Remota.<br />
2. Questo fa apparire la finestra contenente l’elenco <strong>del</strong>l’Installazione<br />
Remota. Selezionare l’opzione di installazione remota richiesta.<br />
(Pacchetto, Configurazione Cliente, File <strong>del</strong>la Licenza o<br />
Disinstallazione)<br />
3. Fare clic su Proprietà ed inserire le impostazioni richieste.<br />
4. Dopo avere inserito tutte le impostazioni, fare clic su Chiudi per<br />
tornare alla finestra principale <strong>del</strong>l’Installazione Remota.<br />
Per Eseguire l’Installazione Remota<br />
1. Selezionare le workstation sulle quali effettuare l’Installazione<br />
Remota. Vedere Preparare un’Installazione Remota.<br />
2. Scegliere {Installare} dal menu a discesa <strong>del</strong>la finestra principale<br />
oppure<br />
Fare clic con il pulsante destro <strong>del</strong> mouse sulle workstation<br />
selezionate e scegliere Installare.<br />
3. Scegliere l’opzione di installazione remota desiderata.<br />
4. Questo fa apparire la finestra di riepilogo <strong>del</strong>l’installazione remota,<br />
che mostra le selezioni predefinite. Se necessario, queste voci<br />
possono essere modificate.<br />
5. Fare clic su Installare per iniziare l’installazione remota.<br />
42
<strong>NetSupport</strong> School 11.41<br />
File di Registro<br />
Quando si utilizza l’utilità <strong>NetSupport</strong> School Deploy, le informazioni<br />
relative ad ogni installazione e distribuzione remota, come, ad es.,<br />
l’installazione di un pacchetto, l’aggiornamento di una licenza, lo<br />
scaricamento <strong>del</strong>la configurazione o la disinstallazione, verranno<br />
registrate. Questo è molto utile ogni volta che utilizzate l’utilità per<br />
rammentarvi cosa avevate installato e distribuito remotamente in<br />
precedenza. Queste informazioni sono conservate in un File di Registro.<br />
Per visualizzare i File di Registro<br />
1. Selezionare la scheda File di Registro dalla finestra principale<br />
<strong>del</strong>l’Installazione Remota <strong>NetSupport</strong> School.<br />
2. Nel pannello sinistro <strong>del</strong>la finestra principale, aumentare o diminuire<br />
la Visualizzazione Struttura per vedere la descrizione di ogni tipo di<br />
installazione remota, la data e l’orario in cui si è verificata, e le<br />
workstation sulle quali è stata effettuata.<br />
3. Mano a mano che si seleziona una voce dal pannello sinistro, nel<br />
pannello a destra appariranno <strong>del</strong>le informazioni dettagliate relative a<br />
tale installazione remota.<br />
Stampare un File di Registro<br />
1. Scegliere il File di Registro richiesto dalla Visualizzazione Struttura.<br />
2. Scegliere {Registro}{Stampa} dal menu a discesa <strong>del</strong>la finestra<br />
principale <strong>del</strong>l’Installazione Remota.<br />
43
<strong>NetSupport</strong> School 11.41<br />
Eliminare un File di Registro<br />
1. Scegliere il File di Registro richiesto dalla Visualizzazione Struttura.<br />
2. Scegliere {Registro}{Elimina} dal menu a discesa <strong>del</strong>la finestra<br />
principale <strong>del</strong>l’Installazione Remota.<br />
44
<strong>NetSupport</strong> School 11.41<br />
<strong>NetSupport</strong> School Deploy – Modalità Stanza<br />
<strong>NetSupport</strong> School fornisce un metodo rapido e semplice per assegnare i<br />
PC ad una determinata stanza e per distribuire rapidamente il software<br />
Studente a quei computer. All’inizio <strong>del</strong>la lezione, il Tutor specifica<br />
semplicemente la stanza richiesta e si collegherà a tutti i computer che si<br />
trovano in quella stanza.<br />
Nota: Se dovete distribuire il software Studente su tutta la rete, o<br />
richiedete opzioni di deployment più avanzate, occorrerà utilizzare<br />
l’utilità <strong>NetSupport</strong> School Deploy. Per accedervi, fare clic su Rete<br />
nella procedura guidata di avvio di <strong>NetSupport</strong> School, oppure<br />
selezionare<br />
{Avvio}{Programmi}{<strong>NetSupport</strong><br />
School}{<strong>NetSupport</strong> School Deploy}.<br />
1. Nella dalla procedura guidata di avvio di <strong>NetSupport</strong> School<br />
selezionare Classe.<br />
2. Appare la finestra di dialogo <strong>NetSupport</strong> School Deploy.<br />
3. Immettere la stanza a cui assegnare i computer.<br />
4. L’elenco a discesa mostrerà tutti i domini e i gruppi di lavoro<br />
disponibili; potrete inoltre distribuire ad intervalli IP specifici,<br />
selezionando Aggiungi un nuovo intervallo IP dall’elenco.<br />
5. Selezionare il gruppo richiesto; i computer disponibili verranno<br />
visualizzati nell’elenco dei Computer Disponibili.<br />
45
<strong>NetSupport</strong> School 11.41<br />
6. Selezionare il(i) computer a cui distribuire il software Studente e fare<br />
clic su Aggiungi. Il(I) computer passerà(anno) nell’elenco dei<br />
Computer Selezionati.<br />
7. Fare clic su Fine per iniziare l’installazione. Appare una finestra di<br />
progresso che consente di controllare la distribuzione <strong>del</strong> software su<br />
ogni computer.<br />
8. Il software Studente <strong>NetSupport</strong> School verrà distribuito sui computer<br />
richiesti e verrà assegnato alla stanza specificata.<br />
Nota: È inoltre possibile accedere alla finestra di dialogo Deploy di Base<br />
di <strong>NetSupport</strong> School dal Configuratore <strong>del</strong> Tutor. Selezionare<br />
{Scuola}{Configurazione – Impostazioni di Rete e Wireless} dal<br />
menu a discesa <strong>del</strong>la finestra Controllo, e fare clic sul pulsante<br />
Deploy.<br />
46
<strong>NetSupport</strong> School 11.41<br />
AVVIARE NETSUPPORT SCHOOL<br />
Questa sezione vi guiderà ad avviare <strong>NetSupport</strong> School.<br />
Quando si utilizza <strong>NetSupport</strong> School, il punto principale da ricordarsi è<br />
che la stazione che sta controllando le altre stazioni di lavoro si chiama il<br />
Controllo o l’Istruttore, mentre le stazioni di lavoro che vengono<br />
controllate si chiamano i Clienti o gli Studenti.<br />
Nota: Questa guida presume che abbiate già installato <strong>NetSupport</strong><br />
School. Se non lo avete già fatto, fatelo adesso. Per ulteriori<br />
informazioni, vedere la sezione Installazione.<br />
Avviare <strong>NetSupport</strong> School su Windows<br />
Dopo l’installazione e mentre Windows si avvia, il programma Cliente<br />
viene caricato automaticamente sulla Stazione di Lavoro <strong>del</strong>lo Studente.<br />
Per avviare il programma di Controllo <strong>NetSupport</strong> School, fare doppio clic<br />
sull’icona <strong>del</strong>l’Istruttore <strong>NetSupport</strong> School nel vostro gruppo di<br />
programmi <strong>NetSupport</strong> School, oppure scegliere<br />
{Avvio}{Programmi}{<strong>NetSupport</strong> School}{Istruttore <strong>NetSupport</strong><br />
School}.<br />
Nota: In Windows 8, la schermata Start mostra soltanto le icone Tutor e<br />
Console Tecnica; per accedere agli altri componenti di <strong>NetSupport</strong><br />
School, fare clic con il pulsante destro <strong>del</strong> mouse e selezionare<br />
Tutte le App in fondo alla schermata. Se desiderate che altri<br />
componenti di <strong>NetSupport</strong> School appaiano nella schermata Start,<br />
fare clic con il pulsante destro <strong>del</strong> mouse sull’elemento desiderato<br />
e selezionare Aggiungi a Start.<br />
Quando <strong>NetSupport</strong> School viene caricato, appare la Procedura Guidata di<br />
Benvenuto da cui potete distribuire il software Studente su nuovi<br />
computer nella classe attuale facendo clic su Classe. Se dovete distribuire<br />
il software Studente su tutta la rete, o richiedete opzioni di deployment<br />
più avanzate, fare clic su Rete. Per avviare semplicemente il programma<br />
Tutor, fare clic su Avvio e apparirà la Procedura Guidata <strong>del</strong>la Classe.<br />
La Procedura Guidata <strong>del</strong>la Classe consente di immettere le proprietà<br />
generali di una lezione e di scegliere come individuare e connettersi agli<br />
studenti. È possibile creare più classi utilizzando differenti metodi di<br />
connessione. All’inizio <strong>del</strong>la lezione è quindi possibile caricare la classe<br />
richiesta e connettersi rapidamente ai computer degli Studenti.<br />
47
<strong>NetSupport</strong> School 11.41<br />
Mentre il programma Tutor viene caricato, <strong>NetSupport</strong> School esplora la<br />
rete per individuare gli Studenti specificati. Durante la ricerca, sullo<br />
schermo viene visualizzato il messaggio Ricerca in corso. Un’icona di<br />
avviso metterà in evidenza i computer ai quali non avete potuto<br />
connettervi. Passare il mouse sull’icona per visualizzare il motivo <strong>del</strong>la<br />
mancata connessione.<br />
Le icone di tutti i Clienti connessi appariranno nella finestra di Controllo.<br />
Nota: Se, durante l’installazione, avete selezionato i tipi di licenza 'Solo<br />
Studente con Chrome' oppure 'Solo Studente con Tablet', la<br />
Console Tutor <strong>NetSupport</strong> School rifletterà le funzionalità<br />
disponibili a questi Studenti.<br />
Potete immettere o modificare i dettagli <strong>del</strong>la lezione per la classe attuale<br />
nella visualizzazione Normale. Questo riquadro può essere ridotto facendo<br />
clic sul pulsante .<br />
Nota: Per impedire che la Console Tecnica si connetta automaticamente<br />
alla workstation Tutor, verificare che il Client <strong>NetSupport</strong> School<br />
sia installato e che sia stata impostata l’opzione Attiva<br />
Riconoscimento Utente nel Configuratore <strong>del</strong> Client. Dovrete<br />
confermare la connessione prima che quest’ultima possa<br />
verificarsi.<br />
48
<strong>NetSupport</strong> School 11.41<br />
La Finestra Controllo<br />
La Finestra Controllo è l’interfaccia principale per:<br />
<br />
<br />
<br />
<br />
<br />
Configurare il Controllo;<br />
Collegarsi ai Clienti;<br />
Mantenere le informazioni sui Clienti;<br />
Selezionare i Clienti con i quali lavorare;<br />
Selezionare le attività da eseguire.<br />
La Barra <strong>del</strong> Titolo<br />
Indica che vi trovate nella Finestra Controllo e mostra il nome <strong>del</strong>la<br />
macchina di Controllo <strong>NetSupport</strong> School.<br />
La Barra dei Menu<br />
La Barra dei Menu contiene una serie di menu a discesa che potete usare<br />
per accedere a vari strumenti ed alle utilità di configurazione. Questi<br />
menu possono anche essere utilizzati per collegarsi a e selezionare i<br />
Clienti con i quali lavorare, e per gestire e organizzare i clienti in gruppi di<br />
lavoro.<br />
49
<strong>NetSupport</strong> School 11.41<br />
La Barra degli Strumenti<br />
La Barra degli Strumenti contiene le scorciatoie a numerosi strumenti ed<br />
attività frequentemente utilizzati. Posizionando il cursore su un’icona,<br />
visualizzerete una breve descrizione <strong>del</strong>la sua funzione. A scopo di<br />
convenienza, le funzioni simili, come ad esempio Presentare, Mostra<br />
Video, Mostra File di Replay, sono raggruppate nella medesima icona<br />
<strong>del</strong>la barra degli strumenti. Se si preferisce, queste funzioni possono<br />
essere aggiunte come icone individuali.<br />
Alcuni menu a discesa avranno una piccola puntina nell’angolo destro.<br />
Facendo clic su questa puntina, il menu si trasformerà in una finestra<br />
mobile, che viene visualizzata fino a quando non si chiude la finestra.<br />
Per personalizzare la Barra degli Strumenti <strong>del</strong>la Finestra Controllo:<br />
1. Scegliere {Visualizzare}{Barra strumenti}{Personalizzare} dai menu<br />
a discesa <strong>del</strong> Controllo.<br />
oppure<br />
Fare clic con il pulsante destro <strong>del</strong> mouse sulla Barra degli Strumenti<br />
e selezionare Personalizza.<br />
La Barra di Visualizzazione Rapida<br />
La Barra di Visualizzazione Rapida viene utilizzata per passare tra un<br />
Cliente attualmente collegato all’altro. Fare clic sul pulsante contenente il<br />
nome <strong>del</strong> Cliente richiesto per mettere in primo piano la Finestra di<br />
Visualizzazione di tale Cliente.<br />
Per attivare/disattivare la barra di Visualizzazione Rapida, scegliere<br />
{Visualizza}{Barra degli Strumenti – Visualizzazione Rapida}.<br />
La Barra <strong>del</strong>la Lezione<br />
La barra <strong>del</strong>la Lezione consente di creare una lezione, ed offre gli<br />
strumenti necessari per gestire la lezione in corso. Una barra di<br />
Avanzamento indica al Tutor qual è l’attività attuale ed il tempo<br />
rimanente.<br />
Per attivare/disattivare la barra <strong>del</strong>la Lezione selezionare<br />
{Visualizza}{Barra degli Strumenti – Piano di Lezione}.<br />
50
<strong>NetSupport</strong> School 11.41<br />
Barra Del Gruppo<br />
Questa barra degli strumenti visualizzerà solo il gruppo “TUTTI” fino a<br />
quando non saranno stati definiti i gruppi di Client. Una volta definito un<br />
gruppo, si visualizzerà il nome <strong>del</strong> gruppo ed il numero dei membri, e le<br />
icone degli strumenti <strong>del</strong> Gruppo saranno completamente attive per<br />
permettervi di aggiungere, eliminare e modificare le proprietà <strong>del</strong> Gruppo.<br />
Dopo avere selezionato il Gruppo di Studenti desiderato, le Proprietà,<br />
come ad esempio l'immagine <strong>del</strong> nome visualizzato e <strong>del</strong>l'icona, possono<br />
essere modificate selezionando {Gruppo}{Personalizza} oppure<br />
{Gruppo}{Proprietà} dal menu a discesa <strong>del</strong>la finestra Controllo.<br />
Per abilitare/disabilitare la Barra <strong>del</strong> Gruppo selezionare<br />
{Visualizza}{Barra - Barra <strong>del</strong> Gruppo}.<br />
La Visualizzazione di Lista<br />
La Visualizzazione di Lista mostra il contenuto <strong>del</strong>la Cartella attualmente<br />
selezionata nella Visualizzazione di Struttura. Potete cambiare la<br />
modalità di visualizzazione dall’icona alla visualizzazione dettagliata. Le<br />
informazioni nella Visualizzazione di Lista possono essere personalizzate<br />
per mostrare informazioni specifiche che vi riguardano.<br />
Quando il mouse viene spostato sull'icona di un Client, si visualizza<br />
l'anteprima <strong>del</strong> computer Studente.<br />
Le Proprietà <strong>del</strong> Client, come ad esempio l'immagine <strong>del</strong> nome<br />
visualizzato e <strong>del</strong>l'icona, possono essere modificate selezionando<br />
{Studente}{Personalizza} oppure {Studente}{Proprietà} dal menu a<br />
discesa <strong>del</strong>la finestra Controllo.<br />
Quando si è in modalità anteprima o in visualizzazione elenco, è possibile<br />
visualizzare lo stato <strong>del</strong> wireless e il livello di batteria accanto all’icona<br />
Studente. È possibile scegliere gli indicatori si desiderano visualizzare<br />
nelle impostazioni <strong>del</strong>l’Interfaccia Utente <strong>del</strong> Tutor.<br />
Nota: Inoltre, è possibile personalizzare i nomi degli Studenti utilizzando<br />
la funzione Registro Studente.<br />
51
<strong>NetSupport</strong> School 11.41<br />
L’Elenco può essere visualizzato nelle seguenti modalità:<br />
Visualizzazione Normale<br />
Modalità Monitor<br />
Visualizzazione Audio<br />
Visualizzazione D&R<br />
Visualizzazione Web<br />
Visualizzazione Applicazione<br />
Visualizzazione Sondaggio<br />
Visualizzazione di Stampa<br />
Visualizzazione di IM<br />
Visualizzazione di Periferica<br />
Visualizzazione di Digitazione<br />
Visualizzazione Lavagna<br />
52
<strong>NetSupport</strong> School 11.41<br />
Per cambiare la modalità, fare clic su ogni icona nel lato sinistro <strong>del</strong>la<br />
finestra Controllo, oppure scegliere {Visualizzazione}{Visualizzazione<br />
Normale/ Monitor/ Audio/ D&R/Web/ Applicazione/ Sondaggio/ Stampa/<br />
IM/ Periferica/ Digitazione/ Visualizzazione Lavagna} dal menu a discesa<br />
<strong>del</strong>la finestra Controllo. La modalità di visualizzazione predefinita è la<br />
Visualizzazione Normale.<br />
Nota: Per visualizzare gli anteprima degli studenti a schermo completo<br />
premere F11.<br />
La Barra di Stato<br />
La Barra di Stato <strong>del</strong> Controllo viene visualizzata in fondo alla Finestra<br />
Controllo. Mostra lo Stato attuale <strong>del</strong> Controllo, il numero di Clienti<br />
attualmente collegati ed il numero di elementi nella Cartella. Durante un<br />
collegamento ad accesso remoto, mostrerà anche le informazioni relative<br />
alla comunicazione. Lo stato attuale <strong>del</strong> Diario sarà visualizzato quando è<br />
attivato.<br />
Per attivare/disattivare la Barra di Stato, selezionare {Visualizza}{Barra<br />
di Stato}.<br />
53
<strong>NetSupport</strong> School 11.41<br />
Barra degli Strumenti Tutor<br />
La barra degli strumenti Tutor fornisce all’insegnante informazioni sulla<br />
lezione attuale e l’accesso a funzioni chiave di <strong>NetSupport</strong> School quando<br />
il programma Tutor è minimizzato. Facendo clic sull’icona pertinente, il<br />
Tutor è in grado di disattivare l’audio su tutte le macchine Studente,<br />
aggiungere note al Diario <strong>del</strong>lo Studente, Analizzare, Chattare, Inviare<br />
Messaggi, Annunciare, Mostrare, Bloccare/Sbloccare gli Studenti,<br />
Oscurare gli schermi degli Studenti e bloccare qualsiasi accesso a<br />
Internet. Quando il programma Tutor è ingrandito, la barra degli<br />
strumenti Tutor scompare, e qualsiasi impostazione applicata viene<br />
visualizzata nella finestra Controllo.<br />
Nota: Per ingrandire il programma Tutor, fare doppio clic sull’icona <strong>del</strong><br />
desktop Tutor <strong>NetSupport</strong> School.<br />
Per disattivare la barra degli strumenti Tutor, scegliere<br />
{Visualizza}{Impostazioni Attuali – Interfaccia Utente} dal menu a<br />
discesa <strong>del</strong>la finestra Controllo e deselezionare l’opzione “Mostra Barra<br />
degli Strumenti Tutor quando riduci a icona”.<br />
Nota: È inoltre disponibile una barra degli strumenti Studente che può<br />
essere attivata sul PC studente per fornire commenti sulla lezione<br />
attuale.<br />
54
<strong>NetSupport</strong> School 11.41<br />
Connessione Automatica di Studente<br />
Quando si utilizza una convenzione di denominazione generica per i PC<br />
<strong>del</strong>la classe, all'inizio <strong>del</strong>la lezione è possibile connettere<br />
automaticamente gli Studenti per risparmiare tempo.<br />
Per connettere automaticamente i computer Studenti<br />
1. Selezionare il(i) computer Studente da connettere.<br />
2. Scegliere {Studente}{Gestione <strong>del</strong> Risparmio di Energia - Connetti}<br />
dal menu a discesa <strong>del</strong>la finestra Controllo.<br />
Oppure<br />
Fare clic sull'icona Gestisci sulla barra degli strumenti Controllo e<br />
selezionare Connetti.<br />
3. Viene visualizzata la finestra di connessione automatica.<br />
4. Immettere il Nome di Utente, la Password e il Dominio e poi fare clic<br />
su Connetti. Il Nome di Utente appare quando la connessione è<br />
riuscita.<br />
5. Questa finestra di dialogo consente inoltre di visualizzare gli schermi<br />
degli Studenti; per farlo, selezionare lo Studente desiderato e fare clic<br />
su Visualizza.<br />
6. Una volta completata, fare clic su Chiudi.<br />
55
<strong>NetSupport</strong> School 11.41<br />
Registro Studente<br />
Come impostazione predefinita, <strong>NetSupport</strong> School visualizza il nome di<br />
computer <strong>del</strong>la workstation Client nella finestra Controllo. A volte sarà<br />
tuttavia necessario visualizzare il nome effettivo <strong>del</strong>lo studente e<br />
richiedere ulteriori informazioni.<br />
L’opzione Registro Studente permette al Tutor di chiedere agli Studenti i<br />
loro dettagli.<br />
Nota: È inoltre possibile cambiare il nome <strong>del</strong>la workstation Client<br />
modificando la scheda Dettagli Proprietà Client.<br />
Per Richiedere agli Studenti di Connettersi:<br />
1. Se si richiedono i dettagli di Studenti specifici, selezionare le icone dei<br />
Client pertinenti nella finestra Controllo. Alternativamente, lasciare le<br />
icone deselezionate per richiedere i dettagli da tutti gli Studenti<br />
connessi.<br />
2. Selezionare {Scuola}{Registro Studente} dal menu a discesa <strong>del</strong>la<br />
finestra Controllo.<br />
Oppure<br />
Fare clic sull’icona Registro Studente nella barra degli strumenti.<br />
3. Selezionare l’opzione Sign In.<br />
4. Viene visualizzata la finestra di dialogo Registro Studente. Il Tutor è<br />
quindi in grado di selezionare le informazioni che lo Studente dovrà<br />
completare.<br />
Nota: Il Registro Studente verrà inoltre visualizzato se si seleziona Crea<br />
un Registro Studente nella Procedura Guidata <strong>del</strong>la Classe.<br />
56
<strong>NetSupport</strong> School 11.41<br />
Finestra di Dialogo Registro Studente<br />
Questa finestra di dialogo permette al Tutor di creare un modulo di<br />
Registrazione personalizzabile, che richiede agli Studenti i loro dettagli.<br />
Selezionando un nome, il Tutor è in grado di interagire con lo Studente<br />
mediante le opzioni di visualizzazione e conversazione.<br />
Dettagli Classe<br />
Se necessario, il modulo di Registrazione che viene inviato agli Studenti<br />
può includere il Nome <strong>del</strong>l’Insegnante, il Titolo <strong>del</strong>la Lezione, il Numero<br />
<strong>del</strong> Locale e gli obiettivi <strong>del</strong>la Lezione.<br />
Nota: Come impostazione predefinita, la modalità di avvio è Connettersi<br />
agli Students nella(e) Stanza(e). In questa modalità, il campo<br />
Stanza mostra la stanza specificata all’avvio e non può essere<br />
modificato.<br />
Dettagli Studente Richiesti<br />
Decidere quali sono i dettagli che si desiderano richiedere allo Studente.<br />
Nel modulo si possono aggiungere due campi personalizzabili.<br />
57
<strong>NetSupport</strong> School 11.41<br />
Nota: Se si seleziona l'opzione "Ottieni Nome di Utente Connesso", il<br />
nome e il cognome appariranno in grigio, e, come impostazione<br />
predefinita, il nome <strong>del</strong>lo Studente sarà automaticamente quello<br />
di Connessione.<br />
Salva Automaticamente Registro<br />
I dettagli di registrazione degli Studenti possono essere visualizzati in un<br />
report, ma questo andrà perso quando il Controllo si disconnette.<br />
Selezionare quest’opzione se si desidera memorizzare una copia <strong>del</strong><br />
report. Vi verrà richiesto un nome di file, la posizione e il formato <strong>del</strong> file<br />
(CSV, HTML o XML).<br />
Fare clic su Registrare per inviare il modulo ai computer degli Studenti.<br />
È possibile monitorare il progresso mano a mano che gli Studenti<br />
rispondono. Quando tutti gli Studenti hanno effettuato il Sign In, fare clic<br />
su Chiudi, e l’icona Client nella finestra Controllo visualizzerà il nome<br />
Registrato.<br />
Sign Out<br />
Al termine di una lezione, i Nomi dei Client possono essere reimpostati<br />
utilizzando l’opzione Sign Out.<br />
1. Selezionare {Scuola}{Registro Studente} dal menu a discesa <strong>del</strong>la<br />
finestra Controllo.<br />
Oppure<br />
58
<strong>NetSupport</strong> School 11.41<br />
Fare clic sull’icona Registro Studente nella barra degli strumenti.<br />
2. Selezionare l’opzione Sign Out. Confermare di volere deregistrare gli<br />
Studenti.<br />
Report di Registrazione<br />
Le informazioni sulla registrazione <strong>del</strong>lo Studente e sull'uso <strong>del</strong>la<br />
stampante sono visualizzabili in un rapporto, che comunque viene perso<br />
quando il Controllo si disconnette.<br />
1. Selezionare {Scuola}{Registro Studente} dal menu a discesa <strong>del</strong>la<br />
finestra Controllo.<br />
Oppure<br />
Fare clic sull’icona Registro Studente nella barra degli strumenti.<br />
2. Selezionare Report di Registrazione.<br />
Note:<br />
Se si desidera memorizzare una copia <strong>del</strong> report, controllare che<br />
l’opzione Salva Automaticamente Registro sia attivata nella finestra di<br />
dialogo Registro Studente quando si richiedono i dettagli <strong>del</strong>lo<br />
Studente. Il report può essere memorizzato in formato CSV, HTML o<br />
XML.<br />
Per stampare rapidamente una copia <strong>del</strong> rapporto, fare clic sull’icona<br />
Registro Studente e poi fare clic su Stampa Rapida.<br />
59
<strong>NetSupport</strong> School 11.41<br />
Per visualizzare il nome di Connessione degli Studenti<br />
Quando si registrano i dettagli degli Studenti, invece di richiedere il loro<br />
nome effettivo, è possibile selezionare come impostazione predefinita il<br />
loro nome di Connessione.<br />
1. Selezionare {Visualizza}{Impostazioni Attuali – Interfaccia Utente -<br />
Tutor} dal menu a discesa <strong>del</strong>la finestra Controllo.<br />
2. Selezionare ‘Visualizza i Nomi Utente <strong>del</strong>lo Studente.<br />
3. Fare clic su OK.<br />
Per Salvare il Nome di Connessione <strong>del</strong>lo Studente<br />
Attivare questa opzione per memorizzare permanentemente il nome di<br />
Connessione <strong>del</strong>lo Studente.<br />
1. Selezionare {Visualizza}{Impostazioni Attuali – Interfaccia Utente}<br />
dal menu a discesa <strong>del</strong>la finestra Controllo.<br />
2. Selezionare Ricorda nomi di Connessione/di Utente <strong>del</strong>lo Studente.<br />
3. Fare clic su OK.<br />
60
<strong>NetSupport</strong> School 11.41<br />
Lavorare con i Layout di Classe<br />
Dopo avere selezionato una classe od un gruppo, è possibile ridisporre le<br />
icone individuali dei Client nella Visualizzazione Elenco <strong>del</strong> Control, in<br />
modo da riflettere la disposizione <strong>del</strong>la classe. La Visualizzazione <strong>del</strong><br />
Control può essere ulteriormente personalizzata aggiungendo<br />
un'immagine di sfondo.<br />
Quando si utilizza la modalità Stanza, il layout <strong>del</strong>l’aula viene salvato<br />
automaticamente in base alla Stanza selezionata. Il layout viene caricato<br />
automaticamente quando si avvia il Tutor e si seleziona la Stanza.<br />
Nota: Per informazioni su come salvare e caricare i layout quando non si<br />
è modalità Stanza, consultare l’articolo <strong>del</strong>la nostra knowledge<br />
base visitando: www.netsupportsoftware.com/support.<br />
Per disporre le icone<br />
1. Selezionare l’icona <strong>del</strong> Cliente e trascinarla fino alla posizione<br />
desiderata.<br />
61
<strong>NetSupport</strong> School 11.41<br />
Per bloccare un layout<br />
1. Sistemare le icone dei Client nelle posizioni richieste.<br />
2. Scegliere {Layout}{Blocca Layout} dal menu a discesa <strong>del</strong>la finestra<br />
Controllo.<br />
3. Le icone dei Client verranno fissate in posizione e non potranno<br />
essere spostate.<br />
Nota: Per stampare il layout attuale <strong>del</strong>la classe, selezionare<br />
{Layout}{Stampa Layout} dal menu a discesa <strong>del</strong>la finestra<br />
Controllo.<br />
62
<strong>NetSupport</strong> School 11.41<br />
Impostazione <strong>del</strong>lo sfondo<br />
Oltre a permettervi di personalizzare la posizione <strong>del</strong>le icone dei Client<br />
nella visualizzazione elenco <strong>del</strong> Controllo in modo da riflettere la<br />
disposizione <strong>del</strong>l’aula, <strong>NetSupport</strong> School vi permette di scegliere altre<br />
immagini per decorare lo sfondo e ottimizzare la disposizione <strong>del</strong>le icone.<br />
Nota: Le disposizioni di sfondo supportano le immagini in formato .BMP,<br />
.PNG e trasparenti.<br />
Per impostare uno sfondo<br />
1. Scegliere {Piano – Impostare Sfondo) dal menu a discesa <strong>del</strong>la<br />
finestra di controllo.<br />
2. Appare la finestra di dialogo Imposta Sfondo.<br />
3. Selezionare la posizione <strong>del</strong>l'immagine che si desidera utilizzare. I file<br />
BMP predefiniti si trovano nella cartella <strong>del</strong> programma <strong>NetSupport</strong><br />
School. Appare un anteprima <strong>del</strong>l'immagine selezionata.<br />
63
<strong>NetSupport</strong> School 11.41<br />
4. Scegliere l’opzione Posizione <strong>del</strong>l'immagine sul Display per selezionare<br />
la posizione <strong>del</strong>l’immagine. Se si seleziona Affianca, è inoltre possibile<br />
centrare le icone dei Client sull'immagine.<br />
5. Selezionare un Colore di Sfondo, se richiesto.<br />
6. Fare clic su OK per aggiungere lo sfondo alla finestra di Controllo.<br />
7. Se state aggiungendo lo sfondo ad un Layout esistente, scegliere<br />
{Piano – Salvare Piano} per effettuare l'aggiornamento. Per creare un<br />
nuovo Layout, selezionare {Piano – Salva Piano con nome}.<br />
Se si desidera annullare lo sfondo attualmente impostato, scegliere<br />
{Piano – Cancellare Sfondo}.<br />
64
<strong>NetSupport</strong> School 11.41<br />
Gestione <strong>del</strong> Risparmio di Energia -<br />
Accendere/Spegnere<br />
Il consumo di elettricità è correlato in gran parte alla generazione di<br />
calore ed all’aumento <strong>del</strong> consumo energetico. Con migliaia di<br />
workstation in funzionamento e spesso centinaia di esse ubicate nella<br />
stessa azienda o nello stesso istituto scolastico, negli ultimi dieci anni la<br />
questione <strong>del</strong> risparmio energetico ha assunto una rilevanza sempre più<br />
importante.<br />
La Gestione <strong>del</strong> Risparmio di Energia è una tecnica che permette<br />
all’hardware ed al software di ridurre il consumo energetico <strong>del</strong> sistema.<br />
Questa tecnica funziona spegnendo porzioni <strong>del</strong>l’hardware durante i<br />
periodi di inattività; grazie a questo, la workstation è pronta a funzionare<br />
quando voi siete pronti, e di conservare l’energia se non lo siete.<br />
Accendere il Cliente<br />
Per Accendere un Cliente <strong>NetSupport</strong> School, la stazione di lavoro deve<br />
avere una scheda di rete Wake-on-LAN ed un BIOS che la supporti (per<br />
ulteriori informazioni, consultare la documentazione <strong>del</strong>la vostra scheda di<br />
rete), ed il Controllo deve conoscere il Cliente. Il Controllo invia un<br />
pacchetto Wake-on-LAN alla scheda di rete <strong>del</strong> Cliente che ordina alla<br />
stazione di lavoro di accendersi.<br />
Per Accendere un Cliente <strong>NetSupport</strong> School<br />
1. Selezionare la(e) icona(e) <strong>del</strong>(i) Cliente(i) che desiderate accendere.<br />
2. Scegliere {Studente}{Gestione <strong>del</strong> Risparmio di Energia – Accendi}<br />
dal menu a discesa <strong>del</strong>la finestra di Controllo.<br />
oppure<br />
Fare clic sull’icona Gestisci nella barra degli strumenti Controllo e<br />
selezionare Accendi.<br />
3. A questo punto le stazioni di lavoro Cliente si accenderanno.<br />
65
<strong>NetSupport</strong> School 11.41<br />
Spegnere il Cliente<br />
Per offrire la capacità di spegnere il Cliente, <strong>NetSupport</strong> School utilizza le<br />
funzioni di Gestione Avanzata <strong>del</strong> Risparmio di Energia <strong>del</strong> sistema<br />
operativo Windows (se supportate). La Gestione Avanzata <strong>del</strong> Risparmio<br />
di Energia richiede che la stazione di lavoro Cliente abbia una scheda<br />
madre ATX ed un’alimentazione ATX.<br />
Un Controllo può Spegnere remotamente una stazione di lavoro Cliente<br />
utilizzando la funzione di Gestione <strong>del</strong> Risparmio di Energia di <strong>NetSupport</strong><br />
School.<br />
Per Spegnere un Cliente <strong>NetSupport</strong> School<br />
1. Verificare che tutte le applicazioni aperte sulle stazioni di lavoro<br />
Cliente siano chiuse.<br />
2. Selezionare la(e) icona(e) <strong>del</strong>(i) Cliente(i) che desiderate Spegnere.<br />
3. Scegliere {Studente}{Gestione <strong>del</strong> Risparmio di Energia – Spegni}<br />
dal menu a discesa <strong>del</strong>la finestra di Controllo.<br />
oppure<br />
Fare clic sull’icona Gestisci nella barra degli strumenti Controllo e<br />
selezionare Spegni.<br />
oppure<br />
Se visualizzata, fare clic sull’icona Spegni sulla barra degli strumenti.<br />
4. A questo punto le stazioni di lavoro Cliente si spegneranno.<br />
66
<strong>NetSupport</strong> School 11.41<br />
Trovare e Connettersi agli Studenti<br />
La Procedura Guidata <strong>del</strong>la Classe consente al Tutor di selezionare la<br />
modalità di connessione più adeguata alle proprie necessità. La Procedura<br />
Guidata <strong>del</strong>la Classe appare quando il Tutor viene avviato per la prima<br />
volta e anche quando si riavvia una classe. È inoltre possibile specificare<br />
come connettersi agli Studenti e configurare queste impostazioni nella<br />
Configurazione <strong>del</strong> Tutor. Per farlo, selezionare {School}{Configurazione<br />
– Selezione Studente} dal menu a discesa <strong>del</strong>la finestra Controllo.<br />
I metodi di connessione disponibili sono:<br />
Modalità Stanza<br />
Permette di connettersi ai computer degli Studenti per Stanza(e).<br />
Modalità PC<br />
Permette di connettersi ad un elenco fisso di computer di studenti per<br />
nome di computer.<br />
Modalità Utente<br />
Permette di connettersi ad un elenco fisso di Studenti (per nome di utente<br />
connesso).<br />
Modalità Sfoglia<br />
Permette di esplorare la Rete e di connettersi ai computer degli Studenti<br />
con un nome di computer specifico.<br />
Pubblica Classe<br />
Questa opzione consente di creare una classe e permette agli Studenti di<br />
connettersi a tale classe.<br />
Nota: L’opzione Pubblica Classe è disponibile per la selezione solo nella<br />
Configurazione <strong>del</strong> Tutor.<br />
Il metodo predefinito è ‘Connettersi agli Students nella(e) Stanza(e)’.<br />
67
<strong>NetSupport</strong> School 11.41<br />
Note:<br />
Se i Client previsti non vengono rilevati, è probabile che <strong>NetSupport</strong><br />
School non sia stato configurato per esplorare le Reti richieste. Per<br />
ulteriori informazioni vedere Configurare <strong>NetSupport</strong> School per<br />
Ricercare i Subnet.<br />
Se è stato configurato un 'Server Nome/Gateway', il programma<br />
Tutor utilizzerà i dettagli registrati a questa voce, piuttosto di<br />
esplorare la rete.<br />
Un’icona di avviso metterà in evidenza i computer ai quali non avete<br />
potuto connettervi. Passare il mouse sull’icona per visualizzare il<br />
motivo <strong>del</strong>la mancata connessione.<br />
Se richiesto, al momento <strong>del</strong>la connessione è possibile visualizzare un<br />
messaggio sulla workstation Cliente. Vedere a scheda Protezione<br />
Studente.<br />
68
<strong>NetSupport</strong> School 11.41<br />
Procedura Guidata <strong>del</strong>la Classe<br />
La Procedura Guidata <strong>del</strong>la Classe consente di immettere le proprietà<br />
generali di una lezione e di scegliere come individuare e connettersi agli<br />
studenti. È possibile creare più classi utilizzando differenti metodi di<br />
connessione. All’inizio <strong>del</strong>la lezione è quindi possibile caricare la classe<br />
richiesta e connettersi rapidamente ai computer degli Studenti.<br />
Dettagli <strong>del</strong>la Lezione<br />
Avete l’opzione di immettere il nome <strong>del</strong>l’Insegnante, il titolo <strong>del</strong>la<br />
Lezione, gli obiettivi <strong>del</strong>la Lezione e il risultato. Se questi dettagli vengono<br />
completati, essi formeranno parte <strong>del</strong> Registro Studente, qualora<br />
richiesto.<br />
A che ora finisce questa Lezione<br />
Inserire l’ora in cui desiderate che termini la lezione. Mentre la lezione è<br />
in corso, sullo schermo appare un timer. Se non volete che la durata <strong>del</strong>la<br />
lezione sia programmata, attivare l’opzione Lezione Aperta.<br />
69
<strong>NetSupport</strong> School 11.41<br />
Collegarsi a<br />
Selezionare il metodo per individuare e connettersi agli studenti.<br />
Fare clic su Nuovo per creare un metodo di connessione per la vostra<br />
classe. A questo punto appare la finestra di dialogo Seleziona Modalità di<br />
Avvio: è possibile connettersi in base ad una Stanza, ad un elenco di<br />
nomi di PC, ad un elenco di nomi di accesso di Studente oppure è<br />
possibile sfogliare la rete locale per individuare gli studenti.<br />
Una volta definito il metodo di connessione per la classe, quest’ultimo<br />
apparirà nella Procedura Guidata <strong>del</strong>la Classe e sarà disponibile per la<br />
selezione. Evidenziare la modalità richiesta e fare clic su Seleziona: a<br />
questo punto appare un segno di spunta verde per mostrare che questo è<br />
il metodo di connessione corrente.<br />
Per modificare una classe esistente, selezionare la classe richiesta e fare<br />
clic su Modifica. A questo punto apparirà la finestra di dialogo<br />
corrispondente al metodo di connessione che permetterà di modificare i<br />
dettagli.<br />
Per eliminare una classe, selezionare la classe richiesta e fare clic su<br />
Rimuovi.<br />
Accendi<br />
Accende tutti i computer quando ci si connette per nome di Stanza o di<br />
PC.<br />
Opzioni di Avvio<br />
Crea un Diario<br />
Vi consente di avviare un Diario <strong>del</strong>lo Studente.<br />
Crea un Registro Studente<br />
Prima di iniziare la lezione, potete chiedere agli Studenti di connettersi<br />
con i loro propri nomi. Questi nomi appariranno sullo schermo <strong>del</strong> Tutor<br />
al posto dei nomi dei computer.<br />
Non visualizzare questa finestra di dialogo in futuro<br />
Selezionando questa casella, la Procedura Guidata <strong>del</strong>la Classe non<br />
apparirà all’avvio.<br />
70
<strong>NetSupport</strong> School 11.41<br />
Nota: Per riattivare la Procedura Guidata <strong>del</strong>la Classe in modo che appaia<br />
all’avvio, impostare l’opzione Visualizza Procedura Guidata <strong>del</strong>la<br />
Classe nella sezione avviamento <strong>del</strong>la configurazione.<br />
Fare clic su Ok per iniziare la lezione. A questo punto il Tutor cercherà e si<br />
connetterà agli Studenti utilizzando la modalità di connessione<br />
selezionata. Se avete chiesto agli Studenti di registrare i propri nomi,<br />
verrà visualizzata la finestra di dialogo Registra Studente.<br />
Connessione agli Studenti utilizzando la Modalità<br />
Sfoglia<br />
La modalità Sfoglia permette di esplorare la Rete locale e di connettersi a<br />
tutti gli Studenti disponibili che corrispondono ai criteri <strong>del</strong>la ricerca.<br />
1. Selezionare l’opzione Nuovo nella Procedura Guidata <strong>del</strong>la Classe.<br />
2. Fare clic su Modalità Sfoglia.<br />
3. Appare la finestra di dialogo Sfoglia di <strong>NetSupport</strong> School.<br />
4. Immettere i primi caratteri dei nomi dei Clienti ai quali desiderate<br />
connettervi. Ad esempio, se immettete la Classe1, verrete connessi a<br />
tutte le stazioni di lavoro il cui come di Cliente inizia con Classe1, ad<br />
es. Classe1_Wk1, Classe1_Wk2 e così via. Lasciare la finestra vuota<br />
se si desidera cercare tutti gli Studenti.<br />
5. Per fare sì che questo sia il metodo di connessione attivo, selezionare<br />
l’opzione Rendi questo il metodo di connessione attivo.<br />
6. Fare clic su OK.<br />
7. La nuova classe apparirà nella Procedura Guidata <strong>del</strong>la Classe. Fare<br />
clic su OK.<br />
8. Il Tutor cercherà e si connetterà a tutti gli Studenti rilevati e mostrerà<br />
le loro icone nella finestra Controllo.<br />
Connessione agli Studenti utilizzando la Modalità PC<br />
La Modalità PC consente di connettersi ad un elenco fisso di computer di<br />
Studenti per nome di computer. Quando ci si connette agli Studenti<br />
utilizzando la Modalità PC, gli Studenti entrano a far parte <strong>del</strong>l’elenco fisso<br />
di PC. L’elenco fisso di PC è un elenco degli Studenti disponibili che sono<br />
stati rilevati sulla Rete.<br />
1. Selezionare l’opzione Nuovo nella Procedura Guidata <strong>del</strong>la Classe.<br />
2. Fare clic su Modalità PC.<br />
3. Appare la finestra di dialogo Crea Classe.<br />
4. Specificare un nome ed una descrizione per la classe.<br />
71
<strong>NetSupport</strong> School 11.41<br />
5. Nella casella di testo, immettere un prefisso per il nome di computer<br />
<strong>del</strong>lo Studente (oppure lasciare la casella vuota per cercare tutti i<br />
computer).<br />
6. Fare clic su Sfoglia.<br />
7. Tutti i Clienti che hanno il prefisso corrispondente appariranno<br />
nell’elenco degli Studenti Disponibili.<br />
8. Selezionare l’icona <strong>del</strong> Cliente giusto e fare clic su Aggiungere.<br />
9. Per fare sì che questo sia il metodo di connessione attivo, selezionare<br />
l’opzione Rendi questo il metodo di connessione attivo.<br />
10. Fare clic su OK.<br />
11. La nuova classe apparirà nella Procedura Guidata <strong>del</strong>la Classe. Fare<br />
clic su OK.<br />
12. Il Tutor si connetterà agli Studenti selezionati e visualizzerà le loro<br />
icone nella finestra Controllo. Adesso questi Studenti sono stati<br />
aggiunti all’elenco fisso di PC.<br />
Per rimuovere gli Studenti dall’elenco fisso di PC<br />
1. Scegliere {School}{Gestisci Classe - Modifica Classe} dal menu a<br />
discesa <strong>del</strong>la finestra Controllo.<br />
Oppure<br />
Fare clic sull’icona Gestisci Classe nella barra degli strumenti e<br />
selezionare Modifica Classe.<br />
2. Apparirà la finestra di dialogo Modifica Classe.<br />
3. Selezionare l’icona <strong>del</strong>lo Studente dall’elenco 'Studenti nella classe'.<br />
4. Fare clic su Rimuovi.<br />
5. A questo punto lo Studente sarà disponibile ma non farà parte<br />
<strong>del</strong>l’elenco fisso di PC.<br />
6. Fare clic su OK.<br />
7. L’icona <strong>del</strong>lo Studente sarà rimossa dalla finestra Controllo.<br />
Nota: Per potere riconnettersi ad uno Studente rimosso, bisogna cercarlo<br />
nella rete e aggiungerlo alla lista degli ‘Studenti nella classe’.<br />
72
<strong>NetSupport</strong> School 11.41<br />
Connessione agli Studenti utilizzando la Modalità<br />
Utente<br />
La Modalità Utente consente di connettersi ad un elenco fisso di studenti<br />
in base al loro nome di utente connesso. Quando ci si connette agli<br />
Studenti utilizzando la Modalità Utente, gli Studenti entrano a far parte<br />
<strong>del</strong>l’Elenco fisso di Utenti. L’elenco fisso di Utenti è un elenco degli<br />
Studenti disponibili che sono stati rilevati sulla Rete.<br />
1. Selezionare l’opzione Nuovo nella Procedura Guidata <strong>del</strong>la Classe.<br />
2. Fare clic su Modalità Utente.<br />
3. Appare la finestra di dialogo Crea Classe.<br />
4. Specificare un nome ed una descrizione per la classe.<br />
5. Immettere i nomi di accesso degli Studenti, uno per riga.<br />
6. Per fare sì che questo sia il metodo di connessione attivo, selezionare<br />
l’opzione Rendi questo il metodo di connessione attivo.<br />
7. Fare clic su OK.<br />
8. La nuova classe apparirà nella Procedura Guidata <strong>del</strong>la Classe. Fare<br />
clic su OK.<br />
9. Il Tutor cercherà e si connetterà agli Studenti rilevati e visualizzerà le<br />
loro icone nella finestra Controllo. Adesso questi Studenti sono stati<br />
aggiunti all’elenco fisso di Utenti.<br />
Per modificare gli Studenti nell’elenco fisso di Utenti<br />
1. Scegliere {School}{Gestisci Classe - Modifica Classe} dal menu a<br />
discesa <strong>del</strong>la finestra Controllo.<br />
Oppure<br />
Fare clic sull’icona Gestisci Classe nella barra degli strumenti e<br />
selezionare Modifica Classe.<br />
2. Apparirà la finestra di dialogo Modifica Classe.<br />
3. Eliminare dalla lista oppure aggiungere alla lista i nomi di accesso<br />
degli Studenti desiderati.<br />
4. Fare clic su OK.<br />
73
<strong>NetSupport</strong> School 11.41<br />
Connessione agli Studenti mediante la Modalità<br />
Stanza<br />
<strong>NetSupport</strong> School fornisce un metodo rapido e semplice per connettersi<br />
ai computer in una determinata stanza. Grazie ad una procedura guidata<br />
intuitiva, è possibile assegnare i PC ad una determinata stanza ed<br />
effettuare il rapido deployment <strong>del</strong> software Studente a quelle macchine.<br />
All’inizio di una lezione, l’insegnante deve indicare semplicemente a quale<br />
stanza predeterminata desidera connettersi. Anche gli studenti in<br />
modalità ‘roaming’ hanno l’opzione di connettersi ad una stanza<br />
predeterminata.<br />
Le impostazioni <strong>del</strong>la Stanza possono essere configurate sullo Studente<br />
nel Configuratore <strong>del</strong> Studente <strong>NetSupport</strong> School.<br />
Nota: Anche gli Studenti in modalità “roaming” possono essere<br />
configurati in modo da immettere manualmente la stanza a<br />
partire dall’icona Studente nella barra <strong>del</strong>le attività. Se l’icona<br />
Studente è nascosta nella barra <strong>del</strong>le attività, lo Studente sarà<br />
tuttora in grado di immettere la stanza manualmente, facendo<br />
girare il file setroom.exe. Questo file si trova nella cartella dei<br />
programmi <strong>NetSupport</strong> sul computer Studente.<br />
Connessione agli Studenti<br />
1. Selezionare {Scuola}{Configurazione} dal menu a discesa <strong>del</strong>la<br />
finestra Controllo.<br />
2. Scegliere l’opzione Selezione Studente.<br />
3. Fare clic sull’opzione Connettersi agli Studenti nella(e) Stanza(e ) ed<br />
immettere la stanza richiesta.<br />
4. Se si desidera confermare gli Studenti in modalità “roaming”, fare clic<br />
sulla casella di controllo.<br />
5. Fare clic su Invia prompt all’avvio se desiderate che, ogni volta che si<br />
avvia, il Tutor sia sollecitato ad immettere il valore di una stanza.<br />
6. Fare clic su Ok.<br />
7. Fare clic su Sì per reinizializzare il configuratore <strong>del</strong> Tutor.<br />
8. Il Tutor si collegherà a tutti gli Studenti individuati e mostrerà le loro<br />
icone nella finestra Controllo.<br />
Nota: Un’icona di avviso apparirà accanto agli Studenti che non sono<br />
riusciti a connettersi. Passare il mouse sull’icona per visualizzare il<br />
motivo <strong>del</strong>la mancata connessione.<br />
74
<strong>NetSupport</strong> School 11.41<br />
Crea una classe alla quale gli student possono unirsi<br />
Normalmente, per stabilire una connessione con gli Student, il Tutor<br />
sfoglia la rete locale per trovare i computer richiesti. Tuttavia, può darsi<br />
che a volte gli Student richiesti non siano disponibili, oppure che gli<br />
Student stessi desiderino connettersi ad una particolare sessione di<br />
controllo remoto.<br />
Questa funzione consente al Tutor di creare una ‘classe’ alla quale gli<br />
Student stessi possono connettersi.<br />
Note:<br />
Le macchine Tutor che girano Windows Vista o una versione<br />
successiva non accetteranno le richieste di unirsi alla classe da parte<br />
degli Studenti.<br />
La funzione è supportata soltanto sulle connessioni TCP/IP.<br />
Crea una classe alla quale gli student possono unirsi<br />
1. Per cambiare i metodi di connessione predefiniti, scegliere<br />
{Scuola}{Configurazione – Selezione studente} dal menu a discesa<br />
<strong>del</strong>la Finestra Controllo.<br />
2. Selezionare ‘Pubblica classe e consenti agli Student di Partecipare’.<br />
3. Digitare un nome ed una descrizione per la classe. (Questo sarà il<br />
nome che apparirà sulla macchina Student quando cerca di<br />
connettersi).<br />
4. Fare clic su OK.<br />
5. Per applicare immediatamente le modifiche, fare clic su Sì.<br />
6. Appare la finestra di dialogo ‘Unirsi alla Classe’ che elenca i nomi degli<br />
Student man mano che si connettono alla classe.<br />
7. Quando tutti gli Student si sono connessi, fare clic su Completato. A<br />
questo punto potete gestire una sessione di controllo remoto con gli<br />
Student connessi.<br />
Nota: Se un nuovo Studente desidera unirsi alla classe, selezionare<br />
l’opzione Gestisci Classe dalla barra degli strumenti e poi fare clic<br />
su Aggiorna per visualizzare la finestra di dialogo ‘Unirsi alla<br />
Classe’. Le macchine Student sono in grado di trovare la classe<br />
solo quando questa finestra di dialogo è attiva.<br />
75
<strong>NetSupport</strong> School 11.41<br />
Unione <strong>del</strong>lo Studente alla Classe<br />
Le macchine Student sulle quali è installato il programma <strong>NetSupport</strong><br />
School Client possono sfogliare la rete per trovare le ‘classi’.<br />
1. Sulla macchina Student, selezionare l'icona di <strong>NetSupport</strong> School<br />
Client dalla barra <strong>del</strong>le attività.<br />
2. Scegliere {Comandi}{Unirsi ad una Classe} dal menu a discesa<br />
Client.<br />
3. Appare la finestra di dialogo Unirsi alla Classe che esegue<br />
immediatamente una ricerca <strong>del</strong>la classi sulla rete.<br />
4. Evidenziare la Classe richiesta e fare clic su Partecipa.<br />
5. Chiudere la finestra di dialogo una volta stabilita la connessione.<br />
Sul Control appare il nome <strong>del</strong>lo Student connesso.<br />
76
<strong>NetSupport</strong> School 11.41<br />
Elenchi di Classe<br />
<strong>NetSupport</strong> School offre l'opzione di creare Elenchi di Classe, un metodo<br />
rapido e conveniente per salvare elenchi di vari Studenti per tutte le<br />
vostre classi. L'Elenco di Classe può essere caricato all'inizio <strong>del</strong>la lezione,<br />
e consente di connettersi rapidamente ai PC Studenti.<br />
Gli Elenchi <strong>del</strong>le Classi vengono creati automaticamente quando si utilizza<br />
la modalità PC, la modalità Utente o la modalità di connessione Pubblica<br />
Classe. Potete passare a queste modalità nel Configuratore <strong>del</strong> Tutor<br />
<strong>NetSupport</strong> School.<br />
Nota: Un'utilità di riga di comando può essere utilizzata per generare<br />
Elenchi di Classe fuori dal programma Tutor. Il 'Class List<br />
Processor' (Processore <strong>del</strong>l'Elenco di Classe) consente di produrre<br />
in anticipo degli elenchi di classe basati su dati forniti da fonti<br />
esterne. Il file classlistprocessor.exe viene installato nella Cartella<br />
dei Programmi, assieme alle note esplicative sull'uso:<br />
classlistprocessordocumentation.txt.<br />
Per Terminare un Elenco di Classe<br />
1. Selezionare {School}{Gestisci Classe - Termina Classe} dal menu a<br />
discesa <strong>del</strong>la finestra Controllo.<br />
Oppure<br />
Fare clic sull’icona Gestisci nella barra degli strumenti e selezionare<br />
Termina Classe.<br />
2. La classe corrente verrà terminata e la Procedura Guidata <strong>del</strong>la Classe<br />
apparirà per permettervi di iniziare una nuova lezione.<br />
Note:<br />
Se il PC Tutor non ha accesso in scrittura alla cartella Elenchi di<br />
Classe, il Tutor non sarà in grado di creare nuovi Elenchi di Classe o<br />
di modificare quelli esistenti.<br />
È possibile specificare il percorso degli Elenchi di Classe da<br />
memorizzare utilizzando la seguente chiave di registro, e poi<br />
specificando un percorso:<br />
Files\Classlist<br />
[HKEY_LOCAL_MACHINE\SOFTWARE\Productive Computer<br />
Insight\PCICTL\ConfigList\Standard]<br />
"Files\\Classlist"="C:\\Temp"<br />
77
<strong>NetSupport</strong> School 11.41<br />
Connessione agli Studenti <strong>NetSupport</strong> Assist<br />
<strong>NetSupport</strong> Assist è uno strumento di Gestione <strong>del</strong>le Aule che offre un<br />
supporto alle aule Mac e Linux. Se richiesto, il Tutor <strong>NetSupport</strong> School<br />
può connettersi agli Studenti <strong>NetSupport</strong> Assist.<br />
Prima di caricare il Tutor <strong>NetSupport</strong> School, copiare il file NSA.LIC nella<br />
directory dei programmi di <strong>NetSupport</strong> School: C:\Program<br />
Files\<strong>NetSupport</strong>\<strong>NetSupport</strong> School.<br />
A questo punto, il Tutor <strong>NetSupport</strong> School permetterà le connessioni agli<br />
Studenti <strong>NetSupport</strong> Assist. Per ogni prodotto individuale saranno<br />
applicate le restrizioni sul numero di licenze.<br />
Nota: Gli Studenti <strong>NetSupport</strong> Assist disporranno soltanto <strong>del</strong>le<br />
funzionalità disponibili su <strong>NetSupport</strong> Assist.<br />
Per ulteriori informazioni su <strong>NetSupport</strong> Assist, visitare:<br />
www.netsupportassist.com.<br />
78
<strong>NetSupport</strong> School 11.41<br />
Client Disconnesso da una Sessione Attiva<br />
Nel corso di una sessione attiva, è possibile che gli Studenti si<br />
disconnettano involontariamente, ad esempio quando riavviano il<br />
computer. Ogni volta che uno Studente si disconnette, appare un<br />
messaggio che avvisa quale Studente si è disconnesso. Questo prompt<br />
può essere chiuso, oppure lo si può lasciare scadere dato che vi<br />
permetterà di continuare a lavorare. Il messaggio può essere disattivato<br />
se necessario.<br />
Per disattivare il prompt Disconnetti<br />
1. Selezionare {Visualizza}{Impostazioni Attuali – Interfaccia Utente}<br />
dal menu a discesa <strong>del</strong>la finestra Controllo.<br />
2. Selezionare l'opzione Disconnessione Invisibile all'Utente e fare<br />
clic su OK. La prossima volta che uno Studente si disconnette non si<br />
visualizzerà alcun messaggio.<br />
Nota: Per riconnettersi automaticamente agli Studenti quando essi<br />
diventano disponibili, verificare che l'opzione Riconnetti<br />
Automaticamente gli Studenti sia selezionata nelle<br />
impostazioni <strong>del</strong>l'interfaccia utente <strong>del</strong> Tutor.<br />
79
<strong>NetSupport</strong> School 11.41<br />
Configurare <strong>NetSupport</strong> School per Ricercare i Subnet<br />
Se la vostra rete è in esecuzione su vari subnet TCP/IP, <strong>NetSupport</strong><br />
School deve essere configurato per usare gli altri subnet quando cerca i<br />
Client.<br />
Prima di configurare <strong>NetSupport</strong> School per effettuare la ricerca su un<br />
subnet IP remoto, è utile capire come sono composti gli indirizzi IP, ed in<br />
particolare cos’è un Indirizzo di Trasmissione IP. Vedere Capire gli<br />
Indirizzi IP.<br />
Per Configurare il Controllo <strong>NetSupport</strong> School per esplorare i<br />
subnet IP<br />
1. Selezionare {Scuola}{Configurazione} dal menu a discesa <strong>del</strong>la<br />
finestra Controllo.<br />
2. A partire dalle opzioni di Configurazione, selezionare Impostazioni di<br />
Rete e Wireless.<br />
3. Fare click sul pulsante Impostazioni, sottostante a Ricerca in corso.<br />
4. Viene visualizzata la finestra di dialogo Configura la Ricerca dei Clienti<br />
TCP/IP.<br />
5. Fare clic su Aggiungi ed inserire l’Indirizzo di Trasmissione <strong>del</strong>la Rete<br />
da esplorare, se conosciuto.<br />
oppure<br />
Per permettere a <strong>NetSupport</strong> School di calcolare l’Indirizzo di<br />
Trasmissione, fare clic su Avanzato ed inserire un Indirizzo IP di<br />
Destinazione, seguito dalla Maschera Subnet, oppure inserire<br />
l’Intervallo Indirizzo richiesto.<br />
80
<strong>NetSupport</strong> School 11.41<br />
6. Fare clic su OK.<br />
Note:<br />
Quando si aggiunge l’indirizzo di un subnet remoto, verificare che vi<br />
sia anche l’indirizzo di trasmissione <strong>del</strong> subnet locale, altrimenti il<br />
Controllo non rileverà i client locali quando esegue la ricerca.<br />
Alcuni router di rete impediscono la trasmissione dei pacchetti di<br />
broadcast sui WAN links. In questo caso, anche se il Controllo è<br />
stato configurato correttamente, non sarete in grado di esplorare il<br />
subnet remoto.<br />
81
<strong>NetSupport</strong> School 11.41<br />
Capire gli Indirizzi IP<br />
L'indirizzo IP è composto di 4 byte, ciascuno dei quali è a sua volta<br />
composto di otto bit che possono avere il valore di 1 o 0. Questo consente<br />
di avere indirizzi IP da 0.0.0.0 a 255.255.255.255.<br />
Ogni indirizzo IP è suddiviso in due sezioni: la sezione <strong>del</strong>la rete, che<br />
identifica su quale rete si trova la periferica, e la sezione locale o host,<br />
che identifica la specifica periferica.<br />
La subnet mask definisce la posizione di questa divisione tra la sezione<br />
<strong>del</strong>la rete e la sezione host <strong>del</strong>l'indirizzo, associata con l'indirizzo. Anche<br />
la subnet mask è un numero da quattro byte. Ogni bit <strong>del</strong>la subnet mask<br />
impostato a 1 significa che il bit corrispondente nell'indirizzo IP fa parte<br />
<strong>del</strong>la sezione <strong>del</strong>la rete.<br />
Se, ad esempio, l'indirizzo IP è 10.10.2.21 e la subnet mask è<br />
255.255.255.0:<br />
Indirizzo IP 10 . 10 . 2 . 21<br />
Subnet Mask 255 . 255 . 255 . 0<br />
Indirizzo IP in 00001010 . 00001010 . 00000010 . 00010101<br />
Binario<br />
Subnet Mask 11111111 . 11111111 . 11111111 . 00000000<br />
in Binario<br />
Sezione Rete 00001010 . 00001010 . 00000010 . 00000000<br />
<strong>del</strong>l'Indirizzo<br />
IP<br />
Sezione Host 00000000 . 00000000 . 00000000 . 00010101<br />
<strong>del</strong>l'Indirizzo<br />
IP<br />
Sezione Rete 10 . 10 . 2 . 0<br />
<strong>del</strong>l'Indirizzo<br />
IP<br />
Sezione Host<br />
<strong>del</strong>l'Indirizzo<br />
IP<br />
0 . 0 . 0 21<br />
82
<strong>NetSupport</strong> School 11.41<br />
Pertanto, quando inviamo un pacchetto IP a 10.10.2.21, stiamo inviando<br />
un pacchetto alla periferica 21 sulla rete 10.10.2.0<br />
Nell'esempio sopraindicato, la rete 10.10.2.0 può avere 256 indirizzi host:<br />
da 0 a 255. Tuttavia, su ogni rete IP, due di questi indirizzi host (il primo<br />
e l'ultimo) sono riservati. L'indirizzo host riservato che ha tutti i bit<br />
impostati a 0 è l'Indirizzo di Rete, mentre quello che ha tutti i bit<br />
impostati a 1 è l'indirizzo broadcast.<br />
Nella nostra rete di esempio di 10.10.2.0<br />
10.10.2.0 è l'indirizzo di rete<br />
10.10.2.255 è l'indirizzo broadcast.<br />
Quando un pacchetto IP viene inviato all'indirizzo broadcast di una rete,<br />
esso viene ricevuto da ogni periferica connessa alla rete IP.<br />
Questo è l'indirizzo broadcast di rete IP che viene utilizzato quando si<br />
configura il Controllo <strong>NetSupport</strong> School in modo che esplori una subnet<br />
IP diversa dalla sua.<br />
83
<strong>NetSupport</strong> School 11.41<br />
Implementazione di <strong>NetSupport</strong> School in un<br />
Ambiente Terminal Server<br />
Un Controllo <strong>NetSupport</strong> School può connettersi ai Client in un ambiente<br />
Terminal Server.<br />
Per facilitare l’implementazione, <strong>NetSupport</strong> School offre un pacchetto<br />
d’installazione scaricabile che guida l’utente attraverso le fasi di<br />
installazione e di configurazione richieste. La nostra Knowledge Base<br />
online contiene istruzioni complete; vi preghiamo di visitare<br />
www.netsupportsoftware.com/support e di consultare il documento<br />
tecnico Configurare <strong>NetSupport</strong> School per funzionare in un<br />
Ambiente Terminal Server Microsoft (TD128).<br />
Nota: È possibile che Terminal Server ed altri thin client non siano<br />
configurati per utilizzare il Server <strong>del</strong> Nome e di Connettività<br />
<strong>NetSupport</strong> School.<br />
Connessione ad uno Student <strong>NetSupport</strong> School che sta girando in<br />
una sessione Terminal server<br />
Il metodo favorito per connettere gli Student che stanno girando nelle<br />
sessioni Terminal Server, è di utilizzare l’opzione "Connettersi mediante la<br />
Modalità Stanza". Utilizzando questo metodo, è possibile configurare gli<br />
Student che stanno girando nelle sessioni Terminal Server in modo che<br />
siano situati in una specifica stanza, a seconda <strong>del</strong>l’Utente connesso alla<br />
sessione.<br />
Una volta configurato per la stessa stanza degli Student, il Tutor si<br />
connetterà automaticamente a tutti gli studenti situati nella stanza.<br />
Nota: Le impostazioni <strong>del</strong> Terminal Server Studente possono essere<br />
configurate nel Configuratore <strong>del</strong> Client <strong>NetSupport</strong> School.<br />
84
<strong>NetSupport</strong> School 11.41<br />
Installazione e Configurazione <strong>del</strong> Tutor Assistant<br />
<strong>NetSupport</strong> School<br />
Utilizzabile nel vostro ambiente di aula didattica gestito da <strong>NetSupport</strong><br />
School, il Tutor Assistant <strong>NetSupport</strong> School offre maggiore mobilità agli<br />
insegnanti nei laboratori TIC ed è lo strumento ideale che consente agli<br />
assistenti di monitorare il progresso degli allievi.<br />
Il Tutor Assistant <strong>NetSupport</strong> School funziona su iPad, iPhone, iTouch,<br />
Kindle Fire, sui telefoni Android e tablet Android, ed è gratuitamente<br />
disponibile negli app store Apple e Android, come pure Google Play store.<br />
Fase 1 - Configurazione <strong>del</strong> Tutor <strong>NetSupport</strong> School per la<br />
connessione al Tutor Assistant <strong>NetSupport</strong> School<br />
All’avvio, vi verrà richiesto di configurare le connessioni <strong>del</strong> Tutor<br />
Assistant <strong>NetSupport</strong> School; da qui potrete impostare un passcode per<br />
autenticare le connessioni dal Tutor Assistant.<br />
1. Selezionare {Visualizza}{Impostazioni Correnti - Tutor Assistant} dal<br />
menu a discesa <strong>del</strong>la finestra Controllo.<br />
2. Appare la finestra di dialogo <strong>del</strong>le impostazioni per configurare il Tutor<br />
Assistant.<br />
3. Immettere un nome per il Tutor <strong>NetSupport</strong> School che apparirà sul<br />
Tutor Assistant.<br />
4. Immettere la porta di connessione e la password per autenticare le<br />
connessioni.<br />
5. Scegliere se permettere ai Tutor Assistant di essere autorizzati<br />
automaticamente o manualmente.<br />
6. Fare clic su OK.<br />
Fase 2 - Installazione <strong>del</strong> Tutor Assistant <strong>NetSupport</strong> School<br />
1. Scaricare il Tutor Assistant <strong>NetSupport</strong> School dall’app store Apple,<br />
dallo store Google Play o dall’app store Amazon.<br />
2. Toccare l’icona Assistant nella pagina iniziale.<br />
3. Immettere l’indirizzo IP <strong>del</strong>la console <strong>NetSupport</strong> School Tutor alla<br />
quale desiderate connettervi.<br />
4. Immettere la password che è stata impostata sulla console Tutor<br />
<strong>NetSupport</strong> School.<br />
5. La porta predefinita è 37777. È possibile modificare il numero <strong>del</strong>la<br />
porta, ma in tal caso occorrerà modificarlo anche sul Tutor<br />
<strong>NetSupport</strong> School.<br />
85
<strong>NetSupport</strong> School 11.41<br />
Nota: Il Tutor <strong>NetSupport</strong> School deve autorizzare la prima connessione<br />
dal Tutor Assistant <strong>NetSupport</strong> School.<br />
Una volta avviato il servizio Tutor Assistant e quando le connessioni sono<br />
consentite, l’icona <strong>del</strong>la barra degli strumenti Tutor Assistant cambierà,<br />
divenendo .<br />
Funzionalità supportate sui tablet:<br />
<br />
<br />
<br />
<br />
<br />
<br />
<br />
<br />
<br />
<br />
<br />
<br />
<br />
<br />
<br />
<br />
<br />
<br />
<br />
<br />
<br />
Supporto per tablet Android e iPad.<br />
Visualizzazione degli anteprima degli studenti.<br />
Invio di un messaggio preimpostato agli studenti.<br />
Blocco dei siti Web con restrizioni.<br />
Impostazione dei siti Web approvati.<br />
Blocco di qualsiasi accesso a Internet.<br />
Blocco/sblocco dei computer degli studenti.<br />
Disconnessione dei computer degli studenti.<br />
Disattivazione/Attivazione degli schermi degli studenti<br />
Restrizione <strong>del</strong>la stampa degli studenti.<br />
Impostazione <strong>del</strong>le applicazioni approvate.<br />
Blocco <strong>del</strong>le applicazioni con restrizioni.<br />
Selezione di un gruppo di studenti.<br />
Visualizzazione dettagli.<br />
Visualizzazione <strong>del</strong>le notifiche di Richiesta di Aiuto da parte degli<br />
studenti.<br />
Zoom sullo studente.<br />
Ordinamento degli studenti per nome/tutor.<br />
Visualizzazione <strong>del</strong>le applicazioni correnti.<br />
Visualizzazione dei siti Web correnti.<br />
Impostazione <strong>del</strong>la password di connessione.<br />
Logo <strong>del</strong> Tutor che mostra il numero di Tutor Assistant attualmente<br />
connessi.<br />
Funzionalità supportate sugli Smartphone:<br />
<br />
<br />
<br />
<br />
Supporto per smartphone Android e Apple iOS.<br />
Invio di un messaggio preimpostato agli studenti.<br />
Blocco dei siti Web con restrizioni.<br />
Impostazione dei siti Web approvati.<br />
86
<strong>NetSupport</strong> School 11.41<br />
<br />
<br />
<br />
<br />
<br />
<br />
<br />
<br />
Blocco di qualsiasi accesso a Internet.<br />
Blocco/sblocco dei computer degli studenti.<br />
Disconnessione dei computer degli studenti.<br />
Disattivazione/Attivazione degli schermi degli studenti<br />
Restrizione <strong>del</strong>la stampa degli studenti.<br />
Impostazione <strong>del</strong>le applicazioni approvate.<br />
Blocco <strong>del</strong>le applicazioni con restrizioni.<br />
Impostazione <strong>del</strong>la password di connessione.<br />
87
<strong>NetSupport</strong> School 11.41<br />
Come Installare e Configurare <strong>NetSupport</strong> School sui<br />
Chrome di Google<br />
<strong>NetSupport</strong> School offre gli strumenti necessari per massimizzare<br />
l’efficienza <strong>del</strong>l’insegnamento assistito dal computer ed potete sfruttare la<br />
potenza di <strong>NetSupport</strong> School in un ambiente Chrome di Google.<br />
Il Student <strong>NetSupport</strong> School per estensione Google Chrome può essere<br />
installata su ogni macchina Studente che esegue il sistema operativo<br />
Chrome di Google. A questo punto è possibile connettersi a ogni sistema<br />
Chromebook dal computer <strong>del</strong>l’insegnante (Windows o Chrome OS) per<br />
monitorare gli schermi e interagire con ogni studente in modo rapido ed<br />
efficace.<br />
Pianificare un'Installazione<br />
Per permettere all'insegnante di monitorare ed interagire con gli studenti<br />
che utilizzano i Chromebook di Google, il Server dei Nomi & di<br />
Connettività <strong>NetSupport</strong> deve essere installato su un Windows Server; il<br />
Tutor <strong>NetSupport</strong> School deve essere installato su un computer Windows<br />
o su un dispositivo Google Chrome e l'estensione Student <strong>NetSupport</strong><br />
School per Google Chrome deve essere installata su ogni Chromebook di<br />
studente.<br />
Nota: Il Tutor <strong>NetSupport</strong> School per Chrome può connettersi<br />
esclusivamente agli Student Google Chrome.<br />
Installazione <strong>del</strong> Tutor <strong>NetSupport</strong> School per Chrome<br />
1. Scaricare l’applicazione Tutor <strong>NetSupport</strong> School per Chrome dallo<br />
store di Google Play.<br />
2. Individuare e avviare l’applicazione Tutor <strong>NetSupport</strong> School per<br />
Chrome.<br />
3. Il Tutor <strong>NetSupport</strong> School per Chrome si avvia e appare la finestra di<br />
dialogo Immetti Licenza.<br />
4. Immettere i dettagli <strong>del</strong>la licenza forniti e fare clic su Licenza oppure<br />
fare clic su Valuta per utilizzare il software su un massimo di cinque<br />
Chromebook di studente per 30 giorni.<br />
5. Viene visualizzata la finestra di dialogo Connetti.<br />
6. Immettere l’indirizzo <strong>del</strong> Gateway, il numero <strong>del</strong>la porta e la chiave di<br />
protezione.<br />
7. Scegliere se connettersi agli Student Google Chrome utilizzando la<br />
modalità Nome di Stanza o la modalità Sfoglia.<br />
8. Fare clic su Connetti.<br />
88
<strong>NetSupport</strong> School 11.41<br />
Configurare <strong>NetSupport</strong> School per Connettersi agli Studenti<br />
Chrome di Google<br />
1. Selezionare {School}{Configurazione} dalla finestra a discesa<br />
Control.<br />
2. Selezionare Impostazioni di Rete e Wireless e poi scegliere Includi<br />
Chrome.<br />
3. Fare clic sull’opzione Impostazioni.<br />
4. Immettere l’indirizzo <strong>del</strong> Gateway, il numero <strong>del</strong>la porta e la chiave di<br />
protezione.<br />
5. Questi dati devono essere uguali a quelli impostati sul Server di<br />
Nome.<br />
6. Fare clic su OK.<br />
7. A questo punto potete cercare gli Studenti Chrome in modalità Stanza<br />
oppure utilizzando l’opzione Elenco Fisso:<br />
Installare e Configurare lo Studente <strong>NetSupport</strong> School sui<br />
Chrome<br />
1. Scaricare l’estensione <strong>NetSupport</strong> School Chrome dal web store di<br />
Chrome: https://chrome.google.com/webstore<br />
2. Inserire l’URL chrome://settings/extensions per accedere alla pagina<br />
di configurazione ‘Estensioni’.<br />
3. Individuare l’estensione <strong>del</strong>lo Studente <strong>NetSupport</strong> School per Google<br />
Chrome e fare clic su Opzioni.<br />
4. Immettere l’indirizzo <strong>del</strong> Gateway e il numero <strong>del</strong>la porta <strong>del</strong> Server<br />
di Nome e Connettività.<br />
5. Decidere a quale stanza verrà assegnato lo Studente.<br />
6. Facoltativamente, immettere un nome che identifica questo Studente.<br />
7. Fare clic su Salva.<br />
Nota: Per essere sicuri di mantenere la piena visibilità <strong>del</strong>l’uso di internet<br />
dei vostri studenti, raccomandiamo di ‘non consentire’ la modalità<br />
in Incognito nelle impostazioni utente di Chrome OS tramite<br />
“Google Apps for Education”.<br />
Se, durante l’installazione <strong>del</strong> Tutor <strong>NetSupport</strong> School per Windows,<br />
avete selezionato il tipo di licenza 'Solo Student Chrome', il Tutor<br />
visualizzerà solo le funzionalità supportate per gli Student Google<br />
Chrome.<br />
Il Tutor <strong>NetSupport</strong> (Windows o Chrome OS) permette all’insegnante di<br />
eseguire le seguenti funzionalità sui Chromebook degli studenti:<br />
89
<strong>NetSupport</strong> School 11.41<br />
Visualizzate un chiaro anteprima di ogni macchina studente in<br />
un’unica visualizzazione.<br />
Inviate ad ogni studente un sondaggio istantaneo o una richiesta di<br />
commenti e suggerimenti e mostrate i risultati in tempo reale.*<br />
Controllo Remoto. Oltre a monitorare con discrezione gli schermi degli<br />
studenti (Modalità Osservare), adesso gli insegnanti possono<br />
interagire con i desktop degli studenti grazie al controllo remoto in<br />
tempo reale (Modalità Condividere). Ideale per fornire aiuto e<br />
supporto individuale agli studenti che lo richiedono.*<br />
Mostrate lo schermo <strong>del</strong>l’insegnante. Garantite l’attenzione e la<br />
concentrazione degli studenti durante la presentazione ‘mostrando’ il<br />
desktop <strong>del</strong>l’insegnante sugli schermi degli studenti selezionati.*<br />
Mostrate un’applicazione agli studenti selezionati.*<br />
Inviate ad ogni macchina studente un messaggio o un’istruzione che<br />
cattura l’attenzione.<br />
Bloccate i siti Web non autorizzati.<br />
Utilizzate solo i siti Web approvati.<br />
Bloccate qualsiasi accesso a Internet.<br />
Avviate un sito Web sul Chromebook Student.*<br />
Chiudete un sito Web sul Chromebook Student.*<br />
Bloccate l’accesso FTP.<br />
Visualizzate i dettagli <strong>del</strong> sito Web che gli studenti stanno<br />
visualizzando attualmente.<br />
Chiedete agli studenti di registrarsi all’inizio di ogni lezione.<br />
3 modalità per raggruppare gli studenti per stanza che permettono di<br />
gestire gli studenti “mobili”.<br />
* Queste funzionalità non sono disponibili quando si utilizza il Tutor<br />
<strong>NetSupport</strong> School per Chrome.<br />
Licenza per Google Chrome<br />
Ogni periferica Google Chrome che si connette al Server di Nome e<br />
Connettività deve avere una licenza. Le licenze Google Chrome possono<br />
essere acquistate indipendentemente dal prodotto <strong>NetSupport</strong> School<br />
principale, e sono registrate con il Server di Nome e Connettività<br />
caricando un nuovo file di licenza (NSW.LIC). Questo file controlla il<br />
numero di Studenti con Google Chrome che si possono connettere. Se<br />
questo file non è presente, il normale File di Licenza Nome e Connettività<br />
(NSM.LIC) consentirà la connessione di Google Chrome, ma ridurrà il<br />
numero di licenze disponibili per gli Studenti <strong>NetSupport</strong> School.<br />
90
<strong>NetSupport</strong> School 11.41<br />
Ad es.<br />
Sia con un NSM.LIC (10 utenti) che con un NSW.LIC (10 utenti) il<br />
software limiterà indipendentemente un massimo di 10 connessioni di<br />
ogni tipo. Con 10 Studenti <strong>NetSupport</strong> School connessi, l’11 o Studente<br />
con Google Chrome verrà rifiutato.<br />
Con un solo NSM.LIC (20 utenti) il software limita un massimo di 20<br />
connessioni, a prescindere se si tratti di studenti con Google Chrome o di<br />
Studenti <strong>NetSupport</strong> School standard.<br />
91
<strong>NetSupport</strong> School 11.41<br />
Installazione e configurazione <strong>del</strong>lo Student<br />
<strong>NetSupport</strong> School per Tablet Android<br />
<strong>NetSupport</strong> School offre gli strumenti necessari per massimizzare<br />
l’efficacia <strong>del</strong>l’insegnamento basato su computer e potete utilizzare la<br />
potenza di <strong>NetSupport</strong> School sui dispositivi Android.<br />
Installando l’applicazione Student <strong>NetSupport</strong> School per Tablet Android<br />
su ogni dispositivo Android, è possibile connettersi ad ogni sistema dal<br />
desktop <strong>del</strong>l’insegnante per interagire con ogni studente in modo rapido<br />
ed efficace.<br />
L’applicazione Student <strong>NetSupport</strong> School per Tablet Android funziona sui<br />
dispositivi Android ed è disponibile gratuitamente dallo store di Google<br />
Play.<br />
Impostazione e configurazione degli Student <strong>NetSupport</strong> School<br />
per Android<br />
Potete preconfigurare ogni dispositivo con le impostazioni di connettività<br />
<strong>del</strong>la classe protette da password a partire dal dispositivo, oppure è<br />
possibile 'spingere' le impostazioni verso ogni dispositivo all’interno <strong>del</strong><br />
programma Tutor <strong>NetSupport</strong> School:<br />
1. Selezionare {School}{Tablet}{Applica Impostazioni Studente} dalla<br />
finestra a discesa Controllo.<br />
2. Appare la finestra di dialogo Impostazioni Studente.<br />
3. Selezionare gli studenti ai quali si desidera inviare le impostazioni.<br />
4. Per correggere le impostazioni di configurazione, fare clic su Modifica.<br />
5. Appare la finestra di dialogo Modifica Impostazioni Studente.<br />
6. Impostare le opzioni necessarie e fare clic su Salva.<br />
7. Se una password è già impostata sul dispositivo Android, immettere<br />
questa password.<br />
8. Fare clic su Invia.<br />
9. Adesso potete cercare gli Studenti Android in modalità Stanza.<br />
Se, durante l’installazione, avete selezionato il tipo di licenza 'Solo<br />
Studente con Tablet', il Tutor <strong>NetSupport</strong> School visualizzerà solo le<br />
funzionalità supportate dagli Student con Tablet.<br />
92
<strong>NetSupport</strong> School 11.41<br />
Nota:<br />
In certi ambienti, la Console Tutor <strong>NetSupport</strong> School non<br />
individua gli Student Android durante l’esplorazione. Per<br />
ulteriori informazioni su come individuare e connettersi ai<br />
dispositivi Android, visitare<br />
www.netsupportsoftware.com/support e nella Knowledge<br />
Base consultare il documento tecnico What to do if the<br />
Android Students are not found by a Tutor Console<br />
browse at start-up (Cosa Fare se l’esplorazione effettuata<br />
dalla Console Tutor all’avvio non rileva gli Student Android -<br />
documento numero 738).<br />
Funzionalità supportate su Android:<br />
<br />
<br />
<br />
<br />
<br />
<br />
<br />
<br />
<br />
<br />
<br />
<br />
<br />
<br />
<br />
<br />
<br />
<br />
Registro Studenti.<br />
Obiettivi <strong>del</strong>la Lezione.<br />
Ricezione dei messaggi dal Tutor.<br />
Richiesta di aiuto <strong>del</strong>lo studente.<br />
Chat di gruppo o individuale.<br />
Sondaggio degli Studenti.<br />
Blocco/sblocco dei computer degli studenti.<br />
Istruzione in tempo reale (Modalità Presentazione).<br />
Visualizzazione degli anteprima degli studenti*.<br />
Visione <strong>del</strong>lo schermo <strong>del</strong>lo Studente*.<br />
Premi degli Studenti.<br />
Indicatori WiFi/batteria.<br />
URL di avvio sullo Studente.<br />
Oscuramento <strong>del</strong>lo schermo <strong>del</strong>lo Studente.<br />
Modulo Domande e Risposte.<br />
Trasferimento dei file.<br />
Distribuzione dei file.<br />
Apri all’avvio. Lo Student <strong>NetSupport</strong> School per Android si apre<br />
quando il dispositivo viene acceso ed effettua automaticamente il sign<br />
in (quando il dispositivo è situato in una stanza fissa).<br />
* Queste funzionalità solo disponibili solo sui dispositivi Android che sono<br />
stati firmati dal produttore.<br />
93
<strong>NetSupport</strong> School 11.41<br />
Installazione e configurazione <strong>del</strong>lo Student<br />
<strong>NetSupport</strong> School per iOS<br />
<strong>NetSupport</strong> School offre gli strumenti necessari per massimizzare<br />
l’efficacia <strong>del</strong>l’insegnamento basato su computer e potete utilizzare la<br />
potenza di <strong>NetSupport</strong> School sui dispositive iOS.<br />
Lo Student <strong>NetSupport</strong> School per iOS può essere installato su ogni<br />
dispositivo iOS, è possibile connettersi ad ogni sistema dal desktop<br />
<strong>del</strong>l’insegnante per interagire con ogni studente in modo rapido ed<br />
efficace.<br />
L’applicazione Student <strong>NetSupport</strong> School per iOS funziona su iOS v6.0 o<br />
successive ed è disponibile in versione gratuita dall’iTunes store.<br />
Impostazione e configurazione degli Student <strong>NetSupport</strong> School<br />
per iOS<br />
Potete preconfigurare ogni dispositivo con le impostazioni di connettività<br />
<strong>del</strong>la classe protette da password a partire dal dispositivo, oppure è<br />
possibile 'spingere' le impostazioni verso ogni dispositivo all’interno <strong>del</strong><br />
programma Tutor <strong>NetSupport</strong> School:<br />
1. Selezionare {School}{Tablet}{Applica Impostazioni Studente} dalla<br />
finestra a discesa Controllo.<br />
2. Appare la finestra di dialogo Impostazioni Studente.<br />
3. Selezionare gli studenti ai quali si desidera inviare le impostazioni.<br />
4. Per correggere le impostazioni di configurazione, fare clic su Modifica.<br />
5. Appare la finestra di dialogo Modifica Impostazioni Studente.<br />
6. Impostare le opzioni necessarie e fare clic su Salva.<br />
7. Se una password è già impostata sul dispositivo iOS, immettere<br />
questa password.<br />
8. Fare clic su Invia.<br />
9. Adesso potete cercare gli Studenti iOS in modalità Stanza.<br />
Se, durante l’installazione, avete selezionato il tipo di licenza 'Solo<br />
Studente con Tablet', il Tutor <strong>NetSupport</strong> School visualizzerà solo le<br />
funzionalità supportate dagli Student con Tablet.<br />
Funzionalità supportate su iOS:<br />
<br />
<br />
Registro Studenti.<br />
Obiettivi <strong>del</strong>la Lezione.<br />
94
<strong>NetSupport</strong> School 11.41<br />
<br />
<br />
<br />
<br />
<br />
<br />
Ricezione dei messaggi dal Tutor.<br />
Richiesta di aiuto <strong>del</strong>lo studente.<br />
Chat di gruppo o individuale.<br />
Sondaggio degli Studenti.<br />
Istruzione in tempo reale (Modalità Presentazione).<br />
Indicatori batteria.<br />
Licenza per Tablet<br />
Ogni Tablet Android o iOS che si connette al Tutor <strong>NetSupport</strong> School<br />
deve essere dotato di una licenza. Le licenze per i Tablet possono essere<br />
acquistate indipendentemente dal prodotto <strong>NetSupport</strong> School principale<br />
e possono essere registrate con <strong>NetSupport</strong> School caricando un nuovo<br />
file di licenza (NST.LIC). Questo file controlla il numero di Studenti con<br />
Tablet che possono collegarsi. Se questo file è assente, gli Studenti con<br />
Tablet possono connettersi usando il solito file di licenza (NSM.LIC), ma<br />
questo ridurrà il numero di licenze disponibili agli Studenti <strong>NetSupport</strong><br />
School.<br />
Ad es.<br />
Usando sia il file NSM.LIC (10 utenti) sia il file NST.LIC (10 utenti), il<br />
software limiterà, in modo indipendente, fino a 10 connessioni di ogni<br />
tipo. Con 10 Studenti <strong>NetSupport</strong> School connessi, l’undicesimo Studente<br />
con Tablet verrà rifiutato.<br />
Usando solo un file NSM.LIC (20 utenti), il software limiterà fino ad un<br />
massimo di 20 connessioni, sia che si tratti di Studenti con Tablet o di<br />
Studenti <strong>NetSupport</strong> School standard.<br />
95
<strong>NetSupport</strong> School 11.41<br />
Utilizzazione di <strong>NetSupport</strong> School in un’aula<br />
didattica wireless<br />
In linea generale, le reti wireless non offrono la stessa affidabilità <strong>del</strong>le<br />
reti cablate in quanto la trasmissione dei dati avviene tramite frequenze<br />
radio che possono essere suscettibili ad interferenze. Inoltre, il<br />
collegamento simultaneo di vari dispositivi ad un punto di accesso<br />
wireless, può avere un impatto negativo sulla larghezza di banda<br />
assegnata a ciascun dispositivo.<br />
Quando <strong>NetSupport</strong> School viene utilizzato in un ambiente wireless non<br />
ottimizzato, i problemi sopra indicati possono causare prestazioni ridotte<br />
ed i dispositivi degli studenti possono disconnettersi frequentemente dalla<br />
console Tutor.<br />
<strong>NetSupport</strong> School utilizza tecniche avanzate per limitare gli effetti di una<br />
rete wireless inaffidabile. Per ulteriori informazioni su come pianificare<br />
l’installazione di <strong>NetSupport</strong> School in un ambiente wireless fare clic qui.<br />
Ottimizzazione di <strong>NetSupport</strong> School per l’uso in un ambiente<br />
wireless<br />
Dopo avere stabilito una connessione wireless affidabile tra i dispositivi<br />
nell’aula didattica, per ottimizzare la prestazione sulla rete wireless è<br />
possibile modificare alcune impostazioni <strong>del</strong>la console Tutor.<br />
Un istituto scolastico avrà a sua disposizione una quantità di larghezza di<br />
banda di rete limitata; la visualizzazione degli schermi degli studenti, la<br />
distribuzione dei file o la trasmissione <strong>del</strong>lo schermo <strong>del</strong>l’insegnante in<br />
maniera simultanea consumerà questa larghezza di banda.<br />
<strong>NetSupport</strong> School fornisce più opzioni di configurazione ideate per<br />
ridurre la quantità di dati inviati attraverso la rete e migliorare pertanto la<br />
prestazione. Queste opzioni sono individuabili nelle rispettive sezioni di<br />
configurazione <strong>del</strong>la console Tutor.<br />
Nota: La nostra Knowledge Base offre consigli generali su come<br />
riconfigurare il punto di accesso. Siete pregati di visitare:<br />
www.netsupportsoftware.com/support e di consultare il<br />
Documento Tecnico 495.<br />
Per un ambiente wireless, si raccomanda di selezionare sia le opzioni <strong>del</strong>la<br />
sezione Prestazione sia quelle <strong>del</strong>la sezione Tutor:<br />
96
<strong>NetSupport</strong> School 11.41<br />
Riduzione <strong>del</strong> colore – Durante la trasmissione, la finestra di<br />
visualizzazione, gli anteprima e lo schermo <strong>del</strong>l’insegnante sono limitati a<br />
256 colori.<br />
Modalità larghezza di banda bassa – Il numero di fotogrammi video<br />
trasmessi sarà ridotto a circa 5 al secondo.<br />
Inoltre, quando <strong>NetSupport</strong> School viene utilizzato su una rete wireless, si<br />
raccomanda di attivare la seguente opzione nella sezione Impostazioni di<br />
Rete e Wireless <strong>del</strong>la console Tutor:<br />
Attiva Trasmetti Presentazione – Durante la trasmissione <strong>del</strong>la<br />
schermata <strong>del</strong>l’insegnante o la distribuzione di file a più studenti,<br />
selezionando questa opzione i dati <strong>del</strong>la schermata o i file verranno inviati<br />
simultaneamente a tutti i computer.<br />
Per migliorare ulteriormente la prestazione, è inoltre possibile ridurre la<br />
velocità con cui la console Tutor invia i dati sulla rete, in modo che<br />
corrisponda alla velocità con cui il punto di accesso wireless è in grado di<br />
consegnare i dati. Un invio troppo rapido dei dati sulla rete può provocare<br />
una perdita di pacchetti. Di conseguenza, gli studenti richiederanno di<br />
nuovo i dati e questo produrrà un ulteriore traffico sulla rete.<br />
Per un ambiente wireless, si raccomanda di impostare le seguenti opzioni:<br />
Rete Wireless – Selezionare questa opzione per ottimizzare <strong>NetSupport</strong><br />
School in modo da ottenere la migliore prestazione in un ambiente<br />
wireless.<br />
Velocità effettiva massima – Questa opzione permette di ottimizzare la<br />
velocità con cui la console Tutor invia i dati ai dispositivi degli studenti<br />
connessi.<br />
97
<strong>NetSupport</strong> School 11.41<br />
Utilizzazione di un Server Nome per Trovare i PC<br />
Studente<br />
Il 'Server Name' o 'Gateway' <strong>NetSupport</strong> School viene proposto come<br />
componente di installazione opzionale. Lo scopo <strong>del</strong> componente è di<br />
fornire un metodo semplice ed affidabile per cercare e connettersi ai PC<br />
Studente in ambienti LAN/Wireless LAN. Questo è particolarmente utile<br />
quando gli Studenti trasportano i laptop da un'aula all'altra, ed è difficile<br />
trovarli utilizzando opzioni di connettività tradizionali.<br />
Una volta configurato, i PC Studenti si connettono al Server Nome<br />
all'avvio, e registrano la loro disponibilità ed il loro attuale indirizzo IP sul<br />
Server. Quando il PC Tutor cerca di individuare gli Studenti, viene<br />
effettuata una ricerca <strong>del</strong> Server Nome, piuttosto di una ricerca UDP <strong>del</strong>la<br />
rete. Il programma Tutor usa l'indirizzo IP registrato sul Server Nome.<br />
Il Server Nome può essere utilizzato con tutte e 3 le modalità di avvio.<br />
L'utilizzazione di un Server Nome piuttosto <strong>del</strong>le opzioni di ricerca<br />
tradizionali offre i seguenti vantaggi:<br />
Elimina la necessità di esplorare la rete per trovare i PC Studente.<br />
Riduce il tempo richiesto per trovare gli Studenti.<br />
Riduce la necessità di dovere configurare e mantenere le voci sul<br />
range di trasmissione nella configurazione Tutor.<br />
Negli ambienti Wireless LAN, questo è un metodo di connessione<br />
più affidabile. Il Tutor utilizza l'indirizzo IP attuale per stabilire le<br />
connessioni. Inoltre, evita i problemi che si verificano negli<br />
ambienti Wireless, dove i laptop Studenti cambiano i punti di<br />
accesso, con nuovi indirizzi IP.<br />
Gli Studenti che si trovano in sottoreti diverse possono partecipare<br />
ad una classe pubblicata senza dovere definire ulteriori<br />
informazioni d'indirizzo di ricerca sul PC Studente.<br />
Per utilizzare un Server Nome, i requisiti di base sono:<br />
Deve essere installato su un PC accessibile a tutti i PC Tutor e<br />
Studente.<br />
Deve avere un indirizzo IP statico.<br />
I PC Tutor e Studente devono essere configurati per utilizzare il<br />
Server Nome.<br />
Sul Server Nome, PC Tutor e PC Studente deve essere configurata<br />
una Chiave di Protezione di Server Nome corrispondente.<br />
98
<strong>NetSupport</strong> School 11.41<br />
Installazione e Configurazione di un Server Nome<br />
Un 'Server Nome' o 'Gateway' è progettato per funzionare su una<br />
macchina accessibile sia dal PC Tutor che da quello Studente, pertanto<br />
deve avere un indirizzo IP fisso o statico. Il Server Nome può essere<br />
installato come componente "standalone" sulla macchina che si desidera<br />
utilizzare, oppure in congiunzione ad altri componenti <strong>NetSupport</strong> School.<br />
Quando si esegue un'installazione di <strong>NetSupport</strong> School, selezionare il<br />
componente Server Nome e Connettività dalla schermata di installazione<br />
personalizzata. Sarà inoltre necessario configurare le proprietà <strong>del</strong> Server<br />
(Gateway). La finestra di dialogo Configurazione Gateway appare al<br />
termine <strong>del</strong>l’installazione, altrimenti, potete lanciarla dopo l’installazione<br />
facendo clic con il pulsante destro <strong>del</strong> mouse sull’icona Gateway nella<br />
barra <strong>del</strong>le applicazioni, oppure a partire dal menu File <strong>del</strong>la Console<br />
Gateway.<br />
Nota: Per visualizzare l’icona Gateway nella barra <strong>del</strong>le applicazioni,<br />
selezionare {Avvio}{Programmi}{Avvio}{Console Name Server<br />
<strong>NetSupport</strong> School}. Sui computer con Windows 8, fare clic con il<br />
pulsante destro <strong>del</strong> mouse nella schermata Start e selezionare<br />
Tutte le App in fondo alla schermata. Fare clic sull’icona Console<br />
Server dei Nomi <strong>NetSupport</strong> School.<br />
Il Gateway/Server Nome è configurato con l'indirizzo IP <strong>del</strong>la macchina<br />
Gateway e con una Chiave di Protezione. Queste informazioni devono<br />
essere immesse sia sul PC Tutor che su quello Studente in modo da<br />
convalidare le connessioni tra i vari componenti.<br />
Quando le opzioni di connettività <strong>del</strong> Tutor e <strong>del</strong>lo Studente sono<br />
configurate per utilizzare il Server Nome designato, ogni volta che un PC<br />
Studente viene avviato, il suo attuale Indirizzo IP viene registrato sul<br />
Server. A sua volta, il Tutor controlla qual'è il metodo di ricerca degli<br />
Studenti all'Avvio attualmente definito, ma piuttosto di eseguire una<br />
ricerca UDP <strong>del</strong>la rete, utilizza il Server Nome per trovare gli Studenti con<br />
i criteri corrispondenti.<br />
Nota: Se la connessione agli Studenti viene effettuata tramite il Server<br />
Nome & Connettività in modalità Stanza oppure in modalità<br />
Pubblica Classe, le impostazioni <strong>del</strong> Server Nome & Connettività<br />
dovranno essere configurate sul Tutor sia nel Configuratore <strong>del</strong><br />
Tutor che nel Configuratore <strong>del</strong> Client.<br />
99
<strong>NetSupport</strong> School 11.41<br />
Utilità di Configurazione Gateway - Scheda Generalità<br />
Questa finestra di dialogo viene utilizzata per configurare le proprietà <strong>del</strong><br />
Gateway.<br />
Potete accedere a questa finestra di dialogo al termine <strong>del</strong>l'installazione,<br />
quando essa appare automaticamente, oppure tramite l'icona <strong>NetSupport</strong><br />
Gateway che appare sulla barra <strong>del</strong>le applicazioni <strong>del</strong>la workstation. Fare<br />
clic con il pulsante destro <strong>del</strong> mouse sull'icona e selezionare Configura<br />
Gateway. Potete inoltre accedere alla finestra di dialogo a partire dalla<br />
Console Gateway. Per farlo, selezionare {File}{Configura Gateway} dal<br />
menu a discesa. Alternativamente, potete eseguire il file Pcigwcfg.exe<br />
dalla cartella <strong>del</strong> programma <strong>NetSupport</strong> School.<br />
Nota: Per visualizzare l’icona Gateway nella barra <strong>del</strong>le applicazioni,<br />
selezionare {Avvio}{Programmi}{Avvio}{Console Name Server<br />
<strong>NetSupport</strong> School}.<br />
100
<strong>NetSupport</strong> School 11.41<br />
Porta di Ascolto e Interfacce<br />
Ascolto su tutte le interfacce IP<br />
Come impostazione predefinita, il componente Gateway installato utilizza<br />
l'indirizzo (o gli indirizzi) IP locali e comunica tramite la Porta 443.<br />
Ascolto su interfacce IP specificate<br />
Se sulla macchina Gateway sono installate più schede di rete, potete<br />
aggiungere l'Indirizzo IP specifico da utilizzare. Fare clic su Aggiungi ed<br />
immettere l'indirizzo richiesto.<br />
Nota: L'indirizzo IP <strong>del</strong>la macchina Gateway e la chiave dovranno essere<br />
configurati sia sulla workstation Tutor che su quella Studente.<br />
Intervallo Pacchetto Gestione Comunicazione<br />
IPGC (sec)<br />
Quando la workstation Client è configurata per le connessioni con il<br />
Gateway, essa conferma la sua disponibilità effettuando periodicamente il<br />
polling <strong>del</strong> Gateway. Come impostazione predefinita, un pacchetto di rete<br />
è inviato ogni 60 secondi, ma l'impostazione può essere modificata se<br />
necessario.<br />
File Registro degli Eventi<br />
Durante una sessione attiva, l'attività di Gateway viene registrata in un<br />
file di testo predefinito chiamato GW001.LOG. Può essere utile per<br />
controllare quali Clienti e Controlli si sono connessi tramite il Gateway.<br />
Percorso<br />
Come impostazione predefinita, il file registro è conservato nelle cartella<br />
<strong>del</strong> programma <strong>NetSupport</strong> School, vale a dire c:\programmi\netsupport<br />
school\GW001.log. Selezionare l'opzione Sfoglia per specificare un<br />
percorso alternativo.<br />
Dimensione max file<br />
Con l'andare <strong>del</strong> tempo, un file registro può diventare molto grande;<br />
questo può essere gestito specificando la massima dimensione <strong>del</strong> file.<br />
Una volta raggiunto il limite, le informazioni esistenti <strong>del</strong> file vengono<br />
sovrascritte e sostituite con i nuovi dati.<br />
Nota: Per rendere effettive le modifiche apportate alle impostazioni <strong>del</strong><br />
file di registro, riavviare il servizio Gateway32.<br />
101
<strong>NetSupport</strong> School 11.41<br />
Utilità di Configurazione Gateway - Scheda Chiavi<br />
L'accesso ad un Gateway/Server Nome è protetto da una Chiave di<br />
Protezione.<br />
Il Gateway non accetterà le connessioni da un Tutor o da uno Studente a<br />
meno che non sia stata specifica una "Chiave Gateway", che deve essere<br />
configurata sia sul Tutor che sullo Studente. Il Gateway può supportare<br />
più chiavi, ed occorre specificarne come minimo una. Selezionare<br />
Aggiungi per specificare la chiave. La Chiave deve avere una lunghezza<br />
minima di 8 caratteri.<br />
Selezionare Aggiungi per specificare la chiave. La Chiave deve contenere<br />
almeno 8 caratteri.<br />
102
<strong>NetSupport</strong> School 11.41<br />
Utilità di Configurazione Gateway – Scheda Licenze<br />
Visualizza tutte le licenze archiviate nella directory <strong>NetSupport</strong> School; se<br />
non avete un collegamento internet, potete attivare manualmente la<br />
vostra licenza <strong>NetSupport</strong> School a partire da questa scheda.<br />
L’attivazione richiede un codice che potrete ottenere contattando<br />
<strong>NetSupport</strong> School o il vostro Rivenditore. Fare clic su Richiede<br />
Attivazione ed inserire il codice. Il Server di Notifica dovrà essere<br />
riavviato.<br />
Nota: Se il collegamento internet è disponibile, la licenza si attiverà<br />
automaticamente e non occorrerà riavviare il Server.<br />
103
<strong>NetSupport</strong> School 11.41<br />
Utilità di Configurazione <strong>del</strong> Gateway – Scheda<br />
Protezione<br />
Il Gateway di <strong>NetSupport</strong> School fonisce supporto per un livello di codifica<br />
avanzato da utilizzare quando si avviano comunicazioni a partire dai<br />
computer a distanza.<br />
Attiva la codifica <strong>del</strong>le comunicazioni ai computer remoti<br />
Quando si attiva l’opzione, tutte le comunicazioni nel processo di<br />
connessione sono codificate.<br />
Nota: I computer remoti (control e client) devono eseguire la versione<br />
10.61 o più recente.<br />
Blocca qualsiasi computer remoto che non utilizza la<br />
comunicazione codificata<br />
Le versioni anteriori dei programmi Control e Client non supportano il<br />
livello avanzato di codifica. Quando si seleziona questa opzione, le<br />
connessioni con i computer remoti che eseguono versioni di software<br />
Control o Client non compatibili con questa opzione vengono bloccate.<br />
104
<strong>NetSupport</strong> School 11.41<br />
Lavorare con Gruppi<br />
<strong>NetSupport</strong> School propone funzioni di raggruppamento sofisticate per<br />
permettervi di gestire ed organizzare gruppi di Studenti diversi. Le<br />
seguenti funzioni possono essere utilizzate sui gruppi completi: -<br />
<br />
<br />
<br />
<br />
<br />
<br />
<br />
<br />
<br />
Presentare<br />
Distribuzione dei File<br />
Scandire<br />
Eseguire<br />
Messaggio<br />
Bloccare/Sbloccare<br />
Audio<br />
Invia/Raccogli lavoro<br />
Conversa<br />
Creare un Gruppo<br />
1. Scegliere {Gruppo}{Nuovo} dal menu a discesa <strong>del</strong> Controllo.<br />
Oppure,<br />
Fare clic sull’icona nuovo Gruppo nella Barra <strong>del</strong> Gruppo.<br />
Oppure,<br />
Fare clic con il pulsante destro <strong>del</strong> mouse sulle icone dei Client<br />
selezionati quindi scegliere Aggiungi a Gruppo, e poi selezionare<br />
Nuovo.<br />
2. A questo punto appare una finestra di creazione guidata <strong>del</strong> Gruppo<br />
che vi chiede di immettere un nome ed una breve descrizione <strong>del</strong><br />
gruppo, e che quindi vi aiuta a creare il gruppo.<br />
Il vostro Gruppo appena creato apparirà nella forma di una scheda nella<br />
Barra <strong>del</strong> Gruppo per un rapido accesso.<br />
105
<strong>NetSupport</strong> School 11.41<br />
Raggruppa gli Studenti a Caso<br />
1. Scegliere {Gruppo}{Raggruppa a Caso} dal menu a discesa <strong>del</strong>la<br />
finestra Control.<br />
2. A questo punto apparirà la finestra di dialogo Raggruppa a caso.<br />
3. Selezionare come raggruppare i gruppi. Se si desidera raggrupparli a<br />
casaccio, immettere il numero di gruppi. Se gli Studenti scelgono i<br />
loro gruppi, immettere i nomi dei gruppi; a questo punto gli studenti<br />
potranno scegliere un gruppo dall’elenco a discesa. Fare clic su OK.<br />
4. I gruppi appena creati appariranno come scheda nella barra<br />
“Gruppo”.<br />
Nota: Per separare un gruppo di studenti, selezionare {Gruppo}{Separa}<br />
dal menu a discesa <strong>del</strong>la finestra Control.<br />
Cambiare i membri di un Gruppo<br />
1. Scegliere {Gruppo}{Proprietà} dal menu a discesa <strong>del</strong> Controllo.<br />
Oppure,<br />
Fare clic sull’icona Proprietà nella Barra <strong>del</strong> Gruppo.<br />
Oppure,<br />
Fare clic sull’icona Proprietà nella finestra Controllo.<br />
2. Scegliere la scheda Membri, e scegliere semplicemente il Cliente da<br />
togliere o da aggiungere.<br />
3. Quando siete soddisfatti dei membri <strong>del</strong> Gruppo, fare clic su OK.<br />
Oppure,<br />
1. Fare clic con il pulsante destro <strong>del</strong> mouse sulle icone dei Client<br />
selezionati quindi scegliere Rimuovi dal Gruppo.<br />
106
<strong>NetSupport</strong> School 11.41<br />
Leader di Gruppo<br />
Quando si lavora con Gruppi di Clienti definiti, il Controllo può assegnare<br />
ad un membro <strong>del</strong> Gruppo prescelto lo stato di ‘Leader di Gruppo’. Il<br />
Leader designato può quindi assumere il controllo <strong>del</strong> Gruppo, ed<br />
eseguire varie attività riservate al Controllo. Il Controllo principale<br />
mantiene la responsabilità globale mentre vi è un Leader di Gruppo, e<br />
può rimuovere lo stato di quest'ultimo in qualsiasi momento.<br />
Per selezionare le funzioni da rendere disponibili ad un Leader di Gruppo,<br />
scegliere {Visualizza}{Impostazioni Attuali – Scheda Leader di<br />
Gruppo} dal menu a discesa <strong>del</strong>la finestra Controllo.<br />
È possibile visualizzare le connessioni visive <strong>del</strong> leader di gruppo per<br />
permettere di vedere con facilità il collegamento tra un leader di gruppo e<br />
i suoi studenti in tutte le visualizzazioni.<br />
Come impostazione predefinita, tutte le funzioni di Leader di Gruppo sono<br />
attivate, tuttavia esse possono essere rimosse deselezionando la relativa<br />
casella.<br />
107
<strong>NetSupport</strong> School 11.41<br />
Assegnare un Leader di Gruppo<br />
1. Selezionare il Gruppo richiesto dalla barra Gruppo.<br />
2. Selezionare l'icona <strong>del</strong> Cliente richiesto.<br />
3. Scegliere {Studente}{Leader di Gruppo} dal menu a discesa <strong>del</strong>la<br />
Finestra Controllo.<br />
oppure,<br />
Fare clic con il pulsante destro <strong>del</strong> mouse sul Cliente richiesto, e<br />
selezionare Leader di Gruppo.<br />
Nella finestra Controllo, l’icona Client viene evidenziata per indicare che si<br />
tratta di un Leader di Gruppo. È inoltre possibile visualizzare una barra di<br />
connessione che mostra il collegamento tra il leader di gruppo e gli<br />
studenti. Per farlo, scegliere {Visualizza}{Impostazioni Attuali – Leader<br />
di Gruppo} dal menu a discesa <strong>del</strong>la finestra Controllo e attivare l’opzione<br />
Mostra Connessioni Visive <strong>del</strong> Leader di Gruppo. I vari gruppi avranno<br />
barre di connessione di colore diverso. Esse verranno mostrate in altre<br />
visualizzazioni nel layout a icone grandi.<br />
Il Cliente riceve un messaggio per indicare che gli è stato assegnato lo<br />
stato di Leader di Gruppo. Possono scegliere di eseguire il Controllo <strong>del</strong><br />
Leader di Gruppo immediatamente oppure in un secondo momento<br />
facendo clic sull’icona Leader di Gruppo che verrà creata nel loro barra<br />
<strong>del</strong>le applicazioni o nella barra degli strumenti Studente.<br />
Note:<br />
Benché un Cliente possa trovarsi in più gruppi, può condurre<br />
esclusivamente un gruppo alla volta.<br />
Ogni Gruppo definito può avere un Leader di Gruppo anche se uno<br />
dei Membri <strong>del</strong> Gruppo sta già conducendo un altro Gruppo.<br />
Il Controllo principale può continuare a monitorare tutti i Clienti,<br />
inclusi i Leader di Gruppo.<br />
108
<strong>NetSupport</strong> School 11.41<br />
Sospendi Leader di Gruppo<br />
Durante una sessione <strong>del</strong> Controllo, in cui sono stati nominati dei Leader<br />
di Gruppo, l'Istruttore potrà decidere di eseguire un'attività senza che ciò<br />
sia in conflitto con quello che stanno facendo i Leader di Gruppo. Piuttosto<br />
di rimuovere e ripristinare ogni Leader di Gruppo individualmente, può<br />
sospendere e ripristinare l'accesso dei Leader di Gruppo, secondo la<br />
necessità, in maniera globale.<br />
Per sospendere i Leader di Gruppo<br />
1. Scegliere {Scuola}{Sospendi Leader di Gruppo} dal menu a discesa<br />
<strong>del</strong>la finestra Controllo.<br />
2. Tutti i Leader di Gruppo saranno sospesi.<br />
Per Ripristinare i Leader di Gruppo<br />
1. Scegliere {Scuola}{Sospendi Leader di Gruppo} dal menu a discesa<br />
<strong>del</strong>la finestra Controllo.<br />
2. Tutti i Leader di Gruppo saranno ripristinati.<br />
Rimuovere lo Stato di Leader di Gruppo<br />
Il Controllo principale può rimuovere ai Clienti lo stato di Leader di<br />
Gruppo in qualsiasi momento.<br />
Per Rimuovere i Leader di Gruppo<br />
1. Dalla finestra Controllo, selezionare il Gruppo che contiene il Cliente<br />
richiesto.<br />
2. Fare clic con il pulsante destro <strong>del</strong> mouse sull'icona <strong>del</strong> Cliente e<br />
selezionare Leader di Gruppo<br />
oppure,<br />
Scegliere {Studente}{Leader di Gruppo} dal menu a discesa <strong>del</strong>la<br />
finestra Controllo.<br />
Il Cliente riceve un messaggio per informargli che gli sono stati rimossi i<br />
diritti di Leader di Gruppo.<br />
109
<strong>NetSupport</strong> School 11.41<br />
Personalizza Icone Client e Gruppo<br />
Le icone Studente e Gruppo visualizzate nella finestra Controllo possono<br />
essere personalizzate in base ai propri requisiti. È possibile scegliere una<br />
varietà di immagini che possono quindi essere applicate al nome <strong>del</strong><br />
computer o <strong>del</strong>l'utente connesso.<br />
Personalizza Icone Client e/o Gruppo<br />
1. Selezionare {Studente}{Personalizza} o {Gruppo}{Personalizza} dal<br />
menu a discesa <strong>del</strong>la finestra Controllo.<br />
2. Viene visualizzata la finestra di personalizzazione <strong>del</strong>l'immagine.<br />
Selezionare una <strong>del</strong>le tre schede:<br />
Tutti i Computer Applica l'immagine selezionata al nome<br />
<strong>del</strong> computer.<br />
Nome Utente Connesso Assegna l'immagine al nome di utente, e<br />
pertanto verrà caricata su qualsiasi PC a<br />
cui si connette lo studente. Questa<br />
opzione ha priorità rispetto al nome <strong>del</strong><br />
computer.<br />
Gruppi Consente di applicare un'immagine a<br />
ciascun Gruppo di Studenti definito.<br />
3. Selezionare il Nome di Client o di Gruppo dall'elenco e fare clic su<br />
Modifica. Se si utilizza l'opzione Nome Utente Connesso, fare clic su<br />
Aggiungi ed immettere il nome di connessione <strong>del</strong>lo Studente.<br />
110
<strong>NetSupport</strong> School 11.41<br />
4. Cercare l'immagine di icona richiesta. La Cartella Programmi contiene<br />
varie librerie predefinite (*.ncl) oppure è possibile scegliere la propria<br />
immagine. Evidenziare l'immagine desiderata e fare clic su OK.<br />
Ripetere l'operazione per qualsiasi altro Client o Gruppo.<br />
5. Fare clic su OK.<br />
Nota: Le singole icone di Client e di Gruppo possono essere cambiate<br />
modificando le proprietà <strong>del</strong>l'elemento selezionato. Selezionare<br />
{Studente} {Proprietà} {Scheda Dettagli} oppure {Gruppo}<br />
{Proprietà} dal menu a discesa <strong>del</strong>la finestra Controllo.<br />
Selezionare l’opzione Personalizza nella sezione Aspetto.<br />
111
<strong>NetSupport</strong> School 11.41<br />
UTILIZZARE NETSUPPORT SCHOOL<br />
In questo capitolo …<br />
Scoprirete come utilizzare la gamma di funzioni<br />
disponibili all’utente <strong>del</strong> Controllo: dall’attivazione di<br />
una sessione di controllo remoto, al monitoraggio e<br />
alla gestione <strong>del</strong>le attività desktop <strong>del</strong>l’utente finale.<br />
112
<strong>NetSupport</strong> School 11.41<br />
Bloccare/Sbloccare il Mouse e la Tastiera <strong>del</strong>lo<br />
Studente<br />
Durante una Presentazione, il mouse e la tastiera <strong>del</strong> Cliente vengono<br />
automaticamente bloccati. Potranno esserci, tuttavia, altre occasioni in<br />
cui vorrete bloccare la tastiera ed il mouse <strong>del</strong> Cliente. Solo i Clienti<br />
connessi possono essere bloccati o sbloccati.<br />
Se richiesto, la tastiera ed il mouse possono essere configurati in modo<br />
da bloccarsi separatamente. Dal menu a discesa <strong>del</strong>la finestra Controllo,<br />
scegliere {Visualizzare}{Impostazioni Attuali – Interfaccia Utente}.<br />
Per Bloccare i Clienti<br />
1. Scegliere il(i) Cliente(i) o i Gruppi di Clienti che desiderate Bloccare.<br />
2. Dal menu a discesa <strong>del</strong>la finestra Controllo, scegliere<br />
{Studente}{Blocca Tastiera/Mouse}.<br />
Oppure,<br />
Dalla barra degli strumenti scegliere l'opzione Blocca.<br />
Oppure,<br />
Fare clic con il pulsante destro <strong>del</strong> mouse sulle icone dei Client<br />
selezionati quindi scegliere Bloccare Tastiera/Mouse.<br />
3. Come impostazione predefinita, sul computer Client appare<br />
un'immagine grafica per informare che il mouse e la tastiera sono<br />
stati bloccati.<br />
Per Sbloccare i Clienti<br />
1. Dal menu a discesa <strong>del</strong>la finestra Controllo, scegliere<br />
{Studente}{Sbloccare Tastiera/Mouse}.<br />
Oppure,<br />
Dalla barra degli strumenti scegliere l'opzione Sbloccare.<br />
Oppure,<br />
Fare clic con il pulsante destro <strong>del</strong> mouse sulle icone dei Client<br />
selezionati quindi scegliere Sbloccare Tastiera/Mouse.<br />
113
<strong>NetSupport</strong> School 11.41<br />
Per oscurare lo schermo di un Cliente quando è<br />
bloccato<br />
1. Scegliere {Visualizzare}{Impostazioni Attuali – Interfaccia Utente -<br />
Studente} dal menu a discesa <strong>del</strong>la Finestra di Controllo.<br />
2. Selezionare Oscura schermo quando si blocca il mouse e la tastiera.<br />
3. Fare clic su OK.<br />
4. Selezionare il(i) Cliente(i) o i Gruppi di Clienti che desiderate<br />
Bloccare.<br />
5. Dalla barra dei Menu <strong>del</strong>la finestra di Controllo, scegliere<br />
{Studente}{Bloccare Tastiera/Mouse}.<br />
Oppure,<br />
Premere l’icona Bloccare dalla barra degli strumenti.<br />
Nota: Se Visualizzate un Cliente bloccato, quest’impostazione di<br />
oscuramento <strong>del</strong>lo schermo <strong>del</strong> Cliente non sarà più valida. Per<br />
oscurare lo schermo di un Cliente durante la Visualizzazione,<br />
scegliere {Cliente}{Oscura schermo} dal menu a discesa <strong>del</strong>la<br />
finestra di Visualizzazione.<br />
114
<strong>NetSupport</strong> School 11.41<br />
Per visualizzare un'immagine grafica quando si blocca<br />
un computer Client<br />
Come impostazione predefinita, quando il Tutor usa la funzione di Blocco,<br />
sullo schermo <strong>del</strong>lo studente viene visualizzato un elemento grafico. Dopo<br />
avere bloccato la tastiera ed il mouse, sullo schermo <strong>del</strong> Client appare<br />
l'immagine predefinita: nss_lock_image_jpg.<br />
1. Selezionare {Visualizza}{Impostazioni Attuali – Interfaccia Utente -<br />
Studente} dal menu a discesa <strong>del</strong>la finestra Controllo.<br />
2. Cancellare l’opzione Visualizza immagine quando si blocca il mouse e<br />
la tastiera.<br />
3. Fare clic su OK.<br />
4. A questo punto, la schermata <strong>del</strong>lo Studente sarà vuota se bloccata.<br />
Note:<br />
Quando si visualizza un Client bloccato, l'immagine grafica sullo<br />
schermo <strong>del</strong> Client non è più disponibile.<br />
Se è impossibile individuare un File di Immagine sul computer Client,<br />
sul suo schermo appare il messaggio lampeggiante “Questa macchina<br />
è stata bloccata”.<br />
Cambiare l’elemento grafico da visualizzare<br />
Se necessario, l'immagine può essere sostituita rimpiazzando il file<br />
oppure utilizzando il Configuratore <strong>del</strong> Client per selezionare un file<br />
alternativo.<br />
1. Nel Configuratore <strong>del</strong> Client selezionare {Avanzato}.<br />
2. File di Immagine visualizzerà il file predefinito.<br />
115
<strong>NetSupport</strong> School 11.41<br />
3. Fare clic su Sfoglia per scegliere un file alternativo, e poi fare clic su<br />
Apri.<br />
4. File di Immagine visualizzerà il nuovo file.<br />
5. Fare clic su OK.<br />
Nota: Se si desidera visualizzare un File di Immagine che non è<br />
disponibile sui computer Client, usare la funzione <strong>NetSupport</strong><br />
School Deploy per Installare un'impostazione di Configuratore su<br />
tutti i computer Client connessi.<br />
116
<strong>NetSupport</strong> School 11.41<br />
Visualizzare uno Studente<br />
Una volta collegati ad un Cliente potete controllarlo a distanza. Questa<br />
funzione si chiama Visualizzazione. Lo Schermo <strong>del</strong> Cliente viene<br />
visualizzato in una Finestra sulla stazione di lavoro Controllo. Per ogni<br />
Cliente che state controllando a distanza si apre una Finestra di<br />
Visualizzazione. <strong>NetSupport</strong> School vi permette di visualizzare vari Clienti<br />
simultaneamente.<br />
Nota: Se richiesto, è possibile visualizzare un messaggio sulla<br />
workstation Cliente per confermare che esso è Visualizzato.<br />
Vedere Impostazioni di Protezione <strong>del</strong>lo Studente<br />
La Barra di Visualizzazione Rapida viene usata per passare da un Cliente<br />
attualmente collegato all’altro. Fare clic sul pulsante contenente il nome<br />
<strong>del</strong> Cliente richiesto per visualizzare immediatamente la finestra di quel<br />
Cliente. Per fare apparire la Barra di Visualizzazione Rapida, scegliere<br />
{Visualizzare}{Barra degli strumenti – Barra di Esecuzione}.<br />
Per Visualizzare un Cliente<br />
1. Fare doppio clic sull’icona <strong>del</strong> Client desiderato nella visualizzazione<br />
Elenco.<br />
oppure,<br />
Dopo avere selezionato l’icona <strong>del</strong> Client richiesto, scegliere<br />
{Studente}{Visualizza} dal menu a discesa <strong>del</strong>la finestra Controllo.<br />
oppure,<br />
Fare clic sull’icona Visualizza il Client sulla barra degli strumenti <strong>del</strong><br />
Controllo.<br />
oppure,<br />
Fare clic con il pulsante destro <strong>del</strong> mouse sull’icona <strong>del</strong> Client e<br />
scegliere Visualizza.<br />
oppure,<br />
Fare clic sul nome <strong>del</strong> Client richiesto nella barra degli strumenti a<br />
Visualizzazione Rapida.<br />
117
<strong>NetSupport</strong> School 11.41<br />
2. Sul Controllo appare la finestra di visualizzazione <strong>del</strong> Client richiesto.<br />
Per aiutarvi a navigare lo schermo <strong>del</strong> Client, viene visualizzata<br />
un'immagine in anteprima <strong>del</strong>lo schermo, che vi permette di scorrere<br />
con facilità il desktop Client. Fare semplicemente clic e trascinare<br />
all'interno <strong>del</strong>l'anteprima per visualizzare aree specifiche. Il pannello<br />
di navigazione può essere attivato o disattivato selezionando<br />
{Visualizza}{Navigazione}dal menu a discesa <strong>del</strong>la finestra<br />
Visualizzazione.<br />
Note:<br />
Per ottenere una prestazione accettabile durante la Visualizzazione,<br />
controllare che il Desktop attivo <strong>del</strong> Cliente sia disattivato.<br />
Se il Client utilizza più monitor, potrete passare da un desktop<br />
all’altro facendo clic sulle schede visualizzate sotto la barra degli<br />
strumenti <strong>del</strong>la finestra di visualizzazione.<br />
Per finire di visualizzare e tornare alla finestra Controllo<br />
1. Scegliere {Cliente}{Chiudere} dal menu a discesa.<br />
118
<strong>NetSupport</strong> School 11.41<br />
Un Cliente può essere visualizzato in tre modalità diverse:<br />
Condividere Lo schermo <strong>del</strong> Cliente viene visualizzato sia sul Controllo<br />
che sul Cliente. Sia l’utente <strong>del</strong> Controllo che quello <strong>del</strong><br />
Cliente potranno immettere battute di tasto e spostamenti<br />
<strong>del</strong> mouse.<br />
Osservare Lo schermo <strong>del</strong> Cliente viene visualizzato sia sul Controllo<br />
che sul Cliente. Solo l’utente <strong>del</strong> Cliente potrà immettere<br />
le battute di tasto e gli spostamenti <strong>del</strong> mouse. L’utente<br />
<strong>del</strong> Controllo sarà bloccato.<br />
Controllare Lo schermo <strong>del</strong> Cliente viene visualizzato sia sul Controllo<br />
che sul Cliente. Solo l’utente <strong>del</strong> Controllo potrà<br />
immettere le battute di tasto e gli spostamenti <strong>del</strong> mouse.<br />
L’utente <strong>del</strong> Cliente sarà bloccato.<br />
Per cambiare la modalità di Visualizzazione<br />
1. Mentre si visualizza il Client, fare clic sull’icona Modalità<br />
Visualizzazione nella barra degli strumenti <strong>del</strong>la finestra<br />
Visualizzazione e scegliere Condividi, Osserva o Controlla.<br />
oppure,<br />
Selezionare {Client}{Condividi/Osserva/Controlla} dal menu a<br />
discesa <strong>del</strong>la finestra Visualizzazione.<br />
Altre opzioni <strong>del</strong>la Finestra di Visualizzazione<br />
Adattare<br />
Può darsi che il Cliente stia funzionando ad una risoluzione superiore<br />
rispetto a quella <strong>del</strong> Controllo. In questo caso, scegliendo quest’opzione<br />
dal menu o dalla barra strumenti <strong>del</strong>la Finestra di Visualizzazione, il suo<br />
schermo viene ridimensionato per adattarsi alla finestra in cui viene<br />
visualizzato.<br />
Mantieni proporzioni<br />
Mantieni il corretto rapporto d'aspetto <strong>del</strong>lo schermo remoto.<br />
Passare a Schermo Completo<br />
Alternativamente, potete decidere di usare tutto lo schermo <strong>del</strong> Controllo<br />
per visualizzare quello <strong>del</strong> Cliente. Questa è conosciuta come la<br />
Visualizzazione a Schermo Completo. Mentre si visualizza un Cliente nella<br />
modalità a Schermo Completo, appare anche una barra degli strumenti<br />
mobile. Se chiudete questa visualizzazione, ricordatevi di usare i tasti di<br />
scelta rapida, normalmente , per tornare alla finestra Controllo, oppure di premere<br />
per visualizzare i menu a discesa.<br />
119
<strong>NetSupport</strong> School 11.41<br />
Screen Scraping<br />
Il metodo favorito e più efficace di <strong>NetSupport</strong> School per la cattura dei<br />
dati di schermo consiste nell’agganciarsi al Driver Video <strong>del</strong>la workstation<br />
che si sta visualizzando. A volte, tuttavia, questo metodo non funzionerà,<br />
dato che certe applicazioni non utilizzano il driver. In questi casi, è<br />
possibile attivare la modalità ‘screen scraping’ per prendere uno snapshot<br />
<strong>del</strong>lo schermo. Benché lo screen scraping abbia maggiore impatto sulla<br />
rete, consente almeno di fornire una rappresentazione accurata <strong>del</strong>lo<br />
schermo <strong>del</strong> Client.<br />
Ingrandire Area di Visualizzazione<br />
Nasconde la barra dei menu, la barra di stato e la barra degli strumenti<br />
<strong>del</strong>la Visualizzazione in modo da utilizzare la massima area possibile per<br />
visualizzare lo schermo <strong>del</strong> Cliente senza dovere passare alla modalità a<br />
schermo completo.<br />
Oscurare lo schermo <strong>del</strong> Cliente durante la<br />
Visualizzazione<br />
A scopo di sicurezza, a volte potrete richiedere che lo schermo <strong>del</strong> Cliente<br />
sia oscurato mentre lo controllate a distanza.<br />
1. Scegliere {Cliente}{Oscurare schermo} dal menu a discesa <strong>del</strong>la<br />
Finestra di Visualizzazione.<br />
2. Lo schermo <strong>del</strong> Cliente verrà oscurato.<br />
3. Per ripristinare lo schermo, scegliere {Cliente}{Oscurare schermo}<br />
dal menu a discesa <strong>del</strong>la Finestra di Visualizzazione.<br />
Inviare Ctrl+Alt+Canc<br />
Potete inviare Ctrl+Alt+Canc ad una stazione che state Visualizzando.<br />
Per inviare Ctrl+Alt+Canc ad un Cliente che state Visualizzando<br />
1. Premere simultaneamente i tasti Ctrl+Alt+Esc.<br />
Oppure,<br />
Scegliere {Cliente}{Inviare Ctrl+Alt+Canc} dal menu a discesa <strong>del</strong>la<br />
Finestra di Visualizzazione.<br />
2. Fare clic su Sì per confermare di volere Inviare Ctrl+Alt+Canc.<br />
120
<strong>NetSupport</strong> School 11.41<br />
Visualizzare simultaneamente Studenti multipli<br />
Il Controllo <strong>NetSupport</strong> School vi permette di Visualizzare<br />
simultaneamente vari Clienti, ciascuno dei quali si troverà nella propria<br />
Finestra. Potete persino ridimensionare le loro finestre di visualizzazione<br />
individuali in modo che si adattino allo schermo <strong>del</strong> Controllo.<br />
Per visualizzare schermi di Clienti multipli<br />
1. Dal menu a discesa {Finestra} <strong>del</strong> Controllo o da qualsiasi menu a<br />
discesa {Visualizzare} <strong>del</strong> Cliente, scegliere {Finestra}{Affiancare} e<br />
poi scegliere le Finestre <strong>NetSupport</strong> School che desiderate<br />
visualizzare.<br />
2. Le Finestre che avete scelto vengono affiancate sullo schermo <strong>del</strong><br />
Controllo. Se desiderate visualizzare lo schermo intero <strong>del</strong> Cliente,<br />
scegliere l’opzione Adattare nella barra degli strumenti di ogni finestra<br />
di visualizzazione <strong>del</strong> Cliente.<br />
Nota: L’opzione Adattare è configurata come impostazione predefinita.<br />
Per visualizzare lo schermo nella risoluzione normale, disattivare<br />
quest’opzione.<br />
Oscura tutti gli Schermi Cliente<br />
Benché possiate oscurare uno schermo Cliente mentre viene Visualizzato,<br />
è possibile che a volte vogliate oscurare rapidamente tutti gli schermi<br />
Cliente simultaneamente.<br />
Per Oscurare tutti gli Schermi Cliente<br />
1. Scegliere {Scuola}{Oscura Schermo} dal menu a discesa <strong>del</strong>la<br />
finestra Controllo.<br />
2. Il simbolo a lucchetto apparirà su ogni icona di Cliente.<br />
3. Per ripristinare gli schermi, ripetere questo processo.<br />
121
<strong>NetSupport</strong> School 11.41<br />
Appunti Remoti<br />
Durante una Sessione di Visualizzazione, è possibile copiare il contenuto<br />
degli Appunti tra i PC Controllo e Client.<br />
L’icona Appunti, disponibile nella barra degli strumenti <strong>del</strong>la finestra<br />
Visualizzazione, offre le seguenti opzioni:<br />
Inviare Appunti<br />
Quest’opzione viene usata quando si copia dal Controllo al Client, e<br />
quando si utilizza l’opzione di menu {modifica}{taglia/copia}.<br />
Recuperare Appunti<br />
Quest’opzione viene usata quando si copia dal Client al Controllo, e<br />
quando si utilizza l’opzione di menu {modifica}{taglia/copia}.<br />
Automatico<br />
Se attivata, offre il metodo più rapido per copiare i dati. Utilizzare i tasti<br />
di scelta rapida (Ctrl-C & Ctrl-V) per copiare automaticamente negli e<br />
dagli Appunti sui computer Controllo e Client.<br />
Inviare il contenuto degli Appunti da una workstation Controllo ad<br />
una workstation Client<br />
1. Visualizzare il Client richiesto.<br />
2. Aprire le applicazioni appropriate sulle workstation Client e Controllo.<br />
3. Selezionare e copiare i dati richiesti dall’applicazione sul Controllo.<br />
Se è attivata l’opzione Automatico, usare Ctrl-C per copiare i dati<br />
direttamente negli appunti.<br />
Oppure<br />
Se si è utilizzato il metodo {Modifica}{Taglia/Copia}, ritornare alla<br />
finestra di visualizzazione <strong>del</strong> Client e fare clic sull’icona Appunti nella<br />
barra degli strumenti <strong>del</strong>la finestra Visualizzazione, quindi selezionare<br />
Inviare Appunti.<br />
4. Per incollare i dati nell’applicazione Client, selezionare {Modifica} dal<br />
menu a discesa <strong>del</strong>l’applicazione Client, e poi selezionare Incolla.<br />
oppure<br />
Utilizzare i tasti di scelta rapida (Ctrl-V) per incollare i dati.<br />
122
<strong>NetSupport</strong> School 11.41<br />
Inviare il contenuto degli Appunti da una workstation Client ad<br />
una workstation Controllo<br />
1. Visualizzare il Client richiesto.<br />
2. Aprire le applicazioni appropriate sulle workstation Client e Controllo.<br />
3. Copiare i dati richiesti dall’applicazione sul Client come indicato sopra;<br />
se però si utilizzano le opzioni di menu invece dei tasti di scelta<br />
rapida, scegliere Appunti – Recuperare Appunti dalla barra degli<br />
strumenti.<br />
4. Ritornare all’applicazione Controllo ed incollare i dati utilizzando le<br />
opzioni di menu appropriate, oppure i tasti di scelta rapida (Ctrl-V).<br />
123
<strong>NetSupport</strong> School 11.41<br />
Scansione degli Studenti<br />
La funzione di scansione vi permette di scorrere attraverso ciascun<br />
Cliente collegato, visualizzandone uno schermo alla volta sul Controllo. Si<br />
tratta di un’alternativa alla funzione Visualizzare Clienti Multipli nelle<br />
finestre ridimensionate, che potrà rendere illeggibili i loro schermi.<br />
Gli schermi dei Clienti Multipli possono essere scanditi anche in una<br />
Finestra di Scansione.<br />
Per Scandire uno schermo di Cliente alla volta<br />
1. Scegliere {Gruppo}{Scandire} dal menu a discesa <strong>del</strong>la Finestra di<br />
Controllo.<br />
2. Appare la finestra di dialogo Scandire.<br />
3. Specificare quali Clienti scandire rimuovendo od includendo la spunta<br />
accanto al nome <strong>del</strong> Cliente.<br />
Nota: Se desiderate iniziare la scansione a partire da un Cliente<br />
specifico, selezionare la sua icona nella finestra di dialogo<br />
Scandire.<br />
4. Selezionare l’intervallo di Scansione.<br />
5. Selezionare Visualizza un Cliente alla volta.<br />
6. Fare clic su Scandire.<br />
124
<strong>NetSupport</strong> School 11.41<br />
7. Appare la finestra Scansione che mostra immediatamente il primo<br />
Cliente nella sequenza, e che scorre attraverso i Clienti selezionati,<br />
mostrandone lo schermo sul Controllo, fino a al termine <strong>del</strong>la<br />
scansione.<br />
I pulsanti <strong>del</strong>la barra degli strumenti di una Finestra Scansione di<br />
Cliente singolo hanno le seguenti funzioni: -<br />
Pulsanti Precedente, Auto e Successivo<br />
La barra degli strumenti <strong>del</strong>la finestra Scansione vi permette di attivare o<br />
disattivare la sincronizzazione automatica, o di scegliere se muovervi<br />
avanti o indietro tra i Clienti individuali. Il pulsante Precedente mostra lo<br />
schermo <strong>del</strong> Cliente precedentemente scandito. Il pulsante Successivo<br />
mostra lo schermo <strong>del</strong> Cliente successivo nel ciclo di scansione.<br />
Adatta<br />
Può darsi che il Cliente funzioni ad una risoluzione superiore rispetto a<br />
quella <strong>del</strong> Controllo. In questo caso, scegliere il pulsante Adattare per<br />
ridimensionare il suo schermo in modo che si adatti alla finestra nella<br />
quale viene visualizzato.<br />
125
<strong>NetSupport</strong> School 11.41<br />
Schermo Completo<br />
Quando la scansione viene effettuata nella modalità a schermo completo,<br />
l’operazione può essere controllata mediante la barra degli strumenti<br />
mobile <strong>del</strong>la scansione.<br />
Cattura<br />
Viene presa un'istantanea <strong>del</strong>la finestra di Visualizzazione attuale <strong>del</strong><br />
Client. È quindi possibile denominare e salvare su file il contenuto <strong>del</strong>lo<br />
schermo attuale.<br />
Per terminare una Scansione<br />
1. Scegliere {Scandire}{Chiudere} dal menu a discesa oppure dalla<br />
barra degli strumenti mobile.<br />
126
<strong>NetSupport</strong> School 11.41<br />
Scandire schermi di Clienti multipli<br />
Gli schermi dei Clienti Multipli possono essere scanditi simultaneamente in<br />
una Finestra di Scansione.<br />
Per Scandire simultaneamente schermi multipli<br />
1. Scegliere {Gruppo}{Scandire} dal menu a discesa <strong>del</strong>la Finestra di<br />
Controllo.<br />
Oppure,<br />
Selezionare il pulsante Scandire dalla barra degli strumenti <strong>del</strong><br />
Controllo.<br />
2. Appare la finestra di dialogo Scandire.<br />
3. Specificare i Clienti da Scandire, rimuovendo od includendo la spunta<br />
accanto al nome <strong>del</strong> Cliente.<br />
4. Selezionare Visualizza dei Clienti multipli alla volta.<br />
5. Selezionare il numero degli schermi di Cliente da visualizzare nella<br />
Finestra Scansione.<br />
6. Se dovete scandire più di quattro schermi di Cliente, selezionare un<br />
intervallo di Scansione.<br />
7. Fare clic su Scandire.<br />
8. A questo punto appare la Finestra Scansione.<br />
Nota: Se il numero degli schermi Client scanditi supera quello degli<br />
schermi visualizzati nella finestra di Scansione, utilizzare i<br />
pulsanti Avanti, Auto e Precedente per passare da una finestra di<br />
scansione multipla all'altra.<br />
127
<strong>NetSupport</strong> School 11.41<br />
I pulsanti <strong>del</strong>la barra degli strumenti di una Finestra Scansione di<br />
Clienti multipli hanno le seguenti funzioni:<br />
Pulsanti Precedente, Auto e Successivo<br />
La barra degli strumenti <strong>del</strong>la finestra Scansione vi permette di attivare o<br />
disattivare la sincronizzazione automatica, o di scegliere se muovervi<br />
avanti o indietro tra i Clienti individuali. Il pulsante Successivo mostra lo<br />
schermo <strong>del</strong> Cliente successivo nel ciclo di scansione.<br />
Adatta<br />
Può darsi che il Cliente funzioni ad una risoluzione superiore rispetto a<br />
quella <strong>del</strong> Controllo. In questo caso, scegliere l’opzione Adattare dal<br />
menu <strong>del</strong>la Finestra di Visualizzazione o dalla barra degli strumenti, se<br />
desiderate ridimensionare il suo schermo in modo che si adatti alla<br />
finestra nel quale viene visualizzato.<br />
Ingrandisci<br />
Per ingrandire la Finestra di Visualizzazione di un Cliente. Questo pulsante<br />
rimane in grigio fino a quando non si seleziona una Finestra di<br />
Visualizzazione <strong>del</strong> Cliente. Per ingrandire la Finestra di Visualizzazione<br />
<strong>del</strong> Cliente, fare clic sul pulsante Ingrandisci, oppure fare clic sulla casella<br />
che si trova nell’angolo superiore a destra <strong>del</strong>la Finestra di Visualizzazione<br />
<strong>del</strong> Cliente.<br />
Bloccare<br />
Per bloccare la tastiera ed il mouse di un Cliente selezionato.<br />
Conversare<br />
Per attivare una sessione di conversazione tra un Cliente ed il Controllo.<br />
Condividere<br />
Per Visualizzare un Cliente nella Modalità Condividere.<br />
Cattura<br />
Viene presa un'istantanea <strong>del</strong>la finestra di Visualizzazione attuale <strong>del</strong><br />
Client. È quindi possibile denominare e salvare su file il contenuto <strong>del</strong>lo<br />
schermo attuale.<br />
Per terminare una Scansione<br />
1. Scegliere {Scandire}{Chiudere} dal menu a discesa oppure dalla<br />
barra degli strumenti mobile.<br />
128
<strong>NetSupport</strong> School 11.41<br />
Modalità Monitor<br />
La Modalità Monitor, simile alla funzione di Scansione, permette al Tutor<br />
di visualizzare simultaneamente più schermi di Studenti.<br />
Sul computer <strong>del</strong> Tutor appare una visualizzazione anteprima <strong>del</strong>lo<br />
schermo di ogni Studente connesso, e questo offre un metodo semplice e<br />
rapido per controllare le attività <strong>del</strong>lo Studente. In modalità Monitor, il<br />
Tutor può sempre accedere a tutte le altre funzionalità di <strong>NetSupport</strong><br />
School, come la Visualizzazione, la Conversazione e il Trasferimento dei<br />
File.<br />
1. Scegliere {Visualizza}{Modalità - Visualizzazione Monitor} dal menu a<br />
discesa <strong>del</strong>la finestra Controllo.<br />
oppure<br />
Fare clic sull’icona Modalità Monitor, sul lato sinistro <strong>del</strong>la finestra<br />
Controllo.<br />
L’Elenco visualizzerà l’anteprima di ogni Studente. Per ingrandire lo<br />
schermo, passare il mouse sopra l’anteprima. Facendo doppio clic<br />
sull’anteprima, si aprirà una sessione di visualizzazione <strong>del</strong>lo Studente<br />
selezionato. Facendo clic con il pulsante destro <strong>del</strong> mouse è possibile<br />
scegliere una gamma completa di funzioni <strong>del</strong> Client. Ad esempio,<br />
selezionando vari anteprima, è possibile invitare questi Studenti ad una<br />
sessione di Conversazione.<br />
129
<strong>NetSupport</strong> School 11.41<br />
Nota: La funzione Zoom può essere attivata/disattivata selezionando<br />
(Monitor}{Modalità Zoom}dal menu a discesa <strong>del</strong>la finestra<br />
Controllo, oppure facendo clic sull'icona ‘Zoom Avanti’ situata in<br />
fondo alla finestra.<br />
La Modalità Monitor offre vari strumenti supplementari:<br />
Personalizza la Dimensione <strong>del</strong>l’Anteprima<br />
È possibile personalizzare gli anteprima degli studenti per adattarli alle<br />
proprie preferenze. Questo è molto utile quando siete connessi a vari<br />
computer di studenti.<br />
1. Scegliere {Monitor}{Dimensione} dal menu a discesa <strong>del</strong>la finestra<br />
Controllo.<br />
2. Scegliere la dimensione richiesta dalle opzioni disponibili.<br />
Oppure<br />
1. Per selezionare la dimensione desiderata, usare il cursore sull’icona<br />
Dimensione in fondo alla finestra Control.<br />
Adatta Automaticamente la Dimensione degli Anteprima di<br />
Studente<br />
Quest’opzione regola automaticamente la dimensione degli anteprima<br />
visualizzati per adattarli alla finestra.<br />
1. Scegliere {Monitor}{Adatta automaticamente Studenti} dal menu a<br />
discesa <strong>del</strong>la finestra Controllo.<br />
oppure<br />
Fare clic sull’icona Ridimensiona Automaticamente in fondo alla<br />
finestra Controllo.<br />
Nota: Per visualizzare gli anteprima degli studenti a schermo completo<br />
premere F11.<br />
Modifica la Frequenza di Aggiornamento degli Anteprima<br />
La frequenza di aggiornamento degli anteprima può essere regolata in<br />
base al livello di monitoraggio che desiderate applicare allo Studente.<br />
1. Selezionare {Monitor}{Aggiorna} dal menu a discesa <strong>del</strong>la finestra<br />
Controllo.<br />
2. Selezionare l’intervallo di tempo richiesto dalle opzioni disponibili.<br />
130
<strong>NetSupport</strong> School 11.41<br />
Mostra Applicazione Attiva<br />
Quando l’opzione è attivata, nell’angolo superiore sinistro di ogni<br />
anteprima apparirà un’icona che indica l’applicazione attualmente attiva<br />
sul computer <strong>del</strong>lo studente. Inoltre, se avete creato gli elenchi <strong>del</strong>le<br />
applicazioni approvate e limitate, un bordo verde (approvato) o rosso<br />
(limitato) apparirà sull’anteprima per segnalare qualsiasi uso improprio<br />
<strong>del</strong>le applicazioni.<br />
1. Scegliere {Monitor}{Mostra Applicazione Attiva} dal menu a discesa<br />
<strong>del</strong>la finestra Controllo.<br />
Oppure<br />
Fare clic sull’icona Mostra Applicazione Attiva in fondo alla finestra<br />
Controllo.<br />
Mostra Sito Web Attivo<br />
Mostra un’icona nell’angolo superiore destro di ogni anteprima per<br />
indicare quale sito lo Studente sta visitando in questo momento. Se avete<br />
creato gli elenchi dei siti web approvati e limitati, un bordo verde<br />
(approvato) o rosso (limitato) apparirà sull’anteprima per segnalare<br />
qualsiasi uso improprio <strong>del</strong>l’Internet.<br />
1. Scegliere {Monitor}{Mostra Sito Web Attivo} dal menu a discesa<br />
<strong>del</strong>la finestra Controllo.<br />
Oppure<br />
Fare clic sull’icona Mostra Sito Web Attivo in fondo alla finestra<br />
Controllo.<br />
Mostra Richieste di Guida<br />
Se attivata, quest’opzione viene evidenziata quando uno studente ha<br />
<strong>del</strong>le richieste di guida in sospeso. Un punto interrogativo lampeggiante<br />
appare nell’angolo superiore destro <strong>del</strong>l’anteprima pertinente.<br />
Per attivare/disattivare l’opzione, scegliere {Monitor}{Mostra Richieste di<br />
Guida} dal menu a discesa <strong>del</strong>la finestra Controllo.<br />
131
<strong>NetSupport</strong> School 11.41<br />
Monitoraggio di Messaggistica<br />
<strong>NetSupport</strong> School amplia le sue funzioni di controllo <strong>del</strong>le applicazioni<br />
grazie allo strumento di Monitoraggio <strong>del</strong>la Messaggistica. Oltre alla<br />
possibilità di impedire l'esecuzione di applicazioni di messaggistica<br />
durante la lezione, <strong>NetSupport</strong> School permette di monitorare in tempo<br />
reale le applicazioni di messaggistica specifiche, consentendo<br />
all'insegnante di visualizzare in tempo reale le attività di chat come pure il<br />
loro contenuto.<br />
Note:<br />
A causa dei limiti di sicurezza in alcune applicazioni di messaggistica<br />
immediata, il Monitoraggio <strong>del</strong>la Messaggistica Immediata supporta<br />
solo le seguenti applicazioni: Yahoo Messenger 8 o versione<br />
superiore, Google Talk e AIM (possono essere bloccate ma non<br />
monitorate).<br />
Le restrizioni <strong>del</strong>la messaggistica immediata possono essere applicate<br />
all’avvio. Selezionare {School}{Configurazione}{Opzioni di Avvio -<br />
Restrizioni} dal menu a discesa <strong>del</strong>la finestra Controllo.<br />
132
<strong>NetSupport</strong> School 11.41<br />
1. Scegliere {Visualizza}{Modalità - Visualizzazione di IM} dal menu a<br />
discesa <strong>del</strong>la finestra Controllo.<br />
oppure<br />
Fare clic sull'icona Messaggistica Immediata, alla sinistra <strong>del</strong>la finestra<br />
Controllo.<br />
Identificare l'Attività di Messaggistica Immediata degli Studenti<br />
Nella Visualizzazione Elenco, le icone degli studenti sono visualizzabili in<br />
vari modi. Selezionare {Visualizza}{Icone Grandi/ Dettagli} oppure fare<br />
clic con il pulsante destro <strong>del</strong> mouse sulla Visualizzazione Elenco e<br />
scegliere una <strong>del</strong>le opzioni per cambiare il layout <strong>del</strong>le icone degli<br />
Studenti.<br />
Quando si visualizza il layout a "Icone Grandi", un'icona appare accanto<br />
all'icona Studente, per mostrare che lo studente è connesso alla<br />
Messaggistica Immediata. Se l'Elenco è impostato al layout "Dettagli",<br />
viene visualizzato lo stato di Messaggistica Immediata per ogni Studente.<br />
È possibile filtrare le attività di Messaggistica Immediata. Scegliere<br />
{IM}{Filtra}{Mostra Sign In/Mostra Sign Out/ Mostra Messaggi/ Mostra<br />
Trasferimento di File} dal menu a discesa <strong>del</strong>la finestra Controllo.<br />
I riquadri inferiori possono essere ridotti per lasciare più spazio agli<br />
anteprima degli Studenti. Fare clic sul pulsante .<br />
Monitorizza Messaggistica Immediata<br />
1. Scegliere {IM}{Monitorizza} dal menu a discesa <strong>del</strong>la finestra<br />
Controllo.<br />
Oppure,<br />
Fare clic sull'icona Monitorizza Attività in fondo alla finestra Controllo.<br />
2. A questo punto sarete in grado di monitorare la Messaggistica<br />
Immediata degli Studenti.<br />
Nota: Se il monitoraggio è attivato, e si cambia la modalità, nella scheda<br />
Messaggistica apparirà un'icona per confermare che il<br />
monitoraggio <strong>del</strong>la Messaggistica è attualmente attivato.<br />
Bloccare la Messaggistica Immediata<br />
1. Scegliere {IM}{Blocca} dal menu a discesa <strong>del</strong>la finestra Controllo.<br />
Oppure,<br />
Fare clic sull'icona Blocca in fondo alla finestra Controllo.<br />
133
<strong>NetSupport</strong> School 11.41<br />
2. A questo punto lo stato di Messaggistica degli Studentei apparirà<br />
bloccato.<br />
Svuotare la Cronologia di Messaggistica Immediata<br />
Permette di svuotare i dati <strong>del</strong>la Messaggistica Immediata dall'elenco. I<br />
dati non vengono eliminati, e sono tuttora visualizzabili nella Cronologia<br />
di Messaggistica Immediata.<br />
1. Scegliere {IM]{Svuota} dal menu a discesa <strong>del</strong>la finestra Controllo.<br />
2. I dati <strong>del</strong>la Messaggistica Immediata verranno svuotati dall'Elenco.<br />
134
<strong>NetSupport</strong> School 11.41<br />
Visualizza la Cronologia di Messaggistica Immediata<br />
Questa funzione <strong>del</strong> Monitoraggio <strong>del</strong>la Messaggistica consente di<br />
monitorare l'attività di Messaggistica degli Studenti connessi, e, se<br />
richiesto, di archiviare o stampare un record.<br />
1. Nella Visualizzazione <strong>del</strong>la Messaggistica Immediata scegliere<br />
{IM}{Cronologia} dal menu a discesa <strong>del</strong>la finestra Controllo.<br />
2. Viene visualizzata la finestra di dialogo Cronologia di Messaggistica<br />
Immediata.<br />
La finestra contiene i dettagli sulle attività di Messaggistica<br />
Immediata degli Studenti durante la sessione attualmente onnessa.<br />
Le opzioni disponibili sono:<br />
Mostra Cronologia per:<br />
L'elenco può essere visualizzato per Client selezionato attualmente<br />
oppure per Tutti i Client connessi.<br />
Aggiorna<br />
Per aggiornare la visualizzazione <strong>del</strong>l'elenco, fare clic in qualsiasi<br />
momento su Aggiorna.<br />
135
<strong>NetSupport</strong> School 11.41<br />
Salva<br />
Per conservare un record permanente <strong>del</strong>le voci visualizzate, salvare i<br />
dettagli in un file di testo prima di disconnettersi.<br />
Esporta<br />
Esporta i dati in un file CSV, per permettere di importare, se<br />
necessario, i dati.<br />
Stampa<br />
Stampa i dettagli <strong>del</strong>le voci attualmente visualizzate.<br />
Chiudi<br />
Chiude la finestra <strong>del</strong>la Cronologia ma i dettagli continuano ad essere<br />
registrati mentre il Control è connesso.<br />
136
<strong>NetSupport</strong> School 11.41<br />
Monitoraggio <strong>del</strong>la Tastiera<br />
Consente al Tutor di monitorare l'utilizzazione <strong>del</strong>la tastiera di uno<br />
Studente mentre sta utilizzando qualsiasi applicazione approvata,<br />
rilevando in tempo reale l'attività <strong>del</strong>lo studente nel corso di una lezione.<br />
Il Tutor può monitorare tutta l'aula, visualizzando rapidamente il<br />
contenuto digitato e controllando i livelli di attività degli Studenti. Per<br />
migliorare l’operazione di monitoraggio, il Tutor può creare elenchi di<br />
parole 'Obiettivo' e 'Inappropriate'. Quando uno Studente digita una<br />
parola che appare nell’elenco, essa verrà immediatamente evidenziata.<br />
Inoltre, lo strumento di monitoraggio <strong>del</strong>la tastiera è perfetto per<br />
sorvegliare gli studenti in linea su forum o su moduli di ricerca.<br />
In modalità 'Digitazione' potete visualizzare i dettagli <strong>del</strong>le parole<br />
Obiettivo o Inappropriate, e potete usare le icone a disposizione per:<br />
<br />
<br />
<br />
Creare un nuovo elenco di parole.<br />
Caricare un elenco esistente di parole.<br />
Monitorizzare l’attività di digitazione <strong>del</strong>lo studente.<br />
137
<strong>NetSupport</strong> School 11.41<br />
Nota: Il layout "Dettagli" è quello predefinito; non sarà possibile<br />
visualizzare il monitoraggio <strong>del</strong>la Tastiera in qualsiasi altro layout.<br />
I riquadri inferiori possono essere ridotti per lasciare più spazio agli<br />
anteprima degli Studenti. Fare clic sul pulsante .<br />
Viene visualizzata l’applicazione attuale, come pure il testo che lo<br />
studente sta digitando. Qualsiasi parola Obiettivo o Inappropriata viene<br />
identificata da un indicatore visuale verde (per denotare una parola<br />
Obiettivo) o rosso (per denotare una parola Inappropriata). Inoltre, viene<br />
visualizzato un conteggio <strong>del</strong>le parole Obiettivo/Inappropriate digitate da<br />
ogni studente.<br />
Nota: Il monitoraggio <strong>del</strong>la tastiera può essere attivato all’avvio.<br />
Selezionare {School}{Configurazione}{Opzioni di Avvio -<br />
Restrizioni} dal menu a discesa <strong>del</strong>la finestra Controllo.<br />
Monitoraggio <strong>del</strong>l'Attività<br />
1. Scegliere {Visualizza}{Modalità - Visualizzazione di Digitazione}dal<br />
menu a discesa <strong>del</strong>la finestra Controllo.<br />
Oppure ,<br />
Fare clic sull'icona di monitoraggio <strong>del</strong>la Tastiera, alla sinistra <strong>del</strong>la<br />
finestra Controllo.<br />
2. Selezionare {Digitazione}{Monitorizza} dal menu a discesa <strong>del</strong>la<br />
finestra Controllo.<br />
Oppure,<br />
Fare clic sull'icona Monitorizza Attività in fondo alla finestra Controllo.<br />
3. Un’icona che mostra l’applicazione attualmente in esecuzione sulla<br />
workstation <strong>del</strong>lo studente apparirà accanto a ciascun Studente, come<br />
pure il contenuto digitato, e qualsiasi parola Obiettivo o Inappropriata<br />
verrà identificata.<br />
Nota: Se il monitoraggio è attivato, e si cambia la modalità, nella scheda<br />
Tastiera apparirà un'icona per confermare che il monitoraggio<br />
<strong>del</strong>la Tastiera è attualmente attivato.<br />
138
<strong>NetSupport</strong> School 11.41<br />
Impostazione degli Elenchi di Parole<br />
Durante il monitoraggio in tempo reale <strong>del</strong>la tastiera che consente di<br />
sorvegliare ciò che gli studenti stanno digitando, potete controllare che<br />
essi stiano seguendo il percorso giusto <strong>del</strong>la lezione tramite la creazione<br />
di elenchi di parole Obiettivo o Inappropriate. Durante una lezione<br />
scritta, si prevede che gli Studenti includano certe specifiche parole.<br />
Quando uno Studente digita una parola che appare nell’elenco, essa sarà<br />
identificata mediante un indicatore visuale: verde (parola Obiettivo) o<br />
rosso (parola Inappropriata).<br />
Note:<br />
È possibile inviare Elenchi di Parole al Diario <strong>del</strong>lo Studente, per<br />
permettere allo studente di farvi riferimento dopo la lezione. Scegliere<br />
{Digitazione}{ Aggiungi Elenco di Parole Obiettivo al Diario } dal<br />
menu a discesa <strong>del</strong>la finestra Controllo.<br />
L’Elenco <strong>del</strong>le Parole Obiettivo può essere visualizzato nella Barra<br />
degli Strumenti Studente. Per visualizzarlo, scegliere<br />
{Digitazione}{Consenti agli Studenti di Visualizzare le Parole<br />
Obiettivo} dal menu a discesa <strong>del</strong>la finestra Controllo.<br />
Aggiungi una Parola all’Elenco <strong>del</strong>le parole Obiettivo o<br />
Inappropriate<br />
1. Fare clic su + per aggiungere una parola all’elenco <strong>del</strong>le parole<br />
Obiettivo o Inappropriate.<br />
Oppure<br />
Fare clic con il pulsante destro <strong>del</strong> mouse sulla casella riepilogo e<br />
selezionare "Aggiungi Parola".<br />
2. Apparirà la finestra Aggiungi Parola.<br />
3. Digitare la parola da aggiungere.<br />
4. Fare clic su OK.<br />
5. La parola apparirà nell’elenco <strong>del</strong>le parole Obiettivo o Inappropriate.<br />
Rimuovi una Parola dall’Elenco <strong>del</strong>le parole Obiettivo o<br />
Inappropriate<br />
1. Per rimuovere una parola dall’elenco, evidenziare tale parola e fare<br />
clic su X.<br />
Oppure<br />
Fare clic con il pulsante destro <strong>del</strong> mouse sulla casella riepilogo e<br />
selezionare "Rimuovi Parola".<br />
139
<strong>NetSupport</strong> School 11.41<br />
Crea un nuovo Elenco di Parole<br />
1. Scegliere {Digitazione}{Crea nuovo Elenco di Parole}.<br />
2. Appare una finestra di dialogo. Digitare un nome di file e fare clic su<br />
Crea.<br />
3. Apparirà un nuovo elenco di parole in bianco.<br />
Apri un Elenco di Parole Esistente<br />
1. Scegliere {Digitazione}{Carica Elenco di Parole Esistente}.<br />
2. Evidenziare il file pertinente e fare clic su Apri.<br />
3. Apparirà l’elenco di parole esistente.<br />
Salva un Elenco di Parole<br />
1. Scegliere {Digitazione}{Salva Elenco di Parole con il nome}.<br />
2. Appare una finestra di dialogo. Digitare un nome di file e fare clic su<br />
Salva.<br />
3. L’elenco di parole corrente verrà salvato.<br />
Note:<br />
Qualsiasi modifica apportata ad un elenco di parole nuovo o esistente<br />
verrà automaticamente salvata quando si crea un nuovo elenco di<br />
parole oppure quando si esce dal programma <strong>NetSupport</strong> School.<br />
L’elenco di parole predefinito è salvato con il nome <strong>NetSupport</strong><br />
School.wdl.<br />
140
<strong>NetSupport</strong> School 11.41<br />
Visualizza Cronologia di Digitazione<br />
Questa funzione di monitoraggio <strong>del</strong>la tastiera consente di verificare l’uso<br />
<strong>del</strong>la tastiera da parte degli studenti connessi e, se necessario, di<br />
archiviare o stampare un record permanente.<br />
1. Nella Visualizzazione Digitazione scegliere {Digitazione}{Cronologia}<br />
dal menu a discesa <strong>del</strong>la finestra Controllo.<br />
2. Viene visualizzata la finestra di dialogo Cronologia di Digitazione.<br />
Questa visualizzazione contiene i dettagli <strong>del</strong>l’attività di tastiera degli<br />
studenti durante la sessione attuale.<br />
Le opzioni disponibili sono:<br />
Mostra Cronologia per:<br />
L'elenco può essere visualizzato per Client selezionato attualmente<br />
oppure per Tutti i Client connessi.<br />
Aggiorna<br />
Per aggiornare la visualizzazione <strong>del</strong>l'elenco, fare clic in qualsiasi<br />
momento su Aggiorna.<br />
Salva<br />
Per conservare un record permanente <strong>del</strong>le voci visualizzate, salvare i<br />
dettagli in un file di testo prima di disconnettersi.<br />
141
<strong>NetSupport</strong> School 11.41<br />
Esporta<br />
Esporta i dati in un file CSV, per permettere di importare, se<br />
necessario, i dati.<br />
Stampa<br />
Stampa i dettagli <strong>del</strong>le voci attualmente visualizzate.<br />
Chiudi<br />
Chiude la finestra <strong>del</strong>la Cronologia ma i dettagli continuano ad essere<br />
registratimentre il Control è connesso.<br />
142
<strong>NetSupport</strong> School 11.41<br />
Cattura Schermo<br />
Cattura Schermo consente al Tutor di prendere un'istantanea <strong>del</strong>lo<br />
schermo attuale <strong>del</strong>lo Studente durante la visualizzazione o la scansione,<br />
e di salvarne il contenuto su file. Durante il salvataggio <strong>del</strong>la cattura di<br />
schermo, viene inoltre registrato il nome <strong>del</strong>la macchina, il nome <strong>del</strong>lo<br />
studente, la data, l'ora ed il nome <strong>del</strong> prodotto.<br />
Cattura <strong>del</strong>lo schermo di uno Studente durante la<br />
Visualizzazione<br />
1. Mentre si Visualizza uno Studente, selezionare {Strumenti}{Cattura<br />
Schermo} per catturare il contenuto attuale <strong>del</strong>lo schermo.<br />
Oppure<br />
Fare clic sull'icona “Cattura” nella barra degli strumenti.<br />
2. Appare la finestra di dialogo “Salva con nome”.<br />
3. Digitare un nome di file.<br />
4. Scegliere uno dei tre formati di file: .BMP, .JPG e .PNG.<br />
5. Fare clic su Salva.<br />
143
<strong>NetSupport</strong> School 11.41<br />
Cattura <strong>del</strong>lo schermo di uno Studente durante la<br />
Scansione<br />
1. Durante la scansione degli schermi degli studenti selezionare<br />
{Visualizza}{Cattura Schermo} per catturare il contenuto attuale<br />
<strong>del</strong>lo schermo.<br />
Oppure<br />
Fare clic sull'icona “Cattura” nella barra degli strumenti.<br />
Note:<br />
Quando si effettua una scansione multipla di studenti, la<br />
funzione di Cattura Schermo è disponibile solo quando lo<br />
schermo <strong>del</strong>lo studente è attivo (evidenziato).<br />
Quando si effettua la cattura durante la sessione di Scansione<br />
(uno Studente alla volta), la scansione automatica viene<br />
temporaneamente sospesa fino al completamento<br />
<strong>del</strong>l'operazione di cattura di schermo. Una volta completata, la<br />
scansione automatica viene automaticamente riattivata, e la<br />
scansione passa allo studente successivo.<br />
2. Appare la finestra di dialogo “Salva con nome” .<br />
3. Digitare un nome di file.<br />
4. Scegliere uno dei tre formati di file: .BMP, .JPG e .PNG.<br />
5. Fare clic su Salva.<br />
144
<strong>NetSupport</strong> School 11.41<br />
Presentare agli Studenti<br />
La funzione Presentazione consente all'utente <strong>del</strong> Control di enfatizzare<br />
certi punti didattici importanti, mostrando le informazioni <strong>del</strong> suo schermo<br />
ad un Client specifico o ad un gruppo di Client. Potete anche mostrare un<br />
file di Replay, un file Audio o un Video memorizzati come pure<br />
un’Applicazione attualmente in esecuzione sul Controllo.<br />
Durante una Presentazione, il Controllo può nominare un Cliente per fargli<br />
assumere il controllo <strong>del</strong>la dimostrazione, rendendolo Leader <strong>del</strong>la<br />
Presentazione.<br />
Nota: Durante la presentazione <strong>del</strong>lo schermo <strong>del</strong> Control ai client, le<br />
informazioni contenute nello schermo vengono inviate a turno ad<br />
ogni computer client. Questo può incidere sulla prestazione in<br />
alcuni ambienti di rete dove la larghezza di banda <strong>del</strong>la rete è<br />
limitata oppure quando si presenta ad un numero maggiore di<br />
computer. In questi casi, potete attivare la funzione Impostazioni<br />
di Connettività <strong>del</strong> Tutordi <strong>NetSupport</strong> School. Questa funzione<br />
permette di inviare le informazioni <strong>del</strong>lo schermo<br />
simultaneamente a tutti i computer, migliorando pertanto la<br />
velocità <strong>del</strong> trasferimento.<br />
Benché questa funzione riduca il traffico di rete complessivo<br />
generato da <strong>NetSupport</strong> School, essa genererà pacchetti di<br />
trasmissione addizionali sulla vostra rete. Raccomandiamo<br />
pertanto di consultare il proprio amministratore di Rete prima di<br />
usare questa funzione.<br />
Multicast può essere utilizzato per inviare la Presentazione agli<br />
Studenti. La trasmissione viene inviata solo ai computer inclusi<br />
nell’indirizzo multicast IP specificato.<br />
Per includere una cattura di schermo nel Diario <strong>del</strong>lo Studente, fare clic<br />
su Stampa Schermo durante la presentazione oppure fare clic con il<br />
pulsante destro <strong>del</strong> mouse sull’icona Mostra nella barra <strong>del</strong>le attività.<br />
Viene visualizzata una finestra dialogo che mostra l’immagine da<br />
aggiungere nel diario; è inoltre possibile aggiungere note di<br />
accompagnamento per l’immagine.<br />
Per Presentare lo schermo di un Controllo<br />
1. Scegliere {Studente}{Mostra - Presentare} dal menu a discesa <strong>del</strong>la<br />
finestra Controllo.<br />
145
<strong>NetSupport</strong> School 11.41<br />
oppure<br />
Fare clic con il pulsante destro <strong>del</strong> mouse sull’icona <strong>del</strong> Client<br />
selezionato e scegliere Presentare.<br />
oppure<br />
Fare clic sull'icona ‘Menu Presentazione’ nella barra degli strumenti<br />
<strong>del</strong> Controllo e scegliere Presentare.<br />
2. Appare la casella di dialogo Presenta Configurazione.<br />
In questa finestra di dialogo, selezionare il Client o i Client ai quali si<br />
desidera presentare il proprio schermo, ed impostare qualsiasi proprietà<br />
associata.<br />
Selezionare ciò che si desidera presentare<br />
<strong>NetSupport</strong> School identifica se il Control sta girando più monitor,<br />
offrendovi l'opzione di scegliere da un elenco a discesa il monitor dal<br />
quale si desidera effettuare la presentazione. Se non siete certi <strong>del</strong>lo<br />
schermo corretto, fare clic su Identifica. Alternativamente, selezionare<br />
Intero Desktop per presentare tutti i monitor.<br />
146
<strong>NetSupport</strong> School 11.41<br />
Seleziona i Destinatari<br />
Selezionare il Client o i Client ai quali verrà presentato il proprio schermo.<br />
Opzioni di Presentazione<br />
Imposta Modalità Presentaz. su Client (A Finestre, Schermo<br />
Completo o Finestra Ingrandita)<br />
Questa opzione consente di effettuare la presentazione al Client in una<br />
finestra piccola, a tutto schermo oppure in una finestra ingrandita.<br />
Durante la presentazione a finestre o a finestra ingrandita, il mouse e la<br />
tastiera <strong>del</strong> Client non sono bloccati.<br />
Attivare il Supporto Audio<br />
Quest’opzione attiva il Supporto Audio. Se state presentando ad un solo<br />
Cliente, sia il Controllo sia il Cliente potranno parlare. Se state<br />
presentando a numerosi Clienti, solo il Controllo sarà in grado di parlare<br />
(Annunciare).<br />
Mostra Tasti di Scelta Rapida<br />
I tasti di scelta rapida possono essere attivati per garantire che tutte le<br />
azioni effettuate dal Control siano visibili sugli schermi degli Clienti<br />
durante una presentazione. Qualsiasi combinazione di tasti utilizzata dal<br />
Control, ad es. CTRL+V, verrà visualizzata in un fumetto sullo schermo<br />
<strong>del</strong> Control e <strong>del</strong>lo Cliente.<br />
Note:<br />
Se si utilizzano varie combinazioni di tasti, ad es. ALT+V+T,<br />
<strong>NetSupport</strong> School visualizzerà solo due sequenze di tasti consecutive<br />
alla volta.<br />
Questa utilità è supportata solo su Windows XP e versioni superiori.<br />
Inviare Caratteri Fisici<br />
Per ridurre il volume dei dati inviati quando si condividono informazioni di<br />
questo tipo, <strong>NetSupport</strong> School passa le informazioni sui caratteri a scopo<br />
di riferimento. La workstation di destinazione consulta i propri tipi di<br />
carattere interni per individuare una corrispondenza appropriata ai<br />
caratteri inviati. Nella maggior parte dei casi saranno disponibili gli stessi<br />
caratteri, ma se ciò non è il caso, è possibile inviare le informazioni<br />
complete. Selezionare questa casella per attivare la funzione.<br />
147
<strong>NetSupport</strong> School 11.41<br />
Attiva Screen Scraping<br />
Il metodo favorito e più efficace di <strong>NetSupport</strong> School per la cattura dei<br />
dati di schermo consiste nell’agganciarsi al Driver Video <strong>del</strong>la workstation<br />
che si sta visualizzando. A volte, tuttavia, questo metodo non funzionerà,<br />
dato che certe applicazioni non utilizzano il driver. In questi casi, è<br />
possibile attivare la modalità ‘screen scraping’ per prendere uno snapshot<br />
<strong>del</strong>lo schermo. Benché lo screen scraping abbia maggiore impatto sulla<br />
rete, consente almeno di fornire una rappresentazione accurata <strong>del</strong>lo<br />
schermo <strong>del</strong> Client.<br />
Crea File di Replay sul Client<br />
È possibile registrare e memorizzare la sessione di Presentazione in un<br />
File di Replay per permettere ai Client di riprodurla in un secondo<br />
momento.<br />
Applica Restrizioni Internet sul Tutor durante la Presentazione<br />
Consente al Tutor di accedere esclusivamente ai siti web elencati nella<br />
lista dei Siti Approvati, per evitare che quelli non appropriati vengano<br />
mostrati agli Studenti durante una Presentazione.<br />
Per Terminare una Presentazione<br />
1. Fare clic sul pulsante di <strong>NetSupport</strong> School nella barra <strong>del</strong>le attività.<br />
Oppure<br />
Fare doppio clic sull’icona Tutor <strong>NetSupport</strong> School sul desktop.<br />
2. A questo punto apparirà la finestra di dialogo Presentazione sospesa.<br />
3. Fare clic su Fine.<br />
Oppure,<br />
148
<strong>NetSupport</strong> School 11.41<br />
1. Fare clic con il pulsante destro <strong>del</strong> mouse sull’icona di Presentazione<br />
nella barra <strong>del</strong>le attività.<br />
2. Fare clic su Fine Presentazione.<br />
Oppure,<br />
1. Utilizzare la combinazione di tasti di scelta rapida CTRL+ALT+FINE.<br />
Per permettere al Controllo di Continuare a lavorare in secondo<br />
piano durante la Presentazione<br />
1. Fare clic sul pulsante di <strong>NetSupport</strong> School nella barra <strong>del</strong>le attività.<br />
2. A questo punto apparirà la finestra di dialogo Presentando.<br />
3. Fare clic su Continuare.<br />
4. A questo punto appare la finestra di Controllo, e la barra <strong>del</strong> titolo<br />
indicherà che la Presentazione è sospesa. A questo punto potete<br />
continuare ad utilizzare la stazione di lavoro Controllo, senza che i<br />
Clienti possano vedere cosa state facendo. Sugli schermi dei Clienti<br />
verrà ancora visualizzata la Presentazione precedente.<br />
Per Riprendere una Presentazione Sospesa<br />
1. Fare clic su Riprendere nella barra degli strumenti <strong>del</strong>la finestra di<br />
Controllo.<br />
Oppure,<br />
Scegliere {Studente}{Mostra - Riprendere} dal menu a discesa <strong>del</strong>la<br />
finestra di Controllo.<br />
2. A questo punto i Clienti potranno vedere l’applicazione attualmente<br />
visualizzata sul Controllo.<br />
3. Sullo schermo <strong>del</strong> Controllo appare la finestra di dialogo Presentando,<br />
dalla quale potete scegliere di terminare, riprendere o continuare la<br />
presentazione.<br />
Per Terminare una Presentazione Sospesa<br />
1. Scegliere {Studente}{Mostra - Fine <strong>del</strong>la Presentazione} dal menu a<br />
discesa <strong>del</strong>la finestra di Controllo.<br />
2. A questo punto i Clienti vedranno la loro visualizzazione.<br />
149
<strong>NetSupport</strong> School 11.41<br />
Per impostare un Leader <strong>del</strong>la Presentazione mentre è Sospesa<br />
Quando la Presentazione è sospesa, il Controllo può assegnare lo stato di<br />
Leader <strong>del</strong>la Presentazione ad uno dei Clienti selezionati. Questo sblocca il<br />
mouse e la tastiera <strong>del</strong> Cliente, e gli consente di assumere il controllo<br />
<strong>del</strong>la dimostrazione. Il Controllo continua a sovrintendere la<br />
Presentazione e la può terminare come richiesto.<br />
Per ulteriori informazioni, vedere la sezione intitolata Leader <strong>del</strong>la<br />
Presentazione in basso.<br />
Leader <strong>del</strong>la Presentazione<br />
A volte, mentre si presenta lo schermo <strong>del</strong> Controllo alla classe, si potrà<br />
decidere che uno Studente assuma il controllo <strong>del</strong>la dimostrazione. A<br />
questo scopo, il Controllo può assegnare lo stato di Leader <strong>del</strong>la<br />
Presentazione ad uno Studente selezionato. Il mouse e la tastiera <strong>del</strong> PC<br />
<strong>del</strong> Leader <strong>del</strong>la Presentazione vengono sbloccati ed esso può continuare<br />
la presentazione per conto <strong>del</strong> Controllo.<br />
Il Controllo può continuare ad interagire simultaneamente con il Leader<br />
<strong>del</strong>la Presentazione e può sospendere o terminare la sessione come<br />
richiesto.<br />
Per creare un Leader <strong>del</strong>la Presentazione<br />
1. Iniziare a Presentare lo schermo Controllo agli Studenti nel modo<br />
normale.<br />
2. Quando siete pronti a creare un Leader <strong>del</strong>la Presentazione, fare clic<br />
sul pulsante <strong>NetSupport</strong> School sulla barra <strong>del</strong>le attività.<br />
3. Appare la finestra di dialogo Presentando e la Presentazione viene<br />
sospesa. Gli schermi Cliente continueranno a visualizzare lo schermo<br />
<strong>del</strong> Controllo.<br />
4. Fare clic su Leader <strong>del</strong>la Presentazione.<br />
5. Appare la finestra di dialogo Leader <strong>del</strong>la Presentazione.<br />
150
<strong>NetSupport</strong> School 11.41<br />
Nota:<br />
Se l'opzione ‘Mostra icona sulla barra <strong>del</strong>le attività’ era già<br />
stata selezionata, potete creare un Leader <strong>del</strong>la<br />
Presentazione facendo clic con il pulsante destro <strong>del</strong> mouse<br />
sull'icona, e poi scegliendo l'opzione Leader <strong>del</strong>la<br />
Presentazione.<br />
6. Fare clic su ‘Questo Cliente’ e selezionare il Cliente che desiderate<br />
rendere Leader <strong>del</strong>la Presentazione.<br />
Nota:<br />
Il Leader <strong>del</strong>la Presentazione avrà l'accesso completo al<br />
vostro des ktop.<br />
7. Fare clic su OK.<br />
8. Sulla macchina <strong>del</strong> Cliente selezionato appare il messaggio ‘State<br />
conducendo la Presentazione’.<br />
9. Fare clic su Riprendi per riavviare la Presentazione.<br />
A questo punto il Leader <strong>del</strong>la Presentazione ed il Controllo possono<br />
interagire nel condurre la Presentazione.<br />
151
<strong>NetSupport</strong> School 11.41<br />
Mostrare – Presentare lo Schermo di uno Studente ad<br />
Altri<br />
<strong>NetSupport</strong> School permette di Presentare lo schermo <strong>del</strong> Controllo a vari<br />
Clienti collegati. È inoltre possibile mostrare lo schermo di un Cliente ad<br />
altri Clienti - questa funzione è chiamata Mostrare. Ad esempio, potete<br />
decidere di mostrare al resto <strong>del</strong>la classe il lavoro svolto dal Cliente 1.<br />
Presentare lo schermo di un Cliente a tutti i Clienti<br />
1. Evidenziare il Cliente il cui schermo desiderate mostrare agli altri<br />
Clienti.<br />
2. Scegliere {Studente}{Mostra - Mostrare questo Cliente} dal menu a<br />
discesa.<br />
oppure,<br />
Fare clic con il pulsante destro <strong>del</strong> mouse sull'icona <strong>del</strong> Cliente e<br />
scegliere Mostrare questo Cliente.<br />
3. A questo punto visualizzerete la finestra di dialogo Mostrare.<br />
4. Selezionare i Clienti che desiderate includere.<br />
5. Impostare la modalità di presentazione da utilizzare sugli schermi dei<br />
Client: Schermo Completo, A Finestre o Finestra Ingrandita.<br />
6. Fare clic su Mostrare per iniziare la Presentazione.<br />
7. Lo schermo <strong>del</strong> Cliente selezionato viene mostrato sullo schermo <strong>del</strong><br />
Controllo e sugli schermi degli altri Clienti. Solo il Controllo ed il<br />
Cliente che Mostra potranno cambiare lo schermo mediante la tastiera<br />
od il mouse.<br />
152
<strong>NetSupport</strong> School 11.41<br />
Nota: È inoltre possibile mostrare lo schermo di uno Studente agli altri,<br />
facendo clic sull’icona Menu Presentazione, selezionando lo<br />
Studente da mostrare a partire dall’elenco a discesa alla voce<br />
Mostra e poi facendo clic sull’opzione Mostra.<br />
Passare dalla Modalità a Schermo Completo a quella a Finestre sul<br />
Control<br />
Mentre la Presentazione è in corso, lo schermo mostrato appare come ‘A<br />
Finestre’ sul Control. Se preferite, potete passare alla modalità di<br />
visualizzazione ‘Schermo Completo’.<br />
A questo punto appare una barra degli strumenti che permette al Control<br />
di eseguire un numero di attività.<br />
Per passare dalla Modalità a Schermo Completo a quella a Finestre<br />
1. Selezionare l'opzione Schermo Completo dalla barra degli strumenti.<br />
oppure,<br />
Scegliere {Visualizza}{Schermo Completo} dal menu a discesa.<br />
Note:<br />
Mentre vi trovate nella Modalità a Schermo Completo, appare una<br />
barra degli strumenti mobile.<br />
Per tornare alla Modalità A Finestre, fare clic sul pulsante Schermo<br />
Completo nella barra degli strumenti mobile, oppure usare i tasti di<br />
scelta rapida ++.<br />
Sospendere o Arrestare la Dimostrazione<br />
Il Controllo può scegliere di terminare oppure di sospendere<br />
temporaneamente la Presentazione. Mentre è sospesa, il Controllo e/o il<br />
Cliente possono preparare una nuova dimostrazione in secondo piano. Lo<br />
schermo precedentemente mostrato rimane sugli altri schermi Clienti fino<br />
a quando non viene ripristinata la Presentazione.<br />
153
<strong>NetSupport</strong> School 11.41<br />
Per Sospendere la Dimostrazione<br />
1. Scegliere l'opzione Sospendi dalla barra degli strumenti Finestra o<br />
dalla barra degli strumenti mobile.<br />
2. Mentre è sospesa, il Controllo ed il Cliente che sta presentando<br />
possono lavorare in secondo piano. Gli altri schermi Cliente<br />
rimangono bloccati.<br />
3. Per riprendere la Presentazione, selezionare Riprendi.<br />
Per Arrestare la Dimostrazione<br />
1. Scegliere l'opzione Arresta dalla barra degli Strumenti Finestra o dalla<br />
barra degli strumenti mobile.<br />
154
<strong>NetSupport</strong> School 11.41<br />
Lavagna Interattiva<br />
Una Lavagna Interattiva a tutto schermo permette al Tutor di utilizzare gli<br />
strumenti di annotazione di <strong>NetSupport</strong> School per evidenziare lo<br />
schermo e mostrare i risultati al gruppo di Studenti selezionato.<br />
Nota: Per includere l’immagine <strong>del</strong>la Lavagna nel Diario <strong>del</strong>lo Studente,<br />
selezionare {Lavagna}{File – Aggiungi al Diario} dal menu a<br />
discesa <strong>del</strong>la finestra Controllo, oppure fare clic sull’icona File in<br />
fondo alla finestra Controllo e selezionare Aggiungi al Diario.<br />
1. Per passare alla modalità Lavagna, selezionare<br />
{Visualizza}{Visualizzazione Lavagna} dal menu a discesa <strong>del</strong>la<br />
finestra Controllo.<br />
Oppure,<br />
Fare clic sull'icona Lavagna ubicata sulla sinistra <strong>del</strong>la finestra<br />
Controllo.<br />
2. Utilizzare la gamma di strumenti di annotazione per evidenziare lo<br />
schermo e aggiungere qualsiasi grafica memorizzata. Scegliere<br />
{Lavagna} dal menu a discesa <strong>del</strong>la finestra Controllo.<br />
155
<strong>NetSupport</strong> School 11.41<br />
Oppure,<br />
Selezionare le icone richieste in fondo alla finestra Controllo.<br />
3. Se necessario, è possibile salvare il contenuto <strong>del</strong>la Lavagna per uso<br />
futuro. Scegliere {Lavagna}{File - Salva Lavagna}.<br />
Oppure,<br />
Selezionare l'icona File ubicata in fondo alla finestra Controllo.<br />
Per mostrare la Lavagna agli Studenti<br />
1. Se si desidera mostrare un'immagine memorizzata <strong>del</strong>la Lavagna,<br />
selezionare {Lavagna}{File – Carica Immagine} dal menu a discesa<br />
<strong>del</strong>la finestra Controllo.<br />
Oppure,<br />
Scegliere l’icona File situata in fondo alla finestra Controllo e<br />
selezionare Carica Immagine.<br />
2. Dalla Barra <strong>del</strong> Gruppo, selezionare il Gruppo di Studenti a cui<br />
mostrare la Lavagna.<br />
3. Scegliere {Lavagna}{Mostra Lavagna} dal menu a discesa <strong>del</strong>la<br />
finestra Controllo.<br />
Oppure,<br />
Selezionare l’icona Mostra situata in fondo alla finestra Controllo.<br />
4. Il contenuto <strong>del</strong>la Lavagna verrà visualizzato sugli schermi degli<br />
Studenti selezionati. Il Tutor può continuare ad annotare la Lavagna<br />
in tempo reale.<br />
5. Per rimuovere la Lavagna dagli schermi degli Studenti, selezionare<br />
{Lavagna}{Mostra Lavagna} dal menu a discesa.<br />
Oppure,<br />
Selezionare l’icona Mostra situata in fondo alla finestra Controllo.<br />
156
<strong>NetSupport</strong> School 11.41<br />
Leader di Lavagna<br />
Quando gli Studenti visualizzano la Lavagna non sono inizialmente in<br />
grado di annotare lo schermo. Il Tutor può tuttavia designare uno<br />
Studente come ‘Leader di Lavagna’, e questo attiva le opzioni di<br />
annotazione sul computer selezionato. Il Tutor può fare passare il<br />
controllo ad uno qualsiasi degli altri partecipanti selezionando la relativa<br />
icona nell'Elenco degli Studenti.<br />
1. Selezionare lo Studente desiderato dall'Elenco degli Studenti.<br />
2. Scegliere {Lavagna}{Rendi Studente Leader} dal menu a discesa<br />
<strong>del</strong>la finestra Controllo.<br />
Oppure,<br />
Fare clic con il pulsante destro <strong>del</strong> mouse sull’icona desiderata<br />
nell’elenco degli Studenti, quindi selezionare Rendi Leader.<br />
3. A questo punto lo Studente è in grado di utilizzare gli strumenti<br />
disponibili per aggiungere <strong>del</strong> contenuto alla Lavagna.<br />
4. Per fare passare il controllo ad un altro Studente, selezionare la<br />
relativa icona e ripetere l'operazione 2.<br />
Nota: Il leader <strong>del</strong>la Lavagna può inviare l’immagine <strong>del</strong>la Lavagna<br />
attuale al Diario selezionando {Opzioni}{Invia al Diario} dalla<br />
barra degli strumenti Lavagna.<br />
157
<strong>NetSupport</strong> School 11.41<br />
Annotazione degli Schermi<br />
Le funzioni Presentazione, Mostra e Visualizzazione offrono un utile<br />
strumento di Annotazione che consente di evidenziare certe aree sullo<br />
schermo <strong>del</strong> Tutor o <strong>del</strong>lo Studente in modo da mettere in risalto un<br />
punto didattico importante.<br />
Per annotare uno schermo di Presentazione<br />
1. Mentre si esegue la presentazione, fare clic con il pulsante destro <strong>del</strong><br />
mouse sull'icona <strong>NetSupport</strong> School Presentando oppure sul pulsante<br />
<strong>del</strong>la barra <strong>del</strong>le attività di <strong>NetSupport</strong> School e selezionare Annota<br />
Schermo.<br />
oppure,<br />
Fare doppio clic sull'icona Annota.<br />
2. Appare la barra degli strumenti di annotazione.<br />
3. Selezionare lo strumento, il colore ecc. e usare il mouse per<br />
contrassegnare l'area pertinente <strong>del</strong>lo schermo <strong>del</strong> Control.<br />
Note:<br />
Se non volete che gli studenti vedano annotare lo schermo in tempo<br />
reale, fare clic su Sospendi. Questo blocca la presentazione e<br />
consente al Tutor di continuare a lavorare in secondo piano. Fare di<br />
nuovo clic su Sospendi per riavviare la presentazione; questo<br />
aggiorna la visualizzazione sugli schermi degli studenti.<br />
Per includere l’immagine <strong>del</strong>la presentazione nel Diario <strong>del</strong>lo<br />
Studente, selezionare Invia al Diario dal menu Opzioni di<br />
Annotazione, oppure usare i tasti di scelta rapida CTRL+ALT+Stampa<br />
Schermo; è inoltre possibile aggiungere note di accompagnamento<br />
all’immagine.<br />
158
<strong>NetSupport</strong> School 11.41<br />
Per annotare uno schermo durante la Visualizzazione<br />
Durante la visualizzazione, il Control è in grado di utilizzare gli strumenti<br />
di annotazione per mettere in risalto un'area specifica <strong>del</strong>lo schermo <strong>del</strong><br />
Client. Nella modalità Condividi e Osserva anche il Client è in grado di<br />
usare le opzioni contenute nella barra degli strumenti di annotazione. Il<br />
Control può continuare ad usare le altre opzioni <strong>del</strong>la finestra di<br />
Visualizzazione durante l'Annotazione, la Conversazione il Trasferimento<br />
di file ecc.<br />
1. Visualizzare il Client richiesto.<br />
2. Selezionare {Strumenti}{Annota} dal menu a discesa <strong>del</strong>la finestra di<br />
Visualizzazione.<br />
oppure<br />
Fare clic sull'icona Annota nella barra degli strumenti <strong>del</strong>la finestra di<br />
Visualizzazione.<br />
3. Appare la barra degli strumenti di annotazione.<br />
Per annotare uno schermo mentre lo si Mostra<br />
Lo schermo mostrato di un Client può essere annotato per richiamare<br />
l'attenzione degli altri studenti ad un particolare punto didattico. A<br />
seconda <strong>del</strong>la modalità utilizzata il Control e/o il Client mostrato possono<br />
utilizzare le opzioni di annotazione.<br />
1. Mostrare lo schermo di Client richiesto.<br />
2. Selezionare {Strumenti}{Annota} dal menu a discesa <strong>del</strong>la finestra<br />
Mostra.<br />
oppure<br />
Fare clic sull'icona Annota nella barra degli strumenti <strong>del</strong>la finestra<br />
Mostra.<br />
3. Appare la barra degli strumenti di annotazione.<br />
Nota: Se non volete che gli studenti vedano annotare lo schermo in<br />
tempo reale, fare clic su Sospendi. Questo blocca la presentazione<br />
e consente al Tutor o ai Client mostrati di continuare a lavorare in<br />
secondo piano. Fare di nuovo clic su Sospendi per riavviare la<br />
presentazione; questo aggiorna la visualizzazione sugli schermi<br />
degli studenti.<br />
159
<strong>NetSupport</strong> School 11.41<br />
Barra degli Strumenti di Annotazione<br />
File<br />
Salvare Schermo<br />
Salvare Selezione<br />
Esci<br />
Modifica<br />
Cancella Annotazioni<br />
Annullare<br />
Ripristina<br />
Salva su file lo schermo annotato.<br />
Quando lo strumento ‘seleziona area’ è attivo, è<br />
possibile evidenziare l'area <strong>del</strong>lo schermo da<br />
salvare su file.<br />
Termina l'annotazione ma rimane nella modalità<br />
Presentazione, Mostra o Visualizzazione.<br />
Cancella le annotazioni.<br />
Annulla l'annotazione più recente.<br />
Ripristina un’Annotazione che era stata annullata.<br />
Strumento Scegliere da una gamma di strumenti di<br />
annotazione <strong>del</strong>lo schermo. Ad esempio: disegna<br />
a mano libera, disegna freccia, seleziona area.<br />
Colore<br />
Larghezza<br />
Riempimento<br />
Carattere<br />
Sospendi<br />
Fine<br />
Imposta il colore <strong>del</strong>la penna.<br />
Imposta la larghezza <strong>del</strong>la linea.<br />
Imposta il colore e lo stile di riempimento.<br />
Imposta il carattere <strong>del</strong> testo.<br />
Sospende la presentazione per permettervi di<br />
tornare alla finestra di visualizzazione <strong>del</strong> Control.<br />
(Non è disponibile durante la visualizzazione o<br />
mentre si mostra)<br />
Termina la presentazione e riporta alla finestra di<br />
visualizzazione <strong>del</strong> Control. (Non è disponibile<br />
durante la visualizzazione o mentre si mostra)<br />
160
<strong>NetSupport</strong> School 11.41<br />
Monitoraggio Audio<br />
La funzione di Monitoraggio Audio consente al Tutor di controllare<br />
l’attività audio su tutte le workstation Studente. Il Tutor viene avvertito<br />
immediatamente appena viene rilevata un’attività di microfono, o di<br />
altoparlante/auricolare sul computer Studente, e può quindi selezionare<br />
l’anteprima <strong>del</strong>lo studente per ascoltare l’audio riprodotto sul computer<br />
corrispondente. L’attività audio può anche essere registrata e riprodotta<br />
sui computer degli studenti.<br />
Note:<br />
Windows XP/<strong>2003</strong> i sistemi 64 bit non supportano la cattura<br />
<strong>del</strong>l’output audio dalle applicazioni software.<br />
Se la barra degli strumenti Studente è attivata, gli studenti vengono<br />
avvisati quando il Tutor sta ascoltando o registrando le loro attività<br />
audio.<br />
1. Scegliere {Visualizza}{Modalità - Visualizzazione Audio} dal menu a<br />
discesa <strong>del</strong>la finestra Controllo.<br />
Oppure<br />
Selezionare l’icona Audio a sinistra <strong>del</strong>la finestra Controllo.<br />
161
<strong>NetSupport</strong> School 11.41<br />
Apparirà un anteprima di ogni schermo di Studente connesso; l’icona <strong>del</strong><br />
microfono o <strong>del</strong>l’auricolare cambierà da blu a verde per indicare la<br />
presenza di attività audio sulla workstation <strong>del</strong>lo studente.<br />
Note:<br />
Per rimuovere le icone <strong>del</strong> microfono e <strong>del</strong>l’auricolare dagli anteprima<br />
degli studenti, fare click sull’icona <strong>del</strong> microfono e/o <strong>del</strong>l’auricolare in<br />
fondo alla finestra Controllo e rimuovere il segno di spunta verde.<br />
Il monitoraggio <strong>del</strong>l’audio può essere attivato all’avvio. Selezionare<br />
{School}{Configurazione}{Opzioni di Avvio - Restrizioni} dal menu a<br />
discesa <strong>del</strong>la finestra Controllo.<br />
Ascoltare l’Attività Audio <strong>del</strong>lo Studente<br />
1. Selezionare lo Studente richiesto nella visualizzazione Elenco.<br />
2. Selezionare {Audio}{Ascolta allo Studente} dal menu a discesa <strong>del</strong>la<br />
finestra Controllo.<br />
Oppure<br />
Fare click sull’icona di Ascolto sull’anteprima <strong>del</strong>lo studente<br />
desiderato.<br />
Oppure<br />
Fare clic sull’icona Ascolta in fondo alla finestra Controllo.<br />
3. La finestra Riproduzione Audio mostra informazioni sullo studente al<br />
quale state ascoltando, l’applicazione attiva e il vostro tempo di<br />
ascolto.<br />
4. Per smettere di ascoltare, fare clic sull’icona Stop in fondo alla<br />
finestra Controllo.<br />
Registrare l’Attività Audio<br />
1. Durante l’ascolto <strong>del</strong>l’attività audio, fare click sul pulsante Registra<br />
nella finestra Riproduzione Audio.<br />
2. La finestra Riproduzione Audio mostrerà che state registrando l’audio.<br />
3. Per smettere di registrare e continuare ad ascoltare l’audio, fare clic<br />
sul pulsante Stop nella finestra Riproduzione Audio.<br />
Nota: Per accedere a tutte le registrazioni memorizzate, fare clic sul<br />
collegamento Registrazioni nella finestra Riproduzione Audio.<br />
162
<strong>NetSupport</strong> School 11.41<br />
Regolazione <strong>del</strong> Volume<br />
È possibile regolare il volume sia sul Tutor che sullo Studente.<br />
1. Fare click sull’icona Volume in fondo alla finestra Controllo.<br />
2. Regolare i regolatori <strong>del</strong> volume. È possibile disattivare il suono,<br />
bloccare il volume <strong>del</strong>lo Studente ed impostare il volume massimo per<br />
tutti gli Studenti.<br />
oppure<br />
1. Mentre state ascoltando l’audio, potete regolare il volume utilizzando<br />
le barre di scorrimento nella finestra Riproduzione Audio.<br />
Disattiva Suono sugli Studenti<br />
Il suono può essere disattivato su tutti i computer degli studenti.<br />
1. Scegliere {Audio}{Disattiva Suono} dal menu a discesa <strong>del</strong>la finestra<br />
Controllo.<br />
oppure<br />
Fare click sull’icona Disattiva Suono in fondo alla finestra Controllo.<br />
oppure<br />
1. Fare click sull’icona Volume in fondo alla finestra Controllo.<br />
2. Selezionare l’opzione Disattiva.<br />
Nota: Per impostazione predefinita, l’audio è disattivato sugli Studenti<br />
quando viene bloccato il mouse o la tastiera oppure quando gli<br />
schermi vengono oscurati. Questa opzione può essere disattivata<br />
nelle impostazioni di Configurazione <strong>del</strong>l’Interfaccia Utente <strong>del</strong>lo<br />
Studente.<br />
Personalizza la Dimensione <strong>del</strong>l’Anteprima<br />
È possibile personalizzare gli anteprima degli studenti per adattarli alle<br />
proprie preferenze. Questo è molto utile quando siete connessi a vari<br />
computer di studenti.<br />
1. Per selezionare la dimensione desiderata, usare il cursore sull’icona<br />
Dimensione in fondo alla finestra Control.<br />
163
<strong>NetSupport</strong> School 11.41<br />
Adatta Automaticamente la Dimensione degli Anteprima di<br />
Studente<br />
Quest’opzione regola automaticamente la dimensione degli anteprima<br />
visualizzati per adattarli alla finestra.<br />
1. Fare clic sull’icona Ridimensiona Automaticamente in fondo alla<br />
finestra Controllo.<br />
Note:<br />
È inoltre possibile inviare annunci audio agli auricolari o agli<br />
altoparlanti degli studenti. Fare clic sull’icona Annuncia in fondo alla<br />
finestra Controllo. A questo punto apparirà la finestra di dialogo<br />
Annuncia.<br />
Le registrazioni possono essere riprodotte sugli Studenti utilizzando la<br />
funzione Mostra.<br />
164
<strong>NetSupport</strong> School 11.41<br />
Usare il Supporto Audio<br />
Durante la Visualizzazione e la Presentazione, <strong>NetSupport</strong> School vi<br />
permette di utilizzare comunicazioni udibili con i Clienti collegati mediante<br />
microfoni, cuffie ed altoparlanti. La funzione Audio funziona su<br />
<strong>NetSupport</strong> School solo se il supporto audio è stato installato sulle<br />
stazioni di lavoro.<br />
Nota: <strong>NetSupport</strong> School consente inoltre di controllare tutte le attività<br />
audio degli studenti; consultare Monitoraggio Audio per ulteriori<br />
informazioni.<br />
Effettuare un Annuncio<br />
Questa funzione invia l’annuncio audio alle cuffie o agli altoparlanti di tutti<br />
gli studenti selezionati. Essi potranno ascoltare l’Istruttore ma non<br />
potranno rispondere a voce.<br />
Effettuare un Annuncio<br />
1. Fare clic su {Studente}{Annunciare} nella barra dei menu <strong>del</strong>la<br />
finestra <strong>del</strong> Controllo.<br />
Oppure,<br />
Fare clic sull’icona Annuncia nella barra degli strumenti.<br />
Oppure,<br />
Fare clic sulla freccia a discesa <strong>del</strong>l’icona Comunica nella barra degli<br />
strumenti <strong>del</strong> Controllo e selezionare Annuncia.<br />
Oppure,<br />
In modalità Visualizzazione Audio, fare click sull’icona Annuncia in<br />
fondo alla finestra Controllo.<br />
2. Appare la finestra di dialogo Annunciare; includere (spunta verde), o<br />
escludere (crocetta rossa) i Clienti dall’annuncio, e poi fare clic sul<br />
pulsante Annunciare.<br />
3. Appare una finestra di dialogo per informarvi che adesso potete<br />
effettuare l’annuncio. Fare clic su OK quando avete terminato di<br />
parlare.<br />
165
<strong>NetSupport</strong> School 11.41<br />
Supporto Audio durante la Visualizzazione<br />
Quando Visualizzate un Cliente, potete effettuare una conversazione<br />
audio bidirezionale.<br />
Per utilizzare il Supporto Audio durante la Visualizzazione<br />
1. Fare clic sul pulsante Audio nella barra degli strumenti <strong>del</strong>la finestra<br />
Visualizzazione.<br />
2. Questo fa visualizzare la finestra di dialogo <strong>del</strong>le opzioni Audio, dalla<br />
quale potete:: -<br />
Accendere o spegnere l’Audio<br />
Attivare la funzione “parlare” solo su Controllo o solo sul Cliente<br />
Impostare la sensibilità <strong>del</strong> microfono<br />
Selezionare la Qualità <strong>del</strong>l’Audio.<br />
Il pulsante Disattiva <strong>del</strong>la barra degli strumenti attiva/disattiva<br />
l’altoparlante ed il microfono.<br />
Supporto Audio durante la Presentazione<br />
Per utilizzare il Supporto Audio durante la Presentazione<br />
1. Nella finestra di dialogo Mostrare Configurazione selezionare la casella<br />
di controllo Attivare il Supporto Audio.<br />
2. Durante la Presentazione, solo il Control dispone <strong>del</strong>la funzionalità di<br />
Annuncio.<br />
Le Impostazioni Audio impostate nella Scheda Audio <strong>del</strong> Configuratore <strong>del</strong><br />
Controllo saranno applicate durante queste sessioni.<br />
166
<strong>NetSupport</strong> School 11.41<br />
Regolazione <strong>del</strong>le impostazioni Audio<br />
Le impostazioni audio di <strong>NetSupport</strong> School possono essere regolate per<br />
adeguarsi alle capacità <strong>del</strong>le vostre stazioni di lavoro multimediali, oppure<br />
per ottimizzare la prestazione. Vi preghiamo tuttavia di notare che più<br />
alta è la qualità sonora che selezionate, più grande sarà il volume dei dati<br />
che bisogna inviare. Questo può incidere sulla prestazione<br />
<strong>del</strong>l’aggiornamento <strong>del</strong>lo schermo nelle macchine più lente.<br />
Per Accedere ai Regolatori di Volume<br />
1. Fare clic con il pulsante destro <strong>del</strong> mouse sull’icona <strong>del</strong>l’altoparlante<br />
nella barra <strong>del</strong>le attività.<br />
Per cambiare le altre opzioni, come ad esempio la qualità sonora,<br />
procedere come segue:<br />
Metodo Globale (Cambia l’impostazione predefinita per tutti i<br />
Clienti)<br />
1. Scegliere {Visualizzare}{Impostazioni Attuali – Audio} dal menu a<br />
discesa <strong>del</strong>la Finestra di Controllo.<br />
Metodo per Cliente Individuale<br />
1. Mentre si Visualizza il Cliente.<br />
2. Scegliere {Visualizzare}{Impostazioni per il cliente – Audio} dal<br />
menu a discesa <strong>del</strong>la Finestra di Visualizzazione.<br />
3. In entrambi i casi, visualizzerete la finestra di dialogo Impostazione<br />
Audio, che vi consente di configurare le seguenti proprietà.<br />
Regolazioni <strong>del</strong>le Impostazioni <strong>del</strong> Volume<br />
Soglia Sensibilità <strong>del</strong> microfono<br />
Microfono Volume <strong>del</strong> microfono<br />
Altoparlante Volume degli altoparlanti<br />
Opzioni di Attivazione<br />
On<br />
Per attivare l’Audio<br />
Off<br />
Per disattivare l’Audio<br />
Parlare Imposta l’Audio <strong>del</strong> Controllo unicamente sulla funzione<br />
Parlare<br />
Ascoltare Imposta l’Audio <strong>del</strong> Controllo unicamente sulla funzione<br />
Ascoltare<br />
167
<strong>NetSupport</strong> School 11.41<br />
Lettore Video <strong>NetSupport</strong> School<br />
<strong>NetSupport</strong> School fornisce un eccezionale supporto multimediale, con<br />
complete funzionalità Audio, Video e di Controllo Remoto. Questa<br />
sezione tratta specificamente l’uso <strong>del</strong> Videoriproduttore <strong>NetSupport</strong><br />
School. Per ulteriori informazioni, vedere Supporto Audio e Presentare.<br />
Oltre ad essere utilizzato per fare girare i file video sui PC locali, il Lettore<br />
Video è lo strumento ideale per ottimizzare il training o le dimostrazioni<br />
simultanee su più PC grazie alla combinazione <strong>del</strong>le capacità di controllo<br />
remoto e di supporto audio completo di <strong>NetSupport</strong> School.<br />
Il Lettore Video supporta tutti i file video standard, come ad es. avi e<br />
mpg, e può essere eseguito localmente o su ogni PC Client. È possibile<br />
accedere ai file video localmente oppure da un'unità di rete. Se i file<br />
video vengono memorizzati localmente, l'impatto sulla rete è minimo in<br />
quanto vengono inviati solo i dati che controllano il lettore, come ad es.<br />
avvio, stop, pausa ed i pacchetti di sincronizzazione. Se ogni PC client<br />
recupera il file video da un'unità di rete, questo avrà un effetto di<br />
sovraccarico per la rete.<br />
Per una prestazione ottimale, memorizzare i file video localmente su ogni<br />
stazione di lavoro; per fare questo, potete utilizzare la funzione di<br />
Distribuzione dei File.<br />
Altri fattori contributivi saranno:<br />
Il numero <strong>del</strong>le stazioni di lavoro Cliente che accedono al file;<br />
La velocità <strong>del</strong>la rete, ad es.: 10/100 MB;<br />
La dimensione <strong>del</strong> file video;<br />
La specifica <strong>del</strong>la memoria/prestazione <strong>del</strong>la stazione di lavoro<br />
Cliente;<br />
L’altro traffico sulla rete.<br />
Note:<br />
Se il file video da riprodurre non esiste nel computer Student,<br />
<strong>NetSupport</strong> School lo invierà automaticamente allo Student.<br />
Se una stazione di lavoro Cliente deve recuperare i file da un Server,<br />
per un funzionamento uniforme verificare che la stazione di lavoro<br />
Cliente abbia sufficienti diritti di accesso all’unità ed ai file pertinenti.<br />
L’adattatore video <strong>del</strong>la stazione di lavoro e la configurazione <strong>del</strong>la<br />
risoluzione <strong>del</strong>lo schermo influiranno sulla qualità <strong>del</strong>la<br />
visualizzazione.<br />
168
<strong>NetSupport</strong> School 11.41<br />
Per Riprodurre un file Video su una stazione di lavoro<br />
1. Scegliere {Studente}{Mostra - Mostra Video} dal menu a discesa<br />
<strong>del</strong>la finestra Controllo.<br />
oppure<br />
Fare clic con il pulsante destro <strong>del</strong> mouse su un'icona Client nella<br />
Visualizzazione Elenco e scegliere Mostra Video.<br />
oppure<br />
Fare clic sull'icona ‘Menu Presentazione’ nella barra degli strumenti<br />
<strong>del</strong> Controllo e scegliere Mostra Video.<br />
2. A questo punto appare la finestra di dialogo Mostra Video.<br />
Nel campo File Video inserire la posizione ed il nome <strong>del</strong> video<br />
richiesto; selezionare Apri per cercare il file.<br />
3. Fare clic su Mostra.<br />
4. Verrà effettuato un controllo per accertare che il file video sia<br />
disponibile sul computer Student. Se questo non è il caso, il file video<br />
verrà copiato automaticamente sul computer Student.<br />
5. Quando si avvia il file video, sul monitor appare il pannello di<br />
controllo <strong>del</strong> Lettore Video <strong>NetSupport</strong> School. Sono disponibili le<br />
operazioni standard come Riproduci, Stop, Pausa ecc.<br />
Nota: I PC Client sono bloccati mentre il video è in esecuzione.<br />
169
<strong>NetSupport</strong> School 11.41<br />
Riproduzione di Video tramite Esplora Risorse<br />
<strong>NetSupport</strong> School offre anche l'opzione di eseguire i video al di fuori <strong>del</strong><br />
programma Tutor. Basta semplicemente spostarsi sul file video richiesto<br />
in Esplora Risorse ed avviarlo dalla cartella su cui è memorizzato.<br />
1. Spostarsi sulla cartella contenente il file video.<br />
2. Fare clic con il pulsante destro <strong>del</strong> mouse sul video richiesto poi<br />
selezionare ‘Mostra con <strong>NetSupport</strong> School’ dall'elenco a discesa.<br />
3. Il programma Tutor viene caricato, si connette ai Client conosciuti e<br />
visualizza la finestra di dialogo Mostra Video.<br />
4. Confermare quali sono i Client da includere (il File Video sarà già<br />
stato selezionato) e fare clic su Mostra.<br />
170
<strong>NetSupport</strong> School 11.41<br />
Pannello di Controllo <strong>del</strong> Videoriproduttore<br />
<strong>NetSupport</strong> School<br />
Il Pannello di Controllo <strong>del</strong> Videoriproduttore <strong>NetSupport</strong> School funziona<br />
in maniera analoga a tutti i mezzi audio e visivi. Benché i comandi <strong>del</strong>la<br />
barra degli strumenti eseguano le azioni previste, in basso diamo una<br />
spiegazione più particolareggiata.<br />
Menu File – Il menu a discesa File contiene le seguenti opzioni:<br />
Apri<br />
Vi permette di scegliere e caricare il file video appropriato.<br />
Chiudi<br />
Chiude il file video aperto.<br />
Esci<br />
Arresta il Videoriproduttore <strong>NetSupport</strong> School.<br />
Menu Visualizza – Il menu a discesa Visualizza contiene le seguenti<br />
opzioni:<br />
Barra degli Strumenti<br />
Nasconde e visualizza la barra degli strumenti <strong>del</strong> Videoriproduttore<br />
<strong>NetSupport</strong> School.<br />
Barra di Stato<br />
Nasconde e visualizza la Barra di Stato <strong>del</strong> Videoriproduttore <strong>NetSupport</strong><br />
School.<br />
Zoom<br />
Ridimensiona il videoschermo<br />
Menu Riproduci – Il menu a discesa Riproduci contiene le seguenti<br />
opzioni:<br />
171
<strong>NetSupport</strong> School 11.41<br />
Riproduci<br />
Avvia il file video caricato.<br />
Stop<br />
Torna all’inizio <strong>del</strong> file video caricato.<br />
Pausa<br />
Oscura il videoschermo <strong>del</strong> Cliente e pausa il file video sulla stazione di<br />
lavoro Controllo.<br />
Ripeti<br />
Il file video verrà ripetuto fino a quando il Tutor non lo arresta.<br />
Avvio<br />
Torna all’inizio <strong>del</strong> file video.<br />
Fine<br />
Avanza rapidamente fino alla fine <strong>del</strong> file video.<br />
Disattiva Clients<br />
Se gli studenti non stanno utilizzando le cuffie mentre guardano un video,<br />
i suoni emessi dai PC potrebbero distrarli. Questa opzione disattiva l'audio<br />
sui PC Client ma lo lascia attivato su quello <strong>del</strong> Tutor.<br />
Menu Guida – Fornisce l’accesso alla Guida in linea ed alle informazioni<br />
generali sulla Versione, sull’Utente Autorizzato, sull’Assistenza Tecnica e<br />
sulla Compressione.<br />
172
<strong>NetSupport</strong> School 11.41<br />
Usare i File di Replay<br />
Un Tutor che controlla remotamente la workstation di uno Studente è in<br />
grado di registrare tutte le attività di schermo, tastiera e mouse in corso.<br />
Inoltre, se i PC sono configurati per l'audio, è anche possibile registrare<br />
qualsiasi narrazione in corso.<br />
Le informazioni vengono memorizzate in un file che può essere riprodotto<br />
sul computer Tutor e, se richiesto, mostrato ad altri Studenti.<br />
La funzione Replay può essere configurata in modo da registrare su tutti i<br />
computer degli Studenti oppure sui computer di Studenti specifici. Inoltre,<br />
è possibile registrare le attività <strong>del</strong>la workstation Tutor.<br />
Una volta attivata la funzione, le attività vengono registrate non appena<br />
si apre una sessione di Visualizzazione. La registrazione termina quando<br />
si chiude la sessione di Visualizzazione e a questo punto il File di Replay<br />
può essere riprodotto.<br />
È inoltre possibile registrare una sessione di Presentazione per<br />
permettere ai Client di riprodurre la dimostrazione qualora necessario.<br />
Per impostazione predefinita, un file di Replay è salvato come file .rpf; i<br />
file di questo tipo possono essere convertivi in file video AVI o WMV.<br />
Vengono fornite <strong>del</strong>le opzioni predefinite per convertire i file di Replay in<br />
file video. Gli utenti più avanzati possono accedere all’utilità di<br />
conversione <strong>del</strong>la riproduzione, dove possono regolare la risoluzione <strong>del</strong><br />
video, la qualità audio, i punti iniziali e finali <strong>del</strong> video e tante altre<br />
impostazioni. Per avviare l’utilità di conversione <strong>del</strong>la riproduzione,<br />
selezionare {Avvia}{Programmi}{<strong>NetSupport</strong> School}{<strong>NetSupport</strong><br />
School Replay}. Sui computer con Windows 8, fare clic con il pulsante<br />
destro <strong>del</strong> mouse nella schermata Start e selezionare Tutte le App in<br />
fondo alla schermata. Fare clic sull’icona Replay di <strong>NetSupport</strong> School.<br />
Nota: I File di Replay contengono immagini di schermo e possono<br />
pertanto avere grandi dimensioni. È essenziale adottare un buon<br />
sistema di gestione per mantenere i file di questo tipo.<br />
Raccomandiamo di eliminare regolarmente i file vecchi.<br />
173
<strong>NetSupport</strong> School 11.41<br />
Registrare File di Replay per Tutti gli Studenti<br />
Questa procedura permette al Tutor di creare un File di Replay per<br />
qualsiasi workstation di Studente che sta controllando remotamente.<br />
1. Scegliere {Visualizza}{Impostazioni Attuali-File di Replay} dal<br />
menu a discesa <strong>del</strong>la finestra Controllo.<br />
2. Attivare la casella di controllo Registrare File di Replay. A questo<br />
punto un File di Replay verrà creato ogni volta che il Tutor apre una<br />
sessione di visualizzazione su qualsiasi computer di uno Studente.<br />
3. Includi Audio<br />
Oltre all’attività di schermo, mouse e tastiera, se la workstation è<br />
configurata per l’audio, potrete registrare qualsiasi narrazione al<br />
microfono a partire dal Tutor. Selezionare questa casella per attivare<br />
l’opzione.<br />
Nota: Non è possibile registrare i suoni desktop, la musica ecc.<br />
4. Prefisso dei File: Nome Client<br />
Per identificare ogni File di Replay, i nomi dei file sono preceduti dal<br />
prefisso <strong>del</strong> Nome di Client e <strong>del</strong>la data/ora di registrazione.<br />
Alternativamente, deselezionare la casella per assegnare<br />
sequenzialmente il nome, nel formato 00000001.rpf eccetera.<br />
5. Nella Scheda<br />
Specificare dove si desiderano memorizzare i File di Replay.<br />
174
<strong>NetSupport</strong> School 11.41<br />
6. Fare clic su OK.<br />
Registrare File di Replay per Studenti Individuali<br />
Questa procedura consente di creare File di Replay sulle workstation di<br />
Studenti specifici.<br />
1. Visualizzare il computer <strong>del</strong>lo Studente richiesto.<br />
2. Scegliere {Visualizza}{Impostazioni per Client-File di Replay}<br />
dal menu a discesa <strong>del</strong>la finestra Visualizzazione. Viene visualizzata la<br />
finestra File di Replay.<br />
3. Attivare la casella di controllo Registrare File di Replay. A questo<br />
punto un File di Replay verrà creato ogni volta che il Tutor apre una<br />
sessione di visualizzazione sul computer di questo Student.<br />
4. Includi Audio<br />
Oltre all’attività di schermo, mouse e tastiera, se la workstation è<br />
configurata per l’audio, potrete registrare qualsiasi narrazione al<br />
microfono a partire dal Tutor. Selezionare questa casella per attivare<br />
l’opzione.<br />
Nota: Non è possibile registrare i suoni desktop, la musica ecc.<br />
175
<strong>NetSupport</strong> School 11.41<br />
5. Prefisso dei File: Nome Client<br />
Per identificare ogni File di Replay, i nomi di file sono preceduti dal<br />
prefisso <strong>del</strong> Nome di Client e <strong>del</strong>la data/ora di registrazione.<br />
Alternativamente, deselezionare la casella per assegnare<br />
sequenzialmente il nome, nel formato 00000001.rpf eccetera.<br />
6. Nella Scheda<br />
Specificare dove si desiderano memorizzare i File di Replay. Per ogni<br />
Studente si può specificare una cartella individuale<br />
7. Fare clic su OK. La registrazione inizierà immediatamente; chiudere la<br />
sessione di visualizzazione per terminare la registrazione.<br />
8. Ripetere le operazioni da 1 a 7 per qualsiasi altro computer di<br />
Studente.<br />
Registrare File di Replay sul Computer Tutor<br />
Le attività <strong>del</strong> computer locale possono essere registrate e mostrate agli<br />
Studenti.<br />
1. Scegliere {Scuola}{File di Replay} dal menu a discesa <strong>del</strong>la finestra<br />
Controllo.<br />
2. Appare la finestra di dialogo File di Replay dove sono elencati i file di<br />
Replay esistenti.<br />
3. Fare clic su Modifica per specificare dove archiviare i file di Replay.<br />
176
<strong>NetSupport</strong> School 11.41<br />
4. Fare clic su Crea Replay per iniziare a registrare. L'icona Registrazione<br />
in corso appare nella barra <strong>del</strong>le attività.<br />
5. Per arrestare la registrazione, fare doppio clic sull'icona Registrazione<br />
in corso.<br />
6. Come impostazione predefinita, i nomi di file avranno il prefisso<br />
‘Locale’ come pure la data e l’ora <strong>del</strong>la registrazione. Potete<br />
rinominare il file sovrascrivendo il nome predefinito.<br />
7. Il file di Replay apparirà nell’elenco.<br />
Osservare i File di Replay<br />
I file di Replay memorizzati possono essere guardati dai Tutor e, se<br />
richiesto, possono essere mostrati agli Studenti.<br />
A livello locale, il programma Client <strong>NetSupport</strong> School offre un’opzione di<br />
Replay che permette ai Client di avviare i file.<br />
Sul Controllo<br />
1. Scegliere {Scuola}{File di Replay} dal menu a discesa <strong>del</strong>la finestra<br />
Controllo.<br />
oppure<br />
Se si visualizza, fare clic sull’icona Riproduci nella barra degli<br />
strumenti.<br />
2. Selezionare il File di Replay desiderato e fare clic su Riproduci File di<br />
Replay.<br />
3. A questo punto si apre la Finestra di Replay e il file viene riprodotto.<br />
177
<strong>NetSupport</strong> School 11.41<br />
4. Per chiudere la finestra, scegliere {File}{Chiudi} dal menu a discesa.<br />
Sul Client<br />
1. Fare clic con il pulsante destro <strong>del</strong> mouse sull’icona Client <strong>NetSupport</strong><br />
School nel system tray e scegliere Replay.<br />
oppure<br />
Fare doppio clic sull’icona Client e scegliere {Comandi}{Replay} dal<br />
menu a discesa.<br />
2. Passare alla scheda contenente i File di Replay.<br />
3. Selezionare il file da riprodurre.<br />
4. Fare clic su Apri. Viene visualizzata la Finestra di Replay. Usare i<br />
Controlli di Replay per avviare/arrestare il file.<br />
178
<strong>NetSupport</strong> School 11.41<br />
Finestra Replay - Pannello di Controllo<br />
Quando si visualizza un file di replay in modalità a schermo intero, viene<br />
visualizzato un pannello di controllo che fornisce i controlli per riprodurre<br />
le informazioni registrate. Il pannello di controllo contiene un indice <strong>del</strong><br />
tempo di riproduzione che indica in quale punto <strong>del</strong> file di replay vi<br />
trovate attualmente e mostra le informazioni relative al file riprodotto.<br />
I sottomenu individuali e le funzioni disponibili sono:<br />
Arresto e Riproduzione<br />
Il pulsante di Arresto appare quando si riproduce un file di replay, mentre<br />
il pulsante di Riproduzione appare quando il file viene arrestato. Uno solo<br />
di questi pulsanti viene visualizzato alla volta. Il file viene riprodotto fino<br />
alla fine oppure fino a quando incontra un Indicatore di Pausa.<br />
Riavvolgimento<br />
Per iniziare a riprodurre il file dall’inizio se è già in corso di essere<br />
riprodotto, altrimenti per spostare la lancetta di replay all’inizio <strong>del</strong> file.<br />
Saltare a Indicatore Precedente<br />
Sposta la lancetta di replay verso l’indicatore di attività precedente<br />
oppure all’inizio <strong>del</strong> file se l’indicatore non è presente. Questi indicatori<br />
vengono aggiunti nei punti in cui si è registrata molta attività sul Cliente.<br />
Avanzamento Frame<br />
Per fare avanzare la lancetta di replay al frame successivo. Premere e<br />
mantenere premuto questo pulsante per l’avanzamento rapido attraverso<br />
il file di replay.<br />
179
<strong>NetSupport</strong> School 11.41<br />
Saltare a Indicatore Successivo<br />
Sposta la lancetta di replay verso l’indicatore di attività successivo,<br />
oppure fino alla file <strong>del</strong> file se non vi è un indicatore.<br />
Disattiva<br />
Attiva/disattiva l’audio di un file di Replay.<br />
Altre Informazioni<br />
La lancetta <strong>del</strong> tempo attuale si trova sulla destra di questi controlli, nel<br />
formato oo:mm:ss.ms. In fondo alla finestra appare il nome <strong>del</strong> Cliente<br />
sul quale è stato registrato il file di replay, la data e l’ora.<br />
Indicatore di Replay<br />
Questo indicatore può essere posizionato ovunque all’interno <strong>del</strong> frame<br />
<strong>del</strong> tempo <strong>del</strong> file di replay. L’indicatore è il piccolo triangolo nero che si<br />
trova sotto il controllo <strong>del</strong>la lancetta <strong>del</strong> tempo. Fare clic su di esso e<br />
spostarlo fino alla posizione nella quale desiderate che il file arresti la<br />
riproduzione. Appena individua questo indicatore, il file di replay si<br />
arresta, dopodiché potete premere Riproduzione per sorpassarlo.<br />
180
<strong>NetSupport</strong> School 11.41<br />
Presentare i File di Replay agli Studenti<br />
Usando la funzione di Presentazione, il Tutor può mostrare un File di<br />
Replay memorizzato a qualsiasi numero di Studenti connessi.<br />
1. Fare clic sull'icona ‘Menu Presentazione’ nella barra degli strumenti<br />
<strong>del</strong> Controllo e scegliere Mostra Replay.<br />
oppure<br />
Scegliere {Studente}{Mostra - Mostra Replay} dal menu a discesa<br />
<strong>del</strong>la finestra Controllo.<br />
oppure<br />
Scegliere {School}{File di Replay} dal menu a discesa <strong>del</strong>la finestra<br />
Control e selezionare Mostra Replay.<br />
2. Cercare e selezionare il File di Replay desiderato.<br />
3. Fare clic su Presenta.<br />
4. Sul computer Tutor si apre la Finestra di Replay e il File di Replay<br />
viene riprodotto sui computer degli Studenti selezionati.<br />
5. Per terminare la presentazione, fare clic su Fine nella barra degli<br />
strumenti <strong>del</strong>la Finestra di Replay.<br />
181
<strong>NetSupport</strong> School 11.41<br />
Conversione dei File di Replay in File Video<br />
I File di Replay <strong>NetSupport</strong> School possono essere convertiti in file video;<br />
questo consente di riprodurli fuori dal programma <strong>NetSupport</strong> School,<br />
utilizzando diversi tipi di lettori multimediali. I file di replay possono<br />
essere convertiti nei formati WMV e AVI.<br />
Conversione dei File di Replay<br />
1. Selezionare {School}{File di Replay} dalla finestra Controllo.<br />
2. Appare la finestra di dialogo File di Replay.<br />
3. Selezionare i file di Replay da convertire e fare clic sull’opzione<br />
Converti File.<br />
Come utilizzare l’Utilità di Conversione <strong>del</strong>la Riproduzione<br />
Per accedere ad opzioni più avanzate durante la conversione dei file di<br />
replay, viene fornita un’utilità di conversione che permette di regolare la<br />
risoluzione <strong>del</strong> video, la qualità audio, i punti iniziali e finali <strong>del</strong> video e<br />
tante altre impostazioni.<br />
Nota: L’utilità di conversione <strong>del</strong>la riproduzione è installata per<br />
impostazione predefinita quando si installa la Console Tutor o la<br />
Console Tecnica <strong>NetSupport</strong> School. È inoltre possibile installare<br />
l’utilità come componente autonomo.<br />
1. Selezionare {Avvia}{Programmi}{<strong>NetSupport</strong> School}{<strong>NetSupport</strong><br />
School Replay}.<br />
Nota: Sui computer con Windows 8, fare clic con il pulsante destro<br />
<strong>del</strong> mouse nella schermata Start e selezionare Tutte le App in<br />
fondo alla schermata. Fare clic sull’icona Replay di <strong>NetSupport</strong><br />
School.<br />
2. Viene aperta l’utilità di conversione <strong>del</strong>la riproduzione.<br />
3. Cercare il file di Replay richiesto ed impostare le proprietà desiderate.<br />
4. Fare clic su Avvia Codifica.<br />
182
<strong>NetSupport</strong> School 11.41<br />
Mostra Applicazione<br />
La funzione Presentazione consente di mostrare lo schermo <strong>del</strong> Control<br />
agli Studenti. Tuttavia, se vari programmi sono aperti sul Control, a volte<br />
sarà necessario mostrare una singola applicazione isolata.<br />
Per mostrare un'Applicazione<br />
1. Scegliere {Studente}{Mostra - Mostra Applicazione} dal menu a<br />
discesa <strong>del</strong>la finestra Controllo.<br />
oppure<br />
Fare clic con il pulsante destro <strong>del</strong> mouse sull'icona Client selezionata<br />
e selezionare Mostra Applicazione .<br />
oppure<br />
Fare clic sull'icona ‘Menu Presentazione’ nella barra degli strumenti di<br />
Controllo e scegliere Mostra Applicazione.<br />
2. Viene visualizzata la finestra di dialogo Mostra Applicazione.<br />
3. Trascinare l'icona verso l'applicazione richiesta sul desktop <strong>del</strong> Control<br />
e rilasciarla. (Mentre spostate il mouse attorno al desktop, un bordo<br />
rosa apparirà attorno all'applicazione selezionata)<br />
oppure<br />
Fare clic su Selezionare e scegliere l'applicazione dall'elenco<br />
visualizzato.<br />
Nota:<br />
<strong>NetSupport</strong> School identifica se il Control sta girando più<br />
monitor, offrendovi l'opzione di confermare su quale<br />
monitor si trova l'applicazione selezionata. Se non siete<br />
certi <strong>del</strong>lo schermo corretto, fare clic su Identifica. Se viene<br />
rilevato un solo monitor, selezionare Intero Desktop.<br />
4. Fare clic su Presentazione.<br />
183
<strong>NetSupport</strong> School 11.41<br />
Conversare con gli Studenti<br />
<strong>NetSupport</strong> School vi permette di Conversare simultaneamente con un<br />
numero qualunque di Studenti connessi, tramite una finestra di testo<br />
scorrevole.<br />
Per Conversare con gli Studenti<br />
1. Selezionare i Clienti o il Gruppo di Clienti con i quali desiderate<br />
Conversare dalla Visualizzazione Elenco. Se non selezionate l'icona di<br />
uno Studente, verranno inclusi tutti i Clienti connessi.<br />
2. Scegliere {Studente}{Conversa} dal menu a discesa <strong>del</strong>la finestra<br />
Controllo.<br />
Oppure,<br />
Fare clic sull’icona Comunicare nella barra degli strumenti <strong>del</strong><br />
Controllo e selezionare Conversare.<br />
Oppure,<br />
Fare clic con il pulsante destro <strong>del</strong> mouse su un Cliente individuale e<br />
scegliere Conversa.<br />
3. Appare la finestra di dialogo <strong>del</strong>le Proprietà di Conversazione.<br />
184<br />
La finestra di dialogo Proprietà Conversazione contiene le seguenti<br />
opzioni:<br />
Argomento<br />
Se necessario, inserire un titolo od una descrizione relativa al<br />
soggetto da discutere nella sessione di Conversazione, che apparirà<br />
nella Barra <strong>del</strong> Titolo <strong>del</strong>la Finestra di Conversazione visualizzata sulle<br />
macchine Studente. Se il campo viene lasciato vuoto, apparirà il<br />
Nome <strong>del</strong> Controllo.
<strong>NetSupport</strong> School 11.41<br />
Membri<br />
Per escludere dei Clienti dalla sessione di Conversazione, rimuovere il<br />
segno di spunta accanto al nome <strong>del</strong>lo Studente.<br />
Opzioni<br />
I membri possono rifiutare di partecipare<br />
Se questa opzione viene selezionata, sulle macchine Cliente appare<br />
un messaggio che le invita a partecipare ad una sessione di<br />
Conversazione. A questo punto, possono decidere di Partecipare o di<br />
Rifiutare.<br />
I membri non possono abbandonare la conversazione<br />
Se questa opzione viene selezionata, viene rimossa l'opzione che<br />
permette ai Clienti di Abbandonare la sessione di Conversazione.<br />
La Finestra di Conversazione è sempre visibile<br />
Se questa opzione viene selezionata, la finestra Conversazione rimane<br />
sul desktop <strong>del</strong>le macchine Cliente per l'intera durata <strong>del</strong>la sessione di<br />
Conversazione. I membri non sono in grado di ridurre la finestra.<br />
Confermare quali Studenti desiderate includere nella sessione di<br />
Conversazione e selezionare qualsiasi altra proprietà da applicare.<br />
Fare clic su OK per iniziare la sessione di Conversazione.<br />
4. Appare la finestra di dialogo Conversazione sulle workstation<br />
Controllo e Cliente.<br />
185
<strong>NetSupport</strong> School 11.41<br />
La Finestra di Conversazione<br />
Questa Finestra appare sulla macchina di ogni membro partecipante, ed<br />
elenca il progresso <strong>del</strong>la sessione di Conversazione. Solo il Controllo o il<br />
Leader di Gruppo possono aggiungere o rimuovere i Clienti dalla sessione.<br />
I Clienti possono scegliere di Abbandonare la sessione, a meno che la<br />
relativa opzione non sia stata disattivata nella finestra di dialogo Proprietà<br />
<strong>del</strong>la Conversazione.<br />
Nella finestra di Conversazione, sono disponibili le seguenti<br />
opzioni:<br />
Menu Conversazione<br />
Il contenuto di una sessione di Conversazione può essere memorizzato<br />
per riferimento futuro.<br />
Scegliere Salva con Nome per creare un file contenente il testo, oppure<br />
Copia per incollare il contenuto <strong>del</strong>la Chat in un altro applicativo o file.<br />
Ogni messaggio è limitato a 128 caratteri. Selezionare Invia<br />
Automaticamente messaggio lungo per inviare automaticamente il<br />
messaggio una volta raggiunto il limite.<br />
Potete aggiungere il contenuto <strong>del</strong>la sessione di Chat nel Diario <strong>del</strong>lo<br />
Studente selezionando l’opzione “Aggiungi al Diario”.<br />
Menu Finestra<br />
Solo la finestra di Conversazione <strong>del</strong> Controllo avrà un menu a discesa<br />
Finestra. Questo menu vi consente di passare da uno schermo aperto<br />
all'altro oppure di affiancarli.<br />
Progresso <strong>del</strong>la Conversazione<br />
Il corpo principale <strong>del</strong>la finestra di Conversazione viene usato per<br />
registrare il progresso di una sessione di Conversazione. Contiene i<br />
dettagli dei membri che hanno partecipato o hanno abbandonato la<br />
sessione, come pure i messaggi che sono stati inviati da ogni membro.<br />
186
<strong>NetSupport</strong> School 11.41<br />
Invia Messaggio<br />
Questo è il campo in cui si inseriscono i commenti. Digitare il messaggio e<br />
premere Invio o fare clic su Invia. Ogni messaggio è limitato a 128<br />
caratteri. Il messaggio può essere inviato automaticamente una volta<br />
raggiunto il limite. Selezionare {Chat}{Invia automaticamente<br />
messaggio lungo} dal menu a discesa <strong>del</strong>la finestra Chat.<br />
Nota: Il messaggio può includere emoticons.<br />
Chiudi<br />
Termina la sessione di Conversazione.<br />
Membri<br />
Qui sono elencati i membri attualmente inclusi nella sessione di<br />
Conversazione. L'Istruttore può aggiungere o rimuovere gli Studenti dalla<br />
sessione di Conversazione come richiesto. A meno che la relativa opzione<br />
non sia disattivata, i Clienti possono scegliere di Abbandonare la sessione<br />
di loro propria volontà.<br />
Invita<br />
La finestra di dialogo <strong>del</strong>le Proprietà <strong>del</strong>la Conversazione è inizialmente<br />
usata per selezionare i Clienti da includere/escludere dalla sessione di<br />
Conversazione. Per aggiungere dei Clienti mentre è in corso una sessione<br />
di Conversazione, fare semplicemente clic su Invita. A questo punto<br />
appare la finestra di dialogo Aggiungi Membri; scegliere i Clienti richiesti e<br />
fare clic su Aggiungi. Potete inviare una copia <strong>del</strong> progresso <strong>del</strong>la<br />
Conversazione ai nuovi membri selezionando la casella Invia cronologia<br />
<strong>del</strong>la discussione.<br />
Nota: È possibile invitare di nuovo i Clienti che erano stati rimossi da una<br />
sessione di Conversazione oppure che l'avevano abbandonata.<br />
Rimuovi<br />
Per rimuovere i Clienti dalla sessione di Conversazione, selezionare il<br />
Cliente dall'elenco dei Membri e fare clic su Rimuovi. Se richiesto, i Clienti<br />
Rimossi possono essere invitati a partecipare di nuovo alla sessione.<br />
187
<strong>NetSupport</strong> School 11.41<br />
Note:<br />
Gli Student possono iniziare una sessione di Conversazione aprendo<br />
la Finestra Principale <strong>del</strong> Client e poi selezionando<br />
{Comandi}{Conversa}.<br />
Come impostazione predefinita, lo Student può Conversare<br />
esclusivamente con il Control. Il Control può tuttavia attivare<br />
l'opzione che permette agli Student di conversare tra di loro<br />
selezionando {Visualizza}{ Impostazioni Attuali – Interfaccia Utente }<br />
dal menu a discesa <strong>del</strong>la Finestra Controllo, e poi spuntando l'opzione<br />
Conversazione Studente a Studente.<br />
Conversare con un Client durante la Visualizzazione<br />
1. Selezionare {Strumenti}{Conversa} dal menu a discesa <strong>del</strong>la finestra<br />
di Visualizzazione.<br />
Oppure<br />
Fare clic sull’icona Chat nella barra degli strumenti.<br />
2. La Finestra di Conversazione appare sia sul computer Control che su<br />
quello Client.<br />
Per terminare la Conversazione<br />
1. Scegliere {Chiudi} dalla finestra di Conversazione.<br />
188
<strong>NetSupport</strong> School 11.41<br />
Inviare un Messaggio agli Studenti<br />
<strong>NetSupport</strong> School permette di inviare un messaggio a tutti gli Studenti<br />
connessi oppure agli Studenti attualmente selezionati. Se inviate<br />
regolarmente lo stesso messaggio, avete la possibilità di archiviare come<br />
massimo quattro messaggi predefiniti.<br />
Per immettere ed inviare un nuovo messaggio<br />
1. Selezionare gli Studenti ai quali desiderate inviare il messaggio.<br />
2. Fare clic con il pulsante destro <strong>del</strong> mouse e scegliere<br />
{Messaggio}{Messaggio}.<br />
Oppure,<br />
Fare clic sull’icona Comunica nella barra degli strumenti <strong>del</strong> Controllo<br />
e selezionare Messaggio.<br />
Oppure,<br />
Se visualizzata, fare clic sull’icona Messaggio sulla barra degli<br />
strumenti.<br />
3. Viene visualizzata la finestra di dialogo Messaggio. Scegliere se<br />
inviare il messaggio a tutti i Client connessi oppure soltanto ai Client<br />
attualmente selezionati. Digitare il messaggio e decidere se mostrare<br />
il messaggio sui PC Client per un periodo di tempo specificato.<br />
Nota: Se il Diario <strong>del</strong>lo Studente è stato avviato, avrete l’opzione di<br />
aggiungervi il messaggio.<br />
4. Fare clic su Inviare per effettuare l’invio. Il Messaggio apparirà in una<br />
finestra di dialogo sugli schermi dei Client, e vi rimarrà fino a quando<br />
l’utente chiude la finestra di dialogo oppure scade il limite di tempo<br />
specificato.<br />
189
<strong>NetSupport</strong> School 11.41<br />
Inviare un messaggio durante la Visualizzazione<br />
1. Selezionare {Client}{Messaggio} dal menu a discesa <strong>del</strong>la finestra di<br />
Visualizzazione.<br />
oppure<br />
Fare clic sull’incona Invia un Messaggio nella barra degli strumenti.<br />
2. Appare la finestra di dialogo Invia Messaggio.<br />
3. Digitare il messaggio.<br />
4. Fare clic su Invia.<br />
Il messaggio appare sullo schermo <strong>del</strong>lo Studente attualmente<br />
visualizzato dal Tutor, e vi rimane fino a quando lo Studente fa clic su OK.<br />
190
<strong>NetSupport</strong> School 11.41<br />
Creazione di Messaggi Predefiniti<br />
Usando la funzione Messaggio, è possibile archiviare come massimo<br />
quattro messaggi di testo regolarmente usati, da trasmettere<br />
rapidamente agli Studenti.<br />
1. Fare clic sull’opzione Comunica nella barra degli strumenti e<br />
selezionare Modifica alla voce Messaggi Predefiniti.<br />
oppure<br />
Selezionare {Studente}{Messaggio - Messaggi Predefiniti} dal menu<br />
a discesa <strong>del</strong>la finestra Controllo.<br />
oppure<br />
Fare clic con il pulsante destro <strong>del</strong> mouse sull'icona di uno Studente e<br />
scegliere Messaggio - Messaggi Predefiniti.<br />
2. Immettere il(i) messaggio(i) di testo richiesto(i).<br />
3. Impostare qualsiasi altra proprietà per ciascun messaggio.<br />
Indicare per quanto tempo il messaggio deve rimanere sul<br />
monitor <strong>del</strong>lo Studente.<br />
Scegliere un'icona da visualizzare accanto al messaggio. Essa<br />
potrà servire per identificare rapidamente il tipo di messaggio:<br />
Informazione, Domanda, Avviso, Arresto.<br />
191
<strong>NetSupport</strong> School 11.41<br />
Inoltre, per evidenziare ulteriormente il messaggio, è possibile<br />
riprodurre un suono sul computer Studente.<br />
4. Al termine, fare clic su OK.<br />
Per Inviare un Messaggi Predefinito<br />
1. Selezionare le icone degli Studenti richiesti.<br />
2. Fare clic con il pulsante destro <strong>del</strong> mouse e selezionare Messaggio.<br />
oppure<br />
Scegliere {Studente}{Messaggio} dal menu a discesa.<br />
oppure<br />
Fare clic sull’icona Comunica nella barra degli strumenti<br />
3. A questo punto verranno visualizzati tutti i messaggi predefiniti; fare<br />
clic sulla voce richiesta per inviare il messaggio agli Studenti.<br />
oppure<br />
Per creare un nuovo messaggio selezionare Messaggi Predefiniti.<br />
Per inviare un Messaggio Rapido<br />
1. Fare clic sull’icona Comunica nella barra degli strumenti.<br />
2. Immettere il messaggio alla voce Messaggio Rapido e fare clic su<br />
Invia.<br />
3. A questo punto il messaggio sarà inviato a tutti gli Studenti connessi.<br />
192
<strong>NetSupport</strong> School 11.41<br />
Richieste di Guida<br />
<strong>NetSupport</strong> School permette ad un Cliente di Richiedere una Guida ad un<br />
Controllo. Questo viene effettuato selezionando il comando di richiesta di<br />
guida dal menu Cliente (se non è stato configurato per la modalità<br />
silenziosa, che cela l’icona Cliente) oppure premendo i tasti di scelta<br />
rapida impostati nel Configuratore <strong>del</strong> Cliente.<br />
Nota: Se la barra degli strumenti Studente è attivata, gli studenti<br />
possono richiedere assistenza facendo clic sull’icona Richiesta di<br />
Aiuto.<br />
Per Richiedere la Guida<br />
1. Premere i tasti di scelta rapida, solitamente ALT+MAIUSC di<br />
sinistra+MAIUSC di destra.<br />
oppure<br />
Fare clic sull’icona Richiesta di guida nella barra degli strumenti<br />
Studente.<br />
2. Apre una finestra di dialogo nella quale possono digitare il loro nome<br />
e messaggio.<br />
3. Fare clic su OK.<br />
4. La Richiesta di Guida verrà quindi inviata al Controllo connesso.<br />
193
<strong>NetSupport</strong> School 11.41<br />
Nota: Gli studenti possono inviare un avviso al Tutor quando hanno<br />
completato il lavoro, quando hanno bisogno di assistenza o<br />
quando hanno bisogno di urgente assistenza. Per farlo, devono<br />
fare clic sull’icona Richiesta di Guida nella barra degli strumenti<br />
Studente, poi devono selezionare un’opzione dall’elenco a discesa<br />
Avvisa Insegnante e fare clic su Avviso. La barra degli strumenti<br />
Studente cambia colore a seconda <strong>del</strong> tipo di avviso selezionato.<br />
L’icona Studente sulla macchina Tutor cambia colore per segnalare<br />
al Tutor che è stato generato un avviso: verde significa che il<br />
lavoro è stato completato, giallo significa che lo studente ha<br />
bisogno di assistenza e rosso significa che ha bisogno di urgente<br />
assistenza.<br />
Il Tutor può richiedere un supporto diretto dal Tecnico <strong>del</strong> Laboratorio o<br />
dal Gestore di Rete; nella barra degli strumenti <strong>del</strong>la finestra Control<br />
apparirà l’icona Richiesta di Assistenza che permette al Tutor di chattare o<br />
di inviare un messaggio direttamente al Tecnico <strong>del</strong> Laboratorio o al<br />
Gestore di Rete. Questa funzione deve essere attivata sulla Console<br />
Tecnica. Per ulteriori informazioni, rivolgersi al tecnico di laboratorio o al<br />
manager di rete.<br />
Se uno Studente emette una Richiesta di Guida, il Tutor riceverà un<br />
avviso purché sia attualmente connesso a tale Studente. Qualsiasi<br />
Richiesta di Guida in sospeso sarà visibile sul Tutor con un’icona di<br />
Richiesta di Guida visualizzata accanto allo Studente ed un distintivo che<br />
indica il numero di richieste di guida in sospeso nella barra degli<br />
strumenti. Questa icona rimane visualizzata fino a quando non è stata<br />
trattata la Richiesta di Guida.<br />
194
<strong>NetSupport</strong> School 11.41<br />
Per visualizzare le Richieste di Guida attuali<br />
1. Scegliere {Scuola}{Richieste di Guida} dalla barra dei menu <strong>del</strong><br />
Controllo.<br />
oppure<br />
2. Fare clic sull’icona Richiesta di Guida nella barra degli strumenti.<br />
3. Si aprirà la Finestra <strong>del</strong>le richieste di guida dove sono elencate le<br />
richieste. Se ci sono richieste di guida in attesa dall’ultima volta in<br />
cui il Controllo si era collegato al Cliente, la finestra <strong>del</strong>le richieste di<br />
guida si aprirà appena il Controllo si inizializza.<br />
4. Facendo clic sui pulsanti Visualizza Cliente o Conversare, potete<br />
rispondere alla Richiesta di Guida <strong>del</strong> Cliente.<br />
Nota: Se uno studente ha generato un avviso, l’icona Studente sulla<br />
macchina Tutor cambierà colore per segnalare al Tutor che è stato<br />
generato un avviso: verde significa che il lavoro è stato<br />
completato, giallo significa che lo studente ha bisogno di<br />
assistenza e rosso significa che ha bisogno di urgente assistenza.<br />
Questi avvisi possono essere disattivati nella configurazione <strong>del</strong><br />
Tutor.<br />
195
<strong>NetSupport</strong> School 11.41<br />
Trasferimento dei File<br />
<strong>NetSupport</strong> School include una sofisticata funzionalità di Trasferimento<br />
dei File che vi permette di trasferire i file al e dal Controllo e Cliente.<br />
Nota: La funzionalità di Trasferimento dei File può essere configurata<br />
facendo clic sull’icona Trasferimento dei File nella barra degli<br />
strumenti e quindi selezionando le opzioni di Trasferimento dei<br />
File.<br />
La struttura <strong>del</strong>la schede <strong>del</strong> Controllo ed i file che si trovano in ogni<br />
schede sono visualizzati nella metà superiore <strong>del</strong>la finestra. La struttura<br />
<strong>del</strong>la schede <strong>del</strong> Cliente ed i file che si trovano in ogni schede sono<br />
visualizzati nella metà inferiore <strong>del</strong>la finestra.<br />
Per copiare i file e le schede da un Control ad un Client<br />
1. Scegliere il Cliente richiesto nella Visualizzazione di Lista.<br />
2. Fare clic sull’icona Trasferimento dei File nella barra degli strumenti, e<br />
selezionare Trasferimento dei File.<br />
oppure,<br />
Scegliere {Studente}{Trasferimento dei File} dal menu a discesa<br />
<strong>del</strong>la finestra Controllo.<br />
oppure,<br />
196
<strong>NetSupport</strong> School 11.41<br />
Fare clic con il pulsante destro <strong>del</strong> mouse sulle icone dei Client<br />
selezionati quindi scegliere Trasferimento dei File.<br />
oppure,<br />
Se state visualizzando il Client, selezionare l’icona Trasferimento dei<br />
File nella barra degli strumenti <strong>del</strong>la finestra Visualizzazione.<br />
3. Si aprirà la finestra di Trasferimento dei File per quel Cliente.<br />
4. Dalla Visualizzazione Struttura <strong>del</strong> Client, selezionare l’unità o la<br />
scheda di destinazione, nella quale copiare gli elementi.<br />
Nota: Per permettere la rapida selezione, sul desktop Client il<br />
percorso verso qualsiasi cartella aperta (finestre di Esplora)<br />
viene visualizzato in cima alla finestra Trasferimento File.<br />
Questa funzione è supportata solo sul sistema operativo<br />
Windows Vista e versioni superiori.<br />
5. Dalla Visualizzazione di Lista <strong>del</strong> Controllo, selezionare gli(l’)<br />
elementi(o) da copiare nel Cliente.<br />
6. Fare clic sul pulsante Copiare File <strong>del</strong>la barra degli strumenti.<br />
7. Appare una finestra di dialogo di conferma. Fare clic su Sì.<br />
Note:<br />
Le voci richieste possono anche essere ‘trascinate’ dalla<br />
Visualizzazione Controllo e ‘rilasciate’ nella scheda appropriata <strong>del</strong>la<br />
Visualizzazione Cliente.<br />
Quando un file viene trasferito agli Student Android, esso verrà<br />
copiato in Esplora File per essere accessibile agli Student.<br />
Per copiare i file e le schede da un Client ad un Control<br />
1. Scegliere il Cliente richiesto nella Visualizzazione di Lista.<br />
2. Fare clic sull’icona Trasferimento dei File nella barra degli strumenti, e<br />
selezionare Trasferimento dei File.<br />
oppure,<br />
Scegliere {Studente}{Trasferimento dei File} dal menu a discesa<br />
<strong>del</strong>la finestra Controllo.<br />
oppure,<br />
Fare clic con il pulsante destro <strong>del</strong> mouse sulle icone dei Client<br />
selezionati quindi scegliere Trasferimento dei File.<br />
oppure,<br />
Se state visualizzando il Client, selezionare l’icona Trasferimento dei<br />
File nella barra degli strumenti <strong>del</strong>la finestra Visualizzazione.<br />
3. Si aprirà la finestra di Trasferimento dei File per quel Cliente.<br />
197
<strong>NetSupport</strong> School 11.41<br />
4. Dalla Visualizzazione Struttura <strong>del</strong> Control, selezionare l’unità o la<br />
scheda di destinazione nella quale copiare gli elementi.<br />
Nota: Per permettere la rapida selezione, sul desktop Client il<br />
percorso verso qualsiasi cartella aperta (finestre di Esplora)<br />
viene visualizzato in cima alla finestra Trasferimento File.<br />
Questa funzione è supportata solo sul sistema operativo<br />
Windows Vista e versioni superiori.<br />
5. Dalla Visualizzazione di Lista <strong>del</strong> Cliente, selezionare gli(l’)<br />
elemento(i) da copiare nel Controllo.<br />
6. Fare clic sul pulsante Copiare File <strong>del</strong>la barra degli strumenti.<br />
7. Appare una finestra di dialogo di conferma. Fare clic su Sì.<br />
Nota: Le voci richieste possono anche essere ‘trascinate’ dalla<br />
Visualizzazione Cliente e ‘rilasciate’ nella scheda appropriata <strong>del</strong>la<br />
Visualizzazione Controllo.<br />
Trasferire I file tra I Clienti<br />
La funzione di Trasferimento dei File di <strong>NetSupport</strong> School permette di<br />
copiare i file e le schede tra due Client. Per fare questo, collegarsi ad ogni<br />
Client e visualizzare la finestra di Trasferimento dei File per ciascuno di<br />
essi.<br />
Disporre le finestre di Trasferimento dei File in modo da poterle<br />
visualizzare tutte e due, e trascinare semplicemente il file/la scheda da un<br />
Client all’altro.<br />
Per visualizzare maggiormente i file e le schede di un Client, spostare la<br />
barra di ridimensionamento orizzontale oppure fare clic sul pulsante<br />
d’ingrandimento che si trova sopra la struttura <strong>del</strong>la scheda <strong>del</strong> Client.<br />
Eliminare i File e le Schede<br />
Utilizzando la Finestra di Trasferimento dei File, potete eliminare i file e le<br />
schede dal computer Control o Client.<br />
Per eliminare un file<br />
1. Selezionare il file che desiderate eliminare.<br />
2. Fare clic sul pulsante Eliminare <strong>del</strong>la barra degli strumenti.<br />
3. Appare una finestra di dialogo di conferma. Fare clic su Sì.<br />
Per eliminare una Scheda<br />
1. Selezionare la scheda che desiderate eliminare.<br />
198
<strong>NetSupport</strong> School 11.41<br />
2. Fare clic sul pulsante Eliminare <strong>del</strong>la barra degli strumenti.<br />
3. Appare la finestra di dialogo Rimuovere Scheda.<br />
4. Selezionare la casella di controllo Includere Contenuto.<br />
5. Fare clic su Sì.<br />
Note:<br />
Non è possibile rimuovere più di una scheda alla volta. Se varie<br />
schede sono selezionate nella Visualizzazione di Lista quando eseguite<br />
un’operazione di eliminazione, solo l’ultima scheda selezionata viene<br />
eliminata.<br />
Come impostazione predefinita, tutti i file eliminati dal riquadro Locale<br />
vengono inviati al cestino di Riciclaggio; questo può essere modificato<br />
nelle impostazioni di Trasferimento File.<br />
199
<strong>NetSupport</strong> School 11.41<br />
Distribuzione dei File<br />
Oltre a permettervi di Trasferire i File ai/dai Clienti individuali, <strong>NetSupport</strong><br />
School vi consente anche di Distribuire i File simultaneamente a Clienti<br />
multipli. Questa funzione è chiamata la “Distribuzione dei File”.<br />
I file possono essere distribuiti:<br />
Tutti i Clienti connessi;<br />
Clienti Selezionati;<br />
Un Gruppo predefinito di Clienti.<br />
Nota: Quando si distribuiscono i file ai Client, i file vengono inviati ad<br />
ogni macchina Client uno alla volta. In alcuni ambienti di rete con<br />
una larghezza di banda di rete limitata, oppure quando si effettua<br />
la trasmissione ad un numero più elevato di macchine, questo<br />
può influire negativamente sulle prestazioni. In tali eventualità, è<br />
possibile attivare la funzione Trasmetti Distribuzione di File di<br />
<strong>NetSupport</strong> School che permette di inviare i file a tutte le<br />
macchine contemporaneamente, migliorando pertanto la velocità<br />
di trasferimento.<br />
Benché questa funzione riduca il traffico di rete complessivo<br />
generato da <strong>NetSupport</strong> School, essa genererà pacchetti di<br />
trasmissione addizionali sulla vostra rete. Raccomandiamo<br />
pertanto di consultare il proprio amministratore di Rete prima di<br />
usare questa funzione.<br />
Multicast può essere utilizzato per inviare la Distribuzione di File<br />
agli Studenti. La trasmissione viene inviata solo ai computer<br />
inclusi nell’indirizzo multicast IP specificato.<br />
Per Distribuire i File ad un Gruppo definito di Clienti<br />
1. Selezionare il Gruppo di Clienti al quale desiderate distribuire i file<br />
dalla Cartella dei Gruppi nella Visualizzazione Struttura.<br />
2. Fare clic sulla freccia a discesa <strong>del</strong>l’icona Trasferimento dei File nella<br />
barra degli strumenti, quindi scegliere Distribuzione dei File<br />
dall’elenco di funzioni.<br />
oppure,<br />
Se visualizzata, selezionare l’icona Distribuzione dei File sulla barra<br />
degli strumenti.<br />
3. Appare la Finestra di Distribuzione dei File.<br />
200
<strong>NetSupport</strong> School 11.41<br />
4. Dalla Visualizzazione Struttura <strong>del</strong> Riquadro Locale, selezionare la(e)<br />
voce(i) da copiare sui Clienti.<br />
5. La posizione nelle stazioni di lavoro Client dove vengono copiati i file e<br />
le schede, si chiama la scheda di destinazione. A meno che non venga<br />
specificato altrimenti, la scheda di destinazione Client sarà uguale alla<br />
percorso <strong>del</strong>la(e) voce(i) sulla stazione di lavoro Control. Se il Client<br />
non ha la stessa scheda disponibile, la(e) voce(i) verrà(anno)<br />
copiata(e) per impostazione predefinita nell’unità C, e le cartelle<br />
verranno create automaticamente.<br />
Oppure,<br />
Per impostare una cartella di destinazione specifica sulla workstation<br />
Client, selezionare l’icona Client nel Riquadro Remoto e fare clic su<br />
Imposta la Destinazione nella barra degli strumenti. Specificare una<br />
destinazione e poi fare clic su OK.<br />
6. Fare clic su Copiare.<br />
201
<strong>NetSupport</strong> School 11.41<br />
Per Distribuire i File ad un numero selezionato di Clienti<br />
1. Fare clic sulla freccia a discesa <strong>del</strong>l’icona Trasferimento dei File nella<br />
barra degli strumenti, quindi scegliere Distribuzione dei File<br />
dall’elenco di funzioni.<br />
oppure,<br />
Se visualizzata, selezionare l’icona Distribuzione dei File sulla barra<br />
degli strumenti.<br />
2. Appare la Finestra Distribuzione dei File.<br />
3. Nel Riquadro Remoto, indicare su quali Clienti desiderate copiare i<br />
file, spuntando la casella di controllo accanto al nome <strong>del</strong> Cliente.<br />
4. Dalla Visualizzazione Struttura <strong>del</strong> Riquadro Locale, selezionare la(e)<br />
voce(i) da copiare sui Clienti.<br />
5. La posizione nelle stazioni di lavoro Client dove vengono copiati i file e<br />
le schede, si chiama la scheda di destinazione. A meno che non venga<br />
specificato altrimenti, la scheda di destinazione Client sarà uguale alla<br />
percorso <strong>del</strong>la(e) voce(i) sulla stazione di lavoro Control. Se il Client<br />
non ha la stessa scheda disponibile, la(e) voce(i) verrà(anno)<br />
copiata(e) per impostazione predefinita nell’unità C, e le cartelle<br />
verranno create automaticamente.<br />
Oppure,<br />
Per impostare una cartella di destinazione specifica sulla workstation<br />
Client, selezionare l’icona Client nel Riquadro Remoto e fare clic su<br />
Imposta la Destinazione nella barra degli strumenti. Specificare una<br />
destinazione e poi fare clic su OK.<br />
6. Fare clic su Copiare.<br />
Nota: Quando un file viene distribuito agli Student Android, esso verrà<br />
copiato in Esplora File per essere accessibile agli Student.<br />
202
<strong>NetSupport</strong> School 11.41<br />
Inviare e Raccogliere il Lavoro<br />
La funzione Inviare/Raccogliere il lavoro vi permette d’inviare un<br />
documento o vari documenti a stazioni di lavoro Cliente individuali o<br />
multiple, e poi di raccogliere le risposte degli Studenti sulla vostra<br />
stazione di lavoro.<br />
Per Inviare il lavoro<br />
I file dei lavori preparati precedentemente possono essere inviati alle<br />
workstation Studente in due modi diversi:<br />
<br />
<br />
Invio Rapido questo metodo è utile per le operazioni singole, dove si<br />
desidera inviare il lavoro a tutti gli Studenti connessi oppure ad un<br />
gruppo definito di Studenti.<br />
Invio Avanzato questo metodo vi consente di memorizzare le<br />
proprietà di un'operazione che verrà effettuata regolarmente, ed offre<br />
più flessibilità nello scegliere gli Studenti ai quali inviare il lavoro.<br />
Per Inviare il Lavoro usando l'Invio Rapido<br />
1. Decidere a quali Studenti desiderate inviare il lavoro, Tutti o un<br />
Gruppo definito. Con l'Invio Rapido non potete selezionare uno<br />
Studente individuale.<br />
2. Scegliere {Scuola}{Inviare/Raccogliere il Lavoro – Invio Rapido} dal<br />
menu a discesa <strong>del</strong>la Finestra Controllo.<br />
oppure<br />
Fare clic sull’icona Inviare/Raccogliere il Lavoro nella barra degli<br />
strumenti <strong>del</strong> Controllo e selezionare Inviare il Lavoro.<br />
3. Appare la finestra d’invio rapido.<br />
203
<strong>NetSupport</strong> School 11.41<br />
4. Elencare il(i) file da inviare agli Studenti. I file devono includere un<br />
percorso completo, e, a scelta, una specificazione di carattere jolly.<br />
Potete includere specificazioni multiple, separandole tra ‘;’<br />
Oppure,<br />
Fare clic sul pulsante Sfoglia per individuare il(i) file.<br />
Oppure,<br />
Immettere il percorso <strong>del</strong> file o <strong>del</strong>la cartella nella casella di modifica<br />
e fare clic su Aggiungi.<br />
5. Specificare in quale cartella <strong>del</strong>la stazione di lavoro Studente<br />
desiderate copiare i file. Se necessario verrà creata una nuova<br />
cartella.<br />
6. Fare clic su Inviare.<br />
7. Il risultato <strong>del</strong>l'operazione apparirà su schermo in modo da controllare<br />
la riuscita <strong>del</strong>l'invio <strong>del</strong> lavoro.<br />
Per inviare il lavoro usando l'Invio Avanzato<br />
1. Decidere a quali Studenti desiderate inviare il lavoro, Tutti o un<br />
Gruppo definito. In questo caso avrete la possibilità di escludere degli<br />
Studenti, se richiesto.<br />
2. Scegliere {Scuola}{Inviare/Raccogliere il Lavoro - Avanzato} dalla<br />
barra <strong>del</strong> menu a discesa <strong>del</strong>la Finestra Controllo.<br />
Oppure,<br />
Fare clic sull’icona Inviare/Raccogliere il Lavoro nella barra degli<br />
strumenti <strong>del</strong> Controllo e selezionare Inviare/Raccogliere.<br />
3. A questo punto si apre l'Autocomposizione Inviare/Raccogliere il<br />
Lavoro.<br />
204
<strong>NetSupport</strong> School 11.41<br />
4. Selezionare un’operazione dall’elenco e poi fare clic su Inviare il<br />
Lavoro. Apparirà la finestra di dialogo Selezionare Studenti.<br />
Oppure,<br />
Aggiungere una nuova operazione facendo clic su Nuovo e<br />
completando l’autocomposizione.<br />
Per Raccogliere il lavoro<br />
I file dei lavori completati possono essere recuperati dalle workstation<br />
Studente in due modi diversi:<br />
<br />
<br />
L'opzione Raccolta Rapida memorizza l'ultimo (gli ultimi) file<br />
inviato(i) con l'Invio Rapido ed offre un metodo rapido e facile per<br />
recuperare il lavoro al termine di una sessione.<br />
L'opzione Raccolta Avanzata vi consente di selezionare il(i) file che<br />
desiderate recuperare da un elenco di operazioni di Invio/Raccolta<br />
predefinite, ed offre più flessibilità nello scegliere gli Studenti dai quali<br />
raccogliere il lavoro.<br />
Per Raccogliere il Lavoro usando la Raccolta Rapida<br />
1. Scegliere {Scuola}{Inviare/Raccogliere il Lavoro – Raccolta Rapida}<br />
dal menu a discesa <strong>del</strong>la Finestra Controllo.<br />
oppure<br />
Fare clic sull’icona Inviare/Raccogliere il Lavoro nella barra degli<br />
strumenti <strong>del</strong> Controllo e selezionare Raccogliere il Lavoro.<br />
oppure<br />
Se visualizzata, fare clic sull’icona Raccogliere il Lavoro sulla barra<br />
degli strumenti <strong>del</strong>la finestra Controllo.<br />
2. Appare la finestra di dialogo Raccolta Rapida.<br />
205
<strong>NetSupport</strong> School 11.41<br />
3. Specificare il nome <strong>del</strong>(i) file da raccogliere, ad es. *.* oppure<br />
Test1.TXT;Test2.TXT<br />
4. Specificare il nome <strong>del</strong>la cartella nella quale è(sono) conservato(i) il(i)<br />
file, ad es.: C:\TEMP, e specificare se desiderate rimuovere il file dalla<br />
workstation Studente dopo la raccolta.<br />
5. Specificare in quale cartella <strong>del</strong>la stazione di lavoro Controllo<br />
desiderate raccogliere il(i) file, ad es.: C:\ TEMP.<br />
6. Fare clic su Raccogliere.<br />
7. Il risultato <strong>del</strong>l'operazione apparirà su schermo in modo da controllare<br />
la riuscita <strong>del</strong>la raccolta <strong>del</strong> lavoro.<br />
Per Raccogliere il Lavoro usando la Raccolta Avanzata<br />
1. Scegliere {Scuola}{Inviare/Raccogliere il Lavoro - Avanzato} dalla<br />
barra <strong>del</strong> menu a discesa <strong>del</strong>la Finestra Controllo.<br />
oppure,<br />
Fare clic sulla freccia a discesa <strong>del</strong>l’icona Inviare/Raccogliere il Lavoro<br />
nella barra degli strumenti <strong>del</strong> Controllo e selezionare<br />
Inviare/Raccogliere.<br />
2. A questo punto si apre l'Autocomposizione Inviare/Raccogliere il<br />
Lavoro.<br />
3. Selezionare un’operazione dall’elenco e poi fare clic su Raccogliere il<br />
Lavoro.<br />
4. Apparirà la finestra di dialogo Selezionare Studenti. Selezionare gli<br />
Studenti dai quali desiderate recuperare il(i) file.<br />
206
<strong>NetSupport</strong> School 11.41<br />
5. Fare clic su OK.<br />
Il risultato <strong>del</strong>l'operazione apparirà su schermo in modo da controllare la<br />
riuscita <strong>del</strong>la raccolta <strong>del</strong> lavoro.<br />
Per cambiare le Proprietà di un’Operazione<br />
1. Scegliere {Scuola}{Inviare/Raccogliere il Lavoro – Avanzato} dalla<br />
barra <strong>del</strong> menu a discesa <strong>del</strong>la Finestra Controllo.<br />
oppure,<br />
Fare clic sull’icona Inviare/Raccogliere nella barra degli strumenti <strong>del</strong><br />
Controllo e selezionare Inviare/Raccogliere.<br />
2. A questo punto si apre l'Autocomposizione Inviare/Raccogliere il<br />
Lavoro.<br />
3. Selezionare un’operazione dall’elenco e fare clic su Proprietà.<br />
4. Appare la finestra di dialogo <strong>del</strong>le Proprietà.<br />
5. Regolare come necessario.<br />
207
<strong>NetSupport</strong> School 11.41<br />
Avviare da Remoto le Applicazioni sugli Studenti<br />
Questa funzione vi consente di avviare (eseguire) un’applicazione su un<br />
PC Cliente individuale oppure su un Gruppo di PC Clienti senza la<br />
necessità di doverli controllare a distanza. Ad esempio, dopo avere<br />
mostrato agli studenti come si utilizza un’applicazione MS Office, potete<br />
decidere di avviare l’applicazione sulle loro workstation.<br />
Nota: L’applicazione stessa deve essere installata oppure disponibile<br />
alla(e) stazione(i) di lavoro Cliente.<br />
Per avviare un’applicazione su una workstation Studente<br />
1. Scegliere Eseguire sul Cliente.<br />
2. Scegliere {Studente}{Avvia Applicazione} dalla barra dei menu a<br />
discesa <strong>del</strong> Controllo.<br />
3. Appare la finestra di dialogo Avvia Applicazione.<br />
4. Fare clic su Aggiungi.<br />
5. Immettere il nome ed il percorso <strong>del</strong>l’applicazione da eseguire sul<br />
Cliente.<br />
Oppure,<br />
Fare clic sul pulsante Sfoglia e poi selezionare un’applicazione<br />
eseguibile sulla workstation Tutor.<br />
208
<strong>NetSupport</strong> School 11.41<br />
Note:<br />
Per garantire che l’esecuzione abbia successo, verificare che le<br />
applicazioni <strong>del</strong> Cliente siano memorizzate nella stessa posizione<br />
di quelle <strong>del</strong> Controllo.<br />
Se desiderate avviare un file specifico simultaneamente<br />
all'applicazione, dovete separare le due istruzioni tra virgolette.<br />
Ad esempio: “C:\Program Files\Microsoft Office\Excel.exe”<br />
“C:\My Documents\Accounts.xls”.<br />
6. Fare clic su OK.<br />
7. L’icona <strong>del</strong>l’applicazione apparirà nella finestra di dialogo Avvia<br />
Applicazione e sarà salvata per uso futuro.<br />
Nota: Se si desidera eseguire le applicazioni solo ai Client connessi,<br />
selezionare l’opzione "Esegui Solo se il Client è Connesso".<br />
8. Selezionare l’applicazione richiesta e fare clic su Avvia.<br />
Nota: Prima di fare clic su Avvia, è possibile selezionare la casella<br />
“Nessun Risultato Richiesto”. Questa opzione consente di chiudere<br />
la finestra di dialogo senza dovere attendere i risultati.<br />
Avvio veloce<br />
Permette di avviare un’applicazione o un sito Web sugli Studenti senza<br />
dovere utilizzare i menu a discesa.<br />
1. Fare clic su Avvio Veloce nella barra degli strumenti.<br />
2. Fare clic su Aggiungi Elemento e scegliere se aggiungere<br />
un’applicazione o un sito Web.<br />
Oppure<br />
Trascinare l’applicazione richiesta nella finestra.<br />
3. Fare clic con il pulsante destro <strong>del</strong> mouse sull’applicazione o sul sito<br />
Web richiesto e selezionare l’opzione Avvia sugli Studenti.<br />
Avviare un’applicazione su un gruppo di Studenti<br />
1. Selezionare la Scheda <strong>del</strong> Gruppo richiesto.<br />
2. Scegliere {Gruppo}{Avvia Applicazione} dalla barra dei menu <strong>del</strong><br />
Controllo.<br />
3. Appare la finestra di dialogo Avvia Applicazione.<br />
4. Fare clic su Aggiungi.<br />
5. Immettere il nome e il percorso <strong>del</strong>l’applicazione da avviare sullo<br />
Studente.<br />
Oppure,<br />
209
<strong>NetSupport</strong> School 11.41<br />
Fare clic sul pulsante Sfoglia e poi selezionare un’applicazione<br />
eseguibile sulla workstation Tutor.<br />
Nota: Per garantire che l’esecuzione abbia successo, verificare che<br />
le applicazioni <strong>del</strong> Cliente siano memorizzate nella stessa<br />
posizione di quelle <strong>del</strong> Controllo.<br />
6. Fare clic su OK.<br />
7. L’icona <strong>del</strong>l’applicazione apparirà nella finestra di dialogo Avvia<br />
Applicazione e sarà salvata per uso futuro.<br />
Nota: Se si desidera eseguire le applicazioni solo ai Client connessi,<br />
selezionare l’opzione "Esegui Solo se il Client è Connesso".<br />
8. Selezionare l’applicazione richiesta e fare clic su Avvia.<br />
Nota: Prima di fare clic su Avvia, è possibile selezionare la casella<br />
“Nessun Risultato Richiesto”. Questa opzione consente di chiudere<br />
la finestra di dialogo senza dovere attendere i risultati.<br />
Avviare un’applicazione su una workstation Studente durante la<br />
Visualizzazione<br />
1. Selezionare {Client}{Avvia Applicazione} dal menu a discesa <strong>del</strong>la<br />
finestra di Visualizzazione.<br />
Oppure<br />
Fare clic sull’icona Avvia Applicazione nella barra degli strumenti.<br />
2. Appare la finestra di dialogo Eseguire sul Client.<br />
3. Selezionare l’applicazione da avviare oppure fare clic su Aggiungi per<br />
aggiungerne una nuova.<br />
4. Fare clic su Avvia.<br />
A questo punto l’applicazione viene avviata su tutti i Clienti nel Gruppo,<br />
ed il risultato di quest’operazione appare nella casella dei Risultati.<br />
Per Modificare le Applicazioni Eseguite che avete salvato<br />
1. Aprire la finestra di dialogo Eseguire.<br />
2. Selezionare la scheda Lista Salvata.<br />
3. Fare clic su Proprietà.<br />
Per Rimuovere le Applicazioni Eseguite che avete salvato<br />
1. Aprire la finestra di dialogo Eseguire.<br />
2. Selezionare l’applicazione che desiderate rimuovere dalla lista.<br />
3. Scegliere Modificare o Rimuovere.<br />
210
<strong>NetSupport</strong> School 11.41<br />
Strumenti Definiti dall'Utente<br />
Oltre a permettere ad un Tutor di avviare applicazioni sulle workstation<br />
degli Studenti, uno Strumento Definito permette di eseguire<br />
automaticamente un'attività su una workstation Tutor.<br />
Per Aggiungere uno Strumento<br />
1. Selezionare {Scuola}{Strumenti – Modifica} dal menu a discesa <strong>del</strong>la<br />
finestra Controllo.<br />
2. Viene visualizzata la finestra Strumenti Definiti dall'Utente.<br />
3. Fare clic sul pulsante Aggiungi.<br />
4. Appare la finestra Aggiungi Strumento.<br />
5. Inserire le informazioni desiderate.<br />
6. Fare clic su OK. Il nuovo strumento viene elencato nel menu<br />
Strumenti.<br />
7. Fare clic su Chiudi.<br />
Per Eseguire uno Strumento<br />
1. Selezionare {Scuola}{Strumenti} dal menu a discesa <strong>del</strong>la finestra<br />
Controllo.<br />
2. Scegliere lo strumento da eseguire. Lo Strumento viene eseguito<br />
automaticamente.<br />
211
<strong>NetSupport</strong> School 11.41<br />
Per Modificare uno Strumento<br />
1. Selezionare {Scuola}{Strumenti – Modifica} dal menu a discesa <strong>del</strong>la<br />
finestra Controllo.<br />
2. Viene visualizzata la finestra Strumenti Definiti dall'Utente.<br />
3. Selezionare lo strumento da modificare.<br />
4. Fare clic sul pulsante Modifica.<br />
5. Appare la finestra Modifica.<br />
6. Modificare le informazioni appropriate e quindi fare clic su OK.<br />
Per Eliminare uno Strumento<br />
1. Selezionare {Scuola}{Strumenti – Modifica } dal menu a discesa<br />
<strong>del</strong>la finestra Controllo.<br />
2. Viene visualizzata la finestra Strumenti Definiti dall'Utente.<br />
3. Selezionare lo strumento da eliminare.<br />
4. Fare clic sul pulsante Elimina.<br />
5. Viene visualizzata una finestra di conferma; fare clic su Sì per<br />
rimuovere lo strumento.<br />
212
<strong>NetSupport</strong> School 11.41<br />
Riavviare o Disconnettere gli Studenti<br />
Dopo essersi connessi ad un Client oppure ad un Gruppo di Client, al<br />
termine di una sessione è possibile disconnettere o riavviare<br />
remotamente i computer Client. Questo è un metodo semplice che<br />
permette di preparare le stazioni di lavoro multiple per il gruppo<br />
successivo di studenti.<br />
Per Riavviare o Disconnettere un Client<br />
1. Selezionare un Cliente od un Gruppo di Clienti.<br />
2. Scegliere {Studente}{Gestione <strong>del</strong> Risparmio di Energia - Riavvia o<br />
Disconnetti} dal menu a discesa <strong>del</strong>la finestra Controllo.<br />
oppure<br />
Fare clic sull’icona Gestisci nella barra degli strumenti Controllo e<br />
selezionare Riavviare o Disconnetti.<br />
oppure<br />
Se visualizzata, fare clic sull’icona Riavvia o Disconnetti sulla barra<br />
degli strumenti.<br />
3. Appare un messaggio per confermare che il Client è incluso nel<br />
Riavviamento o nella Disconnessione.<br />
4. Fare clic su Sì per continuare.<br />
Per Riavviare o Disconnettere un Client durante la Visualizzazione<br />
1. Scegliere {Client}{Riavvia o Disconnetti} dal menu a discesa <strong>del</strong>la<br />
finestra Visualizzazione.<br />
2. Appare un messaggio per confermare che il Client è incluso nel<br />
Riavviamento o nella Disconnessione.<br />
3. Fare clic su Sì per continuare.<br />
213
<strong>NetSupport</strong> School 11.41<br />
Modulo di Controllo <strong>del</strong>le Applicazioni<br />
Il Modulo di Controllo <strong>del</strong>le Applicazioni viene usato per monitorare e<br />
controllare le applicazioni usate dagli studenti connessi. È possibile<br />
memorizzare un record <strong>del</strong>le applicazioni usate in una sessione e, se<br />
richiesto, il Tutor può limitare o approvare l'uso <strong>del</strong>le applicazioni.<br />
1. Scegliere {Visualizza}{Modalità - Visualizzazione Applicazione} dal<br />
menu a discesa <strong>del</strong>la finestra Controllo.<br />
oppure<br />
Fare clic sull'icona Controllo <strong>del</strong>l'Applicazione, sulla sinistra <strong>del</strong>la<br />
finestra Controllo.<br />
Nella modalità ‘Applicazioni’, è possibile visualizzare i dettagli <strong>del</strong>le<br />
Applicazioni Approvate o Limitate, e usare le icone disponibili per:<br />
Tornare all’accesso senza limitazioni se vi erano<br />
<strong>del</strong>le restrizioni in vigore.<br />
214
<strong>NetSupport</strong> School 11.41<br />
Attivare l'elenco <strong>del</strong>le “Applicazioni Approvate”.<br />
Lo Studente è in grado di eseguire solo le<br />
applicazioni incluse nell'elenco di quelle<br />
approvate. Tutte le altre applicazioni rimangono<br />
bloccate.<br />
Attivare l'elenco <strong>del</strong>le “Applicazioni Limitate”. Lo<br />
Studente non è in grado di eseguire le<br />
applicazioni incluse nell'elenco di quelle limitate,<br />
ma può eseguire qualsiasi altra applicazione.<br />
Nota: Un lucchetto appare accanto all’icona <strong>del</strong>la visualizzazione<br />
Controllo Applicazione quando sono in vigore le restrizioni dei<br />
criteri globali. Le restrizioni possono essere annullate nella<br />
configurazione Tutor.<br />
Il Modulo di Controllo <strong>del</strong>le Applicazioni può essere usato per<br />
eseguire le seguenti funzioni:<br />
Identificare le applicazioni attualmente in esecuzione sul<br />
computer <strong>del</strong>lo Studente<br />
Nella Visualizzazione Elenco, le icone degli studenti sono visualizzabili in<br />
vari modi. Selezionare {Visualizza}{Icone Grandi/ Dettagli} oppure fare<br />
clic con il pulsante destro <strong>del</strong> mouse sulla Visualizzazione Elenco e<br />
scegliere una <strong>del</strong>le opzioni per cambiare il layout <strong>del</strong>le icone degli<br />
Studenti.<br />
I riquadri inferiori possono essere ridotti per lasciare più spazio agli<br />
anteprima degli Studenti. Fare clic sul pulsante .<br />
Accanto all’icona Studente appare un’icona per informare il Tutor qual è<br />
l’applicazione attualmente utilizzata.<br />
Icone Grandi<br />
Se l'applicazione è attualmente elencata nell'elenco di quelle Approvate o<br />
di quelle Limitate, un identificatore visivo Verde (Approvata) o Rosso<br />
(Limitata) appare attorno all'icona <strong>del</strong>l'applicazione per facilitare<br />
l'identificazione.<br />
215
<strong>NetSupport</strong> School 11.41<br />
Se la Visualizzazione Elenco si trova nel layout a “Dettagli”, appare anche<br />
un elenco di tutte le altre applicazioni in esecuzione sul computer<br />
Studente.<br />
Quando si visualizza uno qualsiasi dei due tipi di layout, il Tutor è anche<br />
in grado di ridisporre l'ordine <strong>del</strong>le icone degli Studenti e <strong>del</strong>le<br />
Applicazioni. Fare clic con il pulsante destro <strong>del</strong> mouse sulla<br />
Visualizzazione Elenco e scegliere {Disponi}. Il Tutor può modificare il<br />
layout <strong>del</strong>le icone mediante le seguenti opzioni:<br />
Per nome<br />
Per Applicazione<br />
Corrente<br />
Per Applicazione in<br />
Esecuzione<br />
Per Criteri<br />
Le icone degli studenti vengono disposte in<br />
ordine alfabetico in base al loro Nome Cliente/<br />
Nome di visualizzazione / Registro Studente.<br />
Le icone degli studenti vengono disposte in<br />
ordine alfabetico in base all'applicazione<br />
corrente.<br />
Le icone degli studenti vengono disposte in<br />
ordine alfabetico in base alle applicazioni in<br />
esecuzione sul computer studente.<br />
Le icone degli Studenti saranno disposte in<br />
ordine alfabetico in base ai criteri impostati<br />
attualmente nella Console Tecnica. Questa<br />
opzione viene visualizzata soltanto se vi sono<br />
criteri in vigore.<br />
Un punto blu identifica quale opzione è stata selezionata.<br />
Disposizione<br />
Automatica<br />
Crescente<br />
Se un nuovo Studente è stato aggiunto all'elenco,<br />
oppure se una nuova applicazione è in esecuzione<br />
su un computer Studente, questa opzione dispone<br />
automaticamente le icone in base all'ordine<br />
selezionato prima. Un segno di spunta blu indica<br />
che l'opzione è stata selezionata. Per<br />
deselezionarla, fare di nuovo clic su “Disposizione<br />
Automatica” ed il segno di spunta scompare.<br />
Quando si sceglie questa opzione, le icone degli<br />
Studenti appaiono in ordine crescente in base<br />
all'opzione selezionata prima. Un segno di spunta<br />
blu indica che l'opzione è stata selezionata. Per<br />
deselezionarla, fare di nuovo clic su “Crescente” ed<br />
il segno di spunta scompare. Questo dispone le<br />
icone degli Studenti in ordine decrescente.<br />
216
<strong>NetSupport</strong> School 11.41<br />
Allinea ai Centri<br />
<strong>del</strong>l’Immagine<br />
Questa opzione è solo disponibile se un’immagine<br />
di sfondo è stata impostata per l’affiancamento.<br />
L’opzione allinea le icone degli Studenti al centro<br />
<strong>del</strong>l’immagine.<br />
Chiudere le applicazioni correnti/ in esecuzione sul computer<br />
Studente<br />
Il Tutor ha due scelte quando chiude un'applicazione sul computer<br />
Studente:<br />
Chiudi Chiude un'applicazione, ma rispetta qualsiasi richiesta relativa<br />
all'applicazione come ad es. quella di salvare il file prima <strong>del</strong>la<br />
chiusura.<br />
Arresta Costringe la chiusura <strong>del</strong>l'applicazione, senza alcun prompt per<br />
l'applicazione.<br />
1. Per chiudere un'applicazione in esecuzione sul computer Studente<br />
scegliere {Visualizza}{Dettagli).<br />
2. Appare la Visualizzazione Elenco dei Dettagli.<br />
3. Fare clic con il pulsante destro <strong>del</strong> mouse sull'icona <strong>del</strong>l'applicazione<br />
elencata alla voce “Applicazione Corrente” o “Applicazione in<br />
Esecuzione” nella Visualizzazione Elenco.<br />
4. Scegliere Chiudi o Arresta.<br />
5. L'applicazione viene chiusa sul computer Studente e l'icona scompare<br />
dalla Visualizzazione Elenco.<br />
Nota: Facendo clic con il pulsante destro <strong>del</strong> mouse su una <strong>del</strong>le<br />
applicazioni contenute nell’elenco <strong>del</strong>le Approvate o Limitate, il<br />
Tutor è in grado di “Chiudere” un’applicazione che è in esecuzione<br />
su tutti i computer degli Studenti connessi.<br />
Per chiudere tutte le applicazioni sullo Studente<br />
Tutte le applicazioni in esecuzione sullo Studente verranno chiuse.<br />
1. Selezionare gli Studenti su cui si desidera chiudere le applicazioni.<br />
2. Selezionare l’icona Desktop Studente nella barra degli strumenti.<br />
3. Fare clic su Cancella Desktop e poi selezionare Sì.<br />
217
<strong>NetSupport</strong> School 11.41<br />
Cambiare l'applicazione correntemente in esecuzione sul<br />
computer Studente<br />
1. Per cambiare l'applicazione correntemente in esecuzione sul computer<br />
Studente scegliere {Visualizza}{Dettagli).<br />
2. Appare la Visualizzazione Elenco dei Dettagli.<br />
3. Fare clic con il pulsante destro <strong>del</strong> mouse sull'icona di un'applicazione<br />
elencata alla voce “Applicazione in Esecuzione”.<br />
4. Selezionare Attiva.<br />
5. L'applicazione correntemente in esecuzione sul computer Studente<br />
viene sostituita con quella appena attivata.<br />
6. L'icona elencata alla voce “Applicazione Corrente” viene sostituita con<br />
l'icona <strong>del</strong>l'applicazione appena attivata.<br />
Nota: È possibile ridurre a icona tutte le applicazioni sulle macchine<br />
Studente. Per farlo, selezionare Desktop Studente nella barra<br />
degli strumenti e fare clic su Mostra Desktop.<br />
Avviare un'applicazione su tutti gli Studenti connessi<br />
1. Fare clic con il pulsante destro <strong>del</strong> mouse sull'icona <strong>del</strong>l'applicazione<br />
nell'elenco “Applicazioni Approvate”.<br />
2. Selezionare Invia agli Studenti.<br />
3. L'applicazione viene avviata su tutti i computer Studenti connessi.<br />
4. Nella Visualizzazione Elenco, l'icona <strong>del</strong>l'applicazione avviata appare<br />
nell'elenco <strong>del</strong>le applicazioni correnti.<br />
Oppure<br />
1. Evidenziare un'applicazione nell'elenco <strong>del</strong>le “Applicazioni Approvate”.<br />
2. Trascinare l'applicazione evidenziata nella Visualizzazione Elenco.<br />
3. L'applicazione viene avviata su tutti i computer Studenti connessi.<br />
4. Nella Visualizzazione Elenco, l'icona <strong>del</strong>l'applicazione avviata appare<br />
nell'elenco <strong>del</strong>le applicazioni correnti.<br />
218
<strong>NetSupport</strong> School 11.41<br />
Impostare le Applicazioni Approvate o Limitate<br />
Applicazioni Approvate<br />
Lo Studente è in grado di<br />
eseguire soltanto le<br />
applicazioni specificate in<br />
questo elenco.<br />
Applicazioni Limitate<br />
Lo Studente non è in grado di<br />
eseguire le applicazioni<br />
specificate in questo elenco.<br />
Nota: Le restrizioni <strong>del</strong>le applicazioni possono essere applicate all’avvio.<br />
Selezionare {School}{Configurazione}{Opzioni di Avvio -<br />
Restrizioni} dal menu a discesa <strong>del</strong>la finestra Controllo.<br />
Aggiungere un'applicazione all'Elenco <strong>del</strong>le Applicazioni<br />
Approvate o Limitate<br />
1. Per aggiungere un'applicazione all'elenco, fare clic su +.<br />
Oppure<br />
Fare clic con il pulsante destro <strong>del</strong> mouse nelle caselle di riepilogo e<br />
selezionare “Aggiungi Applicazione”.<br />
Oppure<br />
Trascinare le applicazioni dal desktop o dal Menu Avvio nella casella di<br />
riepilogo <strong>del</strong>le applicazioni Approvate o Limitate.<br />
2. Appare la finestra di dialogo Aggiungi Applicazione.<br />
3. Digitare il nome di file .exe (ad es. winword.exe) alla voce<br />
Applicazione oppure selezionare Sfoglia per cerare l'applicazione<br />
desiderata.<br />
219
<strong>NetSupport</strong> School 11.41<br />
4. Digitare la descrizione, ad es. Microsoft Word.<br />
5. Fare clic su OK.<br />
6. L'icona, il nome e la descrizione <strong>del</strong>l'applicazione appaiono nella<br />
casella di riepilogo <strong>del</strong>le applicazioni Approvate o Limitate.<br />
Oppure<br />
1. Scegliere {Visualizza}{Dettagli}.<br />
2. Fare clic con il pulsante destro <strong>del</strong> mouse sull'icona di un'applicazione<br />
nella Visualizzazione Elenco alla voce “Applicazione Corrente” o<br />
“Applicazioni in Esecuzione”.<br />
3. Scegliere “Aggiungi a Elenco degli Approvati”.<br />
Oppure<br />
Scegliere “Aggiungere a Elenco dei Limitati”.<br />
4. L'icona e la descrizione <strong>del</strong>l'applicazione appaiono nell'elenco <strong>del</strong>le<br />
applicazioni Approvate o Limitate.<br />
Nota: Quando si aggiungono <strong>del</strong>le applicazioni ad una workstation con<br />
Windows 8, due schede appaiono nella finestra di dialogo<br />
Proprietà <strong>del</strong>l’Applicazione. La scheda 'Applicazione Desktop'<br />
permette di aggiungere applicazioni Windows standard come<br />
sopra indicato. La scheda 'Applicazione di Windows Store' elenca<br />
le applicazioni di Windows 8. Selezionare l’applicazione richiesta e<br />
fare clic su OK per aggiungerla all’elenco <strong>del</strong>le applicazioni<br />
approvate o limitate.<br />
Rimuovere un'applicazione dall'Elenco <strong>del</strong>le applicazioni<br />
Approvate o Limitate<br />
1. Per rimuovere un'applicazione dall'elenco, evidenziare quella<br />
desiderata e fare clic su x.<br />
Oppure<br />
Fare clic con il pulsante destro <strong>del</strong> mouse nelle caselle di riepilogo e<br />
selezionare “Rimuovi Applicazione”.<br />
Nota: L'elenco <strong>del</strong>le applicazioni predefinito è <strong>NetSupport</strong> School.app.<br />
220
<strong>NetSupport</strong> School 11.41<br />
Applicare le Applicazioni Approvate o Limitate<br />
Le restrizioni possono essere applicate a Studenti individuali oppure a<br />
tutti gli Studenti connessi. Gli Studenti possono visualizzare le restrizioni<br />
attualmente applicabili nella Barra degli Strumenti Studente.<br />
1. Per applicare le restrizioni a Studenti individuali, selezionare le<br />
relative icone dall’Elenco.<br />
2. Per applicare queste restrizioni, scegliere {Applicazioni}{Consenti<br />
Solo Applicazioni Approvate oppure Blocca Applicazioni Limitate}.<br />
Oppure<br />
Fare clic sull'icona Approvato o Limitato in fondo alla finestra<br />
Controllo.<br />
3. Per riconoscere quali restrizioni sono state attivate, un indicatore<br />
apparirà accanto alle icone degli Studenti. (Solo quando si<br />
visualizzano le icone grandi). Rosso significa limitato e verde<br />
approvato.<br />
4. Se uno Studente è in corso di eseguire un'applicazione inclusa nel<br />
vostro elenco di restrizione attivato, sullo schermo appare la finestra<br />
di dialogo “Applicazione Bloccata”, indicando che l'applicazione è stata<br />
bloccata dal Tutor. Questa finestra appare anche quando uno<br />
Studente tenta di eseguire una <strong>del</strong>le applicazioni incluse nella lista di<br />
quelle limitate.<br />
Terminare le Applicazioni Approvate o Limitate<br />
1. Per rimuovere le restrizioni degli Studenti individuali, selezionare le<br />
relative icone nell’Elenco.<br />
2. Scegliere {Applicazioni}{Accesso non Limitato} dal menu a discesa.<br />
Oppure<br />
Fare clic sull’icona Consenti Tutto in fondo alla finestra Controllo.<br />
3. L’indicatore verde o rosso verrà rimosso dalle icone di Studente<br />
selezionate.<br />
221
<strong>NetSupport</strong> School 11.41<br />
Nota: Potrà sembrare che la rimozione di una restrizione non abbia<br />
effetto immediato. Talvolta sarà necessario riavviare<br />
l’applicazione in modo che possa riconoscere il cambiamento.<br />
Creare un nuovo Elenco <strong>del</strong>le Applicazioni<br />
1. Per creare un nuovo Elenco <strong>del</strong>le Applicazioni scegliere {Applicazioni}<br />
{Crea Nuovo Elenco Applicazioni}<br />
2. Appare una finestra di dialogo. Digitare un nome di file e fare clic su<br />
Crea.<br />
3. Appare un nuovo elenco <strong>del</strong>le applicazioni vuoto.<br />
Nota: Gli Elenchi <strong>del</strong>le Applicazioni possono essere assegnati a diversi<br />
Utenti <strong>del</strong> Control, impostando un Profilo di Tutor.<br />
Aprire un Elenco <strong>del</strong>le Applicazioni esistente<br />
1. Per aprire un elenco <strong>del</strong>le applicazioni esistente, scegliere<br />
{Applicazioni} {Carica Elenco Applicazioni Esistente }<br />
2. Evidenziare il file pertinente e fare clic su Apri.<br />
3. Sullo schermo appare l'elenco <strong>del</strong>le applicazioni esistente.<br />
Salvare un Elenco di Applicazioni<br />
1. Per salvare l'elenco <strong>del</strong>le applicazioni attuale, scegliere<br />
{Applicazione}{Salva Elenco <strong>del</strong>le Applicazioni come}.<br />
2. Appare una finestra di dialogo. Digitare un nome di file e fare clic su<br />
Salva.<br />
3. L'elenco <strong>del</strong>le applicazioni attuale verrà salvato.<br />
Note:<br />
<br />
Qualsiasi modifica apportata all'Elenco <strong>del</strong>le Applicazioni nuovo o<br />
esistente viene automaticamente salvata quando si crea un nuovo<br />
Elenco <strong>del</strong>le Applicazioni oppure quando si esce dal programma<br />
<strong>NetSupport</strong> School.<br />
L'Elenco <strong>del</strong>le Applicazioni predefinito è salvato con il nome<br />
<strong>NetSupport</strong> School.app.<br />
222
<strong>NetSupport</strong> School 11.41<br />
Visualizzare la Cronologia <strong>del</strong>l'Applicazione<br />
Questa funzione <strong>del</strong> Modulo di Controllo <strong>del</strong>le Applicazioni permette di<br />
monitorare le Applicazioni usate dagli Studenti connessi e, se richiesto, di<br />
memorizzare o stampare un record permanente.<br />
1. Nella visualizzazione <strong>del</strong>le Applicazioni scegliere<br />
{Applicazioni}{Cronologia} dal menu a discesa <strong>del</strong>la finestra<br />
Controllo.<br />
2. Viene visualizzata la finestra Cronologia <strong>del</strong>l'Applicazione.<br />
Questa finestra contiene i dettagli <strong>del</strong>le applicazioni usate dagli<br />
Studenti durante la sessione attualmente connessa.<br />
Le opzioni disponibili sono:<br />
Mostra Cronologia per:<br />
L'elenco può essere visualizzato per Client selezionato attualmente<br />
oppure per Tutti i Client connessi.<br />
Aggiorna<br />
Per aggiornare la visualizzazione <strong>del</strong>l'elenco, fare clic in qualsiasi<br />
momento su Aggiorna.<br />
223
<strong>NetSupport</strong> School 11.41<br />
Salva<br />
Per conservare un record permanente <strong>del</strong>le voci visualizzate, salvare i<br />
dettagli in un file di testo prima di disconnettersi.<br />
Esporta<br />
Esporta i dati in un file CSV, per permettere di importare, se<br />
necessario, i dati.<br />
Stampa<br />
Stampa i dettagli <strong>del</strong>le voci attualmente visualizzate.<br />
Chiudi<br />
Chiude la finestra <strong>del</strong>la Cronologia ma i dettagli continuano ad essere<br />
registrati mentre il Control è connesso.<br />
224
<strong>NetSupport</strong> School 11.41<br />
Modulo di Controllo Web<br />
Il Modulo di Controllo Web viene usato per monitorare e controllare i siti<br />
web visitati dagli Studenti connessi. È possibile memorizzare un record<br />
dei siti visitati in una sessione e, se richiesto, il Tutor può limitare o<br />
approvare l'uso di URL specifici. Il Tutor può inoltre sospendere<br />
temporaneamente qualsiasi accesso all’Internet.<br />
Nota: I browser Internet supportati per il metering e le restrizioni di<br />
Internet sono IE 5.5 o superiore, Firefox 2 o superiore e Google<br />
Chrome. I seguenti browser supportano solo le restrizioni di<br />
Internet: Apple Safari 5.0, Opera 9 e superiore.<br />
1. Scegliere {Visualizza}{Modalità - Visualizzazione Web} dal menu a<br />
discesa <strong>del</strong>la finestra Controllo.<br />
oppure<br />
Fare clic sull'icona di controllo <strong>del</strong> Web sulla sinistra <strong>del</strong>la finestra<br />
Controllo.<br />
225
<strong>NetSupport</strong> School 11.41<br />
Nella modalità ‘Web’ è possibile visualizzare i dettagli degli URL approvati<br />
o limitati e usare le icone disponibili per:<br />
Tornare all’accesso senza limitazioni se vi erano<br />
<strong>del</strong>le restrizioni in vigore.<br />
Attivare l’Elenco dei Siti Approvati. Lo Studente<br />
sarà in grado di visualizzare soltanto gli url<br />
contenuti nell’elenco di quelli approvati. Tutti gli<br />
altri url saranno bloccati. Quando lo Studente<br />
accede all’Internet, sarà costretto a scegliere un<br />
Sito Approvato, piuttosto di potere navigare come<br />
desidera.<br />
Attivare l'elenco dei “Siti Limitati”. Lo Studente<br />
non è in grado di visualizzare gli url inclusi<br />
nell'elenco di quelli limitati, ma può visualizzare<br />
qualsiasi altro url.<br />
Limita l’accesso all’Internet.<br />
Attivare la modalità "Safe Search". Impedisce la<br />
visualizzazione di siti web non appropriati mentre<br />
gli Studenti utilizzano un motore di ricerca.<br />
Attivare "Blocca siti FTP". Impedisce agli Studenti<br />
di accedere ai siti FTP.<br />
Note:<br />
Un lucchetto appare accanto all’icona <strong>del</strong>la visualizzazione Controllo<br />
Web quando sono in vigore le restrizioni dei criteri globali. Le<br />
restrizioni possono essere annullate nella configurazione Tutor.<br />
Per bloccare temporaneamente l’accesso Internet a tutti gli studenti,<br />
selezionare l’icona Blocca Tutto nella barra degli strumenti <strong>del</strong><br />
Controllo. Per confermare che l’uso <strong>del</strong>l’internet è stato sospeso, un<br />
indicatore apparirà accanto all’icona <strong>del</strong> relativo Studente. Questa<br />
funzione può essere utilizzata unicamente con i browser basati su IE.<br />
Le funzioni quali Safe Search, Blocca FTP, Solo Approvati e Blocca<br />
Limitati non sono attualmente disponibili per gli Studenti Netsupport<br />
Assist.<br />
226
<strong>NetSupport</strong> School 11.41<br />
Il Modulo di Controllo Web può essere usato per eseguire le<br />
seguenti funzioni:<br />
Identificare gli Website attualmente in esecuzione sul computer<br />
Studente<br />
Nella Visualizzazione Elenco, le icone degli studenti sono visualizzabili in<br />
vari modi. Selezionare {Visualizza}{Icone Grandi/ Dettagli} oppure fare<br />
clic con il pulsante destro <strong>del</strong> mouse sulla Visualizzazione Elenco e<br />
scegliere una <strong>del</strong>le opzioni per cambiare il layout <strong>del</strong>le icone degli<br />
Studenti.<br />
I riquadri inferiori possono essere ridotti per lasciare più spazio agli<br />
anteprima degli Studenti. Fare clic sul pulsante .<br />
Accanto all’icona Studente appare un’icona per informare il Tutor qual è<br />
l’attività attuale sullo Studente. Questa icona sarà l'icona di Internet<br />
Explorer predefinita, oppure un'icona di url personalizzata.<br />
Icone Grandi<br />
Dettagli<br />
Se l'url è attualmente elencato nell'elenco di quelli Approvati o di quelli<br />
Limitati, attorno alla sua icona appare un identificatore visivo Verde<br />
(Approvato) o Rosso (Limitato) per facilitarne l'identificazione. Se la<br />
Visualizzazione Elenco si trova nel layout a “Dettagli”, appare anche un<br />
elenco di tutti gli altri url in esecuzione sul computer Studente.<br />
Quando si visualizza uno qualsiasi dei due tipi di layout, il Tutor è anche<br />
in grado di ridisporre l'ordine <strong>del</strong>le icone degli Studenti. Fare clic con il<br />
pulsante destro <strong>del</strong> mouse sulla Visualizzazione Elenco e scegliere<br />
{Disponi}. Il Tutor può modificare il layout <strong>del</strong>le icone mediante le<br />
seguenti opzioni:<br />
Per Nome<br />
Per Sito Web<br />
Corrente<br />
Le icone degli studenti vengono disposte in ordine<br />
alfabetico in base al loro Nome Cliente/ Nome di<br />
visualizzazione / Registro Studente.<br />
Le icone degli studenti vengono disposte in ordine<br />
alfabetico in base all'url che lo studente sta<br />
visualizzando.<br />
227
<strong>NetSupport</strong> School 11.41<br />
Per Tutti i Siti<br />
Web<br />
Per Criteri<br />
Le icone degli studenti vengono disposte in ordine<br />
alfabetico in base agli url in esecuzione sul computer<br />
Studente.<br />
Le icone degli Studenti saranno disposte in ordine<br />
alfabetico in base ai criteri impostati attualmente nella<br />
Console Tecnica. Questa opzione viene visualizzata<br />
soltanto se vi sono criteri in vigore.<br />
Un punto blu identifica quale opzione è stata selezionata.<br />
Disposizione<br />
Automatica<br />
Crescente<br />
Allinea ai<br />
Centri<br />
<strong>del</strong>l’Immagine<br />
Se un nuovo Studente è stato aggiunto all'elenco,<br />
oppure se un nuovo url è in esecuzione su un<br />
computer Studente, questa opzione dispone<br />
automaticamente le icone in base all'ordine selezionato<br />
prima. Un segno di spunta blu indica che l'opzione è<br />
stata selezionata. Per deselezionarla, fare di nuovo clic<br />
su “Disposizione Automatica” ed il segno di spunta<br />
scompare.<br />
Quando si sceglie questa opzione, le icone degli<br />
Studenti appaiono in ordine crescente in base<br />
all'opzione selezionata prima. Un segno di spunta blu<br />
indica che l'opzione è stata selezionata. Per<br />
deselezionarla, fare di nuovo clic su “Crescente” ed il<br />
segno di spunta scompare. Questo dispone le icone<br />
degli Studenti in ordine decrescente.<br />
Questa opzione è solo disponibile se un’immagine di<br />
sfondo è stata impostata per l’affiancamento.<br />
L’opzione allinea le icone degli Studenti al centro<br />
<strong>del</strong>l’immagine.<br />
Chiudere gli Website correnti/ in esecuzione sul computer<br />
Studente<br />
1. Per chiudere un url su un computer Studente scegliere<br />
{Visualizza}{Dettagli}.<br />
2. Appare la Visualizzazione Elenco dei Dettagli.<br />
3. Fare clic con il pulsante destro <strong>del</strong> mouse sull'icona di un url alla voce<br />
“Sito Web Corrente” oppure “Tutti i Siti Web”.<br />
4. Scegliere Chiudi Browser.<br />
5. L'url viene chiuso sul computer Studente e la relativa icona scompare<br />
dalla Visualizzazione Elenco.<br />
228
<strong>NetSupport</strong> School 11.41<br />
Nota: Facendo clic con il pulsante destro <strong>del</strong> mouse sull'icona di un url e<br />
selezionando l'opzione “Chiudi sugli Studenti”, il Tutor è in grado<br />
di chiudere un url su tutti i computer Studenti connessi.<br />
Cambiare l'url correntemente in esecuzione sul computer<br />
Studente<br />
1. Per cambiare l'url correntemente in esecuzione sul computer Studente<br />
scegliere {Visualizza}{Dettagli).<br />
2. Appare la Visualizzazione Elenco dei Dettagli.<br />
3. Fare clic con il pulsante destro <strong>del</strong> mouse sull'icona di un url elencato<br />
alla voce “Tutti i Siti Web”.<br />
4. Scegliere “Attiva”.<br />
5. L'url correntemente in esecuzione sul computer Studente viene<br />
sostituito con quello appena attivato.<br />
6. L'icona elencata alla voce “Sito Web Corrente” viene sostituita con<br />
l'icona <strong>del</strong>l'url appena attivato.<br />
Avviare un Website su tutti gli Studenti<br />
1. Fare clic con il pulsante destro <strong>del</strong> mouse sull'icona di un url<br />
nell'elenco dei “Siti Approvati”.<br />
2. Selezionare “Invia agli Studenti”.<br />
3. L'url viene avviato su tutti i computer Studenti connessi.<br />
4. Nella Visualizzazione Elenco, l'icona <strong>del</strong>l'url avviato appare nell'elenco<br />
degli url correnti.<br />
Oppure<br />
1. Evidenziare un url nell'elenco dei “Siti Approvati”.<br />
2. Trascinare l'url evidenziato nella Visualizzazione Elenco.<br />
3. L'url viene avviato su tutti i computer Studenti connessi.<br />
4. Nella Visualizzazione Elenco, l'icona <strong>del</strong>l'url avviato appare nell'elenco<br />
dei siti web correnti.<br />
229
<strong>NetSupport</strong> School 11.41<br />
Impostare un Elenco dei Siti Web Approvati o Limitati<br />
Siti Approvati<br />
Quando l’opzione è attivata, lo<br />
Studente può solo visualizzare<br />
gli url specificati nell’elenco. Sul<br />
computer <strong>del</strong>lo Studente appare<br />
una pagina che mostra l’elenco<br />
dei siti approvati da scegliere.<br />
Questo appare soltanto se la<br />
barra degli strumenti Studente<br />
è disattivata.<br />
Siti Limitati<br />
Quando l’opzione è attivata, lo<br />
Studente non è in grado di<br />
visualizzare gli url specificati<br />
nell’elenco. Può tuttavia<br />
visualizzare qualsiasi altro sito,<br />
inclusi i siti che non sono<br />
specificati nell’elenco degli<br />
Approvati.<br />
Note:<br />
Come impostazione predefinita, vengono immesse parole chiavi per<br />
impedire o permettere ad uno Studente di visualizzare un URL che<br />
contiene tali parole chiave. Questa funzione è utile per trattare i siti<br />
web reindirizzati.<br />
Per garantire che gli studenti visualizzino solo le pagine pertinenti di<br />
un sito web, potete approvare o limitare specifiche pagine web dei<br />
sub-URL, ed approvare o limitare parti diverse <strong>del</strong> medesimo sito<br />
web. Ad esempio, potete limitare: www.bbc.co.uk/learning ma<br />
approvare www.bbc.co.uk/learning/history. In questo caso, gli<br />
studenti saranno solo in grado di visualizzare le pagine relative alla<br />
storia e non quelle relative alla scienza o all’inglese.<br />
Le restrizioni <strong>del</strong>l’internet possono essere applicate al momento di<br />
avvio. Selezionare {School}{Configurazione}{Opzioni di Avvio -<br />
Restrizioni} dal menu a discesa <strong>del</strong>la finestra Controllo.<br />
230
<strong>NetSupport</strong> School 11.41<br />
Aggiungere un Website nell'Elenco dei Siti Approvati o Limitati<br />
1. Fare clic su + per aggiungere un url nell'elenco dei siti Approvati o<br />
Limitati.<br />
Oppure<br />
Fare clic con il pulsante destro <strong>del</strong> mouse sulle caselle di riepilogo e<br />
selezionare “Aggiungi Website”.<br />
2. Appare la finestra di dialogo Aggiungi Sito web.<br />
3. Digitare l'indirizzo <strong>del</strong> sito web alla voce URL, ad es.<br />
www.netsupportschool.com<br />
4. Fare clic su "Visualizza" per verificare che l’indirizzo <strong>del</strong> sito web sia<br />
corretto (opzionale).<br />
5. Digitare la Descrizione, ad es. <strong>NetSupport</strong> (opzionale).<br />
6. Fare clic su OK.<br />
7. L'icona e la descrizione <strong>del</strong>l'url appaiono nell'Elenco dei siti Approvati<br />
o Limitati.<br />
Oppure<br />
1. Scegliere {Visualizza}{Dettagli}.<br />
2. Fare clic con il pulsante destro <strong>del</strong> mouse sull'icona di un url nella<br />
Visualizzazione Elenco alla voce “Sito Web Corrente” o “Tutti i Siti<br />
Web”<br />
3. Scegliere “Aggiungi a Elenco degli Approvati”.<br />
Oppure<br />
Scegliere “Aggiungi a Elenco dei Limitati”.<br />
4. L'icona e la descrizione <strong>del</strong>l'url appaiono nell'Elenco dei siti Approvati<br />
o Limitati.<br />
231
<strong>NetSupport</strong> School 11.41<br />
Nota: È inoltre possibile aggiungere un URL all'elenco dei quelli<br />
Approvati o con Restrizioni a partire dal Cobrowser.<br />
Rimuovere un Website dall'Elenco dei siti Approvati o Limitati<br />
1. Per rimuovere un url dall'elenco, evidenziare quello desiderato e fare<br />
clic su x.<br />
Oppure<br />
Fare clic con il pulsante destro <strong>del</strong> mouse sulle caselle di riepilogo e<br />
selezionare “Rimuovi Sito”.<br />
Applicare i Siti Web Approvati o Limitati<br />
Le restrizioni possono essere applicate a Studenti individuali oppure a<br />
tutti gli Studenti connessi. Gli Studenti possono visualizzare le restrizioni<br />
attualmente applicabili nella Barra degli Strumenti Studente.<br />
1. Per applicare le restrizioni a Studenti individuali, selezionare le<br />
relative icone dall’Elenco.<br />
2. Per applicare queste restrizioni, scegliere {Web}{Consenti Solo<br />
Website Approvati oppure Blocca Website Limitati}<br />
Oppure<br />
Fare clic sull'icona di restrizione pertinente, in fondo alla finestra<br />
Controllo.<br />
Oppure<br />
Fare clic sull’icona 'Accesso Web' nella barra degli strumenti Controllo<br />
e scegliere Solo Approvati o Blocca Limitati.<br />
3. Per riconoscere quali restrizioni sono state attivate, un indicatore<br />
apparirà accanto alle icone degli Studenti. (Solo quando si<br />
visualizzano le icone grandi). Rosso significa limitato e verde<br />
approvato.<br />
4. Se uno Studente sta visualizzando un sito web incluso nell'elenco<br />
attivato dei siti non consentiti, egli verrà reindirizzato ad un<br />
messaggio nel quale si indica che l'url è stato bloccato dal Tutor.<br />
232
<strong>NetSupport</strong> School 11.41<br />
Note:<br />
<br />
<br />
È possibile modificare l’URL a cui verranno reindirizzati i siti web con<br />
restrizioni. Scegliere {School}{Configurazione - Generale} dal menu<br />
a discesa <strong>del</strong>la finestra Controllo ed immettere l’URL richiesto alla<br />
voce Reindirizza URL.<br />
Il reindirizzamento completo dei siti internet è supportato su Internet<br />
Explorer, Netscape (nella modalità IE) e sui Browser che forniscono il<br />
rendering basato su IE. Nel caso di Mozilla e di Firefox la finestra<br />
Browser si chiuderà.<br />
Terminare i Siti Web Approvati o Limitati<br />
1. Per rimuovere le restrizioni degli Studenti individuali, selezionare le<br />
relative icone nell’Elenco.<br />
2. Scegliere {Web}{Accesso non Limitato} dal menu a discesa.<br />
Oppure<br />
Fare clic sull’icona Accesso non Limitato in fondo alla finestra<br />
Controllo.<br />
Oppure<br />
Fare clic sull’icona 'Accesso Web' nella barra degli strumenti Controllo<br />
e scegliere Non Limitato.<br />
3. L’indicatore verde o rosso verrà rimosso dalle icone di Studente<br />
selezionate.<br />
233
<strong>NetSupport</strong> School 11.41<br />
Nota: Spesso i browser Internet conservano nella memoria cache i<br />
risultati <strong>del</strong>le pagine web a cui hanno tentato di accedere<br />
recentemente, perciò potrà sembrare che la rimozione <strong>del</strong>la<br />
restrizione non abbia effetto immediato. In tale caso, talvolta sarà<br />
necessario riavviare il browser. La stessa situazione può<br />
verificarsi se state utilizzando un’applicazione che necessita<br />
l’accesso Internet ad un sito bloccato. Dopo avere rimosso la<br />
restrizione, talvolta dovrete riavviare l’applicazione in modo che<br />
possa riconoscere il cambiamento.<br />
Blocca tutto l’accesso all’internet<br />
Permette di bloccare qualsiasi accesso a Internet per gli Studenti. Per<br />
confermare la sospensione <strong>del</strong>l’uso di Internet, un indicatore appare<br />
accanto all’icona <strong>del</strong>lo Studente.<br />
Nota: Quando l’icona Blocca Tutto appare sulla barra degli strumenti,<br />
fare clic su di essa per bloccare immediatamente l’accesso a<br />
qualsiasi sito Web per tutti gli Studenti.<br />
1. Se si desidera bloccare l’accesso all’Internet per uno studente<br />
individuale, selezionare la sua icona nella Visualizzazione Elenco.<br />
2. Scegliere {Web}{ Limita tutti i siti web } dal menu a discesa <strong>del</strong>la<br />
finestra Controllo.<br />
Oppure<br />
Fare clic sull’icona Limita Tutti in fondo alla finestra Controllo.<br />
Oppure<br />
Fare clic sull’icona 'Accesso al Web' nella barra degli strumenti di<br />
Controllo e scegliere Limita Tutti.<br />
3. A questo punto qualsiasi accesso all’Internet sarà bloccato per lo<br />
studente selezionato.<br />
Nota: Inoltre, è possibile bloccare l’accesso all’Internet per tutti gli<br />
Studenti connessi tramite la barra degli strumenti Tutor.<br />
Includi Proxy Override<br />
Questa opzione permette di includere i siti web che sono stati aggiunti<br />
all’elenco <strong>del</strong>le Eccezioni in Impostazione Proxy quando si utilizza l’elenco<br />
dei Siti Web Approvati.<br />
1. Selezionare {Web}{Includi Proxy Override} dal menu a discesa <strong>del</strong>la<br />
finestra Controllo.<br />
2. Applicare l’elenco Solo Siti Web Approvati.<br />
234
<strong>NetSupport</strong> School 11.41<br />
3. Gli Studenti saranno in grado di visualizzare soltanto i siti web<br />
contenuti nell’elenco di quelli Approvati e nell’elenco <strong>del</strong>le Eccezioni in<br />
Impostazione Proxy.<br />
Nota: I siti web inclusi nell’elenco <strong>del</strong>le Eccezioni in Impostazione Proxy<br />
non appariranno nell’elenco dei siti web approvati sullo Studente.<br />
Applica Modalità SafeSearch<br />
La funzionalità Ricerca Sicura sostituisce le impostazioni di ricerca per la<br />
maggior parte dei motori di ricerca principali, ed impedisce che i risultati<br />
<strong>del</strong>la ricerca restituiscano <strong>del</strong> contenuto non appropriato.<br />
Nota: Quando si utilizza Google, è possibile effettuare le ricerche<br />
utilizzando HTTPS invece di HTTP; la Ricerca Sicura non è in<br />
grado di filtrare le pagine Web HTTPS. È possibile bloccare HTTPS<br />
per Google; per farlo, consultare<br />
https://support.google.com/websearch/answer/186669hl=en<br />
per ulteriori informazioni.<br />
1. Scegliere {Web}{Modalità Safe Search} dal menu a discesa <strong>del</strong>la<br />
finestra Controllo.<br />
Oppure,<br />
Fare clic sull'icona Safe Search in fondo alla finestra Controllo.<br />
Blocca Siti FTP<br />
Questa opzione impedisce agli Studenti di accedere ai siti FTP, per<br />
arrestare lo scambio di file.<br />
1. Scegliere {Web}{Blocca Siti FTP} dal menu a discesa <strong>del</strong>la finestra<br />
Controllo.<br />
Oppure<br />
Fare clic sull'icona Blocca FTP in fondo alla finestra Controllo.<br />
2. A questo punto l'accesso ai siti FTP sarà bloccato.<br />
Creare un nuovo Elenco degli Website<br />
1. Per creare un nuovo elenco degli Website scegliere {Web}{Crea<br />
nuovo Elenco Website }.<br />
2. Appare una finestra di dialogo. Digitare un nome di file e fare clic su<br />
Crea.<br />
3. Appare un nuovo elenco degli Website vuoto.<br />
235
<strong>NetSupport</strong> School 11.41<br />
Nota: L'elenco degli Website predefinito è salvato con il nome<br />
<strong>NetSupport</strong> School.web<br />
Aprire un Elenco degli Website esistente<br />
1. Per aprire un elenco degli Website esistente scegliere {Web}{Carica<br />
Elenco Website Esistente}<br />
2. Evidenziare il file pertinente e fare clic su Apri.<br />
3. Sullo schermo appare l'elenco degli Website esistente.<br />
Salvare un Elenco di Website<br />
1. Per salvare un elenco Website attuale, scegliere {Web}{Salva Elenco<br />
Website come} dal menu a discesa.<br />
2. Appare una finestra di dialogo. Digitare un nome di file e fare clic su<br />
Salva.<br />
3. L'elenco Website attuale verrà salvato.<br />
Note:<br />
Qualsiasi modifica apportata all'Elenco <strong>del</strong>le Web nuovo o esistente<br />
viene automaticamente salvata quando si crea un nuovo Elenco <strong>del</strong>le<br />
Web oppure quando si esce dal programma <strong>NetSupport</strong> School.<br />
L'Elenco <strong>del</strong>le Web predefinito è salvato con il nome <strong>NetSupport</strong><br />
School.web.<br />
L’elenco dei siti web approvati può essere aggiunto al Diario <strong>del</strong>lo<br />
Studente. Per farlo, scegliere {Web}{Aggiungi elenco degli<br />
approvati al Diario} dal menu a discesa <strong>del</strong>la finestra Controllo,<br />
oppure fare clic sull’icona 'Aggiungi elenco dei siti web approvati al<br />
Diario'.<br />
236
<strong>NetSupport</strong> School 11.41<br />
Visualizzare la Cronologia <strong>del</strong> Web<br />
Questa funzione <strong>del</strong> Modulo di Controllo Web permette di monitorare i siti<br />
web visitati dagli Studenti connessi, e, se richiesto, di memorizzare o<br />
stampare un record permanente.<br />
1. Nella visualizzazione <strong>del</strong> Web scegliere {Web}{Cronologia} dal menu<br />
a discesa <strong>del</strong>la finestra Controllo.<br />
2. Appare la finestra Cronologia <strong>del</strong> Web.<br />
Questa finestra contiene i dettagli dei siti visitati dagli Studenti<br />
durante la sessione attualmente connessa.<br />
Le opzioni disponibili sono:<br />
Mostra Cronologia per:<br />
L'elenco può essere visualizzato per Client selezionato attualmente<br />
oppure per Tutti i Client connessi.<br />
Aggiorna<br />
Per aggiornare la visualizzazione <strong>del</strong>l'elenco, fare clic in qualsiasi<br />
momento su Aggiorna.<br />
237
<strong>NetSupport</strong> School 11.41<br />
Salva<br />
Per conservare un record permanente <strong>del</strong>le voci visualizzate, salvare i<br />
dettagli in un file di testo prima di disconnettersi.<br />
Esporta<br />
Esporta i dati in un file CSV, per permettere di importare, se<br />
necessario, i dati.<br />
Stampa<br />
Stampa i dettagli <strong>del</strong>le voci attualmente visualizzate.<br />
Chiudi<br />
Chiude la finestra <strong>del</strong>la Cronologia ma i dettagli continuano ad essere<br />
registrati mentre il Control è connesso.<br />
238
<strong>NetSupport</strong> School 11.41<br />
Cobrowser<br />
<strong>NetSupport</strong> School fornisce al Tutor e agli Studenti un Web Browser<br />
condiviso. Questo Web Browser permette al Tutor di condurre una<br />
sessione browser, navigando gli Studenti attraverso varie pagine web,<br />
con la sicurezza di bloccare gli Studenti in modo che possano visualizzare<br />
soltanto le pagine aperte dal Tutor.<br />
Nota: Il Cobrowser non è supportato con i siti web che utilizzano la<br />
Navigazione Flash o Java Scripting.<br />
Per aprire una Sessione di Cobrowsing<br />
1. Selezionare il(i) Client da includere nella sessione.<br />
2. Scegliere {Studente}{Co-Browse} dal menu a discesa <strong>del</strong>la Finestra<br />
Co-Browse.<br />
Oppure<br />
Se visualizzato, fare clic sull'icona Co-Browse nella Barra degli<br />
Strumenti.<br />
3. La Finestra Co-Browse si aprirà ed apparirà anche sui computer degli<br />
Studenti selezionati. Essa permette di aprire pagine web e di creare<br />
nuove schede che vi permettono di navigare tra le pagine web.<br />
239
<strong>NetSupport</strong> School 11.41<br />
Utilizzazione <strong>del</strong> Cobrowser<br />
L'utilizzazione <strong>del</strong> Cobrowser è un processo semplice, con un'interfaccia<br />
facile da utilizzare. Una volta attivo sugli schermi degli Studenti<br />
selezionati, il Cobrowser vi permette di guidare gli Studenti attraverso<br />
varie pagine web, adatte per la vostra lezione. È possibile visualizzare<br />
vari siti web tramite la creazione di nuove schede che consentono di<br />
passare facilmente da un sito web all'altro.<br />
Per Creare una Nuova Scheda<br />
1. Selezionare {File}{Nuova Scheda} dal menu a discesa Cobrowser.<br />
2. Viene visualizzata una nuova scheda. Digitare l'indirizzo <strong>del</strong> sito web<br />
nella Barra degli Indirizzi e selezionare Vai.<br />
3. Il sito web viene visualizzato sotto la nuova scheda.<br />
Per Approvare/Limitare i Siti Web<br />
A partire dalla Finestra Cobrowser, è possibile aggiungere i siti web<br />
nell'elenco dei siti approvati o dei siti con restrizioni nel Modulo di<br />
Controllo Web.<br />
1. Selezionare il sito web da approvare o da limitare.<br />
2. Scegliere {Restrizioni}{Aggiungi ai Siti Approvati oppure Aggiungi ai<br />
Siti con Restrizioni} dal menu a discesa Cobrowser.<br />
3. A questo punto il sito web sarà o approvato o limitato, e questo sarà<br />
applicato agli Studenti quando utilizzano il Cobrowser.<br />
Note:<br />
Quando utilizzano il Cobrowser, ci sono tre modalità che possono<br />
essere applicate agli Studenti: Bloccati, Limitati e Liberi. Gli Studenti<br />
sono bloccati come impostazione predefinita.<br />
La sessione di cobrowsing <strong>del</strong>lo Studente può essere interrotta<br />
selezionando l'icona Pausa nella Barra degli Strumenti. Questo può<br />
essere utile se si desidera eseguire <strong>del</strong>le funzioni che gli Studenti non<br />
devono vedere.<br />
Per impostare le pagine web degli Studenti in modo che siano uguali a<br />
quelle <strong>del</strong> Tutor, fare clic sull'icona Sincronizza nella Barra degli<br />
Strumenti.<br />
240
<strong>NetSupport</strong> School 11.41<br />
Per Bloccare/Sbloccare gli Studenti nel Cobrowser<br />
Quando si utilizza il Cobrowser, ci sono varie modalità che possono essere<br />
applicate agli Studenti. Blocca Studenti permette di guidare gli Studenti<br />
attraverso una selezione di pagine web, senza che essi possano<br />
controllare ciò che stanno visualizzando. Limita Studenti permette agli<br />
Studenti di avere un certo grado di controllo, ma di visualizzare soltanto<br />
le pagine web da voi selezionate. Libera Studenti permette agli Studenti<br />
di avere un controllo completo sui siti web ai quali possono accedere.<br />
Nota: Mentre gli Studenti sono sbloccati, qualsiasi restrizione applicata<br />
nel Modulo di Controllo Web verrà applicata agli Studenti nella<br />
sessione <strong>del</strong> Cobrowser.<br />
Per Bloccare gli Studenti<br />
1. Selezionare {File}{Blocca Studenti} dal menu a discesa Cobrowser.<br />
Oppure<br />
Fare clic sull'icona Blocca/Sblocca nella Barra degli Strumenti e<br />
selezionare Blocca Studenti.<br />
2. A questo punto gli Studenti saranno bloccati e saranno in grado di<br />
visualizzare soltanto i siti web mostrati dal Tutor, senza accesso a<br />
qualsiasi funzione di Co-Browse.<br />
Per Liberare gli Studenti<br />
1. Selezionare {File}{Libera Studenti} dal menu a discesa Cobrowser.<br />
Oppure<br />
Fare clic sull'icona Blocca/Sblocca nella Barra degli Strumenti e<br />
selezionare Libera Studenti.<br />
2. A questo punto gli Studenti potranno assumere il controllo <strong>del</strong> Co-<br />
Browser ed aprire nuovi siti web ecc. Qualsiasi pagina web o scheda<br />
selezionata dal Tutor rimarrà aperta.<br />
Per Limitare gli Studenti<br />
1. Selezionare {File}{Limita Studenti} dal menu a discesa Cobrowser.<br />
Oppure<br />
Fare clic sull'icona Blocca/Sblocca nella Barra degli Strumenti e<br />
selezionare Limita Studenti.<br />
2. Gli studenti saranno sbloccati, ma potranno accedere solo alle pagine<br />
web o alle schede che il Tutor ha aperto. Gli studenti non potranno<br />
accedere ad altri siti web e non potranno aprire collegamenti sulle<br />
pagine esistenti.<br />
241
<strong>NetSupport</strong> School 11.41<br />
Sondaggi degli Studenti<br />
Lo strumento Sondaggio Studente permette al Tutor di ottenere<br />
immediatamente un feedback dagli Studenti durante oppure al termine di<br />
una sessione. Il Tutor invia una domanda e una serie di risposte<br />
predefinite agli Studenti connessi. A questo punto il Tutor raccoglie le<br />
risposte degli Studenti, e i risultati vengono mostrati come percentuale<br />
complessiva oppure in base allo Studente individuale. I risultati possono<br />
essere mostrati agli studenti nella forma di un grafico a torta. Gli studenti<br />
devono rispondere prima di potere visualizzare i risultati.<br />
Gli studenti possono inoltre essere 'raggruppati' temporaneamente in<br />
base alla risposta, per permettere di vedere subito chi ha selezionato la<br />
medesima risposta. Questa funzione può essere utile se si desidera<br />
inviare una rapida domanda di seguito oppure un messaggio a Studenti<br />
specifici.<br />
242
<strong>NetSupport</strong> School 11.41<br />
La procedura di base per inviare un sondaggio agli Studenti è:<br />
1. Scegliere {Visualizza}{Modalità - Visualizzazione Sondaggio} dal<br />
menu a discesa <strong>del</strong>la finestra Controllo.<br />
oppure<br />
Selezionare l'icona Sondaggio Studente sul lato sinistro <strong>del</strong>la finestra<br />
Controllo.<br />
2. Selezionare gli Studenti da includere nel sondaggio. È possibile<br />
selezionare tutti gli Studenti <strong>del</strong>l'elenco, degli Studenti specifici<br />
oppure un gruppo definito di Studenti.<br />
3. Digitare una domanda nell'apposita casella.<br />
4. Scegliere le risposte alla domanda. Le risposte possono essere scelte<br />
da un elenco di risposte predefinite a discesa, oppure è possibile<br />
digitare le proprie opzioni, usando una virgola per separarle.<br />
Immettere come massimo 6 scelte.<br />
5. Inviare il sondaggio agli Studenti selezionando {Sondaggio}{Invia}<br />
dal menu a discesa <strong>del</strong>la finestra Controllo.<br />
oppure<br />
Fare clic sull'icona Invia visualizzata in fondo al riquadro Sondaggio.<br />
Sui computer degli Studenti si apre una finestra che visualizza la<br />
domanda e le risposte. Gli Studenti scelgono la risposta appropriata e<br />
inviano la risposta.<br />
243
<strong>NetSupport</strong> School 11.41<br />
6. Mano a mano che gli Studenti inviano le risposte, il riquadro Risultati<br />
<strong>del</strong> Sondaggio mostra la percentuale <strong>del</strong>le risposte per ogni opzione.<br />
L'icona Client segnala anche come ogni Studente ha risposto. Gli<br />
Studenti possono essere ordinati in base ai risultati scegliendo<br />
{Visualizza}{Dettagli} dal menu a discesa <strong>del</strong>la finestra Controllo.<br />
Alternativamente, gli Studenti possono essere raggruppati<br />
temporaneamente in base alla risposta. Scegliere<br />
{Sondaggio}{Raggruppa Automaticamente Studenti} dal menu a<br />
discesa <strong>del</strong>la finestra Controllo.<br />
7. Una volta completato il sondaggio, rimuoverlo dallo schermo<br />
scegliendo {Sondaggio}{Annulla Sondaggio} dal menu a discesa<br />
<strong>del</strong>la finestra Controllo<br />
oppure<br />
Fare clic sull'icona Annulla visualizzata in fondo al riquadro<br />
Sondaggio.<br />
Nota:<br />
Il Sondaggio verrà annullato da tutti i computer, che lo<br />
Studente abbia risposto o meno.<br />
Mostra i risultati <strong>del</strong> sondaggio agli studenti<br />
1. Scegliere {Sondaggio}{Mostra i risultati agli studenti} dal menu a<br />
discesa <strong>del</strong>la finestra Controllo.<br />
Oppure<br />
Fare clic sull’icona Mostra situata in fondo alla finestra Controllo.<br />
2. I risultati appariranno sullo schermo <strong>del</strong>lo studente nella forma di un<br />
grafico a torta.<br />
Nota: I risultati <strong>del</strong> sondaggio verranno visualizzati soltanto se la barra<br />
degli strumenti Studente è in esecuzione, e se lo Studente ha<br />
inviato la sua risposta.<br />
Salva i risultati <strong>del</strong> sondaggio<br />
Il sondaggio può essere salvato in un file .CSV.<br />
1. Scegliere {Sondaggio}{Salva i risultati} dal menu a discesa <strong>del</strong>la<br />
finestra Controllo.<br />
Oppure<br />
Fare clic sull’icona Salva situata in fondo al riquadro <strong>del</strong> sondaggio.<br />
244
<strong>NetSupport</strong> School 11.41<br />
Stampa i Risultati <strong>del</strong> Sondaggio<br />
Prima di annullare il sondaggio, è possibile stampare un record<br />
permanente dei risultati.<br />
1. Scegliere {Sondaggio}{Stampa Risultati} dal menu a discesa <strong>del</strong>la<br />
finestra Controllo.<br />
oppure<br />
Fare clic sull'icona Stampa visualizzata in fondo al riquadro<br />
Sondaggio.<br />
Nota: I risultati <strong>del</strong>lo studente possono essere aggiunti al Diario <strong>del</strong>lo<br />
Studente. Per farlo, scegliere {Sondaggio}{Aggiungi i Risultati al<br />
Diario} dal menu a discesa <strong>del</strong>la finestra Controllo, oppure fare<br />
clic sull’icona 'Aggiungi i risultati <strong>del</strong> Sondaggio al Diario.<br />
Elenchi dei Sondaggi<br />
I sondaggi possono essere riutilizzati aggiungendoli ad un Elenco dei<br />
Sondaggi. <strong>NetSupport</strong> School fornisce un elenco predefinito, chiamato<br />
<strong>NetSupport</strong> School.sul, in cui si memorizzano automaticamente le<br />
domande e risposte. Tuttavia, per categorizzare tipi diversi di domande,<br />
è possibile creare elenchi personalizzati.<br />
Crea un Elenco dei Sondaggi<br />
1. Nella Visualizzazione Sondaggio, scegliere {Sondaggio}{Crea Nuovo<br />
Elenco dei Sondaggi} dal menu a discesa <strong>del</strong>la finestra Controllo.<br />
2. Digitare un nome per il file e fare clic su Crea.<br />
3. Qualsiasi nuovo Sondaggio immesso verrà quindi aggiunto all'elenco.<br />
Carica un Elenco dei Sondaggi<br />
1. Nella Visualizzazione Sondaggio, scegliere {Sondaggio}{Carica Elenco<br />
dei Sondaggi Esistente} dal menu a discesa <strong>del</strong>la finestra Controllo.<br />
2. Scegliere l'elenco richiesto e fare clic su Apri.<br />
245
<strong>NetSupport</strong> School 11.41<br />
Usare gli Elenchi dei Sondaggi<br />
Dopo avere caricato l'Elenco dei Sondaggi richiesto, è possibile digitare<br />
nuove domande o usare e gestire le domande e le risposte che erano<br />
state memorizzate prima.<br />
Per Aggiungere una Nuova Domanda ad un Elenco dei Sondaggi<br />
1. Nel riquadro Sondaggio Studente digitare la domanda e scegliere le<br />
risposte richieste dall'elenco a discesa, oppure aggiungere <strong>del</strong>le<br />
opzioni nuove se le risposte predefinite non sono appropriate.<br />
2. Inviare il Sondaggio agli Studenti. Il Sondaggio viene memorizzato<br />
automaticamente nell'elenco corrente.<br />
oppure<br />
Invece di inviare immediatamente il Sondaggio, scegliere<br />
{Sondaggio}{Aggiungi Sondaggio all'Elenco} dal menu a discesa<br />
<strong>del</strong>la finestra Controllo oppure fare clic sull'icona Aggiungi<br />
visualizzata in fondo al riquadro Sondaggio. Questo memorizza la<br />
domanda e le risposte per uso futuro.<br />
Per Usare un Sondaggio Esistente<br />
1. Nel riquadro Sondaggio Studente, fare clic sull'icona<br />
Seleziona/Aggiungi Domanda (Croce Verde). Appare la finestra di<br />
dialogo Seleziona Sondaggio.<br />
2. Selezionare una domanda <strong>del</strong>l'elenco e fare clic su OK.<br />
246
<strong>NetSupport</strong> School 11.41<br />
3. La domanda appare nel riquadro Sondaggio, e può essere inviata agli<br />
Studenti.<br />
Gestire Domande e Risposte<br />
Oltre a permettere di scegliere un Sondaggio esistente, la finestra<br />
Seleziona Sondaggio può servire per aggiungere nuove domande/risposte<br />
e modificare domande/risposte se gli esempi correnti non sono<br />
appropriati.<br />
1. Se la domanda richiesta non appare nell'elenco dei Sondaggi, digitare<br />
la nuova domanda e le risposte nelle apposite caselle, e fare clic su<br />
Aggiungi.<br />
oppure<br />
Per modificare una domanda esistente, selezionarla dall'elenco,<br />
cambiare la domanda e/o le risposte e fare clic su Aggiungi.<br />
Nota: Se modificate la domanda, essa verrà aggiunta all'elenco oltre<br />
a quella originale. Se modificate solo le risposte, l'originale<br />
verrà sovrascritta.<br />
2. Per usare la domanda in un Sondaggio, selezionarla dall'elenco e fare<br />
clic su OK.<br />
3. La domanda apparirà nel riquadro Sondaggio, e sarà pronta per<br />
essere inviata agli Studenti.<br />
Nota: Quando si usano risposte personalizzate in un Sondaggio, esse<br />
vengono allegate soltanto alla domanda particolare. Se le risposte<br />
devono essere disponibili per altri Sondaggi, essere dovranno<br />
essere aggiunte nell'elenco predefinito a discesa. Fare clic su<br />
Gestisci. A questo punto apparirà la finestra Gestisci Risposte.<br />
Digitare le risposte richieste e fare clic su Aggiungi.<br />
247
<strong>NetSupport</strong> School 11.41<br />
Modulo Domande e Risposte<br />
Il modulo Domande e Risposte di <strong>NetSupport</strong> School è un esclusivo<br />
strumento collaborativo che permette all’insegnante di rafforzare i punti<br />
chiave di apprendimento e di valutare immediatamente la comprensione<br />
<strong>del</strong>lo studente durante la lezione. Consente di porre domande<br />
verbalmente, di valutare le risposte e la comprensione degli studenti, di<br />
rimbalzare le domande tra i vari studenti, di sviluppare le valutazioni tra<br />
pari e di assegnare premi a livello di studente individuale o di gruppo.<br />
Note:<br />
Un lucchetto appare accanto all’icona <strong>del</strong>la visualizzazione Stampa<br />
quando sono in vigore le restrizioni dei criteri globali. Le restrizioni<br />
possono essere annullate nella configurazione Tutor.<br />
La barra degli strumenti Studente sarà attivata e visualizzata sullo<br />
Studente anche se la barra degli strumenti è disattivata sul Tutor.<br />
248
<strong>NetSupport</strong> School 11.41<br />
1. Scegliere {Visualizza}{Modalità – Visualizzazione D&R} dal menu a<br />
discesa <strong>del</strong>la finestra Control.<br />
Oppure,<br />
Fare clic sull’icona Controllo D&R alla sinistra <strong>del</strong>la finestra Control.<br />
2. Appare la finestra di dialogo Tipi di Domanda.<br />
Ci sono cinque tipi di domande da scegliere:<br />
Primo a Rispondere<br />
Inserisci una Risposta<br />
A caso<br />
Gruppo Primo a Rispondere<br />
Gruppo Inserisci una Risposta<br />
3. Selezionare un tipo di domanda per procedere.<br />
4. Viene visualizzata la finestra di dialogo “Porre la Domanda”.<br />
Impostare le proprietà desiderate per la domanda e fare clic su OK.<br />
5. Fare clic su Go per iniziare la sessione di Domande e Risposte.<br />
6. Il Tutor visualizzerà gli anteprima degli Studenti; da qui è possibile<br />
vedere chi ha risposto alle domande ed assegnare il punteggio alle<br />
risposte.<br />
7. La finestra Domande e Risposte appare sul computer Student,<br />
mostrando il tipo di domanda corrente e qualsiasi premio assegnato<br />
allo Studente. Gli Studenti potranno visualizzare lo stato attuale di<br />
tutti gli Studenti per ogni domanda. Potete anche scegliere di<br />
mostrare i risultati agli Studenti; questo può essere impostato nella<br />
finestra di dialogo <strong>del</strong>le opzioni di Domande e Risposte.<br />
249
<strong>NetSupport</strong> School 11.41<br />
Nota: È inoltre possibile iniziare le domande a partire dal menu D&R.<br />
Selezionare {D&R}{Tipo di Domanda} dal menu a discesa <strong>del</strong>la<br />
finestra Control oppure fare clic sul pulsante Tipi in fondo alla<br />
finestra Control.<br />
Modulo Domande e Risposte – Tipo di domanda “Primo a<br />
Rispondere”<br />
L’insegnante pone una domanda orale e gli Studenti cliccano per<br />
rispondere. Verranno visualizzati i primi 'x' soggetti che hanno risposto<br />
per primi e verrà chiesto allo studente più veloce di rispondere. A questo<br />
punto potete decidere se ha risposto in maniera esatta o sbagliata e<br />
potete assegnare o dedurre premi.<br />
Nota: Quando si seleziona più di uno Studente, le domande possono<br />
essere “rimbalzate” al prossimo Studente che ha risposto per<br />
primo. Questo può essere effettuato automaticamente<br />
selezionando l’opzione “Rimbalza automaticamente al prossimo<br />
Studente” nella finestra di dialogo “Porre la Domanda”, oppure<br />
manualmente selezionando {D&R}{Rimbalza la Domanda} dal<br />
menu a discesa <strong>del</strong>la finestra Control o facendo clic sull’icona<br />
Rimbalza in fondo alla finestra Control.<br />
È possibile applicare un tempo di pianificazione iniziale. Il pulsante<br />
Risposta viene disattivato durante questo periodo di tempo per dare agli<br />
Studenti la possibilità di pensare bene alla risposta prima di cliccare. È<br />
inoltre possibile impostare un limite di tempo per rispondere alla<br />
domanda.<br />
Potete scegliere di escludere uno Studente dalla prossima serie di<br />
domande se ha già risposto ad una domanda. Questo garantisce che tutti<br />
gli Studenti abbiano una buona probabilità di rispondere ad una<br />
domanda.<br />
250
<strong>NetSupport</strong> School 11.41<br />
Modulo Domande e Risposte – Tipo di domanda “Inserisci una<br />
Risposta”<br />
L’insegnante inserisce prima la risposta alla domanda successiva e poi<br />
pone la domanda in forma orale. A questo punto viene chiesto agli<br />
Studenti di inserire la loro risposta. I risultati vengono mostrati<br />
immediatamente alla classe e si assegnano o deducono punti.<br />
Nota: Potete determinare se la domanda tiene o non tiene conto <strong>del</strong>le<br />
maiuscole e minuscole.<br />
È possibile applicare un tempo di pianificazione iniziale. Il pulsante<br />
Risposta viene disattivato durante questo periodo di tempo per dare agli<br />
Studenti la possibilità di pensare bene alla risposta prima di cliccare. È<br />
inoltre possibile impostare un limite di tempo per rispondere alla<br />
domanda.<br />
Potete scegliere di escludere uno Studente dalla prossima serie di<br />
domande se ha già risposto ad una domanda. Questo garantisce che tutti<br />
gli Studenti abbiano una buona probabilità di rispondere ad una<br />
domanda.<br />
Modulo Domande e Risposte – Tipo di domanda “A caso”<br />
L’insegnante decide quanti Studenti vengono selezionati a caso e<br />
<strong>NetSupport</strong> School li sceglie e ordina. A questo punto uno Studente viene<br />
selezionato a caso, l’insegnante gli pone la domanda in forma orale e lo<br />
Studente risponde. L’insegnante decide quindi se la risposta era esatta o<br />
meno e ha la scelta di 'rimbalzare' la domanda ad un altro Studente<br />
scelto a caso. Si possono assegnare o dedurre punti.<br />
Nota: Quando si seleziona più di uno Studente, le domande possono<br />
essere “rimbalzate” al prossimo Studente che ha risposto per<br />
primo. Questo può essere effettuato automaticamente<br />
selezionando l’opzione “Rimbalza automaticamente al prossimo<br />
Studente” nella finestra di dialogo “Porre la Domanda”, oppure<br />
manualmente selezionando {D&R}{Rimbalza la Domanda} dal<br />
menu a discesa <strong>del</strong>la finestra Control o facendo clic sull’icona<br />
Rimbalza in fondo alla finestra Control.<br />
Se uno Studente ha dato la risposta esatta, potete permettergli di<br />
scegliere il prossimo Studente a caso.<br />
251
<strong>NetSupport</strong> School 11.41<br />
Nota: Se uno Studente ha già risposto, non potrà essere selezionato<br />
nuovamente a caso durante la stessa sessione.<br />
Potete anche scegliere uno Studente a caso selezionando<br />
{Studente}{Seleziona Studente a Caso} dal menu a discesa <strong>del</strong>la finestra<br />
Control.<br />
Modulo Domande e Risposte – Interfaccia Tutor<br />
Dopo avere selezionato il tipo di domanda ed avere scelto le opzioni, sul<br />
Tutor verranno visualizzati gli anteprima degli Studenti. Gli anteprima<br />
permettono di vedere chi ha risposto e di valutare più facilmente le<br />
risposte.<br />
Personalizza la Dimensione <strong>del</strong>l’Anteprima<br />
È possibile personalizzare gli anteprima degli studenti per adattarli alle<br />
proprie preferenze.<br />
1. Scegliere {D&R}{Dimensione} dal menu a discesa <strong>del</strong>la finestra<br />
Controllo.<br />
2. Scegliere la dimensione richiesta dalle opzioni disponibili.<br />
oppure<br />
1. Per selezionare la dimensione desiderata, usare il cursore sull’icona<br />
Dimensione in fondo alla finestra Control.<br />
Adatta Automaticamente la Dimensione degli Anteprima di<br />
Studente<br />
Quest’opzione regola automaticamente la dimensione degli anteprima<br />
visualizzati per adattarli alla finestra.<br />
1. Fare clic sull’icona Ridimensiona Automaticamente in fondo alla<br />
finestra Controllo.<br />
Il Tutor può visualizzare le seguenti icone:<br />
Lo Studente non ha ancora risposto.<br />
252
<strong>NetSupport</strong> School 11.41<br />
Lo Studente ha risposto. Fare clic sulla spunta o<br />
sulla croce per contrassegnare la risposta come<br />
esatta o sbagliata. Facendo clic sul pulsante pollice<br />
su/pollice giù, il resto <strong>del</strong>la classe può effettuare<br />
una valutazione paritaria <strong>del</strong>la risposta. Il numero<br />
giallo indica che questo Studente era il più veloce a<br />
rispondere.<br />
La risposta <strong>del</strong>lo Studente era esatta. Viene<br />
visualizzato anche il numero di premi attualmente<br />
assegnati allo Studente.<br />
La risposta <strong>del</strong>lo Studente era sbagliata.<br />
Lo studente è stato escluso dal turno.<br />
Il tempo è scaduto prima che lo Studente potesse<br />
rispondere in modalità “Inserisci una Risposta”.<br />
È in corso una valutazione tra pari <strong>del</strong>lo Studente.<br />
Le zone verdi e rosse si riempiranno mano a mano<br />
che gli Studenti rispondono.<br />
Lo Studente ha ritenuto che la risposta fosse esatta<br />
in modalità “Valutazione tra pari”.<br />
Lo Studente ha ritenuto che la risposta fosse<br />
sbagliata in modalità “Valutazione tra pari”.<br />
Durante una domanda a caso, le icone <strong>del</strong>lo Studente<br />
lampeggiano in questo stato per indicare che<br />
possono essere selezionate. Sullo schermo <strong>del</strong>lo<br />
Studente appare anche un grande segno ‘’<br />
corrispondente.<br />
253
<strong>NetSupport</strong> School 11.41<br />
Come usare la Modalità Domande e Risposte<br />
Una volta avviata una sessione di Domande e Risposte, sarete in grado di<br />
vedere chi ha risposto e di assegnare voti alle risposte degli Studenti<br />
facendo clic sulla spunta o sulla croce che appare sull’anteprima <strong>del</strong>lo<br />
Studente. Potete assegnare premi per le risposte corrette o dedurli se<br />
sono sbagliate; queste opzioni sono configurabili nella finestra di dialogo<br />
<strong>del</strong>le opzioni di Domande e Risposte. Gli Studenti possono visualizzare i<br />
premi che hanno ottenuto attualmente nella finestra di dialogo Domande<br />
e Risposte.<br />
Nota: I premi possono essere assegnati/dedotti al di fuori di una<br />
sessione di Domande e Risposte; per farlo, selezionare<br />
{Studente}{Premi} dal menu a discesa <strong>del</strong>la finestra Control.<br />
Le domande possono essere rimbalzate a tutti i membri <strong>del</strong>la classe allo<br />
scopo di incoraggiare la discussione. Inoltre, potete chiedere agli Studenti<br />
di effettuare una valutazione paritaria di una risposta per scoprire se<br />
secondo loro era corretta o sbagliata.<br />
Per passare al prossimo turno, selezionare {D&R}{Prossimo Turno} dal<br />
menu a discesa <strong>del</strong>la finestra Control, oppure fare clic sull’icona Prossimo<br />
Turno in fondo alla finestra Control. Per avviare una nuova sessione <strong>del</strong><br />
tipo di domanda attuale, fare clic sull’icona Nuovo in fondo alla finestra<br />
Control. È possibile arrestare il Tipo di Domanda attuale e annullare le<br />
finestre di dialogo Domanda e Riposta sulle macchine degli Studenti<br />
facendo clic sull’opzione Reimposta in fondo alla finestra Controllo.<br />
Come Escludere gli Studenti<br />
Per garantire che il processo coinvolga tutti gli Studenti nella stessa<br />
misura, potete scegliere di escludere Studenti specifici, oppure quelli che<br />
hanno già risposto ad una domanda, dal prossimo turno di domande.<br />
Gli studenti vengono automaticamente esclusi da un turno se avete<br />
selezionato una <strong>del</strong>le due opzioni di esclusione nella finestra di dialogo<br />
<strong>del</strong>le opzioni di Domande e Risposte. Gli Studenti possono anche essere<br />
esclusi manualmente: fare clic con il pulsante destro <strong>del</strong> mouse sullo<br />
Studente e selezionare l’opzione “Escludi Studente dal turno”.<br />
254
<strong>NetSupport</strong> School 11.41<br />
Effetti Sonori<br />
È possibile riprodurre gli effetti sonori sulle macchine Tutor e Studente. I<br />
suoni sono riprodotti sul Tutor quando uno Studente risponde e sullo<br />
Studente al momento <strong>del</strong>la visualizzazione <strong>del</strong>la finestra di dialogo<br />
Risposta. I suoni sono riprodotti sia sul Tutor che sullo Studente quando<br />
si sceglie uno Studente a caso e quando il tempo di pianificazione o il<br />
tempo limite ha raggiunto i 5 e i 2,5 secondi. Gli effetti sonori sono<br />
attivati per impostazione predefinita.<br />
1. Fare clic sull’icona Effetti Sonori in fondo alla finestra Controllo.<br />
2. Selezionare l’opzione desiderata per attivare/disattivare gli effetti<br />
sonori sul Tutor o sullo Studente.<br />
3. Utilizzare il cursore per regolare il volume. Se necessario, è possibile<br />
bloccare il volume <strong>del</strong>lo Studente.<br />
Rimbalzo <strong>del</strong>le Domande<br />
Per incoraggiare la discussione all’interno <strong>del</strong>l’aula, è possibile<br />
“rimbalzare” la domanda al prossimo Studente, per chiedergli se conosce<br />
la risposta o cosa pensa <strong>del</strong>la risposta precedente.<br />
Nota: Per i tipi di domanda Primo a Rispondere e A caso, è solo possibile<br />
rimbalzare una domanda se si è selezionato più di uno Studente.<br />
Non appena fate clic sulla spunta o sulla croce, le domande possono<br />
essere rimbalzate automaticamente al prossimo Studente che ha risposto.<br />
Selezionare l’opzione “Rimbalza automaticamente al prossimo Studente”<br />
nella finestra di dialogo “Porre la domanda”. La domanda rimbalzerà da<br />
uno studente all’altro in base al numero di volte specificato.<br />
Rimbalzo Manuale <strong>del</strong>le Domande<br />
Anche se non avete selezionato l’opzione di rimbalzo automatico, potrete<br />
rimbalzare la domanda al prossimo Studente disponibile. Per farlo:<br />
1. Selezionare {D&R}{Rimbalza Domanda} dalla menu a discesa <strong>del</strong>la<br />
finestra Control.<br />
Oppure,<br />
Fare clic con il pulsante destro <strong>del</strong> mouse sullo Studente e selezionare<br />
Rimbalza Domanda<br />
Oppure,<br />
Fare clic sull’icona Rimbalza in fondo alla finestra Control.<br />
255
<strong>NetSupport</strong> School 11.41<br />
Dopo avere rimbalzato la domanda, la visualizzazione cambia, mostrando<br />
lo Studente che ha attualmente la domanda e da dove essa è provenuta.<br />
Il prossimo Studente può rispondere e l’operazione può continuare per<br />
tutta la classe fino ad avere incluso tutti gli Studenti che hanno risposto.<br />
Valutazione tra pari<br />
Quest’opzione consente agli studenti di fornire la loro opinione riguardo la<br />
risposta data da uno dei loro compagni di classe. Dopo avere ricevuto la<br />
risposta ad una domanda, potete chiedere agli altri membri <strong>del</strong>la classe di<br />
valutare la risposta facendo clic sul pulsante . Sugli schermi degli<br />
Studenti appare una finestra di dialogo che chiede di decidere se la<br />
risposta era corretta o sbagliata. Mano a mano che gli Studenti<br />
rispondono, gli anteprima degli Studenti visualizzati sul Tutor cambiano<br />
per rispecchiare il numero di Studenti che ritengono che la risposta fosse<br />
corretta o sbagliata.<br />
Modalità Domande e Risposte di Gruppo<br />
È possibile utilizzare la modalità gruppo quando si seleziona il tipo di<br />
domanda “Gruppo primo a rispondere” oppure il tipo di domanda “Gruppo<br />
Inserisci una Risposta”. A questo punto gli Studenti competono per<br />
ottenere i premi come gruppo invece di studente individuale. I gruppi<br />
possono essere creati a casaccio oppure gli studenti possono scegliere il<br />
gruppo al quale desiderano appartenere. È possibile creare nomi di<br />
gruppo personalizzati ed è anche possibile personalizzare il colore<br />
assegnato al gruppo.<br />
Come usare la Modalità Gruppo<br />
1. Selezionare l’opzione “Gruppo primo a rispondere” oppure “Gruppo<br />
Inserisci una Risposta” dalla finestra di dialogo Tipo di Domanda.<br />
Oppure,<br />
Selezionare {D&R}{Tipo di Domanda} dal menu a discesa <strong>del</strong>la<br />
finestra Control e poi scegliere il tipo di domanda richiesto.<br />
Oppure,<br />
Selezionare l’icona Tipi in fondo alla finestra Control e selezionare il<br />
tipo di domanda richiesto.<br />
2. Selezionare le proprietà richieste per la domanda nella finestra di<br />
dialogo Porre la Domanda. Fare clic su OK.<br />
3. Appare la finestra di dialogo Crea Gruppi.<br />
4. Selezionare come raggruppare i gruppi. Se si desidera raggrupparli a<br />
casaccio, immettere il numero di gruppi. Se gli Studenti scelgono i<br />
loro gruppi, immettere i nomi dei gruppi; a questo punto gli studenti<br />
potranno scegliere un gruppo dall’elenco a discesa. Fare clic su OK.<br />
256
<strong>NetSupport</strong> School 11.41<br />
5. Apparirà la finestra di dialogo Riassunto <strong>del</strong> Gruppo che mostra il<br />
numero di Studenti in ogni gruppo. <strong>NetSupport</strong> School assegna ad<br />
ogni gruppo un colore a caso; per cambiarlo, fare clic sul colore e<br />
selezionarne uno nuovo.<br />
6. Fare clic su OK. La sessione di domande e risposte si avvierà<br />
normalmente.<br />
Lo schermo Tutor mostrerà il Gruppo a cui appartiene ogni Studente. La<br />
barra di Gruppo predefinita viene sostituita con una barra che contiene i<br />
gruppi. La finestra di dialogo Domande e Risposte mostrerà le statische<br />
<strong>del</strong> gruppo agli studenti. A questo punto i premi verranno assegnati al<br />
gruppo e non allo studente individuale.<br />
257
<strong>NetSupport</strong> School 11.41<br />
Gestione di Stampa<br />
La Gestione di Stampa offre al Tutor il controllo totale <strong>del</strong>l'utilizzazione<br />
<strong>del</strong>le stampanti nell'aula. Il tutor può infatti monitorare e controllare tutte<br />
le attività di stampa in base agli Studenti o alle stampanti che sono<br />
connessi. Il tutor può infatti monitorare e controllare tutte le attività di<br />
stampa effettuate dagli studenti connessi. È possibile impedire agli<br />
studenti di stampare, assegnare un numero limite di pagine per lezione,<br />
oppure richiedere l'autorizzazione <strong>del</strong> Tutor prima di poter stampare.<br />
La funzione di gestione <strong>del</strong>la stampa supporta più stampanti in un'aula,<br />
impedisce l'aggiunta, l'eliminazione o la modifica <strong>del</strong>le stampanti<br />
esistenti, e fornisce riepiloghi sull'utilizzazione <strong>del</strong>le stampanti come parte<br />
<strong>del</strong> registro degli studenti.<br />
Nota: Le stampanti devono essere aggiunte alle workstation Studente<br />
prima <strong>del</strong>la connessione <strong>del</strong> Tutor.<br />
258
<strong>NetSupport</strong> School 11.41<br />
1. Scegliere {Visualizza}{Visualizzazione di Stampa}dal menu a discesa<br />
<strong>del</strong>la finestra Controllo.<br />
oppure<br />
Fare clic sull'icona Gestione di Stampa, alla sinistra <strong>del</strong>la finestra<br />
Controllo.<br />
Nella Visualizzazione Elenco, le icone degli studenti sono visualizzabili in<br />
vari modi. Selezionare {Visualizza}{Icone Grandi/ Dettagli} oppure fare<br />
clic con il pulsante destro <strong>del</strong> mouse sulla Visualizzazione Elenco e<br />
scegliere una <strong>del</strong>le opzioni per cambiare il layout <strong>del</strong>le icone degli<br />
Studenti.<br />
I riquadri inferiori possono essere ridotti per lasciare più spazio agli<br />
anteprima degli Studenti. Fare clic sul pulsante .<br />
Quando si visualizza il layout a "Icone Grandi", accanto all'icona Studente<br />
appare un'altra icona che informa il Tutor <strong>del</strong>l'attività di stampa attuale.<br />
Se la Visualizzazione a Elenco è impostata nel layout "Dettagli", viene<br />
visualizzato un riassunto <strong>del</strong>l'attività di stampa per ogni Studente.<br />
Per monitorare l’utilizzazione <strong>del</strong>la stampa mentre ci si trova in altre aree<br />
<strong>del</strong> programma Tutor, selezionare {Stampa}{Mostra Stampanti} dal<br />
menu a discesa <strong>del</strong>la finestra Controllo. L’icona <strong>del</strong>la stampante apparirà<br />
in tutte le altre visualizzazioni, permettendovi di visualizzare i lavori di<br />
stampa man mano che si verificano, oppure che vengono sospesi,<br />
eliminati o ripresi.<br />
Note:<br />
Selezionando Mostra Stampanti, vengono visualizzate tutte le<br />
stampanti. Per rimuovere qualsiasi stampante, eliminare il segno di<br />
spunta visualizzato accanto alla relativa stampante nell’elenco.<br />
Quando uno studente sta effettuando la stampa, viene visualizzata<br />
una barra di connessione che collega la stampante allo studente che<br />
sta stampando.<br />
259
<strong>NetSupport</strong> School 11.41<br />
Utilizzo <strong>del</strong>la Gestione di Stampa<br />
Le stampanti devono essere aggiunte alle workstation Studente prima<br />
<strong>del</strong>la connessione <strong>del</strong> Tutor; una volta connesso agli Studenti, non è più<br />
possibile aggiungere, rimuovere o modificare le stampanti. Tutte le<br />
stampanti che sono collegate alle workstation Studente vengono<br />
visualizzate nell'elenco <strong>del</strong>le Stampanti. Tutte le stampanti che sono<br />
collegate alle workstation degli studenti vengono visualizzate nell'elenco<br />
<strong>del</strong>le Stampanti, da cui è possibile sospendere, eliminare o riprendere il<br />
lavoro di stampa.<br />
I lavori di stampa degli studenti sono visualizzati nella Coda di Stampa,<br />
che vi da una visione globale di chi sta stampando, cosa si sta<br />
stampando, il numero di pagine in corso di stampa e lo stato di stampa<br />
attuale. Da qui è possibile eliminare o riprendere i lavori di stampa degli<br />
Studenti.<br />
Se la barra degli strumenti Studente è attivata, gli studenti vengono<br />
notificati <strong>del</strong>lo stato di stampa attuale.<br />
Note:<br />
Se attivata, la funzione 'Mostra stampanti' consente di sospendere,<br />
eliminare e riprendere i lavori di stampa, in qualsiasi visualizzazione,<br />
tramite l’icona <strong>del</strong>la stampante.<br />
Le restrizioni <strong>del</strong>la stampa possono essere applicate all’avvio.<br />
Selezionare {School}{Configurazione}{Opzioni di Avvio - Restrizioni}<br />
dal menu a discesa <strong>del</strong>la finestra Controllo.<br />
Impostazione dei Limiti di Stampa<br />
È possibile applicare dei limiti di stampa, che consentono al Tutor di<br />
specificare il numero massimo di pagine che uno Studente è in grado di<br />
stampare. Se lo Studente supera tale limite, il lavoro di stampa verrà<br />
sospeso o eliminato in maniera automatica.<br />
1. Scegliere {Stampa}{Imposta Limiti di Stampa}dal menu a discesa<br />
<strong>del</strong>la finestra Controllo.<br />
2. Viene visualizzata la finestra di dialogo Limiti di Stampa, che vi<br />
permette di applicare le impostazioni pertinenti.<br />
260
<strong>NetSupport</strong> School 11.41<br />
Sospendi Stampa<br />
1. Selezionare gli Studenti desiderati nella visualizzazione a Elenco.<br />
2. Scegliere {Stampa}{Sospendi Stampa}dal menu a discesa <strong>del</strong>la<br />
finestra Controllo.<br />
Oppure,<br />
Fare clic sull'icona Sospendi Stampa in fondo alla finestra Controllo.<br />
3. A questo punto, lo stato di Stampa per lo(gli) Studente(i)<br />
selezionato(i) verrà sospeso.<br />
Oppure,<br />
1. Selezionare la stampante richiesta nell’elenco <strong>del</strong>le stampanti.<br />
2. Fare clic con il pulsante destro <strong>del</strong> mouse e scegliere Sospendi.<br />
3. La stampa verrà sospesa per la stampante selezionata.<br />
Blocca tutta la Stampa<br />
1. Selezionare gli Studenti desiderati nella visualizzazione a Elenco.<br />
2. Scegliere {Stampa}{Blocca tutta la Stampa}dal menu a discesa <strong>del</strong>la<br />
finestra Controllo.<br />
Oppure,<br />
Fare clic sull'icona Blocca tutta la stampa in fondo alla finestra<br />
Controllo.<br />
3. A questo punto, lo stato di Stampa per lo(gli) Studente(i)<br />
selezionato(i) verrà bloccato.<br />
Oppure,<br />
1. Selezionare la stampante richiesta nell’elenco <strong>del</strong>le stampanti.<br />
2. Fare clic con il pulsante destro <strong>del</strong> mouse e scegliere Blocca.<br />
3. La stampa verrà bloccata per la stampante selezionata.<br />
Elimina i Lavori di Stampa<br />
È possibile eliminare tutti i lavori di stampa, i lavori di stampa selezionati<br />
oppure tutti i lavori di stampa di uno Studente specifico.<br />
1. Selezionare il(i) lavoro(i) di stampa richiesto(i) nella Coda di Stampa.<br />
2. Fare clic con il pulsante destro <strong>del</strong> mouse e scegliere Elimina/ Elimina<br />
Tutti/ Elimina tutti i lavori per Test20.<br />
3. Il(i) lavoro(i) di stampa selezionato(i) verrà(verranno) eliminato(i).<br />
261
<strong>NetSupport</strong> School 11.41<br />
Eliminazione dei Lavori di Stampa Duplicati<br />
1. Scegliere {Stampa}{Elimina Duplicati}dal menu a discesa <strong>del</strong>la<br />
finestra Controllo.<br />
Oppure,<br />
Fare clic sull'icona Elimina Duplicati in fondo alla finestra Controllo.<br />
2. A questo punto i lavori di stampa duplicati verranno eliminati.<br />
Riprendi Stampa<br />
Consente di riavviare l'attività di stampa che era stata sospesa o bloccata.<br />
1. Selezionare gli Studenti desiderati nella visualizzazione a Elenco.<br />
2. Scegliere {Stampa}{Riprendi Stampa}dal menu a discesa <strong>del</strong>la<br />
finestra Controllo.<br />
Oppure,<br />
Fare clic sull'icona Non limitato in fondo alla finestra Controllo.<br />
3. A questo punto la stampa verrà ripristinata.<br />
Oppure,<br />
1. Selezionare la stampante richiesta nell’elenco <strong>del</strong>le stampanti.<br />
2. Fare clic con il pulsante destro <strong>del</strong> mouse e scegliere Riprendi.<br />
3. La stampa verrà ripresa per la stampante selezionata.<br />
Nota: È inoltre possibile fare riprendere la stampa per lo(gli) Studente(i)<br />
nella Coda di Stampa. Selezionare il lavoro di stampa richiesto,<br />
fare clic con il pulsante destro <strong>del</strong> mouse e scegliere Riprendi.<br />
Proprietà <strong>del</strong>la Stampante<br />
Questa funzione consente di modificare l’immagine e il nome di<br />
visualizzazione <strong>del</strong>la stampante e di reimpostare il conteggio totale <strong>del</strong>le<br />
pagine e dei lavori di stampa.<br />
1. Selezionare l’icona <strong>del</strong>la stampante nella Visualizzazione Elenco.<br />
Oppure,<br />
Selezionare la stampante richiesta nell’elenco <strong>del</strong>le stampanti.<br />
2. Fare clic con il pulsante destro <strong>del</strong> mouse e scegliere Proprietà.<br />
3. Modificare le proprietà richieste.<br />
262
<strong>NetSupport</strong> School 11.41<br />
Visualizza Cronologia di Stampa<br />
Questa funzione <strong>del</strong>la Gestione di Stampa consente di monitorare<br />
l'utilizzazione <strong>del</strong>la stampante da parte dei Studenti connessi, e, se<br />
necessario, di archiviare o stampare un record permanente.<br />
1. Nella Visualizzazione di Stampa scegliere {Stampa}{Cronologia} dal<br />
menu a discesa <strong>del</strong>la finestra Controllo.<br />
2. Verrà visualizzata la finestra di dialogo Cronologia di Stampa.<br />
Questa cronologia dettaglia l'attività di stampa degli studenti durante<br />
la sessione di collegamento attuale.<br />
Le opzioni disponibili sono:<br />
Mostra Cronologia per:<br />
L'elenco può essere visualizzato per Client selezionato attualmente<br />
oppure per Tutti i Client connessi.<br />
Aggiorna<br />
Per aggiornare la visualizzazione <strong>del</strong>l'elenco, fare clic in qualsiasi<br />
momento su Aggiorna.<br />
263
<strong>NetSupport</strong> School 11.41<br />
Salva<br />
Per conservare un record permanente <strong>del</strong>le voci visualizzate, salvare i<br />
dettagli in un file di testo prima di disconnettersi.<br />
Esporta<br />
Esporta i dati in un file CSV, per permettere di importare, se<br />
necessario, i dati.<br />
Stampa<br />
Stampa i dettagli <strong>del</strong>le voci attualmente visualizzate.<br />
Chiudi<br />
Chiude la finestra <strong>del</strong>la Cronologia ma i dettagli continuano ad essere<br />
registrati mentre il Control è connesso.<br />
264
<strong>NetSupport</strong> School 11.41<br />
Controllo di Periferica<br />
La funzione Controllo Periferica permette al Tutor di fornire una<br />
protezione contro fonti esterne durante una lezione. Il Tutor può impedire<br />
che i dati vengano copiati su o da periferiche USB ed unità CD/DVD. In<br />
Tutor può inoltre fornire l'accesso in sola lettura. Questo permette agli<br />
Studenti di visualizzare i file sulle periferiche, ma impedisce loro di<br />
copiare file da tali dispositivi.<br />
1. Scegliere {Visualizza}{Visualizzazione di Periferica} dal menu a<br />
discesa <strong>del</strong>la finestra Controllo.<br />
oppure<br />
Fare clic sull'icona Controllo Periferica alla sinistra <strong>del</strong>la finestra<br />
Controllo.<br />
Nota: Un lucchetto appare accanto all’icona <strong>del</strong>la visualizzazione<br />
Controllo <strong>del</strong>la Periferica quando sono in vigore le restrizioni dei<br />
criteri globali. Le restrizioni possono essere annullate nella<br />
configurazione Tutor.<br />
265
<strong>NetSupport</strong> School 11.41<br />
Nella Visualizzazione Elenco, le icone degli studenti sono visualizzabili in<br />
vari modi. Selezionare {Visualizza}{Icone Grandi/ Dettagli} oppure fare<br />
clic con il pulsante destro <strong>del</strong> mouse sulla Visualizzazione Elenco e<br />
scegliere una <strong>del</strong>le opzioni per cambiare il layout <strong>del</strong>le icone degli<br />
Studenti.<br />
Quando si visualizza il layout a "Icone Grandi", un'icona appare accanto<br />
all'icona Studente, per segnalare al Tutor le restrizioni che sono<br />
attualmente applicate alle periferiche. Se l'Elenco è impostato al layout<br />
"Dettagli", viene visualizzato un riassunto <strong>del</strong>le restrizioni per le<br />
periferiche di ogni Studente.<br />
Nota: Le restrizioni <strong>del</strong>le periferiche possono essere applicate all’avvio.<br />
Selezionare {School}{Configurazione}{Opzioni di Avvio -<br />
Restrizioni} dal menu a discesa <strong>del</strong>la finestra Controllo.<br />
Blocca l'Accesso alle Periferiche CD/DVD o USB<br />
1. Selezionare gli Studenti desiderati nella visualizzazione a Elenco.<br />
2. Selezionare {Periferica}{CD/ USB - Blocca l'Accesso} dal menu a<br />
discesa <strong>del</strong>la finestra Controllo.<br />
Oppure,<br />
Fare clic sull'icona CD/DVD oppure su quella USB in fondo alla finestra<br />
Controllo e scegliere Blocca l'Accesso.<br />
Accesso in Sola Lettura alle Periferiche CD/DVD o USB<br />
Per fornire agli Studenti l'accesso in sola lettura alle periferiche CD/DVD o<br />
USB:<br />
1. Selezionare gli Studenti desiderati nella visualizzazione a Elenco.<br />
2. Selezionare {Periferica}{CD/ USB - Solo Lettura} dal menu a discesa<br />
<strong>del</strong>la finestra Controllo.<br />
Oppure,<br />
Fare clic sull'icona CD/DVD oppure su quella USB in fondo alla finestra<br />
Controllo e scegliere Solo Lettura.<br />
Accesso Non Limitato<br />
Per fornire agli Studenti l'accesso completo alle periferiche CD/DVD o<br />
USB:<br />
1. Selezionare gli Studenti desiderati nella visualizzazione a Elenco.<br />
2. Selezionare {Periferica}{CD/ USB - Non Limitato} dal menu a discesa<br />
<strong>del</strong>la finestra Controllo.<br />
266
<strong>NetSupport</strong> School 11.41<br />
Oppure<br />
Fare clic sull'icona CD/DVD oppure su quella USB in fondo alla finestra<br />
Controllo e scegliere Non Limitato.<br />
Disattiva Esegui<br />
Per evitare che gli Studenti eseguano programmi a partire dalle<br />
periferiche CD/DVD o USB.<br />
1. Selezionare gli Studenti desiderati nella visualizzazione a Elenco.<br />
2. Selezionare {Periferica}{CD/ USB - Impedisci Esecuzione} dal menu<br />
a discesa <strong>del</strong>la finestra Controllo.<br />
Oppure<br />
Fare clic sull’icona CD/DVD oppure sull’icona USB in fondo alla<br />
finestra Controllo e selezionare l’opzione Impedisci Esecuzione.<br />
Nota: Per permettere l’accesso all’Esecuzione, selezionare<br />
{Periferica}{CD/ USB – Consenti Esecuzione} dal menu a<br />
discesa <strong>del</strong>la finestra Controllo.<br />
Disattiva il Suono sulle Workstation Studente<br />
1. Scegliere {Periferica}{Disattiva il Suono} dal menu a discesa <strong>del</strong>la<br />
finestra Controllo.<br />
Oppure,<br />
Fare clic sull'icona Disattiva il Suono in fondo alla finestra Controllo.<br />
2. Il suono verrà disattivato sulle workstation degli Studenti.<br />
267
<strong>NetSupport</strong> School 11.41<br />
Profili di Tutor<br />
<strong>NetSupport</strong> School consente di impostare più profili di Tutor per diversi<br />
utenti <strong>del</strong> Control, ognuno con una serie di opzioni predefinite. Quando si<br />
avvia il programma Tutor, se sono stati creati più profili appare una<br />
finestra di dialogo che consente all'utente di scegliere il profilo da<br />
utilizzare.<br />
Il vantaggio principale <strong>del</strong>la creazione di un profilo, consiste nella<br />
possibilità di memorizzare elenchi predefiniti di Applicazioni, Siti Web e<br />
Parole Chiave approvati o limitati, piuttosto di doverli creare all'inizio di<br />
ogni lezione.<br />
Una volta creato il proprio elenco <strong>del</strong>le Applicazioni, dei Siti Web o <strong>del</strong>le<br />
Parole, come dettagliato nelle sezioni Controllo Web, Controllo <strong>del</strong>le<br />
Applicazioni e Monitoraggio <strong>del</strong>la Tastiera, è possibile aggiungere i file ad<br />
un Profilo di Tutor.<br />
Nota: Oltre agli elenchi dei siti web, <strong>del</strong>le applicazioni e <strong>del</strong>le parole<br />
chiave, le altre aree <strong>del</strong> programma a cui è possibile assegnare<br />
un profilo sono i Layout, i Sondaggi degli Studenti, gli Elenchi dei<br />
Client, gli Elenchi dei Gruppi, la posizione in cui archiviare i<br />
risultati dei test, gli esami e gli elenchi <strong>del</strong>le classi.<br />
Per Creare un Profilo di Tutor<br />
1. Creare i file contenenti le informazioni relative ai siti web, alle<br />
applicazioni ecc.. approvati/limitati che si desiderano includere nel<br />
profilo.<br />
2. Scegliere {Scuola}{Configurazione}{Amministrazione – Profilo} dal<br />
menu a discesa <strong>del</strong>la finestra di Controllo. Appare l'elenco dei Profili di<br />
Tutor esistenti; quello predefinito è <strong>NetSupport</strong> School.<br />
3. Selezionare Aggiungi per creare un nuovo profilo. Appare la finestra<br />
di dialogo Crea Nuova Configurazione.<br />
4. Immettere un nome da assegnare al profilo. La funzionalità <strong>del</strong> profilo<br />
può essere 'copiata' da una configurazione di Tutor esistente, dal<br />
profilo predefinito <strong>NetSupport</strong> School oppure da un profilo definito<br />
dall'utente. Fare clic su OK. A questo punto il nome viene aggiunto<br />
all'elenco dei profili.<br />
5. Per modificare il contenuto <strong>del</strong> profilo fare clic su Modifica. Appare la<br />
finestra di dialogo Posizioni dei File.<br />
268
<strong>NetSupport</strong> School 11.41<br />
6. Per ogni categoria selezionare il file da utilizzare nel profilo. La<br />
finestra Posizioni <strong>del</strong>le Cartelle consente di cambiare la posizione in<br />
cui si trovano gli elementi.<br />
7. Fare clic su OK.<br />
Ogni volta che si avvia il programma Tutor, l'utente visualizza un elenco<br />
dei Profili memorizzati localmente da scegliere. Se si desidera condividere<br />
i Profili sulla rete, è possibile utilizzare l'istruzione <strong>del</strong>la riga di comando<br />
/R per avviare il programma Tutor con un Profilo disponibile<br />
centralmente.<br />
Ad esempio, a partire dalla cartella programmi <strong>NetSupport</strong> School,<br />
eseguire il comando: pcinssui /rN:\SampleProfile.cfg. Se il profilo (in<br />
questo esempio SampleProfile.cfg) non esiste attualmente, verrà caricato<br />
un profilo predefinito che vi permette di aggiungere i vostri propri valori.<br />
Una volta usciti dal programma Tutor, il Profilo verrà memorizzato nel<br />
percorso specificato.<br />
269
<strong>NetSupport</strong> School 11.41<br />
Gestisci Risorse di Studente<br />
Adesso gli studenti possono accedere con facilità a qualsiasi risorsa di cui<br />
hanno bisogno durante una lezione. Il Tutor può creare un elenco <strong>del</strong>le<br />
risorse, aggiungendo collegamenti a siti web, ad applicazioni ed a<br />
documenti. Questo elenco viene quindi visualizzato sulla barra degli<br />
strumenti Studente, offrendo agli studenti un metodo per accedere<br />
rapidamente alle risorse in tutta facilità.<br />
Per creare un elenco <strong>del</strong>le risorse<br />
1. Selezionare {School}{Gestisci Risorse di Studente} dal menu a<br />
discesa <strong>del</strong>la finestra Controllo.<br />
2. Appare la finestra Elenco <strong>del</strong>le Risorse.<br />
3. Selezionare la risorsa richiesta dall’elenco degli Elementi Disponibili;<br />
trascinarla nell’elenco <strong>del</strong>le Risorse, oppure fare click sull’icona<br />
Aggiungi nella barra degli strumenti. A questo punto vi verrà chiesto<br />
di immettere una descrizione e la posizione <strong>del</strong>la risorsa.<br />
4. L’elenco può essere ordinato utilizzando le frecce.<br />
5. Fare click su Salva e specificare un nome di file da assegnare<br />
all’elenco. Dopo avere salvato l’elenco, le risorse appariranno sulla<br />
barra degli strumenti Studente.<br />
270
<strong>NetSupport</strong> School 11.41<br />
Diario <strong>del</strong>lo Studente<br />
<strong>NetSupport</strong> School fornisce un 'Diario <strong>del</strong>lo Studente', vale a dire un<br />
record elettronico <strong>del</strong>le informazioni importanti che sono state trattate<br />
durante la lezione. Il Diario <strong>del</strong>lo Studente è nella forma di un documento<br />
PDF portatile, a cui gli studenti possono fare riferimento dopo la lezione.<br />
Questa funzione non solo consente al Tutor di aggiungere note e risorse<br />
direttamente in ogni Diario <strong>del</strong>lo Studente durante la lezione, ma<br />
consente inoltre allo Studente di aggiungere le proprie note, rendendolo<br />
un documento veramente personalizzabile.<br />
L’esclusivo Diario <strong>del</strong>lo Studente offre un utile riassunto per qualsiasi<br />
studente che è assente durante la lezione, come pure un riassunto<br />
strutturato <strong>del</strong>l’attività per l’insegnante.<br />
Nota: Per visualizzare il Diario è necessario un lettore PDF.<br />
Come impostazione predefinita, il Diario <strong>del</strong>lo Studente nelle cartella <strong>del</strong><br />
programma:<br />
Windows Vista o superiore<br />
C:\Users\"Logged on User"\Documents\Journal<br />
Windows XP o 2.inferiore<br />
C:\Documents and Settings\"Logged on User"\My Documents\Journal<br />
Per modificare le impostazioni di configurazione <strong>del</strong> Diario, selezionare<br />
{Avvio}{Programmi}{<strong>NetSupport</strong> School}{Configuratore <strong>del</strong> Studente<br />
<strong>NetSupport</strong> School - Diario}. Sui computer con Windows 8, fare clic con il<br />
pulsante destro <strong>del</strong> mouse nella schermata Start e selezionare Tutte le<br />
App in fondo alla schermata. Fare clic sull’icona Configuratore Student<br />
<strong>NetSupport</strong> School.<br />
Il Diario può includere questi elementi:<br />
Dettagli ed obiettivi <strong>del</strong>la lezione.<br />
Note <strong>del</strong>l’insegnante.<br />
Note <strong>del</strong>lo studente individuale.<br />
Catture di schermo di una presentazione (e spiegazioni di supporto).<br />
Risultati <strong>del</strong> sondaggio <strong>del</strong>la classe o <strong>del</strong> gruppo.<br />
Schermi <strong>del</strong>la lavagna virtuale.<br />
Risultati dei test degli studenti individuali.<br />
URL dei siti web usati durante la lezione.<br />
271
<strong>NetSupport</strong> School 11.41<br />
<br />
<br />
Copie di ogni trascrizione <strong>del</strong>le chat <strong>del</strong>la classe.<br />
Capitoli<br />
Avviare un Diario<br />
Il Diario si avvierà automaticamente selezionando una qualsiasi <strong>del</strong>le<br />
opzioni 'Invia al Diario'.<br />
1. Selezionare {Diario}{Crea Nuovo Diario} dal menu a discesa <strong>del</strong>la<br />
finestra Control.<br />
Oppure<br />
Fare clic sull’icona Diario e selezionare Avvio.<br />
Nota: Se la Console Tutor è chiusa oppure se lo Studente è riavviato, il<br />
Diario attuale verrà chiuso. Per aprire un Diario esistente,<br />
selezionare {Diario}{Apri Diario esistente} oppure fare clic<br />
sull’icona Diario e scegliere il Diario precedente dall’elenco a<br />
discesa quindi fare clic su Apri.<br />
272
<strong>NetSupport</strong> School 11.41<br />
Aggiungere Note/Immagini al Diario<br />
1. Scegliere {Studente}{Invia note al Diario} dal menu a discesa <strong>del</strong>la<br />
finestra Controllo.<br />
Oppure<br />
Selezionare {Diario}{Aggiungi - Note} dal menu a discesa <strong>del</strong>la<br />
finestra Control.<br />
Oppure<br />
Fare clic con il pulsante destro <strong>del</strong> mouse e selezionare Invia Note al<br />
Diario.<br />
Oppure<br />
Fare clic sull’icona Diario nella barra degli strumenti e fare clic<br />
sull’icona Nota nella sezione Aggiungi.<br />
2. A questo punto apparirà la finestra di dialogo Aggiungi Note al Diario.<br />
3. Immettere le note e/o le immagini richieste, selezionare gli studenti a<br />
cui inviarle e poi selezionare OK.<br />
Note:<br />
È possibile aggiungere rapidamente una nota a tutti i Diari degli<br />
Studenti. Fare clic sull’icona Diario nella barra degli strumenti,<br />
immettere la nota desiderata alla voce Nota Rapida e fare clic su<br />
Aggiungi.<br />
È possibile rimuovere l’ultimo elemento che era stato aggiunto nel<br />
Diario. Per farlo, selezionare {Diario}{Annulla l’ultima aggiunta} dal<br />
menu a discesa <strong>del</strong>la finestra Control.<br />
Gli studenti possono visualizzare e aggiungere note al loro Diario<br />
selezionando l’icona <strong>NetSupport</strong> School Client dalla barra <strong>del</strong>le attività, e<br />
quindi scegliendo {Comandi}{Aggiungi Note al Diario/Visualizza Diario}<br />
oppure possono farlo a partire dall’icona Diario nella barra degli strumenti<br />
Studente.<br />
Nota: Gli studenti non sono in grado di aggiungere note se la barra degli<br />
strumenti Studente e l’icona Client non sono visibili.<br />
Come visualizzare un Diario<br />
1. Selezionare {Diario}{Visualizza Diario} dal menu a discesa <strong>del</strong>la<br />
finestra Control<br />
Oppure<br />
Fare clic sull’icona Diario e selezionare Visualizza Diario.<br />
273
<strong>NetSupport</strong> School 11.41<br />
Nota: È possibile stampare una copia <strong>del</strong> Diario attuale. Fare clic<br />
sull’icona Diario nella barra degli strumenti e poi fare clic sull’icona<br />
Stampa nella sezione Visualizza Diario.<br />
Sincronizza Diari<br />
È possibile sincronizzare il Diario <strong>del</strong> Tutor con gli Studenti per accertare<br />
che i Diari degli Studenti siano aggiornati. Qualsiasi elemento mancante<br />
verrà aggiunto nei Diari degli Studenti; questo non incide sulle<br />
informazioni aggiunte dagli Studenti. Selezionare {Diario}{Sincronizza<br />
Diari} dal menu a discesa <strong>del</strong>la finestra Control.<br />
274
<strong>NetSupport</strong> School 11.41<br />
Pianificatore <strong>del</strong>la Lezione<br />
Un Piano <strong>del</strong>la Lezione <strong>NetSupport</strong> School permette al Tutor di strutturare<br />
una sessione in base ad un gruppo predefinito di attività, e di assegnare<br />
orari e prompt ad ogni parte <strong>del</strong> piano.<br />
Il piano può includere le funzionalità comuni di <strong>NetSupport</strong> School, come<br />
ad es. l’esecuzione <strong>del</strong> test, l’invio e la raccolta <strong>del</strong> lavoro, la scansione e<br />
la presentazione.<br />
Per creare un Piano di Lezione<br />
1. Scegliere {Pianificatore}{Gestisci Pianificatore}.<br />
Oppure,<br />
Fare clic sull'icona ‘Piani di Lezione’ nella barra degli strumenti <strong>del</strong><br />
Controllo e scegliere Gestisci Piani.<br />
Oppure,<br />
Se visualizzata, fare clic sull’icona Crea un Piano di Lezione nella<br />
barra Piano di Lezione.<br />
2. Viene visualizzata la finestra Piano di Lezione.<br />
3. Nell’elenco degli Elementi Disponibili, selezionare e trascinare l’attività<br />
richiesta nella finestra. Immettere qualsiasi altra proprietà richiesta.<br />
4. Quando tutte le attività sono a posto, salvare la lezione.<br />
275
<strong>NetSupport</strong> School 11.41<br />
5. Per creare una nuova lezione, fare clic su Nuovo nella barra degli<br />
strumenti oppure per ricaricare una lezione salvata fare clic su Apri.<br />
6. Fare clic su OK.<br />
7. Viene visualizzata la finestra Inizia Lezione, che conferma il contenuto<br />
<strong>del</strong>la lezione, il tempo totale, l’autore e la descrizione <strong>del</strong>la lezione.<br />
8. Per iniziare la lezione attualmente caricata, fare clic su OK oppure<br />
fare clic su Annulla per chiudere la finestra.<br />
Gestire un Piano di Lezione<br />
Quando una lezione viene attivata, sullo schermo <strong>del</strong> Tutor appare una<br />
barra di avanzamento. Prima <strong>del</strong>l’inizio di ogni attività, il Tutor riceverà<br />
un prompt e può decidere se continuare o terminare. Gli strumenti <strong>del</strong>la<br />
barra <strong>del</strong>la Lezione possono essere utilizzati in qualsiasi momento durante<br />
l’attività per interrompere, passare alla voce successiva o terminare la<br />
lezione.<br />
Nota:<br />
Se si desidera effettuare una sessione temporizzata senza<br />
bisogno di eseguire un Piano di Lezione predefinito, selezionare<br />
{Pianificatore}{Imposta Orario <strong>del</strong>la Classe} dal menu a discesa<br />
<strong>del</strong>la finestra Controllo. Questo permette di selezionare un orario<br />
per il termine <strong>del</strong>la lezione oppure la durata <strong>del</strong>la lezione. Sulla<br />
Barra <strong>del</strong>la Lezione appare un timer che può essere disattivato<br />
selezionando {Pianificatore}{Imposta Orario <strong>del</strong>la<br />
Classe}{Rimuovi}. Il timer mostra le ore/i minuti fino a quando<br />
restano solo 5 minuti, e a questo punto passa ai minuti/secondi.<br />
276
<strong>NetSupport</strong> School 11.41<br />
Strumenti Studente<br />
La barra degli strumenti Studente fornisce agli studenti informazioni sulla<br />
lezione corrente, sul tempo rimanente, sui siti web e le applicazioni<br />
attualmente disponibili, sullo stato <strong>del</strong>la messaggistica, consente di<br />
monitorare la stampa, l’audio e la tastiera, e fornisce un rapido accesso<br />
per attivare una Chat e per richiedere aiuto. Gli studenti possono inoltre<br />
accedere al loro USB memory stick, al loro Diario di Studente, agli articoli<br />
di lavoro che hanno ricevuto ed a qualsiasi risorsa tramite la barra degli<br />
strumenti. Può essere impostata per essere sempre visibile in cima al<br />
monitor <strong>del</strong>lo Studente, oppure nascosta automaticamente.<br />
Il Tutor è in grado di personalizzare tutte le funzioni incluse nella barra<br />
degli strumenti.<br />
Per selezionare le funzioni da rendere disponibili sulla barra degli<br />
strumenti scegliere {Visualizza}{Impostazioni Attuali – Barra degli<br />
Strumenti Studente} dal menu a discesa <strong>del</strong>la finestra Controllo.<br />
Attivare la barra degli strumenti, e decidere se renderla sempre visibile.<br />
Alternativamente, se la barra degli strumenti è ridotta a icona, lo<br />
Studente può passare il mouse in cima al monitor per farla apparire. Se il<br />
Tutor cambia un'impostazione che influenza un'opzione <strong>del</strong>la barra degli<br />
strumenti, sul monitor apparirà un messaggio (ad es. attivazione <strong>del</strong>le<br />
restrizioni Internet).<br />
Nota: È possibile mostrare/nascondere rapidamente la barra degli<br />
strumenti Studente selezionando {Visualizza}{Barra degli<br />
Strumenti Studente - Mostra/Nascondi} dal menu a discesa <strong>del</strong>la<br />
finestra Control oppure facendo clic sull’icona Barra degli<br />
Strumenti nella barra degli strumenti <strong>del</strong>la finestra Control.<br />
Le seguenti opzioni <strong>del</strong>la barra degli strumenti possono essere attivate o<br />
disattivate come richiesto:<br />
Mostra l’immagine associata a<br />
questo Studente<br />
Mostra il nome di connessione<br />
<strong>del</strong>lo Studente, o il nome<br />
immesso nel Registro degli<br />
Studenti.<br />
Visualizza l'immagine <strong>del</strong>l'icona<br />
Studente.<br />
Mostra il nome di connessione <strong>del</strong>lo<br />
Studente, o il nome immesso nel<br />
Registro degli Studenti.<br />
277
<strong>NetSupport</strong> School 11.41<br />
Informazioni sulla classe e<br />
sull’insegnante<br />
Mostra il tempo rimanente <strong>del</strong>la<br />
lezione<br />
Indica quando il monitoraggio<br />
<strong>del</strong>la digitazione è attivo<br />
Mostra lo stato di monitoraggio<br />
<strong>del</strong>la Messaggistica Immediata<br />
Mostra lo stato attuale <strong>del</strong>la<br />
Stampante: bloccata, sospesa<br />
ecc.<br />
Mostra lo stato di monitoraggio<br />
<strong>del</strong>l’applicazione, e permette di<br />
fornire l’accesso ad applicazioni<br />
approvate<br />
Mostra lo stato di monitoraggio<br />
<strong>del</strong>l’Internet, e permette di<br />
fornire l’accesso a siti web<br />
approvati<br />
Consente allo Studente di<br />
avviare una Chat<br />
Consente allo Studente di<br />
inviare una richiesta di aiuto<br />
Mostra Orologio<br />
Mostra Premi<br />
Mostra Obiettivi<br />
Permette agli studenti di<br />
accedere alla loro memory stick<br />
USB a partire dalla barra degli<br />
strumenti.<br />
Visualizza i dettagli <strong>del</strong>la classe<br />
attuale, il nome <strong>del</strong> Tutor il soggetto e<br />
l'aula.<br />
Se è in corso una lezione<br />
temporizzata, indica il tempo<br />
rimanente.<br />
Indica allo Studente quando è attivo il<br />
monitoraggio <strong>del</strong>la tastiera.<br />
Indica lo stato attuale <strong>del</strong><br />
monitoraggio <strong>del</strong>la messaggistica.<br />
Mostra lo stato attuale <strong>del</strong>la<br />
Stampante: bloccata, sospesa ecc.<br />
Indica agli Studenti lo stato attuale <strong>del</strong><br />
Monitoraggio <strong>del</strong>l'Applicazione:<br />
accesso limitato o senza restrizioni. Se<br />
le restrizioni sono applicabili, l'elenco<br />
<strong>del</strong>le applicazioni approvate verrà<br />
visualizzato quando gli studenti fanno<br />
clic sull'icona <strong>del</strong>la barra degli<br />
strumenti.<br />
Indica agli Studenti lo stato attuale <strong>del</strong><br />
Monitoraggio <strong>del</strong>l'Internet: accesso<br />
limitato o senza restrizioni. Se le<br />
restrizioni sono applicabili, l'elenco dei<br />
siti web approvati verrà visualizzato<br />
quando gli studenti fanno clic sull'icona<br />
<strong>del</strong>la barra degli strumenti.<br />
Consente allo Studente di avviare una<br />
sessione di Chat.<br />
Consente allo Studente di inviare una<br />
richiesta di aiuto al Tutor.<br />
Visualizza un orologio<br />
Mostra i premi che sono stati assegnati<br />
ad uno Studente.<br />
Se impostati, verranno visualizzati gli<br />
obiettivi <strong>del</strong>la lezione.<br />
Permette agli studenti di accedere alla<br />
loro memory stick USB a partire dalla<br />
barra degli strumenti.<br />
278
<strong>NetSupport</strong> School 11.41<br />
Consenti agli Studenti di<br />
accedere al loro Diario.<br />
Consenti agli studenti di<br />
accedere alle risorse<br />
(applicazioni, siti web,<br />
documenti o cartelle) che hai<br />
definito<br />
Mostra durante l’ascolto o la<br />
registrazione <strong>del</strong>l’audio sullo<br />
studente<br />
Mostra elenco di file inviati per il<br />
lavoro.<br />
Questa opzione consente agli studenti<br />
di visualizzare e di aggiungere le note<br />
al loro Diario tramite la barra degli<br />
strumenti Studente.<br />
Consente agli studenti di accedere a<br />
qualsiasi risorsa che avete definito<br />
dalla barra degli strumenti.<br />
Informa gli studenti quando li state<br />
ascoltando oppure se state registrando<br />
il loro audio.<br />
Mostra i file che sono stati inviati<br />
tramite la funzione Inviare/Raccogliere<br />
il Lavoro. Lo Studente può completare<br />
questi file e indicare quando ha<br />
terminato.<br />
Nota: È disponibile una barra degli strumenti Tutor che consente di<br />
accedere ad importanti funzioni di <strong>NetSupport</strong> School quando il<br />
programma Tutor è ridotto a icona.<br />
279
<strong>NetSupport</strong> School 11.41<br />
Premi per gli studenti<br />
<strong>NetSupport</strong> School offre al tutor la possibilità di premiare gli studenti che<br />
si sono comportati bene. Durante una lezione, il Tutor può assegnare un<br />
premio (nella forma di una stella) allo studente, e questo premio viene<br />
mostrato nella barra degli strumenti principale. Il numero di premi<br />
assegnati ad uno studente può essere visualizzato facendo passare il<br />
mouse sull’icona <strong>del</strong>lo studente nella visualizzazione Normale.<br />
Nota: Per utilizzare questa funzione, la barra degli strumenti Studente<br />
deve essere attivata.<br />
Assegnare Premi agli Studenti<br />
1. Selezionare lo studente desiderato nella Visualizzazione Elenco.<br />
2. Scegliere {Studente}{Premi – Assegna un Premio} dal menu a<br />
discesa <strong>del</strong>la finestra Controllo.<br />
Oppure<br />
Fare clic con il pulsante destro <strong>del</strong> mouse su di uno studente<br />
particolare e scegliere Premio – Assegna un Premio.<br />
3. Una stella apparirà sulla barra degli strumenti Studente.<br />
Rimozione dei Premi<br />
1. Selezionare lo studente desiderato nella Visualizzazione Elenco.<br />
2. Scegliere {Studente}{Premi – Rimuovi un Premio} dal menu a<br />
discesa <strong>del</strong>la finestra Controllo.<br />
Oppure,<br />
Fare clic con il pulsante destro <strong>del</strong> mouse su di uno studente<br />
particolare e scegliere Premio – Rimuovi un Premio.<br />
3. Una stella verrà rimossa dalla barra degli strumenti Studente.<br />
Nota: Tutti i premi di uno studente possono essere rimossi selezionando<br />
{Studente}{Premi – Rimuovi tutti i Premi} dal menu a discesa<br />
<strong>del</strong>la finestra Controllo.<br />
280
<strong>NetSupport</strong> School 11.41<br />
CONFIGURARE LA STAZIONE DI LAVORO<br />
STUDENTE<br />
I Clienti <strong>NetSupport</strong> School sono configurati usando il Configuratore diel<br />
Studente <strong>NetSupport</strong> School che si trova nel Gruppo di Programmi<br />
<strong>NetSupport</strong> School.<br />
Il Configuratore <strong>del</strong> Studente ha otto opzioni: -<br />
Impostazioni di Rete<br />
Impostate il trasporto di rete che il Client utilizzerà per comunicare con il<br />
programma Control. Deve essere uguale a quello impostato sul Control.<br />
Stanza<br />
Specificare dove connettere il Client quando si utilizza la modalità Stanza.<br />
Protezione<br />
Impostate le password per proteggere la configurazione ed evitare<br />
l'accesso non autorizzato al PC Client.<br />
Audio<br />
Impostate le impostazioni Audio per il Client. Per potere utilizzare le<br />
funzioni audio di <strong>NetSupport</strong> School, l'hardware Audio deve essere<br />
installato sia sul PC Client che sul Control.<br />
Interfaccia Utente<br />
Personalizzate l'interfaccia tra il Client ed il Control.<br />
Avanzato<br />
Impostate un nome di Studente personalizzato come pure il<br />
comportamento di alcune funzioni di controllo remoto.<br />
Diario <strong>del</strong>lo Studente<br />
Personalizzare le impostazioni per il Diario <strong>del</strong>lo Studente.<br />
Servizi Terminale<br />
Consente di configurare le impostazioni <strong>del</strong> Terminal Server Studente.<br />
281
<strong>NetSupport</strong> School 11.41<br />
Impostazioni di Rete <strong>del</strong>lo Studente<br />
Consente di impostare il trasporto di Rete per un Client. Deve essere<br />
uguale a quello impostato sul Controllo.<br />
TCP/IP<br />
Porta<br />
Il protocollo TCP/IP richiede che un numero di porta sia assegnato per la<br />
comunicazione <strong>del</strong>le applicazioni. Per <strong>NetSupport</strong> School, la porta<br />
registrata predefinita è 5405.<br />
Inviare Pacchetti Keep Alive<br />
Alcuni stack di TCP inviano i Pacchetti Keep Alive. In certi casi, potrete<br />
decidere di disattivarli. Ad esempio, su una linea ISDN dove un cliente<br />
TCP/IP è caricato, potrà verificarsi un sintomo che causerà l’attivazione<br />
non intenzionale <strong>del</strong>la linea ISDN.<br />
Utilizzare Server Nome & Connettività (Gateway)<br />
Attivare questa opzione se si desidera che l'attuale indirizzo IP <strong>del</strong>lo<br />
Studente sia registrato all'avvio con un 'Server Name/Gateway'<br />
designato. Fare clic su Configura ed immettere l'indirizzo IP <strong>del</strong> Server<br />
Nome, assieme alla chiave di protezione corrispondente.<br />
Indirizzo di multicast<br />
Questo è l’indirizzo multicast IP tramite il quale lo Student è in ascolto.<br />
282
<strong>NetSupport</strong> School 11.41<br />
Premere [TEST] per verificare che il protocollo sia installato<br />
correttamente su questa stazione di lavoro.<br />
Impostazioni di Stanza <strong>del</strong>lo Studente<br />
Consente di specificare le impostazioni <strong>del</strong>la Stanza per gli Studenti<br />
quando la connessione viene effettuata mediante la modalità Stanza.<br />
Il computer si trova sempre nella seguente stanza:<br />
Se il computer si trova sempre nella stessa stanza, selezionare questa<br />
opzione ed immettere la stanza richiesta.<br />
Questo è un computer mobile e può trovarsi in una <strong>del</strong>le seguenti<br />
stanze:<br />
Selezionare questa opzione se il computer può trovarsi in varie stanze;<br />
immettere le stanze richieste, separando ogni valore con una virgola.<br />
Questo è un computer mobile e la sua stanza verrà immessa<br />
manualmente<br />
Selezionare questa opzione se il computer è un computer mobile;<br />
nell’icona Studente <strong>del</strong>la barra <strong>del</strong>le attività lo studente avrà l’opzione di<br />
immettere manualmente la stanza.<br />
Nota: Se l’icona Studente è nascosta nella barra <strong>del</strong>le attività, lo<br />
Studente sarà tuttora in grado di immettere la stanza<br />
manualmente, facendo girare il file setroom.exe. Questo file si<br />
trova nella cartella dei programmi <strong>NetSupport</strong> School sul<br />
computer Studente.<br />
283
<strong>NetSupport</strong> School 11.41<br />
Impostazioni di Protezione<br />
Questa scheda <strong>del</strong>le proprietà viene utilizzata per impostare la protezione<br />
sul Client.<br />
Protezione Studente<br />
Chiave di Protezione<br />
Quest’opzione imposta una chiave di protezione che deve essere identica<br />
a quella impostata sul Controllo, prima che il Controllo sia autorizzato a<br />
collegarsi. Quest’imposta zione è opzionale. Se nessuna chiave di<br />
protezione viene impostata qui, qualsiasi Controllo potrà connettersi,<br />
indipendentemente dalla chiave di protezione impostata sul Controllo.<br />
Attiva Riconoscimento Utente<br />
Se questa opzione è attivata, non è possibile effettuare una sessione di<br />
Controllo Remoto se il Cliente non ha confermato di accettare il<br />
collegamento.<br />
Visualizza Testo Personalizzabile<br />
Quando Connesso<br />
Il messaggio inserito in questo campo appare sulla macchina Cliente<br />
quando si connette un Controllo.<br />
284
<strong>NetSupport</strong> School 11.41<br />
Quando Visualizzato<br />
Il messaggio inserito in questo campo appare sulla macchina Cliente<br />
quando viene Visualizzata dal Controllo.<br />
Impostazioni di Protezione <strong>del</strong> Configuratore<br />
Password Configuratore<br />
Una password può essere associata ad un File di Configurazione per<br />
disporre di un livello di protezione supplementare. Questo impedisce che<br />
la configurazione <strong>del</strong> Cliente venga modificata senza autorizzazione. La<br />
prossima volta che il Configuratore viene avviato, l’utente deve immettere<br />
la password richiesta prima di potere modificare qualsiasi parametro <strong>del</strong><br />
cliente su questo file di Configurazione. Per impostare la propria<br />
password, scegliere l’opzione Impostare.<br />
Attiva la conferma <strong>del</strong>l'utente per le connessioni <strong>del</strong>la Console<br />
Tecnica (si applica solo alle installazioni Tutor)<br />
Se attivata, la Console Tecnica non potrà connettersi ad una macchina<br />
Tutor finché il Tutor non abbia confermato di accettare il collegamento.<br />
Nota: Come impostazione predefinita, le macchine Windows XP<br />
richiederanno automaticamente la conferma <strong>del</strong>l’utente dal Tutor;<br />
per spegnerla, dovrete attivare e poi disattivare quest’opzione.<br />
Non applicare criteri globali a questo computer<br />
Selezionando questa opzione, tutte le restrizioni dei criteri impostate nella<br />
Consola Tecnica non verranno applicate a questa macchina Studente.<br />
285
<strong>NetSupport</strong> School 11.41<br />
Impostazioni Audio<br />
Questa scheda <strong>del</strong>le proprietà offre le opzioni di configurazione per<br />
utilizzare il Supporto Audio.<br />
Volume<br />
Soglia sensibilità <strong>del</strong> microfono<br />
Microfono volume <strong>del</strong> microfono<br />
Altoparlante volume degli altoparlanti<br />
Collegare l’accelerazione audio<br />
Imposta il livello di accelerazione <strong>del</strong>l’hardware per gli Studenti.<br />
Mai<br />
Lascia il livello di accelerazione al massimo.<br />
Durante la Connessione<br />
Il livello di accelerazione passerà a quello di base durante la connessione.<br />
Sempre<br />
Il livello di accelerazione passerà a quello di base.<br />
286
<strong>NetSupport</strong> School 11.41<br />
Impostazioni di Interfaccia Utente<br />
Questa scheda <strong>del</strong>le proprietà viene utilizzata per personalizzare<br />
l'interfaccia tra il Client ed il Control.<br />
Icona Studente<br />
Modalità Silenziosa<br />
Se spuntate questa casella, sulla stazione di lavoro Cliente non ci sarà<br />
alcuna indicazione relativa al caricamento <strong>del</strong> programma Cliente. Questo<br />
è utile per evitare che gli studenti scarichino manualmente oppure usino<br />
in maniera scorretta il programma Cliente.<br />
Richiesta di Guida<br />
Disattiva Richiesta di Guida<br />
Impedisce all’Utente <strong>del</strong> Cliente di usare la funzione di Richiesta di Guida.<br />
Tasti di scelta rapida<br />
Sono i tasti che l’Utente <strong>del</strong> Cliente deve premere per potere accedere<br />
alla funzione di Richiesta di Guida. L’impostazione predefinita è<br />
ALT+MAIUSC di sinistra+MAIUSC di destra. Vi preghiamo di notare che<br />
alcune tastiere non riconoscono una combinazione a tre tasti, pertanto,<br />
nel caso di difficoltà, provare ad usare una combinazione a due tasti.<br />
287
<strong>NetSupport</strong> School 11.41<br />
Voci di Menu<br />
Disattiva Unirsi alla Classe<br />
Impedisce al Client di utilizzare la funzione Unirsi alla Classe.<br />
Disattivare Conversare<br />
Impedisce al Client di utilizzare la funzione di conversazione.<br />
Disattiva Replay<br />
Impedisce al Client di aprire i File di replay.<br />
Disattiva Diario<br />
Disattiva le opzioni <strong>del</strong> Diario nell’icona Client <strong>NetSupport</strong> School sulla<br />
barra <strong>del</strong>le attività. Gli studenti saranno tuttora in grado di accedere al<br />
Diario a partire dalla barra degli strumenti Studente.<br />
288
<strong>NetSupport</strong> School 11.41<br />
Impostazioni Avanzato<br />
Questa scheda <strong>del</strong>le proprietà consente di personalizzare ulteriormente la<br />
configurazione <strong>del</strong> Client. È possibile assegnare un nome significativo di<br />
Client piuttosto <strong>del</strong> nome <strong>del</strong>la macchina, oppure è possibile specificare<br />
un'immagine particolare da caricare quando la tastiera ed il mouse <strong>del</strong><br />
Client sono bloccati, piuttosto di utilizzare quella predefinita di <strong>NetSupport</strong><br />
School.<br />
Identificazione Studente<br />
Nome Studente<br />
Questo è il nome con cui il Cliente sarà conosciuto sulla rete per le<br />
operazioni di <strong>NetSupport</strong> School. Deve essere un nome unico, lungo<br />
come massimo 15 caratteri.<br />
Cercare di usare una convenzione di denominazione logica per facilitare<br />
l’identificazione <strong>del</strong>le stazioni di lavoro. Inoltre, è importante apporre un<br />
prefisso, consistente di alcuni caratteri identici, ad ogni nome in un<br />
gruppo di Clienti correlati, in quanto questo prefisso sarà utilizzato<br />
quando il Controllo si collega per stabilire il gruppo di lavoro. Potete, ad<br />
esempio, iniziare il nome di ogni stazione di lavoro nella medesima stanza<br />
con il prefisso CLASSE1_. Se poi configurate il Controllo in maniera che si<br />
colleghi a tutti i Clienti che iniziano con il prefisso CLASSE1_ questo<br />
eviterà il collegamento involontario e la presentazione alle stazioni di<br />
lavoro Clienti che non si trovano in tale stanza.<br />
289
<strong>NetSupport</strong> School 11.41<br />
Usare un asterisco (*) se desiderate che il Nome <strong>del</strong> Cliente sia<br />
l’impostazione predefinita <strong>del</strong> Nome di Macchina (conosciuto anche come<br />
il nome di Computer).<br />
Nota: Vi preghiamo di notare che benché internamente il Controllo si<br />
colleghi ai Clienti facendo riferimento al loro Nome di Cliente,<br />
l’utente <strong>del</strong> Controllo può configurare il programma <strong>del</strong> Controllo<br />
in modo da visualizzare un nome diverso.<br />
Durante la Visualizzazione<br />
Modalità Silenziosa<br />
Permette al Controllo di connettersi ad un Cliente e di visualizzarlo senza<br />
che quest’ultimo ne sia consapevole. Se non si seleziona la Modalità<br />
Silenziosa, lo schermo e l’icona <strong>del</strong> mouse <strong>del</strong> Cliente tremolano per<br />
notificare il Cliente <strong>del</strong>la connessione e che il suo schermo è in corso di<br />
essere visualizzato.<br />
Inviare Caratteri Fisici<br />
Quando un Cliente Windows invia il suo schermo ad un Controllo,<br />
trasmette le informazioni dei caratteri nella forma di riferimento per<br />
ridurre il volume dei dati inviati.<br />
Il Controllo consulta le sue proprie mappature dei caratteri interne, ed<br />
utilizza la corrispondenza più vicina a quella visualizzata sul Cliente. Nella<br />
maggior parte dei casi, i medesimi caratteri saranno disponibili sia sul<br />
Cliente che sul Controllo, e ciò che si visualizza sullo schermo apparirà<br />
identico.<br />
A volte non sarà però possibile trovare una corrispondenza simile. In<br />
questo caso, il Cliente dovrebbe preferibilmente inviare al Controllo le<br />
informazioni complete che richiede per visualizzare i dati con gli stessi<br />
caratteri.<br />
L’impostazione di questa opzione forza l’invio <strong>del</strong> testo TrueType nella<br />
forma di “glyph” (cioè di forme di caratteri, piuttosto che nella forma di<br />
codici di caratteri. Questo garantisce la loro visualizzazione corretta sul<br />
Controllo.<br />
Questo avrà tuttavia un effetto sulla prestazione, particolarmente nel<br />
caso <strong>del</strong>le linee ad accesso remoto, e normalmente non è necessario.<br />
290
<strong>NetSupport</strong> School 11.41<br />
Attiva Screen Scraping<br />
Il metodo favorito e più efficace di <strong>NetSupport</strong> School per la cattura dei<br />
dati di schermo consiste nell’agganciarsi al Driver Video <strong>del</strong>la workstation<br />
che si sta visualizzando. A volte, tuttavia, questo metodo non funzionerà,<br />
dato che certe applicazioni non utilizzano il driver. In questi casi, è<br />
possibile attivare la modalità ‘screen scraping’ per prendere uno snapshot<br />
<strong>del</strong>lo schermo. Benché lo screen scraping abbia maggiore impatto sulla<br />
rete, consente almeno di fornire una rappresentazione accurata <strong>del</strong>lo<br />
schermo <strong>del</strong> Client.<br />
Prestazione<br />
Dimensione cache<br />
I dati di schermo che il Cliente ha recentemente inviato al Controllo,<br />
vengono memorizzati nella cache per migliorare la prestazione. Una<br />
cache più grande migliora la prestazione benché questo comporti<br />
l’utilizzazione di maggiore memoria sul Cliente e sul Controllo.<br />
Impostando questa opzione, è possibile adattare le dimensioni cache in<br />
modo da ottenere la massima prestazione. Il Client e il Control utilizzando<br />
una cache <strong>del</strong>la stessa dimensione; dato che si utilizza il più basso valore<br />
di cache, occorre assicurarsi di avere impostato tale valore sia sul Client<br />
che sul Control per renderlo efficace.<br />
Opzione Immagine<br />
File di Immagine<br />
Quando la tastiera ed il mouse <strong>del</strong> Client vengono bloccati, sullo schermo<br />
appare un'immagine predefinita: nss_lock_image.jpg.<br />
Alternativamente, è possibile specificare un'immagine personale <strong>del</strong>la<br />
propria organizzazione.<br />
Nota: Se non si desidera visualizzare un’immagine, è possibile scegliere<br />
di lasciare la schermata <strong>del</strong>lo Studente vuota quando è bloccata.<br />
Selezionare {Visualizza}{Impostazioni Correnti – Interfaccia<br />
Utente - Studente} dal menu a discesa <strong>del</strong>la finestra Controllo e<br />
deselezionare la casella di controllo Visualizza immagine quando<br />
si blocca il mouse e la tastiera. La casella di controllo Oscura<br />
schermo quando si blocca il mouse e la tastiera viene selezionata<br />
automaticamente.<br />
291
<strong>NetSupport</strong> School 11.41<br />
Attiva Riproduzione di DVD e supporto 3D Diretto (Solo Windows<br />
XP e versioni superiori)<br />
Su Windows XP e versioni superiori, <strong>NetSupport</strong> School usa il Mirror<br />
Driver Microsoft per catturare i dati per le sessioni di visualizzazione.<br />
Tuttavia, mentre è agganciato al Mirror Driver, non è possibile riprodurre i<br />
DVD. Perciò, se richiedete la funzione di riproduzione dei DVD,<br />
<strong>NetSupport</strong> School fornisce <strong>del</strong>le opzioni che caricano e scaricano il Mirror<br />
Driver secondo la necessità.<br />
Eccetto Durante la Visualizzazione<br />
Se l'opzione è selezionata, il supporto DVD è attivato ma sarà disattivato<br />
durante una sessione di visualizzazione mentre si carica il Mirror Driver.<br />
Eccetto Durante la Connessione<br />
Se l'opzione è selezionata, il supporto DVD viene sospeso mentre si<br />
verifica una connessione al Client.<br />
292
<strong>NetSupport</strong> School 11.41<br />
Impostazioni <strong>del</strong> Diario <strong>del</strong>lo Studente<br />
<strong>NetSupport</strong> School include un Diario <strong>del</strong>lo Studente che permette di<br />
memorizzare importanti informazioni sulla lezione in un file PDF portatile.<br />
Le seguenti opzioni consentono di personalizzare le impostazioni <strong>del</strong><br />
Diario <strong>del</strong>lo Studente.<br />
Margini (mm)<br />
Se necessario, potete regolare il margine superiore, inferiore, sinistro e<br />
destroy <strong>del</strong> Diario.<br />
Dimensione di pagina<br />
Selezionare l’opzione di dimensione di pagina desiderata per il Diario <strong>del</strong>lo<br />
Studente.<br />
Dimensione dei caratteri (punti)<br />
Impostare la dimensione dei caratteri da usare nel Diario.<br />
Qualità Jpeg (0-100)<br />
Consente di impostare la qualità <strong>del</strong>le immagini nel Diario.<br />
L’impostazione predefinita è 100.<br />
Cartella <strong>del</strong> Diario<br />
Consente di specificare dove si desidera archiviare il Diario <strong>del</strong>lo<br />
Studente.<br />
293
<strong>NetSupport</strong> School 11.41<br />
Impostazioni di Servizi Terminale Studente<br />
Da qui potete configurare le impostazioni per il Terminal Server Studente.<br />
Nota: È possibile che Terminal Server ed altri thin client non siano<br />
configurati per utilizzare il Server <strong>del</strong> Nome e di Connettività<br />
<strong>NetSupport</strong> School.<br />
Impostazioni di Servizi Terminale<br />
Esegui Studente nella sessione di Console<br />
Deselezionando quest’opzione il Client non può girare in una sessione di<br />
Console.<br />
Esegui Studente nelle sessioni remote<br />
Deselezionando quest’opzione il Client non può girare nelle sessioni<br />
remote.<br />
Nota: Le due opzioni sopra indicate non sono supportate su Windows<br />
MultiPoint Server 2012.<br />
294
<strong>NetSupport</strong> School 11.41<br />
Porta Base<br />
Immettere il numero <strong>del</strong>la Porta base richiesta. Il valore predefinito è<br />
25405.<br />
Nome Studente<br />
Immettere il nome richiesto per lo Studente; se l’opzione viene lasciata<br />
vuota, apparirà un ID univoco (come impostazione predefinita passa a<br />
%CLIENTNAME%). Quando si digita il nome di uno Studente, occorre<br />
immettere come minimo una variabile di ambiente, ad esempio<br />
%computername%.<br />
Usa file di ricerca per impostare la stanza<br />
Selezionando questa opzione sarete in grado di assegnare gli Studenti a<br />
stanze diverse quando vi collegate utilizzando la modalità Stanza;<br />
occorrerà utilizzare un 'file di ricerca' contenente il nome <strong>del</strong>lo Studente e<br />
la stanza richiesta. Il ‘file di ricerca’ deve essere salvato con<br />
un’estensione .CSV e deve essere nel formato “Identificatore Studente”,<br />
”Valore stanza”.<br />
Nota: Per ulteriori informazioni relative al supporto Terminal Server,<br />
visitare www.netsupportsoftware.com/support e consultare il<br />
documento tecnico “Setting Up <strong>NetSupport</strong> School to run in a<br />
Microsoft Terminal Server Environment” (Configurare <strong>NetSupport</strong><br />
School per farlo girare in un Ambiente Microsoft Terminal Server)<br />
(TD128).<br />
295
<strong>NetSupport</strong> School 11.41<br />
CONFIGURARE LA STAZIONE DI LAVORO<br />
ISTRUTTORE<br />
I Controlli <strong>NetSupport</strong> School sono configurati usando l’opzione<br />
{Configurazione} dal menu a discesa {Scuola} nella barra dei menu<br />
<strong>del</strong> Controllo.<br />
Il Configuratore <strong>del</strong> Controllo ha sei schede:-<br />
Opzioni di Avvio<br />
Consente di specificare le opzioni di avvio per il Tutor, e d’impostare il<br />
livello di accesso per le varie modalità.<br />
Impostazioni di Rete e Wireless<br />
Questa scheda viene usata per impostare il trasporto di Rete che il<br />
Controllo utilizzerà per comunicare con il programma <strong>del</strong> Cliente. Deve<br />
essere identico a quello impostato sul Client. È inoltre possibile impostare<br />
il nome e la descrizione per il Tutor.<br />
Selezione Studente<br />
Quest’opzione viene utilizzata per specificare la modalità di connessione<br />
agli Studenti quando si avvia il programma Tutor.<br />
Prestazione<br />
Permette di configurare le impostazioni di larghezza di banda bassa e di<br />
riduzione <strong>del</strong> colore per diminuire il traffico di dati sulla rete quando si<br />
utilizza la funzione di Visualizzazione o Presentazione.<br />
<strong>NetSupport</strong> Protect<br />
Se <strong>NetSupport</strong> Protect è installato sul computer Studente, a volte sarà<br />
necessario disattivare la protezione per condurre la sessione di controllo<br />
remoto.<br />
Amministrazione<br />
Consente di impostare una password supplementare se si vogliono<br />
proteggere le opzioni di Configurazione, e di creare profili di Tutor<br />
predefiniti.<br />
296
<strong>NetSupport</strong> School 11.41<br />
Opzioni di Avvio Tutor<br />
Utilizzare queste opzioni per specificare le opzioni di avvio per il Tutor.<br />
All’Avvio<br />
Inizia a Visualizzare<br />
Quando si seleziona questa casella, appena si inizializza il Controllo si<br />
connette a tutti i Clienti ed inizia immediatamente a visualizzarli.<br />
Inizia a Presentare<br />
Quando si seleziona questa casella, appena si inizializza il Controllo si<br />
connette a tutti i Clienti ed inizia immediatamente a presentare loro il suo<br />
schermo.<br />
Inizia a Scandire<br />
Quando si seleziona questa casella, appena si inizializza il Controllo si<br />
connette a tutti i Clienti ed inizia immediatamente a scandirli.<br />
Visualizza Procedura Guidata <strong>del</strong>la Classe<br />
Se la casella è selezionata, la Procedura Guidata <strong>del</strong>la Classe verrà<br />
visualizzata all’avvio.<br />
297
<strong>NetSupport</strong> School 11.41<br />
Il Tutor verrà utilizzato per connettersi agli studenti in un<br />
ambiente informatico centralizzato (richiede il riavvio)<br />
Consente a <strong>NetSupport</strong> School di connettersi agli Studenti in un ambiente<br />
informatico centralizzato; questa funzione richiede il riavvio.<br />
Il Tutor sarà utilizzato per connettere gli studenti che utilizzano i<br />
Tablet. (Richiede il riavvio)<br />
Permette al Tutor <strong>NetSupport</strong> School di connettersi agli Student<br />
utilizzando un Tablet; questa funzione richiede il riavvio.<br />
Il Tutor sarà utilizzato per connettere gli studenti che utilizzano i<br />
Chromebook. (Richiede il riavvio)<br />
Permette al Tutor <strong>NetSupport</strong> School di connettersi agli Student<br />
utilizzando i Chromebook di Google; questa funzione richiede il riavvio.<br />
298
<strong>NetSupport</strong> School 11.41<br />
Restrizioni di Avvio <strong>del</strong> Tutor<br />
Adesso i livelli di accesso e le restrizioni alle funzionalità di <strong>NetSupport</strong><br />
School possono essere definiti al momento <strong>del</strong>l’avvio. Questo garantisce<br />
che entrino in vigore subito dopo avere avviato il Tutor.<br />
Web<br />
Impostare il livello di accesso per il Modulo di Controllo <strong>del</strong> Web.<br />
Applica criteri centrali<br />
Applica le restrizioni dei criteri centrali create nella Console Tecnica.<br />
Applicazioni<br />
Impostare il livello di accesso per il Modulo di Controllo <strong>del</strong>le Applicazioni.<br />
Applica criteri centrali<br />
Applica le restrizioni dei criteri centrali create nella Console Tecnica.<br />
Stampa<br />
Scegliere il livello di accesso per la modalità di Gestione Stampante.<br />
Usa criteri centrali<br />
Applica le restrizioni dei criteri centrali create nella Console Tecnica.<br />
299
<strong>NetSupport</strong> School 11.41<br />
Messaggistica Immediata<br />
Impostare il livello di accesso per la modalità di Monitoraggio <strong>del</strong>la<br />
Messaggistica.<br />
Periferiche (CD/DVD/USB)<br />
Scegliere il livello di accesso per la modalità di Controllo <strong>del</strong>le Periferiche.<br />
Usa criteri centrali<br />
Applica le restrizioni dei criteri centrali create nella Console Tecnica.<br />
Digitazione<br />
Scegliere se controllare o meno l’uso <strong>del</strong>la tastiera degli studenti nella<br />
modalità di Monitoraggio <strong>del</strong>la Tastiera.<br />
Audio<br />
Attivare il monitoraggio <strong>del</strong>l’Audio oppure disattivate l’audio sui computer<br />
degli studenti.<br />
300
<strong>NetSupport</strong> School 11.41<br />
Impostazioni di Rete e Wireless<br />
Viene utilizzata per impostare il trasporto di Rete che il Controllo utilizzerà<br />
per comunicare con i Clienti. Deve essere identica a quella impostata sui<br />
Clienti. È inoltre possibile impostare il nome e la descrizione per il Tutor.<br />
Identificazione Tutor<br />
Utilizzare queste opzioni per personalizzare la configurazione dei<br />
computer Tutor.<br />
Nome<br />
Il nome con il quale il Controllo sarà conosciuto sulla rete. Se impostate<br />
un asterisco, come impostazione predefinita il nome sarà quello <strong>del</strong>la<br />
macchina o <strong>del</strong> computer.<br />
Descrizione<br />
Viene utilizzata per fornire una descrizione <strong>del</strong> vero e proprio programma<br />
Controllo. La descrizione appare nella barra <strong>del</strong> Titolo. Questo viene<br />
visualizzato nella barra <strong>del</strong> Titolo <strong>del</strong> programma Cliente.<br />
301
<strong>NetSupport</strong> School 11.41<br />
Impostazioni TCP/IP<br />
Connettersi Utilizzando il Nome di Host (DHCP/WINS)<br />
Da utilizzare in un ambiente DHCP, in quanto gli indirizzi TCP/IP IP sono<br />
dinamici. Esegue una ricerca <strong>del</strong> Cliente e si connette alla prima stazione<br />
di lavoro con il nome di Cliente corrispondente.<br />
Porta<br />
Il protocollo TCP/IP richiede di assegnare un numero di porta per la<br />
comunicazione <strong>del</strong>le applicazioni. La porta predefinita registrata di<br />
<strong>NetSupport</strong> School è la 5405.<br />
Nota: Se state utilizzando dei Router, verificare che siano configurati in<br />
modo da trasmettere i dati utilizzando questa porta.<br />
Includi Chromebook<br />
<strong>NetSupport</strong> School offre supporto per i Chromebook di Google. Questa<br />
opzione permette di includere i Chromebook quando si svolge una ricerca.<br />
Nota: È necessario immettere l’indirizzo IP <strong>del</strong> Name Server/Gateway<br />
assieme alla chiave di protezione corrispondente; fare clic su<br />
Impostazioni.<br />
Utilizzare Server Nome & Connettività (Gateway)<br />
Attivare questa opzione se si desidera ricercare gli Studenti i cui indirizzi<br />
IP sono registrati su un Server Nome/Gateway definito. L'opzione di<br />
ricerca all'avvio attualmente configurata sarà tuttora applicabile, ma<br />
piuttosto di eseguire una ricerca UDP <strong>del</strong>la rete, il programma Tutor<br />
ricercherà il Server Nome per gli Studenti che corrispondono ai criteri<br />
specificati. Fare clic su Impostazioni quindi immettere l'indirizzo IP <strong>del</strong><br />
Server Nome/Gateway, assieme alla chiave di protezione corrispondente.<br />
Ricerca in corso<br />
Subnet usati durante la ricerca degli studenti<br />
Consente al Controllo TCP/IP di eseguire una ricerca nelle sottoreti IP<br />
multiple.<br />
Accelera Ricerca<br />
Aumenta la velocità di navigazione e connessione ai Client; quest’opzione<br />
è impostata come configurazione predefinita.<br />
Nota: Un’icona di avviso metterà in evidenza i computer ai quali non<br />
avete potuto connettervi. Passare il mouse sull’icona per<br />
visualizzare il motivo <strong>del</strong>la mancata connessione.<br />
302
<strong>NetSupport</strong> School 11.41<br />
Impostazioni di Trasmissione<br />
Attiva Trasmetti Presentazione e Distribuzione di File<br />
Quando si esegue una presentazione o si distribuiscono file agli Studenti, i<br />
file o le informazioni sulla schermata vengono inviati, uno alla volta, a<br />
ciascuna macchina Studente. Quando si seleziona l’opzione Attiva<br />
Trasmetti Presentazione e Distribuzione di File, le informazioni sulla<br />
schermata ed i file vengono inviati contemporaneamentea tutte le<br />
macchine. Questo offre importanti vantaggi prestazionali per gli ambienti<br />
di rete che hanno una larghezza di banda di rete limitata, oppure quando<br />
si effettua la trasmissione ad un numero più elevato di macchine.<br />
Benché questa funzione riduca il traffico di rete complessivo generato da<br />
<strong>NetSupport</strong> School, essa genererà pacchetti di trasmissione addizionali<br />
sulla vostra rete. Raccomandiamo pertanto di consultare il proprio<br />
amministratore di Rete prima di usare questa funzione.<br />
Nota:<br />
È possibile inviare la Presentazione e Distribuzione di File<br />
utilizzando multicast al posto di UDP/broadcast. Questo significa<br />
che il pacchetto multicast viene inviato solo ai computer inclusi<br />
nell’indirizzo multicast IP specificato. Fare clic su Impostazioni<br />
per specificare un indirizzo multicast.<br />
Impostazioni<br />
Se è attivata l’opzione Trasmetti Presentazione e Distribuzione di File,<br />
selezionare questa opzione per impostare l’indirizzo multicast o l’indirizzo<br />
broadcast. Appare la finestra di dialogo Impostazioni Trasmissione. Se<br />
vari Tutor tentano di utilizzare simultaneamente UDP/Trasmetti<br />
Presentazione sullo stesso subnet, si raccomanda che ciascuno utilizzi una<br />
Porta<br />
univoca per evitare un conflitto.<br />
Rete Wireless<br />
Selezionare questa opzione per ottimizzare la prestazione <strong>del</strong>la<br />
presentazione su una rete wireless.<br />
Nota: <strong>NetSupport</strong> School rileva automaticamente qualsiasi Student<br />
wireless e attiva quest’opzione per migliorare la prestazione.<br />
Quando l’opzione è attivata, le impostazioni <strong>del</strong>le prestazioni <strong>del</strong><br />
Tutor vengono automaticamente attivate. È possibile disattivare<br />
queste impostazioni deselezionando l’opzione “Usa impostazioni<br />
<strong>del</strong>le prestazioni se si rileva rete wireless” nelle impostazioni <strong>del</strong>le<br />
prestazioni <strong>del</strong> Tutor.<br />
303
<strong>NetSupport</strong> School 11.41<br />
Velocità effettiva massima<br />
Controlla il livello di dati inviati in rete al vostro punto di accesso wireless.<br />
La velocità predefinita è 8 Mbps; se necessario, è possibile modificarla per<br />
riflettere la velocità <strong>del</strong> router.<br />
Deploy<br />
Apre la finestra di dialogo Deploy di Base di <strong>NetSupport</strong> School che<br />
consente di distribuire il software Studente ai computer di una<br />
determinata stanza.<br />
Impostazioni di Prestazione Tutor<br />
Permette di configurare le impostazioni di larghezza di banda bassa e di<br />
riduzione <strong>del</strong> colore per diminuire il traffico di dati sulla rete.<br />
Modalità larghezza di banda bassa<br />
Questa modalità è studiata per gli ambienti di rete che esigono l’uso<br />
ridotto dei dati. Se attivata, la prestazione e la qualità video sarà ridotta e<br />
l’attività di rete sarà limitata.<br />
304
<strong>NetSupport</strong> School 11.41<br />
Riduzione <strong>del</strong> colore<br />
Se attivata, la paletta dei colori verrà ridotta da pieno colore a 256 colori.<br />
Questo avrà un impatto visuale trascurabile durante la visualizzazione<br />
<strong>del</strong>le applicazioni a distanza, ma potrà essere notato durante le<br />
visualizzazioni multimediali. Normalmente questa modalità dovrà essere<br />
applicata soltanto quando l’uso <strong>del</strong>la rete è una priorità.<br />
Usa impostazioni <strong>del</strong>le prestazioni se si rileva rete wireless<br />
Quando si attiva l’opzione Rete Wireless, le impostazioni <strong>del</strong>le prestazioni<br />
<strong>del</strong> Tutor vengono automaticamente attivate. È possibile disattivare<br />
queste impostazioni deselezionando quest’opzione.<br />
305
<strong>NetSupport</strong> School 11.41<br />
Impostazioni di Selezione Studente<br />
Utilizzare le seguenti opzioni per predeterminare gli Studenti a cui<br />
connettersi e la modalità di connessione quando si avvia il programma<br />
Tutor.<br />
Nota: Se è stato configurato un 'Server Nome/Gateway', il programma<br />
Tutor utilizzerà i dettagli registrati a questa voce, piuttosto di<br />
esplorare la rete.<br />
Modalità Stanza<br />
Connettersi agli Studenti nella(e) Stanza(e)<br />
Consente di connettersi ai computer in una determinata stanza.<br />
Specificare la stanza a cui desiderate connettervi.<br />
Seleziona dall’elenco <strong>del</strong>le stanze<br />
Consente di scegliere da un elenco di stanze per connettersi all’inizio.<br />
Immettere le stanze desiderate, separando ogni valore con una virgola.<br />
Invia prompt all’avvio<br />
Quando il programma Tutor si avvia, vi verrà chiesto di specificare una<br />
stanza.<br />
Conferma Studenti Roaming<br />
Consente agli Studenti in modalità “roaming” di connettersi alla vostra<br />
stanza.<br />
306
<strong>NetSupport</strong> School 11.41<br />
Nota: Le impostazioni <strong>del</strong>la Stanza possono essere configurate sullo<br />
Studente nel Configuratore <strong>del</strong> Studente <strong>NetSupport</strong> School.<br />
Modalità Sfoglia<br />
Sfoglia e Connettersi agli Studenti che iniziano con<br />
Se si seleziona questa casella, <strong>NetSupport</strong> School sfoglierà e si connetterà<br />
immediatamente a tutti i Clienti che iniziano con il prefisso impostato<br />
nella casella di testo.<br />
Modalità Elenco Fisso<br />
Connettersi a un Elenco di Studenti<br />
Permette di connettersi ad un elenco fisso di computer di studenti per<br />
nome di computer.<br />
Questo è un elenco di nomi utente di studente<br />
Selezionare questa opzione se vi state collegando ad un elenco di nomi<br />
utente di Studente.<br />
Pubblica classe e consenti agli Student di Partecipare<br />
Con le opzioni sopra indicate, il Tutor determina quali Client sono<br />
connessi. Selezionando questa opzione, potete creare una ‘classe’ alla<br />
quale i Client (gli studenti) stessi possono unirsi.<br />
Note:<br />
La funzione Pubblica Classe è supportata esclusivamente con le<br />
connessioni TCP/IP.<br />
La funzione Pubblica Classe non è supportata negli ambienti Servizi<br />
Terminale.<br />
Se i Client previsti non vengono rilevati, è probabile che <strong>NetSupport</strong><br />
School non sia stato configurato per esplorare le Reti richieste. Per<br />
ulteriori informazioni vedere Configurare <strong>NetSupport</strong> School per<br />
Ricercare i Subnet.<br />
Se la connessione agli Studenti viene effettuata tramite il Server<br />
Nome & Connettività in modalità Stanza oppure in modalità Pubblica<br />
Classe, le impostazioni <strong>del</strong> Server Nome & Connettività dovranno<br />
essere configurate sul Tutor sia nel Configuratore <strong>del</strong> Tutor che nel<br />
Configuratore <strong>del</strong> Client.<br />
La funzione Pubblica Classe non è supportata le macchine Tutor che<br />
girano Windows Vista o una versione successiva.<br />
307
<strong>NetSupport</strong> School 11.41<br />
<strong>NetSupport</strong> Protect<br />
<strong>NetSupport</strong> Protect, il prodotto di sicurezza per desktop proposto da<br />
<strong>NetSupport</strong>, completa la gamma di funzionalità fornite da <strong>NetSupport</strong><br />
School offrendo una maggiore protezione dei sistemi operativi e dei<br />
desktop Windows® contro le modifiche indesiderate o maliziose.<br />
Se <strong>NetSupport</strong> Protect è installato sul computer Studente, a volte sarà<br />
necessario disattivare la protezione per condurre la sessione di controllo<br />
remoto.<br />
Per disattivare <strong>NetSupport</strong> Protect scegliere {Scuola}{Configurazione<br />
– <strong>NetSupport</strong> Protect} dal menu a discesa <strong>del</strong>la finestra Controllo.<br />
Disattiva <strong>NetSupport</strong> Protect<br />
La prima volta che ci si connettete ai computer Studente oppure quando<br />
si apre una sessione di visualizzazione, decidere se disattivare o meno la<br />
protezione.<br />
Protezione<br />
Una configurazione <strong>NetSupport</strong> Protect deve essere protetta utilizzando la<br />
password di Amministratore. Tale password dovrà essere immessa qui<br />
per confermare che siete autorizzati a disattivare la protezione <strong>del</strong><br />
desktop.<br />
Per ulteriori informazioni su <strong>NetSupport</strong> Protect e per scaricare una copia<br />
di prova gratuita, visitare http://www.netsupportprotect.com.<br />
308
<strong>NetSupport</strong> School 11.41<br />
Amministrazione - Impostazioni di Protezione<br />
Proteggi la Configurazione<br />
La configurazione <strong>del</strong> Control può essere protetta impostando una<br />
password, che funziona in modo indipendente dalla password <strong>del</strong> Control<br />
(se impostata).<br />
Selezionare la casella Proteggi per impostare la password.<br />
In seguito, ogni volta che un Utente <strong>del</strong> Controllo desidera effettuare dei<br />
cambiamenti alla Configurazione, gli verrà chiesto di inserire la password.<br />
Opzioni<br />
Password<br />
Quando si imposta una password, la prossima volta che il programma<br />
Controllo viene avviato, l’utente viene sollecitato ad immettere una<br />
password. Se non immette la password corretta, non è in grado di avviare<br />
il Controllo.<br />
Chiave di Protezione<br />
Quando si imposta una chiave di protezione, questo garantisce che solo i<br />
Controlli ed i Clienti che hanno chiavi corrispondenti siano in grado di<br />
connettersi. Immettendo un asterisco *, come impostazione predefinita<br />
la chiave di sicurezza passa al numero di serie. Vi preghiamo di notare<br />
309
<strong>NetSupport</strong> School 11.41<br />
che questo deve essere impostato sia sul Controllo che sul Client. Se una<br />
chiave di protezione viene impostata qui, questo Controllo si connetterà<br />
unicamente ai Client con la stessa o con nessuna chiave di protezione.<br />
Reindirizza URL<br />
Consente di specificare l'URL a cui gli Studenti verranno reindirizzati se<br />
tentano di accedere a siti web con restrizioni.<br />
Dati Condivisi<br />
Selezionando questa opzione è possibile condividere i file di dati con altri<br />
utenti.<br />
Come opzione predefinita, questa opzione sarà disattivata in una nuova<br />
installazione.<br />
Come opzione predefinita, questa opzione sarà attivata in un<br />
aggiornamento.<br />
310
<strong>NetSupport</strong> School 11.41<br />
Amministrazione - Profilo<br />
Dopo avere creato, ad es., un elenco dei siti web/<strong>del</strong>le applicazioni<br />
approvati(e) o limitati(e), i file contenenti queste informazioni possono<br />
essere aggiunti ad un Profilo di Tutor. Quando si apre il programma Tutor,<br />
l'utente sceglie semplicemente il profilo richiesto per caricare le<br />
impostazioni predefinite. Questa scheda <strong>del</strong>le proprietà consente di<br />
Aggiungere, Modificare o Eliminare i Profili di Tutor.<br />
<br />
<br />
<br />
Fare clic su Aggiungi per creare un nuovo Profilo di Tutor.<br />
Per rimuovere un Profilo, selezionare il nome <strong>del</strong> profilo e fare clic su<br />
Elimina.<br />
Per scegliere i file da includere in un Profilo nuovo o esistente,<br />
selezionare il nome <strong>del</strong> Profilo e fare clic su Modifica.<br />
Fare clic su Cambia e cercare i file appropriati da includere nel Profilo di<br />
Tutor.<br />
Posizioni dei File<br />
File <strong>del</strong>le Applicazioni<br />
Contiene dettagli relativi alle applicazioni approvate o limitate. Il nome<br />
predefinito di file è <strong>NetSupport</strong> School.app. Per ulteriori informazioni su<br />
come creare elenchi predefiniti <strong>del</strong>le Applicazioni approvate o limitate<br />
vedere Modulo di Controllo <strong>del</strong>le Applicazioni.<br />
311
<strong>NetSupport</strong> School 11.41<br />
File <strong>del</strong> Sito Web<br />
Contiene dettagli relativi ai siti web approvati o limitati. Il nome<br />
predefinito di file è <strong>NetSupport</strong> School.web. Per ulteriori informazioni su<br />
come creare elenchi predefiniti dei Siti Web approvati o limitati vedere<br />
Modulo di Controllo Web.<br />
File Sondaggio<br />
Identifica la posizione dei Sondaggi degli Studenti. Il nome predefinito <strong>del</strong><br />
file è <strong>NetSupport</strong> School.sul. Per ulteriori informazioni vedere Sondaggi<br />
degli Studenti.<br />
File <strong>del</strong> Layout<br />
Memorizza le posizioni dei PC Client come appaiono sulla finestra di<br />
Controllo, ed un'immagine di sfondo (se specificata). Il nome predefinito<br />
di file è LAYOUT.LYT. Per ulteriori informazioni vedere Lavorare con i<br />
Layout di Classe.<br />
File di Elenco di Parole<br />
Contiene i dettagli <strong>del</strong>le parole Obiettivo e Inappropriate. Il nome<br />
predefinito <strong>del</strong> file è: <strong>NetSupport</strong> School.wdl. Per ulteriori informazioni,<br />
consultare la sezione relativa al Monitoraggio <strong>del</strong>la Tastiera.<br />
Posizioni <strong>del</strong>le Cartelle<br />
Cartella dei Report <strong>del</strong>la Console di Test<br />
Specificare un percorso su cui memorizzare i risultati dei test. Se il campo<br />
viene lasciato vuoto, come impostazione predefinita i report verranno<br />
memorizzati in \netsupport school\test\report.<br />
Cartella degli Esami <strong>del</strong>la Console di Test<br />
Specificare una cartella in cui archiviare gli esami.<br />
Cartella degli Elenchi <strong>del</strong>le Classi<br />
Specificare una cartella in cui archiviare gli elenchi <strong>del</strong>le classi.<br />
Cartella <strong>del</strong> Diario<br />
Specificare la posizione per l’archiviazione dei Diari di Studente.<br />
Cartella <strong>del</strong>le Registrazioni Audio<br />
Specificare la posizione per l’archiviazione <strong>del</strong>le Registrazioni Audio.<br />
312
<strong>NetSupport</strong> School 11.41<br />
Avanzato<br />
È inoltre possibile includere elenchi predefiniti di Client e di Gruppi in un<br />
Profilo di Tutor, tuttavia queste opzioni non sono attivate come<br />
impostazione predefinita. Prima di decidere se applicarle o meno ad un<br />
Profilo, considerare qual è il metodo attualmente utilizzato per cercare gli<br />
Studenti all'avvio dato che forse non vorrete sostituirlo.<br />
File <strong>del</strong> Client<br />
Contiene un elenco dei PC Client conosciuti, ai quali il programma Tutor<br />
tenta di connettersi durante il caricamento. Il nome predefinito di file è<br />
CLIENT.NSS. Vedere Elenchi <strong>del</strong>le Classi per ulteriori informazioni.<br />
File <strong>del</strong> Gruppo<br />
Contiene i dettagli di qualsiasi Gruppo di Client creato. Il nome predefinito<br />
di file è GROUP.NSS. Per ulteriori informazioni vedere Lavorare con i<br />
Gruppi.<br />
Usa file di dati condivisi<br />
Selezionando questa opzione è possibile condividere i file di dati con altri<br />
utenti.<br />
313
<strong>NetSupport</strong> School 11.41<br />
REGOLAZIONE DELLE IMPOSTAZIONI DI<br />
CONFIGURAZIONE<br />
<strong>NetSupport</strong> School offre una gamma di opzioni personalizzabili che<br />
consentono di adattare ogni sessione di Controllo Remoto in base a<br />
necessità e condizioni specifiche.<br />
Il Tutor può scegliere di applicare le impostazioni a livello globale, oppure,<br />
in alcuni casi, a livello di Studente individuale.<br />
Per regolare Impostazioni di Configurazione globali<br />
1. Dal menu a discesa <strong>del</strong>la finestra Controllo selezionare<br />
{Visualizza}{Impostazioni Attuali}.<br />
2. Appare la finestra Impostazioni; selezionare l'opzione pertinente;<br />
Controllo Remoto<br />
Visualizza<br />
Tastiera/Mouse<br />
File di Replay<br />
Audio<br />
Trasferimento dei File<br />
Interfaccia Utente<br />
Student<br />
Tutor<br />
Tutor Assistant<br />
Leader di Gruppo<br />
Barra degli Strumenti Studente<br />
Diario <strong>del</strong> Tutor<br />
Mostra<br />
3. Configurare le opzioni in modo da attivarle o disattivarle.<br />
4. Al termine, fare clic su OK. Le impostazioni selezionate verranno<br />
applicate a tutti i Client e verranno automaticamente salvate per ogni<br />
sessione futura <strong>del</strong> Control.<br />
Impostazioni di configurazione per i Client individuali<br />
Le impostazioni di Controllo Remoto (Visualizza, Tastiera/Mouse, File di<br />
Replay e Audio) possono essere personalizzate per ogni Client individuale.<br />
È possibile, ad esempio, usare la compressione per un Client che ha un<br />
collegamento lento, ma disattivarla per un altro Client.<br />
314
<strong>NetSupport</strong> School 11.41<br />
Per regolare le impostazioni per Client individuali<br />
1. Visualizzare il Client richiesto.<br />
2. Scegliere {Visualizza}{Impostazioni per Client} dal menu a discesa<br />
<strong>del</strong>la finestra Visualizzazione.<br />
3. Appare la finestra Impostazioni; scegliere l'opzione desiderata:<br />
Visualizza , Tastiera/Mouse, File di Replay o Audio.<br />
4. Configurare le opzioni in modo da attivarle o disattivarle durante la<br />
sessione di Visualizzazione.<br />
Nota: Per modificare permanentemente le impostazioni, selezionare la<br />
casella Aggiorna la Configurazione <strong>NetSupport</strong> School’.<br />
315
<strong>NetSupport</strong> School 11.41<br />
Impostazioni di Visualizzazione <strong>del</strong>l'Istruttore<br />
Questa scheda <strong>del</strong>le proprietà fornisce le opzioni di configurazione per la<br />
Visualizzazione <strong>del</strong>le workstation Cliente.<br />
Le Impostazioni di Visualizzazione possono essere configurate in due<br />
modi:<br />
Per applicare le impostazioni a tutte le sessioni di Visualizzazione Cliente,<br />
scegliere {Visualizza}{Impostazioni Attuali-Visualizza} dal menu a<br />
discesa <strong>del</strong>la finestra Controllo.<br />
Per applicare le impostazioni ad una sessione di Visualizzazione Cliente<br />
individuale, Visualizzare il Cliente e scegliere {Visualizza}{Impostazioni<br />
per Cliente-Visualizza} dal menu a discesa <strong>del</strong>la finestra Visualizzazione.<br />
Segue una breve descrizione <strong>del</strong>le opzioni disponibili:<br />
Opzioni<br />
Tastiera BIOS<br />
Quando si spunta questa opzione, il Controllo emula le battute di tasto<br />
effettuate sul Cliente, al livello BIOS piuttosto che al livello di Hardware.<br />
Usare questa opzione se un’applicazione <strong>del</strong> Cliente non sembra accettare<br />
le battute di tasto provenienti dal Controllo. L’opzione deve essere<br />
utilizzata soltanto se si riscontrano dei problemi con l’opzione predefinita<br />
di Tastiera a basso livello.<br />
316
<strong>NetSupport</strong> School 11.41<br />
Nota: La Tastiera BIOS non funziona con il Cliente a 32 bit.<br />
Confermare Passare a Schermo Completo<br />
Quando spuntate questa casella, sarete invitati a confermare di volere<br />
passare alla modalità a schermo completo.<br />
Schermo Completo<br />
Quando spuntate quest’opzione, il Controllo sarà costretto a visualizzare il<br />
Cliente nella Modalità a Schermo Completo piuttosto che in una modalità<br />
a finestre.<br />
Adatta<br />
Spuntare quest’opzione se desiderate che il contenuto <strong>del</strong>la Finestra di<br />
Visualizzazione venga automaticamente rimpicciolito per adattarsi alla<br />
cornice ridimensionabile.<br />
Disconnettersi alla Chiusura<br />
Selezionare quest’opzione per disconnettervi da un Cliente quando si<br />
chiude una Finestra di Visualizzazione.<br />
Screen Scraping<br />
Il metodo favorito e più efficace di <strong>NetSupport</strong> School per la cattura dei<br />
dati di schermo consiste nell’agganciarsi al Driver Video <strong>del</strong>la workstation<br />
che si sta visualizzando. A volte, tuttavia, questo metodo non funzionerà,<br />
dato che certe applicazioni non utilizzano il driver. In questi casi, è<br />
possibile attivare la modalità screen scraping’ per prendere uno snapshot<br />
<strong>del</strong>lo schermo. Benché lo screen scraping abbia maggiore impatto sulla<br />
rete, consente almeno di fornire una rappresentazione accurata <strong>del</strong>lo<br />
schermo <strong>del</strong> Client.<br />
Barre di Scorrimento<br />
Selezionare quest’opzione se desiderate disattivare le barre di<br />
scorrimento sulle finestre di visualizzazione. Quest’opzione è utile<br />
quando si usa lo Scorrimento Automatico, in quanto vi permette di<br />
guadagnare più spazio di lavoro.<br />
Usare Compressione<br />
Spuntare questa casella per attivare la compressione durante la<br />
visualizzazione <strong>del</strong>lo schermo di un Cliente. Lo stato di questa casella di<br />
controllo è riflesso anche nelle Impostazioni Generali.<br />
317
<strong>NetSupport</strong> School 11.41<br />
Sfondo<br />
Spuntare questa casella se desiderate che lo sfondo <strong>del</strong> Cliente sia visibile<br />
durante la visualizzazione. Generalmente, lo sfondo è disattivato per<br />
migliorare la prestazione, pertanto, la selezione di quest’opzione avrà un<br />
effetto sulla velocità <strong>del</strong>l’aggiornamento <strong>del</strong>lo schermo.<br />
Oscurare Schermo Cliente<br />
Consente all’operatore <strong>del</strong> Controllo di oscurare lo schermo <strong>del</strong> Cliente in<br />
qualsiasi modalità di Visualizzazione.<br />
Nota: Se un altro Controllo, sul quale è stata selezionata l’impostazione<br />
Oscurare Schermo Cliente, tenta di collegarsi ad un Cliente<br />
controllato nella modalità Oscurare Schermo Cliente, il Controllo<br />
originale verrà disconnesso. Questo evita che gli utenti meno<br />
privilegiati subentrino al posto di un utente più privilegiato.<br />
Saltare Video<br />
Adesso i Controlli <strong>NetSupport</strong> School possono essere configurati in base<br />
alla prestazione di Visualizzazione. Il programma Controllo non visualizza<br />
gli aggiornamenti di schermo <strong>del</strong> Cliente se un aggiornamento successivo<br />
viene fatto sull’area <strong>del</strong>lo schermo. Deselezionare questa casella se<br />
desiderate che tutti gli aggiornamenti di schermo <strong>del</strong> Cliente siano<br />
visualizzati sul Controllo.<br />
Appunti Automatici<br />
Una volta attivata, questa funzione è il metodo più rapido per copiare i<br />
dati. Usare i tasti di scelta rapida (Ctrl-C & Ctrl-V) per copiare<br />
automaticamente sugli/dagli appunti, sia sulla macchina Tutor che su<br />
quella Studente.<br />
Modalità Predefinita<br />
Quando visualizzate un cliente, come impostazione predefinita la<br />
visualizzazione inizierà nella modalità Condividere. Se desiderate iniziare<br />
la visualizzazione in un modo diverso, cambiare la stile scegliendo<br />
un’opzione dalla lista.<br />
Dimensione di Cache<br />
Il Controllo <strong>NetSupport</strong> School contiene una cache che aiuta a migliorare<br />
la prestazione globale. Le dimensioni di cache variano da 256Kb a 16Mb,<br />
ed una cache individuale viene assegnata ad ogni connessione <strong>del</strong> Cliente.<br />
Se state facendo girare <strong>del</strong>le applicazioni sul Cliente che utilizzano<br />
numerosi bitmap oppure bitmap di grosse dimensioni, aumentare la<br />
dimensione di cache per migliorare la prestazione.<br />
318
<strong>NetSupport</strong> School 11.41<br />
Mass. Intensità <strong>del</strong> Colore<br />
Quando vi collegate ad un Cliente, potete limitare l’Intensità <strong>del</strong> Colore<br />
inviata. Questo serve a ridurre la quantità di traffico tra il Cliente ed il<br />
Controllo. Ridurre l’Intensità <strong>del</strong> Colore fino a 16 colori se state usando<br />
<strong>del</strong>le applicazioni che si affidano unicamente alla tavolozza da 16 colori<br />
standard.<br />
Nota: L'intensità di colore che viene impostata qui verrà sostituita dalle<br />
impostazioni <strong>del</strong>la Configurazione <strong>del</strong> Client; questo vi impedisce di<br />
impostare un livello superiore d'intensità di colore. Per modificare<br />
queste impostazioni sul Client, caricare il Configuratore Avanzato,<br />
selezionare Controllo Remoto - Visualizza e modificare la Massima<br />
Intensità di Colore al livello desiderato.<br />
Cambiare Carattere DOS<br />
Usare questa finestra di dialogo per scegliere il tipo di carattere da<br />
utilizzare durante la visualizzazione degli schermi DOS. Questo viene<br />
effettuato dai Clienti DOS o Windows che fanno girare caselle DOS a<br />
schermo completo. Windows utilizza un set di caratteri grafici per<br />
visualizzare gli Schermi DOS. Più alta è la risoluzione con cui fate girare<br />
Windows, maggiore sarà la dimensione dei caratteri che dovrete<br />
impostare per ottenere una rappresentazione accurata di uno Schermo<br />
DOS.<br />
Cambiare Carattere Giapponese<br />
Usare questa finestra di dialogo per scegliere il tipo di carattere da<br />
utilizzare quando si visualizzano gli schermi DOS in giapponese.<br />
319
<strong>NetSupport</strong> School 11.41<br />
Impostazioni Tastiera/Mouse <strong>del</strong> Tutor<br />
Layout Tastiera<br />
Scegliere dalla lista mostrata un layout di tastiera da usare sul Controllo<br />
durante la visualizzazione. Questi layout stabiliscono una corrispondenza<br />
tra i tasti <strong>del</strong> Controllo e quelli <strong>del</strong>la macchina Cliente. Se il Cliente ed il<br />
Controllo utilizzano lo stesso layout di tastiera, selezionare Tastiera non<br />
mappata dalla lista.<br />
Tasti di Scelta Rapida<br />
Quando visualizzate un Cliente nella modalità a schermo completo, i tasti<br />
di scelta rapida vi permettono di tornare all’interfaccia utente, che era<br />
probabilmente nascosta. Se la risoluzione <strong>del</strong>lo schermo <strong>del</strong> Cliente è<br />
inferiore a quella <strong>del</strong> Controllo, potete semplicemente fare clic sul<br />
pulsante <strong>del</strong> mouse in un punto fuoristante alla finestra di visualizzazione<br />
per arrestare la visualizzazione e tornare nuovamente alla finestra di<br />
visualizzazione. Spuntare le caselle di questo gruppo per determinare i<br />
tasti che verranno utilizzati come tasti di scelta rapida.<br />
Se state usando una tastiera che non supporta tre codici di scansione,<br />
scegliere solo due opzioni come tasti di scelta rapida.<br />
320
<strong>NetSupport</strong> School 11.41<br />
Velocità di Scorrimento Automatico<br />
Quando visualizzate lo schermo di un Cliente, il Controllo può scorrere<br />
automaticamente attraverso il contenuto muovendo il mouse vicino ai<br />
bordi <strong>del</strong>la finestra. Regolare il cursore per impostare la velocità di<br />
scorrimento <strong>del</strong>la visualizzazione, da nessun scorrimento allo scorrimento<br />
molto rapido.<br />
Frequenza di Scorrimento<br />
Quando si attiva lo Scorrimento Automatico, potete modificare la sua<br />
frequenza di attivazione. Se desiderate che la visualizzazione scorra<br />
appena il mouse si trova sul bordo <strong>del</strong>lo schermo, muovere il cursore<br />
verso Min. Se preferite che vi sia maggiore intervallo prima<br />
<strong>del</strong>l’attivazione <strong>del</strong>lo Scorrimento Automatico, muovere il cursore verso<br />
Mass.<br />
Ritardo Mouse<br />
La regolazione <strong>del</strong> ritardo <strong>del</strong> mouse vi permette di ridurre la velocità<br />
<strong>del</strong>l’invio degli aggiornamenti <strong>del</strong> mouse dal Controllo al Cliente durante il<br />
controllo o la condivisione. Spostare il cursore verso Infinito per ridurre la<br />
velocità e conservare la larghezza di banda, oppure verso Min per<br />
ottenere la migliore reazione di mouse. Quest’opzione è utile per le reti<br />
ad accesso remoto o molto lente.<br />
Disattiva sincronizzazione Bloc Num<br />
Quando si usa un Laptop come computer Controllo, selezionare questa<br />
opzione per garantire che la tastiera si comporti come quella di un<br />
computer desktop standard.<br />
321
<strong>NetSupport</strong> School 11.41<br />
Impostazioni File di Replay<br />
La funzione File di Replay permette al Tutor di registrare e riprodurre le<br />
attività di schermo che si verificano sulla workstation <strong>del</strong>lo Studente che<br />
viene controllata/visualizzata remotamente.<br />
Vedere Usare i File di Replay per ulteriori informazioni.<br />
Registrare File di Replay<br />
Selezionare questa opzione per attivare la registrazione dei File di Replay.<br />
A questo punto un File di Replay verrà creato ogni volta che il Tutor apre<br />
una sessione di visualizzazione su qualsiasi computer di uno Studente.<br />
Includi Audio<br />
Oltre all’attività di schermo, mouse e tastiera, se la workstation è<br />
configurata per l’audio, potrete registrare qualsiasi narrazione al<br />
microfono a partire dal Tutor. Selezionare questa casella per attivare<br />
l’opzione.<br />
Nota: Non è possibile registrare i suoni desktop, la musica ecc.<br />
322
<strong>NetSupport</strong> School 11.41<br />
Prefisso dei File: Nome Client<br />
Per identificare ogni File di Replay, i nomi dei file sono preceduti dal<br />
prefisso <strong>del</strong> Nome di Client e <strong>del</strong>la data/ora di registrazione.<br />
Alternativamente, deselezionare la casella per assegnare<br />
sequenzialmente il nome, nel formato 00000001.rpf eccetera.<br />
Nella Scheda<br />
Specificare dove si desiderano memorizzare i File di Replay.<br />
323
<strong>NetSupport</strong> School 11.41<br />
Impostazioni Audio <strong>del</strong>l'Istruttore<br />
Questa scheda <strong>del</strong>le proprietà offre le opzioni di configurazione per<br />
utilizzare il Supporto Audio.<br />
Le impostazioni Audio possono essere configurate in due modi:<br />
1. Per applicare le impostazioni a tutte le sessioni Cliente, scegliere<br />
{Visualizza}{Impostazioni Attuali-scheda Audio} dal menu a discesa<br />
<strong>del</strong>la finestra Controllo.<br />
2. Per applicare le impostazioni ad una sessione Cliente individuale,<br />
Visualizzare il Cliente e scegliere {Visualizza}{Impostazioni per<br />
Cliente-scheda Audio} dal menu a discesa <strong>del</strong>la finestra<br />
Visualizzazione.<br />
Volume<br />
Soglia sensibilità <strong>del</strong> microfono<br />
Microfono volume <strong>del</strong> microfono<br />
Altoparlante volume degli altoparlanti<br />
Test Fare clic su Test per provare le impostazioni <strong>del</strong> volume mentre le<br />
regolate.<br />
324
<strong>NetSupport</strong> School 11.41<br />
Attivazione<br />
On accendere l’Audio<br />
Off spegnere l’Audio<br />
Parlare attivare solo la funzione Parlare <strong>del</strong>l’Audio <strong>del</strong> Controllo<br />
Ascoltare attivare solo la funzione Ascoltare <strong>del</strong>l’Audio <strong>del</strong> Controllo<br />
Il formato <strong>del</strong>la trasmissione può essere modificato selezionando i<br />
pulsanti "Cambia il formato di trasmissione". Usare solo il livello<br />
ecessario per ottenere una qualità accettabile. Le impostazione ad elevata<br />
qualità possono avere un effetto negative sulla prestazione<br />
<strong>del</strong>l’aggiornamento <strong>del</strong>lo schermo.<br />
325
<strong>NetSupport</strong> School 11.41<br />
Impostazioni Trasferimento dei File <strong>del</strong> Tutor<br />
Le impostazioni <strong>del</strong> Trasferimento dei File possono essere configurate su<br />
Netsupport School dal menu (Visualizzazione}{Impostazioni} <strong>del</strong><br />
controllo, opzione {Trasferimento dei File}, dove potete modificare il<br />
modo in cui le informazioni sono visualizzate, ed impostare le funzioni di<br />
protezione come la conferma prima di effettuare un’operazionedannosa.<br />
Opzioni di Visualizzazione<br />
Mostrare file di Sistema/Nascosti<br />
Spuntare questa casella per visualizzare tutti i file con gli attributi di<br />
Sistema o Nascosti. Come impostazione predefinita quest’opzione non è<br />
selezionata.<br />
Mostrare dettagli <strong>del</strong> file<br />
Scegliere quest’opzione per visualizzare colonne d’informazioni multiple<br />
per ogni file nella lista. Esse mostrano la dimensione, la data modificata,<br />
gli attribute ed il nome di file corto. Usare i pulsanti di stile lista che si<br />
trovano nell’Interfaccia Utente <strong>del</strong> Trasferimento dei File per passare da<br />
questa presentazione a quella di solo nomi di file.<br />
326
<strong>NetSupport</strong> School 11.41<br />
Mostrare solo nomi di file<br />
Scegliere quest’opzione per visualizzare soltanto i nomi dei file nelle liste<br />
dei file. Questo vi consente di visualizzare simultaneamente più file<br />
rispetto all’opzione dettagli dei file. Usare i pulsanti di stile lista che si<br />
trovano nell’Interfaccia Utente <strong>del</strong> Trasferimento dei File per passare da<br />
questa presentazione a quella dettagliata.<br />
Conferma<br />
Quando eseguite <strong>del</strong>le operazioni di file potenzialmente pericolose, come<br />
ad es. l’eliminazione di una directory o di un file, potete configurare il<br />
Controllo in modo che visualizzi una finestra di dialogo di conferma.<br />
Questo serve ad evitare la perdita accidentale dei dati. Se siete familiari<br />
con l’Interfaccia Utente, potete disattivare queste opzioni secondo la<br />
vostra necessità. Come impostazione predefinita, tutte le impostazioni<br />
di conferma sono attivate.<br />
Copiatura cartella<br />
Richiede la conferma <strong>del</strong>l’utente prima di copiare una struttura di cartella.<br />
Copiatura cartella<br />
Richiede la conferma <strong>del</strong>l’utente prima di eliminare una struttura di<br />
cartella.<br />
Sovrascrittura <strong>del</strong> file<br />
Visualizza una finestra di dialogo di conferma prima di sovrascrivere uno<br />
o più file.<br />
Eliminazione <strong>del</strong> file<br />
Se selezionata, visualizza una finestra di conferma prima di sovrascrivere<br />
un file esistente. Tuttavia, se è deselezionata, il messaggio di conferma<br />
appare lo stesso se si stanno per sovrascrivere file di sistema/nascosti.<br />
Usa Cestino di Riciclaggio per eliminazioni locali (se disponibile)<br />
Tutti i file eliminati dal riquadro Locale vengono inviati al cestino di<br />
Riciclaggio come impostazione predefinita.<br />
Usare Compressione<br />
Spuntare questa casella per attivare la compressione. Quando comunicate<br />
con un Cliente, che si tratti di un trasferimento di File, di una<br />
visualizzazione o di una sessione di conversazione, i dati inviati e ricevuti<br />
saranno compressi. La compressione serve anche a scopo di protezione,<br />
in quanto i dati sono anche codificati.<br />
327
<strong>NetSupport</strong> School 11.41<br />
Trasferimento File Delta<br />
Il Trasferimento File Delta migliora la prestazione in quanto evita il<br />
trasferimento <strong>del</strong>le informazioni che non sono state modificate. Se il file<br />
che si sta trasferendo esiste già nella directory di destinazione, verranno<br />
aggiornate solo le parti modificate <strong>del</strong> file.<br />
L'opzione Trasferimento File Delta è attivata come impostazione<br />
predefinita.<br />
Priorità (anche per la Visualizzazione)<br />
Quando trasferite i file e visualizzate contemporaneamente lo schermo di<br />
un Cliente, ciascuna operazione avrà un effetto sulla prestazione<br />
<strong>del</strong>l’altra. L’utente può ridurre la priorità di un’operazione di trasferimento<br />
dei file per ottenere una visualizzazione più efficace e viceversa. Fare<br />
scorrere il cursore a sinistra per dare maggiore priorità al trasferimento<br />
dei file, o a destra per dare maggiore priorità alle visualizzazioni dei<br />
Clienti. L’impostazione viene ignorata se non state visualizzando un<br />
Cliente.<br />
Aggiornare Standard di Configurazione<br />
Selezionare questa casella per aggiornare lo Standard di Configurazione<br />
per la Configurazione denominata.<br />
Chiudi automaticamente la finestra di avanzamento al termine<br />
<strong>del</strong>la copia<br />
Chiude automaticamente la finestra di avanzamento per il trasferimento<br />
di file al completamento. Deselezionare questa opzione se desiderate<br />
visualizzare i risultati <strong>del</strong> trasferimento dei file.<br />
328
<strong>NetSupport</strong> School 11.41<br />
Impostazioni Interfaccia Utente <strong>del</strong> Tutor<br />
Potete regolare le impostazioni predefinite per il funzionamento <strong>del</strong>le<br />
funzioni Oscura schermo Cliente, Ottenere Nome, Blocca e Discussione<br />
Studente dal menu a discesa <strong>del</strong>la finestra Controllo<br />
{Visualizza}{Impostazioni Attuali Interfaccia Utente}.<br />
Visualizza i Nomi Utente <strong>del</strong>lo Studente<br />
Selezionare questa opzione per recuperare e visualizzare il nome di<br />
connessione <strong>del</strong> Client sulla finestra Controllo quando si esegue un<br />
Registro Studente.<br />
Ricorda nomi di Connessione/di Utente <strong>del</strong>lo Studente<br />
Selezionare quest’opzione per salvare i nomi di Connessione/di Utente<br />
<strong>del</strong>lo Studente nell’Elenco dei Clienti Conosciuti.<br />
Disconnessione Silenziosa<br />
Un prompt appare sul computer Tutor se un Client si disconnette<br />
involontariamente dal Controllo durante una sessione. Selezionare<br />
quest’opzione per disattivare l’avviso.<br />
329
<strong>NetSupport</strong> School 11.41<br />
Riconnetti Automaticamente gli Studenti<br />
Questa opzione assicura che i computer Studenti si uniscano di nuovo ad<br />
una sessione di controllo remoto dal vivo se si disconnettono<br />
inavvertitamente.<br />
Salva automaticamente la cronologia <strong>del</strong>lo Studente in uscita<br />
Spuntare questa opzione per salvare automaticamente la cronologia<br />
<strong>del</strong>l'Internet, <strong>del</strong>l'Applicazione, <strong>del</strong>la Stampa, <strong>del</strong>la Messaggistica<br />
Immediata e <strong>del</strong>la Digitazione su un file CSV quando il Tutor viene chiuso.<br />
Mostra Barra degli Strumenti Tutor quando riduci a icona<br />
Quando il programma Tutor viene ridotto a icona, viene visualizzata la<br />
barra degli strumenti Tutor che permette di accedere alle funzioni chiave<br />
di <strong>NetSupport</strong> School. Deselezionare questa opzione per disattivarla.<br />
Mostra Lavori di Stampa Attivi<br />
Mostra qualsiasi lavoro di stampa attivo in tutte le visualizzazioni.<br />
Mostra il livello di avviso <strong>del</strong>lo Studente<br />
Gli studenti possono generare un avviso dalla barra degli strumenti<br />
Studente: a seconda <strong>del</strong> tipo di avviso generato, l’icona Studente<br />
cambierà colore sulla macchina Tutor. Questa opzione permette di<br />
mostrare o nascondere questi avvisi.<br />
Mostra lo stato <strong>del</strong> wireless e <strong>del</strong>la batteria<br />
Potete scegliere di mostrare sia lo stato <strong>del</strong> wireless che quello <strong>del</strong>la<br />
batteria, oppure di mostrare solo il livello <strong>del</strong>la batteria quando è inferiore<br />
al 10%.<br />
330
<strong>NetSupport</strong> School 11.41<br />
Impostazioni <strong>del</strong>l’Interfaccia Utente <strong>del</strong>lo<br />
Studente<br />
Oscura schermo quando si blocca il mouse e la tastiera<br />
Oscura lo schermo dei Clienti quando le loro tastiere ed i loro mouse sono<br />
bloccati. Potete anche oscurare lo schermo di un Cliente durante la<br />
Visualizzazione.<br />
Visualizza immagine quando si blocca il mouse e la tastiera<br />
Visualizza un'immagine a tutto schermo sul monitor <strong>del</strong> Client quando la<br />
tastiera ed il mouse sono bloccati. È possibile sostituire l'immagine<br />
predefinita di <strong>NetSupport</strong> School con la propria impostando la posizione<br />
<strong>del</strong> file nella finestra di dialogo Configuratore Client Impostazioni<br />
Avanzate Studente.<br />
Disattiva audio quando si blocca il mouse/la tastiera o si oscura lo<br />
schermo<br />
L’audio viene disattivato sugli Studenti quando viene bloccato il mouse o<br />
la tastiera oppure quando gli schermi vengono oscurati.<br />
Conversazione Studente a Studente<br />
Spunta questa opzione per permettere agli Student di iniziare sessioni di<br />
Conversazione di Gruppo con altri Student connessi.<br />
331
<strong>NetSupport</strong> School 11.41<br />
Blocca/Sblocca<br />
Quando si usa la funzione Blocca, il mouse e la tastiera <strong>del</strong>lo Studente<br />
vengono bloccati come impostazione predefinita. A volte potrete tuttavia<br />
decidere che lo Studente utilizzi il mouse o la tastiera.<br />
Selezionare/deselezionare la(e) casella(e) appropriata(e) come richiesto.<br />
Nota: Quando si usa l'opzione Oscura schermo quando si blocca il mouse<br />
e la tastiera’, si devono selezionare tutte e due le caselle.<br />
332
<strong>NetSupport</strong> School 11.41<br />
Impostazioni <strong>del</strong> Leader di Gruppo<br />
Quando si lavora con Gruppi di Clienti definiti, il Controllo può assegnare<br />
ad un membro <strong>del</strong> Gruppo prescelto lo stato di Leader di Gruppo’.<br />
Attiva i Leader di Gruppo<br />
Attiva la funzione di Leader di Gruppo.<br />
Mostra Connessioni Visive <strong>del</strong> Leader di Gruppo<br />
È possibile visualizzare le connessioni visive <strong>del</strong> leader di gruppo per<br />
permettere di vedere con facilità il collegamento tra un leader di gruppo e<br />
i suoi studenti in tutte le visualizzazioni.<br />
Come impostazione predefinita, tutte le funzioni di Leader di Gruppo sono<br />
attivate, tuttavia esse possono essere rimosse deselezionando la relativa<br />
casella.<br />
Funzioni<br />
Consente di selezionare le funzioni disponibili al Leader di Gruppo.<br />
333
<strong>NetSupport</strong> School 11.41<br />
Impostazioni <strong>del</strong> Tutor Assistant<br />
Configurare le impostazioni <strong>del</strong> Tutor Assistant di <strong>NetSupport</strong> School.<br />
Nome/ID <strong>del</strong> Tutor<br />
Il nome che appare sul Tutor Assistant. Selezionando l’opzione<br />
Personalizzato, è possibile immettere il proprio nome per il Tutor.<br />
Stato <strong>del</strong> sistema<br />
Mostra lo stato attuale <strong>del</strong> sistema. Da qui è possibile avviare e arrestare<br />
il sistema.<br />
Avvia il Sistema quando si avvia il Tutor<br />
Il sistema si avvia automaticamente quando si avvia il Tutor.<br />
Indirizzo di Rete Corrente<br />
L’indirizzo di rete per il Tutor.<br />
Porta di connessione<br />
Immettere il numero di porta. La porta predefinita è la 37777.<br />
Password di connessione<br />
Immettere la password che il Tutor Assistant utilizza per connettersi al<br />
Tutor.<br />
334
<strong>NetSupport</strong> School 11.41<br />
Mostra Password<br />
Visualizza la password di connessione.<br />
Assistant Autorizzati<br />
Elenca i Tutor Assistant che hanno l’autorizzazione per connettersi al<br />
Tutor. A partire da questa opzione è possibile rimuovere gli Assistant o<br />
disattivare la loro autorizzazione.<br />
Assistant in attesa di Autorizzazione<br />
Elenca i Tutor Assistant che attendono di ricevere l’autorizzazione per<br />
connettersi al Tutor. Fare clic su Autorizza per approvare l’Assistant.<br />
Autorizzazione Automatica<br />
Dopo avere immesso la password corretta, i Tutor Assistant vengono<br />
automaticamente autorizzati.<br />
Autorizzazione Interattiva<br />
I Tutor Assistant richiederanno l’autorizzazione <strong>manuale</strong> per connettersi al<br />
Tutor.<br />
335
<strong>NetSupport</strong> School 11.41<br />
Impostazioni <strong>del</strong>la Barra degli Strumenti<br />
Studente<br />
Configurare le impostazioni per la barra degli strumenti Studente.<br />
Attiva Barra degli Strumenti Studente<br />
Attiva la barra degli strumenti Studente.<br />
Rendi la barra degli strumenti sempre visibile<br />
Decidere se rendere la barra degli strumenti sempre visibile in cima allo<br />
schermo <strong>del</strong>lo Studente oppure se nasconderla automaticamente.<br />
Opzioni <strong>del</strong>la barra degli strumenti<br />
Selezionare le opzioni che saranno visualizzate nella barra degli strumenti<br />
Studente.<br />
336
<strong>NetSupport</strong> School 11.41<br />
Impostazioni <strong>del</strong> Diario <strong>del</strong> Tutor<br />
Viene fornito un Diario che consente di archiviare le informazioni<br />
importanti di una lezione in un file PDF portatile. Queste opzioni possono<br />
essere utilizzate per personalizzare le impostazioni <strong>del</strong> Diario archiviato<br />
sul Tutor. Per personalizzare le impostazioni <strong>del</strong> Diario <strong>del</strong>lo Studente,<br />
selezionare {Avvio}{Programmi}{<strong>NetSupport</strong> School}{Configuratore<br />
Studente <strong>NetSupport</strong> School - Diario}. Sui computer con Windows 8, fare<br />
clic con il pulsante destro <strong>del</strong> mouse nella schermata Start e selezionare<br />
Tutte le App in fondo alla schermata. Fare clic sull’icona Configuratore<br />
Student <strong>NetSupport</strong> School.<br />
Attiva Diario <strong>del</strong>lo Studente<br />
Attiva il Diario per gli Studenti.<br />
Attiva Diario <strong>del</strong> Tutor<br />
Se l’opzione è attivata, una copia <strong>del</strong> Diario viene archiviata per<br />
permettere al Tutor di visualizzarla.<br />
Impostazioni Tutor<br />
Margini (mm)<br />
Se necessario, potete regolare il margine superiore, inferiore, sinistro e<br />
destroy <strong>del</strong> Diario.<br />
337
<strong>NetSupport</strong> School 11.41<br />
Dimensione di pagina<br />
Selezionare l’opzione di dimensione di pagina desiderata per il Diario <strong>del</strong>lo<br />
Studente.<br />
Dimensione dei caratteri (punti)<br />
Impostare la dimensione dei caratteri da usare nel Diario.<br />
Qualità Jpeg (0-100)<br />
Consente di impostare la qualità <strong>del</strong>le immagini nel Diario.<br />
L’impostazione predefinita è 100.<br />
Cartella <strong>del</strong> Diario<br />
Consente di specificare dove si desidera archiviare il Diario <strong>del</strong>lo<br />
Studente.<br />
Logo <strong>del</strong> Diario<br />
Consente di aggiungere un’immagine che apparirà in cima al Diario.<br />
338
<strong>NetSupport</strong> School 11.41<br />
Impostazioni Presentazione<br />
La funzione Presentazione permette di visualizzare lo schermo <strong>del</strong> Tutor<br />
su tutti gli schermi degli studenti, su alcuni di essi oppure solo su uno<br />
schermo di studente. Da qui si possono configurare le impostazioni per<br />
una Presentazione.<br />
Attiva Screen Scraping<br />
Il metodo favorito e più efficace di <strong>NetSupport</strong> School per la cattura dei<br />
dati di schermo consiste nell’agganciarsi al Driver Video <strong>del</strong>la workstation<br />
che si sta visualizzando. A volte, tuttavia, questo metodo non funzionerà,<br />
dato che certe applicazioni non utilizzano il driver. In questi casi, è<br />
possibile attivare la modalità screen scraping’ per prendere uno snapshot<br />
<strong>del</strong>lo schermo. Benché lo screen scraping abbia maggiore impatto sulla<br />
rete, consente almeno di fornire una rappresentazione accurata <strong>del</strong>lo<br />
schermo <strong>del</strong> Client.<br />
Mostra Tasti di Scelta Rapida<br />
I tasti di scelta rapida possono essere attivati per garantire che tutte le<br />
azioni effettuate dal Control siano visibili sugli schermi degli Clienti<br />
durante una presentazione. Qualsiasi combinazione di tasti utilizzata dal<br />
Control, ad es. CTRL+V, verrà visualizzata in un fumetto sullo schermo<br />
<strong>del</strong> Control e <strong>del</strong>lo Cliente.<br />
339
<strong>NetSupport</strong> School 11.41<br />
Inviare Caratteri Fisici<br />
Per ridurre il volume dei dati inviati quando si condividono informazioni di<br />
questo tipo, <strong>NetSupport</strong> School passa le informazioni sui caratteri a scopo<br />
di riferimento. La workstation di destinazione consulta i propri tipi di<br />
carattere interni per individuare una corrispondenza appropriata ai<br />
caratteri inviati. Nella maggior parte dei casi saranno disponibili gli stessi<br />
caratteri, ma se ciò non è il caso, è possibile inviare le informazioni<br />
complete. Selezionare questa casella per attivare la funzione.<br />
Limita l'accesso internet solo ai siti approvati durante la<br />
presentazione<br />
Consente al Tutor di accedere esclusivamente ai siti web elencati nella<br />
lista dei Siti Approvati, per evitare che quelli non appropriati vengano<br />
mostrati agli Studenti durante una Presentazione.<br />
340
<strong>NetSupport</strong> School 11.41<br />
CONSOLE TECNICA<br />
Un software per la gestione <strong>del</strong>l’aula non deve limitarsi esclusivamente a<br />
fornire gli strumenti giusti per ogni insegnante. Esso deve anche<br />
includere gli strumenti per garantire che tutti i computer <strong>del</strong>la scuola<br />
siano gestiti e mantenuti in modo da essere sempre disponibili per<br />
l’insegnamento. Proprio per questo, la nuova versione di <strong>NetSupport</strong><br />
School offre la singolare "Console Tecnica", progettata specificamente per<br />
i Tecnici <strong>del</strong> Laboratorio e i Manager di Rete.<br />
La Console Tecnica offre una singola visualizzazione di tutti i computer<br />
<strong>del</strong>l’istituto scolastico. Questo permette ai tecnici di rivedere l’inventario<br />
hardware e software, di monitorare l’utilizzo di Internet e <strong>del</strong>le<br />
applicazioni, di applicare criteri 'sempre attivi' per l’Internet, le<br />
applicazioni e la stampa e di definire criteri di protezione in base ai quali<br />
vengono confrontati tutti i PC <strong>del</strong>l’istituto scolatico, allo scopo di<br />
determinare se sono sicuri o meno.<br />
Nota: La Console Tecnica può essere installata assieme agli altri<br />
componenti di <strong>NetSupport</strong> School oppure come componente<br />
autonomo.<br />
Per avviare la Console Tecnica, scegliere<br />
{Avvio}{Programmi}{<strong>NetSupport</strong> School}{Console Tecnica <strong>NetSupport</strong><br />
School}. In Windows 8, fare clic sull’icona Console Tecnica <strong>NetSupport</strong><br />
School nella schermata Start.<br />
La prima volta che la Console Tecnica viene caricata, sul monitor appare<br />
la finestra di dialogo di Configurazione <strong>del</strong> Controllo. Questa finestra<br />
permette al Controllo di specificare i Client a cui connettersi all’avvio.<br />
Essa non viene visualizzata nelle sessioni future.<br />
Nota: Se necessario, quando si stabilisce una connessione è possibile<br />
visualizzare un messaggio sulla workstation Tutor. Per ulteriori<br />
informazioni, vedere la scheda Protezione Studente.<br />
Nella visualizzazione elenco, è possibile visualizzare i client connessi in<br />
due modi diversi. La modalità Immagine mostra una visualizzazione<br />
anteprima <strong>del</strong>lo schermo <strong>del</strong> client, offrendo un metodo rapido e semplice<br />
per monitorarne l’attività. La Modalità Report mostra informazioni<br />
relative alle macchine degli Studenti, come il nome, l’indirizzo IP, il nome<br />
utente, la piattaforma Client, lo stato di protezione attuale, le<br />
341
<strong>NetSupport</strong> School 11.41<br />
impostazioni dei criteri, la stanza, l’applicazione in corso di esecuzione e<br />
tutti i siti web.<br />
Per passare da una visualizzazione all’altra scegliere<br />
{Visualizzazioni}{Modalità Immagine/ Modalità Report} oppure fare clic<br />
sull’icona Visualizza nella barra degli strumenti.<br />
Nota: A partire dalla modalità Report, è possibile chiudere le applicazioni<br />
e i siti web sul PC studente facendo clic con il pulsante destro <strong>del</strong><br />
mouse sullo studente richiesto.<br />
Con la barra di Stato potete ridimensionare gli anteprima dei Client<br />
utilizzando una comoda barra di scorrimento, modificare la frequenza di<br />
aggiornamento degli anteprima e regolare automaticamente la<br />
dimensione degli anteprima visualizzati per adattarli alla finestra.<br />
Le icone che vengono visualizzate per il Tutor e lo Studente sono diverse<br />
in modo da poterle differenziare con facilità. Viene inoltre visualizzata<br />
una barra di connessione che mostra il collegamento tra il Tutor e gli<br />
Studenti. È possibile configurare una macchina manualmente per renderla<br />
la macchina Tutor. Per farlo, fare clic con il pulsante destro <strong>del</strong> mouse sul<br />
Client desiderato e fare clic sull’opzione Proprietà. Nella scheda<br />
Generalità, selezionare la casella di controllo Questo è un computer<br />
<strong>del</strong>l’insegnante.<br />
342
<strong>NetSupport</strong> School 11.41<br />
La Console Tecnica raccoglie le principali funzioni <strong>del</strong>la Console Tutor<br />
<strong>NetSupport</strong> School:<br />
Monitorare tutti i computer sulla rete <strong>del</strong>la scuola con una sola<br />
visualizzazione.<br />
Monitorare l’uso <strong>del</strong>le applicazioni e <strong>del</strong>l’internet sul PC di ogni<br />
studente.<br />
Trasferire file e documenti a determinati computer o a tutti i<br />
computer.<br />
Raggruppare tutti i computer per classe / postazione fisica.<br />
Inventario Hardware/Software<br />
Fornire assistenza tecnica direttamente a qualsiasi insegnante.<br />
Accensione/Spegnimento dei computer <strong>del</strong>l’aula in modo remoto.<br />
Riavvio/Logout dei computer <strong>del</strong>l’aula in modo remoto.<br />
Log in automatico dei computer.<br />
Visualizzare tutti gli studenti e insegnanti per classe attiva.<br />
Rivedere le impostazioni di sicurezza di ogni client <strong>NetSupport</strong> School<br />
remotamente.<br />
Condurre una chat con uno o più studenti o insegnanti.<br />
Diffondere messaggi a gruppi o a tutti gli utenti <strong>del</strong>la rete in soli pochi<br />
secondi.<br />
Eseguire un potente controllo remoto <strong>del</strong> PC individuale su qualsiasi<br />
determinato computer.<br />
Visualizzare lo stato <strong>del</strong>la memory stick USB in tempo reale su tutti i<br />
PC degli studenti.<br />
Bloccare/Sbloccare il Mouse e la Tastiera <strong>del</strong>lo Studente<br />
Esecuzione <strong>del</strong>le applicazioni sui PC degli studenti.<br />
Visualizzate/Impostate le impostazioni di Risparmio Energia,<br />
aggiornamento di Windows e Protezione.<br />
Visualizzazione <strong>del</strong>lo Stato di Protezione di <strong>NetSupport</strong> School per gli<br />
studenti e gli insegnanti.<br />
Modifica <strong>del</strong> registro di un sistema remoto.<br />
Avvio di un prompt dei comandi locale a partire dal sistema remoto<br />
sul vostro PC.<br />
Collegatevi automaticamente agli studenti/insegnanti utilizzando la<br />
modalità stanza.<br />
Applicate un serie di restrizioni ‘sempre attive’ per l’Internet,<br />
l’applicazione, l’USB, il CD/DVD e la stampante.<br />
343
<strong>NetSupport</strong> School 11.41<br />
<br />
<br />
Comodo dispositivo di scorrimento per ridimensionare gli anteprima,<br />
impostare gli intervalli di aggiornamento o ridimensionare<br />
automaticamente gli anteprima dalla barra di stato.<br />
Possibilità di cercare gli studenti per nome, periferica o stanza.<br />
<strong>NetSupport</strong> School consente agli insegnanti di inviare una richiesta di<br />
aiuto ai tecnici di laboratorio e ai manager di rete. Controllare che la<br />
funzione Assistenza per l’Insegnante sia attivata, scegliere<br />
{Visualizza}{Fornire Assistenza per l’Insegnante} dal menu a discesa<br />
<strong>del</strong>la finestra Controllo. L’icona 'Richiesta di Assistenza' apparirà sulla<br />
barra degli strumenti <strong>del</strong>la console Tutor. Facendo clic sull’icona, il Tutor<br />
può inviare un messaggio diretto al Tecnico <strong>del</strong> Laboratorio o al Gestore<br />
di Rete, oppure può chattare con loro.<br />
344
<strong>NetSupport</strong> School 11.41<br />
Inventario Hardware & Software<br />
Per molti team di supporto tecnico, una parte importante <strong>del</strong> processo di<br />
risoluzione dei problemi risiede nel sapere non solo quale piattaforma è in<br />
esecuzione sulla workstation, ma anche le specifiche <strong>del</strong>l'hardware e le<br />
applicazioni installate. Per questo motivo, <strong>NetSupport</strong> School offre gli<br />
strumenti che forniscono un inventario completo <strong>del</strong>la workstation<br />
remota.<br />
Oltre alla sofisticata funzione di reporting <strong>del</strong>l'inventario<br />
<strong>del</strong>l'hardware/software, dove più di 50 elementi di informazione sono<br />
raccolti sulle componenti hardware o sull'ambiente <strong>del</strong> PC cliente, è<br />
possibile anche ottenere informazioni sulle applicazioni in memoria, sugli<br />
hot-fixes installati, sui processi in esecuzione e sui servizi installati.<br />
Oltre al reporting in tempo reale, <strong>NetSupport</strong> School fornisce gli strumenti<br />
(se permesso dalla protezione) che consentono di arrestare ed avviare<br />
remotamente i servizi, di terminare le applicazioni e così via.<br />
Nota: L’inventario è solo disponibile dalla Console Tecnica.<br />
345
<strong>NetSupport</strong> School 11.41<br />
Per Recuperare l'Inventario di un Cliente<br />
1. Selezionare l'icona <strong>del</strong> Cliente desiderato nella Visualizzazione Elenco<br />
<strong>del</strong>la finestra Controllo.<br />
2. Selezionare {Strumenti}{Inventario} dal menu a discesa <strong>del</strong>la<br />
finestra Controllo.<br />
oppure,<br />
Fare clic con il pulsante destro <strong>del</strong> mouse sull'icona Cliente e<br />
selezionare l'opzione Inventario.<br />
oppure,<br />
Fare clic sull’icona Inventario nella barra degli strumenti Controllo.<br />
3. A questo punto si visualizzerà la Finestra Inventario per il Cliente<br />
selezionato.<br />
Nota: Una volta raccolti, i vari inventari <strong>del</strong> Cliente sono memorizzati<br />
localmente nella cartella di <strong>NetSupport</strong> School, pertanto non è<br />
necessario essere connessi al PC target per visualizzare le<br />
informazioni in un secondo tempo. Basterà semplicemente<br />
selezionare il Cliente richiesto nella Visualizzazione Elenco e<br />
scegliere l'opzione Inventario. Se, in un secondo tempo, si<br />
desidera aggiornare l'inventario, bisognerà connettersi al PC<br />
target.<br />
346
<strong>NetSupport</strong> School 11.41<br />
Gestione dei Criteri<br />
La Console Tecnica consente di creare una serie di restrizioni dei criteri<br />
applicabili all’intero istituto scolastico. Una volta applicati, i criteri<br />
rimangono in vigore 24 ore al giorno. I criteri possono includere<br />
restrizioni relative a Internet, alle applicazioni, all’USB, al CD/DVD ed alla<br />
stampa.<br />
Nota: Il Tutor può sostituire i criteri centrali per i suoi Studenti nelle<br />
impostazioni Tutor <strong>NetSupport</strong> School – Opzioni di Avvio.<br />
In modalità Report è possibile visualizzare le attuali restrizioni dei criteri<br />
attinenti ai Client. Facendo passare il mouse sulle icone nella colonna<br />
Criteri, è possibile visualizzare ulteriori informazioni relative ai criteri<br />
attuali.<br />
Il Tutor <strong>NetSupport</strong> School viene notificato di qualsiasi restrizione dei<br />
criteri in vigore. Un’icona di lucchetto appare accanto alla funzione<br />
pertinente, indicando che è stato applicato un criterio centrale.<br />
347
<strong>NetSupport</strong> School 11.41<br />
Creare un Criterio<br />
1. Selezionare {Protezione}{Gestione dei Criteri} dal menu a discesa<br />
<strong>del</strong>la Console Tecnica.<br />
2. Viene visualizzata la finestra di dialogo Gestione dei Criteri.<br />
3. Impostare le restrizioni richieste.<br />
Come applicare i Criteri<br />
I criteri possono essere applicati a tutte le macchine connesse.<br />
Nota: Le macchine degli insegnanti possono essere escluse da un<br />
criterio. Selezionare la casella di controllo “Non applicare criteri ai<br />
computer degli insegnanti” nella finestra di dialogo Impostazioni<br />
Generali <strong>del</strong>la Console Tecnica.<br />
1. Selezionare il(i) Client a cui applicare i criteri.<br />
Oppure<br />
1. Passare dalla visualizzazione Elenco alla modalità Report.<br />
2. Fare clic con il pulsante destro <strong>del</strong> mouse sulla colonna Criteri e<br />
selezionare Applica Criterio.<br />
Annulla Criterio<br />
Annulla il criterio attuale dal(i) Client selezionato(i).<br />
1. Passare dalla visualizzazione Elenco alla modalità Report.<br />
2. Selezionare il(i) Client richiesto(i).<br />
3. Fare clic con il pulsante destro <strong>del</strong> mouse sulla colonna Criteri e<br />
selezionare Annulla Criterio.<br />
348
<strong>NetSupport</strong> School 11.41<br />
Impostazioni di Protezione <strong>del</strong>lo Studente<br />
La Console Tecnica consente di visualizzare lo stato di protezione attuale<br />
dei Client, di modificare le impostazioni di protezione come il Firewall, gli<br />
aggiornamenti Windows ecc. dei Client e di configurare le impostazioni<br />
che determinano la sicurezza di un PC. Se un Client soddisfa le condizioni<br />
che definiscono un PC protetto, uno scudo verde sarà visualizzato in<br />
modalità Report. Lo scudo diventerà rosso se il Client non soddisfa una di<br />
queste condizioni.<br />
Definisci un PC Protetto<br />
Definire le opzioni che determinano se un PC è classificato come<br />
“protetto”.<br />
1. Selezionare {Protezione}{Definisci PC Protetto} dal menu a discesa.<br />
2. Appare la finestra di dialogo Definisci PC Sicuro.<br />
3. Selezionare le opzioni richieste.<br />
349
<strong>NetSupport</strong> School 11.41<br />
Visualizza Impostazioni di Protezione Attuali<br />
In modalità Report, lo stato di protezione attuale dei Client viene<br />
visualizzato sotto la colonna Protezione. Facendo scorrere il mouse sullo<br />
scudo, si visualizzerà lo stato attuale di tutti gli elementi di un Client.<br />
1. Fare clic con il pulsante destro <strong>del</strong> mouse sull’icona Client e scegliere<br />
Proprietà.<br />
2. Sullo schermo apparirà la finestra di dialogo Proprietà <strong>del</strong> Client;<br />
selezionare la scheda Protezione.<br />
Modifica Impostazioni di Protezione<br />
1. Selezionare l’icona Client.<br />
2. Scegliere {Protezione}{Modifica Impostazioni di Protezione} dal<br />
menu a discesa<br />
Oppure<br />
Fare clic sull’icona Modifica nella barra degli strumenti.<br />
Oppure<br />
Fare clic con il pulsante destro <strong>del</strong> mouse sullo scudo in modalità<br />
Report e selezionare {Modifica Impostazioni di Protezione}.<br />
3. Apparirà la finestra di dialogo Modifica Impostazioni. Modificare le<br />
impostazioni come richiesto.<br />
Oppure<br />
1. Fare clic con il pulsante destro <strong>del</strong> mouse sull’icona Client e scegliere<br />
Proprietà.<br />
2. Apparirà la finestra di dialogo Proprietà <strong>del</strong> Client. Selezionare la<br />
scheda Protezione.<br />
3. Fare clic su Modifica e cambiare le impostazioni come richiesto.<br />
350
<strong>NetSupport</strong> School 11.41<br />
Finestra Prompt dei Comandi Remoti<br />
Avviando la finestra Prompt dei Comandi, il Controllo è in grado di<br />
eseguire remotamente le istruzioni <strong>del</strong>la riga di comando sul Client<br />
connesso.<br />
1. Connettersi al Client richiesto e scegliere {Strumenti}{Prompt dei<br />
Comandi Remoti} dal menu a discesa <strong>del</strong>la finestra Controllo.<br />
oppure<br />
Fare clic con il pulsante destro <strong>del</strong> mouse sull’icona Client e<br />
selezionare l’opzione<br />
Prompt dei Comandi Remoti.<br />
oppure<br />
Fare clic sull’icona Comando Remoto nella barra degli strumenti.<br />
2. Viene visualizzata la finestra Prompt dei Comandi Remoti. La barra<br />
<strong>del</strong> titolo confermerà il nome <strong>del</strong> Client connesso.<br />
La finestra è suddivisa in due riquadri: il riquadro di Input<br />
ridimensionabile ubicato in fondo alla finestra, e il riquadro di output/dei<br />
risultati ubicato in cima alla finestra.<br />
351
<strong>NetSupport</strong> School 11.41<br />
Mentre la finestra è aperta, ogni comando viene archiviato dal Control.<br />
Questo vi permette di richiamare le istruzioni precedenti che desiderate<br />
eseguire di nuovo. Potete o scorrere attraverso le voci utilizzando i tasti di<br />
direzione su o giù e premere Invio quando visualizzate il comando<br />
desiderato, oppure potete premere F7 per visualizzare tutti i comandi in<br />
una finestra. A questo punto, dovrete fare clic sul comando richiesto e<br />
premere Invio.<br />
Il Control è in grado di memorizzare come massimo 50 comandi. Per<br />
cancellare la cronologia, premere F8. La cronologia viene cancellata<br />
automaticamente quando il Control chiude la finestra di comando remoto.<br />
352
<strong>NetSupport</strong> School 11.41<br />
MODULO DI TEST<br />
Il Modulo di Test <strong>NetSupport</strong> School è una potente utilità che consente al<br />
Tutor di creare test ed esami con il minimo sforzo. Ilmodulo incorpora un<br />
Test Designer intuitivo che consente al Tutor di mettere a punto prove<br />
personalizzate, che possono includere domande con testo, immagini,<br />
suoni e video. Quando gli studenti specificati hanno completato il test<br />
entro il tempo prestabilito, i risultati vengono automaticamente raccolti,<br />
verificati e resi disponibili al Tutor.<br />
Il Modulo di Test contiene i seguenti componenti:<br />
Il Test Designer<br />
Avviato dal gruppo di programmi <strong>NetSupport</strong> School, il Test Designer<br />
viene utilizzato per creare domande e test.<br />
La Consolle Test<br />
La Consolle Test viene eseguita dal programma Tutor di <strong>NetSupport</strong><br />
School, e serve per avviare il test richiesto sui computer Studenti<br />
selezionati, monitorare l'andamento e raccogliere i risultati.<br />
Il Test Player<br />
Questo componente esegue il test sul computer studente, e viene caricato<br />
automaticamente quando il Tutor avvia un test.<br />
353
<strong>NetSupport</strong> School 11.41<br />
Test Designer<br />
Il Test Designer di <strong>NetSupport</strong> School è l'interfaccia principale per:-<br />
Creare domande.<br />
Creare test/esami.<br />
Mantenere le domande ed i test memorizzati.<br />
Fornire l'accesso <strong>del</strong>l'utente al designer.<br />
Nota: Il programma Tutor di <strong>NetSupport</strong> School gestisce la selezione dei<br />
partecipanti, l'esecuzione dei test sui computer studenti e la<br />
registrazione dei risultati dei test. Vedere Consolle Test per<br />
ulteriori informazioni.<br />
Avviare il Test Designer<br />
1. Scegliere {Avvio}{Programmi}{<strong>NetSupport</strong> School}{<strong>NetSupport</strong><br />
School Test Designer}. Sui computer con Windows 8, fare clic con il<br />
pulsante destro <strong>del</strong> mouse nella schermata Start e selezionare Tutte<br />
le App in fondo alla schermata. Fare clic sull’icona Test Designer<br />
<strong>NetSupport</strong> School.<br />
Oppure<br />
Selezionare {School}{Test Designer} dal menu a discesa <strong>del</strong>la<br />
Console Tutor.<br />
Oppure,<br />
Se visualizzata, fare clic sull’icona Test Designer nella barra degli<br />
strumenti <strong>del</strong>la Console Tutor.<br />
2. Appare la schermata di accesso di Test Designer. Immettere il Nome<br />
di Utente e la Password.<br />
Nota: <strong>NetSupport</strong> School fornisce un accesso di Amministratore<br />
predefinito, da utilizzare la prima volta che si accede al Designer<br />
(Nome Utente admin, Password admin), ma è anche possibile<br />
aggiungere utenti supplementari.<br />
354
<strong>NetSupport</strong> School 11.41<br />
L'Interfaccia Utente di Test Designer<br />
Il modulo Designer include due modalità di funzionamento: Domande e<br />
Esami. Il passaggio tra le due interfacce viene effettuato utilizzando i<br />
menu a discesa oppure le icone visualizzate in cima ad ogni struttura ad<br />
albero. Le Domande archiviate, raggruppate per Soggetto, sono<br />
visualizzate nel riquadro superiore, mentre gli Esami sono visualizzati in<br />
quello inferiore. Il riquadro destro mostra un anteprima <strong>del</strong>la Domanda o<br />
<strong>del</strong>l'Esame attualmente selezionato.<br />
La barra degli strumenti principale fornisce collegamenti a varie<br />
operazioni come la creazione di account di utente, l'importazione ed<br />
esportazione di dati e la gestione <strong>del</strong>le risorse <strong>del</strong>le domande. L'icona<br />
Layout nella barra degli strumenti consente di personalizzare l'interfaccia<br />
Designer se desiderate lavorare in modalità Domanda o Esame.<br />
Selezionare Layout Normale per tornare all'interfaccia predefinita.<br />
Nota: Un centro di risorse online è disponibile per permettere agli<br />
insegnanti di accedere ad un'ampia gamma di informazioni basate<br />
sul programma di studi, da utilizzare con il Modulo di Test. Il<br />
portale è fornito e gestito da <strong>NetSupport</strong> School, ma il contenuto<br />
verrà fornito dagli Educatori per gli Educatori, onde garantire che<br />
il contenuto dei programmi di studio sia aggiornato e pertinente.<br />
Per accedere al sito, selezionare {Guida}{Risorse Online} dal<br />
menu a discesa di Designer.<br />
355
<strong>NetSupport</strong> School 11.41<br />
L'Interfaccia Domande<br />
Potete creare le domande in una varietà di formati diversi, e potete<br />
ottimizzarle usando immagini, video o clip audio importati.<br />
Le quattro icone disponibili nella modalità Domanda consentono di:<br />
<br />
<br />
<br />
<br />
Creare Domande<br />
Modificare un elemento selezionato<br />
Eliminare una domanda selezionata<br />
Cambiare la disposizione <strong>del</strong>le domande nella struttura. Le<br />
domande possono essere disposte per Autore, Tipo di Domanda,<br />
Soggetto o Livello di Difficoltà.<br />
I Soggetti e gli Argomenti possono essere aggiunti alla struttura in<br />
qualsiasi momento. Alternativamente, se non siete sicuri a quali gruppi di<br />
soggetti apparterranno le vostre domande, potete aggiungerli quando<br />
create una domanda.<br />
Per aggiungere i Soggetti direttamente alla struttura ad albero,<br />
selezionare {Domande}{Nuovo Soggetto} dal menu a discesa, oppure<br />
fare clic con il pulsante destro <strong>del</strong> mouse sulla finestra Domande e<br />
selezionare Nuovo Soggetto.<br />
Per aggiungere più Argomenti sotto a un Soggetto, fare clic con il<br />
pulsante destro <strong>del</strong> mouse sul nome <strong>del</strong> Soggetto e selezionare Nuovo<br />
Argomento oppure scegliere {Domande}{Nuovo Argomento} dal menu a<br />
discesa.<br />
356
<strong>NetSupport</strong> School 11.41<br />
Creare Domande<br />
Sono disponibili otto stili di domande, ciascuna dotata una procedura<br />
guidata che conduce attraverso il processo di creazione richiesto.<br />
Per creare una domanda, scegliere {Domande}{Crea Domanda} dal<br />
menu a discesa, fare clic sull'icona Crea Nuova Domanda oppure fare clic<br />
con il pulsante destro <strong>del</strong> mouse su una domanda e selezionare Crea<br />
Domanda.<br />
Selezionare il Tipo di Domanda desiderato e fare clic su Crea.<br />
Nota:<br />
Le domande possono anche essere create nell'Editor di Esame<br />
quando si compila un test.<br />
I otto tipi di domanda sono:<br />
Scelta Multipla<br />
Gli studenti scelgono la riposta corretta da un massimo di quattro<br />
possibilità.<br />
Trascinamento di Testo<br />
Gli studenti devono cercare di completare una dichiarazione aggiungendo<br />
una parola od una frase scelta dalle alternative fornite.<br />
Trascinamento <strong>del</strong>l'Immagine<br />
Gli studenti devono fare corrispondere un'immagine alla dichiarazione<br />
appropriata.<br />
357
<strong>NetSupport</strong> School 11.41<br />
Elenco a Scelta Multipla<br />
Agli Studenti vengono presentate fino a quattro domande ed essi devono<br />
scegliere la risposta giusta dall’elenco a discesa. È possibile inserire altre<br />
risposte fittizie nell’elenco.<br />
Contrassegna Immagine<br />
Agli studenti viene presentata un'immagine sulla quale sono<br />
contrassegnate varie aree. Lo studente deve etichettare correttamente<br />
ogni area.<br />
Vero o Falso<br />
Una dichiarazione viene presentata agli Studenti, ed essi devono decidere<br />
se è vera o falsa.<br />
Domanda Multipla Vero o Falso<br />
Agli Studenti vengono presentate fino a quattro dichiarazioni, ed essi<br />
devono decidere se sono vere o false.<br />
Ordinare gli Elementi<br />
Gli studenti devono sistemare fino a quattro elementi nell'ordine giusto.<br />
358
<strong>NetSupport</strong> School 11.41<br />
Scelta Multipla<br />
Gli studenti scelgono la riposta corretta da un massimo di quattro<br />
possibilità.<br />
La prima <strong>del</strong>le tre fasi consiste nell’impostare la domanda seguita dalla<br />
risposta giusta e fino a tre risposte false. Quando la domanda viene<br />
eseguita sui computer Studenti, le domande vengono disposte a casaccio.<br />
Dopo avere completato la prima parte <strong>del</strong>la procedura guidata, fare clic<br />
su Avanti.<br />
359
<strong>NetSupport</strong> School 11.41<br />
Trascinamento di Testo<br />
Agli studenti vengono presentate quattro dichiarazioni parzialmente<br />
completate, ed essi devono completarle trascinando la parola o la frase<br />
appropriata dall'elenco.<br />
La prima <strong>del</strong>le tre fasi consiste nel digitare le istruzioni per la domanda<br />
assieme alle quattro dichiarazioni. All’interno di ogni dichiarazione,<br />
evidenziare con il mouse la parola o la frase che lo Studente deve<br />
trascinare, facendo clic su ‘Imposta Risposta’ quando siete soddisfatti di<br />
avere scelto il testo appropriato. Quando la domanda viene eseguita sui<br />
computer degli Studenti, le quattro voci evidenziate vengono rimosse<br />
dalle dichiarazioni e vengono disposte in maniera casuale.<br />
Dopo avere completato la prima parte <strong>del</strong>la procedura guidata, fare clic<br />
su Avanti.<br />
360
<strong>NetSupport</strong> School 11.41<br />
Trascinamento <strong>del</strong>l'Immagine<br />
Allo Studente vengono presentate fino a quattro dichiarazioni o domande,<br />
ed una selezione di immagini. Lo studente deve fare corrispondere<br />
l'immagine alla dichiarazione corretta.<br />
La prima <strong>del</strong>le tre fasi consiste nell'inserire le istruzioni e fino a quattro<br />
dichiarazioni o frasi. Aggiungere l'immagine appropriata accanto ad ogni<br />
dichiarazione. Fare clic su Sfoglia per cercare le immagini. Apparirà<br />
l'elenco <strong>del</strong>le immagini attualmente memorizzate nel database <strong>del</strong>le<br />
immagini. Selezionare un'immagine esistente oppure importare<br />
un'immagine nuova. Fare clic su Usa per applicare l'immagine alla<br />
domanda.<br />
Quando la domanda viene eseguita sui computer degli Studenti, le<br />
immagini vengono disposte a casaccio in fondo allo schermo e gli Studenti<br />
devono trascinare le immagini accanto alla dichiarazione appropriata.<br />
Dopo avere completato la prima parte <strong>del</strong>la procedura guidata, fare clic<br />
su Avanti.<br />
361
<strong>NetSupport</strong> School 11.41<br />
Elenco a scelta multipla<br />
Allo Studente vengono presentate fino a quattro dichiarazioni e accanto a<br />
ciascuna di esse vi è un elenco a discesa che contiene una scelta di<br />
possibili risposte. Lo studente deve selezionare la risposta corretta<br />
dall'elenco.<br />
La prima <strong>del</strong>le tre fasi consiste nell'inserire le istruzioni e fino a quattro<br />
dichiarazioni o frasi. Accanto ad ogni dichiarazione, digitare il testo <strong>del</strong>la<br />
risposta corretta. A questo punto è possibile aggiungere altre due<br />
risposte fittizie. A questo punto è possibile aggiungere altre due risposte<br />
fittizie. Quando la domanda viene eseguita sui computer degli Studenti,<br />
allo Studente vengono pertanto presentate tutte le risposte possibili da<br />
cui effettuare la scelta.<br />
Dopo avere completato la prima parte <strong>del</strong>la procedura guidata, fare clic<br />
su Avanti.<br />
362
<strong>NetSupport</strong> School 11.41<br />
Contrassegna Immagine<br />
Agli studenti viene presentata un'immagine sulla quale sono<br />
contrassegnate fino a quattro aree; accanto a ciascuna di esse vi è una<br />
casella di testo vuota. In fondo allo schermo vi sono quattro etichette di<br />
testo che gli studenti devono trascinare nella casella di testo corretta.<br />
La prima <strong>del</strong>le cinque fasi consiste nell'immettere la domanda e fino a<br />
quattro etichette di testo. A questo punto si sceglie l'immagine che lo<br />
Studente deve contrassegnare. Fare clic su Sfoglia per cercare le<br />
immagini. Apparirà l'elenco <strong>del</strong>le immagini attualmente memorizzate nel<br />
database <strong>del</strong>le immagini. Selezionare un'immagine esistente oppure<br />
importare un'immagine nuova. Fare clic su Usa per applicare l'immagine<br />
alla domanda.<br />
Dopo avere completato la prima parte <strong>del</strong>la procedura guidata, fare clic<br />
su Avanti.<br />
L'immagine selezionata per la domanda Contrassegna Immagine può<br />
essere ridimensionata se risulta troppo grande per l'area visualizzabile.<br />
363
<strong>NetSupport</strong> School 11.41<br />
Utilizzare le barre di scorrimento per posizionare l'immagine all'interno<br />
<strong>del</strong>l'area visualizzabile. Per scegliere la sezione richiesta, usare il mouse e<br />
disegnare attorno all'area desiderata. Al termine, premere Invio o fare clic<br />
su Avanti per continuare.<br />
Utilizzare questa finestra di anteprima per collocare le risposte<br />
sull'immagine, per selezionare il tipo di freccia da utilizzare, e per<br />
scegliere uno schema di colori adatto per le linee <strong>del</strong> 'puntatore' e per lo<br />
sfondo.<br />
364
<strong>NetSupport</strong> School 11.41<br />
1. Trascinare l'estremità di ogni ‘puntatore’ sull'area corretta<br />
<strong>del</strong>l'immagine.<br />
2. Trascinare la casella di testo associata sull'area appropriata.<br />
3. Selezionare lo stile di puntatore che si desidera utilizzare, e scegliere<br />
un colore per i puntatori e per lo sfondo.<br />
4. Al termine, fare clic su Avanti.<br />
365
<strong>NetSupport</strong> School 11.41<br />
Vero o Falso<br />
Una dichiarazione viene presentata agli Studenti, ed essi devono decidere<br />
se è vera o falsa.<br />
La prima <strong>del</strong>le tre fasi consiste nel fornire le istruzioni per la domanda,<br />
dopodiché bisogna immettere la dichiarazione alla quale gli studenti<br />
devono rispondere, ed infine bisogna specificare se la dichiarazione è vera<br />
o falsa.<br />
Dopo avere completato la prima parte <strong>del</strong>la procedura guidata, fare clic<br />
su Avanti.<br />
366
<strong>NetSupport</strong> School 11.41<br />
Domanda Multipla Vero o Falso<br />
Agli Studenti vengono presentate fino a quattro dichiarazioni, ed essi<br />
devono decidere se sono vere o false.<br />
La prima <strong>del</strong>le tre fasi consiste nell'immettere le istruzioni per le domande<br />
e fino a quattro dichiarazioni. Accanto ad ogni dichiarazione, scegliere se<br />
è vera o falsa selezionando il pulsante appropriato.<br />
Dopo avere completato la prima parte <strong>del</strong>la procedura guidata, fare clic<br />
su Avanti.<br />
367
<strong>NetSupport</strong> School 11.41<br />
Ordinare gli Elementi<br />
Gli studenti devono sistemare fino a quattro elementi nell'ordine giusto.<br />
La prima <strong>del</strong>le tre fasi consiste nell'impostare la domanda con fino a<br />
quattro risposte nell'ordine giusto. Quando la domanda viene eseguita sui<br />
computer degli studenti, le risposte vengono sistemate a casaccio, e gli<br />
Studenti devono trascinare ogni elemento nella posizione giusta.<br />
Dopo avere completato la prima parte <strong>del</strong>la procedura guidata, fare clic<br />
su Avanti.<br />
368
<strong>NetSupport</strong> School 11.41<br />
Aggiungere Risorse Supplementari alle Domande<br />
Il Database <strong>del</strong>le Risorse<br />
Spesso, le immagini, i video e i clip audio formano una parte integrale<br />
<strong>del</strong>le domande che create. Le domande di tipo "Contrassegnare<br />
l'Immagine" e "Trascinamento <strong>del</strong>l'Immagine" sono di per sé grafiche, ma<br />
qualsiasi tipo di domanda può includere un'ulteriore risorsa di supporto. Il<br />
Designer offre una modalità di ‘Osservazione’ che, una volta attivata,<br />
costringe gli Studenti a visualizzare o ad ascoltare una risorsa prima di<br />
potere rispondere alla domanda.<br />
Prima di potere allegare una risorsa ad una domanda, è necessario<br />
aggiungerla innanzitutto nel database <strong>del</strong>le Risorse interno <strong>del</strong><br />
programma. Come impostazione predefinita, il database è archiviato in<br />
\\programmi\netsupport\netsupport school\ risorse ma potete modificare<br />
la posizione selezionando {File}{Opzioni} dal menu a discesa.<br />
Per popolare il database, fare clic sull'icona Risorse nella barra degli<br />
strumenti principale <strong>del</strong> Designer, oppure selezionare {File}{Risorse}dal<br />
menu a discesa. A questo punto verrà visualizzato l'elenco <strong>del</strong>le Risorse.<br />
Sono disponibili varie opzioni <strong>del</strong>la barra degli strumenti che consentono<br />
di importare e di gestire gli elementi. Prima di importare una nuova<br />
risorsa, fare clic sull'icona Filtra e selezionare la categoria pertinente:<br />
Audio, Immagine o Video. Questo garantisce che ogni tipo di risorsa sia<br />
archiviato nell'opportuna cartella all'interno <strong>del</strong> database.<br />
Fare clic sull'icona Importa una Risorsa e cercare il file richiesto.<br />
Alternativamente, trascinare semplicemente il file direttamente<br />
nell'elenco usando Windows Explorer.<br />
Quando si desidera aggiungere la risorsa a una domanda, se il file<br />
richiesto non è già nel database, è possibile importarlo in qualsiasi<br />
momento.<br />
369
<strong>NetSupport</strong> School 11.41<br />
Aggiungere Risorse ad una Domanda<br />
Ogni procedura guidata <strong>del</strong>la domanda vi chiederà di aggiungere le<br />
Risorse durante la fase opportuna.<br />
1. Decidere qual è il tipo di risorsa appropriato - immagine, audio o<br />
video - e fare clic su Sfoglia. Appare l'elenco <strong>del</strong> tipo di risorsa<br />
selezionato.<br />
2. Se il file richiesto è già stato importato nel database, evidenziarlo<br />
nell'elenco e fare clic su Usa. Prima di selezionare i file, è possibile<br />
visualizzarli in Anteprima.<br />
oppure<br />
Per aggiungere una nuova immagine all'elenco, fare clic su Importa e<br />
cercare il file. Una volta selezionato il file, è possibile visualizzarlo in<br />
anteprima per controllare che si tratti di quello giusto. Inoltre, è<br />
importate includere una descrizione appropriata per l'immagine, in<br />
quanto essa apparirà nell'elenco <strong>del</strong>le Risorse, piuttosto <strong>del</strong> nome di<br />
file. Una volta aggiunta all'elenco, fare clic su Usa per aggiungere<br />
l'immagine alla domanda.<br />
3. Fare clic su Avanti.<br />
Modalità Osservazione<br />
Selezionando questa opzione, gli Studenti vengono costretti a visualizzare<br />
un file di risorse prima <strong>del</strong>l'apparizione di una domanda. Gli Studenti non<br />
sono in grado di visualizzare la risorsa nella domanda. Quando l'esame<br />
viene eseguito sui computer degli Studenti, essi vengono informati che il<br />
supporto <strong>del</strong>la domanda verrà visualizzato solo una volta. Quando si<br />
seleziona questa opzione, non è possibile continuare prima di avere<br />
aggiunto una risorsa alla domanda.<br />
370
<strong>NetSupport</strong> School 11.41<br />
Dettagli Domanda<br />
La finestra di dialogo Dettagli Domanda completa l'operazione di<br />
creazione <strong>del</strong>la domanda. Decidere dove si desidera memorizzare la<br />
domanda e se si vogliono aggiungere <strong>del</strong>le note di autore.<br />
Le domande memorizzate sono conservate nel database interno<br />
school.mdb, nella cartella <strong>del</strong> programma <strong>NetSupport</strong> School. La finestra<br />
di dialogo Editor di Domanda mostra le domande memorizzate nella<br />
forma di una struttura ad albero che può essere personalizzata in base<br />
alle proprie necessità creando dei soggetti ed argomenti all'interno di<br />
ciascun soggetto.<br />
La Struttura ad Albero viene inoltre visualizzata nella finestra di dialogo<br />
Dettagli Domanda, e si può scegliere di aggiungere una domanda ad un<br />
Soggetto/Argomento esistente oppure di creare una nuova area. Inoltre,<br />
è possibile aggiungere <strong>del</strong> testo di supporto.<br />
371
<strong>NetSupport</strong> School 11.41<br />
Per Aggiungere Nuovi Soggetti e Argomenti durante la Creazione<br />
di una Domanda<br />
1. Selezionare Crea Soggetto e digitare un nome adatto. Fare clic su OK.<br />
Il Soggetto viene aggiunto alla Struttura ad Albero.<br />
2. Creare un Argomento all'interno <strong>del</strong> Soggetto. Selezionare Crea<br />
Argomento e digitare un nome. Fare clic su OK.<br />
3. A questo punto si possono aggiungere le informazioni <strong>del</strong>l'autore. Se<br />
richiesto, modificare la descrizione ed aggiungere qualsiasi testo di<br />
supporto supplementare. Un Livello può essere assegnato ad ogni<br />
domanda per indicare il livello di difficoltà.<br />
4. Fare clic su Fine per memorizzare la domanda e tornare alla finestra<br />
di dialogo Crea Domanda. Selezionare un altro tipo di domanda<br />
oppure fare clic su Chiudi per tornare alla finestra Editor di Domanda.<br />
372
<strong>NetSupport</strong> School 11.41<br />
Modificare Domande<br />
Per modificare una domanda archiviata, evidenziarla nella struttura ad<br />
albero e scegliere {Domande}{Modifica Domanda} dal menu a discesa,<br />
fare clic sull'icona Modifica l'Elemento Selezionato oppure fare clic con il<br />
pulsante destro <strong>del</strong> mouse sulla domanda e selezionare Modifica.<br />
Modificare i dettagli desiderati selezionando la scheda opportuna nella<br />
finestra di dialogo Modifica Domanda, quindi fare clic su OK una volta<br />
completata l'operazione.<br />
Nota: Per duplicare le domande, fare clic con il pulsante destro <strong>del</strong><br />
mouse sulla domanda e selezionare Duplica. A questo punto verrà<br />
visualizzata la finestra di dialogo Modifica Domanda. Effettuare<br />
qualsiasi modifica richiesta e al termine fare clic su OK. La<br />
domanda duplicata apparirà sotto la domanda originale nella<br />
struttura ad albero.<br />
373
<strong>NetSupport</strong> School 11.41<br />
Elimina Domande, Soggetti e Argomenti<br />
Una Domanda può essere eliminata solo se non appare in un esame. Un<br />
Soggetto o un Argomento può essere rimosso se nella struttura ad albero<br />
non vi sono elementi sottostanti ad esso; il tipo di ordinamento<br />
attualmente selezionato determina l’entità <strong>del</strong>l’eliminazione.<br />
Selezionare l'elemento nella struttura ad albero e poi scegliere<br />
{Domande}{Elimina Elemento} dal menu a discesa, fare clic sull'icona<br />
Elimina Elemento Selezionato oppure fare clic con il pulsante destro <strong>del</strong><br />
mouse sulla domanda e selezionare Elimina.<br />
È possibile rinominare un Soggetto o un Argomento facendo clic con il<br />
pulsante destro <strong>del</strong> mouse sull'elemento desiderato, e quindi selezionando<br />
Rinomina, oppure facendo clic sull'icona Modifica Elemento Selezionato.<br />
Quando si elimina un Soggetto o un Argomento, il programma controlla<br />
che non vi siano elementi sottostanti ad esso nella struttura ad albero, e,<br />
in base al tipo di ordinamento attuale, che l’elemento non appaia altrove<br />
nella struttura ad albero.<br />
Quando l’ordinamento è in base al Tipo di Soggetto, vi sarà una sola<br />
occorrenza <strong>del</strong>l’elemento. Pertanto, un Argomento verrà rimosso se non<br />
contiene <strong>del</strong>le domande, ed un Soggetto verrà rimosso se non contiene<br />
degli Argomenti. Se però l’ordinazione viene effettuata in base al Tipo di<br />
Domanda, è probabile che nella struttura ad albero vi siano più<br />
occorrenze <strong>del</strong> medesimo Soggetto e Argomento. Se si elimina l’unica<br />
occorrenza di una domanda di geografia nella categoria a scelta multipla,<br />
tale Argomento o Soggetto verrà rimosso dalla domanda a scelta<br />
multipla, ma non da qualsiasi altra categoria in cui appare una domanda<br />
di geografia.<br />
374
<strong>NetSupport</strong> School 11.41<br />
L'Interfaccia Esame<br />
Dopo avere creato una libreria di domande, è possibile aggiungerle ad un<br />
esame. Potete applicare i vostri propri sistemi di Voti e di Punteggi e gli<br />
Esami possono essere centralmente 'pubblicati' per essere condivisi con<br />
altri insegnanti.<br />
Le icone disponibili in modalità Esame consentono di:<br />
<br />
<br />
<br />
<br />
<br />
<br />
Creare Esami<br />
Modificare il contenuto di un esame<br />
Eliminare un Esame<br />
Pubblicare un Esame. Un esame deve essere pubblicato prima di<br />
essere eseguito sui PC studenti. Questa funzione permette inoltre di<br />
archiviare gli esami completati in una zona condivisa per uso<br />
generale.<br />
Visualizzare un anteprima <strong>del</strong>l'Esame. Consente di vedere, passo a<br />
passo, le domande che verranno visualizzate dagli Studenti<br />
Modificare i voti <strong>del</strong>l'Esame. Per applicare il vostro proprio sistema<br />
di Voti agli esami.<br />
375
<strong>NetSupport</strong> School 11.41<br />
Voti di Esame<br />
Una volta completato l'esame, gli insegnanti ottengono un breakdown<br />
dettagliato dei risultati. Per ottimizzare ulteriormente questa pagella<br />
(report), gli studenti possono essere categorizzati all'interno di specifiche<br />
bande.<br />
I voti <strong>del</strong>l'esame dovranno essere impostati prima iniziare a creare un<br />
esame.<br />
Selezionare {Esami}{Voti Esame} dal menu a discesa di Designer oppure<br />
fare clic sull'icona Voti di Esame.<br />
Inserire un nome per il Sistema di Voto e aggiungere un'Immagine di<br />
Report, che fornirà un'indicazione a immagine dei risultati degli studenti.<br />
Ad esempio, uno Studente che ha ottenuto un punteggio <strong>del</strong> 20% potrà<br />
avere l'immagine di una stella accanto al punteggio, mentre una persona<br />
che ha ottenuto l'80% potrà avere quattro stelle. L'immagine, limitata a<br />
32x32 pixel, dovrà essere importata nel database <strong>del</strong>le Risorse. Viene<br />
fornito un voto di report predefinito, ma, se necessario, potete creare ed<br />
importare le vostre proprie immagini.<br />
Assegnare ad ogni Banda di Voti una descrizione, e allegare l'opportuna<br />
% <strong>del</strong> voto. Fare clic su Aggiungi per inserire ogni Banda nell'elenco. Una<br />
volta aggiunte tutte le Bande, fare clic su Salva. Usare i pulsanti Modifica<br />
o Elimina per modificare qualsiasi elemento nell'elenco.<br />
I voti ottenuti da ogni Studente possono essere visualizzati nella Finestra<br />
Report di Test.<br />
376
<strong>NetSupport</strong> School 11.41<br />
Crea Esame<br />
Dopo avere creato diverse domande nell'Editor di Domanda, è facile e<br />
rapido aggiungerle ad un esame.<br />
La Creazione Guidata <strong>del</strong>l'Esame fornisce informazioni relative al processo<br />
di selezione <strong>del</strong>le domande, all'impostazione di un limite di tempo per<br />
l'esame, all'utilizzazione <strong>del</strong> proprio sistema di voti ed all'inclusione <strong>del</strong>le<br />
informazioni di supporto.<br />
Per Creare un Esame<br />
1. Scegliere {Esami}{Crea Esame} dal menu a discesa di Designer<br />
oppure fare clic sull'icona Crea Nuovo Esame.<br />
2. La prima fase consiste nell'inserire informazioni di supporto generali<br />
relative all'esame. Immettere un Titolo ed una Descrizione per<br />
l'esame. Scegliere se l'esame dovrà essere svolto entro un limite di<br />
tempo, ed in tale caso impostare il limite in oo:mm. È possibile<br />
utilizzare il proprio sistema di voti, effettuando la selezione dall'elenco<br />
a discesa Schema di Voti. Decidere se utilizzare il sistema a punteggio<br />
predefinito (nella seconda fase, è possibile assegnare i propri<br />
punteggi alle risposte). A questo punto si possono aggiungere altre<br />
informazioni supplementari, come ad esempio a quale gamma di età<br />
o a quale gruppo <strong>del</strong>la classe l'esame è mirato. Al termine, fare clic su<br />
Avanti.<br />
Nota: Se si desidera utilizzare uno Schema di Voti, sarà innanzitutto<br />
necessario crearne uno nella finestra di dialogo Voti di Esame.<br />
377
<strong>NetSupport</strong> School 11.41<br />
3. La seconda fase consiste nello scegliere le domande <strong>del</strong>l’esame.<br />
Espandere la struttura ad albero nel riquadro sinistro <strong>del</strong>la finestra,<br />
evidenziare la domanda richiesta e quindi fare clic sul pulsante<br />
Aggiungi Domanda. La struttura ad albero può essere ordinata in<br />
base all’Autore, al Tipo di Domanda ed al Soggetto. Ripetere<br />
l’operazione fino a non avere scelto tutte le domande.<br />
4. Le domande selezionate appaiono nel riquadro a destra <strong>del</strong>la finestra.<br />
Da qui, potete utilizzare i pulsanti per rimuovere una domanda<br />
dall'esame, sistemare le domande nell'ordine richiesto, visualizzare<br />
un anteprima <strong>del</strong>la domanda, assegnare un nuovo punteggio alla<br />
domanda e persino creare una nuova domanda.<br />
5. Fare clic su Fine per memorizzare l'esame nella struttura ad albero<br />
<strong>del</strong>la finestra Editor di Esame.<br />
Dopo avere creato un esame, le opzioni di menu o <strong>del</strong>la barra degli<br />
Strumenti <strong>del</strong>l'Editor di Esame possono essere utilizzate per modificare o<br />
eliminare gli esami, visualizzarli in anteprima e pubblicarli.<br />
Nota: Benché il nuovo esame appaia nella struttura ad albero <strong>del</strong>l'Editor<br />
di Esame, è possibile eseguirlo sui computer Studenti solo dopo<br />
averlo ‘pubblicato’. Questo raggruppa i vari elementi <strong>del</strong>l'esame<br />
(domande, immagini, video eccetera) in un singolo file ZIP che<br />
viene quindi reso disponibile nella Consolle Test.<br />
378
<strong>NetSupport</strong> School 11.41<br />
Punteggio Domanda<br />
Le domande vengono create con un punteggio predefinito. La finestra di<br />
dialogo Punteggio Domanda vi permette di assegnare il vostro proprio<br />
punteggio a ciascuna domanda.<br />
1. Nella Creazione Guidata <strong>del</strong>l'Esame selezionare la domanda per cui si<br />
desidera modificare il punteggio, quindi fare clic sull'icona Punteggio<br />
Domanda.<br />
Nota: Verificare che l'opzione Sistema di Punteggio Predefinito sia<br />
deselezionata.<br />
2. A questo punto appariranno i dettagli <strong>del</strong>la domanda e verrà mostrato<br />
il punteggio normalmente assegnato ad essa. Il punteggio potrà<br />
quindi essere aumentato utilizzando i pulsanti appropriati.<br />
Nota: Le domande che hanno risposte multiple possono essere<br />
incrementate soltanto in base ad un numero corrispondente.<br />
3. Una volta terminato, fare clic su Salva per uscire.<br />
379
<strong>NetSupport</strong> School 11.41<br />
Anteprima Esame<br />
Un esame può essere visualizzato in anteprima in qualsiasi momento per<br />
simulare quello che vedranno gli Studenti. Questo è utile per controllare<br />
ogni domanda e visualizzare qualsiasi risorsa (immagine, video eccetera)<br />
eventualmente inclusa. Benché l'esame venga eseguito esattamente allo<br />
stesso modo in cui viene fatto sui computer Studenti, la funzione di<br />
anteprima non restituisce alcun risultato.<br />
Per visualizzare un Anteprima <strong>del</strong>l'Esame<br />
1. Selezionare l'esame nella struttura ad albero.<br />
2. Scegliere {Esami}{Anteprima Esami} dal menu a discesa di Designer,<br />
fare clic sull'icona Anteprima Esame oppure fare clic con il pulsante<br />
destro <strong>del</strong> mouse sul nome <strong>del</strong>l'esame e selezionare Anteprima.<br />
3. Usare i pulsanti situati in fondo alla finestra per spostarsi da una<br />
domanda all'altra e per terminare l'anteprima. Inoltre, è possibile fare<br />
clic sul numero <strong>del</strong>la domanda, alla sinistra <strong>del</strong>la finestra, per<br />
visualizzare ogni domanda individuale.<br />
Nota:<br />
Questa modalità permette inoltre di visualizzare in anteprima<br />
certe domande specifiche. Espandere la struttura ad albero<br />
sotto l’esame per rivelare le domande, quindi evidenziare<br />
l’elemento appropriato e fare clic su Anteprima.<br />
Modifica Esame<br />
1. Selezionare l'esame nella struttura ad albero.<br />
2. Scegliere {Esami}{Modifica Esame} dal menu a discesa di Designer,<br />
fare clic sull'icona Modifica Esame oppure fare clic con il pulsante<br />
destro <strong>del</strong> mouse sul nome <strong>del</strong>l'esame e selezionare Modifica.<br />
3. Appare la creazione guidata <strong>del</strong>l'Esame.<br />
4. Selezionare la scheda Dettagli Esame o Domande di Esame e<br />
modificare gli elementi richiesti.<br />
5. Fare clic su OK.<br />
380
<strong>NetSupport</strong> School 11.41<br />
Elimina Esame<br />
Benché quest'operazione rimuova l'esame dalla finestra Editor di Esame,<br />
essa non elimina il file Zip che viene creato quando l'esame viene<br />
pubblicato. L'esame sarà tuttora disponibile per essere eseguito sui<br />
computer Studenti.<br />
1. Selezionare l'esame nella struttura ad albero.<br />
2. Scegliere {Esami}{Elimina Esame} dal menu a discesa di Designer,<br />
fare clic sull'icona Elimina Esame oppure fare clic con il pulsante<br />
destro <strong>del</strong> mouse sul nome <strong>del</strong>l'esame e selezionare Elimina.<br />
3. Confermare di volere eliminare l'esame.<br />
Pubblica Esame<br />
Un esame deve essere ‘pubblicato’ prima di potere essere eseguito sui PC<br />
Studenti. Questa procedura associa i vari elementi <strong>del</strong>l'esame, vale a dire<br />
le domande, le risorse ecc., in un file zippato che può essere archiviato<br />
nella cartella dei test File di Programma predefinita, oppure in un'area di<br />
rete condivisa di vostra scelta. Quest'ultima opzione ha un ulteriore<br />
vantaggio, in quanto permette agli altri insegnanti di accedere all'esame.<br />
Una volta pubblicato, il test può essere selezionato nella Consolle Test.<br />
Per Pubblicare un Esame<br />
1. Selezionare l'esame appena creato nella struttura ad albero.<br />
2. Scegliere {Esami}{Pubblica Esame} dal menu a discesa di Designer,<br />
fare clic sull'icona Pubblica Esame oppure fare clic con il pulsante<br />
destro <strong>del</strong> mouse sul nome <strong>del</strong>l'esame e selezionare Pubblica.<br />
3. Appare una finestra che conferma le proprietà <strong>del</strong>l'esame. Fare clic su<br />
Pubblica.<br />
4. Appare la finestra di dialogo Salva con Nome. Assegnare un nome<br />
appropriato all'esame. Questo è il nome che appare nella Consolle<br />
Test quando si sceglie un esame da eseguire. Fare clic su Salva per<br />
creare il file Zip.<br />
381
<strong>NetSupport</strong> School 11.41<br />
Impostazione di Account di Utente<br />
È possibile creare più account di utente Test Designer, oltre al logon di<br />
Amministratore predefinito (Nome Utente: admin, Password: admin),<br />
Scegliere {File}{Utenti} dal menu a discesa di Designer, oppure fare clic<br />
sull'icona Utenti nella barra degli strumenti principale. Verrà visualizzata<br />
la finestra di dialogo Gestione Utente dalla quale è possibile Aggiungere,<br />
Modificare o Eliminare gli Utenti.<br />
Fare clic su Aggiungi e immettere un Nome di Utente (normalmente il<br />
nome completo <strong>del</strong>la persona), assieme ad un Nome di Accesso e ad una<br />
Password. Decidere se assegnare diritti di Amministratore, che<br />
consentono all'utente di accedere a tutte le funzioni <strong>del</strong> modulo Designer<br />
e di modificare/eliminare le domande e gli esami creati da altri utenti. Gli<br />
utenti che non hanno diritti di amministratore sono solo in grado di creare<br />
esami.<br />
382
<strong>NetSupport</strong> School 11.41<br />
Amministrazione - Opzioni<br />
Le domande, gli esami (e così via), sono memorizzati in un database<br />
interno fornito in dotazione a <strong>NetSupport</strong> School. Questa finestra contiene<br />
informazioni relative alla versione <strong>del</strong> Database. L’utente può scegliere di<br />
modificare il percorso di memorizzazione <strong>del</strong>le risorse importate<br />
(immagini, video, clip audio).<br />
Generalità<br />
Rintraccia il numero <strong>del</strong>la versione <strong>del</strong> database, school.mdb, attualmente<br />
utilizzato. A volte <strong>NetSupport</strong> School fornirà aggiornamenti per il<br />
database interno, e questa finestra mostra la versione attualmente usata.<br />
Risorse<br />
Come impostazione predefinita, le risorse importate (come immagini, file<br />
video e clip audio), sono conservate nell’area Risorse <strong>del</strong>la cartella di<br />
programmi <strong>NetSupport</strong> School. Questa opzione consente di modificare il<br />
percorso, se necessario.<br />
383
<strong>NetSupport</strong> School 11.41<br />
Importare/Esportare Dati<br />
Test Designer fornisce una funzione di importazione/esportazione che<br />
consente di memorizzare backup esterni di dati, oppure di rendere le<br />
informazioni disponibili ad altri utenti. I file esportati possono essere<br />
protetti da password a scopo di protezione. L’utente può scegliere di<br />
esportare tutti gli elementi <strong>del</strong> database, oppure solo gli esami, le<br />
domande o le risorse.<br />
L’accesso alle opzioni Importa/Esporta è tramite la finestra Editor di<br />
Domanda o Editor di Esame.<br />
Esportazione dei Dati<br />
1. Scegliere {File}{Esporta}dal menu a discesa di Designer o fare clic<br />
sull'icona Esporta nella barra degli strumenti principale.<br />
2. Appare la finestra Esporta Database. Selezionare la categoria <strong>del</strong>le<br />
informazioni da esportare e fare clic su Esporta.<br />
3. Viene visualizzata l’Esportazione guidata. Specificare la posizione dei<br />
dati esportati e inserire un nome di file. Come impostazione<br />
predefinita, i file sono preceduti dalla data corrente, ma è possibile<br />
inserire un nome personalizzato. Se richiesto, proteggere il file con<br />
una password, aggiungere qualsiasi nota supplementare e fare clic su<br />
Avanti per continuare.<br />
4. A seconda <strong>del</strong>la categoria selezionata (Esami, Domande, Risorse<br />
ecc.…) verrà richiesto di scegliere gli elementi specifici da esportare<br />
da una struttura ad albero. Selezionare un elemento alla volta e fare<br />
clic sul pulsante Aggiungi elemento all'elenco di esportazione. Una<br />
volta completato l’elenco di esportazione, fare clic su Avanti.<br />
5. L’Esportazione guidata confermerà gli elementi da esportare. Saranno<br />
incluse tutte le risorse associate agli esami o alle domande. Verificare<br />
i dettagli e, se necessario, fare clic su Indietro per modificare le<br />
informazioni.<br />
6. Fare clic su Fine per iniziare l’esportazione.<br />
7. Viene visualizzata una finestra di dialogo <strong>del</strong>l’andamento. Al termine,<br />
fare clic su Chiudi.<br />
Nota: I dati esportati non vengono rimossi dal Designer.<br />
384
<strong>NetSupport</strong> School 11.41<br />
Importazione dei Dati<br />
1. Scegliere {File}{Importa} dal menu a discesa di Designer o fare clic<br />
sull'icona Importa nella barra degli strumenti principale.<br />
2. Appare la finestra Importa Database. Cercare il file di Esportazione<br />
richiesto e fare clic su Apri.<br />
3. Fare clic su Importa DB per iniziare ad importare. Se il file è protetto,<br />
vi verrà chiesta la password.<br />
4. Viene visualizzata una finestra di dialogo <strong>del</strong>l’andamento. Al termine,<br />
fare clic su Chiudi.<br />
Nota: Per aggiornare l'Interfaccia con i dati importati, uscire da<br />
Designer.<br />
385
<strong>NetSupport</strong> School 11.41<br />
La Consolle Test<br />
Dopo avere usato il Test Designer per creare le domande e gli esami,<br />
l'opzione Consolle Test, nel programma Tutor di <strong>NetSupport</strong> School, viene<br />
usata per eseguire l'esame sui computer Studenti e per monitorare i<br />
risultati.<br />
Eseguire un Esame<br />
1. Selezionare {Scuola}{Test <strong>del</strong>la console} dal menu a discesa <strong>del</strong>la<br />
finestra Controllo.<br />
oppure<br />
Fare clic sull'icona ‘Test <strong>del</strong>la Console’ nella barra degli strumenti <strong>del</strong><br />
Controllo.<br />
2. Appare la finestra di dialogo Selezionare Studenti. Dall'elenco degli<br />
Studenti connessi, indicare quali studenti dovranno partecipare<br />
all'esame selezionando o deselezionando la casella accanto al relativo<br />
nome. Fare clic su Avanti per continuare.<br />
3. Selezionare l'esame da eseguire. Un elenco mostra i dettagli degli<br />
esami pubblicati; scegliere quello che desiderate eseguire sui PC<br />
Studenti selezionati. Se richiesto, è possibile modificare il limite di<br />
tempo <strong>del</strong>l'esame. Quando si è pronti ad eseguire l'esame fare clic su<br />
Fine.<br />
386
<strong>NetSupport</strong> School 11.41<br />
4. Il Test Player di <strong>NetSupport</strong> School si avvia automaticamente sui PC<br />
Studenti e sullo schermo <strong>del</strong> Tutor appare una finestra di dialogo che<br />
consente di amministrare l'esame.<br />
387
<strong>NetSupport</strong> School 11.41<br />
Questa finestra di dialogo viene usata per avviare l'esame, monitorare<br />
l'andamento degli Studenti e raccogliere i risultati.<br />
La finestra consente di controllare l'andamento di ogni Studente<br />
individuale. Ogni domanda viene verificata in tempo reale, pertanto è<br />
possibile sapere immediatamente i risultati di ogni Studente! Al termine<br />
<strong>del</strong>l’esame, è possibile visualizzare i risultati in base alla classe ed allo<br />
Studente individuale, e stampare un record permanente dei risultati.<br />
Inoltre, è possibile mostrare agli Studenti i loro risultati individuali, in<br />
modo che vedano dove hanno sbagliato.<br />
La barra degli strumenti contiene le seguenti opzioni:<br />
Visualizza il Cliente<br />
Lo schermo di uno Studente particolare può essere visualizzato in<br />
qualsiasi momento durante l'esame. Sono disponibili tutte le opzioni<br />
normalmente associate alla finestra di Visualizzazione.<br />
Conversare<br />
Mentre l'esame è in esecuzione, è possibile aprire una sessione di<br />
Conversazione con gli Studenti. Benché il Test Player sia dotato di un<br />
pulsante di guida per ogni tipo di domanda, a volte gli Studenti<br />
richiederanno ulteriore assistenza.<br />
Accesso Test<br />
Prima di iniziare l'esame, potete chiedere ad ogni Studente di connettersi<br />
con il proprio nome. Questo può essere utile se, ad esempio, il Nome di<br />
Computer è elencato, e questo nome è più significativo quando si devono<br />
controllare i risultati contro ogni studente.<br />
Interrompi Test<br />
L'esame può essere sospeso in qualsiasi momento. Fare clic su Avvio<br />
quando si è pronti a continuare.<br />
Avvia Test<br />
Inizia ad eseguire l'esame sui PC Studenti.<br />
Arresta Test<br />
Se gli studenti rispondono a tutte le domande entro il limite di tempo<br />
prestabilito, potete terminare l'esame piuttosto di attendere che il tempo<br />
finisca.<br />
388
<strong>NetSupport</strong> School 11.41<br />
Report<br />
Questa opzione raccoglie i risultati al termine <strong>del</strong>l’esame. (Quando un<br />
Tutor termina l’esame oppure quando è scaduto il limite di tempo)<br />
Finestra Report di Test<br />
La finestra Report di Test consente al Tutor di rivedere i risultati di un<br />
esame e contiene l’opzione di permettere agli Studenti di visualizzare i<br />
propri risultati.<br />
Selezionando l’elemento desiderato nella struttura ad albero, si possono<br />
visualizzare due tipi di report: un riassunto <strong>del</strong>la classe e riassunti degli<br />
studenti individuali. Ogni report può essere stampato, ed è anche<br />
possibile memorizzare le copie in formato HTML nella cartella<br />
\\<strong>NetSupport</strong>\<strong>NetSupport</strong> School\Test\Report.<br />
Nota: È possibile specificare un percorso alternativo per i report<br />
nell'opzione Profili Tutor.<br />
Riassunto Classe<br />
Fornisce un riassunto dei risultati di ogni Studente sotto forma di tabella.<br />
Il report dettaglia il numero di domande <strong>del</strong>l’esame, il numero di punti<br />
disponibili (le domande diverse da quelle a scelta multipla valgono 1<br />
punto per ogni risposta corretta) e specifica il punteggio di ogni Studente.<br />
389
<strong>NetSupport</strong> School 11.41<br />
Riassunto Studente Individuale<br />
Selezionando il nome di uno Studente nella struttura ad albero, si può<br />
visualizzare una scomposizione completa dei risultati individuali. Questo è<br />
molto utile per evidenziare le aree problematiche <strong>del</strong>lo Studente. Se<br />
avete applicato uno Schema di Voti verrà visualizzato il voto assieme a<br />
qualsiasi commento da voi aggiunto. Un indice dettaglia i punti ottenuti<br />
per ogni domanda, e consente di saltare da una domanda all'altra per<br />
verificare le risposte <strong>del</strong>lo Studente.<br />
La barra degli strumenti fornisce collegamenti a varie funzioni<br />
supplementari:<br />
Mostra Risultati<br />
Vi permette di mostrare ad ogni Studente i suoi risultati, e di includere le<br />
risposte, se desiderato. Per la visualizzazione simultanea a tutti gli<br />
Studenti, evidenziare Report Studenti nella struttura ad albero, mentre<br />
per la visualizzazione ad uno Studente specifico, selezionarne il nome.<br />
Il Test Player si riaprirà sulle postazioni degli studenti, ed essi potranno<br />
visualizzare una domanda alla volta. La finestra mostrerà le domande alle<br />
quali hanno risposto in modo giusto, sbagliato, o nel caso <strong>del</strong>le domande<br />
a risposta multipla, in modo parzialmente corretto.<br />
Se avete scelto di includere le risposte, il pulsante Mostra Risposte<br />
apparirà nella finestra Test Player, per permettere agli Studenti di<br />
passare dalla loro risposta a quella corretta.<br />
Mostra Report<br />
Quest’opzione permette di visualizzare dei report di riepilogo individuali<br />
sulle postazioni degli studenti.<br />
Stampa Report<br />
Permette al Tutor di stampare i riepiloghi <strong>del</strong>la Classe e <strong>del</strong>lo Studente.<br />
Evidenziare l’elemento desiderato nella struttura ad albero e fare clic su<br />
Stampa Report.<br />
Quando siete pronti, chiudere la finestra per tornare alla finestra Console<br />
di Test, dalla quale potete uscire dal test. Questo cancella i risultati o i<br />
report dagli schermi degli studenti.<br />
Invia al Diario<br />
Consente di inviare una copia dei risultati di uno studente al suo Diario.<br />
Lo studente ha quindi la possibilità di rivedere le risposte dopo la lezione.<br />
390
<strong>NetSupport</strong> School 11.41<br />
Il Test Player<br />
Il Test Player di <strong>NetSupport</strong> School è l'utilità di test che viene caricata sui<br />
PC Studenti quando è in esecuzione un esame.<br />
Il Tutor usa l'opzione Consolle Test per scegliere gli Studenti che<br />
parteciperanno all'esame e per selezionare l'esame da eseguire. A questo<br />
punto il Test Player viene automaticamente caricato su ogni PC Studente.<br />
Quando il Tutor inizia l'esame, la prima domanda appare e gli Studenti<br />
possono procedere a rispondere alle domande <strong>del</strong>l'esame.<br />
La finestra <strong>del</strong> Test Player mostra le seguenti informazioni:<br />
Tempo esame<br />
Conta il tempo restante alla rovescia.<br />
Elenco <strong>del</strong>le Domande<br />
Dei pulsanti numerati indicano quante domande vi sono nell'esame. Lo<br />
Studente può cliccarli per passare rapidamente da una domanda all'altra.<br />
Questo è utile alla fine <strong>del</strong>l'esame per rivedere le riposte ed apportare<br />
<strong>del</strong>le modifiche prima <strong>del</strong>la scadenza <strong>del</strong> tempo.<br />
391
<strong>NetSupport</strong> School 11.41<br />
Area <strong>del</strong>la Domanda<br />
L'area principale <strong>del</strong>la finestra mostra la domanda, e, in base al tipo di<br />
domanda, le opzioni associate. Vi sono dei pulsanti per visualizzare<br />
qualsiasi risorsa inclusa, ad es. immagini, video o clip audio, ed è inoltre<br />
disponibile un pulsante di riferimento che offre agli Strumenti dei<br />
suggerimenti su come rispondere ad un dato tipo di domanda.<br />
Pulsanti di Spostamento<br />
Oltre ai pulsanti numerati, ubicati nell'elenco <strong>del</strong>le domande, in fondo alla<br />
finestra vi sono anche dei pulsanti di spostamento che consentono agli<br />
Studenti di passare da una domanda all'altra. Una volta completato<br />
l'esame, lo Studente fa clic su Fine.<br />
Al termine <strong>del</strong>l’esame, il Tutor può scegliere di mostrare i risultati agli<br />
Studenti, e, se desiderato, d’includere le risposte. Il Test Player si riaprirà<br />
sulle postazioni degli studenti, ed essi potranno visualizzare una domanda<br />
alla volta. La finestra mostrerà le domande alle quali hanno risposto in<br />
modo giusto, sbagliato, o nel caso <strong>del</strong>le domande a risposta multipla, in<br />
modo parzialmente corretto. Se il Tutor ha scelto di includere le risposte,<br />
il pulsante Mostra Risposte apparirà nella finestra Test Player, per<br />
permettere agli Studenti di passare dalla loro risposta a quella corretta.<br />
392
<strong>NetSupport</strong> School 11.41<br />
Commenti <strong>del</strong> Lettore<br />
Se avete dei commenti relativi al design, all’installazione, alla<br />
configurazione od al funzionamento di questo pacchetto di software, vi<br />
preghiamo d’informare la <strong>NetSupport</strong> Ltd. oppure il vostro distributore di<br />
<strong>NetSupport</strong> <strong>del</strong>la zona.<br />
Il nostro software non può essere testato su ogni combinazione ovvero<br />
apparecchio e pertanto vi è la possibilità che una restrizione o<br />
incompatibilità sia stata inavvertitamente introdotta. Ci scusiamo per<br />
qualsiasi imperfezione che potrete avere scoperto. Vi preghiamo di<br />
informarci di qualsiasi problema in modo da poterlo correggere.<br />
Regno Unito & Internazionali<br />
www.netsupportsoftware.com<br />
Assistenza Tecnica: support@netsupportsoftware.com<br />
Vendite (Regno Unito & Irlanda): sales@netsupportsoftware.co.uk<br />
Vendite (Internazionali): sales@netsupportsoftware.com<br />
Nord America<br />
www.netsupport-inc.com<br />
Assistenza Tecnica: support@netsupport-inc.com<br />
Vendite: sales@netsupport-inc.com<br />
Germania, Austria e Svizzera<br />
www.pci-software.de<br />
Assistenza Tecnica: support@pci-software.de<br />
Vendite: sales@pci-software.de<br />
Giappone<br />
www.netsupportjapan.com<br />
Assistenza Tecnica: support@netsupportsoftware.com<br />
Vendite: sales@netsupportjapan.com<br />
393