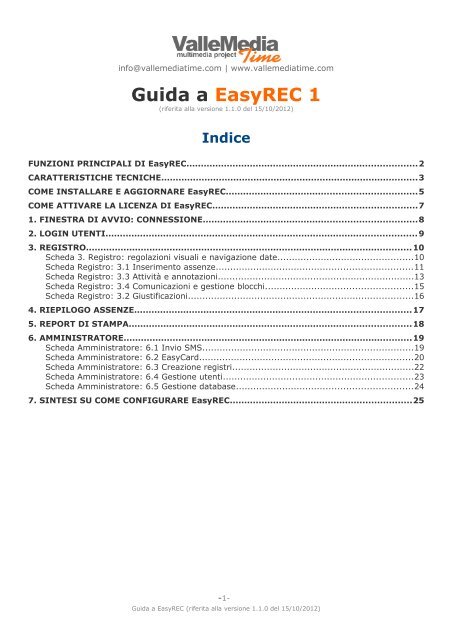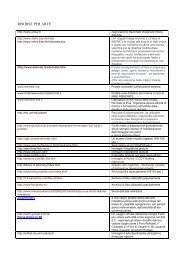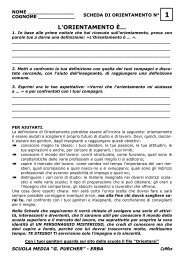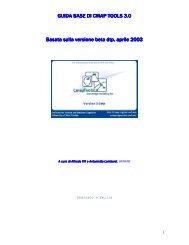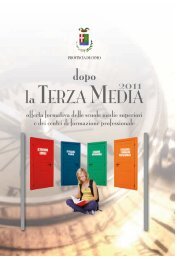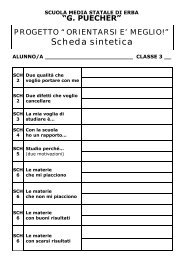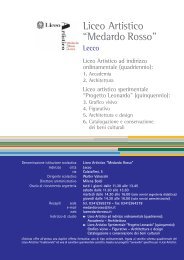Guida a EasyREC 1 - scuola secondaria statale di primo grado g ...
Guida a EasyREC 1 - scuola secondaria statale di primo grado g ...
Guida a EasyREC 1 - scuola secondaria statale di primo grado g ...
Create successful ePaper yourself
Turn your PDF publications into a flip-book with our unique Google optimized e-Paper software.
info@valleme<strong>di</strong>atime.com | www.valleme<strong>di</strong>atime.com<br />
<strong>Guida</strong> a <strong>EasyREC</strong> 1<br />
(riferita alla versione 1.1.0 del 15/10/2012)<br />
In<strong>di</strong>ce<br />
FUNZIONI PRINCIPALI DI <strong>EasyREC</strong>................................................................................2<br />
CARATTERISTICHE TECNICHE.........................................................................................3<br />
COME INSTALLARE E AGGIORNARE <strong>EasyREC</strong>..................................................................5<br />
COME ATTIVARE LA LICENZA DI <strong>EasyREC</strong>.......................................................................7<br />
1. FINESTRA DI AVVIO: CONNESSIONE..........................................................................8<br />
2. LOGIN UTENTI............................................................................................................9<br />
3. REGISTRO.................................................................................................................10<br />
Scheda 3. Registro: regolazioni visuali e navigazione date...............................................10<br />
Scheda Registro: 3.1 Inserimento assenze....................................................................11<br />
Scheda Registro: 3.3 Attività e annotazioni....................................................................13<br />
Scheda Registro: 3.4 Comunicazioni e gestione blocchi...................................................15<br />
Scheda Registro: 3.2 Giustificazioni..............................................................................16<br />
4. RIEPILOGO ASSENZE................................................................................................17<br />
5. REPORT DI STAMPA..................................................................................................18<br />
6. AMMINISTRATORE....................................................................................................19<br />
Scheda Amministratore: 6.1 Invio SMS.........................................................................19<br />
Scheda Amministratore: 6.2 EasyCard..........................................................................20<br />
Scheda Amministratore: 6.3 Creazione registri...............................................................22<br />
Scheda Amministratore: 6.4 Gestione utenti..................................................................23<br />
Scheda Amministratore: 6.5 Gestione database.............................................................24<br />
7. SINTESI SU COME CONFIGURARE <strong>EasyREC</strong>...............................................................25<br />
-1-<br />
<strong>Guida</strong> a <strong>EasyREC</strong> (riferita alla versione 1.1.0 del 15/10/2012)
FUNZIONI PRINCIPALI DI <strong>EasyREC</strong><br />
<strong>EasyREC</strong> (Registro Elettronico <strong>di</strong> Classe) è un software de<strong>di</strong>cato alla gestione delle assenze degli<br />
alunni e delle attività che si svolgono in classe.<br />
Con <strong>EasyREC</strong> potete:<br />
• importare tutti i dati relativi alle se<strong>di</strong>, classi e alunni da EasyCard o da altri programmi;<br />
• creare i registri elettronici definendo il numero <strong>di</strong> ore per ciascuna giornata;<br />
• inserire le materie e i docenti che poi potranno “firmare” velocemente il registro;<br />
• inserire le assenze degli alunni specificando in dettaglio le ore e i minuti e la tipologia <strong>di</strong> assenza;<br />
• inserire le varie attività della giornata: attività svolte e previste (verifiche), attività assegnate,<br />
annotazioni, ecc.;<br />
• inserire simultaneamente le comunicazioni comuni a tutte le classi (circolari);<br />
• inserire le credenziali per gli utenti amministratori;<br />
• inviare SMS (fino a 1000 messaggi contemporaneamente) con messaggi predefiniti a piacere;<br />
• stampare, me<strong>di</strong>ante FastReport, tutta la reportistica già pre<strong>di</strong>sposta;<br />
• mo<strong>di</strong>ficare i report adattandoli alle vostre esigenze:<br />
• esportare le più importanti tabelle in Excel e numerosi altri formati.<br />
• ottenere velocemente il conteggio delle assenze, il loro tipo e controllare le assenze non giustificate;<br />
-2-<br />
<strong>Guida</strong> a <strong>EasyREC</strong> (riferita alla versione 1.1.0 del 15/10/2012)
CARATTERISTICHE TECNICHE<br />
Importazione dati<br />
<strong>EasyREC</strong> importa <strong>di</strong>rettamente tutti i dati relativi alle se<strong>di</strong>, con le relative classi e i relativi alunni<br />
da EasyCard. Otre a ciò vengono importati anche gli alias delle materie e dei docenti e l'attribuzione<br />
dei docenti alle materie e alle classi. Vengono infine importate anche le credenziali dei docenti<br />
per l'accesso ai registri e il calendario scolastico. Nel caso non utilizziate EasyCard potete<br />
comunque scaricarlo e utilizzarlo nella versione gratuita solo per la creazione dei dati <strong>di</strong> partenza,<br />
se<strong>di</strong> + classi + dati anagrafici degli alunni; materie, docenti credenziali ecc. L'importazione dei<br />
dati in EasyCard richiede circa 20-30 minuti per un intero Istituto Comprensivo. Vi ricor<strong>di</strong>amo<br />
che EasyCard può importare i dati anagrafici provenienti da programmi come: S.I.S.S.I., SIDI,<br />
ARGO, MS Excel, MS Access , MS Works, Claris, ecc.<br />
Licenze e supporto<br />
<strong>EasyREC</strong> è <strong>di</strong>sponibile in due versioni-licenze. La versione freeware, gratuita, può essere utilizzata<br />
e <strong>di</strong>stribuita liberamente in tutte le scuole con il limite, nella creazione del calendario scolastisco<br />
<strong>di</strong> un massimo <strong>di</strong> 30 giorni. La licenza shareware, a pagamento, dà accesso all’utilizzo completo<br />
del programma e al nostro supporto <strong>di</strong>retto e-mail entro 24 ore.<br />
Sicurezza e privacy<br />
I dati inviati al server vengono sempre salvati tramite backup e sono protetti in quanto il loro in<strong>di</strong>rizzo<br />
viene fornito solo me<strong>di</strong>ante alias.<br />
Backup dei dati in tutta sicurezza<br />
<strong>EasyREC</strong> va utilizzato in rete su server LAN o su server remoto; qualsiasi server è normalmente<br />
pre<strong>di</strong>sposto per il backup automatico dei dati. È in fase <strong>di</strong> sviluppo anche una versione USB da caricare<br />
poi sul database principale (come per EasyCard).<br />
Invio SMS<br />
<strong>EasyREC</strong> può inviare SMS (fino a 1000 per volta) a tutti i cellulari inseriti nella lista dei destinatari<br />
del messaggio. I messaggi possono essere predefiniti facilmente me<strong>di</strong>ante l'uso del Blocco note<br />
<strong>di</strong> Windows. ValleMe<strong>di</strong>aTime fornisce alle scuole pacchetti <strong>di</strong> 1000 SMS a costi molto concorrenziali<br />
(ve<strong>di</strong> il listino prezzi sul nostro sito).<br />
Quale tipo <strong>di</strong> connessione al database è preferibile utilizzare?<br />
<strong>EasyREC</strong> può connettersi sia tramite rete locale (LAN) sia tramite connessione remota. La connessione<br />
su rete LAN permette <strong>di</strong> con<strong>di</strong>videre il database fra più postazioni e quin<strong>di</strong> <strong>di</strong> poterlo mo<strong>di</strong>ficare<br />
anche da parte più utenti contemporaneamente. La connessione LAN non è però accessibile<br />
all'esterno della <strong>scuola</strong> e quin<strong>di</strong> i dati inseriti (come le assenze e le valutazioni) non sono visibili<br />
<strong>di</strong>rettamente dai genitori. Nel caso della connessione su server remoto è invece possibile sia<br />
con<strong>di</strong>videre i dati da più postazioni, sia offrire la possibilità <strong>di</strong> accesso ai genitori (tramite credenziali)<br />
relativamente ai dati riguardanti le assenze e valutazioni.<br />
-3-<br />
<strong>Guida</strong> a <strong>EasyREC</strong> (riferita alla versione 1.1.0 del 15/10/2012)
Attivazione delle postazioni informatiche: esempi delle possibili situazioni<br />
Esempio 1 (database su server locale: accesso tramite LAN)<br />
L'Istituto si trova in un unico e<strong>di</strong>ficio che <strong>di</strong>spone <strong>di</strong> una rete LAN a cui possono connettersi i PC<br />
da cui potranno essere inseriti i dati del registro <strong>di</strong> classe<br />
Posizione del database: in una cartella scrivibile del server su cui va installato Firebird.<br />
Numero dei PC connessi per l'inserimento dei dati: quanti se ne desidera.<br />
PRO<br />
L'accesso al database è molto veloce e il suo backup può essere gestito autonomamente, non ci<br />
sono ulteriori costi annui <strong>di</strong> mantenimento del server web.<br />
CONTRO<br />
I genitori non possono accedere <strong>di</strong>rettamente ai dati relativi alle assenze e valutazioni.<br />
Si può però pensare <strong>di</strong> informarli tramite SMS e/o e-mail<br />
Esempio 2 (database su web server remoto: accesso tramite internet)<br />
L'Istituto comprende più se<strong>di</strong> lontane fra loro, i PC che utilizzano <strong>EasyREC</strong> <strong>di</strong>spongono <strong>di</strong> una connessione<br />
internet.<br />
Posizione del database: su un web server.<br />
PRO<br />
I genitori possono accedere <strong>di</strong>rettamente ai dati relativi alle assenze e valutazioni.<br />
Il backup del database viene affidato a chi gestisce il server.<br />
CONTRO<br />
La velocità <strong>di</strong> accesso al database è soggetta alla larghezza <strong>di</strong> banda <strong>di</strong>sponibile nella connessione<br />
e alla capacità del server nel gestire le connessioni multiple.<br />
C'è da pagare il canone annuale per il mantenimento del web server.<br />
-4-<br />
<strong>Guida</strong> a <strong>EasyREC</strong> (riferita alla versione 1.1.0 del 15/10/2012)
COME INSTALLARE E AGGIORNARE <strong>EasyREC</strong><br />
Prima installazione <strong>di</strong> <strong>EasyREC</strong><br />
1. Dal nostro sito web http://www.valleme<strong>di</strong>atime.com/Download/easyrec-1-download.html<br />
scaricate il file denominato "<strong>EasyREC</strong>_100_setup.exe”.<br />
2. Fate doppio click sul file <strong>di</strong> setup e poi un click sul pulsante Avanti, apparirà la finestra rappresentata<br />
nella figura qui sotto:<br />
3.<br />
a) se utilizzate Windows XP procedete sempre con i pulsanti Avanti e OK installandolo così nella<br />
cartella <strong>di</strong> default <strong>di</strong> XP e cioè in C:\Programmi\ValleMe<strong>di</strong>aTime\<strong>EasyREC</strong> 1;<br />
b) se invece utilizzate Windows Vista o 7 fate click sul pulsante Sfoglia e selezionate la cartella<br />
Utenti/Pubblica (che per default possiede i necessari permessi <strong>di</strong> lettura e scrittura).<br />
In alternativa potete installarlo altrove attribuendo al file eseguibile o al suo collegamento le proprietà<br />
<strong>di</strong> amministratore tramite click destro sul file >Proprietà >Compatibilità >Esegui questo<br />
programma come amministratore.<br />
N.B. La versione che viene installata è completamente funzionante ma è limitata a 30 giorni nella<br />
creazione del calendario scolastico. In questo modo offriamo a tutti la possibilità <strong>di</strong> provare Easy-<br />
REC senza fretta, prima <strong>di</strong> procedere all'acquisto della sua licenza.<br />
Nella History <strong>di</strong> <strong>EasyREC</strong>, pubblicata sul nostro sito web, trovate sempre la lista dei cambiamenti<br />
effettuati nell'ultima versione e quelli attualmente in corso. Vi consigliamo <strong>di</strong> usare sempre l'ultima<br />
versione rilasciata.<br />
-5-<br />
<strong>Guida</strong> a <strong>EasyREC</strong> (riferita alla versione 1.1.0 del 15/10/2012)
Installazioni successive: come installare un aggiornamento <strong>di</strong> EasyCard<br />
1. Scaricate il file <strong>di</strong> aggiornamento in base alla versione correntemente installata.<br />
2. Decomprimete la cartella zippata e avviate con un doppio click il file EREC1_Updater.<br />
3. Seguite le istruzioni che vi porteranno a eseguire in modo semplice e sicuro sia il backup <strong>di</strong> tutta<br />
la cartella contenente la versione che intendete aggiornare sia l'aggiornamento alla nuova versione.<br />
N.B. Al termine dell'aggiornamento potete facilmente recuperare eventuali cartelle create da voi,<br />
che vengono a volte sostituite dall'aggiornamento (ad es. quelle con i report personalizzati), dalla<br />
cartella <strong>di</strong> backup memorizzata nella cartella principale ValleMe<strong>di</strong>aTime e rinominata in: <strong>EasyREC</strong><br />
1_old [data e ora], ad esempio <strong>EasyREC</strong> 1_old [14-01-2012 0.02.33].<br />
Note: su alcuni PC con sistema operativo XP Home basic potrebbe verificarsi un errore all'avvio<br />
del programma: vengono richieste le due librerie fbclient.dll e fbclient21.dll. In questo caso è necessario<br />
installare anche Firebird 2.1.3 (è il database usato da <strong>EasyREC</strong>) il cui setup è stato inserito<br />
nella cartella EC5_Allegati <strong>di</strong> EasyCard. Per l'istallazione <strong>di</strong> Firebird (molto semplice e rapida)<br />
procedete secondo le opzioni già predefinite e alla fine confermate <strong>di</strong> voler avviare il servizio.<br />
Requisiti: sistema operativo Windows NT, XP, Vista, 7, con almeno 512 MB <strong>di</strong> RAM e 60 MB <strong>di</strong><br />
spazio su HD, processore minimo Pentium III.
COME ATTIVARE LA LICENZA DI <strong>EasyREC</strong><br />
L'attivazione della licenza shareware <strong>di</strong> <strong>EasyREC</strong> permette <strong>di</strong><br />
• sbloccare tutte le funzionalità del programma;<br />
• ottenere gratuitamente, per almeno tre anni, tutti i successivi aggiornamenti del programma;<br />
• avere garanzia del nostro supporto e-mail entro 24 ore e telefonico in caso <strong>di</strong> problemi urgenti<br />
Il costo della licenza è pubblicato sul sito www.valleme<strong>di</strong>atime.com<br />
Prima <strong>di</strong> poter attivare la licenza <strong>di</strong> <strong>EasyREC</strong> dovete inviarci la keyID del PC su cui intendete<br />
abilitare le stampe. Per visualizzare la keyID aprite la finestra Attivazione licenza... dal menu<br />
Strumenti.<br />
Come si può vedere nella figura soprastante la KeyID è composta 13 caratteri e <strong>di</strong>fferisce da un<br />
PC a un altro. Se siete connessi a internet e fate click sul pulsante Invia co<strong>di</strong>ce <strong>di</strong> attivazione dovrebbe<br />
aprirsi il programma predefinito per l'invio della posta elettronica e dovrebbe comparire un<br />
messaggio preimpostato da completare con il nome e cognome del titolare della licenza (solitamente<br />
il <strong>di</strong>rigente scolastico) e la denominazione della <strong>scuola</strong>. Nel caso non si aprisse il programma<br />
<strong>di</strong> posta copiatevi la keyID e inviatela da altra postazione inserendo i dati richiesti.<br />
Non appena avremo ricevuto la vostra KeyID e l'attestazione dell'avvenuto bonifico vi invieremo il<br />
vostro nome utente e il numero della licenza relativo alla keyID.<br />
Quando avrete ricevuto i due co<strong>di</strong>ci potrete inserire il nome utente e il numero della licenza sui<br />
campi 2 e 3. Usate <strong>di</strong>rettamente il copia-incolla dalla mail ricevuta, quin<strong>di</strong> fate click sulla casella<br />
<strong>di</strong> opzione Dichiaro <strong>di</strong> aver letto... e poi click sul pulsante Attiva licenza.<br />
Se i co<strong>di</strong>ci inseriti sono corretti comparirà un messaggio <strong>di</strong> conferma dell'avvenuta registrazione<br />
della licenza e potrete utilizzare tutte le funzionalità del programma.<br />
Per coloro che usufruiscono del nostro web server è invece sufficiente inserire l'in<strong>di</strong>rizzo che vi<br />
sarà inviato appena acquistata la licenza.<br />
-7-<br />
<strong>Guida</strong> a <strong>EasyREC</strong> (riferita alla versione 1.1.0 del 15/10/2012)
1. FINESTRA DI AVVIO: CONNESSIONE<br />
La finestra <strong>di</strong> apertura <strong>di</strong> <strong>EasyREC</strong> mostra la scheda 1. Connessione in cui vengono visualizzati<br />
alcune informazioni come il numero della versione installata e la data della sua pubblicazione.<br />
Sotto le informazioni sono <strong>di</strong>sponibili quattro pulsanti:<br />
• il pulsante Attiva connessione.. serve ad aprire la connessione all'ultimo database utilizzato;<br />
• il pulsante Connessione demo avvia la connessione automatica a un database demo, contenente<br />
dati <strong>di</strong> fantasia, utile a mostravi come funziona <strong>EasyREC</strong> e poterne constatare le sue potenzialità;<br />
• il pulsante Controlla aggiornamenti..., che richiede la connessione a internet, effettua una connessione<br />
automatica al sito www.valleme<strong>di</strong>atime.com per verificare se vi sono aggiornamenti più recenti<br />
della versione che state utilizzando;<br />
• il pulsante Ve<strong>di</strong> connessioni... mostra/nasconde il pannello contenente i campi per l'inserimento<br />
dei percorsi in cui risiedo i database <strong>di</strong> <strong>EasyREC</strong> e EasyCard.<br />
Nel pannello stringhe <strong>di</strong> connessione trovate:<br />
• un campo e<strong>di</strong>tabile per la stringa <strong>di</strong> connessione al database <strong>di</strong> <strong>EasyREC</strong> con il pulsante Apri...<br />
che serve a inserire più rapidamente la stringa <strong>di</strong> connessione nel caso <strong>di</strong> database situati su PC<br />
locali.<br />
• il pulsante + (Aggiungi alla lista...) che permette <strong>di</strong> aggiungere la stringa al menu a ten<strong>di</strong>na da<br />
cui scegliere la connessione da utilizzare;<br />
• il pulsante Test che permette <strong>di</strong> verificare se la stringa <strong>di</strong> connessione è valida;<br />
• il pulsante Salva stringa <strong>di</strong> connessione che memorizza la stringa sul file <strong>di</strong> configurazione;<br />
Gli stessi campi e pulsanti (ad eccezione del pulsante Aggiungi) sono poi <strong>di</strong>sponibili per inserire e<br />
salvare la stringa <strong>di</strong> connessione al database <strong>di</strong> EasyCard che servirà alla sincronizzazione dei<br />
dati relativi a se<strong>di</strong>, classi, alunni, materie, docenti, credenziali, ecc.<br />
Per avviare la connessione dopo aver inserito e salvato le stringhe fate click sul pulsante Attiva<br />
connessione...
2. LOGIN UTENTI<br />
Dopo aver fatto click sul pulsante Attiva connessione... (se la connessione è riuscita) compare la<br />
scheda 2. Login utenti dalla quale avviene l'autenticazione degli utenti sud<strong>di</strong>visi nei ruoli <strong>di</strong><br />
docenti e amministratore.<br />
Me<strong>di</strong>ante l'inserimento del nome utente e della relativa password i <strong>di</strong>versi utenti possono<br />
accedere al database <strong>di</strong> <strong>EasyREC</strong> con i seguenti privilegi:<br />
• i docenti possono visualizzare, compilare il registro e utilizzare la scheda 4.Riepilogo assenze;<br />
• gli utenti-amministratore possono gestire l'intero database;<br />
Per accedere al database inserite le credenziali <strong>di</strong> cui <strong>di</strong>sponete (tenendo conto delle maiuscole e<br />
minuscole) e fate click sul pulsante Acce<strong>di</strong> o premete il tasto invio. Nel caso le credenziali siano<br />
errate e non riusciate ad accedere al database fate click sul pulsante Chiu<strong>di</strong>.<br />
-9-<br />
<strong>Guida</strong> a <strong>EasyREC</strong> (riferita alla versione 1.1.0 del 15/10/2012)
3. REGISTRO<br />
Accedendo come docenti è possibile utilizzare le schede:<br />
3. Registro (ve<strong>di</strong> figura seguente che riporta la prima pagina <strong>di</strong> un registro vuoto);<br />
4. Riepilogo assenze.<br />
Scheda 3. Registro: regolazioni visuali e navigazione date<br />
La scheda 3. Registro contiene i controlli per l'inserimento <strong>di</strong> assenze, materie e docenti per ogni<br />
ora <strong>di</strong> lezione, attività svolte, attività assegnate, comunicazioni del D.S., giustificazioni delle<br />
assenze.<br />
In alto a sx trovate tre pulsanti >AssentiCalendario< e >Annotazioni< che servono a<br />
ridurre/ripristinare la larghezza dei relativi controlli in modo da ampliare l'area <strong>di</strong> visualizzazione<br />
del registro. Il pulsante Mostra assenze permette <strong>di</strong> visualizzare l'elenco degli alunni assenti.<br />
Attivando la casella <strong>di</strong> controllo Aut. La visualizzazione degli assenti viene effettuata ad ogni<br />
cambio <strong>di</strong> data (questa operazione richiede qualche istante in più se si ci connette a un database<br />
su web server).<br />
Per regolare l'altezza delle righe del registro utilizzate i due pulsanti sulla destra:<br />
Potete navigare fra le date del registro in tre mo<strong>di</strong>:<br />
1. usando i pulsanti con le frecce ai lati della data che in<strong>di</strong>ca il giorno in cui si trova la pagina del<br />
registro;<br />
2. facendo un click sulla data della tabella con il calendario;<br />
3. selezionando una data dal controllo-calendario.<br />
N.B. Quando si seleziona una data non inserita nel calendario apparirà una scritta <strong>di</strong> colore rosso<br />
e il registro rimarrà sulla data precedente.<br />
Per andare <strong>di</strong>rettamente sulla data o<strong>di</strong>erna fate click sul pulsante Oggi.
Scheda Registro: 3.1 Inserimento assenze<br />
Per inserire le assenze degli alunni fate click sull'intestazione del pannello Assenti.<br />
In questo modo si apre <strong>di</strong>rettamente la scheda 3.1. Inserimento assenze della finestra “Mo<strong>di</strong>fica<br />
registro <strong>di</strong> classe”:<br />
Per inserire gli alunni assenti fate click sulle caselle <strong>di</strong> controllo <strong>di</strong> ciascun alunno assente come<br />
nella figura precedente.<br />
Quin<strong>di</strong> fare click sul pulsante Inserisci assenze dopo aver eventualmente mo<strong>di</strong>ficato il numero <strong>di</strong><br />
ore <strong>di</strong> default (che nella figura è uguale a 6).<br />
N.B. Il numero <strong>di</strong> ore <strong>di</strong> assenza <strong>di</strong> default è mo<strong>di</strong>ficabile grazie all'uso del file <strong>di</strong> configurazione.<br />
Per mo<strong>di</strong>ficarlo selezionate un altro numero <strong>di</strong> ore dal menu a ten<strong>di</strong>na e quin<strong>di</strong> fate click sul<br />
pulsante “Salva il numero <strong>di</strong> ore <strong>di</strong> default”.<br />
Sui pannelli sotto al pulsante Inserisci assenze ci sono quattro menu a ten<strong>di</strong>na dall'uso intuitivo:<br />
Il <strong>primo</strong> menu serve a inserire il co<strong>di</strong>ce dell'assenza:<br />
Il secondo e il terzo rispettivamente il numero <strong>di</strong> ore e minuti: (in figura vedete il menu relativo ai<br />
minuti)<br />
-11-<br />
<strong>Guida</strong> a <strong>EasyREC</strong> (riferita alla versione 1.1.0 del 15/10/2012)
Il quarto menu serve a inserire il co<strong>di</strong>ce della giustificazione:<br />
Sul lato destro della finestra Mo<strong>di</strong>fica registro <strong>di</strong> classe appare infine una tabella che riporta i<br />
co<strong>di</strong>ci degli alunni che sono stati inseriti fra gli assenti:<br />
Per visualizzare il nome dell'alunno inserito nella tabella basta fare selezionare le righe della<br />
stessa (nell'esempio la terza riga selezionata corrisponde all'alunno D'AMBROSIO DAVIDE).<br />
Dopo aver inserito gli assenti della prima ora e eventualmente i ritardatari (nel qual caso è<br />
necessario mo<strong>di</strong>ficare il co<strong>di</strong>ce assenza, il numero <strong>di</strong> ore e inserire i minuti) e fare click sul<br />
pulsante Mo<strong>di</strong>fica potete chiudere la finestra me<strong>di</strong>ante uno dei due pulsanti:<br />
la loro funzione permette <strong>di</strong> decidere se chiudere la finestra salvando le mo<strong>di</strong>fiche oppure<br />
annullandole.
Oltre al pulsante Mo<strong>di</strong>fica potete utilizzare i pulsanti:<br />
• Annulla che riporta i dati allo stato che precedeva le ultime mo<strong>di</strong>fiche;<br />
• “Elimina assenza selezionata”;<br />
• “Elimina tutte le assenze della giornata”;<br />
• Assenti che mostra tutti gli assenti della giornata;<br />
Dopo aver chiuso la finestra si ritorna alla pagina del registro e si potranno vedere le assenze<br />
degli alunni che sono state registrate:<br />
Scheda Registro: 3.3 Attività e annotazioni<br />
Per accedere alla scheda 3.3 Attività e annotazioni della finestra “Mo<strong>di</strong>fica registro <strong>di</strong> classe” fate<br />
doppio click sulla riga (che <strong>di</strong>viene gialla se <strong>di</strong>sponibile) relativa all'ora <strong>di</strong> lezione.<br />
-13-<br />
<strong>Guida</strong> a <strong>EasyREC</strong> (riferita alla versione 1.1.0 del 15/10/2012)
La scheda 3.3 intitolata “Attività e annotazioni” è costituita da tre menu a ten<strong>di</strong>na e cinque campi<br />
<strong>di</strong> testo su cui potete inserire i seguenti dati (ve<strong>di</strong> figura):
N.B. I tre campi più gran<strong>di</strong> possono memorizzare fino a 500 caratteri.<br />
Sotto al campo Annotazioni ogni docente può inserire automaticamente la sua “firma” me<strong>di</strong>ante il<br />
pulsante Aggiungi firma docente.<br />
Per cancellare velocemente i campi potete usare i relativi pulsanti cancella.<br />
Scheda Registro: 3.4 Comunicazioni e gestione blocchi.<br />
N.B. La scheda 3.4. Comunicazioni e gestione blocchi è accessibile solo me<strong>di</strong>ante l'inserimento<br />
delle credenziali <strong>di</strong> amministratore.<br />
La scheda presenta un campo (che può contenere fino a 1000 caratteri) in cui si possono inserire<br />
le comunicazioni, le circolari, ecc. per tutte le classi della sede selezionata.<br />
Per inserire una comunicazione da inviare a tutte le classi fate click sul pulsante Inserisci in tutte le<br />
classi della sede.<br />
Oltre all'inserimento delle comunicazioni l'amministratore può bloccare/sbloccare le mo<strong>di</strong>fiche alle<br />
pagine del registro me<strong>di</strong>ante i pulsanti blocca/sblocca con i quali è possibile bloccare le mo<strong>di</strong>fiche<br />
delle pagine <strong>di</strong> tutte le classi per la data corrente o per l'intervallo <strong>di</strong> date compreso fra i due<br />
controlli: data iniziale e data finale.<br />
N.B. <strong>EasyREC</strong> blocca automaticamente la possibilità <strong>di</strong> mo<strong>di</strong>ficare le pagine del registro in base<br />
alla data del PC. Le pagine del giorno precedente <strong>di</strong>ventano cioè non mo<strong>di</strong>ficabili.<br />
L'amministratore può comunque accedere alle pagine e sbloccarle oppure utilizzare il campo,<br />
riservato al D.S. per le successive mo<strong>di</strong>fiche. Attualmente non <strong>di</strong>sponiamo <strong>di</strong> una normativa<br />
chiara riguardante la possibilità <strong>di</strong> mo<strong>di</strong>ficare le pagine dei registri elettronici.<br />
-15-<br />
<strong>Guida</strong> a <strong>EasyREC</strong> (riferita alla versione 1.1.0 del 15/10/2012)
Scheda Registro: 3.2 Giustificazioni<br />
Affinché un docente possa giustificare le assenze dei giorni precedenti delle pagine non<br />
mo<strong>di</strong>ficabili è necessario utilizzare il pulsante G.<br />
Tramite tale pulsante si accede alla scheda 3.2 Giustificazioni della finestra “Mo<strong>di</strong>fica registro <strong>di</strong><br />
classe”.<br />
Per giustificare un alunno basta selezionarlo (o dall'elenco <strong>di</strong> sx o dalla tabella <strong>di</strong> dx) e scegliere il<br />
co<strong>di</strong>ce giustificazione: G = GENITORI o C = CERTIFICATO MEDICO.
4. RIEPILOGO ASSENZE<br />
La scheda 4. Riepilogo assenze, <strong>di</strong>sponibile anche per i docenti, contiene i controlli per la<br />
visualizzazione e/o il calcolo delle assenze (anche in base alla tipologia), delle mancate<br />
giustificazioni sia per l'intera classe sia per il singolo alunno selezionato.<br />
La scheda presenta l'elenco degli alunni sulla sx e due menu a <strong>di</strong>scesa con le <strong>di</strong>verse voci che per<br />
il conteggio <strong>di</strong> tutte le varie tipologie <strong>di</strong> assenza.<br />
La tabella che ne risulta può essere esportata in vari formati tra i quali Excel.<br />
-17-<br />
<strong>Guida</strong> a <strong>EasyREC</strong> (riferita alla versione 1.1.0 del 15/10/2012)
5. REPORT DI STAMPA<br />
Tramite la scheda 5. Report <strong>di</strong> stampa i docenti hanno la possibilità <strong>di</strong> stampare o, meglio,<br />
esportare in PDF una o più pagine del registro <strong>di</strong> classe.<br />
Attualmente i report già pre<strong>di</strong>sposti sono quattro: elenco degli alunni, pagine del registro,<br />
credenziali dei docenti su singola pagina o su pagine sud<strong>di</strong>vise per ciascun docente.<br />
Nel corso dell'anno molti altri report verranno sicuramente creati gratuitamente in base alle<br />
richieste delle scuole. EasyCard conta già oltre 70 report.<br />
Vi ricor<strong>di</strong>amo che, come per EasyCard ogni report può essere mo<strong>di</strong>ficato e adattato a qualsiasi<br />
esigenza tramite il programma FastReport già compreso in <strong>EasyREC</strong>.<br />
Nel pannello “Filtra per data” è possibile definire quali pagine del registro si vogliono stampare.<br />
Per filtrare le pagine del registro in base alle date utilizzate i due controlli data <strong>di</strong> inizio data <strong>di</strong><br />
fine selezione; quin<strong>di</strong> fate click sul pulsante Filtra per data e aprite il report da utilizzare.<br />
Per eliminare il filtro fate click sul pulsante Reset.
6. AMMINISTRATORE<br />
N.B. La scheda 6. Amministratore è accessibile solo utilizzando le credenziali <strong>di</strong> utente<br />
amministratore.<br />
La scheda è composta da cinque sotto schede:<br />
Scheda Amministratore: 6.1 Invio SMS<br />
La scheda 6.1 Invio SMS permette <strong>di</strong> inviare messaggi in modo facile e rapido a più numeri<br />
contemporaneamente (fino a 1000). Il loro costo è vantaggioso rispetto a quello praticato dalle<br />
più conosciute compagnie telefoniche ed è pubblicato sul nostro sito web.<br />
Per inviare un SMS è necessario <strong>di</strong>sporre <strong>di</strong> un account presso il fornitore del servizio <strong>di</strong> cui<br />
ValleMe<strong>di</strong>aTime è patner. Acquistando pacchetti <strong>di</strong> 1000 SMS per volta vi invieremo i dati relativi<br />
al vostro account.<br />
Le credenziali dell'account insieme al nome e cognome del mittente vanno inserite su tre campi in<br />
alto e quin<strong>di</strong> salvate me<strong>di</strong>ante il pulsante Salva credenziali.<br />
Dopo aver salvato le credenziali basterà utilizzare il pulsante Inserisci posizionato sul lato destro<br />
dei campi Login, Password e Mittente.<br />
-19-<br />
<strong>Guida</strong> a <strong>EasyREC</strong> (riferita alla versione 1.1.0 del 15/10/2012)
Per inserire i numeri dei cellulari, che se sono più <strong>di</strong> uno vanno <strong>di</strong>visi da una virgola, potete<br />
utilizzare la tabella con l'elenco alunni posta sulla destra (quella rappresentata in figura non<br />
presenta numeri in quanto si tratta <strong>di</strong> una demo). Selezionate uno o più alunni e fate click sul<br />
pulsante Inserisci Tel. Quin<strong>di</strong> fate click sul pulsante Inserisci posizionato sul lato destro del campo<br />
de<strong>di</strong>cato al N° cellulare/i.<br />
N.B. È possibile selezionare numeri anche dalla colonna Tel.2 mettendo il segno <strong>di</strong> spunta sulla<br />
casella <strong>di</strong> controllo Tel.2. Come procedura rapida per inserire un solo numero fate doppio click<br />
sulla tabella.<br />
Per inserire un messaggio, oltre che manualmente, potete utilizzare i messaggi predefiniti.<br />
I messaggi predefiniti sono semplici file <strong>di</strong> testo archiviati nella cartella “<strong>EasyREC</strong>_MsgPredefiniti”.<br />
Potete liberamente mo<strong>di</strong>ficare tali messaggi o aggiungerne <strong>di</strong> nuovi.<br />
Per selezionarli usate il menu a ten<strong>di</strong>na “Seleziona un messaggio predefinito” (posto in alto a<br />
sinistra).<br />
N.B. <strong>EasyREC</strong> è in <strong>grado</strong> <strong>di</strong> sostituire i tre puntini (contenuti negli esempi che vi proponiamo) con<br />
il nome dell'alunno selezionato dalla tabella sulla destra.<br />
me<strong>di</strong>ante un click sul pulsante<br />
Sotto al pulsante precedente trovate quattro pulsanti:<br />
• il pulsante Inserisci posizionato sul lato destro del campo Messaggio: inserisce tutti i dati sui<br />
relativi campi.<br />
• il pulsante Inserisci (tutto) posizionato un po' al <strong>di</strong> sotto del precedente. Permette <strong>di</strong> inserire tutti<br />
i dati preparati in precedenza (credenziali, numeri, messaggio;<br />
• il pulsante Annullai che serve ad annullare l'ultimo inserimento eseguito.<br />
Scheda Amministratore: 6.2 EasyCard<br />
La scheda 6.2 EasyCard contiene i controlli per l'importazione dei dati dal database <strong>di</strong> EasyCard<br />
5.6.0 o superiori, l'aggiornamento degli alunni, la loro eliminazione o inserimento e la loro<br />
numerazione.<br />
L'importazione dei dati tramite il pulsante Importa da EasyCard avviene molto rapidamente su rete<br />
locale, via web <strong>di</strong>pende molto dalla larghezza banda della connessione internet utilizzata dal<br />
client.<br />
Attenzione: se i dati contenuti in EasyCard 5.6.0 o successivi non sono completi, l'importazione<br />
viene bloccata e vengono visualizzati i messaggi che riportano quali tabelle sono prive <strong>di</strong> dati.<br />
Ad importazione avvenuta potrete constatare l'inserimento degli alunni su tutte le classi e le se<strong>di</strong><br />
utilizzando il pulsante (in alto a sx):<br />
che permette <strong>di</strong> visualizzare le tre tabelle collegate Se<strong>di</strong>+Classi+Alunni come in EasyCard.
Il pulsante : <strong>di</strong>venta quin<strong>di</strong> >Se<strong>di</strong>
Scheda Amministratore: 6.3 Creazione registri<br />
La scheda 6.3 Creazione registri contiene i controlli per la creazione dei registri <strong>di</strong> classe in<br />
base all'orario giornaliero.<br />
Prima <strong>di</strong> creare i registri mo<strong>di</strong>ficate il numero <strong>di</strong> ore dei giorni della settimana contenuti nel<br />
pannello 1. Orario giornaliero. Quin<strong>di</strong> fate click sul pulsante Crea registri.<br />
La creazione dei registri è un'operazione abbastanza complessa e avviene molto più rapidamente<br />
su rete locale, via web <strong>di</strong>pende molto dalla larghezza banda della connessione internet utilizzata<br />
dal client.<br />
N.B. Tutti i registri <strong>di</strong> classe utilizzano lo stesso calendario scolastico importato da EasyCard e lo<br />
stesso numero <strong>di</strong> ore giornaliere inserite nel pannello 1. Orario giornaliero.<br />
Per eliminare tutti registri utilizzate il pulsante Elimina registri.<br />
Per visualizzare i dati della tabella (ID_classe, Data, ora, Materia e Docente) relativi alla data<br />
selezionata utilizzate il pulsante Mostra registro.<br />
N.B. Utilizzando una copia non registrata <strong>di</strong> <strong>EasyREC</strong> è possibile creare solo registri limitati a<br />
trenta giorni del calendario scolastico a partire dalla data selezionata.
Scheda Amministratore: 6.4 Gestione utenti<br />
La scheda 6.4 Gestione utenti contiene i controlli per l'inserimento <strong>di</strong> altri utenti con privilegi <strong>di</strong><br />
amministratore del database.<br />
Vi ricor<strong>di</strong>amo che le credenziali <strong>di</strong> default sono:<br />
Nome utente = admin;<br />
Password = 123.<br />
Tali credenziali vanno subito mo<strong>di</strong>ficate dopo il <strong>primo</strong> accesso in modo da proteggere l'accesso<br />
alle funzioni <strong>di</strong>sponibili solo per gli amministratori.<br />
Per inserire un nuovo utente-amministratore fate click sul pulsante Nuovo.<br />
Per eliminare un utente fate click sul pulsante Elimina.<br />
Per mo<strong>di</strong>ficare le credenziali <strong>di</strong> un utente inserite le mo<strong>di</strong>fiche su campi Nome utente e Password<br />
<strong>di</strong> un utente selezionato e quin<strong>di</strong> fate click sul pulsante Salva.<br />
Per annullare le mo<strong>di</strong>fiche in corso fate click sul pulsante Annulla.<br />
-23-<br />
<strong>Guida</strong> a <strong>EasyREC</strong> (riferita alla versione 1.1.0 del 15/10/2012)
Scheda Amministratore: 6.5 Gestione database<br />
La scheda 6.5 Gestione database contiene i controlli per:<br />
• effettuare un backup del database (consigliato comunque prima <strong>di</strong> inizializzare);<br />
• inizializzare (eliminare cioè tutti i dati e i numeri ID <strong>di</strong> ciascuna tabella del database) l'intero<br />
database contenente tutti i registri <strong>di</strong> classe;<br />
• visualizzare le credenziali dei docenti accre<strong>di</strong>tati a utilizzare i registri <strong>di</strong> classe;<br />
• aggiornare le credenziali dei docenti dal database <strong>di</strong> EasyCard 5 (da utilizzare nel caso vengano<br />
aggiunti docenti nuovi nel corso dell'a.s.).<br />
Prima <strong>di</strong> inizializzare il database vi consigliamo <strong>di</strong> effettuare il suo backup me<strong>di</strong>ante il pulsante<br />
Esegui un backup.<br />
N.B. Il backup crea una copia del database solo se situato su rete locale; il backup su web server<br />
viene invece gestito dallo stesso server.<br />
Per inizializzare il database fate click sul pulsante Inizializza <strong>EasyREC</strong>.<br />
Me<strong>di</strong>ante questa procedura viene sempre ripristinato l'amministratore <strong>di</strong> default, tutti gli altri dati<br />
vengono cancellati definitivamente.<br />
Per visualizzare la tabella docenti e le credenziali loro attribuite in <strong>EasyREC</strong> fate click sul pulsante<br />
Credenziali docenti.<br />
Per aggiornare le credenziali dal database <strong>di</strong> EasyCard fate click sul pulsante Aggiorna credenziali<br />
docenti.<br />
Per eliminare tutte credenziali fate click sul pulsante elimina Credenziali.
7. SINTESI SU COME CONFIGURARE <strong>EasyREC</strong><br />
In quest'ultima parte ve<strong>di</strong>amo come procedere passo-passo alla configurazione del registro <strong>di</strong><br />
classe nel migliore dei mo<strong>di</strong>. In tutti gli esempi useremo sempre i dati provenienti dal database<br />
demo <strong>di</strong> EasyCard 5 ma nulla vieta che possiate utilizzare subito il database con i dati dell'a.s.<br />
2012/2013 del vostro istituto. Per le scuole che non utilizzano EasyCard 5 ricor<strong>di</strong>amo che potete<br />
scaricare gratuitamente il programma e importare facilmente i dati che serviranno anche per <strong>EasyREC</strong>:<br />
riba<strong>di</strong>amo che non è necessario acquistare la licenza <strong>di</strong> EasyCard 5 per utilizzare Easy-<br />
REC.<br />
I passi consigliati per iniziare a conoscere <strong>EasyREC</strong> sono i seguenti:<br />
1. scaricate il file <strong>di</strong> setup dal nostro sito;<br />
2. installate <strong>EasyREC</strong> nella cartella in<strong>di</strong>cata in base al sistema operativo;<br />
3. avviate il programma;<br />
4. leggete la guida e testate il database Demo con le tre classi;<br />
5. per connettervi al database Demo entrate come Amministratore e inserite le credenziali <strong>di</strong> default:<br />
Nome utente = admin; Password = 123. Tali credenziali vanno poi mo<strong>di</strong>ficate quando userete<br />
il database vero e proprio della vostra <strong>scuola</strong>.<br />
6. una volta testate le principali funzionalità <strong>di</strong> <strong>EasyREC</strong> potete provare a collegare il vostro database<br />
<strong>di</strong> EasyCard 5.6.0 (o superiori) a <strong>EasyREC</strong> inserendo la stringa <strong>di</strong> connessione nel campo<br />
della figura sottostante evidenziato in rosso;<br />
7. potete stavolta entrate nel database vuoto (non quello demo) me<strong>di</strong>ante il pulsante Attiva<br />
connessione inserendo le credenziali <strong>di</strong> default per il ruolo <strong>di</strong> amministratore.<br />
8. non essendoci alcun dato nel database vuoto, compariranno due messaggi successivi che vi<br />
chiederanno se volete importare i dati dal database <strong>di</strong> EasyCard che avete collegato in precedenza;<br />
9. rispondete <strong>di</strong> Sì e vedrete che tutti i dati necessari (in EasyCard serve che abbiate inserito i<br />
date relativi a: se<strong>di</strong>, classi, alunni, materie, docenti, attribuzione docenti-materie-classi, credenziali<br />
docenti e calendario scolastico) verranno importati in <strong>EasyREC</strong>; l'operazione <strong>di</strong> importazione<br />
è molto rapida in rete locale ma potrebbe subire notevoli rallentamenti sul web server in relazione<br />
all'ampiezza <strong>di</strong> banda del vostro collegamento internet o del sovraccarico <strong>di</strong> richieste al server in<br />
quel momento.<br />
10. a questo punto potete creare i registri <strong>di</strong> classe (anche questa è un'operazione che sul web<br />
server può richiedere lunghi tempi <strong>di</strong> attesa, ma che si compie una volta sola).<br />
-25-<br />
<strong>Guida</strong> a <strong>EasyREC</strong> (riferita alla versione 1.1.0 del 15/10/2012)