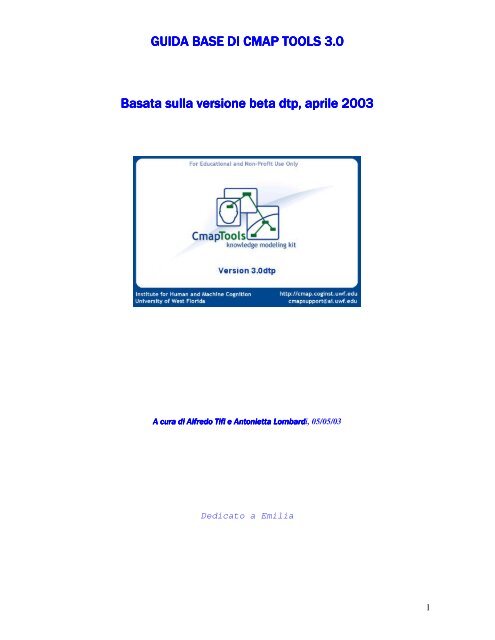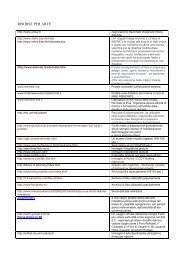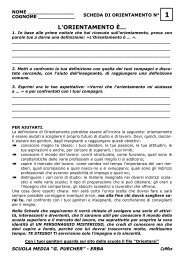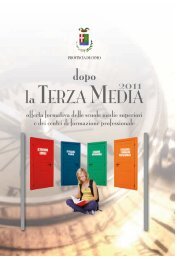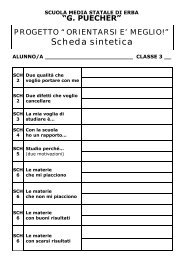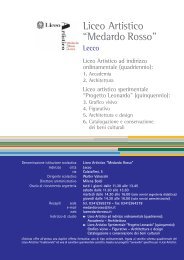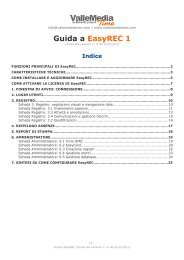You also want an ePaper? Increase the reach of your titles
YUMPU automatically turns print PDFs into web optimized ePapers that Google loves.
!" i, 05/05/03Dedicato a Emilia1
1. Come installare il software cmapOccore un sistema operativo dal Windows 95 in poi e una RAM di almeno 128 MB affinché ilprogramma CMap Tools 3.0 sia installabile e adeguatamente utilizzabile.a) Cliccare sull’iconab) Cliccare su next nella finestraIntroductionc) Nella finestra LicenseAgreement spuntare “I accept theterms of license agreement” ecliccare su nextd) Cliccare su next nella finestraChoose Install Folder2
e) Nella finestra Choose ShortcutFolder spuntare “ in the startmenu” e cliccare su nextf) Si aprirà la finestra PreinstallationSummary, cliccare suInstallg) aspettare che l’installazione siacompletata3
h) cliccare su Done2. Come iniziare2.1 Lanciare il programma cmap 3.0a) Start programmi IHMC camp tools Cmap toolsLa prima volta che si lancia ilprogramma si apre una finestra diautenticazione, in cui fornire alcuni datipersonali, che saranno automaticamenteinser<strong>it</strong>i nelle mappe prodotte dallostesso computer. Dalla versione dtp inavanti la password deve essere forn<strong>it</strong>a(senza cifre, né caratteri particolari),anche se poi non sarà più richiesta.I dati personali sono sempremodificabili con il comandoPreferences… sotto Ed<strong>it</strong> di Views –CmapTools.Si aprono poi tre finestre: Views - CMap Tools, Quick Help e una pagina vuota per iniziare unamappa.Togliere la spunta in basso a sinistra prima di chiudere lafinestra Quick Help se si vuole ev<strong>it</strong>arne l’apertura futuraSe si chiude la finestra Views – CmapTools si arresta il programma senza preavviso.4
2.2 Come creare una cartella in My CmapsDa file (della finestra Views), selezionare NewFolder; nella finestra scrivere il nome dellacartella (folder name) e la descrizione; cliccaresu OK2.3 Come creare una nuova mappa (in My Cmap tools)(Se la mappa la si vuol creare in una cartella giàesistente, occorre prima selezionare la cartella)Da file (della finestra Views), selezionare NewMap2.4 Come aprire una mappa già esistente (in My Cmaps)Cliccare i segni + delle cartelle ed eventuali sottocartelle fino a vedere in elenco la mappadesiderata. Questa può essere aperta selezionandola col tasto destro e scegliendo open, oppure, conun semplice doppio clic del tasto sinistro del mouse.5
2.5 Come aprire una mappa già esistente (localizzata in un server di rete)Selezionare Shared Cmaps in places. Scegliere e aprire il server interessato, in questo caso ITIDivini Public Cmaps. Quindi cercare la mappa tra le varie cartelle ed aprirla cliccandola due volte.3. Operazioni fondamentali per lavorare su una mappa3.1 Introdurre uno o più nodi concettualiUna volta aperta una mappa nuova, e ingrand<strong>it</strong>a la rispettiva finestra a schermo pieno (quadratino inalto a destra), per introdurre un nodo occorre fare doppio clic in un punto qualsiasi della finestra. Siottiene una casella di testo già selezionata e pronta per scrivere, anche senza eliminare i punti didomanda (differenza dalla vecchia versione 2.9) Se si devono scrivere più parole, all’interno dellacasella, si può andare a capo premendo invio, così da non allungare troppo la stessa casella.3.2 Collegare i nodi tram<strong>it</strong>e linee di connessione e frasi legameUna volta creato il primo nodo esso è già selezionato, con una linea di contorno blu e due freccetteopposte alla somm<strong>it</strong>à. Premere una sola volta il tasto sinistro del mouse, mentre il suo puntatore s<strong>it</strong>rova su tali freccette, e trascinarlo in una nuova posizione senza sollevare il tasto. La nuovaposizione può essere: a) all’interno di un altro nodo; b) in un punto vuoto della pagina. Nel primocaso avremo il collegamento tra due nodi preesistenti e la possibil<strong>it</strong>à di scrivere la frase legame alcentro della linea di connessione, come è stato fatto a sinistra nell’esempio sottostante; nel secondocaso avremo la formazione di un nuovo nodo e la possibil<strong>it</strong>à di scrivere una nuova frase legame.6
La linea a sinistra mostra il collegamento completato da unconcetto a un altro nodo preesistente. La freccia di destra sivede solo durante il trascinamento del mouse, in una zonavuota della mappa. Lasciando il tasto del mouse appare las<strong>it</strong>uazione dell’immagine a destra.Le linee di connessione possono essere trascinatea partire da un nodo, come nei due esempiappena visti, o a partire da una frase legame, perev<strong>it</strong>arne la ripetizione. Si dirà più avanti comemettere le punte delle frecce e cambiare il lorocolore.Appena rilasciato il mouse si può scrivere la frase legame.Essa è obbligatoria. Se si cancellano i punti interrogativirimane una linea spezzata.Senza frasi legami che collegano in modo logico edesplic<strong>it</strong>o i nodi concettuali non abbiamo una mappaconcettuale, ma uno schema.3.3 Correggere, selezionare e spostareNella versione 3.0 di CMap è possibile correggere un qualsiasi errore senza cancellare e rifarel’operazione da capo. Dig<strong>it</strong>ando Ctrl Z si torna in dietro di un passo. Si può tornare indietro di tutti ipassaggi che si vuole, ripetendo Ctrl Z. Dig<strong>it</strong>ando Ctrl Y, invece, si ripristinano i passi in avanti,nella stessa sequenza. Una mappa complessa non è mai costru<strong>it</strong>a collocando ogni elemento nelleposizioni defin<strong>it</strong>ive fin dall’inizio, ma abbisogna di successivi aggiustamenti, cambiamenti diposizione, correzioni, cambiamenti di formato.Queste operazioni sono possibili solo su oggetti selezionati. Un singolo nodo o frase legame puòessere selezionato e spostato con un semplice click e trascinato. Le linee di connessione seguirannotali oggetti e questo fa la differenza tra usare Word o la carta e mat<strong>it</strong>a, per costruire mappeconcettuali, e l’usare Cmap Tools. Ecco il risultato della risistemazione della mappa precedente, cheha richiesto quattro spostamenti, finalizzati a rendere più simmetrico il ruolo dei due nodiconcettuali subordinati.Per selezionare contemporaneamente più nodi, linee e frasi legame, ci sono diversi modi e quiillustreremo i principali, in base allo scopo.1. selezione multipla uno ad uno: con il tasto Ctrl premuto cliccare su ogni elemento che si vuoleintrodurre nella selezione. Se lo si clicca una seconda volta l’elemento è deselezionato. Alla finesi lascia il tasto Ctrl e la selezione multipla è pronta per essere spostata in blocco, cancellata,copiata, tagliata o formattata. Per deselezionare tutto basta cliccare in un punto vuoto qualsiasi.7
4.1 Come aprire la finestra styles4. Formattare gli elementi della mappaIl terzo comando della barra dei comandi, Format, consente l’apertura della finestra Styles:Per aprire la finestra degli stiliLa finestra degli stili si apre automaticamenteappena si inizia a lavorare su un mappa. In essa cisono 4 schede. La parte bassa consente di salvarestili e riciamarli, ma il suo uso non è descr<strong>it</strong>to inquesta guida.È più pratico usare CTRL-T per far comparire tale finestra, nelle operazioni di formattazione. Molteoperazioni di formattazione sono ottenibili cliccando direttamente sugli oggetti selezionati, con iltasto destro, con questo effetto:Risultato clic tasto destro su selezione multipla. Si puòscegliere se aprire la finestra styles sulla scheda Font(carattere), Object (nodo o frase legame), Format Line(linee di contorno oggetti e di connessione) o Map (sfondomappa).Risultato clic tasto destro sulla linea: scegliendo FormatLine si aprirà la finestra di Syles alla scheda Format Line.La finestra degli stili è in realtà composta da 4 finestre:Font: scelta del carattere, della dimensione, del colore, allineamento, ecc.Object: scelta della forma, del colore, dell’ombreggiatura ecc. dei riquadri dei nodi concettuali edelle frasi legameLine: Formato delle linee di connessione e delle linee di contorno degli oggetti (nodi e frasi legame)(scelta del colore, spessore, forma, verso della freccia)Cmap = rende possibile modificare il colore dello sfondo della mappa o inserire un’immagine disfondo.9
4.2 Formattare i caratteriDopo aver selezionato gli oggetti con i caratteri da formattare aprire la scheda Font della finestra diStyles.Font & Size = Carattere e DimensioneSerif = carattere generico con grazie (come questo)Sans Serif = senza grazie Style & Color = Style e Colore si possono ottenerecombinazioni di corsivo, grassetto, di diversi colori.Margin = margine imposta la distanza tra bordo dell’oggettoe testo. Valore minimo = 0, la linea è a contatto della scr<strong>it</strong>ta.4.2 Formattare gli oggettiText Alignment = allineamento del testo, a sinistra, centrato,a destra. Le icone per posizionare il testo verticalmente, inalto, al centro e in basso non hanno efficacia.Gli oggetti sono i nodi concettuali (con un contorno di default) e le frasi legame (normalmentesenza contorno). Una volta selezionati gli oggetti da modificare si apre la scheda Object dellafinestra Styles:Color: modificare il colore di sfondo dell’oggetto. Esso puòessere anche trasparente.Shadow: si può scegliere di ombreggiare l’oggetto selezionato(ombreggiatura dello stesso colore del bordo precedente l’azione,che si può modificare selezionando un colore).Shape = forma. Si possono scegliere tre tipi di forme:rettangolari, con angoli smussati ed ovali.Background Image = immagine di sfondo. permettel’inserimento di un’immagine di sfondo, all’interno di un oggettoselezionato. L’immagine deve essere già presente in My Cmaps oda Places. Cliccando sull’icona col + si apre una finestra perselezionare l’immagine, come qui a sinistra.10
Se s’inserisce un’immagine disfondo alla mappa, si avranno lestesse icone per modificarel’aspetto di tale immagine, econ la stessa azione.Non si deve abusare di taliimmagini di sfondo, cheappesantiscono notevolmentela mappa.Una volta inser<strong>it</strong>a l’immagine si attivano altre 5 icone:quella circolare serve per cancellare l’immagine inser<strong>it</strong>a,quella con la T grande in alto rende visibile l’intera immagine;l’icona con le forbici r<strong>it</strong>aglia (crop) l'immagine, adattandola alriquadro e lasciando solo la parte centrale;La T in basso (Tile) “piastrella”, cioè ripete l'immagine più voltein modo da riempire il riquadro, quando questo è più grandedell'immagine stessa;Scale, l’icona con tre frecce, comprime o espande l’immaginenelle due direzioni in modo da adattarla al riquadro che la devecontenere.le ultime due icone servirebbero per riposizionare e r<strong>it</strong>agliare losfondo manualmente, ma sono disattive in questa versione diCMap.4.3 Formattare le linee di connessione e di contorno degli oggettiI due passaggi occorrenti percreare la linea spezzata:1a) selezionare la linea1b) cliccare sull’icona curvadi shapeColor: si sceglie il colore della linea, che può essere anche invisibilecon No Fill. Agisce anche sul contorno di nodi e frasi legame.Point Size: spessore delle linee, da 1 a 6 punti.Style: si sceglie la linea continua o vari tipi di punteggiatura.Shape: agisce solo sulle linee di connessione tra oggetti e consentedi ottenere linee curve o spezzate con uno o due angoli. Per fare lelinee spezzate occorre prima cliccare su una delle curve con 1 o duepunti (per avere uno o due punti di curvatura) e sub<strong>it</strong>o doposull’icona ad angolo. La prima icona riporta tutto alla retta e l’ultimaarrotonda i punti angolari.Arrowheads: si possono scegliere le punte delle frecce per le lineedi connessione selezionate, per esplic<strong>it</strong>arne la direzione logica. Ingenere non si mettono punte se le relazioni sono disposte dall’altoverso il basso. In tal caso le frecce sono usate per facil<strong>it</strong>are la letturanei casi di direzioni orizzontali o verso l’alto. La freccia a destrapunta sul concetto più subordinato anche quando esso si trova sullasinistra. Nel caso di relazioni simmetriche possono essere utili lefrecce a due punte. Per togliere e aggiungere punte alle frecce siusano anche le icone con tre oggetti in basso a destra nella scheda.b) Cliccare sull’icona adangolo di shape.11
5. Salvare correttamente la mappa1° Non è possibile salvare su dischetto o in cartelle scelte dall’utente.2° Il salvataggio va fatto appena si è iniziata la mappa e si è certi che la si vuol portare avanti,non alla fine del lavoro.5.1 Istruzioni di base per il salvataggioLa prima volta che si salva la mappa, o qualora si voglia modificarne le informazioni o ladestinazione, dal menù file si scelga Save Map As… Appare una finestra simile alla seguente:1. Scegliere se salvare nel proprio computer (My Cmaps) o in un Internet Server (icona con ilmondo). In quest’ultimo caso scegliere il giusto Server dall’elenco che si apre nella finestrabianca più grande, con un doppio clic. Salvare in internet è consigliabile per lacondivisione delle risorse ed è essenziale in una rete, ma non equivale a pubblicare unlavoro su una rivista scientifica. Ci sono migliaia di mappe e nessuno vedrà la vostra mappase non chi sarà informato da voi stessi. Quindi: nessuna es<strong>it</strong>azione. La pubblicazione deilavori scelti cost<strong>it</strong>uirà un eventuale passaggio successivo. Sconsigliamo comunque ilsalvataggio delle mappe nel computer locale, qualora si disponga della connessione ainternet, per quattro ragioni: a) un server pubblico è più sicuro del proprio personalcomputer rispetto alla possibil<strong>it</strong>à di perd<strong>it</strong>a dei dati, b) è accessibile sia da casa che dascuola, c) se si creano dei doppioni di una mappa costru<strong>it</strong>a in più sessioni di lavoro, non sisa più quale è la più aggiornata e si deve perdere tempo a salvare ogni volta in più computer,d) a scuola ci sono molti computer e altrettante cartelle my cmaps e occorre ricordare inquale dei tanti computer si è lavorato per recuperare la mappa a distanza di tempo. Laconnessione a internet può essere attivata nel momento del salvataggio. Se non si disponedella connessione, è necessario salvare su My-Cmaps.12
2. scegliere la cartella e la sottocartella dove salvare la mappa, cliccando sull’elenco. Pertornare indietro, alle “sopracartelle”, cliccare sull’icona gialla recante la freccia verso l’alto.3. Scegliere un nome per la mappa scrivendolo su Name. Usare nomi completi per rintracciarefacilmente la mappa. Se venti scuole nominano tutte ENERGIA la mappa che riguarda taleconcetto, non sarà molto facile rintracciare la propria. Se il nome desiderato è simile aquello di una mappa preesistente (leggibile nella finestra bianca) basta cliccare su tale nomeed esso si scriverà da solo. Questa procedura va usata anche per cambiare solo una parte dinome.4. La mappa va fatta per farla leggere ad altre persone. Spiegare qual è la domanda focale a cuiessa risponde (accanto a Focus Question). Anche gli studenti devono avere ben chiara ladomanda a cui la loro mappa deve rispondere, quindi completare questo spazio è cosa utile.5. identificare le parole chiave (keywords) che potrebbero essere utilizzate da chi si metta allaricerca di risorse sull’argomento della vostra mappa. Occorre farlo se salvate la mappa ininternet o se pensate che in futuro ve la salverete.6. L’autore, l’organizzazione e l’indirizzo email, in basso, sono anch’essi dati utili se salvate lemappe in internet. Tali informazioni sono già preimpostate in base ai dati che avete forn<strong>it</strong>ola prima volta che avete lanciato il programma nel vostro computer. Possono anche esserecambiati volta per volta oppure defin<strong>it</strong>ivamente dal menù del programma Views, sottoPreferences.7. Quando tutti i dati sono stati controllati cliccare su Save e la mappa andrà a destinazione.Non dimenticatevi di avvisare la comun<strong>it</strong>à della pubblicazione della mappa.5.2 Trasferire una mappa in un floppy e in un altri computer non in reteDal programma CmapTools la mappa può essere trascinata anche in una cartella qualsiasi deldesktop o nel floppy. Da qui può essere ripristinata in My Cmaps o in un server di Views di un altrocomputer, dopo aver lanciato CmapTools, facendo compiere all’icona della mappa il percorsoinverso. Notare che le mappe non possono essere aperte, e il programma cmaptools non può esserelanciato, semplicemente facendo doppio clic sulla loro icona, ma solo dopo averle rimesse in unacartella di My Cmaps o Views del programma CmapTools attivo. È ovviamente impossibile aprireed ed<strong>it</strong>are tale mappa in un computer privo del programma CmapTools. È possibile però esportarlacome pagina web o come immagine.5.3 Esportare un’immagine della mappaPer varie ragioni può essere necessariotrasformare la mappa in un’immagine gif o jpeg.Questo può essere ottenuto selezionando ExportCmap to Image… dal menù File della finestradella mappa. Dopo qualche secondo si apre lafinestra Export to Image File, nella qualescegliere in quale un<strong>it</strong>à e cartella e del vostrocomputer salvare l’immagine, dopo averassegnato un nome (non viene propostoautomaticamente quello della mappa). La mappacosì ottenuta, ovviamente, non sarà piùmodificabile da CmapTools.13
6. Stampare le mappe concettualiÈ possibile stampare le mappe solo dopo averle aperte, scegliendo Print…dal menù File dellamappa o dig<strong>it</strong>ando Ctrl P. (immagine sotto a sinistra) Ma è consigliabile la procedura alternativa,che passa per Print Preview… (immagine sotto a destra).1. Come avviare la stampa direttamenteNella finestra che si aprescegliamo innanz<strong>it</strong>uttoL’orientazione Portra<strong>it</strong>(verticale) o Landscape(orizzontale) in base al migliorrisultato. In genere le mappehanno uno sviluppoorizzontale.2. Richiamare la previsione di stampaDa Print Preview è possibile scegliere il formato di stampa più opportuno, vedendo il risultato inanticipo, come mostrato nelle seguenti immagini.3. Finestra di previsione di stampa.Con Page Setup si possono modificare ledimensioni della carta e scegliere lastampante. Se necessario compiere perprime queste modifiche.4. Miglior visualizzazioneorizzontale, con Landscape5. Mappe molto grandi possono esserestampate su più pagine aumentando iparametri Wide (ampiezza) e Tall(altezza).Una volta scelto il formato migliore, avviare la stampa con Print. Si aprirà la finestra dellastampante sulla quale sarà possibile modificare il numero di copie e la qual<strong>it</strong>à di stampa. Noncambiare l’impostazione foglio verticale per non creare confl<strong>it</strong>ti con le impostazioni di CmapTool.14
7. Lavorare con le risorse7.1 Cosa sono le risorseCmapTools 3.0 è in grado di gestire molte più risorse della versione 2. Con risorse si intendono:• Video (icona non visibile a destra)• Testo con Immagini• Immagini• Altre C-mappe• Video e clip animate• Audio• Documenti di testo in formati vari• Presentazioni power point• Pagine web• tante altre…Formati riconosciutiTra le icone al lato si vedono anche Discussion Thread, o Fili di Discussione, che sarannodiscussi nel supplemento di questa guida, non ancora pienamente funzionanti, anche seutilizzabili. I Soup (zuppe di conoscenze), che funzionavano con difficoltà nella vecchiaversione, non sono attivi nella nuova.Una mappa con risorse ancorate diventa la struttura base di un ipertesto.Le risorse sono collegate a concetti o a frasi legame della mappa e, adeccezione delle immagini leggere di sfondo, non sono inseribili direttamentenella mappa.Aggiungendo ai concetti molte risorse non si appesantisce la mappa, dato chesi tratta solo di collegamenti alle risorse vere e proprie, che devono risiederenei server di places.Se le singole risorse sono troppo pesanti occorrerà troppo tempo per la loroapertura da internet, dalla mappa stessa. È perciò buona norma caricarerisorse di pochi kByte nei server in internet.È importante notare che le risorse che si collegano a una mappa non fannoparte della mappa. Esse sono a disposizione di tutti e possono esserecondivise, contemporaneamente, da tante mappe e questo le rende un utilestrumento. Le risorse possono essere caricate o create nelle cartelle di unserver anche prima del loro uso nelle mappe.7.2 Netiquette per le risorse su server1. Non mettere immagini che superano i 100 kB. Le immagini in formati compressi, jpg o gif, sonoimportate de-compresse nei server e diventano praticamente inutilizzabili se superano i 100 kB.2. Non inserire risorse che non saranno usate nelle mappe. Basta selezionarle col tasto destro e fareDelete per eliminarle dal server.3. Inserire le risorse in cartelle e sottocartelle appos<strong>it</strong>amente create, affinché siano facilmentericonoscibili. Non proteggete tali cartelle: non solo è un controsenso dato che si tratta di serverpubblici, ma potreste anche dimenticare la password, e a quel punto non c’è nulla da fare!4. Conservate piuttosto copie personali di tali risorse.5. Se cancellate o trasfer<strong>it</strong>e la mappa su altro server, fatelo anche alle risorse ad essa collegate.6. Ev<strong>it</strong>ate di tenere più copie o versioni di una stessa risorsa in cartelle diverse dello stesso server.7. Inser<strong>it</strong>e le descrizioni delle risorse date dei nomi alle immagini che aiutino il navigatore dellavostra mappa a scegliere quali risorse aprire.8. Se trovate risorse utili in internet (testi, immagini, ecc.) non copiatele nel server, ma aggiungetesemplicemente il collegamento preciso alle pagine web o alle immagini dove le avete trovatenella rete. Sarà anche meglio leggere tali risorse nel contesto originale.15
7.3 Come inserire le risorseLe risorse possono essere inser<strong>it</strong>e nelle cartelle,sia in My CMap, sia in Places, in attesa di essereutilizzate collegandole alle mappe, oppure sono inseribili direttamente nei nodi o nelle frasi legamedelle mappe. Nel secondo caso, le risorse sono salvate automaticamente nella stessa cartella in cui s<strong>it</strong>rova la mappa. Il modo più facile per collegare la risorsa direttamente sul nodo della mappa èmediante trascinamento:a) Aprire la finestra in cui si trova ilfile della risorsa parallelamente allaporzione di mappa dove c’è il nododa implementare con tale risorsa.b) trascinare la risorsa sul nodo (vedilinea rossa) e lasciare il tasto delmouse solo quando si vede unsimbolo sul puntatore del mouse.c) Si apre la finestra dipersonalizzazione della risorsa, dovesono già proposte (ma modificabili)l’etichetta (label) che appariràsull’elenco dei collegamenti quandocon il mouse si ciccherà l’icona checontiene tali collegamenti; il tipo diicona che apparirà sul nodo; il tipo diestensione (un punto di domanda senon riconosciuta).Inserire un breve testo che descrive larisorsa. Soffermandosi con il mousesull’etichetta, al navigatore appariràtale description, prima di aprire ilcollegamento. Inserire anche la/leparole chiave (keywords)d) cliccando su OK si inseriscel’icona con il collegamento nel nodoe, contemporaneamente, la risorsareale nella cartella della mappa. Sel’operazione viene ripetuta con unarisorsa dello stesso tipo, essa saràinglobata nella stessa iconaprecedente, altrimenti si creeràun’ulteriore icona (immagine adestra).e) Cliccando sull’icona del nodoappare una tendina con l’elenco dellerisorse associate ad esso.Soffermando il puntatore del mousesu un collegamento si può leggere ladescrizione. Cliccando ulteriormentesi apre la risorsa scelta.16
7.4 Per modificare le risorse già inser<strong>it</strong>e, o come modo alternativo di inserire le risorse, cliccarecol tasto destro sul nodo recante i collegamenti e selezionare Add/Ed<strong>it</strong> Link to Resources… Si apreuna finestra di questo tipo:Finestra per modificare – aggiungere – cancellare risorse. Il tasto alla sinistra di Hide Resource List consente di farapparire e nascondere la sottostante lista di risorse.In alto la scr<strong>it</strong>ta tra parentesi (oggetti) ci ricorda a quale nodoconcettuale stiamo aggiungendo risorse.tale finestra potrà essere usata per cancellare o modificare etichette, icone e descrizioni di ciascunarisorsa (dopo averla selezionata fare Ed<strong>it</strong>), o per cancellare le risorse stesse (con Remove)Usare la stessa finestra anche per aggiungere altre risorse, cercandole nel proprio computer(Desktop), nei server di CMap in internet (Places) o nella cartella delle mappe locali (My Cmaps);dalla locazione scelta selezionare la/e risorse da aggiungere, (se più di una, premere il tasto Ctrl eselezionarle col mouse), cliccare su Add to List. Quando la lista è completa fare update.Le modifiche agiscono solo nelle risorse associate al nodo selezionato inizialmente.La funzione Add/Ed<strong>it</strong> Link to Resources… , richiamabile sia col tasto destro, sia dal menu Ed<strong>it</strong>, siadig<strong>it</strong>ando Ctrl R, è consigliabile quando si vuole lavorare su diverse risorse contemporaneamente.Il collegamento con altre mappe, che rende la mappa una “hyper-mappa“,è consigliabile quando le ramificazioni diventano eccessivamentecomplesse. Si effettua come descr<strong>it</strong>to per qualsiasi altra risorsa e producecome risultato un’icona caratteristica sul nodo o sulla frase legame usataper il collegamento.17
7.5 Come inserire le risorse nelle cartelle dei serverSe vogliamo inserire risorse in una cartella di MyCmaps o di un server di Cmap in Internet,rinviando l’ancoraggio a una o più mappe a unafase successiva, conviene usare l’opzione AddResource(s)… dal comando File della finestraprincipale del programma Views – CmapTools odalla finestra aperta di qualsiasi altra cartella.a) Selezionare la cartella di destinazioneb) Aprire File da Views – CmapTools eselezionare Add Resource(s)… (vedi immagine adestra)c) lavorare sulla finestra Add resources che siapre, cercare tra le varie cartelle e i vari computere selezionare le risorse da aggiungere,aggiungerle alla lista con Add to List Update.d) Selezionare le risorse che ne sono prive eaggiungervi descrizioni adeguate cliccando suEd<strong>it</strong>… e infine cliccare su Add All (aggiung<strong>it</strong>utto).Se la risorsa da inserire è un indirizzo internet,cioè un collegamento a una pagina di internet,si devono seguire i precedenti passaggi a) e b),ma selezionando l’opzione Add Web Page…anziché Add Resource(s). Si aprirà una finestracome quella qui accanto, dove inserirea) il nome della risorsa (resource name), sceltodall’utente;b) l’indirizzo esatto (URL) che può essere copiatodal browser (Ctrl C) e qui incollato (Ctrl V) perev<strong>it</strong>are errori.c) la sol<strong>it</strong>a descrizione (Description) e le parolechiave (keywords) separate da virgole.d) alla fine cliccare su OK e la risorsa saràinser<strong>it</strong>aNB Non è possibile richiamare la stessa sequenzadi inserimento da una mappa per ancoraredirettamente la URL ad un nodo concettuale. Unavolta messa tale risorsa in cartella, però, essapotrà essere messa sul nodo della mappa, otrascinandola o aprendo la finestra Ed<strong>it</strong> ResourceLink for (concetto), come si fa per le altre risorse.L’icona cliccata sul concetto apparirà così, conl’indicazione del nome assegnato alla pagina web.18
8. Visualizzazione delle mappe come pagine WEB da internetLe mappe salvate su server pubblici, accessibili da Places (Shared Cmaps in Places), possono esserelette da internet, anche da chi non possiede il programma CmaTools. Basta un normale browser,come MS Explorer o Netscape...Ad ogni mappa corrispondeun indirizzo internetpubblico, URL per brev<strong>it</strong>à,leggibile nella parte bassadella finestra della mappa.Occorre copiare taleindirizzo, selezionandolocon il mouse da sinistra (dahttp://ecc.ecc.), per tutta lalunghezza, (la selezione èviola chiaro) e poi dig<strong>it</strong>areCtrl C.Incollare, con Ctrl V, talelungo e indecifrabileindirizzo nella barra degliindirizzi del programma dinavigazione usato e si apriràla mappa, con la possibil<strong>it</strong>àdi accedere alle risorse.La pagina internet dellamappa si apre anchecliccando sul bottone View,in basso a destra.In questo modo si ottienel’immediata visualizzazionedella finestra web (conl’aggiunta del logodell’IHMC), dalla quale sipuò ugualmente copiare omemorizzare la URL.L’indirizzo internet della mappa si può inviare per e-mail e inserire come collegamento ipertestualein qualunque tipo di documento.19