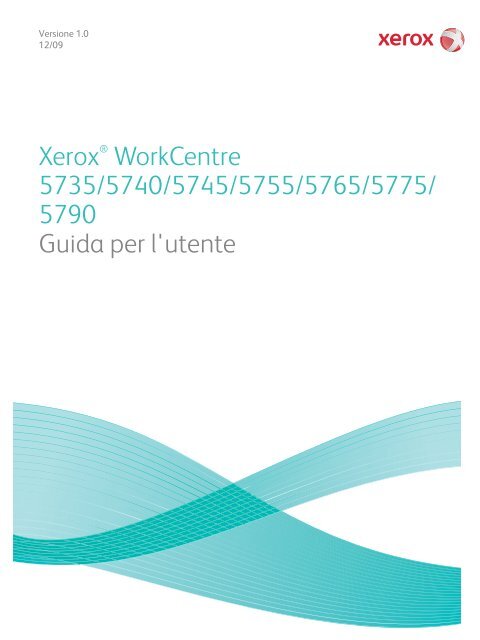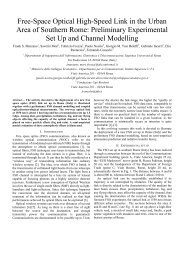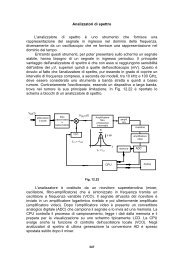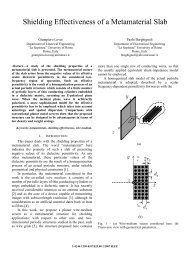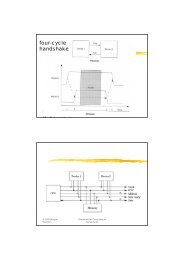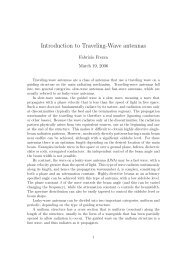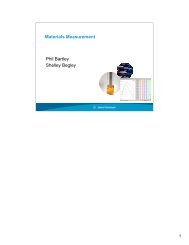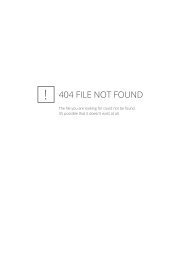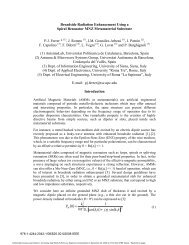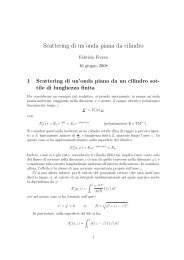Xerox® WorkCentre 5735/5740/5745/5755/5765/5775/ 5790 Guida ...
Xerox® WorkCentre 5735/5740/5745/5755/5765/5775/ 5790 Guida ...
Xerox® WorkCentre 5735/5740/5745/5755/5765/5775/ 5790 Guida ...
- No tags were found...
Create successful ePaper yourself
Turn your PDF publications into a flip-book with our unique Google optimized e-Paper software.
Versione 1.012/09Xerox ® <strong>WorkCentre</strong><strong>5735</strong>/<strong>5740</strong>/<strong>5745</strong>/<strong>5755</strong>/<strong>5765</strong>/<strong>5775</strong>/<strong>5790</strong><strong>Guida</strong> per l'utente
© 2009 Xerox Corporation. Tutti i diritti riservati. I diritti non pubblicati sono protetti ai sensi delle leggi sul copyright degli Stati Uniti.Il contenuto di questa pubblicazione non può essere riprodotto in alcuna forma senza l'autorizzazione di Xerox Corporation.Xerox ® e il design della sfera della connettività sono marchi di Xerox Corporation negli Stati Uniti e/o in altri paesi.La protezione dei diritti d’autore è rivendicata tra l’altro per tutte le forme e i contenuti di materiale e informazioni soggetti al dirittod’autore, come ammesso attualmente dalla legge scritta o giudiziale, o come successivamente concesso, compreso, a titoloesemplificativo, il materiale generato dai programmi software visualizzati sullo schermo, quali gli stili, i modelli, le icone, le schermatee così via.Questo documento viene periodicamente modificato. Eventuali modifiche, correzioni tipografiche e aggiornamenti tecnici verrannoinclusi nelle edizioni successive.Versione documento 1.0: dicembre 2009
Indice generaleOperazioni preliminari . . . . . . . . . . . . . . . . . . . . . . . . . . . . . . . . . . . . . . . . . . . . . . . . . . . . . . . . . 7Introduzione . . . . . . . . . . . . . . . . . . . . . . . . . . . . . . . . . . . . . . . . . . . . . . . . . . . . . . . . . . . . . . . . . . . . . . . . . . . . 10Descrizione del dispositivo . . . . . . . . . . . . . . . . . . . . . . . . . . . . . . . . . . . . . . . . . . . . . . . . . . . . . . . . . . . . . . . 11Servizi e opzioni . . . . . . . . . . . . . . . . . . . . . . . . . . . . . . . . . . . . . . . . . . . . . . . . . . . . . . . . . . . . . . . . . . . . . . . . . 12Descrizione del pannello comandi . . . . . . . . . . . . . . . . . . . . . . . . . . . . . . . . . . . . . . . . . . . . . . . . . . . . . . . . 16Accensione e spegnimento. . . . . . . . . . . . . . . . . . . . . . . . . . . . . . . . . . . . . . . . . . . . . . . . . . . . . . . . . . . . . . . 17Caricamento della carta . . . . . . . . . . . . . . . . . . . . . . . . . . . . . . . . . . . . . . . . . . . . . . . . . . . . . . . . . . . . . . . . . 19Caricamento dei documenti. . . . . . . . . . . . . . . . . . . . . . . . . . . . . . . . . . . . . . . . . . . . . . . . . . . . . . . . . . . . . . 20Esecuzione di copie . . . . . . . . . . . . . . . . . . . . . . . . . . . . . . . . . . . . . . . . . . . . . . . . . . . . . . . . . . . . . . . . . . . . . . 21Stampa di documenti. . . . . . . . . . . . . . . . . . . . . . . . . . . . . . . . . . . . . . . . . . . . . . . . . . . . . . . . . . . . . . . . . . . . 22Invio di fax . . . . . . . . . . . . . . . . . . . . . . . . . . . . . . . . . . . . . . . . . . . . . . . . . . . . . . . . . . . . . . . . . . . . . . . . . . . . . 23Fax server. . . . . . . . . . . . . . . . . . . . . . . . . . . . . . . . . . . . . . . . . . . . . . . . . . . . . . . . . . . . . . . . . . . . . . . . . . . . . . . 25Internet fax. . . . . . . . . . . . . . . . . . . . . . . . . . . . . . . . . . . . . . . . . . . . . . . . . . . . . . . . . . . . . . . . . . . . . . . . . . . . . 26Invio di fax dal PC . . . . . . . . . . . . . . . . . . . . . . . . . . . . . . . . . . . . . . . . . . . . . . . . . . . . . . . . . . . . . . . . . . . . . . . 28Scansione flusso di lavoro. . . . . . . . . . . . . . . . . . . . . . . . . . . . . . . . . . . . . . . . . . . . . . . . . . . . . . . . . . . . . . . . 29Invio di un'e-mail . . . . . . . . . . . . . . . . . . . . . . . . . . . . . . . . . . . . . . . . . . . . . . . . . . . . . . . . . . . . . . . . . . . . . . . 30Salvataggio di lavori per la ristampa. . . . . . . . . . . . . . . . . . . . . . . . . . . . . . . . . . . . . . . . . . . . . . . . . . . . . . 32Ristampa dei lavori salvati . . . . . . . . . . . . . . . . . . . . . . . . . . . . . . . . . . . . . . . . . . . . . . . . . . . . . . . . . . . . . . . 33Accesso. . . . . . . . . . . . . . . . . . . . . . . . . . . . . . . . . . . . . . . . . . . . . . . . . . . . . . . . . . . . . . . . . . . . . . . . . . . . . . . . . 34Miglioramento della produttività . . . . . . . . . . . . . . . . . . . . . . . . . . . . . . . . . . . . . . . . . . . . . . . . . . . . . . . . . 35Manutenzione e materiali di consumo . . . . . . . . . . . . . . . . . . . . . . . . . . . . . . . . . . . . . . . . . . . . . . . . . . . . 36Problemi e soluzioni . . . . . . . . . . . . . . . . . . . . . . . . . . . . . . . . . . . . . . . . . . . . . . . . . . . . . . . . . . . . . . . . . . . . . 37<strong>Guida</strong>. . . . . . . . . . . . . . . . . . . . . . . . . . . . . . . . . . . . . . . . . . . . . . . . . . . . . . . . . . . . . . . . . . . . . . . . . . . . . . . . . . . 39Copia . . . . . . . . . . . . . . . . . . . . . . . . . . . . . . . . . . . . . . . . . . . . . . . . . . . . . . . . . . . . . . . . . . . . . . . . 41Introduzione . . . . . . . . . . . . . . . . . . . . . . . . . . . . . . . . . . . . . . . . . . . . . . . . . . . . . . . . . . . . . . . . . . . . . . . . . . . . 44Esecuzione di copie . . . . . . . . . . . . . . . . . . . . . . . . . . . . . . . . . . . . . . . . . . . . . . . . . . . . . . . . . . . . . . . . . . . . . . 45Opzioni di Copia. . . . . . . . . . . . . . . . . . . . . . . . . . . . . . . . . . . . . . . . . . . . . . . . . . . . . . . . . . . . . . . . . . . . . . . . . 46Qualità immagine . . . . . . . . . . . . . . . . . . . . . . . . . . . . . . . . . . . . . . . . . . . . . . . . . . . . . . . . . . . . . . . . . . . . . . . 53Regolazione layout . . . . . . . . . . . . . . . . . . . . . . . . . . . . . . . . . . . . . . . . . . . . . . . . . . . . . . . . . . . . . . . . . . . . . . 55Formato di uscita . . . . . . . . . . . . . . . . . . . . . . . . . . . . . . . . . . . . . . . . . . . . . . . . . . . . . . . . . . . . . . . . . . . . . . . 59Assemblaggio lavoro . . . . . . . . . . . . . . . . . . . . . . . . . . . . . . . . . . . . . . . . . . . . . . . . . . . . . . . . . . . . . . . . . . . . 68Xerox <strong>WorkCentre</strong> <strong>5735</strong>/<strong>5740</strong>/<strong>5745</strong>/<strong>5755</strong>/<strong>5765</strong>/<strong>5775</strong>/<strong>5790</strong><strong>Guida</strong> per l'utente3
Indice generaleFax . . . . . . . . . . . . . . . . . . . . . . . . . . . . . . . . . . . . . . . . . . . . . . . . . . . . . . . . . . . . . . . . . . . . . . . . . . 73Descrizione del servizio Fax. . . . . . . . . . . . . . . . . . . . . . . . . . . . . . . . . . . . . . . . . . . . . . . . . . . . . . . . . . . . . . . 76Fax . . . . . . . . . . . . . . . . . . . . . . . . . . . . . . . . . . . . . . . . . . . . . . . . . . . . . . . . . . . . . . . . . . . . . . . . . . . . . . . . . . . . . 78Fax server . . . . . . . . . . . . . . . . . . . . . . . . . . . . . . . . . . . . . . . . . . . . . . . . . . . . . . . . . . . . . . . . . . . . . . . . . . . . . . 100Internet fax . . . . . . . . . . . . . . . . . . . . . . . . . . . . . . . . . . . . . . . . . . . . . . . . . . . . . . . . . . . . . . . . . . . . . . . . . . . . 109Fax da PC . . . . . . . . . . . . . . . . . . . . . . . . . . . . . . . . . . . . . . . . . . . . . . . . . . . . . . . . . . . . . . . . . . . . . . . . . . . . . . 120Ricezione di fax . . . . . . . . . . . . . . . . . . . . . . . . . . . . . . . . . . . . . . . . . . . . . . . . . . . . . . . . . . . . . . . . . . . . . . . . 127Scansione flusso di lavoro. . . . . . . . . . . . . . . . . . . . . . . . . . . . . . . . . . . . . . . . . . . . . . . . . . . .129Introduzione . . . . . . . . . . . . . . . . . . . . . . . . . . . . . . . . . . . . . . . . . . . . . . . . . . . . . . . . . . . . . . . . . . . . . . . . . . . 132Opzioni di Scansione flusso di lavoro . . . . . . . . . . . . . . . . . . . . . . . . . . . . . . . . . . . . . . . . . . . . . . . . . . . . . 133Impostazioni avanzate . . . . . . . . . . . . . . . . . . . . . . . . . . . . . . . . . . . . . . . . . . . . . . . . . . . . . . . . . . . . . . . . . 137Regolazione layout . . . . . . . . . . . . . . . . . . . . . . . . . . . . . . . . . . . . . . . . . . . . . . . . . . . . . . . . . . . . . . . . . . . . . 140Opzioni di archiviazione. . . . . . . . . . . . . . . . . . . . . . . . . . . . . . . . . . . . . . . . . . . . . . . . . . . . . . . . . . . . . . . . . 142Assemblaggio lavoro . . . . . . . . . . . . . . . . . . . . . . . . . . . . . . . . . . . . . . . . . . . . . . . . . . . . . . . . . . . . . . . . . . . 144Creazione di modelli . . . . . . . . . . . . . . . . . . . . . . . . . . . . . . . . . . . . . . . . . . . . . . . . . . . . . . . . . . . . . . . . . . . . 145Scansione su mailbox . . . . . . . . . . . . . . . . . . . . . . . . . . . . . . . . . . . . . . . . . . . . . . . . . . . . . . . . . . . . . . . . . . . 153Scansione su home . . . . . . . . . . . . . . . . . . . . . . . . . . . . . . . . . . . . . . . . . . . . . . . . . . . . . . . . . . . . . . . . . . . . . 156Stampa . . . . . . . . . . . . . . . . . . . . . . . . . . . . . . . . . . . . . . . . . . . . . . . . . . . . . . . . . . . . . . . . . . . . .159Introduzione . . . . . . . . . . . . . . . . . . . . . . . . . . . . . . . . . . . . . . . . . . . . . . . . . . . . . . . . . . . . . . . . . . . . . . . . . . . 162Stampa di documenti. . . . . . . . . . . . . . . . . . . . . . . . . . . . . . . . . . . . . . . . . . . . . . . . . . . . . . . . . . . . . . . . . . . 164Carta/Copie . . . . . . . . . . . . . . . . . . . . . . . . . . . . . . . . . . . . . . . . . . . . . . . . . . . . . . . . . . . . . . . . . . . . . . . . . . . . 165Pagine speciali . . . . . . . . . . . . . . . . . . . . . . . . . . . . . . . . . . . . . . . . . . . . . . . . . . . . . . . . . . . . . . . . . . . . . . . . . 171Opzioni immagine . . . . . . . . . . . . . . . . . . . . . . . . . . . . . . . . . . . . . . . . . . . . . . . . . . . . . . . . . . . . . . . . . . . . . . 174Layout/Filigrana. . . . . . . . . . . . . . . . . . . . . . . . . . . . . . . . . . . . . . . . . . . . . . . . . . . . . . . . . . . . . . . . . . . . . . . . 175Avanzate . . . . . . . . . . . . . . . . . . . . . . . . . . . . . . . . . . . . . . . . . . . . . . . . . . . . . . . . . . . . . . . . . . . . . . . . . . . . . . 178E-mail. . . . . . . . . . . . . . . . . . . . . . . . . . . . . . . . . . . . . . . . . . . . . . . . . . . . . . . . . . . . . . . . . . . . . . .179Introduzione . . . . . . . . . . . . . . . . . . . . . . . . . . . . . . . . . . . . . . . . . . . . . . . . . . . . . . . . . . . . . . . . . . . . . . . . . . . 182Invio di un'e-mail. . . . . . . . . . . . . . . . . . . . . . . . . . . . . . . . . . . . . . . . . . . . . . . . . . . . . . . . . . . . . . . . . . . . . . . 183E-mail . . . . . . . . . . . . . . . . . . . . . . . . . . . . . . . . . . . . . . . . . . . . . . . . . . . . . . . . . . . . . . . . . . . . . . . . . . . . . . . . . 185Impostazioni avanzate . . . . . . . . . . . . . . . . . . . . . . . . . . . . . . . . . . . . . . . . . . . . . . . . . . . . . . . . . . . . . . . . . 190Regolazione layout . . . . . . . . . . . . . . . . . . . . . . . . . . . . . . . . . . . . . . . . . . . . . . . . . . . . . . . . . . . . . . . . . . . . . 193Opzioni e-mail. . . . . . . . . . . . . . . . . . . . . . . . . . . . . . . . . . . . . . . . . . . . . . . . . . . . . . . . . . . . . . . . . . . . . . . . . . 195Assemblaggio lavoro . . . . . . . . . . . . . . . . . . . . . . . . . . . . . . . . . . . . . . . . . . . . . . . . . . . . . . . . . . . . . . . . . . . 197Lavori salvati per la ristampa . . . . . . . . . . . . . . . . . . . . . . . . . . . . . . . . . . . . . . . . . . . . . . . . .199Introduzione . . . . . . . . . . . . . . . . . . . . . . . . . . . . . . . . . . . . . . . . . . . . . . . . . . . . . . . . . . . . . . . . . . . . . . . . . . . 202Salvataggio di un lavoro . . . . . . . . . . . . . . . . . . . . . . . . . . . . . . . . . . . . . . . . . . . . . . . . . . . . . . . . . . . . . . . . 203Ristampa dei lavori salvati . . . . . . . . . . . . . . . . . . . . . . . . . . . . . . . . . . . . . . . . . . . . . . . . . . . . . . . . . . . . . . 206Gestione delle cartelle . . . . . . . . . . . . . . . . . . . . . . . . . . . . . . . . . . . . . . . . . . . . . . . . . . . . . . . . . . . . . . . . . . 2084Xerox <strong>WorkCentre</strong> <strong>5735</strong>/<strong>5740</strong>/<strong>5745</strong>/<strong>5755</strong>/<strong>5765</strong>/<strong>5775</strong>/<strong>5790</strong><strong>Guida</strong> per l'utente
Indice generaleCopia doc. identità . . . . . . . . . . . . . . . . . . . . . . . . . . . . . . . . . . . . . . . . . . . . . . . . . . . . . . . . . .211Introduzione . . . . . . . . . . . . . . . . . . . . . . . . . . . . . . . . . . . . . . . . . . . . . . . . . . . . . . . . . . . . . . . . . . . . . . . . . . . 214Copia doc. identità . . . . . . . . . . . . . . . . . . . . . . . . . . . . . . . . . . . . . . . . . . . . . . . . . . . . . . . . . . . . . . . . . . . . . 215Copia di un documento d'identità . . . . . . . . . . . . . . . . . . . . . . . . . . . . . . . . . . . . . . . . . . . . . . . . . . . . . . . 217Servizi Internet . . . . . . . . . . . . . . . . . . . . . . . . . . . . . . . . . . . . . . . . . . . . . . . . . . . . . . . . . . . . . .219Introduzione . . . . . . . . . . . . . . . . . . . . . . . . . . . . . . . . . . . . . . . . . . . . . . . . . . . . . . . . . . . . . . . . . . . . . . . . . . . 222Utilizzo di Servizi Internet . . . . . . . . . . . . . . . . . . . . . . . . . . . . . . . . . . . . . . . . . . . . . . . . . . . . . . . . . . . . . . . 223Stato . . . . . . . . . . . . . . . . . . . . . . . . . . . . . . . . . . . . . . . . . . . . . . . . . . . . . . . . . . . . . . . . . . . . . . . . . . . . . . . . . . 224Lavori . . . . . . . . . . . . . . . . . . . . . . . . . . . . . . . . . . . . . . . . . . . . . . . . . . . . . . . . . . . . . . . . . . . . . . . . . . . . . . . . . 226Stampa. . . . . . . . . . . . . . . . . . . . . . . . . . . . . . . . . . . . . . . . . . . . . . . . . . . . . . . . . . . . . . . . . . . . . . . . . . . . . . . . 227Scansione. . . . . . . . . . . . . . . . . . . . . . . . . . . . . . . . . . . . . . . . . . . . . . . . . . . . . . . . . . . . . . . . . . . . . . . . . . . . . . 228Rubrica . . . . . . . . . . . . . . . . . . . . . . . . . . . . . . . . . . . . . . . . . . . . . . . . . . . . . . . . . . . . . . . . . . . . . . . . . . . . . . . . 229Proprietà . . . . . . . . . . . . . . . . . . . . . . . . . . . . . . . . . . . . . . . . . . . . . . . . . . . . . . . . . . . . . . . . . . . . . . . . . . . . . . 230Assistenza . . . . . . . . . . . . . . . . . . . . . . . . . . . . . . . . . . . . . . . . . . . . . . . . . . . . . . . . . . . . . . . . . . . . . . . . . . . . . 231<strong>Guida</strong>. . . . . . . . . . . . . . . . . . . . . . . . . . . . . . . . . . . . . . . . . . . . . . . . . . . . . . . . . . . . . . . . . . . . . . . . . . . . . . . . . . 232Carta e supporti . . . . . . . . . . . . . . . . . . . . . . . . . . . . . . . . . . . . . . . . . . . . . . . . . . . . . . . . . . . . .233Introduzione . . . . . . . . . . . . . . . . . . . . . . . . . . . . . . . . . . . . . . . . . . . . . . . . . . . . . . . . . . . . . . . . . . . . . . . . . . . 236Vassoi 1 e 2 . . . . . . . . . . . . . . . . . . . . . . . . . . . . . . . . . . . . . . . . . . . . . . . . . . . . . . . . . . . . . . . . . . . . . . . . . . . . 237Vassoi 3 e 4 . . . . . . . . . . . . . . . . . . . . . . . . . . . . . . . . . . . . . . . . . . . . . . . . . . . . . . . . . . . . . . . . . . . . . . . . . . . . 239Vassoio bypass. . . . . . . . . . . . . . . . . . . . . . . . . . . . . . . . . . . . . . . . . . . . . . . . . . . . . . . . . . . . . . . . . . . . . . . . . 240Vassoio 5 . . . . . . . . . . . . . . . . . . . . . . . . . . . . . . . . . . . . . . . . . . . . . . . . . . . . . . . . . . . . . . . . . . . . . . . . . . . . . . 241Vassoio 6 (inseritore) . . . . . . . . . . . . . . . . . . . . . . . . . . . . . . . . . . . . . . . . . . . . . . . . . . . . . . . . . . . . . . . . . . . 243Tipi di supporto . . . . . . . . . . . . . . . . . . . . . . . . . . . . . . . . . . . . . . . . . . . . . . . . . . . . . . . . . . . . . . . . . . . . . . . . 245Conservazione e gestione . . . . . . . . . . . . . . . . . . . . . . . . . . . . . . . . . . . . . . . . . . . . . . . . . . . . . . . . . . . . . . . 248Stato macchina e Stato lavori . . . . . . . . . . . . . . . . . . . . . . . . . . . . . . . . . . . . . . . . . . . . . . . .249Introduzione . . . . . . . . . . . . . . . . . . . . . . . . . . . . . . . . . . . . . . . . . . . . . . . . . . . . . . . . . . . . . . . . . . . . . . . . . . . 252Stato lavori . . . . . . . . . . . . . . . . . . . . . . . . . . . . . . . . . . . . . . . . . . . . . . . . . . . . . . . . . . . . . . . . . . . . . . . . . . . . 253Stato macchina . . . . . . . . . . . . . . . . . . . . . . . . . . . . . . . . . . . . . . . . . . . . . . . . . . . . . . . . . . . . . . . . . . . . . . . . 256Amministrazione e contabilità . . . . . . . . . . . . . . . . . . . . . . . . . . . . . . . . . . . . . . . . . . . . . . .261Strumenti. . . . . . . . . . . . . . . . . . . . . . . . . . . . . . . . . . . . . . . . . . . . . . . . . . . . . . . . . . . . . . . . . . . . . . . . . . . . . . 264Impostazioni dispositivo . . . . . . . . . . . . . . . . . . . . . . . . . . . . . . . . . . . . . . . . . . . . . . . . . . . . . . . . . . . . . . . . 265Impostazioni servizio . . . . . . . . . . . . . . . . . . . . . . . . . . . . . . . . . . . . . . . . . . . . . . . . . . . . . . . . . . . . . . . . . . . 276Impostazioni di rete . . . . . . . . . . . . . . . . . . . . . . . . . . . . . . . . . . . . . . . . . . . . . . . . . . . . . . . . . . . . . . . . . . . . 286Contabilità. . . . . . . . . . . . . . . . . . . . . . . . . . . . . . . . . . . . . . . . . . . . . . . . . . . . . . . . . . . . . . . . . . . . . . . . . . . . . 288Impostazioni di protezione. . . . . . . . . . . . . . . . . . . . . . . . . . . . . . . . . . . . . . . . . . . . . . . . . . . . . . . . . . . . . . 289Problemi e soluzioni . . . . . . . . . . . . . . . . . . . . . . . . . . . . . . . . . . . . . . . . . . . . . . . . . . . . . . . . . . . . . . . . . . . . 290Xerox <strong>WorkCentre</strong> <strong>5735</strong>/<strong>5740</strong>/<strong>5745</strong>/<strong>5755</strong>/<strong>5765</strong>/<strong>5775</strong>/<strong>5790</strong><strong>Guida</strong> per l'utente5
Indice generaleManutenzione generale e risoluzione dei problemi . . . . . . . . . . . . . . . . . . . . . . . . . . . .293Manutenzione generale. . . . . . . . . . . . . . . . . . . . . . . . . . . . . . . . . . . . . . . . . . . . . . . . . . . . . . . . . . . . . . . . . 296Problemi e soluzioni . . . . . . . . . . . . . . . . . . . . . . . . . . . . . . . . . . . . . . . . . . . . . . . . . . . . . . . . . . . . . . . . . . . . 300Ulteriore assistenza. . . . . . . . . . . . . . . . . . . . . . . . . . . . . . . . . . . . . . . . . . . . . . . . . . . . . . . . . . . . . . . . . . . . . 310Sicurezza e normative . . . . . . . . . . . . . . . . . . . . . . . . . . . . . . . . . . . . . . . . . . . . . . . . . . . . . . .311Avvisi e sicurezza . . . . . . . . . . . . . . . . . . . . . . . . . . . . . . . . . . . . . . . . . . . . . . . . . . . . . . . . . . . . . . . . . . . . . . . 314Etichette e simboli di sicurezza . . . . . . . . . . . . . . . . . . . . . . . . . . . . . . . . . . . . . . . . . . . . . . . . . . . . . . . . . . 314Sicurezza operativa . . . . . . . . . . . . . . . . . . . . . . . . . . . . . . . . . . . . . . . . . . . . . . . . . . . . . . . . . . . . . . . . . . . . . 315Normative di base . . . . . . . . . . . . . . . . . . . . . . . . . . . . . . . . . . . . . . . . . . . . . . . . . . . . . . . . . . . . . . . . . . . . . . 320Normative sulle operazioni di copia . . . . . . . . . . . . . . . . . . . . . . . . . . . . . . . . . . . . . . . . . . . . . . . . . . . . . . 322Normative fax. . . . . . . . . . . . . . . . . . . . . . . . . . . . . . . . . . . . . . . . . . . . . . . . . . . . . . . . . . . . . . . . . . . . . . . . . . 325Scheda sulla sicurezza dei materiali. . . . . . . . . . . . . . . . . . . . . . . . . . . . . . . . . . . . . . . . . . . . . . . . . . . . . . 328Riciclaggio e smaltimento del prodotto . . . . . . . . . . . . . . . . . . . . . . . . . . . . . . . . . . . . . . . . . . . . . . . . . . 329Conformità al programma di risparmio energetico. . . . . . . . . . . . . . . . . . . . . . . . . . . . . . . . . . . . . . . . 330Informazioni relative ad ambiente, salute e sicurezza . . . . . . . . . . . . . . . . . . . . . . . . . . . . . . . . . . . . . 331Indice analitico. . . . . . . . . . . . . . . . . . . . . . . . . . . . . . . . . . . . . . . . . . . . . . . . . . . . . . . . . . . . . .3336Xerox <strong>WorkCentre</strong> <strong>5735</strong>/<strong>5740</strong>/<strong>5745</strong>/<strong>5755</strong>/<strong>5765</strong>/<strong>5775</strong>/<strong>5790</strong><strong>Guida</strong> per l'utente
Versione 1.012/09Xerox ® <strong>WorkCentre</strong><strong>5735</strong>/<strong>5740</strong>/<strong>5745</strong>/<strong>5755</strong>/<strong>5765</strong>/<strong>5775</strong>/<strong>5790</strong>Operazioni preliminari
© 2009 Xerox Corporation. Tutti i diritti riservati. I diritti non pubblicati sono protetti ai sensi delle leggi sul copyright degli Stati Uniti.Il contenuto di questa pubblicazione non può essere riprodotto in alcuna forma senza l'autorizzazione di Xerox Corporation.Xerox ® e il design della sfera della connettività sono marchi di Xerox Corporation negli Stati Uniti e/o in altri paesi.La protezione dei diritti d’autore è rivendicata tra l’altro per tutte le forme e i contenuti di materiale e informazioni soggetti al dirittod’autore, come ammesso attualmente dalla legge scritta o giudiziale, o come successivamente concesso, compreso, a titoloesemplificativo, il materiale generato dai programmi software visualizzati sullo schermo, quali gli stili, i modelli, le icone, le schermatee così via.Questo documento viene periodicamente modificato. Eventuali modifiche, correzioni tipografiche e aggiornamenti tecnici verrannoinclusi nelle edizioni successive.Versione documento 1.0: dicembre 2009
Indice generaleIntroduzione . . . . . . . . . . . . . . . . . . . . . . . . . . . . . . . . . . . . . . . . . . . . . . . . . . . . . . . . . . . . . . . . . . . . . . . . . . . 10Assistenza . . . . . . . . . . . . . . . . . . . . . . . . . . . . . . . . . . . . . . . . . . . . . . . . . . . . . . . . . . . . . . . . . . . . . . . . . . 10Descrizione del dispositivo . . . . . . . . . . . . . . . . . . . . . . . . . . . . . . . . . . . . . . . . . . . . . . . . . . . . . . . . . . . . . . . 11Servizi e opzioni . . . . . . . . . . . . . . . . . . . . . . . . . . . . . . . . . . . . . . . . . . . . . . . . . . . . . . . . . . . . . . . . . . . . . . . . . 12<strong>WorkCentre</strong> - Modelli copiatrice/stampante . . . . . . . . . . . . . . . . . . . . . . . . . . . . . . . . . . . . . . . . . . . 12<strong>WorkCentre</strong> - Modelli copiatrice/stampante/scanner . . . . . . . . . . . . . . . . . . . . . . . . . . . . . . . . . . 14Descrizione del pannello comandi . . . . . . . . . . . . . . . . . . . . . . . . . . . . . . . . . . . . . . . . . . . . . . . . . . . . . . . . 16Accensione e spegnimento . . . . . . . . . . . . . . . . . . . . . . . . . . . . . . . . . . . . . . . . . . . . . . . . . . . . . . . . . . . . . . 17Accensione . . . . . . . . . . . . . . . . . . . . . . . . . . . . . . . . . . . . . . . . . . . . . . . . . . . . . . . . . . . . . . . . . . . . . . . . . 17Spegnimento . . . . . . . . . . . . . . . . . . . . . . . . . . . . . . . . . . . . . . . . . . . . . . . . . . . . . . . . . . . . . . . . . . . . . . . 17Risparmio energetico . . . . . . . . . . . . . . . . . . . . . . . . . . . . . . . . . . . . . . . . . . . . . . . . . . . . . . . . . . . . . . . . 18Caricamento della carta . . . . . . . . . . . . . . . . . . . . . . . . . . . . . . . . . . . . . . . . . . . . . . . . . . . . . . . . . . . . . . . . . 19Caricamento dei documenti . . . . . . . . . . . . . . . . . . . . . . . . . . . . . . . . . . . . . . . . . . . . . . . . . . . . . . . . . . . . . 20Esecuzione di copie . . . . . . . . . . . . . . . . . . . . . . . . . . . . . . . . . . . . . . . . . . . . . . . . . . . . . . . . . . . . . . . . . . . . . 21Stampa di documenti . . . . . . . . . . . . . . . . . . . . . . . . . . . . . . . . . . . . . . . . . . . . . . . . . . . . . . . . . . . . . . . . . . . 22Invio di fax . . . . . . . . . . . . . . . . . . . . . . . . . . . . . . . . . . . . . . . . . . . . . . . . . . . . . . . . . . . . . . . . . . . . . . . . . . . . . 23Fax server . . . . . . . . . . . . . . . . . . . . . . . . . . . . . . . . . . . . . . . . . . . . . . . . . . . . . . . . . . . . . . . . . . . . . . . . . . . . . . 25Internet fax . . . . . . . . . . . . . . . . . . . . . . . . . . . . . . . . . . . . . . . . . . . . . . . . . . . . . . . . . . . . . . . . . . . . . . . . . . . . 26Invio di fax dal PC . . . . . . . . . . . . . . . . . . . . . . . . . . . . . . . . . . . . . . . . . . . . . . . . . . . . . . . . . . . . . . . . . . . . . . 28Scansione flusso di lavoro . . . . . . . . . . . . . . . . . . . . . . . . . . . . . . . . . . . . . . . . . . . . . . . . . . . . . . . . . . . . . . . 29Invio di un'e-mail . . . . . . . . . . . . . . . . . . . . . . . . . . . . . . . . . . . . . . . . . . . . . . . . . . . . . . . . . . . . . . . . . . . . . . . 30Salvataggio di lavori per la ristampa . . . . . . . . . . . . . . . . . . . . . . . . . . . . . . . . . . . . . . . . . . . . . . . . . . . . . 32Ristampa dei lavori salvati . . . . . . . . . . . . . . . . . . . . . . . . . . . . . . . . . . . . . . . . . . . . . . . . . . . . . . . . . . . . . . . 33Accesso . . . . . . . . . . . . . . . . . . . . . . . . . . . . . . . . . . . . . . . . . . . . . . . . . . . . . . . . . . . . . . . . . . . . . . . . . . . . . . . . 34Miglioramento della produttività . . . . . . . . . . . . . . . . . . . . . . . . . . . . . . . . . . . . . . . . . . . . . . . . . . . . . . . . 35Manutenzione e materiali di consumo . . . . . . . . . . . . . . . . . . . . . . . . . . . . . . . . . . . . . . . . . . . . . . . . . . . 36Problemi e soluzioni . . . . . . . . . . . . . . . . . . . . . . . . . . . . . . . . . . . . . . . . . . . . . . . . . . . . . . . . . . . . . . . . . . . . . 37<strong>Guida</strong> . . . . . . . . . . . . . . . . . . . . . . . . . . . . . . . . . . . . . . . . . . . . . . . . . . . . . . . . . . . . . . . . . . . . . . . . . . . . . . . . . . 39Sul dispositivo . . . . . . . . . . . . . . . . . . . . . . . . . . . . . . . . . . . . . . . . . . . . . . . . . . . . . . . . . . . . . . . . . . . . . . 39Pagine di informazioni . . . . . . . . . . . . . . . . . . . . . . . . . . . . . . . . . . . . . . . . . . . . . . . . . . . . . . . . . . . . . . 39Guasti . . . . . . . . . . . . . . . . . . . . . . . . . . . . . . . . . . . . . . . . . . . . . . . . . . . . . . . . . . . . . . . . . . . . . . . . . . . . . . 39Documentazione . . . . . . . . . . . . . . . . . . . . . . . . . . . . . . . . . . . . . . . . . . . . . . . . . . . . . . . . . . . . . . . . . . . . 39Sul driver di stampa . . . . . . . . . . . . . . . . . . . . . . . . . . . . . . . . . . . . . . . . . . . . . . . . . . . . . . . . . . . . . . . . . 40Servizi Internet . . . . . . . . . . . . . . . . . . . . . . . . . . . . . . . . . . . . . . . . . . . . . . . . . . . . . . . . . . . . . . . . . . . . . 40Ulteriore assistenza . . . . . . . . . . . . . . . . . . . . . . . . . . . . . . . . . . . . . . . . . . . . . . . . . . . . . . . . . . . . . . . . . 40Xerox <strong>WorkCentre</strong> <strong>5735</strong>/<strong>5740</strong>/<strong>5745</strong>/<strong>5755</strong>/<strong>5765</strong>/<strong>5775</strong>/<strong>5790</strong>Operazioni preliminari9
IntroduzioneIntroduzioneQuesto dispositivo non è una comune copiatrice, bensì un sistema digitale in grado di eseguire copie,fax, stampe e scansioni (in base al modello e alla configurazione in uso).Sono disponibili due configurazioni:• <strong>WorkCentre</strong> - Copiatrice/Stampante: dispositivo digitale multifunzione in grado di eseguirecopie, stampe, fax (con opzione facoltativa), e-mail e scansioni in rete (con opzione facoltativa).• <strong>WorkCentre</strong> - Copiatrice/Stampante/Scanner: dispositivo digitale multifunzione avanzato ingrado di offrire funzionalità avanzate. Questo sistema è in grado di eseguire copie, stampe,scansioni, e-mail e fax (con opzione facoltativa).Per ogni modello sono disponibili 7 configurazioni, con velocità di 35, 40, 45, 55, 65, 75 o 90copie/stampe al minuto. Se richiesto, tutte le configurazioni possono essere aggiornate per soddisfarequalunque esigenza. Per ulteriori informazioni, rivolgersi al rivenditore Xerox autorizzato.Per ulteriore assistenza nell'identificare il proprio modello, la configurazione nonché ulteriori opzionidisponibili, vedere Descrizione del dispositivo a pagina 11.In questa <strong>Guida</strong> per l'utente vengono descritte tutte le funzioni e le opzioni disponibili in un sistema<strong>WorkCentre</strong> con configurazione completa, alcune delle quali potrebbero non essere disponibili neldispositivo in uso. Per ulteriori informazioni sui componenti opzionali o su altre configurazioni deldispositivo, rivolgersi al rivenditore Xerox autorizzato.AssistenzaPer assistenza durante o dopo l'installazione del prodotto, visitare il sito Web Xerox per soluzioni eassistenza in linea.Per ulteriore assistenza, chiamare gli esperti del centro di assistenza Xerox oppure contattare ilrivenditore autorizzato. Quando si chiama, fornire il numero di serie della macchina. Per comodità,annotare il numero di serie della macchina nello spazio qui sotto:# ______________________________________________________________________________Aprire lo sportello anteriore della macchina per accedere al numero di serie. Il numero di serie si trovasu una targhetta sopra la cartuccia toner. Il numero di telefono del centro di assistenza Xerox o delrivenditore autorizzato viene fornito all'installazione del dispositivo. Per comodità, annotare il numerodi telefono nello spazio qui sotto:Numero di telefono del Centro di assistenza Xerox o del rivenditore autorizzato:# ______________________________________________________________________________10Xerox <strong>WorkCentre</strong> <strong>5735</strong>/<strong>5740</strong>/<strong>5745</strong>/<strong>5755</strong>/<strong>5765</strong>/<strong>5775</strong>/<strong>5790</strong>Operazioni preliminari
xeroxxeroxDescrizione del dispositivoDescrizione del dispositivo2710xerox111135814634912Pannello comandi: schermo sensibile e tastierinonumerico.1 8Alimentatore automatico e lastra di esposizione:utilizzati per scansire uno o più documenti. La lastra diesposizione può essere utilizzata per scansiredocumenti singoli, rilegati, di formato personalizzato odanneggiati.2 9Vassoi carta 1 e 2: vassoi in dotazione standard sututti i modelli. I vassoi carta 1 e 2 sono completamenteregolabili e possono essere utilizzati per formati da 5,5x 8,5 poll. a 11 x 17 poll. (da A5 a A3).3 10Vassoi 3 e 4: vassoi carta ad alta capacità. I vassoi 3 e4 sono dedicati per alimentare formati A4 o 8,5 x 11pollici.4 11Vassoio bypass: utilizzato per supporti di stampa nonstandard.5 12Vassoio carta 5: vassoio ad alta capacità opzionale. Èun vassoio dedicato, utilizzato per alimentare formatiA4 (o 8,5 x 11 pollici) LEF (alimentazione lato lungo).Per il vassoio sono disponibili kit opzionali peraccomodare formati carta da 11 x 17 poll., A3, 8,5 x 14poll., 8,5 x 11 poll. o A4 SEF (alimentazione lato corto).6 13Vassoio 6 (inseritore ): vassoio carta opzionale perl'utilizzo con la stazione di finitura per grandi volumi. Ilvassoio va utilizzato per inserire fogli prestampati trale copie e, dal momento che viene escluso dal processodi stampa, non può essere selezionato per alimentaresupporti da stampare.7 14Stazione di finitura per grandi volumi: dispositivo difinitura opzionale che consente di fascicolare, sfalsare,impilare e pinzare le copie. Questa stazione può esserefornita di una stazione libretto nonché di kit dipiegatura tripla e perforazione.Stazione di finitura libretto e dispositivo dipiegatura tripla: dispositivi opzionali per pinzare epiegare libretti e opuscoli, installabili con la stazione difinitura per grandi volumi.Pinzatrice: dispositivo opzionale che permette lapinzatura manuale di fino a 50 fogli (richiedel'installazione dell'apposito ripiano).Vassoio di ricezione a sfalsamento (OCT): utilizzatoper l'uscita di copie con o senza fascicolazione. Ognifascicolo viene sfalsato rispetto al precedente perfacilità di separazione.Stazione di finitura Basic Office: dispositivoopzionale che consente di impilare, fascicolare, pinzaree sfalsare le copie.Stazione di finitura Advanced: dispositivo opzionaleche consente di impilare, fascicolare, pinzare e sfalsarele copie. La stazione può essere fornita di vari kit diperforazione.Copertura della lastra di esposizione: è una coperturacon cerniere piatte per la lastra di esposizione. Lacopertura è montata al posto dell'alimentatoreautomatico ed è fornita in dotazione standard conalcune configurazioni.Xerox <strong>WorkCentre</strong> <strong>5735</strong>/<strong>5740</strong>/<strong>5745</strong>/<strong>5755</strong>/<strong>5765</strong>/<strong>5775</strong>/<strong>5790</strong>Operazioni preliminari11
Servizi e opzioniDescrizioneKit di perforazione: disponibili con la stazione di finitura AdvancedOffice/stazione di finitura per grandi volumi. Sono disponibili kit a2 fori, a 2 fori (formato Legal), a 3 fori, a 4 fori o a 4 fori svedese.Può essere montato un solo kit per volta.Pinzatrice: utilizzata per la pinzatura manuale (richiedel'installazione dell'apposito ripiano).Ripiano pinzatrice: mensola da installare sul lato sinistro deldispositivo.Supporto: armadietto montato al posto dei vassoi 3 e 4. - - -Vassoio buste: vassoio dedicato, utilizzato per la stampa di buste,installato al posto del vassoio 2.Kit Fax di base (Incorporato): il kit abilita la connessione di unalinea fax singola.Kit Fax esteso (Incorporato): il kit consente la connessione di duelinee fax.LAN Fax a : consente di inviare fax direttamente dal PC utilizzando idriver di stampa e fax.<strong>WorkCentre</strong>35 40 45 55 65 75 90Fax server b : consente di inviare e ricevere fax cartacei tramite unserver fax.Internet fax: consente di inviare e ricevere fax tramite Internet oIntranet.Kit Scansione in rete: abilita i servizi E-mail e Scansione flusso dilavoro. Lo scanner monocromatico è fornito in dotazione standard.Kit Sicurezza: offre funzioni di protezione aggiuntive, ad esempio leopzioni di Sovrascrittura immagini.XSA (Xerox Secure Access): offre un dispositivo di lettura schedeper limitare l'accesso al dispositivo.Scanner a colori: utilizzato per eseguire scansioni a colori(installato in fabbrica).Kit di abilitazione scansione a colori: codice PIN fornito perabilitare le funzionalità di scansione a colori.Contabilità di rete: controlla l'utilizzo del dispositivo relativamentea lavori di stampa, copia e scansione eseguiti da più sistemi in rete.Contabilità standard Xerox: strumento di contabilità che registra ilnumero di lavori di copia, stampa, scansione di flusso, fax server efax di ciascun utente.Interfaccia dispositivo esterno: consente il collegamento di undispositivo di accesso e contabilità di terzi, ad esempio undispositivo a monete o un lettore schede.- - - -- - -a. L'opzione richiede la configurazione e l'installazione del kit Fax di base (o Fax esteso) oppure dell'opzione Fax serverdi terzi.b. L'opzione richiede la configurazione e l'installazione dell'opzione Fax server di terzi.Xerox <strong>WorkCentre</strong> <strong>5735</strong>/<strong>5740</strong>/<strong>5745</strong>/<strong>5755</strong>/<strong>5765</strong>/<strong>5775</strong>/<strong>5790</strong>Operazioni preliminari13
Servizi e opzioni<strong>WorkCentre</strong> - Modelli copiatrice/stampante/scannerChiave:Standard Opzione Non disponibileDescrizione<strong>WorkCentre</strong>35 40 45 55 65 75 90Alimentatore automatico: consente di alimentare 75 (solomodello 35) oppure 100 documenti fronte o fronte/retro.L'alimentatore accetta documenti di formato da A5 a A3 (da 5,5 x8,5 poll. a 11 x 17 poll.) ed è montato al posto della copertura dellalastra di esposizione.Vassoi 3 e 4: vassoi carta ad alta capacità.Vassoio 5: vassoio di alimentazione carta ad alta capacità.Vassoio 6 (inseritore post-elaborazione): vassoio opzionale perl'inserimento di supporti che può essere montato con la stazione difinitura per grandi volumi.-Vassoio buste: vassoio montato al posto del vassoio 2 per abilitarela stampa di buste. La capacità massima del vassoio è di 55 busteN.10 (4,1 x 9,5 poll.)Vassoio di ricezione a sfalsamento (OCT): utilizzato per l'uscita dicopie con o senza fascicolazione.Stazione di finitura Basic Office: dispositivo opzionale checonsente di impilare, fascicolare, pinzare e sfalsare le copie.Stazione di finitura Advanced Office: consente di impilare,fascicolare, pinzare e sfalsare le copie. La stazione può esserefornita di vari kit di perforazione.- - -- - - --Stazione di finitura per grandi volumi: consente di fascicolare,sfalsare, impilare e pinzare le copie. Questa stazione può esserefornita di una stazione libretto nonché di kit di piegatura tripla eperforazione.-Kit di perforazione: disponibili con la stazione di finitura AdvancedOffice/stazione di finitura per grandi volumi. Sono disponibili kit a 2fori, a 2 fori (formato Legal), a 3 fori, a 4 fori o a 4 fori svedese. Puòessere montato un solo kit per volta.Pinzatrice: utilizzata per la pinzatura manuale (richiedel'installazione dell'apposito ripiano).Ripiano pinzatrice: mensola da installare sul lato sinistro deldispositivo.Vassoio buste: un vassoio dedicato, utilizzato per la stampa dibuste. Installato al posto del vassoio 2.14Xerox <strong>WorkCentre</strong> <strong>5735</strong>/<strong>5740</strong>/<strong>5745</strong>/<strong>5755</strong>/<strong>5765</strong>/<strong>5775</strong>/<strong>5790</strong>Operazioni preliminari
Servizi e opzioniDescrizione<strong>WorkCentre</strong>35 40 45 55 65 75 90Kit Fax di base (Incorporato): il kit abilita la connessione di unalinea fax singola.Kit Fax esteso (Incorporato): il kit consente la connessione di duelinee fax.LAN Fax a : consente di inviare fax direttamente dal PC utilizzando idriver di stampa e fax.Fax server b : consente di inviare e ricevere fax cartacei tramite unserver fax.Internet fax: consente di inviare e ricevere fax tramite Internet oIntranet.Kit Scansione in rete: abilita i servizi E-mail e Scansione flusso dilavoro. Lo scanner monocromatico è fornito in dotazione standard.Kit Sicurezza: offre funzioni di protezione aggiuntive, ad esempio leopzioni di Sovrascrittura immagini.XSA (Xerox Secure Access): offre un dispositivo di lettura schedeper limitare l'accesso al dispositivo.Scanner a colori: utilizzato per eseguire scansioni a colori(installato in fabbrica).- - -Kit di abilitazione scansione a colori: codice PIN fornito perabilitare le funzionalità di scansione a colori.- - - -Contabilità di rete: controlla l'utilizzo del dispositivo relativamentea lavori di stampa, copia e scansione eseguiti da più sistemi in rete.Contabilità standard Xerox: strumento di contabilità che registra ilnumero di lavori di copia, stampa, scansione di flusso, fax server efax di ciascun utente.Interfaccia dispositivo esterno: consente il collegamento di undispositivo di accesso e contabilità di terzi, ad esempio undispositivo a monete o un lettore schede.a. L'opzione richiede la configurazione e l'installazione del kit Fax di base (o Fax esteso) oppure dell'opzione Fax serverdi terzi.b. L'opzione richiede la configurazione e l'installazione dell'opzione Fax server di terzi.Xerox <strong>WorkCentre</strong> <strong>5735</strong>/<strong>5740</strong>/<strong>5745</strong>/<strong>5755</strong>/<strong>5765</strong>/<strong>5775</strong>/<strong>5790</strong>Operazioni preliminari15
Accensione e spegnimentoAccensione e spegnimentoAccensione1. Controllare che il dispositivo sia collegato a una presadi corrente idonea e che il cavo di alimentazione siainserito completamente nella presa elettrica deldispositivo.2. Premere l'interruttore di accensione. Il processo diaccensione completo (per attivare tutte le opzioniinstallate) dura meno di 3 minuti.Spegnimento1. Premere l'interruttore di accensione. Vengono visualizzate le opzioni di disinserimento:• Se si seleziona Risparmio energetico, vieneattivato il Modo economizzatore appropriato perla configurazione del dispositivo.• Se si seleziona e conferma Riavvio rapido, ildispositivo si riavvia. Eventuali lavori di copianell'elenco lavori vengono cancellati, mentre ilavori di stampa vengono recuperati.• Se si seleziona e conferma Disinserimento, ildispositivo viene spento.• Se si seleziona Annulla, le opzioni di spegnimento vengono annullate e il dispositivo èdisponibile per l'uso.2. Selezionare Disinserimento. Viene visualizzata una schermata di conferma per avvisare chepotrebbero andare persi dati se si spegne il dispositivo.Nota: la conferma dello spegnimento comporta la cancellazione di tutti i lavori in coda.3. Selezionare il pulsante Conferma per spegnere il dispositivo.Il dispositivo avvia la sequenza di spegnimento controllata e rimane acceso per circa 45 secondiprima di spegnersi.Xerox <strong>WorkCentre</strong> <strong>5735</strong>/<strong>5740</strong>/<strong>5745</strong>/<strong>5755</strong>/<strong>5765</strong>/<strong>5775</strong>/<strong>5790</strong>Operazioni preliminari17
Accensione e spegnimentoRisparmio energeticoIl dispositivo è progettato per limitare il consumo energetico riducendolo automaticamente dopointervalli di tempo prestabiliti. L'amministratore del sistema può impostare le opzioni di Risparmioenergetico. Il pulsante Risparmio energetico sul pannello comandi consente di visualizzare le opzioni diDisinserimento. Per attivare la modalità Risparmio energetico, seguire le istruzioni qui sotto.1. Premere il pulsante Risparmio energetico sul pannellocomandi.Vengono visualizzate le opzioni di Disinserimento.2. Selezionare Risparmio energetico. Il dispositivo entraimmediatamente in modalità Potenza ridotta.Se è stata configurata la modalità Economizzatore, ildispositivo entra in questa modalità dopo undeterminato periodo.Quando il dispositivo è in modalità Risparmioenergetico, il pulsante Risparmio energetico è illuminato. Una luce fissa indica che il dispositivo èin modalità Potenza ridotta. Una luce lampeggiante indica che il dispositivo è in modalitàEconomizzatore.3. Per riattivare il dispositivo dalla modalità Potenza ridotta o Economizzatore, premere un pulsantesullo schermo sensibile o sul pannello comandi. Il dispositivo impiega più tempo per uscire dallamodalità Economizzatore.Per informazioni sull'impostazione delle opzioni di Risparmio energetico, vedere il documento SystemAdministrator Guide (<strong>Guida</strong> per l'amministratore del sistema).18Xerox <strong>WorkCentre</strong> <strong>5735</strong>/<strong>5740</strong>/<strong>5745</strong>/<strong>5755</strong>/<strong>5765</strong>/<strong>5775</strong>/<strong>5790</strong>Operazioni preliminari
Caricamento della cartaCaricamento della carta1. Aprire il vassoio carta richiesto.• I vassoi carta 1 e 2 sono regolabili per tutti i formati compresi tra A5 e A3 (da 5,5 x 8,5 poll.a 11 x 17 poll.).• I vassoi carta 3 e 4 sono vassoi dedicati per caricare supporti di formato A4 o8,5 x 11 pollici LEF.• Il vassoio 5 è un vassoio ad alta capacità opzionale. Nella configurazione standard, il vassoioè impostato sul formato A4 o 8,5 x 11 pollici LEF. Per il vassoio sono disponibili inoltre kitopzionali per accomodare formati A3 (o 11 x 17 poll.) e A4 (o 8,5 x 11 poll.) conalimentazione lato corto (SEF).• Il vassoio bypass è in grado di accomodare la maggior parte dei supporti in una gamma diformati compresi tra A6 e A3 SEF (4,25 x 5,5 poll. e 11 x 17 poll. SEF).Nota: LEF = Alimentazione lato lungo e SEF = Alimentazione lato corto.2. Caricare la carta senza superare la linea di riempimento massimo.Se si carica carta nel vassoio 1 o 2, accertarsi che leguide della carta nei vassoi siano nella posizionecorretta per il formato. Regolare ciascuna guidastringendo tra le dita il meccanismo di blocco efacendo scorrere la guida in modo che tocchi appena ilbordo dei supporti.Se si carica carta nel vassoio bypass, posizionarlacontro il lato anteriore del vassoio e poi spostare laguida posteriore fino a toccare il bordo posteriore dellapila.Se si carica carta nel vassoio 5, premere il pulsante per aprire lo sportello. Attendere che il vassoiocarta si abbassi. Il supporto richiesto viene visualizzato sullo schermo. Inserire i supporti nelvassoio posizionandoli contro il lato destro dello stesso.3. Chiudere il vassoio o lo sportello del vassoio. Il vassoio bypass rimane aperto.4. Se viene visualizzata la schermata Impostazioni carta, selezionare prima il formato, il tipo e ilcolore dei supporti caricati e poi Conferma.Se si carica carta in un vassoio dedicato, è necessario caricare supporti del formato e del tipospecificati sullo schermo sensibile. La schermata Impostazioni carta non viene visualizzata.Per informazioni sul caricamento di supporti non standard, vedere Tipi di supporto a pagina 245 diCarta e supporti. Per informazioni specifiche su Xerox <strong>WorkCentre</strong> <strong>5735</strong>/<strong>5740</strong>/<strong>5745</strong>/<strong>5755</strong>/<strong>5765</strong>/<strong>5775</strong>/<strong>5790</strong>, visitare il sito www.xerox.com.Xerox <strong>WorkCentre</strong> <strong>5735</strong>/<strong>5740</strong>/<strong>5745</strong>/<strong>5755</strong>/<strong>5765</strong>/<strong>5775</strong>/<strong>5790</strong>Operazioni preliminari19
BAA4 A4A45.5"A5Caricamento dei documentiCaricamento dei documentiÈ possibile caricare gli originali nell'alimentatoreautomatico o appoggiarli sulla lastra di esposizione.1. Caricare i documenti a faccia in su nel vassoiodell'alimentatore automatico.Regolare le guide in modo che tocchino i documenti.Oppure...2. Sollevare l'alimentatore automatico. Appoggiare ildocumento a faccia in giù sulla lastra di esposizione eallinearlo alla freccia nell'angolo in alto a destra (latoposteriore). Chiudere l'alimentatore automatico.Nota: gli originali vengono scansiti una sola volta,anche quando si seleziona una quantità multipla dicopie.Per informazioni specifiche su Xerox <strong>WorkCentre</strong><strong>5735</strong>/<strong>5740</strong>/<strong>5745</strong>/<strong>5755</strong>/<strong>5765</strong>/<strong>5775</strong>/<strong>5790</strong>, visitare ilsito www.xerox.com.11 22 33556620Xerox <strong>WorkCentre</strong> <strong>5735</strong>/<strong>5740</strong>/<strong>5745</strong>/<strong>5755</strong>/<strong>5765</strong>/<strong>5775</strong>/<strong>5790</strong>Operazioni preliminari
Esecuzione di copieEsecuzione di copie1. Caricare i documenti a faccia in su nel vassoio dell'alimentatore automatico. Regolare le guide inmodo che tocchino i documenti.Oppure...Sollevare l'alimentatore automatico. Appoggiare il documento a faccia in giù sulla lastra diesposizione e allinearlo alla freccia nell'angolo in alto a destra (lato posteriore). Chiuderel'alimentatore automatico.2. Premere il pulsante Cancella tutto (AC) due volte per annullare eventuali programmazioni dischermata precedenti.3. Premere il pulsante Home Servizi e selezionarel'opzione Copia.Vengono visualizzate le funzioni di Copia.4. Selezionare le funzioni richieste sullo schermo sensibile.Riduzione/Ingrandimento consente di ridurre o ingrandire l'immagine dal 25% al 400%.Alimentazione carta consente di selezionare il vassoio e il formato carta richiesto per lecopie.Lati da copiare consente di produrre copie fronte o fronte/retro.Uscita copie consente di selezionare opzioni per fascicolare, pinzare o piegare le copie (aseconda del dispositivo di finitura disponibile).5. Inserire la quantità di copie utilizzando il tastierino numerico e premere Avvio per scansire glioriginali.6. Rimuovere gli originali dall'alimentatore automatico o dalla lastra al termine della scansione.Nota: il lavoro entra nell'elenco lavori pronto per la stampa.7. Selezionare Stato lavori per visualizzare l'elenco lavori e controllare lo stato del proprio lavoro.Se il lavoro viene trattenuto nell'elenco significa che richiede risorse aggiuntive. Per identificare lerisorse richieste, selezionare il lavoro e poi il pulsante Dettagli lavoro. Quando le risorse richiestediventano disponibili, il lavoro viene stampato.Per informazioni su altre opzioni di Copia, vedere Opzioni di Copia a pagina 46 di Copia.Per informazioni sulla copia di un documento di identità, vedere Copia di un documento d'identità apagina 217 di Copia doc. identità.Xerox <strong>WorkCentre</strong> <strong>5735</strong>/<strong>5740</strong>/<strong>5745</strong>/<strong>5755</strong>/<strong>5765</strong>/<strong>5775</strong>/<strong>5790</strong>Operazioni preliminari21
Stampa di documentiStampa di documenti1. Accertarsi che il driver di stampa Xerox corretto sia stato installato nel PC. Per informazionisull'installazione dei driver, vedere il documento System Administrator Guide (<strong>Guida</strong> perl'amministratore del sistema).2. Aprire il documento da stampare. Dall'applicazione, selezionare File > Stampa, quindi scegliere ildispositivo Xerox dall'elenco di stampanti visualizzato.3. Per modificare le proprietà di stampa predefinite, selezionare Proprietà.Il driver dispone di varie schede che contengonoopzioni e proprietà.• Utilizzare la scheda Carta/Copie per scegliere iltipo di carta, il formato, il colore e altre opzioni diuscita quale la stampa fronte/retro.• La scheda Pagine speciali consente diaggiungere copertine, inserti e pagine nonstandard.• La scheda Opzioni immagine consente diregistrare la qualità dell'immagine.• La scheda Layout/Filigrana offre varie opzioniper aggiungere filigrane alle pagine, modificarel'orientamento dell'immagine (orizzontale overticale) e abilitare la stampa di libretti eimmagine multiple.• La scheda Avanzate contiene varie opzioni per font, documento e stampa.Scegliere le opzioni richieste per il lavoro e poi selezionare OK per stampare il documento.4. Il lavoro di stampa, una volta inviato al dispositivo, viene visualizzato nell'elenco Lavori attivi. Pervisualizzare l'elenco sul dispositivo, premere il pulsante Stato lavori sul pannello comandi.Se il lavoro viene trattenuto nell'elenco, significa che richiede risorse aggiuntive o l'inserimento diun codice di accesso per essere stampato. Per identificare le risorse richieste, selezionare il lavoro epoi il pulsante Risorse richieste. Quando le risorse richieste diventano disponibili, il lavoro vienestampato. Se è necessario un codice di accesso, selezionare Rilascia e poi immettere il codice diprotezione.Per informazioni su altre opzioni di Stampa, vedere Stampa di documenti a pagina 164 di Stampa.22Xerox <strong>WorkCentre</strong> <strong>5735</strong>/<strong>5740</strong>/<strong>5745</strong>/<strong>5755</strong>/<strong>5765</strong>/<strong>5775</strong>/<strong>5790</strong>Operazioni preliminari
Invio di faxInvio di fax1. Caricare i documenti a faccia in su nel vassoio dell'alimentatore automatico. Regolare le guide inmodo che tocchino i documenti.Oppure...Sollevare l'alimentatore automatico. Appoggiare il documento a faccia in giù sulla lastra diesposizione e allinearlo alla freccia nell'angolo in alto a destra (lato posteriore). Chiuderel'alimentatore automatico.2. Premere il pulsante Cancella tutto (AC) due volte per annullare eventuali programmazioni dischermata precedenti.3. Premere il pulsante Home Servizi e selezionarel'opzione Fax. Vengono visualizzate le funzioni Fax.4. Inserire il numero fax del destinatario in uno di questimodi:• Selezione da tastierino: selezionare l'area diinserimento del numero sullo schermo sensibile epoi inserire il numero utilizzando il tastierinonumerico.• Selezione manuale: se al dispositivo è connesso un telefono, selezionare il pulsante Selezionemanuale e poi comporre il numero utilizzando il telefono oppure il tastierino numerico.• Selezione veloce: selezionare l'area di inserimento del numero e poi inserire il numero diselezione veloce a 3 cifre, quindi selezionare l'opzione Selezione veloce.• Rubrica: selezionare il pulsante Rubrica per accedere alla rubrica fax. Selezionare una vocedalla Rubrica per aggiungerla all'elenco destinatari. Continuare ad aggiungere destinatari inbase alle esigenze e poi selezionare Chiudi per tornare alla schermata precedente.5. Se necessario, selezionare Aggiungi per aggiungere il numero inserito all'elenco destinatari.Inserire altri numeri secondo necessità. Il fax viene inviato a tutti i numeri contenuti nell'elencodestinatari.Xerox <strong>WorkCentre</strong> <strong>5735</strong>/<strong>5740</strong>/<strong>5745</strong>/<strong>5755</strong>/<strong>5765</strong>/<strong>5775</strong>/<strong>5790</strong>Operazioni preliminari23
Invio di fax6. Selezionare le funzioni richieste per il fax utilizzando lo schermo sensibile:Caratteri di selezione: caratteri alfanumerici che hanno una funzione fax specifica e possonoessere inseriti come parte del numero fax.Copertina: consente di inviare un fax con una copertina.Scansione fronte/retro: consente di scegliere se gli originali sono fronte o fronte/retro.Tipo di originale: consente di definire l'originale come documento di testo, testo e foto o foto.Risoluzione: da utilizzare per ottimizzare le impostazioni di risoluzione.7. Premere Avvio per eseguire la scansione degli originali ed elaborare il lavoro fax. Rimuovere glioriginali dall'alimentatore automatico o dalla lastra al termine della scansione.Nota: il fax viene aggiunto all'elenco lavori, pronto per essere inviato.8. Selezionare Stato lavori per visualizzare l'elenco lavori e controllare lo stato del proprio lavoro.Per informazioni su altre opzioni di Fax, vedere Invio di fax a pagina 78 di Fax.24Xerox <strong>WorkCentre</strong> <strong>5735</strong>/<strong>5740</strong>/<strong>5745</strong>/<strong>5755</strong>/<strong>5765</strong>/<strong>5775</strong>/<strong>5790</strong>Operazioni preliminari
Fax serverFax server1. Caricare i documenti a faccia in su nel vassoio dell'alimentatore automatico. Regolare le guide inmodo che tocchino i documenti.Oppure...Sollevare l'alimentatore automatico. Appoggiare il documento a faccia in giù sulla lastra diesposizione e allinearlo alla freccia nell'angolo in alto a destra (lato posteriore). Chiuderel'alimentatore automatico.2. Premere il pulsante Cancella tutto (AC) due volte per annullare eventuali programmazioni dischermata precedenti.3. Premere il pulsante Home Servizi e selezionarel'opzione Fax server. Vengono visualizzate le funzionidi Fax server.4. Inserire il numero fax del destinatario in uno di questimodi:• Selezione da tastierino: selezionare l'area diinserimento del numero sullo schermo sensibile epoi inserire il numero utilizzando il tastierinonumerico.• Rubrica fax: premere il pulsante Rubrica fax e poi selezionare una voce dall'elenco peraggiungerla all'elenco destinatari.5. Selezionare Aggiungi per aggiungere il numero all'elenco destinatari.6. Selezionare le funzioni richieste per il fax utilizzando lo schermo sensibile:Caratteri di selezione: caratteri alfanumerici che hanno una funzione fax specifica e possonoessere inseriti come parte del numero fax.Scansione fronte/retro: consente di scegliere se gli originali sono fronte o fronte/retro.Tipo di originale: consente di definire l'originale come documento di testo, testo e foto o foto.Risoluzione: da utilizzare per ottimizzare le impostazioni di risoluzione.7. Premere Avvio per scansire gli originali ed elaborare il lavoro Fax server.Rimuovere gli originali dall'alimentatore automatico o dalla lastra al termine della scansione.Nota: il lavoro Fax server viene aggiunto all'elenco lavori, pronto per essere inviato.8. Selezionare Stato lavori per visualizzare l'elenco lavori e controllare lo stato del proprio lavoro.Per informazioni su altre opzioni di Fax server, vedere Invio di fax mediante Fax servera pagina 100 di Fax.Xerox <strong>WorkCentre</strong> <strong>5735</strong>/<strong>5740</strong>/<strong>5745</strong>/<strong>5755</strong>/<strong>5765</strong>/<strong>5775</strong>/<strong>5790</strong>Operazioni preliminari25
Internet faxInternet fax1. Caricare i documenti a faccia in su nel vassoio dell'alimentatore automatico. Regolare le guide inmodo che tocchino i documenti.Oppure...Sollevare l'alimentatore automatico. Appoggiare il documento a faccia in giù sulla lastra diesposizione e allinearlo alla freccia nell'angolo in alto a destra (lato posteriore). Chiuderel'alimentatore automatico.2. Premere il pulsante Cancella tutto (AC) due volte per annullare eventuali programmazioni dischermata precedenti.3. Premere il pulsante Home Servizi e selezionarel'opzione Internet fax. Vengono visualizzate lefunzioni di Internet fax.4. Selezionare Nuovi destinatari.5. Selezionare A o Cc per il destinatario utilizzando ilmenu a discesa a sinistra della casella di inserimento.6. Immettere l'indirizzo e-mail utilizzando la tastiera.• È possibile inserire fino a 128 caratterialfanumerici.• Per eliminare un carattere, utilizzare il tasto Backspace; per cancellare tutta la voce,selezionare il pulsante X.• Utilizzare il pulsante Tastiere... per accedere alle tastiere di altre lingue.Selezionare Aggiungi per aggiungere l'indirizzo e-mail all'elenco destinatari. Continuare adaggiungere indirizzi e-mail finché tutti i destinatari non sono stati aggiunti all'elenco, quindiselezionare Salva. Tutti i destinatari vengono visualizzati nell'elenco destinatari.Se è stata impostata una rubrica, inserire il nome del destinatario e poi selezionare Cerca. Vienevisualizzato l'elenco dei destinatari che corrispondono ai criteri di ricerca. Selezionare l'indirizzoe-mail richiesto e scegliere Aggiungi (A:) o Aggiungi (Cc:) dal menu a discesa. L'indirizzo e-mailviene aggiunto all'elenco destinatari. L'elenco dei risultati di ricerca può inoltre essere utilizzatoper aggiungere destinatari multipli all'elenco destinatari. Selezionare Chiudi per uscire.7. Inserire i dettagli per Messaggio, Risposta a, Da e Oggetto in base alle esigenze.26Xerox <strong>WorkCentre</strong> <strong>5735</strong>/<strong>5740</strong>/<strong>5745</strong>/<strong>5755</strong>/<strong>5765</strong>/<strong>5775</strong>/<strong>5790</strong>Operazioni preliminari
Internet fax8. Selezionare le funzioni richieste per il fax utilizzando lo schermo sensibile:Colore di uscita consente di replicare i colori dell'originale oppure di cambiare le copie in biancoe nero, scala di grigi o colore.Nota: la funzione potrebbe non essere disponibile nel dispositivo in uso.Scansione fronte/retro consente di scegliere se gli originali sono fronte o fronte/retro.Tipo di originale consente di definire l'originale come documento di testo, testo e foto o foto.9. Premere Avvio per scansire gli originali ed elaborare il lavoro Internet fax. Rimuovere gli originalidall'alimentatore automatico o dalla lastra al termine della scansione.Nota: il lavoro Internet fax viene aggiunto all'elenco lavori, pronto per essere inviato.10. Selezionare Stato lavori per visualizzare l'elenco lavori e controllare lo stato del proprio lavoro.Per informazioni su altre opzioni di Internet fax, vedere Invio di fax mediante Internet fax a pagina 109di Fax.Xerox <strong>WorkCentre</strong> <strong>5735</strong>/<strong>5740</strong>/<strong>5745</strong>/<strong>5755</strong>/<strong>5765</strong>/<strong>5775</strong>/<strong>5790</strong>Operazioni preliminari27
Invio di fax dal PCInvio di fax dal PC1. Accertarsi che il driver di stampa Xerox corretto sia stato installato nel PC e che l'opzione Fax daPC sia disponibile. Per informazioni sull'installazione dei driver, vedere il documento SystemAdministrator Guide (<strong>Guida</strong> per l'amministratore del sistema).2. Aprire il documento da inviare come fax. Selezionare prima File > Stampa e poi il dispositivo Xeroxdall'elenco di stampanti visualizzato.3. Selezionare il pulsante Proprietà per visualizzare le preferenze di stampa del driver.4. Selezionare Fax come Tipo di lavoro nellaschermata Carta/Copie del driver di stampa.Viene aperta automaticamente la schermata Fax.In questa schermata sono visualizzati i destinataridel fax corrente. È possibile selezionare l'opzioneAggiungi destinatario fax o Aggiungi da elencotelefonico.5. Per aggiungere un nuovo destinatario, selezionare il pulsanteAggiungi destinatario.6. Inserire nome e numero di fax del destinatario. Inserire leinformazioni supplementari.Selezionare l'opzione Salva nell'elenco telefonico personalese si desidera aggiungere il destinatario all'Elenco telefonicopersonale.La finestra Fax dispone di varie schede che contengono opzionie proprietà.• Utilizzare la scheda Foglio intestazione per aggiungereuna copertina al fax.• Utilizzare la scheda Opzioni per abilitare la stampa delrapporto di conferma, scegliere una specifica velocità diinvio oppure la risoluzione del fax. È possibile inoltrespecificare l'orario di invio del fax utilizzando l'opzione Oradi invio.7. Scegliere le opzioni richieste per il lavoro fax e poi selezionare OK per inviare il documento. Il faxviene inoltrato all'elenco lavori del dispositivo, pronto per essere trasmesso.Per informazioni su altre opzioni di Fax da PC, vedere Opzioni di Fax da PC a pagina 122 di Fax.28Xerox <strong>WorkCentre</strong> <strong>5735</strong>/<strong>5740</strong>/<strong>5745</strong>/<strong>5755</strong>/<strong>5765</strong>/<strong>5775</strong>/<strong>5790</strong>Operazioni preliminari
Scansione flusso di lavoroScansione flusso di lavoroScansione flusso di lavoro consente di scansire un originale cartaceo e di convertirlo in un fileelettronico. Il file viene copiato in un percorso di archiviazione su un server di rete, una workstationoppure sul disco rigido del dispositivo. Le impostazioni utilizzate per la scansione dell'originale sonomemorizzate in un modello.1. Caricare i documenti a faccia in su nel vassoio dell'alimentatore automatico. Regolare le guide inmodo che tocchino i documenti.Oppure...Sollevare l'alimentatore automatico. Appoggiare il documento a faccia in giù sulla lastra diesposizione e allinearlo alla freccia nell'angolo in alto a destra (lato posteriore). Chiuderel'alimentatore automatico.2. Premere il pulsante Cancella tutto (AC) due volte per annullare eventuali programmazioni dischermata precedenti.3. Premere il pulsante Home Servizi e selezionarel'opzione Scansione flusso di lavoro. Vengonovisualizzate le funzioni di Scansione flusso di lavoro.4. Selezionare un modello per il lavoro tra quellivisualizzati nell'elenco.Tutte le impostazioni correnti vengono riconfigurate suquelle del modello.5. Selezionare le funzioni richieste per il lavoro discansione utilizzando lo schermo sensibile.Se necessario, cambiare le impostazioni del modello selezionando le opzioni delle schedeScansione flusso di lavoro, Impostazioni avanzate, Regolazione layout e Opzioni di archiviazione:Colore di uscita consente di replicare i colori dell'originale oppure di cambiare le copie in biancoe nero, scala di grigi o colore.Nota: la funzione potrebbe non essere disponibile nel dispositivo in uso.Scansione fronte/retro consente di scegliere se gli originali sono fronte o fronte/retro.È possibile inoltre ruotare il lato retro.Tipo di originale consente di definire l'originale come documento di testo, testo e foto o foto.Preselezioni di scansione consente di configurare le impostazioni di scansione per adattarel'immagine scansita all'utilizzo previsto.6. Premere Avvio per eseguire la scansione degli originali ed elaborare il lavoro di Scansione flusso dilavoro. Rimuovere gli originali dall'alimentatore automatico o dalla lastra al termine dellascansione. Il lavoro di Scansione flusso di lavoro entra nella coda lavori ed è pronto perl'archiviazione. Le immagini scansite vengono quindi memorizzate nel percorso specificato sulmodello e sono pronte per il recupero da parte dell'utente.Per informazioni su altre opzioni di Scansione flusso di lavoro, vedere Opzioni di Scansione flusso dilavoro a pagina 133 di Scansione flusso di lavoro.Xerox <strong>WorkCentre</strong> <strong>5735</strong>/<strong>5740</strong>/<strong>5745</strong>/<strong>5755</strong>/<strong>5765</strong>/<strong>5775</strong>/<strong>5790</strong>Operazioni preliminari29
Invio di un'e-mailInvio di un'e-mail1. Caricare i documenti a faccia in su nel vassoio dell'alimentatore automatico. Regolare le guide inmodo che tocchino i documenti.Oppure...Sollevare l'alimentatore automatico. Appoggiare il documento a faccia in giù sulla lastra diesposizione e allinearlo alla freccia nell'angolo in alto a destra (lato posteriore). Chiuderel'alimentatore automatico.2. Premere il pulsante Cancella tutto (AC) due volte per annullare eventuali programmazioni dischermata precedenti.3. Premere il pulsante Home Servizi e selezionarel'opzione E-mail. Vengono visualizzate le funzioni di E-mail.4. Selezionare Nuovi destinatari.5. Selezionare A, Cc o Ccn per il destinatario utilizzando ilmenu a discesa a sinistra della casella di inserimento.Immettere l'indirizzo e-mail utilizzando la tastiera.• È possibile inserire fino a 128 caratterialfanumerici.• Per eliminare un carattere, utilizzare il tasto Backspace; per cancellare tutta la voce,selezionare il pulsante X.• Utilizzare il pulsante Tastiere... per accedere alle tastiere di altre lingue.Selezionare Aggiungi per aggiungere l'indirizzo e-mail all'elenco destinatari. Continuare adaggiungere indirizzi e-mail finché tutti i destinatari non sono stati aggiunti all'elenco, quindiselezionare Salva.Tutti i destinatari vengono visualizzati nell'elenco destinatari.Se è stata impostata una rubrica, inserire il nome del destinatario e poi selezionare Cerca. Vienevisualizzato l'elenco dei destinatari che corrispondono ai criteri di ricerca. Selezionare l'indirizzoe-mail richiesto e scegliere Aggiungi (A:), Aggiungi (Cc:) o Aggiungi (Ccn:) dal menu a discesa.L'indirizzo e-mail viene aggiunto all'elenco destinatari. L'elenco dei risultati di ricerca può inoltreessere utilizzato per aggiungere destinatari multipli all'elenco destinatari. Selezionare Chiudi peruscire.30Xerox <strong>WorkCentre</strong> <strong>5735</strong>/<strong>5740</strong>/<strong>5745</strong>/<strong>5755</strong>/<strong>5765</strong>/<strong>5775</strong>/<strong>5790</strong>Operazioni preliminari
Invio di un'e-mail6. Inserire i dettagli per Messaggio, Risposta a, Da e Oggetto in base alle esigenze.7. Selezionare le funzioni richieste per l'e-mail utilizzando lo schermo sensibile.Colore di uscita consente di replicare i colori dell'originale oppure di cambiare le copie in biancoe nero, scala di grigi o colore.Nota: la funzione potrebbe non essere disponibile nel dispositivo in uso.Scansione fronte/retro consente di scegliere se gli originali sono fronte o fronte/retro.È possibile inoltre ruotare il lato retro.Tipo di originale consente di definire l'originale come documento di testo, testo e foto o foto.Preselezioni di scansione consente di configurare le impostazioni di scansione per adattarel'immagine scansita all'utilizzo previsto.8. Premere Avvio per scansire gli originali ed elaborare il lavoro e-mail. Rimuovere gli originalidall'alimentatore automatico o dalla lastra al termine della scansione.Nota: il lavoro e-mail viene aggiunto all'elenco lavori, pronto per essere inviato.9. Selezionare Stato lavori per visualizzare l'elenco lavori e controllare lo stato del proprio lavoro.Per informazioni su altre opzioni di E-mail, vedere Invio di un'e-mail a pagina 183 di E-mail.Xerox <strong>WorkCentre</strong> <strong>5735</strong>/<strong>5740</strong>/<strong>5745</strong>/<strong>5755</strong>/<strong>5765</strong>/<strong>5775</strong>/<strong>5790</strong>Operazioni preliminari31
Salvataggio di lavori per la ristampaSalvataggio di lavori per la ristampa1. Caricare i documenti a faccia in su nel vassoio dell'alimentatore automatico. Regolare le guide inmodo che tocchino i documenti.Oppure...Sollevare l'alimentatore automatico. Appoggiare il documento a faccia in giù sulla lastra diesposizione e allinearlo alla freccia nell'angolo in alto a destra (lato posteriore). Chiuderel'alimentatore automatico.2. Premere il pulsante Cancella tutto (AC) due volte per annullare eventuali programmazioni dischermata precedenti.3. Premere il pulsante Home Servizi e selezionarel'opzione Copia.Vengono visualizzate le funzioni di Copia.4. Programmare le funzioni lavoro richieste.5. Selezionare la scheda Assemblaggio lavoro e poi Salva lav. per rist..6. Selezionare l'opzione desiderata.• Copia e salva consente di salvare il lavoro e distamparne una copia.• Salva solo consente di salvare il lavoro senzastamparlo.7. Selezionare una cartella in cui memorizzare il lavoro.8. Selezionare Nome nuovo lavoro e inserire il nome dellavoro utilizzando il tastierino.Selezionare Salva per salvare il nome del lavoro e tornare alla schermata precedente.9. Premere Avvio per eseguire il lavoro.10. Il lavoro viene scansito e salvato, con il nome inserito, nella cartella selezionata. Se è stato sceltoCopia e salva, viene stampata anche una copia del lavoro.I lavori possono essere salvati anche utilizzando le opzioni del driver di stampa o tramite ServiziInternet. Per ulteriori informazioni sul salvataggio di lavori per la ristampa, vedere Salvataggio di unlavoro a pagina 203 di Lavori salvati per la ristampa.32Xerox <strong>WorkCentre</strong> <strong>5735</strong>/<strong>5740</strong>/<strong>5745</strong>/<strong>5755</strong>/<strong>5765</strong>/<strong>5775</strong>/<strong>5790</strong>Operazioni preliminari
Ristampa dei lavori salvatiRistampa dei lavori salvati1. Premere il pulsante Home Servizi.2. Selezionare l'opzione Ristampa lavori salvati.Vengono visualizzate le cartelle che contengono lavorisalvati.3. Selezionare la cartella richiesta. Se necessario,utilizzare la barra di scorrimento per accedere a tuttele cartelle.Viene visualizzato l'elenco dei lavori contenuti nellacartella.4. Selezionare prima il lavoro e poi l'opzione di stampa o salvataggio prescelta.• Stampa consente di stampare il lavoroselezionato utilizzando le impostazioni salvatecorrenti.• Se si cambiano le impostazioni di stampa rispettoa quelle del lavoro originale, selezionare Stampae salva per stampare il lavoro e poi memorizzarlocon le nuove impostazioni.• Salva consente di salvare il lavoro selezionatosenza stamparlo. Il lavoro viene salvato al posto del lavoro originale con le nuoveimpostazioni selezionate.Se è necessario modificare le impostazioni del lavoroprima di stamparlo, selezionare l'opzioneImpostazioni. Selezionare le opzioni richieste escegliere Stampa, Stampa e salva oppure Salva.5. Se il lavoro è protetto, immettere il codice di accessorichiesto e selezionare Stampa lavoro.6. Selezionare Stato lavori per visualizzare tutti glielenchi lavoro e controllare lo stato del proprio lavoro.Per ulteriori informazioni, vedere Stato lavori a pagina 253 di Stato macchina e Stato lavori.È possibile ristampare i lavori salvati utilizzando Servizi Internet. Per ulteriori informazioni sulle funzionidi Ristampa lavori salvati, vedere Ristampa dei lavori salvati a pagina 206 di Lavori salvati per laristampa.Xerox <strong>WorkCentre</strong> <strong>5735</strong>/<strong>5740</strong>/<strong>5745</strong>/<strong>5755</strong>/<strong>5765</strong>/<strong>5775</strong>/<strong>5790</strong>Operazioni preliminari33
AccessoAccessoSe nel dispositivo sono state abilitate le funzioni di autenticazione o contabilità, potrebbe esserenecessario eseguire l'accesso prima di utilizzare alcuni o tutti i servizi. L'immagine di un lucchetto su unpulsante indica che, per utilizzare il servizio corrispondente, è necessario eseguire l'accesso.1. Per eseguire l'accesso, premere il pulsante Accesso sulpannello comandi. Se si seleziona un servizio bloccato,verranno richiesti nome utente e password di accesso.2. Utilizzare la tastiera per inserire il Nome utente.Se occorre una password, selezionare il pulsanteAvanti e poi utilizzare la tastiera per inserire laPassword.Selezionare il pulsante Invio.3. Se nel dispositivo è in uso un sistema di contabilità, potrebbe essere necessario inserire altreinformazioni, ad esempio un ID utente o un ID account. Se è installato un Dispositivo interfacciaesterna (FDI), viene chiesto di eseguire l'accesso tramite il dispositivo installato, ad esempio unlettore di schede o una gettoniera.I dettagli utente vengono visualizzati nell'area Dettagli utente sul lato destro della visualizzazionemessaggi.4. Per eseguire la disconnessione, premere di nuovo il tasto Accesso, oppure selezionare l'areaDettagli utente e scegliere Logout dal menu a discesa.5. Viene visualizzata una schermata di conferma; selezionare Logout o Annulla.34Xerox <strong>WorkCentre</strong> <strong>5735</strong>/<strong>5740</strong>/<strong>5745</strong>/<strong>5755</strong>/<strong>5765</strong>/<strong>5775</strong>/<strong>5790</strong>Operazioni preliminari
Miglioramento della produttivitàMiglioramento della produttivitàQuesto dispositivo è un sistema multifunzione potente con numerose funzioni digitali integrate inun'unica macchina progettata per supportare gruppi di lavoro con molti utenti in ambienti aziendalidiversi. Il dispositivo consente di semplificare il flusso di lavoro grazie all'utilizzo di funzioni chemigliorano la produttività, ad esempio:• Rubriche in linea• Funzionalità di personalizzazione per soddisfare specifici processi di lavoro.• Potenti funzioni documentali, ad esempio Creazione libretto, Pagine speciali, Lavoro composto eAnnotazioniPer massimizzare la produttività, utilizzare il pulsante Stato lavori per accedere all'elenco Lavori attivi egestire i lavori. Se un lavoro è urgente, innalzarne la priorità utilizzando l'opzione Sposta in alto.Se un lavoro è trattenuto nell'elenco, significa che richiede risorse aggiuntive o un codice di protezioneper essere stampato. Il motivo di questo stato viene visualizzato nella schermata Avanzamento. Unavolta inserito il codice o soddisfatta la richiesta, il lavoro viene rilasciato per la stampa.Per ulteriori informazioni sulla personalizzazione o sull'utilizzo del dispositivo, vedere Strumenti apagina 264 di Amministrazione e contabilità.Xerox <strong>WorkCentre</strong> <strong>5735</strong>/<strong>5740</strong>/<strong>5745</strong>/<strong>5755</strong>/<strong>5765</strong>/<strong>5775</strong>/<strong>5790</strong>Operazioni preliminari35
Manutenzione e materiali di consumoManutenzione e materiali di consumoIl dispositivo funziona con vari materiali di consumo che richiedono periodicamente il rifornimento o lasostituzione, ad esempio carta, punti metallici e CRU (Customer Replaceable Unit, unità sostituibilidall'utente). Per ordinare materiali di consumo Xerox, rivolgersi al rivenditore Xerox autorizzato,fornendo il nome della propria azienda, il numero del prodotto e il numero di serie della macchina.Per ulteriori informazioni sulla posizione del numero di serie, vedere Informazioni macchina apagina 256 di Stato macchina e Stato lavori.CRU (Customer Replaceable Unit)Sulla macchina sono presenti cinque unità sostituibili:• Modulo xerografico• Cartuccia toner• Modulo fonditore• Filtro dell'ozono• Contenitore del toner di scartoQuando è necessario ordinare uno dei componenti indicati sopra, il dispositivo visualizza un messaggiosullo schermo sensibile. Il messaggio indica che l'unità è quasi esaurita. Sostituire l'unità solo quando ilsistema lo richiede sullo schermo.Per sostituire un'unità CRU, seguire le istruzioni sullo schermo sensibile oppure leggere le istruzionifornite con ogni nuova unità.Cartucce punti e contenitore dei residui di perforazioneSe il dispositivo dispone di una stazione di finitura o di una pinzatrice, occorrerà sostituire le cartuccepunti quando il dispositivo visualizza un messaggio di istruzioni in merito. Se la stazione di finitura èdotata della perforatrice opzionale, sarà necessario vuotare il contenitore dei residui di perforazionequando il dispositivo visualizza un messaggio di istruzioni in merito.Attività di puliziaLa pulizia regolare del dispositivo garantisce la rimozione di polvere e residui vari. Pulire le coperture, ilpannello comandi e lo schermo sensibile con un panno morbido non lanuginoso, inumidito con acqua.Per pulire la lastra di esposizione, applicare il liquido di pulizia Xerox o il detergente antistatico Xerox suun panno non lanuginoso, non direttamente sulla lastra. Rimuovere eventuali residui con un panno ouna salvietta.Per ulteriori informazioni sulle attività di manutenzione, vedere Manutenzione generale a pagina 296di Manutenzione generale e risoluzione dei problemi.36Xerox <strong>WorkCentre</strong> <strong>5735</strong>/<strong>5740</strong>/<strong>5745</strong>/<strong>5755</strong>/<strong>5765</strong>/<strong>5775</strong>/<strong>5790</strong>Operazioni preliminari
Problemi e soluzioniProblemi e soluzioniLa qualità delle copie viene influenzata da vari fattori. Sul dispositivo, varie animazioni e messaggiconsentono di individuare e risolvere i problemi con facilità. Alcuni problemi possono essere risoltisemplicemente riavviando il dispositivo. Se, dopo il riavvio, il problema non è stato risolto, vederealcune delle aree riportate qui sotto per identificare possibili soluzioni.ProblemaSoluzioneIl dispositivo non si accende. • Controllare che il dispositivo non sia in modalità Risparmioenergetico, come indicato dalla spia verde illuminata sul pannellocomandi. Per riattivare il dispositivo, toccare l'interfaccia utente.• Controllare che il cavo di alimentazione sia inserito correttamente.L'alimentatore automatico nonalimenta gli originali.Il dispositivo non esegue la stampada una workstation.• Controllare di aver selezionato il servizio corretto, ad esempioCopia, Fax o Scansione flusso di lavoro.• Assicurarsi di aver rimosso tutti i punti metallici o fermagli di cartadagli originali.• Assicurarsi che l'alimentatore automatico non sia stato caricatoeccessivamente. La capacità massima dell'alimentatore è di 75documenti nel modello 35 e di 100 documenti negli altri modelli.• Accertarsi che le guide laterali siano regolate in modo da toccare ibordi degli originali.• Assicurarsi che un cavo di rete attivo sia collegato alla workstation.• Verificare che l'impostazione di rete sia corretta. Per ulterioriinformazioni, vedere il documento System Administrator Guide(<strong>Guida</strong> per l'amministratore del sistema).Impossibile inviare e-mail • Controllare che il dispositivo sia connesso alla rete.• Controllare che la funzione E-mail sia abilitata. Per ulterioriinformazioni, vedere il documento System Administrator Guide(<strong>Guida</strong> per l'amministratore del sistema).Suggerimenti per evitareinceppamenti della carta• Se la carta si arriccia eccessivamente, capovolgere la pila nelvassoio carta.• Utilizzare carta da una confezione appena aperta.Impossibile inviare fax • Accertarsi che il servizio Fax sia abilitato.• Accertarsi che il dispositivo sia collegato a una presa telefonica (sesi utilizza la funzione Fax) oppure alla rete (se si utilizzano altriservizi fax).Il lavoro è stato scansito o inviato dalPC ma non viene stampato.• Selezionare il pulsante Stato lavori e controllare lo stato.• Se il lavoro è trattenuto, selezionarlo prima nell'elenco e poiutilizzare l'opzione Risorse richieste per stabilire le risorsenecessarie per la stampa del lavoro.• Se si tratta di un lavoro di Stampa protetta, selezionare Rilascia eimmettere il codice di accesso richiesto.Per ulteriori informazioni sulla risoluzione dei problemi, vedere Problemi e soluzioni a pagina 300 diManutenzione generale e risoluzione dei problemi.Xerox <strong>WorkCentre</strong> <strong>5735</strong>/<strong>5740</strong>/<strong>5745</strong>/<strong>5755</strong>/<strong>5765</strong>/<strong>5775</strong>/<strong>5790</strong>Operazioni preliminari37
Problemi e soluzioniEliminazione degli inceppamentiGli inceppamenti hanno varie cause. Quando si verifica un inceppamento, il dispositivo visualizzaistruzioni per rimuoverlo sullo schermo.Inceppamenti della cartaA inceppamento eliminato, i fogli stampati rimossi verranno ristampati automaticamente.1. Sulla schermata di errore viene segnalato il punto in cui la carta è inceppata. Utilizzare lemanopole verdi indicate nelle istruzioni visualizzate per rimuovere la carta inceppata.2. Controllare che le manopole e le levette da utilizzare per eliminare l'inceppamento siano nellaposizione corretta. Le luci lampeggianti rosse dietro le manopole e le levette utilizzate pereliminare l'inceppamento non dovrebbero essere visibili.Nota: le aree di eliminazione degli inceppamenti variano in base alla configurazione dellamacchina.Inceppamento dei documenti1. Rimuovere tutti i documenti dall'alimentatore automatico e dalla lastra di esposizione comeindicato.2. Riordinare i documenti come erano all'inizio del lavoro e ricaricarli. I documenti vengono ricircolatiautomaticamente in modo da recuperare il lavoro.Per ulteriori informazioni e assistenza, vedere Problemi e soluzioni a pagina 300 di Manutenzionegenerale e risoluzione dei problemi.38Xerox <strong>WorkCentre</strong> <strong>5735</strong>/<strong>5740</strong>/<strong>5745</strong>/<strong>5755</strong>/<strong>5765</strong>/<strong>5775</strong>/<strong>5790</strong>Operazioni preliminari
<strong>Guida</strong><strong>Guida</strong>Quando si usa il dispositivo, è possibile accedere con facilità e rapidità a informazioni dettagliate diassistenza. Suggerimenti, informazioni e il sistema della <strong>Guida</strong> sono accessibili in vari modi.Sul dispositivoSelezionare il pulsante <strong>Guida</strong> in qualsiasi momento per visualizzare le schermate della guida in linea.Ulteriori informazioni vengono fornite tramite messaggi, istruzioni su schermo e grafica.Pagine di informazioniÈ possibile accedere alla documentazione per l'utente e a vari rapporti per stamparli sul dispositivo.1. Selezionare prima il pulsante Stato macchina e poi Informazioni macchina.2. Selezionare Pagine di informazioni.Viene visualizzato l'elenco dei rapporti e della documentazione disponibili.3. Selezionare il rapporto o documento richiesto e poi scegliere Stampa.DocumentazioneLa documentazione del dispositivo offre una risposta alla maggior parte delle domande di un utente.• <strong>Guida</strong> per l'utente: la <strong>Guida</strong> per l'utente è divisa in sezioni e contiene istruzioni e informazionisulle funzioni del dispositivo.• Poster: i poster offrono una descrizione generale delle funzioni di base del dispositivo e possonoessere stampati ed esposti vicino alla macchina.• System Administrator Guide: (<strong>Guida</strong> per l'amministratore del sistema) contiene informazioni eistruzioni dettagliate sulla connessione del dispositivo alla rete e sull'installazione delle funzioniopzionaliLa documentazione per l'utente è disponibile per l'accesso e la stampa sul dispositivo. Sono disponibiliinoltre ulteriori documenti (su disco o sul sito Web Xerox).GuastiÈ possibile accedere a informazioni su guasti ed errori direttamente sul dispositivo. Sullo schermovengono visualizzati l'elenco dei guasti e i registri di errore del dispositivo. La schermata contiene 3opzioni:• Tutti gli errori• Messaggi attivi• Registro eventiPer accedere alla pagina Guasti: selezionare prima il pulsante Stato macchina, poi Guasti,quindi scegliere l'opzione richiesta.Xerox <strong>WorkCentre</strong> <strong>5735</strong>/<strong>5740</strong>/<strong>5745</strong>/<strong>5755</strong>/<strong>5765</strong>/<strong>5775</strong>/<strong>5790</strong>Operazioni preliminari39
<strong>Guida</strong>Sul driver di stampaFare clic su ? (<strong>Guida</strong>) nella schermata del driver di stampa oppure premere [F1] sulla tastiera del PC perinformazioni sulla schermata visualizzata del driver di stampa.Servizi InternetPer accedere a Servizi Internet, aprire il browser Web sulla workstation. Nel campo URL, immetterehttp:// seguito dall'indirizzo IP del dispositivo. Premere Invio per visualizzare la home page.Fare clic su Indice per visualizzare il contenuto del sito Servizi Internet.Fare clic su <strong>Guida</strong> per accedere al sito Web di assistenza Xerox.Nota: per individuare l'indirizzo IP del dispositivo, stampare un rapporto di configurazione.Per istruzioni, vedere Stampa rapporti a pagina 257 di Stato macchina e Stato lavori.Ulteriore assistenzaPer ulteriori assistenza, visitare il sito Web dedicato ai clienti all'indirizzo www.xerox.com oppurerivolgersi al centro assistenza clienti Xerox indicando il numero di serie della macchina.Per individuare il numero di serie della macchina e le informazioni sui contatti del dispositivo, premere ilpulsante Stato macchina sul pannello comandi. Le informazioni di assistenza clienti e il numero diserie della macchina sono visualizzati nella scheda Informazioni macchina.40Xerox <strong>WorkCentre</strong> <strong>5735</strong>/<strong>5740</strong>/<strong>5745</strong>/<strong>5755</strong>/<strong>5765</strong>/<strong>5775</strong>/<strong>5790</strong>Operazioni preliminari
Versione 1.012/09Xerox ® <strong>WorkCentre</strong><strong>5735</strong>/<strong>5740</strong>/<strong>5745</strong>/<strong>5755</strong>/<strong>5765</strong>/<strong>5775</strong>/<strong>5790</strong>Copia
© 2009 Xerox Corporation. Tutti i diritti riservati. I diritti non pubblicati sono protetti ai sensi delle leggi sul copyright degli Stati Uniti.Il contenuto di questa pubblicazione non può essere riprodotto in alcuna forma senza l'autorizzazione di Xerox Corporation.Xerox ® e il design della sfera della connettività sono marchi di Xerox Corporation negli Stati Uniti e/o in altri paesi.La protezione dei diritti d’autore è rivendicata tra l’altro per tutte le forme e i contenuti di materiale e informazioni soggetti al dirittod’autore, come ammesso attualmente dalla legge scritta o giudiziale, o come successivamente concesso, compreso, a titoloesemplificativo, il materiale generato dai programmi software visualizzati sullo schermo, quali gli stili, i modelli, le icone, le schermatee così via.Questo documento viene periodicamente modificato. Eventuali modifiche, correzioni tipografiche e aggiornamenti tecnici verrannoinclusi nelle edizioni successive.Versione documento 1.0: dicembre 200942Xerox <strong>WorkCentre</strong> <strong>5735</strong>/<strong>5740</strong>/<strong>5745</strong>/<strong>5755</strong>/<strong>5765</strong>/<strong>5775</strong>/<strong>5790</strong>Copia
Indice generaleIntroduzione . . . . . . . . . . . . . . . . . . . . . . . . . . . . . . . . . . . . . . . . . . . . . . . . . . . . . . . . . . . . . . . . . . . . . . . . . . . 44Esecuzione di copie . . . . . . . . . . . . . . . . . . . . . . . . . . . . . . . . . . . . . . . . . . . . . . . . . . . . . . . . . . . . . . . . . . . . . 45Opzioni di Copia . . . . . . . . . . . . . . . . . . . . . . . . . . . . . . . . . . . . . . . . . . . . . . . . . . . . . . . . . . . . . . . . . . . . . . . . 46Riduzione/Ingrandimento . . . . . . . . . . . . . . . . . . . . . . . . . . . . . . . . . . . . . . . . . . . . . . . . . . . . . . . . . . . 46Alimentazione carta . . . . . . . . . . . . . . . . . . . . . . . . . . . . . . . . . . . . . . . . . . . . . . . . . . . . . . . . . . . . . . . . . 47Lati da copiare . . . . . . . . . . . . . . . . . . . . . . . . . . . . . . . . . . . . . . . . . . . . . . . . . . . . . . . . . . . . . . . . . . . . . . 48Uscita copie . . . . . . . . . . . . . . . . . . . . . . . . . . . . . . . . . . . . . . . . . . . . . . . . . . . . . . . . . . . . . . . . . . . . . . . . 48Qualità immagine . . . . . . . . . . . . . . . . . . . . . . . . . . . . . . . . . . . . . . . . . . . . . . . . . . . . . . . . . . . . . . . . . . . . . . 53Tipo di originale . . . . . . . . . . . . . . . . . . . . . . . . . . . . . . . . . . . . . . . . . . . . . . . . . . . . . . . . . . . . . . . . . . . . 53Opzioni immagine . . . . . . . . . . . . . . . . . . . . . . . . . . . . . . . . . . . . . . . . . . . . . . . . . . . . . . . . . . . . . . . . . . 53Miglioramento immagine . . . . . . . . . . . . . . . . . . . . . . . . . . . . . . . . . . . . . . . . . . . . . . . . . . . . . . . . . . . 54Regolazione layout . . . . . . . . . . . . . . . . . . . . . . . . . . . . . . . . . . . . . . . . . . . . . . . . . . . . . . . . . . . . . . . . . . . . . 55Formato originale . . . . . . . . . . . . . . . . . . . . . . . . . . . . . . . . . . . . . . . . . . . . . . . . . . . . . . . . . . . . . . . . . . . 55Copia originali rilegati . . . . . . . . . . . . . . . . . . . . . . . . . . . . . . . . . . . . . . . . . . . . . . . . . . . . . . . . . . . . . . . 56Spostamento immagine . . . . . . . . . . . . . . . . . . . . . . . . . . . . . . . . . . . . . . . . . . . . . . . . . . . . . . . . . . . . . 57Cancellazione margine . . . . . . . . . . . . . . . . . . . . . . . . . . . . . . . . . . . . . . . . . . . . . . . . . . . . . . . . . . . . . . 57Immagine invertita . . . . . . . . . . . . . . . . . . . . . . . . . . . . . . . . . . . . . . . . . . . . . . . . . . . . . . . . . . . . . . . . . 58Formato di uscita . . . . . . . . . . . . . . . . . . . . . . . . . . . . . . . . . . . . . . . . . . . . . . . . . . . . . . . . . . . . . . . . . . . . . . . 59Creazione libretto . . . . . . . . . . . . . . . . . . . . . . . . . . . . . . . . . . . . . . . . . . . . . . . . . . . . . . . . . . . . . . . . . . . 59Copertine . . . . . . . . . . . . . . . . . . . . . . . . . . . . . . . . . . . . . . . . . . . . . . . . . . . . . . . . . . . . . . . . . . . . . . . . . . . 60Inserti . . . . . . . . . . . . . . . . . . . . . . . . . . . . . . . . . . . . . . . . . . . . . . . . . . . . . . . . . . . . . . . . . . . . . . . . . . . . . . 61Annotazioni . . . . . . . . . . . . . . . . . . . . . . . . . . . . . . . . . . . . . . . . . . . . . . . . . . . . . . . . . . . . . . . . . . . . . . . . 62Separatori per trasparenti . . . . . . . . . . . . . . . . . . . . . . . . . . . . . . . . . . . . . . . . . . . . . . . . . . . . . . . . . . . 66Layout di pagina . . . . . . . . . . . . . . . . . . . . . . . . . . . . . . . . . . . . . . . . . . . . . . . . . . . . . . . . . . . . . . . . . . . . 66Assemblaggio lavoro . . . . . . . . . . . . . . . . . . . . . . . . . . . . . . . . . . . . . . . . . . . . . . . . . . . . . . . . . . . . . . . . . . . . 68Lavoro composto . . . . . . . . . . . . . . . . . . . . . . . . . . . . . . . . . . . . . . . . . . . . . . . . . . . . . . . . . . . . . . . . . . . 68Lavoro campione . . . . . . . . . . . . . . . . . . . . . . . . . . . . . . . . . . . . . . . . . . . . . . . . . . . . . . . . . . . . . . . . . . . 69Salva lavoro per ristampa . . . . . . . . . . . . . . . . . . . . . . . . . . . . . . . . . . . . . . . . . . . . . . . . . . . . . . . . . . . . 70Salva impostazioni correnti . . . . . . . . . . . . . . . . . . . . . . . . . . . . . . . . . . . . . . . . . . . . . . . . . . . . . . . . . . 70Recupera impostazioni salvate . . . . . . . . . . . . . . . . . . . . . . . . . . . . . . . . . . . . . . . . . . . . . . . . . . . . . . . 71Xerox <strong>WorkCentre</strong> <strong>5735</strong>/<strong>5740</strong>/<strong>5745</strong>/<strong>5755</strong>/<strong>5765</strong>/<strong>5775</strong>/<strong>5790</strong>Copia43
IntroduzioneIntroduzioneQuesta sezione descrive le funzioni di copia del dispositivo,comprese le opzioni per Riduzione/Ingrandimento, Lati dacopiare, Regolazione layout, Qualità immagine, Formato diuscita, Assemblaggio lavoro e altre ancora.Quando si seleziona Avvio dal servizio Copia, il dispositivoesegue la scansione degli originali e memorizzatemporaneamente le immagini, quindi stampa le immaginiin base alle selezioni effettuate.1. Per selezionare il servizio Copia, premere il pulsanteHome Servizi.2. Selezionare l'opzione Copia. Vengono visualizzateulteriori opzioni e funzioni.Per istruzioni sull'utilizzo delle funzioni di Copia di base,vedere Esecuzione di copie a pagina 45.Se nel dispositivo sono state abilitate le funzioni diautenticazione o contabilità, l'accesso alle funzioni potrebbe richiedere l'inserimento dei dettagli diaccesso. Vedere Accesso a pagina 34 di Operazioni preliminari.44Xerox <strong>WorkCentre</strong> <strong>5735</strong>/<strong>5740</strong>/<strong>5745</strong>/<strong>5755</strong>/<strong>5765</strong>/<strong>5775</strong>/<strong>5790</strong>Copia
Esecuzione di copieEsecuzione di copie1. Caricare i documenti a faccia in su nel vassoio dell'alimentatore automatico. Regolare le guide inmodo che tocchino i documenti.Oppure...Sollevare l'alimentatore automatico. Appoggiare il documento a faccia in giù sulla lastra diesposizione e allinearlo alla freccia nell'angolo in alto a destra (lato posteriore). Chiuderel'alimentatore automatico.2. Premere il pulsante Cancella tutto (AC) due volte per annullare eventuali programmazioni dischermata precedenti.3. Premere il pulsante Home Servizi e selezionarel'opzione Copia.Vengono visualizzate le funzioni di Copia.4. Selezionare le funzioni richieste sullo schermo sensibile.Riduzione/Ingrandimento (R/I) consente di ridurre o ingrandire l'immagine dal 25% al400%.Alimentazione carta consente di selezionare il vassoio e il formato carta richiesto per lecopie.Lati da copiare consente di produrre copie fronte o fronte/retro.Uscita copie consente di selezionare opzioni per fascicolare, pinzare o piegare le copie(a seconda del dispositivo di finitura disponibile).5. Inserire la quantità di copie utilizzando il tastierino numerico e premere Avvio per scansire glioriginali.6. Rimuovere gli originali dall'alimentatore automatico o dalla lastra al termine della scansione.Nota: il lavoro entra nell'elenco lavori pronto per la stampa.7. Selezionare Stato lavori per visualizzare l'elenco lavori e controllare lo stato del proprio lavoro.Se il lavoro viene trattenuto nell'elenco significa che richiede risorse aggiuntive. Per identificare lerisorse richieste, selezionare il lavoro e poi il pulsante Dettagli lavoro. Quando le risorse richiestediventano disponibili, il lavoro viene stampato.Xerox <strong>WorkCentre</strong> <strong>5735</strong>/<strong>5740</strong>/<strong>5745</strong>/<strong>5755</strong>/<strong>5765</strong>/<strong>5775</strong>/<strong>5790</strong>Copia45
Opzioni di CopiaOpzioni di CopiaLa scheda Copia include le selezioni di copia di base, adesempio Riduzione/Ingrandimento, Alimentazione carta,Lati da copiare e Uscita copie. Ogni opzione è descrittadettagliatamente di seguito.Riduzione/IngrandimentoIl dispositivo offre varie opzioni per ridurre o ingrandire le copie rispetto all'originale, incluse opzioniper selezionare un rapporto specifico, proporzionale o indipendente, e altre per consentire la scelta dauna serie di pulsanti di preselezione predefiniti. Per comodità, un facile accesso alla selezione deirapporti è disponibile nella scheda Copia, nell'area Riduzione/Ingrandimento. Utilizzare il pulsanteAltro... per accedere a ulteriori opzioni che non sono contenute nella schermata principale.Le immagini di originali posti sulla lastra di esposizione possono essere ingrandite o ridotte dal 400%al 25%. Le immagini di originali alimentati attraverso l'alimentatore automatico possono essereingrandite o ridotte dal 200% al 25%.• Utilizzare i pulsanti a freccia nella schermata Copia per selezionare la percentuale di riduzione oingrandimento richiesta.• In alternativa, selezionare il pulsante del rapporto e utilizzare il tastierino numerico perdigitare il rapporto richiesto.• Impostare la casella del rapporto su 100% se si desidera che le dimensioni dell'immagine di uscitasiano identiche a quelle dell'originale.• Altre opzioni, elencate qui sotto, includono la riduzione da A3 a A4, l'opzione % auto e Altro.% proporzionaleLe selezioni eseguite in questa schermata consentono di ridurre o ingrandire l'immagine dello stessofattore in entrambe le direzioni, in modo da mantenere le proporzioni dell'immagine.• Selezionare il pulsante % variabile e utilizzare iltastierino numerico o i pulsanti a freccia per immettereil rapporto richiesto.• Utilizzare i pulsanti di Preselezioni per selezionare100%, % auto o i rapporti utilizzati più frequentemente(che possono essere impostati dall'amministratore). Irapporti proporzionali selezionati appaiono comevalori percentuali accanto al pulsante.Quando si seleziona % auto, il dispositivo sceglie il rapporto migliore per ridurre o ingrandirel'originale sul formato carta selezionato. Prima di utilizzare questa opzione, è necessariospecificare un vassoio carta.46Xerox <strong>WorkCentre</strong> <strong>5735</strong>/<strong>5740</strong>/<strong>5745</strong>/<strong>5755</strong>/<strong>5765</strong>/<strong>5775</strong>/<strong>5790</strong>Copia
Opzioni di Copia% X-Y indipendenteQuesta selezione consente di impostare rapporti di riduzione o ingrandimento diversi per la dimensioneX (larghezza) e la dimensione Y (altezza) dell'immagine. Questo produce una copia distortadell'originale.• Selezionare i pulsanti di % X-Y variabile eutilizzare il tastierino numerico o i pulsanti a freccia perimmettere i rapporti di Larghezza - % X e Lunghezza -% Y richiesti.• Utilizzare i pulsanti di Preselezioni (% X/Y) perselezionare 100%/100%, % X-Y indipendenteautomatica o i rapporti utilizzati più frequentemente(che possono essere impostati dall'amministratore). Irapporti proporzionali selezionati X e Y appaiono come valori percentuali accanto al pulsante.Utilizzare 100% / 100% per generare un'immagine delle stesse dimensioni dell'originale.% X-Y indipendente automatica consente di adattare automaticamente l'immaginedell'originale alla carta selezionata. È possibile che la riduzione o l'ingrandimento non siaproporzionale e che l'immagine venga distorta per adattarla alla carta. Prima di utilizzare questaopzione, è necessario specificare un vassoio carta oppure selezionare Selezione automatica sullaschermata Alimentazione carta.Selezionare Salva per salvare le selezioni e uscire.Alimentazione cartaNella sezione Alimentazione carta della scheda Copia è possibile selezionare un vassoio carta oppurel'opzione Selezione automatica. Utilizzare Altro... per accedere a tutte le opzioni.• Selezione automatica consente di selezionare automaticamente il formato carta appropriato perogni originale in base al formato dell'originale e a eventuali rapporti di ingrandimento/riduzioneselezionati direttamente.• In alternativa, è possibile selezionare un vassoio carta contenente il formato e il tipo di cartarichiesti. Viene visualizzato il formato e il tipo di supporto caricato in ciascun vassoio.Quando si seleziona il pulsante Altro..., viene visualizzata laschermata Alimentazione carta in cui appaiono tutti ivassoi, nonché il formato, il tipo e il colore dei supporticaricati in ciascuno.• Nell'elenco è possibile selezionare il vassoio dautilizzare. Il vassoio scelto viene evidenziato in blu.• Se la funzione di scambio automatico dei vassoi èstata abilitata dall'amministratore del sistema e piùvassoi contengono supporti dello stesso formato, colore e tipo, il dispositivo passaautomaticamente a un altro vassoio quando il vassoio attivo è vuoto.Selezionare Salva per salvare le selezioni e uscire.Xerox <strong>WorkCentre</strong> <strong>5735</strong>/<strong>5740</strong>/<strong>5745</strong>/<strong>5755</strong>/<strong>5765</strong>/<strong>5775</strong>/<strong>5790</strong>Copia47
Opzioni di CopiaLati da copiareIl dispositivo consente di eseguire copie solo fronte o fronte/retro da originali solo fronte o fronte/retroutilizzando l'alimentatore automatico o la lastra di esposizione. Le opzioni disponibili sono elencatesotto.• 1 > 1: utilizzare questa opzione se gli originali sono fronte e si eseguono copie fronte.• 1 > 2: utilizzare questa opzione se gli originali sono fronte e si eseguono copie fronte/retro.È possibile inoltre selezionare il pulsante Ruota lato 2 per ruotare la seconda pagina di 180 o .• 2 > 2: utilizzare questa opzione per eseguire copie fronte/retro da originali fronte/retro. È possibileinoltre selezionare il pulsante Ruota lato 2 per ruotare il secondo lato di 180 o .• 2 >1: l'opzione consente di eseguire copie fronte da originali fronte/retro.Nota: se si utilizza la lastra di esposizione per scansire gli originali, viene visualizzato un messaggioquando il dispositivo è pronto per la scansione del lato 2. Continuare la scansione finché non sonostati scansiti tutti i lati.Uscita copieLe opzioni di Uscita copie utilizzate più spesso vanno selezionate direttamente dalla scheda Copia.Le opzioni disponibili dipendono dal dispositivo di finitura e dai kit installati. Per ulteriori informazioni,vedere Dispositivi di finitura a pagina 51.Utilizzare Altro... per accedere a tutte le opzioni. Al termine della programmazione, selezionare Salvaper salvare le selezioni e uscire.NoSelezionare No se non è necessario applicare un'opzione di finitura alle copie.FascicolazioneSelezionare l'opzione di Fascicolazione desiderata. Le opzioni disponibili sono elencate sotto.• Fascicolate consente di ordinare le copie in fascicoli: 1,2,3; 1,2,3; 1,2,3.• Non fascicolate consente di ordinare le copie in pile 1,1,1 2,2,2 3,3,3.48Xerox <strong>WorkCentre</strong> <strong>5735</strong>/<strong>5740</strong>/<strong>5745</strong>/<strong>5755</strong>/<strong>5765</strong>/<strong>5775</strong>/<strong>5790</strong>Copia
Opzioni di CopiaPinzatoLe opzioni di pinzatura disponibili dipendono dal dispositivo di finitura installato e dall'impostazione diconfigurazione. Per informazioni sulle opzioni disponibili, vedere Servizi e opzioni a pagina 12 diOperazioni preliminari.• 1 punto: selezionare questa opzione e poi l'angoloprescelto per il punto metallico. Un singolo puntoviene applicato nell'angolo selezionato.• 2 punti: selezionare questa opzione e poi il bordoprescelto per i punti metallici. Due punti vengonoapplicati sul bordo selezionato.• Pinzatura multipla: quando si seleziona questaopzione, in base al formato della carta, vengonoapplicati tre o quattro punti sul bordo selezionato. Ad esempio:• 4 punti = A4 LEF, A3, 8,5 x 11 poll. LEF, 11 x 17 poll., 8 x 10 poll. LEF.• 3 punti = 8 x 10 poll. SEF, 8,5 x 11 poll. SEF, 8,5 x 5,5 poll. LEF, A4 SEF, A5 LEF, 8,5 x 14 poll.SEF, B5 SEF.Nota: SEF indica Alimentazione lato corto, mentre LEF indica Alimentazione lato lungo.Nota: per alcune selezioni di pinzatura, il dispositivo esegue la rotazione dell'immagine. Se non èpossibile eseguire la pinzatura, verificare che l'opzione Rotazione immagine sia impostata su Sì inStrumenti. Vedere Rotazione immagine automatica a pagina 285 di Amministrazione econtabilità.Perforato/pinzatoLe opzioni Perforato/pinzato dipendono dal dispositivo di finitura e dal kit di perforazione disponibili.Per informazioni sulle opzioni disponibili, vedere Servizi e opzioni a pagina 12 di Operazioni preliminari.L'opzione va selezionata quando si desiderano copie perforate oppure perforate e pinzate. Poiché ognifoglio viene perforato individualmente, non esiste un limite al numero massimo di fogli nel fascicolo. Laperforazione può essere selezionata solo per supporti A4 LEF e A3 SEF (216 x 279 mm LEF e 279 x 432mm SEF). Prima di selezionare l'opzione Perforato/pinzato, selezionare l'opzione di Fascicolazionerichiesta. Le opzioni disponibili sono elencate sotto.• Solo perforazione: selezionare questa opzione perperforare i fascicoli o le pile di copie sul bordo sinistro.• 1 punto: selezionare questa opzione per perforare ifascicoli e aggiungere un unico punto metallico.Selezionare la posizione per il punto.• 2 punti: selezionare questa opzione per perforare ifascicoli o le pile di copie e aggiungere due puntimetallici. Selezionare il bordo per i punti.Xerox <strong>WorkCentre</strong> <strong>5735</strong>/<strong>5740</strong>/<strong>5745</strong>/<strong>5755</strong>/<strong>5765</strong>/<strong>5775</strong>/<strong>5790</strong>Copia49
Opzioni di CopiaLibrettoSe nel dispositivo è installata una stazione di finitura per grandi volumi con stazione libretto, è possibileutilizzare la funzione Creazione libretto per produrre automaticamente libretti piegati e pinzati.Specifiche applicabili per la stazione di finitura libretto:• Formati carta: A3, 11 x 17 poll., A4, 8,5 x 11 poll., 8,5 x 13 poll. e 8,5 x 14 poll.• Grammature accettate: da 60 a 216 g/m² (da 16 a 57 lb).• Tutti i supporti devono essere alimentati dal lato corto (SEF).• Spessore libretto:• Per i libretti piegati e pinzati, un massimo di 15 fogli di carta da 80 g/m² (20 lb) o spessoreequivalente. Ad esempio, sono consentiti 13 fogli di carta da 80 g/m² (20 lb) e una copertinada 160g/m² (43lb).• Per i libretti solo piegati, un massimo di 5 fogli di carta da 80 g/m² (20 lb) o spessoreequivalente. Ad esempio, sono consentiti 3 fogli di carta da 80 g/m² (20 lb) e una copertinada 200g/m² (53lb).Se si utilizza l'opzione Creazione libretto - Sì, il dispositivo esegue la scansione degli originali, quindiriduce e dispone automaticamente le immagini nella corretta sequenza sul supporto selezionato inmodo che, una volta piegati i fogli, si ottenga un libretto. È possibile inserire una copertina nel librettoautomaticamente, vedere Copertine a pagina 60.Le opzioni disponibili sono elencate sotto.Creazione libretto• No: selezionare questa opzione quando il layout dellecopie deve corrispondere a quello degli originali. Adesempio, quando gli originali hanno già un layoutlibretto.• Sì: selezionare questa opzione quando si desidera chela macchina riduca automaticamente e disponga leimmagini in un layout libretto.Finitura• Piegato e pinzato: consente di piegare e pinzare le copie lungo il margine interno per crearelibretti.• Solo piegato: consente di piegare le copie lungo il margine interno per creare libretti.• Nessuno: selezionare questa opzione se non si desidera che il dispositivo pieghi e pinzi le copie.50Xerox <strong>WorkCentre</strong> <strong>5735</strong>/<strong>5740</strong>/<strong>5745</strong>/<strong>5755</strong>/<strong>5765</strong>/<strong>5775</strong>/<strong>5790</strong>Copia
Opzioni di CopiaPiegatura triplaSe nel dispositivo è installato il modulo di piegatura tripla opzionale, è possibile piegare un singolofoglio di carta A4 o 8,5 x 11 poll. con grammatura compresa tra 60 e 120 g/m² (da 16 a 32 lb) conPiegatura a C o Piegatura a Z. Gli originali devono essere sempre alimentati dal lato corto (SEF).• Piegatura a C : la pagina viene piegata comemostrato. Selezionare Fascicolate per ottenerefascicoli oppure Non fascicol. per semplici pile.• Piegatura a Z : la pagina viene piegata comemostrato. Selezionare Fascicolate per ottenerefascicoli oppure Non fascicol. per semplici pile.Dispositivi di finituraDispositivo di fiinituraStazione di finitura BasicOfficeStazione di finitura AdvancedOfficeDescrizione• Ha una capacità massima di 250 fogli nel vassoio superiore e di fino a1000 fogli nel vassoio impilatore.• Grammature accettate: da 60 a 216 g/m² (da 16 a 57 lb).• L'impilatore consente di fascicolare, impilare e pinzare le copie aseconda delle funzioni selezionate. Il dispositivo è in grado di pinzare da2 a 30 fogli di carta da 80 g/m² (20 lb) (ma un numero inferiore di foglise si utilizzano supporti pesanti o divisori a rubrica).• La cartuccia punti della stazione di finitura Basic Office contiene 3000punti.Nota: la pinzatura doppia non è disponibile con la stazione di finitura BasicOffice.• Ha una capacità massima di 250 fogli nel vassoio superiore e di fino a1500 fogli nel vassoio impilatore.• Grammature accettate: da 60 a 216 g/m² (da 16 a 57 lb).• La stazione di finitura Advanced Office consente di fascicolare, impilare,pinzare e perforare (con kit di perforazione installato) le copie a secondadelle funzioni selezionate. Il dispositivo è in grado di pinzare da 2 a 50fogli di carta da 80 g/m² (20 lb) (ma un numero inferiore di fogli se siutilizzano supporti pesanti o divisori a rubrica).• Utilizzare il pulsante Pausa sopra la stazione di finitura perinterrompere la stampa e svuotare il vassoio di uscita. Premere ilpulsante di nuovo per riprendere la stampa.• La pinzatrice della stazione di finitura dispone di 1 cartuccia punticontenente 5000 punti.• La stazione di finitura può essere fornita di un kit di perforazione a 2, 3 o4 fori opzionale.Xerox <strong>WorkCentre</strong> <strong>5735</strong>/<strong>5740</strong>/<strong>5745</strong>/<strong>5755</strong>/<strong>5765</strong>/<strong>5775</strong>/<strong>5790</strong>Copia51
Opzioni di CopiaDispositivo di fiinituraStazione di finitura per grandivolumiDescrizione• Ha una capacità massima di 250 fogli nel vassoio superiore e di fino a3000 fogli nel vassoio impilatore.• Grammature accettate: da 60 a 216 g/m² (da 16 a 57 lb).• La stazione di finitura per grandi volumi consente di fascicolare,impilare, pinzare e perforare (con kit di perforazione installato) le copiea seconda delle funzioni selezionate. Il dispositivo è in grado di pinzareda 2 a 100 fogli di carta da 80 g/m² (20 lb) (meno se si utilizzanosupporti pesanti o divisori a rubrica).• Utilizzare il pulsante Pausa sopra la stazione di finitura perinterrompere la stampa e svuotare il vassoio di uscita. Premere ilpulsante di nuovo per riprendere la stampa.• La stazione di finitura può essere fornita del kit di perforazione a 2, 3 o 4fori opzionale e del kit vassoio 6 (inseritore post-elaborazione).• La stazione di finitura per grandi volumi è disponibile anche con unastazione libretto che consente di piegare e pinzare i libretti. I fogli e ilibretti piegati vengono inviati al vassoio libretti che può contenere tra10 e 30 libretti, in base al numero delle pagine. Se l'ala sul lato destrodel vassoio è abbassata, è possibile raccogliere un numero illimitato dilibretti in un contenitore adatto.• Se si dispone di una stazione di finitura per grandi volumi con stazionelibretto, è possibile installare anche un modulo di piegatura tripla perconsentire al dispositivo di piegare in tre i fogli. Se è installato il modulodi piegatura tripla, la capacità del vassoio impilatore della stazione difinitura è ridotta a 2000 fogli e la grammatura massima a 120 g/m²(32 lb).52Xerox <strong>WorkCentre</strong> <strong>5735</strong>/<strong>5740</strong>/<strong>5745</strong>/<strong>5755</strong>/<strong>5765</strong>/<strong>5775</strong>/<strong>5790</strong>Copia
Qualità immagineQualità immagineIl dispositivo è in grado di migliorare la qualità delle copieutilizzando le funzioni di Qualità immagine. La sezionedescrive le opzioni disponibili e quando utilizzarle. Leopzioni includono funzioni di impostazione del tipo dioriginale e di controllo di luminosità, scurezza, definizione econtrasto dell'immagine.Tipo di originaleLa funzione consente di migliorare la qualità delle copie inbase al tipo di immagini originali copiate e al modo in cuisono state generate.• Foto e testo è l'opzione consigliata per originali ditesto e disegni al tratto.• Testo consente di migliorare la definizione ed èl'opzione consigliata per testo e disegni al tratto.• Foto è l'opzione utilizzata in particolare per originaliche contengono fotografie o immagini a tono continuo, senza testo o disegni al tratto. Fotoconsente di ottenere la migliore qualità per fotografie, ma una qualità inferiore per testo e disegnial tratto.• Foto a mezzitoni è l'opzione utilizzata se l'originale è tratto da una rivista o giornale contenentefotografie o testo.Selezionare Salva per salvare le selezioni e uscire.Opzioni immagineOpzioni immagine offre opzioni per modificare l'aspetto delle copie. Le opzioni disponibili sonoelencate sotto.Più chiara/Più scuraL'opzione consente di regolare manualmente il grado diluminosità o scurezza delle immagini scansite.• Spostare il pulsante di scorrimento verso il basso perscurire l'immagine scansita di originali chiari, quali idisegni a matita.• Spostare il pulsante di scorrimento verso l'alto perschiarire l'immagine scansita di originali scuri, adesempio mezzitoni oppure originali con sfondocolorato.Xerox <strong>WorkCentre</strong> <strong>5735</strong>/<strong>5740</strong>/<strong>5745</strong>/<strong>5755</strong>/<strong>5765</strong>/<strong>5775</strong>/<strong>5790</strong>Copia53
Qualità immagineDefinizioneConsente di regolare manualmente la definizione delle immagini scansite.• Spostare l'indicatore verso l'alto per aumentare la definizione dell'immagine scansita.• Spostare l'indicatore verso il basso per diminuire la definizione delle immagini scansite.RetinaturaL'opzione è disponibile insieme alle opzioni Foto e testo, Testo e Foto a mezzitoni di Tipo di originale.Le opzioni di Retinatura sono elencate di seguito.• Auto riduce il rischio che appaiano macchie o aree con trame o motivi diversi dall'area circostantesulle copie.• Speciale consente di ottimizzare le fotografie a tono continuo o le immagini a mezzitoni con altafrequenza. L'opzione viene utilizzata per creare immagini più uniformi e meno granulose daimmagini a toni continui e mezzitoni.Selezionare Salva per salvare le selezioni e uscire.Miglioramento immagineMiglioramento immagine fornisce opzioni per migliorare la qualità delle copie, riducendo il fondo oregolando il contrasto. Le opzioni disponibili sono elencate sotto.Eliminazione fondoEliminazione fondo consente di migliorare gli originali consfondi colorati riducendo o eliminando lo sfondo sullecopie. L'opzione è utile con originali di carta colorata.• Selezionare Eliminazione automatica per eliminareautomaticamente il fondo non desiderato.• Selezionare No per disattivare l'eliminazione fondo, inparticolare quando:• La regolazione Più scura non produce una copiasoddisfacente da originali chiari.• L'originale ha un bordo grigio o colorato (ad esempio un certificato).• Si desidera riprodurre dei dettagli persi a causa di un bordo scuro quando si utilizzanooriginali rilegati.ContrastoLa funzione consente di controllare la densità dell'immagine sulla copia e di eseguire unacompensazione se l'originale ha troppo o troppo poco contrasto.• Spostare l'indicatore verso l'alto per riprodurre tonalità bianche e nere più nitide per testo e lineema ridurre la definizione delle illustrazioni.• Spostare l'indicatore verso il basso per riprodurre più dettagli nelle aree chiare e scuredell'originale.Selezionare Salva per salvare le selezioni e uscire.54Xerox <strong>WorkCentre</strong> <strong>5735</strong>/<strong>5740</strong>/<strong>5745</strong>/<strong>5755</strong>/<strong>5765</strong>/<strong>5775</strong>/<strong>5790</strong>Copia
Regolazione layoutRegolazione layoutCon Regolazione layout è possibile modificare l'aspettodelle immagini sulle copie. La funzione consente di spostarel'immagine, creare un'immagine speculare, cancellareun'area da uno o tutti i bordi dell'originale ed eseguirecopie da originali rilegati.Formato originaleFormato originale consente di specificare il rilevamentoautomatico del formato di originali, originali misti o ilformato specifico dell'immagine da scansire. Le opzionidisponibili sono elencate sotto.• Rilevamento aut. è l'impostazione predefinita econsente il rilevamento formato automatico. Ilformato rilevato viene confrontato a un formato cartastandard.• Aree di scansione preselezionate consente di definire il formato dell'originale da un elenco diformati standard preimpostati. È possibile visualizzare l'elenco utilizzando la barra di scorrimento.• L'opzione Aree di scansione personalizzate consente di immettere un'area specifica da scansire.Misurare l'area da scansire sull'originale e immettere le misure degli assi X e Y nei campi forniti.Viene scansita solo l'area specificata.• Originali misti consente di scansire documenti che contengono pagine di formato diverso. Lepagine devono avere la stessa larghezza, come nei formati A4 LEF e A3 SEF (216 x 279 mm LEF e279 x 432 mm SEF). Altre combinazioni sono visualizzate sulla schermata. Il dispositivo rileva ilformato dei documenti e produce questi risultati di uscita:• Se si seleziona % auto per R/I e un vassoio specifico sotto Alimentazione carta, tutte leimmagini vengono ridotte o ingrandite e copiate su carta dello stesso formato.• Se si sceglie Selezione automatica per la carta, le immagini vengono copiate mantenendo ilformato originale e le copie escono con formati misti.Selezionare Salva per salvare le selezioni e uscire.Xerox <strong>WorkCentre</strong> <strong>5735</strong>/<strong>5740</strong>/<strong>5745</strong>/<strong>5755</strong>/<strong>5765</strong>/<strong>5775</strong>/<strong>5790</strong>Copia55
Regolazione layoutCopia originali rilegatiATTENZIONE: non chiudere l'alimentatore automatico durante la scansione di originali rilegati.Questa funzione consente di specificare la pagina o le pagine di un libro da scansire. L'originalerilegato va appoggiato sulla lastra di esposizione a faccia in giù, con il dorso allineato al contrassegnoche si trova sul lato posteriore della lastra. Allineare la parte superiore dell'originale al lato posterioredella lastra di esposizione.Il dispositivo identifica il formato dell'originale durante la scansione. Se le pagine hanno un bordo neroo di colore scuro, nel dispositivo si presuppone che le dimensioni delle pagine siano inferiori a quellereali. Per evitare questo problema, utilizzare la funzione Aree di scansione personalizzate in Formatooriginale per immettere le dimensioni esatte della pagina. Per ulteriori informazioni, vedere Formatooriginale a pagina 55.• Entrambe le pagine: consente di scansire entrambe lepagine; la pagina sinistra del libro viene scansita perprima. Utilizzare i pulsanti a freccia per specificare unaquantità compresa tra 0 e 50 mm (da 0 a 2 poll.) dacancellare dal centro del libro per eliminare segni nondesiderati riprodotti dal margine interno del libro.• Sinistra e poi destra o Destra e poi sinistra: consentedi scansire entrambe le pagine nell'ordine specificato.Queste opzioni sostituiscono l'opzione Entrambe le pagine ma non vengono visualizzate se nonsono prima abilitate tramite Strumenti. Vedere Opzioni display a pagina 274 di Amministrazionee contabilità.• Solo pagina sinistra: consente di scansire solo la pagina sinistra. Utilizzare i pulsanti a freccia perspecificare una quantità compresa tra 0 e 25 mm (da 0 a 1 poll.) da cancellare dal lato destrodella pagina per eliminare segni non desiderati riprodotti dal margine interno del libro.• Solo pagina destra: consente di scansire solo la pagina destra. Utilizzare i pulsanti a freccia perspecificare una quantità compresa tra 0 e 25 mm (da 0 a 1 poll.) da cancellare dal lato sinistrodella pagina per eliminare segni non desiderati riprodotti dal margine interno del libro.Selezionare Salva per salvare le selezioni e uscire.56Xerox <strong>WorkCentre</strong> <strong>5735</strong>/<strong>5740</strong>/<strong>5745</strong>/<strong>5755</strong>/<strong>5765</strong>/<strong>5775</strong>/<strong>5790</strong>Copia
Regolazione layoutSpostamento immagineSpostamento immagine consente di selezionare la posizione dell'immagine sulla copia. Le opzionidisponibili sono elencate sotto.• Centra automaticamente consente di trasferire automaticamente l'immagine scansita al centrodel supporto selezionato. Per risultati ottimali, l'originale deve essere più piccolo del supporto diuscita o, in alternativa, l'immagine deve essere ridotta.• Spostamento margine consente di spostarel'immagine sulla pagina verso l'alto/il basso oppureverso sinistra/destra in modo da ottenere margini piùgrandi o più piccoli. Immettere lo spostamentorichiesto selezionando un campo o utilizzando ipulsanti a freccia.Il valore di spostamento va immesso in incrementi di1 mm (0,1 poll.) fino a 50 mm (2,0 poll.).Quando si copia in modalità fronte/retro sono disponibili due opzioni:• Regolare il margine del lato 2 in modo indipendente dal lato 1.• Utilizzare Speculare - Lato 1 in modo che lo spostamento del lato 2 sia identico a quello dellato 1 se occorre un margine di rilegatura.Selezionare Salva per salvare le selezioni e uscire.Cancellazione margineCancellazione margine consente di specificare la quantità di immagine da cancellare sui bordidell'originale. Ad esempio, è possibile rimuovere segni causati da fori e punti metallici nell'originale.Le opzioni disponibili sono elencate sotto.• Tutti i bordi consente di cancellare la stessa quantità da tutti i bordi. Utilizzare i pulsanti a frecciaper regolare la quantità da cancellare, da 3 a 50 mm (da 0,1 a 2,0 poll.). Oppure, selezionare ilcampo di inserimento e immettere la quantità. Tutti i segni o difetti compresi in questo spaziovengono cancellati.• Bordi indipendenti consente di cancellare unaquantità indipendente da ciascuno dei bordi, sui lati 1e 2. Utilizzare i pulsanti a freccia per regolare laquantità da cancellare, da 3 a 50 mm (da 0,1 a 2,0poll.). Oppure, selezionare il campo di inserimentoappropriato e immettere la quantità.• Stampa al bordo consente di stampare le immaginifino al bordo sulle copie.Nota: la funzione può limitare tuttavia la capacità di pulizia automatica del sistema e causaredifetti sulle copie se viene utilizzata troppo spesso.Selezionare Salva per salvare le selezioni e uscire.Xerox <strong>WorkCentre</strong> <strong>5735</strong>/<strong>5740</strong>/<strong>5745</strong>/<strong>5755</strong>/<strong>5765</strong>/<strong>5775</strong>/<strong>5790</strong>Copia57
Regolazione layoutImmagine invertitaImmagine invertita consente di invertire l'immagine ocreare un'immagine negativa. La funzione è utile per glioriginali che presentano uno sfondo scuro e/o testo eimmagini chiare. Consente, inoltre, di ridurre il consumo ditoner.Le opzioni disponibili sono elencate sotto.• Immagine speculare consente di invertire l'immagine originalecreando un'immagine speculare dell'originale.• Immagine negativa consente di convertire in chiaro le aree scure ein scuro le aree chiare dell'originale.Selezionare Salva per salvare le selezioni e uscire.58Xerox <strong>WorkCentre</strong> <strong>5735</strong>/<strong>5740</strong>/<strong>5745</strong>/<strong>5755</strong>/<strong>5765</strong>/<strong>5775</strong>/<strong>5790</strong>Copia
Formato di uscitaFormato di uscitaLe opzioni di Formato di uscita consentono di modificare leimmagini copiate e di migliorare l'aspetto e lo stile deilavori di copia. Ad esempio, è possibile aggiungerecopertine e annotazioni alle copie, creare libretti, porre piùimmagini su una pagina e separare i trasparenti.Creazione librettoCreazione libretto consente la produzione di libretti da originali fronte o fronte/retro. Il dispositivoesegue la scansione degli originali quindi riduce e dispone automaticamente le immagini nella correttasequenza sul supporto di uscita selezionato, in modo che, una volta piegati i fogli, si ottenga un libretto.È possibile inserire una copertina nel librettoautomaticamente. Per ulteriori informazioni, vedereCopertine a pagina 60.Se è installata una stazione di finitura per grandi volumi constazione libretto, è possibile utilizzare la funzione Creazionelibretto per generare automaticamente libretti piegati epinzati. Specifiche applicabili per la stazione di finituralibretto:• Formati carta: A3, 11 x 17 poll., A4, 8,5 x 11 poll., 8,5 x 13 poll. e 8,5 x 14 poll.• Grammature accettate: da 60 a 216 g/m² (da 16 a 57 lb).• Tutti i supporti devono essere alimentati dal lato corto (SEF).• Spessore libretto:• Per i libretti piegati e pinzati, un massimo di 15 fogli di carta da 80 g/m² (20 lb) o spessoreequivalente. Ad esempio, sono consentiti 13 fogli di carta da 80 g/m² (20 lb) e una copertinada 160g/m² (43lb).• Per i libretti solo piegati, un massimo di 5 fogli di carta da 80 g/m² (20 lb) o spessoreequivalente. Ad esempio, sono consentiti 3 fogli di carta da 80 g/m² (20 lb) e una copertinada 200g/m² (53lb).Xerox <strong>WorkCentre</strong> <strong>5735</strong>/<strong>5740</strong>/<strong>5745</strong>/<strong>5755</strong>/<strong>5765</strong>/<strong>5775</strong>/<strong>5790</strong>Copia59
Formato di uscitaPer creare un libretto:1. Nella scheda Copia, selezionare l'opzione di Alimentazione carta per il lavoro. Se si desiderapinzare e/o piegare le copie, è necessario selezionare un vassoio con carta alimentata dal latocorto (SEF).Nota: Creazione libretto non è disponibile se è scelta l'opzione Selezione automatica per la carta.2. Selezionare il pulsante Sì sulla schermata Creazionelibretto.3. Se è installata una stazione di finitura per grandivolumi con stazione libretto, selezionare l'opzione difinitura richiesta:• Piegato e pinzato: consente di piegare e pinzarele copie lungo il margine interno per crearelibretti.• Solo piegato: consente di piegare le copie lungo il margine interno per creare libretti.4. In Originale, selezionare Originali fronte o Originali fronte/retro, in base agli originali da scansire.5. Selezionare l'opzione di Ordine di lettura richiesta per le copie, Da sinistra a destra o Da destra asinistra.Nota: l'opzione Ordine di lettura potrebbe non essere visualizzata se non è stata abilitata inStrumenti. Vedere Imposta default copia a pagina 276 di Amministrazione e contabilità.6. Selezionare Salva per confermare le selezioni.7. Caricare gli originali nell'alimentatore automatico e selezionare Avvio per eseguire il lavoro.CopertineCopertine consente di aggiungere pagine vuote o stampate alla parte anteriore e posteriore (o aentrambe) del fascicolo. L'opzione viene utilizzata anche per aggiungere una copertina a un libretto.Il supporto delle copertine può essere diverso da quello del resto del lavoro.Nota: non è possibile utilizzare Copertine con l'opzione Selezione automatica per la carta.È necessario specificare un vassoio carta.Utilizzare le seguenti istruzioni per programmare Copertine:1. Nella scheda Copia, selezionare la carta da utilizzare per la parte principale del lavoro.2. Caricare i supporti per le copertine in un altro vassoio, accertandosi che l'orientamento e ilformato dei supporti siano identici a quelli della carta utilizzata per la parte principale del lavoro.Nota: per informazioni sul caricamento dei supporti, vedere Carta e supporti a pagina 233.Aggiornare la schermata Impostazioni supporti e confermare le selezioni.3. Selezionare Copertine dalla scheda Formato di uscita.60Xerox <strong>WorkCentre</strong> <strong>5735</strong>/<strong>5740</strong>/<strong>5745</strong>/<strong>5755</strong>/<strong>5765</strong>/<strong>5775</strong>/<strong>5790</strong>Copia
Formato di uscita4. In Opzioni copertina, selezionare l'opzione richiesta.• Nessuna copertina• Solo copertina anteriore consente di aggiungereuna copertina anteriore vuota o stampata aldocumento.• Solo copertina posteriore consente diaggiungere una copertina posteriore vuota ostampata al documento.• Copertine anteriore e posteriore consente di aggiungere una copertina anteriore e unaposteriore vuota o stampata al documento. Le opzioni di stampa e alimentazione cartapossono essere programmate individualmente per ciascuna copertina.• Copertina libretto consente di aggiungere una copertina a un libretto quando si utilizzal'opzione Creazione libretto.5. Selezionare le Opzioni di stampa richieste per le copertine selezionate.• Vuoto consente di utilizzare un foglio vuoto per la copertina.• Fronte consente di stampare un'immagine su un lato della copertina.• Fronte/retro consente di stampare un'immagine su entrambi i lati della copertina.• F/R, ruota lato 2 consente di stampare un'immagine su entrambi i lati della copertina.L'immagine sul lato retro viene ruotata per cambiare l'orientamento di lettura.6. Selezionare l'alimentazione carta richiesta per le copertine selezionate.7. Selezionare Salva per confermare le selezioni.8. Caricare gli originali nell'alimentatore automatico e selezionare Avvio per eseguire il lavoro.InsertiInserti consente di inserire pagine vuote di supporto diverso dal resto del lavoro all'interno deldocumento oppure di stampare specifiche pagine su un supporto diverso. Per alimentare gli inserti èpossibile utilizzare 2 vassoi. Se si desidera inserire pagine vuote, è necessario aggiungere un fogliobianco nel fascicolo degli originali prima della scansione.Se si dispone di una stazione di finitura per grandi volumi ed è installato il vassoio 6 (inseritore),è possibile alimentare gli inserti da questo vassoio. I supporti caricati nel vassoio 6 non vengonostampati, quindi non è necessario aggiungere pagine vuote nel fascicolo degli originali. Quando siinseriscono i numeri di pagina per l'inserto, i fogli degli inserti vengono conteggiati come paginasingola.Nota: non è possibile utilizzare Inserti con l'opzione Selezione automatica per la carta.È necessario specificare un vassoio carta.Seguire queste istruzioni per programmare gli Inserti.1. Nella scheda Copia, selezionare la carta da utilizzare per la parte principale del lavoro.2. Caricare i supporti per gli inserti in un altro vassoio, accertandosi che l'orientamento e il formatodei supporti siano identici a quelli della carta utilizzata per la parte principale del lavoro.Nota: per informazioni sul caricamento dei supporti, vedere Carta e supporti a pagina 233.Aggiornare la schermata Impostazioni supporti e confermare le selezioni.Xerox <strong>WorkCentre</strong> <strong>5735</strong>/<strong>5740</strong>/<strong>5745</strong>/<strong>5755</strong>/<strong>5765</strong>/<strong>5775</strong>/<strong>5790</strong>Copia61
Formato di uscita3. Se occorrono inserti vuoti, aggiungere fogli bianchi al fascicolo di originali nei punti in cui devonoessere aggiunti gli inserti.4. Selezionare Inserti dalla scheda Formato di uscita.5. Selezionare Sì per abilitare gli inserti.6. Inserire il numero di pagina dell'inserto. I numeri dipagina corrispondono ai numeri delle pagine fisiche enon ai numeri di pagina che potrebbero essere giàstampati sul documento.Per eseguire una copia fronte/retro da un originalefronte/retro, ogni pagina del documento ha 2 numeridi pagina, per cui è necessario conteggiare ogni latodel documento.Se si utilizza il vassoio 6 (inseritore) opzionale, ogni inserto viene conteggiato come singolapagina. Tenerlo presente quando si inserisce il numero di pagina dei successivi inserti. Se si utilizzal'inseritore per alimentare inserti, utilizzare l'opzione Alimentazione separatori - Vassoio 6.Utilizzare i pulsanti a freccia oppure selezionare la casella di inserimento e immettere il numero dipagina tramite il tastierino numerico.7. Selezionare l'opzione di Alimentazione carta richiesta per l'inserto utilizzando le opzioniAlimentazione carta 1 oppure Alimentazione carta 2.Se è necessario inserire un divisore a rubrica, accertarsi di selezionare il vassoio che contiene idivisori a rubrica. Per istruzioni su come caricare i divisori a rubrica, selezionare l'opzione Istruzionicaricamento divisori. Accertarsi che siano caricati inserti nella corretta quantità e sequenza per illavoro. Se si stampa su divisori a rubrica, utilizzare l'opzione Spost. div. per inserire il valore dispostamento richiesto in modo che l'immagine del divisore venga stampata correttamente.8. Selezionare Aggiungi inserto per aggiungere l'inserto all'elenco.Viene visualizzato un riepilogo degli inserti e del rispettivo vassoio di alimentazione.Per cancellare l'ultimo inserto immesso, utilizzare l'opzione Cancella ultimo inserto.9. Continuare a programmare gli inserti richiesti.10. Selezionare Salva per confermare le selezioni.11. Caricare gli originali nell'alimentatore automatico e selezionare Avvio per eseguire il lavoro.AnnotazioniLa funzione Annotazioni consente di aggiungereautomaticamente commenti, numeri di pagina, data etimbri Bates alle copie. È possibile selezionare una o tutte leopzioni di annotazione e specificare dove devono appariresulla copia. È possibile inoltre selezionare l'aspetto delleannotazioni, ad esempio le dimensioni del font.Le opzioni disponibili sono elencate sotto.• Numeri di pagina per stampare automaticamente unnumero pagina in una posizione specificata sulla pagina. I numeri pagina vengono incrementatiautomaticamente di uno. Per le copie fronte/retro, il numero di pagina viene stampato suentrambi i lati e conteggiato come due pagine.62Xerox <strong>WorkCentre</strong> <strong>5735</strong>/<strong>5740</strong>/<strong>5745</strong>/<strong>5755</strong>/<strong>5765</strong>/<strong>5775</strong>/<strong>5790</strong>Copia
Formato di uscita• Commento per aggiungere fino a 50 caratteri alfanumerici in una posizione specificata sullapagina. È possibile modificare un commento esistente oppure creare e modificare un nuovocommento.• Data per aggiungere la data corrente in un formato e in una posizione specifici sulla pagina.La data stampata è quella impostata nel dispositivo.• Timbro Bates per aggiungere un timbro Bates selezionato in una posizione specifica sulla pagina.Il timbro Bates è utilizzato principalmente nei settori legale e aziendale e consiste di un prefissoimpostato (ad esempio il numero di un caso o un riferimento cliente) insieme a un numero paginaapplicati al documento durante la fase di elaborazione. Il prefisso può contenere fino a unmassimo di 8 caratteri alfanumerici. È possibile aggiungere un nuovo prefisso o sceglierne unoesistente nell'elenco fornito.Numeri di paginaUtilizzare le seguenti istruzioni per programmare Numeri di pagina:1. Selezionare prima Formato di uscita, poi Annotazionie quindi il pulsante Numeri di pagina. Selezionare ilpulsante Sì.2. Selezionare uno dei pulsanti a freccia per determinarela posizione del numero di pagina sulla pagina.3. Selezionare la casella di immissione Numero dipagina iniziale e utilizzare il tastierino numerico perinserire il primo numero di pagina che si desiderastampare sulla prima copia.4. Selezionare Salva per memorizzare le selezioni e tornare alla schermata Annotazioni.Programmare le annotazioni aggiuntive come richiesto.5. Programmare le opzioni di Formato e stile richieste per le Annotazioni. Per istruzioni,vedere Formato e stile a pagina 65.6. Selezionare Salva per confermare le selezioni.7. Caricare gli originali nell'alimentatore automatico e selezionare Avvio per eseguire il lavoro.CommentoUtilizzare le seguenti istruzioni per aggiungere un Commento:1. Selezionare prima Formato di uscita, poi Annotazionie quindi il pulsante Commento. Selezionare il pulsanteSì.2. Selezionare uno dei pulsanti a freccia per determinarela posizione del commento sulla pagina.3. Scegliere se visualizzare il commento su Tutte lepagine, Tutte le pagine eccetto la prima o Soloprima pagina.4. Utilizzare la barra di scorrimento per visualizzare l'elenco dei commenti disponibili e selezionare ilcommento richiesto.Xerox <strong>WorkCentre</strong> <strong>5735</strong>/<strong>5740</strong>/<strong>5745</strong>/<strong>5755</strong>/<strong>5765</strong>/<strong>5775</strong>/<strong>5790</strong>Copia63
Formato di uscita5. Per aggiungere un nuovo commento all'elenco, evidenziare una casella di inserimento vuota eutilizzare il tastierino numerico per immettere fino a un massimo di 50 caratteri alfanumerici.Per modificare un commento esistente, evidenziare il commento nell'elenco e selezionare ilpulsante Modifica. Utilizzare la tastiera per modificare la voce e poi selezionare Salva perchiudere la tastiera.6. Selezionare Salva per memorizzare le selezioni e tornare alla schermata Annotazioni.Programmare Annotazioni aggiuntive come richiesto.7. Programmare le opzioni di Formato e stile richieste per le Annotazioni. Per istruzioni, vedereFormato e stile a pagina 65.8. Selezionare Salva per confermare le selezioni.9. Caricare gli originali nell'alimentatore automatico e selezionare Avvio per eseguire il lavoro.DataUtilizzare le seguenti istruzioni per aggiungere la Data:1. Selezionare prima Formato di uscita, poi Annotazionie quindi il pulsante Data. Selezionare il pulsante Sì.2. Selezionare uno dei pulsanti a freccia per determinarela posizione della data sulla pagina.3. Specificare il formato della data selezionando ilpulsante GG/MM/AAAA, MM/GG/AAAA oAAAA/MM/GG.4. Scegliere se visualizzare la data su Tutte le pagine,Tutte le pagine eccetto la prima o Solo prima pagina.5. Selezionare Salva per memorizzare le selezioni e tornare alla schermata Annotazioni.Programmare Annotazioni aggiuntive come richiesto.6. Programmare le opzioni di Formato e stile richieste per le Annotazioni. Per istruzioni, vedereFormato e stile a pagina 65.7. Selezionare Salva per confermare le selezioni.8. Caricare gli originali nell'alimentatore automatico e selezionare Avvio per eseguire il lavoro.Timbro BatesUtilizzare le seguenti istruzioni per programmare un Timbro Bates:1. Selezionare prima Formato di uscita, poi Annotazionie quindi il pulsante Timbro Bates. Selezionare ilpulsante Sì.2. Selezionare uno dei pulsanti a freccia per determinarela posizione del timbro Bates sulla pagina.3. Selezionare la casella Numero pagina iniziale eutilizzare il tastierino numerico per immettere unnumero pagina iniziale. Per impostare la lunghezza delnumero di pagina iniziale è consentito aggiungere degli zeri iniziali, ad esempio 000000001.64Xerox <strong>WorkCentre</strong> <strong>5735</strong>/<strong>5740</strong>/<strong>5745</strong>/<strong>5755</strong>/<strong>5765</strong>/<strong>5775</strong>/<strong>5790</strong>Copia
Formato di uscita4. Selezionare l'opzione Prefisso e immettere un prefisso utilizzando la tastiera. È possibile inserirefino a 8 caratteri alfanumerici. Selezionare Salva per chiudere la tastiera.5. Selezionare Salva per memorizzare le selezioni e tornare alla schermata Annotazioni.Programmare Annotazioni aggiuntive come richiesto.6. Programmare le opzioni di Formato e stile richieste per le Annotazioni. Per istruzioni, vedereFormato e stile a pagina 65.7. Selezionare Salva per confermare le selezioni.8. Caricare gli originali nell'alimentatore automatico e selezionare Avvio per eseguire il lavoro.Formato e stilePer specificare l'orientamento, lo stile e i requisiti di stampadelle annotazioni selezionate, selezionare l'opzioneFormato:• Orientamento consente di specificare l'orientamentodi stampa delle annotazioni, Verticale oppureOrizzontale.• Dim. font: utilizzare i pulsanti -/+ per selezionare ledimensioni del font per l'annotazione oppureselezionare la casella di inserimento e immettere le dimensioni richieste utilizzando il tastierinonumerico.• Aspetto: consente di specificare l'aspetto del testo dell'annotazione, Opaco oppure Trasparente.Con Opaco, il testo dell'annotazione copre l'immagine della copia su cui è posizionato. ConTransparente, l'immagine della copia su cui è posizionato il testo dell'annotazione rimane visibile.• Le opzioni di Lato 2 consentono di specificare i requisiti di stampa se la copia è fronte/retro.• Con Uguale a lato 1, le impostazioni vengono applicate a entrambi i lati (1 e 2) della copia.• Con Speculare - Lato 1, Capovolgi lato lungo, le copie si aprono da destra a sinistra come unlibro, con il bordo di rilegatura sulla sinistra. La posizione dell'annotazione sul lato 2 replica inmodo speculare quella dell'annotazione sul lato 1. Ad esempio, se un numero di pagina èposizionato nell'angolo in basso a sinistra del lato 1, il numero verrà visualizzato nell'angoloin basso a destra sul lato 2.• Con Speculare - Lato 1, Capovolgi lato corto, le copie si aprono dal basso all'alto come uncalendario, con il bordo di rilegatura in alto. La posizione dell'annotazione sul lato 2 replica inmodo speculare quella dell'annotazione sul lato 1. Ad esempio, se un numero di pagina èposizionato nell'angolo in basso a sinistra del lato 1, il numero verrà visualizzato nell'angoloin alto a sinistra sul lato 2.Selezionare Salva per salvare le selezioni e uscire.Xerox <strong>WorkCentre</strong> <strong>5735</strong>/<strong>5740</strong>/<strong>5745</strong>/<strong>5755</strong>/<strong>5765</strong>/<strong>5775</strong>/<strong>5790</strong>Copia65
Formato di uscitaSeparatori per trasparentiUtilizzare Separatori per trasparenti per separare ogni trasparente stampato con un foglio vuoto oprestampato, alimentato da un vassoio carta specificato.1. Selezionare il pulsante Separatori per trasparenti dalla scheda Formato di uscita.2. Selezionare l'opzione di Separatori per trasparentirichiesta:• No• Separatori vuoti consente di aggiungere unfoglio vuoto dopo ogni trasparente.• Separatori stampati consente di aggiungere unacopia dopo ogni trasparente.3. Selezionare il vassoio con i separatori. La cartaselezionata deve avere lo stesso formato e orientamento dei trasparenti. Se necessario,selezionare Altro... per accedere a tutte le opzioni vassoio.4. Selezionare Salva per confermare le selezioni.5. Caricare gli originali nell'alimentatore automatico e selezionare Avvio per eseguire il lavoro.Per istruzioni sul caricamento dei trasparenti, vedere Tipi di supporto a pagina 245 di Carta e supporti.Layout di paginaLa funzione Layout di pagina è ideale per dispense, storyboard e per archiviare. Consente di inserirefino a 36 immagini su una pagina. Le immagini vengono ridotte o ingrandite a seconda dei casi evengono stampate su una sola pagina con orientamento orizzontale o verticale in base al vassoio cartaselezionato. Le opzioni disponibili sono elencate sotto.Nota: alcune funzioni non possono essere utilizzate insieme alla funzione Layout di pagina eappaiono in grigio (deselezionate) sullo schermo sensibile.Gli esempi mostrati qui sono le copietipiche che possono essere prodottequando si utilizza la funzione Layout dipagina.Nota: 16 è il numero massimo diimmagini per carta di formato A4(8,5 x 11 poll.).4 originali usando 2righe e 2 colonne6 originali usando3 righe e 2 colonne2 originali usando2 righe e 1 colonna66Xerox <strong>WorkCentre</strong> <strong>5735</strong>/<strong>5740</strong>/<strong>5745</strong>/<strong>5755</strong>/<strong>5765</strong>/<strong>5775</strong>/<strong>5790</strong>Copia
Formato di uscita1. Selezionare il vassoio che contiene la carta da utilizzare.Nota: l'opzione Layout di pagina non è disponibile sesi sceglie Selezione automatica per la carta.2. Selezionare il pulsante Layout di pagina sulla schedaFormato di uscita.3. Selezionare Pagine per lato per abilitare l'opzioneLayout di pagina.4. Selezionare Orientamento immagini, Verticale perimmagini con orientamento verticale oppureOrizzontale per immagini con orientamento orizzontale.5. Inserire il valore di Righe e Colonne richieste (da 1 a 6) utilizzando i pulsanti a freccia.6. Selezionare Salva per confermare le selezioni.7. Caricare gli originali nell'alimentatore automatico e selezionare Avvio per eseguire il lavoro.Xerox <strong>WorkCentre</strong> <strong>5735</strong>/<strong>5740</strong>/<strong>5745</strong>/<strong>5755</strong>/<strong>5765</strong>/<strong>5775</strong>/<strong>5790</strong>Copia67
Assemblaggio lavoroAssemblaggio lavoroLa scheda Assemblaggio lavoro offre varie funzioni permigliorare la produttività, ad esempio per programmare unlavoro che richiede particolari selezioni per pagine o sezionispecifiche, produrre un Lavoro campione prima di stamparel'intero lavoro oppure memorizzare e recuperareprogrammazioni usate frequentemente.Lavoro compostoUtilizzare questa funzione per lavori cherichiedono impostazioni diverse per ogni paginao per un gruppo di pagine.È possibile selezionare le impostazioni daapplicare a pagine singole o segmenti di unlavoro completo. Suddividere innanzitutto glioriginali in sezioni da programmaresingolarmente.Alcunepagine contesto e altrecon fotoAlcune paginefronte/retro ealtre solofronteOriginali diformatodiversoPiù di 100pagine1. Selezionare il pulsante Lavoro composto nella scheda Assemblaggio lavoro.2. Abilitare Lavoro composto selezionando il pulsante Sì,quindi selezionare Salva.3. Selezionare le opzioni richieste per il primo segmentodel lavoro.Se si utilizza Lavoro composto per un lavoro condivisori a rubrica, accertarsi che i divisori a rubricasiano caricati correttamente e poi selezionare ilvassoio che li contiene. Per istruzioni sul caricamento,selezionare l'opzione Istruzioni caricamento divisori.Nota: se si selezionano supporti a rubrica, l'immagine viene spostata automaticamente a destradi 13 mm (0,5 poll.) se l'originale del divisore ha un formato A4 oppure 8,5 x 11 pollici.4. Caricare gli originali del primo segmento e premere Avvio.68Xerox <strong>WorkCentre</strong> <strong>5735</strong>/<strong>5740</strong>/<strong>5745</strong>/<strong>5755</strong>/<strong>5765</strong>/<strong>5775</strong>/<strong>5790</strong>Copia
Assemblaggio lavoro5. Rimuovere gli originali del primo segmento a scansione terminata. Nella schermata Lavorocomposto viene visualizzato il primo segmento nell'elenco. Le opzioni seguenti possono essereapplicate a qualsiasi segmento:• Ultimo segmento per camnpione consente di eseguire una stampa di prova dell'ultimosegmento scansito. Il campione viene inviato al modulo di uscita. Se il risultato èsoddisfacente, è possibile continuare la programmazione del lavoro composto.• Cancella ultimo segmento consente di cancellare l'ultimo segmento scansito. È possibilecontinuare la programmazione del lavoro composto.• Cancella tutti i segmenti consente di cancellare il lavoro composto corrente e di tornare allaschermata principale Lavoro composto.6. Selezionare le opzioni richieste per il secondo segmento.7. Caricare gli originali del secondo segmento e premere Avvio.8. Ripetere questi passaggi finché non sono state programmate e scansite tutte le sezioni del lavoro.9. Al termine della scansione dell'ultimo segmento, selezionare Fine lavoro composto per indicareche la scansione è terminata. Il lavoro viene elaborato e completato.Lavoro campioneQuando si eseguono molte copie di fascicoli, utilizzare la funzione Lavoro campione per rivedere unacopia di prova e controllare che tutte le impostazioni di stampa siano corrette prima di stampare ifascicoli rimanenti.1. Selezionare il pulsante Lavoro campione nella scheda Assemblaggio lavoro.2. Selezionare il pulsante Sì e quindi scegliere Salva.3. Caricare gli originali nell'alimentatore automatico eprogrammare i requisiti del lavoro. Inserire la quantitàtotale richiesta e premere il pulsante Avvio.Viene stampata una sola copia del lavoro, ovvero illavoro campione.L'intero lavoro viene trattenuto nell'elenco lavori.4. Accedere al lavoro selezionando il pulsante Statolavori.Il lavoro visualizza lo stato Trattenuto: Stampa di prova.5. Selezionare il lavoro nell'elenco.Se il lavoro campione è accettabile, selezionare Rilascia. Vengono stampati i fascicoli richiesti.Se il lavoro campione non è accettabile, selezionare Cancella e Cancella lavoro per confermare.Il lavoro viene cancellato dall'elenco.Xerox <strong>WorkCentre</strong> <strong>5735</strong>/<strong>5740</strong>/<strong>5745</strong>/<strong>5755</strong>/<strong>5765</strong>/<strong>5775</strong>/<strong>5790</strong>Copia69
Assemblaggio lavoroSalva lavoro per ristampaLa funzione Salva lavoro per ristampa consente di scansire documenti cartacei, di salvarli come file(o lavori) elettronici e di memorizzarli in una cartella sul dispositivo. Con l'immagine vengono salvateanche le impostazioni del lavoro, ad esempio le selezioni fronte/retro e le selezioni relative alla qualitàdell'immagine.Una volta archiviato il lavoro, è possibile selezionarlo e stamparlo successivamente in base alleesigenze. Quando si seleziona il lavoro, vengono recuperate e visualizzate molte delle impostazionisalvate durante l'archiviazione del documento. Queste impostazioni possono essere modificate eapplicate alle copie.Per archiviare un lavoro per la ristampa:1. Programmare le funzioni lavoro richieste.2. Selezionare il pulsante Salva lavoro per ristampanella scheda Assemblaggio lavoro.3. Selezionare l'opzione Salva lav. per rist. richiesta:• Copia e salva consente di salvare il lavoro e distamparne una copia.• Salva solo consente di salvare il lavoro senzastamparlo.4. Selezionare una cartella in cui memorizzare il lavoro.5. Selezionare Nome nuovo lavoro e inserire il nome del lavoro utilizzando il tastierino.Selezionare Salva per salvare il nome del lavoro e tornare alla schermata precedente.6. Caricare gli originali nell'alimentatore automatico e selezionare Avvio per eseguire il lavoro.Il lavoro viene scansito e salvato, con il nome inserito, nella cartella selezionata. Se è stato sceltoCopia e salva, viene stampata anche una copia del lavoro.Per informazioni su Gestione cartelle di file, vedere Gestione delle cartelle a pagina 208 di Lavori salvatiper la ristampa.Salva impostazioni correntiNella memoria del dispositivo è possibile memorizzare come Impostazioni salvate un massimo di diecicombinazioni di selezioni di funzioni comunemente utilizzate. È possibile memorizzare solo laprogrammazione del lavoro, NON l'immagine. Ogni volta che le impostazioni salvate vengonorecuperate e utilizzate, è necessario eseguire la scansione dell'immagine. Per salvare le impostazionicorrenti:1. Programmare le funzioni lavoro richieste.2. Selezionare il pulsante Salva impostazioni correntinella scheda Assemblaggio lavoro.70Xerox <strong>WorkCentre</strong> <strong>5735</strong>/<strong>5740</strong>/<strong>5745</strong>/<strong>5755</strong>/<strong>5765</strong>/<strong>5775</strong>/<strong>5790</strong>Copia
Assemblaggio lavoro3. Utilizzare i pulsanti a freccia per immettere il numero per le impostazioni salvate.Se il numero inserito è già stato scelto per altre impostazioni salvate, viene visualizzato unmessaggio di conferma. Selezionare Sovrascrivi per sovrascrivere le impostazioni salvate oppureAnnulla per annullare l'operazione di salvataggio delle impostazioni correnti.4. Selezionare Salva impostazioni.Le impostazioni vengono memorizzate e sono disponibili per il recupero utilizzando la funzioneRecupera impostazioni salvate.Recupera impostazioni salvateQuesta funzione consente di recuperare le impostazioni salvate dalla memoria del dispositivo e diapplicarle al lavoro corrente. È possibile apportare modifiche alle impostazioni recuperate, ma lemodifiche non vengono memorizzate con le impostazioni salvate. Per recuperare impostazioni salvate:1. Selezionare il pulsante Recupera impostazioni salvatenella scheda Assemblaggio lavoro.2. Utilizzare i pulsanti a freccia per immettere il numeroper le impostazioni salvate.3. Selezionare il pulsante Carica impostazioni perrecuperare le informazioni di programmazione.Le funzioni di programmazione richiamate diventanoattive.4. È possibile modificare ulteriormente le funzioni. Tali modifiche non vengono salvate con leimpostazioni. Modificare le selezioni in base alle esigenze.5. Caricare gli originali e premere il pulsante Avvio per eseguire il lavoro.Xerox <strong>WorkCentre</strong> <strong>5735</strong>/<strong>5740</strong>/<strong>5745</strong>/<strong>5755</strong>/<strong>5765</strong>/<strong>5775</strong>/<strong>5790</strong>Copia71
Assemblaggio lavoro72Xerox <strong>WorkCentre</strong> <strong>5735</strong>/<strong>5740</strong>/<strong>5745</strong>/<strong>5755</strong>/<strong>5765</strong>/<strong>5775</strong>/<strong>5790</strong>Copia
Versione 1.012/09Xerox ® <strong>WorkCentre</strong><strong>5735</strong>/<strong>5740</strong>/<strong>5745</strong>/<strong>5755</strong>/<strong>5765</strong>/<strong>5775</strong>/<strong>5790</strong>Fax
© 2009 Xerox Corporation. Tutti i diritti riservati. I diritti non pubblicati sono protetti ai sensi delle leggi sul copyright degli Stati Uniti.Il contenuto di questa pubblicazione non può essere riprodotto in alcuna forma senza l'autorizzazione di Xerox Corporation.Xerox ® e il design della sfera della connettività sono marchi di Xerox Corporation negli Stati Uniti e/o in altri paesi.La protezione dei diritti d’autore è rivendicata tra l’altro per tutte le forme e i contenuti di materiale e informazioni soggetti al dirittod’autore, come ammesso attualmente dalla legge scritta o giudiziale, o come successivamente concesso, compreso, a titoloesemplificativo, il materiale generato dai programmi software visualizzati sullo schermo, quali gli stili, i modelli, le icone, le schermatee così via.Questo documento viene periodicamente modificato. Eventuali modifiche, correzioni tipografiche e aggiornamenti tecnici verrannoinclusi nelle edizioni successive.Versione documento 1.0: dicembre 200974Xerox <strong>WorkCentre</strong> <strong>5735</strong>/<strong>5740</strong>/<strong>5745</strong>/<strong>5755</strong>/<strong>5765</strong>/<strong>5775</strong>/<strong>5790</strong>Fax
Indice generaleDescrizione del servizio Fax . . . . . . . . . . . . . . . . . . . . . . . . . . . . . . . . . . . . . . . . . . . . . . . . . . . . . . . . . . . . . . 76Fax . . . . . . . . . . . . . . . . . . . . . . . . . . . . . . . . . . . . . . . . . . . . . . . . . . . . . . . . . . . . . . . . . . . . . . . . . . . . . . . . . 76Fax server . . . . . . . . . . . . . . . . . . . . . . . . . . . . . . . . . . . . . . . . . . . . . . . . . . . . . . . . . . . . . . . . . . . . . . . . . . 76Internet fax . . . . . . . . . . . . . . . . . . . . . . . . . . . . . . . . . . . . . . . . . . . . . . . . . . . . . . . . . . . . . . . . . . . . . . . . 77Fax da PC . . . . . . . . . . . . . . . . . . . . . . . . . . . . . . . . . . . . . . . . . . . . . . . . . . . . . . . . . . . . . . . . . . . . . . . . . . 77Fax . . . . . . . . . . . . . . . . . . . . . . . . . . . . . . . . . . . . . . . . . . . . . . . . . . . . . . . . . . . . . . . . . . . . . . . . . . . . . . . . . . . . 78Invio di fax . . . . . . . . . . . . . . . . . . . . . . . . . . . . . . . . . . . . . . . . . . . . . . . . . . . . . . . . . . . . . . . . . . . . . . . . . 78Opzioni di composizione . . . . . . . . . . . . . . . . . . . . . . . . . . . . . . . . . . . . . . . . . . . . . . . . . . . . . . . . . . . . . 79Scansione fronte/retro . . . . . . . . . . . . . . . . . . . . . . . . . . . . . . . . . . . . . . . . . . . . . . . . . . . . . . . . . . . . . . 82Tipo di originale . . . . . . . . . . . . . . . . . . . . . . . . . . . . . . . . . . . . . . . . . . . . . . . . . . . . . . . . . . . . . . . . . . . . 82Risoluzione . . . . . . . . . . . . . . . . . . . . . . . . . . . . . . . . . . . . . . . . . . . . . . . . . . . . . . . . . . . . . . . . . . . . . . . . . 82Copertina . . . . . . . . . . . . . . . . . . . . . . . . . . . . . . . . . . . . . . . . . . . . . . . . . . . . . . . . . . . . . . . . . . . . . . . . . . 83Rubrica . . . . . . . . . . . . . . . . . . . . . . . . . . . . . . . . . . . . . . . . . . . . . . . . . . . . . . . . . . . . . . . . . . . . . . . . . . . . . 83Qualità immagine . . . . . . . . . . . . . . . . . . . . . . . . . . . . . . . . . . . . . . . . . . . . . . . . . . . . . . . . . . . . . . . . . . . 87Regolazione layout . . . . . . . . . . . . . . . . . . . . . . . . . . . . . . . . . . . . . . . . . . . . . . . . . . . . . . . . . . . . . . . . . . 88Opzioni fax . . . . . . . . . . . . . . . . . . . . . . . . . . . . . . . . . . . . . . . . . . . . . . . . . . . . . . . . . . . . . . . . . . . . . . . . . 91Assemblaggio lavoro . . . . . . . . . . . . . . . . . . . . . . . . . . . . . . . . . . . . . . . . . . . . . . . . . . . . . . . . . . . . . . . . 99Fax server . . . . . . . . . . . . . . . . . . . . . . . . . . . . . . . . . . . . . . . . . . . . . . . . . . . . . . . . . . . . . . . . . . . . . . . . . . . . . 100Invio di fax mediante Fax server . . . . . . . . . . . . . . . . . . . . . . . . . . . . . . . . . . . . . . . . . . . . . . . . . . . . 100Opzioni di selezione . . . . . . . . . . . . . . . . . . . . . . . . . . . . . . . . . . . . . . . . . . . . . . . . . . . . . . . . . . . . . . . . 101Scansione fronte/retro . . . . . . . . . . . . . . . . . . . . . . . . . . . . . . . . . . . . . . . . . . . . . . . . . . . . . . . . . . . . . 103Tipo di originale . . . . . . . . . . . . . . . . . . . . . . . . . . . . . . . . . . . . . . . . . . . . . . . . . . . . . . . . . . . . . . . . . . . 103Risoluzione . . . . . . . . . . . . . . . . . . . . . . . . . . . . . . . . . . . . . . . . . . . . . . . . . . . . . . . . . . . . . . . . . . . . . . . . 103Rubrica fax . . . . . . . . . . . . . . . . . . . . . . . . . . . . . . . . . . . . . . . . . . . . . . . . . . . . . . . . . . . . . . . . . . . . . . . . 103Qualità immagine . . . . . . . . . . . . . . . . . . . . . . . . . . . . . . . . . . . . . . . . . . . . . . . . . . . . . . . . . . . . . . . . . . 105Regolazione layout . . . . . . . . . . . . . . . . . . . . . . . . . . . . . . . . . . . . . . . . . . . . . . . . . . . . . . . . . . . . . . . . . 107Internet fax . . . . . . . . . . . . . . . . . . . . . . . . . . . . . . . . . . . . . . . . . . . . . . . . . . . . . . . . . . . . . . . . . . . . . . . . . . . 109Invio di fax mediante Internet fax . . . . . . . . . . . . . . . . . . . . . . . . . . . . . . . . . . . . . . . . . . . . . . . . . . 109Nuovo destinatario . . . . . . . . . . . . . . . . . . . . . . . . . . . . . . . . . . . . . . . . . . . . . . . . . . . . . . . . . . . . . . . . . 110Messaggio: . . . . . . . . . . . . . . . . . . . . . . . . . . . . . . . . . . . . . . . . . . . . . . . . . . . . . . . . . . . . . . . . . . . . . . . . 111Risposta a . . . . . . . . . . . . . . . . . . . . . . . . . . . . . . . . . . . . . . . . . . . . . . . . . . . . . . . . . . . . . . . . . . . . . . . . . 111Da: . . . . . . . . . . . . . . . . . . . . . . . . . . . . . . . . . . . . . . . . . . . . . . . . . . . . . . . . . . . . . . . . . . . . . . . . . . . . . . . . 112Oggetto: . . . . . . . . . . . . . . . . . . . . . . . . . . . . . . . . . . . . . . . . . . . . . . . . . . . . . . . . . . . . . . . . . . . . . . . . . . 112Colore di uscita . . . . . . . . . . . . . . . . . . . . . . . . . . . . . . . . . . . . . . . . . . . . . . . . . . . . . . . . . . . . . . . . . . . . 113Scansione fronte/retro . . . . . . . . . . . . . . . . . . . . . . . . . . . . . . . . . . . . . . . . . . . . . . . . . . . . . . . . . . . . . 113Tipo di originale . . . . . . . . . . . . . . . . . . . . . . . . . . . . . . . . . . . . . . . . . . . . . . . . . . . . . . . . . . . . . . . . . . . 113Rubrica . . . . . . . . . . . . . . . . . . . . . . . . . . . . . . . . . . . . . . . . . . . . . . . . . . . . . . . . . . . . . . . . . . . . . . . . . . . . 114Impostazioni avanzate . . . . . . . . . . . . . . . . . . . . . . . . . . . . . . . . . . . . . . . . . . . . . . . . . . . . . . . . . . . . . 115Regolazione layout . . . . . . . . . . . . . . . . . . . . . . . . . . . . . . . . . . . . . . . . . . . . . . . . . . . . . . . . . . . . . . . . . 117Opzioni Internet fax . . . . . . . . . . . . . . . . . . . . . . . . . . . . . . . . . . . . . . . . . . . . . . . . . . . . . . . . . . . . . . . . 118Fax da PC . . . . . . . . . . . . . . . . . . . . . . . . . . . . . . . . . . . . . . . . . . . . . . . . . . . . . . . . . . . . . . . . . . . . . . . . . . . . . 120Opzioni di Fax da PC . . . . . . . . . . . . . . . . . . . . . . . . . . . . . . . . . . . . . . . . . . . . . . . . . . . . . . . . . . . . . . . 122Ricezione di fax . . . . . . . . . . . . . . . . . . . . . . . . . . . . . . . . . . . . . . . . . . . . . . . . . . . . . . . . . . . . . . . . . . . . . . . . 127Xerox <strong>WorkCentre</strong> <strong>5735</strong>/<strong>5740</strong>/<strong>5745</strong>/<strong>5755</strong>/<strong>5765</strong>/<strong>5775</strong>/<strong>5790</strong>Fax75
Descrizione del servizio FaxDescrizione del servizio FaxSono disponibili alcune opzioni Fax per l'installazione e l'abilitazione nel dispositivo. Le opzionidisponibili sono:FaxSe è installata l'opzione Fax, il dispositivo èconnesso direttamente a una linea telefonica,offrendo all'utente il controllo diretto delletrasmissioni fax. Questo tipo di fax viene inviatoutilizzando le normali linee telefoniche e il costoviene quindi addebitato in base alle tariffe invigore.Con la funzione Fax è possibile scansiredocumenti e inviarli alla maggior parte dei faxconnessi alla rete telefonica.I fax ricevuti possono essere stampati automaticamente sul dispositivo, trattenuti nell'elenco lavorifinché non viene inserto l'apposito codice di accesso oppure inviati a un indirizzo e-mail utilizzando lafunzione Inoltro fax. Per ulteriori informazioni, vedere Ricezione di fax a pagina 127.L'opzione Fax standard consente la connessione del dispositivo a un telefono. È disponibile ancheun'opzione Fax estesa che utilizza due linee telefoniche. L'utilizzo di due linee telefoniche consente diinviare fax simultaneamente a due destinazioni, ricevere fax simultaneamente da due destinazionioppure di inviare e ricevere fax simultaneamente.Per istruzioni sull'utilizzo delle funzioni del servizio Fax, vedere Fax a pagina 78.Nota: se nel dispositivo sono installate le opzioni Fax e Fax server, l'attivazione di una disabilital'altra. Sebbene i due servizi rimangano installati nel dispositivo, uno è abilitato mentre l'altro èdisabilitato.Fax serverFax server consente di eseguire la scansione didocumenti e di inviarli a qualsiasi apparecchiofax connesso alla rete telefonica. Le immaginivengono inviate dal dispositivo a un server faxdi terze parti, dal quale vengono poi inoltrate alnumero di fax selezionato tramite la retetelefonica.76Xerox <strong>WorkCentre</strong> <strong>5735</strong>/<strong>5740</strong>/<strong>5745</strong>/<strong>5755</strong>/<strong>5765</strong>/<strong>5775</strong>/<strong>5790</strong>Fax
Descrizione del servizio FaxLa trasmissione dei fax è pertanto controllata dal server e ciò può limitare le opzioni fax disponibili.Ad esempio, il server potrebbe essere impostato in modo da raccogliere e inviare tutti i fax nelle fasceorarie più convenienti.Per istruzioni sull'utilizzo delle funzioni del servizio Fax server, vedere Fax server a pagina 100.Nota: se nel dispositivo sono installate le opzioni Fax e Fax server, l'attivazione di una disabilital'altra. Sebbene i due servizi rimangano installati nel dispositivo, uno è abilitato mentre l'altro èdisabilitato.Internet faxLa funzione Internet fax consente di creare unfile di immagini dalla scansione di undocumento cartaceo. L'immagine scansitaviene convertita in formato e-mail e trasmessatramite Internet o Intranet.I nomi dei destinatari possono essereselezionati da una rubrica o immessimanualmente utilizzando la tastiera. I faxricevuti tramite Internet fax sono inviati automaticamente dal server al dispositivo come lavori distampa.Per istruzioni sull'utilizzo delle funzioni del servizio Internet fax, vedere Internet fax a pagina 109.Fax da PCIl servizio Fax da PC nel driver di stampa diXerox <strong>WorkCentre</strong><strong>5735</strong>/<strong>5740</strong>/<strong>5745</strong>/<strong>5755</strong>/<strong>5765</strong>/<strong>5775</strong>/<strong>5790</strong>consente di inviare un fax a qualsiasiapparecchio fax tramite la rete telefonica da unPC o una workstation. Questa funzione offre ilnotevole vantaggio di non dover stampare ildocumento prima di inviarlo come fax e di potercompletare l'operazione senza allontanarsidalla workstation.I due requisiti necessari per utilizzare questaopzione sono:• Una configurazione stampante connessa.• L'abilitazione del servizio Fax nel dispositivo.Per istruzioni sull'utilizzo delle funzioni del servizio Fax da PC, vedere Fax da PC a pagina 120.Xerox <strong>WorkCentre</strong> <strong>5735</strong>/<strong>5740</strong>/<strong>5745</strong>/<strong>5755</strong>/<strong>5765</strong>/<strong>5775</strong>/<strong>5790</strong>Fax77
FaxFaxSe nel dispositivo sono state abilitate le funzioni di autenticazione o contabilità, l'accesso alle funzionipotrebbe richiedere l'inserimento dei dettagli di accesso. Vedere Accesso a pagina 34 di Operazionipreliminari.1. Per selezionare il servizio Fax, premere il pulsanteHome Servizi.2. Selezionare l'opzione Fax.Quando viene scelto un servizio nel dispositivo,vengono visualizzate ulteriori opzioni e funzioni. Lamaggior parte delle schermate delle funzioni è dotatadi pulsanti che consentono di confermare o annullarele scelte.• Ripristina consente di ripristinare i valori della schermata corrente su quelli visualizzati almomento dell'apertura della schermata.• Annulla consente di ripristinare la schermata e di visualizzare la schermata precedente.• Salva consente di salvare le selezioni effettuate e di visualizzare la schermata precedente.• Chiudi consente di chiudere la schermata e di visualizzare la schermata precedente.Se un'opzione non è necessaria, disabilitarla utilizzando l'opzione No.Invio di fax1. Caricare i documenti a faccia in su nel vassoio dell'alimentatore automatico. Regolare le guide inmodo che tocchino i documenti.Oppure...Sollevare l'alimentatore automatico. Appoggiare il documento a faccia in giù sulla lastra diesposizione e allinearlo alla freccia nell'angolo in alto a destra (lato posteriore). Chiuderel'alimentatore automatico.2. Premere il pulsante Cancella tutto (AC) due volte per annullare eventuali programmazioni dischermata precedenti.3. Premere il pulsante Home Servizi e selezionarel'opzione Fax. Vengono visualizzate le funzioni Fax.4. Inserire il numero fax del destinatario in uno di questimodi:• Selezione da tastierino: selezionare l'area diinserimento del numero sullo schermo sensibile epoi inserire il numero utilizzando il tastierinonumerico.• Selezione manuale: se al dispositivo è connesso un telefono, selezionare il pulsante Selezionemanuale e poi comporre il numero utilizzando il telefono oppure il tastierino numerico.• Selezione veloce: selezionare l'area di inserimento del numero e poi inserire il numero diselezione veloce a 3 cifre, quindi selezionare l'opzione Selezione veloce.78Xerox <strong>WorkCentre</strong> <strong>5735</strong>/<strong>5740</strong>/<strong>5745</strong>/<strong>5755</strong>/<strong>5765</strong>/<strong>5775</strong>/<strong>5790</strong>Fax
Fax• Rubrica: selezionare il pulsante Rubrica per accedere alla rubrica fax. Selezionare una vocedalla Rubrica per aggiungerla all'elenco destinatari. Continuare ad aggiungere destinatari inbase alle esigenze e poi selezionare Chiudi per tornare alla schermata precedente.Nota: per utilizzare la funzione Invio batch e inviare più fax alla stessa destinazione con un'unicatrasmissione, vedere Invio batch a pagina 81 per istruzioni.5. Se necessario, selezionare Aggiungi per aggiungere il numero inserito all'elenco destinatari.Inserire altri numeri secondo necessità. Il fax viene inviato a tutti i numeri contenuti nell'elencodestinatari.6. Selezionare le funzioni richieste per il fax utilizzando lo schermo sensibile:Caratteri di selezione: sono caratteri alfanumerici che hanno una funzione fax specifica epossono essere inseriti come parte del numero fax.Copertina consente di inviare un fax con una copertina.Scansione fronte/retro consente di scegliere se gli originali sono fronte o fronte/retro.Tipo di originale consente di definire l'originale come documento di testo, testo e foto o foto.Risoluzione consente di ottimizzare le impostazioni di risoluzione.7. Premere Avvio per eseguire la scansione degli originali ed elaborare il lavoro fax. Rimuovere glioriginali dall'alimentatore automatico o dalla lastra al termine della scansione.Nota: il fax viene aggiunto all'elenco lavori, pronto per essere inviato.8. Selezionare Stato lavori per visualizzare l'elenco lavori e controllare lo stato del proprio lavoro.Opzioni di composizioneLe opzioni di selezione consentono di inserire il numero o i numeri fax di destinazione. Selezionarel'opzione di selezione appropriata per il lavoro fax.Selezione manuale1. Selezionare il campo numero fax e inserire il numerofax richiesto utilizzando il tastierino numerico.2. Se occorrono caratteri speciali, utilizzare l'opzioneCaratteri di selezione per inserire il numero e altricaratteri di selezione aggiuntivi. Per ulterioriinformazioni, vedere Caratteri di selezione apagina 80.3. Selezionare Aggiungi per aggiungere il numeroall'elenco destinatari. Inserire altri numeri secondo necessità.Xerox <strong>WorkCentre</strong> <strong>5735</strong>/<strong>5740</strong>/<strong>5745</strong>/<strong>5755</strong>/<strong>5765</strong>/<strong>5775</strong>/<strong>5790</strong>Fax79
Fax4. Per modificare l'elenco destinatari:• Selezionare la voce nell'elenco. Se necessario, utilizzare la barra di scorrimento per accedere atutte le voci.• Utilizzare Modifica per correggere la voce. Utilizzare Rimuovi per cancellare la vocenell'elenco, oppure Rimuovi tutto per cancellare tutte le voci.Il fax viene inviato a tutti i numeri contenuti nell'elenco destinatari.Selezione veloceSe la Rubrica contiene dei numeri, è possibile selezionarlitramite un numero di Selezione veloce.A ogni voce nella Rubrica è assegnato un numero diSelezione veloce a tre cifre, mostrato accanto alla voce. Perinformazioni sulla Rubrica, vedere Rubrica a pagina 83.1. Selezionare l'opzione Selezione veloce.2. Selezionare il campo di inserimento del numero fax einserire il numero di selezione veloce a 3 cifre.3. Selezionare Aggiungi per aggiungere il numero all'elenco destinatari.4. Inserire altri numeri secondo necessità.L'opzione Selezione veloce può essere utilizzata insieme a Selezione manuale per aggiungere vociall'elenco destinatari.Caratteri di selezioneÈ possibile accedere a caratteri di selezione aggiuntivi tramite il pulsante Caratteri di selezione.Utilizzare questa opzione per inserire il numero fax se occorrono caratteri speciali. Per inserire unnumero fax utilizzando i caratteri di selezione:1. Selezionare il pulsante Caratteri di selezione.2. Utilizzare il tastierino numerico per inserire il numero ealtri caratteri di selezione aggiuntivi.Sono disponibili i caratteri seguenti:• Pausa di selezione [,]: l'opzione consente diinserire una pausa tra i numeri. Per avere deitempi di pausa più lunghi, aggiungere più pause.Se si utilizzano numeri di codice di addebito,inserire una pausa dopo il numero fax ma prima del numero di codice di addebito.• Impulsi-toni [:]: l'opzione consente di passare dalla selezione a impulsi a quella a toni,e viceversa.80Xerox <strong>WorkCentre</strong> <strong>5735</strong>/<strong>5740</strong>/<strong>5745</strong>/<strong>5755</strong>/<strong>5765</strong>/<strong>5775</strong>/<strong>5790</strong>Fax
Fax• Maschera dati [/]: l'opzione consente di proteggere informazioni riservate. Ad esempio,se per una chiamata è richiesto uno speciale codice di fatturazione o numero di carta dicredito, è sufficiente utilizzare il carattere Maschera dati per proteggere i dati riservati.Selezionare il carattere / prima di inserire numeri riservati. Dopo l'ultimo numero riservato,selezionare nuovamente il carattere / per disabilitare la maschera dati. I caratteri compresitra i simboli / vengono visualizzati come asterischi (*).• Attesa segnale di linea [=]: l'opzione consente di sospendere la selezione finché non vienerilevato il segnale di linea previsto. L'opzione consente inoltre di rilevare un segnale specificodurante l'accesso a una linea esterna o ad altri servizi.• Inizio DTMF [*]: l'opzione inizia una sequenza di caratteri DTMF (Dual Tone Multi-frequency).• Fine DTMF [#]: l'opzione termina una sequenza di caratteri DTMF (Dual Tone Multifrequency).• Avvio segnale mailbox: l'opzione interrompe una composizione fax regolare e inizia unaprocedura DTMF (Dual Tone Multi-frequency) per la mailbox fax.• Caratteri di leggibilità opzionali [Spazio ( ) - ]: questi caratteri sono utilizzati per facilitarela leggibilità ma non incidono sul numero inserito. Ad esempio, per identificare il prefisso delnumero fax, utilizzare i carattere di leggibilità (1234) 567890.Se sono disponibili più linee fax, è possibile utilizzare anche i seguenti caratteri:• Linea 1 [] : consente di selezionare la linea 1 per comporre il numero. Se si utilizzal'identificatore di selezione della linea, le impostazioni fax vengono temporaneamentesovrascritte. Questa opzione è valida solo per il lavoro in corso.• Linea 2 [] : consente di selezionare la linea 2 per comporre il numero. Se si utilizzal'identificatore di selezione della linea, le impostazioni fax vengono temporaneamentesovrascritte. Questa opzione è valida solo per il lavoro in corso.3. Dopo aver immesso il numero fax e i caratteri di selezione richiesti, selezionare Aggiungi peraggiungere il numero all'elenco destinatari.4. Selezionare Chiudi per tornare alle opzioni fax.Invio batchLa funzione Invio batch consente di inviare vari lavori fax allo stesso apparecchio fax di destinazionedurante una sola trasmissione. Ciò riduce il tempo di connessione e il costo della chiamata. Invio batchviene abilitato da Strumenti. Per ulteriori informazioni sull'abilitazione della funzione Invio batch,vedere Invio batch a pagina 280 di Amministrazione e contabilità.Dopo che Invio batch è stato abilitato, la funzione viene applicata a tutte le trasmissioni fax. Dopo averabilitato Invio batch, configurare le impostazioni del lavoro fax in base alle esigenze. Per consentire adaltri lavori fax di essere inviati insieme al proprio, aggiungere un ritardo all'orario di trasmissione.Per ulteriori informazioni, vedere Invio differito a pagina 93Inserire il numero di destinazione fax e poi selezionare il pulsante Avvio. Il fax viene inoltrato all'elencolavori, pronto per essere trasmesso. Se viene inoltrato un lavoro fax con la stessa destinazione dellavoro fax trattenuto, il sistema visualizza un messaggio.Xerox <strong>WorkCentre</strong> <strong>5735</strong>/<strong>5740</strong>/<strong>5745</strong>/<strong>5755</strong>/<strong>5765</strong>/<strong>5775</strong>/<strong>5790</strong>Fax81
FaxAlla scadenza dell'orario differito, tutti i fax con la stessa destinazione vengono raggruppati etrasmessi insieme. Tutte le impostazioni individuali dei lavori fax vengono mantenute, tranne lavelocità di comunicazione: il sistema utilizza la velocità del primo lavoro fax per i restanti lavori.Nota: se la funzione Invio batch è abilitata e viene programmato un lavoro con invio differito,i successivi lavori fax programmati per l'invio alla stessa destinazione vengono aggiuntiautomaticamente al batch e trattenuti fino all'orario pianificato.Scansione fronte/retroL'opzione Scansione fronte/retro consente di impostare la scansione fronte o fronte/retro dell'originale.Per abilitare l'opzione Fronte/retro, è necessario caricare i documenti nell'alimentatore automatico.Le opzioni disponibili sono elencate sotto.• Fronte va utilizzato se gli originali sono fronte.• Fronte/retro va utilizzato se gli originali sono fronte/retro. Per scansire gli originali con questaopzione, utilizzare l'alimentatore automatico.• Fronte/retro, ruota lato 2 va utilizzato se l'originale è fronte/retro e viene sfogliato come uncalendario.Tipo di originaleUtilizzare questa opzione per definire il tipo di originale utilizzato per la scansione. La corretta selezionemigliora la qualità dell'immagine di uscita. Le opzioni disponibili sono elencate sotto.• Testo e foto è l'opzione consigliata per originali con foto e mezzitoni di alta qualità. Se si utilizzaquesta impostazione, l'immagine scansita conterrà foto di alta qualità, ma la definizione di testo edisegni al tratto sarà leggermente ridotta.• Foto è l'opzione utilizzata in particolare per originali che contengono fotografie o immagini atono continuo, senza testo o disegni al tratto. Foto consente di ottenere la migliore qualità perfotografie, ma una qualità inferiore per testo e disegni al tratto.• Testo consente di migliorare la definizione ed è l'opzione consigliata per testo e disegni al tratto.L'opzione richiede tempi di comunicazione inferiori.• Foto a mezzitoni è l'opzione utilizzata se l'originale è tratto da una rivista o giornale contenentefotografie o testo.RisoluzioneLa Risoluzione influisce sull'aspetto del fax stampato dall'apparecchio ricevente. Un valore dirisoluzione più alto produce una migliore qualità dell'immagine. Una risoluzione più bassa riduce itempi di comunicazione. Le opzioni disponibili sono elencate sotto.• Standard (200x100 dpi) è l'opzione consigliata per originali di testo. Richiede un tempo dicomunicazione ridotto, ma non consente di ottenere la migliore qualità per grafica e foto.• Fine (200 dpi) è l'opzione consigliata per disegni al tratto e fotografie. Si tratta della sceltamigliore nella maggior parte dei casi.• Superfine (600 dpi) è l'opzione consigliata per fotografie e mezzitoni oppure immagini con tonigrigi. Richiede tempi di trasmissione maggiori ma genera la qualità immagine migliore.82Xerox <strong>WorkCentre</strong> <strong>5735</strong>/<strong>5740</strong>/<strong>5745</strong>/<strong>5755</strong>/<strong>5765</strong>/<strong>5775</strong>/<strong>5790</strong>Fax
FaxCopertinaLa funzione Copertina consente di allegare una copertina fax al documento trasmesso. L'utilizzo diquesta funzione sostituisce la routine di invio manuale di una copertina fax ogni volta che si invia undocumento.La Copertina include le informazioni seguenti:• A: il nome dei destinatari, può essere inserito a livello del dispositivo.• Da: il nome del mittente, come è stato inserito nel dispositivo.• Commento: il commento viene inserito come specificato nell'elenco dei commenti.• Ora invio: la data e l'ora della trasmissione fax. In base all'impostazione, l'ora è visualizzata nelformato a 12 o 24 ore. Questa informazione viene aggiunta automaticamente alla copertina fax.• Pagine: il conteggio delle pagine esclusa la copertina fax. Questa informazione viene aggiuntaautomaticamente alla copertina fax.• Numero fax: il numero dell'apparecchio fax di invio. Questa informazione viene aggiuntaautomaticamente alla copertina fax.Per selezionare una Copertina:1. Selezionare prima il pulsante Copertina e poi Sì.2. Selezionare il campo A... e inserire il nome del destinatario utilizzando la tastiera.• È possibile inserire un massimo di 30 caratteri alfanumerici.• Per eliminare un carattere, utilizzare il tasto Backspace; per cancellare tutta la voce,selezionare il pulsante X.• Utilizzare il pulsante Tastiere... per accedere alle tastiere di altre lingue.3. Selezionare il campo Da... e inserire il nome del mittente utilizzando la tastiera.4. Selezionare il commento richiesto nell'elenco.Se è richiesto un commento personalizzato,selezionare lo spazio di un commento disponibile e poiModifica. Immettere il testo richiesto utilizzando latastiera e poi selezionare Salva.5. Per cancellare un commento nell'elenco, selezionare ilcommento e scegliere Elimina. Selezionare Eliminanella schermata di conferma visualizzata.6. Selezionare Salva per salvare le selezioni e uscire.RubricaLa Rubrica è utilizza per memorizzare numeri fax singoli o gruppi di numeri fax utilizzati di frequente.È possibile memorizzare un massimo di 200 voci singole e 40 voci di gruppo. Per ogni numeromemorizzato, è anche possibile configurare impostazioni di trasmissione. L'accesso alla Rubrica èpossibile da tutte le schermate in cui è necessario inserire un numero fax. Seguire queste istruzioni perimpostare e utilizzare voci individuali o di gruppo.Xerox <strong>WorkCentre</strong> <strong>5735</strong>/<strong>5740</strong>/<strong>5745</strong>/<strong>5755</strong>/<strong>5765</strong>/<strong>5775</strong>/<strong>5790</strong>Fax83
FaxUtilizzo della RubricaSe la Rubrica contiene dei numeri, è possibile selezionarli tramite il pulsante Rubrica.1. Selezionare il pulsante Rubrica.Viene visualizzato un elenco di individui immessi nellaRubrica.2. Selezionare il destinatario richiesto e scegliereAggiungi a destinatari dal menu a discesa. Il numeroviene aggiunto all'elenco destinatari.Continuare ad aggiungere destinatari in base alleesigenze.3. Per aggiungere una voce di gruppo all'elenco, selezionare il menu a discesa Individui e selezionareGruppi. Vengono visualizzati i Gruppi disponibili. Selezionare il gruppo richiesto e scegliereAggiungi a destinatari dal menu a discesa.Il gruppo viene aggiunto all'elenco destinatari.4. Per modificare una voce esistente, selezionare la voce nell'elenco e scegliere il pulsante Modificadettagli. Modificare la voce come richiesto e scegliere Salva.5. Per cancellare una voce nell'elenco, selezionare la voce da cancellare e scegliere Elimina voce dalmenu a discesa. Selezionare Elimina voce nella schermata di conferma visualizzata.6. Selezionare Chiudi per tornare alla schermata delle opzioni fax.Il fax viene inviato a tutti i numeri contenuti nell'elenco destinatari.Utilizzo di Selezione a catenaLa funzione Selezione a catena consente di creare un singolo destinatario fax aggiungendo due o piùnumeri fax insieme. Ad esempio, un prefisso può essere memorizzato separatamente dal numero ditelefono. Selezione a catena combina queste due voci in un unico numero fax.1. Selezionare Rubrica e quindi il pulsante Selezione acatena.2. Se prima del numero fax sono richiesti numeri ocaratteri di selezione speciali, utilizzare il tastierinonumerico per immetterli.3. Selezionare la voce di Rubrica richiesta e scegliereAggiungi a destinatario.4. Il numero fax viene aggiunto al numero nella casella diimmissione Destinatari.Continuare ad aggiungere numeri utilizzando il tastierino numerico o la Rubrica fino a quando ilnumero non è completo.5. Selezionare Salva per salvare il numero e tornare alla schermata Rubrica.6. Selezionare Chiudi per tornare alle opzioni fax.Il numero viene visualizzato nell'elenco destinatari.84Xerox <strong>WorkCentre</strong> <strong>5735</strong>/<strong>5740</strong>/<strong>5745</strong>/<strong>5755</strong>/<strong>5765</strong>/<strong>5775</strong>/<strong>5790</strong>Fax
FaxImpostazione della RubricaIndividui1. Selezionare la scheda Fax e il pulsante Rubrica.2. Selezionare il pulsante Individui dal menu a discesa.3. Selezionare una posizione vuota nell'elenco delle voci.Se necessario, utilizzare la barra di scorrimento.4. Selezionare il campo del nome del destinatario einserire il nome del destinatario utilizzando la tastiera.Per eliminare un carattere, utilizzare il tasto Backspace;per cancellare tutta la voce, selezionare il pulsante X.Selezionare Salva.5. Selezionare il campo Numero di fax e inserire il nomedi fax utilizzando la tastiera. Utilizzare il pulsanteCaratteri di selezione per inserire il numero seoccorrono caratteri speciali. Per ulteriori informazioni, vedere Caratteri di selezione a pagina 80.6. Selezionare una Velocità iniziale per il destinatario. Utilizzare il menu a discesa per selezionareuna velocità per l'opzione scelta. Per ulteriori informazioni, vedere Velocità iniziale a pagina 92.7. Selezionare prima Copertina e poi Sì per includere una copertina per il destinatario. Completare idettagli richiesti. Per ulteriori informazioni, vedere Copertina a pagina 83.8. Selezionare il pulsante Salva. La nuova voce viene visualizzata nell'elenco.9. Per correggere una voce, selezionarla e poi utilizzare l'opzione Modifica dettagli.GruppiLe voci di gruppo consentono di raggruppare voci singole in un unico numero per trasmissionibroadcast utilizzate regolarmente. Quando si trasmette un fax a più destinazioni è sufficiente inserire ilnumero del gruppo. I numeri fax possono essere aggiunti a un gruppo solo se sono già inseriti comevoci individuali.1. Per aggiungere una voce di Gruppo, selezionare la scheda Fax e il pulsante Rubrica.2. Selezionare l'opzione Gruppi dal menu a discesa.3. Selezionare una posizione vuota nell'elenco delle voci.Se necessario, utilizzare la barra di scorrimento.Xerox <strong>WorkCentre</strong> <strong>5735</strong>/<strong>5740</strong>/<strong>5745</strong>/<strong>5755</strong>/<strong>5765</strong>/<strong>5775</strong>/<strong>5790</strong>Fax85
Fax4. Selezionare il campo Nome gruppo... e inserire il nomedel Gruppo utilizzando la tastiera.Per eliminare un carattere, utilizzare il tasto Backspace;per cancellare tutta la voce, selezionare il pulsante X.Selezionare Salva.5. Selezionare il pulsante Aggiungi destinatari peraggiungere destinatari al Gruppo.6. È possibile aggiungere destinatari di tipo Individuo oGruppo a un gruppo:• Per aggiungere una voce singola, selezionare Individui dal menu a discesa. Selezionare lavoce richiesta e scegliere Aggiungi al gruppo.• Per aggiungere una voce di gruppo al nuovo gruppo, selezionare Gruppo dal menu a discesa.Selezionare la voce di gruppo richiesta e scegliere Aggiungi al gruppo.7. Continuare ad aggiungere individui o gruppi fino a quando non sono stati aggiunti tutti idestinatari.8. Per cancellare voci dal Gruppo, utilizzare Rimuovi.9. Al termine, selezionare Salva. I destinatari vengono visualizzati nell'elenco.10. Selezionare Chiudi per tornare alla schermata Rubrica. A questo punto il nuovo Gruppo è creato.11. Per modificare una voce del gruppo, utilizzare l'opzione Modifica dettagli.86Xerox <strong>WorkCentre</strong> <strong>5735</strong>/<strong>5740</strong>/<strong>5745</strong>/<strong>5755</strong>/<strong>5765</strong>/<strong>5775</strong>/<strong>5790</strong>Fax
FaxQualità immagineLe opzioni di Qualità immagine offrono accesso a funzioniche migliorano la qualità delle immagini o delle copie.Per accedere alle opzioni di Qualità immagine, selezionareHome Servizi e Fax. Quindi selezionare la scheda Qualitàimmagine.Opzioni immaginePiù chiara/Più scuraL'opzione consente di regolare manualmente il grado diluminosità o scurezza delle immagini scansite.• Spostare il pulsante di scorrimento verso il basso perscurire l'immagine scansita di originali chiari, quali idisegni a matita.• Spostare il pulsante di scorrimento verso l'alto perschiarire l'immagine scansita di originali scuri, adesempio mezzitoni oppure originali con sfondocolorato.Miglioramento immagineEliminazione fondoEliminazione fondo consente di migliorare gli originali consfondi colorati riducendo o eliminando lo sfondo sullecopie. L'opzione è utile con originali di carta colorata.• Selezionare Eliminazione automatica per eliminareautomaticamente il fondo non desiderato.• Selezionare No per disattivare l'eliminazione fondo, inparticolare quando:• La regolazione Più scura non produce una copiasoddisfacente da originali chiari.• L'originale ha un bordo grigio o colorato (ad esempio un certificato).• Si desidera riprodurre dei dettagli persi a causa di un bordo scuro quando si utilizzanooriginali rilegati.Selezionare Salva per salvare le selezioni e uscire.Xerox <strong>WorkCentre</strong> <strong>5735</strong>/<strong>5740</strong>/<strong>5745</strong>/<strong>5755</strong>/<strong>5765</strong>/<strong>5775</strong>/<strong>5790</strong>Fax87
FaxRegolazione layoutLe opzioni di Regolazione layout consentono di modificareil tipo e il formato del documento da scansire, ad esempionel caso di un formato personalizzato oppure un libro.Regolazione layout consente inoltre di specificare lemodalità di elaborazione dei documenti troppo larghi perl'apparecchio fax ricevente. Per accedere alle opzioni diRegolazione layout, selezionare Home Servizi e Fax. Quindiselezionare la scheda Regolazione layout.Formato originaleQuando si esegue la scansione dalla lastra di esposizione o dall'alimentatore automatico, selezionareFormato originale per inserire il formato del documento. Questa informazione viene utilizzata daldispositivo per calcolare le dimensioni dell'originale e dell'immagine scansita. È anche possibileselezionare Rilevamento aut. per il rilevamento automatico del formato, o Originali misti se si eseguela scansione di formati misti. Le opzioni disponibili sono elencate sotto.• Rilevamento automatico è l'impostazione predefinitae consente il rilevamento automatico del formato. Ilformato rilevato viene confrontato a un formato cartastandard.• L'opzione Aree di scansione preselezionate consentedi definire il formato dell'originale scegliendol'opzione da un elenco di formati standardpreimpostati. È possibile visualizzare l'elencoutilizzando la barra di scorrimento.• L'opzione Aree di scansione personalizzate consente di immettere un'area specifica da scansire.Misurare l'area da scansire sull'originale e immettere le misure degli assi X e Y nei campi forniti.Viene scansita solo l'area specificata.• Originali misti consente di scansire documenti che contengono pagine di formato diverso.Le pagine devono avere la stessa larghezza, come nei formati A4 LEF e A3 SEF (216 x 279 mm LEFe 279 x 432 mm SEF). Altre combinazioni sono visualizzate sulla schermata. Il dispositivo rileva ilformato dei documenti automaticamente e stabilisce se l'apparecchio fax ricevente supporta idiversi formati. Se l'apparecchio fax ricevente non supporta i formati pagina inviati, l'immagineviene ridotta o ingrandita per adattarla.Selezionare Salva per salvare le selezioni e uscire.88Xerox <strong>WorkCentre</strong> <strong>5735</strong>/<strong>5740</strong>/<strong>5745</strong>/<strong>5755</strong>/<strong>5765</strong>/<strong>5775</strong>/<strong>5790</strong>Fax
FaxRiduci/DividiSelezionare Riduci/Dividi per specificare come stampare il fax se il formato del documento inviato èpiù grande del formato disponibile sull'apparecchio fax ricevente. Le opzioni disponibili sono elencatesotto.• Adatta al formato questa opzione consente di ridurrel'immagine per adattarla al formato cartadell'apparecchio fax ricevente.• Suddividi su più pagine questa opzione consente disuddividere il documento in 2 parti uguali, oppure diinserire la maggior parte dell'immagine in una paginae il resto nella pagina successiva.Selezionare Salva per salvare le selezioni e uscire.Invio via fax originali rilegatiATTENZIONE: non chiudere l'alimentatore automatico durante la scansione di originali rilegati.Selezionare Invio via fax originali rilegati per specificare la pagina o le pagine di un libro da scansire.L'originale rilegato va appoggiato sulla lastra di esposizione a faccia in giù, con il dorso allineato alcontrassegno che si trova sul bordo posteriore della lastra. Allineare la parte superiore dell'originale albordo posteriore della lastra di esposizione.Il dispositivo identifica il formato dell'originale durante la scansione. Se le pagine hanno un bordo neroo di colore scuro, nel dispositivo si presuppone che le dimensioni delle pagine siano inferiori a quellereali. Per evitare questo problema, utilizzare la funzione Aree di scansione personalizzate in Formatooriginale per immettere le dimensioni esatte della pagina. Per ulteriori informazioni, vedere Formatooriginale a pagina 88.Le opzioni disponibili sono elencate sotto.• Entrambe le pagine consente di scansire entrambe lepagine; la pagina sinistra del libro viene scansita perprima. Utilizzare i pulsanti a freccia per specificare unaquantità compresa tra 0 e 50 mm (da 0 a 2 poll.) dacancellare dal centro del libro per eliminare segni nondesiderati riprodotti dal margine interno del libro.• Sinistra e poi destra o Destra e poi sinistra consentedi scansire entrambe le pagine nell'ordine specificato.Queste opzioni sostituiscono l'opzione Entrambe le pagine ma non vengono visualizzate se nonsono prima abilitate tramite Strumenti. Vedere Opzioni display a pagina 274 di Amministrazionee contabilità.Xerox <strong>WorkCentre</strong> <strong>5735</strong>/<strong>5740</strong>/<strong>5745</strong>/<strong>5755</strong>/<strong>5765</strong>/<strong>5775</strong>/<strong>5790</strong>Fax89
Fax• Solo pagina sinistra consente di scansire solo la pagina sinistra. Utilizzare i pulsanti a freccia perspecificare una quantità compresa tra 0 e 25 mm (da 0 a 1 poll.) da cancellare dal lato destrodella pagina per eliminare segni non desiderati riprodotti dal margine interno del libro.• Solo pagina destra consente di scansire solo la pagina destra. Utilizzare i pulsanti a freccia perspecificare una quantità compresa tra 0 e 25 mm (da 0 a 1 poll.) da cancellare dal lato sinistrodella pagina per eliminare segni non desiderati riprodotti dal margine interno del libro.Selezionare Salva per salvare le selezioni e uscire.Con la funzione Lavoro composto è possibile inviare via fax diverse pagine di un documento rilegato.Per ulteriori informazioni, vedere Lavoro composto a pagina 99.90Xerox <strong>WorkCentre</strong> <strong>5735</strong>/<strong>5740</strong>/<strong>5745</strong>/<strong>5755</strong>/<strong>5765</strong>/<strong>5775</strong>/<strong>5790</strong>Fax
FaxOpzioni faxNella scheda Opzioni fax è possibile specificare le modalitàdi trasmissione e di stampa sull'apparecchio fax ricevente.Per accedere a Opzioni fax, selezionare prima Home Servizie poi Fax. Selezionare quindi la scheda Opzioni fax.Rapporto di confermaSelezionare Rapporto di conferma per stampare un rapporto di inoltro fax e stabilire se un lavoro fax èriuscito o no. Le opzioni visualizzate dipendono dalle impostazioni abilitate in Strumenti. Per ulterioriinformazioni, vedere il documento System Administrator Guide (<strong>Guida</strong> per l'amministratore delsistema).Le opzioni disponibili sono elencate sotto.Stampa conferma• Utilizzare questa opzione per stampare un rapporto contenente dettagli relativi alla trasmissionedi un fax, insieme a una copia ridotta della prima pagina inviata.• Il Rapporto di conferma è stampato dopo ogni trasmissione.• Se si invia un fax a più destinatari, viene stampato un unico rapporto contenente l'elencocompleto dei destinatari.Stampa se errore• Selezionare questa opzione per stampare il Rapporto di conferma solo se si verifica un erroredurante la trasmissione.Selezionare Salva per salvare le selezioni e uscire.Xerox <strong>WorkCentre</strong> <strong>5735</strong>/<strong>5740</strong>/<strong>5745</strong>/<strong>5755</strong>/<strong>5765</strong>/<strong>5775</strong>/<strong>5790</strong>Fax91
FaxVelocità inizialeUtilizzare Velocità iniziale per selezionare la velocità massima di trasmissione del fax. La velocità ditrasmissione effettiva dipende tuttavia dall'apparecchio fax ricevente. Le opzioni disponibili sonoelencate sotto.Super G3 (33,6 Kbps)• Si tratta della gamma di velocità di trasmissione maggiore ed è l'impostazione predefinita.• Determina inoltre la velocità di trasmissione da utilizzare in base alla capacità massimadell'apparecchio fax ricevente.• Questa velocità limita gli errori di trasmissione utilizzando la modalità ECM (Error CorrectionMode). La velocità di trasmissione iniziale è di 33.600 bit al secondo (bps).G3 (14,4 kbps)• Si tratta della gamma di velocità di trasmissione fax G3 standard. Questi valori vengono utilizzatiin ambienti fax dove interferenze e problemi sulla rete telefonica impediscono le trasmissioni fax avelocità maggiori.• Seleziona la modalità di trasmissione in base alla capacità massima dell'apparecchio faxricevente.• La velocità di trasmissione iniziale è di 14.400 bit al secondo (bps). Questa velocità limita gli erroridi trasmissione utilizzando la modalità ECM (Error Correction Mode).Forzata (4800 bps)• Questa opzione viene utilizzata in zone con qualità di trasmissione povera, quando la lineatelefonica è disturbata o quando le connessioni fax sono facilmente soggette a problemi.• Forzata (4800 bps) è una velocità di trasmissione più lenta ma meno soggetta ad errori. In alcunezone, l'utilizzo di Forzata (4800 bps) non è consentito.Selezionare Salva per salvare le selezioni e uscire.92Xerox <strong>WorkCentre</strong> <strong>5735</strong>/<strong>5740</strong>/<strong>5745</strong>/<strong>5755</strong>/<strong>5765</strong>/<strong>5775</strong>/<strong>5790</strong>Fax
FaxInvio differitoSelezionare Invio differito per specificare l'ora in cui trasmettere il fax (entro le successive 24 ore).Utilizzare questa funzione per trasmettere fax nelle fasce orarie a tariffa ridotta o in paesi o fusi oraridiversi. Invio differito può essere utilizzato anche con le opzioni Mailbox e Polling.1. Selezionare Ora specifica e scegliere il campo Ora eMinuti per immettere un orario di invio del fax.2. Utilizzare i pulsanti a freccia o il tastierino numericoper immettere i valori di Ora e Minuti.Se il dispositivo è impostato in modo da visualizzarel'ora nel formato a 12 ore, è necessario selezionareanche il pulsante AM o PM.3. Selezionare Salva per salvare le selezioni e uscire.Una volta scansito, il fax viene archiviato in memoria e inviato all'ora specificata.Nota: è possibile utilizzare Invio differito per l'Invio batch di lavori fax. Per ulteriori informazioni,vedere Invio batch a pagina 81Invia testo intestazioneLa funzione consente di includere informazioni di intestazione quando si invia un fax. Questeinformazioni sono in aggiunta al testo di intestazione standard e vengono stampate nella partesuperiore di ogni pagina del fax. Le informazioni incluse vengono visualizzate sulla schermata epossono essere personalizzate utilizzando Strumenti. Per ulteriori informazioni, vedere il documentoSystem Administrator Guide (<strong>Guida</strong> per l'amministratore del sistema).Selezionare Sì e poi Salva per abilitare la stampa del testo di intestazione sulla copia fax.MailboxLe mailbox sono aree della memoria del dispositivo dove vengono memorizzati i fax in entrata e inuscita. Le mailbox consentono di memorizzare tutti i fax ricevuti. In modo analogo, l'archiviazione difax in una mailbox per polling consente a utenti remoti di recuperarli su richiesta.Prima di poter memorizzare i fax, le mailbox devono essere impostate dall'amministratore del sistema.È possibile memorizzare nel dispositivo fino a 200 mailbox elettroniche. Per consentire a un utenteremoto di inviare un fax a una mailbox, è necessario che l'utente remoto conosca il numero dellamailbox. Per recuperare un fax da una mailbox, l'utente remoto deve conoscere il numero della mailboxe, se necessario, il codice di accesso.Il codice di accesso alla mailbox assicura che i fax trattenuti nella mailbox siano protetti e accessibilisolo a utenti autorizzati. Il codice di accesso è composto da 4 cifre. Se la mailbox è stata impostata conun codice di accesso 0000, è possibile inserire qualsiasi combinazione di numeri come codice di accessoper la mailbox.Selezionare il pulsante Mailbox. Le opzioni disponibili sono elencate sotto.Xerox <strong>WorkCentre</strong> <strong>5735</strong>/<strong>5740</strong>/<strong>5745</strong>/<strong>5755</strong>/<strong>5765</strong>/<strong>5775</strong>/<strong>5790</strong>Fax93
FaxInvia a mailbox remotaQuesta funzione consente di inviare un fax direttamente alla mailbox privata di un individuo su unamacchina remota. La mailbox della macchina remota deve essere attiva.1. Selezionare Invia a mailbox remota.2. Selezionare il campo Numbero di fax e inserire ilnumero di fax del destinatario utilizzando il tastierinonumerico. Oppure, selezionare prima l'opzione Rubricae poi il destinatario dall'elenco.Per inviare un documento a una mailbox remota, ènecessario conoscere il numero di mailbox deidestinatari.3. Selezionare il campo di inserimento N. mailbox e poi inserire il numero della mailbox (compresotra 001 e 200).4. Selezionare Salva per salvare le selezioni e uscire.5. Se necessario, utilizzare Invio differito per programmare un orario per l'invio del fax. Per ulterioriinformazioni, vedere Invio differito a pagina 93.6. Caricare gli originali e selezionare Avvio sul pannello comandi per inviare il fax alla mailbox deldestinatario.Per informazione, viene visualizzato un messaggio di archiviazione sulla mailbox remota.Se abilitato dall'amministratore del sistema, un rapporto viene stampato a invio documenticompletato.Archivia su mailboxQuesta funzione consente di memorizzare documenti per successive operazioni di polling. Ildocumento viene memorizzato nella mailbox e inviato automaticamente a un fax remoto su richiesta.1. Selezionare il pulsante Archivia su mailbox.2. Selezionare il campo di inserimento N. mailbox e poiinserire il numero della mailbox (compreso tra 001 e200).3. Selezionare il campo di inserimento Codice mailbox epoi inserire il valore a 4 cifre.4. Caricare gli originali e selezionare Avvio.Il lavoro fax viene scansito e archiviato nella mailbox, quindi viene ripristinata la schermata Mailbox.94Xerox <strong>WorkCentre</strong> <strong>5735</strong>/<strong>5740</strong>/<strong>5745</strong>/<strong>5755</strong>/<strong>5765</strong>/<strong>5775</strong>/<strong>5790</strong>Fax
FaxStampa documenti mailboxI fax memorizzati nella mailbox possono essere stampati.1. Selezionare il pulsante Stampa documenti mailbox.2. Selezionare il campo di inserimento N. mailbox e poiinserire il numero della mailbox (compreso tra 001 e200).3. Selezionare il campo di inserimento Codice mailbox epoi inserire il valore a 4 cifre.4. Selezionare Avvio per stampare il contenuto dellamailbox.In base all'impostazione dei criteri di polling e mailbox, i documenti possono essere cancellati dopo lastampa.Cancella documenti mailboxTutti i fax memorizzati nella mailbox possono essere cancellati. I documenti mailbox sono i faxmemorizzati e pronti per il polling e i fax ricevuti nella mailbox.1. Selezionare il pulsante Cancella documenti mailbox.2. Selezionare il campo di inserimento N. mailbox e poiinserire il numero della mailbox (compreso tra 001 e200).3. Selezionare il campo di inserimento Codice mailbox epoi inserire il valore a 4 cifre.4. Selezionare Avvio per cancellare il contenuto dellamailbox.Nota: l'intervallo di tempo di memorizzazione dei fax è impostato dall'amministratore delsistema.Prima di cancellare i fax memorizzati nella mailbox selezionata, viene visualizzata una schermata diconferma.PollingUtilizzando la funzione Polling, è possibile recuperare estampare sul dispositivo i documenti archiviati in unapparecchio fax remoto. Inoltre, la funzione consente a unapparecchio fax remoto di recuperare tramite polling idocumenti archiviati nel dispositivo. Il polling è molto utileper rendere disponibili informazioni aggiornate senzadoverle ridistribuire.Xerox <strong>WorkCentre</strong> <strong>5735</strong>/<strong>5740</strong>/<strong>5745</strong>/<strong>5755</strong>/<strong>5765</strong>/<strong>5775</strong>/<strong>5790</strong>Fax95
FaxPolling localeLa funzione Polling locale consente di lasciare un documento fax nella memoria del dispositivo peressere recuperato da un altro apparecchio fax. Se un fax è in memoria, può essere recuperato una voltae poi cancellato oppure recuperato più volte in base all'impostazione dei criteri di polling e mailbox.Selezionare il pulsante Polling locale e poi Sì per abilitare il polling locale. Le opzioni disponibili sonoelencate sotto.• Polling protetto è l'opzione utilizzata per i documenti riservati. L'accesso è concesso solo se inumeri fax dei dispositivi che eseguono il recupero sono stati inseriti oppure se è selezionatal'opzione Consenti accesso a tutti i numeri della rubrica.a. Selezionare il pulsante Polling protetto e poi Abilitato.b. Selezionare il pulsante Codici di accesso polling epoi immettere i numeri fax dei dispositivi cheeseguiranno il recupero. Oppure, selezionareConsenti accesso a tutti i numeri della rubricaper autorizzare tutti i numeri di fax archiviati nellaRubrica ad accedere al documento.c. Utilizzare Aggiungi per aggiungere più numeriall'elenco. Per cancellare dall'elenco una voce,selezionarla e poi scegliere Cancella.d. Selezionare Chiudi per uscire.e. Caricare gli originali da memorizzare per il polling e premere Avvio.Gli originali vengono scansiti e memorizzati, pronti per il polling.• Stampa documenti per polling consente di stampare i documenti archiviati in memoria.• Cancella documenti per polling consente di cancellare tutti i documenti archiviati. Vienevisualizzata una schermata di conferma; selezionare Cancella tutto o Annulla.Selezionare Salva per salvare le selezioni e uscire.96Xerox <strong>WorkCentre</strong> <strong>5735</strong>/<strong>5740</strong>/<strong>5745</strong>/<strong>5755</strong>/<strong>5765</strong>/<strong>5775</strong>/<strong>5790</strong>Fax
FaxPolling fax remotoLa funzione Polling fax remoto consente di chiamare un apparecchio fax remoto. La chiamata consentedi individuare e recuperare i fax archiviati sull'apparecchio remoto. Il polling remoto consente disottoporre a polling un apparecchio remoto immediatamente o a un orario specifico. È possibilesottoporre a polling più apparecchi remoti contemporaneamente.1. Selezionare il pulsante Polling fax remoto e poi Sì.Infine selezionare Salva.2. Immettere i numeri fax dei dispositivi per il polling.Utilizzare Aggiungi per aggiungere più numeriall'elenco.Utilizzare l'opzione Selezione veloce o Rubrica peraggiungere un numero specifico dalla directory.3. Se necessario, utilizzare Invio differito perprogrammare un orario in cui eseguire il polling dell'apparecchio remoto. Per ulterioriinformazioni, vedere Invio differito a pagina 93.4. Selezionare Avvio per iniziare il polling.Il dispositivo remoto viene sottoposto a polling e il documento recuperato viene stampato.Polling mailbox remotaLa funzione Polling mailbox remota consente di chiamare un sistema remoto dotato di mailbox.La chiamata consente di individuare e recuperare i fax memorizzati nella mailbox. È necessarioconoscere il numero e il codice di accesso della mailbox.1. Selezionare il pulsante Polling mailbox remota.2. Selezionare il campo di inserimento Numbero di fax einserire il nome di fax del dispositivo remotoutilizzando il tastierino numerico. Utilizzare l'opzioneRubrica per aggiungere il numero, se richiesto.Utilizzare l'opzione Caratteri di selezione per inserireil numero se occorrono caratteri speciali. Per ulterioriinformazioni, vedere Caratteri di selezione apagina 80.3. Selezionare il campo di inserimento N. mailbox e poi inserire il numero della mailbox (compresotra 001 e 200).4. Selezionare il campo di inserimento Codice mailbox e poi inserire il valore a 4 cifre.5. Selezionare Avvio per iniziare il polling della mailbox.Viene eseguito il polling del dispositivo remoto e il documento recuperato viene stampato.Xerox <strong>WorkCentre</strong> <strong>5735</strong>/<strong>5740</strong>/<strong>5745</strong>/<strong>5755</strong>/<strong>5765</strong>/<strong>5775</strong>/<strong>5790</strong>Fax97
FaxRapporti faxIl dispositivo consente di stampare vari rapporti fax. Selezionare una delle seguenti opzioni:• Rapporto attività stampa i dettagli delle ultime 50 operazioni fax.• Rapporto rubrica individui stampa i dettagli di tutte le voci nella Rubrica individui.• Rapporto rubrica gruppi stampa i dettagli di tutti i gruppi nella Rubrica gruppi.• Rapporto opzioni stampa i dettagli di configurazione della scheda fax.• Rapporto lavori in attesa stampa informazioni sui lavori in coda nel dispositivo e dettagli sullaquantità di memoria disponibileSelezionare Stampa rapporto per stampare il rapporto selezionato.98Xerox <strong>WorkCentre</strong> <strong>5735</strong>/<strong>5740</strong>/<strong>5745</strong>/<strong>5755</strong>/<strong>5765</strong>/<strong>5775</strong>/<strong>5790</strong>Fax
FaxAssemblaggio lavoroQuesta scheda consente di accedere alla funzione Lavoro composto per organizzare lavori checontengono originali differenti o che richiedono programmazioni diverse. Per accedere alle opzioni diAssemblaggio lavoro, selezionare prima Home Servizi e poi Fax. Quindi, selezionare la schedaAssemblaggio lavoro.Lavoro compostoUtilizzare questa funzione per lavori cherichiedono impostazioni diverse per ogni pagina oper un gruppo di pagine.È possibile selezionare le impostazioni daapplicare a pagine singole o segmenti di unlavoro completo. Suddividere innanzitutto glioriginali in sezioni da programmaresingolarmente.Alcunepagine contesto e altrecon fotoAlcune paginefronte/retro ealtre solofronteOriginali diformatodiversoPiù di 100pagine1. Selezionare il pulsante Lavoro composto nella scheda Assemblaggio lavoro.2. Abilitare Lavoro composto selezionando il pulsante Sì,quindi selezionare Salva.3. Selezionare le opzioni richieste per il primo segmentodel lavoro.4. Caricare gli originali del primo segmento e premereAvvio.5. Rimuovere gli originali del primo segmento. Nellaschermata Lavoro composto viene visualizzato il primosegmento nell'elenco. Sono disponibili per l'applicazione le seguenti opzioni:• Cancella ultimo segmento consente di cancellare l'ultimo segmento scansito. È possibilecontinuare la programmazione del lavoro composto.• Cancella tutti i segmenti consente di cancellare il lavoro composto corrente e di tornare allaschermata principale Lavoro composto.6. Selezionare le opzioni richieste per il secondo segmento.7. Caricare gli originali del secondo segmento e premere Avvio.8. Ripetere questi passaggi finché non sono state programmate e scansite tutte le sezioni del lavoro.9. Al termine della scansione dell'ultimo segmento, selezionare Fine lavoro composto per indicareche la scansione è terminata e che il lavoro può essere elaborato e completato.Xerox <strong>WorkCentre</strong> <strong>5735</strong>/<strong>5740</strong>/<strong>5745</strong>/<strong>5755</strong>/<strong>5765</strong>/<strong>5775</strong>/<strong>5790</strong>Fax99
Fax serverFax serverSe nel dispositivo sono state abilitate le funzioni di autenticazione o contabilità, l'accesso alle funzionipotrebbe richiedere l'inserimento dei dettagli di accesso. Vedere Accesso a pagina 34 di Operazionipreliminari.1. Per selezionare il servizio Fax server, premere ilpulsante Home Servizi.2. Selezionare l'opzione Fax server.Quando viene scelto un servizio nel dispositivo,vengono visualizzate ulteriori opzioni e funzioni. Lamaggior parte delle schermate delle funzioni è dotatadi pulsanti che consentono di confermare o annullarele scelte.• Ripristina consente di ripristinare i valori della schermata corrente su quelli visualizzati almomento dell'apertura della schermata.• Annulla consente di ripristinare la schermata e di visualizzare la schermata precedente.• Salva consente di salvare le selezioni effettuate e di visualizzare la schermata precedente.• Chiudi consente di chiudere la schermata e di visualizzare la schermata precedente.Se un'opzione non è necessaria, disabilitarla utilizzando l'opzione No.Invio di fax mediante Fax server1. Caricare i documenti a faccia in su nel vassoio dell'alimentatore automatico. Regolare le guide inmodo che tocchino i documenti.Oppure...Sollevare l'alimentatore automatico. Appoggiare il documento a faccia in giù sulla lastra diesposizione e allinearlo alla freccia nell'angolo in alto a destra (lato posteriore). Chiuderel'alimentatore automatico.2. Premere il pulsante Cancella tutto (AC) due volte per annullare eventuali programmazioni dischermata precedenti.3. Premere il pulsante Home Servizi e selezionarel'opzione Fax server. Vengono visualizzate le funzionidi Fax server.4. Inserire il numero fax del destinatario in uno di questimodi:• Selezione da tastierino: selezionare l'area diinserimento del numero sullo schermo sensibile epoi inserire il numero utilizzando il tastierinonumerico.• Rubrica fax: premere il pulsante Rubrica fax e poi selezionare una voce dalla rubrica peraggiungerla all'elenco destinatari.100Xerox <strong>WorkCentre</strong> <strong>5735</strong>/<strong>5740</strong>/<strong>5745</strong>/<strong>5755</strong>/<strong>5765</strong>/<strong>5775</strong>/<strong>5790</strong>Fax
Fax server5. Selezionare Aggiungi per aggiungere il numero all'elenco destinatari.6. Selezionare le funzioni richieste per il fax utilizzando lo schermo sensibile:Caratteri di selezione: sono caratteri alfanumerici che hanno una funzione fax specifica epossono essere inseriti come parte del numero fax.Scansione fronte/retro consente di scegliere se gli originali sono fronte o fronte/retro.Tipo di originale consente di definire l'originale come documento di testo, testo e foto o foto.Risoluzione consente di ottimizzare le impostazioni di risoluzione.7. Premere Avvio per scansire gli originali ed elaborare il lavoro Fax server.Rimuovere gli originali dall'alimentatore automatico o dalla lastra al termine della scansione.Nota: il lavoro Fax server viene aggiunto all'elenco lavori, pronto per essere inviato.8. Selezionare Stato lavori per visualizzare l'elenco lavori e controllare lo stato del proprio lavoro.Opzioni di selezioneLe opzioni di selezione consentono di inserire il numero o i numeri fax di destinazione.Selezionare l'opzione di selezione appropriata per il lavoro fax.Per accedere alle opzioni di selezione, selezionare Home Servizi e Fax server.Selezione manuale1. Selezionare il campo numero fax e inserire il numerofax richiesto utilizzando il tastierino numerico.2. Se occorrono caratteri speciali, utilizzare l'opzioneCaratteri di selezione per inserire il numero e altricaratteri di selezione aggiuntivi. Per ulterioriinformazioni, vedere Qualità immagine a pagina 87.3. Selezionare Aggiungi per aggiungere il numeroall'elenco destinatari. Inserire altri numeri secondonecessità.Il fax viene inviato a tutti i numeri contenuti nell'elenco destinatari.Xerox <strong>WorkCentre</strong> <strong>5735</strong>/<strong>5740</strong>/<strong>5745</strong>/<strong>5755</strong>/<strong>5765</strong>/<strong>5775</strong>/<strong>5790</strong>Fax101
Fax serverCaratteri di selezioneÈ possibile accedere a caratteri di selezione aggiuntivi tramite il pulsante Caratteri di selezione.Utilizzare questa opzione per inserire il numero fax se occorrono caratteri speciali. Per inserire unnumero fax utilizzando i caratteri di selezione:1. Selezionare il pulsante Caratteri di selezione.2. Utilizzare il tastierino numerico per inserire il numero ealtri caratteri di selezione aggiuntivi.Sono disponibili i caratteri seguenti:• Pausa di selezione [,] per inserire una pausa tra inumeri. La pausa consente di passare da unalinea interna a una esterna durante la selezioneautomatica. Per avere dei tempi di pausa piùlunghi, aggiungere più pause. Se si utilizzano numeri di codice di addebito, inserire una pausadopo il numero fax ma prima del numero di codice di addebito.• Pausa lunga [,] consente di inserire una pausa lunga tra i numeri.• Maschera dati [/] per proteggere informazioni riservate. Ad esempio, se per una chiamata èrichiesto uno speciale codice di fatturazione o numero di carta di credito, è sufficienteutilizzare il carattere Maschera dati per proteggere i dati riservati. Selezionare il carattere /prima di inserire numeri riservati. Dopo l'ultimo numero riservato, selezionare nuovamente ilcarattere / per disabilitare la maschera dati. I caratteri compresi tra i simboli / vengonovisualizzati come asterischi (*).• Selezione di gruppo [\] per aggiungere un altro numero fax alla voce se il fax è trasmesso apiù destinatari.• Impulsi-toni [:] per passare dalla selezione a impulsi a quella a toni, e viceversa.• Controllo password [S] per identificare i terminali remoti, verificando che sia statoselezionato il numero corretto.• Attendere per rilevamento segnale [W] consente di sospendere la selezione fino a quandonon viene rilevato il segnale di rete previsto. L'opzione consente inoltre di rilevare un segnalespecifico durante l'accesso a una linea esterna o ad altri servizi.• Caratteri di leggibilità opzionali [+] e [ ] : sono caratteri utilizzati a scopo di leggibilità manon incidono sul numero inserito. Ad esempio, per identificare il prefisso di un numero fax,utilizzare lo spazio ( ) 01234 567890.3. Dopo aver immesso il numero fax e i caratteri di selezione richiesti, selezionare Aggiungi peraggiungere il numero all'elenco destinatari.4. Selezionare Chiudi per tornare alle opzioni fax.102Xerox <strong>WorkCentre</strong> <strong>5735</strong>/<strong>5740</strong>/<strong>5745</strong>/<strong>5755</strong>/<strong>5765</strong>/<strong>5775</strong>/<strong>5790</strong>Fax
Fax serverScansione fronte/retroL'opzione Scansione fronte/retro consente di impostare la scansione fronte o fronte/retro dell'originale.Per abilitare l'opzione Fronte/retro, è necessario caricare i documenti nell'alimentatore automatico. Leopzioni disponibili sono elencate sotto.• Fronte è utilizzata se gli originali sono fronte.• Fronte/retro è utilizzata per originali fronte/retro. Per scansire gli originali con questa opzione,utilizzare l'alimentatore automatico.• Fronte/retro, ruota lato 2 se l'originale si apre come un calendario.Tipo di originaleUtilizzare questa opzione per definire il tipo di originale utilizzato per la scansione. La corretta selezionemigliora la qualità dell'immagine di uscita. Le opzioni disponibili sono elencate sotto.• Testo e foto è l'opzione consigliata per originali con foto e mezzitoni di alta qualità. Se si utilizzaquesta impostazione, l'immagine scansita conterrà foto di alta qualità, ma la definizione di testo edisegni al tratto sarà leggermente ridotta.• Foto è l'opzione utilizzata in particolare per originali che contengono fotografie o immagini atono continuo, senza testo o disegni al tratto. Foto consente di ottenere la migliore qualità perfotografie, ma una qualità inferiore per testo e disegni al tratto.• Testo consente di migliorare la definizione ed è l'opzione consigliata per testo e disegni al tratto.L'opzione richiede tempi di comunicazione inferiori.RisoluzioneLa Risoluzione influisce sull'aspetto del fax stampato dall'apparecchio ricevente. Un valore dirisoluzione più alto produce una migliore qualità dell'immagine. Una risoluzione più bassa riduce itempi di comunicazione. Le opzioni disponibili sono elencate sotto.• Standard (200x100 dpi) è l'opzione consigliata per documenti di testo. Richiede un tempo dicomunicazione ridotto, ma non consente di ottenere la migliore qualità per grafica e foto.• Fine (200 dpi) è l'opzione consigliata per disegni al tratto e fotografie. Si tratta della sceltamigliore nella maggior parte dei casi.Rubrica faxLa Rubrica fax è utilizzata per memorizzare singoli numeri fax utilizzati di frequente. L'accesso allaRubrica fax è possibile da tutte le schermate in cui è necessario inserire un numero fax. È possibileaggiungere un massimo di 29 voci.Xerox <strong>WorkCentre</strong> <strong>5735</strong>/<strong>5740</strong>/<strong>5745</strong>/<strong>5755</strong>/<strong>5765</strong>/<strong>5775</strong>/<strong>5790</strong>Fax103
Fax serverUtilizzo della Rubrica faxSe la Rubrica fax contiene dei numeri, è possibile selezionarli tramite il pulsante Rubrica fax.1. Selezionare il pulsante Rubrica fax.Viene visualizzato un elenco dei numeri fax immessinella Rubrica fax.2. Selezionare il numero richiesto e scegliere Aggiungi adestinatari dal menu a discesa. Il numero vieneaggiunto all'elenco destinatari.Continuare ad aggiungere destinatari in base alleesigenze.3. Per modificare una voce, selezionarla nell'elenco e scegliere il pulsante Modifica.Modificare la voce come richiesto e scegliere Salva.4. Per cancellare una voce nell'elenco, selezionare la voce da cancellare e scegliere Elimina voce dalmenu a discesa. Selezionare Elimina voce nella schermata di conferma visualizzata.5. Selezionare Chiudi per tornare alle opzioni fax.Il fax viene inviato a tutti i numeri contenuti nell'elenco destinatari.Impostazione della Rubrica fax1. Selezionare la scheda Fax server e poi il pulsante Rubrica fax.2. Selezionare una posizione vuota nell'elenco delle voci. Se necessario, utilizzare la barra discorrimento.3. Inserire il numero fax nel campo di modifica del numero fax.Utilizzare il tasto C per cancellare un carattere errato oppure il pulsante X per cancellare tutta lavoce.Selezionare Salva.La nuova voce viene visualizzata nell'elenco.4. Per utilizzare la voce per il lavoro corrente, selezionare la voce nell'elenco e scegliere Aggiungi adestinatari.Il numero viene aggiunto all'elenco destinatari.5. Per modificare una voce, selezionarla nell'elenco e scegliere il pulsante Modifica.Modificare la voce come richiesto e scegliere Salva.6. Per uscire dalla Rubrica fax, selezionare Chiudi.104Xerox <strong>WorkCentre</strong> <strong>5735</strong>/<strong>5740</strong>/<strong>5745</strong>/<strong>5755</strong>/<strong>5765</strong>/<strong>5775</strong>/<strong>5790</strong>Fax
Fax serverQualità immagineLe opzioni di Qualità immagine offrono accesso a funzioniche migliorano la qualità delle immagini o delle copie. Peraccedere alle opzioni di Qualità immagine, selezionareHome Servizi e Fax server. Quindi selezionare la schedaQualità immagine.Opzioni immagineSelezionare Opzioni immagine per regolare la luminosità/la scurezza dell'immagine o per aumentarnela definizione. Le opzioni disponibili sono elencate sotto.Più chiara/Più scuraL'opzione consente di regolare manualmente il grado diluminosità o scurezza delle immagini scansite.• Spostare il pulsante di scorrimento verso il basso perscurire l'immagine scansita di originali chiari, quali idisegni a matita.• Spostare il pulsante di scorrimento verso l'alto perschiarire l'immagine scansita di originali scuri, adesempio mezzitoni oppure originali con sfondocolorato.DefinizioneConsente di regolare manualmente la definizione delle immagini scansite.• Spostare l'indicatore verso l'alto per aumentare la definizione dell'immagine scansita.• Spostare l'indicatore verso il basso per diminuire la definizione delle immagini scansite.Selezionare Salva per salvare le selezioni e uscire.Miglioramento immagineSelezionare Miglioramento immagine per ridurre lo sfondo e registrare l'immagine.Le opzioni disponibili sono elencate sotto.Xerox <strong>WorkCentre</strong> <strong>5735</strong>/<strong>5740</strong>/<strong>5745</strong>/<strong>5755</strong>/<strong>5765</strong>/<strong>5775</strong>/<strong>5790</strong>Fax105
Fax serverEliminazione fondoL'opzione consente di migliorare gli originali con sfondicolorati, riducendo o eliminando lo sfondo. L'opzione è utilecon originali di carta colorata.• Selezionare Eliminazione automatica per eliminareautomaticamente il fondo non desiderato.• Selezionare No per disattivare l'eliminazione fondo, inparticolare quando:• La regolazione Più scura non produce una copiasoddisfacente da originali chiari.• L'originale ha un bordo grigio o colorato (ad esempio un certificato).• Si desidera riprodurre dei dettagli persi a causa di un bordo scuro quando si utilizzanooriginali rilegati.ContrastoContrasto consente di controllare la densità dell'immagine sulla copia e di eseguire unacompensazione se l'originale ha troppo o troppo poco contrasto.• Selezionare Contrasto manuale per impostare personalmente il livello di contrasto. Spostarel'indicatore verso l'impostazione Alto per riprodurre tonalità bianche e nere più nitide per testo elinee ma ridurre la definizione delle illustrazioni. Spostare l'indicatore verso l'impostazione Bassoper aumentare la definizione delle aree chiaro/scure dell'originale.Selezionare Salva per salvare le selezioni e uscire.106Xerox <strong>WorkCentre</strong> <strong>5735</strong>/<strong>5740</strong>/<strong>5745</strong>/<strong>5755</strong>/<strong>5765</strong>/<strong>5775</strong>/<strong>5790</strong>Fax
Fax serverRegolazione layoutLe opzioni di Regolazione layout consentono di specificareil formato (o i formati misti) degli originali da scansire. Peraccedere alle opzioni di Regolazione layout, selezionareprima Home Servizi e poi Fax server. Quindi selezionare lascheda Regolazione layout.Formato originaleQuando si esegue la scansione dalla lastra di esposizione o dall'alimentatore automatico, selezionareFormato originale per inserire il formato del documento. Questa informazione viene utilizzata daldispositivo per calcolare le dimensioni dell'originale e dell'immagine scansita. È anche possibileselezionare Rilevamento aut. per il rilevamento automatico del formato, o Originali misti se si eseguela scansione di formati misti. Le opzioni disponibili sono elencate sotto.• Rilevamento automatico è l'impostazione predefinita e consente il rilevamento automatico delformato. Il formato rilevato viene confrontato a un formato carta standard.• L'opzione Aree di scansione preselezionate consente di definire il formato dell'originalescegliendo l'opzione da un elenco di formati standard preimpostati. È possibile visualizzarel'elenco utilizzando la barra di scorrimento.• L'opzione Aree di scansione personalizzate consentedi immettere un'area specifica da scansire. Misurarel'area da scansire sull'originale e immettere le misuredegli assi X e Y nei campi forniti. Viene scansita solol'area specificata.• Originali misti consente di scansire documenti checontengono pagine di formato diverso. Le paginedevono avere la stessa larghezza, come nei formati A4LEF e A3 SEF (216 x 279 mm LEF e 279 x 432 mm SEF). Altre combinazioni sono visualizzate sullaschermata.Il dispositivo rileva il formato dei documenti automaticamente e stabilisce se l'apparecchio faxricevente supporta i diversi formati. Se l'apparecchio fax ricevente non supporta i formati paginainviati, l'immagine viene ridotta o ingrandita per adattarla.Selezionare Salva per salvare le selezioni e uscire.Xerox <strong>WorkCentre</strong> <strong>5735</strong>/<strong>5740</strong>/<strong>5745</strong>/<strong>5755</strong>/<strong>5765</strong>/<strong>5775</strong>/<strong>5790</strong>Fax107
Fax serverOpzioni faxLe Opzioni fax consentono di specificare l'orario per latrasmissione del fax. Per accedere a Opzioni fax, selezionareHome Servizi e Fax server. Quindi selezionare la schedaOpzioni fax.Invio differitoSelezionare Invio differito per specificare l'ora in cuitrasmettere il fax (entro le successive 24 ore). Utilizzare questa funzione per trasmettere fax nelle fasceorarie a tariffa ridotta o in paesi o fusi orari diversi. Invio differito può essere utilizzato anche con leopzioni Mailbox e Polling.1. Selezionare Ora specifica e scegliere il campo Ora eMinuti per immettere un orario di invio del fax.2. Utilizzare i pulsanti a freccia o il tastierino numericoper immettere i valori di Ora e Minuti.Se il dispositivo è impostato in modo da visualizzarel'ora nel formato a 12 ore, è necessario selezionareanche il pulsante AM o PM.3. Selezionare Salva, quindi programmare ed eseguire lascansione del lavoro fax.Il fax verrà memorizzato nella memoria e inviato all'ora specificata.108Xerox <strong>WorkCentre</strong> <strong>5735</strong>/<strong>5740</strong>/<strong>5745</strong>/<strong>5755</strong>/<strong>5765</strong>/<strong>5775</strong>/<strong>5790</strong>Fax
Internet faxInternet faxSe nel dispositivo sono state abilitate le funzioni di autenticazione o contabilità, l'accesso alle funzionipotrebbe richiedere l'inserimento dei dettagli di accesso. Vedere Accesso a pagina 34 di Operazionipreliminari.1. Per selezionare il servizio Internet fax, premere ilpulsante Home Servizi.2. Selezionare l'opzione Internet fax.Quando viene scelto un servizio nel dispositivo,vengono visualizzate ulteriori opzioni e funzioni. Lamaggior parte delle schermate delle funzioni è dotatadi pulsanti che consentono di confermare o annullarele scelte.• Ripristina consente di ripristinare i valori della schermata corrente su quelli visualizzati almomento dell'apertura della schermata.• Annulla consente di ripristinare la schermata e di visualizzare la schermata precedente.• Salva consente di salvare le selezioni effettuate e di visualizzare la schermata precedente.• Chiudi consente di chiudere la schermata e di visualizzare la schermata precedente.Se un'opzione non è necessaria, disabilitarla utilizzando l'opzione No.Invio di fax mediante Internet fax1. Caricare i documenti a faccia in su nel vassoio dell'alimentatore automatico. Regolare le guide inmodo che tocchino i documenti.Oppure...Sollevare l'alimentatore automatico. Appoggiare il documento a faccia in giù sulla lastra diesposizione e allinearlo alla freccia nell'angolo in alto a destra (lato posteriore). Chiuderel'alimentatore automatico.2. Premere il pulsante Cancella tutto (AC) due volte per annullare eventuali programmazioni dischermata precedenti.3. Premere il pulsante Home Servizi e selezionarel'opzione Internet fax. Vengono visualizzate lefunzioni di Internet fax.4. Selezionare Nuovi destinatari.5. Selezionare A o Cc per il destinatario utilizzando ilmenu a discesa a sinistra della casella di inserimento.6. Immettere l'indirizzo e-mail utilizzando la tastiera.• È possibile inserire fino a 128 caratterialfanumerici.• Per eliminare un carattere, utilizzare il tasto Backspace; per cancellare tutta la voce,selezionare il pulsante X.• Utilizzare il pulsante Tastiere... per accedere alle tastiere di altre lingue.Xerox <strong>WorkCentre</strong> <strong>5735</strong>/<strong>5740</strong>/<strong>5745</strong>/<strong>5755</strong>/<strong>5765</strong>/<strong>5775</strong>/<strong>5790</strong>Fax109
Internet faxSelezionare Aggiungi per aggiungere l'indirizzo e-mail all'elenco destinatari. Continuare adaggiungere indirizzi e-mail finché tutti i destinatari non sono stati aggiunti all'elenco, quindiselezionare Salva.Tutti i destinatari vengono visualizzati nell'elenco destinatari.Se è stata impostata una rubrica, inserire il nome del destinatario e poi selezionare Cerca. Vienevisualizzato l'elenco dei destinatari che corrispondono ai criteri di ricerca. Selezionare l'indirizzoe-mail richiesto e scegliere Aggiungi (A:) o Aggiungi (Cc:) dal menu a discesa. L'indirizzo e-mailviene aggiunto all'elenco destinatari. L'elenco dei risultati di ricerca può inoltre essere utilizzatoper aggiungere destinatari multipli all'elenco destinatari. Selezionare Chiudi per uscire.7. Inserire i dettagli per Messaggio, Risposta a, Da e Oggetto in base alle esigenze.8. Selezionare le funzioni richieste per il fax utilizzando lo schermo sensibile:Colore di uscita consente di replicare i colori dell'originale oppure di cambiare le copie in biancoe nero, scala di grigi o colore.Nota: la funzione potrebbe non essere disponibile nel dispositivo in uso.Scansione fronte/retro consente di scegliere se gli originali sono fronte o fronte/retro.Tipo di originale consente di definire l'originale come documento di testo, testo e foto o foto.9. Premere Avvio per scansire gli originali ed elaborare il lavoro Internet fax. Rimuovere gli originalidall'alimentatore automatico o dalla lastra al termine della scansione.Nota: il lavoro Internet fax viene aggiunto all'elenco lavori, pronto per essere inviato.10. Selezionare Stato lavori per visualizzare l'elenco lavori e controllare lo stato del proprio lavoro.Nuovo destinatarioUtilizzare questa opzione per immettere i dettagli di tutti i destinatari del lavoro Internet fax.Per immettere i dettagli del destinatario:1. Selezionare Nuovi destinatari.2. Selezionare A o Cc per il destinatario utilizzando ilmenu a discesa a sinistra della casella di inserimento.3. Immettere l'indirizzo e-mail utilizzando la tastiera.• È possibile inserire fino a 128 caratterialfanumerici.• Per eliminare un carattere, utilizzare il tastoBackspace; per cancellare tutta la voce,selezionare il pulsante X.• Utilizzare il pulsante Tastiere... per accedere alle tastiere di altre lingue.110Xerox <strong>WorkCentre</strong> <strong>5735</strong>/<strong>5740</strong>/<strong>5745</strong>/<strong>5755</strong>/<strong>5765</strong>/<strong>5775</strong>/<strong>5790</strong>Fax
Internet fax4. Selezionare Aggiungi per aggiungere l'indirizzo e-mail all'elenco destinatari.5. Continuare ad aggiungere indirizzi e-mail finché tutti i destinatari non sono stati aggiuntiall'elenco.Selezionare Chiudi.Tutti i destinatari vengono visualizzati nell'elenco destinatari.Se è stata impostata una Rubrica, è possibile utilizzare l'opzione Cerca per cercare indirizzi e-mail.Vedere Rubrica a pagina 114.Messaggio:Questa opzione è utilizzata per immettere un messaggio per l'internet fax. Il messaggio è il testocontenuto all'interno del fax e non la riga dell'oggetto.1. Con la tastiera, immettere il messaggio richiesto.• È possibile inserire fino a 128 caratterialfanumerici.• Per eliminare un carattere, utilizzare il tastoBackspace; per cancellare tutta la voce,selezionare il pulsante X.• Utilizzare il pulsante Tastiere... per accedere alletastiere di altre lingue.2. Selezionare Salva per salvare le selezioni e uscire.Risposta aLa funzione Risposta a consente di includere l'indirizzo a cui il destinatario deve inviare la risposta, adesempio l'indirizzo del mittente. Se si è eseguito il login tramite l'autenticazione e i dati del mittentesono disponibili nella Rubrica, viene visualizzato l'indirizzo e-mail.1. Con la tastiera, immettere il messaggio richiesto.• È possibile inserire fino a 128 caratteri alfanumerici.• Per eliminare un carattere, utilizzare il tasto Backspace; per cancellare tutta la voce,selezionare il pulsante X.• Utilizzare il pulsante Tastiere... per accedere alle tastiere di altre lingue.Se è stata impostata una rubrica, inserire il nome richiesto e poi selezionare Cerca. Vienevisualizzato l'elenco dei nomi che corrispondono ai criteri di ricerca. Selezionare prima l'indirizzoe-mail e poi Salva.2. Se necessario, selezionare Salva per salvare le selezioni e uscire.L'indirizzo e-mail inserito viene visualizzato nel campo Rsposta a.Xerox <strong>WorkCentre</strong> <strong>5735</strong>/<strong>5740</strong>/<strong>5745</strong>/<strong>5755</strong>/<strong>5765</strong>/<strong>5775</strong>/<strong>5790</strong>Fax111
Internet faxDa:Per immettere o modificare il nome del mittente:1. Selezionare Da.2. Se è visualizzato un nome predefinito, selezionare ilpulsante X per cancellare la voce.3. Usare la tastiera per inserire l'indirizzo e-mail delmittente.• È possibile inserire fino a 128 caratterialfanumerici.• Per eliminare un carattere, utilizzare il tastoBackspace; per cancellare tutta la voce, selezionare il pulsante X.• Utilizzare il pulsante Tastiere... per accedere alle tastiere di altre lingue.Se è stata impostata una rubrica, inserire il nome richiesto e poi selezionare Cerca. Vienevisualizzato l'elenco dei nomi che corrispondono ai criteri di ricerca. Selezionare prima l'indirizzoe-mail e poi Salva.4. Se necessario, selezionare Salva per salvare e tornare alla schermata precedente oppure Annullaper uscire.L'indirizzo e-mail inserito viene visualizzato nel campo Da.Oggetto:Per immettere un oggetto per l'Internet fax:1. Selezionare il campo Oggetto.2. Con la tastiera, immettere l'oggetto dell'Internet fax.• È possibile inserire fino a 128 caratteri alfanumerici.• Per eliminare un carattere, utilizzare il tasto Backspace; per cancellare tutta la voce,selezionare il pulsante X.• Utilizzare il pulsante Tastiere... per accedere alle tastiere di altre lingue.3. Selezionare Salva per salvare e tornare alla schermata precedente, oppure Annulla per uscire.L'oggetto inserito viene visualizzato nel campo Oggetto.112Xerox <strong>WorkCentre</strong> <strong>5735</strong>/<strong>5740</strong>/<strong>5745</strong>/<strong>5755</strong>/<strong>5765</strong>/<strong>5775</strong>/<strong>5790</strong>Fax
Internet faxColore di uscitaSelezionare Colore di uscita per rilevare automaticamente il colore dell'originale e replicarlo nellacopia oppure per generare una copia in bianco e nero, in scala di grigi o a colori. Le opzioni disponibilisono elencate sotto.• Rilevamento aut. per selezionare copie che corrispondono all'originale.• Bianco e nero per selezionare copie a tonalità singola indipendentemente dal coloredell'originale.• Scala di grigi per utilizzare scale di grigi anziché il colore.• Colore per selezionare copie a colori dall'originale.Nota: la funzione potrebbe non essere disponibile nel dispositivo in uso.Scansione fronte/retroL'opzione Scansione fronte/retro consente di impostare la scansione fronte o fronte/retro dell'originale.Per abilitare l'opzione Fronte/retro, è necessario caricare i documenti nell'alimentatore automatico.Le opzioni disponibili sono elencate sotto.• Fronte è utilizzata se gli originali sono fronte.• Fronte/retro è utilizzata per originali fronte/retro. Per scansire gli originali con questa opzione,utilizzare l'alimentatore automatico.• Fronte/retro, ruota lato 2 se l'originale si apre come un calendario.Tipo di originaleUtilizzare questa opzione per definire il tipo di originale utilizzato per la scansione. La corretta selezionemigliora la qualità dell'immagine di uscita. Le opzioni disponibili sono elencate sotto.• Testo e foto è l'opzione consigliata per originali con foto e mezzitoni di alta qualità. Se si utilizzaquesta impostazione, l'immagine scansita conterrà foto di alta qualità, ma la definizione di testo edisegni al tratto sarà leggermente ridotta.• Testo consente di migliorare la definizione ed è l'opzione consigliata per testo e disegno al tratto.• Foto è l'opzione utilizzata in particolare per originali che contengono fotografie o immagini atono continuo, senza testo o disegni al tratto. Foto consente di ottenere la migliore qualità perfotografie, ma una qualità inferiore per testo e disegni al tratto.Xerox <strong>WorkCentre</strong> <strong>5735</strong>/<strong>5740</strong>/<strong>5745</strong>/<strong>5755</strong>/<strong>5765</strong>/<strong>5775</strong>/<strong>5790</strong>Fax113
Internet faxRubricaSe il dispositivo è stato configurato per accedere alla Rubrica interna e alla Rubrica di rete, è possibileutilizzare queste rubriche per selezionare i destinatari. Per informazioni sull'impostazione delle rubriche,vedere il documento System Administrator Guide (<strong>Guida</strong> per l'amministratore del sistema).1. Selezionare Nuovi destinatari.2. Inserire il nome del destinatario e poi selezionare Cerca.Vengono visualizzate le voci che corrispondono ai criteri di ricerca.3. Selezionare l'indirizzo e-mail richiesto. I dettagli dei destinatari vengono visualizzati nell'elenco.4. Scegliere Aggiungi (A:) o Aggiungi (Cc:) dal menu adiscesa.L'indirizzo e-mail viene aggiunto all'elenco destinatari.Continuare ad aggiungere indirizzi e-mail in base alleesigenze.5. Per eseguire la ricerca in rubriche diverse, utilizzarel'opzione Rubrica interna. Scegliere la Rubricarichiesta utilizzando il menu a discesa, quindi eseguirela ricerca utilizzando il metodo descritto sopra.6. Selezionare Elenco destinatari per visualizzare l'elenco destinatari corrente. Per cancellare unavoce dall'elenco, selezionare prima la voce e poi Rimuovi dal menu a discesa. Il destinatario vienerimosso dall'elenco.7. Selezionare Cerca per continuare ad aggiungere destinatari oppure Chiudi per uscire.L'opzione Cerca della Rubrica può essere utilizzata inoltre durante l'inserimento dell'indirizzo e-mail diRisposta a o Da.114Xerox <strong>WorkCentre</strong> <strong>5735</strong>/<strong>5740</strong>/<strong>5745</strong>/<strong>5755</strong>/<strong>5765</strong>/<strong>5775</strong>/<strong>5790</strong>Fax
Internet faxImpostazioni avanzateLe opzioni di Impostazioni avanzate offrono accesso afunzioni che migliorano la qualità delle immagini o dellecopie. Per accedere a Impostazioni avanzate, selezionareHome Servizi e Internet fax. Quindi selezionare la schedaImpostazioni avanzate.Opzioni immagineSelezionare Opzioni immagine per regolare la luminosità/la scurezza dell'immagine o per aumentarnela definizione. Le opzioni disponibili sono elencate sotto.Più chiara/Più scuraL'opzione consente di regolare manualmente il grado diluminosità o scurezza delle immagini scansite.• Spostare il pulsante di scorrimento verso il basso perscurire l'immagine scansita di originali chiari, quali idisegni a matita.• Spostare il pulsante di scorrimento verso l'alto perschiarire l'immagine scansita di originali scuri, adesempio mezzitoni oppure originali con sfondocolorato.DefinizioneConsente di regolare manualmente la definizione delle immagini scansite.• Spostare l'indicatore verso l'alto per aumentare la definizione dell'immagine scansita.• Spostare l'indicatore verso il basso per diminuire la definizione delle immagini scansite.Selezionare Salva per salvare le selezioni e uscire.Xerox <strong>WorkCentre</strong> <strong>5735</strong>/<strong>5740</strong>/<strong>5745</strong>/<strong>5755</strong>/<strong>5765</strong>/<strong>5775</strong>/<strong>5790</strong>Fax115
Internet faxMiglioramento immagineSelezionare Miglioramento immagine per ridurre lo sfondo e regolare il contrasto dell'immagine.Le opzioni disponibili sono elencate sotto.Eliminazione fondoL'opzione consente di migliorare gli originali con sfondicolorati, riducendo o eliminando lo sfondo. L'opzione è utilecon originali di carta colorata.• Selezionare Eliminazione automatica per eliminareautomaticamente il fondo non desiderato.• Selezionare No per disattivare la funzioneEliminazione fondo, in particolare quando:• La regolazione Più scura non produce una copiasoddisfacente da originali chiari.• L'originale ha un bordo grigio o colorato (ad esempio un certificato).• Si desidera riprodurre dei dettagli persi a causa di un bordo scuro quando si utilizzanooriginali rilegati.ContrastoContrasto consente di controllare la densità dell'immagine sulla copia e di eseguire unacompensazione se l'originale ha troppo o troppo poco contrasto.• Selezionare Contrasto manuale per impostare personalmente il livello di contrasto. Spostarel'indicatore verso l'impostazione Alto per riprodurre tonalità bianche e nere più nitide per testo elinee ma ridurre la definizione delle illustrazioni. Spostare l'indicatore verso l'impostazione Bassoper aumentare la definizione delle aree chiaro/scure dell'originale.Selezionare Salva per salvare le selezioni e uscire.RisoluzioneLa Risoluzione influisce sull'aspetto dell'immagine scansita. Un valore di risoluzione più alto produceuna migliore qualità dell'immagine. Una risoluzione più bassa riduce i tempi di comunicazione. Leopzioni disponibili sono elencate sotto.• 72 dpi: opzione consigliata per copie da visualizzare suschermo. Consente di generare file di dimensioniminime.• 100 dpi: opzione consigliata per produrre copie didocumenti di testo di bassa qualità.• 150 dpi: opzione consigliata per documenti e disegnial tratto di qualità media, non consente di ottenere lamigliore qualità per foto e immagini grafiche.• 200 x 100 dpi: opzione consigliata per documenti aziendali standard e fotografie.• 200 dpi: opzione consigliata per documenti e disegni al tratto di qualità media, non consente diottenere la migliore qualità per foto e immagini grafiche.116Xerox <strong>WorkCentre</strong> <strong>5735</strong>/<strong>5740</strong>/<strong>5745</strong>/<strong>5755</strong>/<strong>5765</strong>/<strong>5775</strong>/<strong>5790</strong>Fax
Internet fax• 300 dpi: opzione consigliata per documenti di testo di alta qualità scansiti tramite applicazioniOCR. È l'opzione consigliata anche per disegni al tratto di alta qualità o foto e grafica di mediaqualità. Si tratta della scelta migliore nella maggior parte dei casi.• 400 dpi: opzione consigliata per foto e grafica. Genera una qualità immagine media perfotografie e grafica.• 600 dpi: opzione consigliata per foto e grafica di alta qualità. Genera file di grandi dimensioni macon la migliore qualità immagine in assoluto.Selezionare Salva per salvare le selezioni e uscire.Qualità/Dimensioni fileLe impostazioni di Qualità/Dimensione file consentono di effettuare una scelta tra la qualitàdell'immagine scansita e le dimensioni del file. Queste impostazioni consentono di ottenere lamassima qualità possibile o le dimensioni più piccole per i file. Un file di piccole dimensioni offre unaqualità dell'immagine leggermente inferiore ma presenta dei vantaggi quando viene condiviso su unarete. Un file di grandi dimensioni offre una migliore qualità dell'immagine ma richiede tempi ditrasmissione in rete più lunghi. Le opzioni disponibili sono elencate sotto.• Normale/Piccolo: genera file di piccole dimensioni utilizzando tecniche di compressione avanzate.La qualità immagine è accettabile, ma con alcuni originali può verificarsi una degradazione dellaqualità del testo ed errori di sostituzione dei caratteri.• Alta/Grande: genera file più grandi con una migliore qualità immagine.• Massima/Massimo: genera i file più grandi e la migliore qualità immagine possibile. I file digrandi dimensioni non sono ideali per la condivisione e la trasmissione in rete.Selezionare Salva per salvare le selezioni e uscire.Regolazione layoutLe opzioni di Regolazione layout consentono di modificare l'immagine scansita e migliorare l'aspetto elo stile del documento trasmesso via fax. Per accedere alle opzioni di Regolazione layout, selezionareHome Servizi e Internet fax. Quindi, selezionare la scheda Regolazione layout.Formato originaleQuando si esegue la scansione dalla lastra di esposizione o dall'alimentatore automatico, selezionareFormato originale per inserire il formato del documento. Questa informazione viene utilizzata daldispositivo per calcolare le dimensioni dell'originale e dell'immagine scansita. È possibile inoltreselezionare Rilevamento automatico per il rilevamento automatico del formato. Le opzioni disponibilisono elencate sotto.• Rilevamento automatico è l'impostazione predefinitae consente il rilevamento automatico del formato. Ilformato rilevato viene confrontato a un formato cartastandard.Xerox <strong>WorkCentre</strong> <strong>5735</strong>/<strong>5740</strong>/<strong>5745</strong>/<strong>5755</strong>/<strong>5765</strong>/<strong>5775</strong>/<strong>5790</strong>Fax117
Internet fax• L'opzione Aree di scansione preselezionate consente di definire il formato dell'originalescegliendo l'opzione da un elenco di formati standard preimpostati. È possibile visualizzarel'elenco utilizzando la barra di scorrimento.• L'opzione Aree di scansione personalizzate consente di immettere un'area specifica da scansire.Misurare l'area da scansire sull'originale e immettere le misure degli assi X e Y nei campi forniti.Viene scansita solo l'area specificata.Selezionare Salva per salvare le selezioni e uscire.Opzioni Internet faxLa scheda Opzioni di Internet fax consente di modificaretemporaneamente il formato del file immagine, diimpostare un indirizzo Risposta a e di aggiungere un brevemessaggio. Nella scheda è possibile inoltre abilitare ilRapporto di conferma. Per accedere alla scheda Opzioni diInternet fax, selezionare Home Servizi e Internet fax.Quindi selezionare la scheda Opzioni.Formato fileFormato file determina il tipo di file creato e può essere temporaneamente cambiato per il lavorocorrente. È possibile selezionare il formato file da utilizzare per l'immagine scansita. Le opzionidisponibili sono elencate sotto.TIFF multipagina (Tagged Image File Format)• Questo formato genera un file TIFF singolo contenente alcune pagine di immagini scansite.• Per aprire questo tipo di formato file, è necessario un programma software più specifico.PDF Solo immagine (Portable Document Format)• Consente ai destinatari che dispongono del software appropriato di visualizzare, stampare omodificare il file del lavoro Internet fax, indipendentemente dalla piattaforma del computer inuso.Nota: in base al dispositivo di ricezione, la selezione PDF potrebbe non essere compatibile se larisoluzione è impostata su 200 dpi.Selezionare Salva per salvare le selezioni e uscire.118Xerox <strong>WorkCentre</strong> <strong>5735</strong>/<strong>5740</strong>/<strong>5745</strong>/<strong>5755</strong>/<strong>5765</strong>/<strong>5775</strong>/<strong>5790</strong>Fax
Internet faxRapporto di confermaQuesta funzione consente di stampare un rapporto di conferma che indica lo stato di consegna dellavoro internet fax. Ogni destinatario internet fax fornisce una conferma di ricezione quando il lavoroviene ricevuto. Dopo che la conferma è stata ricevuta dal dispositivo, il rapporto viene compilato estampato.Nota: è possibile che il rapporto venga ritardato in base alla velocità di risposta del destinatario.Stampa rapporto• Quando l'internet fax viene inviato, il dispositivorichiede una conferma da ogni destinatario.• Dopo che il destinatario conferma la ricezione, ilrapporto viene compilato e stampatoautomaticamente.Selezionare Salva per salvare le selezioni e uscire.Xerox <strong>WorkCentre</strong> <strong>5735</strong>/<strong>5740</strong>/<strong>5745</strong>/<strong>5755</strong>/<strong>5765</strong>/<strong>5775</strong>/<strong>5790</strong>Fax119
Fax da PCFax da PCPer inviare il lavoro via fax, l'opzione Fax deve essere installata nellastampante e il fax deve essere abilitato nella schermata Opzioniinstallabili.1. Selezionare o creare un documento sul PC.2. Aprire il documento all'interno dell'applicazione, selezionareStampa, quindi scegliere la stampante Xerox <strong>WorkCentre</strong><strong>5735</strong>/<strong>5740</strong>/<strong>5745</strong>/<strong>5755</strong>/<strong>5765</strong>/<strong>5775</strong>/<strong>5790</strong>.Se la stampante non è disponibile nel menu, è possibile che nonsia installata correttamente. Per ulteriori informazioni, rivolgersiall'amministratore del sistema.3. Selezionare il pulsante Proprietà per visualizzare le preferenze di stampa del driver.4. Selezionare Fax come Tipo di lavoro nella schermata Carta/Copie del driver di stampa.Viene automaticamente visualizzata la schermata Destinatarifax. Questa schermata visualizza i destinatari del fax corrente.5. A questo punto è possibile aggiungere destinatari faxutilizzando Aggiungi destinatario fax o Aggiungi da elencotelefonico.Selezionare il pulsante Aggiungi destinatario. Inserire nome enumero di fax del destinatario. Inserire le informazionisupplementari. Selezionare l'opzione Salva nell'elencotelefonico personale se si desidera aggiungere il destinatarioall'Elenco telefonico personale.120Xerox <strong>WorkCentre</strong> <strong>5735</strong>/<strong>5740</strong>/<strong>5745</strong>/<strong>5755</strong>/<strong>5765</strong>/<strong>5775</strong>/<strong>5790</strong>Fax
Fax da PCPer inserire un destinatario da un elenco telefonico, selezionare il pulsante Aggiungi da elencotelefonico. Selezionare l'elenco telefonico richiesto. Il sistema recupera le informazioni sull'elencotelefonico e visualizza le voci.• Digitare o selezionare il nome richiesto nell'elenco.• Utilizzare la freccia verde per aggiungere all'elenco un destinatario dall'elenco telefonico.• Utilizzare il pulsante Modifica per modificare la voce nell'elenco destinatari.• Utilizzare il pulsante Cancella per cancellare una voce nell'elenco.Dopo aver selezionato tutte le opzioni richieste, scegliere OK per continuare a effettuare leselezioni per il lavoro.6. Se è richiesta una copertina fax da inviare con il fax, selezionare Stampa un foglio intestazionenella scheda Foglio intestazione. La finestra delle opzioni di Foglio intestazione viene visualizzataautomaticamente consentendo di personalizzare la pagina in base alle esigenze. Per ulterioriinformazioni, vedere Foglio intestazione a pagina 124.Dopo aver selezionato tutte le opzioni richieste, scegliere OK.7. Selezionare la scheda Opzioni per programmare le seguentiopzioni:• Rapporto di conferma consente di stampare suldispositivo un rapporto di conferma che contiene i dettaglidella trasmissione.• Velocità di invio consente di selezionare la velocitàmassima di trasmissione del fax. La velocità di trasmissioneeffettiva dipende tuttavia dall'apparecchio fax ricevente.Selezionare Super G3 (33,6 kbps), G3 (14,4 kbps) oppureForzata (4800 bps)• Risoluzione fax influisce sull'aspetto del fax ricevutosull'apparecchio fax remoto. Un valore di risoluzione piùalto produce una migliore qualità dell'immagine. Unarisoluzione più bassa riduce i tempi di comunicazione.Selezionare Standard, Fine oppure Superfine.• Ora di invio consente di specificare l'orario di invio del fax.Invio immediato consente di inviare fax immediatamente, mentre Invia alle consente dispecificare l'ora in cui trasmettere il fax (entro le successive 24 ore).• Opzioni di composizione fax: consentono di inserire un prefisso di composizione daaggiungere al numero fax oppure il numero di una carta di credito se si utilizza un sistema difatturazione.Dopo aver selezionato tutte le opzioni richieste, scegliere OK.8. Selezionare OK nella schermata del driver di stampa e OK nella schermata Stampa. Vienevisualizzata la schermata Conferma fax con l'elenco dei destinatari scelti.9. Se si desidera apportare modifiche, modificare i dettagli selezionando il pulsante con l'icona dellamatita. Se le informazioni sono corrette, selezionare il pulsante OK. Il fax viene inviato all'elencolavori del dispositivo, pronto per essere trasmesso.10. Selezionare il pulsante Stato lavori sul pannello comandi per visualizzare l'elenco lavori. Il lavoroverrà visualizzato nell'elenco. Se l'elenco è vuoto, il lavoro potrebbe essere già stato elaborato.Per ulteriori informazioni, vedere Stato lavori a pagina 253 di Stato macchina e Stato lavori.Xerox <strong>WorkCentre</strong> <strong>5735</strong>/<strong>5740</strong>/<strong>5745</strong>/<strong>5755</strong>/<strong>5765</strong>/<strong>5775</strong>/<strong>5790</strong>Fax121
Fax da PCOpzioni di Fax da PCDestinatariUtilizzare l'opzione Destinatari per immettere un destinatario o gruppo di destinatari per il fax.1. Selezionare Fax come Tipo di lavoro nella schermata Carta/Copie del driver di stampa.Viene automaticamente visualizzata la schermata Destinatarifax.Questa schermata, in cui sono visualizzati i destinatari del faxcorrente, ed è normalmente vuota. Per aggiungere un nuovodestinatario, selezionare il pulsante Aggiungi destinatario.2. Immettere le informazioni seguenti per il destinatario:• Nome• Numero fax• Organizzazione• Numero di telefono• Indirizzo e-mail• Mailbox3. Selezionare la casella Salva nell'elenco telefonico personale se si desidera aggiungere ildestinatario all'Elenco telefonico personale. Selezionare OK per confermare la scelta effettuata.La voce viene aggiunta all'elenco destinatari.4. Per inserire un destinatario da un elenco telefonico, selezionareil pulsante Aggiungi da elenco telefonico.È possibile scegliere tra 3 elenchi telefonici: Elenco telefonicopersonale, Elenco telefonico condiviso e Elenco telefonico LDAPcondiviso. Le informazioni di Elenco telefonico personale e diElenco telefonico condiviso sono memorizzate in file di dati. Ilfile di Elenco telefonico personale si trova sul PC o nello spaziodi memorizzazione file dell'utente. Il file di Elenco telefonicocondiviso si trova su un server e può essere condiviso con altriutenti. L'opzione Elenco telefonico LDAP condiviso vienecollegata alla rubrica dell'azienda, se disponibile.Selezionare l'elenco telefonico richiesto. Il sistema recupera leinformazioni sull'elenco telefonico e visualizza le voci.• Digitare o selezionare il nome richiesto nell'elenco.• Utilizzare la freccia verde per aggiungere all'elenco un destinatario dall'elenco telefonico.• Utilizzare il pulsante Modifica per modificare la voce nell'elenco destinatari.• Utilizzare il pulsante Cancella per cancellare una voce nell'elenco.5. Dopo aver selezionato tutte le opzioni richieste, scegliere OK per continuare a effettuare leselezioni per il lavoro.122Xerox <strong>WorkCentre</strong> <strong>5735</strong>/<strong>5740</strong>/<strong>5745</strong>/<strong>5755</strong>/<strong>5765</strong>/<strong>5775</strong>/<strong>5790</strong>Fax
Fax da PCPreferenzeLa schermata Preferenze consente di configurare gli elenchi telefonici e di visualizzare le impostazionipiù adatte alle proprie esigenze.Preferenze elenco telefonicoSelezionare Fax come Tipo di lavoro nella schermata Carta/Copie deldriver di stampa. Viene automaticamente visualizzata la schermataFax con la scheda Destinatari.Selezionare il pulsante Preferenze nella parte inferiore dellaschermata Fax con la scheda Destinatari per accedere allaschermata Preferenze elenco telefonico.• Le informazioni dell'Elenco telefonico personale sonomemorizzate in file con estensione .pb oppure .xpd. È possibilecreare diversi file di questo tipo e selezionarli come elencotelefonico personale. Gli elenchi telefonici verranno visualizzaticome opzioni nella schermata Aggiungi da elenco telefonico.Con questa opzione è possibile creare un elenco telefonicopersonale o condiviso oppure è possibile importare un file CSV(solo Windows). È possibile memorizzare un massimo di 1.000 voci nell'elenco telefonico.• Elenco telefonico condiviso mostra il percorso di un elenco telefonico condiviso, a cui possonoaccedere numerosi utenti e che si trova in genere su un server di rete. È possibile copiareinformazioni dall'elenco telefonico condiviso su un elenco telefonico personale, ma gli elenchitelefonici condivisi sono in genere impostati sulla modalità di sola lettura.• Elenco telefonico LDAP condiviso mostra il percorso di un elenco telefonico LDAP (LightweightDirectory Access Protocol) condiviso, se abilitato. LDAP è un protocollo utilizzato spesso perrubriche aziendali. Questo elenco telefonico si trova su un server di rete e può essere visualizzatoda numerosi utenti. È possibile copiare informazioni dall'elenco telefonico LDAP a un elencotelefonico personale. Per accedere a un elenco telefonico LDAP, è necessario impostare lacomunicazione bidirezionale e configurare l'elenco telefonico sul dispositivo utilizzando ServiziInternet.Per ulteriori informazioni su importazione, esportazione e creazione di elenchi telefonici, vedere la<strong>Guida</strong> in linea (?) nella schermata Preferenze del driver di stampa.Preferenze utenteSelezionare le preferenze utente richieste:• Conferma per aggiungere destinatari duplicati avverte se un destinatario viene aggiunto duevolte.• Conferma per rimuovere un destinatario avverte se si cancella un destinatario dall'elencodestinatari fax.• Usa sempre elenco destinatari corrente è utilizzata se si inviano fax sempre agli stessidestinatari. L'opzione elimina la necessità di creare un elenco destinatari ogni volta che si invia unfax.• Usa note foglio intestazione correnti invia sempre fax con gli stessi messaggi sulla copertina fax.Questa opzione elimina la necessità di creare un messaggio copertina ogni volta che si invia unfax.Xerox <strong>WorkCentre</strong> <strong>5735</strong>/<strong>5740</strong>/<strong>5745</strong>/<strong>5755</strong>/<strong>5765</strong>/<strong>5775</strong>/<strong>5790</strong>Fax123
Fax da PCFoglio intestazioneL'opzione Foglio intestazione consente di aggiungere una copertinaal fax.Selezionare Stampa un foglio intestazione per inviare unacopertina fax con il lavoro. Vengono visualizzate le opzioni del fogliointestazione.• Selezionare le Informazioni sul destinatario da stampare:• Utilizzare Mostra nomi destinatari per stampare i nomidei destinatari sul foglio intestazione.• Utilizzare Nascondi nomi destinatari se non si desidera stampare i nomi destinatari sulfoglio intestazione.• Utilizzare Mostra testo personalizzato per personalizzare il foglio intestazione con le proprieinformazioni.• Selezionare le informazioni sul mittente da stampare:• Utilizzare Mostra informazioni sul mittente per stampare le informazioni sul mittente sulfoglio intestazione.• Utilizzare Nascondi informazioni sul mittente se non si desidera stampare le informazionisul mittente sul foglio intestazione.• Immettere i dettagli del mittente da includere sul foglio intestazione:• Numero fax• Organizzazione• Numero di telefono• Indirizzo e-mail• Utilizzare Immagine foglio intestazione per selezionareun'immagine o il testo da includere nel foglio intestazione.Selezionare Nuovo per importare un'immagine da includere oper creare testo personalizzato.• Utilizzare Formato foglio intestazione per selezionare ilformato carta per il foglio intestazione.124Xerox <strong>WorkCentre</strong> <strong>5735</strong>/<strong>5740</strong>/<strong>5745</strong>/<strong>5755</strong>/<strong>5765</strong>/<strong>5775</strong>/<strong>5790</strong>Fax
Fax da PCOpzioniIn questa schermata sono disponibili 5 opzioni di trasmissione faxche è possibile utilizzare per personalizzare la trasmissione del fax.Rapporto di confermaÈ possibile scegliere di stampare un Rapporto di conferma che indicase la trasmissione è riuscita o fallita.Selezionare Stampa un rapporto di conferma utilizzando il menu adiscesa.Velocità di invioÈ possibile scegliere tra 3 possibili velocità di trasmissione.Selezionare Velocità di invio per scegliere la velocità di trasmissione.Le opzioni disponibili sono elencate sotto.• Super G3 (33,6 Kbps): si tratta della velocità di trasmissionemaggiore ed è l'impostazione predefinita. Determina inoltre lavelocità di trasmissione da utilizzare in base alla capacità massima dell'apparecchio fax ricevente.Questa velocità limita gli errori di trasmissione utilizzando la modalità ECM (Error CorrectionMode). La velocità di trasmissione iniziale è di 33.600 bit al secondo (bps).• G3 (14,4 kbps): utilizza la gamma di velocità di trasmissione fax G3 standard. Questi valorivengono utilizzati in ambienti fax dove interferenze e problemi sulla rete telefonica impediscono letrasmissioni fax a velocità maggiori. Seleziona la modalità di trasmissione in base alla capacitàmassima dell'apparecchio fax ricevente. La velocità di trasmissione iniziale è di 14.400 bit alsecondo (bps). Questa velocità limita gli errori di trasmissione utilizzando la modalità ECM (ErrorCorrection Mode).• Forzata (4800 bps) viene utilizzata in zone con scarsa qualità di trasmissione, quando la lineatelefonica è disturbata o quando le connessioni fax sono facilmente soggette a problemi. Forzata(4800 bps) è una velocità di trasmissione più lenta ma meno soggetta ad errori. In alcune zone,l'utilizzo di Forzata (4800 bps) non è consentito.Risoluzione faxÈ possibile scegliere tra 3 possibili risoluzioni immagine in base al tipo di documento inviato. Risoluzionipiù elevate migliorano la qualità dell'immagine ricevuta ma richiedono tempi di trasmissione piùlunghi. Le opzioni disponibili sono elencate sotto.• Standard (200 x 100dpi) è opzione consigliata per originali di testo. Richiede un tempo dicomunicazione ridotto, ma non consente di ottenere la migliore qualità per grafica e foto.• Fine (200 dpi) è l'opzione consigliata per disegni al tratto e fotografie. Si tratta della sceltamigliore nella maggior parte dei casi.• Superfine (600 dpi) è l'opzione consigliata per fotografie e mezzitoni oppure immagini con tonigrigi. Richiede tempi di trasmissione maggiori ma genera la qualità immagine migliore.Xerox <strong>WorkCentre</strong> <strong>5735</strong>/<strong>5740</strong>/<strong>5745</strong>/<strong>5755</strong>/<strong>5765</strong>/<strong>5775</strong>/<strong>5790</strong>Fax125
Fax da PCOra di invioQuesta opzione viene talvolta definita Invio differito. Utilizzare questa funzione per trasmettere faxnelle fasce orarie a tariffa ridotta o in paesi o fusi orari diversi. Come impostazione predefinita, il faxviene inviato immediatamente.Per inviare il fax a un orario specifico nelle 24 ore successive, selezionare Invia alle: e inserire o usare ipulsanti a freccia per scegliere l'ora locale di invio del fax.Opzioni di composizione faxUtilizzare questa opzione se è necessario aggiungere un numero per accedere a una linea esterna,o un prefisso al numero destinatario o se è richiesto un numero di carta di credito.• Selezionare Prefisso di composizione se, ad esempio, è necessario aggiungere un numero peraccedere a una linea esterna o un prefisso al numero fax selezionato nella schermata deidestinatari.• Selezionare Carta di credito se si desidera addebitare la chiamata su una carta di credito.126Xerox <strong>WorkCentre</strong> <strong>5735</strong>/<strong>5740</strong>/<strong>5745</strong>/<strong>5755</strong>/<strong>5765</strong>/<strong>5775</strong>/<strong>5790</strong>Fax
Ricezione di faxRicezione di faxTutti i fax in arrivo vengono inoltrati all'elenco Lavori attivi come lavori fax e possono essere configuratiper la stampa immediata oppure essere trattenuti finché non viene inserito un codice di protezione.Se il dispositivo è dotato del servizio Fax, è possibile inoltre configurare i fax ricevuti per l'inoltro a unindirizzo e-mail oppure a un archivio file utilizzando la funzione Inoltro fax.Fax protettiSe l'amministratore ha attivato la funzione Ricezione protetta, tutti i fax in arrivo richiedono un codiceper essere rilasciati per la stampa.1. Per rilasciare un Fax protetto per la stampa, premere ilpulsante Stato lavori e poi selezionare il fax trattenutonell'elenco.2. Per rilasciare un fax per la stampa, selezionare ilpulsante Rilascia dal menu a discesa.3. Utilizzare il tastierino numerico per immettere il codicee selezionare il pulsante Rilascia lavoro.Il lavoro fax protetto viene rilasciato per la stampa.Inoltro di faxLa funzione di inoltro fax consente di abilitare il dispositivo per l'invio dei lavori fax in arrivo a uno o piùindirizzi e-mail, a un archivio oppure sia a indirizzi e-mail che ad archivi.Nota: per poter abilitare la funzione di inoltro fax, è necessario che l'opzione Fax sia installata eabilitata e che la funzione Scansione flusso di lavoro o E-mail sia abilitata.La funzione di inoltro fax viene impostata dall'amministratore del sistema utilizzando Servizi Internet.I lavori fax in arrivo da inoltrare vengono specificati utilizzando il rispettivo numero fax. L'indirizzoe-mail e/o l'archivio viene quindi inserito come indirizzo di inoltro per i lavori fax specificati.• Inoltro a e-mail: il lavoro fax viene inoltrato come allegato a un indirizzo e-mail. Durantel'impostazione, è possibile inserire le informazioni da includere nell'e-mail, ad esempio l'oggetto oun messaggio. Quando l'utente riceve un fax inoltrato nella posta elettronica, il fax apparirà comee-mail singola (o più di una) in base alle dimensioni del lavoro.Xerox <strong>WorkCentre</strong> <strong>5735</strong>/<strong>5740</strong>/<strong>5745</strong>/<strong>5755</strong>/<strong>5765</strong>/<strong>5775</strong>/<strong>5790</strong>Fax127
Ricezione di fax• Inoltro ad archivio: il lavoro fax viene inoltrato a un archivio di condivisione file SMB e vienearchiviato in base ai parametri specificati dall'amministratore di sistema. È possibile impostareuna notifica e-mail per informare l'utente che il lavoro fax è stato archiviato ed è pronto per ilrecupero. L'utente può accedere quindi al file server per recuperare il documento fax inoltratoarchiviato.L'amministratore del sistema specifica i tipi di formato file da utilizzare per il lavoro fax. Le opzionidisponibili sono:• PDF Solo immagine• PDF ricercabile• TIFF multipagina• XPS solo immagine• XPS ricercabileÈ possibile inoltre impostare la funzione in modo che una copia del fax venga stampata sul dispositivoprima dell'inoltro.Se l'inoltro del lavoro fax non riesce, è possibile impostare il dispositivo in modo che venga stampatauna copia del documento ricevuto oppure che venga inviata una notifica di inoltro non riuscitoall'utente.128Xerox <strong>WorkCentre</strong> <strong>5735</strong>/<strong>5740</strong>/<strong>5745</strong>/<strong>5755</strong>/<strong>5765</strong>/<strong>5775</strong>/<strong>5790</strong>Fax
Versione 1.012/09Xerox ® <strong>WorkCentre</strong><strong>5735</strong>/<strong>5740</strong>/<strong>5745</strong>/<strong>5755</strong>/<strong>5765</strong>/<strong>5775</strong>/<strong>5790</strong>Scansione flusso di lavoro
© 2009 Xerox Corporation. Tutti i diritti riservati. I diritti non pubblicati sono protetti ai sensi delle leggi sul copyright degli Stati Uniti.Il contenuto di questa pubblicazione non può essere riprodotto in alcuna forma senza l'autorizzazione di Xerox Corporation.Xerox ® e il design della sfera della connettività sono marchi di Xerox Corporation negli Stati Uniti e/o in altri paesi.La protezione dei diritti d’autore è rivendicata tra l’altro per tutte le forme e i contenuti di materiale e informazioni soggetti al dirittod’autore, come ammesso attualmente dalla legge scritta o giudiziale, o come successivamente concesso, compreso, a titoloesemplificativo, il materiale generato dai programmi software visualizzati sullo schermo, quali gli stili, i modelli, le icone, le schermatee così via.Questo documento viene periodicamente modificato. Eventuali modifiche, correzioni tipografiche e aggiornamenti tecnici verrannoinclusi nelle edizioni successive.Versione documento 1.0: dicembre 2009130Xerox <strong>WorkCentre</strong> <strong>5735</strong>/<strong>5740</strong>/<strong>5745</strong>/<strong>5755</strong>/<strong>5765</strong>/<strong>5775</strong>/<strong>5790</strong>Scansione flusso di lavoro
Indice generaleIntroduzione . . . . . . . . . . . . . . . . . . . . . . . . . . . . . . . . . . . . . . . . . . . . . . . . . . . . . . . . . . . . . . . . . . . . . . . . . . 132Archivi . . . . . . . . . . . . . . . . . . . . . . . . . . . . . . . . . . . . . . . . . . . . . . . . . . . . . . . . . . . . . . . . . . . . . . . . . . . . . 132Modelli . . . . . . . . . . . . . . . . . . . . . . . . . . . . . . . . . . . . . . . . . . . . . . . . . . . . . . . . . . . . . . . . . . . . . . . . . . . . 132Opzioni di Scansione flusso di lavoro . . . . . . . . . . . . . . . . . . . . . . . . . . . . . . . . . . . . . . . . . . . . . . . . . . . . 133Selezione di un modello . . . . . . . . . . . . . . . . . . . . . . . . . . . . . . . . . . . . . . . . . . . . . . . . . . . . . . . . . . . . 134Colore di uscita . . . . . . . . . . . . . . . . . . . . . . . . . . . . . . . . . . . . . . . . . . . . . . . . . . . . . . . . . . . . . . . . . . . . 135Scansione fronte/retro . . . . . . . . . . . . . . . . . . . . . . . . . . . . . . . . . . . . . . . . . . . . . . . . . . . . . . . . . . . . . 135Tipo di originale . . . . . . . . . . . . . . . . . . . . . . . . . . . . . . . . . . . . . . . . . . . . . . . . . . . . . . . . . . . . . . . . . . . 135Preselezioni di scansione . . . . . . . . . . . . . . . . . . . . . . . . . . . . . . . . . . . . . . . . . . . . . . . . . . . . . . . . . . . . 136Impostazioni avanzate . . . . . . . . . . . . . . . . . . . . . . . . . . . . . . . . . . . . . . . . . . . . . . . . . . . . . . . . . . . . . . . . . 137Opzioni immagine . . . . . . . . . . . . . . . . . . . . . . . . . . . . . . . . . . . . . . . . . . . . . . . . . . . . . . . . . . . . . . . . . 137Miglioramento immagine . . . . . . . . . . . . . . . . . . . . . . . . . . . . . . . . . . . . . . . . . . . . . . . . . . . . . . . . . . 137Risoluzione . . . . . . . . . . . . . . . . . . . . . . . . . . . . . . . . . . . . . . . . . . . . . . . . . . . . . . . . . . . . . . . . . . . . . . . . 138Qualità/Dimensione file . . . . . . . . . . . . . . . . . . . . . . . . . . . . . . . . . . . . . . . . . . . . . . . . . . . . . . . . . . . . 139Aggiorna modelli . . . . . . . . . . . . . . . . . . . . . . . . . . . . . . . . . . . . . . . . . . . . . . . . . . . . . . . . . . . . . . . . . . . 139Regolazione layout . . . . . . . . . . . . . . . . . . . . . . . . . . . . . . . . . . . . . . . . . . . . . . . . . . . . . . . . . . . . . . . . . . . . 140Orientamento originali . . . . . . . . . . . . . . . . . . . . . . . . . . . . . . . . . . . . . . . . . . . . . . . . . . . . . . . . . . . . . 140Formato originale . . . . . . . . . . . . . . . . . . . . . . . . . . . . . . . . . . . . . . . . . . . . . . . . . . . . . . . . . . . . . . . . . . 140Cancellazione margine . . . . . . . . . . . . . . . . . . . . . . . . . . . . . . . . . . . . . . . . . . . . . . . . . . . . . . . . . . . . . 141Opzioni di archiviazione . . . . . . . . . . . . . . . . . . . . . . . . . . . . . . . . . . . . . . . . . . . . . . . . . . . . . . . . . . . . . . . . 142Nome file . . . . . . . . . . . . . . . . . . . . . . . . . . . . . . . . . . . . . . . . . . . . . . . . . . . . . . . . . . . . . . . . . . . . . . . . . . 142Formato file . . . . . . . . . . . . . . . . . . . . . . . . . . . . . . . . . . . . . . . . . . . . . . . . . . . . . . . . . . . . . . . . . . . . . . . 142Se il file esiste già . . . . . . . . . . . . . . . . . . . . . . . . . . . . . . . . . . . . . . . . . . . . . . . . . . . . . . . . . . . . . . . . . . 143Gestione documenti . . . . . . . . . . . . . . . . . . . . . . . . . . . . . . . . . . . . . . . . . . . . . . . . . . . . . . . . . . . . . . . . 143Aggiungi destinazioni file . . . . . . . . . . . . . . . . . . . . . . . . . . . . . . . . . . . . . . . . . . . . . . . . . . . . . . . . . . . 143Assemblaggio lavoro . . . . . . . . . . . . . . . . . . . . . . . . . . . . . . . . . . . . . . . . . . . . . . . . . . . . . . . . . . . . . . . . . . . 144Lavoro composto . . . . . . . . . . . . . . . . . . . . . . . . . . . . . . . . . . . . . . . . . . . . . . . . . . . . . . . . . . . . . . . . . . 144Creazione di modelli . . . . . . . . . . . . . . . . . . . . . . . . . . . . . . . . . . . . . . . . . . . . . . . . . . . . . . . . . . . . . . . . . . . 145Nuovi modelli . . . . . . . . . . . . . . . . . . . . . . . . . . . . . . . . . . . . . . . . . . . . . . . . . . . . . . . . . . . . . . . . . . . . . . 145Modifica di un modello . . . . . . . . . . . . . . . . . . . . . . . . . . . . . . . . . . . . . . . . . . . . . . . . . . . . . . . . . . . . . 147Copia di un modello . . . . . . . . . . . . . . . . . . . . . . . . . . . . . . . . . . . . . . . . . . . . . . . . . . . . . . . . . . . . . . . . 147Cancellazione di un modello . . . . . . . . . . . . . . . . . . . . . . . . . . . . . . . . . . . . . . . . . . . . . . . . . . . . . . . . 148Opzioni per modelli . . . . . . . . . . . . . . . . . . . . . . . . . . . . . . . . . . . . . . . . . . . . . . . . . . . . . . . . . . . . . . . . 148Scansione su mailbox . . . . . . . . . . . . . . . . . . . . . . . . . . . . . . . . . . . . . . . . . . . . . . . . . . . . . . . . . . . . . . . . . . 153Creazione di una cartella privata . . . . . . . . . . . . . . . . . . . . . . . . . . . . . . . . . . . . . . . . . . . . . . . . . . . . 153Utilizzo di Scansione su mailbox . . . . . . . . . . . . . . . . . . . . . . . . . . . . . . . . . . . . . . . . . . . . . . . . . . . . . 154Scansione su home . . . . . . . . . . . . . . . . . . . . . . . . . . . . . . . . . . . . . . . . . . . . . . . . . . . . . . . . . . . . . . . . . . . . 156Utilizzo di Scansione su home . . . . . . . . . . . . . . . . . . . . . . . . . . . . . . . . . . . . . . . . . . . . . . . . . . . . . . . 156Xerox <strong>WorkCentre</strong> <strong>5735</strong>/<strong>5740</strong>/<strong>5745</strong>/<strong>5755</strong>/<strong>5765</strong>/<strong>5775</strong>/<strong>5790</strong>Scansione flusso di lavoro131
IntroduzioneIntroduzioneLa funzione Scansione flusso di lavoro consente di creare unfile di immagini dalla scansione di un documento cartaceo.Utilizzare la funzione Scansione flusso di lavoro quando ildispositivo e il computer hanno accesso allo stesso percorsodi archiviazione. Il file scansito si trova in un percorso diarchiviazione di rete noto come archivio, così comespecificato dal modello selezionato nel dispositivo.L'opzione Scansione flusso di lavoro standard consente lamemorizzazione e il recupero delle immagini in formato elettronico da un server o workstation sullarete. Sono disponibili due ulteriori opzioni:• Scansione su mailbox archivia l'immagine nella memoria del dispositivo. Da qui l'utente puòrecuperare i file utilizzando Servizi Internet. Per ulteriori informazioni, vedere Scansione su mailboxa pagina 153.• Scansione su home consente all'utente di inviare i file a un percorso sulla rete specificato comedestinazione Home. Per ulteriori informazioni, vedere Scansione su home a pagina 156.Scansione flusso di lavoro viene impostata dall'amministratore del sistema utilizzando Servizi Internet.Una volta che la funzione di scansione è stata impostata e abilitata, gli utenti possono utilizzare ServiziInternet per creare modelli e cartelle.ArchiviGli archivi sono directory o percorsi di archiviazione impostati in un server, in cui vengono salvati etrattenuti i file di scansione. Gli archivi vengono impostati utilizzando Servizi Internet. Prima diutilizzare la Scansione flusso di lavoro, è necessario che l'amministratore del sistema imposti gli archividisponibili nel dispositivo. La selezione di un modello consente di individuare l'archivio o il percorso incui vengono archiviati i lavori di scansione. Una volta impostati dall'amministratore del sistema comedestinazione di scansione, gli archivi vengono convalidati tramite Servizi Internet. È possibile definirefino a 5 archivi (1 di default e 4 supplementari). A impostazione completata, gli archivi sono disponibiliper la scelta durante la modifica dei modelli.ModelliI modelli sono utilizzati per scansire o inviare fax al dispositivo tramite il servizio Scansione flusso dilavoro. I modelli definiscono i parametri del lavoro di scansione o fax. Le informazioni relative alladestinazione finale del lavoro (archivio) e le impostazioni di qualità immagine sono definite nelmodello, insieme al nome del modello. Il nome del modello è visualizzato nell'elenco dei modelli,accessibile dallo schermo sensibile del dispositivo.È possibile selezionare un modello esistente senza modificarlo oppure utilizzare Servizi Internet percreare un nuovo modello o modificarne uno esistente. Per completare un lavoro Scansione flusso dilavoro, è necessario selezionare un modello tramite lo schermo sensibile.Le operazioni relative ai modelli possono essere eseguite utilizzando Servizi Internet o FreeFlowSMARTsend. Per informazioni sui modelli di FreeFlow SMARTsend, fare riferimento alla <strong>Guida</strong> perl'utente di FreeFlow SMARTsend. La guida fa parte della documentazione del software FreeFlowfornita con il dispositivo.132Xerox <strong>WorkCentre</strong> <strong>5735</strong>/<strong>5740</strong>/<strong>5745</strong>/<strong>5755</strong>/<strong>5765</strong>/<strong>5775</strong>/<strong>5790</strong>Scansione flusso di lavoro
Opzioni di Scansione flusso di lavoroOpzioni di Scansione flusso di lavoro1. Per selezionare il servizio Scansione flusso di lavoro,premere il pulsante Home Servizi.2. Selezionare l'opzione Scansione flusso di lavoro.Vengono visualizzate ulteriori opzioni e funzioni.La maggior parte delle schermate delle funzioni èdotata di pulsanti che consentono di confermare oannullare le scelte.• Ripristina consente di ripristinare i valori dellaschermata corrente su quelli visualizzati al momento dell'apertura della schermata.• Annulla consente di ripristinare la schermata e visualizzare la schermata precedente.• Salva consente di salvare le selezioni effettuate e visualizzare la schermata precedente.• Chiudi consente di chiudere la schermata e visualizzare la schermata precedente.Se un'opzione non è necessaria, disabilitarla utilizzando l'opzione No.Se nel dispositivo sono state abilitate le funzioni di autenticazione o contabilità, l'accesso alle funzionipotrebbe richiedere l'inserimento dei dettagli di accesso. Vedere Accesso a pagina 34 di Operazionipreliminari.Scansione flusso di lavoro consente di scansire un originale cartaceo e di convertirlo in un fileelettronico. Il file viene copiato in un percorso di archiviazione su un server di rete, una workstationoppure sul disco rigido del dispositivo. Le impostazioni utilizzate per la scansione dell'originale sonomemorizzate in un modello.Utilizzo di Scansione flusso di lavoro1. Caricare i documenti a faccia in su nel vassoio dell'alimentatore automatico. Regolare le guide inmodo che tocchino i documenti.Oppure...Sollevare l'alimentatore automatico. Appoggiare il documento a faccia in giù sulla lastra diesposizione e allinearlo alla freccia nell'angolo in alto a destra (lato posteriore). Chiuderel'alimentatore automatico.2. Premere il pulsante Cancella tutto (AC) due volte per annullare eventuali programmazioni dischermata precedenti.3. Premere il pulsante Home Servizi e selezionarel'opzione Scansione flusso di lavoro. Vengonovisualizzate le funzioni di Scansione flusso di lavoro.4. Selezionare un modello per il lavoro tra quellivisualizzati nell'elenco.Tutte le impostazioni correnti vengono riconfigurate suquelle del modello.Xerox <strong>WorkCentre</strong> <strong>5735</strong>/<strong>5740</strong>/<strong>5745</strong>/<strong>5755</strong>/<strong>5765</strong>/<strong>5775</strong>/<strong>5790</strong>Scansione flusso di lavoro133
Opzioni di Scansione flusso di lavoro5. Selezionare le funzioni richieste per il lavoro di scansione utilizzando lo schermo sensibile.Se necessario, cambiare le impostazioni del modello selezionando le opzioni delle schedeScansione flusso di lavoro, Impostazioni avanzate, Regolazione layout e Opzioni di archiviazione:Colore di uscita consente di replicare i colori dell'originale oppure di cambiare le copie in biancoe nero, scala di grigi o colore.Nota: la funzione potrebbe non essere disponibile nel dispositivo in uso.Scansione fronte/retro consente di scegliere se gli originali sono fronte o fronte/retro. Èpossibile inoltre ruotare il lato retro.Tipo di originale consente di definire l'originale come documento di testo, testo e foto o foto.Preselezioni di scansione consente di configurare le impostazioni di scansione per adattarel'immagine scansita all'utilizzo previsto.6. Premere Avvio per eseguire la scansione degli originali ed elaborare il lavoro di Scansione flusso dilavoro. Rimuovere gli originali dall'alimentatore automatico o dalla lastra al termine dellascansione. Il lavoro di Scansione flusso di lavoro entra nella coda lavori ed è pronto perl'archiviazione. Le immagini scansite vengono quindi memorizzate nel percorso specificato sulmodello e sono pronte per il recupero da parte dell'utente.Selezione di un modelloPer utilizzare un modello, selezionare il modello richiestonell'elenco Destinazioni modelli. Per garantire che sianodisponibili i modelli più recenti, selezionare Aggiornamodelli dalla scheda Impostazioni avanzate. Senecessario, utilizzare la barra di scorrimento per accedere aimodelli non visualizzati nell'elenco. Sono disponibili alcunitipi di modello:• Il modello predefinito è il modello fornito insieme alsoftware del dispositivo ed è sempre disponibile, visualizzato in cima all'elenco. È compitodell'amministratore del sistema, dopo aver impostato l'archivio dei file, definire i parametri delmodello predefinito. Qualsiasi utente può selezionare il modello predefinito, programmare leselezioni richieste per un lavoro e scansire gli originali.• I modelli locali pubblici o privati vengono creati utilizzando Servizi Internet. Gli utenti possonocreare un nuovo modello oppure copiare, modificare o cancellare un modello esistente.• I modelli di rete sono modelli di scansione di rete e flusso di lavoro avanzati creati con altreapplicazioni di scansione.• Il modello home è il modello della funzione Scansione su home ed è disponibile se si è connessi aldispositivo con autenticazione. Le immagini vengono scansite e inviate in un'area specifica perl'utente connesso.• I modelli di mailbox pubbliche o private consentono di scansire immagini su mailbox pubblicheo private, impostate sul dispositivo utilizzando Servizi Internet. È necessario assegnare un nomealla cartella di una mailbox. Le mailbox private, inoltre, richiedono talvolta una password diprotezione.134Xerox <strong>WorkCentre</strong> <strong>5735</strong>/<strong>5740</strong>/<strong>5745</strong>/<strong>5755</strong>/<strong>5765</strong>/<strong>5775</strong>/<strong>5790</strong>Scansione flusso di lavoro
Opzioni di Scansione flusso di lavoroColore di uscitaSelezionare Colore di uscita per rilevare automaticamente il colore dell'originale e replicarlo nellacopia oppure per generare una copia in bianco e nero, in scala di grigi o a colori. Le opzioni disponibilisono elencate sotto.• Rilevamento aut. per selezionare copie che corrispondono all'originale.• Bianco e nero per selezionare copie a tonalità singola indipendentemente dal coloredell'originale.• Scala di grigi per utilizzare scale di grigi anziché il colore.• Colore per selezionare copie a colori dall'originale.Nota: la funzione potrebbe non essere disponibile nel dispositivo in uso.Scansione fronte/retroL'opzione Scansione fronte/retro consente di impostare la scansione fronte o fronte/retro dell'originale.Le opzioni disponibili sono elencate sotto.• Fronte va utilizzato se gli originali sono fronte.• Fronte/retro va utilizzato se gli originali sono fronte/retro. Per scansire gli originali con questaopzione utilizzare l'alimentatore automatico.• Fronte/retro, ruota lato 2 se l'originale si apre come un calendario. Per scansire gli originali conquesta opzione utilizzare l'alimentatore automatico.Tipo di originaleUtilizzare questa opzione per definire il tipo di originale utilizzato per la scansione. La corretta selezionemigliora la qualità dell'immagine di uscita. Le opzioni disponibili sono elencate sotto.• Testo e foto opzione consigliata per originali con foto e mezzitoni di alta qualità. Se si utilizzaquesta impostazione, l'immagine scansita conterrà foto di alta qualità, ma la definizione di testo edisegni al tratto sarà leggermente ridotta.• Testo consente di migliorare la definizione ed è l'opzione consigliata per testo e disegno al tratto.• Foto è l'opzione utilizzata in particolare per originali che contengono fotografie o immagini atono continuo, senza testo o disegni al tratto. Foto consente di ottenere la migliore qualità perfotografie, ma una qualità inferiore per testo e disegni al tratto.Xerox <strong>WorkCentre</strong> <strong>5735</strong>/<strong>5740</strong>/<strong>5745</strong>/<strong>5755</strong>/<strong>5765</strong>/<strong>5775</strong>/<strong>5790</strong>Scansione flusso di lavoro135
Opzioni di Scansione flusso di lavoroPreselezioni di scansioneUtilizzare Preselezioni di scansione per ottimizzare le impostazioni di scansione in base all'utilizzoprevisto dei documenti scansiti. Le opzioni disponibili sono elencate sotto.• Condivisione e stampa: opzione utilizzata per condividere file da visualizzare su schermo e perstampare documenti aziendali standard. Con questa impostazione si ottengono file piccoli e unaqualità standard per le immagini.• Archiviazione - File piccoli: è l'opzione migliore per i documenti aziendali standard damemorizzare elettronicamente per archiviazione permanente. Con questa impostazione siottengono file molto piccoli e una qualità standard per le immagini.• Scansione semplice viene utilizzata per un'elaborazione più rapida, ma può produrre file troppograndi. Con questa impostazione viene applicato solo un livello minimo di compressione e dielaborazione delle immagini.• OCR ideale per documenti che vengono elaborati tramite software di riconoscimento ottico deicaratteri (OCR). Con questa impostazione si ottengono file grandi e la migliore qualità per leimmagini.• Stampa di alta qualità ideale per i documenti aziendali contenenti grafici e foto dettagliate.Con questa impostazione si ottengono file grandi e la migliore qualità per le immagini.• Altro... va utilizzato per accedere a tutte le opzioni di Preselezioni di scansione disponibili.Se si utilizza questa opzione, selezionare Salva per salvare le selezioni e uscire.136Xerox <strong>WorkCentre</strong> <strong>5735</strong>/<strong>5740</strong>/<strong>5745</strong>/<strong>5755</strong>/<strong>5765</strong>/<strong>5775</strong>/<strong>5790</strong>Scansione flusso di lavoro
Impostazioni avanzateImpostazioni avanzateLe opzioni di Impostazioni avanzate offrono accesso afunzioni che migliorano la qualità delle immagini o dellecopie. Per accedere a Impostazioni avanzate, selezionareHome Servizi e Scansione flusso di lavoro. Quindiselezionare la scheda Impostazioni avanzate.Opzioni immagineSelezionare Opzioni immagine per regolare la luminosità/la scurezza dell'immagine o per aumentarnela definizione. Le opzioni disponibili sono elencate sotto.• Più chiara/Più scura consente di regolaremanualmente la luminosità o la scurezza delleimmagini scansite.• Spostare il pulsante di scorrimento verso il bassoper scurire l'immagine scansita di originali chiari,quali i disegni a matita.• Spostare il pulsante di scorrimento verso l'alto perschiarire l'immagine scansita di originali scuri, adesempio mezzitoni oppure originali con sfondo colorato.• Definizione consente di regolare manualmente la definizione delle immagini scansite.• Spostare l'indicatore verso l'alto per aumentare la definizione dell'immagine scansita.• Spostare l'indicatore verso il basso per diminuire la definizione delle immagini scansite.Selezionare Salva per salvare le selezioni e uscire.Miglioramento immagineSelezionare Miglioramento immagine per ridurre lo sfondoe regolare il contrasto dell'immagine. Le opzioni disponibilisono elencate sotto.• Eliminazione fondo consente di migliorare idocumenti con sfondi colorati, riducendo o eliminandolo sfondo dall'originale. L'opzione è utile con originalidi carta colorata.• Selezionare Eliminazione automatica pereliminare automaticamente il fondo non desiderato.• Selezionare No per disattivare la funzione Eliminazione fondo, in particolare quando:• La regolazione Più scura non produce una copia soddisfacente da originali chiari.• L'originale ha un bordo grigio o colorato (ad esempio un certificato).• Si desidera riprodurre dei dettagli persi a causa di un bordo scuro quando si utilizzanooriginali rilegati.Xerox <strong>WorkCentre</strong> <strong>5735</strong>/<strong>5740</strong>/<strong>5745</strong>/<strong>5755</strong>/<strong>5765</strong>/<strong>5775</strong>/<strong>5790</strong>Scansione flusso di lavoro137
Impostazioni avanzate• Contrasto consente di controllare la densità dell'immagine sulla copia e di eseguire unacompensazione se l'originale ha troppo o troppo poco contrasto.• Spostare l'indicatore verso l'alto per riprodurre tonalità bianche e nere più nitide per testo elinee ma ridurre la definizione delle illustrazioni.• Spostare l'indicatore verso il basso per aumentare la definizione delle aree chiaro/scuredell'originale.Selezionare Salva per salvare le selezioni e uscire.RisoluzioneLa Risoluzione influisce sull'aspetto dell'immaginescansita. Un valore di risoluzione più alto produce unamigliore qualità dell'immagine. Un valore di risoluzione piùbasso riduce il tempo di trasferimento del file in rete. Leopzioni disponibili sono elencate sotto.• 72 dpi consigliata per copie da visualizzare suschermo. Consente di generare file di dimensioniminime.• 100 dpi consigliata per produrre copie di documenti di testo di bassa qualità.• 150 dpi consigliata per documenti e disegni al tratto di qualità media, non consente di ottenere lamigliore qualità per foto e immagini grafiche.• 200 dpi consigliata per documenti e disegni al tratto di qualità media, non consente di ottenere lamigliore qualità per foto e immagini grafiche.• 300 dpi consigliata per documenti di testo di alta qualità scansiti tramite applicazioni OCR. Èl'opzione consigliata anche per disegni al tratto di alta qualità o foto e grafica di media qualità. Sitratta della risoluzione predefinita ed è la scelta migliore nella maggior parte dei casi.• 400 dpi consigliata per foto e grafica. Genera una qualità immagine media per fotografie egrafica.• 600 dpi consigliata per foto e grafica di alta qualità. Genera file di grandi dimensioni ma con lamigliore qualità immagine in assoluto.Selezionare Salva per salvare le selezioni e uscire.138Xerox <strong>WorkCentre</strong> <strong>5735</strong>/<strong>5740</strong>/<strong>5745</strong>/<strong>5755</strong>/<strong>5765</strong>/<strong>5775</strong>/<strong>5790</strong>Scansione flusso di lavoro
Impostazioni avanzateQualità/Dimensione fileLe impostazioni di Qualità/Dimensione file consentono dieffettuare una scelta tra la qualità dell'immagine scansitae le dimensioni del file. Queste impostazioni consentono diottenere la massima qualità possibile o le dimensioni piùpiccole per i file. Un file di piccole dimensioni offre unaqualità dell'immagine leggermente inferiore ma presentadei vantaggi quando viene condiviso su una rete. Un file digrandi dimensioni offre una migliore qualità dell'immaginema richiede tempi di trasmissione in rete più lunghi. Leopzioni disponibili sono elencate sotto.• Normale/Piccolo: genera file di piccole dimensioni utilizzando tecniche di compressione avanzate.La qualità immagine è accettabile, ma con alcuni originali può verificarsi una degradazione dellaqualità del testo ed errori di sostituzione dei caratteri.• Alta/Grande: genera file più grandi con una migliore qualità immagine.• Massima/Massimo: genera i file più grandi e la migliore qualità immagine possibile. I file digrandi dimensioni non sono ideali per la condivisione e la trasmissione in rete.Selezionare Salva per salvare le selezioni e uscire.Nota: se si modifica l'opzione Qualità/Dimensione file è possibile incidere sulle impostazioni nelleopzioni Preselezione di scansione della scheda Scansione flusso di lavoro.Aggiorna modelliLa funzione Aggiorna modelli consente di recuperaremodelli o flussi di lavoro nuovi o aggiornati rimuovendo glielementi obsoleti dall'elenco.1. Selezionare Aggiorna elenco modelli per recuperareimmediatamente le informazioni modello aggiornate.2. Selezionare l'opzione Aggiorna elenco per confermareche è richiesto un aggiornamento.3. Selezionare Chiudi.Nota: la selezione di questa opzione può causare un ritardo e il servizio Scansione flusso di lavoronon sarà disponibile per alcuni minuti. Il ritardo non riguarda gli altri servizi disponibili neldispositivo.Xerox <strong>WorkCentre</strong> <strong>5735</strong>/<strong>5740</strong>/<strong>5745</strong>/<strong>5755</strong>/<strong>5765</strong>/<strong>5775</strong>/<strong>5790</strong>Scansione flusso di lavoro139
Regolazione layoutRegolazione layoutLe opzioni di Regolazione layout consentono di modificarel'immagine scansita e di migliorare l'aspetto e lo stile dellacopia. Per accedere alle opzioni di Regolazione layout suldispositivo, selezionare Home Servizi e Scansione flusso dilavoro. Quindi selezionare la scheda Regolazione layout.Orientamento originaliUtilizzare questa opzione per specificare l'orientamento degli originali sottoposti a scansione.L'orientamento delle immagini degli originali deve corrispondere all'orientamento selezionato.Il dispositivo utilizza questa informazione per identificare le immagini che vanno ruotate per produrrele copie richieste.• Immagini verticali: le immagini sugli originali hannoorientamento verticale. Quando l'opzione vieneselezionata, viene visualizzata una rappresentazionegrafica dell'orientamento dell'immagine.• Immagini orizzontali: le immagini sugli originalihanno orientamento orizzontale. Quando l'opzioneviene selezionata, viene visualizzata unarappresentazione grafica dell'orientamentodell'immagine.Selezionare Salva per salvare le selezioni e uscire.Formato originaleFormato originale consente di specificare il rilevamento automatico del formato di originali, originalimisti o il formato specifico dell'immagine da scansire. Le opzioni disponibili sono elencate sotto.• Rilevamento automatico è l'impostazione predefinita e consente il rilevamento automatico delformato. Il formato rilevato viene confrontato a un formato carta standard.• Aree di scansione preselezionate consente di definire il formato dell'originale da un elenco diformati standard preimpostati. È possibile visualizzare l'elenco utilizzando la barra di scorrimento.• L'opzione Aree di scansione personalizzate consentedi immettere un'area specifica da scansire. Misurarel'area da scansire sull'originale e immettere le misuredegli assi X e Y nei campi forniti. Verrà eseguita lascansione solo dell'area specificata.• Originali misti consente di scansire documenti checontengono pagine di formato diverso. Le paginedevono avere la stessa larghezza, come nei formati A4LEF e A3 SEF (216 x 279 mm LEF e 279 x 432 mm SEF). Altre combinazioni sono visualizzate sullaschermata.Selezionare Salva per salvare le selezioni e uscire.140Xerox <strong>WorkCentre</strong> <strong>5735</strong>/<strong>5740</strong>/<strong>5745</strong>/<strong>5755</strong>/<strong>5765</strong>/<strong>5775</strong>/<strong>5790</strong>Scansione flusso di lavoro
Regolazione layoutCancellazione margineCancellazione margine consente di specificare la quantità di immagine da cancellare sui bordidell'originale. Ad esempio, è possibile rimuovere segni causati da fori e punti metallici nell'originale.Le opzioni disponibili sono elencate sotto.• Tutti i bordi consente di cancellare la stessa quantitàda tutti i bordi. Utilizzare i pulsanti a freccia perregolare la quantità da cancellare da 1 a 50 mm (da0,1 a 2,0 poll.). Tutti i segni o difetti compresi in questospazio vengono cancellati.• Bordi indipendenti consente di cancellare unaquantità indipendente da ciascuno dei bordi,sui lati 1 e 2.Utilizzare i pulsanti a freccia per regolare la quantità per ciascun bordo, nell'intervallo da 1 a50 mm (da 0,1 a 2,0 poll.).• Scansiona al bordo consente di effettuare una scansione da bordo a bordo dell'originale.Selezionare Salva per salvare le selezioni e uscire.Xerox <strong>WorkCentre</strong> <strong>5735</strong>/<strong>5740</strong>/<strong>5745</strong>/<strong>5755</strong>/<strong>5765</strong>/<strong>5775</strong>/<strong>5790</strong>Scansione flusso di lavoro141
Opzioni di archiviazioneOpzioni di archiviazioneUtilizzare le opzioni di archiviazione per specificare idettagli relativi alle immagini scansite da memorizzare, adesempio il nome file, il formato file e le condizioni disovrascrittura. Per accedere a Opzioni di archiviazione,selezionare Home Servizi e Scansione flusso di lavoro.Quindi selezionare la scheda Opzioni di archiviazione.Nome fileQuesta funzione consente di assegnare un nome al file che viene memorizzato.1. Con la tastiera, immettere il nome del file.• È possibile inserire un massimo di 50 caratteri alfanumerici.• Per eliminare un carattere, utilizzare il tasto Backspace; per cancellare tutta la voce,selezionare il pulsante X.• Utilizzare il pulsante Tastiere... per accedere alle tastiere di altre lingue.2. Selezionare Salva per salvare le selezioni e uscire.Formato fileIl Formato file determina il tipo di file creato e può esseretemporaneamente cambiato per il lavoro corrente. Èpossibile selezionare il formato file da utilizzare perl'immagine scansita.• TIFF (Tagged Image File Format) genera un filegrafico che può essere aperto con una vasta gamma dipacchetti software di grafica per varie piattaforme dicomputer. Per ogni immagine scansita viene prodottoun file separato.• TIFF multipagina genera un file TIFF singolo contenente alcune pagine di immagini scansite.Per aprire questo tipo di formato file, è necessario un programma software più specifico.• PDF (Portable Document Format) consente ai destinatari di visualizzare, stampare o modificare ilfile, indipendentemente dalla piattaforma del computer in uso. I destinatari devono disporre delsoftware appropriato.Nota: in base al dispositivo di ricezione, la selezione PDF potrebbe non essere compatibile se larisoluzione è impostata su 200 dpi.• PDF/A è uno standard di settore per la conservazione a lungo termine dei documenti basati sulformato PDF. Potrebbe essere necessario controllare le Impostazioni avanzate per verificare chesiano appropriate per uso esteso.• XPS (XML Paper Specification) consente ai destinatari dell'immagine scansita di visualizzare,stampare o modificare il file, indipendentemente dalla piattaforma del computer in uso.I destinatari devono disporre del software appropriato.Selezionare Salva per salvare le selezioni e uscire.142Xerox <strong>WorkCentre</strong> <strong>5735</strong>/<strong>5740</strong>/<strong>5745</strong>/<strong>5755</strong>/<strong>5765</strong>/<strong>5775</strong>/<strong>5790</strong>Scansione flusso di lavoro
Opzioni di archiviazioneSe il file esiste giàQuesta opzione è utilizzata per determinare la modalità digestione dei nomi file duplicati.• Rinomina nuovo file consente al dispositivo diassegnare un nome univoco al nuovo file (o alla nuovacartella).• Aggiungi data al nome consente di aggiungere ladata e un identicatore orario al nome del file.• Aggiungi al file esistente consente di aggiungere ilfile dell'immagine scansita appena creata a un documento esistente con lo stesso nome.Nota: l'opzione non è disponibile insieme alle opzioni di formato file TIFF multipagina e PDF.• Sovrascrivi file esistente consente di sovrascrivere il file esistente con lo stesso nome.• Non salvare: le immagini scansite non vengono salvate se esiste un file con lo stesso nome.Selezionare Salva per salvare le selezioni e uscire.Gestione documentiLa funzione Gestione documenti consente agli utenti diassegnare dati descrittivi a un lavoro scansito. È possibileaccedere ai dati descrittivi da altre applicazioni softwareper la ricerca, l'indicizzazione e l'elaborazione automaticadei documenti scansiti.I requisiti dei dati di Gestione documenti vengono definitisingolarmente e programmati nel modello di Scansioneflusso di lavoro.I campi dati di Gestione documenti possono essere obbligatori o facoltativi. Se i dati sono obbligatori,viene chiesto all'utente di inserire i dati prima che sia consentita la scansione. Dopo che i dati richiestisono stati immessi, è possibile iniziare il lavoro di scansione. Se i dati sono opzionali, viene chiesto diinserire i dati ma l'utente può completare il lavoro senza inserire i dati.Aggiungi destinazioni fileL'opzione consente di selezionare ulteriori percorsi di rete come destinazioni di archiviazione deidocumenti scansiti. Queste destinazioni di archiviazione aggiuntive devono essere impostatedall'amministratore del sistema utilizzando Servizi Internet.1. Selezionare la destinazione richiesta nell'elenco.2. Per visualizzare informazioni sulla destinazione, selezionare Visualizza dettagli.3. Selezionare Salva per salvare le selezioni e uscire.Vengono visualizzati il percorso di archiviazione e le informazioni di destinazione.Xerox <strong>WorkCentre</strong> <strong>5735</strong>/<strong>5740</strong>/<strong>5745</strong>/<strong>5755</strong>/<strong>5765</strong>/<strong>5775</strong>/<strong>5790</strong>Scansione flusso di lavoro143
Assemblaggio lavoroAssemblaggio lavoroQuesta scheda consente di accedere alla funzione Lavorocomposto per organizzare lavori che contengono originalidifferenti o che richiedono programmazioni diverse. Peraccedere alle opzioni di Assemblaggio lavoro, selezionareHome Servizi e Scansione flusso di lavoro. Quindiselezionare la scheda Assemblaggio lavoro.Lavoro compostoUtilizzare questa funzione per lavori cherichiedono impostazioni diverse per ogni pagina oper un gruppo di pagine.È possibile selezionare le impostazioni daapplicare a pagine singole o segmenti di unlavoro completo. Suddividere innanzitutto glioriginali in sezioni da programmaresingolarmente.Alcunepagine contesto e altrecon fotoAlcune paginefronte/retro ealtre solofronteOriginali diformatodiversoPiù di 100pagine1. Selezionare il pulsante Lavoro composto nella scheda Assemblaggio lavoro.2. Abilitare Lavoro composto selezionando il pulsante Sì,quindi selezionare Salva.3. Selezionare le opzioni richieste per il primo segmentodel lavoro.4. Caricare gli originali del primo segmento e premereAvvio.5. Rimuovere gli originali del primo segmento. Nellaschermata Lavoro composto viene visualizzato il primosegmento nell'elenco.Cancella tutti i segmenti consente di cancellare il lavoro composto corrente e di tornare allaschermata principale Lavoro composto.6. Selezionare le opzioni richieste per il secondo segmento.7. Caricare gli originali del secondo segmento e premere Avvio.8. Ripetere questi passaggi finché non sono state programmate e scansite tutte le sezioni del lavoro.9. Al termine della scansione dell'ultimo segmento, selezionare Fine lavoro composto per indicareche la scansione è terminata e che il lavoro può essere elaborato e completato.144Xerox <strong>WorkCentre</strong> <strong>5735</strong>/<strong>5740</strong>/<strong>5745</strong>/<strong>5755</strong>/<strong>5765</strong>/<strong>5775</strong>/<strong>5790</strong>Scansione flusso di lavoro
Creazione di modelliCreazione di modelliÈ possibile creare, modificare e cancellare modelli utilizzando l'opzione Servizi Internet nel dispositivo.Le operazioni sui modelli sono possibili solo dopo che l'amministratore del sistema ha definito gliarchivi e il modello predefinito utilizzando Servizi Internet. Per accedere a Servizi Internet:1. Aprire il browser Web dalla workstation.2. Nel campo URL, immettere http://seguito dall'indirizzo IP deldispositivo. Ad esempio, se l'indirizzoIP è 192.168.100.100, immetterequanto segue nel campo URL:http://192.168.100.100.3. Premere Invio per visualizzare la home page.Vengono visualizzate le opzioni di Servizi Internet per il dispositivo.Nota: per individuare l'indirizzo IP del dispositivo, stampare un rapporto di configurazione.Per istruzioni, vedere Stampa rapporti a pagina 257 di Stato macchina e Stato lavori.Nuovi modelli1. Per creare un nuovo modello,selezionare l'opzione Scansione escegliere Crea nuovo modello.Nota: viene visualizzata una finestradi informazioni generali su Nuovomodello di distribuzione.2. Immettere il nome da visualizzarecome nome del modello neldispositivo.3. Completare i campi Descrizione eTitolare, se richiesto.4. Selezionare le opzioni di Aggiungidestinazione al modello richieste.• Seleziona da un elencopredefinito va selezionata se ladestinazione file richiesta èdisponibile nel menu a discesa.• Inserisci una destinazione discansione va selezionata se ènecessario inserire una nuovadestinazione file per le immaginiscansite.Xerox <strong>WorkCentre</strong> <strong>5735</strong>/<strong>5740</strong>/<strong>5745</strong>/<strong>5755</strong>/<strong>5765</strong>/<strong>5775</strong>/<strong>5790</strong>Scansione flusso di lavoro145
Creazione di modelli• Inserisci un numero di Server Fax va selezionata per inserire un numero di telefono se leimmagini vengono inviate a un server fax.• Destinazione file consente di selezionare la destinazione file richiesta dal menu a discesa.• Descrizione consente di inserire un nome per la destinazione del file.• Protocollo, Indirizzo IP e Porta consentono di selezionare il tipo di protocollo e di inserire idettagli dell'indirizzo se si inviano le immagini scansite a una nuova destinazione.• Percorso documento consente di specificare il percorso alla destinazione selezionata,se richiesto.• Modalità di archiviazione consente di determinare in che modo il disposivito gestisce i nomifile duplicati.• Rinomina nuovo file consente al dispositivo di assegnare un nome univoco al nuovo file(o alla nuova cartella).• Aggiungi al file esistente consente di aggiungere il file dell'immagine scansita appenacreata a un documento esistente con lo stesso nome.• L'opzione non è disponibile insieme alle opzioni di formato file TIFF multipagina e PDF.• Sovrascrivi file esistente consente di sovrascrivere il file esistente con lo stesso nome.• Non salvare: le immagini scansite non vengono salvate se esiste un file con lo stessonome.• Aggiungi data al nome consente di aggiungere la data e un identicatore orario al nomedel file.• Nome login oppure Credenziali di login: consentono di inserire i dettagli di accesso richiestiper accedere alla destinazione del file.5. Selezionare il pulsante Aggiungi percreare il modello.Il nome del nuovo modello vieneaggiunto nell'elenco a sinistra dellaschermata. Il nuovo modello vienecompilato con le stesse impostazionidel modello predefinito.È ora possibile modificare le impostazionicome richiesto.146Xerox <strong>WorkCentre</strong> <strong>5735</strong>/<strong>5740</strong>/<strong>5745</strong>/<strong>5755</strong>/<strong>5765</strong>/<strong>5775</strong>/<strong>5790</strong>Scansione flusso di lavoro
Creazione di modelliModifica di un modelloÈ possibile modificare i modelli esistenti utilizzando Servizi Internet.1. Per modificare un modello,selezionare l'opzione Scansione inServizi Internet.2. Selezionare il modello nell'elenconella parte sinistra della schermata.Vengono visualizzate le impostazionidel modello. Per informazioni sulleimpostazioni disponibili, vedereOpzioni per modelli a pagina 148.3. Selezionare Modifica per modificare le opzioni richieste.4. Selezionare Applica per salvare le selezioni e uscire.Copia di un modelloÈ possibile copiare e utilizzare un modello come base per un nuovo modello utilizzando Servizi Internet.1. Per copiare un modello, selezionarel'opzione Scansione in ServiziInternet.2. Selezionare il modello nell'elenconella parte sinistra della schermata.3. Selezionare il pulsante Copia.4. Immettere il nome del nuovo modello,la descrizione del modello e il nomedel titolare, se necessario.Se il nome non viene modificato,“Copia” viene aggiunto al nome delmodello.5. Selezionare Aggiungi.Viene visualizzata una copia esatta del modello originale con il nuovo nome.6. Selezionare il modello copiato ed effettuare le modifiche richieste.Xerox <strong>WorkCentre</strong> <strong>5735</strong>/<strong>5740</strong>/<strong>5745</strong>/<strong>5755</strong>/<strong>5765</strong>/<strong>5775</strong>/<strong>5790</strong>Scansione flusso di lavoro147
Creazione di modelliCancellazione di un modelloÈ possibile cancellare i modelli esistenti utilizzando Servizi Internet.1. Per cancellare un modello, selezionarel'opzione Scansione in ServiziInternet.2. Selezionare il modello nell'elenconella parte sinistra della schermata.3. Selezionare il pulsante Cancella.Il modello viene cancellatonell'elenco nella parte sinistra dellaschermata.Nota: il modello predefinito non può essere cancellato.Opzioni per modelliServizi di destinazioneQuesta opzione è utilizzata per scegliere seil modello è per archiviazione e/o l'inviofax.• File va selezionato se occorre soloscansire e memorizzare gli originalinel percorso di archiviazionedesignato.• Fax va selezionato se occorre ancheinviare le immagini scansite via fax a una destinazione fax remota. In questo caso, è necessarioinserire anche la destinazione fax.148Xerox <strong>WorkCentre</strong> <strong>5735</strong>/<strong>5740</strong>/<strong>5745</strong>/<strong>5755</strong>/<strong>5765</strong>/<strong>5775</strong>/<strong>5790</strong>Scansione flusso di lavoro
Creazione di modelliFileQuesta opzione è utilizzata per selezionare il percorso di archiviazione richiesto per le immaginiscansite.Una destinazione di archiviazione di default è sempre disponibile. Se percorsi aggiuntivi sono statidefiniti dall'amministratore del sistema, anche questi possono essere aggiunti al modello.1. Per aggiungere una nuovadestinazione, selezionare Aggiungi.Vengono visualizzate le opzioni diDestinazione file.2. Selezionare le opzioni di destinazionerichieste:• Seleziona da un elencopredefinito va selezionata se ladestinazione file richiesta èdisponibile nel menu a discesa.• Inserisci una destinazione discansione va selezionata se ènecessario inserire una nuovadestinazione file per le immaginiscansite.• Inserisci un numero di ServerFax va selezionata per inserire unnumero di telefono se le immagini vengono inviate a un server fax.• Destinazione file consente di selezionare la destinazione file richiesta dal menu a discesa.• Descrizione consente di inserire un nome per la destinazione del file.• Protocollo, Indirizzo IP e Porta consentono di selezionare il tipo di protocollo e di inserire idettagli dell'indirizzo se si inviano le immagini scansite a una nuova destinazione.• Percorso documento consente di specificare il percorso alla destinazione selezionata,se richiesto.• Modalità di archiviazione consente di determinare in che modo il disposivito gestisce i nomifile duplicati.• Rinomina nuovo file consente al dispositivo di assegnare un nome univoco al nuovo file(o alla nuova cartella).• Aggiungi al file esistente consente di aggiungere il file dell'immagine scansita appenacreata a un documento esistente con lo stesso nome.• L'opzione non è disponibile insieme alle opzioni di formato file TIFF multipagina e PDF.• Sovrascrivi file esistente consente di sovrascrivere il file esistente con lo stesso nome.• Non salvare: le immagini scansite non vengono salvate se esiste un file con lo stessonome.• Aggiungi data al nome consente di aggiungere la data e un identicatore orario al nomedel file.• Nome login oppure Credenziali di login: consentono di inserire i dettagli di accesso richiestiper accedere alla destinazione del file.3. Selezionare Applica per aggiungere la nuova destinazione e uscire dalla schermata.La destinazione viene elencata.Xerox <strong>WorkCentre</strong> <strong>5735</strong>/<strong>5740</strong>/<strong>5745</strong>/<strong>5755</strong>/<strong>5765</strong>/<strong>5775</strong>/<strong>5790</strong>Scansione flusso di lavoro149
Creazione di modelliCampi gestione documentiQuesta opzione consente agli utenti diassegnare dati descrittivi a un lavoroscansito. È possibile accedere ai datidescrittivi da altre applicazioni softwareper la ricerca, l'indicizzazione el'elaborazione automatica dei documentiscansiti.1. Per aggiungere un campo, selezionareAggiungi e immettere i dati richiesti.2. Selezionare Modificabile se ènecessario immettere dati al momento della scansione. Selezionare Non modificabile perincludere dati fissi.3. Immettere un'etichetta campo e un valore predefinito, se richiesto. Se è richiesta l'immissioneutente, selezionare Richiedi immissione utente. Se i dati immessi sono riservati, ad esempio uncodice di accesso, selezionare Nascondi immissione utente. Se è necessario aggiungere i dettaglidella voce al registro, selezionare Registra immissione utente nel Registro lavori.4. Selezionare Applica per salvare la voce del campo.Scansione flusso di lavoroQueste opzioni sono utilizzate per impostare le opzioni di base per il lavoro. Le opzioni disponibili sonoelencate sotto.• Colore di uscita consente di rilevareautomaticamente il coloredell'originale e di replicarlo nellacopia oppure di generare una copia inbianco e nero, in scala di grigi o acolori.Nota: la funzione potrebbe non esseredisponibile nel dispositivo in uso.• Scansione fronte/retro consente di impostare la scansione e l'archiviazione di 1 o 2 lati deldocumento originale.• Tipo contenuto consente di definire il tipo di originale utilizzato per la scansione.• Come è stato prodotto l'originale consente di selezionare il metodo di produzione dell'originale.• Utilizzare Preselezioni di scansione per ottimizzare le impostazioni di scansione in base all'utilizzoprevisto dei documenti scansiti.150Xerox <strong>WorkCentre</strong> <strong>5735</strong>/<strong>5740</strong>/<strong>5745</strong>/<strong>5755</strong>/<strong>5765</strong>/<strong>5775</strong>/<strong>5790</strong>Scansione flusso di lavoro
Creazione di modelliImpostazioni avanzateQueste impostazioni offrono opzioni di scansione avanzate per regolare o migliorare la qualità delleimmagini e selezionare le dimensioni di file.Sono disponibili le seguenti opzioni:• Utilizzare Opzioni immagine perregolare la qualità dell'immagine daapplicare al documento scansito.• Utilizzare Miglioramento immagineper selezionare un'impostazione diqualità immagine appropriata per glioriginali.• Utilizzare Risoluzione per definire la risoluzione da utilizzare per la scansione dell'originale.Risoluzioni di scansione più grandi migliorano la qualità dell'immagine ma creano un file diimmagini di dimensioni maggiori.• Crea lavoro consente di creare un lavoro che richiede impostazioni diverse per ogni pagina,o un segmento di pagine o che contiene più originali di quanti possono essere scansiticontemporaneamente nell'alimentatore automatico.• Le impostazioni di Qualità/Dimensione file consentono di effettuare una scelta tra la qualitàdell'immagine scansita e le dimensioni del file. Queste impostazioni consentono di ottenere lamassima qualità possibile o le dimensioni più piccole per i file. Un file di piccole dimensioni offreuna qualità dell'immagine leggermente inferiore ma presenta dei vantaggi quando vienecondiviso su una rete. Un file di grandi dimensioni offre una migliore qualità dell'immagine marichiede tempi di trasmissione in rete più lunghi.Selezionare Modifica per modificare le opzioni. Selezionare Applica per salvare le selezioni e uscire.Regolazione del layoutQueste opzioni consentono di modificare l'immagine scansita e migliorare l'aspetto e lo stiledell'immagine archiviata.Sono disponibili le seguenti opzioni:• Utilizzare Orientamento originaleper specificare l'orientamento deglioriginali scansiti.• Utilizzare Formato originale perimmettere il formato del documentoquando si segue la scansione dallalastra di esposizione odall'alimentatore automatico. Questainformazione viene utilizzata daldispositivo per calcolare le dimensionidell'originale e dell'immaginescansita.• Utilizzare Cancella margine perevitare di riprodurre sull'immaginescansita eventuali macchie, linee esegni di perforazione presenti sull'originale.Xerox <strong>WorkCentre</strong> <strong>5735</strong>/<strong>5740</strong>/<strong>5745</strong>/<strong>5755</strong>/<strong>5765</strong>/<strong>5775</strong>/<strong>5790</strong>Scansione flusso di lavoro151
Creazione di modelliOpzioni di archiviazioneQueste opzioni sono utilizzate per specificare il nome documento e il formato file utilizzati permemorizzare le immagini scansite. Sono disponibili le seguenti opzioni:• Nome documento consente di assegnare un nome al file da memorizzare.• Formato file determina il tipo di file creato e può essere temporaneamente cambiato per il lavorocorrente.Opzioni rapportoQueste opzioni sono utilizzate per abilitare il foglio di conferma e il registro lavori.• Rapporto di conferma fornisce informazioni sulla riuscita del lavoro di scansione e consente lastampa sul dispositivo quando il lavoro è completato.• Registro lavori consente di stampare un elenco degli ultimi lavori la cui elaborazione è statacompletata.Impostazioni immagine scansione flusso di lavoroQueste impostazioni sono utilizzate per configurare l'ottimizzazione immagine, le opzioni ricercabili ele impostazioni di compressione. Sono disponibili le seguenti opzioni:• Ottimizzato per la visualizzazione Web Fast: consente di impostare il dispositivo per ottimizzareil file di immagine per la visualizzazione su sito Web.• Opzioni ricercabili: consente di determinare se il contenuto del file è compatibile con la ricerca ele opzioni lingua richieste.• Compressione testo: consente di abilitare la compressione del testo se il formato file di uscita èPDF o PDF/A.Capacità di compressioneUtilizzare questa funzionalità per scegliere la compressione PDF migliore per i tipi di supporto inviatipiù spesso al dispositivo Xerox. Il dispositivo è in grado di eseguire l'ottimizzazione per testo eimmagini misti oppure per solo testo o immagini.• G4 MMR (CCITT Gruppo 4) garantisce una compressione senza perdita di dati. Il formato èampiamente supportato, benché la compressione di alcuni tipi di documento non siaparticolarmente efficace.• JBIG2 è il tipo di compressione utilizzato in genere per i documenti che contengono testo emezzitoni. Per questo formato di compressione è necessario Acrobat 5 con PDF versione 1.4 osuperiore.• Compressione Flate è il tipo di compressione utilizzato per immagini in b/n o a colori e per datigenerici. Si tratta di un formato di compressione senza perdita di dati che combina l'algoritmoLZ77 e la codifica Huffman adattiva (RFC 1951).• Compressione MRC consente di personalizzare la compressione da applicare alle immagini di tipoMRC (Mixed Raster Content).152Xerox <strong>WorkCentre</strong> <strong>5735</strong>/<strong>5740</strong>/<strong>5745</strong>/<strong>5755</strong>/<strong>5765</strong>/<strong>5775</strong>/<strong>5790</strong>Scansione flusso di lavoro
Scansione su mailboxScansione su mailboxScansione su mailbox consente di eseguirela scansione di originali cartacei e dimemorizzarli nel dispositivo per recuperarliin seguito. Per utilizzare Scansione sumailbox è possibile utilizzare una cartellapubblica predefinita oppure creare unacartella privata utilizzando Servizi Internet.Se si crea una cartella privata, è necessarioassegnare un nome alla cartella e, talvolta,inserire una password di protezione.La cartella pubblica predefinita e le cartelleprivate impostate vengono visualizzate suldispositivo sotto l'elenco modelli. Permemorizzare immagini in una cartella, selezionare la cartella e scansire le immagini. Se è stataselezionata una cartella privata, potrebbe essere richiesto l'inserimento di una password.Le immagini scansite possono quindi essere recuperate sul PC collegandosi a Servizi Internet e poiselezionando la cartella richiesta. Se è stata selezionata una cartella privata, potrebbe essere richiestol'inserimento di una password. È possibile quindi stampare i documenti scansiti o scaricarli nel PC.Per utilizzare questa funzione, è necessario che l'opzione Scansione flusso di lavoro sia installata.NON è necessario tuttavia che gli archivi e i modelli di Scansione flusso di lavoro siano configurati.Creazione di una cartella privataPer creare una cartella privata:1. Aprire il browser Web dalla workstation.2. Nel campo URL, immettere http://seguito dall'indirizzo IP deldispositivo. Ad esempio, se l'indirizzoIP è 192.168.100.100, immetterequanto segue nel campo URL:http://192.168.100.100.3. Premere Invio per visualizzare la home page.Vengono visualizzate le opzioni di Servizi Internet per il dispositivo.Nota: per individuare l'indirizzo IP del dispositivo, stampare un rapporto di configurazione.Per istruzioni, vedere Stampa rapporti a pagina 257 di Stato macchina e Stato lavori.Xerox <strong>WorkCentre</strong> <strong>5735</strong>/<strong>5740</strong>/<strong>5745</strong>/<strong>5755</strong>/<strong>5765</strong>/<strong>5775</strong>/<strong>5790</strong>Scansione flusso di lavoro153
Scansione su mailbox4. Selezionare Scansione e scegliereMailbox dalle opzioni visualizzate.Vengono visualizzate le opzioniScansione su mailbox.5. Selezionare Crea cartella e immettereil nome della cartella, una password ela conferma della password (senecessario).6. Selezionare Applica.La nuova cartella viene creata e visualizzata nell'elenco cartelle.7. Per accedere alla cartella privata e personalizzarne le opzioni, selezionare prima la cartella.Se necessario, inserire la password della cartella.Selezionare Personalizza le impostazioni per personalizzare le selezioni di scansione utilizzandol'opzione Modifica. Dopo aver personalizzato ciascuna opzione, selezionare Applica.Al termine, selezionare Indietro per tornare alla schermata Contenuto della cartella.8. Per modificare la password della cartella o cancellare la cartella, utilizzare l'opzione Modifica lacartella.A questo punto la cartella privata è impostata e viene visualizzata nell'elenco dei modelli quandol'opzione Scansione flusso di lavoro è selezionata nel dispositivo.Utilizzo di Scansione su mailbox1. Caricare i documenti originali nell'alimentatoreautomatico o sulla lastra di esposizione.2. Premere il pulsante Cancella tutto (AC) due volte equindi Conferma per annullare eventualiprogrammazioni di schermata precedenti.3. Premere il pulsante Home Servizi e selezionarel'opzione Scansione flusso di lavoro.Vengono visualizzate le funzioni di Scansione flusso dilavoro.4. Selezionare il modello di cartella nell'elenco di destinazioni modello. Se è stata selezionata unacartella privata, potrebbe essere richiesto l'inserimento di una password. Immettere la passworddella cartella utilizzando la tastiera.5. Apportare le modifiche di programmazione necessarie in Colore di uscita (se disponibile),Scansione fronte/retro, Tipo di originale e Preselezioni di scansione.Per ulteriori informazioni, vedere Opzioni di Scansione flusso di lavoro a pagina 133.6. Ulteriori opzioni di Scansione flusso di lavoro sono disponibili in ciascuna delle schede. Per ulterioriinformazioni, vedere le seguenti sezioni:• Impostazioni avanzate a pagina 137• Regolazione layout a pagina 140• Opzioni di archiviazione a pagina 142• Assemblaggio lavoro a pagina 144154Xerox <strong>WorkCentre</strong> <strong>5735</strong>/<strong>5740</strong>/<strong>5745</strong>/<strong>5755</strong>/<strong>5765</strong>/<strong>5775</strong>/<strong>5790</strong>Scansione flusso di lavoro
Scansione su mailbox7. Premere Avvio per eseguire la scansione degli originali ed elaborare il lavoro di Scansione flusso dilavoro.Rimuovere gli originali dall'alimentatore automatico o dalla lastra al termine della scansione.Il lavoro di Scansione flusso di lavoro entra nella coda lavori ed è pronto per l'archiviazione.8. Selezionare Stato lavori per visualizzare tutti gli elenchi lavori e controllare lo stato del propriolavoro. Per ulteriori informazioni, vedere Stato lavori a pagina 253 di Stato macchina e Stato lavori.Le immagini scansite vengono archiviate nella cartella selezionata, da dove sono accessibilitramite Servizi Internet.Accesso ai lavori in una mailbox1. Per accedere a Servizi Internet, aprire il browser Web sulla workstation.Nel campo URL, immettere http://seguito dall'indirizzo IP deldispositivo. Ad esempio, se l'indirizzoIP è 192.168.100.100, immetterequanto segue nel campo URL:http://192.168.100.100.Premere Invio per visualizzare la home page.Vengono visualizzate le opzioni di Servizi Internet per il dispositivo.Nota: per individuare l'indirizzo IP del dispositivo, stampare un rapporto di configurazione.Per istruzioni, vedere Stampa rapporti a pagina 257 di Stato macchina e Stato lavori..2. Selezionare Scansione e scegliere Mailbox dalle opzioni visualizzate.3. Selezionare la cartella richiesta. Se si tratta di una cartella privata, potrebbe essere richiestol'inserimento di una password. Inserire la password della cartella e poi selezionare OK.Viene visualizzato un elenco del contenuto della cartella. Se necessario, utilizzare l'opzioneAggiorna la vista per aggiornare l'elenco del contenuto.L'opzione Modifica le impostazioni oppure Modifica la cartella va utilizzata per aggiornare leimpostazioni della cartella oppure per cancellare la cartella dal dispositivo.Cancella tutto consente di cancellare tutti i lavori dalla cartella.4. Selezionare il file richiesto. Sonodisponibili le seguenti opzioni:• Download per salvare una copiadel file in un percorso specifico.Se si seleziona Download, ènecessario selezionare Salva especificare un percorso file.• Ristampa può essere utilizzata per stampare il file sul dispositivo. Il lavoro vieneimmediatamente inviato al dispositivo e stampato.• Cancella consente di rimuovere in modo permanente il file dalla cartella e dal dispositivo.Selezionare prima l'opzione richiesta dal menu a discesa e poi Vai.Xerox <strong>WorkCentre</strong> <strong>5735</strong>/<strong>5740</strong>/<strong>5745</strong>/<strong>5755</strong>/<strong>5765</strong>/<strong>5775</strong>/<strong>5790</strong>Scansione flusso di lavoro155
Scansione su homeScansione su homeScansione su home consente di eseguire la scansione di originali cartacei su Xerox <strong>WorkCentre</strong><strong>5735</strong>/<strong>5740</strong>/<strong>5745</strong>/<strong>5755</strong>/<strong>5765</strong>/<strong>5775</strong>/<strong>5790</strong> e di inviarli a una destinazione sulla rete specificata comedestinazione "Home".Inserire i dati di autenticazione di rete neldispositivo. Viene visualizzato un modelloScansione su home. Quando si esegue lascansione di un documento, il server diautenticazione fornisce le informazioni aseconda dell'utente che ha effettuatol'accesso al dispositivo.Per utilizzare questa funzione, è necessarioche l'opzione Scansione flusso di lavoro siainstallata. NON è necessario tuttavia chegli archivi e i modelli di Scansione flusso dilavoro siano configurati.L'opzione Scansione su home viene abilitata dall'amministratore del sistema in Servizi Internet.Affinché la funzione sia disponibile, l'amministratore del sistema deve inoltre abilitare l'autenticazionedi rete. È anche possibile utilizzare la connettività LDAP (Lightweight Directory Application Protocol).Utilizzo di Scansione su homeÈ necessario che l'opzione Scansione su home sia abilitata e impostata dall'amministratore delsistema prima che il modello di Scansione su home sia disponibile nel sistema. Per utilizzare questaopzione, è necessario accedere al dispositivo utilizzando l'autenticazione di rete.1. Caricare i documenti originali nell'alimentatore automatico o sulla lastra di esposizione.2. Premere il pulsante Cancella tutto (AC) due volte e quindi Conferma per annullare eventualiprogrammazioni di schermata precedenti.3. Per eseguire l'accesso, premere Accesso sul pannello comandi.4. Utilizzare la tastiera per immettere il Nome utente, quindi selezionare il pulsante Avanti.Utilizzare la tastiera per immettere la Password, quindi selezionare il pulsante Invio.5. Premere il pulsante Home Servizi e selezionare l'opzione Scansione flusso di lavoro.Vengono visualizzate le funzioni di Scansione flusso di lavoro.6. Selezionare il modello di Scansione su homenell'elenco di destinazioni modelli.156Xerox <strong>WorkCentre</strong> <strong>5735</strong>/<strong>5740</strong>/<strong>5745</strong>/<strong>5755</strong>/<strong>5765</strong>/<strong>5775</strong>/<strong>5790</strong>Scansione flusso di lavoro
Scansione su home7. Apportare le modifiche di programmazione necessarie in Colore di uscita (se disponibile),Scansione fronte/retro, Tipo di originale e Preselezioni di scansione.Ulteriori opzioni di Scansione flusso di lavoro sono disponibili in ciascuna delle schede. Per ulterioriinformazioni, vedere le seguenti sezioni:• Impostazioni avanzate a pagina 137• Regolazione layout a pagina 140• Opzioni di archiviazione a pagina 142• Assemblaggio lavoro a pagina 1448. Premere Avvio per scansire gli originali ed elaborare il lavoro di Scansione su home.Rimuovere gli originali dall'alimentatore automatico o dalla lastra al termine della scansione.Il lavoro entra nella coda lavori pronto per l'archiviazione nel percorso home specificato.9. Selezionare Stato lavori per visualizzare tutti gli elenchi lavori e controllare lo stato del propriolavoro. Per ulteriori informazioni, vedere Stato lavori a pagina 253 di Stato macchina e Stato lavori.Le immagini scansite vengono memorizzate nel percorso specificato sul modello e sono pronte peril recupero da parte dell'utente.Xerox <strong>WorkCentre</strong> <strong>5735</strong>/<strong>5740</strong>/<strong>5745</strong>/<strong>5755</strong>/<strong>5765</strong>/<strong>5775</strong>/<strong>5790</strong>Scansione flusso di lavoro157
Scansione su home158Xerox <strong>WorkCentre</strong> <strong>5735</strong>/<strong>5740</strong>/<strong>5745</strong>/<strong>5755</strong>/<strong>5765</strong>/<strong>5775</strong>/<strong>5790</strong>Scansione flusso di lavoro
Versione 1.012/09Xerox ® <strong>WorkCentre</strong><strong>5735</strong>/<strong>5740</strong>/<strong>5745</strong>/<strong>5755</strong>/<strong>5765</strong>/<strong>5775</strong>/<strong>5790</strong>Stampa
© 2009 Xerox Corporation. Tutti i diritti riservati. I diritti non pubblicati sono protetti ai sensi delle leggi sul copyright degli Stati Uniti.Il contenuto di questa pubblicazione non può essere riprodotto in alcuna forma senza l'autorizzazione di Xerox Corporation.Xerox ® e il design della sfera della connettività sono marchi di Xerox Corporation negli Stati Uniti e/o in altri paesi.La protezione dei diritti d’autore è rivendicata tra l’altro per tutte le forme e i contenuti di materiale e informazioni soggetti al dirittod’autore, come ammesso attualmente dalla legge scritta o giudiziale, o come successivamente concesso, compreso, a titoloesemplificativo, il materiale generato dai programmi software visualizzati sullo schermo, quali gli stili, i modelli, le icone, le schermatee così via.Questo documento viene periodicamente modificato. Eventuali modifiche, correzioni tipografiche e aggiornamenti tecnici verrannoinclusi nelle edizioni successive.Versione documento 1.0: dicembre 2009160Xerox <strong>WorkCentre</strong> <strong>5735</strong>/<strong>5740</strong>/<strong>5745</strong>/<strong>5755</strong>/<strong>5765</strong>/<strong>5775</strong>/<strong>5790</strong>Stampa
Indice generaleIntroduzione . . . . . . . . . . . . . . . . . . . . . . . . . . . . . . . . . . . . . . . . . . . . . . . . . . . . . . . . . . . . . . . . . . . . . . . . . . 162Driver di stampa e fax . . . . . . . . . . . . . . . . . . . . . . . . . . . . . . . . . . . . . . . . . . . . . . . . . . . . . . . . . . . . . . 162Stampa di documenti . . . . . . . . . . . . . . . . . . . . . . . . . . . . . . . . . . . . . . . . . . . . . . . . . . . . . . . . . . . . . . . . . . 164Carta/Copie . . . . . . . . . . . . . . . . . . . . . . . . . . . . . . . . . . . . . . . . . . . . . . . . . . . . . . . . . . . . . . . . . . . . . . . . . . . 165Tipo di lavoro . . . . . . . . . . . . . . . . . . . . . . . . . . . . . . . . . . . . . . . . . . . . . . . . . . . . . . . . . . . . . . . . . . . . . . 165Carta . . . . . . . . . . . . . . . . . . . . . . . . . . . . . . . . . . . . . . . . . . . . . . . . . . . . . . . . . . . . . . . . . . . . . . . . . . . . . . 166Stampa fronte/retro . . . . . . . . . . . . . . . . . . . . . . . . . . . . . . . . . . . . . . . . . . . . . . . . . . . . . . . . . . . . . . . . 168Finitura . . . . . . . . . . . . . . . . . . . . . . . . . . . . . . . . . . . . . . . . . . . . . . . . . . . . . . . . . . . . . . . . . . . . . . . . . . . . 168Destinazione lavoro . . . . . . . . . . . . . . . . . . . . . . . . . . . . . . . . . . . . . . . . . . . . . . . . . . . . . . . . . . . . . . . . 170Pagine speciali . . . . . . . . . . . . . . . . . . . . . . . . . . . . . . . . . . . . . . . . . . . . . . . . . . . . . . . . . . . . . . . . . . . . . . . . . 171Aggiungi copertine . . . . . . . . . . . . . . . . . . . . . . . . . . . . . . . . . . . . . . . . . . . . . . . . . . . . . . . . . . . . . . . . . 171Aggiungi inserti . . . . . . . . . . . . . . . . . . . . . . . . . . . . . . . . . . . . . . . . . . . . . . . . . . . . . . . . . . . . . . . . . . . . 172Aggiungi pagine non standard . . . . . . . . . . . . . . . . . . . . . . . . . . . . . . . . . . . . . . . . . . . . . . . . . . . . . . 173Opzioni immagine . . . . . . . . . . . . . . . . . . . . . . . . . . . . . . . . . . . . . . . . . . . . . . . . . . . . . . . . . . . . . . . . . . . . . 174Layout/Filigrana . . . . . . . . . . . . . . . . . . . . . . . . . . . . . . . . . . . . . . . . . . . . . . . . . . . . . . . . . . . . . . . . . . . . . . . 175Layout pagina . . . . . . . . . . . . . . . . . . . . . . . . . . . . . . . . . . . . . . . . . . . . . . . . . . . . . . . . . . . . . . . . . . . . . 175Filigrana . . . . . . . . . . . . . . . . . . . . . . . . . . . . . . . . . . . . . . . . . . . . . . . . . . . . . . . . . . . . . . . . . . . . . . . . . . . 177Avanzate . . . . . . . . . . . . . . . . . . . . . . . . . . . . . . . . . . . . . . . . . . . . . . . . . . . . . . . . . . . . . . . . . . . . . . . . . . . . . . 178Xerox <strong>WorkCentre</strong> <strong>5735</strong>/<strong>5740</strong>/<strong>5745</strong>/<strong>5755</strong>/<strong>5765</strong>/<strong>5775</strong>/<strong>5790</strong>Stampa161
IntroduzioneIntroduzioneXerox <strong>WorkCentre</strong> <strong>5735</strong>/<strong>5740</strong>/<strong>5745</strong>/<strong>5755</strong>/<strong>5765</strong>/<strong>5775</strong>/<strong>5790</strong> produce stampe di alta qualità dadocumenti elettronici. Le funzioni di stampa avanzate del dispositivo consentono di creare documenticon finitura professionale con un semplice clic del mouse.Accedere alla stampante dall'applicazione del PCtramite un driver di stampa. Il driver di stampaconsente di convertire il codice dei documentielettronici in un linguaggio comprensibile allastampante. Con questa stampante è possibileutilizzare anche driver di stampa generici. Tuttavia,dal momento che non tutte le funzioni potrebberoessere attivate, è consigliabile utilizzare sempre idriver di stampa in dotazione con la stampante.Per istruzioni sull'utilizzo delle funzioni di Stampa di base, vedere Stampa di documenti a pagina 164.Sono disponibili vari driver di stampa che consentono di utilizzare il dispositivo con i sistemi operativipiù comuni. I driver sono disponibili su un disco fornito con il dispositivo o possono essere scaricati dalsito Web Xerox all'indirizzo www.xerox.com.Le istruzioni per l'installazione di Xerox <strong>WorkCentre</strong> <strong>5735</strong>/<strong>5740</strong>/<strong>5745</strong>/<strong>5755</strong>/<strong>5765</strong>/<strong>5775</strong>/<strong>5790</strong> e deidriver di stampa sono fornite nel documento System Administrator Guide (<strong>Guida</strong> per l'amministratoredel sistema).Driver di stampa e faxInsieme al dispositivo sono disponibili alcuni driver per gli utenti Windows. È possibile che driverspecifici siano già stati scaricati sul proprio PC dall'amministratore. Tuttavia, se si è autorizzati ascegliere il driver, le informazioni fornite di seguito consentono di stabilire qual è il driver più adatto allapropria workstation.Per il dispositivo sono disponibili driver di stampa PostScript, PCL, PCL 6 e PPD.• Il driver PostScript offre maggiori possibilità di modificare le dimensioni e di manipolare leimmagini, consentendo una migliore precisione nella realizzazione dei grafici. PostScript offreinoltre varie opzioni di gestione degli errori e sostituzione di font.• Il driver PCL (Printer Command Language) dispone in genere di meno funzioni avanzate rispettoal driver PostScript. Tuttavia, l'utilizzo del driver PCL consente di elaborare la maggior parte deilavori più velocemente.• Il driver PPD consiste in un file PPD (PostScript Printer Description), ovvero un file di testo leggibileche offre un approccio uniforme per specificare funzioni speciali per i driver di stampa cheinterpretano PostScript. Xerox offre alcuni file PDD PostScript da utilizzare con driver di stampaPostScript generici per Windows XP/Server 2003/Vista.162Xerox <strong>WorkCentre</strong> <strong>5735</strong>/<strong>5740</strong>/<strong>5745</strong>/<strong>5755</strong>/<strong>5765</strong>/<strong>5775</strong>/<strong>5790</strong>Stampa
IntroduzioneInoltre, è possibile scegliere un driver GPD (Global Print Driver) o MED (Mobile Express Driver).• Global Print Driver: il driver è disponibile per i linguaggi di descrizione stampante PS, PCL o PCL6,come i driver specifici per il dispositivo citati sopra. Il driver GPD consente di gestire sia lestampanti Xerox che le stampanti di altri produttori tramite un'unica interfaccia facile da usare.Il driver facilita la gestione delle stampanti a livello aziendale, semplificando l'aggiunta el'aggiornamento delle stampanti senza cambiare driver.• Mobile Express Driver: il driver consente di trovare e usare qualsiasi stampante PostScript di unasede utilizzando un'unica, semplice interfaccia, senza richiedere installazioni o scaricamento didriver.Dopo aver scelto il driver di stampa più adatto, installarlo nella workstation. Per ulteriori informazionisull'installazione dei driver, vedere il documento System Administrator Guide (<strong>Guida</strong> perl'amministratore del sistema) oppure rivolgersi all'amministratore del sistema.Nota: nella workstation è possibile caricare più driver di stampa per il dispositivo. Quando si invia illavoro in stampa, è possibile scegliere il driver di stampa più adatto al lavoro.Informazioni sui driver di stampa e faxLa <strong>Guida</strong> in linea è la fonte principale di informazioni per l'utilizzo dei driver di stampa. È possibileaccedere alla guida in linea tramite il pulsante ? che si trova sulle schermate del driver. La guida in lineacontiene descrizioni delle funzioni, procedure dettagliate, informazioni sul sistema Xerox, informazionidi risoluzione dei problemi e informazioni di assistenza.Xerox <strong>WorkCentre</strong> <strong>5735</strong>/<strong>5740</strong>/<strong>5745</strong>/<strong>5755</strong>/<strong>5765</strong>/<strong>5775</strong>/<strong>5790</strong>Stampa163
Stampa di documentiStampa di documenti1. Accertarsi che il driver di stampa Xerox corretto sia stato installato nel PC. Per informazionisull'installazione dei driver, vedere il documento System Administrator Guide (<strong>Guida</strong> perl'amministratore del sistema).2. Aprire il documento da stampare. Dall'applicazione, selezionare File > Stampa, quindi scegliere ildispositivo Xerox dall'elenco di stampanti visualizzato.3. Per modificare le proprietà di stampa predefinite, selezionare Proprietà.Il driver dispone di varie schede che contengonoopzioni e proprietà.• Utilizzare la scheda Carta/Copie per scegliere iltipo di carta, il formato, il colore e altre opzioni diuscita, ad esempio la stampa fronte/retro.• La scheda Pagine speciali consente diaggiungere copertine, inserti e pagine nonstandard.• La scheda Opzioni immagine consente diregistrare la qualità immagine.• La scheda Layout/Filigrana offre varie opzioniper aggiungere filigrane alle pagine, modificarel'orientamento dell'immagine (orizzontale overticale) e abilitare la stampa di libretti eimmagini multiple.• La scheda Avanzate contiene varie opzioni per font, documento e stampa.Scegliere le opzioni richieste per il lavoro e poi selezionare OK per stampare il documento.4. Il lavoro di stampa, una volta inviato al dispositivo, viene visualizzato nell'elenco Lavori attivi.Per visualizzare l'elenco sul dispositivo, premere il pulsante Stato lavori sul pannello comandi.Se il lavoro viene trattenuto nell'elenco, significa che richiede risorse aggiuntive o l'inserimento diun codice di accesso per essere stampato. Per identificare le risorse richieste, selezionare il lavoro epoi il pulsante Risorse richieste. Quando le risorse richieste diventano disponibili, il lavoro vienestampato. Se è necessario un codice di accesso, selezionare Rilascia e poi immettere il codice diprotezione.164Xerox <strong>WorkCentre</strong> <strong>5735</strong>/<strong>5740</strong>/<strong>5745</strong>/<strong>5755</strong>/<strong>5765</strong>/<strong>5775</strong>/<strong>5790</strong>Stampa
Carta/CopieCarta/CopieUtilizzare la scheda Carta/Copie per selezionare irequisiti di stampa di base per il lavoro. Identificare iltipo di lavoro inviato, la carta, i lati stampati, nonché irequisiti di finitura e qualità.Nota: alcune funzioni sono supportate solo daconfigurazioni di stampante, sistemi operativi odriver specifici. È possibile che il numero di funzionio opzioni elencate sia superiore a quellosupportato dal dispositivo in uso.Tipo di lavoroUtilizzare questa opzione per selezionare il tipo di lavoro inviato alla stampante.• Stampa normale consente di stampare il lavoro immediatamente senza richiedere un codice.• Stampa protetta è l'opzione utilizzata per lavori riservati. Illavoro viene trattenuto nel dispositivo fino a quando non siimmette un codice per rilasciarlo per la stampa.Quando si seleziona questo tipo di lavoro, viene visualizzata laschermata Stampa protetta con la richiesta di immettere uncodice di accesso univoco.I lavori che arrivano alla stampante vengono trattenutinell'elenco dei lavori fino a che non vengono rilasciatiutilizzando il codice di accesso immesso al momento dell'invio.Nota: se l'elenco contiene più lavori protetti con lo stessocodice di protezione, verranno tutti rilasciati per la stampa.• Stampa di prova stampa una sola copia del lavoro comecampione e trattiene le copie restanti nell'elenco lavori sulla stampante.Dopo che la stampa di prova è stata controllata, è possibile rilasciare i fascicoli rimanenti per lastampa, oppure cancellare il lavoro se non è più richiesto.Xerox <strong>WorkCentre</strong> <strong>5735</strong>/<strong>5740</strong>/<strong>5745</strong>/<strong>5755</strong>/<strong>5765</strong>/<strong>5775</strong>/<strong>5790</strong>Stampa165
Carta/Copie• Stampa differita utilizzare questa opzione per immettereun'ora specifica per stampare il lavoro. Questo è utile per lavoridi grandi dimensioni oppure se si desidera stampare tutti ilavori contemporaneamente. Quando si seleziona questo tipodi lavoro, viene visualizzata la schermata Stampa differita.Immettere l'ora richiesta e inviare il lavoro. Il lavoro rimane nell'elenco lavori fino all'oraspecificata per la stampa.• Lavori salvati consente di memorizzare il lavoro nel disco rigidodella stampante in modo che possa essere stampato surichiesta o da Servizi Internet CentreWare.Al lavoro viene assegnato un nome ed è possibile selezionareSalva o Salva e stampa. Viene anche specificata la Cartella dimemorizzazione del lavoro. Questo determina se il lavoro èdisponibile ad altri utenti o in una cartella privata.Se il lavoro richiede un codice di accesso, selezionare Lavorisalvati in stampa protetta e immettere il codice di accessorichiesto. Questo codice di accesso è richiesto per stampare illavoro.Nota: per salvare lavori nella stampante, abilitare Memorizzazione lavori nella schermata Opzioniinstallabili.• Fax: utilizzare questa opzione per inviare il documento comelavoro fax da PC. Il lavoro viene inviato dal PC alla stampantesulla rete, quindi trasmesso via fax sulla linea telefonica alladestinazione fax specificata.Quando si seleziona questo tipo di lavoro, viene visualizzata laschermata Fax per specificare i destinatari fax ed eventuali altreimpostazioni fax.Per ulteriori informazioni, vedere Fax da PC a pagina 120 di Fax.Nota: per inviare il lavoro via fax, l'opzione Fax deve essereinstallata nella stampante e il fax deve essere abilitato nellaschermata Opzioni installabili.CartaQuesta opzione visualizza informazioni sulla carta da utilizzare per illavoro di stampa, ad esempio formato e tipo.Per cambiare la carta da utilizzare per la stampa, selezionare il menu a discesa Carta. Le opzionidisponibili sono elencate sotto.166Xerox <strong>WorkCentre</strong> <strong>5735</strong>/<strong>5740</strong>/<strong>5745</strong>/<strong>5755</strong>/<strong>5765</strong>/<strong>5775</strong>/<strong>5790</strong>Stampa
Carta/Copie• Altro formato: selezionare l'opzione per visualizzare laschermata Formato carta. Selezionare il formato carta e laquantità di ridimensionamento richiesti.• Altro colore: utilizzare l'opzione per selezionare un colore cartaper il lavoro di stampa. Selezionare un colore dal menu adiscesa. Selezione automatica: utilizzare l'opzione per abilitarela stampante per la selezione di un colore carta.• Altro tipo: utilizzare l'opzione per selezionare un tipo di carta osupporto da utilizzare per il lavoro di stampa. Selezioneautomatica: utilizzare l'opzione per abilitare la stampante perla selezione di un tipo.• Seleziona da vassoio: utilizzare l'opzione per selezionare un vassoio specifico per la stampa dellavoro. La stampante utilizza carta solo dal vassoio selezionato, anche quando più vassoicontengono lo stesso formato e tipo di carta. Utilizzare Selezione automatica per abilitare lastampante per la selezione di un vassoio contenente carta del formato e del tipo selezionati per illavoro.Selezione carta avanzataSelezionare questa opzione per visualizzare la schermata Selezionecarta avanzata. Se è disponibile una connessione bidirezionale conla stampante, viene visualizzata la carta caricata in ciascun vassoio.Selezionare il vassoio, il formato, il colore e il tipo di carta dautilizzare per la stampa.Se si seleziona Inserti a rubrica come tipo di carta, l'immagineviene spostata automaticamente a destra di 13 mm (0,5 poll.). Accertarsi che siano caricati inserti nellacorretta quantità e sequenza per il lavoro.Nota: per informazioni sul caricamento di tipi di carta diversi, vedere Tipi di supporto a pagina 245di Carta e supporti.Separatori per trasparentiSelezionare questa opzione per visualizzare la schermata Separatoriper trasparenti. Se si seleziona questa opzione, un foglio vuoto ostampato viene inserito dopo ogni trasparente. Il tipo di carta per illavoro deve essere impostato su Trasparenti utilizzando l'opzione dimenu Altro tipo.• Selezionare Separatori vuoti o Separatori stampatiutilizzando il menu a discesa Opzioni separatore.• Selezionare il colore nell'elenco di Colore separatore.Xerox <strong>WorkCentre</strong> <strong>5735</strong>/<strong>5740</strong>/<strong>5745</strong>/<strong>5755</strong>/<strong>5765</strong>/<strong>5775</strong>/<strong>5790</strong>Stampa167
Carta/CopieStampa fronte/retroÈ possibile stampare il lavoro automaticamente su entrambi i lati di un foglio.• Fronte consente di stampare su un solo lato del supporto o trasparente. Utilizzare questa opzionequando si stampa su trasparenti, buste o etichette.• Stampa fronte/retro consente di stampare su entrambi i lati di un foglio. Le immagini vengonostampate in modo che sia possibile rilegare il lavoro sul bordo lungo dei fogli.• Stampa fronte/retro, lato corto consente di stampare su entrambi i lati di un foglio. Le immaginivengono stampate in modo che sia possibile rilegare il lavoro sul bordo corto dei fogli.Nota: alcuni tipi di supporto, formati e grammature non sono compatibili con la stampaautomatica sui due lati. Per informazioni sulle specifiche, visitare www.xerox.com.FinituraUtilizzare questa opzione per selezionare le opzioni di finitura per il lavoro di stampa, ad esempiopinzatura e perforazione. Per modificare le opzioni di finitura, selezionare il pulsante a destra delriepilogo per visualizzare il menu a discesa delle selezioni di finitura.Pinzatura• Selezionare il numero o la posizione dei punti richiesti per pinzare ogni fascicolo.• Selezionare Senza pinzatura per disattivare la pinzatura.Nota: le opzioni di pinzatura variano in base al tipo di stazione di finitura.Perforatura• Selezionare Perforatura per perforare la carta.• Selezionare Senza perforatura per disattivare la perforatura.Nota: il numero di fori e la loro posizione dipende dalla perforatrice installata nella stazione difinitura.Piegatura• Piegatura doppia consente di piegare le copie al centro, creando due parti.• Piegatura tripla a C consente di piegare le copie per creare tre parti, con il risvolto esterno piegatosu quello interno.• Piegatura tripla a Z consente di piegare le copie per creare tre parti in un effetto a Z.• Selezionare Senza piegatura per disattivare la piegatura.168Xerox <strong>WorkCentre</strong> <strong>5735</strong>/<strong>5740</strong>/<strong>5745</strong>/<strong>5755</strong>/<strong>5765</strong>/<strong>5775</strong>/<strong>5790</strong>Stampa
Carta/CopieCreazione librettoSelezionare questa voce di menu per visualizzare la schermataCreazione libretto per scegliere il layout libretto e le opzioni difinitura libretto.Finitura libretti• Selezionare Piegatura libretto per piegare il libretto.• Selezionare Piegatura e pinzatura libretto per pinzare illibretto al centro e quindi piegarlo.Libretto• Se si utilizza questa opzione, le pagine del documento vengonoriorganizzate nella sequenza corretta per creare il libretto.• Utilizzare Stampa profili per inserire un bordo intorno alleimmagini o al testo su ogni pagina.Formato carta libretto• Utilizzare Selezione automatica per abilitare la selezione del formato carta per il lavoro.• Per selezionare un formato carta per il lavoro, deselezionare la casella di controllo e utilizzare ilmenu a discesa.Margini libretto• Margini libretto determina se utilizzare solo l'area stampabile del foglio o l'intero foglio percontenere le pagine virtuali con la funzione Libretto.• Standard garantisce che l'immagine completa venga adattata su due pagine per foglio,anche se l'originale ha poco o nessuno spazio bianco sui bordi.• Con No, si presuppone che l'originale abbia spazio bianco sui bordi a sufficienza percontenere due pagine per foglio, ad esempio quando si stampano due immagini A4 su cartaA3 (o due immagini con formato 8,5 x 11 poll. su carta con formato 11 x 17 poll.).Margine interno• Utilizzare questa opzione per spostare le immagini in modo da creare un margine al centro per illibretto.• L'opzione fornisce lo spazio per la piegatura centrale del libretto.• Specificare la distanza orizzontale (in punti) tra le immagini pagina. Un punto equivale a 1/72 poll.o a 0,35mm.Xerox <strong>WorkCentre</strong> <strong>5735</strong>/<strong>5740</strong>/<strong>5745</strong>/<strong>5755</strong>/<strong>5765</strong>/<strong>5775</strong>/<strong>5790</strong>Stampa169
Carta/CopieScorrimento• Questa opzione consente di spostare gradualmente le immagini sul documento, eseguendo unospostamento minore al centro del libretto e maggiore sulle pagine esterne del libretto. Questo èutile per libretti composti da più di 10 pagine.• L'impostazione di Scorrimento consente di compensare il leggero spostamento delle immagini dipagina verso l'esterno causato dallo spessore della carta quando viene piegata.• Specificare, in decimi di punto, la quantità di spostamento verso l'esterno delle immagini dipagina.Nota: alcuni tipi di supporto, formati e grammature non sono compatibili con la pinzatura, laperforatura o la piegatura. Per informazioni sulle specifiche, visitare www.xerox.com.Destinazione lavoro• Utilizzare questa opzione per selezionare la destinazione delle copie dalle scelte vassoio disponibilinel menu a discesa.• Utilizzare Selezione automatica per inviare le copie stampate a una destinazione in base alformato carta.Nota: una destinazione che appare deselezionata potrebbe non essere disponibile a causa di altreimpostazioni selezionate.170Xerox <strong>WorkCentre</strong> <strong>5735</strong>/<strong>5740</strong>/<strong>5745</strong>/<strong>5755</strong>/<strong>5765</strong>/<strong>5775</strong>/<strong>5790</strong>Stampa
Pagine specialiPagine specialiLa scheda Pagine spec. consente di aggiungere, modificare o cancellare fogli di intestazione,inserti o pagine non standard.La tabella fornisce un riepilogo delle pagine specialiprogrammate per il lavoro di stampa. Nella tabella èpossibile includere un massimo di 250 inserti e paginenon standard. La larghezza delle colonne nella tabellapuò essere modificata.Per modificare, eliminare o spostare una voce nellatabella utilizzare i seguenti pulsanti:• Modifica consente di selezionare voci singole omultiple e di modificare le proprietà delle vociselezionate.• Cancella consente di cancellare una singolavoce o una selezione di voci.• Cancella tutto consente di cancellare tutte levoci nella tabella.• Ripristina consente di annullare le ultime azioni in caso di errore.• Su e Giù consentono di spostare le voci verso l'alto o verso il basso nella tabella.Alcune funzioni sono supportate solo da configurazioni di stampante, sistemi operativi o driverspecifici. È possibile che il numero di funzioni o opzioni elencate sia superiore a quello supportato daldispositivo in uso.Aggiungi copertineUtilizzare questa opzione per aggiungere copertine vuote o stampate alle stampe.1. Per aggiungere una copertina selezionare il pulsante Aggiungicopertine sopra la tabella.2. Selezionare l'opzione richiesta nell'elenco di Opzioni copertina.• Solo anteriore genera una copertina anteriore.• Solo posteriore genera una copertina posteriore.• Anteriore e posteriore: uguali genera una copertinaanteriore e una posteriore con le stesse impostazioni, sullostesso supporto.• Anteriore e posteriore: diverse genera una copertina anteriore e posteriore con requisiti diprogrammazione indipendenti e, se richiesto, su supporti diversi.3. Selezionare le Impostazioni carta per le opzioni copertina selezionate.Xerox <strong>WorkCentre</strong> <strong>5735</strong>/<strong>5740</strong>/<strong>5745</strong>/<strong>5755</strong>/<strong>5765</strong>/<strong>5775</strong>/<strong>5790</strong>Stampa171
Pagine speciali4. Selezionare le opzioni di stampa:• Vuota o prestampata consente di inserire un foglio vuoto o prestampato senza stamparealcuna immagine.• Stampata utilizza la prima pagina del documento per stampare la copertina anteriore,se selezionata, e l'ultima pagina per stampare la copertina posteriore, se selezionata.5. Selezionare OK per salvare le selezioni e uscire.I dettagli delle copertine sono visualizzati nella tabella.Aggiungi insertiUtilizzare questa opzione per aggiungere inserti vuoti o prestampati alle stampe. Per programmare gliinserti, inserire il numero della pagina prima dell'inserto. Se è richiesto un inserto come prima pagina,è possibile specificare Prima di pagina 1. Prima della programmazione, si consiglia di esaminare ildocumento e di identificare i numeri di pagina dove occorrono inserti.Questa opzione viene utilizzata anche se occorrono inserti a rubrica vuoti o prestampati nel lavoro.Per informazioni sul caricamento degli inserti a rubrica, vedere Tipi di supporto a pagina 245 di Carta esupporti.Per aggiungere un inserto selezionare il pulsante Aggiungi insertisopra la tabella.6. Con il menu a discesa Opzioni inserti, scegliere se inserirel'inserto Prima di pagina 1 oppure selezionare Dopo paginaper collocare l'inserto dopo i numeri di pagina specificati.Nota: per aggiungere un inserto nella parte anteriore deldocumento, utilizzare l'opzione Prima di pagina 1.7. Selezionare il numero di inserti richiesto.8. Specificare il numero pagina prima di ogni inserto.Se occorrono più inserti, si consiglia di inserire tutti i numeripagina, separati da una virgola, o di specificare un intervallo dipagine separate da un trattino.9. Selezionare i requisiti sotto Carta per gli inserti e scegliere OK.se per gli inserti si utilizzano supporti a rubrica, accertarsi chequesti siano caricati nella corretta quantità e sequenza per illavoro.Nota: se per inserti vuoti o prestampati si utilizzano supporti a rubrica, vedere Tipi di supporto apagina 245 di Carta e supporti.Tutti gli inserti programmati vengono visualizzati nella tabella.10. Se alcuni inserti hanno una programmazione particolare, ad esempio un colore carta o un numerodi inserti diverso, selezionare la voce richiesta e utilizzare il pulsante Modifica per cambiare laprogrammazione.172Xerox <strong>WorkCentre</strong> <strong>5735</strong>/<strong>5740</strong>/<strong>5745</strong>/<strong>5755</strong>/<strong>5765</strong>/<strong>5775</strong>/<strong>5790</strong>Stampa
Pagine specialiAggiungi pagine non standardUtilizzare questa opzione per specificare le caratteristiche di tutte le pagine nel lavoro di stampa chedifferiscono dalle impostazioni utilizzate per la maggior parte del lavoro. Ad esempio, il lavoro distampa potrebbe contenere 30 pagine che vengono stampate su carta di formato standard e duepagine che vengono stampate su carta di formato diverso. Utilizzare questa opzione per indicarequeste due pagine non standard e selezionare il formato carta alternativo da utilizzare.L'opzione viene utilizzata anche se nel lavoro occorrono inserti a rubrica stampati. Per informazioni sulcaricamento degli inserti a rubrica, vedere Tipi di supporto a pagina 245 di Carta e supporti.Per aggiungere Pagine non standard, selezionare il pulsante Aggiungi pagine non standard sopra latabella.1. Inserire il numero di pagina per la programmazione delle pagine non standard. Se occorrono piùpagine non standard, si consiglia di inserire tutti i numeri pagina, separati da una virgola o dispecificare un intervallo di pagine separato da un trattino.Se per alcune pagine non standard è richiesta una programmazione indipendente, la voce puòessere modificata dalla tabella.2. Selezionare i requisiti sotto Carta per le pagine non standard, quindi selezionare OK.Se si seleziona Inserti a rubrica come tipo di carta, l'immagine viene spostata automaticamentea destra di 13 mm (0,5 poll.). Accertarsi che siano caricati inserti nella corretta quantità esequenza per il lavoro.Se viene visualizzata l'opzione Usa impostazione lav., viene utilizzata la stessa carta del lavoroprincipale.Nota: se si aggiungono inserti a rubrica, vedere Tipi di supporto a pagina 245 di Carta e supporti.3. Selezionare i requisiti sotto Stampa fronte/retro per le paginenon standard:• Usa impostazione lav. utilizza la stessa programmazioneapplicata al lavoro principale.• Stampa fronte consente di stampare le pagine nonstandard solo sul lato uno.• Stampa fronte/retro consente di stampare le pagine nonstandard su entrambi i lati del foglio con le immaginistampate in modo da poter rilegare il lavoro sul bordolungo dei fogli.• Stampa fronte/retro, lato corto consente di stampare lepagine non standard su entrambi i lati del foglio con leimmagini stampate in modo da poter rilegare il lavoro sulbordo corto dei fogli.Impostazioni lavoro consente di visualizzare i requisiti carta specificati per il lavoro principale.4. Selezionare OK per salvare le selezioni e uscire.Tutti le pagine non standard programmate vengono visualizzate nella tabella.5. Se delle pagine non standard richiedono una programmazione indipendente, ad esempio uncolore carta diverso o un numero di inserti diverso, selezionare la voce e utilizzare il pulsanteModifica per cambiare la programmazione.Xerox <strong>WorkCentre</strong> <strong>5735</strong>/<strong>5740</strong>/<strong>5745</strong>/<strong>5755</strong>/<strong>5765</strong>/<strong>5775</strong>/<strong>5790</strong>Stampa173
Opzioni immagineOpzioni immagineLa scheda Opzioni immagine consente di registrare laluminosità o la scurezza dell'immagine.Spostare l'indicatore a sinistra per scurire l'immagineoppure a destra per schiarirla. Viene visualizzata unarappresentazione grafica della registrazione.174Xerox <strong>WorkCentre</strong> <strong>5735</strong>/<strong>5740</strong>/<strong>5745</strong>/<strong>5755</strong>/<strong>5765</strong>/<strong>5775</strong>/<strong>5790</strong>Stampa
Layout/FiligranaLayout/FiligranaLa scheda Layout/Filigrana contiene impostazioni perla selezione del layout di pagina, del layout libretto edelle opzioni filigrana.Alcune funzioni sono supportate solo da configurazionidi stampante, sistemi operativi o driver specifici.È possibile che il numero di funzioni o opzioni elencatesia superiore a quello supportato dal dispositivo in uso.Layout paginaPagine per foglio (Immagini multiple)Selezionare questa opzione per stampare 1, 2, 4, 6, 9 o 16 pagine su ogni lato di un foglio. La selezionedi più pagine per foglio consente di risparmiare carta ed è utile quando si desidera rivedere il layout deldocumento.LibrettoStampa automaticamente 2 pagine su ogni lato di ciascun foglio.Il driver di stampa modifica l'ordine delle pagine in modo cheformino un libretto quando vengono piegate e pinzate.Per programmare impostazioni libretto aggiuntive, selezionare ilpulsante Opzioni libretto.• Piegatura libretto consente di piegare il libretto.• Piegatura e pinzatura libretto consente di pinzare il libretto alcentro e quindi di piegarlo.• Formato carta libretto: utilizzare Selezione automatica perabilitare la stampante per la selezione del formato carta per illavoro. Per selezionare un formato carta per il lavoro,deselezionare la casella di controllo e utilizzare il menu adiscesa.Xerox <strong>WorkCentre</strong> <strong>5735</strong>/<strong>5740</strong>/<strong>5745</strong>/<strong>5755</strong>/<strong>5765</strong>/<strong>5775</strong>/<strong>5790</strong>Stampa175
Layout/Filigrana• Margini libretto determina se utilizzare solo l'area stampabile del foglio o l'intero foglio percontenere le pagine virtuali con la funzione Libretto. Standard garantisce che l'immaginecompleta venga adattata su due pagine per foglio, anche se l'originale ha poco o nessuno spaziobianco sui bordi. Con No, si presuppone che l'originale abbia spazio bianco sui bordi a sufficienzaper contenere due pagine per foglio, ad esempio quando si stampano due immagini A4 su cartaA3 (o due immagini con formato 8,5 x 11 poll. su carta con formato 11 x 17 poll.).• Margine interno: utilizzare questa opzione per spostare le immagini e creare un margine al centrodel libretto. L'opzione fornisce lo spazio per la piegatura centrale del libretto. Specificare ladistanza orizzontale (in punti) tra le immagini pagina. Un punto equivale a 1/72 poll. o a 0,35 mm.• Scorrimento consente di spostare gradualmente le immagini sul documento, con menospostamento nelle pagine interne del libretto e più spostamento nelle pagine esterne del libretto.Questo è utile per libretti composti da più di 10 pagine. Specificare, in decimi di punto, la quantitàdi spostamento verso l'esterno delle immagini di pagina.Nota: alcuni tipi di supporto, formati e grammature non sono compatibili con la pinzatura, laperforatura o la piegatura. Per informazioni sulle specifiche, visitare www.xerox.com. Se ildocumento è già formattato come un libretto, non selezionare Libretto.Opzioni layout paginaSe l'orientamento non è già impostato nell'applicazione, selezionarlo dal primo menu a discesa.• Verticale consente di stampare il testo e le immagini lungo la dimensione più corta del foglio.• Orizzontale consente di stampare il testo e le immagini lungo la dimensione più lunga del foglio.• Orizzontale ruotato consente di inserire il testo orizzontale e le immagini capovolte (ruota il testoe le immagini di 180 gradi).Selezionare l'opzione dei lati stampati richiesta dal secondo menu a discesa.• Fronte consente di stampare su un solo lato del supporto o trasparente. Utilizzare questa opzionequando si stampa su trasparenti, buste o etichette.• Stampa fronte/retro consente di stampare le pagine non standard su entrambi i lati del foglio conle immagini stampate in modo da poter rilegare il lavoro sul bordo lungo dei fogli.• Stampa fronte/retro, lato corto consente di stampare le pagine non standard su entrambi i latidel foglio con le immagini stampate in modo da poter rilegare il lavoro sul bordo corto dei fogli.Nota: è possibile inoltre selezionare queste opzioni nella scheda Carta/Copie per Stampafronte/retro.Se si selezionano più pagine per foglio per Pagine per foglio o Libretto, selezionare una delle seguentiopzioni dal terzo menu a discesa.• Senza profili: non viene stampato alcun bordo intorno a ciascuna pagina.• Traccia profili: consente di stampare un bordo intorno a ogni pagina.176Xerox <strong>WorkCentre</strong> <strong>5735</strong>/<strong>5740</strong>/<strong>5745</strong>/<strong>5755</strong>/<strong>5765</strong>/<strong>5775</strong>/<strong>5790</strong>Stampa
Layout/FiligranaFiligranaUna filigrana è un'immagine o del testo (indipendente da quello fornito dall'applicazione) che vienestampato su tutte le pagine o sulla prima pagina del lavoro.Le opzioni per la filigrana si trovano nel menu a discesa. Sono disponibili delle filigrane preimpostate:Bozza, Riservato e Copia.Dopo aver selezionato una filigrana, utilizzare il menu Opzioni per scegliere se stampare la filigranasullo sfondo, in primo piano o unita al lavoro. Selezionare inoltre se stampare la filigrana su tutte lepagine o solo sulla prima pagina.Filigrane aggiuntive possono essere create utilizzando l'opzione Nuovo. Viene visualizzata laschermata Editor di filigrane con le opzioni per creare una nuova filigrana.• Nome consente di assegnare un nome alla filigrana. Il nomeappare nel menu di selezione della filigrana nella schedaLayout/Filigrana. Quando si crea una nuova filigrana, digitareun nome di lunghezza inferiore a 255 caratteri.• Il menu a discesa Opzioni consente di scegliere il tipo difiligrana da creare. Selezionare una delle seguenti opzioni:• Testo utilizza i caratteri digitati nel campo Testo. Questotesto viene visualizzato nel documento come filigrana.• Data/ora utilizza un'indicazione data/ora come filigrana.Scegliere se includere il giorno della settimana, la data,l'ora e/o il fuso orario nell'elenco a discesa Formato didata/ora.• Immagine utilizza un'immagine come filigrana. L'immagine può essere nel formato Bitmap,GIF o JPG. Specificare il nome file nel campo Nome file oppure selezionare il pulsante Sceglifile per selezionare l'immagine da utilizzare.• Font: se si seleziona Testo o Data/ora, selezionare questa opzione per accedere alla schermataFont per modificare la famiglia, lo stile e la dimensione dei font da utilizzare per il testo.• Inclinazione: se si seleziona Testo o Data/ora, specificare un'inclinazione o spostare la barra discorrimento per selezionare l'inclinazione del testo sulla pagina. L'inclinazione predefinita è45 gradi.• Proporzioni: se si seleziona Immagine, specificare la percentuale o spostare la barra discorrimento per selezionare la percentuale di proporzioni dell'immagine.• Densità: specificare una densità per la filigrana o spostare la barra di scorrimento per selezionarela densità. La densità predefinita è 25%.• Utilizzare Posizione (dal centro) per selezionare i millimetri (o pollici) di spostamento dellafiligrana dal centro della pagina oppure selezionare l'opzione Centrale per centrare la filigrana.• Opzioni di anteprima consente di selezionare il formato e l'orientamento della carta da utilizzareper l'anteprima della filigrana.Utilizzare l'opzione Modifica per modificare una filigrana esistente. Per cancellare la filigranaselezionata, scegliere Cancella dal menu a discesa.Nota: non tutte le applicazioni supportano la stampa di filigrane.Xerox <strong>WorkCentre</strong> <strong>5735</strong>/<strong>5740</strong>/<strong>5745</strong>/<strong>5755</strong>/<strong>5765</strong>/<strong>5775</strong>/<strong>5790</strong>Stampa177
AvanzateAvanzateLa scheda Avanzate consente di selezionare opzioni distampa avanzate che vengono raramente modificate.Nota: alcune funzioni sono supportate solo daconfigurazioni di stampante, sistemi operativi odriver specifici. È possibile che il numero di funzionio opzioni elencate sia superiore a quellosupportato dal dispositivo in uso.178Xerox <strong>WorkCentre</strong> <strong>5735</strong>/<strong>5740</strong>/<strong>5745</strong>/<strong>5755</strong>/<strong>5765</strong>/<strong>5775</strong>/<strong>5790</strong>Stampa
Versione 1.012/09Xerox ® <strong>WorkCentre</strong><strong>5735</strong>/<strong>5740</strong>/<strong>5745</strong>/<strong>5755</strong>/<strong>5765</strong>/<strong>5775</strong>/<strong>5790</strong>E-mail
© 2009 Xerox Corporation. Tutti i diritti riservati. I diritti non pubblicati sono protetti ai sensi delle leggi sul copyright degli Stati Uniti.Il contenuto di questa pubblicazione non può essere riprodotto in alcuna forma senza l'autorizzazione di Xerox Corporation.Xerox ® e il design della sfera della connettività sono marchi di Xerox Corporation negli Stati Uniti e/o in altri paesi.La protezione dei diritti d’autore è rivendicata tra l’altro per tutte le forme e i contenuti di materiale e informazioni soggetti al dirittod’autore, come ammesso attualmente dalla legge scritta o giudiziale, o come successivamente concesso, compreso, a titoloesemplificativo, il materiale generato dai programmi software visualizzati sullo schermo, quali gli stili, i modelli, le icone, le schermatee così via.Questo documento viene periodicamente modificato. Eventuali modifiche, correzioni tipografiche e aggiornamenti tecnici verrannoinclusi nelle edizioni successive.Versione documento 1.0: dicembre 2009180Xerox <strong>WorkCentre</strong> <strong>5735</strong>/<strong>5740</strong>/<strong>5745</strong>/<strong>5755</strong>/<strong>5765</strong>/<strong>5775</strong>/<strong>5790</strong>E-mail
Indice generaleIntroduzione . . . . . . . . . . . . . . . . . . . . . . . . . . . . . . . . . . . . . . . . . . . . . . . . . . . . . . . . . . . . . . . . . . . . . . . . . . 182E-mail . . . . . . . . . . . . . . . . . . . . . . . . . . . . . . . . . . . . . . . . . . . . . . . . . . . . . . . . . . . . . . . . . . . . . . . . . . . . . . . . . 185Messaggio: . . . . . . . . . . . . . . . . . . . . . . . . . . . . . . . . . . . . . . . . . . . . . . . . . . . . . . . . . . . . . . . . . . . . . . . . 185Risposta a . . . . . . . . . . . . . . . . . . . . . . . . . . . . . . . . . . . . . . . . . . . . . . . . . . . . . . . . . . . . . . . . . . . . . . . . . 186Da: . . . . . . . . . . . . . . . . . . . . . . . . . . . . . . . . . . . . . . . . . . . . . . . . . . . . . . . . . . . . . . . . . . . . . . . . . . . . . . . . 186Oggetto: . . . . . . . . . . . . . . . . . . . . . . . . . . . . . . . . . . . . . . . . . . . . . . . . . . . . . . . . . . . . . . . . . . . . . . . . . . 187Colore di uscita . . . . . . . . . . . . . . . . . . . . . . . . . . . . . . . . . . . . . . . . . . . . . . . . . . . . . . . . . . . . . . . . . . . . 187Scansione fronte/retro . . . . . . . . . . . . . . . . . . . . . . . . . . . . . . . . . . . . . . . . . . . . . . . . . . . . . . . . . . . . . 187Tipo di originale . . . . . . . . . . . . . . . . . . . . . . . . . . . . . . . . . . . . . . . . . . . . . . . . . . . . . . . . . . . . . . . . . . . 188Preselezioni di scansione . . . . . . . . . . . . . . . . . . . . . . . . . . . . . . . . . . . . . . . . . . . . . . . . . . . . . . . . . . . . 188Rubrica . . . . . . . . . . . . . . . . . . . . . . . . . . . . . . . . . . . . . . . . . . . . . . . . . . . . . . . . . . . . . . . . . . . . . . . . . . . . 189Impostazioni avanzate . . . . . . . . . . . . . . . . . . . . . . . . . . . . . . . . . . . . . . . . . . . . . . . . . . . . . . . . . . . . . . . . . 190Opzioni immagine . . . . . . . . . . . . . . . . . . . . . . . . . . . . . . . . . . . . . . . . . . . . . . . . . . . . . . . . . . . . . . . . . 190Miglioramento immagine . . . . . . . . . . . . . . . . . . . . . . . . . . . . . . . . . . . . . . . . . . . . . . . . . . . . . . . . . . 191Risoluzione . . . . . . . . . . . . . . . . . . . . . . . . . . . . . . . . . . . . . . . . . . . . . . . . . . . . . . . . . . . . . . . . . . . . . . . . 192Qualità/Dimensione file . . . . . . . . . . . . . . . . . . . . . . . . . . . . . . . . . . . . . . . . . . . . . . . . . . . . . . . . . . . . 192Regolazione layout . . . . . . . . . . . . . . . . . . . . . . . . . . . . . . . . . . . . . . . . . . . . . . . . . . . . . . . . . . . . . . . . . . . . 193Orientamento originali . . . . . . . . . . . . . . . . . . . . . . . . . . . . . . . . . . . . . . . . . . . . . . . . . . . . . . . . . . . . . 193Formato originale . . . . . . . . . . . . . . . . . . . . . . . . . . . . . . . . . . . . . . . . . . . . . . . . . . . . . . . . . . . . . . . . . . 194Cancellazione margine . . . . . . . . . . . . . . . . . . . . . . . . . . . . . . . . . . . . . . . . . . . . . . . . . . . . . . . . . . . . . 194Opzioni e-mail . . . . . . . . . . . . . . . . . . . . . . . . . . . . . . . . . . . . . . . . . . . . . . . . . . . . . . . . . . . . . . . . . . . . . . . . . 195Nome file . . . . . . . . . . . . . . . . . . . . . . . . . . . . . . . . . . . . . . . . . . . . . . . . . . . . . . . . . . . . . . . . . . . . . . . . . . 195Formato file . . . . . . . . . . . . . . . . . . . . . . . . . . . . . . . . . . . . . . . . . . . . . . . . . . . . . . . . . . . . . . . . . . . . . . . 195Assemblaggio lavoro . . . . . . . . . . . . . . . . . . . . . . . . . . . . . . . . . . . . . . . . . . . . . . . . . . . . . . . . . . . . . . . . . . . 197Lavoro composto . . . . . . . . . . . . . . . . . . . . . . . . . . . . . . . . . . . . . . . . . . . . . . . . . . . . . . . . . . . . . . . . . . 197Xerox <strong>WorkCentre</strong> <strong>5735</strong>/<strong>5740</strong>/<strong>5745</strong>/<strong>5755</strong>/<strong>5765</strong>/<strong>5775</strong>/<strong>5790</strong>E-mail181
IntroduzioneIntroduzioneLa funzione E-mail consente di creare un file di immaginidalla scansione di un documento cartaceo. L'immaginescansita viene inviata via e-mail ai destinatari specificatitramite la rete Internet o intranet.La funzione E-mail consente di aggiungere e rimuoveredestinatari nonché di modificare l'oggetto del messaggioe-mail.1. Per selezionare il servizio E-mail, premere il pulsanteHome Servizi.2. Selezionare l'opzione E-mail. Vengono visualizzateulteriori opzioni e funzioni.La maggior parte delle schermate delle funzioni èdotata di pulsanti che consentono di confermare oannullare le scelte.• Ripristina consente di ripristinare i valori dellaschermata corrente su quelli visualizzati al momento dell'apertura della schermata.• Annulla consente di ripristinare la schermata e visualizzare la schermata precedente.• Salva consente di salvare le selezioni effettuate e visualizzare la schermata precedente.• Chiudi consente di chiudere la schermata e visualizzare la schermata precedente.Se un'opzione non è necessaria, disabilitarla utilizzando l'opzione No.Per istruzioni sull'utilizzo delle funzioni E-mail di base, vedere Invio di un'e-mail a pagina 183.Se nel dispositivo sono state abilitate le funzioni di autenticazione o contabilità, l'accesso alle funzionipotrebbe richiedere l'inserimento dei dettagli di accesso. Vedere Accesso a pagina 34 di Operazionipreliminari.182Xerox <strong>WorkCentre</strong> <strong>5735</strong>/<strong>5740</strong>/<strong>5745</strong>/<strong>5755</strong>/<strong>5765</strong>/<strong>5775</strong>/<strong>5790</strong>E-mail
Invio di un'e-mailInvio di un'e-mail1. Caricare i documenti a faccia in su nel vassoio dell'alimentatore automatico. Regolare le guide inmodo che tocchino i documenti.Oppure...Sollevare l'alimentatore automatico. Appoggiare il documento a faccia in giù sulla lastra diesposizione e allinearlo alla freccia nell'angolo in alto a destra (lato posteriore). Chiuderel'alimentatore automatico.2. Premere il pulsante Cancella tutto (AC) due volte per annullare eventuali programmazioni dischermata precedenti.3. Premere il pulsante Home Servizi e selezionarel'opzione E-mail. Vengono visualizzate le funzioni diE-mail.4. Selezionare Nuovi destinatari.5. Selezionare A, Cc o Ccn per il destinatario utilizzando ilmenu a discesa a sinistra della casella di inserimento.Immettere l'indirizzo e-mail utilizzando la tastiera.• È possibile inserire fino a 128 caratterialfanumerici.• Per eliminare un carattere, utilizzare il tasto Backspace; per cancellare tutta la voce,selezionare il pulsante X.• Utilizzare il pulsante Tastiere... per accedere alle tastiere di altre lingue.Selezionare Aggiungi per aggiungere l'indirizzo e-mail all'elenco destinatari. Continuare adaggiungere indirizzi e-mail finché tutti i destinatari non sono stati aggiunti all'elenco, quindiselezionare Salva.Tutti i destinatari vengono visualizzati nell'elenco destinatari.Se è stata impostata una rubrica, inserire il nome del destinatario e poi selezionare Cerca. Vienevisualizzato l'elenco dei destinatari che corrispondono ai criteri di ricerca. Selezionare l'indirizzoe-mail richiesto e scegliere Aggiungi (A:), Aggiungi (Cc:) o Aggiungi (Ccn:) dal menu a discesa.L'indirizzo e-mail viene aggiunto all'elenco destinatari. L'elenco dei risultati di ricerca può inoltreessere utilizzato per aggiungere destinatari multipli all'elenco destinatari. Selezionare Chiudi peruscire.6. Inserire i dettagli per Messaggio, Risposta a, Da e Oggetto in base alle esigenze.Xerox <strong>WorkCentre</strong> <strong>5735</strong>/<strong>5740</strong>/<strong>5745</strong>/<strong>5755</strong>/<strong>5765</strong>/<strong>5775</strong>/<strong>5790</strong>E-mail183
Invio di un'e-mail7. Selezionare le funzioni richieste per l'e-mail utilizzando lo schermo sensibile.Colore di uscita consente di replicare i colori dell'originale oppure di cambiare le copie in biancoe nero, scala di grigi o colore.Nota: la funzione potrebbe non essere disponibile nel dispositivo in uso.Scansione fronte/retro consente di scegliere se gli originali sono fronte o fronte/retro.È possibile inoltre ruotare il lato retro.Tipo di originale consente di definire l'originale come documento di testo, testo e foto o foto.Preselezioni di scansione consente di configurare le impostazioni di scansione per adattarel'immagine scansita all'utilizzo previsto.8. Premere Avvio per scansire gli originali ed elaborare il lavoro e-mail. Rimuovere gli originalidall'alimentatore automatico o dalla lastra di esposizione al termine della scansione.Nota: il lavoro e-mail viene aggiunto all'elenco lavori, pronto per essere inviato.9. Selezionare Stato lavori per visualizzare l'elenco lavori e controllare lo stato del proprio lavoro.184Xerox <strong>WorkCentre</strong> <strong>5735</strong>/<strong>5740</strong>/<strong>5745</strong>/<strong>5755</strong>/<strong>5765</strong>/<strong>5775</strong>/<strong>5790</strong>E-mail
E-mailE-mailQueste opzioni di E-mail consentono di accedere allefunzioni necessarie per la programmazione dei lavori e-mailsemplici. Dettagli quali gli indirizzi dei destinatari, leinformazioni di Risposta a e l'oggetto vengono inseriti qui.Nuovo destinatarioUtilizzare questa opzione per inserire i dettagli di tutti idestinatari dell'e-mail. Per immettere i dettagli del destinatario:1. Selezionare Nuovi destinatari.2. Selezionare A, Cc o Ccn per il destinatario utilizzando ilmenu a discesa a sinistra della casella di inserimento.3. Immettere l'indirizzo e-mail utilizzando la tastiera.• È possibile inserire fino a 128 caratterialfanumerici.• Per eliminare un carattere, utilizzare il tastoBackspace; per cancellare tutta la voce,selezionare il pulsante X.• Utilizzare il pulsante Tastiere... per accedere alle tastiere di altre lingue.4. Selezionare Aggiungi per aggiungere l'indirizzo e-mail all'elenco destinatari.5. Continuare ad aggiungere indirizzi e-mail finché tutti i destinatari non sono stati aggiuntiall'elenco.Selezionare Chiudi.Tutti i destinatari vengono visualizzati nell'elenco destinatari.Se è stata impostata una Rubrica, è possibile utilizzare l'opzione Cerca per cercare indirizzi e-mail.Vedere Rubrica a pagina 189.Messaggio:L'opzione va utilizzata per immettere il messaggio dell'e-mail. Per messaggio si intende il testocontenuto nel messaggio e-mail, non la riga dell'oggetto.1. Con la tastiera, immettere il messaggio richiesto.• È possibile inserire fino a 128 caratterialfanumerici.• Per eliminare un carattere, utilizzare il tastoBackspace; per cancellare tutta la voce,selezionare il pulsante X.• Utilizzare il pulsante Tastiere... per accedere alletastiere di altre lingue.2. Selezionare Salva per salvare le selezioni e uscire.Xerox <strong>WorkCentre</strong> <strong>5735</strong>/<strong>5740</strong>/<strong>5745</strong>/<strong>5755</strong>/<strong>5765</strong>/<strong>5775</strong>/<strong>5790</strong>E-mail185
E-mailRisposta aLa funzione Risposta a consente di includere l'indirizzo a cui il destinatario deve inviare la risposta, adesempio l'indirizzo del mittente. Se un mittente è connesso al sistema con autenticazione e i suoi datisono disponibili nella Rubrica, il campo Risposta a contiene l'indirizzo e-mail del mittente stesso.1. Con la tastiera, immettere il messaggio richiesto.• È possibile inserire fino a 128 caratteri alfanumerici.• Per eliminare un carattere, utilizzare il tasto Backspace; per cancellare tutta la voce,selezionare il pulsante X.• Utilizzare il pulsante Tastiere... per accedere alle tastiere di altre lingue.Se è stata impostata una rubrica, inserire il nome richiesto e poi selezionare Cerca. Vienevisualizzato l'elenco dei nomi che corrispondono ai criteri di ricerca. Selezionare prima l'indirizzoe-mail e poi Salva.2. Se necessario, selezionare Salva per salvare le selezioni e uscire.L'indirizzo e-mail inserito viene visualizzato nel campo Risposta a.Da:Per immettere o modificare il nome del mittente:1. Selezionare Da.2. Se è visualizzato un nome predefinito, selezionare ilpulsante X per cancellare la voce.3. Usare la tastiera per inserire l'indirizzo e-mail delmittente.• È possibile inserire fino a 128 caratterialfanumerici.• Per eliminare un carattere, utilizzare il tastoBackspace; per cancellare tutta la voce, selezionare il pulsante X.• Utilizzare il pulsante Tastiere... per accedere alle tastiere di altre lingue.Se è stata impostata una rubrica, inserire il nome richiesto e poi selezionare Cerca. Vienevisualizzato l'elenco dei nomi che corrispondono ai criteri di ricerca. Selezionare prima l'indirizzoe-mail e poi Salva.4. Se necessario, selezionare Salva per salvare e tornare alla schermata precedente, oppure Annullaper uscire.L'indirizzo e-mail inserito viene visualizzato nel campo Da.186Xerox <strong>WorkCentre</strong> <strong>5735</strong>/<strong>5740</strong>/<strong>5745</strong>/<strong>5755</strong>/<strong>5765</strong>/<strong>5775</strong>/<strong>5790</strong>E-mail
E-mailOggetto:Per immettere un oggetto per l'e-mail:1. Selezionare il campo Oggetto.2. Con la tastiera, immettere l'oggetto dell'e-mail.• È possibile inserire fino a 128 caratteri alfanumerici.• Per eliminare un carattere, utilizzare il tasto Backspace; per cancellare tutta la voce,selezionare il pulsante X.• Utilizzare il pulsante Tastiere... per accedere alle tastiere di altre lingue.3. Selezionare Salva per salvare e tornare alla schermata precedente, oppure Annulla per uscire.L'oggetto inserito viene visualizzato nel campo Oggetto.Colore di uscitaSelezionare Colore di uscita per rilevare automaticamente il colore dell'originale e replicarlo nellacopia oppure per generare una copia in bianco e nero, in scala di grigi o a colori. Le opzioni disponibilisono elencate sotto.• Rilevamento automatico per selezionare copie identiche all'originale.• B/N per selezionare copie a tonalità singola, indipendentemente dal colore dell'originale.• Scala di grigi per utilizzare la scala dei grigi anziché il colore.• Colore per selezionare copie a colori dall'originale.Nota: la funzione potrebbe non essere disponibile nel dispositivo in uso.Scansione fronte/retroL'opzione Scansione fronte/retro consente di impostare la scansione fronte o fronte/retro dell'originale.Per abilitare l'opzione Fronte/retro, è necessario caricare i documenti nell'alimentatore automatico.Le opzioni disponibili sono elencate sotto.• Fronte è l'opzione da utilizzare se gli originali sono fronte.• Fronte/retro è l'opzione da utilizzare per originali fronte/retro. Per scansire gli originali con questaopzione utilizzare l'alimentatore automatico.• Fronte/retro, ruota lato 2 è l'opzione da utilizzare se l'originale si apre come un calendario.Xerox <strong>WorkCentre</strong> <strong>5735</strong>/<strong>5740</strong>/<strong>5745</strong>/<strong>5755</strong>/<strong>5765</strong>/<strong>5775</strong>/<strong>5790</strong>E-mail187
E-mailTipo di originaleUtilizzare questa opzione per definire il tipo di originale utilizzato per la scansione. La corretta selezionemigliora la qualità dell'immagine di uscita. Le opzioni disponibili sono elencate sotto.• Foto e testo è l'opzione consigliata per originali con mezzitoni e foto di alta qualità. Se si utilizzaquesta impostazione, l'immagine scansita conterrà foto di alta qualità, ma la definizione di testo edisegni al tratto sarà leggermente ridotta.• Testo consente di migliorare la definizione ed è l'opzione consigliata per testo e disegni al tratto.• Foto è l'opzione utilizzata in particolare per originali che contengono fotografie o immagini atono continuo, senza testo o disegni al tratto. Foto consente di ottenere la migliore qualità perfotografie, ma una qualità inferiore per testo e disegni al tratto.Preselezioni di scansioneUtilizzare Preselezioni di scansione per ottimizzare le impostazioni di scansione in base all'utilizzoprevisto dei documenti scansiti. Le opzioni disponibili sono elencate sotto.• Condivisione e stampa: opzione utilizzata percondividere file da visualizzare su schermo e perstampare documenti aziendali standard. Con questaimpostazione si ottengono file piccoli e una qualitàstandard per le immagini.• Archiviazione - File piccolo: opzione ideale per idocumenti aziendali standard che verranno archiviatielettronicamente. Con questa impostazione siottengono file molto piccoli e una qualità standard per le immagini.• OCR: opzione ideale per documenti che vengono elaborati tramite software OCR (riconoscimentoottico dei caratteri). Con questa impostazione si ottengono file grandi e la migliore qualità per leimmagini.• Stampa alta qualità: opzione ideale per i documenti aziendali contenenti grafici e fotodettagliate. Con questa impostazione si ottengono file grandi e la migliore qualità per leimmagini.• Scansione semplice consente un'elaborazione più rapida, ma può produrre file troppo grandi.Con questa impostazione viene applicato solo un livello minimo di compressione e di elaborazionedelle immagini.Altro... va utilizzato per accedere a tutte le opzioni di Preselezioni di scansione disponibili. Se si utilizzaquesta opzione, selezionare Salva per salvare le selezioni e uscire.188Xerox <strong>WorkCentre</strong> <strong>5735</strong>/<strong>5740</strong>/<strong>5745</strong>/<strong>5755</strong>/<strong>5765</strong>/<strong>5775</strong>/<strong>5790</strong>E-mail
E-mailRubricaSe il dispositivo è stato configurato per accedere alla Rubrica interna e alla Rubrica di rete, è possibileutilizzare queste rubriche per selezionare i destinatari. Per informazioni sull'impostazione delle rubriche,vedere il documento System Administrator Guide (<strong>Guida</strong> per l'amministratore del sistema).1. Selezionare Nuovi destinatari.2. Inserire il nome del destinatario e poi selezionare Cerca.Vengono visualizzate le voci che corrispondono ai criteri di ricerca.3. Selezionare l'indirizzo e-mail richiesto. I dettagli dei destinatari vengono visualizzati nell'elenco.4. Scegliere Aggiungi (A:), Aggiungi (Cc:) o Aggiungi(Ccn:) dal menu a discesa.L'indirizzo e-mail viene aggiunto all'elenco destinatari.Continuare ad aggiungere indirizzi e-mail in base alleesigenze.5. Per eseguire la ricerca in rubriche diverse, utilizzarel'opzione Rubrica interna. Scegliere la Rubricarichiesta utilizzando il menu a discesa, quindi eseguirela ricerca utilizzando il metodo descritto sopra.6. Selezionare Elenco destinatari per visualizzare l'elenco destinatari corrente. Per cancellare unavoce dall'elenco, selezionare prima la voce e poi Rimuovi dal menu a discesa. Il destinatario vienerimosso dall'elenco.7. Selezionare Cerca per continuare ad aggiungere destinatari oppure Chiudi per uscire.L'opzione Cerca della Rubrica può essere utilizzata inoltre durante l'inserimento dell'indirizzo e-mail diRisposta a o Da.Xerox <strong>WorkCentre</strong> <strong>5735</strong>/<strong>5740</strong>/<strong>5745</strong>/<strong>5755</strong>/<strong>5765</strong>/<strong>5775</strong>/<strong>5790</strong>E-mail189
Impostazioni avanzateImpostazioni avanzateLe opzioni di Impostazioni avanzate offrono accesso afunzioni che migliorano la qualità delle immagini o dellecopie. Per accedere a Impostazioni avanzate, selezionareHome Servizi ed E-mail. Quindi selezionare la schedaImpostazioni avanzate.Opzioni immagineSelezionare Opzioni immagine per regolare la luminosità e la scurezza dell'immagine o peraumentarne la definizione. Le opzioni disponibili sono elencate sotto.• Più chiara/Più scura consente di regolaremanualmente la luminosità o la scurezza delleimmagini scansite.• Spostare il pulsante di scorrimento verso il bassoper scurire l'immagine scansita di originali chiari,quali i disegni a matita.• Spostare il pulsante di scorrimento verso l'alto perschiarire l'immagine scansita di originali scuri, adesempio mezzitoni oppure originali con sfondo colorato.• Definizione consente di regolare manualmente la definizione delle immagini scansite.• Spostare l'indicatore verso l'alto per aumentare la definizione dell'immagine scansita.• Spostare l'indicatore verso il basso per diminuire la definizione delle immagini scansite.Selezionare Salva per salvare le selezioni e uscire.190Xerox <strong>WorkCentre</strong> <strong>5735</strong>/<strong>5740</strong>/<strong>5745</strong>/<strong>5755</strong>/<strong>5765</strong>/<strong>5775</strong>/<strong>5790</strong>E-mail
Impostazioni avanzateMiglioramento immagineSelezionare Miglioramento immagine per ridurre lo sfondoe regolare il contrasto dell'immagine. Le opzioni disponibilisono elencate sotto.• Eliminazione fondo consente di migliorare idocumenti con sfondi colorati, riducendo o eliminandolo sfondo dall'originale. L'opzione è utile con originalidi carta colorata.• Selezionare Eliminazione automatica pereliminare automaticamente il fondo non desiderato.• Selezionare No per disattivare la funzione Eliminazione fondo, in particolare quando:• La regolazione Più scura non produce una copia soddisfacente da originali chiari.• L'originale ha un bordo grigio o colorato (ad esempio un certificato).• Si desidera riprodurre dei dettagli persi a causa di un bordo scuro quando si utilizzanooriginali rilegati.• Contrasto consente di controllare la densità dell'immagine sulla copia e di eseguire unacompensazione se l'originale ha troppo o troppo poco contrasto.• Spostare l'indicatore verso l'alto per riprodurre tonalità bianche e nere più nitide per testo elinee ma ridurre la definizione delle illustrazioni.• Spostare l'indicatore verso il basso per aumentare la definizione delle aree chiaro/scuredell'originale.Selezionare Salva per salvare le selezioni e uscire.Xerox <strong>WorkCentre</strong> <strong>5735</strong>/<strong>5740</strong>/<strong>5745</strong>/<strong>5755</strong>/<strong>5765</strong>/<strong>5775</strong>/<strong>5790</strong>E-mail191
Impostazioni avanzateRisoluzioneLa Risoluzione influisce sull'aspetto dell'immaginescansita. Un valore di risoluzione più alto produce unamigliore qualità dell'immagine. Un valore di risoluzione piùbasso riduce il tempo di trasferimento del file in rete.Le opzioni disponibili sono elencate sotto.• 72 dpi è l'opzione consigliata per copie da visualizzaresu schermo. Consente di generare file di dimensioniminime.• 100 dpi è l'opzione consigliata per produrre copie di documenti di testo di bassa qualità.• 150 dpi è l'opzione consigliata per documenti e disegni al tratto di qualità media. Non consentetuttavia di ottenere la migliore qualità per foto e immagini grafiche.• 200 dpi è l'opzione consigliata per documenti e disegni al tratto di qualità media. Non consentetuttavia di ottenere la migliore qualità per foto e immagini grafiche.• 300 dpi è l'opzione consigliata per documenti di testo di alta qualità, scansiti tramite applicazioniOCR. È l'opzione consigliata anche per disegni al tratto di alta qualità o foto e grafica di mediaqualità. Si tratta della risoluzione predefinita ed è la scelta migliore nella maggior parte dei casi.• 400 dpi è l'opzione consigliata per foto e grafica. Genera una qualità immagine media perfotografie e grafica.• 600 dpi è l'opzione consigliata per foto e grafica di alta qualità. Genera file di grandi dimensionima con la migliore qualità immagine in assoluto.Selezionare Salva per salvare le selezioni e uscire.Qualità/Dimensione fileLe impostazioni di Qualità/Dimensione file consentono dieffettuare una scelta tra la qualità dell'immagine scansitae le dimensioni del file. Queste impostazioni consentono diottenere la massima qualità possibile o le dimensioni piùpiccole per i file. Un file di piccole dimensioni offre unaqualità dell'immagine leggermente inferiore ma presentadei vantaggi quando viene condiviso su una rete. Un file digrandi dimensioni offre una migliore qualità dell'immaginema richiede tempi di trasmissione in rete più lunghi. Leopzioni disponibili sono elencate sotto.• Normale/Piccolo: genera file di piccole dimensioni utilizzando tecniche di compressione avanzate.La qualità immagine è accettabile, ma con alcuni originali può verificarsi una degradazione dellaqualità del testo ed errori di sostituzione dei caratteri.• Alta/Grande: genera file più grandi con una migliore qualità immagine.• Massima/Massimo: genera i file più grandi e la migliore qualità immagine possibile. I file digrandi dimensioni non sono ideali per la condivisione e la trasmissione in rete.Selezionare Salva per salvare le selezioni e uscire.Nota: modificando l'opzione Qualità/Dimensione file si potrebbero influenzare le impostazionidelle opzioni di Preselezione di scansione della scheda E-mail.192Xerox <strong>WorkCentre</strong> <strong>5735</strong>/<strong>5740</strong>/<strong>5745</strong>/<strong>5755</strong>/<strong>5765</strong>/<strong>5775</strong>/<strong>5790</strong>E-mail
Regolazione layoutRegolazione layoutLe opzioni di Regolazione layout consentono di modificarel'immagine scansita e di migliorare l'aspetto e lo stile dellecopie. Per accedere alle opzioni di Regolazione layout,selezionare prima Home Servizi e poi E-mail. Quindiselezionare la scheda Regolazione layout.Orientamento originaliUtilizzare questa opzione per specificare l'orientamento degli originali sottoposti a scansione.Le opzioni disponibili sono elencate sotto.• Immagini verticali: si riferisce alla direzione dicaricamento delle immagini nell'alimentatoreautomatico. Utilizzare questa opzione sel'orientamento delle immagini degli originalicorrisponde a quello dell'immagine mostrata sulloschermo quando gli originali vengono caricatinell'alimentatore automatico.• Immagini orizzontali: si riferisce alla direzione in cui leimmagini vengono caricate nell'alimentatore automatico. Utilizzare questa opzione sel'orientamento delle immagini degli originali corrisponde a quello dell'immagine mostrata sulloschermo quando gli originali vengono caricati nell'alimentatore automatico.Selezionare Salva per salvare le selezioni e uscire.Xerox <strong>WorkCentre</strong> <strong>5735</strong>/<strong>5740</strong>/<strong>5745</strong>/<strong>5755</strong>/<strong>5765</strong>/<strong>5775</strong>/<strong>5790</strong>E-mail193
Regolazione layoutFormato originaleFormato originale consente di specificare il rilevamento automatico del formato di originali, originalimisti o il formato specifico dell'immagine da scansire. Le opzioni disponibili sono elencate sotto.• Rilevamento aut. è l'impostazione predefinita e consente il rilevamento formato automatico.Il formato rilevato viene confrontato a un formato carta standard.• Aree di scansione preselezionate consente di definire il formato dell'originale da un elenco diformati standard preimpostati. È possibile visualizzare l'elenco utilizzando la barra di scorrimento.• L'opzione Aree di scansione personalizzate consentedi immettere un'area specifica da scansire. Misurarel'area da scansire sull'originale e immettere le misuredegli assi X e Y nei campi forniti. Verrà eseguita lascansione solo dell'area specificata.• Originali misti consente di scansire documenti checontengono pagine di formato diverso. Le paginedevono avere la stessa larghezza, come nei formati A4LEF e A3 SEF (216 x 279 mm LEF e 279 x 432 mm SEF). Altre combinazioni sono visualizzate sullaschermata.Selezionare Salva per salvare le selezioni e uscire.Cancellazione margineCancellazione margine consente di specificare la quantità di immagine da cancellare sui bordidell'originale. Ad esempio, è possibile rimuovere segni causati da fori e punti metallici nell'originale.Le opzioni disponibili sono elencate sotto.• Tutti i bordi consente di cancellare la stessa quantitàda tutti i bordi. Utilizzare i pulsanti a freccia perregolare la quantità da cancellare da 1 a 50 mm (da0,1 a 2,0 poll.). Tutti i segni o difetti compresi in questospazio vengono cancellati.• Bordi indipendenti consente di cancellare quantitàdiverse da ogni bordo.Utilizzare i pulsanti a freccia per regolare la quantitàda cancellare per ogni bordo, compresa nell'intervallo da 0 a 50 mm (da 0,0 a 2,0 poll.).• Scansiona al bordo consente di effettuare una scansione da bordo a bordo dell'originale.Selezionare Salva per salvare le selezioni e uscire.194Xerox <strong>WorkCentre</strong> <strong>5735</strong>/<strong>5740</strong>/<strong>5745</strong>/<strong>5755</strong>/<strong>5765</strong>/<strong>5775</strong>/<strong>5790</strong>E-mail
Opzioni e-mailOpzioni e-mailLa scheda Opzioni e-mail consente di modificaretemporaneamente il formato del file di immagine e-mail, diimpostare un indirizzo Risposta a e di aggiungere un brevemessaggio. Per accedere a Opzioni e-mail, selezionareHome Servizi ed E-mail. Quindi selezionare la schedaOpzioni e-mail.Nome fileQuesta funzione consente di assegnare un nome al file che viene inviato via e-mail.1. Con la tastiera, immettere il nome del file.• È possibile inserire un massimo di 50 caratterialfanumerici.• Per eliminare un carattere, utilizzare il tastoBackspace; per cancellare tutta la voce,selezionare il pulsante X.• Utilizzare il pulsante Tastiere... per accedere alletastiere di altre lingue.2. Selezionare Salva per salvare le selezioni e uscire.Formato fileIl Formato file determina il tipo di file creato. È possibile selezionare il formato file da utilizzare perl'immagine scansita. Le opzioni disponibili sono elencate sotto.• PDF (Portable Document Format) consente aidestinatari che dispongono del software appropriatodi visualizzare, stampare o modificare il file,indipendentemente dalla piattaforma del computer inuso.• Solo immagine consente di ottimizzare il file perla visualizzazione e la stampa. Il file non puòessere modificato.• Ricercabile consente di elaborare il file utilizzando un processo OCR (riconoscimento otticodei caratteri). Questa operazione può richiedere alcuni minuti ma rende ricercabile emodificabile il testo nel file. Se si seleziona Ricercabile, il menu Lingua documento diventadisponibile. Selezionare la lingua appropriata dal menu.In base al dispositivo di ricezione, la selezione PDF potrebbe non essere compatibile se larisoluzione è impostata su 200 dpi.Xerox <strong>WorkCentre</strong> <strong>5735</strong>/<strong>5740</strong>/<strong>5745</strong>/<strong>5755</strong>/<strong>5765</strong>/<strong>5775</strong>/<strong>5790</strong>E-mail195
Opzioni e-mail• PDF/A è uno standard del settore per la conservazione a lungo termine dei documenti basati sulformato PDF. Potrebbe essere necessario controllare le Impostazioni avanzate per verificare chesiano appropriate per uso esteso.• Solo immagine consente di ottimizzare il file per la visualizzazione e la stampa. Il file non puòessere modificato.• Ricercabile consente di elaborare il file utilizzando un processo OCR (riconoscimento otticodei caratteri). Questa operazione può richiedere alcuni minuti ma rende ricercabile emodificabile il testo nel file. Se si seleziona Ricercabile, il menu Lingua documento diventadisponibile. Selezionare la lingua appropriata dal menu.• XPS (XML Paper Specification) è un formato Microsoft proprietario simile a PDF.• Solo immagine consente di ottimizzare il file per la visualizzazione e la stampa. Il file non puòessere modificato.• Ricercabile consente di elaborare il file utilizzando un processo OCR (riconoscimento otticodei caratteri). Questa operazione può richiedere alcuni minuti ma rende ricercabile emodificabile il testo nel file. Se si seleziona Ricercabile, il menu Lingua documento diventadisponibile. Selezionare la lingua appropriata dal menu.• TIFF multipagina (Tagged Image File Format) genera un file TIFF singolo contenente diversepagine di immagini scansite. Per aprire questo tipo di formato file, è necessario un programmasoftware più specifico.• TIFF (1 file per pagina) genera un file grafico compresso che può essere aperto con vari pacchettisoftware grafici su una vasta gamma di piattaforme di computer. Per ogni immagine scansitaviene prodotto un file separato.• JPEG (1 file per pagina) (Joint Photographic Experts Group) genera un file grafico compressoche può essere aperto con vari pacchetti software grafici su una vasta gamma di piattaforme dicomputer. Per ogni immagine scansita viene prodotto un file separato.Selezionare Salva per salvare le selezioni e uscire.196Xerox <strong>WorkCentre</strong> <strong>5735</strong>/<strong>5740</strong>/<strong>5745</strong>/<strong>5755</strong>/<strong>5765</strong>/<strong>5775</strong>/<strong>5790</strong>E-mail
Assemblaggio lavoroAssemblaggio lavoroQuesta scheda consente di accedere alla funzione Lavorocomposto per organizzare lavori che contengono originalidifferenti o che richiedono programmazioni diverse. Peraccedere alle opzioni di Assemblaggio lavoro, selezionareHome Servizi ed E-mail. Quindi selezionare la schedaAssemblaggio lavoro.Lavoro compostoUtilizzare questa funzione per lavori cherichiedono impostazioni diverse per ogni pagina oper un gruppo di pagine.È possibile selezionare le impostazioni daapplicare a pagine singole o segmenti di unlavoro completo. Suddividere innanzitutto glioriginali in sezioni da programmaresingolarmente.Alcunepagine contesto e altrecon fotoAlcune paginefronte/retro ealtre solofronteOriginali diformatodiversoPiù di 100pagine1. Selezionare il pulsante Lavoro composto nella scheda Assemblaggio lavoro.2. Abilitare Lavoro composto selezionando il pulsante Sì,quindi selezionare Salva.3. Selezionare le opzioni richieste per il primo segmentodel lavoro.4. Caricare gli originali del primo segmento e premereAvvio.5. Rimuovere gli originali del primo segmento. Nellaschermata Lavoro composto viene visualizzato il primosegmento nell'elenco.Cancella tutti i segmenti consente di cancellare il lavoro composto corrente e di tornare allaschermata principale Lavoro composto.6. Selezionare le opzioni richieste per il secondo segmento.7. Caricare gli originali del secondo segmento e premere Avvio.8. Ripetere questi passaggi finché non sono state programmate e scansite tutte le sezioni del lavoro.9. Al termine della scansione dell'ultimo segmento, selezionare Fine lavoro composto per indicareche la scansione è terminata e che il lavoro può essere elaborato e completato.Xerox <strong>WorkCentre</strong> <strong>5735</strong>/<strong>5740</strong>/<strong>5745</strong>/<strong>5755</strong>/<strong>5765</strong>/<strong>5775</strong>/<strong>5790</strong>E-mail197
Assemblaggio lavoro198Xerox <strong>WorkCentre</strong> <strong>5735</strong>/<strong>5740</strong>/<strong>5745</strong>/<strong>5755</strong>/<strong>5765</strong>/<strong>5775</strong>/<strong>5790</strong>E-mail
Versione 1.012/09Xerox ® <strong>WorkCentre</strong><strong>5735</strong>/<strong>5740</strong>/<strong>5745</strong>/<strong>5755</strong>/<strong>5765</strong>/<strong>5775</strong>/<strong>5790</strong>Lavori salvati per la ristampa
© 2009 Xerox Corporation. Tutti i diritti riservati. I diritti non pubblicati sono protetti ai sensi delle leggi sul copyright degli Stati Uniti.Il contenuto di questa pubblicazione non può essere riprodotto in alcuna forma senza l'autorizzazione di Xerox Corporation.Xerox ® e il design della sfera della connettività sono marchi di Xerox Corporation negli Stati Uniti e/o in altri paesi.La protezione dei diritti d’autore è rivendicata tra l’altro per tutte le forme e i contenuti di materiale e informazioni soggetti al dirittod’autore, come ammesso attualmente dalla legge scritta o giudiziale, o come successivamente concesso, compreso, a titoloesemplificativo, il materiale generato dai programmi software visualizzati sullo schermo, quali gli stili, i modelli, le icone, le schermatee così via.Questo documento viene periodicamente modificato. Eventuali modifiche, correzioni tipografiche e aggiornamenti tecnici verrannoinclusi nelle edizioni successive.Versione documento 1.0: dicembre 2009200Xerox <strong>WorkCentre</strong> <strong>5735</strong>/<strong>5740</strong>/<strong>5745</strong>/<strong>5755</strong>/<strong>5765</strong>/<strong>5775</strong>/<strong>5790</strong>Lavori salvati per la ristampa
Indice generaleIntroduzione . . . . . . . . . . . . . . . . . . . . . . . . . . . . . . . . . . . . . . . . . . . . . . . . . . . . . . . . . . . . . . . . . . . . . . . . . . 202Salvataggio di un lavoro . . . . . . . . . . . . . . . . . . . . . . . . . . . . . . . . . . . . . . . . . . . . . . . . . . . . . . . . . . . . . . . 203Utilizzo di Xerox <strong>WorkCentre</strong> <strong>5735</strong>/<strong>5740</strong>/<strong>5745</strong>/<strong>5755</strong>/<strong>5765</strong>/<strong>5775</strong>/<strong>5790</strong> . . . . . . . . . . . . . . . 203Utilizzo del driver di stampa . . . . . . . . . . . . . . . . . . . . . . . . . . . . . . . . . . . . . . . . . . . . . . . . . . . . . . . . 204Utilizzo di Servizi Internet . . . . . . . . . . . . . . . . . . . . . . . . . . . . . . . . . . . . . . . . . . . . . . . . . . . . . . . . . . . 205Ristampa dei lavori salvati . . . . . . . . . . . . . . . . . . . . . . . . . . . . . . . . . . . . . . . . . . . . . . . . . . . . . . . . . . . . . . 206Utilizzo di Xerox <strong>WorkCentre</strong> <strong>5735</strong>/<strong>5740</strong>/<strong>5745</strong>/<strong>5755</strong>/<strong>5765</strong>/<strong>5775</strong>/<strong>5790</strong> . . . . . . . . . . . . . . . 206Utilizzo di Servizi Internet . . . . . . . . . . . . . . . . . . . . . . . . . . . . . . . . . . . . . . . . . . . . . . . . . . . . . . . . . . . 207Gestione delle cartelle . . . . . . . . . . . . . . . . . . . . . . . . . . . . . . . . . . . . . . . . . . . . . . . . . . . . . . . . . . . . . . . . . . 208Utilizzo di Xerox <strong>WorkCentre</strong> <strong>5735</strong>/<strong>5740</strong>/<strong>5745</strong>/<strong>5755</strong>/<strong>5765</strong>/<strong>5775</strong>/<strong>5790</strong> . . . . . . . . . . . . . . . 208Utilizzo di Servizi Internet . . . . . . . . . . . . . . . . . . . . . . . . . . . . . . . . . . . . . . . . . . . . . . . . . . . . . . . . . . . 209Xerox <strong>WorkCentre</strong> <strong>5735</strong>/<strong>5740</strong>/<strong>5745</strong>/<strong>5755</strong>/<strong>5765</strong>/<strong>5775</strong>/<strong>5790</strong>Lavori salvati per la ristampa201
IntroduzioneIntroduzioneRistampa lavori salvati è una funzione standard che puòessere abilitata nel dispositivo. Ristampa lavori salvaticonsente di recuperare i lavori che sono stati memorizzatinel dispositivo utilizzando la funzione Salva per ristampadel servizio Copia, il driver di stampa oppure l'opzione Invioin stampa di Servizi Internet.Prima di utilizzare l'opzione Ristampa lavori salvati, ènecessario salvare un lavoro in una cartella del dispositivo.Per ulteriori informazioni sulle funzioni di base di Ristampa lavori salvati, vedere Salvataggio di unlavoro a pagina 203.I lavori vengono copiati in una cartella nel dispositivo e sono disponibili per essere recuperatisuccessivamente per la stampa. I lavori possono essere richiamati e stampati con la frequenzanecessaria.1. Per selezionare il servizio Ristampa lavori salvati,premere il pulsante Home Servizi.2. Selezionare l'opzione Ristampa lavori salvati.Vengono visualizzate ulteriori opzioni e funzioni.La maggior parte delle schermate delle funzioni èdotata di pulsanti che consentono di confermare oannullare le scelte.• Ripristina consente di ripristinare i valori dellaschermata corrente su quelli visualizzati al momento dell'apertura della schermata.• Annulla consente di ripristinare la schermata e di visualizzare la schermata precedente.• Salva consente di salvare le selezioni effettuate e di visualizzare la schermata precedente.• Chiudi consente di chiudere la schermata e di visualizzare la schermata precedente.Per ulteriori informazioni sulle funzioni di base di Ristampa lavori salvati, vedere Ristampa dei lavorisalvati a pagina 206.Se nel dispositivo sono state abilitate le funzioni di autenticazione o contabilità, l'accesso alle funzionipotrebbe richiedere l'inserimento dei dettagli di accesso. Vedere Accesso a pagina 34 di Operazionipreliminari.202Xerox <strong>WorkCentre</strong> <strong>5735</strong>/<strong>5740</strong>/<strong>5745</strong>/<strong>5755</strong>/<strong>5765</strong>/<strong>5775</strong>/<strong>5790</strong>Lavori salvati per la ristampa
Salvataggio di un lavoroSalvataggio di un lavoroPrima di utilizzare l'opzione Ristampa lavori salvati, è necessario salvare un lavoro in una cartella deldispositivo. È possibile salvare lavori utilizzando il servizio Copia sul dispositivo, il driver di stampa dalPC oppure Servizi Internet.Utilizzo di Xerox <strong>WorkCentre</strong> <strong>5735</strong>/<strong>5740</strong>/<strong>5745</strong>/<strong>5755</strong>/<strong>5765</strong>/<strong>5775</strong>/<strong>5790</strong>Per archiviare un lavoro utilizzando il dispositivo:1. Premere il pulsante Home Servizi.2. Selezionare l'opzione Copia. Vengono visualizzateulteriori opzioni e funzioni.3. Programmare le funzioni lavoro richieste.4. Selezionare il pulsante Salva lavoro per ristampanella scheda Assemblaggio lavoro.5. Selezionare l'opzione di Salva lav. per rist. richiesta:• Copia e salva consente di salvare il lavoro e distamparne una copia.• Salva solo consente di salvare il lavoro senzastamparlo.6. Selezionare una cartella in cui memorizzare il lavoro.7. Selezionare Nome nuovo lavoro e inserire il nome del lavoro utilizzando la tastiera.Selezionare Salva per salvare il nome del lavoro e tornare alla schermata precedente.8. Caricare gli originali nell'alimentatore automatico e selezionare Avvio per eseguire il lavoro.9. Il lavoro viene scansito e salvato, con il nome inserito, nella cartella selezionata. Se è statoselezionato Copia e salva, viene stampata anche una copia del lavoro.Per informazioni su Gestione cartelle di file, vedere Gestione delle cartelle a pagina 208.Xerox <strong>WorkCentre</strong> <strong>5735</strong>/<strong>5740</strong>/<strong>5745</strong>/<strong>5755</strong>/<strong>5765</strong>/<strong>5775</strong>/<strong>5790</strong>Lavori salvati per la ristampa203
Salvataggio di un lavoroUtilizzo del driver di stampaPer archiviare un lavoro utilizzando il driver di stampa:1. Aprire il documento e selezionare Stampa dal menu File dell'applicazione. Viene visualizzata lafinestra Stampa dell'applicazione.2. Selezionare la stampante Xerox <strong>WorkCentre</strong> <strong>5735</strong>/<strong>5740</strong>/<strong>5745</strong>/<strong>5755</strong>/<strong>5765</strong>/<strong>5775</strong>/<strong>5790</strong> dal menu adiscesa Nome stampante.3. Selezionare Proprietà per accedere alle impostazioni di stampa per il lavoro.4. Selezionare il menu a discesa Tipo di lavoro escegliere Lavori salvati.Vengono visualizzate le opzioni di Lavori salvati.5. Programmare le opzioni di Lavori salvati come prescelto:• Selezionare Salva per memorizzare soltanto il lavorooppure Salva e stampa per memorizzare e stampare illavoro.• Nome lavoro consente di inserire un nome per il lavoro.Per utilizzare invece il nome file del documento inviato,selezionare Usa nome documento.• Cartella consente di selezionare un percorso in cuimemorizzare il lavoro. Mentre la Cartella pubblicapredefinita è disponibile per tutti gli utenti, altre cartellepotrebbero avere limiti di accesso.• Lavori salvati in stampa protetta consente di aggiungereun codice di accesso al lavoro. È possibile quindi accedere al lavoro e stamparlo soloutilizzando questo codice.6. Selezionare OK per salvare le impostazioni e uscire dalle opzioni Lavori salvati.Programmare le funzioni di stampa richieste per il lavoro salvato.7. L'opzione <strong>Guida</strong> (?) fornisce una descrizione di tutte le opzioni.8. Selezionare OK per salvare le impostazioni di stampa.9. Selezionare OK nella finestra di dialogo Stampa per inviare il lavoro.In base alla selezione eseguita, il lavoro viene elaborato e inviato al dispositivo per il salvataggio oil salvataggio e la stampa.204Xerox <strong>WorkCentre</strong> <strong>5735</strong>/<strong>5740</strong>/<strong>5745</strong>/<strong>5755</strong>/<strong>5765</strong>/<strong>5775</strong>/<strong>5790</strong>Lavori salvati per la ristampa
Salvataggio di un lavoroUtilizzo di Servizi InternetPer creare un lavoro salvato, è possibile anche utilizzare l'opzione Stampa di Servizi Internet. Il file dellavoro inviato deve essere in un formato pronto per la stampa, ad esempio un file PDF o PostScript.1. Aprire il browser Web dalla workstation.2. Nel campo URL, immetterehttp:// seguito dall'indirizzo IP deldispositivo. Ad esempio, se l'indirizzoIP è 192.168.100.100, immetterequanto segue nel campo URL:http://192.168.100.100.3. Premere Invio per visualizzare la home page.Vengono visualizzate le opzioni di Servizi Internet per il dispositivo.Nota: per individuare l'indirizzo IP del dispositivo, stampare un rapporto di configurazione.Per istruzioni, vedere Stampa rapporti a pagina 257 di Stato macchina e Stato lavori.4. Selezionare Stampa per accedere alleopzioni Invio lavori.5. Immettere il nome del file del lavoroda salvare, oppure utilizzare l'opzioneSfoglia per cercare il file.6. Selezionare il menu a discesa Tipo dilavoro e scegliere Salva lavoro perristampa.Vengono visualizzate le opzioni diLavori salvati.• Selezionare Salva per memorizzare soltanto il lavoro oppure Salva e stampa permemorizzare e stampare il lavoro.• Nome lavoro consente di inserire un nome per il lavoro.• Cartella consente di selezionare un percorso in cui memorizzare il lavoro. Mentre la Cartellapubblica predefinita è disponibile per tutti gli utenti, altre cartelle potrebbero avere limiti diaccesso.• Lavori salvati in stampa protetta consente di aggiungere un codice di accesso al lavoro.È possibile quindi accedere al lavoro e stamparlo solo utilizzando questo codice.• Programmare le opzioni di Carta, Stampa fronte/retro, Fascicolazione, Orientamento,Vassoio di destinazione nonché le opzioni di finitura in base alle esigenze.7. Selezionare Invia lavoro nella parte superiore della pagina per inviare il lavoro al dispositivotramite Internet.In base alla selezione eseguita, il lavoro viene elaborato e inviato al dispositivo per il salvataggio oil salvataggio e la stampa.Xerox <strong>WorkCentre</strong> <strong>5735</strong>/<strong>5740</strong>/<strong>5745</strong>/<strong>5755</strong>/<strong>5765</strong>/<strong>5775</strong>/<strong>5790</strong>Lavori salvati per la ristampa205
Ristampa dei lavori salvatiRistampa dei lavori salvatiÈ possibile ristampare lavori salvati utilizzando lo schermo sensibile del dispositivo oppure accedendoai Servizi Internet.Utilizzo di Xerox <strong>WorkCentre</strong> <strong>5735</strong>/<strong>5740</strong>/<strong>5745</strong>/<strong>5755</strong>/<strong>5765</strong>/<strong>5775</strong>/<strong>5790</strong>1. Premere il pulsante Home Servizi.2. Selezionare l'opzione Ristampa lavori salvati.Vengono visualizzate le cartelle che contengono lavorisalvati.3. Selezionare la cartella richiesta. Se necessario,utilizzare la barra di scorrimento per accedere a tuttele cartelle.Viene visualizzato l'elenco dei lavori contenuti nellacartella.4. Selezionare prima il lavoro e poi l'opzione di stampa o salvataggio prescelta.• Stampa consente di stampare il lavoroselezionato utilizzandone le impostazioni correnti.• Se si cambiano le impostazioni di stampa rispettoa quelle del lavoro originale, selezionare Stampae salva per stampare il lavoro e poi memorizzarlocon le nuove impostazioni.• Salva consente di salvare il lavoro selezionatosenza stamparlo. Il lavoro viene salvato al postodel lavoro originale con le nuove impostazioni selezionate.Se è necessario modificare le impostazioni del lavoroprima di stamparlo, selezionare l'opzioneImpostazioni. Selezionare le opzioni richieste escegliere Stampa, Stampa e salva oppure Salva.5. Se il lavoro è protetto, immettere il codice di accessorichiesto e selezionare Stampa lavoro.6. Selezionare Stato lavori per visualizzare tutti glielenchi lavori e controllare lo stato del proprio lavoro.Per ulteriori informazioni, vedere Stato lavori a pagina 253 di Stato macchina e Stato lavori.206Xerox <strong>WorkCentre</strong> <strong>5735</strong>/<strong>5740</strong>/<strong>5745</strong>/<strong>5755</strong>/<strong>5765</strong>/<strong>5775</strong>/<strong>5790</strong>Lavori salvati per la ristampa
Ristampa dei lavori salvatiUtilizzo di Servizi InternetÈ possibile ristampare lavori salvati utilizzando Servizi Internet:1. Aprire il browser Web dalla workstation.2. Nel campo URL, immettere http://seguito dall'indirizzo IP deldispositivo. Ad esempio, se l'indirizzoIP è 192.168.100.100, immetterequanto segue nel campo URL:http://192.168.100.100.3. Premere Invio per visualizzare la home page.Vengono visualizzate le opzioni di Servizi Internet per il dispositivo.Nota: per individuare l'indirizzo IP del dispositivo, stampare un rapporto di configurazione.Per istruzioni, vedere Stampa rapporti a pagina 257 di Stato macchina e Stato lavori.4. Selezionare la scheda Lavori.Questa schermata mostra i lavori chesi trovano nella coda del dispositivo.5. Per accedere all'elenco dei lavorisalvati, selezionare la scheda Lavorisalvati.6. Selezionare la cartella contenente illavoro da stampare.7. Selezionare la casella di controllo accanto al lavoro da stampare.È possibile scegliere diversi lavori e specificare il numero di copie desiderato.8. Selezionare Lavoro di stampa dal menu a discesa e scegliere Vai.9. Il lavoro o i lavori selezionati vengono stampati sul dispositivo utilizzando le impostazioni distampa salvate per ciascun lavoro.Xerox <strong>WorkCentre</strong> <strong>5735</strong>/<strong>5740</strong>/<strong>5745</strong>/<strong>5755</strong>/<strong>5765</strong>/<strong>5775</strong>/<strong>5790</strong>Lavori salvati per la ristampa207
Gestione delle cartelleGestione delle cartelleLe cartelle vengono impostate dall'amministratore del sistema utilizzando Servizi Internet e possonoessere gestite anche dagli utenti. Le operazioni di gestione delle cartelle possono essere eseguitedirettamente sul dispositivo, utilizzando il servizio Ristampa lavori salvati oppure dal PC, utilizzandoServizi Internet.Utilizzo di Xerox <strong>WorkCentre</strong> <strong>5735</strong>/<strong>5740</strong>/<strong>5745</strong>/<strong>5755</strong>/<strong>5765</strong>/<strong>5775</strong>/<strong>5790</strong>1. Premere il pulsante Home Servizi.2. Selezionare l'opzione Ristampa lavori salvati.Vengono visualizzate le cartelle che contengono lavorisalvati.3. Selezionare l'opzione Gestione cartelle di file. Leopzioni di Gestisci cartelle sono elencate di seguito.• Apri cartella consente di aprire la cartellaselezionata.• Nuova cartella consente di creare una nuovacartella. Inserire il nome della cartella e selezionare le opzioni di accesso richieste.• Modifica cartella consente di modificare il nome oppure i dettagli di accesso della cartella.• Cancella consente di cancellare una cartella e il suo contenuto.All'interno di una cartella, le opzioni sono le seguenti.• Torna alle cartelle consente di ritornare all'elenco di cartelle.• Rinomina lavoro consente di rinominare il lavoro selezionato.• Seleziona tutto consente di selezionare tutti i lavori nella cartella.• Deseleziona tutto consente di deselezionare eventuali lavori selezionati.• Cancella consente di cancellare i file selezionati.4. Selezionare Chiudi per uscire dall'opzione Gestione cartelle di file.208Xerox <strong>WorkCentre</strong> <strong>5735</strong>/<strong>5740</strong>/<strong>5745</strong>/<strong>5755</strong>/<strong>5765</strong>/<strong>5775</strong>/<strong>5790</strong>Lavori salvati per la ristampa
Gestione delle cartelleUtilizzo di Servizi InternetCrea nuova cartellaÈ possibile gestire le cartelle e i file salvati che contengono utilizzando Servizi Internet.1. Aprire il browser Web dalla workstation.2. Nel campo URL, immettere http:// seguito dall'indirizzo IP del dispositivo. Ad esempio,se l'indirizzo IP è 192.168.100.100, immettere quanto segue nel campo URL:http://192.168.100.100.3. Premere Invio per visualizzare la home page.Vengono visualizzate le opzioni di Servizi Internet per il dispositivo.Nota: per individuare l'indirizzo IP del dispositivo, stampare un rapporto di configurazione.Per istruzioni, vedere Stampa rapporti a pagina 257 di Stato macchina e Stato lavori.4. Selezionare l'opzione Lavori.5. Selezionare la scheda Lavori salvatiper accedere alle opzioni cartella.6. Selezionare Crea nuova cartella.7. Inserire un nome per la cartella nelcampo Nome.Come utente normale, è possibile solocreare cartelle pubbliche. Di seguitosono indicati gli altri tipi di cartelle che è possibile visualizzare.• La cartella Pubblica è una cartella creata da un utente. La cartella può essere utilizzata dachiunque e non prevede alcuna restrizione di accesso. Qualsiasi utente può accedere aidocumenti in questa cartella e modificarli.• La cartella di Sola lettura viene creata dall'amministratore oppure da un utente comecartella pubblica di sola lettura. Qualunque utente può accedere ai documenti contenuti nellacartella e stamparli, ma non cancellarli o modificarli.• La cartella Privata può essere creata da un utente solo quando il dispositivo si trova inmodalità di autenticazione. L'utente contrassegna la cartella come privata, dopodiché lacartella è visibile solo al titolare e all'amministratore del sistema.8. Dopo aver selezionato le autorizzazioni appropriate, selezionare il pulsante Applica.La cartella viene visualizzata nell'elenco cartelle.Xerox <strong>WorkCentre</strong> <strong>5735</strong>/<strong>5740</strong>/<strong>5745</strong>/<strong>5755</strong>/<strong>5765</strong>/<strong>5775</strong>/<strong>5790</strong>Lavori salvati per la ristampa209
Gestione delle cartelleModifica o cancellazione di una cartellaÈ possibile utilizzare Servizi Internet per modificare o cancellare cartelle esistenti che contengono lavorisalvati.1. Aprire il browser Web dalla workstation.2. Nel campo URL, immettere http://seguito dall'indirizzo IP deldispositivo. Ad esempio, se l'indirizzoIP è 192.168.100.100, immetterequanto segue nel campo URL:http://192.168.100.100.3. Premere Invio per visualizzare la home page.Vengono visualizzate le opzioni di Servizi Internet per il dispositivo.Nota: per individuare l'indirizzo IP del dispositivo, stampare un rapporto di configurazione.Per istruzioni, vedere Stampa rapporti a pagina 257 di Stato macchina e Stato lavori.4. Selezionare l'opzione Lavori.5. Selezionare la scheda Lavori salvati per accedere alle opzioni cartella.6. Selezionare Gestione cartelle.Nella finestra vengono visualizzate tutte le cartelle pubbliche e le eventuali cartelle private di cui siè titolari.Selezionare la casella accanto alla cartella da modificare.7. Selezionare le opzioni richieste per lacartella.È possibile cancellare la cartellaselezionando il pulsante Cancella lacartella.La cartella e il suo contenuto vengonocancellati nell'elenco in questa schermata e nell'elenco delle cartelle disponibili sul dispositivo.210Xerox <strong>WorkCentre</strong> <strong>5735</strong>/<strong>5740</strong>/<strong>5745</strong>/<strong>5755</strong>/<strong>5765</strong>/<strong>5775</strong>/<strong>5790</strong>Lavori salvati per la ristampa
Versione 1.012/09Xerox ® <strong>WorkCentre</strong><strong>5735</strong>/<strong>5740</strong>/<strong>5745</strong>/<strong>5755</strong>/<strong>5765</strong>/<strong>5775</strong>/<strong>5790</strong>Copia doc. identità
© 2009 Xerox Corporation. Tutti i diritti riservati. I diritti non pubblicati sono protetti ai sensi delle leggi sul copyright degli Stati Uniti.Il contenuto di questa pubblicazione non può essere riprodotto in alcuna forma senza l'autorizzazione di Xerox Corporation.Xerox ® e il design della sfera della connettività sono marchi di Xerox Corporation negli Stati Uniti e/o in altri paesi.La protezione dei diritti d’autore è rivendicata tra l’altro per tutte le forme e i contenuti di materiale e informazioni soggetti al dirittod’autore, come ammesso attualmente dalla legge scritta o giudiziale, o come successivamente concesso, compreso, a titoloesemplificativo, il materiale generato dai programmi software visualizzati sullo schermo, quali gli stili, i modelli, le icone, le schermatee così via.Questo documento viene periodicamente modificato. Eventuali modifiche, correzioni tipografiche e aggiornamenti tecnici verrannoinclusi nelle edizioni successive.Versione documento 1.0: dicembre 2009212Xerox <strong>WorkCentre</strong> <strong>5735</strong>/<strong>5740</strong>/<strong>5745</strong>/<strong>5755</strong>/<strong>5765</strong>/<strong>5775</strong>/<strong>5790</strong>Copia doc. identità
Indice generaleIntroduzione . . . . . . . . . . . . . . . . . . . . . . . . . . . . . . . . . . . . . . . . . . . . . . . . . . . . . . . . . . . . . . . . . . . . . . . . . . 214Copia doc. identità . . . . . . . . . . . . . . . . . . . . . . . . . . . . . . . . . . . . . . . . . . . . . . . . . . . . . . . . . . . . . . . . . . . . . 215Alimentazione carta . . . . . . . . . . . . . . . . . . . . . . . . . . . . . . . . . . . . . . . . . . . . . . . . . . . . . . . . . . . . . . . . 215Qualità immagine - Lato 1 e Qualità immagine - Lato 2 . . . . . . . . . . . . . . . . . . . . . . . . . . . . . . . 215Copia di un documento d'identità . . . . . . . . . . . . . . . . . . . . . . . . . . . . . . . . . . . . . . . . . . . . . . . . . . . . . . 217Xerox <strong>WorkCentre</strong> <strong>5735</strong>/<strong>5740</strong>/<strong>5745</strong>/<strong>5755</strong>/<strong>5765</strong>/<strong>5775</strong>/<strong>5790</strong>Copia doc. identità213
IntroduzioneIntroduzioneCopia doc. identità consente di scansire entrambi i lati di undocumento di identità e di stamparli su un singolo foglio dicarta. Il documento di identità va appoggiato sulla lastra diesposizione per scansire il primo lato. Quando vienerichiesto, capovolgere il documento per scansire il secondolato. È possibile inoltre configurare impostazioni di qualitàimmagine diverse per i due lati.1. Per selezionare il servizio Copia doc. identità, premereil pulsante Home Servizi.2. Selezionare l'opzione Copia doc. identità. Vengonovisualizzate ulteriori opzioni e funzioni.La maggior parte delle schermate delle funzioni èdotata di pulsanti che consentono di confermare oannullare le scelte.• Ripristina consente di ripristinare i valori dellaschermata corrente su quelli visualizzati al momento dell'apertura della schermata.• Annulla consente di ripristinare la schermata e visualizzare la schermata precedente.• Salva consente di salvare le selezioni effettuate e visualizzare la schermata precedente.• Chiudi consente di chiudere la schermata e visualizzare la schermata precedente.Se un'opzione non è necessaria, disabilitarla utilizzando l'opzione No.Se nel dispositivo sono state abilitate le funzioni di autenticazione o contabilità, l'accesso alle funzionipotrebbe richiedere l'inserimento dei dettagli di accesso. Vedere Accesso a pagina 34 di Operazionipreliminari.214Xerox <strong>WorkCentre</strong> <strong>5735</strong>/<strong>5740</strong>/<strong>5745</strong>/<strong>5755</strong>/<strong>5765</strong>/<strong>5775</strong>/<strong>5790</strong>Copia doc. identità
Copia doc. identitàCopia doc. identitàLa scheda Copia doc. identità include le opzioni diAlimentazione carta e Qualità immagine per Lato 1 e Lato2. Ogni opzione è descritta dettagliatamente di seguito.Alimentazione cartaUtilizzare le opzioni di Alimentazione carta per selezionare il vassoio per il lavoro. Le opzioni disponibilisono elencate sotto.• Vassoio 1: utilizzare questa opzione per selezionare la carta caricata nel vassoio 1.• Vassoio 2: utilizzare questa opzione per selezionare la carta caricata nel vassoio 2.• Vassoio 3: utilizzare questa opzione per selezionare la carta caricata nel vassoio 3.• Vassoio 4: utilizzare questa opzione per selezionare la carta caricata nel vassoio 4.• Vassoio bypass: utilizzare questa opzione per alimentare singoli tipi di carta.• Altro...: consente di accedere a tutte le opzioni dei vassoi.Selezionare un supporto alimentato dal lato lungo o dal lato corto, a seconda dell'orientamentorichiesto per le copie. Quando viene selezionata un'opzione di alimentazione carta, la figura sulloschermo visualizza l'orientamento dell'immagine sulle copie.Qualità immagine - Lato 1 e Qualità immagine - Lato 2Utilizzare queste funzioni per migliorare la qualitàimmagine della copia. È possibile selezionare impostazionidiverse per Lato 1 e Lato 2. Le opzioni disponibili sonoelencate sotto.Tipo di originale• Foto e testo è l'opzione consigliata per originali ditesto e disegni al tratto.• Testo consente di migliorare la definizione ed è l'opzione consigliata per testo e disegni al tratto.• Foto è l'opzione utilizzata in particolare per originali che contengono fotografie o immagini atono continuo, senza testo o disegni al tratto. Foto consente di ottenere la migliore qualità perfotografie, ma una qualità inferiore per testo e disegni al tratto.• Foto a mezzitoni è l'opzione utilizzata se l'originale è tratto da una rivista o giornale contenentefotografie o testo.Xerox <strong>WorkCentre</strong> <strong>5735</strong>/<strong>5740</strong>/<strong>5745</strong>/<strong>5755</strong>/<strong>5765</strong>/<strong>5775</strong>/<strong>5790</strong>Copia doc. identità215
Copia doc. identitàPiù chiara/Più scuraL'opzione consente di regolare manualmente il grado di luminosità o scurezza delle immagini scansite.• Spostare il pulsante di scorrimento verso il basso per scurire l'immagine scansita di originali chiari,quali i disegni a matita.• Spostare il pulsante di scorrimento verso l'alto per schiarire l'immagine scansita di originali scuri,ad esempio mezzitoni oppure originali con sfondo colorato.Eliminazione fondoEliminazione fondo consente di migliorare gli originali con sfondi colorati riducendo o eliminando losfondo sulle copie. L'opzione è utile con originali di carta colorata.• Selezionare Eliminazione automatica per eliminare automaticamente il fondo non desiderato.• Selezionare No per disattivare l'eliminazione fondo, in particolare quando:• La regolazione Più scura non produce una copia soddisfacente da originali chiari.• L'originale ha un bordo grigio o colorato (ad esempio un certificato).• Si desidera riprodurre dei dettagli persi a causa di un bordo scuro quando si utilizzanooriginali rilegati.Selezionare Salva per salvare le selezioni e uscire.216Xerox <strong>WorkCentre</strong> <strong>5735</strong>/<strong>5740</strong>/<strong>5745</strong>/<strong>5755</strong>/<strong>5765</strong>/<strong>5775</strong>/<strong>5790</strong>Copia doc. identità
Copia di un documento d'identitàCopia di un documento d'identità1. Sollevare l'alimentatore automatico. Appoggiare il documento di identità a faccia in giù sullalastra di esposizione e allinearlo alla freccia nell'angolo in alto a destra (lato posteriore).Chiudere l'alimentatore automatico.2. Premere il pulsante Cancella tutto (AC) due volte per annullare eventuali programmazioni dischermata precedenti.3. Premere il pulsante Home Servizi e selezionare l'opzione Copia doc. identità.Vengono visualizzate le funzioni di Copia doc. identità.4. Selezionare il vassoio carta per il lavoro. La figura sullo schermo cambia per visualizzarel'orientamento della carta in uscita.5. Selezionare l'opzione Qualità immagine - Lato 1 eprogrammare le funzioni richieste per il lato 1.Selezionare l'opzione Qualità immagine - Lato 2 eprogrammare le funzioni richieste per il lato 2.6. Inserire la quantità di copie utilizzando il tastierinonumerico e premere Avvio per scansire il lato 1 deldocumento d'identità.7. Sollevare l'alimentatore automatico e capovolgere ildocumento di identità per consentire la scansione dellato 2. Chiudere l'alimentatore automatico.8. Premere Avvio per scansire il lato 2 del documento di identità.Il lavoro viene elaborato e stampato. Raccogliere le copie dal vassoio di uscita.Se il lavoro viene trattenuto nell'elenco significa che richiede risorse aggiuntive. Per identificare lerisorse richieste, selezionare il pulsante Stato lavori. Selezionare prima il lavoro nell'elenco e poiDettagli lavoro. Quando le risorse richieste diventano disponibili, il lavoro viene stampato.Xerox <strong>WorkCentre</strong> <strong>5735</strong>/<strong>5740</strong>/<strong>5745</strong>/<strong>5755</strong>/<strong>5765</strong>/<strong>5775</strong>/<strong>5790</strong>Copia doc. identità217
Copia di un documento d'identità218Xerox <strong>WorkCentre</strong> <strong>5735</strong>/<strong>5740</strong>/<strong>5745</strong>/<strong>5755</strong>/<strong>5765</strong>/<strong>5775</strong>/<strong>5790</strong>Copia doc. identità
Versione 1.012/09Xerox ® <strong>WorkCentre</strong><strong>5735</strong>/<strong>5740</strong>/<strong>5745</strong>/<strong>5755</strong>/<strong>5765</strong>/<strong>5775</strong>/<strong>5790</strong>Servizi Internet
© 2009 Xerox Corporation. Tutti i diritti riservati. I diritti non pubblicati sono protetti ai sensi delle leggi sul copyright degli Stati Uniti.Il contenuto di questa pubblicazione non può essere riprodotto in alcuna forma senza l'autorizzazione di Xerox Corporation.Xerox ® e il design della sfera della connettività sono marchi di Xerox Corporation negli Stati Uniti e/o in altri paesi.La protezione dei diritti d’autore è rivendicata tra l’altro per tutte le forme e i contenuti di materiale e informazioni soggetti al dirittod’autore, come ammesso attualmente dalla legge scritta o giudiziale, o come successivamente concesso, compreso, a titoloesemplificativo, il materiale generato dai programmi software visualizzati sullo schermo, quali gli stili, i modelli, le icone, le schermatee così via.Questo documento viene periodicamente modificato. Eventuali modifiche, correzioni tipografiche e aggiornamenti tecnici verrannoinclusi nelle edizioni successive.Versione documento 1.0: dicembre 2009220Xerox <strong>WorkCentre</strong> <strong>5735</strong>/<strong>5740</strong>/<strong>5745</strong>/<strong>5755</strong>/<strong>5765</strong>/<strong>5775</strong>/<strong>5790</strong>Servizi Internet
Indice generaleIntroduzione . . . . . . . . . . . . . . . . . . . . . . . . . . . . . . . . . . . . . . . . . . . . . . . . . . . . . . . . . . . . . . . . . . . . . . . . . . 222Utilizzo di Servizi Internet . . . . . . . . . . . . . . . . . . . . . . . . . . . . . . . . . . . . . . . . . . . . . . . . . . . . . . . . . . . . . . 223Stato . . . . . . . . . . . . . . . . . . . . . . . . . . . . . . . . . . . . . . . . . . . . . . . . . . . . . . . . . . . . . . . . . . . . . . . . . . . . . . . . . . 224Installazione guidata . . . . . . . . . . . . . . . . . . . . . . . . . . . . . . . . . . . . . . . . . . . . . . . . . . . . . . . . . . . . . . . 224Descrizione e avvisi . . . . . . . . . . . . . . . . . . . . . . . . . . . . . . . . . . . . . . . . . . . . . . . . . . . . . . . . . . . . . . . . . 224Dati fatturazione . . . . . . . . . . . . . . . . . . . . . . . . . . . . . . . . . . . . . . . . . . . . . . . . . . . . . . . . . . . . . . . . . . 224Contatori di utilizzo . . . . . . . . . . . . . . . . . . . . . . . . . . . . . . . . . . . . . . . . . . . . . . . . . . . . . . . . . . . . . . . . 224Configurazione . . . . . . . . . . . . . . . . . . . . . . . . . . . . . . . . . . . . . . . . . . . . . . . . . . . . . . . . . . . . . . . . . . . . 225Materiali di consumo . . . . . . . . . . . . . . . . . . . . . . . . . . . . . . . . . . . . . . . . . . . . . . . . . . . . . . . . . . . . . . . 225Vassoi . . . . . . . . . . . . . . . . . . . . . . . . . . . . . . . . . . . . . . . . . . . . . . . . . . . . . . . . . . . . . . . . . . . . . . . . . . . . . 225Pagine di informazioni . . . . . . . . . . . . . . . . . . . . . . . . . . . . . . . . . . . . . . . . . . . . . . . . . . . . . . . . . . . . . 225SMart eSolutions . . . . . . . . . . . . . . . . . . . . . . . . . . . . . . . . . . . . . . . . . . . . . . . . . . . . . . . . . . . . . . . . . . . 225Lavori . . . . . . . . . . . . . . . . . . . . . . . . . . . . . . . . . . . . . . . . . . . . . . . . . . . . . . . . . . . . . . . . . . . . . . . . . . . . . . . . . 226Lavori attivi . . . . . . . . . . . . . . . . . . . . . . . . . . . . . . . . . . . . . . . . . . . . . . . . . . . . . . . . . . . . . . . . . . . . . . . . 226Lavori salvati . . . . . . . . . . . . . . . . . . . . . . . . . . . . . . . . . . . . . . . . . . . . . . . . . . . . . . . . . . . . . . . . . . . . . . 226Stampa . . . . . . . . . . . . . . . . . . . . . . . . . . . . . . . . . . . . . . . . . . . . . . . . . . . . . . . . . . . . . . . . . . . . . . . . . . . . . . . 227Scansione . . . . . . . . . . . . . . . . . . . . . . . . . . . . . . . . . . . . . . . . . . . . . . . . . . . . . . . . . . . . . . . . . . . . . . . . . . . . . 228Rubrica . . . . . . . . . . . . . . . . . . . . . . . . . . . . . . . . . . . . . . . . . . . . . . . . . . . . . . . . . . . . . . . . . . . . . . . . . . . . . . . . 229Proprietà . . . . . . . . . . . . . . . . . . . . . . . . . . . . . . . . . . . . . . . . . . . . . . . . . . . . . . . . . . . . . . . . . . . . . . . . . . . . . . 230Assistenza . . . . . . . . . . . . . . . . . . . . . . . . . . . . . . . . . . . . . . . . . . . . . . . . . . . . . . . . . . . . . . . . . . . . . . . . . . . . . 231<strong>Guida</strong> . . . . . . . . . . . . . . . . . . . . . . . . . . . . . . . . . . . . . . . . . . . . . . . . . . . . . . . . . . . . . . . . . . . . . . . . . . . . . . . . . 232Xerox <strong>WorkCentre</strong> <strong>5735</strong>/<strong>5740</strong>/<strong>5745</strong>/<strong>5755</strong>/<strong>5765</strong>/<strong>5775</strong>/<strong>5790</strong>Servizi Internet221
IntroduzioneIntroduzioneServizi Internet utilizza il server HTTP incorporato neldispositivo. Questo consente di comunicare con Xerox<strong>WorkCentre</strong> <strong>5735</strong>/<strong>5740</strong>/<strong>5745</strong>/<strong>5755</strong>/<strong>5765</strong>/<strong>5775</strong>/<strong>5790</strong>tramite un browser Web.L'inserimento dell'indirizzo IP del dispositivo come URL(Universal Resource Locator) nel browser consente diaccedere direttamente al dispositivo attraverso Internet oIntranet.Servizi Internet consente agli utenti di eseguire numerose funzioni, incluse:• La verifica dello stato della macchina, delle informazioni di fatturazione e dello stato dei materialidi consumo.• L'invio di lavori di stampa su Internet o Intranet.• L'impostazione della Rubrica pubblica importando una rubrica esistente o aggiungendo singolevoci.• La creazione, la modifica e la cancellazione di modelli di Scansione flusso di lavoro.• La personalizzazione delle impostazioni del dispositivo, ad esempio Risparmio energetico,Vassoi carta e Impostazioni di timeout.La <strong>Guida</strong> in linea di Servizi Internet descrive tutte le caratteristiche e funzioni disponibili.222Xerox <strong>WorkCentre</strong> <strong>5735</strong>/<strong>5740</strong>/<strong>5745</strong>/<strong>5755</strong>/<strong>5765</strong>/<strong>5775</strong>/<strong>5790</strong>Servizi Internet
Utilizzo di Servizi InternetUtilizzo di Servizi InternetPrima della connessione a Servizi Internet è necessario collegare fisicamente il dispositivo alla rete conTCP/IP e HTTP abilitati. È inoltre richiesta una workstation funzionante collegata a Internet o allaIntranet tramite TCP/IP. Per accedere a Servizi Internet:1. Aprire il browser Web dalla workstation.2. Nel campo URL, immettere http://seguito dall'indirizzo IP deldispositivo. Ad esempio: Ad esempio,se l'indirizzo IP è 192.168.100.100,immettere http://192.168.100.100nel campo URL.3. Premere Invio per visualizzare la home page.Vengono visualizzate le opzioni di Servizi Internet per il dispositivo.Nota: per individuare l'indirizzo IP del dispositivo, stampare un rapporto di configurazione.Per istruzioni, vedere Stampa rapporti a pagina 257 di Stato macchina e Stato lavori.Xerox <strong>WorkCentre</strong> <strong>5735</strong>/<strong>5740</strong>/<strong>5745</strong>/<strong>5755</strong>/<strong>5765</strong>/<strong>5775</strong>/<strong>5790</strong>Servizi Internet223
StatoStatoLa scheda Stato fornisce informazioni sul dispositivo.Installazione guidataLa pagina Installazione guidata fornisceinformazioni sull'impostazione esull'installazione del dispositivo.Dopo averla letta, è possibile disattivare lapagina utilizzando l'opzione Nonmostrare più la pagina di introduzione.Descrizione e avvisiDescrizione di eventuali problemi oppuredi avvisi nel dispositivo.Dati fatturazioneFornisce il numero di serie del dispositivo,il numero di impressioni in b/n e il numerodi impressioni a colori eseguite.Contatori di utilizzoFornisce informazioni più dettagliatesull'utilizzo del dispositivo, ad esempio ilnumero di fogli copiati, il numero di foglistampati, il numero di fax e il numero difogli di grandi dimensioni.224Xerox <strong>WorkCentre</strong> <strong>5735</strong>/<strong>5740</strong>/<strong>5745</strong>/<strong>5755</strong>/<strong>5765</strong>/<strong>5775</strong>/<strong>5790</strong>Servizi Internet
StatoConfigurazioneQuesta sezione visualizza la configurazionedel dispositivo e l'opzione per stampare unrapporto di configurazione.Materiali di consumoL'opzione fornisce informazioni sulladurata dei materiali di consumo deldispositivo, ad esempio la cartuccia toner eil modulo xerografico.VassoiQuesta area visualizza informazioni distato su tutti i vassoi carta. Inoltre fornisceinformazioni sui supporti vassoio e leimpostazioni.Pagine di informazioniCon questa opzione è possibile stampare guide di documentazione singole che forniscono informazionisu servizi e funzioni di Xerox <strong>WorkCentre</strong> <strong>5735</strong>/<strong>5740</strong>/<strong>5745</strong>/<strong>5755</strong>/<strong>5765</strong>/<strong>5775</strong>/<strong>5790</strong>.L'opzione offre inoltre pagine campione per controllare le impostazioni di qualità e colore.Selezionare la guida o la pagina campione richiesta e scegliere Stampa.SMart eSolutionsQuesta opzione fornisce informazioni sulleSMart eSolutions abilitate nel dispositivo.SMart eSolutions rappresenta un metododi gestione del dispositivo, semplice e sicuro, mediante funzionalità automatizzate per il rifornimentodei materiali di consumo, le letture dei contatori e la diagnostica remota.Xerox <strong>WorkCentre</strong> <strong>5735</strong>/<strong>5740</strong>/<strong>5745</strong>/<strong>5755</strong>/<strong>5765</strong>/<strong>5775</strong>/<strong>5790</strong>Servizi Internet225
LavoriLavoriLa scheda Lavori fornisce informazioni su tutti i lavori incompleti nell'Elenco lavori del dispositivo e suiLavori salvati.Lavori attiviUtilizzare questa opzione per verificare lostato del lavoro. L'elenco Lavori attivivisualizza un elenco dei lavori correnti e lostato di ogni lavoro.Lavori salvatiI lavori che sono stati salvati nella memoria del dispositivo sono accessibili utilizzando l'opzione Lavorisalvati. Un lavoro salvato può essere selezionato e stampato, cancellato, copiato e spostato.226Xerox <strong>WorkCentre</strong> <strong>5735</strong>/<strong>5740</strong>/<strong>5745</strong>/<strong>5755</strong>/<strong>5765</strong>/<strong>5775</strong>/<strong>5790</strong>Servizi Internet
StampaStampaL'opzione Stampa consente di inviarealla stampante un lavoro pronto perla stampa (ad esempio un file PDF oPostScript) tramite Internet. Èpossibile inviare il lavoro dal desktop oda una posizione remota.Per utilizzare l'opzione Invio lavori:• Immettere il nome file del lavoroche richiede la stampa, oppureutilizzare l'opzione Sfoglia perindividuare il file.• Programmare le opzioni di stampa richieste.• Selezionare Invia lavoro per inviare il lavoro alla stampante su Internet.Xerox <strong>WorkCentre</strong> <strong>5735</strong>/<strong>5740</strong>/<strong>5745</strong>/<strong>5755</strong>/<strong>5765</strong>/<strong>5775</strong>/<strong>5790</strong>Servizi Internet227
ScansioneScansioneL'opzione Scansione visualizza unelenco di tutti i modelli di Scansioneflusso di lavoro che sono stati creatiutilizzando Servizi Internet.Utilizzare le opzioni di Scansione percreare, modificare, copiare ocancellare modelli di Scansione flussodi lavoro.Per informazioni sulle opzionidisponibili, vedere Opzioni diScansione flusso di lavoro apagina 133 di Scansione flusso dilavoro.228Xerox <strong>WorkCentre</strong> <strong>5735</strong>/<strong>5740</strong>/<strong>5745</strong>/<strong>5755</strong>/<strong>5765</strong>/<strong>5775</strong>/<strong>5790</strong>Servizi Internet
RubricaRubricaIl dispositivo supporta due tipi di rubrica:• Interna - una rubrica globale fornita dai servizi LDAP (Lightweight Directory Access Protocol).• Pubblica - una rubrica creata da un elenco di nomi e indirizzi salvati in formato file CSV (CommaSeparated Values).La scheda Rubrica indirizzi è utilizzataper impostare e gestire una Rubricapubblica. Per poter essere letto, il filedeve essere in formato CSV (CommaSeparated Value). Il dispositivo puòaccedere a un server LDAP e ad unaRubrica pubblica. Se entrambi sono configurati, l'utente può scegliere se utilizzare la rubrica perselezionare i destinatari e-mail.Per ulteriori informazioni sulle rubriche, vedere il documento System Administrator Guide (<strong>Guida</strong> perl'amministratore del sistema).Xerox <strong>WorkCentre</strong> <strong>5735</strong>/<strong>5740</strong>/<strong>5745</strong>/<strong>5755</strong>/<strong>5765</strong>/<strong>5775</strong>/<strong>5790</strong>Servizi Internet229
ProprietàProprietàLa scheda Proprietà contiene tutte leimpostazioni, le configurazioni e ivalori predefiniti per l'installazione el'impostazione del dispositivo.Le proprietà sono protette da nomeutente e password e sono modificabilisolo dall'amministratore del sistema.230Xerox <strong>WorkCentre</strong> <strong>5735</strong>/<strong>5740</strong>/<strong>5745</strong>/<strong>5755</strong>/<strong>5765</strong>/<strong>5775</strong>/<strong>5790</strong>Servizi Internet
AssistenzaAssistenzaLa scheda Assistenza contiene il nomee il numero di telefonodell'amministratore del sistema e inumeri di telefono del servizio diassistenza clienti e per ordinare imateriali di consumo.Xerox <strong>WorkCentre</strong> <strong>5735</strong>/<strong>5740</strong>/<strong>5745</strong>/<strong>5755</strong>/<strong>5765</strong>/<strong>5775</strong>/<strong>5790</strong>Servizi Internet231
<strong>Guida</strong><strong>Guida</strong>Selezionare il pulsante <strong>Guida</strong> per visualizzare le schermate della guida in linea.La struttura delle schermate della <strong>Guida</strong> corrisponde alla struttura delle opzioni di Servizi Internet.Utilizzare il menu a sinistra della pagina <strong>Guida</strong> per accedere a descrizioni e istruzioni relative allefunzioni di Servizi Internet.232Xerox <strong>WorkCentre</strong> <strong>5735</strong>/<strong>5740</strong>/<strong>5745</strong>/<strong>5755</strong>/<strong>5765</strong>/<strong>5775</strong>/<strong>5790</strong>Servizi Internet
Versione 1.012/09Xerox ® <strong>WorkCentre</strong><strong>5735</strong>/<strong>5740</strong>/<strong>5745</strong>/<strong>5755</strong>/<strong>5765</strong>/<strong>5775</strong>/<strong>5790</strong>Carta e supporti
© 2009 Xerox Corporation. Tutti i diritti riservati. I diritti non pubblicati sono protetti ai sensi delle leggi sul copyright degli Stati Uniti.Il contenuto di questa pubblicazione non può essere riprodotto in alcuna forma senza l'autorizzazione di Xerox Corporation.Xerox ® e il design della sfera della connettività sono marchi di Xerox Corporation negli Stati Uniti e/o in altri paesi.La protezione dei diritti d’autore è rivendicata tra l’altro per tutte le forme e i contenuti di materiale e informazioni soggetti al dirittod’autore, come ammesso attualmente dalla legge scritta o giudiziale, o come successivamente concesso, compreso, a titoloesemplificativo, il materiale generato dai programmi software visualizzati sullo schermo, quali gli stili, i modelli, le icone, le schermatee così via.Questo documento viene periodicamente modificato. Eventuali modifiche, correzioni tipografiche e aggiornamenti tecnici verrannoinclusi nelle edizioni successive.Versione documento 1.0: dicembre 2009234Xerox <strong>WorkCentre</strong> <strong>5735</strong>/<strong>5740</strong>/<strong>5745</strong>/<strong>5755</strong>/<strong>5765</strong>/<strong>5775</strong>/<strong>5790</strong>Carta e supporti
Indice generaleIntroduzione . . . . . . . . . . . . . . . . . . . . . . . . . . . . . . . . . . . . . . . . . . . . . . . . . . . . . . . . . . . . . . . . . . . . . . . . . . 236Vassoi 1 e 2 . . . . . . . . . . . . . . . . . . . . . . . . . . . . . . . . . . . . . . . . . . . . . . . . . . . . . . . . . . . . . . . . . . . . . . . . . . . 237Caricamento dei vassoi 1 e 2 . . . . . . . . . . . . . . . . . . . . . . . . . . . . . . . . . . . . . . . . . . . . . . . . . . . . . . . . 238Vassoi 3 e 4 . . . . . . . . . . . . . . . . . . . . . . . . . . . . . . . . . . . . . . . . . . . . . . . . . . . . . . . . . . . . . . . . . . . . . . . . . . . 239Caricamento della carta nei vassoi 3 e 4 . . . . . . . . . . . . . . . . . . . . . . . . . . . . . . . . . . . . . . . . . . . . . 239Vassoio bypass . . . . . . . . . . . . . . . . . . . . . . . . . . . . . . . . . . . . . . . . . . . . . . . . . . . . . . . . . . . . . . . . . . . . . . . . 240Caricamento della carta nel vassoio bypass . . . . . . . . . . . . . . . . . . . . . . . . . . . . . . . . . . . . . . . . . . 241Vassoio 5 . . . . . . . . . . . . . . . . . . . . . . . . . . . . . . . . . . . . . . . . . . . . . . . . . . . . . . . . . . . . . . . . . . . . . . . . . . . . . . 241Caricamento della carta nel vassoio 5 . . . . . . . . . . . . . . . . . . . . . . . . . . . . . . . . . . . . . . . . . . . . . . . 242Vassoio 6 (inseritore) . . . . . . . . . . . . . . . . . . . . . . . . . . . . . . . . . . . . . . . . . . . . . . . . . . . . . . . . . . . . . . . . . . . 243Caricamento vassoio 6 (inseritore) . . . . . . . . . . . . . . . . . . . . . . . . . . . . . . . . . . . . . . . . . . . . . . . . . . 243Tipi di supporto . . . . . . . . . . . . . . . . . . . . . . . . . . . . . . . . . . . . . . . . . . . . . . . . . . . . . . . . . . . . . . . . . . . . . . . . 245Conservazione e gestione . . . . . . . . . . . . . . . . . . . . . . . . . . . . . . . . . . . . . . . . . . . . . . . . . . . . . . . . . . . . . . 248Xerox <strong>WorkCentre</strong> <strong>5735</strong>/<strong>5740</strong>/<strong>5745</strong>/<strong>5755</strong>/<strong>5765</strong>/<strong>5775</strong>/<strong>5790</strong>Carta e supporti235
IntroduzioneIntroduzioneIn questa guida vengono descritti i vari tipi di carta supportati, i vassoi carta disponibili nonché i tipi e iformati di carta che possono essere caricati e alimentati da ciascun vassoio. La guida contiene inoltreindicazioni sull'orientamento di caricamento dei supporti: Alimentazione lato lungo (LEF) oAlimentazione lato corto (SEF).Sul sito www.xerox.com sono disponibili inoltre dettagliate specifiche sui supporti per il dispositivo.6715243Vassoio carta 1: vassoio standard del dispositivo,completamente regolabile e utilizzato per formatisupporto da A5 a A3 (da 5,5 x 8,5 poll. LEF a 11 x 17 poll.SEF). La capacità di questo vassoio è di 500 fogli di cartada 75 g/m² (20 lb).1 5Vassoio carta 2: vassoio standard del dispositivo,completamente regolabile e utilizzato per formatisupporto da A5 a A3 (da 5,5 x 8,5 poll. LEF a 11 x 17 poll.SEF). La capacità di questo vassoio è di 500 fogli di cartada 75 g/m² (20 lb).2 6Vassoio carta 3: vassoio standard del dispositivo. Sitratta di un vassoio dedicato e impostato su un formatofisso, A4 o 8,5 x 11 poll. La capacità di questo vassoio èdi 2000 fogli di carta da 75 g/m² (20 lb).Vassoio carta 4: vassoio standard del dispositivo. Sitratta di un vassoio dedicato e impostato su un formatofisso, A4 o 8,5 x 11 poll. La capacità di questo vassoio èdi 1600 fogli di carta da 75 g/m² (20 lb).3 74Vassoio 5: vassoio ad alta capacità opzionale in grado dialimentare supporti di formato A4 o 8,5 x 11 poll. LEFcome standard. Per il vassoio sono disponibili kitopzionali per accomodare formati carta da 11 x 17 poll.,A3, 8,5 x 14 poll., 8,5 x 11 poll. o A4 SEF (alimentazionelato corto). Il vassoio ha una capacità di fino a 4000 foglidi carta da 75 g/m² (20 lb) (A4 o 8,5 x 11 poll. LEF); con ikit aggiuntivi, la capacità è di fino a 2000 fogli di cartada 75 g/m² (20 lb).Vassoio 6 (inseritore post-elaborazione): vassoio cartaaggiuntivo da utilizzare con la stazione di finitura pergrandi volumi. Il vassoio va utilizzato per inserire fogliprestampati tra le copie. Non è possibile stampare suifogli alimentati da questo vassoio. La capacità di questovassoio è di 250 fogli di carta da 75 g/m² (20 lb).Vassoio bypass: anche questo vassoio è standard suldispositivo ed è utilizzato per supporti di stampa nonstandard. Il vassoio può essere utilizzato per formatisupporto compresi nell'intervallo da A6 SEF ad A3 SEF(da 4,25 x 5,5 poll. SEF a 11 x 17 poll. SEF). La capacità diquesto vassoio è di 100 fogli di carta da 75 g/m² (20 lb).I vassoi rilevano automaticamente le condizioni di carta quasi esaurita ed esaurita. Quando un vassoiorichiede il caricamento, un messaggio di avviso viene visualizzato sullo schermo.Per istruzioni sull'orientamento di caricamento e informazioni di riempimento massimo, leggeresempre le apposite etichette di ciascun vassoio.236Xerox <strong>WorkCentre</strong> <strong>5735</strong>/<strong>5740</strong>/<strong>5745</strong>/<strong>5755</strong>/<strong>5765</strong>/<strong>5775</strong>/<strong>5790</strong>Carta e supporti
Vassoi 1 e 2Vassoi 1 e 2I vassoi 1 e 2 si trovano nella parte anteriore del dispositivo e consentono di alimentare la maggiorparte dei supporti. I supporti possono essere caricati sia con alimentazione lato lungo (LEF) sia conalimentazione lato corto (SEF). Il dispositivo utilizza un sistema di impostazioni programmabili pergestire i vassoi e i supporti. Queste impostazioni vengono stabilite dall'amministratore del sistema chepuò impostare i vassoi 1 e 2 su Regolabile o Dedicato.• Se si imposta l'opzione Regolabile, la schermata delle impostazioni carta viene visualizzata ognivolta che il vassoio viene aperto e chiuso. I menu a discesa sono utilizzati per modificare ilformato, il tipo e il colore dei supporti caricati. Le guide rilevano automaticamente il formato deisupporti caricati. Se le guide non sono impostate correttamente o se viene utilizzato un formatonon standard, viene visualizzato un avvertimento.• Se si imposta l'opzione Dedicato, all'apertura del vassoio viene visualizzata una schermata cheidentifica il supporto da caricare nel vassoio. Se si caricano supporti di formato errato o le guidedel vassoio non sono impostate correttamente, viene visualizzato un messaggio di avviso in cui siconsiglia di regolare le guide.Nota: gli attributi dei supporti per un vassoio dedicato possono essere modificati solodall'amministratore del sistema.Se vengono caricati supporti di formato non standard o le guide del vassoio non sono impostatecorrettamente, viene visualizzata una schermata con il messaggio Formato sconosciuto in cui vienechiesto di confermare o modificare le impostazioni.Se impostati su Regolabile, i vassoi 1 e 2 accettano i seguenti supporti:• Fino a 500 fogli di carta da 75 g/m² (20 lb).• Grammature da 60 a 200 g/m² (da 16 a 53 lb).Nota: per carta da 80 g/m², le capacità sono leggermente inferiori a quelle specificate.• Formati supporto compresi nell'intervallo da A5 LEF a A3 SEF (da 5,5 x 8,5 poll. LEF a 11 x 17 poll.SEF). Sono supportati anche i formati personalizzati.• Tipi di supporto:• Carta standard, comune e riciclata• Carta perforata• Carta intestata e prestampata• Carta pesante• Inserti a rubrica• Carta ruvidaNon utilizzare i vassoi 1 e 2 per alimentare etichette, trasparenti o buste. Per questi tipi di carta,utilizzare il vassoio bypass. Per le buste, è possibile utilizzare il vassoio per buste opzionale al posto delvassoio 2.Xerox <strong>WorkCentre</strong> <strong>5735</strong>/<strong>5740</strong>/<strong>5745</strong>/<strong>5755</strong>/<strong>5765</strong>/<strong>5775</strong>/<strong>5790</strong>Carta e supporti237
Vassoi 1 e 2Caricamento dei vassoi 1 e 2Se si imposta il vassoio 1 o 2 come vassoio Dedicato, è possibile caricare solo la carta richiesta e leimpostazioni non possono essere modificate.ATTENZIONE: se un vassoio viene aperto durante l'utilizzo, si verifica un problema. Non aprire ilvassoio 1 se è aperto il vassoio 2.1. Aprire il vassoio.2. Inserire i supporti nel vassoio posizionandoli contro illato sinistro del vassoio.• Caricare la carta prestampata a faccia in giù e conil bordo superiore rivolto verso il lato anteriore deldispositivo.• Caricare la carta perforata con i fori sul bordosinistro.Non caricare carta oltre la linea di riempimentomassimo.3. Accertarsi che le guide della carta tocchino appena la carta.• Per posizionare la guida destra, stringere il meccanismo di blocco tra le dita e far scorrere laguida in modo che tocchi il bordo destro dei supporti.• Per posizionare la guida posteriore, stringere il meccanismo di blocco tra le dita e far scorrerela guida in modo che tocchi il bordo posteriore dei supporti.4. Chiudere il vassoio carta.Sullo schermo sensibile vengono visualizzate le impostazioni carta per il vassoio.5. Confermare o modificare le impostazioni, come richiesto.238Xerox <strong>WorkCentre</strong> <strong>5735</strong>/<strong>5740</strong>/<strong>5745</strong>/<strong>5755</strong>/<strong>5765</strong>/<strong>5775</strong>/<strong>5790</strong>Carta e supporti
Vassoi 3 e 4Vassoi 3 e 4I vassoi 3 e 4 sono vassoi carta ad alta capacità, destinati come alimentatori principali per i supportiutilizzati più spesso. I vassoi vanno impostati come vassoi dedicati per l'alimentazione solo della cartadi formato A4 o 8,5 x 11 poll. dal lato lungo (LEF). Ogni vassoio può contenere carta con le seguentispecifiche:• Vassoio 3:• Fino a 2000 fogli di carta da 75 g/m² (20 lb).• Grammature da 60 a 200 g/m² (da 16 a 53 lb).• Vassoio 4:• Fino a 1600 fogli di carta da 75 g/m² (20 lb).• Grammature da 60 a 200 g/m² (da 16 a 53 lb).Nota: per carta da 80 g/m², le capacità sono leggermente inferiori a quelle specificate.• Ogni vassoio accetta i seguenti tipi di carta:• Carta standard, comune e riciclata• Carta perforata• Carta intestata e prestampata• Carta pesante• Inserti a rubrica• Carta ruvidaI vassoi 3 e 4 non vanno utilizzati per alimentare etichette, trasparenti, buste o inserti a rubrica. Perquesti tipi di carta, utilizzare il vassoio bypass.Caricamento della carta nei vassoi 3 e 4È possibile caricare solo supporti di formato A4 o 8,5 x 11 poll. LEF. I supporti del tipo e formatorichiesti vanno caricati nel vassoio, ma le impostazioni non possono essere modificate dall'utente.Nota: se si carica un supporto di formato errato non viene visualizzato alcun avviso.ATTENZIONE: se un vassoio viene aperto durante l'utilizzo, è possibile che si verifichi unproblema.1. Quando un vassoio viene aperto, un elevatore vieneabbassato automaticamente alla base del vassoio.2. Il supporto richiesto viene visualizzato sullo schermo.Accertarsi di caricare il supporto corretto.Xerox <strong>WorkCentre</strong> <strong>5735</strong>/<strong>5740</strong>/<strong>5745</strong>/<strong>5755</strong>/<strong>5765</strong>/<strong>5775</strong>/<strong>5790</strong>Carta e supporti239
Vassoio bypass3. Inserire i supporti nel vassoio posizionandoli contro il lato sinistro del vassoio.• Caricare la carta prestampata a faccia in giù e con il bordo superiore rivolto verso il latoanteriore del dispositivo.• Caricare la carta perforata con i fori sul bordo sinistro.Non caricare carta oltre la linea di riempimento massimo.4. Chiudere il vassoio carta. Quando il vassoio è chiuso, l'elevatore si solleva in modo da alimentare ilsupporto.Vassoio bypassIl vassoio bypass si trova sul lato sinistro del dispositivo e può essere ripiegato quando non è in uso.Viene utilizzato principalmente come alimentatore per pochi fogli e materiali speciali, inoltre puòcontenere tutti i tipi di supporto, compresi i trasparenti (senza retrofoglio), le buste e gli inserti arubrica.Quando nel vassoio bypass vengono rilevati dei supporti, il sistema visualizza una schermata diimpostazioni della carta. I menu a discesa sono utilizzati per modificare il formato, il tipo e il colore deisupporti caricati. Le guide rilevano automaticamente il formato dei supporti caricati. Se le guide nonsono impostate correttamente o se viene utilizzato un formato non standard, viene visualizzato unavvertimento. Nel vassoio bypass è possibile caricare supporti con le seguenti specifiche:• Fino a 100 fogli di carta da 75 g/m² (20 lb).• Grammature da 60 a 216 g/m² (da 16 a 56 lb).Nota: per carta da 80 g/m², le capacità sono leggermente inferiori a quelle specificate.• Formati compresi nell'intervallo da A6 SEF a A3 SEF (da 4,25 x 5,5 poll. SEF a 11 x 17 poll. SEF).Formati buste da DL a C4 (da n.10 a 9 x 12 poll.); tutte le buste devono essere alimentate dal latocorto (SEF).• Tipi di supporto:• Carta standard, comune e riciclata• Carta perforata• Carta intestata e prestampata• Carta pesante• Trasparenti• Etichette• Inserti a rubrica• Buste• Carta ruvidaNota: le etichette possono essere stampate solo su un lato.240Xerox <strong>WorkCentre</strong> <strong>5735</strong>/<strong>5740</strong>/<strong>5745</strong>/<strong>5755</strong>/<strong>5765</strong>/<strong>5775</strong>/<strong>5790</strong>Carta e supporti
Vassoio 5Caricamento della carta nel vassoio bypassSe si seleziona il vassoio bypass per un lavoro e i supporti richiesti non corrispondono a quelliattualmente caricati, viene visualizzato un avviso. Un avviso viene anche visualizzato in caso diesaurimento della carta durante un lavoro.1. Accertarsi che il vassoio sia in posizione abbassata. Persupporti più grandi, utilizzare l'estensione vassoio.2. Inserire i supporti nel vassoio posizionandoli contro ilbordo destro.• Caricare carta prestampata ed etichette con il latostampato rivolto verso l'alto e con il bordosuperiore rivolto verso il lato anteriore deldispositivo.• Caricare la carta perforata con i fori a destra.• Caricare i trasparenti a faccia in su e con la striscia bianca a destra.Per informazioni sul caricamento degli inserti a rubrica, vedere Tipi di supporto a pagina 245.Non caricare carta oltre la linea di riempimento massimo.3. Accertarsi che le guide tocchino appena la carta.Sullo schermo sensibile vengono visualizzate leimpostazioni carta per il vassoio.Nel vassoio la posizione della guida laterale vieneutilizzata per stabilire il formato del supporto.4. Confermare o modificare le impostazioni, comerichiesto.Vassoio 5Il vassoio 5 è un vassoio ad alta capacità opzionale. Seinstallato, il vassoio 5 diventa l'alimentatore cartaprincipale. Si tratta di un vassoio dedicato che alimentasupporti con formato A4 (o 8,5 x 11 poll.) LEF(alimentazione lato lungo). Per il vassoio sono disponibili kitopzionali per accomodare formati carta da 11 x 17 poll., A3,8,5 x 14 poll., 8,5 x 11 poll. o A4 SEF (alimentazione latocorto). Nel vassoio 5 è possibile caricare carta con leseguenti specifiche:• Fino a 4000 fogli di carta da 75 g/m² (20 lb) (A4 o 8,5 x 11 poll. LEF); con kit aggiuntivi,fino a 2000 fogli di carta da 75 g/m² (20 lb).• Grammature da 60 a 216 g/m² (da 16 a 56 lb).Nota: per carta da 80 g/m², le capacità sono leggermente inferiori a quelle specificate.Xerox <strong>WorkCentre</strong> <strong>5735</strong>/<strong>5740</strong>/<strong>5745</strong>/<strong>5755</strong>/<strong>5765</strong>/<strong>5775</strong>/<strong>5790</strong>Carta e supporti241
Vassoio 5• Tipi di supporto:• Carta standard, comune e riciclata• Carta perforata• Carta intestata e prestampata• Carta pesante• Carta ruvidaNon utilizzare il vassoio 5 per alimentare etichette, trasparenti, buste o inserti a rubrica. Per questi tipidi carta, utilizzare il vassoio bypass.Caricamento della carta nel vassoio 5I supporti del tipo e formato richiesti vanno caricati nel vassoio, ma le impostazioni non possono esseremodificate dall'utente.Nota: se si carica un supporto di formato errato non viene visualizzato alcun avviso.ATTENZIONE: se un vassoio viene aperto durante l'utilizzo, è possibile che si verifichi unproblema.1. Premere il pulsante per aprire lo sportello.Quando un vassoio viene aperto, un elevatore viene abbassato automaticamente alla base delvassoio. Attendere che il vassoio carta si abbassi.2. Il supporto richiesto viene visualizzato sullo schermo. Accertarsi di caricare il supporto corretto.3. Inserire i supporti nel vassoio posizionandoli contro il lato destro dello stesso.• Caricare la carta prestampata a faccia in su e conil bordo superiore rivolto verso il lato anteriore deldispositivo.• Caricare la carta perforata con i fori sul bordodestro.Non caricare carta oltre la linea di riempimentomassimo.4. Chiudere lo sportello.Quando lo sportello viene chiuso, l'elevatore si sollevain modo da alimentare il supporto.242Xerox <strong>WorkCentre</strong> <strong>5735</strong>/<strong>5740</strong>/<strong>5745</strong>/<strong>5755</strong>/<strong>5765</strong>/<strong>5775</strong>/<strong>5790</strong>Carta e supporti
Vassoio 6 (inseritore)Vassoio 6 (inseritore)Il vassoio 6 (inseritore) è un vassoio carta opzionaleutilizzabile con la stazione di finitura per grandi volumi perinserire fogli di post-elaborazione nel fascicolo. Questovassoio fornisce un modo comodo ed efficiente peraggiungere copertine o inserti prestampati a un lavoro. Nelvassoio 6 (inseritore) è possibile caricare i seguenti supporti:• Fino a 250 fogli di carta da 75 g/m² (20 lb).• Grammature da 60 a 216 g/m² (da 16 a 56 lb).Nota: per carta da 80 g/m², le capacità sonoleggermente inferiori a quelle specificate.• Formati supporto:• A4 o 8,5 x 11 poll. SEF o LEF• 8,5 x 13 poll. SEF• 8,5 x 14 poll. SEF• A3 o 11 x 17 poll. SEF• Tipi di supporto:• Carta standard, comune e riciclata• Carta perforata• Carta intestata• Carta prestampataNon utilizzare il vassoio 6 (inseritore) per alimentare etichette, buste, divisori o carta autocopiante.Per questi tipi di carta, utilizzare il vassoio bypass.Caricamento vassoio 6 (inseritore)È possibile caricare supporti di formato A4 o 8,5 x 11 poll. dal lato lungo o dal lato corto. I formatisupporto più larghi di A4 o 8,5 x 11 poll. devono essere alimentati solo dal lato corto.1. Inserire i supporti nell'orientamento corretto per illavoro.Le etichette nella parte superiore del vassoio 6(inseritore) contengono istruzioni di orientamento iningresso e in uscita per i supporti. VedereOrientamento di supporti prestampati a pagina 244.2. La carta va posizionata contro il bordo sinistro delvassoio. Non caricare carta oltre la linea diriempimento massimo.3. Accertarsi che le guide tocchino appena la carta.Xerox <strong>WorkCentre</strong> <strong>5735</strong>/<strong>5740</strong>/<strong>5745</strong>/<strong>5755</strong>/<strong>5765</strong>/<strong>5775</strong>/<strong>5790</strong>Carta e supporti243
Vassoio 6 (inseritore)Orientamento di supporti prestampatiÈ importante caricare i supporti con l'orientamento corretto per le copie. Nella tabella sottostantevengono messi a confronto diversi orientamenti originale e viene indicato come caricare i supportiprestampati in ogni situazione.Formato carta eorientamentoCopia richiestaOrientamentooriginaliOrientamentovassoio diuscitaOrientamentoinseritore (percorrispondenzacon le copie)A4, 8,5 x 11 poll. LEF Alimentazione latolungoPinzato in alto asinistra o non pinzatoA4, 8,5 x 11 poll. SEF Alimentazione latocortoPinzato in alto asinistra o non pinzatoA4, 8,5 x 11 poll. SEF Alimentazione latocortoPinzato in basso asinistra o non pinzatoA4, 8,5 x 11 poll. SEF Pinzato in alto asinistra o nonpinzato, SEFA4, 8,5 x 11 poll. LEF Libretti da A4/8,5 x11 poll., Originali LEFA3/A4, 11 x 17poll./8,5 x 11 poll. SEFLibretti da A4/A3 o11 x 17 poll./8,5 x 11poll. SEF - Originali informato libretto244Xerox <strong>WorkCentre</strong> <strong>5735</strong>/<strong>5740</strong>/<strong>5745</strong>/<strong>5755</strong>/<strong>5765</strong>/<strong>5775</strong>/<strong>5790</strong>Carta e supporti
Tipi di supportoTipi di supportoIn questa sezione vengono descritti i diversi tipi di supporto che è possibile caricare nel dispositivo.Per ulteriori informazioni sui tipi e sulle specifiche dei supporti, visitare www.xerox.com.È possibile selezionare il Tipo da un menu a discesa per i vassoi regolabili. È importante selezionarel'impostazione corretta per il tipo di supporto caricato in ogni vassoio. Il dispositivo è in grado dirilevare supporti di tipo diverso mentre si spostano lungo il percorso carta e interrompe un lavoro se siverifica un errore di conflitto supporti.Nella tabella che segue vengono elencati i tipi di carta disponibili insieme alla descrizione di ogni tipo ealle istruzioni di caricamento.Tipi di supporto Descrizione Istruzioni di caricamentoCarta standard,comune e riciclataCarta perforataTrasparentiIl dispositivo accettasupporti per dispositivilaser, ad esempio la cartariciclata Xerox.Questo tipo di supporto vautilizzato per cartaperforata con due o più forilungo uno dei bordi. I foriconsentono l'utilizzo dellacarta con raccoglitori adanello e blocchi note.I trasparenti vengonoutilizzati per creareimmagini che possonoessere proiettate su unoschermo per presentazionioppure usati comecopertine. Sono costituitida una pellicola dipoliestere ricoperta da unasostanza chimica. Itrasparenti senza bordoconsentono il massimospazio di presentazione.La carta standard, comune e riciclata può esserecaricata in qualsiasi vassoio.Questo tipo di supporto può essere utilizzato ancheper la carta autocopiante. Le istruzioni per ilcaricamento vengono fornite insieme alla carta.Prima di caricare supporti perforati, verificare che nonsiano rimasti residui di perforazione nella pila.Smazzare i supporti per separare i singoli fogli.Vassoi 1, 2, 3 e 4:• Caricare la carta a faccia in giù, con i fori sul bordosinistro.Vassoio 5 e vassoio bypass:• Caricare la carta a faccia in su, con i fori a destra.Solo vassoio bypass:• Caricare i trasparenti con retrofoglio a faccia in sue la striscia adesiva a destra.• Caricare i trasparenti con la striscia bianca sul latodestro e rivolta verso il basso.• Caricare i trasparenti sopra a una piccola risma dicarta dello stesso formato e smazzarli in modoche non aderiscano l'uno all'altro.• Rimuovere l'eventuale patina di olio rimasta suitrasparenti dopo la stampa con un panno nonlanuginoso.Xerox <strong>WorkCentre</strong> <strong>5735</strong>/<strong>5740</strong>/<strong>5745</strong>/<strong>5755</strong>/<strong>5765</strong>/<strong>5775</strong>/<strong>5790</strong>Carta e supporti245
Tipi di supportoTipi di supporto Descrizione Istruzioni di caricamentoCarta intestata eprestampataEtichetteInserti a rubricaUtilizzare questa opzioneper moduli prestampati ecarta intestata.Il dispositivo accetta leetichette create perdispositivi laser, adesempio le etichette Xerox.Gli adesivi sono progettatiper resistere alle altetemperature di questidispositivi senza generaresbavature e macchieoppure causare danni aicomponenti interni.Nota: non utilizzareetichette con adesivopregommato (da inumidireprima dell'uso), in quantole particelle di collapotrebbero staccarsi dalsupporto.Gli inserti vengonoutilizzati come separatoridei documenti. Ildispositivo può accettareinserti a rubrica contenentida 1 a 10 linguette e conuna grammatura massimadi 200 g/m² (53lb).Nota: non utilizzare insertia rubrica con angoli piegatiin quanto si possonoverificare problemi correlatiall'alimentazione. Se uninserto a rubrica è piegato,rimuoverlo e inserire uninserto a rubrica nondanneggiato nella stessaposizione.Vassoi 1, 2, 3 e 4:• Caricare la carta prestampata a faccia in giù, conil bordo superiore rivolto verso il lato anteriore deldispositivo.Vassoio 5 e vassoio bypass:• Caricare la carta prestampata a faccia in su, con ilbordo superiore rivolto verso il lato anteriore deldispositivo.Le etichette vanno lasciate nell'ambiente di stampaper almeno 72 ore prima dell'uso, in modo daadattarsi alla temperatura ambientale.Lasciare le etichette nella confezione di plasticafinché non si è pronti a caricarle nella stampante.Vassoio bypass:• Caricare le etichette a faccia in su nel vassoiobypass, con il bordo superiore verso il latoanteriore del dispositivo.Nota: non smazzare i fogli con le etichette se nonaltrimenti indicato. Se si verifica un inceppamento oun'errata alimentazione, smazzare i fogli con leetichette prima di caricarli. Le etichette possonoessere stampate solo su un lato.Vassoi 1 e 2:• Caricare gli inserti a rubrica nel vassoio con lalinguetta a destra (sul bordo posteriore) e la partesuperiore degli inserti rivolta verso la parteanteriore del vassoio.Vassoio bypass:• Caricare gli inserti a rubrica nel vassoio bypasscon la linguetta a sinistra (sul bordo posteriore) ela parte superiore degli inserti rivolta verso laparte anteriore del vassoio.Accertarsi che la sequenza e la quantità della serie diinserti siano corrette per il documento stampato ocopiato nonché la quantità di copie richiesta.Per informazioni sulla programmazione di un lavorocon inserti a rubrica, vedere Lavoro composto apagina 68 per i lavori di copia e Aggiungi pagine nonstandard a pagina 173 per i lavori di stampa.246Xerox <strong>WorkCentre</strong> <strong>5735</strong>/<strong>5740</strong>/<strong>5745</strong>/<strong>5755</strong>/<strong>5765</strong>/<strong>5775</strong>/<strong>5790</strong>Carta e supporti
Tipi di supportoTipi di supporto Descrizione Istruzioni di caricamentoCarta pesanteCarta ruvida(facoltativa su alcuneconfigurazioni)BusteUtilizzare questo tipo dicarta per alimentaresupporti pesanti ecartoncino. La grammaturamassima che è possibilealimentare è 216 g/m²(56lb).Utilizzare questo tipo percarta con superficie ruvida.Il dispositivo supporta varistili di busta, con lembi dichiusura standard e sul latolungo o corto. Le bustepossono essere digrammatura leggera omedia e con chiusura apressione o adesiva.Di seguito sono elencati iformati busta accettati:• DL (lembo sul latolungo) e C5 (lembo sullato lungo e lembo sullato corto)• Monarch e n.10 (lembosul lato lungo)• Formati personalizzati(alimentazione equalità immagini menoattendibili)Nota: non utilizzare bustecon finestrelle, rinforzi incartoncino, di tipoespandibile, imbottite, conlembo di chiusuraautoadesivo a pressioneoppure lembi triangolari.Vassoi 1, 2, 3 e 4:• Caricare carta con grammatura fino a 200 g/m²(53 lb).Vassoio 5 e vassoio bypass:• Caricare carta o cartoncino con grammatura finoa 216 g/m² (56 lb).Le capacità dei vassoi sono inferiori per la cartapesante, accertarsi che la carta non superi la linea diriempimento massimo in ciascun vassoio.La carta ruvida può essere caricata in qualsiasivassoio.Vassoio bypass:• Caricare le buste a faccia in su. I lembi di chiusuradevono essere sempre aperti e sul lato posteriore(ossia il lato opposto a quello di alimentazione).Vassoio buste opzionale:• Il vassoio buste opzionale viene installato al postodel vassoio 2.• Caricare le buste nel vassoio a faccia in giù, con illato lungo rivolto verso il lato sinistro del vassoio.• Caricare le buste con lembo sul lato lungo apertoe rivolto verso il lato destro del vassoio.Caricare le buste con lembo sul lato corto aperto(o chiuso) e rivolto verso il lato posteriore delvassoio.• Spostare la guida posteriore fino a toccare lebuste. Spostare la guida destra fino a toccare lebuste.• Non caricare più di 50 buste nel vassoio,accertandosi che la linea di riempimento massimorimanga visibile.Xerox <strong>WorkCentre</strong> <strong>5735</strong>/<strong>5740</strong>/<strong>5745</strong>/<strong>5755</strong>/<strong>5765</strong>/<strong>5775</strong>/<strong>5790</strong>Carta e supporti247
Conservazione e gestioneConservazione e gestionePer una stampa ottimale, è importante che la carta sia conservata in modo corretto. È opportuno,pertanto, ricordare le seguenti regole:• Conservare la carta a temperatura ambiente, in quanto la carta umida può causare problemi ouna qualità insoddisfacente delle immagini.• Non aprire le risme fino al momento dell'utilizzo. La confezione della risma contiene un involucroche consente di proteggere la carta dall'umidità.• Tenere la carta su una superficie piana per evitare che si pieghi o si arricci.• Collocare le risme una sopra l'altra prestando la massima attenzione per evitare di piegare i bordi.Non collocare più di cinque risme una sopra l'altra.Per prevenire problemi di stampa e copiatura, osservare le seguenti regole durante il caricamento dellacarta nei vassoi:• Non utilizzare carta piegata o spiegazzata.• Non caricare carta di diverso formato nel vassoio.• In caso di problemi di alimentazione, smazzare i supporti o le etichette prima di caricarli.248Xerox <strong>WorkCentre</strong> <strong>5735</strong>/<strong>5740</strong>/<strong>5745</strong>/<strong>5755</strong>/<strong>5765</strong>/<strong>5775</strong>/<strong>5790</strong>Carta e supporti
Versione 1.012/09Xerox ® <strong>WorkCentre</strong><strong>5735</strong>/<strong>5740</strong>/<strong>5745</strong>/<strong>5755</strong>/<strong>5765</strong>/<strong>5775</strong>/<strong>5790</strong>Stato macchina e Stato lavori
© 2009 Xerox Corporation. Tutti i diritti riservati. I diritti non pubblicati sono protetti ai sensi delle leggi sul copyright degli Stati Uniti.Il contenuto di questa pubblicazione non può essere riprodotto in alcuna forma senza l'autorizzazione di Xerox Corporation.Xerox ® e il design della sfera della connettività sono marchi di Xerox Corporation negli Stati Uniti e/o in altri paesi.La protezione dei diritti d’autore è rivendicata tra l’altro per tutte le forme e i contenuti di materiale e informazioni soggetti al dirittod’autore, come ammesso attualmente dalla legge scritta o giudiziale, o come successivamente concesso, compreso, a titoloesemplificativo, il materiale generato dai programmi software visualizzati sullo schermo, quali gli stili, i modelli, le icone, le schermatee così via.Questo documento viene periodicamente modificato. Eventuali modifiche, correzioni tipografiche e aggiornamenti tecnici verrannoinclusi nelle edizioni successive.Versione documento 1.0: dicembre 2009250Xerox <strong>WorkCentre</strong> <strong>5735</strong>/<strong>5740</strong>/<strong>5745</strong>/<strong>5755</strong>/<strong>5765</strong>/<strong>5775</strong>/<strong>5790</strong>Stato macchina e Stato lavori
Indice generaleIntroduzione . . . . . . . . . . . . . . . . . . . . . . . . . . . . . . . . . . . . . . . . . . . . . . . . . . . . . . . . . . . . . . . . . . . . . . . . . . 252Stato lavori . . . . . . . . . . . . . . . . . . . . . . . . . . . . . . . . . . . . . . . . . . . . . . . . . . . . . . . . . . . . . . . . . . . . . . . . . . . . 253Lavori attivi . . . . . . . . . . . . . . . . . . . . . . . . . . . . . . . . . . . . . . . . . . . . . . . . . . . . . . . . . . . . . . . . . . . . . . . . 253Lavori completati . . . . . . . . . . . . . . . . . . . . . . . . . . . . . . . . . . . . . . . . . . . . . . . . . . . . . . . . . . . . . . . . . . 254Gestione dei lavori . . . . . . . . . . . . . . . . . . . . . . . . . . . . . . . . . . . . . . . . . . . . . . . . . . . . . . . . . . . . . . . . . 254Stato macchina . . . . . . . . . . . . . . . . . . . . . . . . . . . . . . . . . . . . . . . . . . . . . . . . . . . . . . . . . . . . . . . . . . . . . . . . 256Informazioni macchina . . . . . . . . . . . . . . . . . . . . . . . . . . . . . . . . . . . . . . . . . . . . . . . . . . . . . . . . . . . . . 256Guasti . . . . . . . . . . . . . . . . . . . . . . . . . . . . . . . . . . . . . . . . . . . . . . . . . . . . . . . . . . . . . . . . . . . . . . . . . . . . . 257Materiali di consumo . . . . . . . . . . . . . . . . . . . . . . . . . . . . . . . . . . . . . . . . . . . . . . . . . . . . . . . . . . . . . . . 258Dati fatturazione . . . . . . . . . . . . . . . . . . . . . . . . . . . . . . . . . . . . . . . . . . . . . . . . . . . . . . . . . . . . . . . . . . 258Strumenti . . . . . . . . . . . . . . . . . . . . . . . . . . . . . . . . . . . . . . . . . . . . . . . . . . . . . . . . . . . . . . . . . . . . . . . . . 259Xerox <strong>WorkCentre</strong> <strong>5735</strong>/<strong>5740</strong>/<strong>5745</strong>/<strong>5755</strong>/<strong>5765</strong>/<strong>5775</strong>/<strong>5790</strong>Stato macchina e Stato lavori251
IntroduzioneIntroduzioneIn questa sezione viene descritto come utilizzare le funzioniStato macchina e Stato lavori. L'accesso a queste funzioni èpossibile tramite i pulsanti del pannello comandi.• Stato lavori visualizza tutti i lavori nell'elenco lavori inattesa di essere elaborati, nonché i lavori completati.Ogni elenco può essere visualizzato selezionando larelativa scheda.• Stato macchina fornisce informazioni sulle opzioniinstallate nel dispositivo, lo stato dei vassoi carta e dei materiali di consumo, nonché informazionisui guasti.La scheda fornisce anche il numero di serie e altri dettagli del dispositivo, insieme a informazioni diutilizzo quali il numero di impressioni e di immagini scansite.252Xerox <strong>WorkCentre</strong> <strong>5735</strong>/<strong>5740</strong>/<strong>5745</strong>/<strong>5755</strong>/<strong>5765</strong>/<strong>5775</strong>/<strong>5790</strong>Stato macchina e Stato lavori
Stato lavoriStato lavoriPer accedere all'elenco lavori, premere il pulsante Stato lavori. Vengono visualizzate informazioni suilavori correnti e sui lavori completati.Lavori attiviIn questa schermata vengono visualizzati tutti i lavori in attesa di elaborazione. Ogni lavoro èidentificato con le informazioni seguenti: Titolare, Nome e Stato. L'elenco Lavori attivi contiene fino a150 lavori.• Premere il tasto Stato lavori sul pannello comandi.Viene visualizzato l'elenco Lavori attivi.Utilizzare la barra di scorrimento per accedere ai lavorinell'elenco.L'ultimo lavoro inviato è visualizzato in fondoall'elenco.• La sequenza può essere modificata facendo avanzarealcuni lavori o eliminandone altri.• Lo stato viene aggiornato man mano che i lavori vengono elaborati e stampati. Le informazioni distato visualizzate comprendono:• Stampa - il lavoro è attualmente in fase di stampa.• Programmazione - il lavoro è stato convertito nel formato appropriato ed è in fase dipianificazione per la stampa.• In attesa - è stata eseguita la scansione ma il lavoro è in attesa che vengano formattate lerisorse.• In pausa - il lavoro attivo è stato messo in pausa. Per mettere un lavoro in pausa, è possibileutilizzare il tasto Arresto sul pannello comandi oppure selezionare Pausa nella schermatadella coda di stampa del computer o in quella generata da un errore del sistema durantel'esecuzione del lavoro. Il lavoro non viene cancellato dalla coda e può essere recuperato.• Interrotto - il lavoro è stato interrotto a causa di un'attività svolta sul dispositivo. Al terminedell'attività, il lavoro interrotto continua automaticamente.• Invio - il dispositivo sta inviando il lavoro tramite la rete.• Completato - il lavoro è stato completato senza errori.• In attesa della stampante - il lavoro è pronto per la stampa ed è in attesa che il lavoro in corsovenga completato e che diventino disponibili le risorse richieste.• Formattazione in corso - il lavoro è in fase di conversione nel formato richiesto. Per le attivitàdi stampa il lavoro viene decompresso mentre per le attività fax, Internet fax, scansione ede-mail il lavoro viene compresso.• Scansione in corso - il dispositivo sta eseguendo la scansione delle immagini per il lavoro,pronto per essere formattato.Xerox <strong>WorkCentre</strong> <strong>5735</strong>/<strong>5740</strong>/<strong>5745</strong>/<strong>5755</strong>/<strong>5765</strong>/<strong>5775</strong>/<strong>5790</strong>Stato macchina e Stato lavori253
Stato lavori• Trattenuto - la stampa del lavoro è stata interrotta temporaneamente. Il lavoro rimanenell'elenco lavori e continua a risalire l'elenco man mano che i lavori precedenti vengonostampati. Se un lavoro trattenuto si trova in cima all'elenco, i lavori successivi continuano adessere elaborati e stampati. I lavori trattenuti non impediscono la stampa di altri lavori. Unlavoro può essere trattenuto per diversi motivi, ad esempio se si tratta di un lavoro protetto ose richiede risorse. Il motivo di questo stato viene visualizzato nella schermata Avanzamento.• Ricezione in corso - il dispositivo sta ricevendo il lavoro tramite la rete.• Cancellato - il lavoro è stato cancellato nell'elenco dei lavori.• Completato con errori - il lavoro è stato completato con errori.• Selezionare Tutti i lavori e utilizzare l'elenco a discesa per filtrare i lavori e visualizzare solo i Lavoridi stampa, copia e ricezione fax o i Lavori di scansione e inoltro fax che sono attivi neldispositivo.Lavori completatiQuesta opzione visualizza i lavori che sono stati completati nel dispositivo. È possibile visualizzare fino a150 lavori. Per ogni lavoro vengono mostrate le informazioni Titolare, Nome e Stato.• Premere il tasto Stato lavori sul pannello comandi.Viene visualizzato l'elenco Lavori attivi.• Selezionare Lavori completati.Viene visualizzato l'elenco dei lavori completati.Utilizzare la barra di scorrimento per accedere ai lavorinell'elenco.• Per visualizzare i dettagli di un lavoro completato,selezionare il lavoro.I dettagli del lavoro vengono visualizzati.Selezionare Chiudi per uscire dalla schermata Dettagli lavoro.• Selezionare Tutti i lavori per filtrare i lavori e visualizzare solo i Lavori di stampa, copia ericezione fax o i Lavori di scansione e inoltro fax che sono stati completati.Gestione dei lavoriAvanzamento lavoriQuando un lavoro è in fase di elaborazione oppure un utente seleziona un lavoro nell'elenco Lavoriattivi, viene visualizzata la schermata Avanzamento. La schermata Avanzamento fornisce informazionisul lavoro e le opzioni di Controlli lavoro. La schermata consente inoltre di visualizzare i dettagli lavoro ele risorse richieste per completare il lavoro.254Xerox <strong>WorkCentre</strong> <strong>5735</strong>/<strong>5740</strong>/<strong>5745</strong>/<strong>5755</strong>/<strong>5765</strong>/<strong>5775</strong>/<strong>5790</strong>Stato macchina e Stato lavori
Stato lavori• Risorse richieste visualizza le risorse necessarie percompletare il lavoro, ad esempio carta non standard epunti metallici.• Lavoro successivo va utilizzato per selezionare ilservizio e le funzioni richiesti per il lavoro successivomentre è già in esecuzione un altro lavoro.• Controlli lavoro offre le seguenti opzioni:• Cancella rimuove il lavoro selezionato nell'elenco.Con questa funzione è possibile cancellare qualsiasi lavoro, indipendentemente dallaprovenienza.• Sposta in alto va utilizzato per spostare un lavoro in cima all'elenco. Il lavoro vienecompletato dopo il lavoro corrente.• Trattieni consente di sospendere il lavoro finché non viene rilasciato o cancellato.• Rilascia va selezionato se un lavoro è stato trattenuto oppure quando un lavoro di Stampaprotetta è stato trattenuto nell'elenco ed è richiesto un codice di accesso.• Dettagli lavoro offre informazioni in base al tipo dilavoro, ad esempio l'ora di invio, le impostazioni diqualità immagine, il titolare, le opzioni di finitura el'indirizzo e-mail del mittente.Lavori trattenutiUn lavoro trattenuto nell'elenco richiede risorse aggiuntiveo un codice di accesso per essere stampato.1. Selezionare il lavoro nell'elenco.2. Se il lavoro richiede risorse aggiuntive per esserestampato, selezionare Risorse richieste perindividuarle.Nel caso di un lavoro di Stampa protetta o Ricezioneprotetta, è richiesto un codice di accesso per rilasciareil lavoro per la stampa.3. Per poter stampare il lavoro, accertarsi che le risorselavoro siano disponibili oppure selezionare Rilascia epoi inserire il codice di accesso. Se il codice di accesso è valido, il lavoro viene rilasciato per lastampa.Xerox <strong>WorkCentre</strong> <strong>5735</strong>/<strong>5740</strong>/<strong>5745</strong>/<strong>5755</strong>/<strong>5765</strong>/<strong>5775</strong>/<strong>5790</strong>Stato macchina e Stato lavori255
Stato macchinaStato macchinaQuando si seleziona il pulsante Stato macchina, il sistema visualizza informazioni sul dispositivo.Informazioni macchinaInformazioni generali sul dispositivo vengono visualizzate adestra, inclusi i contatti per l'assistenza clienti e i materialidi consumo, il numero di serie della macchina e la versionedel software. Se è installato il fax, viene visualizzato anchel'ID linea fax.Inoltre, sono disponibili le seguenti opzioni:Stato vassoio cartaSono visualizzate informazioni relative a ciascun vassoio,compreso il vassoio bypass. Quando si carica la carta neivassoi vengono impostati gli attributi Formato, Tipo eColore.Pagine di informazioniL'opzione consente di accedere a guide e poster suldispositivo e di stamparli. Le guide contengonoinformazioni sull'impostazione e sulle funzioni del sistemaXerox <strong>WorkCentre</strong><strong>5735</strong>/<strong>5740</strong>/<strong>5745</strong>/<strong>5755</strong>/<strong>5765</strong>/<strong>5775</strong>/<strong>5790</strong>.Selezionare il documento richiesto e quindi scegliereStampa.256Xerox <strong>WorkCentre</strong> <strong>5735</strong>/<strong>5740</strong>/<strong>5745</strong>/<strong>5755</strong>/<strong>5765</strong>/<strong>5775</strong>/<strong>5790</strong>Stato macchina e Stato lavori
Stato macchinaStampa rapportiUtilizzando questa opzione è possibile stampare unrapporto di configurazione del sistema. Nel rapportovengono fornite varie informazioni sul dispositivo, adesempio il numero di serie, l'indirizzo IP, la configurazionedella macchina e la versione software. Il rapporto contieneinoltre i dettagli degli ultimi 20 errori verificatisi neldispositivo e il numero da chiamare per assistenza.Selezionare Stampa rapporto per stampare il rapporto diconfigurazione del sistema. Il rapporto viene inviato all'elenco lavori e stampato.Opzioni hardware della macchinaL'opzione visualizza un elenco di Servizi o soluzioniaggiuntive disponibili sulla macchina. Utilizzare la barra discorrimento per accedere all'elenco completo.Versioni software della macchinaL'opzione visualizza la versione software di ciascuncomponente del dispositivo. Queste informazioni vengonoutilizzate da un tecnico Xerox per risolvere problemi o pereseguire aggiornamenti.GuastiLa scheda Guasti elenca i guasti e i registri di errore deldispositivo.I guasti sono suddivisi in Tutti gli errori, Messaggi attivi eRegistro eventi.Xerox <strong>WorkCentre</strong> <strong>5735</strong>/<strong>5740</strong>/<strong>5745</strong>/<strong>5755</strong>/<strong>5765</strong>/<strong>5775</strong>/<strong>5790</strong>Stato macchina e Stato lavori257
Stato macchinaTutti gli erroriQuesta opzione visualizza l'elenco degli errori correnti nel dispositivo. Selezionare ciascun errore perottenere ulteriori informazioni. Selezionare Istruzioni per visualizzare le istruzioni di eliminazione deglierrori.Messaggi attiviL'opzione visualizza un elenco di tutti i messaggi di errore correnti. Per ogni errore vengono visualizzatiil messaggio e il relativo codice.Registro eventiIl Registro eventi è un registro di tutti gli errori del dispositivo. Per ogni errore vengono visualizzati ilcodice associato e la data e l'ora in cui l'errore si è verificato. Inoltre, se l'errore si è verificato duranteun lavoro, vengono visualizzati il conteggio immagini e il formato del lavoro.Materiali di consumoLa scheda Materiali di consumo fornisce informazioni suimateriali di consumo del dispositivo. Per toner e CRU(Customer Replaceable Unit, unità sostituibili dall'utente)viene visualizzata la percentuale rimanente. Per il moduloxerografico, il modulo fonditore e il rullo di alimentazionedocumenti viene visualizzato anche la durata previstarestante in numero di giorni.Dati fatturazioneLa scheda Dati fatturazione visualizza i contatori di utilizzoper tutti i servizi.• Totale impressioni consente di visualizzare il numerototale di impressioni (copie e stampe) eseguite daldispositivo. Questo è il contatore utilizzato per lefatture.• Impressioni copiate in B/N consente di visualizzare ilnumero totale di impressioni eseguite tramite ilservizio Copia.• Impressioni stampate in B/N consente di visualizzare il numero totale di impressioni eseguitetramite il servizio Stampa.• Immagini di rete inviate consente di visualizzare il numero di immagini inviate dal dispositivoutilizzando l'opzione Scansione flusso di lavoro.• Immagini Internet fax inviate consente di visualizzare il numero di immagini inviate daldispositivo utilizzando l'opzione Internet fax.258Xerox <strong>WorkCentre</strong> <strong>5735</strong>/<strong>5740</strong>/<strong>5745</strong>/<strong>5755</strong>/<strong>5765</strong>/<strong>5775</strong>/<strong>5790</strong>Stato macchina e Stato lavori
Stato macchina• Immagini e-mail inviate consente di visualizzare il numero di immagini inviate dal dispositivoutilizzando l'opzione E-mail.• Impressioni fax server consente di visualizzare il numero di immagini inviate dal dispositivoutilizzando l'opzione Fax server.• Impressioni Internet fax consente di visualizzare il numero di impressioni eseguite dal dispositivoutilizzando l'opzione Internet fax.• Impressioni fax incorporato consente di visualizzare il numero di impressioni eseguite daldispositivo utilizzando l'opzione Fax.• Immagini fax incorporato inviate consente di visualizzare il numero di immagini inviate daldispositivo utilizzando l'opzione Fax.• Impressioni stampate di immagini memorizzate in b/n consente di visualizzare il numero distampe eseguite da immagini in b/n memorizzate nel dispositivo.• Impressioni stampate di immagini memorizzate a colori consente di visualizzare il numero distampe eseguite da immagini a colori memorizzate nel dispositivo.StrumentiStrumenti consente di accedere agli strumentiamministrativi e di manutenzione del dispositivo. L'accessoal percorso Strumenti è limitato. Gli utenti generici sonoautorizzati ad accedere a opzioni quali Luminositàschermo, Pulizia modulo xerografico, Abilitazione opzione eRapporto configurazione.Nota: informazioni sull'opzione Strumenti sono fornitenella guida Amministrazione e contabilità e neldocumento System Administrator Guide (<strong>Guida</strong> per l'amministratore del sistema). Per maggioridettagli, rivolgersi all'amministratore del sistema.Xerox <strong>WorkCentre</strong> <strong>5735</strong>/<strong>5740</strong>/<strong>5745</strong>/<strong>5755</strong>/<strong>5765</strong>/<strong>5775</strong>/<strong>5790</strong>Stato macchina e Stato lavori259
Stato macchina260Xerox <strong>WorkCentre</strong> <strong>5735</strong>/<strong>5740</strong>/<strong>5745</strong>/<strong>5755</strong>/<strong>5765</strong>/<strong>5775</strong>/<strong>5790</strong>Stato macchina e Stato lavori
Versione 1.012/09Xerox ® <strong>WorkCentre</strong><strong>5735</strong>/<strong>5740</strong>/<strong>5745</strong>/<strong>5755</strong>/<strong>5765</strong>/<strong>5775</strong>/<strong>5790</strong>Amministrazione e contabilità
© 2009 Xerox Corporation. Tutti i diritti riservati. I diritti non pubblicati sono protetti ai sensi delle leggi sul copyright degli Stati Uniti.Il contenuto di questa pubblicazione non può essere riprodotto in alcuna forma senza l'autorizzazione di Xerox Corporation.Xerox ® e il design della sfera della connettività sono marchi di Xerox Corporation negli Stati Uniti e/o in altri paesi.La protezione dei diritti d’autore è rivendicata tra l’altro per tutte le forme e i contenuti di materiale e informazioni soggetti al dirittod’autore, come ammesso attualmente dalla legge scritta o giudiziale, o come successivamente concesso, compreso, a titoloesemplificativo, il materiale generato dai programmi software visualizzati sullo schermo, quali gli stili, i modelli, le icone, le schermatee così via.Questo documento viene periodicamente modificato. Eventuali modifiche, correzioni tipografiche e aggiornamenti tecnici verrannoinclusi nelle edizioni successive.Versione documento 1.0: dicembre 2009262Xerox <strong>WorkCentre</strong> <strong>5735</strong>/<strong>5740</strong>/<strong>5745</strong>/<strong>5755</strong>/<strong>5765</strong>/<strong>5775</strong>/<strong>5790</strong>Amministrazione e contabilità
Indice generaleStrumenti . . . . . . . . . . . . . . . . . . . . . . . . . . . . . . . . . . . . . . . . . . . . . . . . . . . . . . . . . . . . . . . . . . . . . . . . . . . . . 264Accesso a Strumenti . . . . . . . . . . . . . . . . . . . . . . . . . . . . . . . . . . . . . . . . . . . . . . . . . . . . . . . . . . . . . . . . 264Impostazioni dispositivo . . . . . . . . . . . . . . . . . . . . . . . . . . . . . . . . . . . . . . . . . . . . . . . . . . . . . . . . . . . . . . . 265Generale . . . . . . . . . . . . . . . . . . . . . . . . . . . . . . . . . . . . . . . . . . . . . . . . . . . . . . . . . . . . . . . . . . . . . . . . . . 265Gestione carta . . . . . . . . . . . . . . . . . . . . . . . . . . . . . . . . . . . . . . . . . . . . . . . . . . . . . . . . . . . . . . . . . . . . . 267Gestione dei materiali di consumo . . . . . . . . . . . . . . . . . . . . . . . . . . . . . . . . . . . . . . . . . . . . . . . . . . 269Timer . . . . . . . . . . . . . . . . . . . . . . . . . . . . . . . . . . . . . . . . . . . . . . . . . . . . . . . . . . . . . . . . . . . . . . . . . . . . . 271Opzioni uscita . . . . . . . . . . . . . . . . . . . . . . . . . . . . . . . . . . . . . . . . . . . . . . . . . . . . . . . . . . . . . . . . . . . . . . 271Luminosità schermo . . . . . . . . . . . . . . . . . . . . . . . . . . . . . . . . . . . . . . . . . . . . . . . . . . . . . . . . . . . . . . . . 273Pulizia modulo xerografico . . . . . . . . . . . . . . . . . . . . . . . . . . . . . . . . . . . . . . . . . . . . . . . . . . . . . . . . . . 273Abilitazione opzione . . . . . . . . . . . . . . . . . . . . . . . . . . . . . . . . . . . . . . . . . . . . . . . . . . . . . . . . . . . . . . . . 273Diritti operazioni lavoro . . . . . . . . . . . . . . . . . . . . . . . . . . . . . . . . . . . . . . . . . . . . . . . . . . . . . . . . . . . . 274Rapporto configurazione . . . . . . . . . . . . . . . . . . . . . . . . . . . . . . . . . . . . . . . . . . . . . . . . . . . . . . . . . . . 274Regolazione dell'altitudine . . . . . . . . . . . . . . . . . . . . . . . . . . . . . . . . . . . . . . . . . . . . . . . . . . . . . . . . . 274Opzioni display . . . . . . . . . . . . . . . . . . . . . . . . . . . . . . . . . . . . . . . . . . . . . . . . . . . . . . . . . . . . . . . . . . . . 274Impostazioni servizio . . . . . . . . . . . . . . . . . . . . . . . . . . . . . . . . . . . . . . . . . . . . . . . . . . . . . . . . . . . . . . . . . . . 276Default funzioni . . . . . . . . . . . . . . . . . . . . . . . . . . . . . . . . . . . . . . . . . . . . . . . . . . . . . . . . . . . . . . . . . . . 276Fogli lavoro . . . . . . . . . . . . . . . . . . . . . . . . . . . . . . . . . . . . . . . . . . . . . . . . . . . . . . . . . . . . . . . . . . . . . . . . 277Preselezioni R/I . . . . . . . . . . . . . . . . . . . . . . . . . . . . . . . . . . . . . . . . . . . . . . . . . . . . . . . . . . . . . . . . . . . . 278Impostazioni fax . . . . . . . . . . . . . . . . . . . . . . . . . . . . . . . . . . . . . . . . . . . . . . . . . . . . . . . . . . . . . . . . . . . 279Servizi opzionali . . . . . . . . . . . . . . . . . . . . . . . . . . . . . . . . . . . . . . . . . . . . . . . . . . . . . . . . . . . . . . . . . . . . 285Rotazione immagine automatica . . . . . . . . . . . . . . . . . . . . . . . . . . . . . . . . . . . . . . . . . . . . . . . . . . . 285Impostazioni di rete . . . . . . . . . . . . . . . . . . . . . . . . . . . . . . . . . . . . . . . . . . . . . . . . . . . . . . . . . . . . . . . . . . . 286Configurazione rete . . . . . . . . . . . . . . . . . . . . . . . . . . . . . . . . . . . . . . . . . . . . . . . . . . . . . . . . . . . . . . . . 286Online/Offline . . . . . . . . . . . . . . . . . . . . . . . . . . . . . . . . . . . . . . . . . . . . . . . . . . . . . . . . . . . . . . . . . . . . . 286Supporto fisico Ethernet . . . . . . . . . . . . . . . . . . . . . . . . . . . . . . . . . . . . . . . . . . . . . . . . . . . . . . . . . . . . 286802.1x . . . . . . . . . . . . . . . . . . . . . . . . . . . . . . . . . . . . . . . . . . . . . . . . . . . . . . . . . . . . . . . . . . . . . . . . . . . . 286IPSec . . . . . . . . . . . . . . . . . . . . . . . . . . . . . . . . . . . . . . . . . . . . . . . . . . . . . . . . . . . . . . . . . . . . . . . . . . . . . . 287Porta USB stampante . . . . . . . . . . . . . . . . . . . . . . . . . . . . . . . . . . . . . . . . . . . . . . . . . . . . . . . . . . . . . . 287Contabilità . . . . . . . . . . . . . . . . . . . . . . . . . . . . . . . . . . . . . . . . . . . . . . . . . . . . . . . . . . . . . . . . . . . . . . . . . . . . 288Autenticazione . . . . . . . . . . . . . . . . . . . . . . . . . . . . . . . . . . . . . . . . . . . . . . . . . . . . . . . . . . . . . . . . . . . . . 288Impostazioni di protezione . . . . . . . . . . . . . . . . . . . . . . . . . . . . . . . . . . . . . . . . . . . . . . . . . . . . . . . . . . . . . 289Sovrascrittura immagini su richiesta . . . . . . . . . . . . . . . . . . . . . . . . . . . . . . . . . . . . . . . . . . . . . . . . . 289Problemi e soluzioni . . . . . . . . . . . . . . . . . . . . . . . . . . . . . . . . . . . . . . . . . . . . . . . . . . . . . . . . . . . . . . . . . . . . 290Modelli test qualità immagine . . . . . . . . . . . . . . . . . . . . . . . . . . . . . . . . . . . . . . . . . . . . . . . . . . . . . . 291Test interfaccia utente . . . . . . . . . . . . . . . . . . . . . . . . . . . . . . . . . . . . . . . . . . . . . . . . . . . . . . . . . . . . . 290Test Echo . . . . . . . . . . . . . . . . . . . . . . . . . . . . . . . . . . . . . . . . . . . . . . . . . . . . . . . . . . . . . . . . . . . . . . . . . . 291Test connettività di rete . . . . . . . . . . . . . . . . . . . . . . . . . . . . . . . . . . . . . . . . . . . . . . . . . . . . . . . . . . . . 291Registrazione qualità immagine . . . . . . . . . . . . . . . . . . . . . . . . . . . . . . . . . . . . . . . . . . . . . . . . . . . . 292Assistenza clienti Xerox . . . . . . . . . . . . . . . . . . . . . . . . . . . . . . . . . . . . . . . . . . . . . . . . . . . . . . . . . . . . . 292Ripristino software . . . . . . . . . . . . . . . . . . . . . . . . . . . . . . . . . . . . . . . . . . . . . . . . . . . . . . . . . . . . . . . . . 292Xerox <strong>WorkCentre</strong> <strong>5735</strong>/<strong>5740</strong>/<strong>5745</strong>/<strong>5755</strong>/<strong>5765</strong>/<strong>5775</strong>/<strong>5790</strong>Amministrazione e contabilità263
StrumentiStrumentiÈ possibile configurare le impostazioni nel dispositivo utilizzando due opzioni, Servizi Internet oStrumenti. In questa guida vengono descritte le opzioni disponibili in Strumenti. Per informazioni sulleimpostazioni disponibili in Servizi Internet, vedere il documento System Administrator Guide (<strong>Guida</strong>per l'amministratore del sistema).Queste opzioni devono essere impostate e personalizzate dall'amministratore del sistema. Diconseguenza, l'accesso alle opzioni di Strumenti è protetto da password. L'accesso al percorsoStrumenti è possibile tramite il pulsante Stato macchina sul pannello comandi.Accesso a Strumenti1. Selezionare il pulsante Stato macchina.2. Selezionare la scheda Strumenti.Per accedere a tutte le opzioni di Strumenti occorreavere eseguito l'accesso come amministratore.3. Per eseguire l'accesso, premere il pulsante Accesso sulpannello comandi.4. Utilizzare la tastiera per immettere il Nome utente,quindi selezionare il pulsante Avanti.Utilizzare la tastiera per immettere la Password, quindi selezionare il pulsante Invio.Nota: il nome utente e la password predefiniti sono: admin e 1111.Vengono visualizzate le opzioni di Strumenti.La maggior parte delle schermate Strumenti include i pulsanti seguenti per confermare oannullare le scelte:• Ripristina consente di ripristinare i valori della schermata corrente su quelli visualizzati almomento dell'apertura della schermata.• Annulla consente di ripristinare la schermata e visualizzare la schermata precedente.• Salva consente di salvare le selezioni effettuate e visualizzare la schermata precedente.• Chiudi consente di chiudere la schermata e visualizzare la schermata precedente.264Xerox <strong>WorkCentre</strong> <strong>5735</strong>/<strong>5740</strong>/<strong>5745</strong>/<strong>5755</strong>/<strong>5765</strong>/<strong>5775</strong>/<strong>5790</strong>Amministrazione e contabilità
Impostazioni dispositivoImpostazioni dispositivoLe Impostazioni dispositivo sono utilizzate perpersonalizzare le opzioni che sono specifiche per ildispositivo, ad esempio Risparmio energetico e Vassoiocarta.GeneraleSelezionare l'opzione Generale per accedere alle impostazioni seguenti:• Risparmio energetico a pagina 265• Data e ora a pagina 266• Segnali acustici a pagina 266• Default interfaccia utente a pagina 266• Unità di misura a pagina 267Risparmio energeticoIl dispositivo è progettato per limitare il consumo energetico riducendolo automaticamente dopointervalli di tempo prestabiliti. Questa utilità consente all'amministratore di modificare gli intervalli ditempo in cui il dispositivo si trova in modalità standby, potenza ridotta ed economizzatore.• Attivazione intelligente: il dispositivo si riattiva e torna in modalità economizzatoreautomaticamente in base all'utilizzo precedente.• Attivazione con lavoro: il sistema si riattiva quando rileva un'attività. Le modalità disponibili sonodue: Potenza ridotta ed Economizzatore. Inserire il valore (in minuti) per ciascuna opzione oppureutilizzare una delle Preselezioni automatiche.• Da standby a potenza ridotta: inserire un valore compreso tra 1 e 120 minuti.• Da potenza ridotta a economizzatore: inserire un valore compreso tra 10 e 120 minuti.• Preselezioni automatiche: questi preselezioni sono valori configurati in conformità allenorme di risparmio energetico. Per utilizzare un'opzione di preselezione, è sufficienteselezionarla. Le impostazioni dell'opzione scelta vengono visualizzate nelle caselle diinserimento.Xerox <strong>WorkCentre</strong> <strong>5735</strong>/<strong>5740</strong>/<strong>5745</strong>/<strong>5755</strong>/<strong>5765</strong>/<strong>5775</strong>/<strong>5790</strong>Amministrazione e contabilità265
Impostazioni dispositivoData e oraPer alcune funzioni e opzioni del dispositivo, ad esempio Annotazioni, Invio differito o il rapporto diConfigurazione, sono necessarie la data e l'ora locale. Questa utilità consente di impostare e dicambiare la data e l'ora locale sul dispositivo.• Data: selezionare il Formato richiesto e immettere i valori di Mese, Giorno e Anno.• Ora: immettere l'Ora e i Minuti corretti, quindi scegliere PM o AM. Se occorre il formato a 24 ore,selezionare l'opzione 24 ore e poi immettere i valori di Ora e Minuti utilizzando questo formato.• Differenza GMT (fuso orario): utilizzare questa opzione per impostare la differenza tra l'ora localee l'ora del meridiano di Greenwich. Immettere un valore di Differenza GMT compresonell'intervallo tra -12.0 e +14.0 ore utilizzando i pulsanti a freccia.• Selezionare Riavvio per salvare e riavviare il dispositivo, oppure Annulla per uscire senza salvare.Segnali acusticiIl dispositivo genera tre tipi di segnali acustici per indicare all'utente il verificarsi di un evento. Utilizzarequesta funzione per azzerare o regolare il volume dei segnali acustici.• Il Segnale di errore viene prodotto quando si verifica un errore nel dispositivo. Selezionare Alto,Medio, Basso o No. Utilizzare l'opzione Test per ascoltare il segnale selezionato.• Il Segnale di conflitto viene prodotto quando si seleziona un'opzione non corretta sullo schermosensibile. Selezionare Alto, Medio, Basso o No. Utilizzare l'opzione Test per ascoltare il segnaleselezionato.• Il Segnale di selezione viene prodotto ogni volta che viene accettata una selezione oppure sipreme un pulsante sullo schermo sensibile. Selezionare Alto, Medio, Basso o No. Utilizzarel'opzione Test per ascoltare il segnale selezionato.Default interfaccia utenteSe si seleziona Default interfaccia utente, è possibile impostare la schermata iniziale del dispositivo,visualizzare l'elenco Lavori completati o Lavori attivi oppure modificare la lingua predefinita delloschermo sensibile.Le opzioni disponibili sono elencate sotto.• Default schermata iniziale: la funzione consente all'amministratore di impostare la primaschermata visualizzata sul dispositivo: Servizi, Stato lavori o Stato macchina.• Default Stato lavori: la funzione controlla quale elenco e tipi di lavoro appaiono sullo schermoquando viene premuto il pulsante Stato lavori.• Impostazioni predefinite lingua: la funzione va utilizzata per selezionare la lingua visualizzataall'accensione del dispositivo.• Default servizi: la funzione consente all'amministratore di selezionare la schermata del servizioda visualizzare per default oppure di configurare Home Servizi come schermata predefinita.Utilizzare i pulsanti Sposta in alto e Sposta in basso per elencare i servizi nell'ordine richiesto.266Xerox <strong>WorkCentre</strong> <strong>5735</strong>/<strong>5740</strong>/<strong>5745</strong>/<strong>5755</strong>/<strong>5765</strong>/<strong>5775</strong>/<strong>5790</strong>Amministrazione e contabilità
Impostazioni dispositivoUnità di misuraQuesta utilità consente di impostare il dispositivo per visualizzare le unità di misura in millimetri o inpollici e il separatore numerico come punto oppure virgola.• Utilizzare Unità per selezionare Pollici oppure mm (millimetri) come unità di misura.• Utilizzare Separatore numerico per definire quale carattere viene utilizzato per separare i numeri;scegliere Virgola o Punto.Gestione cartaSelezionare l'opzione Gestione carta per accedere alle impostazioni seguenti:• Impostazioni supporti a pagina 267• Impostazioni vassoio a pagina 267• Impostazioni predefinite supporti a pagina 268• Formato standard richiesto a pagina 268• Sostituzione carta a pagina 268• Timeout informazioni vassoio a pagina 269Impostazioni supportiUtilizzare questa opzione per specificare il formato, il tipo e il colore del supporto in un vassoio che èstato designato come vassoio dedicato. Per informazioni sull'impostazione di un vassoio dedicato,vedere Impostazioni vassoio qui sotto.• Selezionare un vassoio designato come vassoio dedicato.• Utilizzare Cambia formato per selezionare il formato richiesto per il vassoio. Selezionare ilformato dei supporti caricati nel vassoio e scegliere Salva.• Utilizzare Cambia attributi per specificare il tipo e il colore della carta. È importante chequesta impostazione corrisponda al tipo e al colore della carta caricata nel dispositivo.Selezionare l'impostazione Tipo e colore supporto appropriata e scegliere Salva.• Ripetere il processo per ciascun vassoio come richiesto.Impostazioni vassoioUtilizzare questa opzione per applicare gli attributi a ogni vassoio carta in modo da operare in modoproduttivo nel proprio ambiente di lavoro. È possibile assegnare vassoi dedicati per un formato e tipocarta specifico e impostare Selezione automatica e il valore di Priorità per ogni vassoio.• Selezionare il vassoio richiesto e scegliere Cambia impostazioni.• Selezionare il Tipo di vassoio richiesto.• Impostare Dedicato per accettare un solo formato e tipo di supporto. L'impostazione nonpuò essere modificata successivamente dall'utente.• Selezionare Regolabile se è possibile regolare il vassoio per contenere qualsiasi supportoconforme alle specifiche. Questa opzione potrebbe non essere disponibile per tutti i vassoi.Xerox <strong>WorkCentre</strong> <strong>5735</strong>/<strong>5740</strong>/<strong>5745</strong>/<strong>5755</strong>/<strong>5765</strong>/<strong>5775</strong>/<strong>5790</strong>Amministrazione e contabilità267
Impostazioni dispositivo• Priorità vassoio consente di indicare quale vassoio viene selezionato nel caso in cui più vassoicontengano lo stesso supporto, determinando inoltre l'ordine in cui i vassoi sono visualizzati nellascheda Copia. Impostare la Priorità vassoio nell'intervallo da 1 a 99, dove 1 è la priorità più alta e99 quella più bassa.• L'opzione Selezione automatica consente di scegliere il miglior supporto per il lavoro. Questaimpostazione permette inoltre di commutare automaticamente da un vassoio a un altro quandola carta si esaurisce ed è disponibile un altro vassoio contenente lo stesso supporto. SelezionareAbilita o Disabilita.• Ripetere il processo per ciascun vassoio come richiesto.Impostazioni predefinite supportiL'opzione consente di programmare il tipo e il colore della carta di default. Si tratta normalmente dellacarta utilizzata più spesso e scelta per l'alimentazione dal dispositivo se non è selezionato un tipo disupporto specifico.• Tipo di carta: scegliere il tipo di carta predefinito dall'elenco visualizzato.• Colore carta: scegliere il colore carta predefinito dall'elenco visualizzato.Formato standard richiestoQuesta funzione consente di stabilire quali formati carta vengono selezionati quando si utilizza Autocarta durante un lavoro di copia e la carta richiesta non è disponibile.• Abilita consente al dispositivo di selezionare il supporto alternativo migliore per il lavoro quandola carta richiesta non è disponibile, con una tolleranza di +/- 5 mm rispetto al formato standard.• Disabilita consente al sistema di utilizzare il formato carta più simile, in grado di contenerel'intera immagine. Se questo non è disponibile, il lavoro è trattenuto dal sistema.Sostituzione cartaQuesta funzione consente la sostituzione automatica dei formati carta comuni durante la stampa• Corrispondenza più simile: selezionare Abilita per consentire al dispositivo di sostituireautomaticamente i formati carta mostrati sullo schermo. Ad esempio, se si riceve un documentoA4 per la stampa ed è disponibile solo carta da 8,5 x 11 poll., il dispositivo utilizza il formato 8,5 x11 poll. al posto di A4. Selezionare Disabilita per garantire che il dispositivo non sostituisca iformati mostrati. In questo caso, un lavoro viene trattenuto nella coda finché non viene caricato ilformato carta corretto.Nota: la sostituzione dei formati carta può comportare una perdita d'immagine.• Riduci dimensioni: quando la funzione è abilitata, il dispositivo utilizza il formato A3 o11 x 17 poll. per un lavoro che richiede il formato 8,5 x 14 poll.268Xerox <strong>WorkCentre</strong> <strong>5735</strong>/<strong>5740</strong>/<strong>5745</strong>/<strong>5755</strong>/<strong>5765</strong>/<strong>5775</strong>/<strong>5790</strong>Amministrazione e contabilità
Impostazioni dispositivoTimeout informazioni vassoioQuando i vassoi 1 o 2 vengono aperti e poi chiusi, viene visualizzata la schermata Informazioni vassoiodove viene chiesto di confermare il formato e il tipo della carta caricata nel vassoio. La funzioneconsente all'amministratore di impostare la durata di visualizzazione della schermata Informazionivassoio.• Abilita consente di specificare la durata di visualizzazione della schermata Informazioni vassoio.• Timeout consente di selezionare il periodo di timeout: 0, 20 o 40 secondi.• Disabilita: quando l'opzione è selezionata, la schermata Informazioni vassoio viene visualizzatafinché l'utente non seleziona Conferma.Gestione dei materiali di consumoSelezionare l'opzione di Gestione dei materiali di consumo per accedere alle impostazioni seguenti:• Piano di assistenza a pagina 269• Sostituzione rullo di alimentazione a pagina 269• Sostituzione filtro ozono a pagina 269• Riordino modulo xerografico a pagina 270• Sostituzione del modulo fonditore a pagina 270• Riordino cartuccia di toner a pagina 270Piano di assistenzaL'opzione è utilizzata per modificare il piano di assistenza Xerox. Per modificare il piano, chiamare ilcentro di assistenza Xerox fornendo il numero di serie della macchina. Xerox fornirà un Numeroautorizzazione piano di servizi. Inserire il numero e selezionare il pulsante Modifica piano diassistenza.Sostituzione rullo di alimentazioneL'opzione offre una notifica sul numero di giorni rimanenti prima che il rullo dell'alimentatoreautomatico raggiunga la fine della durata utile.Sostituzione filtro ozonoIl filtro dell'ozono è un'unità sostituibile dal cliente. L'opzione offre una notifica sul numero di giornirimanenti prima che il filtro dell'ozono raggiunga la fine della durata utile. Il filtro dell'ozono e ilmodulo fonditore hanno la stessa durata e quindi vengono forniti insieme. Sostituire sempre il filtrodell'ozono quando si sostituisce il modulo fonditore.Xerox <strong>WorkCentre</strong> <strong>5735</strong>/<strong>5740</strong>/<strong>5745</strong>/<strong>5755</strong>/<strong>5765</strong>/<strong>5775</strong>/<strong>5790</strong>Amministrazione e contabilità269
Impostazioni dispositivoRiordino modulo xerograficoIl modulo xerografico ha una durata specifica e va sostituito occasionalmente per mantenere unabuona qualità delle immagini. L'opzione viene utilizzata per impostare l'intervallo trascorso (in numerodi giorni) tra la comparsa della richiesta di riordino del nuovo modulo sul dispositivo e il giorno in cui ilmodulo deve essere installato.• Notifica di riordino: inserire il numero di giorni per la notifica di riordino (tra 1 e 25).• Annulla notifiche correnti: dopo che è apparso il messaggio di riordino ed è stato ordinato ilnuovo modulo, è possibile disattivare il messaggio selezionando questo pulsante.Sostituzione del modulo fonditoreIl modulo fonditore ha una durata specifica e va sostituito occasionalmente per mantenere una buonaqualità delle immagini. L'opzione viene utilizzata per impostare l'intervallo trascorso (in numero digiorni) tra la comparsa della richiesta di riordino del nuovo modulo sul dispositivo e il giorno in cui ilmodulo deve essere installato.• Notifica di riordino: inserire il numero di giorni per la notifica di riordino (tra 1 e 25).• Annulla l'attuale messaggio di riordino: dopo che è apparso il messaggio di riordino ed è statoordinato il nuovo modulo, è possibile disattivare il messaggio selezionando questo pulsante.Riordino cartuccia di tonerIl consumo di toner dipende dal tipo e dal numero di immagini stampate. Il dispositivo calcola ladurata prevista del toner in base all'utilizzo della macchina e visualizza le informazioni sulla schermataStato macchina - Materiali di consumo. Inoltre, la macchina utilizza queste informazioni per notificarel'utente quando occorre ordinare una nuova cartuccia toner e quando installarla. L'opzione consentedi controllare il funzionamento del sistema di monitoraggio del consumo di toner.• Notifica di riordino: inserire il numero di giorni per la notifica di riordino (tra 1 e 25).• Stato cartuccia toner: quando l'opzione è impostata su Abilitato, il dispositivo analizza ilconsumo di toner e prevede la percentuale di toner rimanente e il numero dei giorni rimanenti.Quando l'opzione è impostata su Disabilitato, la macchina non prevede il consumo di toner e nongenera notifiche di riordino.• Annulla notifiche correnti: dopo che è apparso il messaggio di riordino ed è stato ordinato ilnuovo modulo, è possibile disattivare il messaggio selezionando questo pulsante.• Conferma sostituzione toner: se si sostituisce la cartuccia del toner quando viene visualizzato ilmessaggio, la macchina azzera i contatori di utilizzo del toner. Se si decide di installare una nuovacartuccia toner prima che venga visualizzato il messaggio, sarà necessario azzerare manualmentei contatori di utilizzo del toner selezionando questa opzione.Nota: se si sceglie questa opzione senza sostituire la cartuccia toner, si disabilita il messaggio diriordino per la cartuccia del toner.270Xerox <strong>WorkCentre</strong> <strong>5735</strong>/<strong>5740</strong>/<strong>5745</strong>/<strong>5755</strong>/<strong>5765</strong>/<strong>5775</strong>/<strong>5790</strong>Amministrazione e contabilità
Impostazioni dispositivoTimerSelezionare l'opzione Timer per accedere alle impostazioni seguenti:• Timeout sistema: utilizzare l'opzione per scegliere se ripristinare le impostazioni schermata efunzioni predefinite dopo un periodo di tempo impostato.• Se si seleziona Abilita, il dispositivo esegue un timeout dopo un periodo di tempo specificato.Selezionare un valore compreso tra 1 e 10 minuti utilizzando il selettore.• Selezionare Disabilita per evitare che vengano ripristinate automaticamente le impostazionipredefinite dopo un periodo di tempo specificato.• Timer ripresa aut.: se si interrompe il dispositivo durante un lavoro, la funzione determina se illavoro viene automaticamente ripristinato dopo un periodo di tempo impostato o se il dispositivorimane in attesa dell'intervento dell'utente per riprendere il lavoro. Questo può evitare che ildispositivo venga lasciato in uno stato di interruzione o pausa da un utente.• Selezionare Riavvio automatico per riavviare automaticamente le operazioni interrotte almomento designato. Selezionare il periodo di tempo di attesa del dispositivo prima delripristino utilizzando i pulsanti a freccia, nell'intervallo compreso tra 15 e 120 secondi.• Attesa utente indica al sistema di rimanere in stato di interruzione finché non vieneselezionato Riprendi o Annulla.• Scansione incompleta: se si utilizza l'alimentatore automatico, è possibile interrompere un lavoroin fase di scansione premendo il tasto Arresto sul pannello comandi prima del termine dellascansione di tutti i documenti. Se gli originali vengono tolti dall'alimentatore automatico, questotimer determina l'intervallo di tempo trascorso prima che il lavoro scansito parzialmente vengacancellato dalla memoria. Questo impedisce la memorizzazione di lavori scansiti soloparzialmente.• Se si seleziona Abilita, il dispositivo esegue un timeout dopo un periodo di tempo specificato.Selezionare un valore compreso tra 1 e 10 minuti utilizzando il selettore.• Disabilita: se si sceglie questa opzione, il dispositivo non cancella dalla memoria i lavoriscansiti parzialmente.• Timeout lavoro trattenuto: utilizzare questa opzione per consentire al dispositivo di cancellare ilavori che sono stati trattenuti nell'elenco lavori per un determinato periodo di tempo e che nonsono stati cancellati da un utente. Questa impostazione non incide sui lavori di e-mail, scansioneflusso di lavoro, fax server in arrivo, fax incorporato e Internet fax.• Abilita: il dispositivo cancella automaticamente, dopo un determinato periodo di tempo, ilavori trattenuti. Selezionare un valore compreso tra 1 e 120 ore e tra 0 e 59 minuti.• Disabilita: se si sceglie questa opzione, il dispositivo non cancella dalla memoria i lavoritrattenuti.Opzioni uscitaSelezionare Opzioni uscita per accedere alle impostazioni seguenti:• Destinazione copie a pagina 272• Opzioni Punti esauriti a pagina 272• Sfalsamento fascicoli a pagina 272• Modo produttività pinzatrice a pagina 273Xerox <strong>WorkCentre</strong> <strong>5735</strong>/<strong>5740</strong>/<strong>5745</strong>/<strong>5755</strong>/<strong>5765</strong>/<strong>5775</strong>/<strong>5790</strong>Amministrazione e contabilità271
Impostazioni dispositivoDestinazione copieSe il dispositivo è dotato di una stazione di finitura, questa utilità consente di specificare il vassoio diricezione per lavori specifici entro i limiti della stazione di finitura e i requisiti di finitura. Le opzioni diDestinazione copie disponibili dipendono dalle opzioni di finitura selezionate.• Destinazione lavori non pinzati e non perforati: selezionare il vassoio di uscita per i lavori dicopia, fax e stampa nonché i rapporti senza finitura.• Destinazione lavori perforati e pinzati: selezionare il vassoio di uscita per i lavori di copia,fax e stampa nonché i rapporti perforati e pinzati.• Destinazione lavori pinzati: selezionare il vassoio di uscita per i lavori di copia, fax e stampanonché i rapporti pinzati.• Destinazione lavori perforati: selezionare il vassoio di uscita per i lavori di copia, fax e stampanonché i rapporti perforati.Opzioni Punti esauritiSe il dispositivo dispone di una stazione di finitura è possibile impostare la modalità di gestione di unlavoro di pinzatura quando si esauriscono i punti.• Completa lavoro senza pinzatura indica al dispositivo di continuare il lavoro senza pinzatura.• Trattieni lavoro indica al dispositivo di trattenere il lavoro nell'elenco lavori per l'utente.Se un lavoro è già stato avviato e i punti si esauriscono, viene segnalato un errore.Sfalsamento fascicoliIl dispositivo esegue lo sfalsamento di ogni fascicolo per facilitarne la separazione. In alcuni casi losfalsamento dei fascicoli potrebbe non essere richiesto. Utilizzare questa funzione per abilitare odisabilitare lo sfalsamento.• Se si seleziona Abilita, il dispositivo sfalsa ogni fascicolo stampato.• Se si seleziona Disabilita, il dispositivo impila i fascicoli senza sfalsarli.Prestazioni uscitaLa funzione consente all'amministratore di ottimizzare le prestazioni della stazione di finiturafavorendo la velocità o l'allineamento di impilatura. La funzione è disponibile solo se il dispositivo èdotato della stazione di finitura per grandi volumi.Nota: l'impostazione non viene applicata ai lavori pinzati.• Velocità ottimale: l'opzione produce lavori ben impilati alla massima velocità di funzionamentodel dispositivo.• Impilatura ottimale: la selezione di questa opzione consente al dispositivo di fascicolare lestampe ogni 10 pagine. Questo consente un migliore allineamento delle copie finite ma riduce lavelocità di uscita del dispositivo.272Xerox <strong>WorkCentre</strong> <strong>5735</strong>/<strong>5740</strong>/<strong>5745</strong>/<strong>5755</strong>/<strong>5765</strong>/<strong>5775</strong>/<strong>5790</strong>Amministrazione e contabilità
Impostazioni dispositivoModo produttività pinzatriceLa funzione consente all'amministratore di migliorare la produttività di pinzatura dei lavori LEF conorientamento orizzontale. La funzione è disponibile solo se il dispositivo è dotato della stazione difinitura per grandi volumi.• Abilita: con questa opzione, i documenti con orientamento orizzontale vengono pinzatinell'angolo superiore destro.• Disabilita: con questa opzione, i documenti con orientamento orizzontale vengono pinzatinell'angolo superiore sinistro.Luminosità schermoConsente di regolare la luminosità dello schermo sensibile per adattarla ai livelli di luce ambientale.• Regolare la luminosità come richiesto utilizzando l'indicatore.Pulizia modulo xerograficoL'opzione consente di avviare la pulizia del modulo xerografico. La pulizia prolunga la durata delmodulo xerografico e aiuta a mantenere una qualità ottimale delle immagini.• Selezionare il pulsante Pulizia. Viene visualizzato un messaggio per confermare che la pulizia delmodulo xerografico è in corso.• Quando il messaggio scompare, significa che il ciclo di pulizia è terminato.Abilitazione opzioneSe, quando si contatta il centro di assistenza Xerox, viene chiesto di inserire un codice di attivazione,inserirlo utilizzando questa opzione.• Selezionare la casella di inserimento e inserire il codice utilizzando il tastierino numerico.• Selezionare Invio.Gestione conflittiIl dispositivo è in grado di elaborare diversi lavori contemporaneamente, ad esempio scansione, invio diun fax, nonché stampa di un lavoro. A volte, può accadere che 2 lavori richiedano le stesse risorse e cheil sistema di gestione conflitti decida quale lavoro ha la priorità. Questo dispositivo consente dimodificare la priorità dei lavori di stampa e copia.• L'opzione Priorità consente di scegliere quali lavori hanno la priorità: copia o stampa. Utilizzare ipulsanti a freccia per impostare la priorità per i Lavori di copia e i Lavori di stampa. Il numero 1 hala priorità più alta.• L'opzione In ordine di ingresso indica al dispositivo di elaborare i lavori in base all'ora di ricezione.I lavori vengono elaborati nell'ordine in cui entrano nell'elenco lavori.Xerox <strong>WorkCentre</strong> <strong>5735</strong>/<strong>5740</strong>/<strong>5745</strong>/<strong>5755</strong>/<strong>5765</strong>/<strong>5775</strong>/<strong>5790</strong>Amministrazione e contabilità273
Impostazioni dispositivoDiritti operazioni lavoroPer cancellare un lavoro dall'elenco Lavori attivi, è necessario disporre dell'apposita autorizzazione.La funzione consente all'amministratore di impostare le autorizzazioni di cancellazione.• Selezionare il pulsante Tutti gli utenti per assegnare il diritto di cancellare i lavori nell'elenco atutti gli utenti.• Selezionare il pulsante Solo amministratore per assegnare il diritto di cancellare i lavori nell'elencosolo all'amministratore.Rapporto configurazioneLa funzione fornisce varie opzioni per la stampa del rapporto di configurazione all'accensione deldispositivo.• Stampa rapporto consente di stampare il rapporto di configurazione all'accensione.• Non stampare rapporto blocca la stampa del rapporto di configurazione all'accensione.• Stampa ora consente di stampare il rapporto di configurazione immediatamente.Regolazione dell'altitudineLa pressione atmosferica può incidere sul processo xerografico utilizzato dalla macchina per eseguire lestampe. La pressione atmosferica è determinata dalla quota di altitudine in cui si trova la macchinarispetto al livello del mare. Se si inserisce la quota approssimativa, la macchina compensaautomaticamente la differenza dei valori atmosferici. La registrazione può essere impostata in metri oin piedi.Opzioni displayNelle modalità di default delle funzioni Creazione libretto, Originali rilegati e Invio via fax originalirilegati si presuppone che l'ordine di lettura sia da sinistra a destra. Tuttavia in alcuni paesi l'ordine dilettura è da destra a sinistra. Questa utilità offre altre opzioni per entrambe le funzioni per consentireall'utente di selezionare il corretto ordine di lettura.• Se l'opzione Ordine scansione originali rilegati è impostata su Sì nella funzione Originali rilegatio Invio via fax originali rilegati, è possibile scegliere se scansire entrambe le pagine di un originalerilegato, prima la pagina sinistra e poi quella destra o viceversa.• Se l'opzione Ordine di stampa libretto è impostata su Sì nella funzione Creazione libretto, èpossibile scegliere se stampare il libretto in modo da leggere le pagine da sinistra a destra o dadestra a sinistra.274Xerox <strong>WorkCentre</strong> <strong>5735</strong>/<strong>5740</strong>/<strong>5745</strong>/<strong>5755</strong>/<strong>5765</strong>/<strong>5775</strong>/<strong>5790</strong>Amministrazione e contabilità
Impostazioni dispositivoRilevamento formato alimentatore automaticoL'alimentatore automatico rileva automaticamente il formato dei documenti caricati in modo chepossano essere utilizzate funzioni come Auto carta. L'alimentatore automatico è in grado di rilevare 18formati diversi, tra cui tutti i formati standard. La funzione consente di impostare l'alimentatoreautomatico in modo che rilevi formati diversi o personalizzati utilizzati di frequente.• Per personalizzare il rilevamento del formato nell'alimentatore automatico, inserire l'originalenell'alimentatore automatico con l'orientamento corretto e poi registrare le guide.• Selezionare la funzione Rilevamento formato alimentatore automatico.Sullo schermo viene visualizzato il formato documento rilevato.• Per cambiare il formato, selezionare l'opzione prescelta dall'elenco. Se il formato richiesto non ènell'elenco, selezionare Formato personalizzato e poi inserire il valore in base alle esigenze.Al termine, selezionare Salva.Togliere l'originale dall'alimentatore automatico e poi inserirlo di nuovo. A questo punto ildispositivo dovrebbe essere in grado di rilevare il formato del documento e di visualizzarlo sulloschermo.Xerox <strong>WorkCentre</strong> <strong>5735</strong>/<strong>5740</strong>/<strong>5745</strong>/<strong>5755</strong>/<strong>5765</strong>/<strong>5775</strong>/<strong>5790</strong>Amministrazione e contabilità275
Impostazioni servizioImpostazioni servizioUtilizzare Impostazioni servizio per personalizzare opzionispecifiche di singoli servizi, ad esempio Copia, Fax oStampa.Default funzioniSelezionare l'opzione Default funzioni per accedere alleimpostazioni seguenti:• Imposta default fax a pagina 276• Imposta default copia a pagina 276• Default Copia doc. id. a pagina 277Imposta default faxUtilizzare questa opzione per selezionare le impostazioni predefinite per ogni funzione diprogrammazione del servizio Fax, ad esempio Scansione fronte/retro, Tipo di originale e Risoluzione.• Selezionare l'impostazione predefinita richiesta per ogni funzione in ciascuna scheda diprogrammazione.• Selezionare Fine default. Le impostazioni selezionate diventano le impostazioni predefinite perogni lavoro fax.• Viene visualizzata una schermata di conferma; selezionare Fatto per tornare alla schermataprecedente.Imposta default copiaUtilizzare questa opzione per selezionare le impostazioni predefinite per ogni funzione diprogrammazione del servizio Copia, ad esempio Alimentazione carta, Uscita copie e Lati da copiare.• Selezionare l'impostazione predefinita richiesta per ogni funzione in ciascuna scheda diprogrammazione.• Selezionare Fine default. Le impostazioni selezionate diventano le impostazioni predefinite perogni lavoro di copia.• Viene visualizzata una schermata di conferma; selezionare Fatto per tornare alla schermataprecedente.276Xerox <strong>WorkCentre</strong> <strong>5735</strong>/<strong>5740</strong>/<strong>5745</strong>/<strong>5755</strong>/<strong>5765</strong>/<strong>5775</strong>/<strong>5790</strong>Amministrazione e contabilità
Impostazioni servizioDefault Copia doc. id.Utilizzare questa opzione per selezionare le impostazioni predefinite per ogni funzione diprogrammazione del servizio Copia doc. identità, ad esempio Alimentazione carta, Qualità immagine -Lato 1 e Qualità immagine - Lato 2.• Selezionare il valore predefinito per ogni funzione.• Selezionare Fine default. Le impostazioni selezionate diventano le impostazioni predefinite perogni lavoro di copia documento d'identità.• Viene visualizzata una schermata di conferma; selezionare Fatto per tornare alla schermataprecedente.Fogli lavoroSelezionare l'opzione Fogli lavoro per accedere alle impostazioni seguenti:• Fogli intestazione a pagina 277• Fogli errori uscita a pagina 277• Fogli stato scansione a pagina 277• Tipo e colore supporto a pagina 278• Foglio di stato fax server a pagina 278Fogli intestazioneCon questa opzione, il dispositivo può stampare un foglio intestazione con ogni lavoro di stampa.A opzione abilitata, è ancora possibile bloccare la stampa del foglio intestazione dal driver di stampaper lavori specifici.• Stampa fogli intestazione: selezionare Abilita o Disabilita per l'opzione del foglio intestazione.• Priorità driver di stampa: selezionare Abilita per consentire al dispositivo di produrre fogliintestazione oppure Disabilita per utilizzare solo l'impostazione del dispositivo.Fogli errori uscitaConsente la stampa di un rapporto di errore se si verifica un errore durante un lavoro di stampa.• Selezionare Abilita per stampare un Foglio errori uscita.• Disabilita disattiva l'opzione Foglio errori uscita.Fogli stato scansioneLa funzione consente al dispositivo di stampare un foglio di stato al termine di un lavoro di Scansioneflusso di lavoro.• Abilita va selezionato per stampare un foglio di stato scansione.• Disabilita disattiva il foglio di stato scansione.• Solo errori consente di stampare un foglio di stato scansione solo in caso di errore durante unlavoro.Xerox <strong>WorkCentre</strong> <strong>5735</strong>/<strong>5740</strong>/<strong>5745</strong>/<strong>5755</strong>/<strong>5765</strong>/<strong>5775</strong>/<strong>5790</strong>Amministrazione e contabilità277
Impostazioni servizioTipo e colore supportoConsente di selezionare il tipo e il colore del supporto utilizzato per stampare i fogli lavoro.• Selezionare le opzioni di Tipo di carta e Colore carta preferite.Foglio di stato fax serverLa funzione consente al dispositivo di stampare un foglio di stato al termine di un lavoro di Fax server.• Abilita va selezionato per stampare un Foglio di stato fax server.• Disabilita disattiva il Foglio di stato fax server.• Solo errori consente di stampare un Foglio di stato fax server solo in caso di errore durante unlavoro.Preselezioni R/ISelezionare l'opzione Preselezioni R/I per accedere alle impostazioni seguenti:• Preselezioni R/I a pagina 278• Preselezioni copia di base a pagina 278Preselezioni R/IConsente di impostare 6 valori di riduzione o ingrandimento predefiniti che vengono visualizzatiquando si seleziona Altro per Riduzione/Ingrandimento nella schermata Copia.• I valori dell'opzione Normale generano una riduzione o un ingrandimento proporzionaledell'immagine. Per cambiare uno dei valori di preselezione, selezionare la rispettiva casella einserire il valore con il tastierino numerico.• Il pulsante Personalizzato consente di ridurre o ingrandire l'immagine senza mantenerne leproporzioni, ossia con valori diversi per gli assi X e Y. Per cambiare un'impostazione, selezionare lacasella dell'asse X o Y e inserire il valore con il tastierino numerico.Preselezioni copia di baseQuando si apre la finestra Preselezioni copia di base, appaiono 2 elenchi, ognuno con 6 preselezioni diriduzione/ingrandimento. Le preselezioni di riduzione/ingrandimento correnti visualizzate nellaschermata Copia di base sono evidenziate. Per visualizzare valori di preselezione diversi, selezionarlinell'elenco.278Xerox <strong>WorkCentre</strong> <strong>5735</strong>/<strong>5740</strong>/<strong>5745</strong>/<strong>5755</strong>/<strong>5765</strong>/<strong>5775</strong>/<strong>5790</strong>Amministrazione e contabilità
Impostazioni servizioImpostazioni faxSelezionare l'opzione Impostazioni fax per accedere alle impostazioni seguenti:• Default trasmissione fax a pagina 279• Impostazione paese fax a pagina 280• Impostazioni predefinite fax in arrivo a pagina 280• Gestione file a pagina 282• Impostazione linea a pagina 283• Opzioni rapporti fax a pagina 284Default trasmissione faxUtilizzare queste opzioni per impostare i valori predefiniti per l'invio di fax.Impostazione riselezione automaticaSe il dispositivo non è in grado di contattare l'apparecchio fax di destinazione, attendeautomaticamente ed effettua una riselezione in seguito. Utilizzare questa impostazione per specificarel'intervallo di tempo tra due tentativi non riusciti e il numero di riselezioni.• Utilizzare Intervallo riselezione per specificare l'intervallo di tempo tra tentativi di riselezione peruna trasmissione non riuscita. È possibile immettere un valore compreso tra 1 e 25 minuti.• Utilizzare Tentativi riselezione automatica per specificare il numero di tentativi di riselezionedell'apparecchio fax remoto prima che il lavoro venga rifiutato. È possibile immettere un valorecompreso tra 0 e 14 tentativi.Rinvio automaticoSe il dispositivo si collega a un apparecchio fax ricevente ma il fax non viene inoltrato, il dispositivotenterà automaticamente di inviare di nuovo il fax. Utilizzare questa impostazione per specificare ilnumero di tentativi da eseguire per rinviare il fax e quali pagine rinviare.• Numero di rinvii va utilizzato per specificare quante volte il fax viene rinviato. È possibileselezionare un valore compreso tra 0 e 5.• Selezionare Pagine non riuscite senza pagina intestazione per rinviare le pagine non riuscite manon la pagina di intestazione.• Selezionare Pagine non riuscite con pagina intestazione se occorre rinviare solo le pagine nonriuscite con una pagina di intestazione.• Selezionare Lavoro senza pagina intestazione se occorre rinviare l'intero lavoro senza la paginadi intestazione.• Selezionare Lavoro con pagina intestazione se occorre rinviare l'intero lavoro, compresa lapagina di intestazione.Xerox <strong>WorkCentre</strong> <strong>5735</strong>/<strong>5740</strong>/<strong>5745</strong>/<strong>5755</strong>/<strong>5765</strong>/<strong>5775</strong>/<strong>5790</strong>Amministrazione e contabilità279
Impostazioni servizioMonitoraggio lineaQuando il dispositivo trasmette un fax, i dati di selezione, handshake e digitali creano segnali acustici.Il monitoraggio della linea consente all'utente di ascoltare lo stato di avanzamento della chiamata, diascoltare il numero selezionato e l'inizio del processo di handshake.• Abilita consente di ascoltare i segnali di trasmissione. Selezionare Alto, Medio o Basso. ImpostareDurata monitor linea su un valore compreso tra 1 e 25 secondi.• Disabilita disattiva i segnali.Testo intestazione trasmissioneNella parte superiore di ciascuna pagina di un fax inviato sono indicati il numero di telefono, il nome, ladata, l'ora e il numero di pagina. Con questa opzione è possibile aggiungere frasi personalizzateall'intestazione di tutte le pagine fax.• Immettere il testo richiesto nell'intestazione. È possibile inserire un massimo di 30 caratteri.Utilizzare il tasto Backspace per cancellare un carattere errato, oppure utilizzare il pulsanteCancella testo per cancellare tutta la voce.Invio batchLa funzione abilita l'invio di più lavori fax alla stessa destinazione con un'unica trasmissioneutilizzando l'opzione Invio differito. Per informazioni sull'utilizzo di Invio batch, vedere Invio batch apagina 81 di Fax.• Disabilita consente di disattivare la funzione.• Abilita attiva l'opzione Invio batch.Nota: se la funzione Invio batch è abilitata e viene programmato un lavoro con invio differito,i successivi lavori fax programmati per l'invio alla stessa destinazione vengono aggiuntiautomaticamente al batch e trattenuti fino all'orario pianificato.Impostazione paese faxUtilizzare questa opzione per selezionare il paese dove è installato il dispositivo. Riavviare il dispositivodopo avere impostato l'opzione.• Selezionare il Paese richiesto dalle opzioni visualizzate.Impostazioni predefinite fax in arrivoL'impostazione consente di selezionare le opzioni predefinite per i fax in arrivo.Ritardo risposta automaticaQuesta impostazione consente di impostare un ritardo di tempo prima che il dispositivo risponda a unachiamata. Questa funzione è particolarmente utile se il dispositivo è connesso a una linea telefonicacondivisa.• Immettere il ritardo richiesto, compreso tra 0 e 15 secondi.280Xerox <strong>WorkCentre</strong> <strong>5735</strong>/<strong>5740</strong>/<strong>5745</strong>/<strong>5755</strong>/<strong>5765</strong>/<strong>5775</strong>/<strong>5790</strong>Amministrazione e contabilità
Impostazioni servizioPrevenzione fax indesideratiQuesta impostazione consente di impedire la ricezione di fax indesiderati. Ciò è possibile permettendosolo la ricezione dei fax inviati da numeri memorizzati nella rubrica delle selezioni individuali.• Disabilitato consente di disattivare l'opzione Prevenzione fax indesiderati.• Con Abilitato, il sistema accetta la ricezione solo dei fax inviati dai numeri memorizzati nellarubrica di selezioni individuali.Nota: i fax inviati da altri numeri non vengono accettati.Modo stampa ricez.La funzione determina se i fax in arrivo devono essere stampati su supporti automaticamenteselezionati dal dispositivo in base ai parametri del fax oppure su supporti specificati manualmenteall'interno della funzione stessa.• Selezionando Automatico, il fax viene stampato sul formato carta che più si avvicina agli attributidel lavoro.• Manuale consente invece di controllare i supporti utilizzati per la stampa dei fax in arrivo. Sonodisponibili 4 parametri da impostare, Formato carta, Impostazioni predefinite supporti,Margine pagina e Intestazione di ricezione.Volume squilloQuesta impostazione consente di impostare la riproduzione di uno squillo quando è in arrivo un fax.• Disabilitato consente di disattivare il segnale.• Abilitato indica al dispositivo di emettere un segnale quando riceve un fax. Selezionare Alto,Medio o Basso.Ricezione protettaSe questa opzione è abilitata, è richiesto un codice di accesso di 4 cifre per stampare i fax in arrivo.• Disabilita consente di stampare tutti i lavori fax in arrivo senza codice di accesso.• Abilita consente di attivare la funzione Ricezione protetta. Immettere un codice di accesso di 4cifre da utilizzare per rilasciare lavori fax in arrivo per la stampa.Opzioni uscita predefiniteSe il dispositivo è dotato di una stazione di finitura, i fax in arrivo possono essere pinzati, stampatifronte/retro o su carta perforata (2 fori). Questa funzione consente di specificare le opzioni di uscitarichieste per tutti i fax in arrivo.• Pinzato: se l'opzione è abilitata, tutti i fax in arrivo vengono pinzati.• Perforato: se l'opzione è abilitata, tutti i fax in arrivo vengono stampati su supporti perforati(2 fori).• Fronte/retro: se l'opzione è abilitata, tutti i fax in arrivo vengono stampati fronte/retro.Xerox <strong>WorkCentre</strong> <strong>5735</strong>/<strong>5740</strong>/<strong>5745</strong>/<strong>5755</strong>/<strong>5765</strong>/<strong>5775</strong>/<strong>5790</strong>Amministrazione e contabilità281
Impostazioni servizioFunzioni avanzateLa funzione consente al dispositivo di sfruttare tutte le funzionalità della scheda fax per migliorare lavelocità di trasmissione e la risoluzione dei documenti.Nota: talvolta, l'abilitazione di questa opzione impedisce di ricevere fax dai sistemi più vecchi.• Disabilita consente di disattivare l'opzione.• Abilita consente di attivare l'opzione.Gestione fileUtilizzare le opzioni di Gestione file per identificare per quanto tempo i fax vengono mantenuti nellamemoria e nelle mailbox impostate del dispositivo.Criteri documenti trattenutiUtilizzare questa opzione per specificare per quanto tempo il sistema conserva i documenti ricevuti omemorizzati nelle mailbox prima di cancellarli.• Utilizzare Documenti ricevuti nella mailbox per specificare i criteri per i documenti ricevuti damacchine remote.• Cancella dopo la stampa consente di cancellare il documento dopo che è stato stampato.• Mantieni per 1 -72 ore consente di specificare un intervallo di tempo compreso tra 1 e 72 oreprima di cancellare il documento.• Non cancellare mai consente di conservare i documenti fino a quando non vengonocancellati manualmente. Viene visualizzata una schermata di conferma in quanto lamemoria può esaurirsi rapidamente.• Utilizzare Documenti archiviati per polling per specificare i criteri per i documenti memorizzatinel dispositivo per il polling.• Cancella dopo il polling consente di cancellare il documento dopo il polling.• Mantieni per 1 -72 ore consente di specificare un intervallo di tempo compreso tra 1 e 72 oreprima di cancellare il documento.• Non cancellare mai consente di conservare i documenti fino a quando non vengonocancellati manualmente. Viene visualizzata una schermata di conferma in quanto lamemoria può esaurirsi rapidamente.282Xerox <strong>WorkCentre</strong> <strong>5735</strong>/<strong>5740</strong>/<strong>5745</strong>/<strong>5755</strong>/<strong>5765</strong>/<strong>5775</strong>/<strong>5790</strong>Amministrazione e contabilità
Impostazioni servizioConfigurazione mailboxPer comodità o come misura di sicurezza, è possibile memorizzare i fax in arrivo in mailbox prima diessere stampati. I fax contenuti nelle mailbox possono essere stampati in qualsiasi momento. Questaopzione consente di creare, modificare e cancellare mailbox. L'opzione consente inoltre di stamparel'elenco di tutte le 200 mailbox.L'opzione Elenco mailbox visualizza l'elenco delle mailbox disponibili nel sistema. Se una mailbox è giàstata configurata e denominata, il nome viene visualizzato accanto al numero mailbox.• Modifica mailbox... consente di impostare o modificare una singola mailbox. Selezionare lamailbox richiesta dall'Elenco mailbox e scegliere Modifica.• Utilizzare Codice mailbox per immettere un codice di 4 cifre richiesto per accedere allamailbox.• Utilizzare Nome mailbox per immettere un nome per la mailbox, ad esempio titolare, repartoo gruppo. Utilizzare il tasto Backspace per cancellare un carattere errato, oppure utilizzare ilpulsante Elimina voce per cancellare tutta la voce.• Abilitare Notifica mailbox per segnalare i fax ricevuti nella mailbox. Se l'opzione èdisabilitata, non viene data alcuna notifica.• Utilizzare Cancella mailbox per cancellare una mailbox già impostata. Viene visualizzata unaschermata di conferma per avvisare che la mailbox e il suo contenuto verranno cancellati se siseleziona Conferma.• Utilizzare Stampa el. mailbox per stampare un elenco di tutte le mailbox disponibili nel sistema.Impostazione lineaL'opzione fax standard supporta una sola linea telefonica analogica. Se è installata l'opzione Faxesteso, il dispositivo può supportare due linee fax analogiche. L'opzione consente di impostareciascuna linea.• Impostazione linea consente di selezionare la linea da impostare.• Numero fax è il numero della linea telefonica a cui è collegato il sistema. Inserire il numero per lalinea 1 utilizzando la tastierina numerica.• Nome fax è un nome descrittivo utilizzato per identificare il sistema. Immettere il nomeutilizzando la tastiera fornita. Utilizzare il tasto Backspace per cancellare un carattere erratooppure utilizzare il pulsante X per cancellare l'intera voce. Selezionare Salva.• Sotto Opzioni è possibile scegliere se la linea è in grado di eseguire le operazioni di Invio ericezione, Solo invio o Solo ricezione. Selezionare l'opzione richiesta per la linea fax.• Tipo di selezione: selezionare Toni oppure Impulsi per il tipo di selezione.• Disinstalla linea va utilizzato per rimuovere una linea fax dal dispositivo.Xerox <strong>WorkCentre</strong> <strong>5735</strong>/<strong>5740</strong>/<strong>5745</strong>/<strong>5755</strong>/<strong>5765</strong>/<strong>5775</strong>/<strong>5790</strong>Amministrazione e contabilità283
Impostazioni servizioOpzioni rapporti faxSono disponibili 3 rapporti fax: Rapporto attività, Rapporto trasmissione e Rapporto broadcast emultipolling. Questa opzione consente di specificare l'aspetto e la modalità di stampa di questirapporti.• Rapporto attività fornisce informazioni sulle attività fax che si sono verificate nel dispositivo:• Utilizzare Stampa auto per stampare automaticamente un rapporto attività.• Selezionare Disabilita se il Rapporto attività non è richiesto.• Rapporto broadcast e multipolling fornisce un rapporto quando si verifica un'attività faxbroadcast o multipolling.• Stampa sempre consente di stampare un rapporto dopo ogni trasmissione fax broadcast omultipolling.• Selezionare Stampa se errore se il rapporto è richiesto solo quando si verifica un errore.• Disabilita consente di disattivare il rapporto.• Aspetto rapporto trasmissione/broadcast consente di aggiungere l'immagine della primapagina del fax al rapporto.• L'opzione Immagine ridotta viene utilizzata per aggiungere l'immagine.• Nessuna immagine viene selezionata quando non è richiesta alcuna immagine.• Rapporto trasmissione offre informazioni su una particolare trasmissione.• Stampa sempre consente di stampare un rapporto dopo ogni trasmissione fax.• Selezionare Stampa se errore se il rapporto è richiesto solo quando si verifica un errore.• Disabilita consente di disattivare il rapporto.• Selezionare Chiudi per tornare alla schermata precedente.284Xerox <strong>WorkCentre</strong> <strong>5735</strong>/<strong>5740</strong>/<strong>5745</strong>/<strong>5755</strong>/<strong>5765</strong>/<strong>5775</strong>/<strong>5790</strong>Amministrazione e contabilità
Impostazioni servizioServizi opzionaliL'opzione va utilizzata per impostare ulteriori servizi nel dispositivo. Per abilitare un servizio, selezionareAbilita. In alcuni casi, occorre un codice PIN per attivare un servizio. Il codice PIN viene fornitoall'acquisto del servizio. Sono disponibili i seguenti servizi:• Copia doc. identità• Scansione flusso di lavoro• Scansione a colori• E-mail• Internet fax• Protezione sovrascrittura immagine• Contabilità di rete• Sovrascrittura immagini immediata• Fax server• Fax incorporato• Salva lavoro per ristampa• Formati file ricercabile• Scheda di accesso comuneDopo che un servizio è stato abilitato, potrebbe essere necessario configurarlo utilizzando ServiziInternet. Per ulteriori informazioni, vedere il documento System Administrator Guide (<strong>Guida</strong> perl'amministratore del sistema).Nota: alcuni servizi richiedono un riavvio per essere attivati sul dispositivo.Rotazione immagine automaticaLa funzione consente di utilizzare le selezioni Auto di Riduzione/Ingrandimento e Auto carta per copie estampe. Ciò consente la rotazione automatica dell'immagine per adattarla al formato carta richiesto,anche se la carta ha un orientamento diverso dall'originale.• % auto: se l'opzione è abilitata, l'utente può ridurre o ingrandire automaticamente l'immaginedell'originale su un formato carta specifico.• Quando la funzione Auto carta è abilitata, la macchina seleziona automaticamente la carta da unvassoio in grado di produrre l'adattamento migliore.Quando entrambe le funzioni sono abilitate, la macchina eseguirà anche le seguenti operazioni:• Rotazione automatica delle immagini quando è selezionata la funzione Creazione libretto.• Abilitazione della funzione Fronte/retro, ruota lato 2 per ottenere copie con formato calendario.• Selezione del formato carta adatto indipendentemente dall'orientamento.Xerox <strong>WorkCentre</strong> <strong>5735</strong>/<strong>5740</strong>/<strong>5745</strong>/<strong>5755</strong>/<strong>5765</strong>/<strong>5775</strong>/<strong>5790</strong>Amministrazione e contabilità285
Impostazioni di reteImpostazioni di reteQueste impostazioni sono utilizzate per immettere iparametri di rete per il sistema. In questa sezione vienefornita una panoramica delle opzioni disponibili.Istruzioni dettagliate sull'installazione di rete sono fornitenel documento System Administrator Guide (<strong>Guida</strong> perl'amministratore del sistema).Configurazione reteQuesta opzione consente all'amministratore di sistema di configurare le impostazioni di rete.È possibile configurare le impostazioni di rete per TCP/IP, Rete Microsoft, Apple Talk e Netware.Online/OfflineUtilizzare questa opzione per disconnettere temporaneamente il dispositivo dalla rete. Se si selezionaOffline, il dispositivo viene disconnesso da tutte le reti. Gli eventuali lavori immessi verranno trattenuti.Eventuali lavori in corso non vengono completati mentre il sistema è Offline.Selezionare Online per ricollegare il dispositivo alla rete.Supporto fisico EthernetL'opzione Supporto fisico Ethernet viene utilizzata per impostare la velocità della rete. Il dispositivosupporta le seguenti velocità:• Auto• 10 Mbps Half Duplex• 10 Mbps Full Duplex• 100 Mbps Half Duplex• 100 Mbps Full Duplex• 1 Gbps Half Duplex• 1 Gbps Full Duplex802.1xIl dispositivo supporta l'autenticazione 802.1x basata su EAP (Extensible Application Protocol).Il controllo degli accessi di rete basato sulla porta 802.1x viene usato per garantire che i dispositiviconnessi alla rete dispongano dell'autorizzazione necessaria. La configurazione 802.1x è utilizzata perautenticare il dispositivo anziché un singolo utente. Dopo l'autenticazione, il dispositivo è accessibile atutti gli utenti della rete.286Xerox <strong>WorkCentre</strong> <strong>5735</strong>/<strong>5740</strong>/<strong>5745</strong>/<strong>5755</strong>/<strong>5765</strong>/<strong>5775</strong>/<strong>5790</strong>Amministrazione e contabilità
Impostazioni di reteIPSecIP Sec è un protocollo di protezione abilitato utilizzando Servizi Internet. Per disabilitare IPSec suldispositivo, selezionare l'opzione Disabilita IPSec.Porta USB stampanteL'opzione consente la connessione del dispositivo a una workstation tramite cavo USB. Esistono duemodalità di utilizzo dell'opzione:• Strumenti software consente di connettere XCA (Xerox Copier Assistant), utilità cliente oppureuna workstation portatile per chiamate all'assistenza.• Stampa diretta tramite driver consente di connettere il dispositivo direttamente a unaworkstation (anziché di installarla in rete) per stampare attraverso il driver di stampa.Nota: la stampa diretta da unità di memoria USB non è supportata con questo dispositivo.Xerox <strong>WorkCentre</strong> <strong>5735</strong>/<strong>5740</strong>/<strong>5745</strong>/<strong>5755</strong>/<strong>5765</strong>/<strong>5775</strong>/<strong>5790</strong>Amministrazione e contabilità287
ContabilitàContabilitàLe impostazioni di Contabilità vanno utilizzate perconfigurare le opzioni di contabilità. Le opzioni dicontabilità sono utilizzate per registrare l'uso del dispositivoda parte di gruppi o reparti diversi, nonché per limitarel'accesso a servizi diversi.Istruzioni dettagliate sull'impostazione di contabilità sonofornite nel documento System Administrator Guide (<strong>Guida</strong>per l'amministratore del sistema).AutenticazioneUtilizzare questa opzione per selezionare la modalità di autenticazione e contabilità richiesta:• Contabilità standard Xerox è un sistema di contabilità impostato utilizzando l'interfaccia utenteServizi Internet. Dopo aver abilitato l'opzione, viene immesso l'indirizzo IP del dispositivo ed èpossibile impostare XSA (Contabilità standard Xerox).• La Contabilità di rete è una funzione che registra automaticamente l'utilizzo dei servizi distampa, scansione, fax server e copia di ciascun utente. La contabilità di rete viene eseguita su unarete e le funzioni di contabilità vengono eseguite in remoto tramite un software di terze parti.• L'opzione Interfaccia dispositivo esterno va utilizzata se nel sistema è installato un dispositivonon Xerox di contabilità. Ad esempio, è possibile installare dispositivi con attivazione a scheda o amonete.Selezionare Sì per abilitare la modalità di autenticazione e contabilità richiesta.Per informazioni sull'impostazione delle opzioni Contabilità standard Xerox, Contabilità di rete eInterfaccia dispositivo esterno, vedere il documento System Administrator Guide (<strong>Guida</strong> perl'amministratore del sistema).288Xerox <strong>WorkCentre</strong> <strong>5735</strong>/<strong>5740</strong>/<strong>5745</strong>/<strong>5755</strong>/<strong>5765</strong>/<strong>5775</strong>/<strong>5790</strong>Amministrazione e contabilità
Impostazioni di protezioneImpostazioni di protezioneLe Impostazioni di protezione sono utilizzate per gestire lefunzioni di protezione del dispositivo. È possibileconfigurare inoltre le impostazioni di Sovrascritturaimmagine.Istruzioni dettagliate sulle impostazioni di protezione sonofornite nel documento System Administrator Guide (<strong>Guida</strong>per l'amministratore del sistema).Sovrascrittura immagini su richiestaSe al dispositivo sono stati inviati lavori di stampa classificati come riservati o privati, è possibileeliminare eventuali dati memorizzati sul disco rigido dopo che il lavoro è stato stampato. Questaoperazione viene eseguita utilizzando l'opzione Sovrascrittura su richiesta.Esistono due tipi di Sovrascrittura disponibili: Standard o Completa. La Sovrascrittura standardrichiede circa 20 minuti ed esclude:• Directory di file di stampa• Lavori di scansione su mailbox• Directory di selezione fax• Contenuto di mailboxLa Sovrascrittura completa richiede circa 60 minuti e comprende tutti i dati. Selezionare l'opzione diSovrascrittura richiesta e scegliere Avvia sovr. imm. per eseguire il processo di sovrascrittura.Xerox <strong>WorkCentre</strong> <strong>5735</strong>/<strong>5740</strong>/<strong>5745</strong>/<strong>5755</strong>/<strong>5765</strong>/<strong>5775</strong>/<strong>5790</strong>Amministrazione e contabilità289
Problemi e soluzioniProblemi e soluzioniQueste impostazioni vengono utilizzate per risolvere iproblemi che possono verificarsi sul dispositivo e fornisconovari test per controllare la funzionalità del sistema eidentificare i livelli di prestazione.Test interfaccia utenteUtilizzare questa opzione per eseguire dei testsull'interfaccia utente che aiutano a diagnosticare vari problemi. Sono disponibili i seguenti test:• Test pulsante interfaccia utente: consente di verificare il funzionamento di tutti i tasti sulpannello comandi.• Test segnale acustico: consente di verificare se il segnale acustico generato dall'interfacciautente funziona correttamente.• Test spie LED: consente di verificare se le spie luminose dell'interfaccia utente funzionanocorrettamente.• Test area di selezione: consente di verificare se lo schermo sensibile funziona correttamente.• Test pixel schermo: consente di verificare se tutti i pixel che compongono lo schermo sensibilefunzionano correttamente.• Test memoria video: controlla che la memoria utilizzata dal controller del video sull'interfacciautente funzioni correttamente. Sintomi di problemi alla memoria sono schermate danneggiate onon funzionanti.• Autodiagnosi comunicazioni: controlla la comunicazione tra l'interfaccia utente e le principalifunzioni di controllo del sistema. Se si verifica un errore di comunicazione, il display apparefrastagliato o vuoto, oppure il pannello comandi non funziona.• Ripristina impostazioni predefinite interfaccia utente: consente di riavviare il software checontrolla l'interfaccia utente. Dopo il riavvio della macchina, il display torna alla schermatainiziale.• Verifica checksum applicazione: controlla che il software utilizzato per l'interfaccia utente nonsia danneggiato. Se il software è danneggiato, l'interfaccia utente non funziona correttamente.Per eseguire ciascun test, selezionare Avvio test e poi seguire le istruzioni visualizzate sullo schermo.290Xerox <strong>WorkCentre</strong> <strong>5735</strong>/<strong>5740</strong>/<strong>5745</strong>/<strong>5755</strong>/<strong>5765</strong>/<strong>5775</strong>/<strong>5790</strong>Amministrazione e contabilità
Problemi e soluzioniModelli test qualità immagineQuesta funzione consente di eseguire delle prove di stampa che consentono di diagnosticare problemirelativi alla qualità dell'immagine sia per utenti che per i tecnici del centro di assistenza Xerox. Ognimodello di test controlla una fase del processo di stampa.Nella memoria della macchina sono disponibili 19 modelli di test, che vengono utilizzati per controllarele funzionalità del sistema di stampa.1. Selezionare Fronte o Fronte/retro per il modello di test.2. Selezionare il Formato supporto richiesto per il modello di test.3. Utilizzare i pulsanti di scorrimento su/giù per selezionare il modello di test richiesto.4. Selezionare il pulsante Avvio test per iniziare il test. L'esempio di test selezionato viene inviatoalla coda di stampa.Test EchoIl Test Echo consente di verificare la connettività di rete.1. Selezionare il protocollo corretto per il Test Echo.• TCP/IP• Novell (R) o IPX• NetBIOS/NetBEUI• AppleTalk2. Selezionare il pulsante Avvio test per iniziare il Test Echo.Test connettività di reteIl Test connettività di rete consente di raccogliere dati di connettività di rete e di visualizzare i risultatisullo schermo.1. Selezionare il protocollo corretto per il Test connettività di rete.• TCP/IP• Novell (R) o IPX• NetBIOS/NetBEUI• AppleTalk2. Selezionare il pulsante Avvio test per iniziare il Test connettività di rete.Xerox <strong>WorkCentre</strong> <strong>5735</strong>/<strong>5740</strong>/<strong>5745</strong>/<strong>5755</strong>/<strong>5765</strong>/<strong>5775</strong>/<strong>5790</strong>Amministrazione e contabilità291
Problemi e soluzioniRegistrazione qualità immagineUtilizzare questa opzione per stampare modelli di test da scansire e utilizzare successivamente perconsentire al dispositivo di registrare la qualità d'immagine.1. Assicurarsi che sia caricata carta bianca A4 o 8,5 x 11 poll. e selezionare Stampa modello test.2. Collocare il modello di test nell'alimentatore automatico o sulla lastra, alimentato dal lato lungo.3. Selezionare il pulsante Avvio test per eseguire la scansione del modello e iniziare il test.Il dispositivo esegue la scansione del modello di test ed effettua automaticamente le registrazioninecessarie.4. Se le registrazioni vengono completate correttamente, selezionare Chiudi per tornare allaschermata Strumenti.Se le registrazioni non vengono completate correttamente, i motivi vengono visualizzati sulloschermo sensibile. Selezionare Chiudi ed eseguire il test di nuovo.Assistenza clienti XeroxUtilizzare questa opzione per immettere i numeri di telefono dell'assistenza clienti e dei materiali diconsumo visualizzati sul dispositivo.• Selezionare Numero assistenza clienti per inserire il numero dell'assistenza clienti Xerox fornitocon il dispositivo. Inserire il numero utilizzando la tastiera e scegliere Salva. Per cancellare uncarattere errato, utilizzare il tasto Backspace oppure cancellare l'intera voce selezionando ilpulsante X.• Selezionare Numero materiali di consumo per inserire il numero di telefono da chiamare perordinare materiali di consumo per il dispositivo. Inserire il numero utilizzando la tastiera e scegliereSalva. Per cancellare un carattere errato, utilizzare il tasto Backspace oppure cancellare l'interavoce selezionando il pulsante X.Selezionare Salva per salvare il valore inserito e uscire.Ripristino softwareQuesta utilità consente di ripristinare il software del dispositivo senza spegnere il sistema.• Ripristina software di sistema consente di ripristinare il software del sistema copiatrice.• Software di rete consente di ripristinare il software del controller di rete.• Ripristina entrambi consente di ripristinare tutto il software di sistema.292Xerox <strong>WorkCentre</strong> <strong>5735</strong>/<strong>5740</strong>/<strong>5745</strong>/<strong>5755</strong>/<strong>5765</strong>/<strong>5775</strong>/<strong>5790</strong>Amministrazione e contabilità
Versione 1.012/09Xerox ® <strong>WorkCentre</strong><strong>5735</strong>/<strong>5740</strong>/<strong>5745</strong>/<strong>5755</strong>/<strong>5765</strong>/<strong>5775</strong>/<strong>5790</strong>Manutenzione generale e risoluzionedei problemi
© 2009 Xerox Corporation. Tutti i diritti riservati. I diritti non pubblicati sono protetti ai sensi delle leggi sul copyright degli Stati Uniti.Il contenuto di questa pubblicazione non può essere riprodotto in alcuna forma senza l'autorizzazione di Xerox Corporation.Xerox ® e il design della sfera della connettività sono marchi di Xerox Corporation negli Stati Uniti e/o in altri paesi.La protezione dei diritti d’autore è rivendicata tra l’altro per tutte le forme e i contenuti di materiale e informazioni soggetti al dirittod’autore, come ammesso attualmente dalla legge scritta o giudiziale, o come successivamente concesso, compreso, a titoloesemplificativo, il materiale generato dai programmi software visualizzati sullo schermo, quali gli stili, i modelli, le icone, le schermatee così via.Questo documento viene periodicamente modificato. Eventuali modifiche, correzioni tipografiche e aggiornamenti tecnici verrannoinclusi nelle edizioni successive.Versione documento 1.0: dicembre 2009294Xerox <strong>WorkCentre</strong> <strong>5735</strong>/<strong>5740</strong>/<strong>5745</strong>/<strong>5755</strong>/<strong>5765</strong>/<strong>5775</strong>/<strong>5790</strong>Manutenzione generale e risoluzione dei problemi
Indice generaleManutenzione generale . . . . . . . . . . . . . . . . . . . . . . . . . . . . . . . . . . . . . . . . . . . . . . . . . . . . . . . . . . . . . . . . 296CRU (Unità sostituibili dal cliente) . . . . . . . . . . . . . . . . . . . . . . . . . . . . . . . . . . . . . . . . . . . . . . . . . . . 296Pulizia del dispositivo . . . . . . . . . . . . . . . . . . . . . . . . . . . . . . . . . . . . . . . . . . . . . . . . . . . . . . . . . . . . . . . 297Conservazione di carta e supporti . . . . . . . . . . . . . . . . . . . . . . . . . . . . . . . . . . . . . . . . . . . . . . . . . . . 299Problemi e soluzioni . . . . . . . . . . . . . . . . . . . . . . . . . . . . . . . . . . . . . . . . . . . . . . . . . . . . . . . . . . . . . . . . . . . . 300Definizione del problema . . . . . . . . . . . . . . . . . . . . . . . . . . . . . . . . . . . . . . . . . . . . . . . . . . . . . . . . . . . 300Guasti . . . . . . . . . . . . . . . . . . . . . . . . . . . . . . . . . . . . . . . . . . . . . . . . . . . . . . . . . . . . . . . . . . . . . . . . . . . . . 300Schermate di malfunzionamento . . . . . . . . . . . . . . . . . . . . . . . . . . . . . . . . . . . . . . . . . . . . . . . . . . . 301Registri errori . . . . . . . . . . . . . . . . . . . . . . . . . . . . . . . . . . . . . . . . . . . . . . . . . . . . . . . . . . . . . . . . . . . . . . 302Procedura di eliminazione degli errori . . . . . . . . . . . . . . . . . . . . . . . . . . . . . . . . . . . . . . . . . . . . . . . 303Problemi e soluzioni . . . . . . . . . . . . . . . . . . . . . . . . . . . . . . . . . . . . . . . . . . . . . . . . . . . . . . . . . . . . . . . . 304Ulteriore assistenza . . . . . . . . . . . . . . . . . . . . . . . . . . . . . . . . . . . . . . . . . . . . . . . . . . . . . . . . . . . . . . . . . . . . 310Centro assistenza clienti Xerox . . . . . . . . . . . . . . . . . . . . . . . . . . . . . . . . . . . . . . . . . . . . . . . . . . . . . . 310Individuazione del numero di serie . . . . . . . . . . . . . . . . . . . . . . . . . . . . . . . . . . . . . . . . . . . . . . . . . . 310Xerox <strong>WorkCentre</strong> <strong>5735</strong>/<strong>5740</strong>/<strong>5745</strong>/<strong>5755</strong>/<strong>5765</strong>/<strong>5775</strong>/<strong>5790</strong>Manutenzione generale e risoluzione dei problemi295
Manutenzione generaleManutenzione generaleIl dispositivo funziona con vari materiali di consumo che richiedono periodicamente il rifornimento o lasostituzione, ad esempio carta, punti metallici e CRU (Customer Replaceable Unit, unità sostituibilidall'utente). Per ordinare materiali di consumo Xerox, rivolgersi al rivenditore Xerox autorizzato,fornendo il nome della propria azienda, il numero del prodotto e il numero di serie della macchina.Per ulteriori informazioni sulla posizione del numero di serie, vedere Informazioni macchina apagina 256 di Stato macchina e Stato lavori.CRU (Unità sostituibili dal cliente)Sulla macchina sono presenti cinque unità sostituibili:• Modulo xerografico• Cartuccia toner• Modulo fonditore• Filtro dell'ozono• Contenitore del toner di scartoQuando è necessario ordinare uno dei componenti indicati sopra, il dispositivo visualizza un messaggiosullo schermo sensibile. Il messaggio indica che l'unità è quasi esaurita. Sostituire l'unità solo quando ilsistema lo richiede sullo schermo.Per sostituire un'unità CRU, seguire le istruzioni sullo schermo sensibile oppure leggere le istruzionifornite con ogni nuova unità.AVVERTENZA: durante la sostituzione dei materiali di consumo, NON rimuovere le coperture e leprotezioni avvitate. In queste aree non è previsto l’intervento dell’utente. NON eseguire interventidi manutenzione che NON siano specificamente descritti nella documentazione fornita con ildispositivo.Cartucce punti e contenitore dei residui di perforazioneSe il dispositivo dispone di una stazione di finitura o di una pinzatrice, occorrerà sostituire le cartuccepunti quando il dispositivo visualizza un messaggio di istruzioni in merito. Se la stazione di finitura èdotata della perforatrice opzionale, sarà necessario vuotare il contenitore dei residui di perforazionequando il dispositivo visualizza un messaggio di istruzioni in merito.La cartuccia punti della stazione di finitura Basic Office contiene 3000 punti. Le cartucce punti dellastazione di finitura Advanced Office e della stazione di finitura per grandi volumi contengono 5000punti ciascuna. La stazione di finitura per grandi volumi con stazione libretto dispone di due cartuccepunti aggiuntive che si trovano all'interno della stazione di finitura libretto, ciascuna contenente 2000punti. Per sostituire una cartuccia punti, seguire le istruzioni fornite con la cartuccia di ricambio.296Xerox <strong>WorkCentre</strong> <strong>5735</strong>/<strong>5740</strong>/<strong>5745</strong>/<strong>5755</strong>/<strong>5765</strong>/<strong>5775</strong>/<strong>5790</strong>Manutenzione generale e risoluzione dei problemi
Manutenzione generaleIl contenitore dei residui di perforazione è un vassoio in cui vengono raccolti i residui della cartaperforata. Quando è necessario svuotare il contenitore, il sistema visualizza un messaggio.1. Aprire lo sportello della stazione di finitura e individuare ilcontenitore dei residui di perforazione.2. Estrarre il contenitore dei residui di perforazione dallastazione di finitura. I residui di perforazione possono esseresmaltiti senza particolari precauzioni.3. Reinserire il contenitore dei residui di perforazione vuoto.Verificare che il contenitore sia inserito correttamente.Pulizia del dispositivoAVVERTENZA: per la pulizia del dispositivo NON utilizzare solventi chimici abrasivi né prodottiorganici o spray. NON versare liquidi direttamente sulla macchina. Utilizzare esclusivamente imateriali indicati nella presente documentazione. Tenere tutti i prodotti per la pulizia lontanodalla portata dei bambini.AVVERTENZA: non utilizzare prodotti di pulizia ad aria compressa all’esterno o all’interno deldispositivo. Alcuni di questi prodotti contengono materiali esplosivi e non sono idonei per essereutilizzati con componenti elettrici. L'utilizzo di questi prodotti di pulizia può causare esplosioni eincendi.Lastra di esposizione e lastra di trasporto a velocità costantePer garantire sempre la massima qualità di stampa, pulire regolarmente le lastre di vetro deldispositivo. Se una lastra è sporca, le copie risultano rigate o macchiate, perché i segni sulla lastravengono trasferiti sull'immagine durante la scansione.Quando si utilizza l'alimentatore automatico, i documenti passano sopra lo scanner fisso e sulla lastraCVT (trasporto a velocità costante). Eventuali tracce di sporco o segni su questa parte di lastraprovocheranno righe o striature sulle copie, sui fax o sulle immagini scansite. Inoltre, eventuali segni otracce di sporco sul rullo CVT potrebbero essere visualizzati attraverso il documento e apparire sulleimmagini scansite.1. Per pulire la lastra di esposizione e la lastra CVT, utilizzareun panno non lanuginoso leggermente inumidito 1 conl'apposito liquido antistatico Xerox o altro liquido di puliziaidoneo non abrasivo 2 .2. Rimuovere eventuali residui con un panno o una salvietta.3. Per pulire la zona sotto la copertura della lastra diesposizione o dell'alimentatore automatico e l'interacirconferenza del rullo CVT, utilizzare un panno nonlanuginoso leggermente inumidito con acqua o 3 liquidodi pulizia Xerox. 4 .4231Xerox <strong>WorkCentre</strong> <strong>5735</strong>/<strong>5740</strong>/<strong>5745</strong>/<strong>5755</strong>/<strong>5765</strong>/<strong>5775</strong>/<strong>5790</strong>Manutenzione generale e risoluzione dei problemi297
Manutenzione generalePannello comandi, schermo sensibile, alimentatore automatico e vassoi di uscitaLo schermo sensibile e il pannello comandi devono essere puliti regolarmente per rimuovere polvere esporco.1. Utilizzare un panno morbido e non lanuginoso, inumiditocon acqua.2. Pulire l'intera superficie, incluso lo schermo sensibile.3. Pulire l'alimentatore automatico, i vassoi di uscita, i vassoicarta e le aree esterne della macchina.4. Rimuovere eventuali residui con un panno o una salvietta.Manutenzione del modulo xerograficoA intervalli regolari e a seconda dell'utilizzo della macchina, viene visualizzato il messaggio pereseguire le procedure di manutenzione del modulo xerografico. Quando si apre lo sportello anteriore,ulteriori messaggi indicheranno le operazioni da compiere.Nota: non è possibile utilizzare il dispositivo per stampare o copiare finché non è stata completataquesta procedura.Seguire le istruzioni visualizzate sullo schermo sensibile per completare le attività di manutenzione delmodulo xerografico. Se si verifica un problema, potrebbe essere necessario avviare un ciclo di puliziadel modulo xerografico seguendo queste istruzioni.1. Selezionare il pulsante Stato macchina.2. Selezionare la scheda Strumenti.3. Selezionare Impostazioni dispositivo e Puliziamodulo xerografico.4. Selezionare Pulizia per avviare il ciclo di pulizia.5. Escire da Strumenti.298Xerox <strong>WorkCentre</strong> <strong>5735</strong>/<strong>5740</strong>/<strong>5745</strong>/<strong>5755</strong>/<strong>5765</strong>/<strong>5775</strong>/<strong>5790</strong>Manutenzione generale e risoluzione dei problemi
Manutenzione generaleConservazione di carta e supportiPer una stampa ottimale, è importante che la carta sia conservata in modo corretto. È opportuno,pertanto, ricordare le seguenti regole:• Conservare la carta a temperatura ambiente, in quanto la carta umida può causare problemi ouna qualità insoddisfacente delle immagini.• Non aprire le risme fino al momento dell'utilizzo. La confezione della risma contiene un involucroche consente di proteggere la carta dall'umidità.• Tenere la carta su una superficie piana per evitare che si pieghi o si arricci.• Collocare le risme una sopra l'altra prestando la massima attenzione per evitare di piegare i bordi.Non collocare più di cinque risme una sopra l'altra.Per prevenire problemi di stampa e copiatura, osservare le seguenti regole durante il caricamento dellacarta nei vassoi:• Non utilizzare carta piegata o spiegazzata.• Non caricare carta di diverso formato nel vassoio.• In caso di problemi di alimentazione, smazzare i supporti o le etichette prima di caricarli.Xerox <strong>WorkCentre</strong> <strong>5735</strong>/<strong>5740</strong>/<strong>5745</strong>/<strong>5755</strong>/<strong>5765</strong>/<strong>5775</strong>/<strong>5790</strong>Manutenzione generale e risoluzione dei problemi299
Problemi e soluzioniProblemi e soluzioniLa qualità delle copie viene influenzata da vari fattori. Per garantire le prestazioni migliori, aderire aqueste raccomandazioni:• Non installare il dispositivo in una posizione esposta alla luce solare diretta o vicino a una fonte dicalore, quale un termosifone.• Evitare improvvisi sbalzi di temperatura dove è installato il dispositivo. Quando si verifica uncambiamento, attendere almeno due ore in modo che il dispositivo si adatti alla temperaturaambientale, in base all'entità del cambiamento.• Rispettare la frequenza delle routine di manutenzione per pulire aree quali la lastra di esposizionee lo schermo sensibile.• Adattare correttamente le guide laterali dei vassoi al formato della carta caricata e accertarsi chesulla schermata venga visualizzato il formato corretto.• Assicurarsi di rimuovere eventuali graffette e residui di carta dal dispositivo.Definizione del problemaQuesta sezione descrive le procedure che consentono di individuare e risolvere i problemi.Alcuni problemi possono essere risolti riavviando il dispositivo. Per istruzioni sulle procedure dialimentazione, vedere Manutenzione generale a pagina 296.Se il riavvio del dispositivo non consente di risolvere il problema, seguire le istruzioni contenute inquesta guida per identificare e risolvere il problema. Se il problema persiste, rivolgersi al centro diassistenza Xerox.GuastiSul dispositivo possono verificarsi malfunzionamenti di vario tipo, ognuno identificabile in mododiverso. In questa sezione vengono descritti i vari tipi di malfunzionamento e le modalità con cui questisono visualizzati e registrati.Nel dispositivo possono verificarsi tre tipi di malfunzionamento: malfunzionamenti interni al sistema,malfunzionamenti risolvibili dall'utente e messaggi di stato. Ogni tipo di malfunzionamentocomprende varie categorie in base alle conseguenze sul funzionamento del sistema. La schermatavisualizzata dipende dalla categoria di malfunzionamento.300Xerox <strong>WorkCentre</strong> <strong>5735</strong>/<strong>5740</strong>/<strong>5745</strong>/<strong>5755</strong>/<strong>5765</strong>/<strong>5775</strong>/<strong>5790</strong>Manutenzione generale e risoluzione dei problemi
Problemi e soluzioniMalfunzionamenti interni al sistemaI malfunzionamenti interni al sistema impediscono il corretto funzionamento di un sottosistema,di un modulo o di un componente. Esistono tre categorie di malfunzionamenti interni al sistema.• Errore non grave: si verifica quando un sottosistema o un modulo non funziona correttamente.Se, ad esempio, viene rilevato un errore durante un lavoro di pinzatura, altre funzioni rimangonodisponibili, anche se la pinzatrice non è più disponibile.• Errore grave: si verifica quando avviene il malfunzionamento di uno dei principali sottosistemi ofunzione. Ad esempio, si verifica un errore con il modulo xerografico che impedisce le funzioni distampa e copia.• Errore irreversibile: si verifica quando avviene un errore a livello di sistema che non può essererisolto. Ad esempio, si verifica un'interruzione dell'alimentazione che impedisce l'utilizzo deldispositivo.Malfunzionamenti risolvibili dall'utenteUn malfunzionamento che può essere risolto dall'utente richiede soltanto l'esecuzione di qualchesemplice operazione da parte dell'utente. Esistono tre categorie di malfunzionamenti risolvibilidall'utente:• Errore non grave, quando un sottosistema rileva un errore che può essere risolto dall'utente, adesempio la cartuccia della pinzatrice è vuota. Le funzioni di copia e di stampa restano attive anchese la funzione di pinzatura non è disponibile.• Errore grave, quando si verifica il malfunzionamento di uno dei principali sottosistemi o funzione.Ad esempio, quando viene rilevato un errore di alimentazione carta, le funzioni di copiatura estampa non sono utilizzabili fino a quando l'utente non elimina l'inceppamento.• Errore di ripristino, quando si verificano problemi che possono essere risolti solo spegnendo eriaccendendo la macchina.Messaggi di statoI messaggi di stato non interrompono l'attività del dispositivo. Esistono due categorie di messaggi distato:• Messaggi di avvertenza: messaggi di tipo informativo che si riferiscono generalmente ai materialidi consumo. L'utente viene avvertito dell'imminenza di alcuni malfunzionamenti o della necessitàdi eseguire determinate operazioni per evitare che si verifichi un errore. Ad esempio, se il moduloxerografico è quasi esaurito, viene visualizzato un messaggio che avverte dell'imminentenecessità di sostituirlo. A partire da questo momento, il sistema imposta un limite di tempopredefinito prima che venga visualizzato un nuovo messaggio di malfunzionamento che puòessere risolto dall'utente, in cui viene richiesta l'effettiva sostituzione del modulo xerografico.• Messaggi di errore lavoro: indicano errori relativi ai lavori. Ad esempio, il supporto richiesto non èdisponibile. Quando un lavoro viene interrotto a causa di un errore, l'utente deve eseguirel'operazione che consente di correggerlo oppure cancellare il lavoro.Schermate di malfunzionamentoTutti i tipi di malfunzionamento che incidono sull'utilizzo del dispositivo possono essere indicatiall'utente in uno dei seguenti modi:Xerox <strong>WorkCentre</strong> <strong>5735</strong>/<strong>5740</strong>/<strong>5745</strong>/<strong>5755</strong>/<strong>5765</strong>/<strong>5775</strong>/<strong>5790</strong>Manutenzione generale e risoluzione dei problemi301
Problemi e soluzioniMalfunzionamento con interruzioneLe schermate con interruzione vengono visualizzate quando un malfunzionamento incide sull'interosistema e non è possibile eseguire i lavori. Possono essere anche visualizzate nel caso in cui ilmalfunzionamento incida sul servizio in uso ma non su altri servizi, che restano invece funzionanti.Il tipo di schermata di malfunzionamento varia in base al tipo di errore. Alcune schermate dimalfunzionamento offrono opzioni per eliminare l'errore. È possibile scegliere un'opzione di recuperodell'errore tramite una serie di pulsanti.Durante la visualizzazione di una schermata con interruzione, nell'area dei messaggi di stato sonoriportati eventuali messaggi relativi al malfunzionamento.Malfunzionamento senza interruzioneLe schermate di malfuzionamento senza interruzione visualizzano dei messaggi nell'apposita area deimessaggi di stato. Questi messaggi non incidono sul completamento del lavoro. Ad esempio, vienevisualizzata una schermata di malfunzionamento senza interruzione quando si verifica un errore ditrasmissione mentre l'operatore sta eseguendo un lavoro di copiatura.Entrambe le schermate di malfuzionamento con interruzione e senza interruzione vengono generateautomaticamente dal dispositivo e vengono visualizzate nel registro degli errori. La schermatascompare non appena viene risolto il problema che ne aveva causato la visualizzazione.Registri erroriÈ possibile accedere alle informazioni sui guasti utilizzando il pulsante Stato macchina.Stato macchina fornisce informazioni sul dispositivo, lo stato dei vassoi carta, i materiali di consumo edeventuali errori correnti. La schermata visualizza inoltre i contatori di utilizzo.La scheda Guasti elenca i malfunzionamenti e i registri dierrore del dispositivo.I guasti sono suddivisi in Tutti gli errori, Messaggi attivi eRegistro eventi.• Tutti gli errori: questa opzione visualizza l'elenco deglierrori correnti nel dispositivo. Selezionare ciascunerrore per ulteriori informazioni e istruzioni.• Messaggi attivi: questa opzione visualizza l'elenco di tutti i messaggi associati con lo stato e glierrori correnti del dispositivo.• Registro eventi: è un registro degli ultimi 20 errori che si sono verificati nel dispositivo. Vengonovisualizzati il codice di errore associato ad ogni errore nonché la data e l'ora in cui un errore si èverificato. Inoltre vengono visualizzati il conteggio immagini dispositivo all'ora in cui ogni errore siè verificato e le eventuali informazioni carta o formato documento rilevanti.302Xerox <strong>WorkCentre</strong> <strong>5735</strong>/<strong>5740</strong>/<strong>5745</strong>/<strong>5755</strong>/<strong>5765</strong>/<strong>5775</strong>/<strong>5790</strong>Manutenzione generale e risoluzione dei problemi
Problemi e soluzioniProcedura di eliminazione degli erroriIn caso di errore, viene visualizzata una schermata con le istruzioni di ripristino. Seguire questeistruzioni per eliminare il problema.Inceppamenti della cartai fogli stampati rimossi verranno ristampati automaticamente a inceppamento eliminato.1. Sulla schermata di errore viene segnalato il punto in cui la carta è inceppata. Utilizzare lemanopole verdi indicate nelle istruzioni visualizzate per rimuovere la carta inceppata.2. Controllare che le manopole e le levette da utilizzare per eliminare l'inceppamento siano nellaposizione corretta. Le luci lampeggianti rosse dietro le manopole e le levette utilizzate pereliminare l'inceppamento non dovrebbero essere visibili.Nota: le aree di eliminazione degli inceppamenti variano in base alla configurazione dellamacchina.Inceppamento dei documenti1. Rimuovere tutti i documenti dall'alimentatore automatico e dalla lastra di esposizione comeindicato.2. Riordinare i documenti come erano all'inizio del lavoro e ricaricarli. I documenti vengono ricircolatiautomaticamente in modo da recuperare il lavoro.3. Se non si riesce a eliminare il problema, vedere Problemi e soluzioni a pagina 304 per ulterioriinformazioni.Se il problema persiste, vedere Ulteriore assistenza a pagina 310 per informazioni su come contattare ilcentro di assistenza Xerox.Xerox <strong>WorkCentre</strong> <strong>5735</strong>/<strong>5740</strong>/<strong>5745</strong>/<strong>5755</strong>/<strong>5765</strong>/<strong>5775</strong>/<strong>5790</strong>Manutenzione generale e risoluzione dei problemi303
Problemi e soluzioniProblemi e soluzioniIn caso di problemi durante l'uso del dispositivo, vedere i suggerimenti riportati di seguito.ProblemaSoluzione potenzialeIl dispositivo non si accende. • Controllare che il dispositivo non sia in modalità Risparmio energeticocome indicato dalla spia verde illuminata sul pannello comandi. Toccarel'interfaccia utente per riattivare il dispositivo.• Premere il pulsante di accensione/spegnimento.• Controllare che il cavo di alimentazione sia inserito correttamente.L'alimentatore automatico nonalimenta gli originali.Inceppamenti e alimentazionierrate o multiple ripetute• Assicurarsi di aver rimosso tutti i punti metallici o fermagli di carta daglioriginali.• Accertarsi che l'alimentatore automatico non sia stato caricatoeccessivamente. L'alimentatore automatico ha una capacità massimadi 75 fogli (solo modello 35) o di 100 fogli (tutti gli altri modelli) congrammatura da 80 g/m² (20 lb). Con una quantità superiore di originali,utilizzare Lavoro composto.• Controllare che il gruppo di documenti sia inserito correttamentenell'alimentatore automatico.• Accertarsi che le guide laterali siano regolate in modo da toccare i bordidegli originali.• Accertarsi che la testina di alimentazione dell'alimentatore automaticosia installata correttamente. Aprire la copertura superiore e spingereverso il basso la testina finché non è in sede.• Verificare che non ci siano ostruzioni o residui di carta nell'alimentatoreautomatico.• Accertarsi che la copertura dell'alimentatore automatico sia chiusa.• Controllare che il dispositivo sia in stato Pronto, come indicato da unmessaggio sullo schermo sensibile.• Accertarsi che sia visualizzato il formato carta corretto sullo schermosensibile.• Accertarsi che la carta non superi la linea di riempimento MAX.• Accertarsi che le guide laterali siano regolate in modo da toccare i bordidella carta.• Se il problema non viene risolto, controllare che non ci siano ostruzioninel punto di entrata della carta nel dispositivo.304Xerox <strong>WorkCentre</strong> <strong>5735</strong>/<strong>5740</strong>/<strong>5745</strong>/<strong>5755</strong>/<strong>5765</strong>/<strong>5775</strong>/<strong>5790</strong>Manutenzione generale e risoluzione dei problemi
Problemi e soluzioniProblemaInceppamenti carta neldispositivoBenché un vassoio contengacarta, il sistema visualizza avvisiripetuti per controllare ilvassoio.Soluzione potenziale• Verificare che non ci siano ostruzioni nel percorso carta.• Controllare che le manopole e le levette da utilizzare siano nellaposizione corretta (in sede). Le luci lampeggianti rosse dietro lemanopole e le levette utilizzate per eliminare l'inceppamento nondovrebbero essere visibili. Seguire le istruzioni visualizzate sullo schermosensibile.• Capovolgere la carta nel vassoio.• Accertarsi che le guide del vassoio siano appoggiate contro i bordi dellacarta.• Verificare che sullo schermo sensibile venga visualizzato il formatocorretto per la carta in uso.• Caricare nuova carta.• Regolare le guide laterali contro la pila di carta nel vassoio.• Se le guide non erano regolate contro la carta nel vassoio al momento incui è stato selezionato Avvio, cancellare il lavoro nella coda ericominciare.Arricciatura della carta • Caricare la carta nei vassoi dopo averla tolta dalla confezione con lachiusura a faccia in su. Nel vassoio bypass, caricare la carta dopo averlatolta dalla confezione con la chiusura a faccia in giù.• Caricare supporti non standard nel vassoio bypass.• Se la carta si arriccia eccessivamente, capovolgere la pila nel vassoiocarta.La stazione di finitura nonimpila le copie in modo corretto• Scaricare il vassoio della stazione di finitura frequentemente.• Non rimuovere fascicoli pinzati durante il funzionamento della stazionedi finitura.• Controllare che le guide della carta tocchino la pila dei fogli.• Quando si utilizza carta di grande formato, rimuovere eventuali copiedal vassoio impilatore, se presenti.• Caricare la carta nei vassoi dopo averla tolta dalla confezione con lachiusura a faccia in su. Nel vassoio bypass, caricare la carta dopo averlatolta dalla confezione con la chiusura a faccia in giù.• Caricare supporti non standard nel vassoio bypass.• Se la carta si arriccia eccessivamente, capovolgere la pila nel vassoiocarta.• Controllare che sia stato selezionato il formato corretto per la cartacaricata nel vassoio.Xerox <strong>WorkCentre</strong> <strong>5735</strong>/<strong>5740</strong>/<strong>5745</strong>/<strong>5755</strong>/<strong>5765</strong>/<strong>5775</strong>/<strong>5790</strong>Manutenzione generale e risoluzione dei problemi305
Problemi e soluzioniProblemaLa stazione di finitura nonesegue la pinzatura o laperforazione in modo correttoSegni o punti neri (causati daoriginali perforati) non rimossiImmagini capovolte oppure insequenza errata quando vieneutilizzata la funzione CreazionelibrettoSoluzione potenziale• Per correggere problemi di pinzatura, accertarsi di non eccedere ilnumero massimo di fogli per la stazione di finitura in uso.• Per la pinzatura di supporti pesanti, il numero massimo di fogli èdeterminato dalla stazione di finitura in uso. Con carta pesante, lastazione di finitura Basic Office può pinzare fino a 12 fogli, la stazione difinitura Advanced Office può pinzare fino a 20 fogli e la stazione difinitura per grandi volumi può pinzare fino a 30 fogli.• Controllare che sia stata selezionata l'opzione corretta sullo schermosensibile.• Controllare se sullo schermo sensibile è visualizzato un messaggio dierrore che indica punti esauriti. Sostituire la cartuccia punti.• Quando si utilizza carta di grande formato, rimuovere eventuali copiedal vassoio impilatore, se presenti.• Controllare che il contenitore dei residui di perforazione non sia pieno. Ilcontenitore raccoglie i residui della perforazione.• Controllare che sia stato selezionato il formato corretto per la cartacaricata nel vassoio.• Controllare che le guide della carta tocchino la pila dei fogli.• Utilizzare l'opzione Cancellazione bordi per cancellare il bordo con i fori.Vedere Cancellazione margine a pagina 57 di Copia.• Eseguire le copie dalla lastra di esposizione con la copertura ol'alimentatore automatico abbassato.• Accertarsi che gli originali siano nella sequenza corretta.• Alimentare originali LEF per carta con orientamento SEF.• Abilitare le opzioni di visualizzazione per Creazione libretto e accertarsiche venga selezionata la sequenza corretta (ad esempio Da sinistra adestra oppure Da destra a sinistra).Copie vuote in uscita • Accertarsi di caricare gli originali a faccia in su nell'alimentatoreautomatico oppure a faccia in giù sulla lastra di esposizione, allineati inalto a destra.306Xerox <strong>WorkCentre</strong> <strong>5735</strong>/<strong>5740</strong>/<strong>5745</strong>/<strong>5755</strong>/<strong>5765</strong>/<strong>5775</strong>/<strong>5790</strong>Manutenzione generale e risoluzione dei problemi
Problemi e soluzioniProblemaStriature, righe, macchie, lineecontinue o punteggiate sullestampeSoluzione potenziale• Pulire la lastra di esposizione e, se si utilizza l'alimentatore automatico,pulire anche la lastra CVT (la stretta striscia di vetro sulla sinistra dellalastra di esposizione), in modo particolare vicino alla rampa di plasticasulla lastra.• Pulire la zona bianca sotto la copertura dell'alimentatoreautomatico/copertura documenti.• Pulire i rulli dell'alimentatore automatico.• Pulire il guidacarta di trasferta.• Pulire lo scorotron di carica e il corotron di trasferta, se presenti.• Controllare che le guide della carta tocchino la pila di fogli.• Eseguire il lavoro dalla lastra di esposizione.• Controllare la qualità dell'originale. Utilizzare l'opzione Cancellazionebordi per cancellare righe dai bordi dell'originale. Vedere Cancellazionemargine a pagina 57 di Copia.• Per utilizzare la funzione Eliminazione fondo, vedere Eliminazione fondoa pagina 54 di Copia.• Caricare nuova carta.• Evitare carta groffata.Perdita di immagine • Quando si copia un documento largo su carta di formato inferiore,utilizzare % auto per ridurre l'immagine sul formato più piccolo. VedereRiduzione/Ingrandimento a pagina 46 di Copia.• Utilizzare un fattore di riduzione, ad esempio 90% invece di 100%.• Utilizzare Centra automaticamente ed eseguire di nuovo il lavoro.Vedere Spostamento immagine a pagina 57 di Copia..• Se si esegue la scansione dalla lastra di esposizione, utilizzare Formatooriginale per definire il formato del documento. Vedere Formatooriginale a pagina 55 di Copia. Allineare il documento sull'angoloposteriore destro della lastra ed eseguire la copia con la coperturaabbassata.• Evitare carta groffata.Immagine sfocata sulla copia • Caricare nuova carta.• Se si copia dalla lastra di esposizione, controllare la qualità deglioriginali, chiudere la copertura e riprovare. Accertarsi che l'originale siaappoggiato sulla lastra di esposizione e perfettamente piatto.• Utilizzare Formato originale per specificare il formato dell'originale.Vedere Formato originale a pagina 55 di Copia.• Pulire lo scorotron di carica e il corotron di trasferta, se presenti. VedereManutenzione del modulo xerografico a pagina 298.• Pulire la lastra di esposizione e, se si utilizza l'alimentatore automatico,pulire anche la lastra CVT (la stretta striscia di vetro sulla sinistra dellalastra di esposizione), in modo particolare vicino alla rampa di plasticasulla lastra. Vedere Lastra di esposizione e lastra di trasporto a velocitàcostante a pagina 297.Xerox <strong>WorkCentre</strong> <strong>5735</strong>/<strong>5740</strong>/<strong>5745</strong>/<strong>5755</strong>/<strong>5765</strong>/<strong>5775</strong>/<strong>5790</strong>Manutenzione generale e risoluzione dei problemi307
Problemi e soluzioniProblemaSoluzione potenzialeCaratteri mancanti sulle copie • Caricare nuova carta.• Provare a utilizzare carta più liscia.• Se l'originale è chiaro o il font colorato, selezionare un'opzione perscurire le copie.Variazioni del livello di lucido • Controllare la qualità dell'originale.• Se l'originale presenta larghe aree di tinta unita, regolare il contrasto.Immagine doppia otrasparenteIl dispositivo non è in grado dirilevare il formato dell'originalesulla lastra.I lavori vengono scansiti manon stampatiLe copie non riflettono leselezioni eseguite sullo schermosensibileL'immagine viene ridottadurante la trasmissioneIl dispositivo non risponde allechiamate fax in arrivoIl dispositivo risponde allechiamate fax in arrivo ma nonaccetta dati in entrata• Controllare la qualità dell'originale.• Pulire la lastra di esposizione, se è in uso.• Ruotare l'originale di 180 gradi ed eseguire di nuovo il lavoro.• Utilizzare Formato originale per specificare il formato dell'originale.Vedere Formato originale a pagina 55 di Copia.• Eseguire di nuovo la scansione dell'originale, lasciando sollevata lacopertura.• Alcuni lavori richiedono l'elaborazione delle immagini prima di esserestampati. Questo processo può impiegare fino a 2 secondi per pagina.• Premere il pulsante Stato lavori e controllare l'elenco Lavori attivi perstabilire se un lavoro è in fase di elaborazione. È possibile che si visualizziun lavoro nell'elenco con stato “In pausa”. Se il lavoro rimane in questostato per oltre 3 minuti, cancellarlo.• La pausa potrebbe essere dovuta a una combinazione di funzioni noncompatibili. È possibile che il software debba essere ripristinato. VedereRipristino software a pagina 292 di Amministrazione e contabilità.• Premere Cancella tutto tra un lavoro e l'altro.• Se viene visualizzato un pulsante Salva sullo schermo sensibile,accertarsi di selezionare Salva dopo ogni selezione.• Controllare il formato degli originali. È possibile che i documentivengano ridotti sul supporto disponibile della macchina fax ricevente.• Cambiare l'impostazione Ritardo risposta automatica su 0 secondi.Vedere Ritardo risposta automatica a pagina 280 di Amministrazione econtabilità.• Se il lavoro contiene alcuni grafici, è possibile che il dispositivo nondisponga di sufficiente memoria. Il dispositivo non risponde allechiamate se dispone di poca memoria.• Rimuovere lavori e documenti memorizzati e attendere che venganocompletati i lavori in corso. Ciò aumenta la quantità di memoriadisponibile.308Xerox <strong>WorkCentre</strong> <strong>5735</strong>/<strong>5740</strong>/<strong>5745</strong>/<strong>5755</strong>/<strong>5765</strong>/<strong>5775</strong>/<strong>5790</strong>Manutenzione generale e risoluzione dei problemi
Problemi e soluzioniProblemaImpossibile eliminare unmessaggio di erroreSoluzione potenziale• Talvolta, è possibile che un malfunzionamento venga risolto ma che ilrelativo messaggio non venga eliminato sullo schermo. Riavviare lamacchina tramite il tasto accensione/spegnimento laterale.• Prima di riaccendere la macchina, attendere circa 20 secondi. Eventualilavori nell'elenco lavori verranno persi.• Utilizzare solo l'interruttore di accensione/spegnimento per riavviare ildispositivo. Se si interrompe l'alimentazione in qualunque altro modo,possibile che il dispositivo venga danneggiato.Xerox <strong>WorkCentre</strong> <strong>5735</strong>/<strong>5740</strong>/<strong>5745</strong>/<strong>5755</strong>/<strong>5765</strong>/<strong>5775</strong>/<strong>5790</strong>Manutenzione generale e risoluzione dei problemi309
Ulteriore assistenzaUlteriore assistenzaPer ulteriori assistenza, visitare il sito Web dedicato ai clienti all'indirizzo www.xerox.com oppurerivolgersi al centro assistenza clienti Xerox indicando il numero di serie della macchina.Centro assistenza clienti XeroxSe non si riesce a eliminare un errore seguendo le istruzioni sullo schermo sensibile, vedere la sezioneProblemi e soluzioni a pagina 304. È possibile che i suggerimenti aiutino a risolvere velocemente ilproblema. Se il problema persiste, contattare il Centro assistenza clienti Xerox. Fornire le seguentiinformazioni al Centro assistenza clienti Xerox: natura del problema, numero di serie della macchina,codice di errore (se presente) nonché nome e sede della società.Individuazione del numero di seriePremere il pulsante Stato macchina sul pannello comandi.Sulla schermata Informazioni macchina viene visualizzato ilnumero di serie.il numero di serie è riportato anche all'interno dellosportello anteriore.310Xerox <strong>WorkCentre</strong> <strong>5735</strong>/<strong>5740</strong>/<strong>5745</strong>/<strong>5755</strong>/<strong>5765</strong>/<strong>5775</strong>/<strong>5790</strong>Manutenzione generale e risoluzione dei problemi
Versione 1.012/09Xerox ® <strong>WorkCentre</strong><strong>5735</strong>/<strong>5740</strong>/<strong>5745</strong>/<strong>5755</strong>/<strong>5765</strong>/<strong>5775</strong>/<strong>5790</strong>Sicurezza e normative
© 2009 Xerox Corporation. Tutti i diritti riservati. I diritti non pubblicati sono protetti ai sensi delle leggi sul copyright degli Stati Uniti.Il contenuto di questa pubblicazione non può essere riprodotto in alcuna forma senza l'autorizzazione di Xerox Corporation.Xerox ® e il design della sfera della connettività sono marchi di Xerox Corporation negli Stati Uniti e/o in altri paesi.La protezione dei diritti d’autore è rivendicata tra l’altro per tutte le forme e i contenuti di materiale e informazioni soggetti al dirittod’autore, come ammesso attualmente dalla legge scritta o giudiziale, o come successivamente concesso, compreso, a titoloesemplificativo, il materiale generato dai programmi software visualizzati sullo schermo, quali gli stili, i modelli, le icone, le schermatee così via.Questo documento viene periodicamente modificato. Eventuali modifiche, correzioni tipografiche e aggiornamenti tecnici verrannoinclusi nelle edizioni successive.Versione documento 1.0: dicembre 2009312Xerox <strong>WorkCentre</strong> <strong>5735</strong>/<strong>5740</strong>/<strong>5745</strong>/<strong>5755</strong>/<strong>5765</strong>/<strong>5775</strong>/<strong>5790</strong>Sicurezza e normative
Indice generaleAvvisi e sicurezza . . . . . . . . . . . . . . . . . . . . . . . . . . . . . . . . . . . . . . . . . . . . . . . . . . . . . . . . . . . . . . . . . . . . . . 314Etichette e simboli di sicurezza . . . . . . . . . . . . . . . . . . . . . . . . . . . . . . . . . . . . . . . . . . . . . . . . . . . . . . . . . . 314Sicurezza operativa . . . . . . . . . . . . . . . . . . . . . . . . . . . . . . . . . . . . . . . . . . . . . . . . . . . . . . . . . . . . . . . . . . . . 315Alimentazione elettrica . . . . . . . . . . . . . . . . . . . . . . . . . . . . . . . . . . . . . . . . . . . . . . . . . . . . . . . . . . . . . 315Informazioni sulla manutenzione . . . . . . . . . . . . . . . . . . . . . . . . . . . . . . . . . . . . . . . . . . . . . . . . . . . 319Informazioni sui materiali di consumo . . . . . . . . . . . . . . . . . . . . . . . . . . . . . . . . . . . . . . . . . . . . . . . 319Certificazione di sicurezza del prodotto . . . . . . . . . . . . . . . . . . . . . . . . . . . . . . . . . . . . . . . . . . . . . . 319Normative di base . . . . . . . . . . . . . . . . . . . . . . . . . . . . . . . . . . . . . . . . . . . . . . . . . . . . . . . . . . . . . . . . . . . . . 320Stati Uniti (normative FCC) . . . . . . . . . . . . . . . . . . . . . . . . . . . . . . . . . . . . . . . . . . . . . . . . . . . . . . . . . 320Canada (normative) . . . . . . . . . . . . . . . . . . . . . . . . . . . . . . . . . . . . . . . . . . . . . . . . . . . . . . . . . . . . . . . . 320Unione Europea . . . . . . . . . . . . . . . . . . . . . . . . . . . . . . . . . . . . . . . . . . . . . . . . . . . . . . . . . . . . . . . . . . . . 321Normativa RoHS per la Turchia . . . . . . . . . . . . . . . . . . . . . . . . . . . . . . . . . . . . . . . . . . . . . . . . . . . . . 321Normative sulle operazioni di copia . . . . . . . . . . . . . . . . . . . . . . . . . . . . . . . . . . . . . . . . . . . . . . . . . . . . . 322Stati Uniti . . . . . . . . . . . . . . . . . . . . . . . . . . . . . . . . . . . . . . . . . . . . . . . . . . . . . . . . . . . . . . . . . . . . . . . . . 322Canada . . . . . . . . . . . . . . . . . . . . . . . . . . . . . . . . . . . . . . . . . . . . . . . . . . . . . . . . . . . . . . . . . . . . . . . . . . . 324Altri paesi . . . . . . . . . . . . . . . . . . . . . . . . . . . . . . . . . . . . . . . . . . . . . . . . . . . . . . . . . . . . . . . . . . . . . . . . . 324Normative fax . . . . . . . . . . . . . . . . . . . . . . . . . . . . . . . . . . . . . . . . . . . . . . . . . . . . . . . . . . . . . . . . . . . . . . . . . 325Stati Uniti . . . . . . . . . . . . . . . . . . . . . . . . . . . . . . . . . . . . . . . . . . . . . . . . . . . . . . . . . . . . . . . . . . . . . . . . . 325Canada . . . . . . . . . . . . . . . . . . . . . . . . . . . . . . . . . . . . . . . . . . . . . . . . . . . . . . . . . . . . . . . . . . . . . . . . . . . 327Europa . . . . . . . . . . . . . . . . . . . . . . . . . . . . . . . . . . . . . . . . . . . . . . . . . . . . . . . . . . . . . . . . . . . . . . . . . . . . 328Sud Africa . . . . . . . . . . . . . . . . . . . . . . . . . . . . . . . . . . . . . . . . . . . . . . . . . . . . . . . . . . . . . . . . . . . . . . . . . 328Scheda sulla sicurezza dei materiali . . . . . . . . . . . . . . . . . . . . . . . . . . . . . . . . . . . . . . . . . . . . . . . . . . . . . 328Riciclaggio e smaltimento del prodotto . . . . . . . . . . . . . . . . . . . . . . . . . . . . . . . . . . . . . . . . . . . . . . . . . . 329Stati Uniti e Canada . . . . . . . . . . . . . . . . . . . . . . . . . . . . . . . . . . . . . . . . . . . . . . . . . . . . . . . . . . . . . . . 329Unione Europea . . . . . . . . . . . . . . . . . . . . . . . . . . . . . . . . . . . . . . . . . . . . . . . . . . . . . . . . . . . . . . . . . . . . 329Conformità al programma di risparmio energetico . . . . . . . . . . . . . . . . . . . . . . . . . . . . . . . . . . . . . . . 330Tutti i mercati . . . . . . . . . . . . . . . . . . . . . . . . . . . . . . . . . . . . . . . . . . . . . . . . . . . . . . . . . . . . . . . . . . . . . 330Informazioni relative ad ambiente, salute e sicurezza . . . . . . . . . . . . . . . . . . . . . . . . . . . . . . . . . . . . 331Xerox <strong>WorkCentre</strong> <strong>5735</strong>/<strong>5740</strong>/<strong>5745</strong>/<strong>5755</strong>/<strong>5765</strong>/<strong>5775</strong>/<strong>5790</strong>Sicurezza e normative313
Avvisi e sicurezzaAvvisi e sicurezzaPrima di utilizzare il dispositivo, leggere attentamente le seguenti istruzioni. Fare riferimento a questeistruzioni in caso di necessità per garantire l'utilizzo sicuro del dispositivo.Il dispositivo e i materiali di consumo Xerox sono stati progettati e collaudati in base a rigorose normedi sicurezza. Queste norme includono la convalida e la certificazione di enti responsabili della sicurezzae la conformità alle normative elettromagnetiche e agli standard vigenti in tema di tutela ambientale.La sicurezza, i test ambientali e le prestazioni del dispositivo sono stati collaudati utilizzando solomateriali di consumo Xerox.AVVERTENZA: modifiche non autorizzate, ad esempio l’aggiunta di nuove funzioni o ilcollegamento a dispositivi esterni, possono influire sulla certificazione del dispositivo. Per ulterioriinformazioni, rivolgersi a un rappresentante Xerox.Etichette e simboli di sicurezzaSeguire sempre tutte le avvertenze e le istruzioni riportate sul dispositivo o fornite con questo.Questo simbolo di AVVERTENZA evidenzia le aree del dispositivo dove sussiste il rischio dilesioni personali.Questo simbolo di AVVERTENZA evidenzia le aree molto calde del dispositivo che non vannotoccate.314Xerox <strong>WorkCentre</strong> <strong>5735</strong>/<strong>5740</strong>/<strong>5745</strong>/<strong>5755</strong>/<strong>5765</strong>/<strong>5775</strong>/<strong>5790</strong>Sicurezza e normative
Sicurezza operativaSicurezza operativaIl dispositivo e i materiali di consumo Xerox sono stati progettati e collaudati in base a rigorose normedi sicurezza. Queste normative prevedono l'esame e l’approvazione di enti responsabili della sicurezzanonché la conformità agli standard ambientali vigenti. Per garantire un uso sicuro e ininterrotto deldispositivo Xerox, seguire sempre le linee guida sulla sicurezza riportate di seguito.Alimentazione elettricaIn questa sezione vengono fornite informazioni importanti sulla sicurezza elettrica che devono esserelette prima di installare o utilizzare il dispositivo.Leggere le informazioni nelle seguenti sezioni:• Sicurezza elettrica della presa di alimentazione a pagina 315.• Sicurezza elettrica del cavo di alimentazione a pagina 316.• Sicurezza laser a pagina 316.• Sicurezza del dispositivo a pagina 316.• Spegnimento di emergenza a pagina 317.• Dispositivo di disinserimento a pagina 318.Sicurezza elettrica della presa di alimentazioneIl dispositivo deve essere fatto funzionare con il tipo di alimentazione elettrica indicato sulla targhettadati che si trova sul pannello posteriore della macchina. In caso di dubbio sul tipo di alimentazionedisponibile, rivolgersi all'ente erogatore di energia elettrica o a un elettricista qualificato.È necessario che la presa di alimentazione elettrica sia installata vicino al dispositivo e facilmenteaccessibile.AVVERTENZA: il dispositivo deve essere collegato a un circuito con messa a terra. La macchina èprovvista di una spina con messa a terra da inserire unicamente in prese elettriche provviste dimessa a terra. Si tratta di un dispositivo di sicurezza. Se non si riesce a inserire la spina nella presa,rivolgersi a un elettricista qualificato per sostituire la presa. Collegare sempre il dispositivo a unapresa di corrente correttamente messa a terra. In caso di dubbio, fare controllare la presa da unelettricista esperto. Se il collegamento della messa a terra del dispositivo non è corretto, esiste ilrischio di scosse elettriche.Xerox <strong>WorkCentre</strong> <strong>5735</strong>/<strong>5740</strong>/<strong>5745</strong>/<strong>5755</strong>/<strong>5765</strong>/<strong>5775</strong>/<strong>5790</strong>Sicurezza e normative315
Sicurezza operativaSicurezza elettrica del cavo di alimentazione• Utilizzare solo il cavo di alimentazione fornito con il dispositivo.• Inserire il cavo di alimentazione direttamente in una presa elettrica dotata di messa a terra. Nonutilizzare prolunghe. In caso di dubbio, chiedere a un elettricista esperto di controllare la presa.• Evitare di installare il dispositivo in posizioni dove il cavo di alimentazione può essere calpestato od'inciampo.• Non appoggiare oggetti di alcun tipo sul cavo di alimentazione.Sicurezza laserATTENZIONE: l'utilizzo di registrazioni, procedure o comandi diversi da quelli descritti in questodocumento può comportare un'esposizione a luce pericolosa.In modo particolare per quanto riguarda la sicurezza laser, il dispositivo è conforme alle norme disicurezza laser emanate da enti governativi, nazionali e internazionali per i prodotti laser di Classe 1. Ilsistema non emette luce pericolosa perché il raggio laser è completamente schermato durante tutte leoperazioni di utilizzo e manutenzione dell'utente.Sicurezza del dispositivoIl dispositivo è stato progettato in modo da consentire l'accesso solo ad aree sicure. L'accessodell'operatore ad aree pericolose è ristetto da coperture o protezioni rimovibili solo con un appositoutensile. Non rimuovere mai le coperture e le protezioni che proteggono aree pericolose.Sicurezza del dispositivo - Norme da seguireAVVERTENZA: non utilizzare detergenti spray, in quanto possono esplodere o infiammarsiquando vengono utilizzati con dispositivi elettromeccanici.• Seguire sempre tutte le avvertenze e le istruzioni riportate sul dispositivo o fornite con questo.• Prima di pulire il dispositivo, staccare il cavo di alimentazione dalla presa elettrica. Utilizzaresempre i prodotti creati appositamente per il dispositivo. L'impiego di altri prodotti potrebbeinfluire sulle prestazioni e dar luogo a situazioni pericolose.• Adottare sempre la massima cautela nello spostare o muovere il dispositivo. Per spostare ildispositivo all'esterno dell'edificio, rivolgersi al rivenditore Xerox autorizzato per assistenza.• Collocare sempre il dispositivo su una superficie rigida, in grado di sostenerne il peso. Nonappoggiare il dispositivo su un tappeto spesso.• Collocare sempre il dispositivo in una posizione con adeguata ventilazione e spazio sufficiente perla manutenzione.• Prima di pulire il dispositivo, staccare il cavo di alimentazione dalla presa elettrica.Nota: il dispositivo Xerox è dotato di una funzione di risparmio energetico che conserva energiadurante i periodi di inattività della macchina. Se preferito, il dispositivo può essere lasciato sempreaccesso.316Xerox <strong>WorkCentre</strong> <strong>5735</strong>/<strong>5740</strong>/<strong>5745</strong>/<strong>5755</strong>/<strong>5765</strong>/<strong>5775</strong>/<strong>5790</strong>Sicurezza e normative
Sicurezza operativaSicurezza del dispositivo - Operazioni da evitareAVVERTENZA: non utilizzare detergenti spray, in quanto possono esplodere o infiammarsiquando vengono utilizzati con dispositivi elettromeccanici.• Non utilizzare un adattatore a spina con messa a terra per collegare il dispositivo a una presa dicorrente sprovvista di messa a terra.• Non eseguire interventi di manutenzione che non siano specificamente descritti nelladocumentazione per il cliente.• Non ostruire mai le aperture per la ventilazione. Queste servono a evitare il surriscaldamento.• Non togliere mai coperture o protezioni fissate con viti. In queste aree non è previsto l'interventodell'utente.• Non installare il dispositivo vicino a un termosifone o a un'altra fonte di calore.• Non inserire oggetti di alcun tipo nelle aperture per la ventilazione.• Non escludere o disattivare interruttori di sicurezza elettrici o meccanici.• Non installare mai il dispositivo in posizioni dove il cavo di alimentazione può essere calpestato od'inciampo.• Non installare il dispositivo in una stanza senza ventilazione adeguata.Per ulteriori informazioni, rivolgersi al rivenditore di zona autorizzato.Spegnimento di emergenzaSe si verifica una delle situazioni elencate di seguito, spegnere immediatamente il dispositivo estaccare il cavo di alimentazione dalla presa elettrica. Per risolvere il problema, rivolgersi a un tecnicoXerox autorizzato:• Il dispositivo emette odori o rumori insoliti.• Il cavo di alimentazione è danneggiato o consumato.• Un interruttore automatico, un fusibile o un altro dispositivo di sicurezza è scattato.• È stato versato del liquido sul dispositivo.• Il dispositivo viene esposto all'acqua.• Una parte del dispositivo è danneggiata.Xerox <strong>WorkCentre</strong> <strong>5735</strong>/<strong>5740</strong>/<strong>5745</strong>/<strong>5755</strong>/<strong>5765</strong>/<strong>5775</strong>/<strong>5790</strong>Sicurezza e normative317
Sicurezza operativaDispositivo di disinserimentoIl cavo di alimentazione è il dispositivo di disinserimento del sistema. Il cavo è connesso sul retro dellamacchina come dispositivo incorporato. Per togliere l’alimentazione elettrica un modo completo daldispositivo, scollegare il cavo di alimentazione dalla presa di corrente.Sicurezza e ozonoIl dispositivo produce ozono durante il normale funzionamento. L'ozono prodotto è più pesantedell'aria e dipende dal numero di copie eseguite. Il rispetto dei parametri ambientali specificati nellaprocedura di installazione Xerox consente di mantenere i livelli di concentrazione dell'ozono nei limiti disicurezza.Per ulteriori informazioni in merito all'ozono, ordinare la pubblicazione Xerox sull'ozono chiamando ilnumero 1-800-828-6571 (negli Stati Uniti e in Canada). Per gli altri paesi, rivolgersi al fornitore diservizi o al rivenditore di zona autorizzato.318Xerox <strong>WorkCentre</strong> <strong>5735</strong>/<strong>5740</strong>/<strong>5745</strong>/<strong>5755</strong>/<strong>5765</strong>/<strong>5775</strong>/<strong>5790</strong>Sicurezza e normative
Sicurezza operativaInformazioni sulla manutenzioneAVVERTENZA: non utilizzare detergenti spray, in quanto possono esplodere o infiammarsiquando vengono utilizzati con dispositivi elettromeccanici.• Le procedure di manutenzione eseguibili dall'operatore sono descritte nella documentazione perl'utente fornita con il dispositivo.• Non eseguire procedure di manutenzione che non sono descritte nella documentazione per ilcliente.• Utilizzare esclusivamente i materiali indicati nella presente documentazione.• Non togliere mai coperture o protezioni fissate con viti. Nelle parti protette da queste coperturenon è previsto l’intervento dell’utente.Informazioni sui materiali di consumo• Conservare tutti i materiali di consumo rispettando le istruzioni riportate sulla confezione ocontenitore.• Conservare i materiali di consumo fuori dalla portata dei bambini.• Non bruciare cartucce o contenitori di toner.Certificazione di sicurezza del prodottoIl dispositivo ha ottenuto la certificazione dall'agenzia sottostante in base agli standard di sicurezzaelencati.AgenziaUnderwriters Laboratories Inc.StandardUL60950-1 1st Edition (USA/Canada)IEC/EN60950-1 1st EditionIl dispositivo è stato costruito in conformità con le norme di qualità ISO9001 registrate.Xerox <strong>WorkCentre</strong> <strong>5735</strong>/<strong>5740</strong>/<strong>5745</strong>/<strong>5755</strong>/<strong>5765</strong>/<strong>5775</strong>/<strong>5790</strong>Sicurezza e normative319
Normative di baseNormative di baseXerox ha collaudato il dispositivo in base a standard di immunità ed emissioni elettromagnetiche. Talistandard sono finalizzati a ridurre le interferenze causate o ricevute dal dispositivo in ambientiaziendali tipici.Stati Uniti (normative FCC)Il dispositivo è stato collaudato ed è conforme ai limiti fissati per i dispositivi di classe A, ai sensi dellasezione 15 delle normative FCC. Tali limitazioni sono volte a fornire un'adeguata protezione controinterferenze dannose provocate dall'uso del sistema in un ambiente commerciale. Il dispositivo genera,utilizza e può irradiare energia di radiofrequenze. Se non viene installato e usato in base alle istruzionifornite, il dispositivo può causare interferenze dannose alle comunicazioni radio. L'utilizzo di questodispositivo in una zona residenziale può causare interferenze dannose. In questo caso è responsabilitàdell'utente eliminare queste interferenze a proprio costo.Se si causano interferenze alla ricezione radiotelevisiva quando si spegne e riaccende il dispositivo, siraccomanda di correggere il problema in uno dei seguenti modi.• Riposizionare o riorientare il ricevitore.• Aumentare la distanza tra il dispositivo e il ricevitore.• Connettere il dispositivo alla presa di un circuito diverso da quello a cui è connesso il ricevitore.• Per ulteriore assistenza, rivolgersi al rivenditore oppure a un tecnico radio/TV qualificato.Eventuali modifiche o alterazioni non espressamente approvate da Xerox possono annullarel’autorizzazione dell’utente a utilizzare il dispositivo. Per garantire conformità alla sezione 15 dellenormative FCC, utilizzare cavi di interfaccia schermati.Canada (normative)Questo dispositivo digitale di Classe A è conforme alle normative ICES-003 del Canada.Cet appareil numérique de la classe A est conforme à la norme NMB-003 du Canada.320Xerox <strong>WorkCentre</strong> <strong>5735</strong>/<strong>5740</strong>/<strong>5745</strong>/<strong>5755</strong>/<strong>5765</strong>/<strong>5775</strong>/<strong>5790</strong>Sicurezza e normative
Normative di baseUnione EuropeaAVVERTENZA: questo è un prodotto di classe A. In ambienti domestici, il dispositivo può causareinterferenze radio, nel qual caso è responsabilità dell'utente adottare le opportune contromisure.Il marchio CE applicato al dispositivo attesta la dichiarazione di conformità Xerox (XeroxDeclaration of Conformity) alle seguenti Direttive dell'Unione Europea applicabili dalledate indicate:• 12 dicembre 2006: Direttiva bassa tensione 2006/95/CE. Riavvicinamento delle normative degliStati Membri relative ad apparecchiature a bassa tensione.• 15 dicembre 2004: Direttiva sulla compatibilità elettromagnetica 2004/108/CE. Riavvicinamentodelle normative degli Stati Membri relative alla compatibilità elettromagnetica.• 9 marzo 1999: Direttiva relativa alle apparecchiature radio e per le telecomunicazioni 1999/5/CE.Il dispositivo, se utilizzato in accordo con le istruzioni per l'utente, non è pericoloso né per ilconsumatore né per l'ambiente.Per garantire conformità alle normative dell'Unione Europea, utilizzare cavi di interfaccia schermati.Un copia firmata della Dichiarazione di conformità del dispositivo è disponibile su richiesta da Xerox.Normativa RoHS per la TurchiaConformità con l'articolo 7 (d) Si certifica che"il prodotto è conforme con la normativa EEE.""EEE yönetmeliğine uygundur"Xerox <strong>WorkCentre</strong> <strong>5735</strong>/<strong>5740</strong>/<strong>5745</strong>/<strong>5755</strong>/<strong>5765</strong>/<strong>5775</strong>/<strong>5790</strong>Sicurezza e normative321
Normative sulle operazioni di copiaNormative sulle operazioni di copiaStati UnitiIl Congresso degli Stati Uniti ha proibito, in determinate circostanze, la riproduzione dei documentiriportati di seguito. La riproduzione di tali documenti potrebbe essere punibile con sanzioni pecuniarieo con la detenzione.1. Titoli o obbligazioni del governo degli Stati Uniti, quali:• Certificati di deposito del Tesoro• Valuta delle banche nazionali• Cedole di obbligazioni• Banconote della Federal Reserve• Banconote Silver Certificate• Banconote Gold Certificate• Obbligazioni degli Stati Uniti• Buoni del Tesoro• Obbligazioni della Federal Reserve• Valuta divisionaria• Certificati di deposito• Carta moneta• Titoli e obbligazioni emessi da alcune agenzie governative, quali la FHA• Obbligazioni (i buoni di risparmio U.S.A. possono essere fotografati solo per fini pubblicitaricollegati a campagne promozionali per la vendita di suddetti titoli)• Marche da bollo È consentito riprodurre documenti legali contenenti marca da bollovidimata, purché tale riproduzione sia eseguita per scopi consentiti dalla legge• Francobolli, vidimati e non vidimati. Per fini filatelici, è possibile fotografare francobolli,purché la riproduzione sia in bianco e nero e le dimensioni lineari della riproduzione sianoinferiori 75% o superiori al 150% dell'originale• Vaglia postali• Fatture, assegni o tratte per denaro prelevato da o per conto di funzionari autorizzati degliStati Uniti.• Bolli e altri titoli di qualsivoglia denominazione e valore emessi per atto del Congresso2. Certificati di indennità per i veterani delle guerre mondiali.3. Obbligazioni o titoli di qualsivoglia Governo, Banca o Azienda estera.4. Materiale protetto dalle leggi sul copyright, a meno che non si possieda l'autorizzazione delproprietario del marchio o che la riproduzione non rientri nelle clausole di “uso legale” previste datali leggi.Per ulteriori informazioni su tali clausole, è possibile contattare l'ufficio preposto: Copyright Office,Library of Congress, Washington, D.C. 20559. Circolare R21.5.322Xerox <strong>WorkCentre</strong> <strong>5735</strong>/<strong>5740</strong>/<strong>5745</strong>/<strong>5755</strong>/<strong>5765</strong>/<strong>5775</strong>/<strong>5790</strong>Sicurezza e normative
Normative sulle operazioni di copia5. Certificati di cittadinanza o naturalizzazione. È possibile fotografare i certificati di naturalizzazioneesteri.6. Passaporti. È possibile fotografare i passaporti esteri.7. Documenti di immigrazione.8. Libretti di immatricolazione.9. Documenti di iscrizione al servizio militare contenenti una qualsiasi delle seguenti informazioniriguardo al nominativo registrato:• Guadagni o reddito• Fedina penale• Stato fisico e mentale• Vivenza a carico• Servizio militare assoltoEccezione: è consentito fotografare certificati di congedo dalle Forze Armate U.S.A.10. Distintivi, tessere di riconoscimento, permessi e lasciapassare o attestati rilasciati da personaledell'Esercito o della Marina o dai membri dei vari dipartimenti ed enti federali, quali l'FBI o ilMinistero del Tesoro, a meno che la fotografia non sia richiesta dal capo di tale dipartimento oente.In alcuni Stati è inoltre vietato riprodurre i seguenti documenti:• Libretti di circolazione• Patente di guida• Certificati di immatricolazioneL'elenco di cui sopra non deve, in alcun modo, essere considerato esaustivo. Pertanto non si assumealcuna responsabilità per la sua completezza o accuratezza. In caso di dubbio, rivolgersi a unconsulente legale.Xerox <strong>WorkCentre</strong> <strong>5735</strong>/<strong>5740</strong>/<strong>5745</strong>/<strong>5755</strong>/<strong>5765</strong>/<strong>5775</strong>/<strong>5790</strong>Sicurezza e normative323
Normative sulle operazioni di copiaCanadaIl Parlamento vieta, a norma di legge, di riprodurre i seguenti articoli e documenti in alcune circostanze.La riproduzione di tali documenti potrebbe essere punibile con sanzioni pecuniarie o con la detenzione.1. Banconote e valuta corrente.2. Obbligazioni o titoli emessi da governi o banche.3. Carta per titoli del tesoro.4. Il sigillo ufficiale del Canada o di una sua provincia, di un ente o di un'autorità pubblica canadeseo di una sua Corte di Giustizia.5. Proclami, ordinanze, norme, nomine o avvisi relativi agli stessi (con l'intento fraudolento di indurrea credere che questi siano stati stampati dalle Stamperie della Regina del Canada, o dagli istitutipoligrafici provinciali del Canada).6. Marchi, logo, sigilli, fascette o disegni utilizzati da o per conto del Governo canadese o di una suaprovincia, da un governo di uno Stato diverso dal Canada oppure da un dipartimento, comitato,commissione o agenzia istituita dal Governo canadese o da una sua provincia, ovvero da ungoverno di uno Stato diverso dal Canada.7. Bolli o timbri impressi o adesivi utilizzati come fonte di entrata dal Governo canadese o da una suaprovincia ovvero dal governo di uno Stato diverso dal Canada.8. Documenti, registri o verbali conservati dai pubblici ufficiali incaricati di eseguirne o emetternecopie, con l'intento fraudolento di indurre a credere che tali copie siano delle copie certificateautentiche.9. Materiale o marchi di qualsivoglia genere protetti da copyright, per i quali il titolare non abbiadato il proprio assenso.L'elenco di cui sopra viene fornito per assistere l'utente e non deve, in alcun modo, essere consideratoesaustivo. Pertanto non si assume alcuna responsabilità per la sua completezza e accuratezza. In casodi dubbio, rivolgersi a un rappresentante legale.Altri paesiIn alcuni paesi, la copia di particolari documenti può essere proibita. I responsabili di tali riproduzionipossono essere puniti con ammende o la detenzione.• Banconote• Assegni e titoli bancari• Titoli azionari e obbligazionari• Passaporti e documenti di identità• Materiale protetto dalle leggi sul copyright o marchi commerciali senza l'autorizzazione deltitolare• Francobolli e altri titoli negoziabiliQuesto elenco non è completo e Xerox non si assume alcuna responsabilità per la sua completezza oprecisione. In caso di dubbio, rivolgersi a un consulente legale.324Xerox <strong>WorkCentre</strong> <strong>5735</strong>/<strong>5740</strong>/<strong>5745</strong>/<strong>5755</strong>/<strong>5765</strong>/<strong>5775</strong>/<strong>5790</strong>Sicurezza e normative
Normative faxNormative faxStati UnitiRequisiti dell'intestazione per l'invio di faxIl Telephone Consumer Protection Act del 1991 rende illegale l'uso di qualsiasi computer o dispositivoelettronico, inclusi gli apparecchi fax, per l'invio di qualsiasi messaggio a meno che tale messaggio noncontenga chiaramente sul margine superiore o inferiore di ciascuna pagina inviata (o della primapagina della trasmissione), la data e l'ora di invio, l'identificazione della società, dell'ente odell'individuo da cui proviene, e il numero telefonico del dispositivo con cui viene inviato o di talesocietà, ente o individuo. Il numero telefonico indicato non può essere un numero con prefisso 900 oqualsiasi altro numero la cui tariffa sia superiore a quella locale o di teleselezione. Per programmarequeste informazioni nel dispositivo, fare riferimento alla documentazione per il cliente e seguire leindicazioni fornite.Informazioni sull'accoppiatore datiIl dispositivo è conforme con la Parte 68 delle normative FCC e con le specifiche adottatedall'Administrative Council for Terminal Attachments (ACTA). Sulla copertura del dispositivo è appostaun'etichetta che contiene varie informazioni, tra cui un identificatore di prodotto con il formatoUS:AAAEQ##TXXXX. Se richiesto, questo numero va fornito alla società telefonica. La spina e la presautilizzate per collegare il dispositivo ai cavi e alla rete telefonica aziendale devono essere conformi allenorme FCC, Parte 68, e ai requisiti adottati dall'ACTA. In dotazione al dispositivo viene fornito un cavotelefonico con spina modulare omologato. Il cavo è progettato per essere connesso a una presamodulare compatibile omologata. Per ulteriori informazioni, vedere le istruzioni di installazione.È possibile collegare in tutta sicurezza il dispositivo al seguente jack modulare: USOC RJ-11C medianteun cavo telefonico compatibile (con spine modulari) fornito con il kit di installazione. Per ulterioriinformazioni, vedere le istruzioni di installazione.Il Ringer Equivalence Number (REN) indica il numero di dispositivi che è possibile collegare a una lineatelefonica. In presenza di troppi REN sulla linea telefonica, i dispositivi potrebbero non suonareall’arrivo di una chiamata. In genere, la somma dei numeri REN non dovrebbe superare il numerocinque (5.0). Per essere certi del numero di dispositivi che è possibile collegare a una linea, in base alnumero complessivo di REN consentiti, contattare la società telefonica. Per i prodotti approvati dopo il23 luglio 2001, il REN fa parte dell'identificativo del prodotto (nel formato US:AAAEQ##TXXXX). Inumeri costituiti dai simboli ## rappresentano il REN senza virgola decimale (ad esempio, 03 equivalea un REN di 0,3). Per i prodotti precedenti, il REN è indicato separatamente sull'etichetta.Xerox <strong>WorkCentre</strong> <strong>5735</strong>/<strong>5740</strong>/<strong>5745</strong>/<strong>5755</strong>/<strong>5765</strong>/<strong>5775</strong>/<strong>5790</strong>Sicurezza e normative325
Normative faxPer ordinare il servizio corretto dalla società telefonica, potrebbe essere necessario citare i codicielencati di seguito:• FIC (Facility Interface Code) = 02LS2• SOC (Service Order Code) = 9.0YAVVERTENZA: chiedere alla società telefonica locale informazioni sul tipo di presa modulareinstallata sulla propria linea. La connessione de dispositivo a una presa non autorizzata puòdanneggiare l'apparecchiatura della società telefonica. L'utente, non Xerox, si assume tutta laresponsabilità per qualsiasi danno causato dalla connessione del dispositivo a una presa nonautorizzata.Se il dispositivo Xerox provoca danni alla rete telefonica, la società telefonica è tenuta a notificare inanticipo di una temporanea interruzione del servizio, se necessaria. Qualora non sia possibile avvisare ilcliente con il dovuto anticipo, la società telefonica provvederà a farlo il prima possibile. L’utente avràanche diritto a compilare un modulo di reclamo presso l’ente FCC se ritiene che sia necessario.La società telefonica potrebbe alterare strutture, apparecchiature, procedure e attività operativeproprie che potrebbero incidere sul funzionamento del dispositivo. In tal caso, la società telefonica ètenuta a inviare notifica con debito anticipo, in modo da permettere all'utente di apportare lemodifiche necessarie per garantire la continuità del servizio.Qualora si verifichino dei problemi con il dispositivo Xerox, per informazioni in materia di garanzia oriparazioni, contattare il centro assistenza appropriato; i dettagli si trovano sul dispositivo o nella <strong>Guida</strong>per l'utente. Qualora il dispositivo provochi danni alla rete telefonica, la società telefonica puòrichiedere all'utente di disconnettere il dispositivo finché il problema non viene risolto.Le riparazioni a questo apparecchio devono essere effettuate esclusivamente da un rappresentanteautorizzato Xerox o da un fornitore autorizzato di servizi Xerox. Queste regole si estendono oltre ilperiodo della garanzia. In caso di riparazioni non autorizzate, il periodo residuo di garanzia vieneinvalidato.Questo dispositivo non deve essere utilizzato su linee condivise. Il collegamento a tali linee è soggettoa tariffe statali. Per informazioni, contattare la commissione di utilità pubblica, dei servizi pubblici oaziendale.Se l'ambiente di installazione (ufficio) è dotato di apparecchiatura di allarme con collegamenti specialialla linea telefonica, accertarsi che l'installazione di questo dispositivo Xerox non disabiliti taliapparecchiature.In caso di dubbi al riguardo, consultare la società telefonica o un installatore qualificato.326Xerox <strong>WorkCentre</strong> <strong>5735</strong>/<strong>5740</strong>/<strong>5745</strong>/<strong>5755</strong>/<strong>5765</strong>/<strong>5775</strong>/<strong>5790</strong>Sicurezza e normative
Normative faxCanadaNota: l'etichetta Industry Canada identifica i dispositivi omologati. Tale certificazione significache il dispositivo soddisfa i requisiti di protezione, funzionamento e sicurezza della rete ditelecomunicazioni prestabiliti nella documentazione TETR (Terminal Equipment TechnicalRequirements, Requisiti tecnici dei dispositivi terminali). Il Dipartimento non garantisce, tuttavia,che il dispositivo funzioni conformemente alle esigenze dell'utenza.Prima di installare il dispositivo, gli utenti devono accertarsi di essere autorizzati alla connessione con lestrutture della società di telecomunicazioni locale. Il dispositivo deve inoltre essere installatoutilizzando un metodo di connessione consentito. Tuttavia, la conformità con le condizioni sopraindicate può, in taluni casi, non essere sufficiente ad impedire un difetto di servizio.Le riparazioni degli apparecchi omologati devono essere coordinate da un rappresentante designatodal fornitore. Eventuali riparazioni/modifiche effettuate dall'utente sul dispositivo o qualsiasimalfunzionamento del dispositivo possono indurre la società di telecomunicazioni a richiedere didisconnettere il dispositivo.Per la propria protezione, gli utenti devono accertarsi che le connessioni elettriche di terra dell'impiantoelettrico, le linee telefoniche e il complesso interno dei tubi idrici in metallo siano, se presenti, connessiassieme. Questa precauzione può essere particolarmente importante nelle aree rurali.ATTENZIONE: gli utenti non devono effettuare personalmente le connessioni, ma rivolgersiall'apposita autorità di ispezione elettrica o a un elettricista autorizzato.Il Ringer Equivalence Number (REN) assegnato a ciascun dispositivo terminale indica il numeromassimo di dispositivi che è possibile collegare a un'interfaccia telefonica. La terminazione suun'interfaccia può consistere in una qualsiasi combinazione di dispositivi soggetti esclusivamente alrequisito che la somma di REN di tutti i dispositivi non sia superiore a 5. Per conoscere il valore REN peril Canada, vedere l'etichetta sul dispositivo.Xerox <strong>WorkCentre</strong> <strong>5735</strong>/<strong>5740</strong>/<strong>5745</strong>/<strong>5755</strong>/<strong>5765</strong>/<strong>5775</strong>/<strong>5790</strong>Sicurezza e normative327
Scheda sulla sicurezza dei materialiEuropaDirettiva relativa alle apparecchiature terminali radio e per telecomunicazioniQuesto apparecchio fax è stato approvato conformemente alla Direttiva 1999/5/CE per unaconnessione a terminale singolo paneuropea alla rete pubblica commutata (PSTN). Tuttavia, a causadelle differenze tra le reti PSTN dei singoli paesi, l'approvazione non costituisce di per sé garanziaincondizionata del corretto funzionamento su ciascun terminale PSTN.In caso di problemi, rivolgersi innanzitutto al rappresentante autorizzato locale.Questo dispositivo è stato collaudato ed è risultato conforme a ES 203 021-1, -2, -3, una specificatecnica per apparecchi terminali utilizzati su reti telefoniche analogiche commutate nell'area dellaComunità europea. Il dispositivo è dotato di impostazioni per i prefissi internazionali regolabilidall'utente. Per la relativa procedura, fare riferimento alla documentazione per il cliente. I prefissiinternazionali devono essere impostati prima di collegare il dispositivo alla rete.Nota: sebbene il dispositivo possa utilizzare sia segnali di selezione a impulsi (sistema decadico)sia a toni (DTMF), si consiglia di utilizzare i segnali DTMF. La segnalazione DTMF fornisce unaconfigurazione della chiamata affidabile e più veloce. Le modifiche al dispositivo e le connessionia software o apparecchi di controllo esterni non autorizzate da Xerox invalidano la garanzia.Sud AfricaQuesto modem deve essere utilizzato insieme a un dispositivo per la protezione da sovracorrentiapprovato.Scheda sulla sicurezza dei materialiPer informazioni relative alla sicurezza dei materiali per la stampante, visitare i siti sottoelencati.Nord America: www.xerox.com/msdsUnione Europea: www.xerox.com/environment_europePer i numeri di telefono del centro assistenza clienti, visitare il sitowww.xerox.com/office/worldcontacts.328Xerox <strong>WorkCentre</strong> <strong>5735</strong>/<strong>5740</strong>/<strong>5745</strong>/<strong>5755</strong>/<strong>5765</strong>/<strong>5775</strong>/<strong>5790</strong>Sicurezza e normative
Riciclaggio e smaltimento del prodottoStati Uniti e CanadaRiciclaggio e smaltimento del prodottoXerox applica un programma di ritiro e riutilizzo/riciclaggio delle attrezzature in tutto il mondo. Perverificare se il dispositivo Xerox è incluso nel programma, rivolgersi al rivenditore Xerox. Per ulterioriinformazioni sui programmi ambientali Xerox, visitare il sito www.xerox.com/environment.html.Se si è responsabili dello smaltimento del dispositivo Xerox, si noti che il prodotto può contenerepiombo, mercurio, perclorato e altri materiali il cui smaltimento è regolato da specifiche normeambientali. La presenza di questi materiali è conforme alle normative internazionali vigenti al lanciodel dispositivo sul mercato. Per informazioni in merito a riciclaggio e smaltimento, contattare leautorità locali. Negli Stati Uniti, è possibile anche fare riferimento al sito Web di Electronic IndustriesAlliance, all'indirizzo www.eiae.org.Unione EuropeaDirettiva WEEE 2002/96/CEAlcune apparecchiature possono essere utilizzate in applicazioni di tipo sia domestico cheaziendale/professionale.Ambiente aziendale/professionaleLa presenza di questo simbolo sul dispositivo indica l'obbligo di smaltire la macchina inconformità con le norme nazionali vigenti. In conformità con la legislazione europea, leapparecchiature elettriche ed elettroniche esaurite vanno smaltite seguendo appositeprocedure.Ambiente domesticoLa presenza di questo simbolo sul dispositivo indica il divieto di smaltire la macchinainsieme ai normali rifiuti domestici. In conformità con la legislazione europea, leapparecchiature elettriche ed elettroniche esaurite vanno smaltite separatamente dairifiuti domestici. Gli utenti privati residenti negli stati membri dell'Unione Europea sonotenuti a consegnare - a titolo gratuito - le apparecchiature elettriche ed elettroniche aglienti preposti. Per maggiori informazioni, contattare l'ente di smaltimento locale. In alcunistati membri, quando si acquista un dispositivo nuovo, il rivenditore locale ha l'obbligo diritirare a titolo gratuito il prodotto usato. Per ulteriori informazioni, rivolgersi al propriorivenditore. Prima di smaltire il dispositivo, contattare il proprio rivenditore per informazionisul ritiro delle apparecchiature usate.Xerox <strong>WorkCentre</strong> <strong>5735</strong>/<strong>5740</strong>/<strong>5745</strong>/<strong>5755</strong>/<strong>5765</strong>/<strong>5775</strong>/<strong>5790</strong>Sicurezza e normative329
Conformità al programma di risparmio energeticoConformità al programma di risparmioenergeticoTutti i mercatiENERGY STARIn qualità di partner ENERGY STAR ® , Xerox Corporation ha stabilito che il dispositivo è conforme alledirettive ENERGY STAR sull'efficienza energetica.I marchi ENERGY STAR e ENERGY STAR MARK sono marchi registrati negli Stati Unitid'America.Il programma ENERGY STAR Office Equipment Program è il risultato di uno sforzocongiunto tra i governi di Stati Uniti, Unione Europea e Giappone e le aziende produttricinel settore dei dispositivi aziendali, volto a promuovere la diffusione di copiatrici,stampanti, fax, sistemi multifunzione, personal computer e monitor a basso consumo energetico. Lariduzione del consumo energetico concorre alla lotta contro l’inquinamento atmosferico, le pioggeacide e le variazioni climatiche, grazie a una diminuzione delle emissioni derivanti dalla produzione dienergia elettrica. Il dispositivo Xerox, conforme alle normative ENERGY STAR®, è preimpostato perattivare il modo Economizzatore dopo un periodo predefinito in seguito all'esecuzione dell'ultimacopia/stampa. Per maggiori informazioni sulla funzione, fare riferimento alla <strong>Guida</strong> per l'utente.CanadaEnvironmental ChoiceL'ente canadese Terra Choice ha certificato che questo dispositivo Xerox è conforme atutti i requisiti del programma Environmental Choice EcoLogo applicabili per un bassoimpatto ambientale. In qualità di partecipante al programma Environmental Choice,Xerox Corporation ha stabilito che il dispostivo soddisfa le raccomandazioni delprogramma in merito all'efficienza energetica. Il programma Environmental Choice,stabilito dall'ente Environment Canada nel 1988, aiuta i consumatori a identificareprodotti e servizi rispettosi dell'ambiente. Copiatrici, stampanti, sistemi di stampa digitali e apparecchifax devono soddisfare determinati criteri relativi ad emissioni ed efficienza energetica nonché esserecompatibili con materiali di consumo riciclati.330Xerox <strong>WorkCentre</strong> <strong>5735</strong>/<strong>5740</strong>/<strong>5745</strong>/<strong>5755</strong>/<strong>5765</strong>/<strong>5775</strong>/<strong>5790</strong>Sicurezza e normative
Informazioni relative ad ambiente, salute e sicurezzaInformazioni relative ad ambiente, salute esicurezzaPer ulteriori informazioni su ambiente, salute e sicurezza in relazione al dispositivo e ai materiali diconsumo Xerox, contattare i seguenti numeri di assistenza clienti:Stati Uniti: 1-800 828-6571Canada: 1-800 828-6571Europa: +44 1707 353 434Informazioni sulla sicurezza del dispositivo sono disponibili inoltre sul sito Web Xerox all'indirizzowww.xerox.com/about-xerox/environmentXerox <strong>WorkCentre</strong> <strong>5735</strong>/<strong>5740</strong>/<strong>5745</strong>/<strong>5755</strong>/<strong>5765</strong>/<strong>5775</strong>/<strong>5790</strong>Sicurezza e normative331
Informazioni relative ad ambiente, salute e sicurezza332Xerox <strong>WorkCentre</strong> <strong>5735</strong>/<strong>5740</strong>/<strong>5745</strong>/<strong>5755</strong>/<strong>5765</strong>/<strong>5775</strong>/<strong>5790</strong>Sicurezza e normative
IndiceanaliticoSymboli?, 10, 39AAccensione, 17Accesso, 34Accesso a Strumenti, 264Aggiorna modelli, 139Aggiornamento modello, 139Aggiungi destinazioni file, 143Alimentatore automatico, 20Alimentazione carta, 47Alimentazione dei documenti, 20Alimentazione elettrica, 315Amministrazione della macchina, 264Amministrazione dispositivo, 264Annotazioni, 62Archivi, 132Archivia su mailbox, 93Aree di uscita, 11Assegnazione di un nome al file, 142, 195Assistenza, 10, 39, 292Assistenza clienti, 292Assistenza clienti Xerox, 292Attività di pulizia, 36Avanzamento lavori, 254Avvisi, 224BBPS (bit al secondo), 92CCampi gestione documenti, 150Canada (normative), 320Cancella documenti mailbox, 93Cancellazione dell'immagine, 141, 151Cancellazione di modelli, 145Cancellazione immagine, 141, 151Cancellazione lavori, 254Cancellazione margine, 57, 141, 151, 194Cancellazione modello, 145Capacità di compressione, 152Caratteri, 105Caratteri di selezione, 80, 105Caricamento dei documenti, 20Caricamento dei vassoi 1 e 2, 238Caricamento della carta, 19Caricamento della carta nei vassoi 3 e 4, 239Caricamento della carta nel vassoio 5, 242Caricamento della carta nel vassoio bypass, 241Caricamento vassoio 6 (inseritore), 243Carta, 166Carta/Copie, 165Cartelle dei lavori salvati, 208Cartelle private, 153Cartucce punti, 36, 296Cartuccia toner, 296Centro di assistenza, 10Centro di assistenza Xerox, 10Certificazione di sicurezza del prodotto, 319Chiamata al supporto tecnico, 40Chiamate all'assistenza, 10Colore di uscita, 113, 135, 187Commento, 62Componenti del dispositivo, 11Conformità al programma di risparmioenergetico, 330Conservazione e gestione, 248Conservazione e gestione della carta, 248ContabilitàImpostazioni, 288Contatori, 224, 258Contatori impressioni, 258Contatti Xerox, 40Conteggio impressioni, 224Contenitore toner di scarto, 296Contrasto, 54, 106, 116Copertina, 83Copertine, 60, 171Copia, 21Alimentazione carta, 47Inserti, 61Copia A, 112Copia bozza, 69Copia di modelli, 145Copia di originali rilegati, 56Copia di prova, 69Xerox <strong>WorkCentre</strong> <strong>5735</strong>/<strong>5740</strong>/<strong>5745</strong>/<strong>5755</strong>/<strong>5765</strong>/<strong>5775</strong>/<strong>5790</strong><strong>Guida</strong> per l'utente333
Indice analiticoCopia di un documento d'identità, 217Copia doc. identità, 214Eliminazione fondo, 216Copia originali rilegati, 56Copia semplice, 21Correggi qualità immagine, 292Creazione di libretti, 59, 169Creazione di modelli, 145Creazione di un lavoro composto, 68Creazione di una cartella privata, 153Creazione libretto, 59, 169Creazione modello, 145Cronologia errori, 39, 258DDa, 112, 186Data, 62Dati fatturazione, 224, 258Default funzioni, 266Fax, 279Default funzioni fax, 279Default Tutti i servizi, 266Definizione, 54, 105, 115, 137, 190Descrizione, 11Copia, 21Copia doc. identità, 214E-mail, 30, 182Fax, 23, 76Fax da PC, 28, 77Fax server, 25, 76Internet fax, 26, 77Ristampa dei lavori salvati, 33Ristampa lavori salvati, 202Salvataggio di lavori, 32Scansione flusso di lavoro, 29, 132Stampa, 22, 162Descrizione del dispositivo, 11Descrizione generale di carta e supporti, 236Destinatario, 110, 185Destinazione di archiviazione, 148Destinazione lavoro, 170Destinazioni di archiviazione, 143Dimensione file, 117, 139, 151, 192Direttiva relativa alle apparecchiature terminaliradio e per telecomunicazioni, 328Direttiva WEEE 2002/96/CE, 329Disinserimento, 18Dispositivi di finitura, 51Dispositivi di uscita, 51Documentazione, 39Duplicazione nome file, 143EElenco, 189Elenco dei lavori, 253Elenco lavori, 253Cancella, 254Gestione dei lavori, 254Lavori attivi, 253Lavori completati, 254Lavori trattenuti, 254, 255Rilascio lavori, 254Sposta in alto, 254Eliminazione del fondo, 116, 137, 191Eliminazione fondo, 54, 87, 116, 137, 191, 216E-mail, 30, 182, 185Colore di uscita, 187Da, 186Messaggio, 185Oggetto, 187Opzioni immagine, 190Presel. di scansione, 188Risposta a, 186Rubrica, 189E-mail semplice, 30ENERGY STAR, 330Errori correnti, 39, 258, 302Esecuzione di copie, 21Etichette e simboli di sicurezza, 314FFascicolazione, 48Fascicolo di prova, 69Fax, 23, 76, 78Fax da PC, 28, 77Fax incorporato, 23, 76, 78Fax protetti, 127Fax semplice, 23, 78Fax server, 25, 76Fax server semplice, 25Filigrana, 177Filtro dell'ozono, 296Finitura, 168Formato degli originali, 55, 107, 117, 140, 151Formato dell'originale, 88Formato di uscitaCopertine, 60334Xerox <strong>WorkCentre</strong> <strong>5735</strong>/<strong>5740</strong>/<strong>5745</strong>/<strong>5755</strong>/<strong>5765</strong>/<strong>5775</strong>/<strong>5790</strong><strong>Guida</strong> per l'utente
Indice analiticoCreazione libretto, 59Formato file, 118, 142, 195Formato originale, 55, 88, 107, 117, 140, 151,194Formato originale personalizzato, 88, 107, 117,140, 151Formato standard richiesto, 268Forzata (4800), 92, 125Fronte/retro, 48, 82, 103, 113, 135, 168, 187Funzioni E-mail di base, 185GGestione dei lavori, 254Gestione delle cartelle, 208Gestione documenti, 143Guasti, 39, 258Guasti dispositivo, 257Guasti macchina, 257<strong>Guida</strong> per l'utente, 39Guide per l'utente, 256HHome Servizi, pulsante Stato lavori, 16IImmagine invertita, 58Immagine negativa, 58Immagine speculare, 58Immagini multiple, 175Impossibile eliminare un messaggio di erroreProblemi e soluzioni, 309ImpostazioneCancellazione lavoro, 289Contabilità, 288Data e ora, 266Fax incorporato, 279Gestione vassoi carta, 267Opzioni uscita, 271Preferenze formato supporto, 267, 268Problemi di qualità stampa, 290Protezione, 289Segnali acustici, 266Sovrascrittura immagini su richiesta, 289Timer, 271Unità di misura, 267Impostazione cancellazione lavoro, 289Impostazione contabilità, 288Impostazione data e ora, 266Impostazione Default schermata iniziale, 266Impostazione fax, 279Impostazione Preferenze formato supporto, 267,268Impostazione Segnali acustici, 266Impostazione sovrascrittura immagini, 289Impostazione Sovrascrittura immagini surichiesta, 289Impostazione Unità di misura, 267Impostazioni, 264, 265Impostazioni avanzate, 151Impostazioni di amministrazione, 264Impostazioni di protezione, 289Impostazioni dispositivo, 265Impostazioni fax incorporato, 279Impostazioni Gestione vassoi, 267Impostazioni Gestione vassoi carta, 267Impostazioni immagine, 152Impostazioni macchina, 265Impostazioni opzione uscita, 271Impostazioni predefinite, 264Impostazioni predefinite della macchina, 264Impostazioni preprogrammate, 70, 71Impostazioni Problemi e soluzioni, 290Impostazioni servizio, 276Impostazioni timer, 271Impressioni in b/n, 224Indirizzi memorizzati, 114Individuazione del numero di serie, 310Informazioni, 256Informazioni di sicurezza per lamanutenzione, 319Informazioni di sicurezza sui materiali diconsumo, 319Informazioni di utilizzo, 258Informazioni relative ai materiali diconsumo, 258Informazioni sui contatti relativi allasicurezza, 331Informazioni sui contatti relativi salute esicurezza, 331Informazioni sui guasti, 257Informazioni sullo stato, 224, 256Inserimento di un numero di fax, 79Fax server, 101Inserti, 61, 171Inserti vuoti, 61Internet fax, 26, 77, 109Internet fax semplice, 26Xerox <strong>WorkCentre</strong> <strong>5735</strong>/<strong>5740</strong>/<strong>5745</strong>/<strong>5755</strong>/<strong>5765</strong>/<strong>5775</strong>/<strong>5790</strong><strong>Guida</strong> per l'utente335
Indice analiticoInvia a mailbox, 93Invia testo intestazione, 93Invio batch, 81, 280Invio di fax, 23, 78Invio di fax da PC semplice, 28Invio di fax dal PC, 28invio di un messaggio e-mail, 30Invio differito, 93, 108Invio via fax di libri, 89Invio via fax originali rilegati, 89LLAN Fax, 28, 77Lastra di esposizione, 20, 297Lastra di trasporto a velocità costante, 297Lati da copiare, 48Lavori, 226Lavori attivi, 226Lavori salvati, 226Lavori attivi, 226, 253Lavori completati, 254Lavori salvati, 226Lavori salvati per la ristampa, 202Lavori trattenuti, 35, 254, 255Lavoro composto, 68, 99, 144, 151, 197Layout pagina, 175Layout/Filigrana, 175Lettura contatori, 258Libretti piegati, 50Libretti pinzati, 50Libretto, 50, 175MMailbox, 93Mailbox fax, 93Mailbox per scansione, 153Mailbox remota, 93Manutenzione, 36, 296Manutenzione del dispositivo, 296Manutenzione generale, 296Materiali di consumo, 36Memorizzazione file, 132Messaggi, 302Messaggi correnti, 39Messaggi di errore, 302Messaggio, 185Miglioramento immagine, 151, 191Contrasto, 54Eliminazione fondo, 54Modalità di archiviazione, 148Modelli, 132, 134Modelli copiatrice/stampante, 12Modelli di rete, 134Modelli locali, 134Modelli scansione flusso di lavoro, 132Modelli test, 291Modelli test qualità immagine, 291ModelloImpostazioni immagine, 152Modello copiatrice/stampante/scanner, 14Modello Home, 156Modifica di modelli, 145Modulo fonditore, 296Modulo xerografico, 296NNo, 17Nome file, 142, 195Nomi file duplicati, 143Normativa RoHS per la Turchia, 321Normative di sicurezza di base, 320Normative fax, 325Normative FCC, 320Normative sulle operazioni di copia, 322Numeri di pagina, 62Numeri fax, 79Fax server, 101Numeri fax memorizzati, 79Fax server, 101Numero di stampe, 258Numero fax di gruppo, 85Numero fax singolo, 85Numero immagini, 224Nuovi modelli, 145Nuovo destinatario, 110, 185OOggetto, 112, 187Opuscoli, 51Opzioni, 11, 12, 14, 109, 122Copia, 46Opzioni avanzate, 178Opzioni di archiviazione, 152Opzioni di base, 109, 122Opzioni di composizione fax, 79Opzioni di Copia, 46336Xerox <strong>WorkCentre</strong> <strong>5735</strong>/<strong>5740</strong>/<strong>5745</strong>/<strong>5755</strong>/<strong>5765</strong>/<strong>5775</strong>/<strong>5790</strong><strong>Guida</strong> per l'utente
Indice analiticoOpzioni di Scansione flusso di lavoro, 133Opzioni di selezione, 79, 101Opzioni di stampaCarta/Copie, 165Opzioni di uscita, 48Libretto, 50Opzioni hardware, 257Opzioni hardware della macchina, 257Opzioni immagine, 87, 105, 115, 137, 151, 174,190Opzioni per modelli, 148Opzioni Scansione su home, 157Opzioni Scansione su home di base, 157Orientamento degli originali, 140, 151, 193Orientamento di supporti prestampati, 244Orientamento originali, 140, 151, 193Originali misti, 88, 140PPagine informative, 39, 225, 256Pagine non standard, 171Pagine speciali, 171Pagine web dispositivo, 223Pagine web incorporate, 223Pagine web macchina, 223Pannello comandi, 16Parti macchina, 11PDF, 118, 142, 195PDF/A, 142, 195Percorso Strumenti, 264Perforato, 48Perforatura, 168Piegatura, 168Piegatura a C, 51Piegatura a Z, 51Piegatura tripla, 51Pinzato, 48Pinzatura, 168Più chiara/Più scura, 53, 87, 105, 115, 137, 190Polling, 96Polling locale, 96Polling mailbox, 96Polling protetto, 96Polling remoto, 96Polling su mailbox, 96Presel. di scansione, 188Preselezioni di scansione, 136Priorità lavori, 35, 254Problemi, 257Problemi di qualità immagine, 292Problemi e soluzioni, 304Procedura di eliminazione degli erroriProblemi e soluzioni, 303Produttività, 35Proprietà, 230Pulizia del dispositivo, 36, 297Pulizia della lastra di esposizione, 36Pulsante Arresto, 16Pulsante Avvio, 16Pulsante Cancella tutto, 16Pulsante Cancella tutto (AC), 154, 156Pulsante Interruzione stampa, 16Pulsante Lingua, 16Pulsante Stato macchina, 16QQualità immagineDefinizione, 54Documento identità, 215Più chiara/Più scura, 53Retinatura, 54Tipo di originale, 53Qualità/Dimensione file, 117, 139, 151, 192RRapporti, 39, 91, 119, 152, 256, 257Rapporto di conferma, 91, 119, 152Rapporto di conferma fax, 91Rapporto trasmissione, 91Recupera impostazioni salvate, 71Registri, 302Registri errori, 302Registro lavori, 152Regolazione layoutCancellazione margine, 57Copia originali rilegati, 56Formato originale, 55Immagine invertita, 58Spostamento immagine, 57Residui di perforazione, 36, 296Retinatura, 54Riavvio rapido, 18Riciclaggio e smaltimento del prodotto, 329Riduci/Dividi, 89Riduzione/Ingrandimento, 46Rilascio lavori, 254Ripristino software, 292Xerox <strong>WorkCentre</strong> <strong>5735</strong>/<strong>5740</strong>/<strong>5745</strong>/<strong>5755</strong>/<strong>5765</strong>/<strong>5775</strong>/<strong>5790</strong><strong>Guida</strong> per l'utente337
Indice analiticoRisoluzione, 82, 103, 116, 138, 151, 192Risparmio di energia, 18Risparmio energetico, 18Risposta a, 186Ristampa dei lavori salvati, 206Ristampa lavori salvati, 33, 202Rubrica, 79, 83, 114, 189, 229Voce di gruppo, 85Voce singola, 85Rubrica fax, 101SSalva impostazioni correnti, 70Salvataggio di lavori per la ristampa, 32Salvataggio di un lavoro, 203Salvataggio programmazione, 70Scansione, 228Scansione di originali rilegati, 56Scansione flusso di lavoro, 29, 132Modelli, 145Scansione flusso di lavoro semplice, 29Scansione in rete, 29, 132Scansione su home, 156Scansione su mailbox, 153Scheda sulla sicurezza dei materiali, 328Schermo sensibile, 16Se il file esiste già, 143Selezione a catena, 84Selezione carta avanzata, 167Selezione di un modello, 134Selezione manuale, 79, 101Selezione veloce, 79, 80Separatori per trasparenti, 66, 167Servizi, 12Servizi di destinazione, 148Servizi e opzioni, 12Servizi Internet, 223Fatturazione, 224Lavori, 226Lavori salvati, 226Proprietà, 230Rubrica, 229Scansione, 228Stampa, 227Stato, 224Sì, 17Sicurezza del dispositivo, 316Sicurezza elettrica della presa dialimentazione, 315Sicurezza operativa, 315SMart eSolutions, 225Sovrascrivi impostazioni, 143Spegnim., 17Spegnimento, 17Spostamento dell'immagine, 57Spostamento immagine, 57Stampa, 22, 162, 227Creazione libretto, 169Layout/Filigrana, 175Opzioni avanzate, 178Opzioni di finitura, 168Opzioni immagine, 174Pagine speciali, 171Selezione carta, 166Selezione carta avanzata, 167Stampa delle guide per l'utente, 256Stampa di un documento, 22Stampa documenti mailbox, 93Stampa rapporti, 257Stampa semplice, 22Stati Uniti (normative FCC), 320Stato lavori, 253Stato macchina, 256Stato vassoi, 256Stato vassoio carta, 224, 256Stazione di finitura Advanced Office, 51Stazione di finitura Basic Office, 51Stazione di finitura per grandi volumi, 51Stazioni di finitura, 11Supporti prestampati, 244TTastierino numerico, 16Test connettività di rete, 291Test Echo, 291TIFF, 118, 142, 195TIFF multipagina, 118, 142, 195Timbro Bates, 62Tipi di carta, 245Tipi di originali, 82, 103, 135Tipi di supporto, 245Tipo di lavoro, 165Tipo di originale, 53, 82, 103, 113, 135, 188Tutti i servizi, 154, 156UUlteriore assistenza, 39, 40, 310338Xerox <strong>WorkCentre</strong> <strong>5735</strong>/<strong>5740</strong>/<strong>5745</strong>/<strong>5755</strong>/<strong>5765</strong>/<strong>5775</strong>/<strong>5790</strong><strong>Guida</strong> per l'utente
Indice analiticoUnione Europea, 321Unità sostituibili, 36, 296Unità sostituibili dal cliente, 36, 296Unità sostituibili dal cliente (CRU), 258Uscita copie, 48Utilizzo delle impostazioni salvate, 71VVassoi 1 e 2, 237Vassoi 3 e 4, 239Vassoi carta1 e 2, 2373 e 4, 2395, 2416 (inseritore), 243Caricamento dei vassoi 1 e 2, 238Caricamento della carta nei vassoi 3 e 4, 239Caricamento della carta nel vassoio 5, 242Caricamento della carta nel vassoio 6, 243Caricamento della carta nel vassoiobypass, 241Vass. bypass, 240Vassoi, 236Vassoio 5, 241Vassoio 6 (inseritore), 243Vassoio bypass, 240Velocità baud, 92Velocità iniziale, 92Versioni software, 257Versioni software della macchina, 257XXPS, 142, 195Xerox <strong>WorkCentre</strong> <strong>5735</strong>/<strong>5740</strong>/<strong>5745</strong>/<strong>5755</strong>/<strong>5765</strong>/<strong>5775</strong>/<strong>5790</strong><strong>Guida</strong> per l'utente339
Indice analitico340Xerox <strong>WorkCentre</strong> <strong>5735</strong>/<strong>5740</strong>/<strong>5745</strong>/<strong>5755</strong>/<strong>5765</strong>/<strong>5775</strong>/<strong>5790</strong>