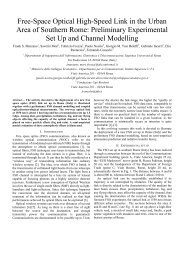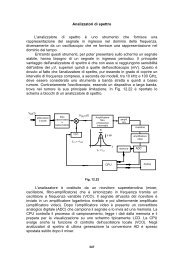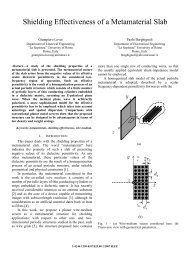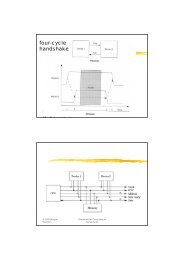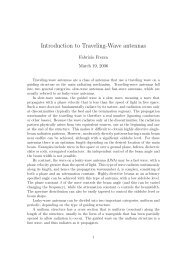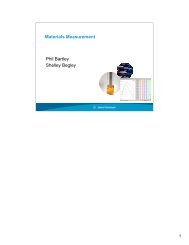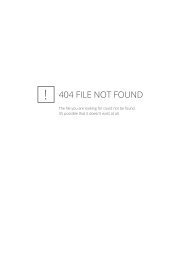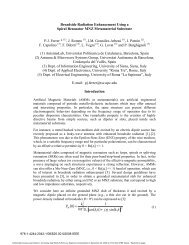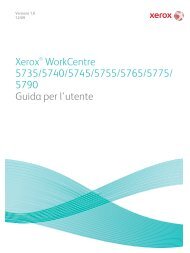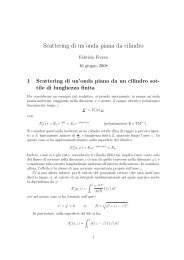CentreWare Printer Drivers Guide for Windows - Release 7.13 ...
CentreWare Printer Drivers Guide for Windows - Release 7.13 ...
CentreWare Printer Drivers Guide for Windows - Release 7.13 ...
- No tags were found...
Create successful ePaper yourself
Turn your PDF publications into a flip-book with our unique Google optimized e-Paper software.
Gennaio 2010Driver di stampa Xerox <strong>CentreWare</strong> ®Guida per l'utente dei driver distampa per <strong>Windows</strong>
©2010 Xerox Corporation. Tutti i diritti riservati. Xerox e il design della sfera della connettività,<strong>CentreWare</strong> ® , WorkCentre ® , ColorQube ® , Xerox ® Desktop Scanning e Xerox ® FontManagement Utility sono marchi di Xerox Corporation negli Stati Uniti e/o in altri paesi.Excel, PowerPoint, Microsoft Publisher, <strong>Windows</strong> 2000, <strong>Windows</strong> XP, <strong>Windows</strong> Vista e <strong>Windows</strong> 7sono marchi di Microsoft Corporation e/o di una o più sue affiliate e possono essere registratipresso l'Ufficio marchi e brevetti degli Stati Uniti e di altri paesi.Adobe Acrobat, Acrobat ReaderAdobe, FrameMaker e PostScript sono marchi o marchi registratidi Adobe Systems Incorporated negli USA e/o in altri paesi.Citrix ® è un marchio di Citrix Systems, Inc. e/o di una o più sue affiliate e può essere registratopresso l'Ufficio marchi e brevetti degli Stati Uniti e di altri paesi.NDS ® , NetWare ® e Novell ® sono marchi di Novell Corporation e/o di una o più sue affiliate epossono essere registrati presso l'Ufficio marchi e brevetti degli Stati Uniti e di altri paesi.Corel ® WordPerfect ® è un marchio registrato di Corel Corporation o di Corel CorporationLimited.Questo documento è soggetto a modifiche periodiche. Eventuali modifiche, imprecisionitecniche ed errori tipografici verranno corretti nelle edizioni successive.Versione del documento: 1.02 (gennaio 2010)
Indice generale1 In<strong>for</strong>mazioni sui driver di stampa <strong>CentreWare</strong>® per Microsoft<strong>Windows</strong> . . . . . . . . . . . . . . . . . . . . . . . . . . . . . . . . . . . . . . . . . . . . . . . . . .1-1Descrizione generale dei driver di stampa e fax . . . . . . . . . . . . . . . . . . . . . . . . . . . . . . . . . . .1-2Tipi di driver di stampa <strong>CentreWare</strong> . . . . . . . . . . . . . . . . . . . . . . . . . . . . . . . . . . . . . . . . . . . . .1-2PostScript . . . . . . . . . . . . . . . . . . . . . . . . . . . . . . . . . . . . . . . . . . . . . . . . . . . . . . . . . . . . . . . . .1-2PCL . . . . . . . . . . . . . . . . . . . . . . . . . . . . . . . . . . . . . . . . . . . . . . . . . . . . . . . . . . . . . . . . . . . . . . .1-2Disponibilità dei driver <strong>CentreWare</strong> . . . . . . . . . . . . . . . . . . . . . . . . . . . . . . . . . . . . . . . . . . . . . .1-3Disco dei servizi di stampa e fax <strong>CentreWare</strong> . . . . . . . . . . . . . . . . . . . . . . . . . . . . . . . .1-3Scaricamento dei driver dal Web . . . . . . . . . . . . . . . . . . . . . . . . . . . . . . . . . . . . . . . . . . . .1-3File PPD del sistema Xerox . . . . . . . . . . . . . . . . . . . . . . . . . . . . . . . . . . . . . . . . . . . . . . . . . .1-3Applicazioni dei driver di stampa <strong>CentreWare</strong> . . . . . . . . . . . . . . . . . . . . . . . . . . . . . . . . . . . .1-4Utilità di installazione driver di stampa Xerox . . . . . . . . . . . . . . . . . . . . . . . . . . . . . . . .1-4Utilità gestione font Xerox . . . . . . . . . . . . . . . . . . . . . . . . . . . . . . . . . . . . . . . . . . . . . . . . .1-4Utilità di scansione Xerox . . . . . . . . . . . . . . . . . . . . . . . . . . . . . . . . . . . . . . . . . . . . . . . . . . .1-4Documentazione dei driver di stampa e fax . . . . . . . . . . . . . . . . . . . . . . . . . . . . . . . . . . . . . .1-5Guida per l'utente dei driver di stampa <strong>CentreWare</strong> per <strong>Windows</strong>(questa guida) . . . . . . . . . . . . . . . . . . . . . . . . . . . . . . . . . . . . . . . . . . . . . . . . . . . . . . . . . . . . .1-5? . . . . . . . . . . . . . . . . . . . . . . . . . . . . . . . . . . . . . . . . . . . . . . . . . . . . . . . . . . . . . . . . . . . . . . . . . .1-5Assistenza . . . . . . . . . . . . . . . . . . . . . . . . . . . . . . . . . . . . . . . . . . . . . . . . . . . . . . . . . . . . . . . . . . . . .1-6Assistenza su Internet . . . . . . . . . . . . . . . . . . . . . . . . . . . . . . . . . . . . . . . . . . . . . . . . . . . . . .1-6Assistenza telefonica . . . . . . . . . . . . . . . . . . . . . . . . . . . . . . . . . . . . . . . . . . . . . . . . . . . . . . .1-6Ulteriori suggerimenti . . . . . . . . . . . . . . . . . . . . . . . . . . . . . . . . . . . . . . . . . . . . . . . . . . . . . .1-62 Installazione dei driver di stampa per <strong>Windows</strong> . . . . . . . . . . . . .2-1Ambienti di stampa supportati . . . . . . . . . . . . . . . . . . . . . . . . . . . . . . . . . . . . . . . . . . . . . . . . . .2-2Driver disponibili . . . . . . . . . . . . . . . . . . . . . . . . . . . . . . . . . . . . . . . . . . . . . . . . . . . . . . . . . . .2-2Sistemi operativi supportati . . . . . . . . . . . . . . . . . . . . . . . . . . . . . . . . . . . . . . . . . . . . . . . .2-2Descrizione generale dell'installazione . . . . . . . . . . . . . . . . . . . . . . . . . . . . . . . . . . . . . . . . . . .2-3Scaricamento di Xerox Print Driver . . . . . . . . . . . . . . . . . . . . . . . . . . . . . . . . . . . . . . . . . .2-3Installazione mediante il programma di installazione Xerox . . . . . . . . . . . . . . . . . .2-3Installazione mediante Installazione guidata stampante . . . . . . . . . . . . . . . . . . . . .2-4Installazione mediante Point and Print . . . . . . . . . . . . . . . . . . . . . . . . . . . . . . . . . . . . . .2-6Installazione su Terminal o Citrix Server . . . . . . . . . . . . . . . . . . . . . . . . . . . . . . . . . . . . .2-7Installazione su un server Cluster . . . . . . . . . . . . . . . . . . . . . . . . . . . . . . . . . . . . . . . . . . .2-7Installazione in ambiente Novell® Netware . . . . . . . . . . . . . . . . . . . . . . . . . . . . . . . . .2-8Disinstallazione . . . . . . . . . . . . . . . . . . . . . . . . . . . . . . . . . . . . . . . . . . . . . . . . . . . . . . . . . . . . . . . .2-9Configurazione dei driver di stampa . . . . . . . . . . . . . . . . . . . . . . . . . . . . . . . . . . . . . . . . . . . 2-10Preconfigurazione delle impostazioni sul driver . . . . . . . . . . . . . . . . . . . . . . . . . . . . 2-10Configurazione delle opzioni installabili direttamente dalla workstation . . . . . 2-10In<strong>for</strong>mazioni sui driver di stampa bidirezionali. . . . . . . . . . . . . . . . . . . . . . . . . . . . . . . . . . 2-12Finestra di dialogo Stato . . . . . . . . . . . . . . . . . . . . . . . . . . . . . . . . . . . . . . . . . . . . . . . . . 2-123 Funzioni dei driver di stampa . . . . . . . . . . . . . . . . . . . . . . . . . . . . . . .3-1Struttura del driver . . . . . . . . . . . . . . . . . . . . . . . . . . . . . . . . . . . . . . . . . . . . . . . . . . . . . . . . . . . . .3-2Schede del driver . . . . . . . . . . . . . . . . . . . . . . . . . . . . . . . . . . . . . . . . . . . . . . . . . . . . . . . . . . . . . . .3-2Schede generali . . . . . . . . . . . . . . . . . . . . . . . . . . . . . . . . . . . . . . . . . . . . . . . . . . . . . . . . . . . .3-2Schede predefinite . . . . . . . . . . . . . . . . . . . . . . . . . . . . . . . . . . . . . . . . . . . . . . . . . . . . . . . . .3-3Guida per l'utente dei driver di stampa per <strong>Windows</strong>iii
In<strong>for</strong>mazioni suidriver di stampa<strong>CentreWare</strong> ® perMicrosoft <strong>Windows</strong>1<strong>CentreWare</strong> è il software che porta la potenza dei sistemi Xerox sul desktop. Grazie ai driverinterattivi di <strong>CentreWare</strong>, le operazioni di stampa e fax dal desktop sono semplici e intuitive.Questa guida consente agli amministratori di installare e configurare i driver di stampa<strong>CentreWare</strong>, mentre permette agli utenti generici di aumentare la produttività sfruttando tuttele opzioni di stampa dei sistemi Xerox.Contenuto del capitolo• Descrizione generale dei driver di stampa e fax 1-2• Tipi di driver di stampa <strong>CentreWare</strong> 1-2• Disponibilità dei driver <strong>CentreWare</strong> 1-3• File PPD del sistema Xerox 1-3• Applicazioni dei driver di stampa <strong>CentreWare</strong> 1-4• Documentazione dei driver di stampa e fax 1-5• Assistenza su Internet 1-6• Assistenza telefonica 1-6Guida per l'utente dei driver di stampa per <strong>Windows</strong> 1-1
In<strong>for</strong>mazioni sui driver di stampa <strong>CentreWare</strong>® per Microsoft <strong>Windows</strong>Driver di stampa Xerox®Descrizione generale dei driver distampa e faxUn driver di stampa è un programma che consente la compatibilità dei documenti creati conapplicazioni software specializzate (programmi di elaborazione testi, fogli elettronici, grafici)con una particolare stampante. Per stampare in modo corretto e abilitare particolari funzioni,sono necessari comandi diversi per ogni stampante. Di conseguenza, per ogni stampante èrichiesto un driver di stampa specifico.I driver di stampa <strong>CentreWare</strong> abilitano la stampa da una workstation su sistemi Xerox collegatiin rete. I driver <strong>CentreWare</strong> offrono numerose funzioni per personalizzare i lavori di stampa.Alcuni driver stampante supportano anche le funzionalità fax. Le funzioni fax integrate varianocon ciascun sistema Xerox. Non tutte le stampanti Xerox supportano le funzioni di stampa direte e fax dal desktop. Per ulteriori in<strong>for</strong>mazioni, vedere la documentazione specifica delprodotto. Con altri modelli, e usando applicazioni software di terzi, è possibile configurarediverse opzioni di fax di rete.Tipi di driver di stampa <strong>CentreWare</strong>I driver di stampa <strong>CentreWare</strong> sono disponibili nei <strong>for</strong>mati PostScript 3, PCL 5c e PCL 6c.PostScriptLa stampa PostScript offre maggiori possibilità di manipolare e scalare le immagini,consentendo una maggiore precisione nella grafica d'alta gamma. La stampa PostScript offreinoltre diverse opzioni di gestione degli errori e di sostituzione dei caratteri.PCLLa stampa PCL (<strong>Printer</strong> Command Language) è in genere più semplice, in quanto presenta unnumero inferiore di funzioni rispetto alla stampa PostScript, ma consente un’elaborazione piùrapida dei lavori.1-2 Guida per l'utente dei driver di stampa per <strong>Windows</strong>
Driver di stampa Xerox®In<strong>for</strong>mazioni sui driver di stampa <strong>CentreWare</strong>® per Microsoft <strong>Windows</strong>Disponibilità dei driver <strong>CentreWare</strong>Disco dei servizi di stampa e fax <strong>CentreWare</strong>I file di installazione .inf per i driver di stampa dei sistemi Xerox sono disponibili nella cartellaDriver del Disco dei driver di stampa e fax <strong>CentreWare</strong>.NotaLa disponibilità dei driver dipende dal modello di stampante o dal sistema operativo.Per aggiornamenti e ulteriori in<strong>for</strong>mazioni, visitare il sito Web Xerox.Scaricamento dei driver dal WebÈ possibile scaricare i driver di stampa <strong>CentreWare</strong> dal sito Web Xerox all’indirizzowww.xerox.com. Sul sito sono inoltre disponibili i file di installazione di tutti i modelli disistemi Xerox.Per ulteriori in<strong>for</strong>mazioni sullo scaricamento dei driver, vedere Scaricamento di Xerox Print Drivera pagina 2-3.File PPD del sistema XeroxUn file PPD (PostScript <strong>Printer</strong> Description) è un file di testo leggibile che serve a definirefunzionalità speciali per i driver in grado di interpretare il linguaggio PostScript.Xerox offre vari file PPD PostScript da utilizzare insieme ai driver di stampa PostScript genericiper <strong>Windows</strong> XP/Vista/<strong>Windows</strong> 7. Questi PPD sono disponibili sul disco <strong>CentreWare</strong> oppure sulsito Web Xerox.Guida per l'utente dei driver di stampa per <strong>Windows</strong> 1-3
In<strong>for</strong>mazioni sui driver di stampa <strong>CentreWare</strong>® per Microsoft <strong>Windows</strong>Driver di stampa Xerox®Applicazioni dei driver di stampa<strong>CentreWare</strong>Le seguenti applicazioni sono contenute nel Disco dei driver di stampa e fax <strong>CentreWare</strong>:• Utilità di installazione driver di stampa Xerox• Utilità gestione font XeroxUtilità di installazione driver di stampa XeroxQuesta utilità permette di installare i driver di stampa direttamente sul PC o su un server di rete.NotaL'installazione potrebbe richiedere privilegi amministrativi.Utilità gestione font XeroxL'utilità di gestione dei font Xerox è un’applicazione per la gestione dei font e degli elenchi dellestampanti. È possibile visualizzare, stampare e inviare alla stampante i font, nonché esportaresu file i font scaricati (non residenti). L'utilità permette inoltre di aggiungere e cancellarestampanti dall'elenco dispositivi utilizzato per aggiungere e cancellare i font da più dispositivi.Per ulteriori in<strong>for</strong>mazioni, Vedere "Installazione dell'Utilità gestione font Xerox" a pagina 4-1.Utilità di scansione XeroxL'Utilità di scansione Xerox consente di controllare e gestire i file di immagini scansiti sulcomputer in uso.Vedere "Scansione desktop Xerox" a pagina 5-1 per ulteriori in<strong>for</strong>mazioni.1-4 Guida per l'utente dei driver di stampa per <strong>Windows</strong>
Driver di stampa Xerox®In<strong>for</strong>mazioni sui driver di stampa <strong>CentreWare</strong>® per Microsoft <strong>Windows</strong>Documentazione dei driver di stampa efaxPer garantire un'installazione e un utilizzo rapido e semplice, i driver di stampa <strong>CentreWare</strong> sonocorredati della seguente documentazione.Guida per l'utente dei driver di stampa <strong>CentreWare</strong> per <strong>Windows</strong>(questa guida)Questa guida è rivolta a chiunque installi e configuri i driver di stampa <strong>CentreWare</strong> e desideriulteriori in<strong>for</strong>mazioni sulle relative funzioni.La Guida per l'utente dei driver di stampa <strong>CentreWare</strong> è disponibile sul Disco dei driver distampa e fax <strong>CentreWare</strong> in <strong>for</strong>mato elettronico (PDF). Per scaricare gratuitamente ilprogramma Adobe Acrobat Reader, accedere al sito www.adobe.com.?La Guida in linea è la fonte principale di in<strong>for</strong>mazioni sull’uso dei driver di stampa. È possibileaccedere alla Guida in linea utilizzando gli appositi pulsanti nel driver. La Guida in linea includela descrizione delle funzioni, procedure passo a passo, in<strong>for</strong>mazioni sui sistemi Xerox,in<strong>for</strong>mazioni per la risoluzione dei problemi e in<strong>for</strong>mazioni di supporto.Guida per l'utente dei driver di stampa per <strong>Windows</strong> 1-5
In<strong>for</strong>mazioni sui driver di stampa <strong>CentreWare</strong>® per Microsoft <strong>Windows</strong>Driver di stampa Xerox®AssistenzaAssistenza per i driver di stampa <strong>CentreWare</strong> è disponibile in linea o telefonando al centro diassistenza.Assistenza su InternetPer in<strong>for</strong>mazioni sull'assistenza, presentazioni e aggiornamenti dei prodotti e collegamenti asiti di prodotti specifici, visitare il sito Web Xerox (www.xerox.com). Il sito offre inoltre lapossibilità di scaricare driver di stampa e file PPD facendo clic su Supporto e Driver.Assistenza telefonicaPer ulteriore assistenza, telefonare al centro assistenza clienti Xerox. Prima di chiamare,individuare il numero di serie del sistema Xerox e riportarlo nello spazio sottostante.Numero di serie del sistema XeroxSegue l'elenco dei numeri di telefono dei centri di assistenza clienti Xerox. Se il numero delcentro assistenza clienti del proprio paese non appare tra quelli in elenco, usare il numero<strong>for</strong>nito durante l'installazione. Scrivere il numero di telefono nello spazio sottostante.Numero del centro assistenza clienti XeroxSTATI UNITI 800-821-2797STATI UNITI (TTY) 800-855-2880CANADA800-939-3769 (800-93-XEROX)ALTRI PAESIUlteriori suggerimentiUlteriori suggerimenti e in<strong>for</strong>mazioni tecniche per i driver di stampa sono disponibili sul sitoWeb Xerox. Fare clic su Supporto e Driver, cercare il proprio prodotto e fare clic sul collegamentoDocumentazione. I documenti elencati nella sezione offrono in<strong>for</strong>mazioni su specifici problemiche richiedono particolari procedure o note di applicazione circa il funzionamento e laconfigurazione del sistema Xerox.1-6 Guida per l'utente dei driver di stampa per <strong>Windows</strong>
Installazione deidriver di stampa per<strong>Windows</strong>2I driver di stampa <strong>CentreWare</strong> supportano le funzioni speciali dei sistemi Xerox, consentendo distampare dal desktop in modo rapido ed efficiente. Questo capitolo contiene le istruzioni diinstallazione per tutti gli ambienti <strong>Windows</strong>.Contenuto del capitolo• Ambienti di stampa supportati 2-2• Descrizione generale dell'installazione 2-3• Installazione mediante il programma di installazione Xerox 2-3• Installazione mediante Installazione guidata stampante 2-4• Installazione mediante Point and Print 2-6• Installazione su Terminal o Citrix Server 2-7• Installazione su un server Cluster 2-7• Installazione in ambiente Novell® Netware 2-8• Disinstallazione 2-9• Configurazione dei driver di stampa 2-10• In<strong>for</strong>mazioni sui driver di stampa bidirezionali 2-12Guida per l'utente dei driver di stampa per <strong>Windows</strong> 2-1
Installazione dei driver di stampa per <strong>Windows</strong>Driver di stampa Xerox®Ambienti di stampa supportatiDriver disponibiliUn driver è disponibile per il download in ciascuno dei seguenti linguaggi PDL (<strong>Printer</strong>Description Languages):• <strong>Windows</strong> PostScript (livello 2 e 3)• <strong>Windows</strong> PCL 5c• <strong>Windows</strong> PCL 6Sistemi operativi supportatiAmbienti di stampa<strong>Windows</strong> XP 32 bit:XP Home e Professional, Terminal Server, Citrix XP Server, Cluster Server<strong>Windows</strong> XP 64 bit:<strong>Windows</strong> XP Professional 64 bit<strong>Windows</strong> Vista a 32 e 64 bit:Vista Home Basic, Home Premium, Business, Ultimate<strong>Windows</strong> 7 32 e 64 bit:Home Premium, Professional, Ultimate, EnterpriseNovell Netware 5.x:NDSNovell Netware 6.x:NDS, iPrintInternet Printing Protocol (IPP):Microsoft RDP e HTTPCitrix Server:Meta Frame FR3, Presentation Server 4.x2-2 Guida per l'utente dei driver di stampa per <strong>Windows</strong>
Installazione dei driver di stampa per <strong>Windows</strong>Driver di stampa Xerox®NotaTra le stampanti che potrebbero mancare nell'elenco delle stampanti rilevate o tra i risultatidella ricerca, indipendentemente dal sistema operativo in uso, vi sono le stampanticollegate a una sottorete diversa o le stampanti in una coda di stampa.Se si utilizza l'elenco delle stampanti rilevate, l'indirizzo IP o il nome DNS per identificare lastampante, si creerà una coda di stampa locale.4. Premere Opzioni, quindi:a. Selezionare la lingua del driver di stampa.b. Selezionare il linguaggio di descrizione pagina desiderato nell'area di selezione deldriver di stampa.c. Selezionare il driver di scansione da installare, se pertinente. Leggere la nota apagina 5-3 circa l'installazione dei due driver WIA e TWAIN sullo stesso computer.d. Fare clic su OK.5. Fare clic su Installa.6. Selezionare se si desidera utilizzare la stampante come dispositivo predefinito e se sidesidera stampare una pagina di prova. Fare clic su Fine.Installazione mediante Installazione guidata stampante<strong>Windows</strong> XP1. Fare doppio clic sul file .exe per aprire la finestra di dialogo Xerox Print Driver.2. Fare clic su Installa. Il driver verrà estratto.3. Viene visualizzata la finestra di dialogo Installazione guidata stampante. Fare clic suAvanti.4. Viene visualizzata la finestra di dialogo Stampante locale o di rete. SelezionareStampante locale > Avanti.5. Viene visualizzata la finestra di dialogo Scegliere una porta stampante. Selezionare Creauna nuova porta > Porta TCP/IP standard > Avanti.6. Viene visualizzata la finestra di dialogo Aggiunta guidata porta stampante standardTCP/IP. Fare clic su Avanti.7. Viene visualizzata la schermata Aggiungi porta. Immettere il nome della stampante ol'indirizzo IP. Fare clic su Avanti.NotaQualora venga immesso un indirizzo IP non valido o il dispositivo non venga rilevato, vienevisualizzata la finestra di dialogo Seleziona configurazione stampante che consente discegliere dall'elenco di stampanti supportate il driver corretto da installare.Per eseguire il collegamento a una stampante su una rete IPv6, il protocollo IPv6 deveessere installato sul proprio computer.Per impostazione predefinita, Microsoft non supporta la stampa tramite IPv6 su<strong>Windows</strong> XP.2-4 Guida per l'utente dei driver di stampa per <strong>Windows</strong>
Driver di stampa Xerox®Installazione dei driver di stampa per <strong>Windows</strong>8. Fare clic su Fine. La procedura guidata si chiude.9. Selezionare Disco driver dalla finestra Produttore/Stampanti.10. Fare clic su Sfoglia e selezionare il file .inf della propria stampante.11. Fare clic su Apri > OK.12. Selezionare la stampante dall'elenco. Fare clic su Avanti.13. Digitare il nome della stampante e specificare se impostarla come stampante predefinita.Fare clic su Avanti.14. Selezionare se si desidera condividere la stampante. Fare clic su Avanti.15. Scegliere se stampare una pagina di prova. Fare clic su Avanti.16. Fare clic su Fine.<strong>Windows</strong> Vista1. Fare doppio clic sul file .exe per aprire la finestra di dialogo Xerox Print Driver.2. Fare clic su Esegui quando viene visualizzato l'avviso di protezione.3. Fare clic su Installa. Il driver viene estratto e viene visualizzata la finestra di dialogoScegliere una stampante locale o di rete.4. Scegliere Aggiungi stampante locale. Viene visualizzata la finestra di dialogo Scegliereuna porta stampante.5. Selezionare Crea una nuova porta > Porta TCP/IP standard > Avanti.6. Viene visualizzata la finestra di dialogo Digitare il nome host o l'indirizzo TCP/IP di unastampante. Scegliere Dispositivo TCP/IP nell'elenco a discesa Tipo di periferica.7. Immettere il nome host o l'indirizzo IP. Deselezionare la casella di controllo Interroga lastampante. Fare clic su Avanti.8. Se viene visualizzato il messaggio Ulteriori in<strong>for</strong>mazioni sulla porta necessarie, premereAvanti.9. Selezionare Disco driver dalla finestra Produttore/Stampanti.10. Fare clic su Sfoglia e selezionare il file .inf della propria stampante.11. Fare clic su Apri> OK.12. Selezionare la stampante dall'elenco. Fare clic su Avanti.13. Digitare il nome della stampante e specificare se impostarla come stampante predefinita.Fare clic su Avanti.14. Selezionare se si desidera condividere la stampante. Fare clic su Avanti.15. Selezionare se si desidera stampare una pagina di prova. Fare clic su Avanti.16. Fare clic su Fine.Guida per l'utente dei driver di stampa per <strong>Windows</strong> 2-5
Installazione dei driver di stampa per <strong>Windows</strong>Driver di stampa Xerox®<strong>Windows</strong> 71. Fare clic su Start > Dispositivi e stampanti.2. Selezionare Aggiungi stampante.3. Selezionare Aggiungi stampante locale.4. Viene visualizzata la finestra di dialogo Scegliere una porta stampante.5. Selezionare Crea una nuova porta > Porta TCP/IP standard > Avanti.6. Viene visualizzata la finestra di dialogo Digitare il nome host o l'indirizzo TCP/IP di unastampante.7. Scegliere Dispositivo TCP/IP nell'elenco a discesa Tipo di dispositivo.8. Immettere il nome host o l'indirizzo IP.9. Deselezionare la casella di controllo Interroga la stampante. Selezionare Avanti.10. Se viene visualizzato il messaggio Ulteriori in<strong>for</strong>mazioni sulla porta necessarie, selezionareAvanti.11. Selezionare Disco driver dalla finestra Produttore/Stampanti.12. Premere Sfoglia e selezionare il file .inf della stampante.13. Premere Apri > OK.14. Selezionare la stampante dall'elenco. Selezionare Avanti.15. Immettere il nome stampante.16. Scegliere se si desidera utilizzare la stampante come predefinita. Fare clic su Avanti.17. Scegliere se si desidera stampare una pagina di prova. Fare clic su Avanti.18. Selezionare Fine.Installazione mediante Point and PrintPer predisporre l'operazione Point and Print, seguire le istruzioni di Installazione medianteInstallazione guidata stampante a pagina 2-4 per installare il driver di stampa Xeroxappropriato su un server di rete.Per questa procedura si presuppone che il driver di stampa Xerox appropriato sia stato installatosul sistema Xerox sul server di rete prima dell'esecuzione della procedura Point and Print.1. Dalla workstation client, accedere al server di stampa desiderato utilizzando le in<strong>for</strong>mazioni<strong>for</strong>nite dal reparto IT.2. Selezionare la coda di stampa dal server di stampa.3. Effettuare una delle seguenti operazioni:• Fare clic con il pulsante destro del mouse sull'icona della stampante e selezionareConnetti.• Fare clic sull'icona della stampante. Trascinarla sulla cartella Stampanti.NotaSe si riceve un messaggio che chiede se si desidera continuare, selezionare Sì.Per modificare lo stato di una stampante e renderla condivisa, fare clic con il pulsantedestro del mouse sulla stampante, selezionare Condivisione e inserire il nome Condivisionenella scheda Condivisione.2-6 Guida per l'utente dei driver di stampa per <strong>Windows</strong>
Driver di stampa Xerox®Installazione dei driver di stampa per <strong>Windows</strong>Installazione su Terminal o Citrix ServerUn server Citrix può essere configurato per "creare automaticamente" una stampante o piùstampanti in caso di connessione di un client <strong>Windows</strong>. Questa procedura rende le stampanti<strong>Windows</strong> del client disponibili all'interno di una sessione Citrix. Se i driver appropriati nonrisiedono sul server Citrix, questo utilizza in sostituzione un driver universale. L'utente puòancora stampare, ma numerose funzioni associate ai driver di stampa, quali la contabilità o lacreazione libretto, non sono disponibili.Per evitare questo problema, installare i driver Xerox sul server Citrix (o su tutti i membri di unafarm di server Citrix) prima che i client che utilizzano le stampanti locali con tali driver sicolleghino al sistema.NotaIl nome del driver (stringa) sui client deve corrispondere al nome del driver (stringa) sulserver Citrix affinché il driver della stampante venga creato automaticamente ecorrettamente durante una sessione Citrix. Se non combaciano, l'utente disporrà di undriver universale con funzionalità limitate.Per ulteriori in<strong>for</strong>mazioni, vedere il white paper Citrix, disponibile online all'indirizzohttp://www.citrix.com/site/resources/dynamic/salesdocs/PresentationServer4.0PrintingEnhancementsWhitepaper04OCT2005.pdf.Installazione su un server ClusterIl clustering è una tecnologia che consente di configurare due o più server, o nodi, in modo chesi comportino come un unico server. Ciascun nodo è in grado di accedere a un supporto dimemorizzazione, detto cluster, contenente l'applicazione o i dati supportati.Se un cluster ospita un server di stampa, solo la cartella dello spooler di stampa risiede sulcluster. I driver di stampa risiedono sui nodi nei loro percorsi standard. Quando si verifica unerrore in un nodo, la stampa continua utilizzando i driver che si trovano su un nodo restante. Seil nodo non dispone dei driver appropriati, le conseguenze vanno dal mancato accesso allefunzioni driver avanzate alla completa impossibilità di stampare.Il driver di stampa Xerox deve essere installato su ogni nodo prima di essere installato sul client.Utilizzare l'Installazione guidata driver stampante per installare i driver di stampa in un cluster.Per maggiori dettagli sulla configurazione della stampante in un ambiente Cluster, vedere ilwhite paper Microsoft ® , disponibile online all'indirizzo http://support.microsoft.com/kb/278455.Guida per l'utente dei driver di stampa per <strong>Windows</strong> 2-7
Installazione dei driver di stampa per <strong>Windows</strong>Driver di stampa Xerox®Installazione in ambiente Novell ® NetwareNDSPer stampare in ambiente Novell ® Netware, è necessario attivare NDS (NetWare DirectoryServices) sulla stampante.1. Aprire il browser Web e immettere l'indirizzo TCP/IP della macchina nel campo Indirizzo oPosizione e fare clic su Invio.2. Selezionare la scheda Proprietà.3. Selezionare il simbolo + a sinistra di Protezione.4. Selezionare Configurazione autenticazione.5. Se richiesto, inserire il Nome utente dell'amministratore e la Password per accedere aConfigurazione autenticazione.6. Inserire una struttura di directory e un contesto per la macchina in Struttura NDS eContesto NDS nella casella Netware Directory Services (NDS). Si noti che è inoltre possibileselezionare i pulsanti di opzione Indirizzo IP o Nome host per specificare il server utilizzatonell'ambiente IP.7. Fare clic su Applica per accettare le modifiche o Annulla per ripristinare i valori precedenti.NotaLe impostazioni non verranno applicate finché il computer non viene riavviato.8. Selezionare il collegamento Status Tab (scheda Stato).9. Premere il pulsante Reboot Machine (Riavvia sistema) quindi OK per riavviare il computer.Il controller di rete impiega circa 5 minuti per riavviarsi; durante il riavvio, la connettività direte non sarà disponibile.Novell Netware 6.x iPrintPer maggiori dettagli sulla configurazione di iPrint, vedere il white paper disponibile onlineall'indirizzo http://www.novell.com/products/netware/printing/quicklook.html.Il client Novell iPirnt, versione 4.20 o superiore, deve essere installato sui client collegando lecode iPrint per un corretto funzionamento delle funzionalità di configurazione automatica delprogramma di installazione.2-8 Guida per l'utente dei driver di stampa per <strong>Windows</strong>
Driver di stampa Xerox®Installazione dei driver di stampa per <strong>Windows</strong>DisinstallazionePer disinstallare il driver di stampa Xerox:1. Seguendo il percorso appropriato per il proprio sistema operativo, individuare l'elenco dellestampanti:• <strong>Windows</strong> XP: Start > Stampanti e fax• <strong>Windows</strong> Vista/<strong>Windows</strong> 7: Start > Pannello di controllo > Hardware e suoni >StampantiViene visualizzata la finestra Stampanti o Stampanti e fax.2. Fare clic con il pulsante destro del mouse sulla stampante che si desidera eliminare eselezionare Elimina. Viene visualizzato un messaggio di conferma.3. Fare clic su Sì per eliminare il driver di stampa.4. Ripetere i passaggi 2 e 3 per tutti gli oggetti stampante che utilizzano il driver che si stadisinstallando.Solo per <strong>Windows</strong> XP:1. Fare clic con il pulsante destro del mouse in un'area vuota della cartella o selezionare File.Si apre un menu.2. Selezionare Proprietà server. Viene visualizzata la finestra di dialogo Proprietà server distampa.3. Selezionare la scheda Driver.4. Selezionare il driver di stampa da eliminare.5. Fare clic sul pulsante Rimuovi. Il driver di stampa viene eliminato.6. Riavviare la workstation.Guida per l'utente dei driver di stampa per <strong>Windows</strong> 2-9
Installazione dei driver di stampa per <strong>Windows</strong>Driver di stampa Xerox®Configurazione dei driver di stampaPer utilizzare al meglio i driver di stampa <strong>CentreWare</strong>, configurarli in modo da riflettere leopzioni disponibili sul sistema Xerox. Per configurare i driver, attenersi a una delle seguentiprocedure.• Preconfigurare le impostazioni standard relative a dispositivo e documento nel driver primadi distribuire i driver per l'installazione.• Configurare le opzioni installabili direttamente sulla workstation.Preconfigurazione delle impostazioni sul driverÈ possibile preconfigurare le impostazioni del driver di stampa in modo che, quando gli utentiinstallano il driver, trovano già abilitate delle funzioni, quali la stampa fronte/retro o lapinzatura. Per ulteriori in<strong>for</strong>mazioni, consultare il documento Preconfiguring the Xerox UserInterface Print <strong>Drivers</strong> disponibile in http://www.office.xerox.com/support/dctips/dc04cc0328.pdf.Configurazione delle opzioni installabili direttamente dallaworkstationÈ possibile configurare le opzioni installabili sulla workstation di un utente. È possibile effettuarela configurazione delle impostazioni del driver automaticamente, tramite la funzionalitàComunicazione bidirezionale, oppure effettuare le selezioni manualmente, impostando leopzioni nelle finestre di dialogo del driver.NotaSe si desidera che il driver di stampa identifichi le opzioni installabili, la comunicazionebidirezionale deve essere abilitata. La comunicazione bidirezionale è attiva perimpostazione predefinita.Configurazione automatica delle opzioni installabiliIn ambienti di rete TCP/IP, i driver di stampa per <strong>Windows</strong> possono offrire funzionalitàbidirezionali. In pratica, il driver di stampa comunica con la stampante e acquisisce in<strong>for</strong>mazionida questa tramite la rete. Utilizzare la seguente procedura per attivare il supporto dellacomunicazione bidirezionale.1. Seguendo il percorso appropriato per il proprio sistema operativo, individuare l'elenco dellestampanti:• <strong>Windows</strong> XP: Start > Stampanti e fax• <strong>Windows</strong> Vista/<strong>Windows</strong> 7: Start > Pannello di controllo > Hardware e suoni >Stampanti2. Fare clic con il pulsante destro del mouse e selezionare Proprietà.3. Selezionare la scheda Configurazione.4. Premere il pulsante Comunicazione bidirezionale.2-10 Guida per l'utente dei driver di stampa per <strong>Windows</strong>
Driver di stampa Xerox®Installazione dei driver di stampa per <strong>Windows</strong>5. Accertarsi che sia selezionata l'opzione Automatico (consigliato) o Manuale. Con l'opzioneAutomatico, per la comunicazione bidirezionale viene utilizzata la porta utilizzata perinstallare la stampante. Con l'opzione Manuale, è possibile indicare Nome periferica oIndirizzo TCP/IP della stampante desiderata.6. Fare clic due volte su OK per salvare le impostazioni e chiudere la finestra di dialogoProprietà.7. Chiudere la finestra Stampanti o Stampanti e fax.Configurazione manuale delle opzioni installabiliSe l'ambiente di rete non supporta la comunicazione bidirezionale, configurare manualmente leopzioni installabili.1. Seguendo il percorso appropriato per il proprio sistema operativo, individuare l'elenco dellestampanti:• <strong>Windows</strong> XP: Start > Stampanti e fax• <strong>Windows</strong> Vista/<strong>Windows</strong> 7: Start > Pannello di controllo > Hardware e suoni >Stampanti2. Fare clic con il pulsante destro del mouse e selezionare Proprietà.3. Selezionare la scheda Configurazione.4. Premere il pulsante Comunicazione bidirezionale.5. Premere il pulsante di opzione No.6. Fare clic su OK.7. Fare clic su Applica.8. Fare clic su Opzioni installabili e selezionare le opzioni disponibili sul sistema Xerox.9. Fare clic due volte su OK per salvare le impostazioni e chiudere la finestra di dialogoProprietà.10. Chiudere la finestra Stampanti o Stampanti e fax.Guida per l'utente dei driver di stampa per <strong>Windows</strong> 2-11
Installazione dei driver di stampa per <strong>Windows</strong>Driver di stampa Xerox®In<strong>for</strong>mazioni sui driver di stampabidirezionaliCon la comunicazione bidirezionale, il driver di stampa comunica con la stampante attraverso larete. In ambienti di rete TCP/IP, i driver di stampa per <strong>Windows</strong> possono offrire funzionalitàbidirezionali.Dopo la procedura di impostazione iniziale, la comunicazione bidirezionale aggiornaautomaticamente il driver di stampa con le opzioni installate disponibili sulla stampante,riportando in<strong>for</strong>mazioni specifiche in merito a stato operativo, lavori attivi, lavori completati estato della carta nel sistema.NotaSe la comunicazione di rete non è temporaneamente disponibile o non è configuratacorrettamente per la stampante, per la rete o per la workstation, le in<strong>for</strong>mazionibidirezionali non appaiono.Finestra di dialogo StatoLa finestra di dialogo Stato mostra lo stato del sistema Xerox e in<strong>for</strong>mazioni specifiche sui lavoridi stampa. È possibile controllare fino a 25 lavori correntemente inclusi nella coda di stampa overificare lo stato dei lavori completati. Questa finestra di dialogo consente di controllare leproprietà e il livello della carta caricata nei vassoi della stampante nonché di verificare ilcorretto funzionamento della macchina.Fare clic su Altrein<strong>for</strong>mazioni sullo stato nella parte inferiore di tutte le schede per accederealla finestra di dialogo Stato.I dati disponibili nei driver basati su server non vengono aggiornati regolarmente. Se siapportano modifiche di configurazione, è necessario riaprire il driver affinché rilevi le modifiche.2-12 Guida per l'utente dei driver di stampa per <strong>Windows</strong>
Funzioni dei driver distampa3I driver di stampa <strong>CentreWare</strong> sono strumenti preziosi che consentono di risparmiare tempo eaumentare la produttività. I driver offrono più di 35 opzioni diverse, a seconda del tipo e delleopzioni di finitura installabili, con le quali è possibile definire l'aspetto e la modalità di stampadel documento.La Guida in linea è la fonte principale di in<strong>for</strong>mazioni sull’uso dei driver di stampa. È possibileaccedere alla Guida in linea in qualsiasi momento utilizzando l'apposito pulsante nel driver.Contenuto del capitolo• Struttura del driver 3-2• Schede del driver 3-2• Guida in linea dei driver 3-4Guida per l'utente dei driver di stampa per <strong>Windows</strong> 3-1
Funzioni dei driver di stampaDriver di stampa Xerox®Struttura del driverLe funzioni sono organizzate nelle seguenti schede: Carta/Copie, Pagine speciali, Opzioni colore,Opzioni immagine, Layout/Filigrana e Avanzate.Per comodità dell’utente, le funzioni più comuni sono disponibili sulla prima finestra aperta. Perindividuarle subito, le funzioni principali sono accompagnate da icone. Se si fa clic su un’icona, èpossibile scorrere l’elenco delle opzioni disponibili. In alternativa, per vedere le opzioni, èpossibile utilizzare l’elenco a discesa.La selezione di alcune funzioni limita talvolta l'utilizzo di altre funzioni. Ad esempio, se siimposta l'opzione Finitura su Piegatura libretto, Libretto, viene visualizzata un'iconain<strong>for</strong>mativa sul driver di stampa accanto all'opzione Stampa fronte/retro, e l'opzioneFronte/retro, lato corto viene visualizzata in grigio. Se si seleziona l'icona in<strong>for</strong>mativa, appareuna finestra di dialogo che spiega perché la funzione non è disponibile oppure è limitata a unaselezione particolare, poiché in questo caso la stampa libretto richiede l'opzione Fronte/retro,lato corto.Schede del driverLe funzioni sulle schede del driver dipendono dal tipo di driver e dalle opzioni installabili.Schede generaliÈ possibile accedere a queste schede dalla finestra di dialogo di stampa dell’applicazione. Leimpostazioni modificate in queste schede vengono applicate al documento aperto e allarelativa applicazione, ovvero sono temporanee. A seconda del modello di stampante, potrebbeessere visualizzata la scheda Opzioni colore o Opzioni immagine.Carta/Opzioni di uscitaLa scheda Carta/Opzioni di uscita contiene le funzioni usate più spesso. Ad esempio, è possibilescegliere la stampa fronte/retro, selezionare supporti specifici per la stampa o differire il lavorodi stampa a un’ora specificata. La scheda Carta/Opzioni di uscita contiene inoltre varie opzionidi finitura, che possono includere pinzatura, piegatura, per<strong>for</strong>azione o opzioni di inserimento dipost-elaborazione, in base al tipo della stazione di finitura installata.Pagine specialiLa scheda Pagine speciali contiene le opzioni che consentono di aggiungere copertine, inserti epagine non standard (pagine in cui le caratteristiche della pagina e del supporto vengonospecificate a livello di pagina).Opzioni coloreLa scheda Opzioni colore, se disponibile, contiene tutte le funzioni del driver di stampa relativealla correzione e regolazione del colore.3-2 Guida per l'utente dei driver di stampa per <strong>Windows</strong>
Driver di stampa Xerox®Funzioni dei driver di stampaOpzioni immagineLa finestra di dialogo Opzioni immagine, se disponibile, consente di schiarire o scurire il testo ele immagini dei documenti da stampare.Layout/FiligranaLa scheda Layout/Filigrana contiene tutte le funzioni relative al layout della pagina e all'usodelle filigrane. Da questa finestra di dialogo è possibile accedere all'Editor di filigrane, checonsente di creare e personalizzare filigrane di testo o immagini.AvanzateLa scheda Avanzate contiene opzioni che vengono modificate raramente dopo l'impostazione,quali Foglio di identificazione, Richiesta sfalsamento, opzioni dei font TrueType, Libretto eOpzioni immagine.StatoSe per il driver di stampa è abilitata la comunicazione bidirezionale (funzione opzionale), nellaparte inferiore di tutte le schede appare anche l'area Stato. Selezionando il pulsante Altro Stato,si apre la finestra di dialogo Stato, che riporta in<strong>for</strong>mazioni specifiche sullo stato operativo dellastampante e sui lavori di stampa. Vedere “Finestra di dialogo Stato” a pagina 2-12.Schede predefiniteÈ possibile accedere a queste schede dalla cartella Stampanti e soltanto se si è dotati di dirittiamministrativi. Seguendo il percorso appropriato per il proprio sistema operativo, individuarel'elenco delle stampanti:• <strong>Windows</strong> XP: Start > Pannello di controllo > Stampanti e fax• <strong>Windows</strong> Vista/<strong>Windows</strong> 7- Start > Pannello di controllo > Hardware e suoni >StampantiViene visualizzata la finestra Stampanti o Stampanti e fax. Fare clic con il pulsante destro delmouse sull'icona della stampante, quindi selezionare Proprietà. Viene visualizzata la finestra didialogo del driver. Le impostazioni del driver in questa finestra di dialogo diventano leimpostazioni predefinite. Sono disponibili tutte le schede generali accessibili dalla finestra didialogo di stampa dell’applicazione, nonché altre schede come Configurazione e Impostazioniperiferica.La finestra di dialogo Configurazione contiene vari pulsanti (a seconda del modello di sistemaXerox utilizzato): Comunicazione bidirezionale, Opzioni installabili, Contabilità e Info su. Ognipulsante consente di aprire una finestra di dialogo per la configurazione del driver.• Comunicazione bidirezionale consente di abilitare la comunicazione bidirezionale che,tramite il driver, <strong>for</strong>nisce in<strong>for</strong>mazioni sul lavoro di stampa, sul sistema Xerox e sullo statodella carta. Vedere “In<strong>for</strong>mazioni sui driver di stampa bidirezionali” a pagina 2-12.• Opzioni installabili consente di configurare manualmente il driver con il numero di vassoicarta e con le opzioni installabili (quali stazioni di finitura e funzioni fax) del sistema Xeroxin uso.• Contabilità consente di impostare il driver per l'utilizzo delle funzioni di contabilità. Perulteriori in<strong>for</strong>mazioni, vedere l'argomento Contabilità nella Guida in linea del driver distampa.Guida per l'utente dei driver di stampa per <strong>Windows</strong> 3-3
Funzioni dei driver di stampaDriver di stampa Xerox®• Info su mostra il numero di versione del driver. Il personale del centro assistenza clientiXerox può richiedere questo numero durante le chiamate di assistenza.La scheda Impostazioni periferica contiene le funzioni relative alle impostazioni dei font e alleimpostazioni PostScript.Guida in linea dei driverLa Guida in linea è la fonte principale di in<strong>for</strong>mazioni sull’uso dei driver di stampa. Sui driver,ogni scheda contiene un pulsante che consente di accedere facilmente al sistema della Guida inlinea. Tramite il pulsante della guida in linea (?) è possibile richiamare le in<strong>for</strong>mazioni relative aqualsiasi funzione della scheda aperta o di un'altra scheda. Tra le voci della Guida è disponibileun menu di procedure (Come...) per ciascuna funzione, ad esempio la stampa di libretti,l'attivazione o la disattivazione del foglio di identificazione, la stampa dei trasparenti o ilcontrollo dell'uso della stampante in base all'account.3-4 Guida per l'utente dei driver di stampa per <strong>Windows</strong>
Installazionedell'Utilità gestionefont Xerox4L'Utilità gestione font Xerox è un’applicazione per la gestione dei font sulle stampanti di rete.È possibile creare e modificare elenchi di font per le stampanti in uso. Ad esempio, se per alcunidocumenti sono richiesti font speciali che mancano sulla stampante utilizzata, l’Utilità gestionefont Xerox consente di scaricare tali font sulla stampante. L’utilità permette di visualizzare,stampare e inviare alla stampante i font, nonché di esportare su file i font scaricati (nonresidenti). È possibile inoltre creare elenchi di stampanti per la gestione dei font.Contenuto del capitolo• Installazione dell’Utilità gestione font Xerox 4-2• Accesso all’Utilità gestione font Xerox 4-2• Uso dell'Utilità gestione font Xerox 4-2• Disinstallazione dell'Utilità gestione font Xerox 4-3Guida per l'utente dei driver di stampa per <strong>Windows</strong> 4-1
Installazione dell'Utilità gestione font XeroxDriver di stampa Xerox®Installazione dell’Utilità gestione fontXeroxInstallazione dell’utilità1. Inserire il Disco dei driver di stampa e fax <strong>CentreWare</strong> nell'apposita unità. Viene avviato ilprogramma di esecuzione automatica.2. Fare clic su Strumenti e utilità.3. Fare clic su Installazione dell'utilità gestione font.4. Viene visualizzata la procedura di installazione guidata. Fare clic su Avanti.5. Selezionare il pulsante di opzione per accettare il contratto di licenza. Fare clic su Avanti.6. Digitare il nome dell'utente e della società.7. Specificare il nome dell'utente che ha accesso all'applicazione. Fare clic su Avanti.8. Selezionare il tipo di installazione: Completa o Personalizzata. Fare clic su Avanti.9. Fare clic su Installa per installare l'utilità sulla workstation.10. Fare clic su Fine per uscire dalla procedura di installazione guidata.L'installazione è completata.Accesso all’Utilità gestione font XeroxAccesso all’utilità in ambienti <strong>Windows</strong>Dal desktop di <strong>Windows</strong> XP / Vista / <strong>Windows</strong> 7 selezionare Start > Programmi > Utilitàgestione font Xerox > Utilità gestione font.Uso dell'Utilità gestione font XeroxLa Guida in linea è la fonte principale di in<strong>for</strong>mazioni sull'uso dell'Utilità gestione font Xerox.È possibile accedere alla Guida in linea utilizzando gli appositi pulsanti. La Guida in linea offredescrizioni per le funzioni e procedure passo a passo.4-2 Guida per l'utente dei driver di stampa per <strong>Windows</strong>
Driver di stampa Xerox®Installazione dell'Utilità gestione font XeroxDisinstallazione dell'Utilità gestione fontXeroxPer disinstallare l'Utilità gestione font Xerox, utilizzare Installazione applicazioni nel Pannello dicontrollo. Se si dispone del Disco dei driver di stampa e fax <strong>CentreWare</strong>, è possibile inoltremodificare e/o riparare l'Utilità gestione font Xerox.Disinstallazione dell’utilità1. Utilizzando il percorso corretto per il sistema operativo in uso, individuare l'elenco dellestampanti:• <strong>Windows</strong> XP - Start > Pannello di controllo > Installazione applicazioni• <strong>Windows</strong> Vista/<strong>Windows</strong> 7- Start > Pannello di controllo > Programmi > Programmi efunzionalità > Disinstalla un programmaViene visualizzata la finestra di dialogo che consente di installare, disinstallare o modificarei programmi.2. Selezionare Utilità gestione font Xerox.3. Seguire le istruzioni visualizzate per rimuovere l’Utilità gestione font Xerox dal sistema.Ripristino dell’utilitàQuesta opzione consente di risolvere problemi di file, collegamenti o voci di registro mancanti odanneggiati.1. Inserire il Disco dei driver di stampa e fax <strong>CentreWare</strong> nell'unità supporti.2. Accedere a Servizi e strumenti di gestione > Installazione dell'utilità gestione font.Viene visualizzata la procedura di installazione guidata. Fare clic su Avanti.3. Selezionare Ripristina. Fare clic su Avanti.4. Fare clic su Installa.5. Fare clic su Fine per uscire dalla procedura guidata.Guida per l'utente dei driver di stampa per <strong>Windows</strong> 4-3
Installazione dell'Utilità gestione font XeroxDriver di stampa Xerox®4-4 Guida per l'utente dei driver di stampa per <strong>Windows</strong>
Scansione desktopXerox5L'Utilità di scansione Xerox consente di controllare e gestire i file di immagine scansiti sulproprio computer. Le attività eseguibili con Utilità di scansione Xerox sono: creazione di modellidi scansione, visualizzazione delle immagini scansite e cancellazione o copia dei file diimmagine. L'Utilità di scansione Xerox può essere installata con il driver di scansione. Sonodisponibili due driver per la scansione desktop:• Il driver Xerox WIA (<strong>Windows</strong> Image Acquisition) per Microsoft <strong>Windows</strong> XP consente agliutenti di eseguire rapidamente la scansione di lavori semplici dal sistema e di recuperare leimmagini sul desktop del PC.• TWAIN è uno standard del settore utilizzato dalle applicazioni che si interfacciano con idispositivi di scansione. Il driver TWAIN per Microsoft <strong>Windows</strong> XP/Vista/<strong>Windows</strong> 7permette di eseguire scansioni dal proprio sistema su applicazioni che supportano lostandard TWAIN.Contenuto del capitolo• Installazione 5-2• Scansione desktop Xerox 5-1• Gestione dei modelli di scansione 5-8• Gestione di profili di cartelle e di profili email 5-11Guida per l'utente dei driver di stampa per <strong>Windows</strong> 5-1
Scansione desktop XeroxDriver di stampa Xerox®InstallazioneRequisiti di installazioneI requisiti di installazione per i driver WIA e TWAIN sono i seguenti:• Driver WIA: Sistema operativo Microsoft <strong>Windows</strong> XP, Vista o <strong>Windows</strong> 7.• Driver TWAIN: Sistema operativo Microsoft <strong>Windows</strong> XP, Vista o <strong>Windows</strong> 7.• Per l'installazione del driver è necessario avere i diritti di amministratore.• Sono supportati account utente di dominio e locali.NotaAlcuni WorkCentre più vecchi non supportano gli account di dominio.• La workstation deve avere il protocollo TCP/IP abilitato.• È necessario che la funzione di condivisione file semplice sia disabilitata sulla workstationper consentire la corretta autenticazione del dispositivo.• È necessario che il sistema sia connesso, configurato e operativo come scanner di rete con iprotocolli TCP/IP e HTTP abilitati.• Il sistema deve essere configurato con la stringa di comunità SNMP GET impostata su"public". In caso contrario il driver non rileva correttamente il dispositivo.• Sui sistemi che supportano il servizio di gestione modelli di scansione, tale servizio deveessere abilitato. Prima di abilitare il servizio di gestione modelli di scansione, SSL deveessere stato abilitato sul dispositivo.Installazione del driverNotaIn <strong>Windows</strong> XP Professional Service Pack 2 il Firewall di <strong>Windows</strong> è attivato comeimpostazione predefinita oppure è possibile che il Firewall di <strong>Windows</strong> sia abilitato permotivi di sicurezza. Se il Firewall di <strong>Windows</strong> è abilitato, è necessario impostare le eccezioniper la stampa e la condivisione dei file; in caso contrario la scansione con il driver nonfunzionerà correttamente.In questa sezione viene illustrata l'installazione del driver WIA e del driver TWAIN.NotaDurante l'installazione del driver di stampa, si può selezionare di installare anche il driverTWAIN e l'Utilità di scansione Xerox.Acquisizione dei file di installazioneIl driver di scansione è disponibile sul disco dei driver di stampa e fax in dotazione con ilprodotto Xerox. Il file può anche essere scaricato da Internet dal sito www.xerox.com/drivers.Installazione del driverSe il driver non viene installato automaticamente dopo l'operazione di download, procederecome descritto di seguito.5-2 Guida per l'utente dei driver di stampa per <strong>Windows</strong>
Driver di stampa Xerox®Scansione desktop XeroxInstallazione del driver1. Aprire il Pannello di controllo di <strong>Windows</strong>.• Se si utilizza la visualizzazione per Categoria di <strong>Windows</strong> XP, scegliere Stampanti ealtro hardware.• Se si utilizza la visualizzazione Classica di <strong>Windows</strong> XP, passare al punto 2.• Dal pannello di controllo di <strong>Windows</strong> Vista/<strong>Windows</strong> 7 scegliere Hardware e suoni.• Se si utilizza la visualizzazione Classica di <strong>Windows</strong> Vista, passare al punto 2.2. Aprire Scanner e fotocamere digitali.• In <strong>Windows</strong> XP, aprire Scanner e fotocamere digitali, quindi fare clic su Aggiungidispositivo acquisizione immagini.• In <strong>Windows</strong> Vista, aprire Scanner e fotocamere digitali, quindi fare clic su Aggiungidispositivo. Se viene visualizzata la finestra di dialogo Controllo dell'account utente,fare clic su Continua.• In <strong>Windows</strong> 7, digitare Scanner nella casella di testo Cerca nell Pannello di controllonell'angolo in alto a destra della finestra. Dall'elenco visualizzato, nell'area Dispositivie stampanti, fare clic su Visualizza scanner e fotocamere. Fare clic su Aggiungidispositivo.3. Si apre Installazione guidata scanner e fotocamere digitali. Fare clic su Avanti.4. Fare clic su Disco driver e individuare la cartella <strong>Windows</strong> 2K XP 03 Vista Scan, cioè doverisiedono i file di installazione di <strong>Windows</strong> Scan.5. Aprire la cartella 32-Bit (o la cartella x64_AMD se il computer ha un processore AMD), lacartella English e fare clic sul file .inf corrispondente al proprio modello di stampante. Fareclic su Apri e OK.6. Selezionare Scanner WorkCentre/Pro TWAIN o WIA nell'elenco dei modelli. Fare clic suAvanti.NotaL'installazione del driver TWAIN e del driver WIA sullo stesso sistema può provocarerisultati anomali quando si utilizza l'Utilità di scansione Xerox. Se vengono installatientrambi i driver, i modelli creati per l'Utilità di scansione Xerox invieranno tutti i lavoriall'ultimo driver installato.Per risolvere questo problema, utilizzare la pagina Proprietà di ciascun driver per crearemodelli specifici di driver. L'utilizzo della pagina Proprietà del driver potrebbe richiederel'aggiunta di un prefisso _WIA o _TWAIN al nome dei modelli. Ciò consente di selezionaremodelli specifici di driver durante la scansione. Per ulteriori in<strong>for</strong>mazioni, consultare lasezione Creazione di un modello specifico per un driver a pagina 3-2.7. Accettare il nome di default dello scanner o inserire un nuovo nome. Fare clic su Avanti.8. Fare clic su Fine.9. Se appare una finestra con un avviso di protezione, procedere con l'installazione.10. In <strong>Windows</strong> XP, si apre Aggiornamento guidato hardware. Fare clic su Avanti. In <strong>Windows</strong>Vista/<strong>Windows</strong> 7, si apre la finestra Impostazioni Xerox.11. Digitare il nome host o l'indirizzo IP dello scanner richiesto. Se non viene indicato unoscanner specifico, è possibile selezionarne uno dalla scheda Opzioni amministratore nelleproprietà del driver. Fare clic su Conferma.12. Per <strong>Windows</strong> XP, se richiesto, selezionare Sì per disabilitare la funzione di condivisionesemplice.13. Fare clic su Avanti e quindi su Fine per completare l'installazione.14. Se richiesto, riavviare il computer per portare a termine la procedura di installazione.Guida per l'utente dei driver di stampa per <strong>Windows</strong> 5-3
Scansione desktop XeroxDriver di stampa Xerox®Configurazione del driverUna volta installato il driver WIA o TWAIN, è necessario configurarne il profilo utente. Pereseguire questa operazione, collegarsi al computer con il proprio account utente di <strong>Windows</strong>.L'utilizzo di nomi comuni quali Amministratore o Ospite non è consentito.Per impostare il profilo e accedere alle proprietà del driver, procedere come segue:1. Aprire il Pannello di controllo di <strong>Windows</strong>.• Se si utilizza la visualizzazione per Categoria di <strong>Windows</strong> XP, scegliere Stampanti ealtro hardware.• Se si utilizza la visualizzazione Classica di <strong>Windows</strong> XP, passare al punto 2.• Dal pannello di controllo di <strong>Windows</strong> Vista/<strong>Windows</strong> 7 scegliere Hardware e suoni.• Se si utilizza la visualizzazione Classica di <strong>Windows</strong> Vista, passare al punto 2.2. Aprire Scanner e fotocamere digitali.3. Fare clic con il pulsante destro del mouse sull'icona di scansione per WorkCentre e scegliereProprietà.4. Selezionare la scheda Impostazioni utente. Questa scheda visualizza il nome di default delmodello di scansione. Un modello di scansione viene automaticamente creato edenominato in base al proprio nome utente di <strong>Windows</strong> concatenato con il nome del PC e aun suffisso opzionale. Eventuali modelli esistenti con lo stesso nome verranno sovrascritti.NotaIn alcuni dispositivi il nome del modello inizia con il simbolo "@".Suffisso opzionale: per aggiungere un suffisso identificativo al nome del modello, adesempio le proprie iniziali, digitarlo nel campo Suffisso del modello opzionale.5. Selezionare la scheda Opzioni di scansione e selezionare le impostazioni predefinite per ilmodello di scansione. Queste impostazioni possono essere disattivate direttamente dalWorkCentre.• Colore di uscita: scegliere se i documenti scansiti vanno salvati a colori o in bianco enero.• Formato documento: selezionare il <strong>for</strong>mato file in cui salvare i documenti scansiti.• JPG: <strong>for</strong>mato grafico ideale per immagini complesse o fotografie. Ogni pagina deldocumento diventa un'immagine JPG separata (solo per scanner a colori).• TIFF: <strong>for</strong>mato file per immagini bitmap; simula le sfumature in scala di grigi. Ognipagina del documento diventa un'immagine TIFF separata.• TIFF multipagina: file TIFF in cui tutte le pagine di un documento sono scansite inun file singolo.• PDF: <strong>for</strong>mato file universale che conserva font, <strong>for</strong>mattazione, grafica e colori deldocumento di origine indipendentemente dall'applicazione e dalla piatta<strong>for</strong>mautilizzate per crearlo. Tutte le pagine del documento vengono salvate in un filesingolo.• Lati da scansire: indicare se i documenti originali sono fronte oppure fronte/retro.• Risoluzione: la risoluzione determina la nitidezza dei dettagli riprodotti sulle immaginiscansite.• Formato originale: durante la scansione di un documento è possibile specificare unparticolare <strong>for</strong>mato di scansione. Ciò consente di scansire soltanto una parte specificadi una pagina del documento.5-4 Guida per l'utente dei driver di stampa per <strong>Windows</strong>
Driver di stampa Xerox®Scansione desktop Xerox6. Se non è stato selezionato un dispositivo durante l'installazione del driver, è possibileimpostare il nome host o l'indirizzo IP del dispositivo mediante la scheda Opzioniamministratore.NotaÈ possibile cambiare il nome host solo se al momento dell'installazione non ne era statospecificato uno. Una volta impostato un nome host valido, questo non potrà più esserecambiato.Inserire il nome host o l'indirizzo IP del dispositivo che si desidera configurare. quindi fareclic su Applica o su OK. Tutti i modelli creati dal PC vengono aggiornati e configurati peressere operativi con il nuovo dispositivo.ScansioneDescrizione generalePer eseguire la scansione usando il driver:1. Il PC deve essere acceso e deve essere stato inserito l'account utente utilizzato quando si ècreato il profilo utente.2. Dal dispositivo, selezionare Tutti i servizi >Scansione di rete, quindi selezionare il modello.3. Se un messaggio della stampante lo richiede, digitare il nome utente e la password perl'account di <strong>Windows</strong>.4. Importare l'immagine scansita nell'applicazione utilizzando un'opzione di importazione oinserimento.Utilizzo dell'Utilità di scansione Xerox per recuperare immaginiUtilizzare le schede Esegui scansione su e-mail o Copia su cartella nell'Utilità di scansioneXerox per visualizzare e recuperare le immagini scansite. È possibile salvare le immagini in unacartella o inserirle come allegati a messaggi email.Scansione su e-mailQuando vengono inviate immagini scansite come allegati a messaggi email, è possibile utilizzareun profilo email salvato con specifiche impostazioni, oppure è possibile allegare immaginiscansite a una email e selezionare nuove impostazioni senza utilizzare un profilo salvato.NotaI client e-mail supportati sono Microsoft Outlook e Outlook ExpressConsultare la guida in linea dell'Utilità di scansione Xerox per istruzioni su come usare lascansione su e-mail.Guida per l'utente dei driver di stampa per <strong>Windows</strong> 5-5
Scansione desktop XeroxDriver di stampa Xerox®Copia su una cartellaQuando si copiano immagini scansite in una cartella, è possibile utilizzare un profilo cartellasalvato con specifiche impostazioni, oppure è possibile inviare immagini scansite a una cartellae selezionare nuove impostazioni senza utilizzare un profilo salvato.Consultare la guida in linea dell'Utilità di scansione Xerox per istruzioni su come copiare leimmagini scansite in una cartella.Importazione di immagini in un'applicazioneLe immagini scansite sul proprio computer possono essere importate in applicazioni del propriocomputer.NotaLe istruzioni riportate sotto spiegano come importare le immagini in un'applicazione<strong>Windows</strong>. Il metodo esatto da seguire dipende dal software applicativo. Consultare leistruzioni dell'applicazione per in<strong>for</strong>mazioni su come importare le immagini medianteTWAIN.Importazione di immagini scansite in un'applicazione <strong>Windows</strong> (TWAIN)Importazione di immagini scansite in un'applicazione1. Aprire il file in cui si desidera inserire l'immagine.2. Selezionare la voce di menu dell'applicazione che consente di acquisire l'immagine. Peresempio, se si utilizza Word per inserire un'immagine in un documento:a. Selezionare Inserisci.b. Selezionare Immagine.c. Selezionare Da scanner o fotocamera digitale.d. Selezionare lo scanner e fare clic sul pulsante Personalizza inserimento.Nella finestra vengono visualizzate anteprime delle immagini contenute nella cartella.Sotto a ciascuna anteprima compare la data e l'ora in cui l'immagine è stata scansita.• Se si fa scorrere il mouse sull'anteprima, viene visualizzato un messaggio di pop-upcontenente in<strong>for</strong>mazioni sulla risoluzione e il <strong>for</strong>mato dell'immagine.• Se di recente è stata scansita un'immagine e questa immagine non viene visualizzata,fare clic sul pulsante Aggiorna.3. Selezionare l'immagine da importare. Alcune applicazioni consentono di importare piùimmagini:• Per selezionare più immagini, tenere premuto il tasto Ctrl sulla tastiera e selezionareciascuna immagine.• Per importare tutte le immagini contenute nella cartella, selezionare il menu Modificae selezionare Seleziona tutto.4. Fare clic sul pulsante Recupera. Una copia dell'immagine viene trasferita nella destinazioneprescelta nella propria applicazione. Per cancellare le immagini selezionate, fare clic sulpulsante Cancella.NotaPer ulteriori in<strong>for</strong>mazioni, fare clic sul pulsante ? per visualizzare la guida online.5-6 Guida per l'utente dei driver di stampa per <strong>Windows</strong>
Driver di stampa Xerox®Scansione desktop XeroxUtilizzo di Gestione immagini WIA in un'applicazione <strong>Windows</strong>È possibile importare le immagini scansite da un prodotto sul proprio computer aun'applicazione utilizzando Gestione immagini WIA su <strong>Windows</strong> XP, Vista e <strong>Windows</strong> 7.NotaLe istruzioni riportate sotto spiegano come importare le immagini in un'applicazione<strong>Windows</strong>. Il metodo esatto da seguire dipende dal software applicativo. Consultare leistruzioni dell'applicazione e la guida di Gestione immagini WIA per in<strong>for</strong>mazioni su comeimportare le immagini.Per importare immagini scansite in un'applicazione:1. Aprire il file in cui si desidera inserire l'immagine.2. Selezionare la voce di menu dell'applicazione che consente di acquisire l'immagine.Per esempio, se si utilizza Microsoft Word per inserire un'immagine in un documento:a. Selezionare Inserisci.b. Selezionare Immagine.c. Selezionare Da scanner o fotocamera digitale.d. Selezionare lo scanner e fare clic sul pulsante OK.3. Nella finestra Acquisisci immagini da WIA, aprire la cartella per visualizzare le anteprimedelle immagini. Il nome del file compare sotto ciascuna anteprima.4. Per visualizzare i dettagli di un file di immagine:e. Selezionare l'immagine.f. Fare clic su Visualizza in<strong>for</strong>mazioni sull'immagine. Nella finestra di dialogo Proprietàvengono visualizzate in<strong>for</strong>mazioni sul <strong>for</strong>mato file e sulla data e ora in cui l'immagine èstata scansita.g. Fare clic sul pulsante OK per chiudere la finestra di dialogo.5. Selezionare l'immagine da importare. Alcune applicazioni consentono di importare piùimmagini:• Per selezionare più immagini, tenere premuto il tasto Ctrl sulla tastiera e selezionareciascuna immagine.• Per importare tutte le immagini contenute nella cartella, selezionare il menu Modificae selezionare Seleziona tutto.6. Fare clic sul pulsante Copia immagini.Una copia dell'immagine viene trasferita nella destinazione selezionata nella propriaapplicazione.NotaPer cancellare le immagini selezionate, fare clic sul pulsante Cancella.Guida per l'utente dei driver di stampa per <strong>Windows</strong> 5-7
Scansione desktop XeroxDriver di stampa Xerox®Cancellazione di file di immagine dall'Utilità di scansione XeroxLe immagini scansite visualizzate nell'Utilità di scansione Xerox vengono archiviate nel discorigido del proprio computer.Per cancellare immagini scansite non più utilizzate dall'Utilità di scansione Xerox:1. Dal computer, accedere all'Utilità di scansione Xerox:Sulla barra degli strumenti, fare clic con il pulsante destro del mouse sull'Utilità di scansioneXerox e selezionare Utilità di scansione Xerox. Se l'icona non è presente sulla barra delleattività, selezionare nell'ordine: Start, Programmi, Xerox Office Printing, Scansione eUtilità di scansione Xerox.2. Selezionare la scheda Esegui scansione su e-mail o Copia su cartella.3. Selezionare le immagini da cancellare.4. Fare clic sul pulsante Cancella immagini digitalizzate.Gestione dei modelli di scansioneÈ possibile creare modelli di scansione contenenti impostazioni specifiche, quali tipo di file,risoluzione e <strong>for</strong>mato originale. È possibile scegliere di preservare le immagini in anteprimanell'Utilità di scansione Xerox oppure è possibile selezionare una cartella di destinazione dimodo che le immagini scansite vengano automaticamente copiate in una cartella designata.Per impostare o modificare la data e ora del sistema, utilizzare il pannello di controllo o<strong>CentreWare</strong> IS.Creazione di un modello specifico per un driverCreazione di un modello per driver TWAIN o WIA:NotaPer <strong>Windows</strong> XP, selezionare lo stile classico di modo che i passi della proceduracorrispondano ai passi riportati di seguito. Per selezionare lo stile classico, fare clic su Start,Pannello di controllo e Barra delle applicazioni e menu di avvio. Selezionare la scheda Menudi avvio e quindi selezionare Menu di avvio classico. Fare clic su OK.1. Aprire il Pannello di controllo di <strong>Windows</strong>.2. Aprire Scanner e fotocamere digitali.3. Fare clic con il pulsante destro sullo scanner TWAIN o sullo scanner WIA e selezionareProprietà. Viene visualizzata la finestra Proprietà del driver.4. Fare clic sulla scheda Opzioni di scansione e configurare le impostazioni di scansionedesiderate.5. Fare clic su OK per salvare il modello.Il modello è pronto per essere utilizzato.5-8 Guida per l'utente dei driver di stampa per <strong>Windows</strong>
Driver di stampa Xerox®Scansione desktop XeroxUtilizzo dell'Utilità di scansione Xerox per gestire modelliL'Utilità di scansione Xerox consente di controllare e gestire i file di immagini scansiti sulcomputer in uso. È anche possibile creare diversi modelli da utilizzare per scansire immagini sulproprio computer.Creazione di un modello con un'impostazione di visualizzazione immaginiPer creare un nuovo modello di Utilità di scansione Xerox o modificare un modello esistentecon l'opzione di conservare le immagini in anteprima nelle schede Esegui scansione sue-mail o Copia su cartella:1. Dal computer, accedere all'Utilità di scansione Xerox:Sulla barra degli strumenti, fare clic con il pulsante destro del mouse sull'Utilità di scansioneXerox e selezionare Utilità di scansione Xerox. Se l'icona non è presente sulla barra delleattività, selezionare nell'ordine: Start, Programmi, Xerox Office Printing, Scansione eUtilità di scansione Xerox.2. Selezionare la scheda Impostazioni di scansione, quindi selezionare le impostazioni dautilizzare con il modello: Colore, Bianco e nero, Formato originale, Risoluzione, Tipo dioriginale, Formato file e Lati da scansire.3. Selezionare l'opzione Anteprima immagine in Utilità di scansione Xerox per visualizzarel'immagine scansita sia nella scheda Esegui scansione su e-mail che nella schedaCopia sucartella. Da queste schede è possibile selezionare il profilo cartella o il profilo emailappropriato da utilizzare con le immagini scansite.4. Selezionare una delle seguenti opzioni.• Per creare un nuovo modello per le impostazioni selezionate, immettere il nome delnuovo modello nel campo Impostazioni modello salvate.• Per modificare un modello esistente con le impostazioni selezionate, selezionare unmodello dall'elenco visualizzato nell'elenco a discesa Impostazioni modello salvate.5. Fare clic sul pulsante Salva per salvare le impostazioni per il modello nuovo o modificato.Creazione di un modello per scansire immagini direttamente su una cartellaPer creare un modello che invia le immagini scansite in una specifica cartella didestinazione:1. Dal computer, accedere all'Utilità di scansione Xerox:Sulla barra degli strumenti, fare clic con il pulsante destro del mouse sull'Utilità di scansioneXerox e selezionare Utilità di scansione Xerox. Se l'icona non è presente sulla barra delleattività, selezionare nell'ordine: Start, Programmi, Xerox Office Printing, Scansione eUtilità di scansione Xerox.2. Selezionare la scheda Impostazioni di scansione, quindi selezionare le impostazioni dautilizzare con il modello: Colore, Bianco e nero, Formato originale, Risoluzione, Tipo dioriginale, Formato file e Lati da scansire.3. Selezionare l'opzione Invia immagine direttamente alla cartella per inviare le immaginiscansite direttamente a una cartella designata senza prima visualizzare le immagini.Immettere le in<strong>for</strong>mazioni nei seguenti campi:a. Per creare un nome file univoco per le immagini scansite, immettere un nome file nelcampo Nome file base. Le immagini vengono salvate aggiungendo al loro nome ladata e l'ora in cui ciascuna immagine è stata scansita.b. Immettere il percorso della cartella in cui si desidera salvare il file nel campo Salva su ofare clic sul pulsante Sfoglia per individuare la cartella.c. Selezionare una delle seguenti opzioni.Guida per l'utente dei driver di stampa per <strong>Windows</strong> 5-9
Scansione desktop XeroxDriver di stampa Xerox®• Lasciare l'opzione Salva una copia in Utilità di scansione Xerox selezionata. Ciòfa sì che le visualizzazioni in anteprima delle immagini scansite restino nellascheda Copia su cartella o Esegui scansione su e-mail. Questa è l'impostazionepredefinita.• Rimuovere il segno di spunta dall'opzione Salva una copia in Utilità di scansioneXerox. Così facendo, le visualizzazioni in anteprima delle immagini scansitevengono eliminate.4. Selezionare una delle seguenti opzioni.• Per creare un nuovo modello per le impostazioni selezionate: Immettere il nome delnuovo modello nel campo Impostazioni modello salvate.• Per modificare un modello esistente con le impostazioni selezionate: Selezionare unmodello dall'elenco visualizzato nell'elenco a discesa Impostazioni modello salvate.5. Fare clic sul pulsante Salva per salvare le impostazioni per il modello nuovo o modificato.Vedere anche:Creazione di nomi file di immagine univoci a pagina 5-10Creazione di nomi file di immagine univociQuando viene scansita, un'immagine viene salvata con un nome file di default indicante la datae l'ora in cui l'immagine è stata scansita. Il nome file viene visualizzato nel <strong>for</strong>mato aaaa-mmgg_hh.mm.ss.xxxe rappresenta anno-mese-giorno_ora.minuti.secondi.estensione del tipo difile.Per esempio, il nome file 2008-07-01_13-45-15.pdf indica che l'immagine è stata scansita il1° luglio, 2008, alle 13:45:15 e che si tratta di un file PDF.Quando viene assegnato un nuovo nome alle immagini scansite, al nome delle immagini vieneaggiunta la data e l'ora in cui ciascuna immagine è stata scansita. Vedere i due esempiseguenti:• Se si immette il nome report come nuovo nome per un'immagine che è stata scansita alle13:45:15 del 1° luglio 2008, il nome della nuova immagine saràreport_2008-07-01_13-45-15.xxx.• Se si immette il nome report per diverse immagini che sono state scansite a orari diversedel 1° luglio 2007, i nuovi nomi saranno report_2008-07-01_13-45-15.xxx,report_2008-07-01_13-45-25.xxx, e report_2008-07-01_13-47-32.xxx. La data e l'orasono univoche per tutte le immagini scansite.Cancellazione di modelliPer cancellare un modello:1. Dal computer, accedere all'Utilità di scansione Xerox:Sulla barra degli strumenti, fare clic con il pulsante destro del mouse sull'Utilità di scansioneXerox e selezionare Utilità di scansione Xerox. Se l'icona non è presente sulla barra delleattività, selezionare nell'ordine: Start, Programmi, Xerox Office Printing, Scansione eUtilità di scansione Xerox.2. Selezionare la scheda Impostazioni di scansione.3. Dall'elenco a discesa Impostazioni modello salvate, selezionare il modello da cancellare.4. Fare clic sul pulsante Cancella.5. Quando richiesto dal sistema, confermare che si desidera cancellare il profilo.5-10 Guida per l'utente dei driver di stampa per <strong>Windows</strong>
Driver di stampa Xerox®Scansione desktop XeroxGestione di profili di cartelle e di profiliemailCon l'Utilità di scansione Xerox è possibile creare profili da riutilizzare per inviare immaginiscansite come allegati email o per copiare immagini scansite in specifiche cartelle. I profilieliminano la necessità di immettere nuovamente le in<strong>for</strong>mazioni di destinazione di una stessaemail o cartella.Creazione o modifica dei profili emailPer creare o modificare un profilo email:1. Dal computer, accedere all'Utilità di scansione Xerox:Sulla barra degli strumenti, fare clic con il pulsante destro del mouse sull'Utilità di scansioneXerox e selezionare Utilità di scansione Xerox. Se l'icona non è presente sulla barra delleattività, selezionare nell'ordine: Start, Programmi, Xerox Office Printing, Scansione eUtilità di scansione Xerox.2. Selezionare la scheda Esegui scansione su e-mail.3. Selezionare una delle seguenti opzioni.• Per creare un nuovo profilo: Immettere il nome del nuovo profilo nel campo Profiliemail.• Per modificare un profilo esistente: Selezionare un profilo dall'elenco visualizzatonell'elenco a discesa Profili e-mail.4. Per creare un nome univoco per una o più immagini scansite nella visualizzazione inanteprima:a. Selezionare le immagini e quindi immettere un nome file nel campo Nome allegatobase.b. Immettere le in<strong>for</strong>mazioni appropriate nei campi A, CC, Oggetto e Messaggio.5. Fare clic sul pulsante Salva per salvare le impostazioni per il file nuovo o modificato.NotaQuando si immette un nuovo nome file per le immagini nel campo Nome allegato base e sisalva il profilo, il nuovo nome file sarà composto dal nome immesso e dalla data e ora in cuiciascuna immagine è stata scansita.Cancellazione di profili emailPer cancellare un profilo email:1. Dal computer, accedere all'Utilità di scansione Xerox:• Sulla barra degli strumenti, fare clic con il pulsante destro del mouse sull'Utilità discansione Xerox e selezionare Utilità di scansione Xerox. Se l'icona non è presentesulla barra delle attività, selezionare nell'ordine: Start, Programmi, Xerox OfficePrinting, Scansione e Utilità di scansione Xerox.2. Selezionare la scheda Esegui scansione su e-mail.3. Dall'elenco a discesa Profili e-mail, selezionare il profilo da cancellare.4. Fare clic sul pulsante Cancella.5. Quando richiesto dal sistema, confermare che si desidera cancellare il profilo.Guida per l'utente dei driver di stampa per <strong>Windows</strong> 5-11
Scansione desktop XeroxDriver di stampa Xerox®Creazione o modifica di profili cartellaPer creare o modificare un profilo cartella:1. Dal computer, accedere all'Utilità di scansione Xerox:Sulla barra degli strumenti, fare clic con il pulsante destro del mouse sull'Utilità di scansioneXerox e selezionare Utilità di scansione Xerox. Se l'icona non è presente sulla barra delleattività, selezionare nell'ordine: Start, Programmi, Xerox Office Printing, Scansione eUtilità di scansione Xerox.2. Selezionare la scheda Copia su cartella.3. Selezionare una delle seguenti opzioni.• Per creare un nuovo profilo: Immettere il nome del nuovo profilo nel campo Profilicartella.• Per modificare un profilo esistente: Selezionare un profilo dall'elenco visualizzatonell'elenco a discesa Profili cartella.4. Per creare un nome univoco per una o più immagini scansite nella visualizzazione inanteprima:a. Selezionare le immagini e quindi immettere un nome file nel campo Nome file base.b. Immettere il percorso della cartella in cui si desidera salvare il file nel campo Salva su ofare clic sul pulsante Sfoglia per individuare la cartella.5. Fare clic sul pulsante Salva per salvare le impostazioni per il file nuovo o modificato.NotaQuando si immette un nuovo nome file per le immagini nel campo Nome file base e si salvail profilo, il nuovo nome file sarà composto dal nome immesso e dalla data e ora in cuiciascuna immagine è stata scansita.Cancellazione di profili cartellaPer cancellare un profilo cartella:1. Dal computer, accedere all'Utilità di scansione Xerox:Sulla barra degli strumenti, fare clic con il pulsante destro del mouse sull'Utilità di scansioneXerox e selezionare Utilità di scansione Xerox. Se l'icona non è presente sulla barra delleattività, selezionare nell'ordine: Start, Programmi, Xerox Office Printing, Scansione eUtilità di scansione Xerox.2. Selezionare la scheda Copia su cartella.3. Dall'elenco a discesa Profili cartella, selezionare il profilo da cancellare.4. Fare clic sul pulsante Cancella.5. Quando richiesto dal sistema, confermare che si desidera cancellare il profilo.5-12 Guida per l'utente dei driver di stampa per <strong>Windows</strong>
Problemi e soluzioni6Sono svariate le situazioni in cui si verificano problemi con un'applicazione, un dispositivo o larete. Per risolverli è generalmente sufficiente riavviare l’applicazione, il computer o lastampante. In questo capitolo vengono affrontati alcuni dei problemi più comuni e <strong>for</strong>niterisposte alle domande più frequenti relative ai driver di stampa di <strong>CentreWare</strong> per il sistemaXerox in uso.Contenuto del capitolo• Soluzione di un problema 6-2• Problemi comuni 6-2• Domande frequenti 6-6Guida per l'utente dei driver di stampa per <strong>Windows</strong> 6-1
Problemi e soluzioniDriver di stampa Xerox®Soluzione di un problemaQuando un problema si verifica ripetutamente, prendere nota dei messaggi di errore eraccogliere tutte le in<strong>for</strong>mazioni possibili. Di seguito sono elencate alcune procedure consigliateper la risoluzione dei problemi.• Definire accuratamente il problema. Quando, dove e come si verifica?• Riprodurre il problema. È possibile riprodurlo in maniera sistematica oppure si tratta di unproblema intermittente?• Chiedere ad altri utenti se hanno incontrato lo stesso problema e registrarne la frequenza.• Esaminare i dati cercando di individuare le situazioni tipiche e le caratteristiche comuniriconducibili al problema. Ad esempio, il problema si verifica solo su una stampantespecifica o in una particolare configurazione di rete/workstation?• Per controllare se sono stati già riportati problemi analoghi, consultare la documentazionedel prodotto, compresi i file README (Leggimi) e gli argomenti sulla risoluzione deiproblemi.Se non è possibile individuare la causa del problema e risolverlo, chiamare il centro assistenzaclienti Xerox per segnalarlo e <strong>for</strong>nire al tecnico dell'assistenza tutta la documentazione raccoltain merito.Problemi comuniIn questa sezione vengono trattati alcuni dei problemi di interazione più comuni tra applicazionie driver di stampa.Stampa da Adobe AcrobatIn tutte le versioni di Adobe Acrobat sono stati riscontrati vari problemi di stampa con il driverPCL. In vari documenti PDF sono state osservate righe anomale, spaziatura di caratteriirregolare e perdita di dati. Per stampare i file Acrobat PDF, si consiglia di utilizzare un driver<strong>CentreWare</strong> PostScript.Acrobat Reader e LibrettoQuando si usa un driver PostScript e Acrobat Reader 7, o versione successiva, associati allafunzione Libretto, sulla stampante possono essere generati errori PostScript. L'opzione Criteririsorse e font di Acrobat Reader deve essere impostata su Invia per ogni pagina, disabilitandol'impostazione predefinita Invia per intervallo. Eseguire questa modifica in File > Stampa >Avanzate > Criteri risorse e font. Dopo aver impostato l'opzione Invia per ogni pagina, inviare dinuovo il lavoro alla stampante.6-2 Guida per l'utente dei driver di stampa per <strong>Windows</strong>
Driver di stampa Xerox®Problemi e soluzioniStampa di libretti e immagini multipleTenere presente che non tutte le applicazioni supportano la stampa di libretti o immaginimultiple.• I documenti Microsoft Word creati con Stampa unione non possono essere stampati comelibretti o immagini multiple.• Prima di salvare i documenti, potrebbe essere necessario ripristinare le impostazioni per lefunzioni libretto o immagini multiple. In alcune applicazioni, come Microsoft Word 97,l'impostazione di riduzione in scala viene salvata nel documento. Quando si riapre ildocumento, può accadere che il testo e la grafica vengano stampati in un <strong>for</strong>mato ridotto,tranne che non si ripristini su 1 in 1 l'opzione Immagini multiple della scheda driver distampa Layout/Filigrana prima di stampare. In linea di massima, è bene ripristinare questaopzione su 1 in 1 prima di salvare e chiudere i documenti.• Le funzioni di stampa immagini multiple e libretto potrebbero non funzionarecorrettamente con Corel Draw versione 8.• Utilizzare l'opzione di modalità Raster PCL per stampare documenti di grandi dimensionicon le opzioni Immagini multiple/Libretto che non vengono stampati correttamente inmodalità Vettoriale.Simbolo dell'EuroLa famiglia di font Xerox Euro è stata creata per abilitare la riproduzione del simbolo dell'Euroanche con set di font che non supportano ancora questo carattere. Questa famiglia di fontcomprende il simbolo dell'Euro, in vari stili e spessori, creato per adattarsi agli stili di font piùcomuni. Molti stili comprendono un simbolo per l'Euro con<strong>for</strong>me agli standard di design e unaversione speciale del simbolo più simile al font originale. Per utilizzare questo simbolo,impostare la selezione font su Xerox Euro e digitare il tasto corrispondente allo stile di carattereutilizzato.• I font Xerox Euro sono <strong>for</strong>niti sul Disco dei driver di stampa e fax <strong>CentreWare</strong> nella cartella...\<strong>Windows</strong>\Fonts.• Per ulteriori in<strong>for</strong>mazioni e istruzioni di installazione, visitare il sito Web www.xerox.com.• Se i font della stampante non vengono aggiornati e non comprendono l'Euro, al posto delsimbolo viene stampato un quadratino. In questo caso è sufficiente inviare i font Euro allastampante sotto <strong>for</strong>ma di immagini bitmap.• Per i driver PCL, selezionare l'opzione Invia sempre alla stampante del driver <strong>CentreWare</strong>PCL quando si stampa il simbolo dell'Euro. Se i problemi si ripresentano durante la stampadel simbolo dell'Euro, selezionare l'opzione Stampa come grafica.Stampa di PDFQuando si stampa un file PDF di grandi dimensioni, è possibile che vengano stampati foglidi errore relativi ai limiti di stampa o solo il foglio di identificazione. In tal caso, stampare ilfile PDF con il driver di stampa PostScript oppure tramite LPR.Guida per l'utente dei driver di stampa per <strong>Windows</strong> 6-3
Problemi e soluzioniDriver di stampa Xerox®Applicazioni MicrosoftExcel• Per modificare le opzioni del tipo di lavoro per un singolo documento, impostare il tipo dilavoro dalla finestra di dialogo Imposta pagina di Microsoft Excel. Le modifiche al tipo dilavoro effettuate a un solo documento non hanno effetto se non si apre il driver di stampa<strong>CentreWare</strong> dalla cartella Stampanti.• Excel crea più lavori di stampa invece di più copie di un singolo documento. Questocomportamento può provocare una diminuzione delle prestazioni e la disattivazione difunzioni quali Stampa di prova, che dipendono dalla stampa di più fascicoli. In Excel,deselezionare l'opzione di fascicolazione. In questo modo la fascicolazione verrà eseguitacorrettamente tramite le impostazioni del driver.• Excel può registrare problemi per i documenti contenenti un misto di pagine conorientamento verticale e orizzontale. Se si seleziona un driver di stampa diverso, selezionaredi nuovo il driver originale per risolvere il problema.PowerPointIn Microsoft PowerPoint, la funzione che ottimizza la stampa in bianco e nero produce risultatiindesiderati quando si seleziona l'opzione di uscita raster nel Modo Grafica del driver di stampa<strong>CentreWare</strong> PCL. Non scegliere l'opzione bianco e nero in PowerPoint se è richiesta l'opzione diuscita raster.Driver di stampa PCLStampa testo colorato in neroQuesta funzione potrebbe essere incompatibile con alcune applicazioni oppure deve essereselezionata all'interno di un'applicazione (se supportata). Certe applicazioni, come WordPerfecte MS Publisher, stampano sempre testo come grafica oppure sono in grado di selezionare lamodalità grafica come default se la memoria è insufficiente o se il testo è molto complesso. Intali casi, la funzione Stampa testo colorato in nero nei driver di stampa di <strong>CentreWare</strong> PCL nonfunziona.Stampa di prova non è supportata da FrameMakerAlcune applicazioni generano dati di stampa intesi per stampanti di pagine e non per stampantidi documenti, come i sistemi WorkCentre Pro e WorkCentre. Quando si inviano i dati di stampain questo <strong>for</strong>mato, sia WorkCentre Pro che WorkCentre stampano il primo fascicolo di unaStampa di prova ma scartano i fascicoli restanti del documento. Non esistono soluzioni perquesto problema.6-4 Guida per l'utente dei driver di stampa per <strong>Windows</strong>
Driver di stampa Xerox®Problemi e soluzioniFiligraneL'immagine di anteprima della Filigrana nei driver di stampa non produce sempre una replicaesatta della filigrana stampata. Ciò è dovuto principalmente alle differenze di font e/ovisualizzazione tra monitor e stampante. L'utilizzo di font equivalenti TrueType invece di quelliresidenti sulla stampante contribuisce a minimizzare le differenze.Con alcune applicazioni, i driver PCL <strong>CentreWare</strong> potrebbero causare la stampa in primo pianodelle filigrane anche se nel driver si seleziona l'opzione di stampa sullo sfondo. Ciò dipende daimetodi utilizzati dalle applicazioni per inviare i dati alla stampante.WordPerfect• Se si notano problemi quando si pinzano più lavori come documenti separati inWordPerfect 8.x, installare il service pack (disponibile per WordPerfect sul sitowww.corel.com) per correggere il problema.• I tipi di lavoro Stampa di prova non funzionano con WordPerfect 8.x per <strong>Windows</strong>.• Problemi di stampa sui <strong>for</strong>mati carta B4, JIS, B4 ISO, B6 e A6 in WordPerfect 8.x per<strong>Windows</strong>.• Nelle versioni WordPerfect 7, 8 e 9, l'opzione di riduzione in scala annulla l'opzione Riduci/Ingrandisci dei driver <strong>CentreWare</strong>. Per regolare la riduzione in scala, utilizzare l'opzione diriduzione in scala del foglio di proprietà Stampa/Personalizza invece dell'opzione Riduci/Ingrandisci del driver <strong>CentreWare</strong>.• Con WordPerfect 6.1, è possibile che il font Playbill non venga stampato correttamentequando si seleziona l'opzione Usa i font stampante. La stampante non supporta infatti talefont.Guida per l'utente dei driver di stampa per <strong>Windows</strong> 6-5
Problemi e soluzioniDriver di stampa Xerox®Domande frequentiCome si ottengono i driver di stampa?I driver di stampa sono disponibili sul Disco dei driver di stampa e fax <strong>CentreWare</strong> oppure sulsito Web Xerox www.xerox.com. Vedere "Disponibilità dei driver <strong>CentreWare</strong>" a pagina 1-3per ulteriori in<strong>for</strong>mazioni.Come si stabilisce qual è il driver di stampa corretto per le proprie esigenze?Seguono le in<strong>for</strong>mazioni per stabilire qual è il driver di stampa corretto.• Modello del sistema Xerox• Ambiente sistema operativo, per esempio <strong>Windows</strong> XP• Tipo di driver di stampa, per esempio PostScript o PCL6-6 Guida per l'utente dei driver di stampa per <strong>Windows</strong>
IndiceanaliticoAambienti, 2-2ambienti di stampa, 2-2ambienti di stampa supportati, 2-2applicazioniimportazione di immagini scansite, 5-6assistenzain linea, 1-6assistenza in linea, 1-6assistenza su Internet, 1-6Bbidirezionalidriver di stampa, 2-12CcartellaUtilità di scansione Xerox, 5-9centro assistenza clienti, 1-6centro assistenza clienti Xerox, 1-6Citrix Server, 2-7creazionemodelli specifici di driver, 5-8modello di scansione, 5-9Ddisinstallazionedriver di stampa, 2-9Utilità gestione font, 4-3domande frequenti, 6-6driver di stampabidirezionali, 2-12configurazione, 2-10descrizione generale, 1-2scaricamento, 2-3schede, 3-2driver TWAINimportazione di immagini scansite inapplicazioni, 5-6FFile PPD, 1-3finestra di dialogo ConfigurazioneContabilità, 3-3impostazione comunicazionebidirezionale, 3-3Opzioni installabili, 3-3finestra di dialogo Contabilità, 3-3finestra di dialogo In<strong>for</strong>mazioni su, 3-4finestra di dialogo Opzioni installabili, 3-3Finestra di dialogo Stato, 2-12Ggestione immagini WIA, 5-7guida in linea dei driverInfo su, 3-4guida in linea dei driver di stampa e fax, 1-5Iicona delle limitazioni, 3-2immaginiimportazione in un'applicazione, 5-6nome file di data e ora di default per leimmagini scansite, 5-10recupero con l'Utilità di scansioneXerox, 5-5salvataggio delle immagini scansite connuovi nomi file, 5-10selezione dell'opzione di invio immaginea cartella quando si crea un modello discansione, 5-9immagini scansiteinserimento in un'applicazione, 5-6recupero con l'Utilità di scansioneXerox, 5-5importazione di immagini scansite inun'applicazione, 5-6in<strong>for</strong>mazioni sull'assistenza, 1-6InstallazioneCitrix Server, 2-7descrizione generale, 2-3Installazione guidata stampante, 2-4Novell® Netware, 2-8Point and Print, 2-6Programma di installazione Xerox, 2-3server Cluster, 2-7Terminal Server, 2-7installazioneScansione desktop Xerox, 5-2Utilità gestione font, 4-2Installazione guidata stampante, 2-4introduzioneUtilità gestione font, 1-4Guida per l'utente dei driver di stampa per <strong>Windows</strong> Indice analitico - 1
Indice analiticoDriver di stampa Xerox®Mmodellocancellazione, 5-10creazione con un'impostazione divisualizzazione immagini, 5-9creazione o modifica, 5-9creazione per scansire e inviare immaginidirettamente in una cartella, 5-9scheda Copia su cartella, 5-9scheda Esegui scansione su e-mail, 5-9TWAIN, 5-8WIA, 5-8Nnomi filecreazione di nomi file di immagineunivoci, 5-10Novell® Netware, 2-8PPCL, 1-2Point and Print, 2-6PostScript, 1-2problemi e soluzioni, 6-1applicazioni Microsoft, 6-4driver di stampa PCL, 6-4problemi comuni, 6-2profilicancellazione di profili cartella, 5-12cancellazione di profili email, 5-11modifica dei profili email per lascansione, 5-11modifica di profili cartella per lascansione, 5-12profili cartellacancellazione, 5-12creazione o modifica, 5-12profili emailcancellazione, 5-11creazione o modifica, 5-11programma di installazionescaricamento, 2-3Programma di installazione Xerox, 2-3pulsante In<strong>for</strong>mazioni, 3-2SScansione, 5-1scansionecancellazione di modelli, 5-10cancellazione di profili cartella, 5-12cancellazione di profili email, 5-11creazione di un modello, 5-9creazione o modifica di profilicartella, 5-12importazione di immagini inun'applicazione <strong>Windows</strong>, 5-6profili email, 5-11selezione delle opzioni di gestioneimmagini quando si crea un modello discansione, 5-9utilizzando Gestione immagini WIA, 5-7Scansione desktop Xerox, 5-1scheda Avanzate, 3-3scheda Carta/Opzioni di uscita, 3-2scheda Layout/Filigrana, 3-3scheda Opzioni immagine, 3-2scheda Stato, 3-3Schededriver di stampa, 3-2Schede Pagine speciali, 3-2server Cluster, 2-7sistemi operativi supportati, 2-2soluzione di un problema, 6-2Struttura del driver, 3-2finestra di dialogo Configurazione, 3-3Pagine speciali, 3-2scheda Avanzate, 3-3scheda Layout/Filigrana, 3-3scheda Opzioni immagine, 3-2scheda Stato, 3-3schede delle impostazionipredefinite, 3-3struttura del driverscheda Carta/Opzioni di uscita, 3-2schede generali, 3-2supporto per i driver bidirezionaliImposta, 3-3TTerminal Server, 2-7UusoUtilità gestione font, 4-2Utilità di scansione Xeroxcancellazione di file di immagine da, 5-8cancellazione di modelli, 5-10cancellazione di profili cartella, 5-12cancellazione di profili email, 5-11copia su cartella, 5-6gestione di modelli con, 5-9Installazione, 5-2recupero delle immagini scansite, 5-5Requisiti di installazione, 5-2scansione su email, 5-5Indice analitico - 2Guida per l'utente dei driver di stampa per <strong>Windows</strong>
Driver di stampa Xerox®Indice analiticoUtilità Gestione Font, 1-4Utilità gestione fontinstallazione, 4-2utilità gestione fontdisinstallazione, 4-3uso, 4-2XXerox Print <strong>Drivers</strong>caricamento, 2-3xerox.com, 1-6Guida per l'utente dei driver di stampa per <strong>Windows</strong> Indice analitico - 3
Indice analiticoDriver di stampa Xerox®Indice analitico - 4Guida per l'utente dei driver di stampa per <strong>Windows</strong>