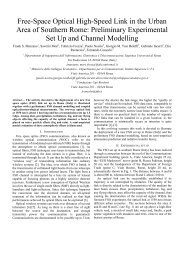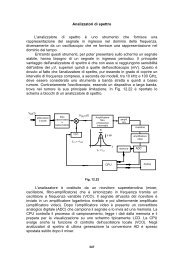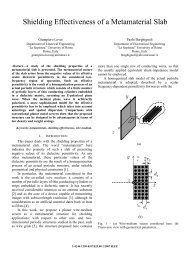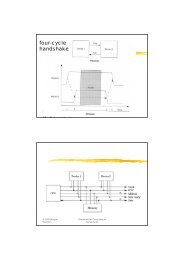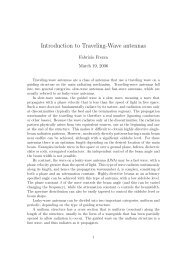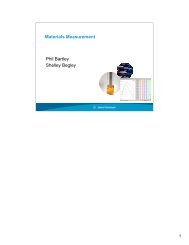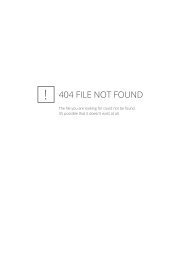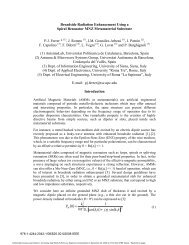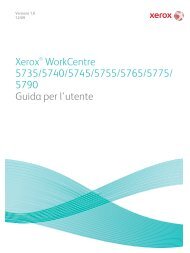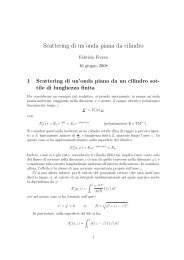Scansione desktop XeroxDriver di stampa Xerox®Cancellazione di file di immagine dall'Utilità di scansione XeroxLe immagini scansite visualizzate nell'Utilità di scansione Xerox vengono archiviate nel discorigido del proprio computer.Per cancellare immagini scansite non più utilizzate dall'Utilità di scansione Xerox:1. Dal computer, accedere all'Utilità di scansione Xerox:Sulla barra degli strumenti, fare clic con il pulsante destro del mouse sull'Utilità di scansioneXerox e selezionare Utilità di scansione Xerox. Se l'icona non è presente sulla barra delleattività, selezionare nell'ordine: Start, Programmi, Xerox Office Printing, Scansione eUtilità di scansione Xerox.2. Selezionare la scheda Esegui scansione su e-mail o Copia su cartella.3. Selezionare le immagini da cancellare.4. Fare clic sul pulsante Cancella immagini digitalizzate.Gestione dei modelli di scansioneÈ possibile creare modelli di scansione contenenti impostazioni specifiche, quali tipo di file,risoluzione e <strong>for</strong>mato originale. È possibile scegliere di preservare le immagini in anteprimanell'Utilità di scansione Xerox oppure è possibile selezionare una cartella di destinazione dimodo che le immagini scansite vengano automaticamente copiate in una cartella designata.Per impostare o modificare la data e ora del sistema, utilizzare il pannello di controllo o<strong>CentreWare</strong> IS.Creazione di un modello specifico per un driverCreazione di un modello per driver TWAIN o WIA:NotaPer <strong>Windows</strong> XP, selezionare lo stile classico di modo che i passi della proceduracorrispondano ai passi riportati di seguito. Per selezionare lo stile classico, fare clic su Start,Pannello di controllo e Barra delle applicazioni e menu di avvio. Selezionare la scheda Menudi avvio e quindi selezionare Menu di avvio classico. Fare clic su OK.1. Aprire il Pannello di controllo di <strong>Windows</strong>.2. Aprire Scanner e fotocamere digitali.3. Fare clic con il pulsante destro sullo scanner TWAIN o sullo scanner WIA e selezionareProprietà. Viene visualizzata la finestra Proprietà del driver.4. Fare clic sulla scheda Opzioni di scansione e configurare le impostazioni di scansionedesiderate.5. Fare clic su OK per salvare il modello.Il modello è pronto per essere utilizzato.5-8 Guida per l'utente dei driver di stampa per <strong>Windows</strong>
Driver di stampa Xerox®Scansione desktop XeroxUtilizzo dell'Utilità di scansione Xerox per gestire modelliL'Utilità di scansione Xerox consente di controllare e gestire i file di immagini scansiti sulcomputer in uso. È anche possibile creare diversi modelli da utilizzare per scansire immagini sulproprio computer.Creazione di un modello con un'impostazione di visualizzazione immaginiPer creare un nuovo modello di Utilità di scansione Xerox o modificare un modello esistentecon l'opzione di conservare le immagini in anteprima nelle schede Esegui scansione sue-mail o Copia su cartella:1. Dal computer, accedere all'Utilità di scansione Xerox:Sulla barra degli strumenti, fare clic con il pulsante destro del mouse sull'Utilità di scansioneXerox e selezionare Utilità di scansione Xerox. Se l'icona non è presente sulla barra delleattività, selezionare nell'ordine: Start, Programmi, Xerox Office Printing, Scansione eUtilità di scansione Xerox.2. Selezionare la scheda Impostazioni di scansione, quindi selezionare le impostazioni dautilizzare con il modello: Colore, Bianco e nero, Formato originale, Risoluzione, Tipo dioriginale, Formato file e Lati da scansire.3. Selezionare l'opzione Anteprima immagine in Utilità di scansione Xerox per visualizzarel'immagine scansita sia nella scheda Esegui scansione su e-mail che nella schedaCopia sucartella. Da queste schede è possibile selezionare il profilo cartella o il profilo emailappropriato da utilizzare con le immagini scansite.4. Selezionare una delle seguenti opzioni.• Per creare un nuovo modello per le impostazioni selezionate, immettere il nome delnuovo modello nel campo Impostazioni modello salvate.• Per modificare un modello esistente con le impostazioni selezionate, selezionare unmodello dall'elenco visualizzato nell'elenco a discesa Impostazioni modello salvate.5. Fare clic sul pulsante Salva per salvare le impostazioni per il modello nuovo o modificato.Creazione di un modello per scansire immagini direttamente su una cartellaPer creare un modello che invia le immagini scansite in una specifica cartella didestinazione:1. Dal computer, accedere all'Utilità di scansione Xerox:Sulla barra degli strumenti, fare clic con il pulsante destro del mouse sull'Utilità di scansioneXerox e selezionare Utilità di scansione Xerox. Se l'icona non è presente sulla barra delleattività, selezionare nell'ordine: Start, Programmi, Xerox Office Printing, Scansione eUtilità di scansione Xerox.2. Selezionare la scheda Impostazioni di scansione, quindi selezionare le impostazioni dautilizzare con il modello: Colore, Bianco e nero, Formato originale, Risoluzione, Tipo dioriginale, Formato file e Lati da scansire.3. Selezionare l'opzione Invia immagine direttamente alla cartella per inviare le immaginiscansite direttamente a una cartella designata senza prima visualizzare le immagini.Immettere le in<strong>for</strong>mazioni nei seguenti campi:a. Per creare un nome file univoco per le immagini scansite, immettere un nome file nelcampo Nome file base. Le immagini vengono salvate aggiungendo al loro nome ladata e l'ora in cui ciascuna immagine è stata scansita.b. Immettere il percorso della cartella in cui si desidera salvare il file nel campo Salva su ofare clic sul pulsante Sfoglia per individuare la cartella.c. Selezionare una delle seguenti opzioni.Guida per l'utente dei driver di stampa per <strong>Windows</strong> 5-9