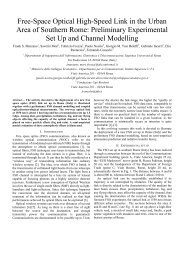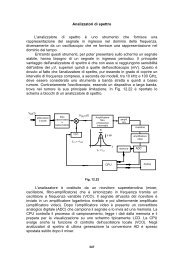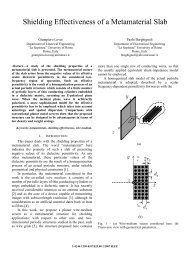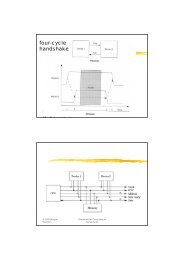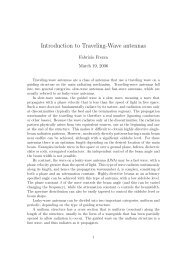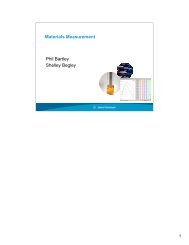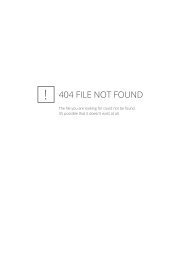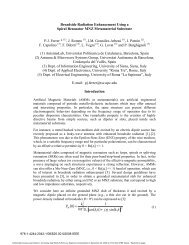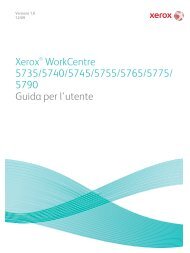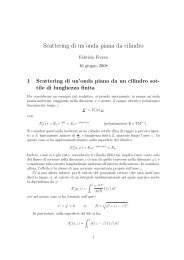CentreWare Printer Drivers Guide for Windows - Release 7.13 ...
CentreWare Printer Drivers Guide for Windows - Release 7.13 ...
CentreWare Printer Drivers Guide for Windows - Release 7.13 ...
- No tags were found...
You also want an ePaper? Increase the reach of your titles
YUMPU automatically turns print PDFs into web optimized ePapers that Google loves.
Scansione desktop XeroxDriver di stampa Xerox®Copia su una cartellaQuando si copiano immagini scansite in una cartella, è possibile utilizzare un profilo cartellasalvato con specifiche impostazioni, oppure è possibile inviare immagini scansite a una cartellae selezionare nuove impostazioni senza utilizzare un profilo salvato.Consultare la guida in linea dell'Utilità di scansione Xerox per istruzioni su come copiare leimmagini scansite in una cartella.Importazione di immagini in un'applicazioneLe immagini scansite sul proprio computer possono essere importate in applicazioni del propriocomputer.NotaLe istruzioni riportate sotto spiegano come importare le immagini in un'applicazione<strong>Windows</strong>. Il metodo esatto da seguire dipende dal software applicativo. Consultare leistruzioni dell'applicazione per in<strong>for</strong>mazioni su come importare le immagini medianteTWAIN.Importazione di immagini scansite in un'applicazione <strong>Windows</strong> (TWAIN)Importazione di immagini scansite in un'applicazione1. Aprire il file in cui si desidera inserire l'immagine.2. Selezionare la voce di menu dell'applicazione che consente di acquisire l'immagine. Peresempio, se si utilizza Word per inserire un'immagine in un documento:a. Selezionare Inserisci.b. Selezionare Immagine.c. Selezionare Da scanner o fotocamera digitale.d. Selezionare lo scanner e fare clic sul pulsante Personalizza inserimento.Nella finestra vengono visualizzate anteprime delle immagini contenute nella cartella.Sotto a ciascuna anteprima compare la data e l'ora in cui l'immagine è stata scansita.• Se si fa scorrere il mouse sull'anteprima, viene visualizzato un messaggio di pop-upcontenente in<strong>for</strong>mazioni sulla risoluzione e il <strong>for</strong>mato dell'immagine.• Se di recente è stata scansita un'immagine e questa immagine non viene visualizzata,fare clic sul pulsante Aggiorna.3. Selezionare l'immagine da importare. Alcune applicazioni consentono di importare piùimmagini:• Per selezionare più immagini, tenere premuto il tasto Ctrl sulla tastiera e selezionareciascuna immagine.• Per importare tutte le immagini contenute nella cartella, selezionare il menu Modificae selezionare Seleziona tutto.4. Fare clic sul pulsante Recupera. Una copia dell'immagine viene trasferita nella destinazioneprescelta nella propria applicazione. Per cancellare le immagini selezionate, fare clic sulpulsante Cancella.NotaPer ulteriori in<strong>for</strong>mazioni, fare clic sul pulsante ? per visualizzare la guida online.5-6 Guida per l'utente dei driver di stampa per <strong>Windows</strong>