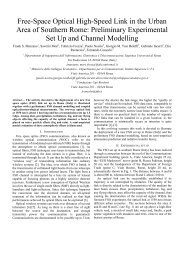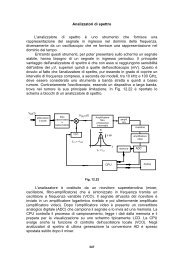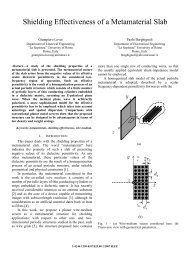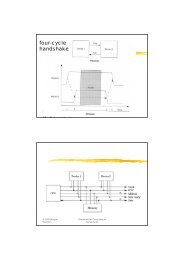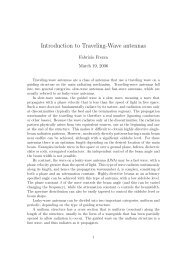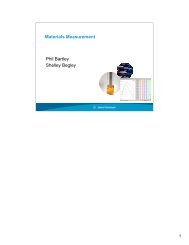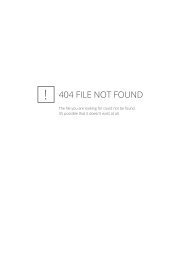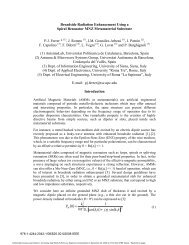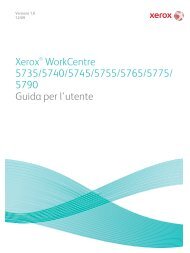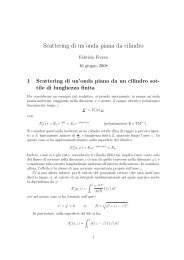CentreWare Printer Drivers Guide for Windows - Release 7.13 ...
CentreWare Printer Drivers Guide for Windows - Release 7.13 ...
CentreWare Printer Drivers Guide for Windows - Release 7.13 ...
- No tags were found...
Create successful ePaper yourself
Turn your PDF publications into a flip-book with our unique Google optimized e-Paper software.
Installazione dei driver di stampa per <strong>Windows</strong>Driver di stampa Xerox®<strong>Windows</strong> 71. Fare clic su Start > Dispositivi e stampanti.2. Selezionare Aggiungi stampante.3. Selezionare Aggiungi stampante locale.4. Viene visualizzata la finestra di dialogo Scegliere una porta stampante.5. Selezionare Crea una nuova porta > Porta TCP/IP standard > Avanti.6. Viene visualizzata la finestra di dialogo Digitare il nome host o l'indirizzo TCP/IP di unastampante.7. Scegliere Dispositivo TCP/IP nell'elenco a discesa Tipo di dispositivo.8. Immettere il nome host o l'indirizzo IP.9. Deselezionare la casella di controllo Interroga la stampante. Selezionare Avanti.10. Se viene visualizzato il messaggio Ulteriori in<strong>for</strong>mazioni sulla porta necessarie, selezionareAvanti.11. Selezionare Disco driver dalla finestra Produttore/Stampanti.12. Premere Sfoglia e selezionare il file .inf della stampante.13. Premere Apri > OK.14. Selezionare la stampante dall'elenco. Selezionare Avanti.15. Immettere il nome stampante.16. Scegliere se si desidera utilizzare la stampante come predefinita. Fare clic su Avanti.17. Scegliere se si desidera stampare una pagina di prova. Fare clic su Avanti.18. Selezionare Fine.Installazione mediante Point and PrintPer predisporre l'operazione Point and Print, seguire le istruzioni di Installazione medianteInstallazione guidata stampante a pagina 2-4 per installare il driver di stampa Xeroxappropriato su un server di rete.Per questa procedura si presuppone che il driver di stampa Xerox appropriato sia stato installatosul sistema Xerox sul server di rete prima dell'esecuzione della procedura Point and Print.1. Dalla workstation client, accedere al server di stampa desiderato utilizzando le in<strong>for</strong>mazioni<strong>for</strong>nite dal reparto IT.2. Selezionare la coda di stampa dal server di stampa.3. Effettuare una delle seguenti operazioni:• Fare clic con il pulsante destro del mouse sull'icona della stampante e selezionareConnetti.• Fare clic sull'icona della stampante. Trascinarla sulla cartella Stampanti.NotaSe si riceve un messaggio che chiede se si desidera continuare, selezionare Sì.Per modificare lo stato di una stampante e renderla condivisa, fare clic con il pulsantedestro del mouse sulla stampante, selezionare Condivisione e inserire il nome Condivisionenella scheda Condivisione.2-6 Guida per l'utente dei driver di stampa per <strong>Windows</strong>