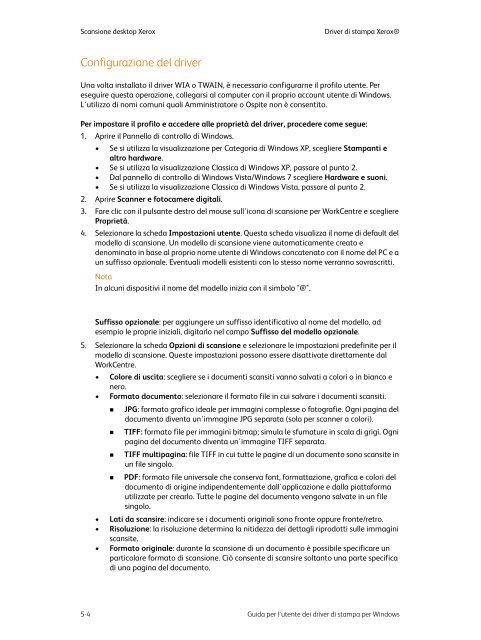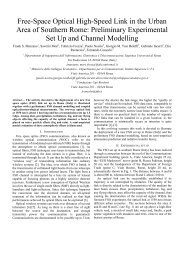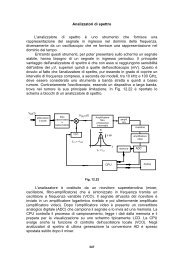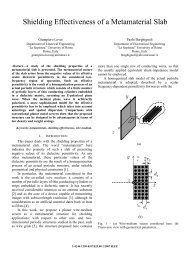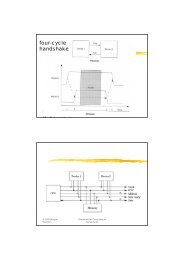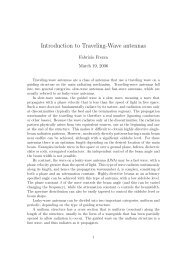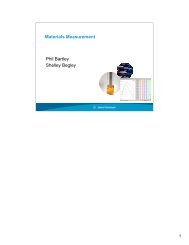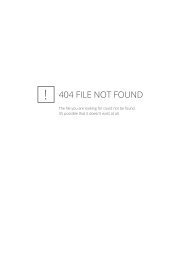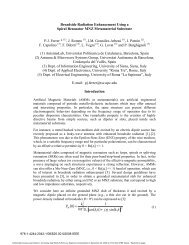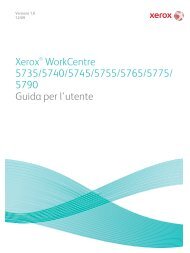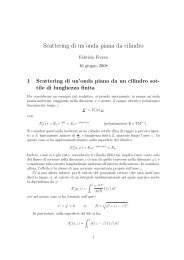CentreWare Printer Drivers Guide for Windows - Release 7.13 ...
CentreWare Printer Drivers Guide for Windows - Release 7.13 ...
CentreWare Printer Drivers Guide for Windows - Release 7.13 ...
- No tags were found...
Create successful ePaper yourself
Turn your PDF publications into a flip-book with our unique Google optimized e-Paper software.
Scansione desktop XeroxDriver di stampa Xerox®Configurazione del driverUna volta installato il driver WIA o TWAIN, è necessario configurarne il profilo utente. Pereseguire questa operazione, collegarsi al computer con il proprio account utente di <strong>Windows</strong>.L'utilizzo di nomi comuni quali Amministratore o Ospite non è consentito.Per impostare il profilo e accedere alle proprietà del driver, procedere come segue:1. Aprire il Pannello di controllo di <strong>Windows</strong>.• Se si utilizza la visualizzazione per Categoria di <strong>Windows</strong> XP, scegliere Stampanti ealtro hardware.• Se si utilizza la visualizzazione Classica di <strong>Windows</strong> XP, passare al punto 2.• Dal pannello di controllo di <strong>Windows</strong> Vista/<strong>Windows</strong> 7 scegliere Hardware e suoni.• Se si utilizza la visualizzazione Classica di <strong>Windows</strong> Vista, passare al punto 2.2. Aprire Scanner e fotocamere digitali.3. Fare clic con il pulsante destro del mouse sull'icona di scansione per WorkCentre e scegliereProprietà.4. Selezionare la scheda Impostazioni utente. Questa scheda visualizza il nome di default delmodello di scansione. Un modello di scansione viene automaticamente creato edenominato in base al proprio nome utente di <strong>Windows</strong> concatenato con il nome del PC e aun suffisso opzionale. Eventuali modelli esistenti con lo stesso nome verranno sovrascritti.NotaIn alcuni dispositivi il nome del modello inizia con il simbolo "@".Suffisso opzionale: per aggiungere un suffisso identificativo al nome del modello, adesempio le proprie iniziali, digitarlo nel campo Suffisso del modello opzionale.5. Selezionare la scheda Opzioni di scansione e selezionare le impostazioni predefinite per ilmodello di scansione. Queste impostazioni possono essere disattivate direttamente dalWorkCentre.• Colore di uscita: scegliere se i documenti scansiti vanno salvati a colori o in bianco enero.• Formato documento: selezionare il <strong>for</strong>mato file in cui salvare i documenti scansiti.• JPG: <strong>for</strong>mato grafico ideale per immagini complesse o fotografie. Ogni pagina deldocumento diventa un'immagine JPG separata (solo per scanner a colori).• TIFF: <strong>for</strong>mato file per immagini bitmap; simula le sfumature in scala di grigi. Ognipagina del documento diventa un'immagine TIFF separata.• TIFF multipagina: file TIFF in cui tutte le pagine di un documento sono scansite inun file singolo.• PDF: <strong>for</strong>mato file universale che conserva font, <strong>for</strong>mattazione, grafica e colori deldocumento di origine indipendentemente dall'applicazione e dalla piatta<strong>for</strong>mautilizzate per crearlo. Tutte le pagine del documento vengono salvate in un filesingolo.• Lati da scansire: indicare se i documenti originali sono fronte oppure fronte/retro.• Risoluzione: la risoluzione determina la nitidezza dei dettagli riprodotti sulle immaginiscansite.• Formato originale: durante la scansione di un documento è possibile specificare unparticolare <strong>for</strong>mato di scansione. Ciò consente di scansire soltanto una parte specificadi una pagina del documento.5-4 Guida per l'utente dei driver di stampa per <strong>Windows</strong>