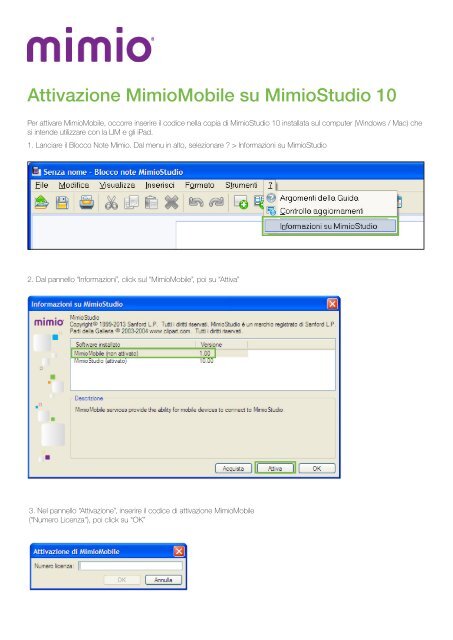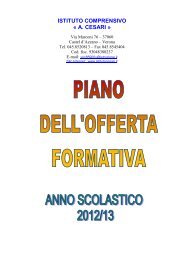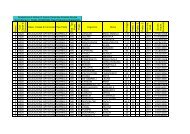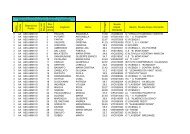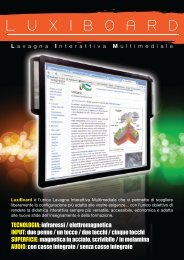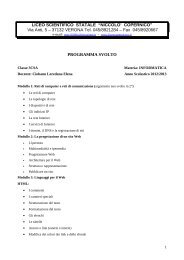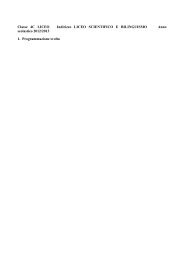MIMIO MOBILE Guida Rapida - Sogisnc.it
MIMIO MOBILE Guida Rapida - Sogisnc.it
MIMIO MOBILE Guida Rapida - Sogisnc.it
You also want an ePaper? Increase the reach of your titles
YUMPU automatically turns print PDFs into web optimized ePapers that Google loves.
Attivazione MimioMobile su MimioStudio 10Per attivare MimioMobile, occorre inserire il codice nella copia di MimioStudio 10 installata sul computer (Windows / Mac) chesi intende utilizzare con la LIM e gli iPad.1. Lanciare il Blocco Note Mimio. Dal menu in alto, selezionare ? > Informazioni su MimioStudio2. Dal pannello “Informazioni”, click sul “MimioMobile”, poi su “Attiva”3. Nel pannello “Attivazione”, inserire il codice di attivazione MimioMobile(“Numero Licenza”), poi click su “OK”
Connecting the TeacherConnessione iPad docente MimioMobile Reference CardStep 1Dal software “Blocco Note Mimio”, click suStrumenti > Impostazioni > Dispos<strong>it</strong>ivi Mobili.Sulla destra del pannello comparirà un codice QR.Step 2Il docente dovrà lanciare la propria App MimioMobile e cliccaresulla voce “QR Scan”. A quel punto sarà sufficiente inquadrarecon la fotocamera dell’iPad il codice QR visualizzato sulla LIM.Step 3Il docente ha ora il pieno controllo della LIM.Se vi siete già connessiClick sulla voce “History” per visualizzare la cronologia delleconnessioni ed attivare direttamente MimioMobile.Note: MimioStudio 10 software is required for use w<strong>it</strong>h the MimioMobile app and MimioPad tablets.All mobile devices must be connected to the same Wi-Fi network as the teacher’s computer.* Supported Devices: iPad 2 and higher, and iPad mini.For more info, please vis<strong>it</strong> us at mimio.com.Join our worldwide teacher commun<strong>it</strong>y at mimioconnect.com.© 2013 Mimio, a Newell Rubbermaid company
imioMobileConnecting_MS10.indd 23/12/13 12:41 PConnecting StudentsConnessione iPad studenti MimioMobile Reference CardStep 1Dalla barra degli strumenti Mimio della LIM,click su Applicazioni > Gestione classi.Step 2Nella finestra "Scegli la classe", selezionare la classe desiderata.Click sul codice QR per ingrandirlo a tutto schermo.Step 3Ciascuno studente dovrà lanciare la propria App MimioMobilee cliccare sulla voce “QR Scan”. A quel punto sarà sufficienteinquadrare con la fotocamera dell’iPad il codice QRvisualizzato sulla LIM.Se uno studente si è già connessoClick sulla voce “History” per visualizzare la cronologia delleconnessioni ed attivare direttamente MimioMobile.Note: MimioStudio 10 software is required for use w<strong>it</strong>h the MimioMobile app and MimioPad tablets.All mobile devices must be connected to the same Wi-Fi network as the teacher’s computer.* Supported Devices: iPad 2 and higher, and iPad mini.For more info, please vis<strong>it</strong> us at mimio.com.Join our worldwide teacher commun<strong>it</strong>y at mimioconnect.com.© 2013 Mimio, a Newell Rubbermaid company
Toolbars & MenusUtilizzo di MimioMobile MimioMobile Reference CardControllo docenteDisconnettiPenna Cancellino Copia Annulla Strumenti Testo MimioView Menua schermoSeleziona Evidenziatore Taglia Incolla Ripeti AnnotazioneschermataModal<strong>it</strong>à collaborativaMimioVotePassail controllodella LIMDisconnettiPennaEvidenziatoreCancellinoAsk aQuestionCome passare il controllo della LIMOgni studente può prendere il controllo della LIM dal suo iPad o dal suo MimioPad.Il docente può passare il controllo cliccando sul pulsante "Controllo" e selezionando lo studente desiderato.Il docente può riprendere il controllo della LIM in qualsiasi momento cliccando sul pulsante"Riprendi il controllo" che apparirà sul suo iPad.La funzione “Passa il controllo”è disponibile anche sotto il menu“Applicazioni” della Barra degliStrumenti MimioPassail controllodella LIMNote: MimioStudio 10 software is required for use w<strong>it</strong>h MimioMobile app and MimioPad tablets. All mobile devices must be connectedto the same Wi-Fi network as the teacher’s computer. Supported Devices: iPad 2 and higher, and iPad mini.For more info, please vis<strong>it</strong> us at mimio.com.Join our worldwide teacher commun<strong>it</strong>y at mimioconnect.com.© 2013 Mimio, a Newell Rubbermaid company