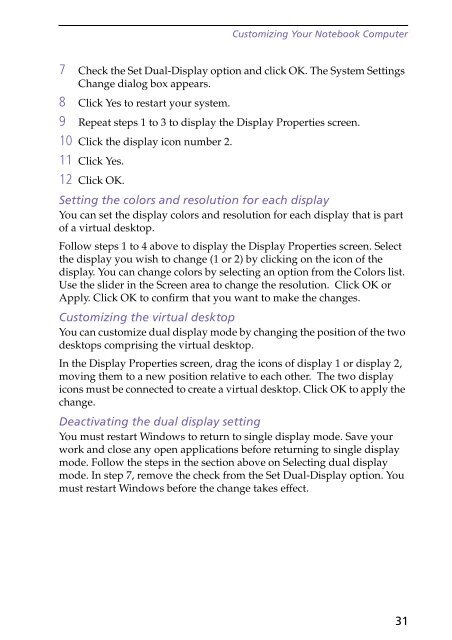Sony PCG-F250 - PCG-F250 Manuale software Inglese
Sony PCG-F250 - PCG-F250 Manuale software Inglese
Sony PCG-F250 - PCG-F250 Manuale software Inglese
You also want an ePaper? Increase the reach of your titles
YUMPU automatically turns print PDFs into web optimized ePapers that Google loves.
Customizing Your Notebook Computer<br />
7 Check the Set Dual-Display option and click OK. The System Settings<br />
Change dialog box appears.<br />
8 Click Yes to restart your system.<br />
9 Repeat steps 1 to 3 to display the Display Properties screen.<br />
10 Click the display icon number 2.<br />
11 Click Yes.<br />
12 Click OK.<br />
Setting the colors and resolution for each display<br />
You can set the display colors and resolution for each display that is part<br />
of a virtual desktop.<br />
Follow steps 1 to 4 above to display the Display Properties screen. Select<br />
the display you wish to change (1 or 2) by clicking on the icon of the<br />
display. You can change colors by selecting an option from the Colors list.<br />
Use the slider in the Screen area to change the resolution. Click OK or<br />
Apply. Click OK to confirm that you want to make the changes.<br />
Customizing the virtual desktop<br />
You can customize dual display mode by changing the position of the two<br />
desktops comprising the virtual desktop.<br />
In the Display Properties screen, drag the icons of display 1 or display 2,<br />
moving them to a new position relative to each other. The two display<br />
icons must be connected to create a virtual desktop. Click OK to apply the<br />
change.<br />
Deactivating the dual display setting<br />
You must restart Windows to return to single display mode. Save your<br />
work and close any open applications before returning to single display<br />
mode. Follow the steps in the section above on Selecting dual display<br />
mode. In step 7, remove the check from the Set Dual-Display option. You<br />
must restart Windows before the change takes effect.<br />
31