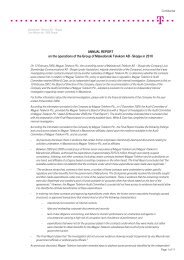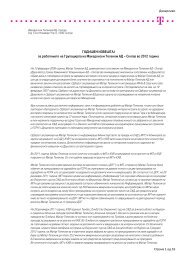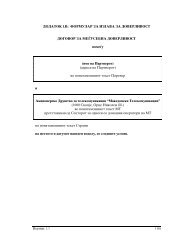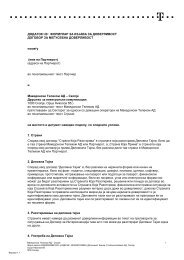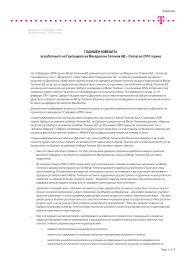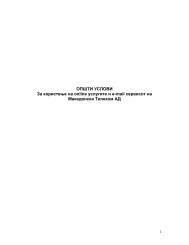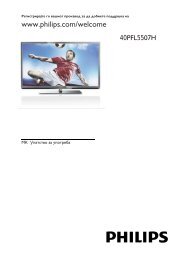Активирање на дигитален сертификат - Македонски Телеком
Активирање на дигитален сертификат - Македонски Телеком
Активирање на дигитален сертификат - Македонски Телеком
Create successful ePaper yourself
Turn your PDF publications into a flip-book with our unique Google optimized e-Paper software.
Упатство за активирање, инсталација и користење <strong>на</strong> <strong>дигитален</strong><br />
<strong>сертификат</strong> и DatakeyCIP апликацијата
Содржи<strong>на</strong>:<br />
Воведни препораки .................................................................................................................................................. 3<br />
<strong>Активирање</strong> <strong>на</strong> <strong>дигитален</strong> <strong>сертификат</strong> .................................................................................................................. 4<br />
Експортирање <strong>на</strong> дигиталниот <strong>сертификат</strong> ........................................................................................................ 12<br />
Инсталирање <strong>на</strong> DatakeyCIP ................................................................................................................................. 18<br />
Импортирање <strong>на</strong> <strong>сертификат</strong> <strong>на</strong> токен со DaтakeyCIP апликацијата ............................................................... 23<br />
2
Воведни препораки<br />
Ова упатство е <strong>на</strong>менето до сите оние кои од <strong>Македонски</strong> <strong>Телеком</strong> купиле <strong>дигитален</strong> <strong>сертификат</strong><br />
KS+ и USB Token. Инсталациониот диск со апликацијата DatakeyCIP се <strong>на</strong>оѓа во писмото со<br />
Авторизацискиот код за дигиталниот <strong>сертификат</strong>.<br />
DatakeyCIP апликацијата не е компатибил<strong>на</strong> со други апликации за работа со дигитални<br />
<strong>сертификат</strong>и.<br />
Пред да започнете со било која процедура <strong>на</strong> инсталација и активација <strong>на</strong> дигиталниот<br />
<strong>сертификат</strong>, потребно е да ги имате добиено авторизацискиот код и референтниот број преку<br />
различни медиуми за пренос (референтниот број го добивате преку e‐mail, а авторизацискиот<br />
код го добивате по пошта)<br />
Препорачливо е <strong>сертификат</strong>от да се активира со Internet Explorer.<br />
Експортирањето <strong>на</strong> <strong>сертификат</strong>от и поставувањето <strong>на</strong> token препорачливо е да прави <strong>на</strong><br />
било кој оперативен систем <strong>на</strong> Microsoft, освен Windows Vista.<br />
3
<strong>Активирање</strong> <strong>на</strong> <strong>дигитален</strong> <strong>сертификат</strong><br />
Отворете го Internet Explorer и внесете ја адресата: https://webconnector.mt.net.mk<br />
1. Изберете Continue to this website (not recommended).<br />
2. Изберете Корисници <strong>на</strong> Web пребарувачи<br />
4
3.Изберете Retreive CA certificate for your Web browser<br />
4. Отворете го <strong>сертификат</strong>от.<br />
5
5. Инсталирајте го <strong>сертификат</strong>от<br />
6
6. Дозволете Windows автоматски да избере каде да го складира <strong>сертификат</strong>от<br />
7. После успешно импортирање <strong>на</strong> root <strong>сертификат</strong>от кликнете Finish па OK.<br />
7
8. Вратете се <strong>на</strong> https://webconnector.mt.net.mk и изберете Корисници <strong>на</strong> Web пребарувачи<br />
9. Изберете Превземање <strong>на</strong> кориснички <strong>сертификат</strong> за Вашиот Веб пребарувач (browser)<br />
8
10. Во полето за референтен број го внесувате бројот кој го добивате по e‐mail, додека пак во<br />
полето за авторизациски код во внесувате бројот кој го добивате по пошта. Во полето за CSP<br />
задолжително се избира Microsoft Enhanced Cryptographic Provider v1.0<br />
Доколку изберете друг CSP тогаш ризикувате губење <strong>на</strong> <strong>сертификат</strong>от по што ќе треба да<br />
доставите ново барање за нов <strong>дигитален</strong> <strong>сертификат</strong>.<br />
Доколку во полето за избор го нема Microsoft Enhanced Cryptographic Provider v1.0, ќе<br />
треба да се <strong>на</strong>прави Run <strong>на</strong> ActiveX контролата која се појавува како предупредување во<br />
Information bar‐от <strong>на</strong> Browser‐от.<br />
9
11. Изберете Set Security Level<br />
12. Во новиот прозор изберете High.<br />
10
13. Во полето Password внесете лозинка која подоц<strong>на</strong> ќе ја користите при потпишување со<br />
<strong>сертификат</strong>от (препорачливо е да измислите за вас лесно запамтлива лозинка).<br />
14. Завршете со креирање <strong>на</strong> вашиот приватен клуч со избирање <strong>на</strong> ОК<br />
11
Експортирање <strong>на</strong> дигиталниот <strong>сертификат</strong><br />
1. Отворате Internet Explorer, избирате Tools > Internet options.<br />
2. Во табот Content избирате Certificates<br />
12
3. Го селектирате вашиот персо<strong>на</strong>лен <strong>сертификат</strong> и кликате Export…<br />
13
4. Овде мора да ја изберете опцијата Yes, export the private key (во спротивно нема правилно да<br />
функционира <strong>сертификат</strong>от)<br />
5. Во следниот прозорец мора да ги изберете следните два сетинзи<br />
14
6. Овде го внесувате private key‐то [ истиот password кој претходно го внесовте за потпишување<br />
<strong>на</strong> документи со тој <strong>дигитален</strong> <strong>сертификат</strong> (стра<strong>на</strong> 11 во ова упатство)]<br />
7. Во овој дел од упаството го бирате името <strong>на</strong> фајлот и локацијата каде сакате да го зачувате<br />
<strong>сертификат</strong>от.<br />
15
Типот <strong>на</strong> фајлот треба да е .pfx<br />
16
На крајниот преглед за експортирање <strong>на</strong> дигиталниот <strong>сертификат</strong> избирате Finish, OK<br />
17
Инсталирање <strong>на</strong> DatakeyCIP<br />
За овој чекор треба да бидете <strong>на</strong>јавени со корисник кој има администраторски<br />
привилегии <strong>на</strong> вашиот компјутер (доколку повеќе корисници го користат истиот). Токенот НЕ<br />
СМЕЕ да биде ставен во некој USB порт при инсталација.<br />
1. Внесете го инсталациониот диск во CD/DVD ROM‐от <strong>на</strong> Вашиот компјутер. Инсталациониот<br />
процес започнува автоматски.<br />
18
2. Внесете го серискиот број кој можете да го <strong>на</strong>јдете <strong>на</strong> опаковката од инсталационото CD.<br />
3. Изберете ја локацијата каде што ќе се инсталира апликацијата.<br />
19
4. Оставете ги основните компоненти и стиснете Next (Application Support треба да се<br />
одштиклира)<br />
5. Истото <strong>на</strong>правете го и <strong>на</strong> следниот прозорец<br />
20
6. На следниот прозор од листата бирате САМО iKey 2000 и кликнете Next<br />
21
7. На крајот од инсталацијата рестартирајте го компјутерот. (CD‐то треба да остане во компјутерот<br />
по инсталацијата за да доврши инсталацијата)<br />
22
Импортирање <strong>на</strong> <strong>сертификат</strong> <strong>на</strong> токен со DaтakeyCIP апликацијата<br />
DaтakeyCIP апликацијата можете да ја стартувате од Start менито како што е покажано <strong>на</strong> сликата<br />
подолу. Од менито избирате CIP Utilities.<br />
23
Initialize Token се прави само ед<strong>на</strong>ш во процесот <strong>на</strong> инсталирање <strong>на</strong> <strong>сертификат</strong>от,<br />
доколку се <strong>на</strong>прави таа операција откако е ставен <strong>сертификат</strong>от <strong>на</strong> токенот, ќе биде избришан<br />
односно форматиран токенот и ќе се изгуби дигиталниот <strong>сертификат</strong>.<br />
Кога ќе се подигне апликацијата внесете го USB токенот во Вашиот компјутер. Почекајте<br />
апликацијата да го препоз<strong>на</strong>е токенот и со десен клик <strong>на</strong> Slot 10 (можно е апликацијата да го<br />
препоз<strong>на</strong>е токенот во некој друг слот, што не е проблем) ќе се отвори паѓачко мени од кое треба<br />
да изберете Initialize Token.<br />
24
1. Кликнете ОК <strong>на</strong> пораката, по што се отвара прозорец со известување дека токенот е<br />
иницијализиран како и неговата лозинка.<br />
Запомнете ја лозинката, бидејќи ако погрешно се внесе повеќе од десет пати<br />
<strong>сертификат</strong>от станува неупотреблив.<br />
25
2. На Slot 10 со десен клик се појавува паѓачко мени од кое треба да изберете<br />
Import PKCS#12 File.<br />
3. Внесете ја default‐ <strong>на</strong>та лозинка PASSWORD<br />
26
4. Изберете ја локацијата <strong>на</strong> која сте го експортирале <strong>сертификат</strong>от.<br />
5. Внесете ја лозинката <strong>на</strong> <strong>сертификат</strong>от (о<strong>на</strong>а лозинка која претходно ја избравте <strong>на</strong> стра<strong>на</strong>та<br />
бр.11).<br />
27
6. На следниот прозорец без никакви измени кликнете ОК<br />
Затворете ја апликацијата. Вашиот <strong>сертификат</strong> е успешно импортиран <strong>на</strong> USB токен.<br />
После успешното импортирање <strong>на</strong> <strong>сертификат</strong>от <strong>на</strong> токен доколку ја користите EXIM<br />
апликацијата <strong>сертификат</strong>от мора да го чувате <strong>на</strong> компјутер, во спротивно доколку не ја<br />
користите EXIM апликацијата препорачливо е да го избришете дигиталниот <strong>сертификат</strong> од<br />
вашиот компјутер.<br />
Ова е за ваша лич<strong>на</strong> заштита!!!<br />
28