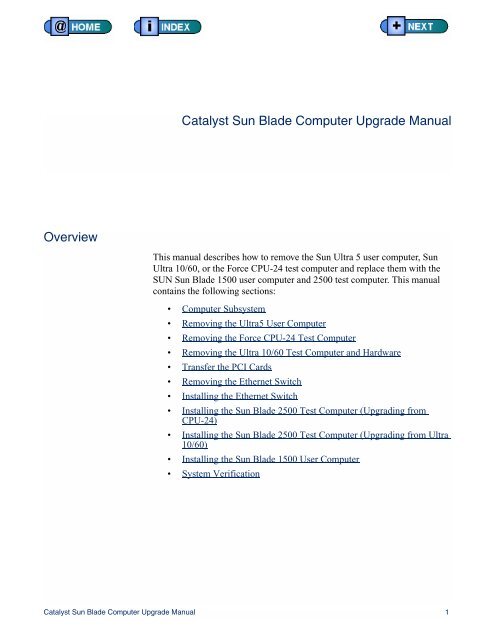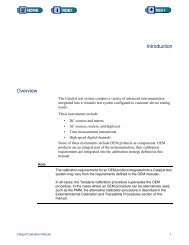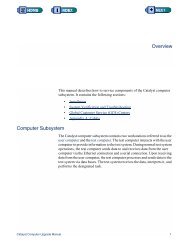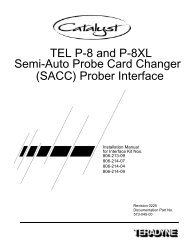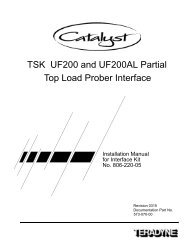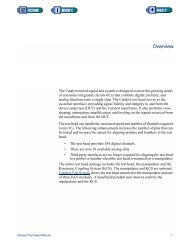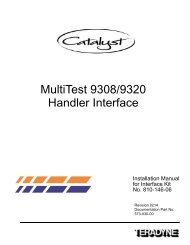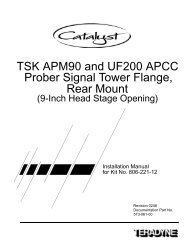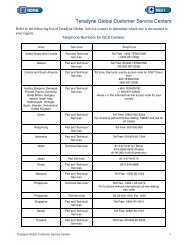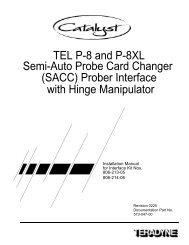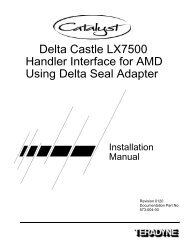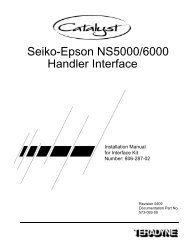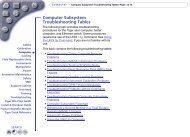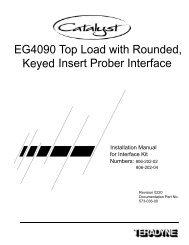Catalyst Sun Blade Computer Upgrade Manual - Zzybot.net
Catalyst Sun Blade Computer Upgrade Manual - Zzybot.net
Catalyst Sun Blade Computer Upgrade Manual - Zzybot.net
Create successful ePaper yourself
Turn your PDF publications into a flip-book with our unique Google optimized e-Paper software.
<strong>Catalyst</strong> <strong>Sun</strong> <strong>Blade</strong> <strong>Computer</strong> <strong>Upgrade</strong> <strong>Manual</strong>OverviewThis manual describes how to remove the <strong>Sun</strong> Ultra 5 user computer, <strong>Sun</strong>Ultra 10/60, or the Force CPU-24 test computer and replace them with theSUN <strong>Sun</strong> <strong>Blade</strong> 1500 user computer and 2500 test computer. This manualcontains the following sections:• <strong>Computer</strong> Subsystem• Removing the Ultra5 User <strong>Computer</strong>• Removing the Force CPU-24 Test <strong>Computer</strong>• Removing the Ultra 10/60 Test <strong>Computer</strong> and Hardware• Transfer the PCI Cards• Removing the Ether<strong>net</strong> Switch• Installing the Ether<strong>net</strong> Switch• Installing the <strong>Sun</strong> <strong>Blade</strong> 2500 Test <strong>Computer</strong> (Upgrading fromCPU-24)• Installing the <strong>Sun</strong> <strong>Blade</strong> 2500 Test <strong>Computer</strong> (Upgrading from Ultra10/60)• Installing the <strong>Sun</strong> <strong>Blade</strong> 1500 User <strong>Computer</strong>• System Verification<strong>Catalyst</strong> <strong>Sun</strong> <strong>Blade</strong> <strong>Computer</strong> <strong>Upgrade</strong> <strong>Manual</strong> 1
<strong>Computer</strong> SubsystemThe <strong>Catalyst</strong> computer subsystem contains two SUN® Microsystemsworkstations referred to as the user computer and test computer.The <strong>Computer</strong> Subsystem Connection Diagram provides a block diagram ofthe computer subsystem connections.The user computer performs the following functions:• Provides the user with test program development and data analysiscapabilities.• Controls the disk, and DVD-ROM units as well as providing graphicaluser interfaces.• Acts as a server and file system for the test computer.The test computer performs the following functions:• Controls the test system hardware during program execution.<strong>Computer</strong> Subsystem Connection Diagram2 <strong>Catalyst</strong> <strong>Sun</strong> <strong>Blade</strong> <strong>Computer</strong> <strong>Upgrade</strong> <strong>Manual</strong>
Prepare for InstallationThis topic describes how to prepare the <strong>Catalyst</strong> test system for the installationof the <strong>Sun</strong> <strong>Blade</strong> tester and user computers.Required Tools and Equipment:Verify <strong>Upgrade</strong> Kit Contents• Slotted screwdriver• Phillips screwdriver• Needle-nose pliers• Wire cutters• Adjustable torque driver• 3/8 in. hex driver (female)• 3/32 in. hex driver (male)• 5/32 in. hex driver (male)• 3/16 in. nut driver• 1 and 2 point Phillips head bitsPrior to installation, examine the contents of the upgrade kit and comparethem with those found on the packing list. If any parts are not present, contactTeradyne customer support at 1-800-TERADYNE.Run the Syscheck CheckerRun the syscheck checker before installing the <strong>Sun</strong> <strong>Blade</strong> computer upgradekit to localize any failures. Noting any preexisting failures will ensure that thenew hardware did not introduce any new failures.If the checker does not load, refer to the Solutions CD-ROM.Save System Configuration FileEither print, (or save to a remote <strong>net</strong>work location) a copy of the system’s“detailed config” to verify all instruments are recognized after the upgrade iscompleted.Shut Down the Test SystemShut down the test system as follows.1) Exit IMAGE.2) At the system prompt, type halt_sys and answer y when prompted.3) When the computers are halted and the ok prompt is displayed, turn off themain system power.<strong>Catalyst</strong> <strong>Sun</strong> <strong>Blade</strong> <strong>Computer</strong> <strong>Upgrade</strong> <strong>Manual</strong> 3
System Lockout/TagoutPerform the appropriate lock-out/tag-out procedure for your system to ensurepower is not switched on during the upgrade.Included in this topic:Lockout/Tagout Key DefinitionsTypes of Hazardous Energy• Lockout/Tagout Key Definitions• Types of Hazardous Energy• Lockout/Tagout Recommendations for the Pneumatic System• Lockout: Blocking the flow of energy to equipment• Tagout: warning not to touch• Authorized employee: Anyone trained to apply locks to equipment• Affected employee: Anyone who operates equipment that may belocked out• Zero mechanical state: A condition that occurs when all energy to andwithin the equipment is de- energizedWhen working on the <strong>Catalyst</strong> test system, be aware of the following types ofhazardous energy:• Electrical• Mechanical (belts/pulleys/gears)• Pneumatic (air)• Hydraulic (fluid)• Thermal (heat)• Gravity• Chemicals!CautionAlways wear safety glasses or safety goggles when working on the<strong>Catalyst</strong> test system.Read and understand the instructions before performing any procedure.4 <strong>Catalyst</strong> <strong>Sun</strong> <strong>Blade</strong> <strong>Computer</strong> <strong>Upgrade</strong> <strong>Manual</strong>
Lockout Sequence1) When servicing is required, notify all affected employees that theequipment must be shut down and locked out. Confirm that all affectedemployees have been notified before servicing the equipment.2) The authorized employee must:• Refer to the appropriate documentation to identify the type andmagnitude of the energy that the equipment requires• Understand the hazards of the energy• Know the methods to control the energy.3) If the equipment is operating, shut it down using the normal stoppingprocedure (key control workstation, press main power switch, and so on).Use the appropriate power-down sequence indicated in the SMC Topic.4) Deactivate the energy-isolating device(s) so that the equipment ispowered off at the energy source. Acceptable locations may exist in thefacility wiring, external isolation transformers, power conditioners or inthe equipment itself. Use the energy-isolating device closest to the sourceof supply, being cautious of secondary backup power sources such as anuninterruptible power supply.5) Lock out the energy-isolating device(s) with assigned individual lock(s).Refer to the figure Lockout/Tagout Equipment.WarningEven if the system is locked and tagged out, you must place yourlock and tag on the hasp.6) Stored or residual energy (such as capacitors in power conditioners, linefilters, power supplies) must be dissipated or restrained by methods suchas grounding, repositioning, blocking, bleeding down.7) Ensure that the equipment is disconnected from the energy source(s) byfirst verifying that no personnel are exposed, then by testing to makecertain that the equipment does not operate, and that is completely drainedof electrical energy.8) The equipment is now locked out.<strong>Catalyst</strong> <strong>Sun</strong> <strong>Blade</strong> <strong>Computer</strong> <strong>Upgrade</strong> <strong>Manual</strong> 5
Powering upNoteWhen servicing is completed and the equipment is ready to be returned tonormal operating condition, take the following steps.When work is completed, each individual must remove his or her own lock andtag. The last person to remove a lock is responsible for restarting theequipment and ensuring it is safe to reenergize.1) Check equipment and immediate area to ensure that nonessential itemshave been removed and equipment components are operationally intact.2) Check the work area to ensure that all employees have been safelypositioned or removed.3) Verify that the controls are in the proper positions.4) Remove lockout devices and reenergize equipment.5) Use the appropriate power-up sequence indicated in the Installation andCheckout Guide.6) Notify affected employees that the servicing is completed and theequipment is ready for use.Lockout/Tagout Equipment• Locks: Must be identified and used only for lockout.• Tags: Must have the name of the person applying it.• Hasps: Allow for multiple people to perform lockout.• Specialty devices: Valve covers, plug boxes, breaker locks.See the figure Lockout/Tagout Equipment.6 <strong>Catalyst</strong> <strong>Sun</strong> <strong>Blade</strong> <strong>Computer</strong> <strong>Upgrade</strong> <strong>Manual</strong>
A. TagD. Connector BootB. HaspB. HaspC. LockD. ConnectorA. Tag C. LockBootLockout/Tagout EquipmentSpecial CircumstancesPay particular attention to special lockout/tagout circumstances, such as:• Group lockout/tagout• Shift changes• Emergency lock removalLockout/Tagout Summary• Electricity is involved in every part of our business.• Pay attention to your surroundings.• Ask if you are not sure.• Report hazards to your supervisor.• Make sure you take all steps necessary to protect yourself and thosearound you.• Always look for obvious and hidden energy sources.• Remember, lockout/tagout procedures and electrical precautions arefor your safety.<strong>Catalyst</strong> <strong>Sun</strong> <strong>Blade</strong> <strong>Computer</strong> <strong>Upgrade</strong> <strong>Manual</strong> 7
Lockout/Tagout Recommendations for the Pneumatic SystemA lockout/tagout procedure and equipment for the <strong>Catalyst</strong> pneumatic systemis not provided by Teradyne. The customer is expected to provide externaldevices to disconnect the compressed air source from the system and preventreapplication of air during periods of service or maintenance work. Any suchcustomer provided devices should provide a method to remove and lock outair pressure to the system and a method to bleed residual pressure. A samplesystem is shown in the figure Lockout/tagout for Typical Customer AirSystem .Customer SuppliedRegulatorPadlock<strong>Catalyst</strong>Compressed Air HoseLockout Air ValveQuick ReleaseLockout/tagout for Typical Customer Air SystemNoteIf the customer has a nitrogen purge option, be sure to shut off the nitrogen gasat its source.8 <strong>Catalyst</strong> <strong>Sun</strong> <strong>Blade</strong> <strong>Computer</strong> <strong>Upgrade</strong> <strong>Manual</strong>
Remove the Test System CoversRemoving the Ultra5 User <strong>Computer</strong>This topic describes how to remove the test system covers.1) Remove the center covers from the operator and service sides.2) If present, separate the service side left end expansion cabi<strong>net</strong> from systemcabi<strong>net</strong>.3) If there is no expansion cabi<strong>net</strong>, remove the service side left end covers.The <strong>Sun</strong> <strong>Blade</strong> 2500 and associated hardware will be installed in place ofthe Ultra 60 or CPU-24 computer.Before installing the <strong>Sun</strong> <strong>Blade</strong> 1500 user computer, the existing usercomputer must be removed from the Anthro cart, as described in the followingsections:• Disconnect the User <strong>Computer</strong> Cables• Remove the User <strong>Computer</strong>• Remove the Monitor(s)Disconnect the User <strong>Computer</strong> CablesRemove the Monitor(s)1) Disconnect the power cord from the user computer and leave it connectedto the outlet strip.2) Disconnect the serial cable from Port B on the user computer.3) Disconnect the Ether<strong>net</strong> cable from the Ether<strong>net</strong> port on the usercomputer.4) Disconnect the keyboard cable from the keyboard port on the usercomputer and remove the keyboard and mouse from Anthro cart.5) Disconnect the monitor cable(s) from the user computer video port(s).1) Disconnect the monitor power cord(s) from the outlet strip on the Anthrocart.WarningTwo people should lift the monitor(s) off the Anthro cart to avoidinjury.2) Remove the monitor(s) from the Anthro cart.<strong>Catalyst</strong> <strong>Sun</strong> <strong>Blade</strong> <strong>Computer</strong> <strong>Upgrade</strong> <strong>Manual</strong> 9
Remove the User <strong>Computer</strong>Remove the user computer from the Anthro cart.!CautionFor all steps in this section, use a static strap.Removing the Force CPU-24 Test <strong>Computer</strong>Disconnect the CPU-24 CablesThe section describes how to remove the ELMA card cage from <strong>Catalyst</strong> testsystems.Before installing the <strong>Sun</strong> <strong>Blade</strong> 2500 hardware, the ELMA card cagemust be removed from <strong>Catalyst</strong> test systems, as described in the followingsection.If the system being upgraded has an Ultra 10/60 test computer, skip toSection 4:Removing the Ultra 10/60 Test <strong>Computer</strong> on page 9.• Disconnect the CPU-24 Cables• Removing the Force CPU-24This section describes how to disconnect and/or remove cables from theCPU-24 and peripheral cards.NoteThese cables are mounted to their connectors on the test computer with verysmall screws. Do not drop the screws into the mainframe while removing thecables.1) Disconnect the three cables (804-331-00,804-333-00,804-335-00)fromconnectors J3,J4 and J5 respectively from the BIF board in the card cage.2) Disconnect cable 804-335-00 from connector J13 on the environmentalmonitoring board (949-703-00)and remove it from the system.3) On the service side, disconnect cable 800-321-03 from J4 on the Terabusadapter board (879-700-03).4) On the service side, remove the GPIB adapter frame in slot 5 of the cardcage and slide it out to simplify access to the GPIB cable.5) Disconnect the GPIB cable from the card cage and cut the tie-wrapsecuring it to the GPIB board.6) Disconnect cable 807-383-00 from serial port A on the FORCE CPU-24test computer.7) Disconnect cable 804-316-00 from serial ports B,C,D and E on theFORCE CPU-24 test computer.8) Disconnect cable 804-316-00 from ports J7,J8,J9 and J10 on the bulkhead.10 <strong>Catalyst</strong> <strong>Sun</strong> <strong>Blade</strong> <strong>Computer</strong> <strong>Upgrade</strong> <strong>Manual</strong>
9) Disconnect cable 804-182-00 from Ether<strong>net</strong> port 1 or 2 on the CPU-24.!CautionFor all steps in this section, use a static strap.Removing the Force CPU-24Move the Power Board AssemblyThis section describes how to remove the CPU-24.This section is composedof the following subsections:• Move the Power Board Assembly on page 7• Remove the Boards on page 7• Remove the ELMA Card Cage on page 7• Remove the Mounting Brackets on page 8• Remove the 807-243-01 Cable on page 8• Mount the Shorting Plug on page 8• Reconnect the Power Board Assembly on page 8Disconnect the user power board assembly (879-958-00) from the modulemounting cage and move it to the side to allow space for removing the cardcage.Remove the BoardsOn the service side, remove all the boards in the ELMA card cage.Remove the ELMA Card Cage1) Disconnect the cables that connect to the user power board assembly(879-958-00).2) Disconnect the power cable from the rear of the ELMA card cage andremove it from the system.3) Disconnect the environmental monitor cable (807-243-01) from the rearof the ELMA card cage.4) Loosen the two captive screws securing the user computer interface plateto the mainframe using a long-handled phillips screwdriver.5) Relocate or temporarily disconnect an remaining cables that mightinterfere with removing the ELMA card cage.6) Clearly label the cables before removing them to simplify theirre-installation.<strong>Catalyst</strong> <strong>Sun</strong> <strong>Blade</strong> <strong>Computer</strong> <strong>Upgrade</strong> <strong>Manual</strong> 11
7) Remove the eight #10-32 screws (four on each side) securing the rear ofthe ELMA mounting bracket to the operator side of the mainframe. Havean assistant support the ELMA card cage to avoid damaging ansurrounding components.NoteAfter completing step 8 the ELMA card cage will quickly drop down 1/2 inchwithin the mainframe. Support the card cage to avoid injury or damage tosurrounding components.Remove the Mounting Brackets8) Remove the eight #10-32 screws (four on each side) securing the front ofthe ELMA mounting bracket to the service side of the mainframe.9) Using two people, with one pushing from the operator side and onepulling from the service side, slide the ELMA card cage out of the serviceside of the mainframe.1) Remove the mounting brackets on the operator side of the system from theframe rail on the right and the card cage on the left.Remove the 807-243-01 CableOn the service side, disconnect cable 807-243-01 from the J1 connector on the949-743-xx monitor board and remove the cable from the system.Mount the Shorting PlugOn the service side, insert the shorting plug (807-270-00) into the J1connector on the 949-743-xx monitor board.Reconnect the Power Board AssemblyReconnect the user power board assembly (879-958-00) to the modulemounting cage.12 <strong>Catalyst</strong> <strong>Sun</strong> <strong>Blade</strong> <strong>Computer</strong> <strong>Upgrade</strong> <strong>Manual</strong>
Removing the Ultra 10/60 Test <strong>Computer</strong> and HardwareDisconnect the Ultra 10/60 CablesBefore installing the <strong>Sun</strong> <strong>Blade</strong> 2500 test computer, remove the Ultra 10/60test computer as described in the following sections:• Disconnect the Ultra 10/60 Cables• Remove the Ultra 10/60 Test <strong>Computer</strong>• Remove the Ultra 10/60 Mounting SledThis section describes how to disconnect and/or remove cables from theoperator side of the Ultra 10/60 test computer. Since the <strong>Sun</strong> <strong>Blade</strong> 2500 usesthe same BIF, Terabus, GPIB and RS232 cables, they only need to bedisconnected from the computer and can be left in the system mainframe.!CautionFor all steps in this section, use a static strap.NoteThe cables mentioned in steps 1-7 below are mounted to their connectors onthe test computer with very small screws. Do not drop the screws into themainframe when removing the cables.1) Disconnect the RS232 expansion board cable 866-159-00 from PCI slot 1in the Ultra 10/60 and leave it in the mainframe.2) Disconnect the GPIB cable (901-090-00) from PCI slot 2 in the Ultra10/60 test computer and leave it in the mainframe.3) Disconnect cables 804-257-00 and 804-258-00 from the BIF boardlocated in PCI slot 3 of the Ultra 10/60 test computer and leave them inthe mainframe.4) Disconnect the Terabus adaptor cable 804-256-00 from the rightconnector of the Terabus adaptor board in PCI slot 4 in the Ultra 10/60 testcomputer and leave it in the mainframe.5) Do not remove the terminator 807-358-00 from the left connector. It is notnecessary for the Terabus card used in the <strong>Sun</strong> <strong>Blade</strong> 2500.6) Disconnect cable 807-377-00 from serial port A on the Ultra 10/60 testcomputer.7) Disconnect cable 804-182-00 from the Ether<strong>net</strong> port on the Ultra 10/60test computer.8) Disconnect power cable 807-389-00 from the Ultra 10/60 test computerand from the outlet strip and remove it from the test system mainframe.<strong>Catalyst</strong> <strong>Sun</strong> <strong>Blade</strong> <strong>Computer</strong> <strong>Upgrade</strong> <strong>Manual</strong> 13
Remove the Ultra 10/60 Test <strong>Computer</strong>This section describes how to remove the Ultra 10/60 test computer, asdescribed in the following steps.1) On the service side of the test system, remove the two #10 captive screwson the sled mounting flanges. See the figure Ultra 10/60 Mounting Sled.Upper Slide CatchUpper Slide CatchUltra 10/60 Mounting Sled2) Pull the Ultra 10/60 computer out of the test system on the sled slide railsuntil it is completely outside of the mainframe.14 <strong>Catalyst</strong> <strong>Sun</strong> <strong>Blade</strong> <strong>Computer</strong> <strong>Upgrade</strong> <strong>Manual</strong>
3) Remove the upper retaining bracket from the sled by lifting up theplunger. See the figure Sled and Hardware.PlungerUpper Retaining BracketFront RetainingBracketFront Retaining BracketNut (470-353-03)SledLower Retaining Bracket#10-32 Screws (x2)(Not Shown)Sled and Hardware4) Remove the two #10-32 screws (470-296-01) from the lower computerretaining bracket. The screws are accessible from underneath the sled. Seethe figure Sled and Hardware.5) Remove the lower retaining bracket from the sled.6) Loosen the front retaining bracket nut(470-353-03). The nut is accessible from the underside of the sled. See thefigure Sled and Hardware.7) Extend the front bracket to facilitate removal of the Ultra 10/60 testcomputer. See the figure Sled and Hardware.8) Remove the Ultra 10/60 test computer from the sled and place on a staticfree surface.<strong>Catalyst</strong> <strong>Sun</strong> <strong>Blade</strong> <strong>Computer</strong> <strong>Upgrade</strong> <strong>Manual</strong> 15
WarningTwo people should lift the computer out from the sled to avoidinjury.Remove the Ultra 10/60 Mounting Sled1) Pull the mounting sled out of the support cabi<strong>net</strong>. Press down the tabs onthe slide rails one at a time to detach the mounting sled from the slide rails.Remove the mounting sled completely out of the support cabi<strong>net</strong>. See thefigure Mounting Sled.SupportCabi<strong>net</strong>Slide RailTabsSlide RailMounting SledMounting Sled16 <strong>Catalyst</strong> <strong>Sun</strong> <strong>Blade</strong> <strong>Computer</strong> <strong>Upgrade</strong> <strong>Manual</strong>
On the operator side perform steps 2 through 4. Refer to the figure OperatorSlide Catches.2) Remove the two #10-32 screws at cage nut locations 5 and 8 to loosen theupper slide catch.3) On the operator side, remove the two #10-32 screws at cage nut locations31 and 34 to loosen the lower slide catch and lower strut.4) On the operator side, remove the #10-32 screw from the module mountingcage and remove the lower strut.WarningAfter completing steps 5 and 6, the slide catch assemblies will fallfrom the mainframe rails. Prevent system damage by gripping eachassembly before removing the screws.Nut Bar Locations5 and 8Upper Slide CatchLower Slide CatchNut Bar Locations 31 and 34Operator Slide Catches<strong>Catalyst</strong> <strong>Sun</strong> <strong>Blade</strong> <strong>Computer</strong> <strong>Upgrade</strong> <strong>Manual</strong> 17
5) On the service side, remove the two #10-32 screws at cage nutlocations 5 and 8 and remove the upper slide catch from the mainframe.See the figure Service Side Catches.6) On the service side, remove the two #10-32 screws at cage nut locations31 and 34 and remove the lower slide catch from the mainframe. See thefigure Service Side Catches.Nut Bar Locations5 and 8Upper Slide CatchLower Slide CatchNut Bar Locations31 and 34Service Side Catches18 <strong>Catalyst</strong> <strong>Sun</strong> <strong>Blade</strong> <strong>Computer</strong> <strong>Upgrade</strong> <strong>Manual</strong>
Transfer the PCI CardsWhen upgrading computers, the PCI cards from the Ultra 10/60 test computerare migrated into the<strong>Sun</strong> <strong>Blade</strong> 2500 test computer.The Terabus Adaptor PCI card (949-824-01) will already be installed in the<strong>Sun</strong> <strong>Blade</strong> 2500 test computer in PCI slot 0. The TBA PCI card revision usedin the Ultra 10/60 is not compatible with the <strong>Sun</strong> <strong>Blade</strong> 2500.This section is composed of the following subsections:• Prepare the Ultra 10/60 <strong>Computer</strong>• Prepare the <strong>Sun</strong> <strong>Blade</strong> 2500 <strong>Computer</strong>• Transfer the PCI Cards!CautionFor all steps in this section, use a static strap.Prepare the Ultra 10/60 <strong>Computer</strong>Ultra 10 <strong>Computer</strong>Ultra 60 <strong>Computer</strong>1) Place the Ultra 10 upside down on a static free surface.2) Using a Phillips head screwdriver, remove the four cover screws from theback side and lift the cover off the computer chassis to access the PCIslots.1) Place the Ultra 60 on its right side on a static free surface.2) Using a Phillips head screwdriver, remove the captive screw from theblack security tab and slide the side cover off to access the PCI slots.3) Using a Phillips head screwdriver, remove the captive screws from PCIslots 1, 2 and 3.<strong>Catalyst</strong> <strong>Sun</strong> <strong>Blade</strong> <strong>Computer</strong> <strong>Upgrade</strong> <strong>Manual</strong> 19
Prepare the <strong>Sun</strong> <strong>Blade</strong> 2500 <strong>Computer</strong>1) Place the <strong>Sun</strong> <strong>Blade</strong> 2500 test computer on a static free work surface.2) Remove the two thumb screws from the back of the <strong>Sun</strong> <strong>Blade</strong> testcomputer. See the figure Thumb Screws.Thumb ScrewThumb ScrewThumb Screws3) Remove the <strong>Sun</strong> <strong>Blade</strong> 2500’s side panel by sliding the panel back andpulling the top of the panel up.4) Remove the PCI card brace to allow access to the PCI slots. See the figureCard Brace.Side PanelScrewCard BraceCard Brace20 <strong>Catalyst</strong> <strong>Sun</strong> <strong>Blade</strong> <strong>Computer</strong> <strong>Upgrade</strong> <strong>Manual</strong>
5) Using a Phillips head screwdriver, remove the captive screws from PCIslots 1, 2, 3 and 4. See the figure PCI Card Screws.CaptiveScrews (x4)PCI Card ScrewsTransfer the PCI Cards1) Remove the GPIB card (425-432-00) from PCI slot 2 in the Ultra 10/60.If the card is keyed with two notches in the insertion blade, it is a“Universal” PCI card and must be installed in PCI slot 2 in the <strong>Sun</strong> <strong>Blade</strong>2500. If the card is keyed with one notch in the insertion blade, it is a “5V”PCI card and must be installed in PCI slot 4 in the <strong>Sun</strong> <strong>Blade</strong> 2500. Thereis no change in performance between the two types of GPIB PCI cards.2) Remove the RS232 expansion card (425-462-00) from PCI slot 1 in theUltra 10/60 and install in PCI slot 3 in the <strong>Sun</strong> <strong>Blade</strong> 2500.3) Remove the BIF card (949-823-01) from PCI slot 3 of the Ultra 10/60 andinstall in PCI slot 1 in the <strong>Sun</strong> <strong>Blade</strong> 2500.4) Using a Phillips head screwdriver, reinstall the captive screws for PCIslots 1, 2, 3 and 4.5) Following SUN’s included instructions, reinstall the PCI card brace andreinstall the <strong>Sun</strong> <strong>Blade</strong> 2500’s side cover.<strong>Catalyst</strong> <strong>Sun</strong> <strong>Blade</strong> <strong>Computer</strong> <strong>Upgrade</strong> <strong>Manual</strong> 21
Removing the Ether<strong>net</strong> SwitchRemove the Ether<strong>net</strong> CablesRemove the Ether<strong>net</strong> SwitchBefore installing the NETGEAR Ether<strong>net</strong> switch, the existing Ether<strong>net</strong> switchmust be removed, as described in the following sections:• Remove the Ether<strong>net</strong> Cables• Remove the Ether<strong>net</strong> Switch1) Disconnect Ether<strong>net</strong> cables from the Ether<strong>net</strong> switch.2) Disconnect Ether<strong>net</strong> switch power cord.The Ether<strong>net</strong> switch and mounting hardware must be removed from the siderail of the system cabi<strong>net</strong>.To remove the hardware, the side covers or expansion cabi<strong>net</strong> (if present) mustbe moved to access the mounting location.22 <strong>Catalyst</strong> <strong>Sun</strong> <strong>Blade</strong> <strong>Computer</strong> <strong>Upgrade</strong> <strong>Manual</strong>
Installing the Ether<strong>net</strong> SwitchThis section describes how to install the NETGEAR Ether<strong>net</strong> switch. Thissection is composed of the following subsections:• Install the Ether<strong>net</strong> Switch to the Mounting Hardware• Install the Ether<strong>net</strong> Switch Assembly• Connect the Ether<strong>net</strong> CablesInstall the Ether<strong>net</strong> Switch to the Mounting Hardware1) Install the rubber feet onto the bottom side of the NETGEAR Ether<strong>net</strong>switch as provided in the manufacturer’s packaging.2) Unscrew the 3/8 in. hex nuts from the standoffs to detach the mountingbracket from the mounting plate.3) Mount the NETGEAR ether<strong>net</strong> switch (361-928-00) to the mounting plate(474-390-00) as shown in the figure Ether<strong>net</strong> Switch Mounting Hardware.4) Place the mounting bracket on top of the ether<strong>net</strong> switch and secure it bytightening the 3/8 in. hex nuts to the standoffs. Torque the 3/8 in. hex nutsto 30 in-lbs.Mounting PlateMounting BracketHex Nuts (x2)Ether<strong>net</strong> Switch Mounting Hardware<strong>Catalyst</strong> <strong>Sun</strong> <strong>Blade</strong> <strong>Computer</strong> <strong>Upgrade</strong> <strong>Manual</strong> 23
Install the Ether<strong>net</strong> Switch Assembly1) Attach the ether<strong>net</strong> switch assembly to the side rail of the mainframe usingfour #10-32 screws (470-296-01). Orient the assembly so that the ether<strong>net</strong>switch faces the side cover (or expansion cabi<strong>net</strong>), and the ether<strong>net</strong> portson the switch face the service side of the system as shown in the figureEther<strong>net</strong> Switch Assembly Orientation.NoteAlign the 13th hole from the service side on the system chassis with the upperright threaded hole on the mounting bracket.2) Torque the screws to 30 in-lbs.Operator SideService SideEther<strong>net</strong> Switch Assembly OrientationConnect the Ether<strong>net</strong> Cables1) Connect the power cord left from the previous ether<strong>net</strong> switch to thepower plug on the ether<strong>net</strong> switch and route it to the operator side.2) Connect the user computer ether<strong>net</strong> cable (811-113-00) to port 1 on theether<strong>net</strong> switch.3) Connect the test computer ether<strong>net</strong> cable (811-112-00) to port 3 on theether<strong>net</strong> switch.4) Connect the external <strong>net</strong>work cable (811-114-00) to port 8 on the ether<strong>net</strong>switch and route it to the strain relief bracket at the lower end of the systemcabi<strong>net</strong>, and then to the customer facility ether<strong>net</strong> port.24 <strong>Catalyst</strong> <strong>Sun</strong> <strong>Blade</strong> <strong>Computer</strong> <strong>Upgrade</strong> <strong>Manual</strong>
Installing the <strong>Sun</strong> <strong>Blade</strong> 2500 Test <strong>Computer</strong> (Upgrading from CPU-24)Install the Outlet StripIf the system is being upgraded from an Ultra 10/60 test computer, proceed toInstalling the <strong>Sun</strong> <strong>Blade</strong> 2500 Test <strong>Computer</strong> (Upgrading from Ultra 10/60).If the system is being upgraded from a CPU-24,install the <strong>Sun</strong> <strong>Blade</strong> 2500 testcomputer, as described in the following steps. This section describes how toinstall the NETGEAR Ether<strong>net</strong> switch.This section is composed of thefollowing subsections:• Install the Outlet Strip• Install the Power Supply Assembly• Install the <strong>Sun</strong> <strong>Blade</strong> 2500 <strong>Computer</strong> Mounting Sled• Install the <strong>Sun</strong> <strong>Blade</strong> 2500 Test <strong>Computer</strong>• Connect the <strong>Sun</strong> <strong>Blade</strong> 2500 CablesOutlet Strip and Upper Strut1) Install the outlet strip assembly from the operator side using two #10-32screws (470-296-01) at the upper most mounting hole on the modulemounting cage and nut bar location 2. See the figure Power SupplyAssembly.2) Torque the two screws to 30 in-lbs.3) Plug the outlet strip power cable into an unswitched J9 connection (A orB) of the main vault.4) Connect the Ether<strong>net</strong> switch power cord to the outlet strip.<strong>Catalyst</strong> <strong>Sun</strong> <strong>Blade</strong> <strong>Computer</strong> <strong>Upgrade</strong> <strong>Manual</strong> 25
Install the Power Supply AssemblyThe power supply (405-376-00) ships attached to the mounting flange(467-861-00). See the figure Power Supply and Mounting Flange.Power Supply and Mounting Flange1) Mount the power supply assembly to the cage nut locations 12 and 21 onthe operator side using two #10-32 screws (470-296-01). See the figurePower Supply Assembly.2) Torque both screws to 30 in-lbs.Power Supply Assembly26 <strong>Catalyst</strong> <strong>Sun</strong> <strong>Blade</strong> <strong>Computer</strong> <strong>Upgrade</strong> <strong>Manual</strong>
3) Plug the power cable (807-372-00)into the outlet strip (804-960-00).4) Plug the 10/100MHz clock reference (949-703-00) power cord intoconnector “J1” on the power supply.5) Use a tie-wrap to secure the power cable to the nut bar.Installing the <strong>Sun</strong> <strong>Blade</strong> 2500 Test <strong>Computer</strong>This section describes how to install the <strong>Sun</strong> <strong>Blade</strong> 2500 test computer.• Install the <strong>Sun</strong> <strong>Blade</strong> 2500 <strong>Computer</strong> Mounting Sled• Install the <strong>Sun</strong> <strong>Blade</strong> 2500 Test <strong>Computer</strong>• Connect the <strong>Sun</strong> <strong>Blade</strong> 2500 CablesInstall the <strong>Sun</strong> <strong>Blade</strong> 2500 <strong>Computer</strong> Mounting SledThis procedure describes how to install the <strong>Sun</strong> <strong>Blade</strong> 2500 computer andmounting sled into the system mainframe. The sled components are illustratedin the figure <strong>Computer</strong> Mounting Sled Components.Procedure:1) Using a #2 Phillips screwdriver, unscrew the base section from the traysection. Refer to the figure <strong>Computer</strong> Mounting Sled Components.<strong>Computer</strong> Mounting Sled Components<strong>Catalyst</strong> <strong>Sun</strong> <strong>Blade</strong> <strong>Computer</strong> <strong>Upgrade</strong> <strong>Manual</strong> 27
For steps 2 and 3, refer to the picture Short and Long Brackets.2) Using a #2 Phillips screwdriver, remove the short L-bracket from the rearof the tray section.Short and Long Brackets3) Using a 3/8 in. nut driver, remove the long L-bracket from the rear of thetray section.4) Unhinge the top section from the base section. Refer to the figure<strong>Computer</strong> Mounting Sled Components.28 <strong>Catalyst</strong> <strong>Sun</strong> <strong>Blade</strong> <strong>Computer</strong> <strong>Upgrade</strong> <strong>Manual</strong>
5) From the service side, mount the tray section (474-239-00) to cage nutlocations 33 and 34 on the left rail and second tapped thread on the rightside of the card cage using three #10-32 screws (470-296-01). Refer tofigure Tray (Service Side).6) Torque the three screws to 30 in-lb.Tray (Service Side)7) On the operator side, mount the short L-bracket to cage nut location 33 onthe right rail and secure it to the tray section with #10-32 screws. Torquethe three screws to 30 in-lb.<strong>Catalyst</strong> <strong>Sun</strong> <strong>Blade</strong> <strong>Computer</strong> <strong>Upgrade</strong> <strong>Manual</strong> 29
8) On the operator side, mount the long L-bracket over the threaded studs onthe tray using keps nuts (470-353-03) so that the “C’s” engraved in thebracket align with the threaded studs on the tray. Refer to the figures “C”Alignment Marks and Long L-Bracket.“C” Alignment MarksTrayThreaded StudL-BracketLong L-Bracket30 <strong>Catalyst</strong> <strong>Sun</strong> <strong>Blade</strong> <strong>Computer</strong> <strong>Upgrade</strong> <strong>Manual</strong>
9) Torque the nuts to 30 in-lb.10) Secure the L-bracket section to the left card cage with a #10-32 screw.Install the <strong>Sun</strong> <strong>Blade</strong> 2500 Test <strong>Computer</strong>1) Remove the right thumb screws from the rear of the <strong>Sun</strong> <strong>Blade</strong> 2500computer. See the figure Thumb Screws.Thumb ScrewThumb ScrewThumb Screws<strong>Catalyst</strong> <strong>Sun</strong> <strong>Blade</strong> <strong>Computer</strong> <strong>Upgrade</strong> <strong>Manual</strong> 31
2) Set the <strong>Sun</strong> <strong>Blade</strong> 2500 computer on the base section of the mountingassembly so that the front of the computer is flush with the down angledtongue and the rear of the computer is flush against the stop angle. See thefigure <strong>Sun</strong> <strong>Blade</strong> 2500 and Mounting Assembly.<strong>Sun</strong> <strong>Blade</strong> 2500 and Mounting Assembly3) Reinstall the captive screws in the <strong>Sun</strong> <strong>Blade</strong> 2500, threading themthrough the holes in the stop angle in the base section. See the figure <strong>Sun</strong><strong>Blade</strong> 2500 and Mounting Assembly.4) Secure the <strong>Sun</strong> <strong>Blade</strong> 2500 to the base section by slipping the top sectioninto the upper slot of the base section and catching the hook on the lowerend of the base section. See the figures <strong>Sun</strong> <strong>Blade</strong> Mounting Sled andSecuring Top Section.32 <strong>Catalyst</strong> <strong>Sun</strong> <strong>Blade</strong> <strong>Computer</strong> <strong>Upgrade</strong> <strong>Manual</strong>
<strong>Sun</strong> <strong>Blade</strong> Mounting SledSecuring Top Section<strong>Catalyst</strong> <strong>Sun</strong> <strong>Blade</strong> <strong>Computer</strong> <strong>Upgrade</strong> <strong>Manual</strong> 33
WarningTwo people should lift the computer onto the tray to avoid injury.5) On the service side, lift the <strong>Sun</strong> <strong>Blade</strong> 2500 in its mechanics assemblyonto the tray section and slide it in until the down angled tongue is flushwith the tray section. See the figure Installing Mechanics Assembly.Installing Mechanics Assembly34 <strong>Catalyst</strong> <strong>Sun</strong> <strong>Blade</strong> <strong>Computer</strong> <strong>Upgrade</strong> <strong>Manual</strong>
6) Insert a 1/4-20 screw through the hole in the down angled tongue to securethe assembly to the tray section. See the figure Service Side Installed.7) Torque the screw to 70 in-lbs.Screw(1/4-20)Service Side Installed<strong>Catalyst</strong> <strong>Sun</strong> <strong>Blade</strong> <strong>Computer</strong> <strong>Upgrade</strong> <strong>Manual</strong> 35
8) On the operator side, insert two 10-32 screws through the tapped holes tosecure the base section to the tray section. See the figure Operator SideInstalled. Torque the screws to 30 in-lb.Screws (10-32)Operator Side InstalledConnect the <strong>Sun</strong> <strong>Blade</strong> 2500 Cables1) Connect the ether<strong>net</strong> cable (811-112-00) to the ether<strong>net</strong> port on the <strong>Sun</strong><strong>Blade</strong> 2500 computer.2) Connect the serial cable (811-115-00) to serial port 1 on the <strong>Sun</strong> <strong>Blade</strong>2500 computer.3) Connect the power cable (807-387-02) from the <strong>Sun</strong> <strong>Blade</strong> 2500 computerplug to the outlet strip.4) Connect Terabus adaptor cable 804-256-00 to the right-hand connector ofthe Terabus adaptor board in PCI slot 0 in the <strong>Sun</strong> <strong>Blade</strong> 2500.There is no need to terminate the left connector on the Terabus adaptorboard as termination is hard wired to the connector.5) Connect TCIO cable (804-257-00) to the left connector on the BIF boardlocated in PCI slot 1 in the <strong>Sun</strong> <strong>Blade</strong> 2500 computer.6) Connect TCIO “Y”-cable (804-258-00) to the right-hand connector on theBIF board located in PCI slot 1 of the <strong>Sun</strong> <strong>Blade</strong> 2500 computer.7) Connect the RS232 expansion board cable (866-159-00) to the RS232expansion card in PCI slot 3 in the <strong>Sun</strong> <strong>Blade</strong> 2500 computer.8) Connect the GPIB cable (901-090-00) to the GPIB card in PCI slot 2 or 4in the <strong>Sun</strong> <strong>Blade</strong> 2500 computer.NoteNow proceed to Installing the <strong>Sun</strong> <strong>Blade</strong> 1500 User <strong>Computer</strong>.36 <strong>Catalyst</strong> <strong>Sun</strong> <strong>Blade</strong> <strong>Computer</strong> <strong>Upgrade</strong> <strong>Manual</strong>
Installing the <strong>Sun</strong> <strong>Blade</strong> 2500 Test <strong>Computer</strong> (Upgrading from Ultra10/60)If the system is being upgraded from an Ultra 10/60 test computer, proceed toInstalling the <strong>Sun</strong> <strong>Blade</strong> 2500 Test <strong>Computer</strong>. If the system is being upgradedfrom a CPU-24, install the <strong>Sun</strong> <strong>Blade</strong> 2500 test computer, as described in thefollowing steps. This section describes how to install the NETGEAR Ether<strong>net</strong>switch.This section is composed of the following subsections:• Install the <strong>Sun</strong> <strong>Blade</strong> 2500 <strong>Computer</strong> Mounting Sled• Install the <strong>Sun</strong> <strong>Blade</strong> 2500 Test <strong>Computer</strong>• Connect the <strong>Sun</strong> <strong>Blade</strong> 2500 CablesInstall the <strong>Sun</strong> <strong>Blade</strong> 2500 <strong>Computer</strong> Mounting SledThis procedure describes how to install the <strong>Sun</strong> <strong>Blade</strong> 2500 computermounting sled into the system mainframe.The sled components are illustratedin the figure <strong>Computer</strong> Mounting Sled Components.Procedure:1) Using a #2 Phillips screwdriver, unscrew the base section from the traysection. Refer to the figure <strong>Computer</strong> Mounting Sled Components.<strong>Computer</strong> Mounting Sled Components<strong>Catalyst</strong> <strong>Sun</strong> <strong>Blade</strong> <strong>Computer</strong> <strong>Upgrade</strong> <strong>Manual</strong> 37
For steps 2 and 3, refer to the figure Short and Long Brackets.2) Using a #2 Phillips screwdriver, remove the short L-bracket from the rearof the tray section.Short and Long Brackets3) Using a 3/8 in. nut driver, remove the long L-bracket from the rear of thetray section.4) Unhinge the top section from the base section. Refer to the figure<strong>Computer</strong> Mounting Sled Components.38 <strong>Catalyst</strong> <strong>Sun</strong> <strong>Blade</strong> <strong>Computer</strong> <strong>Upgrade</strong> <strong>Manual</strong>
5) From the service side, mount the tray section (474-239-00) to cage nutlocations 33 and 34 on the left rail and second tapped thread on the rightside of the card cage using three #10-32 screws (470-296-01). Refer tofigure Tray (Service Side).6) Torque the three screws to 30 in-lbs.Tray (Service Side)7) On the operator side, mount the short L-bracket to cage nut location 33 onthe right rail and secure it to the tray section with #10-32 screws. Torquethe three screws to 30 in-lbs.<strong>Catalyst</strong> <strong>Sun</strong> <strong>Blade</strong> <strong>Computer</strong> <strong>Upgrade</strong> <strong>Manual</strong> 39
8) On the operator side, Mount the L-bracket over the threaded studs on thetray section with keps nuts (470-353-03) so that the “C ’s” engraved in thebracket align with the threaded studs on the tray.Mount the other side ofthe L-bracket to the second tapped thread on the left card cage using a#10-32 screw (470-296-01). Refer to the figures “C” Alignment Marksand Long L-Bracket.“C” Alignment MarksTrayThreaded StudL-BracketLong L-Bracket9) Torque the nuts to 30 in-lbs.10) Secure the L-bracket section to the left card cage with a #10-32 screw.40 <strong>Catalyst</strong> <strong>Sun</strong> <strong>Blade</strong> <strong>Computer</strong> <strong>Upgrade</strong> <strong>Manual</strong>
Install the <strong>Sun</strong> <strong>Blade</strong> 2500 Test <strong>Computer</strong>1) Remove the captive screws from the right side of the rear of the <strong>Sun</strong> <strong>Blade</strong>2500 computer. See the figure Thumb Screws.Thumb ScrewThumb ScrewThumb Screws<strong>Catalyst</strong> <strong>Sun</strong> <strong>Blade</strong> <strong>Computer</strong> <strong>Upgrade</strong> <strong>Manual</strong> 41
2) Set the <strong>Sun</strong> <strong>Blade</strong> 2500 computer on the base section of the mountingassembly so that the front of the computer is flush with the down angledtongue and the rear of the computer is flush against the stop angle. See thefigure <strong>Sun</strong> <strong>Blade</strong> 2500 and Mounting Assembly.<strong>Sun</strong> <strong>Blade</strong> 2500 and Mounting Assembly3) Reinstall the captive screws in the <strong>Sun</strong> <strong>Blade</strong> 2500,threading themthrough the holes in the stop angle in the base section. See the figure <strong>Sun</strong><strong>Blade</strong> 2500 and Mounting Assembly.42 <strong>Catalyst</strong> <strong>Sun</strong> <strong>Blade</strong> <strong>Computer</strong> <strong>Upgrade</strong> <strong>Manual</strong>
4) Secure the <strong>Sun</strong> <strong>Blade</strong> 2500 to the base section by slipping the top sectioninto the upper slot of the base section and catching the hook on the lowerend of the base section. See the figures <strong>Sun</strong> <strong>Blade</strong> Mounting Sled andSecuring Top Section.<strong>Sun</strong> <strong>Blade</strong> Mounting SledSecuring Top Section<strong>Catalyst</strong> <strong>Sun</strong> <strong>Blade</strong> <strong>Computer</strong> <strong>Upgrade</strong> <strong>Manual</strong> 43
5) On the service side, lift the <strong>Sun</strong> <strong>Blade</strong> 2500 in its mechanics assemblyonto the tray section and slide it in until the down angled tongue is flushwith the tray section. See the figure Installing Mechanics Assembly.Installing Mechanics Assembly44 <strong>Catalyst</strong> <strong>Sun</strong> <strong>Blade</strong> <strong>Computer</strong> <strong>Upgrade</strong> <strong>Manual</strong>
6) Insert a 1/4-20 screw through the hole in the down angled tongue to securethe assembly to the extra section. See the figure Service Side Installed.7) Torque the screw to 70 in-lbs.Screw(1/4-20)Service Side InstalledWarningTwo people should lift the computer onto the tray to avoid injury.<strong>Catalyst</strong> <strong>Sun</strong> <strong>Blade</strong> <strong>Computer</strong> <strong>Upgrade</strong> <strong>Manual</strong> 45
8) On the operator side, secure the base section to the tray section byinserting two 10-32 screws through the tapped holes.See the figureOperator Side Installed.9) Torque the screws to 30 in-lb.Screws (10-32)Operator Side Installed46 <strong>Catalyst</strong> <strong>Sun</strong> <strong>Blade</strong> <strong>Computer</strong> <strong>Upgrade</strong> <strong>Manual</strong>
Connect the <strong>Sun</strong> <strong>Blade</strong> 2500 Cables1) Connect the Ether<strong>net</strong> cable (811-112-00) to the Ether<strong>net</strong> port on the <strong>Sun</strong><strong>Blade</strong> 2500 computer.2) Connect the serial cable (811-115-00) to serial port 1 on the <strong>Sun</strong> <strong>Blade</strong>2500 computer.3) Connect power cable (807-387-02) from the <strong>Sun</strong> <strong>Blade</strong> 2500 computerplug to the outlet strip.4) Connect the Terabus adaptor cable 804-256-00 to the right-handconnector on the Terabus Adaptor Board in PCI slot 0 in the <strong>Sun</strong> <strong>Blade</strong>2500 computer. There is no need to terminate the left connector on theTerabus adaptor board as termination is hard wired to the connector.5) Connect the Terabus cable (800-321-03) to the Terabus adaptor cable(804-256-00).6) Connect the TCIO cable (804-257-00) to the left-hand connector on theBIF board located in PCI slot 1 in the <strong>Sun</strong> <strong>Blade</strong> 2500 computer.7) Connect the TCIO “Y”-cable (804-258-00) to the right-hand connector onthe BIF board located in PCI slot 1 of the <strong>Sun</strong> <strong>Blade</strong> 2500.8) Following the routing path of the previous TCIO cable, attach the otherend of the TCIO cable (804-257-00) to CDM #1 slot 5, rows 67 through72.Remove the old TCIO cable from the system.9) Following the routing path of the previous “Y”-cable, attach one end ofthe “Y”-cable to PACS backplane #1 slot 8, rows 81 through 86.10) Following the routing path of the previous “Y”-cable, attach the other endof the “Y”-cable to connector J13 on the environmental monitoring board(949-703-00) located above the <strong>Sun</strong> <strong>Blade</strong> in the systemmainframe.Remove the old “Y”-cable from the system.11) Connect the GPIB cable (901-090-00) to the GPIB card in PCI slot 2 or 4in the <strong>Sun</strong> <strong>Blade</strong> 2500.12) Connect one end of the RS232 expansion board cable (866-159-00) to theRS232 expansion card in PCI slot 3 in the <strong>Sun</strong> <strong>Blade</strong> 2500.13) Following the routing path of the previous serial cables, mount the DB25connectors at the other end of the 866-159-00 cable to locations J7 throughJ10 on the system bulkhead using the hardware attached to theconnectors.Remove the old serial cables from the system.<strong>Catalyst</strong> <strong>Sun</strong> <strong>Blade</strong> <strong>Computer</strong> <strong>Upgrade</strong> <strong>Manual</strong> 47
Installing the <strong>Sun</strong> <strong>Blade</strong> 1500 User <strong>Computer</strong>Install the <strong>Sun</strong> <strong>Blade</strong> 1500 user computer, as described in the followingsections:• Install the Anthro Cart <strong>Computer</strong> Basket• Install the <strong>Sun</strong> <strong>Blade</strong> 1500 User <strong>Computer</strong>• Install the Monitors• Connect the <strong>Sun</strong> <strong>Blade</strong> 1500 CablesInstall the Anthro Cart <strong>Computer</strong> BasketThe <strong>Sun</strong> <strong>Blade</strong> 1500 computer is a “Tower” style chassis which is mounted ina basket (361-001-00) fixed to the user computer Anthro cart.Follow Anthro’s installation instructions, provided in the basket’s packaging.Install the <strong>Sun</strong> <strong>Blade</strong> 1500 User <strong>Computer</strong>Set the <strong>Sun</strong> <strong>Blade</strong> 1500 into the Anthro cart basket and secure it.48 <strong>Catalyst</strong> <strong>Sun</strong> <strong>Blade</strong> <strong>Computer</strong> <strong>Upgrade</strong> <strong>Manual</strong>
Install the MonitorsMonitor #1Monitor #2MonitorPower CablesAnthro Cart ShelfMonitorVideoCablesPower StripLeft Video Output(Monitor #1)Cable Bundle to Test System(Power cable, serial cable,Ether<strong>net</strong> cable(s))Power CableRight Video Output(Monitor #2)AC Power Cord<strong>Sun</strong> <strong>Blade</strong> 1500 User <strong>Computer</strong>1) Lift the monitors onto the Anthro cart top shelf.WarningTwo people should lift the monitor(s) onto the Anthro cart to avoidinjury.2) Connect the power cords from the monitors to the outlet strip on theAnthro cart.3) Connect the 13W3F to HD15 (VGA) adaptor cable (425-436-00) to thevideo cable on monitor #1.4) If present, connect the HD15 (VGA) end of the HD15-DV1 monitor cable(361-730-00) to the second video input on the back of monitor #2.5) Press the input selector button on the front panel of monitor #1 to “1”.6) Press the input selector button on the front panel of monitor #2 to “2”.<strong>Catalyst</strong> <strong>Sun</strong> <strong>Blade</strong> <strong>Computer</strong> <strong>Upgrade</strong> <strong>Manual</strong> 49
Connect the <strong>Sun</strong> <strong>Blade</strong> 1500 CablesWith all connections, use included wire ties to strain-relief cables. For thefollowing steps refer to the figure <strong>Sun</strong> <strong>Blade</strong> 1500 Rear View.1) Connect the keyboard cable to a USB port on the <strong>Sun</strong> <strong>Blade</strong> 1500.2) Connect the mouse cable to a USB port on the <strong>Sun</strong> <strong>Blade</strong> 1500.3) If not already present, connect the 13W3F to HD15 (VGA) adaptor cable(425-436-00) to the video cable on monitor #1.4) If present, connect the HD15 (VGA) end of the HD15-DV1 monitor cable(361-730-00) to video input 2 of monitor #2.<strong>Sun</strong> <strong>Blade</strong> 1500 Rear View5) Starting at the ether<strong>net</strong> switch in the system mainframe, route the ether<strong>net</strong>cable (811-113-00) through the cable sock by tracing the old ether<strong>net</strong>cable’s path. Connect the cable to the Ether<strong>net</strong> port on the <strong>Sun</strong> <strong>Blade</strong> 1500computer. Remove the old ether<strong>net</strong> cable from the system.6) Starting at the <strong>Sun</strong> <strong>Blade</strong> 2500 computer in the mainframe, route the serialcable (811-115-00) through the cable sock by tracing the old serial cable’spath. Connect the serial cable(811-115-00) to serial port 2 on the <strong>Sun</strong> <strong>Blade</strong> 1500 computer. Removethe old serial cable from the system.7) Connect the power cable left from the previous user computer from theoutlet strip on the Anthro cart to the <strong>Sun</strong> <strong>Blade</strong> 1500.50 <strong>Catalyst</strong> <strong>Sun</strong> <strong>Blade</strong> <strong>Computer</strong> <strong>Upgrade</strong> <strong>Manual</strong>
System VerificationOverviewAt this point, the upgrade is complete and is ready to be verified. The <strong>Sun</strong><strong>Blade</strong> 1500 comes with Solaris8 and IMAGE software preloaded.System Verification1) Turn on MAIN POWER on the test system to initiate boot sequence.2) Login as user “checkers” When prompted for a password, press the Returnkey.!CautionDO NOT halt the test computer even if the script instructs you to.3) By default, Solaris 8 is equipped with a power management utility that canshut down the computers if left idle. This can impact the computers duringextended production or checkers runs so it is advised to remove thisutility.a. To confirm the utility's presence on the user computer, execute thefollowing:pkginfo | grep "Power Management"If the utility is installed, the following output will result:system SUNWpmowmPower Management OW Utilities Man Pagessystem SUNWpmowr Power Management OW Utilities, (Root)system SUNWpmowuPower Management OW Utilities, (Usr)system SUNWpmr Power Management config file and rc scriptsystem SUNWpmu Power Management binariessystem SUNWpmux Power Management binaries (64-bit)b. To confirm the utility's presence on the test computer, execute thefollowing where "TESTER" is the test computer's hostname:pkginfo -R /export/root/TESTER | grep "Power Management"If the utility is installed, the following output will result:system SUNWpmowrPower Management OW Utilities, (Root)system SUNWpmrPower Management config file and rc scriptc. To remove the power management utility, execute the following on theuser computer:Become root by typing su and when prompted for apassword, press the Return key.<strong>Catalyst</strong> <strong>Sun</strong> <strong>Blade</strong> <strong>Computer</strong> <strong>Upgrade</strong> <strong>Manual</strong> 51
pkgrm SUNWpmowm SUNWpmowr SUNWpmowu SUNWpmr SUNWpmuSUNWpmuxpkgrm -R /export/root/TESTER SUNWpmowr SUNWpmrreboot4) Login as user “checkers” When prompted for a password, press the Returnkey.5) View current frame buffer configuration with the following command:/usr/teradyne/sst/bin/fb_setup -statusThe output will report what frame buffers are active, what mode theyoperate in and what resolutions they are set to. Login as root and run thefollowing command to change the settings if desired:/usr/teradyne/sst/bin/fb_setup -setup6) Launch the IMAGE program.7) The monitors also have an auto-power-off utility which is controlled bythe system screen saver program. To disable the screen saver, execute thefollowing as all users:a. For systems using openwindows:Right-click in the workspace to open the menuRight-click Properties and select Openwindows PropertiesIn the Openwindows Properties window, right-click Category and selectMiscellaneousIn the Miscellaneous category, click OFF for screen saver.b. For systems using CDE:Right-click in the workspace to open the menuRight click Tools and select Desktop ControlsIn the Desktop Controls window, select Screen Style ManagerIn the Screen Style Manager, click OFF for screen saver.8) Activate test system power by turning on the TEST POWER switch.9) Initialize the test system by typing initialize in the console.10) Open Station5 in IMAGE and run syscheck to verify test system stability.Once syscheck is complete, release the system to the facility systemsadministrator to change the <strong>net</strong>work configuration.52 <strong>Catalyst</strong> <strong>Sun</strong> <strong>Blade</strong> <strong>Computer</strong> <strong>Upgrade</strong> <strong>Manual</strong>
Changing a <strong>Catalyst</strong> Test System's Network ConfigurationThis topic describes how to change the <strong>net</strong>work configuration of test systemsrunning the Solaris 8 operating system. There are two different processes tobe followed, depending on if the system's user computer acts as an NIS masteror as an NIS client:This section describes how to change a system's <strong>net</strong>work configuration.During the configuration change, both user and test computer must be bootedand idle and IMAGE must not be running.1) Log in to the user computer as root.2) Enter the following to open a command shell and launch thechange_sys_name script:csh/usr/teradyne/sst/bin/change_sys_name3) Follow the script's prompts and enter the new host names and IP addressesfor the user and test computers.!CautionDo not reboot the system if its domain name or NIS master's hostname isto be changed.4) Enter the following to launch the configure_nis script on the usercomputer:/usr/teradyne/sst/bin/configure_nis5) Follow the script's prompts and enter the NIS master's hostname anddomain name information.6) Enter the following to open a serial connection to the test computer:tip hardwire7) Strike the return key to get a login prompt and log in to the test computeras root.8) Enter the following to open a command shell and launch the configure_nisscript on the test computer:csh/usr/teradyne/sst/bin/configure_nis9) Follow the script's prompts and enter the NIS master's hostname anddomain name information.10) Log out of the test computer and close the serial connection by striking the~. keys.11) Reboot the system to allow the changes to take effect and confirm thechanges.<strong>Catalyst</strong> <strong>Sun</strong> <strong>Blade</strong> <strong>Computer</strong> <strong>Upgrade</strong> <strong>Manual</strong> 53
Global Customer Service (GCS) CentersOverviewTo order a replacement part, call or fax the nearest Teradyne Global CustomerService (GCS) center. Each center covers a specific region. To locate thenearest Teradyne GCS center in your region, refer to the following pages.NoteIf your order requires immediate attention, please call by telephone. SeeTeradyne Global Customer Service Centers.Procedure for Parts Handling and ReturnNoteTo prevent shipping and Electrostatic Discharge (ESD) damage, follow theparts handling procedures that are described in the following sections.All parts shipped from Teradyne’s Global Customer Service centers arepackaged in materials that protect them during transit. Part of this protectionincludes antistatic packaging. Teradyne recommends that you use thefollowing antistatic precautions when you handle any parts:1) Store the part in its antistatic packaging (for example, antistatic bag andshipping container) until it is required for use. Save the original packingmaterials used to ship the part from Teradyne.2) Ensure that personnel are adequately protected from static charge byrequiring use of an antistatic ground strap when handling the part.3) When returning defective parts to a Teradyne Global Customer Servicescenter, place the part in the original antistatic bag and shipping container.This will help ensure that parts are not damaged by electrostatic dischargeor physically damaged when being returned to Teradyne. For additionalinformation about static-protection precautions, see the Safety section ofyour test system service manual.54 <strong>Catalyst</strong> <strong>Sun</strong> <strong>Blade</strong> <strong>Computer</strong> <strong>Upgrade</strong> <strong>Manual</strong>
NoteIf the part is packaged in a vacuum-sealed anti-static bag, do not open the baguntil the part is ready for use.Procedure for Ordering Replacement PartsTo order a replacement part, call or fax* the nearest Teradyne GlobalCustomer Services center. Refer to Telephone Numbers for GCS Centers: tolocate the nearest Teradyne Global Customer Service center in your region.Have the following information ready when you call or fax for a replacementpart: Customer name and Teradyne customer number. Complete “Ship To” address and “Bill To” address (if the transactionis billable). Customer contact and telephone number. Purchase order or service agreement number - (For Teradyne GCS,have the GCSon-site report number, or sales order number for new installations.). System serial number and system type. Teradyne part number and type of service desired. Quantity required.* If order is for Emergency Service, please call. (Do not fax rush orders.)<strong>Catalyst</strong> <strong>Sun</strong> <strong>Blade</strong> <strong>Computer</strong> <strong>Upgrade</strong> <strong>Manual</strong> 55
C<strong>Computer</strong> Subsystem 2Connect the Ether<strong>net</strong> Cables 24Connect the <strong>Sun</strong> <strong>Blade</strong> 1500 Cables50Connect the <strong>Sun</strong> <strong>Blade</strong> 2500 Cables47Customer Service 54DDisconnect the CPU-24 Cables 10Disconnect the User <strong>Computer</strong> Cables9GGlobal Customer Service Centers54IInstall the Anthro Cart <strong>Computer</strong>Basket 48Install the Ether<strong>net</strong> Switch Assembly24Install the Ether<strong>net</strong> Switch to theMounting Hardware 23Install the Monitors 49Install the Outlet Strip 25Install the Power Supply Assembly26Install the <strong>Sun</strong> <strong>Blade</strong> 1500 UserCompute 48Install the <strong>Sun</strong> <strong>Blade</strong> 2500 <strong>Computer</strong>Mounting Sled 37Install the <strong>Sun</strong> <strong>Blade</strong> 2500 Test<strong>Computer</strong> 41Installing the Ether<strong>net</strong> Switch 23Installing the <strong>Sun</strong> <strong>Blade</strong> 2500 Test<strong>Computer</strong> 27Installing the <strong>Sun</strong> <strong>Blade</strong> 2500 Test<strong>Computer</strong> (Upgrading fromCPU-24) 25Installing the <strong>Sun</strong> <strong>Blade</strong> 2500 Test<strong>Computer</strong> (Upgrading fromUltra 10/60) 37LLockout/Tagout Key Definitions 4MMount the Shorting Plug 12Move the Power Board Assembly11OOrdering Parts 55Overview 1
PPartsHandling Procedures 54Return Procedure 54Prepare for Installation 3Prepare the <strong>Sun</strong> <strong>Blade</strong> 2500 <strong>Computer</strong>20Prepare the Ultra10/60 <strong>Computer</strong>19RReconnect the Power Board Assembly12Remove the 807-243-01 Cable 12Remove the Boards 11Remove the ELMA Card Cage 11Remove the Ether<strong>net</strong> Cables 22Remove the Ether<strong>net</strong> Switch 22Remove the Monitor(s) 9Remove the Mounting Brackets 12Remove the Test System Covers 9Remove the Ultra 10/60 MountingSled 16Remove the Ultra 10/60 Test <strong>Computer</strong>14Remove the User <strong>Computer</strong> 10Removing the Ether<strong>net</strong> Switch 22Removing the Force CPU-24 11Removing the Force CPU-24 Test<strong>Computer</strong> 10Removing the Ultra 10/60 Test<strong>Computer</strong> and Hardware 13Removing the Ultra5 User <strong>Computer</strong>9Replacement PartsHandling Procedures 54Ordering 55Return Procedures 54Required Tools and Equipment3Run the Syscheck Checker 3SSave System Configuration File 3Shut Down the Test System 3System Lockout/Tagout 4System Verification 51TTransfer the PCI Cards 19, 21Types of Hazardous Energy 4UUltra 10 <strong>Computer</strong> 19Ultra 60 <strong>Computer</strong> 19
VVerify <strong>Upgrade</strong> Kit Contents 3