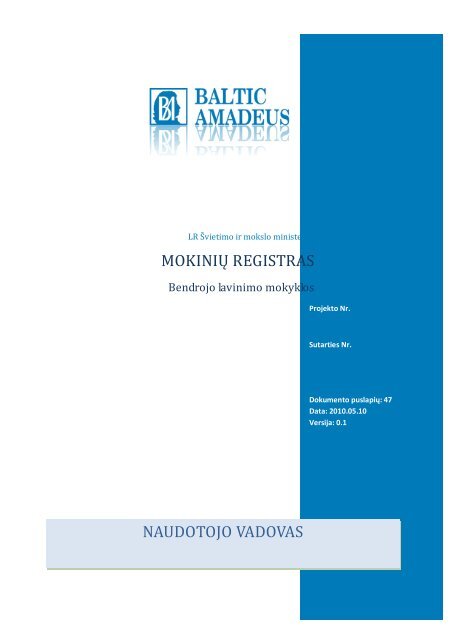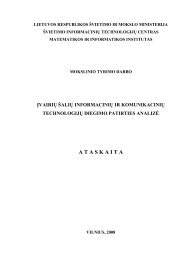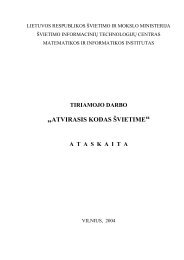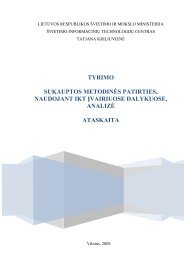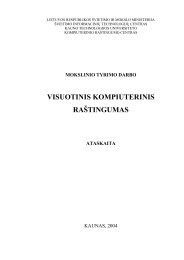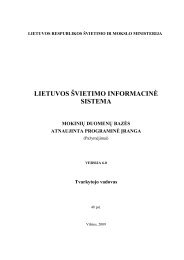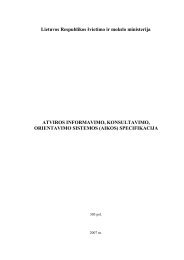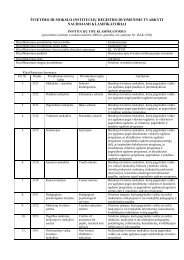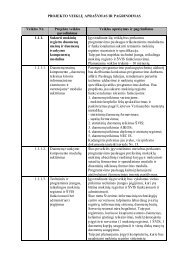mokinių registras naudotojo vadovas - Švietimo ir mokslo ministerija
mokinių registras naudotojo vadovas - Švietimo ir mokslo ministerija
mokinių registras naudotojo vadovas - Švietimo ir mokslo ministerija
You also want an ePaper? Increase the reach of your titles
YUMPU automatically turns print PDFs into web optimized ePapers that Google loves.
LR Švietimo <strong>ir</strong> <strong>mokslo</strong> <strong>ministerija</strong><br />
MOKINIŲ REGISTRAS<br />
Bendrojo lavinimo mokyklos<br />
Projekto Nr.<br />
Sutarties Nr.<br />
Dokumento puslapių: 47<br />
Data: 2010.05.10<br />
Versija: 0.1<br />
NAUDOTOJO VADOVAS
UAB „Baltic Amadeus“<br />
ISO 9001<br />
Dokumento forma DF-09-PK-01<br />
VARTOTOJO VADOVAS<br />
2<br />
Užsakovo atstovas<br />
Vykdytojo atstovas<br />
Tv<strong>ir</strong>tinu<br />
Tv<strong>ir</strong>tinu<br />
Vardas pavardė, Pareigos<br />
Vardas pavardė, Pareigos<br />
Parašas, Data<br />
Parašas, Data
3<br />
Turinys<br />
Įvadas ..........................................................................................................................................................................................4<br />
Prisijungimas <strong>ir</strong> atsijungimas .....................................................................................................................................................4<br />
Mokinių registro darbo pradžios puslapis........................................................................................................................... 4<br />
Mokinių registracija....................................................................................................................................................................6<br />
Bendrosios laukų užpildymo taisyklės ................................................................................................................................. 6<br />
Mokinio registravimas .......................................................................................................................................................... 7<br />
Mokinio išregistravimas...................................................................................................................................................... 16<br />
Duomenų tvarkymas................................................................................................................................................................17<br />
Klasių sąrašas....................................................................................................................................................................... 17<br />
Naujos klasės sukūrimas..................................................................................................................................................... 19<br />
Mokinio priskyrimas klasei ................................................................................................................................................. 20<br />
Mokinių perkėlimas į kitą klasę.......................................................................................................................................... 22<br />
Sąrašiniai veiksmai .............................................................................................................................................................. 23<br />
Klasės duomenų koregavimas............................................................................................................................................ 24<br />
Asmens duomenų taisymas................................................................................................................................................ 24<br />
Besimokančių asmenų sąrašas........................................................................................................................................... 24<br />
Atvykusių <strong>ir</strong> išvykusių mokinių sąrašai............................................................................................................................... 25<br />
Įva<strong>ir</strong>ūs sąrašai...................................................................................................................................................................... 26<br />
Sąrašų spausdinimas........................................................................................................................................................... 26<br />
Informacijos paieška ........................................................................................................................................................... 27<br />
Pažymėjimų rengimas <strong>ir</strong> spausdinimas...................................................................................................................................29<br />
Nustatymai .......................................................................................................................................................................... 29<br />
Institucijos parametrai.................................................................................................................................................... 29<br />
Blankų registracijos numeriai......................................................................................................................................... 30<br />
Dalykų šablonas................................................................................................................................................................... 30<br />
Blankai.................................................................................................................................................................................. 32<br />
Pažymėjimų rengimas......................................................................................................................................................... 34<br />
Pažymėjimų spausdinimas.................................................................................................................................................. 35<br />
Spausdinimo problemos................................................................................................................................................. 42<br />
Blanko anuliavimas ......................................................................................................................................................... 46
UAB „Baltic Amadeus“<br />
ISO 9001<br />
Dokumento forma DF-09-PK-01<br />
VARTOTOJO VADOVAS<br />
4<br />
ĮVADAS<br />
Mokinių <strong>registras</strong> sk<strong>ir</strong>tas informacijai apie moksleivius įvesti, saugoti bei ieškoti.<br />
Sistemos naudotojai yra sk<strong>ir</strong>stomi į grupes pagal informacijos tvarkymo poreikius. Jiems pask<strong>ir</strong>iami atitinkami saugos<br />
parametrai, todėl sk<strong>ir</strong>tingų grupių naudotojams pateikiama sk<strong>ir</strong>tinga informacija <strong>ir</strong> sistemos funkcijos.<br />
PRISIJUNGIMAS IR ATSIJUNGIMAS<br />
Norėdami prisijungti prie sistemos atsidarykite interneto naršyklę <strong>ir</strong> įveskite informacinės sistemos adresą.<br />
Atsivėrusiame lange įveskite savo <strong>naudotojo</strong> vardą bei slaptažodį <strong>ir</strong> spustelėkite Prisijungti:<br />
Norėdami baigti darbą su sistema spustelėkite Atsijungti.<br />
Mokinių registro darbo pradžios puslapis<br />
Atvėrus Mokinių registrą naudotojui pateikiamas darbo pradžios puslapis.
5<br />
Darbo pradžios puslapyje yra kelios sritys, leidžiančios naudotojui lengvai prieiti prie sistemos informacijos. Visi<br />
naudotojai mato vienodas sritis, bet priklausomai nuo suteiktų teisių, jose pateikiama sk<strong>ir</strong>tinga informacija.<br />
V<strong>ir</strong>šuje rodomas institucijos, prie kurios prisijungėte, pavadinimas. V<strong>ir</strong>šutinės juostos dešiniajame kampe rodomas<br />
prisijungęs naudotojas <strong>ir</strong> Atsijungti mygtukas. Žemiau matysite pas<strong>ir</strong>inktus <strong>mokslo</strong> metus, institucijos grupę <strong>ir</strong><br />
paskutiniojo prisijungimo datą bei laiką.<br />
V<strong>ir</strong>šutinėje lango juostoje taip pat yra pagrindinis sistemos meniu:<br />
<br />
<br />
<br />
<br />
<br />
<br />
<br />
Mano mokykla,<br />
Pažymėjimai,<br />
Registracija,<br />
Sąrašai,<br />
Administravimas,<br />
Pranešimai,<br />
Keisti slaptažodį.<br />
Prisijungę prie sistemos pagrindinėje darbo pradžios puslapio dalyje matysite gautus pranešimus. Pas<strong>ir</strong>inkus sk<strong>ir</strong>tingus<br />
meniu punktus čia bus rodoma atitinkama informacija.<br />
Norėdami bet kada peržiūrėti pranešimus spustelėkite Mokinių <strong>registras</strong>.
UAB „Baltic Amadeus“<br />
ISO 9001<br />
Dokumento forma DF-09-PK-01<br />
VARTOTOJO VADOVAS<br />
6<br />
MOKINIŲ REGISTRACIJA<br />
Bendrosios laukų užpildymo taisyklės<br />
Daugelis laukų turi išskleidžiamuosius parinkties sąrašus, iš kurių naudotojas gali parinkti reikšmes. Jei laukas turi<br />
parinkties sąrašą, jo dešinėje yra sąrašo išskleidimo mygtukas , kurį spustelėjus atveriamas sąrašas <strong>ir</strong> parenkamas<br />
jo elementas. Norėdami pagreitinti paiešką ilgame sąraše, galite spustelėti p<strong>ir</strong>mąją ieškomo teksto raidę.<br />
Datos įprastai parenkamos iš kalendoriaus. Metus parinkite atvėrę parinkties sąrašą, mėnesį – spustelėdami<br />
atitinkamą mygtuką, o dieną spustelėkite kalendoriuje.<br />
Kai laukas užpildytas (automatiškai arba duomenis įvedėte patys), reikia spustelėti Išsaugoti. Jei laukas gali turėti<br />
kelias reikšmes, išsaugojus jo duomenis yra rodomas Pridėti mygtukas.<br />
Įrašą įprastai galima įvesti, taisyti bei pašalinti. Norėdami taisyti spustelėkite , o pašalinti - piktogramą.<br />
Norėdami užverti kurios nors duomenų grupės langelį spustelėkite tos grupės<br />
piktogramą.<br />
Langelis užsivers, o įvesti duomenys, kurie nebuvo išsaugoti, bus ištrinti.
7<br />
Norėdami vėl atverti šį langelį spustelėkite Pridėti.<br />
Mokinio registravimas<br />
Norėdami užregistruoti naują mokinį spustelėkite Registracija.<br />
Įveskite registruojamo mokinio asmens kodą <strong>ir</strong> spustelėkite Ieškoti. Sistema pateiks gyventojų registre surastus<br />
duomenis.<br />
Spustelėkite Tęsti. Atsivers p<strong>ir</strong>mojo registracijos žingsnio langas.
UAB „Baltic Amadeus“<br />
ISO 9001<br />
Dokumento forma DF-09-PK-01<br />
VARTOTOJO VADOVAS<br />
8<br />
Užpildykite reikiamus laukus įvesdami duomenis arba parinkdami iš išskleidžiamųjų parinkties sąrašų ar kalendoriaus.<br />
Asmens informacija<br />
Asmens informacija pateikiama iš gyventojų registro. Jei duomenys yra, užpildomi <strong>ir</strong> kiti laukai.<br />
Gimtoji kalba<br />
Jei gimtoji kalba nurodyta teisingai, išsaugokite ją. Jei neteisingai, parinkite iš išskleidžiamojo sąrašo <strong>ir</strong> tada<br />
spustelėkite Išsaugoti.<br />
Šis laukas gali turėti dvi reikšmes. Norėdami įvesti dar vieną kalbą išsaugokite p<strong>ir</strong>mąją, spustelėkite Pridėti, parinkite<br />
kalbą iš sąrašo <strong>ir</strong> išsaugokite.
9<br />
Analogiškai užpildomi <strong>ir</strong> kiti laukai.<br />
Pilietybė<br />
Laukas Pilietybė gali turėti ne vieną reikšmę.<br />
Turimas išsilavinimas<br />
Parinkite išsilavinimą iš išskleidžiamojo sąrašo.<br />
Nurodykite išsilavinimo įgijimo datą.
UAB „Baltic Amadeus“<br />
ISO 9001<br />
Dokumento forma DF-09-PK-01<br />
VARTOTOJO VADOVAS<br />
10<br />
Spustelėkite<br />
piktogramą <strong>ir</strong> iš kalendoriaus parinkę išsilavinimo įsigijimo datą, išsaugokite.<br />
Norėdami pereiti prie kito registracijos žingsnio spustelėkite Toliau.<br />
Šeima<br />
Įveskite asmens kodą <strong>ir</strong> spustelėkite Ieškoti. Gyventojų registre sistema suras vardą <strong>ir</strong> pavardę <strong>ir</strong> įrašys atitinkamuose<br />
laukuose. Parinkite giminystės ryšį. Įveskite kitus automatiškai neužpildytus laukus <strong>ir</strong> spustelėkite Išsaugoti.<br />
Gyvenamoji faktinė vieta<br />
Iš eilės parinkite savivaldybę, seniūniją, gyv. vietovę bei gatvę. Įveskite namo bei buto numerius <strong>ir</strong> spustelėkite<br />
Išsaugoti.<br />
Galite grįžti į p<strong>ir</strong>mąjį žingsnį arba spustelėti Toliau <strong>ir</strong> pereiti prie trečiojo registracijos žingsnio.
11<br />
Atvykimo informacija<br />
Iš kalendoriaus parinkite atvykimo datą. Jeigu atvyksta užsienietis, pas<strong>ir</strong>inkite šalį <strong>ir</strong> atvykimo priežastį. Įveskite<br />
įsakymo numerį. Jei reikia, pažymėkite, jog asmuo teritoriškai prisk<strong>ir</strong>tas.<br />
Mokinio duomenys klasėje<br />
Užpildykite laukus parinkdami reikšmes iš parinkties sąrašų arba kalendoriaus, arba pažymėdami žymimuosius<br />
laukelius.<br />
Dabar dar galite grįžti į antrąjį registracijos žingsnį. Spustelėję Įregistruoti, atgal grįžti nebegalėsite.<br />
Jei liko neužpildytų būtinų užpildyti laukų, sistema apie tai praneš lango v<strong>ir</strong>šuje <strong>ir</strong> mokinio neįregistruos. Neužpildyti<br />
laukai bus pažymėti rausvu fonu.
UAB „Baltic Amadeus“<br />
ISO 9001<br />
Dokumento forma DF-09-PK-01<br />
VARTOTOJO VADOVAS<br />
12<br />
Įveskite trūkstamus duomenis <strong>ir</strong> spustelėję Įregistruoti pereisite prie ketv<strong>ir</strong>tojo registracijos žingsnio.<br />
Neformalusis ugdymas<br />
Parinkite instituciją, ugdymo kryptį, datą nuo <strong>ir</strong>, jei reikia, datą iki. Spustelėkite Išsaugoti.<br />
Spustelėkite Toliau.<br />
Atsivers užregistruoto asmens informacijos langas.
13<br />
Varnele pažymėtus laukus galite išskleisti, spustelėdami pelės žymekliu.<br />
Išskleistame langelyje įrašus galite koreguoti, pašalinti bei pridėti, jei jums suteiktos tokios teisės. Norėdami šį langelį<br />
uždaryti spustelėkite<br />
piktogramą.
UAB „Baltic Amadeus“<br />
ISO 9001<br />
Dokumento forma DF-09-PK-01<br />
VARTOTOJO VADOVAS<br />
14<br />
Pavyzdžiui, norėdami pašalinti rusų kalbą, spustelėkite jos šalinimo piktogramą<br />
OK.<br />
<strong>ir</strong> patv<strong>ir</strong>tinkite tai, paspausdami<br />
Neišregistruotas mokinys<br />
Jei bandysite užregistruoti mokinį, kuris yra registruotas jūsų arba kitoje institucijoje, gausite klaidos pranešimą.<br />
Norėdami informuoti mokinio neišregistravusią instituciją spustelėkite Siųsti pranešimą. Sistema dar paprašys<br />
patv<strong>ir</strong>tinti.
15<br />
Norėdami pranešimą išsiųsti spustelėkite OK. Institucija, kurioje įregistruotas mokinys, gaus pranešimą, kad jį nori<br />
pr<strong>ir</strong>egistruoti kita institucija.<br />
Mokinys neregistruotas jokioje klasėje<br />
Jei pildydami informacijos grupę Mokinio duomenys klasėje nenurodėte klasės, tai asmens informacijos lange<br />
matysite nuorodą Asmuo neregistruotas jokioje klasėje.<br />
Spustelėję šią nuorodą atversite langą, kuriame galėsite pas<strong>ir</strong>inkti <strong>mokslo</strong> metus bei klasę <strong>ir</strong> į ją perkelti asmenį.
UAB „Baltic Amadeus“<br />
ISO 9001<br />
Dokumento forma DF-09-PK-01<br />
VARTOTOJO VADOVAS<br />
16<br />
Mokinio išregistravimas<br />
Mokinį išregistruoti galite keliais būdais.<br />
1. Mano mokykla-> Klasių sąrašas-> Mokinių sąrašas -> Išregistruoti.<br />
2. Kuriame nors sąraše rasti mokinį, atverti asmens informacijos langą <strong>ir</strong> išregistruoti, pavyzdžiui:<br />
Mano mokykla-> Besimokančių asmenų sąrašas-> Paieška -> Spustelėti mokinio nuorodą -> Išregistruoti.<br />
3. Sąrašai-> Paieška -> Atverti asmens informacijos langą -> Išregistruoti.
17<br />
DUOMENŲ TVARKYMAS<br />
Informacijos tvarkymui sk<strong>ir</strong>ti Mano mokykla <strong>ir</strong> Sąrašai meniu.<br />
Mano mokykla meniu yra:<br />
<br />
<br />
<br />
<br />
Klasių sąrašas,<br />
Besimokančių asmenų sąrašas,<br />
Atvykusių mokinių sąrašas,<br />
Išvykusių mokinių sąrašas.<br />
Sąrašai meniu pateikia įva<strong>ir</strong>ius sąrašus:<br />
<br />
<br />
<br />
<br />
<br />
<br />
<br />
<br />
<br />
Mokiniai, kurie mokosi šioje mokymosi įstaigoje,<br />
Klasėms neprisk<strong>ir</strong>ti mokiniai,<br />
Atvykusių mokinių sąrašas,<br />
Išvykusių mokinių sąrašas,<br />
Mokinių abėcėlinis žurnalas,<br />
Klasės <strong>ir</strong> mokiniai,<br />
Specialiuosius poreikius turinčių mokinių sąrašas,<br />
Mokinių sąrašas su adresu,<br />
Užsienio piliečių sąrašas.<br />
Klasių sąrašas<br />
Norėdami atverti klasių sąrašą spustelėkite Mano mokykla <strong>ir</strong> pas<strong>ir</strong>inkite <strong>mokslo</strong> metus.<br />
Spustelėkite Klasių sąrašas.
UAB „Baltic Amadeus“<br />
ISO 9001<br />
Dokumento forma DF-09-PK-01<br />
VARTOTOJO VADOVAS<br />
18<br />
Atsivers visų jūsų mokyklos klasių sąrašas, kurio v<strong>ir</strong>šuje yra nuorodos į naujos klasės sukūrimą bei jungtinių klasių <strong>ir</strong><br />
pailgintos dienos grupių sąrašus.<br />
1. Klasės sąraše yra susk<strong>ir</strong>stytos į pakopas ,<br />
2. Nurodomas klasės pavadinimas (Nr.) ,<br />
3. Yra nuoroda į Mokinių sąrašą <strong>ir</strong> rodomas klasės mokinių skaičius ,<br />
4. Nurodytas klasės <strong>vadovas</strong>, klasės tipas bei mokomoji kalba,<br />
5. Yra nuoroda Koreguoti .
19<br />
Spustelėję Mokinių sąrašas atversite toje klasėje besimokančių mokinių sąrašą.<br />
Norėdami peržiūrėti visų mokinių sąrašą, kuriame rodomi <strong>ir</strong> išvykę asmenys, spustelėkite Visi (su išvykusiais).<br />
Naujos klasės sukūrimas<br />
Jei turite teisę kurti klases, spustelėkite Mano mokykla <strong>ir</strong> pas<strong>ir</strong>inkite <strong>mokslo</strong> metus. Spustelėkite Klasių sąrašas <strong>ir</strong><br />
Pridėti naują klasę.
UAB „Baltic Amadeus“<br />
ISO 9001<br />
Dokumento forma DF-09-PK-01<br />
VARTOTOJO VADOVAS<br />
20<br />
Užpildykite reikiamus laukus <strong>ir</strong> išsaugokite.<br />
Mokinio priskyrimas klasei<br />
Jeigu registruojant mokinį jis nebuvo pask<strong>ir</strong>tas į klasę, tai galite padaryti atvėrę klasės mokinių sąrašą <strong>ir</strong> spustelėję<br />
Prisk<strong>ir</strong>ti klasei mokinį.
21<br />
Parinkite <strong>mokslo</strong> metus <strong>ir</strong> klasę, į kurią norite pask<strong>ir</strong>ti mokinį. Numatytosios reikšmės yra tos, su kuriomis atvėrėte<br />
klasės mokinių sąrašą.<br />
Bus rodomas jūsų mokykloje užregistruotų <strong>ir</strong> į jokią klasę nepask<strong>ir</strong>tų mokinių, kuriuos galima perkelti į pas<strong>ir</strong>inktą<br />
klasę, sąrašas. Reikiamą mokinį galite rasti įvedę jo asmens kodą.<br />
Pažymėkite norimų perkelti mokinių žymimuosius laukelius <strong>ir</strong> spustelėkite Perkelti.<br />
Taip patogu perkelti į klasę visą grupę mokinių, pavyzdžiui, p<strong>ir</strong>mokus. Užregistruojant mokinius nepask<strong>ir</strong>kite jiems<br />
jokios klasės. Pas<strong>ir</strong>inkite naują klasę, atverkite klasės mokinių sąrašą, kuris yra tuščias, <strong>ir</strong> spustelėkite Prisk<strong>ir</strong>ti klasei<br />
mokinį. Atsivers užregistruotų <strong>ir</strong> neprisk<strong>ir</strong>tų klasei mokinių sąrašas. Norėdami pažymėti visus mokinius spustelėkite<br />
antraštės juostoje esantį žymimąjį laukelį. Taip visus sąraše esančius mokinius perkelsite į klasę.<br />
Visų neprisk<strong>ir</strong>tų klasei mokinių sąrašo nuorodą rasite prisijungę prie sistemos jos darbo pradžios puslapio v<strong>ir</strong>šuje.
UAB „Baltic Amadeus“<br />
ISO 9001<br />
Dokumento forma DF-09-PK-01<br />
VARTOTOJO VADOVAS<br />
22<br />
Mokinių perkėlimas į kitą klasę<br />
Norėdami mokinius perkelti į kitą klasę atverkite klasės mokinių sąrašą <strong>ir</strong> spustelėkite Perkelti mokinius.<br />
Pažymėkite pas<strong>ir</strong>inktus arba visus perkelsimus mokinius. Jei jie kartos kursą, pažymėkite atitinkamą žymimąjį laukelį.<br />
Parinkite <strong>mokslo</strong> metus, datą <strong>ir</strong> klasę, į kurią norite perkelti pažymėtus mokinius, <strong>ir</strong> spustelėkite Perkelti.
23<br />
Sąrašiniai veiksmai<br />
Norėdami atlikti veiksmus su sąrašais spustelėkite Mano mokykla, pas<strong>ir</strong>inkite <strong>mokslo</strong> metus <strong>ir</strong> spustelėkite Klasių<br />
sąrašas. Atverkite reikiamos klasės mokinių sąrašą <strong>ir</strong> spustelėkite Sąrašiniai veiksmai.<br />
Pas<strong>ir</strong>inkite konfigūravimo parametrą. Nuo jo pas<strong>ir</strong>inkimo priklausys, kokie kiti laukai bus rodomi. Užpildykite<br />
reikiamus laukus, pažymėkite mokinius <strong>ir</strong> išsaugokite. Pas<strong>ir</strong>inktas veiksmas bus pritaikytas sąrašui, pavyzdžiui,<br />
išregistruota visa klasė mokinių, baigusių mokyklą.
UAB „Baltic Amadeus“<br />
ISO 9001<br />
Dokumento forma DF-09-PK-01<br />
VARTOTOJO VADOVAS<br />
24<br />
Klasės duomenų koregavimas<br />
Norėdami keisti klasės aprašymo informaciją raskite klasę sąraše <strong>ir</strong> spustelėkite Koreguoti. Pakeitę reikiamus<br />
duomenis išsaugokite juos.<br />
Asmens duomenų taisymas<br />
Atverkite Asmens informacijos langą <strong>ir</strong> taisykite leistinus laukus. Asmens informacijos langą galite atverti iš kurio nors<br />
mokinių sąrašo arba spustelėję Sąrašai <strong>ir</strong> Paieška.<br />
Besimokančių asmenų sąrašas<br />
Norėdami atverti visų mokykloje besimokančių mokinių sąrašą spustelėkite Mano mokykla, pas<strong>ir</strong>inkite <strong>mokslo</strong> metus<br />
<strong>ir</strong> spustelėkite Besimokančių asmenų sąrašas.<br />
Sąrašo v<strong>ir</strong>šuje yra paieškos sritis. Iš išskleidžiamojo sąrašo galite pas<strong>ir</strong>inkti pagal kokį požymį ieškosite.
25<br />
Žemiau nurodomas bendras mokinių skaičius <strong>ir</strong> abėcėlinis sąrašas. Sąraše yra asmens vardo pavardės nuoroda,<br />
atverianti asmens informacijos langą, <strong>ir</strong> klasės nuoroda, atverianti klasės mokinių sąrašą.<br />
Atvykusių <strong>ir</strong> išvykusių mokinių sąrašai<br />
Norėdami atverti atvykusių į mokyklą arba išvykusių iš jos mokinių sąrašą spustelėkite Mano mokykla, pas<strong>ir</strong>inkite<br />
<strong>mokslo</strong> metus <strong>ir</strong> spustelėkite Atvykusių mokinių sąrašas arba Išvykusių mokinių sąrašas.<br />
Atsivers atitinkamas sąrašas, kurį galite <strong>ir</strong> atspausdinti.
UAB „Baltic Amadeus“<br />
ISO 9001<br />
Dokumento forma DF-09-PK-01<br />
VARTOTOJO VADOVAS<br />
26<br />
Įva<strong>ir</strong>ūs sąrašai<br />
Įva<strong>ir</strong>ius sąrašus rasite spustelėję Sąrašai meniu.<br />
Jei sąrašas formuojamas pagal datą, tai numatytoji datos reikšmė yra sąrašo formavimo data. Norėdami nurodyti kitą<br />
datą atverkite kalendorių, pas<strong>ir</strong>inkite datą <strong>ir</strong> spustelėkite Formuoti.<br />
Sąrašų spausdinimas<br />
Sąrašo v<strong>ir</strong>šuje įprastai yra nuoroda Spausdinti.<br />
Spustelėję Spausdinti atversite failo įkėlimo langą, kuriame nurodoma, koks bus sukurtas Microsoft Excel Worksheet<br />
failas.
27<br />
Norėdami failą atverti spustelėkite Open. Atsivers Microsoft Excel programa <strong>ir</strong> įkeltas failas. Čia jį galite koreguoti bei<br />
atspausdinti.<br />
Norėdami išsaugoti šį failą <strong>ir</strong> atverti vėliau, spustelėkite Save <strong>ir</strong> nurodykite kur <strong>ir</strong>, jei norite, kokiu pavadinimu jį<br />
saugoti. Failą galėsite atverti Microsoft Excel programoje.<br />
Informacijos paieška<br />
Norėdami ieškoti informacijos mokinių registre spustelėkite Sąrašai. Atsivėrusio lango v<strong>ir</strong>šutiniame dešiniajame<br />
kampe yra nuoroda Paieška, leidžianti ieškoti informacijos pagal pas<strong>ir</strong>inktus kriterijus. Spustelėkite šią nuorodą <strong>ir</strong> iš<br />
parinkties sąrašo pas<strong>ir</strong>inkite, kokios informacijos norite ieškoti.
UAB „Baltic Amadeus“<br />
ISO 9001<br />
Dokumento forma DF-09-PK-01<br />
VARTOTOJO VADOVAS<br />
28<br />
Priklausomai nuo šio pas<strong>ir</strong>inkimo, atsivers paieškos langas, pavyzdžiui:<br />
Įvedę arba parinkę paieškos reikšmes <strong>ir</strong> spustelėję Ieškoti gausite paieškos rezultatų sąrašą. Norėdami pratęsti<br />
paiešką šiame sąraše, pas<strong>ir</strong>inkite kitą paieškos kriterijų <strong>ir</strong> pažymėkite Pratęsti paiešką žymimąjį laukelį.<br />
Gausite susiaurintą sąrašą. Jei pas<strong>ir</strong>inksite kitą paieškos kriterijų <strong>ir</strong> nepažymėsite Pratęsti paiešką, bus vykdoma nauja<br />
paieškos užklausa.
29<br />
PAŽYMĖJIMŲ RENGIMAS IR SPAUSDINIMAS<br />
Šis modulis sk<strong>ir</strong>tas mokinių pažymėjimams parengti <strong>ir</strong> spausdinti bei informacijai apie juos tvarkyti.<br />
Norėdami tvarkyti mokinių pažymėjimų duomenis spustelėkite Pažymėjimai.<br />
Nustatymai<br />
Atvėrę Mokinių pažymėjimų modulį parinkite jo nuostatas. Čia nurodykite tuos duomenis, kurie bus spausdinami<br />
mokinių pažymėjimuose.<br />
Institucijos parametrai<br />
Norėdami įvesti institucijos parametrus Nustatymų grupėje spustelėkite Institucijos parametrai.<br />
Įveskite arba patikrinkite ar teisingai įvesti reikiami duomenys.<br />
Institucijos pavadinimas rašomas būtinai vietininko linksnyje. Jei norite institucijos pavadinimą spausdinti dviem<br />
eilutėmis, po p<strong>ir</strong>mosios pavadinimo dalies būtinai paspauskite Enter klavišą, pavyzdžiui:<br />
Vilniaus<br />
Ž<strong>ir</strong>mūnų gimnazijoje<br />
Pareigybė <strong>ir</strong> vardas bei pavardė nurodoma to asmens, kuris pas<strong>ir</strong>ašys mokinių pažymėjimus.
UAB „Baltic Amadeus“<br />
ISO 9001<br />
Dokumento forma DF-09-PK-01<br />
VARTOTOJO VADOVAS<br />
30<br />
Blankų registracijos numeriai<br />
Blankų registracijos numeriai – paskutinio panaudoto numerio įvedimas, nuo kurio sistema ves tolesnę apskaitą.<br />
Užregistruotų pažymėjimų numerių keisti negalima.<br />
Dalykų šablonas<br />
Norėdami sudaryti savo institucijos šabloną Pažymėjimų grupėje spustelėkite Dalykų šablonas arba v<strong>ir</strong>šutiniame<br />
dešiniajame lango kampe nuorodą Dalykai.
31<br />
Atsivers dalykų šablono konstravimo langas.<br />
Konstruodami dalykų šabloną pas<strong>ir</strong>inkite ugdymo programą <strong>ir</strong> spustelėkite Pas<strong>ir</strong>inkti. Dalykų sąraše bus rodomi<br />
pas<strong>ir</strong>inktos ugdymo programos dalykai. Šiame sąraše pažymėkite reikiamų dalykų žymimuosius laukelius. Norėdami<br />
juos perkelti į šabloną spustelėkite Perkelti pažymėtus <strong>ir</strong> iš dalykų sąrašo jie bus perkelti į dešinėje lango pusėje<br />
rodomą šabloną. Norėdami iš šablono pašalinti kurį nors dalyką spustelėkite jo šalinimo piktogramą <strong>ir</strong> jis vėl bus<br />
grąžintas į dalykų sąrašą. Šablono sąraše įveskite reikiamas valandas <strong>ir</strong> išsaugokite spustelėdami Išsaugoti įrašytas<br />
valandas. Iš vieno langelio pereiti į kitą patogu spaudžiant Tab klavišą.<br />
Šablono apačioje yra nuoroda Pridėti pas<strong>ir</strong>enkamą dalyką, kurią spustelėję atversite laisvai pas<strong>ir</strong>enkamo dalyko<br />
įvedimo langą. Pas<strong>ir</strong>inkite dalykų grupę, dalyką, įveskite valandas <strong>ir</strong> išsaugokite. Pas<strong>ir</strong>inktas dalykas bus pridėtas į<br />
šabloną.
UAB „Baltic Amadeus“<br />
ISO 9001<br />
Dokumento forma DF-09-PK-01<br />
VARTOTOJO VADOVAS<br />
32<br />
Blankai<br />
Norėdami peržiūrėti užregistruotus arba registruoti naują blanką Blankai grupėje spustelėkite Blankų registracija,<br />
peržiūra arba v<strong>ir</strong>šutiniame dešiniajame lango kampe Blankai.<br />
Galima peržiūrėti užregistruotus blankus <strong>ir</strong> jų panaudojimą. Pas<strong>ir</strong>inkite blankų grupę, blanko tipą, peržiūros rūšį <strong>ir</strong><br />
spustelėkite Peržiūrėti.<br />
Pas<strong>ir</strong>inkus Blankų registracija rodomas suvestinis sąrašas. Sąraše matote nuo kurio, iki kurio numerio šiuo įrašu<br />
užregistruoti blankai. Sistema suskaičiuoja bendrą blankų kiekį <strong>ir</strong> kiek dar liko nepanaudotų blankų. Kol nei vienas šios<br />
grupės blankas neatspausdintas, įrašą galite pašalinti paspausdami jo piktogramą. Jei iš užregistruotų blankų grupės<br />
atspausdintas bent vienas blankas, ši piktograma nerodoma <strong>ir</strong> įrašo pašalinti negalima.<br />
Pas<strong>ir</strong>inkus Blankų panaudojimas rodomas išsamus kiekvieno blanko panaudojimo sąrašas. Pas<strong>ir</strong>inkite blankų grupę,<br />
blanko tipą <strong>ir</strong> spustelėkite Peržiūrėti. Sąraše rodomas kiekvieno panaudoto blanko kodas, numeris, asmens<br />
duomenys, blanko būsena <strong>ir</strong> spausdinimo bei anuliavimo data.
33<br />
Norėdami įregistruoti naujus blankus spustelėkite Sukurti naują.<br />
Atsivėrusiame lange įveskite reikiamą informaciją <strong>ir</strong> išsaugokite ją. Bus sukurtas naujas blankų registravimo įrašas
UAB „Baltic Amadeus“<br />
ISO 9001<br />
Dokumento forma DF-09-PK-01<br />
VARTOTOJO VADOVAS<br />
34<br />
Pažymėjimų rengimas<br />
Norėdami parengti einamųjų <strong>mokslo</strong> metų mokinių pažymėjimus Pažymėjimai grupėje spustelėkite Pažymėjimų<br />
formavimas pagal klases arba v<strong>ir</strong>šutiniame dešiniajame lango kampe Formavimas pagal klases.<br />
Pažymėkite reikiamos klasės arba klasių žymimuosius laukelius <strong>ir</strong> spustelėkite Pas<strong>ir</strong>inkti.
35<br />
Atsivers pažymėjimų formavimo langas. Galite peržiūrėti pas<strong>ir</strong>inktos klasės mokinių pažymėjimų rengimo informaciją.<br />
Rodomi einamųjų <strong>mokslo</strong> metų mokinių pažymėjimai, pagal pas<strong>ir</strong>inktas klases <strong>ir</strong> jų mokymo programą.<br />
V<strong>ir</strong>šuje yra laukai, kuriuos turite užpildyti. Pagal įvestą informaciją sistema parengs pažymėjimuose spausdinamą<br />
tekstą. Įveskite d<strong>ir</strong>ektoriaus įsakymo datą, numerį <strong>ir</strong> klasę, į kurią perkeltas mokinys arba kurioje paliktas. Jei paliktas,<br />
pažymėkite atitinkamą žymimąjį laukelį. Išsaugokite įvestus duomenis <strong>ir</strong> sistema parodys parengtą tekstą. Norėdami<br />
pakeisti numatytąją spausdinimo datą įveskite ją formatu yyyy-mm-dd.<br />
Jeigu pagal mokinio klasės pakopą gali būti pas<strong>ir</strong>enkamas blankas, rodomas jo parinkimo sąrašas. Atverkite šį sąrašą <strong>ir</strong><br />
parinkite, kuri blanką reikia suformuoti. Pažymėkite mokinius, kuriems norite suformuoti pažymėjimus <strong>ir</strong> spustelėkite<br />
Formuoti. Sistema parengs pažymėjimus <strong>ir</strong> galėsite juos atspausdinti.<br />
Spustelėję lango apačioje esančią nuorodą Pereiti prie spausdinimo atversite pažymėjimų spausdinimo modulį.<br />
Pažymėjimų spausdinimas<br />
Mokinių pažymėjimų spausdinimas tai suformuotų pažymėjimų peržiūra, šalinimas, spausdinimas ant blanko bei<br />
anuliavimas. Spausdinant ant blanko suteikiamas blanko numeris <strong>ir</strong> registracijos numeris. Anuliuojant blanką,<br />
registracijos numeris atsilaisvina <strong>ir</strong> bus panaudotas spausdinant kitą blanką. Anuliuoto pažymėjimo registracijos<br />
numeris rodomas su minuso ženklu.<br />
Norėdami peržiūrėti suformuotus einamųjų <strong>mokslo</strong> metų mokinių pažymėjimus Pažymėjimai grupėje spustelėkite<br />
Pažymėjimų peržiūra arba v<strong>ir</strong>šutiniame dešiniajame lango kampe Spausdinimas.
UAB „Baltic Amadeus“<br />
ISO 9001<br />
Dokumento forma DF-09-PK-01<br />
VARTOTOJO VADOVAS<br />
36<br />
Spausdinimo modulį atversite <strong>ir</strong> spustelėję pažymėjimų formavimo lango apačioje esančią nuorodą Pereiti prie<br />
spausdinimo.<br />
Įveskite pažymėjimo formavimo datą arba datų intervalą. Jei norite peržiūrėti tik vienos klasės pažymėjimus,<br />
pas<strong>ir</strong>inkite klasę. Spustelėkite Peržiūrėti.<br />
Sistema parodys suformuotų mokinių pažymėjimų sąrašą. Sąrašo v<strong>ir</strong>šuje rodomas įrašų skaičius. Jei sąrašas ilgas,<br />
rodomos <strong>ir</strong> nuorodos į puslapius. Norėdami formuoti kitą sąrašą, šį galite tiesiog užverti paspausdami<br />
piktogramą.<br />
Norėdami matyti kurio nors mokinio išsamesnę informaciją spustelėkite Detaliau.<br />
Atsivėrusiame lange rodoma moksleivio pažymėjimo informacija. Kokio nuorodos rodomos lango v<strong>ir</strong>šuje, priklauso<br />
nuo parengtos informacijos. Jei pagal klasės pakopą dalykai nenurodomi, tai įprastai rodomos nuorodos: Atnaujinti,<br />
Pašalinti, Spausdinti ant blanko <strong>ir</strong> Peržiūra.
37<br />
Jei pagal klasės pakopą nurodomi dalykai, tai įprastai rodomos nuorodos: Atnaujinti, Dalykai, NEC Egzaminai, Pašalinti<br />
<strong>ir</strong> Peržiūra.<br />
Kai pažymėjimas yra suformuotas, jį galima pašalinti. Tuo atveju rodoma nuoroda Pašalinti.<br />
Kai pažymėjimas atspausdintas, jį galima anuliuoti arba pakartotinai spausdinti ant blanko. Tuo atveju rodomos<br />
nuorodos Anuliuoti <strong>ir</strong> Spausdinti pakartotinai ant blanko. Pavyzdžiui, bandėte pažymėjimą apspausdinti <strong>ir</strong> įvyko<br />
spausdinimo ar kitokia klaida, blanką reikia anuliuoti (žr. Blanko anuliavimas, 46 psl.). Arba parengtą pažymėjimą<br />
galite p<strong>ir</strong>ma atspausdinti ant paprasto popieriaus lapo, o tada pakartotinai spausdinti ant blanko. Spausdinant<br />
suteiktas registracijos numeris pakartotinai spausdinant nesikeis.<br />
Jei pagal klasės pakopą pažymėjime reikia spausdinti dalykus, rodoma nuoroda Dalykai, leidžianti juos parinkti. Kol<br />
dalykai neparinkti, nuoroda Spausdinti ant blanko nerodoma. Įvedę duomenis <strong>ir</strong> norėdami pamatyti rezultatą<br />
spustelėkite Atnaujinti.<br />
Pavyzdžiui, neįvesti dalykai:
UAB „Baltic Amadeus“<br />
ISO 9001<br />
Dokumento forma DF-09-PK-01<br />
VARTOTOJO VADOVAS<br />
38<br />
Pridėjome dalykus:<br />
Spustelėjom Atnaujinti. Pas<strong>ir</strong>odė nuoroda Spausdinti ant blanko.<br />
Spustelėję NEC Egzaminai galite peržiūrėti Nacionalinio egzaminų centro pateiktus duomenis (jei yra).<br />
Norėdami į suformuotą pažymėjimą įvesti dalykus spustelėkite Dalykai <strong>ir</strong> Pridėti dalykus.<br />
Parinkite reikiamų dalykų kursą bei vertinimą <strong>ir</strong> išsaugokite duomenis. Dalykų šablone kurso, valandų <strong>ir</strong> vertinimo<br />
pateikimas priklauso nuo klasės pakopos. Pavyzdžiui, šiuo atveju reikia parinkti kursą, įvesti valandas <strong>ir</strong> parinkti<br />
įvertinimą. Kai dalykų yra daug, pereiti iš vieno laukelio į kitą patogu spaudžiant Tab klavišą, o reikšmes ne parinkinėti<br />
iš sąrašo, o įvesti vieną ar du p<strong>ir</strong>muosius simbolius <strong>ir</strong> reikšmė bus įvesta automatiškai.<br />
Užpildę visus reikiamus laukus spustelėkite Išsaugoti. Išsaugomi tik tie dalykai, kurių įvesti vertinimai.
39<br />
Dalykų šablone kursas, valandos <strong>ir</strong> vertinimas gali būti pateikti taip: įvedamos valandos, jei adaptuotas kursas<br />
pažymimas Ad. laukelis <strong>ir</strong> parenkamas vertinimas. Įvestus duomenis reikia išsaugoti.<br />
Parinktų dalykų sąrašą dar galite koreguoti, pašalindami iš jo vienus <strong>ir</strong> pridėdami kitus dalykus.
UAB „Baltic Amadeus“<br />
ISO 9001<br />
Dokumento forma DF-09-PK-01<br />
VARTOTOJO VADOVAS<br />
40<br />
Norėdami suformuotą pažymėjimą pašalinti spustelėkite Pašalinti <strong>ir</strong> patv<strong>ir</strong>tinkite tai, paspausdami OK.<br />
Norėdami suformuotą pažymėjimą atspausdinti spustelėkite Spausdinti ant blanko. Sistema parodys pažymėjimo<br />
informaciją. Jei ji teisinga patv<strong>ir</strong>tinkite paspausdami OK.<br />
Atsivers parengto spausdinti pažymėjimo tekstas.
41<br />
Puslapio v<strong>ir</strong>šuje yra spausdinimo piktograma<br />
piktogramą. Atsivers spausdinimo nuostatų langas.<br />
. Norėdami spausdinti parengtą pažymėjimą spustelėkite šią<br />
Pastaba. Kai kurios interneto naršyklės spausdinimo piktogramos<br />
nerodo.
UAB „Baltic Amadeus“<br />
ISO 9001<br />
Dokumento forma DF-09-PK-01<br />
VARTOTOJO VADOVAS<br />
42<br />
Pas<strong>ir</strong>inkite spausdintuvą <strong>ir</strong> jo nuostatas. Spausdinto pažymėjimo vaizdą galite peržiūrėti spustelėję Preview. Norėdami<br />
spausdinti spustelėkite OK.<br />
Pažymėjimo puslapio v<strong>ir</strong>šuje yra <strong>ir</strong> eksportavimo piktograma , leidžianti parengtą pažymėjimą įrašyti į PDF failą.<br />
Išskleidę parinkties sąrašą pas<strong>ir</strong>inkite (Acrobat (PDF) file). Vėliau pažymėjimą galėsite atspausdinti iš šio failo. To gali<br />
pr<strong>ir</strong>eikti tais atvejais, kai interneto naršyklė nerodo spausdinimo piktogramos .<br />
Spausdinimo problemos<br />
Kartais, norėdami suformuotą pažymėjimą atspausdinti <strong>ir</strong> spustelėję Spausdinti ant blanko bei patv<strong>ir</strong>tinę OK,
43<br />
galite gauti pranešimą „Pop-up blocked. To see this pop-up or additional options click here...“<br />
Šio pranešimo juostoje spustelėkite dešinįjį pelės mygtuką <strong>ir</strong> pas<strong>ir</strong>inkite „Always Allow Pop-up from This Site...“.<br />
Patv<strong>ir</strong>tinkite pas<strong>ir</strong>inkimą spustelėdami Yes.<br />
Dabar galėsite atspausdinti pažymėjimą spustelėdami Spausdinti pakartotinai ant blanko.
UAB „Baltic Amadeus“<br />
ISO 9001<br />
Dokumento forma DF-09-PK-01<br />
VARTOTOJO VADOVAS<br />
44<br />
Spausdindami pažymėjimą kartais galite gauti tokį pranešimą:<br />
„The website wants to run the following add-on: ‚Microsoft SQL server‘ from ‚Microsoft Corporation‘. If you trust the<br />
website and the add-on and want to allowit to run, click here...“.<br />
Kito pranešimo lange spustelėkite Run.<br />
Patikrinkite interneto nuostatas: Tools -> Internet Options -> Security ->Trusted sites.-> Sites:
Trusted sites lange pridėkite svetainę https://mokiniai.emokykla.lt <strong>ir</strong> spustelėkite Add.<br />
45
UAB „Baltic Amadeus“<br />
ISO 9001<br />
Dokumento forma DF-09-PK-01<br />
VARTOTOJO VADOVAS<br />
46<br />
Blanko anuliavimas<br />
Spausdinant ant blanko, suteikiamas blanko numeris <strong>ir</strong> registracijos numeris. Jei įvyko spausdinimo ar kitokia klaida,<br />
sugadinkite blanką spustelėdami Anuliuoti. Anuliuojant blanką, registracijos numeris atlaisvinamas <strong>ir</strong> bus panaudotas<br />
spausdinant kitą blanką.<br />
Patv<strong>ir</strong>tinkite paspausdami OK.
Sistema parodo, jog blankas sugadintas. Registracijos numeris rodomas su minuso ženklu. Pažymėjimą reikės<br />
suformuoti iš naujo.<br />
47