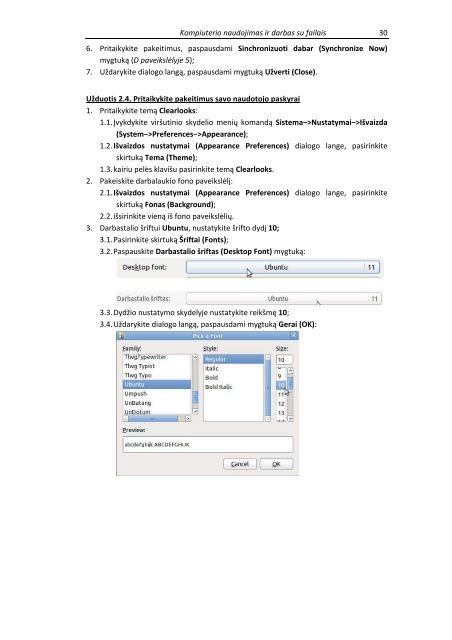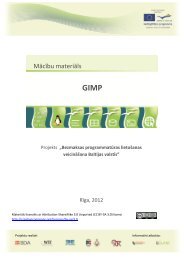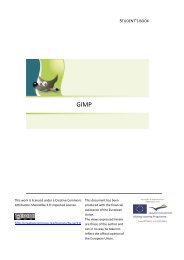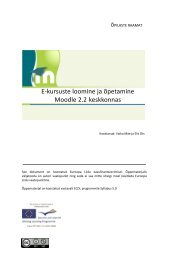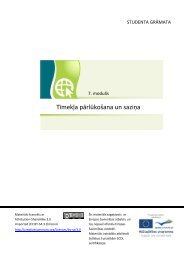Kompiuterio naudojimas ir darbas su failais
Kompiuterio naudojimas ir darbas su failais
Kompiuterio naudojimas ir darbas su failais
You also want an ePaper? Increase the reach of your titles
YUMPU automatically turns print PDFs into web optimized ePapers that Google loves.
<strong>Kompiuterio</strong> <strong>naudojimas</strong> <strong>ir</strong> <strong>darbas</strong> <strong>su</strong> <strong>failais</strong> 30<br />
6. Pritaikykite pakeitimus, paspausdami Sinchronizuoti dabar (Synchronize Now)<br />
mygtuką (D paveikslėlyje 5);<br />
7. Uždarykite dialogo langą, paspausdami mygtuką Užverti (Close).<br />
Užduotis 2.4. Pritaikykite pakeitimus savo naudotojo paskyrai<br />
1. Pritaikykite temą Clearlooks:<br />
1.1. Įvykdykite v<strong>ir</strong>šutinio skydelio menių komandą Sistema−>Nustatymai−>Išvaizda<br />
(System−>Preferences−>Appearance);<br />
1.2. Išvaizdos nustatymai (Appearance Preferences) dialogo lange, pas<strong>ir</strong>inkite<br />
sk<strong>ir</strong>tuką Tema (Theme);<br />
1.3. ka<strong>ir</strong>iu pelės klavišu pas<strong>ir</strong>inkite temą Clearlooks.<br />
2. Pakeiskite darbalaukio fono paveikslėlį:<br />
2.1. Išvaizdos nustatymai (Appearance Preferences) dialogo lange, pas<strong>ir</strong>inkite<br />
sk<strong>ir</strong>tuką Fonas (Background);<br />
2.2. išs<strong>ir</strong>inkite vieną iš fono paveikslėlių.<br />
3. Darbastalio šriftui Ubuntu, nustatykite šrifto dydį 10;<br />
3.1. Pas<strong>ir</strong>inkite sk<strong>ir</strong>tuką Šriftai (Fonts);<br />
3.2. Paspauskite Darbastalio šriftas (Desktop Font) mygtuką:<br />
3.3. Dydžio nustatymo skydelyje nustatykite reikšmę 10;<br />
3.4. Uždarykite dialogo langą, paspausdami mygtuką Gerai (OK):