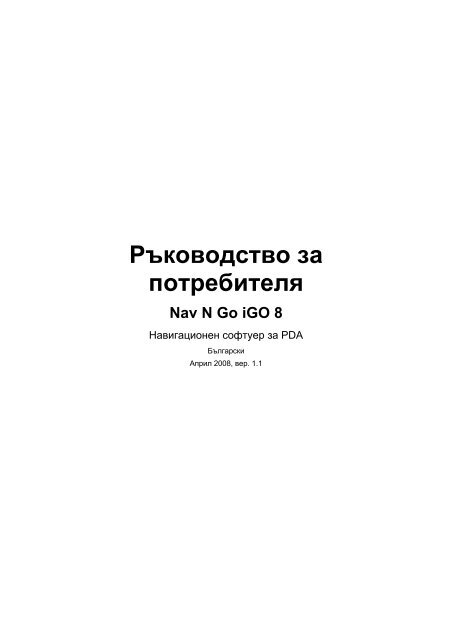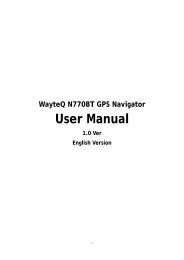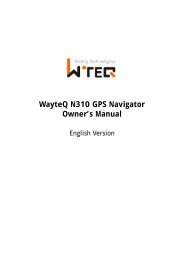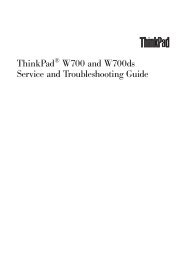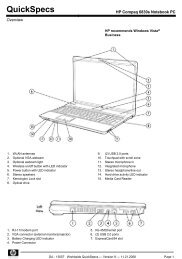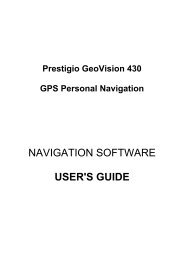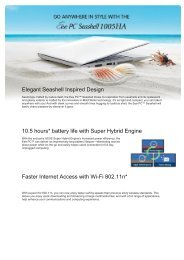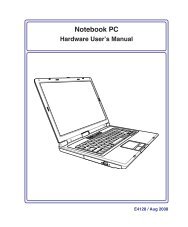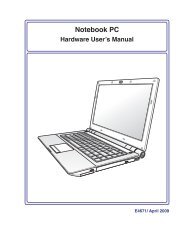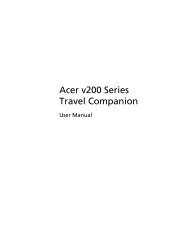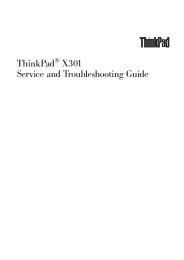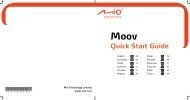Ръководство за потребителя Nav N Go iGO 8
Ръководство за потребителя Nav N Go iGO 8
Ръководство за потребителя Nav N Go iGO 8
You also want an ePaper? Increase the reach of your titles
YUMPU automatically turns print PDFs into web optimized ePapers that Google loves.
<strong>Ръководство</strong> <strong>за</strong><br />
<strong>потребителя</strong><br />
<strong>Nav</strong> N <strong>Go</strong> <strong>iGO</strong> 8<br />
Навигационен софтуер <strong>за</strong> PDA<br />
Български<br />
Април 2008, вер. 1.1
Забележка <strong>за</strong> авторските права<br />
Продуктът и информацията, съдържаща се тук, подлежат на промяна без<br />
предварително уведомление.<br />
Нито това ръководство, нито части от него могат да бъдат възпроизвеждани или<br />
предавани по какъвто и да било начин, било то електронно или механично,<br />
включително фотокопиране и <strong>за</strong>пис, без изричното писмено съгласие на <strong>Nav</strong> N <strong>Go</strong> Kft..<br />
© 2008 - <strong>Nav</strong> N <strong>Go</strong> Kft.<br />
Данните <strong>за</strong> карти Whereis® са © 2006 на Telstra Corporation Limited и нейните лицензори<br />
Data Source © 2006 Tele Atlas N.V.<br />
Австрия: © BEV, GZ 1368/2003<br />
Дания: © DAV<br />
Франция: © IGN France<br />
Великобритания: Ordnance Survey data с разрешението на Her Majesty’s Stationery<br />
Office © Crown Copyright<br />
Италия: © Geonext/DeAgostini<br />
Северна © Ordnance Survey of Northern Ireland<br />
Ирландия:<br />
Норвегия: © Norwegian Mapping Authority, Public Roads Administration /<br />
Mapsolutions<br />
Швейцария: © Swisstopo<br />
Холандия:<br />
Topografische ondergrond<br />
Copyright © dienst voor het kadaster en de openbare registers, Apeldorn<br />
Всички права <strong>за</strong>пазени.
Благодарим Ви, че избрахте <strong>Nav</strong> N <strong>Go</strong> <strong>iGO</strong> 8 <strong>за</strong> Вашият вграден в автомобила<br />
навигатор от врата до врата. Най-напред прочетете <strong>Ръководство</strong>то <strong>за</strong> бързо<br />
стартиране и <strong>за</strong>почнете веднага да използвате <strong>Nav</strong> N <strong>Go</strong> <strong>iGO</strong> 8. Този документ<br />
представлява подробното описание на софтуера. Можете лесно да разучите <strong>Nav</strong> N <strong>Go</strong><br />
<strong>iGO</strong> 8 докато го използвате; въпреки това, ние препоръчваме да прочетете това<br />
ръководство, <strong>за</strong> да разберете екраните и функциите на <strong>Nav</strong> N <strong>Go</strong> <strong>iGO</strong> 8.<br />
3
4<br />
Съдържание<br />
1 Предупреждения и информация <strong>за</strong> безопасност ...................................................... 7<br />
2 Да <strong>за</strong>почнем с <strong>Nav</strong> N <strong>Go</strong> <strong>iGO</strong> 8..................................................................................... 8<br />
2.1 Обикновен и Разширен режим.............................................................................................10<br />
2.2 Хардуерни бутони.................................................................................................................12<br />
2.3 Бутони и други контроли по екраните...............................................................................13<br />
2.3.1 Използване на клавиатури ..........................................................................................................14<br />
2.4 Използване на картата........................................................................................................15<br />
2.4.1 Проверка на информация <strong>за</strong> място върху картата ....................................................................16<br />
2.4.2 Работа с картата ...........................................................................................................................16<br />
2.4.3 Информация <strong>за</strong> състояние и скрити контроли върху картата..................................................19<br />
2.4.4 Използване на Курсор (избрано място от картата)...................................................................23<br />
2.5 <strong>Nav</strong> N <strong>Go</strong> <strong>iGO</strong> 8 концепция ...................................................................................................24<br />
2.5.1 Smart Zoom ...................................................................................................................................24<br />
2.5.2 Маркери <strong>за</strong> позиция.....................................................................................................................25<br />
2.5.2.1 Текуща GPS позиция и Фиксирай на пътя.......................................................................................... 25<br />
2.5.2.2 Връщане към нормална навигация....................................................................................................... 25<br />
2.5.2.3 Избрано местоположение (Курсор).................................................................................................... 25<br />
2.5.2.4 Оригинална позиция в менюто Курсор ............................................................................................... 26<br />
2.5.3 Дневна и нощна цветова схема...................................................................................................26<br />
2.5.4 Цветова схема в тунели...............................................................................................................27<br />
2.5.5 Изчисление на маршрут и преизчисление.................................................................................27<br />
2.5.6 Пътеводител .................................................................................................................................28<br />
2.5.7 Журнали........................................................................................................................................29<br />
2.5.8 Демонстрация на маршрут..........................................................................................................29<br />
2.5.9 POI (Интересни обекти) ..............................................................................................................29<br />
2.5.10 Пътни контролни камери ..........................................................................................................30<br />
2.5.10.1 Типове камери ..................................................................................................................................... 31<br />
2.5.10.2 Посоки на камера................................................................................................................................ 32<br />
2.5.11 Предупреждения <strong>за</strong> ограничение на скоростта.......................................................................32<br />
2.5.12 TMC (Traffic Message Channel - Канал <strong>за</strong> съобщения <strong>за</strong> пътния трафик).............................33<br />
3 Навигация с <strong>Nav</strong> N <strong>Go</strong> <strong>iGO</strong> 8...................................................................................... 34<br />
3.1 Избор на крайната цел на маршрут...................................................................................34<br />
3.1.1 Избор на курсора като крайна цел..............................................................................................34<br />
3.1.2 Въвеждане на адрес или част от адрес.......................................................................................35<br />
3.1.2.1 Въвеждане на адрес (Европа).............................................................................................................. 35<br />
3.1.2.2 Въвеждане на адрес (Северна Америка, Австралия) ........................................................................ 37<br />
3.1.2.3 Въвеждане на адрес, ако номерацията на къщите е рестартирана.............................................. 38<br />
3.1.2.4 Въвеждане на адрес без известен район/предградие ........................................................................ 39<br />
3.1.2.5 Избор на пресечка като крайна цел .................................................................................................... 41
3.1.2.6 Избор на градски център като крайна цел......................................................................................... 42<br />
3.1.2.7 Въвеждане на адрес с пощенски код................................................................................................... 43<br />
3.1.2.8 Съвети <strong>за</strong> бързо въвеждане на адреси ............................................................................................... 44<br />
3.1.3 Избор на крайна цел от вашите Предпочитания.......................................................................44<br />
3.1.4 Избор на крайна цел от вашите POI...........................................................................................44<br />
3.1.5 Избор на крайната цел със <strong>за</strong>пазени критерии <strong>за</strong> търсене на POI...........................................46<br />
3.1.6 Избор на крайна цел от вашата История ...................................................................................46<br />
3.1.7 Избор на крайна цел чрез въвеждане на нейните координати.................................................47<br />
3.2 Създаване на многоетапен маршрут (вмъкване на междинен етап) ............................47<br />
3.3 Създаване на многоетапен маршрут (добавяне на нова крайна цел) .............................48<br />
3.4 Редактиране на маршрута..................................................................................................49<br />
3.5 Преглед на целия маршрут върху картата (Побери на екрана)......................................49<br />
3.6 Преглед на симулацията на маршрута ..............................................................................50<br />
3.7 Активиране на Безопасен режим........................................................................................50<br />
3.8 Временно спиране на активния маршрут ..........................................................................51<br />
3.9 Изтриване на следващия междинен етап от маршрута ................................................51<br />
3.10 Изтриване на активния маршрут ....................................................................................51<br />
3.11 Използване на журнали на маршрути ..............................................................................52<br />
3.12 Записване на маршрут .......................................................................................................53<br />
3.13 Зареждане на <strong>за</strong>писан маршрут.......................................................................................53<br />
4 Справочник (Разширен режим) ................................................................................ 55<br />
4.1 Екран с карта........................................................................................................................55<br />
4.1.1 Икони на картата..........................................................................................................................59<br />
4.1.1.1 Индикатор <strong>за</strong> акумулатор, качество на GPS позиция и тип на автомобила ................................ 59<br />
4.1.1.2 Индикаторна ивица <strong>за</strong> статус............................................................................................................ 60<br />
4.1.1.3 Следващи две пътни събития (полета Включи преглед)................................................................... 61<br />
4.1.2 Обекти на картата ........................................................................................................................62<br />
4.1.2.1 Улици и пътища .................................................................................................................................... 62<br />
4.1.2.2 типове 3D обекти................................................................................................................................. 62<br />
4.1.2.3 Елементи на активния маршрут ........................................................................................................ 63<br />
4.1.3 Меню Обход.................................................................................................................................64<br />
4.1.4 Меню Курсор ...............................................................................................................................64<br />
4.1.5 Меню Позиция .............................................................................................................................66<br />
4.1.6 Екран Информация <strong>за</strong> маршрута................................................................................................66<br />
4.1.7 Екран Информация <strong>за</strong> пътуването..............................................................................................68<br />
4.1.7.1 Екран на бордовия компютър.............................................................................................................. 71<br />
4.1.8 Бързо меню...................................................................................................................................71<br />
4.1.9 Екран GPS данни..........................................................................................................................73<br />
4.2 Меню Търсене ........................................................................................................................74<br />
4.3 Меню Маршрут.....................................................................................................................75<br />
4.4 Меню Управление..................................................................................................................76<br />
5
6<br />
4.4.1 Управление на Записани маршрути ...........................................................................................76<br />
4.4.2 Органи<strong>за</strong>ция на История .............................................................................................................77<br />
4.4.3 Управление на журнали на маршрути .......................................................................................77<br />
4.4.4 Управление на Предпочитания...................................................................................................78<br />
4.4.5 Управление на POI.......................................................................................................................78<br />
4.4.6 Управление на <strong>за</strong>писани критерии <strong>за</strong> търсене ..........................................................................79<br />
4.4.7 Управление на потребителски данни.........................................................................................80<br />
4.5 Меню Настройки ..................................................................................................................81<br />
4.5.1 Настройки на екран Карта...........................................................................................................82<br />
4.5.2 Настройки на звука......................................................................................................................83<br />
4.5.3 Опции <strong>за</strong> планиране на маршрут................................................................................................84<br />
4.5.4 Регионални настройки.................................................................................................................86<br />
4.5.5 Настройки на навигация..............................................................................................................87<br />
4.5.6 Настройки <strong>за</strong> предупреждения ...................................................................................................88<br />
4.5.7 GPS настройки .............................................................................................................................89<br />
4.5.8 TMC Настройки ...........................................................................................................................90<br />
4.5.9 Настройки на меню......................................................................................................................91<br />
4.5.10 Настройка на устройство ..........................................................................................................91<br />
4.5.11 Настройки на журнал на маршрут............................................................................................92<br />
5 Речник ............................................................................................................................ 93<br />
6 Лицензно споразумение <strong>за</strong> крайния потребител.................................................... 95
1 Предупреждения и информация <strong>за</strong> безопасност<br />
<strong>Nav</strong> N <strong>Go</strong> <strong>iGO</strong> 8 е навигационна система, която Ви помага да намерите пътя до<br />
избраната крайна цел чрез свър<strong>за</strong>н GPS приемник. <strong>Nav</strong> N <strong>Go</strong> <strong>iGO</strong> 8 не предава вашата<br />
GPS позиция; останалите не могат да ви проследят.<br />
Важно е да гледате към дисплея само, ако това е абсолютно безопасно. Ако вие сте<br />
шофьорът на автомобила, препоръчваме ви да използвате <strong>Nav</strong> N <strong>Go</strong> <strong>iGO</strong> 8 преди<br />
началото на пътуването. Планирайте маршрута преди потегляне и спрете, ако трябва<br />
да промените нещо в маршрута.<br />
<strong>Nav</strong> N <strong>Go</strong> <strong>iGO</strong> 8 има Безопасен режим: ако включите Безопасен режим, не можете да<br />
променяте нищо в <strong>Nav</strong> N <strong>Go</strong> <strong>iGO</strong> 8, докато автомобилът се движи със скорост над 10<br />
км/ч. Освен ако <strong>Nav</strong> N <strong>Go</strong> <strong>iGO</strong> 8 не се управлява само от пътниците, ние настойчиво<br />
препоръчваме да включите Безопасен режим.<br />
Трябва да спазвате пътните знаци и да следвате геометрията на пътя. Ако се<br />
отклоните от маршрута, препоръчан от <strong>Nav</strong> N <strong>Go</strong> <strong>iGO</strong> 8, то <strong>Nav</strong> N <strong>Go</strong> <strong>iGO</strong> 8 ще промени<br />
съответно инструкциите.<br />
Никога не поставяйте PDA на място, където пречи на погледа на шофьора, където се<br />
раздува въздушната възглавница или където може да доведе до нараняване при<br />
катастрофа.<br />
За повече информация, прочетете Лицензно споразумение <strong>за</strong> крайния потребител<br />
(страница 95).<br />
7
2 Да <strong>за</strong>почнем с <strong>Nav</strong> N <strong>Go</strong> <strong>iGO</strong> 8<br />
<strong>Nav</strong> N <strong>Go</strong> <strong>iGO</strong> 8 е оптимизиран <strong>за</strong> използване в автомобила. Можете лесно да го<br />
използвате като докосвате бутоните по екрана и картата с пръсти.<br />
<strong>Nav</strong> N <strong>Go</strong> <strong>iGO</strong> 8 може да планира маршрути през целия инсталиран набор от карти; не е<br />
нужно да сменяте картите или да превключвате към едромащабна обща карта, <strong>за</strong> да<br />
навигирате между сегментите на картата или отделните страни.<br />
8<br />
Задачи Инструкции<br />
Използване на<br />
прибиращия се<br />
стилус<br />
Двойно докосване<br />
на екрана<br />
Докосване и<br />
<strong>за</strong>държане на<br />
екрана<br />
Не ви е необходима писалка, <strong>за</strong> да използвате <strong>Nav</strong> N <strong>Go</strong> <strong>iGO</strong> 8.<br />
Докосвайте бутоните и картата с пръстите си.<br />
Не е нужно да докосвате екрана два пъти <strong>за</strong> никое действие. За<br />
бутоните и контролите е достатъчно едно докосване.<br />
Не е нужно да правите това, <strong>за</strong> да получите достъп до основните<br />
навигационни функции. Докоснете и <strong>за</strong>дръжте натиснати<br />
следните бутони, <strong>за</strong> да получите достъп до допълнителни<br />
функции:<br />
• Докоснете и <strong>за</strong>дръжте на екрана с картата: можете<br />
да <strong>за</strong>дадете минимално и максимално ниво на увеличение<br />
<strong>за</strong> Smart Zoom.<br />
• Докоснете и <strong>за</strong>дръжте някой от бутоните<br />
на екрана с картата: можете да<br />
<strong>за</strong>давате или нулирате стойността на бутона (2D карта).<br />
• Докоснете и <strong>за</strong>дръжте някой от бутоните<br />
на екрана с картата: можете да<br />
<strong>за</strong>давате или нулирате стойностите <strong>за</strong> наклон и увеличение<br />
на бутона (3D карта).<br />
• Докоснете и <strong>за</strong>дръжте в списъците и екраните с<br />
менюта: появява се меню Навигация.<br />
• Докоснете и <strong>за</strong>дръжте някой от бутоните<br />
на екрана с картата: можете постоянно<br />
да въртите, накланяте или мащабирате картата.<br />
• Докоснете и <strong>за</strong>дръжте на екраните с<br />
клавиатура: можете бързо да изтриете няколко символа.<br />
• Докоснете и <strong>за</strong>дръжте или в дълги списъци:<br />
можете да прелиствате последователно страниците.<br />
• Докоснете и <strong>за</strong>дръжте бутоните от Бързо меню, <strong>за</strong> да<br />
отворите екраните, свър<strong>за</strong>ни с функцията на бутона от<br />
меню Управление или меню Настройки.<br />
• В портретна ориентация на екрана има символи (вместо<br />
етикети) върху бутоните в долната част на екрана.
Задачи Инструкции<br />
Докоснете и <strong>за</strong>дръжте някой от тези бутони и неговото име<br />
ще се появи в средата на екрана.<br />
Жестове (влачене и<br />
пускане)<br />
Начало на работа с <strong>Nav</strong> N <strong>Go</strong> <strong>iGO</strong> 8<br />
Не е нужно да правите жестове, <strong>за</strong> да получите достъп до<br />
основните навигационни функции. Влачене и пускане на екрана<br />
се налага само в случаи като:<br />
• Преместване на курсора върху плъзгач.<br />
• Преместване на картата: хванете картата и я преместете в<br />
желаната посока.<br />
• Пряк път <strong>за</strong> отваряне на екран Карта: плъзнете пръста си<br />
от долния десен ъгъл към долния ляв ъгъл на който и да е<br />
екран.<br />
• Пряк път <strong>за</strong> отваряне на меню Навигация: плъзнете пръста<br />
си от горния ляв ъгъл към долния ляв ъгъл на който и да е<br />
екран.<br />
При първото стартиране на <strong>Nav</strong> N <strong>Go</strong> <strong>iGO</strong> 8, трябва да направите следното:<br />
1. Изберете писмения език на интерфейса на приложението. По-късно можете да го<br />
смените от Настройки (страница 86).<br />
2. Изберете езика и говорителя на съобщенията <strong>за</strong> гласово напътствие. По-късно<br />
можете да ги смените от Настройки (страница 86).<br />
3. Изберете дали програмата да се стартира в Обикновен режим или в Разширен<br />
режим. По-късно, можете да превключите между двата режима на работа чрез<br />
Настройки.<br />
След това се извежда меню Навигация и можете да <strong>за</strong>почнете работа с <strong>Nav</strong> N <strong>Go</strong> <strong>iGO</strong><br />
8.<br />
Меню Навигация в Обикновен режим:<br />
9
Меню Навигация в Разширен режим:<br />
Типичният начин <strong>за</strong> използване на <strong>Nav</strong> N <strong>Go</strong> <strong>iGO</strong> 8 е да се избере крайна цел и да се<br />
<strong>за</strong>почне навигацията. Можете да изберете своята крайна цел по следните начини (не<br />
всички от тях са достъпни в Обикновен режим):<br />
10<br />
• Използвайте избраното място на картата (курсора) (страница 34).<br />
• Въведете пълен адрес или част от адрес, например, име на улица с номер на<br />
къща или имена на две пресечни улици (страница 35).<br />
• Въведете адрес с пощенски код (страница 43). Така не трябва да избирате името<br />
на населеното място и търсенето на улици може да стане по-бързо.<br />
• Използвайте координати (страница 47)<br />
• Използвайте <strong>за</strong>писано местоположение:<br />
• Предпочитание (страница 44)<br />
• POI (страница 44)<br />
• Историята на предишните крайни цели и пътни етапи (страница 46)<br />
2.1 Обикновен и Разширен режим<br />
Двата работни режима на <strong>Nav</strong> N <strong>Go</strong> <strong>iGO</strong> 8 се различават основно по структурата на<br />
менютата и броя на достъпните функции. Управлението и вида на екраните са еднакви.<br />
• Обикновен режим: имате лесен достъп само до най-важните навигационни<br />
функции и основни настройки. Останалите настройки се <strong>за</strong>дават с оптимални <strong>за</strong><br />
типичното използване стойности.<br />
• Разширен режим: имате достъп до пълната функционалност на <strong>Nav</strong> N <strong>Go</strong> <strong>iGO</strong> 8.<br />
В портретна ориентация на екрана:<br />
За превключване от Обикновен режим към Разширен режим: в началния екран (меню<br />
Навигация), докоснете , .<br />
За превключване от Разширен режим към Обикновен режим: в началния екран (меню<br />
Навигация), докоснете , .<br />
В пей<strong>за</strong>жна ориентация на екрана:<br />
За превключване от Обикновен режим към Разширен режим: в началния екран (меню<br />
Навигация), докоснете , .
За превключване от Разширен режим към Обикновен режим: в началния екран (меню<br />
Навигация), докоснете , .<br />
Функциите и настройките, достъпни във всеки един от режимите, са следните:<br />
Тип действие Достъпно в<br />
Обикновен<br />
режим<br />
Навигиране до избрана точка от<br />
картата<br />
Достъпно в<br />
Разширен<br />
режим<br />
Пояснение<br />
Да Да Вижте страница 34<br />
Навигиране до уличен адрес Да Да Вижте страница 35<br />
Навигиране до непълен адрес Да Да Вижте страница 35<br />
Навигиране до пресечка Да Да Вижте страница 41<br />
Навигиране до наскоро посетени Да<br />
цели (История)<br />
Да Вижте страница 46<br />
Навигиране до Предпочитания Да Да Вижте страница 44<br />
Навигиране до POI Да Да Вижте страница 44<br />
Навигиране до координати Не Да Вижте страница 47<br />
Създаване на многоетапен<br />
маршрут<br />
Не Да Вижте страница 47<br />
Записване на точка от картата<br />
като Предпочитана крайна цел<br />
Да Да Вижте страница 64<br />
Записване на точка от картата<br />
като POI<br />
Не Да Вижте страница 64<br />
Записване на точка от картата<br />
като местоположение на Пътна<br />
контролна камера<br />
Не Да Вижте страница 64<br />
Маркиране на точка от картата с<br />
Отметка<br />
Не Да Вижте страница 64<br />
Записване на активния маршрут Не Да Вижте страница 53<br />
Записване на журнали на<br />
маршрути<br />
Не Да Вижте страница 29<br />
Настройки на екран Карта Не Да Вижте страница 82<br />
Настройки на меню Само фонова<br />
картина<br />
Да Вижте страница 91<br />
Настройки на звука Само основен<br />
звук<br />
Да Вижте страница 83<br />
Опции <strong>за</strong> планиране на маршрут Да Да Вижте страница 84<br />
Регионални настройки Само избор на<br />
език<br />
Да Вижте страница 86<br />
Предупреждения Не Да Вижте страница 88<br />
11
2.2 Хардуерни бутони<br />
Можете да използвате <strong>Nav</strong> N <strong>Go</strong> <strong>iGO</strong> 8 основно чрез докосване на сензорния екран.<br />
Устройството има само няколко хардуерни бутони.<br />
Можете да включвате или изключвате PDA по всяко време. Когато PDA е изключено,<br />
<strong>Nav</strong> N <strong>Go</strong> <strong>iGO</strong> 8 не изчислява вашата GPS позиция и не обновява маршрута или<br />
инструкциите <strong>за</strong> шофиране.<br />
Когато отново включите PDA, <strong>Nav</strong> N <strong>Go</strong> <strong>iGO</strong> 8 продължава навигацията веднага, след<br />
като GPS приемникът установи вашата позиция.<br />
Функциите на хардуерните бутони са следните: (реалното разположение може да е<br />
различно при вашето PDA устройство):<br />
Бутон Действие Еквивалент на<br />
екранен бутон<br />
1 Накланя надолу в 3D изглед на карта<br />
12<br />
2 Накланя нагоре в 3D изглед на карта<br />
3<br />
Превключва между два екрана:<br />
• Екран Информация <strong>за</strong> маршрута<br />
• Пътеводител<br />
4 Отваря Екран Карта<br />
5 Завърта наляво в 3D изглед на карта<br />
6 Завърта надясно в 3D изглед на карта<br />
7 Увеличава картата<br />
8 Намалява картата<br />
• <strong>за</strong><br />
екрана<br />
Информация<br />
<strong>за</strong> маршрута<br />
• <strong>за</strong><br />
Пътеводител<br />
в меню Навигация
Бутон Действие Еквивалент на<br />
екранен бутон<br />
9<br />
На<strong>за</strong>д към Навигация:<br />
• Повтаря последната инструкция от гласовото<br />
напътствие с актуализирана информация <strong>за</strong><br />
разстоянието<br />
• Ако е необходимо, връща нормалната навигация<br />
(Блокировка в дадено положение и Маршрут<br />
нагоре ориентация на картата)<br />
2.3 Бутони и други контроли по екраните<br />
• Няма<br />
еквивалент<br />
на обявената<br />
гласова<br />
инструкция<br />
• <strong>за</strong><br />
връщане на<br />
нормална<br />
навигация<br />
Когато използвате <strong>Nav</strong> N <strong>Go</strong> <strong>iGO</strong> 8, обикновено докосвате бутоните върху сензорния<br />
екран.<br />
Трябва да потвърдите направения избор или промяна в <strong>Nav</strong> N <strong>Go</strong> <strong>iGO</strong> 8 само, ако<br />
приложението трябва да се рестартира, да извърши съществено преконфигуриране,<br />
или ако има опасност да <strong>за</strong>губите някои от вашите данни и настройки. В останалите<br />
случаи, <strong>Nav</strong> N <strong>Go</strong> <strong>iGO</strong> 8 <strong>за</strong>писва вашия избор и прилага новите настройки без<br />
потвърждение от ваша страна, веднага след като ги направите.<br />
Тип Пример Описание Как се използва<br />
Бутон<br />
Икона<br />
Списък<br />
Докоснете го, <strong>за</strong> да<br />
стартирате функция,<br />
<strong>за</strong> да отворите нов<br />
екран, или <strong>за</strong> да<br />
<strong>за</strong>дадете параметър.<br />
Показва информация<br />
<strong>за</strong> състояние.<br />
Когато трябва да<br />
избирате между<br />
няколко възможности,<br />
те се извеждат като<br />
списък.<br />
Докоснете го<br />
еднократно.<br />
Някои икони работят и<br />
като бутони.<br />
Докоснете ги<br />
еднократно.<br />
Придвижете се между<br />
страниците с бутоните<br />
и , и<br />
докоснете желаната<br />
стойност.<br />
13
Тип Пример Описание Как се използва<br />
Плъзгач<br />
Превключвател<br />
Виртуална<br />
клавиатура<br />
14<br />
Когато някоя функция<br />
има няколко различни<br />
стойности без имена,<br />
<strong>Nav</strong> N <strong>Go</strong> <strong>iGO</strong> 8<br />
показва индикатор на<br />
измервателен уред,<br />
който извежда и<br />
<strong>за</strong>дава стойност от<br />
определен диапазон.<br />
Когато има само две<br />
възможности, отметка<br />
показва коя от тях е<br />
активна.<br />
Буквени и буквеноцифрови<br />
клавиатури<br />
<strong>за</strong> въвеждане на текст<br />
и числа.<br />
• Преместете<br />
курсора, <strong>за</strong> да<br />
се окаже<br />
плъзгачът в<br />
новото си<br />
положение.<br />
• Докоснете<br />
плъзгача там,<br />
където искате<br />
да се появи<br />
курсорът;<br />
палецът ще<br />
прескочи там.<br />
Докоснете я, <strong>за</strong> да<br />
включите или<br />
изключите.<br />
Всеки клавиш е<br />
сензорен бутон.<br />
2.3.1 Използване на клавиатури<br />
Букви и цифри в <strong>Nav</strong> N <strong>Go</strong> <strong>iGO</strong> 8 трябва да въвеждате само тогава, когато това е<br />
неизбежно. Можете да пишете с пръсти върху пълноекранните клавиатури и да<br />
превключвате между различни подредби на клавиатурата, например, ABC, QWERTY<br />
или цифрова.
Задача Подробности<br />
Превключване към друга<br />
подредба на клавиатурата,<br />
например, от английска<br />
QWERTY клавиатура към<br />
Докоснете и изберете от<br />
списъка с възможни типове клавиатури.<br />
гръцка клавиатура <strong>Nav</strong> N <strong>Go</strong> <strong>iGO</strong> 8 ще <strong>за</strong>помни вашият последен избор и<br />
ще ви го предложи при следващото въвеждане на<br />
данни.<br />
Коригиране на въведеното от<br />
клавиатурата<br />
Въвеждане на интервал,<br />
например, между име и<br />
фамилия или при име на улица,<br />
съставено от няколко думи<br />
Въвеждане на марки или<br />
главни букви<br />
Въвеждане на символи<br />
Завършване на въвеждането от<br />
клавиатура<br />
2.4 Използване на картата<br />
Изтриване на излишни символи: докоснете .<br />
Докоснете и <strong>за</strong>дръжте бутона, <strong>за</strong> да изтриете целия<br />
въведен текстов низ.<br />
Докоснете .<br />
Докоснете <strong>за</strong> превключване между въвеждане<br />
на малки букви, първа главна буква или само главни<br />
букви.<br />
Докоснете <strong>за</strong> превключване към клавиатура със<br />
специални символи.<br />
Докоснете .<br />
Екранът с карта е най-често използваният екран в <strong>Nav</strong> N <strong>Go</strong> <strong>iGO</strong> 8. Той е достъпен от<br />
меню Навигация чрез докосване на .<br />
За повече информация по екрана с карта, вижте страница 55.<br />
15
2.4.1 Проверка на информация <strong>за</strong> място върху картата<br />
16<br />
• Ако се интересувате от подробности <strong>за</strong> текущата ви позиция по време на<br />
навигация:<br />
1. Вижте реда в дъното на картата. Той показва текущата улица и номер.<br />
2. За повече информация, докоснете , <strong>за</strong> да отворите меню Позиция.<br />
3. Докоснете . Ще се изведе адресът, координатите и<br />
списъкът на намиращите се наблизо POI.<br />
• Можете да видите подробности <strong>за</strong> всяко друго място, като го изберете върху<br />
картата:<br />
1. Докоснете картата някъде, <strong>за</strong> да отворите бутоните <strong>за</strong> управление на<br />
картата.<br />
2. Докоснете желаното място върху картата. Там ще се появи курсорът<br />
( ). Адресът на мястото се показва в долния край на картата.<br />
3. За повече информация, докоснете , <strong>за</strong> да отворите меню Курсор.<br />
4. Докоснете . Ще се изведе адресът, координатите и<br />
списъкът на намиращите се наблизо POI.<br />
• Още по-лесно е да изберете желаната точка от Меню Търсене. Тогава меню<br />
Курсор се отваря автоматично. Трябва да докоснете само бутона<br />
2.4.2 Работа с картата<br />
Маркери <strong>за</strong> позиция върху картата:<br />
• Текуща GPS позиция: (страница 25)<br />
.<br />
• Избрано местоположение (Курсор): (страница 25)<br />
Следващите контроли ви позволяват да променяте изгледа на картата така, че да<br />
отговаря най-добре на текущите ви нужди. Повечето от тези контроли се появяват<br />
само, ако докоснете картата веднъж, и изчезват след няколко секунди бездействие.<br />
Действие Бутон(и) Описание<br />
Преместване на<br />
картата с<br />
влачене&пускане<br />
Няма бутони<br />
Можете да местите картата във всяка<br />
посока: докоснете и <strong>за</strong>дръжте картата, и<br />
преместете пръста си в посоката, в която<br />
искате да преместите картата.<br />
Ако има GPS позиция и сте преместили<br />
картата, ще се появи бутонът .
Действие Бутон(и) Описание<br />
Докоснете този бутон <strong>за</strong> връщане към GPS<br />
позицията.<br />
Отваряне/<strong>за</strong>тваря<br />
не на бутоните <strong>за</strong><br />
управление на<br />
картата<br />
Увеличаване и<br />
намаляване<br />
Накланяне нагоре<br />
и надолу<br />
Завъртане<br />
наляво и надясно<br />
Режими <strong>за</strong><br />
преглед<br />
Докоснете този бутон, <strong>за</strong> да се покажат или<br />
скрият бутоните <strong>за</strong> управление на картата:<br />
• Увеличаване/намаляване<br />
• Завъртане наляво/надясно (само 3D<br />
карта)<br />
• Накланяне нагоре/надолу (само 3D<br />
карта)<br />
• Бутони с предварително настроено<br />
мащабиране (само 2D карта)<br />
• Бутони с предварително настроено<br />
накланяне и мащабиране (само 3D<br />
карта)<br />
• Бутон Връщане към GPS позиция<br />
• Бутон Smart Zoom<br />
Променя частта от картата, която извежда<br />
на екрана.<br />
<strong>Nav</strong> N <strong>Go</strong> <strong>iGO</strong> 8 използва висококачествени<br />
векторни карти, които ви позволяват да<br />
виждате картата при различни нива на<br />
увеличение, винаги с оптимизирано<br />
съдържание. Винаги се извеждат имената<br />
на улиците и друг текст със същия размер<br />
на шрифта, никога обърнати, като виждате<br />
само улиците и обектите, които ви трябват.<br />
Мащабирането на картата има различни<br />
ограничения в режимите 2D и 3D изглед на<br />
карта.<br />
Променя вертикалния ъгъл на гледане на<br />
картата в режим 3D.<br />
Променя хоризонталния ъгъл на гледане<br />
на картата в режим 3D.<br />
Когато има налична GPS позиция, <strong>Nav</strong> N<br />
<strong>Go</strong> <strong>iGO</strong> 8 винаги <strong>за</strong>върта картата така, че<br />
горната й част да сочи в посоката на<br />
вашето пътуване (ориентация Маршрут<br />
нагоре). Винаги можете да се отклоните от<br />
Маршрут нагоре чрез тези бутони.<br />
Ако има GPS позиция и сте <strong>за</strong>въртели<br />
картата, ще се появи бутонът .<br />
Докоснете този бутон, <strong>за</strong> да върнете<br />
автоматичното въртене на картата.<br />
Дават следните перспективи на картата в<br />
<strong>Nav</strong> N <strong>Go</strong> <strong>iGO</strong> 8:<br />
17
18<br />
Действие Бутон(и) Описание<br />
Smart Zoom<br />
Връщане към<br />
нормална<br />
навигация<br />
(обратно към GPS<br />
позиция с<br />
автоматично<br />
въртене на<br />
картата)<br />
Бутони с<br />
предварително<br />
настроено<br />
мащабиране<br />
(достъпно само в<br />
Разширен режим)<br />
Бутони с<br />
предварително<br />
настроено<br />
накланяне и<br />
мащабиране<br />
• класически изглед отгоре надолу<br />
(2D)<br />
• изглед в перспектива (3D)<br />
Стойността винаги показва режима, към<br />
който ще превключи бутонът: Ако сте в<br />
режим 2D, можете да видите бутона<br />
и трябва да го докоснете, <strong>за</strong> да<br />
превключите към 3D режим.<br />
<strong>Nav</strong> N <strong>Go</strong> <strong>iGO</strong> 8 може автоматично да<br />
<strong>за</strong>върта, мащабира и накланя картата, <strong>за</strong><br />
да ви покаже оптималния изглед:<br />
• Когато приближавате към <strong>за</strong>вой, <strong>Nav</strong><br />
N <strong>Go</strong> <strong>iGO</strong> 8 увеличава и повдига<br />
ъгъла на виждане, <strong>за</strong> да можете<br />
лесно да различите вашата маневра<br />
на следващото кръстовище.<br />
• Ако следващият <strong>за</strong>вой е на<br />
разстояние, <strong>Nav</strong> N <strong>Go</strong> <strong>iGO</strong> 8<br />
намалява и снижава ъгъла на<br />
виждане, <strong>за</strong> да ви покаже пътя пред<br />
вас.<br />
Докоснете еднократно този бутон, <strong>за</strong> да<br />
включите Smart Zoom.<br />
Докоснете и <strong>за</strong>дръжте този бутон, <strong>за</strong> да<br />
<strong>за</strong>дадете ограничения <strong>за</strong> нивото на<br />
увеличение на Smart Zoom.<br />
Докоснете го, <strong>за</strong> да преместите картата<br />
обратно към GPS позицията. Ако картата е<br />
била <strong>за</strong>въртяна в 3D режим,<br />
автоматичното въртене на картата също се<br />
подновява.<br />
Докоснете един от предварително<br />
настроените бутони, <strong>за</strong> да <strong>за</strong>дадете<br />
предварително дефинирана стойност на<br />
увеличение на картата. Smart Zoom е<br />
изключен. Тези бутони са достъпни в<br />
режим 2D.<br />
Докоснете и <strong>за</strong>дръжте някой от бутоните,<br />
<strong>за</strong> да <strong>за</strong>дадете неговата стойност като<br />
текущо ниво <strong>за</strong> наклон и увеличение или <strong>за</strong><br />
да възстановите първоначалната му<br />
стойност.<br />
Докоснете един от предварително<br />
настроените бутони , <strong>за</strong> да <strong>за</strong>дадете<br />
предварително дефинирана стойност на<br />
наклон и увеличение на картата. Smart<br />
Zoom е изключен. Тези бутони са достъпни
Действие Бутон(и) Описание<br />
(достъпно само в<br />
в режим 3D.<br />
Разширен режим)<br />
Докоснете и <strong>за</strong>дръжте някой от бутоните,<br />
<strong>за</strong> да <strong>за</strong>дадете неговата стойност като<br />
текущо ниво <strong>за</strong> наклон и увеличение или <strong>за</strong><br />
да възстановите първоначалната му<br />
стойност.<br />
Мащаб на карта<br />
Побери на екрана<br />
<strong>Nav</strong> N <strong>Go</strong> <strong>iGO</strong> 8 показва мащаба на картата<br />
в режим 2D.<br />
Този бутон не се показва на екран Карта.<br />
Той се вижда на следните екрани:<br />
• Екран План върху карта: Когато<br />
имате активен маршрут, можете да<br />
го видите в цялост върху картата.<br />
• Екран Информация <strong>за</strong> маршрута:<br />
Журналът на маршрута може да се<br />
покаже в цялост върху картата.<br />
2.4.3 Информация <strong>за</strong> състояние и скрити контроли върху картата<br />
Следната информация се показва в <strong>за</strong>кръгленото поле в горния ляв ъгъл, полето<br />
Включи преглед. Когато докоснете тази области, резултатът <strong>за</strong>виси от текущо<br />
пока<strong>за</strong>ната информация.<br />
Икона Информация Подробности Действие<br />
,<br />
Няма активен<br />
маршрут в<br />
Обикновен режим<br />
Няма активен<br />
маршрут в<br />
Разширен режим<br />
Няма валидна<br />
GPS позиция.<br />
Ако няма маршрут <strong>за</strong><br />
навигиране в Обикновен<br />
режим, тази икона се<br />
появява в полето Включи<br />
преглед.<br />
Ако няма маршрут <strong>за</strong><br />
навигиране в Разширен<br />
режим, тази икона се<br />
появява в полето Включи<br />
преглед.<br />
Ако съществува активен<br />
маршрут и няма валидна<br />
GPS позиция, изгледът на<br />
небето над вас се показва<br />
с цветни точки <strong>за</strong> всеки<br />
сателит. Някои точки<br />
трябва да станат зелени,<br />
<strong>за</strong> да може да се навигира.<br />
Докоснете тази област, <strong>за</strong><br />
да отворите Намери<br />
адрес.<br />
Докоснете тази област, <strong>за</strong><br />
да отворите Намери.<br />
Докоснете тази област, <strong>за</strong><br />
да отворите екрана<br />
Информация <strong>за</strong><br />
маршрута.<br />
19
20<br />
Икона Информация Подробности Действие<br />
,<br />
Ако иконата е<br />
статична<br />
картинка, трябва<br />
да се направи<br />
изчисление на<br />
маршрута<br />
Ако иконата е<br />
раздвижена, в<br />
момента тече<br />
изчисление на<br />
маршрута<br />
Следващо пътно<br />
събитие<br />
(следваща<br />
маневра)<br />
Има GPS позиция и<br />
активен маршрут, но<br />
автоматичното<br />
преизчисление на<br />
отклонение от маршрута е<br />
изключено и вие сте се<br />
отклонили от маршрута.<br />
<strong>Nav</strong> N <strong>Go</strong> <strong>iGO</strong> 8 изчислява<br />
или преизчислява<br />
маршрута.<br />
Има GPS позиция и<br />
активен маршрут, и вие<br />
навигирате по<br />
препоръчания маршрут.<br />
Тази област ви дава<br />
информация <strong>за</strong> типа и<br />
разстоянието до<br />
следващото пътно<br />
събитие.<br />
Докоснете тази област, <strong>за</strong><br />
да може <strong>Nav</strong> N <strong>Go</strong> <strong>iGO</strong> 8<br />
да преизчисли<br />
препоръчания маршрут.<br />
Нищо не се случва при<br />
докосване на тази област<br />
от екрана.<br />
Докоснете тази област, <strong>за</strong><br />
да отворите екрана<br />
Информация <strong>за</strong><br />
маршрута.<br />
Следващата област се появява до описаната по-горе окръглена област. Когато<br />
докоснете тази области, резултатът <strong>за</strong>виси от текущо пока<strong>за</strong>ната информация.<br />
,<br />
Икона Информация Подробности Действие<br />
Няма валидна<br />
GPS позиция<br />
Ограничение на<br />
трафика<br />
Второ пътно<br />
събитие (маневра<br />
след следващата<br />
маневра)<br />
Приближаване до<br />
пътна контролна<br />
Няма валидна GPS<br />
позиция, този символ<br />
ще се появи тук.<br />
Когато има GPS<br />
позиция, но няма<br />
маршрут <strong>за</strong><br />
навигиране, тук се<br />
показват<br />
ограниченията на<br />
трафика <strong>за</strong><br />
следващото<br />
кръстовище, ако има<br />
такова.<br />
Когато има GPS<br />
позиция и активен<br />
маршрут, това поле<br />
показва пътното<br />
събитие, което е<br />
след следващото<br />
пътно събитие,<br />
пока<strong>за</strong>но в описаната<br />
по-горе област.<br />
Тази икона се<br />
Докоснете тази<br />
област, <strong>за</strong> да<br />
отворите екрана<br />
GPS данни и да<br />
проверите<br />
състоянието на<br />
сигнала или<br />
настройките на<br />
свързването.<br />
Нищо не се случва<br />
при докосване на<br />
тази област от<br />
екрана.<br />
Докоснете тази<br />
област, <strong>за</strong> да<br />
отворите екрана<br />
Пътеводител с<br />
ука<strong>за</strong>ния <strong>за</strong>вой по<br />
<strong>за</strong>вой.<br />
Докоснете тази<br />
област, <strong>за</strong> да
Икона Информация Подробности Действие<br />
камера показва, когато<br />
наближите пътна<br />
контролна камера и<br />
предупреждението <strong>за</strong><br />
камери в<br />
Настройките е<br />
включено.<br />
Спира текущата<br />
симулация<br />
Прогрес на<br />
преизчисление на<br />
маршрут<br />
Индикаторна<br />
ивица<br />
Тази икона се<br />
появява по време на<br />
обзорен преглед на<br />
маршрут, симулация<br />
на маршрут и<br />
възпроизвеждане на<br />
журнал на маршрут.<br />
По време на<br />
преизчисление на<br />
маршрут, това поле<br />
показва прогреса на<br />
преизчислението<br />
между 0% и 100%.<br />
- звуци<br />
изключени/включени<br />
- <strong>за</strong>пис на журнал<br />
на маршрут<br />
- TMC статус<br />
Следните символи се показват в индикаторната ивица:<br />
- Bluetooth статус<br />
Икона Описание<br />
Звуковият изход на <strong>Nav</strong> N <strong>Go</strong> <strong>iGO</strong> 8 е изключен.<br />
Звуковият изход на <strong>Nav</strong> N <strong>Go</strong> <strong>iGO</strong> 8 е включен.<br />
изключите звуковото<br />
предупреждение <strong>за</strong><br />
камера.<br />
Докоснете тази<br />
област, <strong>за</strong> да спрете<br />
симулацията.<br />
Нищо не се случва<br />
при докосване на<br />
тази област от<br />
екрана.<br />
Нищо не се случва<br />
при докосване на<br />
тази област от<br />
екрана.<br />
<strong>Nav</strong> N <strong>Go</strong> <strong>iGO</strong> 8 <strong>за</strong>писва Журнал на маршрут, когато има налична GPS<br />
позиция.<br />
Записването на Журнал на маршрут е деактивирано.<br />
Няма свър<strong>за</strong>н TMC приемник или TMC е изключен.<br />
Има свър<strong>за</strong>н TMC приемник и се приема радиостанция с TMC предаване.<br />
Има нови непрочетени TMC събития.<br />
Част от маршрута е <strong>за</strong>обиколена поради TMC събития.<br />
Част от маршрута е спомената в TMC събития, но не може да бъде<br />
<strong>за</strong>обиколена (например, крайната цел е на <strong>за</strong>дръстена улица).<br />
21
22<br />
Икона Описание<br />
Bluetooth радиото е изключено.<br />
Bluetooth радиото е включено, но няма свър<strong>за</strong>н телефон.<br />
Има грешка в Bluetooth връзката.<br />
<strong>Nav</strong> N <strong>Go</strong> <strong>iGO</strong> 8 има връзка с телефон като хендс-фри устройство<br />
посредством Bluetooth.<br />
Има текущ телефонен разговор през Bluetooth връзката.<br />
Следващата информация може да се види в трите полета с данни, пока<strong>за</strong>ни на екрана<br />
с карта. Докоснете тази област, <strong>за</strong> да отворите екрана Информация <strong>за</strong> пътуването,<br />
където можете да изберете какви стойности да се показват в тези три полета.<br />
Когато няма активен маршрут, тези полета показват следната информация: текуща<br />
скорост, компас и текущо време от деня.<br />
Икона Тип Повече информация<br />
Компас<br />
Показва посоката на вашето направление при<br />
автоматично <strong>за</strong>въртане на картата (3D) и<br />
когато картата винаги е ориентирана на север<br />
(2D).<br />
Информация <strong>за</strong><br />
скорост<br />
Информация <strong>за</strong><br />
време<br />
Информация <strong>за</strong><br />
разстояние<br />
Могат да се покажат следните стойности <strong>за</strong><br />
скоростта:<br />
• Текуща скорост<br />
• Ограничение на скоростта по текущия<br />
път<br />
Могат да се покажат следните стойности <strong>за</strong><br />
времето:<br />
• Текущо GPS време<br />
• Оставащо време до крайната цел<br />
• Оставащо време <strong>за</strong> достигане на<br />
следващия междинен етап<br />
• Очаквано време на пристигане в<br />
крайната цел<br />
• Очаквано време на пристигане в<br />
следващия междинен етап<br />
Могат да се покажат следните стойности <strong>за</strong><br />
разстояние:<br />
• Оставащо разстояние до крайната цел<br />
• Оставащо разстояние до следващия<br />
междинен етап<br />
• Текуща надморска височина<br />
Следващата област е комбинирано индикаторно поле <strong>за</strong> статус. Докоснете тази област,<br />
<strong>за</strong> да отворите Бързо меню (страница 71).
Икона Статус <strong>за</strong> Повече информация<br />
Качество на GPS<br />
позиция<br />
Статус на<br />
акумулатора<br />
Акумулаторът се<br />
<strong>за</strong>режда<br />
Тип превозно<br />
средство<br />
По-големият брой осветени правоъгълници<br />
показва по-добра точност на GPS позицията.<br />
Устройството работи със <strong>за</strong>хранване от<br />
акумулатор. Броят на осветените<br />
правоъгълници показва оставащия капацитет.<br />
Устройството работи с външно <strong>за</strong>хранване.<br />
Акумулаторът се <strong>за</strong>режда.<br />
Символът показва типа на превозното<br />
средство, използван <strong>за</strong> изчисление на<br />
маршрута.<br />
2.4.4 Използване на Курсор (избрано място от картата)<br />
Най-напред, поставете курсора върху желаното място от картата с една от следните<br />
опции:<br />
• Използвайте менюто Намери, <strong>за</strong> да изберете място. Картата се връща с<br />
избраното място (курсора) в средата и се извежда меню Курсор с достъпните<br />
опции.<br />
• Докоснете екрана и го докоснете отново, <strong>за</strong> да поставите курсора в желаното<br />
място. Сега докоснете , <strong>за</strong> да отворите меню Курсор.<br />
Можете да извършвате следните действия:<br />
Бутон Действие<br />
В активния маршрут, използва курсора като начална точка<br />
чрез <strong>за</strong>местване на текущата GPS позиция (достъпно само в<br />
Разширен режим)<br />
В активния маршрут, използва курсора като крайна цел чрез<br />
<strong>за</strong>местване на предишната крайна цел<br />
В активния маршрут, използва курсора като междинен етап<br />
(междинна крайна цел), предхождащ крайната цел (достъпно<br />
само в Разширен режим)<br />
В активния маршрут, използва курсора като крайна цел, като<br />
<strong>за</strong>пазва предишната крайна цел като междинен етап<br />
(достъпно само в Разширен режим)<br />
Показва различните маршрути, изчислени чрез наличните<br />
методи <strong>за</strong> маршрутизиране. Изберете този, който най-добре<br />
отговаря на нуждите ви.(достъпно само в Разширен режим)<br />
Записва курсора като POI(достъпно само в Разширен режим)<br />
Записва курсора като предпочитано място<br />
23
24<br />
Бутон Действие<br />
Записва курсора като място на контролна пътна камера<br />
(достъпно само в Разширен режим)<br />
2.5 <strong>Nav</strong> N <strong>Go</strong> <strong>iGO</strong> 8 концепция<br />
2.5.1 Smart Zoom<br />
Маркира картата с отметка в точката на курсора (достъпно<br />
само в Разширен режим)<br />
Отваря екран с името, адреса и координатите на курсора,<br />
както и списък на намиращите се около него POI<br />
Smart zoom е много повече от обикновеното автоматично мащабиране:<br />
• Когато следвате маршрут, изчислен от <strong>Nav</strong> N <strong>Go</strong> <strong>iGO</strong> 8: при приближаване към<br />
<strong>за</strong>вой, той ще се увеличи и ще се повдигне ъгълът на гледане, <strong>за</strong> да можете<br />
лесно да различите вашата маневра на следващото кръстовище. Ако<br />
следващият <strong>за</strong>вой е далече, функцията ще намали картата ще снижи ъгъла на<br />
гледане до плосък, <strong>за</strong> да виждате пътя пред себе си.<br />
• При движение без активен маршрут в <strong>Nav</strong> N <strong>Go</strong> <strong>iGO</strong> 8: Smart Zoom ще<br />
увеличи, ако карате бавно, и ще намали до <strong>за</strong>дадения лимит, когато карате с<br />
висока скорост.<br />
Включване на Smart Zoom<br />
Докоснете картата, <strong>за</strong> да се покажат бутоните <strong>за</strong> управление на картата, след това<br />
докоснете , <strong>за</strong> да активирате Smart Zoom.<br />
Фина настройка на Smart Zoom<br />
Докоснете картата, <strong>за</strong> да се покажат бутоните <strong>за</strong> управление на картата, след това<br />
докоснете и <strong>за</strong>дръжте , <strong>за</strong> да отворите прозореца с Настройки на Smart Zoom.<br />
Променете ограниченията <strong>за</strong> мащабиране на Smart Zoom според необходимостта.
2.5.2 Маркери <strong>за</strong> позиция<br />
2.5.2.1 Текуща GPS позиция и Фиксирай на пътя<br />
Когато вашата GPS позиция е известна, <strong>Nav</strong> N <strong>Go</strong> <strong>iGO</strong> 8 отбелязва текущата ви<br />
позиция с иконата върху картата. Точното местоположение на маркера <strong>за</strong><br />
позиция <strong>за</strong>виси от типа на автомобила, използван <strong>за</strong> изчисление на маршрута.<br />
Типът на автомобила може да се избере от Настройки на маршрут (страница 84) или от<br />
Бързо меню (страница 71).<br />
• Ако изберете пешеходец: Иконата е в точната ви GPS позиция. Посоката<br />
на иконата представлява вашата посока на движение.<br />
• Ако изберете някое от превозните средства: Иконата се подравнява<br />
спрямо най-близкия път, <strong>за</strong> да подтисне грешките в GPS позицията. Посоката на<br />
иконата е една от посоките на пътя.<br />
За да използвате текущата GPS позиция, докоснете . Появява се меню Позиция и<br />
можете да <strong>за</strong>пишете GPS позицията като едно от следните:<br />
• Предпочитание<br />
• Пътна контролна камера<br />
• POI<br />
• маркер Отметка<br />
2.5.2.2 Връщане към нормална навигация<br />
Когато има GPS позиция и сте преместили картата (иконата се движи или не се<br />
вижда), или сте <strong>за</strong>въртели картата в режим 3D, ще се появи бутонът . Докоснете<br />
го, <strong>за</strong> да върнете картата обратно към GPS позицията и ориентация на картата<br />
Маршрут нагоре (автоматично въртене на картата).<br />
Забележка!<br />
Дори ако преместите картата по време на шофиране, <strong>Nav</strong> N <strong>Go</strong> <strong>iGO</strong> 8<br />
продължава навигацията, все едно че има активен маршрут:<br />
възпроизвежда гласовите инструкции и показва иконите Включи<br />
преглед в съответствие с вашата действителна GPS позиция.<br />
2.5.2.3 Избрано местоположение (Курсор)<br />
Ако сте избрали място чрез Меню Търсене или сте докоснали картата, когато бутоните<br />
<strong>за</strong> нейното управление се виждат, курсорът се появява в избраната точка върху<br />
картата. <strong>Nav</strong> N <strong>Go</strong> <strong>iGO</strong> 8 показва курсора с червена точка, излъчваща червени<br />
окръжности ( ), <strong>за</strong> да бъде видим при всички нива на увеличение, дори и когато е<br />
във фона на 3D изглед на карта.<br />
25
Когато курсорът е <strong>за</strong>даден, докоснете . Ще се появи меню Курсор и можете да<br />
използвате курсора по един от следните начини:<br />
26<br />
• началната точка на маршрут<br />
• междинен етап по маршрут<br />
• крайната цел на маршрут<br />
Можете също така да търсите POI около курсора.<br />
Или можете да <strong>за</strong>пишете мястото на курсора като:<br />
• Предпочитание<br />
• Пътна контролна камера<br />
• POI<br />
• маркер Отметка<br />
2.5.2.4 Оригинална позиция в менюто Курсор<br />
Когато меню Курсор е отворено, една специална икона ( ) показва позицията на<br />
курсора, при която е отворено менюто.<br />
Можете да местите и мащабирате картата, както и да поставите курсора на друго<br />
място. Появява се обичайният знак <strong>за</strong> курсор ( ) и бутоните на меню Курсор<br />
инициират действия <strong>за</strong> това ново място.<br />
За връщане към оригиналната позиция на курсора, докоснете . Картата се връща<br />
обратно към позицията, с която е било отворено меню Курсор и иконата се<br />
появява отново.<br />
2.5.3 Дневна и нощна цветова схема<br />
<strong>Nav</strong> N <strong>Go</strong> <strong>iGO</strong> 8 използва различни цветови схеми през деня и през нощта.<br />
• Дневните цветове са подобни на хартиените пътни карти.<br />
• Нощните цветови схеми използват тъмни цветове <strong>за</strong> големите обекти, <strong>за</strong> да се<br />
поддържа ниска средната яркост на екрана.<br />
<strong>Nav</strong> N <strong>Go</strong> <strong>iGO</strong> 8 предлага няколко дневни и нощни цветови схеми. Може също така да<br />
се превключва автоматично между дневна и нощна схема според текущото време и<br />
GPS позиция, няколко минути преди изгрев, когато небето е вече светло, и няколко<br />
минути след <strong>за</strong>лез, преди да се стъмни.
2.5.4 Цветова схема в тунели<br />
При навли<strong>за</strong>не в тунел, цветовете на картата се променят. Всички сгради изчезват,<br />
големите обекти (като водни повърхности или гори), както и празните области между<br />
пътищата стават черни.<br />
Пътищата и улиците, обаче, <strong>за</strong>пазват оригиналните си цветове от използваната в<br />
момента цветова схема.<br />
След изли<strong>за</strong>не от тунела, оригиналните цветове се връщат.<br />
2.5.5 Изчисление на маршрут и преизчисление<br />
<strong>Nav</strong> N <strong>Go</strong> <strong>iGO</strong> 8 изчислява маршрута според вашите предпочитания:<br />
• Метод <strong>за</strong> изчисление на маршрут:<br />
• Бърз<br />
• Къс<br />
• Икономичен<br />
• Лесен<br />
• Тип превозно средство:<br />
• Кола<br />
• Такси<br />
• Автобус<br />
• Автомобили на спешни служби<br />
• Велосипед<br />
• Пешеходец<br />
• Типове пътища:<br />
• Неасфалтирани пътища<br />
• Необходимо еразрешение<br />
• Магистрала<br />
• Платени пътища<br />
• Път с винетка<br />
• Фериботи<br />
• Презгранично планиране<br />
• Ленти <strong>за</strong> автопулове (показват се само при използване в САЩ)<br />
<strong>Nav</strong> N <strong>Go</strong> <strong>iGO</strong> 8 автоматично преизчислява маршрута, ако се отклоните от предложения<br />
път.<br />
В <strong>за</strong>висимост от типа на TMC събитието, <strong>Nav</strong> N <strong>Go</strong> <strong>iGO</strong> 8 също преизчислява<br />
маршрута, ако TMC събитието <strong>за</strong>сяга част от препоръчания маршрут.<br />
За повече информация относно опциите <strong>за</strong> планиране на маршрута, вижте страница<br />
84.<br />
27
2.5.6 Пътеводител<br />
Пътеводителят е списъкът с пътните събития, тоест, инструкциите <strong>за</strong> движение.<br />
Когато сте върху екрана с картата, можете да видите пътеводителя по един от<br />
следните начини:<br />
28<br />
• Докоснете областта между полетата Включи преглед и Данни <strong>за</strong> пътуването,<br />
където е пока<strong>за</strong>н символът <strong>за</strong> по-следващата маневра (например, ).<br />
• В Разширен режим, докоснете следните бутони: , , .<br />
На екрана Пътеводител имате следните възможности:<br />
Бутон Описание<br />
Някой от елементите в<br />
списъка<br />
Отваря картата с избраната маневра в средата.<br />
,<br />
Когато картата се отвори с маневра в средата:<br />
,<br />
Сменя нивото на детайлност на Пътеводителя. Нивата са<br />
следните:<br />
• Подробни инструкции: изброени са всички<br />
кръстовища<br />
• Пътеводител: изброени са само значимите<br />
кръстовища (онези, които се съобщават от гласовото<br />
напътствие)<br />
• Списък с пътища: списък на използваните пътища при<br />
навигация по маршрута<br />
Прелистете страниците <strong>за</strong> допълнителни елементи от<br />
списъка.<br />
Бутон Описание<br />
Увеличава картата.<br />
Намалява картата.<br />
Премества картата така, че да покаже предишната или<br />
следващата маневра.<br />
Отваря екран, където можете да избегнете част от<br />
маршрута, <strong>за</strong>почвайки от избраната маневра.
2.5.7 Журнали<br />
<strong>Nav</strong> N <strong>Go</strong> <strong>iGO</strong> 8 може да прави журнал със <strong>за</strong>писи <strong>за</strong> вашето пътуване (страница 52).<br />
Журналът е <strong>за</strong>пис на промените във вашата GPS позиция и е не<strong>за</strong>висим от изчисления<br />
от <strong>Nav</strong> N <strong>Go</strong> <strong>iGO</strong> 8 маршрут.<br />
Журналите на маршрути могат да се <strong>за</strong>писват, преименуват, възпроизвеждат повторно,<br />
показват върху картата, експортират към карта с памет в GPX формат и да се изтриват.<br />
Вижте страница 77.<br />
Не<strong>за</strong>висимо от обикновения журнал на маршрут, можете да инструктирате <strong>Nav</strong> N <strong>Go</strong><br />
<strong>iGO</strong> 8 да <strong>за</strong>писва необработените GPS данни, пристигащи от GPS устройството. Тези<br />
журнали се <strong>за</strong>писват като отделни текстови файлове върху картата с памет и не могат<br />
да се показват или възпроизвеждат в <strong>Nav</strong> N <strong>Go</strong> <strong>iGO</strong> 8.<br />
За включване на <strong>за</strong>пис на NMEA/SIRF журнал, докоснете следните бутони: , ,<br />
, .<br />
2.5.8 Демонстрация на маршрут<br />
Симулацията ви превежда през маршрута, следвайки инструкциите <strong>за</strong> шофиране<br />
(страница 50). Можете да избирате между симулация с висока скорост или с нормална<br />
скорост на движение.<br />
Можете да я използвате, например, <strong>за</strong> да видите кой мост е планиран от <strong>Nav</strong> N <strong>Go</strong> <strong>iGO</strong><br />
8 <strong>за</strong> маршрута; ако не искате да минавате по този мост, можете да го избегнете.<br />
Демонстрациите на маршрут могат да се стартират от меню Маршрут чрез докосване<br />
на бутон (симулация с висока скорост) или<br />
(симулация с нормална скорост).<br />
2.5.9 POI (Интересни обекти)<br />
Интересен обект (POI) се нарича място, което някой може да определи като полезно<br />
или интересно. <strong>Nav</strong> N <strong>Go</strong> <strong>iGO</strong> 8 се предоставя с хиляди POI, а вие също можете да<br />
създавате свои POI в приложението.<br />
Местата на POI са отбеля<strong>за</strong>ни върху картата със специални икони. Иконите на POI са<br />
достатъчно големи, <strong>за</strong> да можете лесно да разпознаете символа. Иконите също са<br />
полупрозрачни: те не <strong>за</strong>криват улиците и пресечките <strong>за</strong>д тях.<br />
POI са групирани в няколко нива на категории и подкатегории. Иконата на POI, която се<br />
извежда с картата, показва символа на POI категорията. Ако <strong>за</strong>пишете свои собствени<br />
POI, можете да изберете икона <strong>за</strong> тях, не<strong>за</strong>висимо от POI категорията, в която сте ги<br />
поставили.<br />
Запис на POI<br />
За <strong>за</strong>пис на POI, поставете курсора ( ) в желаното място, след това докоснете<br />
следните бутони: , , .<br />
29
Управление на POI<br />
Можете да изберете кои POI групи да се покажат и кои да се скрият от картата, както и<br />
от кое ниво на увеличение да се виждат иконите на POI върху картата. На същото<br />
място можете да организирате и управлявате <strong>за</strong>писаните от вас POI. Записаният POI<br />
може да се преименува, да се премести в друга POI група, неговата икона може да се<br />
смени, а също така, може да се добави телефонен номер и допълнителна информация<br />
към обекта. Докоснете следните бутони: , , .<br />
2.5.10 Пътни контролни камери<br />
Местоположението на пътните контролни камери е специален вид POI. Тези обекти не<br />
могат да се търсят както останалите POI, а има специално предупреждение при<br />
приближаване само <strong>за</strong> камери.<br />
Доставя ли се PDA с вградена ба<strong>за</strong> от данни <strong>за</strong> пътни контролни<br />
камери?<br />
Може ли местоположението на пътна контролна камера да се <strong>за</strong>реди в<br />
текстов файл?<br />
Може ли да се <strong>за</strong>пише курсорът като местоположение на пътна<br />
контролна камера?<br />
Записване на пътни контролни камери<br />
За <strong>за</strong>пис на местоположението на пътна контролна камера, поставете курсора ( ) в<br />
желаното място, след това докоснете следните бутони: , ,<br />
Предупреждение <strong>за</strong> камера<br />
30<br />
.<br />
Предупреждението <strong>за</strong> пътна контролна камера може да се включи от Настройки на<br />
предупреждения. Докоснете следните бутони: , , ,<br />
.<br />
Когато наближите пътна контролна камера при включено предупреждение, ще се случи<br />
следното:<br />
• Нагледно предупреждение: Типът на камерата се показва във вторичното поле<br />
Включи преглед (например, ).<br />
• Звуково предупреждение: Ако <strong>за</strong> тази камера няма дадено ограничение на<br />
скоростта или вашата скорост е под даденото ограничение на скоростта,<br />
единичен звук ви предупреждава <strong>за</strong> камерата.<br />
Не<br />
Да<br />
Да
• Ако сте надвишили ограничението на скоростта на камерата, се случва още и<br />
следното:<br />
• Нагледно предупреждение: Символ с ограничението <strong>за</strong> скоростта се<br />
появява в ъгъла на картата (например: ),<br />
• Звуково предупреждение: Прозвучава специален предупредителен звук.<br />
2.5.10.1 Типове камери<br />
Има различни типове пътни контролни камери.<br />
Символ Тип Описание<br />
Неподвижна Някои камери <strong>за</strong> контрол на скоростта стоят край пътя, гледат<br />
в една посока, измерват едната или двете посоки на трафика.<br />
Те измерват текущата скорост. За тези камери <strong>за</strong> контрол на<br />
скоростта можете да <strong>за</strong>давате посоката на контролирания<br />
трафик и ограничението на скоростта. <strong>Nav</strong> N <strong>Go</strong> <strong>iGO</strong> 8 ще ви<br />
предупреди когато наближите такива камери <strong>за</strong> контрол на<br />
скоростта в измерваната посока. Ако скоростта ви надвиши<br />
ограничението в близост до камерата <strong>за</strong> контрол на<br />
скоростта, <strong>Nav</strong> N <strong>Go</strong> <strong>iGO</strong> 8 възпроизвежда специален<br />
предупредителен звук.<br />
Подвижна Някои камери <strong>за</strong> контрол на скоростта се управляват от<br />
превозни средства. Те не винаги работят и не са настроени<br />
да проверяват предварително определено ограничение на<br />
скоростта. Предупреждението е подобно на това <strong>за</strong><br />
неподвижните камери <strong>за</strong> контрол на скоростта, но тъй като<br />
няма ограничение на скоростта се съобщава само<br />
разстоянието до камерата.<br />
Вградена<br />
Някои камери <strong>за</strong> контрол на скоростта са вградени в<br />
светофари. Те работят като неподвижните камери <strong>за</strong> контрол<br />
на скоростта, но са трудни <strong>за</strong> разпознаване.<br />
Предупреждението <strong>за</strong> наближаване и ограничение на<br />
скоростта е същото като <strong>за</strong> неподвижните камери <strong>за</strong> контрол<br />
на скоростта.<br />
Секционен<br />
контрол<br />
Тези камери <strong>за</strong> контрол на скоростта работят по двойки и не<br />
измерват текущата ви скорост, а средната скорост между<br />
двете камери <strong>за</strong> контрол на скоростта. И двете ще<br />
идентифицират колата ви и ще <strong>за</strong>пишат точното време на<br />
преминаване покрай тях. Те използват разликата между<br />
двете точки във времето, <strong>за</strong> да изчислят средната ви скорост.<br />
<strong>Nav</strong> N <strong>Go</strong> <strong>iGO</strong> 8 ще ви предупреди при наближаването до<br />
една от тези камери <strong>за</strong> контрол на скоростта, но докато<br />
преминавате, предупреждението продължава и средната ви<br />
скорост ще се измерва до достигането на друга камера от<br />
същия тип. Ако средната ви скорост надвишава<br />
ограничението на скоростта между двете камери <strong>за</strong> контрол<br />
на скоростта, ще чуете същия специален предупредителен<br />
звук, както при останалите типове камери<br />
В редките случаи, когато <strong>Nav</strong> N <strong>Go</strong> <strong>iGO</strong> 8 не може да<br />
регистрира момента на преминаване покрай втората камера<br />
<strong>за</strong> контрол на скоростта (напр., ако е поставена на изхода на<br />
тунел, където все още няма налична GPS позиция),<br />
предупреждението ще продължи. Просто докоснете символа<br />
31
Символ Тип Описание<br />
на камера, пока<strong>за</strong>н на екрана, <strong>за</strong> да спрете<br />
предупреждението.<br />
32<br />
Червена<br />
светлина<br />
Тези камери проверяват дали спазвате светлините на<br />
светофара или не. Предупреждението е подобно на това <strong>за</strong><br />
подвижните камери <strong>за</strong> контрол на скоростта, но тъй като няма<br />
ограничение на скоростта се съобщава само разстоянието до<br />
камерата.<br />
2.5.10.2 Посоки на камера<br />
Камерата <strong>за</strong> контрол на скоростта може да измерва скоростта в едната посока на<br />
движение, в двете посоки или дори в няколко посоки при кръстовища, ако е монтирана<br />
на въртяща се основа. Същите посоки важат и <strong>за</strong> камерите <strong>за</strong> червена светлина. <strong>Nav</strong> N<br />
<strong>Go</strong> <strong>iGO</strong> 8 ви предупреждава само, ако се движите в измерваната или вероятно<br />
измерваната посока на движение. Измерваната посока на движение на камерите се<br />
показва със следния символ:<br />
Символ Описание<br />
Камерата проверява скоростта на посоката, в която се движите.<br />
Камерата проверява скоростта на обратната посока на движение.<br />
Камерата проверява скоростта и в двете посоки на движение по пътя.<br />
Камерата може да провери скоростта във всяка посока.<br />
2.5.11 Предупреждения <strong>за</strong> ограничение на скоростта<br />
Картите може да съдържат информация <strong>за</strong> ограниченията на скоростта в участъците от<br />
пътя. Тази информация може да не се предлага <strong>за</strong> вашия регион (попитайте местния ви<br />
дилър) или да не бъде напълно коректна <strong>за</strong> всички пътища на картата.<br />
Можете да конфигурирате <strong>Nav</strong> N <strong>Go</strong> <strong>iGO</strong> 8 така, че да ви предупреждава, ако<br />
надвишите текущото ограничение. Докоснете следните бутони: , ,<br />
, .<br />
Когато надвишите ограничението на скоростта, ще се случи следното:<br />
• Нагледно предупреждение: Символ с ограничението <strong>за</strong> скоростта се появява в<br />
ъгъла на картата (например: ).<br />
• Звуково предупреждение: Възпроизвежда се гласово съобщение, използвайки<br />
избрания профил <strong>за</strong> гласово напътствие.
2.5.12 TMC (Traffic Message Channel - Канал <strong>за</strong> съобщения <strong>за</strong> пътния<br />
трафик)<br />
<strong>Nav</strong> N <strong>Go</strong> <strong>iGO</strong> 8 може да ви предложи дори още по-добри маршрути, ако е достъпна<br />
информация от канала <strong>за</strong> съобщения <strong>за</strong> пътния трафик (TMC). TMC е специфично<br />
приложение на УКВ радио системата <strong>за</strong> данни (RDS), използвана <strong>за</strong> излъчване на<br />
информация <strong>за</strong> пътната обстановка и времето.<br />
TMC по подразбиране е включен в <strong>Nav</strong> N <strong>Go</strong> <strong>iGO</strong> 8.<br />
Забележка! TMC не е глобална услуга. Тя може да не се предлага във вашата<br />
страна или регион. Попитайте вашия местен дилър <strong>за</strong> подробности по<br />
покритието.<br />
Необходим ви е TMC приемник, <strong>за</strong>качен към вашето устройство, <strong>за</strong> да получавате TMC<br />
данни.<br />
Ако на мястото, където се намирате, се излъчват публични TMC данни, то <strong>Nav</strong> N <strong>Go</strong><br />
<strong>iGO</strong> 8 ще отчита автоматично получената TMC информация. Не е нужно да<br />
настройвате нищо в програмата. Приемникът ще претърси автоматично УКВ<br />
радиостанциите <strong>за</strong> TMC данни и декодираната информация ще бъде използвана<br />
веднага при планирането на маршрута. Получената от <strong>Nav</strong> N <strong>Go</strong> <strong>iGO</strong> 8 пътна<br />
информация може да не се отрази моментално на вашия маршрут, програмата ще ви<br />
предупреди, че преизчислява маршрута и навигацията ще продължи с нов маршрут,<br />
който е оптимален, отчитайки най-актуалните пътни условия.<br />
Ако е нужно, можете да промените настройките, свър<strong>за</strong>ни с TMC, или да изберете<br />
конкретна радиостанция, която да се приема. Докоснете следните бутони: , ,<br />
.<br />
33
3 Навигация с <strong>Nav</strong> N <strong>Go</strong> <strong>iGO</strong> 8<br />
Можете да <strong>за</strong>дадете своя маршрут в <strong>Nav</strong> N <strong>Go</strong> <strong>iGO</strong> 8 по няколко начина:<br />
34<br />
• Ако ви е нужен обикновен маршрут (маршрут с една крайна цел, без междинни<br />
етапи), можете да изберете крайната цел и да <strong>за</strong>почнете навигация към нея<br />
веднага<br />
• Можете да планирате многоетапен маршрут (достъпно само в Разширен режим)<br />
• Можете също да планирате маршрут не<strong>за</strong>висимо от вашата текуща GPS позиция<br />
или дори без GPS приемане (достъпно само в Разширен режим)<br />
3.1 Избор на крайната цел на маршрут<br />
<strong>Nav</strong> N <strong>Go</strong> <strong>iGO</strong> 8 ви предлага няколко начина <strong>за</strong> избор на вашата крайна цел и междинни<br />
етапи (междинни цели):<br />
• Използвайте избраното място на картата (курсора) (страница 34).<br />
• Въведете пълен адрес или част от адрес, например, име на улица с номер на<br />
къща или имена на две пресечни улици (страница 35).<br />
• Въведете адрес с пощенски код (страница 43). Така не трябва да избирате името<br />
на населеното място и търсенето на улици може да стане по-бързо.<br />
• Използвайте координати (страница 47)<br />
• Използвайте <strong>за</strong>писано местоположение:<br />
• Предпочитание (страница 44)<br />
• POI (страница 44)<br />
• Историята на предишните крайни цели и пътни етапи (страница 46)<br />
Съвет! Ако ще използвате маршрута по-късно, <strong>за</strong>пишете го преди началото на<br />
навигацията. Докоснете следните бутони: , , .<br />
3.1.1 Избор на курсора като крайна цел<br />
1. Намерете своята крайна цел на картата: преместете и променете мащаба на<br />
картата, ако е необходимо (страница 16).<br />
2. Докоснете мястото, което искате да изберете <strong>за</strong> своя крайна цел. Там ще се<br />
появи курсорът ( ).<br />
3. Докоснете , <strong>за</strong> да отворите меню Курсор.<br />
4. Картата се появява с избраната точка в средата. Докоснете<br />
(Обикновен режим) или (Разширен режим) от меню Курсор.<br />
Маршрутът се изчислява автоматично и можете да <strong>за</strong>почнете да навигирате.
Съвет! Ако знаете, че ще използвате тази крайна цел по-късно, тогава, когато<br />
менюто Курсор се появи, първо <strong>за</strong>пишете целта като POI или я поставете<br />
в списъка на вашите предпочитания. Менюто Курсор се връща<br />
автоматично със същата точка. Сега можете да я използвате като точка<br />
от маршрута.<br />
3.1.2 Въвеждане на адрес или част от адрес<br />
Ако знаете поне част от адреса, това е най-бързият начин да изберете крайна цел на<br />
маршрута.<br />
Използвайки същия екран, можете да намерите адрес чрез въвеждане на:<br />
• точния адрес, включително номера на къщата<br />
• центъра на населено място<br />
• пресечка<br />
• средата на улица<br />
• някое от горните, <strong>за</strong>почвайки търсенето с пощенския код (страница 43)<br />
3.1.2.1 Въвеждане на адрес (Европа)<br />
В някои страни, щатите не се използват при адресите. След избор на държава,<br />
следващата стъпка е да се <strong>за</strong>даде поселище. На екрана има четири реда:<br />
Процедурата е обяснена, <strong>за</strong>почвайки от меню Навигация.<br />
1. Докоснете следните бутони: (Обикновен режим) или ,<br />
(Разширен режим).<br />
2. По подразбиране, <strong>Nav</strong> N <strong>Go</strong> <strong>iGO</strong> 8 предлага държавата и населеното място,<br />
където се намирате. Ако е нужно, докоснете бутона с името на държавата и<br />
изберете друга от списъка.<br />
3. Ако е нужно, сменете населеното място:<br />
• За да изберете населено място от списъка на наскоро посетените,<br />
докоснете бутона .<br />
• За въвеждане на ново населено място:<br />
1. Докоснете бутона с името на населеното място или, ако сте<br />
променили държавата, докоснете .<br />
35
36<br />
2. Започнете да въвеждате името на населеното място чрез<br />
клавиатурата.<br />
3. Преминете към списъка с резултатите:<br />
• След въвеждане на няколко символа, съвпадащите резултати<br />
ще се появят в списък.<br />
• Докоснете , <strong>за</strong> да отворите списъка с<br />
резултати, преди да се е появил автоматично.<br />
4. Изберете населено място от списъка.<br />
4. Въведете името на улицата:<br />
1. Докоснете .<br />
2. Започнете да въвеждате името чрез клавиатурата.<br />
3. Преминете към списъка с резултатите:<br />
• След въвеждане на няколко символа, съвпадащите резултати ще се<br />
появят в списък.<br />
• Докоснете , <strong>за</strong> да отворите списъка с<br />
резултати, преди да се е появил автоматично.<br />
4. Изберете улицата от списъка.<br />
5. Въведете номер на къща:<br />
1. Докоснете .<br />
2. Въведете номера на къща от клавиатурата.<br />
3. Докоснете бутона , <strong>за</strong> да <strong>за</strong>вършите въвеждането на<br />
адреса.<br />
6. Картата се появява с избраната точка в средата. Докоснете<br />
(Обикновен режим) или (Разширен режим) от меню Курсор.<br />
Маршрутът се изчислява автоматично и можете да <strong>за</strong>почнете да навигирате.
3.1.2.2 Въвеждане на адрес (Северна Америка, Австралия)<br />
В някои страни, в адреса участва и щат. Ако сте в някоя от тези страни или изберете<br />
някоя от тези страни от списъка, на екрана ще се появят пет реда:<br />
Процедурата е обяснена, <strong>за</strong>почвайки от меню Навигация.<br />
1. Докоснете следните бутони: (Обикновен режим) или ,<br />
(Разширен режим).<br />
2. По подразбиране, <strong>Nav</strong> N <strong>Go</strong> <strong>iGO</strong> 8 предлага държавата, щата и населеното<br />
място, където се намирате. Ако е нужно, докоснете бутона с името на държавата<br />
и изберете друга от списъка. Ако изберете нова държава, трябва също да<br />
изберете щат или да докоснете <strong>за</strong> търсене на населено място без<br />
значение на щата, в който то се намира.<br />
3. Ако не сте сменили държавата, все още имате възможност да смените щата.<br />
Докоснете бутона с името на щата и го изберете от списъка.<br />
4. Ако е нужно, сменете населеното място:<br />
• За да изберете населено място от списъка на наскоро посетените,<br />
докоснете бутона .<br />
• За въвеждане на ново населено място:<br />
1. Докоснете бутона с името на населеното място или, ако сте<br />
променили държавата, докоснете .<br />
2. Започнете да въвеждате името на населеното място чрез<br />
клавиатурата.<br />
3. Преминете към списъка с резултатите:<br />
• След въвеждане на няколко символа, съвпадащите резултати<br />
ще се появят в списък.<br />
• Докоснете , <strong>за</strong> да отворите списъка с<br />
резултати, преди да се е появил автоматично.<br />
4. Изберете населено място от списъка.<br />
5. Въведете името на улицата:<br />
1. Докоснете .<br />
37
38<br />
2. Започнете да въвеждате името чрез клавиатурата.<br />
3. Преминете към списъка с резултатите:<br />
• След въвеждане на няколко символа, съвпадащите резултати ще се<br />
появят в списък.<br />
• Докоснете , <strong>за</strong> да отворите списъка с<br />
резултати, преди да се е появил автоматично.<br />
4. Изберете улицата от списъка.<br />
6. Въведете номер на къща:<br />
1. Докоснете .<br />
2. Въведете номера на къща от клавиатурата.<br />
3. Докоснете бутона , <strong>за</strong> да <strong>за</strong>вършите въвеждането на<br />
адреса.<br />
7. Картата се появява с избраната точка в средата. Докоснете<br />
(Обикновен режим) или (Разширен режим) от меню Курсор.<br />
Маршрутът се изчислява автоматично и можете да <strong>за</strong>почнете да навигирате.<br />
3.1.2.3 Въвеждане на адрес, ако номерацията на къщите е рестартирана<br />
Има дълги улици, при които номерацията на къщите се рестартира в определена точка.<br />
Така един и същи номер може да се появи два или повече пъти на една и съща улица.<br />
Ако случаят е такъв, след въвеждане на номера, трябва да изберете съответния адрес<br />
чрез информация <strong>за</strong> района/предградието.<br />
Процедурата е обяснена, <strong>за</strong>почвайки от меню Навигация.<br />
1. Докоснете следните бутони: (Обикновен режим) или ,<br />
(Разширен режим).<br />
2. По подразбиране, <strong>Nav</strong> N <strong>Go</strong> <strong>iGO</strong> 8 предлага държавата и населеното място,<br />
където се намирате. Ако е нужно, докоснете бутона с името на държавата и<br />
изберете друга от списъка.<br />
3. Ако е нужно, сменете населеното място:<br />
• За да изберете населено място от списъка на наскоро посетените,<br />
докоснете бутона .<br />
• За въвеждане на ново населено място:<br />
1. Докоснете бутона с името на населеното място или, ако сте<br />
променили държавата, докоснете .<br />
2. Започнете да въвеждате името на населеното място чрез<br />
клавиатурата.<br />
3. Преминете към списъка с резултатите:
• След въвеждане на няколко символа, съвпадащите резултати<br />
ще се появят в списък.<br />
• Докоснете , <strong>за</strong> да отворите списъка с<br />
резултати, преди да се е появил автоматично.<br />
4. Изберете населено място от списъка.<br />
4. Въведете името на улицата:<br />
1. Докоснете .<br />
2. Започнете да въвеждате името чрез клавиатурата.<br />
3. Преминете към списъка с резултатите:<br />
• След въвеждане на няколко символа, съвпадащите резултати ще се<br />
появят в списък.<br />
• Докоснете , <strong>за</strong> да отворите списъка с<br />
резултати, преди да се е появил автоматично.<br />
4. Изберете улицата от списъка.<br />
5. Въведете номер на къща:<br />
1. Докоснете .<br />
2. Въведете номера на къща от клавиатурата.<br />
3. Докоснете бутона , <strong>за</strong> да <strong>за</strong>вършите въвеждането на<br />
адреса.<br />
6. Появява се списък със съвпадащите адреси. Докоснете желания адрес.<br />
7. Картата се появява с избраната точка в средата. Докоснете<br />
(Обикновен режим) или (Разширен режим) от меню Курсор.<br />
Маршрутът се изчислява автоматично и можете да <strong>за</strong>почнете да навигирате.<br />
3.1.2.4 Въвеждане на адрес без известен район/предградие<br />
Дългите улици може да преминават през няколко района или предградия. Може да не<br />
знаете в кой от тях се намира даден номер. В такъв случай, следвайте инструкциите подолу:<br />
Процедурата е обяснена, <strong>за</strong>почвайки от меню Навигация.<br />
1. Докоснете следните бутони: (Обикновен режим) или ,<br />
(Разширен режим).<br />
2. По подразбиране, <strong>Nav</strong> N <strong>Go</strong> <strong>iGO</strong> 8 предлага държавата и населеното място,<br />
където се намирате. Ако е нужно, докоснете бутона с името на държавата и<br />
изберете друга от списъка.<br />
3. Ако е нужно, сменете населеното място:<br />
39
40<br />
• За да изберете населено място от списъка на наскоро посетените,<br />
докоснете бутона .<br />
• За въвеждане на ново населено място:<br />
1. Докоснете бутона с името на населеното място или, ако сте<br />
променили държавата, докоснете .<br />
2. Започнете да въвеждате името на населеното място чрез<br />
клавиатурата.<br />
3. Преминете към списъка с резултатите:<br />
• След въвеждане на няколко символа, съвпадащите резултати<br />
ще се появят в списък.<br />
• Докоснете , <strong>за</strong> да отворите списъка с<br />
резултати, преди да се е появил автоматично.<br />
4. Изберете населено място от списъка.<br />
4. Въведете името на улицата:<br />
1. Докоснете .<br />
2. Започнете да въвеждате името чрез клавиатурата.<br />
3. Преминете към списъка с резултатите:<br />
• След въвеждане на няколко символа, съвпадащите резултати ще се<br />
появят в списък.<br />
• Докоснете , <strong>за</strong> да отворите списъка с<br />
резултати, преди да се е появил автоматично.<br />
4. Вместо да избирате една от улиците, докоснете .<br />
5. Въведете номер на къща:<br />
1. Докоснете .<br />
2. Въведете номера на къща от клавиатурата.<br />
3. Докоснете бутона , <strong>за</strong> да <strong>за</strong>вършите въвеждането на<br />
адреса.<br />
6. Появява се списък със съвпадащите адреси. Докоснете желания адрес.<br />
7. Картата се появява с избраната точка в средата. Докоснете<br />
(Обикновен режим) или (Разширен режим) от меню Курсор.<br />
Маршрутът се изчислява автоматично и можете да <strong>за</strong>почнете да навигирате.
3.1.2.5 Избор на пресечка като крайна цел<br />
Процедурата е обяснена, <strong>за</strong>почвайки от меню Навигация.<br />
1. Докоснете следните бутони: (Обикновен режим) или ,<br />
(Разширен режим).<br />
2. По подразбиране, <strong>Nav</strong> N <strong>Go</strong> <strong>iGO</strong> 8 предлага държавата и населеното място,<br />
където се намирате. Ако е нужно, докоснете бутона с името на държавата и<br />
изберете друга от списъка.<br />
3. Ако е нужно, сменете населеното място:<br />
• За да изберете населено място от списъка на наскоро посетените,<br />
докоснете бутона .<br />
• За въвеждане на ново населено място:<br />
1. Докоснете бутона с името на населеното място или, ако сте<br />
променили държавата, докоснете .<br />
2. Започнете да въвеждате името на населеното място чрез<br />
клавиатурата.<br />
3. Преминете към списъка с резултатите:<br />
• След въвеждане на няколко символа, съвпадащите резултати<br />
ще се появят в списък.<br />
• Докоснете , <strong>за</strong> да отворите списъка с<br />
резултати, преди да се е появил автоматично.<br />
4. Изберете населено място от списъка.<br />
4. Въведете името на улицата:<br />
1. Докоснете .<br />
2. Започнете да въвеждате името чрез клавиатурата.<br />
3. Преминете към списъка с резултатите:<br />
• След въвеждане на няколко символа, съвпадащите резултати ще се<br />
появят в списък.<br />
• Докоснете , <strong>за</strong> да отворите списъка с<br />
резултати, преди да се е появил автоматично.<br />
4. Изберете улицата от списъка.<br />
5. Докоснете бутона .<br />
• Ако има само няколко пресечни улици, те се извеждат веднага.<br />
• В случай на по-дълга улица, ще се изведе екран с клавиатура. Започнете<br />
да въвеждате името на пресечната улица чрез клавиатурата. Докато<br />
41
42<br />
пишете, ако съвпадащите улици могат да се покажат на екрана, техният<br />
списък ще се появи автоматично.<br />
6. Докоснете желаната пресечна улица в списъка.<br />
7. Картата се появява с избраната точка в средата. Докоснете<br />
(Обикновен режим) или (Разширен режим) от меню Курсор.<br />
Маршрутът се изчислява автоматично и можете да <strong>за</strong>почнете да навигирате.<br />
3.1.2.6 Избор на градски център като крайна цел<br />
Градски център не е геометричният център на населеното място, а условна точка върху<br />
картата, избрана от създателите на картата. В градовете и селата, обикновено това е<br />
най-важното кръстовище; в по-големите градове, това е важно кръстовище.<br />
Процедурата е обяснена, <strong>за</strong>почвайки от меню Навигация.<br />
1. Докоснете следните бутони: (Обикновен режим) или ,<br />
(Разширен режим).<br />
2. По подразбиране, <strong>Nav</strong> N <strong>Go</strong> <strong>iGO</strong> 8 предлага държавата и населеното място,<br />
където се намирате. Ако е нужно, докоснете бутона с името на държавата и<br />
изберете друга от списъка.<br />
3. Ако е нужно, сменете населеното място:<br />
• За да изберете населено място от списъка на наскоро посетените,<br />
докоснете бутона .<br />
• За въвеждане на ново населено място:<br />
1. Докоснете бутона с името на населеното място или, ако сте<br />
променили държавата, докоснете .<br />
2. Започнете да въвеждате името на населеното място чрез<br />
клавиатурата.<br />
3. Преминете към списъка с резултатите:<br />
• След въвеждане на няколко символа, съвпадащите резултати<br />
ще се появят в списък.<br />
• Докоснете , <strong>за</strong> да отворите списъка с<br />
резултати, преди да се е появил автоматично.<br />
4. Изберете населено място от списъка.<br />
4. Докоснете бутона .<br />
5. Картата се появява с избраната точка в средата. Докоснете<br />
(Обикновен режим) или (Разширен режим) от меню Курсор.<br />
Маршрутът се изчислява автоматично и можете да <strong>за</strong>почнете да навигирате.
3.1.2.7 Въвеждане на адрес с пощенски код<br />
Всички от горните възможности <strong>за</strong> търсене на адрес могат да се използват чрез<br />
въвеждане на пощенски код, вместо име на поселище. По-долу е даден пример с пълен<br />
адрес:<br />
Процедурата е обяснена, <strong>за</strong>почвайки от меню Навигация.<br />
1. Докоснете следните бутони: (Обикновен режим) или ,<br />
(Разширен режим).<br />
2. По подразбиране, <strong>Nav</strong> N <strong>Go</strong> <strong>iGO</strong> 8 предлага държавата и населеното място,<br />
където се намирате. Ако е нужно, докоснете бутона с името на държавата и<br />
изберете друга от списъка.<br />
3. Докоснете бутона с името на населеното място и въведете пощенския код:<br />
1. Започнете да въвеждате пощенския код чрез клавиатурата.<br />
2. Преминете към списъка с резултатите:<br />
• След въвеждане на няколко цифри, съвпадащите резултати се<br />
показват в списък.<br />
• Докоснете , <strong>за</strong> да отворите списъка с<br />
резултати, преди да се е появил автоматично.<br />
3. Изберете населено място от списъка.<br />
4. Въведете името на улицата:<br />
1. Докоснете .<br />
2. Започнете да въвеждате името чрез клавиатурата.<br />
3. Преминете към списъка с резултатите:<br />
• След въвеждане на няколко символа, съвпадащите резултати ще се<br />
появят в списък.<br />
• Докоснете , <strong>за</strong> да отворите списъка с<br />
резултати, преди да се е появил автоматично.<br />
4. Изберете улицата от списъка.<br />
5. Въведете номер на къща:<br />
1. Докоснете .<br />
2. Въведете номера на къща от клавиатурата.<br />
3. Докоснете бутона , <strong>за</strong> да <strong>за</strong>вършите въвеждането на<br />
адреса.<br />
6. Картата се появява с избраната точка в средата. Докоснете<br />
(Обикновен режим) или (Разширен режим) от меню Курсор.<br />
Маршрутът се изчислява автоматично и можете да <strong>за</strong>почнете да навигирате.<br />
43
44<br />
3.1.2.8 Съвети <strong>за</strong> бързо въвеждане на адреси<br />
• Когато въвеждате името на населено място или улица, <strong>Nav</strong> N <strong>Go</strong> <strong>iGO</strong> 8 показва<br />
само онези символи, които се срещат във вероятните резултати от търсенето.<br />
Останалите символи се показват в сиво.<br />
• Когато въвеждате името на населеното място или улицата, докоснете бутона<br />
след няколко букви; <strong>Nav</strong> N <strong>Go</strong> <strong>iGO</strong> 8 извежда списък с<br />
имената, съдържащи въведените букви.<br />
• Можете да ускорите намирането на пресечка:<br />
• Първо търсете улицата с по-необичайно и по-рядко срещано име; <strong>за</strong><br />
намирането ще на нужни по-малко букви.<br />
• Ако една от улиците е по-къса, първо търсете нея. След това ще намерите<br />
втората по-бързо.<br />
• Можете да търсите както по тип, така и по име на път. Ако една и съща дума се<br />
среща в няколко имена, например, в имената на улици, пътища и булеварди,<br />
можете да получите резултати по-бързо, ако въведете първата буква от вида на<br />
улицата: Например, въведете Pi A, <strong>за</strong> да намерите Pine Avenue и да пропуснете<br />
всички Pine Street и Pickwick Road.<br />
• Можете също да търсите в пощенските кодове. Това е полезно когато името на<br />
улицата е често срещано и се използва в няколко района на града.<br />
3.1.3 Избор на крайна цел от вашите Предпочитания<br />
Можете да <strong>за</strong>дадете като крайна цел място, което вече сте <strong>за</strong>писали като<br />
предпочитание.<br />
Процедурата е обяснена, <strong>за</strong>почвайки от меню Навигация.<br />
1. Докоснете следните бутони: (Обикновен режим) или ,<br />
(Разширен режим).<br />
2. Докоснете предпочитанието, което искате да изберете <strong>за</strong> своя крайна цел.<br />
3. Картата се появява с избраната точка в средата. Докоснете<br />
(Обикновен режим) или (Разширен режим) от меню Курсор.<br />
Маршрутът се изчислява автоматично и можете да <strong>за</strong>почнете да навигирате.<br />
3.1.4 Избор на крайна цел от вашите POI<br />
Можете да изберете вашата крайна цел измежду хиляди POI, включени в <strong>Nav</strong> N <strong>Go</strong> <strong>iGO</strong><br />
8 или от създадените преди това от вас.<br />
Процедурата е обяснена, <strong>за</strong>почвайки от меню Навигация.<br />
1. Докоснете следните бутони: (Обикновен режим) или ,<br />
(Разширен режим).
2. Изберете областта, около която да се търсят POI:<br />
• : Търсенето на POI ще се извърши около даден адрес.<br />
• : Картата се появява с курсора в средата. Променете мястото на<br />
курсора, ако е нужно, след това докоснете . Търсенето<br />
на POI ще се извърши около даденото място.<br />
• : Търсенето на POI ще се извърши около текущата GPS<br />
позиция.<br />
• : Търсенето на POI ще се извърши около крайната цел на<br />
активния маршрут.<br />
• : Търсенето на POI ще става не около дадена точка, а по<br />
дължината на обхода от <strong>за</strong>сегнатия активен маршрут. Това може да бъде<br />
полезно, ако търсите по-нататъшна отбивка, която да доведе до<br />
минимален обход, например, бензиностанции или ресторанти.<br />
3. Можете да стесните търсенето със следното:<br />
• Изберете POI група (напр., Настаняване), след това, ако е нужно, изберете<br />
POI подгрупа (напр., Хотел или мотел).<br />
• За да намерите POI по неговото име, докоснете и<br />
използвайте клавиатурата <strong>за</strong> въвеждане на част от името.<br />
• За да видите всички POI в дадена POI група, докоснете<br />
.<br />
4. [опционално] Когато накрая получите окончателния списък с резултати, можете<br />
да го сортирате:<br />
• : сортиране на списъка по азбучен ред (достъпно,<br />
когато търсите около отделно място)<br />
• : сортиране на списъка по разстояние от текущата ви<br />
позиция по права линия (достъпно, когато търсите около отделно място)<br />
• : сортиране на списъка по разстояние, което трябва да<br />
се измине по маршрута от текущата ви позиция (достъпно, когато търсите<br />
по протежение на активния маршрут)<br />
• : сортиране на списъка по размера на необходимия<br />
обход (достъпно, когато търсите по протежение на активния маршрут)<br />
5. Докоснете желания POI в списъка.<br />
45
46<br />
6. Картата се появява с избраната точка в средата. Докоснете<br />
(Обикновен режим) или (Разширен режим) от меню Курсор.<br />
Маршрутът се изчислява автоматично и можете да <strong>за</strong>почнете да навигирате.<br />
3.1.5 Избор на крайната цел със <strong>за</strong>пазени критерии <strong>за</strong> търсене на POI<br />
Критериите <strong>за</strong> търсене на POI могат да се <strong>за</strong>пишат в раздела <strong>за</strong> POI на менюто<br />
Управление, но <strong>Nav</strong> N <strong>Go</strong> <strong>iGO</strong> 8 се предоставя с някои вече <strong>за</strong>писани критерии, които<br />
можете да използвате веднага при търсене на POI.<br />
Процедурата е обяснена, <strong>за</strong>почвайки от меню Навигация.<br />
1. Докоснете следните бутони: (Обикновен режим) или ,<br />
(Разширен режим).<br />
2. Докоснете .<br />
3. Изберете един от <strong>за</strong>писаните критерии и ще се изведе списък с намерените POI.<br />
4. Докоснете желания POI в списъка.<br />
5. Картата се появява с избраната точка в средата. Докоснете<br />
(Обикновен режим) или (Разширен режим) от меню Курсор.<br />
Маршрутът се изчислява автоматично и можете да <strong>за</strong>почнете да навигирате.<br />
3.1.6 Избор на крайна цел от вашата История<br />
Крайните цели, които сте <strong>за</strong>давали по-рано, се появяват в Историята.<br />
Процедурата е обяснена, <strong>за</strong>почвайки от меню Навигация.<br />
1. Докоснете следните бутони: (Обикновен режим) или ,<br />
(Разширен режим).<br />
2. Ако е необходимо, прелистете страниците с , <strong>за</strong> да видите предишни<br />
крайни цели.<br />
3. Докоснете желания елемент.<br />
4. Картата се появява с избраната точка в средата. Докоснете<br />
(Обикновен режим) или (Разширен режим) от меню Курсор.<br />
Маршрутът се изчислява автоматично и можете да <strong>за</strong>почнете да навигирате.
3.1.7 Избор на крайна цел чрез въвеждане на нейните координати<br />
Тази функция е достъпна само в Разширен режим.<br />
Процедурата е обяснена, <strong>за</strong>почвайки от меню Навигация.<br />
1. Докоснете следните бутони: , .<br />
2. [опционално] Докоснете , <strong>за</strong> да смените формата на<br />
показваните координати.<br />
3. Докоснете стойността <strong>за</strong> географска ширина или географска дължина, <strong>за</strong> да<br />
промените координатите.<br />
4. Въведете стойности <strong>за</strong> координати във формат WGS84 от клавиатурата:<br />
ширината (N или S) и дължината (E или W).<br />
5. Докоснете .<br />
6. Картата се появява с избраната точка в средата. Докоснете<br />
(Обикновен режим) или (Разширен режим) от меню Курсор.<br />
Маршрутът се изчислява автоматично и можете да <strong>за</strong>почнете да навигирате.<br />
3.2 Създаване на многоетапен маршрут (вмъкване на междинен етап)<br />
Многоетапните маршрути са продължение на единичните, така че първо трябва да има<br />
активен маршрут. Един от начините <strong>за</strong> разширяване на маршрута е да се <strong>за</strong>пази<br />
крайната цел, а да се добавят междинни етапи (междинни крайни цели).<br />
Тази функция е достъпна само в Разширен режим.<br />
1. Изберете ново място, както направихте в предходните раздели. Това ще бъде<br />
допълнителна крайна цел по маршрута.<br />
2. Картата се извежда с избраната точка в средата, а меню Курсор се отваря<br />
автоматично.<br />
3. Докоснете , <strong>за</strong> да добавите точката като междинна крайна<br />
цел, предшестваща окончателната крайна цел на маршрута.<br />
4. [опционално] За да добавите още точки към маршрута, повторете горните стъпки<br />
толкова пъти, колкото желаете.<br />
Ако вмъкнете междинен етап в маршрут, който вече е многоетапен маршрут, ще бъдете<br />
отведени автоматично в екрана Редактиране на маршрут, където можете да<br />
определите позицията на междинния етап от маршрута. Когато влезете в екрана,<br />
новият междинен етап се поставя като последен междинен етап преди окончателната<br />
крайна цел. Новият етап е избраният етап от списъка.<br />
Имате следните възможности:<br />
Бутон Действие<br />
Избраният етап се придвижва нагоре в списъка (става междинен<br />
етап, който да бъде достигнат по-рано). Докоснете няколко пъти<br />
този бутон и етапът ще стане начална точка на маршрута.<br />
47
48<br />
Бутон Действие<br />
Избраният етап се придвижва надолу в списъка (става междинен<br />
етап, който да бъде достигнат по-късно). Докоснете няколко пъти<br />
този бутон и етапът ще стане окончателна крайна цел на<br />
маршрута.<br />
Маршрутът се обръща наопаки. Началната точка става крайна<br />
цел, крайната цел става начална точка, а всички междинни етапи<br />
се достигат в обратния ред.<br />
Маршрутът се оптимизира. Началната точка и крайната цел<br />
остават на местата си, но междинните етапи се пренареждат така,<br />
че да образуват най-краткия възможен маршрут.<br />
Избраният етап се изтрива от маршрута. Маршрутът остава във<br />
вида, преди добавяне на новия етап.<br />
При всяко добавяне на нова точка, маршрутът се преизчислява автоматично и можете<br />
веднага да <strong>за</strong>почнете навигацията.<br />
3.3 Създаване на многоетапен маршрут (добавяне на нова крайна<br />
цел)<br />
Многоетапните маршрути са продължение на единичните, така че първо трябва да има<br />
активен маршрут. Един от начините <strong>за</strong> разширяване на маршрута е да се добави нова<br />
крайна цел. Предишната крайна цел става последен междинен етап от маршрута.<br />
Тази функция е достъпна само в Разширен режим.<br />
1. Изберете ново място, както направихте в предходните раздели. Това ще бъде<br />
допълнителна крайна цел по маршрута.<br />
2. Картата се извежда с избраната точка в средата, а меню Курсор се отваря<br />
автоматично.<br />
3. Докоснете , <strong>за</strong> да отворите пълното меню Курсор с<br />
допълнителните функции.<br />
4. Докоснете , <strong>за</strong> да добавите точката като нова окончателна<br />
крайна цел, премествайки предишната крайна цел като последна междинна цел.<br />
5. [опционално] За да добавите още точки към маршрута, повторете горните стъпки<br />
толкова пъти, колкото желаете.<br />
При всяко добавяне на нова точка, маршрутът се преизчислява автоматично и можете<br />
веднага да <strong>за</strong>почнете навигацията.
3.4 Редактиране на маршрута<br />
Тази функция е достъпна само в Разширен режим.<br />
Докоснете следните бутони: , , .<br />
Списъкът с етапите на маршрута се появява с началната точка в началото на списъка,<br />
а окончателната крайна цел в края на списъка. Ако има няколко междинни етапи, може<br />
да се наложи да прелистите страниците.<br />
Докоснете някой от междинните етапи в списъка. Имате следните възможности:<br />
Бутон Действие<br />
Избраният етап се придвижва нагоре в списъка (става междинен<br />
етап, който да бъде достигнат по-рано). Докоснете няколко пъти<br />
този бутон и етапът ще стане начална точка на маршрута.<br />
Избраният етап се придвижва надолу в списъка (става междинен<br />
етап, който да бъде достигнат по-късно). Докоснете няколко пъти<br />
този бутон и етапът ще стане окончателна крайна цел на<br />
маршрута.<br />
Маршрутът се обръща наопаки. Началната точка става крайна<br />
цел, крайната цел става начална точка, а всички междинни етапи<br />
се достигат в обратния ред.<br />
Маршрутът се оптимизира. Началната точка и крайната цел<br />
остават на местата си, но междинните етапи се пренареждат така,<br />
че да образуват най-краткия възможен маршрут.<br />
Избраният етап се изтрива от маршрута.<br />
Веднага щом напуснете този екран, маршрутът се преизчислява автоматично и можете<br />
веднага да <strong>за</strong>почнете навигацията.<br />
3.5 Преглед на целия маршрут върху картата (Побери на екрана)<br />
Картата може да се мести и мащабира така, че да покаже цялата линия на маршрута.<br />
Не е необходимо да манипулирате картата ръчно. Функцията План върху карта прави<br />
това вместо вас.<br />
В разширен режим, имате следните възможности <strong>за</strong> вли<strong>за</strong>не в План върху карта:<br />
• Чрез Меню Търсене: докоснете , , .<br />
• Чрез екран Информация <strong>за</strong> маршрута: докоснете , , ,<br />
.<br />
49
50<br />
• Чрез екран Информация <strong>за</strong> маршрута, използвайки пряк път: докоснете ,<br />
.<br />
В обикновен режим е достъпна само последната възможност.<br />
3.6 Преглед на симулацията на маршрута<br />
Тази функция е достъпна само в Разширен режим.<br />
Процедурата е обяснена, <strong>за</strong>почвайки от екран Карта.<br />
1. Докоснете следните бутони: , .<br />
2. Появява се меню Маршрут. Има два начина <strong>за</strong> пускане на симулация:<br />
• Докоснете , <strong>за</strong> да стартирате симулацията с голяма<br />
скорост и да получите бърз преглед на маршрута.<br />
• Докоснете , <strong>за</strong> да стартирате симулацията с<br />
нормална скорост и съобщаване на гласови напътствия. Тази опция е <strong>за</strong><br />
демонстрационни цели или <strong>за</strong> предварителна проверка на трудни<br />
участъци от маршрута.<br />
3. Симулацията може да се прекъсне по всяко време чрез докосване на бутона<br />
.<br />
3.7 Активиране на Безопасен режим<br />
Тази функция е достъпна само в Разширен режим.<br />
Безопасният режим ще деактивира сензорния екран при скорост над 10 км/ч, <strong>за</strong> да<br />
<strong>за</strong>държи вниманието ви върху пътя. При шофиране, няма да можете да <strong>за</strong>давате нова<br />
крайна цел или да променяте настройките. Единственият екранен контрол, който<br />
остава активен, е жестът, който ви връща обратно в екрана с картата.<br />
Процедурата е обяснена, <strong>за</strong>почвайки от екран Карта.<br />
Докоснете следните бутони: , , , .
3.8 Временно спиране на активния маршрут<br />
Не е нужно да спирате временно активния маршрут: когато <strong>за</strong>почнете да се движите<br />
отново, <strong>Nav</strong> N <strong>Go</strong> <strong>iGO</strong> 8 ще рестартира гласовите инструкции от вашата позиция.<br />
3.9 Изтриване на следващия междинен етап от маршрута<br />
Най-лесният начин <strong>за</strong> изтриване на предстоящия етап от маршрута (следващият<br />
междинен етап) в Обикновен режим и Разширен режим, е да се отвори екран<br />
Информация <strong>за</strong> маршрута чрез докосване на полето Включи преглед ( ) от екрана<br />
с карта, след това докосване на .<br />
В Разширен режим, имате друга възможност. Докоснете следните бутони: , ,<br />
, .<br />
3.10 Изтриване на активния маршрут<br />
Най-лесният начин <strong>за</strong> изтриване на активния маршрут в Обикновен режим и Разширен<br />
режим е да се отвори екран Информация <strong>за</strong> маршрута чрез докосване на полето<br />
Включи преглед ( ) от екрана с карта, след това докосване на .<br />
В Разширен режим, имате друга възможност. Докоснете следните бутони: , ,<br />
.<br />
Забележка! Ако в активния маршрут има междинни етапи, не можете да изтриете<br />
маршрута веднага от екрана Информация <strong>за</strong> маршрута. Докоснете<br />
няколко пъти , докато всички междинни етапи<br />
изчезнат и се появи бутонът . Докоснете го, <strong>за</strong><br />
да отмените целия маршрут.<br />
51
3.11 Използване на журнали на маршрути<br />
<strong>Nav</strong> N <strong>Go</strong> <strong>iGO</strong> 8 може да <strong>за</strong>пише следата (как се променя вашата GPS позиция) на<br />
вашето движение.<br />
52<br />
Съвет! Не е нужно да избирате крайна цел и да създавате маршрут <strong>за</strong> тази цел;<br />
можете също да <strong>за</strong>пишете вашия път докато се движите без планиран<br />
маршрут.<br />
Тази функция е достъпна само в Разширен режим.<br />
Процедурата е обяснена, <strong>за</strong>почвайки от екран Карта.<br />
Записване на изминатия път (създаване на журнал)<br />
1. Започнете да се движите.<br />
2. Докоснете следните бутони: , , .<br />
3. Започнете <strong>за</strong>писа: докоснете бутона .<br />
Ще се върнете към картата и може да продължите пътуването.<br />
4. Повторете горните стъпки, след това докоснете , <strong>за</strong> да<br />
спрете <strong>за</strong>писването. <strong>Nav</strong> N <strong>Go</strong> <strong>iGO</strong> 8 маркира журнала на маршрута с времето на<br />
създаването му.<br />
(Като алтернатива, можете да докоснете бутона от Бързо меню, <strong>за</strong> да<br />
стартирате, а по-късно - <strong>за</strong> да спрете <strong>за</strong>писването на журнал на маршрут.)<br />
Симулиране на журнал на маршрут върху картата<br />
1. Докоснете следните бутони: , , .<br />
2. Намерете желания журнал на маршрут, след това докоснете бутона в<br />
съседство с него.<br />
3. Картата се връща на екрана и <strong>за</strong>почва симулация (в реално време) на журнала<br />
на маршрута.<br />
4. Можете да спрете възпроизвеждането по всяко време с докосване на бутон .
Смяна на цвета на журнала<br />
1. Докоснете следните бутони: , , .<br />
2. Докоснете желания журнал на маршрут, след това докоснете един от цветните<br />
бутони.<br />
3.12 Записване на маршрут<br />
Тази функция е достъпна само в Разширен режим.<br />
Процедурата е обяснена, <strong>за</strong>почвайки от екран Карта.<br />
1. Докоснете следните бутони: , , .<br />
2. Въведете име <strong>за</strong> <strong>за</strong>писания маршрут и след това докоснете .<br />
Когато <strong>за</strong>писвате маршрут, <strong>Nav</strong> N <strong>Go</strong> <strong>iGO</strong> 8 не само <strong>за</strong>писва точките от маршрута, но и<br />
целия пътеводител:<br />
• Записаният маршрут може да е бил повлиян от TMC информацията. Когато покъсно<br />
използвате маршрута, той се показва така, както е бил <strong>за</strong>писан, но трябва<br />
да се преизчисли, като <strong>за</strong> новия маршрут ще се използва текущата TMC<br />
информация.<br />
• Ако сте актуализирали картата си след първото <strong>за</strong>писване на маршрута, <strong>Nav</strong> N<br />
<strong>Go</strong> <strong>iGO</strong> 8 разпознава промените и преизчислява инструкциите <strong>за</strong> шофиране<br />
съгласно най-актуалната информация <strong>за</strong> картата.<br />
• <strong>Nav</strong> N <strong>Go</strong> <strong>iGO</strong> 8 изтрива от маршрута онези междинни етапи, които вече са<br />
изминати по време на навигацията, <strong>за</strong>едно с участъците от пътя, използвани <strong>за</strong><br />
тяхното достигане. За да избегнете това, ако искате да <strong>за</strong>пишете маршрута,<br />
трябва да го <strong>за</strong>пишете преди да <strong>за</strong>почнете навигацията.<br />
3.13 Зареждане на <strong>за</strong>писан маршрут<br />
Тази функция е достъпна само в Разширен режим.<br />
Процедурата е обяснена, <strong>за</strong>почвайки от екран Карта.<br />
1. Докоснете следните бутони: , , .<br />
2. Докоснете маршрута, по който искате да навигирате.<br />
3. В твърде вероятният случай, когато началната позиция на <strong>за</strong>писания маршрут се<br />
различава от текущата GPS позиция, трябва да потвърдите дали искате да<br />
спрете навигацията от текущата GPS позиция, <strong>за</strong> да използвате началната точка<br />
на <strong>за</strong>редения маршрут.<br />
53
54<br />
• Ако изберете тази възможност, автоматичното преизчисление на<br />
отклонение от маршрута ще се деактивира.<br />
• Ако изберете да <strong>за</strong>пазите текущата GPS позиция като начална точка,<br />
маршрутът ще се преизчисли, <strong>за</strong>почвайки от текущата ви позиция.<br />
4. Картата се извежда и може да <strong>за</strong>почнете навигация.
4 Справочник (Разширен режим)<br />
На следващите страници ще намерите описание на различните екрани с менюта на <strong>Nav</strong><br />
N <strong>Go</strong> <strong>iGO</strong> 8 в Разширен режим. В Обикновен режим, тези функции работят по същия<br />
начин, но само някои от тях са достъпни.<br />
Меню Навигация:<br />
<strong>Nav</strong> N <strong>Go</strong> <strong>iGO</strong> 8 стартира с меню Навигация. От тук имате достъп до следните екрани:<br />
Екран Бутон Описание<br />
Карта<br />
Екран Карта.<br />
Намери<br />
Маршрут<br />
Управление<br />
Настройки<br />
4.1 Екран с карта<br />
Избор на крайна цел (например, адрес или POI)<br />
или използване на машината <strong>за</strong> търсене на <strong>Nav</strong><br />
N <strong>Go</strong> <strong>iGO</strong> 8 <strong>за</strong> друга цел (например, <strong>за</strong> търсене<br />
на телефонния номер на POI).<br />
Управление на активния маршрут (получаване<br />
на информация <strong>за</strong> него, промяна или изтриване<br />
на части от него) или планиране на маршрут без<br />
GPS приемане.<br />
Управление на потребителски данни, като<br />
<strong>за</strong>писани места (<strong>за</strong>писи от POI, Предпочитания,<br />
Отметки и История), Записани маршрути и<br />
Журнали на маршрути.<br />
Управление на поведението на <strong>Nav</strong> N <strong>Go</strong> <strong>iGO</strong> 8,<br />
например, вида на картата по време на<br />
навигация, използваните езици или<br />
предупрежденията.<br />
<strong>Nav</strong> N <strong>Go</strong> <strong>iGO</strong> 8 е основно предвидено <strong>за</strong> наземна навигация. Ето <strong>за</strong>що, картите в <strong>Nav</strong> N<br />
<strong>Go</strong> <strong>iGO</strong> 8 приличат на хартиените пътни карти. <strong>Nav</strong> N <strong>Go</strong> <strong>iGO</strong> 8, обаче, предоставя<br />
много повече от обикновените хартиени карти: можете да настройвате вида и<br />
съдържанието на картата.<br />
Най-важният и най-често използван екран на <strong>Nav</strong> N <strong>Go</strong> <strong>iGO</strong> 8 е екранът Карта.<br />
55
По време на навигация, екранът показва информация <strong>за</strong> маршрута и данни <strong>за</strong><br />
пътуването (лява снимка на екран), но когато докоснете картата, <strong>за</strong> няколко секунди се<br />
показват допълнителни бутони и контроли (дясна снимка на екрана). Повечето части на<br />
екрана се държат като бутони.<br />
56<br />
Символ Име Действие<br />
Включи преглед, което<br />
представлява следващото<br />
пътно събитие<br />
Второ предстоящо пътно<br />
събитие<br />
Отваря екран Информация <strong>за</strong><br />
маршрута<br />
Отваря Пътеводителя<br />
Данни <strong>за</strong> пътуването Отваря екран Информация <strong>за</strong><br />
пътуването<br />
Статус на акумулатора Отваря м Бързо меню<br />
Качество на GPS позиция<br />
Автомобил, използван при<br />
изчисление на маршрута<br />
Най-горен ред Следваща улица н/д<br />
Най-долен ред Текуща улица и номера на<br />
къщи вляво и вдясно<br />
,<br />
Режими <strong>за</strong> преглед на<br />
картата<br />
Меню<br />
Отваря м Бързо меню<br />
Отваря м Бързо меню<br />
н/д<br />
Превключва между 2D и 3D<br />
режими на картата<br />
Отваря Меню Навигация<br />
Обход Отваря екрана Обход, който<br />
предлага два начина <strong>за</strong><br />
модифициране на маршрута:<br />
• списъкът със <strong>за</strong>писани<br />
критерии <strong>за</strong> търсене<br />
• бутон <strong>за</strong> избягване на
,<br />
,<br />
,<br />
Символ Име Действие<br />
части от маршрута<br />
Меню Позиция (показва се<br />
при навигиране по<br />
маршрут)<br />
Меню Курсор (показва се<br />
когато няма GPS позиция<br />
или курсорът не е в<br />
текущата GPS позиция)<br />
Отваря/<strong>за</strong>тваря бутоните <strong>за</strong><br />
управление на картата<br />
Завърти наляво, <strong>за</strong>върти<br />
надясно<br />
Накланяне нагоре,<br />
накланяне надолу<br />
Отваря Меню Позиция<br />
Отваря меню Курсор<br />
Докоснете този бутон, <strong>за</strong> да се<br />
покажат или скрият бутоните <strong>за</strong><br />
управление на картата:<br />
• Увеличаване/намаляване<br />
• Завъртане наляво/надясно<br />
(само 3D карта)<br />
• Накланяне нагоре/надолу<br />
(само 3D карта)<br />
• Бутони с предварително<br />
настроено мащабиране<br />
(само 2D карта)<br />
• Бутони с предварително<br />
настроено накланяне и<br />
мащабиране (само 3D<br />
карта)<br />
• Бутон Връщане към GPS<br />
позиция<br />
• Бутон Smart Zoom<br />
Завърта 3D карта наляво или<br />
надясно<br />
Накланя 3D карта<br />
Увеличаване, намаляване Мащабира картата<br />
Връщане към GPS позиция<br />
(появява се когато има GPS<br />
позиция и сте преместили<br />
картата)<br />
Активирай Smart Zoom<br />
(<strong>за</strong>мества предишния<br />
бутон, ако няма GPS<br />
позиция или картата не е<br />
била премествана)<br />
Докоснете го, <strong>за</strong> да преместите<br />
картата обратно към GPS<br />
позицията. Ако картата е била<br />
<strong>за</strong>въртяна в 3D режим,<br />
автоматичното въртене на<br />
картата също се подновява.<br />
Докоснете еднократно този<br />
бутон, <strong>за</strong> да включите Smart<br />
Zoom.<br />
Докоснете и <strong>за</strong>дръжте този<br />
бутон, <strong>за</strong> да <strong>за</strong>дадете<br />
ограничения <strong>за</strong> нивото на<br />
57
58<br />
Символ Име Действие<br />
увеличение на Smart Zoom.<br />
Бутони с предварително<br />
настроено мащабиране<br />
(достъпно само в Разширен<br />
режим)<br />
Бутони с предварително<br />
настроен наклон (достъпно<br />
само в Разширен режим)<br />
Текуща GPS позиция (по<br />
най-близкия път)<br />
Курсор (избрано място от<br />
картата)<br />
Информация <strong>за</strong> пътно<br />
платно<br />
Докоснете един от<br />
предварително настроените<br />
бутони, <strong>за</strong> да <strong>за</strong>дадете<br />
предварително дефинирана<br />
стойност на увеличение на<br />
картата. Smart Zoom е изключен.<br />
Тези бутони са достъпни в<br />
режим 2D.<br />
Докоснете и <strong>за</strong>дръжте някой от<br />
бутоните, <strong>за</strong> да <strong>за</strong>дадете<br />
неговата стойност като текущо<br />
ниво <strong>за</strong> наклон и увеличение или<br />
<strong>за</strong> да възстановите<br />
първоначалната му стойност.<br />
Докоснете един от<br />
предварително настроените<br />
бутони , <strong>за</strong> да <strong>за</strong>дадете<br />
предварително дефинирана<br />
стойност на наклон и увеличение<br />
на картата. Smart Zoom е<br />
изключен. Тези бутони са<br />
достъпни в режим 3D.<br />
Докоснете и <strong>за</strong>дръжте някой от<br />
бутоните, <strong>за</strong> да <strong>за</strong>дадете<br />
неговата стойност като текущо<br />
ниво <strong>за</strong> наклон и увеличение или<br />
<strong>за</strong> да възстановите<br />
първоначалната му стойност.<br />
н/д<br />
н/д<br />
н/д<br />
Оранжева линия Активен маршрут н/д<br />
Мащаб на карта (само 2D<br />
карта)<br />
н/д
4.1.1 Икони на картата<br />
На картата има няколко икони <strong>за</strong> състоянието. Повечето от тях работят и като бутони.<br />
Те предоставят следната информация:<br />
• Качество на GPS позиция<br />
• Статус на акумулатора<br />
• Тип автомобил, използван <strong>за</strong> изчисление на маршрута<br />
• Статус на звука (изключен или включен)<br />
• Статус на <strong>за</strong>пис на Журнал на маршрут<br />
• Статус на TMC приемане и обработка<br />
• Статус на Bluetooth връзка и комуникация<br />
4.1.1.1 Индикатор <strong>за</strong> акумулатор, качество на GPS позиция и тип на автомобила<br />
Тази област има индикатор <strong>за</strong> няколко статуса и също така работи като бутон, който<br />
отваря Бързото меню.<br />
Частта <strong>за</strong> акумулатора показва информация относно пре<strong>за</strong>реждаемия акумулатор на<br />
устройството.<br />
Икона Описание<br />
Акумулаторът се <strong>за</strong>режда. Устройството работи с външно <strong>за</strong>хранване.<br />
Акумулаторът не се <strong>за</strong>режда, но е <strong>за</strong>реден.<br />
Акумулаторът не е пълен, но още има достатъчен капацитет.<br />
Трябва да пре<strong>за</strong>редите акумулатора.<br />
Качеството на GPS приемане показва текущата точност на информацията <strong>за</strong><br />
позицията.<br />
Икона Описание<br />
<strong>Nav</strong> N <strong>Go</strong> <strong>iGO</strong> 8 няма връзка с GPS приемника: Не е възможна GPS<br />
навигация.<br />
Устройствата с вграден GPS приемник са постоянно свър<strong>за</strong>ни. При<br />
такива устройства, иконата не се извежда при нормални условия.<br />
<strong>Nav</strong> N <strong>Go</strong> <strong>iGO</strong> 8 има връзка с GPS приемника, но сигналът е твърде<br />
слаб и приемникът не може да определи GPS позицията.<br />
Не е възможна GPS навигация.<br />
Приемат се само няколко сателита. Има информация <strong>за</strong> позицията,<br />
но не може да се изчисли възвишението (надморската височина).<br />
GPS навигацията е възможна, но позиционната грешка може да бъде<br />
значителна.<br />
59
60<br />
Икона Описание<br />
Има информация <strong>за</strong> надморската височина, позицията е триизмерна.<br />
Възможна GPS навигация.<br />
Останалата част от полето показва типа на автомобила, използван <strong>за</strong> изчисление на<br />
маршрута.<br />
Икона Тип превозно средство<br />
Кола<br />
Такси<br />
Автобус<br />
Автомобили на спешни служби<br />
Велосипед<br />
Пешеходец<br />
4.1.1.2 Индикаторна ивица <strong>за</strong> статус<br />
Това е индикатор <strong>за</strong> няколко състояния. Той показва следната статус информация<br />
върху единична ивица:<br />
Икона Описание<br />
Звуковият изход на <strong>Nav</strong> N <strong>Go</strong> <strong>iGO</strong> 8 е изключен.<br />
Звуковият изход на <strong>Nav</strong> N <strong>Go</strong> <strong>iGO</strong> 8 е включен.<br />
<strong>Nav</strong> N <strong>Go</strong> <strong>iGO</strong> 8 <strong>за</strong>писва Журнал на маршрут, когато има налична GPS<br />
позиция.<br />
Записването на Журнал на маршрут е деактивирано.<br />
Няма свър<strong>за</strong>н TMC приемник или TMC е изключен.<br />
Има свър<strong>за</strong>н TMC приемник и се приема радиостанция с TMC<br />
предаване.<br />
Има нови непрочетени TMC събития.<br />
Част от маршрута е <strong>за</strong>обиколена поради TMC събития.<br />
Част от маршрута е спомената в TMC събития, но не може да бъде<br />
<strong>за</strong>обиколена (например, крайната цел е на <strong>за</strong>дръстена улица).
Икона Описание<br />
Bluetooth радиото е изключено.<br />
Bluetooth радиото е включено, но няма свър<strong>за</strong>н телефон.<br />
Има грешка в Bluetooth връзката.<br />
<strong>Nav</strong> N <strong>Go</strong> <strong>iGO</strong> 8 има връзка с телефон като хендс-фри устройство<br />
посредством Bluetooth.<br />
Има текущ телефонен разговор през Bluetooth връзката.<br />
4.1.1.3 Следващи две пътни събития (полета Включи преглед)<br />
Има две полета, резервирани на екрана с карта, които показват следващите две<br />
маневри (пътни събития, които са посочени в Пътеводителя). Пока<strong>за</strong>ни са както типът<br />
на събитието (pdlfx, обиколен път, изход от магистрала, и др.), така и неговото<br />
разстояние от текущата GPS позиция.<br />
Повечето от тези икони са много интуитивни и са ви познати като пътни знаци.<br />
Следващата таблица изброява някои от често показваните пътни събития. Едни и същи<br />
символи се използват и в двете полета:<br />
Икона Описание<br />
Завой наляво.<br />
,<br />
,<br />
,<br />
,<br />
,<br />
,<br />
,<br />
,<br />
,<br />
,<br />
,<br />
,<br />
Завой надясно.<br />
Обратен <strong>за</strong>вой.<br />
Дръжте вдясно.<br />
Завой остро наляво.<br />
Дръжте вляво.<br />
Продължете направо на кръстовището.<br />
Влезте в обиколния път. Номерът на изхода е посочен в кръгчето, но<br />
само <strong>за</strong> следващия <strong>за</strong>вой.<br />
Качете се на магистрала.<br />
Слезте от магистрала.<br />
Качете се на ферибот.<br />
Напуснете ферибота.<br />
61
62<br />
Икона Описание<br />
Приближаване до следващия междинен етап.<br />
,<br />
,<br />
Приближаване до крайна цел.<br />
В определени ситуации, когато пътните събития не са важни, тези полета показват<br />
друга полезна информация. Тя е описана тук: страница 19.<br />
4.1.2 Обекти на картата<br />
4.1.2.1 Улици и пътища<br />
<strong>Nav</strong> N <strong>Go</strong> <strong>iGO</strong> 8 показва улиците по начин, сходен с този от хартиените пътни карти. Те<br />
имат сходни цветове и ширината им съответства на тяхната значимост: можете лесно<br />
да различите магистрала от малка улица.<br />
Съвет! Ако предпочитате да не виждате имената на улиците по време на<br />
навигация, изключете ги (страница 82).<br />
4.1.2.2 типове 3D обекти<br />
За активиране или деактивиране на 3D визуали<strong>за</strong>ция върху картата, докоснете<br />
следните бутони: , , , .<br />
<strong>Nav</strong> N <strong>Go</strong> <strong>iGO</strong> 8 поддържа следните 3D типове обекти:<br />
Тип Описание<br />
3D<br />
<strong>за</strong>бележителности<br />
Модел на възви<br />
шение<br />
Пътища с<br />
възвишение<br />
Забележителностите са 3D художествени или схематични<br />
изображения на известни или <strong>за</strong>бележителни обекти. 3D<br />
<strong>за</strong>бележителностите са достъпни само <strong>за</strong> определени градове и<br />
държави.<br />
Хълмовете и планините са пока<strong>за</strong>ни на фона на 3D изглед на<br />
картата и са илюстрирани с цветове върху 2D картата.<br />
Сложните кръстовища и вертикално изолирани пътища (като<br />
надлези или подземни тунели) са пока<strong>за</strong>ни в 3D.<br />
3D сгради 3D градовете са цялостни 3D данни <strong>за</strong> градските постройки, които<br />
възпроизвеждат реалния размер и позиция на сградите върху<br />
картата. Строителните данни са ограничени само до центровете<br />
на основните градове в САЩ и Европа.<br />
3D терен Картата на 3D терена показва промените в терена, възвишенията<br />
или низините на земната повърхност, когато разглеждате картата<br />
и се използва <strong>за</strong> начертаване на картата на маршрута в 3D при<br />
навигация.
4.1.2.3 Елементи на активния маршрут<br />
<strong>Nav</strong> N <strong>Go</strong> <strong>iGO</strong> 8 показва маршрута по следния начин:<br />
Символ Име Описание<br />
Текуща GPS позиция<br />
Текущата ви позиция, пока<strong>за</strong>на върху картата.<br />
Курсор (избрано място от<br />
картата)<br />
• В пешеходен режим, това е точната<br />
GPS позиция.<br />
• Ако <strong>за</strong> изчисляване на маршрута е<br />
избрано превозно средство, стрелката<br />
се поставя върху най-близкия път.<br />
Мястото, избрано в Меню Търсене или точка<br />
от картата, избрана чрез докосване на<br />
картата.<br />
Начална точка Първата точка от маршрута.<br />
Обичайно, ако има GPS позиция, това е<br />
началната точка на маршрута. Ако няма<br />
валидна GPS позиция, <strong>Nav</strong> N <strong>Go</strong> <strong>iGO</strong> 8<br />
използва последната известна GPS позиция<br />
като начална точка.<br />
Когато използвате <strong>за</strong>писан маршрут, <strong>Nav</strong> N <strong>Go</strong><br />
<strong>iGO</strong> 8 ви пита дали ще използвате вашата<br />
GPS позиция или първата точка от <strong>за</strong>писания<br />
маршрут като начална точка.<br />
Можете също да модифицирате началната<br />
точка в меню Курсор. Ако направите това,<br />
автоматичното преизчисление на отклонение<br />
от маршрута трябва да се изключи, <strong>за</strong> да се<br />
<strong>за</strong>пази избраната точка като начална точка.<br />
Ако автоматичното преизчисление на<br />
отклонение от маршрута е изключено <strong>за</strong> някое<br />
Междинен етап<br />
от горните, докосването на иконата в<br />
полето Включи преглед не само инициира<br />
преизчисление на маршрута от текущата GPS<br />
позиция, но също така включва отново<br />
автоматичното преизчисление на отклонение<br />
от маршрута.<br />
Междинният етап е междинна крайна цел.<br />
Можете да поставите неограничен брой<br />
междинни етапи.<br />
Крайна цел (крайна точка) Последната точка от маршрута,<br />
окончателната цел.<br />
Цвят на маршрут Маршрутът винаги се откроява със своя цвят<br />
върху картата, както при дневна, така и при<br />
нощна цветова схема. Активната отсечка от<br />
маршрута е винаги с по-ярък оттенък от<br />
неактивните (предстоящи) отсечки.<br />
Активна отсечка от<br />
маршрута<br />
Участък от маршрута, по който се движите.<br />
Ако не сте добавили никакви междинни етапи<br />
(само крайна цел), целият маршрут е<br />
активната отсечка. Ако сте добавили<br />
63
Символ Име Описание<br />
междинни етапи, тогава активна отсечка е<br />
частта от маршрута от текущото ви<br />
местоположение до следващата точка от<br />
маршрута (следващият междинен етап или<br />
крайната цел, ако няма повече неизминати<br />
междинни етапи).<br />
4.1.3 Меню Обход<br />
64<br />
Неактивна отсечка от<br />
маршрута<br />
Улици и пътища, които са<br />
изключени от навигацията<br />
Бъдещите участъци от маршрута; всеки от тях<br />
става активен, когато достигнете до<br />
междинния етап в неговото начало.<br />
Можете да изберете дали да използвате или<br />
да избягвате определени типове пътища<br />
(страница 84). Въпреки това, когато <strong>Nav</strong> N <strong>Go</strong><br />
<strong>iGO</strong> 8 не може да избегне такива пътища,<br />
маршрутът ще ги включва и те ще бъдат<br />
пока<strong>за</strong>ни с различен цвят от цвета на<br />
маршрута.<br />
Този екран съдържа възможности <strong>за</strong> бърз обход по време на навигиране. То може да<br />
се отвори директно от екрана с картата чрез докосване на .<br />
Имате следните възможности:<br />
• В основната част на екрана можете да видите първата страница от <strong>за</strong>писаните<br />
критерии <strong>за</strong> търсене. Изберете някой от критериите, <strong>за</strong> да получите бързо списък<br />
на най-близките съответстващи POI, и да планирате веднага нов маршрут до<br />
желания обект, или да го вмъкнете като междинен етап във вашия активен<br />
маршрут.<br />
• В разширения режим, най-долу се показват още бутони:<br />
• : Ако искате да <strong>за</strong>обиколите част от маршрута,<br />
<strong>за</strong>почвайки от следващото кръстовище, докоснете този бутон и изберете<br />
разстояние <strong>за</strong> <strong>за</strong>обикаляне.<br />
• : Ако сте използвали горната функция, докоснете<br />
този бутон, <strong>за</strong> да изчистите ограниченията от картата.<br />
4.1.4 Меню Курсор<br />
Веднага щом изберете място от Меню Търсене, картата се извежда с меню Курсор,<br />
което показва възможните действия <strong>за</strong> избраната точка.<br />
Алтернативно, тези бутони се появяват, когато докоснете картата. Докоснете отново, <strong>за</strong><br />
да поставите курсора, излъчваща концентрични окръжности червена точка. Сега<br />
докоснете и меню Курсор ще се отвори със списък на възможностите.
За да се покаже част от картата <strong>за</strong>едно с меню Курсор, отначало тя съдържа само<br />
няколко бутона. Докоснете , <strong>за</strong> да видите всички възможности.<br />
Бутон Описание<br />
Затваря меню Курсор и се връща към предходния екран.<br />
Намалява картата.<br />
Увеличава картата.<br />
При отворено меню Курсор, все още можете да местите или<br />
мащабирате картата, както и да докосвате навсякъде картата,<br />
<strong>за</strong> да поставите курсора в нова точка, но когато използвате<br />
този бутон, курсорът се връща обратно към мястото, където е<br />
бил по време на отваряне на меню Курсор.<br />
Извежда се на мястото на курсора, ако той е на същото място,<br />
с което е отворено меню Курсор.<br />
Извежда се на мястото на курсора, ако той е бил преместен<br />
след отваряне на меню Курсор.<br />
Отваря нов екран с адреса и координатите на курсора и<br />
списък на намиращите се наблизо POI.<br />
Отваря пълноекранно меню Курсор с всички възможни опции.<br />
Изчислява се нов маршрут, като курсорът е крайна цел.<br />
Предишният маршрут се изтрива.<br />
Ако курсорът е на или близо до крайната цел, този бутон<br />
<strong>за</strong>мества предишния и изтрива текущата крайна цел от<br />
маршрута. Последният междинен етап става крайна цел или,<br />
ако няма междинни етапи, маршрутът се изтрива.<br />
Курсорът се добавя към активния маршрут като междинна<br />
точка от маршрута, т.е., точка <strong>за</strong> достигане преди крайната<br />
цел. Ако в маршрута вече има междинен етап, екранът<br />
Редактирай маршрут се отваря, <strong>за</strong> да посочите къде да се<br />
появи новият междинен етап по маршрута.<br />
Ако курсорът е на или около някой от междинните етапи, този<br />
бутон <strong>за</strong>мества предишния и изтрива избрания междинен етап<br />
от маршрута. Маршрутът се преизчислява без изтрития етап.<br />
Мястото на курсора се добавя в края на маршрута като нова<br />
крайна цел. Предишната крайна цел става последен<br />
междинен етап.<br />
Този бутон е подобен на бутона , но отваря<br />
нов екран, в който маршрутът се изчислява с всички възможни<br />
методи <strong>за</strong> изчисление на маршрути (Бърз, Къс, Икономичен и<br />
Лесен). Вижте резултатите и изберете един от маршрутите <strong>за</strong><br />
навигация.<br />
Курсорът става начална точка на маршрута. Това означава, че<br />
маршрутът няма да <strong>за</strong>почне от текущата GPS позиция, а<br />
автоматичното преизчисление на отклонение от маршрута<br />
трябва да се изключи, <strong>за</strong> да се <strong>за</strong>пази избраната точка като<br />
начална точка.<br />
65
66<br />
Бутон Описание<br />
Ако курсорът е на или около началната точка, този бутон<br />
<strong>за</strong>мества предишния и изтрива началната точка от маршрута.<br />
Текущата GPS позиция се използва отново като начална точка<br />
и автоматичното преизчисление на отклонение от маршрута<br />
се активира отново.<br />
Мястото на курсора се <strong>за</strong>писва като потребителски POI.<br />
Изберете POI групата и дайте име на POI, след което<br />
изберете подходяща икона и въведете телефонен номер или<br />
друга допълнителна информация по желание.<br />
Местата върху картата могат да се отбелязват с отметки. За<br />
разлика от POI, отметката няма име и друга информация, а<br />
само цвят, който я отличава от останалите отметки върху<br />
картата.<br />
Ако курсорът е на или около отметка, този бутон <strong>за</strong>мества<br />
предишния и изтрива отметката, около която се намира<br />
курсорът.<br />
Курсорът се <strong>за</strong>писва като място на пътна контролна камера<br />
(камера <strong>за</strong> контрол на скоростта или камера <strong>за</strong> червен<br />
светофар). Отваря се нов екран, където можете да укажете<br />
типа на камерата, посоката на наблюдавания трафик и<br />
проверяваното ограничение на скоростта (ако има такова).<br />
Ако курсорът е върху или около пътна контролна камера, този<br />
бутон <strong>за</strong>мества предишния и отваря нов екран, където можете<br />
да редактирате информацията <strong>за</strong> камерата.<br />
4.1.5 Меню Позиция<br />
Мястото на курсора се добавя към списъка с често<br />
посещавани крайни цели, така наречените Предпочитания.<br />
Предпочитанието може да се наименува.<br />
Когато следвате препоръчания маршрут по картата (курсорът е текущата GPS<br />
позиция), меню Позиция <strong>за</strong>мества меню Курсор. То не съдържа бутони, които променят<br />
текущия маршрут, тъй като GPS позицията не е от пол<strong>за</strong> като точка от маршрута.<br />
За отваряне на Меню Позиция, докоснете .<br />
4.1.6 Екран Информация <strong>за</strong> маршрута<br />
Екранът Информация <strong>за</strong> маршрута съдържа всички данни и някои от функциите, които<br />
са ви необходими по време на навигация. Има два начина <strong>за</strong> отваряне на този екран:<br />
• Той може да се отвори директно от екрана с картата чрез докосване на полето<br />
Включи преглед ( ).<br />
• В разширен режим, от меню Навигация докоснете следните бутони: ,<br />
.
В горната част на екрана виждате информация <strong>за</strong> текущия маршрут. Полетата на този<br />
екран се обновяват постоянно, докато държите екрана отворен.<br />
Когато отворите екрана, всички полета съдържат информация <strong>за</strong> достигането на<br />
вашата окончателна крайна цел. Докоснете някое от полетата, <strong>за</strong> да видите данни <strong>за</strong><br />
междинните етапи, <strong>за</strong>почвайки от първия и <strong>за</strong>вършвайки с окончателната крайна цел.<br />
На този екран разполагате със следните данни и функции:<br />
Име Описание Функция<br />
Ред <strong>за</strong> маршрут Горната част на този екран показва<br />
вашия планиран маршрут като<br />
хоризонтална линия. Нейната найлява<br />
точка е началото на маршрута,<br />
най-дясната точка е окончателната<br />
крайна цел, а можете да видите<br />
флагчета с вашите междинни етапи по<br />
протежение на линията, отдалечени<br />
пропорционално на тяхното<br />
разстояние един от друг.<br />
Очаквано пристигане Показва времето на очакваното<br />
пристигане в окончателната крайна<br />
цел на маршрута, въз основа на<br />
наличната информация <strong>за</strong> оставащите<br />
участъци от маршрута. Изчислението<br />
не отчита пътните <strong>за</strong>дръствания и<br />
останалите възможни причини <strong>за</strong><br />
<strong>за</strong>къснение.<br />
Оставащо разстояние Показва разстоянието, което трябва да<br />
изминете по маршрута, преди да<br />
достигнете до вашата окончателна<br />
крайна цел.<br />
Оставащо време Показва времето, необходимо <strong>за</strong><br />
достигане на окончателната крайна<br />
цел на маршрута, въз основа на<br />
наличната информация <strong>за</strong> оставащите<br />
участъци от маршрута. Изчислението<br />
не отчита пътните <strong>за</strong>дръствания и<br />
останалите възможни причини <strong>за</strong><br />
<strong>за</strong>къснение.<br />
Метод Това поле показва как е изчислен<br />
маршрутът. То показва метода <strong>за</strong><br />
изчисление на маршрута или полето<br />
Автомобил от опциите <strong>за</strong> планиране<br />
на маршрута. Ако сте избрали Лек<br />
автомобил, Такси или Автобус, типът<br />
на маршрута (Бърз, Къс, Лесен или<br />
Докоснете това поле,<br />
<strong>за</strong> да смените<br />
съдържанието на<br />
всички полета с данни<br />
с информация <strong>за</strong><br />
междинен етап.<br />
Докоснете това поле,<br />
<strong>за</strong> да смените<br />
съдържанието на<br />
всички полета с данни<br />
с информация <strong>за</strong><br />
междинен етап.<br />
Докоснете това поле,<br />
<strong>за</strong> да смените<br />
съдържанието на<br />
всички полета с данни<br />
с информация <strong>за</strong><br />
междинен етап.<br />
Докоснете това поле,<br />
<strong>за</strong> да смените<br />
съдържанието на<br />
всички полета с данни<br />
с информация <strong>за</strong><br />
междинен етап.<br />
Докоснете това поле,<br />
<strong>за</strong> да смените<br />
съдържанието на<br />
всички полета с данни<br />
с информация <strong>за</strong><br />
междинен етап.<br />
67
Предупредителни<br />
икони<br />
68<br />
Име Описание Функция<br />
Икономичен) ще бъде пока<strong>за</strong>н тук; ако<br />
сте избрали Спешни служби,<br />
Велосипед или Пешеходец, тази<br />
информация ще бъде пока<strong>за</strong>на тук.<br />
В тези квадратни полета се показват<br />
графични символи, ако към<br />
планирания маршрут има поставени<br />
предупреждения. Това са<br />
предупреждения, <strong>за</strong>това иконите<br />
винаги показват информация <strong>за</strong> целия<br />
маршрут, дори и ако полетата с данни<br />
показват стойности само от вашата<br />
текуща позиция до междинен етап.<br />
Показва се само, ако съществува поне<br />
един междинен етап.<br />
Показва се само, ако няма междинни<br />
етапи в маршрута.<br />
4.1.7 Екран Информация <strong>за</strong> пътуването<br />
Докоснете някоя от<br />
иконите <strong>за</strong> пояснение.<br />
Отваря екрана Опции<br />
<strong>за</strong> планиране на<br />
маршрут на меню<br />
Настройки.<br />
Отваря екрана с<br />
карта, предназначен<br />
<strong>за</strong> планиране на<br />
маршрут.<br />
Изтрива следващия<br />
междинен етап от<br />
маршрута.<br />
Изтрива активния<br />
маршрут.<br />
Екранът Информация <strong>за</strong> пътуването съдържа данни <strong>за</strong> маршрута и <strong>за</strong> пътуването,<br />
които може да са ви необходими по време на движение. Той може да се отвори<br />
директно от екрана с картата чрез докосване на полето Данни <strong>за</strong> пътуването ( ).<br />
Полетата на този екран се обновяват постоянно, докато държите екрана отворен.<br />
Когато отворите екрана, всички полета с данни <strong>за</strong> маршрута съдържат информация <strong>за</strong><br />
достигането на вашата окончателна крайна цел. Докоснете и
полетата <strong>за</strong> вашия маршрут ще покажат данни <strong>за</strong> следващия междинен етап.<br />
Докоснете бутона повторно, <strong>за</strong> да превключите между двете опции.<br />
На този екран разполагате със следните данни и функции:<br />
или<br />
Име Описание Функция<br />
Поле в съседство с<br />
флагчето<br />
Показва дали полетата с данни <strong>за</strong><br />
маршрута представят информация<br />
<strong>за</strong> окончателната крайна цел<br />
(шахматно флагче) или <strong>за</strong><br />
следващия междинен етап (жълто<br />
флагче) .<br />
Показва името или номера на<br />
текущата улица или път.<br />
Включи преглед Показва типа и разстоянието на<br />
следващото събитие по маршрута.<br />
Компас Показва текущото направление. Докоснете това поле, <strong>за</strong><br />
да се покаже то на екрана<br />
с картата в едно от<br />
полетата с данни <strong>за</strong><br />
пътуването.<br />
Скоростомер Показва текущата скорост<br />
графично и като цифра.<br />
Оставащо разстояние Показва разстоянието, което<br />
трябва да изминете по маршрута,<br />
преди да достигнете до вашата<br />
окончателна крайна цел.<br />
Оставащо време Показва времето, необходимо <strong>за</strong><br />
достигане на окончателната<br />
крайна цел на маршрута, въз<br />
основа на наличната информация<br />
<strong>за</strong> оставащите участъци от<br />
маршрута. Изчислението не отчита<br />
пътните <strong>за</strong>дръствания и<br />
останалите възможни причини <strong>за</strong><br />
<strong>за</strong>къснение.<br />
Време <strong>за</strong> пристигане Показва очакваното време на<br />
пристигане в окончателната<br />
крайна цел на маршрута, въз<br />
основа на наличната информация<br />
<strong>за</strong> оставащите участъци от<br />
маршрута. Изчислението не отчита<br />
пътните <strong>за</strong>дръствания и<br />
останалите възможни причини <strong>за</strong><br />
<strong>за</strong>къснение.<br />
GPS време Показва текущото време,<br />
коригирано с отместването на<br />
часовия пояс. Точното време<br />
пристига от GPS сателитите, а<br />
информация <strong>за</strong> часовия пояс<br />
пристига от картата или може да<br />
Докоснете това поле, <strong>за</strong><br />
да се покаже то на екрана<br />
с картата в едно от<br />
полетата с данни <strong>за</strong><br />
пътуването.<br />
Докоснете това поле, <strong>за</strong><br />
да се покаже то на екрана<br />
с картата в едно от<br />
полетата с данни <strong>за</strong><br />
пътуването.<br />
Докоснете това поле, <strong>за</strong><br />
да се покаже то на екрана<br />
с картата в едно от<br />
полетата с данни <strong>за</strong><br />
пътуването.<br />
Докоснете това поле, <strong>за</strong><br />
да се покаже то на екрана<br />
с картата в едно от<br />
полетата с данни <strong>за</strong><br />
пътуването.<br />
Докоснете това поле, <strong>за</strong><br />
да се покаже то на екрана<br />
с картата в едно от<br />
полетата с данни <strong>за</strong><br />
пътуването.<br />
69
Височина<br />
Ограничение на<br />
скоростта<br />
70<br />
Име Описание Функция<br />
се <strong>за</strong>даде ръчно в Регионални<br />
настройки.<br />
Показва възвишението, ако то е<br />
предоставено от GPS приемника.<br />
Показва ограничението на<br />
скоростта <strong>за</strong> текущия път, ако<br />
картата го съдържа.<br />
Ако докоснете предишния бутон,<br />
този ще го <strong>за</strong>мести.<br />
Докоснете това поле, <strong>за</strong><br />
да се покаже то на екрана<br />
с картата в едно от<br />
полетата с данни <strong>за</strong><br />
пътуването.<br />
Докоснете това поле, <strong>за</strong><br />
да се покаже то на екрана<br />
с картата в едно от<br />
полетата с данни <strong>за</strong><br />
пътуването.<br />
Отваря нов екран с три<br />
бордови компютъра с<br />
възможност <strong>за</strong> нулиране<br />
на данните.<br />
Докоснете този бутон, <strong>за</strong><br />
да промените<br />
съдържанието на<br />
полетата с информация<br />
<strong>за</strong> маршрута така, че да<br />
показват информация <strong>за</strong><br />
следващия междинен<br />
етап.<br />
Докоснете този бутон и<br />
полетата с данни <strong>за</strong><br />
маршрута отново ще<br />
показват информация <strong>за</strong><br />
окончателната крайна<br />
цел.<br />
Повечето полета от този екран имат символ в съседство. Този символ показва дали<br />
полето е посочено да се показва на картата като данни <strong>за</strong> пътуването. Той също така<br />
показва и позицията на данните, както следва:<br />
Символ Описание<br />
Тази стойност не се показва на екрана с картата.<br />
Тази стойност се показва на екрана с картата в зоната <strong>за</strong><br />
данни <strong>за</strong> пътуването. Това е стойността най-отгоре.<br />
Тази стойност се показва на екрана с картата в зоната <strong>за</strong><br />
данни <strong>за</strong> пътуването. Това е стойността в средата.<br />
Тази стойност се показва на екрана с картата в зоната <strong>за</strong><br />
данни <strong>за</strong> пътуването. Това е стойността най-долу.
4.1.7.1 Екран на бордовия компютър<br />
Екранът на бордовия компютър предоставя събраните данни <strong>за</strong> пътуването. Той може<br />
да се отвори директно от екрана Информация <strong>за</strong> пътуването чрез докосване на<br />
.<br />
Полетата на този екран се обновяват постоянно, докато държите екрана отворен.<br />
Можете да превключвате между пътуванията, да ги спирате временно и после да ги<br />
подновявате, както и да нулирате техните данни.<br />
На този екран разполагате със следните функции:<br />
,<br />
Име Описание<br />
Временно спира пътуването, текущо показвано на екрана.<br />
Стойностите на екрана престават да се променят.<br />
Този бутон <strong>за</strong>мества предишния, ако той е бил активиран.<br />
Докоснете го, <strong>за</strong> да подновите събирането на данни <strong>за</strong> пътуването.<br />
Нулира всички броячи на текущо показваното пътуване. Събирането<br />
на данни <strong>за</strong> пътуването се рестартира само след като <strong>Nav</strong> N <strong>Go</strong> <strong>iGO</strong><br />
8 получи позиция от GPS.<br />
Последователно обхожда всички пътувания.<br />
4.1.8 Бързо меню<br />
Бързото меню е набор от контроли, които често се използват по време на навигация. То<br />
може да се отвори директно от екрана с картата чрез докосване на .<br />
Ако докоснете някой от превключвателите на Бързото меню с изключение на Тип<br />
автомобил, екранът с картата се връща веднага. Превключвателите са включени, ако<br />
лампичката им свети. Бутонът Тип автомобил е различен. Това е бутон с няколко<br />
стойности. Той отваря списък с налични опции <strong>за</strong> избор, а символът на избрания<br />
автомобил се показва върху бутона.<br />
Име Основна функция (единично<br />
докосване)<br />
Плъзгач <strong>за</strong> Основна<br />
сила на звука<br />
Регулира силата на звука на<br />
устройството. Отразява се на всички<br />
звуци в приложението.<br />
Функция<br />
(докосване и<br />
<strong>за</strong>държане)<br />
Няма действие.<br />
71
72<br />
Име Основна функция (единично<br />
докосване)<br />
Ако регулирате само силата на звука,<br />
трябва да използвате този бутон <strong>за</strong><br />
връщане към екран Карта.<br />
Изключва всички звуци на <strong>Nav</strong> N <strong>Go</strong><br />
<strong>iGO</strong> 8.<br />
Ръчно превключва между дневни и<br />
нощни цветови схеми. Това не отменя<br />
автоматичното превключване между<br />
двете схеми: другата цветова схема се<br />
връща в насроченото време.<br />
3D сградите могат да се покажат на<br />
картата. Използвайте този<br />
превключвател <strong>за</strong> временното им<br />
изключване.<br />
Докоснете този бутон и изберете Тип<br />
автомобил, който да се използва при<br />
изчисление на маршрута. В<br />
останалите случаи, той се избира от<br />
опциите на Планиране на маршрут в<br />
Настройки (страница 84).<br />
Промяната на типа на автомобила<br />
води до автоматично преизчисление<br />
на маршрута.<br />
Включва и изключва <strong>за</strong>писа на журнал<br />
на маршрут; в останалите случаи това<br />
се управлява от екрана Управление на<br />
журнали на маршрути.<br />
Отваря екрана GPS данни със<br />
сателитна информация, данни,<br />
идващи от GPS приемника и пряк път<br />
към екрана GPS настройки, ако е<br />
нужно (откриването на GPS приемник<br />
е автоматично).<br />
Функция<br />
(докосване и<br />
<strong>за</strong>държане)<br />
Отваря Меню<br />
Навигация.<br />
Отваря Настройки на<br />
звука.<br />
Отваря настройките<br />
на цветовите<br />
профили.<br />
Отваря 3D настройки.<br />
Отваря опции <strong>за</strong><br />
планиране на<br />
маршрут.<br />
Отваря Управление<br />
на журнали на<br />
маршрути.<br />
Няма действие.<br />
Когато към <strong>Nav</strong> N <strong>Go</strong> <strong>iGO</strong> 8 е свър<strong>за</strong>н Няма действие.<br />
TMC приемник, този бутон отваря<br />
списъка с TMC съобщения и осигурява<br />
достъп до екраните с TMC настройки и<br />
настройки на радиостанции.<br />
Отваря екрана с настройки на Няма действие.<br />
Bluetooth.
4.1.9 Екран GPS данни<br />
Докоснете следните бутони: , <strong>за</strong> отваряне на<br />
екран GPS данни и преглед на статуса на GPS приемането.<br />
Икона Цвят Име Описание<br />
Зелено Индикатор <strong>за</strong> <strong>Nav</strong> N <strong>Go</strong> <strong>iGO</strong> 8 има връзка с GPS<br />
качество на GPS приемника и информацията <strong>за</strong> GPS<br />
позиция<br />
позиция е налична в 3D: <strong>Nav</strong> N <strong>Go</strong> <strong>iGO</strong><br />
8 може да изчисли хоризонталната и<br />
вертикалната GPS позиция.<br />
Жълто <strong>Nav</strong> N <strong>Go</strong> <strong>iGO</strong> 8 има връзка с GPS<br />
приемника и информацията <strong>за</strong> GPS<br />
позиция е налична в 2D: изчислява се<br />
само хоризонтална позиция, <strong>Nav</strong> N <strong>Go</strong><br />
<strong>iGO</strong> 8 не може да изчисли<br />
вертикалната ви GPS позиция.<br />
Сиво <strong>Nav</strong> N <strong>Go</strong> <strong>iGO</strong> 8 има връзка с GPS<br />
приемника, но информацията <strong>за</strong> GPS<br />
позиция не е налична.<br />
Червено<br />
<strong>Nav</strong> N <strong>Go</strong> <strong>iGO</strong> 8 няма връзка с GPS<br />
приемника.<br />
Зелено, мига<br />
<strong>Nav</strong> N <strong>Go</strong> <strong>iGO</strong> 8 е свър<strong>за</strong>на към GPS<br />
приемника.<br />
Жълто, мига <strong>Nav</strong> N <strong>Go</strong> <strong>iGO</strong> 8 няма връзка с GPS<br />
приемника, но се опитва да установи<br />
такава.<br />
Червено,<br />
мига<br />
Индикатор <strong>за</strong><br />
качество на GPS<br />
връзка<br />
<strong>Nav</strong> N <strong>Go</strong> <strong>iGO</strong> 8 няма връзка с GPS<br />
приемника и не се опитва да установи<br />
такава.<br />
Небесен кръгозор Виртуалното небе показва частта от<br />
небето, намираща се над вас, като<br />
отбелязва вашата позиция в средата.<br />
Сателитите са пока<strong>за</strong>ни на текущите<br />
им позиции. GPS получава данни от<br />
зелените и жълтите сателити.<br />
Сигналите от жълтите сателити само<br />
се приемат, докато зелените се<br />
използват от GPS <strong>за</strong> изчисляване на<br />
текущото ви положение.<br />
73
Икона Цвят Име Описание<br />
н/д<br />
Координати Вашата текуща GPS позиция в WGS84<br />
формат.<br />
н/д<br />
Статус лента <strong>за</strong> сателити Тъмните ленти са <strong>за</strong> жълтите, а<br />
осветените ленти - <strong>за</strong> зелените<br />
сателити. Колкото повече сателити<br />
следи вашето GPS устройство<br />
(зелените), толкова по-добре<br />
изчислена ще бъде вашата позиция.<br />
4.2 Меню Търсене<br />
Изберете крайна цел на вашия маршрут. Докоснете следните бутони: , .<br />
74<br />
Бутон Описание Референция<br />
Ако знаете поне част от адреса, това е<br />
страница 35<br />
най-бързият начин <strong>за</strong> намиране на място.<br />
Можете да изберете вашата крайна цел<br />
измежду хиляди POI, включени в <strong>Nav</strong> N <strong>Go</strong><br />
<strong>iGO</strong> 8 или от създадените преди това от<br />
вас.<br />
Крайните цели, които вече сте въвели в<br />
<strong>Nav</strong> N <strong>Go</strong> <strong>iGO</strong> 8, са достъпни в списъка<br />
История.<br />
Можете да изберете крайна цел чрез<br />
въвеждане на нейните координати<br />
Можене да <strong>за</strong>дадете като крайна цел<br />
място, което вече сте <strong>за</strong>писали като<br />
предпочитание.<br />
Отваря специален екран с 2D карта,<br />
оптимизирана <strong>за</strong> планиране на маршрут.<br />
Извеждат се само бутоните Увеличи и<br />
Намали, както и бутоните <strong>за</strong><br />
модифициране на маршрута от меню<br />
Курсор.<br />
страница 44<br />
страница 46<br />
страница 47<br />
страница 44
4.3 Меню Маршрут<br />
Запис, <strong>за</strong>реждане и редакция на вашите маршрути. Докоснете следните бутони: ,<br />
.<br />
Бутон Описание Референция<br />
Отваря екран с полезни данни <strong>за</strong> маршрута. страница 66<br />
Можете да прелиствате инструкциите <strong>за</strong><br />
движение, които <strong>Nav</strong> N <strong>Go</strong> <strong>iGO</strong> 8 следва по<br />
време на навигация. Можете да изключите<br />
маневри или улици, <strong>за</strong> да адаптирате<br />
маршрута към своите предпочитания.<br />
Можете да модифицирате маршрута: да<br />
премахвате точки от маршрута или да<br />
променяте техния ред.<br />
Изтрива активния маршрут с всички негови<br />
пътни точки (начална точка, междинни етапи<br />
и крайна цел). Ако по-късно решите, че<br />
отново ви е нужен същия маршрут, ще<br />
трябва да го изградите наново отначало.<br />
Можете да <strong>за</strong>пишете активния маршрут <strong>за</strong><br />
последващо използване.<br />
Можете да <strong>за</strong>редите предишен <strong>за</strong>писан<br />
маршрут <strong>за</strong> навигация.<br />
Отваря екран Настройки на маршрут с<br />
възможности <strong>за</strong> модифициране на типа<br />
автомобил, типовете пътища, използвани <strong>за</strong><br />
изчисление на маршрута или метода <strong>за</strong><br />
изчисляване на маршрута.<br />
Можете да стартирате демонстрация на<br />
маршрута с голяма скорост.<br />
Можете да стартирате демонстрация на<br />
маршрута с нормална скорост.<br />
страница 28<br />
страница 49<br />
страница 51<br />
страница 53<br />
страница 53<br />
страница 84<br />
страница 29<br />
75
4.4 Меню Управление<br />
Можете да управлявате съдържанието, съхранявано от <strong>Nav</strong> N <strong>Go</strong> <strong>iGO</strong> 8. Докоснете<br />
следните бутони: , .<br />
76<br />
Бутон Описание Референция<br />
Преименуване или изтриване на <strong>за</strong>писани<br />
маршрути<br />
страница 76<br />
Изтриване на <strong>за</strong>писи от историята страница 77<br />
Записване, симулиране, преименуване или страница 77<br />
изтриване на журнали на маршрути, <strong>за</strong>даване на<br />
цвят, с който да се представят върху картата<br />
Преименуване или изтриване на предпочитания страница 78<br />
страница 78<br />
Създаване, обновяване или изтриване на POI<br />
Създаване, обновяване или изтриване на POI<br />
групи<br />
Промяна на настройките <strong>за</strong> видимост на POI<br />
Създаване, преименуване или изтриване на<br />
<strong>за</strong>писани критерии <strong>за</strong> търсене<br />
страница 79<br />
4.4.1 Управление на Записани маршрути<br />
Можете да управлявате <strong>за</strong>писаните по-рано маршрути. Докоснете следните бутони:<br />
, , .<br />
Бутон Описание<br />
Бутон с името на<br />
<strong>за</strong>писания маршрут<br />
Отваря избрания маршрут <strong>за</strong> редакция.<br />
Изтрива избрания маршрут.<br />
,<br />
Изчиства списъка със <strong>за</strong>писани маршрути.<br />
Прелистете страниците <strong>за</strong> допълнителни елементи от<br />
списъка.
4.4.2 Органи<strong>за</strong>ция на История<br />
Можете да управлявате списъка с последно използвани места. Докоснете следните<br />
бутони: , , .<br />
,<br />
Бутон Описание<br />
Изтрива избрания елемент от историята.<br />
Изтрива цялата история.<br />
Прелистете страниците <strong>за</strong> допълнителни елементи от<br />
списъка.<br />
4.4.3 Управление на журнали на маршрути<br />
Можете да <strong>за</strong>писвате журнали на маршрути, после да ги възпроизвеждате, да ги<br />
показвате върху картата и да преглеждате информацията от тях. Докоснете следните<br />
бутони: , , .<br />
Бутон Описание<br />
Начало на журнал със <strong>за</strong>писи <strong>за</strong> вашето пътуване. (Можете<br />
също да <strong>за</strong>почнете <strong>за</strong>писване на журнал на маршрут и от<br />
бързото меню.)<br />
Спира текущия <strong>за</strong>пис на журнал на маршрут. (Можете също<br />
да спрете <strong>за</strong>писа на журнал на маршрут и от бързото меню.)<br />
Бутон с името на<br />
журнала на маршрут<br />
,<br />
Показва подробности <strong>за</strong> избрания журнал на маршрут.<br />
Стартира симулирано възпроизвеждане на избрания журнал<br />
на маршрут върху картата.<br />
Прелистете страниците <strong>за</strong> допълнителни елементи от<br />
списъка.<br />
Когато са пока<strong>за</strong>ни подробности <strong>за</strong> журнала на маршрут:<br />
Бутон Описание<br />
Бутон с името на<br />
журнала на маршрут<br />
Отваря екран с клавиатура, където може да преименувате<br />
журнал на маршрут.<br />
Докоснете този бутон, <strong>за</strong> да скриете журнала на маршрут от<br />
картата. Към журнала на маршрут няма да се <strong>за</strong>даде цвят.<br />
Докоснете един от цветните бутони, <strong>за</strong> да <strong>за</strong>дадете цвят <strong>за</strong><br />
журнала на маршрут. Журналът на маршрут ще се покаже<br />
върху картата с този цвят.<br />
Картата се връща с журнала на маршрут. Картата се<br />
мащабира, <strong>за</strong> да покаже целия журнал на маршрут.<br />
77
78<br />
Бутон Описание<br />
Изтрива избрания журнал на маршрут.<br />
4.4.4 Управление на Предпочитания<br />
Записва журнала на маршрут върху поставената карта с<br />
памет в GPX формат.<br />
Можете да управлявате списъка на вашите предпочитания. Докоснете следните бутони:<br />
, , .<br />
Бутон Описание<br />
Бутон с името на<br />
предпочитанието<br />
Отваря избраното предпочитание <strong>за</strong> редакция.<br />
,<br />
4.4.5 Управление на POI<br />
Изтрива избрания елемент от предпочитанията.<br />
Изчиства списъка с предпочитания.<br />
Прелистете страниците <strong>за</strong> допълнителни елементи от<br />
списъка.<br />
Можете да управлявате вашите POI, както и да <strong>за</strong>давате видимостта на POI <strong>за</strong> вашите<br />
POI и <strong>за</strong> предоставените с продукта. Докоснете следните бутони: , ,<br />
.<br />
Бутон / Икона Описание<br />
Бутон с името на POI<br />
групата<br />
Бутон с името и адреса на<br />
POI елемент<br />
Отваря списъкът с подгрупи <strong>за</strong> тази POI група. Новият<br />
списък се държи по същия начин, както този.<br />
Отваря избрания POI <strong>за</strong> редакция. В този списък се<br />
показват само създадените от вас POI.<br />
Отваря избраната POI група <strong>за</strong> редакция.<br />
Докоснете, <strong>за</strong> да филтрирате списъка така, че да показва<br />
само <strong>за</strong>писаните от вас POI.<br />
Докоснете, <strong>за</strong> да видите всички POI в списъка.<br />
Създава нова POI група на даденото групово ниво.
Бутон / Икона Описание<br />
,<br />
Когато отворите POI група <strong>за</strong> редактиране:<br />
Прелистете страниците <strong>за</strong> допълнителни елементи от<br />
списъка.<br />
Тази POI група не се показва върху картата.<br />
Тази POI група и нейните подгрупи се показват върху<br />
картата.<br />
Тази POI група и някои от нейните подгрупи се показват<br />
върху картата.<br />
Тази POI група съдържа <strong>за</strong>писани от вас POI.<br />
Бутон Описание<br />
Елементите от POI групата няма да се показват върху<br />
картата.<br />
, , ...<br />
Бутон с иконата на POI<br />
групата<br />
Когато отворите POI елемент <strong>за</strong> редактиране:<br />
Бутоните <strong>за</strong> разстояние <strong>за</strong>дават нивото на увеличение, от<br />
което елементите от POI групата ще се показват върху<br />
картата.<br />
Подгрупите под редактираната POI група ще наследят<br />
нейните настройки <strong>за</strong> видимост.<br />
Докоснете този бутон, <strong>за</strong> да изберете нова икона <strong>за</strong> POI<br />
групата.<br />
Изтрива редактираната POI група. Можете да изтриете<br />
само създадените от вас POI групи.<br />
Бутон Описание<br />
Бутон с името на POI Докоснете този бутон <strong>за</strong> преименуване на POI.<br />
Бутон с иконата на POI Докоснете този бутон, <strong>за</strong> да изберете нова икона <strong>за</strong> POI.<br />
Докоснете този бутон <strong>за</strong> въвеждане на телефонен номер<br />
<strong>за</strong> POI.<br />
Докоснете този бутон <strong>за</strong> въвеждане на допълнителна<br />
информация <strong>за</strong> POI.<br />
Докоснете този бутон <strong>за</strong> изтриване на избрания POI.<br />
Докоснете този бутон <strong>за</strong> преместване на POI в друга POI<br />
група или подгрупа.<br />
4.4.6 Управление на <strong>за</strong>писани критерии <strong>за</strong> търсене<br />
Можете да управлявате списъка с предварително <strong>за</strong>писани критерии <strong>за</strong> търсене, <strong>за</strong> да<br />
намирате лесно често търсените типове POI. Докоснете следните бутони: , ,<br />
.<br />
79
Бутон Описание<br />
Бутон с името на <strong>за</strong>писания Докоснете, <strong>за</strong> да преименувате <strong>за</strong>писаното търсене.<br />
критерий <strong>за</strong> търсене<br />
Изтрива избрания елемент от списъка.<br />
80<br />
,<br />
Изтрива целия списък.<br />
4.4.7 Управление на потребителски данни<br />
Прелистете страниците <strong>за</strong> допълнителни елементи от<br />
списъка.<br />
Докоснете, <strong>за</strong> да <strong>за</strong>пишете нов критерий <strong>за</strong> търсене.<br />
Подобно на начина, по който търсите POI, изберете първо<br />
референцията <strong>за</strong> търсене, след това изберете POI група<br />
или подгрупа, в която да се търси.<br />
Можете да управлявате <strong>за</strong>писаните данни (Отметки, POI, Предпочитания, История и<br />
Журнали на маршрути), както и настройките по програмата. Докоснете следните<br />
бутони: , , .<br />
Бутон Описание<br />
Премахни отметки Местата върху картата могат да се отбележат с отметки<br />
Архивиране на<br />
потребителски данни<br />
Възстановяване на<br />
потребителски данни<br />
Изтрий потребителски<br />
данни<br />
Възстановяване на<br />
фабрични настройки<br />
чрез бутона от меню Курсор.<br />
Докоснете този бутон, <strong>за</strong> да изтриете всички ваши отметки<br />
от картата.<br />
Всички потребителски данни и текущи настройки ще се<br />
<strong>за</strong>пишат върху поставената карта с памет. Винаги има<br />
един архивен файл. Ако по-късно направите нов архив,<br />
предишният архив ще се пре<strong>за</strong>пише с новата<br />
информация.<br />
Всички потребителски данни и настройки ще се<br />
пре<strong>за</strong>пишат с информацията от архивния файл. Данните и<br />
настройките, създадени след последния архив, ще бъдат<br />
<strong>за</strong>губени.<br />
Всички потребителски данни ще се изтрият, а настройките<br />
ще се върнат към фабричните им стойности.<br />
Настройките ще се върнат към фабричните им стойности,<br />
но няма да се изтрият потребителските данни.
4.5 Меню Настройки<br />
Можете да конфигурирате настройките на програмата и да промените поведението на<br />
<strong>Nav</strong> N <strong>Go</strong> <strong>iGO</strong> 8. Докоснете следните бутони: , .<br />
Меню Настройки има две страници с подменюта. Докоснете , <strong>за</strong> да видите всички<br />
възможности.<br />
Бутон Описание Референция<br />
Можете да правите фина настройка на<br />
външния вид и съдържанието на екрана с<br />
картата.<br />
страница 82<br />
Можете да настройвате силата на звуците в<br />
<strong>Nav</strong> N <strong>Go</strong> <strong>iGO</strong> 8.<br />
страница 83<br />
Настройките тук определят начина на<br />
изчисляване на маршрутите.<br />
Тези настройки ви позволяват да<br />
приспособите приложението към вашия<br />
език, местните мерни единици, дата, час и<br />
техните формати, както и да изберете<br />
предпочитаното от вас гласово напътствие.<br />
Можете да контролирате начина, по който се<br />
държи <strong>Nav</strong> N <strong>Go</strong> <strong>iGO</strong> 8 по време на<br />
навигация.<br />
Можете да активирате някои полезни<br />
предупреждения и да деактивирате<br />
сензорния екран в движещ се автомобил<br />
чрез Безопасен режим.<br />
Можете да настройвате връзката с GPS<br />
приемника.<br />
Можете да настройвате връзката с TMC<br />
приемника. Ако TMC приемникът работи,<br />
страница 84<br />
страница 86<br />
страница 87<br />
страница 88<br />
страница 89<br />
страница 90<br />
81
82<br />
Бутон Описание Референция<br />
можете да изберете коя радиостанция да се<br />
приема.<br />
4.5.1 Настройки на екран Карта<br />
Можете да променяте вида и поведението<br />
на екраните с менюта.<br />
Можете да променяте някои настройки на<br />
устройството, <strong>за</strong> да управлявате <strong>за</strong>дното<br />
осветление на екрана, когато <strong>Nav</strong> N <strong>Go</strong> <strong>iGO</strong><br />
8 работи.<br />
Можете да <strong>за</strong>дадете автоматично <strong>за</strong>писване<br />
на Журнал на маршрут и да правите фина<br />
настройка на неговите опции.<br />
Този екран няма навигационни функции. Той<br />
предоставя информация <strong>за</strong> картите и<br />
лицензите, включени във вашата<br />
навигационна система.<br />
Можете да превключите към Обикновен<br />
режим. В Обикновен режим са достъпни<br />
само някои от горните настройки.<br />
Останалите настройки се <strong>за</strong>дават с<br />
оптимални <strong>за</strong> типичното използване<br />
стойности.<br />
страница 91<br />
страница 91<br />
страница 92<br />
страница 10<br />
Можете да правите фина настройка на външния вид и съдържанието на екрана с<br />
картата. Докоснете следните бутони: , , .<br />
Бутон Описание<br />
3D настройки<br />
Използвайте 3D настройки <strong>за</strong> определяне кои от наличните 3D<br />
обекти да се покажат на картата и регулират нивото на<br />
детайли<strong>за</strong>ция на 3D видимостта. Възможностите са следните:<br />
• Забележителности: Забележителностите са 3D<br />
художествени или схематични изображения на известни<br />
или <strong>за</strong>бележителни обекти. 3D <strong>за</strong>бележителностите са<br />
достъпни само <strong>за</strong> определени градове и държави.<br />
• Пътища с възвишение: Сложните кръстовища и<br />
вертикално изолирани пътища (като надлези или<br />
подземни тунели) са пока<strong>за</strong>ни в 3D.<br />
• Видимост на сгради: 3D градовете са цялостни 3D<br />
данни <strong>за</strong> градските постройки, които възпроизвеждат<br />
реалния размер и позиция на сградите върху картата.<br />
Строителните данни са ограничени само до центровете<br />
на основните градове в САЩ и Европа.<br />
• Ниво на детайлност на терена: Картата на 3D терена<br />
показва промените в терена, възвишенията или<br />
низините на земната повърхност, когато разглеждате
Бутон Описание<br />
картата и се използва <strong>за</strong> начертаване на картата на<br />
маршрута в 3D при навигация.<br />
Цветови профили<br />
Възвишение върху 2D<br />
карта<br />
<strong>Nav</strong> N <strong>Go</strong> <strong>iGO</strong> 8 може да показва картата и менютата в<br />
различни цветове през деня и през нощта. Изберете<br />
цветовите профили, които да се използват във всеки от<br />
режимите и изберете ръчно или автоматично превключване<br />
между дневен и нощен цветови профил.<br />
2D картите могат също да показват 3D информация. Тези<br />
вертикални карти могат да показват възвишенията с цветове и<br />
сенки.<br />
Покажи имена на улици Имената на улиците и POI иконите могат да пречат по време<br />
на навигация върху картата. С този превключвател можете да<br />
подтиснете тези елементи от картата, когато <strong>Nav</strong> N <strong>Go</strong> <strong>iGO</strong> 8<br />
следва вашата позиция върху картата. Ако преместите<br />
картата, имената на улиците и POI иконите се появяват<br />
отново.<br />
Информация <strong>за</strong> пътно<br />
платно<br />
Някои карти съдържат информация <strong>за</strong> пътните платна, <strong>за</strong> да<br />
ви помогнат да позиционирате автомобила на предстоящото<br />
кръстовище. Тази настройка указва на <strong>Nav</strong> N <strong>Go</strong> <strong>iGO</strong> 8 дали да<br />
покаже тази информация в горната или в долната част на<br />
картата.<br />
4.5.2 Настройки на звука<br />
Можете да настройвате силата на звуците в <strong>Nav</strong> N <strong>Go</strong> <strong>iGO</strong> 8. Докоснете следните<br />
бутони: , , .<br />
Бутон Описание<br />
Основна сила на звука<br />
Докоснете го, <strong>за</strong> да изключите всички звуци на устройството и<br />
след това, <strong>за</strong> да ги включите отново. Положението на този<br />
регулатор на звука определя силата на звука <strong>за</strong> устройството.<br />
Силата на звука в <strong>Nav</strong> N <strong>Go</strong> <strong>iGO</strong> 8 е не<strong>за</strong>висима от<br />
настройките на вашето устройство. Когато изли<strong>за</strong>те от<br />
програмата, се връщат подразбиращите се настройки на<br />
устройството.<br />
Сила на звука <strong>за</strong><br />
гласово напътствие<br />
Тонове на клавиши<br />
Плъзгачът регулира силата на звука <strong>за</strong> гласовите напътствия.<br />
В най-лявото му положение, гласовите напътствия са<br />
изключени; в най-дясно положение се прилага основната сила<br />
на звука.<br />
Тоновете на клавишите са звукови потвърждения <strong>за</strong><br />
натискането на хардуерните бутони или докосването на<br />
сензорния екран.<br />
Превключвателят вляво може да включва или изключва звука<br />
на клавишите. Тоновете на клавишите се възпроизвеждат със<br />
силата на основния звук.<br />
83
84<br />
Бутон Описание<br />
Динамична сила на<br />
звука<br />
4.5.3 Опции <strong>за</strong> планиране на маршрут<br />
При шофиране с висока скорост, шумът в колата може да<br />
бъде твърде силен, <strong>за</strong> да се разберат ясно съобщенията на<br />
гласовото напътствие и да се възприемат добре звуците на<br />
клавишите. Използвайки Динамична сила на звука, можете да<br />
укажете на <strong>Nav</strong> N <strong>Go</strong> <strong>iGO</strong> 8 да увеличава силата на звука при<br />
достигане на скоростта до определен минимум, и усилването<br />
на звука докрай при <strong>за</strong>даден максимум на скоростта.<br />
Настройките тук определят начина на изчисляване на маршрутите. Докоснете следните<br />
бутони: , , .<br />
Бутон Описание<br />
Автомобил Можете да <strong>за</strong>дадете типа на автомобила, който ще използвате<br />
<strong>за</strong> навигация по маршрута. Въз основа на тази настройка,<br />
някои от типовете пътища ще се изключат от маршрута (напр.<br />
магистрали <strong>за</strong> пешеходци), или някои от ограниченията може<br />
да не се вземат предвид (напр. аварийни автомобили нямат<br />
ограничения).<br />
Типове пътища,<br />
използвани <strong>за</strong><br />
планиране на<br />
маршрута<br />
Метод <strong>за</strong> изчисление<br />
на маршрут<br />
Използвай пътна<br />
информация<br />
Преизчисли <strong>за</strong><br />
избягване на трафика<br />
За да отговаря маршрутът на вашите нужди, трябва също да<br />
укажете кои типове пътища да се вземат предвид или да се<br />
изключат, ако е възможно.<br />
Изключването на тип път е предпочитание. То не означава<br />
<strong>за</strong>дължително пълна <strong>за</strong>брана. Ако вашата крайна цел може да<br />
бъде достигната само чрез използване на някои от<br />
изключените типове пътища, те ще се използват, но само до<br />
необходимата степен. В такива случаи, на екрана с<br />
Информация <strong>за</strong> маршрут ще се изведе предупредителна<br />
икона и частта от маршрута, която не отговаря на вашето<br />
предпочитание, ще бъде пока<strong>за</strong>на с различен цвят върху<br />
картата.<br />
Тук можете да избирате между три различни типа маршрути.<br />
Методът на маршрутизиране може също да се избере при<br />
създаването на маршрута: когато се избере крайната цел,<br />
докоснете от меню Курсор.<br />
Когато се приемат TMC съобщения, тази настройка указва на<br />
<strong>Nav</strong> N <strong>Go</strong> <strong>iGO</strong> 8 дали да използва тази информация при<br />
планиране на маршрута.<br />
Тази настройка определя как <strong>Nav</strong> N <strong>Go</strong> <strong>iGO</strong> 8 ще използва<br />
получената<br />
маршрута:<br />
TMC информация при преизчислението на<br />
• Автоматично: Когато преизчислението на маршрута<br />
стане необходимо поради получените TMC събития,<br />
<strong>Nav</strong> N <strong>Go</strong> <strong>iGO</strong> 8 преизчислява маршрута автоматично.<br />
• Ръчно: Когато преизчислението на маршрута стане<br />
необходимо поради получените TMC събития, <strong>Nav</strong> N <strong>Go</strong><br />
<strong>iGO</strong> 8 ви уведомява <strong>за</strong> това, но можете да решите дали
Бутон Описание<br />
да се преизчисли маршрутът или не.<br />
Тип превозно средство:<br />
• Кола<br />
• Такси<br />
• Автобус<br />
• Автомобили на спешни служби<br />
• Велосипед<br />
• Пешеходец<br />
• Деактивиран: TMC събитията се отчитат само при<br />
преизчисление на маршрута в случай на отклонение.<br />
Типове пътища, използвани <strong>за</strong> планиране на маршрута:<br />
Тип Описание<br />
Магистрала Може да се наложи да избегнете магистралите, когато<br />
карате бавна кола или теглите друг автомобил.<br />
Неасфалтиран път <strong>Nav</strong> N <strong>Go</strong> <strong>iGO</strong> 8 изключва неасфалтираните пътища по<br />
подразбиране: неасфалтираните пътища може да са в лошо<br />
състояние и обикновено по тях не може да се достигне<br />
пределна скорост.<br />
Пътища с винетка По подразбиране, <strong>Nav</strong> N <strong>Go</strong> <strong>iGO</strong> 8 включва пътищата с такса<br />
<strong>за</strong> преминаване (платените пътища с таксуване <strong>за</strong> всяко<br />
ползване) в маршрутите. Ако деактивирате пътищата с<br />
такса <strong>за</strong> преминаване, <strong>Nav</strong> N <strong>Go</strong> <strong>iGO</strong> 8 планира най-добрия<br />
безплатен маршрут.<br />
Пътища с такса <strong>за</strong><br />
преминаване<br />
Необходимо е<br />
разрешение<br />
Фериботи<br />
Пътищата с винетка са платени пътища, където можете да<br />
<strong>за</strong>купите пропуск или винетка, <strong>за</strong> да използвате пътя<br />
продължително време. Те могат да се активират или<br />
деактивират отделно от пътищата с такса <strong>за</strong> преминаване.<br />
Може да се нуждаете от разрешението на собствениците, <strong>за</strong><br />
да използвате определени пътища или да навлезете в<br />
определени области. <strong>Nav</strong> N <strong>Go</strong> <strong>iGO</strong> 8 изключва по<br />
подразбиране тези пътища от изчислението на маршрута.<br />
<strong>Nav</strong> N <strong>Go</strong> <strong>iGO</strong> 8 включва фериботи в планирания маршрут<br />
по подразбиране. Въпреки това, картата не винаги включва<br />
информация <strong>за</strong> достъпността на временните фериботи.<br />
Може да се наложи да платите такса на фериботите.<br />
Презгранично планиране В някои случаи, изчисленият маршрут съгласно останалите<br />
ви предпочитания <strong>за</strong> маршрут и навигация, може да ви<br />
отведе през друга държава. Ако искате винаги да останете в<br />
рамките на същата държава, изключете тази опция.<br />
Ленти <strong>за</strong> автопулове<br />
Този контрол се появява само при навигация в САЩ. Трябва<br />
85
86<br />
Тип Описание<br />
да проверите дали е разрешено да използвате лентите <strong>за</strong><br />
автопул, преди да включите този тип път.<br />
Методи <strong>за</strong> изчисление на маршрут типове:<br />
Бърз<br />
Къс<br />
Икономичен<br />
Лесен<br />
Опция Описание<br />
4.5.4 Регионални настройки<br />
Дава най-бързия възможен маршрут, ако можете да<br />
пътувате по всички пътища с пределна или близка до<br />
пределната скорост. Той обикновено се предпочита от<br />
бързи и обикновени автомобили.<br />
Дава маршрут, който има най-малко общо разстояние от<br />
всички възможни маршрути между пътните етапи.<br />
Обикновено е практичен <strong>за</strong> пешеходци, велосипедисти или<br />
бавни превозни средства.<br />
Съчетава предимствата на Бърз и Най-къс: <strong>Nav</strong> N <strong>Go</strong> <strong>iGO</strong> 8<br />
изчислява, както ще изчисли бързия маршрут, но избира<br />
други пътища, <strong>за</strong> да спести гориво.<br />
Води до маршрут с по-малко <strong>за</strong>вои. С тази опция, можете да<br />
накарате <strong>Nav</strong> N <strong>Go</strong> <strong>iGO</strong> 8 да избере, например,<br />
магистралата, вместо поредица от по-малки пътища или<br />
улици.<br />
Тези настройки ви позволяват да приспособите приложението към вашия език,<br />
местните мерни единици, дата, час и техните формати, както и да изберете<br />
предпочитаното от вас гласово напътствие. Докоснете следните бутони: , ,<br />
.<br />
Бутон Описание<br />
Програмен език Този бутон показва текущия писмен език на <strong>Nav</strong> N <strong>Go</strong> <strong>iGO</strong> 8.<br />
Чрез докосване на този бутон можете да изберете нов език<br />
от списъка с възможните езици. Приложението ще се<br />
рестартира, ако промените тази настройка; ще бъдете<br />
помолени да потвърдите.<br />
Гласов профил<br />
Този бутон показва текущия език <strong>за</strong> гласово напътствие.<br />
Чрез докосване на този бутон можете да изберете нов език<br />
от списъка с възможните езици и говорители. Докосването<br />
на някой от тях ще ви позволи да чуете кратък гласов<br />
пример. Просто докоснете OK след избора на нов език <strong>за</strong><br />
гласово напътствие.<br />
Единици<br />
Можете да укажете единиците <strong>за</strong> разстояние, които да се<br />
използват от програмата. <strong>Nav</strong> N <strong>Go</strong> <strong>iGO</strong> 8 може да не<br />
поддържа всички от изброените единици на някои от
Бутон Описание<br />
езиците <strong>за</strong> гласово напътствие. Ако изберете мерна<br />
единица, която не се поддържа от избрания език <strong>за</strong> гласово<br />
напътствие, ще видите предупредително съобщение.<br />
Задаване на формат <strong>за</strong><br />
дата и час<br />
Настройки на време и<br />
часови пояси<br />
Настройки на време и часови пояси:<br />
Можете да <strong>за</strong>дадете формат <strong>за</strong> датата и часа. Предлагат се<br />
различни международни формати.<br />
Тук имате достъп до часа и настройките на часовия пояс.<br />
<strong>Nav</strong> N <strong>Go</strong> <strong>iGO</strong> 8 ви помага чрез коригиране на часа на<br />
устройството с по-точното GPS време. <strong>Nav</strong> N <strong>Go</strong> <strong>iGO</strong> 8 може<br />
също да ви помогне да настроите часовия пояс според<br />
текущата ви GPS позиция.<br />
Бутон Описание<br />
Автоматична корекция на<br />
часа спрямо GPS<br />
Използвай автоматичен<br />
часови пояс<br />
Използвайте тази функция <strong>за</strong> синхронизиране на часовника<br />
на вашето устройство към много точното време,<br />
предоставяно от GPS приемника.<br />
Използвайте <strong>за</strong> синхронизиране на часовия пояс на вашето<br />
устройство към часовия пояс на текущата ви GPS позиция.<br />
Това е полезно, ако пътувате в чужбина.<br />
Задаване на часови пояс Задайте ръчно часовия пояс, ако не искате да го<br />
синхронизирате автоматично. Това ви позволява да<br />
използвате автоматична корекция на часа и да приложите<br />
отместването на часовия пояс, <strong>за</strong> да получите желаното<br />
време.<br />
Сравняване на GPS<br />
време с времето на<br />
устройството<br />
Пока<strong>за</strong>ни са текущото време на GPS приемника и<br />
часовникът на устройството. Моля, отбележете, че GPS<br />
часовникът е достъпен само при наличие на GPS приемане.<br />
Това ви позволява да проверите дали са нужни някакви<br />
корекции.<br />
4.5.5 Настройки на навигация<br />
Можете да контролирате начина, по който се държи <strong>Nav</strong> N <strong>Go</strong> <strong>iGO</strong> 8 по време на<br />
навигация. Докоснете следните бутони: , , .<br />
Бутон Описание<br />
Запази положение на<br />
пътя<br />
Преизчисление на изход<br />
от маршрута<br />
Тази функция позволява на шофьорите да коригират винаги<br />
грешките в GPS позицията чрез съотнасяне на позицията на<br />
превозното средство към пътната мрежа. При пешеходна<br />
навигация, тази функция се деактивира автоматично, <strong>за</strong> да<br />
може софтуерът да покаже точната ви позиция.<br />
Чрез изключване на тази функция, вие също така<br />
изключвате и филтрирането на грешки в GPS позицията.<br />
Позицията, пока<strong>за</strong>на на картата, ще бъде повлияна от<br />
всички грешки и колебания в определяне на положението.<br />
Този превключвател определя дали <strong>Nav</strong> N <strong>Go</strong> <strong>iGO</strong> 8 да<br />
87
88<br />
Бутон Описание<br />
преизчисли маршрута автоматично, когато се отклоните от<br />
него. Ако тази функция е изключена, трябва да инициирате<br />
ръчно преизчисление на маршрута, в противен случай<br />
навигацията ще спре до връщането ви към първоначално<br />
препоръчания маршрут.<br />
Възстанови блокировка<br />
на позиция<br />
Автоматичен обзор<br />
4.5.6 Настройки <strong>за</strong> предупреждения<br />
Задаването на точка, различна от текущата GPS позиция,<br />
като начална точка на активния маршрут, ще деактивира<br />
тази функция.<br />
Ако неволно сте преместили картата по време на навигация,<br />
тази функция ще я върне обратно във вашата текуща GPS<br />
позиция и ще поднови автоматичното въртене на картата<br />
след <strong>за</strong>дадения период на неактивност.<br />
Тази функция ще превключи изгледа на картата към режим<br />
Обзор, когато следващото пътно събитие е далече. Обзорът<br />
е намален 2D изглед, който ви показва околната област.<br />
Имате следните възможности <strong>за</strong> управление в автоматичен<br />
обзор:<br />
• Разстояние <strong>за</strong> включване на режим Обзор: Изгледът<br />
на картата ще се превключи към режим Обзор, ако<br />
следващото събитие по маршрута е на разстояние,<br />
равно най-малко на тази стойност.<br />
• Мащаб на обзор по подразбиране: Режим Обзор ще<br />
се появи с това ниво на увеличение. Можете да<br />
променяте мащаба на картата в режим Обзор, но при<br />
следващото превключване в режим Обзор, това ниво<br />
на увеличение ще се използва отново.<br />
Можете да активирате някои полезни предупреждения и да деактивирате сензорния<br />
екран в движещ се автомобил чрез Безопасен режим. Докоснете следните бутони:<br />
, , .<br />
Бутон Описание<br />
Предупреждение <strong>за</strong><br />
превишена скорост<br />
Картите може да съдържат информация <strong>за</strong> ограниченията<br />
на скоростта в участъците от пътя. <strong>Nav</strong> N <strong>Go</strong> <strong>iGO</strong> 8 може да<br />
ви предупреждава, ако надвишите текущото ограничение.<br />
Тази информация може да не се предлага <strong>за</strong> вашия регион<br />
(попитайте местния ви дилър) или да не бъде напълно<br />
коректна <strong>за</strong> всички пътища на картата. Тази настройка ви<br />
позволява да решите дали искате да получавате такива<br />
предупреждения или не. Можете да <strong>за</strong>дадете относителното<br />
ниво на скорост, при което програмата да ви предупреждава<br />
(100% представлява текущото ограничение на скоростта):<br />
• В <strong>за</strong>строени области: в населени места<br />
• Другаде: във всички останали места<br />
Има два типа предупреждения. Можете да ги включвате и
Бутон Описание<br />
изключвате поотделно:<br />
Предупреждение <strong>за</strong><br />
камера <strong>за</strong> контрол на<br />
скоростта<br />
Предупреди, ако е<br />
твърде бързо <strong>за</strong><br />
пешеходец<br />
Безопасен режим<br />
4.5.7 GPS настройки<br />
• Звуково предупреждение: Възпроизвежда се гласово<br />
съобщение, използвайки избрания профил <strong>за</strong> гласово<br />
напътствие.<br />
• Нагледно предупреждение: Символ с ограничението<br />
<strong>за</strong> скоростта се появява в ъгъла на картата<br />
(например: ).<br />
Тази функция ви позволява да получавате предупреждение<br />
при приближаване до пътна контролна камера. Трябва да се<br />
уверите на своя отговорност, че използването на тази<br />
функция е <strong>за</strong>конно в страната, в която възнамерявате да я<br />
използвате. Имате следните възможности:<br />
• Звуково предупреждение: може да прозвучи звуков<br />
сигнал, когато приближавате някоя камера или ако<br />
надвишите ограничението на скоростта при<br />
приближаване към такава камера.<br />
• Нагледно предупреждение: типът на камерата и<br />
проверяваното ограничение на скоростта се показват<br />
на екрана с картата, когато се приближавате към<br />
такава камера.<br />
Активира това предупреждение, ако е включен пешеходен<br />
режим, а вие шофирате твърде бързо. Ще бъдете попитани<br />
дали желаете да преминете към режим на навигация в кола.<br />
Така сте сигурни, че няма да бъдете насочвани по<br />
еднопосочни пътища в погрешната посока, както би могло да<br />
стане с пешеходец, например.<br />
Безопасният режим ще деактивира сензорния екран при<br />
скорост над 10 км/ч, <strong>за</strong> да <strong>за</strong>държи вниманието ви върху<br />
пътя. При шофиране, няма да можете да <strong>за</strong>давате нова<br />
крайна цел или да променяте настройките. Единственият<br />
екранен контрол, който остава активен, е жестът, който ви<br />
връща обратно в екрана с картата.<br />
Можете да настройвате връзката с GPS приемника. Докоснете следните бутони: ,<br />
, .<br />
Бутон Описание<br />
GPS приемник ...<br />
Първият ред от екрана ви информира <strong>за</strong> статуса на<br />
връзката с GPS приемника.<br />
Свързването на GPS приемник е автоматично в <strong>Nav</strong> N <strong>Go</strong><br />
<strong>iGO</strong> 8, <strong>за</strong>това при нормални условия няма да виждате този<br />
екран с настройки.<br />
89
Бутон Описание<br />
GPS активиран<br />
Включва или изключва връзката с GPS приемника.<br />
Изключването на GPS приемника може да е полезно <strong>за</strong><br />
използване на <strong>за</strong>крито или <strong>за</strong> демонстрационни цели.<br />
Порт<br />
90<br />
Това е комуникационният порт между GPS приемника и<br />
приложението.<br />
Скорост на предаване Скоростта на комуникация между GPS приемника и<br />
приложението.<br />
Авто откриване Докоснете този бутон и оставете <strong>Nav</strong> N <strong>Go</strong> <strong>iGO</strong> 8 да намери<br />
и да се свърже с GPS приемника.<br />
4.5.8 TMC Настройки<br />
Можете да настройвате връзката с TMC приемника. Ако TMC приемникът работи,<br />
можете да изберете коя радиостанция да се приема. Докоснете следните бутони: ,<br />
, .<br />
Ако няма TMC приемник, свър<strong>за</strong>н към <strong>Nav</strong> N <strong>Go</strong> <strong>iGO</strong> 8, имате следните възможности:<br />
Не е намерен TMC<br />
хардуер!<br />
Протокол<br />
Порт<br />
Бутон Описание<br />
Първият ред от екрана ви информира <strong>за</strong> статуса на<br />
връзката с GPS приемника.<br />
Свързването на TMC приемник е автоматично в <strong>Nav</strong> N <strong>Go</strong><br />
<strong>iGO</strong> 8, <strong>за</strong>това при нормални условия няма да виждате този<br />
екран с настройки.<br />
Това е комуникационният протокол, използван между TMC<br />
приемника и приложението.<br />
Това е комуникационният порт, използван между TMC<br />
приемника и приложението.<br />
Скорост на предаване Това е скоростта на комуникация между TMC приемника и<br />
приложението.<br />
Авто откриване Докоснете този бутон и оставете <strong>Nav</strong> N <strong>Go</strong> <strong>iGO</strong> 8 да намери<br />
и да се свърже с TMC приемника.<br />
При вече свър<strong>за</strong>н TMC приемник, съдържанието на екрана е различно:<br />
Бутон Описание<br />
Използвай авто-тунер Ако е включен авто-тунер, тунерът на <strong>Nav</strong> N <strong>Go</strong> <strong>iGO</strong> 8<br />
претърсва FM CCIR радиочестотата, <strong>за</strong> да открие TMC<br />
сигнал. Автоматично ще се използва първата намерена<br />
станция с TMC данни. Ако няма TMC сигнал, тунерът<br />
продължава търсенето. Изключете авто-тунера, <strong>за</strong> да<br />
изберете ръчно радиостанция.<br />
,<br />
Изключи тази станция<br />
Когато авто-тунерът е изключен, търсете желаната станция<br />
ръчно, с помощта на тези бутони.<br />
Натиснете този бутон, <strong>за</strong> да сложите текущо приеманата FM<br />
радиостанция в списък с изключения и да накарате <strong>Nav</strong> N
Покажи изключени<br />
станции<br />
Бутон Описание<br />
<strong>Go</strong> <strong>iGO</strong> 8 да търси друга станция вместо нея.<br />
Този бутон отваря списък с предишно изключените<br />
радиостанции. Можете отново да включите някоя или всички<br />
изключени станции.<br />
4.5.9 Настройки на меню<br />
Можете да променяте вида и поведението на екраните с менюта. Докоснете следните<br />
бутони: , , .<br />
Бутон Описание<br />
Анимация Можете да активирате и деактивирате анимациите на<br />
менютата от тук. Когато се включи анимация, бутоните на<br />
екраните с менюта и клавиатури се анимират.<br />
Фон<br />
От тук можете да изберете изображението, което да се<br />
използва като фоново изображение <strong>за</strong> менюто.<br />
Кожа<br />
Тук можете да избирате от списък с наличните кожи <strong>за</strong><br />
промяна на външния вид на <strong>Nav</strong> N <strong>Go</strong> <strong>iGO</strong> 8.<br />
4.5.10 Настройка на устройство<br />
Можете да променяте някои настройки на устройството, <strong>за</strong> да управлявате <strong>за</strong>дното<br />
осветление на екрана, когато работи <strong>Nav</strong> N <strong>Go</strong> <strong>iGO</strong> 8. Докоснете следните бутони:<br />
, , .<br />
Управление на<br />
<strong>за</strong>хранването<br />
Бутон Описание<br />
Интензивност на фоново<br />
осветление денем<br />
Тук можете да <strong>за</strong>дадете как да се променя фоновото<br />
осветление, когато екранът не е докосван известно време.<br />
Имате следните възможности:<br />
• Фоново осветление винаги включено: Екранът свети<br />
постоянно.<br />
• Използвай настройките на устройството: В <strong>Nav</strong> N <strong>Go</strong><br />
<strong>iGO</strong> 8 ще се използват настройките на фоново<br />
осветление от устройството.<br />
• Smart: Когато работите на акумулатор, функцията<br />
Икономия на енергия ще осветява екрана само при<br />
докосване на бутон или когато трябва да ви покаже<br />
нещо. След няколко секунди нивото на осветеност<br />
намалява, а след още няколко секунди фоновото<br />
осветление се изключва. Това спомага <strong>за</strong> удължаване<br />
на живота на акумулатора.<br />
Можете да <strong>за</strong>давате сила на фоновото осветление при<br />
дневна употреба.<br />
91
92<br />
Бутон Описание<br />
Интензивност на фоново<br />
осветление през нощта<br />
Активирано авто<br />
стартиране<br />
Задаване на ориентация<br />
на екрана<br />
4.5.11 Настройки на журнал на маршрут<br />
Можете да <strong>за</strong>давате сила на фоновото осветление при<br />
нощна употреба.<br />
Можете да инструктирате PDA да стартира автоматично <strong>Nav</strong><br />
N <strong>Go</strong> <strong>iGO</strong> 8 при поставяне на картата с памет.<br />
Можете да променяте ориентацията на екрана при работа с<br />
<strong>Nav</strong> N <strong>Go</strong> <strong>iGO</strong> 8. Ориентацията на екрана може да следва<br />
текущата ориентация на PDA, а може и да <strong>за</strong>дадете<br />
фиксирана ориентация, не<strong>за</strong>висима от настройките на PDA.<br />
Можете да <strong>за</strong>дадете автоматично <strong>за</strong>писване на Журнал на маршрут и да правите фина<br />
настройка на неговите опции. Докоснете следните бутони: , , .<br />
Бутон Описание<br />
Интервал <strong>за</strong> обновяване Интервалът <strong>за</strong> обновяване показва колко често ще се<br />
<strong>за</strong>писват точките от маршрута. Информацията <strong>за</strong> позицията<br />
обичайно се получава от GPS един път в секунда. Ако не ви<br />
е нужен толкова подробен журнал, можете да увеличите<br />
тази цифра, <strong>за</strong> да спестите място <strong>за</strong> <strong>за</strong>пис на журнала на<br />
маршрута.<br />
Активирай автоматичен<br />
<strong>за</strong>пис<br />
Размер на ба<strong>за</strong>та данни с<br />
маршрути<br />
Макс. размер журнали на<br />
маршрути<br />
Създай NMEA/SIRF<br />
журнал<br />
Когато е активирано автоматичното <strong>за</strong>писване, не трябва да<br />
включвате и изключвате ръчно <strong>за</strong>писа на журнал на<br />
маршрута. <strong>Nav</strong> N <strong>Go</strong> <strong>iGO</strong> 8 ще <strong>за</strong>почне автоматично да<br />
<strong>за</strong>писва журнал на маршрута веднага след установяване на<br />
GPS позицията.<br />
Тази цифра показва колко памет се използва от<br />
автоматично <strong>за</strong>писваните журнали на маршрути.<br />
Можете да <strong>за</strong>дадете максималния размер на ба<strong>за</strong>та от<br />
данни <strong>за</strong> автоматично <strong>за</strong>писваните журнали на маршрути.<br />
При достигане на <strong>за</strong>даденото ограничение, най-старите<br />
журнали на маршрути ще се изтрият.<br />
Не<strong>за</strong>висимо от обикновения журнал на маршрут, можете да<br />
инструктирате <strong>Nav</strong> N <strong>Go</strong> <strong>iGO</strong> 8 да <strong>за</strong>писва необработените<br />
GPS данни, пристигащи от GPS устройството. Тези журнали<br />
се <strong>за</strong>писват като отделни текстови файлове върху картата с<br />
памет и не могат да се показват или възпроизвеждат в <strong>Nav</strong><br />
N <strong>Go</strong> <strong>iGO</strong> 8.
5 Речник<br />
2D/3D GPS приемане<br />
GPS приемникът използва сателитни сигнали, <strong>за</strong> да изчисли своята (вашата) позиция и<br />
се нуждае от поне четири сигнала, <strong>за</strong> да даде триизмерна позиция, включваща<br />
надморската височина. Тъй като сателитите се движат и тъй като различни обекти<br />
могат да блокират сигналите, вашето GPS устройство може да не приеме четири<br />
сигнала. Ако има налични три сателита, приемникът може да изчисли хоризонталната<br />
GPS позиция, но точността е по-ниска и GPS устройството не ви дава данни <strong>за</strong><br />
възвишението: възможно е само 2D приемане.<br />
Активен маршрут<br />
Маршрутът, по който се навигира в момента. Можете да <strong>за</strong>писвате и <strong>за</strong>реждате<br />
маршрути в <strong>Nav</strong> N <strong>Go</strong> <strong>iGO</strong> 8, но в даден момент може да има само един активен<br />
маршрут и той е винаги активен, докато не го изтриете, не достигнете крайната му цел<br />
или не излезете от <strong>Nav</strong> N <strong>Go</strong> <strong>iGO</strong> 8. Вижте също: Маршрут.<br />
Градски център<br />
Градски център не е геометричният център на населеното място, а условна точка върху<br />
картата, избрана от създателите на картата. В градовете и селата, обикновено това е<br />
най-важното кръстовище; в по-големите градове, това е важно кръстовище.<br />
GPS точност<br />
Няколко фактора имат влияние върху отклонението между реалната ви позиция и тази,<br />
дадена от GPS устройството. Например, <strong>за</strong>къснение на сигнала в йоносферата или<br />
отразяване от предмети в близост до GPS устройството имат различно и променливо<br />
влияние върху точността, с която GPS устройството изчислява вашата позиция.<br />
Карта<br />
<strong>Nav</strong> N <strong>Go</strong> <strong>iGO</strong> 8 работи с цифрови карти, които не са просто компютъризирани версии<br />
на традиционните хартиени карти. Подобно на хартиените пътни карти, режим 2D на<br />
дигиталните карти ви показва улици и пътища, а възвишението е пока<strong>за</strong>но с цветове. В<br />
режим 3D можете да видите разликите във височините, например, долини и планини,<br />
издигнати пътища, а в определени градове се показват и 3D <strong>за</strong>бележителности и 3D<br />
сгради.<br />
Можете да използвате дигиталните карти интерактивно: можете да ги увеличавате и<br />
намалявате (увеличавате или намалявате мащаба), да ги накланяте нагоре и надолу,<br />
да ги <strong>за</strong>въртате наляво и надясно. При GPS навигацията, дигиталните карти улесняват<br />
планирането на маршрути.<br />
93
Ориентация на картата На север<br />
В режим На север, картата е <strong>за</strong>въртяна така, че горната й част винаги сочи на север.<br />
Това е ориентацията в режим 2D изглед на карта и в режим Обзор. Вижте също:<br />
Ориентация на картата Маршрут нагоре.<br />
Режим Обзор<br />
Можете да укажете на <strong>Nav</strong> N <strong>Go</strong> <strong>iGO</strong> 8 да превключва автоматично в режим Обзор, ако<br />
следващото събитие по маршрута е на разстояние. В режим Обзор, картата е пока<strong>за</strong>на<br />
в 2D, но е мащабирана до предварително <strong>за</strong>дадено ниво на увеличение. Когато<br />
наближите следващото събитие по маршрута, автоматично ще се върне предишният<br />
2D или 3D изглед на картата.<br />
Маршрут<br />
Поредица от крайни цели <strong>за</strong> достигане една след друга. Обикновеният маршрут<br />
съдържа една начална точка и само една крайна цел. Многоетапните маршрути могат<br />
да съдържат един или повече междинни етапи (междинни крайни цели). Последният<br />
етап от маршрута е крайната цел и маршрутът е разделен на различни отсечки (от<br />
една цел до друга).<br />
Схема<br />
<strong>Nav</strong> N <strong>Go</strong> <strong>iGO</strong> 8 се предлага с различни цветови схеми <strong>за</strong> картата, които да се<br />
използват денем или нощем. Схемите са потребителски графични настройки <strong>за</strong> картата<br />
и могат да имат различни цветове <strong>за</strong> улици, квартали или повърхностни води в 2D и 3D<br />
режим, както и да показват различни оттенъци или сенки в 3D режим.<br />
Винаги е избрана една дневна и една нощна схема. <strong>Nav</strong> N <strong>Go</strong> <strong>iGO</strong> 8 ги използва при<br />
превключване от ден към нощ и обратно.<br />
Ориентация на картата Маршрут нагоре<br />
В режим Маршрут нагоре, картата е <strong>за</strong>въртяна така, че горната й част винаги сочи към<br />
текущата посока на движение. Това е ориентацията по подразбиране в режим 3D<br />
изглед на карта. Вижте също: Ориентация на картата На север.<br />
Пътна контролна камера<br />
Специален тип POI <strong>за</strong> камери <strong>за</strong> контрол на скоростта и камери <strong>за</strong> червен светофар.<br />
Предлагат се различни източници на данни, а можете също така да отбележите<br />
позицията на пътните камери <strong>за</strong> безопасност върху картата.<br />
Можете да конфигурирате <strong>Nav</strong> N <strong>Go</strong> <strong>iGO</strong> 8 да ви предупреждава при наближаване на<br />
камера <strong>за</strong> контрол на скоростта.<br />
94
6 Лицензно споразумение <strong>за</strong> крайния потребител<br />
1 Договарящите се страни<br />
1.1 Договарящи се страни по това Споразумение са, от една страна:<br />
<strong>Nav</strong> N <strong>Go</strong> Kft (23 Bérc utca, H-1016 Budapest, Hungary; унгарски рег. №: 01-09-891838)<br />
като Лицензор<br />
и<br />
легалният потребител (както е определен в Раздел 2) на предмета на това<br />
Споразумение съгласно Раздел 4, наричан оттук нататък Потребител, от друга страна<br />
(съвместно наричани оттук нататък Страните).<br />
2 Сключване на Споразумението<br />
2.1 С настоящото, Страните приемат, че това Споразумение ще се сключи по<br />
подразбиране, без подпис от Страните.<br />
2.2 Потребителят с настоящото приема, че след легалното придобиване на софтуерния<br />
продукт, съставляващ предмета на това Споразумение (Раздел 4), всякакви видове<br />
употреба, инсталиране на компютър или друг хардуер, инсталирането на такъв хардуер<br />
в превозно средство, натискането на бутона "Приеми", пока<strong>за</strong>н на екрана на софтуера<br />
по време на инсталацията или употребата (наричани оттук нататък действия по<br />
използване), ще се третират като подразбиращо се поведение, произтичащо от<br />
сключването на Споразумението между Потребителя и Лицензодателя.<br />
2.3 Това Споразумение по никакъв начин не дава права на лица, които не<strong>за</strong>конно<br />
придобиват, използват, инсталират на компютър, инсталират в превозно средство или<br />
използват по какъвто и да било начин софтуерния продукт.<br />
2.4 Лицензното споразумение <strong>за</strong> крайния потребител между Страните се сключва при<br />
условията, изложени в това Споразумение.<br />
2.5 Времето на сключване на това Споразумение е времето на извършване на първото<br />
действие по използване (начало на употребата).<br />
3 Приложим <strong>за</strong>кон<br />
3.1 За въпроси, които не са уредени от това Споразумение, се прилага юрисдикцията<br />
на Република Унгария, по-конкретно Закон №4 от 1959 <strong>за</strong> Гражданския Кодекс (CC) и<br />
Закон №76 от 1999 <strong>за</strong> авторските права (CA).<br />
3.2 Това споразумение е публикувано на български и на унгарски език. В случай на<br />
спорове, предимство има унгарският текст.<br />
4 Предметът на Споразумението<br />
4.1 Предметът на това Споразумение е софтуерният продукт на Лицензора <strong>за</strong><br />
навигационно ръководство (наричан оттук нататък софтуерния продукт).<br />
4.2 Софтуерният продукт включва оперативната компютърна програма, нейната пълна<br />
документация и ба<strong>за</strong>та от данни с карти, принадлежаща към нея.<br />
4.3 Всякаква форма на показ, съхранение, кодиране, включително печатно, електронно<br />
или графично показване, съхранение, програмен или обектен код на софтуерния<br />
продукт, или каквато и да било друга, недефинирана все още форма на показ,<br />
съхранение или кодиране, или каквато и да било медия, произли<strong>за</strong>ща от него, се считат<br />
<strong>за</strong> част от софтуерния продукт.<br />
4.4 Коригирането на грешки, допълненията, актуали<strong>за</strong>циите, използвани от<br />
Потребителя според определението от Раздел 2 след сключването на това<br />
Споразумение, също се разглеждат като част от софтуерния продукт.<br />
5 Притежател на авторските права<br />
5.1 Лицензорът - освен ако договорните или <strong>за</strong>коновите разпоредби не посочат друго -<br />
е изключителен собственик на всички материални авторски права, свър<strong>за</strong>ни със<br />
софтуерния продукт.<br />
95
5.2 Авторските права се разпростират върху целия софтуерен продукт, както и върху<br />
отделните негови части.<br />
5.3 Собственикът (собствениците) на авторските права върху ба<strong>за</strong>та от данни с карти,<br />
съставляваща част от софтуерния продукт, е (са) физически лица или юридически<br />
лица, посочени в приложението към това Споразумение или в точката от менюто „За<br />
продукта/Карта” („Névjegy/Térkép”) на оперативната компютърна програма (наричан<br />
оттук нататък Собственик на ба<strong>за</strong>та данни). Лицензорът с настоящото <strong>за</strong>явява, че<br />
Лицензорът е получил достатъчни права <strong>за</strong> използване и възпроизвеждане от<br />
Собственика на ба<strong>за</strong>та данни <strong>за</strong> по-нататъшно използване на ба<strong>за</strong>та от данни с карти,<br />
както е посочено в това Споразумение.<br />
5.4 При сключването и изпълнението на това Споразумение, Собственикът на ба<strong>за</strong>та<br />
данни се представлява от Лицензора в отношенията му с Потребителя.<br />
5.5 Чрез сключване на това Споразумение, Лицензорът <strong>за</strong>държа всички права,<br />
свър<strong>за</strong>ни със софтуерния продукт, с изключение на онези, на които Потребителят има<br />
право съгласно изричните разпоредби на <strong>за</strong>коните или на това Споразумение.<br />
6 Права на <strong>потребителя</strong><br />
6.1 Потребителят има право да инсталира софтуерния продукт на едно хардуерно<br />
устройство (настолен компютър, ръчно устройство, преносим компютър, навигационно<br />
устройство) едновременно и да стартира и използва само едно негово копие.<br />
6.2 Потребителят има право да направи едно резервно копие на софтуерния продукт.<br />
Ако, обаче, софтуерният продукт функционира след инсталирането без използване на<br />
оригиналния носител, тогава копието от оригиналния носител се счита <strong>за</strong> резервно<br />
копие. Във всички останали случаи, Потребителят има само правото да използва<br />
резервното копие, ако копието от оригиналния носител на софтуерния продукт е<br />
неподходящо <strong>за</strong> правилна и <strong>за</strong>конна употреба без всякакво съмнение, като това му<br />
състояние се потвърди от приемливо дока<strong>за</strong>телство.<br />
7 Ограничения <strong>за</strong> използване<br />
7.1 Потребителят няма право<br />
7.1.1 да мултиплицира софтуерния продукт (да прави негови копия);<br />
7.1.2 да го отдава под наем, на лизинг, да го разпространява, да го предава на трети<br />
лица с или без умисъл;<br />
7.1.3 да превежда софтуерния продукт (включително превод (компилация) на други<br />
програмни езици);<br />
7.1.4 да декомпилира софтуерния продукт;<br />
7.1.5 да модифицира, разширява, трансформира софтуерния продукт (изцяло или<br />
частично), да го разделя на части, да го съчетава с други продукти, да го инсталира в<br />
други продукти, да го използва в други продукти, дори и с цел постигане на съвместна<br />
работа с други продукти;<br />
7.1.6 освен чрез използване на компютърната програма, да получава информация от<br />
ба<strong>за</strong>та от данни с карти, включена в софтуерния продукт, да декомпилира ба<strong>за</strong>та от<br />
данни с карти, да използва, копира, модифицира, разширява, трансформира ба<strong>за</strong>та от<br />
данни с карти изцяло или частично или като група от данни, съхранени в нея, или да я<br />
инсталира в други продукти, да я използва в други продукти, дори и с цел постигане на<br />
съвместна работа с други продукти;<br />
8 Негаранционно ограничение на отговорността<br />
8.1 Лицензорът с настоящето информира Потребителя, че въпреки положените найголеми<br />
старания при производството на софтуерния продукт, във връзка с природата<br />
на софтуерния продукт и техническите ограничения, Лицензорът не дава гаранция, че<br />
софтуерният продукт е напълно лишен от грешки и Лицензорът не се обвързва с<br />
никакво договорно <strong>за</strong>дължение, според което софтуерният продукт, придобит от<br />
Потребителя, е напълно лишен от грешки.<br />
8.2 Лицензорът не гарантира, че софтуерният продукт е подходящ <strong>за</strong> никаква цел,<br />
определена от Лицензора или Потребителя, и не гарантира, че софтуерният продукт е<br />
96
способен да работи съвместно с която и да било друга система, устройство или продукт<br />
(напр., софтуер или хардуер).<br />
8.3 Лицензорът не поема никаква отговорност <strong>за</strong> щети, възникнали поради грешка в<br />
софтуерния продукт (включително грешки на компютърната програма, документацията<br />
и ба<strong>за</strong>та от данни с карти).<br />
8.4 Лицензорът не поема никаква отговорност <strong>за</strong> щети, възникнали поради<br />
неприложимост на софтуерния продукт <strong>за</strong> каквато и да било определена цел или<br />
поради грешка или невъзможност <strong>за</strong> съвместна работа с каквато и да било друга<br />
система, устройство или продукт (напр., софтуер или хардуер).<br />
8.5 Лицензорът с настоящото обръща особено внимание на Потребителя към факта, че<br />
използването на софтуерния продукт с всички начини на транспортиране, спазването<br />
на правилата и разпоредбите <strong>за</strong> движение (напр., използването на <strong>за</strong>дължителните<br />
и/или разумните и подходящите предпазни мерки, адекватното и очакваното внимание<br />
в дадена ситуация, и специалните грижи и внимание, изисквани поради използването<br />
на софтуерния продукт) е изключителна отговорност на Потребителя; Лицензорът не<br />
поема никаква отговорност <strong>за</strong> каквито и да било щети, възникнали във връзка с<br />
използването на софтуерния продукт по време на транспортиране.<br />
8.6 Със сключването на това Споразумение, Потребителят изрично потвърждава<br />
информацията, посочена в Раздел 8 по-горе.<br />
9 Санкции<br />
9.1 С настоящото, Лицензорът информира Потребителя, че съгласно разпоредбите на<br />
CA, ако Лицензорът установи нарушение на неговите права, то Лицензорът може<br />
9.1.1 да поиска признаването на такова нарушение от съда;<br />
9.1.2 да поиска преустановяване на нарушението и разпореждане на лицето в<br />
нарушение да преустанови същото;<br />
9.1.3 да поиска от лицето в нарушение подходяща компенсация (дори и посредством<br />
публичност, <strong>за</strong> сметка на лицето в нарушение);<br />
9.1.4 да поиска връщане на активите, придобити в следствие на нарушението;<br />
9.1.5 да поиска прекратяване на ситуацията на нарушение, възстановяване на<br />
състоянието преди нарушението, <strong>за</strong> сметка на лицето в нарушение, и може да поиска<br />
разрушаване на уредите и материалите, използвани <strong>за</strong> нарушението, както и на<br />
предметите, създадени от нарушението;<br />
9.1.6 да отправи иск <strong>за</strong> нанесени щети.<br />
9.2 Лицензорът с настоящото също така информира Потребителя, че нарушаването на<br />
авторските и свър<strong>за</strong>ните с тях права е престъпление съгласно Закон IV от 1978 на<br />
Нака<strong>за</strong>телния Кодекс, което може да доведе до нака<strong>за</strong>ние от две години <strong>за</strong>твор и до<br />
осем години <strong>за</strong>твор в квалифицираните случаи.<br />
9.3 За спорове, възникнали от това Споразумение, страните приемат изключителната<br />
компетенция на - в <strong>за</strong>висимост от стойността и предмета на спора - или Централният<br />
съд на окръзите Будапеща (Pesti Központi Kerületi Bíróság) или Градският съд на<br />
Будапеща (Fővárosi Bíróság).<br />
97