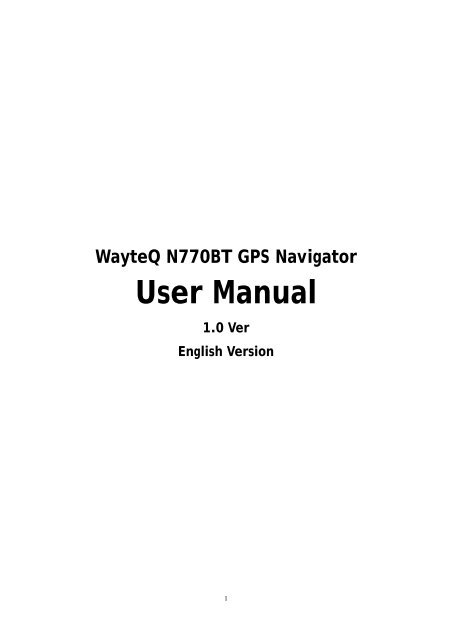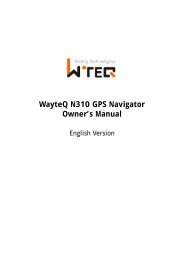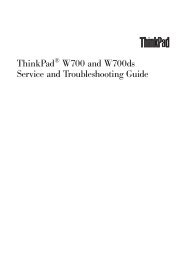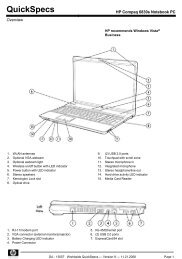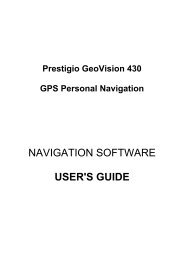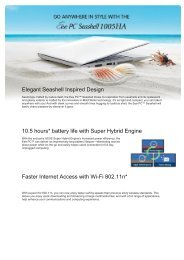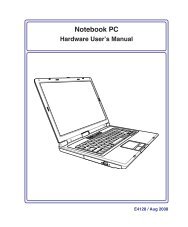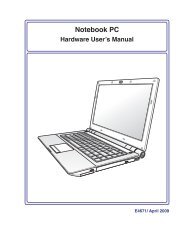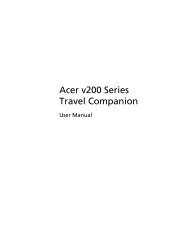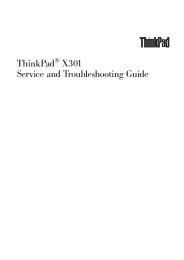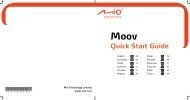Safety and Regulatory Information
Safety and Regulatory Information
Safety and Regulatory Information
You also want an ePaper? Increase the reach of your titles
YUMPU automatically turns print PDFs into web optimized ePapers that Google loves.
WayteQ N770BT GPS Navigator<br />
User Manual<br />
1.0 Ver<br />
English Version<br />
1
NOTICE<br />
USING YOUR NAVIGATOR at the first time<br />
1. Charge completely<br />
2. Install into your vehicle<br />
3. Initialize software as described in the manual<br />
4. Make sure that the car is outside the garage <strong>and</strong> it is not<br />
covered by anything (treed, bridges, etc)<br />
5. Normally it takes a bit longer to receive the GPS signal the first<br />
time you turn on the unit. Your device has to locate 3 satellites<br />
to function. This time to find the satellites is significantly<br />
shorter after the first time you use the device. If you move your<br />
unit over 300km without it being used, it may need a little more<br />
time to locate the satellites again.<br />
2
Contents:<br />
<strong>Safety</strong> <strong>and</strong> <strong>Regulatory</strong> <strong>Information</strong><br />
1. Getting Started<br />
1.1 Unpacking<br />
1.2 Over View<br />
1.3 Using Your Device in a Vehicle<br />
1.3.1 Using the Car bracket<br />
1.3.2 Connecting the Car Charger<br />
1.3.3 Connecting to AC Power supply <strong>and</strong> Charging the Battery<br />
1.3.4 Assembly<br />
1.4 Starting up<br />
1.5 Power saving<br />
2. Main Menu Selection<br />
2.1 Navigation<br />
2.2 Media<br />
2.2.1 Music<br />
2.2.2 Photo<br />
2.2.3 Ebook<br />
2.2.4 Video<br />
2.3 Bluetooth<br />
2.4 System<br />
3
<strong>Safety</strong> <strong>and</strong> <strong>Regulatory</strong> <strong>Information</strong><br />
Important <strong>Safety</strong> Notices <strong>and</strong> Warnings<br />
Global Positioning System<br />
The Global Positioning System (GPS) is a satellite-based system that provides<br />
location <strong>and</strong> timing information around the Globe.<br />
GPS is operated <strong>and</strong> controlled under the sole responsibility of the<br />
Government of the United States of America, who are responsible for its<br />
availability <strong>and</strong> accuracy. Any changes in GPS availability <strong>and</strong> accuracy, or in<br />
environmental conditions, may impact the operation of your device .We<br />
cannot accept any liability for the availability <strong>and</strong> accuracy of GPS.<br />
Precautions <strong>and</strong> Notices<br />
For your own safety, do not operate the controls of the product while driving.<br />
Use this product prudently. The product is intended to be used only as a<br />
navigation aid. It is not for precise measurement of direction, distance,<br />
location or topography.<br />
The calculated route is for references only. It is the user's responsibility to<br />
follow the traffic signs <strong>and</strong> local regulations along the roads When you get off<br />
the car, do not leave your device on the dashboard or the car glass that is<br />
subject to direct sunlight. The overheating of the battery can cause<br />
malfunction <strong>and</strong> /or danger.<br />
GPS is operated by the United States government, which is solely responsible<br />
for the performance of GPS. Any change to the GPS system can affect the<br />
accuracy of all GPS equipments.<br />
GPS satellite signals can not pass through solid materials (except glass).When<br />
you are inside a tunnel or building, GPS positioning is not available.<br />
A minimum of 4 GPS satellite signals is needed to determine current GPS<br />
position. Signal reception can be affected by situations such as bad weather<br />
or dense overhead obstacles (e.g. trees <strong>and</strong> tall buildings)<br />
The wireless devices might interfere the reception of satellite signals <strong>and</strong><br />
cause the reception of the signal to be unstable. For better signal reception,<br />
it is recommended that you use a car antenna (option)<br />
Aircraft <strong>and</strong> Hospitals<br />
Use of devices with an antenna is prohibited on most aircraft, in many<br />
hospitals <strong>and</strong> in many other locations. The device must not be used in these<br />
environments.<br />
4
1.1 Unpacking<br />
1. Getting Started<br />
Unpack your device box <strong>and</strong> identify the contents. You should have:<br />
(1) Unit. Its main features are a touch-sensitive LCD screen, 1 SD card slot. Details see<br />
the photo below.<br />
(2) Holder,to hold the device.<br />
(3) Bracket, its main features is to fix the device on a car .<br />
(4) Car Charger. With 12V cigarette lighter adapter. This is the normal way of providing<br />
power to your device when it's in your vehicle.<br />
(5) AC adapter (Option), included for you to charge <strong>and</strong> work with your device even<br />
when It's not in your vehicle. When you use the adapter, please make sure it is cooled by<br />
placing it in a ventilated area.<br />
(6) USB data cable for connecting your device to a Windows PC<br />
(7) User Manual.<br />
*Note: please check optional accessories with local retailer/importer/distributor.<br />
1.2 Over View<br />
A. Earphone Jack<br />
B. USB Connector<br />
C. Stylus Pen<br />
D. Power Switch<br />
5
E. Reset<br />
F. SD/SDHC Card Slot<br />
Do not expose the device to high temperatures. We recommend that you do not leave the device<br />
in direct sunlight for long periods or in an unattended car on sunny days.<br />
High temperatures can cause permanent damage.<br />
Do not attempt to service the device yourself! Do not open, puncture or disassemble it.<br />
1.3 Using Your Device in a Vehicle<br />
Doing so may be dangerous <strong>and</strong> will invalidate your warranty.<br />
1.3.1 Using the Car Bracket<br />
Caution:<br />
-- Select an appropriate location for the st<strong>and</strong>. Never place the st<strong>and</strong> where the driver's<br />
field of vision is blocked.<br />
-- If the car's windshield is tinted with a reflective coating, an external antenna (optional)<br />
may be needed to route the roads.<br />
1.3.2 Connecting the Car Charger<br />
The car charger supplies power to your device when you are using the device in a car.<br />
Caution: To protect your device against sudden surges in current, connect the car<br />
charger only after the car engine has been started. Connect one end of the car charger<br />
to the power connector of your device. Connect the other end to the cigarette lighter in<br />
the car to power <strong>and</strong> charge your device.<br />
1.3.3 Connecting to AC power supply <strong>and</strong> Charging the Battery<br />
1. Fully charge the battery before using your device for the first time<br />
2. Connect the adapter cable to the power connector of your device.<br />
3. Plug the AC adapter into a wall outlet.<br />
The charge indicator glows amber when charging is in progress. Do not disconnect your<br />
device from AC power until the battery is fully charged, when the charge indicator turns<br />
green. This will take a couple of hours.<br />
1.3.4 Assembly<br />
To get started, put the device into the holder <strong>and</strong> assemble holder with bracket. Take off<br />
the protected film on the bottom or the suction. Then put the bracket onto a suitable<br />
location of your windscreen or side window, make sure the window or the suction or<br />
windscreen is clean <strong>and</strong> without water <strong>and</strong> some dirty things inside, fixing the st<strong>and</strong> on<br />
that position..<br />
Note: that some newer vehicles may have a heat reflective shield embedded in the<br />
windscreen. In some cases this can prevent proper GPS signal reception. If this turns out<br />
to be a problem in your vehicle, you will need to purchase <strong>and</strong> install the GPS external<br />
6
antenna kit.<br />
Under normal journey conditions, the suction mount is perfectly sufficient to hold the<br />
bracket in position. Note that suction may be lost if left overnight, due to condensation<br />
<strong>and</strong> low temperature. For this reason, <strong>and</strong> for security, we recommend Removing Both<br />
the suction mount bracket <strong>and</strong> the device when leaving your vehicle overnight.<br />
1.4 Starting up<br />
Press the power button on the top side of your device to turn on your device,<br />
then enter into the "Main menu " as below.<br />
1.5 Power saving<br />
Press the power button on the top side of your device to turn off your device for<br />
saving power. the screen will be as below :<br />
Tap "Sleep" to enter a suspend state <strong>and</strong> the system stops operation. Once you turn on<br />
the system again, it resumes. Tap "Power Off" to turn off the device totally. Once you<br />
turn on the system again, it will be turn on .<br />
7<br />
.
2.1 Navigation<br />
2. Main Menu Selection<br />
Please refer the navigation software user manual for the details.<br />
2.2 Media<br />
Tap the icon "Media" on the main menu <strong>and</strong> enter into following interface.<br />
Tap each icon , you can read media files in both “ResidentFlash” <strong>and</strong> “SDMMC” folder ,<br />
double click folder icon to enter into :<br />
2.2.1 Music<br />
1) Tap folder icon to enter into following interface like below .<br />
8
Speed bar<br />
Pause / Play<br />
2.2.2 Photo<br />
2) Tap your desired file <strong>and</strong> enter into the following interface.<br />
1) Tap folder icon to enter into the following interface like below .<br />
2) Tap the file on the screen <strong>and</strong> enter into the following interface.<br />
9<br />
Previous<br />
Page up<br />
Page down<br />
Return to previous<br />
Circle<br />
Auto play
picture name<br />
Next<br />
Zoom out<br />
Zoom in<br />
Rotate<br />
Full screen<br />
Notes:<br />
Tap PREVIOUS or NEXT button to view the pictures. If picture is too big or the device does<br />
not support the format, it will be dark screen or can not read.<br />
2.2.3 Ebook<br />
1) Tap folder icon to enter into the following interface like below .<br />
2) Tap the file on the picture <strong>and</strong> enter into the following interface.<br />
Previous<br />
Next<br />
Return to previous menu<br />
file name Pages chose<br />
10<br />
Current page / Total pages
2.2.4 Video<br />
1) Tap folder icon to enter the following interface like below .<br />
2) Tap the file <strong>and</strong> enter into the following interface.<br />
Speed bar<br />
Page up<br />
Page down<br />
Return to previous<br />
Pause / Play<br />
Full screen<br />
Tips:<br />
When playing in full screen, double press the screen again, it will return to original<br />
playing size.<br />
2.3 Bluetooth<br />
Tap the icon “Bluetooth” on the main menu <strong>and</strong> enter into the following interface.<br />
11<br />
Return to previous Menu
And tap " " <strong>and</strong> return to main menu.<br />
2.3.1 Phone keypad<br />
1) Tap the icon on the Bluetooth menu <strong>and</strong> enter into Phone Keypad .<br />
2.3.2 Call Record<br />
1) Tap the icon on the Bluetooth menu <strong>and</strong> enter into the following<br />
interface.<br />
I<br />
F<br />
A Return to the Bluetooth menu<br />
B Previous<br />
C Next<br />
D Connect with the mobile you want<br />
E Delete all the call record<br />
E<br />
12<br />
H<br />
A<br />
G<br />
B<br />
C<br />
D
2.3.3 Pair<br />
F Delete the record number you chose<br />
G Hang up the number you dial<br />
H Incoming call record<br />
I Outgoing call record<br />
Tap the icon or the icon on the Bluetooth menu <strong>and</strong> enter into the<br />
following interface. Default PIN code is 0000 .<br />
2.3.4 Attribute<br />
1) Tap the icon on the Bluetooth menu <strong>and</strong> enter into the following<br />
interface.<br />
2) Tap PIN Setting button <strong>and</strong> enter into the following interface.<br />
13
A. Under Backlight icon, tap "-" to weaken the backlight, <strong>and</strong> tap "+" to stronger the<br />
backlight.<br />
B. Under battery icon, tap < or > button to select the duration of auto power off the<br />
backlight.<br />
C. Under AC power icon, tap to select the duration of auto power off the backlight<br />
when using AC adaptor.<br />
2) System Info<br />
A. Tap the icon “USB” to set the USB working mode.<br />
B. Tap the icon "Calibration" <strong>and</strong> enter the adjustment of touch screen.<br />
15
According to the information on the screen, press the right cross centre. Then take the<br />
operation under instruction until the following screen display.<br />
3) Language<br />
A. Tap the icon "Language" <strong>and</strong> enter into the following display.<br />
B. Tap "" icon to select the language or color display.<br />
4) Power<br />
Tap the icon "Power" <strong>and</strong> enter into following display.<br />
5) Volume<br />
A. Tap the icon "Volume" <strong>and</strong> enter into volume setting display.<br />
16
B. Tap"-" or "+" to adjust volume of speaker.<br />
C. You can select "Enable sounds for taps" <strong>and</strong> "FM".<br />
D. Tap "" icon to increase or decrease the emissive frequency of FM.<br />
6) Date <strong>and</strong> Time<br />
A. Tap the icon "Date Time" <strong>and</strong> enter into the following display.<br />
B. Tap "Date" icon <strong>and</strong> use "" icon to adjust the date.<br />
C. Tap "Time" icon <strong>and</strong> use "" icon to adjust the time.<br />
17
D. Tap "Time Zone" icon <strong>and</strong> use "" icon to adjust the time zone.<br />
This document is for guidance only <strong>and</strong> does not form part of any contract,<br />
<strong>and</strong> may be subject to change without notice.<br />
18