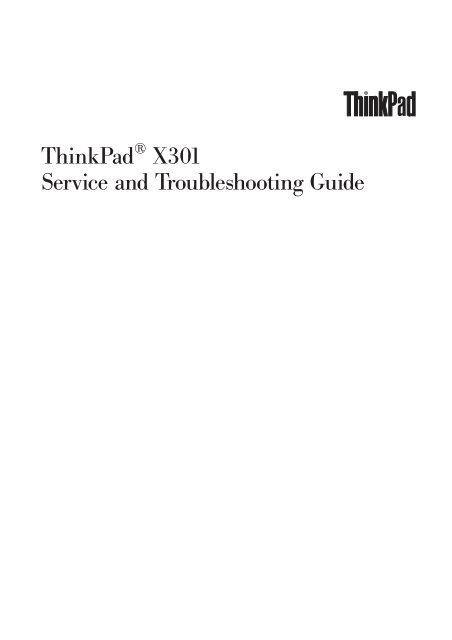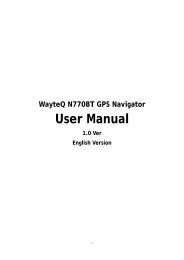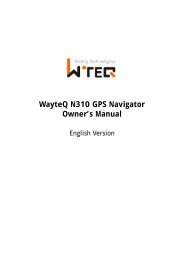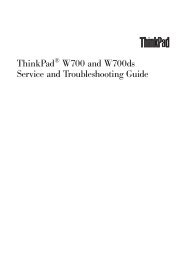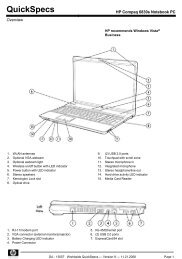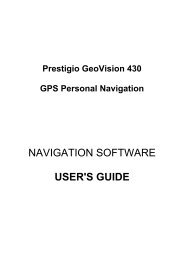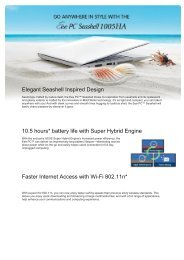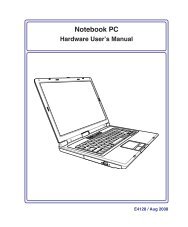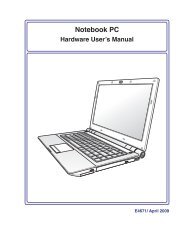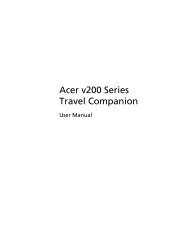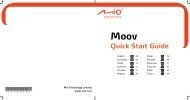ThinkPad X301 Service and Troubleshooting Guide - Lenovo
ThinkPad X301 Service and Troubleshooting Guide - Lenovo
ThinkPad X301 Service and Troubleshooting Guide - Lenovo
Create successful ePaper yourself
Turn your PDF publications into a flip-book with our unique Google optimized e-Paper software.
<strong>ThinkPad</strong> ® <strong>X301</strong><br />
<strong>Service</strong> <strong>and</strong> <strong>Troubleshooting</strong> <strong>Guide</strong>
<strong>ThinkPad</strong> ® <strong>X301</strong><br />
<strong>Service</strong> <strong>and</strong> <strong>Troubleshooting</strong> <strong>Guide</strong>
Note<br />
Before using this information <strong>and</strong> the product it supports, be sure to read the following:<br />
v Safety <strong>and</strong> Warranty <strong>Guide</strong> included in the package with this publication.<br />
v Wireless related information in online Access Help <strong>and</strong> Appendix D, “Notices,” on page 67.<br />
v Regulatory Notice included in the package with this publication.<br />
The Safety <strong>and</strong> Warranty <strong>Guide</strong> <strong>and</strong> the Regulatory Notice have been uploaded on the Web site. To refer to<br />
them, go to http://www.lenovo.com/think/support, click <strong>Troubleshooting</strong>, <strong>and</strong> then click User’s guides <strong>and</strong><br />
manuals.<br />
Second Edition (June 2008)<br />
© Copyright <strong>Lenovo</strong> 2008. All rights reserved.<br />
LENOVO products, data, computer software, <strong>and</strong> services have been developed exclusively at private expense <strong>and</strong><br />
are sold to governmental entities as commercial items as defined by 48 C.F.R. 2.101 with limited <strong>and</strong> restricted rights<br />
to use, reproduction <strong>and</strong> disclosure.<br />
LIMITED AND RESTRICTED RIGHTS NOTICE: If products, data, computer software, or services are delivered<br />
pursuant a General <strong>Service</strong>s Administration ″GSA″ contract, use, reproduction, or disclosure is subject to restrictions<br />
set forth in Contract No. GS-35F-05925.<br />
© 2008 <strong>Lenovo</strong>
Contents<br />
Read this first . . . . . . . . . . . v<br />
Chapter 1. Finding information . . . . . 1<br />
This guide <strong>and</strong> other publications . . . . . 1<br />
Finding information with the ThinkVantage<br />
button . . . . . . . . . . . . . . 2<br />
Additional information for Access Help . . . 3<br />
Chapter 2. Taking care of your <strong>ThinkPad</strong><br />
computer . . . . . . . . . . . . . 5<br />
Important tips. . . . . . . . . . . . 5<br />
Be careful about where <strong>and</strong> how you work 5<br />
Be gentle with your computer . . . . . 6<br />
Register your computer . . . . . . . 6<br />
Carry your computer properly . . . . . 6<br />
H<strong>and</strong>le storage media <strong>and</strong> drives properly 6<br />
Be sure not to modify your computer . . . 7<br />
Take care in setting passwords . . . . . 7<br />
Care for the fingerprint reader . . . . . 7<br />
Cleaning the cover of your computer . . . 7<br />
Cleaning your computer keyboard . . . . 8<br />
Cleaning your computer display . . . . 8<br />
Chapter 3. Solving computer problems . . 9<br />
Frequently asked questions . . . . . . . 9<br />
Entering the BIOS Setup Utility . . . . . 10<br />
Diagnosing problems . . . . . . . . . 11<br />
HDD diagnostic program . . . . . . 11<br />
Diagnosing problems using PC-Doctor<br />
from the service partition . . . . . . 12<br />
<strong>Troubleshooting</strong> . . . . . . . . . . . 12<br />
Error messages . . . . . . . . . . 12<br />
Errors without messages . . . . . . . 18<br />
Memory problems . . . . . . . . . 20<br />
Password problems . . . . . . . . 20<br />
Keyboard problems . . . . . . . . 21<br />
Pointing device problems . . . . . . 21<br />
Sleep (st<strong>and</strong>by) or hibernation problems 22<br />
Computer screen problems . . . . . . 24<br />
Battery problems . . . . . . . . . 27<br />
AC adapter problems . . . . . . . . 27<br />
Hard disk drive (HDD) or solid state drive<br />
(SSD) problems . . . . . . . . . . 28<br />
Optical drive problems . . . . . . . 29<br />
Fingerprint reader problems . . . . . 29<br />
Startup problems . . . . . . . . . 29<br />
Chapter 4. Recovery options . . . . . . 31<br />
Introducing Rescue <strong>and</strong> Recovery . . . . . 31<br />
Solid state drive (SSD) . . . . . . . 31<br />
Restoring the factory contents . . . . . . 32<br />
Recovering data. . . . . . . . . . . 33<br />
Chapter 5. Upgrading <strong>and</strong> replacing<br />
devices . . . . . . . . . . . . . 35<br />
Replacing the battery . . . . . . . . . 35<br />
Upgrading the hard disk drive or solid state<br />
drive . . . . . . . . . . . . . . 38<br />
Replacing memory . . . . . . . . . . 41<br />
Replacing the second battery . . . . . . 45<br />
Using the travel cover. . . . . . . . . 47<br />
Chapter 6. Getting help <strong>and</strong> service . . . 49<br />
Getting help <strong>and</strong> service . . . . . . . . 49<br />
Getting help on the Web . . . . . . . . 49<br />
Calling the Customer Support Center . . . 49<br />
Getting help around the world . . . . . . 51<br />
Worldwide telephone list. . . . . . . . 51<br />
Appendix A. Warranty information . . . . 57<br />
Types of warranty service . . . . . . . 58<br />
Appendix B. Customer Replaceable Units<br />
(CRUs) . . . . . . . . . . . . . 61<br />
Appendix C. Features <strong>and</strong> Specifications 63<br />
Features . . . . . . . . . . . . . 63<br />
Specifications . . . . . . . . . . . 64<br />
Appendix D. Notices. . . . . . . . . 67<br />
Notices. . . . . . . . . . . . . . 67<br />
Export classification notice . . . . . . 68<br />
Electronic emissions notices . . . . . . . 68<br />
Federal Communications Commission<br />
(FCC) Statement . . . . . . . . . 68<br />
Industry Canada Class B emission<br />
compliance statement . . . . . . . . 69<br />
Avis de conformité à la réglementation<br />
d’Industrie Canada. . . . . . . . . 69<br />
© Copyright <strong>Lenovo</strong> 2008 iii
European Union EMC Directive<br />
conformance statement . . . . . . . 69<br />
EU-EMC Directive (2004/108/EC) EN<br />
55022 class B Statement of Compliance . . 70<br />
Japanese VCCI Class B statement . . . . 71<br />
EU WEEE Statements . . . . . . . . . 71<br />
Notice for users in the U.S.A. . . . . . . 71<br />
iv <strong>ThinkPad</strong> ® <strong>X301</strong> <strong>Service</strong> <strong>and</strong> <strong>Troubleshooting</strong> <strong>Guide</strong><br />
ENERGY STAR model information . . . . 72<br />
Trademarks . . . . . . . . . . . . 75<br />
Index . . . . . . . . . . . . . . 77
Read this first<br />
Be sure to follow the important tips given here to continue to get the most use<br />
<strong>and</strong> enjoyment out of your computer. Failure to do so might lead to<br />
discomfort or injury, or cause your computer to fail.<br />
Protect yourself from the heat that your computer generates.<br />
When your computer is turned on or the battery is<br />
charging, the base, the palm rest, <strong>and</strong> some other parts may<br />
become hot. The temperature they reach depends on the<br />
amount of system activity <strong>and</strong> the level of charge in the<br />
battery.<br />
Extended contact with your body, even through clothing,<br />
could cause discomfort or even a skin burn.<br />
v Avoid keeping your h<strong>and</strong>s, your lap, or any other part of<br />
your body in contact with a hot section of the computer<br />
for any extended time.<br />
v Periodically take breaks from using the keyboard by lifting<br />
your h<strong>and</strong>s from the palm rest.<br />
Protect yourself from the heat generated by the AC adapter.<br />
When the AC adapter is connected to an electrical outlet<br />
<strong>and</strong> your computer, it generates heat.<br />
Extended contact with your body, even through clothing,<br />
may cause a skin burn.<br />
v Do not place the AC adapter in contact with any part of<br />
your body while it is in use.<br />
v Never use it to warm your body.<br />
Prevent your computer from getting wet.<br />
To avoid spills <strong>and</strong> the danger of electrical shock, keep<br />
liquids away from your computer.<br />
© Copyright <strong>Lenovo</strong> 2008 v
Protect the cables from being damaged.<br />
Applying strong force to cables may damage or break them.<br />
Route communication lines, or the cables of an AC<br />
adapter, a mouse, a keyboard, a printer, or any other<br />
electronic device, so that they cannot be walked on,<br />
tripped over, pinched by your computer or other objects,<br />
or in any way subjected to treatment that could interfere<br />
with the operation of your computer.<br />
Protect your computer <strong>and</strong> data when moving it.<br />
H<strong>and</strong>le your computer gently.<br />
Carry your computer carefully.<br />
vi <strong>ThinkPad</strong> ® <strong>X301</strong> <strong>Service</strong> <strong>and</strong> <strong>Troubleshooting</strong> <strong>Guide</strong><br />
Before moving a computer equipped with a hard disk drive,<br />
do one of the following, <strong>and</strong> make sure that the power<br />
switch is not lit:<br />
– Turn it off.<br />
– Press Fn+F4 to put it in sleep (st<strong>and</strong>by) mode.<br />
– Press Fn+F12 to put it in hibernation mode.<br />
This will help to prevent damage to the computer, <strong>and</strong><br />
possible loss of data.<br />
Do not drop, bump, scratch, twist, hit, vibrate, push, or<br />
place heavy objects on your computer, display, or external<br />
devices.<br />
v Use a quality carrying case that provides adequate<br />
cushioning <strong>and</strong> protection.<br />
v Do not pack your computer in a tightly packed suitcase<br />
or bag.
Chapter 1. Finding information<br />
This guide <strong>and</strong> other publications<br />
Setup Instructions<br />
helps you to unpack your <strong>ThinkPad</strong> ® computer <strong>and</strong> get started. It includes a<br />
few tips for first-time users.<br />
This <strong>Service</strong> <strong>and</strong> <strong>Troubleshooting</strong> <strong>Guide</strong><br />
provides information about caring for your <strong>ThinkPad</strong> computer, basic<br />
troubleshooting information, some recovery procedures, help <strong>and</strong> service<br />
information, <strong>and</strong> warranty information for your computer. The<br />
troubleshooting information in this <strong>Guide</strong> applies only to problems that might<br />
prevent you from accessing the comprehensive online manual, called Access<br />
Help, preinstalled on your <strong>ThinkPad</strong> computer.<br />
Access Help<br />
is a comprehensive online manual that provides answers to most of your<br />
questions about your computer, helps you to configure preloaded features <strong>and</strong><br />
tools, or solve problems. To open Access Help, do either of the following:<br />
v Press the ThinkVantage ® button. Under Quick Links in the Productivity<br />
Center (or <strong>Lenovo</strong> Care SM ), click Access on-system help.<br />
v Click Start, move the pointer to All Programs; then to ThinkVantage. Click<br />
Access Help.<br />
Safety <strong>and</strong> Warranty <strong>Guide</strong><br />
includes general safety instructions <strong>and</strong> complete <strong>Lenovo</strong> Limited Warranty.<br />
© Copyright <strong>Lenovo</strong> 2008 1
Regulatory Notice<br />
supplements this <strong>Guide</strong>. Read it before you use the wireless features of your<br />
<strong>ThinkPad</strong> computer. The <strong>ThinkPad</strong> computer complies with the radio<br />
frequency <strong>and</strong> safety st<strong>and</strong>ards of any country or region in which it has been<br />
approved for wireless use. You are requested to install <strong>and</strong> use your <strong>ThinkPad</strong><br />
computer in strict accordance with the local RF regulations.<br />
Finding information with the ThinkVantage button<br />
The blue ThinkVantage button can help you in many situations when your<br />
computer is working normally, <strong>and</strong> even when it is not. Press the<br />
ThinkVantage button to open the ThinkVantage Productivity Center (or<br />
<strong>Lenovo</strong> Care) <strong>and</strong> get access to informative illustrations <strong>and</strong> easy-to-follow<br />
instructions for getting started <strong>and</strong> staying productive.<br />
You can also use the ThinkVantage button to interrupt the startup sequence of<br />
your computer <strong>and</strong> start the Rescue <strong>and</strong> Recovery workspace, which runs<br />
independently of the Windows ® operating system <strong>and</strong> is hidden from it.<br />
2 <strong>ThinkPad</strong> ® <strong>X301</strong> <strong>Service</strong> <strong>and</strong> <strong>Troubleshooting</strong> <strong>Guide</strong>
Additional information for Access Help<br />
Disabling the integrated fingerprint reader<br />
Add the following items to the tables for I/O Port Access in the Security<br />
menu of the BIOS Setup Utility. You can find the tables in “BIOS Setup Utility<br />
items” in Access Help.<br />
Function Selection (Default value is in<br />
boldface.)<br />
Comments<br />
Fingerprint reader v Enabled If you select “Disabled,” the<br />
integrated fingerprint reader is<br />
v Disabled<br />
disabled <strong>and</strong> you cannot use it.<br />
By default, the integrated fingerprint reader is enabled. To disable it, do as<br />
follows:<br />
1. Save all open files, <strong>and</strong> exit all applications.<br />
2. Turn your computer off <strong>and</strong> then on again.<br />
3. When the logo screen is displayed, press the F1 key. The BIOS Setup<br />
Utility opens.<br />
4. Using the cursor keys, move to Security, <strong>and</strong> press Enter. The Security<br />
menu opens.<br />
5. Using the cursor keys, move to I/O Port Access, <strong>and</strong> press Enter. The I/O<br />
Port Access submenu opens.<br />
6. Using the cursor keys, move to Fingerprint Reader, <strong>and</strong> press Enter.<br />
7. Select Disabled.<br />
8. Press F10 to exit.<br />
9. In the Setup Confirmation window, select Yes.<br />
Chapter 1. Finding information 3
4 <strong>ThinkPad</strong> ® <strong>X301</strong> <strong>Service</strong> <strong>and</strong> <strong>Troubleshooting</strong> <strong>Guide</strong>
Chapter 2. Taking care of your <strong>ThinkPad</strong> computer<br />
Though your computer is designed to function reliably in normal work<br />
environments, you need to use common sense in h<strong>and</strong>ling it. By following<br />
these important tips, you will get the most use <strong>and</strong> enjoyment out of your<br />
computer.<br />
For the most important instructions for using your computer, see “Read this<br />
first” on page v.<br />
Important tips<br />
Be careful about where <strong>and</strong> how you work<br />
v Store packing materials safely out of the reach of children to prevent the<br />
risk of suffocation from plastic bags.<br />
v Keep your computer away from magnets, activated cellular phones,<br />
electrical appliances, or speakers (within 13 cm or 5″).<br />
v Avoid subjecting your computer to extreme temperatures (below 5°C/41°F<br />
or above 35°C/95°F).<br />
v Some appliances, such as certain portable desktop fans or air purifiers, can<br />
produce negative ions. If a computer is close to such an appliance, <strong>and</strong> is<br />
exposed for an extended time to air containing negative ions, it may<br />
become electrostatically charged. Such a charge may be discharged through<br />
your h<strong>and</strong>s when you touch the keyboard or other parts of the computer,<br />
or through connectors on I/O devices connected to it. Even though this<br />
kind of electrostatic discharge (ESD) is the opposite of a discharge from<br />
your body or clothing to the computer, it poses the same risk of a computer<br />
malfunction.<br />
Your computer is designed <strong>and</strong> manufactured to minimize any effects of<br />
electrostatic charge. An electrostatic charge above a certain limit, however,<br />
can increase the risk of ESD. Therefore, when using the computer close to<br />
an appliance that can produce negative ions, give special attention to the<br />
following:<br />
– Avoid directly exposing your computer to the air from an appliance that<br />
can produce negative ions.<br />
– Keep your computer <strong>and</strong> peripherals as far as possible from such an<br />
appliance.<br />
– Wherever possible, ground your computer to facilitate safe electrostatic<br />
discharge.<br />
© Copyright <strong>Lenovo</strong> 2008 5
Note: Not all such appliances cause a significant electrostatic charge.<br />
Be gentle with your computer<br />
v Avoid placing any objects (including paper) between the display <strong>and</strong> the<br />
keyboard or the palm rest.<br />
v Your computer display is designed to be opened <strong>and</strong> used at an angle<br />
slightly greater than 90 degrees. Do not open the display beyond 180<br />
degrees, as this might damage the computer hinge.<br />
v Do not turn your computer over while the AC adapter is plugged in. This<br />
could break the adapter plug.<br />
Register your computer<br />
v Register your <strong>ThinkPad</strong> products with <strong>Lenovo</strong> (visit the following Web site:<br />
http://www.lenovo.com/register). This can help authorities return your<br />
computer to you if it is lost or stolen. Registering your computer also<br />
enables <strong>Lenovo</strong> to notify you about possible technical information <strong>and</strong><br />
upgrades.<br />
Carry your computer properly<br />
v Before moving your computer, be sure to remove any media, turn off<br />
attached devices, <strong>and</strong> disconnect cords <strong>and</strong> cables.<br />
v When picking up your open computer, hold it by the bottom. Do not pick<br />
up or hold your computer by the display.<br />
H<strong>and</strong>le storage media <strong>and</strong> drives properly<br />
v If your computer comes with an optical drive:<br />
– Do not touch the surface of a disc or the lens on the tray.<br />
– Wait until you hear the CD or DVD click into the center pivot of an<br />
optical drive before closing the tray.<br />
– To remove a disc, pull out the drive tray until it stops. Insert your thumb<br />
in the opening at the corner of the tray, so that you can easily pull up<br />
the disc <strong>and</strong> remove it from the tray.<br />
– The empty disc tray of the optical disc drive may not come out as<br />
quickly as you expect when you press the eject button. But the delay is<br />
normal. When no disc is in the optical drive, the drive is automatically<br />
turned off to save energy. Then, when you press the eject button, it takes<br />
a little while to turn on the optical drive <strong>and</strong> pull out the disc tray. If<br />
you need to pull out the tray immediately, press the eject button again.<br />
6 <strong>ThinkPad</strong> ® <strong>X301</strong> <strong>Service</strong> <strong>and</strong> <strong>Troubleshooting</strong> <strong>Guide</strong>
v When installing the HDD, SSD, or optical drive, follow the instructions<br />
shipped with your hardware, <strong>and</strong> apply pressure only where needed on the<br />
device.<br />
v Turn off your computer if you are replacing the HDD or SSD.<br />
v When replacing the primary HDD or SSD, reattach the cover of the drive<br />
slot.<br />
v Store your external <strong>and</strong> removable hard disk or optical drives in the<br />
appropriate containers or packaging when they are not being used.<br />
v Before you install any of the following devices, touch a metal table or a<br />
grounded metal object. This action reduces any static electricity from your<br />
body. The static electricity could damage the device.<br />
– Memory module<br />
– PCI Express Mini Card<br />
Be sure not to modify your computer<br />
v Only an authorized <strong>ThinkPad</strong> repair technician should disassemble <strong>and</strong><br />
repair your computer.<br />
v Do not modify or tape the latches to keep the display open or closed.<br />
Take care in setting passwords<br />
v Remember your passwords. If you forget a supervisor or hard disk<br />
password, <strong>Lenovo</strong> authorized service provider cannot reset it, <strong>and</strong> you will<br />
have to replace your system board, or HDD or SSD.<br />
Care for the fingerprint reader<br />
The following actions could damage the fingerprint reader or cause it not to<br />
work properly:<br />
v Scratching the surface of the reader with a hard, pointed object.<br />
v Scraping the surface of the reader with your nail or anything hard.<br />
v Using or touching the reader with a dirty finger.<br />
If you notice any of the following conditions, gently clean the surface of the<br />
reader with a dry, soft, lint-free cloth:<br />
v The surface of the reader is dirty or stained.<br />
v The surface of the reader is wet.<br />
v The reader often fails to enroll or authenticate your fingerprint.<br />
Cleaning the cover of your computer<br />
Occasionally clean your computer as follows:<br />
1. Prepare a mixture of a gentle kitchen-use detergent (one that does not<br />
contain abrasive powder or strong chemicals such as acid or alkaline). Use<br />
5 parts water to 1 part detergent.<br />
2. Absorb the diluted detergent into a sponge.<br />
Chapter 2. Taking care of your <strong>ThinkPad</strong> computer 7
3. Squeeze excess liquid from the sponge.<br />
4. Wipe the cover with the sponge, using a circular motion <strong>and</strong> taking care<br />
not to let any excess liquid drip.<br />
5. Wipe the surface to remove the detergent.<br />
6. Rinse the sponge with clean running water.<br />
7. Wipe the cover with the clean sponge.<br />
8. Wipe the surface again with a dry, soft lint-free cloth.<br />
9. Wait for the surface to dry completely <strong>and</strong> remove any cloth fibers from<br />
the computer surface.<br />
Cleaning your computer keyboard<br />
1. Absorb some isopropyl rubbing alcohol on a soft, dust-free cloth.<br />
2. Wipe each keytop surface with the cloth. Wipe the keys one by one; if you<br />
wipe several keys at a time, the cloth may hook onto an adjacent key <strong>and</strong><br />
possibly damage it. Make sure that no liquid drips onto or between the<br />
keys.<br />
3. Allow to dry.<br />
4. To remove any crumbs <strong>and</strong> dust from beneath the keys, you can use a<br />
camera blower with a brush or cool air from a hair drier.<br />
Note: Avoid spraying cleaner directly on the display or the keyboard.<br />
Cleaning your computer display<br />
1. Gently wipe the display with a dry, soft lint-free cloth. If you see a<br />
scratch-like mark on your display, it might be a stain transferred from the<br />
keyboard or the TrackPoint ® pointing stick when the cover was pressed<br />
from the outside.<br />
2. Wipe or dust the stain gently with a soft, dry cloth.<br />
3. If the stain remains, moisten a soft, lint-free cloth with water or a 50-50<br />
mixture of isopropyl alcohol <strong>and</strong> water that does not contain impurities.<br />
4. Wring out as much of the liquid as you can.<br />
5. Wipe the display again; do not let any liquid drip into the computer.<br />
6. Be sure to dry the display before closing it.<br />
8 <strong>ThinkPad</strong> ® <strong>X301</strong> <strong>Service</strong> <strong>and</strong> <strong>Troubleshooting</strong> <strong>Guide</strong>
Chapter 3. Solving computer problems<br />
Note: See Access Help if your system is running <strong>and</strong> Access Help is accessible. This chapter presents<br />
information for use when Access Help is inaccessible.<br />
Frequently asked questions<br />
This section lists frequently asked questions <strong>and</strong> tells where you can find<br />
detailed answers. For details about each publication included in the package<br />
with the <strong>ThinkPad</strong> computer, see “This guide <strong>and</strong> other publications” on page<br />
1.<br />
What safety precautions should I follow when using my <strong>ThinkPad</strong><br />
computer?<br />
See the separate Safety <strong>and</strong> Warranty <strong>Guide</strong> for detailed information<br />
about safety.<br />
How can I prevent problems with my <strong>ThinkPad</strong> computer?<br />
See “Read this first” on page v, <strong>and</strong> also Chapter 2, “Taking care of<br />
your <strong>ThinkPad</strong> computer,” on page 5 of this <strong>Guide</strong>. More tips can be<br />
found in the following sections of Access Help:<br />
v Preventing problems<br />
v <strong>Troubleshooting</strong><br />
What are the main hardware features of my new <strong>ThinkPad</strong> computer?<br />
See “About your computer” in Access Help.<br />
Where can I find the detailed specifications for my <strong>ThinkPad</strong> computer?<br />
See http://www.lenovo.com/think/support.<br />
I need to upgrade a device or I need to replace one of the following: the<br />
HDD, the SSD, the PCI Express Mini Card, the memory, the keyboard, or<br />
the palm rest.<br />
See the Appendix B, “Customer Replaceable Units (CRUs),” on page<br />
61 of this <strong>Guide</strong> for the list of Customer Replaceable Units <strong>and</strong> the<br />
location of the instructions for removing or replacing components.<br />
My computer is not operating properly.<br />
See “Problem solving” in Access Help. This guide describes methods of<br />
troubleshooting for use when online Access Help is inaccessible.<br />
Where are the recovery discs?<br />
Your computer may have come with or without a recovery disc or<br />
Windows disc depending on your model. For an explanation of the<br />
alternative recovery methods offered by <strong>Lenovo</strong>, see “Restoring the<br />
factory contents” on page 32 of this <strong>Guide</strong>.<br />
© Copyright <strong>Lenovo</strong> 2008 9
How can I contact the Customer Support Center?<br />
See Chapter 6, “Getting help <strong>and</strong> service,” on page 49 of this <strong>Guide</strong>.<br />
For the phone numbers of the Customer Support Center nearest to<br />
you, see “Worldwide telephone list” on page 51.<br />
Where can I find warranty information?<br />
See the separate Safety <strong>and</strong> Warranty <strong>Guide</strong> for detailed warranty<br />
information. For the warranty applicable to your computer, including<br />
the warranty period <strong>and</strong> type of warranty service, see Appendix A,<br />
“Warranty information,” on page 57.<br />
Entering the BIOS Setup Utility<br />
Your computer provides a program, called BIOS Setup Utility, that enables<br />
you to select various setup parameters.<br />
v Config: Set the configuration of your computer.<br />
v Date/Time: Set the date <strong>and</strong> time.<br />
v Security: Set security features.<br />
v Startup: Set the startup device.<br />
v Restart: Restart the system.<br />
v HDD diagnostic program: Run the diagnostic test of the HDD or SSD.<br />
To enter the BIOS Setup Utility, do as follows:<br />
1. To protect yourself against accidental loss of data, back up your data <strong>and</strong><br />
computer registry. For details, see “Basics” in Access Help.<br />
2. Turn off the computer, <strong>and</strong> then turn it on again.<br />
3. When the <strong>ThinkPad</strong> logo comes up, immediately press F1 to enter the<br />
BIOS Setup Utility.<br />
If you have set a supervisor password, the BIOS Setup Utility menu<br />
appears after you enter the password. You can start the utility by pressing<br />
Enter instead of entering the supervisor password; however, you cannot<br />
change the parameters that are protected by the supervisor password. For<br />
more information, see the on-board help.<br />
4. Using the cursor keys, move to an item you want to change. When the<br />
item you want is highlighted, press Enter. A submenu is displayed.<br />
5. Change the items you wish to change. To change the value of an item, use<br />
the F5 or F6 key. If the item has a submenu, you can display it by pressing<br />
Enter.<br />
6. Press F3 or Esc to exit from the submenu. If you are in a nested submenu,<br />
press Esc repeatedly until you reach the BIOS Setup Utility menu.<br />
Note: If you need to restore the settings to their original state as of the<br />
time of purchase, press F9 key to load the default settings. You can also<br />
select an option in the Restart submenu to load the default settings or<br />
discard the changes.<br />
10 <strong>ThinkPad</strong> ® <strong>X301</strong> <strong>Service</strong> <strong>and</strong> <strong>Troubleshooting</strong> <strong>Guide</strong>
Diagnosing problems<br />
7. Select Restart; then press Enter. Move the cursor to the option you want<br />
for restarting your computer; then press Enter. Your computer restarts.<br />
If you have a problem with your computer, you can test it by using<br />
PC-Doctor ® for Windows.<br />
To run PC-Doctor for Windows, do as follows:<br />
1. Click Start.<br />
2. Move the pointer to All Programs <strong>and</strong> then to PC-Doctor for Windows.<br />
3. Click PC-Doctor for Windows.<br />
For more information about PC-Doctor for Windows, see the Help for the<br />
program.<br />
Attention:<br />
v If you need help or further information about the problem, choose<br />
any of the following:<br />
– <strong>Lenovo</strong> <strong>Troubleshooting</strong> Center<br />
– Update System Drivers<br />
– System Information<br />
v Running any tests may take up to several minutes or longer. Make<br />
sure you have time to run the entire test; do not interrupt the test<br />
while it is running.<br />
When preparing to contact the Customer Support Center, be sure to print the<br />
test log so that you can rapidly provide information to the help technician.<br />
HDD diagnostic program<br />
If your hard disk drive (HDD) or solid state drive (SSD) is not operating<br />
properly, you may be able to find the problem by running the HDD<br />
diagnostic program in the BIOS Setup Utility.<br />
To run the diagnostic program, do as follows:<br />
1. Turn off the computer, <strong>and</strong> then turn it on again.<br />
2. When the <strong>ThinkPad</strong> logo comes up, immediately press F1 to enter the<br />
BIOS Setup Utility.<br />
3. Using cursor keys, select HDD diagnostic program <strong>and</strong> press Enter. The<br />
menu for the HDD diagnostic program opens.<br />
4. Using cursor keys, select Main hard disk drive<br />
Chapter 3. Solving computer problems 11
5. If the diagnostic program returns any error messages, call the Customer<br />
Support Center for service. The diagnostic program may return one or<br />
both of the following error messages:<br />
v Error code 0000: Read verification failed<br />
v Error code 0100: Speed test failed<br />
v Error code 0200: Controller Diag failed<br />
6. If the diagnostic program returns no error message but you still have some<br />
concerns:<br />
v See the instructions in the ″Introducing Rescue <strong>and</strong> Recovery″ section in<br />
online Access Help, <strong>and</strong> run the program for a diagnostic test of the<br />
HDD or SSD.<br />
v Download PC-Doctor for DOS for your computer from the following<br />
Web site: http://www.lenovo.com/support/site.wss/<br />
document.do?sitestyle=lenovo&lndocid=tpad-matrix.<br />
Diagnosing problems using PC-Doctor from the service partition<br />
By using PC-Doctor from the Rescue <strong>and</strong> Recovery workspace in the service<br />
partition of the hard disk drive, you can diagnose your system without<br />
starting up the operating system.<br />
To run PC-Doctor, do as follows:<br />
1. Turn off the computer, <strong>and</strong> then turn it on again.<br />
2. When the <strong>ThinkPad</strong> logo comes up, immediately press the ThinkVantage<br />
button. The Rescue <strong>and</strong> Recovery workspace opens.<br />
3. Click Diagnose hardware.<br />
For more information about PC-Doctor, see the Help for the program.<br />
<strong>Troubleshooting</strong><br />
If you do not find your problem here, see Access Help. The following section<br />
only describes problems that might prevent you from accessing this help<br />
system.<br />
Error messages<br />
Note:<br />
1. In the charts, x can be any character.<br />
2. The version of PC-Doctor referred to here is PC-Doctor for Windows.<br />
12 <strong>ThinkPad</strong> ® <strong>X301</strong> <strong>Service</strong> <strong>and</strong> <strong>Troubleshooting</strong> <strong>Guide</strong>
Message Solution<br />
0176: System<br />
Security - The<br />
System has been<br />
tampered with.<br />
0182: Bad CRC2.<br />
Enter BIOS Setup<br />
<strong>and</strong> load Setup<br />
defaults.<br />
0185: Bad startup<br />
sequence settings.<br />
Enter BIOS Setup<br />
<strong>and</strong> load Setup<br />
defaults.<br />
0190: Critical<br />
low-battery error<br />
0191: System<br />
Security - Invalid<br />
remote change<br />
requested.<br />
0199: System<br />
Security - Security<br />
password retry<br />
count exceeded.<br />
01C9: More than one<br />
Ethernet devices are<br />
found. Remove one<br />
of them. Press <br />
to continue.<br />
0200: Hard disk<br />
error<br />
This message is displayed if you remove the Security Chip <strong>and</strong><br />
reinstall it, or install a new one. To clear the error, enter the<br />
BIOS Setup Utility. If this does not solve the problem, have the<br />
computer serviced.<br />
Checksum of the CRC2 setting in the EEPROM is not correct.<br />
Press F1 to enter the BIOS Setup Utility. Press F9 <strong>and</strong> then<br />
Enter to load the default setting. Press F10 <strong>and</strong> then Enter to<br />
restart the system.<br />
Checksum of the startup sequence setting in the EEPROM is<br />
not correct. Press F1 to enter the BIOS Setup Utility. Press F9<br />
<strong>and</strong> then Enter to load the default setting. Press F10 <strong>and</strong> then<br />
Enter to restart the system.<br />
The computer turned off because the battery is low. Connect<br />
the AC adapter to the computer <strong>and</strong> charge the battery, or<br />
replace the battery with a fully charged one.<br />
The system configuration change has failed. Confirm the<br />
operation <strong>and</strong> try again. To clear the error, enter the BIOS<br />
Setup Utility.<br />
This message is displayed if you enter a wrong supervisor<br />
password more than three times. Confirm the supervisor<br />
password <strong>and</strong> try again. To clear the error, enter the BIOS<br />
Setup Utility.<br />
Your <strong>ThinkPad</strong> computer has a built-in Ethernet feature, <strong>and</strong><br />
you cannot add another such feature by installing an Ethernet<br />
device such as a Mini-PCI Ethernet Card or an Ethernet<br />
Daughter Card. If this error message is displayed, remove the<br />
Ethernet device that you installed. Otherwise press Esc to<br />
ignore the warning message. If this does not solve the problem,<br />
have the computer serviced.<br />
The HDD or SSD is not working. Make sure that the HDD or<br />
SSD is attached firmly. Run the BIOS Setup Utility; then make<br />
sure the drive is not disabled in the Startup menu.<br />
Chapter 3. Solving computer problems 13
Message Solution<br />
021x: Keyboard error Make sure that there are no objects placed on the keyboard, or<br />
if you have one, the external keyboard. Turn off the computer,<br />
<strong>and</strong> turn off all attached devices. Turn on the computer first;<br />
then turn on the attached devices.<br />
0230: Shadow RAM<br />
error<br />
0231: System RAM<br />
error<br />
0232: Extended RAM<br />
error<br />
0250: System battery<br />
error<br />
0251: System CMOS<br />
checksum bad<br />
0271: Date <strong>and</strong> time<br />
error<br />
14 <strong>ThinkPad</strong> ® <strong>X301</strong> <strong>Service</strong> <strong>and</strong> <strong>Troubleshooting</strong> <strong>Guide</strong><br />
If you still see the same error code, do the following:<br />
If an external keyboard is connected, do the following:<br />
v Turn off the computer <strong>and</strong> disconnect the external keyboard;<br />
then turn on the computer. Make sure that the built-in<br />
keyboard operates correctly. If it does, have the external<br />
keyboard serviced.<br />
v Make sure that the external keyboard is connected to the<br />
correct connector.<br />
Test the computer by using PC-Doctor.<br />
v If the computer stops during the test, have the computer<br />
serviced.<br />
The shadow RAM failed. Test your computer’s memory with<br />
PC-Doctor. If you added a memory module just before turning<br />
the computer on, reinstall it. Then test the memory with<br />
PC-Doctor.<br />
The system RAM failed. Test your computer’s memory with<br />
PC-Doctor. If you added a memory module just before turning<br />
the computer on, reinstall it. Then test the memory with<br />
PC-Doctor.<br />
The extended RAM failed. Test your computer’s memory with<br />
PC-Doctor. If you have increased memory just before turning<br />
the computer on, reinstall it. Then test the memory with<br />
PC-Doctor.<br />
The backup battery, which is used to preserve the<br />
configuration information, such as the date <strong>and</strong> time, while the<br />
computer is turned off, is depleted. Replace the battery <strong>and</strong><br />
run the BIOS Setup Utility to verify the configuration. If you<br />
still have a problem, have the computer serviced.<br />
The system CMOS might have been corrupted by an<br />
application program. The computer uses the default settings.<br />
Run the BIOS Setup Utility to reconfigure the settings. If you<br />
still see the same error code, have the computer serviced.<br />
Neither the date nor the time is set in the computer. Set the<br />
date <strong>and</strong> time, using the BIOS Setup Utility.
Message Solution<br />
0280: Previous boot<br />
incomplete<br />
1802: Unauthorized<br />
network card is<br />
plugged in - Power<br />
off <strong>and</strong> remove the<br />
miniPCI network<br />
card.<br />
1803: Unauthorized<br />
daughter card is<br />
plugged in - Power<br />
off <strong>and</strong> remove the<br />
daughter card.<br />
1804: Unauthorized<br />
WAN card is<br />
plugged in - Power<br />
off <strong>and</strong> remove the<br />
WAN card.<br />
1805: Unauthorized<br />
Wireless USB card is<br />
plugged in - Power<br />
off <strong>and</strong> remove the<br />
Wireless USB card.<br />
1830: Invalid<br />
memory<br />
configuration -<br />
Power off <strong>and</strong> install<br />
a memory module to<br />
Slot-0 or the lower<br />
slot.<br />
2100: Initialization<br />
error on HDD0<br />
(Main hard disk<br />
drive)<br />
2110: Read error on<br />
HDD0 (Main hard<br />
disk drive)<br />
Your computer was previously unable to complete the boot<br />
process.<br />
Turn the computer off; then turn it on to start the BIOS Setup<br />
Utility. Verify the configuration <strong>and</strong> then restart the computer<br />
either by choosing the Exit Saving Changes option under the<br />
Restart item or by pressing F10. If you still see the same error<br />
code, have the computer serviced.<br />
The Mini-PCI network card is not supported on this computer.<br />
Remove it.<br />
The daughter card is not supported on this computer. Remove<br />
it.<br />
The WAN card is not supported on this computer. Remove it.<br />
The Wireless USB card is not supported on this computer.<br />
Remove it.<br />
The current memory configuration is not supported. If only<br />
one memory module is installed, it must be in SLOT-0, not in<br />
SLOT-1.<br />
The HDD or SSD is not working. Have the drive serviced.<br />
The HDD or SSD is not working. Have the drive serviced.<br />
Chapter 3. Solving computer problems 15
Message Solution<br />
The power-on<br />
password prompt<br />
The hard disk<br />
password prompt<br />
A power-on password or a supervisor password is set. Type<br />
the password <strong>and</strong> press Enter to use the computer. If the<br />
power-on password is not accepted, a supervisor password<br />
might have been set. Type the supervisor password <strong>and</strong> press<br />
Enter. If you still see the same error message, have the<br />
computer serviced.<br />
An HDD or SSD password is set. Type the password <strong>and</strong> press<br />
Enter to use the computer.<br />
If you still see the same error message, have the computer<br />
serviced.<br />
Hibernation error The system configuration changed between the time your<br />
computer entered hibernation mode <strong>and</strong> the time it left this<br />
mode, <strong>and</strong> your computer cannot resume normal operation.<br />
v Restore the system configuration to what it was before your<br />
computer entered hibernation mode.<br />
v If the memory size has been changed, re-create the<br />
hibernation file.<br />
Operating system Verify the following:<br />
not found.<br />
v The HDD or SSD is correctly installed.<br />
v A startable disc is in the drive<br />
If you still see the same error message, check the boot<br />
sequence, using the BIOS Setup Utility.<br />
EMM386 Not Edit C:\CONFIG.SYS <strong>and</strong> change a line from<br />
Installed - Unable to device=C:\WINDOWS\EMM386.EXE RAM<br />
Set Page Frame Base<br />
Address.<br />
to<br />
device=C:\WINDOWS\EMM386.EXE NOEMS<br />
CardBus<br />
Configuration Error -<br />
Device Disabled<br />
<strong>and</strong> save this file.<br />
16 <strong>ThinkPad</strong> ® <strong>X301</strong> <strong>Service</strong> <strong>and</strong> <strong>Troubleshooting</strong> <strong>Guide</strong><br />
Enter the BIOS Setup Utility. Press F9 <strong>and</strong> then Enter to load<br />
the default setting.<br />
Press F10 <strong>and</strong> then Enter to restart the system.
Message Solution<br />
Cannot boot from Check the status of the device which you want to boot from.<br />
any device.<br />
Device not found<br />
Check the device you want to boot from.<br />
Device error<br />
Check the device you want to boot from.<br />
No valid operating system<br />
Check that the operating system has no failure <strong>and</strong> is<br />
installed correctly.<br />
Excluded from boot order<br />
Open the BIOS Setup Utility <strong>and</strong> add the device to boot<br />
order.<br />
Beep errors<br />
One short beep, If only one memory module is installed, make sure that it is<br />
pause, three short correctly installed in SLOT-0. If memory modules are installed<br />
beeps, pause, three in both of the slots, make sure that they are installed correctly.<br />
more short beeps, If they are, <strong>and</strong> you still hear the beeps, have the computer<br />
<strong>and</strong> one short beep serviced.<br />
One long <strong>and</strong> two The video function has a problem. Have the computer<br />
short beeps<br />
serviced.<br />
Four cycles of four<br />
short beeps<br />
The Security Chip has a problem. Have the computer serviced.<br />
Five beeps The system board has a problem. Have the computer serviced.<br />
If one of the following error code messages is displayed on the screen, have the<br />
computer serviced:<br />
0175: Bad CRC1, stop POST task<br />
0177: Bad SVP data, stop POST task. Checksum of the supervisor password in the<br />
EEPROM is not correct.<br />
0187: EAIA data access error<br />
0188: Invalid RFID serialization information area<br />
0189: Invalid RFID configuration information area<br />
0192: System Security - Embedded Security hardware tamper detected.<br />
0260: System timer error<br />
0270: Real time clock error<br />
02D0: System cache error<br />
Chapter 3. Solving computer problems 17
If one of the following error code messages is displayed on the screen, have the<br />
computer serviced:<br />
02F4: EISA CMOS not writable<br />
02F5: DMA test failed<br />
02F6: Software NMI failed<br />
02F7: Fail-safe timer NMI failed<br />
Fan error<br />
Thermal sensing error<br />
Errors without messages<br />
Problem:<br />
When I turn on the machine, nothing appears on the screen <strong>and</strong> the machine<br />
does not beep while starting up.<br />
Note: If you are not sure whether you heard any beeps:<br />
1. Turn off the computer by pressing <strong>and</strong> holding the power switch for 4<br />
seconds or more.<br />
2. Turn it on <strong>and</strong> listen again.<br />
Solution:<br />
1. Make sure that:<br />
v The battery is installed correctly.<br />
v The AC adapter is connected to the computer <strong>and</strong> the power cord is<br />
plugged into a working electrical outlet.<br />
v The computer is turned on. (Turn the power switch on again for<br />
confirmation.)<br />
2. If a power-on password is set:<br />
a. Press any key to display the prompt for the power-on password. If<br />
the brightness level of the screen is low, increase it by pressing the<br />
Fn+Home.<br />
b. Type the correct password <strong>and</strong> press Enter.<br />
3. If these items are set properly, <strong>and</strong> the screen remains blank, have the<br />
computer serviced.<br />
18 <strong>ThinkPad</strong> ® <strong>X301</strong> <strong>Service</strong> <strong>and</strong> <strong>Troubleshooting</strong> <strong>Guide</strong>
Problem:<br />
When I turn on the machine, only a white cursor appears on a blank screen.<br />
Solution:<br />
Note: If you have modified a partition on your HDD or SSD by using a<br />
partition software, information about that partition, or the master boot<br />
record, may have been destroyed.<br />
1. Turn off the computer, <strong>and</strong> then turn it on again.<br />
2. If you still see only the cursor on the screen, do the following:<br />
v If you have used the partition software, examine the partition on the<br />
HDD or SSD by using the software, <strong>and</strong> recover the partition if<br />
required.<br />
v Use either the Rescue <strong>and</strong> Recovery workspace or the recovery discs to<br />
restore the system to the factory state.<br />
For details about restoring the system to the factory state, see<br />
Chapter 4, “Recovery options,” on page 31.<br />
3. If the problem persists, have the computer serviced.<br />
Problem:<br />
The screen goes blank while the computer is on.<br />
Solution:<br />
Your screen saver or power management may be enabled.<br />
Do either of the following:<br />
v Move the TrackPoint or press a key to exit the screen saver.<br />
v Press the power switch to resume from sleep (st<strong>and</strong>by) or hibernation.<br />
Problem:<br />
The computer does not respond.<br />
Solution:<br />
1. Turn off the computer by pressing <strong>and</strong> holding the power switch for 4<br />
seconds or more.<br />
2. If the computer still does not respond, remove <strong>and</strong> reinstall the AC<br />
adapter <strong>and</strong> the battery.<br />
Your computer might lock when it enters sleep (st<strong>and</strong>by) mode during a<br />
communication operation. Disable the sleep (st<strong>and</strong>by) timer when you are<br />
working on the network.<br />
Chapter 3. Solving computer problems 19
Memory problems<br />
Problem:<br />
Your memory is not operating properly.<br />
Solution:<br />
1. Verify that the memory is installed <strong>and</strong> seated correctly in your<br />
computer.<br />
It may be necessary to remove all added memories to test the computer<br />
with only the factory-installed memories, <strong>and</strong> then reinstall the memory<br />
one at a time to ensure a proper connection. For the procedures to<br />
remove <strong>and</strong> reinstall a memory, refer to “Replacing memory” on page 41.<br />
2. Check for error messages during startup.<br />
Follow the appropriate corrective actions for Power-on self-test (POST)<br />
error messages.<br />
3. Verify that the latest BIOS for your computer has been installed.<br />
4. Verify the proper memory configuration <strong>and</strong> compatibility including the<br />
maximum memory size <strong>and</strong> the memory speed.<br />
For details, refer to the instructions in “Replacing memory” on page 41.<br />
5. Run PC-Doctor for Windows.<br />
If you cannot startup Windows, use PC-Doctor from the service partition<br />
on your hard disk drive.<br />
Password problems<br />
Problem:<br />
You forgot your password.<br />
Solution:<br />
v If you forget your power-on password, you must take your computer to a<br />
<strong>Lenovo</strong> authorized servicer or a marketing representative to have that<br />
password canceled.<br />
v If you forget your hard disk password, a <strong>Lenovo</strong> authorized servicer<br />
cannot reset your password or recover data from the HDD or SSD. You<br />
must take your computer to a <strong>Lenovo</strong> authorized servicer or a marketing<br />
representative to have the HDD or SSD replaced. Proof of purchase is<br />
required, <strong>and</strong> a fee will be charged for parts <strong>and</strong> service.<br />
v If you forget your supervisor password, a <strong>Lenovo</strong> authorized servicer<br />
cannot reset your password. You must take your computer to a <strong>Lenovo</strong><br />
authorized servicer or a marketing representative to have the system<br />
board replaced. Proof of purchase is required, <strong>and</strong> a fee will be charged<br />
for parts <strong>and</strong> service.<br />
20 <strong>ThinkPad</strong> ® <strong>X301</strong> <strong>Service</strong> <strong>and</strong> <strong>Troubleshooting</strong> <strong>Guide</strong>
Keyboard problems<br />
Problem:<br />
All or some keys on the keyboard do not work.<br />
Solution:<br />
For Windows Vista ® :<br />
1. Click Start → Control Panel.<br />
2. Click Hardware <strong>and</strong> Sound, <strong>and</strong> then click Keyboard.<br />
3. Select the Hardware tab. In the Device Properties, make sure that the<br />
Device Status is This device is working properly.<br />
For Windows XP:<br />
1. Click Start → Control Panel.<br />
2. Click Printers <strong>and</strong> Other Hardware, <strong>and</strong> then click Keyboard.<br />
3. Select the Hardware tab. In the Device Properties, make sure that the<br />
Device Status is This device is working properly.<br />
If keys on the keyboard still do not work, have the computer serviced.<br />
Problem:<br />
A number appears when you type a letter.<br />
Solution:<br />
The numeric lock function is on. To disable it, press <strong>and</strong> hold Shift or Fn <strong>and</strong><br />
then press NmLk (ScrLk).<br />
Problem:<br />
All or some keys on the external keyboard or numeric keypad do not work.<br />
Solution:<br />
Make sure that the external keyboard or numeric keypad is correctly<br />
connected to the computer.<br />
Pointing device problems<br />
Problem:<br />
The scrolling or magnifying glass function does not work.<br />
Solution:<br />
Check the mouse driver in the Device Manager window, <strong>and</strong> make sure that<br />
the <strong>ThinkPad</strong> UltraNav ® Pointing Device driver is installed.<br />
Chapter 3. Solving computer problems 21
Sleep (st<strong>and</strong>by) or hibernation problems<br />
Problem:<br />
The computer enters sleep (st<strong>and</strong>by) mode (the sleep/st<strong>and</strong>by indicator<br />
turns on) immediately after Power-on self-test (POST).<br />
Solution:<br />
1. Make sure that:<br />
v The battery is charged.<br />
v The operating temperature is within the acceptable range. See<br />
“Specifications” on page 64.<br />
2. If these items are correct, have the computer serviced.<br />
Problem:<br />
The critical low-battery error message is displayed, <strong>and</strong> the computer<br />
immediately turns off.<br />
Solution:<br />
The battery power is getting low.<br />
Do either of the following:<br />
v Connect the AC adapter to the computer <strong>and</strong> plug it into an electrical<br />
outlet.<br />
v Replace the battery with a fully charged one.<br />
Problem:<br />
When you take action to return from sleep (st<strong>and</strong>by) mode, the computer<br />
display remains blank.<br />
Solution:<br />
1. Check whether an external monitor was turned off while the computer<br />
was in sleep (st<strong>and</strong>by) mode.<br />
2. Do either of the following:<br />
v Turn on the external monitor to display the image on it.<br />
v Press Fn+F7 to bring up the image on the computer screen.<br />
Note: If you use the Fn+F7 key combination to apply a presentation<br />
scheme, press Fn+F7 at least three times in three seconds.<br />
3. If the problem persists, do the Solution in the following Problem.<br />
22 <strong>ThinkPad</strong> ® <strong>X301</strong> <strong>Service</strong> <strong>and</strong> <strong>Troubleshooting</strong> <strong>Guide</strong>
Problem:<br />
While operating with the battery, the computer does not return from sleep<br />
(st<strong>and</strong>by) mode, or the sleep (st<strong>and</strong>by) indicator stays on <strong>and</strong> the computer<br />
does not work.<br />
Solution:<br />
The system may have entered sleep (st<strong>and</strong>by) or hibernation mode<br />
automatically because the battery is depleted.<br />
1. Connect the AC adapter to the computer.<br />
2. If the sleep (st<strong>and</strong>by) indicator is on, press Fn. If the sleep (st<strong>and</strong>by)<br />
indicator is off, press the power switch to resume operation.<br />
3. If you press Fn or the power switch, <strong>and</strong> the system does not return from<br />
sleep (st<strong>and</strong>by) or hibernation mode, the computer stops responding <strong>and</strong><br />
cannot be turned off:<br />
a. Turn off the computer by pressing <strong>and</strong> holding the power switch for<br />
4 seconds or more. Unsaved data may be lost.<br />
b. If the computer still does not respond, remove <strong>and</strong> reinstall the AC<br />
adapter <strong>and</strong> the battery.<br />
Problem:<br />
The computer enters sleep (st<strong>and</strong>by) mode unexpectedly.<br />
Solution:<br />
1. Make sure that the settings in Power Manager are set properly.<br />
a. Start Power Manager by clicking Start → All programs →<br />
ThinkVantage → Power Manager.<br />
b. On the Power Plan tab (in Windows XP, On the Power Scheme tab),<br />
select the name of the Plan you want. Under System settings, check<br />
the setting of Enter System st<strong>and</strong>by.<br />
c. On the Global Power Settings tab, make sure that the settings under<br />
Alarms are set properly.<br />
2. Make sure that no object blocks the air vents of the computer.<br />
When the processor overheats, the computer automatically enters sleep<br />
(st<strong>and</strong>by) mode to cool down <strong>and</strong> to protect the processor <strong>and</strong> other<br />
internal components.<br />
a. Allow the computer to cool.<br />
b. Press Fn to return from sleep (st<strong>and</strong>by) mode.<br />
3. If the computer still enters sleep (st<strong>and</strong>by) mode unexpectedly, the<br />
internal fan or other parts may have failed. Have the computer serviced.<br />
Chapter 3. Solving computer problems 23
Computer screen problems<br />
Problem:<br />
Incorrect characters appear on the screen.<br />
Solution:<br />
1. Make sure that the operating system <strong>and</strong> the application program are<br />
installed correctly.<br />
2. If they are installed <strong>and</strong> configured correctly, have the computer serviced.<br />
Problem:<br />
Missing, discolored, or bright dots appear on the screen every time I turn on<br />
my computer.<br />
Solution:<br />
This is an intrinsic characteristic of the TFT technology. Your computer’s<br />
display contains multiple thin-film transistors (TFTs). A small number of<br />
missing, discolored, or bright dots on the screen might exist all the time.<br />
Problem:<br />
The screen is blank.<br />
Solution:<br />
1. Do the following:<br />
v Press Fn+F7 to bring up the image.<br />
Note: If you use the Fn+F7 key combination to apply a presentation<br />
scheme, press Fn+F7 at least three times in three seconds.<br />
v If you are using the AC adapter, or using the battery, <strong>and</strong> the battery<br />
status indicator is on (is green), press Fn+Home to make the screen<br />
brighter.<br />
v If the sleep (st<strong>and</strong>by) status indicator is on (is green), press Fn to<br />
resume from the sleep (st<strong>and</strong>by) mode.<br />
2. If the problem persists, do the Solution in the following Problem.<br />
24 <strong>ThinkPad</strong> ® <strong>X301</strong> <strong>Service</strong> <strong>and</strong> <strong>Troubleshooting</strong> <strong>Guide</strong>
Problem:<br />
The screen is unreadable or distorted.<br />
Solution:<br />
Make sure that:<br />
v The screen resolution <strong>and</strong> color quality are correctly set.<br />
v The display device driver is installed correctly.<br />
v The monitor type is correct.<br />
To check these settings, do as follows:<br />
For Windows Vista:<br />
1. Right-click on the desktop, click Personalize, then click Display Settings.<br />
2. Check whether the screen resolution <strong>and</strong> color quality are correctly set.<br />
3. Click Advanced Settings.<br />
4. Click the Adapter tab.<br />
5. Make sure that the correct device driver name is shown in the adapter<br />
information window.<br />
Note: The device driver name depends on the video chip that has been<br />
installed on your computer.<br />
6. Click the Properties button. If you are prompted for an administrator<br />
password or confirmation, type the password or provide confirmation.<br />
Check the ″Device status″ box <strong>and</strong> make sure that the device is working<br />
properly. If not, click the Troubleshoot button.<br />
7. Click the Monitor tab.<br />
8. Make sure that the information is correct.<br />
9. Click the Properties button. If you are prompted for an administrator<br />
password or confirmation, type the password or provide confirmation.<br />
Check the ″Device status″ box <strong>and</strong> make sure the device is working<br />
properly. If not, click the Troubleshoot button.<br />
Chapter 3. Solving computer problems 25
Solution (continued):<br />
For Windows XP:<br />
1. Right-click on the desktop, click Properties to open the Display<br />
Properties window, then click the Settings tab.<br />
2. Check whether the screen resolution <strong>and</strong> color quality are correctly set.<br />
3. Click Advanced.<br />
4. Click the Adapter tab.<br />
5. Make sure that the correct device driver name is shown in the adapter<br />
information window.<br />
Note: The device driver name depends on the video chip that has been<br />
installed on your computer.<br />
6. Click the Properties button. Check the ″Device status″ box <strong>and</strong> make sure<br />
that the device is working properly. If not, click the Troubleshoot button.<br />
7. Click the Monitor tab.<br />
8. Make sure that the information is correct.<br />
9. Click the Properties button. Check the ″Device status″ box <strong>and</strong> make sure<br />
that the device is working properly. If not, click the Troubleshoot button.<br />
Problem:<br />
A message, “Unable to create overlay window,” appears when I try to start<br />
DVD playback.<br />
-or-<br />
I get poor or no playback while running video playback, DVD playback, or<br />
game applications.<br />
Solution:<br />
Do either of the following:<br />
v If you are using 32-bit color mode, change the color depth to 16-bit mode.<br />
v If you are using an external display device with a desktop size of 1600 ×<br />
1200 or larger (4:3), or 1680 × 1050 (16:10) or larger, reduce the refresh rate<br />
or color depth.<br />
26 <strong>ThinkPad</strong> ® <strong>X301</strong> <strong>Service</strong> <strong>and</strong> <strong>Troubleshooting</strong> <strong>Guide</strong>
Battery problems<br />
Problem:<br />
The battery does not charge.<br />
-or-<br />
The operating time for a fully charged battery is short.<br />
-or-<br />
The battery cannot be fully charged by the power-off method in the st<strong>and</strong>ard<br />
charge time for the computer.<br />
Solution:<br />
For details, see ″Problem solving″ in Access Help<br />
Problem:<br />
The computer does not operate with a fully charged battery.<br />
Solution:<br />
The surge protector in the battery might be active. Turn off the computer for<br />
one minute to reset the protector; then turn on the computer again.<br />
Problem:<br />
The computer shuts down before the battery status indicator shows empty.<br />
-or-<br />
The computer operates after the battery status indicator shows empty.<br />
Solution:<br />
Discharge <strong>and</strong> recharge the battery.<br />
AC adapter problems<br />
Problem:<br />
The AC adapter is connected to the computer <strong>and</strong> the working electrical<br />
outlet, but the power adapter (power plug) icon is not displayed on the task<br />
bar. Also the AC power indicator does not light up.<br />
Solution:<br />
1. Make sure that the connection of the AC adapter is correct. For<br />
connecting the AC adapter, see the Setup Instructions manual included in<br />
the shipping contents of your computer.<br />
2. If the above step is correct, turn off the computer, then disconnect the AC<br />
adapter <strong>and</strong> uninstall the main battery.<br />
3. Reinstall the battery <strong>and</strong> reconnect the AC adapter, then turn on the<br />
computer.<br />
4. If the power adapter icon still does not appear on the task bar <strong>and</strong> the<br />
AC power indicator does not light up, have the AC adapter <strong>and</strong> your<br />
computer serviced.<br />
Chapter 3. Solving computer problems 27
Hard disk drive (HDD) or solid state drive (SSD) problems<br />
Problem:<br />
You cannot change or remove a hard disk password in the BIOS Setup<br />
Utility.<br />
Solution:<br />
A hard disk password can be changed or removed only if the setting of<br />
Using Passphrase in the BIOS Setup Utility - enabled or disabled - is the<br />
same as it was when you set the password.<br />
If the Hard Disk x Password menu in the BIOS Setup Utility is grayed out<br />
<strong>and</strong> unavailable:<br />
1. Turn off the computer.<br />
2. Uninstall the HDD or SSD.<br />
3. With the HDD or SSD uninstalled, turn on the computer. When the<br />
<strong>ThinkPad</strong> logo comes up, immediately press F1 to enter the BIOS Setup<br />
Utility.<br />
4. Remove all other passwords.<br />
5. Set Using Passphrase as enabled or disabled, whichever was its setting<br />
when you set the hard disk password.<br />
6. Save the change <strong>and</strong> exit the BIOS Setup Utility.<br />
7. Turn off the computer.<br />
8. Reinstall the HDD or SSD.<br />
9. Turn on the computer <strong>and</strong> enter the BIOS Setup Utility to change or<br />
remove the hard disk password.<br />
Problem:<br />
When you compress files or folders by use of the data compression function<br />
in Windows, <strong>and</strong> then decompress them, the process of writing to or reading<br />
from the files or folders is slow.<br />
Solution:<br />
Apply the disk defragmentation tool in Windows for faster access to the<br />
data.<br />
28 <strong>ThinkPad</strong> ® <strong>X301</strong> <strong>Service</strong> <strong>and</strong> <strong>Troubleshooting</strong> <strong>Guide</strong>
Optical drive problems<br />
Problem:<br />
The disc tray of the optical disc drive does not come out at once when you<br />
press the eject button.<br />
Solution:<br />
The empty disc tray may not come out as quickly as you expect, but the<br />
delay is normal. When no disc is in the optical drive, the drive is<br />
automatically turned off to save energy. Then, when you press the eject<br />
button, it takes a little while to turn on the optical drive <strong>and</strong> pull out the<br />
disc tray. If you need to pull out the tray immediately, press the eject button<br />
again.<br />
Fingerprint reader problems<br />
Problem:<br />
You cannot register or authenticate your finger.<br />
Solution:<br />
If your finger has any of the following conditions, you may not be able to<br />
register or authenticate it.<br />
v Your finger is wrinkled, rough, dry, injured, stained, oily, or wet.<br />
v The surface of your finger is very different from when you enrolled your<br />
fingerprint.<br />
To improve the situation, try the following:<br />
v If your h<strong>and</strong>s are too dry, apply lotion to them.<br />
v Clean or wipe your h<strong>and</strong>s to remove any excess dirt or moisture from the<br />
fingers.<br />
v Enroll <strong>and</strong> use a different finger for authentication.<br />
Startup problems<br />
Problem:<br />
The Microsoft ® Windows operating system will not start.<br />
Solution:<br />
Use the Rescue <strong>and</strong> Recovery workspace or recovery discs to help solve or<br />
identify your problem. For details about Rescue <strong>and</strong> Recovery, see Chapter 4,<br />
“Recovery options,” on page 31.<br />
Chapter 3. Solving computer problems 29
Problem:<br />
When you start up your computer, the operating system does not start up<br />
from the device that should start it up.<br />
Solution:<br />
The device that starts up the operating system may not be included in the<br />
″Boot priority order″ list in the BIOS Setup Utility.<br />
To check whether the device is included in the ″Boot priority order″ list, do<br />
as follows:<br />
1. Turn off the computer, <strong>and</strong> then turn it on again.<br />
2. When the <strong>ThinkPad</strong> logo comes up, immediately press F1 to enter the<br />
BIOS Setup Utility.<br />
3. Select Startup, <strong>and</strong> press Enter.<br />
4. Select Boot, <strong>and</strong> press Enter.<br />
5. Make sure that:<br />
v The device is included in the ″Boot priority order″ list.<br />
v The device is configured so that it can start up the operating system.<br />
6. If the device is included in the ″Excluded from boot order″ list, select it.<br />
7. Press the x key. Now, the device is included in the ″Boot priority order″<br />
list.<br />
8. Configure the boot priority order to enable the device to start up the<br />
operating system.<br />
9. To save the change, press F10. Select Yes <strong>and</strong> press Enter.<br />
30 <strong>ThinkPad</strong> ® <strong>X301</strong> <strong>Service</strong> <strong>and</strong> <strong>Troubleshooting</strong> <strong>Guide</strong>
Chapter 4. Recovery options<br />
Introducing Rescue <strong>and</strong> Recovery<br />
If Windows is not running properly, use the Rescue <strong>and</strong> Recovery workspace<br />
to help solve or identify your problem.<br />
1. Turn off the computer, <strong>and</strong> then turn it on again.<br />
2. When the <strong>ThinkPad</strong> logo comes up, immediately press the ThinkVantage<br />
button.<br />
3. After the Rescue <strong>and</strong> Recovery workspace opens, you can do the<br />
following:<br />
v Rescue <strong>and</strong> Restore your files, folders, or backups.<br />
v Configure your system settings <strong>and</strong> passwords.<br />
v Communicate using the Internet <strong>and</strong> link to the support site.<br />
v Troubleshoot <strong>and</strong> diagnose problems using diagnostics.<br />
For more information about using Rescue <strong>and</strong> Recovery features, see<br />
“Problem solving” in Access Help.<br />
Solid state drive (SSD)<br />
With <strong>Lenovo</strong> technologies advancing to provide you with the best engineered<br />
systems, some models are equipped with a solid state drive (SSD) for data<br />
storage. This cutting-edge technology enables notebook systems to be lighter,<br />
smaller <strong>and</strong> faster.<br />
If your system has an SSD, use Rescue <strong>and</strong> Recovery to back up your system<br />
with external storage media such as a USB device, CD or DVD. Doing this<br />
after taking your system out of the box will save disk space, give your system<br />
a recovery starting point, <strong>and</strong> ensure protection against any threat of data<br />
loss. For more information about working with storage media, see “Problem<br />
solving” in Access Help.<br />
After your initial backup, set the schedule in Rescue <strong>and</strong> Recovery to take<br />
backups at designated intervals. This will ensure minimal data loss in the<br />
event your system is hit by a malicious act, such as a worm or virus.<br />
© Copyright <strong>Lenovo</strong> 2008 31
Restoring the factory contents<br />
The complete backup of all the files <strong>and</strong> programs that <strong>Lenovo</strong> preinstalled on<br />
your computer may have shipped on recovery discs with your computer or<br />
resides in a hidden protected area, or partition, of the HDD. Although hidden,<br />
the backups in the partition consume the drive space. Therefore, when<br />
checking the capacity of your HDD according to Windows, you might note<br />
that the total capacity of the storage drive appears to be smaller than<br />
anticipated. This discrepancy is explained by the contents of the hidden<br />
partition.<br />
The Product Recovery Program contained within this area enables you to<br />
restore the complete contents of your HDD to the same state as it was when<br />
originally shipped from the factory.<br />
If you are using the recovery discs that are shipped with your computer, the<br />
Product Recovery Program will be restored to your computer in addition to<br />
all other content originally shipped from the factory. This will take up<br />
additional capacity on your HDD or SSD if your computer did not initially<br />
ship with the Product Recovery Program.<br />
Attention:<br />
v All files on the primary storage drive partition (usually drive C) will be deleted in<br />
the recovery process. However, before any data is overwritten, you will be given<br />
the opportunity to save one or more files to other media.<br />
v If your optical drive is not attached to your <strong>ThinkPad</strong> computer during recovery,<br />
DVD software <strong>and</strong> CD-recording software will not be installed. To ensure that they<br />
will be installed correctly, install the optical drive before performing a recovery<br />
operation.<br />
v Recovery takes several hours. The length of time depends on the method you use.<br />
If you use recovery discs which you have created or purchased, recovery takes at<br />
least five hours.<br />
Before restoring the system, initialize the settings of the BIOS Setup Utility:<br />
1. Enter BIOS Setup Utility.<br />
2. Press F9 to restore the default system settings. Select Yes <strong>and</strong> press Enter.<br />
3. Press F10 to save the system settings. Select Yes <strong>and</strong> press Enter. The<br />
computer will restart.<br />
Restoring the factory contents from the service partition<br />
1. If possible, save all your files <strong>and</strong> shut down your operating system.<br />
2. Turn off the computer, <strong>and</strong> then turn it on again.<br />
3. When the <strong>ThinkPad</strong> logo comes up, immediately press the ThinkVantage<br />
button. The Rescue <strong>and</strong> Recovery workspace opens.<br />
4. Click Full Restore <strong>and</strong> follow the instructions on the screen.<br />
32 <strong>ThinkPad</strong> ® <strong>X301</strong> <strong>Service</strong> <strong>and</strong> <strong>Troubleshooting</strong> <strong>Guide</strong>
Recovering data<br />
Restoring the factory contents using the recovery discs<br />
If a set of recovery discs is enclosed with your computer, or you have created<br />
or purchased recovery discs, you can restore the factory contents by using the<br />
discs in the following procedure:<br />
1. Make sure that in the BIOS Setup Utility the startup sequence is set so that<br />
the system starts up from the recovery discs.<br />
2. Insert the Rescue <strong>and</strong> Recovery disc into the DVD drive.<br />
3. Restart the computer. After a short wait, the Rescue <strong>and</strong> Recovery<br />
workspace opens.<br />
4. Click Full Restore <strong>and</strong> follow the instructions on the screen.<br />
If you performed a backup operation using the Rescue <strong>and</strong> Recovery<br />
program, you also have one or more backups stored that reflect the contents<br />
of the HDD or SSD as it existed at various points in time. These backups<br />
might be stored on your HDD or SSD, or a network drive, or on removable<br />
media, depending on the options you selected during the backup operation.<br />
You can use either the Rescue <strong>and</strong> Recovery program or the Rescue <strong>and</strong><br />
Recovery workspace to restore the contents of the HDD or SSD to an earlier<br />
state using any of the stored backups. The Rescue <strong>and</strong> Recovery workspace on<br />
your HDD model runs independently of the Windows operating system.<br />
Therefore, you can start it by pressing the blue ThinkVantage button when<br />
prompted during startup.<br />
After the Rescue <strong>and</strong> Recovery workspace opens you can perform a recovery<br />
operation, even if you are unable to start Windows.<br />
Chapter 4. Recovery options 33
34 <strong>ThinkPad</strong> ® <strong>X301</strong> <strong>Service</strong> <strong>and</strong> <strong>Troubleshooting</strong> <strong>Guide</strong>
Chapter 5. Upgrading <strong>and</strong> replacing devices<br />
Replacing the battery<br />
Important:<br />
Read Safety <strong>and</strong> Warranty <strong>Guide</strong> before replacing the battery.<br />
To replace the battery<br />
1. Turn off the computer, or enter hibernation mode. Then disconnect the<br />
AC adapter <strong>and</strong> all cables from the computer.<br />
2. Close the computer display, <strong>and</strong> turn the computer over.<br />
3. If you replace the st<strong>and</strong>ard battery, slide the battery lock to the unlocked<br />
position. If you replace the large battery, skip this step.<br />
St<strong>and</strong>ard battery<br />
© Copyright <strong>Lenovo</strong> 2008 35
4. Slide <strong>and</strong> hold the battery latch ▌1▐. Then, remove the battery ▌2▐.<br />
1<br />
2<br />
5. Install a fully charged battery by aligning the side of the battery with the<br />
side of the battery compartment ▌1▐, then put the battery down ▌2▐.<br />
1<br />
1<br />
1 1<br />
36 <strong>ThinkPad</strong> ® <strong>X301</strong> <strong>Service</strong> <strong>and</strong> <strong>Troubleshooting</strong> <strong>Guide</strong><br />
2
6. Slide the battery latch (st<strong>and</strong>ard <strong>and</strong> large batteries) <strong>and</strong> the battery lock<br />
(st<strong>and</strong>ard battery only) to the locked position.<br />
St<strong>and</strong>ard battery<br />
Large battery<br />
7. Turn the computer over again. Connect the AC adapter <strong>and</strong> the cables to<br />
the computer.<br />
Chapter 5. Upgrading <strong>and</strong> replacing devices 37
Upgrading the hard disk drive or solid state drive<br />
Important:<br />
Read Safety <strong>and</strong> Warranty <strong>Guide</strong> before replacing the HDD or SSD.<br />
You can replace the solid state drive (SSD) or the hard disk drive (HDD) with<br />
a new one by following the procedure below. You can purchase a new HDD<br />
or SSD from your reseller or <strong>Lenovo</strong> marketing representative.<br />
Note:<br />
v Replace the HDD or SSD only if you are upgrading it or having it repaired.<br />
The connectors <strong>and</strong> slot of these drives were not designed for frequent<br />
changes, or drive swapping.<br />
v The Rescue <strong>and</strong> Recovery workspace <strong>and</strong> the Product Recovery program<br />
are not included on an optional drive.<br />
Attention:<br />
H<strong>and</strong>ling an HDD or an SSD<br />
v Do not drop the drive or subject it to physical shocks. Place the drive on a soft<br />
material, such as cloth, which absorbs physical shock.<br />
v Do not apply pressure to the cover of the drive.<br />
v Do not touch the connector.<br />
The drive is very sensitive. Incorrect h<strong>and</strong>ling can cause damage <strong>and</strong> permanent loss<br />
of data on the drive. Before removing the HDD or SSD, make a backup copy of all<br />
the data on the drive, <strong>and</strong> turn the computer off. Never remove the drive while the<br />
system is operating, in st<strong>and</strong>by mode, or in hibernation mode.<br />
38 <strong>ThinkPad</strong> ® <strong>X301</strong> <strong>Service</strong> <strong>and</strong> <strong>Troubleshooting</strong> <strong>Guide</strong>
To replace the HDD or SSD<br />
1. Turn off the computer; then disconnect the AC adapter <strong>and</strong> all cables<br />
from the computer.<br />
2. Close the computer display, <strong>and</strong> turn the computer over.<br />
3. Remove the battery.<br />
4. Remove the screw ▌1▐ that secures the drive slot cover. Then, flip out <strong>and</strong><br />
remove the cover ▌2▐.<br />
1<br />
2<br />
5. Remove the drive by pulling out the tab (an SSD is shown in figure).<br />
Chapter 5. Upgrading <strong>and</strong> replacing devices 39
6. Insert the drive into the drive bay; then press it firmly into place.<br />
7. Insert ▌1▐ <strong>and</strong> reinstall the cover of the drive slot ▌2▐. Then, reinstall the<br />
screw ▌3▐.<br />
3<br />
2<br />
1<br />
8. Reinstall the battery.<br />
9. Turn the computer over again. Connect the AC adapter <strong>and</strong> the cables to<br />
the computer.<br />
40 <strong>ThinkPad</strong> ® <strong>X301</strong> <strong>Service</strong> <strong>and</strong> <strong>Troubleshooting</strong> <strong>Guide</strong>
Replacing memory<br />
Important:<br />
Read Safety <strong>and</strong> Warranty <strong>Guide</strong> before replacing memory.<br />
Increasing memory capacity is an effective way to make programs run faster.<br />
You can increase the amount of memory in your computer by installing a<br />
double data rate (DDR) 3 synchronous dynamic r<strong>and</strong>om access memory<br />
(DRAM) unbuffered small outline dual inline memory module (SO-DIMM),<br />
available as an option, in the memory slot of your computer. SO-DIMMs with<br />
different capacities are available.<br />
Note: Use only the memory types supported by your computer. If you<br />
incorrectly install the optional memory or install an unsupported memory<br />
type, a warning beep will sound when you try to start the computer.<br />
To install an SO-DIMM<br />
1. Touch a metal table or a grounded metal object. This action reduces any<br />
static electricity in your body, which could damage the SO-DIMM. Do<br />
not touch the contact edge of the SO-DIMM.<br />
2. Turn off the computer; then disconnect the AC adapter <strong>and</strong> all cables<br />
from the computer.<br />
3. Close the computer display, <strong>and</strong> turn the computer over.<br />
4. Remove the battery.<br />
Chapter 5. Upgrading <strong>and</strong> replacing devices 41
5. Loosen the screws ▌1▐ that hold the memory-slot cover in place; then<br />
remove the cover ▌2▐.<br />
2<br />
1<br />
6. If two SO-DIMMs are already installed in the memory slot, remove one<br />
of them to make room for the new one by pressing out on the latches ▌1▐<br />
on both edges of the socket at the same time, <strong>and</strong> pulling out the<br />
SO-DIMM ▌2▐. Be sure to save the old SO-DIMM for future use.<br />
42 <strong>ThinkPad</strong> ® <strong>X301</strong> <strong>Service</strong> <strong>and</strong> <strong>Troubleshooting</strong> <strong>Guide</strong><br />
1<br />
1<br />
2
7. With the notched end of the SO-DIMM toward the contact edge side of<br />
the socket, firmly insert the SO-DIMM into the socket at an angle of<br />
about 20 degrees ▌1▐; then pivot it downward until it snaps into place<br />
▌2▐.<br />
1<br />
1<br />
2<br />
2<br />
Note: If you install a memory module in only one of the two memory<br />
slots, install it in the slot on which “SLOT-0” is printed.<br />
Chapter 5. Upgrading <strong>and</strong> replacing devices 43
8. Reinstall the cover of the memory slot by aligning the side of the cover<br />
first ▌1▐, <strong>and</strong> closing the cover ▌2▐. Then tighten the screws to secure the<br />
cover ▌3▐.<br />
1<br />
1<br />
1<br />
3<br />
9. Reinstall the battery.<br />
10. Turn the computer over, <strong>and</strong> reconnect the AC adapter <strong>and</strong> the cables to<br />
the computer.<br />
2<br />
To make sure that the SO-DIMM is installed correctly, do as follows:<br />
1. Turn on the computer.<br />
2. When the <strong>ThinkPad</strong> logo comes up, immediately press F1 to enter the<br />
BIOS Setup Utility.<br />
3. The “Installed memory” item shows the total amount of memory installed<br />
in your computer.<br />
44 <strong>ThinkPad</strong> ® <strong>X301</strong> <strong>Service</strong> <strong>and</strong> <strong>Troubleshooting</strong> <strong>Guide</strong>
Replacing the second battery<br />
Important:<br />
Read Safety <strong>and</strong> Warranty <strong>Guide</strong> before replacing the second battery.<br />
Some models come with a second battery. To replace it, do as follows:<br />
1. Turn off the computer, or enter hibernation mode. Then disconnect the<br />
AC adapter <strong>and</strong> all cables from the computer. Wait for a few minutes, till<br />
the inside of the computer cools, before you start the following<br />
procedures.<br />
2. Remove the screw that secures the second battery.<br />
Chapter 5. Upgrading <strong>and</strong> replacing devices 45
3. Pull out the second battery as shown in the drawing.<br />
4. Insert the second battery in the slot, <strong>and</strong> then press it firmly.<br />
5. Install the screw.<br />
46 <strong>ThinkPad</strong> ® <strong>X301</strong> <strong>Service</strong> <strong>and</strong> <strong>Troubleshooting</strong> <strong>Guide</strong>
Using the travel cover<br />
6. Turn the computer over again. Connect the AC adapter <strong>and</strong> the cables to<br />
the computer.<br />
Some models come with a travel cover. To use it, do as follows:<br />
1. Turn off the computer, or enter hibernation mode.<br />
2. Disconnect the AC adapter <strong>and</strong> all cables from the computer. Then turn<br />
the computer over.<br />
3. Push the release button of the travel cover in the screw hole with a<br />
pointed object such as a pencil ▌1▐, <strong>and</strong> gently pull out the travel cover<br />
▌2▐.<br />
1<br />
2<br />
4. To put the travel cover in place, insert it into the slot until you hear the<br />
click of the release button.<br />
5. Turn the computer over. Connect the AC adapter <strong>and</strong> all cables.<br />
Chapter 5. Upgrading <strong>and</strong> replacing devices 47
48 <strong>ThinkPad</strong> ® <strong>X301</strong> <strong>Service</strong> <strong>and</strong> <strong>Troubleshooting</strong> <strong>Guide</strong>
Chapter 6. Getting help <strong>and</strong> service<br />
Getting help <strong>and</strong> service<br />
Getting help on the Web<br />
If you need help, service, technical assistance, or just want more information<br />
about <strong>ThinkPad</strong> computers, you will find a wide variety of sources available<br />
from <strong>Lenovo</strong> to assist you. This section contains information about where to<br />
go for additional information about <strong>ThinkPad</strong> computers, what to do if you<br />
experience a problem with your computer, <strong>and</strong> whom to call for service<br />
should it be necessary.<br />
Microsoft <strong>Service</strong> Packs are the latest software source for Windows product<br />
updates. They are available via Web download (connection charges may<br />
apply) or via a disc. For more specific information <strong>and</strong> links, please go to the<br />
Microsoft Web site at http://www.microsoft.com. <strong>Lenovo</strong> offers Up <strong>and</strong><br />
Running technical assistance with installation of, or questions related to,<br />
<strong>Service</strong> Packs for your <strong>Lenovo</strong>-preinstalled Microsoft Windows product. For<br />
information, please contact the Customer Support Center at the phone<br />
number(s) listed in “Worldwide telephone list” on page 51. Some fees might<br />
apply.<br />
The <strong>Lenovo</strong> Web site on the World Wide Web has up-to-date information<br />
about <strong>ThinkPad</strong> computers <strong>and</strong> support. The address for the Personal<br />
Computing home page is http://www.lenovo.com/think.<br />
You can find support information for your <strong>ThinkPad</strong> computer at<br />
http://www.lenovo.com/think/support. Research this Web site to learn how<br />
to solve problems, find new ways to use your computer, <strong>and</strong> learn about<br />
options that can make working with your <strong>ThinkPad</strong> computer even easier.<br />
Calling the Customer Support Center<br />
If you have tried to correct the problem yourself <strong>and</strong> still need help, during<br />
the warranty period, you can get help <strong>and</strong> information by telephone through<br />
the Customer Support Center. The following services are available during the<br />
warranty period:<br />
v Problem determination - Trained personnel are available to assist you with<br />
determining if you have a hardware problem <strong>and</strong> deciding what action is<br />
necessary to fix the problem.<br />
© Copyright <strong>Lenovo</strong> 2008 49
v <strong>Lenovo</strong> hardware repair - If the problem is determined to be caused by<br />
<strong>Lenovo</strong> hardware under warranty, trained service personnel are available to<br />
provide the applicable level of service.<br />
v Engineering change management - Occasionally, there might be changes<br />
that are required after a product has been sold. <strong>Lenovo</strong> or your reseller, if<br />
authorized by <strong>Lenovo</strong>, will make selected Engineering Changes (ECs)<br />
available that apply to your hardware.<br />
The following items are not covered:<br />
v Replacement or use of parts not manufactured for or by <strong>Lenovo</strong> or<br />
nonwarranted parts<br />
Note: All warranted parts contain a 7-character identification in the format<br />
FRU XXXXXXX<br />
v Identification of software problem sources<br />
v Configuration of BIOS as part of an installation or upgrade<br />
v Changes, modifications, or upgrades to device drivers<br />
v Installation <strong>and</strong> maintenance of network operating systems (NOS)<br />
v Installation <strong>and</strong> maintenance of application programs<br />
To determine if your machine is in warranty <strong>and</strong> when the warranty expires,<br />
go to http://www.lenovo.com/think/support, <strong>and</strong> click Warranty, then<br />
follow the instructions on the screen.<br />
For the terms <strong>and</strong> conditions of the <strong>Lenovo</strong> Limited Warranty that applies to<br />
your <strong>Lenovo</strong> hardware product, see Chapter 3, ″Warranty information″ in the<br />
Safety <strong>and</strong> Warranty <strong>Guide</strong> included with your <strong>Lenovo</strong> hardware product.<br />
If possible, be near your computer when you make your call in case the<br />
technical assistance representative needs to help you resolve a computer<br />
problem. Please ensure that you have downloaded the most current drivers<br />
<strong>and</strong> system updates, run diagnostics, <strong>and</strong> recorded information before you<br />
call. When calling for technical assistance, please have the following<br />
information available:<br />
v Machine Type <strong>and</strong> Model<br />
v Serial numbers of your computer, monitor, <strong>and</strong> other components, or your<br />
proof of purchase<br />
v Description of the problem<br />
v Exact wording of any error messages<br />
v Hardware <strong>and</strong> software configuration information for your system<br />
The telephone numbers for your Customer Support Center location are<br />
located in the “Worldwide telephone list” on page 51 section of this guide.<br />
Note: Telephone numbers are subject to change without notice. For the latest<br />
list of Customer Support Center telephone numbers <strong>and</strong> hours of operation,<br />
50 <strong>ThinkPad</strong> ® <strong>X301</strong> <strong>Service</strong> <strong>and</strong> <strong>Troubleshooting</strong> <strong>Guide</strong>
visit the Support Web site at http://www.lenovo.com/support/phone. If the<br />
number for your country or region is not listed, contact your <strong>Lenovo</strong> reseller<br />
or <strong>Lenovo</strong> marketing representative.<br />
Getting help around the world<br />
Worldwide telephone list<br />
If you travel with your computer or relocate it to a country where your<br />
<strong>ThinkPad</strong> machine type is sold, your computer might be eligible for<br />
International Warranty <strong>Service</strong>, which automatically entitles you to obtain<br />
warranty service throughout the warranty period. <strong>Service</strong> will be performed<br />
by service providers authorized to perform warranty service.<br />
<strong>Service</strong> methods <strong>and</strong> procedures vary by country, <strong>and</strong> some services might<br />
not be available in all countries. International Warranty <strong>Service</strong> is delivered<br />
through the method of service (such as depot, carry-in, or on-site service) that<br />
is provided in the servicing country. <strong>Service</strong> centers in certain countries might<br />
not be able to service all models of a particular machine type. In some<br />
countries, fees <strong>and</strong> restrictions might apply at the time of service.<br />
To determine whether your computer is eligible for International Warranty<br />
<strong>Service</strong> <strong>and</strong> to view a list of the countries where service is available, go to<br />
http://www.lenovo.com/think/support, click Warranty, <strong>and</strong> follow the<br />
instructions on the screen.<br />
Phone numbers are subject to change without notice. For the most current<br />
phone numbers, go to http://www.lenovo.com/support/phone.<br />
Country or Region Telephone Number<br />
Africa Africa: +44 (0)1475-555-055<br />
South Africa: +27-11-3028888 <strong>and</strong> 0800110756<br />
Central Africa: Contact the nearest <strong>Lenovo</strong> Business Partner<br />
Argentina 0800-666-0011 (Spanish)<br />
Australia 131-426 (English)<br />
Austria 01-211-454-610 (Warranty service <strong>and</strong> support)<br />
(German)<br />
Belgium 02-225-3611 (Warranty service <strong>and</strong> support)<br />
(Dutch, French)<br />
Bolivia 0800-10-0189 (Spanish)<br />
Chapter 6. Getting help <strong>and</strong> service 51
Country or Region Telephone Number<br />
Brazil Sao Paulo region: (11) 3889-8986<br />
Outside Sao Paulo region: 0800-701-4815<br />
(Brazilian Portuguese)<br />
Canada 1-800-565-3344<br />
(English, French)<br />
In Toronto only call 416-383-3344<br />
Chile 800-361-213<br />
188-800-442-488<br />
(Spanish)<br />
China Technical Support Line<br />
800-990-8888<br />
86-10-58851110<br />
(M<strong>and</strong>arin)<br />
China<br />
(Hong Kong S.A.R.)<br />
China<br />
(Macau S.A.R.)<br />
<strong>ThinkPad</strong> (Technical enquiry hotline):<br />
2516-3939 (Hong Kong)<br />
<strong>ThinkPad</strong> <strong>Service</strong> Center:<br />
2825-6580 (Hong Kong)<br />
Multimedia Home PC:<br />
800-938-228 (Hong Kong)<br />
(Cantonese, English, M<strong>and</strong>arin)<br />
<strong>ThinkPad</strong> (Technical enquiry hotline):<br />
0800-839 (Macau)<br />
<strong>ThinkPad</strong> <strong>Service</strong> Center:<br />
2871-5399 (Macau)<br />
Multimedia Home PC:<br />
0800-336 (Macau)<br />
(Cantonese, English, M<strong>and</strong>arin)<br />
Colombia 1-800-912-3021 (Spanish)<br />
Costa Rica 0-800-011-1029 (Spanish)<br />
Croatia 0800-0426<br />
Cyprus +357-22-841100<br />
Czech Republic +420-2-7213-1316<br />
Denmark 7010-5150 (Warranty service <strong>and</strong> support)<br />
(Danish)<br />
Dominican Republic 1-866-434-2080 (Spanish)<br />
Ecuador 1-800-426911 (Spanish)<br />
Egypt +202-35362525<br />
El Salvador 800-6264 (Spanish)<br />
Estonia +372 66 00 800<br />
+372 6776793<br />
52 <strong>ThinkPad</strong> ® <strong>X301</strong> <strong>Service</strong> <strong>and</strong> <strong>Troubleshooting</strong> <strong>Guide</strong>
Country or Region Telephone Number<br />
Finl<strong>and</strong> +358-800-1-4260 (Warranty service <strong>and</strong> support)<br />
(Finnish)<br />
France Hardware 0810-631-213 (Warranty service <strong>and</strong> support)<br />
Software 0810-631-020 (Warranty service <strong>and</strong> support)<br />
(French)<br />
Germany 01805-25-35-58 (Warranty service <strong>and</strong> support)<br />
(German)<br />
Greece +30-210-680-1700<br />
Guatemala 1800-624-0051 (Spanish)<br />
Honduras Tegucigalpa: 232-4222<br />
San Pedro Sula: 552-2234<br />
(Spanish)<br />
India 1800-425-6666<br />
or<br />
+91-80-2678-8970<br />
(English)<br />
Indonesia 800-140-3555 (English)<br />
62-21-251-2955 (Bahasa Indonesian)<br />
Irel<strong>and</strong> 01-881-1444 (Warranty service <strong>and</strong> support)<br />
(English)<br />
Israel Givat Shmuel <strong>Service</strong> Center: +972-3-531-3900<br />
(Hebrew, English)<br />
Italy +39-800-820094 (Warranty service <strong>and</strong> support)<br />
(Italian)<br />
Japan <strong>ThinkPad</strong> Products Toll Free: 0120-20-5550<br />
International: +81-46-266-4716<br />
The above numbers will be answered with a Japanese language<br />
voice prompt. For telephone support in English, please wait for<br />
the Japanese voice prompt to end, <strong>and</strong> an operator will answer.<br />
Please say ″English support please,″ <strong>and</strong> your call will be<br />
transferred to an English speaking operator.<br />
Korea 1588-5801 (Korean)<br />
Latvia +371 7070360<br />
Lithuania +370 5 278 66 00<br />
Luxembourg +352-360-385-343 (French)<br />
Malaysia 1800-88-8558 (English, Bahasa, Melayu)<br />
Malta +35621445566<br />
Mexico 001-866-434-2080 (Spanish)<br />
Chapter 6. Getting help <strong>and</strong> service 53
Country or Region Telephone Number<br />
Middle East +44 (0)1475-555-055<br />
Netherl<strong>and</strong>s +31-20-514-5770 (Dutch)<br />
New Zeal<strong>and</strong> 0800-733-222 (English)<br />
Nicaragua 001-800-220-1830 (Spanish)<br />
Norway 8152-1550 (Warranty service <strong>and</strong> support)<br />
(Norwegian)<br />
Panama 206-6047<br />
001-866-434-2080<br />
(<strong>Lenovo</strong> Customer Support Center- toll Free)<br />
(Spanish)<br />
Peru 0-800-50-866 (Spanish)<br />
Philippines 1800-1888-1426 (English)<br />
63-2-995-8420 (Filipino)<br />
Pol<strong>and</strong> +48-22-878-6999<br />
Portugal +351 21 892 7046 (Portuguese)<br />
Romania +4-021-224-4015<br />
Russia Moscow: +7 (495) 258 6300<br />
Toll free: 8 800 200 6300<br />
(Russian)<br />
Singapore 1800-3172-888 (English, Bahasa, Melayu)<br />
Slovakia +421-2-4954-5555<br />
Slovenia +386-1-200-50-60<br />
Spain 91-714-7983<br />
0901-100-000<br />
(Spanish)<br />
Sri Lanka +9411 2493547<br />
+9411 2493548<br />
(English)<br />
Sweden 077-117-1040 (Warranty service <strong>and</strong> support)<br />
(Swedish)<br />
Switzerl<strong>and</strong> 0800-55-54-54 (Warranty service <strong>and</strong> support)<br />
(German, French, Italian)<br />
Taiwan 886-2-8723-9799<br />
or<br />
0800-000-700<br />
(M<strong>and</strong>arin)<br />
Thail<strong>and</strong> 1-800-299-229 (Thai)<br />
Turkey 00800-4463-2041 (Turkish)<br />
54 <strong>ThinkPad</strong> ® <strong>X301</strong> <strong>Service</strong> <strong>and</strong> <strong>Troubleshooting</strong> <strong>Guide</strong>
Country or Region Telephone Number<br />
United Kingdom 08705-500-900 (St<strong>and</strong>ard warranty support)<br />
(English)<br />
United States 1-800-426-7378 (English)<br />
Uruguay 000-411-005-6649 (Spanish)<br />
Venezuela 0-800-100-2011 (Spanish)<br />
Vietnam For northern area <strong>and</strong> Hanoi: 84-4-843-6675<br />
For southern area <strong>and</strong> Ho Chi Minh City: 84-8-829-5160<br />
(English, Vietnamese)<br />
Chapter 6. Getting help <strong>and</strong> service 55
56 <strong>ThinkPad</strong> ® <strong>X301</strong> <strong>Service</strong> <strong>and</strong> <strong>Troubleshooting</strong> <strong>Guide</strong>
Appendix A. Warranty information<br />
This Appendix provides information regarding the warranty period <strong>and</strong> type<br />
of warranty service applicable to your <strong>Lenovo</strong> hardware product in your<br />
country or region. For the terms <strong>and</strong> conditions of the <strong>Lenovo</strong> Limited<br />
Warranty that applies to your <strong>Lenovo</strong> hardware product, see Chapter 3,<br />
Warranty Information in the Safety <strong>and</strong> Warranty <strong>Guide</strong> included with your<br />
<strong>Lenovo</strong> hardware product.<br />
Machine<br />
Type<br />
Country or Region of Purchase Warranty period Types of<br />
Warranty<br />
<strong>Service</strong><br />
2774 US, Canada, Mexico, Brazil, Parts <strong>and</strong> Labor - 3 years 3<br />
Australia, <strong>and</strong> Japan<br />
Battery pack - 1 year 1<br />
Other Parts <strong>and</strong> Labor - 3 years 4<br />
Battery pack - 1 year 1<br />
2776 US, Canada, Mexico, Brazil, Parts <strong>and</strong> Labor - 3 years 3<br />
Australia, <strong>and</strong> Japan<br />
Battery pack - 1 year 1<br />
Other Parts <strong>and</strong> Labor - 3 years 4<br />
Battery pack - 1 year 1<br />
2777 US, Canada, Mexico, Brazil, Parts <strong>and</strong> Labor - 1 year 3<br />
Australia, <strong>and</strong> Japan<br />
Battery pack - 1 year 1<br />
Other Parts <strong>and</strong> Labor - 1 year 4<br />
Battery pack - 1 year 1<br />
2778 US, Canada, Mexico, Brazil, Parts <strong>and</strong> Labor - 4 years 3<br />
Australia, <strong>and</strong> Japan<br />
Battery pack - 1 year 1<br />
Other Parts <strong>and</strong> Labor - 4 years 4<br />
Battery pack - 1 year 1<br />
2779 All Parts <strong>and</strong> Labor - 4 years 2<br />
Battery pack - 1 year 1<br />
4057 All Parts <strong>and</strong> Labor - 3 years 2<br />
Battery pack - 1 year 1<br />
4182 Japan Parts <strong>and</strong> Labor - 1 year 3<br />
Battery pack - 1 year 1<br />
© Copyright <strong>Lenovo</strong> 2008 57
Types of warranty service<br />
1. Customer Replaceable Unit (″CRU″) <strong>Service</strong><br />
Under CRU <strong>Service</strong>, your <strong>Service</strong> Provider will ship CRUs to you for<br />
installation by you. CRU information <strong>and</strong> replacement instructions are<br />
shipped with your product <strong>and</strong> are available from <strong>Lenovo</strong> at any time<br />
upon request. CRUs that are easily installed by you are called Self-service<br />
CRUs, while Optional-service CRUs may require some technical skill <strong>and</strong><br />
tools. Installation of Self-service CRUs is your responsibility. You may<br />
request that a <strong>Service</strong> Provider install Optional-service CRUs under one of<br />
the other types of warranty service designated for your product. An<br />
optional service offering may be available for purchase from <strong>Lenovo</strong> to<br />
have <strong>Lenovo</strong> install Self-service CRUs for you. You may find a list of<br />
CRUs <strong>and</strong> their designation in the publication that ships with your<br />
product or at http://www.lenovo.com/CRUs. The requirement to return a<br />
defective CRU, if any, will be specified in the materials shipped with a<br />
replacement CRU. When return is required, 1) return instructions, a<br />
prepaid return shipping label, <strong>and</strong> a container will be included with the<br />
replacement CRU; <strong>and</strong> 2) you may be charged for the replacement CRU if<br />
your <strong>Service</strong> Provider does not receive the defective CRU within thirty<br />
(30) days of your receipt of the replacement.<br />
2. On-site <strong>Service</strong><br />
Under On-Site <strong>Service</strong>, your <strong>Service</strong> Provider will either repair or<br />
exchange the product at your location. You must provide a suitable<br />
working area to allow disassembly <strong>and</strong> reassembly of the <strong>Lenovo</strong> product.<br />
For some products, certain repairs may require your <strong>Service</strong> Provider to<br />
send the product to a designated service center.<br />
3. Courier or Depot <strong>Service</strong><br />
Under Courier or Depot <strong>Service</strong>, your product will be repaired or<br />
exchanged at a designated service center, with shipping arranged by your<br />
<strong>Service</strong> Provider. You are responsible for disconnecting the product. A<br />
shipping container will be provided to you for you to return your product<br />
to a designated service center. A courier will pick up your product <strong>and</strong><br />
deliver it to the designated service center. Following its repair or exchange,<br />
the service center will arrange the return delivery of the product to you.<br />
4. Customer Carry-In or Mail-In <strong>Service</strong><br />
Under Customer Carry-In or Mail-In <strong>Service</strong>, your product will be<br />
repaired or exchanged at a designated service center, with delivery or<br />
shipping arranged by you. You are responsible to deliver or mail, as your<br />
<strong>Service</strong> Provider specifies, (prepaid by you unless specified otherwise) the<br />
product, suitably packaged to a designated location. After the product has<br />
been repaired or exchanged, it will be made available for your collection.<br />
Failure to collect the product may result in your <strong>Service</strong> Provider<br />
58 <strong>ThinkPad</strong> ® <strong>X301</strong> <strong>Service</strong> <strong>and</strong> <strong>Troubleshooting</strong> <strong>Guide</strong>
disposing of the product as it sees fit. For Mail-in <strong>Service</strong>, the product will<br />
be returned to you at <strong>Lenovo</strong>’s expense, unless your <strong>Service</strong> Provider<br />
specifies otherwise.<br />
5. Product Exchange <strong>Service</strong><br />
Under Product Exchange <strong>Service</strong>, <strong>Lenovo</strong> will ship a replacement product<br />
to your location. You are responsible for its installation <strong>and</strong> verification of<br />
its operation. The replacement product becomes your property in exchange<br />
for the failed product, which becomes the property of <strong>Lenovo</strong>. You must<br />
pack the failed product in the shipping carton used to ship the<br />
replacement product <strong>and</strong> return it to <strong>Lenovo</strong>. Transportation charges, both<br />
ways, are paid by <strong>Lenovo</strong>. Failure to use the carton in which the<br />
replacement product was received may result in your responsibility for<br />
damage to the failed product during shipment. You may be charged for<br />
the replacement product if <strong>Lenovo</strong> does not receive the failed product<br />
within thirty (30) days of your receipt of the replacement product.<br />
Appendix A. Warranty information 59
60 <strong>ThinkPad</strong> ® <strong>X301</strong> <strong>Service</strong> <strong>and</strong> <strong>Troubleshooting</strong> <strong>Guide</strong>
Appendix B. Customer Replaceable Units (CRUs)<br />
Customer Replaceable Units (CRUs) are computer parts that the customer can<br />
upgrade or replace. There are two types of CRU: self-service <strong>and</strong><br />
optional-service. Self-service CRUs are easy to install. They may be st<strong>and</strong>alone<br />
or latched, or require a screwdriver to remove a maximum of two screws,<br />
whereas optional-service CRUs require some technical skill, as well as tools<br />
such as a screwdriver. However, both self-service <strong>and</strong> optional-service CRUs<br />
are safe for the customer to remove <strong>and</strong> replace.<br />
Customers are responsible for replacing all self-service CRUs. Optional-service<br />
CRUs can be removed <strong>and</strong> installed by customers or, during the warranty<br />
period, by a <strong>Lenovo</strong> service technician.<br />
<strong>Lenovo</strong> notebook computers contain both self-service <strong>and</strong> optional-service<br />
CRUs:<br />
v Self-service CRUs: these CRUs can be unplugged, or are secured by no<br />
more than two screws. Examples of this type of CRU are the AC adapter,<br />
the power cord, the battery, <strong>and</strong> the hard drive. In some products, such<br />
components as memory, wireless cards, notebook keyboards, <strong>and</strong> palm rests<br />
with fingerprint reader <strong>and</strong> touchpad may also be CRUs.<br />
v Optional-service CRUs: these CRUs are isolated parts within the computer<br />
that are concealed by an access panel, which is typically secured by more<br />
than two screws. Once the access panel is removed, the CRU is visible. Both<br />
types of CRU are listed in the table on the following page.<br />
Online Access Help <strong>and</strong> the <strong>Lenovo</strong> Limited Warranty-01 (LLW) warranty URL<br />
“http://www.lenovo.com/CRUs” provide instructions for replacing<br />
self-service <strong>and</strong> optional-service CRUs. To start the Access Help program, click<br />
Start, move the pointer to All Programs; then to ThinkVantage. Click Access<br />
Help. CRU URL offers three options: auto detect, “key in the machine type,”<br />
<strong>and</strong> a “drop down <strong>and</strong> select.” Additionally, the <strong>Service</strong> <strong>and</strong> <strong>Troubleshooting</strong><br />
<strong>Guide</strong> (this guide) <strong>and</strong> Setup Instructions provide instructions for several<br />
critical CRUs.<br />
If you are unable to access these instructions or if you have difficulty<br />
replacing a CRU, you can use either of the following additional resources:<br />
v The Online Hardware Maintenance Manual <strong>and</strong> Online Videos, available<br />
from the Support Web site http://www.lenovo.com/think/support/<br />
site.wss/document.do?lndocid=part-video.<br />
© Copyright <strong>Lenovo</strong> 2008 61
v The Customer Support Center. For the telephone number of the Support<br />
Center for your country or region, see “Worldwide telephone list” on page<br />
51.<br />
Note: Use only computer parts provided by <strong>Lenovo</strong>. For warranty<br />
information about the CRUs for your machine type, see Chapter 3, Warranty<br />
Information in the Safety <strong>and</strong> Warranty <strong>Guide</strong>.<br />
The following table provides a list of CRUs for your computer <strong>and</strong> tells where<br />
to find the replacement instructions.<br />
<strong>Service</strong> <strong>and</strong><br />
<strong>Troubleshooting</strong><br />
<strong>Guide</strong><br />
Setup<br />
Instructions<br />
Access<br />
Help<br />
Online<br />
Hardware<br />
Maintenance<br />
Manual<br />
Online<br />
Video<br />
AC adapter<br />
Self-service CRUs<br />
X<br />
Power cord for<br />
AC adapter<br />
X<br />
TrackPoint cap X<br />
Battery X X X X X<br />
Storage device<br />
(HDD or SSD)<br />
X X X X<br />
Memory X X X X<br />
Optical drive X X<br />
Keyboard X X X<br />
Second battery X X X<br />
Travel cover X<br />
Optional-service CRUs<br />
X X<br />
PCI Express<br />
Mini Card for<br />
wireless LAN<br />
X X X<br />
PCI Express<br />
Mini Card for<br />
wireless WAN<br />
Intel ® Turbo<br />
Memory card<br />
62 <strong>ThinkPad</strong> ® <strong>X301</strong> <strong>Service</strong> <strong>and</strong> <strong>Troubleshooting</strong> <strong>Guide</strong><br />
X X X<br />
X X X
Appendix C. Features <strong>and</strong> Specifications<br />
Features<br />
Processor<br />
v See the system properties of your computer. You can do this as follows:<br />
Click Start, right-click Computer (in Windows XP, My Computer); then<br />
from the pull down menu select Properties.<br />
Memory<br />
v Double data rate (DDR) 3 synchronous dynamic r<strong>and</strong>om access memory<br />
Storage device<br />
v 1.8-inch (46 mm) solid state drive or 1.8-inch (46 mm) hard disk drive<br />
Display<br />
The color display uses TFT technology:<br />
v Size: 13.3 inch (338 mm)<br />
Resolution:<br />
– LCD: 1440-by-900<br />
– External monitor: Up to 2048-by-1536<br />
v Brightness control<br />
v ThinkLight ®<br />
v Integrated camera (on some models)<br />
Keyboard<br />
v 89-key, 90-key, or 94-key<br />
v UltraNav (TrackPoint <strong>and</strong> touch pad)<br />
v Fn key function<br />
v ThinkVantage button<br />
v Volume control buttons<br />
Interface<br />
v External-monitor connector<br />
v Stereo headphone jack<br />
v Microphone jack<br />
v 3 Universal Serial Bus (USB) connectors<br />
v RJ45 Ethernet connector<br />
Optical drive<br />
v DVD Multi-Burner drive (on some models)<br />
© Copyright <strong>Lenovo</strong> 2008 63
Specifications<br />
Wireless features<br />
v Integrated wireless LAN<br />
v Integrated Bluetooth<br />
v Integrated wireless WAN (on some models)<br />
v Integrated wireless USB (on some models)<br />
v Integrated WiMax<br />
Security features<br />
v Fingerprint reader<br />
Size<br />
v Width: 318 mm (12.5 inch)<br />
v Depth: 231 mm (9.1 inch)<br />
v Height: 18.6 to 23.4 mm (0.73 inch to 0.92 inch)<br />
Environment<br />
v Maximum altitude without pressurization: 3048 m (10,000 ft)<br />
v Temperature<br />
– At altitudes up to 2438 m (8000 ft)<br />
Operating without the optical drive: 5.0°C to 35.0°C (41°F to 95°F)<br />
Operating with the optical drive: 10.0°C to 35.0°C (41°F to 95°F)<br />
Non-operating: 5.0°C to 43.0°C (41°F to 109°F)<br />
– At altitudes above 2438 m (8000 ft)<br />
Maximum temperature when operating under the unpressurized<br />
condition: 31.3°C (88°F)<br />
Note: When you charge the battery pack, its temperature must be at least<br />
10°C (50°F).<br />
v Relative humidity:<br />
– Operating: 8% to 95%<br />
– Non-operating: 5% to 95%<br />
Heat output<br />
v 65 W (222 Btu/hr) maximum<br />
Power source (AC adapter)<br />
v Sine-wave input at 50 to 60 Hz<br />
v Input rating of the AC adapter: 100-240 V AC, 50 to 60 Hz<br />
64 <strong>ThinkPad</strong> ® <strong>X301</strong> <strong>Service</strong> <strong>and</strong> <strong>Troubleshooting</strong> <strong>Guide</strong>
Battery pack<br />
v Lithium-ion (Li-Ion) battery pack<br />
– Nominal voltage: 11.2V DC or 10.8 V DC, depending on the model<br />
– Capacity: 2.44 AH or 4.0 AH, depending on the model<br />
Battery life<br />
v For percentage of remaining battery power, see the Power Manager Gauge<br />
on the task bar.<br />
Appendix C. Features <strong>and</strong> Specifications 65
66 <strong>ThinkPad</strong> ® <strong>X301</strong> <strong>Service</strong> <strong>and</strong> <strong>Troubleshooting</strong> <strong>Guide</strong>
Appendix D. Notices<br />
Notices<br />
<strong>Lenovo</strong> may not offer the products, services, or features discussed in this<br />
document in all countries. Consult your local <strong>Lenovo</strong> representative for<br />
information on the products <strong>and</strong> services currently available in your area. Any<br />
reference to a <strong>Lenovo</strong> product, program, or service is not intended to state or<br />
imply that only that <strong>Lenovo</strong> product, program, or service may be used. Any<br />
functionally equivalent product, program, or service that does not infringe<br />
any <strong>Lenovo</strong> intellectual property right may be used instead. However, it is the<br />
user’s responsibility to evaluate <strong>and</strong> verify the operation of any other product,<br />
program, or service.<br />
<strong>Lenovo</strong> may have patents or pending patent applications covering subject<br />
matter described in this document. The furnishing of this document does not<br />
give you any license to these patents. You can send license inquiries, in<br />
writing, to:<br />
<strong>Lenovo</strong> (United States), Inc.<br />
1009 Think Place - Building One<br />
Morrisville, NC 27560<br />
U.S.A.<br />
Attention: <strong>Lenovo</strong> Director of Licensing<br />
LENOVO PROVIDES THIS PUBLICATION “AS IS” WITHOUT WARRANTY<br />
OF ANY KIND, EITHER EXPRESS OR IMPLIED, INCLUDING, BUT NOT<br />
LIMITED TO, THE IMPLIED WARRANTIES OF NON-INFRINGEMENT,<br />
MERCHANTABILITY OR FITNESS FOR A PARTICULAR PURPOSE. Some<br />
jurisdictions do not allow disclaimer of express or implied warranties in<br />
certain transactions, therefore, this statement may not apply to you.<br />
This information could include technical inaccuracies or typographical errors.<br />
Changes are periodically made to the information herein; these changes will<br />
be incorporated in new editions of the publication. <strong>Lenovo</strong> may make<br />
improvements <strong>and</strong>/or changes in the product(s) <strong>and</strong>/or the program(s)<br />
described in this publication at any time without notice.<br />
The products described in this document are not intended for use in<br />
implantation or other life support applications where malfunction may result<br />
in injury or death to persons. The information contained in this document<br />
does not affect or change <strong>Lenovo</strong> product specifications or warranties.<br />
Nothing in this document shall operate as an express or implied license or<br />
indemnity under the intellectual property rights of <strong>Lenovo</strong> or third parties. All<br />
© Copyright <strong>Lenovo</strong> 2008 67
information contained in this document was obtained in specific environments<br />
<strong>and</strong> is presented as an illustration. The result obtained in other operating<br />
environments may vary.<br />
<strong>Lenovo</strong> may use or distribute any of the information you supply in any way<br />
it believes appropriate without incurring any obligation to you.<br />
Any references in this publication to non-<strong>Lenovo</strong> Web sites are provided for<br />
convenience only <strong>and</strong> do not in any manner serve as an endorsement of those<br />
Web sites. The materials at those Web sites are not part of the materials for<br />
this <strong>Lenovo</strong> product, <strong>and</strong> use of those Web sites is at your own risk.<br />
Any performance data contained herein was determined in a controlled<br />
environment. Therefore, the result obtained in other operating environments<br />
may vary significantly. Some measurements may have been made on<br />
development-level systems <strong>and</strong> there is no guarantee that these measurements<br />
will be the same on generally available systems. Furthermore, some<br />
measurements may have been estimated through extrapolation. Actual results<br />
may vary. Users of this document should verify the applicable data for their<br />
specific environment.<br />
Export classification notice<br />
This product is subject to the United States Export Administration Regulations<br />
(EAR) <strong>and</strong> has an Export Classification Control Number (ECCN) of 4A994.b.<br />
It can be re-exported except to any of the embargoed countries in the EAR E1<br />
country list.<br />
Electronic emissions notices<br />
The following information refers to <strong>ThinkPad</strong> <strong>X301</strong>, machine type 2774, 2776,<br />
2777, 2778, 2779, 4057, <strong>and</strong> 4182.<br />
Federal Communications Commission (FCC) Statement<br />
This equipment has been tested <strong>and</strong> found to comply with the limits for a<br />
Class B digital device, pursuant to Part 15 of the FCC Rules. These limits are<br />
designed to provide reasonable protection against harmful interference in a<br />
residential installation. This equipment generates, used, <strong>and</strong> can radiate radio<br />
frequency energy <strong>and</strong>, if not installed <strong>and</strong> used in accordance with the<br />
instructions, may cause harmful interference to radio communications.<br />
However, there is no guarantee the interference will not occur in a particular<br />
installation. If this equipment does cause harmful interference to radio or<br />
television reception, which can be determined by turning the equipment off<br />
<strong>and</strong> on, the user is encouraged to try to correct the interference by one or<br />
more of the following measures:<br />
v Reorient or relocate the receiving antenna.<br />
v Increase the separation between the equipment <strong>and</strong> receiver.<br />
68 <strong>ThinkPad</strong> ® <strong>X301</strong> <strong>Service</strong> <strong>and</strong> <strong>Troubleshooting</strong> <strong>Guide</strong>
v Connect the equipment into an outlet on a circuit different from that to<br />
which the receiver is connected.<br />
v Consult an authorized dealer or service representative for help.<br />
Properly shielded <strong>and</strong> grounded cables <strong>and</strong> connectors must be used in order<br />
to meet FCC emission limits. Proper cables <strong>and</strong> connectors are available from<br />
<strong>Lenovo</strong> authorized dealers. <strong>Lenovo</strong> is not responsible for any radio or<br />
television interference caused by using other than recommended cables or<br />
connectors or by unauthorized changes or modifications to this equipment.<br />
Unauthorized changes or modifications could void the user’s authority to<br />
operate the equipment.<br />
This device complies with Part 15 of the FCC Rules. Operation is subject to<br />
the following two conditions: (1) this device may not cause harmful<br />
interference, <strong>and</strong> (2) this device must accept any interference received,<br />
including interference that may cause undesired operation.<br />
Responsible party:<br />
<strong>Lenovo</strong> (United States) Incorporated<br />
1009 Think Place - Building One<br />
Morrisville, NC 27560<br />
Telephone: 1-919-294-5900<br />
Industry Canada Class B emission compliance statement<br />
This Class B digital apparatus complies with Canadian ICES-003.<br />
Avis de conformité à la réglementation d’Industrie Canada<br />
Cet appareil numérique de la classe B est conforme à la norme NMB-003 du<br />
Canada.<br />
European Union EMC Directive conformance statement<br />
This product is in conformity with the protection requirements of EU Council<br />
Directive 2004/108/EC on the approximation of the laws of the Member<br />
States relating to electromagnetic compatibility. <strong>Lenovo</strong> cannot accept<br />
responsibility for any failure to satisfy the protection requirements resulting<br />
from a nonrecommended modification of the product, including the<br />
installation of non-<strong>Lenovo</strong> option cards.<br />
This product has been tested <strong>and</strong> found to comply with the limits for Class B<br />
Information Technology Equipment according to CISPR 22/European<br />
Appendix D. Notices 69
St<strong>and</strong>ard EN 55022. The limits for Class B equipment were derived for typical<br />
residential environments to provide reasonable protection against interference<br />
with licensed communication devices.<br />
EU-EMC Directive (2004/108/EC) EN 55022 class B Statement of<br />
Compliance<br />
Deutschsprachiger EU Hinweis<br />
Hinweis für Geräte der Klasse B EU-Richtlinie zur Elektromagnetischen<br />
Verträglichkeit<br />
Dieses Produkt entspricht den Schutzanforderungen der EU-Richtlinie<br />
2004/108/EG (früher 89/336/EWG) zur Angleichung der Rechtsvorschriften<br />
über die elektromagnetische Verträglichkeit in den EU-Mitgliedsstaaten und<br />
hält die Grenzwerte der EN 55022 Klasse B ein.<br />
Um dieses sicherzustellen, sind die Geräte wie in den H<strong>and</strong>büchern<br />
beschrieben zu installieren und zu betreiben. Des Weiteren dürfen auch nur<br />
von der <strong>Lenovo</strong> empfohlene Kabel angeschlossen werden. <strong>Lenovo</strong> übernimmt<br />
keine Verantwortung für die Einhaltung der Schutzanforderungen, wenn das<br />
Produkt ohne Zustimmung der <strong>Lenovo</strong> verändert bzw. wenn<br />
Erweiterungskomponenten von Fremdherstellern ohne Empfehlung der<br />
<strong>Lenovo</strong> gesteckt/eingebaut werden.<br />
Deutschl<strong>and</strong>:<br />
Einhaltung des Gesetzes über die elektromagnetische Verträglichkeit von<br />
Geräten<br />
Dieses Produkt entspricht dem “Gesetz über die elektromagnetische<br />
Verträglichkeit von Betriebsmitteln“ EMVG (früher “Gesetz über die<br />
elektromagnetische Verträglichkeit von Geräten“). Dies ist die Umsetzung der<br />
EU-Richtlinie 2004/108/EG (früher 89/336/EWG) in der Bundesrepublik<br />
Deutschl<strong>and</strong>.<br />
Zulassungsbescheinigung laut dem Deutschen Gesetz über die<br />
elektromagnetische Verträglichkeit von Betriebsmitteln, EMVG vom 20. Juli<br />
2007 (früher Gesetz über die elektromagnetische Verträglichkeit von<br />
Geräten), bzw. der EMV EG Richtlinie 2004/108/EC (früher 89/336/EWG), für<br />
Geräte der Klasse B.<br />
Dieses Gerät ist berechtigt, in Übereinstimmung mit dem Deutschen EMVG<br />
das EG-Konformitätszeichen - CE - zu führen. Verantwortlich für die<br />
Konformitätserklärung nach Paragraf 5 des EMVG ist die <strong>Lenovo</strong><br />
(Deutschl<strong>and</strong>) GmbH, Gropiusplatz 10, D-70563 Stuttgart.<br />
70 <strong>ThinkPad</strong> ® <strong>X301</strong> <strong>Service</strong> <strong>and</strong> <strong>Troubleshooting</strong> <strong>Guide</strong>
Informationen in Hinsicht EMVG Paragraf 4 Abs. (1) 4:<br />
Das Gerät erfüllt die Schutzanforderungen nach EN 55024 und<br />
EN 55022 Klasse B.<br />
Japanese VCCI Class B statement<br />
EU WEEE Statements<br />
The Waste Electrical <strong>and</strong> Electronic Equipment (WEEE) mark applies only to<br />
countries within the European Union (EU) <strong>and</strong> Norway. Appliances are<br />
labeled in accordance with European Directive 2002/96/EC concerning waste<br />
electrical <strong>and</strong> electronic equipment (WEEE). The Directive determines the<br />
framework for the return <strong>and</strong> recycling of used appliances as applicable<br />
throughout the European Union. This label is applied to various products to<br />
indicate that the product is not to be thrown away, but rather reclaimed upon<br />
end of life per this Directive.<br />
Users of electrical <strong>and</strong> electronic equipment (EEE) with the WEEE marking<br />
per Annex IV of the WEEE Directive must not dispose of end of life EEE as<br />
unsorted municipal waste, but use the collection framework available to them<br />
for the return, recycle, recovery of WEEE <strong>and</strong> minimize any potential effects<br />
of EEE on the environment <strong>and</strong> human health due to the presence of<br />
hazardous substances. For additional WEEE information go to:<br />
http://www.lenovo.com/lenovo/environment.<br />
Notice for users in the U.S.A.<br />
California Perchlorate Information:<br />
Products containing CR (manganese dioxide) lithium coin cell batteries may<br />
contain perchlorate.<br />
Perchlorate Material — special h<strong>and</strong>ling may apply. See the flowing web site:<br />
http://www.dtsc.ca.gov/hazardouswaste/perchlorate<br />
Appendix D. Notices 71
ENERGY STAR model information<br />
ENERGY STAR ® is a joint program of the U.S. Environmental Protection<br />
Agency <strong>and</strong> the U.S. Department of Energy aimed at saving money <strong>and</strong><br />
protecting the environment through energy efficient products <strong>and</strong> practices.<br />
<strong>Lenovo</strong> is proud to offer our customers products with the ENERGY STAR<br />
qualified designation. <strong>Lenovo</strong> computers of the following machine types, if<br />
the ENERGY STAR mark is affixed, have been designed <strong>and</strong> tested to conform<br />
to the ENERGY STAR 4.0 program requirements for computers.<br />
2774, 2776, 2777, 2778, 2779, 4057, 4182<br />
By using ENERGY STAR qualified products <strong>and</strong> taking advantage of the<br />
power-management features of your computer, you can help reduce the<br />
consumption of electricity. Reduced electrical consumption can contribute to<br />
potential financial savings, a cleaner environment, <strong>and</strong> the reduction of<br />
greenhouse gas emissions.<br />
For more information about ENERGY STAR, visit the following Web site:<br />
http://www.energystar.gov<br />
<strong>Lenovo</strong> encourages you to make efficient use of energy an integral part of<br />
your day-to-day operations. To help in this endeavor, <strong>Lenovo</strong> has preset the<br />
following power-management features to take effect when your computer has<br />
been inactive for a specified length of time:<br />
72 <strong>ThinkPad</strong> ® <strong>X301</strong> <strong>Service</strong> <strong>and</strong> <strong>Troubleshooting</strong> <strong>Guide</strong>
Windows XP Windows Vista<br />
v Power plan: Energy Star at AC mode<br />
Turn off monitor: After 10 minutes<br />
Turn off hard disks: After 15<br />
minutes<br />
System st<strong>and</strong>by: After 25 minutes<br />
System hibernates: Never<br />
v Power plan: Energy Star at AC mode<br />
Turn off the display: After 10<br />
minutes<br />
Put the computer to sleep: After 25<br />
Advanced power settings:<br />
- Turn off hard disks: After 15<br />
minutes<br />
- Hibernate: Never<br />
To awaken your computer from Sleep (Windows Vista) or System St<strong>and</strong>by<br />
(Windows XP) mode, press Fn key on your keyboard. For more information<br />
about these settings, see your Windows Help <strong>and</strong> Support information<br />
system.<br />
The Wake on LAN ® function is set to Enable when your <strong>Lenovo</strong> computer is<br />
shipped from the factory, <strong>and</strong> the setting remains valid even when the<br />
computer is in Sleep or St<strong>and</strong>by mode. If you do not need to have Wake on<br />
LAN set to Enable while your computer is in Sleep or St<strong>and</strong>by mode, you can<br />
reduce the power consumption <strong>and</strong> prolong the time in Sleep or St<strong>and</strong>by<br />
mode, by switching the setting of Wake on LAN for Sleep or St<strong>and</strong>by mode to<br />
Disable. To switch the setting of Wake on LAN, go to Device Manager <strong>and</strong> do<br />
as follows:<br />
For Windows Vista:<br />
1. Click Start → Control panel.<br />
2. Click Hardware <strong>and</strong> Sound → Device Manager.<br />
3. In the Device Manager window, exp<strong>and</strong> Network adapters.<br />
4. Right-click your network adapter device, <strong>and</strong> click Properties.<br />
5. Click the Power Management tab.<br />
6. Clear the Allow this device to wake the computer check box.<br />
7. Click OK<br />
For Windows XP:<br />
1. Click Start → Control panel.<br />
2. Click Performance <strong>and</strong> Maintenance → System.<br />
3. Click the Hardware tab, <strong>and</strong> click Device Manager.<br />
4. In the Device Manager window, exp<strong>and</strong> Network adapters.<br />
5. Right-click your network adapter device, <strong>and</strong> click Properties.<br />
6. Click the Power Management tab.<br />
Appendix D. Notices 73
7. Clear the Allow this device to bring the computer out of st<strong>and</strong>by check<br />
box.<br />
8. Click OK.<br />
74 <strong>ThinkPad</strong> ® <strong>X301</strong> <strong>Service</strong> <strong>and</strong> <strong>Troubleshooting</strong> <strong>Guide</strong>
Trademarks<br />
The following terms are trademarks of <strong>Lenovo</strong> in the United States, other<br />
countries, or both:<br />
<strong>Lenovo</strong><br />
<strong>Lenovo</strong> Care SM<br />
<strong>ThinkPad</strong> ®<br />
Rescue <strong>and</strong> Recovery<br />
ThinkVantage ®<br />
ThinkLight ®<br />
TrackPoint ®<br />
UltraNav ®<br />
Wake on LAN is a registered trademark of International Business Machines<br />
Corporation in the United States, other countries, or both.<br />
Intel is a registered trademark of Intel Corporation or its subsidiaries in the<br />
United States <strong>and</strong> other countries.<br />
Microsoft, Windows <strong>and</strong> Windows Vista are trademarks or registered<br />
trademarks of Microsoft Corporation in the United States, other countries, or<br />
both.<br />
Other company, product, or service names may be trademarks or service<br />
marks of others.<br />
© Copyright <strong>Lenovo</strong> 2008 75
76 <strong>ThinkPad</strong> ® <strong>X301</strong> <strong>Service</strong> <strong>and</strong> <strong>Troubleshooting</strong> <strong>Guide</strong>
Index<br />
A<br />
AC adapter<br />
troubleshooting 27<br />
Access Help 1, 9, 12<br />
B<br />
battery<br />
replacing 35<br />
troubleshooting 27<br />
BIOS Setup Utility 10<br />
initializing 32<br />
C<br />
carrying the computer 6<br />
cleaning<br />
computer cover 7<br />
computer display 8<br />
keyboard 8<br />
computer display<br />
cleaning 8<br />
computer screen<br />
troubleshooting 24<br />
CRU (customer replaceable<br />
units) 61<br />
Customer Replaceable Unit<br />
(CRU) 61<br />
customer support center 49<br />
worldwide telephone list 51<br />
D<br />
diagnosing<br />
storage device 11<br />
system 12<br />
diagnosing problems 11<br />
drives<br />
h<strong>and</strong>ling 6<br />
E<br />
error messages<br />
troubleshooting 12<br />
F<br />
factory contents<br />
restoring 32<br />
features<br />
hardware 63<br />
features <strong>and</strong> specifications 63<br />
finding information 1<br />
fingerprint reader<br />
caring for 7<br />
troubleshooting 29<br />
frequently asked questions 9<br />
H<br />
hard disk drive<br />
diagnosing 11<br />
troubleshooting 28<br />
upgrading 38<br />
help <strong>and</strong> service 49<br />
hibernation mode<br />
troubleshooting 22<br />
I<br />
important instructions v<br />
important tips 5<br />
K<br />
keyboard<br />
cleaning 8<br />
troubleshooting 21<br />
M<br />
memory<br />
replacing 41<br />
troubleshooting 20<br />
N<br />
negative ions 5<br />
notices 67<br />
electronic emissions 68<br />
EU environmental 71<br />
Export classification 68<br />
FCC statement 68<br />
for US users 3, 71<br />
O<br />
optical drive<br />
troubleshooting 29<br />
P<br />
packing material 5<br />
password<br />
setting 7<br />
troubleshooting 20<br />
PC-Doctor 11, 12<br />
for Windows 11<br />
pointing device<br />
troubleshooting 21<br />
product features 63<br />
product specifications 64<br />
product warranty 57<br />
International Warranty<br />
<strong>Service</strong> 51<br />
Productivity Center 2<br />
publication guide 1<br />
R<br />
recovering data 33<br />
recovery discs<br />
restoring the factory contents 33<br />
recovery options 31<br />
registering your computer 6<br />
Regulatory Notice 2<br />
replacing devices 35<br />
Rescue <strong>and</strong> Recovery 2, 31<br />
Rescue <strong>and</strong> Recovery workspace 12<br />
restoring the factory contents 32<br />
S<br />
Safety <strong>and</strong> Warranty <strong>Guide</strong> 1<br />
second battery<br />
replacing 45<br />
service <strong>and</strong> help 49<br />
service partition<br />
diagnosing the storage<br />
device 11<br />
diagnosing the system 12<br />
restoring the factory contents 32<br />
Setup Instructions 1<br />
sleep mode<br />
troubleshooting 22<br />
solid state drive (SSD) 31<br />
diagnosing 11<br />
troubleshooting 28<br />
upgrading 38<br />
specifications<br />
hardware 64<br />
startup problems<br />
troubleshooting 29<br />
storage media<br />
h<strong>and</strong>ling 6<br />
T<br />
taking care of your computer 5<br />
ThinkVantage button 1, 2<br />
tips, important 5<br />
trademarks 75<br />
travel cover 47<br />
© Copyright <strong>Lenovo</strong> 2008 77
troubleshooting 12<br />
AC adapter 27<br />
battery 27<br />
computer screen 24<br />
error messages 12<br />
errors without messages 18<br />
fingerprint reader 29<br />
keyboard 21<br />
memory 20<br />
optical drive 29<br />
password 20<br />
pointing device 21<br />
sleep or hibernation 22<br />
startup problems 29<br />
storage device 28<br />
U<br />
upgrading devices 35<br />
W<br />
warranty information 57<br />
Web help 49<br />
worldwide support telephone<br />
list 51<br />
78 <strong>ThinkPad</strong> ® <strong>X301</strong> <strong>Service</strong> <strong>and</strong> <strong>Troubleshooting</strong> <strong>Guide</strong>
Part Number: 43Y6847<br />
Printed in China<br />
(1P) P/N: 43Y6847