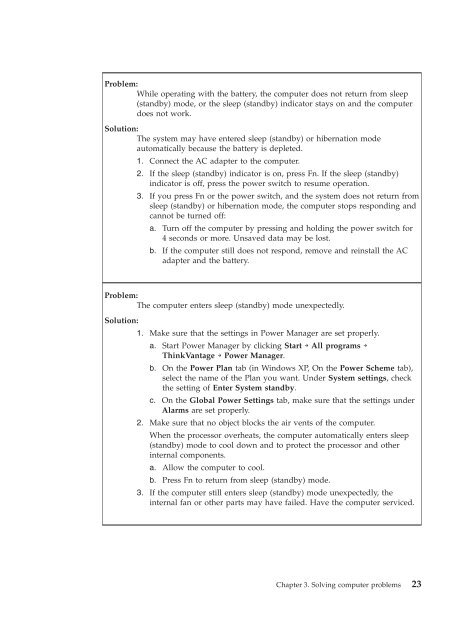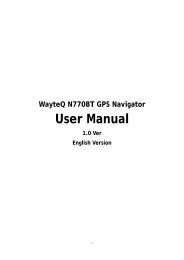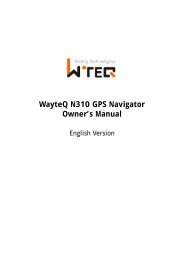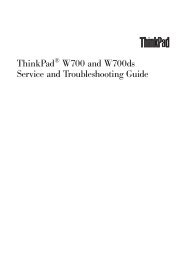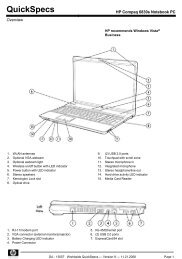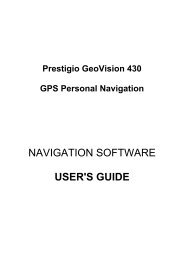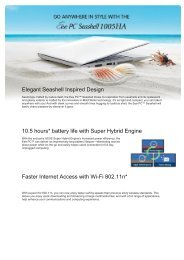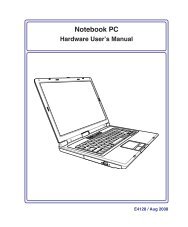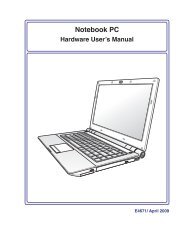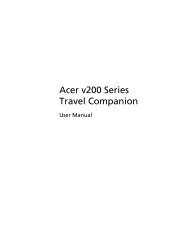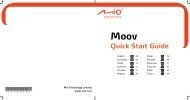ThinkPad X301 Service and Troubleshooting Guide - Lenovo
ThinkPad X301 Service and Troubleshooting Guide - Lenovo
ThinkPad X301 Service and Troubleshooting Guide - Lenovo
You also want an ePaper? Increase the reach of your titles
YUMPU automatically turns print PDFs into web optimized ePapers that Google loves.
Problem:<br />
While operating with the battery, the computer does not return from sleep<br />
(st<strong>and</strong>by) mode, or the sleep (st<strong>and</strong>by) indicator stays on <strong>and</strong> the computer<br />
does not work.<br />
Solution:<br />
The system may have entered sleep (st<strong>and</strong>by) or hibernation mode<br />
automatically because the battery is depleted.<br />
1. Connect the AC adapter to the computer.<br />
2. If the sleep (st<strong>and</strong>by) indicator is on, press Fn. If the sleep (st<strong>and</strong>by)<br />
indicator is off, press the power switch to resume operation.<br />
3. If you press Fn or the power switch, <strong>and</strong> the system does not return from<br />
sleep (st<strong>and</strong>by) or hibernation mode, the computer stops responding <strong>and</strong><br />
cannot be turned off:<br />
a. Turn off the computer by pressing <strong>and</strong> holding the power switch for<br />
4 seconds or more. Unsaved data may be lost.<br />
b. If the computer still does not respond, remove <strong>and</strong> reinstall the AC<br />
adapter <strong>and</strong> the battery.<br />
Problem:<br />
The computer enters sleep (st<strong>and</strong>by) mode unexpectedly.<br />
Solution:<br />
1. Make sure that the settings in Power Manager are set properly.<br />
a. Start Power Manager by clicking Start → All programs →<br />
ThinkVantage → Power Manager.<br />
b. On the Power Plan tab (in Windows XP, On the Power Scheme tab),<br />
select the name of the Plan you want. Under System settings, check<br />
the setting of Enter System st<strong>and</strong>by.<br />
c. On the Global Power Settings tab, make sure that the settings under<br />
Alarms are set properly.<br />
2. Make sure that no object blocks the air vents of the computer.<br />
When the processor overheats, the computer automatically enters sleep<br />
(st<strong>and</strong>by) mode to cool down <strong>and</strong> to protect the processor <strong>and</strong> other<br />
internal components.<br />
a. Allow the computer to cool.<br />
b. Press Fn to return from sleep (st<strong>and</strong>by) mode.<br />
3. If the computer still enters sleep (st<strong>and</strong>by) mode unexpectedly, the<br />
internal fan or other parts may have failed. Have the computer serviced.<br />
Chapter 3. Solving computer problems 23