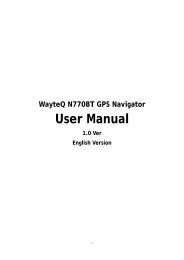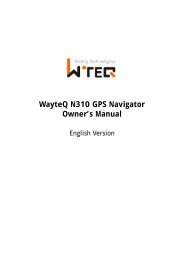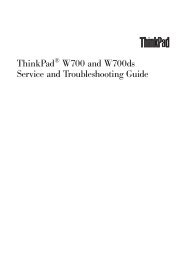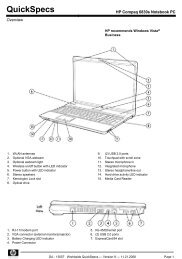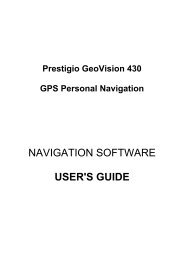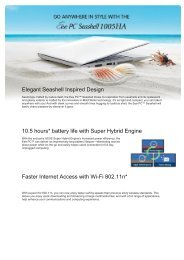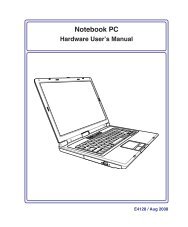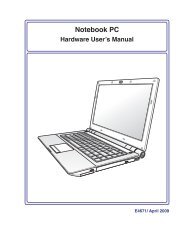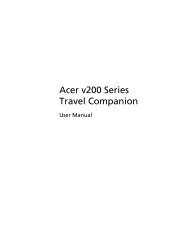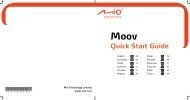ThinkPad X301 Service and Troubleshooting Guide - Lenovo
ThinkPad X301 Service and Troubleshooting Guide - Lenovo
ThinkPad X301 Service and Troubleshooting Guide - Lenovo
Create successful ePaper yourself
Turn your PDF publications into a flip-book with our unique Google optimized e-Paper software.
Additional information for Access Help<br />
Disabling the integrated fingerprint reader<br />
Add the following items to the tables for I/O Port Access in the Security<br />
menu of the BIOS Setup Utility. You can find the tables in “BIOS Setup Utility<br />
items” in Access Help.<br />
Function Selection (Default value is in<br />
boldface.)<br />
Comments<br />
Fingerprint reader v Enabled If you select “Disabled,” the<br />
integrated fingerprint reader is<br />
v Disabled<br />
disabled <strong>and</strong> you cannot use it.<br />
By default, the integrated fingerprint reader is enabled. To disable it, do as<br />
follows:<br />
1. Save all open files, <strong>and</strong> exit all applications.<br />
2. Turn your computer off <strong>and</strong> then on again.<br />
3. When the logo screen is displayed, press the F1 key. The BIOS Setup<br />
Utility opens.<br />
4. Using the cursor keys, move to Security, <strong>and</strong> press Enter. The Security<br />
menu opens.<br />
5. Using the cursor keys, move to I/O Port Access, <strong>and</strong> press Enter. The I/O<br />
Port Access submenu opens.<br />
6. Using the cursor keys, move to Fingerprint Reader, <strong>and</strong> press Enter.<br />
7. Select Disabled.<br />
8. Press F10 to exit.<br />
9. In the Setup Confirmation window, select Yes.<br />
Chapter 1. Finding information 3