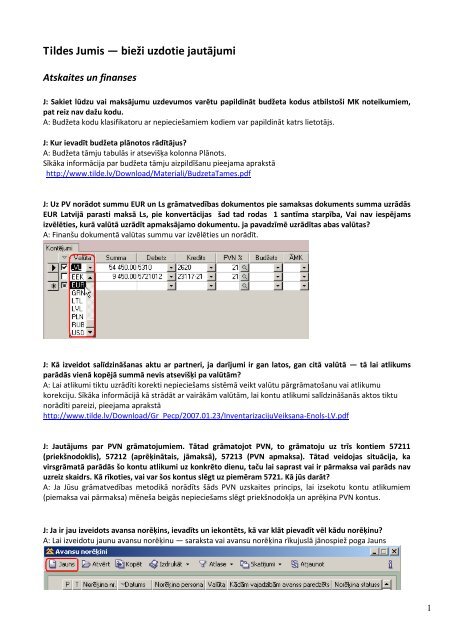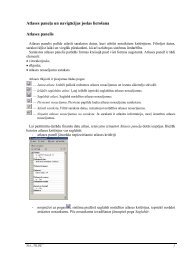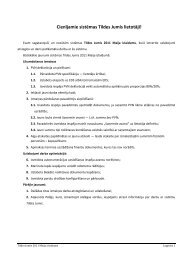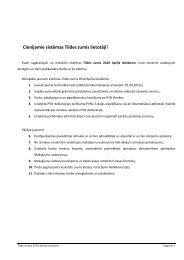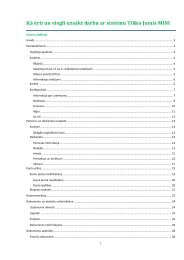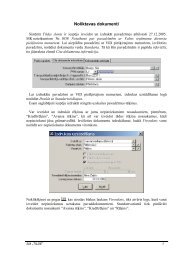Tildes Jumis - bieži uzdotie jautÄjumi
Tildes Jumis - bieži uzdotie jautÄjumi
Tildes Jumis - bieži uzdotie jautÄjumi
Create successful ePaper yourself
Turn your PDF publications into a flip-book with our unique Google optimized e-Paper software.
<strong>Tildes</strong> <strong>Jumis</strong> — bieži <strong>uzdotie</strong> jautājumi<br />
Atskaites un finanses<br />
J: Sakiet lūdzu vai maksājumu uzdevumos varētu papildināt budžeta kodus atbilstoši MK noteikumiem,<br />
pat reiz nav dažu kodu.<br />
A: Budžeta kodu klasifikatoru ar nepieciešamiem kodiem var papildināt katrs lietotājs.<br />
J: Kur ievadīt budžeta plānotos rādītājus?<br />
A: Budžeta tāmju tabulās ir atsevišķa kolonna Plānots.<br />
Sīkāka informācija par budžeta tāmju aizpildīšanu pieejama aprakstā<br />
http://www.tilde.lv/Download/Materiali/BudzetaTames.pdf<br />
J: Uz PV norādot summu EUR un Ls grāmatvedības dokumentos pie samaksas dokuments summa uzrādās<br />
EUR Latvijā parasti maksā Ls, pie konvertācijas šad tad rodas 1 santīma starpība, Vai nav iespējams<br />
izvēlēties, kurā valūtā uzrādīt apmaksājamo dokumentu. ja pavadzīmē uzrādītas abas valūtas?<br />
A: Finanšu dokumentā valūtas summu var izvēlēties un norādīt.<br />
J: Kā izveidot salīdzināšanas aktu ar partneri, ja darījumi ir gan latos, gan citā valūtā — tā lai atlikums<br />
parādās vienā kopējā summā nevis atsevišķi pa valūtām?<br />
A: Lai atlikumi tiktu uzrādīti korekti nepieciešams sistēmā veikt valūtu pārgrāmatošanu vai atlikumu<br />
korekciju. Sīkāka informācijā kā strādāt ar vairākām valūtām, lai kontu atlikumi salīdzināšanās aktos tiktu<br />
norādīti pareizi, pieejama aprakstā<br />
http://www.tilde.lv/Download/Gr_Pecp/2007.01.23/InventarizacijuVeiksana-Enols-LV.pdf<br />
J: Jautājums par PVN grāmatojumiem. Tātad grāmatojot PVN, to grāmatoju uz trīs kontiem 57211<br />
(priekšnodoklis), 57212 (aprēķinātais, jāmaksā), 57213 (PVN apmaksa). Tātad veidojas situācija, ka<br />
virsgrāmatā parādās šo kontu atlikumi uz konkrēto dienu, taču lai saprast vai ir pārmaksa vai parāds nav<br />
uzreiz skaidrs. Kā rīkoties, vai var šos kontus slēgt uz piemēram 5721. Kā jūs darāt?<br />
A: Ja Jūsu grāmatvedības metodikā norādīts šāds PVN uzskaites princips, lai izsekotu kontu atlikumiem<br />
(piemaksa vai pārmaksa) mēneša beigās nepieciešams slēgt priekšnodokļa un aprēķina PVN kontus.<br />
J: Ja ir jau izveidots avansa norēķins, ievadīts un iekontēts, kā var klāt pievadīt vēl kādu norēķinu?<br />
A: Lai izveidotu jaunu avansu norēķinu — saraksta vai avansu norēķina rīkujuslā jānospiež poga Jauns<br />
1
vai<br />
J: Kā maksājumu uzdevumiem uzlikt automātiski budžeta kodu 1119, savādāk man jāvada 120<br />
maksājumiem ar roku budžeta kods?<br />
A: Šobrīd sistēmā tas nav iespējams, bet mēs pie šīs iespējas strādājam. Sekojiet līdzi izmaiņām.<br />
J: Kā var izveidot atskaites?<br />
A: Visas atskaites, kuras tiek veidotas pa soļiem, var izveidot pats lietotājs atbilstoši savām vajadzībām. Par<br />
pamatu var izvēlēties arī kādu jau esošu atskaiti, kuru var nokopēt.<br />
Pogas darbībām ar atskaitēm:<br />
— Veidot jaunu atskaiti.<br />
— Modificēt atskaiti.<br />
— Izdzēst lietotāja atskaiti.<br />
— Kopēt esošu atskaiti.<br />
1. solis Lauki – jāizvēlas, kāda informācija tiks uzrādīta atskaitē.<br />
2. solis Grupēšana — jānorāda, kā sagrupēt informāciju.<br />
3. solis Sakārtošana — jānorāda, kā tiks sakārtota izvēlētā informācija.<br />
4. solis Opcijas — Atskaites nosaukumā jānorāda atskaites nosaukums. Ja nepieciešams, lai atskaitē tiktu<br />
uzrādīts atlikums perioda sākumā un beigās, laukā Papildkopsummas ir jānorāda jau izveidota atskaite.<br />
5. solis Apraksts — ja nepieciešams, jāieraksta atskaites apraksts.<br />
Lai pabeigtu atskaites veidošanu, jānoklikšķina uz pogas Pabeigt.<br />
J: Kur var izdrukāt salīdzināšanas aktus?<br />
A: Pamatformā jāizvēlas Finanšu atskaites, pēc tam Norēķini ar partneri un Akts par savstarpējo norēķinu<br />
salīdzināšanu.<br />
Salīdzināšanas aktu var rediģēt atverot to Microsoft Word formātā, nospiežot pogu<br />
un sagatavot aktu<br />
nosūtīšanai uz partnera e-pastu, nospiežot pogu .<br />
J: Kāpēc avansu norēķinos netiek parādīta saņemtā nauda?<br />
A: Ja virsgrāmatā tiek norādīts, ka avansa norēķins ir apmaksāts, bet avansa norēķina izdrukā saņemtā nauda<br />
netiek parādīta, ir jāpārbauda vai avansa norēķina partneris ir viena un tā pati persona. Avansa norēķinos<br />
saņemtajai un izlietotajai valūtai ir jābūt vienādai.<br />
J: Kā var piesaistīt samaksu pavadzīmei?<br />
A: Lai sasaistītu pavadzīmi un maksājuma dokumentu, ir jātver maksājuma dokuments un jānoklikšķina uz pogas<br />
, pēc tam tiek piedāvāts saraksts ar neapmaksātiem dokumentiem. Ir jāatzīmē, kurām pavadzīmēm tiks<br />
veikta apmaksa.<br />
2
J: Kāpēc bilancē nesakrīt aktīvs ar pasīvu?<br />
A: Ja, veidojot bilanci, nesakrīt aktīvs ar pasīvu, ir jāpārbauda bilances specifikācija un jāpievieno trūkstošie konti.<br />
Bilances 10. solī sistēma piedāvā bilances veidnes. Noklikšķinot uz attēlā atzīmētās pogas, var veikt kontu<br />
piesaistīšanu.<br />
J: Kāpēc bilances slēgšanā netiek parādīti operāciju konti?<br />
A: Jātver kontu plāns un jāpārbauda, vai trūkstošajiem kontiem pie kontu īpašībām ir atzīmēts, ka tie ir operāciju<br />
konti.<br />
J: Kādēļ pēc bilances noslēgšanas peļņas vai zaudējumu aprēķins ir tukšs?<br />
A: Izveidojot programmā bilanci, tiek noslēgti operāciju konti un to atlikums ir 0, līdz ar to pēc bilances<br />
noslēgšanas PZA ir tukšs. Ja vēlaties veidot PZA aprēķinu, izdzēsiet bilances grāmatojumu.<br />
J: Kā jārīkojas, ja bilance noslēgta kļūdaini?<br />
A: Finanšu dokumentu sarakstā jāatrod dokuments ar nosaukumu Bilance, šis dokuments jāizdzēš, un pēc tam<br />
bilanci var veidot no jauna.<br />
J: Kāpēc, drukājot sociālo un ienākuma nodokļa atskaiti, sistēma paziņo, ka nav atbilstošas informācijas?<br />
A: Ja, veidojot atskaites, parādās paziņojums Nav atbilstošas informācijas, jāpārbauda:<br />
vai par atskaitē norādīto laika periodu ir izveidots algu saraksts;<br />
vai darbinieka kartītē un konfigurācijā ir norādītas vienādas sociālās apdrošināšanas iemaksu likmes.<br />
3
J: Kā izvēlnēs var piekļūt papildu iespējām?<br />
A: Programmas rīkjosla ne vienmēr parāda visas iespējas, tāpēc iespējams izmantot papildu izvēlni.<br />
Papildu izvēlne satur ikdienas darbā ļoti noderīgas papildu iespējas, kas nezināšanas dēļ ne vienmēr tiek<br />
izmantotas.<br />
J: Kā var veikt datu atlasi?<br />
A: Atlases panelis palīdz atlasīt sarakstos datus, kuri atbilst noteiktiem kritērijiem. Filtrējot datus, saraksti kļūst<br />
īsāki un vieglāk pārskatāmi.<br />
Atlases rīkjoslā ir pieejamas šādas pogas:<br />
— Jauna atlase. Izdzēš pašlaik redzamos atlases nosacījumus un iestata sākotnējo stāvokli.<br />
— Ielādēt saglabātu atlasi. Ļauj ielādēt iepriekš saglabātus atlases nosacījumus.<br />
— Saglabāt atlasi. Saglabā norādītos atlases nosacījumus.<br />
— Pievienot nosacījumu. Pievieno papildu lauku atlases nosacījumu sarakstam.<br />
— Atlasīt sarakstu. Filtrē saraksta datus, izmantojot norādītos atlases nosacījumus.<br />
— Noņemt atlases nosacījumus no saraksta. Ja sarakstā ir atlasīta informācija, atceļ iestatītos atlases<br />
nosacījumus.<br />
Atverot atlases paneli, atlases nosacījumu sarakstā tiek piedāvāti atbilstošajam sarakstam biežāk nepieciešamie<br />
nosacījumi.<br />
Noklikšķinot baltajā laukumā zem lauka nosaukuma, var iegūt sarakstu, kurā var izvēlēties konkrētajam laukam<br />
atbilstošos atlases nosacījumus. Kad esat izvēlējies vienu atlases nosacījumu, sistēma automātiski izveido jaunu<br />
rindiņu nākamajam nosacījumam. Ja zem lauka nosaukuma ir tukša rindiņa, pēc šī lauka atlase netiek veikta.<br />
Atlases nosacījuma vērtību var izdzēst tāpat kā jebkuru ierakstu — iezīmējiet nosacījuma rindiņu, noklikšķinot<br />
pelēkajā taisnstūrī saraksta kreisajā malā, un nospiediet taustiņu Delete. Ja šādi iezīmējat un izdzēšat lauka<br />
nosaukumu, no atlases nosacījumu saraksta tiek izdzēsts gan lauka nosaukums, gan tā vērtības.<br />
4
J: Kā var izveidot saīsni uz atskaitēm?<br />
A: Atskaišu saīsnes ir veids, kā visātrāk var iegūt informāciju ar jau iepriekš iestatītiem atlases kritērijiem.<br />
Veidojot atskaites (noliktavā, finansēs un pamatlīdzekļu blokos), ir iespējams iestatīt dažādus atlases kritērijus,<br />
saīsne ļauj šo informāciju saglabāt un iegūt gatavu atskaiti ar vienu peles klikšķi.<br />
Veidojot atskaites, Opciju solī jāizvēlas iespēja Izveidot saīsni.<br />
Jauno saīsni iespējams atvērt sistēmas <strong>Tildes</strong> <strong>Jumis</strong> pamatformā, izvēloties Saīsnes uz atskaitēm.<br />
J: Kā var lietot atskaišu krātuvi?<br />
A: Informāciju, kas ir pieejama drukas priekšskatījuma režīmā (print-preview), iespējams elektroniski saglabāt<br />
programmā — augšējā izvēlnē jāizvēlas Saglabāt un jānorāda iespēja Saglabāt atskaišu krātuvē. Tajā saglabātās<br />
atskaites un dokumentus ir ērti apskatīties, kā arī nepieciešamības gadījumā izdrukāt.<br />
J: Kā var noformēt dokumentus?<br />
A: Atverot sistēmas iestatījumu sadaļu Dokumentu noformējums, iespējams veikt atskaišu un sarakstu<br />
noformēšanu atbilstoši uzņēmuma vajadzībām.<br />
Noklikšķinot uz pogas Testa lapa kartītes Dokumentu noformējums lejasdaļā, izveidotā veidlapa tiek parādīta tā,<br />
kā tā izskatīsies izdrukā. Tas sniedz iespēju pirms izdrukāšanas pārbaudīt veidlapas noformējumu un to mainīt vai<br />
uzlabot.<br />
Drukāšanas iestatījumos var atzīmēt, vai turpmāk pirms sarakstā norādīto dokumentu izdrukāšanas jāparāda<br />
noformējuma kartīte, piedāvājot iespēju vēlreiz pārliecināties, vai veidlapa ir atbilstoši noformēta.<br />
Apskatīties un papildināt esošos iestatījumus var ar pogas palīdzību.<br />
Jaunu informāciju (piemēram, logotipus, parakstu/zīmogu laukus) iespējams pievienot, noklikšķinot uz pogas<br />
.<br />
<br />
<br />
<br />
<br />
Veidlapās iespējams ievietot uzņēmuma logotipu.<br />
<strong>Tildes</strong> <strong>Jumis</strong> sniedz iespēju norādīt dažādus uzņēmuma rekvizītus, kas tiek izmantoti atskaitēs, sarakstos<br />
un citos dokumentos.<br />
Parakstus no iepriekš sagatavotiem RTF formāta dokumentiem (arī Word dokumentus iespējams saglabāt<br />
RTF formātā) var pievienot sadaļā Paraksti un zīmogi dokumentos. Paraksti ir pieejami arī sistēmas<br />
instalācijas diska mapē Paraksti.<br />
Zīmnē Papildinformācija var norādīt, kāda formāta datums ir jāievieto izdrukās, var izvēlēties īso vai garo<br />
datuma formātu, kā arī laika norādīšanu vienlaikus ar datumu. Šajā zīmnē var arī norādīt, vai izdrukās<br />
rādīt atlases nosacījumus.<br />
J: Kam vajadzētu pievērst uzmanību, ievadot partnerus?<br />
A: Ievadot partnerus, nevajadzētu partnera nosaukumu likt pēdiņās. Partnerus būs vieglāk sameklēt un atlasīt,<br />
neizmantojot pēdiņas.<br />
Veidojot kontu plānu, katram partneriem nav nepieciešams izdalīt atsevišķu debitoru/kreditoru kontus.<br />
Informāciju būs ērtāk atlasīt pēc viena konta un partnera nosaukuma, tas arī atvieglos uzskaites veikšanu.<br />
J: Kā jārīkojas, ja partneri ievadīti vairākkārt?<br />
A: Gadās, ka kļūdas pēc grāmatvedis partnerus sistēmā ievada vairākkārt. Šos partnerus iespējams automātiski<br />
sameklēt, sistēmas rīku sadaļā izvēloties Vairākkārt ievadīti partneri. Pēc partneru atrašanas var izmantot iespēju<br />
Partneru nomaiņa dokumentos — sistēma pārnesīs dokumentus uz vienu partneri. Lieko partneri no partneru<br />
saraksta pēc tam iespējams izdzēst.<br />
5
Vispārējie jautājumi un darbs ar servisa programmu<br />
J: Kā var uzstādīt servisa paku?<br />
A: Servisa paku var lejupielādēt: http://www.tilde.lv/jumis sadaļā Servisa paka vai arī<br />
http://www.tilde.lv/jumis.sp. Servisa paku jūsu uzņēmumā nepieciešams uzstādīt, ja jums ir aktuāli servisa pakā<br />
piedāvātie uzlabojumi, tie jāinstalē visos sistēmas servera un klienta vides datoros. Pirms servisa pakas<br />
instalēšanas pārliecinieties, vai jūsu datorā nav atvērta sistēma <strong>Tildes</strong> <strong>Jumis</strong>.<br />
Servisa paku var uzstādīt arī sistēmā <strong>Tildes</strong> <strong>Jumis</strong>. Atverot servisa programmu, tās rīkjoslas sadaļā Rīki jāizvēlas<br />
Jauninātāja izsaukšana. Ja datorā nav uzstādīta jaunākā servisa paka, programma piedāvās to lejupielādēt.<br />
J: Vai var rasties sistēmas <strong>Tildes</strong> <strong>Jumis</strong> darbības problēmas, strādājot ar Microsoft Windows Vista?<br />
A: Lai programma sekmīgi darbotos Windows Vista operētājsistēmā, ir jāveic darbības ar failu kopēšanu. CD-ROM<br />
lasītājā jāievieto programmas instalācijas disks, jāatrod mape Papildus — tajā ir VistaFix katalogs, kurā atradīsit<br />
failus ar .DLL paplašinājumu. Tie jāiekopē mapē C:\WINDOWS\SYSTEM32\. Papildinformācija pieejama failā<br />
lasi_mani.txt<br />
J: Kā var lietot Microsoft Access Snapshot Viewer?<br />
A: Jebkuras programmas izdrukas iespējams saglabāt elektroniski snapshot viewer formātā (faila paplašinājums<br />
.SNP). Drukas priekšskatījuma režīmā (print-preview) jāizvēlas Saglabāt, jānorāda faila nosaukums un atrašanās<br />
vieta cietajā diskā (piemēram, C:\JUMIS\Atskaites\pvn0107.snp).<br />
Ja dokumentu nosūtāt elektroniski un citā datorā to nav iespējams atvērt, nepieciešams uzstādīt programmu<br />
Snapshot Viewer (bezmaksas). Programmas instalāciju iespējams atrast:<br />
instalācijas diska mapē \\Papildus\Microsoft Access SnapshotViewer\ SnapshotViewerSetup.exe<br />
Programmas mājas lapā http://www.microsoft.com/downloads/details.aspx?familyid=b73df33f-6d74-<br />
423d-8274-8b7e6313edfb&displaylang=en<br />
J: Kā var izveidot jaunu datu bāzi?<br />
A: Lai izveidotu jauna uzņēmuma datu bāzi, ir jāatver Servisa programma (Start; Programs; <strong>Tildes</strong> <strong>Jumis</strong>; Servisa<br />
programma) un jāizvēlas Jauni dati.<br />
Jānorāda jaunās datu bāzes nosaukums (piemēram, FIRMA), nedrīkst lietot speciālus simbolus un diakritiskās<br />
zīmes, jānovieto kursors uz datu atrašanās uz cietā diska - sistēma automātiski norādīs vietu, kurā atrodas dati (ja<br />
nepieciešams, atrašanās vietu cietajā diskā var norādīt manuāli). Jānoklikšķina uz pogas Labi, un sistēma piedāvās<br />
veidot pieslēgumu norādītajiem datiem (vēlams norādīt to pašu atrašanās vietu kā datu bāzei) un saīsni (shortcut).<br />
Lai strādātu ar jauno datu bāzi, tā jāatver no sistēmā <strong>Tildes</strong> <strong>Jumis</strong> izveidotās saīsnes.<br />
J: Kas jādara, lai instalētu sistēmu <strong>Tildes</strong> <strong>Jumis</strong> jaunā datorā?<br />
A: Iegādājoties sistēmu <strong>Tildes</strong> <strong>Jumis</strong>, jūs saņemat instalācijas disku, tāpat uz abonenta norādīto adresi regulāri tiek<br />
nosūtīti jaunāko papildinājumu diski. Ja ir radusies nepieciešamība sistēmu instalēt jaunā datorā, instalēšanu<br />
veiciet no jaunākā papildinājuma diska un ievadiet esošo (pēdējo saņemto) abonementa pagarinājuma numuru.<br />
J: Kā var pārnest datus uz citu datoru?<br />
A: Jāatver Servisa programma un jāizvēlas Rezerves kopija, pēc tam jānorāda tās datu bāzes nosaukums, kurai<br />
jāveido kopija (piemēram, FIRMA). Operācija jāapstiprina, noklikšķinot uz Labi. Nākamajā solī sistēma piedāvās<br />
datu kopijas atrašanās vietu datora cietajā diskā (vietu var norādīt arī manuāli), apstiprinot to, tiks izveidota<br />
rezerves kopija ar paplašinājumu .BAK. Izveidoto kopiju var kopēt uz jauno datoru.<br />
Jaunajā datorā jāatver Servisa programma, tās rīkjoslā jāizvēlas sadaļa DATI un pēc tam Atjaunot datus no kopijas.<br />
Sistēma pieprasīs ievadīt šajā datorā esošās datu bāzes nosaukumu. Pēc tam jāizvēlas atjaunošana no faila un<br />
jānorāda datu bāzes kopijas atrašanās vieta. Apstiprinot operāciju veikšanu ar administratora parolēm, sistēma<br />
veiks datu atjaunošanu.<br />
6