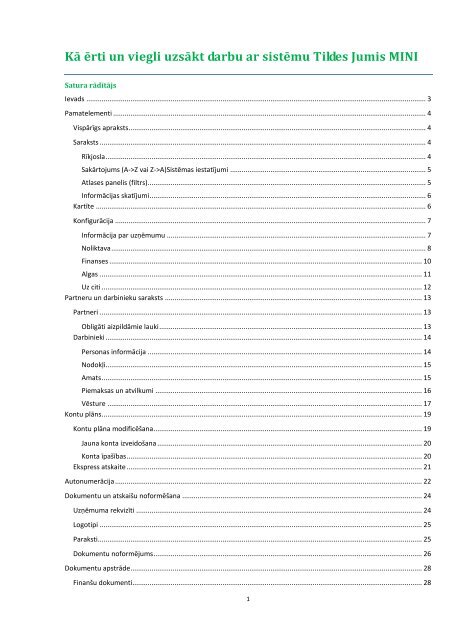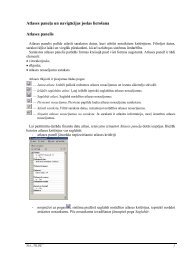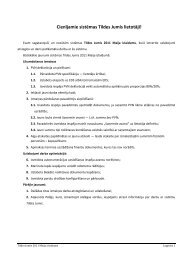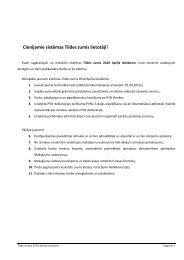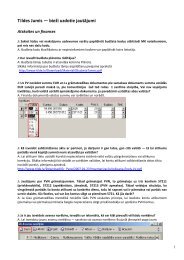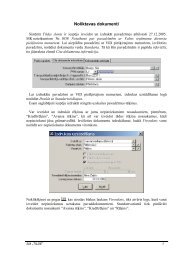Create successful ePaper yourself
Turn your PDF publications into a flip-book with our unique Google optimized e-Paper software.
Kā ērti un viegli uzsākt <strong>d<strong>ar</strong>bu</strong> <strong>ar</strong> sistēmu <strong>Tildes</strong> <strong>Jumi</strong>s MINI<br />
Satura rādītājs<br />
Ievads ................................................................................................................................................................................. 3<br />
Pamatelementi ................................................................................................................................................................... 4<br />
Vispārīgs apraksts ........................................................................................................................................................... 4<br />
S<strong>ar</strong>aksts .......................................................................................................................................................................... 4<br />
Rīkjosla ....................................................................................................................................................................... 4<br />
Sakārtojums (A->Z vai Z->A)Sistēmas iestatījumi ...................................................................................................... 5<br />
Atlases panelis (filtrs) ................................................................................................................................................. 5<br />
Informācijas skatījumi ................................................................................................................................................ 6<br />
K<strong>ar</strong>tīte ............................................................................................................................................................................ 6<br />
Konfigurācija .................................................................................................................................................................. 7<br />
Informācija p<strong>ar</strong> uzņēmumu ....................................................................................................................................... 7<br />
Noliktava .................................................................................................................................................................... 8<br />
Finanses ................................................................................................................................................................... 10<br />
Algas ........................................................................................................................................................................ 11<br />
Uz citi ....................................................................................................................................................................... 12<br />
P<strong>ar</strong>tneru un d<strong>ar</strong>binieku s<strong>ar</strong>aksts ...................................................................................................................................... 13<br />
P<strong>ar</strong>tneri ........................................................................................................................................................................ 13<br />
Obligāti aizpildāmie lauki ......................................................................................................................................... 13<br />
D<strong>ar</strong>binieki ..................................................................................................................................................................... 14<br />
Personas informācija ............................................................................................................................................... 14<br />
Nodokļi..................................................................................................................................................................... 15<br />
Amats ....................................................................................................................................................................... 15<br />
Piemaksas un atvilkumi ........................................................................................................................................... 16<br />
Vēsture .................................................................................................................................................................... 17<br />
Kontu plāns ....................................................................................................................................................................... 19<br />
Kontu plāna modificēšana ............................................................................................................................................ 19<br />
Jauna konta izveidošana .......................................................................................................................................... 20<br />
Konta īpašības .......................................................................................................................................................... 20<br />
Ekspress atskaite .......................................................................................................................................................... 21<br />
Autonumerācija ................................................................................................................................................................ 22<br />
Dokumentu un atskaišu noformēšana ............................................................................................................................. 24<br />
Uzņēmuma rekvizīti ..................................................................................................................................................... 24<br />
Logotipi ........................................................................................................................................................................ 25<br />
P<strong>ar</strong>aksti ......................................................................................................................................................................... 25<br />
Dokumentu noformējums ............................................................................................................................................ 26<br />
Dokumentu apstrāde ........................................................................................................................................................ 28<br />
Finanšu dokumenti....................................................................................................................................................... 28<br />
1
Vispārējā informācija ............................................................................................................................................... 28<br />
Jaunu finanšu dokumentu veidošana ...................................................................................................................... 29<br />
Grāmatojumi ............................................................................................................................................................ 31<br />
Dokuments un apmaksa atšķirīgās valūtās .............................................................................................................. 32<br />
Valūtas kursu svārstības .......................................................................................................................................... 32<br />
Valūtas konvertācija ................................................................................................................................................ 35<br />
Apmaksas piesaiste .................................................................................................................................................. 36<br />
Avansu norēķini............................................................................................................................................................ 38<br />
Bankas operāciju uzskaite ............................................................................................................................................ 40<br />
Maksājumu uzdevumi .................................................................................................................................................. 40<br />
Kases operāciju uzskaite .............................................................................................................................................. 46<br />
2
Ievads<br />
Sistēma <strong>Tildes</strong> <strong>Jumi</strong>s MINI izstrādāta uz grāmatvedības sistēmas <strong>Tildes</strong> <strong>Jumi</strong>s bāzes.<br />
Lai veiksmīgi uzsāktu <strong>d<strong>ar</strong>bu</strong> <strong>ar</strong> sistēmu <strong>Tildes</strong> <strong>Jumi</strong>s, jāņem vērā daži priekšnosacījumi un likumsak<strong>ar</strong>ības. Viena no<br />
tām — secīgas d<strong>ar</strong>bības. Visas d<strong>ar</strong>bības sakārtotas loģiskajā ķēdē, kas palīdz tikt līdz veiksmīgam rezultātam.<br />
Uzsākot <strong>d<strong>ar</strong>bu</strong> jāsakārto sistēmas iestatījumi:<br />
Konfigurācija;<br />
P<strong>ar</strong>tneru un d<strong>ar</strong>binieku s<strong>ar</strong>aksts.<br />
Kontu plāns;<br />
Dokumentu autonumerācija;<br />
Rekvizīti, p<strong>ar</strong>aksti un logo dokumentos.<br />
Visas d<strong>ar</strong>bības v<strong>ar</strong> veikt <strong>ar</strong>ī p<strong>ar</strong>alēli grāmatvedības uzskaites veikšanai.<br />
3
Pamatelementi<br />
Lai strādātu <strong>ar</strong> sistēmu, jāzina sistēmas pamatelementi.<br />
Vispārīgs apraksts<br />
Sistēmā <strong>Tildes</strong> <strong>Jumi</strong>s ir stand<strong>ar</strong>tizēti formu stili. Dažāda veida formas v<strong>ar</strong> atšķirt pēc to fona krāsas:<br />
Forma<br />
Nerediģējams s<strong>ar</strong>aksts<br />
K<strong>ar</strong>tīte, rediģējams s<strong>ar</strong>aksts<br />
Atskaite<br />
Vednis<br />
Dialoga logs<br />
Fona krāsa<br />
Zaļa<br />
Brūngani sārta<br />
Gaiši zila<br />
Gaiši brūna<br />
Windows loga pamatkrāsa (p<strong>ar</strong>asti pelēka)<br />
Visās sistēmas formās ir vienoti d<strong>ar</strong>bības un informācijas attēlojuma pamatprincipi, kas ļauj ātri un viegli apgūt<br />
<strong>d<strong>ar</strong>bu</strong> <strong>ar</strong> sistēmu.<br />
S<strong>ar</strong>akstu, k<strong>ar</strong>tīšu un atskaišu formās ir vienota stila rīkjosla. Dialoga logos un vedņos rīkjoslu p<strong>ar</strong>asti neizmanto.<br />
Ja formā teksts ir attēlots melnā krāsā, to v<strong>ar</strong> rediģēt. Ja teksts ir tumši zilā krāsā, tas pieejams tikai apskatei, bet<br />
ne informācijas rediģēšanai (piemēram, s<strong>ar</strong>akstos). Lai rediģētu tumši zilā krāsā attēloto tekstu, ir jāatver konkrētā<br />
ieraksta k<strong>ar</strong>tīte, veicot dubultklikšķi uz ieraksta vai iezīmējot ierakstu un noklikšķinot uz rīkjoslas pogas Atvērt.<br />
S<strong>ar</strong>aksts<br />
S<strong>ar</strong>aksts sistēmas izpratnē ir jebkura forma informācijas apskatei, dzēšanai, ieraksta izvēlei un k<strong>ar</strong>tītes atvēršanai.<br />
Lai s<strong>ar</strong>akstā iezīmētu (izvēlētos) ierakstu, jānoklikšķina uz pelēkā taisnstūra ieraksta rindiņas kreisajā malā. Pašlaik<br />
iezīmētais (aktīvais) ieraksts tiek iezīmēts <strong>ar</strong> melnu trīsstūrīti pelēkajā taisnstūrī.<br />
Lai s<strong>ar</strong>akstā izdzēstu ierakstu, tas jāiezīmē un jānospiež taustiņu Delete vai <strong>ar</strong>ī noklikšķinot uz rīkjoslas pogas Izdzēst<br />
(ja tāda ir pieejama).<br />
Rīkjosla<br />
S<strong>ar</strong>aksta rīkjoslā p<strong>ar</strong>asti ir pieejamas šādas pogas:<br />
Jauns – atver k<strong>ar</strong>tīti jauna ieraksta ievadīšanai.<br />
Izdzēst – izdzēš izvēlēto (iezīmēto) ierakstu.<br />
Kopēt – izveido izvēlētā ieraksta kopiju un novieto kursoru kopijas ieraksta rindiņā.<br />
Izdrukāt – izdrukā atvērto s<strong>ar</strong>akstu; izdrukas formas un iespējas v<strong>ar</strong> atšķirties atk<strong>ar</strong>ībā no sistēmas daļas, kurā<br />
notiek drukāšana.<br />
4
Atlase<br />
o pamatiespēja (funkcija, kas tiek veikta, noklikšķinot uz rīkjoslas pogas) - atver/aizver atlases paneli formas<br />
kreisajā pusē;<br />
o P<strong>ar</strong>ādīt/aizvērt atlases nosacījumus - tāda pati funkcija kā pamatiespējai;<br />
o Noņemt atlasi no s<strong>ar</strong>aksta - atceļ atlases nosacījumus, ja s<strong>ar</strong>akstā tiek rādīta tikai atlasītā informācija.<br />
Atjaunot – saglabā izvēlēto ierakstu un ielādē no servera jaunākās izmaiņas, kas saistītas <strong>ar</strong> atvērto s<strong>ar</strong>akstu.<br />
I – informācija p<strong>ar</strong> atvērto formu: datu atlases nosacījumi un specifiska informācija.<br />
S<strong>ar</strong>akstu rīkjoslās ir pieejamas <strong>ar</strong>ī atsevišķas pogas konkrētu <strong>ar</strong> s<strong>ar</strong>akstu saistītu uzdevumu veikšanai.<br />
Rīki – iespēja atvērt papildus atskaites vai veikt papildus d<strong>ar</strong>bības;<br />
Eksportēt – s<strong>ar</strong>aksta vai atskaites eksports uz Microsoft Excel vai Microsoft Word.<br />
Sakārtojums (A->Z vai Z->A)Sistēmas iestatījumi<br />
S<strong>ar</strong>akstos ierakstus v<strong>ar</strong> kārtot pēc vienas vai vairākām kolonnām. Atverot dokumentu s<strong>ar</strong>akstu, ieraksti<br />
automātiski sakārtoti pēc datumiem dilstošā secībā.<br />
Lai ierakstus sakārtotu augošā secībā pēc kādas no kolonnām, jānoklikšķina uz attiecīgās kolonnas virsraksta. Lai<br />
ierakstus sakārtotu dilstošā secībā, jānoklikšķina uz kolonnas virsraksta vēlreiz.<br />
Lai ierakstus kārtotu vēl pēc citām kolonnām, jānospiež un jātur nospiestu taustiņš Shift un jānoklikšķina uz<br />
vajadzīgo kolonnu virsrakstiem. Noklikšķinot uz kāda no virsrakstiem atkārtoti, s<strong>ar</strong>aksts pēc attiecīgās kolonnas tiek<br />
kārtots dilstošā secībā.<br />
Atlases panelis (filtrs)<br />
Atlases panelis palīdz atlasīt s<strong>ar</strong>akstos datus, kuri atbilst noteiktiem kritērijiem. Filtrējot datus, s<strong>ar</strong>aksti kļūst īsāki<br />
un vieglāk pārskatāmi, kā <strong>ar</strong>ī uzlabojas sistēmas ātrd<strong>ar</strong>bība.<br />
S<strong>ar</strong>akstos atlases panelis p<strong>ar</strong>ādās formas kreisajā pusē visā formas augstumā. Atlases panelī ir šādi elementi:<br />
virsrakstjosla;<br />
rīkjosla;<br />
atlases nosacījumu s<strong>ar</strong>aksts.<br />
5
Atlases rīkjoslā ir pieejamas šādas pogas:<br />
– Jauna atlase. Izdzēš pašlaik redzamos atlases nosacījumus un iestata sākotnējo stāvokli.<br />
– Ielādēt saglabātu atlasi. Ļauj ielādēt iepriekš saglabātus atlases nosacījumus.<br />
– Saglabāt atlasi. Saglabā norādītos atlases nosacījumus.<br />
– Pievienot nosacījumu. Pievieno papildu lauku atlases nosacījumu s<strong>ar</strong>akstam.<br />
– Atlasīt s<strong>ar</strong>akstu. Filtrē s<strong>ar</strong>aksta datus, izmantojot norādītos atlases nosacījumus.<br />
– Noņemt atlases nosacījumus no s<strong>ar</strong>aksta. Ja s<strong>ar</strong>akstā ir atlasīta informācija, atceļ iestatītos atlases nosacījumus.<br />
Atverot atlases paneli, atlases nosacījumu s<strong>ar</strong>akstā tiek piedāvāti atbilstošajam s<strong>ar</strong>akstam biežāk nepieciešamie<br />
nosacījumi. Lauku nosaukumi ir rakstīti treknrakstā (bold). Noklikšķinot baltajā laukumā zem lauka nosaukuma, v<strong>ar</strong><br />
iegūt s<strong>ar</strong>akstu, kurā v<strong>ar</strong> izvēlēties konkrētajam laukam atbilstošos atlases nosacījumus. Kad esat izvēlējies vienu<br />
atlases nosacījumu, sistēma automātiski izveido jaunu rindiņu nākamajam nosacījumam. Ja zem lauka nosaukuma ir<br />
tukša rindiņa, tad pēc šī lauka atlase netiek veikta.<br />
Atlases nosacījuma vērtību v<strong>ar</strong> izdzēst tāpat kā jebkuru ierakstu - iezīmējiet nosacījuma rindiņu, noklikšķinot<br />
pelēkajā taisnstūrī s<strong>ar</strong>aksta kreisajā malā, un nospiediet taustiņu Delete. Ja šādi iezīmējat un izdzēšat lauka<br />
nosaukumu, tad no atlases nosacījumu s<strong>ar</strong>aksta tiek izdzēsts gan lauka nosaukums, gan tā vērtības.<br />
Ja s<strong>ar</strong>akstā ir atlasīta informācija un atlases panelis tiek aizvērts, sistēma piedāvā atcelt atlases nosacījumus.<br />
Aizverot un atverot atlases paneli, ievadītie nosacījumi netiek izdzēsti.<br />
Informācijas skatījumi<br />
Informācijas skatījumi dod iespēju sagrupēt informāciju pēc iepriekš definētiem kritērijiem.<br />
S<strong>ar</strong>akstos skatījumu panelis p<strong>ar</strong>ādās formas kreisajā pusē visā formas augstumā. Skatījumu panelī ir šādi elementi:<br />
virsrakstjosla;<br />
rīkjosla;<br />
skatījuma nosaukuma izvēles lauks;<br />
informācijas grupas (kokveida struktūrā).<br />
K<strong>ar</strong>tīte<br />
K<strong>ar</strong>tīte ir jebkura forma informācijas ievadīšanai, mainīšanai un apskatei (lielākoties izvērsta informācija p<strong>ar</strong> vienu<br />
ierakstu - dokumentu vai p<strong>ar</strong>tneri). Sistēmas izpratnē tā ir gan d<strong>ar</strong>binieka k<strong>ar</strong>tīte, gan pamatlīdzekļa k<strong>ar</strong>tīte, gan<br />
pavadzīme, gan finanšu dokuments, kas atvērti apstrādei.<br />
6
K<strong>ar</strong>tītes rīkjoslā p<strong>ar</strong>asti ir pieejamas šādas pogas:<br />
Jauns - saglabā izmaiņas aktīvajā ierakstā un izveido jaunu konkrētā veida ierakstu.<br />
Izdzēst - izdzēš atvērto ierakstu.<br />
Saglabāt - saglabā izmaiņas, neaizverot formu.<br />
Kopēt - izveido atvērtā ieraksta kopiju un atver šo kopiju rediģēšanai.<br />
Izdrukāt - izdrukā aktīvā ieraksta informāciju; izdrukas formas un iespējas v<strong>ar</strong> atšķirties atk<strong>ar</strong>ībā no sistēmas daļas,<br />
kurā notiek drukāšana.<br />
Iepriekšējais - pāriet uz iepriekšējo ierakstu.<br />
Nākamais - pāriet uz nākamo ierakstu.<br />
Atjaunot - saglabā atvērto ierakstu un ielādē no servera jaunākās izmaiņas, kas saistītas <strong>ar</strong> atvērto ierakstu.<br />
I - informācija p<strong>ar</strong> atvērto formu: datu atlases nosacījumi un cita specifiska informācija.<br />
Slēdzene/zīmulītis - nospiežot uz šīs pogas, iespējams dokumentu bloķēt (p<strong>ar</strong>ādās s<strong>ar</strong>kans uzraksts AIZSLĒGTS, un<br />
attēls “zīmulītis” tiek nomainīts <strong>ar</strong> attēlu “slēdzene”). Lietotājam nav iespējams rediģēt atvērto dokumentu, kas ir<br />
bloķēts. Šī funkcija novērš nejaušu informācijas izdzēšanu. Pieeju dokumenta informācijas labošanai v<strong>ar</strong> atjaunot,<br />
nospiežot uz loga atkārtoti. (Šī iespēja ir p<strong>ar</strong>edzēta, strādājot <strong>ar</strong> finanšu dokumentiem un algu s<strong>ar</strong>akstiem.)<br />
Dažu k<strong>ar</strong>tīšu rīkjoslās ir pieejamas <strong>ar</strong>ī atsevišķas pogas konkrētu <strong>ar</strong> k<strong>ar</strong>tīti saistītu uzdevumu veikšanai.<br />
Konfigurācija<br />
Visi datu, kas ievadīti Konfigurācijā tiek izmantoti sistēmā dažādās sadaļās — noliktavas dokumentu izrakstīšanā,<br />
atskaišu veidošanā, algu aprēķinos, tāpēc lietderīgi Konfigurācijas aizpildīšanu veikt kā pirmo <strong>d<strong>ar</strong>bu</strong> sistēmā.<br />
Informācija tiek dalīta divās daļās:<br />
Datu bāzes informācija:<br />
Lietotāja informācija.<br />
Datu bāzes informācijas sadaļā norādītā informācija ir kopīga visai datu bāzei, lietotāja informācija – tikai<br />
atbilstošā lietotāja datu bāzē uzrādāmā informācija.<br />
Pēc noklusējuma Konfigurācijā norādītie p<strong>ar</strong>ametri atbilst likumdošanas prasībām.<br />
Informācija p<strong>ar</strong> uzņēmumu<br />
Obligāti aizpildāmā sadaļa!<br />
Dati no šīs sadaļas tiek izmantoti:<br />
Uzņēmuma nosaukums: nodokļu atskaitēs;<br />
Uzņēmuma reģistrācijas nr., PVN rekvizīti: nodokļu atskaitēs, noliktavas, finanšu dokumentos;<br />
PVN nemaksātājs: atbilstošā pazīme jāieliek, ja uzņēmums nav PVN maksātājs;<br />
Bankas rekvizīti: nodokļu atskaitēs;<br />
Dibināšanas datums: PL lietojuma nodokļu vajadzībām, aprēķinam, ja taksācijas periods ir mazāks nekā 12 mēneši,<br />
nolietojums tiek aprēķināts proporcionāli d<strong>ar</strong>bības laikam;<br />
Likvidācijas datums: PL lietojuma nodokļu vajadzībām, aprēķinam, ja uzņēmums tiek likvidēts, nolietojums tiek<br />
aprēķināts proporcionāli d<strong>ar</strong>bības laikam;<br />
7
Kļūst p<strong>ar</strong> MUN maksātāju: tiek veikta ienākumu un d<strong>ar</strong>binieku kontrole atbilstoši Mikrouzņēmumu nodokļa likuma<br />
prasībām. Ja uzņēmuma nav MUN maksātājs – lauks nav jāaizpilda;<br />
Pārtrauc maksāt MUN: datums <strong>ar</strong> kuru uzņēmums pārtrauc maksāt MUN, tiek pārtraukta ieņēmumu un d<strong>ar</strong>binieku<br />
kontrole atbilstoši Mikrouzņēmumu nodokļa likuma prasībām;<br />
Juridiskā adrese: nodokļu atskaitēs;<br />
Vadītājs: likumdošanas atskaitēs;<br />
Atbildīgā persona: likumdošanas atskaitēs;<br />
Izpildītāja informācija: likumdošanas atskaitēs; noliktavas dokumentos.<br />
Noliktava<br />
Dati no šīs sadaļas tiek izmantoti sadaļā Noliktava dokumentu aizpildīšanai.<br />
Sv<strong>ar</strong>īgākie lauki:<br />
Zīmes aiz komata: zīmju skaits aiz komata visos noliktavas dokumentos. Ieteicams norādīt 4 zīmes aiz komata. Tas<br />
palīdz noliktavas dokumentā iegūt precīzas summas (PVN un apmaksai), ja saņemtais dokuments tiek izrakstīts Excel,<br />
citā grāmatvedības sistēmā, <strong>ar</strong> savādāku summas noapaļošanas principu;<br />
Uzcenojums %: vidējais piemērojamais uzcenojuma procents noliktavas dokumentos:<br />
Apmaksas termiņš: vidējais apmaksas termiņš, kas tiek iekļauts visos noliktavas dokumentos, ja p<strong>ar</strong>tnera k<strong>ar</strong>tītē nav<br />
norādīts cits apmaksas termiņš. Šis termiņš tiek ierakstīts <strong>ar</strong>ī finanšu dokumentos. Termiņu v<strong>ar</strong> mainīt katrā<br />
dokumentā;<br />
Noklusētais dokumentu veids: veidojot noliktavas dokumentu automātiski, tiks piedāvāta noklusētā dokumenta<br />
veidne. Iespējamās veidnes: stand<strong>ar</strong>ta veidlapa, kokmateriālu pavadzīme, degvielas pavadzīme. Dokumenta veidu v<strong>ar</strong><br />
mainīt dokumenta veidnē;<br />
Preču rezervēšana: no kāda statusa dokumentiem v<strong>ar</strong> tikt veikta preču rezervēšana - tikai no apstiprinātiem vai<br />
kontētiem, vai <strong>ar</strong>ī no ievadītiem;<br />
8
Stand<strong>ar</strong>ta veidlapas: apmaksas summā iekļaut PVN: apmaksas summā tiks iekļauts pavadzīmē norādītais PVN;<br />
Rādīt kredītlimitu noliktavas k<strong>ar</strong>tītē: atvērtajā noliktavas dokumentā tiks uzrādīts p<strong>ar</strong>tnera k<strong>ar</strong>tītē norādītā<br />
kredītlimita summa;<br />
Kokmateriālu uzskaite: ja p<strong>ar</strong>edzēts aizpildīt pavadzīmes p<strong>ar</strong> kokmateriālu piegādēm, jāieliek pazīme;<br />
Apmaksas summā iekļaut PVN: Ja neesat PVN maksātājs, bet saimnieciskā d<strong>ar</strong>bība ir saistīta <strong>ar</strong> kokmateriālu<br />
tirdzniecību vai pārvietošanu, lai kokmateriālu pavadzīmēs kopsumma tiktu uzrādīta kopā <strong>ar</strong> PVN jāieliek pazīme:<br />
Degvielas uzskaite: p<strong>ar</strong>edzēts aizpildīt pavadzīmes p<strong>ar</strong> degvielas piegādēm, jāieliek pazīme;<br />
Kokmateriāli: rādīt kopsummu: lai izdrukātu kokmateriālu pavadzīmi, kurā norādīta kopsumma kopā <strong>ar</strong> PVN.<br />
Noklusētā noliktava: Pavadzīmes rindiņā tiek automātiski ierakstīta noklusētā noliktava, bet, ja nepieciešams, to v<strong>ar</strong><br />
mainīt.<br />
Noliktavas dokumentos kopsummas rēķināt no: norāda kāda cena pavadzīmē jāizmanto kopsummu aprēķināšanai -<br />
cena vai cena <strong>ar</strong> nodokli;<br />
Pēc dokumenta rediģēšanas piedāvāt stāvokļa nomaiņu: katru reizi, aizverot pavadzīmi, uz ekrāna tiek p<strong>ar</strong>ādīta<br />
neliela formiņa, kas piedāvā nomainīt pavadzīmes stāvokli no iesākts uz ievadīts, apstiprināts vai kontēts;<br />
Piegādes datums sakrīt <strong>ar</strong> dokumenta datumu: pakalpojumu sniegšanas vai piegādes datums pavadzīmē sakritīs <strong>ar</strong><br />
dokumenta datumu;<br />
Pārdošanas pavadzīmēm: Noklusētais kravas pārvadātājs: Šis p<strong>ar</strong>tneris (un pārējie rekvizīti) kā kravas pārvadātājs tiks<br />
uzrādīts visās pārdošanas pavadzīmēs. Nepieciešamības gadījumā pavadzīmē pārvadātāja datus v<strong>ar</strong> mainīt;<br />
Pavadzīmes/rēķina izdruka: norāde kādā veidā jādrukā pavaddokuments — uz stingrās uzskaites veidlapas vai <strong>ar</strong>ī uz<br />
stand<strong>ar</strong>tveidlapas, kas v<strong>ar</strong> būt balts papīrs vai firmas veidlapa;<br />
Izdrukā iekļaut apmaksas summu EUR: visos izejošajos noliktavas dokumentos apmaksas summa papildus tiks<br />
norādīta <strong>ar</strong>ī eiro.<br />
9
Finanses<br />
Dati no šīs sadaļas tiek izmantoti finanšu dokumentu veidošanā, apmaksas kontroles piesaistē, likumdošanas<br />
atskaišu veidošanā.<br />
Sv<strong>ar</strong>īgākie lauki:<br />
Apmaksas kontrole: jānorāda, kāda apmaksas kontrole jāizmanto:<br />
Vienkāršota – sistēma katram dokumentam ievieto tikai pazīmi, vai tas ir apmaksāts/neapmaksāts vai<br />
izmantots/neizmantots. Šajā gadījumā nekāda sasaiste st<strong>ar</strong>p dokumentiem netiek veidota.<br />
P<strong>ar</strong>asta – katram dokumentam tiek piesaistīts tieši viens dokuments, un apmaksa notiek p<strong>ar</strong> pilnu summu. Saites<br />
tiek veidotas st<strong>ar</strong>p dokumentiem, bet summu mainīt nev<strong>ar</strong>.<br />
Detalizēta – katram dokumentam v<strong>ar</strong> būt vairāki apmaksas dokumenti un <strong>ar</strong> katru dokumentu v<strong>ar</strong> tikt apmaksāti<br />
vairāki p<strong>ar</strong>āda dokumenti. Šajā gadījumā tiek uzskaitītas <strong>ar</strong>ī summas, kas izmantotas attiecīgā dokumenta<br />
apmaksai, kā <strong>ar</strong>ī veikti pārrēķini atšķirīgu valūtu gadījumā.<br />
Dekl<strong>ar</strong>ācija p<strong>ar</strong> skaidrā naudā veiktajiem d<strong>ar</strong>ījumiem: jānorāda robežas summām, kas tiks iekļautas minētajā<br />
dekl<strong>ar</strong>ācijā.<br />
Verot ciet finanšu dokumentu:<br />
Aizslēgt/neaizslēgt/jautāt: jānorāda vai dokumentu pēc aizvēršanas aizslēgt, atstāt neaizslēgtu vai jautāt p<strong>ar</strong><br />
slēgšanu. Slēgtā dokumentā rediģēšana nav iespējama. Slēgto dokumentu v<strong>ar</strong> atslēgt. Dokumentu slēgšana palīdz<br />
izvairīties no nejaušām datu izmaiņām dokumentā:<br />
o Atstāt dokumentu neaizslēgtu - dokuments paliek neaizslēgts; ja lietotājs vēlas aizslēgt dokumentu,<br />
dokumenta k<strong>ar</strong>tītē jānoklikšķina uz aizslēgšanas pogas;<br />
o Aizslēgt dokumentu automātiski - sistēma automātiski aizslēdz dokumentu un nekādi paziņojumi nep<strong>ar</strong>ādās;<br />
o Jautāt p<strong>ar</strong> dokumenta aizslēgšanu - sistēma p<strong>ar</strong>āda dialoga logu, kurā jānorāda, vai dokumentu aizslēgt vai ne.<br />
10
Aizpildīt reģistrācijas datumu un numuru/neizpildīt/jautāt: finanšu un noliktavas dokumentos pieejami lauku<br />
reģistrācijas datums un numurs, kas atbilstoši norādītajai vērtībai tiks aizpildīti vai neaizpildīti, vai tiks pajautāts p<strong>ar</strong><br />
d<strong>ar</strong>bības izpildi.<br />
o Aizpildīt reģistrācijas numuru - sistēma dokumentam piešķir numuru un nerāda nekādus paziņojumus;<br />
o Jautāt p<strong>ar</strong> reģistrācijas numura aizpildīšanu - aizverot dokumentu, sistēma p<strong>ar</strong>āda jautājumu, vai jāaizpilda<br />
reģistrācijas numurs;<br />
o Neaizpildīt reģistrācijas numuru - reģistrācijas numurs automātiski netiek piešķirts un tas ir jād<strong>ar</strong>a <strong>ar</strong> roku.<br />
Bilances un peļņas/zaudējuma atskaitēs noapaļot summas: visas summas šajās atskaitēs tiks noapaļotas līdz veseliem<br />
latiem. Ja jānorāda <strong>ar</strong>ī santīmi, jāattīra izvēles rūtiņu.<br />
Kases ieņēmumu orderi izdrukāt kopā <strong>ar</strong> kvīti: izdrukājot kases ieņēmumu orderi tiks izdrukāta <strong>ar</strong>ī ordera kvīts;<br />
Ieņēmumu/izdevumu orderī drukāt apstiprinājuma summu vārdiem: sistēma summas apstiprinājumu ierakstīs<br />
automātiski. Attīrot šo lauku, summa būs jāieraksta manuāli.<br />
Kases orderu izdrukā drukāt summas izvērsumu: ja kases dokumentā ir vairākas rindiņas <strong>ar</strong> vienādu korespondējošo<br />
kontu, šīs rindiņas tiek p<strong>ar</strong>ādītas katra atsevišķi. Ja rūtiņa nav atzīmēta, summas tiek saskaitītas vienā kopējā summā,<br />
neuzrādot sadalījumu pa kontiem.<br />
Kases orderos vienmēr iekļaut fiziskās personas pases datus: izdrukājot kases orderus, tajos vienmēr būtu redzami<br />
fiziskās personas pases dati.<br />
Algas<br />
Dati no šīs sadaļas tiek izmantoti algu aprēķinos, likumdošanas atskaišu veidošanā.<br />
Sv<strong>ar</strong>īgākie lauki:<br />
Minimālā alga: vidējās izpeļņas aprēķinā d<strong>ar</strong>biniekiem, kuri mēnesī, kad stājušies d<strong>ar</strong>ba attiecībās, saņēmuši d<strong>ar</strong>ba<br />
nespējas lapu;<br />
IIN likme (%): iedzīvotāju ienākuma nodokļa aprēķinam no d<strong>ar</strong>ba samaksas;<br />
11
Algas aprēķins mēnešalgai:<br />
Aprēķins pa dienām: mēnešalgas gadījumā, ja d<strong>ar</strong>biniekam plānots strādāt, piemēram, 8 stundas dienā, bet<br />
nostrādājis 7, alga tiek aprēķināta p<strong>ar</strong> dienām, neņemot vērā faktiski nostrādāto stundu skaitu;<br />
Aprēķins pa stundām: mēnešalgas gadījumā, ja d<strong>ar</strong>biniekam plānots strādāt, piemēram, 8 stundas dienā, bet<br />
nostrādājis 7, alga tiek aprēķināta p<strong>ar</strong> faktiski nostrādātajām stundām, piemērā p<strong>ar</strong> 7 stundām.<br />
Alga tiek izmaksāta: nosaka atskaitēs iekļaujamo ieturēto iedzīvotāju ienākuma nodokļa summu:<br />
Mēnesī p<strong>ar</strong> kuru aprēķina: piemērs, janvāra alga tiek izmaksāta janvārī – janvāra mēnesī ieturētais IIN tiek uzrādīts<br />
janvāra atskaitē;<br />
Nākamajā kalendārajā mēnesī: piemērs, janvāra alga tiek izmaksāta februārī – janvāra mēnesī ieturētais IIN tiek<br />
uzrādīts nākamā mēneša (februāra) atskaitē;<br />
Valsts sociālā apdrošināšana. D<strong>ar</strong>ba ņēmēji: nodokļu atskaitēm. Likmēm jāsakrīt <strong>ar</strong> d<strong>ar</strong>binieku k<strong>ar</strong>tītē norādītajām<br />
likmēm.<br />
Vidējā izpeļņā ietvert: vidējās izpeļņas aprēķinā iekļaujamo summu un dienu norādīšana.<br />
Aprēķināt uzņēmējd<strong>ar</strong>bības riska valsts nodevu: jānorāda riska valsts nodevas apmērs. Ja uzņēmums nav UDRVN<br />
maksātājs, jāattīra rūtiņa.<br />
Svētku dienu apmaksa: svētku dienu apmaksas principu norādīšana pa algu veidiem.<br />
Uz citi<br />
Dati no šīs sadaļas tiek izmantoti likumdošanas atskaišu veidošanā (pamatlīdzekļiem), dokumentu izdrukās.<br />
12
P<strong>ar</strong>tneru un d<strong>ar</strong>binieku s<strong>ar</strong>aksts<br />
P<strong>ar</strong>tneri<br />
P<strong>ar</strong>tneru s<strong>ar</strong>aksts sistēmā <strong>Tildes</strong> <strong>Jumi</strong>s tiek iedalīts trīs grupās:<br />
Juridiskās personas;<br />
Fiziskās personas;<br />
D<strong>ar</strong>binieki.<br />
Katrai no p<strong>ar</strong>tneru grupām ir nedaudz atšķirīga p<strong>ar</strong>tnera k<strong>ar</strong>tīte.<br />
P<strong>ar</strong>tneru s<strong>ar</strong>akstu v<strong>ar</strong> atvērt no sistēmas rīkjoslas Informācija → P<strong>ar</strong>tneri vai no sistēmas pamatformas<br />
P<strong>ar</strong>tneri, valūtas u.c. → P<strong>ar</strong>tneri.<br />
Obligāti aizpildāmie lauki<br />
Pamatinformācija<br />
Lauka Nosaukums nolaižamā s<strong>ar</strong>aksta daļā jāizvēlas atbilstošais uzņēmuma veids – AS, SIA, ZS, IU, VU, PU vai BO. Ja<br />
nepieciešama cita abreviatūra, šajā logā to v<strong>ar</strong>at ierakstīt vai izdzēst.<br />
Lauka Nosaukums apakšējā daļā jāieraksta uzņēmuma nosaukums. Ērtākai strādāšanai ieteicams nosaukumā<br />
nelietot pēdiņas. Tas atvieglos s<strong>ar</strong>akstos filtrēšanas un izvēlnes iespējas.<br />
Laukā Reģistrācijas nr. jānorāda numurs, <strong>ar</strong> kuru uzņēmums ir reģistrēts Uzņēmumu reģistrā.<br />
Fiziskām personām un d<strong>ar</strong>biniekiem laukos Vārds un Uzvārds, un Personas kods jāieraksta atbilstošie personas dati.<br />
Laukā Preču noliktava jāieliek pazīme, ja p<strong>ar</strong>tneris pildīs preču noliktavas funkcijas. Piemēram, uzņēmumam ir<br />
struktūrvienība, kurā notiek ražošana vai preču un materiālu uzglabāšana, šai gadījumā jāveido p<strong>ar</strong>tnera k<strong>ar</strong>tīte <strong>ar</strong><br />
struktūrvienības nosaukumu un jāieliek pazīme Preču noliktava. Arī cita juridiskā persona v<strong>ar</strong> būt noliktava.<br />
Piemēram, p<strong>ar</strong>tnerim nodoti materiāli pārstrādei vai glabāšanā. Nepieciešams, lai noliktavas dokumentos norādītu,<br />
kur glabājas preces.<br />
Laukā Kravas pārvadātājs jāieliek pazīme, ja p<strong>ar</strong>tneris noliktavas dokumentos jāuzrāda kā kravas pārvadātājs.<br />
Zīmnē Adrese, telefons jānorāda kontaktinformācijas, kas tiks atspoguļota noliktavas dokumentos. Juridiskai<br />
adresei jāieliek pazīme „Juridiskās adrese”, piegādes vietu – pazīme „piegādes vieta”.<br />
Zīmnē Nodokļi jānorāda PVN maksātāja statuss:<br />
o Ārvalstnieks - p<strong>ar</strong>tneris, <strong>ar</strong> kuru tiek veikti importa/eksporta d<strong>ar</strong>ījumi un kurš nav Eiropas Savienības dalībvalsts<br />
PVN maksātājs;<br />
o Apliekama persona, EU - PVN maksātājs, kas reģistrēts kādā citā Eiropas Savienības dalībvalstī, ne Latvijā;<br />
13
o Neapliekama persona, EU - Eiropas Savienības dalībvalsts uzņēmums, kas nav reģistrēts kā PVN maksātājs;<br />
o Ekonomiskā zona - p<strong>ar</strong>tneris, kurš veic d<strong>ar</strong>ījumus brīvostās un speciālajās ekonomiskajās zonās;<br />
o Neapliekama persona, LV - p<strong>ar</strong>tneris, Latvijas uzņēmums vai privātpersona, kura nav reģistrēta kā <strong>ar</strong> PVN<br />
apliekamā persona;<br />
o Nereģistrēts zemnieks - zemnieku saimniecība, kura nav reģistrēta kā PVN maksātāja;<br />
o Pašpatēriņa p<strong>ar</strong>tneris - uzņēmējs, viņa ģimenes locekļi vai uzņēmuma d<strong>ar</strong>binieki, kam tiek piegādātas preces vai<br />
sniegti pakalpojumi, ja tā nav <strong>ar</strong> PVN apliekamās personas saimnieciskā d<strong>ar</strong>bība;<br />
o Apliekama persona, LV - veic visus nodokļu maksājumus.<br />
Ir sv<strong>ar</strong>īgi norādīt p<strong>ar</strong>eizo tipu, jo tas tiek izmantots, veidojot PVN dekl<strong>ar</strong>āciju.<br />
o Ja uzņēmums (vai fiziskā persona) ir PVN maksātājs, jānorāda PVN reģistrācijas numurs.<br />
Zīmnē Bankas konts jānorāda p<strong>ar</strong>tnera bankas rekvizīti, kas tiks izmantoti noliktavas dokumentos un maksājumu<br />
uzdevumos.<br />
D<strong>ar</strong>binieki<br />
D<strong>ar</strong>binieku s<strong>ar</strong>aksts pieejams sistēmas pamatformā, sadaļā Algas un izmaksas noklikšķinot uz iespējas d<strong>ar</strong>binieki.<br />
Personas informācija<br />
Personas informācija — jānorāda d<strong>ar</strong>binieka personīgā informācija, kas tiks iekļauta algu s<strong>ar</strong>akstos, likumdošanas<br />
atskaitēs, finanšu dokumentos, maksājumu uzdevumos. Ja laukā Dzimšanas datums nebūs norādīti dzimšanas dati,<br />
algu s<strong>ar</strong>akstā netiks veikti VSAOI aprēķini. Laukā Adrese v<strong>ar</strong> norādīt vairākas adreses, kā noklusēto norādot dekl<strong>ar</strong>ēto<br />
dzīves vietu. Noklusētā adrese tiks iekļauta likumdošanas atskaitēs.<br />
Lai apskatītu, papildinātu vai labotu informāciju p<strong>ar</strong> konkrētu d<strong>ar</strong>binieku, d<strong>ar</strong>binieku s<strong>ar</strong>akstā jānoklikšķina uz<br />
ieraksta rindiņas, kurā norādīts d<strong>ar</strong>binieks. Blakus izvēlētā d<strong>ar</strong>binieka vārdam tiek p<strong>ar</strong>ādīta bultiņa. Rīkjoslā<br />
jānoklikšķina uz pogas Atvērt. Tiek atvērta d<strong>ar</strong>binieka informācijas k<strong>ar</strong>tīte:<br />
sadaļas.<br />
Formas apakšējās daļas kreisajā pusē izvietota kokveida struktūra, kurā v<strong>ar</strong> izvēlēties informācijas p<strong>ar</strong> d<strong>ar</strong>binieku<br />
14
Katram d<strong>ar</strong>biniekam tās ir Personas informācija, Nodokļi, Amats. Zem amata sadaļas ir apakšsadaļa Vēsture, kurā<br />
ietverta visa informācija p<strong>ar</strong> <strong>d<strong>ar</strong>bu</strong> norādītajā amatā.<br />
Nodokļi<br />
Nodokļi — jānorāda nodokļu informācija: algas nodokļu grāmatiņas dati, VSAOI likme, IIN atvieglojumi.<br />
Ja d<strong>ar</strong>binieks ir sasniedzis pensionēšanās vecumu, jāieliek pazīme laukā Pensionārs un jāpārbauda vai norādīta<br />
atbilstoša VSAOI likme.<br />
Ja uzņēmumā nod<strong>ar</strong>bināti d<strong>ar</strong>binieki brīvības atņemšanas soda izciešanas laikā, jāieliek pazīme laukā Ieslodzītais<br />
un jāpārbauda vai norādīta atbilstoša VSAOI likme.<br />
Ja uzņēmumā nod<strong>ar</strong>bināti d<strong>ar</strong>binieki brīvības atņemšanas soda izciešanas laikā pensionāri, pazīme jāieliek abos<br />
laukos.<br />
IIN atvieglojumi — jānorāda nepieciešamie IIN atvieglojumi — neapliekamais minimums, atvieglojumi p<strong>ar</strong><br />
apgādājamiem vai citi un to piemērošanas laiks: Spēkā no — Spēkā līdz. Datums laukā Spēkā līdz jānorāda, ja IIN<br />
atvieglojumiem ir beigu termiņš.<br />
Amats<br />
Amats — jānorāda informācijas, kas saistīta <strong>ar</strong> algu aprēķiniem. Apmaksas veids: mēnešalga, stundu likme vai<br />
gabald<strong>ar</strong>bs.<br />
15
Mēnešalga: amata alga, kas katru mēnesi tiks iekļauta algas aprēķinā.<br />
Stundu likme: jānorāda stundas apmaksas t<strong>ar</strong>ifs latos un santīmos.<br />
Gabald<strong>ar</strong>bs: jānorāda cena p<strong>ar</strong> vienu vienību<br />
Piemaksas un atvilkumi<br />
Piemaksas un atvilkumi v<strong>ar</strong> būt summāri vai procentuāli. Ja norādīta procentu likme, jāievada summa, uz kuru šī<br />
procentu likme tiks attiecināta. Tā v<strong>ar</strong>ētu būt informācijā p<strong>ar</strong> d<strong>ar</strong>binieku norādītā pamatalga (tikai, ja ir mēneša algas<br />
apmaksas veids), aprēķinātā alga vai kāda cita norādītā summa.<br />
Piemaksas<br />
Procentu aprēķina summa ir atk<strong>ar</strong>īga no piemaksas vai atvilkuma tipa – kurā algu s<strong>ar</strong>aksta aprēķinu posmā šī<br />
summa stājas spēkā.<br />
Piemaksu s<strong>ar</strong>aksta kolonnā P<strong>ar</strong> ko ieteicams ierakstīt piemaksas nosaukumu, piemēram, Prēmija, un jānorāda<br />
Ienākuma kods, atbilstoši Ministru kabineta noteiktajām prasībām (1001).<br />
Lai atvieglotu d<strong>ar</strong>ba algu aprēķinu, izveidota iespēja d<strong>ar</strong>binieku k<strong>ar</strong>tītē norādīt piemaksu d<strong>ar</strong>bības laiku jeb<br />
derīguma periodu. Tas noder tad, ja ir noteikta vienreizēja piemaksas summa vai piemaksa noteiktā laika posmā.<br />
Piemaksu summu sadala pa periodiem un norāda laika posmu, no kura līdz kuram veicama piemaksa. Tāpēc nav<br />
jāuztraucas p<strong>ar</strong> iespējamu kļūdu - samaksāt d<strong>ar</strong>biniekam vairāk nekā nepieciešams.<br />
Kolonnas Nodokļa tips nolaižamajā s<strong>ar</strong>akstā jāizvēlas piemaksas nodokļu aplikšanas tips:<br />
Apliek <strong>ar</strong> nodokļiem – piemaksa, kura aprēķinos tiek iekļauta pirms sociālā nodokļa aprēķina. Tās summa tiek<br />
ņemta vērā visu nodokļu aprēķinos.<br />
Neapliek <strong>ar</strong> SAI – šī piemaksa aprēķinos tiek iekļauta pēc sociālā nodokļa aprēķina, bet pirms iedzīvotāju<br />
ienākuma nodokļa (IIN) aprēķina.<br />
Neapliek <strong>ar</strong> nodokļiem – piemaksas summa tiek pieskaitīta izmaksājamajai summai jau pēc visu nodokļu<br />
aprēķināšanas un atvilkšanas.<br />
Autoratlīdzība – šī piemaksa tiek aprēķināta līdzīgi kā Neapliek <strong>ar</strong> SAI, bet atskaitēs tā tiek p<strong>ar</strong>ādīta atsevišķos<br />
laukos.<br />
Pensiju fonds (neapliek <strong>ar</strong> IIN) – norāda to iemaksu summu, kas tiek aplikta <strong>ar</strong> VSAOI;<br />
Pensiju fonds (neapliek <strong>ar</strong> nodokļiem) – norāda to iemaksu summu, kas netiek aplikta <strong>ar</strong> nodokļiem;<br />
Pensiju fonds (apliek <strong>ar</strong> nodokļiem) - norāda to iemaksu summu, kas tiek aplikta <strong>ar</strong> nodokļiem;<br />
Ierastākais piemaksu tips ir pirmais – Apliek <strong>ar</strong> nodokļiem. Tās ir gan prēmijas, gan piemaksas p<strong>ar</strong> papildu slodzi<br />
d<strong>ar</strong>bā, gan citas piemaksas. Pārējo tipu piemaksas tiek lietotas īpašos gadījumos.<br />
16
Kolonnā Summa jāievada piemaksas summa vai kolonnā % – piemaksas procenti.<br />
Kolonnā Procenti no kā jāizvēlas atbilstošo procentu aprēķina pamats. Šajā kolonnā s<strong>ar</strong>akstlodziņa piedāvājums ir<br />
atk<strong>ar</strong>īgs no izvēlētā nodokļa tipa.<br />
Atvilkumi<br />
Procentu aprēķina summa ir atk<strong>ar</strong>īga no atvilkuma tipa – kurā algu s<strong>ar</strong>aksta aprēķinu posmā šī summa stājas<br />
spēkā.<br />
Piemaksu s<strong>ar</strong>aksta kolonnā P<strong>ar</strong> ko ieteicams ierakstīt atvilkuma nosaukumu, piemēram, Pēc izpildraksta.<br />
Lai atvieglotu d<strong>ar</strong>ba algu aprēķinu, izveidota iespēja d<strong>ar</strong>binieku k<strong>ar</strong>tītē norādīt atvilkumu d<strong>ar</strong>bības laiku jeb<br />
derīguma periodu. Tas noder tad, ja ir noteikta ieturamā atvilkumu summa. Ieturamo summu sadala pa periodiem un<br />
norāda laika posmu, no kura līdz kuram veicami atvilkumi. Tāpēc nav jāuztraucas p<strong>ar</strong> iespējamu kļūdu – ieturēt no<br />
d<strong>ar</strong>binieka vairāk, nekā nepieciešams.<br />
Raksturīgākais nodokļu aplikšanas tips atvilkumiem ir s<strong>ar</strong>akstā pēdējais norādītais - Pēc nodokļu aprēķina. Šādi<br />
atvilkumi neietekmē valstij maksājamos nodokļus, bet samazina d<strong>ar</strong>biniekam izmaksājamo summu. Piemēram, tie<br />
v<strong>ar</strong>ētu būt atvilkumi p<strong>ar</strong> ēdināšanu d<strong>ar</strong>bavietā, p<strong>ar</strong> aizņēmumu no d<strong>ar</strong>ba devēja u.tml. Pārējie atvilkumu veidi ir<br />
specifiskāki un retāk izmantojami.<br />
Kolonnā Atvilkumu veids izvēlaties šī atvilkuma nodokļu aplikšanas tipu:<br />
Korekcija pirms nodokļu aprēķina - ieteikums neizmantot, jo, koriģējot iepriekšējo periodu d<strong>ar</strong>ba samaksu<br />
jāizmanto ienākumu korekcijas logs algu s<strong>ar</strong>akstā Koriģētais ienākums;<br />
Atvilkums pirms IIN aprēķina - atvilkumus tiks veikts pirms IIN aprēķina;<br />
Atvilkums pēc nodokļu aprēķina - atvilkums tiks veikts pēc visu nodokļu ieturēšanas.<br />
Atvilkumu summas, kas neietekmē nodokļu aprēķinus, bet d<strong>ar</strong>bojas kā pazīme – kur šī summa tiks uzrādīta atskaitē<br />
Paziņojums p<strong>ar</strong> fiziskai personai izmaksātājām summām.<br />
Iemaksas pensiju fondā (no DŅ līdzekļiem) - norāda to iemaksu summu, ko d<strong>ar</strong>binieks maksā no saviem<br />
līdzekļiem;<br />
Iemaksas pensiju fondā (neapliekamā daļa) - norāda to iemaksu summu, kas netiek aplikta <strong>ar</strong> nodokļiem;<br />
Iemaksas pensiju fondā (apliekamā daļa) - norāda to iemaksu summu, kas tiek aplikta <strong>ar</strong> nodokļiem;<br />
Dzīv.apdroš.(<strong>ar</strong> līdz.uzkr.) prēmiju summas - norāda tās iemaksu summas, kas veiktas d<strong>ar</strong>binieku labā kā dzīvības<br />
apdrošināšana <strong>ar</strong> līdzekļu uzkrāšanu;<br />
Dzīv.apdroš.(bez līdz.uzkr.) prēmiju summas - norāda tās iemaksu summas, kas veiktas d<strong>ar</strong>binieku labā kā dzīvības<br />
apdrošināšana bez līdzekļu uzkrāšanas.<br />
Vēsture<br />
D<strong>ar</strong>binieka vēsturē tiek fiksēta visa informācija p<strong>ar</strong> d<strong>ar</strong>binieka pieņemšanu d<strong>ar</strong>bā, atlaišanu, izmaiņām amatā un<br />
izmaiņām d<strong>ar</strong>binieka statusā. Vēsture tiek aizpildīta katram amatam atsevišķi. Šeit ir jāievada visa informācija, kas tiek<br />
iesniegta VID atskaitē “Ziņas p<strong>ar</strong> d<strong>ar</strong>ba ņēmēju kustību”.<br />
Lai d<strong>ar</strong>binieku iekļautu algu s<strong>ar</strong>akstos, likumdošanas atskaitēs, zīmnē Vēsture jānorāda d<strong>ar</strong>bā pieņemšanas<br />
datums, pamatojums un no nolaižamā s<strong>ar</strong>aksta jāizvēlas atbilstošais notikums <strong>ar</strong> kodu<br />
17
Ievadot informāciju p<strong>ar</strong> atvaļinājumiem un slimības lapām, jānorāda precīzs laika intervāls – no kura datuma, līdz<br />
kuram datumam d<strong>ar</strong>binieks ir slimojis vai bijis atvaļinājumā.<br />
Atvaļinājumi — atk<strong>ar</strong>ībā no atvaļinājuma tipa, p<strong>ar</strong> norādītajām dienām vai nu tiks aprēķināta vidējā izpeļņa, vai <strong>ar</strong>ī<br />
netiks.<br />
Slimības lapas tips v<strong>ar</strong> būt A slimības lapa, B slimības lapa un Nelaimes gadījums d<strong>ar</strong>ba vietā.<br />
A slimības lapas apmaksā d<strong>ar</strong>ba devējs. Vienas slimības lapas kopējais ilgums nev<strong>ar</strong> pārsniegt 10 dienas. P<strong>ar</strong> pirmo<br />
slimības dienu apmaksa netiek veikta; turpmākās dienas, kuras d<strong>ar</strong>biniekam p<strong>ar</strong>edzēts strādāt saskaņā <strong>ar</strong> amata<br />
kalendāru, tiek apmaksātas šādi: 2. un 3. diena – 75% no aprēķinātās vidējās izpeļņas, 4. līdz 10. diena – 80% no<br />
vidējās izpeļņas.<br />
B slimības lapas apmaksā VSAA, nevis d<strong>ar</strong>ba devējs. Taču informācija p<strong>ar</strong> šīm slimības lapām ir jāievada tāpēc, ka<br />
d<strong>ar</strong>biniekam p<strong>ar</strong> B slimības lapas periodu ir jāsamazina neapliekamais minimums un atvieglojumi, jo tie tiek<br />
piemēroti slimības pabalsta izmaksas vietā.<br />
Pirmās 10 dienas p<strong>ar</strong> slimības lapu Nelaimes gadījums d<strong>ar</strong>ba vietā apmaksā d<strong>ar</strong>ba devējs. Apmaksa ir 80%<br />
apmērā no vidējās izpeļņas p<strong>ar</strong> visām d<strong>ar</strong>ba dienām, sākot <strong>ar</strong> pirmo.<br />
Notikuma veidu Vidējās izpeļņas dienas izmanto dienām, kad d<strong>ar</strong>biniekam pēc likumdošanas jāsaglabā vidējā<br />
izpeļņa. Tie ir visi D<strong>ar</strong>ba likuma 73. pantā aprakstītie gadījumi. Ar šo notikuma veidu jāapzīmē visas dienas, kuras tiek<br />
apmaksātas pēc vidējās izpeļņas.<br />
Ja d<strong>ar</strong>binieks ir devies Komandējumā, tad pēc likumdošanas viņam jāapmaksā visas komandējuma dienas.<br />
Piemēram, ja komandējums ilgst no piektdienas līdz ceturtdienai, ievadot datus, jānorāda laika intervāls no<br />
piektdienas līdz ceturtdienai, un visam šim periodam tiks saglabāta d<strong>ar</strong>ba alga.<br />
18
Kontu plāns<br />
Grāmatvedības kontu plāns ir kontu s<strong>ar</strong>aksts, kura pamatā ir kontu iedalījums bilances un operāciju kontos. Kontu<br />
plāna struktūra ir veidota dažādos pakārtojuma līmeņos: kontu grupas sadalās kontos, kas savukārt sadalās<br />
apakškontos utt. Kontu grupas un apakšgrupas ir sintētiskie konti, kuros kontēšana p<strong>ar</strong>asti netiek veikta, bet kurus v<strong>ar</strong><br />
ērti izmantot dažādās atskaitēs. Analītiskie konti ir apakškonti, kuros tiek veiktas d<strong>ar</strong>bības.<br />
Bilances konti ir p<strong>ar</strong>edzēti uzņēmuma līdzekļu, saistību un pašu kapitāla fiksēšanai un tiek izmantoti bilances<br />
sastādīšanai.<br />
Operāciju kontos tiek fiksēta uzņēmuma saimnieciskās d<strong>ar</strong>bības ieņēmumi un izmaksas, un tie tiek izmantoti<br />
peļņas vai zaudējumu aprēķinam.<br />
Bilances kontiem ir sv<strong>ar</strong>īgi norādīt, vai tas ir aktīva vai pasīva konts, tas ir, vai tā atlikums bilancē būs aktīvā vai<br />
pasīvā. Bilances veidošanas laikā sistēma pārbauda, vai kontu atlikumi atbilst kontu plānā norādītajiem aktīva vai<br />
pasīva nosacījumiem, pretējā gadījumā sistēma piedāvā veikt konta atlikuma korekciju, noslēdzot to uz kādu citu<br />
bilances kontu.<br />
Kontu plāna modificēšana<br />
Lai izveidotu un pielāgotu kontu plānu:<br />
sistēmas <strong>Tildes</strong> <strong>Jumi</strong>s sadaļā P<strong>ar</strong>tneri, valūtas u.c. jāizvēlas iespēja Kontu plāns;<br />
vai<br />
izvēlnē Iestatījumi → Kontu plāns.<br />
Tiek atvērta k<strong>ar</strong>tīte Kontu plāns:<br />
K<strong>ar</strong>tītes kreisajā pusē p<strong>ar</strong>ādīts kontu s<strong>ar</strong>aksts. Lai atvērtu apakškontu s<strong>ar</strong>akstu, jāizmanto kokveida struktūras<br />
skats – noklikšķinot uz<br />
atbilstošajā kontu grupā, tiek atvērta konta apakšgrupa<br />
19
Jauna konta izveidošana<br />
Lai izveidotu jaunu kontu, jānostājas uz apakšgrupas, kurai nepieciešams izveidot jaunu kontu un kontu k<strong>ar</strong>tītes<br />
vidējā daļā jāveic ieraksts<br />
Pēc konta izveidošanas k<strong>ar</strong>tītes labajā pusē jāpārbauda konta īpašības un pielietojums<br />
Konta īpašības<br />
Bilances konti<br />
Bilances kontiem ir sv<strong>ar</strong>īgi norādīt, vai tas ir aktīva vai pasīva konts, tas ir, vai tā atlikums bilancē būs aktīvā vai<br />
pasīvā. Bilances veidošanas laikā sistēma pārbauda, vai kontu atlikumi atbilst kontu plānā norādītajiem aktīva vai<br />
pasīva nosacījumiem, pretējā gadījumā sistēma piedāvā veikt konta atlikuma korekciju, noslēdzot to uz kādu citu<br />
bilances kontu.<br />
Atbilstoši vispārējiem grāmatvedības principiem, aktīva kontiem atlikums perioda beigās ir debeta pusē, bet<br />
pasīva kontiem – kredīta pusē. Ja konta atlikums ir nep<strong>ar</strong>eizajā pusē, summai tiek pievienota mīnusa zīme, norādot, ka<br />
atlikums nav p<strong>ar</strong>eizs<br />
Ja bilances kontam nebūs p<strong>ar</strong>eizi norādītas tā īpašības, atskaitēs nep<strong>ar</strong>eizi tiks uzrādīts konta atlikums, t.i.<br />
summai priekša netiks ielikta mīnusa zīme.<br />
20
Operāciju konti<br />
Operāciju kontiem jānorāda īpašība Operāciju konts.<br />
Ja operāciju kontam nebūs p<strong>ar</strong>eizi norādītas tā īpašības, operāciju kontu nev<strong>ar</strong>ēs piesaistīt peļņas vai zaudējuma<br />
aprēķina veidnē.<br />
Ekspress atskaite<br />
Balstoties uz augstākminētajiem nosacījumiem ir izveidota ekspress atskaite Realizācija sistēmas rīku joslā<br />
Nospiežot pogu Realizācija<br />
tiks veikts realizācijas kontos grāmatoto summu aprēķins.<br />
Nospiežot pogu Mape blakus aprēķinātajai summai<br />
tiks atvērta kontu pārskata<br />
atskaite, kurā redzams s<strong>ar</strong>aksts <strong>ar</strong> grāmatojumiem, kas veido realizāciju atskaites atvēršanas brīdī.<br />
Apgrozījums D (Ls) – norādīts apgrozījums kontu debetā;<br />
Apgrozījums K (Ls) – norādīts apgrozījums kontu kredītā;<br />
Apgrozījums (Ls) – norādīta konta debeta/kredīta apgrozījuma st<strong>ar</strong>pība (kopsumma). Mīnusa zīme norāda, ka summa<br />
ir operāciju konta debeta pusē, pozitīvs skaitlis – konta kredīta pusē.<br />
Veicot dubultklikšķi atskaitē izvēlētā rindā, tiks atvērts finanšu dokuments, kas veido grāmatojumu<br />
Blakus summas laukam iekavās norādīts laiks (hh:min), cikos veikts summas aprēķins<br />
.<br />
Norādot pielietojumu, jāatceras, ka izmaksu kontiem, kas, atbilstoši likumdošanai, samazina realizācijas apjomu,<br />
<strong>ar</strong>ī jānorāda iepriekš aprakstītā pazīme, ja realizācijas summā nepieciešams redzēt pilnu ieņēmumu summu.<br />
Piemēram, pamatlīdzekļu pārdošanas rezultāts jānorāda savērstā veidā, tāpēc sistēmā izveidoti speciāli konti:<br />
6520 – Ieņēmumi no pamatlīdzekļu pārdošanas;<br />
7520 – Izdevumi no pamatlīdzekļu pārdošanas.<br />
Abiem kontiem norādīta kontu īpašība – Realizācija.<br />
Tas pats kontiem attiecas uz kontiem 8150/8250 un 8170/8270.<br />
21
Autonumerācija<br />
Ērtākam d<strong>ar</strong>bam, ieteicams, sakārtot autonumerāciju.<br />
Izvēloties sadaļā Sistēmas iestatījumi iespēju Autonumerācija un pavadzīmju numerācija, v<strong>ar</strong> norādīt, lai sistēma<br />
automātiski piedāvātu numurus dažādu dokumentu veidošanas laikā. Ja nepieciešams, kolonnas Unikalitātes tips<br />
nolaižamajos s<strong>ar</strong>akstos izvēlieties atbilstošo vērtību, lai noteiktu, vai jāveic dokumenta unikalitātes pārbaude un kāds<br />
ir tās apjoms – p<strong>ar</strong> gadu, pusgadu vai visiem sistēmā ievadītajiem datiem.<br />
Unikālu numerāciju piešķir izrakstītajām pavadzīmēm.<br />
Unikāla gada laikā ir numerācija kases izdevumu orderiem, kuru numerācija katru gadu sākas <strong>ar</strong> 1.<br />
Unikalitāti pusgada laikā v<strong>ar</strong> izmantot liela datu apjoma gadījumos, ja katru pusgadu numerāciju sāk no jauna.<br />
Neunikāla numerācija v<strong>ar</strong> būt ienākošajiem bankas dokumentiem, turklāt šiem dokumentiem numerācija p<strong>ar</strong>asti<br />
netiek izmantota, jo katram ienākošajam bankas dokumentam tiek atstāts d<strong>ar</strong>ījumu p<strong>ar</strong>tnera piešķirtais numurs.<br />
Vēl iespējams norādīt zīmju skaitu, cik daudz jāietver dokumenta numurā. Piemēram, nevis dokuments <strong>ar</strong><br />
numuru 1, bet gan <strong>ar</strong> numuru 0001. Ja zīmju skaitu nenorāda – numerācija notiek no 1 līdz neierobežotam skaitam.<br />
Lai dokumentus v<strong>ar</strong>ētu vieglāk atšķirt citu no cita, jau dokumenta numurā v<strong>ar</strong> norādīt priedēkli vai piedēkli, kas<br />
raksturo dokumenta tipu. Kolonnā Piemērs redzams saformētais dokumenta numurs, kurš atbilst ievadītajiem<br />
nosacījumiem<br />
Automātiskās numerācijas iestatījumu formai ir vēl otra zīmne Pavadzīmju/rēķinu numerācijas iestatījumi, kurā<br />
norādīts aktīvais numurs pavadzīmēm un rēķiniem.<br />
Lai uzstādītu noliktavas dokumentu numurēšanu atbilstoši pavaddokumentu tipiem, jārīkojas šādi:<br />
Atverot zīmni Pavadzīmju/rēķinu numerācijas iestatījumi un lapas labajā apakšējā stūrī nospiežot pogu<br />
tiks atvērts autonumerācijas piešķiršanas logs. Izvēlieties zīmni Pavadzīmju/rēķinu numerācijas iestatījumi, kurā<br />
notiek numuru piešķiršana<br />
22
Tukšajā rindā ievadiet datumu, <strong>ar</strong> kuru šie numuri būs sistēmā izmantojami, un nolaižamajā s<strong>ar</strong>akstā izvēlieties<br />
kuros dokumentos izmantot.<br />
Norādiet sēriju un pavadzīmes/rēķina sākuma numuru, <strong>ar</strong> kuru jāsāk numerācija, un beigu numuru (pēdējo<br />
pavadzīmes numuru), lai sistēma v<strong>ar</strong>ētu brīdināt p<strong>ar</strong> numuru izbeigšanos.<br />
Ja beigu numurs nebūs norādīts, sistēma turpinās numurēšanu, balstoties uz norādīto unikalitāti.<br />
Ir jānorāda, kāds būs pavaddokumenta numura zīmju skaits (noklusētais skaits ir 6). Priedēkli un piedēkli, ja nav<br />
nepieciešams, v<strong>ar</strong>at nenorādīt. Kolonnā Piemērs būs redzams, kādi izskatīsies piešķirtie numuri. Ieteicams norādīt<br />
dokumenta numura unikalitāti – vai tas būs unikāls gadā, unikāls pusgadā, unikāls vai neunikāls. Pēc šīs pazīmes<br />
sistēma atpazīs numura lietojamības periodu. Kolonnā Pēdējais izlietotais numurs turpmāk būs redzams, kāds būs<br />
pēdējais noliktavā izmantotais numurs konkrētam dokumenta tipam, un blakus kolonnā – šī dokumenta izrakstīšanas<br />
datums.<br />
Laukā Piezīmes v<strong>ar</strong> uzrādīt nepieciešamo papildus informāciju p<strong>ar</strong> numuriem, piemēram, kādā struktūrvienībā<br />
izsniegti norādītie numuri vai kādiem dokumentiem numuri izrakstāmi, piemēram, dokumenti <strong>ar</strong> sēriju Gr izrakstāmi<br />
p<strong>ar</strong> grāmatvedības pakalpojumiem<br />
23
Dokumentu un atskaišu noformēšana<br />
Uzņēmuma rekvizīti<br />
<strong>Tildes</strong> <strong>Jumi</strong>s sniedz iespēju norādīt dažādus uzņēmuma rekvizītus, kas vienotā noformējumā tiek izmantoti<br />
atskaitēs, s<strong>ar</strong>akstos un citos dokumentos.<br />
Lai ievadītu rekvizītus, sistēmas pamatformā jānoklikšķina uz sadaļas Sistēmas iestatījumi un pēc tam uz iespējas<br />
Uzņēmuma rekvizīti dokumentos vai izvēļņu joslā izvēlieties Iestatījumi, Paplašinātie un pēc tam – Uzņēmuma<br />
rekvizīti dokumentos.<br />
K<strong>ar</strong>tītē Uzņēmuma rekvizīti dokumentos v<strong>ar</strong> ievadīt un sakārtot informāciju p<strong>ar</strong> uzņēmumu, kas tiek p<strong>ar</strong>ādīta<br />
dokumentu izdrukās. K<strong>ar</strong>tītes kreisajā pusē ir piedāvāts rekvizītu grupas nosaukums; šo s<strong>ar</strong>akstu v<strong>ar</strong> papildināt <strong>ar</strong> citu<br />
rekvizītu grupu nosaukumiem, ja šādas grupas tiek izveidotas.<br />
K<strong>ar</strong>tītes labajā pusē rekvizīti tiek sakārtoti tā, kā tie būs redzami izdrukās. Kolonnas Rekvizīts ierakstu<br />
nolaižamajos s<strong>ar</strong>akstos izvēlieties rekvizītu, kolonnā Nosaukums tiek ievadīti šo rekvizītu apzīmējumi, bet kolonnā<br />
Vērtība –konkrētie rekvizīti<br />
Pirms dokumentu izdrukāšanas, iespējams norādīt, kurus no izveidotajiem rekvizītiem iekļaut dokumentā<br />
Pavaddokumentā tiks iekļauti izvēlētie rekvizīti<br />
24
Logotipi<br />
K<strong>ar</strong>tītē Uzņēmuma logotipi v<strong>ar</strong> iekļaut uzņēmuma logotipu, ko izmantot veidlapās. Logotipu no faila, kurā tas<br />
glabājas jūsu datorā vai uzņēmuma datortīklā, v<strong>ar</strong> ievietot sistēmā <strong>Tildes</strong> <strong>Jumi</strong>s , lai to automātiski pievienotu visiem<br />
nepieciešamajiem dokumentiem. Lai to izd<strong>ar</strong>ītu, sistēmas pamatformā jānoklikšķina uz sadaļas Sistēmas iestatījumi<br />
iespējas Uzņēmuma logotipi vai izvēlnē Iestatījumi izvēlieties Paplašinātie un pēc tam Uzņēmuma logotipi.<br />
Lai pievienotu logotipu, nepieciešams izveidot logotipa nosaukumu. Nospiežot pogu , tiek atvērta dokumentu<br />
krātuve uz datora cietā diska, kur saglabāts logotips. Lai pievienotu logotipu, tam jābūt saglabātam bmp, gif vai jpg<br />
formātā. Šajā solī izvēlētais logotips tiek saglabāts sistēmā. Pēc tam šo logotipu v<strong>ar</strong> ievietot dokumentos<br />
P<strong>ar</strong>aksti<br />
Uzņēmuma amatpersonu p<strong>ar</strong>akstu apzīmējumus v<strong>ar</strong> sakārtot k<strong>ar</strong>tītē P<strong>ar</strong>aksti un zīmogi dokumentos, un pēc tam<br />
tos ir ērti ievietot vajadzīgajās veidlapās un dokumentos.<br />
Lai atvērtu šo k<strong>ar</strong>tīti, sistēmas pamatformā ir jānoklikšķina uz sadaļas Sistēmas iestatījumi iespējas P<strong>ar</strong>aksti un<br />
zīmogi dokumentos vai izvēlnē Iestatījumi jāizvēlas Paplašinātie un pēc tam P<strong>ar</strong>aksti un zīmogi dokumentos<br />
P<strong>ar</strong>akstu veidnes dokumentos v<strong>ar</strong> izveidot atbilstoši uzņēmuma grāmatvedības un lietvedības politikai. P<strong>ar</strong>akstu<br />
veidnes jāsaglabā kā Rich Text Format (Fails.rtf), un to v<strong>ar</strong> izd<strong>ar</strong>īt <strong>ar</strong> Microsoft Word vai Wordpad programmām.<br />
Nospiežot uz lodziņa, k<strong>ar</strong>tītes labajā pusē tiks atvērts logs, kurā v<strong>ar</strong> izvēlēties failus, kuros saglabātas izveidotās<br />
p<strong>ar</strong>akstu veidnes. Norādot uz izvēlētās veidnes nosaukuma, sistēmā automātiski izveidotā p<strong>ar</strong>akstu veidne tiks aizstāta<br />
<strong>ar</strong> izveidoto, kas turpmāk p<strong>ar</strong>ādīsies norādītajās atskaitēs.<br />
Sistēmas p<strong>ar</strong>akstus v<strong>ar</strong> neaizstāt, bet pievienot savus, s<strong>ar</strong>aksta tukšajā rindā ierakstot p<strong>ar</strong>aksta nosaukumu un<br />
ieimportējot p<strong>ar</strong>akstu, ko turpmāk iekļaut vajadzīgajās atskaitēs<br />
25
Dokumentu noformējums<br />
Dokumenta noformējuma v<strong>ar</strong> atvērt sistēmas pamatformas sadaļā Sistēmas iestatījumi, noklikšķinot uz iespējas<br />
Dokumentu noformējums, vai izvēloties to izvēlnē Iestatījumi.<br />
K<strong>ar</strong>tītē Dokumentu noformējums v<strong>ar</strong> izvēlēties un norādīt visus atribūtus, kas jāiekļauj dokumenta izdrukā.<br />
Izdrukās tiek izmantota iepriekš ievadītā informācija k<strong>ar</strong>tītēs Uzņēmuma rekvizīti dokumentos, Uzņēmuma logotipi<br />
un P<strong>ar</strong>aksti un zīmogi dokumentos. Sākotnēji piedāvātā izvēle ir atk<strong>ar</strong>īga no tā, kāda veida dokuments ir<br />
noformējams.<br />
K<strong>ar</strong>tītes kreisajā pusē ir dokumentu s<strong>ar</strong>aksts, kurā izvēlieties vajadzīgo.<br />
K<strong>ar</strong>tītes labajā pusē ir četras zīmnes - Nosaukums un logotips, Rekvizīti, P<strong>ar</strong>aksti un zīmogi un Papildinformācija -<br />
, kurās v<strong>ar</strong> izvēlēties dokumentā iekļaujamos atribūtus.<br />
Atzīmējot atbilstošās izvēles rūtiņas zīmnē Nosaukums un logotips, v<strong>ar</strong>at norādīt, vai dokumentā jānorāda<br />
uzņēmuma nosaukums un logotips, kā <strong>ar</strong>ī izvēlēties, kurš no ievadītajiem logotipiem jārāda.<br />
Zīmnē Rekvizīti jāizvēlas, vai izdrukās uzņēmuma rekvizīti un/vai to virsraksti ir jānorāda atbilstoši ierakstiem<br />
k<strong>ar</strong>tītē Uzņēmuma rekvizīti dokumentos.<br />
Pavadzīmēs un rēķinos v<strong>ar</strong> izvēlēties rekvizītu atrašanās vietu – sākumā vai lejasdaļā.<br />
26
Zīmne P<strong>ar</strong>aksti un zīmogi sniedz iespēju izvēlēties, kuri p<strong>ar</strong>aksti tiek ievietoti dokumenta izdrukā.<br />
Savukārt zīmnē Papildinformācija v<strong>ar</strong> norādīt, kāda formāta datums ir jāievieto izdrukās – noklikšķinot uz<br />
nolaižamā s<strong>ar</strong>aksta bultiņas, v<strong>ar</strong> izvēlēties īso datuma formātu, g<strong>ar</strong>o vai <strong>ar</strong>ī laika norādīšanu vienlaikus <strong>ar</strong> datumu.<br />
Šajā zīmnē v<strong>ar</strong>at <strong>ar</strong>ī norādīt, vai izdrukās rādīt atlases nosacījumus, ja dokumentā ir iekļauta filtrēta informācija.<br />
Šajā k<strong>ar</strong>tītē, noklikšķinot uz pogas Drukāšanas iestatījumi, v<strong>ar</strong>at atzīmēt, vai turpmāk pirms s<strong>ar</strong>akstā norādīto<br />
dokumentu izdrukāšanas jāp<strong>ar</strong>āda noformējuma k<strong>ar</strong>tīte, piedāvājot iespēju vēlreiz pārliecināties, vai veidlapa ir<br />
atbilstīgi noformēta.<br />
Noklikšķinot uz pogas Testa lapa k<strong>ar</strong>tītes Dokumentu noformējums lejasdaļā, izveidotā veidlapa tiek p<strong>ar</strong>ādīta tā,<br />
kā tā izskatīsies izdrukā. Tas sniedz iespēju pirms izdrukāšanas pārbaudīt veidlapas noformējumu un to mainīt vai<br />
uzlabot.<br />
27
Dokumentu apstrāde<br />
Sistēmā <strong>Tildes</strong> <strong>Jumi</strong>s dokumentus v<strong>ar</strong> apstrādāt divējādi:<br />
Pavadzīmes un rēķinus ievadot sadaļā Noliktava;<br />
Ievadot kā finanšu dokumentus.<br />
Ievadot dokumentus sadaļā Noliktava preču, materiālu, izejmateriālu uzskaite tiek veikta ne tikai naudas, bet <strong>ar</strong>ī<br />
naturālajā izteiksmē. Ja nepieciešams sagatavot kokmateriālu pievienotās vērtības nodokļa dekl<strong>ar</strong>āciju – tās<br />
automātiskā aizpildīšana iespējama tikai no noliktavas dokumentiem.<br />
Finanšu dokumenti<br />
Vispārējā informācija<br />
Sistēmas sadaļā Finanses izvēloties iespēju Finanšu dokumenti, v<strong>ar</strong> veidot, apskatīt un labot dažādus<br />
grāmatvedības dokumentus<br />
Katram finanšu dokumentam s<strong>ar</strong>akstā tiek p<strong>ar</strong>ādīts dokumenta datums, dokumenta numurs, tajā norādītais<br />
p<strong>ar</strong>tneris, dokumenta tips, valūta, summa un piezīmes. Papildu ziņas sniedz pirmajās trijās kolonnās ietvertie simboli:<br />
Kolonnā D (dimensijas) simbols<br />
norāda, ka dokumentam ir piesaistīta dimensija.<br />
Kolonnā P (papildinformācija) simbols<br />
norāda, ka dokumentam ir pievienota papildinformācija.<br />
Kolonnā T (tiesības) simbols<br />
Kolonnā T (tiesības) simbols<br />
norāda, ka jums nav tiesību rediģēt dokumentu.<br />
norāda, ka dokuments ir slēgts un to nav iespējams rediģēt. P<strong>ar</strong> dokumentu<br />
slēgšanu lasiet sadaļā Perioda bloķēšana<br />
Tā kā šis finanšu dokumentu s<strong>ar</strong>aksts <strong>ar</strong> laiku kļūst ļoti liels, ieteicams izmantot s<strong>ar</strong>aksta loga rīkjoslā pieejamās<br />
atlases un skatījuma izvēles iespējas.<br />
S<strong>ar</strong>aksta rīkjoslā ir stand<strong>ar</strong>ta pogas, kā <strong>ar</strong>ī šādas papildpogas:<br />
28
– šīs pogas pamatiespēja ir atk<strong>ar</strong>īga no izvēlētā dokumenta tipa:<br />
o Finanšu dokumenti – visiem dokumentiem, izņemot kases ieņēmumu/izdevumu orderus;<br />
o Kases orderi – visiem kases ieņēmumu/izdevumu orderiem. Tiek atvērts kases ordera izdrukas iestatījumu<br />
dialoga logs:<br />
Notīrot izvēles rūtiņu Drukāt summas izvērsumu, visas summas tiks saskaitītas vienā kopējā summā, neuzrādot<br />
sadalījumu pa kontiem.<br />
Izvēles rūtiņa Izdrukāt kopā <strong>ar</strong> kvīti ir pieejama tikai kases ieņēmumu orderiem.<br />
o Visiem dokumentiem v<strong>ar</strong> izdrukāt <strong>ar</strong>ī atbilstošās atskaites.<br />
<br />
- noklikšķinot uz šīs pogas, tiek atvērts maksājumu uzdevumu s<strong>ar</strong>aksts.<br />
Jaunu finanšu dokumentu veidošana<br />
Veidojot jaunu dokumentu, jānorāda finanšu dokumenta veids:<br />
Dialoga logā norādiet, kāda veida dokuments tiks veidots. Dokumenta tipu dokumenta k<strong>ar</strong>tītē v<strong>ar</strong> mainīt.<br />
Izvēlētais dokumenta tips ir sv<strong>ar</strong>īgs, jo tas tiek uzrādīts PVN dekl<strong>ar</strong>ācijas pielikumos kā pievietotās vērtības<br />
nodokļa uzskaiti attaisnojošs dokuments, piemēram, dokumenta tips „Iepirkšanas pavadzīmes kontējums” un „Rēķina<br />
kontējums” PVN1 tiek uzrādīts <strong>ar</strong> pazīmi „1–Nodokļa rēķins”, atbilstoši MK noteikumu „Noteikumi p<strong>ar</strong> pievienotās<br />
vērtības nodokļa dekl<strong>ar</strong>āciju” prasībām.<br />
Pēc izvēlētā tipa ērti atlasīt dokumentus s<strong>ar</strong>akstos un finanšu atskaitēs.<br />
Noklikšķinot uz pogas Labi, tiks atvērta jauna finanšu dokumenta k<strong>ar</strong>tīte:<br />
29
Datums — automātiski tiek norādīts šīsdienas datums. Ja nepieciešams, to v<strong>ar</strong> mainīt.<br />
Dokumenta numurs — k<strong>ar</strong>tītes augšējā kreisajā stūrī jāieraksta dokumenta numurs vai noklikšķinot uz blakus esošās<br />
pogas Piešķirt kārtējo numuru, sistēma šajā laukā automātiski ievietos nākamo atbilstošo dokumenta numuru, ja šāda<br />
iespēja norādīta Autonumerācijā. Ja tiek saglabāts dokuments, kuram vēl nav piešķirts numurs, sistēma to izveidos<br />
automātiski.<br />
P<strong>ar</strong>tneris — nolaižamajā s<strong>ar</strong>akstā jāizvēlas p<strong>ar</strong>tneris. Noklikšķinot uz pogas Atvērt p<strong>ar</strong>tnera k<strong>ar</strong>tīti , tiek atvērta<br />
izvēlētā p<strong>ar</strong>tnera k<strong>ar</strong>tīte vai, ja p<strong>ar</strong>tneris nav norādīts, – jauna p<strong>ar</strong>tnera k<strong>ar</strong>tīte. P<strong>ar</strong>tnera izvēli v<strong>ar</strong> paātrināt, p<strong>ar</strong>tnera<br />
logā rakstot nosaukumu. Ierakstot p<strong>ar</strong>tnera nosaukuma pirmo burtu, sistēma automātiski p<strong>ar</strong>ādīs pirmo p<strong>ar</strong>tneri<br />
s<strong>ar</strong>akstā <strong>ar</strong> šo izvēlēto burtu.<br />
Kontaktpersona — nolaižamajā s<strong>ar</strong>akstā v<strong>ar</strong> izvēlēties kādu no p<strong>ar</strong>tnera k<strong>ar</strong>tītē norādītajām kontaktpersonām.<br />
Veidojot kases dokumentus, sistēma piedāvā atbilstošu papildinformāciju, piemēram, personas kodu un personas<br />
identifikācijas dokumentu.<br />
Līdzīgi kā p<strong>ar</strong>tneri v<strong>ar</strong> norādīt d<strong>ar</strong>binieku vai aģentu. Šī informācija v<strong>ar</strong> noderēt, ja tiek veidotas atskaites p<strong>ar</strong><br />
d<strong>ar</strong>binieku/aģentu <strong>d<strong>ar</strong>bu</strong>.<br />
Piezīmes — ieteicams ierakstīt finanšu dokumenta piezīmes, piemēram, d<strong>ar</strong>ījuma aprakstu vai pamatojumu.<br />
Nolaižamajā s<strong>ar</strong>akstā jāizvēlas dokumenta valūta. Dokumenta summa tiks izrēķināta automātiski pēc kontējuma<br />
ievadīšanas, bet to v<strong>ar</strong> ierakstīt summas laukā un bloķēt nospiežot uz pogas Bloķēt dokumenta summu un valūtu .<br />
Bloķēta summa un valūta nemainīsies, ievadot kontējuma rindiņas.<br />
Dokumenta tips — k<strong>ar</strong>tītes labajā pusē tiek rādīts izvēlētais dokumenta tips, bet, dokumenta veida (Banka, Kase vai<br />
Cita operācija) ietv<strong>ar</strong>os to v<strong>ar</strong>at mainīt. Operācijas kontu slēgšanas dokumentā jāizvēlas dokumenta tips Kontu<br />
slēgšana. Šī pazīme nepieciešama, lai peļņas vai zaudējumu aprēķinu būtu iespējams izveidot p<strong>ar</strong> diviem taksācijas<br />
mēnešiem.<br />
Dokumenta grupa — nolaižamajā s<strong>ar</strong>akstā jāizvēlas nepieciešamā dokumenta grupa – debeta vai kredīta p<strong>ar</strong>āds vai<br />
atmaksa, storno (labojošais dokuments) vai <strong>ar</strong>ī bez grupas, kas nozīmē, ka šis dokuments netiks izmantots cita<br />
dokumenta apmaksai. Atk<strong>ar</strong>ībā no izvēlētās grupas sistēma p<strong>ar</strong>āda dokumentus, kurus v<strong>ar</strong> saistīt <strong>ar</strong> veidojamo finanšu<br />
30
dokumentu. Piemēram, debeta apmaksas dokumentiem sistēma piedāvā izvēlēties atbilstošā p<strong>ar</strong>tnera debeta p<strong>ar</strong>āda<br />
dokumentus. Sistēmā ir virkne atskaišu, kas balstītas tikai uz minētajām pazīmēm.<br />
Izcelsmes dokuments — tiek norādīts dokuments, no kura veidojies finanšu dokuments. Piemēram, noliktavas sadaļā<br />
izveidojot un kontējot pavadzīmi, finanšu dokumentā tiks norādīts pavadzīmes tips, numurs un datums. Izcelsmes<br />
dokumentu v<strong>ar</strong> atvērt .<br />
Summa — tiek norādīta dokumenta kopsumma. Lai norādītā summa nemainītos atbilstoši kontējuma rindiņām,<br />
summu v<strong>ar</strong> slēgt, nospiežot pogu blakus summas laukam.<br />
Dokumenta sadaļā Kontējumi – jānorāda nepieciešamie dokumenta grāmatojumi, PVN likme un grāmatojuma<br />
piezīmes.<br />
Kontējumu summa — tiks norādīta kopējā kontējumu summa.<br />
Ja dokumentā aktivizējas lauks St<strong>ar</strong>pība, tiek uzrādīti paziņojumi: "Kontējumu summa ir mazāka p<strong>ar</strong> dokumenta<br />
summu" vai "Kontējumu summa pārsniedz dokumenta summu", kas norāda uz kontējumu un dokumenta summu<br />
nesakritību. Ja lauks Summa nav slēgts - paziņojumu nebūs.<br />
Kontējuma piezīmes — ieteicams ierakstīt komentārus saistībā <strong>ar</strong> konkrēto kontējumu.<br />
Grāmatojumi<br />
Lai grāmatvedības dokumenta kontēšanas mehānisms sistēmā būtu saprotams, aplūkosim šādu piemēru:<br />
uzņēmums ir nopircis datoru, datorprogrammas un printeri. Lai būtu redzama visa nepieciešamā informācija, t.i., cik<br />
maksā dators, cik – programmas, cik – printeris un kāds ir pievienotās vērtības nodoklis, sistēmā tiek veidots finanšu<br />
dokuments, kurā visi pirkuma komponenti tiek reģistrēti, pretī summai ierakstot atbilstošu konta numuru un Piezīmēs<br />
norādot iegādāto lietu<br />
Finanšu dokumentā ir divi lauki Piezīmes, kuros v<strong>ar</strong> norādīt nepieciešamo informāciju. Katram no tiem ir nedaudz<br />
citas funkcijas un izmantošanas iespējas. Laukā Piezīmes dokumenta augšējā daļā v<strong>ar</strong> ierakstīt īsu informāciju p<strong>ar</strong><br />
dokumentu, bet pretī grāmatojumiem – izvērstāku. Finanšu dokumentu kopējā s<strong>ar</strong>akstā būs redzama īsākā<br />
informācija, bet, dažās finanšu atskaitēs, piemēram, Operācijas periodā, – izvērsumu pa kontiem un detalizētas<br />
piezīmes p<strong>ar</strong> katru grāmatojumu.<br />
Grāmatojot v<strong>ar</strong> ievadīt ne tikai dokumenta rindas, bet <strong>ar</strong>ī <strong>ar</strong> to saistītās kontējuma rindas, piemēram, PVN vai<br />
avansu pārgrāmatošanu citā valūtā. Saistītās rindas netiek iekļautas dokumenta kopsummā, un tās ir jānorāda, notīrot<br />
atbilstošās rindas izvēles rūtiņu.<br />
Summa katrā dokumenta rindā v<strong>ar</strong> būt atšķirīgā valūtā, kas jānorāda laukā Valūta, noklikšķinot uz lejupvērstās<br />
bultiņas un no s<strong>ar</strong>aksta izvēloties nepieciešamo.<br />
31
Dokuments un apmaksa atšķirīgās valūtās<br />
Jāņem vērā, ka grāmatvedības sistēma datu atlasē atpazīst katru valūtu atsevišķi. Tas nozīmē: ja pirmdokuments<br />
nogrāmatots, piemēram, eirovalūtā, bet samaksa veikta citā valūtā, v<strong>ar</strong> gadīties, ka, veidojot atskaites kādā no<br />
valūtām, rezultāts atšķirsies, t.i., dokuments eirovalūtā tiks uzrādīts kā neapmaksāts, bet samaksas dokuments tiks<br />
uzrādīts kā pārmaksa. Atskaitei latos, protams, jāuzrāda p<strong>ar</strong>eizs rezultāts.<br />
Konts Debets Kredīts<br />
EUR 2310 20 000.00 0.00<br />
LVL 2310 0.00 14 056.08<br />
Lai izvairītos no šāda rezultāta, uzskaite jāveic izmantojot st<strong>ar</strong>pkontu:<br />
1. Izrakstīts rēķins<br />
D-2310, K-61xx „Ābecīte”. SIA EUR 20 000.00<br />
2. Saņemta apmaksa<br />
D-26xx, K-9010 (st<strong>ar</strong>pkonts) LVL 14 056.08<br />
D-9010, K-2310 EUR 20 000.00<br />
Papildus, protams, jānogrāmato radušās valūtas kursu svārstības.<br />
Valūtas kursu svārstības<br />
Valūtas kursu svārstības rēķina — salīdzinot komercbanku norādīto kursu <strong>ar</strong> Latvijas bankas valūtas kursu<br />
d<strong>ar</strong>ījuma veikšanas brīdī.<br />
Kādēļ rodas valūtas kursu svārstības Tādēļ, ka ne visām valūtām kurss ir nemainīgs (kā eiro, igauņu kronas…).<br />
Turklāt, veicot maksājumus valūtās, izmantojot banku pārskaitījumus, katrai bankai ir noteikts atšķirīgs no Latvijas<br />
bankas valūtas pirkšanas un pārdošanas kurss, lai bankas v<strong>ar</strong>ētu pelnīt uz kursu st<strong>ar</strong>pības rēķina, jo tas ir viņu bizness.<br />
Ja d<strong>ar</strong>ījumi notiek tikai eirovalūtās <strong>ar</strong> noteikto valūtas kursu un maksājuma valūta ir vienāda <strong>ar</strong> pirmdokumenta valūtu<br />
— valūtas kursu svārstības v<strong>ar</strong> izpalikt.<br />
Piemēram, 31.maijā saņemts rēķins GBP 20 000.00, kas apmaksāts 12.jūlijā.<br />
Iespējamie grāmatojumi:<br />
1. Ja maksājuma un pirmdokumenta valūtas ir vienādas<br />
GBP<br />
valūtas<br />
kurss<br />
LVL<br />
Grāmatojumi<br />
31.05.2010 20 000.00 0.865000 17 300.00 pēc LB kursa D-71xx, K-5310<br />
12.07.2010 20 000.00 0.857700 17 154.00 pēc komercbankas kursa D-5310, K-2620<br />
146.00 valūtas kursu svārstību rezultāts D-5310, K-8150<br />
2. Ja maksājuma un pirmdokumenta valūtas atšķiras — izmantojot st<strong>ar</strong>pkontu 9010<br />
GBP<br />
valūtas<br />
kurss<br />
LVL<br />
Grāmatojumi<br />
31.05.2010 20 000.00 0.865000 17 300.00 pēc LB kursa D-71xx, K-5310<br />
32
12.07.2010 20 000.00 0.857700 17 154.00 pēc komercbankas kursa D-9010, K-26xx<br />
12.07.2010 20 000.00 D-5310, K-9010<br />
146.00 valūtas kursu svārstību rezultāts D-5310, K-8150<br />
Rezultātā redzams, ka valūtas kursu svārstību (VKS) rezultātā esam ieguvuši pozitīvas svārstības.<br />
Ērtākai grāmatojuma būtības uztveršanai d<strong>ar</strong>ījums tiks atainots „lidmašīnās”:<br />
Piegādātāju valūtas kontā d<strong>ar</strong>ījumā atlikums ir vienāds <strong>ar</strong> nulli, bet pārrēķinot latos, redzam, ka saņemot rēķinu<br />
bankas kurss bija viens, bet apmaksas brīdī – cits. Ja maija beigās, atbilstoši Latvijas bankas kursam, 20 000.00<br />
mārciņas bija 17 300.00 latu, tad apmaksas brīdī valūtas vērtība bija kritusies un rēķins apmaksāts <strong>ar</strong> mazāku latu<br />
daudzumu, tādējādi gūstot peļņu 146.00 latus no šī d<strong>ar</strong>ījuma:<br />
5310 - valūtā<br />
31.05.2010 20 000.00<br />
12.07.2010 20 000.00<br />
Saldo 0.00 0.00<br />
5310 - latos<br />
31.05.2010 17 300.00<br />
12.07.2010 17 154.00<br />
Saldo 146.00 0.00<br />
VKS 146.00<br />
Saldo 0.00 0.00<br />
Tomēr v<strong>ar</strong> gadīties, ka <strong>ar</strong>ī d<strong>ar</strong>ījumos <strong>ar</strong> eiro veidojas st<strong>ar</strong>pība st<strong>ar</strong>p atlikumiem latos un eiro. Kādā gadījumā tas<br />
notiek Šāda situācija v<strong>ar</strong> būt tad, ja rēķins eiro tiek apmaksāts vairākās maksāšanas reizēs. Eiro kurss ir 0.702804 <strong>ar</strong><br />
sešām zīmēm aiz komata, bet uz noapaļošanas rēķina v<strong>ar</strong> rasties st<strong>ar</strong>pības p<strong>ar</strong> dažiem santīmiem. Kā <strong>ar</strong>ī tad, ja<br />
grāmatvedības programmā valūtas kursam zīmju skaits aiz komata ir ierobežots, piemēram, tikai trīs zīmes aiz komata,<br />
kas rada summas st<strong>ar</strong>pības p<strong>ar</strong> dažiem santīmiem. Tā gan ir atsevišķu programmu īpatnība.<br />
Kādiem kontiem valūtas kursu svārstības jārēķina Obligāti visiem naudas kontiem — skaidrās un bezskaidrās<br />
naudas un visiem tiem kontiem, kuros reģistrēti d<strong>ar</strong>ījumi valūtās. Turklāt — atlikumi kontos jāaprēķina dalījumā pa<br />
p<strong>ar</strong>tneriem. Ja nepieciešams, valūtas kursu svārstības v<strong>ar</strong> rēķināt <strong>ar</strong>ī noliktavas dokumentiem, lai sekotu līdzi cenu<br />
kāpumam vai kritumam valūtas svārstību rezultātā.<br />
Ērtākai uzskaitei ieteikums ieviest atsevišķus kontus tiem debitoriem un kreditoriem, kuriem norēķini ir tikai<br />
valūtās. Ir grāmatveži, kas katrai valūtai izveido atsevišķu kontu, piemēram, 231001 — norēķini <strong>ar</strong> debitoriem<br />
mārciņās, 231002 — norēķini <strong>ar</strong> debitoriem eiro utt. tas, protams, ir ļoti ērti, jo perioda beigās viegli pārbaudīt valūtas<br />
kursu aprēķinu rezultātā iegūtos konta atlikumus: s<strong>ar</strong>eizina konta atlikumu valūtā <strong>ar</strong> valūtas kursu. Bet, ja valūtu ir<br />
daudz, tad tas vairs nav ērti. Šādu dalījumu kontos nev<strong>ar</strong> izmantot <strong>ar</strong>ī tad, ja <strong>ar</strong> vienu p<strong>ar</strong>tneri d<strong>ar</strong>ījumi ir dažādās<br />
valūtās, kā <strong>ar</strong>ī tad, ja apmaksa notiek citā valūtā nekā pirmdokumenta valūta.<br />
Ja valūtas kursu svārstības tiek rēķinātas manuāli, ieteicams izveidot aprēķinu tabulu, kurā norāda p<strong>ar</strong>tneri,<br />
atlikumus valūtā, valūtas kursu un atlikumu latos pēc pārrēķina. Piemērā tiek salīdzināti atlikumi valūtās uz 31.maiju<br />
un 30.jūniju.<br />
Ieteicams veikt pārbaudi valūtas kursu svārstību aprēķiniem <strong>ar</strong>ī tad, ja aprēķini veikti programmā automātiski, lai<br />
izvairītos no kļūdām, kas radušās ievadot nep<strong>ar</strong>eizu valūtas kursu. Šādā tabulā visātrāk un ērtāk veikt aprēķinu un<br />
atrast kļūdu, ja tāda ir.<br />
33
P<strong>ar</strong>tneris<br />
Valūta<br />
valūtā<br />
Atlikums uz 31.05.2010 Atlikums uz 30.06.2010 Valūtas<br />
kursu<br />
svārstību<br />
latos valūtā<br />
latos rezultāts<br />
valūtas<br />
kurss<br />
31.05.2010<br />
valūtas<br />
kurss<br />
30.06.2010<br />
A 1, SIA USD 450.00 0.571000 256.95 450.00 0.573000 257.85 0.90<br />
A 2, SIA EUR 1 500.00 0.702804 1 054.21 1 500.00 0.702804 1 054.21 0.00<br />
A 3, SIA GBP 1 500.00 0.830000 1 245.00 1 500.00 0.865000 1 297.50 52.50<br />
Blueberry, Ltd USD 1 500.00 0.571000 856.50 1 500.00 0.573000 859.50 3.00<br />
Raibais Serviss,<br />
SIA GBP 5 600.00 0.830000 4 648.00 5 600.00 0.865000 4 844.00 196.00<br />
Strawberry, Ltd EUR 10 000.00 0.702804 7 028.04 10 000.00 0.702804 7 028.04 0.00<br />
Teremok, OOO RUB 50 000.00 0.018600 930.00 50 000.00 0.018400 920.00 -10.00<br />
242.40<br />
Pārbaudei jāizveido atskaite pa p<strong>ar</strong>tneriem uz perioda beigām valūtās un latos. Tabula jāpapildina <strong>ar</strong> valūtas kursu<br />
un, ieliekot formulu, jāaprēķina kursa st<strong>ar</strong>pības un iegūtais rezultāts jāsalīdzina <strong>ar</strong> grāmatvedības datiem. Ja st<strong>ar</strong>pība<br />
maza — v<strong>ar</strong> izlabot pēdējo valūtas kursu svārstību grāmatojumu, ja liela — jāmeklē kļūdas.<br />
Piemēram:<br />
P<strong>ar</strong>tneris<br />
valūta<br />
Atlikums uz 30.06.2010 pēc<br />
grāmatvedības datiem<br />
valūtā<br />
latos<br />
valūtas kurss<br />
30.06.2010<br />
Pārbaude<br />
latos<br />
st<strong>ar</strong>pība<br />
A 1, SIA USD 450.00 256.95 0.573000 257.85 0.90<br />
A 2, SIA EUR 1 500.00 1 054.50 0.702804 1 054.21 -0.29<br />
A 3, SIA GBP 1 500.00 1 297.50 0.865000 1 297.50 0.00<br />
Blueberry, Ltd USD 1 500.00 859.51 0.573000 859.50 -0.01<br />
Raibais Serviss, SIA GBP 5 600.00 4 648.00 0.865000 4 844.00 196.00<br />
Strawberry, Ltd EUR 10 000.00 7 028.04 0.702804 7 028.04 0.00<br />
Teremok, GmbH RUB 50 000.00 930.00 0.018400 920.00 -10.00<br />
186.60<br />
Iespējamais kļūdas cēlonis un kļūdas labošana:<br />
Nep<strong>ar</strong>eizs valūtas kurss d<strong>ar</strong>ījuma dienā (visbiežāk pieļautā kļūda) — jāizlabo valūtas kurss un jāpārrēķina valūtas<br />
kursu svārstības;<br />
Neprecīzi ievadīts valūtas kurss (piemēram, eiro kurss ievadīts nevis 0.702804, bet noapaļots 0.703) — jāpārbauda<br />
valūtas kurss, jāveic labojums un valūtas kursu svārstību pārrēķins;<br />
Nep<strong>ar</strong>eizas summas pirmdokumentā vai maksājuma dokumentā — jāizlabo summas un jāveic valūtas kursu<br />
svārstību pārrēķins;<br />
Dokumenti iegrāmatoti pēc valūtas kursu svārstību aprēķina — jāveic valūtas kursu svārstību pārrēķins;<br />
Nav veikts valūtas kursu svārstību aprēķins perioda beigās — jāveic valūtas kursu svārstību pārrēķins;<br />
Labots valūtas kurss pēc veiktā valūtas kursu svārstību aprēķina — jāpārbauda valūtas kursi d<strong>ar</strong>ījumu dienās un<br />
jāveic valūtas kursu svārstību pārrēķins.<br />
Valūtas kursu svārstību konti:<br />
8150 — ienākumi no valūtas kursu paaugstināšanās;<br />
8250 — zaudējumi no valūtas kursu pazemināšanās.<br />
34
Valūtas kursu svārstības v<strong>ar</strong> nogrāmatot vienā finanšu dokumentā <strong>ar</strong> bankas maksājumu (kā tas redzams<br />
piemērā), bet sistēmā datu atlases un apstrādes ērtībai izveidots atsevišķs finanšu dokumenta tips Valūtas kursu<br />
svārstības, kuru ieteicams izmantot valūtas kursu svārstību grāmatošanai.<br />
Valūtas konvertācija<br />
Kas ir valūtas konvertācija Tā ir valūtas pirkšana/pārdošana vai valūtas maiņa. Un tas nebūt nenozīmē, ka<br />
uzņēmumam ir valūtas maiņas punkts.<br />
Ar valūtas konvertāciju sastopas visi tie uzņēmumi, kuri viena veida valūtu „pārvērš” citā, piemēram, no eiro konta<br />
pārskaita valūtu uz latu kontu, iegūstot latus. Valūta tiek konvertēta atbilstoši komercbankas noteiktajam kursam, bet<br />
grāmatvedībā jāveic uzskaite, pārrēķinot summas pēc Latvijas bankas noteiktā kursa d<strong>ar</strong>ījuma veikšanas dienā. Tas<br />
nozīmē, ka <strong>ar</strong>ī šajā brīdī grāmatvedības kontos veidojas valūtas kursu svārstības. Lai atlasītu d<strong>ar</strong>ījumus, ātri un ērti<br />
veiktu d<strong>ar</strong>ījumu pārbaudi, ieteikums izmantot konvertācijas st<strong>ar</strong>pkontus. St<strong>ar</strong>pkontu ērti izmantot <strong>ar</strong>ī tāpēc, ka, ja<br />
konta atlikumā ir lielas naudas summas, tad skaidrs, ka radušās kļūdas uzskaitē. Konta būtība ir tāda — veicot<br />
konvertācijas d<strong>ar</strong>ījumu, konta atlikums <strong>ar</strong>ī ir valūtas kursu svārstības no konvertācijas un papildus pat nekas vairs nav<br />
jārēķina, tikai jāveic grāmatojums.<br />
Piemērs, no latu konta tiek konvertēti 20 000 latu uz angļu mārciņām, izmantojot st<strong>ar</strong>pkontu 8910<br />
GBP<br />
valūtas<br />
kurss<br />
LVL<br />
Grāmatojumi<br />
12.07.2010 20 000.00 0.857700 17 154.00 pēc komercbankas kursa D-8910, K-262x<br />
12.07.2010 20 000.00 0.840000 16 800.00 pēc LB kursa D-262x, K-8910<br />
354.00 valūtas kursu svārstību rezultāts D-8270, K-8910<br />
Bankas izejošais dokuments (GBP konts)<br />
Bankas ienākošais maksājums (latu konts)<br />
Ar „lidmašīnām”<br />
Nauda no valūtas konta „iziet” valūtā un latu kontā „ieiet” latos pēc komercbankas kursa:<br />
262x - valūtā<br />
Saldo 20 000.00<br />
12.07.2010 20 000.00<br />
Saldo 0.00 0.00<br />
262x - latos<br />
Saldo<br />
12.07.2010 17 154.00<br />
Saldo 17 154.00 0.00<br />
Konvertācijas kontā nauda „ienāk” pēc Latvijas bankas kursa, „iziet” — pēc komercbankas kursa. St<strong>ar</strong>pība —<br />
valūtas kursu svārstības no konvertācijas:<br />
Konvertācija<br />
Saldo<br />
12.07.2010 16 800.00 pēc LB kursa<br />
17 154.00 pēc komercbankas kursa<br />
Saldo 354.00<br />
VKS 354.00<br />
Saldo 0.00 0.00<br />
Konvertācijas konti:<br />
8170 — ieņēmumi no valūtas konvertācijas;<br />
8270 — zaudējumi no valūtas konvertācijas.<br />
35
Valūtas konvertāciju v<strong>ar</strong> nogrāmatot vienā finanšu dokumentā <strong>ar</strong> bankas maksājumu (kā tas redzams piemērā),<br />
bet sistēmā datu atlases un apstrādes ērtībai izveidots atsevišķs finanšu dokumenta tips Valūtas konvertācija, kuru<br />
ieteicams izmantot valūtas konvertācijas grāmatošanai.<br />
Ja grāmatojumi tiek veikti izmantojot st<strong>ar</strong>pkontus, ērtāk pārbaudīt datus, ja st<strong>ar</strong>pkonti valūtas konvertācijai<br />
<br />
<br />
un citām operācijām ir atšķirīgi:<br />
8910 – valūtas konvertācijas st<strong>ar</strong>pkonts;<br />
9010 – operāciju st<strong>ar</strong>pkonts.<br />
Jāatceras, ka nevienā no st<strong>ar</strong>pkontiem perioda beigās nedrīkst būt atlikums!<br />
Apmaksas piesaiste<br />
Atvērtajā bankas maksājuma logā jābūt norādītai pamatinformācijai: dokumenta datumam, numuram, p<strong>ar</strong>tnerim, summai,<br />
norēķinu postenim.<br />
Lai piesaistītu apmaksas kontroli, jānospiež uz pogas Apmaksa<br />
un jāatver apmaksas kontroles logs<br />
Apmaksas logs sadalīts divās daļās: apmaksas dokuments un P<strong>ar</strong>āda dokumenti.<br />
P<strong>ar</strong>āda dokumentu sadaļā jāatzīmē apmaksājamie dokumenti ieliekot pazīmi<br />
ierakstot apmaksas summu, ja dokuments tiek apmaksāts daļēji<br />
, ja dokuments tiek apmaksāts pilnībā, vai<br />
36
Ja p<strong>ar</strong>āda dokumentā ir vairāki konti — summas tiks nokontētas atbilstošajos kontos, pie nosacījuma, ka<br />
maksājuma dokuments apmaksā pilnu finanšu dokumenta summu.<br />
P<strong>ar</strong>āda dokumenta kontējumi<br />
Izveidotie kontējumi apmaksas dokumentā<br />
Ja finanšu dokumenta summa nesakritīs <strong>ar</strong> maksājuma summu (pie nosacījuma, ka finanšu dokumentā ir dažādi<br />
debitoru vai kreditoru konti), sistēma atvērs paziņojumu<br />
nospiežot pogu labi, tiks atvērta maksājuma finanšu dokumenta sagatave, kurā jāieraksta atbilstošās summas pie<br />
atbilstošajiem kontiem<br />
Ja dokumentos būs norādīta nep<strong>ar</strong>eiza summa, s<strong>ar</strong>akstā tās tiks iekrāsotas s<strong>ar</strong>kanā krāsā<br />
Ja dokumentu summa pilnībā būs iekļauta apmaksas kontrolē — logā būs redzams ieraksts zaļā krāsā Apmaksāts<br />
37
Ieraksts Kontēts nozīmē, ka dokuments ir pilnībā nokontēts.<br />
Avansu norēķini<br />
Ja uzņēmumā naudas līdzekļi avansu norēķiniem tiek izsniegti dažādās valūtās, ieteicams, katrai valūtai veidot<br />
atsevišķu norēķinu posteni vai izstrādāt speciālas atskaites veidlapas norēķiniem valūtās, kur ierakstīt valūtas kursu<br />
d<strong>ar</strong>ījuma dienā. Tas atvieglos aprēķinus un turpmākās pārbaudes. Piemēram,<br />
Nr<br />
p.<br />
k.<br />
Dokumenta<br />
datums<br />
P<strong>ar</strong>tneris<br />
Pamatojums<br />
Dokumenta<br />
Nr.<br />
Summa<br />
valūta<br />
Valūta<br />
Valūtas<br />
kurss<br />
Summa<br />
latos<br />
1 06.07.2010 Statoil Degviela 123456 55.00 Eiro 0.702804 38.65 7570<br />
2 06.07.2010 - Autoceļa izmantošana 152489 15.00 PLN 0.170000 2.55 7570<br />
3 08.07.2010 - Viesnīcas izdevumi 222 100.00 GBP 0.845000 84.50 7570<br />
Kopā 125.70<br />
Ja uzņēmumā avansu norēķiniem tiek izmantota gan skaidrā, gan bezskaidrā nauda, <strong>ar</strong>ī šajā gadījumā ieteicams izveidot<br />
atsevišķus kontus uzskaitei.<br />
Sistēmas pamatformā noklikšķinot uz Grāmatvedības operācijas, Avansa norēķini, tiek atvērta forma, kurā v<strong>ar</strong>at<br />
apskatīt esošo avansa norēķinu dokumentu s<strong>ar</strong>akstu, izveidot jaunus avansa norēķinu dokumentus un veikt dažādas<br />
citas d<strong>ar</strong>bības<br />
Konts<br />
S<strong>ar</strong>aksta kolonnās p<strong>ar</strong>ādīta ne tikai sv<strong>ar</strong>īgākā informācija p<strong>ar</strong> avansa norēķinu dokumentiem (piemēram,<br />
dokumenta numurs, datums utt.), bet <strong>ar</strong>ī to norēķina statuss, kas norāda dokumenta sagatavošanas pakāpi. Sakārtojot<br />
avansa dokumentus pēc norēķina statusa, v<strong>ar</strong> viegli atrast nesen ievadītos, bet vēl neapstrādātos dokumentus, kuros<br />
norādītajām summām grāmatvedim jāpiešķir debeta konti.<br />
38
Lai aizpildītu avansu norēķinu, sākumā d<strong>ar</strong>binieka k<strong>ar</strong>tītē jāatzīmē, ka d<strong>ar</strong>binieks ir avansu norēķina persona.<br />
Ja vēlaties izveidot jaunu vai atvērt jau esošu avansa norēķinu dokumentu, jānoklikšķina uz atbilstošajām pogām<br />
formas rīkjoslā; tiek p<strong>ar</strong>ādīta k<strong>ar</strong>tīte Avansa norēķins<br />
Ievadot jaunu avansa norēķinu dokumentu, jānorāda tā numurs un datums. K<strong>ar</strong>tītes augšējā daļā (dokumenta<br />
galvā) jānorāda norēķinu persona, kura atskaitās p<strong>ar</strong> naudas izlietojumu. To v<strong>ar</strong> izvēlēties no sistēmā <strong>Tildes</strong><br />
<strong>Jumi</strong>s esošā p<strong>ar</strong>tneru s<strong>ar</strong>aksta vai <strong>ar</strong>ī ievadīt jaunu.<br />
Jānorāda avansa norēķinu konts, kurā tiks veiktas visas d<strong>ar</strong>bības <strong>ar</strong> šo p<strong>ar</strong>tneri. Ja vienai personai ir p<strong>ar</strong>edzami<br />
avansa norēķini vairākās valūtās, katrai valūtai ir jāveido savs avansu norēķinu dokuments. Pēc noklusējuma norēķinu<br />
valūta ir Latvijas lati.<br />
Dokumenta galvas zemākajā laukā jānorāda avansa izsniegšanas pamatojumu.<br />
K<strong>ar</strong>tītes apakšējā daļā norādiet <strong>ar</strong> attaisnojuma dokumentiem saistīto informāciju – datumu, d<strong>ar</strong>ījuma p<strong>ar</strong>tneri,<br />
pamatojumu, čeka numuru un summu. Visas ievadītās rindiņas tiek automātiski numurētas un tām tiek piešķirts<br />
šodienas datums. Datuma vērtību v<strong>ar</strong> izlabot, lai tā atbilstu pirkuma (norēķina) veikšanas datumam. V<strong>ar</strong> mainīt <strong>ar</strong>ī<br />
kārtas numuru, bet p<strong>ar</strong>asti tas nav nepieciešams.<br />
Kolonnā Summas st. (Summas statuss) v<strong>ar</strong> apskatīt, vai čekā norādītā summa ir sadalīta pa atbilstošajiem debeta<br />
kontiem un, ja tas ir izd<strong>ar</strong>īts, vai summas sakrīt. Ja atbilstošie konti nav norādīti vai summas nesakrīt, summas statuss<br />
tiek p<strong>ar</strong>ādīts s<strong>ar</strong>kanā krāsā. Lai v<strong>ar</strong>ētu salīdzināt norēķinu personai izsniegto un tās iztērēto summu, k<strong>ar</strong>tītes lejasdaļā<br />
zem kolonnas Čeka summa ir norādīta čeku kopsumma.<br />
Kad informācija p<strong>ar</strong> čekiem ir ievadīta, summa jāsadala pa debeta kontiem; to v<strong>ar</strong>at izd<strong>ar</strong>īt avansa norēķinu<br />
k<strong>ar</strong>tītes sadaļā Sadalījums pa kontiem<br />
39
Debeta kontu skaits nav ierobežots, bet p<strong>ar</strong>asti ir divas rindiņas: 1. - summa un debeta konts, 2. - summa un PVN<br />
konts. Jāatceras, ka summas tiek ievadītas un rediģētas čekam, kas ir iezīmēts k<strong>ar</strong>tītes kreisajā pusē. Iezīmējot citu<br />
čeku, atbilstoši mainās informācija sadaļā Sadalījums pa kontiem.<br />
Pēc debeta kontu norādīšanas dokumentam v<strong>ar</strong> nomainīt norēķina statusu uz Norādīti konti.<br />
Ievadīto avansa norēķina dokumentu v<strong>ar</strong> kontēt grāmatvedības kontos, noklikšķinot uz pogas Kontēt k<strong>ar</strong>tītes<br />
augšējā labajā stūrī. Noklikšķinot uz šīs pogas, tiek izveidoti dokumenti, kas grāmatvedības kontos atspoguļo avansa<br />
norēķina dokumentu, un dokumenta statuss automātiski tiek nomainīts uz Kontēts. Kontētu avansa norēķina<br />
dokumentu labot vairs nav iespējams. No viena avansa norēķina dokumenta v<strong>ar</strong> izveidot vairākus kontējumu<br />
dokumentus. Avansa norēķina dokumentā norādot vairākus p<strong>ar</strong>tnerus, <strong>ar</strong> kuriem notikuši norēķini, katram p<strong>ar</strong>tnerim<br />
tiek izveidots savs kontējuma dokuments. Šī dokumenta numurs ir vienāds <strong>ar</strong> avansa norēķina dokumenta numuru,<br />
bet tam aiz svītriņas pievienots dokumenta kārtas numurs avansa norēķina dokumentā. Ja vēlaties izd<strong>ar</strong>īt izmaiņas<br />
kontētā avansa norēķina dokumentā, noklikšķiniet uz pogas Kontēt, lai tiktu izdzēsti izveidotie kontējumu dokumenti<br />
un tā statuss tiktu nomainīts uz Norādīti konti. Avansa norēķinu dokumentu atkal v<strong>ar</strong>ēs labot.<br />
Avansa norēķinu dokumentu v<strong>ar</strong> izdrukāt. Lai izdrukātu avansa norēķinu dokumentu, dokumenta k<strong>ar</strong>tītē<br />
jānoklikšķina uz pogas Izdrukāt vai s<strong>ar</strong>aksta Avansa norēķini rīkjoslā uz pogas Izdrukāt.<br />
Bankas operāciju uzskaite<br />
Bankas operāciju ievadīšanai jāizmanto finanšu dokumenta ievadīšanas logs<br />
Atvērtajā logā jānorāda, kādas bankas dokumenti tiks ievadīti, noklikšķinot uz atbilstošās bankas konta un ieliekot pazīmi, kurš<br />
no dokumentiem tiks veidots: ienākošais vai izejošais maksājums. Ja ir izveidoti maksājumu uzdevumi sistēmā, tie pie izpildes<br />
automātiski tiks pārveidoti p<strong>ar</strong> izejošajiem maksājumiem un atkārtoti nav sistēmā jāievada.<br />
Ātrākai dokumentu apstrādei jāņem vērā, ka bankas dokumentus ievadot, sistēmā v<strong>ar</strong> norādīt tikai debitoru vai kreditoru<br />
kontu, bankas konts tiks ierakstīts automātiski, ja pirms dokumenta veidošanas norādīts bankas konts, kas tiks apstrādāts. Galvenais<br />
jāatceras, ka dokumenta laukā Summa jābūt norādītai maksājuma summai.<br />
P<strong>ar</strong> valūtas konvertāciju lasīt nodaļā Valūtas konvertācija.<br />
Maksājumu uzdevumi<br />
Maksājumu uzdevumi ir bezskaidras naudas norēķinu dokumenti, kas tiek nogādāti bankā (nosūtīti elektroniskā<br />
veidā) naudas pārskaitīšanai.<br />
Lai atvērtu maksājumu uzdevumu s<strong>ar</strong>akstu, sadaļā Finanses jānoklikšķina uz pogas Maksājumu uzdevumi. Šajā<br />
gadījumā tiks atvērti dažādās bankās izpildāmie maksājumu uzdevumi:<br />
40
Maksājumu uzdevumus atverot no banku s<strong>ar</strong>aksta, tiek p<strong>ar</strong>ādīti tikai <strong>ar</strong> izvēlēto banku saistītie maksājumu<br />
uzdevumi, kas īpaši noder, ja pastāvīgi strādājat <strong>ar</strong> vienas bankas maksājumu uzdevumiem.<br />
Katram maksājuma uzdevumam s<strong>ar</strong>akstā tiek p<strong>ar</strong>ādīts izveides datums, numurs, tajā norādītais p<strong>ar</strong>tneris, vai<br />
maksājuma uzdevums jau ir izpildīts, valūta, summa un piezīmes, kā <strong>ar</strong>ī banka, no kuras tiks vai ir veikts pārskaitījums.<br />
Papildu ziņas sniedz pirmajās trijās kolonnās ietvertie simboli:<br />
Kolonnā D (dimensijas) simbols<br />
norāda, ka dokumentam ir piesaistīta dimensija.<br />
Kolonnā P (papildinformācija) simbols<br />
norāda, ka dokumentam ir pievienota papildinformācija.<br />
Kolonnā T (tiesības) simbols norāda, ka jums nav tiesību rediģēt dokumentu.<br />
Laukā Kontrolsumma redzama visu s<strong>ar</strong>akstā p<strong>ar</strong>ādīto maksājumu uzdevumu kopējā summa.<br />
S<strong>ar</strong>aksta rīkjoslā ir stand<strong>ar</strong>ta pogas, kā <strong>ar</strong>ī šādas papildpogas:<br />
– izveidot jaunu maksājuma uzdevumu.<br />
– v<strong>ar</strong> izvēlēties, vai drukāt p<strong>ar</strong>asto maksājuma uzdevumu vai ārējo maksājuma uzdevumu. Pēc<br />
noklusējuma tiks drukāts p<strong>ar</strong>astais maksājuma uzdevums.<br />
S<strong>ar</strong>aksta loga lejasdaļā redzamajā laukā Atlikums v<strong>ar</strong> apskatīt atsevišķa konta atlikumu: izvēlieties kontu, valūtu,<br />
datumu un noklikšķiniet uz pogas P<strong>ar</strong>ādīt atlikumu kontā .<br />
Pogai P<strong>ar</strong>ādīt atlikumu kontā blakus esošā izvēles rūtiņa norāda, vai atbilstošajos skatījuma līmeņos (norēķinu<br />
posteņos) tiek automātiski p<strong>ar</strong>ādīts saistītā konta atlikums. Pēc noklusējuma šī izvēles rūtiņa ir atzīmēta.<br />
Lai izveidotu vai labotu maksājumu uzdevumu maksājumu uzdevumu s<strong>ar</strong>akstā jāatver jauns vai esošs maksājuma<br />
uzdevums.<br />
Dokumenta numurs – k<strong>ar</strong>tītes augšējā kreisajā stūrī jāieraksta dokumenta numurs. Saglabājot dokumentu bez<br />
numura, sistēma tam automātiski piešķir nākamo izvēlētajam norēķinu postenim atbilstošo dokumenta numuru (to<br />
pašu v<strong>ar</strong>at panākt, izmantojot pogu Piešķirt kārtējo numuru), ja sistēmā ir iestatīta maksājumu uzdevumu<br />
autonumerācija.<br />
41
Datums – automātiski tiek norādīts šodienas datums. Ja nepieciešams, to v<strong>ar</strong> mainīt.<br />
P<strong>ar</strong>tneris – nolaižamajā s<strong>ar</strong>akstā jāizvēlas p<strong>ar</strong>tneris. Noklikšķinot uz pogas Atvērt p<strong>ar</strong>tnera k<strong>ar</strong>tīti<br />
, tiek atvērta<br />
izvēlētā p<strong>ar</strong>tnera k<strong>ar</strong>tīte vai, ja p<strong>ar</strong>tneris nav norādīts, – jauna p<strong>ar</strong>tnera k<strong>ar</strong>tīte.<br />
Kontaktpersona – nolaižamajā s<strong>ar</strong>akstā v<strong>ar</strong> izvēlēties kādu no p<strong>ar</strong>tnera k<strong>ar</strong>tītē norādītajām kontaktpersonām. (Šis<br />
s<strong>ar</strong>aksts ir tukšs, kamēr nav norādīts p<strong>ar</strong>tneris.)<br />
Bankas konts – nolaižamajā s<strong>ar</strong>akstā bankas konts jāizvēlas nepieciešamo p<strong>ar</strong>tnera bankas konts, uz kuru tiks veikts<br />
pārskaitījums. Ja p<strong>ar</strong>tnera k<strong>ar</strong>tītē norādīts tikai viens bankas konts, tas maksājuma uzdevumā tiks iekļauts automātiski.<br />
Līdzīgi kā p<strong>ar</strong>tneri v<strong>ar</strong> norādīt d<strong>ar</strong>binieku vai aģentu.<br />
Summa – v<strong>ar</strong> ievadīt maksājuma limitu.<br />
Nospiežot pogu Apmaksas piesaiste , tiks atvērta atbilstošā finanšu dokumentu apmaksas kontroles k<strong>ar</strong>tīte<br />
(Apmaksas piesaiste maksājumu uzdevumam). D<strong>ar</strong>bības analogas apmaksas piesaistes principiem finanšu un bankas<br />
dokumentos, kas aprakstīts sadaļā Apmaksas piesaiste.<br />
Šajā k<strong>ar</strong>tītē ir iekļauta informācija p<strong>ar</strong> konkrētā p<strong>ar</strong>tnera p<strong>ar</strong>āda dokumentiem (dokumenti, kuros norādīta<br />
dokumentu grupa Kredīta p<strong>ar</strong>āds).<br />
Logs sadalīts divās daļās:<br />
Maksājumu uzdevums – informācija p<strong>ar</strong> maksājumu uzdevumu;<br />
P<strong>ar</strong>āda dokumenti – informācija p<strong>ar</strong> apmaksas kontrolē neiesaistītajiem dokumentiem, summām, kas rezervētas<br />
neizpildītos maksājumu uzdevumos.<br />
P<strong>ar</strong>āda dokumentu s<strong>ar</strong>akstā jāizvēlas viens (vai vairāki) atbilstošais dokuments, atzīmējot rūtiņu Pilnībā apmaksāt –<br />
dokumenta summa tiks pilnībā iekļauta maksājumu uzdevumā. Ja nepieciešams apmaksāt daļu no pirmdokumenta<br />
vērtības, laukā Iekļaut maksājumu uzdevumā (Iekļaut maks.uzd.) jāieraksta nepieciešamā summa.<br />
Apmaksai – redzama maksājumu uzdevumā iekļaujamā izvēlētā summa.<br />
Neizmantotā summa – redzama summa, kuru maksājumu uzdevumā vēl v<strong>ar</strong> iekļaut, balstoties uz laukā Maksājuma<br />
limits norādīto vērtību (Limits-Apmaksai=Neizmantotā summa).<br />
Loga sadaļā P<strong>ar</strong>āda dokumenti laukā:<br />
42
Dokumenta summa – norādīta dokumenta kopsumma;<br />
Neapmaksātā summa – summa, kas nav apmaksāta:<br />
T.sk. Rezervētā – summa, kura iekļauta kādā maksājumu uzdevumā, kas nav apstiprināts (norādīta izpilde).<br />
Nospiežot uz blakus esošās pogas, v<strong>ar</strong> atvērt apskatei saistīto maksājumu uzdevumu s<strong>ar</strong>akstu<br />
Ja rezervētā summa Saistīto maksājumu uzdevumu s<strong>ar</strong>akstā atšķiras no maksājumu uzdevuma summas, tas<br />
nozīmē, ka maksājumu uzdevumā ir piesaistīts <strong>ar</strong>ī cits dokuments. Noklikšķinot uz maksājumu uzdevuma rindas, v<strong>ar</strong><br />
atvērt saistīto maksājumu uzdevumu.<br />
T.sk. Nerezervēts – summa, kas nav ne apmaksāta, ne rezervēta;<br />
P<strong>ar</strong>āds valūtā – apmaksājamā summa tiek pārrēķināta dokumenta valūtā (ja maksājumu uzdevums tiek veikts no<br />
pirmdokumenta atšķirīgā valūtā);<br />
Kurss – ja maksājumu uzdevums un apmaksāja dokumenta summas būs valūtā, laukā tiks ierakstīts valūtas kurss;<br />
Atlikums – summa, kas nav ne apmaksāta, ne rezervēta, ne iekļauta norādītajā ,maksājumu uzdevumā.<br />
Aizverot maksājuma uzdevumu, sistēma brīdinās, ja maksājuma limita summa atšķirsies no apmaksas summas. Ja<br />
nepieciešams apmaksai piesaistīt dokumentus līdz norādītajai limita summai, jānospiež poga Nē, ja nav nepieciešams<br />
papildus izvēlēties apmaksājamos dokumentus – Jā.<br />
Ja maksājumu uzdevumā norādītā limita summa nesakritīs <strong>ar</strong> maksājumu uzdevumā iekļauto summu, sistēma p<strong>ar</strong><br />
to brīdinās<br />
43
Ja nepieciešams apstiprināt apmaksai izvēlēto summu, jānospiež summas zīme blakus limita uzstādīšanas laukam.<br />
Laukā Maksājuma mērķis automātiski tiks ierakstīta apmaksā iesaistīto dokumentu tips, sērija, numurs un<br />
summa.<br />
Sadaļā Kontējuma sagatave, katrai summas rindā Piezīmes, tiks norādīts dokuments, kas iekļauts apmaksā un<br />
summa.<br />
Maksājumu uzdevumā v<strong>ar</strong> veikt ierakstus neizmantojot apmaksas piesaistes logu. Tikai jāatceras, ka tādā<br />
gadījumā summa apmaksas kontrolē nepiedalīsies<br />
Atpazīt piesaistītās summas no manuāli ierakstītām v<strong>ar</strong> <strong>ar</strong> atšķirīgu summas krāsojumu – piesaistītās summas<br />
iekrāsotas pelēkā krāsā.<br />
Lai maksājumu uzdevumu izpildītu, jāieliek atzīme logā Izpildīts atvērtajā maksājumu uzdevumā<br />
vai <strong>ar</strong>ī maksājumu s<strong>ar</strong>akstā<br />
Sistēma piedāvās norādīt faktisko apmaksas datumu<br />
44
Kad maksājuma uzdevums ir izpildīts, atzīmējot izvēles rūtiņu Izpildīts, sistēma automātiski izveido bankas izejošo<br />
dokumentu.<br />
Ja maksājums tiek veikts no pirmdokumenta atšķirīgā valūtā:<br />
Atvērtajā Apmaksas piesaistes logā laukā Iekļaut maksājumu uzdevumā jānorāda summa tajā valūtā, kādā tiks<br />
veikts maksājums.<br />
Laukā P<strong>ar</strong>āds valūtā tiks uzrādīta summa dokumenta valūtā pārvēršot pēc norādītā valūtas kursa, kas redzams<br />
maksājuma uzdevuma informācijas rindā (ja vienas no valūtām ir LVL).<br />
Laukā Atlikums – summa, kas paliek neapmaksāta un nav rezervēta citos maksājumu uzdevumos tajā valūtā, kādā<br />
ir apmaksājamais dokuments.<br />
Laukā P<strong>ar</strong>āds valūtā tiks uzrādīta summa dokumenta valūtā pārvēršot pēc norādītā valūtas kursa, kas redzams<br />
p<strong>ar</strong>āda dokumenta informācijas rindā (ja neviens no dokumentiem – ne maksājums, ne pirmdokuments – nav LVL)<br />
45
Strādājot <strong>ar</strong> sistēmu ieteicams pievērst uzmanību sistēmas paziņojumiem, tas atvieglos <strong>d<strong>ar</strong>bu</strong> un palīdzēs<br />
izvairīties no kļūdām.<br />
Paziņojumi veidojot maksājumu uzdevumus un izmantojot dokumentu apmaksas piesaisti:<br />
1. Ja maksājumu uzdevumā norādīts maksājuma limits, bet apmaksai piesaistīto dokumentu summa nesakrīt <strong>ar</strong> limita<br />
summu (apmaksas piesaistes logā Neizmantotā summa nesakrīt <strong>ar</strong> limita summu), aizverot maksājumu uzdevumu,<br />
tiek p<strong>ar</strong>ādīts paziņojums<br />
Jā – nevēlaties piesaistīt citus dokumentus un maksājuma izmainīsiet.<br />
Nē – turpināsiet <strong>d<strong>ar</strong>bu</strong> <strong>ar</strong> dokumentu piesaisti.<br />
2. Ja mēģināts maksājumu uzdevumā izlabot summu, kas iegūta piesaistot dokumentus, tiks p<strong>ar</strong>ādīts paziņojums<br />
Jānospiež poga Labi.<br />
Summu v<strong>ar</strong> izdzēst aktivizējot ierakstu un nospiežot taustiņu Delete.<br />
Summu labo atveros nospiežot pogu Apmaksas piesaiste<br />
3. Nospiežot pogu (saistīto maksājumu uzdevumu s<strong>ar</strong>aksta atvēršana), ja laukā t.sk.Rezervēts nav ieraksta, tiks<br />
atvērts paziņojums<br />
Kases operāciju uzskaite<br />
Sistēmā <strong>Tildes</strong> <strong>Jumi</strong>s sadaļā Finanses iespējams veikt skaidrās naudas uzskaiti – kases operācijas, veidojot:<br />
kases ieņēmumu orderus;<br />
kases izdevumu orderus.<br />
Ja skaidrās naudas operācijas notiek dažādās valūtās, katrai no valūtām jāveido atsevišķs kases konts.<br />
Lai veiktu kases operāciju uzskaiti jāizveido kases konts<br />
46
Nospiežot uz pogas Finanšu dokumenti, tiks atvērts kases dokumentu s<strong>ar</strong>aksts.<br />
Lai sagatavotu kases orderi, rīku joslā jāizvēlas opcija Jauns, atvērtajā logā jānorāda, kāds orderis tiks sagatavots -<br />
ieliekot atzīmi pretī atbilstošajam orderim<br />
Lai kases orderī norādītu p<strong>ar</strong>tnera firmas d<strong>ar</strong>binieka vārdu un uzvārdu, P<strong>ar</strong>tnera k<strong>ar</strong>tītē zīmnē Kontaktpersonas,<br />
jābūt norādītai personas informācijai.<br />
Kases orderī kā p<strong>ar</strong>tneris jānorāda p<strong>ar</strong>tnera firmas nosaukums, bet laukā Kontaktpersona no nolaižamā s<strong>ar</strong>aksta<br />
jāizvēlas atbilstošā kontaktpersona<br />
Kases ordera izdrukā kā naudas saņēmējs vai izsniedzējs tiks norādīta fiziskā persona un kā papildinformācija -<br />
firmas nosaukums<br />
Kases grāmatas izdruka pieejama sadaļā Kases atskaites.<br />
Sadaļā Kases atskaites v<strong>ar</strong> izdrukāt:<br />
kases grāmatas:<br />
47
o latu kases grāmatu;<br />
o valūtu kases grāmatu;<br />
kases orderu reģistrācijas žurnālu;<br />
Lai izdrukātu kases grāmatu, jānorāda:<br />
periods p<strong>ar</strong> kuru nepieciešama atskaite;<br />
no nolaižamā s<strong>ar</strong>aksta jāizvēlas atbilstošā kase;<br />
jānorāda atlikumu veidošanas periods no nolaižamā s<strong>ar</strong>aksta<br />
jānorāda kā drukāt kases grāmatas lapas. Pazīme Katru periodu sākt uz jaunas lapas, nozīmē, ka katrs datums tiks<br />
drukāts uz jaunas lapas. Ja pazīme nav ielikta – kases grāmata tiks drukāta vienlaidus.<br />
izdrukājamās kases grāmatas pirmās lapas kārtas numurs<br />
Ar norādīto numuru tiks turpināta kases grāmatas lapu numerācija. Piemēra gadījumā – katrs periods netiek<br />
drukāts uz atsevišķas lapas (attīrīta pazīme Katru periodu sākt uz jaunas lapas)<br />
48