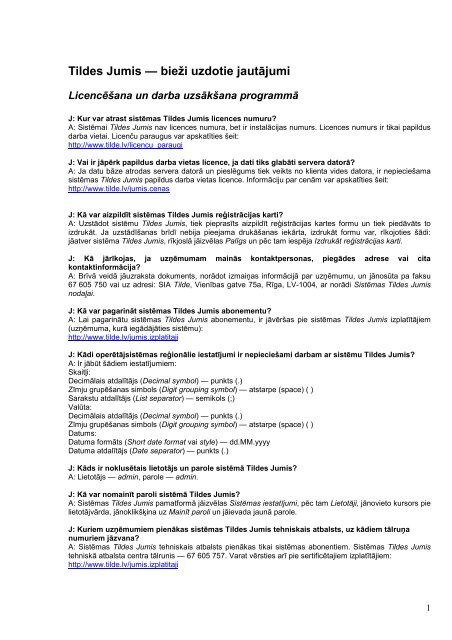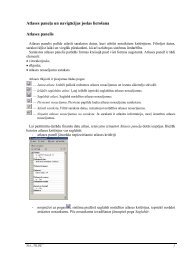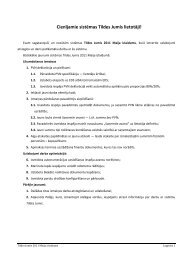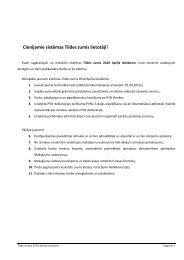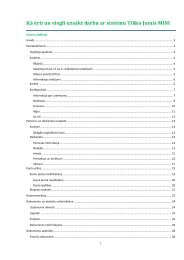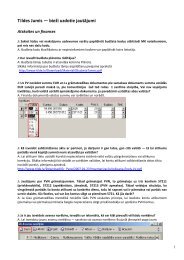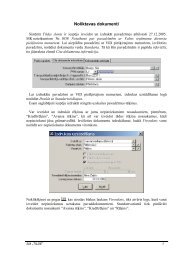Tildes Jumis â bieži uzdotie jautÄjumi
Tildes Jumis â bieži uzdotie jautÄjumi
Tildes Jumis â bieži uzdotie jautÄjumi
You also want an ePaper? Increase the reach of your titles
YUMPU automatically turns print PDFs into web optimized ePapers that Google loves.
<strong>Tildes</strong> <strong>Jumis</strong> — bieži <strong>uzdotie</strong> jautājumi<br />
Licencēšana un darba uzsākšana programmā<br />
J: Kur var atrast sistēmas <strong>Tildes</strong> <strong>Jumis</strong> licences numuru<br />
A: Sistēmai <strong>Tildes</strong> <strong>Jumis</strong> nav licences numura, bet ir instalācijas numurs. Licences numurs ir tikai papildus<br />
darba vietai. Licenču paraugus var apskatīties šeit:<br />
http://www.tilde.lv/licencu_paraugi<br />
J: Vai ir jāpērk papildus darba vietas licence, ja dati tiks glabāti servera datorā<br />
A: Ja datu bāze atrodas servera datorā un pieslēgums tiek veikts no klienta vides datora, ir nepieciešama<br />
sistēmas <strong>Tildes</strong> <strong>Jumis</strong> papildus darba vietas licence. Informāciju par cenām var apskatīties šeit:<br />
http://www.tilde.lv/jumis.cenas<br />
J: Kā var aizpildīt sistēmas <strong>Tildes</strong> <strong>Jumis</strong> reģistrācijas karti<br />
A: Uzstādot sistēmu <strong>Tildes</strong> <strong>Jumis</strong>, tiek pieprasīts aizpildīt reģistrācijas kartes formu un tiek piedāvāts to<br />
izdrukāt. Ja uzstādīšanas brīdī nebija pieejama drukāšanas iekārta, izdrukāt formu var, rīkojoties šādi:<br />
jāatver sistēma <strong>Tildes</strong> <strong>Jumis</strong>, rīkjoslā jāizvēlas Palīgs un pēc tam iespēja Izdrukāt reģistrācijas karti.<br />
J: Kā jārīkojas, ja uzņēmumam mainās kontaktpersonas, piegādes adrese vai cita<br />
kontaktinformācija<br />
A: Brīvā veidā jāuzraksta dokuments, norādot izmaiņas informācijā par uzņēmumu, un jānosūta pa faksu<br />
67 605 750 vai uz adresi: SIA Tilde, Vienības gatve 75a, Rīga, LV-1004, ar norādi Sistēmas <strong>Tildes</strong> <strong>Jumis</strong><br />
nodaļai.<br />
J: Kā var pagarināt sistēmas <strong>Tildes</strong> <strong>Jumis</strong> abonementu<br />
A: Lai pagarinātu sistēmas <strong>Tildes</strong> <strong>Jumis</strong> abonementu, ir jāvēršas pie sistēmas <strong>Tildes</strong> <strong>Jumis</strong> izplatītājiem<br />
(uzņēmuma, kurā iegādājāties sistēmu):<br />
http://www.tilde.lv/jumis.izplatitaji<br />
J: Kādi operētājsistēmas reģionālie iestatījumi ir nepieciešami darbam ar sistēmu <strong>Tildes</strong> <strong>Jumis</strong><br />
A: Ir jābūt šādiem iestatījumiem:<br />
Skaitļi:<br />
Decimālais atdalītājs (Decimal symbol) — punkts (.)<br />
Zīmju grupēšanas simbols (Digit grouping symbol) — atstarpe (space) ( )<br />
Sarakstu atdalītājs (List separator) — semikols (;)<br />
Valūta:<br />
Decimālais atdalītājs (Decimal symbol) — punkts (.)<br />
Zīmju grupēšanas simbols (Digit grouping symbol) — atstarpe (space) ( )<br />
Datums:<br />
Datuma formāts (Short date format vai style) — dd.MM.yyyy<br />
Datuma atdalītājs (Date separator) — punkts (.)<br />
J: Kāds ir noklusētais lietotājs un parole sistēmā <strong>Tildes</strong> <strong>Jumis</strong><br />
A: Lietotājs — admin, parole — admin.<br />
J: Kā var nomainīt paroli sistēmā <strong>Tildes</strong> <strong>Jumis</strong><br />
A: Sistēmas <strong>Tildes</strong> <strong>Jumis</strong> pamatformā jāizvēlas Sistēmas iestatījumi, pēc tam Lietotāji, jānovieto kursors pie<br />
lietotājvārda, jānoklikšķina uz Mainīt paroli un jāievada jaunā parole.<br />
J: Kuriem uzņēmumiem pienākas sistēmas <strong>Tildes</strong> <strong>Jumis</strong> tehniskais atbalsts, uz kādiem tālruņa<br />
numuriem jāzvana<br />
A: Sistēmas <strong>Tildes</strong> <strong>Jumis</strong> tehniskais atbalsts pienākas tikai sistēmas abonentiem. Sistēmas <strong>Tildes</strong> <strong>Jumis</strong><br />
tehniskā atbalsta centra tālrunis — 67 605 757. Varat vērsties arī pie sertificētajiem izplatītājiem:<br />
http://www.tilde.lv/jumis.izplatitaji<br />
1
J: Kas būtu jāzina, zvanot uz sistēmas <strong>Tildes</strong> <strong>Jumis</strong> tehniskā atbalsta centru<br />
A: Jāzina sistēmas <strong>Tildes</strong> <strong>Jumis</strong> versija, operētājsistēmas (Windows) versija, MS Office versija, kāda<br />
antivīrusa programma tiek izmantota.<br />
J: Kā var noskaidrot sistēmas <strong>Tildes</strong> <strong>Jumis</strong> versiju<br />
A: Sistēmas <strong>Tildes</strong> <strong>Jumis</strong> pamatformā jānoklikšķina uz pogas Informācija vai rīkjoslā jāizvēlas Palīgs un<br />
iespēja Par sistēmu <strong>Tildes</strong> <strong>Jumis</strong>.<br />
J: Kā darbiniekiem var nomainīt sociālās apdrošināšanas iemaksu un iedzīvotāju ienākuma nodokļu<br />
atvieglojumu un neapliekamā minimuma likmes<br />
A: Likmes tiek mainītas darbinieka kartītes sadaļā Nodokļi Noklikšķinot uz pogas ar zīmuļa attēlu, kas<br />
atrodas labajā pusē pie likmēm, tiek atvērta forma ar likmēm, kuras var izlabot uz nepieciešamajām. Pēc<br />
likmju koriģēšanas darbinieka kartītē ir jānoklikšķina uz pogas Atjaunot. Ja likmi izlabosit vienam<br />
darbiniekam, tā mainīsies arī pārējiem darbiniekiem.<br />
J: Kur var atrast papildu informāciju, aprakstus par sistēmas <strong>Tildes</strong> <strong>Jumis</strong> funkcionalitāti<br />
A: Sistēmai <strong>Tildes</strong> <strong>Jumis</strong> tiek organizēti semināri Grāmatvežu pēcpusdienas, semināru temati tiek publiskoti<br />
<strong>Tildes</strong> mājas lapā:<br />
http://www.tilde.lv/portal/go/tilde/3771/en-US/DesktopDefault.aspx<br />
2
Noliktava<br />
J: Kā preču cenām noliktavā var palielināt zīmju skaitu aiz komata <br />
A: Sistēmas <strong>Tildes</strong> <strong>Jumis</strong> pamatformā jānoklikšķina uz pogas Sistēmas iestatījumi, jāizvēlas Konfigurācija<br />
(informācija par uzņēmumu) un sadaļā Noliktava jāiestata nepieciešamais zīmju skaits (maksimālais —<br />
sešas zīmes aiz komata)<br />
J: Kā sistēmā <strong>Tildes</strong> <strong>Jumis</strong> var izveidot jaunu preču noliktavu<br />
A: Sistēmas <strong>Tildes</strong> <strong>Jumis</strong> pamatformā jānoklikšķina uz pogas Partneri, valūtas u.c., pēc tam jāatver Partneri<br />
un jāizveido jauns partneris. Lai tas tiktu parādīts pie preču noliktavām, partnera kartītes labajā pusē ir<br />
jāatzīmē Preču noliktava.<br />
J: Kā noliktavas dokumentos var izveidot izsniegšanas vietu<br />
A: Sistēmas <strong>Tildes</strong> <strong>Jumis</strong> pamatformā jānoklikšķina uz pogas Partneri, valūtas u.c., jāatver partneru<br />
saraksts un jāatrod partneris Noliktava (galvenā), pēc tam adresē jāieraksta izsniegšanas vieta.<br />
J: Kā noliktavas dokumentā var pievienot izveidotu preču komplektu<br />
A: Noliktavas dokumenta preču rindiņā pie preces koda kreisajā pusē jānoklikšķina uz pogas ar trijiem<br />
punktiem , tiks atvērta forma, kuras augšdaļā pa labi laukā Komplekts ir jānorāda komplekts. Pēc tam,<br />
noklikšķinot uz pogas Apstiprināt preces izvēli, komplekts jāievieto dokumentā.<br />
J: Kāpēc noliktavas atskaitēs preces tiek parādītas ar mīnuszīmi<br />
A: Noliktavas atskaišu atlases nosacījumā Dokumenta statuss ir jānorāda kritērijs apstiprināts — kontēts<br />
(informācija atskaitē būs tikai par apstiprinātiem un kontētiem dokumentiem). Šāda situācija var rasties arī<br />
tad, ja prece ir ienākusi noliktavā ar vēlāku datumu nekā izgājusi.<br />
J: Kāpēc dažām precēm noliktavas atskaitēs kā uzskaites vērtība tiek parādīta nulle<br />
A: Noliktavas dokumentu (iepirkšanas, atlikumu) formas augšdaļā ir poga Izrēķināt uzskaites vērtību — tā<br />
nav bijusi izmantota. Būtu ieteicams precēm izrēķināt uzskaites vērtību, jo noliktavas atskaitēs lauks<br />
Uzskaites vērtība tiek plaši izmantots.<br />
J: Kā var eksportēt noliktavas atskaites uz Microsoft Excel<br />
A: Atskaites formas augšdaļā ir poga Eksportēt. Kad noliktavas atskaitēs dati ir noformēti, jānoklikšķina uz<br />
šīs pogas, un informācija tiks eksportēta uz MS Excel.<br />
J: Kādēļ pēc noliktavas dokumenta kontēšanas neizveidojas finanšu dokuments<br />
A: Sākot darbu programmā <strong>Tildes</strong> <strong>Jumis</strong>, kontēšanas veidnes nav izveidotas. Lai tās izveidotu, jārīkojas<br />
šādi: noliktavas dokumenta labajā pusē ir lauks Kontēšanas veids, kuram pa labi ir poga ar zīmuļa attēlu<br />
, noklikšķinot uz šīs pogas, tiks atvērta kontēšanas veidu forma, kuras kreisajā pusē jāievada<br />
nosaukums, piemēram, Pārdošanas PPR, un labajā pusē jānorāda summas tipi un konti debetā, kredītā.<br />
Piemērs :<br />
dokumenta summa (iepirkšanas cenās) D71 K6110<br />
dokumenta summa (pa PVN likmēm)<br />
D2310 K6110<br />
PVN summa (pa PVN likmēm) D2310 K5721<br />
3
Summas tipa dokumenta summa (iepirkšanas cenās) labajā pusē ir izvēles rūtiņa, ko nedrīkst atzīmēt,<br />
pretējā gadījumā preču konta samazinājuma summa tiks pieskaitīta finanšu dokumenta kopējai summai<br />
(tiks palielināts debitora parāds).<br />
Katram noliktavas dokumenta tipam ir jāveido jauna kontēšanas shēma! Var izveidot vairākus kontēšanas<br />
veidus.<br />
Noliktavas kontēšanas veidnes var izveidot arī sistēmas <strong>Tildes</strong> <strong>Jumis</strong> sadaļā Partneri, valūtas u.c.,<br />
izvēloties Noliktavas kontēšanas veidnes.<br />
J: Kā var izrakstīt rēķinu sistēmā <strong>Tildes</strong> <strong>Jumis</strong><br />
A: Sistēmas <strong>Tildes</strong> <strong>Jumis</strong> pamatformā jānoklikšķina uz pogas Noliktava, jāizvēlas Preces, pēc tam<br />
jānoklikšķina uz pogas Jauns – obligāti aizpildāmie lauki ir Preces kods, Preces nosaukums, Mērvienība,<br />
Preces tips — un jāizveido jauna preču kartīte. Sistēmas <strong>Tildes</strong> <strong>Jumis</strong> pamatformā jānoklikšķina uz pogas<br />
Noliktava un jāizvēlas Noliktavas dokumenti. Jāiezīmē Rēķins un jānoklikšķina uz pogas Jauns, pēc tam<br />
jāievada numurs, partneris, preču rindiņā jānorāda prece, daudzums un cena.<br />
Ja rēķins jāizraksta pakalpojumam, jārīkojas šādi:<br />
Sistēmas <strong>Tildes</strong> <strong>Jumis</strong> pamatformā jānoklikšķina uz pogas Noliktava, jāizvēlas Noliktavas dokumenti,<br />
jāiezīmē Rēķins un jānoklikšķina uz pogas Jauns. Pēc tam jāievada numurs, partneris, preču rindiņas<br />
kolonnā Piezīmes jāieraksta pakalpojuma nosaukums un kolonnā Uzskaites grupa jānorāda, ka tas ir<br />
pakalpojums.<br />
Lai izdrukās tiktu parādīti uzņēmuma rekvizīti, tie iepriekš jāievada — sistēmas <strong>Tildes</strong> <strong>Jumis</strong><br />
pamatformā jānoklikšķina uz pogas Sistēmas iestatījumi, uz Uzņēmuma rekvizīti dokumentos un kolonnā<br />
Vērtība jānorāda rekvizīti.<br />
4
Finanšu uzskaite<br />
J: Kā kontu plānam var pievienot jaunu kontu<br />
A: Lai izveidotu jaunu kontu, jāatver kontu plāns, jāizvēlas pamatkonts, zem kura jāizveido jauns konts.<br />
Jāievada konta kods un konta nosaukums. Jāatzīmē konta īpašības (aktīva, pasīva, operāciju utml.).<br />
J: Kā var ievadīt kontu atlikumus<br />
A: Lai ievadītu datus kontu atlikumu dokumentā, ir jāizvēlas Finanses, pēc tam Finanšu dokumenti un<br />
Jauns. Sadaļā Citas operācijas jāizvēlas Kontu atlikumi. Ja uzņēmumam ir darījumi valūtās, dati kontu<br />
atlikumu dokumentā ir jāievada katrai valūtai atsevišķi. Arī debitoru un kreditoru kontu atlikumi jāievada<br />
atsevišķi katram debitoram un kreditoram, lai varētu redzēt reālos atlikumus laika periodā.<br />
J: Kā var izveidot jaunu banku<br />
A: Ja izvēles logā nav vajadzīgās bankas nosaukuma vai esošās bankas nosaukums ir mainīts, ir jāatver<br />
Partneri, valūtas u.c., pēc tam Partneri un jāatver jebkura partnera kartīte. Sadaļā Bankas konts<br />
jānoklikšķina uz pogas ar zīmuļa attēlu pēc bankas nosaukuma. Tiks atvērts banku saraksts, kuru var labot<br />
un papildināt.<br />
J: Kā var izveidot atskaites<br />
A: Visas atskaites, kuras tiek veidotas pa soļiem, var izveidot pats lietotājs atbilstoši savām vajadzībām. Par<br />
pamatu var izvēlēties arī kādu jau esošu atskaiti, kuru var nokopēt.<br />
Pogas darbībām ar atskaitēm:<br />
— Veidot jaunu atskaiti.<br />
— Modificēt atskaiti.<br />
— Izdzēst lietotāja atskaiti.<br />
— Kopēt esošu atskaiti.<br />
1. solis Lauki – jāizvēlas, kāda informācija tiks uzrādīta atskaitē.<br />
2. solis Grupēšana — jānorāda, kā sagrupēt informāciju.<br />
3. solis Sakārtošana — jānorāda, kā tiks sakārtota izvēlētā informācija.<br />
4. solis Opcijas — Atskaites nosaukumā jānorāda atskaites nosaukums. Ja nepieciešams, lai atskaitē<br />
tiktu uzrādīts atlikums perioda sākumā un beigās, laukā Papildkopsummas ir jānorāda jau izveidota<br />
atskaite.<br />
5. solis Apraksts — ja nepieciešams, jāieraksta atskaites apraksts.<br />
Lai pabeigtu atskaites veidošanu, jānoklikšķina uz pogas Pabeigt.<br />
J: Kā informāciju var eksportēt uz programmu Excel<br />
A: Eksportēšanas iespēja pieejama sarakstos un atskaitēs, noklikšķinot uz pogas Rīki vai Eksportēt un pēc<br />
tam uz Eksports uz Excel. Ja šādas iespējas nav, atskaiti nevarēs nosūtīt uz Excel.<br />
5
J: Kā var izveidot PVN deklarāciju un atlasīt laukus PVN deklarācijai<br />
A: Lai aizpildītu PVN deklarācijas laukus, tās specifikācijā katram deklarācijas laukam jānorāda, kādu kontu<br />
korespondences jāizmanto lauka kopsummas aprēķinam. Ja izvēles rūtiņa blakus konta kodam ir atzīmēta,<br />
sistēma izmanto kontu ar visiem tā apakškontiem; ja izvēles rūtiņa nav atzīmēta, tiek izmantotas tikai<br />
konkrētā konta summas. Piemērā atlasītajā 41. laukā tiks iekļautas visas summas, kurām konts 2310<br />
korespondē ar kontu 6110 vai ar kādu no tā apakškontiem.<br />
Formas labajā pusē sadaļā Lauka atlase var ievadīt papildu nosacījumus, pēc kuriem jāatlasa dokumenti.<br />
Biežāk tiek izmantota atlase pēc:<br />
• PVN likmes, likmei ir jābūt norādītai finanšu dokumenta grāmatojuma rindiņā PVN likme (%);<br />
• partnera nodokļu maksātāja tipa — maksātāja statusam ir jābūt norādītam partnera kartītes sadaļā<br />
Nodokļi;<br />
• var norādīt arī citus atlases nosacījumus.<br />
Lai pašiem būtu vieglāk pārbaudīt PVN deklarācijas aprēķinus, ieteicams kontu plānu daļēji pielāgot PVN<br />
deklarācijas laukiem. Piemēram, izveidot atsevišķus kontus ES preču piegādātājiem pa PVN likmēm (18%<br />
un 5%), dažādus PVN kontus ES preču un pakalpojumu piegādātājiem, PVN korekcijas kontiem u.tml.<br />
J: Kur var izdrukāt salīdzināšanas aktus<br />
A: Pamatformā jāizvēlas Finanšu atskaites, pēc tam Norēķini ar partneri un Akts par savstarpējo norēķinu<br />
salīdzināšanu.<br />
J: Kur tiek ņemta informācija 4. un 5. pielikumam<br />
A: Lai izveidotu 4. un 5. pielikumu, ir jābūt izveidotam maksājuma dokumentam — kases izdevuma orderim<br />
vai bankas izejošam dokumentam. 4. un 5. pielikuma specifikācijā tiek norādīti kontējumi.<br />
J: Kāpēc avansu norēķinos netiek parādīta saņemtā nauda<br />
A: Ja virsgrāmatā tiek norādīts, ka avansa norēķins ir apmaksāts, bet avansa norēķina izdrukā saņemtā<br />
nauda netiek parādīta, ir jāpārbauda vai avansa norēķina partneris ir viena un tā pati persona. Avansa<br />
norēķinos saņemtajai un izlietotajai valūtai ir jābūt vienādai.<br />
J: Kā var veikt datu importu uz/no banku sistēmām<br />
A: Lai aizsūtītu maksājumu uzdevumus uz bankas sistēmu, ir jāizveido maksājuma uzdevumi, pēc tam<br />
jānoklikšķina uz pogas Rīki, jāizvēlas Eksports uz banku sistēmām un jāpārbauda maksājumu uzdevumi.<br />
Pēc tam jāizvēlas, uz kuru banku tie jāsūta, jānorāda vieta cietajā diskā un tā faila nosaukums, kurā tiks<br />
saglabāta informācija, un jānoklikšķina uz Pabeigt.<br />
Lai importētu konta izrakstu no banku sistēmas uz programmu, banku sistēmā ir jāizveido fails finanšu datu<br />
apmaiņas vienotā standarta (FiDAViSta) formātā. Programmā jāatver Maksājumu uzdevumi, pēc tam Rīki<br />
un papildizvēlne Imports no banku sistēmām. Jāpievieno no bankas sistēmas saglabātais fails.<br />
6
J: Kā var izveidot atskaiti iesniegšanai elektroniskās deklarēšanas sistēmā (EDS)<br />
A: Ir divu veidu atskaites, kuras sistēma piedāvā eksportēt EDS formātā:<br />
• Atskaites, kas saistītas ar algām. Ir jāizveido nepieciešamā atskaite un 4. solī jāizvēlas atskaiti<br />
Eksportēsim failā pabeigt. Sistēma piedāvās logu, kurā jānorāda veidojamā faila atrašanās vieta un<br />
faila nosaukums. Operācija jāapstiprina, noklikšķinot uz pogas Labi.<br />
• PVN deklarācija iesniegšanai EDS. Lai to sagatavotu, ir jāaprēķina PVN deklarācija un<br />
jānoklikšķina uz pogas Eksportēt. Sistēma piedāvās logu, kurā jānorāda veidojamā faila atrašanās<br />
vieta un faila nosaukums. Tieši tāpat tiek eksportēts PVN deklarācijas pielikums un PVN deklarācija<br />
kokmateriāliem.<br />
Izveidotos failus var eksportēt elektroniskās deklarēšanas sistēmā.<br />
J: Kā var piesaistīt samaksu pavadzīmei<br />
A: Lai sasaistītu pavadzīmi un maksājuma dokumentu, ir jātver maksājuma dokuments un jānoklikšķina uz<br />
pogas , pēc tam tiek piedāvāts saraksts ar neapmaksātiem dokumentiem. Ir jāatzīmē, kurām<br />
pavadzīmēm tiks veikta apmaksa.<br />
J: Kāpēc bilancē nesakrīt aktīvs ar pasīvu<br />
A: Ja, veidojot bilanci, nesakrīt aktīvs ar pasīvu, ir jāpārbauda bilances specifikācija un jāpievieno trūkstošie<br />
konti.<br />
Bilances 10. solī sistēma piedāvā bilances veidnes. Noklikšķinot uz attēlā atzīmētās pogas, var veikt kontu<br />
piesaistīšanu.<br />
J: Kāpēc bilances slēgšanā netiek parādīti operāciju konti<br />
A: Jātver kontu plāns un jāpārbauda, vai trūkstošajiem kontiem pie kontu īpašībām ir atzīmēts, ka tie ir<br />
operāciju konti.<br />
J: Kādēļ pēc bilances noslēgšanas peļņas vai zaudējumu aprēķins ir tukšs<br />
A: Izveidojot programmā bilanci, tiek noslēgti operāciju konti un to atlikums ir 0, līdz ar to pēc bilances<br />
noslēgšanas PZA ir tukšs. Ja vēlaties veidot PZA aprēķinu, izdzēsiet bilances grāmatojumu.<br />
J: Kā jārīkojas, ja bilance noslēgta kļūdaini<br />
A: Finanšu dokumentu sarakstā jāatrod dokuments ar nosaukumu Bilance, šis dokuments jāizdzēš, un pēc<br />
tam bilanci var veidot no jauna.<br />
J: Kā var izdrukāt paziņojumu par algas nodokli<br />
A: Veidojot algu atskaites un izvēloties Paziņojums par algas nodokli, 2. solī jāizvēlas periods no... – līdz...,<br />
par kuru tiks veidota atskaite. Ir jāpievērš uzmanība algas izmaksas datumam. Ja algas nodoklis ir<br />
samaksāts budžetā, atskaites veidošanā pie opcijām ir jāatzīmē Alga tiek izmaksāta mēnesī, par kuru<br />
aprēķina, t.i., jāizmanto šis iestatījums, lai norādītajā atskaites periodā sistēma uzrādītu tajā aprēķināto IIN.<br />
Izmantojot iestatījumu Alga tiek izmaksāta mēnesī, par kuru aprēķina, sistēma uzrādīs iepriekšējā mēneša<br />
IIN, kā tas nepieciešams VSAOI atskaitei.<br />
J: Kāpēc, drukājot sociālo un ienākuma nodokļa atskaiti, sistēma paziņo, ka nav atbilstošas<br />
informācijas<br />
A: Ja, veidojot atskaites, parādās paziņojums Nav atbilstošas informācijas, jāpārbauda:<br />
• vai par atskaitē norādīto laika periodu ir izveidots algu saraksts;<br />
• vai darbinieka kartītē un konfigurācijā ir norādītas vienādas sociālās apdrošināšanas iemaksu<br />
likmes.<br />
J: Kā algu sarakstu var eksportēt uz Excel<br />
A: Jāatver izveidots algu saraksts, jānoklikšķina uz pogas Rīki un jāizvēlas Eksports uz Excel.<br />
7
J: Kā izvēlnēs var piekļūt papildu iespējām<br />
A: Programmas rīkjosla ne vienmēr parāda visas iespējas, tāpēc iespējams izmantot papildu izvēlni.<br />
Papildu izvēlne satur ikdienas darbā ļoti noderīgas papildu iespējas, kas nezināšanas dēļ ne vienmēr tiek<br />
izmantotas.<br />
J: Kā var veikt datu atlasi<br />
A: Atlases panelis palīdz atlasīt sarakstos datus, kuri atbilst noteiktiem kritērijiem. Filtrējot datus, saraksti<br />
kļūst īsāki un vieglāk pārskatāmi.<br />
Atlases rīkjoslā ir pieejamas šādas pogas:<br />
— Jauna atlase. Izdzēš pašlaik redzamos atlases nosacījumus un iestata sākotnējo stāvokli.<br />
— Ielādēt saglabātu atlasi. Ļauj ielādēt iepriekš saglabātus atlases nosacījumus.<br />
— Saglabāt atlasi. Saglabā norādītos atlases nosacījumus.<br />
— Pievienot nosacījumu. Pievieno papildu lauku atlases nosacījumu sarakstam.<br />
— Atlasīt sarakstu. Filtrē saraksta datus, izmantojot norādītos atlases nosacījumus.<br />
— Noņemt atlases nosacījumus no saraksta. Ja sarakstā ir atlasīta informācija, atceļ iestatītos<br />
atlases nosacījumus.<br />
Atverot atlases paneli, atlases nosacījumu sarakstā tiek piedāvāti atbilstošajam sarakstam biežāk<br />
nepieciešamie nosacījumi.<br />
Noklikšķinot baltajā laukumā zem lauka nosaukuma, var iegūt sarakstu, kurā var izvēlēties konkrētajam<br />
laukam atbilstošos atlases nosacījumus. Kad esat izvēlējies vienu atlases nosacījumu, sistēma automātiski<br />
izveido jaunu rindiņu nākamajam nosacījumam. Ja zem lauka nosaukuma ir tukša rindiņa, pēc šī lauka<br />
atlase netiek veikta.<br />
Atlases nosacījuma vērtību var izdzēst tāpat kā jebkuru ierakstu — iezīmējiet nosacījuma rindiņu,<br />
noklikšķinot pelēkajā taisnstūrī saraksta kreisajā malā, un nospiediet taustiņu Delete. Ja šādi iezīmējat un<br />
izdzēšat lauka nosaukumu, no atlases nosacījumu saraksta tiek izdzēsts gan lauka nosaukums, gan tā<br />
vērtības.<br />
8
J: Kā var izveidot saīsni uz atskaitēm<br />
A: Atskaišu saīsnes ir veids, kā visātrāk var iegūt informāciju ar jau iepriekš iestatītiem atlases kritērijiem.<br />
Veidojot atskaites (noliktavā, finansēs un pamatlīdzekļu blokos), ir iespējams iestatīt dažādus atlases<br />
kritērijus, saīsne ļauj šo informāciju saglabāt un iegūt gatavu atskaiti ar vienu peles klikšķi.<br />
Veidojot atskaites, Opciju solī jāizvēlas iespēja Izveidot saīsni.<br />
Jauno saīsni iespējams atvērt sistēmas <strong>Tildes</strong> <strong>Jumis</strong> pamatformā, izvēloties Saīsnes uz atskaitēm.<br />
J: Kā var lietot atskaišu krātuvi<br />
A: Informāciju, kas ir pieejama drukas priekšskatījuma režīmā (print-preview), iespējams elektroniski<br />
saglabāt programmā — augšējā izvēlnē jāizvēlas Saglabāt un jānorāda iespēja Saglabāt atskaišu krātuvē.<br />
Tajā saglabātās atskaites un dokumentus ir ērti apskatīties, kā arī nepieciešamības gadījumā izdrukāt.<br />
J: Kā var noformēt dokumentus<br />
A: Atverot sistēmas iestatījumu sadaļu Dokumentu noformējums, iespējams veikt atskaišu un sarakstu<br />
noformēšanu atbilstoši uzņēmuma vajadzībām.<br />
Noklikšķinot uz pogas Testa lapa kartītes Dokumentu noformējums lejasdaļā, izveidotā veidlapa tiek<br />
parādīta tā, kā tā izskatīsies izdrukā. Tas sniedz iespēju pirms izdrukāšanas pārbaudīt veidlapas<br />
noformējumu un to mainīt vai uzlabot.<br />
Drukāšanas iestatījumos var atzīmēt, vai turpmāk pirms sarakstā norādīto dokumentu izdrukāšanas<br />
jāparāda noformējuma kartīte, piedāvājot iespēju vēlreiz pārliecināties, vai veidlapa ir atbilstoši noformēta.<br />
Apskatīties un papildināt esošos iestatījumus var ar pogas palīdzību.<br />
Jaunu informāciju (piemēram, logotipus, parakstu/zīmogu laukus) iespējams pievienot, noklikšķinot uz<br />
pogas .<br />
• Veidlapās iespējams ievietot uzņēmuma logotipu.<br />
• <strong>Tildes</strong> <strong>Jumis</strong> sniedz iespēju norādīt dažādus uzņēmuma rekvizītus, kas tiek izmantoti atskaitēs,<br />
sarakstos un citos dokumentos.<br />
• Parakstus no iepriekš sagatavotiem RTF formāta dokumentiem (arī Word dokumentus iespējams<br />
saglabāt RTF formātā) var pievienot sadaļā Paraksti un zīmogi dokumentos. Paraksti ir pieejami arī<br />
sistēmas instalācijas diska mapē Paraksti.<br />
• Zīmnē Papildinformācija var norādīt, kāda formāta datums ir jāievieto izdrukās, var izvēlēties īso vai<br />
garo datuma formātu, kā arī laika norādīšanu vienlaikus ar datumu. Šajā zīmnē var arī norādīt, vai<br />
izdrukās rādīt atlases nosacījumus.<br />
Sīkāka informācija<br />
http://www.tilde.lv/Download/Gr_Pecp/2006.05.23/PadomiDarbaArSistemu<strong>Tildes</strong><strong>Jumis</strong>.mht<br />
J: Kam vajadzētu pievērst uzmanību, ievadot partnerus<br />
A: Ievadot partnerus, nevajadzētu partnera nosaukumu likt pēdiņās. Partnerus būs vieglāk sameklēt un<br />
atlasīt, neizmantojot pēdiņas.<br />
Veidojot kontu plānu, katram partneriem nav nepieciešams izdalīt atsevišķu debitoru/kreditoru kontus.<br />
Informāciju būs ērtāk atlasīt pēc viena konta un partnera nosaukuma, tas arī atvieglos uzskaites veikšanu.<br />
J: Kā jārīkojas, ja partneri ievadīti vairākkārt<br />
A: Gadās, ka kļūdas pēc grāmatvedis partnerus sistēmā ievada vairākkārt. Šos partnerus iespējams<br />
automātiski sameklēt, sistēmas rīku sadaļā izvēloties Vairākkārt ievadīti partneri. Pēc partneru atrašanas<br />
var izmantot iespēju Partneru nomaiņa dokumentos — sistēma pārnesīs dokumentus uz vienu partneri.<br />
Lieko partneri no partneru saraksta pēc tam iespējams izdzēst.<br />
Ja ir dublēta informācija par uzņēmuma darbinieku, pārnesiet fiziskās personas dokumentus uz darbinieku.<br />
9
Vispārējie jautājumi un darbs ar servisa programmu<br />
J: Kā var uzstādīt servisa paku<br />
A: Servisa paku var lejupielādēt: http://www.tilde.lv/jumis sadaļā Servisa paka vai arī<br />
http://www.tilde.lv/jumis.sp. Servisa paku jūsu uzņēmumā nepieciešams uzstādīt, ja jums ir aktuāli servisa<br />
pakā piedāvātie uzlabojumi, tie jāinstalē visos sistēmas servera un klienta vides datoros. Pirms servisa<br />
pakas instalēšanas pārliecinieties, vai jūsu datorā nav atvērta sistēma <strong>Tildes</strong> <strong>Jumis</strong>.<br />
Servisa paku var uzstādīt arī sistēmā <strong>Tildes</strong> <strong>Jumis</strong>. Atverot servisa programmu, tās rīkjoslas sadaļā Rīki<br />
jāizvēlas Jauninātāja izsaukšana. Ja datorā nav uzstādīta jaunākā servisa paka, programma piedāvās to<br />
lejupielādēt.<br />
J: Vai var rasties sistēmas <strong>Tildes</strong> <strong>Jumis</strong> darbības problēmas, strādājot ar Microsoft Windows Vista<br />
A: Lai programma sekmīgi darbotos Windows Vista operētājsistēmā, ir jāveic darbības ar failu kopēšanu.<br />
CD-ROM lasītājā jāievieto programmas instalācijas disks, jāatrod mape Papildus — tajā ir VistaFix<br />
katalogs, kurā atradīsit failus ar .DLL paplašinājumu. Tie jāiekopē mapē C:\WINDOWS\SYSTEM32\.<br />
Papildinformācija pieejama failā lasi_mani.txt<br />
J: Kā var lietot Microsoft Access Snapshot Viewer<br />
A: Jebkuras programmas izdrukas iespējams saglabāt elektroniski snapshot viewer formātā (faila<br />
paplašinājums .SNP). Drukas priekšskatījuma režīmā (print-preview) jāizvēlas Saglabāt, jānorāda faila<br />
nosaukums un atrašanās vieta cietajā diskā (piemēram, C:\JUMIS\Atskaites\pvn0107.snp).<br />
Ja dokumentu nosūtāt elektroniski un citā datorā to nav iespējams atvērt, nepieciešams uzstādīt<br />
programmu Snapshot Viewer (bezmaksas). Programmas instalāciju iespējams atrast:<br />
• instalācijas diska mapē \\Papildus\Microsoft Access SnapshotViewer\ SnapshotViewerSetup.exe<br />
• Programmas mājas lapā http://www.microsoft.com/downloads/details.aspxfamilyid=b73df33f-<br />
6d74-423d-8274-8b7e6313edfb&displaylang=en<br />
J: Kā var izveidot jaunu datu bāzi<br />
A: Lai izveidotu jauna uzņēmuma datu bāzi, ir jāatver Servisa programma (Start; Programs; <strong>Tildes</strong> <strong>Jumis</strong>;<br />
Servisa programma) un jāizvēlas Jauni dati.<br />
Jānorāda jaunās datu bāzes nosaukums (piemēram, FIRMA), nedrīkst lietot speciālus simbolus un<br />
diakritiskās zīmes, jānovieto kursors uz datu atrašanās uz cietā diska - sistēma automātiski norādīs vietu,<br />
kurā atrodas dati (ja nepieciešams, atrašanās vietu cietajā diskā var norādīt manuāli). Jānoklikšķina uz<br />
pogas Labi, un sistēma piedāvās veidot pieslēgumu norādītajiem datiem (vēlams norādīt to pašu atrašanās<br />
vietu kā datu bāzei) un saīsni (shortcut). Lai strādātu ar jauno datu bāzi, tā jāatver no sistēmā <strong>Tildes</strong> <strong>Jumis</strong><br />
izveidotās saīsnes.<br />
J: Kas jādara, lai instalētu sistēmu <strong>Tildes</strong> <strong>Jumis</strong> jaunā datorā<br />
A: Iegādājoties sistēmu <strong>Tildes</strong> <strong>Jumis</strong>, jūs saņemat instalācijas disku, tāpat uz abonenta norādīto adresi<br />
regulāri tiek nosūtīti jaunāko papildinājumu diski. Ja ir radusies nepieciešamība sistēmu instalēt jaunā<br />
datorā, instalēšanu veiciet no jaunākā papildinājuma diska un ievadiet esošo (pēdējo saņemto)<br />
abonementa pagarinājuma numuru.<br />
J: Kā var pārnest datus uz citu datoru<br />
A: Jāatver Servisa programma un jāizvēlas Rezerves kopija, pēc tam jānorāda tās datu bāzes nosaukums,<br />
kurai jāveido kopija (piemēram, FIRMA). Operācija jāapstiprina, noklikšķinot uz Labi. Nākamajā solī sistēma<br />
piedāvās datu kopijas atrašanās vietu datora cietajā diskā (vietu var norādīt arī manuāli), apstiprinot to, tiks<br />
izveidota rezerves kopija ar paplašinājumu .BAK. Izveidoto kopiju var kopēt uz jauno datoru.<br />
Jaunajā datorā jāatver Servisa programma, tās rīkjoslā jāizvēlas sadaļa DATI un pēc tam Atjaunot datus no<br />
kopijas. Sistēma pieprasīs ievadīt šajā datorā esošās datu bāzes nosaukumu. Pēc tam jāizvēlas<br />
atjaunošana no faila un jānorāda datu bāzes kopijas atrašanās vieta. Apstiprinot operāciju veikšanu ar<br />
administratora parolēm, sistēma veiks datu atjaunošanu.<br />
10