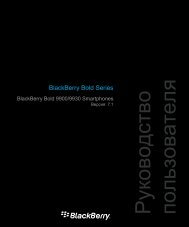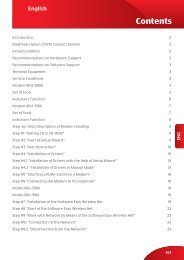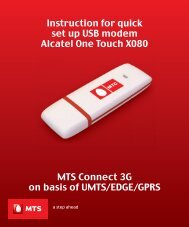ІнÑÑ‚Ñ€ÑƒÐºÑ†Ñ–Ñ Ð· уÑÑ‚Ð°Ð½Ð¾Ð²Ð»ÐµÐ½Ð½Ñ Ñ‚Ð° Ð¿Ñ–Ð´ÐºÐ»ÑŽÑ‡ÐµÐ½Ð½Ñ USB ... - МТС Україна
ІнÑÑ‚Ñ€ÑƒÐºÑ†Ñ–Ñ Ð· уÑÑ‚Ð°Ð½Ð¾Ð²Ð»ÐµÐ½Ð½Ñ Ñ‚Ð° Ð¿Ñ–Ð´ÐºÐ»ÑŽÑ‡ÐµÐ½Ð½Ñ USB ... - МТС Україна
ІнÑÑ‚Ñ€ÑƒÐºÑ†Ñ–Ñ Ð· уÑÑ‚Ð°Ð½Ð¾Ð²Ð»ÐµÐ½Ð½Ñ Ñ‚Ð° Ð¿Ñ–Ð´ÐºÐ»ÑŽÑ‡ÐµÐ½Ð½Ñ USB ... - МТС Україна
You also want an ePaper? Increase the reach of your titles
YUMPU automatically turns print PDFs into web optimized ePapers that Google loves.
УКР<br />
Інструкція з установлення<br />
та підключення <strong>USB</strong>-модема<br />
Huawei E1550<br />
МТС Коннект 3G<br />
на основі UMTS/EDGE/GPRS<br />
1
УКР<br />
Зміст<br />
Опис МТС Коннект 3<br />
Запуск МТС Коннект 3<br />
Огляд інтерфейсу 3<br />
Інтернет-служби 4<br />
Доступ до Інтернету 4<br />
Вікно статистики 4<br />
SMS 5<br />
Створення та відправлення повідомлень 5<br />
Вхідні 5<br />
Вихідні 6<br />
Важливі, Чернетки, Видалені та Звіти 6<br />
Перегляд повідомлень на SIM/USIM-картці 6<br />
Налаштування SMS-повідомлень 7<br />
Контакти 8<br />
Керування локальними контактами 8<br />
Керування локальним довідником на SIM/USIM-картці 9<br />
Імпорт/Експорт 10<br />
Налаштування та запит інформації 11<br />
Управління рахунком 11<br />
Запит балансу 11<br />
Керування інтернет-пакетами 11<br />
Активація картки оплати 11<br />
USSD-запит 11<br />
Перемикання мови 11<br />
Операції з PIN-кодом 12<br />
Вибір пристрою 12<br />
Перегляд діагностики 12<br />
Налаштування запуску 13<br />
Налаштування мережі 13<br />
Налаштування профілю додзвону 14<br />
Часті питання 15<br />
Скорочення та абревіатури 16<br />
2
УКР<br />
1. Опис МТС Коннект<br />
1.1. Запуск МТС Коннект<br />
Щоб запустити програму МТС Коннект, двічі натисніть значок МТС Коннект на робочому столі.<br />
Примітка:<br />
Якщо необхідно вказати PIN-код (персональний ідентифікаційний номер), введіть правильний код і натисніть<br />
OK. Якщо Вам не вдається ввести правильний PIN-код або код розблокування PIN (PUK), мережеві функції будуть<br />
недоступні.<br />
1.2. Огляд інтерфейсу<br />
Значки швидкого доступу<br />
У таблиці наведені значки, які використовуються в програмі.<br />
Натисніть…<br />
Щоб…<br />
Перейти до інтерфейсу Підключення.<br />
Отримати статистику об’ємів переданих та отриманих даних.<br />
Перейти до інтерфейсу SMS.<br />
Перейти до інтерфейсу Контакти.<br />
Перейти до інтерфейсу Керування рахунком.<br />
Інформація про стан<br />
У таблиці наведена вся можлива інформація про стан.<br />
Інформація про стан<br />
Сигнал мережі<br />
Інформація мережі<br />
Нове повідомлення<br />
Непрочитане<br />
повідомлення<br />
Мережеве з’єднання<br />
Передана інформація<br />
Опис<br />
Даний значок показує потужність сигналу, що приймається:<br />
Показує профіль поточної мережі.<br />
При увімкненому прийомі текстових повідомлень після появи нового<br />
повідомлення:<br />
• У рядку стану блимає значок<br />
• У нижньому правому кутку екрана комп’ютера відображається діалогове<br />
вікно підказок.<br />
Якщо є непрочитане повідомлення:<br />
• В рядку стану блимає значок<br />
• При наведенні курсора на цей значок у спливаючій підказці буде<br />
відображено кількість непрочитаних повідомлень.<br />
Інформація про мережеве з’єднання:<br />
• Мережа підключена.<br />
• Мережа відключена.<br />
• Йде завантаження інформації.<br />
• Йде відправлення інформації.<br />
3
УКР<br />
2. Інтернет-служби<br />
2.1. Доступ до Інтернету<br />
Для підключення до Інтернету необхідне наступне:<br />
• Натисніть для виклику інтерфейсу Підключення.<br />
• Виберіть один з необхідних профілів підключення.<br />
Примітка:<br />
За умовчанням програма МТС Коннект має три налаштовані профілі Mобільний GPRS-Інтернет, Гіпер.NET і ГіперАктив,<br />
які не потребують додаткових налаштувань.<br />
• Натисніть Підключити для підключення до мережі.<br />
Примітка:<br />
Після закінчення сеансу зв’язку натисніть Відключити для відключення від мережі.<br />
2.2. Вікно статистики<br />
Ви можете користуватися інтерфейсом Статистика для контролю об’єму переданої та отриманої<br />
інформації.<br />
Огляд вікна статистики<br />
Для огляду статистичної інформації необхідне наступне:<br />
• Натисніть для відображення статистичних даних.<br />
• Вибирайте наступні пункти в дереві навігації для відображення відповідної діаграми.<br />
Підключення: огляд швидкості прийнятої та переданої інформації і дані про поточне підключення.<br />
Статистика: огляд тривалості поточного підключення, час останнього скидання та об’єм переданої та прийнятої<br />
інформації за день/місяць/рік.<br />
Примітка:<br />
Дані щодо статистики трафіку наведені тільки в якості довідкової інформації, точний розрахунок провадиться<br />
на підставі даних білінгової системи МТС Україна.<br />
Скидання статистичної інформації<br />
Щоб скинути статистичну інформацію, необхідне наступне:<br />
• Клацніть правою кнопкою миші на дереві навігації.<br />
• Виберіть Скидання статистики.<br />
• У вікні Підтвердити натисніть Так.<br />
4
УКР<br />
3. SMS<br />
Програма МТС Коннект надає Вам послугу текстових повідомлень. Внутрішньою поштовою<br />
скринькою легко управляти, і вона не має обмеження ємності.<br />
3.1. Створення та відправлення повідомлень<br />
• Натисніть для виклику інтерфейсу SMS.<br />
• Натисніть для створення Нового повідомлення.<br />
• Введіть номер одержувача одним з перелічених нижче способів:<br />
Натисніть Адресати, потім виберіть телефонний номер в меню Вибрати Номер.<br />
Введіть номер одержувача з клавіатури.<br />
• Введіть повідомлення.<br />
• Після редагування Ви можете зробити наступне:<br />
Натисніть Відправити: для відправлення повідомлення.<br />
Натисніть Зберегти: для збереження повідомлення в чернетках.<br />
Натисніть Закрити: для виходу з редактора поточного повідомлення. Якщо Ви натискаєте Так у вікні Підказка,<br />
повідомлення може бути збережено в папці Чернетки.<br />
Примітка:<br />
Одне й те ж повідомлення можна надіслати максимум 20 адресатам. Всі номери мають бути розділені знаком «;».<br />
Повідомлення, яке надсилається, може містити до 2048 літер та/або додаткових символів.<br />
3.2. Вхідні<br />
В папці Вхідні зберігаються отримані повідомлення.<br />
Для відображення папки Вхідні необхідне наступне:<br />
• Натисніть для виклику інтерфейсу SMS.<br />
• Виберіть Локальні > Вхідні для перегляду Вхідних повідомлень.<br />
Пошук повідомлення<br />
Натисніть . Введіть ім’я/номер відправника або частину повідомлення.<br />
Примітка:<br />
Ви можете ввести частину повідомлення для пошуку.<br />
Під час пошуку список знайденого оновлюється автоматично згідно з введеною інформацією. У групі<br />
пошуку відображаються відповідні контакти. За відсутності відповідних SMS-повідомлень на екрані нічого<br />
не відображається.<br />
Перегляд повідомлень<br />
Повідомлення можна переглянути в папці Вхідні наступним чином:<br />
• Перейдіть до інтерфейсу SMS й виберіть повідомлення для прочитання.<br />
• Клацніть на вибраному повідомленні.<br />
Ім’я та номер абонента, тема й час отримання повідомлення відображаються в нижній частині<br />
списку повідомлень.<br />
• Клацніть правою кнопкою миші на вибраному повідомленні для наступних дій:<br />
Надіслати: надіслати повідомлення адресатові.<br />
Відповідь: в інтерфейсі Відповідь Ви можете редагувати повідомлення й відправити його абоненту.<br />
Переслати: переслати повідомлення іншій особі.<br />
Зберегти номер: в меню Новий контакт введіть решту інформації та збережіть контакт.<br />
Видалити: видалити повідомлення.<br />
Видалити все: видалити всі повідомлення в папці Вхідні.<br />
Примітка:<br />
Ви можете натиснути й утримувати Shift або Ctrl та виділити необхідні повідомлення; Ви також можете натиснути<br />
Ctrl + A для виділення всіх повідомлень зі списку.<br />
Повідомлення, видалене з папки Вхідні, переміщається в папку Видалені.<br />
Ви можете переслати тільки одне повідомлення за один раз.<br />
Ви також можете вибирати значки над списком повідомлень для наступних дій:<br />
Відповісти на вибране повідомлення.<br />
Переслати вибране повідомлення.<br />
Видалити вибране повідомлення.<br />
5
УКР<br />
3.3. Вихідні<br />
У папці Вихідні зберігаються відіслані повідомлення, як передані, так і не передані.<br />
Для відображення папки Вихідні необхідно наступне:<br />
• Натисніть для виклику інтерфейсу SMS.<br />
• Виберіть Локальні > Вихідні для перегляду папки Вихідні.<br />
Примітка:<br />
Детальну інформацію див. у розділі Вихідні.<br />
3.4. Важливі, Чернетки, Видалені та Звіти<br />
В папці Чернетки зберігаються чорнові варіанти повідомлень.<br />
В папці Важливі зберігаються Ваші важливі повідомлення.<br />
В папці Видалені зберігаються повідомлення, видалені з поштової скриньки.<br />
В папці Звіти зберігаються звіти про доставку надісланих повідомлень.<br />
Примітка:<br />
Детальну інформацію див. у розділі Вихідні.<br />
В папці Видалені не зберігаються повідомлення, видалені з SIM/USIM-карток.<br />
Якщо Ви видалите повідомлення з папки Видалені, то вже не зможете його відновити.<br />
3.5. Перегляд повідомлень на SIM/USIM-картці<br />
Ви можете зберігати вихідні та вхідні повідомлення на SIM/USIM-картці.<br />
Операції з повідомленнями на SIM/USIM-картці аналогічні операціям з повідомленнями<br />
в поштовій скриньці.<br />
Детальну інформацію див. у розділі Вхідні.<br />
Ви можете переміщати повідомлення з SIM/USIM-картки в локальні папки вхідних та вихідних<br />
повідомлень.<br />
• Натисніть для виклику інтерфейсу SMS.<br />
• Натисніть на вкладці SIM/USIM.<br />
• Виберіть один або кілька контактів зі списку й натисніть праву кнопку миші.<br />
• Клацніть правою кнопкою миші на вибраному повідомленні (повідомленнях) для наступних дій:<br />
Перемістити в Локальні: перемістити вибрані повідомлення з картки SIM/USIM в Локальні.<br />
Перемістити всі в Локальні: перемістити всі повідомлення з картки SIM/USIM в Локальні.<br />
Скопіювати в Локальні: перемістити вибрані повідомлення з картки SIM/USIM в Локальні.<br />
Скопіювати всі в Локальні: перемістити всі повідомлення з картки SIM/USIM в Локальні.<br />
• У вікні Підтвердити натисніть ОК.<br />
Примітка:<br />
Після переміщення повідомлень з SIM/USIM-картки в папку Локальні повідомлення видаляються з SIM/USIM-картки.<br />
Вхідні повідомлення з SIM/USIM-картки переміщаються в папку Вхідні, вихідні переміщаються в папку Вихідні.<br />
6
УКР<br />
3.6. Налаштування SMS-повідомлень<br />
Виберіть Параметри > Опції й виберіть папку SMS.<br />
Налаштування сповіщень про текстові повідомлення<br />
В розділі Обробка текстових повідомлень Ви можете вибрати візуальні або звукові сповіщення.<br />
Опція<br />
Показувати сповіщення про<br />
нове текстове повідомлення<br />
Відтворювати сигнал про нове<br />
текстове повідомлення<br />
Опис<br />
Примітка:<br />
Мелодія повинна бути файлом формату *.wav або *.mid.<br />
Коли надходить нове повідомлення, з’являється діалогове вікно.<br />
Ви можете:<br />
• Натиснути Перегляд для читання повідомлення.<br />
• Натиснути Закрити для читання повідомлення пізніше.<br />
• Натисніть Огляд для вибору звукового файла.<br />
• Натисніть Тест для прослуховування мелодії; натисніть Стоп для<br />
зупинки прослуховування.<br />
Вибрана мелодія буде грати під час появи нового повідомлення.<br />
Вибір режиму збереження повідомлень<br />
Вибір режиму збереження повідомлення відбувається наступним чином.<br />
• Виберіть Опції > Опції > SMS.<br />
• Виберіть режим збереження повідомлення в області Режим збереження повідомлень.<br />
Налаштування номера Центру обслуговування повідомлень та термін дії повідомлення<br />
Номер Центру обслуговування SMS-повідомлень знаходиться на SIM/USIM-картці. Коли SIM/USIMкартка<br />
вставлена, відбувається автоматичний обмін інформацією. Якщо Ви випадково видалили<br />
її, інформацію щодо відновлення Ви можете отримати, звернувшися до контактного центру МТС<br />
Україна або в один із салонів-магазинів.<br />
Термін дії повідомлення — це час зберігання повідомлення в Центрі обслуговування SMSповідомлень;<br />
його значенням можуть бути: 12 годин, 24 години, 30 днів або Максимум.<br />
Запит звіту про доставку<br />
Ви можете вибрати Запит звіту про доставку для увімкнення функції звіту про доставку<br />
повідомлення.<br />
Коли цю функцію включено, мережа надсилає звіт про стан відісланого повідомлення.<br />
7
УКР<br />
4. Контакти<br />
За допомогою МТС Коннект Ви можете легко керувати контактами в розділі Контакти.<br />
4.1. Керування локальними контактами<br />
Для переходу в меню локальних контактів необхідне наступне:<br />
• Натисніть для виклику інтерфейсу Контакти.<br />
• Натисніть Локальні в дереві навігації.<br />
Створення контакту<br />
• Натисніть для виклику інтерфейсу Новий контакт.<br />
• Введіть інформацію.<br />
• Натисніть ОК для збереження контакту.<br />
Примітка:<br />
Контактна інформація не може бути порожньою або містити тільки пробіли та символи початку нового рядка.<br />
Максимальне число контактів в локальній телефонній книзі комп’ютерного додатку і максимальна кількість<br />
контактів, які можна внести в групу локальної телефонної книги Додатку, складає 1000.<br />
Пошук контакту<br />
Натисніть . Введіть інформацію про контакт.<br />
Примітка:<br />
Для пошуку контакту Ви можете ввести частину інформації. Пошук може відбуватися по будь-якому полю контакту.<br />
Під час пошуку список знайдених контактів поновлюється автоматично згідно з введеною інформацією.<br />
В групі пошуку відображаються відповідні контакти. За відсутності відповідних контактів на екрані нічого<br />
не відображається.<br />
Перегляд контакту<br />
Ви можете переглянути інформацію про контакт наступним чином:<br />
• Перейдіть до списку локальних контактів, виберіть контакт для перегляду.<br />
• Клацніть на вибраному повідомленні. Буде відображено ім’я контакту, номер мобільного,<br />
робочого та домашнього телефонів, адреса електронної пошти й примітки.<br />
• Натиснувши правою кнопкою на вибране повідомлення, Ви можете зробити наступне:<br />
Змінити контакт: зміна інформації про контакт.<br />
Видалити контакт: видалення контакту.<br />
Надіслати: надіслати повідомлення або візитну картку на мобільний номер контакту.<br />
Ви також можете вибирати значки над списком контактів для наступних дій:<br />
Змінити вибраний контакт.<br />
Видалити вибраний контакт.<br />
Відправити SMS-повідомлення або візитну картку на мобільний номер контакту.<br />
Керування групами<br />
Ви можете створювати групи для керування локальними контактами за категоріями.<br />
Створення групи<br />
• У дереві навігації натисніть правою кнопкою папку Локальні та виберіть Нова група.<br />
• Вкажіть ім’я групи.<br />
Примітка:<br />
Ім’я групи не може бути порожнім або повторювати вже існуюче.<br />
Ви можете поєднувати в групи тільки локальні контакти.<br />
Зміна імені групи<br />
• Виберіть групу, ім’я якої Ви хочете змінити.<br />
• В дереві навігації натисніть правою кнопкою на потрібній групі й виберіть Перейменувати групу.<br />
• Введіть нове ім’я групи.<br />
Примітка:<br />
Ви не можете змінювати імена двох груп за умовчанням: Локальні та SIM/USIM-картка.<br />
8
УКР<br />
Додавання контакту<br />
Ви можете додати контакт з групи Локальні в іншу групу наступним чином:<br />
• Виберіть один або кілька контактів з Локальних.<br />
• Перетягніть вибрані контакти в іншу групу.<br />
Примітка:<br />
Під час перетягування контактів натисніть та утримуйте клавішу Ctrl, щоб скопіювати контакти в іншу групу, інакше<br />
контакти будуть переміщені в іншу групу.<br />
Ви можете додати контакт в групу наступним чином:<br />
• У дереві навігації виберіть групу.<br />
• Натисніть або натисніть правою кнопкою на списку контактів і виберіть Новий контакт.<br />
• Введіть інформацію.<br />
Видалення контакту<br />
• Увійдіть у список контактів групи.<br />
• Виберіть контакт, який Ви хочете видалити<br />
• Натисніть правою кнопкою на вибраний контакт і виберіть Видалити з групи.<br />
Примітка:<br />
Таким чином, контакт видаляється з групи, але не з телефонної книги.<br />
Видалення групи<br />
• Натисніть правою кнопкою на групу в дереві навігації та виберіть Видалити групу.<br />
• Натисніть OK.<br />
Примітка:<br />
Коли Ви видаляєте групу, контакті з неї не зникають. Вони залишаються в папці Локальні або в іншій групі.<br />
Відправлення групових повідомлень<br />
• Клацніть правою кнопкою миші дерево навігації і виберіть Відправити текстове повідомлення<br />
для вибору пункту Нове.<br />
Повідомлення отримають всі адресати, що входять в групу.<br />
• В діалозі Нове введіть текст повідомлення.<br />
• Після цього можна вибрати одну з наступних опцій:<br />
Відправити: відправити повідомлення.<br />
Зберегти: Зберегти в Чернетках.<br />
Закрити: Вийти з поточного повідомлення. Якщо натиснути Так в діалозі Підказка, повідомлення буде збережено<br />
в розділі Чернетки.<br />
4.2. Керування локальним довідником на SIM/USIM-картці<br />
Ви можете зберігати контакти на SIM/USIM-картку.<br />
Операції з контактами на SIM/USIM-карті аналогічні операціям з контактами в папці Локальні.<br />
Детальні відомості див. в розділі Керування локальними контактами.<br />
Примітка:<br />
Існує обмеження, що скорочує ім’я контакту при перенесенні або копіюванні з локальних контактів на SIM-картку.<br />
Переноситься або копіюється максимум 19 латинських символів та максимум 9 символів кирилиці в імені контакту.<br />
SIM/USIM-картка надається оператором мобільного зв’язку. Більш детальну інформацію можна дізнатися у оператора<br />
мобільного зв’язку.<br />
9
УКР<br />
4.3. Імпорт/Експорт<br />
Ви можете експортувати контакти з групи Локальні або з SIM/USIM-картки в файл *.csv, а також<br />
імпортувати контакти з файла *.csv в Локальні або на SIM/USIM-картку.<br />
Примітка:<br />
В локальному довідникові виберіть один або декілька контактів. Перетягніть контакти на SIM/USIM-картку в дереві<br />
навігації. Таким чином, контакти експортуються в телефонну книгу на SIM/USIM-картці.<br />
Імпорт контактів<br />
Ви можете імпортувати контакти з файла *.csv в Локальні або на SIM/USIM-картку.<br />
• Натисніть для виклику інтерфейсу Контакти.<br />
• Натисніть Локальні або в дереві навігації.<br />
• Натисніть правою кнопкою на список контактів та виберіть Імпорт...<br />
• Виберіть ім’я файла для імпорту. Натисніть Відкрити для відображення інтерфейсу Відповідність<br />
полів.<br />
• Перетягніть Значення поля на відповідне Поле в діалоговому вікні Локальні.<br />
• Натисніть OK.<br />
Примітка:<br />
Максимальна кількість номерів, які можна зберегти на SIM/USIM-картці, залежить від ємності картки.<br />
Якщо Ви імпортуєте контакти на картку і вона вже заповнена, імпорт зупиниться автоматично. Це не впливає на зміст<br />
файлів, що імпортуються.<br />
Експорт контактів<br />
Ви можете експортувати контакти з локальної телефонної книги й SIM/USIM-картки. Експортовані<br />
контакти зберігаються у вигляді файла *.csv.<br />
• Натисніть для виклику інтерфейсу Контакти.<br />
• Натисніть Локальні або SIM/USIM-картка в дереві навігації.<br />
• Виберіть одну з можливих операцій:<br />
Натисніть правою кнопкою на список контактів та виберіть Експортувати всі контакти.<br />
Виберіть один або кілька контактів та натисніть праву кнопку, після чого виберіть Експортувати вибрані контакти.<br />
• Виберіть шлях для збереження контактів.<br />
• Введіть ім’я файла й натисніть Зберегти.<br />
Примітка:<br />
Ви можете натиснути та утримувати Shift або Ctrl, натискаючи на вибрані контакти, Ви також можете натиснути<br />
Ctrl + A для вибору всіх контактів зі списку.<br />
Імпортування контактів з Outlook<br />
В цьому розділі розглядається імпортування контактів з Outlook на карту пам’яті.<br />
• Натисніть .<br />
• Виберіть Локальні.<br />
• Натисніть правою кнопкою миші на списку контактів.<br />
Виберіть Імпорт телефонної книги з Outlook Express.<br />
Виберіть Імпорт телефонної книги з Office Outlook.<br />
• У вікні Відображення полів перетягніть значення з Outlook в поле Локальні. Таким чином буде<br />
встановлено відношення відображення між значеннями в Outlook і локальних полях.<br />
• Натисніть OK.<br />
Примітка:<br />
Існує обмеження, що скорочує ім’я контакту при перенесенні або копіюванні з локальних контактів на SIM-картку.<br />
Переноситься або копіюється максимум 19 латинських або 9 символів кирилиці в імені контакту.<br />
Імпортування контактів з Outlook Express і Office Outlook можливе тільки в папку Локальні Додатки.<br />
10
УКР<br />
5. Налаштування та запит інформації<br />
5.1. Керування рахунком<br />
Програма МТС Коннект надає Вам послугу Керування рахунком. За її допомогою Вам буде легко<br />
керувати наступними операціями:<br />
5.2. Запит балансу<br />
Для перевірки балансу виконайте наступні дії:<br />
• Натисніть для виклику інтерфейсу Керування рахунком.<br />
• Натисніть Перевірка балансу. Інформація про баланс з’явиться автоматично.<br />
• Натисніть ОК, щоб закрити інформаційне вікно.<br />
• Натисніть Залишок трафіку. Інформація про залишок пакету трафіку з’явиться автоматично.<br />
• Натисніть ОК, щоб закрити інформаційне вікно.<br />
5.3. Керування інтернет-пакетами<br />
За допомогою даної операції Ви можете додавати додаткові пакети трафіку. Операція залежить<br />
від наявності коштів на поточному рахунку. Для керування інтернет-пакетами трафіку необхідно<br />
наступне:<br />
• Натисніть для виклику інтерфейсу Керування рахунком.<br />
• Виберіть розмір необхідного пакета трафіку натисканням відповідної кнопки.<br />
• Подтвердіть вибір натисканням клавіші ОК.<br />
• Інформація з результатом запиту з’явиться автоматично.<br />
5.4. Активація картки оплати<br />
За допомогою даної операції Ви можете поповнити баланс свого особового рахунку,<br />
використовуючи картку оплати.<br />
Активація картки оплати на свій номер<br />
Для активації картки оплати на свій номер, необхідно наступне:<br />
• Натисніть для виклику інтерфейсу Керування рахунком.<br />
• Натисніть Активація картки оплати.<br />
• Виберіть свій номер.<br />
• Введіть секретний код картки в командний рядок і натисніть Відправити.<br />
• Інформація з результатом запиту з’явиться автоматично.<br />
5.5. USSD-запит<br />
За допомогою даної операції Ви можете вводити USSD-команди для самостійного керування<br />
послугами, що надаються оператором МТС Україна.<br />
• Натисніть для виклику інтерфейсу Керування рахунком.<br />
• Введіть USSD-команду в рядок введення і натисніть Відправити.<br />
• Інформація з результатом запиту з’явиться автоматично.<br />
5.6. Перемикання мови<br />
Програма МТС Коннект надає декілька мов інтерфейсу на вибір.<br />
Під час роботи з програмою Ви можете натиснути Опції > Мова для перемикання мов.<br />
11
УКР<br />
5.7. Операції з PIN-кодом<br />
За умовчанням SIM/USIM-картка МТС Україна захищена PIN-кодом від несанкціонованого<br />
використання. Ви можете змінювати PIN-код, а також вмикати/вимикати його запит під час<br />
ввімкнення. PIN- і PUK- (код розблокування PIN) коди постачаються разом із Вашою SIM/USIMкарткою.<br />
Вмикання/Вимикання перевірки PIN-коду<br />
Ви можете ввімкнути перевірку PIN-коду. Якщо ця функція ввімкнута, від Вас вимагається вводити<br />
PIN-код щоразу під час запуску МТС Коннект.<br />
Для ввімкнення: виберіть Опції > Операції з PIN-кодом > Увімкнути перевірку PIN-коду.<br />
Для вимкнення: Виберіть Опції > Операції з PIN-кодом > Вимкнути перевірку PIN-коду.<br />
Зміна PIN-коду<br />
• Виберіть Опції > Операції з PIN-кодом > Змінити PIN-код.<br />
• У вікні Змінити PIN-код введіть поточний PIN-код та новий PIN-код.<br />
• Введіть PIN-код ще раз.<br />
• Натисніть OK для завершення.<br />
Примітка:<br />
PIN-код має бути цифровою послідовністю з 4–8 знаків.<br />
Введення PIN-коду<br />
При увімкненій перевірці PIN-коду Вам необхідно вводити вірний PIN-код для користування<br />
мережевими функціями.<br />
• Виберіть Опції > Операції з PIN-кодом > Ввести PIN-код.<br />
• Введіть вірний PIN-код.<br />
• Натисніть ОК для завершення.<br />
Примітка:<br />
Якщо Ви ввели невірний PIN-код задану кількість разів, SIM/USIM-картку буде заблоковано до введення PUK-коду.<br />
МТС Коннект поінформує Вас про кількість спроб, що залишилися для введення кодів PIN або PUK.<br />
Розблокування PIN-коду<br />
• Коли SIM/USIM-картка блокована, після запуску МТС Коннект з’являється вікно Розблокувати PIN-код.<br />
• Введіть вірний PUK-код.<br />
• Введіть новий PIN-код.<br />
• Натисніть ОК для завершення.<br />
5.8. Вибір пристрою<br />
Програма МТС Коннект підтримує роботу з різними терміналами.<br />
При запуску МТС Коннект починається автоматичний пошук підключеного термінала. Якщо<br />
знайдено два чи більше термінали, з’являється інтерфейс Вибрати пристрій. Ви можете вибрати<br />
термінал, з яким збираєтеся працювати, й натиснути OK.<br />
Якщо до комп’ютера підключені два чи більше термінали, Ви можете міняти їх протягом<br />
роботи з МТС Коннект.<br />
• Виберіть Опції > Вибір пристрою.<br />
• Виберіть пристрій зі списку.<br />
• Натисніть OK для завершення роботи поточного терміналу й перемикання на новий.<br />
5.9. Перегляд діагностики<br />
Виберіть Параметри > Діагностика для перегляду інформації про програму.<br />
12
УКР<br />
5.10. Налаштування запуску<br />
Ви можете налаштувати программу так, щоб вона запускалася автоматично після<br />
завантаження Windows.<br />
• Виберіть Опції > Опції.<br />
• Натисніть Загальні в дереві навігації.<br />
• Ви можете обрати наступні дії:<br />
Оберіть Запуск водночас із Windows: програма МТС Коннект буде запускатися автоматично разом із Windows.<br />
Оберіть Мінімізувати вікно під час запуску: вікно МТС Коннект буде автоматично згортатися після запуску.<br />
• Натисніть ОК для завершення.<br />
5.11. Налаштування мережі<br />
Для відображення інтерфейсу Мережа необхідне наступне:<br />
• Виберіть Опції > Опції.<br />
• У дереві навігації натисніть Мережа.<br />
Вибір типу мережі<br />
Ви можете вибрати різні типи мереж для швидкого пошуку й доступу до них.<br />
• Натисніть на вкладку Тип мережі.<br />
• У комбінованому вікні Тип мережі виберіть відповідний тип мережі.<br />
• У вікні Діапазони виберіть відповідний частотний діапазон зі списку.<br />
• Натисніть Застосувати.<br />
• Натисніть OK, щоб зберегти й задіяти налаштування.<br />
Примітка:<br />
Функція CSD не підтримується.<br />
Вибір режиму реєстрації<br />
Після вибору типу мережі Ви можете налаштувати режими пошуку й реєстрації.<br />
• Натисніть на ярлик Режим реєстрації.<br />
• Виберіть Автопошук та реєстрація або Ручний пошук та реєстрація.<br />
Автопошук та реєстрація<br />
Коли Ви вибираєте Автопошук та реєстрація, термінал може автоматично знайти доступну<br />
мережу й зареєструватися в ній.<br />
Ручний пошук та реєстрація<br />
• Виберіть Ручний пошук та реєстрація.<br />
• Натисніть Обновити.<br />
• Виберіть назву оператора зі списку.<br />
• Натисніть Реєструвати.<br />
13
УКР<br />
5.12. Налаштування профілю додзвону<br />
Щоб відобразити інтерфейс Додзвін, виконайте наведені нижче дії:<br />
• Виберіть Опції > Опції.<br />
• Натисніть Керування профілями у дереві навігації.<br />
• Натисніть на ярлик Додзвін (вибраний за умовчанням).<br />
Примітка:<br />
За умовчанням програма МТС Коннект має три налаштовані профілі Мобільний GPRS-Інтернет, Гіпер.NET і ГіперАктив,<br />
які не потребують додаткових налаштувань.<br />
Створення профілю додзвону<br />
• Натисніть Новий, щоб налаштувати ім’я профілю, номер доступу, ім’я користувача, пароль,<br />
ім’я точки доступу (APN) та статус APN, а також виберіть пристрій за умовчанням.<br />
• Натисніть Розширені, для налаштування номера IP, протоколу ідентифікації, служби доменних<br />
імен (DNS) та Windows — служби імен Інтернету (WINS).<br />
• Натисніть OK, щоб зберегти додаткові налаштування та вийти у вікно Додзвін.<br />
• Натисніть OK — з’явиться вікно Підказка.<br />
• Натисніть Так, щоб зберегти налаштування, або Ні, щоб скасувати їх.<br />
Редагування профілю додзвону<br />
• У комбінованому вікні Ім’я профілю виберіть налаштування.<br />
• Натисніть Змінити, щоб змінити ім’я профілю, номер доступу, ім’я користувача, точку доступу<br />
(APN) та статус APN, а також пристрій за умовчанням.<br />
• Натисніть Додатково для налаштування номера IP, протоколу ідентифікації, служби доменних<br />
імен (DNS) та Windows — сліжби імен Інтернету (WINS).<br />
• Натисніть OK, щоб зберегти додаткові налаштування та вийти у вікно Додзвін.<br />
• Натисніть OK, і з’явиться вікно Підказка.<br />
• Натисніть Так, щоб зберегти налаштування, або Ні, щоб скасувати їх.<br />
Видалення профілю додзвону<br />
• У комбінованому профілі Ім’я профілю виберіть налаштування.<br />
• Натисніть Видалити, і з’явиться вікно Підказка.<br />
• Натисніть Так для видалення або Ні, щоб скасувати видалення.<br />
14
УКР<br />
6. Часті питання<br />
Що мені робити, якщо я не можу увійти до Інтернету?<br />
• Перевірте потужність сигналу мережі.<br />
• Перевірте, чи підключена у Вас послуга GPRS-Інтернет.<br />
• Перевірте налаштування мережі згідно з інструкцією інтернет-служби на стор 4.<br />
Чому на екрані під час редагування відображається тільки частина вставленого вмісту?<br />
• Під час редагування повідомлення можна вставити тільки 2048 літер та/або додаткових<br />
символів. Якщо кількість вставленої інформації перевищує це значення, залишок буде видалено<br />
автоматично.<br />
Коли надходить повідомлення, на екрані немає сповіщення. Чому?<br />
• Ви не налаштували візуальне сповіщення про появу повідомлення.<br />
Виберіть Опції > Опції > SMS >Обробка текстових повідомлень. В меню Обробка текстових<br />
повідомлень поставте галочку Показувати сповіщення про нове текстове повідомлення.<br />
Чому не можна вставити скопійований номер телефону?<br />
• Телефонний номер може містити тільки символи 0123456789#*+.<br />
Переконайтесь, що в частині тексту, який копіюється, немає інших символів.<br />
15
УКР<br />
7. Скорочення та абревіатури<br />
Позначення<br />
3G<br />
Третє покоління мереж мобільного зв’язку<br />
A<br />
APN<br />
Назва точки доступу<br />
D<br />
DNS<br />
Сервер доменних імен<br />
G<br />
GPRS<br />
Пакетний радіосервіс загального призначення<br />
GSM<br />
Глобальна система мобільного зв’язку<br />
P<br />
PIN<br />
Персональний ідентифікаційний номер, PIN-код<br />
PUK<br />
Код розблокування PIN<br />
S<br />
SIM<br />
Модуль ідентифікації абонента<br />
U<br />
SIM/USIM-карта Ідентифікаційна картка користувача<br />
W<br />
WINS<br />
Служба імен Інтернету для Windows<br />
16
УКР<br />
Авторські права © 2009 Huawei Technologies Co., Ltd.<br />
Всі права захищено.<br />
Жодна з частин даного документа не може бути відновлена або передана по каналах зв’язку<br />
в будь-якій формі та будь-якими способами без попередньої письмової згоди компанії Huawei<br />
Technologies Co., Ltd.<br />
Торгові марки<br />
та інші торгові марки компанії є власністю компанії Huawei Technologies Co., Ltd. Інші торгові<br />
марки, які згадуються в даному документі, належать виключно їхнім власникам.<br />
17
www.mts.com.ua