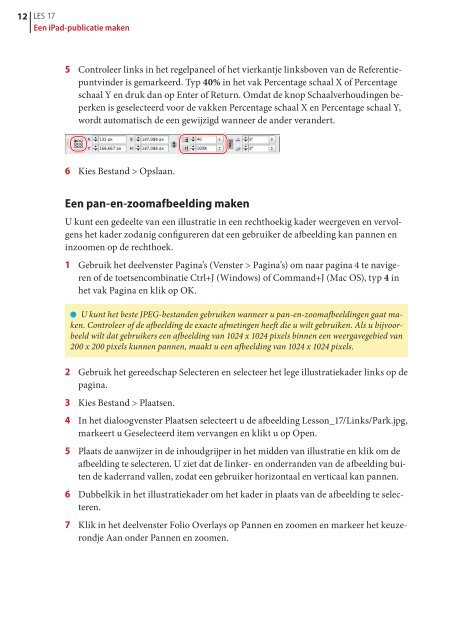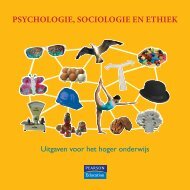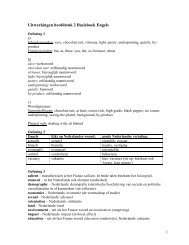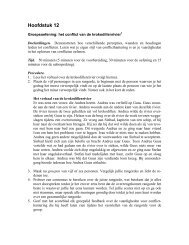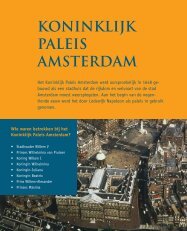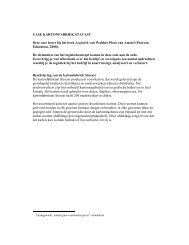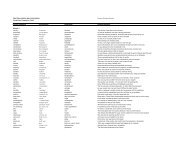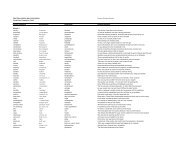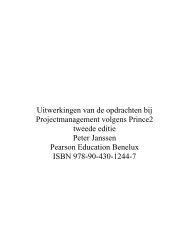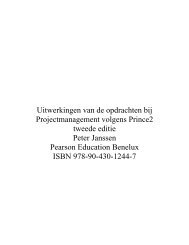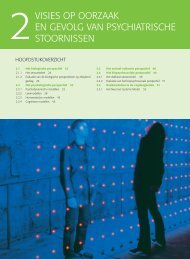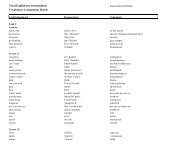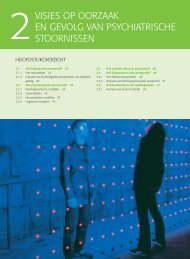Met de digitale publicatiefuncties van InDesign CS6 kunt u digitale ...
Met de digitale publicatiefuncties van InDesign CS6 kunt u digitale ...
Met de digitale publicatiefuncties van InDesign CS6 kunt u digitale ...
Create successful ePaper yourself
Turn your PDF publications into a flip-book with our unique Google optimized e-Paper software.
12 LES 17<br />
Een iPad-publicatie maken<br />
5 Controleer links in het regelpaneel of het vierkantje linksboven <strong>van</strong> <strong>de</strong> Referentiepuntvin<strong>de</strong>r<br />
is gemarkeerd. Typ 40% in het vak Percentage schaal X of Percentage<br />
schaal Y en druk dan op Enter of Return. Omdat <strong>de</strong> knop Schaalverhoudingen beperken<br />
is geselecteerd voor <strong>de</strong> vakken Percentage schaal X en Percentage schaal Y,<br />
wordt automatisch <strong>de</strong> een gewijzigd wanneer <strong>de</strong> an<strong>de</strong>r veran<strong>de</strong>rt.<br />
6 Kies Bestand > Opslaan.<br />
Een pan-en-zoomafbeelding maken<br />
U <strong>kunt</strong> een ge<strong>de</strong>elte <strong>van</strong> een illustratie in een rechthoekig ka<strong>de</strong>r weergeven en vervolgens<br />
het ka<strong>de</strong>r zodanig configureren dat een gebruiker <strong>de</strong> afbeelding kan pannen en<br />
inzoomen op <strong>de</strong> rechthoek.<br />
1 Gebruik het <strong>de</strong>elvenster Pagina’s (Venster > Pagina’s) om naar pagina 4 te navigeren<br />
of <strong>de</strong> toetsencombinatie Ctrl+J (Windows) of Command+J (Mac OS), typ 4 in<br />
het vak Pagina en klik op OK.<br />
) U <strong>kunt</strong> het beste JPEG-bestan<strong>de</strong>n gebruiken wanneer u pan-en-zoomafbeeldingen gaat maken.<br />
Controleer of <strong>de</strong> afbeelding <strong>de</strong> exacte afmetingen heeft die u wilt gebruiken. Als u bijvoorbeeld<br />
wilt dat gebruikers een afbeelding <strong>van</strong> 1024 x 1024 pixels binnen een weergavegebied <strong>van</strong><br />
200 x 200 pixels kunnen pannen, maakt u een afbeelding <strong>van</strong> 1024 x 1024 pixels.<br />
2 Gebruik het gereedschap Selecteren en selecteer het lege illustratieka<strong>de</strong>r links op <strong>de</strong><br />
pagina.<br />
3 Kies Bestand > Plaatsen.<br />
4 In het dialoogvenster Plaatsen selecteert u <strong>de</strong> afbeelding Lesson_17/Links/Park.jpg,<br />
markeert u Geselecteerd item ver<strong>van</strong>gen en klikt u op Open.<br />
5 Plaats <strong>de</strong> aanwijzer in <strong>de</strong> inhoudgrijper in het mid<strong>de</strong>n <strong>van</strong> illustratie en klik om <strong>de</strong><br />
afbeelding te selecteren. U ziet dat <strong>de</strong> linker- en on<strong>de</strong>rran<strong>de</strong>n <strong>van</strong> <strong>de</strong> afbeelding buiten<br />
<strong>de</strong> ka<strong>de</strong>rrand vallen, zodat een gebruiker horizontaal en verticaal kan pannen.<br />
6 Dubbelkik in het illustratieka<strong>de</strong>r om het ka<strong>de</strong>r in plaats <strong>van</strong> <strong>de</strong> afbeelding te selecteren.<br />
7 Klik in het <strong>de</strong>elvenster Folio Overlays op Pannen en zoomen en markeer het keuzerondje<br />
Aan on<strong>de</strong>r Pannen en zoomen.