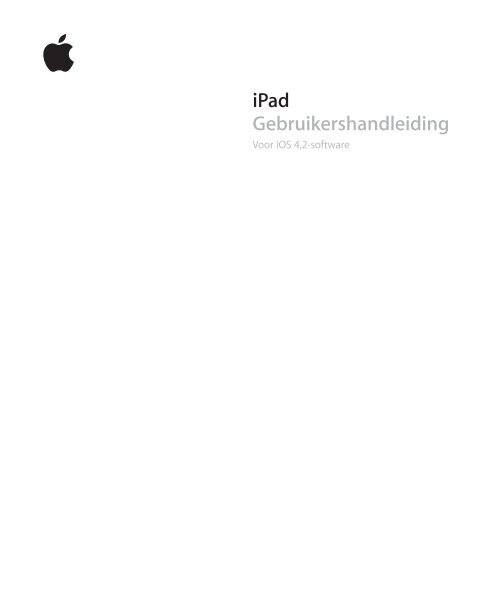iPad Gebruikershandleiding (Voor iOS 4,2-software) - Support - Apple
iPad Gebruikershandleiding (Voor iOS 4,2-software) - Support - Apple
iPad Gebruikershandleiding (Voor iOS 4,2-software) - Support - Apple
Create successful ePaper yourself
Turn your PDF publications into a flip-book with our unique Google optimized e-Paper software.
<strong>iPad</strong><br />
<strong>Gebruikershandleiding</strong><br />
<strong>Voor</strong> <strong>iOS</strong> 4,2-<strong>software</strong>
2<br />
Inhoudsopgave<br />
7 Hoofdstuk 1: In één oogopslag<br />
7 Overzicht<br />
8 De knoppen<br />
9 Microsimkaarthouder<br />
10 Het beginscherm<br />
14 Het Multi-Touch-scherm<br />
16 Het schermtoetsenbord<br />
26 Hoofdstuk 2: Aan de slag<br />
26 De vereisten<br />
26 De <strong>iPad</strong> instellen<br />
27 Synchroniseren met iTunes<br />
33 Verbinding maken met het internet<br />
35 Accounts voor Mail, Contacten en Agenda toevoegen<br />
37 De <strong>iPad</strong> van de computer loskoppelen<br />
37 De gebruikershandleiding op de <strong>iPad</strong> bekijken<br />
38 Batterij<br />
39 De <strong>iPad</strong> gebruiken en reinigen<br />
41 Hoofdstuk 3: Basiskenmerken<br />
41 Werken met apps<br />
45 Afdrukken<br />
48 Zoeken<br />
49 Een Bluetooth-apparaat gebruiken<br />
50 Bestandsdeling<br />
51 Beveiligingsvoorzieningen<br />
53 Hoofdstuk 4: Safari<br />
53 Informatie over Safari<br />
53 Webpagina's bekijken<br />
57 Zoeken op het internet<br />
57 Bladwijzers<br />
58 Webfragmenten
59 Hoofdstuk 5: Mail<br />
59 Informatie over Mail<br />
59 E-mailaccounts instellen<br />
59 E-mailberichten versturen<br />
61 Controleren of er nieuwe berichten zijn en uw berichten lezen<br />
64 Zoeken in e-mailberichten<br />
65 Berichten en bijlagen afdrukken<br />
65 Berichten ordenen<br />
67 Hoofdstuk 6: Foto's<br />
67 Informatie over Foto's<br />
67 Uw apparaat synchroniseren met de foto's en video's op uw computer<br />
68 Foto's en video's van een iPhone of digitale camera importeren<br />
69 Foto's en video's bekijken<br />
71 Foto's delen<br />
73 Een foto als afbeelding voor een contactpersoon instellen<br />
74 Foto's afdrukken<br />
74 Een foto als achtergrond en voor het toegangsscherm instellen<br />
75 De <strong>iPad</strong> gebruiken als fotolijst<br />
76 Hoofdstuk 7: Video's<br />
76 Informatie over Video's<br />
76 Video's afspelen<br />
77 Regelaars voor het afspelen van video<br />
79 Video's synchroniseren<br />
79 Gehuurde films bekijken<br />
79 Video's bekijken op een televisie<br />
80 Video's van de <strong>iPad</strong> verwijderen<br />
82 Hoofdstuk 8: YouTube<br />
82 Video's zoeken en bekijken<br />
83 Regelaars voor het afspelen van video<br />
85 Video's beheren<br />
86 YouTube op een televisie bekijken<br />
87 Hoofdstuk 9: Agenda<br />
87 Informatie over Agenda<br />
87 Agenda's synchroniseren<br />
88 Agenda-activiteiten toevoegen, wijzigen en verwijderen<br />
89 Uw agenda's bekijken<br />
90 Zoeken in agenda's<br />
90 Een abonnement nemen op agenda's<br />
91 Reageren op uitnodigingen voor een vergadering<br />
Inhoudsopgave 3
92 Agendabestanden importeren vanuit Mail<br />
92 Meldingen<br />
93 Hoofdstuk 10: Contacten<br />
93 Informatie over Contacten<br />
94 Contactpersonen synchroniseren en toevoegen<br />
94 Een contactpersoon opzoeken<br />
95 Gegevens van contactpersonen beheren<br />
95 Gegevens van contactpersonen gebruiken<br />
96 Gebundelde contacten<br />
97 Hoofdstuk 11: Notities<br />
97 Notities maken en lezen<br />
98 Zoeken in notities<br />
98 Notities per e-mail versturen<br />
98 Notities synchroniseren<br />
99 Hoofdstuk 12: Kaarten<br />
99 Informatie over Kaarten<br />
100 Locaties zoeken en weergeven<br />
104 Routebeschrijvingen opvragen<br />
106 Verkeersinformatie tonen<br />
106 Bedrijven en de gegevens van contactpersonen van bedrijven zoeken<br />
108 Locatiegegevens uitwisselen<br />
109 Hoofdstuk 13: iPod<br />
109 Muziek en ander materiaal op de <strong>iPad</strong> zetten<br />
109 Muziek en andere geluidsbestanden afspelen<br />
114 Werken met afspeellijsten<br />
117 Materiaal overzetten<br />
118 Hoofdstuk 14: iTunes Store<br />
118 Informatie over de iTunes Store<br />
118 Materiaal overzetten<br />
119 Muziek, video's en ander materiaal zoeken<br />
119 Muziek of audioboeken kopen<br />
120 Video's kopen of huren<br />
121 Podcasts bekijken of beluisteren<br />
122 De downloadstatus controleren<br />
122 Materiaal synchroniseren<br />
123 De gegevens van uw <strong>Apple</strong> ID bekijken<br />
123 Aankopen controleren<br />
4 Inhoudsopgave
124 Hoofdstuk 15: App Store<br />
124 Informatie over de App Store<br />
124 Bladeren en zoeken<br />
125 Meer informatie opvragen<br />
125 Apps kopen<br />
126 Werken met apps<br />
127 Apps bijwerken<br />
127 Recensies schrijven<br />
128 Apps verwijderen<br />
128 Uw aankopen synchroniseren<br />
129 Hoofdstuk 16: iBooks<br />
129 Informatie over iBooks<br />
130 Boeken en pdf-bestanden synchroniseren<br />
131 De iBookstore gebruiken<br />
132 Boeken lezen<br />
133 Pdf-bestanden lezen<br />
134 De weergave van een boek wijzigen<br />
134 Zoeken in boeken en pdf-bestanden<br />
135 De definitie van een woord opzoeken<br />
135 Een boek laten voorlezen<br />
135 Een pdf-bestand afdrukken of via e-mail versturen<br />
135 Uw boekenkast indelen<br />
137 Hoofdstuk 17: Game Center<br />
137 Informatie over Game Center<br />
137 Game Center instellen<br />
139 Games<br />
142 Vrienden<br />
143 Uw status en accountgegevens bekijken<br />
144 Ouderlijk toezicht<br />
145 Hoofdstuk 18: <strong>Voor</strong>zieningen voor mensen met een beperking<br />
145 <strong>Voor</strong>zieningen voor universele toegang<br />
146 VoiceOver<br />
158 Zoomen<br />
158 Grote tekst<br />
159 Wit op zwart<br />
159 Monogeluid<br />
159 Het uitspreken van invultekst<br />
160 Driemaal op de thuisknop drukken<br />
160 Bijschriften voor geluid en andere nuttige voorzieningen<br />
Inhoudsopgave 5
161 Hoofdstuk 19: Instellingen<br />
161 Informatie over Instellingen<br />
161 Vliegtuigmodus<br />
162 VPN<br />
162 Wi-Fi<br />
164 Berichtgevingen<br />
164 Mobiele gegevens<br />
164 Helderheid en achtergrond<br />
165 Fotolijst<br />
165 Algemeen<br />
173 Mail, Contacten, Agenda<br />
177 Safari<br />
179 iPod<br />
180 Video's<br />
180 Foto's<br />
181 Notities<br />
181 Store<br />
182 Bijlage A: De <strong>iPad</strong> in een bedrijfsomgeving<br />
182 De zakelijke <strong>iPad</strong><br />
182 Configuratieprofielen gebruiken<br />
183 Microsoft Exchange-accounts instellen<br />
184 VPN-toegang<br />
184 LDAP- en CardDAV-accounts<br />
185 Bijlage B : Tips en oplossingen voor problemen<br />
185 Tips en oplossingen voor problemen<br />
187 iTunes en synchronisatie<br />
187 Een reservekopie van de <strong>iPad</strong> maken<br />
189 De <strong>iPad</strong>-<strong>software</strong> bijwerken of herstellen<br />
191 Safari, Mail en Contacten<br />
193 Geluid, muziek en video<br />
195 iTunes Store en App Store<br />
195 De <strong>iPad</strong> opnieuw opstarten en instellen<br />
196 Zelfs nadat u de <strong>iPad</strong> opnieuw hebt ingesteld, reageert het apparaat niet<br />
196 Informatie over veiligheid, service en ondersteuning<br />
197 Informatie over gescheiden inzamelen en recyclen<br />
198 <strong>Apple</strong> en het milieu<br />
6 Inhoudsopgave
In één oogopslag<br />
In dit hoofdstuk vindt u onder andere informatie over de functies van de <strong>iPad</strong> en het<br />
gebruik van de regelaars.<br />
Overzicht<br />
Koptelefoonaansluiting<br />
Microfoon<br />
Statusbalk<br />
Appsymbolen<br />
Simkaarthouder<br />
(<strong>iPad</strong> Wi-Fi + 3G)<br />
Thuisknop<br />
Dock-connector<br />
Knop voor de<br />
sluimerstand<br />
Geluid uit<br />
Volume omhoog/<br />
omlaag<br />
Multi-Touch-scherm<br />
Luidspreker<br />
Uw beginscherm ziet er mogelijk anders uit als u de volgorde van de symbolen hebt<br />
gewijzigd.<br />
Accessoires<br />
USB-lichtnetadapter van 10 W<br />
Dockconnector-naar-USB-kabel<br />
1<br />
7
Onderdeel Functie<br />
USB-lichtnetadapter van 10 W U kunt de USB-lichtnetadapter van 10 W<br />
gebruiken om de <strong>iPad</strong> van stroom te voorzien en<br />
de batterij op te laden.<br />
Dockconnector-naar-USB-kabel Met deze kabel kunt u de <strong>iPad</strong> op uw computer<br />
aansluiten om te synchroniseren of de USBlichtnetadapter<br />
op de <strong>iPad</strong> aansluiten om<br />
de batterij op te laden. U kunt deze kabel in<br />
combinatie met het optionele <strong>iPad</strong> Dock of<br />
<strong>iPad</strong> Keyboard Dock gebruiken, of de kabel<br />
rechtstreeks op de <strong>iPad</strong> aansluiten.<br />
De knoppen<br />
Met een paar eenvoudige knoppen kunt u de <strong>iPad</strong> in- en uitschakelen en het volume<br />
regelen.<br />
De knop voor de sluimerstand<br />
U kunt de <strong>iPad</strong> vergrendelen wanneer u er niet mee werkt. Als de <strong>iPad</strong> is vergrendeld,<br />
gebeurt er niets wanneer u het scherm aanraakt. U kunt wel muziek afspelen en de<br />
volumeknoppen gebruiken.<br />
Knop voor de sluimerstand<br />
De <strong>iPad</strong> vergrendelen Druk op de knop voor de sluimerstand.<br />
De <strong>iPad</strong> ontgrendelen Druk op de thuisknop ( ) of op de knop voor de<br />
sluimerstand en versleep de schuifknop.<br />
De <strong>iPad</strong> inschakelen Houd de knop voor de sluimerstand ingedrukt<br />
totdat het <strong>Apple</strong> logo verschijnt.<br />
De <strong>iPad</strong> uitschakelen Houd de knop voor de sluimerstand enkele<br />
seconden ingedrukt totdat u een rode schuifknop<br />
op het scherm ziet. Versleep deze schuifknop<br />
vervolgens.<br />
Als u het scherm ongeveer twee minuten lang niet aanraakt, wordt de <strong>iPad</strong><br />
automatisch vergrendeld. Zie “Automatisch slot” op pagina 168 voor informatie over<br />
het wijzigen van deze instelling. Zie “Codeslot” op pagina 168 als u een toegangscode<br />
wilt instellen om de <strong>iPad</strong> te ontgrendelen.<br />
8 Hoofdstuk 1 In één oogopslag
Volumeknoppen<br />
Met de volumeknoppen regelt u het volume van muziek of andere media en van<br />
meldingen en geluidseffecten.<br />
Geluid uit<br />
Volume omhoog<br />
Volume omlaag<br />
Het volume verhogen Druk op de knop voor het verhogen van het<br />
volume. Als u een volumebegrenzing voor<br />
muziek en andere media wilt instellen, tikt u op<br />
'Instellingen' > 'iPod' > 'Volumebegrenzing'.<br />
Het volume verlagen Druk op de knop voor het verlagen van het<br />
volume.<br />
Het geluid uitschakelen Schuif de aan/uit-schakelaar voor het geluid<br />
omhoog om het geluid uit te schakelen of<br />
omlaag om het geluid in te schakelen.<br />
WAARSCHUWING: Raadpleeg de handleiding <strong>iPad</strong> - Belangrijke productinformatie<br />
op support.apple.com/nl_NL/manuals/ipad voor belangrijke informatie over het<br />
voorkomen van gehoorbeschadiging.<br />
Microsimkaarthouder<br />
De microsimkaart bevindt zich aan de zijkant van de <strong>iPad</strong> Wi-Fi + 3G en wordt gebruikt<br />
voor mobiele gegevens. Deze simkaart wordt ook wel een 3FF-simkaart (Third Form<br />
Factor) genoemd. Als de microsimkaart niet vooraf is geïnstalleerd of als u overstapt<br />
op een andere aanbieder van mobiele diensten, moet u mogelijk de microsimkaart<br />
installeren of vervangen.<br />
Simkaarthouder<br />
Simkaartverwijdertool<br />
Microsimkaart<br />
Hoofdstuk 1 In één oogopslag 9
De simkaarthouder openen<br />
1 Steek het uiteinde van de simkaartverwijdertool in de opening op de simkaarthouder.<br />
Duw de tool stevig in de houder totdat deze naar buiten komt. Als u geen<br />
simkaartverwijdertool hebt, kunt u ook een paperclip gebruiken.<br />
2 Trek de simkaarthouder eruit en installeer of vervang de microsimkaart.<br />
Het beginscherm<br />
U kunt op elk moment op de thuisknop ( ) drukken om het beginscherm met de<br />
apps op uw <strong>iPad</strong> weer te geven. Tik op een appsymbool om de app te openen.<br />
Statussymbolen<br />
De symbolen in de statusbalk boven in het scherm geven informatie weer over de<br />
<strong>iPad</strong>.<br />
Statussymbool Betekenis<br />
10 Hoofdstuk 1 In één oogopslag<br />
Vliegtuigmodus Geeft aan dat de vliegtuigmodus is<br />
ingeschakeld (op de <strong>iPad</strong> Wi-Fi + 3G). Als<br />
het apparaat in deze modus staat, hebt<br />
u geen toegang tot het internet en kunt<br />
u geen Bluetooth-apparaten gebruiken.<br />
Niet-draadloze voorzieningen zijn wel<br />
beschikbaar. Zie “Vliegtuigmodus” op<br />
pagina 161.<br />
3G Geeft aan dat het 3G-netwerk van uw<br />
aanbieder beschikbaar is (op de <strong>iPad</strong> Wi-<br />
Fi + 3G) en dat u via 3G verbinding kunt<br />
maken met het internet. Zie “Verbinding<br />
maken met het internet” op pagina 33.<br />
EDGE Geeft aan dat het EDGE-netwerk van uw<br />
aanbieder beschikbaar is op de <strong>iPad</strong> Wi-Fi<br />
+ 3G) en dat u via EDGE verbinding kunt<br />
maken met het internet. Zie “Verbinding<br />
maken met het internet” op pagina 33.
Statussymbool Betekenis<br />
GPRS Geeft aan dat het GPRS-netwerk van uw<br />
aanbieder beschikbaar is (op de <strong>iPad</strong> Wi-Fi<br />
+ 3G) en dat u via GPRS verbinding kunt<br />
maken met het internet. Zie “Verbinding<br />
maken met het internet” op pagina 33.<br />
Wi-Fi Geeft aan dat de <strong>iPad</strong> is verbonden<br />
met het internet via een Wi-Fi-netwerk.<br />
Hoe meer streepjes, des te sterker de<br />
verbinding. Zie “Verbinding maken met<br />
het internet” op pagina 33.<br />
Activiteit Geeft aan dat er netwerkactiviteit of<br />
andere activiteit is. In bepaalde apps<br />
van andere fabrikanten kan dit symbool<br />
worden gebruikt om een actief proces aan<br />
te geven.<br />
VPN Geeft aan dat het apparaat via VPN met<br />
een netwerk is verbonden. Zie “VPN” op<br />
pagina 162.<br />
Hangslot Geeft aan dat de <strong>iPad</strong> is vergrendeld.<br />
Zie “De knop voor de sluimerstand” op<br />
pagina 8.<br />
Schermvergrendeling Geeft aan dat de schermstand is<br />
vergrendeld. Zie “Het scherm staand of<br />
liggend weergeven” op pagina 14.<br />
Afspelen Geeft aan dat er een nummer, audioboek<br />
of podcast wordt afgespeeld. Zie<br />
“Nummers afspelen” op pagina 110.<br />
Bluetooth Wit symbool: Bluetooth is ingeschakeld<br />
en er is een apparaat, zoals een headset<br />
of toetsenbord, aangesloten. Grijs<br />
symbool: Bluetooth is ingeschakeld, maar<br />
er is geen apparaat aangesloten. Geen<br />
symbool: Bluetooth is uitgeschakeld.<br />
Batterij Geeft de lading van de batterij of<br />
de oplaadstatus aan. Zie “De batterij<br />
opladen” op pagina 38.<br />
Hoofdstuk 1 In één oogopslag 11
Apps op de <strong>iPad</strong><br />
De <strong>iPad</strong> bevat standaard de volgende apps:<br />
Safari<br />
Mail<br />
Foto's<br />
iPod<br />
Agenda<br />
Contacten<br />
Notities<br />
Kaarten<br />
12 Hoofdstuk 1 In één oogopslag<br />
Hiermee kunt u op het web surfen. Als u de <strong>iPad</strong> een kwartslag draait, worden de<br />
pagina's in breedbeeld weergegeven. U kunt in- of uitzoomen door dubbel te tikken.<br />
De inhoud van de webpagina wordt automatisch aan het scherm aangepast. U kunt<br />
meerdere pagina's openen, bladwijzers synchroniseren met Safari of Microsoft Internet<br />
Explorer op de computer en Safari-fragmenten aan het beginscherm toevoegen, zodat<br />
u snel toegang hebt tot uw favoriete websites. De afbeeldingen van een website kunt<br />
u bewaren in uw fotobibliotheek. En met AirPrint kunt u webpagina's afdrukken.<br />
Hiermee kunt u e-mails versturen en ontvangen met de meeste populaire<br />
e-maildiensten, Microsoft Exchange en de meeste standaard POP3- en IMAP-emailsystemen.<br />
U kunt foto's versturen en bewaren, pdf-bestanden en andere bijlagen<br />
bekijken of deze in andere apps openen en e-mailberichten en bijlagen afdrukken met<br />
AirPrint.<br />
Hiermee kunt u uw favoriete foto's en video's ordenen in albums, een diavoorstelling<br />
van uw foto's bekijken en inzoomen om meer details weer te geven. Ook kunt u foto's<br />
en video's delen via e-mail of MobileMe (afzonderlijk verkrijgbaar) of foto's afdrukken<br />
met AirPrint.<br />
Hiermee kunt u naar nummers, audioboeken en podcasts luisteren door uw <strong>iPad</strong> te<br />
synchroniseren met uw iTunes-bibliotheek. U kunt uw eigen afspeellijsten aanmaken<br />
en beheren of de Genius-functie het werk voor u laten doen. U kunt luisteren naar<br />
Genius-mixen van nummers uit uw bibliotheek en uw muziek- en videobestanden<br />
draadloos naar een <strong>Apple</strong> TV of een compatibel audiosysteem streamen met AirPlay.<br />
Hiermee houdt u uw agenda op de <strong>iPad</strong> actueel. U kunt uw agenda ook<br />
synchroniseren met uw Mac OS X- of Windows-agenda. U kunt zich abonneren op<br />
agenda's van anderen en uw agenda via het internet synchroniseren met Microsoft<br />
Exchange en CalDAV-servers.<br />
Hiermee kunt u uw adresboek op uw <strong>iPad</strong> up-to-date houden of uw adresboek<br />
synchroniseren met uw Mac OS X- of Windows-adresboek. Ook kunt u uw adresboek<br />
via het internet synchroniseren met MobileMe (afzonderlijk verkrijgbaar), Google<br />
Contacts, Yahoo!-adresboek en Microsoft Exchange.<br />
Hiermee kunt u onderweg geheugensteuntjes, boodschappenlijstjes of uw briljante<br />
ingevingen in een notitie vastleggen. U kunt uw notities ook via e-mail versturen.<br />
Daarnaast kunt u notities synchroniseren met Mail, Microsoft Outlook of Outlook<br />
Express.<br />
Hiermee kunt u een klassieke kaart, satellietweergave, hybride weergave of<br />
terreinweergave van locaties weergeven van elke plek ter wereld. U kunt op<br />
de kaart inzoomen voor een gedetailleerdere weergave of Google Street View<br />
gebruiken. Ook kunt u uw huidige locatie bepalen. Bovendien zijn er uitgebreide<br />
routebeschrijvingen voor de auto beschikbaar, evenals informatie over openbaar<br />
vervoer, routebeschrijvingen voor voetgangers en verkeersinformatie. En tot slot kunt u<br />
zoeken naar bedrijven in een bepaald gebied.
Video's<br />
YouTube<br />
iTunes<br />
App Store<br />
Instellingen<br />
Game<br />
Center<br />
iBooks<br />
Hiermee kunt u films, tv-programma's, podcasts en video's uit uw iTunes-bibliotheek of<br />
filmverzameling afspelen. U kunt rechtstreeks op de <strong>iPad</strong> films kopen of huren via de<br />
iTunes Store en videopodcasts downloaden.<br />
Hiermee kunt u video's afspelen uit de onlineverzameling op YouTube. U kunt<br />
zoeken naar willekeurige video's of gericht bladeren door aanbevolen video's, de<br />
meest bekeken video's, onlangs gepubliceerde video's en video's die als beste zijn<br />
beoordeeld. U kunt een YouTube-account instellen en vervolgens inloggen op de<br />
account om onder andere video's te beoordelen, uw favorieten te synchroniseren en<br />
abonnementen weer te geven.<br />
In de iTunes Store kunt u muziek, audioboeken, tv-programma's, muziekvideo's en films<br />
zoeken. U kunt bladeren door nieuwe releases en favoriete onderdelen en hiervan een<br />
voorvertoning bekijken, en de onderdelen kopen of downloaden. Daarnaast kunt u<br />
films en tv-programma's kopen of huren om deze op de <strong>iPad</strong> te bekijken. Ook kunt u<br />
podcasts downloaden en recensies over uw favoriete onderdelen lezen of er zelf een<br />
schrijven.<br />
In de App Store kunt u zoeken naar apps die u vervolgens kunt kopen of downloaden.<br />
U kunt recensies over uw favoriete apps lezen of schrijven. U kunt de apps downloaden<br />
en installeren in uw beginscherm.<br />
Hiermee kunt u op één centrale plaats alle instellingen voor de <strong>iPad</strong> aanpassen,<br />
zoals de instellingen voor netwerken, mail, web, muziek, video's en foto's. Ook kunt<br />
u hier instellen dat u de <strong>iPad</strong> wilt gebruiken als fotolijst en e-mailaccounts, gegevens<br />
van contactpersonen en agenda's instellen. Daarnaast kunt u in Instellingen uw<br />
mobielegegevensaccount beheren (op de <strong>iPad</strong> Wi-Fi + 3G), het automatische slot<br />
instellen en een toegangscode opgeven ter beveiliging.<br />
Hiermee kunt u nieuwe games ontdekken en uw speelervaringen delen met vrienden.<br />
U kunt vrienden uitnodigen, een tegenstander uitdagen en de classificatie van spelers<br />
in ranglijsten bekijken. Ook kunt u bonuspunten verdienen door specifieke prestaties<br />
te verrichten.<br />
U kunt de app iBooks gratis via de App Store downloaden. U kunt door tienduizenden<br />
boeken bladeren (waarvan de meeste gratis zijn) door op de knop 'Store' te tikken.<br />
Ook kunt u pdf-bestanden afdrukken met AirPrint. Met behulp van bladwijzers en<br />
markeringen kunt u bijhouden waar u bent gebleven en uw favoriete passages<br />
terugvinden.<br />
Opmerking: De functionaliteit en beschikbaarheid zijn afhankelijk van het land of de<br />
regio waarin u uw <strong>iPad</strong> gebruikt en hebt gekocht.<br />
Hoofdstuk 1 In één oogopslag 13
Het scherm staand of liggend weergeven<br />
In alle apps die standaard op de <strong>iPad</strong> zijn geïnstalleerd, kunt u het scherm zowel<br />
staand als liggend weergeven. Wanneer u de <strong>iPad</strong> een kwartslag draait, draait<br />
de weergave mee. De weergave wordt automatisch aangepast aan de nieuwe<br />
schermstand.<br />
De liggende weergave kan handig zijn voor het bekijken van webpagina's in Safari of<br />
voor het invoeren van tekst. De webpagina's worden hierbij automatisch aangepast<br />
aan het bredere scherm, zodat de tekst en afbeeldingen groter worden weergegeven.<br />
Ook het schermtoetsenbord wordt vergroot, zodat u sneller en nauwkeuriger<br />
kunt typen. Door de schermstand te vergrendelen, voorkomt u dat de weergave<br />
automatisch wordt aangepast.<br />
Het scherm in de staande of liggende weergave vergrendelen: Druk tweemaal op de<br />
thuisknop ( ) om de statusbalk voor multitasken weer te geven en veeg vervolgens<br />
van links naar rechts. Tik op om de schermstand te vergrendelen.<br />
Het Multi-Touch-scherm<br />
Afhankelijk van wat u aan het doen bent, worden er verschillende knoppen en<br />
regelaars op het Multi-Touch-scherm weergegeven.<br />
De helderheid van het scherm aanpassen<br />
Om de helderheid van het scherm aan te passen, drukt u tweemaal op de thuisknop<br />
( ). De statusbalk voor multitasken verschijnt. Veeg van links naar rechts en sleep de<br />
schuifknop voor de helderheid.<br />
Helderheid<br />
14 Hoofdstuk 1 In één oogopslag
Lijsten<br />
Sommige lijsten hebben een index aan de rechter- of linkerkant van het scherm,<br />
waarmee u snel kunt navigeren.<br />
Index<br />
Onderdelen in een index zoeken: Tik op een letter om naar de vermeldingen te gaan<br />
die beginnen met die letter. Sleep uw vinger vervolgens langs de index om snel door<br />
de lijst te scrollen.<br />
Een onderdeel kiezen: Tik op een onderdeel in de lijst.<br />
Afhankelijk van de lijst kunt u door te tikken op een onderdeel verschillende<br />
handelingen uitvoeren, zoals een nieuwe lijst openen, een nummer afspelen, een<br />
e-mailbericht openen of de gegevens van een contactpersoon weergeven.<br />
Teruggaan naar de vorige lijst: Tik op de terugknop in de linkerbovenhoek.<br />
Hoofdstuk 1 In één oogopslag 15
In- of uitzoomen<br />
Als u foto's, webpagina's, e-mailberichten of kaarten aan het bekijken bent, kunt u in-<br />
en uitzoomen. Hiervoor beweegt u uw vingers naar elkaar toe of uit elkaar. Op foto's<br />
en webpagina's kunt u dubbel tikken (tweemaal snel echter elkaar tikken) om in te<br />
zoomen en opnieuw dubbel tikken om weer uit te zoomen. Op kaarten tikt u dubbel<br />
om in te zoomen en tikt u eenmaal met twee vingers om uit te zoomen.<br />
De zoomfunctie is ook een speciale voorziening voor mensen met een beperking<br />
waarmee u de volledige schermweergave kunt vergroten in elke app die u gebruikt,<br />
zodat u beter kunt zien wat er op het scherm wordt weergegeven. Zie “Zoomen” op<br />
pagina 158.<br />
Het schermtoetsenbord<br />
Het schermtoetsenbord verschijnt automatisch als u moet typen. Met het toetsenbord<br />
kunt u tekst typen, zoals gegevens van contactpersonen, e-mails en webadressen. Het<br />
toetsenbord corrigeert typefouten, toont suggesties terwijl u typt en leert wanneer u<br />
het gebruikt.<br />
U kunt ook een <strong>iPad</strong> Keyboard Dock of <strong>Apple</strong> Wireless Keyboard gebruiken om te<br />
typen. Wanneer u een extern toetsenbord gebruikt, wordt het schermtoetsenbord niet<br />
weergegeven. Zie “Een <strong>Apple</strong> Wireless Keyboard gebruiken” op pagina 18.<br />
Tekst invoeren<br />
In sommige apps biedt het slimme toetsenbord automatisch suggesties terwijl u typt<br />
om spelfouten te voorkomen.<br />
Tekst invoeren<br />
1 Tik op een tekstveld (bijvoorbeeld in een notitie of nieuwe gegevens van<br />
contactpersonen) om het toetsenbord te activeren.<br />
2 Tik op de toetsen op het toetsenbord.<br />
16 Hoofdstuk 1 In één oogopslag
Als u per ongeluk de verkeerde toets aanraakt, plaatst u uw vinger op de juiste toets.<br />
De letter wordt pas ingevoerd op het moment dat u de toets loslaat.<br />
Het voorafgaande teken wissen met de<br />
Backspace-toets<br />
Tik op .<br />
Snel een punt en een spatie typen Tik dubbel op de spatiebalk.<br />
U kunt deze voorziening in- of uitschakelen in<br />
'Instellingen' > 'Algemeen' > 'Toetsenbord'.<br />
Een hoofdletter typen Tik op de Shift-toets ( ) voordat u de gewenste<br />
letter typt. U kunt ook uw vinger op de Shifttoets<br />
houden en vervolgens met uw vinger naar<br />
een letter schuiven.<br />
Caps Lock inschakelen Tik dubbel op de Shift-toets ( ). De Shift-toets<br />
wordt blauw en alle letters die u typt worden<br />
weergegeven in hoofdletters. Tik op de Shifttoets<br />
om Caps Lock uit te schakelen.<br />
U kunt deze voorziening in- of uitschakelen in<br />
'Instellingen' > 'Algemeen' > 'Toetsenbord'.<br />
Hoofdstuk 1 In één oogopslag 17
Cijfers, interpunctie en symbolen weergeven Tik op de nummertoets ( ). Tik op de<br />
symbooltoets ( ) om meer interpunctietekens<br />
en symbolen weer te geven.<br />
Een internationaal toetsenbord gebruiken Houd de toets voor het volgende toetsenbord<br />
( ) ingedrukt om een menu met talen weer<br />
te geven en tik op de gewenste taal. Zie<br />
“Internationale toetsenborden” op pagina 21.<br />
Letters en symbolen typen die niet op het<br />
toetsenbord aanwezig zijn<br />
U kunt internationale toetsenborden toevoegen<br />
of verwijderen in 'Instellingen' > 'Algemeen' ><br />
'Toetsenbord'.<br />
Houd uw vinger op de letter of het symbool dat<br />
het meest in de buurt komt en schuif met uw<br />
vinger om een variatie te kiezen.<br />
Het schermtoetsenbord verbergen Tik op de toetsenbordtoets ( ) om het<br />
schermtoetsenbord te verbergen.<br />
Een <strong>Apple</strong> Wireless Keyboard gebruiken<br />
Om optimaal te kunnen typen, kunt u een <strong>Apple</strong> Wireless Keyboard verbinden met de<br />
<strong>iPad</strong>.<br />
Het <strong>Apple</strong> Wireless Keyboard werkt via Bluetooth, zodat u het toetsenbord met de <strong>iPad</strong><br />
moet koppelen. Zie “Een Bluetooth-apparaat koppelen” op pagina 49.<br />
Wanneer het toetsenbord eenmaal met de <strong>iPad</strong> is gekoppeld, wordt de verbinding<br />
telkens tot stand gebracht zodra het toetsenbord zich binnen het bereik bevindt<br />
(maximaal 9 meter). U kunt zien dat het toetsenbord is aangesloten als het<br />
schermtoetsenbord niet verschijnt wanneer u in een tekstveld tikt.<br />
Een andere taal activeren bij gebruik van een hardwaretoetsenbord: Houd de<br />
Command-toets ingedrukt en tik vervolgens op de spatiebalk om de lijst met<br />
beschikbare talen weer te geven. Tik nogmaals op de spatiebalk om een taal te kiezen.<br />
De verbinding op de <strong>iPad</strong> met een draadloos toetsenbord verbreken: Houd de aan/<br />
uit-toets van het toetsenbord ingedrukt totdat het groene lampje niet meer brandt.<br />
Wanneer het toetsenbord niet meer binnen het bereik is, wordt de verbinding met de<br />
<strong>iPad</strong> verbroken.<br />
De koppeling van een draadloos toetsenbord met de <strong>iPad</strong> opheffen: Tik op<br />
'Instellingen' > 'Algemeen' > 'Bluetooth', tik op naast de naam van het toetsenbord<br />
en tik vervolgens op 'Vergeet dit apparaat'.<br />
<strong>Voor</strong> draadloze toetsenborden kunt u verschillende indelingen instellen. Zie<br />
“Internationale toetsenborden” op pagina 21 en “Toetsenbordindelingen” op pagina 25.<br />
18 Hoofdstuk 1 In één oogopslag
Het woordenboek<br />
De <strong>iPad</strong> beschikt voor veel talen over woordenboeken die u helpen tijdens het<br />
typen. Als u een ondersteund toetsenbord selecteert, wordt automatisch het juiste<br />
woordenboek geactiveerd.<br />
Om een lijst met ondersteunde talen weer te geven, tikt u op 'Instellingen' ><br />
'Algemeen' > 'Internationaal' > 'Toetsenborden'.<br />
De <strong>iPad</strong> gebruikt het actieve woordenboek om correcties voor te stellen of woorden<br />
aan te vullen terwijl u typt. U hoeft niet te stoppen met typen om het voorgestelde<br />
woord te accepteren.<br />
Suggesties uit het woordenboek accepteren of verwerpen<br />
m Om het voorgestelde woord te verwerpen, gaat u verder met het typen van het woord en<br />
tikt u daarna op het voorgestelde woord voordat u iets anders typt. Als u de correctie<br />
voor een woord steeds weigert, zal de <strong>iPad</strong> het woord na verloop van tijd gewoon<br />
accepteren.<br />
m Om het voorgestelde woord te gebruiken, typt u een spatie of een interpunctieteken of<br />
tikt u op de returntoets.<br />
De suggesties uit het woordenboek opnieuw instellen: Tik op 'Instellingen' ><br />
'Algemeen' > 'Stel opnieuw in' > 'Herstel toetsenbordwoordenboek'. Hierdoor worden<br />
alle suggesties uit het woordenboek opnieuw ingesteld.<br />
Autocorrectie in- of uitschakelen: Tik op 'Instellingen' > 'Algemeen' > 'Toetsenbord'<br />
en schakel 'Autocorrectie' in of uit. De functie voor autocorrectie is standaard<br />
ingeschakeld.<br />
De voorziening voor het uitspreken van tekst in- of uitschakelen: Tik op<br />
'Instellingen' > 'Algemeen' > 'Toegankelijkheid' en schakel 'Spreek invultekst' in of uit.<br />
Als 'Spreek invultekst' is ingeschakeld, worden tekstsuggesties uitgesproken.<br />
Hoofdstuk 1 In één oogopslag 19
Opmerking: Als u Chinese of Japanse tekst invoert, tikt u op een van de voorgestelde<br />
alternatieven uit het woordenboek.<br />
Tekst knippen, kopiëren en plakken<br />
Met het Multi-Touch-scherm kunt u tekst die u hebt ingevoerd eenvoudig wijzigen.<br />
Met behulp van het vergrootglas op het scherm kunt u het invoegpunt precies op de<br />
juiste positie plaatsen. Met behulp van de greeppunten bij geselecteerde tekst kunt u<br />
snel meer of minder tekst selecteren. U kunt ook tekst en foto's knippen of kopiëren<br />
en deze onderdelen in dezelfde of een andere app plakken.<br />
Het invoegpunt op de gewenste positie plaatsen: Houd uw vinger op de tekst zodat<br />
het vergrootglas verschijnt en sleep het invoegpunt naar de gewenste positie.<br />
Tekst selecteren: Tik op het invoegpunt om de selectieknoppen weer te geven. Tik<br />
op 'Selecteer' om het aangrenzende woord te selecteren of tik op 'Selecteer alles' om<br />
alle tekst te selecteren. U kunt ook dubbel op een woord tikken om het te selecteren.<br />
In alleen-lezendocumenten, zoals webpagina's, kunt u een woord selecteren door uw<br />
vinger op het woord te houden.<br />
Sleep de greeppunten om meer of minder tekst te selecteren.<br />
Tekst knippen of kopiëren: Selecteer tekst en tik vervolgens op 'Knip' of 'Kopieer'.<br />
Tekst plakken: Tik op het invoegpunt en tik vervolgens op 'Plak' om de tekst in te<br />
voegen die u als laatste hebt geknipt of gekopieerd. U kunt ook de gewenste tekst<br />
selecteren en op 'Plak' tikken om de tekst te vervangen.<br />
De laatste bewerking herstellen: Schud de <strong>iPad</strong> of tik op de hersteltoets op het<br />
toetsenbord.<br />
20 Hoofdstuk 1 In één oogopslag
Internationale toetsenborden<br />
De <strong>iPad</strong> bevat toetsenborden waarmee u tekst in veel verschillende talen kunt<br />
invoeren, waaronder talen die van rechts naar links worden gelezen. Als u tekst in een<br />
andere taal wilt invoeren, kunt u in Instellingen meer toetsenborden toevoegen zodat<br />
u deze tijdens het typen kunt gebruiken.<br />
Internationale toetsenborden inschakelen<br />
1 Tik op 'Instellingen' > 'Algemeen' > 'Internationale versies' > 'Voeg toetsenbord toe'.<br />
2 Tik op een taal om een toetsenbord te kiezen dat u voor de desbetreffende taal wilt<br />
gebruiken.<br />
Herhaal deze stappen om meer toetsenborden toe te voegen. <strong>Voor</strong> sommige talen zijn<br />
meerdere toetsenborden beschikbaar.<br />
Om een lijst met ingeschakelde toetsenborden weer te geven, tikt u op 'Instellingen' ><br />
'Algemeen' > 'Internationaal' > 'Toetsenborden'.<br />
Schakelen tussen toetsenborden bij twee of<br />
meer actieve toetsenborden<br />
Letters, getallen en symbolen typen die niet op<br />
het toetsenbord aanwezig zijn<br />
Tik op de toets voor het volgende toetsenbord<br />
( ) om een nieuw toetsenbord te kiezen. De<br />
naam van het nieuwe actieve toetsenbord wordt<br />
kort weergegeven. U kunt ook de toets voor het<br />
volgende toetsenbord ( ) ingedrukt houden<br />
en vervolgens met uw vinger schuiven om een<br />
nieuw toetsenbord te kiezen.<br />
Houd uw vinger op de letter, het getal of het<br />
symbool dat er het meest op lijkt en schuif met<br />
uw vinger om een variatie te kiezen.<br />
Japans Kana typen Selecteer de gewenste syllaben via het Kanatoetsenblok.<br />
Als u meer syllabe-opties wilt zien,<br />
tikt u op de pijltoets en selecteert u een andere<br />
syllabe of een ander woord in het venster.<br />
Japans QWERTY typen Typ op het QWERTY-toetsenbord de codes<br />
voor de Japanse syllaben. Tijdens het typen<br />
worden automatisch suggesties voor syllaben<br />
weergegeven. Tik op de gewenste syllabe.<br />
Hoofdstuk 1 In één oogopslag 21
Emoticons invoeren Typ op het Japanse Kana-toetsenbord op de<br />
toets '^_^'.<br />
Typ op het Japanse Romaji-toetsenbord (Japanse<br />
QWERTY-indeling) op de nummertoets ( ) en<br />
tik vervolgens op de toets '^_^'.<br />
Typ op het Chinese Pinyin-toetsenbord<br />
(Vereenvoudigd of Traditioneel) of Zhuyintoetsenbord<br />
(Traditioneel) op de symbooltoets (<br />
) en tik vervolgens op de toets '^_^'.<br />
Koreaans typen Typ Hangul-letters op het 2-Set Koreaanse<br />
toetsenbord. Als u dubbele medeklinkers of<br />
samengestelde klinkers wilt typen, houdt u uw<br />
vinger op de desbetreffende letter en schuift u<br />
met uw vinger om de lettercombinatie te kiezen.<br />
Vereenvoudigd of Traditioneel Chinees Pinyin<br />
invoeren<br />
Chinese tekens invoeren met de Cangjieinvoermethode<br />
22 Hoofdstuk 1 In één oogopslag<br />
Typ op het QWERTY-toetsenbord het Pinyin voor<br />
de Chinese karakters. Tijdens het typen worden<br />
automatisch suggesties voor Chinese karakters<br />
weergegeven. Tik op een suggestie om deze te<br />
selecteren of ga door met Pinyin typen om meer<br />
opties weer te geven.<br />
Als u Pinyin zonder spaties blijft invoeren,<br />
verschijnen er suggesties voor zinnen.<br />
Gebruik het toetsenbord om Chinese tekens<br />
samen te stellen op basis van het Cangjiesysteem.<br />
Tijdens het typen worden automatisch<br />
suggesties voor Chinese karakters weergegeven.<br />
Tik op het gewenste karakter om het te kiezen<br />
of typ maximaal vijf componenten om meer<br />
karakteropties weer te geven.
Vereenvoudigd Chinees Wubi Hua typen Gebruik het toetsenblok om Chinese<br />
karakters samen te stellen door maximaal<br />
vijf pennenstreken in te voeren in de juiste<br />
schrijfvolgorde: van links naar rechts, van boven<br />
naar beneden, van buiten naar binnen, en van<br />
binnen naar de laatste pennenstreek (het Chinese<br />
karakter 圈 begint bijvoorbeeld met de verticale<br />
streek 丨).<br />
Terwijl u typt, worden Chinese karakters<br />
voorgesteld (de meest gangbare karakters<br />
verschijnen eerst). Tik op het gewenste karakter.<br />
Als u de juiste streek niet precies weet, typt u een<br />
sterretje (*). Als u meer karakteropties wilt zien,<br />
typt u nog een streek of scrolt u door de lijst met<br />
karakters.<br />
Tik op de 匹配-toets om alleen karakters weer te<br />
geven die precies overeenkomen met wat u hebt<br />
getypt. Als u bijvoorbeeld 一一 typt en op 匹配<br />
tikt, wordt het minder gangbare karakter 二 als<br />
exacte overeenkomst weergegeven.<br />
Traditioneel Chinees Zhuyin typen Om Zhuyin-letters te typen, gebruikt u het<br />
toetsenbord. Tijdens het typen worden<br />
automatisch suggesties voor Chinese karakters<br />
weergegeven. Tik op een suggestie om deze te<br />
selecteren of ga door met het typen van Zhuyinletters<br />
om meer opties weer te geven. Nadat u<br />
een beginletter hebt ingevoerd, verandert het<br />
toetsenbord en worden meer letters getoond.<br />
Handgeschreven Vereenvoudigd of Traditioneel<br />
Chinees invoeren<br />
Converteren van vereenvoudigd naar<br />
traditioneel Chinees en andersom<br />
Als u Zhuyin zonder spaties blijft invoeren,<br />
verschijnen er suggesties voor zinnen.<br />
Voer via het touchpad Chinese karakters in met<br />
uw vinger. Tijdens het typen geeft de <strong>iPad</strong> geeft<br />
de overeenkomende karakters weer in een lijst,<br />
waarbij het karakter dat het meest in de buurt<br />
komt bovenaan staat. Wanneer u een karakter<br />
kiest, worden de karakters die u waarschijnlijk als<br />
volgende wilt typen in de lijst weergegeven.<br />
Bepaalde complexe karakters kunt u typen<br />
door twee of meer samengestelde karakters<br />
te combineren. Als u bijvoorbeeld 魚 (vis) en<br />
vervolgens 巤 (borstel) typt, verschijnt in de<br />
karakterlijst 鱲 (gedeeltelijke naam van Hong<br />
Kong International Airport) met een pijl ernaast.<br />
Tik op het karakter om de karakters die u hebt<br />
getypt te vervangen.<br />
Bij handgeschreven Vereenvoudigd Chinees<br />
worden Romeinse tekens ook herkend.<br />
Selecteer een of meer karakters die u wilt<br />
converteren en tik vervolgens op 'Vervang'.<br />
Hoofdstuk 1 In één oogopslag 23
Vietnamees invoeren Houd uw vinger op een teken om de beschikbare<br />
diakritische tekens weer te geven en schuif uw<br />
vinger vervolgens naar het gewenste teken.<br />
U kunt ook de volgende toetsenreeksen<br />
gebruiken om letters met diakritische tekens in<br />
te voeren:<br />
 aa: â<br />
 aw: ă<br />
 ee: ê<br />
 oo: ô<br />
 ow: ơ<br />
 w: ư<br />
 dd: đ<br />
 as: á<br />
 af: à<br />
 ar: ả<br />
 ax: ã<br />
 aj: ạ<br />
Wanneer de handschriftoptie voor Vereenvoudigd of Traditioneel Chinees is<br />
geactiveerd, kunt u Chinese karakters invoeren met uw vinger.<br />
Touchpad<br />
Bij het gebruik van bepaalde Chinese of Japanse toetsenborden kunt u een<br />
woordenboek met woorden en invoerparen aanmaken. Wanneer u een woord uit het<br />
woordenboek typt met een ondersteund toetsenbord, wordt de gekoppelde invoer<br />
vervangen door het woord. Het woordenboek is op de volgende toetsenborden<br />
beschikbaar:<br />
 Chinees - Vereenvoudigd (Pinyin)<br />
Â<br />
Â<br />
Chinees - Traditioneel (Pinyin)<br />
Chinees - Traditioneel (Zhuyin)<br />
24 Hoofdstuk 1 In één oogopslag
Â<br />
Â<br />
Japans (Romaji)<br />
Japans (50 toetsen)<br />
Een woord aan het woordenboek toevoegen: Tik op 'Instellingen' > 'Algemeen' ><br />
'Toetsenbord' > 'Wijzig woordenboek'. Tik op het plusteken, tik in het veld 'Woord'<br />
en voer het woord in. Tik vervolgens in het veld 'Yomi', 'Pinyin' of 'Zhuyin' en typ de<br />
invoer.<br />
Afhankelijk van de toetsenborden die u gebruikt, kunt u voor elk toetsenbord een<br />
afzonderlijke invoer hebben.<br />
Een woord uit het woordenboek verwijderen: Tik op het woord in de<br />
woordenboeklijst en tik vervolgens op 'Verwijder woord'.<br />
Toetsenbordindelingen<br />
In Instellingen kunt u de toetsenbordindelingen voor <strong>software</strong>matige toetsenborden<br />
en hardwaretoetsenborden opgeven. Welke indelingen er beschikbaar zijn, is<br />
afhankelijk van de toetsenbordtaal.<br />
Een toetsenbordindeling selecteren: Tik op 'Instellingen' > 'Algemeen' ><br />
'Toetsenbord' > 'Internationale versies' en selecteer een toetsenbord. <strong>Voor</strong> elke<br />
taal kunt u afzonderlijke selecties opgeven voor zowel het <strong>software</strong>matige<br />
schermtoetsenbord als externe hardwaretoetsenborden.<br />
De indeling van het <strong>software</strong>matige toetsenbord bepaalt de indeling van het<br />
toetsenbord op de <strong>iPad</strong>-scherm. De indeling van het hardwaretoetsenbord bepaalt de<br />
indeling van een <strong>Apple</strong> Wireless Keyboard dat op de <strong>iPad</strong> is aangesloten.<br />
Hoofdstuk 1 In één oogopslag 25
26<br />
· WAARSCHUWING: Om letsel te voorkomen, is het van belang dat u de instructies<br />
Aan de slag<br />
Als u de <strong>iPad</strong> op uw computer aansluit, kunt u met iTunes het apparaat instellen,<br />
registreren en materiaal synchroniseren.<br />
De vereisten<br />
in deze handleiding en de wenken voor uw veiligheid in de handleiding <strong>iPad</strong> -<br />
Belangrijke productinformatieop support.apple.com/nl_NL/manuals/ipad doorneemt<br />
voordat u de <strong>iPad</strong> in gebruik neemt.<br />
<strong>Voor</strong> het gebruik van de <strong>iPad</strong> hebt u het volgende nodig:<br />
Â<br />
Een Mac of pc met een USB 2.0-poort en een van de volgende besturingssystemen:<br />
Â<br />
Mac OS X versie 10.5.8 of hoger<br />
 Windows 7, Windows Vista of Windows XP Home of Professional met Service Pack<br />
3 of hoger<br />
 iTunes 10.1 of hoger (u kunt iTunes downloaden vanaf www.itunes.com/nl/<br />
download)<br />
Â<br />
Â<br />
Een <strong>Apple</strong> ID<br />
Toegang tot breedbandinternet<br />
De <strong>iPad</strong> instellen<br />
<strong>Voor</strong>dat u de <strong>iPad</strong> kunt gebruiken, moet u het apparaat met iTunes instellen. U kunt<br />
de <strong>iPad</strong> ook registreren en een <strong>Apple</strong> ID aanmaken als u die nog niet hebt (niet in alle<br />
landen beschikbaar).<br />
De <strong>iPad</strong> instellen<br />
1 Download en installeer de nieuwste versie van iTunes vanaf www.itunes.com/nl/<br />
download.<br />
2
2 Sluit de <strong>iPad</strong> aan op een USB 2.0-poort op uw Mac of pc met behulp van de kabel die<br />
bij de <strong>iPad</strong> is geleverd.<br />
3 Volg de instructies in iTunes om de <strong>iPad</strong> te registreren en de <strong>iPad</strong> te synchroniseren<br />
met muziek, video's en ander materiaal in uw iTunes-bibliotheek en met de gegevens<br />
van contactpersonen, agenda's en bladwijzers op uw computer.<br />
Schakel in het scherm 'Uw <strong>iPad</strong> configureren' het aankruisvak 'Synchroniseer<br />
contactgegevens, agenda's en bladwijzers automatisch' (Mac) of 'Contactgegevens,<br />
agenda's en bladwijzers automatisch synchroniseren' (Windows) in om ervoor te<br />
zorgen dat deze onderdelen automatisch worden gesynchroniseerd wanneer u de<br />
<strong>iPad</strong> op uw computer aansluit.<br />
Synchroniseren met iTunes<br />
Met iTunes kunt u uw muziek, video's, gedownloade apps en ander materiaal in<br />
de iTunes-bibliotheek op uw computer met de <strong>iPad</strong> synchroniseren. U kunt ook<br />
de gegevens van uw contactpersonen, agenda's en bladwijzers in uw browser<br />
synchroniseren. In iTunes kunt u opgeven welke gegevens en welk materiaal u met de<br />
<strong>iPad</strong> wilt synchroniseren. Standaard synchroniseert iTunes uw gegevens automatisch<br />
wanneer u de <strong>iPad</strong> op uw computer aansluit. Bij het synchroniseren kunt u ook<br />
gegevens die u op de <strong>iPad</strong> hebt aangemaakt of materiaal dat u hebt gekocht naar uw<br />
computer overbrengen.<br />
Synchronisatie instellen<br />
U kunt in iTunes de volgende gegevens synchroniseren:<br />
Â<br />
Â<br />
Â<br />
Â<br />
Â<br />
Â<br />
Â<br />
Muziek<br />
Films<br />
Tv-programma's<br />
Games en apps die u hebt gedownload via de App Store<br />
Muziekvideo's<br />
Podcasts<br />
Boeken en audioboeken<br />
Hoofdstuk 2 Aan de slag 27
Â<br />
Â<br />
Â<br />
Â<br />
Â<br />
Â<br />
Â<br />
iTunes U-collecties<br />
Foto's en video's (in het fotoprogramma of de fotomap op uw computer)<br />
Gegevens van contactpersonen (namen, telefoonnummers, adressen,<br />
e-mailadressen, enzovoort)<br />
Agenda's (afspraken en activiteiten)<br />
Notities<br />
Instellingen voor e-mailaccounts<br />
Bladwijzers voor webpagina's<br />
28 Hoofdstuk 2 Aan de slag<br />
U kunt de synchronisatie-instellingen wijzigen als de <strong>iPad</strong> op uw computer is<br />
aangesloten.<br />
Muziek, audioboeken, podcasts, iTunes U-collecties, video's, boeken en apps<br />
synchroniseert u vanuit uw iTunes-bibliotheek. Als u nog geen materiaal in uw iTunesbibliotheek<br />
hebt staan, kunt u via de iTunes Store (beschikbaar in bepaalde landen)<br />
een voorvertoning van materiaal bekijken en beluisteren en naar iTunes downloaden.<br />
U kunt ook muziek van uw cd's aan uw iTunes-bibliotheek toevoegen. <strong>Voor</strong> meer<br />
informatie over iTunes en de iTunes Store opent u iTunes en kiest u 'Help' > 'iTunes<br />
Help'.<br />
Gegevens van contactpersonen, agenda's, notities en bladwijzers voor webpagina's<br />
worden met programma's op uw computer gesynchroniseerd. Nieuwe onderdelen of<br />
wijzigingen die u aanbrengt op uw <strong>iPad</strong>, worden met uw computer gesynchroniseerd<br />
en andersom.<br />
U kunt in iTunes ook foto's en video's synchroniseren, zowel vanuit een programma als<br />
vanuit een map.<br />
De instellingen voor e-mailaccounts worden slechts in één richting gesynchroniseerd,<br />
namelijk vanuit het e-mailprogramma op uw computer naar uw <strong>iPad</strong>. Als u wijzigingen<br />
aanbrengt in de e-mailaccounts op uw <strong>iPad</strong>, blijven de e-mailaccounts op uw<br />
computer ongewijzigd.<br />
Opmerking: U kunt e-mailaccounts ook direct op de <strong>iPad</strong> instellen. Zie “Accounts voor<br />
Mail, Contacten en Agenda toevoegen” op pagina 35.<br />
Aankopen die u vanaf de <strong>iPad</strong> bij de iTunes Store en App Store doet, worden met de<br />
iTunes-bibliotheek op uw computer gesynchroniseerd wanneer u het apparaat op<br />
de computer aansluit. U kunt ook materiaal en apps bij de iTunes Store kopen, de<br />
bestanden rechtstreeks naar uw computer downloaden en ze vervolgens met de <strong>iPad</strong><br />
synchroniseren.
U kunt de <strong>iPad</strong> zo instellen dat slechts een gedeelte van het materiaal op uw computer<br />
wordt gesynchroniseerd. U kunt bijvoorbeeld alleen bepaalde muziekafspeellijsten of<br />
alleen niet-bekeken videopodcasts synchroniseren.<br />
Belangrijk: U moet inloggen op uw eigen gebruikersaccount op uw computer voordat<br />
u de <strong>iPad</strong> aansluit.<br />
Synchroniseren via iTunes<br />
1 Sluit de <strong>iPad</strong> op uw computer aan en open iTunes (als het programma niet<br />
automatisch wordt geopend).<br />
2 Selecteer de <strong>iPad</strong> in de navigatiekolom van iTunes.<br />
3 Geef de gewenste synchronisatie-instellingen op in de diverse panelen.<br />
Zie het volgende gedeelte voor een beschrijving van de panelen.<br />
4 Klik op 'Pas toe' (Mac) of 'Toepassen' (Windows) rechtsonder in het venster.<br />
Het aankruisvak 'Open iTunes bij aansluiten van deze <strong>iPad</strong>' (Mac) of 'iTunes openen bij<br />
aansluiten van deze <strong>iPad</strong>' (Windows) is standaard ingeschakeld.<br />
De configuratiepanelen voor de <strong>iPad</strong> in iTunes<br />
In de volgende gedeelten worden de verschillende panelen voor de <strong>iPad</strong> in iTunes<br />
afzonderlijk beschreven. Open voor meer informatie iTunes en kies 'Help' > 'iTunes<br />
Help'.<br />
Hoofdstuk 2 Aan de slag 29
Het paneel 'Overzicht'<br />
Schakel het aankruisvak 'Open iTunes bij aansluiten van deze <strong>iPad</strong>' (Mac) of 'iTunes<br />
openen bij aansluiten van deze <strong>iPad</strong>' (Windows) in om iTunes te openen en de <strong>iPad</strong><br />
automatisch te synchroniseren wanneer u het apparaat op de computer aansluit. Als u<br />
het apparaat handmatig wilt synchroniseren door op de knop 'Synchroniseer' (Mac) of<br />
'Synchroniseren' (Windows) in iTunes te klikken, schakelt u dit aankruisvak niet in. Zie<br />
“Automatische synchronisatie uitschakelen” op pagina 32 voor meer informatie om te<br />
voorkomen dat het apparaat automatisch wordt gesynchroniseerd.<br />
Schakel het aankruisvak 'Synchroniseer alleen aangekruiste nummers en video's' (Mac)<br />
of 'Alleen aangekruiste nummers en video's synchroniseren' (Windows) in als u alleen<br />
onderdelen wilt synchroniseren die u in uw iTunes-bibliotheek hebt geselecteerd.<br />
Schakel het aankruisvak 'Beheer muziek en video's handmatig' (Mac) of 'Muziek en<br />
video's handmatig beheren' (Windows) in om automatische synchronisatie uit te<br />
schakelen in de panelen 'Muziek' en 'Video'.<br />
Schakel het aankruisvak 'Codeer <strong>iPad</strong>>-reservekopie' (Mac) of '<strong>iPad</strong>-reservekopie<br />
coderen' (Windows) in als u de gegevens wilt coderen die op de computer worden<br />
bewaard wanneer iTunes een reservekopie maakt. Bij gecodeerde reservekopieën<br />
wordt een hangslotsymbool ( ) weergegeven. Als u deze gegevens wilt terugzetten<br />
naar de <strong>iPad</strong>, moet u een wachtwoord invoeren. Zie “De <strong>iPad</strong>-<strong>software</strong> bijwerken of<br />
herstellen” op pagina 189.<br />
Klik op 'Configureer universele toegang' (Mac) of 'Universele toegang configureren'<br />
(Windows) om de voorzieningen voor mensen met een beperking in te schakelen. Zie<br />
“<strong>Voor</strong>zieningen voor universele toegang” op pagina 145 voor meer informatie.<br />
Het paneel 'Info'<br />
In het paneel 'Info' kunt u de synchronisatie-instellingen opgeven voor de gegevens<br />
van uw contactpersonen, agenda's, e-mailaccounts en webbrowser.<br />
Â<br />
Gegevens van contactpersonen<br />
30 Hoofdstuk 2 Aan de slag<br />
U kunt de gegevens van contactpersonen synchroniseren met programma's als<br />
Adresboek in Mac OS X, Yahoo!-adresboek en Google Contacts op een Mac of<br />
met Yahoo!-adresboek, Google Contacts, Windows Adresboek (Microsoft Outlook<br />
Express), Vista Contactpersonen of Microsoft Outlook 2003, 2007 of 2010 op een pc.<br />
(Op een Mac kunt u de gegevens van contactpersonen met meerdere programma's<br />
synchroniseren. Op een pc kunt u deze gegevens met slechts één programma<br />
tegelijk synchroniseren.)<br />
Als u synchroniseert met Yahoo!-adresboek, hoeft u alleen op 'Configureer' te<br />
klikken om uw nieuwe inloggegevens op te geven wanneer u uw Yahoo!- ID of<br />
-wachtwoord wijzigt nadat u synchronisatie hebt ingesteld.
Â<br />
Â<br />
Â<br />
Â<br />
Agenda's<br />
U kunt agenda's synchroniseren vanuit programma's als iCal op de Mac of<br />
Microsoft Outlook 2003, 2007 of 2010 op de pc. (Op een Mac kunt u agenda's met<br />
meerdere programma's synchroniseren. Op een pc kunt u agenda's met slechts één<br />
programma tegelijk synchroniseren.)<br />
E-mailaccounts<br />
U kunt instellingen voor e-mailaccounts synchroniseren vanuit Mail op de Mac en<br />
vanuit Microsoft Outlook 2003, 2007 of 2010 of Microsoft Outlook Express op de pc.<br />
De instellingen voor e-mailaccounts worden alleen van het e-mailprogramma op<br />
uw computer naar uw <strong>iPad</strong> gekopieerd. Wijzigingen die u in een e-mailaccount op<br />
de <strong>iPad</strong> aanbrengt, zijn niet van invloed op de account op uw computer.<br />
Opmerking: Het wachtwoord voor uw Yahoo!-e-mailaccount wordt niet op uw<br />
computer bewaard. Dit wachtwoord kan dus niet worden gesynchroniseerd<br />
en moet op de <strong>iPad</strong> worden ingevoerd. Hiervoor tikt u op 'Instellingen' > 'Mail,<br />
Contacten, Agenda', tikt u vervolgens op uw Yahoo!-account en voert u het<br />
wachtwoord in.<br />
Anders<br />
U kunt bladwijzers synchroniseren met Safari op een Mac of met Safari of Microsoft<br />
Internet Explorer op een pc.<br />
U kunt notities in de app Notities op de <strong>iPad</strong> synchroniseren met notities in Mail op<br />
een Mac of met Microsoft Outlook 2003 of 2007 op een pc.<br />
Geavanceerd<br />
Selecteer een of meer opties in dit gedeelte als u de gegevens op de <strong>iPad</strong> bij de<br />
volgende synchronisatie door de gegevens van uw computer wilt vervangen.<br />
Het paneel 'Apps'<br />
In het paneel 'Apps' kunt u apps uit de App Store synchroniseren en de volgorde van<br />
de apps in het beginscherm van de <strong>iPad</strong> wijzigen. Ook kunt u documenten van de <strong>iPad</strong><br />
naar uw computer kopiëren, en andersom.<br />
Schakel het aankruisvak 'Synchroniseer nieuwe apps automatisch' (Mac) of 'Nieuwe<br />
apps automatisch synchroniseren' (Windows) in om nieuwe apps die u hebt<br />
gedownload of vanaf een ander apparaat hebt gesynchroniseerd, met de <strong>iPad</strong> te<br />
synchroniseren. Als u een app van uw <strong>iPad</strong> verwijdert, kunt u het vanuit het paneel<br />
'Apps' opnieuw installeren, mits u het daarvoor had gesynchroniseerd.<br />
U kunt documenten aanmaken op de <strong>iPad</strong> en vervolgens naar uw computer kopiëren.<br />
Andersom kunt u ook documenten van uw computer naar de <strong>iPad</strong> kopiëren en deze<br />
documenten gebruiken in apps die bestandsdeling ondersteunen. In het gedeelte<br />
'Bestandsdeling' ziet u een lijst met apps die bestandsdeling ondersteunen. Zie<br />
“Bestandsdeling” op pagina 50 voor meer informatie over bestandsdeling.<br />
Hoofdstuk 2 Aan de slag 31
32 Hoofdstuk 2 Aan de slag<br />
De panelen 'Muziek', 'Films', 'Tv-programma's', 'Podcasts' en 'iTunes U'<br />
In deze panelen kunt u instellen welke mediabestanden u wilt synchroniseren. U kunt<br />
al uw muziek, films, tv-programma's, podcasts en iTunes U-collecties synchroniseren, of<br />
het materiaal selecteren dat u naar de <strong>iPad</strong> wilt kopiëren.<br />
Als u op de <strong>iPad</strong> films wilt bekijken die u via de iTunes-bibliotheek hebt gehuurd,<br />
kopieert u deze via het paneel 'Films' naar de <strong>iPad</strong>.<br />
Het paneel 'Boeken'<br />
U kunt boeken synchroniseren die u via de iBookstore hebt gedownload, evenals vele<br />
gratis ePub-boeken die van andere bronnen afkomstig zijn. U kunt ook audioboeken<br />
synchroniseren. Als een audioboek uit meerdere delen bestaat, kunt u bovendien<br />
aangeven welke delen u wilt synchroniseren.<br />
Het paneel 'Foto's'<br />
U kunt foto's en video's synchroniseren met iPhoto 6.0.6 of hoger of Aperture 3.0.2 of<br />
hoger op een Mac, of met Adobe Photoshop Elements 8.0 of hoger op een pc. Ook<br />
kunt u voor de synchronisatie elke willekeurige map met afbeeldingen of video's op<br />
uw computer kiezen.<br />
Automatische synchronisatie uitschakelen<br />
U kunt voorkomen dat de <strong>iPad</strong> automatisch wordt gesynchroniseerd wanneer u de<br />
<strong>iPad</strong> op een andere computer aansluit.<br />
Instellen dat geen enkele <strong>iPad</strong> automatisch wordt gesynchroniseerd: Open iTunes<br />
en kies 'iTunes' > '<strong>Voor</strong>keuren' (Mac) of 'Bewerken' > '<strong>Voor</strong>keuren' (Windows), klik op<br />
'Apparaten' en schakel het aankruisvak '<strong>Voor</strong>kom automatische synchronisatie van<br />
iPods, iPhones en <strong>iPad</strong> s' (Mac) of 'Automatische synchronisatie van iPods, iPhones en<br />
<strong>iPad</strong>s voorkomen' (Windows) in.<br />
Als dit aankruisvak is ingeschakeld, wordt de <strong>iPad</strong> niet automatisch gesynchroniseerd,<br />
ook al hebt u in het paneel 'Overzicht' het aankruisvak 'Open iTunes bij aansluiten<br />
van deze <strong>iPad</strong>' (Mac) of 'iTunes openen bij aansluiten van deze <strong>iPad</strong>' (Windows)<br />
ingeschakeld.<br />
Automatische synchronisatie tijdelijk uitschakelen zonder de instellingen te<br />
wijzigen: Open iTunes, sluit de <strong>iPad</strong> op uw computer aan en houd Command<br />
+ Option (Mac) of Shift + Control (Windows) ingedrukt totdat de <strong>iPad</strong> in de<br />
navigatiekolom verschijnt.<br />
Handmatig synchroniseren: Selecteer de <strong>iPad</strong> in de navigatiekolom in iTunes en klik<br />
op de knop 'Synchroniseer' (Mac) of 'Synchroniseren' (Windows) rechtsonder in het<br />
venster. Als u de synchronisatie-instellingen hebt gewijzigd, klikt u op 'Pas toe' (Mac) of<br />
'Toepassen' (Windows).
Verbinding maken met het internet<br />
Op de <strong>iPad</strong> kan een verbinding worden gemaakt met AirPort- en andere Wi-Finetwerken<br />
vanuit huis, vanaf werk of vanaf een van de Wi-Fi-hotspots over de<br />
hele wereld. Als u verbinding hebt gemaakt met een Wi-Fi-netwerk dat met het<br />
internet is verbonden, maakt de <strong>iPad</strong> automatisch verbinding met het internet<br />
zodra u Mail, Safari, YouTube, de App Store of de iTunes Store opent. De <strong>iPad</strong> maakt<br />
verbinding met het internet via een Wi-Fi-netwerk. De <strong>iPad</strong> Wi-Fi + 3G kan ook via een<br />
mobielegegevensnetwerk verbinding met het internet maken. Data-abonnementen<br />
zijn afzonderlijk verkrijgbaar.<br />
Verbinding maken met een Wi-Fi-netwerk<br />
Via de Wi-Fi-instellingen kunt u Wi-Fi inschakelen en verbinding maken met een Wi-Finetwerk.<br />
Wi-Fi inschakelen: Tik op 'Instellingen' > 'Wi-Fi' en schakel 'Wi-Fi' in.<br />
Verbinding maken met een Wi-Fi-netwerk: Tik op 'Instellingen' > 'Wi-Fi', wacht totdat<br />
de <strong>iPad</strong> alle netwerken heeft gevonden die binnen het bereik liggen en selecteer<br />
vervolgens een netwerk. (Aan toegang tot sommige Wi-Fi-netwerken zijn mogelijk<br />
kosten verbonden.) Geef, indien nodig, een wachtwoord op en tik op 'Verbind'. (Bij<br />
netwerken waarvoor een wachtwoord is vereist, wordt een hangslotsymbool ( )<br />
weergegeven.)<br />
Als u eenmaal verbinding hebt gemaakt met een Wi-Fi-netwerk, maakt de <strong>iPad</strong><br />
automatisch verbinding met het netwerk als dit zich binnen het bereik bevindt. Als<br />
er zich meerdere bekende netwerken binnen het bereik bevinden, maakt de <strong>iPad</strong><br />
verbinding met het netwerk dat het laatst is gebruikt.<br />
Als de <strong>iPad</strong> is verbonden met een Wi-Fi-netwerk, geeft het Wi-Fi-symbool ( ) in de<br />
statusbalk de sterkte van de verbinding aan. Hoe meer streepjes er te zien zijn, des te<br />
sterker is de verbinding.<br />
Zie “Wi-Fi” op pagina 162 voor informatie over het gebruik van de Wi-Fi-instellingen.<br />
Verbinding maken met een mobielegegevensnetwerk<br />
Om via de <strong>iPad</strong> Wi-Fi + 3G verbinding met een mobielegegevensnetwerk te kunnen<br />
maken, moet u bij uw <strong>iPad</strong>-aanbieder een abonnement voor mobiele gegevens<br />
nemen. Bij bepaalde aanbieders hebt u niet alleen de keuze uit diverse soorten<br />
abonnementen voor uw <strong>iPad</strong>, maar kunt u ook het gegevensgebruik bijhouden en uw<br />
abonnement op elk moment wijzigen of opzeggen.<br />
Bij gebruik van een 3G-, EDGE- of GPRS-netwerk kunt u verbinding maken met het<br />
internet via het mobieletelefoonnetwerk van uw <strong>iPad</strong>-aanbieder. Controleer de<br />
dekking van het netwerk van uw aanbieder in het gebied waar u zich bevindt.<br />
Hoofdstuk 2 Aan de slag 33
Als in de statusbalk van de <strong>iPad</strong> een 3G- ( ), EDGE- ( ) of GPRS-symbool (<br />
) wordt weergegeven, heeft het apparaat verbinding met het internet via het<br />
mobielegegevensnetwerk.<br />
Dataroaming inschakelen: Als u zich buiten het bereik van uw aanbieder bevindt,<br />
kunt u mogelijk het mobielegegevensnetwerk van een andere aanbieder gebruiken.<br />
Tik op 'Instellingen' > 'Mobiele data' en schakel 'Dataroaming' in.<br />
Belangrijk: Aan dataroaming zijn mogelijk kosten verbonden. Als u wilt voorkomen dat<br />
er kosten voor dataroaming in rekening worden gebracht, schakelt u dataroaming uit.<br />
Het gebruik van uw mobielegegevensnetwerk controleren: Tik op 'Instellingen' ><br />
'Mobiele data' > 'Toon account'.<br />
Een abonnement voor mobiele gegevens op de <strong>iPad</strong> instellen: Tik in het<br />
beginscherm van de <strong>iPad</strong> op 'Instellingen' > 'Mobiele data'. Tik op 'Toon account' en<br />
volg de instructies op het scherm.<br />
De instellingen voor mobiele gegevens zijn afhankelijk van uw aanbieder.<br />
De <strong>iPad</strong> is niet geblokkeerd. U kunt dus zelf een andere aanbieder kiezen. De<br />
instellingen voor mobiele gegevens zijn afhankelijk van uw aanbieder. Als u een <strong>iPad</strong><br />
Wi-Fi + 3G zonder microsimkaart hebt gekocht, neemt u contact op met uw aanbieder<br />
voor informatie over het instellen van uw account en voor het verkrijgen van een<br />
compatibele microsimkaart. 3G-data-abonnementen zijn niet bij alle aanbieders<br />
verkrijgbaar.<br />
Toegang tot het internet in vliegtuigen<br />
De vliegtuigmodus van de <strong>iPad</strong> Wi-Fi + 3G zorgt ervoor dat de <strong>iPad</strong>-radiozenders<br />
worden uitgeschakeld om aan de voorschriften van luchtvaartmaatschappijen te<br />
voldoen. In bepaalde gebieden kunt u Wi-Fi inschakelen terwijl de vliegtuigmodus<br />
actief is, mits dit is toegestaan door de gezagvoerder van het vliegtuig en niet in strijd<br />
is met toepasselijke wetgeving. U kunt dan:<br />
Â<br />
Â<br />
Â<br />
Â<br />
Â<br />
E-mail versturen en ontvangen<br />
Surfen op het internet<br />
Draadloos de gegevens van uw contactpersonen en uw agenda's synchroniseren<br />
YouTube-video's streamen<br />
Muziek en apps kopen<br />
34 Hoofdstuk 2 Aan de slag<br />
Zie “Vliegtuigmodus” op pagina 161 voor meer informatie.
Accounts voor Mail, Contacten en Agenda toevoegen<br />
De <strong>iPad</strong> is geschikt voor MobileMe, Microsoft Exchange en de meeste van de<br />
populaire diensten van aanbieders van e-mail-, contact- en agendadiensten op het<br />
internet. Als u nog geen e-mailaccount hebt, kunt u een gratis account aanvragen via<br />
www.yahoo.com/nl, www.google.com/nl of www.aol.com. Ga naar www.apple.com/nl/<br />
mobileme voor een gratis proefabonnement op MobileMe.<br />
Zie “Microsoft Exchange-accounts instellen” op pagina 183 voor informatie over het<br />
instellen van een Microsoft Exchange-account in een bedrijfsomgeving.<br />
Een MobileMe-account instellen<br />
Als u MobileMe op uw <strong>iPad</strong> wilt gebruiken, kunt u een gratis MobileMe-account<br />
instellen of een betaald MobileMe-abonnement nemen.<br />
Met een gratis MobileMe-account kunt u Find My <strong>iPad</strong> gebruiken. Met deze<br />
voorziening kunt u in geval van verlies of diefstal uw <strong>iPad</strong> zoeken en de<br />
gegevens op het apparaat afschermen (niet in alle landen beschikbaar). Zie<br />
“Beveiligingsvoorzieningen” op pagina 51.<br />
Met een betaald MobileMe-abonnement kunt u naast Find My <strong>iPad</strong> de volgende<br />
voorzieningen gebruiken:<br />
 E-mailaccount bij me.com<br />
Â<br />
Â<br />
Â<br />
Draadloze synchronisatie van gegevens van contactpersonen, agenda's, bladwijzers<br />
en notities<br />
MobileMe-galerie voor het delen van foto's en video's<br />
MobileMe iDisk voor het bewaren en delen van bestanden<br />
Ga naar www.apple.com/nl/mobileme als u een gratis proefabonnement op MobileMe<br />
wilt nemen.<br />
Een gratis MobileMe-account is beschikbaar voor gebruikers van een <strong>iPad</strong> waarop <strong>iOS</strong><br />
4.2 of hoger is geïnstalleerd. Als u al een <strong>Apple</strong> ID voor de App Store of Game Center<br />
hebt, kunt u die gebruiken voor het instellen van uw MobileMe-account. Zo niet, dan<br />
moet u een nieuwe account aanmaken.<br />
Een gratis MobileMe-account instellen<br />
1 Tik op 'Instellingen' > 'Mail, Contacten, Agenda'.<br />
2 Tik op 'Voeg account toe' en tik vervolgens op 'MobileMe'.<br />
3 Voer uw <strong>Apple</strong> ID en uw wachtwoord in of tik op 'Maak gratis <strong>Apple</strong> ID aan'.<br />
4 Volg de instructies op het scherm.<br />
Verifieer zo nodig uw e-mailadres.<br />
5 Controleer of 'Zoek mijn <strong>iPad</strong>' is ingeschakeld.<br />
Hoofdstuk 2 Aan de slag 35
Een betaald MobileMe-abonnement instellen<br />
1 Tik op 'Instellingen' > 'Mail, Contacten, Agenda'.<br />
2 Tik op 'Voeg account toe' en tik vervolgens op 'MobileMe'.<br />
3 Voer uw <strong>Apple</strong> ID en uw wachtwoord in of maak een nieuwe account aan.<br />
4 Kijk welke diensten u op de <strong>iPad</strong> wilt gebruiken en schakel ze in:<br />
Â<br />
Â<br />
Â<br />
Â<br />
Â<br />
Â<br />
Mail<br />
Contacten<br />
Agenda's<br />
Bladwijzers<br />
Notities<br />
Find My <strong>iPad</strong><br />
De diensten die u inschakelt, worden automatisch draadloos gesynchroniseerd (u<br />
hoeft de <strong>iPad</strong> dus niet op uw computer aan te sluiten). Zie “Synchroniseren met<br />
iTunes” op pagina 27.<br />
U kunt meerdere MobileMe-accounts instellen. <strong>Voor</strong> Find My <strong>iPad</strong> en het<br />
synchroniseren van contactgegevens, agenda's, bladwijzers en notities kan echter<br />
slechts één MobileMe-account tegelijk worden gebruikt.<br />
Als u de voorzieningen Gallery, iDisk en Find My <strong>iPad</strong> op uw <strong>iPad</strong> wilt gebruiken, moet<br />
u de gratis apps MobileMe Gallery, MobileMe iDisk en Find My iPhone in de App Store<br />
downloaden.<br />
Google-, Yahoo!- en AOL-accounts instellen<br />
De meeste instellingen voor vele populaire accounts (Google, Yahoo! en AOL)<br />
worden door de <strong>iPad</strong> ingevoerd. Wanneer u de account instelt, kunt u opgeven<br />
welke accountdiensten u met de <strong>iPad</strong> wilt gebruiken. De diensten die u inschakelt,<br />
worden automatisch draadloos gesynchroniseerd. Zie “Synchroniseren met iTunes” op<br />
pagina 27.<br />
Een account instellen<br />
1 Tik op 'Instellingen' > 'Mail, Contacten, Agenda'.<br />
2 Tik op 'Voeg account toe' > en tik op 'Google', 'Yahoo!' of 'AOL'.<br />
3 Voer uw naam, uw e-mailadres, het wachtwoord en een beschrijving in.<br />
4 Tik op de onderdelen die u op de <strong>iPad</strong> wilt gebruiken. Welke onderdelen beschikbaar<br />
zijn, is afhankelijk van de serviceaanbieder.<br />
36 Hoofdstuk 2 Aan de slag
Andere accounts instellen<br />
Als u een andere account wilt instellen voor mail (zoals POP), contactgegevens (zoals<br />
LDAP of CardDAV) of agenda's (zoals CalDAV), tikt u op 'Anders'. Uw serviceaanbieder<br />
of systeembeheerder kan u de benodigde accountinstellingen verstrekken.<br />
Een account instellen<br />
1 Tik op 'Instellingen' > 'Mail, Contacten, Agenda'.<br />
2 Tik op 'Voeg account toe' > 'Anders'.<br />
3 Kies het accounttype dat u wilt toevoegen (Mail, Contacten of Agenda's).<br />
4 Voer uw accountgegevens in en tik op 'Bewaar'.<br />
De <strong>iPad</strong> van de computer loskoppelen<br />
U kunt de <strong>iPad</strong> op elk moment van uw computer loskoppelen, tenzij het apparaat<br />
wordt gesynchroniseerd met uw computer.<br />
Wanneer de <strong>iPad</strong> met uw computer wordt gesynchroniseerd, wordt de melding 'Bezig<br />
met synchroniseren' in het beginscherm van uw <strong>iPad</strong> weergegeven. Als u uw <strong>iPad</strong><br />
loskoppelt voordat de synchronisatie is voltooid, worden mogelijk niet alle gegevens<br />
overgebracht. Zodra de synchronisatie van de <strong>iPad</strong> is voltooid, wordt de melding '<strong>iPad</strong>synchronisatie<br />
is voltooid' in iTunes weergegeven.<br />
De synchronisatie annuleren: Sleep de schuifknop op uw <strong>iPad</strong>.<br />
De gebruikershandleiding op de <strong>iPad</strong> bekijken<br />
De <strong>iPad</strong>-gebruikershandleiding, die is geoptimaliseerd voor weergave op de <strong>iPad</strong>, is<br />
beschikbaar op help.apple.com/nl/ipad.<br />
De handleiding op de <strong>iPad</strong> bekijken: Tik in Safari op en tik vervolgens op de<br />
bladwijzer voor de <strong>iPad</strong>-gebruikershandleiding.<br />
De handleiding als ePub-boek op de <strong>iPad</strong> bekijken: Download de gratis app<br />
iBooks in de App Store en download vervolgens de <strong>iPad</strong>-gebruikershandleiding in de<br />
iBookstore. Zie Hoofdstuk 16, “iBooks,” op pagina 129.<br />
Een symbool aan het beginscherm toevoegen: Tik tijdens het bekijken van de<br />
handleiding op en tik vervolgens op 'Zet in beginscherm'.<br />
De handleiding in een andere taal bekijken: Tik op 'Languages' onder de naam van<br />
de handleiding en tik vervolgens op de gewenste taal.<br />
Hoofdstuk 2 Aan de slag 37
Batterij<br />
De <strong>iPad</strong> bevat een oplaadbare batterij. De batterij mag uitsluitend door een door<br />
<strong>Apple</strong> erkende serviceaanbieder worden vervangen.<br />
De batterij opladen<br />
WAARSCHUWING: Raadpleeg voor belangrijke informatie over het opladen van de<br />
<strong>iPad</strong> de handleiding <strong>iPad</strong> - Belangrijke productinformatie op support.apple.com/<br />
nl_NL/manuals/ipad.<br />
Het batterijsymbool in de rechterbovenhoek van de statusbalk geeft de lading van de<br />
batterij of de oplaadstatus aan.<br />
Bezig met opladen Opgeladen<br />
38 Hoofdstuk 2 Aan de slag<br />
De batterij opladen: De beste manier om de batterij van de <strong>iPad</strong> op te laden is<br />
door de <strong>iPad</strong> met behulp van de meegeleverde dockconnector-naar-USB-kabel<br />
en USB-lichtnetadapter van 10 W op een stopcontact aan te sluiten. Wanneer u de<br />
<strong>iPad</strong> met behulp van de dockconnector-naar-USB-kabel op de USB 2.0-poort van<br />
een Mac aansluit, wordt de <strong>iPad</strong> mogelijk langzaam opgeladen terwijl er wordt<br />
gesynchroniseerd.<br />
Belangrijk: De batterij van de <strong>iPad</strong> wordt mogelijk ontladen in plaats van opgeladen<br />
wanneer u de <strong>iPad</strong> aansluit op een pc, op een computer die is uitgeschakeld of in de<br />
sluimerstand staat, op een USB-hub of op de USB-poort van een toetsenbord.<br />
Als uw Mac of pc niet voldoende stroom levert om de batterij van uw <strong>iPad</strong> op te laden,<br />
wordt in de statusbalk de melding 'Opladen uit' weergegeven. Om de batterij van<br />
de <strong>iPad</strong> op te laden, koppelt u het apparaat los van de computer en sluit u het met<br />
behulp van de meegeleverde dockconnector-naar-USB-kabel en USB-lichtnetadapter<br />
van 10 W op een stopcontact aan.
Belangrijk: Als de batterij van de <strong>iPad</strong> bijna leeg is, wordt een van de volgende<br />
afbeeldingen weergegeven om aan te geven dat de <strong>iPad</strong> eerst tien minuten moet<br />
worden opgeladen voordat u het apparaat weer kunt gebruiken. Als de batterij van de<br />
<strong>iPad</strong> helemaal leeg is, kan het scherm twee minuten lang zwart zijn voordat een van<br />
deze afbeeldingen verschijnt.<br />
of<br />
De levensduur van de batterij maximaliseren<br />
De <strong>iPad</strong> heeft een lithium-ionbatterij. <strong>Voor</strong> informatie over het maximaliseren<br />
van de levensduur en de gebruiksduur van de batterij van de <strong>iPad</strong> gaat u naar<br />
www.apple.com/nl/batteries/ipad.html.<br />
De batterij vervangen<br />
Oplaadbare batterijen kunnen slechts een beperkt aantal malen worden opgeladen en<br />
moeten uiteindelijk worden vervangen. De batterij van de <strong>iPad</strong> mag uitsluitend door<br />
een door <strong>Apple</strong> erkende serviceaanbieder worden vervangen. Door <strong>Apple</strong> erkende<br />
serviceaanbieders recyclen de batterijen van de <strong>iPad</strong> bovendien op basis van de<br />
geldende regelgeving. Ga naar www.apple.com/nl/batteries/replacements.html voor<br />
meer informatie.<br />
De <strong>iPad</strong> gebruiken en reinigen<br />
Ga voorzichtig met uw <strong>iPad</strong> om, om beschadiging te voorkomen. Als u krassen of<br />
slijtageplekken wilt voorkomen, kunt u gebruikmaken van een van de vele afzonderlijk<br />
verkrijgbare hoezen.<br />
Prettig met de <strong>iPad</strong> werken<br />
Het is belangrijk dat u een comfortabele houding aanneemt wanneer u werkt met de<br />
<strong>iPad</strong> en dat u regelmatig pauzeert. Zorg ervoor dat de <strong>iPad</strong> tijdens het gebruik door<br />
uw schoot, een tafel, een koffer of een dockaccessoire wordt ondersteund.<br />
Hoofdstuk 2 Aan de slag 39
40 Hoofdstuk 2 Aan de slag<br />
De <strong>iPad</strong> reinigen<br />
Als u de <strong>iPad</strong> wilt reinigen, koppelt u alle kabels van de <strong>iPad</strong> los en schakelt u het<br />
apparaat uit (houd de knop voor de sluimerstand ingedrukt en sleep de schuifknop<br />
op het scherm). Gebruik een vochtige, zachte, pluisvrije doek. Zorg dat er geen vocht<br />
in de openingen terechtkomt. Gebruik geen glasreinigers, allesreinigers, spuitbussen,<br />
oplosmiddelen, alcohol, ammoniak of schuurmiddelen om de <strong>iPad</strong> te reinigen. De <strong>iPad</strong><br />
heeft een vetafstotend laagje op het scherm. Gebruik een zachte, pluisvrije doek over<br />
het scherm van de <strong>iPad</strong> om het vet te verwijderen dat van uw handen afkomstig is. De<br />
werking van dit beschermlaagje neemt bij normaal gebruik in de loop der tijd af. Als u<br />
het scherm met een schuurmiddel reinigt, neemt de werking sneller af en kunnen er<br />
bovendien krassen op het scherm ontstaan.<br />
Raadpleeg voor meer informatie over het gebruik van de <strong>iPad</strong> de handleiding <strong>iPad</strong> -<br />
Belangrijke productinformatie op support.apple.com/nl_NL/manuals/ipad.
Basiskenmerken<br />
In dit hoofdstuk vindt u onder andere informatie over het gebruik van apps op de <strong>iPad</strong><br />
en over het zoeken, afdrukken en delen van bestanden.<br />
Werken met apps<br />
Dankzij het Multi-Touch-scherm met hoge resolutie kunt u met eenvoudige<br />
vingerbewegingen in <strong>iPad</strong>-apps werken. U opent een app door op het bijbehorende<br />
symbool te tikken. U kunt tussen apps schakelen, apps opnieuw rangschikken en<br />
ordenen in mappen.<br />
Apps openen en tussen apps schakelen<br />
Een app openen: Tik op het appsymbool in het beginscherm.<br />
Teruggaan naar het beginscherm: Druk op de thuisknop ( ).<br />
Multitasking maakt het mogelijk om bepaalde apps in de achtergrond uit te voeren,<br />
zodat u snel kunt schakelen tussen de apps waarmee u op dat moment werkt.<br />
Recent gebruikte apps weergeven: Druk tweemaal op de thuisknop.<br />
3<br />
De laatst gebruikte apps worden in de lijst 'Recent' onder in het scherm weergegeven.<br />
Veeg naar links om meer apps weer te geven.<br />
41
Een app uit de lijst met recente apps verwijderen: Houd uw vinger op het<br />
appsymbool totdat het begint te bewegen en tik vervolgens op .<br />
De app wordt weer aan de lijst met recente apps toegevoegd wanneer u deze de<br />
volgende keer opent.<br />
De schermstand vergrendelen of de iPod-regelaars gebruiken: Druk tweemaal op de<br />
thuisknop en veeg onder in het scherm van links naar rechts.<br />
De schermvergrendeling, de schuifknop voor de helderheid en de iPod-regelaars<br />
worden weergegeven.<br />
Helderheid<br />
Schermvergrendeling iPod-regelaars<br />
Een app uit het beginscherm verwijderen: Houd uw vinger op het symbool tot het<br />
gaat bewegen en er een verschijnt. Tik op om de app te verwijderen.<br />
Belangrijk: Wanneer u een app van de <strong>iPad</strong> verwijdert, worden ook alle documenten<br />
en gegevens gewist die door de app zijn aangemaakt.<br />
Scrollen<br />
Om te scrollen, sleept u omhoog of omlaag. In apps als Safari, Foto's en Kaarten kunt u<br />
ook opzij scrollen.<br />
Als u uw vinger over het scherm sleept om te scrollen, kiest of activeert u niets op het<br />
scherm.<br />
42 Hoofdstuk 3 Basiskenmerken
Veeg over het scherm om snel te scrollen.<br />
U kunt wachten tot het scrollen stopt of tijdens het scrollen het scherm aanraken om<br />
het scrollen direct te stoppen. Als u het scherm aanraakt om het scrollen te stoppen,<br />
kiest of activeert u niets op het scherm.<br />
Om snel naar het begin van een lijst, webpagina of e-mailbericht te scrollen, tikt u op<br />
de statusbalk boven in het scherm.<br />
De volgorde van appsymbolen wijzigen<br />
U kunt de indeling van appsymbolen in het beginscherm aanpassen, inclusief de<br />
symbolen in het Dock onder in het scherm. U kunt de symbolen zelfs op verschillende<br />
beginschermen weergeven.<br />
De volgorde van symbolen wijzigen<br />
1 Houd uw vinger op een willekeurig symbool tot de symbolen gaan bewegen.<br />
2 Wijzig de volgorde door de symbolen te slepen.<br />
3 Druk op de thuisknop ( ) om uw wijzigingen te bewaren.<br />
U kunt ook de volgorde van de symbolen in het beginscherm en de volgorde van de<br />
schermen wijzigen wanneer de <strong>iPad</strong> op uw computer is aangesloten. Selecteer de <strong>iPad</strong><br />
in de navigatiekolom in iTunes en klik op 'Apps'.<br />
Hoofdstuk 3 Basiskenmerken 43
Extra beginschermen aanmaken: Sleep bij het rangschikken van de symbolen een<br />
knop naar de rand van het scherm, zodat er een nieuw scherm verschijnt. U kunt naar<br />
een vorig scherm teruggaan en meer symbolen naar het nieuwe scherm slepen.<br />
U kunt tot elf beginschermen aanmaken. Het aantal stippen boven het Dock geeft<br />
aan hoeveel beginschermen er zijn. Ook kunt u hieraan zien welk scherm momenteel<br />
actief is.<br />
Naar een ander beginscherm gaan: Veeg naar links of rechts of tik links of rechts van<br />
de rij met stippen.<br />
Naar het eerste beginscherm gaan: Druk op de thuisknop ( ).<br />
De oorspronkelijke indeling van het beginscherm herstellen: Tik op 'Instellingen' ><br />
'Algemeen' > 'Stel opnieuw in' en tik op 'Herstel beginschermindeling'.<br />
Apps onderverdelen in mappen<br />
U kunt de symbolen in het beginscherm ordenen in mappen. U kunt maximaal twaalf<br />
symbolen in een map opnemen. Wanneer u op de <strong>iPad</strong> een map aanmaakt, wordt<br />
hieraan automatisch een naam toegewezen op basis van het symbool waarmee u de<br />
map hebt aangemaakt. U kunt mappen opnieuw ordenen door deze te slepen in het<br />
beginscherm of te verplaatsen naar een nieuw beginscherm of het Dock.<br />
Een map aanmaken: Houd uw vinger op een symbool totdat de symbolen gaan<br />
bewegen. Sleep het symbool vervolgens naar een ander symbool.<br />
Op de <strong>iPad</strong> wordt een nieuwe map aangemaakt met de twee symbolen. Ook wordt de<br />
mapnaam weergegeven. U kunt op het naamveld tikken om een andere naam in te<br />
voeren.<br />
U kunt ook in iTunes mappen voor de <strong>iPad</strong> aanmaken.<br />
In iTunes een map aanmaken: Sluit de <strong>iPad</strong> op uw computer aan en selecteer de <strong>iPad</strong><br />
in de lijst 'Apparaten' in iTunes. Klik op 'Apps' boven in het scherm en sleep boven in<br />
het beginscherm een app naar een andere app.<br />
44 Hoofdstuk 3 Basiskenmerken
Een symbool aan een map toevoegen Sleep tijdens het wijzigen van de volgorde van de<br />
symbolen een symbool naar de map.<br />
Een symbool uit een map verwijderen Tik tijdens het wijzigen van de volgorde van de<br />
symbolen op een map om deze te openen en<br />
sleep het symbool uit de map.<br />
Een map openen Tik op de map. Vervolgens kunt u een app<br />
openen door op het appsymbool te tikken.<br />
Een map sluiten Tik buiten de map of druk op de thuisknop.<br />
Een map verwijderen Verwijder alle symbolen uit de map.<br />
Lege mappen worden automatisch verwijderd.<br />
De naam van een map wijzigen Tik tijdens het wijzigen van de volgorde van de<br />
symbolen op de map om deze te openen. Tik<br />
vervolgens boven in het scherm op de naam en<br />
geef een nieuwe naam op. Druk op de thuisknop<br />
om uw wijzigingen te bewaren.<br />
Wanneer u klaar bent met het indelen van het beginscherm, drukt u op de thuisknop (<br />
) om uw wijzigingen te bewaren.<br />
<strong>Voor</strong> veel apps, zoals Mail en de App Store, wordt in het beginscherm op het<br />
appsymbool een badge met een getal (het aantal binnenkomende onderdelen) of een<br />
uitroepteken (bij problemen) weergegeven. Als deze apps in een map staan, wordt<br />
de badge ook op de map weergegeven. Een badge met een getal geeft het aantal<br />
onderdelen aan dat u nog niet hebt bekeken, zoals binnenkomende e-mailberichten<br />
en updates voor apps. Een waarschuwingsbadge geeft aan dat er een probleem is met<br />
de app.<br />
Afdrukken<br />
Met AirPrint kunt u draadloos bestanden afdrukken met AirPrint-printers. U kunt vanuit<br />
de volgende apps op de <strong>iPad</strong> afdrukken:<br />
Â<br />
Â<br />
Â<br />
Â<br />
Mail (e-mailberichten en bijlagen)<br />
Foto's (foto's)<br />
Safari (webpagina's, pdf-bestanden en bijlagen)<br />
iBooks (pdf-bestanden)<br />
Sommige andere apps die verkrijgbaar zijn in de App Store ondersteunen ook AirPrint.<br />
Hoofdstuk 3 Basiskenmerken 45
<strong>Voor</strong> AirPrint-printers is geen printer<strong>software</strong> vereist. Een AirPrint-printer moet op<br />
hetzelfde Wi-Fi-netwerk als de <strong>iPad</strong> zijn aangesloten. Als u niet zeker weet of uw<br />
printer AirPrint ondersteunt, raadpleegt u de documentatie die u bij de printer hebt<br />
ontvangen.<br />
Ga naar http://support.apple.com/kb/HT4356?viewlocale=nl_NL voor meer informatie.<br />
Een document afdrukken<br />
AirPrint stuurt afdruktaken draadloos naar uw printer via uw Wi-Fi-netwerk. Uw <strong>iPad</strong><br />
moet met hetzelfde draadloze netwerk zijn verbonden als de AirPrint-printer.<br />
Een document afdrukken<br />
1 Tik op of (afhankelijk van de app die u gebruikt) en tik vervolgens op 'Druk af'.<br />
2 Tik op 'Kies printer' om een printer te kiezen.<br />
3 Stel de gewenste printeropties in, zoals het aantal afdrukken en dubbelzijdige<br />
uitvoer (indien de printer deze optie ondersteunt). In sommige apps kunt u ook een<br />
paginabereik opgeven.<br />
4 Tik op 'Druk af'.<br />
Als u tweemaal op de thuisknop drukt terwijl een document wordt afgedrukt, wordt<br />
de app Afdrukcentrum als de meest recente app weergegeven. Het getal op het<br />
symbool geeft aan hoeveel documenten klaar staan om te worden afgedrukt, inclusief<br />
het document dat op dat moment wordt afgedrukt.<br />
46 Hoofdstuk 3 Basiskenmerken
De status van een afdruktaak weergeven: Druk tweemaal op de thuisknop, tik op het<br />
Afdrukcentrum-symbool en selecteer vervolgens een afdruktaak.<br />
Een afdruktaak annuleren: Druk tweemaal op de thuisknop, tik op het<br />
Afdrukcentrum-symbool, selecteer een afdruktaak en tik vervolgens op 'Annuleer<br />
afdrukken'.<br />
Hoofdstuk 3 Basiskenmerken 47
Zoeken<br />
U kunt zoeken in de standaardapps op de <strong>iPad</strong>, waaronder Mail, Agenda, iPod, Video,<br />
Notities en Contacten. Met Spotlight kunt u in een afzonderlijke app of in alle apps<br />
tegelijk zoeken.<br />
Spotlight weergeven: Veeg op de hoofdpagina van het beginscherm met uw vinger<br />
naar rechts of druk op de thuisknop. Druk op de Spotlight-pagina op de thuisknop om<br />
terug te gaan naar de hoofdpagina van het beginscherm.<br />
Zoeken op de <strong>iPad</strong>: Voer de gewenste tekst in het zoekveld op de pagina van<br />
Spotlight in. Tijdens het typen worden automatisch zoekresultaten weergegeven. Tik<br />
op 'Zoek' om meer resultaten weer te geven en het toetsenbord te laten verdwijnen.<br />
Tik op een onderdeel in de lijst met resultaten om dit te openen. De symbolen links<br />
van de zoekresultaten geven aan uit welke app de resultaten afkomstig zijn.<br />
De <strong>iPad</strong> geeft op basis van uw eerdere zoekacties boven in de lijst de beste resultaten<br />
weer. De zoekresultaten onder in de lijst omvatten ook opties waarmee u kunt zoeken<br />
op het internet of in Wikipedia.<br />
48 Hoofdstuk 3 Basiskenmerken<br />
App Welke onderdelen worden gebruikt voor de<br />
zoekactie?<br />
Contacten <strong>Voor</strong>namen, achternamen en bedrijfsnamen<br />
Mail De velden 'Aan', 'Van' en 'Onderwerp' van alle<br />
accounts (er wordt niet gezocht in de tekst van<br />
berichten)<br />
Agenda Namen van activiteiten, deelnemers en locaties
App Welke onderdelen worden gebruikt voor de<br />
zoekactie?<br />
iPod Muziek (titels van nummers en albums en<br />
namen van artiesten) en titels van podcasts en<br />
audioboeken<br />
Notities De tekst van notities<br />
Spotlight zoekt ook op de naam van de standaardapps op de <strong>iPad</strong>. Als de <strong>iPad</strong> veel<br />
apps bevat, kunt u deze vanuit Spotlight zoeken en openen.<br />
Een app openen vanuit Spotlight: Typ de naam van de app en tik om de app te<br />
openen.<br />
U kunt aangeven in welke apps u wilt zoeken en in welke volgorde u dit wilt doen.<br />
Hiervoor tikt u op 'Instellingen' > 'Algemeen' > 'Zoeken met Spotlight'.<br />
Een Bluetooth-apparaat gebruiken<br />
U kunt de <strong>iPad</strong> gebruiken met het <strong>Apple</strong> Wireless Keyboard en andere Bluetoothapparaten,<br />
zoals een Bluetooth-koptelefoon. Ga voor ondersteunde Bluetoothprofielen<br />
naar support.apple.com/kb/HT3647?viewlocale=nl_NL.<br />
Een Bluetooth-apparaat koppelen<br />
<strong>Voor</strong>dat u een Bluetooth-toetsenbord of -koptelefoon kunt gebruiken, moet u het<br />
apparaat met de <strong>iPad</strong> koppelen.<br />
Een Bluetooth-apparaat met de <strong>iPad</strong> koppelen<br />
1 Volg de instructies bij het apparaat om het detecteerbaar te maken.<br />
2 Tik op 'Instellingen' > 'Algemeen' > 'Bluetooth' en schakel Bluetooth in.<br />
3 Selecteer het apparaat en voer de toegangscode of pincode in als u hierom wordt<br />
gevraagd. Raadpleeg de instructies voor de cijfercode of pincode die bij het apparaat<br />
zijn geleverd.<br />
Opmerking: Schakel het <strong>Apple</strong> Wireless Keyboard in door op de aan/uit-toets te<br />
drukken voordat u het toetsenbord koppelt. U kunt slechts één <strong>Apple</strong> Wireless<br />
Keyboard tegelijk koppelen met de <strong>iPad</strong>. Als u een ander toetsenbord wilt koppelen,<br />
moet u de koppeling met het huidige toetsenbord eerst opheffen.<br />
Wanneer u een toetsenbord met de <strong>iPad</strong> hebt gekoppeld, worden de productnaam en<br />
een Bluetooth-symbool ( ) op het scherm weergegeven.<br />
Wanneer u een koptelefoon met de <strong>iPad</strong> hebt gekoppeld, worden de productnaam en<br />
een Bluetooth-audiosymbool ( ) op het scherm weergegeven als u de regelaars voor<br />
het afspelen van geluid of video weergeeft. Tik op om een andere uitvoerbron voor<br />
geluid te kiezen, bijvoorbeeld de interne luidspreker.<br />
Hoofdstuk 3 Basiskenmerken 49
Als u het schermtoetsenbord weer wilt gebruiken, schakelt u Bluetooth uit<br />
('Instellingen' > 'Algemeen' > 'Bluetooth') of drukt u op de verwijdertoets op het<br />
Bluetooth-toetsenbord.<br />
Bluetooth-status<br />
Het Bluetooth-symbool wordt in de statusbalk boven in het scherm van de <strong>iPad</strong><br />
weergegeven:<br />
 (wit): Bluetooth is ingeschakeld en er is een apparaat verbonden met de <strong>iPad</strong>.<br />
 (grijs): Bluetooth is ingeschakeld, maar er is geen apparaat verbonden. Als u een<br />
apparaat hebt met de <strong>iPad</strong> gekoppeld, is het apparaat mogelijk buiten bereik of<br />
uitgeschakeld.<br />
 Geen Bluetooth-symbool: Bluetooth is uitgeschakeld.<br />
De koppeling tussen een Bluetooth-apparaat en de <strong>iPad</strong> opheffen<br />
Als u de <strong>iPad</strong> met een Bluetooth-apparaat hebt gekoppeld en u vervolgens een ander<br />
apparaat van hetzelfde type wilt gebruiken, moet u de koppeling met het eerste<br />
apparaat eerst opheffen.<br />
De koppeling met een Bluetooth-apparaat opheffen<br />
1 Tik op 'Instellingen' > 'Algemeen' > 'Bluetooth' en schakel Bluetooth in.<br />
2 Kies het apparaat en tik op 'Vergeet dit apparaat'.<br />
Bestandsdeling<br />
Met bestandsdeling kunt u bestanden van uw <strong>iPad</strong> kopiëren naar uw computer<br />
en andersom. U kunt bestanden uitwisselen die met een compatibele app zijn<br />
aangemaakt en in een ondersteunde structuur zijn bewaard.<br />
In het gedeelte 'Bestandsdeling' in iTunes wordt een lijst met apps weergegeven<br />
die bestandsdeling ondersteunen. Ook wordt voor elke app een lijst weergegeven<br />
met documenten die op de <strong>iPad</strong> staan. Raadpleeg de documentatie bij een app voor<br />
informatie over de manier waarop u bestanden kunt delen. Deze voorziening wordt<br />
niet door alle apps ondersteund.<br />
Een bestand van de <strong>iPad</strong> naar uw computer kopiëren<br />
1 Sluit de <strong>iPad</strong> op de computer aan.<br />
2 Selecteer in iTunes de <strong>iPad</strong> in de lijst 'Apparaten' en klik vervolgens op 'Apps' boven in<br />
het scherm.<br />
3 Selecteer in de lijst aan de linkerkant in het gedeelte 'Bestandsdeling' een app.<br />
4 Selecteer aan de rechterkant het bestand dat u wilt kopiëren, klik op 'Bewaar in' (Mac)<br />
of 'Opslaan in' (Windows) en selecteer vervolgens een locatie op uw computer.<br />
50 Hoofdstuk 3 Basiskenmerken
Een bestand van de <strong>iPad</strong> naar uw computer kopiëren<br />
1 Sluit de <strong>iPad</strong> op de computer aan.<br />
2 Selecteer in iTunes de <strong>iPad</strong> in de lijst 'Apparaten' en klik vervolgens op 'Apps' boven in<br />
het scherm.<br />
3 Klik in het gedeelte 'Bestandsdeling'.op 'Voeg toe' (Mac) of 'Toevoegen' (Windows).<br />
4 Selecteer een bestand en klik op 'Kies' (Mac) of 'OK' (Windows).<br />
Het bestand wordt naar uw apparaat gekopieerd, waarna u het kunt openen met<br />
een app die een bestand van dat type ondersteunt. Als u meerdere bestanden wilt<br />
kopiëren, moet u elk bestand apart selecteren.<br />
Een bestand van de <strong>iPad</strong> verwijderen: Selecteer het bestand in de lijst en tik op<br />
'Verwijder'.<br />
Beveiligingsvoorzieningen<br />
Met de beveiligingsvoorzieningen kunt u voorkomen dat andere personen toegang<br />
kunnen krijgen tot de gegevens op de <strong>iPad</strong>.<br />
Toegangscodes en gegevensbeveiliging<br />
U kunt ter beveiliging een toegangscode instellen die u moet invoeren wanneer u de<br />
<strong>iPad</strong> inschakelt of de sluimerstand uitschakelt.<br />
Een toegangscode instellen: Tik op 'Instellingen' > 'Algemeen' > 'Codeslot' > 'Zet<br />
code aan'. Geef een code van vier cijfers op. Voer vervolgens de code nogmaals ter<br />
bevestiging in. Deze code moet u voortaan invoeren om de <strong>iPad</strong> te ontgrendelen of de<br />
instellingen voor de toegangscode te bekijken.<br />
Wanneer u een toegangscode instelt, wordt gegevensbescherming ingeschakeld.<br />
Hierbij wordt uw code gebruikt als sleutel voor het coderen van e-mailberichten<br />
en de bijbehorende bijlagen die u op de <strong>iPad</strong> hebt bewaard. (Het is mogelijk dat<br />
gegevensbescherming ook wordt gebruikt in bepaalde apps die in de App Store<br />
verkrijgbaar zijn.) Onder in het scherm 'Codeslot' in Instellingen verschijnt een<br />
aanduiding dat gegevensbescherming is ingeschakeld.<br />
U kunt de beveiliging verhogen door 'Eenvoudige code' (een code van vier cijfers)<br />
uit te schakelen en een code te gebruiken die bestaat uit een combinatie van cijfers,<br />
letters, interpunctietekens en speciale tekens. Zie “Codeslot” op pagina 168 voor meer<br />
informatie.<br />
Find My <strong>iPad</strong><br />
Find My <strong>iPad</strong> helpt u bij het zoeken van uw <strong>iPad</strong> wanneer u deze bent kwijtgeraakt<br />
of niet meer weet waar u hem hebt gelaten. Dit gebeurt via een iPhone, <strong>iPad</strong> of iPod<br />
touch met de gratis app Find My iPhone of via een Mac of pc met internetbrowser.<br />
Find My <strong>iPad</strong> bevat de volgende voorzieningen:<br />
Hoofdstuk 3 Basiskenmerken 51
 Find: Hiermee geeft u uw <strong>iPad</strong> weer op een schermvullende kaart op uw computer.<br />
 Display a Message or Play a Sound: Hiermee kunt u een bericht opstellen en<br />
weergeven op uw <strong>iPad</strong>-scherm of een geluid afspelen.<br />
 Remote Passcode Lock: Hiermee kunt u uw <strong>iPad</strong> op afstand vergrendelen en een<br />
toegangscode van vier cijfers instellen als u dat nog niet had gedaan.<br />
 Remote Wipe: Hiermee kunt u alle mediabestanden en gegevens op uw <strong>iPad</strong> wissen<br />
en zo de fabrieksinstellingen herstellen.<br />
Find My <strong>iPad</strong> gebruiken: Schakel 'Find My <strong>iPad</strong>' in uw MobileMe-accountinstellingen<br />
in. Zie “Een MobileMe-account instellen” op pagina 35.<br />
Uw <strong>iPad</strong> terugvinden: U kunt de gratis app 'Find My iPhone' via de App Store<br />
downloaden op een ander <strong>iOS</strong>-apparaat, of inloggen op www.me.com in een<br />
internetbrowser op een Mac of pc.<br />
Opmerking: <strong>Voor</strong> Find My <strong>iPad</strong> is een MobileMe-account vereist. MobileMe is een<br />
internetdienst die Find My <strong>iPad</strong> gratis aanbiedt aan gebruikers van een <strong>iPad</strong>, iPhone<br />
of iPod touch van de vierde generatie. <strong>Voor</strong> overige diensten kunt u een betaald<br />
MobileMe-abonnement nemen. MobileMe is mogelijk niet in alle landen of regio's<br />
beschikbaar. Ga naar www.apple.com/nl/mobileme voor meer informatie.<br />
52 Hoofdstuk 3 Basiskenmerken
Safari<br />
4<br />
Informatie over Safari<br />
Met Safari kunt u op de <strong>iPad</strong> op het internet surfen en uw favoriete sites bekijken. Als<br />
u webpagina's en pdf-bestanden wilt afdrukken, kan dat met AirPrint. Bovendien is het<br />
mogelijk om meerdere pagina's te openen en webfragmenten aan het beginscherm<br />
toe te voegen, zodat u er snel toegang toe hebt. Ook kunt u bladwijzers aanmaken op<br />
de <strong>iPad</strong> en deze synchroniseren met uw computer.<br />
Om Safari te gebruiken, moet de <strong>iPad</strong> verbonden zijn met het internet. Zie “Verbinding<br />
maken met het internet” op pagina 33.<br />
Webpagina's bekijken<br />
U kunt webpagina's zowel staand als liggend weergeven. Wanneer u de <strong>iPad</strong><br />
een kwartslag draait, draait de webpagina mee. De weergave wordt automatisch<br />
aangepast.<br />
53
54 Hoofdstuk 4 Safari<br />
Webpagina's openen<br />
Een webpagina openen: Tik op het adresveld (in de titelbalk) om het<br />
schermtoetsenbord weer te geven. Typ het webadres en tik vervolgens op 'Ga'. Als het<br />
adresveld niet zichtbaar is, tikt u op de statusbalk boven in het scherm om snel naar<br />
het adresveld te scrollen.<br />
Terwijl u het adres typt, worden eronder automatisch de webadressen weergegeven<br />
die met die letters beginnen. Dit zijn pagina's waarvan u een bladwijzer hebt<br />
aangemaakt of die u onlangs hebt bezocht. Om naar een van deze pagina's te gaan,<br />
tikt u op het betreffende adres. Ga door met typen als u een webadres wilt invoeren<br />
dat niet in de lijst staat.<br />
De tekst in het adresveld wissen: Tik op het adresveld en tik op .<br />
Door een webpagina scrollen en in- en uitzoomen<br />
In- of uitzoomen: Tik dubbel op een kolom op een webpagina om deze te vergroten.<br />
Tik nogmaals dubbel om weer uit te zoomen.<br />
U kunt ook twee vingers uit elkaar of naar elkaar toe bewegen om in of uit te zoomen.<br />
Door een webpagina scrollen Sleep omhoog, omlaag of opzij. Tijdens het<br />
scrollen kunt u de pagina overal aanraken<br />
en slepen zonder dat eventuele koppelingen<br />
worden geactiveerd.<br />
Binnen een kader op een webpagina scrollen Om in een kader op een webpagina te scrollen,<br />
gebruikt u twee vingers. Met één vinger kunt u<br />
door de gehele webpagina scrollen.<br />
Snel naar het begin van een webpagina scrollen Tik op de statusbalk boven in het scherm van de<br />
<strong>iPad</strong>.<br />
Webpagina's bekijken<br />
Via koppelingen op een webpagina komt u doorgaans op een andere webpagina<br />
terecht.<br />
Een koppeling op een webpagina openen: Tik op de koppeling.
Via koppelingen op de <strong>iPad</strong> kunt u ook een locatie in Kaarten weergeven of een vooraf<br />
geadresseerd e-mailbericht in Mail opstellen. Als u terug wilt gaan naar Safari nadat via<br />
een koppeling een andere app is geopend, drukt u tweemaal op de thuisknop ( ) en<br />
tikt u op 'Safari'.<br />
Het doeladres van een koppeling bekijken Houd uw vinger op de koppeling. Het adres<br />
verschijnt in een venster naast uw vinger. U kunt<br />
het adres kopiëren of de koppeling in de huidige<br />
pagina of in een nieuwe pagina openen.<br />
Het laden van een webpagina onderbreken Tik op .<br />
Een webpagina opnieuw laden Tik op .<br />
Naar de vorige of volgende webpagina gaan Tik op of boven in het scherm.<br />
Een bladwijzer voor een webpagina toevoegen Tik op en tik vervolgens op 'Voeg bladwijzer<br />
toe'.<br />
Een webfragment voor een pagina aan het<br />
beginscherm toevoegen<br />
Tik op en tik vervolgens op 'Zet in<br />
beginscherm'.<br />
Naar een recent bezochte pagina gaan Tik op en tik vervolgens op 'Geschiedenis'.<br />
Om de geschiedenis te wissen, tikt u op 'Wis'.<br />
Het adres van een webpagina via e-mail<br />
versturen<br />
Een afbeelding of foto in uw fotobibliotheek<br />
bewaren<br />
Tik op en tik vervolgens op 'E-mail<br />
paginakoppeling'.<br />
Houd uw vinger op de afbeelding en tik op<br />
'Bewaar afbeelding'.<br />
Meerdere webpagina's tegelijk openen<br />
U kunt maximaal negen webpagina's tegelijkertijd openen. Sommige koppelingen<br />
worden automatisch in een nieuwe pagina geopend in plaats van de huidige pagina<br />
te vervangen.<br />
Een nieuwe pagina openen: Tik op en tik vervolgens op 'Nieuwe pagina'.<br />
Naar een andere pagina gaan: Tik op en tik vervolgens op de webpagina die u wilt<br />
bekijken.<br />
Hoofdstuk 4 Safari 55
56 Hoofdstuk 4 Safari<br />
Een pagina sluiten: Tik op en tik vervolgens op .<br />
Tekst invoeren en formulieren invullen<br />
Sommige webpagina's bevatten formulieren of tekstvelden waarin u gegevens kunt<br />
invoeren. U kunt instellen dat de namen en wachtwoorden van bezochte websites<br />
worden onthouden en dat tekstvelden automatisch worden gevuld met gegevens uit<br />
Contacten.<br />
Het toetsenbord weergeven Tik op een tekstveld.<br />
Naar een ander tekstveld gaan Tik op een ander tekstveld of tik op de<br />
knop 'Vorige' of 'Volgende' boven het<br />
schermtoetsenbord.<br />
Een formulier versturen Tik nadat u een formulier hebt ingevuld op 'Ga'<br />
of 'Zoek'. De meeste pagina's bevatten ook een<br />
koppeling waarop u kunt tikken om het formulier<br />
te versturen.<br />
Het toetsenbord sluiten zonder het formulier te<br />
versturen<br />
Tik op de toetsenbordtoets ( ) om het<br />
schermtoetsenbord te verbergen.<br />
Instellen dat webformulieren automatisch worden ingevuld: Tik op 'Instellingen' ><br />
'Safari' > 'Formulieren' en voer een van de volgende handelingen uit:<br />
 Om gegevens uit Contacten te gebruiken, schakelt u 'Gebruik contactinfo' in en<br />
selecteert u de contactpersoon wiens gegevens u wilt gebruiken.<br />
In Safari worden de gegevens uit Contacten gebruikt om de velden voor<br />
contactpersonen in webformulieren in te vullen.<br />
 Om gegevens van namen en wachtwoorden te gebruiken, schakelt u 'Naam/<br />
wachtwoord' in.<br />
Hiermee worden de namen en wachtwoorden van bezochte websites in Safari<br />
onthouden en worden deze gegevens automatisch ingevuld op het moment dat u<br />
de website opnieuw bezoekt.<br />
 Om alle formuliergegevens te verwijderen, tikt u op 'Wis alles'.<br />
Webpagina's en pdf-bestanden afdrukken<br />
Met AirPrint kunt u vanuit Safari webpagina's en pdf-bestanden afdrukken.<br />
Een webpagina of pdf-bestand afdrukken: Tik op boven in het scherm en tik op<br />
'Druk af'. Tik op 'Kies printer' om een printer te kiezen en de gewenste printeropties in<br />
te stellen. Tik vervolgens op 'Druk af'.<br />
Zie “Afdrukken” op pagina 45 voor meer informatie over afdrukken vanaf de <strong>iPad</strong>.
Zoeken op het internet<br />
Als u zowel op het web als op de huidige webpagina wilt zoeken, typt u een of meer<br />
woorden in het zoekveld. Terwijl u typt, worden suggesties en recente zoekopdrachten<br />
weergegeven.<br />
Zoeken naar informatie op het web<br />
1 Tik op het zoekveld (rechts van de titelbalk).<br />
2 Typ een of meer zoektermen en tik vervolgens op 'Zoek'.<br />
3 Tik op een koppeling in de lijst met zoekresultaten om de bijbehorende webpagina te<br />
openen.<br />
Ga naar www.google.com/help/features.html of help.yahoo.com/us/yahoo/search/<br />
basics voor tips om effectief te zoeken op het web.<br />
De zoekterm(en) op de huidige webpagina weergeven: Tik onder aan de lijst met<br />
zoekresultaten op het onderdeel onder 'Op deze pagina' om te zoeken naar de<br />
eerste keer dat de zoekterm op de pagina voorkomt. Om alle volgende keren dat de<br />
zoekterm voorkomt te vinden, tikt u onder in het scherm op 'Volgende'.<br />
Safari gebruikt standaard Google als zoekmachine. Om een andere zoekmachine als<br />
standaard in te stellen, tikt u op 'Instellingen' > 'Safari' > 'Zoekmachine' en kiest u<br />
vervolgens de gewenste zoekmachine.<br />
Bladwijzers<br />
U kunt voor webpagina's een bladwijzer aanmaken, zodat u later snel naar deze<br />
pagina kunt gaan.<br />
Een bladwijzer voor een webpagina toevoegen: Open de pagina en tik op . Tik<br />
vervolgens op 'Voeg bladwijzer toe'.<br />
Wanneer u een bladwijzer bewaart, kunt u de naam ervan wijzigen. Bladwijzers<br />
worden standaard toegevoegd aan de map 'Bladwijzers' op het hoogste niveau. Tik op<br />
'Bladwijzers' om een andere map te kiezen.<br />
Als u Safari gebruikt op een Mac, of Safari of Microsoft Internet Explorer op een pc,<br />
kunt u uw bladwijzers synchroniseren met de bladwijzers op uw computer.<br />
Bladwijzers synchroniseren met de bladwijzers op uw computer<br />
1 Sluit de <strong>iPad</strong> op de computer aan.<br />
2 Selecteer de <strong>iPad</strong> in de navigatiekolom van iTunes.<br />
3 Klik op de tab 'Info', schakel het aankruisvak 'Synchroniseer Safari-bladwijzers' (Mac)<br />
of 'Safari-bladwijzers synchroniseren' (Windows) onder 'Overig' in en klik op 'Pas toe'<br />
(Mac) of 'Toepassen' (Windows).<br />
Zie “Synchroniseren met iTunes” op pagina 27 voor meer informatie.<br />
Hoofdstuk 4 Safari 57
58 Hoofdstuk 4 Safari<br />
Uw bladwijzers synchroniseren met MobileMe: Tik op de <strong>iPad</strong> op 'Instellingen'<br />
en selecteer 'Bladwijzers' in uw MobileMe-account. Zie “Een MobileMe-account<br />
instellen” op pagina 35.<br />
Een webpagina via een bladwijzer openen: Tik op en kies vervolgens een<br />
bladwijzer of tik op een map om de bladwijzers in de map weer te geven.<br />
Een bladwijzer of bladwijzermap wijzigen: Tik op , kies de map met de bladwijzer<br />
of de map die u wilt wijzigen en tik op 'Wijzig'. Voer vervolgens een van de volgende<br />
handelingen uit:<br />
 Om een nieuwe map aan te maken, tikt u op 'Nieuwe map'.<br />
 Om een bladwijzer of map te verwijderen, tikt u op en vervolgens op 'Verwijder'.<br />
 Om een bladwijzer of map te verplaatsen, sleept u .<br />
 Om de naam of het adres te wijzigen, of om het onderdeel in een andere map te zetten,<br />
tikt u op de bladwijzer of de map.<br />
Tik op 'Gereed' wanneer u klaar bent.<br />
Webfragmenten<br />
U kunt fragmenten in Safari aan het beginscherm toevoegen, zodat u snel toegang<br />
hebt tot uw favoriete webpagina's. Webfragmenten worden in de vorm van symbolen<br />
weergegeven en u kunt uw webfragmenten net als de appsymbolen op het<br />
beginscherm rangschikken. Zie “De volgorde van appsymbolen wijzigen” op pagina 43.<br />
Een webfragment toevoegen: Open de webpagina en tik op . Tik vervolgens op 'Zet<br />
in beginscherm'.<br />
Zodra u een webfragment opent, wordt het gedeelte van de webpagina dat werd<br />
weergegeven toen u het webfragment opsloeg automatisch door Safari met het juiste<br />
zoomniveau weergegeven. Het symbool van het webfragment in het beginscherm<br />
wordt bovendien op basis van het weergegeven gedeelte aangemaakt, tenzij de<br />
webpagina een eigen symbool heeft.<br />
U kunt de namen van webfragmenten wijzigen. Als de naam te lang is (meer dan tien<br />
tekens), wordt deze mogelijk afgekort in het beginscherm.<br />
Webfragmenten worden niet met MobileMe of iTunes gesynchroniseerd. In iTunes<br />
wordt echter wel een reservekopie van webfragmenten gemaakt.<br />
Een webfragment verwijderen<br />
1 Houd uw vinger op een willekeurig symbool op het beginscherm tot de symbolen<br />
gaan bewegen.<br />
2 Tik op in de hoek van het webfragment dat u wilt verwijderen.<br />
3 Tik op 'Verwijder' en druk vervolgens op de thuisknop ( ) om de wijziging te bewaren.
Mail<br />
Informatie over Mail<br />
Mail is de app waarin u uw e-mailberichten kunt lezen of met behulp van het<br />
schermtoetsenbord een nieuw bericht kunt opstellen.<br />
Mail is geschikt voor MobileMe, Microsoft Exchange en de meeste andere populaire<br />
e-maildiensten, zoals Yahoo! Mail, Gmail van Google en AOL. Uiteraard kunt u ook<br />
gebruikmaken van andere standaard POP3- en IMAP-e-maildiensten. Desgewenst<br />
kunt u de berichten van al uw accounts in één venster weergeven. Mail geeft<br />
berichtenreeksen weer, zodat u eenvoudig ziet welke berichten bij elkaar horen. U<br />
kunt bijlagen met foto's en afbeeldingen ontvangen en versturen en meegestuurde<br />
pdf-bestanden en andere bijlagen weergeven. Als u e-mails en bijlagen wilt afdrukken,<br />
kan dat met AirPrint. Om berichten te kunnen ontvangen en versturen, moet de<br />
<strong>iPad</strong> verbonden zijn met het internet. Zie “Verbinding maken met het internet” op<br />
pagina 33.<br />
E-mailaccounts instellen<br />
Manieren om e-mailaccounts op de <strong>iPad</strong> in te stellen:<br />
 U kunt rechtstreeks op de <strong>iPad</strong> een account instellen. Zie “ Accounts voor Mail,<br />
Contacten en Agenda toevoegen” op pagina 35.<br />
Â<br />
In iTunes gebruikt u de panelen van de <strong>iPad</strong> om instellingen voor e-mailaccounts<br />
van uw computer te synchroniseren. Zie “Synchroniseren met iTunes” op pagina 27.<br />
E-mailberichten versturen<br />
U kunt e-mailberichten sturen naar iedereen die een e-mailadres heeft.<br />
Een bericht opstellen en versturen<br />
1 Tik op boven in het scherm.<br />
5<br />
59
2 Typ een naam of e-mailadres in het veld 'Aan' of tik op om een van uw<br />
contactpersonen toe te voegen.<br />
Terwijl u een e-mailadres typt, verschijnen automatisch overeenkomende<br />
e-mailadressen van uw contactpersonen. Tik op het adres dat u wilt toevoegen. U kunt<br />
meer namen toevoegen door te tikken op .<br />
Opmerking: Als u een e-mail opstelt met uw Microsoft Exchange-account en u<br />
toegang hebt tot de GAL-voorziening (Global Address List) van uw bedrijf, worden<br />
eerst de overeenkomende adressen van contactpersonen op de <strong>iPad</strong> weergegeven,<br />
gevolgd door de overeenkomende GAL-adressen.<br />
3 Tik op 'Kopie/Blind, Van' als u een kopie of blinde kopie van het bericht naar anderen<br />
wilt versturen of de account wilt wijzigen vanaf waar u het bericht verstuurt. Als u<br />
meerdere e-mailaccounts hebt, kunt u tikken op het veld 'Van' om in te stellen vanaf<br />
welke account u e-mailberichten verstuurt.<br />
4 Typ een onderwerp en typ vervolgens het bericht.<br />
Tik op de returntoets om van het onderwerpveld naar het berichtveld te gaan.<br />
5 Tik op 'Stuur'.<br />
60 Hoofdstuk 5 Mail<br />
Een foto via een e-mail versturen Kies een foto in Foto's, tik op en tik<br />
vervolgens op 'E-mail foto'. Als u meerdere<br />
foto's in één bericht wilt versturen, tikt u op<br />
wanneer u de miniatuurafbeeldingen in een<br />
album bekijkt. U kunt ook foto's kopiëren en<br />
plakken.<br />
Een conceptversie van een e-mailbericht<br />
bewaren<br />
De foto wordt verzonden via uw<br />
standaardmailaccount. Zie “Mail, Contacten,<br />
Agenda” op pagina 173 als u de standaardaccount<br />
voor het versturen van e-mail wilt wijzigen.<br />
Tik op 'Annuleer' en vervolgens op 'Bewaar'.<br />
Het bericht wordt in de postbus 'Concepten'<br />
bewaard. U kunt het meest recente bericht in<br />
'Concepten' snel openen door ingedrukt te<br />
houden.<br />
Een bericht beantwoorden Open een bericht en tik op . Tik op 'Antwoord'<br />
om een antwoord te sturen aan de persoon<br />
van wie u het bericht hebt ontvangen of tik<br />
op 'Antwoord allen' om een antwoord te<br />
sturen aan zowel de verzender als de overige<br />
geadresseerden. Typ uw antwoord en tik<br />
vervolgens op 'Stuur'.<br />
De bijlagen die in de vorm van bestanden of<br />
afbeeldingen aan het oorspronkelijke bericht<br />
waren gekoppeld, worden niet opnieuw<br />
verzonden.
Een bericht doorsturen Open een bericht, tik op en tik vervolgens op<br />
'Stuur door'. Vervolgens kunt u een of meerdere<br />
e-mailadressen toevoegen en eventueel uw<br />
eigen tekst toevoegen. Als u klaar bent, tikt u op<br />
'Stuur'.<br />
Als u een bericht doorstuurt waaraan bijlagen in<br />
de vorm van bestanden of afbeeldingen waren<br />
toegevoegd, kunt u deze bijlagen eventueel ook<br />
doorsturen.<br />
Gegevens van contactpersonen delen Tik op 'Contacten', selecteer een contactpersoon<br />
en tik op 'Deel'. Vervolgens kunt u een of<br />
meerdere e-mailadressen toevoegen en<br />
eventueel uw eigen tekst toevoegen. Als u klaar<br />
bent, tikt u op 'Stuur'.<br />
Controleren of er nieuwe berichten zijn en uw berichten<br />
lezen<br />
Op het symbool van Mail wordt het aantal ongelezen berichten in al uw postbussen<br />
voor inkomende post weergegeven. Mogelijk bevatten ook andere postbussen nog<br />
ongelezen berichten.<br />
Aantal ongelezen<br />
berichten in uw<br />
postbussen 'Inkomend'<br />
Controleren of er nieuwe berichten zijn: Kies een postbus en tik op 'Inkomend' of .<br />
In elk accountscherm wordt naast de bijbehorende postbus het aantal ongelezen<br />
berichten weergegeven. Om de berichten in een postbus weer te geven, tikt u erop.<br />
Ongelezen berichten zijn gemarkeerd met een blauwe stip ( ).<br />
Als u meerdere e-mailaccounts gebruikt, tikt u op 'Postbussen' om tussen de accounts<br />
te schakelen. Om al uw berichten in een gecombineerde postbus voor inkomende<br />
post weer te geven, tikt u op 'Alle inkomende'<br />
Aantal ongelezen<br />
berichten<br />
Ongelezen<br />
berichten<br />
Hoofdstuk 5 Mail 61
62 Hoofdstuk 5 Mail<br />
Berichten die in antwoord op elkaar zijn gestuurd, worden gegroepeerd in<br />
een berichtenreeks. Alleen het eerste bericht uit de reeks wordt in 'Inkomend'<br />
weergegeven, voorzien van een getal dat het aantal gerelateerde berichten aangeeft.<br />
Als u de berichtenreeks wilt weergeven, tikt u op het eerste bericht. Als u de<br />
berichtenreeksfunctie wilt uitschakelen, gaat u naar 'Instellingen' > 'Mail, Contacten,<br />
Agenda' en schakelt u 'Berichtenreeksen' uit.<br />
Wanneer u een postbus opent, laadt Mail het aantal meest recente berichten dat in uw<br />
Mail-instellingen is opgegeven indien de berichten nog niet automatisch zijn geladen.<br />
Zie “Mail, Contacten, Agenda” op pagina 173.<br />
Extra berichten laden: Scrol naar de onderzijde van de lijst met berichten en tik op<br />
'Laad meer berichten'.<br />
Een bericht lezen: Tik op een postbus en tik vervolgens op het bericht. Tik binnen een<br />
bericht op of om het volgende of vorige bericht weer te geven.<br />
Afhankelijk van de stand van de <strong>iPad</strong> ziet u één bericht of juist alle berichten zodat u<br />
snel kunt zien welke daarvan voor u van belang zijn.
Inzoomen op een gedeelte van het bericht Tik dubbel op het gedeelte waarop u wilt<br />
inzoomen. Tik nogmaals dubbel om weer uit te<br />
zoomen.<br />
Een tekstkolom passend op het scherm<br />
weergeven<br />
Tik dubbel op de tekst.<br />
In- of uitzoomen op een bericht Beweeg twee vingers op het scherm uit elkaar of<br />
naar elkaar toe om in of uit te zoomen.<br />
Een webpagina via een koppeling openen Tik op de koppeling.<br />
Tekstkoppelingen zijn meestal blauw en<br />
onderstreept. Daarnaast zijn ook veel<br />
afbeeldingen koppelingen. Via een koppeling<br />
kunt u naar een webpagina gaan, een<br />
plattegrond openen of een vooraf geadresseerd<br />
e-mailbericht openen.<br />
Koppelingen naar webpagina's en kaarten<br />
worden op de <strong>iPad</strong> respectievelijk in Safari en<br />
Kaarten geopend. Om terug te gaan naar Mail,<br />
drukt u op de thuisknop en tikt u vervolgens op<br />
'Mail'.<br />
Het doeladres van een koppeling bekijken Houd uw vinger op de koppeling. U kunt de<br />
koppeling in Safari openen of het adres van de<br />
koppeling naar het klembord kopiëren.<br />
De <strong>iPad</strong> geeft bijlagen met afbeeldingen in veel gangbare structuren (JPEG, GIF en<br />
TIFF) direct in de tekst van e-mailberichten weer. De <strong>iPad</strong> kan tal van verschillende<br />
typen audiobijlagen afspelen, zoals MP3, AAC, WAV en AIFF. U kunt de bestanden die<br />
u als bijlage bij een e-mail ontvangt (bijvoorbeeld een pdf, webpagina, tekst-, Pages-,<br />
Keynote- of Numbers-bestand of een Microsoft Word-, Excel- of PowerPoint-document)<br />
downloaden en weergeven.<br />
Een bijlage openen: Tik op de bijlage om deze naar de <strong>iPad</strong> te downloaden en<br />
vervolgens te openen. Als de structuur van een bijlage niet door de <strong>iPad</strong> wordt<br />
ondersteund, kunt u de naam van het bestand wel zien, maar kunt u het bestand niet<br />
openen.<br />
Een bijlage met een andere app openen: Houd uw vinger op de bijlage en kies<br />
een app. Als er geen apps zijn waarmee de bijlage kan worden geopend maar het<br />
bestandstype wel door de <strong>iPad</strong> wordt ondersteund, kunt u de bijlage toch bekijken.<br />
Zie “Een e-mailbijlage kan niet worden geopend” op pagina 192 voor een overzicht van<br />
documentstructuren die worden ondersteund.<br />
Een meegestuurde foto bewaren in het album 'Bewaarde foto's': Tik op de foto en<br />
vervolgens op 'Bewaar afbeelding'.<br />
Hoofdstuk 5 Mail 63
64 Hoofdstuk 5 Mail<br />
Alle geadresseerden van een bericht weergeven Tik op 'Details' boven in het scherm.<br />
Een geadresseerde van een bericht aan uw lijst<br />
met contactpersonen toevoegen<br />
Tik op een naam of een e-mailadres om de<br />
gegevens van de geadresseerde te bekijken.<br />
Tik op het e-mailadres om een bericht naar<br />
deze persoon te sturen. Tik op 'Verberg' om alle<br />
geadresseerden te verbergen.<br />
Tik op het bericht en tik vervolgens op 'Details'<br />
om de geadresseerden weer te geven. Tik op een<br />
naam of e-mailadres en tik vervolgens op 'Maak<br />
nieuw contact' of op 'Zet in bestaand contact'.<br />
Een bericht als ongelezen markeren Open het bericht en tik op 'Maak ongelezen'<br />
naast de onderwerpregel.<br />
In de lijst van de postbus wordt naast het bericht<br />
een blauwe stip ( ) weergegeven, die pas<br />
verdwijnt als u het bericht weer opent.<br />
Een uitnodiging voor een vergadering openen: Tik op de uitnodiging.<br />
U kunt de contactgegevens opvragen van de organisator en andere deelnemers, een<br />
herinnering instellen, aantekeningen toevoegen aan de activiteit en opmerkingen<br />
toevoegen die in het antwoord staan dat u aan de organisator hebt gestuurd. U<br />
kunt de uitnodiging accepteren, voorlopig accepteren of afslaan. Zie “Reageren op<br />
uitnodigingen voor een vergadering” op pagina 91.<br />
Een meegestuurde foto bewaren in Foto's: Tik op de foto en vervolgens op 'Bewaar<br />
afbeelding'.<br />
Zoeken in e-mailberichten<br />
U kunt zoeken in de velden 'Aan', 'Van' en 'Onderwerp' in e-mailberichten. In Mail<br />
wordt gezocht in de gedownloade berichten van de geopende postbus. <strong>Voor</strong><br />
MobileMe-, Exchange- en bepaalde IMAP-e-mailaccounts kunt u ook zoeken in<br />
berichten op de server.
Zoeken in e-mailberichten: Open een postbus, scrol naar het begin en voer de<br />
gewenste tekst in het zoekveld in. Tik op 'Van', 'Aan', 'Onderwerp' of 'Alle' ('Van',<br />
'Aan' en 'Onderwerp') om aan te geven in welke velden moet worden gezocht. (Om<br />
snel naar het begin van de lijst te gaan en het zoekveld weer te geven, tikt u op de<br />
statusbalk.)<br />
De zoekresultaten in berichten die al naar de <strong>iPad</strong> zijn gedownload, worden tijdens het<br />
typen automatisch weergegeven. Tik op 'Zoek' om meer resultaten weer te geven en<br />
het toetsenbord te laten verdwijnen.<br />
Gevonden berichten verwijderen of verplaatsen: Zodra de zoekactie is voltooid, tikt<br />
u op 'Wijzig' en selecteert u de e-mailberichten die u wilt verwijderen of verplaatsen.<br />
De geselecteerde berichten worden met een vinkje gemarkeerd. Om de berichten te<br />
verwijderen, tikt u op 'Verwijder'. Om de berichten te verplaatsen, tikt u op 'Verplaats'<br />
en tikt u op de doelmap.<br />
Berichten op de server zoeken: Tik op 'Ga door met zoeken op server' onder in de<br />
lijst met zoekresultaten.<br />
Opmerking: Welke zoekresultaten voor de berichten op servers worden weergegeven,<br />
is per account verschillend. Op sommige servers wordt bijvoorbeeld alleen naar hele<br />
woorden gezocht.<br />
Berichten en bijlagen afdrukken<br />
Met AirPrint kunt u e-mailberichten afdrukken, evenals bijlagen die door de <strong>iPad</strong><br />
kunnen worden weergegeven.<br />
Een e-mailbericht afdrukken: Tik op en tik vervolgens op 'Druk af'. Selecteer de<br />
gewenste afdrukopties en tik vervolgens op 'Druk af'.<br />
Als u alleen een afbeelding wilt afdrukken, zonder de rest van de e-mail, bewaart u<br />
de afbeelding (tik op de afbeelding en tik vervolgens op 'Bewaar afbeelding'). Daarna<br />
opent u 'Foto's' en drukt u de afbeelding af vanuit het album 'Bewaarde foto's'.<br />
Een bijlage afdrukken: Tik op de bijlage om deze weer te geven, tik op en tik<br />
vervolgens op 'Druk af'. Selecteer de gewenste opties en tik vervolgens op 'Druk af'.<br />
Zie “Afdrukken” op pagina 45 voor informatie over het gebruik van AirPrint-printers.<br />
Berichten ordenen<br />
U kunt berichten één voor één verwijderen, of een hele groep tegelijk selecteren. U<br />
kunt berichten ook naar een andere postbus of map verplaatsen.<br />
Een bericht verwijderen: Open het bericht en tik op . U kunt ook met uw vinger<br />
snel naar links of rechts over de titel van het bericht in de berichtenlijst vegen en<br />
vervolgens op 'Verwijder' tikken.<br />
Hoofdstuk 5 Mail 65
66 Hoofdstuk 5 Mail<br />
Meerdere berichten tegelijk verwijderen: Terwijl een lijst met e-mailberichten wordt<br />
weergegeven, tikt u op 'Wijzig', selecteert u de e-mailberichten die u wilt verwijderen<br />
en tikt u vervolgens op 'Verwijder'. U kunt ook zoeken naar berichten en vervolgens uit<br />
de lijst met zoekresultaten de berichten kiezen die u wilt verwijderen. Zie “Zoeken in<br />
e-mailberichten” op pagina 64.<br />
Een e-mailbericht naar een andere postbus of map verplaatsen: Terwijl het<br />
e-mailbericht wordt weergegeven, tikt u op en kiest u vervolgens een postbus of<br />
map.<br />
Meerdere berichten tegelijk verplaatsen: Terwijl een lijst met e-mailberichten wordt<br />
weergegeven, tikt u op 'Wijzig', selecteert u de e-mailberichten die u wilt verplaatsen<br />
en tikt u vervolgens op 'Verplaats'. Selecteer een postbus of map. U kunt ook zoeken<br />
naar berichten en vervolgens uit de lijst met zoekresultaten de berichten kiezen die u<br />
wilt verplaatsen. Zie “Zoeken in e-mailberichten” op pagina 64.
Foto's<br />
Informatie over Foto's<br />
Met de <strong>iPad</strong> hebt u uw foto's en video's altijd bij u, zodat u deze overal en altijd<br />
kunt bekijken. Bovendien kunt u ze eenvoudig aan anderen laten zien, bijvoorbeeld<br />
rechtstreeks op de <strong>iPad</strong> of op een hd-tv via AirPlay en een <strong>Apple</strong> TV. U kunt uw<br />
foto's zelfs afdrukken vanaf de <strong>iPad</strong> met behulp van AirPrint. Daarnaast kunt u foto's<br />
en video's vanaf uw computer synchroniseren, van een digitale camera of iPhone<br />
importeren of uit e-mailberichten of van het internet bewaren. Vervolgens kunt u ze<br />
in apps gebruiken, per e-mail versturen of naar uw MobileMe-galerie uploaden. U<br />
kunt uw <strong>iPad</strong> ook als fotolijst gebruiken en een diavoorstelling van uw foto's afspelen,<br />
compleet met animaties.<br />
Uw apparaat synchroniseren met de foto's en video's op uw<br />
computer<br />
De <strong>iPad</strong> ondersteunt standaardstructuren voor foto's, zoals JPEG, TIFF, GIF en PNG.<br />
Met iTunes kunt u foto's met uw <strong>iPad</strong> synchroniseren. Tijdens de synchronisatie maakt<br />
iTunes automatisch een formaat aan dat voor de <strong>iPad</strong> is geoptimaliseerd (indien<br />
nodig). Zie “Synchronisatie instellen” op pagina 27.<br />
De <strong>iPad</strong> ondersteunt de videostructuren H.264 en MPEG-4 met AAC-audio. Als u<br />
video's die zijn gemaakt met een digitale camera, iPhone of iPod touch (vierde<br />
generatie) wilt synchroniseren met uw <strong>iPad</strong>, gebruikt u iTunes.<br />
6<br />
67
Foto's en video's van een iPhone of digitale camera<br />
importeren<br />
Met de <strong>iPad</strong> Camera Connection Kit (afzonderlijk verkrijgbaar) kunt u foto's en<br />
video's rechtstreeks importeren vanaf een digitale camera of iPhone of vanaf een SDgeheugenkaartje.<br />
Foto's importeren<br />
1 Steek de SD-kaartlezer of cameraconnector (onderdeel van de <strong>iPad</strong> Camera<br />
Connection Kit) in de dockconnectorpoort van de <strong>iPad</strong>.<br />
 Om een camera of iPhone aan te sluiten, gebruikt u de USB-kabel die bij de camera<br />
of iPhone is geleverd en sluit u deze aan op de USB-poort van de cameraconnector.<br />
Als u een iPhone gebruikt, controleert u of deze is ingeschakeld en is ontgrendeld.<br />
Als u een camera aansluit, controleert u of de camera is ingeschakeld en is ingesteld<br />
op het overbrengen van foto's. Raadpleeg de documentatie bij de camera voor<br />
meer informatie. De USB-poort van de cameraconnector is alleen voor camera's<br />
bedoeld. Andere USB-apparaten worden niet ondersteund.<br />
 Als u foto's vanaf een SD-geheugenkaartje wilt importeren, steekt u deze in de sleuf<br />
van de SD-kaartlezer. Gebruik daarbij niet te veel kracht. Het kaartje past slechts op<br />
één manier in de kaartlezer.<br />
Raadpleeg de documentatie bij de <strong>iPad</strong> Camera Connection Kit voor meer informatie<br />
over de connectors.<br />
2 Ontgrendel de <strong>iPad</strong>.<br />
68 Hoofdstuk 6 Foto's<br />
3 De app Foto's wordt automatisch geopend en de foto's en video's die u kunt<br />
importeren worden weergegeven.<br />
4 Selecteer de foto's en video's die u wilt importeren.<br />
Â<br />
Tik op 'Importeer alles' om alle onderdelen te importeren.<br />
 Als u niet alles wilt importeren, tikt u op de gewenste onderdelen. De geselecteerde<br />
foto's en video's worden met een vinkje gemarkeerd. Tik vervolgens op 'Importeer'<br />
en daarna op 'Importeer selectie'.<br />
5 Na het importeren kunt u aangeven of u de foto's en video's op het geheugenkaartje,<br />
de camera of de iPhone wilt bewaren of wissen.<br />
6 Koppel de kaartlezer of cameraconnector los.<br />
U kunt de foto's in het album 'Laatste import' bekijken. Er wordt tevens een nieuwe<br />
gebeurtenis aangemaakt met alle foto's die u hebt geselecteerd om te importeren.<br />
Als u de foto's van de <strong>iPad</strong> naar uw computer wilt overbrengen, sluit u de <strong>iPad</strong> op uw<br />
computer aan en importeert u de afbeeldingen vervolgens met een fotoprogramma,<br />
zoals iPhoto of Adobe Elements.
Foto's en video's bekijken<br />
In Foto's kunt u foto's bekijken die met het fotoprogramma op uw computer zijn<br />
gesynchroniseerd, die u vanaf een digitale camera of iPhone hebt geïmporteerd of die<br />
u uit een e-mailbericht of van een webpagina hebt bewaard.<br />
Uw foto's worden geordend op album, gebeurtenis, gezicht en plaats. De functie<br />
'Plaatsen' maakt gebruik van de locatiegegevens die in de fotobestanden zijn<br />
opgeslagen, maar mogelijk bevatten niet alle foto's deze gegevens. Daarvoor<br />
is een camera nodig die het toevoegen van geotags ondersteunt. De functies<br />
'Gebeurtenissen' en 'Gezichten' moeten eerst in iPhoto of Aperture op een Mac<br />
worden ingesteld en vervolgens met de <strong>iPad</strong> worden gesynchroniseerd.<br />
Foto's bekijken<br />
1 Tik in Foto's op 'Foto's', 'Albums', 'Gebeurtenissen', 'Gezichten' of 'Plaatsen'.<br />
Tik op de verzameling die u wilt openen. U kunt ook met een knijpbeweging een<br />
verzameling foto's uitvouwen om de verzameling snel door te nemen. Foto's worden<br />
gesorteerd op aanmaakdatum.<br />
Hoofdstuk 6 Foto's 69
70 Hoofdstuk 6 Foto's<br />
Als u foto's op plaats bekijkt, tikt u op een speld op de kaart om de bijbehorende<br />
locatie weer te geven. Beweeg twee vingers uit elkaar om in te zoomen en alle foto's<br />
te tonen die op deze locatie zijn gemaakt.<br />
2 Tik op een miniatuurafbeelding om de foto schermvullend weer te geven.<br />
U kunt ook twee vingers uit elkaar bewegen om in te zoomen.<br />
De regelaars tonen of verbergen: Tik op de foto om de regelaars weer te geven. Tik<br />
nogmaals om de regelaars te verbergen.<br />
Een foto liggend weergeven: Draai de <strong>iPad</strong> een kwartslag. De foto of video wordt<br />
automatisch passend op het scherm weergegeven.
Inzoomen op een gedeelte van de foto: Tik dubbel op het gedeelte waarop u wilt<br />
inzoomen. Tik nogmaals dubbel om weer uit te zoomen. U kunt ook twee vingers uit<br />
elkaar of naar elkaar toe bewegen om in of uit te zoomen.<br />
Een foto naar links of rechts bewegen: Sleep de foto.<br />
Naar de volgende of vorige foto gaan: Veeg naar links of naar rechts. U kunt ook op<br />
het scherm tikken om de miniatuurafbeeldingen onder in het scherm weer te geven.<br />
Tik op een miniatuurafbeelding of sleep deze om een andere foto weer te geven.<br />
Een foto verwijderen: U kunt foto's uit het album 'Bewaarde foto's' verwijderen.<br />
Dit album bevat foto's die u uit e-mailberichten of van webpagina's hebt bewaard.<br />
Om foto's te verwijderen die u vanaf uw computer hebt gesynchroniseerd, moet u<br />
de foto in het album op uw computer verwijderen en de <strong>iPad</strong> vervolgens opnieuw<br />
synchroniseren.<br />
Een foto draaien: Tik op . Als u de foto verder wilt draaien, tikt u nog een keer.<br />
Foto's of video's via AirPlay op een televisie weergeven: Controleer eerst of de <strong>iPad</strong><br />
zich in hetzelfde draadloze netwerk bevindt als de <strong>Apple</strong> TV, tik vervolgens op en<br />
kies de <strong>Apple</strong> TV uit de lijst. Als voor de <strong>Apple</strong> TV een AirPlay-wachtwoord is ingesteld,<br />
voert u dit in wanneer u daarom wordt gevraagd. Wanneer u door de foto's op uw<br />
<strong>iPad</strong> bladert, wordt het beeld op de televisie bijgewerkt zodra u stopt met bladeren.<br />
Als u wilt teruggaan naar de weergave op uw <strong>iPad</strong>, tikt u opnieuw op en kiest u uw<br />
<strong>iPad</strong> uit de lijst.<br />
Foto's delen<br />
U kunt uw foto's aan anderen laten zien in een diavoorstelling, compleet met muziek<br />
en schitterende overgangen. Of uw foto's draadloos streamen naar een televisie met<br />
behulp van AirPlay en <strong>Apple</strong> TV. U kunt uw foto's en video's via e-mail versturen en<br />
foto's aan uw MobileMe-galerie toevoegen. Bovendien is het mogelijk om foto's te<br />
kopiëren en te plakken, foto's uit e-mails in Foto's te bewaren, of afbeeldingen van<br />
webpagina's in een fotoalbum te bewaren.<br />
Hoofdstuk 6 Foto's 71
Diavoorstellingen<br />
U kunt een diavoorstelling aanmaken, zodat u uw foto's compleet met overgangen en<br />
muziek kunt weergeven. De diavoorstellling kunt u bekijken op uw <strong>iPad</strong> of draadloos<br />
streamen naar een <strong>Apple</strong> TV. Ook is het mogelijk om een diavoorstelling vanaf uw <strong>iPad</strong><br />
op een extern weergaveapparaat te bekijken, zoals een projector.<br />
Een diavoorstelling weergeven<br />
1 Tik op een album om het te openen.<br />
2 Tik op de knop 'Diavoorstelling' en selecteer de gewenste opties in de lijst die wordt<br />
weergegeven. U kunt bijvoorbeeld:<br />
Â<br />
Â<br />
Een nummer in uw muziekbibliotheek selecteren om muziek aan de diavoorstelling<br />
toe te voegen<br />
Een effect voor de overgangen tussen foto's selecteren<br />
Tik op 'Algemeen' > 'Instellingen' > 'Foto's' om in te stellen hoe lang elke foto wordt<br />
vertoond. U kunt tevens instellen of de diavoorstelling wordt herhaald en of de<br />
foto's in willekeurige volgorde worden weergegeven.<br />
Als u de <strong>iPad</strong> met een videokabel op een televisie of projector aansluit, kunt u het<br />
best de overgang 'Overvloeien' kiezen. Zie “Foto's” op pagina 180 voor informatie<br />
over het aansluiten op een extern weergaveapparaat.<br />
3 Tik op 'Start diavoorstelling'.<br />
Tik op het scherm om de diavoorstelling te stoppen.<br />
Als u de foto's via AirPlay draadloos streamt naar een <strong>Apple</strong> TV, tikt u op en kiest u<br />
de <strong>Apple</strong> TV uit de lijst. Als u de knop niet ziet, controleert u of de <strong>iPad</strong> verbonden<br />
is met hetzelfde Wi-Fi-netwerk als de <strong>Apple</strong> TV.<br />
Een foto of video via e-mail versturen<br />
Een foto of video versturen: Kies een foto of video, tik op en tik op 'E-mail foto'.<br />
Als u niet ziet, tikt u op het scherm om de regelaars weer te geven.<br />
Meerdere foto's of video's versturen: Tik op een album en tik vervolgens op . Tik<br />
op alle foto's of video's die u wilt versturen. De geselecteerde onderdelen worden met<br />
een vinkje gemarkeerd. Tik ten slotte op 'Deel'.<br />
Een foto of video kopiëren<br />
1 Tik op .<br />
2 Selecteer de foto of video die u wilt kopiëren door erop te tikken.<br />
3 Tik op 'Kopieer'.<br />
72 Hoofdstuk 6 Foto's<br />
Een foto of video plakken: Tik op het scherm op de plek waar u de foto of video wilt<br />
plakken om het invoegpunt te plaatsen. Tik vervolgens op het invoegpunt en tik op<br />
'Plak'.
Een foto of video aan een MobileMe-galerie toevoegen<br />
Als u een MobileMe-abonnement hebt, kunt u foto's en video's rechtstreeks van de<br />
<strong>iPad</strong> aan uw MobileMe-galerie toevoegen. U kunt ook onderdelen aan de MobileMegalerie<br />
van een andere gebruiker toevoegen. Hiervoor moet u wel toestemming van<br />
de desbetreffende persoon hebben.<br />
<strong>Voor</strong>dat u foto's naar een galerie kunt versturen, doet u het volgende:<br />
 Stel uw MobileMe-account op de <strong>iPad</strong> in. Als u nog geen MobileMe-account hebt,<br />
kunt u er een aanmaken op www.me.com.<br />
Â<br />
Publiceer een MobileMe-galerie en sta het toevoegen van foto's via e-mail of de<br />
<strong>iPad</strong> toe.<br />
Raadpleeg MobileMe Help op www.me.com voor meer informatie.<br />
Een foto of video aan uw galerie toevoegen: Tik op een foto of video en tik op .<br />
Tik vervolgens op 'Stuur naar MobileMe'. Voer eventueel een naam en een beschrijving<br />
in en selecteer het album waaraan u de foto wilt toevoegen. Tik vervolgens op<br />
'Publiceer'.<br />
Als u niet ziet, tikt u op het scherm om de regelaars weer te geven.<br />
Op de <strong>iPad</strong> verschijnt een melding zodra de foto is gepubliceerd. Vervolgens kunt u de<br />
foto in MobileMe bekijken of een e-mail met een koppeling naar de foto naar iemand<br />
anders sturen.<br />
Een foto aan de galerie van iemand anders toevoegen: Tik op een foto en tik op<br />
. Tik vervolgens op 'E-mail foto'. Voer het e-mailadres van het album in en klik<br />
vervolgens op 'Stuur'.<br />
Foto's uit e-mailberichten of van webpagina's bewaren<br />
Een foto uit een e-mail bewaren in het album 'Bewaarde foto's': Tik op de foto en<br />
vervolgens op 'Bewaar afbeelding'. Als de foto nog niet is gedownload, tikt u eerst op<br />
het downloadsymbool.<br />
Een afbeelding van een webpagina bewaren in het album 'Bewaarde foto's': Houd<br />
uw vinger op de foto en tik op 'Bewaar afbeelding'.<br />
Foto's uit het album 'Bewaarde foto's' naar uw computer kopiëren: Sluit de <strong>iPad</strong> aan<br />
op een USB-poort van uw computer en gebruik een fotoprogramma, bijvoorbeeld<br />
iPhoto op een Mac, om de afbeeldingen te kopiëren.<br />
Een foto als afbeelding voor een contactpersoon instellen<br />
U kunt een foto als afbeelding voor een contactpersoon instellen.<br />
Een foto als afbeelding voor een contactpersoon instellen<br />
1 Kies een foto op de <strong>iPad</strong> en tik op .<br />
Hoofdstuk 6 Foto's 73
2 Tik op 'Wijs toe aan contact' en tik op een contactpersoon.<br />
3 Sleep de foto of zoom met twee vingers op het scherm in of uit tot de foto er naar<br />
wens uitziet.<br />
4 Tik op 'Stel foto in'.<br />
74 Hoofdstuk 6 Foto's<br />
U kunt ook rechtstreeks in Contacten een foto aan een contactpersoon toewijzen door<br />
op 'Wijzig' te tikken en vervolgens op het fotosymbool te tikken.<br />
Foto's afdrukken<br />
Met behulp van AirPrint kunt u foto's afdrukken vanaf uw <strong>iPad</strong>.<br />
Een foto afdrukken: Tik op en tik vervolgens op 'Druk af'. Tik op 'Kies printer'<br />
om een printer te kiezen en de gewenste printeropties in te stellen, zoals het aantal<br />
exemplaren. Tik vervolgens op 'Druk af'. Als uw printer is voorzien van een speciale<br />
lade voor fotopapier, wordt deze lade mogelijk automatisch gekozen wanneer u een<br />
foto afdrukt.<br />
Zie “Afdrukken” op pagina 45 voor meer informatie.<br />
Een foto als achtergrond en voor het toegangsscherm<br />
instellen<br />
U kunt een foto als achtergrond voor het toegangsscherm en beginscherm instellen.<br />
U kunt kiezen uit de diverse achtergrondafbeeldingen die standaard op de <strong>iPad</strong><br />
aanwezig zijn of u kunt een eigen afbeelding gebruiken.<br />
Een foto als achtergrondafbeelding instellen<br />
1 Kies de gewenste foto, tik op en tik vervolgens op 'Gebruik als achtergrond'.<br />
2 Sleep de foto of zoom met twee vingers op het scherm in of uit tot de foto er naar<br />
wens uitziet. Bedenk hierbij dat de afbeelding zowel in de staande als liggende<br />
weergave wordt getoond, maar niet wordt gedraaid.<br />
3 Tik op 'Stel in'. Stel in of u de afbeelding als achtergrond voor het beginscherm, voor<br />
het toegangsscherm of voor beide wilt gebruiken.<br />
Als u een afbeelding wilt kiezen uit de diverse achtergrondafbeeldingen die standaard<br />
op de <strong>iPad</strong> aanwezig zijn, tikt u op 'Instellingen' > 'Helderheid en achtergrond'.
De <strong>iPad</strong> gebruiken als fotolijst<br />
Als de <strong>iPad</strong> is vergrendeld, kunt u een fotoalbum weergeven. Op deze manier kunt u<br />
de <strong>iPad</strong> gebruiken als fotolijst terwijl het apparaat in een <strong>iPad</strong> Dock wordt opgeladen.<br />
Tik op 'Instellingen' > 'Fotolijst' om de instellingen te wijzigen. U kunt de volgende<br />
opties instellen:<br />
 De overgang die tussen de foto's wordt gebruikt. U kunt de weergaveduur van de<br />
diavoorstelling niet wijzigen.<br />
 Inzoomen op gezichten. Als er meerdere gezichten op een foto te zien zijn, kan ook<br />
willekeurig op een van de gezichten worden ingezoomd. De functie 'Fotolijst' maakt<br />
voor gezichtsherkenning gebruik van de fotogegevens die uit iPhoto of Aperture<br />
op een Mac zijn geïmporteerd. Als u de overgang 'Origami' kiest, kunt u niet op<br />
gezichten inzoomen.<br />
 U kunt alle foto's weergeven of alleen de foto's die aan een album, een gezicht of<br />
een gebeurtenis zijn gekoppeld. Tik op een optie en tik vervolgens op de gewenste<br />
instellingen die worden weergegeven. De verzamelingen 'Gezichten', 'Albums' en<br />
'Gebeurtenissen' zijn gelijk aan die in de app Foto's.<br />
De functie 'Fotolijst' starten of stoppen<br />
1 Druk op de knop voor de sluimerstand om de <strong>iPad</strong> te vergrendelen.<br />
2 Tik in het toegangsscherm op .<br />
3 Tik op het scherm om de diavoorstelling te onderbreken. Tik vervolgens op<br />
om terug te gaan naar het toegangsscherm of sleep de schuifknop om de <strong>iPad</strong> te<br />
ontgrendelen.<br />
Tik op 'Instellingen' > 'Codeslot' om de functie 'Fotolijst' uit te schakelen.<br />
Hoofdstuk 6 Foto's 75
76<br />
Video's<br />
7<br />
Informatie over Video's<br />
Op de <strong>iPad</strong> kunt u films, muziekvideo's, videopodcasts en zelfs tv-programma's<br />
(indien beschikbaar in uw land) bekijken. De <strong>iPad</strong> ondersteunt bovendien speciale<br />
voorzieningen zoals hoofdstukken, ondertiteling, andere talen en bijschriften voor<br />
geluid.<br />
U kunt video's huren of kopen in de iTunes Store. Met behulp van een<br />
videoadapterkabel kunt u video's ook op een televisie of via een projector bekijken.<br />
Als u een <strong>Apple</strong> TV hebt, kunt u de video's met AirPlay op een televisie bekijken.<br />
Video's afspelen<br />
Een video afspelen: Tik op 'Video's' en tik vervolgens op een videocategorie,<br />
bijvoorbeeld 'Films'. Tik op de video die u wilt bekijken. Als de video hoofdstukken<br />
bevat, tikt u op de titel van een hoofdstuk. U kunt ook gewoon op tikken.
De afspeelregelaars weergeven: Tik tijdens het afspelen van een video op het scherm<br />
om de regelaars weer te geven. Tik nogmaals om de regelaars weer te verbergen.<br />
Regelaars voor het afspelen van video<br />
Om video's in breedbeeld weer te geven en het scherm optimaal te benutten, draait u<br />
de <strong>iPad</strong> een kwartslag.<br />
Door de afspeelkop over de navigatiebalk te slepen kunt u naar een bepaald punt<br />
in de video te gaan. U kunt de scrubsnelheid wijzigen door uw vinger omlaag te<br />
schuiven wanneer u de afspeelkop in de navigatiebalk sleept.<br />
Up is available on iTunes. Up © Disney/Pixar. All rights reserved.<br />
Het afspelen van een video onderbreken Tik op of druk op de selectieknop (of op de<br />
overeenkomstige knop) op een compatibele<br />
headset.<br />
Het afspelen hervatten Tik op of druk op de selectieknop (of op de<br />
overeenkomstige knop) op een compatibele<br />
headset.<br />
Het geluid harder of zachter zetten Sleep de schuifknop voor het volume of gebruik<br />
de volumeknoppen op een compatibele headset.<br />
De video opnieuw vanaf het begin afspelen Sleep de afspeelkop in de navigatiebalk geheel<br />
naar links of tik op als de video geen<br />
hoofdstukken bevat.<br />
Hoofdstuk 7 Video's 77
Naar het volgende hoofdstuk gaan (indien<br />
beschikbaar)<br />
Naar het vorige hoofdstuk gaan (indien<br />
beschikbaar)<br />
Afspelen vanaf een bepaald hoofdstuk (indien<br />
aanwezig)<br />
Tik op of druk op de selectieknop (of op de<br />
overeenkomstige knop) op een compatibele<br />
headset.<br />
Tik op of druk driemaal snel echter elkaar<br />
op de selectieknop (of op de overeenkomstige<br />
knop) op een compatibele headset.<br />
Tik op en kies het gewenste hoofdstuk uit de<br />
lijst.<br />
Terugspoelen of vooruitspoelen Houd uw vinger op of .<br />
Naar een ander punt in de video gaan Sleep de afspeelkop over de navigatiebalk.<br />
Schuif uw vinger omlaag om de scrubsnelheid te<br />
verlagen.<br />
Het afspelen stoppen voordat de video is<br />
afgelopen<br />
Een video groter of kleiner maken om<br />
schermvullend of passend op het scherm weer<br />
te geven<br />
Tik op 'Gereed' of druk op de thuisknop ( ).<br />
Tik op om de video schermvullend weer te<br />
geven of op om de video passend op het<br />
scherm weer te geven. U kunt ook dubbel op<br />
de video tikken om tussen beide weergaven te<br />
schakelen.<br />
Als u een video schermvullend weergeeft, vallen<br />
mogelijk gedeelten aan de zijkanten of de<br />
bovenkant weg. Als u een video passend op het<br />
scherm weergeeft, zijn mogelijk zwarte balken<br />
aan de zijkanten of de boven- en onderkant<br />
zichtbaar.<br />
Een video op de <strong>Apple</strong> TV afspelen met AirPlay Tik op en kies een <strong>Apple</strong> TV. Zie “Video's<br />
bekijken op een televisie” op pagina 79.<br />
Een andere taal selecteren (indien beschikbaar) Tik op en kies de gewenste taal uit de lijst<br />
'Audio'.<br />
Ondertiteling tonen of verbergen (indien<br />
beschikbaar)<br />
Bijschriften voor geluid tonen of verbergen<br />
(indien beschikbaar)<br />
78 Hoofdstuk 7 Video's<br />
Tik op en kies de optie 'Uit' of de gewenste<br />
taal in de lijst 'Ondertiteling'.<br />
Tik op om de bijschriften voor geluid te<br />
tonen of te verbergen (indien deze voor de film<br />
beschikbaar zijn).
Video's synchroniseren<br />
Met iTunes kunt u video's met uw <strong>iPad</strong> synchroniseren. Als de <strong>iPad</strong> op uw computer<br />
is aangesloten, kunt u in de panelen 'Films', 'Tv-programma's', 'Podcasts' en 'iTunes U'<br />
aangeven welke video's u wilt synchroniseren.<br />
Gehuurde films bekijken<br />
U kunt films in zowel Standard Definition als High Definition via de iTunes Store huren<br />
en ze op de <strong>iPad</strong> bekijken. U kunt de gehuurde films naar de <strong>iPad</strong> downloaden of ze<br />
vanuit iTunes op uw computer naar de <strong>iPad</strong> kopiëren. (De optie om films te huren is<br />
uitsluitend in bepaalde landen beschikbaar.)<br />
U kunt een film pas bekijken als deze volledig is gedownload. U kunt een download<br />
eventueel onderbreken en het downloaden op een later moment hervatten. U kunt<br />
films slechts een aantal dagen huren. Zodra u het afspelen van een gehuurde film<br />
start, hebt u een beperkte periode tijd om de film te bekijken. Zodra deze tijd is<br />
verstreken, wordt de film automatisch verwijderd. <strong>Voor</strong>dat u een film bij de iTunes<br />
Store huurt, wordt u geadviseerd eerst de beschikbare tijd te controleren.<br />
Een gehuurde film bekijken: Tik op 'Video's', tik op de categorie 'Films' en tik<br />
vervolgens op de film die u wilt bekijken. Selecteer een hoofdstuk of tik op .<br />
Gehuurde films naar de <strong>iPad</strong> kopiëren: Sluit de <strong>iPad</strong> op de computer aan. Selecteer<br />
de <strong>iPad</strong> in de navigatiekolom in iTunes, klik op 'Films' en selecteer de gehuurde films<br />
die u wilt kopiëren. Hiervoor moet uw computer zijn verbonden met het internet.<br />
Films die u op de <strong>iPad</strong> hebt gehuurd, kunt u niet naar een computer kopiëren.<br />
Video's bekijken op een televisie<br />
Als u een video op een groter scherm wilt bekijken, kunt u de <strong>iPad</strong> via AirPlay en de<br />
<strong>Apple</strong> TV op uw televisie aansluiten, of via een kabel een rechtstreekse verbinding<br />
met uw televisie of AV-ontvanger maken. Gebruik hiervoor een <strong>Apple</strong> component<br />
AV-kabel, <strong>Apple</strong> composite AV-kabel, <strong>Apple</strong> <strong>iPad</strong>-dockconnector-naar-VGA-adapter of<br />
een andere kabel die compatibel is met de <strong>iPad</strong>. Kabels en docks van <strong>Apple</strong> zijn in veel<br />
landen afzonderlijk verkrijgbaar. Ga naar www.apple.com/nl/store.<br />
Zie “Video's” op pagina 180 voor meer informatie over de aansluiting van de <strong>iPad</strong> op<br />
een televisie of projector.<br />
Verbinding maken via AirPlay: Start het afspelen van een video, tik op en kies<br />
uw <strong>Apple</strong> TV uit de lijst met AirPlay-apparaten. Als u uw <strong>Apple</strong> TV niet kunt vinden,<br />
controleert u of de <strong>iPad</strong> en <strong>Apple</strong> TV met hetzelfde netwerk zijn verbonden. Als voor<br />
de <strong>Apple</strong> TV een toegangscode nodig is, wordt u gevraagd deze in te voeren.<br />
Tijdens het afspelen van een video kunt u Video verlaten en een andere app<br />
gebruiken.<br />
Hoofdstuk 7 Video's 79
80 Hoofdstuk 7 Video's<br />
Terugkeren naar weergave op de <strong>iPad</strong>: Open Video's, tik op en kies uw <strong>iPad</strong> uit de<br />
lijst.<br />
Video's van de <strong>iPad</strong> verwijderen<br />
U kunt video's van de <strong>iPad</strong> verwijderen om ruimte vrij te maken.<br />
Een video verwijderen: Houd uw vinger op een film in de lijst met video's totdat het<br />
verwijdersymbool wordt weergegeven. Tik vervolgens op . Tik op 'Annuleer' of druk<br />
op de thuisknop als u alle gewenste video's hebt verwijderd.<br />
Als u een video van de <strong>iPad</strong> verwijdert (dit geldt niet voor gehuurde films), wordt<br />
deze niet uit de iTunes-bibliotheek op uw computer verwijderd. U kunt de video later<br />
dus weer met de <strong>iPad</strong> synchroniseren. Als u de video niet opnieuw met de <strong>iPad</strong> wilt<br />
synchroniseren, stelt u in iTunes in dat de video niet wordt gesynchroniseerd. Zie<br />
“Synchroniseren met iTunes” op pagina 27.<br />
Belangrijk: Gehuurde films die u van de <strong>iPad</strong> verwijdert, worden permanent verwijderd<br />
en kunnen niet meer naar de computer worden gekopieerd.
82<br />
YouTube<br />
Video's zoeken en bekijken<br />
YouTube is een site waarop gebruikers wereldwijd korte video's kunnen publiceren.<br />
U kunt hier de nieuwste en populairste video's bekijken, video's over bepaalde<br />
onderwerpen zoeken, uw favorieten markeren en snel video's weergeven die u vanaf<br />
uw computer naar YouTube hebt geüpload.<br />
Bepaalde YouTube-voorzieningen op de <strong>iPad</strong> kunt u pas gebruiken als u bent<br />
ingelogd op een YouTube-account wanneer u hierom wordt gevraagd. Ga naar<br />
www.youtube.com voor meer informatie over de vereisten en het aanmaken van een<br />
YouTube-account.<br />
Opmerking: YouTube is niet in alle talen en landen beschikbaar.<br />
Om YouTube te gebruiken, moet de <strong>iPad</strong> verbonden zijn met het internet. Zie<br />
“Verbinding maken met het internet” op pagina 33.<br />
Door video's bladeren: Tik op een knop in de knoppenbalk om een categorie te<br />
selecteren.<br />
 Uitgelicht: Video's die zijn bekeken en worden aanbevolen door de medewerkers<br />
van YouTube.<br />
 Beste: Video's die de hoogste waardering krijgen van YouTube-gebruikers. Als u een<br />
YouTube-account hebt, kunt u op de <strong>iPad</strong> video's beoordelen.<br />
 Veelbekeken: Video's die het meest worden bekeken door YouTube-gebruikers. Tik op<br />
'Alles' voor een lijst van de meest bekeken video's aller tijden of tik op 'Vandaag' of<br />
'Deze week' voor de meest bekeken video's van vandaag of deze week.<br />
 Favorieten: Video's die u aan 'Favorieten' hebt toegevoegd. Wanneer u inlogt op een<br />
YouTube-account, worden de favorieten voor de betreffende account weergegeven.<br />
 Meest recent: Video's die als laatste aan YouTube zijn toegevoegd.<br />
8
 Abonnement: Video's van YouTube-accounts waarop u een abonnement hebt<br />
genomen. U kunt deze voorziening alleen gebruiken als u bent ingelogd op een<br />
YouTube-account.<br />
 Afspeellijsten: Video's die u hebt toegevoegd aan afspeellijsten. U kunt deze<br />
voorziening alleen gebruiken als u bent ingelogd op een YouTube-account.<br />
 Mijn video's: Video's die u naar YouTube hebt geüpload. U kunt deze voorziening<br />
alleen gebruiken als u bent ingelogd op een YouTube-account.<br />
 Geschiedenis: Video's die u onlangs hebt bekeken.<br />
Zoeken naar een video<br />
1 Tik op het zoekveld.<br />
2 Typ een of meerdere woorden en tik op 'Zoek'.<br />
YouTube toont de zoekresultaten op basis van de videotitels, beschrijvingen, labels en<br />
gebruikersnamen. Bij elk zoekresultaat worden de titel, de beoordeling, het aantal keer<br />
dat de video is bekeken, de lengte en de accountnaam van de gebruiker die de video<br />
heeft gepubliceerd, weergegeven.<br />
Een video afspelen: Tik op de video.<br />
De video wordt naar de <strong>iPad</strong> gedownload. De voortgang wordt in een statusbalk<br />
weergegeven. Als er voldoende van de video is gedownload, wordt het afspelen<br />
automatisch gestart. U kunt ook op tikken om het afspelen te starten.<br />
Regelaars voor het afspelen van video<br />
Draai de <strong>iPad</strong> een kwartslag om de video liggend op maximumgrootte te bekijken.<br />
Wanneer het afspelen van een video begint, verdwijnen de regelaars zodat ze het<br />
beeld niet overlappen.<br />
De videoregelaars tonen of verbergen: Tik op het scherm.<br />
Hoofdstuk 8 YouTube 83
Een video afspelen of het afspelen onderbreken Tik op of . U kunt ook op de selectieknop<br />
(of op de overeenkomstige knop) op een<br />
compatibele headset drukken.<br />
Het volume aanpassen Sleep de schuifknop voor het volume of gebruik<br />
de volumeknoppen op de <strong>iPad</strong> of op een<br />
compatibele headset.<br />
De video opnieuw vanaf het begin afspelen Tik op .<br />
Naar de volgende of vorige video in een lijst<br />
gaan<br />
Tik tweemaal op om naar de vorige video te<br />
gaan. Tik op om naar de volgende video te<br />
gaan.<br />
Terugspoelen of vooruitspoelen Houd uw vinger op of .<br />
Naar een ander punt in de video gaan Sleep de afspeelkop over de navigatiebalk.<br />
Het afspelen van een video stoppen Tik op 'Gereed' of druk op de thuisknop ( ).<br />
Schakelen tussen de schermvullende en<br />
standaardweergave<br />
Tik dubbel op de video. U kunt ook op tikken<br />
om de video schermvullend weer te geven of op<br />
tikken om de video passend op het scherm<br />
weer te geven.<br />
Een video aan 'Favorieten' toevoegen Start het afspelen van een video en tik op .<br />
Een koppeling naar een video per e-mail<br />
versturen<br />
84 Hoofdstuk 8 YouTube<br />
Start het afspelen van een video en tik op .<br />
Een video op de <strong>Apple</strong> TV afspelen met AirPlay Tik op en kies een <strong>Apple</strong> TV. Als u de<br />
gezochte <strong>Apple</strong> TV niet kunt vinden, controleert<br />
u of deze zich in hetzelfde netwerk bevindt.<br />
Informatie over een video weergeven Tik op om de schermvullende weergave uit<br />
te schakelen en verwante video's, reacties en<br />
meer regelaars weer te geven.
Video's beheren<br />
Tik tijdens het afspelen van een video in de schermvullende weergave op het scherm<br />
om de regelaars te tonen. Tik vervolgens op om verwante video's en opties voor<br />
het beheren van video's weer te geven.<br />
Een video beoordelen of een reactie toevoegen Tik op de video om de knoppenbalk weer te<br />
geven. Tik vervolgens op 'Beoordeel' en selecteer<br />
een beoordeling. Hiervoor moet u zijn ingelogd<br />
op een YouTube-account.<br />
Meer video's van deze YouTube-gebruiker<br />
weergeven<br />
Tik in de navigatiekolom op 'Meer van'. Hiervoor<br />
moet u zijn ingelogd op een YouTube-account.<br />
Verwante video's weergeven Tik in de navigatiekolom op 'Verwant'.<br />
Een abonnement op de video's van deze<br />
YouTube-gebruiker nemen<br />
Een video aan 'Favorieten' of een afspeellijst<br />
toevoegen<br />
Een koppeling naar een video per e-mail<br />
versturen<br />
Tik in het scherm 'Meer info' op 'Meer video's'<br />
en tik vervolgens op 'Abonneer op '<br />
onder in de lijst met video's. Hiervoor moet u zijn<br />
ingelogd op een YouTube-account.<br />
Tik op 'Voeg toe' en tik vervolgens op 'Favorieten'<br />
of een afspeellijst.<br />
Tik op 'Deel'.<br />
Een video markeren Tik op de video om de knoppenbalk weer te<br />
geven en tik vervolgens op .<br />
Hoofdstuk 8 YouTube 85
86 Hoofdstuk 8 YouTube<br />
YouTube op een televisie bekijken<br />
Als u een <strong>Apple</strong> TV hebt, kunt u met AirPlay YouTube-video's op een televisie bekijken.<br />
Zie “Regelaars voor het afspelen van video” op pagina 83.<br />
U kunt de <strong>iPad</strong> ook rechtstreeks op een televisie of projector aansluiten om YouTube<br />
op een groter scherm te bekijken. Gebruik hiervoor een <strong>Apple</strong> component AV-kabel,<br />
<strong>Apple</strong> composite AV-kabel, <strong>Apple</strong> <strong>iPad</strong>-dockconnector-naar-VGA-adapter of een<br />
andere kabel die compatibel is met de <strong>iPad</strong>. Kabels en docks van <strong>Apple</strong> zijn in veel<br />
landen afzonderlijk verkrijgbaar. Ga naar www.apple.com/nl/store.<br />
Zie “Video's” op pagina 180 voor meer informatie over het gebruik van de <strong>iPad</strong> in<br />
combinatie met een televisie of projector.
Agenda<br />
Informatie over Agenda<br />
Met de <strong>iPad</strong> hoeft u nooit meer een afspraak te missen. U kunt afzonderlijke agenda's<br />
of verschillende agenda's tegelijk bekijken. U kunt uw activiteiten per dag, per week<br />
of per maand bekijken of de lijstweergave inschakelen. Door op naam, deelnemer of<br />
locatie te zoeken, hebt u alle activiteiten in een handomdraai gevonden.<br />
U kunt de agenda's op uw computer met de <strong>iPad</strong> synchroniseren. Andersom kunt u<br />
de activiteiten die u aanmaakt, bewerkt of annuleert op de <strong>iPad</strong> met uw computer<br />
synchroniseren. U kunt een abonnement nemen op Google-, Yahoo!- of iCal-agenda's.<br />
U kunt ook een abonnement nemen op iCalendar-agenda's (.ics) met de alleenlezenstructuur<br />
of .ics-bestanden importeren vanuit e-mailberichten. Als u beschikt<br />
over een Microsoft Exchange-account of een ondersteunde CalDAV-account, kunt<br />
u uitnodigingen voor vergaderingen ontvangen en hierop reageren, en mensen<br />
uitnodigen deel te nemen aan activiteiten die u hebt gepland.<br />
Agenda's synchroniseren<br />
Manieren om uw agenda's te synchroniseren:<br />
9<br />
 Gebruik de voorkeurenpanelen van de <strong>iPad</strong> in iTunes om uw agenda's te<br />
synchroniseren met iCal of Microsoft Entourage op een Mac, of Microsoft Outlook<br />
op een pc wanneer u de <strong>iPad</strong> op uw computer aansluit. Zie “Synchroniseren met<br />
iTunes” op pagina 27.<br />
 Tik op 'Instellingen' op de <strong>iPad</strong> en schakel 'Agenda's' in voor uw MobileMe-,<br />
Google-, Yahoo!- of Microsoft Exchange-account om uw agendagegevens draadloos<br />
te synchroniseren. U kunt ook een CalDAV-account instellen als uw bedrijf of<br />
organisatie dat ondersteunt. Zie “Accounts voor Mail, Contacten en Agenda<br />
toevoegen” op pagina 35. Om agenda's draadloos te kunnen synchroniseren, moet<br />
de <strong>iPad</strong> verbonden zijn met het internet.<br />
87
Agenda-activiteiten toevoegen, wijzigen en verwijderen<br />
U kunt afspraken en activiteiten ook rechtstreeks op de <strong>iPad</strong> invoeren of wijzigen.<br />
Als u beschikt over een ondersteunde CalDAV-account of een Microsoft Exchangeaccount<br />
waarvoor de agendafunctie is ingeschakeld, kunt u anderen uitnodigen uw<br />
activiteit of vergadering bij te wonen.<br />
Een activiteit toevoegen: Tik op en voer gegevens over de activiteit in. Tik<br />
vervolgens op 'Gereed'.<br />
U kunt de volgende gegevens invoeren:<br />
 De naam van de activiteit<br />
Â<br />
Â<br />
Â<br />
Â<br />
Â<br />
De locatie<br />
De begin- en eindtijd (of schakel 'Hele dag' in als de activiteit de gehele dag beslaat)<br />
De frequentie van de activiteit (geen, dagelijks, wekelijks, tweewekelijks, maandelijks<br />
of jaarlijks)<br />
De tijd waarop u een melding van de activiteit ontvangt (variërend van vijf minuten<br />
tot twee dagen voor de activiteit)<br />
Als u een meldingstijd instelt, kunt u eventueel nog een tweede meldingstijd<br />
instellen. Wanneer de meldingstijd is bereikt, wordt op de <strong>iPad</strong> een bericht<br />
weergegeven. Zie “Meldingen” op pagina 92 als u een geluid wilt afspelen op de<br />
<strong>iPad</strong>.<br />
Belangrijk: Als u op reis bent, ontvangt u de meldingen van de <strong>iPad</strong> mogelijk niet<br />
op de juiste lokale tijd. Zie “Datum en tijd” op pagina 170 voor informatie over het<br />
handmatig instellen van de juiste tijd. Zie “Uw agenda's bekijken” op pagina 89 voor<br />
informatie over het aanpassen van de tijdzone voor de agenda.<br />
Notities<br />
88 Hoofdstuk 9 Agenda<br />
Als u meerdere agenda's gebruikt, kunt u aangeven aan welke agenda u de activiteit<br />
wilt toevoegen. Agenda's waarvoor u alleen-lezenbevoegdheden hebt, worden niet in<br />
de lijst weergegeven.<br />
Een activiteit wijzigen Tik op de activiteit en vervolgens op 'Wijzig'.<br />
Een activiteit verwijderen Tik op de activiteit en tik vervolgens op 'Wijzig'.<br />
Scrol omlaag en tik ten slotte op 'Verwijder<br />
activiteit'.
Uw agenda's bekijken<br />
U kunt één agenda, geselecteerde agenda's of alle agenda's tegelijk bekijken. Zo kunt<br />
u bijvoorbeeld uw zakelijke en privé-agenda tegelijk beheren.<br />
Een andere agenda weergeven: Tik op 'Agenda's' en selecteer de agenda's die<br />
u wilt bekijken. Als u de verjaardagen wilt bekijken die u in Contacten voor uw<br />
contactpersonen hebt opgegeven, selecteert u 'Verjaardagen'.<br />
U kunt uw activiteiten per dag, per week of per maand bekijken of de lijstweergave<br />
inschakelen. De activiteiten in alle geselecteerde agenda's worden op de <strong>iPad</strong><br />
weergegeven.<br />
Een andere weergave kiezen: Tik op 'Lijst', 'Dag', 'Week' of 'Maand'.<br />
 Lijstweergave: Alle afspraken en activiteiten worden naast de geselecteerde dag<br />
weergegeven in een lijst waarin u kunt scrollen. Als u naar een andere dag in de<br />
agenda wilt gaan, tikt u op of of selecteert u een datum in de tijdbalk onder in<br />
de agenda.<br />
 Dagweergave: Scrol omhoog of omlaag om de activiteiten op een bepaalde dag te<br />
bekijken. Om de activiteiten van de vorige of volgende dag te bekijken, tikt u op<br />
of of selecteert u een datum in de tijdbalk onder in de agenda.<br />
 Weekweergave: Scrol omhoog of omlaag om de activiteiten in een bepaalde week<br />
te bekijken. Om de activiteiten van de vorige of volgende week te bekijken, tikt u op<br />
of of selecteert u een week in de tijdbalk onder in de agenda.<br />
Hoofdstuk 9 Agenda 89
90 Hoofdstuk 9 Agenda<br />
 Maandweergave: Tik op een dag om de activiteiten van de betreffende dag te<br />
bekijken. Om de activiteiten van de vorige of volgende maand te bekijken, tikt u op<br />
of of selecteert u een maand in de tijdbalk onder in de agenda.<br />
De details van een activiteit bekijken: Tik op de activiteit.<br />
Tijden van activiteiten aanpassen aan een tijdzone: Tik op 'Instellingen' > 'Mail,<br />
Contacten, Agenda'. Tik bij 'Agenda's' op 'Tijdzone'. Schakel 'Tijdzone' in en zoek naar<br />
een grote stad in de gewenste tijdzone. Als 'Tijdzone' is uitgeschakeld, worden op de<br />
<strong>iPad</strong> Wi-Fi + 3G de datums van activiteiten weergegeven in de tijdzone van uw huidige<br />
locatie op basis van de tijd van het mobiele netwerk.<br />
Zoeken in agenda's<br />
U kunt zoeken in de namen van activiteiten, de deelnemers, de notities en de locaties<br />
voor activiteiten. Er wordt alleen gezocht in de agenda('s) die u op dat moment<br />
bekijkt.<br />
Zoeken naar activiteiten: Voer de gewenste tekst in het zoekveld in.<br />
Tijdens het typen worden automatisch zoekresultaten weergegeven. Tik op een<br />
zoekresultaat om de bijbehorende activiteit weer te geven. Tik op de agenda om de<br />
lijst met zoekresultaten te sluiten.<br />
Een abonnement nemen op agenda's<br />
U kunt een abonnement nemen op agenda's met de iCalendar-structuur (.ics). Tal<br />
van op agenda's gebaseerde diensten, zoals Yahoo!, Google en iCal op de Mac,<br />
ondersteunen agenda-abonnementen.<br />
De agenda's waarop u een abonnement hebt, hebben de alleen-lezenstructuur. Dit<br />
houdt in dat u de activiteiten in agenda's waarop u een abonnement hebt genomen<br />
wel op de <strong>iPad</strong> kunt bekijken, maar niet kunt bewerken en ook geen nieuwe<br />
activiteiten hierin kunt aanmaken.
Een abonnement nemen op een CalDAV- of .ics-agenda<br />
1 Tik op 'Instellingen' > 'Mail, Contacten, Agenda' en tik vervolgens op 'Voeg account<br />
toe'.<br />
2 Tik op 'Anders' en tik vervolgens op 'Voeg agenda-abonnement toe'.<br />
3 Voer uw accountgegevens in en tik op 'Volgende' om het abonnement te controleren.<br />
4 Tik op 'Bewaar'.<br />
<strong>Apple</strong> biedt koppelingen naar een aantal gratis iCal-agenda's (zoals agenda's voor<br />
nationale feestdagen of sportevenementen) waarop u een abonnement kunt nemen.<br />
U kunt ook een abonnement nemen op een iCal-agenda (of een andere .ics-agenda)<br />
die op het web is gepubliceerd door te tikken op een koppeling naar de agenda die u<br />
in een e-mailbericht hebt ontvangen op de <strong>iPad</strong>.<br />
Reageren op uitnodigingen voor een vergadering<br />
Als u op de <strong>iPad</strong> beschikt over een Microsoft Exchange-account waarvoor de<br />
agendafunctie is ingeschakeld, of als u beschikt over een ondersteunde CalDAVaccount<br />
of een MobileMe-agenda, kunt u uitnodigingen voor vergaderingen van uw<br />
collega's ontvangen en hierop reageren.<br />
Zodra u een uitnodiging krijgt, wordt de vergadering in uw agenda weergegeven met<br />
een stippellijn eromheen. Het symbool in de rechterbenedenhoek van het scherm<br />
geeft het aantal nieuwe uitnodigingen weer. Om uitnodigingen voor vergaderingen<br />
te kunnen ontvangen en hierop te reageren, moet de <strong>iPad</strong> verbonden zijn met het<br />
internet.<br />
Reageren op een uitnodiging in Agenda<br />
1 Tik op een uitnodiging voor een vergadering in de agenda of tik op om het scherm<br />
'Activiteit' weer te geven. Tik vervolgens op een uitnodiging.<br />
 Tik op 'Uitnodiging van' om gegevens op te vragen van de organisator van de<br />
vergadering. Tik op het e-mailadres om een bericht te sturen naar de organisator<br />
van de vergadering.<br />
 Tik op 'Deelnemers' om te zien wie de andere genodigden zijn. Tik op een naam om<br />
de gegevens van een genodigde te bekijken. Tik op het e-mailadres om een bericht<br />
naar de persoon te sturen.<br />
Â<br />
Tik op 'Melding' om op de <strong>iPad</strong> een geluidssignaal te laten klinken voordat de<br />
vergadering begint.<br />
 Tik op 'Voeg opmerkingen toe' om opmerkingen voor de organisator van de<br />
vergadering toe te voegen. Uw opmerkingen verschijnen ook in het scherm 'Info'<br />
voor de vergadering.<br />
De organisator van de vergadering zorgt voor de notulen.<br />
Hoofdstuk 9 Agenda 91
2 Tik op 'Accepteer', 'Misschien' of 'Sla af'.<br />
92 Hoofdstuk 9 Agenda<br />
Als u de uitnodiging accepteert, voorlopig accepteert of afslaat, worden uw reactie en<br />
eventuele opmerkingen naar de organisator verzonden.<br />
U kunt uw reactie later wijzigen, tenzij u de uitnodiging hebt afgeslagen. Tik op 'Voeg<br />
opmerkingen toe' om uw opmerkingen te wijzigen of opmerkingen toe te voegen.<br />
Agendabestanden importeren vanuit Mail<br />
U kunt activiteiten aan een agenda toevoegen door een agendabestand te importeren<br />
uit een e-mailbericht. U kunt alle standaardagendabestanden (.ics) importeren.<br />
Activiteiten uit een agendabestand importeren: Open het bericht in Mail en tik op<br />
het agendabestand. Zodra de lijst met activiteiten verschijnt, tikt u op 'Voeg alle toe',<br />
selecteert u de agenda waaraan u de activiteiten wilt toevoegen en tikt u vervolgens<br />
op 'Gereed'.<br />
Meldingen<br />
Agendameldingen instellen: Tik op 'Instellingen' > 'Algemeen' > 'Geluiden' en<br />
schakel vervolgens 'Agendameldingen' in. Als 'Agendameldingen' is uitgeschakeld en<br />
de aanvangstijd van een activiteit is bereikt, verschijnt op de <strong>iPad</strong> een bericht. Er wordt<br />
echter geen geluidssignaal weergegeven.<br />
Een geluidssignaal voor uitnodigingen instellen: Tik op 'Instellingen' > 'Mail,<br />
Contacten, Agenda'. Tik onder 'Agenda's' op 'Melding uitnodiging' om deze<br />
voorziening in te schakelen.
Contacten<br />
10<br />
Informatie over Contacten<br />
U kunt heel eenvoudig op de <strong>iPad</strong> de gegevens van uw zakelijke contactpersonen<br />
en privécontactpersonen bekijken en wijzigen. Ook kunt u in alle groepen zoeken.<br />
Gegevens worden automatisch uit Contacten opgehaald, zodat u snel en eenvoudig<br />
e-mailberichten kunt versturen.<br />
U kunt gegevens van contactpersonen rechtstreeks op de <strong>iPad</strong> toevoegen of deze<br />
vanuit programma's op uw computer synchroniseren. Als u beschikt over een<br />
ondersteunde CalDAV-account of een MobileMe- of Microsoft Exchange-account<br />
waarvoor 'Contacten' is ingeschakeld, kunt u de gegevens van uw contactpersonen<br />
draadloos synchroniseren zonder dat u de <strong>iPad</strong> op uw computer hoeft aan te sluiten.<br />
93
94 Hoofdstuk 10 Contacten<br />
Contactpersonen synchroniseren en toevoegen<br />
Manieren om op de <strong>iPad</strong> contactpersonen toe te voegen:<br />
Â<br />
Gegevens van contactpersonen op de <strong>iPad</strong> invoeren<br />
 In iTunes gegevens van contactpersonen synchroniseren uit Google of Yahoo!<br />
of synchroniseren met programma's op uw computer (zie “Synchroniseren met<br />
iTunes” op pagina 27).<br />
 Een MobileMe- of Microsoft Exchange-account instellen op de <strong>iPad</strong>, waarbij<br />
'Contacten' is ingeschakeld (zie “Accounts voor Mail, Contacten en Agenda<br />
toevoegen” op pagina 35)<br />
 Een profiel installeren waarmee een Exchange-account wordt ingesteld, waarbij<br />
'Contacten' is ingeschakeld (zie “Microsoft Exchange-accounts instellen” op<br />
pagina 183)<br />
 Een LDAP- of CardDAV-account op de <strong>iPad</strong> instellen, zodat u toegang hebt tot<br />
de adreslijst van uw organisatie of school (zie “LDAP- en CardDAV-accounts” op<br />
pagina 184)<br />
Een contactpersoon opzoeken<br />
U kunt op de <strong>iPad</strong> in de gegevens van contactpersonen zoeken naar voornamen,<br />
achternamen en bedrijfsnamen. Als u op uw <strong>iPad</strong> een Microsoft Exchange-account<br />
hebt ingesteld, kunt u mogelijk ook contactpersonen van uw organisatie zoeken in<br />
de GAL-voorziening (Global Address List) van uw bedrijf. Als u op uw <strong>iPad</strong> een LDAPaccount<br />
hebt ingesteld, kunt u contactpersonen zoeken op de LDAP-server van uw<br />
organisatie. Als u een CardDAV-account hebt, kunt u zoeken in de contactgegevens<br />
die met de <strong>iPad</strong> zijn gesynchroniseerd of in de contactgegevens op een ondersteunde<br />
CardDAV-server.<br />
Terwijl u een zoekopdracht typt, verschijnen contactpersonen met overeenkomende<br />
gegevens.<br />
Gegevens van contactpersonen zoeken: Tik op 'Contacten', tik op het zoekveld<br />
boven in het scherm en voer een voornaam, achternaam of bedrijfsnaam in. Tik op de<br />
statusbalk om snel naar het begin van de lijst te scrollen.<br />
In een GAL (Global Address List) zoeken: Tik op 'Groepen' en vervolgens op de naam<br />
van de Exchange-server en voer een voornaam, achternaam of bedrijfsnaam in.<br />
GAL-contactgegevens kunnen niet worden gewijzigd of worden bewaard op de <strong>iPad</strong>.<br />
Contactpersonen op een LDAP-server zoeken: Tik op 'Groepen' en vervolgens op de<br />
naam van de LDAP-server en voer een voornaam, achternaam of bedrijfsnaam in.<br />
LDAP-contactgegevens kunnen niet worden gewijzigd of worden bewaard op de <strong>iPad</strong>.<br />
Zoeken op een CardDAV-server: Tik op 'Groepen' en vervolgens op de CardDAVgroep<br />
onder in de lijst en voer de tekst in.
De CardDAV-contactgegevens waarin kan worden gezocht op de server kunt u niet<br />
bewerken; de gesynchroniseerde CardDAV-contactgegevens op de <strong>iPad</strong> kunnen echter<br />
wel worden gewijzigd.<br />
Gegevens van contactpersonen beheren<br />
Gegevens van contactpersonen aan de <strong>iPad</strong> toevoegen: Tik op 'Contacten' en<br />
vervolgens op .<br />
Een contactpersoon verwijderen Tik op 'Contacten', selecteer een contactpersoon<br />
en tik vervolgens op 'Wijzig'. Scrol omlaag en tik<br />
op 'Verwijder contact'.<br />
De gegevens van een contactpersoon wijzigen Tik op 'Contacten', selecteer een contactpersoon<br />
en tik vervolgens op 'Wijzig'. Als u gegevens wilt<br />
toevoegen, tikt u op . Als u gegevens wilt<br />
verwijderen, tikt u op .<br />
Een foto als afbeelding voor een contactpersoon instellen<br />
1 Tik op 'Contacten' en tik op een contactpersoon.<br />
2 Tik op 'Wijzig' en tik vervolgens op 'Voeg foto toe' of tik op de bestaande foto.<br />
3 Tik op een album en tik vervolgens op een foto.<br />
4 Sleep de foto of zoom in of uit.<br />
5 Tik op 'Kies'.<br />
Gegevens van contactpersonen gebruiken<br />
U kunt de gegevens in het scherm 'Info' van een contactpersoon gebruiken voor het<br />
volgende:<br />
Â<br />
Â<br />
Â<br />
Â<br />
Met Mail een e-mailbericht schrijven aan de contactpersoon<br />
De startpagina van de contactpersoon openen in Safari<br />
De locatie van het adres van de contactpersoon opzoeken in Kaarten en een<br />
routebeschrijving opvragen<br />
De gegevens van de contactpersoon met anderen delen<br />
Het scherm 'Info' van een contactpersoon gebruiken: Tik op 'Contacten', selecteer<br />
een contactpersoon en tik vervolgens op een van de gegevens.<br />
Hoofdstuk 10 Contacten 95
96 Hoofdstuk 10 Contacten<br />
Gebundelde contacten<br />
Wanneer u contactgegevens met meerdere accounts synchroniseert, is het mogelijk<br />
dat er voor dezelfde persoon vermeldingen voorkomen in meerdere accounts.<br />
Om te voorkomen dat dezelfde contactgegevens meerdere keren in de lijst 'Alle<br />
contacten' worden vermeld, kunt u gegevens van contactpersonen met dezelfde<br />
voor- en achternaam (en zonder verschil in voorvoegsel, achtervoegsel of tweede<br />
naam) koppelen en als gebundeld contact weergeven. Wanneer u de gegevens van<br />
een gebundeld contact bekijkt, verschijnt de aanduiding 'Gebundeld' onder aan de<br />
contactgegevens. Gebundelde contacten worden alleen in de lijst 'Alle contacten'<br />
weergegeven.<br />
Contacten koppelen: Zoek de eerste contactgegevens die u wilt koppelen en tik<br />
op 'Wijzig'. Tik op , selecteer de andere contactgegevens en tik vervolgens op<br />
'Koppel'.<br />
Tik op het silhouetsymbool van gekoppelde contactgegevens om gegevens te<br />
bekijken, toe te voegen of te verwijderen.<br />
Gekoppelde contacten worden niet samengevoegd. Tenzij u een gebundeld contact<br />
bewerkt, blijven de contactgegevens van elke bronaccount op zichzelf staan. Als u<br />
gegevens van een gebundeld contact wijzigt, worden deze wijzigingen gekopieerd<br />
naar de afzonderlijke bronaccounts waarin deze gegevens voorkomen. Als u gegevens<br />
aan een gebundeld contact toevoegt, worden deze ook aan de contactgegevens in<br />
elke bronaccount toegevoegd.
Notities<br />
Notities maken en lezen<br />
Dankzij het grote scherm en schermtoetsenbord kunt u op de <strong>iPad</strong> eenvoudig notities<br />
typen.<br />
U kunt notities zowel staand als liggend weergeven. In de staande weergave tikt u op<br />
'Notities' om een lijst met uw notities weer te geven. In de liggende weergave ziet u<br />
links in het scherm de lijst met notities, waarbij de huidige notitie rood is omcirkeld.<br />
Notities worden op basis van de laatste wijzigingsdatum in een lijst geordend, waarbij<br />
de meest recente notitie bovenaan staat. In de lijst ziet u de eerste woorden van elke<br />
notitie. Om een notitie te bekijken of te wijzigen, tikt u op de notitie in de lijst.<br />
Een notitie toevoegen: Tik op , typ de tekst en tik op 'Gereed'.<br />
Een notitie lezen: Tik op de notitie. Tik op of om de volgende of de vorige<br />
notitie weer te geven.<br />
11<br />
97
98 Hoofdstuk 11 Notities<br />
Een notitie bewerken: Tik op de notitie om het toetsenbord te activeren. Wijzig de<br />
notitie en tik op 'Gereed'.<br />
Een notitie verwijderen: Tik op de notitie en tik vervolgens op .<br />
Een notitie per e-mail versturen: Tik op de notitie en tik vervolgens op .<br />
Een ander lettertype kiezen voor de weergave van notities: Tik op 'Instellingen' ><br />
'Notities' en kies een lettertype uit de lijst.<br />
Zoeken in notities<br />
U kunt in de tekst van notities zoeken, zodat u snel een bepaalde notitie kunt vinden.<br />
Zoeken in notities Voer de gewenste tekst in het zoekveld boven de lijst met notities<br />
in. (In de staande weergave tikt u op 'Notities' om een lijst met uw notities weer te<br />
geven.)<br />
Tijdens het typen worden automatisch zoekresultaten weergegeven. Tik op het<br />
toetsenbordsymbool op het toetsenbord om het toetsenbord te laten verdwijnen,<br />
zodat meer resultaten worden weergegeven. Tik in de lijst met zoekresultaten op de<br />
notitie die u wilt bekijken.<br />
Notities per e-mail versturen<br />
Een notitie per e-mail versturen: Tik op de notitie en tik vervolgens op .<br />
Om een notitie per e-mail te kunnen versturen, moet op de <strong>iPad</strong> een e-mailaccount<br />
zijn aangemaakt. Zie “E-mailaccounts instellen” op pagina 59.<br />
Notities synchroniseren<br />
U kunt in iTunes instellen dat uw notities automatisch met bepaalde<br />
e-mailprogramma's worden gesynchroniseerd. Zie “Synchronisatie instellen” op<br />
pagina 27.<br />
Als de <strong>iPad</strong> verbonden is met het internet, kunt u notities ook draadloos<br />
synchroniseren. Ga naar 'Instellingen' > 'Notities' en selecteer de standaardmailaccount<br />
voor de synchronisatie van notities. Nieuwe notities die u op uw <strong>iPad</strong> maakt, worden<br />
bewaard bij de geselecteerde account. Als u notities wilt bekijken die bij een bepaalde<br />
account zijn bewaard, opent u Notities en tikt u op 'Accounts'.
Kaarten<br />
Informatie over Kaarten<br />
U kunt locaties in een groot aantal landen in de klassieke weergave, de<br />
satellietweergave, de hybride weergave of de terreinweergave bekijken. U kunt<br />
uitgebreide routebeschrijvingen voor de auto, informatie over openbaar vervoer,<br />
routebeschrijvingen voor voetgangers en verkeersinformatie opvragen.<br />
12<br />
WAARSCHUWING: Raadpleeg de handleiding <strong>iPad</strong> - Belangrijke productinformatie op<br />
support.apple.com/nl_NL/manuals/ipad voor belangrijke informatie over veilig rijden<br />
en veilig gebruik van navigatie.<br />
Om Kaarten te kunnen gebruiken, moet de <strong>iPad</strong> verbonden zijn met het internet. Zie<br />
“Verbinding maken met het internet” op pagina 33.<br />
Belangrijk: Kaarten, routegegevens en locatiespecifieke apps die door <strong>Apple</strong><br />
beschikbaar worden gesteld, zijn afhankelijk van op gegevens gebaseerde diensten<br />
die door derden worden verleend. Deze diensten zijn onderhevig aan wijzigingen<br />
en zijn mogelijk niet in alle geografische gebieden beschikbaar, waardoor kaarten,<br />
routegegevens en locatiespecifieke informatie niet voorhanden, onjuist of onvolledig<br />
kunnen zijn. Controleer de gegevens die door uw <strong>iPad</strong> worden verstrekt op basis van<br />
de omgeving waarin u zich bevindt en aan de hand van borden die langs de weg<br />
zijn opgesteld. De locatiegegevens worden zodanig verzameld dat het niet mogelijk<br />
is om u op basis van deze gegevens persoonlijk te identificeren. Als u niet wilt dat<br />
dergelijke gegevens worden verzameld, moet u deze voorziening niet gebruiken. De<br />
functionaliteit van uw <strong>iPad</strong> wordt niet beïnvloed als u deze voorziening niet gebruikt.<br />
Als de locatievoorzieningen zijn uitgeschakeld wanneer u Kaarten opent, wordt u<br />
mogelijk gevraagd deze in te schakelen. U kunt Kaarten echter ook gebruiken zonder<br />
dat u de locatievoorzieningen inschakelt. Zie “Locatievoorzieningen” op pagina 167.<br />
99
Locaties zoeken en weergeven<br />
U kunt locaties zoeken, uw huidige locatie bepalen, een speld in de kaart plaatsen om<br />
een locatie te markeren en verschillende weergaven van kaarten kiezen, waaronder<br />
Google Street View.<br />
Locaties zoeken<br />
U kunt op verschillende manieren een locatie zoeken: u kunt een adres, de naam van<br />
een kruising, een streek, een oriëntatiepunt, een bladwijzer, een persoon in uw lijst met<br />
contactpersonen of een postcode opgeven.<br />
Een locatie zoeken en een kaart bekijken<br />
1 Tik in het zoekveld om het toetsenbord te activeren.<br />
2 Typ een adres of andere zoekgegevens.<br />
3 Tik op 'Zoek'.<br />
100 Hoofdstuk 12 Kaarten<br />
De locatie wordt met een speld gemarkeerd.<br />
Tik op om<br />
informatie te<br />
verkrijgen over de<br />
locatie, een<br />
routebeschrijving op te<br />
vragen, de locatie aan<br />
uw bladwijzers of lijst<br />
met contactpersonen<br />
toe te voegen of een<br />
koppeling naar Google<br />
Maps per e-mail te<br />
versturen.<br />
Locaties kunnen plaatsmarkeringen zijn die zijn toegevoegd door gebruikers van<br />
Google My Maps ('Van gebruiker') of gesponsorde koppelingen die als speciale<br />
symbolen worden weergegeven (bijvoorbeeld ).
Inzoomen Beweeg op de kaart twee vingers uit elkaar. U<br />
kunt ook dubbel tikken op het gedeelte waarop<br />
u wilt inzoomen. Tik nogmaals dubbel om nog<br />
verder in te zoomen.<br />
Uitzoomen Beweeg op de kaart twee vingers naar elkaar toe.<br />
U kunt ook met twee vingers op de kaart tikken.<br />
Tik nogmaals met twee vingers om nog verder<br />
uit te zoomen.<br />
Pannen of scrollen Sleep omhoog, omlaag, naar links of naar rechts<br />
om een ander gedeelte van de kaart weer te<br />
geven.<br />
De locatie van een van uw contactpersonen in een kaart weergeven: Tik op<br />
boven in het scherm en tik op een contactpersoon.<br />
<strong>Voor</strong> de contactpersoon moet ten minste één adres zijn ingevoerd. Als u meerdere<br />
adressen voor deze persoon hebt ingevoerd, kiest u het adres dat u wilt weergeven. U<br />
kunt ook op een adres in Contacten tikken om de bijbehorende locatie te zoeken.<br />
Uw huidige locatie bepalen<br />
U kunt eenvoudig uw huidige locatie bepalen. Het digitale kompas op het scherm laat<br />
zien welke kant u opgaat.<br />
Uw huidige locatie bepalen: Tik op in de statusbalk boven in het scherm.<br />
Uw huidige locatie wordt aangegeven met een blauwe stip. Als uw locatie niet<br />
nauwkeurig kan worden bepaald, wordt rondom de stip een blauwe cirkel<br />
weergegeven. De grootte van de cirkel is afhankelijk van hoe nauwkeurig de locatie<br />
kan worden bepaald: hoe kleiner de cirkel, hoe nauwkeuriger de locatie kan worden<br />
bepaald.<br />
Als u de kaart hebt gesleept, kunt u opnieuw op tikken om uw huidige locatie<br />
opnieuw op de kaart op de <strong>iPad</strong> te centreren.<br />
Het digitale kompas gebruiken: Tik nogmaals op . Het symbool verandert in<br />
en er verschijnt een klein digitaal kompas ( ) op het scherm. Aan de hand van dit<br />
digitale kompas kunt u bepalen welke kant u opgaat.<br />
Opmerking: <strong>Voor</strong>dat u het kompas kunt gebruiken, moet u de kompasnaalden<br />
kalibreren. Het is verstandig de naalden af en toe opnieuw te kalibreren.<br />
Hoofdstuk 12 Kaarten 101
Het kompas kalibreren: Wanneer het kalibratiesymbool ( ) wordt weergegeven,<br />
beweegt u de <strong>iPad</strong> in een achtvorm. Mogelijk wordt u gevraagd weg te gaan bij een<br />
storingsbron.<br />
De richting controleren: Houd de <strong>iPad</strong> waterpas. Het kompas draait naar het noorden.<br />
Teruggaan naar de kaartweergave: Tik op om terug te gaan naar de<br />
kaartweergave.<br />
De <strong>iPad</strong> maakt gebruik van locatievoorzieningen om uw locatie te bepalen.<br />
Locatievoorzieningen maken gebruik van gegevens van lokale Wi-Fi-netwerken als Wi-<br />
Fi is ingeschakeld. Deze voorziening is niet overal beschikbaar.<br />
Als de locatievoorzieningen zijn uitgeschakeld, kan uw huidige locatie mogelijk niet<br />
worden gevonden. Mogelijk wordt u dan gevraagd de locatievoorzieningen in te<br />
schakelen. Zie “Locatievoorzieningen” op pagina 167.<br />
Om de batterij te sparen, kunt u de locatievoorzieningen uitschakelen wanneer u deze<br />
niet gebruikt. Hiervoor tikt u op 'Instellingen' > 'Algemeen' > 'Locatievoorzieningen'.<br />
Informatie over uw huidige locatie ophalen: Tik op de blauwe markering en tik<br />
vervolgens op . Op de <strong>iPad</strong> wordt, indien beschikbaar, het adres van uw huidige<br />
locatie weergegeven. Aan de hand van deze informatie kunt u:<br />
Â<br />
Â<br />
Â<br />
Een routebeschrijving vanaf of naar deze locatie opvragen<br />
De locatie toevoegen aan de gegevens van een contactpersoon<br />
Het adres via e-mail versturen<br />
102 Hoofdstuk 12 Kaarten<br />
Â<br />
Â<br />
De locatie van een bladwijzer voorzien<br />
Een straatweergave bekijken (indien beschikbaar)<br />
Een locatie met een speld markeren<br />
Met behulp van een speld kunt u handmatig een locatie markeren.<br />
Een speld op een kaart plaatsen: Houd uw vinger op een locatie op de kaart.<br />
U kunt ook over de rechterbenedenhoek van het scherm slepen of op de<br />
rechterbenedenhoek van het scherm tikken en vervolgens op 'Laat speld vallen' tikken.<br />
Er wordt een speld in de kaart geplaatst. Houd uw vinger op de speld en sleep deze<br />
naar de gewenste locatie.<br />
Een bladwijzer voor een locatie aanmaken<br />
U kunt voor een locatie een bladwijzer aanmaken, zodat u deze later makkelijk<br />
terugvindt.
Een locatie van een bladwijzer voorzien: Zoek een locatie en tik op de speld. Tik op<br />
naast de naam of beschrijving en tik vervolgens op 'Zet in bladwijzers'.<br />
Een locatie met een bladwijzer of een recente locatie bekijken: Tik op boven in<br />
het scherm en tik vervolgens op 'Bladwijzers' of 'Recent'.<br />
De lijst met recente locaties wissen: Tik op 'Wis'.<br />
Bladwijzers ordenen of wissen: Tik op 'Wijzig'.<br />
De verschillende kaartweergaven<br />
U kunt locaties in de klassieke weergave, de satellietweergave, de hybride weergave of<br />
de terreinweergave bekijken. U kunt ook de straatweergave van een locatie bekijken<br />
(indien beschikbaar).<br />
Een andere weergave kiezen: Tik op of sleep over de rechterbenedenhoek van het<br />
scherm en tik op 'Klassiek', 'Satelliet', 'Hybride' of 'Terrein'.<br />
Hoofdstuk 12 Kaarten 103
De straatweergave bekijken: Tik op een speld en tik vervolgens op . U kunt met<br />
uw vinger omhoog, omlaag, naar links of naar rechts vegen om door de panoramische<br />
weergave van 360 graden te bewegen. Het kleine venster in de rechterbenedenhoek<br />
toont de huidige weergave. Tik op een pijl om door de straat te bewegen. De<br />
straatweergave is niet overal beschikbaar.<br />
Tik op het kleine venster om terug te gaan naar de kaartweergave.<br />
Tik hierop om terug te gaan naar de kaartweergave<br />
Routebeschrijvingen opvragen<br />
U kunt een stapsgewijze routebeschrijving voor de auto, informatie over openbaar<br />
vervoer of een wandelroute opvragen.<br />
Een routebeschrijving opvragen<br />
1 Tik op 'Route'.<br />
104 Hoofdstuk 12 Kaarten<br />
2 Tik op de velden boven in het scherm om uw begin- en eindlocatie in te voeren. De<br />
<strong>iPad</strong> gebruikt standaard uw huidige locatie als startlocatie (indien deze beschikbaar is).<br />
Als een adres in uw lijst met contactpersonen is opgenomen, tikt u op . Tik op de<br />
gewenste contactpersoon en tik vervolgens op 'Route hier naartoe' of 'Route hier<br />
vandaan'.<br />
Tik op om de richting van de routebeschrijving om te draaien.
3 Onder in het scherm kunt u een routebeschrijving voor de auto ( ), voor het openbaar<br />
vervoer ( ) of een wandelroute ( ) selecteren.<br />
De beschikbare opties zijn afhankelijk van de route.<br />
4 Voer een van de volgende handelingen uit:<br />
 Om de routebeschrijving stapsgewijs te bekijken, tikt u op 'Start' en tikt u vervolgens<br />
op om het volgende gedeelte van de route te zien. Tik op om terug te gaan.<br />
 Als u de routebeschrijving in een lijst wilt weergeven, tikt u op 'Start' en tikt u<br />
vervolgens op . Tik op een onderdeel in de lijst om een bepaald gedeelte<br />
van de route in een kaart weer te geven. Tik op 'Routeoverzicht' om naar het<br />
overzichtsscherm terug te gaan.<br />
U kunt ook een routebeschrijving opvragen door een locatie op de kaart te zoeken, op<br />
de bijbehorende speld te tikken en vervolgens op en op 'Route hier naartoe' of op<br />
'Route hier vandaan' te tikken.<br />
De richting van de routebeschrijving omdraaien: Tik op om het begin- en<br />
eindpunt om te draaien.<br />
Recente routebeschrijvingen bekijken: Tik op in het zoekveld en tik vervolgens<br />
op 'Recent'.<br />
Een routebeschrijving voor de auto of een looproute weergeven: Tik op of .<br />
Als u de route per auto of te voet aflegt,, worden de gemiddelde afstand en reistijd in<br />
het scherm weergegeven. Als er verkeersinformatie beschikbaar is, wordt de reistijd<br />
aan de hand van deze informatie aangepast.<br />
Een routebeschrijving voor het openbaar vervoer weergeven: Tik op .<br />
 Tik op om uw vertrek- of aankomsttijd in te stellen en een reisplan te kiezen.<br />
Tik op 'Start' en tik vervolgens op<br />
 om het scherm 'Routeoverzicht' te tonen. Hierin<br />
ziet u de geschatte aankomsttijd, de totale prijs, informatie over elk gedeelte van de<br />
reis en het bijbehorende vervoermiddel. Ook wordt aangegeven wanneer u moet<br />
lopen.<br />
Hoofdstuk 12 Kaarten 105
106 Hoofdstuk 12 Kaarten<br />
Verkeersinformatie tonen<br />
U kunt verkeersinformatie voor de grotere wegen en snelwegen op de kaart<br />
weergeven (indien beschikbaar).<br />
Verkeersinformatie tonen of verbergen: Tik op of sleep over de rechterbenedenhoek<br />
van het scherm en schakel de optie 'Verkeer' in of uit.<br />
Groen = meer dan<br />
80 kilometer per uur<br />
Geel = 40–80<br />
kilometer per uur<br />
Rood = minder dan<br />
40 kilometer per uur<br />
De doorstroomsnelheid op grotere wegen en snelwegen wordt gemarkeerd met een<br />
kleur. Als een grotere weg of snelweg grijs is gemarkeerd, is er geen verkeersinformatie<br />
beschikbaar.<br />
Als u geen verkeersinformatie ziet, zoomt u uit om de grotere wegen te tonen.<br />
Verkeersinformatie is niet overal beschikbaar.<br />
Bedrijven en de gegevens van contactpersonen van<br />
bedrijven zoeken<br />
Bedrijven in een gebied zoeken<br />
1 Zoek een locatie, zoals een stad of straat. U kunt ook naar een locatie op een kaart<br />
scrollen.<br />
2 Typ het gewenste soort bedrijf in het zoekveld en tik op 'Zoek'.<br />
Gevonden bedrijven in het gebied worden in de kaart met een speld gemarkeerd. Als<br />
u bijvoorbeeld bioscopen in uw stad zoekt en op 'Zoek' tikt, worden alle bioscopen in<br />
uw stad gemarkeerd.<br />
Tik op een speld om de naam of beschrijving van het bedrijf weer te geven.
Bedrijven zoeken zonder eerst een locatie te zoeken: U kunt zoektermen opgeven,<br />
zoals:<br />
Â<br />
Â<br />
restaurants amsterdam<br />
apple inc new york<br />
Contact opnemen met een bedrijf of een routebeschrijving opvragen: Tik op de<br />
speld van een bepaald bedrijf en tik vervolgens op naast de bedrijfsnaam.<br />
Vervolgens kunt u het volgende doen:<br />
Â<br />
Â<br />
Â<br />
Â<br />
Tik op 'Route hier naartoe' of 'Route hier vandaan' als u een routebeschrijving nodig<br />
hebt.<br />
Tik op 'homepage' om naar de website te gaan of tik op 'e-mail' om een e-mail te<br />
sturen.<br />
Tik op 'Zet in contacten' en tik vervolgens op 'Maak nieuw contact' of 'Zet in<br />
bestaand contact'.<br />
U kunt ook de locatie van een bedrijf per e-mail uitwisselen.<br />
 Tik op om een straatweergave te tonen.<br />
Een lijst met bedrijven bekijken die met een zoekactie zijn gevonden: Tik op in<br />
het zoekveld.<br />
Selecteer een bedrijf in de lijst met resultaten om de bijbehorende locatie weer te<br />
geven. Tik op de speld van een bepaald bedrijf en tik vervolgens op naast de<br />
bedrijfsnaam om de bijbehorende gegevens weer te geven.<br />
Hoofdstuk 12 Kaarten 107
108 Hoofdstuk 12 Kaarten<br />
Locatiegegevens uitwisselen<br />
U kunt een locatie aan uw lijst met contactpersonen toevoegen. Ook kunt u per e-mail<br />
een koppeling naar een locatie op de kaart versturen.<br />
Een locatie aan uw lijst met contactpersonen toevoegen: Zoek een locatie en tik<br />
op de bijbehorende speld. Tik op naast de naam of beschrijving, tik op 'Zet in<br />
contacten' en tik vervolgens op 'Maak nieuw contact' of 'Zet in bestaand contact'.<br />
Een koppeling naar een locatie op de kaart per e-mail versturen: Zoek een locatie<br />
en tik op de bijbehorende speld. Tik op en tik vervolgens op 'Deel locatie'.
iPod<br />
Muziek en ander materiaal op de <strong>iPad</strong> zetten<br />
Op de <strong>iPad</strong> kunt u uw muziekverzameling per nummer, artiest, album, genre of<br />
componist weergeven Hiermee kunt u naar muziek, audioboeken en podcasts<br />
luisteren. U kunt uw eigen afspeellijsten aanmaken en beheren of de Genius-functie<br />
het werk voor u laten doen. Met AirPlay kunt u uw muziek, podcasts en audioboeken<br />
draadloos naar een <strong>Apple</strong> TV streamen.<br />
U kunt muziek en ander materiaal op twee manieren op uw <strong>iPad</strong> zetten:<br />
 U kunt materiaal overzetten door dit vanuit iTunes op uw computer te<br />
synchroniseren. U kunt al uw muziek synchroniseren of slechts een selectie van<br />
nummers, podcasts en iTunes U-collecties overzetten. Zie “Synchroniseren met<br />
iTunes” op pagina 27.<br />
 Via de iTunes Store op de <strong>iPad</strong> kunt u nummers, albums, tv-programma's, films,<br />
muziekvideo's en audioboeken kopen en downloaden. U kunt ook audio- en<br />
videopodcasts en iTunes U-materiaal streamen en downloaden. Nadat u een<br />
podcast hebt beluisterd of een tv-programma hebt bekeken, kunt u op een<br />
koppeling tikken om meer afleveringen op te halen uit de iTunes Store. Zie<br />
Hoofdstuk 14, “iTunes Store,” op pagina 118.<br />
13<br />
Muziek en andere geluidsbestanden afspelen<br />
U kunt geluid via de ingebouwde luidspreker afspelen, een koptelefoon op de<br />
koptelefoonpoort aansluiten of een draadloze Bluetooth-koptelefoon met het<br />
apparaat koppelen. Wanneer u een koptelefoon gebruikt, wordt het geluid niet via de<br />
ingebouwde luidspreker weergegeven.<br />
109
110 Hoofdstuk 13 iPod<br />
WAARSCHUWING: Raadpleeg de handleiding <strong>iPad</strong> - Belangrijke productinformatie<br />
op support.apple.com/nl_NL/manuals/ipad voor belangrijke informatie over het<br />
voorkomen van gehoorbeschadiging.<br />
Nummers afspelen<br />
Door uw verzameling bladeren: Tik op 'Muziek', 'Podcast', 'Audioboek', 'iTunes U'<br />
of 'Aangeschaft'. Tik onder in het scherm op 'Nummer', 'Artiest', 'Album', Genre' of<br />
'Componist' om door uw muziek te bladeren.<br />
Door Genius-afspeellijsten of Genius-mixen bladeren: Tik op 'Genius' of 'Geniusmixen'.<br />
Als Genius niet wordt weergegeven, moet u Genius mogelijk inschakelen in<br />
iTunes en de <strong>iPad</strong> vervolgens synchroniseren. Zie “Genius-afspeellijsten aanmaken” op<br />
pagina 115.<br />
Een nummer afspelen: Tik op het nummer.<br />
Regelaars voor het afspelen van nummers<br />
Als een nummer wordt afgespeeld, wordt het scherm 'Huidige' weergegeven.<br />
Het afspelen van een nummer onderbreken Tik op .<br />
Het afspelen hervatten Tik op .<br />
Het geluid harder of zachter zetten Sleep de schuifknop voor het volume op het<br />
scherm of gebruik de knoppen aan de zijkant van<br />
de <strong>iPad</strong>.
Een nummer of een hoofdstuk in een<br />
audioboek of podcast opnieuw vanaf het begin<br />
afspelen<br />
Naar het volgende nummer of het volgende<br />
hoofdstuk in een audioboek of podcast gaan<br />
Naar het vorige nummer of het vorige<br />
hoofdstuk in een audioboek of podcast gaan<br />
Tik op .<br />
Tik op .<br />
Tik tweemaal op .<br />
Terugspoelen of vooruitspoelen Houd uw vinger op of . Hoe langer u uw<br />
vinger op de regelaar houdt, hoe sneller het<br />
nummer terug- of vooruitgespoeld wordt.<br />
Albumillustraties met volledige grootte<br />
weergeven<br />
Tik op de albumillustratie terwijl het nummer<br />
wordt afgespeeld.<br />
U kunt tijdens het afspelen van muziek of het werken met een app de afspeelregelaars<br />
weergeven, zelfs als de <strong>iPad</strong> is vergrendeld.<br />
De afspeelregelaars weergeven vanuit een andere app of het toegangsscherm:<br />
Druk tweemaal op de thuisknop ( ) en veeg onder in het scherm van links naar rechts.<br />
Nadat u de regelaars hebt gebruikt, tikt u op 'iPod' om naar uw iPod-bibliotheek te<br />
gaan of drukt u op de thuisknop ( ) om terug te gaan naar de app waarin u aan het<br />
werken was.<br />
Ook als de <strong>iPad</strong> is vergrendeld, verschijnen de regelaars boven in het scherm, maar<br />
worden ze verborgen nadat u ze hebt gebruikt.<br />
Extra regelaars voor nummers<br />
Tik in het scherm 'Huidige' op de albumillustratie om de regelaars weer te geven.<br />
Het herhaal- ( ) en shufflesymbool ( ) en de navigatiebalk verschijnen. U ziet de<br />
verstreken tijd, de resterende tijd en welk nummer van het album momenteel wordt<br />
afgespeeld.<br />
Hoofdstuk 13 iPod 111
112 Hoofdstuk 13 iPod<br />
Om naar een bepaald punt in het nummer te gaan, sleept u de afspeelkop over de<br />
navigatiebalk. U kunt de scrubsnelheid wijzigen van 'Scrubben met hoge snelheid' in<br />
'Nauwkeurig scrubben' door uw vinger omlaag te schuiven wanneer u de afspeelkop<br />
in de navigatiebalk sleept. De scrubsnelheid wordt lager naarmate u uw vinger verder<br />
omlaag schuift.<br />
Herhalen Afspeelkop Navigatiebalk<br />
Willekeurig<br />
e volgorde<br />
De <strong>iPad</strong> nummers laten herhalen Tik op . Tik nogmaals op om in te stellen<br />
dat de <strong>iPad</strong> alleen het huidige nummer herhaalt.<br />
: De <strong>iPad</strong> herhaalt alle nummers in het huidige<br />
album of de huidige lijst.<br />
: De <strong>iPad</strong> herhaalt het huidige nummer<br />
continu.<br />
: De <strong>iPad</strong> herhaalt geen nummers.<br />
Naar een willekeurig punt in een nummer gaan Sleep de afspeelkop over de navigatiebalk. Schuif<br />
uw vinger omlaag om de scrubsnelheid aan te<br />
passen. De scrubsnelheid wordt lager naarmate u<br />
uw vinger verder omlaag schuift.<br />
De <strong>iPad</strong> nummers in willekeurige volgorde laten<br />
afspelen<br />
De nummers in een afspeellijst, album of<br />
andere lijst met nummers in willekeurige<br />
volgorde afspelen<br />
Muziek afspelen op een AirPlay-geluidssysteem<br />
of een <strong>Apple</strong> TV<br />
Tik op om nummers in willekeurige volgorde<br />
af te spelen. Tik nogmaals op om de nummers<br />
op de <strong>iPad</strong> in vaste volgorde af te spelen.<br />
: De <strong>iPad</strong> speelt nummers in willekeurige<br />
volgorde af.<br />
: De <strong>iPad</strong> speelt nummers in vaste volgorde af.<br />
Tik in het scherm 'Huidige' op de albumillustratie<br />
om de regelaars voor het nummer weer te geven.<br />
Tik op onder in het scherm en tik vervolgens<br />
op het shufflesymbool ( ) boven aan de lijst<br />
met nummers.<br />
Als u boven in een lijst met nummers op het<br />
shufflesymbool tikt, speelt de <strong>iPad</strong> de nummers in<br />
de lijst altijd in willekeurige volgorde af, ongeacht<br />
of u hebt ingesteld dat de <strong>iPad</strong> nummers in<br />
willekeurige of vaste volgorde afspeelt.<br />
Tik op en kies een geluidssysteem. Als<br />
niet verschijnt of als het gewenste AirPlaysysteem<br />
ontbreekt, controleert u of dit systeem<br />
zich in hetzelfde draadloze netwerk bevindt.<br />
Van AirPlay terugschakelen naar de <strong>iPad</strong> Tik op en kies uw <strong>iPad</strong> uit de lijst.
Regelaars voor podcasts en audioboeken<br />
Tik in het scherm 'Huidige' op de illustratie bij de podcast of het audioboek om de<br />
regelaars weer te geven.<br />
De regelaars voor e-mail en de afspeelsnelheid verschijnen samen met de<br />
navigatiebalk. U ziet de verstreken tijd, de resterende tijd en het nummer van de<br />
aflevering of het hoofdstuk. Via de navigatiebalk kunt u naar een ander punt in de<br />
podcast of het audioboek gaan.<br />
E-mail Afspeelkop<br />
Afspeelsnelheid<br />
Een e-mailkoppeling naar deze podcast versturen: Tik op .<br />
Naar een willekeurig punt gaan: Sleep de afspeelkop over de navigatiebalk. U kunt<br />
de scrubsnelheid wijzigen van 'Scrubben met hoge snelheid' in 'Nauwkeurig scrubben'<br />
door uw vinger omlaag te schuiven wanneer u de afspeelkop in de navigatiebalk<br />
sleept. De scrubsnelheid wordt lager naarmate u uw vinger verder omlaag schuift.<br />
De afspeelsnelheid wijzigen: Tik op om de snelheid aan te passen.<br />
 : Op normale snelheid afspelen<br />
 : Op dubbele snelheid afspelen<br />
 : Op halve snelheid afspelen<br />
Herhaling van<br />
30 seconden<br />
Lijst met<br />
nummers<br />
De regelaars voor herhalingen van dertig seconden en de nummerweergave worden<br />
onder in het scherm weergegeven.<br />
De laatste dertig seconden afspelen: Tik op .<br />
Andere podcasts in een reeks of andere hoofdstukken van een audioboek<br />
weergeven: Tik op . Tik op de miniatuurafbeelding van de podcast of het audioboek<br />
om terug te gaan naar het scherm 'Huidige'.<br />
Hoofdstuk 13 iPod 113
114 Hoofdstuk 13 iPod<br />
Alle nummers op een album bekijken<br />
Alle nummers weergeven op het album waarvan het huidige nummer wordt<br />
afgespeeld: Tik in het scherm 'Huidige' op . Tik op het nummer dat u wilt afspelen.<br />
Tik op de miniatuurafbeelding van het album om terug te gaan naar het scherm<br />
'Huidige'.<br />
In de nummerlijstweergave kunt u een beoordeling aan nummers toekennen. Op basis<br />
van beoordelingen kunt u in iTunes slimme afspeellijsten aanmaken die dynamisch<br />
worden bijgewerkt, bijvoorbeeld een afspeellijst met al uw hoogst beoordeelde<br />
nummers.<br />
Een nummer beoordelen: Sleep uw duim over de beoordelingsbalk (de vijf stippen<br />
onder de afspeelkop) om nul tot vijf sterren aan het nummer toe te kennen.<br />
Muziek zoeken<br />
U kunt zoeken naar titels, artiesten, albums, componisten, podcasts en ander materiaal<br />
dat u met de <strong>iPad</strong> hebt gesynchroniseerd.<br />
Muziek, podcasts, audioboeken en ander materiaal in uw bibliotheek zoeken: Typ<br />
de gewenste tekst in het zoekveld boven een lijst van nummers, een afspeellijst, een<br />
artiestenlijst of andere weergave van uw iPod-materiaal. (Om snel naar het begin van<br />
een lijst te scrollen en het zoekveld weer te geven, tikt u op de statusbalk.)<br />
Tijdens het typen worden automatisch zoekresultaten weergegeven. Tik op 'Zoek' om<br />
meer resultaten weer te geven en het toetsenbord te laten verdwijnen.<br />
U kunt ook muziek zoeken met Spotlight. Zie “Zoeken met Spotlight” op pagina 168.<br />
Werken met afspeellijsten<br />
Een afspeellijst is een verzameling nummers die u zelf hebt aangemaakt. U kunt<br />
afspeellijsten aanmaken voor een specifieke gemoedstoestand, voor speciale<br />
gelegenheden of om uw muziekbibliotheek te ordenen. U kunt op de <strong>iPad</strong> werken<br />
met drie soorten afspeellijsten: normale afspeellijsten, Genius-afspeellijsten en Geniusmixen.<br />
Afspeellijsten aanmaken<br />
U kunt afspeellijsten aanmaken met muziek, podcasts of audioboeken in uw iPodbibliotheek.<br />
Een normale afspeellijst aanmaken<br />
1 Tik op 'iPod' en tik vervolgens op onder in het scherm.<br />
2 Geef een naam op voor de afspeellijst en tik op 'Bewaar'.
3 Tik op naast de onderdelen die u aan de afspeellijst wilt toevoegen en tik op<br />
'Gereed' als u alle gewenste onderdelen hebt geselecteerd. U kunt ook op 'Bronnen'<br />
tikken om naar onderdelen te bladeren.<br />
4 Tik op 'Gereed' wanneer u klaar bent.<br />
U kunt ook afspeellijsten aanmaken op basis van andere categorieën in uw iPodbibliotheek,<br />
bijvoorbeeld podcasts of audioboeken.<br />
Afspeellijsten die u op de <strong>iPad</strong> hebt aangemaakt, worden ook in de iTunes-bibliotheek<br />
op uw computer bewaard zodra u een synchronisatie uitvoert.<br />
Een afspeellijst wijzigen: Tik op de afspeellijst, tik op 'Wijzig' en voer een van de<br />
volgende handelingen uit:<br />
 Om een onderdeel hoger of lager in de lijst te zetten, sleept u het symbool naast het<br />
onderdeel naar de gewenste positie.<br />
 Om een onderdeel te verwijderen, tikt u op naast het onderdeel en tikt u<br />
vervolgens op 'Verwijder'. Nummers die u uit een afspeellijst verwijdert, worden niet<br />
van de <strong>iPad</strong> verwijderd.<br />
 Om nummers toe te voegen, tikt u op 'Voeg nummers toe', tikt u op naast de<br />
gewenste onderdelen en tikt u vervolgens op 'Gereed'.<br />
Een afspeellijst wissen: Tik op de afspeellijst, tik op 'Wijzig' en tik vervolgens op .<br />
Genius-afspeellijsten aanmaken<br />
Met de Genius-functie wordt in uw iTunes-bibliotheek gezocht naar nummers die<br />
goed bij elkaar passen. Een Genius-afspeellijst is een verzameling automatisch<br />
geselecteerde nummers die passen bij een nummer dat u in uw bibliotheek hebt<br />
geselecteerd.<br />
U kunt Genius-afspeellijsten in iTunes aanmaken en ze vervolgens met de <strong>iPad</strong><br />
synchroniseren. Genius-afspeellijsten kunnen ook direct op de <strong>iPad</strong> worden<br />
aangemaakt en bewaard.<br />
Hoofdstuk 13 iPod 115
116 Hoofdstuk 13 iPod<br />
Om de Genius-functie op de <strong>iPad</strong> te kunnen gebruiken, moet u Genius in iTunes<br />
inschakelen en vervolgens uw <strong>iPad</strong> met iTunes synchroniseren. <strong>Voor</strong> de Genius-functie<br />
worden geen kosten in rekening gebracht. U hebt echter wel een <strong>Apple</strong> ID nodig.<br />
Een Genius-afspeellijst op de <strong>iPad</strong> aanmaken<br />
1 Tik op en tik vervolgens op 'Nieuw'.<br />
2 Tik op een nummer in de lijst. Genius maakt een afspeellijst met vergelijkbare<br />
nummers aan.<br />
U kunt ook een Genius-afspeellijst aanmaken met nummers die passen bij het huidige<br />
nummer. Tik in het scherm 'Huidige' op de albumillustratie om extra regelaars weer te<br />
geven en tik vervolgens op .<br />
Een Genius-afspeellijst bewaren: Tik in de afspeellijst op 'Bewaar'. De afspeellijst<br />
wordt bewaard in 'Genius' met de naam van het gekozen nummer.<br />
U kunt net zoveel Genius-afspeellijsten aanmaken en bewaren als u wilt. Als u een<br />
Genius-afspeellijst bewaart die op de <strong>iPad</strong> is aangemaakt, wordt deze met iTunes<br />
gesynchroniseerd zodra u het apparaat op de computer aansluit.<br />
Een Genius-afspeellijst vernieuwen: Tik in de afspeellijst op 'Vernieuw'.<br />
Wanneer u een Genius-afspeellijst vernieuwt, wordt een Genius-afspeellijst<br />
aangemaakt met andere nummers die passen bij het gekozen nummer. U kunt zowel<br />
Genius-afspeellijsten vernieuwen die in iTunes zijn aangemaakt en vervolgens naar de<br />
<strong>iPad</strong> zijn gesynchroniseerd als afspeellijsten die direct op de <strong>iPad</strong> zijn aangemaakt.<br />
Een Genius-afspeellijst aanmaken op basis van een nieuw nummer: Tik in de<br />
afspeellijst op 'Nieuw' en tik vervolgens op een nieuw nummer.<br />
Een bewaarde Genius-afspeellijst verwijderen: Tik op de Genius-afspeellijst en tik<br />
vervolgens op 'Verwijder'.
Als een Genius-afspeellijst is gesynchroniseerd met iTunes, kunt u de afspeellijst niet<br />
rechtstreeks op de <strong>iPad</strong> wissen. In iTunes kunt u de naam van de afspeellijst wijzigen,<br />
de synchronisatie stoppen of de afspeellijst verwijderen.<br />
Genius-mixen afspelen<br />
Genius zoekt automatisch in de bibliotheek op uw <strong>iPad</strong> naar nummers van een<br />
bepaald genre of met een bepaalde structuur. Genius-mixen worden bij elke<br />
luisterbeurt opnieuw samengesteld, zodat ze altijd andere nummers bevatten.<br />
Genius maakt verschillende Genius-mixen aan op basis van de muziek die u in<br />
de bibliotheek op uw <strong>iPad</strong> hebt staan. Er kunnen bijvoorbeeld Genius-mixen met<br />
klassieke nummers, jazznummers of alternatieve rocknummers worden aangemaakt.<br />
Door Genius-mixen bladeren: Tik op 'Genius-mixen' aan de linkerkant van het iPodvenster<br />
(onder 'Genius').<br />
Een Genius-mix afspelen: Tik op de mix.<br />
Materiaal overzetten<br />
Aankopen die u op de <strong>iPad</strong> hebt gedaan, kunt u overbrengen naar een computer die<br />
is gemachtigd om materiaal uit uw <strong>Apple</strong> ID-account af te spelen. Om de computer<br />
te machtigen, opent u iTunes op de computer en kiest u 'Store' > 'Machtig deze<br />
computer' (Mac) of 'Store' > 'Deze computer machtigen' (Windows).<br />
Gekocht materiaal kopiëren: Sluit de <strong>iPad</strong> aan op uw computer. iTunes vraagt u of u<br />
aangeschafte onderdelen wilt overzetten.<br />
Hoofdstuk 13 iPod 117
118<br />
iTunes Store<br />
Informatie over de iTunes Store<br />
Via de iTunes Store kunt u materiaal aan uw <strong>iPad</strong> toevoegen. U kunt bijvoorbeeld<br />
bladeren door de muziekcollectie, tv-programma's bekijken en kopen, films kopen en<br />
huren en podcasts of iTunes U-collecties downloaden of afspelen.<br />
Veel films en tv-programma's zijn in zowel Standard Definition als High Definition<br />
beschikbaar. Om de iTunes Store te kunnen gebruiken, moet de <strong>iPad</strong> verbonden zijn<br />
met het internet. Zie “Verbinding maken met het internet” op pagina 33.<br />
Opmerking: De iTunes Store is niet in alle landen beschikbaar en de inhoud van de<br />
iTunes Store kan per land verschillen.<br />
Materiaal overzetten<br />
Aankopen die u op de <strong>iPad</strong> hebt gedaan, kunt u overbrengen naar een computer die is<br />
gemachtigd om materiaal uit uw <strong>Apple</strong> ID-account af te spelen.<br />
Een computer machtigen: Open iTunes op de computer en kies 'Store' > 'Machtig<br />
computer' (Mac) of 'Store' > 'Computer machtigen' (Windows).<br />
14<br />
Gekocht materiaal kopiëren: Sluit de <strong>iPad</strong> aan op uw computer. iTunes vraagt u of u<br />
aangeschafte onderdelen wilt overzetten.
Muziek, video's en ander materiaal zoeken<br />
Bladeren door materiaal: Tik boven in het scherm op 'Genres', 'Aanbevolen',<br />
'Hitlijsten' of 'Genius' om door het betreffende onderdeel te bladeren. Tik onder in het<br />
scherm op 'Muziek', 'Podcasts', 'Audioboeken', 'iTunes U' of 'Downloads'.<br />
Materiaal zoeken: Tik boven in het scherm in het zoekveld en gebruik het<br />
schermtoetsenbord om een of meer zoektermen te typen. Tik op 'Zoek' op het<br />
toetsenbord. De zoekresultaten worden gegroepeerd per categorie (bijvoorbeeld<br />
'Films', 'Albums' of 'Podcasts').<br />
Tik op een onderdeel om meer informatie over het onderdeel te bekijken. U kunt<br />
recensies lezen, uw eigen recensie schrijven of een koppeling over het onderdeel naar<br />
iemand anders versturen. Afhankelijk van het onderdeel kunt u dit kopen, downloaden<br />
of huren.<br />
Muziek of audioboeken kopen<br />
Als u in de iTunes Store een nummer, album of audioboek ziet dat u graag wilt<br />
hebben, kunt u het kopen en downloaden naar de <strong>iPad</strong>. U kunt ook een voorvertoning<br />
van het onderdeel weergeven, zodat u zeker weet dat u het juiste onderdeel hebt<br />
geselecteerd.<br />
<strong>Voor</strong> het kopen van materiaal of het schrijven van een recensie hebt u een <strong>Apple</strong> ID<br />
nodig. De <strong>iPad</strong> haalt tijdens het synchroniseren de instellingen op uit iTunes. Als u nog<br />
geen <strong>Apple</strong> ID hebt of als u via een andere <strong>Apple</strong> ID aankopen wilt doen, gaat u naar<br />
'Instellingen' > 'Store'.<br />
Hoofdstuk 14 iTunes Store 119
U hebt geen <strong>Apple</strong> ID nodig om podcasts of iTunes U-materiaal af te spelen of te<br />
downloaden.<br />
Een nummer vooraf beluisteren: Tik op het nummer in de kolom en tik vervolgens<br />
op .<br />
Een audioboek vooraf beluisteren: Tik op het onderdeel.<br />
Een nummer, album of audioboek kopen en downloaden<br />
1 Tik op de prijs en tik vervolgens op 'Koop nummer', 'Koop album' of 'Koop audioboek'.<br />
2 Log in met uw <strong>Apple</strong> ID wanneer u daarom wordt gevraagd en tik vervolgens op 'OK'.<br />
120 Hoofdstuk 14 iTunes Store<br />
Als u geen <strong>Apple</strong> ID hebt, tikt u op 'Maak nieuwe <strong>Apple</strong> ID aan' om er een aan te<br />
maken.<br />
Aankopen worden afgeboekt van de creditcard die u voor uw <strong>Apple</strong> ID hebt<br />
opgegeven. Als u binnen een kwartier nog meer aankopen doet, hoeft u uw<br />
wachtwoord niet opnieuw op te geven.<br />
Er verschijnt een melding als u eerder een of meer nummers van een album hebt<br />
gekocht. Tik op 'Koop' als u het volledige album wilt kopen (inclusief de nummers<br />
die u eerder hebt gekocht), of tik op 'Annuleer' als u alleen de overige nummers wilt<br />
kopen.<br />
Zodra u een onderdeel hebt gekocht, wordt het automatisch gedownload. Zie “De<br />
downloadstatus controleren” op pagina 122.<br />
De nummers die u hebt gekocht, worden toegevoegd aan de afspeellijst 'Aangeschaft'<br />
op de <strong>iPad</strong> ('iPod' > 'Aankopen'). Als u deze afspeellijst wist, maakt iTunes automatisch<br />
een nieuwe afspeellijst 'Aangeschaft' aan zodra u weer een nieuw onderdeel via de<br />
iTunes Store koopt.<br />
U kunt uw aankopen ook betalen met iTunes Store-cadeaubonnen, andere<br />
cadeaubonnen of actiecodes. Als u bent ingelogd op uw account, wordt onder in<br />
de meeste iTunes Store-schermen het resterende bedrag bij uw accountgegevens<br />
weergegeven.<br />
Een code invoeren: Tik op 'Muziek', scrol naar de onderkant van het scherm, tik op<br />
'Wissel in' en volg de instructies op het scherm.<br />
Video's kopen of huren<br />
Als u in de iTunes Store films, tv-programma's of muziekvideo's ziet die u graag wilt<br />
hebben, kunt u deze kopen en downloaden naar de <strong>iPad</strong>. Films en tv-programma's zijn<br />
beschikbaar in Standard Definition (480p) en High Definition (720p). Wanneer u een<br />
HD-versie koopt, ontvangt u tevens de SD-versie.<br />
Een video vooraf bekijken: Tik op '<strong>Voor</strong>vertoning'.
Een video kopen of huren<br />
1 Tik op 'Koop' of 'Huur'.<br />
2 Log in met uw <strong>Apple</strong> ID wanneer u daarom wordt gevraagd en tik vervolgens op 'OK'.<br />
Als u geen <strong>Apple</strong> ID hebt, tikt u op 'Maak nieuwe <strong>Apple</strong> ID aan' om er een aan te<br />
maken.<br />
Het bedrag van uw aankoop wordt afgeboekt van de creditcard die u voor uw <strong>Apple</strong><br />
ID hebt opgegeven. Als u binnen een kwartier nog meer aankopen doet, hoeft u uw<br />
wachtwoord niet opnieuw op te geven.<br />
Zodra u een onderdeel hebt gekocht, wordt het automatisch gedownload. U kunt<br />
de films die u hebt gehuurd pas afspelen als deze volledig zijn gedownload. Zie “De<br />
downloadstatus controleren” op pagina 122.<br />
De video's die u hebt gekocht, worden toegevoegd aan de afspeellijst 'Aangeschaft'<br />
op de <strong>iPad</strong> ('iPod' > 'Aankopen'). Als u deze afspeellijst wist, maakt iTunes automatisch<br />
een nieuwe afspeellijst 'Aankopen' aan zodra u weer een nieuw onderdeel via de<br />
iTunes Store koopt. Gekochte video's worden ook in de app Video's weergegeven.<br />
U kunt uw aankopen ook betalen met iTunes Store-cadeaubonnen, andere<br />
cadeaubonnen of actiecodes. Als u bent ingelogd met uw <strong>Apple</strong> ID, wordt onder in<br />
de meeste iTunes Store-schermen het resterende bedrag bij uw accountgegevens<br />
weergegeven.<br />
Een code invoeren: Tik op 'Muziek', tik op 'Wissel in' onder in het scherm en volg de<br />
instructies op het scherm.<br />
Podcasts bekijken of beluisteren<br />
Op de <strong>iPad</strong> kunt u ook audiopodcasts beluisteren of videopodcasts bekijken. U<br />
kunt podcasts naar de <strong>iPad</strong> downloaden en de podcasts vervolgens met de iTunesbibliotheek<br />
op uw computer synchroniseren wanneer u het apparaat op de computer<br />
aansluit.<br />
Tik op 'Podcasts' onder in het scherm van de iTunes Store. Blader door 'Aanbevolen'<br />
of 'Hitlijsten'. Tik op een podcast om een lijst van afleveringen weer te geven.<br />
Videopodcasts herkent u aan het symbool .<br />
Een podcast beluisteren: Tik op de titel van de podcast.<br />
Een podcast downloaden: Tik op de knop 'Gratis' en vervolgens op 'Ontvang<br />
aflevering'. Gedownloade podcasts verschijnen in de lijst 'Podcast' in iPod.<br />
Een gedownloade podcast afspelen: Tik op 'iPod' > 'Podcast' en tik vervolgens op de<br />
podcast. Videopodcasts worden ook in de app Video's weergegeven.<br />
Hoofdstuk 14 iTunes Store 121
Meer afleveringen ophalen van een podcast die u hebt gedownload: Tik in iPod op<br />
de gewenste podcast in de lijst met podcasts en tik vervolgens op 'Download meer<br />
afleveringen'.<br />
Een podcast verwijderen: Veeg in iPod in de lijst met podcasts met uw vinger snel<br />
naar links of rechts over de podcast en tik vervolgens op 'Verwijder'.<br />
De downloadstatus controleren<br />
In het scherm 'Downloads' kunt u de status van de huidige en geplande downloads<br />
bekijken (inclusief aankopen die u hebt besteld).<br />
De status bekijken van onderdelen die worden gedownload: Tik op 'Downloads'.<br />
Om een download te onderbreken, tikt u op .<br />
122 Hoofdstuk 14 iTunes Store<br />
Als een download is onderbroken, wordt de download automatisch vervolgd zodra<br />
de <strong>iPad</strong> weer verbinding met het internet heeft. U kunt ook iTunes op uw computer<br />
openen. De download wordt dan automatisch vervolgd en het materiaal wordt naar<br />
uw iTunes-bibliotheek gekopieerd (mits uw computer verbinding met het internet<br />
heeft en u bent ingelogd met dezelfde <strong>Apple</strong> ID).<br />
De status bekijken van bestelde onderdelen: Tik op 'Downloads'.<br />
Bestelde onderdelen worden in een lijst weergegeven tot de verschijningsdatum. Tik<br />
op het onderdeel voor informatie over de verschijningsdatum. Zodra het onderdeel<br />
beschikbaar is om te worden gedownload, verschijnt het downloadsymbool ( ) naast<br />
de download.<br />
Een besteld onderdeel downloaden: Tik op het onderdeel en tik vervolgens op .<br />
Bestelde onderdelen worden niet automatisch gedownload zodra ze beschikbaar zijn.<br />
Om het downloaden te starten, gaat u terug naar het scherm 'Downloads'.<br />
Sommige albums bevatten bonusmateriaal. Dit materiaal wordt ook naar uw iTunesbibliotheek<br />
op de computer gedownload. Echter, niet al het bonusmateriaal wordt<br />
rechtstreeks naar de <strong>iPad</strong> gedownload.<br />
Bonusmateriaal downloaden: Log in met uw <strong>Apple</strong> ID. Kies in iTunes 'Store' > 'Zoek<br />
naar beschikbare downloads' (Mac) of 'Store' > 'Naar beschikbare downloads zoeken'<br />
(Windows). Klik vervolgens op 'Zoek' (Mac) of 'Zoeken' (Windows).<br />
Materiaal synchroniseren<br />
Alle onderdelen die u op uw <strong>iPad</strong> hebt gedownload of gekocht, worden automatisch<br />
gesynchroniseerd met uw iTunes-bibliotheek zodra u uw <strong>iPad</strong> op uw computer<br />
aansluit. Op deze manier hebt u ook toegang tot het gedownloade materiaal op uw<br />
computer en beschikt u over een reservekopie wanneer u materiaal op de <strong>iPad</strong> wist.
Het gekochte materiaal wordt gesynchroniseerd met de afspeellijst 'Aangeschaft op<br />
[naam van uw <strong>iPad</strong>]'. iTunes maakt deze afspeellijst automatisch aan als deze nog niet<br />
bestaat. iTunes synchroniseert uw aankopen ook met de afspeellijst 'Aangeschaft'<br />
waarin alle aankopen die u via de computer doet, worden bewaard. Dit gebeurt alleen<br />
als de afspeellijst 'Aangeschaft' bestaat en u hebt ingesteld dat deze afspeellijst met de<br />
<strong>iPad</strong> moet worden gesynchroniseerd.<br />
Gedownloade podcasts worden gesynchroniseerd met de lijst 'Podcast' in uw iTunesbibliotheek.<br />
De gegevens van uw <strong>Apple</strong> ID bekijken<br />
Als u de iTunes Store-gegevens voor uw <strong>Apple</strong> ID op de <strong>iPad</strong> wilt bekijken, scrolt u<br />
naar de onderkant van het scherm en tikt u op 'Log in'. Tik op 'Account' als u al bent<br />
ingelogd. U kunt ook naar 'Instellingen' > 'Store' gaan en op 'Toon <strong>Apple</strong> ID' tikken.<br />
Hiervoor moet u wel zijn ingelogd op uw account.<br />
Aankopen controleren<br />
U kunt via iTunes op uw computer controleren of alle muziek, video's, apps en andere<br />
onderdelen die u via de iTunes Store of App Store hebt gekocht, in uw iTunesbibliotheek<br />
staan. Dit is bijvoorbeeld handig als een download om de een of andere<br />
reden is onderbroken.<br />
Uw aankopen controleren<br />
1 Controleer of uw computer verbinding heeft met het internet.<br />
2 Kies in iTunes 'Store' > 'Zoek naar beschikbare downloads' (Mac) of 'Store' > 'Naar<br />
beschikbare downloads zoeken' (Windows).<br />
3 Geef uw <strong>Apple</strong> ID en wachtwoord op en klik op 'Zoek' (Mac) of 'Zoeken' (Windows).<br />
Aankopen die nog niet in uw iTunes-bibliotheek staan, worden naar de computer<br />
gedownload.<br />
Al uw aankopen worden vermeld in de afspeellijst 'Aangeschaft'. Aangezien u deze lijst<br />
zelf kunt wijzigen door nummers of albums te verwijderen of toe te voegen, is de lijst<br />
mogelijk echter niet accuraat. Om al uw aankopen te zien, logt u in op uw account en<br />
kiest u 'Store' > 'Toon mijn account' (Mac) of 'Store' > 'Mijn account tonen' (Windows)<br />
en klikt u vervolgens op 'Aankoopgeschiedenis'.<br />
Hoofdstuk 14 iTunes Store 123
124<br />
App Store<br />
Informatie over de App Store<br />
Via de App Store kunt u apps aan uw <strong>iPad</strong> toevoegen. U kunt apps bekijken, kopen<br />
en downloaden die speciaal voor de <strong>iPad</strong> zijn ontwikkeld, maar ook apps die voor de<br />
iPhone en iPod touch zijn gemaakt.<br />
Van apps die u via de App Store hebt gedownload en geïnstalleerd op de <strong>iPad</strong>, wordt<br />
tijdens de eerstvolgende synchronisatie met uw computer een reservekopie in uw<br />
iTunes-bibliotheek bewaard. Bij het synchroniseren kunt u ook apps installeren op<br />
uw <strong>iPad</strong> die u op de computer via de iTunes Store hebt gekocht. Op de <strong>iPad</strong> kunt<br />
u de meeste apps voor de iPhone en iPod touch gebruiken. Als u dus al apps voor<br />
de iPhone of iPod touch hebt, kunt u deze vanaf uw Mac of pc synchroniseren naar<br />
uw <strong>iPad</strong>. U kunt deze apps in het oorspronkelijke formaat gebruiken of deze apps<br />
vergroten door op rechtsonder in het scherm te tikken.<br />
Opmerking: De App Store en sommige apps zijn niet in alle landen beschikbaar. De<br />
beschikbaarheid en prijzen van apps zijn aan verandering onderhevig.<br />
15<br />
Om de App Store te kunnen gebruiken, moet de <strong>iPad</strong> verbonden zijn met het<br />
internet. Zie “Verbinding maken met het internet” op pagina 33. Om apps te kunnen<br />
downloaden, hebt u bovendien een <strong>Apple</strong> ID (niet in alle landen beschikbaar) nodig.<br />
De <strong>iPad</strong> haalt de instellingen van uw <strong>Apple</strong> ID op uit iTunes. Als u nog geen <strong>Apple</strong> ID<br />
hebt of als u via een andere <strong>Apple</strong> ID aankopen wilt doen, gaat u naar 'Instellingen' ><br />
'Store'. Zie “Store” op pagina 181.<br />
Bladeren en zoeken<br />
Tik op 'Uitgelicht' om nieuwe, opmerkelijke of aanbevolen apps te bekijken of tik op<br />
'Hitlijsten' om de populairste apps te bekijken. U kunt met de zoekfunctie zoeken naar<br />
een bepaalde app.
Bladeren door apps: Tik op 'Uitgelicht', 'Hitlijsten' of 'Categorieën' onder in het<br />
scherm.<br />
Bladeren met Genius: Tik op 'Genius' om een lijst met aanbevolen apps weer te<br />
geven op basis van de apps die u al hebt. Volg de instructies op het scherm om Genius<br />
in te schakelen. <strong>Voor</strong> de Genius-functie worden geen kosten in rekening gebracht. U<br />
hebt echter wel een <strong>Apple</strong> ID nodig.<br />
Zoeken naar apps: Tik op het zoekveld boven in het scherm en geef een of meer<br />
zoektermen op. Selecteer een suggestie in de lijst of tik op 'Zoek' op het toetsenbord.<br />
Meer informatie opvragen<br />
Om het informatiescherm van een app weer te geven met de prijs,<br />
schermafbeeldingen en beoordelingen, tikt u op de betreffende app.<br />
Per e-mail een koppeling naar het informatiescherm van een app versturen: Tik op<br />
'Vertel een vriend' boven in de pagina.<br />
Een probleem rapporteren: Tik op 'Meld een probleem' boven in de pagina. Selecteer<br />
een probleem in de lijst of typ zelf een opmerking en tik vervolgens op 'Meld'.<br />
Schermafbeeldingen weergeven: Scrol omlaag naar de schermafbeeldingen. Veeg<br />
met uw vinger naar links of rechts om meer schermafbeeldingen te bekijken.<br />
Beoordelingen bekijken en recensies lezen: Scrol omlaag naar 'Klantwaardering'.<br />
Apps kopen<br />
Als u in de App Store een app ziet die u graag wilt hebben, kunt u deze kopen en<br />
downloaden naar de <strong>iPad</strong>. Als de app gratis is, kunt u deze kosteloos downloaden.<br />
Hoofdstuk 15 App Store 125
Zodra de app is gedownload, wordt deze op de <strong>iPad</strong> geïnstalleerd.<br />
Een app kopen en downloaden<br />
1 Tik op de prijs en tik vervolgens op 'Koop app' (of tik op 'Gratis' en tik vervolgens op<br />
'Installeer app').<br />
2 Log in met uw <strong>Apple</strong> ID wanneer u daarom wordt gevraagd en tik vervolgens op 'OK'.<br />
126 Hoofdstuk 15 App Store<br />
Als u geen <strong>Apple</strong> ID hebt, tikt u op 'Maak nieuwe <strong>Apple</strong> ID aan' om er een aan te<br />
maken.<br />
Aankopen worden afgeboekt van de creditcard die u voor uw <strong>Apple</strong> ID hebt<br />
opgegeven. Als u binnen een kwartier nog meer aankopen doet, hoeft u uw<br />
wachtwoord niet opnieuw op te geven.<br />
U kunt uw aankopen ook betalen met iTunes Store-cadeaubonnen, andere<br />
cadeaubonnen of actiecodes. Als u bent ingelogd met uw <strong>Apple</strong> ID, wordt onder<br />
in de meeste App Store-schermen het resterende bedrag bij uw accountgegevens<br />
weergegeven.<br />
Een code invoeren: Tik op 'Uitgelicht' of 'Hitlijsten', scrol naar de onderkant van het<br />
scherm, tik op 'Wissel in' en volg de instructies op het scherm.<br />
De downloadstatus van apps bekijken: Nadat het downloaden van een app is<br />
gestart, verschijnt in het beginscherm een symbool dat de voortgang weergeeft.<br />
Als een download is onderbroken, wordt de download automatisch vervolgd zodra<br />
de <strong>iPad</strong> weer verbinding met het internet heeft. U kunt ook iTunes op uw computer<br />
openen. De download wordt dan automatisch vervolgd en het materiaal wordt naar<br />
uw iTunes-bibliotheek gekopieerd (mits uw computer een internetverbinding heeft en<br />
u bent ingelogd met dezelfde <strong>Apple</strong> ID).<br />
Werken met apps<br />
Apps die voor de <strong>iPad</strong> zijn gemaakt, kunt u zowel in de staande als liggende weergave<br />
gebruiken. Wanneer u een app in de liggende weergave gebruikt, wordt deze<br />
schermvullend weergegeven.<br />
Op de <strong>iPad</strong> kunt u apps die voor de iPhone of iPod touch zijn gemaakt in het<br />
oorspronkelijke formaat gebruiken of vergroten.<br />
Een app vergroten: Tik op rechtsonder in het scherm.<br />
Een app weer in het oorspronkelijke formaat weergeven: Tik op rechtsonder in<br />
het scherm.
In sommige apps is het mogelijk aankopen vanuit de app zelf te doen. In Instellingen<br />
kunt u beperkingen instellen voor het doen van aankopen vanuit apps. Zie<br />
“Beperkingen” op pagina 169.<br />
In sommige apps worden pushberichtgevingen gebruikt om u te waarschuwen<br />
als er nieuwe informatie beschikbaar is, zelfs wanneer de app niet actief is. De<br />
berichtgevingen verschillen per app en kunnen tekst- of geluidsmeldingen zijn of een<br />
getal op het appsymbool in het beginscherm.<br />
Apps bijwerken<br />
De App Store controleert of er updates beschikbaar zijn voor apps die u hebt<br />
geïnstalleerd. Op het App Store-symbool wordt het aantal beschikbare updates<br />
weergegeven.<br />
Als er een update beschikbaar is en u naar de App Store gaat, wordt direct het scherm<br />
'Updates' weergegeven. Als u opgeeft dat u uw apps wilt bijwerken, worden appupdates<br />
automatisch gedownload en geïnstalleerd.<br />
Opmerking: Upgrades zijn nieuwe releases van apps die u kunt kopen of downloaden.<br />
Een app bijwerken<br />
1 Tik op 'Updates' onder in het scherm.<br />
2 Tik op een app om aanvullende informatie weer te geven.<br />
3 Tik op 'Werk bij'.<br />
Alle apps bijwerken: Tik onder in het scherm op 'Updates' en tik vervolgens op 'Werk<br />
alles bij'.<br />
Als u een app wilt bijwerken die met een andere <strong>Apple</strong> ID is gekocht, wordt u<br />
gevraagd de gebruikersnaam en het wachtwoord voor die <strong>Apple</strong> ID op te geven.<br />
Recensies schrijven<br />
U kunt recensies van apps schrijven en deze via de <strong>iPad</strong> versturen.<br />
Een recensie schrijven<br />
1 Scrol in het informatiescherm omlaag naar 'Recensies van klanten'.<br />
2 Tik op 'Schrijf een recensie'.<br />
3 Selecteer het aantal sterren (1-5) dat u wilt toekennen, geef een naam op voor de<br />
recensie en schrijf uw recensie.<br />
Hoofdstuk 15 App Store 127
4 Tik op 'Verstuur'.<br />
U kunt alleen een recensie versturen als u bent ingelogd met uw <strong>Apple</strong> ID en u de app<br />
hebt gekocht of gedownload.<br />
Apps verwijderen<br />
Apps die u voor de <strong>iPad</strong> hebt gedownload en geïnstalleerd vanuit de App Store, kunt<br />
u ook weer verwijderen. De apps die standaard op de <strong>iPad</strong> zijn geïnstalleerd, kunt u<br />
echter niet verwijderen.<br />
Tijdens het synchroniseren maakt iTunes automatisch een reservekopie aan van apps<br />
die u op de <strong>iPad</strong> hebt gedownload. Als u een app van de <strong>iPad</strong> hebt verwijderd, kunt u<br />
deze opnieuw installeren, mits u de app daarvoor had gesynchroniseerd.<br />
Belangrijk: Wanneer u een app verwijdert, worden ook de bijbehorende documenten<br />
en gegevens van de <strong>iPad</strong> verwijderd. U kunt de app vanuit iTunes opnieuw installeren<br />
en de gegevens vanaf een reservekopie terugzetten.<br />
Een App Store-app verwijderen<br />
1 Houd uw vinger op een willekeurig appsymbool in het beginscherm tot de symbolen<br />
gaan bewegen.<br />
2 Tik op in de hoek van de app die u wilt verwijderen.<br />
3 Tik op 'Verwijder'.<br />
128 Hoofdstuk 15 App Store<br />
Als u het verwijderen wilt annuleren, drukt u op de thuisknop ( ).<br />
Als u een app hebt verwijderd, zijn de bijbehorende gegevens niet meer toegankelijk.<br />
De gegevens zijn echter nog niet van uw <strong>iPad</strong> gewist. Zie “De <strong>iPad</strong> opnieuw<br />
instellen” op pagina 172 voor meer informatie over het wissen van alle inhoud en<br />
instellingen.<br />
Uw aankopen synchroniseren<br />
Zodra u de <strong>iPad</strong> op uw computer aansluit, worden apps die u op de <strong>iPad</strong> hebt<br />
gedownload of gekocht, automatisch gesynchroniseerd met uw iTunes-bibliotheek. Op<br />
deze manier hebt u ook toegang tot gedownloade apps op de computer en beschikt<br />
u over een reservekopie wanneer u apps van de <strong>iPad</strong> hebt verwijderd.<br />
Van gedownloade apps wordt de volgende keer dat u met iTunes synchroniseert<br />
een reservekopie gemaakt. Daarna wordt alleen een reservekopie gemaakt van<br />
appgegevens wanneer u met iTunes synchroniseert.<br />
Apps worden gesynchroniseerd met de lijst 'Apps' in uw iTunes-bibliotheek.
iBooks<br />
16<br />
Informatie over iBooks<br />
Met iBooks kunt u op een leuke manier boeken lezen en kopen. U kunt iBooks gratis<br />
via de App Store downloaden. De geïntegreerde iBookstore bevat boeken in allerlei<br />
genres, van klassiekers tot bestsellers, die u eenvoudig kunt downloaden. Boeken die u<br />
hebt gedownload, worden in uw boekenkast weergegeven.<br />
Met iTunes kunt u ePub-titels en pdf-bestanden aan uw boekenkast toevoegen. Als u<br />
een boek wilt lezen, tikt u erop. iBooks onthoudt waar u bent gebleven, zodat u later<br />
snel weer verder kunt lezen. De uitgebreide weergaveopties zorgen ervoor dat u altijd<br />
op een prettige manier kunt lezen.<br />
129
iBooks en de iBookstore zijn niet in alle talen en landen beschikbaar.<br />
Verkrijgbaar via de iBookstore. De verkrijgbaarheid van titels is aan<br />
verandering onderhevig.<br />
130 Hoofdstuk 16 iBooks<br />
Om de app iBooks te downloaden en de iBookstore te kunnen gebruiken, hebt u een<br />
internetverbinding en een <strong>Apple</strong> account nodig. Als u nog geen <strong>Apple</strong> account hebt of<br />
als u via een andere <strong>Apple</strong> ID aankopen wilt doen, gaat u naar 'Instellingen' > 'Store'.<br />
Boeken en pdf-bestanden synchroniseren<br />
U kunt boeken downloaden of kopen via de iBookstore. U kunt ook DRM-vrije ePubboeken<br />
en pdf-bestanden aan uw iTunes-bibliotheek toevoegen. Er zijn verschillende<br />
websites waarop boeken in de ePub- en pdf-structuur worden aangeboden.<br />
Met iTunes kunt u uw boeken en pdf-bestanden synchroniseren tussen de <strong>iPad</strong> en<br />
uw computer. Als u de <strong>iPad</strong> op uw computer hebt aangesloten, kunt u in het paneel<br />
'Boeken' aangeven welke boeken u wilt synchroniseren.<br />
Een ePub-boek of pdf-bestand synchroniseren op uw <strong>iPad</strong>: Download het boek<br />
of pdf-bestand via uw computer. Open iTunes en tik op > 'Archief' > 'Voeg toe aan<br />
bibliotheek' (Mac) of 'Bestand' > 'Toevoegen aan bibliotheek' (Windows) en selecteer<br />
het bestand. Sluit de <strong>iPad</strong> op uw computer aan, selecteer het boek in het paneel<br />
'Boeken' in iTunes en synchroniseer de <strong>iPad</strong> vervolgens.<br />
Als een pdf-bestand niet in het paneel 'Boeken' wordt weergegeven, moet u het<br />
bijbehorende type in iTunes wijzigen. Zoek het pdf-bestand in uw iTunes-bibliotheek,<br />
selecteer het bestand en tik vervolgens op 'Archief' > 'Toon info' (Mac) of 'Bestand'<br />
> 'Info tonen' (Windows). Selecteer in het paneel 'Opties' 'Boek' uit het venstermenu<br />
'Soort media' en klik op 'OK'.
De iBookstore gebruiken<br />
Tik in iBooks op 'Store' om de iBookstore te openen. Hier kunt u door uitgelichte<br />
of bestverkochte boeken bladeren en boeken op auteur of onderwerp weergeven.<br />
Wanneer u een boek hebt gevonden dat u aanspreekt, kunt u het kopen en<br />
downloaden.<br />
Opmerking: Mogelijk zijn niet alle voorzieningen van de iBookstore overal beschikbaar.<br />
Meer informatie over een boek weergeven: In de iBookstore kunt u een<br />
samenvatting van het boek lezen, een recensie lezen of schrijven en een<br />
proefexemplaar van het boek downloaden voordat u het koopt.<br />
Een boek kopen: Zoek een boek dat u aanspreekt, tik op de prijs en tik vervolgens op<br />
'Koop boek'. Log in met uw <strong>Apple</strong> ID en tik vervolgens op 'OK'. Sommige boeken zijn<br />
gratis.<br />
Het bedrag wordt afgeboekt van de creditcard die u voor uw <strong>Apple</strong> account hebt<br />
opgegeven. Als u binnen een kwartier nog meer aankopen doet, hoeft u uw<br />
wachtwoord niet opnieuw op te geven.<br />
Als u een boek dat u eerder hebt gekocht opnieuw wilt downloaden, tikt u in de<br />
iBookstore op 'Aankopen' en zoekt u het boek in de lijst. Tik vervolgens op 'Download<br />
opnieuw'.<br />
De boeken die u hebt gekocht, worden tijdens de eerstvolgende synchronisatie tussen<br />
uw computer en uw <strong>iPad</strong> met uw iTunes-bibliotheek gesynchroniseerd. U hebt dus<br />
altijd een reservekopie van het boek als u het boek per ongeluk van de <strong>iPad</strong> hebt<br />
verwijderd.<br />
Hoofdstuk 16 iBooks 131
132 Hoofdstuk 16 iBooks<br />
Boeken lezen<br />
Het lezen van een boek op de <strong>iPad</strong> is een waar genoegen en heel eenvoudig. Ga naar<br />
de boekenkast en tik op het boek dat u wilt lezen. Als u het gewenste boek niet ziet<br />
staan, tikt u op 'Collecties' om andere boekenverzamelingen weer te geven.<br />
Pagina's omslaan: Tik vlak bij de linker- of rechtermarge van een pagina of veeg naar<br />
links of naar rechts. Om de richting te wijzigen waarin de pagina wordt omgeslagen<br />
wanneer u op de linkermarge tikt, tikt u op 'Instellingen' > 'iBooks'.<br />
Naar een bepaalde pagina gaan: Tik vlak bij het midden van de huidige pagina om<br />
de regelaars weer te geven. Sleep de navigatieregelaar voor de pagina onder in het<br />
scherm naar de gewenste pagina en laat deze vervolgens los.<br />
De inhoudsopgave weergeven: Tik vlak bij het midden van de huidige pagina om<br />
de regelaars weer te geven en tik vervolgens op . Tik op een onderdeel om naar de<br />
betreffende locatie te gaan of tik op 'Hervat' om terug te gaan naar de pagina waarop<br />
u was gebleven.<br />
Een bladwijzer toevoegen of verwijderen: Tik op de knop met het boeklint om een<br />
bladwijzer in te stellen. U kunt meerdere bladwijzers hebben. Tik op een bladwijzer om<br />
deze te verwijderen. U hoeft geen bladwijzer in te stellen wanneer u een boek sluit.<br />
iBooks onthoudt namelijk op welke pagina u gebleven bent. De volgende keer dat u<br />
het boek opent, begint u dus meteen op de juiste pagina.<br />
Een markering toevoegen, verwijderen of bewerken: Houd uw vinger op een<br />
willekeurig woord totdat dit wordt geselecteerd. Pas de selectie met behulp van de<br />
greeppunten aan en tik vervolgens op 'Markering'. Om een markering te verwijderen,<br />
tikt u op de gemarkeerde tekst en vervolgens op 'Verwijder markering'. Om de kleur<br />
van een markering te wijzigen, tikt u op de gemarkeerde tekst, tikt u op 'Kleuren' en<br />
selecteert u vervolgens een kleur in het menu.
Een notitie toevoegen, bekijken of verwijderen: Houd uw vinger op een willekeurig<br />
woord totdat dit wordt geselecteerd. Pas de selectie met behulp van de greeppunten<br />
aan en tik vervolgens op 'Notitie'. Typ uw tekst en tik vervolgens op 'Gereed'. Om een<br />
notitie te bekijken, tikt u op het symbool in de marge bij de gemarkeerde tekst. Om<br />
een notitie te verwijderen, tikt u op de gemarkeerde tekst en vervolgens op 'Verwijder<br />
notitie'. Om de kleur van een notitie te wijzigen, tikt u op de gemarkeerde tekst, tikt u<br />
op 'Kleuren' en selecteert u vervolgens een kleur in het menu.<br />
Al uw bladwijzers, markeringen en notities weergeven: Om de bladwijzers,<br />
markeringen en notities weer te geven die u hebt toegevoegd, tikt u op en<br />
vervolgens op 'Bladwijzers'. Om een notitie te bekijken, tikt u op het bijbehorende<br />
symbool.<br />
Een afbeelding vergroten: Tik dubbel op de afbeelding.<br />
Als u liggend wilt lezen, kunt u de schermstand vergrendelen om te voorkomen dat de<br />
weergave wordt gedraaid wanneer u de <strong>iPad</strong> draait. Zie “Het scherm staand of liggend<br />
weergeven” op pagina 14 voor meer informatie.<br />
Pdf-bestanden lezen<br />
U kunt met iBooks ook pdf-bestanden lezen. Ga naar de boekenkast, tik op 'Collecties',<br />
selecteer een verzameling en tik vervolgens op het pdf-bestand dat u wilt lezen.<br />
Pagina's omslaan: Veeg naar links of naar rechts.<br />
Een pagina vergroten: Beweeg twee vingers naar elkaar toe om in te zoomen op de<br />
pagina en scrol totdat u de gewenste passage ziet.<br />
Naar een bepaalde pagina gaan: Tik vlak bij het midden van de huidige pagina<br />
om de regelaars weer te geven. Sleep vervolgens over de paginanavigatieregelaars<br />
onder aan de pagina totdat het gewenste paginanummer verschijnt of tik op een<br />
miniatuurafbeelding om naar de betreffende pagina te gaan.<br />
Een bladwijzer toevoegen of verwijderen: Om een bladwijzer toe te voegen, tikt<br />
u op de knop met het boeklint. U kunt meerdere bladwijzers hebben. Tik op een<br />
bladwijzer om deze te verwijderen. U hoeft geen bladwijzer in te stellen wanneer u<br />
een pdf-bestand sluit. iBooks onthoudt namelijk op welke pagina u gebleven bent. De<br />
volgende keer dat u het pdf-bestand opent, begint u dus meteen op de juiste pagina.<br />
De inhoudsopgave weergeven: Tik vlak bij het midden van de huidige pagina om<br />
de regelaars weer te geven en tik vervolgens op . Tik op een onderdeel om naar de<br />
betreffende locatie te gaan of tik op 'Hervat' om terug te gaan naar de pagina waarop<br />
u was gebleven. Als de auteur geen inhoudsopgave heeft gemaakt, kunt u in plaats<br />
daarvan op het symbool van een pagina tikken.<br />
Hoofdstuk 16 iBooks 133
134 Hoofdstuk 16 iBooks<br />
De weergave van een boek wijzigen<br />
Om de regelaars voor het wijzigen van de weergave van een boek te gebruiken, tikt u<br />
vlak bij het midden van een pagina.<br />
Het lettertype of de lettergrootte wijzigen: Tik op en tik in de lijst die verschijnt<br />
op of om de tekst groter of kleiner te maken. Om het lettertype te wijzigen, tikt u<br />
op 'Lettertypen' en selecteert u een lettertype in de lijst. Wanneer u het lettertype of<br />
de lettergrootte wijzigt, wordt ook de opmaak van de tekst aangepast.<br />
De helderheid aanpassen: Tik op en pas de helderheid aan. Deze instelling is<br />
alleen van toepassing op iBooks.<br />
De kleur van de pagina en de tekst wijzigen: Tik op en schakel de optie 'Sepia' in<br />
om de kleur van de pagina en de tekst te wijzigen. Deze instelling is van toepassing op<br />
alle boeken.<br />
In 'Instellingen' > 'iBooks' kunt u instellen hoe de tekst van alinea's in iBooks wordt<br />
uitgelijnd.<br />
Zoeken in boeken en pdf-bestanden<br />
Door naar de titel of de auteur van een boek te zoeken kunt u het snel terugvinden in<br />
de boekenkast. Daarnaast kunt u in de inhoud van een boek zoeken naar alle plaatsen<br />
waar een of meerdere woorden worden gebruikt.U kunt een zoekopdracht ook naar<br />
Wikipedia of Google sturen om verwante informatie weer te geven.<br />
Zoeken naar een boek: Ga naar de boekenkast. Tik op de statusbalk om naar het<br />
begin van het scherm te scrollen en tik vervolgens op het vergrootglas. Voer een<br />
woord in dat voorkomt in de titel van een boek of de naam van de auteur en tik op<br />
'Zoek'. De gevonden boeken verschijnen in de boekenkast.<br />
In een boek zoeken: Open een boek en tik vlak bij het midden van de pagina om de<br />
regelaars weer te geven. Tik op het vergrootglas, typ een of meerdere woorden en tik<br />
vervolgens op 'Zoek'. Tik op een zoekresultaat om naar die pagina in het boek te gaan.<br />
Om uw zoekopdracht naar Google of Wikipedia te sturen, tikt u op 'Zoek met<br />
Google' of 'Zoek in Wikipedia'. Safari wordt geopend en de zoekresultaten worden<br />
weergegeven.<br />
Om snel naar een woord in een boek te zoeken, houdt u uw vinger op het woord en<br />
tikt u op 'Zoek'.
De definitie van een woord opzoeken<br />
U kunt de definitie van een woord in het woordenboek opzoeken.<br />
Een woord opzoeken: Selecteer een woord in een boek en tik vervolgens op<br />
'Woordenboek' in het menu dat wordt weergegeven. Mogelijk zijn niet voor alle talen<br />
woordenboeken beschikbaar.<br />
Een boek laten voorlezen<br />
Als u een visuele beperking hebt, kunt u met VoiceOver een boek laten voorlezen. Zie<br />
“VoiceOver” op pagina 146.<br />
Sommige boeken zijn mogelijk niet compatibel met VoiceOver.<br />
Een pdf-bestand afdrukken of via e-mail versturen<br />
U kunt met iBooks een kopie van een pdf-bestand via e-mail versturen of een pdfbestand<br />
geheel of gedeeltelijk op een ondersteunde printer afdrukken.<br />
Een pdf-bestand per e-mail versturen: Open het pdf-bestand, tik vervolgens op en<br />
kies 'E-mail document'. Er verschijnt een nieuw bericht met als bijlage het pdf-bestand.<br />
Geef een of meer e-mailadressen op, typ uw bericht en tik vervolgens op 'Stuur'.<br />
Een pdf-bestand afdrukken: Open het pdf-bestand, tik op en kies vervolgens 'Druk<br />
af'. Selecteer een printer, het paginabereik en het aantal exemplaren en tik vervolgens<br />
op 'Druk af'. Zie “Afdrukken” op pagina 45 voor informatie over ondersteunde printers.<br />
U kunt alleen pdf-bestanden afdrukken of per e-mail versturen. Deze opties zijn niet<br />
beschikbaar voor ePub-boeken.<br />
Uw boekenkast indelen<br />
De boekenkast is de plek waarin u uw boeken en pdf-bestanden bewaart. U kunt uw<br />
boeken en pdf-bestanden ook in verzamelingen ordenen.<br />
De boekenkast ordenen: Ga naar de boekenkast, tik op en kies vervolgens een<br />
sorteermethode uit de opties onder in het scherm.<br />
De volgorde van onderdelen wijzigen: Houd uw vinger op een boek of pdf-bestand<br />
en sleep dit naar een nieuwe locatie in de boekenkast.<br />
Een onderdeel uit de boekenkast verwijderen: Ga naar de boekenkast en tik op<br />
'Wijzig'. Tik op elk boek of pdf-bestand dat u wilt verwijderen zodat er een vinkje<br />
verschijnt en tik vervolgens op 'Verwijder'. Tik op 'Gereed' wanneer u klaar bent.<br />
Verwijderde boeken die u hebt gekocht, kunt u opnieuw downloaden door in de<br />
iBookstore op 'Aankopen' te tikken. Als u het apparaat met uw computer hebt<br />
gesynchroniseerd, blijven de boeken die u hebt verwijderd in uw iTunes-bibliotheek<br />
aanwezig.<br />
Hoofdstuk 16 iBooks 135
136 Hoofdstuk 16 iBooks<br />
Een verzameling aanmaken, een andere naam geven of verwijderen: Tik op<br />
'Collecties' om de lijst met verzamelingen weer te geven. Tik op 'Nieuw' om een<br />
nieuwe verzameling toe te voegen. Om een verzameling te verwijderen, tikt u<br />
op 'Wijzig' en tikt u vervolgens op en op 'Verwijder'. U kunt de ingebouwde<br />
verzamelingen 'Boeken' en 'Pdf-bestanden' niet bewerken of verwijderen. Als u de<br />
naam van een verzameling wilt bewerken, tikt u op de naam. Tik op 'Gereed' wanneer<br />
u klaar bent.<br />
Een boek of pdf-bestand naar een verzameling verplaatsen: Ga naar de boekenkast<br />
en tik op 'Wijzig'. Tik op elk boek of pdf-bestand dat u wilt verplaatsen zodat er een<br />
vinkje verschijnt, tik vervolgens op 'Verplaats' en selecteer een verzameling. Een<br />
onderdeel kan maar in één verzameling tegelijk staan. Wanneer u een boek of pdfbestand<br />
aan de boekenkast toevoegt, wordt dit in de verzameling 'Boeken' of 'Pdfbestanden'<br />
geplaatst. U kunt het onderdeel vervolgens naar een andere verzameling<br />
verplaatsen. Zo kunt u bijvoorbeeld verzamelingen aanmaken voor werk en school of<br />
voor naslagwerken en fictie.<br />
Een verzameling bekijken: Tik op 'Collecties' en tik vervolgens op een onderdeel in<br />
de lijst die verschijnt.
Game Center<br />
Informatie over Game Center<br />
Met Game Center kunt u nieuwe games ontdekken en uw speelervaringen delen met<br />
vrienden over de gehele wereld.<br />
U kunt uw vrienden uitnodigen voor een game of de automatch-functie gebruiken om<br />
andere waardige tegenstanders te vinden. Aan de hand van de scorelijsten kunt u zien<br />
wie de beste spelers zijn. U kunt bonuspunten verdienen door specifieke prestaties te<br />
verrichten in een game.<br />
Opmerking: Game Center is mogelijk niet in alle landen of regio's beschikbaar en de<br />
beschikbare games kunnen per land of regio verschillen.<br />
<strong>Voor</strong> het gebruik van Game Center hebt u een internetverbinding en een <strong>Apple</strong> ID<br />
nodig. Als u al een iTunes Store-, MobileMe- of andere <strong>Apple</strong> account hebt, kunt u<br />
deze <strong>Apple</strong> ID gebruiken voor Game Center. Als u nog geen <strong>Apple</strong> ID hebt, kunt u er in<br />
Game Center een aanmaken, zoals hieronder wordt beschreven.<br />
Game Center instellen<br />
Wanneer u Game Center voor het eerst opent, wordt u gevraagd of u<br />
pushberichtgevingen wilt toestaan. De berichtgevingen kunnen waarschuwingen,<br />
geluiden en symboolbadges zijn die u attenderen op Game Center-gebeurtenissen,<br />
zelfs als u Game Center niet gebruikt. U kunt bijvoorbeeld een melding ontvangen dat<br />
iemand u heeft uitgenodigd voor een game.<br />
Berichtgevingen toestaan: Tik op 'OK'.<br />
Als u op 'Sta niet toe' tikt, krijgt u geen berichtgevingen voor Game Center. U<br />
kunt berichtgevingen later alsnog inschakelen en u kunt opgeven welk type<br />
berichtgevingen u wilt ontvangen.<br />
17<br />
137
Berichtgevingen in- of uitschakelen: Tik op 'Instellingen' > 'Berichtgeving'. Wanneer u<br />
'Berichtgeving' uitschakelt, worden alle berichtgevingen voor alle apps uitgeschakeld.<br />
Instellen welke berichtgevingen u voor Game Center wilt ontvangen: Tik op<br />
'Instellingen' > 'Berichtgeving' > 'Game Center' en geef de gewenste instellingen voor<br />
geluiden, waarschuwingen en badges op. Als Game Center niet wordt weergegeven,<br />
schakelt u 'Berichtgeving' in.<br />
Game Center-gegevens opgeven voor uw <strong>Apple</strong> ID<br />
1 Geef uw <strong>Apple</strong> ID en wachtwoord op en tik op 'Log in'.<br />
Mogelijk wordt u gevraagd om aanvullende gegevens op te geven. Als u nog geen<br />
<strong>Apple</strong> ID hebt, kunt u een account aanmaken door op 'Maak nieuwe account aan' te<br />
tikken.<br />
2 Tik op 'Akkoord' om de voorwaarden van Game Center te accepteren.<br />
3 Voer een bijnaam in. Dit is de naam die anderen zien en waaronder anderen u kennen.<br />
4 Geef uw instellingen voor Game Center op:<br />
 Als u andere gebruikers de mogelijkheid wilt geven u uit te nodigen voor een game,<br />
laat u 'Allow Game Invites' ingeschakeld. Schakel anders de optie uit door erop te<br />
tikken.<br />
 Als u andere gebruikers de mogelijkheid wilt geven u te vinden op basis van uw<br />
e-mailadres, laat u 'Vind me via e-mail' ingeschakeld. Schakel anders de optie uit<br />
door erop te tikken.<br />
 Controleer het e-mailadres voor uw account. U kunt een ander adres invoeren als<br />
u geen gebruik wilt maken van het e-mailadres van de <strong>Apple</strong> ID waarmee u bent<br />
ingelogd. Om dit adres als uw e-mailadres te bevestigen, moet u reageren op de<br />
e-mail die naar dat adres wordt gestuurd.<br />
Â<br />
Als u andere e-mailadressen wilt toevoegen waarop mensen in Game Center<br />
contact met u kunnen opnemen, tikt u op 'Voeg e-mailadres toe'.<br />
5 Tik op 'Volgende' wanneer uw account is ingesteld.<br />
Game Center-gegevens wijzigen voor uw <strong>Apple</strong> ID<br />
1 Tik op 'Ik' en tik vervolgens op uw accountbanner.<br />
2 Tik op 'Toon account'.<br />
3 Breng de gewenste wijzigingen aan en tik vervolgens op 'Gereed'.<br />
Inloggen met een andere <strong>Apple</strong> ID<br />
1 Tik op 'Ik' en tik vervolgens op de accountbanner.<br />
2 Tik op 'Log uit'.<br />
3 Geef uw nieuwe <strong>Apple</strong> ID en wachtwoord op en tik op 'Log in'.<br />
138 Hoofdstuk 17 Game Center
Games<br />
Games kopen en downloaden<br />
Games voor Game Center zijn te verkrijgen in de App Store. Als u voor uw <strong>Apple</strong> ID<br />
nog geen creditcardgegevens hebt ingevoerd, wordt u gevraagd deze gegevens in te<br />
voeren voordat u games kunt aanschaffen en downloaden.<br />
Games kopen en downloaden: Tik op 'Games' en tik vervolgens op 'Zoek Game<br />
Center-games'.<br />
In het gedeelte 'Game Center' van de App Store worden de games weergegeven die<br />
geschikt zijn voor Game Center. U kunt door dit gedeelte bladeren en games kopen en<br />
downloaden. Zie Hoofdstuk 15, “App Store,” op pagina 124.<br />
Als een vriend een game heeft die u wilt kopen, tikt u in het scherm 'Info' van uw<br />
vriend op de game om rechtstreeks naar die game in de App Store te gaan.<br />
Games spelen<br />
In het scherm 'Games' worden de games weergegeven die u via de App Store hebt<br />
gedownload. <strong>Voor</strong> elk van de games worden het aantal behaalde prestaties en uw<br />
plaats in de lijst van spelers weergegeven.<br />
Informatie over een game opvragen: Tik op 'Games' en tik vervolgens op een game.<br />
<strong>Voor</strong> sommige games kunt u de scorelijsten voor de game weergeven, zien welke<br />
prestaties u al hebt behaald en nagaan wie de game onlangs heeft gespeeld.<br />
Een game spelen: Tik op 'Games', kies een game en tik vervolgens op 'Play'.<br />
Bij sommige games worden in het beginscherm instructies of andere gegevens<br />
weergegeven. Ook kunt u soms in het beginscherm scorelijsten en prestaties bekijken,<br />
spelopties instellen en een game voor een of meer spelers starten. Om tegen anderen<br />
te spelen, kunt u in multiplayergames vrienden uitnodigen of met de automatchfunctie<br />
andere spelers zoeken. Zie “Vrienden” op pagina 142 voor informatie over het<br />
krijgen van vrienden in Game Center.<br />
<strong>Voor</strong> multiplayergames kunt u ook een uitnodiging sturen vanuit het scherm<br />
'Vrienden'.<br />
Een vriend voor een multiplayergame uitnodigen vanuit het scherm 'Vrienden'<br />
1 Tik op 'Vrienden' onder in het scherm.<br />
2 Kies een vriend.<br />
3 Kies een game en tik op 'Play'.<br />
Als de game met meer spelers kan of moet worden gespeeld, kunt u spelers<br />
uitnodigen. Tik vervolgens op 'Volgende'.<br />
4 Typ en verstuur uw uitnodiging en wacht tot de anderen uw uitnodiging hebben<br />
geaccepteerd.<br />
Hoofdstuk 17 Game Center 139
5 Start de game.<br />
140 Hoofdstuk 17 Game Center<br />
Als een vriend niet beschikbaar is of niet op uw uitnodiging reageert, kunt u op<br />
'Automatch' tikken om een andere speler te zoeken of op 'Nodig uit' tikken om een<br />
andere vriend uit te nodigen.<br />
Andere spelers kunnen u ook uitnodigen voor de game.<br />
Reageren op een uitnodiging voor een game: Tik op 'Akkoord' of 'Weiger' in het<br />
bericht dat verschijnt.<br />
U kunt multiplayergames uitschakelen in Beperkingen. Zie “Beperkingen” op<br />
pagina 169. U kunt voorkomen dat andere spelers u voor een game uitnodigen door<br />
bij de instellingen voor Game Center 'Allow Game Invites' uit te schakelen. Zie “Uw<br />
status en accountgegevens bekijken” op pagina 143.<br />
Teruggaan naar Game Center: Druk op de thuisknop en tik in het beginscherm op<br />
'Game Center'.<br />
U kunt ook tweemaal snel op de thuisknop drukken en 'Game Center' kiezen uit de<br />
lijst met recente apps.<br />
Scorelijsten<br />
Bij sommige games zijn een of meer scorelijsten beschikbaar die de rangorde van de<br />
spelers van de game aangeven. Hierbij wordt melding gemaakt van hun scores, tijden<br />
of andere maatstaven voor het succes dat zij hebben behaald.<br />
De scorelijst van een game bekijken: Tik op 'Games', kies de game en tik op<br />
'Ranglijst'.<br />
Bij sommige games kunt u de scorelijst ook direct vanuit de game bekijken.<br />
Als een game verschillende niveaus heeft (zoals Gemakkelijk, Normaal en Moeilijk),<br />
kunt u in het scherm 'Genres' de algemene scorelijst voor de game of de scorelijst voor<br />
een bepaald niveau kiezen.
De scorelijst geeft de rangorde van uw vrienden en van alle spelers aan. In sommige<br />
gevallen kunt u de statistieken voor een specifieke periode, zoals vandaag, deze week<br />
of alle tijden, zien.<br />
App shown is for illustration only and is not available from the App Store.<br />
Als u de <strong>iPad</strong> een kwartslag draait, kunt u de scorelijst liggend weergeven.<br />
Een game starten vanuit de scorelijst: Tik in de rechterbovenhoek op 'Play'.<br />
Prestaties<br />
In sommige games wordt u voor bepaalde prestaties beloond met bonuspunten.<br />
De prestaties voor een game weergeven: Tik op 'Games', kies een game en tik<br />
vervolgens op 'Achievements'.<br />
<strong>Voor</strong> elke prestatie wordt in Game Center aangegeven hoeveel bonuspunten worden<br />
toegekend en of u de prestatie hebt behaald. Bovenaan staat het totale aantal punten<br />
dat voor uw prestaties is toegekend. U kunt slechts één keer bonuspunten voor een<br />
bepaalde prestatie verdienen.<br />
Bij sommige games kunt u de prestaties ook direct vanuit de game bekijken.<br />
Onlangs afgespeeld<br />
Bij sommige games kunt u zien wie van uw vrienden de game onlangs hebben<br />
gespeeld.<br />
Recente spelers van een game opvragen: Tik op 'Games', tik op een game en tik<br />
vervolgens op 'Onlangs afgespeeld'.<br />
Informatie over een speler opvragen: Tik op de naam van een speler in de lijst.<br />
Hoofdstuk 17 Game Center 141
Vrienden<br />
Game Center brengt u in contact met spelers over de gehele wereld. U kunt vrienden<br />
aan Game Center toevoegen door een verzoek te sturen of door een verzoek van een<br />
andere speler te accepteren.<br />
Een vriend aan Game Center toevoegen<br />
1 Tik op 'Vrienden' of 'Verzoeken'.<br />
2 Tik op het plusteken (+) en typ vervolgens het e-mailadres of de Game Center-bijnaam<br />
van een vriend.<br />
Terwijl u typt, worden overeenkomende adressen en namen uit uw lijst met<br />
contactpersonen weergegeven. Tik op een contactpersoon om die persoon op te<br />
nemen in uw verzoek. Tik op om door uw contactpersonen te bladeren.<br />
Als u meerdere vrienden in één keer wilt toevoegen, voert u nog meer<br />
contactpersonen in.<br />
3 Voer een bericht voor uw verzoek in en tik op 'Verzend'.<br />
Mensen kunnen alleen uw vriend worden door uw verzoek te accepteren.<br />
Andere spelers kunnen u een verzoek sturen. Als u een bericht ontvangt, kunt u het<br />
verzoek vanuit het bericht accepteren, maar u kunt ook het bericht sluiten en later op<br />
het verzoek reageren vanuit het scherm 'Verzoek'. Een badge op de knop 'Verzoeken'<br />
geeft aan op hoeveel vriendverzoeken u nog niet hebt gereageerd.<br />
Reageren op een vriendverzoek: Tik op 'Verzoeken', tik op de naam van de persoon<br />
die het verzoek doet en tik vervolgens op 'Akkoord', 'Negeer' of 'Meld probleem'.<br />
Wanneer een speler een verzoek van een andere speler accepteert, worden zij<br />
vrienden van elkaar. De namen van vrienden worden weergegeven in het scherm<br />
'Vrienden'.<br />
Informatie over een vriend opvragen: Tik op de naam van de vriend.<br />
Zoeken naar een vriend: Tik op de statusbalk om naar het begin van het scherm te<br />
scrollen, tik op het zoekveld en begin te typen. Tijdens het typen worden de vrienden<br />
weergegeven die met uw zoekopdracht overeenkomen.<br />
Op de pagina 'Info' van een vriend wordt aangegeven hoeveel vrienden hij of zij heeft<br />
(inclusief uzelf), het aantal verschillende games dat hij of zij heeft gespeeld en hoeveel<br />
prestaties hij of zij al heeft behaald. In het scherm 'Info' kunnen ook de volgende<br />
gegevens staan:<br />
 De games die u samen hebt gespeeld<br />
Â<br />
Â<br />
De games die u allebei hebt<br />
Andere games die uw vriend heeft<br />
142 Hoofdstuk 17 Game Center<br />
Als u op een game in een van de lijsten tikt, ziet u uw eigen positie en die van uw<br />
vriend in de totaalscorelijst, alsook uw respectieve prestaties voor de game.
Een vriend uitnodigen voor een game: Tik op 'Vrienden', tik op de naam van de<br />
vriend, tik op een game en tik ten slotte op 'Play'. Zie “Games spelen” op pagina 139.<br />
Een vriend verwijderen: Tik op 'Vrienden', tik op een naam, tik op 'Ontvriend' en tik<br />
op 'Verwijder'.<br />
Als een speler u beledigt of zich anderszins ongepast gedraagt, kunt u dat melden.<br />
Een probleem met een vriend melden: Tik op 'Vrienden', tik op de naam van de<br />
vriend en tik vervolgens op 'Meld probleem'. Beschrijf het probleem en tik vervolgens<br />
op 'Rapporteer' om het rapport te versturen.<br />
Als u 'Multispelergames' hebt uitgeschakeld in Instellingen, kunt u geen uitnodigingen<br />
voor een game versturen of ontvangen. Zie “Beperkingen” op pagina 169.<br />
Uw status en accountgegevens bekijken<br />
In het scherm 'Ik' vindt u een samenvatting van de informatie over uw vrienden, uw<br />
games en uw prestaties.<br />
In het tekstveld in het midden van het scherm kunt u uw huidige status invoeren. Uw<br />
status wordt samen met uw bijnaam weergegeven in het scherm 'Vrienden' van de<br />
andere spelers.<br />
Uw status wijzigen: Tik op het statusveld om uw status in te voeren of bij te werken.<br />
Uw accountgegevens bekijken: Tik op de accountbanner en tik vervolgens op 'Toon<br />
account'.<br />
U kunt de volgende instellingen wijzigen of bijwerken:<br />
Â<br />
Â<br />
Â<br />
Â<br />
Â<br />
Uw bijnaam<br />
De instelling voor 'Allow game invites'<br />
De instelling voor 'Vind me via e-mail'<br />
Uw e-mailadres voor Game Center<br />
Aanvullende e-mailadressen<br />
Tik op 'Gereed' wanneer u klaar bent.<br />
U kunt ook uitloggen en inloggen op een andere account of een nieuwe account<br />
aanmaken.<br />
Uitloggen: Tik op de accountbanner en tik vervolgens op 'Log uit'.<br />
Inloggen op een andere account: Geef uw naam en wachtwoord op en tik op 'Log in'.<br />
Een nieuwe account aanmaken: Tik op 'Maak nieuwe account aan' en volg de<br />
instructies op het scherm.<br />
Hoofdstuk 17 Game Center 143
Ouderlijk toezicht<br />
Met de opties voor ouderlijk toezicht bepaalt u of uw gezinsleden in Game Center<br />
vrienden kunnen toevoegen en mee kunnen doen met multispelergames.<br />
Ouderlijk toezicht voor Game Center instellen: Tik op 'Instellingen' > 'Algemeen' ><br />
'Beperkingen' en tik op 'Schakel beperkingen in'. Geef een code van vier cijfers op en<br />
voer deze code nog een keer in.<br />
U kunt voor de volgende instellingen beperkingen instellen:<br />
Â<br />
Â<br />
Multispelergames<br />
Vrienden toevoegen<br />
144 Hoofdstuk 17 Game Center<br />
Zie “Beperkingen” op pagina 169 voor meer informatie.
<strong>Voor</strong>zieningen voor mensen met<br />
een beperking<br />
De <strong>iPad</strong> bevat vele voorzieningen die ervoor zorgen dat het apparaat door iedereen<br />
eenvoudig te gebruiken is. Daarnaast bevat de <strong>iPad</strong> ook voorzieningen voor mensen<br />
met een beperking.<br />
<strong>Voor</strong>zieningen voor universele toegang<br />
Dankzij de voorzieningen voor universele toegang van de <strong>iPad</strong> kunnen doven en<br />
slechthorenden en mensen met een geestelijke, visuele of andere lichamelijke<br />
beperking het apparaat eenvoudig gebruiken. De <strong>iPad</strong> bevat de volgende<br />
voorzieningen voor mensen met een beperking:<br />
Â<br />
Â<br />
Â<br />
Â<br />
Â<br />
Â<br />
Â<br />
Â<br />
Ondersteuning voor de weergave van bijschriften voor geluid<br />
VoiceOver (schermlezer)<br />
Zoomen<br />
Wit op zwart<br />
Grote tekst<br />
Monogeluid<br />
Het uitspreken van invultekst<br />
Ondersteuning voor brailleschermen<br />
18<br />
Zoomen, Wit op zwart en Monogeluid worden door alle apps ondersteund. De functie<br />
'Grote tekst' wordt ondersteund door Mail en Notities. VoiceOver wordt ondersteund<br />
door de standaardapps op de <strong>iPad</strong> en door sommige apps van derden die u via de<br />
App Store kunt downloaden. Bijschriften voor geluid zijn beschikbaar voor video's en<br />
podcasts die deze voorziening ondersteunen.<br />
Ga voor meer informatie over de voorzieningen voor mensen met een beperking op<br />
de <strong>iPad</strong> naar www.apple.com/nl/accessibility/ipad.<br />
U kunt de afzonderlijke voorzieningen voor mensen met een beperking in- en<br />
uitschakelen via 'Instellingen' > 'Algemeen' > 'Toegankelijkheid' op de <strong>iPad</strong>. Als de <strong>iPad</strong><br />
op uw computer is aangesloten, kunt u een aantal van deze voorzieningen bovendien<br />
in iTunes in- en uitschakelen.<br />
145
<strong>Voor</strong>zieningen voor mensen met een beperking in iTunes in- of uitschakelen<br />
1 Sluit de <strong>iPad</strong> op de computer aan.<br />
2 Selecteer de <strong>iPad</strong> in de navigatiekolom van iTunes.<br />
3 Klik in het gedeelte 'Opties' van het paneel 'Overzicht' op 'Configureer universele<br />
toegang' (Mac) of 'Universele toegang configureren' (Windows).<br />
4 Selecteer de voorzieningen die u wilt gebruiken en klik op 'OK'.<br />
Nadat u op 'OK' hebt geklikt, zijn de geselecteerde voorzieningen direct beschikbaar<br />
op de <strong>iPad</strong>.<br />
VoiceOver<br />
VoiceOver spreekt hardop uit, wat er op het scherm gebeurt, zodat u de <strong>iPad</strong> kunt<br />
gebruiken zonder het apparaat te zien.<br />
Wanneer u een onderdeel op het scherm selecteert, wordt de beschrijving van het<br />
betreffende onderdeel uitgesproken. Het geselecteerde onderdeel wordt gemarkeerd<br />
met een zwarte rechthoek (voor gebruikers die het scherm kunnen zien), waarna de<br />
naam van het onderdeel wordt uitgesproken of het onderdeel wordt beschreven. Deze<br />
markeringsrechthoek wordt ook wel de VoiceOver-cursor genoemd.<br />
Raak het scherm aan of sleep met uw vingers over het scherm om informatie over de<br />
verschillende onderdelen op het scherm te horen. Als u de onderdelen op het scherm<br />
(bijvoorbeeld knoppen en koppelingen) wilt gebruiken, gebruikt u de bewegingen<br />
die worden beschreven in het gedeelte “VoiceOver-bewegingen” op pagina 149. Als u<br />
tekst selecteert, wordt de tekst uitgesproken. Als u 'Spreek hints uit' hebt ingeschakeld,<br />
spreekt VoiceOver mogelijk de naam van het onderdeel uit. Wanneer u een regelaar<br />
selecteert (bijvoorbeeld een knop of schuifknop), spreekt VoiceOver instructies uit,<br />
bijvoorbeeld 'tik dubbel om te openen'.<br />
146 Hoofdstuk 18 <strong>Voor</strong>zieningen voor mensen met een beperking
Wanneer u naar een nieuw scherm gaat, laat VoiceOver een geluid horen en wordt<br />
automatisch het eerste onderdeel op het scherm geselecteerd en uitgesproken.<br />
(Doorgaans is dit het onderdeel in de linkerbovenhoek.) Daarnaast krijgt u een<br />
melding als de stand van het scherm wordt gewijzigd in 'Liggend' of 'Staand' en<br />
wanneer het scherm wordt vergrendeld of ontgrendeld.<br />
Opmerking: VoiceOver gebruikt de taal die in de landinstellingen is opgegeven.<br />
Mogelijk is de regio-instelling hierop van invloed. VoiceOver is in vele talen<br />
beschikbaar, maar niet in alle talen.<br />
VoiceOver instellen<br />
Met VoiceOver gebruikt u andere bewegingen om de <strong>iPad</strong> te bedienen. Als VoiceOver<br />
is ingeschakeld, moet u de bewegingen van VoiceOver gebruiken om de <strong>iPad</strong> te<br />
bedienen, zelfs als u VoiceOver wilt uitschakelen om opnieuw gebruik te kunnen<br />
maken van de standaardbediening.<br />
VoiceOver in- of uitschakelen op de <strong>iPad</strong>: Tik op 'Instellingen' > 'Algemeen' ><br />
'Toegankelijkheid' > 'VoiceOver' en schakel VoiceOver vervolgens in.<br />
VoiceOver in- of uitschakelen in iTunes: Selecteer de <strong>iPad</strong> in de navigatiekolom<br />
van iTunes. Klik in het gedeelte 'Opties' van het paneel 'Overzicht' op 'Configureer<br />
universele toegang' (Mac) of 'Universele toegang configureren' (Windows). Selecteer<br />
'VoiceOver' en klik op 'OK'.<br />
U kunt ook instellen dat VoiceOver wordt in- of uitgeschakeld als u driemaal op de<br />
thuisknop drukt. Zie “Driemaal op de thuisknop drukken” op pagina 160.<br />
Opmerking: VoiceOver en de zoomfunctie kunnen niet tegelijkertijd worden gebruikt.<br />
Instellingen voor VoiceOver<br />
Met VoiceOver kunt u gesproken aanwijzingen inschakelen, de spreeksnelheid<br />
aanpassen en feedback tijdens het typen laten weergeven.<br />
Gesproken aanwijzingen in- of uitschakelen: Tik op 'Instellingen' > 'Algemeen' ><br />
'Toegankelijkheid' > 'VoiceOver' en tik op 'Spreek hints uit'. Gesproken aanwijzingen<br />
zijn standaard ingeschakeld.<br />
De spreeksnelheid voor VoiceOver instellen: Tik op 'Instellingen' > 'Algemeen' ><br />
'Toegankelijkheid' > 'VoiceOver' en sleep de schuifknop 'Spreeksnelheid'.<br />
U kunt opgeven welke feedback u tijdens het typen wilt krijgen. U kunt instellen<br />
dat VoiceOver tekens, woorden, beide of niets uitspreekt. Als u opgeeft dat u zowel<br />
tekens als woorden wilt horen, spreekt VoiceOver elk teken uit terwijl u typt, en zegt<br />
vervolgens het volledige woord zodra u een spatie of leesteken typt.<br />
Feedback tijdens het typen instellen: Tik op 'Instellingen' > 'Algemeen' ><br />
'Toegankelijkheid' > 'VoiceOver' > 'Feedback bij typen'. U kunt 'Tekens', 'Woorden',<br />
'Tekens en woorden' of 'Niets' kiezen voor <strong>software</strong>toetsenborden en voor een <strong>Apple</strong><br />
Wireless Keyboard.<br />
Hoofdstuk 18 <strong>Voor</strong>zieningen voor mensen met een beperking 147
Het spellingsalfabet gebruiken Tik op 'Instellingen' > 'Algemeen' ><br />
'Toegankelijkheid' > 'VoiceOver' en schakel<br />
'Spellingsalfabet' in door erop te tikken.<br />
Met deze voorziening kunt u tijdens het typen<br />
of het teken voor teken lezen controleren welke<br />
tekens zijn uitgesproken. Als 'Spellingsalfabet' is<br />
ingeschakeld, spreekt VoiceOver eerst het teken<br />
uit en vervolgens een woord dat met dat teken<br />
begint. Als u bijvoorbeeld de letter 'f' typt, spreekt<br />
VoiceOver 'f' uit en vervolgens 'Ferdinand'.<br />
De toonhoogte wijzigen Tik op 'Instellingen' > 'Algemeen' ><br />
'Toegankelijkheid' > 'VoiceOver' en schakel<br />
'Toonhoogtewijziging' in door erop te tikken.<br />
VoiceOver gebruikt een hogere toon bij het<br />
typen van een letter en een lagere toon bij<br />
het verwijderen van een letter. Daarnaast<br />
gebruikt VoiceOver ook een hogere toon bij het<br />
uitspreken van het eerste onderdeel van een<br />
groep (zoals een lijst of tabel) en een lagere toon<br />
bij het uitspreken van het laatste onderdeel van<br />
een groep.<br />
VoiceOver gebruikt standaard de taal die u voor de <strong>iPad</strong> hebt ingesteld. U kunt ook<br />
een andere taal voor VoiceOver instellen.<br />
De taal instellen waarin tekst door VoiceOver wordt uitgesproken: Tik op<br />
'Instellingen' > 'Algemeen' > 'Internationaal' > 'Taal', selecteer de gewenste taal en tik<br />
vervolgens op 'OK'.<br />
Sommige talen worden mogelijk door de regio-instelling beïnvloed. Tik op<br />
'Instellingen' > 'Algemeen' > 'Internationaal' > 'Regionotatie' en selecteer de gewenste<br />
notatie.<br />
De rotoropties voor de browser instellen: Tik op 'Instellingen' > 'Algemeen' ><br />
'Toegankelijkheid' > 'VoiceOver' > 'Webrotor'. Tik om de gewenste opties in te stellen<br />
of uit te schakelen. Als u de positie van een onderdeel in de lijst wilt wijzigen, tikt u op<br />
naast het onderdeel en sleept u het vervolgens omhoog of omlaag.<br />
De talen selecteren die beschikbaar zijn in de taalrotor: Tik op 'Instellingen' ><br />
'Algemeen' > 'Toegankelijkheid' > 'VoiceOver' > 'Taalrotor' en tik om de taal of talen<br />
te selecteren die u in de taalrotor wilt weergeven. Als u de positie van een taal in de<br />
lijst wilt wijzigen, tikt u op naast de betreffende taal en sleept u deze omhoog of<br />
omlaag.<br />
De taalrotor is altijd beschikbaar wanneer u meerdere talen hebt geselecteerd.<br />
148 Hoofdstuk 18 <strong>Voor</strong>zieningen voor mensen met een beperking
VoiceOver-bewegingen<br />
Wanneer u VoiceOver hebt ingeschakeld, moet u andere bewegingen gebruiken<br />
om de <strong>iPad</strong> te bedienen. Op deze manier kunt u beschrijvingen van onderdelen<br />
laten uitspreken zonder dat u de onderdelen activeert. Met VoiceOver-bewegingen<br />
kunt u door het scherm navigeren en de geselecteerde onderdelen bedienen. Tot<br />
de VoiceOver-bewegingen behoren tikken en vegen met twee, drie of vier vingers.<br />
Bewegingen met meerdere vingers zijn het eenvoudigst te maken als u uw vingers<br />
ontspant en wat ruimte tussen uw vingers laat wanneer u het scherm aanraakt.<br />
U kunt op verschillende manieren VoiceOver-bewegingen maken. U kunt bijvoorbeeld<br />
tikken met twee vingers van één hand of met één vinger van elke hand. U kunt ook<br />
uw duimen gebruiken. Probeer de verschillende manieren om te bepalen welke<br />
manier het best voor u werkt.<br />
Als uw bewegingen geen effect hebben, probeert u de bewegingen sneller uit te<br />
voeren. Dit is vooral belangrijk bij dubbel tikken en vegen. Bij vegen strijkt u snel met<br />
uw vinger of vingers over het scherm.<br />
Bewegingen oefenen: Tik op 'Instellingen' > 'Algemeen' > 'Toegankelijkheid' ><br />
'VoiceOver' en tik vervolgens op de knop 'Oefen VoiceOver-gebaren'. Oefen de<br />
bewegingen aan de hand van de beschrijvingen in het gedeelte “Instellingen voor<br />
VoiceOver” hieronder. Tik op 'Gereed' wanneer u klaar bent met oefenen.<br />
U moet snel met één vinger vegen om duidelijk onderscheid aan te brengen met<br />
bewegingen waarbij u met één vinger sleept.<br />
Een overzicht van de VoiceOver-bewegingen:<br />
Navigeren en lezen<br />
 Tikken: Onderdeel uitspreken.<br />
 Naar rechts of links vegen: Het volgende of vorige onderdeel selecteren.<br />
 Omhoog of omlaag vegen: Het effect is afhankelijk van de instelling voor de<br />
rotorbesturing. Zie “VoiceOver gebruiken” op pagina 152.<br />
 Tikken met twee vingers: Uitspreken van het huidige onderdeel stoppen.<br />
 Met twee vingers omhoog vegen: Alles vanaf boven in het scherm voorlezen.<br />
 Met twee vingers omlaag vegen: Alles vanaf de huidige positie in het scherm<br />
voorlezen.<br />
 Met drie vingers omhoog of omlaag vegen: Eén pagina tegelijk omhoog of omlaag<br />
scrollen.<br />
 Met drie vingers naar rechts of naar links vegen: Naar de volgende of vorige pagina<br />
gaan (bijvoorbeeld in het beginscherm of Safari).<br />
 Met drie vingers tikken: De scrolstatus uitspreken, dat wil zeggen, aangeven welke<br />
pagina of rijen zichtbaar zijn.<br />
Hoofdstuk 18 <strong>Voor</strong>zieningen voor mensen met een beperking 149
 Met vier vingers omhoog of omlaag vegen: Naar het eerste of laatste onderdeel op<br />
een pagina gaan.<br />
 Met vier vingers naar rechts of naar links vegen: Naar het volgende of vorige gedeelte<br />
gaan (bijvoorbeeld op een webpagina).<br />
Selecteren en activeren<br />
 Dubbel tikken: Het geselecteerde onderdeel activeren.<br />
 Een onderdeel aanraken met één vinger en op het scherm tikken met een andere vinger<br />
('gesplitst tikken'): Het onderdeel activeren.<br />
 Dubbel tikken en (één seconde) vasthouden + standaardbeweging: Een<br />
standaardbeweging gebruiken.<br />
Door dubbel te tikken en vast te houden geeft u aan dat de <strong>iPad</strong> achtereenvolgende<br />
bewegingen als standaardbewegingen moet interpreteren. U kunt bijvoorbeeld<br />
dubbel tikken en vasthouden en vervolgens, zonder uw vinger op te tillen, met uw<br />
vinger slepen om een schakelaar te verschuiven.<br />
Als u standaardbewegingen wilt gebruiken wanneer VoiceOver is ingeschakeld, tikt<br />
u dubbel en houdt u uw vinger op het scherm. Er klinkt een reeks tonen om aan<br />
te geven dat de standaardbewegingen van kracht zijn. De standaardbewegingen<br />
blijven van kracht totdat u uw vinger optilt. Vervolgens worden de VoiceOverbewegingen<br />
weer actief.<br />
 Met twee vingers dubbel tikken: Afspelen of pauzeren in iPod, YouTube of Foto's. De<br />
stopwatch starten of stopzetten.<br />
 Met drie vingers dubbel tikken: Het geluid van VoiceOver in- of uitschakelen.<br />
 Driemaal met drie vingers tikken: Het scherm in- of uitschakelen.<br />
Rotorbesturing<br />
De rotor is een virtuele regelaar die werkt als een kiesschijf als VoiceOver actief<br />
is. Met de rotor kunt u VoiceOver-instellingen wijzigen en extra commando's en<br />
voorzieningen gebruiken.<br />
De rotor bedienen: Draai met twee vingers op het scherm van de <strong>iPad</strong> om de<br />
kiesschijf als het ware te draaien om tussen onderdelen op de rotor te kiezen. Veeg<br />
omhoog of omlaag om het geselecteerde onderdeel te gebruiken.<br />
150 Hoofdstuk 18 <strong>Voor</strong>zieningen voor mensen met een beperking
Het effect van de rotor is afhankelijk van wat u op dat moment doet. Als u bijvoorbeeld<br />
de tekst laat voorlezen van een e-mail, kunt u de rotor gebruiken om te schakelen<br />
tussen het woord voor woord, teken voor teken of regel voor regel weergeven van<br />
gesproken tekst wanneer u met uw vinger omhoog of omlaag veegt. Als u door een<br />
webpagina bladert, kunt u de rotor gebruiken om aan te geven of u de tekst woord<br />
voor woord of teken voor teken wilt horen, of dat u alleen de kopjes wilt horen of<br />
alleen de koppelingen (alle koppelingen, bezochte koppelingen of koppelingen die u<br />
nog niet hebt bezocht), of dat u de formulieronderdelen wilt horen of de beschrijving<br />
van afbeeldingen. U kunt de rotorinstelling gebruiken om alle tekst te horen of van het<br />
ene element van een bepaald type naar het andere te springen, zoals van kopje naar<br />
kopje of van koppeling naar koppeling.<br />
Tekst laten uitspreken<br />
Tekst selecteren en laten uitspreken per<br />
Â<br />
Â<br />
Â<br />
Teken<br />
Woord<br />
Regel<br />
Door een webpagina bladeren<br />
Tekst selecteren en laten uitspreken per<br />
Â<br />
Â<br />
Â<br />
Â<br />
Â<br />
Â<br />
Â<br />
Â<br />
Â<br />
Â<br />
Â<br />
Â<br />
Â<br />
Â<br />
Â<br />
Teken<br />
Woord<br />
Regel<br />
Kopje<br />
Koppeling<br />
Bezochte koppeling<br />
Niet-bezochte koppeling<br />
Koppeling in pagina<br />
Formulierregelaar<br />
Tabel<br />
Rij (bij navigeren in tabel)<br />
Lijst<br />
Oriëntatiepunt<br />
Afbeelding<br />
Statische tekst<br />
In- of uitzoomen<br />
Hoofdstuk 18 <strong>Voor</strong>zieningen voor mensen met een beperking 151
Tekst invoeren<br />
Het invoegpunt verplaatsen en tekst vervolgens laten uitspreken per<br />
Â<br />
Â<br />
Â<br />
Teken<br />
Woord<br />
Regel<br />
Bewerkingsfunctie selecteren<br />
Taal selecteren<br />
Een regelaar gebruiken<br />
Waarden selecteren en laten uitspreken per<br />
Â<br />
Â<br />
Â<br />
Teken<br />
Woord<br />
Regel<br />
De waarde van het bedieningselement aanpassen<br />
VoiceOver gebruiken<br />
De <strong>iPad</strong> ontgrendelen: Selecteer de ontgrendelknop en tik vervolgens dubbel op het<br />
scherm.<br />
Onderdelen op het scherm selecteren: Sleep uw vinger over het scherm. Elk<br />
onderdeel dat u aanraakt, wordt door VoiceOver beschreven. U kunt ook systematisch<br />
van het ene naar het andere onderdeel gaan door met één vinger naar links of naar<br />
rechts te vegen. Onderdelen worden van links naar rechts en van boven naar beneden<br />
geselecteerd. Veeg met uw vinger naar rechts om naar het volgende onderdeel te<br />
gaan en veeg met uw vinger naar links om naar het vorige onderdeel te gaan.<br />
Op een geselecteerd onderdeel tikken wanneer VoiceOver is ingeschakeld: Tik<br />
dubbel op een willekeurige plek in het scherm.<br />
De tekst van een onderdeel teken voor teken, woord voor woord of regel voor regel<br />
laten uitspreken: Selecteer het gewenste onderdeel en veeg met één vinger naar<br />
boven of naar beneden. Veeg naar beneden om het volgende teken te lezen of veeg<br />
naar boven om het vorige teken te lezen. Draai de rotor als u de tekst woord voor<br />
woord of regel voor regel wilt laten uitspreken.<br />
Een schuifknop aanpassen: Veeg met één vinger naar boven om de instelling te<br />
verhogen of veeg met één vinger naar beneden om de instelling te verlagen. Tijdens<br />
het aanpassen vertelt VoiceOver u wat de waarde van de instelling is.<br />
Scrollen door een lijst of gebied op het scherm: Veeg met drie vingers naar boven<br />
of naar beneden. Veeg met uw vingers naar beneden als u één pagina omlaag wilt<br />
bladeren en veeg met uw vingers naar boven als u één pagina omhoog wilt bladeren.<br />
Als u door een lijst bladert, wordt het weergegeven bereik van de onderdelen door<br />
VoiceOver uitgesproken (bijvoorbeeld 'rijen 5 tot en met 10 worden weergegeven').<br />
152 Hoofdstuk 18 <strong>Voor</strong>zieningen voor mensen met een beperking
Door een lijst scrollen: Hiervoor tikt u dubbel en houdt u uw vingers op het scherm.<br />
Zodra u een reeks tonen hoort, kunt u uw vinger omhoog of omlaag bewegen om<br />
door de lijst te scrollen. Wanneer u uw vinger optilt, wordt het scrollen gestopt.<br />
Een index gebruiken: Sommige lijsten hebben een alfabetische index aan de<br />
rechterkant van het scherm. U kunt de index niet selecteren door te vegen. U moet op<br />
de index tikken om deze te selecteren. Als de index is geselecteerd, veegt u omhoog<br />
of omlaag om door de index te scrollen. U kunt ook dubbel tikken en vervolgens uw<br />
vinger omhoog of omlaag schuiven.<br />
De volgorde van de symbolen in het beginscherm wijzigen: Selecteer in het<br />
beginscherm het symbool dat u wilt verplaatsen. Tik dubbel, houd uw vingers op het<br />
scherm en sleep vervolgens het symbool. Terwijl u het symbool sleept, wordt de rij- en<br />
kolompositie uitgesproken. Laat het symbool los wanneer het op de gewenste plaats<br />
staat. U kunt op dezelfde manier nog meer symbolen slepen. Sleep een onderdeel<br />
naar de linker- of rechterrand van het scherm om het naar een andere pagina van<br />
het beginscherm te verplaatsen. Wanneer u klaar bent met het verplaatsen van de<br />
symbolen, drukt u op de thuisknop ( ).<br />
U kunt de spraakfunctie uitschakelen, een onderdeel niet meer laten uitspreken, het<br />
scherm uitschakelen of VoiceOver het volledige scherm laten voorlezen.<br />
Het geluid van VoiceOver uitschakelen Tik dubbel met drie vingers. Tik nogmaals dubbel<br />
met drie vingers om de spraakfunctie weer in te<br />
schakelen. Als u alleen de VoiceOver-signalen wilt<br />
uitschakelen, schuift u de aan/uit-schakelaar voor<br />
het geluid omlaag.<br />
Een onderdeel niet meer laten uitspreken Tik eenmaal met twee vingers. Tik nogmaals met<br />
twee vingers om de spraakfunctie te hervatten.<br />
De spraakfunctie wordt automatisch hervat als u<br />
een ander onderdeel selecteert.<br />
Het scherm uitschakelen tijdens het gebruik<br />
van VoiceOver<br />
Het volledige scherm vanaf het begin laten<br />
voorlezen<br />
Onderdelen laten voorlezen (vanaf het huidige<br />
onderdeel naar beneden)<br />
Tik driemaal met drie vingers. Herhaal deze<br />
beweging om het scherm opnieuw in te<br />
schakelen.<br />
Veeg met twee vingers naar boven.<br />
Veeg met twee vingers omlaag.<br />
Tik op de statusbalk boven in het scherm om statusinformatie over de <strong>iPad</strong> te laten<br />
uitspreken, zoals de tijd, de batterijstatus en de Wi-Fi-signaalsterkte.<br />
Tekst invoeren en wijzigen<br />
Als u een tekstveld selecteert met VoiceOver, kunt u tekst invoeren met behulp van het<br />
schermtoetsenbord. U kunt tekst in het tekstveld knippen, kopiëren of plakken met de<br />
bewerkingsfuncties van de <strong>iPad</strong>.<br />
Hoofdstuk 18 <strong>Voor</strong>zieningen voor mensen met een beperking 153
Opmerking: Safari biedt geen ondersteuning voor het kopiëren van materiaal van<br />
webpagina's. De bewerkingsfuncties werken alleen in bewerkbare tekstvelden.<br />
Tekst invoeren<br />
1 Selecteer een bewerkbaar tekstveld met VoiceOver en tik dubbel om het invoegpunt<br />
en het schermtoetsenbord weer te geven. Als het veld al tekst bevat, wordt het<br />
invoegpunt aan het begin of aan het einde van de tekst geplaatst. Tik nogmaals<br />
dubbel om het invoegpunt naar de andere kant van de tekst te verplaatsen. VoiceOver<br />
vertelt u waar het invoegpunt zich bevindt.<br />
Als u een tekstveld selecteert, is het mogelijk dat het invoegpunt en het<br />
schermtoetsenbord automatisch worden weergegeven. VoiceOver vertelt u wanneer<br />
de bewerkingsmodus actief is (afhankelijk van de rotorinstelling).<br />
2 Om te typen, voert u een van de volgende handelingen uit:<br />
Â<br />
Â<br />
Sleep met uw vinger om een toets te selecteren en til uw vinger op om het<br />
geselecteerde teken in te voeren.<br />
Veeg naar links of rechts om een toets te selecteren en tik dubbel om het<br />
geselecteerde teken in te voeren.<br />
 Selecteer met uw vinger een toets op het toetsenbord. Houd vervolgens de<br />
toets met één vinger vast en tik met een andere vinger op het scherm om het<br />
geselecteerde teken in te voeren.<br />
VoiceOver spreekt de toets uit wanneer deze wordt geselecteerd, en nogmaals<br />
wanneer het overeenkomstige teken wordt ingevoerd.<br />
Een speciaal teken invoeren: Tik dubbel en houd uw vinger op het scherm totdat u<br />
een geluid hoort dat aangeeft dat de speciale tekens beschikbaar zijn. Sleep naar links<br />
of rechts om een speciaal teken te selecteren. Het betreffende teken wordt vervolgens<br />
uitgesproken. Laat de toets los om het geselecteerde teken in te voeren.<br />
Het invoegpunt verplaatsen: Veeg omhoog of omlaag om het invoegpunt in de tekst<br />
naar voren of naar achteren te verplaatsen. VoiceOver geeft een geluidssignaal weer<br />
wanneer het invoegpunt wordt verplaatst en spreekt het teken uit dat het invoegpunt<br />
is gepasseerd. Gebruik de rotor om aan te geven of het invoegpunt per teken, per<br />
woord of per regel moet worden verplaatst.<br />
Tekst selecteren: Gebruik de rotor om de bewerkingsmodus te kiezen. Veeg omhoog<br />
of omlaag om 'Selecteer' of 'Selecteer alles' te kiezen en tik vervolgens dubbel. Als u<br />
'Selecteer' hebt gekozen en vervolgens dubbel tikt, wordt het woord geselecteerd dat<br />
zich het dichtst bij het invoegpunt bevindt. Als u 'Selecteer alles' hebt gekozen, wordt<br />
alle tekst geselecteerd.<br />
Beweeg twee vingers uit elkaar of naar elkaar toe om de selectie te vergroten of te<br />
verkleinen.<br />
154 Hoofdstuk 18 <strong>Voor</strong>zieningen voor mensen met een beperking
Knippen, kopiëren of plakken: Zorg ervoor dat de bewerkingsmodus is ingesteld met<br />
de rotor. Selecteer tekst, veeg omhoog of omlaag om 'Knip', 'Kopieer' of 'Plak' te kiezen<br />
en tik vervolgens dubbel.<br />
Herstellen: Schud de <strong>iPad</strong> of veeg naar links of rechts om de bewerking te selecteren<br />
die u wilt herstellen en tik vervolgens dubbel.<br />
De toonhoogte wijzigen: Tik op 'Instellingen' > 'Algemeen' > 'Toegankelijkheid' ><br />
'VoiceOver' en schakel 'Toonhoogtewijziging' in. Wanneer u nu een letter wist, wordt<br />
deze met een lagere toonhoogte uitgesproken.<br />
Toetsen op basis van het spellingsalfabet laten uitspreken: Tik op 'Instellingen' ><br />
'Algemeen' > 'Toegankelijkheid' > 'VoiceOver' en schakel 'Spellingsalfabet' in. Wanneer<br />
u nu uw vinger op een toets houdt, wordt de letter van deze toets op basis van het<br />
spellingsalfabet uitgesproken (bijvoorbeeld 'Anton' voor de letter a, 'Bernard' voor de<br />
letter b, 'Cornelis' voor de letter c, enzovoort).<br />
VoiceOver bedienen met een <strong>Apple</strong> Wireless Keyboard<br />
U kunt VoiceOver bedienen met een <strong>Apple</strong> Wireless Keyboard dat met de <strong>iPad</strong> is<br />
gekoppeld. Zie “Een Bluetooth-apparaat gebruiken” op pagina 49.<br />
Met de toetsenbordcommando's van VoiceOver kunt u door het scherm navigeren,<br />
onderdelen selecteren, de scherminhoud lezen, de rotor aanpassen en andere<br />
VoiceOver-taken uitvoeren. Alle toetsenbordcommando's (op één na) omvatten de<br />
toetsen Control + Option, wat in de tabel hieronder wordt afgekort tot "VO".<br />
VoiceOver Help spreekt toetsen of toetsenbordcommando's uit terwijl u deze typt. Met<br />
VoiceOver Help kunt u snel vertrouwd raken met de lay-out van het toetsenbord en de<br />
taken die met de toetsen worden uitgevoerd.<br />
Toetsenbordcommando's van VoiceOver<br />
VO = Control + Option<br />
Alles vanaf de huidige positie lezen VO + A<br />
Lezen vanaf het begin VO + B<br />
Naar de statusbalk gaan VO + M<br />
Op de thuisknop drukken VO + H<br />
Het volgende of vorige onderdeel selecteren VO + Pijl-rechts of VO + Pijl-links<br />
Op een onderdeel tikken VO + Spatiebalk<br />
Dubbel tikken met twee vingers VO + "-"<br />
Het volgende of vorige rotoronderdeel kiezen VO + Pijl-omhoog of VO + Pijl-omlaag<br />
Hoofdstuk 18 <strong>Voor</strong>zieningen voor mensen met een beperking 155
Het volgende of vorige spraakrotoronderdeel<br />
kiezen<br />
VO + Command + Pijl-links of VO + Command +<br />
Pijl-rechts<br />
Spraakrotoronderdeel aanpassen VO + Command + Pijl-links of VO + Command +<br />
Pijl-rechts<br />
Het geluid van VoiceOver in- of uitschakelen VO + S<br />
Het schermgordijn in- of uitschakelen VO + Shift + S<br />
VoiceOver Help inschakelen VO + K<br />
Teruggaan naar het vorige scherm of VoiceOver<br />
Help uitschakelen<br />
Escape<br />
Snel navigeren<br />
U kunt snelnavigatie inschakelen om VoiceOver te bedienen met de pijltoetsen.<br />
Snelnavigatie is standaard uitgeschakeld.<br />
Snelnavigatie in- of uitschakelen Pijl-links + Pijl-rechts<br />
Het volgende of vorige onderdeel selecteren Pijl-rechts of Pijl-links<br />
Het volgende of vorige onderdeel selecteren op<br />
basis van de rotorinstelling<br />
Pijl-omhoog of Pijl-omlaag<br />
Het eerste of laatste onderdeel selecteren Control + Pijl-omhoog of Control + Pijl-omlaag<br />
Op een onderdeel tikken Pijl-omhoog + Pijl-omlaag<br />
Omhoog, omlaag, naar links of naar rechts<br />
scrollen<br />
Option + Pijl-omhoog, Option + Pijl-omlaag,<br />
Option + Pijl-links of Option + Pijl-rechts<br />
De rotor aanpassen Pijl-omhoog + Pijl-links of Pijl-omhoog + Pijlrechts<br />
Kaarten gebruiken<br />
Met VoiceOver kunt u in- of uitzoomen, spelden selecteren en informatie over locaties<br />
ophalen.<br />
In- of uitzoomen: Gebruik de rotor om de zoommodus te kiezen en veeg omhoog of<br />
omlaag om in of uit te zoomen.<br />
Een speld selecteren: Raak een speld aan, of veeg naar links of rechts om van<br />
onderdeel naar onderdeel te gaan.<br />
Informatie over een locatie ophalen: Selecteer een speld en tik dubbel om de<br />
informatiemarkering weer te geven. Veeg naar links of rechts om de markering te<br />
selecteren en tik vervolgens dubbel om de informatiepagina weer te geven.<br />
156 Hoofdstuk 18 <strong>Voor</strong>zieningen voor mensen met een beperking
Een braillescherm gebruiken met VoiceOver<br />
Een braillescherm instellen<br />
U kunt een Bluetooth-braillescherm gebruiken om VoiceOver-uitvoer in braille te lezen.<br />
Daarnaast kunt u brailleschermen met invoertoetsen en andere knoppen gebruiken<br />
om de <strong>iPad</strong> te bedienen wanneer VoiceOver is ingeschakeld. De <strong>iPad</strong> is geschikt voor<br />
veel van de gangbare draadloze brailleschermen. Zie www.apple.com/nl/accessibility/<br />
voiceover/devicesupport.html voor een lijst van ondersteunde brailleschermen.<br />
Een braillescherm instellen<br />
1 Schakel het braillescherm in.<br />
2 Schakel Bluetooth in op de <strong>iPad</strong>.<br />
Tik op 'Instellingen' > 'Algemeen' > 'Bluetooth' en schakel 'Bluetooth' in door erop te<br />
tikken.<br />
3 Tik op 'Instellingen', 'Algemeen' > 'Toegankelijkheid' > 'VoiceOver' > 'Braille' en kies<br />
vervolgens het braillescherm.<br />
Braillekortschrift in- of uitschakelen: Tik op 'Instellingen', 'Algemeen' ><br />
'Toegankelijkheid' > 'VoiceOver' > 'Braille' en tik vervolgens op 'Braillekortschrift'.<br />
Een taal kiezen<br />
<strong>Voor</strong> het braillescherm wordt de taal gebruikt die u voor Stembediening hebt<br />
ingesteld. Standaard is dit de taal die u voor de <strong>iPad</strong> hebt ingesteld via 'Instellingen' ><br />
'Internationaal' > 'Taal'. Met de VoiceOver-taalinstelling kunt u een andere taal instellen<br />
voor VoiceOver en brailleschermen.<br />
De taal voor VoiceOver instellen: Tik op 'Instellingen' > 'Algemeen' > 'Internationaal'<br />
> 'VoiceOver' en kies de gewenste taal.<br />
Als u de taal voor de <strong>iPad</strong> wijzigt, moet u mogelijk de taal voor VoiceOver en uw<br />
braillescherm opnieuw instellen.<br />
VoiceOver bedienen met het braillescherm<br />
U kunt de meest linkse of rechtse cel van het braillescherm reserveren voor de<br />
weergave van onder meer informatie over de systeemstatus, zoals:<br />
Â<br />
Â<br />
Â<br />
Â<br />
Â<br />
Â<br />
Â<br />
Â<br />
De aankondigingengeschiedenis bevat een ongelezen bericht<br />
Het huidige bericht in de aankondigingengeschiedenis is nog niet gelezen<br />
Het geluid van VoiceOver is uitgeschakeld<br />
De batterij van de <strong>iPad</strong> is bijna leeg (minder dan 20% geladen)<br />
Op de <strong>iPad</strong> is de liggende weergaverichting ingesteld<br />
Het scherm is uitgeschakeld<br />
Er is meer tekst links van de huidige regel<br />
Er is meer tekst rechts van de huidige regel<br />
Hoofdstuk 18 <strong>Voor</strong>zieningen voor mensen met een beperking 157
De meest linkse of rechtse cel instellen voor de weergave van statusinformatie: Tik<br />
op 'Instellingen', 'Algemeen' > 'Toegankelijkheid' > 'VoiceOver' > 'Braille' > 'Statuscel'<br />
en tik vervolgens op 'Links' of 'Rechts'.<br />
Een uitgebreide beschrijving van de statuscel weergeven: Druk op de routertoets<br />
van de statuscel op het braillescherm.<br />
Zoomen<br />
Met de zoomfunctie kunt u de volledige schermweergave vergroten, zodat u beter<br />
kunt zien wat er op het scherm wordt weergegeven.<br />
Zoomen in- of uitschakelen: Tik op 'Instellingen' > 'Algemeen' > 'Toegankelijkheid'<br />
en schakel vervolgens 'Zoomen' in. U kunt ook driemaal op de thuisknop drukken (zie<br />
“Driemaal op de thuisknop drukken” op pagina 160).<br />
In- of uitzoomen: Tik met drie vingers dubbel op het scherm. Standaard wordt het<br />
scherm vergroot tot 200%. Als u het zoompercentage handmatig wijzigt (door te<br />
tikken en te slepen, zoals hieronder wordt beschreven), wordt dit percentage op de<br />
<strong>iPad</strong> automatisch hersteld wanneer u inzoomt door met drie vingers dubbel te tikken.<br />
Het zoompercentage wijzigen: Tik met drie vingers en sleep omhoog om het<br />
zoompercentage te vergroten of sleep omlaag om het zoompercentage te verkleinen.<br />
Deze beweging is vergelijkbaar met dubbel tikken. Alleen tilt u uw vingers niet op bij<br />
de tweede tik, maar sleept u uw vingers over het scherm.<br />
De weergave op het scherm wijzigen: Als u hebt ingezoomd, sleept u het scherm<br />
met drie vingers. Houd één vinger bij de rand van het scherm om in te zoomen op dat<br />
gedeelte van de schermafbeelding. Beweeg uw vinger dichter naar de rand om sneller<br />
in te zoomen. Wanneer u een nieuw scherm opent, wordt altijd ingezoomd op het<br />
middelste gedeelte boven in het scherm.<br />
Wanneer u inzoomt met een <strong>Apple</strong> Wireless Keyboard (zie “VoiceOver bedienen<br />
met een <strong>Apple</strong> Wireless Keyboard” op pagina 155), volgt de schermafbeelding het<br />
invoegpunt en blijft het invoegpunt in het midden van het scherm.<br />
Grote tekst<br />
Met de functie 'Grote tekst' kunt u de tekst in Mail en Notities vergroten. U kunt de<br />
tekst instellen op 20-punts, 24-punts, 32-punts, 40-punts, 48-punts of 56-punts tekst.<br />
De tekstgrootte instellen: Tik op 'Instellingen' > 'Algemeen' > 'Toegankelijkheid' ><br />
'Grote tekst' en tik vervolgens op de gewenste tekstgrootte.<br />
158 Hoofdstuk 18 <strong>Voor</strong>zieningen voor mensen met een beperking
Wit op zwart<br />
U kunt Wit op zwart gebruiken om de kleuren op het scherm van de <strong>iPad</strong> om te keren,<br />
zodat u onderdelen op het scherm gemakkelijker kunt lezen. Als 'Wit op zwart' is<br />
ingeschakeld, ziet het scherm eruit als een negatief van een foto.<br />
De kleuren op het scherm omkeren: Tik op 'Instellingen' > 'Algemeen' ><br />
'Toegankelijkheid' en tik vervolgens op 'Wit op zwart'.<br />
Monogeluid<br />
Met monogeluid wordt het geluid van de linker- en rechterkanalen in een<br />
monosignaal gecombineerd dat aan beide kanten wordt afgespeeld. Zo kunnen<br />
gebruikers die aan één oor slechthorend zijn, het volledige geluidssignaal met het<br />
andere oor horen.<br />
Monogeluid in- of uitschakelen: Tik op 'Instellingen' > 'Algemeen' ><br />
'Toegankelijkheid' en tik vervolgens op 'Monogeluid'.<br />
Het uitspreken van invultekst<br />
Met de voorziening voor het uitspreken van tekst worden de tekstcorrecties en<br />
-suggesties uitgesproken die tijdens het typen op de <strong>iPad</strong> worden aangeboden.<br />
De voorziening voor het uitspreken van tekst in- of uitschakelen: Tik op<br />
'Instellingen' > 'Algemeen' > 'Toegankelijkheid' en schakel 'Spreek invultekst' in.<br />
De functie 'Spreek invultekst' werkt ook met de VoiceOver- en zoomfunctie.<br />
Hoofdstuk 18 <strong>Voor</strong>zieningen voor mensen met een beperking 159
Driemaal op de thuisknop drukken<br />
U kunt instellen dat bepaalde voorzieningen voor mensen met een beperking worden<br />
in- of uitgeschakeld wanneer driemaal snel op de thuisknop ( ) wordt gedrukt.<br />
Door driemaal op de thuisknop te drukken kunt u VoiceOver of Wit op zwart in- of<br />
uitschakelen of opties weergeven voor de volgende handelingen:<br />
Â<br />
Â<br />
Â<br />
VoiceOver in- of uitschakelen<br />
Zoomen in- of uitschakelen<br />
Wit op zwart in- of uitschakelen<br />
'De functie 'Druk driemaal op thuisknop' is standaard uitgeschakeld.<br />
'Druk driemaal op thuisknop' inschakelen: Tik op 'Instellingen' > 'Algemeen' ><br />
'Toegankelijkheid' > 'Druk driemaal op thuisknop' en kies de gewenste functie.<br />
Bijschriften voor geluid en andere nuttige voorzieningen<br />
Veel functies die standaard beschikbaar zijn op de <strong>iPad</strong> zorgen er ook voor dat het<br />
apparaat toegankelijk is voor alle gebruikers, inclusief gebruikers met een beperking.<br />
Breedbeeldtoetsenbord<br />
In alle standaardapps van de <strong>iPad</strong> wordt het schermtoetsenbord vergroot wanneer u<br />
de <strong>iPad</strong> draait voor een liggende weergave. U kunt ook een <strong>Apple</strong> Wireless Keyboard<br />
of het <strong>iPad</strong> Keyboard Dock aansluiten om te typen.<br />
De minimumtekstgrootte voor e-mailberichten<br />
U kunt de leesbaarheid van e-mailberichten vergroten door de minimumtekstgrootte<br />
in te stellen op 'Groot', 'Extra groot' of 'Enorm'. Zie “Mail” op pagina 175.<br />
Universele toegang in Mac OS X<br />
Gebruik de voorzieningen voor universele toegang in Mac OS X wanneer u met iTunes<br />
gegevens en mediabestanden uit uw iTunes-bibliotheek synchroniseert met de <strong>iPad</strong>.<br />
Kies in de Finder 'Help' > 'Mac Help' en zoek op "universele toegang".<br />
Ga voor meer informatie over de <strong>iPad</strong> en de voorzieningen voor mensen met een<br />
beperking in Mac OS X naar www.apple.com/nl/accessibility.<br />
Bijschriften voor geluid<br />
<strong>Voor</strong> video's kunt u bijschriften voor geluid inschakelen in de Video-instellingen. Zie<br />
“Video's” op pagina 180.<br />
160 Hoofdstuk 18 <strong>Voor</strong>zieningen voor mensen met een beperking
Instellingen<br />
Informatie over Instellingen<br />
Met Instellingen kunt u de apps op de <strong>iPad</strong> aanpassen, de datum en de tijd instellen,<br />
netwerkverbindingen instellen en andere instellingen voor de <strong>iPad</strong> wijzigen.<br />
Vliegtuigmodus<br />
Met de vliegtuigmodus (alleen op de <strong>iPad</strong> Wi-Fi + 3G) kunt u de draadloze<br />
voorzieningen van de <strong>iPad</strong> uitschakelen om aan de voorschriften van<br />
luchtvaartmaatschappijen te voldoen.<br />
Vliegtuigmodus in- of uitschakelen: Tik op 'Instellingen' en schakel 'Vliegtuigmodus'<br />
in of uit.<br />
Als de vliegtuigmodus is ingeschakeld, wordt in de statusbalk boven in het scherm<br />
een klein weergegeven. Er worden geen Wi-Fi- en Bluetooth-signalen uitgezonden<br />
en de gps-ontvangst is uitgeschakeld, waardoor veel voorzieningen van de <strong>iPad</strong> niet<br />
beschikbaar zijn. De volgende voorzieningen zijn niet beschikbaar:<br />
 E-mail versturen of ontvangen<br />
Â<br />
Â<br />
Â<br />
Â<br />
Â<br />
Â<br />
Â<br />
Surfen op het internet<br />
De gegevens van contactpersonen, agenda's of bladwijzers synchroniseren<br />
YouTube-video's streamen<br />
Weerberichten ophalen<br />
Locaties voor kaarten ophalen<br />
iTunes Store, iBookstore of App Store gebruiken<br />
Game Center gebruiken<br />
19<br />
161
Als de luchtvaartmaatschappij en de geldende wetten en voorschriften het toestaan,<br />
kunt u de <strong>iPad</strong> wel gebruiken voor het volgende:<br />
 Luisteren naar muziek of video's bekijken<br />
Â<br />
Â<br />
Â<br />
Â<br />
Uw agenda bekijken<br />
Foto's bekijken<br />
Notities maken<br />
E-mailberichten lezen die zijn bewaard op de <strong>iPad</strong><br />
Zodra de luchtvaartmaatschappij en de geldende wetten en voorschriften dit toestaan,<br />
kunt u Wi-Fi weer inschakelen. Als Wi-Fi is ingeschakeld, kunt u het volgende doen:<br />
 E-mail versturen en ontvangen<br />
Â<br />
Â<br />
Â<br />
Â<br />
Â<br />
Surfen op het internet<br />
De gegevens van contactpersonen, agenda's en bladwijzers synchroniseren<br />
YouTube-video's streamen<br />
iTunes Store, iBookstore of App Store gebruiken<br />
Game Center gebruiken<br />
162 Hoofdstuk 19 Instellingen<br />
Het is ook mogelijk dat u Bluetooth weer mag inschakelen en Bluetooth-apparaten<br />
mag gebruiken met de <strong>iPad</strong>.<br />
VPN<br />
Deze instelling wordt weergegeven als u een VPN (Virtual Private Network) hebt<br />
ingesteld. Zie “VPN-toegang” op pagina 184.<br />
VPN in- of uitschakelen: Tik op 'VPN' om deze optie in of uit te schakelen.<br />
Een VPN instellen: Tik op 'Algemeen' > 'Netwerk' > 'VPN'.<br />
Wi-Fi<br />
Met de Wi-Fi-instellingen bepaalt u of de <strong>iPad</strong> gebruikmaakt van lokale Wi-Finetwerken<br />
om verbinding te maken met het internet. Als er geen Wi-Fi-netwerk<br />
beschikbaar is of als u Wi-Fi hebt uitgeschakeld, maakt de <strong>iPad</strong> verbinding met het<br />
internet via uw mobielegegevensnetwerk (alleen op de <strong>iPad</strong> Wi-Fi + 3G).<br />
Wi-Fi in- of uitschakelen: Tik op 'Wi-Fi' en schakel vervolgens 'Wi-Fi' in of uit.<br />
Verbinding maken met een Wi-Fi-netwerk: Tik op 'Wi-Fi', wacht totdat de <strong>iPad</strong><br />
netwerken die binnen bereik zijn heeft gevonden en kies vervolgens een netwerk.<br />
Voer een wachtwoord in als u daarom wordt gevraagd en tik op 'Verbind'. (Bij<br />
netwerken waarvoor een wachtwoord is vereist, wordt een hangslotsymbool ( )<br />
weergegeven.)
Als u eenmaal verbinding hebt gemaakt met een Wi-Fi-netwerk, maakt de <strong>iPad</strong><br />
automatisch verbinding met het netwerk zodra dit zich binnen het bereik bevindt.<br />
Als er zich meerdere bekende netwerken binnen het bereik bevinden, maakt de <strong>iPad</strong><br />
verbinding met het netwerk dat u het laatst hebt gebruikt.<br />
Als de <strong>iPad</strong> is verbonden met een Wi-Fi-netwerk, geeft het Wi-Fi-symbool ( ) in de<br />
statusbalk boven in het scherm de sterkte van de verbinding aan. Hoe meer streepjes,<br />
des te sterker is het signaal.<br />
Instellen dat de <strong>iPad</strong> u vraagt of u verbinding met een nieuw netwerk wilt maken:<br />
Tik op 'Wi-Fi' en schakel 'Vraag om verbinding' in of uit.<br />
Wanneer u bijvoorbeeld Safari of Mail gebruikt om verbinding met het internet te<br />
maken en u zich niet binnen het bereik van een Wi-Fi-netwerk bevindt dat u eerder<br />
hebt gebruikt, stelt u met deze optie in dat de <strong>iPad</strong> naar een ander netwerk moet<br />
zoeken. Op de <strong>iPad</strong> wordt een lijst weergegeven van de beschikbare Wi-Fi-netwerken<br />
waaruit u kunt kiezen. Bij netwerken waarvoor een wachtwoord is vereist, wordt<br />
een hangslotsymbool ( ) weergegeven. Als 'Vraag om verbinding' is uitgeschakeld<br />
en geen van de eerder gebruikte Wi-Fi-netwerken of mobielegegevensnetwerken<br />
beschikbaar is, moet u handmatig verbinding maken met een netwerk om het internet<br />
op te kunnen.<br />
De <strong>iPad</strong> een netwerk laten vergeten, zodat er niet automatisch verbinding mee<br />
wordt gemaakt: Tik op 'Wi-Fi' en tik op naast een netwerk waarmee u eerder<br />
verbinding hebt gemaakt. Tik vervolgens op 'Vergeet dit netwerk'.<br />
Verbinding maken met een gesloten Wi-Fi-netwerk: Om verbinding te maken met<br />
een Wi-Fi-netwerk dat niet wordt weergegeven in de lijst met netwerken, tikt u op<br />
'Wi-Fi' > 'Anders' en geeft u vervolgens de netwerknaam op. Als voor het netwerk<br />
een wachtwoord is vereist, tikt u achtereenvolgens op 'Beveiliging' en op het type<br />
beveiliging dat het netwerk gebruikt en geeft u het wachtwoord op.<br />
Om verbinding te maken met een gesloten netwerk, moet u de naam, het<br />
wachtwoord en het beveiligingsniveau van het netwerk weten.<br />
<strong>Voor</strong> sommige Wi-Fi-netwerken kan het nodig zijn om aanvullende gegevens op te<br />
geven, zoals een client-ID of een statisch IP-adres. Vraag uw netwerkbeheerder welke<br />
gegevens u moet gebruiken.<br />
De instellingen voor verbinding met een Wi-Fi-netwerk wijzigen: Tik op 'Wi-Fi' en tik<br />
op naast een netwerk.<br />
Hoofdstuk 19 Instellingen 163
164 Hoofdstuk 19 Instellingen<br />
Berichtgevingen<br />
Deze instelling wordt weergegeven wanneer u voor het eerst een app opent waarvoor<br />
de dienst voor pushberichtgevingen van <strong>Apple</strong> wordt gebruikt, zoals Game Center.<br />
In apps worden pushberichtgevingen gebruikt om u te waarschuwen als er nieuwe<br />
informatie beschikbaar is, zelfs wanneer de app niet actief is. De berichtgevingen<br />
verschillen per app en kunnen tekst- of geluidsmeldingen zijn of een getal op het<br />
appsymbool in het beginscherm. U kunt berichtgevingen uitschakelen als u deze niet<br />
wilt ontvangen of de batterij wilt sparen.<br />
Alle berichtgevingen uitschakelen: Tik op 'Meldingen' en schakel 'Berichtgeving' in of<br />
uit.<br />
Geluiden, meldingen of badges voor een app in- of uitschakelen: Tik op 'Meldingen',<br />
kies een app uit de lijst en selecteer de typen berichtgevingen die u wilt in- of<br />
uitschakelen.<br />
Mobiele gegevens<br />
Met de instellingen voor mobiele gegevens (alleen op de <strong>iPad</strong> Wi-Fi + 3G) kunt u<br />
dataroaming in- of uitschakelen, uw accountgegevens wijzigen en een pincode<br />
instellen om de microsimkaart te vergrendelen.<br />
Het mobielegegevensnetwerk in- of uitschakelen: Tik op 'Mobiele data' en schakel<br />
vervolgens 'Mobiele data' in of uit.<br />
Dataroaming in- of uitschakelen: Tik op 'Dataroaming' en schakel vervolgens<br />
'Dataroaming' in of uit.<br />
Uw accountgegevens bekijken: Tik op 'Toon account' om uw accountgegevens te<br />
bekijken of te wijzigen.<br />
Een simpincode instellen: Tik op 'Simpincode' om uw microsimkaart met een<br />
pincode te vergrendelen.<br />
Helderheid en achtergrond<br />
U kunt de helderheid van het scherm aanpassen, zodat u op een prettige manier kunt<br />
werken. Ook kunt u een andere achtergrondafbeelding op uw <strong>iPad</strong> instellen.<br />
De helderheid van het scherm aanpassen: Tik op 'Helderheid' en sleep de<br />
schuifknop.<br />
Instellen dat de <strong>iPad</strong> de helderheid van het scherm automatisch aanpast: Tik<br />
op 'Helderheid' en schakel 'Pas automatisch aan' in of uit. Als de optie voor het<br />
automatisch aanpassen van de helderheid van het scherm is ingeschakeld, zorgt de<br />
ingebouwde lichtsensor van de <strong>iPad</strong> ervoor dat de helderheid wordt aangepast aan<br />
het omgevingslicht.
Als u de <strong>iPad</strong> ontgrendelt, wordt een achtergrondafbeelding weergegeven. U kunt<br />
ook een achtergrondafbeelding voor uw beginschermen instellen. U kunt een van de<br />
standaardafbeeldingen op de <strong>iPad</strong> kiezen, een afbeelding selecteren die u op de <strong>iPad</strong><br />
hebt bewaard of een foto uit de fotobibliotheek gebruiken.<br />
De achtergrond instellen: Tik op 'Helderheid en achtergrond', selecteer een<br />
afbeelding en voer een van de volgende handelingen uit:<br />
 Als u de afbeelding als achtergrond voor het toegangsscherm wilt gebruiken, tikt u op<br />
'Toegangsscherm'.<br />
 Als u de afbeelding als achtergrond voor het beginscherm wilt gebruiken, tikt u op<br />
'Beginscherm'.<br />
 Als u de afbeelding als achtergrond voor het toegangsscherm en het beginscherm wilt<br />
gebruiken, tikt u op 'Beide'.<br />
Fotolijst<br />
In de modus 'Fotolijst' wordt een diavoorstelling van afbeeldingen op de <strong>iPad</strong><br />
weergegeven. U kunt instellen welke overgangen en foto's u wilt gebruiken. Ook kunt<br />
u instellen of op gezichten wordt ingezoomd en of de foto's in willekeurige volgorde<br />
worden getoond.<br />
'Fotolijst' inschakelen: Tik op in het toegangsscherm.<br />
Algemeen<br />
De algemene instellingen bevatten instellingen voor de datum en tijd, de beveiliging,<br />
het netwerk en andere instellingen die van toepassing zijn op meerdere apps. Via deze<br />
instellingen kunt u informatie over uw <strong>iPad</strong> bekijken en de oorspronkelijke instellingen<br />
van de <strong>iPad</strong> herstellen.<br />
Info<br />
Tik op 'Algemeen' > 'Info' om algemene informatie over de <strong>iPad</strong> te bekijken, zoals:<br />
Â<br />
Â<br />
Â<br />
Â<br />
Â<br />
Â<br />
Â<br />
Netwerkgegevens<br />
Het aantal nummers, video's, foto's en apps<br />
De totale opslagcapaciteit<br />
De beschikbare ruimte<br />
De <strong>software</strong>versie<br />
Het model- en serienummer<br />
Adresgegevens voor mobielegegevensnetwerken (alleen op de <strong>iPad</strong> Wi-Fi + 3G),<br />
Wi-Fi en Bluetooth<br />
 De versie van de modemfirmware van de mobiele zender (alleen op de <strong>iPad</strong> Wi-Fi +<br />
3G)<br />
Hoofdstuk 19 Instellingen 165
 Het IMEI- (International Mobile Equipment Identity) en ICCID-nummer (Integrated<br />
Circuit Card Identifier of smartcard (alleen op de <strong>iPad</strong> Wi-Fi + 3G)<br />
Â<br />
Juridische informatie en richtlijnen<br />
Gebruik (alleen op de <strong>iPad</strong> Wi-Fi + 3G)<br />
De batterijlading weergeven: Schakel 'Batterijpercentage' in om de oplaadstatus van<br />
de batterij in percentages naast het batterijsymbool in de rechterbovenhoek van het<br />
scherm weer te geven.<br />
Gegevens van het mobielegegevensnetwerk weergeven: De hoeveelheid gegevens<br />
die is verstuurd en ontvangen via het mobielegegevensnetwerk.<br />
Uw gebruiksgegevens opnieuw instellen: Tik op 'Stel gegevens opnieuw in' om de<br />
verzamelde gegevens te wissen.<br />
Geluiden<br />
Het volume van meldingen aanpassen: Tik op 'Algemeen' > 'Geluiden' en versleep<br />
de schuifknop. Als er geen muziek of video wordt afgespeeld, kunt u ook de<br />
volumeknoppen aan de zijkant van de <strong>iPad</strong> gebruiken.<br />
Geluiden voor meldingen en effecten instellen: Tik op 'Algemeen' > 'Geluiden' en<br />
schakel de gewenste opties in of uit.<br />
U kunt instellen dat de <strong>iPad</strong> een geluid weergeeft bij de volgende activiteiten:<br />
Â<br />
Â<br />
Â<br />
Â<br />
Â<br />
Binnenkomend e-mailbericht<br />
Uitgaand e-mailbericht<br />
Agenda-activiteiten waarvoor u een melding hebt ingesteld<br />
De <strong>iPad</strong> vergrendelen<br />
Typen op het schermtoetsenbord<br />
166 Hoofdstuk 19 Instellingen<br />
Netwerk<br />
Met de netwerkinstellingen kunt u de Wi-Fi-instellingen bekijken of een VPNverbinding<br />
(Virtual Private Network) instellen.<br />
Een nieuwe VPN-configuratie toevoegen: Tik op 'Algemeen' > 'Netwerk' > 'VPN' ><br />
'Voeg VPN-configuratie toe'.<br />
VPN's worden in organisaties gebruikt om privégegevens veilig te versturen via een<br />
publiek netwerk. Het is mogelijk dat u bijvoorbeeld VPN moet instellen om op uw <strong>iPad</strong><br />
gebruik te kunnen maken van de e-mailaccount van uw werk.<br />
De <strong>iPad</strong> kan verbinding maken met VPN's die gebruikmaken van een van de<br />
volgende protocollen: L2TP, PPTP of Cisco IPSec. VPN kan worden gebruikt via Wi-Fi en<br />
mobielegegevensnetwerken (alleen op de <strong>iPad</strong> Wi-Fi + 3G).<br />
Vraag uw netwerkbeheerder welke instellingen u moet gebruiken. In de meeste<br />
gevallen kunt u op uw <strong>iPad</strong> de VPN-instellingen gebruiken die u ook op uw computer<br />
gebruikt.
Als u de VPN-instellingen hebt opgegeven, verschijnt in het Instellingen-menu een<br />
VPN-schakelaar waarmee u VPN kunt in- en uitschakelen.<br />
VPN kan ook automatisch worden ingesteld met behulp van een configuratieprofiel.<br />
Zie “Configuratieprofielen gebruiken” op pagina 182.<br />
Een VPN-configuratie wijzigen: Tik op 'Algemeen' > 'Netwerk' > 'VPN' en tik op de<br />
configuratie die u wilt bijwerken.<br />
VPN in- of uitschakelen: Tik op 'Instellingen' en schakel 'VPN' in of uit. Als 'VPN'<br />
is ingeschakeld, wordt in de statusbalk boven in het scherm het symbool<br />
weergegeven.<br />
Een VPN-configuratie verwijderen: Tik op 'Algemeen' > 'Netwerk' > 'VPN', tik op de<br />
blauwe pijl rechts van de configuratienaam en tik op 'Verwijder' onder in het scherm.<br />
Bluetooth<br />
U kunt de <strong>iPad</strong> draadloos koppelen met een <strong>Apple</strong> Wireless Keyboard om draadloos<br />
te typen of met een Bluetooth-koptelefoon om draadloos naar bijvoorbeeld muziek te<br />
luisteren. Zie “Een Bluetooth-apparaat gebruiken” op pagina 49.<br />
Bluetooth in- of uitschakelen: Tik op 'Algemeen' > 'Bluetooth' en schakel 'Bluetooth'<br />
in of uit. Als 'Bluetooth' is ingeschakeld, wordt in de statusbalk boven in het scherm<br />
het Bluetooth-symbool ( ) weergegeven.<br />
Locatievoorzieningen<br />
Met locatievoorzieningen kunnen apps als Kaarten gegevens over uw locatie<br />
verzamelen en gebruiken. De verzamelde locatiegegevens worden niet aan uw<br />
persoonlijke gegevens gekoppeld. Uw locatie wordt bij benadering bepaald op basis<br />
van beschikbare informatie van lokale Wi-Fi-netwerken (als Wi-Fi is ingeschakeld). De<br />
<strong>iPad</strong> Wi-Fi + 3G maakt ook gebruik van mobielegegevensnetwerken en gps om uw<br />
locatie te bepalen.<br />
Als een app gebruikmaakt van de locatievoorzieningen, verschijnt in de statusbalk.<br />
Elke app die gebruikmaakt van locatievoorzieningen wordt weergegeven in<br />
het instellingenscherm 'Locatievoorzieningen', waarbij wordt aangegeven of de<br />
locatievoorzieningen voor deze app zijn in- of uitgeschakeld. wordt weergegeven<br />
voor elke app die in de afgelopen 24 uur uw locatie heeft opgevraagd. U kunt<br />
de locatievoorzieningen voor sommige of alle apps uitschakelen als u hiervan<br />
geen gebruik wilt maken. Wanneer een app probeert toegang te krijgen tot de<br />
locatievoorzieningen terwijl deze zijn uitgeschakeld, wordt u gevraagd of u de<br />
voorzieningen weer wilt inschakelen.<br />
Locatievoorzieningen voor alle apps in- of uitschakelen: Tik op 'Algemeen' en<br />
schakel 'Locatievoorzieningen' in of uit.<br />
Locatievoorzieningen voor sommige apps in- of uitschakelen: Tik op 'Algemeen' en<br />
schakel 'Locatievoorzieningen' in of uit.<br />
Hoofdstuk 19 Instellingen 167
168 Hoofdstuk 19 Instellingen<br />
Om uw batterij te sparen, kunt u de locatievoorzieningen uitschakelen wanneer u deze<br />
niet gebruikt.<br />
Zoeken met Spotlight<br />
U kunt opgeven welke onderdelen op de <strong>iPad</strong> u met Spotlight wilt doorzoeken.<br />
Instellen waar Spotlight moet zoeken: Tik op 'Algemeen' > 'Zoeken met Spotlight' en<br />
tik vervolgens op een onderdeel om het in of uit te schakelen.<br />
De volgorde van de zoekresultaten instellen: Tik op 'Algemeen' > 'Zoeken met<br />
Spotlight', zet uw vinger op naast een onderdeel en sleep het omhoog of omlaag<br />
om de zoekvolgorde aan te passen.<br />
Automatisch slot<br />
Door het automatische slot in te stellen, wordt het scherm uitgeschakeld en wordt<br />
voorkomen dat de <strong>iPad</strong> door anderen kan worden gebruikt.<br />
Instellen na hoeveel tijd de <strong>iPad</strong> wordt vergrendeld: Tik op 'Algemeen' ><br />
'Automatisch slot' en kies een tijd.<br />
Codeslot<br />
Als u de <strong>iPad</strong> voor het eerst ontgrendelt, hoeft u geen toegangscode op te geven. Het<br />
is verstandig een toegangscode in te stellen, zodat uw apparaat is beveiligd.<br />
Een code instellen: Tik op 'Algemeen' > 'Codeslot' en voer een code van vier cijfers<br />
in. Voer vervolgens de code nogmaals ter bevestiging in. Deze code moet u voortaan<br />
invoeren om de <strong>iPad</strong> te ontgrendelen of de instellingen voor de toegangscode te<br />
bekijken.<br />
Het codeslot uitschakelen: Tik op 'Algemeen' > 'Codeslot' > 'Zet code uit' en geef uw<br />
toegangscode op.<br />
De toegangscode wijzigen: Tik op 'Algemeen' > 'Codeslot', voer uw toegangscode<br />
in en tik op 'Wijzig code'. Voer uw toegangscode nogmaals in en geef vervolgens<br />
tweemaal uw nieuwe toegangscode op.<br />
Als u de toegangscode vergeet, moet u de <strong>iPad</strong>-<strong>software</strong> herstellen. Zie “Een<br />
reservekopie verwijderen” op pagina 188.<br />
Instellen na hoeveel tijd de toegangscode moet worden ingevoerd: Tik op<br />
'Algemeen' > 'Codeslot' en geef uw toegangscode op. Tik op 'Vraag om code' en stel in<br />
hoe lang de <strong>iPad</strong> inactief mag zijn voordat u een toegangscode moet invoeren om het<br />
apparaat te ontgrendelen.<br />
Eenvoudige code in- of uitschakelen: Tik op 'Algemeen' > 'Codeslot' en schakel<br />
'Eenvoudige code' in of uit.<br />
Een eenvoudige code bestaat uit vier cijfers. U kunt de beveiliging verhogen door<br />
'Eenvoudige code' uit te schakelen en een langere code te gebruiken die bestaat uit<br />
een combinatie van cijfers, letters, interpunctietekens en speciale tekens.
'Fotolijst' in- of uitschakelen: Tik op 'Algemeen' > 'Codeslot' en schakel 'Fotolijst' in of<br />
uit.<br />
Als 'Fotolijst' is ingeschakeld, worden uw foto's weergegeven op het vergrendelde<br />
<strong>iPad</strong>-scherm. Zie “Fotolijst” op pagina 165.<br />
Alle gegevens wissen na tien mislukte pogingen om de code in te voeren: Tik op<br />
'Algemeen' > 'Codeslot', geef uw toegangscode op en tik op 'Wis gegevens' om deze<br />
voorziening in te schakelen.<br />
Na tien mislukte pogingen om de toegangscode in te voeren, worden uw instellingen<br />
hersteld naar de standaardwaarden en worden al uw gegevens en mediabestanden<br />
gewist. De gegevensbeveiliging wordt ingeschakeld door de coderingssleutel voor de<br />
gegevens te verwijderen (de gegevens worden gecodeerd met behulp van 256-bits-<br />
AES-codering).<br />
Beperkingen<br />
U kunt beperkingen instellen voor iPod-materiaal en bepaalde apps op de <strong>iPad</strong>. Op<br />
deze manier kunnen ouders bijvoorbeeld voorkomen dat nummers met expliciete<br />
teksten verschijnen of dat hun kinderen toegang hebben tot YouTube.<br />
Beperkingen inschakelen<br />
1 Tik op 'Algemeen' > 'Beperkingen' en tik op 'Schakel beperkingen in'.<br />
2 Geef een code van vier cijfers op.<br />
3 Geef de code nogmaals op.<br />
Beperkingen uitschakelen: Tik op 'Algemeen' > 'Beperkingen' en geef de cijfercode<br />
op. Tik op 'Schakel beperkingen uit' en geef nogmaals de cijfercode op.<br />
Als u de toegangscode niet meer weet, moet u met iTunes de <strong>iPad</strong>-<strong>software</strong> herstellen.<br />
Zie “Een reservekopie verwijderen” op pagina 188.<br />
Beperkingen voor apps instellen: Stel de gewenste beperkingen in door op de<br />
desbetreffende opties te tikken. Standaard zijn alle opties ingeschakeld (geen<br />
beperkingen ingesteld). Tik op een onderdeel om het uit te schakelen en zo het<br />
gebruik ervan te beperken.<br />
Safari is uitgeschakeld en het symbool is niet meer zichtbaar in het beginscherm. Het<br />
is niet mogelijk om met Safari op het internet te surfen en webfragmenten weer te<br />
geven. Als Safari is uitgeschakeld, kunt u mogelijk wel met apps van andere fabrikanten<br />
op het internet surfen.<br />
YouTube is uitgeschakeld en het symbool is niet meer zichtbaar in het beginscherm.<br />
De iTunes Store is uitgeschakeld en het symbool is niet meer zichtbaar in het<br />
beginscherm. Het is niet mogelijk om materiaal vooraf te bekijken of beluisteren, te<br />
kopen en te downloaden.<br />
Hoofdstuk 19 Instellingen 169
Het is niet mogelijk om apps te installeren en het App Store-symbool is niet meer<br />
zichtbaar in het beginscherm.<br />
Het is niet mogelijk om apps van <strong>iPad</strong> te verwijderen. Op de appsymbolen verschijnt<br />
geen wanneer u het beginscherm aanpast.<br />
De instellingen voor de locatievoorzieningen kunnen niet worden gewijzigd.<br />
De Mail-accountinstellingen kunnen niet worden gewijzigd.<br />
Aankopen vanuit apps beperken: Schakel 'Kopen vanuit apps' uit. Als deze optie is<br />
ingeschakeld, kunt u extra materiaal of functionaliteit kopen vanuit de apps die u via<br />
de App Store hebt gedownload.<br />
Beperkingen voor materiaal instellen: Tik op 'Leeftijdskeuring' en selecteer een<br />
land in de lijst. U kunt beperkingen instellen met behulp van het systeem voor<br />
leeftijdskeuringen voor het land dat u hebt geselecteerd. U kunt beperkingen instellen<br />
voor de volgende categorieën:<br />
Â<br />
Â<br />
Â<br />
Â<br />
Muziek en podcasts<br />
Films<br />
Tv-programma's<br />
Apps<br />
170 Hoofdstuk 19 Instellingen<br />
Als u in de Verenigde Staten bijvoorbeeld alleen films wilt toestaan met de<br />
leeftijdskeuring 'PG' (Parental Guidance) of lager, tikt u op 'Films' en selecteert u 'PG' in<br />
de lijst.<br />
Opmerking: Er is niet voor alle landen een systeem voor leeftijdskeuringen<br />
beschikbaar.<br />
Multispelergames beperken: Schakel 'Multispelergames' uit.<br />
Als 'Multispelergames' is uitgeschakeld, kunt u in Game Center geen gameverzoeken<br />
doen, geen uitnodigingen versturen of ontvangen om games te spelen en geen<br />
vrienden toevoegen.<br />
Toevoegen van vrienden beperken: Schakel 'Vrienden toevoegen' uit.<br />
Als 'Vrienden toevoegen' is uitgeschakeld, kunt u in Game Center geen verzoeken<br />
versturen of ontvangen. Als 'Multispelergames' is ingeschakeld, kunt u wel gewoon<br />
spelen tegen reeds toegevoegde vrienden.<br />
Datum en tijd<br />
Met deze instellingen bepaalt u hoe de tijd wordt weergegeven in de statusbalk<br />
boven in het scherm, in de wereldklokken en in de agenda's.
Instellen dat op de <strong>iPad</strong> een 24-uursklok of een 12-uursklok wordt weergegeven:<br />
Tik op 'Algemeen' > 'Datum en tijd' en schakel '24 uursklok' in of uit. (De 24 uursklok is<br />
mogelijk niet in alle landen of regio's beschikbaar.)<br />
Een tijdzone instellen: Tik op 'Algemeen' > 'Datum en tijd' > 'Tijdzone'. Voer in het<br />
zoekveld een stad in.<br />
De datum en tijd instellen: Tik op 'Algemeen' > 'Datum' > 'Stel datum en tijd in'.<br />
Toetsenbord<br />
Hoofdlettergevoeligheid in- of uitschakelen: Tik op 'Algemeen' > 'Toetsenbord' en<br />
schakel 'Hoofdlettergevoelig' in of uit.<br />
Standaard laat de <strong>iPad</strong> woorden die u typt na een interpunctieteken aan het einde van<br />
een zin of na een regeleinde automatisch met een hoofdletter beginnen.<br />
Autocorrectie in- of uitschakelen: Tik op 'Algemeen' > 'Toetsenbord' en schakel<br />
'Autocorrectie' in of uit.<br />
Als voor het standaardtoetsenbord voor de geselecteerde taal een woordenboek<br />
aanwezig is, worden de woorden die u typt standaard automatisch door de <strong>iPad</strong><br />
gecorrigeerd of aangevuld.<br />
De spelling controleren tijdens het typen: Tik op 'Algemeen' > 'Toetsenbord' en<br />
schakel 'Controleer spelling' in of uit.<br />
Caps Lock inschakelen: Tik op 'Algemeen' > 'Toetsenbord' en schakel 'Schakel Caps<br />
Lock in' in of uit.<br />
Als Caps Lock is ingeschakeld en u dubbel op de Shift-toets ( ) op het toetsenbord<br />
tikt, worden alle letters die u typt automatisch weergegeven in hoofdletters. Als Caps<br />
Lock is ingeschakeld, is de Shift-toets blauw.<br />
De sneltoets voor punt in- of uitschakelen: Tik op 'Algemeen' > 'Toetsenbord' en<br />
schakel 'Sneltoets voor punt' in of uit.<br />
Met de sneltoets voor punt kunt u tijdens het typen een punt gevolgd door een<br />
spatie invoeren door dubbel te tikken op de spatiebalk. Deze voorziening is standaard<br />
ingeschakeld.<br />
Internationale toetsenborden toevoegen: Tik op 'Algemeen' > 'Toetsenborden' ><br />
'Internationale versies' > 'Voeg toetsenbord toe' en tik op de toetsenborden die u wilt<br />
toevoegen.<br />
De toetsenbordindeling wijzigen: Tik op 'Algemeen' > 'Toetsenborden' ><br />
'Internationale versies' en selecteer een toetsenbord. <strong>Voor</strong> sommige talen kunt<br />
u de indeling van zowel het <strong>software</strong>toetsenbord op het scherm als het externe<br />
hardwaretoetsenbord aanpassen.<br />
Hoofdstuk 19 Instellingen 171
172 Hoofdstuk 19 Instellingen<br />
Internationaal<br />
Met de internationale instellingen kunt u de taal voor de <strong>iPad</strong> instellen,<br />
toetsenborden voor verschillende talen toevoegen, en de notatie voor datum, tijd en<br />
telefoonnummers instellen. Ook kunt u hier een kalender kiezen.<br />
De taal voor de <strong>iPad</strong> instellen: Tik op 'Algemeen' > 'Internationaal' > 'Taal', kies de<br />
gewenste taal en tik vervolgens op 'Gereed'.<br />
Internationale toetsenborden in- of uitschakelen: Tik op 'Algemeen' ><br />
'Internationaal' > 'Toetsenborden' en voeg de gewenste toetsenborden toe.<br />
Als u meerdere toetsenborden hebt ingeschakeld, houdt u uw vinger op op het<br />
toetsenbord om een menu met toetsenborden weer te geven. Zie “Internationale<br />
toetsenborden” op pagina 21.<br />
De notatie voor datum, tijd en telefoonnummers instellen: Tik op 'Algemeen' ><br />
'Internationaal' > 'Regionotatie' en kies vervolgens uw regio.<br />
De regionotatie bepaalt ook de taal waarin de dagen en maanden worden<br />
weergegeven in de standaardapps op de <strong>iPad</strong>.<br />
Een kalender instellen: Tik op 'Algemeen' > 'Internationaal' > 'Kalender' en kies de<br />
kalender u wilt gebruiken, bijvoorbeeld de Gregoriaanse of de Boeddhistische.<br />
<strong>Voor</strong>zieningen voor mensen met een beperking<br />
Als u de voorzieningen voor mensen met een beperking wilt inschakelen, tikt u op<br />
'Toegankelijkheid' en selecteert u vervolgens de voorzieningen die u wilt gebruiken.<br />
Zie Hoofdstuk 18, “<strong>Voor</strong>zieningen voor mensen met een beperking,” op pagina 145.<br />
De <strong>iPad</strong> opnieuw instellen<br />
Alle instellingen herstellen: Tik op 'Algemeen' > 'Stel opnieuw in' > 'Herstel alle<br />
instellingen'.<br />
Voer uw toegangscode in, als u die had ingesteld. Al uw instellingen worden opnieuw<br />
ingesteld. Gegevens (zoals de gegevens van uw contactpersonen en agenda's) en<br />
mediabestanden (zoals uw nummers en video's) worden niet verwijderd.<br />
Alle inhoud en instellingen wissen: Tik op 'Algemeen' > 'Stel opnieuw in' > 'Wis alle<br />
inhoud en instellingen'.<br />
Voer uw toegangscode in, als u die had ingesteld. Alle <strong>iPad</strong>-instellingen krijgen weer<br />
de oorspronkelijke waarden en al uw gegevens en mediabestanden worden gewist.<br />
De netwerkinstellingen opnieuw instellen: Tik op 'Algemeen' > 'Stel opnieuw in' ><br />
'Herstel netwerkinstellingen'.
Voer uw toegangscode in, als u die had ingesteld. Als u de netwerkinstellingen<br />
opnieuw instelt, worden de lijst met eerder gebruikte netwerken en uw VPNinstellingen<br />
die niet met behulp van een configuratieprofiel zijn geïnstalleerd,<br />
verwijderd. Wi-Fi wordt uitgeschakeld en daarna weer ingeschakeld, zodat alle<br />
netwerkverbindingen zijn verbroken. De Wi-Fi-instellingen en de instelling bij 'Vraag<br />
om verbinding' blijven ingeschakeld.<br />
Om de VPN-instellingen te verwijderen die met behulp van een configuratieprofiel<br />
zijn geïnstalleerd, tikt u achtereenvolgens op 'Instellingen' > 'Algemeen' > 'Profiel'.<br />
Selecteer het profiel en tik op 'Verwijder'.<br />
Het toetsenbordwoordenboek opnieuw instellen: Tik op 'Algemeen' > 'Stel opnieuw<br />
in' > 'Herstel toetsenbordwoordenboek'.<br />
Voer uw toegangscode in, als u die had ingesteld. U voegt woorden aan het<br />
toetsenbordwoordenboek toe door woorden die de <strong>iPad</strong> voorstelt als correctie tijdens<br />
het typen, te weigeren. Tik op een woord om de correctie te weigeren en het woord<br />
aan het toetsenbordwoordenboek toe te voegen. Als u het toetsenbordwoordenboek<br />
opnieuw instelt, worden alle door u toegevoegde woorden gewist.<br />
De indeling van het beginscherm herstellen: Tik op 'Algemeen' > 'Stel opnieuw in'<br />
> 'Herstel beginschermindeling' om de standaardinstelling van het beginscherm te<br />
herstellen.<br />
De locatiewaarschuwingen opnieuw instellen: Tik op 'Algemeen' > 'Stel opnieuw<br />
in' > 'Herstel locatiewaarschuwingen' en voer uw toegangscode in, als u die had<br />
ingesteld.<br />
Locatiewaarschuwingen zijn verzoeken van apps (zoals Kaarten) om<br />
locatievoorzieningen voor de desbetreffende app te gebruiken. Als u voor de tweede<br />
keer op 'OK' hebt getikt, wordt de waarschuwing voor een app niet meer op de<br />
<strong>iPad</strong> weergegeven. Als u de waarschuwingen weer wilt weergeven, tikt u op 'Herstel<br />
locatiewaarschuwingen'.<br />
Mail, Contacten, Agenda<br />
Met deze instellingen kunt u de volgende accounts op de <strong>iPad</strong> instellen en aanpassen:<br />
Â<br />
Â<br />
Â<br />
Â<br />
Â<br />
Â<br />
Â<br />
Â<br />
Microsoft Exchange<br />
MobileMe<br />
Gmail (Google Mail)<br />
Yahoo! Mail<br />
AOL<br />
Andere POP- en IMAP-e-mailsystemen<br />
LDAP-accounts voor Contacten<br />
CalDAV- of iCalendar-accounts (.ics) voor Agenda<br />
Hoofdstuk 19 Instellingen 173
174 Hoofdstuk 19 Instellingen<br />
Accounts<br />
In het accountgedeelte kunt u accounts op de <strong>iPad</strong> instellen. Welke instellingen<br />
beschikbaar zijn, is afhankelijk van het type account dat u instelt. Uw e-mailprovider of<br />
systeembeheerder kan u waarschijnlijk vertellen welke gegevens u moet invoeren.<br />
Zie voor meer informatie:<br />
 “ Accounts voor Mail, Contacten en Agenda toevoegen” op pagina 35<br />
 “ Contactpersonen synchroniseren en toevoegen” op pagina 94<br />
 “ Een abonnement nemen op agenda's” op pagina 90<br />
De instellingen van een account wijzigen: Tik op 'Mail, Contacten, Agenda', tik op een<br />
account en breng de gewenste wijzigingen aan.<br />
Wijzigingen die u in de instellingen van een account op de <strong>iPad</strong> aanbrengt, worden<br />
niet met de computer gesynchroniseerd, zodat u uw accounts op de <strong>iPad</strong> kunt<br />
instellen zonder de instellingen voor de accounts op uw computer te wijzigen.<br />
Een account uitschakelen: Tik op 'Mail, Contacten, Agenda', tik op een account en<br />
schakel vervolgens de optie 'Account' uit.<br />
Als een account is uitgeschakeld, wordt deze niet meer op de <strong>iPad</strong> weergegeven en<br />
worden evenmin e-mailberichten via deze account verstuurd of ontvangen of andere<br />
informatie met deze account gesynchroniseerd. Als u de account weer wilt gebruiken,<br />
moet u deze weer inschakelen.<br />
Geavanceerde instellingen wijzigen: Tik op 'Mail, Contacten, Agenda', tik op een<br />
account, tik op 'Geavanceerd' en voer een van de volgende handelingen uit:<br />
 Als u wilt instellen of conceptversies en verwijderde berichten op de <strong>iPad</strong> of extern op<br />
uw e-mailserver worden bewaard (alleen voor IMAP-accounts), tikt u op 'Concepten' of<br />
'Verwijderd'.<br />
Als u berichten op de <strong>iPad</strong> bewaart, kunt u deze zelfs bekijken als de <strong>iPad</strong> geen<br />
verbinding met het internet heeft.<br />
 Als u instellingen voor SSL en uw wachtwoord wilt aanpassen, tikt u op 'Geavanceerd'.<br />
Neem contact op met uw netwerkbeheerder of internetaanbieder voor de juiste<br />
instellingen.<br />
Een account van de <strong>iPad</strong> verwijderen: Tik op 'Mail, Contacten, Agenda', tik op een<br />
account, scrol omlaag en tik op 'Verwijder account'.<br />
Als u een account verwijdert, hebt u vanaf uw <strong>iPad</strong> geen toegang meer tot deze<br />
account. Alle e-mailberichten en gegevens van contactpersonen, agenda's en<br />
bladwijzers die met de account zijn gesynchroniseerd, worden van de <strong>iPad</strong> verwijderd.<br />
Als u een account verwijdert, worden de account en de bijbehorende gegevens echter<br />
niet van de computer verwijderd.
Nieuwe gegevens<br />
Met deze instelling kunt u het gebruik van “push” in- of uitschakelen voor MobileMe,<br />
Microsoft Exchange en Yahoo! Mail en andere pushaccounts die u op uw <strong>iPad</strong> zijn<br />
ingesteld. Pushaccounts versturen nieuwe gegevens automatisch naar de <strong>iPad</strong> zodra<br />
deze informatie beschikbaar is op de server (hierbij treedt mogelijk enige vertraging<br />
op). Om gepushte gegevens te ontvangen of te synchroniseren, moet de <strong>iPad</strong><br />
verbonden zijn met het internet. U kunt het gebruik van “push” uitschakelen als u de<br />
levering van e-mail of andere informatie tijdelijk wilt opschorten of als u de batterij<br />
wilt sparen.<br />
Wanneer het gebruik van push is uitgeschakeld, kan de <strong>iPad</strong> evengoed op de server<br />
controleren of er nieuwe informatie beschikbaar is. Dit geldt ook voor accounts die<br />
geen push ondersteunen. Met de optie 'Nieuwe gegevens' kunt u instellen hoe vaak<br />
wordt gecontroleerd of er informatie beschikbaar is. Om de batterij te sparen, verdient<br />
het aanbeveling om de frequentie niet te hoog in te stellen.<br />
Push inschakelen: Tik op 'Mail, Contacten, Agenda' > 'Nieuwe gegevens' en schakel<br />
'Push' in.<br />
Instellen hoe vaak gegevens worden opgehaald: Tik op 'Mail, Contacten, Agenda' ><br />
'Nieuwe gegevens' en kies hoe vaak u gegevens wilt ophalen.<br />
Om de batterij te sparen, verdient het aanbeveling om de frequentie niet te hoog in te<br />
stellen.<br />
Als u in het scherm 'Nieuwe gegevens' de optie 'Push' instelt op 'Uit' of 'Fetch' instelt<br />
op 'Handmatig', worden instellingen voor afzonderlijke accounts genegeerd.<br />
Als 'Push' is uitgeschakeld, kunt u Find My <strong>iPad</strong> niet gebruiken.<br />
Mail<br />
Tenzij anders vermeld, zijn de instellingen voor Mail van toepassing op alle accounts<br />
die u op de <strong>iPad</strong> hebt ingesteld.<br />
Om de geluidssignalen voor nieuwe of verzonden e-mail in of uit te schakelen, tikt u<br />
op 'Algemeen' > 'Geluiden'.<br />
Instellen hoeveel berichten op de <strong>iPad</strong> worden weergegeven: Tik op 'Mail,<br />
Contacten, Agenda' > 'Toon' en kies de gewenste instelling.<br />
Geef op of u de laatste 25, 50, 75, 100 of 200 berichten wilt weergeven. Als u Mail hebt<br />
geopend en u meer berichten wilt downloaden, scrolt u naar de onderzijde van de<br />
postbus voor inkomende e-mail en tikt u op 'Laad meer berichten'.<br />
Opmerking: Als u een Microsoft Exchange-account hebt, kiest u 'Mail, Contacten,<br />
Agenda' en tikt u vervolgens op de Exchange-account. Tik op 'Synchroniseer e-mail' en<br />
kies het aantal dagen dat u wilt synchroniseren met de server.<br />
Hoofdstuk 19 Instellingen 175
176 Hoofdstuk 19 Instellingen<br />
Instellen hoeveel regels per bericht in de berichtenlijst worden weergegeven: Tik<br />
op 'Mail, Contacten, Agenda' > '<strong>Voor</strong>vertoning' en kies de gewenste instelling.<br />
U kunt per bericht maximaal vijf regels laten weergeven. Op die manier hebt u snel<br />
een overzicht van de berichten in een postbus en krijgt u een indruk van de inhoud<br />
van de berichten.<br />
Een minimumwaarde voor de tekstgrootte van berichten instellen: Tik op 'Mail,<br />
Contacten, Agenda' > 'Min. tekstgrootte' en tik vervolgens op 'Klein', 'Normaal', 'Groot',<br />
'Extra groot' of 'Enorm'.<br />
Instellen of de labels 'Aan' en/of 'Kopie' op de <strong>iPad</strong> in berichtenlijsten worden<br />
weergegeven: Tik op 'Mail, Contacten, Agenda' en schakel vervolgens 'Toon Aan/<br />
Kopie-label' in of uit.<br />
Als 'Toon Aan/Kopie-label' is ingeschakeld, wordt naast elk bericht in een lijst of<br />
Cc weergegeven, zodat u in één oogopslag kunt zien of het bericht rechtstreeks naar<br />
u is verstuurd of dat u een kopie van het bericht hebt ontvangen.<br />
De verwijdering van een e-mailbericht op de <strong>iPad</strong> bevestigen: Tik op 'Mail,<br />
Contacten, Agenda' en schakel in het gedeelte 'Mail' 'Vraag bij verwijderen' in of uit.<br />
Instellen of afbeeldingen automatisch op de <strong>iPad</strong> moeten worden geladen: Tik op<br />
'Mail, Contacten, Agenda' en schakel 'Laad externe afbeeldingen' in of uit.<br />
Als deze optie is uitgeschakeld, kunt u afbeeldingen handmatig laden tijdens het lezen<br />
van berichten.<br />
Met de <strong>iPad</strong> een kopie van verstuurde e-mailberichten aan uzelf sturen: Tik op 'Mail,<br />
Contacten, Agenda' en schakel 'Blinde kopie naar mij' in of uit.<br />
Een handtekening aan uw e-mailberichten toevoegen: Tik op 'Mail, Contacten,<br />
Agenda' > 'Handtekening' en voer de gewenste handtekening in.<br />
U kunt instellen dat door de <strong>iPad</strong> onder in elk bericht dat u verstuurt een<br />
handtekening wordt toegevoegd in de vorm van bijvoorbeeld uw favoriete citaat of<br />
uw naam, functie en telefoonnummer.<br />
Een standaardaccount voor e-mail instellen: Tik op 'Mail, Contacten, Agenda' ><br />
'Standaardaccount' en tik vervolgens op een account.<br />
Met deze optie stelt u in via welke account een bericht wordt verstuurd wanneer u<br />
een bericht aanmaakt via een andere app op de <strong>iPad</strong> (bijvoorbeeld als u via Foto's<br />
een foto wilt versturen of in Kaarten op het e-mailadres van een bedrijf tikt). Als u het<br />
bericht via een andere account wilt versturen, tikt u op het veld 'Van' in het bericht en<br />
kiest u de account.<br />
Gegevens van contactpersonen<br />
Instellen hoe de gegevens van contactpersonen worden gesorteerd: Tik op 'Mail,<br />
Contacten, Agenda', tik onder 'Contacten' op 'Sorteer' en voer een van de volgende<br />
handelingen uit:<br />
 Om alfabetisch te sorteren op voornaam, tikt u op '<strong>Voor</strong>naam, Achternaam'.
 Om alfabetisch te sorteren op achternaam, tikt u op 'Achternaam, <strong>Voor</strong>naam'.<br />
Instellen hoe contactpersonen worden weergegeven: Tik op 'Mail, Contacten,<br />
Agenda', tik onder 'Contacten' op 'Toon' en voer een van de volgende handelingen uit:<br />
 Om de voornaam als eerste weer te geven, tikt u op '<strong>Voor</strong>naam, Achternaam'.<br />
 Om de achternaam als eerste weer te geven, tikt u op 'Achternaam, <strong>Voor</strong>naam'.<br />
Agenda's<br />
Instellen dat een geluid wordt weergegeven als u een uitnodiging ontvangt: Tik op<br />
'Mail, Contacten, Agenda' en schakel onder 'Agenda' 'Melding uitnodiging' in.<br />
Instellen tot hoever in het verleden agenda-activiteiten op uw <strong>iPad</strong> worden<br />
weergegeven: Tik op 'Mail, Contacten, Agenda' > 'Synchroniseer' en kies een<br />
tijdsperiode.<br />
Tijdzoneondersteuning voor agenda's inschakelen: Tik op 'Mail, Contacten, Agenda'<br />
> 'Tijdzone' en schakel 'Tijdzone' in. Selecteer een tijdzone voor agenda's door op<br />
'Tijdzone' te tikken en de naam van een grote stad op te geven.<br />
Als 'Tijdzone' is ingeschakeld, worden de datums van activiteiten in de<br />
agenda weergegeven in de tijdzone van de stad die u hebt opgegeven. Als<br />
tijdzoneondersteuning is uitgeschakeld, worden de datums van activiteiten in<br />
de agenda weergegeven in de tijdzone van uw huidige locatie op basis van de<br />
netwerktijd.<br />
Belangrijk: Als u de <strong>iPad</strong> op reis meeneemt, is het daarom mogelijk dat voor<br />
activiteiten niet de juiste lokale tijd wordt weergegeven en de wekker niet op de<br />
juiste lokale tijd afgaat. Zie “Datum en tijd” op pagina 170 voor informatie over het<br />
handmatig instellen van de juiste tijd.<br />
Instellen dat een geluid wordt weergegeven als u een uitnodiging ontvangt: Tik op<br />
'Mail, Contacten, Agenda' en schakel onder 'Agenda' 'Melding uitnodiging' in.<br />
Safari<br />
Hiermee kunt u beveiligingsopties instellen en opgeven welke zoekmachine u voor<br />
het internet wilt gebruiken. Ontwikkelaars kunnen via deze instellingen opties voor<br />
foutopsporing opgeven.<br />
Algemeen<br />
U kunt Google, Yahoo! of Bing als standaardzoekmachine voor het web instellen.<br />
Een zoekmachine selecteren: Tik op 'Safari' > 'Zoekmachine' en selecteer de<br />
zoekmachine die u wilt gebruiken.<br />
U kunt in Safari instellen dat webformulieren automatisch worden ingevuld met<br />
gegevens van contactpersonen en dat de namen en wachtwoorden die u eerder hebt<br />
ingevoerd, automatisch worden ingevuld (of beide).<br />
Hoofdstuk 19 Instellingen 177
178 Hoofdstuk 19 Instellingen<br />
De optie 'Formulieren' inschakelen: Tik op 'Safari' > 'Formulieren' en voer een van de<br />
volgende handelingen uit:<br />
 Om gegevens uit Contacten te gebruiken, schakelt u 'Gebruik contactinfo' in en<br />
selecteert u de contactpersoon wiens gegevens u wilt gebruiken.<br />
Als deze voorziening is ingeschakeld, worden in Safari de gegevens uit Contacten<br />
gebruikt om de velden voor contactpersonen in webformulieren in te vullen.<br />
 Om gegevens van namen en wachtwoorden te gebruiken, schakelt u 'Namen en<br />
wachtwoorden' in.<br />
Hiermee worden de namen en wachtwoorden van bezochte websites in Safari<br />
onthouden en worden deze gegevens automatisch ingevuld op het moment dat u<br />
de website opnieuw bezoekt.<br />
 Om alle formuliergegevens te verwijderen, tikt u op 'Wis alles'.<br />
Beveiligingsinstellingen<br />
Safari is standaard zo ingesteld dat bepaalde inhoud van het internet wordt<br />
weergegeven, zoals bepaalde films, animaties en internetapps. U kunt de<br />
beveiligingsvoorzieningen wijzigen om de <strong>iPad</strong> te beveiligen tegen mogelijke<br />
veiligheidsrisico's op het internet.<br />
De beveiligingsinstellingen wijzigen: Tik op 'Safari' en voer een van de volgende<br />
handelingen uit:<br />
 Om in te stellen of er een waarschuwing verschijnt wanneer u potentieel frauduleuze<br />
websites bezoekt, schakelt u 'Fraudemelding' in of uit.<br />
Deze voorziening biedt bescherming tegen potentieel frauduleuze internetsites. Als<br />
u een verdachte site bezoekt, verschijnt er een waarschuwing in Safari en wordt de<br />
pagina niet geladen.<br />
 Om JavaScript in of uit te schakelen, schakelt u 'JavaScript' in of uit.<br />
Met JavaScript kunnen internetprogrammeurs onderdelen op de pagina besturen.<br />
Een pagina met JavaScript kan bijvoorbeeld de huidige datum en tijd weergeven of<br />
een gekoppelde pagina openen in een nieuw venster.<br />
 Om pop-ups te blokkeren of toe te staan, schakelt u 'Blokkeer pop-ups' in of uit. Als<br />
u deze optie inschakelt, worden alleen de pop-ups geblokkeerd die verschijnen<br />
wanneer u een pagina sluit of een pagina opent door het adres te typen. Pop-ups<br />
die verschijnen wanneer u op een koppeling tikt, worden niet geblokkeerd.<br />
 Om in te stellen of Safari wel of geen cookies accepteert, tikt u op 'Accepteer cookies'<br />
en tikt u op 'Nooit', 'Van bezocht' of 'Altijd'.<br />
Een cookie bestaat uit een kleine hoeveelheid gegevens die op de <strong>iPad</strong> worden<br />
bewaard, zodat de website nog weet wie u bent als u deze weer bezoekt. De<br />
webpagina's worden dan bijvoorbeeld aangepast op basis van de informatie die u<br />
hebt verstrekt.
Sommige webpagina's kunnen alleen goed worden weergegeven als op de <strong>iPad</strong><br />
cookies mogen worden bewaard.<br />
 Om de geschiedenis te wissen van webpagina's die u hebt bezocht, tikt u op 'Wis<br />
geschiedenis'.<br />
 Om alle cookies te wissen, tikt u op 'Wis cookies'.<br />
 Om de cache van de browser leeg te maken, tikt u op 'Wis cache'.<br />
In de browsercache wordt de inhoud van pagina's bewaard, zodat de pagina's de<br />
volgende keer sneller kunnen worden weergegeven. Als een pagina die u opent<br />
geen nieuwe inhoud bevat, kunt u dit probleem vaak verhelpen door de cache te<br />
legen.<br />
Instellingen voor ontwikkelaars<br />
Met behulp van de debug-console kunt u fouten op webpagina's oplossen. Als deze<br />
optie is ingeschakeld, verschijnt de console automatisch wanneer er een fout optreedt<br />
op een webpagina.<br />
De debug-console in- of uitschakelen: Tik op 'Safari' > 'Ontwikkelaars' en schakel<br />
'Debug-console' in of uit.<br />
iPod<br />
Hiermee kunt u de instellingen voor het afspelen van muziek in de iPod-app op de<br />
<strong>iPad</strong> aanpassen.<br />
In iTunes instellen dat nummers met hetzelfde geluidsniveau worden afgespeeld:<br />
Open iTunes en kies 'iTunes' > '<strong>Voor</strong>keuren' (Mac) of 'Bewerken' > '<strong>Voor</strong>keuren'<br />
(Windows). Klik vervolgens op 'Afspelen' en schakel het aankruisvak 'Geluidscontrole'<br />
in.<br />
De volume-instellingen van iTunes ('Geluidscontrole') op de <strong>iPad</strong> gebruiken: Tik op<br />
'iPod' en schakel 'Geluidscontrole' in of uit.<br />
Het geluid aanpassen met behulp van de equalizer: Tik op 'iPod', tik op 'Equalizer' en<br />
kies een equalizerinstelling.<br />
Een volumebegrenzing instellen: Tik op 'iPod', tik op 'Volumebegrenzing' en sleep de<br />
schuifknop om het maximumvolume in te stellen.<br />
Tik op 'Vergrendel volumebegrenzing' en geef een code op om te voorkomen dat<br />
anderen de instelling kunnen wijzigen.<br />
Teksten van nummers en informatie over podcasts weergeven: Tik op 'iPod' en<br />
schakel 'Songtekst en info' in of uit.<br />
WAARSCHUWING: Raadpleeg de handleiding <strong>iPad</strong> - Belangrijke productinformatie<br />
op support.apple.com/nl_NL/manuals/ipad voor belangrijke informatie over het<br />
voorkomen van gehoorbeschadiging.<br />
Hoofdstuk 19 Instellingen 179
180 Hoofdstuk 19 Instellingen<br />
Video's<br />
Video-instellingen gelden voor videobestanden (inclusief gehuurde films en tvprogramma's).<br />
U kunt opgeven vanaf welk punt video's die u eerder hebt gestart<br />
moeten worden hervat, bijschriften voor geluid in- of uitschakelen en de <strong>iPad</strong> instellen<br />
voor het afspelen van video's op een televisie.<br />
Instellen vanaf welk punt het afspelen van video's moet worden hervat: Tik op<br />
'Video' > 'Start afspelen' en geef op of video's die u eerder hebt gestart vanaf het<br />
begin moeten worden hervat of vanaf het punt waar u het afspelen hebt onderbroken.<br />
Bijschriften voor geluid in- of uitschakelen: Tik op 'Video' en schakel 'Bijschriften<br />
geluid' in of uit.<br />
De breedbeeldvoorziening in- of uitschakelen: Tik op 'Video' en schakel 'Breedbeeld'<br />
in of uit. Als u een video afspeelt die breedbeeld ondersteunt, weet u zeker dat de<br />
video correct wordt weergegeven.<br />
Het tv-signaal op NTSC of PAL instellen: Tik op 'Video' > 'Tv-signaal' en selecteer<br />
'NTSC' of 'PAL'. NTSC en PAL zijn uitzendstandaarden voor televisies die in verschillende<br />
landen worden gebruikt. In de meeste Europese landen wordt PAL gebruikt. In Noord-<br />
Amerika moet u waarschijnlijk 'NTSC' selecteren. Als u niet zeker weet welke standaard<br />
u moet instellen, raadpleegt u de documentatie bij de televisie of projector.<br />
Met de instellingen bij 'Tv-uitvoer' kunt u opgeven hoe de <strong>iPad</strong> video's op uw televisie<br />
afspeelt.<br />
U kunt de <strong>iPad</strong> op een televisie of projector aansluiten met behulp van een <strong>Apple</strong><br />
composite AV-kabel, <strong>Apple</strong> component AV-kabel of een <strong>iPad</strong>-dockconnector-naar-VGAadapter.<br />
Als u een <strong>Apple</strong> component AV-kabel gebruikt, worden hogeresolutievideo's<br />
in HD-kwaliteit weergegeven.<br />
Wanneer de kabel op een televisie of projector is aangesloten, gebruiken apps die<br />
het afspelen van video op een extern weergaveapparaat ondersteunen de televisie<br />
of projector automatisch om video af te spelen. De standaardapps Foto's, Video's en<br />
YouTube ondersteunen weergave op een extern apparaat.<br />
Foto's<br />
Met deze instellingen kunt u opgeven op welke manier foto's in diavoorstellingen<br />
worden weergegeven.<br />
De weergaveduur van dia's instellen: Tik op 'Foto's' > 'Vertoon elke dia' en selecteer<br />
een tijdsduur.<br />
Instellen of diavoorstellingen moeten worden herhaald: Tik op 'Foto's' en schakel<br />
'Herhaal' in of uit.<br />
Foto's in willekeurige of vaste volgorde weergeven: Tik op 'Foto's' en schakel 'Shuffle'<br />
in of uit.
Notities<br />
Met de instelllingen in Notities kunt u een lettertype kiezen voor de weergave van uw<br />
notities.<br />
Een lettertype kiezen: Tik op 'Notities' en selecteer een lettertype.<br />
Store<br />
Met de instellingen in Store kunt u een <strong>Apple</strong> ID aanmaken of bewerken. Standaard<br />
wordt in deze instellingen de <strong>Apple</strong> ID-account weergegeven waarop u bent ingelogd<br />
wanneer u de <strong>iPad</strong> synchroniseert met uw computer. U kunt de accounts op de <strong>iPad</strong><br />
wijzigen als u muziek of apps via een andere account wilt kopen. Als u geen <strong>Apple</strong> ID<br />
hebt, kunt u er een aanmaken in de instellingen in Store.<br />
Een nieuwe account aanmaken: Tik op 'Store' > 'Maak nieuwe account aan' en volg<br />
de instructies op het scherm.<br />
Inloggen op een account: Tik op 'Store', tik op 'Log in' en voer uw <strong>Apple</strong> ID en<br />
wachtwoord in.<br />
De gegevens van uw <strong>Apple</strong> ID bekijken: Tik op 'Store', log in met uw <strong>Apple</strong> ID en tik<br />
op 'Toon <strong>Apple</strong> ID'.<br />
Inloggen op een andere account: Tik op 'Store', tik op 'Log uit', tik op 'Log in' en voer<br />
de gebruikersnaam en wachtwoord van de andere account in.<br />
Hoofdstuk 19 Instellingen 181
182<br />
De <strong>iPad</strong> in een bedrijfsomgeving<br />
De zakelijke <strong>iPad</strong><br />
Dankzij de beveiligde toegang tot bedrijfsnetwerken, adreslijsten en Microsoft<br />
Exchange ondersteunt, is de <strong>iPad</strong> geschikt voor gebruik in een bedrijfsomgeving.<br />
Ga voor meer informatie over het gebruik van de <strong>iPad</strong> in een bedrijfsomgeving<br />
naar www.apple.com/nl/ipad/business.<br />
Configuratieprofielen gebruiken<br />
Wanneer u de <strong>iPad</strong> in een bedrijf gebruikt, kunt u wellicht accounts en andere<br />
onderdelen instellen door een configuratieprofiel te installeren. Met behulp van<br />
configuratieprofielen kan de systeembeheerder uw <strong>iPad</strong> snel instellen voor het<br />
gebruik van de informatiesystemen van uw bedrijf, school of organisatie. Zo zou<br />
uw <strong>iPad</strong> via een configuratieprofiel kunnen worden ingesteld voor toegang tot de<br />
Microsoft Exchange-servers op uw werk, zodat uw Exchange-e-mail, -agenda's en<br />
-contactgegevens met uw <strong>iPad</strong> kunnen worden benaderd.<br />
Via een eenvoudig configuratieprofiel kunnen allerlei instellingen tegelijk op uw<br />
<strong>iPad</strong> worden ingesteld. Zo kunnen uw Microsoft Exchange- en VPN-account worden<br />
ingesteld en certificaten voor beveiligde toegang tot het netwerk en de gegevens<br />
van uw bedrijf worden aangemaakt. Via een configuratieprofiel kan ook het codeslot<br />
worden geactiveerd, waardoor u een toegangscode moet instellen en opgeven om de<br />
<strong>iPad</strong> te kunnen gebruiken.<br />
Uw systeembeheerder kan configuratieprofielen per e-mail verspreiden, op<br />
een beveiligde webpagina plaatsen of rechtstreeks op de <strong>iPad</strong> installeren. Uw<br />
systeembeheerder zal u mogelijk vragen een profiel te installeren dat ervoor zorgt dat<br />
uw <strong>iPad</strong> aan een server voor het beheer van mobiele apparaten wordt gekoppeld. Dit<br />
stelt de systeembeheerder in staat de instellingen op afstand in te stellen.<br />
Configuratieprofielen installeren<br />
1 Open op uw <strong>iPad</strong> het e-mailbericht met de configuratieprofielen van uw<br />
systeembeheerder of download de configuratieprofielen via het webadres dat u van<br />
uw systeembeheerder hebt ontvangen.<br />
2 Tik voor elk configuratieprofiel eerst op het profiel en vervolgens op 'Installeer'.<br />
A<br />
Bijlage
3 Voer wachtwoorden en andere gegevens in wanneer daarom wordt gevraagd.<br />
Belangrijk: Mogelijk moet u aangeven of u het configuratieprofiel vertrouwt. Bij twijfel<br />
neemt u contact op met uw systeembeheerder voordat u het configuratieprofiel<br />
installeert.<br />
U kunt de instellingen van een configuratieprofiel niet wijzigen. Als u instellingen<br />
wilt wijzigen, moet u het huidige configuratieprofiel verwijderen of een nieuw<br />
configuratieprofiel met de gewijzigde instellingen installeren.<br />
Een profiel verwijderen: Tik op 'Instellingen' > 'Algemeen' > 'Profiel', selecteer het<br />
configuratieprofiel en tik vervolgens op 'Verwijder'.<br />
Wanneer u een configuratieprofiel verwijdert, worden alle instellingen en overige<br />
gegevens die door het configuratieprofiel zijn geïnstalleerd, verwijderd.<br />
Microsoft Exchange-accounts instellen<br />
Microsoft Exchange bevat e-mail-, contact- en agendagegevens die automatisch en<br />
draadloos met de <strong>iPad</strong> kunnen worden gesynchroniseerd. U kunt rechtstreeks op de<br />
<strong>iPad</strong> een Exchange-account instellen.<br />
Een Exchange-account op de <strong>iPad</strong> instellen<br />
1 Tik in het beginscherm van de <strong>iPad</strong> op 'Instellingen'.<br />
2 Tik op 'Mail, Contacten, Agenda' en tik vervolgens op 'Voeg account toe'.<br />
3 Tik op 'Microsoft Exchange'.<br />
4 Voer uw accountgegevens in en tik op 'Bewaar'.<br />
Uw e-mailprovider of systeembeheerder kan u de benodigde accountinstellingen<br />
verstrekken.<br />
Exchange-accounts: Voer uw e-mailadres, het domein (optioneel), de gebruikersnaam,<br />
het wachtwoord en een beschrijving in.<br />
De <strong>iPad</strong> ondersteunt de Autodiscovery-voorziening van Microsoft, die uw<br />
gebruikersnaam en wachtwoord gebruikt voor het bepalen van het adres van de<br />
Exchange-server. Als het serveradres niet kan worden bepaald, wordt u gevraagd het<br />
adres in te voeren. Wanneer u eenmaal een verbinding met de Exchange-server tot<br />
stand hebt gebracht, wordt u mogelijk gevraagd uw toegangscode te wijzigen in<br />
overeenstemming met de vereisten van de server.<br />
5 Bij het instellen van een Microsoft Exchange-account tikt u op de onderdelen die u op<br />
de <strong>iPad</strong> wilt gebruiken (mail, contacten en/of agenda's).<br />
Bijlage A De <strong>iPad</strong> in een bedrijfsomgeving 183
VPN-toegang<br />
Met VPN (Virtual Private Network) kunt u via het internet beveiligde toegang<br />
tot privénetwerken krijgen, zoals het netwerk van uw bedrijf of school. Via de<br />
netwerkinstellingen op de <strong>iPad</strong> kunt u VPN instellen en inschakelen. Vraag uw<br />
systeembeheerder welke instellingen u moet gebruiken.<br />
VPN kan ook automatisch worden ingesteld met behulp van een configuratieprofiel.<br />
Als VPN is ingesteld met een configuratieprofiel, wordt VPN op de <strong>iPad</strong> mogelijk<br />
automatisch ingeschakeld als dit nodig is. Zie “Configuratieprofielen gebruiken” op<br />
pagina 182 of neem contact op met uw systeembeheerder voor meer informatie.<br />
LDAP- en CardDAV-accounts<br />
Wanneer u een LDAP-account instelt, kunt u contactpersonen zoeken op de LDAPserver<br />
van uw bedrijf of organisatie. De server wordt in Contacten als een nieuwe<br />
groep weergegeven. Omdat LDAP-contactpersonen niet naar de <strong>iPad</strong> worden<br />
gekopieerd, hebt u een verbinding met het internet nodig om de contactpersonen<br />
te kunnen bekijken. Controleer bij uw systeembeheerder of u specifieke<br />
accountinstellingen of andere vereisten (zoals VPN) nodig hebt.<br />
Wanneer u een CardDAV-account instelt, worden de contactgegevens voor uw account<br />
draadloos met de <strong>iPad</strong> gesynchroniseerd. Mogelijk kunt u ook contactgegevens<br />
zoeken op de CardDAV-server van uw bedrijf of organisatie.<br />
Een LDAP- of CardDAV-account instellen<br />
1 Tik in 'Instellingen' op 'Mail Contacten, Agenda' en tik vervolgens op 'Voeg account<br />
toe'.<br />
2 Tik op 'Anders' en tik vervolgens op 'Voeg LDAP-account toe' of 'Voeg CardDAVaccount<br />
toe'.<br />
3 Voer de gegevens van uw LDAP-account in en tik vervolgens op 'Volgende' om de<br />
account te controleren.<br />
4 Tik op 'Bewaar'.<br />
184 Bijlage A De <strong>iPad</strong> in een bedrijfsomgeving
Tips en oplossingen voor<br />
problemen<br />
Tips en oplossingen voor problemen<br />
De <strong>iPad</strong>-ondersteuningswebsite van <strong>Apple</strong><br />
Ga voor uitgebreide ondersteuningsinformatie naar www.apple.com/nl/support/ipa<br />
d/?cid=acs::ipad4userguide&cp=acs::ipad4userguide. Als u meer persoonlijk getinte<br />
ondersteuning wilt, kunt u gebruikmaken van Express Lane (niet in alle landen<br />
beschikbaar). Zie expresslane.apple.com/?cid=acs::ipad4userguide&cp=acs::ipad4user<br />
guide.<br />
Het symbool voor een bijna lege batterij of de melding 'Opladen uit'<br />
wordt weergegeven<br />
De batterij van de <strong>iPad</strong> is bijna leeg en moet tot tien minuten worden opgeladen<br />
voordat u het apparaat kunt gebruiken. Zie “De batterij opladen” op pagina 38 voor<br />
informatie over het opladen van de batterij van de <strong>iPad</strong>.<br />
of<br />
 Om de batterij op te laden, gebruikt u de USB-lichtnetadapter van 10 W die bij<br />
de <strong>iPad</strong> is geleverd of de USB-poort van een van de nieuwste Macs. De snelste<br />
methode om de batterij op te laden, is met behulp van de lichtnetadapter. Zie “De<br />
batterij opladen” op pagina 38.<br />
Â<br />
Â<br />
De batterij wordt sneller opgeladen als u de <strong>iPad</strong> uitschakelt.<br />
B<br />
De <strong>iPad</strong> wordt mogelijk niet opgeladen als het apparaat is aangesloten op de USBpoort<br />
van een oudere Mac, een pc, een toetsenbord of een USB-hub.<br />
Bijlage<br />
185
Als uw Mac of pc niet voldoende stroom levert om de batterij van uw <strong>iPad</strong> op te laden,<br />
wordt in de statusbalk de melding 'Opladen uit' weergegeven. Om de batterij van<br />
de <strong>iPad</strong> op te laden, koppelt u het apparaat los van de computer en sluit u het met<br />
behulp van de meegeleverde dockconnector-naar-USB-kabel en USB-lichtnetadapter<br />
van 10 W op een stopcontact aan.<br />
De <strong>iPad</strong> reageert niet<br />
 Mogelijk moet de batterij van de <strong>iPad</strong> worden opgeladen. Sluit de USBlichtnetadapter<br />
van 10 W aan om de <strong>iPad</strong> op te laden. Zie “De batterij opladen” op<br />
pagina 38.<br />
 Houd de knop voor de sluimerstand enkele seconden ingedrukt totdat u een rode<br />
schuifknop ziet. Houd vervolgens de thuisknop ingedrukt totdat de app die u hebt<br />
geopend, wordt gestopt.<br />
 Als dit niet helpt, schakelt u de <strong>iPad</strong> uit en vervolgens weer in. Hiervoor houdt u de<br />
knop voor de sluimerstand ingedrukt totdat u een rode schuifknop op het scherm<br />
ziet en sleept u deze schuifknop. Houd vervolgens de knop voor de sluimerstand<br />
opnieuw ingedrukt, totdat het <strong>Apple</strong> logo verschijnt.<br />
 Als dit niet helpt, stelt u de <strong>iPad</strong> opnieuw in. Houd zowel de knop voor de<br />
sluimerstand als de thuisknop ( ) minimaal tien seconden ingedrukt, totdat het<br />
<strong>Apple</strong> logo verschijnt.<br />
Â<br />
Als de weergave op het scherm niet wordt gedraaid wanneer u de <strong>iPad</strong> draait,<br />
houdt u de <strong>iPad</strong> rechtop en controleert u of de schermstand niet is vergrendeld.<br />
De melding 'De <strong>iPad</strong> ondersteunt dit accessoire niet' wordt<br />
weergegeven<br />
Het accessoire dat u op de <strong>iPad</strong> hebt aangesloten, is mogelijk niet geschikt voor de<br />
<strong>iPad</strong>. Raadpleeg de documentatie bij het accessoire voor meer informatie. Zorg dat de<br />
dockconnectorkabel schoon is.<br />
Er verschijnt een melding dat u het apparaat met iTunes moet<br />
verbinden<br />
<strong>Voor</strong>dat u de <strong>iPad</strong> kunt gebruiken, moet u het apparaat in iTunes instellen. Sluit de<br />
<strong>iPad</strong> op uw computer aan en open iTunes (als het programma niet automatisch wordt<br />
geopend). Volg de instructies op het scherm.<br />
Een app wordt te klein weergegeven<br />
De meeste apps die voor de iPhone en iPod touch zijn gemaakt, kunnen ook op de<br />
<strong>iPad</strong> worden gebruikt. Deze apps zijn echter niet altijd aangepast aan het grotere<br />
scherm. In dat geval tikt u op om op de app in te zoomen. Tik op om de app<br />
weer in het originele formaat weer te geven.<br />
186 Bijlage B Tips en oplossingen voor problemen
Controleer in de App Store of er ook een versie van de app is die voor de <strong>iPad</strong> is<br />
geoptimaliseerd of dat er een algemene versie is die is geoptimaliseerd voor de<br />
iPhone, iPod touch en <strong>iPad</strong>.<br />
Het schermtoetsenbord wordt niet weergegeven<br />
Als de <strong>iPad</strong> met een Bluetooth-toetsenbord is gekoppeld of op het <strong>iPad</strong> Keyboard<br />
Dock is aangesloten, wordt het schermtoetsenbord niet weergegeven. Om het<br />
schermtoetsenbord te gebruiken, drukt u op de toetsenbordtoets op het Keyboard<br />
Dock of drukt u op de verwijdertoets op het Bluetooth-toetsenbord. U kunt het<br />
schermtoetsenbord ook weergeven door het <strong>iPad</strong> Keyboard Dock los te koppelen of<br />
door het Bluetooth-toetsenbord buiten het bereik te plaatsen of uit te schakelen.<br />
iTunes en synchronisatie<br />
De <strong>iPad</strong> wordt niet in iTunes weergegeven of er wordt geen<br />
synchronisatie uitgevoerd<br />
Als de <strong>iPad</strong> niet in iTunes op uw computer wordt weergegeven of als uw<br />
materiaal, gegevens van contactpersonen, agenda's of bladwijzers niet worden<br />
gesynchroniseerd, probeert u het volgende:<br />
 Laad de batterij van de <strong>iPad</strong> op als deze bijna leeg is. Zie “ De batterij opladen” op<br />
pagina 38.<br />
Â<br />
Â<br />
Â<br />
Â<br />
Â<br />
Â<br />
Koppel andere USB-apparaten los van uw computer en sluit de <strong>iPad</strong> aan op een<br />
andere USB 2.0-poort van de computer (niet op het toetsenbord of een USB-hub).<br />
Ontgrendel de <strong>iPad</strong> als deze met een toegangscode is vergrendeld.<br />
Start de computer opnieuw op en sluit de <strong>iPad</strong> opnieuw op uw computer aan.<br />
Start de <strong>iPad</strong> opnieuw op.<br />
Download en installeer (opnieuw) de nieuwste versie van iTunes vanaf<br />
www.apple.com/nl/itunes.<br />
<strong>Voor</strong> pushaccounts controleert u of de <strong>iPad</strong> verbinding heeft met het internet. Zie<br />
“Verbinding maken met het internet” op pagina 33.<br />
Een reservekopie van de <strong>iPad</strong> maken<br />
Een reservekopie maken<br />
iTunes maakt een reservekopie van de instellingen, appgegevens en andere gegevens<br />
op de <strong>iPad</strong> wanneer u:<br />
Â<br />
Â<br />
de <strong>iPad</strong> synchroniseert met iTunes op uw computer;<br />
de <strong>iPad</strong> via iTunes bijwerkt;<br />
 de <strong>software</strong> van de <strong>iPad</strong> via iTunes herstelt (als u aangeeft dat u een reservekopie<br />
wilt maken wanneer u daarom wordt gevraagd).<br />
Bijlage B Tips en oplossingen voor problemen 187
U kunt de gegevens op de <strong>iPad</strong> vanaf een reservekopie herstellen nadat u de<br />
<strong>software</strong> van de <strong>iPad</strong> hebt bijgewerkt of hersteld. Ook kunt u met een reservekopie de<br />
gegevens van uw <strong>iPad</strong> naar een andere <strong>iPad</strong> kopiëren. Zie “De <strong>iPad</strong>-<strong>software</strong> bijwerken<br />
of herstellen” op pagina 189.<br />
Reservekopieën bevatten geen gesynchroniseerde onderdelen, zoals nummers en<br />
video's in uw iTunes-bibliotheek of contactgegevens en agenda's die op uw computer<br />
worden bewaard. Om deze onderdelen te herstellen, moet u de <strong>iPad</strong> synchroniseren<br />
nadat u de gegevens vanaf een reservekopie hebt hersteld. Als u hebt ingesteld dat<br />
de <strong>iPad</strong> automatisch wordt gesynchroniseerd, worden gesynchroniseerde onderdelen<br />
meteen hersteld nadat u de <strong>software</strong> hebt hersteld of bijgewerkt. Zie “Synchroniseren<br />
met iTunes” op pagina 27.<br />
Apps uit de App Store worden opgenomen in de eerste reservekopie die u maakt<br />
nadat u de apps hebt gedownload. Aan volgende reservekopieën worden alleen de<br />
appgegevens toegevoegd.<br />
<strong>Voor</strong> extra beveiliging kunt u in iTunes instellen dat reservekopieën worden<br />
gecodeerd.<br />
<strong>iPad</strong>-reservekopieën coderen<br />
1 Sluit de <strong>iPad</strong> op de computer aan.<br />
2 Selecteer de <strong>iPad</strong> in de navigatiekolom van iTunes.<br />
3 Schakel in het paneel 'Overzicht' het aankruisvak 'Codeer <strong>iPad</strong>-reservekopie' (Mac) of<br />
'<strong>iPad</strong>-reservekopie coderen' (Windows) in.<br />
4 Geef een wachtwoord op en klik vervolgens op 'Stel wachtwoord in' (Mac) of<br />
'Wachtwoord instellen' (Windows).<br />
Als een reservekopie is gecodeerd, moet u uw wachtwoord invoeren voordat u<br />
de gegevens van de reservekopie op de <strong>iPad</strong> kunt terugzetten. Bij gecodeerde<br />
reservekopieën wordt in de lijst met reservekopieën in het paneel 'Apparaten' van het<br />
iTunes-voorkeurenvenster een hangslotsymbool ( ) weergegeven.<br />
Ga naar support.apple.com/kb/HT4709?viewlocale=nl_NL voor meer informatie over<br />
reservekopieën, zoals informatie over de gegevens die in een reservekopie worden<br />
bewaard.<br />
Een reservekopie verwijderen<br />
In iTunes kunt u een reservekopie van de <strong>iPad</strong> uit de lijst met reservekopieën<br />
verwijderen. Dit is bijvoorbeeld handig als u op de computer van iemand anders een<br />
reservekopie hebt gemaakt.<br />
Een reservekopie verwijderen<br />
1 Open het iTunes-voorkeurenvenster in iTunes.<br />
188 Bijlage B Tips en oplossingen voor problemen
Â<br />
Â<br />
Mac: Kies 'iTunes' > '<strong>Voor</strong>keuren'.<br />
Windows: Kies 'Bewerken' > '<strong>Voor</strong>keuren'.<br />
2 Klik op 'Apparaten' (hiervoor hoeft de <strong>iPad</strong> niet op de computer te zijn aangesloten).<br />
3 Selecteer de reservekopie die u wilt verwijderen en klik op 'Verwijder reservekopie'<br />
(Mac) of 'Reservekopie verwijderen' (Windows).<br />
4 Bevestig dat u de geselecteerde reservekopie wilt verwijderen door op 'Verwijder<br />
reservekopie' (Mac) of 'Reservekopie verwijderen' (Windows) te klikken.<br />
5 Klik op 'OK'.<br />
De <strong>iPad</strong>-<strong>software</strong> bijwerken of herstellen<br />
Informatie over het bijwerken en herstellen van de <strong>software</strong><br />
Met iTunes kunt u de <strong>iPad</strong>-<strong>software</strong> bijwerken of herstellen.<br />
 Als u bijwerkt, wordt de <strong>iPad</strong>-<strong>software</strong> bijgewerkt. Uw gedownloade apps,<br />
instellingen en gegevens worden niet gewijzigd.<br />
Opmerking: In bepaalde gevallen moet de <strong>iPad</strong>-<strong>software</strong> worden hersteld wanneer<br />
de <strong>software</strong> wordt bijgewerkt.<br />
 Als u de <strong>software</strong> herstelt, wordt de meest recente versie van de <strong>iPad</strong>-<strong>software</strong><br />
geïnstalleerd, worden de standaardinstellingen hersteld en worden alle gegevens<br />
die u op de <strong>iPad</strong> hebt bewaard, waaronder gedownloade apps, nummers, video's,<br />
gegevens van contactpersonen, foto's, agendagegevens en eventuele andere<br />
gegevens, verwijderd. Als u een reservekopie van de <strong>iPad</strong> op uw computer hebt<br />
gemaakt met iTunes, kunt u aan het einde van het herstelproces de reservekopie<br />
terugzetten.<br />
Gegevens die zijn verwijderd, zijn niet meer toegankelijk via de gebruikersinterface<br />
van de <strong>iPad</strong>. De gegevens zijn echter nog niet van uw <strong>iPad</strong> gewist. Zie “De <strong>iPad</strong><br />
opnieuw instellen” op pagina 172 voor meer informatie over het wissen van alle<br />
inhoud en instellingen.<br />
Wanneer u een Bluetooth-headset of -toetsenbord gebruikt in combinatie met de <strong>iPad</strong><br />
en u de instellingen herstelt, moet u het Bluetooth-apparaat opnieuw met de <strong>iPad</strong><br />
koppelen voordat u het weer kunt gebruiken.<br />
Ga voor meer informatie over het bijwerken en herstellen van de <strong>iPad</strong>-<strong>software</strong> naar<br />
support.apple.com/kb/HT1414?viewlocale=nl_NL.<br />
De <strong>iPad</strong> bijwerken<br />
Controleer of uw computer verbinding heeft met het internet en of u de<br />
nieuwste versie van iTunes op uw computer hebt geïnstalleerd (beschikbaar op<br />
www.apple.com/nl/itunes).<br />
Bijlage B Tips en oplossingen voor problemen 189
De <strong>iPad</strong> bijwerken<br />
1 Sluit de <strong>iPad</strong> op de computer aan.<br />
2 Selecteer de <strong>iPad</strong> in de navigatiekolom in iTunes en klik op 'Overzicht'.<br />
3 Klik op 'Zoek naar update' (Mac) of 'Zoeken naar update' (Windows). Er verschijnt een<br />
melding of er een nieuwe versie van de <strong>software</strong> voor de <strong>iPad</strong> beschikbaar is.<br />
4 Klik op 'Werk bij' (Mac) of 'Bijwerken' (Windows) om de meest recente versie van de<br />
<strong>software</strong> te installeren.<br />
De <strong>iPad</strong> herstellen<br />
Controleer of uw computer verbinding heeft met het internet en of u de<br />
nieuwste versie van iTunes op uw computer hebt geïnstalleerd (beschikbaar op<br />
www.apple.com/nl/itunes).<br />
De <strong>iPad</strong> herstellen<br />
1 Sluit de <strong>iPad</strong> op de computer aan.<br />
2 Selecteer de <strong>iPad</strong> in de navigatiekolom in iTunes en klik op 'Overzicht'.<br />
3 Klik op 'Zoek naar update' (Mac) of 'Zoeken naar update' (Windows). Er verschijnt een<br />
melding of er een nieuwe versie van de <strong>software</strong> voor de <strong>iPad</strong> beschikbaar is.<br />
4 Klik op 'Herstel' (Mac) of 'Herstellen' (Windows). Volg de instructies op het scherm<br />
om het herstelproces te voltooien. Als u de <strong>software</strong> herstelt, is het verstandig een<br />
reservekopie van de <strong>iPad</strong>-<strong>software</strong> te maken als u daarom wordt gevraagd.<br />
Als de <strong>iPad</strong>-<strong>software</strong> is hersteld, kunt u kiezen of u de <strong>iPad</strong> als een nieuwe <strong>iPad</strong> wilt<br />
instellen, of de muziek, video's, appgegevens en ander materiaal op basis van een<br />
reservekopie wilt terugzetten.<br />
Nadat u een reservekopie hebt teruggezet, zijn de vorige gegevens niet meer<br />
toegankelijk via de gebruikersinterface van de <strong>iPad</strong>. De gegevens zijn echter nog<br />
niet van uw <strong>iPad</strong> gewist. Zie “De <strong>iPad</strong> opnieuw instellen” op pagina 172 voor meer<br />
informatie over het wissen van alle inhoud en instellingen.<br />
Een reservekopie terugzetten<br />
U kunt de instellingen, appgegevens en andere gegevens van een reservekopie<br />
terugzetten, of u kunt de reservekopie gebruiken om deze onderdelen naar een<br />
andere <strong>iPad</strong> te kopiëren. Controleer of uw computer verbinding heeft met het internet<br />
en of u de nieuwste versie van iTunes op uw computer hebt geïnstalleerd (beschikbaar<br />
op www.apple.com/nl/itunes).<br />
190 Bijlage B Tips en oplossingen voor problemen
Belangrijk: Het terugzetten van een reservekopie op de <strong>iPad</strong> is niet hetzelfde als het<br />
herstellen van de <strong>software</strong> via het paneel 'Overzicht' in iTunes. Bij het terugzetten van<br />
een reservekopie wordt de <strong>iPad</strong>-<strong>software</strong> niet volledig hersteld. Als u een reservekopie<br />
terugzet op de <strong>iPad</strong>, worden bovendien alle gegevens in de reservekopie teruggezet,<br />
inclusief appgegevens. Als u een oude reservekopie terugzet, is het daarom mogelijk<br />
dat gegevens van apps worden vervangen door gegevens die niet actueel zijn. Zie “De<br />
<strong>iPad</strong> opnieuw instellen” op pagina 172 voor meer informatie.<br />
De <strong>iPad</strong> vanaf een reservekopie herstellen<br />
1 Sluit uw <strong>iPad</strong> aan op de computer waarmee u het apparaat doorgaans synchroniseert.<br />
2 Houd de Control-toets ingedrukt terwijl u op de <strong>iPad</strong> klikt in de navigatiekolom in<br />
iTunes en kies vervolgens 'Zet terug vanaf reservekopie' (Mac) of 'Terugzetten vanaf<br />
reservekopie' (Windows) uit het menu dat verschijnt.<br />
3 Selecteer in het venstermenu de reservekopie die u wilt terugzetten en klik vervolgens<br />
op 'Herstel' (Mac) of 'Herstellen' (Windows).<br />
Als de reservekopie is gecodeerd, moet u uw wachtwoord invoeren.<br />
Nadat u een reservekopie hebt teruggezet, zijn de vorige gegevens niet meer<br />
toegankelijk via de gebruikersinterface van de <strong>iPad</strong>. De gegevens zijn echter nog<br />
niet van uw <strong>iPad</strong> gewist. Zie “De <strong>iPad</strong> opnieuw instellen” op pagina 172 voor meer<br />
informatie over het wissen van alle inhoud en instellingen.<br />
Safari, Mail en Contacten<br />
Het is niet mogelijk e-mail te versturen<br />
Als u met de <strong>iPad</strong> geen e-mails kunt versturen, probeert u het volgende:<br />
 Tik op 'Instellingen' > 'Mail, Contacten, Agenda' en tik op de account die u<br />
momenteel gebruikt. Tik op 'Accountinfo' en tik vervolgens op 'SMTP' onder<br />
'Server uitgaande post'. U kunt extra SMTP-servers instellen of de SMTP-server<br />
van een andere e-mailaccount op de <strong>iPad</strong> selecteren. Neem contact op met uw<br />
internetaanbieder voor de juiste configuratiegegevens.<br />
 Stel uw e-mailaccount rechtstreeks op de <strong>iPad</strong> in, niet via iTunes. Tik op 'Instellingen'<br />
> 'Mail, Contacten, Agenda', tik op 'Voeg account toe' en voer uw accountgegevens<br />
in. Als de <strong>iPad</strong> de instellingen van uw e-mailprovider niet kan vinden wanneer u uw<br />
e-mailadres invoert, gaat u naar support.apple.com/kb/HT1277?viewlocale=nl_NL<br />
voor meer informatie over het instellen van uw account.<br />
 Zet de <strong>iPad</strong> uit en vervolgens weer aan. Houd de knop voor de sluimerstand enkele<br />
seconden ingedrukt totdat u een rode schuifknop op het scherm ziet. Sleep deze<br />
schuifknop vervolgens. Houd vervolgens de knop voor de sluimerstand opnieuw<br />
ingedrukt, totdat het <strong>Apple</strong> logo verschijnt.<br />
Bijlage B Tips en oplossingen voor problemen 191
Ga naar www.apple.com/nl/support/ipad/?cid=acs::ipad4userguide&cp=acs::ipad4<br />
userguide voor meer informatie over het oplossen van problemen. Als u nog steeds<br />
geen e-mail kunt versturen, kunt u gebruikmaken van Express Lane (niet in alle landen<br />
beschikbaar). Ga naar expresslane.apple.com/?cid=acs::ipad4userguide&cp=acs::ipad4<br />
userguide.<br />
Het is niet mogelijk e-mail te ontvangen<br />
Als u op de <strong>iPad</strong> geen e-mails kunt ontvangen, probeert u het volgende:<br />
 Controleer of het probleem niet wordt veroorzaakt door de<br />
e-mailaccountinstellingen op een computer die u gebruikt. Ga naar<br />
support.apple.com/kb/TS2621?viewlocale=nl_NL voor meer informatie.<br />
 Stel uw e-mailaccount rechtstreeks op de <strong>iPad</strong> in, niet via iTunes. Tik op 'Instellingen'<br />
> 'Mail, Contacten, Agenda', tik op 'Voeg account toe' en voer uw accountgegevens<br />
in. Als de <strong>iPad</strong> de instellingen van uw e-mailprovider niet kan vinden wanneer u uw<br />
e-mailadres invoert, gaat u naar support.apple.com/kb/HT1277?viewlocale=nl_NL<br />
voor meer informatie over het instellen van uw account.<br />
 Zet de <strong>iPad</strong> uit en vervolgens weer aan. Houd de knop voor de sluimerstand enkele<br />
seconden ingedrukt totdat u een rode schuifknop op het scherm ziet. Sleep deze<br />
schuifknop vervolgens. Houd vervolgens de knop voor de sluimerstand opnieuw<br />
ingedrukt, totdat het <strong>Apple</strong> logo verschijnt.<br />
 Als uw <strong>iPad</strong> verbinding maakt via een mobiele-datanetwerk (alleen op de <strong>iPad</strong> Wi-Fi<br />
+ 3G), schakelt u Wi-Fi uit zodat de <strong>iPad</strong> Wi-Fi + 3G via het mobielegegevensnetwerk<br />
verbinding maakt met het internet. Tik op 'Instellingen' > 'Wi-Fi' en schakel Wi-Fi uit.<br />
Ga naar www.apple.com/nl/support/ipad/?cid=acs::ipad4userguide&cp=acs::ipad4<br />
userguide voor meer informatie over het oplossen van problemen. Als u nog steeds<br />
geen e-mail kunt versturen, kunt u gebruikmaken van Express Lane (niet in alle landen<br />
beschikbaar). Ga naar expresslane.apple.com/?cid=acs::ipad4userguide&cp=acs::ipad4<br />
userguide.<br />
Een e-mailbijlage kan niet worden geopend<br />
Mogelijk wordt het bestandstype van de bijlage niet door de <strong>iPad</strong> ondersteund. De<br />
<strong>iPad</strong> ondersteunt de volgende bestandsstructuren voor e-mailbijlagen:<br />
.doc Microsoft Word<br />
.docx Microsoft Word (XML)<br />
.htm webpagina<br />
.html webpagina<br />
.ics Agenda-onderdeel<br />
.key Keynote<br />
192 Bijlage B Tips en oplossingen voor problemen
.numbers Numbers<br />
.pages Pages<br />
.pdf <strong>Voor</strong>vertoning, Adobe Acrobat<br />
.ppt Microsoft PowerPoint<br />
.pptx Microsoft PowerPoint (XML)<br />
.rtf Rich Text Format<br />
.txt tekst<br />
.vcf contactgegevens<br />
.xls Microsoft Excel<br />
.xlsx Microsoft Excel (XML)<br />
Geluid, muziek en video<br />
Geen geluid<br />
 Controleer of de luidspreker van de <strong>iPad</strong> is bedekt.<br />
Â<br />
Â<br />
Â<br />
Controleer of de aan/uit-schakelaar voor het geluid omhoog is geschoven. Zie<br />
“Volumeknoppen” op pagina 9.<br />
Als u een headset gebruikt, koppelt u deze los en sluit u deze vervolgens opnieuw<br />
aan. Controleer of het stekkertje goed is aangesloten.<br />
Controleer of het volume misschien te laag staat.<br />
 Mogelijk is het afspelen van muziek op de <strong>iPad</strong> onderbroken. Als u een headset met<br />
een afspeelknop gebruikt, drukt u op de afspeelknop om het afspelen te hervatten.<br />
U kunt ook in het beginscherm achtereenvolgens op 'iPod' en tikken.<br />
 Controleer of de volumebegrenzing is ingesteld. Hiervoor tikt u in het beginscherm<br />
op 'Instellingen' > 'iPod' > 'Volumebegrenzing'. Zie “iPod” op pagina 179 voor meer<br />
informatie.<br />
 Als u de geluidsuitvoerpoort van het optionele <strong>iPad</strong> Dock of Keyboard Dock<br />
gebruikt, controleert u of u de externe luidsprekers of de stereo-installatie hebt<br />
ingeschakeld en of deze apparatuur goed is aangesloten en goed functioneert.<br />
Gebruik de volumeregelaars van de externe luidsprekers of stereo-installatie, en niet<br />
die van de <strong>iPad</strong>.<br />
 Als u een app gebruikt die gebruikmaakt van AirPlay, controleert u of het AirPlayapparaat<br />
waar u het geluid naartoe stuurt, is ingeschakeld en of het volume niet te<br />
laag staat. Als u het geluid via de luidspreker van de <strong>iPad</strong> wilt horen, tikt u op en<br />
selecteert u deze in de lijst.<br />
Bijlage B Tips en oplossingen voor problemen 193
Een nummer, video of ander onderdeel wordt niet afgespeeld<br />
Het nummer, de video, het audioboek of de podcast heeft mogelijk een structuur die<br />
niet door de <strong>iPad</strong> wordt ondersteund. Ga naar www.apple.com/nl/ipad/specs voor<br />
informatie over de geluids- en videostructuren die door de <strong>iPad</strong> worden ondersteund<br />
Als een nummer of video in uw iTunes-bibliotheek niet door de <strong>iPad</strong> wordt<br />
ondersteund, kunt u het nummer of de video mogelijk omzetten in een structuur die<br />
wel door de <strong>iPad</strong> wordt ondersteund. In iTunes voor Windows kunt u bijvoorbeeld<br />
niet-beveiligde WMA-bestanden converteren naar een structuur die geschikt is voor<br />
de <strong>iPad</strong>. Open voor meer informatie iTunes en kies 'Help' > 'iTunes Help'.<br />
Er is geen beeld of geluid via AirPlay<br />
Als u beeld of geluid naar een AirPlay-apparaat zoals een <strong>Apple</strong> TV wilt sturen, moeten<br />
de <strong>iPad</strong> en het AirPlay-apparaat zich in hetzelfde netwerk bevinden. Als u de knop<br />
niet ziet, is de <strong>iPad</strong> niet verbonden met hetzelfde Wi-Fi-netwerk als de <strong>Apple</strong> TV.<br />
 Wanneer beeld of geluid wordt verstuurd naar een AirPlay-apparaat, wordt op de<br />
<strong>iPad</strong> geen beeld of geluid weergegeven. Om het materiaal weer op de <strong>iPad</strong> weer<br />
te geven en de verbinding met het AirPlay-apparaat te verbreken, tikt u op en<br />
selecteert u de <strong>iPad</strong> in de lijst.<br />
 Als op de <strong>Apple</strong> TV is ingesteld dat altijd eerst een toegangscode moet worden<br />
ingevoerd, moet u deze invoeren op de <strong>iPad</strong> als dat wordt gevraagd. Pas daarna<br />
kunt u AirPlay gebruiken.<br />
 Controleer of de luidsprekers op het AirPlay-apparaat zijn ingeschakeld en of het<br />
volume niet te laag staat. Als u gebruikmaakt van een <strong>Apple</strong> TV, controleert u of de<br />
televisie is ingesteld op invoer via de <strong>Apple</strong> TV. Controleer of het volume op de <strong>iPad</strong><br />
niet te laag staat.<br />
Â<br />
Â<br />
Zolang de <strong>iPad</strong> materiaal streamt via AirPlay, moet het apparaat verbonden zijn met<br />
het Wi-Fi-netwerk. Zodra de <strong>iPad</strong> buiten bereik is, wordt de weergave onderbroken.<br />
Als u AirPlay gebruikt, kan het 30 seconden of langer duren voordat de weergave<br />
wordt gestart. De exacte tijd is afhankelijk van de snelheid van uw netwerk.<br />
Op een met de <strong>iPad</strong> verbonden televisie of projector wordt geen<br />
beeld weergegeven<br />
Niet alle apps ondersteunen het versturen van een videosignaal naar een televisie of<br />
projector die via een videokabel is aangesloten. De standaardapps Foto's, Video's en<br />
YouTube ondersteunen dit wel.<br />
Â<br />
In Foto's moet u een diavoorstelling starten en de overgang 'Overvloeien'<br />
gebruiken.<br />
 Tik op 'Instellingen' > 'Video' en controleer of u de juiste instellingen voor uw<br />
televisie of projector hebt opgegeven. Als u HD-video's in hoge resolutie wilt<br />
weergeven, moet u een component-videokabel gebruiken.<br />
194 Bijlage B Tips en oplossingen voor problemen
 De externe videoweergave is alleen actief als er een video wordt afgespeeld.<br />
Het videobeeld wordt niet tegelijkertijd op de <strong>iPad</strong> en de televisie of projector<br />
weergegeven.<br />
Â<br />
Â<br />
Controleer of de videokabel aan beide kanten goed is aangesloten en of de kabel<br />
wordt ondersteund.<br />
Als er geen videobeeld wordt weergegeven, drukt u op de thuisknop. Koppel de<br />
kabel los en sluit deze opnieuw aan. Probeer het vervolgens nog eens.<br />
iTunes Store en App Store<br />
De iTunes Store of de App Store is niet beschikbaar<br />
Om de iTunes Store of de App Store te kunnen gebruiken, moet de <strong>iPad</strong> verbonden<br />
zijn met het internet. Zie “Verbinding maken met het internet” op pagina 33.<br />
Om materiaal bij de iTunes Store of de App Store te kunnen kopen, hebt u een<br />
<strong>Apple</strong> ID nodig. U kunt een <strong>Apple</strong> ID aanmaken op de <strong>iPad</strong>. Hiervoor tikt u in het<br />
beginscherm op 'Instellingen' > 'Store' > 'Maak nieuwe <strong>Apple</strong> ID aan'. Zie “Store” op<br />
pagina 181.<br />
U kunt ook op uw computer een account instellen. Hiervoor open u iTunes en kiest u<br />
'Store' > 'Maak account aan' (Mac) of 'Store' > 'Account aanmaken' (Windows).<br />
Opmerking: De iTunes Store en de App Store zijn niet in alle landen beschikbaar.<br />
De <strong>iPad</strong> opnieuw opstarten en instellen<br />
Als iets niet helemaal naar behoren werkt, kunt u het probleem mogelijk verhelpen<br />
door de <strong>iPad</strong> opnieuw op te starten, een app geforceerd te stoppen of de <strong>iPad</strong><br />
opnieuw in te stellen.<br />
De <strong>iPad</strong> opnieuw opstarten: Houd de knop voor de sluimerstand ingedrukt totdat<br />
u een rode schuifknop op het scherm ziet. Sleep deze schuifknop om de <strong>iPad</strong> uit<br />
te zetten. Om de <strong>iPad</strong> weer aan te zetten, houdt u de knop voor de sluimerstand<br />
ingedrukt totdat het <strong>Apple</strong> logo verschijnt.<br />
Een app geforceerd stoppen: Houd de knop voor de sluimerstand boven op de <strong>iPad</strong><br />
enkele seconden ingedrukt totdat u een rode schuifknop ziet. Houd vervolgens de<br />
thuisknop ingedrukt totdat de app wordt gestopt.<br />
Als u de <strong>iPad</strong> niet kunt uitschakelen of als het probleem zich blijft voordoen, moet u<br />
de <strong>iPad</strong> mogelijk opnieuw instellen. Stel de <strong>iPad</strong> alleen opnieuw in als het probleem<br />
zich nog steeds voordoet nadat u het apparaat hebt uitgeschakeld en opnieuw hebt<br />
ingeschakeld.<br />
De <strong>iPad</strong> opnieuw instellen: Houd tegelijkertijd zowel de knop voor de sluimerstand<br />
als de thuisknop minimaal tien seconden ingedrukt, totdat het <strong>Apple</strong> logo verschijnt.<br />
Bijlage B Tips en oplossingen voor problemen 195
Zelfs nadat u de <strong>iPad</strong> opnieuw hebt ingesteld, reageert het<br />
apparaat niet<br />
 Stel de instellingen van de <strong>iPad</strong> opnieuw in. Tik vanuit het beginscherm op<br />
'Instellingen' > 'Algemeen' > 'Stel opnieuw in' > 'Herstel alle instellingen'. Alle<br />
instellingen worden opnieuw ingesteld. Uw gegevens en mediabestanden blijven<br />
echter ongewijzigd.<br />
 Als dit niet helpt, wist u de gehele inhoud van de <strong>iPad</strong>. Zie “ De <strong>iPad</strong> opnieuw<br />
instellen” op pagina 172.<br />
 Als dit niet helpt, herstelt u de <strong>software</strong> van de <strong>iPad</strong>. Zie “ Een reservekopie<br />
verwijderen” op pagina 188.<br />
Informatie over veiligheid, service en ondersteuning<br />
In de volgende tabel ziet u waar u informatie kunt vinden over<br />
veiligheidsvoorschriften, service en de <strong>software</strong> die u met de <strong>iPad</strong> gebruikt.<br />
<strong>Voor</strong> informatie over Stappen<br />
Veilig gebruik van de <strong>iPad</strong> Raadpleeg de handleiding <strong>iPad</strong> - Belangrijke<br />
productinformatie op support.apple.com/nl_NL/<br />
manuals/ipad voor de meest recente informatie<br />
over veiligheidsvoorschriften en normen.<br />
Service en ondersteuning, tips, discussieforums<br />
en <strong>Apple</strong> <strong>software</strong>downloads voor de <strong>iPad</strong><br />
196 Bijlage B Tips en oplossingen voor problemen<br />
Ga naar www.apple.com/nl/support/ipad.<br />
De meest recente informatie over de <strong>iPad</strong> Ga naar www.apple.com/nl/ipad.<br />
Beheer van uw <strong>Apple</strong> ID-account Ga naar appleid.apple.com/nl.<br />
iTunes Open iTunes en kies 'Help' > 'iTunes Help'. <strong>Voor</strong><br />
online-oefeningen voor iTunes (uitsluitend<br />
beschikbaar in bepaalde landen) gaat u naar<br />
www.apple.com/nl/support/itunes.<br />
MobileMe Ga naar www.me.com.<br />
iPhoto (in Mac OS X) Open iPhoto en kies 'Help' > 'iPhoto Help'.<br />
Adresboek (in Mac OS X) Open Adresboek en kies 'Help' > 'Adresboek<br />
Help'.<br />
iCal (in Mac OS X) Open iCal en kies 'Help' > 'iCal Help'.
<strong>Voor</strong> informatie over Stappen<br />
Microsoft Outlook, Windows-adresboek, Adobe<br />
Photoshop Album en Adobe Photoshop<br />
Elements<br />
Raadpleeg de documentatie die bij deze apps is<br />
geleverd.<br />
Service en reparatie Volg eerst de aanwijzingen in deze<br />
handleiding. Komt u er dan nog niet uit, ga<br />
dan naar www.apple.com/nl/support/ipad of<br />
raadpleeg de handleiding <strong>iPad</strong> - Belangrijke<br />
productinformatie op support.apple.com/nl_NL/<br />
manuals/ipad.<br />
De batterij vervangen Ga naar www.apple.com/nl/batteries/<br />
replacements.html voor meer informatie.<br />
Gebruik van de <strong>iPad</strong> in een bedrijfsomgeving Ga naar www.apple.com/nl/ipad/business.<br />
Informatie over gescheiden inzamelen en recyclen<br />
U moet zich volgens de geldende regelgeving van de <strong>iPad</strong> ontdoen. Omdat de <strong>iPad</strong><br />
een batterij bevat, mag deze niet samen met huishoudelijk afval worden weggegooid.<br />
Wanneer uw <strong>iPad</strong> niet meer bruikbaar is, neemt u contact op met <strong>Apple</strong> of de lokale<br />
instanties voor meer informatie over recycling.<br />
Ga voor informatie over het recyclingprogramma van <strong>Apple</strong> naar: www.apple.com/<br />
recycling/nationalservices/europe.html<br />
Deutschland: Dieses Gerät enthält Batterien. Bitte nicht in den Hausmüll werfen.<br />
Entsorgen Sie dieses Gerätes am Ende seines Lebenszyklus entsprechend der<br />
maßgeblichen gesetzlichen Regelungen.<br />
Nederland: Gebruikte batterijen kunnen worden ingeleverd bij de chemokar of in een<br />
speciale batterijcontainer voor klein chemisch afval (kca) worden gedeponeerd.<br />
Türkiye: EEE yönetmeliğine (Elektrikli ve Elektronik Eşyalarda Bazı Zararlı Maddelerin<br />
Kullanımının Sınırlandırılmasına Dair Yönetmelik) uygundur.<br />
Taiwan:<br />
De batterij vervangen: De oplaadbare batterij in de <strong>iPad</strong> mag alleen worden<br />
vervangen door een door <strong>Apple</strong> erkende serviceaanbieder. Ga voor meer informatie<br />
over het vervangen van de batterij naar: www.apple.com/nl/batteries/replacements.<br />
html<br />
Bijlage B Tips en oplossingen voor problemen 197
Europese Unie—Gescheiden inzameling<br />
Bovenstaand symbool geeft aan dat dit product volgens de lokale regelgeving niet<br />
samen met huishoudelijk afval mag worden weggegooid en apart moet worden<br />
ingezameld. Wanneer dit product niet meer bruikbaar is, brengt u het naar een hiertoe<br />
door de lokale instanties aangegeven inzamelingspunt. Sommige inzamelingspunten<br />
vragen hiervoor geen vergoeding. Het apart inzamelen en recyclen van uw product<br />
betekent dat natuurlijke hulpbronnen niet onnodig worden aangesproken en dat<br />
het product zodanig wordt gerecycled dat het milieu en de gezondheid van de mens<br />
wordt beschermd.<br />
Brazil—Disposal Information<br />
Brasil: Informações sobre descarte e reciclagem:<br />
O símbolo indica que este produto e/ou sua bateria não devem ser descartadas<br />
no lixo doméstico. Quando decidir descartar este produto e/ou sua bateria, faça-o<br />
de acordo com as leis e diretrizes ambientais locais. Para informações sobre o<br />
programa de reciclagem da <strong>Apple</strong>, pontos de coleta e telefone de informações, visite<br />
www.apple.com/br/environment.<br />
<strong>Apple</strong> en het milieu<br />
<strong>Apple</strong> erkent de verantwoordelijkheid die het als bedrijf heeft om de invloed van de<br />
processen en producten van <strong>Apple</strong> op het milieu tot een minimum te beperken. Ga<br />
naar www.apple.com/nl/environment voor meer informatie.<br />
198 Bijlage B Tips en oplossingen voor problemen
K <strong>Apple</strong> Inc.<br />
© 2010 <strong>Apple</strong> Inc. Alle rechten voorbehouden.<br />
<strong>Apple</strong>, het <strong>Apple</strong> logo, AirPlay, <strong>Apple</strong> TV, iBooks, iCal,<br />
iPhone, iPhoto, iPod, iTunes, Keynote, Mac, Macintosh,<br />
Mac OS, Numbers, Pages, Safari en Spotlight zijn<br />
handelsmerken van <strong>Apple</strong> Inc., die zijn gedeponeerd in<br />
de Verenigde Staten en andere landen.<br />
AirPrint, Finder, <strong>iPad</strong>, Multi-Touch en Shuffle zijn<br />
handelsmerken van <strong>Apple</strong> Inc.<br />
iTunes Store is een dienstmerk van <strong>Apple</strong> Inc., dat is<br />
gedeponeerd in de Verenigde Staten en andere landen.<br />
App Store, iBookstore en MobileMe zijn dienstmerken<br />
van <strong>Apple</strong> Inc.<br />
Adobe en Photoshop zijn handelsmerken of<br />
gedeponeerde handelsmerken van Adobe Systems<br />
Incorporated in de Verenigde Staten en/of andere<br />
landen.<br />
Het woordmerk Bluetooth en de Bluetooth-logo's zijn<br />
gedeponeerde handelsmerken die eigendom zijn van<br />
Bluetooth SIG, Inc. Elk gebruik hiervan door <strong>Apple</strong> Inc.<br />
valt onder de licentiebepalingen.<br />
IOS is een handelsmerk of gedeponeerd handelsmerk<br />
van Cisco in de Verenigde Staten en andere landen en<br />
het gebruik valt onder de licentiebepalingen.<br />
© 2010 Google. Kaartgegevens © 2010 Google, Tele Atlas,<br />
INEGI, Transnavicom, ZENRIN, MapLink/Tele Atlas, Europa<br />
Technologies.<br />
© Google. Kaartgegevens © 2010 Tele Atlas.<br />
© 2010 Google. Kaartgegevens © 2010 Google.<br />
© 2010 Google.<br />
Breakfast at Tiffany's © 1961 Paramount Pictures<br />
en Jurow-Shepherd Productions. Alle rechten<br />
voorbehouden. Ferris Bueller's Day Off © 2006 Paramount<br />
Pictures. Alle rechten voorbehouden. Harry Potter<br />
and the Order of the Phoenix © 2007 Warner Bros.<br />
Ent. Harry Potter-publicatierechten © J.K.R. Harry<br />
Potter-personages, -namen en daaraan gerelateerde<br />
elementen zijn handelsmerken en © van Warner Bros.<br />
Ent. Alle rechten voorbehouden. Rebel Without a Cause<br />
© 1955, vernieuwd 1983 Warner Bros. Entertainment<br />
Inc. Alle rechten voorbehouden. Star Trek © 2009<br />
Paramount Pictures. STAR TREK en daaraan gerelateerde<br />
merken en logo's zijn handelsmerken van CBS Studios<br />
Inc. Alle rechten voorbehouden. Top Gun © 2004<br />
Paramount Pictures. Alle rechten voorbehouden. The<br />
Untouchables © en TM 2007 Paramount Pictures. Alle<br />
rechten voorbehouden. Up © Disney/Pixar. Alle rechten<br />
voorbehouden.<br />
Andere in deze handleiding genoemde bedrijfs- of<br />
productnamen kunnen handelsmerken van de<br />
desbetreffende bedrijven zijn.<br />
Producten van andere fabrikanten worden alleen<br />
genoemd ter informatie. Dit betekent niet dat<br />
deze producten worden aanbevolen of door<br />
<strong>Apple</strong> zijn goedgekeurd. <strong>Apple</strong> aanvaardt geen<br />
enkele aansprakelijkheid met betrekking tot de<br />
betrouwbaarheid van deze producten. Alle eventuele<br />
afspraken, overeenkomsten en garantiebepalingen<br />
komen rechtstreeks tot stand tussen de leverancier en<br />
de gebruiker. Deze handleiding is met uiterste zorg<br />
samengesteld. <strong>Apple</strong> aanvaardt geen aansprakelijkheid<br />
voor druk- of typefouten.<br />
N019-1938/29-10-2010