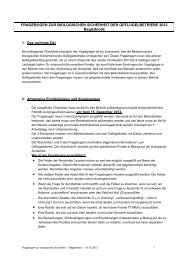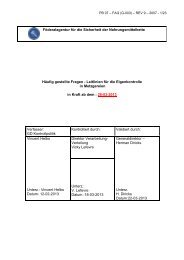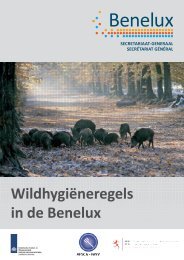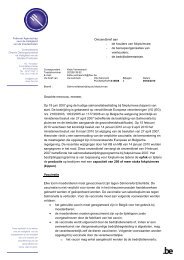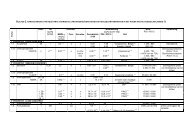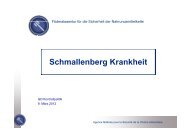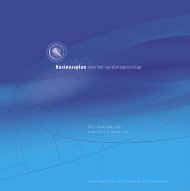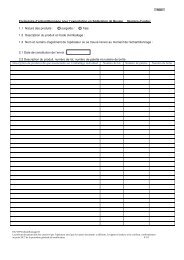Gebruikershandleiding - Favv
Gebruikershandleiding - Favv
Gebruikershandleiding - Favv
You also want an ePaper? Increase the reach of your titles
YUMPU automatically turns print PDFs into web optimized ePapers that Google loves.
CDMO
Handleiding<br />
1 de 47
1. Deel DMO ..................................................................................................................................................................................3<br />
1. INLEIDING .................................................................................................................................................................................4<br />
1.1. Objectief/Doel ................................................................................................................4<br />
1.2. Toegang. .......................................................................................................................4<br />
1.2.1. Directe toegang. ............................................................................................................4<br />
1.2.2. Toegang via de FAVV-website.......................................................................................4<br />
1.3. Opmerking .....................................................................................................................8<br />
1.3.1. Productie omgeving .......................................................................................................8<br />
1.3.2. Oefen Omgeving............................................................................................................8<br />
1.4. Gebruikers handleiding ..................................................................................................8<br />
1.4.1. AdminLight experten......................................................................................................8<br />
1.4.2. Handleiding....................................................................................................................8<br />
1.4.3. Online ............................................................................................................................8<br />
2. ALGEMEENHEDEN. ..................................................................................................................................................................9<br />
2.1. De registratiepagina bereiken. .......................................................................................9<br />
2.2. Selecteren van de datum. ............................................................................................10<br />
2.2.1. Via scherm “Dagoverzicht”...........................................................................................10<br />
2.2.2. Via scherm “Maandoverzicht” ......................................................................................11<br />
3. REGISTREREN VAN DE PRESTATIES ..................................................................................................................................12<br />
3.1. Ingeven van de afgelegde kilometers...........................................................................12<br />
3.2. Opzoeken instantie. .....................................................................................................12<br />
3.3. Opzoeken operator (3).................................................................................................12<br />
3.4. Selecteren van de prestaties........................................................................................14<br />
3.4.1. Audit-Distributie : .........................................................................................................14<br />
3.4.2. Audit-Primaire produktie :.............................................................................................14<br />
3.4.3. Audit-Transformatie : ...................................................................................................14<br />
3.4.4. Andere-Transformatie : ................................................................................................14<br />
3.4.5. BIRB-Invoer-Uitvoer :...................................................................................................14<br />
3.4.6. BIRB-Primaire produktie : ............................................................................................14<br />
3.4.7. BIRB-Transformatie : ...................................................................................................15<br />
3.4.8. Certificatie-Distributie :.................................................................................................15<br />
3.4.9. Certificatie-Invoer-Uitvoer : ..........................................................................................15<br />
3.4.10. Certificatie-Primaire productie :....................................................................................15<br />
3.4.11. Certificatie-Transformatie :...........................................................................................16<br />
3.4.12. Certificatie-Kwaliteit-Invoer-Uitvoer : ............................................................................16<br />
3.4.13. Monstername-Distributie :............................................................................................18<br />
3.4.14. Monstername-Invoer-Uitvoer : .....................................................................................18<br />
3.4.15. Monstername-Primaire productie :...............................................................................18<br />
3.4.16. Monstername-Transformatie :......................................................................................18<br />
3.4.17. Expertise-Primaire productie :......................................................................................18<br />
3.4.18. Buitengewone expertise-Primaire productie :...............................................................18<br />
3.4.19. Inspectie-Distributie : ...................................................................................................18<br />
3.4.20. Inspectie-Primaire productie : ......................................................................................18<br />
3.4.21. Inspectie-Transformatie : .............................................................................................18<br />
3.4.22. GIP-prestatie-Invoer-Uitvoer : ......................................................................................19<br />
3.4.23. Vergadering-Distributie : ..............................................................................................20<br />
3.4.24. Vergadering-Invoer-Uitvoer :........................................................................................20<br />
3.4.25. Vergadering-Primaire-productie : .................................................................................20<br />
3.4.26. Vergadering-Transformatie : ........................................................................................20<br />
3.5. Ingeven van de prestatie..............................................................................................21<br />
3.6. Ingeven van herhaalde missies....................................................................................24<br />
4. AFSLUITEN VAN DE BESTELBON .........................................................................................................................................25<br />
5. VALIDATIE VAN DE PRESTATIES EN VAN DE BESTELBON................................................................................................26<br />
6. FACTUREREN VAN DE BESTELBON.....................................................................................................................................28<br />
2. Deel VALIDATOR.....................................................................................................................................................................31<br />
1. TOEGANG TOT ADMINLIGHT CDMO.....................................................................................................................................32<br />
2. DE FUNCTIES .........................................................................................................................................................................35<br />
2.1. Valideren prestaties .....................................................................................................35<br />
2.1.1. Validatiefilter toepassen...............................................................................................35<br />
2.1.2. Selectie van de DMO. ..................................................................................................35<br />
2.1.3. Valideren van de prestaties..........................................................................................35<br />
2.1.3.1. Prestatie per prestatie valideren...................................................................................36<br />
2.1.3.2. Meerdere prestatie tegelijk valideren. ..........................................................................36<br />
2.1.4. Eén of meerdere prestaties weigeren. .........................................................................36<br />
2.2. Valideren via bestelbon................................................................................................37<br />
2.3. Valideren van gecorrigeerde prestaties........................................................................38<br />
2.4. Opzoeken bestelbonnen en facturen ...........................................................................38<br />
2.5. Devalideren van prestaties en bestelbonnen ...............................................................38<br />
2.6. Facturen niet conformiteiten.........................................................................................39<br />
2.6.1. Crisis............................................................................................................................39<br />
2.6.2. Hercontrole / in afwachting operator ............................................................................41<br />
3. Deel ADMINISTRATIEVE ASSISTENT(e)................................................................................................................................42<br />
1. TOEGANG TOT ADMINLIGHT CDMO.....................................................................................................................................43<br />
2. DE FUNCTIES .........................................................................................................................................................................46<br />
2.1. Gebruiker vervangen ...................................................................................................46<br />
2.2. Selecteren van de datum (cfr punten 2.2 deel DMO) ...................................................47<br />
2.3. Selectie van de prestatie..............................................................................................47<br />
2.4. Ingeven van de prestatie..............................................................................................47<br />
2.4.1. Mogelijkheid 1 : De missie is reeds door de DMO ingegeven. .....................................47<br />
2.4.2. Mogelijkheid 2 : De DMO heeft de missie nog niet ingegeven......................................47<br />
2 de 47
1. Deel DMO<br />
3 de 47
1. INLEIDING<br />
1.1. Objectief/Doel<br />
AdminLight is de database van FAVV waarin de prestaties worden<br />
geregistreerd die bij de operatoren door de controleurs van het FAVV en de<br />
zelfstandige dierenartsen met opdracht (DMO) worden uitgevoerd. Een van<br />
de doelstellingen van deze toepassing is de vereenvoudiging en de<br />
hergroepering van de oude documenten in verband met de prestaties die<br />
door de DMO’s worden uitgevoerd. Vanaf 2009 wordt de nieuwe AdminLight<br />
CDMO in gebruik genomen.<br />
1.2. Toegang.<br />
1.2.1. Directe toegang.<br />
U bereikt Adminlight CDMO direct door het onderstaande webadres in te<br />
voeren:<br />
http://www.favv-afsca.fgov.be/sp/vet/app_vet_ind_nl.asp<br />
1.2.2. Toegang via de FAVV-website.<br />
U gaat op de website van het FAVV (www.favv.be) > Beroepssectoren ><br />
Zelfstandige dierenartsen > administratieve webtoepassing voor<br />
dierenartsen met opdracht.<br />
4 de 47
Op deze pagina hebt u toegang tot twee verschillende omgevingstypes met<br />
name: oefenomgeving en productie omgeving.<br />
5 de 47
Klik uw keuze aan.<br />
U bereikt de webpagina na het aanvaarden van de beveiligingsopmerking door<br />
op de knop te drukken<br />
Daarna identificeert u zich door middel van uw gebruikersnaam en paswoord.<br />
Opmerking : U kunt in het geheugen van uw computer uw login en<br />
wachtwoord bewaren door het hokje aan te vinken<br />
6 de 47
U komt dan op de hoofdpagina van de toepassing.<br />
7 de 47
1.3. Opmerking<br />
1.3.1. Productie omgeving<br />
De Productie omgeving wordt in een blauw kader ingeschreven.<br />
De omgeving "AdminLight CDMO (productie)" dient om de Prestaties<br />
in te voeren die bij de operatoren worden uitgevoerd. Het heeft als<br />
doel deze te registreren, en de gegevens te bewaren. Het zijn deze<br />
gegevens die zowel voor de facturatie aan de operatoren zullen<br />
gebruikt worden als voor de facturatie van de prestaties van de DMO.<br />
1.3.2. Oefen Omgeving<br />
De omgeving "AdminLight DMO (oefeningen)" (FOODNETEDU) wordt in<br />
een groen kader ingeschreven. Let op het waarschuwingsbericht dat op<br />
de gele band, bovenaan in het scherm, loopt.<br />
De oefenomgeving wordt gebruikt om zich te familiariseren met het<br />
gebruik van de toepassing. U kan hier de gevolgen van uw<br />
registraties testen.<br />
Deze gegevens zullen nooit in de productiedatabank behouden<br />
worden.<br />
1.4. Gebruikers handleiding<br />
Deze hulpfunctie is bruikbaar op drie manieren:<br />
1.4.1. AdminLight experten<br />
• De adminlight experten van uw PCE zijn beschikbaar om<br />
bijzondere problemen op te lossen.<br />
1.4.2. Handleiding<br />
• Door de handleiding te raadplegen in zijn pdf –versie (FAVV<br />
website)<br />
1.4.3. Online<br />
• Online door op het icoon te klikken in de rechter bovenhoek<br />
van het scherm.<br />
8 de 47
2. ALGEMEENHEDEN.<br />
2.1. De registratiepagina bereiken.<br />
U bereikt de registratiepagina door te klikken op de link “AdminLight CDMO”<br />
aan de linkerkant van het hoofdscherm.<br />
U komt dan in de pagina “Dagoverzicht” .<br />
U kan eveneens doorklikken naar de pagina “Maandoverzicht” waar u ook<br />
gegevens kunt invoeren.<br />
9 de 47
2.2. Selecteren van de datum.<br />
2.2.1. Via scherm “Dagoverzicht”<br />
U selecteert de maand, overeenkomstig de maand van uw prestaties, door<br />
deze aan te klikken in de afrollijst (dropdown-list).<br />
U selecteert vervolgens de betrokken dag waar U gegevens wenst in te<br />
voeren door op de datum (cijfer) te klikken. U kan ook via de pijltjes “”<br />
naar de vorige of volgende dag navigeren.<br />
De aangeduide datum komt op een groene achtergrond te staan.<br />
U klikt vervolgens op de link “Missie Toevoegen” (rode cirkel)<br />
Opmerking: De datum bij openen van een maand is steeds de eerste van de<br />
maand, behalve de lopende maand waar de actuele datum wordt aangeduid.<br />
10 de 47
2.2.2. Via scherm “Maandoverzicht”<br />
U selecteert de maand van uw prestaties door middel van de afrollijst, waar U<br />
op de gewenste maand kan klikken. U kan hier ook via de pijltjes “” naar<br />
de vorige of volgende maand navigeren.<br />
Opmerking: De huidige datum is automatisch geselecteerd en verschijnt in<br />
het blauw.<br />
U klikt vervolgens op de link via het groene kruisje (rode cirkel) en komt zo in<br />
het scherm “Registreren missie en prestaties” terecht.<br />
Opmerking: De twee velden met een afrollijst (operator, type) zijn bij een<br />
eerste gebruik leeg. Nadien verschijnen de vijf laatst gekozen operatoren in<br />
een afrollijst.<br />
11 de 47
3. REGISTREREN VAN DE PRESTATIES<br />
3.1. Ingeven van de afgelegde kilometers.<br />
U geeft in vak (1) de werkelijk afgelegde kilometers voor de heen- en<br />
terugweg in om U naar de opgegeven operator te begeven.<br />
Let op: Enkel de kilometers gereden in de provincie waar de controle is<br />
uitgevoerd kunnen ingegeven worden. Het systeem zal automatisch het<br />
aantal te vergoeden kilometers aanpassen, zoals in de overeenkomst<br />
aangegeven.<br />
3.2. Opzoeken instantie.<br />
Met behulp van de afrollijst (2) kan U de gewenste instantie aanklikken, de<br />
eigen PCE verschijnt automatisch.<br />
3.3. Opzoeken operator (3)<br />
Door te klikken op de link naar het opzoekscherm “∞”, komt men in het<br />
scherm “opzoeken operator”.<br />
Dit scherm laat enkel toe om een vestigingseenheidnummer (VEN) te<br />
selecteren dat gebruikt is in de kruispuntbank der ondernemingen (KBO)<br />
ofwel een door het FAVV gecreëerd controlepuntnummer.<br />
• VEN: 10 cijfers, beginnende met “2”<br />
• Controlepuntnummer: 10 cijfers, beginnende met “9”<br />
Indien de gezochte operator niet gevonden wordt dient U contact op te<br />
nemen met uw PCE.<br />
Het systeem laat enkel toe om “actieve” of “ingevoerde” operatoren te<br />
selecteren.<br />
Wanneer het nummer (1) ingegeven is klikt U op “opzoeken” (2), vink<br />
vervolgens de gewenste operator aan (3) en klik op “selecteren” (4).<br />
12 de 47
13 de 47
3.4. Selecteren van de prestaties.<br />
Selecteer de uitgevoerde prestatie in de afrollijst en klik op toevoegen (1).<br />
Hieronder volgt een overzicht van de mogelijke prestaties met zijn specifieke<br />
bijzonderheden:<br />
3.4.1. Audit-Distributie :<br />
• Deze prestatie is momenteel niet in gebruik.<br />
3.4.2. Audit-Primaire produktie :<br />
• Deze prestatie is momenteel niet in gebruik.<br />
3.4.3. Audit-Transformatie :<br />
• Deze prestatie is momenteel niet in gebruik.<br />
3.4.4. Andere-Transformatie :<br />
• Deze prestatie is enkel op uitdrukkelijk verzoek van de PCE te<br />
gebruiken.<br />
3.4.5. BIRB-Invoer-Uitvoer :<br />
• Het nummer van het bewijs van prestatie is noodzakelijk.<br />
3.4.6. BIRB-Primaire produktie :<br />
• Het nummer van het bewijs van prestatie is noodzakelijk.<br />
14 de 47
3.4.7. BIRB-Transformatie :<br />
• Het nummer van het bewijs van prestatie is noodzakelijk.<br />
3.4.8. Certificatie-Distributie :<br />
• Het nummer van het bewijs van prestatie en de certificaatnummers<br />
zijn noodzakelijk.<br />
• Om het nummer van een uitgeschreven certificaat in te geven, klikt<br />
U op het groene kruisje naast “Certificaat”. Voor meerdere<br />
certificaten klikt U meerdere malen.<br />
• U geeft eveneens aan welk nummer van certificaat als éérste aan<br />
de operator dient gefactureerd te worden door dit aan te vinken.<br />
Voor het geval dat U de prestatie van een collega verderzet, vinkt U<br />
dit vakje uit.<br />
3.4.9. Certificatie-Invoer-Uitvoer :<br />
• Het nummer van het bewijs van prestatie en de certificaatnummers<br />
zijn noodzakelijk.<br />
• Om het nummer van een uitgeschreven certificaat in te geven, klikt<br />
U op het groene kruisje naast “Certificaat”. Voor meerdere<br />
certificaten klikt U meerdere malen.<br />
• U geeft eveneens aan welk nummer van certificaat als éérste aan<br />
de operator dient gefactureerd te worden door dit aan te vinken.<br />
Voor het geval dat U de prestatie van een collega verderzet, vinkt U<br />
dit vakje uit.<br />
3.4.10. Certificatie-Primaire productie :<br />
• Het nummer van het bewijs van prestatie en de certificaatnummers<br />
zijn noodzakelijk.<br />
• Om het nummer van een uitgeschreven certificaat in te geven, klikt<br />
U op het groene kruisje naast “Certificaat”. Voor meerdere<br />
certificaten klikt U meerdere malen.<br />
• U geeft eveneens aan welk nummer van certificaat als éérste aan<br />
de operator dient gefactureerd te worden door dit aan te vinken.<br />
Voor het geval dat U de prestatie van een collega verderzet, vinkt U<br />
dit vakje uit.<br />
15 de 47
3.4.11. Certificatie-Transformatie :<br />
• Het nummer van het bewijs van prestatie en de certificaatnummers<br />
zijn noodzakelijk.<br />
• Om het nummer van een uitgeschreven certificaat in te geven, klikt<br />
U op het groene kruisje naast “Certificaat”. Voor meerdere<br />
certificaten klikt U meerdere malen.<br />
• U geeft eveneens aan welk nummer van certificaat als éérste aan<br />
de operator dient gefactureerd te worden door dit aan te vinken.<br />
Voor het geval dat U de prestatie van een collega verderzet, vinkt U<br />
dit vakje uit.<br />
3.4.12. Certificatie-Kwaliteit-Invoer-Uitvoer :<br />
• Het nummer van het bewijs van prestatie en certificaatnummers zijn<br />
noodzakelijk.<br />
16 de 47
• U klikt op het groene kruisje, rechts van dit nummer om de<br />
(eventueel meerdere) types van controle te selecteren.<br />
o Documentencontrole<br />
o Identiteitscontrole : Indien van toepassing het vakje voor het<br />
gewicht >30ton aanvinken.<br />
o Fyto-sanitaire controle : Selecteer het gecontroleerde<br />
product in de afrollijst en vul het aantal stuks, kg, m³, of het<br />
aantal zendingen in, naargelang de aard van het product.<br />
o Kwaliteitscontrole: Vul het nummer aan (verplicht veld).<br />
• Indien U meerdere certificaten uitschrijft, klikt U op het groene<br />
kruisje rechts van “invoer kwaliteitscertificaat” en herhaalt U<br />
bovenstaande handelingen.<br />
17 de 47
3.4.13. Monstername-Distributie :<br />
• Het nummer van het bewijs van prestatie is noodzakelijk.<br />
3.4.14. Monstername-Invoer-Uitvoer :<br />
• Het nummer van het bewijs van prestatie is noodzakelijk.<br />
3.4.15. Monstername-Primaire productie :<br />
• Het nummer van het bewijs van prestatie is noodzakelijk.<br />
3.4.16. Monstername-Transformatie :<br />
• Het nummer van het bewijs van prestatie is noodzakelijk.<br />
3.4.17. Keuring-Primaire productie :<br />
• Hier is het ingeven van herhaalde missies interessant (zie 3.6).<br />
Aangezien deze prestaties gefactureerd worden aan de operator<br />
volgens annex 2 van het KB van 10 november 2005, betreffende de<br />
retributies…, zijn ze niet factureerbaar via Adminlight CDMO, (wel<br />
via Beltrace) vandaar “niet factureerbaar”.<br />
3.4.18. Buitengewone keuring-Primaire productie :<br />
• Het nummer van het bewijs van prestatie is noodzakelijk.<br />
• Deze prestatie wordt gebruikt voor, aan de operator factureerbare<br />
missies die buiten de gewone expertises vallen volgens het KB van<br />
10 november 2005.<br />
3.4.19. Inspectie-Distributie :<br />
• Het nummer van het bewijs van prestatie is noodzakelijk.<br />
3.4.20. Inspectie-Primaire productie :<br />
• Het nummer van het bewijs van prestatie is noodzakelijk.<br />
3.4.21. Inspectie-Transformatie :<br />
• Het nummer van het bewijs van prestatie is noodzakelijk.<br />
18 de 47
3.4.22. GIP-prestatie-Invoer-Uitvoer :<br />
• Voor deze niet aan de operator factureerbare prestatie selecteert U<br />
het VEN van de GIP van het FAVV. In toepassing van het art.7 van<br />
de uitvoeringsovereenkomst “Met het oog op de facturatie, voert de<br />
opdrachtnemer in het geïnformatiseerd systeem dat hem ter<br />
beschikking wordt gesteld door de opdrachtgever, de volgende<br />
gegevens in: de duur en de omschrijving van zijn dagelijkse<br />
prestaties”.<br />
• Binnen deze missie geeft men de uitgeschreven certificaten aan,<br />
hierbij is er geen sprake van overlapping.<br />
• Deze aan de operator factureerbare certificaten kunnen eveneens<br />
ingegeven worden door een administratief medewerker van het<br />
FAVV.<br />
Belangrijke opmerking: Indien de GIP-prestatie door de<br />
administratieve medewerker is ingegeven is ze niet factureerbaar<br />
aan de DMO.<br />
19 de 47
3.4.23. Vergadering-Distributie :<br />
• U kiest het VEN van het FAVV of het BOOD-nummer van de plaats<br />
van de vergadering. In toepassing van de uitvoeringsovereenkomst,<br />
Art.6, zal het programma niet toelaten om verplaatsingskosten in<br />
rekening te brengen voor dienstvergaderingen, georganiseerd door<br />
het FAVV.<br />
3.4.24. Vergadering-Invoer-Uitvoer :<br />
• U kiest het VEN van het FAVV of het BOOD-nummer van de plaats<br />
van de vergadering. In toepassing van de uitvoeringsovereenkomst,<br />
Art.6, zal het programma niet toelaten om verplaatsingskosten in<br />
rekening te brengen voor dienstvergaderingen, georganiseerd door<br />
het FAVV.<br />
3.4.25. Vergadering-Primaire-productie :<br />
• U kiest het VEN van het FAVV of het BOOD-nummer van de plaats<br />
van de vergadering. In toepassing van de uitvoeringsovereenkomst,<br />
Art.6, zal het programma niet toelaten om verplaatsingskosten in<br />
rekening te brengen voor dienstvergaderingen, georganiseerd door<br />
het FAVV.<br />
3.4.26. Vergadering-Transformatie :<br />
• U kiest het VEN van het FAVV of het BOOD-nummer van de plaats<br />
van de vergadering. In toepassing van de uitvoeringsovereenkomst,<br />
Art.6, zal het programma niet toelaten om verplaatsingskosten in<br />
rekening te brengen voor dienstvergaderingen, georganiseerd door<br />
het FAVV.<br />
20 de 47
3.5. Ingeven van de prestatie.<br />
3.5.1 In vak (1&2) geef U het begin- en einduur van de prestatie in, zoals<br />
in het activiteitsregister.<br />
Opmerking: De duur van de prestatie mag max 24u bedragen en kan over<br />
2 opeenvolgend kalender dagen belopen.<br />
3.5.2 In vak (3) geeft U het nummer van het bewijs van prestatie in.<br />
3.5.3 Voor de facturatie aan de operator kan U, indien van toepassing, in<br />
het vak (4) aangeven of de prestatie dient gefactureerd te worden aan het<br />
tarief van inspecteur (universitair) of controleur (niet universitair). De<br />
afrollijst (4) preciseert eveneens de types van prestaties die niet<br />
factureerbaar zijn aan de operator.<br />
Opmerking: Zie instructie.<br />
3.5.4 In het vak (5) kan het geldige btw-tarief gekozen worden.<br />
3.5.5 Het ondernemingsnummer van de te factureren operator verschijnt<br />
automatisch in het vak “operator te factureren”.Indien deze verschilt van<br />
de operator waar de prestatie is verricht, dient U hier de tien cijfers van het<br />
betreffende ondernemingsnummer (ON: 10 cijfers, beginnende met “0”) in<br />
te geven. U kan hiervoor gebruik maken van het opzoekscherm via de link<br />
“ ∞ “<br />
Opmerking: De controles gebeuren onder het vestigingsnummer (VEN) of<br />
het controlepuntnummer. De facturatie aan de operatoren daarentegen<br />
gebeurt door middel van het ondernemingsnummer (ON)<br />
21 de 47
3.5.6<br />
Voor het gebruik en de ingave in de afrollijst van het rechter gedeelte van<br />
het scherm klikt U in het vakje links van deze afrollijst (rode cirkel). U kan<br />
dit enkel doen indien de beschrijving van de missie dit uitdrukkelijk<br />
vermeld:<br />
“In afwachting operator” wordt gekozen als de operator niet bepaald<br />
is (bv. De operator is niet in orde met KBO.) en een controlepunt niet kan<br />
gecreëerd worden.<br />
Indien “Hercontrole” wordt gekozen, verschijnt de te factureren<br />
operator automatisch, het is echter wel mogelijk om deze te wijzigen.<br />
3.5.7 Vanaf dit stadium kan de ingave gecontroleerd worden via de knop<br />
“Invoer controleren” (1). De onregelmatigheden worden op een rode<br />
22 de 47
achtergrond weergegeven. Het is eveneens vereist om de missie te<br />
bewaren via de gelijknamige knop (2).<br />
De boodschap “missie en prestatie(s) succesvol bewaard” verschijnt (6)<br />
en het vakje “factureerbaar DMO” wordt automatisch aangevinkt (7) indien<br />
de missie door de dmo zelf werd ingevoerd.<br />
In eenzelfde missie kunnen bijkomende “nieuwe prestaties” worden<br />
toegevoegd, voor zover ze bij dezelfde operator gebeuren via de knop (8).<br />
Indien de prestatie bij een andere operator gebeurt, dient men een nieuwe<br />
missie aan te maken via de knop “nieuwe missie” (9).<br />
23 de 47
3.6. Ingeven van herhaalde missies.<br />
Een handige functionaliteit van het systeem is de mogelijkheid om identieke<br />
missies op verschillende dagen van eenzelfde maand ineens in te geven.<br />
3.6.1. Selecteer hiervoor “maandoverzicht” rechts op het scherm en<br />
kies de gewenste maand, klik vervolgens op “zoeken”.<br />
3.6.2. Vink de betreffende dagen aan (1).<br />
3.6.3. Klik nadien op het groene kruis uiterst rechts op het scherm (2).<br />
3.6.4. Geef vervolgens de prestatie in. Cfr. 3.5.<br />
Na het bewaren van de missie komt men onmiddellijk terug in het<br />
maandoverzichtscherm, waar men kan vaststellen dat voor de aangegeven<br />
dagen een identieke prestatie is ingegeven. Een missie kan geopend en bewerkt<br />
worden door er dubbel op te klikken.<br />
24 de 47
4. AFSLUITEN VAN DE BESTELBON<br />
4.1. Selecteer “Afsluiten bestelbon” links op het scherm.<br />
4.2. Klik de af te sluiten bestelbon aan (1) en klik op bestelbon raadplegen<br />
(2). De uiterste afsluitingsdatum wordt rechts op het scherm<br />
weergegeven (3).<br />
4.3. Na controle sluit U de bestelbon af (1).<br />
4.4. U kan op elk ogenblik de bestelbon opslaan als een .pdf document<br />
door op “Genereer pdf” (2) te klikken. Terugkeren naar de lijst van af te<br />
sluiten bestelbonnen kan via de desbetreffende knop (3).<br />
25 de 47
4.5.<br />
Het afsluiten van de bestelbon is een onomkeerbare actie waarvoor<br />
een waarschuwingsbericht verschijnt. Cfr. Art.7 van de<br />
uitvoeringsovereenkomst.<br />
4.6. Na deze actie wordt de knop “Afsluiten bestelbon” inactief (1), de<br />
boodschap “Bestelbon succesvol afgesloten” (2) verschijnt en de status<br />
van de bestelbon verandert van “open” naar “afgesloten” (3).<br />
5. VALIDATIE VAN DE PRESTATIES EN VAN DE BESTELBON<br />
5.1. Een absolute voorwaarde om te kunnen factureren is dat de PCE de<br />
prestaties en de bestelbon gevalideerd heeft.<br />
• De validatie van prestaties kan op elk moment gebeuren (ook in de<br />
lopende maand), vanaf het moment dat de prestatie is ingeven en<br />
bewaard..<br />
• De validatie van de bestelbon kan enkel eenmalig, na het afsluiten<br />
van de bestelbon.<br />
5.2. Het is steeds mogelijk dat de PCE een prestatie weigert of<br />
devalideerd.<br />
5.2.1. U kan de rede van deze weigering raadplegen door te klikken<br />
op “Geweigerde & gedevalideerde prestaties”<br />
26 de 47
5.2.1.1.<br />
Om de geweigerde prestatie te corrigeren klikt U op het<br />
“edit” icoontje (rode cirkel).<br />
5.2.1.2. U past de prestatie aan in functie van de opgegeven reden<br />
en kiest “verbeterd” in de afrollijst.<br />
5.2.1.3. Na het bewaren van de missie zal “verbeterd” in het oranje<br />
verkleuren.<br />
5.2.2. U kan ook de prestatie verwijderen door op het rode kruis,<br />
rechts op het scherm te klikken. Nadien bewaard U de missie.<br />
27 de 47
6. FACTUREREN VAN DE BESTELBON<br />
6.1 Klik op”Factureren bestelbon”, links op het scherm.<br />
6.2 U selecteert de gewenste bestelbon en klikt op “Raadplegen<br />
bestelbon”.<br />
6.3 Vul de factuurreferentie in (1). (max. 20 karakters)<br />
6.4 Vul uw bankrekeningnummer zonder onderbreking in (2).<br />
6.5 Vul de gewenste vergoeding per half uur in (3).<br />
28 de 47
6.6 Klik op de opzoeklink « ∞ » om uw gegevens te selecteren (4).<br />
6.7 Vanaf dit ogenblik af kan U via de betreffende knop terugkeren<br />
naar de lijst of de factuur previsualiseren.<br />
6.8 Bewaar de facturatiegegevens (5).<br />
29 de 47
6.9 Klik op de knop “Factuur factureren” (6).<br />
Belangrijke opmerking:<br />
Na het factureren van de factuur is het noodzakelijk om de factuur in pdf-formaat op<br />
te slaan op uw pc. Tevens is dit het moment om een afdruk op papier te maken. Dit<br />
is op een later stadium (factuur ingeboekt) niet meer mogelijk!<br />
6.10 Van dat ogenblik af zijn de knoppen “Factuur factureren” en<br />
“factuurgegevens bewaren”<br />
gedeactiveerd.<br />
Opmerking : Eens de gegevens voor de facturatie opgegeven zijn, worden<br />
ze bij de volgende factuur automatisch ingevuld. Dit laatste geldt niet voor<br />
het veld « Factuur referentie DMO ».<br />
30 de 47
2.<br />
Deel VALIDATOR<br />
31 de 47
1. TOEGANG TOT ADMINLIGHT CDMO<br />
Op volgende wijze kan U het programma via intranet bereiken:<br />
Op de intranet startpagina klikt U op “Foodnet & BOOD“ in “Applicaties<br />
FAVV” rechts bovenaan het scherm:<br />
Een andere manier is via te klikken op « controle » op de startpagina.<br />
Hierdoor komt U op de controlepagina terecht:<br />
32 de 47
Opmerking :<br />
U deze pagina als startpagina instellen via : "Tools, Internet options, home page"<br />
:<br />
Klik dan op en vervolgens op « De toepassing Foodnet &<br />
BOOD bereiken » :<br />
Hier kan U op de link naar de toepassing van uw keuze klikken.<br />
Merk op: De oefenomgeving wordt jullie ter beschikking gesteld om de<br />
applicaties te testen en om jullie op een vrije manier hiermee te leren werken. De<br />
ingevoerde gegevens zullen nooit worden overgezet naar de productieomgeving<br />
(de reële omgeving waarin zal gewerkt worden)<br />
Klik uw keuze aan.<br />
U bereikt de webpagina na het aanvaarden van de beveiligingsopmerking door<br />
op de knop te drukken<br />
33 de 47
Daarna identificeert u zich door middel van uw gebruikersnaam en paswoord.<br />
Opmerking : U kunt in het geheugen van uw computer uw login en<br />
wachtwoord bewaren door het hokje aan te vinken<br />
U komt dan op de hoofdpagina van de toepassing.<br />
34 de 47
2. DE FUNCTIES<br />
Het menu stelt U zeven functionaliteiten voor :<br />
2.1. Valideren prestaties<br />
Dit laat U toe één of meerdere prestaties te valideren of te weigeren.<br />
2.1.1. Validatiefilter toepassen.<br />
Klik het vinkje weg in het vak links van « Validatiefilter toepassen »<br />
2.1.2. Selectie van de DMO.<br />
Klik de gewenste DMO aan om zijn prestaties te consulteren en klik op de<br />
knop “prestaties raadplegen”.<br />
2.1.3. Valideren van de prestaties.<br />
Na het ingeven van de prestatie, kan deze op elk moment gevalideerd<br />
worden.<br />
35 de 47
Alle prestaties dienen gevalideerd te worden. Hiervoor zijn verschillende<br />
mogelijkheden :<br />
2.1.3.1. Prestatie per prestatie valideren.<br />
U klikt het vakje “valideren” aan van de betreffende prestatie (s) (1) die<br />
in uw PCE uitgevoerd werd(en). Nadien klikt U op de knop<br />
« bewaren » (2).<br />
2.1.3.2. Meerdere prestatie tegelijk valideren.<br />
Hiervoor klikt U op “Alle prestaties selecteren”. Hierdoor worden alle<br />
prestaties gevalideerd, klik dan op de knop “bewaren”.<br />
De boodschap « Gegevens succesvol bewaard » verschijnt in het groen,<br />
bovenaan het scherm.<br />
Bij een vergissing kan U alles ongedaan maken door op de knop « Alles<br />
deselecteren » te klikken en verdergaan zoals hierboven is aangegeven.<br />
Terugkeren naar het vorig scherm kan via de knop “ Terug naar lijst”.<br />
2.1.4. Eén of meerdere prestaties weigeren.<br />
U klikt het vakje “valideren N” aan van de betreffende prestatie (s) die in uw<br />
PCE uitgevoerd werd(en). Het vermelden van de reden van de weigering in<br />
36 de 47
de linker vakken is verplicht. Nadien klikt U op de knop « bewaren ». De<br />
vermelding “geweigerd” verschijnt in het rood.<br />
Bij een vergissing kan U alles ongedaan maken door op de knop « Alles<br />
deselecteren » te klikken en verdergaan zoals hierboven is aangegeven.<br />
Terugkeren naar het vorig scherm kan via de knop “ Terug naar lijst”.<br />
2.2. Valideren via bestelbon.<br />
Dit scherm laat U toe om bijkomend aan het punt 2.1 (validatie van de<br />
prestaties) eveneens de bestelbon te valideren.<br />
Deze laatste actie kan slechts gebeuren na het afsluiten van de maand door<br />
de DMO.<br />
U kan op verschillende manieren tewerk gaan:<br />
Valideren van de prestaties zoals in 2.1.<br />
Om de prestaties te valideren klikt U ze individueel aan ofwel onmiddellijk<br />
allemaal met de knop “alle prestaties en de bestelbon valideren”.<br />
Eenmaal alle prestaties gevalideerd zijn, zal de bestelbon automatisch<br />
klaar staan om afgesloten te worden. Vergeet achteraf niet te bewaren.<br />
37 de 47
2.3. Valideren van gecorrigeerde prestaties.<br />
Na het corrigeren van de prestaties door de DMO, zal de reden van<br />
weigering automatisch verdwijnen en « Gecorrigeerd » zal in het oranje<br />
kleuren.<br />
U handelt zoals in punt 2.1 en vergeet niet te bewaren.<br />
De boodschap « Gegevens succesvol bewaard » verschijnt in het groen,<br />
bovenaan het scherm.<br />
.<br />
2.4. Opzoeken bestelbonnen en facturen<br />
U klikt het vinkje van de filter weg, vult de zoekcriteria aan en klikt op<br />
“zoeken”.<br />
Selecteer de gewenste DMO en klik op “bestelbon raadplegen”.<br />
2.5. Devalideren van prestaties en bestelbonnen<br />
38 de 47
Vul de zoekcriteria aan en klikt op “zoeken”.<br />
Enkel niet aan de operator gefactureerde prestaties kunnen gedevalideerd<br />
worden.<br />
Om dit te doen, klikt U het vakje « Devalideren » aan bij de betreffende<br />
prestatie, U vult de reden aan en klikt op « Bewaren ». Het statuut<br />
“Gedevalideerd” verschijnt in blauw.<br />
Opmerking : Nadat de DMO de prestatie heeft verbetert, dient ze opnieuw<br />
gevalideerd te worden!<br />
2.6. Facturen niet conformiteiten<br />
Opmerking : het scherm is opgedeeld in 2 onafhankelijke delen<br />
Een deel voor de Crisis.<br />
Een deel voor de hercontrole/in afwachting operator.<br />
Het is niet mogelijk om de zoekfuncties te combineren.<br />
2.6.1. Crisis<br />
Het hoofdbestuur benoemt de crisis (nationaal niveau)<br />
In dit opzoekscherm verschijnt de crisis (alle prestaties) : de te factureren<br />
operator kan hier bepaald worden.<br />
39 de 47
U kiest eerst de crisis in de afrollijst en drukt daarna op “zoeken”<br />
Daarna kies u de operator via het opzoek-icoontje.<br />
Vervolgens drukt U op de gewenste velden die actief ge worden zijn<br />
nadat u de prestatie heeft aangevinkt verschijnt het volgende bericht<br />
nadat bevestiging verdwijnt de prestatie uit de lijst.<br />
40 de 47
2.6.2. Hercontrole / in afwachting operator<br />
U kiest de gewenste selectie van de hercontrole. Druk op “zoeken” en een lijst<br />
met de gevraagde selectie verschijnt.<br />
U kiest de te factureren operator en U kiest de prestatie (s)<br />
U kiest factureren aan operator: de volgende boodschap verschijnt<br />
De boodschap hieronder verschijnt.<br />
41 de 47
Deel ADMINISTRATIEVE<br />
ASSISTENT(e)<br />
42 de 47
1. TOEGANG TOT ADMINLIGHT CDMO<br />
Op volgende wijze kan U het programma via intranet bereiken:<br />
Op de intranet startpagina klikt U op “Foodnet & BOOD“ in “Applicaties<br />
FAVV” rechts bovenaan het scherm:<br />
Een andere manier is via te klikken op « controle » op de startpagina.<br />
Hierdoor komt U op de controlepagina terecht:<br />
43 de 47
Opmerking :<br />
U deze pagina als startpagina instellen via : "Tools, Internet options, home page"<br />
:<br />
Klik dan op en vervolgens op « De toepassing Foodnet &<br />
BOOD bereiken » :<br />
Hier kan U op de link naar de toepassing van uw keuze klikken.<br />
Merk op: De oefenomgeving wordt jullie ter beschikking gesteld om de<br />
applicaties te testen en om jullie op een vrije manier hiermee te leren werken. De<br />
ingevoerde gegevens zullen nooit worden overgezet naar de productieomgeving<br />
(de reële omgeving waarin zal gewerkt worden)<br />
Klik uw keuze aan.<br />
U bereikt de webpagina na het aanvaarden van de beveiligingsopmerking door<br />
op de knop te drukken<br />
44 de 47
Daarna identificeert u zich door middel van uw gebruikersnaam en paswoord.<br />
Opmerking : U kunt in het geheugen van uw computer uw login en<br />
wachtwoord bewaren door het hokje aan te vinken<br />
U komt dan op de hoofdpagina van de toepassing.<br />
45 de 47
Klik vervolgens op “Adminlight CDMO” om op de startpagina van de toepassing<br />
te komen.<br />
Opmerking : Men kan de schermverdeling naar links of rechts verplaatsen door<br />
de scheiding te verslepen naar de gewenste plaats.<br />
2. DE FUNCTIES<br />
2.1. Gebruiker vervangen<br />
Vink de naam van de DMO die u wenst te vervangen aan. De knop “Vervangen”<br />
wordt actief: Klik hierop.<br />
Indien de DMO niet in de lijst voorkomt, kan U via « toevoegen » in<br />
een volgend scherm komen waar U de opzoekcriteria ingeeft en de<br />
opzoeking start via “Zoeken”.<br />
46 de 47
Bovenaan het scherm verschijnt een dubbele groene band die er U op attent<br />
maakt dat U een DMO vervangt, Links staat steeds de naam van deze DMO.<br />
2.2. Selecteren van de datum (cfr punten 2.2 deel DMO)<br />
2.3. Selectie van de prestatie<br />
Alle prestaties dienen in het door de DMO gecreëerde « GIP Prestatie – Invoer –<br />
Uitvoer » ingegeven te worden. (cfr punt 3.4.22 deel DMO)<br />
Enkel de binnen deze missie uitgeschreven certificaten kunnen ingegeven<br />
worden. (cfr punten 3.4.8 tot 3.4.12 deel DMO)<br />
Belangrijke opmerking: Indien de GIP-prestatie door de administratieve<br />
medewerker is ingegeven is ze niet factureerbaar aan de DMO.<br />
2.4. Ingeven van de prestatie.<br />
2.4.1. Mogelijkheid 1 : De missie is reeds door de DMO ingegeven.<br />
Hiervoor kiest U de missie binnen dewelke U de uitgeschreven certificaten<br />
wenst in te geven.<br />
2.4.2. Mogelijkheid 2 : De DMO heeft de missie nog niet ingegeven.<br />
U creëert een missie met één of meerdere certificatie prestatie(s). (cfr<br />
punten 3.4.8 tem 3.4.12) ; nadien kan de DMO zijn prestatie « GIP Invoer<br />
– Uitvoer » toevoegen aan de reeds gecreëerde missie.<br />
(punt 3.4.22)<br />
Opmerking : Vergeet vooral niet om na de invoering van de gegevens op<br />
de knop “bewaren” te klikken!<br />
47 de 47




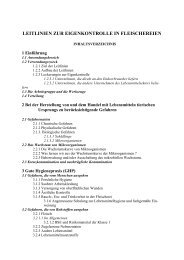
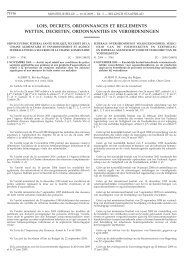
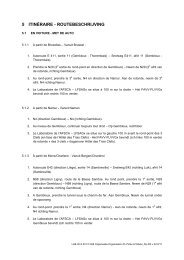
![DPA 2298 Schweine: Aujeszky-Impfung [2298] v2 - FAVV](https://img.yumpu.com/22032815/1/184x260/dpa-2298-schweine-aujeszky-impfung-2298-v2-favv.jpg?quality=85)