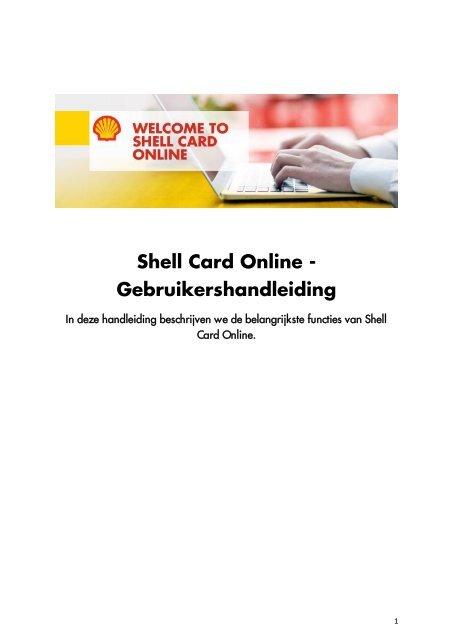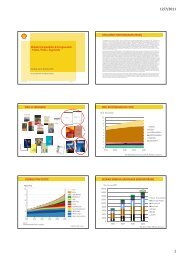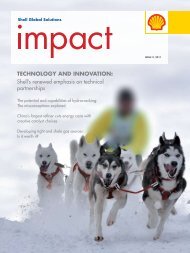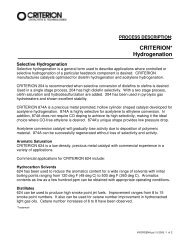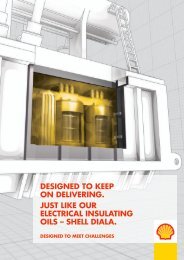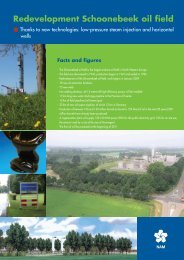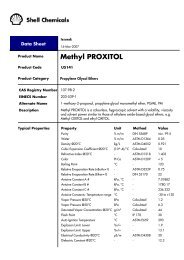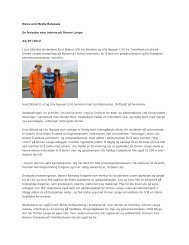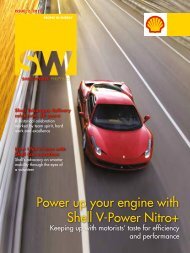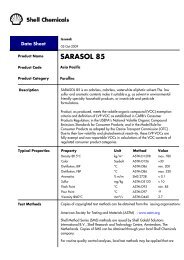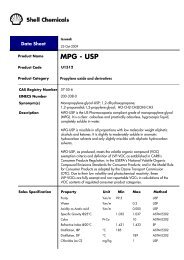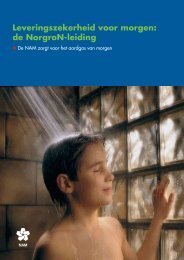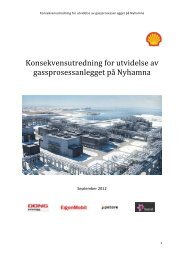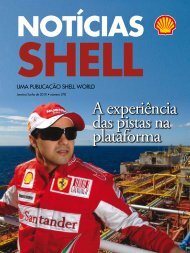Shell Card Online Gebruikers handleiding
Shell Card Online Gebruikers handleiding
Shell Card Online Gebruikers handleiding
You also want an ePaper? Increase the reach of your titles
YUMPU automatically turns print PDFs into web optimized ePapers that Google loves.
<strong>Shell</strong> <strong>Card</strong> <strong>Online</strong> -<br />
<strong>Gebruikers</strong><strong>handleiding</strong><br />
In deze <strong>handleiding</strong> beschrijven we de belangrijkste functies van <strong>Shell</strong><br />
<strong>Card</strong> <strong>Online</strong>.<br />
1
Inhoudsopgave<br />
Hoofdstuk 1: Inloggen op <strong>Shell</strong> <strong>Card</strong> <strong>Online</strong> ....................................................................................... 3<br />
Hoofdstuk 2: Structuur van <strong>Shell</strong> <strong>Card</strong> <strong>Online</strong> ...................................................................................... 5<br />
Hoofdstuk 3: e-Invoicing ........................................................................................................................ 7<br />
Hoofdstuk 4: Kaartbeheer ...................................................................................................................... 8<br />
Hoofdstuk 5: Rapporten ....................................................................................................................... 10<br />
Hoofdstuk 6: Alerts ............................................................................................................................... 13<br />
Hoofdstuk 7: <strong>Gebruikers</strong>beheer ........................................................................................................... 14<br />
Appendix: Veelgestelde vragen ........................................................................................................... 16<br />
2
Hoofdstuk 1: Inloggen op <strong>Shell</strong> <strong>Card</strong> <strong>Online</strong><br />
De link naar <strong>Shell</strong> <strong>Card</strong> <strong>Online</strong> kan worden gevonden op de website van <strong>Shell</strong> (u kunt uw<br />
locatie aan de linkerkant al naar gelang wijzigen): http://www.shell.nl/nld/products-<br />
services/on-the-road/card-services/shell-fuel-card-for-businesses-tpkg/fleet-<br />
management/shell-card-online.html<br />
U gaat dan direct naar de inlog-portal waar u kunt inloggen en zich kunt aanmelden<br />
(registreren) als u nog geen toegang hebt.<br />
3
Nadat u zich hebt aangemeld voor <strong>Shell</strong> <strong>Card</strong> <strong>Online</strong>, ontvangt u uw gebruikers-id en<br />
wachtwoord via e-mail; voer deze in de velden User ID en Wachtwoord in om in te<br />
loggen op <strong>Shell</strong> <strong>Card</strong> <strong>Online</strong>. Vergeet niet om uw wachtwoord te wijzigen nadat u voor<br />
de eerste keer hebt ingelogd. Voor uw eigen veiligheid dient u een wachtwoord te kiezen<br />
dat uit ten minste 8 tekens bestaat. U kunt in plaats van uw gebruikers-id ook uw e-<br />
mailadres en wachtwoord gebruiken om in te loggen.<br />
U wordt na het inloggen na de Home-pagina doorgestuurd.<br />
4
Hoofdstuk 2: Structuur van <strong>Shell</strong> <strong>Card</strong> <strong>Online</strong><br />
De Home-pagina van <strong>Shell</strong> <strong>Card</strong> <strong>Online</strong> is verdeeld in meerdere onderdelen.<br />
De meest populaire functies van <strong>Shell</strong> <strong>Card</strong> <strong>Online</strong> zijn direct vanaf de Home-<br />
pagina toegankelijk.<br />
Als u gebruik maakt van e-invoicing, kunt u naar uw laatste factuur gaan door links<br />
onderaan op “e-invoicing” te klikken. Zie voor meer informatie hoofdstuk 3.<br />
U kunt vanaf de Home-pagina ook direct kaarten blokkeren of annuleren, een overzicht<br />
van uw kaarten bekijken, een kopie van uw PIN aanvragen of een nieuwe kaart bestellen.<br />
Aan de rechterkant kunt u het laatste nieuws over <strong>Shell</strong> lezen – vergeet niet om daar af en<br />
toe eens een kijkje te nemen.<br />
Klik voor meer vragen op “Contact opnemen met <strong>Shell</strong>” waarna er een apart venster zal<br />
worden geopend. Geef aan waarom u contact met <strong>Shell</strong> opneemt en voer uw vraag in<br />
het betreffende veld in. Voer daarna de veiligheidscode in en klik op Verzenden. Maak<br />
ook gebruik van de Help-knop als u <strong>Shell</strong> <strong>Card</strong> <strong>Online</strong> gebruikt. Deze verschijnt naast<br />
“Contact opnemen met <strong>Shell</strong>” op pagina's die meer uitleg behoeven. U kunt ook gebruik<br />
5
maken van de contextuele helpfunctie. Daartoe hoeft u op de betreffende pagina’s alleen<br />
maar op het ‘?’ te klikken.<br />
Onder “Mijn Profiel” kunt u uw e-mailinstellingen, nummer- en datumnotering, CSV-<br />
scheidingsteken, contactinformatie, bedrijfslogo en wachtwoord wijzigen en uw<br />
notificatievoorkeuren instellen.<br />
In “Mijn Links” kunt u gekozen ‘<strong>Shell</strong> <strong>Card</strong> <strong>Online</strong>’-pagina’s als favorieten instellen of<br />
velden op uw Home-pagina naar eigen wens configureren.<br />
Als u op “Afmelden” klikt, logt u uit.<br />
Alle onderdelen van <strong>Shell</strong> <strong>Card</strong> <strong>Online</strong> zijn toegankelijk vanaf de menubalk (zie boven).<br />
Beweeg uw muis over de verschillende menu-opties om de beschikbare subsecties te<br />
bekijken.<br />
Onder “Home” staan twee links, een naar de Home-pagina en een naar de Site Locator.<br />
Ga naar “Kaarten” voor een overzicht van uw kaarten; in de subsecties kunt u een nieuwe<br />
kaart bestellen, kaarten blokkeren of bekijken welke kaarten vernieuwd moeten worden.<br />
Onder “Alerts” kunt u uw alerts voor een aantal verschillende scenario’s beheren en<br />
bewerken.<br />
In “Rapporten” kunt u al naar gelang uw behoeften/voorkeuren rapporten aanmaken.<br />
Deze kunnen vervolgens in de door u gewenste opmaak worden afgedrukt. In hoofdstuk 4<br />
leest u meer hierover.<br />
Onder “Administratie” kunt u nieuwe gebruikers instellen, nieuwe accounts aanmaken en<br />
de toegang tot bepaalde functies beheren.<br />
6
Hoofdstuk 3: e-Invoicing<br />
Met e-invoicing bespaart u op de factuurkosten en het is ook nog eens beter voor het<br />
milieu. In het onderdeel e-invoicing (direct toegankelijk vanaf de Home-pagina en de<br />
menubalk) kunt u:<br />
zich aanmelden voor e-invoicing als u daar nog geen gebruik van maakt<br />
uw facturen bekijken en een papieren exemplaar bestellen nadat u zich voor e-<br />
invoicing hebt aangemeld<br />
U kunt direct vanaf de Home-pagina van <strong>Shell</strong> <strong>Card</strong> <strong>Online</strong> uw meest recente factuur<br />
bekijken door op de link “e-invoicing” onderin het scherm te klikken.<br />
Als u in de menubalk op “Facturen” klikt, krijgt u toegang tot het factuuroverzicht (werkt<br />
hetzelfde als alle andere rapporten in <strong>Shell</strong> <strong>Card</strong> <strong>Online</strong>). Raadpleeg voor meer informatie<br />
over rapporten het hoofdstuk “Rapporten”.<br />
7
Hoofdstuk 4: Kaartbeheer<br />
In dit hoofdstuk worden de meest belangrijke kaartbeheerfuncties beschreven. Deze zijn<br />
direct vanaf de Home-pagina en de menu-optie “Kaarten” in de menubalk toegankelijk.<br />
Alle beschikbare functies zijn hieronder weergegeven.<br />
We nemen nu de procedure voor het bestellen van kaarten door.<br />
4.1 Een kaart bestellen<br />
Stap 1: Klik op “Voeg een kaart toe aan uw bestelling”.<br />
Stap 2: Selecteer in het pop-upvenster de gewenste kaartspecificaties. Als u een<br />
voertuigspecifieke kaart nodig hebt, klik dan onderaan op “Specifiek voertuig”. Volg<br />
hetzelfde proces voor een bestuurderspecifieke kaart of een kaart voor een specifiek<br />
voortuig en een specifieke bestuurder. U kunt een kaartgroep toevoegen of een nieuwe<br />
groep voor de bestelde kaart aanmaken. U kunt dat ook direct in het kaartoverzicht doen<br />
door op “Kaartgroep” te klikken en deze aan uw wensen aan te passen.<br />
8
Klik als u klaar bent op “Bestellen” om het adres waar de kaart naartoe kan worden<br />
gestuurd te bevestigen.<br />
9
Hoofdstuk 5: Rapporten<br />
<strong>Shell</strong> <strong>Card</strong> <strong>Online</strong> bevat een groot aantal standaardrapporten die kunnen worden gebruikt<br />
om uw transactiegegevens op snelle en eenvoudige wijze te analyseren. U kunt elk<br />
rapport aan uw eigen wensen aanpassen en indien nodig downloaden of afdrukken. Het<br />
overzichtsscherm voor rapporten (zie onder) is toegankelijk in de menubalk onder de optie<br />
“Rapporten”.<br />
Stap 1: Selecteer het gewenste rapport. De korte omschrijvingen helpen u bepalen welk<br />
rapport u moet kiezen.<br />
OPMERKING! Gebruik “Gegevens downloaden” alleen voor grote gegevensbestanden.<br />
10
Stap 2: In het volgende scherm selecteert u de vereiste instellingen en klikt u op “Maak<br />
rapport” om het resultaat weer te geven.<br />
Het uitvoeren van de online-analyse kan wat tijd in beslag nemen en de resulterende<br />
rapportages zijn bedoeld voor real-time analysedoeleinden. Klik op “Rapportinstellingen”<br />
(bovenaan het scherm) om het rapport aan uw eigen wensen aan te passen.<br />
11
Selecteer de gewenste informatie en de volgorde waarin deze wordt weergegeven. Klik<br />
op “Instellingen toepassen” om de wijzigingen van kracht te laten worden.<br />
Opmerking: Als de paginagrootte te groot of te klein is (staat standaard ingesteld op 50<br />
items per pagina), kunt u dat wijzigen door naar het eind van de lijst te scrollen en de<br />
waarde in het veld ‘Paginagrootte’ aan te passen. Als u vervolgens op “Wijzigen” klikt,<br />
ververst <strong>Shell</strong> <strong>Card</strong> <strong>Online</strong> de pagina op basis van de nieuwe instellingen. De nieuwe<br />
paginagrootte wordt door <strong>Shell</strong> <strong>Card</strong> <strong>Online</strong> opgeslagen en op alle lijsten toegepast. U<br />
kunt de paginagrootte op elk gewenst moment en in elke lijst aanpassen in <strong>Shell</strong> <strong>Card</strong><br />
<strong>Online</strong>.<br />
U kunt gegevens ook exporteren, bijvoorbeeld naar een Excel-bestand. Klik daartoe op<br />
“Gegevens downloaden” (naast de knop “Rapportinstellingen”). U kunt kiezen uit csv,<br />
Excel en PDF.<br />
12
Hoofdstuk 6: Alerts<br />
U kunt in <strong>Shell</strong> <strong>Card</strong> <strong>Online</strong> ‘alerts’ aanmaken om een notificatie naar uw inbox (of<br />
willekeurig ander e-mailadres) te laten sturen als de <strong>Shell</strong>-kaart onder ongebruikelijke<br />
omstandigheden wordt gebruikt. De informatie in dit hoofdstuk legt uit hoe u de criteria<br />
kunt instellen en op welke manier de ‘alerts’ verwerkt moeten worden.<br />
Ga naar “Alertprofielen” om een ‘alert’ in te stellen. U kunt een groot aantal profielen<br />
aanmaken en deze eenvoudig aan uw kaarten en/of accounts toekennen.<br />
Alle alertmeldingen kunnen in het alarmrapport worden bekeken. Als het ‘alert’ eenmaal is<br />
verwerkt, kan de status van “In behandeling” naar “Verwerkt” worden veranderd.<br />
De menubalk bevat ook een optie om het rapport te downloaden of af te drukken.<br />
13
Hoofdstuk 7: <strong>Gebruikers</strong>beheer<br />
Dit hoofdstuk bevat informatie over de manier waarop de systeembeheerder online-<br />
gebruikers kan toevoegen en (de toegangsrechten van) bestaande gebruikers kan<br />
beheren.<br />
Stap 1: Selecteer in het hoofdmenu “Administratie” en vervolgens “Mijn gebruikers”.<br />
Stap 2: Er wordt een overzicht van alle gebruikers getoond. Selecteer een gebruiker in het<br />
overzicht en klik op “<strong>Gebruikers</strong>naam” of “<strong>Gebruikers</strong>-id” om de gegevens te bewerken.<br />
Klik op “Nieuwe gebruiker aanmaken” om een nieuwe gebruiker toe te voegen.<br />
Hieronder treft u informatie aan over hoe u een nieuwe gebruiker kunt aanmaken.<br />
Stap 3: Voer de gegevens van de nieuwe gebruiker in. Het gebruikers-id kan naar wens<br />
worden gekozen maar dient uit ten minste 8 tekens te bestaan.<br />
Stap 4: Stel de toegangsrechten voor de nieuwe gebruiker in door in “Naam Applicatie”<br />
de ‘<strong>Shell</strong> <strong>Card</strong> <strong>Online</strong>’-module die u aan uw gebruiker wilt toekennen, te selecteren<br />
o <strong>Shell</strong> <strong>Card</strong> <strong>Online</strong> – standaardtoegang en -rapportage<br />
o <strong>Card</strong> Deck Management – kaarten blokkeren/bestellen<br />
o Advanced Reports – voor premiumtoegang (hier kunnen extra kosten voor<br />
worden berekend)<br />
14
Als u buiten het Toepassingsvenster klikt, worden de tabellen Rol, Klant en Account<br />
automatisch ingevuld op basis van de gekozen applicatie.<br />
Stap 5: De informatie in de tabel Rol kunt u ongewijzigd laten (voor toekomstig gebruik)<br />
Stap 6: Selecteer in de tabel Klant de betaler die u aan de nieuwe gebruiker(s) wilt<br />
toekennen<br />
Stap 7: Selecteer in de tabel Account de accounts onder elke klant (indien het er meerdere<br />
zijn)<br />
Stap 8: Als u in Toepassing “<strong>Shell</strong> <strong>Card</strong> <strong>Online</strong>” hebt geselecteerd, dient u de onderdelen<br />
“Wijziging geautoriseerd” en “Aanvinken om waarschuwings e-mail te ontvangen” te<br />
configureren. U kunt de privileges selecteren die aan de nieuwe gebruiker worden<br />
toegewezen.<br />
Stap 9: Klik als u klaar bent op “Opslaan”. De nieuwe gebruiker ontvangt zijn/haar<br />
persoonlijke inloggegevens via e-mail.<br />
Opmerking: Na het opslaan keert u automatisch terug naar de lijst Mijn <strong>Gebruikers</strong>.<br />
15
Appendix: Veelgestelde vragen<br />
1) Hoe kan ik de systeembeheerder wijzigen?<br />
- De systeembeheerder kan niet door de gebruiker worden gewijzigd. Stuur een e-<br />
mail naar onze afdeling Klantenservice generalcardrequests-nl@shell.com om de<br />
wijziging aan te vragen.<br />
2) Mijn online-profiel geeft geen toegang tot alle functies. Ik zou graag alle<br />
beschikbare functies willen gebruiken.<br />
- <strong>Shell</strong> <strong>Card</strong> <strong>Online</strong> is onderverdeeld in verschillende modules. Neem contact op met<br />
onze afdeling Klantenservice om toegang tot de verschillende functies aan te<br />
vragen.<br />
3) Waar kan ik aanvullende informatie over <strong>Shell</strong> <strong>Card</strong> <strong>Online</strong> vinden?<br />
- Ga naar www.euro<strong>Shell</strong>.nl/shellcardonline. Hier treft u meer informatie aan. U<br />
kunt ook contact opnemen met onze afdeling Klantenservice op 0900 202 27 30<br />
4) Hoe kan ik de paginagrootte wijzigen als ik een lijst bekijk, bijvoorbeeld een<br />
transactierapport?<br />
- Onderaan elke lijst in <strong>Shell</strong> <strong>Card</strong> <strong>Online</strong> is een veld “paginagrootte”.U kunt de<br />
waarden daar naar wens aanpassen en vervolgens op de knop Wijzigen klikken.<br />
De wijziging wordt dan toegepast op ALLE lijsten in <strong>Shell</strong> <strong>Card</strong> <strong>Online</strong> maar kan<br />
op elk gewenst moment en in elke lijst weer opnieuw worden aangepast.<br />
5) Wat is het verschil tussen “Factuurdatum” en “Alle transacties” in een<br />
transactierapport?<br />
- Als u kiest voor Factuurdatum krijgt u alle transacties in een bepaalde<br />
factuurperiode te zien en als u op Alle transacties klikt, krijgt u alle transacties te<br />
zien in de geselecteerde periode, ongeacht tot welke factuur elke transactie<br />
behoort. De Factuurdatum dient overeen te komen met de datums van uw facturen<br />
en is een vervolgkeuzelijst. Alle transacties kan daarentegen vrij worden gekozen<br />
en staat standaard op ‘7 dagen voorafgaand aan vandaag’.<br />
6) Welke gegevens krijg ik als ik het rapport Bulkgegevens downloaden selecteer?<br />
- Het Bulkrapport is ongeveer hetzelfde als een transactierapport en wordt gebruikt<br />
als u een groot aantal gegevens (bijv. meer dan 2000 items) nodig hebt. Het<br />
Bulkrapport bevat alle standaardinformatie zoals:<br />
o Productcode en -naam<br />
o Kaartgroep-id en -naam<br />
16
o Transactiegegevens – datum & tijd, bedrag, hoeveelheid, enz.<br />
o Kaartgegevens<br />
17