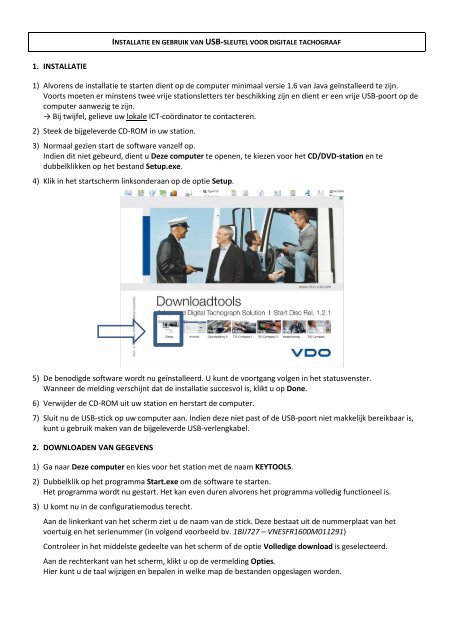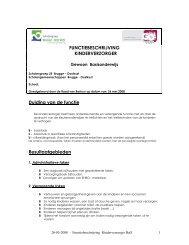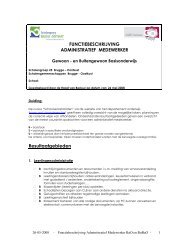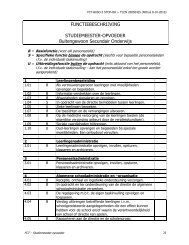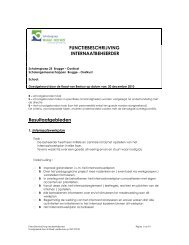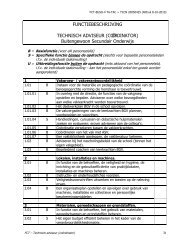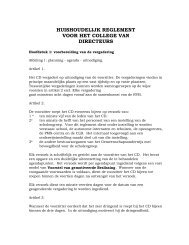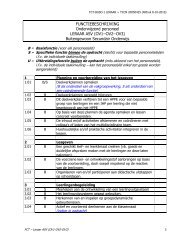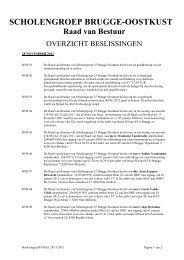Handleiding installatie en gebruik USB-stick digitale tachograaf
Handleiding installatie en gebruik USB-stick digitale tachograaf
Handleiding installatie en gebruik USB-stick digitale tachograaf
Create successful ePaper yourself
Turn your PDF publications into a flip-book with our unique Google optimized e-Paper software.
1. INSTALLATIE<br />
INSTALLATIE EN GEBRUIK VAN <strong>USB</strong>-SLEUTEL VOOR DIGITALE TACHOGRAAF<br />
1) Alvor<strong>en</strong>s de <strong>installatie</strong> te start<strong>en</strong> di<strong>en</strong>t op de computer minimaal versie 1.6 van Java geïnstalleerd te zijn.<br />
Voorts moet<strong>en</strong> er minst<strong>en</strong>s twee vrije stationsletters ter beschikking zijn <strong>en</strong> di<strong>en</strong>t er e<strong>en</strong> vrije <strong>USB</strong>-poort op de<br />
computer aanwezig te zijn.<br />
→ Bij twijfel, gelieve uw lokale ICT-coördinator te contacter<strong>en</strong>.<br />
2) Steek de bijgeleverde CD-ROM in uw station.<br />
3) Normaal gezi<strong>en</strong> start de software vanzelf op.<br />
Indi<strong>en</strong> dit niet gebeurd, di<strong>en</strong>t u Deze computer te op<strong>en</strong><strong>en</strong>, te kiez<strong>en</strong> voor het CD/DVD-station <strong>en</strong> te<br />
dubbelklikk<strong>en</strong> op het bestand Setup.exe.<br />
4) Klik in het startscherm linksonderaan op de optie Setup.<br />
5) De b<strong>en</strong>odigde software wordt nu geïnstalleerd. U kunt de voortgang volg<strong>en</strong> in het statusv<strong>en</strong>ster.<br />
Wanneer de melding verschijnt dat de <strong>installatie</strong> succesvol is, klikt u op Done.<br />
6) Verwijder de CD-ROM uit uw station <strong>en</strong> herstart de computer.<br />
7) Sluit nu de <strong>USB</strong>-<strong>stick</strong> op uw computer aan. Indi<strong>en</strong> deze niet past of de <strong>USB</strong>-poort niet makkelijk bereikbaar is,<br />
kunt u <strong>gebruik</strong> mak<strong>en</strong> van de bijgeleverde <strong>USB</strong>-verl<strong>en</strong>gkabel.<br />
2. DOWNLOADEN VAN GEGEVENS<br />
1) Ga naar Deze computer <strong>en</strong> kies voor het station met de naam KEYTOOLS.<br />
2) Dubbelklik op het programma Start.exe om de software te start<strong>en</strong>.<br />
Het programma wordt nu gestart. Het kan ev<strong>en</strong> dur<strong>en</strong> alvor<strong>en</strong>s het programma volledig functioneel is.<br />
3) U komt nu in de configuratiemodus terecht.<br />
Aan de linkerkant van het scherm ziet u de naam van de <strong>stick</strong>. Deze bestaat uit de nummerplaat van het<br />
voertuig <strong>en</strong> het seri<strong>en</strong>ummer (in volg<strong>en</strong>d voorbeeld bv. 1BIJ727 – VNESFR1600M011291)<br />
Controleer in het middelste gedeelte van het scherm of de optie Volledige download is geselecteerd.<br />
Aan de rechterkant van het scherm, klikt u op de vermelding Opties.<br />
Hier kunt u de taal wijzig<strong>en</strong> <strong>en</strong> bepal<strong>en</strong> in welke map de bestand<strong>en</strong> opgeslag<strong>en</strong> word<strong>en</strong>.
Het is van zeer groot belang dat u deze locatie onthoudt! Dit omdat er dan backups kunn<strong>en</strong> ingesteld word<strong>en</strong><br />
door uw lokale ICT-coördinator <strong>en</strong> omdat hierin de bestand<strong>en</strong> zitt<strong>en</strong> die u moet doorstur<strong>en</strong> naar de c<strong>en</strong>trale<br />
administratie van de Schol<strong>en</strong>groep.<br />
Indi<strong>en</strong> u wijziging<strong>en</strong> hebt aangebracht, vergeet dan niet alvor<strong>en</strong>s naar de volg<strong>en</strong>de stap te gaan, aan de<br />
rechterkant te klikk<strong>en</strong> op de knop Opslaan.<br />
4) Kies aan de linkerkant van het scherm op de rubriek Kal<strong>en</strong>der.<br />
U krijgt nu e<strong>en</strong> overzicht van de informatie die aanwezig is op de <strong>stick</strong>.<br />
Klik aan de rechterkant eerst op Downloadbestand archiver<strong>en</strong>: de gegev<strong>en</strong>s wordt nu aan de ingebouwde<br />
kal<strong>en</strong>derfunctionaliteit toegevoegd.<br />
Druk vervolg<strong>en</strong>s op de optie Downloadbestand kopiër<strong>en</strong>: hiermee word<strong>en</strong> de gegev<strong>en</strong>s van de <strong>stick</strong> naar uw<br />
computer gekopieerd. Standaard wordt hier de map voor <strong>gebruik</strong>t die u instelde via Configuratie > Opties.<br />
5) Wanneer deze handeling voltooid zijn, sluit u het programma af via het kruisje rechtsbov<strong>en</strong>aan het scherm.<br />
6) U mag nu de <strong>stick</strong> veilig verwijder<strong>en</strong>. Dit betek<strong>en</strong>t dat u niet zomaar de <strong>stick</strong> uit de <strong>USB</strong>-poort trekt!!!<br />
Om dit veilig te do<strong>en</strong>, klikt u rechtsonderaan op de taakbalk van uw computer (naast de klok) op het pictogram<br />
Hardware veilig verwijder<strong>en</strong>.<br />
Volg vervolg<strong>en</strong>s de aanwijzing<strong>en</strong> op het scherm om de <strong>stick</strong> uit te werp<strong>en</strong>.
3. BACKUP VAN DE GEGEVENS DOORSTUREN NAAR DE SGR<br />
1. Ga naar Deze computer <strong>en</strong> navigeer naar de map waarin u de bestand<strong>en</strong> hebt opgeslag<strong>en</strong>.<br />
Ter info: u kunt deze terugvind<strong>en</strong> door het programma op te start<strong>en</strong>, aan de linkerkant te kiez<strong>en</strong> voor<br />
Configuratie <strong>en</strong> vervolg<strong>en</strong>s aan de rechterkant te klikk<strong>en</strong> op de vermelding Opties.<br />
2. Zoek in deze map naar de bestand<strong>en</strong> met de ext<strong>en</strong>sie DDD.<br />
3. Selecteer door de toets CTRL op uw toets<strong>en</strong>bord in te houd<strong>en</strong> de twee meest rec<strong>en</strong>te bestand<strong>en</strong> die beginn<strong>en</strong><br />
met e<strong>en</strong> C_ <strong>en</strong> e<strong>en</strong> S_<br />
4. Mail deze bestand<strong>en</strong> door naar de c<strong>en</strong>trale administratie van de schol<strong>en</strong>groep.<br />
Dit kunt u do<strong>en</strong> door – terwijl de beide bestand<strong>en</strong> geselecteerd zijn – er met de rechtermuisknop op de klikk<strong>en</strong><br />
<strong>en</strong> vervolg<strong>en</strong>s te kiez<strong>en</strong> voor Kopiër<strong>en</strong> naar > E-mailgeadresseerde<br />
5. Uw mailprogramma wordt opgestart met e<strong>en</strong> nieuw bericht met daarin als bijlage de beide geselecteerd<br />
bestand<strong>en</strong>. Voorzie deze mail van e<strong>en</strong> pass<strong>en</strong>de tekst <strong>en</strong> stuur deze vervolg<strong>en</strong>s door naar ole@sg25.be<br />
4. PROBLEMEN / VRAGEN<br />
Mocht u problem<strong>en</strong> ondervind<strong>en</strong> met de <strong>installatie</strong> <strong>en</strong>/of het <strong>gebruik</strong> van de software, neem dan contact op met:<br />
David De Scheemaecker<br />
ICT-coördinator SGR25<br />
david@sg25.be<br />
0475 76 76 65<br />
Voor vrag<strong>en</strong> i.v.m. de buss<strong>en</strong> zelf of de verwerking van busdocum<strong>en</strong>t<strong>en</strong> kunt u terecht bij:<br />
Ole Vanneste<br />
Administratief medewerker SGR25<br />
ole@sg25.be<br />
050 63 17 63