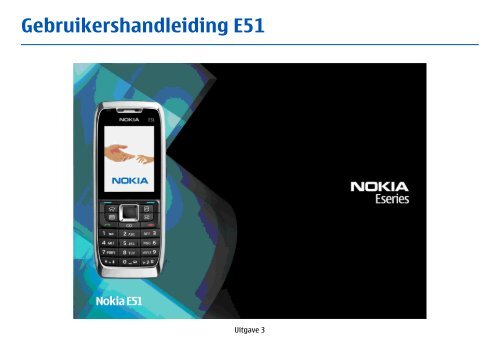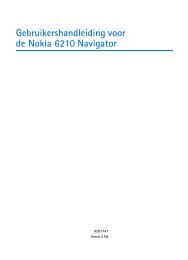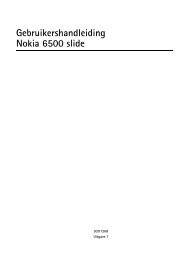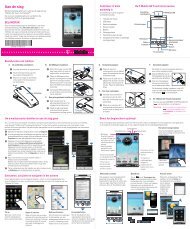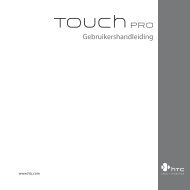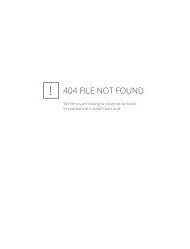Gebruikershandleiding E51 - Toestelhulp
Gebruikershandleiding E51 - Toestelhulp
Gebruikershandleiding E51 - Toestelhulp
You also want an ePaper? Increase the reach of your titles
YUMPU automatically turns print PDFs into web optimized ePapers that Google loves.
<strong>Gebruikershandleiding</strong> <strong>E51</strong><br />
Uitgave 3
CONFORMITEITSVERKLARING<br />
Hierbij verklaart NOKIA CORPORATION dat het product RM-244 / RM-426 in overeenstemming is met de essentiële eisen en<br />
andere relevante bepalingen van richtlijn 1999/5/EG. Een exemplaar van de conformiteitsverklaring kunt u vinden op de<br />
volgende website: http://www.nokia.com/phones/declaration_of_conformity/.<br />
© 2008 Nokia. Alle rechten voorbehouden.<br />
Nokia, Nokia Connecting People, Eseries en <strong>E51</strong> zijn handelsmerken of gedeponeerde handelsmerken van Nokia Corporation. Nokia tune is een geluidsmerk<br />
van Nokia Corporation. Namen van andere producten en bedrijven kunnen handelsmerken of handelsnamen van de respectievelijke eigenaren zijn.<br />
Reproductie, overdracht, distributie of opslag van dit document of een gedeelte ervan in enige vorm zonder voorafgaande schriftelijke toestemming van Nokia<br />
is verboden.<br />
US Patent No 5818437 and other pending patents. T9 text input software Copyright © 1997-2008. Tegic Communications, Inc. All rights reserved.<br />
This product includes software licensed from Symbian Software Ltd ©1998-2008. Symbian and Symbian OS are trademarks of Symbian Ltd.<br />
Java and all Java-based marks are trademarks or registered trademarks of Sun Microsystems, Inc.<br />
Portions of the Nokia Maps software are © 1996-2008 The FreeType Project. All rights reserved.<br />
This product is licensed under the MPEG-4 Visual Patent Portfolio License (i) for personal and noncommercial use in connection with information which has<br />
been encoded in compliance with the MPEG-4 Visual Standard by a consumer engaged in a personal and noncommercial activity and (ii) for use in connection<br />
with MPEG-4 video provided by a licensed video provider. No license is granted or shall be implied for any other use. Additional information, including that<br />
related to promotional, internal, and commercial uses, may be obtained from MPEG LA, LLC. See http://www.mpegla.com<br />
Dit product is gelicentieerd onder de MPEG-4 Visual Patent Portfolio-licentie (i) voor privé- en niet-commercieel gebruik in verband met informatie die is<br />
gecodeerd volgens de visuele norm MPEG-4, door een consument in het kader van een privé- en niet-commerciële activiteit, en (ii) voor gebruik in verband met<br />
MPEG-4-videomateriaal dat door een gelicentieerde videoaanbieder is verstrekt. Voor ieder ander gebruik is of wordt expliciet noch impliciet een licentie<br />
verstrekt. Aanvullende informatie, waaronder informatie over het gebruik voor promotionele doeleinden, intern gebruik en commercieel gebruik, is verkrijgbaar<br />
bij MPEG LA, LLC. Zie http://www.mpegla.com.<br />
Nokia voert een beleid dat gericht is op voortdurende ontwikkeling. Nokia behoudt zich het recht voor zonder voorafgaande kennisgeving wijzigingen en<br />
verbeteringen aan te brengen in de producten die in dit document worden beschreven.<br />
VOOR ZOVER MAXIMAAL TOEGESTAAN OP GROND VAN HET TOEPASSELIJKE RECHT, ZAL NOKIA OF EEN VAN HAAR LICENTIEHOUDERS ONDER GEEN OMSTANDIGHEID<br />
AANSPRAKELIJK ZIJN VOOR ENIG VERLIES VAN GEGEVENS OF INKOMSTEN OF VOOR ENIGE BIJZONDERE, INCIDENTELE OF INDIRECTE SCHADE OF GEVOLGSCHADE VAN WELKE<br />
OORZAAK DAN OOK.
DE INHOUD VAN DIT DOCUMENT WORDT ZONDER ENIGE VORM VAN GARANTIE VERSTREKT. TENZIJ VEREIST KRACHTENS HET TOEPASSELIJKE RECHT, WORDT GEEN ENKELE<br />
GARANTIE GEGEVEN BETREFFENDE DE NAUWKEURIGHEID, BETROUWBAARHEID OF INHOUD VAN DIT DOCUMENT, HETZIJ UITDRUKKELIJK HETZIJ IMPLICIET, DAARONDER<br />
MEDE BEGREPEN MAAR NIET BEPERKT TOT IMPLICIETE GARANTIES BETREFFENDE DE VERKOOPBAARHEID EN DE GESCHIKTHEID VOOR EEN BEPAALD DOEL. NOKIA BEHOUDT<br />
ZICH TE ALLEN TIJDE HET RECHT VOOR ZONDER VOORAFGAANDE KENNISGEVING DIT DOCUMENT TE WIJZIGEN OF TE HERROEPEN.<br />
Reverse engineering van de software in het Nokia-apparaat is verboden voor zover maximaal is toegestaan op grond van het toepasselijke recht. Voor zover<br />
deze gebruikershandleiding beperkingen bevat aangaande verklaringen, garanties, schadevergoedingen en aansprakelijkheden van Nokia, gelden deze<br />
beperkingen op dezelfde wijze voor verklaringen, garanties, schadevergoeding en aansprakelijkheden van Nokia-licentiegevers.<br />
De beschikbaarheid van bepaalde producten, toepassingen en diensten voor deze producten kan per regio verschillen. Neem contact op met uw Nokia-dealer<br />
voor details en de beschikbaarheid van taalopties.<br />
Exportbepalingen<br />
Dit apparaat bevat mogelijk onderdelen, technologie of software die onderhevig zijn aan wet- en regelgeving betreffende export van de VS en andere landen.<br />
Ontwijking in strijd met de wetgeving is verboden.<br />
MEDEDELING FCC/INDUSTRY CANADA<br />
Dit apparaat kan tv- of radiostoringen veroorzaken (bijvoorbeeld als u in de nabijheid van ontvangstapparatuur een telefoon gebruikt). De Federal<br />
Communications Commission (FCC) of Industry Canada kunnen u vragen niet langer uw telefoon te gebruiken als deze storingen niet verholpen kunnen worden.<br />
Neem contact op met uw lokale servicedienst als u hulp nodig hebt. Dit apparaat voldoet aan deel 15 van de FCC-regels. De werking is afhankelijk van de<br />
volgende twee voorwaarden: (1) Dit apparaat mag geen schadelijke storingen veroorzaken en (2) dit apparaat moet storingen van buitenaf accepteren, ook<br />
wanneer deze een ongewenste werking tot gevolg kunnen hebben. Veranderingen of aanpassingen die niet uitdrukkelijk door Nokia zijn goedgekeurd, kunnen<br />
het recht van de gebruiker om met deze apparatuur te werken tenietdoen.<br />
Modelnummer: <strong>E51</strong>-1 (RM-244) of <strong>E51</strong>-2 (RM-426)<br />
9211728/Uitgave 3
Inhoudsopgave<br />
Veiligheid.......................................................10<br />
Over dit apparaat................................................................10<br />
Netwerkdiensten................................................................11<br />
Verwijderen van de batterij...............................................12<br />
Aan de slag.....................................................13<br />
De SIM-kaart en de batterij plaatsen................................13<br />
De batterij opladen.............................................................14<br />
Toetsen en onderdelen......................................................15<br />
De hoofdtelefoon aansluiten.............................................16<br />
De polsband bevestigen.....................................................16<br />
Eerste keer starten..............................................................17<br />
De toetsen vergrendelen...................................................17<br />
Scherm-indicatoren............................................................18<br />
Ondersteuning en contactgegevens van Nokia...............19<br />
Uw Nokia <strong>E51</strong>..................................................21<br />
Welkom................................................................................21<br />
De Instelwizard ..................................................................21<br />
Stand-by modi.....................................................................22<br />
Actieve stand-by...............................................................22<br />
Stand-by............................................................................23<br />
Menu....................................................................................23<br />
Algemene bewerkingen in verschillende<br />
toepassingen.......................................................................24<br />
Overdracht...........................................................................25<br />
Gegevensoverdracht tussen apparaten.........................25<br />
Het overdrachtslog weergeven......................................25<br />
Gegevens synchroniseren, ophalen en<br />
verzenden.........................................................................26<br />
Aan uw eigen voorkeuren aanpassen..............................26<br />
Profielen ...........................................................................26<br />
Beltonen selecteren.........................................................27<br />
Profielen aanpassen........................................................27<br />
Weergavevolgorde wijzigen...........................................27<br />
Een thema downloaden..................................................28<br />
3D-beltonen......................................................................28<br />
Volumeregeling..................................................................28<br />
Sneltoetsen..........................................................................28<br />
Home-toets.......................................................................29<br />
Contactentoets.................................................................29<br />
Agendatoets.....................................................................29<br />
E-mailtoets.......................................................................29<br />
Multitasking.........................................................................29<br />
Geheugen............................................................................30<br />
Vrij geheugen...................................................................30<br />
Geheugenkaart ................................................................30<br />
MicroSD...........................................................................30<br />
De geheugenkaart plaatsen.........................................31<br />
Een geheugenkaart gebruiken....................................31<br />
De geheugenkaart uitnemen.......................................32<br />
Tekst invoeren....................................................................32<br />
Traditionele tekstinvoer..................................................32<br />
Tekstvoorspelling.............................................................33<br />
De invoertaal wijzigen....................................................33<br />
Antennes..............................................................................33<br />
Meer informatie..................................................................34<br />
Zakelijke communicatie.................................35<br />
Telefoon...............................................................................35
Spraakoproepen...............................................................35<br />
Een oproep beantwoorden..........................................35<br />
Een oproep plaatsen.....................................................35<br />
Een conferentiegesprek voeren...................................36<br />
Video-oproepen...............................................................36<br />
Een video-oproep plaatsen..........................................36<br />
Een video delen.............................................................37<br />
Een uitnodiging voor video delen ontvangen...........37<br />
Internetoproepen ...........................................................37<br />
Een nieuw profiel voor internetoproepen<br />
maken............................................................................38<br />
Verbinding maken met de dienst voor<br />
internetoproepen..........................................................38<br />
Internetoproepen verzenden......................................39<br />
Instellingen voor de dienst voor<br />
internetoproepen..........................................................39<br />
Snelkeuze .........................................................................40<br />
Oproepen omleiden.........................................................40<br />
Oproepen blokkeren........................................................41<br />
Internetoproepen blokkeren..........................................41<br />
DTMF-tonen verzenden...................................................41<br />
Voicemail .........................................................................42<br />
Gesproken hulp ..................................................................42<br />
Spraakopdrachten .............................................................43<br />
Een oproep plaatsen........................................................43<br />
Een toepassing starten....................................................43<br />
Profielen wijzigen............................................................44<br />
Instellingen voor spraakopdrachten..............................44<br />
Logboek ..............................................................................44<br />
Oproep- en gegevensregisters.......................................44<br />
Alle communicatie controleren......................................44<br />
Bellen en berichten verzenden vanuit het<br />
logboek.............................................................................45<br />
Logboekinstellingen........................................................45<br />
Contacten ............................................................................45<br />
Contacten kopiëren tussen de SIM-kaart en het<br />
apparaatgeheugen..........................................................45<br />
Contacten beheren...........................................................46<br />
Contactgroepen beheren................................................47<br />
Beltonen voor contacten toevoegen.............................47<br />
Visitekaartjes verzenden.................................................47<br />
Ontvangen visitekaartjes beheren.................................47<br />
SIM-telefoonboek.............................................................47<br />
Agenda ................................................................................48<br />
Agenda-items maken......................................................48<br />
Een afspraak maken........................................................50<br />
Takenlijst..........................................................................50<br />
Agendaweergaven...........................................................50<br />
In verschillende weergaven werken...........................50<br />
Maandweergave............................................................50<br />
Weekweergave..............................................................51<br />
Dagweergave.................................................................51<br />
Takenlijsten...................................................................51<br />
Agenda-instellingen........................................................51<br />
Web .....................................................................................51<br />
Beveiliging van de verbinding........................................52<br />
Surfen op internet............................................................52<br />
Bookmarks........................................................................52<br />
Cache leegmaken.............................................................53<br />
Feeds en blogs..................................................................53<br />
Een verbinding verbreken...............................................53<br />
Webinstellingen...............................................................53<br />
Berichten .......................................................54<br />
Berichtenmappen...............................................................54<br />
Berichten indelen...............................................................55<br />
Berichtenlezer.....................................................................55<br />
Spraak .................................................................................55
De stemeigenschappen bewerken ................................55<br />
E-mailberichten...................................................................56<br />
Uw e-mailinstellingen definiëren..................................56<br />
Verbinding maken met een externe mailbox...............57<br />
E-mailberichten lezen en beantwoorden......................57<br />
E-mailberichten opstellen en verzenden.......................58<br />
Berichten verwijderen.....................................................58<br />
Submappen in externe e-mail........................................58<br />
SMS-berichten.....................................................................59<br />
SMS-berichten schrijven en verzenden .........................59<br />
Verzendopties voor SMS-berichten................................59<br />
SMS-berichten op de SIM-kaart.......................................59<br />
Beeldberichten weergeven.............................................60<br />
Beeldberichten doorsturen.............................................60<br />
Multimediaberichten..........................................................60<br />
Multimediaberichten opstellen en verzenden..............61<br />
Multimediaberichten ontvangen en<br />
beantwoorden.................................................................61<br />
Presentaties maken.........................................................62<br />
Presentaties weergeven..................................................62<br />
Multimediabijlagen weergeven en opslaan..................63<br />
Een multimediabericht doorsturen................................63<br />
Een geluidsclip verzenden..............................................63<br />
Verzendopties voor multimediaberichten....................64<br />
Speciale berichttypen.........................................................64<br />
Dienstberichten................................................................64<br />
Dienstopdrachten verzenden.........................................64<br />
Infodienst............................................................................65<br />
Berichtinstellingen.............................................................65<br />
Instellingen voor SMS-berichten....................................65<br />
Instellingen voor multimediaberichten........................66<br />
Instellingen e-mailaccount.............................................67<br />
Verbindingsinstellingen...............................................67<br />
Gebruikersinstellingen.................................................67<br />
Instellingen voor ophalen............................................68<br />
Instellingen voor automatisch ophalen.....................68<br />
Instellingen voor dienstberichten..................................68<br />
Infodienstinstellingen.....................................................68<br />
Overige instellingen.........................................................69<br />
Nokia Office Tools...........................................70<br />
Actieve notities ..................................................................70<br />
Notities maken en bewerken ........................................70<br />
Instellingen voor Actieve notities..................................70<br />
Rekenmachine ....................................................................71<br />
Bestandsbeheer .................................................................71<br />
Quickoffice...........................................................................72<br />
Werken met bestanden...................................................72<br />
Nokia Team Suite ...............................................................72<br />
Werken met teams..........................................................72<br />
Teams bewerken..............................................................73<br />
De instellingen van Nokia Team Suite...........................73<br />
De instellingen van de actiebalk....................................73<br />
Conversieprogramma ........................................................74<br />
Afmetingen converteren.................................................74<br />
Basisvaluta en wisselkoers instellen..............................74<br />
Zipbeheer ............................................................................74<br />
PDF-lezer .............................................................................75<br />
Afdrukken............................................................................75<br />
Bestanden afdrukken .....................................................75<br />
Afdrukopties.....................................................................75<br />
Printerinstellingen...........................................................76<br />
Klok ......................................................................................76<br />
Wekker..............................................................................76<br />
Wereldklok........................................................................76<br />
Klokinstellingen...............................................................77<br />
Notities ...............................................................................77<br />
Notities schrijven en verzenden ....................................77
Draadloos toetsenbord van Nokia....................................77<br />
Vrije tijd..........................................................79<br />
Camera ................................................................................79<br />
Een afbeelding vastleggen..............................................79<br />
Een videoclip opnemen...................................................80<br />
Camera-instellingen........................................................80<br />
Galerij ..................................................................................80<br />
Werken met mediabestanden en mappen...................80<br />
Afbeeldingen weergeven................................................81<br />
Afbeeldingbestanden beheren.......................................81<br />
Online delen .......................................................................81<br />
Afbeeldingen online delen..............................................81<br />
RealPlayer ...........................................................................82<br />
Videoclips en streaming media afspelen......................82<br />
Audiobestanden en videoclips verzenden....................83<br />
Gegevens over een mediaclip weergeven.....................83<br />
Instellingen voor RealPlayer...........................................83<br />
Muziekspeler ......................................................................83<br />
Muziek beluisteren..........................................................83<br />
Tracklijsten.......................................................................84<br />
Muziekcategorieën..........................................................84<br />
Standaard frequentie-instellingen.................................84<br />
Dictafoon ............................................................................85<br />
Een geluidsclip opnemen................................................85<br />
Een opname afspelen......................................................85<br />
Dictafooninstellingen......................................................85<br />
Chat .....................................................................................85<br />
Chatinstellingen definiëren............................................86<br />
Een gesprek beginnen.....................................................86<br />
Chatgroepen.....................................................................87<br />
Gebruikers blokkeren......................................................87<br />
Chattoepassingsinstellingen...........................................88<br />
Flash-speler ........................................................................88<br />
Flash-bestanden beheren...............................................88<br />
Radio ...................................................................................89<br />
De radio beluisteren........................................................89<br />
Visuele inhoud weergeven.............................................90<br />
Opgeslagen zenders........................................................90<br />
Radio-instellingen............................................................90<br />
Internetradio.......................................................................90<br />
Luisteren naar Internetradiozenders.............................90<br />
Zenders zoeken................................................................91<br />
Zenders opslaan...............................................................91<br />
Instellingen Internetradio..............................................91<br />
PTT (Push to Talk) ..............................................................92<br />
PTT-instellingen...............................................................92<br />
Aanmelden bij de PTT-dienst..........................................92<br />
Een PTT-oproep plaatsen................................................92<br />
Geplaatste PTT-oproepen................................................93<br />
PTT-contacten beheren...................................................93<br />
Een PTT-kanaal maken....................................................93<br />
PTT afsluiten.....................................................................93<br />
GPS en satellietsignalen.....................................................94<br />
Instellingen voor positiebepaling.....................................95<br />
Kaarten................................................................................95<br />
Over Kaarten.....................................................................95<br />
Verplaatsing op een kaart...............................................96<br />
Scherm-indicatoren.........................................................96<br />
Locaties vinden................................................................97<br />
Een route plannen...........................................................97<br />
Naar uw bestemming lopen...........................................97<br />
Naar uw bestemming rijden...........................................98<br />
Verkeersinformatie..........................................................99<br />
Reisgidsen........................................................................99<br />
GPS-gegevens .....................................................................99<br />
GPS-gegevens gebruiken..............................................100<br />
Plaatsbepalingen .............................................................100
Een plaatsbepaling maken...........................................100<br />
Plaatsbepalingen bewerken.........................................101<br />
Plaatsbepalingscategorieën.........................................101<br />
Plaatsbepalingen ontvangen........................................101<br />
Connectiviteit...............................................102<br />
Snel downloaden..............................................................102<br />
Nokia PC Suite...................................................................102<br />
Gegevenskabel..................................................................102<br />
Infrarood ..........................................................................103<br />
Bluetooth ..........................................................................104<br />
Over Bluetooth...............................................................104<br />
Gegevens verzenden en ontvangen met<br />
Bluetooth........................................................................104<br />
Apparaten koppelen......................................................105<br />
Beveiligingstips..............................................................106<br />
SIM-toegangsprofiel.........................................................106<br />
Draadloos LAN...................................................................107<br />
WLAN-verbindingen......................................................107<br />
Beschikbaarheid van een WLAN-netwerk<br />
weergeven......................................................................108<br />
De WLAN-wizard ...........................................................108<br />
Internettoegangspunten.................................................109<br />
Een internettoegangspunt voor packet-gegevens<br />
instellen (GPRS)..............................................................109<br />
Geavanceerde instellingen voor<br />
internettoegangspunten voor packet-gegevens<br />
(GPRS)..............................................................................110<br />
Handmatig een WLAN-toegangspunt instellen..........111<br />
Geavanceerde instellingen voor WLANtoegangspunten............................................................111<br />
Modem ..............................................................................112<br />
Verbindingsbeheer...........................................................112<br />
Actieve verbindingen weergeven en verbreken.........112<br />
WLAN zoeken.................................................................113<br />
Beveiligings- en gegevensbeheer................114<br />
Het apparaat blokkeren...................................................114<br />
Beveiliging van de geheugenkaart.................................115<br />
Vaste nummers.................................................................115<br />
Certificaatbeheer..............................................................116<br />
Certificaatdetails weergeven........................................116<br />
Vertrouwensinstellingen van een certificaat..............116<br />
Beveiligingsmodules........................................................117<br />
Beveiligingsmodules weergeven en bewerken..........117<br />
Back-ups maken van gegevens.......................................117<br />
Externe configuratie.........................................................118<br />
Toepassingsbeheer .........................................................119<br />
Toepassingen installeren..............................................119<br />
Installatie-instellingen..................................................120<br />
Beveiligingsinstellingen voor Java...............................120<br />
Activeringssleutels...........................................................121<br />
Activeringssleutels gebruiken......................................121<br />
Gegevenssynchronisatie .................................................122<br />
Een synchronisatieprofiel maken.................................123<br />
Toepassingen selecteren voor synchronisatie............123<br />
Verbindingsinstellingen voor synchronisatie.............123<br />
Downloaden!.....................................................................124<br />
Catalogi, mappen en items selecteren........................124<br />
Instellingen van Downloaden!.....................................124<br />
Software-updates.............................................................125<br />
Instellingen..................................................126<br />
Algemene instellingen.....................................................126<br />
Aan uw eigen voorkeuren aangepaste<br />
instellingen.....................................................................126<br />
Scherminstellingen.....................................................126<br />
Instellingen voor de stand-by modus.......................127
Signaalinstellingen.....................................................127<br />
Taalinstellingen...........................................................127<br />
Waarschuwingslampje...............................................128<br />
Datum- en tijdinstellingen............................................128<br />
Instellingen voor toebehoren......................................128<br />
Algemene instellingen voor toebehoren..................128<br />
Beveiligingsinstellingen................................................129<br />
Apparaat- en SIM-kaartbeveiliging...........................129<br />
De oorspronkelijke instellingen terugzetten..............129<br />
Telefooninstellingen........................................................130<br />
Oproepinstellingen........................................................130<br />
Netwerkinstellingen......................................................130<br />
Verbindingsinstellingen...................................................131<br />
Toegangspunten............................................................131<br />
Instellingen voor packet-gegevens (GPRS).................132<br />
WLAN-instellingen.........................................................132<br />
Geavanceerde WLAN-instellingen................................132<br />
WLAN-beveiligingsinstellingen....................................133<br />
WEP-beveiligingsinstellingen.......................................133<br />
WEP-sleutelinstellingen................................................133<br />
802.1x-beveiligingsinstellingen...................................133<br />
WPA-beveiligingsinstellingen.......................................134<br />
Plug-ins voor draadloos LAN........................................134<br />
EAP-plug-ins................................................................134<br />
EAP-plug-ins gebruiken..............................................135<br />
SIP-instellingen (Session Initiation Protocol).............135<br />
SIP-profielen bewerken................................................135<br />
SIP-proxyservers bewerken..........................................135<br />
Registratieservers bewerken........................................136<br />
Instellingen voor internetoproepen............................136<br />
Configuratie-instellingen..............................................136<br />
Packet-gegevens beperken...........................................136<br />
Toepassingsinstellingen..................................................137<br />
Sneltoetsen..................................................138<br />
Algemene sneltoetsen.....................................................138<br />
Woordenlijst................................................140<br />
Ondersteuning.............................................144<br />
Toebehoren..................................................148<br />
Informatie over de batterij en de lader.......149<br />
Informatie over de batterij en de lader.........................149<br />
Richtlijnen voor het controleren van de echtheid van<br />
Nokia-batterijen...............................................................150<br />
De echtheid van het hologram controleren................151<br />
Wat als de batterij niet origineel is?...........................151<br />
Behandeling en onderhoud.........................152<br />
Verwijdering.....................................................................153<br />
Aanvullende veiligheidsinformatie.............154<br />
Kleine kinderen.................................................................154<br />
Gebruiksomgeving...........................................................154<br />
Medische apparatuur.......................................................154<br />
Geïmplanteerde medische apparatuur.......................154<br />
Gehoorapparaten...........................................................155<br />
Voertuigen.........................................................................155<br />
Explosiegevaarlijke omgevingen....................................156<br />
Alarmnummer kiezen......................................................156<br />
Informatie over certificatie (SAR)...................................157<br />
Index............................................................158
Veiligheid<br />
10<br />
Lees deze eenvoudige richtlijnen. Het niet opvolgen van<br />
de richtlijnen kan gevaarlijk of onwettig zijn. Lees de<br />
volledige gebruikershandleiding voor meer informatie.<br />
SCHAKEL HET APPARAAT ALLEEN IN ALS HET<br />
VEILIG IS<br />
Schakel het apparaat niet in als het gebruik van<br />
mobiele telefoon verboden is of als dit storing<br />
of gevaar zou kunnen opleveren.<br />
STORING<br />
Alle draadloze apparaten kunnen gevoelig zijn<br />
voor storing. Dit kan de werking van het<br />
apparaat negatief beïnvloeden.<br />
SCHAKEL HET APPARAAT UIT IN GEBIEDEN<br />
WAARBINNEN EEN GEBRUIKSVERBOD GELDT<br />
Houd u aan alle mogelijke beperkende<br />
maatregelen. Schakel het apparaat uit in<br />
vliegtuigen en in de nabijheid van medische<br />
apparatuur, brandstof, chemicaliën of gebieden<br />
waar explosieven worden gebruikt.<br />
DESKUNDIG ONDERHOUD<br />
Dit product mag alleen door deskundigen<br />
worden geïnstalleerd of gerepareerd.<br />
TOEBEHOREN EN BATTERIJEN<br />
Gebruik alleen goedgekeurde toebehoren en<br />
batterijen. Sluit geen incompatibele producten<br />
aan.<br />
WATERBESTENDIGHEID<br />
Het apparaat is niet waterbestendig. Houd het<br />
apparaat droog.<br />
Over dit apparaat<br />
Het draadloze apparaat dat in deze handleiding wordt<br />
beschreven, is goedgekeurd voor gebruik in het (E)GSM<br />
850-, 900-, 1800- en 1900-netwerken en UMTS 900/2100<br />
HSDPA-netwerken . Neem contact op met uw<br />
serviceprovider voor meer informatie over netwerken.<br />
Houd u bij het gebruik van de functies van dit apparaat<br />
aan alle regelgeving en eerbiedig lokale gebruiken,<br />
privacy en legitieme rechten van anderen, waaronder<br />
auteursrechten.<br />
Auteursrechten kunnen verhinderen dat bepaalde<br />
afbeeldingen, muziek en andere inhoud worden<br />
gekopieerd, gewijzigd of overgedragen.<br />
Dit apparaat ondersteunt verschillende<br />
verbindingsmethoden. Net als computers kan uw<br />
apparaat worden blootgesteld aan virussen en andere
schadelijke inhoud. Wees voorzichtig met berichten,<br />
verbindingsverzoeken, browsen en downloaden.<br />
Installeer en gebruik alleen diensten en andere software<br />
van betrouwbare bronnen die adequate beveiliging en<br />
bescherming tegen schadelijke software bieden, zoals<br />
toepassingen die Symbian Signed zijn of de Java Verifiedtest<br />
hebben doorstaan. Overweeg de installatie van<br />
antivirus- en andere beveiligingssoftware op het apparaat<br />
en eventuele aangesloten computers.<br />
Uw apparaat beschikt mogelijk over vooraf geïnstalleerde<br />
bladwijzers en koppelingen naar websites van derden. U<br />
kunt met het apparaat ook andere sites van derden<br />
bezoeken. Sites van derden zijn niet verbonden met Nokia<br />
en Nokia onderschrijft deze niet en neemt er geen<br />
aansprakelijkheid voor. Als u dergelijke sites wilt<br />
bezoeken, moet u voorzorgsmaatregelen treffen op het<br />
gebied van beveiliging of inhoud.<br />
Waarschuwing: Als u andere functies van dit<br />
apparaat wilt gebruiken dan de alarmklok, moet het<br />
apparaat zijn ingeschakeld. Schakel het apparaat niet in<br />
wanneer het gebruik van draadloze apparatuur storingen<br />
of gevaar kan veroorzaken.<br />
De kantoortoepassingen ondersteunen gebruikelijke<br />
functies van Microsoft Word, PowerPoint en Excel<br />
(Microsoft Office 2000, XP en 2003). Niet alle<br />
bestandsindelingen kunnen worden bekeken of<br />
gewijzigd.<br />
Vergeet niet een back-up of een gedrukte kopie te maken<br />
van alle belangrijke gegevens die in uw apparaat zijn<br />
opgeslagen.<br />
Wanneer u het apparaat op een ander apparaat aansluit,<br />
dient u eerst de handleiding van het desbetreffende<br />
apparaat te raadplegen voor uitgebreide<br />
veiligheidsinstructies. Sluit geen incompatibele<br />
producten aan.<br />
De afbeeldingen in deze documentatie kunnen verschillen<br />
van de afbeeldingen op het scherm van het apparaat.<br />
Netwerkdiensten<br />
Om het apparaat te kunnen gebruiken, moet u beschikken<br />
over een abonnement bij een aanbieder van draadloze<br />
verbindingsdiensten. Veel van de functies vereisen<br />
speciale netwerkfuncties. Deze functies zijn niet op alle<br />
netwerken beschikbaar. Er zijn ook netwerken waar u<br />
specifieke regelingen met uw serviceprovider moet<br />
treffen voordat u gebruik kunt maken van de<br />
netwerkdiensten. Wanneer u netwerkdiensten gebruikt,<br />
worden er gegevens overgedragen. Informeer bij uw<br />
serviceprovider naar de kosten voor communicatie op uw<br />
eigen telefoonnetwerk en wanneer u in het<br />
dekkingsgebied van andere netwerken verkeert. Uw<br />
serviceprovider kan u instructies geven en uitleggen<br />
hoeveel het kost. Bij sommige netwerken gelden<br />
beperkingen die het gebruik van netwerkdiensten<br />
negatief kunnen beïnvloeden. Zo bieden sommige<br />
netwerken geen ondersteuning voor bepaalde<br />
taalafhankelijke tekens en diensten.<br />
Het kan zijn dat uw serviceprovider verzocht heeft om<br />
bepaalde functies uit te schakelen of niet te activeren in<br />
uw apparaat. In dat geval worden deze functies niet in het<br />
menu van uw apparaat weergegeven. Uw apparaat kan<br />
ook beschikken over een speciale configuratie, zoals<br />
veranderingen in menunamen, menuvolgorde en<br />
11
pictogrammen. Neem voor meer informatie contact op<br />
met uw serviceprovider.<br />
Dit apparaat ondersteunt WAP 2.0-protocollen (HTTP en<br />
SSL) die werken met TCP/IP-protocollen. Voor sommige<br />
functies van dit apparaat, zoals E-mail, surfen en MMS<br />
(Multimedia Messaging), is netwerkondersteuning voor de<br />
betreffende technologieën vereist.<br />
Verwijderen van de<br />
batterij<br />
Schakel het apparaat altijd uit en ontkoppel de lader<br />
voordat u de batterij verwijdert.<br />
12
Aan de slag<br />
Modelnummer: Nokia <strong>E51</strong>-1 (RM-244, met camera) en<br />
Nokia <strong>E51</strong>-2 (RM-426, zonder camera).<br />
Hierna aangeduid als Nokia <strong>E51</strong>.<br />
De SIM-kaart en de<br />
batterij plaatsen<br />
1. Houd de achterzijde van het apparaat naar u toe<br />
gericht, druk op de ontgrendelingsknop (1) en schuif<br />
de cover weg (2).<br />
3. Plaats de SIM-kaart. Zorg dat de contactpunten naar<br />
boven zijn gericht en dat de afgeschuinde hoek van de<br />
geheugenkaart naar de bovenkant van het apparaat<br />
wijst.<br />
2. Als de batterij is geïnstalleerd, tilt u de batterij in de<br />
richting van de pijl.<br />
4. Plaats de batterij. Leg de contactpunten van de batterij<br />
op één lijn met de overeenkomende aansluitpunten op<br />
het batterijvak en schuif de batterij in de richting van<br />
de pijl.<br />
13
5. Schuif de cover weer op zijn plaats.<br />
3. Wanneer de batterij volledig is opgeladen, maakt u<br />
eerst de lader los van het apparaat en vervolgens haalt<br />
u de lader uit het stopcontact.<br />
De batterij is al opgeladen in de fabriek, maar het<br />
laadniveau kan variëren. Om de volledige gebruiksduur te<br />
kunnen halen, laad u de batterij volledig op. U kunt dit<br />
aflezen aan de indicator voor het batterijniveau.<br />
Tip: Als u over oude compatibele Nokia-laders<br />
beschikt, kunt u deze gebruiken voor de Nokia <strong>E51</strong><br />
door de CA-44-laderadapter aan te sluiten op de<br />
oude lader. De adapter is leverbaar als apart<br />
toebehoren.<br />
De batterij opladen<br />
1. Sluit een compatibele lader aan op een stopcontact.<br />
2.<br />
14<br />
Sluit de netvoedingskabel aan op het apparaat. Als de<br />
batterij helemaal leeg is, kan het even duren voordat<br />
de indicator wordt weergegeven.
Toetsen en onderdelen<br />
1 — Aan/uit-toets<br />
2 — Luistergedeelte<br />
3 — Toets Volume omhoog<br />
4 — Demptoets. Druk de toets in om de microfoon tijdens<br />
een gesprek te dempen.<br />
5 — Toets Volume omlaag<br />
6 — Navi-navigatietoets. Druk op de navigatietoets om<br />
een selectie in te voeren en om naar links, rechts, omhoog<br />
en omlaag over het scherm te bewegen.<br />
7 — Selectietoets. Druk op de selectietoets om de functie<br />
uit te voeren die boven de selectietoets wordt<br />
weergegeven op het scherm.<br />
8 — Eindetoets. Druk op de eindetoets als u een oproep<br />
wilt weigeren, actieve gesprekken of gesprekken in de<br />
wachtstand wilt beëindigen. Als u lang op de toets drukt,<br />
kunt u gegevensverbindingen beëindigen.<br />
9 — Backspace-toets. Druk de toets in om items te<br />
verwijderen.<br />
10 — Shift-toets. Bij het invoeren van tekst houdt u de<br />
toets ingedrukt en selecteert u de tekst met de<br />
navigatietoets. Druk deze toets een aantal seconden in om<br />
te schakelen tussen de profielen Stil en Algemeen.<br />
11 — Druk de toets een aantal seconden in om de<br />
Bluetooth-connectiviteit in te schakelen. Bij het invoeren<br />
van tekst drukt u de toets in en selecteert u Meer<br />
symbolen om toegang te krijgen tot speciale tekens.<br />
12 — Beltoets<br />
13 — Selectietoets<br />
14 — Infraroodpoort<br />
15 — Spraaktoets. Deze toets wordt gebruikt bij<br />
spraakopdrachten, de Dictafoon en PTT-toepassingen.<br />
16 — Waarschuwingslampje en lichtsensor<br />
17 — Microfoon<br />
18 — Hoofdtelefoonaansluiting<br />
19 — Gaatje voor polsband<br />
20 — Mini-USB-poort<br />
15
21 — Laderaansluiting<br />
1 — Home-toets<br />
2 — Contactentoets<br />
3 — E-mailtoets<br />
4 — Agendatoets<br />
De hoofdtelefoon<br />
aansluiten<br />
De polsband<br />
bevestigen<br />
Rijg de polsband zoals<br />
aangegeven en trek deze<br />
vast.<br />
Waarschuwing: Wanneer u de hoofdtelefoon<br />
gebruikt, kan uw vermogen om geluiden van buitenaf te<br />
horen negatief worden beïnvloed. Gebruik de<br />
hoofdtelefoon niet wanneer dit uw veiligheid in gevaar<br />
kan brengen.<br />
Sluit de compatibele hoofdtelefoon aan op de<br />
hoofdtelefoonaansluiting van het apparaat.<br />
16
Eerste keer starten<br />
1. Houd de aan/uit-toets ingedrukt.<br />
2. Als het apparaat vraagt om een PIN-code<br />
of blokkeringscode, voert u de code in en<br />
selecteert u OK.<br />
3. Als u daarom wordt gevraagd, voert u<br />
het land waarin u zich bevindt, en de<br />
huidige datum en tijd. Voer de eerste<br />
letters van uw land in om deze te zoeken.<br />
Het is belangrijk dat u het juiste land<br />
selecteert, omdat geplande agendaitems<br />
die u opgeeft kunnen veranderen<br />
als u later een ander land kiest dat een<br />
andere tijdzone heeft.<br />
4. De toepassing Welkom wordt geopend.<br />
Maak een keuze uit de verschillende<br />
opties, of selecteer Afsluiten om de<br />
toepassing te sluiten.<br />
Als u de verschillende instellingen van uw apparaat wilt<br />
configureren, gebruikt u de instellingenwizard en de<br />
wizards die in de stand-by modus beschikbaar zijn. Als u<br />
het apparaat inschakelt, is het mogelijk dat de<br />
serviceprovider van de SIM-kaart wordt herkend en<br />
sommige instellingen automatisch worden<br />
geconfigureerd. U kunt ook contact opnemen met uw<br />
serviceprovider voor de juiste instellingen.<br />
U kunt het apparaat ook inschakelen zonder SIM-kaart<br />
erin. In zo'n geval zal het apparaat in offline-modus<br />
opstarten, en kunnen de telefoonfuncties die van een<br />
netwerk afhankelijk zijn, niet gebruikt worden.<br />
Als u het apparaat wilt uitschakelen, houdt u de aan/uittoets<br />
ingedrukt.<br />
De toetsen<br />
vergrendelen<br />
Wanneer het apparaat is vergrendeld, kunt u mogelijk nog<br />
wel het geprogrammeerde alarmnummer kiezen.<br />
Het toetsenbord van uw apparaat wordt automatisch<br />
geblokkeerd zodat er geen toetsen per ongeluk kunnen<br />
worden ingedrukt. Als u de tijdsduur wilt wijzigen waarna<br />
het toetsenbord wordt geblokkeerd, selecteert u Menu ><br />
Instrumenten > Instell. > Algemeen ><br />
Beveiliging > Telefoon en SIM-kaart > Per. autom.<br />
blokk. ttsnb..<br />
17
18<br />
Als u de toetsen handmatig wilt blokkeren in de stand-by<br />
modus, drukt u op de linkerselectietoets en *.<br />
Als u de toetsen wilt vrijgeven,<br />
drukt u op de<br />
linkerselectietoets en *.<br />
Tip: Als u de toetsen wilt<br />
blokkeren in het menu of<br />
in een openstaande<br />
toepassing, drukt u kort<br />
op de aan/uit-toets en<br />
selecteert u<br />
Toetsenblok<br />
blokkeren. Als u de<br />
toetsen wilt vrijgeven,<br />
drukt u op de<br />
linkerselectietoets en *.<br />
Scherm-indicatoren<br />
Het apparaat wordt gebruikt in een GSM-netwerk<br />
(netwerkdienst). De balk naast het pictogram geeft de<br />
signaalsterkte van het netwerk op uw huidige locatie aan.<br />
Hoe hoger de balk, hoe sterker het signaal.<br />
Het apparaat wordt gebruikt in een UMTS-netwerk<br />
(netwerkdienst).<br />
Het batterijniveau. Hoe hoger de balk, hoe meer de<br />
batterij opgeladen is.<br />
U hebt een of meer ongelezen berichten in uw de<br />
map Inbox in Berichten.<br />
U hebt nieuwe e-mail ontvangen in uw externe<br />
mailbox.<br />
Er zijn berichten in de map Outbox die nog moeten<br />
worden verzonden door Messaging.<br />
U hebt een of meer oproepen gemist.<br />
De toetsen van het apparaat zijn vergrendeld.<br />
Er is een alarmsignaal actief.<br />
U hebt het profiel Stil geselecteerd, waardoor het<br />
apparaat geen belsignaal geeft bij inkomende oproepen<br />
of berichten.<br />
Bluetooth is geactiveerd.<br />
Er worden gegevens verzonden door middel van<br />
Bluetooth-connectiviteit. Wanneer de indicator knippert,<br />
wordt geprobeerd een verbinding met een ander apparaat<br />
tot stand te brengen.<br />
Er is een infraroodverbinding actief. Als de indicator<br />
knippert, probeert uw apparaat verbinding te maken met<br />
het andere apparaat of is er sprake van een verbroken<br />
verbinding.<br />
Er is een GPRS-packet-gegevensverbinding beschikbaar<br />
(netwerkdienst).<br />
Er is een GPRS-packet-gegevensverbinding actief.<br />
Er staat een GPRS-packet-gegevensverbinding in de<br />
wachtstand.<br />
Er is een EGPRS-packet-gegevensverbinding<br />
beschikbaar (netwerkdienst).
Er is een EGPRS-verbinding actief.<br />
Er staat een EGPRS-packet-gegevensverbinding in de<br />
wachtstand.<br />
Er is een UMTS-packet-gegevensverbinding<br />
beschikbaar (netwerkdienst).<br />
Er is een UMTS-packet-gegevensverbinding actief.<br />
Er staat een UMTS-packet-gegevensverbinding in de<br />
wachtstand.<br />
High-Speed Downlink Packet Access (HSDPA) wordt<br />
ondersteund en is beschikbaar (netwerkdienst). Het<br />
pictogram kan per regio verschillen.<br />
High-Speed Downlink Packet Access (HSDPA) is actief.<br />
Het pictogram kan per regio verschillen.<br />
High-Speed Downlink Packet Access (HSDPA) is in de<br />
wachtstand. Het pictogram kan per regio verschillen.<br />
U hebt op het apparaat ingesteld dat gezocht moet<br />
worden naar WLAN-netwerken en er is een WLAN-netwerk<br />
beschikbaar.<br />
Er is een WLAN-verbinding actief in een netwerk<br />
zonder codering.<br />
Er is een WLAN-verbinding actief in een netwerk met<br />
codering.<br />
Uw apparaat is met een USB-kabel aangesloten op<br />
een computer.<br />
De tweede telefoonlijn is in gebruik (netwerkdienst).<br />
Alle oproepen worden naar een ander nummer<br />
doorgeschakeld. Als u twee telefoonlijnen heeft, geeft een<br />
nummer aan welke lijn actief is.<br />
Er is een hoofdtelefoon aangesloten op het apparaat.<br />
De verbinding met een Bluetooth-hoofdtelefoon is<br />
verbroken.<br />
Er is een handsfree carkit aangesloten op het<br />
apparaat.<br />
Er is een gehoorapparaat aangesloten op het<br />
apparaat.<br />
Er is een tekstelefoon aangesloten op het apparaat.<br />
Het apparaat is bezig met synchroniseren.<br />
Er is een actieve PTT (Push to Talk)-verbinding.<br />
Uw PTT-verbinding is in de modus Niet storen, omdat<br />
het beltoontype van uw apparaat is ingesteld op Eén<br />
piep of Stil, of er is een inkomende of actieve oproep. U<br />
kunt in deze modus geen PTT-oproepen maken.<br />
Ondersteuning en<br />
contactgegevens van<br />
Nokia<br />
Ga naar www.nokia.com/support of naar de Nokiawebsite<br />
voor uw land voor de nieuwste handleidingen en<br />
voor aanvullende informatie, downloads en diensten voor<br />
uw Nokia-product.<br />
Als u contact wilt opnemen met de klantenservice,<br />
raadpleegt u de lijst met plaatselijke Nokia Carecontactcentra<br />
op www.nokia.com/customerservice.<br />
19
20<br />
Voor onderhoudsdiensten zoekt u naar het<br />
dichtstbijzijnde Nokia-servicecenter op www.nokia.com/<br />
repair.
Uw Nokia <strong>E51</strong><br />
Welkom<br />
De eerste keer dat u uw apparaat inschakelt, wordt de<br />
toepassing Welkom geopend. Maak een keuze uit de<br />
volgende opties:<br />
• Zelfstudie geeft informatie over het apparaat en laat<br />
zien hoe u het kunt gebruiken.<br />
• Overdracht stelt u in staat gegevens van een<br />
compatibel Nokia-apparaat over te brengen,<br />
bijvoorbeeld contacten en agenda-items. Zie<br />
'Gegevensoverdracht tussen apparaten', p. 25.<br />
• Instelwizard helpt u met het configureren van<br />
verschillende instellingen. Zie 'De Instelwizard<br />
', p. 21.<br />
• Operator bevat een koppeling naar de portal van uw<br />
operator.<br />
Als u de toepassing Welkom wilt openen, selecteert u<br />
Menu > Help > Welkom.<br />
De beschikbare items kunnen per regio verschillen.<br />
De Instelwizard<br />
Selecteer Menu > Instrumenten > Instelwizard.<br />
Met de Instelwizard kunt u het apparaat configureren voor<br />
instellingen die zijn gebaseerd op de gegevens van uw<br />
netwerkoperator. Voor het gebruik van deze diensten<br />
moet u mogelijk contact opnemen met de serviceprovider<br />
om een gegevensverbinding of andere diensten te<br />
activeren.<br />
De beschikbaarheid van verschillende instellingsitems in<br />
de Instelwizard is afhankelijk van de functies van het<br />
apparaat, de SIM-kaart, de draadloze-serviceprovider en<br />
de beschikbaarheid van gegevens in de database van de<br />
Instelwizard.<br />
Als uw serviceprovider geen Instelwizard aanbiedt, wordt<br />
deze functie mogelijk niet weergegeven in het menu van<br />
uw apparaat.<br />
Als u de wizard wilt starten, selecteert u Starten. Als u de<br />
wizard voor de eerste keer gebruikt, wordt u door de<br />
configuratie van de instellingen geleid. Als uw apparaat<br />
geen SIM-kaart bevat, moet u uw serviceprovider en diens<br />
eigen land selecteren. Als het land of de serviceprovider<br />
die door de wizard wordt voorgesteld niet klopt,<br />
selecteert u het juiste land of de juiste serviceprovider in<br />
de lijst. Als de configuratie van de instellingen wordt<br />
onderbroken, worden de instellingen niet gedefinieerd.<br />
Nadat de Instelwizard de configuratie van de instellingen<br />
heeft voltooid, kunt u de hoofdweergave van de wizard<br />
openen door OK te selecteren. 21
Selecteer Opties in de hoofdweergave en maak een keuze<br />
uit de volgende opties:<br />
• Operator — Configureer operatorspecifieke<br />
instellingen, bijvoorbeeld voor MMS, internet, WAP of<br />
streaming.<br />
• E-mail — Configureer e-mailinstellingen.<br />
• Push to Talk — Configureer PTT-instellingen (Push to<br />
Talk).<br />
• Video delen — Configureer instellingen voor het delen<br />
van video.<br />
Als u de Instelwizard niet kunt gebruiken, gaat u naar de<br />
website met Nokia-telefooninstellingen.<br />
Stand-by modi<br />
Het apparaat kent twee verschillende stand-by modi:<br />
stand-by modus en actieve stand-by modus.<br />
Actieve stand-by<br />
Nadat u het apparaat hebt<br />
ingeschakeld en het apparaat<br />
klaar is voor gebruik en als u<br />
nog geen tekens hebt<br />
ingevoerd of selecties hebt<br />
gemaakt, bevindt het apparaat<br />
zich in de actieve stand-by<br />
modus. In de actieve stand-by<br />
modus worden verschillende<br />
symbolen, zoals voor uw<br />
netwerkoperator of voor<br />
alarmsignalen, en<br />
toepassingen die u snel wilt<br />
openen, weergegeven.<br />
Als u toepassingen wilt selecteren om deze te kunnen<br />
openen vanuit de actieve stand-by modus, selecteert u<br />
Menu > Instrumenten > Instell. > Algemeen ><br />
Persoonlijk > Standby-modus > Toep. actief<br />
standby.<br />
Als u de functies van de selectietoetsen in de actieve standby<br />
modus wilt wijzigen, selecteert u Menu ><br />
Instrumenten > Instell. > Algemeen ><br />
Persoonlijk > Standby-modus > Snelkopp..<br />
Als u de gewone stand-by modus wilt gebruiken,<br />
selecteert u Menu > Instrumenten > Instell. ><br />
Algemeen > Persoonlijk > Standby-modus > Act.<br />
standby > Uit.<br />
22
Stand-by<br />
In de gewone stand-by modus<br />
ziet u uw serviceprovider, de<br />
tijd en verschillende<br />
indicatoren, bijvoorbeeld voor<br />
alarmsignalen.<br />
Druk op de beltoets om de laatst<br />
gekozen telefoonnummers<br />
weer te geven. Ga naar een<br />
nummer of naam en druk<br />
nogmaals op de beltoets om het<br />
nummer te bellen.<br />
Als u uw voicemail wilt bellen<br />
(netwerkdienst), houdt u 1<br />
ingedrukt.<br />
Druk de joystick naar rechts om agenda-items weer te<br />
geven.<br />
Druk de joystick naar links om tekstberichten te schrijven<br />
en te verzenden.<br />
Als u deze snelkoppelingen wilt wijzigen, selecteert u<br />
Menu > Instrumenten > Instell. > Algemeen ><br />
Persoonlijk > Standby-modus > Snelkopp..<br />
Menu<br />
Selecteer Menu.<br />
Het menu is een beginpunt van<br />
waaruit u alle toepassingen van<br />
het apparaat of op een<br />
geheugenkaart kunt openen.<br />
Het menu bevat toepassingen<br />
en mappen (dit zijn groepen<br />
met vergelijkbare<br />
toepassingen). Alle<br />
toepassingen die u zelf in het<br />
apparaat installeert, worden<br />
standaard opgeslagen in de<br />
map Installaties.<br />
U opent een toepassing door<br />
ernaartoe te gaan en op de<br />
navigatietoets te drukken.<br />
Als u de toepassingen wilt weergeven in een lijst,<br />
selecteert u Opties > Weergave wijzigen ><br />
Lijstweergave. Als u wilt terugkeren naar de<br />
roosterweergave, selecteert u Opties > Weergave<br />
wijzigen > Roosterweergave.<br />
Als u de pictogrammen voor toepassingen en mappen met<br />
animatie wilt weergeven, selecteert u Opties ><br />
Pictogramanimatie > Aan.<br />
Als u het geheugengebruik van verschillende<br />
toepassingen en gegevens in het apparaat of op de<br />
geheugenkaart wilt weergeven of de hoeveelheid vrij<br />
geheugen wilt controleren, selecteert u Opties ><br />
Gegevens geheugen.<br />
Als u een nieuwe map wilt maken, selecteert u Opties ><br />
Nieuwe map.<br />
Als u de naam van een nieuwe map wilt wijzigen,<br />
selecteert u Opties > Naam wijzigen.<br />
23
24<br />
Als u de map opnieuw wilt ordenen, gaat u naar de<br />
toepassing die u wilt verplaatsen en selecteert u Opties ><br />
Verplaatsen. Naast de toepassing verschijnt een vinkje.<br />
Ga naar een nieuwe locatie en selecteer OK.<br />
Als u een toepassing naar een andere map wilt<br />
verplaatsen, gaat u naar de gewenste toepassing en<br />
selecteert u achtereenvolgens Opties > Verplaats naar<br />
map, de nieuwe map en OK.<br />
Als u toepassingen wilt downloaden van internet,<br />
selecteert u Opties > Toepassingen downldn.<br />
Algemene<br />
bewerkingen in<br />
verschillende<br />
toepassingen<br />
De volgende bewerkingen zijn van toepassing op<br />
verschillende toepassingen:<br />
Als u het profiel wilt wijzigen of het apparaat wilt<br />
uitschakelen of vergrendelen, houdt u de aan/uit-toets<br />
kort ingedrukt.<br />
Als een toepassing uit<br />
verschillende tabs bestaat (zie<br />
afbeelding), kunt u een tab<br />
openen door naar rechts of links<br />
te bladeren.<br />
Als u de instellingen wilt<br />
opslaan die u in een toepassing<br />
hebt geconfigureerd, selecteert<br />
u Terug.<br />
Als u een bestand wilt opslaan,<br />
selecteert u Opties ><br />
Opslaan. De opties voor het<br />
opslaan verschillen per<br />
toepassing.<br />
Als u een bestand wilt verzenden, selecteert u Opties ><br />
Zenden. U kunt een bestand per e-mail of in een<br />
multimediabericht verzenden, of door middel van een<br />
Bluetooth-verbinding of infrarood.<br />
Als u tekst wilt kopiëren, houdt u de Shift-toets ingedrukt<br />
en selecteert u de tekst met de navigatietoets. Houd de<br />
Shift-toets ingedrukt en selecteer Kopiëren. U plakt de<br />
tekst als volgt: blader naar de gewenste locatie, houd de<br />
Shift-toets ingedrukt en selecteer Plakken. Deze methode<br />
werkt mogelijk niet in toepassingen waarin andere<br />
opdrachten gelden voor kopiëren en plakken.<br />
Als u verschillende items wilt selecteren, bijvoorbeeld<br />
bestanden of contactpersonen, gaat u naar het item dat u<br />
wilt selecteren. Selecteer Opties > Markeringen aan/<br />
uit > Markeren om één item te selecteren of Opties ><br />
Markeringen aan/uit > Alle markeren om alle items te<br />
selecteren.
Tip: Als u vrijwel alle items wilt selecteren,<br />
selecteert u eerst Opties > Markeringen aan/<br />
uit > Alle markeren. Selecteer vervolgens de<br />
items die u niet wilt selecteren en Opties ><br />
Markeringen aan/uit > Markering opheffen.<br />
Als u een object wilt selecteren (bijvoorbeeld een bijlage<br />
in een document), gaat u naar het object zodat het object<br />
aan beide kanten wordt gemarkeerd met vierkantjes.<br />
Overdracht<br />
Selecteer Menu > Instrumenten > Overdracht.<br />
U kunt gegevens, zoals contactpersonen, van een<br />
compatibel Nokia-apparaat overbrengen naar uw Nokia-<br />
Eseries-apparaat via Bluetooth of infrarood. Het soort<br />
gegevens dat kan worden overgebracht, is afhankelijk van<br />
het type apparaat. Als het andere apparaat synchroniseren<br />
ondersteund, kunt u ook gegevens tussen de twee<br />
apparaten synchroniseren of gegevens van dit apparaat<br />
naar het andere verzenden.<br />
Als u gegevens overbrengt van uw vorige apparaat, moet<br />
u mogelijk de SIM-kaart in het apparaat plaatsen. Uw<br />
nieuwe Eseries-apparaat heeft geen SIM-kaart nodig om<br />
gegevens over te brengen.<br />
Gegevens worden vanuit het geheugen van het andere<br />
apparaat naar de overeenkomstige locatie op uw<br />
apparaat gekopieerd. De tijd die nodig is om te kopiëren,<br />
hangt af van de hoeveelheid gegevens die wordt<br />
overgebracht. U kunt ook het kopiëren annuleren en later<br />
hervatten.<br />
De benodigde stappen voor gegevensoverdracht kunnen<br />
verschillen per apparaat en wijken ook af als u de<br />
gegevensoverdracht eerder hebt onderbroken. Welke<br />
items u kunt overbrengen, is afhankelijk van het andere<br />
apparaat.<br />
Gegevensoverdracht tussen<br />
apparaten<br />
Als u twee apparaten met elkaar wilt verbinden, volgt u<br />
de aanwijzingen op het scherm. Bij sommige modellen<br />
wordt de toepassing Overdracht in een bericht naar het<br />
andere apparaat gestuurd. Als u Overdracht op het andere<br />
apparaat wilt installeren, opent u het bericht en volgt u de<br />
instructies op het scherm. Selecteer op uw nieuwe Eseriesapparaat<br />
de inhoud die u wilt kopiëren van het andere<br />
apparaat.<br />
Na de gegevensoverdracht kunt u de snelkoppeling met<br />
de instellingen voor de overdracht op de hoofdweergave<br />
opslaan om dezelfde overdracht later te kunnen herhalen.<br />
Als u de snelkoppeling wilt bewerken, selecteert u<br />
Opties > Snelkoppellingsinstllngn.<br />
Het overdrachtslog<br />
weergeven<br />
Na elke overdracht wordt er een overdrachtslog getoond.<br />
Als u de overdrachtsgegevens wilt weergeven, gaat u naar<br />
het overgezette item in het logboek, en selecteert u<br />
Opties > Details.<br />
Als u het logboek van een vorige overdracht wilt<br />
weergeven, gaat u naar de snelkoppeling voor de<br />
25
26<br />
overdracht in de hoofdweergave en selecteert u Opties ><br />
Log bekijken.<br />
In het logboek worden ook de onopgeloste<br />
overdrachtconflicten getoond. Als u conflicten wilt gaan<br />
oplossen, selecteert u Opties > Conflicten oplossen.<br />
Gegevens synchroniseren,<br />
ophalen en verzenden<br />
Als u hiervoor al gegevens naar uw apparaat heeft<br />
overgezet met de toepassing Overdracht, maakt u een<br />
keuze uit de volgende pictogrammen van de<br />
hoofdweergave van Overdracht:<br />
Gegevens synchroniseren met een compatibel<br />
apparaat als het andere apparaat synchroniseren<br />
ondersteunt. U kunt de gegevens met synchroniseren in<br />
beide apparaten actueel houden.<br />
Gegevens overzetten van het andere apparaat naar<br />
uw nieuwe Eseries-apparaat.<br />
Verzend de gegevens van uw nieuwe Eseries-apparaat<br />
naar uw andere apparaat.<br />
Aan uw eigen<br />
voorkeuren aanpassen<br />
U kunt uw apparaat aanpassen aan uw eigen voorkeuren<br />
door bijvoorbeeld de beltonen, achtergrondafbeeldingen<br />
en schermbeveiligingen te wijzigen.<br />
Profielen<br />
Selecteer Menu > Instrumenten > Profielen.<br />
U kunt voor verschillende gebeurtenissen, omgevingen of<br />
groepen bellers beltonen, waarschuwingssignalen en<br />
andere signalen instellen. Het actieve profiel wordt in de<br />
stand-by modus bovenaan op het scherm weergegeven.<br />
Als het actieve profiel echter Algemeen is, wordt alleen de<br />
huidige datum weergegeven.<br />
Als u een nieuw profiel wilt maken, selecteert u Opties ><br />
Nieuw maken en definieert u de instellingen.<br />
Als u een profiel wilt aanpassen, selecteert u het<br />
desbetreffende profiel en kiest u Opties > Aanpassen.<br />
Als u een profiel wilt wijzigen, selecteert u het<br />
desbetreffende profiel en kiest u Opties > Activeren.<br />
Wanneer het Offline profiel is geactiveerd, kunt u het<br />
apparaat niet per ongeluk inschakelen. Ook kunt u dan<br />
niet ongewild berichten verzenden of ontvangen of<br />
gebruikmaken van een draadloos LAN, Bluetooth of de FMradio.<br />
Bovendien wordt bij het selecteren van het profiel<br />
een eventuele actieve internetverbinding verbroken. Het<br />
Offline-profiel verhindert u niet om op een later tijdstip<br />
een draadloos LAN- of Bluetooth-verbinding tot stand te<br />
brengen, en ook niet om de FM-radio in te schakelen. Houd<br />
u daarom aan de veiligheidsvoorschriften wanneer u deze<br />
functies gebruikt.<br />
Als u een profiel dat u hebt gemaakt wilt verwijderen,<br />
selecteert u Opties > Profiel verwijderen. De vooraf<br />
gedefinieerde profielen kunt u niet verwijderen.
Beltonen selecteren<br />
Als u een beltoon wilt instellen voor een profiel, selecteert<br />
u Opties > Aanpassen > Beltoon. Selecteer een beltoon<br />
in de lijst, of selecteer Geluiden downldn om een map te<br />
openen met daarin een lijst met bookmarks voor het<br />
downloaden van tonen via de browser. Gedownloade<br />
tonen worden opgeslagen in de Galerij.<br />
Als u de beltoon alleen voor een bepaalde contactgroep<br />
wilt gebruiken, selecteert u Opties > Aanpassen ><br />
Waarschuwen bij en selecteert u de gewenste groep.<br />
Voor oproepen van andere nummers geldt een stille<br />
waarschuwing.<br />
Als u de berichttoon wilt wijzigen, selecteert u Opties ><br />
Aanpassen > Berichtensignaaltoon.<br />
Profielen aanpassen<br />
Selecteer Opties > Aanpassen en definieer de volgende<br />
opties:<br />
• Beltoon — Selecteer een beltoon in de lijst, of selecteer<br />
Geluiden downldn om een map te openen met daarin<br />
een lijst met bookmarks voor het downloaden van<br />
tonen via de browser. Als u twee verschillende<br />
telefoonlijnen gebruikt, kunt u verschillende beltonen<br />
voor deze lijnen instellen.<br />
• Toon video-oproep — Selecteer een beltoon voor<br />
video-oproepen.<br />
• Naam beller uitspr. — Wanneer u deze optie hebt,<br />
selecteert en iemand uit uw contactenlijst u belt, hoort<br />
u een beltoon die bestaat uit de gesproken naam van<br />
het contact en de geselecteerde beltoon.<br />
• Beltoontype — Stel het type beltoon in.<br />
• Belvolume — Stel het volume van de beltoon in.<br />
• Berichtensignaaltoon — Stel een toon voor<br />
ontvangen SMS-berichten in.<br />
• Signaaltoon e-mail — Stel een toon voor ontvangen<br />
e-mailberichten in.<br />
• Chatsignaaltoon — Stel een toon voor ontvangen<br />
chatberichten in.<br />
• Trilsignaal — Stel in of het apparaat trilt wanneer u<br />
een oproep ontvangt.<br />
• Toetsenbordtonen — Stel het volume van de<br />
toetsenbordtonen van het apparaat in.<br />
• Waarschuwingstonen — Schakel de<br />
waarschuwingssignalen in of uit. Deze instelling heeft<br />
ook effect op het geluid van bepaalde games en Javatoepassingen.<br />
• Waarschuwen bij — U kunt instellen dat het apparaat<br />
alleen overgaat wanneer u wordt gebeld door<br />
nummers van een bepaalde groep contacten. Voor<br />
oproepen van andere nummers geldt een stille<br />
waarschuwing.<br />
• Profielnaam — Geef een nieuw profiel een naam of<br />
wijzig de naam van een bestaand profiel. De namen van<br />
de profielen Algemeen en Offline kunnen niet worden<br />
gewijzigd.<br />
Weergavevolgorde wijzigen<br />
Selecteer Menu > Instrumenten > Thema's.<br />
Als u het thema dat in alle toepassingen wordt gebruikt,<br />
wilt wijzigen, selecteert u de map Algemeen.<br />
Als u het thema dat in alle toepassingen wordt gebruikt,<br />
wilt wijzigen, selecteert u de map Menuweerg..<br />
27
28<br />
Als u het thema voor een afzonderlijke toepassing wilt<br />
wijzigen, selecteert u de map van die toepassing.<br />
Als u de achtergrondafbeelding voor de stand-by modus<br />
wilt wijzigen, selecteert u de map Achtergrond.<br />
Als u een afbeelding wilt selecteren of een tekst invoeren<br />
voor de screensaver, selecteert u de map Spaarstand.<br />
Een thema downloaden<br />
Als u een thema wilt downloaden, selecteert u<br />
Algemeen of Menuweerg. > Thema's downldn. Voer<br />
de koppeling in van waaruit u het thema wilt downloaden.<br />
Wanneer het thema is gedownload, kunt u dit bekijken,<br />
activeren of bewerken.<br />
Als u een thema wilt bekijken, selecteert u Opties ><br />
Bekijken.<br />
Als u het thema wilt instellen voor gebruik, selecteert u<br />
Opties > Instellen.<br />
3D-beltonen<br />
Selecteer Menu > Media > 3-D-beltonen.<br />
Selecteer 3-D-beltooneffecten > Aan om<br />
driedimensionale geluidseffecten voor beltonen in te<br />
schakelen. Niet alle beltonen ondersteunen 3D-effecten.<br />
Als u het 3D-effect dat op de beltoon wordt toegepast wilt<br />
wijzigen, selecteert u Geluidsbaan en het gewenste<br />
effect.<br />
Maak een keuze uit de volgende opties om het 3D-effect<br />
te wijzigen:<br />
• Snelheid geluidsbaan — Selecteer de snelheid<br />
waarmee het geluid van de ene kant naar de andere<br />
gaat. Deze instelling is niet voor alle effecten<br />
beschikbaar.<br />
• Galm — Selecteer het gewenste effect om de<br />
hoeveelheid echo aan te passen.<br />
• Doppler-effect — Selecteer Aan om de beltoon hoger<br />
te laten klinken wanneer u zich dichter bij het apparaat<br />
bevindt, en lager wanneer u verder weg bent. Deze<br />
instelling is niet voor alle effecten beschikbaar.<br />
Selecteer Opties > Toon afspelen om de beltoon met het<br />
3D-effect te beluisteren.<br />
Als u het volume van de beltoon wilt instellen, selecteert<br />
u Menu > Instrumenten > Profielen > Opties ><br />
Aanpassen > Belvolume.<br />
Volumeregeling<br />
Als u het volume van het luistergedeelte tijdens een<br />
gesprek wilt aanpassen, of het volume van de<br />
mediatoepassingen, gebruikt u dan de volumetoetsen.<br />
Sneltoetsen<br />
Met de Sneltoetsen heeft u snel toegang tot toepassingen<br />
en taken. Aan elke toets is een toepassing en een taak<br />
toegekend. Als u deze snelkoppelingen wilt wijzigen,<br />
selecteert u Menu > Instrumenten > Instell. ><br />
Algemeen > Persoonlijk > One Touch-ttsn. Uw<br />
netwerkbeheerder kan toepassingen aan bepaalde<br />
toetsen hebben toegewezen. In dat geval kunt u ze niet<br />
wijzigen.
Als u een nieuw contact wilt maken, drukt u een aantal<br />
seconden op de contactentoets.<br />
1 — Home-toets<br />
2 — Contactentoets<br />
3 — E-mailtoets<br />
4 — Agendatoets<br />
Home-toets<br />
Als u naar het hoofdmenu wilt, drukt u kort op de hometoets.<br />
Druk nogmaals kort op de home-toets om het menu<br />
te openen.<br />
Als u een lijst actieve toepassingen wilt weergeven, houdt<br />
u de home-toets enkele seconden ingedrukt. Als de lijst<br />
geopend is, drukt u kort de home-toets in om door de lijst<br />
te navigeren. Als u de geselecteerde toepassing wilt<br />
openen, drukt u enkele seconden de home-toets in of<br />
drukt u op de navigatietoets. Als u de geselecteerde<br />
toepassing wilt sluiten, drukt u op de backspace-toets.<br />
Als toepassingen op de achtergrond worden uitgevoerd,<br />
vergt dit extra batterijcapaciteit en neemt de<br />
gebruiksduur van de batterij af.<br />
Contactentoets<br />
Als u de toepassing Contacten wilt openen, drukt u kort op<br />
de contactentoets.<br />
Agendatoets<br />
Als u de toepassing Agenda wilt openen, drukt u kort op<br />
de agendatoets.<br />
Als u een nieuwe afspraak wilt maken, drukt u een aantal<br />
seconden op de agendatoets.<br />
E-mailtoets<br />
Als u uw standaardmailbox wilt openen, drukt u kort op<br />
de e-mailtoets.<br />
Als u een nieuw e-mailbericht wilt maken, drukt u een<br />
aantal seconden op de e-mailtoets.<br />
Multitasking<br />
U kunt verschillende toepassingen tegelijk gebruiken. Als<br />
u naar een andere actieve toepassing wilt, houdt u de<br />
home-toets ingedrukt, gaat u naar de toepassing en drukt<br />
u op de navigatietoets. Als u de geselecteerde toepassing<br />
wilt sluiten, drukt u op de backspace-toets.<br />
Voorbeeld: Als u tijdens een actieve oproep uw<br />
agenda wilt controleren, drukt u op de home-toets<br />
om naar het menu te gaan en opent u de toepassing<br />
Agenda. De oproep blijft op de achtergrond actief.<br />
Voorbeeld: Als u een bericht invoert en naar een<br />
website wilt gaan, drukt u de home-toets in om<br />
naar het menu te gaan en opent u een webbrowser. 29
30<br />
Selecteer een bookmark of voer het internetadres<br />
handmatig in, en selecteer Ga naar. Als u terug wilt<br />
keren naar uw bericht, houdt u de home-toets<br />
ingedrukt, gaat u naar het bericht en drukt u op de<br />
navigatietoets.<br />
Geheugen<br />
Er zijn twee typen geheugens waarin u gegevens kunt<br />
opslaan of toepassingen kunt installeren:<br />
apparaatgeheugen en geheugenkaart.<br />
Vrij geheugen<br />
Als u wilt zien hoeveel geheugen er momenteel wordt<br />
gebruikt, hoeveel geheugen er nog vrij is en hoeveel<br />
geheugen wordt gebruikt door elk gegevenstype,<br />
selecteert u Menu > Opties > Gegevens geheugen ><br />
Geheugen of Geheugenkaart.<br />
Tip: Om ervoor te zorgen dat u voldoende<br />
geheugen heeft, wordt aangeraden regelmatig<br />
gegevens naar een geheugenkaart of computer<br />
over te brengen, of Bestandsbeheer te gebruiken<br />
om bestanden die u niet meer nodig heeft, te<br />
verwijderen.<br />
Nadat u toepassingen op een compatibele geheugenkaart<br />
hebt geïnstalleerd, blijven de installatiebestanden<br />
(.sis, .sisx) in het geheugen van het apparaat staan. De<br />
bestanden kunnen grote hoeveelheden geheugen in<br />
beslag nemen en ervoor zorgen dat u geen andere<br />
bestanden meer kunt opslaan. U kunt voldoende<br />
geheugenruimte overhouden door gebruik te maken van<br />
Nokia PC Suite om een back-up van de<br />
installatiebestanden op een compatibele pc te maken.<br />
Gebruik vervolgens het bestandsbeheer om de<br />
installatiebestanden uit het geheugen van het apparaat te<br />
verwijderen. Als het .SIS-bestand een bijlage bij een<br />
bericht is, dient u het bericht uit de lijst met<br />
binnengekomen berichten te verwijderen.<br />
Geheugenkaart<br />
Selecteer Menu > Instrumenten > Geheugen.<br />
Als u een geheugenkaart niet kunt gebruiken, is het<br />
kaarttype mogelijk niet geschikt, is de kaart niet<br />
geformatteerd voor het apparaat of is het<br />
bestandssysteem op de kaart beschadigd. Uw Nokiaapparaat<br />
ondersteunt de bestandssystemen FAT16 en<br />
FAT32 voor geheugenkaarten.<br />
MicroSD<br />
Dit apparaat gebruikt een microSDgeheugenkaart.<br />
Met het oog op de interoperabiliteit moet u<br />
alleen compatibele microSD-kaarten met dit apparaat<br />
gebruiken. Vraag de fabrikant of de leverancier naar de<br />
compatibiliteit van een microSD-kaart. Kaarten van een<br />
ander type dan microSD zijn niet compatibel met dit<br />
apparaat. Als u een incompatibele geheugenkaart<br />
gebruikt, kan schade ontstaan aan de geheugenkaart en<br />
het apparaat en kunnen de gegevens die op de<br />
incompatibele kaart zijn opgeslagen, beschadigd raken.
De geheugenkaart plaatsen<br />
Met een geheugenkaart spaart u het geheugen van het<br />
apparaat. Bovendien kunt u op de geheugenkaart een<br />
back-up maken van de gegevens op het apparaat.<br />
Het is mogelijk dat bij uw apparaat geen geheugenkaart<br />
wordt geleverd. Geheugenkaarten zijn verkrijgbaar als<br />
afzonderlijke toebehoren.<br />
1. Houd de achterzijde van het apparaat naar u toe<br />
gericht, druk op de ontgrendelingsknop (1) en schuif<br />
de cover weg (2).<br />
2. Plaats de geheugenkaart in de sleuf, met de<br />
contactpunten eerst. Zorg ervoor dat de contactpunten<br />
naar de aansluitpunten van het apparaat zijn gericht.<br />
Een geheugenkaart gebruiken<br />
Als u een geheugenkaart wilt formatteren voor uw<br />
apparaat, selecteert u Opties > Geh.kaart formatt..<br />
Wanneer een geheugenkaart wordt geformatteerd, gaan<br />
alle gegevens op de kaart definitief verloren. Raadpleeg<br />
uw leverancier om te achterhalen of u de geheugenkaart<br />
moet formatteren voor het eerste gebruik.<br />
Als u de naam van de geheugenkaart wilt wijzigen,<br />
selecteert u Opties > Naam geh.kaart.<br />
U kunt een geheugenkaart beveiligen met een<br />
wachtwoord om onbevoegd gebruik te voorkomen. Als u<br />
een wachtwoord wilt instellen, selecteert u Opties ><br />
Wachtw. instellen. Het wachtwoord mag acht tekens<br />
lang zijn en is hoofdlettergevoelig. Het wachtwoord wordt<br />
opgeslagen op het apparaat. U hoeft het niet opnieuw in<br />
te voeren zolang u de geheugenkaart in hetzelfde<br />
apparaat gebruikt. Als u de geheugenkaart in een ander<br />
apparaat gebruikt, wordt naar het wachtwoord gevraagd.<br />
Niet alle geheugenkaarten ondersteunen beveiliging met<br />
een wachtwoord.<br />
Als u het wachtwoord voor de geheugenkaart wilt<br />
verwijderen, selecteert u Opties > Wachtw. verw..<br />
Wanneer u het wachtwoord verwijdert, zijn de gegevens<br />
op de geheugenkaart niet meer beveiligd tegen<br />
onbevoegd gebruik.<br />
Als u een geblokkeerde geheugenkaart wilt openen,<br />
selecteert u Opties > Geh.kaart deblokk.. Voer uw<br />
wachtwoord in.<br />
3. Schuif de kaart naar binnen tot deze goed is geplaatst.<br />
4. Sluit de cover.<br />
31
32<br />
De geheugenkaart uitnemen<br />
Belangrijk: Verwijder de geheugenkaart niet op<br />
het moment dat er een bewerking wordt uitgevoerd<br />
waarbij de kaart wordt gebruikt. Als u de kaart tijdens een<br />
dergelijke bewerking verwijdert, kan schade ontstaan aan<br />
de geheugenkaart en het apparaat en kunnen de<br />
gegevens die op de kaart zijn opgeslagen, beschadigd<br />
raken.<br />
1. Druk kort op de aan/uit-toets en selecteer<br />
Geheugenkrt verw..<br />
2. Druk op de ontgrendelingsknop en schuif de cover<br />
weg.<br />
3. Druk op het uiteinde van de geheugenkaart om deze<br />
uit de sleuf te verwijderen.<br />
4. Sluit de cover.<br />
Tekst invoeren<br />
De invoermethoden die in het apparaat beschikbaar zijn,<br />
kunnen verschillen, afhankelijk van de verschillende<br />
verkoopmarkten.<br />
Traditionele tekstinvoer<br />
Als u tekst invoert met de traditionele tekstinvoer, wordt<br />
in de rechterbovenhoek van het scherm<br />
weergegeven.<br />
en geven het geselecteerde type letters aan.<br />
geeft aan dat de eerste letter van de zin een<br />
hoofdletter is en de overige letters kleine letters zijn.<br />
geeft de cijfermodus aan.<br />
Als u tekst wilt invoeren met het toetsenbord, drukt u de<br />
cijfertoets 2-9 herhaaldelijk in, totdat het juiste teken<br />
verschijnt. Er zijn per cijfertoets meer tekens beschikbaar<br />
dan op de toets is aangegeven. Als de volgende letter met<br />
dezelfde toets moet worden ingevoerd als de huidige<br />
letter, wacht u tot de cursor wordt weergegeven en voert<br />
u de letter in.<br />
Als u een cijfer wilt invoegen, houdt u de cijfertoets<br />
ingedrukt.<br />
Als u wilt schakelen tussen de modus voor gewone en<br />
hoofdletters en de cijfermodus, drukt u op #.<br />
Als u een teken wilt verwijderen, drukt u op de backspacetoets.<br />
Houdt de backspace-toets ingedrukt om meer dan<br />
één teken te verwijderen.<br />
U kunt de meest gebruikte leestekens invoegen met een<br />
druk op de toets 1. Druk herhaaldelijk op 1 om het<br />
gewenste leesteken te bereiken.<br />
Als u een speciaal teken wilt invoegen, drukt u op de toets<br />
*. Ga naar het gewenste teken en druk op de<br />
navigatietoets.<br />
Als u een spatie wilt invoegen, drukt u op 0. Als u de cursor<br />
naar de volgende regel wilt verplaatsen, drukt u drie keer<br />
op 0.<br />
Als u tussen de verschillende typen letters wilt wisselen,<br />
drukt u op #.
Tekstvoorspelling<br />
1. Als u tekstvoorspelling wilt activeren, drukt u twee<br />
keer kort op #. Hiermee wordt tekstvoorspelling voor<br />
alle editors op het apparaat ingeschakeld. De indicator<br />
wordt op het scherm weergegeven.<br />
2. Als u het gewenste woord wilt invoeren, drukt u op<br />
2-9. Per letter hoeft u de desbetreffende toets slechts<br />
één keer in te drukken.<br />
3. Als u klaar bent met de invoer en het juiste woord<br />
wordt weergegeven, bevestigt u het woord door de<br />
navigatietoets naar rechts te drukken of door op 0 te<br />
drukken om een spatie toe te voegen.<br />
Als het woord niet juist is, drukt u herhaaldelijk op *<br />
om de overeenkomende woorden in het woordenboek<br />
één voor één te bekijken.<br />
Als het teken ? achter het woord wordt weergegeven,<br />
is het woord dat u wilde invoeren niet in het<br />
woordenboek opgenomen. Als u een woord aan het<br />
woordenboek wilt toevoegen, selecteert u Spellen,<br />
voert u met de traditionele tekstinvoer het woord in<br />
(maximaal 32 letters) en selecteert u OK. Het woord<br />
wordt aan het woordenboek toegevoegd. Als het<br />
woordenboek vol is, wordt het eerste woord dat was<br />
toegevoegd, vervangen door een nieuw woord.<br />
Voer de eerste helft van een samengesteld woord in en<br />
bevestig dit door de navigatietoets naar rechts te drukken.<br />
Voer het laatste deel van het samengestelde woord in.<br />
Voltooi het samengestelde woord door op 0 te drukken<br />
om een spatie toe te voegen.<br />
Als u tekstvoorspelling voor alle editors op het apparaat<br />
wilt uitschakelen, drukt u tweemaal kort op #.<br />
De invoertaal wijzigen<br />
Wanneer u tekst invoert, kunt u de invoertaal wijzigen. Als<br />
u bijvoorbeeld herhaaldelijk op de toets 6 moet drukken<br />
om een bepaald teken te kunnen invoeren, kunt u de<br />
invoertaal wijzigen zodat verschillende tekens in een<br />
andere volgorde worden aangeboden.<br />
Als de invoertaal een niet-Latijns alfabet heeft en u<br />
Latijnse tekens wilt invoeren (bijvoorbeeld een e-mail- of<br />
internetadres), moet u mogelijk de invoertaal wijzigen.<br />
Als u de invoertaal wilt wijzigen, selecteert u Opties ><br />
Invoertaal en vervolgens een invoertaal met Latijnse<br />
tekens.<br />
Antennes<br />
Het apparaat kan interne en externe antennes hebben.<br />
Zoals bij alle radiozendapparatuur, geldt dat u onnodig<br />
contact met het gebied rond de antenne moet vermijden<br />
als de antenne aan het zenden of ontvangen is. Contact<br />
met een dergelijke antenne kan de kwaliteit van de<br />
communicatie nadelig beïnvloeden, ervoor zorgen dat het<br />
apparaat meer stroom verbruikt dan anders noodzakelijk<br />
is en de levensduur van de batterij verkorten.<br />
33
Meer informatie<br />
Instructies van het apparaat<br />
Als u instructies wilt lezen voor de huidige weergave van<br />
de geopende toepassing, selecteert u Opties > Help.<br />
Als u door de Help-onderwerpen wilt bladeren en<br />
zoekopdrachten wilt uitvoeren, selecteert u Menu ><br />
Help > Help. U kunt categorieën selecteren waarvoor u<br />
instructies wilt zien. Selecteer een categorie, zoals<br />
Berichten om te zien welke instructies (Helponderwerpen)<br />
beschikbaar zijn. Tijdens het lezen van het<br />
onderwerp drukt u de joystick naar links of naar rechts om<br />
de andere onderwerpen in dezelfde categorie weer te<br />
geven.<br />
Als u tussen de toepassing en Help wilt schakelen, houdt<br />
u de home-toets ingedrukt.<br />
Zelfstudie<br />
De zelfstudie geeft informatie over het apparaat en laat<br />
zien hoe u het kunt gebruiken. Selecteer Menu > Help ><br />
Zelfstudie.<br />
34
Zakelijke communicatie<br />
Uw apparaat bevat efficiënte functies voor<br />
spraakcommunicatie en het beheren van contacten en<br />
afspraken.<br />
Telefoon<br />
Voordat u een oproep kunt plaatsen of ontvangen, moet<br />
het apparaat zijn ingeschakeld, voorzien zijn van een<br />
geldige SIM-kaart en zich binnen het bereik van een<br />
netwerk bevinden.<br />
Als u een internetoproep wilt verzenden of ontvangen,<br />
moet uw apparaat verbinding hebben met een dienst voor<br />
internetoproepen. Als u verbinding wilt maken met een<br />
internetoproepdienst, moet uw apparaat zich binnen de<br />
dekking van een verbindingsnetwerk bevinden, zoals een<br />
WLAN-toegangspunt.<br />
Spraakoproepen<br />
Opmerking: De uiteindelijke rekening van de<br />
serviceprovider voor oproepen en diensten kan variëren,<br />
afhankelijk van de netwerkfuncties, afrondingen,<br />
belastingen, enzovoort.<br />
Een oproep beantwoorden<br />
Druk op de beltoets om een oproep te beantwoorden.<br />
Druk op de eindetoets om een oproep te weigeren.<br />
Als u de beltoon wilt dempen in plaats van een oproep te<br />
beantwoorden, selecteert u Stil.<br />
Als u een actief gesprek hebt en de wachtfunctie<br />
(netwerkdienst) is geactiveerd, drukt u bij een nieuwe<br />
inkomende oproep op de beltoets om deze te<br />
beantwoorden. De eerste oproep wordt dan in de<br />
wachtstand gezet. Druk op de eindetoets om de actieve<br />
oproep te beëindigen.<br />
Een oproep plaatsen<br />
Belangrijk: Als het apparaat is vergrendeld, moet<br />
u de beveiligingscode invoeren om de telefoonfunctie te<br />
activeren. Als het apparaat is vergrendeld, kunt u mogelijk<br />
nog wel het alarmnummer kiezen. Als u een alarmnummer<br />
wilt kiezen terwijl het apparaat in het profiel Offline staat<br />
of wanneer het apparaat is vergrendeld, is het<br />
noodzakelijk dat het nummer door het apparaat wordt<br />
herkend als alarmnummer. Het verdient aanbeveling het<br />
profiel te wijzigen of de vergrendeling van het apparaat<br />
op te heffen door de beveiligingscode in te voeren voordat<br />
u het alarmnummer kiest. 35
36<br />
Als u een oproep wilt plaatsen, voert u het netnummer en<br />
abonneenummer in en drukt u op de beltoets.<br />
Tip: Voor internationale oproepen voert u het<br />
plusteken (+) in dat de internationale toegangscode<br />
vervangt, en voert u de landcode, het netnummer<br />
(laat zo nodig de eerste 0 weg) en het<br />
abonneenummer in.<br />
Als u de oproep wilt beëindigen of de kiespoging wilt<br />
annuleren, drukt u op de eindetoets.<br />
Als u een oproep wilt plaatsen aan een opgeslagen<br />
contact, selecteert u Contacten in de stand-by modus.<br />
Voer de eerste letters van de naam in, ga naar de naam en<br />
druk op de beltoets. Zie 'Contacten ', p. 45.<br />
Als u een oproep wilt plaatsen met behulp van het<br />
logboek, drukt u op de beltoets om de 20 laatstgekozen<br />
nummers weer te geven. Ga naar het gewenste nummer<br />
of de gewenste naam en druk op de beltoets. Zie 'Logboek<br />
', p. 44.<br />
Als u het volume van een actieve oproep wilt aanpassen,<br />
gebruikt u de volumetoetsen.<br />
Als u van een spraakoproep wilt overschakelen naar een<br />
video-oproep, selecteert u Opties > Naar videooproep.<br />
Het apparaat beëindigt de spraakoproep en<br />
plaatst een video-oproep aan de andere partij.<br />
Een conferentiegesprek voeren<br />
1. Als u een conferentiegesprek wilt voeren, toetst u het<br />
nummer van een deelnemer in en drukt u op de<br />
beltoets.<br />
2. Als de deelnemer antwoordt, selecteert u Opties ><br />
Nieuwe oproep.<br />
3. Nadat u alle deelnemers hebt gebeld, selecteert u<br />
Opties > Conferentie om de oproepen samen te<br />
voegen tot een conferentiegesprek.<br />
Als u de microfoon van uw apparaat tijdens een oproep<br />
wilt dempen, selecteert u Opties > Dempen.<br />
Als u een deelnemer uit het conferentiegesprek wilt<br />
verwijderen, gaat u naar de desbetreffende deelnemer en<br />
selecteert u Opties > Conferentie > Deelnemer<br />
verwijd..<br />
Als u onderling met een deelnemer aan het<br />
conferentiegesprek wilt overleggen, gaat u naar de<br />
desbetreffende deelnemer en selecteert u Opties ><br />
Conferentie > Privé.<br />
Video-oproepen<br />
Als u een video-oproep wilt verzenden of ontvangen, moet<br />
u zich binnen het bereik van een UMTS-netwerk bevinden.<br />
Informeer bij uw netwerkoperator of serviceprovider naar<br />
de beschikbaarheid en abonnementen. Als de ontvanger<br />
een compatibele mobiele telefoon heeft, ziet u tijdens het<br />
spreken in real-time videobeelden van deze persoon. De<br />
videobeelden die door de camera op uw eigen apparaat<br />
worden vastgelegd, worden bij de andere persoon<br />
weergegeven. Een video-oproep is alleen mogelijk tussen<br />
twee partijen.<br />
Een video-oproep plaatsen<br />
Waarschuwing: Houd het apparaat niet dicht bij<br />
uw oor wanneer de luidspreker wordt gebruikt, aangezien<br />
het volume erg luid kan zijn.
Als u een video-oproep wilt plaatsen, voert u het<br />
telefoonnummer in of selecteert u de ontvanger van de<br />
video-oproep in Contacten. Selecteer vervolgens Opties ><br />
Bellen > Video-oproep. Als de video-oproep begint,<br />
wordt de camera geactiveerd Is de camera reeds in<br />
gebruik, dan wordt het verzenden van videobeelden<br />
uitgeschakeld. Als de ontvanger van de oproep geen<br />
videobeelden terug wil zenden, wordt in plaats daarvan<br />
een afbeelding weergegeven. Deze kunt u instellen in<br />
Menu > Instrumenten > Instell. > Telefoon ><br />
Oproep > Afb. in video-oproep.<br />
Als u het verzenden van audio, video, of video en audio<br />
wilt uitschakelen, selecteert u Opties > Uitschakelen ><br />
Audio verzenden, Video verzenden of Audio & video<br />
vrzndn.<br />
Als u het ontvangen geluid wilt horen via de luidspreker,<br />
selecteert u Opties > Luidspreker insch.. Wilt u de<br />
luidspreker dempen en het luistergedeelte gebruiken, dan<br />
selecteert u Opties > Telefoon insch..<br />
Als u de plaats van de beelden wilt omwisselen, selecteert<br />
u Opties > Beeld wisselen.<br />
Als u het beeld op het scherm wilt vergroten of verkleinen,<br />
selecteert u Opties > Inzoomen of Uitzoomen.<br />
Als u de video-oproep wilt beëindigen en een nieuwe<br />
spraakoproep naar dezelfde ontvanger wilt plaatsen,<br />
selecteert u Opties > Naar spraakoproep.<br />
Een video delen<br />
Gebruik Video delen (netwerkdienst) om live video of een<br />
videoclip van uw apparaat naar een ander compatibel<br />
mobiel apparaat te verzenden tijdens een spraakoproep.<br />
Deze functie kan alleen worden gebruikt binnen het bereik<br />
van een UMTS-netwerk.<br />
1. Plaats een spraakoproep aan de geselecteerde<br />
persoon. Als de oproep is beantwoord en uw apparaat<br />
bij een SIP-server is geregistreerd, kunt u een een video<br />
delen.<br />
2. Selecteer Opties > Video delen > LiveClip om live<br />
video of een videoclip van uw apparaat te verzenden.<br />
Als u de clip eerst wilt bekijken, selecteert u Opties ><br />
Afspelen.<br />
3. Selecteer de ontvanger in Contacten, of voer het SIPadres<br />
handmatig in om een uitnodiging te verzenden.<br />
Het delen begint automatisch als de ontvanger<br />
accepteert.<br />
4. Als u het delen van de video wilt beëindigen, selecteert<br />
u Stop. De spraakoproep blijft dan gewoon actief.<br />
Een uitnodiging voor video delen<br />
ontvangen<br />
Als u een uitnodiging voor video delen ontvangt, wordt er<br />
een bericht weergegeven met de naam of het SIP-adres<br />
van de beller.<br />
Als u de uitnodiging wilt accepteren en het delen<br />
beginnen, selecteert u Accept..<br />
Als u de uitnodiging wilt weigeren, selecteert u<br />
Weigeren. De spraakoproep blijft dan gewoon actief.<br />
Internetoproepen<br />
Selecteer Menu > Connect. > Internettel..<br />
37
38<br />
Uw apparaat ondersteunt spraakoproepen via internet<br />
(netoproepen). Uw apparaat probeert noodoproepen<br />
primair via mobiele netwerken te plaatsen. Als het niet<br />
lukt een noodoproep te plaatsen via mobiele netwerken,<br />
probeert uw apparaat een noodoproep te plaatsen via de<br />
provider voor netoproepen. Aangezien mobiele telefonie<br />
een gevestigde technologie is, is het raadzaam zo<br />
mogelijk mobiele netwerken te gebruiken voor<br />
noodoproepen. Als u mobiel bereik hebt, zorg dan dat uw<br />
mobiele telefoon is ingeschakeld en klaar is om oproepen<br />
te plaatsen, alvorens u een noodoproep probeert te<br />
plaatsen. Of een noodoproep kan worden geplaatst via<br />
internettelefonie, hangt af van de beschikbaarheid van<br />
een WLAN en of de provider voor netoproepen<br />
noodoproepfunctionaliteit heeft geïmplementeerd.<br />
Informeer bij uw provider voor netoproepen of deze<br />
noodoproepfunctionaliteit biedt via internettelefonie.<br />
Met de netoproepdienst (netwerkdienst), kunt u oproepen<br />
plaatsen en ontvangen via internet met behulp van de<br />
VoIP-technologie (voice over internet protocol).<br />
Netoproepen kunt u plaatsen tussen computers, mobiele<br />
telefoons en tussen een VoIP-apparaat en een traditionele<br />
telefoon. Als u een netoproep wilt plaatsen of ontvangen,<br />
moet uw apparaat binnen WLAN-bereik zijn. De<br />
beschikbaarheid van deze netoproepdienst kan<br />
verschillen, afhankelijk van uw land of gebied.<br />
Een nieuw profiel voor<br />
internetoproepen maken<br />
U kunt pas internetoproepen verzenden of ontvangen als<br />
u een profiel voor internetoproepen hebt gemaakt.<br />
1. Selecteer Menu > Instrumenten > Instell. ><br />
Verbinding > SIP-instellingen > Opties > Nieuw<br />
SIP-profiel en voer de vereiste gegevens in. Als u het<br />
aanmelden bij de dienst voor internetoproepen<br />
automatisch wilt laten verlopen, selecteert u<br />
Registratie > Altijd aan. Neem voor de juiste<br />
instellingen contact op met uw aanbieder voor<br />
internetoproepen.<br />
2. Selecteer Terug totdat u terug bent in de<br />
hoofdweergave voor Verbinding-instellingen.<br />
3. Selecteer Internettelefoon > Opties > Nieuw<br />
profiel. Voer een naam in voor het profiel en selecteer<br />
het SIP-profiel dat u zojuist hebt gemaakt.<br />
Als u wilt instellen welk profiel moet worden gebruikt als<br />
u automatisch verbinding maakt met de service voor<br />
internetoproepen, selecteert u Menu > Connect. ><br />
Internettel. > Voorkeursprofiel.<br />
Als u zich handmatig wilt aanmelden bij de dienst voor<br />
internetoproepen, selecteert u Registratie > Wanneer<br />
nodig in de SIP-instellingen als u een profiel voor<br />
internetoproepen maakt.<br />
Vraag uw serviceprovider naar de instellingen voor<br />
beveiligde internetoproepen, als u een beveiligde<br />
internetoproep wilt maken. De proxyserver die voor het<br />
profiel voor internetoproepen is geselecteerd, moet<br />
beveiligde internetoproepen ondersteunen.<br />
Verbinding maken met de dienst voor<br />
internetoproepen<br />
Als u een internetoproep wilt verzenden of ontvangen,<br />
moet uw apparaat verbinding hebben met een dienst voor<br />
internetoproepen. Als u hebt gekozen voor automatisch<br />
aanmelden, wordt automatisch verbinding gemaakt met<br />
de dienst voor internetoproepen. Als u zich handmatig
aanmeldt bij de dienst, selecteert u een beschikbaar<br />
netwerk in de lijst en Selecteer.<br />
De lijst met netwerken wordt elke 15 seconden<br />
automatisch vernieuwd. Als u de lijst handmatig wilt<br />
vernieuwen, selecteert u Opties > Vernieuwen. Gebruik<br />
deze optie als uw WLAN-netwerk niet in de lijst staat.<br />
Als u een dienst voor internetoproepen voor uitgaande<br />
oproepen wilt selecteren als het apparaat verbinding<br />
heeft met meerdere diensten, selecteert u Opties ><br />
Service wijzigen.<br />
Als u nieuwe diensten wilt configureren, selecteert u<br />
Opties > Service configureren. Deze optie wordt alleen<br />
weergegeven als er diensten zijn die nog niet zijn<br />
geconfigureerd.<br />
Als u het netwerk wilt opslaan waarmee u momenteel<br />
verbinding hebt, selecteert u Opties > Netwerk<br />
opslaan. De opgeslagen netwerken worden met een<br />
sterretje gemarkeerd in de lijst met netwerken.<br />
Als u met een verborgen WLAN verbinding wilt maken met<br />
een dienst voor internetoproepen, selecteert u Opties ><br />
Verborgen netwerk gebr..<br />
Als u de verbinding met een dienst voor internetoproepen<br />
wilt verbreken, selecteert u Opties > Verb. met serv.<br />
verbr..<br />
Internetoproepen verzenden<br />
U kunt een internetoproep verzenden vanuit alle<br />
toepassingen waarmee u een reguliere spraakoproep<br />
kunt verzenden. Ga in Contacten bijvoorbeeld naar het<br />
gewenste contact en selecteer Bellen ><br />
Internetoproep.<br />
Als u een internetoproep wilt verzenden in de stand-by<br />
modus, voert u het SIP-adres in en drukt u op de beltoets.<br />
Als u een netoproep wilt verzenden naar een adres dat niet<br />
met een cijfer begint, drukt u op een willekeurige<br />
cijfertoets als het apparaat in de stand-by modus staat en<br />
drukt u vervolgens enkele seconden op # om het scherm<br />
leeg te maken en over te schakelen van de cijfermodus<br />
naar de lettermodus. Toets het adres in en druk op de<br />
beltoets.<br />
Als u internetoproepen wilt instellen als het<br />
voorkeursoproeptype voor uitgaande oproepen,<br />
selecteert u Menu > Connect. > Internettel. ><br />
Opties > Instellingen > Standaardoproeptype ><br />
Internetoproep. Als het apparaat verbinding heeft met<br />
een dienst voor internetoproepen, worden alle oproepen<br />
verzonden als internetoproepen.<br />
Instellingen voor de dienst voor<br />
internetoproepen<br />
Selecteer Opties > Instellingen, ga naar de instellingen<br />
van de gewenste dienst en druk op de navigatietoets.<br />
Als u zich automatisch wilt aanmelden bij de dienst voor<br />
internetoproepen, selecteert u Login-type ><br />
Automatisch. Als u kiest voor automatisch aanmelden bij<br />
WLAN-netwerken, wordt met enige regelmaat<br />
automatisch gezocht naar WLAN-netwerken. Dit gaat ten<br />
koste van de batterijcapaciteit en -levensduur.<br />
Als u zich handmatig wilt aanmelden bij de dienst voor<br />
internetoproepen, selecteert u Login-type ><br />
Handmatig.<br />
Als u de netwerken die u hebt opgeslagen voor de dienst<br />
voor internetoproepen en de netwerken die worden<br />
39
40<br />
gedetecteerd door de dienst voor internetoproepen wilt<br />
weergeven, selecteert u Opgeslagen verb. netw..<br />
Als u de dienst-specifieke instellingen wilt definiëren,<br />
selecteert u Service-inst. bewerken. Deze optie is alleen<br />
beschikbaar als op het apparaat een plug-in is<br />
geïnstalleerd die specifiek is voor de dienst.<br />
Snelkeuze<br />
Selecteer Menu > Instrumenten > Instell. ><br />
Telefoon > Oproep > Snelkeuze > Aan.<br />
Met de snelkeuzefunctie kunt u een nummer kiezen door<br />
een cijfertoets ingedrukt te houden in de stand-by modus.<br />
Als u een cijfertoets aan een telefoonnummer wilt<br />
toewijzen, selecteert u Menu > Instrumenten ><br />
Snelkeuze. Ga naar de cijfertoets (2 - 9) op het scherm en<br />
selecteer Opties > Toewijz.. Selecteer het gewenste<br />
nummer in Contacten.<br />
Als u het telefoonnummer dat aan een cijfertoets is<br />
toegewezen, wilt verwijderen, gaat u naar de<br />
snelkeuzetoets en selecteert u Opties > Verwijderen.<br />
Als u het telefoonnummer dat aan een cijfertoets is<br />
toegewezen, wilt wijzigen, gaat u naar de snelkeuzetoets<br />
en selecteert u Opties > Wijzigen.<br />
Oproepen omleiden<br />
Selecteer Menu > Instrumenten > Instell. ><br />
Telefoon > Doorschakelen.<br />
U kunt inkomende oproepen omleiden naar uw voicemail<br />
of naar een ander telefoonnummer. Neem contact op met<br />
uw serviceprovider voor meer informatie.<br />
Kies of u spraak- of faxoproepen wilt omleiden en maak<br />
een keuze uit de volgende opties:<br />
• Alle spraakoproepen of Alle faxoproepen — Alle<br />
inkomende spraak- of faxoproepen omleiden.<br />
• Indien bezet — Inkomende oproepen omleiden als u<br />
een actief gesprek hebt.<br />
• Als niet aangenomen — Inkomende oproepen<br />
omleiden als het apparaat gedurende een bepaalde<br />
periode is overgegaan. Selecteer in de lijst Wachttijd:<br />
hoe lang het apparaat overgaat voordat de oproep<br />
wordt omgeleid.<br />
• Indien buiten bereik — Oproepen omleiden wanneer<br />
het apparaat is uitgeschakeld of geen netwerkbereik<br />
heeft.<br />
• Als niet beschikbaar — De laatste drie instellingen<br />
tegelijk activeren. Met deze optie worden oproepen<br />
omgeleid als het apparaat bezet is, niet wordt<br />
beantwoord of buiten bereik van een netwerk is.<br />
Als u oproepen wilt doorschakelen naar uw voicemail,<br />
selecteert u een oproeptype en een doorschakeloptie en<br />
selecteert u vervolgens Opties > Activeren > Naar<br />
voicemailbox.<br />
Als u oproepen wilt doorschakelen naar een ander<br />
telefoonnummer, selecteert u een oproeptype en een<br />
doorschakeloptie en selecteert u vervolgens Opties ><br />
Activeren > Naar ander nummer. Voer in het veld<br />
Nummer: een nummer in of selecteer Zoeken om een<br />
nummer op te halen dat is opgeslagen in<br />
Contactpersonen.<br />
Als u de huidige status voor het omleiden van oproepen<br />
wilt controleren, gaat u naar de omleidoptie en selecteert<br />
u Opties > Controleer status.
Als u het omleiden van oproepen wilt beëindigen, gaat u<br />
naar de omleidoptie en selecteert u Opties > Annuleer.<br />
Oproepen blokkeren<br />
Selecteer Menu > Instrumenten > Instell. ><br />
Telefoon > Blokkeren.<br />
U kunt de oproepen blokkeren die met het apparaat<br />
kunnen worden uitgevoerd of ontvangen<br />
(netwerkdienst). Als u de instellingen wilt wijzigen, moet<br />
u beschikken over het blokkeerwachtwoord van de<br />
serviceprovider. Het blokkeren van oproepen heeft<br />
invloed op alle oproepen.<br />
De functies voor het blokkeren en doorschakelen van<br />
oproepen kunnen niet tegelijkertijd actief zijn.<br />
Wanneer oproepen zijn geblokkeerd, kunt u mogelijk nog<br />
wel officiële alarmnummers kiezen.<br />
Als u oproepen wilt blokkeren, selecteert u Sprkoproepen<br />
blokkeren en maakt u een keuze uit de volgende opties:<br />
• Uitgaande oproepen — Spraakoproepen met het<br />
apparaat voorkomen.<br />
• Inkomende oproepen — Inkomende oproepen<br />
voorkomen.<br />
• Internation. oproepen — Oproepen naar het<br />
buitenland voorkomen.<br />
• Ink. opr. in buitenland — Oproepen voorkomen<br />
wanneer u zich in het buitenland bevindt.<br />
• Int. opr. niet nr vaderl. — Oproepen naar het<br />
buitenland blokkeren maar oproepen naar uw eigen<br />
land toestaan.<br />
Als u de status van oproepblokkeringen wilt controleren,<br />
selecteert u de blokkeeroptie en Opties > Controleer<br />
status.<br />
Als u alle spraakoproepen wilt blokkeren, selecteert u een<br />
blokkeeroptie en selecteert u Opties > Alle blokk.<br />
annul..<br />
Als u het wachtwoord voor het blokkeren van spraak-, en<br />
faxoproepen wilt wijzigen, selecteert u Sprkoproepen<br />
blokkeren > Opties > Blokk. wachtw. wijz.. Voer het<br />
huidige wachtwoord in en voer vervolgens tweemaal het<br />
nieuwe wachtwoord in. Het blokkeerwachtwoord moet<br />
uit vier cijfers bestaan. Neem contact op met uw<br />
serviceprovider voor meer informatie.<br />
Internetoproepen blokkeren<br />
Selecteer Menu > Instrumenten > Instell. ><br />
Telefoon > Blokkeren > Internetopr. blokkeren.<br />
Als u internetoproepen van anonieme bellers wilt<br />
weigeren, selecteert u Anonieme oprpn blokkrn ><br />
Aan.<br />
DTMF-tonen verzenden<br />
U kunt DTMF-tonen (Dual Tone Multi-Frequency)<br />
verzenden tijdens een actieve oproep om de voicemailbox<br />
of andere telefoondiensten te besturen.<br />
Een DTMF-toonreeks verzenden<br />
1. Plaats een oproep en wacht totdat deze wordt<br />
beantwoord.<br />
2. Selecteer Menu > Opties > DTMF verzenden. 41
42<br />
3. Voer de DTMF-toonreeks in of selecteer een vooraf<br />
gedefinieerde toonreeks.<br />
Een DTMF-toonreeks aan een contactkaart<br />
koppelen<br />
1. Selecteer Menu > Contacten. Open een contact en<br />
selecteer Opties > Bewerken > Opties > Detail<br />
toevoegen > DTMF.<br />
2. Voer de toonreeks in. Als u een onderbreking van circa<br />
2 seconden tussen de tonen wilt invoegen, voert u een<br />
p in. Als u het apparaat zodanig wilt instellen dat de<br />
DTMF-tonen pas worden verzonden nadat u tijdens een<br />
oproep DTMF verzenden hebt geselecteerd, voert u<br />
een w in.<br />
3. Selecteer Gereed.<br />
Voicemail<br />
Selecteer Menu > Instrumenten > Opr.mailbox.<br />
Als u de voicemailtoepassing de eerste keer opent, wordt<br />
u verzocht het nummer van uw voicemailbox in te voeren.<br />
Als u de voicemail wilt bellen, selecteert u Opties ><br />
Voicemailbox bellen.<br />
Als u internetoproepen in uw apparaat hebt<br />
geconfigureerd, en een mailbox hebt voor<br />
internetoproepen, selecteert u Mlbx vr intrnetoprpn ><br />
Opties > Mlbx intrnetopr. bell. om deze te bellen.<br />
Als u vanaf het startscherm de voicemail wilt bellen, houdt<br />
u 1 ingedrukt of drukt u op 1 en vervolgens op de beltoets.<br />
Als u een mailbox voor internetoproepen hebt<br />
gedefinieerd, selecteert u of u uw voicemail of uw mailbox<br />
voor internetoproepen wilt bellen.<br />
Als u het nummer van de voicemailbox wilt wijzigen,<br />
selecteert u de mailbox en Opties > Nummer wijzigen.<br />
Als u het mailboxadres voor internetoproepen wilt<br />
wijzigen, selecteert u de mailbox en Opties > Adres<br />
wijzigen.<br />
Gesproken hulp<br />
Selecteer Menu > Instrumenten > Gespr. hulp.<br />
De toepassing voor gesproken hulp leest de tekst op het<br />
scherm hardop voor, zodat u de basisfuncties van het<br />
apparaat kunt gebruiken zonder op het scherm te kijken.<br />
Als u de items in uw lijst met contacten wilt beluisteren,<br />
selecteert u Contacten. Gebruik deze optie niet als u meer<br />
dan 500 contacten hebt.<br />
Als u informatie over gemiste en ontvangen oproepen,<br />
gekozen nummers en herhaalde oproepen wilt<br />
beluisteren, selecteert u Rcnte oproepen.<br />
Als u uw voicemail wilt beluisteren, selecteert u<br />
Voicemailbox.<br />
Als u een telefoonnummer wilt kiezen, selecteert u<br />
Bellen.<br />
Als u een oproep wilt doen met behulp van<br />
spraakopdrachten, selecteert u Sprkopdrachten.<br />
Als u wilt dat ontvangen berichten worden voorgelezen,<br />
selecteert u Berichtlezer.<br />
Als u de huidige tijd wilt horen, selecteert u Klok. Als u de<br />
huidige datum wilt horen, navigeert u omlaag.
Als de toepassing Gesproken hulp geopend is terwijl een<br />
agenda-alarm moet worden gegeven, wordt de inhoud<br />
van het alarm voorgelezen.<br />
Als u meer opties wilt horen, selecteert u Opties.<br />
Spraakopdrachten<br />
Selecteer Menu > Instrumenten > Spraakopdr..<br />
U kunt spraakopdrachten gebruiken voor het plaatsen van<br />
oproepen en het openen van toepassingen, profielen en<br />
andere functies van het apparaat.<br />
Het apparaat maakt een spraaklabel voor de items in<br />
Contacten en voor de functies die in de toepassing<br />
Spraakopdrachten zijn ingesteld. Wanneer een<br />
spraaklabel wordt uitgesproken, vergelijkt het apparaat<br />
de gesproken woorden met de spraaklabels in het<br />
apparaat. Spraakopdrachten zijn niet afhankelijk van de<br />
stem van de spreker. De spraakherkenning van het<br />
apparaat past zich echter wel aan de stem van de<br />
hoofdgebruiker aan om spraakopdrachten beter te<br />
herkennen.<br />
Een oproep plaatsen<br />
Het spraaklabel voor een contact is de naam of bijnaam<br />
die in Contacten is opgeslagen.<br />
Opmerking: Het gebruik van spraaklabels kan<br />
moeilijkheden opleveren in een drukke omgeving of<br />
tijdens een noodgeval. Voorkom dus onder alle<br />
omstandigheden dat u uitsluitend van spraaklabels<br />
afhankelijk bent.<br />
Als u een spraaklabel wilt beluisteren, opent u een contact<br />
en selecteert u Opties > Sprklabel afspelen.<br />
1. Als u een nummer wilt kiezen met een spraakopdracht,<br />
houdt u de spraaktoets ingedrukt.<br />
2. Wanneer u de toon hoort of de melding op het scherm<br />
ziet, spreekt u de naam die voor het desbetreffende<br />
contact is opgeslagen, duidelijk uit.<br />
3. Een computerstem spreekt het spraaklabel van het<br />
herkende contact uit in de geselecteerde apparaattaal<br />
en de naam en het nummer worden weergegeven op<br />
het scherm. Na een time-out van 1,5 seconde wordt het<br />
nummer gekozen. Als het herkende contact niet<br />
correct is, selecteert u Volgende om een lijst met<br />
andere overeenkomsten weer te geven of Stoppen om<br />
het kiezen te annuleren.<br />
Als er voor een contact meerdere nummers zijn<br />
opgeslagen, wordt het standaardnummer<br />
geselecteerd als dit is ingesteld. Anders wordt het<br />
eerstbeschikbare nummer in de volgende velden<br />
geselecteerd: Mobiel, Mobiel (thuis), Mobiel<br />
(werk), Telefoon, Telefoon (thuis) en Tel. (werk).<br />
Een toepassing starten<br />
Het apparaat maakt spraaklabels voor de toepassingen die<br />
zijn ingesteld in de toepassing Spraakopdrachten.<br />
Als u een toepassing wilt starten met een spraakopdracht,<br />
houdt u de spraaktoets ingedrukt en spreekt u de naam<br />
van de toepassing duidelijk uit. Als de herkende<br />
toepassing niet correct is, selecteert u Volgende om een<br />
lijst met andere overeenkomsten weer te geven of<br />
Stoppen om te annuleren. 43
44<br />
Als u meer toepassingen wilt toevoegen aan de lijst,<br />
selecteert u Opties > Nieuwe toepassing.<br />
Als u de spraakopdracht van een toepassing wilt wijzigen,<br />
selecteert u Opties > Opdracht wijzigen en voert u de<br />
nieuwe opdracht in.<br />
Profielen wijzigen<br />
Het apparaat maakt voor elk profiel een spraaklabel. Als u<br />
een profiel wilt inschakelen met een spraakopdracht,<br />
houdt u de spraaktoets ingedrukt en spreekt u de naam<br />
van het profiel uit.<br />
Als u de spraakopdracht wilt wijzigen, selecteert u<br />
Profielen > Opties > Opdracht wijzigen.<br />
Instellingen voor<br />
spraakopdrachten<br />
Als u de computerstem wilt uitschakelen die herkende<br />
spraaklabels en opdrachten uitspreekt in de geselecteerde<br />
apparaattaal, selecteert u Instellingen > Synthesizer ><br />
Uit.<br />
Als u de leerfunctie van Spraakopdrachten opnieuw wilt<br />
instellen, bijvoorbeeld als de hoofdgebruiker van het<br />
apparaat is veranderd, selecteert u Spraakaanp.<br />
verwijderen.<br />
Logboek<br />
Selecteer Menu > Logboek.<br />
In het logboek kunt u informatie bekijken over de<br />
communicatiegeschiedenis van het apparaat. Gemiste en<br />
ontvangen oproepen worden alleen geregistreerd als het<br />
netwerk deze functies ondersteunt, het apparaat aan<br />
staat en zich binnen het bereik van de netwerkdienst<br />
bevindt.<br />
Oproep- en gegevensregisters<br />
Als u onlangs gemiste, ontvangen en gekozen oproepen<br />
wilt weergeven, selecteert u Recente opr..<br />
Tip: Als u Gebelde nrs. in de stand-by modus wilt<br />
openen, drukt u op de beltoets.<br />
Als u bij benadering de duur van oproepen naar en van uw<br />
apparaat wilt weergeven, selecteert u Duur oproep.<br />
Als u de hoeveelheid gegevens wilt weergeven die tijdens<br />
packet-gegevensverbindingen worden overgedragen,<br />
selecteert u Packet-ggvns.<br />
Alle communicatie<br />
controleren<br />
Als u alleen gespreksoproepen, tekstberichten of<br />
gegevensverbindingen wilt controleren die worden<br />
geregistreerd door het apparaat, opent u het tabblad voor<br />
het algemene logboek.<br />
Als u gedetailleerde informatie over een<br />
communicatiegebeurtenis wilt weergeven, gaat u naar de<br />
gebeurtenis en drukt u op de navigatietoets.<br />
Tip: Subgebeurtenissen, zoals een tekstbericht dat<br />
in meerdere delen is verzonden en packet-
gegevensverbindingen, worden geregistreerd als<br />
één communicatiegebeurtenis. Verbindingen met<br />
uw mailbox, MMS-centrale of webpagina's worden<br />
weergegeven als packet-gegevensverbindingen.<br />
Als u het telefoonnummer uit een<br />
communicatiegebeurtenis wilt toevoegen aan Contacten,<br />
selecteert u Opties > Opslaan in Contacten en geeft u<br />
aan of u een nieuw contact wilt maken of het<br />
telefoonnummer wilt toevoegen aan een bestaand<br />
contact.<br />
Als u het nummer wilt kopiëren en plakken, bijvoorbeeld<br />
in een tekstbericht, selecteert u Opties > Nummer<br />
kopiëren.<br />
Als u één type communicatiegebeurtenis of<br />
communicatiegebeurtenissen met één andere partij wilt<br />
weergeven, selecteert u Opties > Filter en selecteert u<br />
het gewenste filter.<br />
Als u de inhoud van het logboek, het register met recente<br />
oproepen en afleveringsrapporten voor berichten<br />
permanent wilt wissen, selecteert Opties > Logboek<br />
wissen.<br />
Bellen en berichten verzenden<br />
vanuit het logboek<br />
Als u een beller wilt terugbellen, selecteert u Recente<br />
opr. en opent u Gemiste opr., Ontvangen opr. of<br />
Gebelde nrs.. Selecteer de beller en Opties > Bellen.<br />
Als u een beller wilt antwoorden met een bericht,<br />
selecteert u Recente opr. en opent u Gemiste opr.,<br />
Ontvangen opr. of Gebelde nrs.. Selecteer de beller en<br />
selecteer Opties > Ber. opstellen. U kunt tekstberichten<br />
en multimediaberichten verzenden.<br />
Logboekinstellingen<br />
Als u wilt instellen hoe lang communicatiegebeurtenissen<br />
in het logboek moeten worden bewaard, selecteert u<br />
Opties > Instellingen > Duur vermelding log en de<br />
tijd. Als u Geen logboek selecteert, wordt de volledige<br />
inhoud van het logboek permanent verwijderd.<br />
Contacten<br />
Selecteer Menu > Contacten.<br />
U kunt contactgegevens, zoals telefoonnummers,<br />
thuisadressen of e-mailadressen van uw contacten<br />
opslaan en bijwerken. U kunt een persoonlijke beltoon of<br />
een miniatuurafbeelding toevoegen aan een contact. U<br />
kunt ook contactgroepen maken, zodat u tekst- of e-<br />
mailberichten aan veel ontvangers tegelijkertijd kunt<br />
verzenden. U kunt ontvangen contactgegevens<br />
(visitekaartjes) opslaan aan Contacten. Contactgegevens<br />
kunnen alleen worden verzonden aan of ontvangen van<br />
compatibele apparaten.<br />
Contacten kopiëren tussen de<br />
SIM-kaart en het<br />
apparaatgeheugen<br />
Als u contacten hebt opgeslagen op uw SIM-kaart, kunt u<br />
deze kopiëren naar het geheugen van het apparaat.<br />
45
46<br />
Als u contacten van een SIM-kaart naar het geheugen van<br />
het apparaat wilt kopiëren, selecteert u Opties > SIMcontacten<br />
> SIM-telefoonb.. Markeer de contacten die<br />
u wilt kopiëren, of selecteer Opties > Markeringen aan/<br />
uit > Alle markeren om alle contacten te kopiëren.<br />
Selecteer Opties > Kopie naar Contact..<br />
Als u contacten wilt kopiëren van het apparaatgeheugen<br />
naar een SIM-kaart, selecteert u Opties > Kopieer naar<br />
SIM. Markeer de contacten die u wilt kopiëren of selecteer<br />
Opties > Markeringen aan/uit > Alle markeren om<br />
alle contacten te kopiëren. Selecteer Opties > Kopieer<br />
naar SIM.<br />
Tip: Als u contacten hebt opgeslagen op uw vorige<br />
apparaat, kunt u deze kopiëren met de toepassing<br />
voor het overbrengen van gegevens. Zie<br />
'Gegevensoverdracht tussen apparaten', p. 25.<br />
Contacten beheren<br />
Als u een contact wilt toevoegen, selecteert u Opties ><br />
Nieuw contact.<br />
Als u een miniatuurafbeelding wilt toevoegen aan een<br />
contact, selecteert u Opties > Bewerken > Opties ><br />
Thumbnail toevoeg.. De miniatuurafbeelding wordt<br />
weergegeven als het contact belt.<br />
Als u het spraaklabel wilt beluisteren dat aan een contact<br />
is toegewezen, selecteert u Opties > Sprklabel<br />
afspelen.<br />
Als u een contact wilt zoeken, typt u de eerste letters van<br />
de naam in het zoekveld. Er wordt een lijst weergegeven<br />
met contacten die met die letters beginnen.<br />
Als u informatie van een contact wilt bewerken, selecteert<br />
u Opties > Bewerken.<br />
Tip: U kunt ook Nokia PC Suite gebruiken voor het<br />
toevoegen en bewerken van contacten.<br />
Als u contactgegevens wilt verzenden, selecteert u<br />
Opties > Zenden.<br />
U kunt een standaardnummer of -adres toewijzen aan een<br />
contact zodat u gemakkelijk kunt bellen of een bericht<br />
kunt verzenden naar dit nummer of adres, zelfs als<br />
meerdere nummers of adressen voor het contact zijn<br />
opgeslagen. Het standaardnummer wordt ook gebruikt bij<br />
spraakgestuurd bellen.<br />
Als u de standaardgegevens voor een contact wilt<br />
wijzigen, opent u de contactkaart en selecteert u Opties ><br />
Standaardnummers. Selecteer het nummer of adres dat<br />
u als standaard wilt instellen. Het standaardnummer of -<br />
adres is onderstreept op de contactkaart.<br />
Als u een contact wilt toevoegen aan een groep, selecteert<br />
u Opties > Toev. aan groep (wordt alleen weergegeven<br />
als u een groep hebt gemaakt).<br />
Tip: Als u wilt controleren tot welke groepen een<br />
contact behoort, selecteert u Opties > Hoort bij<br />
groepen.<br />
Als u een snelkeuzetoets wilt toewijzen aan het<br />
telefoonnummer van het contact, selecteert u Opties ><br />
Snelkeuze toewijz..<br />
Als u de weergavevolgorde van de voor- en achternamen<br />
van uw contacten wilt wijzigen, selecteert u Opties ><br />
Instellingen, en Achtern. voorn., of Voorn. achtern..
Contactgroepen beheren<br />
U kunt een contactgroep maken zodat u berichten aan<br />
verschillende ontvangers tegelijkertijd kunt verzenden.<br />
1. Open het tabblad voor contactgroepen en selecteer<br />
Opties > Nieuwe groep.<br />
2. Typ een naam voor de groep en selecteer OK.<br />
3. Selecteer de groep en selecteer Opties > Leden<br />
toevoegen.<br />
4. Ga naar elke contactpersoon die u aan de groep wilt<br />
toevoegen en druk op de navigatietoets om de<br />
contactpersoon te markeren.<br />
5. Selecteer OK om alle gemarkeerde contacten aan de<br />
groep toe te voegen.<br />
Als u een contact uit een contactgroep wilt verwijderen,<br />
gaat u naar het contact die u wilt verwijderen en selecteert<br />
u Opties > Verwijder uit groep.<br />
Beltonen voor contacten<br />
toevoegen<br />
U kunt een beltoon selecteren voor een contact of<br />
contactgroep. Als het telefoonnummer van de beller bij de<br />
inkomende oproep wordt verzonden en uw apparaat het<br />
nummer herkent, wordt de beltoon afgespeeld wanneer<br />
u door het contact wordt gebeld.<br />
Als u een beltoon wilt selecteren voor een contact of<br />
contactgroep, opent u het contact of de contactgroep en<br />
selecteert u Opties > Beltoon. Een lijst met beltonen<br />
wordt weergegeven. Selecteer de beltoon die u wilt<br />
gebruiken.<br />
Als u de toegewezen beltoon wilt verwijderen, selecteert<br />
u Standaard beltoon in de lijst met beltonen.<br />
Visitekaartjes verzenden<br />
Als u een visitekaartje wilt verzenden, selecteert u de<br />
contactpersoon in Contactpersonen, selecteert u Opties ><br />
Zenden en de verzendmethode. Voer het<br />
telefoonnummer of het adres in of voeg vanuit<br />
Contactpersonen een ontvanger toe. Selecteer Opties ><br />
Zenden. Als u SMS selecteert als verzendmethode, worden<br />
visitekaartjes verzonden zonder miniatuurafbeeldingen.<br />
Ontvangen visitekaartjes<br />
beheren<br />
Als u een ontvangen visitekaartje wilt weergeven,<br />
selecteert u Openen vanuit de weergegeven melding of<br />
opent u het bericht vanuit de map Inbox in de<br />
berichtentoepassing.<br />
Als u een ontvangen visitekaartje wilt opslaan, selecteert<br />
u > Visitekaartje opsl..<br />
SIM-telefoonboek<br />
Selecteer Opties > SIM-contacten > SIMtelefoonboek.<br />
In het SIM-telefoonboek kunt u de namen en nummers<br />
zien die zijn opgeslagen op de SIM-kaart; nummers<br />
toevoegen, bewerken of kopiëren naar contacten; en<br />
oproepen plaatsen. 47
48<br />
Als u een SIM-contact wilt weergeven, navigeert u erheen,<br />
en drukt u op de navigatietoets.<br />
Als u contacten wilt toevoegen aan uw SIM-telefoonboek,<br />
selecteert u Opties > Nieuw SIM-contact. Voer de<br />
contactgegevens in en selecteer Gereed .<br />
Als u de lijst met vaste nummers wilt weergeven,<br />
selecteert u Opties > SIM-contacten > Nrs. vaste<br />
contacten. Deze instelling wordt alleen weergegeven als<br />
zij wordt ondersteund door uw SIM-kaart.<br />
Als u oproepen van uw apparaat naar geselecteerde<br />
telefoonnummers wilt blokkeren, selecteert u Opties ><br />
Vaste nrs. activeren. U hebt de PIN2-code nodig voor het<br />
in- en uitschakelen van vaste nummers of het bewerken<br />
van de vaste nummers. Neem contact op met uw<br />
serviceprovider als u deze code niet hebt.<br />
Als u nieuwe nummers wilt toevoegen aan de lijst met<br />
vaste nummers, selecteert u Opties > Nieuw SIMcontact.<br />
Voor deze functie hebt u de PIN2-code nodig. Als<br />
u vaste nummers gebruikt, zijn packetgegevensverbindingen<br />
niet mogelijk, behalve wanneer u<br />
tekstberichten verzendt via een packetgegevensverbinding.<br />
In dit geval moeten het nummer van<br />
de berichtencentrale en het telefoonnummer van de<br />
ontvanger worden opgenomen in de lijst met vaste<br />
nummers. Wanneer de functie Vaste nummers is<br />
ingeschakeld, kunt u mogelijk nog wel het<br />
geprogrammeerde alarmnummer kiezen.<br />
Als u uw eigen nummers wilt weergeven, als deze zijn<br />
opgeslagen op de SIM-kaart, selecteert u Opties > Mijn<br />
nummers. Mogelijk bent u bijvoorbeeld met dezelfde SIMkaart<br />
op twee telefoonlijnen geabonneerd. Niet alle SIMkaarten<br />
bevatten uw eigen nummers.<br />
Als u de contactgegevens wilt bewerken, selecteert u<br />
Opties > Bewerken.<br />
Als u het contact van het SIM-telefoonboek naar Contacten<br />
wilt kopiëren, selecteert u Opties > Kopie naar<br />
Contact..<br />
Als u de hoeveelheid vrij geheugen op uw SIM-kaart wilt<br />
controleren, selecteert u Opties > SIM-kaartgegevens.<br />
Agenda<br />
Selecteer Menu > Agenda.<br />
U kunt geplande gebeurtenissen en afspraken noteren en<br />
bekijken. U kunt ook een alarm instellen voor agendaitems.<br />
Gebruik de Nokia PC Suite, als u uw agenda-items<br />
wilt synchroniseren met een compatibele computer.<br />
Raadpleeg hiervoor de handleiding bij Nokia PC Suite.<br />
Agenda-items maken<br />
U kunt de volgende typen agenda-items maken:<br />
• Vergadering-items hebben een specifieke datum en<br />
tijd.<br />
• Memo-items zijn gerelateerd aan de hele dag, maar<br />
niet aan een specifieke tijd van de dag.<br />
• Verjaardag-items herinneren u aan verjaardagen en<br />
andere speciale datums. Ze hebben betrekking op een<br />
bepaalde dag, maar niet op een specifieke tijd van de<br />
dag. Deze items worden ingesteld als jaarlijks<br />
terugkerende items.<br />
• Taak-items herinneren u aan een taak met een<br />
einddatum, maar zonder specifieke tijd van de dag.
Als u een agenda-item wilt maken, gaat u naar een datum<br />
en selecteert u Opties > Nieuw item. Selecteer het type<br />
item. De beschikbare instellingen voor afspraken, memo's,<br />
speciale datums en taken variëren.<br />
Maak een keuze uit de volgende opties:<br />
• Onderwerp of Gelegenheid — Voer een beschrijving<br />
voor het item in.<br />
• Locatie — Voer de locatiegegevens in.<br />
• Begintijd — Voer de begintijd in.<br />
• Eindtijd — Voer de eindtijd in.<br />
• Begindatum of Datum — Specificeer de begindatum<br />
of de datum waarop de gebeurtenis plaatsvindt.<br />
• Einddatum — Voer de einddatum in.<br />
• Signaal — Stel een alarmsignaal in voor afspraken of<br />
jaarlijks terugkerende items. Het alarmsignaal wordt<br />
weergegeven in de dagweergave.<br />
• Herhalen — U kunt opgeven of en wanneer u het item<br />
wilt laten herhalen. Definieer het type herhaling, de<br />
frequentie en de mogelijke einddatum.<br />
• Synchronisatie — Als u Privé selecteert, kan het<br />
agenda-item alleen door uzelf worden bekeken en niet<br />
door anderen met online toegang tot de agenda. Als u<br />
Openbaar selecteert, is het agenda-item zichtbaar<br />
voor anderen die online toegang hebben tot uw<br />
agenda. Als u Geen selecteert, wordt het agenda-item<br />
tijdens een synchronisatiesessie niet naar uw computer<br />
gekopieerd.<br />
Tip: Zorg ervoor dat u in de toepassing Klok de<br />
juiste stad hebt geselecteerd, omdat geplande<br />
agenda-items kunnen veranderen wanneer de<br />
huidige stad wordt gewijzigd en die stad in een<br />
andere tijdzone is gesitueerd.<br />
Als u een item wilt bewerken, gaat u naar het item en<br />
selecteert u Opties > Openen. Bewerk de details in de<br />
verschillende velden.<br />
Als u een agenda-item wilt verwijderen, selecteert u<br />
Opties > Verwijderen en selecteert u Items voor: om<br />
alle items vóór de geselecteerde datum te verwijderen, of<br />
Alle items om alle agenda-items van het apparaat te<br />
verwijderen.<br />
Tip: Wanneer u een terugkerend item wilt<br />
bewerken of verwijderen, geeft u aan hoe de<br />
wijziging moet worden uitgevoerd. Als u Alle<br />
agenda-items verwijderd selecteert, worden alle<br />
terugkerende items verwijderd. Als u Item<br />
verwijderen selecteert, wordt alleen het huidige<br />
item verwijderd.<br />
Als u een agenda-item naar een compatibel apparaat wilt<br />
verzenden, selecteert u Opties > Zenden > Via SMS, Via<br />
multimedia, Via e-mail, Via Bluetooth of Via<br />
infrarood. Als het andere apparaat de Universal Time<br />
Coordinated (UTC) niet gebruikt, kan het zijn dat de<br />
tijdgegevens van de ontvangen agenda-items niet correct<br />
wordt weergegeven.<br />
Als u een ontvangen agenda-item aan uw agenda wilt<br />
toevoegen, opent u de bijlage van het agenda-item in het<br />
bericht en selecteert u Opties > Opslaan in Agenda.<br />
Als u een ontvangen agenda-item wilt beantwoorden,<br />
selecteert u Accepteren, Voorlopig of Weigeren. Als u<br />
het item accepteert of het markeert als voorlopig, wordt<br />
het item toegevoegd aan uw agenda. U kunt per e-mail<br />
een antwoord aan de afzender van het agenda-item<br />
verzenden. Selecteer Ja. Het bericht wordt in de Outbox<br />
opgeslagen om te wachten op verzending. 49
50<br />
Een afspraak maken<br />
1. Ga naar een datum en selecteer Opties > Nieuw<br />
item > Vergadering.<br />
2. Voer het onderwerp, de locatie, de begin- en eindtijd,<br />
en indien nodig de begin- en einddatum in.<br />
3. Als u een alarm voor de bijeenkomst wilt instellen,<br />
selecteert u Signaal > Aan. Geef een tijdstip en datum<br />
voor het alarmsignaal op.<br />
4. Selecteer of dit een periodieke vergadering is.<br />
5. Geef in het veld Synchronisatie aan hoe de taak wordt<br />
behandeld tijdens synchronisatie. Selecteer Privé om<br />
de taak te verbergen voor kijkers als de agenda online<br />
beschikbaar is, Openbaar om de taak zichtbaar te<br />
maken voor kijkers als de agenda online beschikbaar<br />
is, of Geen als u niet wilt dat de taak bij het<br />
synchroniseren naar uw computer wordt gekopieerd.<br />
Takenlijst<br />
U kunt bijhouden welke taak of taken op een bepaalde dag<br />
moeten worden uitgevoerd. U kunt aan elke taak een<br />
einddatum en een alarmsignaal toewijzen.<br />
Een taak maken<br />
1. Ga naar een datum en selecteer Opties > Nieuw<br />
item > Taak.<br />
2. Typ het onderwerp in het veld Onderwerp.<br />
3. Voer de einddatum in.<br />
4. Als u een alarm wilt instellen voor de taak, selecteert<br />
u Signaal > Aan. Geef een tijdstip en datum voor het<br />
alarmsignaal op.<br />
5. Geef een prioriteit op. De prioriteitpictogrammen zijn<br />
( ! ) Hoog en ( - ) Laag. Er is geen pictogram voor<br />
Normaal.<br />
6. Geef in het veld Synchronisatie aan hoe de taak wordt<br />
behandeld tijdens synchronisatie. Selecteer Privé om<br />
de taak te verbergen voor kijkers als de agenda online<br />
beschikbaar is, Openbaar om de taak zichtbaar te<br />
maken voor kijkers als de agenda online beschikbaar<br />
is, of Geen als u de taak bij het synchroniseren niet<br />
naar uw computer wilt kopiëren.<br />
Agendaweergaven<br />
De Agenda heeft vier weergaven: in de maandweergave<br />
ziet u de hele maand in een keer; in de weekweergave<br />
worden de gebeurtenissen voor de geselecteerde week in<br />
vakken van zeven dagen weergegeven; in de<br />
dagweergave worden de gebeurtenissen van de<br />
geselecteerde dag weergegeven; en in de takenlijsten<br />
worden de taken voor de geselecteerde dag weergegeven.<br />
In verschillende weergaven werken<br />
Als u wilt schakelen tussen de verschillende<br />
agendaweergaven, selecteert u Opties in een van deze<br />
weergaven. Selecteer het weergavetype in de lijst.<br />
Als u de standaardagendaweergave wilt instellen,<br />
selecteert u Opties > Instellingen ><br />
Standaardweergave en de gewenste weergave.<br />
Als u een specifieke datum wilt weergeven, selecteert u<br />
Opties > Ga naar datum en geeft u de datum op.<br />
Maandweergave<br />
Selecteer Opties > Maandweergave.
In de maandweergave ziet u de hele maand in zijn geheel.<br />
Elke rij geeft één week weer. De huidige maand wordt<br />
weergegeven en de actieve dag is de huidige dag<br />
(vandaag) of de laatste dag die is bekeken. De actieve dag<br />
wordt gemarkeerd door een gekleurd vierkantje. Dagen<br />
met geplande gebeurtenissen worden gemarkeerd door<br />
een driehoekje. Druk op de navigatietoets om het item<br />
voor die dag te openen.<br />
Weekweergave<br />
Selecteer Opties > Weekweergave.<br />
In de weekweergave worden de gebeurtenissen voor de<br />
geselecteerde week in vakken van zeven dagen<br />
weergegeven. De datum van vandaag wordt gemarkeerd<br />
door een gekleurd vierkantje. Memo's en jaarlijks<br />
terugkerende items worden vóór 8 uur 's ochtends<br />
geplaatst.<br />
Als u de begindag van de week wilt wijzigen, selecteert u<br />
Opties > Instellingen > Week begint met.<br />
Dagweergave<br />
Ga naar een dag en druk op de navigatietoets. In de<br />
dagweergave worden de gebeurtenissen van de<br />
geselecteerde dag weergegeven. Items worden<br />
gegroepeerd in tijdvakken aan de hand van de begintijd.<br />
Als u de vorige of volgende dag wilt bekijken, gaat u naar<br />
links of naar rechts.<br />
Takenlijsten<br />
Selecteer Opties > Takenweergave.<br />
In de takenlijsten worden de taken voor de geselecteerde<br />
dag weergegeven.<br />
Als u een taak als voltooid wilt markeren, selecteert u<br />
Opties > Markeer: volbracht.<br />
Als u een taak wilt herstellen, selecteert u Opties ><br />
Markeer: niet volbr..<br />
Agenda-instellingen<br />
Selecteer Opties > Instellingen.<br />
Als u het alarmsignaal wilt wijzigen, selecteert u Agendaalarmtoon.<br />
Als u de weergave wilt wijzigen die wordt weergegeven<br />
als u de agenda opent, selecteert u<br />
Standaardweergave.<br />
Als u de eerste dag van de week wilt wijzigen, selecteert<br />
u Week begint met.<br />
Als u de titel van de weekweergave wilt wijzigen,<br />
selecteert u Titel weekweergave en Weeknummer of<br />
Data deze week.<br />
Web<br />
Selecteer Menu > Web.<br />
Als u wilt surfen op internet (netwerkdienst), moet u<br />
instellingen voor een internettoegangspunt configureren.<br />
Als u een GPRS-verbinding gebruikt, moet het draadloze<br />
netwerk GPRS-verbindingen ondersteunen en moet de<br />
dienst zijn geactiveerd voor de SIM-kaart.<br />
Tip: U kunt instellingen voor een<br />
internettoegangspunt ontvangen in een speciaal<br />
tekstbericht van uw serviceprovider of van de 51
52<br />
webpagina van de serviceprovider. U kunt<br />
instellingen voor het internettoegangspunt ook<br />
handmatig invoeren. Zie<br />
'Internettoegangspunten', p. 109.<br />
Informeer bij uw serviceprovider naar de beschikbaarheid<br />
en tarieven van diensten. De aanbieder kan u ook<br />
instructies geven voor het gebruik van deze diensten.<br />
Beveiliging van de verbinding<br />
Als de beveiligingsindicator ( ) wordt weergegeven<br />
tijdens een verbinding, is de gegevensoverdracht tussen<br />
het apparaat en de internet-gateway of server gecodeerd.<br />
Het veiligheidssymbool geeft niet aan dat de<br />
gegevensoverdracht tussen de gateway en de<br />
contentaanbieder (of de locatie waar de aangevraagde<br />
bron is opgeslagen) veilig is. De serviceprovider beveiligt<br />
de gegevensoverdracht tussen de gateway en de<br />
contentaanbieder.<br />
Het is mogelijk dat beveiligingscertificaten nodig zijn voor<br />
sommige diensten, zoals bankdiensten. U krijgt een<br />
melding als de identiteit van de server niet betrouwbaar<br />
is of als uw apparaat niet het juiste beveiligingscertificaat<br />
heeft. Neem voor meer informatie contact op met uw<br />
serviceprovider.<br />
Surfen op internet<br />
Als u wilt surfen op internet, selecteert u een bookmark of<br />
typt u het webadres handmatig, en u selecteert Ga naar.<br />
Maak alleen gebruik van diensten die u vertrouwt en die<br />
adequate beveiliging en bescherming bieden tegen<br />
schadelijke software.<br />
Tip: Zodra u de eerste tekens van het adres invoert,<br />
worden er adressen weergegeven van eerder<br />
bezochte pagina's die overeenkomen met hetgeen<br />
u invoert. Als u een pagina wilt openen, gaat u naar<br />
het adres en drukt u op de navigatietoets.<br />
Voor het navigeren op een webpagina gebruikt u de<br />
navigatietoets, die als een aanwijzer wordt weergegeven<br />
op de pagina. Wanneer u de aanwijzer boven een<br />
koppeling plaatst, verandert de aanwijzer in een hand.<br />
Druk op de navigatietoets om de koppeling te openen.<br />
Nieuwe koppelingen op een webpagina zijn gewoonlijk<br />
blauw onderstreept en bezochte koppelingen zijn paars<br />
onderstreept. Afbeeldingen die als koppeling fungeren,<br />
krijgen een blauwe rand.<br />
De adressen van de pagina's die u bezoekt, worden<br />
opgeslagen in de map Autom. bookmrks.<br />
Bookmarks<br />
Als u een gemarkeerde webpagina wilt weergeven, gaat<br />
u naar de bookmark en drukt u op de navigatietoets.<br />
Als u naar een andere webpagina wilt gaan, selecteert u<br />
Opties > Navigatieopties > Ga naar webadres, voert<br />
u het adres van de pagina in en selecteert u Ga naar.<br />
Als u een bookmark wilt toevoegen, selecteert u Opties ><br />
Bookmarkbeheer > Bookm. toev..<br />
Als u uw bookmarks wilt ordenen, selecteert u Opties ><br />
Bookmarkbeheer in de hoofdweergave voor internet. U<br />
kunt bookmarks verplaatsen en bewerken en nieuwe<br />
mappen maken.
Cache leegmaken<br />
Een cache is een geheugenlocatie die wordt gebruikt om<br />
gegevens tijdelijk op te slaan. Als u toegang hebt gezocht<br />
of gehad tot vertrouwelijke informatie waarvoor u een<br />
wachtwoord moet opgeven, kunt u de cache van het<br />
apparaat na gebruik beter legen. De informatie of de<br />
diensten waartoe u toegang hebt gehad, worden namelijk<br />
in de cache opgeslagen.<br />
Als u de cache wilt leegmaken, selecteert u Opties ><br />
Privacyggvns wissen > Cache wissen.<br />
Feeds en blogs<br />
Selecteer Menu > Web > Webfeeds.<br />
Feeds bevatten doorgaans koppen en artikelen over<br />
recent nieuws of andere onderwerpen. Blog is een<br />
afkorting van weblog, een webdagboek dat voortdurend<br />
wordt bijgewerkt.<br />
U opent een feed of blog door ernaartoe te gaan en op de<br />
navigatietoets te drukken.<br />
Als u een feed of blog wilt toevoegen of bewerken,<br />
selecteert u Opties > Feed beheren > Nieuwe feed of<br />
Bewerken.<br />
Webinstellingen<br />
Selecteer Menu > Web > Opties > Instellingen.<br />
De Internetinstellingen zijn verdeeld in vier groepen:<br />
• Algemeen bevat instellingen die betrekking hebben<br />
op het toegangspunt en de homepage.<br />
• Pagina bevat instellingen voor afbeeldingen, geluid en<br />
pop-ups.<br />
• Privacy bevat instellingen die betrekking hebben op<br />
uw privacy.<br />
• Webfeeds bevat instellingen die betrekking hebben op<br />
webfeeds en blogs.<br />
Een verbinding verbreken<br />
Als u de verbinding wilt verbreken en de browserpagina<br />
offline wilt weergeven, selecteert u Opties ><br />
Instrumenten > Verbind. verbreken. Als u de<br />
verbinding wilt verbreken en de browser wilt sluiten,<br />
selecteert u Opties > Afsluiten.<br />
53
Berichten<br />
54<br />
Selecteer Menu > Berichten.<br />
In Berichten (netwerkdienst) kunt u SMS-berichten,<br />
multimediaberichten, audioberichten en e-mailberichten<br />
verzenden en ontvangen. U kunt ook webdienstberichten,<br />
infodienstberichten en speciale berichten met gegevens<br />
ontvangen en dienstopdrachten verzenden.<br />
Voordat u berichten kunt verzenden of ontvangen, moet<br />
u wellicht het volgende doen:<br />
• Een geldige SIM-kaart in het apparaat plaatsen en<br />
controleren of het apparaat zich binnen het bereik van<br />
een netwerk bevindt.<br />
• Controleren of het netwerk de berichtfuncties<br />
ondersteunt die u wilt gebruiken en of deze zijn<br />
geactiveerd op de SIM-kaart.<br />
• Het internettoegangspunt definiëren in het apparaat.<br />
Zie 'Internettoegangspunten', p. 109.<br />
• Instellingen voor de e-mailaccount definiëren in het<br />
apparaat. Zie 'Instellingen e-mailaccount', p. 67.<br />
• De SMS-instellingen definiëren in het apparaat. Zie<br />
'Instellingen voor SMS-berichten', p. 65.<br />
• De MMS-instellingen definiëren in het apparaat. Zie<br />
'Instellingen voor multimediaberichten', p. 66.<br />
Het is mogelijk dat het apparaat de serviceprovider van de<br />
SIM-kaart herkent en sommige berichtinstellingen<br />
automatisch configureert. Als dat niet gebeurt, moet u<br />
deze instellingen handmatig definiëren of contact<br />
opnemen met uw serviceprovider voor het configureren<br />
van de instellingen.<br />
Berichtenmappen<br />
Berichten en gegevens die via Bluetooth- of<br />
infraroodverbindingen worden ontvangen, worden<br />
opgeslagen in de map Inbox. E-mailberichten worden<br />
opgeslagen in Mailbox. Berichten die u hebt opgesteld,<br />
kunnen worden opgeslagen in de map Ontwerpen.<br />
Berichten die nog moeten worden verzonden, worden<br />
opgeslagen in de map Outbox en berichten die al zijn<br />
verzonden, met uitzondering van Bluetooth- en<br />
infraroodberichten, worden opgeslagen in de map<br />
Verzonden.<br />
Tip: Berichten worden in de Outbox geplaatst,<br />
bijvoorbeeld als uw apparaat geen netwerkbereik<br />
heeft. U kunt ook instellen dat e-mailberichten<br />
moeten worden verstuurd zodra er weer verbinding<br />
is met de externe mailbox.<br />
Opmerking: Als het pictogram of de tekst Bericht<br />
verzonden op het beeldscherm van het apparaat<br />
verschijnt, betekent dit niet dat het bericht op de bedoelde<br />
bestemming is aangekomen.
Als u bij het netwerk een afleveringsrapport wilt<br />
aanvragen voor de tekstberichten en MMS-berichten die u<br />
hebt verzonden (netwerkdienst), selecteert u Opties ><br />
Instellingen > SMS of Multimediabericht > Rapport<br />
ontvangen. De rapporten worden opgeslagen in de map<br />
Rapporten.<br />
Berichten indelen<br />
Als u een nieuwe map wilt maken, selecteert u Mijn<br />
mappen > Opties > Nieuwe map.<br />
Als u de naam van een map wilt wijzigen, selecteert u<br />
Opties > Naam map wijzigen. U kunt alleen de naam<br />
wijzigen van mappen die u zelf hebt gemaakt.<br />
Als u een bericht wilt verplaatsen naar een andere map,<br />
selecteert u Opties > Verplaats naar map, de map en<br />
OK.<br />
Als u berichten in een bepaalde volgorde wilt sorteren,<br />
selecteert u Opties > Sorteren op. U kunt berichten<br />
sorteren op Datum, Afzender, Onderwerp en<br />
Berichttype.<br />
Als u de eigenschappen van een bericht wilt weergeven,<br />
selecteert u het bericht en Opties > Berichtgegevens.<br />
Berichtenlezer<br />
De berichtenlezer leest ontvangen tekst-, multimedia en<br />
e-mailberichten hardop voor. De berichtenlezer kan geen<br />
e-mailberichten lezen in een e-mail-invoegtoepassingen.<br />
Als u een bericht wilt afspelen, houdt u de<br />
linkerselectietoets ingedrukt wanneer u een tekstbericht<br />
ontvangt.<br />
Als u een bericht in de Inbox of een mailbox wilt horen,<br />
selecteert u Opties > Luisteren<br />
Als u het volgende bericht in de Inbox of een mailbox wilt<br />
horen, gaat u omlaag. Als u het bericht nogmaals wilt<br />
horen, gaat u omhoog. Ga aan het begin van het bericht<br />
omhoog als u het vorige bericht wilt horen.<br />
U kunt het voorlezen onderbreken door de<br />
linkerselectietoets kort in te drukken. U kunt doorgaan<br />
door de linkerselectietoets nogmaals kort in te drukken.<br />
Als u het voorlezen wilt beëindigen, drukt u op de<br />
eindtoets.<br />
Spraak<br />
Selecteer Menu > Instrumenten > Spraak.<br />
Met Spraak kunt u de taal, stem en stemeigenschappen<br />
voor de berichtenlezer instellen.<br />
De stemeigenschappen<br />
bewerken<br />
Als u de taal voor de berichtenlezer wilt instellen,<br />
selecteert u Taal. Als u aanvullende talen op uw apparaat<br />
wilt downloaden, ga dan naar de Nokia-website of gebruik<br />
de toepassing Downloaden.<br />
Als u de stem wilt instellen, selecteert u Stem. De stem is<br />
taalafhankelijk.<br />
55
56<br />
Als u de spreeksnelheid wilt instellen, selecteert u<br />
Spraakinstellingen > Snelheid.<br />
Als u het spreekvolume wilt instellen, selecteert u<br />
Spraakinstellingen > Volume.<br />
Als u een stem wilt beluisteren, opent u het spraaktabblad,<br />
selecteert u de gewenste stem en kiest u Opties > Spraak<br />
afspelen.<br />
E-mailberichten<br />
Selecteer Menu > Berichten > Mailbox.<br />
Om e-mail te kunnen ontvangen en verzenden, moet u<br />
beschikken over een externe mailbox. Deze dienst kan<br />
worden geleverd door een internetprovider,<br />
netwerkoperator of uw bedrijf. Uw apparaat voldoet aan<br />
de internetstandaarden SMTP, IMAP4 (revisie 1) en POP3,<br />
en aan verschillende leverancier-specifieke e-<br />
mailoplossingen. Andere e-mailproviders bieden mogelijk<br />
diensten met andere instellingen of functies dan in deze<br />
gebruikershandleiding worden beschreven. Neem contact<br />
op met uw serviceprovider en e-mailprovider voor meer<br />
informatie.<br />
Voordat u e-mailberichten kunt verzenden, ontvangen,<br />
beantwoorden en doorsturen, moet u eerst:<br />
• Een internettoegangspunt configureren. Zie<br />
'Internettoegangspunten', p. 109.<br />
• Een e-mailaccount definiëren en de juiste instellingen<br />
configureren. Gebruik hiervoor de wizard voor<br />
mailboxconfiguratie of definieer de account<br />
handmatig. Zie 'Instellingen e-mailaccount', p. 67.<br />
Neem contact op met uw serviceprovider voor de juiste<br />
instellingen.<br />
Uw e-mailinstellingen<br />
definiëren<br />
U kunt de e-mailwizard gebruiken voor het instellen van<br />
uw zakelijke e-mailaccount, zoals Microsoft Outlook of<br />
Microsoft Exchange, en uw internet e-mailaccount, zoals<br />
de e-maildiensten van Google.<br />
1. Als u de e-mailwizard wilt starten, gaat u naar actieve<br />
stand-by en vervolgens navigeert u naar de e-<br />
mailwizard en drukt u op de navigatietoets.<br />
2. Voer uw e-mailadres en wachtwoord in. Als de wizard<br />
uw e-mailaccount niet automatisch kan instellen,<br />
selecteert u het e-mailaccounttype en voert u de<br />
overige accountgegevens in.<br />
Als op het apparaat nog meer e-mailclients staan, worden<br />
die ook aangeboden wanneer u de wizard voor e-mail<br />
start.<br />
Tijdens het instellen van uw e-mail wordt u mogelijk<br />
gevraagd naar de volgende informatie:<br />
• Gebruikersnaam<br />
• E-mailtype<br />
• Inkomende mailserver<br />
• Poor van de inkomende mailserver<br />
• Uitgaande mailserver<br />
• Poort van de uitgaande mailserver<br />
• Wachtwoord<br />
• Toegangspunt
Als u een zakelijke e-mail instelt, kunt u de IT-afdeling van<br />
uw bedrijf naar de gegevens vragen. Als u een internet-email<br />
instelt, gaat u voor meer informatie naar de website<br />
van uw e-mailserviceprovider.<br />
Verbinding maken met een<br />
externe mailbox<br />
E-mail die aan u is geadresseerd, wordt automatisch<br />
ontvangen door uw externe mailbox en niet door het<br />
apparaat. Als u uw e-mailberichten wilt lezen, moet u eerst<br />
verbinding maken met de externe mailbox en vervolgens<br />
de e-mailberichten selecteren die u wilt ophalen met uw<br />
apparaat.<br />
1. Als u ontvangen berichten wilt ophalen met uw<br />
apparaat en deze wilt bekijken, selecteert u uw<br />
mailbox in de hoofdweergave van Berichten. Zodra de<br />
vraag Verbinden met mailbox? verschijnt, selecteert<br />
u Ja.<br />
2. Voer uw gebruikersnaam en wachtwoord in, als dit<br />
gevraagd wordt.<br />
3. Selecteer Opties > E-mail ophalen > Nieuw om<br />
nieuwe berichten op te halen die u nog niet eerder<br />
hebt gelezen of opgehaald, Geselecteerd om alleen<br />
berichten op te halen die u in de externe mailbox hebt<br />
geselecteerd of Alle om alle berichten op te halen die<br />
u nog niet eerder hebt opgehaald.<br />
4. Als u uw e-mailberichten offline wilt beheren om de<br />
kosten van de verbinding te beperken en te werken in<br />
omstandigheden waarin geen gegevensverbinding<br />
mogelijk is, selecteert u Opties > Verbind.<br />
verbreken om de verbinding met de externe mailbox<br />
te beëindigen. Wijzigingen die u offline aanbrengt in<br />
mappen in de externe mailbox, worden pas<br />
doorgevoerd wanneer u de volgende keer verbinding<br />
maakt met uw mailbox en gegevens synchroniseert.<br />
E-mailberichten lezen en<br />
beantwoorden<br />
Belangrijk: Wees voorzichtig met het openen van<br />
berichten. Berichten kunnen schadelijke software<br />
bevatten of anderszins schadelijk zijn voor het apparaat<br />
of de pc.<br />
Als u een ontvangen e-mailbericht wilt lezen, opent u het<br />
bericht in de mailbox.<br />
Als u een bijlage wilt openen, selecteert u Opties ><br />
Bijlagen.<br />
Als u alleen de afzender van een e-mailbericht wilt<br />
antwoorden, selecteert u Opties > Antwoorden ><br />
Afzender.<br />
Als u alle geadresseerden van een e-mailbericht wilt<br />
antwoorden, selecteert u Opties > Antwoorden ><br />
Allen.<br />
Tip: Als u een e-mailbericht wilt verzenden dat<br />
bestanden als bijlage bevat, worden de bijlagen<br />
niet in het antwoord opgenomen. Als u het<br />
ontvangen e-mailbericht doorstuurt, worden de<br />
bijlagen wel opgenomen.<br />
Als u een e-mailbericht wilt doorsturen, selecteert u<br />
Opties > Doorsturen. 57
58<br />
Als u een bestand als bijlage wilt toevoegen aan een e-<br />
mailbericht, selecteert u Opties > Invoegen en de<br />
bijlage die u wilt toevoegen.<br />
Als u een bijlage wilt verwijderen uit een e-mailbericht dat<br />
u verstuurt, selecteert u de bijlage en Opties ><br />
Verwijderen.<br />
Als u de prioriteit van een bericht wilt instellen, selecteert<br />
u Opties > Zendopties > Prioriteit.<br />
Als u de tijd wilt instellen waarop het e-mailbericht wordt<br />
verzonden, selecteert u Opties > Zendopties > Bericht<br />
zenden. Selecteer Meteen, of selecteer Bij besch. verb.<br />
als u offline werkt.<br />
Als u de afzender van het e-mailbericht wilt bellen, als de<br />
afzender in Contacten staat, selecteert u Opties ><br />
Bellen.<br />
Als u de afzender van het e-mailbericht wilt antwoorden<br />
met een audiobericht of een multimediabericht, selecteert<br />
u Opties > Bericht maken.<br />
E-mailberichten opstellen en<br />
verzenden<br />
1. Als u een e-mailbericht wilt schrijven, selecteert u<br />
Nieuw bericht > E-mail.<br />
2. Selecteer Opties > Ontvngr toevoegen als u de e-<br />
mailadressen van de geadresseerden wilt selecteren<br />
uit Contacten, of voer de e-mailadressen in het veld<br />
Naar in. Gebruik een puntkomma om e-mailadressen<br />
te scheiden. Gebruik het veld Cc om een kopie naar<br />
andere geadresseerden te verzenden, of het veld Bcc<br />
om Bcc-ontvangers op te geven.<br />
3. Ga naar het veld Onderw. en voer een onderwerp in<br />
voor het e-mailbericht.<br />
4. Voer uw e-mailbericht in het tekstgebied in en<br />
selecteer Opties > Verzenden.<br />
Berichten verwijderen<br />
Als u geheugenruimte op uw apparaat wilt vrijmaken,<br />
moet u regelmatig berichten uit de mappen Inbox en<br />
Verzenden, evenals opgehaalde e-mailberichten<br />
verwijderen.<br />
Als u e-mailberichten alleen van het apparaat wilt<br />
verwijderen en het origineel op de server wilt laten staan,<br />
selecteert u Opties > Verwijderen > Telef. (kop<br />
behouden).<br />
Als u e-mailberichten zowel van het apparaat als van de<br />
externe server wilt verwijderen, selecteert u Opties ><br />
Verwijderen > Telefoon en server.<br />
Als u het verwijderen wilt annuleren, selecteert u Opties ><br />
Verwijd. onged. mkn.<br />
Submappen in externe e-mail<br />
Als u submappen maakt in uw IMAP4-mailboxen op een<br />
externe server, kunt u deze mappen met uw apparaat<br />
weergeven en beheren als u er een abonnement op hebt.<br />
U kunt alleen op mappen in uw IMAP4-mailboxen een<br />
abonnement nemen.<br />
Als u mappen in uw IMAP4-mailbox wilt weergeven,<br />
brengt u een verbinding tot stand en selecteert u Opties ><br />
E-mailinstellingen > Inst. voor ophalen ><br />
Mapabonnementen.
Als u een externe map wilt weergeven, selecteert u een<br />
map en Opties > Abonneren. De mappen waarop u bent<br />
geabonneerd, worden elke keer wanneer u verbinding<br />
maakt, bijgewerkt. Als de mappen groot zijn, kan dit even<br />
duren.<br />
Als u de lijst met mappen wilt bijwerken, selecteert u een<br />
map en Opties > Mappenlijst bijwrkn.<br />
SMS-berichten<br />
Selecteer Menu > Berichten.<br />
SMS-berichten schrijven en<br />
verzenden<br />
Selecteer Menu > Berichten.<br />
Het apparaat ondersteunt tekstberichten die langer zijn<br />
dan de limiet voor één bericht. Langere berichten worden<br />
verzonden als twee of meer berichten. Uw serviceprovider<br />
kan hiervoor de desbetreffende kosten in rekening<br />
brengen. Tekens met accenten of andere symbolen en<br />
tekens in sommige taalopties nemen meer ruimte in<br />
beslag, waardoor het aantal tekens dat in één bericht kan<br />
worden verzonden, wordt beperkt.<br />
1. Als u een SMS-bericht wilt opstellen, selecteert u<br />
Nieuw bericht > SMS.<br />
2. Ga naar het veld Naar en voer het nummer van de<br />
ontvanger in, of druk op de navigatietoets om een<br />
ontvanger toe te voegen vanuit Contacten. Als u meer<br />
dan één nummer toevoegt, scheid de nummers dan<br />
met een puntkomma.<br />
3. Voer de berichttekst in. Als u een sjabloon wilt<br />
gebruiken, selecteert u Opties > Invoegen ><br />
Sjabloon.<br />
4. Selecteer Opties > Verzenden.<br />
Verzendopties voor SMSberichten<br />
Als u een berichtencentrale wilt kiezen voor het verzenden<br />
van het bericht, selecteert u Opties > Zendopties ><br />
Ber.centrale in gebr..<br />
Als u wilt dat het netwerk u afleveringsrapporten voor uw<br />
berichten stuurt (netwerkdienst), selecteert u Opties ><br />
Zendopties > Rapport ontvangen > Ja.<br />
Als u wilt instellen hoe lang de berichtencentrale blijft<br />
proberen uw bericht te verzenden (netwerkdienst) als de<br />
eerste poging is mislukt, selecteert u Opties ><br />
Zendopties > Geldigheid bericht. Als de ontvanger niet<br />
kan worden bereikt binnen de gestelde periode, wordt het<br />
bericht uit de berichtencentrale verwijderd.<br />
Als u het bericht naar een andere indeling wilt<br />
converteren, selecteert u Opties > Zendopties > Ber.<br />
verzonden als > Tekst, Fax, Semafoonbericht of E-<br />
mail. Wijzig deze optie alleen als u zeker weet dat de<br />
berichtencentrale SMS-berichten kan converteren naar<br />
deze andere indelingen. Neem contact op met uw<br />
serviceprovider.<br />
SMS-berichten op de SIM-kaart<br />
Selecteer Opties > SIM-berichten. 59
60<br />
U kunt SMS-berichten op de SIM-kaart opslaan. Als u de<br />
SIM-berichten wilt weergeven, moet u de berichten eerst<br />
kopiëren naar een map op het apparaat. Wanneer u de<br />
berichten naar een map hebt gekopieerd, kunt u ze<br />
weergeven in deze map of ze van de SIM-kaart<br />
verwijderen.<br />
1. Selecteer Opties > Markeringen aan/uit ><br />
Markeren of Alle markeren om alle berichten te<br />
markeren.<br />
2. Selecteer Opties > Kopiëren.<br />
3. Selecteer een map en kies OK om te beginnen met<br />
kopiëren.<br />
Als u berichten die zijn opgeslagen op de SIM-kaart wilt<br />
weergeven, gaat u naar de map waarin u de berichten<br />
hebt gekopieerd en opent u een bericht.<br />
Beeldberichten weergeven<br />
De weergave van een MMS kan verschillen, afhankelijk van<br />
het ontvangende apparaat.<br />
Als u een beeldbericht wilt weergeven, opent u het bericht<br />
in de map Inbox.<br />
Als u gegevens over het beeldbericht wilt weergeven,<br />
selecteert u Opties > Berichtgegevens.<br />
Als u het bericht in een andere map wilt opslaan, selecteert<br />
u Opties > Verplaats naar map.<br />
Als u de afzender van het bericht wilt toevoegen aan<br />
Contacten, selecteert u Opties > Opslaan in Contacten.<br />
Beeldberichten doorsturen<br />
1. Als u het bericht wilt doorsturen, opent u het bericht<br />
vanuit de map Inbox en selecteert u Opties ><br />
Doorsturen.<br />
2. Ga naar het veld Naar en voer het nummer van de<br />
ontvanger in, of druk op de navigatietoets om een<br />
ontvanger toe te voegen vanuit Contacten. Als u meer<br />
dan één nummer invoert, moet u de nummers<br />
scheiden met een puntkomma.<br />
3. Voer de tekst voor uw bericht in. Als u een sjabloon wilt<br />
gebruiken, selecteert u Opties > Invoegen ><br />
Sjabloon.<br />
4. Selecteer Opties > Verzenden.<br />
Tip: Als u de afbeelding uit het bericht wilt<br />
verwijderen, selecteert u Opties > Beeld<br />
verwijderen.<br />
Multimediaberichten<br />
Selecteer Menu > Berichten.<br />
Alleen compatibele apparaten die deze functie<br />
ondersteunen, kunnen multimediaberichten ontvangen<br />
en weergeven. De manier waarop een bericht wordt<br />
weergegeven, kan verschillen, afhankelijk van het<br />
ontvangende apparaat.<br />
Een multimediabericht (MMS) kan tekst en objecten zoals<br />
afbeeldingen en geluids- en videoclips bevatten. Voordat<br />
u multimediaberichten kunt verzenden en ontvangen,<br />
moet u eerst de instellingen voor multimediaberichten<br />
definiëren. Het is mogelijk dat uw apparaat de<br />
serviceprovider van de SIM-kaart heeft herkend en
automatisch de instellingen voor multimediaberichten<br />
heeft geconfigureerd. Als dat niet het geval is, gebruikt u<br />
de Instelwizard of neemt u contact op met uw<br />
serviceprovider voor de juiste instellingen. Zie<br />
'Instellingen voor multimediaberichten', p. 66.<br />
Multimediaberichten<br />
opstellen en verzenden<br />
Belangrijk: Wees voorzichtig met het openen van<br />
berichten. Berichten kunnen schadelijke software<br />
bevatten of anderszins schadelijk zijn voor het apparaat<br />
of de pc.<br />
1. Als u een nieuw bericht wilt opstellen, selecteert u<br />
Nieuw bericht > Multimediabericht.<br />
2. Ga naar het veld Naar en voer het nummer of e-<br />
mailadres van de ontvanger in, of druk op de<br />
navigatietoets om een ontvanger toe te voegen vanuit<br />
Contacten. Als u meerdere telefoonnummers of e-<br />
mailadressen invoert, moet u deze scheiden met een<br />
puntkomma.<br />
3. Ga naar het veld Onderw. en voer een onderwerp voor<br />
het bericht in. Als u wilt wijzigen welke velden worden<br />
weergegeven, selecteert u Opties > Adresvelden.<br />
4. Voer de tekst van het bericht in en selecteer Opties ><br />
Object invoegen om mediaobjecten in te voegen. U<br />
kunt objecten zoals Afbeelding, Geluidsclip en<br />
Videoclip invoegen.<br />
Het draadloze netwerk kan de omvang van MMSberichten<br />
beperken. Als de omvang van de ingevoegde<br />
afbeelding de limiet overschrijdt, kan de afbeelding<br />
door het apparaat worden verkleind zodat deze via<br />
MMS kan worden verzonden.<br />
5. Elke dia in uw bericht kan slechts één video- of<br />
geluidsclip bevatten. Als u meer dia's aan uw bericht<br />
wilt toevoegen, selecteert u Opties > Nieuw<br />
invoegen > Dia. Als u de volgorde van de dia's in uw<br />
bericht wilt wijzigen, selecteert u Opties ><br />
Verplaatsen.<br />
6. Als u een voorbeeld van een multimediabericht wilt<br />
bekijken voordat u het verzendt, selecteert u Opties ><br />
Voorbeeld.<br />
7. Selecteer Opties > Zenden.<br />
Als u een object uit een multimediabericht wilt<br />
verwijderen, selecteert u Opties > Bijlage<br />
verwijderen.<br />
Als u de zendopties voor het huidige multimediabericht<br />
wilt instellen, selecteert u Opties > Zendopties.<br />
Multimediaberichten<br />
ontvangen en beantwoorden<br />
Belangrijk: Wees voorzichtig met het openen van<br />
berichten. Berichten kunnen schadelijke software<br />
bevatten of anderszins schadelijk zijn voor het apparaat<br />
of de pc.<br />
Tip: Als u multimediaberichten ontvangt die<br />
objecten bevatten die door uw apparaat niet<br />
worden ondersteund, kunt u deze niet openen.<br />
Probeer deze objecten naar een ander apparaat te<br />
zenden, zoals een computer om ze daar te openen.<br />
61
62<br />
1. Als u een multimediabericht wilt beantwoorden, opent<br />
u het bericht en selecteert u Opties > Antwoorden.<br />
2. Selecteer Opties en Afzender om de afzender te<br />
beantwoorden met een multimediabericht, Via<br />
tekstbericht om te antwoorden met een SMS-bericht,<br />
Via audiobericht om te antwoorden met een<br />
audiobericht of Via e-mail om te antwoorden met een<br />
e-mailbericht.<br />
Tip: Als u ontvangers wilt toevoegen aan uw<br />
antwoord, selecteert u Opties > Ontvngr<br />
toevoegen om de ontvangers van het bericht te<br />
selecteren in Contacten of voert u de<br />
telefoonnummers of e-mailadressen van de<br />
ontvangers handmatig in het veld Naar in.<br />
3. Voer de tekst van het bericht in en selecteer Opties ><br />
Verzenden.<br />
Presentaties maken<br />
Het is niet mogelijk om multimediapresentaties te maken<br />
als de MMS-aanmaakmodus is ingesteld op Beperkt. Als<br />
u de instelling wilt wijzigen, selecteert u Berichten ><br />
Opties > Instellingen > Multimediabericht > MMSaanmaakmodus<br />
> Vrij.<br />
1. Als u een presentatie wilt maken, selecteert u Nieuw<br />
bericht > Multimediabericht.<br />
2. Ga naar het veld Naar en voer het nummer of e-<br />
mailadres van de ontvanger in, of druk op de<br />
navigatietoets om een ontvanger toe te voegen vanuit<br />
Contacten. Als u meerdere telefoonnummers of e-<br />
mailadressen invoert, moet u deze door een<br />
puntkomma scheiden.<br />
3. Selecteer Opties > Presentatie maken en kies een<br />
presentatiesjabloon. Een sjabloon bepaalt welke<br />
multimediaobjecten u in de presentatie kunt opnemen<br />
en waar deze worden weergegeven. Bovendien bevat<br />
een sjabloon de overgangseffecten tussen<br />
afbeeldingen en dia's.<br />
4. Ga naar het tekstgebied en voer de tekst in.<br />
5. Als u afbeeldingen, geluid, video of notities wilt<br />
invoegen in uw presentatie, gaat u naar het<br />
desbetreffende objectgebied en selecteert u Opties ><br />
Invoegen.<br />
6. Als u dia's wilt toevoegen, selecteert u Invoegen ><br />
Nieuwe dia.<br />
Als u de achtergrondkleur van de presentatie en<br />
achtergrondafbeeldingen voor verschillende dia's wilt<br />
instellen, selecteert u Opties > Achtergr.instel..<br />
Als u overgangseffecten tussen afbeeldingen of dia's wilt<br />
plaatsen, selecteert u Opties > Effectinstellingen.<br />
Als u de presentatie wilt bekijken, selecteert u Opties ><br />
Voorbeeld. Multimediapresentaties kunnen alleen<br />
worden weergegeven op compatibele apparaten met<br />
ondersteuning voor presentaties. De weergave kan per<br />
apparaat verschillen.<br />
Presentaties weergeven<br />
Als u een presentatie wilt weergeven, kunt u dat in de map<br />
Inbox doen. Ga naar de presentatie en druk op de<br />
navigatietoets.<br />
Als u de presentatie wilt onderbreken, drukt u op een van<br />
beide selectietoetsen.
Als u het afspelen van de presentatie wilt hervatten,<br />
selecteert u Opties > Doorgaan.<br />
Als de tekst of afbeeldingen te groot voor het scherm zijn,<br />
selecteert u Opties > Bladeren activeren. U kunt dan<br />
schuiven om de hele presentatie te zien.<br />
Als u telefoonnummers en e-mailadressen in de<br />
presentatie wilt zoeken, selecteert u Opties > Zoeken. U<br />
kunt deze nummers en adressen bijvoorbeeld gebruiken<br />
om te bellen, berichten te verzenden of bookmarks te<br />
maken.<br />
Multimediabijlagen<br />
weergeven en opslaan<br />
Als u multimediaberichten wilt weergeven als een<br />
volledige presentatie, opent u het bericht en selecteert u<br />
Opties > Presentatie afsp..<br />
Tip: Als u een multimediaobject in een<br />
multimediabericht wilt weergeven of afspelen,<br />
selecteert u Afbeelding bekijken, Geluidsclip<br />
afspelen, of Videoclip afspelen.<br />
Als u de naam en grootte van een bijlage wilt weergeven,<br />
opent u het bericht en selecteert u Opties > Objecten.<br />
Als u een multimediaobject wilt opslaan, selecteert u<br />
achtereenvolgens Opties > Objecten, het object en<br />
Opties > Opslaan.<br />
Een multimediabericht<br />
doorsturen<br />
Open Inbox, ga naar een multimediamelding en druk op<br />
de navigatietoets. Als u het bericht naar een compatibel<br />
apparaat wilt sturen zonder het door uw apparaat te laten<br />
ophalen, selecteert u Opties > Doorsturen. Als de server<br />
geen ondersteuning biedt voor het doorsturen van<br />
multimediaberichten, is deze optie niet beschikbaar.<br />
1. Ga naar het veld Naar en voer het nummer of e-<br />
mailadres van de ontvanger in, of druk op de<br />
navigatietoets om een ontvanger toe te voegen vanuit<br />
Contacten. Als u meerdere telefoonnummers of e-<br />
mailadressen invoert, moet u deze door een<br />
puntkomma scheiden.<br />
2. Bewerk het bericht eventueel en selecteer Opties ><br />
Zenden.<br />
Tip: Als u de afleverinstellingen van het bericht wilt<br />
bewerken, selecteert u Opties > Zendopties.<br />
Een geluidsclip verzenden<br />
1. Als u een audiobericht wilt opstellen, selecteert u<br />
Nieuw bericht > Audiobericht.<br />
2. Ga naar het veld Naar en voer het nummer of e-<br />
mailadres van de ontvanger in, of druk op de<br />
navigatietoets om een ontvanger toe te voegen vanuit<br />
Contacten. Als u meerdere telefoonnummers of e-<br />
mailadressen invoert, moet u deze door een<br />
puntkomma scheiden.<br />
63
64<br />
3. Selecteer Opties > Geluidsclip invoegen en kies of u<br />
een geluidsclip wilt opnemen of er een in de Galerij wilt<br />
selecteren.<br />
4. Selecteer Opties > Verzenden.<br />
Verzendopties voor<br />
multimediaberichten<br />
Selecteer Nieuw bericht > Multimediabericht ><br />
Opties > Zendopties en maak een keuze uit volgende<br />
opties:<br />
• Rapport ontvangen — Selecteer Ja als u een melding<br />
wilt ontvangen wanneer het bericht met succes is<br />
afgeleverd bij de ontvanger. Wellicht kunt u geen<br />
afleveringsrapport ontvangen voor een<br />
multimediabericht dat naar een e-mailadres is<br />
verzonden.<br />
• Geldigheid bericht — Stel in hoe lang de<br />
berichtencentrale het bericht moet proberen te<br />
verzenden. Als de ontvanger van het bericht niet binnen<br />
de ingestelde periode wordt bereikt, wordt het bericht<br />
uit de multimediaberichtencentrale verwijderd. Het<br />
netwerk moet deze functie ondersteunen. Maximale<br />
duur is de maximumtijd die door het netwerk wordt<br />
toegestaan.<br />
Speciale berichttypen<br />
Selecteer Menu > Berichten.<br />
U kunt speciale berichten ontvangen, die gegevens<br />
bevatten zoals operatorlogo's, beltonen, bookmarks of<br />
instellingen voor internettoegang of voor een e-<br />
mailaccount.<br />
Als u de inhoud van dergelijke berichten wilt opslaan,<br />
selecteert u Opties > Opslaan.<br />
Dienstberichten<br />
Dienstberichten zijn berichten die door serviceproviders<br />
naar uw apparaat worden verzonden. Deze kunnen<br />
meldingen bevatten, zoals nieuws, diensten of<br />
koppelingen waarmee de inhoud van het bericht kan<br />
worden gedownload.<br />
Als u de instellingen voor dienstberichten wilt definiëren,<br />
selecteert u Opties > Instellingen > Dienstbericht.<br />
Als u de dienst of de berichtinhoud wilt downloaden,<br />
selecteert u Opties > Bericht downloaden.<br />
Als u de afzender, het webadres, de vervaldatum en<br />
andere gegevens van het bericht wilt weergeven alvorens<br />
het te downloaden, selecteert u Opties ><br />
Berichtgegevens.<br />
Dienstopdrachten verzenden<br />
U kunt een bericht met een aanvraag voor een dienst (ook<br />
wel een USSD-opdracht genoemd) naar uw<br />
serviceprovider verzenden en daarmee activatie van<br />
bepaalde netwerkdiensten aanvragen. Neem contact op<br />
met uw serviceprovider voor de vereiste<br />
dienstaanvraagtekst.<br />
Als u een dienstaanvraagbericht wilt verzenden, selecteert<br />
u Opties > Dienstopdracht. Voer de
dienstaanvraagtekst in en selecteer Opties ><br />
Verzenden.<br />
Infodienst<br />
Selecteer Menu > Berichten > Opties > Infodienst.<br />
Met de netwerkinfodienst kunt u van serviceproviders<br />
informatie ontvangen over verschillende onderwerpen,<br />
zoals het weerbericht of filemeldingen in een bepaald<br />
gebied. Neem contact op met uw serviceprovider voor<br />
beschikbare onderwerpen en relevante<br />
onderwerpnummers. Infodienstberichten kunnen<br />
worden ontvangen als het apparaat in de externe SIMmodus<br />
is. Het is mogelijk dat bij een GPRS-verbinding geen<br />
ontvangst van infodiensten mogelijk is.<br />
Infodienstberichten kunnen niet met een UMTS-netwerk<br />
(3G) worden ontvangen.<br />
Als u infodienstberichten wilt ontvangen, moet u mogelijk<br />
de ontvangst van infodiensten inschakelen. Selecteer<br />
Opties > Instellingen > Ontvangst > Aan.<br />
Als u alle berichten over een bepaald onderwerp wilt<br />
weergeven, selecteert u het onderwerp.<br />
Als u berichten over een bepaald onderwerp wilt<br />
ontvangen, selecteert u Opties > Abonnement.<br />
Tip: U kunt onderwerpen instellen als belangrijke<br />
onderwerpen. Wanneer het apparaat in de stand-by<br />
modus is, wordt u gewaarschuwd als u een bericht<br />
ontvangt over een belangrijk onderwerp. Selecteer<br />
een onderwerp en selecteer Opties > Direct<br />
melden.<br />
Als u onderwerpen wilt toevoegen, bewerken of<br />
verwijderen, selecteert u Opties > Item.<br />
Berichtinstellingen<br />
Selecteer Menu > Berichten > Opties > Instellingen.<br />
Vul alle velden in die zijn gemarkeerd met Te definiëren<br />
of met een rood sterretje.<br />
Mogelijk wordt in uw apparaat de SIM-kaartprovider<br />
herkend en worden de juiste instellingen voor SMSberichten,<br />
multimediaberichten en GPRS automatisch<br />
geconfigureerd. Als dat niet het geval is, neemt u contact<br />
op met uw serviceprovider voor de juiste instellingen,<br />
vraagt u de instellingen bij uw serviceprovider aan via een<br />
configuratiebericht of gebruikt u de instellingenwizard.<br />
Instellingen voor SMSberichten<br />
Selecteer Opties > Instellingen > SMS.<br />
Maak een keuze uit de volgende opties:<br />
• Berichtencentrales — Geef de beschikbare<br />
berichtencentrales voor uw apparaat weer, of maak<br />
een nieuwe.<br />
• Ber.centrale in gebr. — Selecteer een<br />
berichtencentrale voor het verzenden van het bericht.<br />
• Tekencodering — Selecteer Beperkte onderst. om<br />
tekens automatisch naar een ander coderingssysteem<br />
te converteren als deze functie beschikbaar is.<br />
65
66<br />
• Rapport ontvangen — Selecteer Ja als u wilt dat het<br />
netwerk u afleveringsrapporten over uw berichten<br />
stuurt (netwerkdienst).<br />
• Geldigheid bericht — Stel in hoe lang de<br />
berichtencentrale het bericht probeert te verzenden als<br />
dit de eerste keer niet lukt (netwerkdienst). Als de<br />
ontvanger niet kan worden bereikt binnen de gestelde<br />
periode, wordt het bericht uit de berichtencentrale<br />
verwijderd.<br />
• Ber. verzonden als — Converteer het bericht naar een<br />
andere indeling, bijvoorbeeld Tekst, Fax,<br />
Semafoonbericht of E-mail. Wijzig deze optie alleen<br />
als u zeker weet dat de berichtencentrale SMSberichten<br />
kan converteren naar deze andere<br />
indelingen. Neem contact op met uw serviceprovider.<br />
• Voorkeursverbinding — Selecteer de<br />
verbindingsmethode van uw voorkeur voor het<br />
verzenden van SMS-berichten vanaf uw apparaat.<br />
• Ant. via zelfde centr. — Instellen of antwoorden<br />
worden verzonden via dezelfde berichtencentrale<br />
(netwerkdienst).<br />
Instellingen voor<br />
multimediaberichten<br />
Selecteer Opties > Instellingen > Multimediabericht.<br />
Maak een keuze uit de volgende opties:<br />
• Grootte afbeelding — Selecteer Klein of Groot om de<br />
grootte van afbeeldingen in multimediaberichten aan<br />
te passen. Selecteer Origineel om de oorspronkelijke<br />
grootte van afbeeldingen te behouden.<br />
• MMS-aanmaakmodus — Selecteer Beperkt om te<br />
voorkomen dat uw apparaat inhoud in<br />
multimediaberichten invoegt, die niet wordt<br />
ondersteund door het netwerk of door het<br />
ontvangende apparaat. Selecteer Met begeleiding als<br />
u een waarschuwing wilt ontvangen voor dergelijke<br />
inhoud. Selecteer Vrij als u een multimediabericht wilt<br />
maken zonder beperkingen voor het type van de<br />
bijlagen. Als u Beperkt selecteert, kunt u geen<br />
multimediapresentaties te maken.<br />
• Toeg.punt in gebruik — Selecteer het<br />
standaardtoegangspunt dat u wilt gebruiken om<br />
verbinding te maken met de<br />
multimediaberichtencentrale. Het is mogelijk dat u het<br />
standaardtoegangspunt niet kunt wijzigen als dit<br />
vooraf is ingesteld door uw serviceprovider.<br />
• Multimedia ophalen — Selecteer Altijd<br />
automatisch om multimediaberichten altijd<br />
automatisch te ontvangen, Aut. bij eigen ntwrk om<br />
een melding te ontvangen als u een multimediabericht<br />
kunt downloaden van de berichtencentrale wanneer u<br />
zich bijvoorbeeld in het buitenland of buiten uw eigen<br />
netwerk bevindt, Handmatig om<br />
multimediaberichten handmatig te downloaden van<br />
de berichtencentrale, of Uit om geen<br />
multimediaberichten te ontvangen.<br />
• Anonieme ber. toest. — Selecteer of u berichten wilt<br />
ontvangen van onbekende afzenders.<br />
• Advertent. ontvang. — Selecteer of u berichten wilt<br />
ontvangen die als advertentie zijn gedefinieerd.<br />
• Rapport ontvangen — Selecteer Ja om de status van<br />
het verzonden bericht weer te geven in het logboek<br />
(netwerkdienst). Wellicht kunt u geen<br />
afleveringsrapport ontvangen voor een<br />
multimediabericht dat naar een e-mailadres is<br />
verzonden.
• Rapportz. weigeren — Selecteer Ja om vanaf uw<br />
apparaat geen afleveringsrapporten te verzenden voor<br />
ontvangen multimediaberichten.<br />
• Geldigheid bericht — Selecteer hoe lang de<br />
berichtencentrale het bericht moet proberen te<br />
verzenden (netwerkdienst). Als de ontvanger van het<br />
bericht niet binnen de ingestelde periode wordt<br />
bereikt, wordt het bericht uit de<br />
multimediaberichtencentrale verwijderd. Maximale<br />
duur is de maximumtijd die door het netwerk wordt<br />
toegestaan.<br />
Instellingen e-mailaccount<br />
Selecteer Menu > Berichten > Opties ><br />
Instellingen > E-mail.<br />
Als u probeert mailboxinstellingen te bewerken, maar nog<br />
geen e-mailaccount hebt ingesteld, worden aanwijzingen<br />
weergegeven om een e-mailaccount in te stellen.<br />
Als u een mailbox hebt gedefinieerd, gaat u naar de<br />
mailbox en drukt u op de navigatietoets om de<br />
instellingen te bewerken.<br />
Welke instellingen kunnen worden gewijzigd, kan<br />
verschillen. Sommige instellingen kunnen reeds door uw<br />
serviceprovider zijn ingesteld.<br />
Verbindingsinstellingen<br />
Als u de verbindingsinstellingen wilt definiëren, selecteer<br />
dan een e-mailaccount en Opties > Bewerken ><br />
Verbindingsinstellingen. Als u de instellingen wilt<br />
bewerken voor de e-mail die u ontvangt, selecteert u<br />
Inkomende e-mail. Als u de instellingen wilt bewerken<br />
voor de e-mail die u verzendt, selecteert u Uitgaande e-<br />
mail.<br />
Gebruikersinstellingen<br />
Als u de gebruikersinstellingen van een e-mailaccount wilt<br />
definiëren, selecteer dan de account, vervolgens Opties ><br />
Bewerken > Gebruikersinstellingen, en definieer dan<br />
de volgende instellingen:<br />
• Mijn mailnaam — Voer de naam in die vóór uw e-<br />
mailadres wordt weergegeven wanneer u e-mail<br />
verzendt.<br />
• Antwoord — Geef aan of u antwoorden wilt<br />
ontvangen op een ander adres. Selecteer Aan en voer<br />
het e-mailadres in, waarop u het antwoord wilt<br />
ontvangen. U kunt slechts één adres als antwoordadres<br />
invoeren.<br />
• E-mails verwijderen uit — Geef aan of u e-<br />
mailberichten alleen van het apparaat of van zowel het<br />
apparaat als de server wilt verwijderen. Selecteer Altijd<br />
vragen als u bij het verwijderen van een e-mailbericht<br />
altijd wilt opgeven waar het bericht moet worden<br />
verwijderd.<br />
• Bericht zenden — Geef aan of u het e-mailbericht<br />
onmiddellijk wilt verzenden of wanneer er een<br />
verbinding beschikbaar is.<br />
• Kopie naar mij — Geef aan of u een kopie van de e-<br />
mail wilt opslaan in uw externe mailbox en in het adres<br />
zoals gedefinieerd in Mijn e-mailadres in de<br />
instellingen voor Uitgaande e-mail.<br />
• Handtek. opnemen — Geef aan of u een<br />
handtekening wilt koppelen aan uw e-mailberichten.<br />
• Melding bij nieuwe e-mail — Geef aan of u met een<br />
signaal en een notitie wilt worden gewaarschuwd als<br />
u een nieuw e-mailbericht hebt ontvangen.<br />
67
68<br />
Instellingen voor ophalen<br />
Als u de instellingen voor het ophalen wilt definiëren,<br />
selecteer dan de e-mailaccount, vervolgens Opties ><br />
Bewerken > Inst. voor ophalen, en definieer dan de<br />
volgende instellingen:<br />
• E-mail ophalen — Geef aan of u alleen de<br />
koptekstgegevens van het e-mailbericht wilt ophalen,<br />
zoals de afzender, het onderwerp en de datum, of dat<br />
u de e-mailberichten inclusief bijlagen wilt ophalen.<br />
Deze instelling is alleen voor POP3-mailboxen.<br />
• Aantal — Geef op hoeveel e-mailberichten u van de<br />
externe server naar uw mailbox wilt downloaden.<br />
• Pad IMAP4-map — Definieer het pad voor mappen<br />
waarop u een abonnement wilt aanvragen. Deze<br />
instelling is alleen voor IMAP4-mailboxen.<br />
• Mapabonnementen — Abonneer u op andere<br />
mappen in de externe mailbox en haal inhoud uit die<br />
mappen op. Deze instelling is alleen voor IMAP4-<br />
mailboxen.<br />
Instellingen voor automatisch ophalen<br />
Als u de instellingen voor het automatisch ophalen van e-<br />
mailberichten wilt definiëren, selecteer dan de account,<br />
vervolgens Opties > Bewerken > Automatisch<br />
ophalen, en definieer dan de volgende instellingen:<br />
• E-mail ophalen — Selecteer Ingeschakeld om<br />
nieuwe e-mailberichten automatisch op te halen uit uw<br />
externe mailbox, of Uitsl. eigen netwrk om nieuwe e-<br />
mailberichten alleen automatisch uit uw externe<br />
mailbox op te halen wanneer uw eigen netwerk actief<br />
is en niet wanneer u bijvoorbeeld op reis bent.<br />
• Ophaaldagen — Selecteer de dagen waarop e-mail<br />
naar uw apparaat wordt gedownload.<br />
• Ophaaluren — Definieer de uren gedurende welke de<br />
e-mail wordt opgehaald.<br />
• Ophaalinterval — Selecteer het interval voor het<br />
ophalen van nieuwe e-mailberichten.<br />
• E-mailmeldingen — Selecteer of u berichten wilt<br />
ontvangen over ontvangen e-mail.<br />
Instellingen voor<br />
dienstberichten<br />
Selecteer Menu > Berichten > Opties ><br />
Instellingen > Dienstbericht.<br />
Als u dienstberichten van serviceproviders wilt ontvangen,<br />
selecteert u Dienstberichten > Aan.<br />
Als u wilt instellen hoe u diensten en berichtinhoud wilt<br />
downloaden, selecteert u Opties > Instellingen ><br />
Dienstbericht > Ber. downloaden > Automatisch of<br />
Handmatig. Als u Automatisch selecteert, kunt u alsnog<br />
gevraagd worden sommige downloads te bevestigen,<br />
omdat niet alle diensten automatisch kunnen worden<br />
gedownload.<br />
Infodienstinstellingen<br />
Selecteer Menu > Berichten > Opties ><br />
Instellingen > Infodienst.<br />
Als u infodienstberichten wilt ontvangen, selecteert u<br />
Ontvangst > Aan.<br />
Als u wilt aangeven in welke talen u infodienstberichten<br />
wilt ontvangen, selecteert u Taal.
Als u nieuwe onderwerpen wilt weergeven in de lijst van<br />
infodienstberichtonderwerpen, selecteert u<br />
Itemherkenning > Aan.<br />
Overige instellingen<br />
Selecteer Menu > Berichten > Opties ><br />
Instellingen > Overige.<br />
Maak een keuze uit de volgende opties:<br />
• Verzonden ber. opsl. — Geef aan of u verzonden<br />
berichten wilt opslaan in de map Verzonden.<br />
• Aantal opgesl. ber. — Geef op hoeveel verzonden<br />
berichten u wilt opslaan. Wanneer de limiet wordt<br />
bereikt, wordt het oudste bericht verwijderd.<br />
• Gebruikt geheugen — Geef aan waar berichten<br />
moeten worden opgeslagen. U kunt berichten alleen op<br />
de geheugenkaart opslaan als er een is geïnstalleerd.<br />
• Mappenweergave — Geef aan hoe de berichten in<br />
Inbox moeten worden weergegeven.<br />
69
Nokia Office Tools<br />
70<br />
De Nokia-kantoortoepassingen leveren ondersteuning<br />
voor mobiel zaken doen en zorgen voor een effectieve<br />
communicatie met uw zakelijke partners.<br />
Actieve notities<br />
Selecteer Menu > Kantoor > Act. notities.<br />
Met Actieve notities kunt u verschillende soorten notities<br />
maken, bewerken en weergeven, zoals vergadermemo's,<br />
hobbyaantekeningen of boodschappenlijstjes. U kunt<br />
afbeeldingen, video's en geluid invoegen in de notities. U<br />
kunt notities koppelen aan andere toepassingen, zoals<br />
Contactpersonen, en notities naar anderen verzenden.<br />
Notities maken en bewerken<br />
Om een notitie te maken, begint u met schrijven.<br />
Als u een notitie wilt bewerken, gaat u naar de notitie en<br />
drukt u op de navigatietoets.<br />
Als u afbeeldingen, geluidsfragmenten, video,<br />
visitekaartjes, bookmarks en bestanden wilt invoegen,<br />
selecteert u Opties > Invoegen.<br />
Als u nieuwe items wilt toevoegen aan de notitie,<br />
selecteert u Opties > Object invoegen. U kunt geluidsen<br />
videofragmenten opnemen en afbeeldingen<br />
vastleggen.<br />
Als u vet, cursief of onderstreping wilt toevoegen aan de<br />
tekst of de tekenkleur wilt wijzigen, houdt u de Shift-toets<br />
ingedrukt en selecteert u de tekst met de navigatietoets.<br />
Selecteer vervolgens Opties > Tekst.<br />
Als u de notitie wilt verzenden via een SMS-, MMS of e-<br />
mailbericht of via Bluetooth of internet, selecteert u<br />
Opties > Zenden.<br />
Als u een notitie aan een contactpersoon wilt toevoegen,<br />
selecteert u Opties > Notitie kopp. aan opr. ><br />
Contacten toevoegen. U ziet de notitie op het scherm van<br />
uw apparaat als u de contactpersoon belt of als u door de<br />
contactpersoon wordt gebeld.<br />
Instellingen voor Actieve<br />
notities<br />
Selecteer Instellingen.<br />
Als u notities wilt opslaan in het geheugen van het<br />
apparaat, selecteert u Gebruikt geheugen ><br />
Telefoongeheugen. Als u ze op een geheugenkaart wilt<br />
opslaan, selecteert u Gebruikt geheugen ><br />
Geheugenkaart.
Als u de indeling van Actieve notities wilt wijzigen,<br />
selecteert u Weergave wijzigen > Raster. Als u de<br />
notities wilt weergeven in een lijst, selecteert u<br />
Weergave wijzigen > Lijst.<br />
Als u een notitie op de achtergrond wilt zien als u belt of<br />
gebeld wordt, selecteert u Notitie wrg. bij gesprek ><br />
Ja.<br />
Tip: Als u tijdelijk de notities niet wilt zien tijdens<br />
telefoongesprekken, selecteert u Notitie wrg. bij<br />
gesprek > Nee. Op deze manier hoeft u de<br />
koppelingen tussen notities en contactkaarten niet<br />
te verwijderen.<br />
Rekenmachine<br />
Selecteer Menu > Kantoor > Rekenm..<br />
Deze rekenmachine heeft een beperkte nauwkeurigheid<br />
en is ontworpen voor eenvoudige berekeningen.<br />
Als u een berekening wilt maken, voert u het eerste getal<br />
van de berekening in. Selecteer een functie in de<br />
functielijst, bijvoorbeeld optellen of aftrekken. Voer het<br />
tweede getal van de berekening in en selecteer =. De<br />
berekeningen worden uitgevoerd in de ingevoerde<br />
volgorde. De uitkomst van de berekening blijft in het<br />
bewerkingsveld staan en kan worden gebruikt als eerste<br />
getal voor een nieuwe berekening.<br />
Het apparaat slaat de uitkomst van de laatste berekening<br />
in het geheugen op. Als u de rekenmachine afsluit of het<br />
apparaat uitschakelt, wordt het geheugen niet gewist. Als<br />
u na het openen van de rekenmachine de laatst<br />
opgeslagen uitkomst wilt ophalen, selecteert u Opties ><br />
Laatste resultaat.<br />
Als u de uitkomst van een berekening wilt opslaan,<br />
selecteert u Opties > Geheugen > Opslaan.<br />
Als u de uitkomst van een berekening uit het geheugen<br />
wilt ophalen en gebruiken in een berekening, selecteert u<br />
Opties > Geheugen > Oproepen.<br />
Bestandsbeheer<br />
Met Bestandsbeheer kunt u de inhoud en eigenschappen<br />
van bestanden en mappen op het apparaatgeheugen en<br />
de geheugenkaart beheren. U kunt bestanden en mappen<br />
openen, maken, verplaatsen, kopiëren, verzenden, zoeken<br />
en een andere naam geven. Door copyrightbescherming<br />
is het mogelijk dat bepaalde bestanden niet kunnen<br />
worden verzonden.<br />
Open het tabblad voor het apparaat of het tabblad voor de<br />
geheugenkaart.<br />
Als u meerdere bestanden wilt selecteren, gaat u naar elk<br />
bestand en selecteert u Opties > Markeringen aan/<br />
uit > Markeren.<br />
Als u de geselecteerde bestanden wilt verzenden,<br />
selecteert u Opties > Zenden.<br />
Als u bestanden wilt verplaatsen of kopiëren naar een<br />
andere map, selecteert u Opties > Verplaats naar map<br />
of Kopiëren naar map. Standaardmappen zoals<br />
Geluidsclips in de Galerij kunnen niet worden verplaatst.<br />
Als u naar bestanden wilt zoeken, selecteert u Opties ><br />
Zoeken. Voer de zoektekst in en druk op de<br />
navigatietoets. De mappen en bestanden waarvan de<br />
naam de zoektekst bevat, worden weergegeven.<br />
71
72<br />
Als u informatie over het geselecteerde bestand wilt<br />
weergeven, selecteert u Opties > Details. Als u online<br />
meer informatie over het bestand wilt weergeven,<br />
selecteert u Opties > Aanvullende details.<br />
Quickoffice<br />
Selecteer Menu > Kantoor > Quickoffice.<br />
Quickoffice bestaat uit Quickword voor Microsoft Word,<br />
Quicksheet voor Microsoft Excel, Quickpoint voor Microsoft<br />
PowerPoint en Quickmanager voor de aanschaf van<br />
software. U kunt documenten (*.doc, *.xls, en *.ppt) voor<br />
Microsoft Office 2000, XP en 2003 met Quickoffice<br />
weergeven. Als u beschikt over de editorversie van<br />
Quickoffice, kunt u ook bestanden bewerken.<br />
Niet alle bestandsindelingen en functies worden<br />
ondersteund.<br />
Werken met bestanden<br />
Als u een bestand wilt openen, gaat u ernaartoe en drukt<br />
u op de navigatietoets.<br />
Als u bestanden op type wilt sorteren, selecteert u<br />
Opties > Sorteren op.<br />
Als u de gegevens van een bestand wilt weergeven,<br />
selecteert u Opties > Details. De gegevens omvatten<br />
onder meer de naam, grootte en locatie van het bestand,<br />
alsmede de datum en tijd waarop het bestand voor het<br />
laatst is gewijzigd.<br />
Als u bestanden naar een compatibel apparaat wilt<br />
verzenden, selecteert u Opties > Zenden en de<br />
verzendmethode.<br />
Nokia Team Suite<br />
Selecteer Menu > Kantoor > Teams.<br />
Met Nokia Team Suite kunt u teams maken, bewerken en<br />
verwijderen en berichten verzenden, de webpagina's en<br />
communicatiegeschiedenis van teams bekijken en<br />
telefoongesprekken voeren met teams.<br />
Werken met teams<br />
Als u een nieuw team wilt maken, selecteert u Opties ><br />
Team > Nieuw. Geef het team een naam en voer indien<br />
nodig de gegevens in voor de conferentiegesprekdienst.<br />
Selecteer vervolgens de leden voor het team.<br />
Als u een actie wilt selecteren,<br />
selecteert u eerst het team<br />
waarop u de actie wilt<br />
toepassen en gaat u vervolgens<br />
naar de actiebalk en selecteert<br />
u de gewenste actie. Als u de<br />
actie niet op alle teamleden wilt<br />
toepassen, opent u het team en<br />
selecteert u de gewenste leden.<br />
Vervolgens selecteert u de actie.<br />
Als u meer acties wilt zoeken<br />
dan de acties die op de<br />
actiebalk worden
weergegeven, selecteert u Opties > Acties.<br />
De volgende acties zijn beschikbaar:<br />
• Oproep — Voer een telefoongesprek met het team of<br />
de geselecteerde teamleden. De teamleden worden<br />
een voor een opgebeld en in de wacht gezet totdat de<br />
gesprekken kunnen worden samengevoegd in een<br />
conferentiegesprek (netwerkdienst). Het<br />
maximumaantal deelnemers is afhankelijk van de<br />
netwerkdienst.<br />
• Ber. opstellen — Stuur het geselecteerde team of de<br />
geselecteerde teamleden een SMS-bericht,<br />
multimediabericht of e-mailbericht.<br />
• Confer.dienst bellen — Bel de<br />
conferentiegesprekdienst (netwerkdienst) die voor het<br />
geselecteerde team is gedefinieerd.<br />
• Communic.logboek — Geef het<br />
communicatielogboek weer voor het team of de<br />
geselecteerde teamleden.<br />
• Act. notities — Schrijf en lees notities betreffende het<br />
team.<br />
• Zoeken in team — Zoek naar gegevens die verband<br />
houden met het team of teamleden.<br />
• Push to talk — Communiceer via PTT (Push to Talk,<br />
netwerkdienst) met het team of de geselecteerde<br />
teamleden.<br />
• Webbookmarks team — Open de map met<br />
bookmarks die de webpagina's van het team bevat.<br />
Teams bewerken<br />
Als u teamleden wilt toevoegen, selecteert u Opties ><br />
Deelnemers > Toevoegen.<br />
Als u teamleden wilt verwijderen, selecteert u Opties ><br />
Deelnemers > Verwijderen.<br />
Als u de gegevens van een lid wilt bewerken, selecteert u<br />
Opties > Deelnemers > Bewerken.<br />
Als u wilt zien tot welk team een lid behoort, selecteert u<br />
Opties > Deelnemers > Behoort bij teams.<br />
De instellingen van Nokia<br />
Team Suite<br />
Als u wilt instellen of de afbeeldingen van teamleden op<br />
het scherm moeten worden weergegeven, selecteert u<br />
Opties > Instell. > Contactafb. tonen.<br />
Als u de instellingen voor de plug-in wilt definiëren,<br />
selecteert u Opties > Instell. > Plug-in-instellingen.<br />
Deze instelling is alleen beschikbaar als er plug-ins zijn die<br />
geconfigureerd moeten worden.<br />
De instellingen van de<br />
actiebalk<br />
Selecteer Opties > Instell. > Items actiebalk.<br />
Selecteer de acties van de knoppen die u op de actiebalk<br />
wilt weergeven. Als u acties wilt verbergen, heft u de<br />
selectie ervan op.<br />
Als u de volgorde van de actieknoppen wilt wijzigen,<br />
selecteert u eerst een actie en vervolgens Opties > Naar<br />
boven, Naar beneden, Naar begin of Naar einde.<br />
73
74<br />
Tip: Als u niet alle acties selecteert voor weergave<br />
op de actiebalk, kunt u de acties nog wel gebruiken<br />
door Opties > Acties te selecteren.<br />
Conversieprogramma<br />
Selecteer Menu > Kantoor > Omrekenen.<br />
Het conversieprogramma heeft een beperkte<br />
nauwkeurigheid en er kan sprake zijn van<br />
afrondingsfouten.<br />
Afmetingen converteren<br />
1. Ga naar het veld Type en selecteer Opties ><br />
Conversietype om een lijst met afmetingen te<br />
openen. Selecteer de te gebruiken afmeting en<br />
selecteer OK.<br />
2. Ga naar het eerste veld Eenheid en selecteer Opties ><br />
Selecteer eenheid. Selecteer de eenheid die u wilt<br />
converteren en selecteer OK. Ga naar het volgende veld<br />
Eenheid en selecteer vervolgens de eenheid waarin u<br />
wilt converteren.<br />
3. Ga naar het eerste veld Aantal en voer de waarde in<br />
die u wilt converteren. In het andere veld Aantal wordt<br />
automatisch de geconverteerde waarde weergegeven.<br />
Basisvaluta en wisselkoers<br />
instellen<br />
Wanneer u de basisvaluta wijzigt, moet u de nieuwe<br />
wisselkoersen invoeren, aangezien alle eerder ingestelde<br />
koersen op nul worden teruggezet.<br />
Voordat u valuta kunt converteren, moet u een basisvaluta<br />
instellen en wisselkoersen invoeren. De koers van de<br />
basisvaluta is altijd 1. De basisvaluta bepaalt de<br />
wisselkoers van de andere valuta.<br />
1. Als u de wisselkoers voor de valuta-eenheid wilt<br />
instellen, gaat u naar het veld Type en selecteert u<br />
Opties > Wisselkoersen.<br />
2. Ga naar het valutatype en voer de wisselkoers in die u<br />
wilt instellen voor één valuta-eenheid.<br />
3. Als u de basisvaluta wilt wijzigen, gaat u naar de valuta<br />
en selecteert u Opties > Basisvaluta.<br />
4. Selecteer Gereed > Ja om de wijzigingen op te slaan.<br />
Wanneer u alle benodigde wisselkoersen hebt ingevoerd,<br />
kunt u valuta converteren.<br />
Zipbeheer<br />
Selecteer Menu > Kantoor > Zip.<br />
Met Zipbeheer kunt u het volgende doen: nieuwe<br />
archiefbestanden maken waarin u gecomprimeerde .zipbestanden<br />
kunt opslaan; één of meer gecomprimeerde<br />
bestanden of mappen toevoegen aan een archief; het<br />
wachtwoord voor beveiligde archieven instellen, wissen<br />
of wijzigen; en instellingen wijzigen, zoals het<br />
compressieniveau en codering voor bestandsnamen.
U kunt de archiefbestanden in het geheugen van het<br />
apparaat of op de geheugenkaart opslaan.<br />
PDF-lezer<br />
Selecteer Menu > Kantoor > Adobe Reader.<br />
Met de pdf-lezer kunt u pdf-documenten lezen op het<br />
scherm van het apparaat, zoeken naar tekst in de<br />
documenten, instellingen als zoomfactor en<br />
paginaweergaven aanpassen, en pdf-bestanden via e-<br />
mail verzenden.<br />
Afdrukken<br />
U kunt vanaf het apparaat berichten of bestanden<br />
afdrukken, voorbeelden van afdruktaken bekijken, opties<br />
voor de pagina-indeling definiëren, een printer selecteren<br />
en gegevens afdrukken naar een bestand. Mogelijk<br />
kunnen niet alle berichten worden afgedrukt, zoals<br />
multimediaberichten of andere speciale berichten.<br />
Bestanden afdrukken<br />
Als u een printer voor uw apparaat wilt configureren,<br />
selecteert u Menu > Kantoor > Printers > Opties ><br />
Toevoegen. Als u de printer wilt instellen als<br />
standaardprinter, selecteert u Opties > Als standaard.<br />
Voordat u begint met afdrukken moet uw apparaat op de<br />
juiste wijze op de printer zijn aangesloten.<br />
Als u een bericht of bestand wilt afdrukken, selecteert u<br />
Opties > Afdrukken.<br />
Als u naar een bestand wilt afdrukken, selecteert u<br />
Opties > Afdrukopties > Afdrukken naar bestand en<br />
bepaalt u de locatie voor het bestand.<br />
Als u de afdrukopties wilt wijzigen, selecteert u Opties ><br />
Afdrukopties. U kunt de printer selecteren die u wilt<br />
gebruiken, het aantal exemplaren en het paginabereik dat<br />
u wilt afdrukken.<br />
Als u de pagina-indeling wilt wijzigen voordat u begint<br />
met afdrukken, selecteert u Opties > Afdrukopties ><br />
Pagina-instelling. U kunt het papierformaat en de<br />
afdrukstand wijzigen, de marges definiëren en een<br />
koptekst en voettekst invoegen. De maximumlengte van<br />
de koptekst en voettekst is 128 tekens.<br />
Als u een voorbeeld van een bestand of bericht wilt<br />
bekijken voordat u het afdrukt, selecteert u Opties ><br />
Afdrukopties > Voorbeeld.<br />
Afdrukopties<br />
Open een bestand of bericht en selecteer Opties ><br />
Afdrukopties.<br />
Definieer de volgende opties:<br />
• Printer — Selecteer een beschikbare printer in de lijst.<br />
• Afdrukken — Selecteer Alle pagina's, Even<br />
pagina's of Oneven pagina's als het afdrukbereik.<br />
• Afdrukbereik — Selecteer Pagina's in bereik,<br />
Huidige pagina of Gedefin. pagina's als het<br />
paginabereik.<br />
• Aantal exemplaren — Selecteer het aantal<br />
exemplaren dat u wilt afdrukken.<br />
75
76<br />
• Afdrukken naar bestand — Selecteer de optie voor<br />
afdrukken naar een bestand en bepaal de locatie voor<br />
het bestand.<br />
Printerinstellingen<br />
Selecteer Menu > Kantoor > Printers.<br />
Als u een nieuwe printer wilt toevoegen, selecteert u<br />
Opties > Toevoegen.<br />
Definieer de volgende opties:<br />
• Printer — Voer een naam in voor de printer.<br />
• Stuurprogramma — Selecteer een stuurprogramma<br />
voor de printer.<br />
• Drager — Selecteer een drager voor de printer.<br />
• Toegangspunt — Selecteer het toegangspunt.<br />
• Poort — Selecteer de poort.<br />
• Host — Definieer de host.<br />
• Gebruiker — Voer de gebruiker in.<br />
• Wachtrij — Voer de wachtrij in.<br />
• Afdrukstand — Selecteer de afdrukstand.<br />
• Papierformaat — Selecteer het papierformaat.<br />
Klok<br />
Selecteer Menu > Kantoor > Klok.<br />
In Klok kunt u uw lokale tijd- en tijdzonegegevens<br />
weergeven, alarmsignalen instellen en bewerken, of de<br />
instellingen voor datum en tijd wijzigen.<br />
Wekker<br />
Open het tabblad voor de wekker.<br />
Als u een alarm wilt instellen, selecteert u Opties > Alarm<br />
instellen. Als een alarm is ingesteld, wordt<br />
weergegeven.<br />
Als u het alarm wilt uitschakelen, selecteert u Stop of<br />
Snooze om het alarm gedurende 5 minuten te<br />
onderbreken. Als het tijdstip voor het alarmsignaal is<br />
aangebroken terwijl het apparaat is uitgeschakeld,<br />
schakelt het apparaat zichzelf in en wordt het<br />
waarschuwingssignaal afgespeeld. Als u Stop selecteert,<br />
wordt u gevraagd of het apparaat moet worden<br />
geactiveerd voor oproepen. Selecteer Nee als u het<br />
apparaat wilt uitschakelen of Ja als u het apparaat wilt<br />
gebruiken om te bellen en gebeld te worden. Selecteer<br />
niet Ja wanneer het gebruik van draadloze telefoons<br />
storingen of gevaar kan opleveren.<br />
Als u de alarmtijd wilt wijzigen, selecteert u Opties ><br />
Alarm opn. instellen.<br />
Als u het alarm wilt verwijderen, selecteert u Opties ><br />
Alarm verwijderen.<br />
Wereldklok<br />
Open het tabblad voor de wereldklok om de tijd in<br />
verschillende steden weer te geven.<br />
Als u een stad wilt toevoegen aan de wereldklokweergave,<br />
selecteert u Opties > Stad toevoegen.<br />
Als u de stad wilt wijzigen die bepalend is voor de tijd en<br />
datum op uw apparaat, selecteert u Opties > Instellen<br />
als huidige stad. De stad wordt weergegeven in de
hoofdweergave van de klok en de tijd op het apparaat<br />
wordt aangepast aan de geselecteerde stad. Controleer of<br />
de tijd klopt en overeenkomt met uw huidige tijdzone.<br />
Klokinstellingen<br />
Selecteer Opties > Instellingen.<br />
Als u de datum of tijd wilt wijzigen, selecteert u Tijd of<br />
Datum.<br />
Als u de klok die wordt weergegeven in de stand-by modus<br />
wilt wijzigen, selecteert u Type klok > Analoog of<br />
Digitaal.<br />
Als u wilt instellen dat de tijd en tijdzonegegevens op uw<br />
apparaat worden aangepast door het mobiele<br />
telefoonnetwerk (netwerkdienst), selecteert u Tijd via<br />
netw.operator > Autom. aanpassen.<br />
Als u het alarmsignaal wilt wijzigen, selecteert u<br />
Alarmtoon klok.<br />
Notities<br />
Selecteer Menu > Kantoor > Notities.<br />
U kunt notities maken en verzenden naar andere<br />
compatibele apparaten en u kunt ontvangen<br />
tekstbestanden (indeling .txt) opslaan in Notities.<br />
Notities schrijven en<br />
verzenden<br />
Als u een notitie wilt schrijven, begint u gewoon tekst in<br />
te voeren. De notitie-editor wordt dan automatisch<br />
geopend.<br />
Als u een notitie wilt openen, gaat u naar de<br />
desbetreffende notitie en drukt u op de navigatietoets.<br />
Als u een notitie wilt verzenden naar andere apparaten,<br />
selecteert u Opties > Zenden.<br />
Als u een notitie wilt synchroniseren of de<br />
synchronisatieopties ervoor wilt instellen, selecteert u<br />
Opties > Synchronisatie. Selecteer Starten om<br />
synchronisatie te initialiseren of Instellingen om de<br />
synchronisatie-instellingen voor de notitie te definiëren.<br />
Draadloos toetsenbord<br />
van Nokia<br />
Draadloze toetsenborden zijn verkrijgbaar als<br />
afzonderlijke toebehoren. Via de toepassing voor het<br />
draadloze toetsenbord kunt u het draadloze toetsenbord<br />
van Nokia of een ander compatibel draadloos toetsenbord<br />
dat het Human Interface Devices (HID)-profiel van<br />
Bluetooth ondersteunt, instellen voor gebruik met het<br />
apparaat.<br />
1. Ga als volgt te werk om Bluetooth-connectiviteit op het<br />
apparaat te activeren: selecteer Menu > Connect. ><br />
Bluetooth > Bluetooth > Aan. Zorg ervoor dat<br />
77
Waarneembrh. tel. > Waarneembaar is<br />
ingeschakeld.<br />
2. Schakel het toetsenbord in.<br />
3. Selecteer Menu > Kantoor > Drdls tts.brd.<br />
4. Als u wilt zoeken naar apparaten met Bluetoothconnectiviteit,<br />
selecteert u Opties > Toetsenbord<br />
zoeken.<br />
5. Selecteer het toetsenbord uit de lijst en druk op de<br />
navigatietoets om de verbinding te starten.<br />
6. Als u het toetsenbord wilt koppelen aan het apparaat,<br />
voert u op het apparaat een eigen toegangscode in (1<br />
tot 9 tekens) en voert u dezelfde toegangscode in op<br />
het toetsenbord.<br />
7. Als u wordt gevraagd naar een toetsenbordindeling,<br />
selecteert u er een uit de lijst op het apparaat.<br />
Als de naam van het toetsenbord wordt weergegeven,<br />
wijzigt de status naar Toetsenbord verbonden terwijl de<br />
indicator van het toetsenbord langzaam knippert; het<br />
toetsenbord is klaar voor gebruik.<br />
Raadpleeg de handleiding van het toetsenbord voor meer<br />
informatie over het gebruik en onderhoud ervan.<br />
78
Vrije tijd<br />
Op uw apparaat bevindt zich een aantal<br />
mediatoepassingen voor zakelijk gebruik en als<br />
vrijetijdsbesteding.<br />
Camera<br />
In dit gedeelte wordt de camera van uw <strong>E51</strong>-1 (RM-244)<br />
apparatuur beschreven.<br />
Selecteer Menu > Media > Camera.<br />
Een afbeelding vastleggen<br />
Uw apparaat ondersteunt een beeldresolutie van ten<br />
hoogste 1600x1200 pixels. De beeldresolutie kan in deze<br />
documentatie anders zijn weergegeven.<br />
Als u een afbeelding wilt vastleggen, gebruikt u het<br />
scherm als zoeker, richt u het apparaat op het onderwerp<br />
en drukt u op de navigatietoets. Het apparaat slaat de<br />
afbeelding in de standaardmap op, of in de map die u heeft<br />
gedefinieerd.<br />
Tip: Als u wilt in- of uitzoomen voordat u een foto<br />
maakt, drukt u de navigatietoets omhoog of<br />
omlaag.<br />
Als u de vastgelegde afbeelding niet wilt bewaren,<br />
selecteert u Opties > Verwijderen. Selecteer Terug om<br />
terug te gaan naar de zoeker en nog een afbeelding vast<br />
te leggen. Als u een afbeelding uit de Galerij wilt<br />
weergeven, dan selecteert u Opties > Ga naar Galerij.<br />
Als het licht slecht is, dan selecteert u Opties ><br />
Nachtmodus voordat u een afbeelding vastlegt.<br />
Als u de afbeelding wilt aanpassen, selecteert u Opties ><br />
Aanpassen > Witbalans of Kleurtoon.<br />
Als u een reeks afbeeldingen wilt vastleggen, selecteert u<br />
Opties > Reeksmodus. De camera legt dan zes<br />
afbeeldingen na elkaar vast.<br />
Als u getimede afbeeldingen wilt vastleggen, dan<br />
selecteert u Opties > Zelfontspanner, vervolgens de<br />
gewenste time-out, en dan drukt u op Activeren. De<br />
camera legt dan een afbeelding vast als de time-out is<br />
verstreken.<br />
Tip: Als u snel toegang wilt hebben tot de<br />
verschillende cameramodi, dan selecteert u<br />
Opties > Werkbalk weergeven.<br />
Als u de vastgelegde afbeeldingen wilt weergeven,<br />
selecteert u Menu > Media > Galerij ><br />
Afbeeldingen.<br />
79
80<br />
Een videoclip opnemen<br />
1. Ga naar het videotabblad om de videorecorder te<br />
activeren.<br />
2. Druk op de navigatietoets om de opname van een<br />
videoclip te starten. De resterende opnametijd wordt<br />
bovenaan het scherm weergegeven.<br />
3. Als u de opname wilt onderbreken, selecteert u<br />
Pauze. Als u de opname wilt hervatten, selecteert u<br />
Doorgaan.<br />
4. Als u de opname wilt stoppen, selecteert u Stop. Het<br />
apparaat slaat de videoclip in de standaardmap op, of<br />
in de map die u heeft gedefinieerd.<br />
5. Als u de opgeslagen videoclip niet wilt bewaren,<br />
selecteert u Opties > Verwijderen. Selecteer Terug<br />
om terug te gaan naar de zoeker en nog een video op<br />
te nemen. Selecteer Opties > Afspelen als u de<br />
videoclip in de RealPlayer-toepassing wilt weergeven.<br />
Camera-instellingen<br />
Selecteer Opties > Instellingen.<br />
Voor het aanpassen van de afbeeldingskwaliteit, het<br />
instellen of afbeeldingen na het vastleggen op het scherm<br />
zichtbaar blijven, en het wijzigen van de resolutie, de<br />
standaardnaam of het geheugen waarop u nieuwe<br />
afbeeldingen opslaat, selecteert u Afbeelding.<br />
Als u de lengte, resolutie en standaardnaam van de door<br />
u opgenomen video's of het geheugen waarop u ze wilt<br />
opslaan, wilt wijzigen, dan selecteert u Video.<br />
Galerij<br />
Selecteer Menu > Media > Galerij.<br />
Gebruik de Galerij voor het openen van verschillende<br />
soorten media, zoals afbeeldingen, video's, muziek en<br />
geluiden. Alle weergegeven afbeeldingen en video's en<br />
alle ontvangen muziek en geluiden worden automatisch<br />
opgeslagen in de Galerij. Geluidsfragmenten worden<br />
geopend in de Music Player en videoclips en streamingkoppelingen<br />
worden geopend in de toepassing<br />
RealPlayer. Afbeeldingen worden geopend in de weergave<br />
voor afbeeldingen.<br />
Werken met mediabestanden<br />
en mappen<br />
U opent een bestand of map door ernaartoe te gaan en op<br />
de navigatietoets te drukken.<br />
Als u een nieuwe map wilt maken, selecteert u een bestand<br />
en dan Opties > Organiseren > Nieuwe map. U kunt<br />
geen mappen binnen mappen maken.<br />
Als u bestanden wilt kopiëren of verplaatsen, selecteert u<br />
een bestand en Opties > Organiseren > Verplaatsen<br />
naar map, Nieuwe map, Verpl. naar geh.kaart, Kop.<br />
naar geh.kaart, Kop. naar telef.geh. of Verpl. naar<br />
telef.geh..<br />
Als u bestanden naar de Galerij wilt downloaden met de<br />
browser, selecteert u Afbld. downldn, Video's downl.,<br />
Tracks downldn of Geluiden dwnl.. De browser wordt<br />
geopend en u kunt een bookmark kiezen of het adres van<br />
de downloadsite invoeren.
Als u een bestand wilt zoeken, selecteert u Opties ><br />
Zoeken. Schrijf het item dat u zoekt. Bestanden die aan<br />
de zoekterm voldoen worden weergegeven.<br />
Afbeeldingen weergeven<br />
Als u een afbeelding wilt openen om deze te bekijken,<br />
selecteert u Opties > Openen.<br />
Als u de vorige of volgende afbeelding wilt openen om<br />
deze te bekijken, gaat u naar links of naar rechts.<br />
Als u de afbeelding op het scherm wilt vergroten,<br />
selecteert u Opties > Inzoomen. Als u de afbeelding op<br />
het scherm wilt verkleinen, selecteert u Uitzoomen.<br />
Als u de afbeelding in een volledig scherm wilt weergeven,<br />
selecteert u Opties > Volledig scherm. Als u wilt<br />
terugkeren naar de normale weergave, selecteert u<br />
Opties > Normaal scherm.<br />
Als u de afbeelding wilt draaien, selecteert u Opties ><br />
Roteren. Selecteer Naar rechts om de afbeelding 90<br />
graden rechtsom te draaien en Naar links om de<br />
afbeelding 90 graden linksom te draaien.<br />
Afbeeldingbestanden beheren<br />
Als u uitvoerige informatie over de afbeelding wilt<br />
weergeven, selecteert u Opties > Gegevens bekijken.<br />
Als u de afbeelding wilt verzenden, selecteert u Opties ><br />
Zenden en de verzendmethode.<br />
Als u de naam van de afbeelding wilt wijzigen, selecteert<br />
u Opties > Naam wijzigen.<br />
Als u de afbeelding wilt instellen als<br />
achtergrondafbeelding, selecteert u Opties ><br />
Afbeelding gebruiken > Inst. als achtergrond.<br />
Als u de afbeeldilng aan een contact wilt toevoegen,<br />
selecteert u Opties > Afbeelding gebruiken ><br />
Toewijzen aan contact. De toepassing Contacten wordt<br />
geopend en u kunt het contact voor de afbeelding<br />
selecteren.<br />
Online delen<br />
Selecteer Menu > Media > Online delen.<br />
U kunt afbeeldingen en videoclips met anderen delen via<br />
compatibele onlinealbums, blogs of via onlineservices op<br />
internet. U kunt materiaal uploaden, onvoltooide posts<br />
opslaan om ze later af te maken en de inhoud van albums<br />
weergeven. Welke typen inhoud worden ondersteund,<br />
kan per serviceprovider verschillen.<br />
Om bestanden online te kunnen delen, moet u een account<br />
hebben bij een onlineservice voor het delen van<br />
bestanden. Meestal kunt u zich op dergelijke services<br />
abonneren via de webpagina van uw serviceprovider.<br />
Neem voor meer informatie contact op met uw<br />
serviceprovider.<br />
Afbeeldingen online delen<br />
Als u een bestand in de Galerij wilt uploaden naar een<br />
onlineservice, selecteert u Menu > Galerij, selecteert u<br />
het gewenste bestand en selecteert u Opties > Zenden ><br />
Posten naar web.<br />
81
82<br />
RealPlayer<br />
Selecteer Menu > Media > RealPlayer.<br />
RealPlayer kan videoclips en audiobestanden afspelen die<br />
in het geheugen van het apparaat of op een<br />
geheugenkaart zijn opgeslagen, die via e-mail of een<br />
compatibele pc naar het apparaat zijn overgebracht, of die<br />
vanaf het web op het apparaat worden afgespeeld. De<br />
ondersteunde bestandsindelingen zijn onder andere<br />
MPEG-4, MP4 (geen streaming), 3GP, RV, RA, AMR en Midi.<br />
RealPlayer ondersteunt niet altijd alle varianten van een<br />
mediabestandsindeling.<br />
Videoclips en streaming<br />
media afspelen<br />
Waarschuwing: Houd het apparaat niet dicht bij<br />
uw oor wanneer de luidspreker wordt gebruikt, aangezien<br />
het volume erg luid kan zijn.<br />
Als u een videoclip of audiobestand wilt afspelen,<br />
selecteert u Opties > Openen > Recente clips om een<br />
van de zes laatst afgespeelde clips te kiezen, of<br />
Opgeslagen clip om te bladeren naar een clip of om een<br />
webkoppeling te openen. Selecteer Afspelen.<br />
Als u streaming media wilt afspelen, selecteert u een<br />
webkoppeling naar een clip en selecteert u Afspelen, of<br />
brengt u een verbinding met internet tot stand, bladert u<br />
naar een videoclip of audiobestand en selecteert u<br />
Afspelen. RealPlayer herkent twee typen koppelingen:<br />
URL's van het type rtsp:// en URL's van het type http:// die<br />
naar een bestand in RAM-indeling verwijzen. Voordat het<br />
mediabestand wordt afgespeeld, moet het apparaat een<br />
verbinding tot stand brengen met een website en de<br />
inhoud in de buffer plaatsen. Als een probleem met de<br />
netwerkverbinding een afspeelfout veroorzaakt, probeert<br />
RealPlayer automatisch opnieuw verbinding te maken<br />
met het internettoegangspunt.<br />
Als u het volume tijdens het afspelen wilt aanpassen,<br />
gebruikt u de volumetoetsen.<br />
Als u tijdens het afspelen vooruit wilt spoelen, houdt u de<br />
navigatieknop omhoog gedrukt. Als u tijdens het afspelen<br />
wilt terugspoelen, houdt u de navigatieknop omlaag<br />
gedrukt.<br />
Als u het afspelen of streamen wilt beëindigen, selecteert<br />
u Stoppen. Het in de buffer plaatsen of verbinden met de<br />
streaming-site stopt, het afspelen van de clip stopt en de<br />
clip wordt teruggespoeld naar het begin.<br />
Als u videoclips van het web wilt downloaden, selecteert<br />
u Opties > Video's downloaden.<br />
Als u de videoclip in het volledige scherm wilt weergeven,<br />
selecteert u Opties > Op volledig scherm. Als u het<br />
volledige scherm gebruikt, wordt het beeld zo groot<br />
mogelijk weergegeven met behoud van de verhoudingen.<br />
Tip: Druk op 2 op het toetsenbord om snel te<br />
schakelen tussen het gewone scherm en het<br />
volledige scherm.
Audiobestanden en videoclips<br />
verzenden<br />
Als u een mediaclip naar een compatibel apparaat wilt<br />
overbrengen, selecteert u Opties > Zenden. Selecteer de<br />
verzendmethode.<br />
Als u een mediaclip in een bericht wilt verzenden, stelt u<br />
een multimediabericht op, selecteert u de clip die u wilt<br />
toevoegen en selecteert u Object invoegen ><br />
Videoclip of Geluidsclip.<br />
Gegevens over een mediaclip<br />
weergeven<br />
Als u de eigenschappen van een video- of audiobestand of<br />
een webkoppeling wilt weergeven, selecteert u het<br />
desbetreffende item en selecteert u Opties > Gegevens<br />
clip. De gegevens kunnen bijvoorbeeld de bitsnelheid of<br />
de webkoppeling van een streaming-bestand omvatten.<br />
Als u bestandsbeveiliging voor een mediaclip wilt<br />
inschakelen, selecteert u Opties > Gegevens clip ><br />
Status > Opties > Wijzigen. Bestandsbeveiliging<br />
voorkomt dat anderen het bestand wijzigen.<br />
Instellingen voor RealPlayer<br />
U kunt de RealPlayer-instellingen ontvangen in een bericht<br />
van uw serviceprovider.<br />
Als u de instellingen handmatig wilt definiëren, selecteert<br />
u Opties > Instellingen > Video of Streaming.<br />
Muziekspeler<br />
Selecteer Menu > Media > Muziekspeler.<br />
Met de Muziekspeler kunt u luisteren naar<br />
muziekbestanden en tracklijsten maken en afspelen. De<br />
Muziekspeler ondersteunt bestanden met de extensie MP3<br />
en AAC.<br />
Muziek beluisteren<br />
Waarschuwing: Luister naar muziek op een<br />
gematigd geluidsvolume. Voortdurende blootstelling aan<br />
een hoog geluidsvolume kan uw gehoor beschadigen.<br />
Houd het apparaat niet dicht bij uw oor wanneer de<br />
luidspreker wordt gebruikt, aangezien het volume erg luid<br />
kan zijn.<br />
Als u een track wilt beluisteren selecteert u Opties ><br />
Muziekbibliotheek. Alle tracks geeft een lijst van alle<br />
muziek op uw apparaat. Als u gesorteerde liedjes wilt<br />
weergeven, selecteert u Albums, Artiesten, Genres, of<br />
Componisten.<br />
Als u de track wilt afspelen, selecteert u Opties ><br />
Afspelen. Als u het afspelen wilt onderbreken, navigeert<br />
u naar en drukt u op de navigatietoets.<br />
Als u de track vooruit- of terug wilt spoelen, navigeert u<br />
omhoog of omlaag en houdt u dit vast.<br />
Als u de vorige of volgende track wilt selecteren, navigeert<br />
u omhoog of omlaag.<br />
83
84<br />
U past het muziekvolume aan door naar links of rechts te<br />
navigeren. Als u het volume wilt dempen, navigeert u naar<br />
links totdat het volume is gedempt.<br />
Als u een track wilt stoppen, navigeert u naar en drukt<br />
u op de navigatietoets.<br />
Als u de tracks herhaaldelijk wilt afspelen, selecteert u<br />
Opties > Herhalen. Selecteer Alle om alle tracks in de<br />
huidige map te herhalen, Eén om de geselecteerde track<br />
te herhalen, of Uit om het herhalen uit te schakelen.<br />
Als u muziek in willekeurige volgorde wilt afspelen,<br />
selecteert u een map en Opties > Willekeurig<br />
afspelen.<br />
Als u muziekbestanden hebt toegevoegd aan of<br />
verwijderd van het apparaat, werkt u de<br />
muziekbibliotheek bij. Selecteer Opties > Muziekbibl.<br />
bijwerken. De muziekspeler doorzoekt het<br />
apparaatgeheugen op muziekbestanden, en werkt aan de<br />
hand hiervan de muziekbibliotheek bij.<br />
Als u trackgegevens wilt weergeven, selecteert u Opties ><br />
Details bekijken.<br />
Tracklijsten<br />
U kunt een nieuwe tracklijst maken en er tracks aan<br />
toevoegen, of een opgeslagen tracklijst selecteren.<br />
Als u een nieuwe tracklijst wilt maken, selecteert u<br />
Opties > Muziekbibliotheek > Tracklijsten ><br />
Opties > Nieuwe tracklijst.<br />
Als u een track aan een tracklijst wilt toevoegen, opent u<br />
de tracklijst en selecteert u Opties > Tracks<br />
toevoegen.<br />
Muziekcategorieën<br />
Als u muziekcategorieën wilt weergeven, selecteert u<br />
Opties > Muziekbibl. > Artiesten, Albums, Genres, or<br />
Componisten.<br />
Als u alle muziektracks in een subcategorie wilt<br />
weergeven, navigeert u naar een subcategorie, en<br />
selecteert u Opties > Afspelen.<br />
Als u een track in een subcategorie wilt weergeven, gaat<br />
u naar de subcategorie en drukt u op de navigatietoets.<br />
Als u alle muziektracks uit een subcategorie wilt<br />
toevoegen aan een nieuwe of opgeslagen tracklijst of een<br />
tracklijst die u momenteel afspeelt, selecteert u Opties ><br />
Tvgn aan tracklijst.<br />
Als u alle tracks wilt verwijderen uit een categorie of<br />
subcategorie, selecteert u Opties > Verwijderen.<br />
Standaard frequentieinstellingen<br />
Selecteer Menu > Media > Muziekspeler > Opties ><br />
Ga naar Afspelen > Opties > Equalizer.<br />
Als u een preset voor een frequentie-instelling wilt<br />
gebruiken bij het afspelen van muziek, selecteert u de<br />
gewenste frequentie-instelling en selecteert u Opties ><br />
Activeren.<br />
Als u de frequentie van een preset wilt aanpassen,<br />
selecteert u Opties > Bewerken, selecteert u een<br />
frequentieband en navigeert u omhoog of omlaag om de<br />
waarde te verhogen of verlagen. De aangepaste<br />
frequentie is onmiddellijk hoorbaar bij het afspelen.
Als u de oorspronkelijke waarden van de<br />
frequentiebanden wilt herstellen, selecteert u Opties ><br />
Std.waarden herst..<br />
Als u uw eigen frequentie-instelling wilt definiëren,<br />
selecteert u Opties > Nwe voorinstelling. Geef een<br />
naam op voor de frequentie-instelling. Druk de joystick<br />
omhoog of omlaag om te schakelen tussen de<br />
verschillende frequentiebanden en stel voor elke band de<br />
gewenste frequentie in.<br />
Dictafoon<br />
Selecteer Menu > Media > Dictafoon.<br />
Met de toepassing Dictafoon kunt u een gesproken memo<br />
van maximaal 60 minuten opnemen. U kunt de opname<br />
als geluidsclip opslaan en afspelen. Dictafoon ondersteunt<br />
de bestandsindeling AMR.<br />
U kunt ook op de spraaktoets drukken om de toepassing<br />
Dictafoon te openen. Als u zich hebt aangemeld voor PTT<br />
(Push to Talk), werkt de spraaktoets echter als PTT-toets<br />
en wordt Dictafoon hierdoor niet geopend.<br />
Een geluidsclip opnemen<br />
Als u een geluidsclip wilt opnemen, selecteert u Opties ><br />
Geluidsclip opnemen. Selecteer Pauze als u de opname<br />
wilt onderbreken en Opnemen als u de opname wilt<br />
hervatten. Wanneer u klaar bent met opnemen, selecteert<br />
u Stop. De geluidsclip wordt automatisch opgeslagen in<br />
de map Geluidsclips in de Galerij.<br />
Een opname afspelen<br />
Als u de zojuist gemaakte geluidsclip wilt beluisteren,<br />
selecteert u Afspelen. De voortgangsbalk geeft de<br />
afspeeltijd, afspeelpositie en tijdsduur van de geluidsclip<br />
aan. Als u het afspelen wilt annuleren, selecteert u Stop.<br />
Als u het afspelen van een opgenomen clip wilt<br />
onderbreken, selecteert u Pauze. Het afspelen wordt<br />
hervat wanneer u Afspelen selecteert.<br />
Dictafooninstellingen<br />
De opnamen worden automatisch opgeslagen in het<br />
apparaatgeheugen, tenzij u de standaardlocatie wijzigt.<br />
Gewijzigde instellingen zijn van toepassing op alle<br />
opnamen die u na de wijziging maakt of ontvangt.<br />
Als u de standaardlocatie van opgeslagen spraakopnamen<br />
wilt wijzigen, selecteert u Opties > Instellingen ><br />
Gebruikt geheugen.<br />
Als u de opnamekwaliteit wilt instellen, selecteert u<br />
Opties > Instellingen > Opnamekwaliteit. Als u<br />
Hoog selecteert, wordt de geluidsclip opgenomen als<br />
wav-bestand en is de maximale lengte van de clip 60<br />
minuten. Als u MMS-compatibel selecteert, wordt de<br />
geluidsclip opgenomen als amr-bestand en is de<br />
maximale lengte van de clip 1 minuut.<br />
Chat<br />
Selecteer Menu > Connect. > Chatten.<br />
Met chat (netwerkdienst) kunt u door middel van<br />
chatberichten gesprekken voeren met anderen mensen en<br />
85
86<br />
deelnemen aan discussiefora met specifieke thema's.<br />
Diverse serviceproviders bieden chatservers waarbij u zich<br />
kunt aanmelden nadat u zich hebt geregistreerd bij een<br />
chatdienst. Serviceproviders ondersteunen niet alle<br />
dezelfde functies.<br />
Als chat niet beschikbaar is bij uw serviceprovider,<br />
verschijnt het mogelijk niet in het menu van uw apparaat.<br />
Informeer bij uw serviceprovider voor meer informatie<br />
over het registreren voor chatdiensten en de kosten<br />
daarvan. Informeer bij uw serviceprovider over<br />
chatinstellingen.<br />
Mogelijk ontvangt u de instellingen in een speciaal SMSbericht<br />
van de serviceprovider die de chatdienst biedt. Zo<br />
niet, dan geeft u de instellingen handmatig op.<br />
Chatinstellingen definiëren<br />
Als u de instellingen van de chattoepassing wilt definiëren,<br />
selecteert u Opties > Instellingen ><br />
Chatinstellingen. U kunt bijvoorbeeld uw schermnaam<br />
en chatsignaaltonen instellen.<br />
Als u met chatgebruikers wilt converseren en uw<br />
chatcontacten wilt bekijken en bewerken, moet u zich<br />
aanmelden bij een chatserver. Als u een chatserver wilt<br />
toevoegen, selecteert u Opties > Instellingen ><br />
Servers. Vraag uw serviceprovider naar de juiste<br />
instellingen. Als u de server wilt instellen als server waarbij<br />
het apparaat zich automatisch aanmeldt, selecteert u<br />
Opties > Instellingen > Standaardserver.<br />
Als u wilt bepalen op welke manier het apparaat<br />
verbinding maakt met de chatserver, selecteert u<br />
Opties > Instellingen > Login-type chat. Als u<br />
automatisch een verbinding tot stand wilt brengen tussen<br />
het apparaat en de standaardserver, selecteert u<br />
Automatisch. Als u de verbinding alleen bij uw eigen<br />
netwerk automatisch tot stand wilt laten brengen,<br />
selecteert u Aut. bij thuisntw. Als u bij het openen van de<br />
toepassing verbinding met de server wilt maken,<br />
selecteert u Bij start toep.. Als u handmatig verbinding<br />
met de server wilt maken, selecteert u Handmatig en<br />
meldt u zich in de hoofdweergave bij de server aan door<br />
Opties > Aanmelden te selecteren. Voer uw gebruikers-<br />
ID en wachtwoord in wanneer u daarom wordt gevraagd.<br />
Uw gebruikersnaam, wachtwoord en andere<br />
aanmeldingsinstellingen ontvangt u van uw<br />
serviceprovider wanneer u zich registreert.<br />
Een gesprek beginnen<br />
Open Gesprekken.<br />
Als u wilt zoeken naar chatgebruikers en chatgebruikers-<br />
ID's, selecteert u Chatcontacten > Opties > Nieuw<br />
chatcontact > Zoeken. U kunt zoeken op<br />
Gebruikersnaam, Gebruikers-ID, Telefoonnummer en<br />
E-mailadres.<br />
Als u een gesprek wilt weergeven, selecteert u de<br />
desbetreffende gesprekspartner.<br />
Als u een gesprek wilt voortzetten, voert u een bericht in<br />
en selecteert u Opties > Verzenden.<br />
Als u wilt terugkeren naar de lijst met gesprekken zonder<br />
het gesprek te sluiten, selecteert u Terug. Als u het<br />
gesprek wilt sluiten, selecteert u Opties > Gesprek<br />
beëindigen.<br />
Als u een nieuw gesprek wilt beginnen, selecteert u<br />
Opties > Nieuw gesprek. U kunt een nieuw gesprek met
een contact beginnen terwijl u in een actief gesprek bent.<br />
U kunt echter niet twee actieve gesprekken met één<br />
contact voeren.<br />
Als u een afbeelding in een chatbericht wilt invoegen,<br />
selecteert u Opties > Afbeelding verzenden en<br />
selecteert u de afbeelding die u wilt verzenden.<br />
Als u een gesprekspartner wilt opslaan bij uw<br />
chatcontacten, selecteert u Opties > Toev. aan<br />
chatcont..<br />
Als u een gesprek wilt opslaan terwijl u in de<br />
gespreksweergave bent, selecteert u Opties > Chat<br />
opnemen. Het gesprek wordt opgeslagen als een<br />
tekstbestand dat kan worden geopend en weergegeven<br />
in de toepassing Notities.<br />
Chatgroepen<br />
Open Chatgroepen. Chatgroepen is alleen beschikbaar<br />
als u bij een chatserver bent aangemeld en deze<br />
chatgroepen ondersteunt.<br />
Als u een chatgroep wilt maken, selecteert u Opties ><br />
Nwe groep maken.<br />
Als u lid wilt worden van een chatgroep of een<br />
groepsgesprek wilt voortzetten, gaat u naar de<br />
desbetreffende groep en drukt u op de navigatietoets.<br />
Voer een bericht in en selecteer Opties > Verzenden.<br />
Als u lid wilt worden van een chatgroep die niet op de lijst<br />
staat maar waarvan u wel de groeps-ID kent, selecteert u<br />
Opties > Aanm. bij nwe groep.<br />
Als u een chatgroep wilt verlaten, selecteert u Opties ><br />
Chatgroep verlaten.<br />
Als u wilt zoeken naar chatgroepen en chatgroep-ID's,<br />
selecteert u Chatgroepen > Opties > Zoeken. U kunt<br />
zoeken op Groepsnaam, Onderwerp en Deelnemers<br />
(gebruikers-ID).<br />
Als u een chatgebruiker aan de groep wilt toevoegen,<br />
selecteert u Opties > Deelnr toevoegen. Selecteer een<br />
gebruiker in uw lijst met chatcontacten of voer de contact-<br />
ID in.<br />
Als u een lid uit de chatgroep wilt verwijderen, selecteert<br />
u Opties > Verwijderen.<br />
Als u leden rechten voor het bewerken van chatgroepen<br />
wilt toekennen, selecteert u Opties > Editor<br />
toevoegen. Selecteer een gebruiker in uw lijst met<br />
chatcontacten of voer de ID van de gebruiker in.<br />
Chatgebruikers met de juiste rechten kunnen<br />
groepsinstellingen bewerken en andere gebruikers<br />
uitnodigen om lid te worden van de groep of gebruikers<br />
van de groep uitsluiten.<br />
Als u de rechten voor het bewerken van een groep wilt<br />
intrekken, selecteert u Opties > Verwijderen.<br />
Als u wilt voorkomen dat bepaalde chatgebruikers lid<br />
worden van een groep, selecteert u Opties > Toev. aan<br />
uitsl.lijst. Selecteer een gebruiker in uw lijst met<br />
chatcontacten of voer de ID van de gebruiker in.<br />
Als u een uitgesloten gebruiker in een groep wilt<br />
uitnodigen, selecteert u Opties > Verwijderen.<br />
Gebruikers blokkeren<br />
Selecteer Chatcontacten > Opties > Blokkeeropties ><br />
Blok.lijst bekijken. 87
88<br />
Als u een geblokkeerde chatgebruiker wilt zoeken, voert<br />
u de eerste letters van diens naam in. Namen die aan de<br />
zoekterm voldoen, worden in een lijst weergegeven.<br />
Als u berichten van een geblokkeerde chatgebruiker wilt<br />
ontvangen, selecteert u Opties > Blokkering opheffen.<br />
Als u geen berichten van andere chatgebruikers wilt<br />
ontvangen, selecteert u Opties > Nwe cont.<br />
blokkeren. Selecteer de chatgebruiker in de lijst met<br />
chatcontacten of voer de gebruikers-ID in.<br />
Chattoepassingsinstellingen<br />
Selecteer Opties > Instellingen > Chatinstellingen en<br />
definieer de volgende opties:<br />
• Schermnaam gebr. — Als u de naam wilt wijzigen<br />
waaronder u bekend bent in chatgroepen, selecteert u<br />
Ja.<br />
• Mijn beschikb. weergvn — Stel in of u wilt toestaan<br />
dat alle andere chatgebruikers of alleen uw<br />
chatcontacten kunnen zien wanneer u online bent.<br />
Selecteer Voor niemand om uw onlinestatus te<br />
verbergen.<br />
• Berichten toestaan van — Stel in of u chatberichten<br />
kunt ontvangen van alle andere chatgebruikers, van<br />
alleen uw chatcontacten of dat u helemaal geen<br />
chatberichten kunt ontvangen.<br />
• Uitnodigingn toest. van — Stel in of u uitnodigingen<br />
voor chatgroepen kunt ontvangen van alle andere<br />
chatgebruikers, van alleen uw chatcontacten of dat u<br />
helemaal geen uitnodigingen kunt ontvangen.<br />
• Schuifsnelh. bericht — Als u de snelheid waarmee<br />
nieuwe berichten worden weergegeven wilt verhogen<br />
of verlagen, drukt u de navigatieknop naar links of<br />
rechts.<br />
• Sorteer chatcontactn — Rangschik uw chatcontacten<br />
alfabetisch of op onlinestatus.<br />
• Beschikb. aut. laden — Als u de onlinestatus van uw<br />
chatcontacten automatisch wilt bijwerken, selecteert u<br />
Automatisch.<br />
• Offline contacten — Stel in of chatcontacten met een<br />
offlinestatus worden weergegeven in de lijst met<br />
chatcontacten.<br />
• Kleur eigen berichten — Stel de kleur in van de<br />
chatberichten die u verzendt.<br />
• Kleur ontv. berichten — Stel de kleur in van de<br />
chatberichten die u ontvangt.<br />
• Datum/tijd-info tonen — Selecteer Ja om de<br />
ontvangst- of verzendtijd van elk bericht in een gesprek<br />
weer te geven.<br />
• Chatsignaaltoon — Selecteer het signaal dat wordt<br />
afgespeeld als u een nieuw chatbericht ontvangt.<br />
Flash-speler<br />
Selecteer Menu > Media > Flash-speler.<br />
Met de Flash-speler kunt u flash-bestanden die speciaal<br />
zijn gemaakt voor mobiele apparaten weergeven,<br />
afspelen en gebruiken.<br />
Flash-bestanden beheren<br />
Plaats een geheugenkaart in uw apparaat om het gebruik<br />
van Flash-speler te optimaliseren
Als u een flash-bestand wilt afspelen, gaat u naar het<br />
bestand en drukt u op de navigatietoets.<br />
Als u een flash-bestand wilt verzenden naar compatibele<br />
apparaten, selecteert u Opties > Verzenden. Het is<br />
mogelijk dat bepaalde flash-bestanden niet mogen<br />
worden verzonden in verband met copyrightbepalingen.<br />
Als u wilt schakelen tussen flash-bestanden die zijn<br />
opgeslagen in het geheugen van het apparaat of op de<br />
geheugenkaart, gaat u naar de desbetreffende tabbladen.<br />
Als u de flash-bestandskwaliteit wilt wijzigen, selecteert<br />
u Opties > Kwaliteit wanneer het flash-bestand wordt<br />
afgespeeld. Als u Hoog selecteert, is het mogelijk dat<br />
sommige flash-bestanden onregelmatig en langzaam<br />
worden afgespeeld als gevolg van de oorspronkelijke<br />
instellingen. Wijzig de kwaliteitsinstelling van dergelijke<br />
bestanden in Normaal of Laag om het afspelen te<br />
verbeteren.<br />
Als u flash-bestanden wilt ordenen, selecteert u Opties ><br />
Indelen.<br />
Radio<br />
Selecteer Menu > Media > Radio.<br />
De kwaliteit van de radio-uitzending is afhankelijk van de<br />
dekking van het radiostation in het bewuste gebied.<br />
De FM-radio maakt gebruik van een andere antenne dan<br />
de antenne van het draadloze apparaat. Voor het correct<br />
functioneren van de FM-radio sluit u een compatibele<br />
headset of toebehoren aan op het apparaat.<br />
De radio beluisteren<br />
Waarschuwing: Luister naar muziek op een<br />
gematigd geluidsvolume. Voortdurende blootstelling aan<br />
een hoog geluidsvolume kan uw gehoor beschadigen.<br />
Houd het apparaat niet dicht bij uw oor wanneer de<br />
luidspreker wordt gebruikt, aangezien het volume erg luid<br />
kan zijn.<br />
Als u een zender wilt zoeken, selecteert u of . Als<br />
u de frequentie handmatig wilt instellen, selecteert u<br />
Opties > Handmatig afstemmen.<br />
Als u de beschikbare zenders wilt weergeven op basis van<br />
hun locatie, selecteert u Opties > Zenderoverzicht<br />
(netwerkdienst).<br />
Als u de huidige zender wilt opslaan in uw zenderlijst,<br />
selecteert u Opties > Zender opslaan.<br />
Als u een eerder opgeslagen radiozender wilt beluisteren,<br />
selecteert u of .<br />
Als u het volume wilt aanpassen, gebruikt u de<br />
volumetoetsen.<br />
Als u van de hoofdtelefoon wilt overschakelen op de<br />
luidspreker, selecteert u Opties > Luidspreker aan.<br />
Als u wilt terugkeren naar de stand-by modus en de FMradio<br />
op de achtergrond wilt laten spelen, selecteert u<br />
Opties > Afsp. in achtergrond.<br />
89
90<br />
Visuele inhoud weergeven<br />
Neem contact op met uw serviceprovider als u de<br />
beschikbaarheid en de kosten wilt weten, en als u zich wilt<br />
abonneren op de dienst.<br />
Voordat u visuele inhoud kunt weergeven, moet u een<br />
internettoegangspunt hebben gedefinieerd in Menu ><br />
Instrumenten > Instell. > Verbinding ><br />
Toegangspunten.<br />
1. Als u de beschikbare visuele inhoud voor de<br />
geselecteerde zender wilt weergeven, selecteert u<br />
Opties > Visuele dienst starten. Als de service-ID<br />
voor Visual Radio niet is opgeslagen voor de zender,<br />
voert u deze in, of selecteert u Ophalen om ernaar te<br />
zoeken in het zendertelefoonboek (netwerkdienst) .<br />
2. Selecteer de locatie uit het zendertelefoonboek die het<br />
dichtst bij u in de buurt is. Als uw apparaat een zender<br />
vindt die overeenkomt met de geselecteerde<br />
frequentie, wordt de Visual Service-ID ervan getoond.<br />
Als u de visuele inhoud ervan wilt weergeven,<br />
selecteert u OK.<br />
Opgeslagen zenders<br />
Als u de lijst van de door u opgeslagen zenders wilt<br />
weergeven, selecteert u Opties > Zenders.<br />
Als u een opgeslagen zender wilt beluisteren, selecteert u<br />
Opties > Zender > Luisteren.<br />
Als u de beschikbare visuele inhoud van een station met<br />
de dienst Visual Radio wilt weergeven, selecteert u<br />
Opties > Zender > Visuele dienst starten.<br />
Als u de zendergegevens wilt wijzigen, selecteert u<br />
Opties > Zender > Bewerken.<br />
Radio-instellingen<br />
Selecteer Opties > Instellingen en maak een keuze uit<br />
de volgende opties:<br />
• Starttoon — Geef aan of er een toon moet worden<br />
afgespeeld als de toepassing wordt opgestart.<br />
• Autostart dienst — Selecteer Ja, als u wilt dat de<br />
dienst Visual Radio automatisch start zodra u een<br />
opgeslagen zender selecteert die de dienst Visual Radio<br />
aanbiedt.<br />
• Toegangspunt — Selecteer het toegangspunt voor de<br />
gegevensverbinding. U heeft geen toegangspunt nodig<br />
om de toepassing te gebruiken als een normale FMradio.<br />
• Huidige regio — Selecteer de regio waarin u zich<br />
momenteel bevindt. Deze instelling wordt alleen<br />
getoond als er tijdens het opstarten van de toepassing<br />
geen netwerkdekking was.<br />
Internetradio<br />
Selecteer Menu > Media > Internetradio.<br />
Luisteren naar<br />
Internetradiozenders<br />
Als u wilt luisteren naar een radiozender op internet,<br />
selecteert u een zender in het zenderoverzicht, zoekt u<br />
zenders op naam in de dienst Nokia Internetradio, of
selecteert u Opties > Zender handm. toev.. Als u de<br />
juiste zender hebt gevonden, selecteert u Luisteren.<br />
Druk op de navigatietoets om het afspelen te stoppen.<br />
Druk nogmaals op de navigatietoets om het afspelen te<br />
hervatten.<br />
Met de volumetoetsen kunt u het volume aanpassen.<br />
Als u zendergegevens wilt weergeven, selecteert u<br />
Opties > Zenderinformatie (niet beschikbaar als u de<br />
zender handmatig hebt opgeslagen).<br />
Als u luistert naar een zender die is opgeslagen in uw<br />
favorieten, navigeert u naar links of rechts om naar de<br />
vorige of volgende opgeslagen zender te luisteren.<br />
Tip: Met de webtoepassing kunt u bladeren naar<br />
zenderkoppelingen. Compatibele koppelingen<br />
worden automatisch geopend in de toepassing<br />
Internetradio.<br />
Zenders zoeken<br />
Als u radiozenders wilt zoeken op naam in de dienst Nokia<br />
Internetradio, selecteert u Zoeken. Voer in het zoekveld<br />
de zendernaam in, of de eerste letters daarvan, en<br />
selecteer Zoeken.<br />
Als u de zender wilt beluisteren, selecteert u Luisteren.<br />
Als u de zender wilt opslaan in uw favorieten, selecteert u<br />
Opties > Toev. aan Favorieten.<br />
Als u nogmaals wilt zoeken, selecteert u Opties ><br />
Opnieuw zoeken.<br />
Zenders opslaan<br />
Als u uw favoriete zenders wilt weergeven en beluisteren,<br />
selecteert u Favorieten.<br />
Als u handmatig een zender wilt toevoegen aan uw<br />
favorieten, selecteert u Opties > Zender handm. toev..<br />
Voer het webadres in van de zender en de naam<br />
waaronder de zender verschijnt in de favorietenlijst.<br />
Als u de zender die u nu beluistert wilt toevoegen aan uw<br />
favorieten, selecteert u Opties > Toev. aan Favorieten.<br />
Als u zendergegevens wilt weergeven, naar een zender<br />
hoger of lager in de lijst wilt gaan, of een zender wilt<br />
verwijderen uit de favorieten, selecteert u Opties ><br />
Zender en de gewenste optie.<br />
Als u uitsluitend zenders wilt weergeven die beginnen met<br />
bepaalde letters of cijfers, voert u deze tekens in. De<br />
overeenkomende zenders worden weergegeven.<br />
Instellingen Internetradio<br />
Als u het standaardtoegangspunt wilt selecteren om<br />
verbinding te maken met het netwerk selecteert u<br />
Opties > Instellingen > Standaardtoegangspunt.<br />
Selecteer Altijd vragen als u wilt dat het apparaat vraagt<br />
naar het toegangspunt, telkens wanneer u de toepassing<br />
opent.<br />
Als u de verbindingssnelheid voor GPRS-packetgegevensverbindingen<br />
wilt wijzigen, selecteert u<br />
Opties > Instellingen > Bitrate voor GPRS-verb..<br />
Als u de verbindingssnelheid voor 3G-packetgegevensverbindingen<br />
wilt wijzigen, selecteert u<br />
Opties > Instellingen > Bitrate voor 3G-verbinding.<br />
91
92<br />
Als u de verbindingssnelheid voor WLAN-verbindingen<br />
wilt wijzigen, selecteert u Opties > Instellingen ><br />
Bitrate voor WiFi-verb..<br />
De kwaliteit van de radio-ontvangst hangt af van de<br />
verbindingssnelheid die u hebt geselecteerd. Hoe hoger<br />
de snelheid, des te beter de kwaliteit. Als u buffering wilt<br />
voorkomen, gebruikt u op snelle verbindingen uitsluitend<br />
de hoogste kwaliteit.<br />
PTT (Push to Talk)<br />
Selecteer Menu > Connect. > P2T.<br />
Push to talk (PTT) (netwerkdienst) biedt directe<br />
spraakcommunicatie, verbonden met een druk op een<br />
toets. Met PTT kunt u uw apparaat gebruiken als walkietalkie.<br />
Met PTT kunt u een gesprek hebben met één persoon of<br />
een groep, of deelnemen aan een kanaal. Een kanaal is<br />
zoiets als een chatroom: u kunt het kanaal oproepen om<br />
te zien of iemand online is. Een oproep naar een kanaal<br />
waarschuwt de andere gebruikers niet. Deze nemen naar<br />
believen deel aan het kanaal en spreken met elkaar.<br />
In PTT-communicatie spreekt één persoon terwijl de<br />
andere gebruikers luisteren via de ingebouwde<br />
luidspreker. Gebruikers reageren om de beurt op elkaar.<br />
Omdat slechts één gebruiker tegelijk kan spreken, is de<br />
maximale duur van een spreekbeurt beperkt. Bij uw<br />
serviceprovider kunt u informeren hoe lang de duur van<br />
de spreekbeurt voor uw netwerk is.<br />
PTT-instellingen<br />
Selecteer Opties > Instellingen en Gebr.instellingen<br />
om uw voorkeuren voor PTT op te geven of<br />
Verbindingsinstellingen om de verbindingsgegevens te<br />
wijzigen. Neem contact op met uw serviceprovider voor<br />
de juiste instellingen.<br />
Tip: Het is ook mogelijk dat u de instellingen<br />
ontvangt in een speciaal SMS-bericht van de<br />
provider van de PTT-dienst.<br />
Aanmelden bij de PTT-dienst<br />
Als u in Toepassing starten de optie Gebr.instellingen<br />
hebt ingeschakeld, wordt automatisch verbinding<br />
gemaakt met de dienst wanneer PTT wordt gestart. Als u<br />
dit niet hebt gedaan, moet u zich handmatig aanmelden.<br />
Als u zich handmatig bij de PTT-dienst wilt aanmelden,<br />
selecteert u Opties > P2T inschakelen.<br />
Wanneer de instelling Beltoontype van het apparaat is<br />
ingesteld op Eén piep of Stil, of wanneer er een oproep<br />
actief is, kunt u geen PTT-oproepen plaatsen of ontvangen.<br />
Een PTT-oproep plaatsen<br />
Waarschuwing: Houd het apparaat niet dicht bij<br />
uw oor wanneer de luidspreker wordt gebruikt, aangezien<br />
het volume erg luid kan zijn.<br />
Als u een PTT-oproep wilt plaatsen, selecteert u Opties ><br />
P2T-contacten. Vervolgens selecteert u een of meer<br />
contacten in de lijst en drukt u op de spraaktoets. Tijdens
de oproep moet u het apparaat voor u houden zodat u het<br />
scherm kunt zien. Op het scherm kunt u zien wanneer u<br />
aan de beurt bent om te spreken. Spreek in de richting van<br />
de microfoon en bedek de luidspreker niet met uw<br />
handen. Houd de spraaktoets ingedrukt zolang u aan het<br />
woord bent. Als u bent uitgesproken, laat u de toets los.<br />
Druk op de eindetoets om de PTT-oproep te beëindigen.<br />
Wanneer u een PTT-oproep ontvangt, drukt u op de<br />
beltoets om de oproep te beantwoorden of op de<br />
eindetoets om de oproep te negeren.<br />
Geplaatste PTT-oproepen<br />
Selecteer Opties > P2T-logboek > Gemaakte opr. en<br />
een oproep.<br />
Als u een PTT-oproep aan een contact wilt plaatsen,<br />
selecteert u Opties > 1-op-1 praten.<br />
Als u een contact wilt vragen u te bellen, selecteert u<br />
Opties > Terugbelverz. verzndn.<br />
Als u een contact wilt maken, selecteert u Opties ><br />
Toevgn aan Contacten.<br />
PTT-contacten beheren<br />
Als u contacten wilt weergeven, toevoegen, wijzigen,<br />
verwijderen of oproepen, selecteert u Opties > P2Tcontacten.<br />
Er wordt een lijst met namen weergeven uit<br />
de toepassing Contacten met gegevens over de<br />
aanmeldstatus.<br />
Als u een geselecteerd contact wilt oproepen, selecteert u<br />
Opties > 1-op-1 praten.<br />
Als u een groepsoproep wilt plaatsen, selecteert u<br />
meerdere contacten en vervolgens Opties > P2Tgrpsopr.<br />
plaatsen.<br />
Als u het contact wilt vragen u te bellen, selecteert u<br />
Opties > Terugbelverz. verzndn.<br />
Als u een terugbelverzoek wilt beantwoorden, selecteert<br />
u Tonen om het terugbelverzoek te openen. Als u een PTToproep<br />
aan de afzender wilt plaatsen, drukt u op de<br />
spraaktoets.<br />
Een PTT-kanaal maken<br />
Als u een kanaal wilt maken, selecteert u Opties > Nieuw<br />
kanaal > Nieuw maken.<br />
Selecteer het kanaal waarbij u zich wilt aanmelden en druk<br />
op de spraaktoets.<br />
Als u een gebruiker wilt uitnodigen bij een kanaal,<br />
selecteert u Opties > Uitnodiging verzndn.<br />
Als u de actieve deelnemers aan het kanaal wilt<br />
weergeven, selecteert u Opties > Actieve leden.<br />
Wanneer u zich aanmeldt bij PTT (Push to Talk), wordt u<br />
automatisch verbonden met de kanalen die de laatste keer<br />
dat de toepassing werd gesloten, actief waren.<br />
PTT afsluiten<br />
Als u PTT wilt afsluiten, selecteert u Opties > Afsluiten.<br />
Selecteer Ja om u af te melden en de dienst te sluiten. Druk<br />
op Nee als u de toepassing op de achtergrond actief wilt<br />
houden.<br />
93
94<br />
GPS en satellietsignalen<br />
GPS (Global Positioning System) is een wereldwijd<br />
navigatiesysteem dat werkt via radiosignalen. Het omvat<br />
24 satellieten en de bijbehorende grondstations die de<br />
werking van de satellieten controleren. Als u GPS wilt<br />
gebruiken, hebt u een compatibele GPS-ontvanger nodig.<br />
Om verbinding te maken met de GPS-ontvanger gebruikt<br />
u Bluetooth-connectiviteit. Als u een compatibele GPSontvanger<br />
met Bluetooth-connectiviteit wilt gebruiken,<br />
selecteert u Connect. > Bluetooth.<br />
Een GPS-terminal ontvangt zwakke radio signalen van de<br />
satellieten en meet hoe lang het signaal over de afstand<br />
doet. Op grond van die tijd berekent de GPS-ontvanger de<br />
plaats op meters nauwkeurig.<br />
De coördinaten in de GPS worden uitgedrukt in de notatie<br />
graden en decimale graden, met behulp van het<br />
internationale coördinatensysteem WGS-84.<br />
Het GPS-systeem (Global Positioning System) valt onder<br />
het beheer van de regering van de Verenigde Staten, die<br />
als enige verantwoordelijk is voor de nauwkeurigheid en<br />
het onderhoud van het systeem. De accuratesse van de<br />
locatiegegevens kan negatief worden beïnvloed door<br />
wijzigingen door de regering van de Verenigde Staten met<br />
betrekking tot de GPS-satellieten en is onderhevig aan<br />
veranderingen in het GPS-beleid van het ministerie van<br />
defensie van de Verenigde Staten voor civiele doeleinden<br />
en wijzigingen in het Federal Radio Navigation Plan. De<br />
accuratesse kan ook negatief worden beïnvloed door een<br />
gebrekkige satellietconfiguratie. De beschikbaarheid en<br />
kwaliteit van GPS-signalen kunnen negatief worden<br />
beïnvloed door uw positie, gebouwen, natuurlijke<br />
obstakels en weersomstandigheden. U moet de GPSontvanger<br />
alleen buitenshuis gebruiken voor de<br />
ontvangst van GPS-signalen.<br />
GPS moet niet worden gebruikt voor exacte<br />
plaatsbepaling en u moet nooit uitsluitend op de<br />
locatiegegevens van de GPS-ontvanger vertrouwen voor<br />
plaatsbepaling of navigatie.<br />
De tripmeter heeft een beperkte nauwkeurigheid en er<br />
kunnen afrondingsfouten voorkomen. De<br />
nauwkeurigheid kan ook worden beïnvloed door de<br />
beschikbaarheid en de kwaliteit van GPS-signalen.<br />
Als u de verschillende plaatsbepalingsmethoden, zoals<br />
Bluetooth GPS, wilt in- of uitschakelen, selecteert u<br />
Menu > Instrumenten > Instell. > Algemeen ><br />
Positiebepaling > Methoden pos.bepaling.<br />
Satellietsignalen<br />
Als uw apparaat geen satellietsignaal kan vinden, zou u<br />
het volgende kunnen doen:<br />
• Als u zich binnenshuis bevindt, ga dan naar buiten voor<br />
een beter signaal.<br />
• Als u zich buiten bevindt, ga dan naar een plek met<br />
meer open ruimte.<br />
• Als de weersomstandigheden slecht zijn, heeft dit<br />
mogelijk gevolgen voor de sterkte van het signaal.<br />
• Het kan enkele seconden tot enkele minuten duren<br />
voordat een GPS-verbinding tot stand komt.<br />
Satellietstatus<br />
Als u wilt controleren hoeveel satellieten uw apparaat<br />
heeft gevonden, en of uw apparaat satellietsignalen<br />
ontvangt, selecteert u Menu > Instrumenten > GPSggvns<br />
> Positie > Opties > Satellietstatus. Als uw<br />
apparaat satellieten heeft gevonden, wordt voor elke
satelliet een balk weergegeven in de weergave<br />
Satellietinformatie. Hoe langer de balk, hoe sterker het<br />
satellietsignaal. Als uw apparaat voldoende gegevens<br />
heeft ontvangen van het satellietsignaal om de<br />
coördinaten van uw locatie te berekenen, wordt de balk<br />
zwart.<br />
In eerste instantie moet het apparaat signalen van<br />
minstens vier satellieten ontvangen om de coördinaten<br />
van uw locatie te kunnen berekenen. Wanneer de<br />
aanvankelijke berekening is gemaakt, kunt u mogelijk de<br />
coördinaten van uw locatie berekenen met drie<br />
satellieten. De accuratesse is echter groter wanneer u<br />
meer satellieten detecteert.<br />
Instellingen voor<br />
positiebepaling<br />
Selecteer Menu > Instrumenten > Instell. ><br />
Algemeen > Positiebepaling.<br />
Als u een bepaalde methode voor positiebepaling wilt<br />
gebruiken om de locatie van uw apparaat te detecteren,<br />
selecteert u Methoden pos.bepaling.<br />
Als u een positiebepalingsserver wilt selecteren, selecteert<br />
u Positiebepalingsserver.<br />
Kaarten<br />
Selecteer Menu > Instrumenten > Kaarten.<br />
Met Kaarten kunt u uw huidige locatie zien op de kaart,<br />
bladeren door kaarten van verschillende plaatsen en<br />
landen, zoeken naar adressen en verschillende<br />
interessante locaties, routes plannen van de ene locatie<br />
naar de andere, en locaties opslaan en verzenden naar<br />
compatibele apparaten. U kunt ook licenties voor extra<br />
services aanschaffen, zoals reisgidsen, verkeersinformatie<br />
en navigatie met gesproken begeleiding. Deze services<br />
zijn niet in alle landen of regio's beschikbaar.<br />
Als u naar een gebied gaat dat niet wordt gedekt door<br />
kaarten die u al hebt gedownload naar het apparaat,<br />
wordt een kaart voor het gebied automatisch gedownload<br />
via internet. Sommige kaarten zijn mogelijk al<br />
beschikbaar op uw apparaat of geheugenkaart. U kunt ook<br />
met de Nokia Map Loader kaarten downloaden. Als u Nokia<br />
Map Loader wilt installeren op een compatibele pc, gaat u<br />
naar www.maps.nokia.com.<br />
Het downloaden van kaarten kan de overdracht van grote<br />
hoeveelheden gegevens via het netwerk van uw<br />
serviceprovider met zich meebrengen. Neem contact op<br />
met uw serviceprovider voor meer informatie over de<br />
kosten van gegevensoverdracht.<br />
Wanneer u Kaarten voor het eerst gebruikt, moet u<br />
mogelijk een mobiel- of WLAN-netwerkpunt kiezen voor<br />
het downloaden van kaarten. Als u het toegangspunt later<br />
wilt wijzigen, selecteert u Opties > Instrumenten ><br />
Instellingen > Internet > Standaardtoegangspunt.<br />
Over Kaarten<br />
Als u automatisch verbinding met internet wit maken<br />
wanneer u Kaarten start, selecteert u Opties ><br />
Instrumenten > Instellingen > Internet > Online<br />
gaan bij opstarten > Altijd aan.<br />
95
96<br />
Als u wilt voorkomen dat kaarten automatisch worden<br />
gedownload, selecteert u Opties > Instrumenten ><br />
Instellingen > Internet > Online gaan bij<br />
opstarten > Nooit.<br />
Als u het apparaat zodanig wilt instellen dat u om<br />
toestemming wordt gevraagd voordat er verbinding met<br />
internet wordt gemaakt, selecteert u Opties ><br />
Instrumenten > Instellingen > Internet > Online<br />
gaan bij opstarten > Altijd vragen.<br />
Als u wilt worden geïnformeerd wanneer het apparaat<br />
zich aanmeldt bij een ander netwerk dan uw eigen<br />
netwerk, selecteert u Opties > Instrumenten ><br />
Instellingen > Internet > Roamingwaarschuwing<br />
> Aan (wordt alleen weergegeven als u<br />
online bent). Voor meer informatie en de kosten van<br />
roaming neemt u contact op met uw serviceprovider.<br />
Tip: Als u kosten voor gegevensoverdracht wilt<br />
vermijden, kunt u Kaarten ook gebruiken zonder<br />
internetverbinding en bladeren door de kaarten die<br />
zijn opgeslagen op uw apparaat of geheugenkaart.<br />
Bijna alle digitale cartografie is niet helemaal accuraat en<br />
volledig. Vertrouw nooit uitsluitend op de cartografie die<br />
u voor dit apparaat hebt gedownload.<br />
Verplaatsing op een kaart<br />
De kaartdekking kan per land en regio verschillen.<br />
Wanneer u Kaarten opent, wordt de hoofdstad<br />
weergegeven van het land waarin u zich bevindt of de<br />
locatie die in uw vorige sessie is opgeslagen. Indien nodig<br />
wordt de kaart van de locatie ook gedownload.<br />
Als u wilt inzoomen op uw GPS-positie of uw laatste<br />
bekende locatie, drukt u op 0.<br />
Wanneer de GPS-verbinding actief is, ziet u in uw<br />
huidige locatie op de kaart.<br />
Als u wilt verplaatsen op de kaart, drukt u de<br />
navigatietoets omhoog, omlaag, naar links of naar rechts.<br />
De kaart is standaard gericht op het noorden.<br />
Als u wilt in- en uitzoomen op de kaart, drukt u op * en<br />
#.<br />
Wanneer u door de kaart beweegt op het scherm, wordt<br />
er automatisch een nieuwe kaart gedownload als u naar<br />
een gebied gaat dat niet wordt gedekt door kaarten die al<br />
zijn gedownload. Deze kaarten zijn gratis, maar het<br />
downloaden kan de overdracht van grote hoeveelheden<br />
gegevens via het netwerk van uw serviceprovider met zich<br />
meebrengen. Neem voor meer informatie over de kosten<br />
van gegevensoverdracht contact op met uw<br />
serviceprovider. De kaarten worden automatisch<br />
opgeslagen in het apparaatgeheugen of op een<br />
compatibele geheugenkaart (als deze is geïnstalleerd).<br />
Scherm-indicatoren<br />
De GPS-indicator rechtsonder in het scherm<br />
geeft aan wat de beschikbaarheid en sterkte van het<br />
satellietsignaal is. Eén balk staat voor één satelliet.<br />
Wanneer het apparaat probeert een satelliet te vinden, is<br />
de balk geel. Wanneer het apparaat voldoende gegevens<br />
van de satelliet heeft ontvangen om een GPS-verbinding<br />
tot stand te brengen, wordt de balk groen. Hoe meer<br />
groene balken, hoe sterker de GPS-verbinding.
In eerste instantie moet het apparaat signalen van<br />
minstens vier satellieten ontvangen om de coördinaten<br />
van uw locatie te kunnen berekenen. Na de eerste<br />
berekening kunnen de signalen van drie satellieten<br />
toereikend zijn.<br />
De indicator voor gegevensoverdracht geeft<br />
aan welke internetverbinding wordt gebruikt en hoeveel<br />
gegevens er zijn overgebracht sinds de toepassing werd<br />
gestart.<br />
Locaties vinden<br />
Als u een locatie wilt vinden in een weergegeven plaats of<br />
gebied op de kaart, geeft u het volledige of gedeeltelijke<br />
adres van de locatie op in het zoekveld en drukt u op de<br />
navigatietoets. Als u een locatie in een andere plaats wilt<br />
vinden, geeft u de plaats en het volledige of gedeeltelijke<br />
adres op, bijvoorbeeld Amsterdam Kalverstraat, en<br />
drukt u op de bladertoets.<br />
Als u een specifiek adres of een adres in een ander land<br />
wilt vinden, drukt u op de navigatietoets en selecteert u<br />
Zoeken > Adressen. Land/Regio * en Plaats of<br />
postcode zijn verplicht.<br />
Tip: Als u met het zoekveld wilt zoeken naar<br />
locaties in een ander land, moet u ook de naam van<br />
het land opgeven in het zoekveld: Rome Italië.<br />
Als u het adres van een locatie wilt importeren uit de<br />
toepassing Contacten, drukt u op de navigatietoets en<br />
selecteert u Zoeken > Adressen > Opties > Contact<br />
opnemen.<br />
De zoekresultaten worden op categorie ingedeeld. Als u<br />
het zoeken wilt beperken tot één categorie, selecteert u<br />
Opties > Zoeken.<br />
Als u zoekt naar locaties zonder een internetverbinding,<br />
worden de zoekresultaten beperkt tot een straal van 50<br />
km.<br />
Een route plannen<br />
Als u een route wilt plannen, selecteert u het beginpunt<br />
op de kaart of zoekt u naar een locatie. Vervolgens drukt<br />
u op de navigatietoets en selecteert u Toevoegen > Aan<br />
route.<br />
Als u de bestemming wilt definiëren en meer locaties voor<br />
uw route wilt opgeven, zoekt u naar de locatie en<br />
selecteert u Opties > Routepunt toevoegen.<br />
Als u de route wilt weergeven op de kaart, selecteert u<br />
Opties > Route weergeven.<br />
Als per auto of te voet naar de bestemming wilt navigeren<br />
(als u een licentie voor deze extra services hebt<br />
aangeschaft), selecteert u Opties > Rit starten of<br />
Wandeling starten.<br />
Als u de route wilt opslaan, selecteert u Opties > Route<br />
opslaan.<br />
Naar uw bestemming lopen<br />
Bij de looproute worden mogelijke beperkingen van<br />
autonavigatie genegeerd (zoals eenrichtingsverkeer en<br />
keerverboden), en worden gebieden zoals<br />
voetgangerszones en parken opgenomen. Ook wordt<br />
hierbij prioriteit gegeven aan wandelpaden en smallere<br />
97
98<br />
wegen, en worden snelwegen en grote wegen<br />
weggelaten.<br />
De route wordt op de kaart getekend en de richting wordt<br />
aangegeven met een pijl. De kleine stippen geven aan in<br />
welke richting u loopt.<br />
De lengte van een looproute is beperkt tot maximaal 50<br />
kilometer en de reissnelheid tot een maximum van 30 km/<br />
u. Als u deze snelheid overschrijdt, wordt de navigatie<br />
gestopt en pas weer hervat als de snelheid weer binnen<br />
de limiet valt.<br />
Gesproken begeleiding is niet beschikbaar voor<br />
voetgangersnavigatie.<br />
Als u een licentie wilt aanschaffen voor<br />
voetgangersnavigatie, selecteert u Opties > Extra's ><br />
Lopen. De licentie is regiospecifiek en kan alleen in het<br />
geselecteerde gebied worden gebruikt. U kunt de licentie<br />
betalen met een creditcard of via uw telefoonrekening, als<br />
dit wordt ondersteund door uw serviceprovider.<br />
Tip: Als u navigatie drie dagen wilt uitproberen met<br />
een gratis licentie, drukt u op de navigatietoets en<br />
selecteert u Hierheen lopen. Er wordt<br />
gecontroleerd of er een gratis licentie beschikbaar<br />
is voor het apparaat. Als u de licentie wilt activeren,<br />
selecteert u OK. U kunt de licentie slechts één keer<br />
gebruiken.<br />
Als u het navigeren wilt starten, selecteert u een locatie en<br />
Opties > Hierheen lopen.<br />
Als u een alternatieve route wilt vinden, selecteert u<br />
Opties > Alternatieve route.<br />
Als u het navigeren wilt stoppen, selecteert u Opties ><br />
Navigatie stoppen.<br />
Naar uw bestemming rijden<br />
Als u een licentie voor voetgangers- en autonavigatie met<br />
gesproken begeleiding wilt aanschaffen, selecteert u<br />
Opties > Extra's > Rijden/lopen. De licentie is<br />
regiospecifiek en kan alleen in het geselecteerde gebied<br />
worden gebruikt.<br />
Tip: Als u navigatie drie dagen wilt uitproberen met<br />
een gratis licentie, drukt u op de navigatietoets en<br />
selecteert u Hierheen rijden. Er wordt<br />
gecontroleerd of er een gratis licentie beschikbaar<br />
is voor het apparaat. Als u de licentie wilt activeren,<br />
selecteert u OK. U kunt de licentie slechts één keer<br />
gebruiken.<br />
Als u de navigatie per auto wilt starten, drukt u op de<br />
navigatietoets en selecteert u Hierheen rijden. Wanneer<br />
u de autonavigatie voor het eerst gebruikt, wordt u<br />
gevraagd om de taal te selecteren voor de gesproken<br />
begeleiding en de bijbehorende bestanden te<br />
downloaden. Als u de taal later wilt wijzigen, selecteert u<br />
in het hoofdmenu Opties > Instrumenten ><br />
Instellingen > Navigatie > Gesproken begeleiding.<br />
Gesproken begeleiding is niet beschikbaar voor<br />
voetgangersnavigatie.<br />
Als u tijdens het navigeren wilt wisselen tussen<br />
verschillende weergaven, drukt u op de navigatietoets en<br />
selecteert u Manoeuvreweergave,<br />
Vogelvluchtweergave of Pijlweergave.<br />
Als u een alternatieve route wilt vinden, selecteert u<br />
Opties > And. route.<br />
Als u de gesproken begeleiding wilt herhalen, selecteert u<br />
Opties > Herhalen.
Als u het navigeren wilt stoppen, selecteert u Opties ><br />
Navigatie stoppen.<br />
Verkeersinformatie<br />
Met de realtime verkeersinformatieservice ontvangt u<br />
informatie over gebeurtenissen in het verkeer die<br />
mogelijk van invloed zijn op uw reis. De<br />
verkeersinformatieservice is een extra service die u kunt<br />
aanschaffen en downloaden naar het apparaat, mits de<br />
service beschikbaar is in uw land of regio.<br />
Als u een licentie wilt aanschaffen voor de<br />
verkeersinformatieservice, selecteert u Opties ><br />
Extra's > Verkeersinfo.<br />
Als u informatie over gebeurtenissen in het verkeer wilt<br />
weergeven, selecteert u Opties > Verk.info. De<br />
gebeurtenissen worden als driehoekjes en lijnen<br />
aangegeven op de kaart.<br />
Als u de details van een gebeurtenis wilt weergeven,<br />
inclusief mogelijke opties voor een alternatieve route,<br />
selecteert u de gebeurtenis en Opties > Openen.<br />
Als u de verkeersinformatie wilt bijwerken, selecteert u<br />
Verkeersinfo bijwerken.<br />
Reisgidsen<br />
In reisgidsen vindt u informatie over attracties,<br />
restaurants, hotels en andere interessante locaties.<br />
Sommige gidsen bevatten ook video's en<br />
geluidsfragmenten. U moet de gidsen aanschaffen en<br />
downloaden voordat u ze kunt gebruiken.<br />
Het downloaden van reisgidsen kan de overdracht van<br />
grote hoeveelheden gegevens via het netwerk van uw<br />
serviceprovider met zich meebrengen. Neem contact op<br />
met uw serviceprovider voor meer informatie over de<br />
kosten van gegevensoverdracht.<br />
Als u reisgidsen wilt aanschaffen en downloaden of<br />
gedownloade gidsen wilt weergeven, selecteert u<br />
Opties > Extra's > Gidsen.<br />
Als u door de reisgidscategorieën wilt bladeren, selecteert<br />
u een categorie en drukt u op de navigatietoets. Als er ook<br />
subcategorieën zijn, selecteert u een subcategorie en<br />
drukt u nogmaals op de navigatietoets.<br />
Als u een nieuwe gids naar het apparaat wilt downloaden,<br />
gaat u naar de gewenste gids en selecteert u Ja. U kunt de<br />
gidsen betalen met een creditcard of via uw<br />
telefoonrekening, als dit wordt ondersteund door uw<br />
serviceprovider.<br />
GPS-gegevens<br />
Selecteer Menu > Instrumenten > GPS-ggvns.<br />
Met GPS-gegevens kunt u uw huidige locatie weergeven,<br />
uw weg naar een gewenste locatie vinden en de afstand<br />
bijhouden.<br />
Selecteer Navigatie om navigatiegegevens naar uw<br />
bestemming weer te geven, Positie om positiegegevens<br />
van uw huidige locatie weer te geven of Tripmtr om uw<br />
reisgegevens weer te geven, zoals de afstand en tijd die u<br />
hebt gereisd en uw gemiddelde en maximale snelheid.<br />
99
100<br />
De toepassing moet plaatsbepalingsgegevens ontvangen<br />
van ten minste drie satellieten voordat u de toepassing als<br />
hulp onderweg kunt gebruiken.<br />
De reismeter heeft een beperkte nauwkeurigheid en er<br />
kunnen afrondingsfouten voorkomen. De<br />
nauwkeurigheid kan ook worden beïnvloed door de<br />
beschikbaarheid en de kwaliteit van GPS-signalen.<br />
GPS-gegevens gebruiken<br />
Als u de signaalsterkte wilt controleren van de satellieten<br />
die de positiegegevens voor navigatie verschaffen, opent<br />
u een van de drie weergavemogelijkheden en selecteert u<br />
Opties > Satellietstatus.<br />
Als u een een plaatsbepaling of oriëntatiepunt wilt<br />
instellen als de bestemming van uw reis, selecteert u<br />
Navigatie > Opties > Bestemming instlln. U kunt ook<br />
de lengte- en breedtecoördinaten van de bestemming<br />
invoeren.<br />
Als u de ingestelde reisbestemming wilt verwijderen,<br />
selecteert u Navigatie > Opties > Navigatie stoppen.<br />
Als u uw huidige positie wilt opslaan als een<br />
plaatsbepaling, selecteert u Navigatie of Positie, en<br />
Opties > Positie opslaan.<br />
Als u de reismeter wilt activeren, selecteert u<br />
Tripafstand > Opties > Starten. Als u de reismeter wilt<br />
stopzetten, selecteert u Opties > Stoppen.<br />
Als u alle velden wilt herstellen en de reis opnieuw wilt<br />
berekenen, selecteert u Tripafstand > Opties ><br />
Opnieuw starten.<br />
Als u het gebruikte meetsysteem wilt wijzigen, selecteert<br />
u Opties > Instellingen > Maateenheid > Metrisch<br />
of Brits.<br />
Als u de hoogtecalibratie wilt invoeren om de hoogte die<br />
u van de satellieten hebt ontvangen, te corrigeren,<br />
selecteert u Opties > Instellingen ><br />
Hoogteberekening.<br />
Plaatsbepalingen<br />
Selecteer Menu > Instrumenten > Plaatsen.<br />
Plaatsbepalingen zijn coördinaten van geografische<br />
locaties die u op uw apparaat kunt opslaan om later te<br />
gebruiken in andere toepassingen op basis van locatie. U<br />
kunt plaatsbepalingen creëren met een Bluetooth GPSaccessoire<br />
of netwerk (netwerkdienst).<br />
Een plaatsbepaling maken<br />
Als u een plaatsbepaling wilt maken, selecteert u Opties ><br />
Nieuwe plaats. Selecteer Huidige positie om een<br />
netwerkverzoek te verzenden voor de lengte- en<br />
breedtecoördinaten van uw huidige locatie,, Kaart<br />
gebruiken om de locatie te selecteren op een kaart,<br />
ofHandmatig opgeven om de benodigde informatie zelf<br />
in te vullen (bijvoorbeeld de naam, de categorie, het adres,<br />
de lengte- en breedtegraad en de hoogte).<br />
Als u de plaatsbepaling wilt weergeven op de kaart,<br />
selecteert u Opties > Weergeven op kaart.
Plaatsbepalingen bewerken<br />
Als u een plaatsbepaling wilt bewerken, selecteert u<br />
Opties > Bewerken > Opties en maakt u een keuze uit<br />
de volgende opties:<br />
• Categor. selecteren — De plaatsbepaling indelen in<br />
een groep gelijksoortige plaatsbepalingen. Selecteer<br />
een categorie om de plaatsbepalingsgegevens aan te<br />
passen, zoals naam, categorie, adres, lengte- en<br />
breedtegraad en hoogte.<br />
• Huidige positie ophalen — Een netwerkverzoek<br />
verzenden voor het automatisch invullen van de lengteen<br />
breedtecoördinaten om een plaatsbepaling te<br />
maken van uw huidige locatie.<br />
• Verwijderen — De plaatsbepaling verwijderen.<br />
• Plaatspictogram — Het pictogram van de<br />
plaatsbepaling wijzigen.<br />
• Weergeven op kaart — De plaatsbepaling weergeven<br />
op de kaart.<br />
• Zenden — De plaatsbepaling verzenden naar<br />
compatibele apparaten.<br />
• Bewerkopties — De telefoonnummers en URLadressen<br />
bewerken die zijn toegewezen aan de<br />
plaatsbepaling.<br />
• Invoertaal — Hiermee wijzigt u de invoertaal.<br />
Plaatsbepalingscategorieën<br />
U kunt de plaatsbepalingscategorieën in twee weergaven<br />
bekijken: als lijst met categorieën waarin al<br />
plaatsbepalingen aanwezig zijn en als lijst met alle<br />
plaatsbepalingscategorieën die al in uw apparaat<br />
aanwezig zijn.<br />
Als u de plaatsbepalingen in een categorie wilt<br />
weergeven, gaat u naar de categorie en drukt u op de<br />
navigatietoets.<br />
Als u een nieuwe categorie wilt maken, selecteert u<br />
Opties > Categor. bewerken > Opties > Nieuwe<br />
categorie.<br />
Als u een plaatsbepaling van de ene naar de andere<br />
categorie wilt verplaatsen, opent u het tabblad voor<br />
plaatsbepalingen, selecteert u de plaatsbepaling en<br />
Opties > Toev. aan categorie. Selecteer de oude<br />
categorie om de markering ernaast te verwijderen.<br />
Selecteer de categorie of categorieën waaraan u de<br />
plaatsbepaling wilt toevoegen. Selecteer Accept..<br />
Plaatsbepalingen ontvangen<br />
Selecteer Menu > Berichten.<br />
Open een bericht met een plaatsbepaling die u van een<br />
ander apparaat hebt ontvangen. Ga naar de<br />
plaatsbepaling en druk op de navigatietoets.<br />
Als u de plaatsbepaling wilt opslaan in uw apparaat,<br />
selecteert u Opties > Opslaan.<br />
Als u de plaatsbepaling wilt doorsturen naar compatibele<br />
apparaten, selecteert u Opties > Zenden.<br />
Als u de ontvangen plaatsbepaling wilt weergeven op de<br />
kaart, selecteert u Opties > Weergeven op kaart.<br />
Als u wilt weten hoe u naar de ontvangen plaatsbepaling<br />
kunt gaan, selecteert u Opties > Route weergeven.<br />
101
Connectiviteit<br />
102<br />
Uw apparaat biedt verschillende opties om verbinding te<br />
maken met internet, een intranet of een ander apparaat<br />
of computer.<br />
Snel downloaden<br />
High-Speed Downlink Packet Access (HSDPA, ook wel 3.5G<br />
genoemd, aangegeven door ) is een netwerkdienst die<br />
in UMTS-netwerken wordt aangeboden en het<br />
downloaden van gegevens met hoge snelheid mogelijk<br />
maakt. Als ondersteuning voor HSDPA in het apparaat is<br />
geactiveerd en het apparaat verbinding heeft met een<br />
UMTS-netwerk, gaat het downloaden van gegevens, zoals<br />
berichten, e-mail en websites via het netwerk mogelijk<br />
sneller. Een actieve HSDPA-verbinding wordt aangegeven<br />
door . Het pictogram kan per regio verschillen.<br />
Als u HSDPA wilt in- of uitschakelen, selecteert u Menu ><br />
Instrumenten > Instell. > Verbinding > Packetggvns<br />
> Snelle toeg. packet-geg.. Op bepaalde mobiele<br />
netwerken zijn inkomende oproepen niet mogelijk<br />
wanneer HSDPA actief is. U moet dan HSDPA uitschakelen<br />
om oproepen te kunnen ontvangen. Neemt u contact op<br />
met uw netwerkoperator voor meer informatie.<br />
Informeer bij uw serviceprovider naar de beschikbaarheid<br />
en abonnementen van gegevensverbindingen.<br />
HSDPA heeft alleen betrekking op de downloadsnelheid,<br />
en niet op het versturen van gegevens naar het netwerk,<br />
zoals berichten en e-mails.<br />
Nokia PC Suite<br />
U kunt Nokia PC Suite installeren vanaf de CD-ROM of via<br />
internet. Nokia PC Suite kan worden gebruikt met<br />
Windows 2000, Windows XP en Windows Vista. Met Nokia<br />
PC Suite kunt u back-ups maken, het apparaat<br />
synchroniseren met een compatibele computer,<br />
bestanden tussen het apparaat en een compatibele<br />
computer uitwisselen of het apparaat gebruiken als<br />
modem.<br />
Raadpleeg voor meer informatie over Nokia PC Suite de<br />
handleiding bij Nokia PC Suite.<br />
Gegevenskabel<br />
Voorkom beschadiging van uw geheugenkaart door de<br />
gegevenskabel niet te verwijderen tijdens de overdracht<br />
van gegevens.
Gegevens overdragen tussen het apparaat en<br />
een pc<br />
1. Plaats een geheugenkaart in het apparaat en sluit het<br />
apparaat via de USB-gegevenskabel aan op een<br />
compatibele computer.<br />
2. Als u wordt gevraagd welke modus wordt gebruikt,<br />
selecteert u Massaopslag. In deze modus kunt u het<br />
apparaat zien als een verwisselbare vaste schijf in uw<br />
computer.<br />
3. Beëindig de verbinding vanaf de computer<br />
(bijvoorbeeld met wizard voor het veilig verwijderen<br />
van hardware in Windows) om schade aan de<br />
geheugenkaart te voorkomen.<br />
Als u Nokia PC Suite wilt gebruiken voor<br />
gegevensoverdracht, installeert u eerst Nokia PC Suite op<br />
de pc, en vervolgens sluit u de gegevenskabel aan en<br />
selecteert u PC Suite .<br />
Als u het apparaat wilt gebruiken om verbinding te maken<br />
tussen een pc en internet, sluit u de gegevenskabel aan en<br />
selecteert u Pc verb. met internet.<br />
Als u muziek op het apparaat wilt synchroniseren met<br />
Nokia Muziekspeler, installeert u eerst Nokia Muziekspeler<br />
op de pc, en vervolgens sluit u de gegevenskabel aan en<br />
selecteert u Mediaoverdracht .<br />
Als u de USB-modus die u gewoonlijk met de<br />
gegevenskabel gebruikt, wilt wijzigen, selecteert u<br />
Menu > Connect. > USB > USB-modus en kiest u de<br />
gewenste optie.<br />
Als u wilt dat er om de modus wordt gevraagd, telkens<br />
wanneer u een USB-gegevenskabel op het apparaat<br />
aansluit, selecteert u Menu > Connect. > USB > Vragen<br />
bij verbind. > Ja.<br />
Infrarood<br />
Richt de infraroodstraal (IR) niet op andermans ogen en<br />
vermijd dat deze tot storing met andere IR-apparaten<br />
leidt. Dit apparaat is een Klasse 1 laserproduct.<br />
Gebruik infrarood om twee apparaten met elkaar te<br />
verbinden en gegevens tussen de apparaten uit te<br />
wisselen. Met infrarood kunt u gegevens zoals<br />
visitekaartjes, agendanotities en mediabestanden<br />
uitwisselen met een compatibel apparaat.<br />
1. Zorg ervoor dat de infraroodpoorten van beide<br />
apparaten naar elkaar toe gericht zijn. De onderlinge<br />
positie van de apparaten is belangrijker dan de hoek<br />
of de afstand.<br />
2. Selecteer Menu > Connect. > Infrarood om<br />
infrarood in te schakelen op uw apparaat.<br />
3. Schakel infrarood in op het andere apparaat en wacht<br />
een paar seconden totdat de infraroodverbinding tot<br />
stand is gebracht.<br />
4. Zoek het gewenste bestand in een toepassing of<br />
Bestandsbeheer en selecteer Opties > Zenden > Via<br />
infrarood.<br />
Als de gegevensoverdracht niet binnen een minuut na<br />
activering van de infraroodpoort is gestart, wordt de<br />
verbinding verbroken en moet deze opnieuw tot stand<br />
worden gebracht.<br />
Alle items die via infrarood worden ontvangen, worden in<br />
de map Inbox van Berichten geplaatst. 103
104<br />
Als de apparaten tijdens de verbinding worden verplaatst,<br />
wordt de verbinding verbroken maar blijft de<br />
infraroodstraal op uw apparaat actief totdat u deze<br />
uitschakelt.<br />
Bluetooth<br />
Selecteer Menu > Connect. > Bluetooth.<br />
Over Bluetooth<br />
Met Bluetooth-technologie kunnen elektronische<br />
apparaten binnen een bereik tot 10 meter draadloos met<br />
elkaar worden verbonden. Een Bluetooth-verbinding kan<br />
worden gebruikt voor het verzenden van afbeeldingen,<br />
video's, tekst, visitekaartjes, agendanotities, of om<br />
draadloze verbindingen tot stand te brengen met<br />
Bluetooth-apparaten.<br />
Apparaten met Bluetooth-technologie communiceren<br />
door middel van radiogolven, waardoor de verschillende<br />
apparaten zich niet direct in elkaars zicht hoeven te<br />
bevinden. De twee apparaten moeten zich alleen binnen<br />
een straal van 10 meter van elkaar bevinden, hoewel de<br />
verbinding kan worden gestoord door obstakels zoals<br />
muren of andere elektronische apparaten.<br />
Er kunnen verschillende Bluetooth-verbindingen<br />
tegelijkertijd actief zijn. U kunt bijvoorbeeld met uw<br />
apparaat een verbinding hebben met een hoofdtelefoon<br />
en tegelijk bestanden overzetten naar een ander<br />
compatibel apparaat.<br />
Als functies gebruikmaken van Bluetooth-technologie,<br />
vergt dit extra batterijcapaciteit en neemt de levensduur<br />
van de batterij af.<br />
Gegevens verzenden en<br />
ontvangen met Bluetooth<br />
1. Wanneer u Bluetooth voor het eerst activeert, moet u<br />
een naam voor het apparaat opgeven. Geef het<br />
apparaat een unieke naam zodat het gemakkelijk kan<br />
worden herkend als er meerdere Bluetooth-apparaten<br />
in de buurt zijn.<br />
2. Selecteer Bluetooth > Aan.<br />
3. Selecteer Waarneembrh. tel. > Waarneembaar of<br />
Periode opgeven. Als u Periode opgeven selecteert,<br />
moet u instellen hoe lang uw apparaat zichtbaar is<br />
voor anderen. Het apparaat en de naam die u hebt<br />
ingevoerd zijn nu zichtbaar voor andere gebruikers<br />
van apparaten met Bluetooth-technologie.<br />
4. Open de toepassing waarin het item dat u wilt<br />
verzenden is opgeslagen.<br />
5. Selecteer het item en kies Opties > Zenden > Via<br />
Bluetooth. Het apparaat zoekt naar andere bereikbare<br />
apparaten met Bluetooth-technologie en geeft deze<br />
weer.<br />
Tip: Als u eerder gegevens met Bluetooth hebt<br />
verzonden, wordt een lijst met de vorige<br />
zoekresultaten weergegeven. Als u meer<br />
Bluetooth-apparaten wilt zoeken, selecteert u<br />
Meer apparaten.<br />
6. Selecteer het apparaat waarmee u verbinding wilt<br />
maken. Als het andere apparaat moet worden
gekoppeld voordat er gegevens kunnen worden<br />
verzonden, moet u een toegangscode invoeren.<br />
Wanneer de verbinding tot stand is gebracht, wordt de<br />
tekst Gegevens worden verzonden weergegeven.<br />
In de map Verzonden in de toepassing Berichten worden<br />
geen berichten opgeslagen die zijn verzonden door<br />
middel van Bluetooth.<br />
Als u gegevens wilt ontvangen met Bluetooth, selecteert<br />
u Bluetooth > Aan en Waarneembrh. tel. ><br />
Waarneembaar om gegevens te ontvangen van een nietgekoppeld<br />
apparaat of Verborgen om alleen gegevens te<br />
ontvangen van een gekoppeld apparaat. Als u gegevens<br />
ontvangt via Bluetooth, hoort u een geluid en wordt u<br />
gevraagd of u het bericht wilt accepteren dat de gegevens<br />
bevat. Als u het bericht accepteert, wordt het in de map<br />
Inbox in de toepassing Berichten geplaatst.<br />
Tip: U kunt de bestanden in het apparaat of op de<br />
geheugenkaart openen met een compatibel<br />
toebehoren dat de dienst File Transfer Profile Client<br />
ondersteunt (bijvoorbeeld een laptopcomputer).<br />
Nadat gegevens zijn verzonden of ontvangen wordt de<br />
Bluetooth-verbinding automatisch verbroken. Alleen<br />
Nokia PC Suite en sommige toebehoren zoals<br />
hoofdtelefoons blijven verbonden als ze niet actief<br />
worden gebruikt.<br />
Apparaten koppelen<br />
Open het tabblad voor gekoppelde apparaten.<br />
Voordat u apparaten koppelt, maakt u een eigen<br />
toegangscode (1-16 cijfers) en spreekt u met de gebruiker<br />
van het andere apparaat af om dezelfde code te gebruiken.<br />
Apparaten zonder gebruikersinterface hebben een vaste<br />
toegangscode. U hebt deze toegangscode alleen nodig<br />
wanneer u de apparaten voor het eerst koppelt. Nadat de<br />
apparaten zijn gekoppeld kunt u de verbinding<br />
autoriseren. Als u apparaten koppelt en de verbinding<br />
autoriseert, kunt u sneller en gemakkelijker verbinding<br />
maken, omdat u niet elke keer de verbinding met een<br />
gekoppeld apparaat hoeft te accepteren wanneer een<br />
verbinding tot stand wordt gebracht.<br />
De toegangscode voor SIM-toegang op afstand moet uit<br />
16 cijfers bestaan.<br />
1. Selecteer Opties > Nw gekoppeld app.. Het<br />
apparaat zoekt naar Bluetooth-apparaten binnen<br />
bereik. Als u eerder gegevens met Bluetooth hebt<br />
verzonden, wordt een lijst met de vorige<br />
zoekresultaten weergegeven. Als u meer Bluetoothapparaten<br />
wilt zoeken, selecteert u Meer apparaten.<br />
2. Selecteer het apparaat dat u wilt koppelen en voer de<br />
toegangscode in. Op het andere apparaat moet<br />
dezelfde toegangscode worden ingevoerd.<br />
3. Selecteer Ja om uw apparaat voortaan automatisch te<br />
verbinden met het andere apparaat, of selecteer Nee<br />
om de verbinding handmatig te bevestigen wanneer<br />
er opnieuw een verbinding tot stand wordt gebracht.<br />
Nadat het apparaat is gekoppeld, wordt het<br />
opgeslagen op de pagina met gekoppelde apparaten.<br />
Als u het gekoppelde apparaat een bijnaam wilt geven,<br />
selecteert u Opties > Korte naam toewijz.. De bijnaam<br />
wordt alleen weergegeven op uw apparaat.<br />
Als u een koppeling wilt verwijderen, selecteert u het<br />
apparaat waarvan u de koppeling wilt verwijderen en<br />
vervolgens Opties > Verwijderen. Als u alle koppelingen<br />
wilt verwijderen, selecteert u Opties > Alle<br />
105
106<br />
verwijderen. Als u verbinding hebt met een apparaat en<br />
de koppeling met dat apparaat annuleert, wordt de<br />
koppeling meteen verwijderd en de verbinding beëindigd.<br />
Als u een gekoppeld apparaat wilt toestaan automatisch<br />
verbinding te maken met uw apparaat, selecteert u<br />
Geautoriseerd. Er kan zonder uw tussenkomst een<br />
verbinding tussen uw apparaat en het andere apparaat tot<br />
stand worden gebracht. U hoeft de verbinding niet te<br />
accepteren of te autoriseren. Gebruik deze optie alleen<br />
voor uw eigen apparaten, bijvoorbeeld een compatibele<br />
hoofdtelefoon of computer, of voor apparaten van iemand<br />
die u vertrouwt. Als u verbindingsverzoeken van het<br />
andere apparaat elke keer afzonderlijk wilt accepteren,<br />
selecteert u Niet geautoriseerd.<br />
Als u een audiotoebehoren, bijvoorbeeld een Bluetoothhandsfreeset<br />
of -hoofdtelefoon, wilt gebruiken, moet u<br />
het apparaat koppelen aan het toebehoren. Raadpleeg de<br />
handleiding bij het toebehoren voor de toegangscode en<br />
verdere instructies. Als u verbinding wilt maken met het<br />
audiotoebehoren, schakelt u het toebehoren in. Sommige<br />
audiotoebehoren maken automatisch verbinding met uw<br />
apparaat. Anders opent u het tabblad voor gekoppelde<br />
apparaten, bladert u naar het toebehoren en selecteert u<br />
Opties > Verb. met audioapparaat.<br />
Beveiligingstips<br />
Als u geen Bluetooth-verbinding gebruikt, selecteert u<br />
Bluetooth > Uit of Waarneembrh. tel. > Verborgen.<br />
Koppel het apparaat niet met een onbekend apparaat.<br />
SIM-toegangsprofiel<br />
Met het SIM-toegangsprofiel hebt u toegang tot de SIMkaart<br />
van het apparaat vanaf een compatibele carkit. U<br />
hebt dan geen afzonderlijke SIM-kaart nodig voor toegang<br />
tot de SIM-kaartgegevens en om verbinding met het GSMnetwerk<br />
te kunnen maken.<br />
Voor het gebruik van het SIM-toegangsprofiel hebt u het<br />
volgende nodig:<br />
• Een compatibele carkit met ondersteuning voor<br />
draadloze Bluetooth-technologie.<br />
• Geldige SIM-kaart in uw apparaat<br />
Als het draadloze apparaat in de externe SIM-modus staat,<br />
kunt u alleen via een compatibele en aangesloten<br />
uitbreiding, zoals een carkit, gesprekken voeren of<br />
ontvangen. U kunt in deze modus geen nummers kiezen<br />
met uw draadloze apparaat, behalve de alarmnummers<br />
die in het apparaat zijn geprogrammeerd. Als u wilt bellen<br />
met uw apparaat, moet u eerst de externe SIM-modus<br />
verlaten. Als het apparaat is vergrendeld, moet u eerst de<br />
beveiligingscode invoeren om deze te ontgrendelen.<br />
Zie de Nokia-website en de gebruikershandleiding bij uw<br />
carkit voor meer informatie over carkits en compatibiliteit<br />
met uw apparaat.<br />
Het SIM-toegangsprofiel gebruiken<br />
1. Selecteer Menu > Connect. > Bluetooth > Externe<br />
SIM-modus > Aan.<br />
2. Activeer Bluetooth in de carkit.<br />
3. Gebruik uw carkit om het zoeken naar compatibele<br />
apparaten te starten. Raadpleeg de<br />
gebruikershandleiding bij uw carkit voor instructies.
4. Selecteer uw apparaat in de lijst met compatibele<br />
apparaten.<br />
5. Als u de apparaten wilt koppelen, voert u in uw<br />
apparaat de Bluetooth-toegangscode in die op het<br />
scherm van de carkit wordt weergeven.<br />
Tip: Als u de SIM-kaart al met het actieve<br />
gebruikersprofiel vanaf de carkit hebt benaderd,<br />
zoekt de carkit automatisch naar een apparaat met<br />
deze SIM-kaart. Als uw apparaat wordt gevonden en<br />
automatische autorisatie geactiveerd is, wordt<br />
automatisch verbinding gemaakt met het GSMnetwerk<br />
wanneer u de auto start.<br />
Wanneer u het profiel voor externe SIM-toegang activeert,<br />
kunt u toepassingen op uw apparaat gebruiken die geen<br />
netwerk of SIM-diensten nodig hebben.<br />
Als u een verbinding tussen uw apparaat en de carkit tot<br />
stand wilt brengen zonder afzonderlijke acceptatie of<br />
autorisatie, selecteert u Menu > Connect. ><br />
Bluetooth en opent u het tabblad met gekoppelde<br />
apparaten. Selecteer de carkit, druk op de navigatietoets<br />
en voer de Bluetooth-toegangscode in. Als het apparaat<br />
vraagt of er automatisch verbinding moet worden<br />
gemaakt, selecteert u Ja. Als u Nee selecteert, moeten<br />
verbindingsverzoeken van deze carkit elke keer opnieuw<br />
expliciet worden geaccepteerd.<br />
Als u de verbinding voor externe SIM-toegang op uw<br />
apparaat wilt beëindigen, selecteert u Menu ><br />
Connect. > Bluetooth > Externe SIM-modus > Uit.<br />
Draadloos LAN<br />
In sommige gebieden, zoals Frankrijk, gelden restricties<br />
op het gebruik van draadloos LAN. Raadpleeg de lokale<br />
autoriteiten voor meer informatie.<br />
Dit apparaat kan een draadloos LAN-netwerk (WLAN,<br />
Wireless Local Area Network) detecteren en daarmee<br />
verbinding maken. Als u gebruik wilt maken van WLAN,<br />
moet er een dergelijk draadloos netwerk beschikbaar zijn<br />
op de locatie waar u zich bevindt en moet uw apparaat<br />
hiermee verbinding maken.<br />
WLAN-verbindingen<br />
Belangrijk: Schakel altijd één van de beschikbare<br />
encryptiemethoden in om de beveiliging van uw<br />
draadloze LAN-verbinding te vergroten. Het gebruik van<br />
encryptie verkleint het risico van onbevoegde toegang tot<br />
uw gegevens.<br />
Als u gebruik wilt maken van WLAN, moet u in het<br />
draadloze LAN-netwerk een internettoegangspunt<br />
instellen. Gebruik het toegangspunt voor toepassingen<br />
waarvoor een internetverbinding nodig is. Een WLANverbinding<br />
wordt tot stand gebracht wanneer u een<br />
gegevensverbinding maakt met een WLAN-toegangspunt.<br />
De actieve WLAN-verbinding wordt verbroken wanneer u<br />
de gegevensverbinding verbreekt. U kunt de verbinding<br />
ook handmatig verbreken. Zie<br />
'Verbindingsbeheer', p. 112.<br />
U kunt WLAN gebruiken tijdens spraakoproepen of<br />
wanneer er een packet-gegevensverbinding actief is. U<br />
kunt met maximaal één WLAN-toegangspunt tegelijk<br />
107
108<br />
verbonden zijn, maar dit toegangspunt kan wel door<br />
meerdere toepassingen worden gebruikt.<br />
Wanneer het Offline-profiel is ingeschakeld, kunt u het<br />
draadloze LAN-netwerk nog wel gebruiken, als dat<br />
beschikbaar is. Zorg ervoor dat u de nodige<br />
veiligheidsmaatregelen in acht neemt wanneer u een<br />
WLAN-verbinding tot stand brengt en gebruikt.<br />
Als u het apparaat naar een andere locatie verplaatst<br />
binnen het draadloze LAN-netwerk en buiten bereik van<br />
het gebruikte WLAN-toegangspunt, kunt u met behulp van<br />
de roamingfunctionaliteit automatisch verbinding maken<br />
met een ander toegangspunt binnen hetzelfde WLANnetwerk.<br />
Zolang u binnen het bereik blijft van<br />
toegangspunten die tot hetzelfde netwerk behoren, kan<br />
uw apparaat verbonden blijven met het netwerk.<br />
Tip: Als u het unieke MAC-adres (Media Access<br />
Control) van uw apparaat wilt controleren,<br />
bijvoorbeeld als u het MAC-adres van uw apparaat<br />
wilt instellen in een WLAN-router, voert u<br />
*#62209526# in met het toetsenbord van het<br />
apparaat. Het MAC-adres wordt op het scherm van<br />
het apparaat weergegeven.<br />
Beschikbaarheid van een<br />
WLAN-netwerk weergeven<br />
Als u op uw apparaat wilt zien of er een draadloos LANnetwerk<br />
beschikbaar is, selecteert u Menu ><br />
Instrumenten > Instell. > Verbinding > Wireless<br />
LAN > Beschkbrhd WLAN tonen.<br />
Als er een draadloos LAN-netwerk beschikbaar is, wordt<br />
op het scherm weergegeven.<br />
Tip: U kunt ook zoeken naar netwerken die binnen<br />
bereik zijn.<br />
De WLAN-wizard<br />
Selecteer Menu > Connect. > WLAN-wiz..<br />
Met de WLAN-wizard kunt u draadloze LAN-netwerken<br />
zoeken en daarmee verbinding maken. Wanneer u de<br />
toepassing opent, begint uw apparaat automatisch te<br />
zoeken naar draadloze LAN-netwerken en worden de<br />
beschikbare netwerken weergegeven.<br />
Als u de lijst met beschikbare draadloze LAN-netwerken<br />
wilt bijwerken, selecteert u Opties > Vernieuwen.<br />
Als u op internet wilt surfen via het toegangspunt van het<br />
draadloze LAN-netwerk, gaat u naar het gewenste<br />
netwerk en selecteert u Opties > Browsen starten of<br />
Doorg. met browsen.<br />
Als u de actieve verbinding met het draadloze LANnetwerk<br />
wilt verbreken, selecteert u Opties > WLANverb.<br />
verbrkn.<br />
Als u de gegevens van het draadloze LAN-netwerk wilt<br />
weergeven, selecteert u Opties > Details.<br />
Als u het toegangspunt van het WLAN-netwerk wilt<br />
opslaan, selecteert u Opties > Toeg.punt definiëren.<br />
Schakel altijd een van de beschikbare coderingsmethoden<br />
in om de beveiliging van uw draadloze LAN-verbinding te<br />
vergroten. Het gebruik van encryptie verkleint het risico<br />
van onrechtmatige toegang tot uw gegevens.
De wizard gebruiken in de actieve stand-by<br />
modus<br />
In de actieve stand-by modus geeft de WLAN-wizard de<br />
status aan van uw draadloze LAN-verbindingen en het<br />
zoeken naar netwerken. Als u de beschikbare opties wilt<br />
bekijken, gaat u naar de rij met de status en drukt u op de<br />
navigatietoets. Afhankelijk van de status kunt u de<br />
webbrowser starten met een draadloze LAN-verbinding,<br />
de verbinding met een draadloos LAN-netwerk verbreken,<br />
zoeken naar draadloze LAN-netwerken of het zoeken naar<br />
netwerken in- of uitschakelen.<br />
Als het zoeken naar draadloze LAN-netwerken is<br />
uitgeschakeld en u geen verbinding hebt met een<br />
draadloos LAN-netwerk, wordt in de actieve stand-by<br />
modus WLAN-scan uit weergegeven. Als u het zoeken<br />
naar beschikbare draadloze LAN-netwerken wilt<br />
inschakelen, gaat u naar de rij met de status en drukt u op<br />
de navigatietoets.<br />
U kunt het zoeken naar<br />
beschikbare draadloze LANnetwerken<br />
starten door naar de<br />
rij met de status te gaan, op de<br />
navigatietoets te drukken en<br />
Zoeken naar WLAN te<br />
selecteren. U kunt het zoeken<br />
uitschakelen door naar de rij<br />
met de status te gaan, op de<br />
navigatietoets te drukken en<br />
WLAN-scan uitschakln te<br />
selecteren.<br />
Wanneer Browsen starten<br />
wordt geselecteerd, stelt de<br />
WLAN-wizard automatisch een toegangspunt in voor het<br />
geselecteerde draadloze LAN-netwerk. Het toegangspunt<br />
kan ook worden gebruikt met andere toepassingen<br />
waarvoor een draadloze LAN-verbinding is vereist.<br />
Als u een beveiligd draadloos LAN-netwerk selecteert,<br />
wordt u gevraagd de vereiste toegangscodes in te voeren.<br />
Als u verbinding wilt maken met een verborgen netwerk,<br />
moet u de juiste SSID (Service Set Identifier) invoeren.<br />
Internettoegangspunt<br />
en<br />
Een internettoegangspunt is een verzameling<br />
instellingen, die bepaalt hoe het apparaat een<br />
gegevensverbinding met het netwerk tot stand brengt. Als<br />
u e-mail en multimediadiensten wilt gebruiken en<br />
webpagina's wilt weergeven, moet u eerst<br />
toegangspunten voor deze diensten definiëren.<br />
Mogelijk zijn sommige of alle toegangspunten voor uw<br />
apparaat vooraf door uw serviceprovider ingesteld. U kunt<br />
ze dan niet zelf maken, bewerken of verwijderen.<br />
Een internettoegangspunt<br />
voor packet-gegevens<br />
instellen (GPRS)<br />
1. Selecteer Menu > Instrumenten > Instell. ><br />
Verbinding > Toegangspunten.<br />
2. Selecteer Opties > Nieuw toegangspunt om een<br />
nieuw toegangspunt te maken, of selecteer een<br />
bestaand toegangspunt in de lijst en vervolgens<br />
109
110<br />
Opties > Toegangspt dupliceren om het<br />
toegangspunt te gebruiken als basis voor het nieuwe<br />
toegangspunt.<br />
3. Definieer de volgende instellingen:<br />
• Naam verbinding — Voer een omschrijvende<br />
naam in voor de verbinding.<br />
• Drager gegevens — Selecteer Packet-gegevens.<br />
• Naam toegangspunt — Voer een naam voor het<br />
toegangspunt in. Deze naam wordt meestal<br />
verstrekt door uw serviceprovider.<br />
• Gebruikersnaam — Voer uw gebruikersnaam in<br />
als de serviceprovider dit vereist. Gebruikersnamen<br />
zijn gewoonlijk hoofdlettergevoelig en worden<br />
verstrekt door de serviceprovider.<br />
• Vraag om wachtw. — Selecteer Ja om uw<br />
wachtwoord in te voeren telkens wanneer u zich bij<br />
een server aanmeldt, of selecteer Nee om het<br />
wachtwoord op te slaan in het geheugen van uw<br />
apparaat en de aanmelding te automatiseren.<br />
• Wachtwoord — Voer uw wachtwoord in als de<br />
serviceprovider dit vereist. Het wachtwoord is<br />
gewoonlijk hoofdlettergevoelig en word verstrekt<br />
door de serviceprovider.<br />
• Verificatie — Selecteer Beveiligd om uw<br />
wachtwoord altijd gecodeerd te verzenden, of<br />
selecteer Normaal om uw wachtwoord gecodeerd<br />
te verzenden indien dit mogelijk is.<br />
• Homepage — Geef het webadres op van de pagina<br />
die u als startpagina op het scherm wilt weergeven<br />
wanneer u dit toegangspunt gebruikt.<br />
4. Nadat u de instellingen hebt gedefinieerd, selecteert u<br />
Opties > Geavanc. instell. om de geavanceerde<br />
instellingen te definiëren of Terug om de instellingen<br />
op te slaan en af te sluiten.<br />
Geavanceerde instellingen<br />
voor internettoegangspunten<br />
voor packet-gegevens (GPRS)<br />
Selecteer Menu > Instrumenten > Instell. ><br />
Verbinding > Toegangspunten.<br />
Nadat u de basisinstellingen voor het<br />
internettoegangspunt voor packet-gegevens (GPRS) hebt<br />
gedefinieerd, selecteert u Opties > Geavanc. instell. en<br />
definieert u de volgende geavanceerde instellingen:<br />
• Netwerktype — Selecteer IPv4 of IPv6 als het type<br />
internetprotocol. Het internetprotocol definieert hoe<br />
gegevens naar en van het apparaat worden<br />
overgebracht.<br />
• IP-adres telefoon — Voer het IP-adres van het<br />
apparaat in. Selecteer Automatisch om het IP-adres<br />
van het apparaat te ontvangen van de<br />
netwerkoperator. Deze instelling wordt alleen<br />
weergegeven als u Netwerktype > IPv4 selecteert.<br />
• DNS-adres — Selecteer Primair DNS-adres en<br />
Secundair DNS-adres en voer hun IP-adressen in, als<br />
de serviceprovider dit vereist. Als u dit niet doet,<br />
worden de adressen van de naamservers automatisch<br />
ingesteld.<br />
• Proxyserveradres — Het adres van de proxyserver<br />
invoeren. Proxyservers zijn tussenliggende servers die<br />
door sommige serviceproviders worden gebruikt<br />
tussen een browserdienst en de gebruikers daarvan.<br />
Sommige serviceproviders gebruiken dergelijke<br />
servers om extra veiligheid en een snellere toegang tot<br />
de dienst te kunnen bieden.
Handmatig een WLANtoegangspunt<br />
instellen<br />
1. Selecteer Menu > Instrumenten > Instell. ><br />
Verbinding > Toegangspunten.<br />
2. Selecteer Opties > Nieuw toegangspunt om een<br />
nieuw toegangspunt te maken, of selecteer een<br />
bestaand toegangspunt in de lijst en vervolgens<br />
Opties > Toegangspt dupliceren om het<br />
toegangspunt te gebruiken als basis voor het nieuwe<br />
toegangspunt.<br />
3. Definieer de volgende instellingen:<br />
• Naam verbinding — Voer een omschrijvende<br />
naam in voor de verbinding.<br />
• Drager gegevens — Selecteer Wireless LAN.<br />
• WLAN-netwerknaam — Als u de SSID (Service Set<br />
Identifier) wilt invoeren waarmee het specifieke<br />
draadloze LAN-netwerk wordt aangeduid,<br />
selecteert u Handmat. opgeven. Als u een van de<br />
draadloze LAN-netwerken wilt selecteren die<br />
binnen bereik zijn, selecteert u Netw.namen<br />
zken.<br />
• Netwerkstatus — Selecteer Verborgen als het<br />
netwerk waarmee u verbinding maakt verborgen is,<br />
of Openbaar als het niet verborgen is.<br />
• WLAN-netwerkmodus — Als u Infrastructuur<br />
selecteert, kunnen apparaten met elkaar en met<br />
andere LAN-apparaten communiceren via een<br />
WLAN-toegangspunt. Als u Ad-hoc selecteert,<br />
kunnen apparaten onderling rechtstreeks gegevens<br />
verzenden en ontvangen en is er geen WLANtoegangspunt<br />
nodig.<br />
• WLAN-beveil.modus — U moet dezelfde<br />
beveiligingsmodus selecteren als voor het WLANtoegangspunt<br />
wordt gebruikt. Als u WEP (Wired<br />
Equivalent Privacy), 802.1x of WPA/WPA2 (Wi-Fi<br />
Protected Access) selecteert, moet u ook de<br />
relevante aanvullende instellingen configureren.<br />
Zie de Help bij het apparaat voor meer informatie.<br />
• WLAN-beveil.instell. — Bewerk de<br />
beveiligingsinstellingen voor de geselecteerde<br />
beveiligingsmodus.<br />
• Homepage — Geef het webadres op van de pagina<br />
die u als startpagina op het scherm wilt weergeven<br />
wanneer u dit toegangspunt gebruikt.<br />
Als u een WLAN-toegangspunt automatisch wilt instellen,<br />
kunt u de WLAN-wizard gebruiken. Selecteer Menu ><br />
Connect. > WLAN-wiz..<br />
Geavanceerde instellingen<br />
voor WLAN-toegangspunten<br />
Selecteer Menu > Instrumenten > Instell. ><br />
Verbinding > Toegangspunten.<br />
Nadat u de basisinstellingen voor het toegangspunt voor<br />
draadloze LAN-netwerken hebt ingesteld, selecteert u<br />
Opties > Geavanc. instell. en definieert u de volgende<br />
geavanceerde instellingen:<br />
• IPv4-instellingen — Voer het IP-adres en<br />
naamserveradres (DNS) van het apparaat in voor het<br />
IPv4-internetprotocol.<br />
• IPv6-instellingen — Selecteer of typ de<br />
naamserveradressen voor het IPv6-internetprotocol.<br />
111
112<br />
• Ad-hoc kanaal — Het kanaal wordt meestal<br />
automatisch gekozen. Als u het kanaalnummer (1-11)<br />
handmatig wilt invoeren, selecteert u Door gebr.<br />
gedef..<br />
• Proxyserveradres — Voer het adres van de<br />
proxyserver in.<br />
• Proxypoortnummer — Voer het poortnummer van de<br />
proxyserver in.<br />
Modem<br />
Selecteer Menu > Connect. > Modem.<br />
In combinatie met een compatibele computer kunt u het<br />
apparaat bijvoorbeeld als modem gebruiken om een<br />
internetverbinding tot stand te brengen.<br />
Voordat uw apparaat kan worden gebruikt als<br />
modem, moet aan de volgende voorwaarden<br />
zijn voldaan:<br />
• De juiste communicatiesoftware moet op de computer<br />
zijn geïnstalleerd, zoals Nokia PC Suite. Zie de<br />
handleiding bij Nokia PC Suite voor meer informatie.<br />
• U moet geabonneerd zijn op de juiste netwerkdiensten<br />
van uw serviceprovider of internetprovider.<br />
• De juiste stuurprogramma's moeten op de computer<br />
zijn geïnstalleerd. U moet stuurprogramma's voor uw<br />
kabelverbinding hebben geïnstalleerd en wellicht<br />
moeten de stuurprogramma's voor Bluetooth of<br />
infrarood worden geïnstalleerd of bijgewerkt.<br />
Als u verbinding wilt maken met een compatibele<br />
computer via een infaroodverbinding, drukt u op de<br />
navigatietoets. Zorg ervoor dat de infraroodpoorten van<br />
het apparaat en de computer op elkaar gericht zijn en dat<br />
er zich geen obstakels tussen beide apparaten bevinden.<br />
Als u uw apparaat wilt verbinden met een computer via<br />
draadloze Bluetooth-technologie, start u de verbinding<br />
vanaf de computer. U activeert Bluetooth op uw apparaat<br />
door achtereenvolgens Menu > Connect. > Bluetooth<br />
en Bluetooth > Aan te selecteren.<br />
Als u uw apparaat met een computer verbindt via een<br />
kabel, start u de verbinding vanaf de computer.<br />
Mogelijk kunt u bepaalde andere communicatiefuncties<br />
niet gebruiken op het moment dat het apparaat als<br />
modem wordt gebruikt.<br />
Verbindingsbeheer<br />
Selecteer Menu > Connect. > Verb.beh..<br />
Actieve verbindingen<br />
weergeven en verbreken<br />
Als u de open gegevensverbindingen wilt weergeven,<br />
selecteert u Act. geg.verb..<br />
Als u uitgebreide informatie over netwerkverbindingen<br />
wilt weergeven, selecteert u een verbinding in de lijst en<br />
selecteert u Opties > Gegevens. Welk soort informatie<br />
wordt weergegeven, is afhankelijk van het<br />
verbindingstype.<br />
Als u de geselecteerde netwerkverbinding wilt<br />
beëindigen, selecteert u Opties > Verb. verbreken.
Als u alle actieve netwerkverbindingen tegelijk wilt<br />
verbreken, selecteert u Opties > Alle verb. verbrek..<br />
WLAN zoeken<br />
Als u wilt zoeken naar draadloze LAN-netwerken die zich<br />
binnen bereik bevinden, selecteert u Beschk. WLAN. De<br />
beschikbare WLAN-netwerken worden weergegeven<br />
inclusief hun netwerkmodus (infrastructuur of ad hoc),<br />
signaalsterkte en netwerkcoderingsindicatoren, en of uw<br />
apparaat een actieve verbinding met het netwerk heeft.<br />
Als u de details van een netwerk wilt weergeven, gaat u<br />
naar het netwerk en drukt u op de navigatietoets.<br />
Als u een internettoegangspunt wilt maken voor een<br />
netwerk, selecteert u Opties > Toeg.pt definiëren.<br />
113
Beveiligings- en gegevensbeheer<br />
114<br />
Gegevens en software beheren op uw apparaat en zorgen<br />
voor de beveiliging van het apparaat en de inhoud.<br />
Belangrijk: Het apparaat ondersteunt slechts één<br />
antivirustoepassing. Het gebruik van meer dan één<br />
toepassing met antivirusfunctionaliteit kan een negatieve<br />
invloed hebben op de prestaties en werking of ervoor<br />
zorgen dat het apparaat het niet meer doet.<br />
Het apparaat blokkeren<br />
Belangrijk: Als het apparaat is vergrendeld, moet<br />
u de beveiligingscode invoeren om de telefoonfunctie te<br />
activeren. Als het apparaat is vergrendeld, kunt u mogelijk<br />
nog wel het alarmnummer kiezen. Als u een alarmnummer<br />
wilt kiezen terwijl het apparaat in het profiel Offline staat<br />
of wanneer het apparaat is vergrendeld, is het<br />
noodzakelijk dat het nummer door het apparaat wordt<br />
herkend als alarmnummer. Het verdient aanbeveling het<br />
profiel te wijzigen of de vergrendeling van het apparaat<br />
op te heffen door de beveiligingscode in te voeren voordat<br />
u het alarmnummer kiest.<br />
Als u wilt voorkomen dat anderen toegang krijgen tot uw<br />
gegevens, kunt u het apparaat in de stand-by modus<br />
blokkeren. Druk op de aan/uit-toets, selecteer Blokkeer<br />
telefoon en voer de blokkeringscode in. De<br />
standaardblokkeringscode is 12345. Als u het apparaat<br />
wilt vrijgeven, drukt u op de linkerselectietoets, voert u de<br />
blokkeringscode in en drukt u op de navigatietoets.<br />
Als u de blokkeringscode wilt wijzigen, selecteert u<br />
Menu > Instrumenten > Instell. > Algemeen ><br />
Beveiliging > Telefoon en SIM-kaart ><br />
Blokkeringscode. Voer de huidige code in en vervolgens<br />
tweemaal de nieuwe code. De nieuwe code kan 4-255<br />
tekens lang zijn. U kunt zowel letters als cijfers gebruiken,<br />
en voor de letters zowel hoofdletters als kleine letters.<br />
U kunt het apparaat ook op afstand blokkeren door middel<br />
van een SMS-bericht. Als u blokkeren op afstand wilt<br />
inschakelen en de tekst voor het bericht definiëren,<br />
selecteert u Menu > Instrumenten > Instell. ><br />
Algemeen > Beveiliging > Telefoon en SIM-kaart ><br />
Ext. blokkering toest. > Ja. Voer de tekst voor het<br />
blokkeringsbericht op afstand in en bevestig dit. Het<br />
bericht moet uit ten minste 5 tekens bestaan.<br />
Tip: Met blokkering op afstand blokkeert u ook uw<br />
geheugenkaart. Als u de blokkering van de<br />
geheugenkaart wilt opheffen, selecteert u Menu ><br />
Instrumenten > Geheugen > Opties ><br />
Wachtw. verw., en vervolgens voert u het<br />
blokkeringsbericht in als wachtwoord. Als het<br />
bericht langer is dan 8 tekens, worden de eerste 8
tekens gebruikt als wachtwoord voor de<br />
geheugenkaart.<br />
Beveiliging van de<br />
geheugenkaart<br />
Selecteer Menu > Instrumenten > Geheugen.<br />
U kunt een geheugenkaart beveiligen met een<br />
wachtwoord om onbevoegd gebruik te voorkomen. Als u<br />
een wachtwoord wilt instellen, selecteert u Opties ><br />
Wachtw. instellen. Het wachtwoord mag acht tekens<br />
lang zijn en is hoofdlettergevoelig. Het wachtwoord wordt<br />
opgeslagen op het apparaat. U hoeft het niet opnieuw in<br />
te voeren zolang u de geheugenkaart in hetzelfde<br />
apparaat gebruikt. Als u de geheugenkaart in een ander<br />
apparaat gebruikt, wordt naar het wachtwoord gevraagd.<br />
Niet alle geheugenkaarten ondersteunen beveiliging met<br />
een wachtwoord.<br />
Als u het wachtwoord voor de geheugenkaart wilt<br />
verwijderen, selecteert u Opties > Wachtw. verw..<br />
Wanneer u het wachtwoord verwijdert, zijn de gegevens<br />
op de geheugenkaart niet meer beveiligd tegen<br />
onbevoegd gebruik.<br />
Als u een geblokkeerde geheugenkaart wilt openen,<br />
selecteert u Opties > Geh.kaart deblokk.. Voer uw<br />
wachtwoord in.<br />
Als u zich het wachtwoord voor de geblokkeerde<br />
geheugenkaart niet meer kunt herinneren, kunt u de kaart<br />
formatteren. De kaart is dan gedeblokkeerd en het<br />
wachtwoord verwijderd. Door de kaart te formatteren,<br />
worden echter ook alle gegevens op de kaart vernietigd.<br />
Vaste nummers<br />
Selecteer Menu > Contacten > Opties > SIMcontacten<br />
> Nrs. vaste contacten.<br />
Met de dienst voor vaste nummers kunt u instellen dat een<br />
beperkt aantal telefoonnummers vanaf uw apparaat kan<br />
worden gebeld. Niet alle SIM-kaarten ondersteunen vaste<br />
nummers. Neem voor meer informatie contact op met uw<br />
serviceprovider.<br />
Wanneer de functie Vaste nummers is ingeschakeld, kunt<br />
u mogelijk nog wel het geprogrammeerde alarmnummer<br />
kiezen.<br />
1. Als u oproepen wilt beperken, selecteert u Opties ><br />
Nieuw SIM-contact en voert u de naam en het<br />
telefoonnummer van het contact toe aan de lijst<br />
nummers waaraan oproepen zijn toegestaan, of<br />
selecteert u Toev. uit Contacten om het contact te<br />
kopiëren uit Contacten. Als u oproepen wilt beperken<br />
tot een bepaald landvoorvoegsel, voert u dit<br />
voorvoegsel in het veld in. Alleen telefoonnummers die<br />
beginnen met dit landvoorvoegsel mogen worden<br />
gebeld.<br />
2. Selecteer Opties > Vaste nrs. activeren. U hebt de<br />
PIN2-code nodig voor het in- en uitschakelen van vaste<br />
nummers of het bewerken van de vaste nummers.<br />
Neem contact op met uw serviceprovider als u deze<br />
code niet hebt. Als u de dienst wilt annuleren,<br />
selecteert u Opties > Vaste nrs. deact..<br />
Tip: Als u SMS-berichten wilt verzenden aan de SIMcontacten<br />
terwijl de vaste nummers actief zijn,<br />
moet u het nummer van de SMS-berichtencentrale<br />
toevoegen aan de lijst met vaste nummers. 115
116<br />
Certificaatbeheer<br />
Selecteer Menu > Instrumenten > Instell. ><br />
Algemeen > Beveiliging > Certificaatbeheer.<br />
Digitale certificaten worden gebruikt om de oorsprong<br />
van software te controleren, maar ze bieden geen<br />
waarborg voor de veiligheid. Er zijn vier typen certificaten:<br />
autorisatiecertificaten, persoonlijke certificaten,<br />
vertrouwde certificaten en servercertificaten. Tijdens een<br />
beveiligde verbinding kan een server een servercertificaat<br />
naar uw apparaat verzenden. Na ontvangst wordt het<br />
certificaat geverifieerd door een autorisatiecertificaat in<br />
uw apparaat. U krijgt een melding als de identiteit van de<br />
server niet betrouwbaar is of als uw apparaat niet het<br />
juiste certificaat heeft.<br />
Download een certificaat van een website, of ontvang een<br />
certificaat als een e-mailbijlage of als een bericht dat is<br />
verzonden via een Bluetooth- of infraroodverbinding.<br />
Certificaten moeten worden gebruikt wanneer u<br />
verbinding maakt met een online bank of een externe<br />
server voor het versturen van vertrouwelijke informatie.<br />
Digitale certificaten moeten ook worden gebruikt als u<br />
virussen of andere kwaadaardige software zoveel<br />
mogelijk wilt vermijden en er zeker van wilt zijn dat de<br />
software die u downloadt en installeert, betrouwbaar is.<br />
Tip: Controleer altijd of een nieuw certificaat<br />
betrouwbaar is.<br />
Certificaatdetails weergeven<br />
U kunt alleen zeker zijn van de identiteit van een server als<br />
de handtekening en de geldigheidsduur van het<br />
desbetreffende servercertificaat zijn gecontroleerd.<br />
Als u certificaatdetails wilt bekijken, selecteert u<br />
Gegevens bekijken.<br />
Een van de volgende meldingen kan worden<br />
weergegeven:<br />
• Certificaat niet vertrouwd — U hebt nog geen<br />
toepassing ingesteld voor het certificaat. U kunt de<br />
vertrouwensinstellingen desgewenst wijzigen.<br />
• Geldigheid certificaat verstreken — De<br />
geldigheidsperiode van het geselecteerde certificaat is<br />
verlopen.<br />
• Certificaat nog niet geldig — De geldigheidsperiode<br />
van het geselecteerde certificaat is nog niet begonnen.<br />
• Certificaat beschadigd — Het certificaat kan niet<br />
worden gebruikt. Neem contact op met de uitgever van<br />
het certificaat.<br />
Vertrouwensinstellingen van<br />
een certificaat<br />
Door een certificaat te vertrouwen machtigt u het<br />
certificaat om webpagina's, e-mailservers,<br />
softwarepakketten en andere gegevens te controleren.<br />
Alleen vertrouwde certificaten kunnen worden gebruikt<br />
voor het controleren van diensten en software.<br />
Belangrijk: Hoewel het gebruik van certificaten de<br />
risico's van externe verbindingen en de installatie van<br />
software aanzienlijk beperkt, moet u de certificaten wel<br />
op de juiste wijze gebruiken om te kunnen profiteren van<br />
een verbeterde beveiliging. De aanwezigheid van een<br />
certificaat biedt op zichzelf geen enkele bescherming. De<br />
beveiliging wordt pas verbeterd als de certificaten correct,
authentiek of vertrouwd zijn. Certificaten hebben een<br />
beperkte geldigheid. Als wordt aangegeven dat het<br />
certificaat is verlopen of dat het nog niet geldig is, terwijl<br />
het certificaat geldig zou moeten zijn, controleert u dan<br />
of de huidige datum en tijd van het apparaat goed zijn<br />
ingesteld.<br />
Voordat u certificaatinstellingen wijzigt, moet u<br />
controleren of de eigenaar van het certificaat kan worden<br />
vertrouwd en of het certificaat werkelijk van de<br />
opgegeven eigenaar afkomstig is.<br />
Als u de vertrouwensinstellingen wilt wijzigen, selecteert<br />
u achtereenvolgens een certificaat en Opties > Instell.<br />
Vertrouwen. Selecteer een toepassingsveld en druk op de<br />
navigatietoets om Ja of Nee te selecteren. De<br />
vertrouwensinstellingen van een persoonlijk certificaat<br />
kunnen niet worden gewijzigd.<br />
Afhankelijk van het certificaat wordt een lijst<br />
weergegeven met toepassingen die van het certificaat<br />
gebruik kunnen maken.<br />
• Symbian-installatie — Nieuwe toepassing voor het<br />
Symbian-besturingssysteem.<br />
• Internet — E-mail en afbeeldingen.<br />
• Toep.installatie — Nieuwe Java-toepassing.<br />
• Online certif.controle — Online<br />
certificaatstatusprotocol.<br />
Beveiligingsmodules<br />
Selecteer Menu > Instrumenten > Instell. ><br />
Algemeen > Beveiliging > Beveiligingsmodule.<br />
Beveiligingsmodules<br />
weergeven en bewerken<br />
Als u een beveiligingsmodule wilt weergeven of<br />
bewerken, gaat u naar de desbetreffende<br />
beveiligingsmodule en drukt u op de navigatietoets.<br />
Als u uitvoerige informatie over de beveiligingsmodule<br />
wilt weergeven, selecteert u Opties ><br />
Beveiligingsgegevens.<br />
Als u de PIN-codes voor de beveiligingsmodule wilt<br />
wijzigen, selecteert u PIN voor module om de PIN-code<br />
voor de beveiligingsmodule of PIN voor ondertekening<br />
om de PIN-code voor digitale handtekeningen te wijzigen.<br />
Mogelijk kunt u deze codes niet voor alle<br />
beveiligingsmodules wijzigen.<br />
De sleutelopslag bevat de inhoud van de<br />
beveiligingsmodule. Als u de sleutelopslag wilt<br />
verwijderen, selecteert u achtereenvolgens<br />
Sleutelopslag, de gewenste sleutelopslag en Opties ><br />
Verwijderen. Mogelijk kunt u niet voor alle<br />
beveiligingsmodules de sleutelopslag verwijderen.<br />
Back-ups maken van<br />
gegevens<br />
Het is raadzaam om de gegevens in het apparaatgeheugen<br />
regelmatig naar de geheugenkaart of een compatibele<br />
computer te kopiëren.<br />
Als u een back-up van gegevens in het apparaatgeheugen<br />
wilt maken op een geheugenkaart, selecteert u Menu ><br />
117
118<br />
Instrumenten > Geheugen > Opties ><br />
Reservekopie.<br />
Als u gegevens van de geheugenkaart wilt terugzetten<br />
naar het apparaatgeheugen, selecteert u Menu ><br />
Instrumenten > Geheugen > Opties > Herst. vanaf<br />
kaart.<br />
U kunt het apparaat ook aansluiten op een compatibele<br />
computer en met Nokia PC Suite een back-up maken van<br />
de gegevens.<br />
Externe configuratie<br />
Selecteer Menu > Instrumenten > App.beh..<br />
Met Apparaatbeheer kunt u instellingen, gegevens en<br />
software op het apparaat beheren.<br />
U kunt verbinding maken met een server en configuratieinstellingen<br />
voor het apparaat ontvangen. U kunt<br />
serverprofielen en verschillende configuratie-instellingen<br />
ontvangen van uw serviceproviders of de IT-afdeling van<br />
uw bedrijf. Configuratie-instellingen zijn bijvoorbeeld<br />
verbindings- en andere instellingen die door verschillende<br />
toepassingen op uw apparaat worden gebruikt. De<br />
beschikbare opties kunnen verschillen.<br />
De verbinding voor externe configuratie wordt meestal<br />
geïnitieerd door de server wanneer de instellingen van het<br />
apparaat moeten worden bijgewerkt.<br />
Als u een nieuw serverprofiel wilt maken, selecteert u<br />
Opties > Nieuw serverprofiel.<br />
U kunt de deze instellingen ontvangen in een<br />
configuratiebericht van uw serviceprovider. Als dit niet<br />
mogelijk is, definieert u het volgende:<br />
• Servernaam — Voer een naam voor de<br />
configuratieserver in.<br />
• Server-ID — Voer de unieke ID van de<br />
configuratieserver in.<br />
• Serverwachtwoord — Voer het wachtwoord in<br />
waarmee uw apparaat door de server wordt herkend.<br />
• Sessiemodus — Selecteer het verbindingstype van uw<br />
voorkeur.<br />
• Toegangspunt — Selecteer het toegangspunt dat u<br />
wilt gebruiken voor de verbinding of maak een nieuw<br />
toegangspunt. U kunt ook aangeven dat u wordt<br />
gevraagd welk toegangspunt u wilt gebruiken telkens<br />
wanneer u verbinding maakt.<br />
• Hostadres — Voer het webadres van de<br />
configuratieserver in.<br />
• Poort — Voer het poortnummer van de server in.<br />
• Gebruikersnaam — Voer uw gebruikers-ID voor de<br />
configuratieserver in.<br />
• Wachtwoord — Voer uw wachtwoord voor de<br />
configuratieserver in.<br />
• Config. toestaan — Selecteer Ja als u wilt instellen dat<br />
de server een configuratiesessie initieert.<br />
• Autom. accepteren — Selecteer Ja als u niet wilt dat<br />
de server om bevestiging vraagt wanneer er een<br />
configuratiesessie wordt geïnitieerd.<br />
• Netwerkverificatie — Aangeven of http-verificatie<br />
moet worden gebruikt. Deze instelling is alleen<br />
beschikbaar als u internet hebt geselecteerd als<br />
dragertype.<br />
• Gebr.naam netwerk — Voer uw gebruikers-ID voor<br />
http-verificatie in. Deze instelling is alleen beschikbaar<br />
als u internet hebt geselecteerd als dragertype.<br />
• Wachtwoord netwerk — Voer uw wachtwoord voor<br />
de http-verificatie in. Deze instelling is alleen
eschikbaar als u internet hebt geselecteerd als<br />
dragertype.<br />
Als u verbinding wilt maken met de server om<br />
configuratie-instellingen voor het apparaat te ontvangen,<br />
selecteert u Opties > Configuratie starten.<br />
Als u het configuratielogboek van het geselecteerde<br />
profiel wilt weergeven, selecteert u Opties > Logboek<br />
bekijken.<br />
Toepassingsbeheer<br />
Selecteer Menu > Installaties > Toep.beh..<br />
U kunt twee soorten toepassingen en software op het<br />
apparaat installeren:<br />
• Toepassingen en software die speciaal zijn ontworpen<br />
voor het apparaat of die compatibel zijn met het<br />
Symbian-besturingssysteem. Installatiebestanden van<br />
dergelijke software hebben als extensie .sis of .sisx.<br />
• Jave ME-toepassingen die compatibel zijn met het<br />
Symbian-besturingssysteem. De extensie van<br />
installatiebestanden van Java-toepassingen zijn .jad<br />
of .jar.<br />
Installatiebestanden kunnen vanaf een compatibele<br />
computer worden overgezet naar uw apparaat, worden<br />
gedownload wanneer u aan het surfen bent, of aan u<br />
worden verzonden in een multimediabericht, als e-<br />
mailbijlage of door middel van Bluetooth.<br />
Tijdens de installatie wordt de integriteit van het te<br />
installeren pakket door de telefoon gecontroleerd. U ziet<br />
informatie over deze controles en u hebt de mogelijkheid<br />
de installatie voort te zetten of te onderbreken.<br />
Als u toepassingen installeert waarvoor een<br />
netwerkverbinding nodig is, kan het zijn dat het<br />
energieverbruik van het apparaat toeneemt tijdens het<br />
gebruik van deze toepassingen.<br />
Tip: Wanneer u op internet surft, kunt u een<br />
installatiebestand downloaden en meteen<br />
installeren. Houd er rekening mee dat de verbinding<br />
actief blijft op de achtergrond tijdens de installatie.<br />
Toepassingen installeren<br />
Belangrijk: Installeer en gebruik alleen<br />
toepassingen en andere software van betrouwbare<br />
bronnen, zoals toepassingen die Symbian Signed zijn of<br />
die de Java Verified-test hebben doorstaan.<br />
Als u software van internet wilt downloaden en<br />
installeren, selecteert u Toepassingen downldn.<br />
Selecteer de toepassing en Opties > Installeren.<br />
Als u de details van een geïnstalleerd softwarepakket wilt<br />
weergeven, selecteert u de toepassing en vervolgens<br />
Opties > Gegevens bekijken.<br />
Als u het installatielogboek wilt weergeven, selecteert u<br />
Opties > Logboek bekijken. Er wordt een lijst<br />
weergegeven met software die is geïnstalleerd en<br />
verwijderd en de datum waarop dat is gebeurd. Als u<br />
problemen met het apparaat ondervindt nadat u een<br />
softwarepakket hebt geïnstalleerd, kunt u met deze lijst<br />
proberen te achterhalen welk softwarepakket het<br />
probleem veroorzaakt. De informatie in deze lijst kan u<br />
ook helpen problemen te ontdekken die worden<br />
veroorzaakt door softwarepakketten die onderling niet<br />
compatibel zijn.<br />
119
120<br />
Als u software wilt verwijderen, selecteert u Opties ><br />
Verwijderen. Als u software hebt verwijderd, kunt u deze<br />
alleen opnieuw installeren met het oorspronkelijke<br />
softwarebestand, of door een volledige back-up van het<br />
verwijderde softwarepakket te herstellen. Als u een<br />
softwarepakket verwijdert, kunt u mogelijk niet langer<br />
bestanden openen die met de verwijderde software zijn<br />
gemaakt. Als een ander softwarepakket afhankelijk is van<br />
het verwijderde softwarepakket, is het mogelijk dat deze<br />
software niet meer werkt. Raadpleeg de documentatie<br />
van het geïnstalleerde softwarepakket voor meer<br />
informatie.<br />
Installatie-instellingen<br />
Als u installatie-instellingen wilt wijzigen, selecteert u<br />
Opties > Instellingen en maakt u een keuze uit de<br />
volgende opties:<br />
• Verwijderen — Het installatiebestand van het<br />
softwarepakket wordt na de installatie van het<br />
apparaat verwijderd. Als u softwarepakketten met de<br />
webbrowser downloadt, kunt u met deze optie<br />
opslagruimte vrijmaken. Als u het bestand wilt opslaan<br />
om het softwarepakket eventueel opnieuw te<br />
installeren, moet u deze optie niet selecteren of ervoor<br />
zorgen dat u een kopie van het bestand hebt<br />
opgeslagen op een compatibele computer of op een cdrom.<br />
• Selecteer taal: — Als het softwarepakket<br />
verschillende taalversies van de software bevat,<br />
selecteert u de taalversie die u wilt installeren.<br />
• Type — Geef op wat voor soort toepassingen u wilt<br />
installeren. U kunt bijvoorbeeld alleen toepassingen<br />
met gecontroleerde certificaten installeren. Deze<br />
instelling is alleen van toepassing op toepassingen van<br />
het Symbian-besturingssysteem (.sis- of .sisxbestanden).<br />
Beveiligingsinstellingen voor<br />
Java<br />
Als u beveiligingsinstellingen voor een Java-toepassing<br />
wilt opgeven, selecteert u Opties > Instellingen.<br />
U kunt opgeven tot welke functies de Java-toepassing<br />
toegang heeft. Welke waarde u voor elke functionaliteit<br />
kunt instellen is afhankelijk van het beveiligingsdomein<br />
van het softwarepakket.<br />
• Toegangspunt — Een toegangspunt selecteren<br />
waarmee de toepassing netwerkverbindingen kan<br />
maken.<br />
• Netwerktoegang — De toepassing toestaan een<br />
gegevensverbinding naar het netwerk te maken.<br />
• Berichten — De toepassing toestaan berichten te<br />
verzenden.<br />
• Toep. autom. starten — De toepassing toestaan<br />
automatisch te starten.<br />
• Connectiviteit — De toepassing toestaan een<br />
gegevensverbinding te activeren, bijvoorbeeld een<br />
Bluetooth-verbinding.<br />
• Multimedia — De toepassing toestaan de<br />
multimediafuncties van uw apparaat te gebruiken.<br />
• Gebr.gegevens lezen — De toepassing toestaan uw<br />
agenda-items, contactpersonen of andere persoonlijke<br />
gegevens te lezen.<br />
• Gebr.geg. bewerken — De toepassing toestaan<br />
persoonlijke gegevens toe te voegen, bijvoorbeeld<br />
items aan Contactpersonen.
• Positiebepaling — De toepassing toestaan de<br />
locatiegegevens van uw apparaat te gebruiken.<br />
• Plaatsen — De toepassing toestaan de<br />
plaatsbepalingen van uw apparaat te gebruiken.<br />
U kunt instellen op welke wijze u een Java-toepassing<br />
toegang tot apparaatfuncties toestaat. Selecteer één van<br />
de volgende opties:<br />
• Altijd vragen — Elke keer dat een Java-toepassing een<br />
functionaliteit gebruikt, wordt eerst om bevestiging<br />
gevraagd.<br />
• 1e keer vragen — Alleen de eerste keer dat een Javatoepassing<br />
een functionaliteit gebruikt, wordt om<br />
bevestiging gevraagd.<br />
• Altijd toegestaan — De Java-toepassing mag de<br />
functionaliteit gebruiken zonder bevestiging. De<br />
beveiliginginstellingen zorgen ervoor dat het apparaat<br />
wordt beveiligd tegen schadelijke Java-toepassingen<br />
die zonder toestemming functies van het apparaat<br />
gebruiken. Selecteer alleen Altijd toegestaan als u de<br />
leverancier en de betrouwbaarheid van de toepassing<br />
kent.<br />
• Niet toegestaan — De Java-toepassing mag de<br />
functionaliteit niet gebruiken.<br />
Activeringssleutels<br />
Selecteer Menu > Instrumenten > Act.sleutels.<br />
Sommige mediabestanden, zoals afbeeldingen, muziek of<br />
videoclips, worden beveiligd met digitale<br />
gebruiksrechten. Met de activeringssleutels voor<br />
dergelijke bestanden wordt het gebruik ervan toegestaan<br />
of beperkt. Met sommige activeringssleutels mag u<br />
bijvoorbeeld een muzieknummer een beperkt aantal keer<br />
beluisteren. Tijdens de afspeelsessie kunt u het nummer<br />
terugspoelen, vooruitspoelen of onderbreken, maar zodra<br />
u het afspelen stopt, hebt u één van de toegestane keren<br />
gebruikt.<br />
Activeringssleutels gebruiken<br />
Bij inhoud die is beveiligd met een beheersysteem voor<br />
digitale rechten (DRM) wordt een bijbehorende<br />
activeringssleutel geleverd die uw rechten om gebruik te<br />
maken van de inhoud definieert.<br />
Als het apparaat OMA DRM-beveiligde inhoud bevat, kunt<br />
u met de back-upfunctie van Nokia PC Suite een back-up<br />
maken van zowel de activeringssleutels als van de<br />
inhoud.Andere overdrachtsmethoden kunnen mogelijk de<br />
activeringssleutels die samen met de inhoud moeten<br />
worden hersteld, niet overdragen, waardoor u de OMA<br />
DRM-beveiligde inhoud niet meer kunt gebruiken nadat u<br />
het apparaatgeheugen hebt geformatteerd. U moet<br />
mogelijk ook de activeringssleutels herstellen als de<br />
bestanden op uw apparaat beschadigd zijn geraakt.<br />
Als uw apparaat WMDRM-beveiligde inhoud bevat, zullen<br />
zowel de activeringssleutels als de inhoud verloren gaan<br />
als het apparaatgeheugen wordt geformatteerd. Het is<br />
ook mogelijk dat de activeringssleutels en de inhoud<br />
verloren gaan als de bestanden op uw apparaat<br />
beschadigd zijn geraakt. Het verlies van de<br />
activeringssleutels of de inhoud kan uw mogelijkheden<br />
beperken om dezelfde inhoud op uw apparaat nogmaals<br />
te gebruiken. Neem voor meer informatie contact op met<br />
uw serviceprovider.<br />
Sommige activeringssleutels zijn mogelijk gekoppeld aan<br />
een specifieke SIM-kaart. In dat geval kunt u alleen 121
122<br />
toegang tot de beschermde inhoud krijgen als die SIMkaart<br />
in het apparaat is geplaatst.<br />
Als u uw activeringssleutels wilt weergeven op type,<br />
selecteert u Geldige sleutels, Ong. sleutels, of Nietgebr.<br />
sl..<br />
Als u de sleuteldetails wilt weergeven, selecteert u<br />
Opties > Sleutelgegevens.<br />
De volgende details worden voor elk mediabestand<br />
weergegeven:<br />
• Status — De status is Activeringssleutel is geldig,<br />
Activ.sleutel vervallen of Act.sleutel nog niet<br />
geldig.<br />
• Inhoud verzenden — Toegestaan betekent dat u het<br />
bestand naar een ander apparaat kunt verzenden. Niet<br />
toegestaan betekent dat u het bestand niet naar een<br />
ander apparaat kunt verzenden.<br />
• Inhoud op telefoon — Ja betekent dat het bestand<br />
op het apparaat aanwezig is; het pad naar het bestand<br />
wordt weergegeven. Nee betekent dat het bestand<br />
niet op het apparaat aanwezig is.<br />
Als u een sleutel wilt activeren, gaat u naar de<br />
hoofdweergave van de activeringssleutels en selecteert u<br />
Ong. sleutels > Opties > Activ.sleutel ophalen. Breng<br />
een netwerkverbinding tot stand wanneer daarom wordt<br />
gevraagd. U wordt doorgestuurd naar een website waar<br />
u rechten op de media kunt aanschaffen.<br />
Als u bestandsrechten wilt verwijderen, opent u het<br />
tabblad voor geldige sleutels of het tabblad voor nietgebruikte<br />
sleutels, gaat u naar het gewenste bestand en<br />
selecteert u Opties > Verwijderen. Als u meerdere<br />
rechten hebt op hetzelfde mediabestand, worden alle<br />
rechten verwijderd.<br />
In de weergave voor groepssleutels kunt u alle aan een<br />
groepsrecht gekoppelde bestanden bekijken. Als u<br />
meerdere mediabestanden met dezelfde rechten hebt<br />
gedownload, worden die allemaal in deze weergave<br />
getoond. U kunt de groepsweergave openen vanaf het<br />
tabblad voor geldige sleutels of het tabblad voor<br />
ongeldige sleutels. U hebt toegang tot deze bestanden via<br />
de map voor groepsrechten.<br />
Gegevenssynchronisati<br />
e<br />
Selecteer Menu > Instrumenten > Synchr..<br />
Met Sync kunt u uw contacten, agenda-items of notities<br />
synchroniseren met de betreffende toepassingen op een<br />
compatibele computer of een externe internetserver. Uw<br />
synchronisatie-instellingen worden opgeslagen in een<br />
synchronisatieprofiel. De toepassing Sync maakt gebruik<br />
van SyncML-technologie voor synchronisatie op afstand.<br />
Als u meer informatie wilt over SyncML-compatibiliteit,<br />
neemt u contact op met de leverancier van de<br />
toepassingen waarmee u uw apparaat wilt<br />
synchroniseren.<br />
U kunt de synchronisatie-instellingen ontvangen als een<br />
bericht van uw serviceprovider. De beschikbare<br />
toepassingen die u kunt synchroniseren, kunnen<br />
verschillen. Neem voor meer informatie contact op met uw<br />
serviceprovider.
Een synchronisatieprofiel<br />
maken<br />
Er bevindt zich een synchronisatieprofiel van de Nokia PC<br />
Suite op uw apparaat. U hoeft dit niet te bewerken als u<br />
uw apparaat synchroniseert met een computer waarop de<br />
Nokia PC Suite wordt gebruikt.<br />
Als u een nieuw profiel wilt maken, selecteert u Opties ><br />
Nw sync.profiel en wijst u een naam voor het profiel toe.<br />
Selecteer de toepassingen die u met het profiel wilt<br />
synchroniseren en geef de benodigde<br />
verbindingsinstellingen op. Voor informatie neemt u<br />
contact op met uw serviceprovider.<br />
Toepassingen selecteren voor<br />
synchronisatie<br />
1. Als u de toepassingen wilt selecteren die moeten<br />
worden gesynchroniseerd met een<br />
synchronisatieprofiel, selecteert u Opties > Synchr.<br />
prof. bijw. > Toepassingen.<br />
2. Selecteer de gewenste toepassing en selecteer Tijdens<br />
synchronisatie > Ja.<br />
3. Geef de instellingen voor Externe database en<br />
Synchronisatietype op.<br />
Verbindingsinstellingen voor<br />
synchronisatie<br />
Als u de verbindingsinstellingen van een nieuw profiel wilt<br />
definiëren, selecteert u Opties > Nw sync.profiel ><br />
Verbindingsinstellingen en vervolgens definieert u<br />
onderstaande instellingen:<br />
• Serverversie — Selecteer de versie van SyncML die u<br />
kunt gebruiken voor de externe server.<br />
• Server-ID — Voer de server-ID van de externe server<br />
in. Deze instelling is alleen beschikbaar als u 1.2<br />
selecteert als SyncML-versie.<br />
• Gegevensdrager — Selecteer de gegevensdrager om<br />
tijdens het synchroniseren verbinding te maken met de<br />
externe server.<br />
• Toegangspunt — Selecteer het toegangspunt dat u<br />
wilt gebruiken voor de synchronisatieverbinding of<br />
maak een nieuw toegangspunt. U kunt ook aangeven<br />
dat u wordt gevraagd welk toegangspunt u wilt<br />
gebruiken telkens wanneer u begint met<br />
synchroniseren.<br />
• Hostadres — Voer het webadres in van de server<br />
waarop zich de database bevindt waarmee u uw<br />
apparaat wilt synchroniseren.<br />
• Poort — Voer het poortnummer van de externe<br />
databaseserver in.<br />
• Gebruikersnaam — Voer de naam in waarmee uw<br />
apparaat door de server wordt herkend.<br />
• Wachtwoord — Voer het wachtwoord in waarmee uw<br />
apparaat door de server wordt herkend.<br />
• Sync.verz. toestaan — Als u wilt zorgen dat<br />
synchronisatie kan worden gestart van de externe<br />
databaseserver, selecteert u Ja.<br />
• Sync.verz. accept. — Als u wilt zorgen dat uw<br />
apparaat om bevestiging vraagt alvorens de<br />
synchronisatie van de server te bevestigen, selecteert<br />
u Nee.<br />
• Netwerkverificatie — Als u uw apparaat voorafgaand<br />
aan de synchronisatie voor het netwerk wilt verifiëren,<br />
123
124<br />
selecteert u Ja. Voer uw netwerkgebruikersnaam en<br />
netwerkwachtwoord in.<br />
Downloaden!<br />
Selecteer Menu > Downloaden.<br />
Met Downloaden! (netwerkdienst) kunt u op internet<br />
items bekijken en downloaden en kunt u deze items,<br />
waaronder de nieuwste toepassingen en bijbehorende<br />
documenten, op uw apparaat installeren.<br />
Deze items zijn onderverdeeld in catalogi en mappen van<br />
Nokia of andere aanbieders. Voor sommige items worden<br />
mogelijk kosten in rekening gebracht, maar meestal kunt<br />
u wel gratis een voorbeeld van de desbetreffende items<br />
bekijken.<br />
Downloaden! maakt gebruik van uw netwerkdiensten<br />
voor toegang tot de meeste recente inhoud. Neem voor<br />
informatie over overige producten die beschikbaar zijn via<br />
Downloaden! contact op met uw serviceprovider of de<br />
leverancier of fabrikant van het product.<br />
Installeer en gebruik alleen toepassingen en andere<br />
software van bronnen die voldoende beveiliging bieden<br />
tegen schadelijke software.<br />
Catalogi, mappen en items<br />
selecteren<br />
Als u de Downloaden!-inhoud wilt bijwerken, selecteert u<br />
Opties > Lijst vernieuwen.<br />
Als u een map of catalogus in de lijst wilt verbergen,<br />
bijvoorbeeld omdat u alleen de items wilt zien die u<br />
regelmatig gebruikt, selecteert u Opties > Verbergen.<br />
Als u de items weer zichtbaar wilt maken, selecteert u<br />
Opties > Alles weergeven.<br />
Als u het geselecteerde item wilt aanschaffen, selecteert<br />
u Opties > Kopen. Er wordt een submenu geopend<br />
waarin u de versie van het item kunt selecteren en<br />
prijsgegevens kunt bekijken.<br />
Als u een gratis item wilt downloaden, selecteert u<br />
Opties > Ophalen.<br />
Als u details over het geselecteerde item wilt weergeven,<br />
selecteert u Opties > Gegevens bekijken.<br />
Als u wilt terugkeren naar het hoofdmenu van<br />
Downloaden!, selecteert u Opties > Homepage.<br />
De beschikbare opties kunnen verschillen afhankelijk van<br />
uw serviceprovider, het geselecteerde item en de<br />
weergave waarin u zich bevindt.<br />
Instellingen van Downloaden!<br />
Als u de Downloaden!-instellingen wilt wijzigen,<br />
selecteert u Opties > Instellingen en maakt u een keuze<br />
uit de volgende opties:<br />
• Toegangspunt — Selecteer een toegangspunt voor de<br />
verbinding met de server van de serviceprovider.<br />
• Automatisch openen — Geef aan of het gedownloade<br />
item of de gedownloade toepassing automatisch moet<br />
worden geopend zodra het downloaden is voltooid.<br />
• Voorbeeldbevestiging — Geef aan of om bevestiging<br />
moet worden gevraagd voordat een voorbeeld van een<br />
item wordt weergegeven.
• Aankoopbevestiging — Geef aan of om bevestiging<br />
moet worden gevraagd voordat een item kan worden<br />
gekocht.<br />
Software-updates<br />
Nokia kan software-updates vrijgeven die nieuwe<br />
mogelijkheden, uitgebreidere functies of verbeterde<br />
prestaties bieden. U kunt deze updates aanvragen via de<br />
pc-toepassing Nokia Software Updater. Als u de software<br />
op het apparaat wilt bijwerken, hebt u de toepassing<br />
Nokia Software Updater nodig en een compatibele pc met<br />
Microsoft Windows 2000, XP of Vista, breedband<br />
internettoegang en een compatibele datakabel voor de<br />
verbinding tussen het apparaat en de pc.<br />
Als u meer informatie wilt of als u de toepassing Nokia<br />
Software Updater wilt downloaden, gaat u naar<br />
www.nokia.com/softwareupdate of de lokale Nokiawebsite.<br />
Tip: Voer in de stand by modus *#0000# in als u<br />
wilt weten welke softwareversie er op het apparaat<br />
is geïnstalleerd.<br />
125
Instellingen<br />
126<br />
Selecteer Menu > Instrumenten > Instell..<br />
U kunt verschillende instellingen op uw apparaat<br />
definiëren en wijzigen. Als u deze instellingen wijzigt, is<br />
dit van invloed op de werking van verschillende<br />
toepassingen op het apparaat.<br />
Sommige instellingen zijn vooraf op het apparaat<br />
ingesteld of worden door uw serviceprovider in een<br />
speciaal bericht aan u verzonden. Het is mogelijk dat u<br />
dergelijke instellingen niet kunt wijzigen.<br />
Selecteer de instelling die u wilt wijzigen voor de volgende<br />
opties:<br />
• Wissel tussen twee waarden, bijvoorbeeld aan en uit.<br />
• Selecteer een waarde uit een lijst.<br />
• Open een teksteditor om een waarde in te voeren.<br />
• Open een schuifregelaar om de waarde te verhogen of<br />
te verlagen door de regelaar naar links of naar rechts<br />
te schuiven.<br />
Algemene instellingen<br />
Selecteer Menu > Instrumenten > Instell. ><br />
Algemeen.<br />
Maak een keuze uit de volgende opties:<br />
• Persoonlijk — Wijzig de weergave-instellingen en pas<br />
het apparaat aan uw voorkeuren aan.<br />
• Datum en tijd — Wijzig de datum en tijd.<br />
• Toebehoren — Definieer de instellingen voor uw<br />
toebehoren.<br />
• Beveiliging — Definieer de beveiligingsinstellingen.<br />
• Fabrieksinstell. — Zet de oorspronkelijke<br />
apparaatinstellingen terug.<br />
• Positiebepaling — Definieer de methode voor<br />
positiebepaling en de server voor toepassingen die met<br />
GPS werken.<br />
Aan uw eigen voorkeuren<br />
aangepaste instellingen<br />
Selecteer Menu > Instrumenten > Instell. ><br />
Algemeen > Persoonlijk.<br />
Scherminstellingen<br />
Als u het niveau wilt instellen van het omgevingslicht<br />
waarbij het apparaat de achtergrondverlichting<br />
inschakelt, selecteert u Weergave > Lichtsensor.<br />
Als u de tekstgrootte wilt wijzigen, selecteert u<br />
Weergave > Lettergrootte.
Als u de tijd wilt instellen die het scherm stand-by kan<br />
blijven voordat de screensaver wordt geactiveerd,<br />
selecteert u Weergave > Time-out spaarstand.<br />
Als u een welkomsttekst of welkomstlogo voor het<br />
apparaat wilt instellen, selecteert u Weergave ><br />
Welkomstnotitie/logo. U kunt de<br />
standaardwelkomsttekst kiezen, zelf tekst invoeren of een<br />
afbeelding selecteren.<br />
Als u wilt instellen hoe snel het scherm na de laatste<br />
toetsdruk verduistert, selecteert u Weergave > Timeout<br />
verlichting.<br />
Instellingen voor de stand-by modus<br />
Als u wilt instellen of u de actieve stand-by modus wilt<br />
gebruiken, selecteert u Standby-modus > Act.<br />
standby.<br />
Als u de navigatietoets en de selectietoetsen als sneltoets<br />
voor bepaalde functies wilt instellen, selecteert u<br />
Standby-modus > Snelkopp.. Deze sneltoetsen zijn niet<br />
beschikbaar in de actieve stand-by modus.<br />
Als u sneltoetsen aan toepassingen wilt toewijzen,<br />
selecteert u Standby-modus > Toepass. standby.<br />
Als u wilt instellen of het operatorlogo moet worden<br />
weergegeven of verborgen, selecteert u Standbymodus<br />
> Operatorlogo > Aan of Uit.<br />
Selecteer Standby-modus > Mailbox act. standby om<br />
de inbox of de mailbox te selecteren die in de actieve<br />
stand-by modus wordt weergegeven.<br />
Selecteer Standby-modus > Plug-ins act. standby om<br />
de plug-ins te selecteren die in de actieve stand-by modus<br />
worden weergegeven. U kunt bijvoorbeeld zien hoeveel<br />
voicemails u hebt. De beschikbare plug-ins kunnen<br />
variëren.<br />
Signaalinstellingen<br />
Als u een beltoon wilt selecteren voor spraakoproepen,<br />
selecteert u Tonen > Beltoon.<br />
Als u een beltoon wilt selecteren voor video-oproepen,<br />
selecteert u Tonen > Toon video-oproep.<br />
Als u het type beltoon wilt instellen, selecteert u Tonen ><br />
Beltoontype. Voor personen in uw contactenlijst kunt u<br />
ook instellen dat het apparaat een signaal laat horen dat<br />
een combinatie vormt van de gesproken naam van de<br />
beller en de geselecteerde beltoon. Selecteer Tonen ><br />
Naam beller uitspr..<br />
Als u het volume van de beltoon wilt instellen, selecteert<br />
u Tonen > Belvolume.<br />
Als u de verschillende waarschuwingstonen wilt instellen,<br />
selecteert u Tonen > Berichtensignaaltoon,<br />
Signaaltoon e-mail, Agenda-alarmtoon, of<br />
Klokalarmtoon.<br />
Als u wilt instellen dat het apparaat bij een inkomende<br />
oproep gaat trillen, selecteert u Tonen > Trilsignaal.<br />
Als u het volume van de toetsenbordtonen wilt instellen,<br />
selecteert u Tonen > Toetsenbordtonen.<br />
Als u de waarschuwingstonen wilt in- of uitschakelen,<br />
selecteert u Tonen > Waarschuwingstonen.<br />
Taalinstellingen<br />
Als u wilt instellen welke taal er op het apparaat wordt<br />
weergegeven, selecteert u Taal > Displaytaal.<br />
127
128<br />
Als u wilt instellen in welke taal u notities en berichten<br />
schrijft, selecteert u Taal > Invoertaal.<br />
Als u wilt instellen of u tekstvoorspelling wilt gebruiken,<br />
selecteert u Taal > Tekstvoorspelling.<br />
Waarschuwingslampje<br />
U kunt het waarschuwingslampje op de cover van uw<br />
apparaat instellen om te gaan knipperen als u een nieuw<br />
bericht heeft ontvangen of als u een oproep hebt gemist.<br />
Als u wilt instellen hoe lang het waarschuwingslampje<br />
gaat knipperen, selecteert u Meldingsindicator ><br />
Verlichting knippert.<br />
Als u wilt aangeven van welke gebeurtenissen u een<br />
melding wilt krijgen, selecteert u Meldingsindicator ><br />
Meldingen.<br />
Datum- en tijdinstellingen<br />
Selecteer Menu > Instrumenten > Instell. ><br />
Algemeen > Datum en tijd.<br />
Als u de huidige datum wilt instellen, selecteert u<br />
Datum en Tijd.<br />
Als u uw tijdszone wilt definiëren, selecteert u Tijdzone.<br />
Als u de tijd, datum en tijdzone automatisch wilt<br />
bijwerken (netwerkdienst), selecteert u Tijd via<br />
netw.operator > Autom. aanpassen.<br />
Als u het 12 uurs- of 24 uurssysteem wilt selecteren en het<br />
symbool dat tussen de uren en minuten wordt<br />
weergegeven, selecteert u Tijdnotatie en<br />
Tijdscheidingteken.<br />
Als u de notatie en het scheidingsteken van de datum wilt<br />
bepalen, selecteert u Datumnotatie en<br />
Datumscheidingteken.<br />
Als u het type klok wilt definiëren, selecteert u Type<br />
klok > Analoog of Digitaal.<br />
Als u het signaal wilt selecteren voor de wekker, selecteert<br />
u Alarmtoon klok.<br />
Als u de dagen wilt bepalen die voor u werkdagen zijn,<br />
selecteert u Werkdagen.<br />
Instellingen voor toebehoren<br />
Selecteer Menu > Instrumenten > Instell. ><br />
Algemeen > Toebehoren.<br />
Algemene instellingen voor<br />
toebehoren<br />
Bij de meeste toebehoren hebt u de volgende opties:<br />
Als u wilt vaststellen welk profiel actief is op het moment<br />
dat u een toebehoren aan uw apparaat koppelt, selecteert<br />
u Standaardprofiel.<br />
Als u wilt instellen dat het apparaat, als er een toebehoren<br />
is gekoppeld, telefonische oproepen automatisch na 5<br />
seconden beantwoordt, selecteert u Autom.<br />
antwoorden > Aan. Als het beltoontype in het<br />
geselecteerde profiel is ingesteld op Eén piep of Stil, is<br />
automatische beantwoording uitgeschakeld.<br />
Als u wilt instellen dat het apparaat wordt verlicht als het<br />
is aangesloten op een toebehoren, selecteert u<br />
Verlichting > Aan.
Beveiligingsinstellingen<br />
Selecteer Menu > Instrumenten > Instell. ><br />
Algemeen > Beveiliging.<br />
Definieer de volgende beveiligingsinstellingen:<br />
• Telefoon en SIM-kaart — Pas de<br />
beveiligingsinstellingen voor uw apparaat en SIM-kaart<br />
aan.<br />
• Certificaatbeheer — Beheer uw<br />
beveiligingscertificaten.<br />
• Beveiligingsmodule — Beheer uw<br />
beveiligingsmodule.<br />
Zorg ervoor dat u toegangscodes gebruikt die afwijken<br />
van de alarmnummers, om te voorkomen dat u per<br />
ongeluk het alarmnummer kiest. Codes worden als<br />
sterretjes weergegeven. Wanneer u een code wilt<br />
wijzigen, voert u eerst de huidige code in en voert u<br />
daarna tweemaal de nieuwe code in.<br />
Apparaat- en SIM-kaartbeveiliging<br />
Als u de PIN-code wilt wijzigen, selecteert u Telefoon en<br />
SIM-kaart > PIN-code. De PIN-code moet 4 tot 8 cijfers<br />
lang zijn en beschermt uw SIM-kaart tegen onbevoegd<br />
gebruik. Deze code wordt geleverd bij de SIM-kaart. Nadat<br />
er driemaal achter elkaar een verkeerde PIN-code is<br />
ingevoerd, wordt deze geblokkeerd. U moet de blokkering<br />
opheffen met behulp van de PUK-code voordat u de SIMkaart<br />
weer kunt gebruiken.<br />
Als u het toetsenbord na een bepaalde periode<br />
automatisch wilt laten blokkeren, selecteert u Telefoon<br />
en SIM-kaart > Per. autom. blokk. ttsnb..<br />
Als u de tijd wilt instellen waarna het apparaat<br />
automatisch wordt geblokkeerd en alleen kan worden<br />
gebruikt als de juiste (de)blokkeringscode wordt<br />
ingevoerd, selecteert u Telefoon en SIM-kaart > Per.<br />
autom. blokk. telefn. Geef het aantal minuten voor de<br />
time-out op of selecteer Geen als u de automatische<br />
blokkering wilt uitschakelen. Wanneer het apparaat is<br />
geblokkeerd, kunt u nog steeds inkomende oproepen<br />
beantwoorden en kunt u in sommige gevallen ook nog het<br />
alarmnummer kiezen dat in uw apparaat is<br />
geprogrammeerd.<br />
Als u een nieuwe blokkeringscode wilt instellen, selecteert<br />
u Telefoon en SIM-kaart > Blokkeringscode. De vooraf<br />
ingestelde blokkeringscode is 12345. Voer de huidige code<br />
in en vervolgens tweemaal de nieuwe code. De nieuwe<br />
code mag tussen de 4 en 255 tekens lang zijn. U kunt zowel<br />
cijfers als letters gebruiken, en zowel hoofdletters als<br />
kleine letters. U krijgt een melding als de blokkeringscode<br />
niet de juiste notatie heeft.<br />
Als u wilt instellen dat het apparaat om de<br />
blokkeringscode vraagt wanneer een nieuwe, onbekende<br />
SIM-kaart in het apparaat wordt geplaatst, selecteert u<br />
Telefoon en SIM-kaart > Blok. als SIM-krt gewijz.. Het<br />
apparaat houdt een lijst bij met SIM-kaarten die herkend<br />
worden als kaarten van de eigenaar.<br />
De oorspronkelijke<br />
instellingen terugzetten<br />
Als u de oorspronkelijke instellingen op het apparaat wilt<br />
terugzetten, selecteert u Fabrieksinstell.. Hiervoor hebt<br />
u de blokkeringscode van het apparaat nodig. Nadat de<br />
instellingen zijn teruggezet, kan het langer duren voordat<br />
het apparaat is ingeschakeld. Documenten, 129
130<br />
contactgegevens, agenda-items en bestanden blijven<br />
ongewijzigd.<br />
Telefooninstellingen<br />
Selecteer Menu > Instrumenten > Instell. ><br />
Telefoon.<br />
Maak een keuze uit de volgende opties:<br />
• Oproep — Definieer algemene oproepinstellingen.<br />
• Doorschakelen — Definieer<br />
doorschakelingsinstellingen. Zie 'Oproepen<br />
omleiden', p. 40.<br />
• Blokkeren — Definieer<br />
oproepblokkeringsinstellingen. Zie 'Oproepen<br />
blokkeren', p. 41.<br />
• Netwerk — Pas de netwerkinstellingen aan.<br />
Oproepinstellingen<br />
Als u wilt toestaan dat uw telefoonnummer bij de persoon<br />
naar wie u een oproep plaatst wordt weergegeven,<br />
selecteert u Oproep > Identificatie verz. > Ja. Als u het<br />
van het netwerk wilt laten afhangen of uw nummer wordt<br />
meegezonden, selecteert u Ingst. door netw..<br />
Als u wilt toestaan dat uw internetoproepadres bij de<br />
persoon naar wie u een internetoproep plaatst wordt<br />
weergegeven, selecteert u Oproep > Internetoproep-<br />
ID vrzndn > Ja.<br />
Als u een melding van inkomende oproepen wilt krijgen<br />
terwijl u een actieve oproep hebt, selecteert u Oproep ><br />
Oproep in wachtrij > Opties > Activeren. U kunt<br />
controleren of deze functie op het netwerk is ingeschakeld<br />
door Opties > Controleer status te selecteren.<br />
Als u wilt instellen of u een signaal krijgt bij inkomende<br />
internetoproepen, selecteert u Oproep > Melding<br />
internetopr.. U ontvangt een melding van gemiste<br />
internetoproepen.<br />
Als u het standaardoproeptype wilt instellen, selecteert u<br />
Oproep > Stndrdgesprekstype. Selecteer<br />
Spraakoproep voor GSM-oproepen en Internet voor<br />
internetoproepen.<br />
Als u automatisch een SMS-bericht wilt laten verzenden<br />
aan de persoon die u belt om deze te laten weten waarom<br />
u de inkomende oproep niet kunt beantwoorden,<br />
selecteert u Oproep > Opr. weig. met SMS > Ja.<br />
Selecteer Oproep > Berichttekst om hiervoor de tekst in<br />
te stellen.<br />
Netwerkinstellingen<br />
Selecteer Menu > Instrumenten > Instell. ><br />
Telefoon > Netwerk.<br />
Als u de netwerkmodus wilt instellen, selecteert u<br />
Netwerkmodus en Dual mode, UMTS, of GSM. Bij Dual<br />
mode wisselt het apparaat automatisch van netwerk.<br />
Tip: UMTS zorgt voor snellere gegevensoverdracht,<br />
maar gaat wel ten koste van extra<br />
batterijcapaciteit, zodat batterij minder lang<br />
meegaat. Als u in een gebied met GSM- en UMTSnetwerken<br />
Dual mode selecteert, kan het gebeuren<br />
dat voortdurend tussen beide netwerken wordt<br />
gewisseld, wat ook ten koste van de<br />
batterijcapaciteit gaat.
Als u de operator wilt instellen, selecteert u<br />
Operatorselectie en Handmatig om uit de beschikbare<br />
netwerken te kiezen, of Automatisch om het apparaat<br />
automatisch een netwerk te laten selecteren.<br />
Als u wilt instellen dat het apparaat aangeeft wanneer het<br />
wordt gebruikt in een MCN-netwerk (Micro Cellular<br />
Network), selecteert u Weergave info dienst > Aan.<br />
Verbindingsinstellinge<br />
n<br />
Selecteer Menu > Instrumenten > Instell. ><br />
Verbinding.<br />
Maak een keuze uit de volgende opties:<br />
• Bluetooth — De Bluetooth-instellingen wijzigen. Zie<br />
'Gegevens verzenden en ontvangen met<br />
Bluetooth', p. 104.<br />
• USB — De instellingen voor gegevenskabels wijzigen.<br />
Zie 'Gegevenskabel', p. 102.<br />
• Toegangspunten — Stel nieuwe toegangspunten in<br />
of bewerk bestaande toegangspunten. Mogelijk zijn<br />
sommige of alle toegangspunten voor uw apparaat<br />
vooraf door uw serviceprovider ingesteld. U kunt ze dan<br />
niet zelf maken, bewerken of verwijderen.<br />
• Packet-ggvns — Stel in welke packetgegevensverbindingen<br />
worden gebruikt en voer het<br />
toegangspunt in als u uw apparaat als modem voor een<br />
computer gebruikt.<br />
• Wireless LAN — Stel in of het apparaat aangeeft<br />
wanneer er een draadloos LAN-netwerk beschikbaar is,<br />
en hoe vaak het apparaat naar netwerken zoekt.<br />
• SIP-instellingen — Geef SIP-profielen (Session<br />
Initiation Protocol) weer of stel deze in.<br />
• Internettelefoon — Definieer instellingen voor<br />
internetoproepen.<br />
• Configuraties — Geef vertrouwde servers weer<br />
waarvan uw apparaat configuratie-instellingen kan<br />
ontvangen of verwijder deze.<br />
• Tgpt.namen bhr. — Packet-gegevensverbindingen<br />
beperken Zie 'Packet-gegevens beperken', p. 136.<br />
Toegangspunten<br />
Selecteer Menu > Instrumenten > Instell. ><br />
Verbinding > Toegangspunten.<br />
Een internettoegangspunt is een verzameling<br />
instellingen, die bepaalt hoe het apparaat een<br />
gegevensverbinding met het netwerk tot stand brengt. Als<br />
u e-mail en multimediadiensten wilt gebruiken en<br />
webpagina's wilt weergeven, moet u eerst<br />
toegangspunten voor deze diensten definiëren.<br />
Mogelijk zijn sommige of alle toegangspunten voor uw<br />
apparaat vooraf door uw serviceprovider ingesteld. U kunt<br />
ze dan niet zelf maken, bewerken of verwijderen.<br />
Selecteer Opties > Nieuw toegangspunt om een nieuw<br />
toegangspunt te maken, of selecteer een bestaand<br />
toegangspunt in de lijst en vervolgens Opties ><br />
Toegangspt dupliceren om het toegangspunt te<br />
gebruiken als basis voor het nieuwe toegangspunt.<br />
131
132<br />
Instellingen voor packetgegevens<br />
(GPRS)<br />
Selecteer Menu > Instrumenten > Instell. ><br />
Verbinding > Packet-ggvns.<br />
Uw apparaat ondersteunt packet-gegevensverbindingen,<br />
zoals GPRS bij het GSM-netwerk. Wanneer u uw apparaat<br />
gebruikt in het GSM- of UMTS-netwerk, kunnen meerdere<br />
gegevensverbindingen tegelijk actief zijn.<br />
Toegangspunten kunnen een gegevensverbinding delen<br />
en gegevensverbindingen blijven actief, ook tijdens<br />
spraakoproepen. Zie 'Verbindingsbeheer', p. 112.<br />
Als u de packet-gegevensinstellingen wilt definiëren,<br />
selecteert u Packet-ggvnsverb.. Selecteer vervolgens<br />
Autom. bij signaal om uw apparaat te registreren bij het<br />
packet-gegevensnetwerk zodra u het in een ondersteund<br />
netwerk inschakelt, of selecteer Wanneer nodig om<br />
alleen een packet-gegevensverbinding tot stand te<br />
brengen als dit voor een bepaalde toepassing of handeling<br />
is vereist. Selecteer Toegangspunt en voer de naam in<br />
van het toegangspunt dat de serviceprovider u heeft<br />
opgegeven om het apparaat te kunnen gebruiken als<br />
packet-gegevensmodem voor uw computer. Als u een<br />
netwerkverbinding met hoge snelheid wilt gebruiken,<br />
selecteert u Snelle toeg. packet-geg. > Ingeschakeld.<br />
Deze instellingen gelden voor alle toegangspunten voor<br />
packet-gegevensverbindingen.<br />
WLAN-instellingen<br />
Selecteer Menu > Instrumenten > Instell. ><br />
Verbinding > Wireless LAN.<br />
Als u wilt dat er een indicator wordt weergegeven als er<br />
een draadloos LAN-netwerk (WLAN) beschikbaar is op uw<br />
huidige locatie, selecteert u Beschkbrhd WLAN tonen ><br />
Ja.<br />
Als u het tijdsinterval wilt selecteren voor het zoeken naar<br />
beschikbare draadloze LAN-netwerken en voor het<br />
bijwerken van de indicator, selecteert u Zoeken naar<br />
netwerken. Deze instelling is alleen beschikbaar als u<br />
Beschkbrhd WLAN tonen > Ja selecteert.<br />
Geavanceerde WLANinstellingen<br />
Selecteer Opties > Geavanc. instellingen. De<br />
geavanceerde instellingen voor draadloze LAN-netwerken<br />
worden gewoonlijk automatisch gedefinieerd en het<br />
wordt afgeraden deze instellingen te wijzigen.<br />
Als u de instellingen handmatig wilt bewerken, selecteert<br />
u Autom. configuratie > Uitgeschakeld en definieert u<br />
de volgende instellingen:<br />
• Lange probeerlimiet — Voer het maximum aantal<br />
verzendpogingen in voor als er geen<br />
ontvangstbevestiging van het netwerk wordt<br />
ontvangen.<br />
• Korte probeerlimiet — Voer het maximumaantal<br />
verzendpogingen in voor als er geen gereedmelding<br />
voor verzenden van het netwerk wordt ontvangen.<br />
• RTS-drempel — Stel voor gegevens de pakketgrootte<br />
in waarbij het toegangspunt voor het draadloze LANnetwerk<br />
vraagt of de gegevens moeten worden<br />
verzonden, alvorens dit ook daadwerkelijk te doen.
• Energieniv. transmissie — Stel het energieniveau<br />
van uw apparaat bij het verzenden van gegevens in.<br />
• Radiometingen — Schakel de radiometingen in of uit.<br />
• Energiespaarstand — Geef aan of het<br />
energiebesparingsmechanisme voor WLAN moet<br />
worden gebruikt om energie van de batterij in het<br />
apparaat te besparen. Door gebruik te maken van het<br />
energiebesparingsmechanisme verbeteren de<br />
batterijprestaties maar kunnen de interoperabiliteit<br />
van het WLAN verslechteren.<br />
Als u alle oorspronkelijke instellingen wilt terugzetten,<br />
selecteert u Opties > Stndrdinstell. herstellen.<br />
WLANbeveiligingsinstellingen<br />
Selecteer Menu > Instrumenten > Instell. ><br />
Verbinding > Toegangspunten > Opties > Nieuw<br />
toegangspunt of selecteer een toegangspunt en<br />
Opties > Bewerken.<br />
Selecteer in de instellingen voor het toegangspunt WLANbeveil.modus<br />
en de gewenste modus.<br />
WEP-beveiligingsinstellingen<br />
Selecteer WEP als WLAN-beveiligingsmodus.<br />
Met de coderingsmethode WEP (Wired Equivalent Privacy)<br />
worden gegevens voor verzending gecodeerd. Gebruikers<br />
die niet over de vereiste WEP-sleutels beschikken, krijgen<br />
geen toegang tot het netwerk. Wanneer de WEPbeveiligingsmodus<br />
is ingeschakeld en uw apparaat<br />
packet-gegevens ontvangt die niet met de WEP-sleutels<br />
zijn gecodeerd, worden deze gegevens genegeerd.<br />
In een ad-hocnetwerk moet op alle apparaten dezelfde<br />
WEP-sleutel worden gebruikt.<br />
Selecteer WLAN-beveil.instell. en maak een keuze uit de<br />
volgende opties:<br />
• WEP-sleutel in gebr. — Selecteer de gewenste WEPsleutel.<br />
• Verificatietype — Selecteer Open of Gedeeld.<br />
• Instell. WEP-sleutel — Wijzig de instellingen voor de<br />
WEP-sleutel.<br />
WEP-sleutelinstellingen<br />
In een ad-hocnetwerk moet op alle apparaten dezelfde<br />
WEP-sleutel worden gebruikt.<br />
Selecteer WLAN-beveil.instell. > Instell. WEP-sleutel<br />
en maak een keuze uit de volgende opties:<br />
• WEP-codering — Stel de gewenste lengte van de WEPsleutel<br />
in.<br />
• Indeling WEP-sleutel — Stel in of u de WEPsleutelgegevens<br />
wilt invoeren in de indeling ASCII of<br />
Hexadecimaal.<br />
• WEP-sleutel — Voer de WEP-sleutelgegevens in.<br />
802.1xbeveiligingsinstellingen<br />
Selecteer 802.1x als WLAN-beveiligingsmodus.<br />
Met 802.1x worden apparaten in een draadloos netwerk<br />
geverifieerd en geautoriseerd. Als het autorisatieproces<br />
133
134<br />
voor een apparaat mislukt, krijgt het desbetreffende<br />
apparaat geen toegang tot het netwerk.<br />
Selecteer WLAN-beveil.instell. en maak een keuze uit de<br />
volgende opties:<br />
• WPA/WPA2 — Selecteer EAP (Extensible<br />
Authentication Protocol) of Vooraf ged. sleutel (een<br />
geheime sleutel voor apparaatidentificatie).<br />
• Instell. EAP-plug-in — Als u WPA/WPA2 > EAP hebt<br />
geselecteerd, geeft u aan welke EAP-plug-ins op uw<br />
apparaat voor het toegangspunt moeten worden<br />
gebruikt.<br />
• Vooraf ged. sleutel — Als u WPA/WPA2 > Vooraf<br />
ged. sleutel hebt geselecteerd, voert u de gedeelde<br />
persoonlijke sleutel in waarmee uw apparaat kan<br />
worden geïdentificeerd in het draadloze LAN-netwerk<br />
waarmee u verbinding maakt.<br />
WPA-beveiligingsinstellingen<br />
Selecteer WPA/WPA2 als WLAN-beveiligingsmodus.<br />
Selecteer WLAN-beveil.instell. en maak een keuze uit de<br />
volgende opties:<br />
• WPA/WPA2 — Selecteer EAP (Extensible<br />
Authentication Protocol) of Vooraf ged. sleutel (een<br />
geheime sleutel voor apparaatidentificatie).<br />
• Instell. EAP-plug-in — Als u WPA/WPA2 > EAP hebt<br />
geselecteerd, geeft u aan welke EAP-plug-ins op uw<br />
apparaat voor het toegangspunt moeten worden<br />
gebruikt.<br />
• Vooraf ged. sleutel — Als u WPA/WPA2 > Vooraf<br />
ged. sleutel hebt geselecteerd, voert u de gedeelde<br />
persoonlijke sleutel in waarmee uw apparaat kan<br />
worden geïdentificeerd in het WLAN-netwerk waarmee<br />
u verbinding maakt.<br />
• Alleen WPA2 (modus) — Als u zowel TKIP- als AEScodering<br />
(Advanced Encryption Standard) wilt<br />
toestaan, selecteert u Uit. Als u alleen AES wilt toestaan,<br />
selecteert u Aan<br />
Plug-ins voor draadloos LAN<br />
Selecteer Menu > Instrumenten > Instell. ><br />
Verbinding > Toegangspunten.<br />
De EAP-plug-ins (Extensible Authentication Protocol)<br />
worden gebruikt in draadloze netwerken voor de<br />
verificatie van draadloze apparaten en verificatieservers,<br />
en de verschillende EAP-plug-ins zorgen ervoor dat er<br />
verschillende EAP-methoden (netwerkdienst) kunnen<br />
worden gebruikt.<br />
U kunt de EAP-plug-ins (Extensible Authentication<br />
Protocol) weergeven die momenteel op uw apparaat zijn<br />
geïnstalleerd (netwerkdienst).<br />
EAP-plug-ins<br />
1. Als u de instellingen van EAP-plug-ins wilt definiëren,<br />
selecteert u Opties > Nieuw toegangspunt en<br />
definieert u een toegangspunt dat WLAN als<br />
gegevensdrager gebruikt.<br />
2. Selecteer 802.1x of WPA/WPA2 als<br />
beveiligingsmodus.<br />
3. Selecteer WLAN-beveil.instell. > WPA/WPA2 ><br />
EAP > Instell. EAP-plug-in.
EAP-plug-ins gebruiken<br />
Als u een EAP-plug-in wilt gebruiken wanneer u via het<br />
toegangspunt verbinding maakt met een draadloos LANnetwerk,<br />
selecteert u de gewenste plug-in en kiest u<br />
Opties > Inschakelen. De EAP-plug-ins die voor dit<br />
toegangspunt kunnen worden gebruikt, zijn gemarkeerd.<br />
Als u geen gebruik wilt maken van een plug-in, selecteert<br />
u Opties > Uitschakelen.<br />
Als u de instellingen voor EAP-plug-ins wilt bewerken,<br />
selecteert u Opties > Bewerken.<br />
Als u de prioriteit van een EAP-plug-in wilt wijzigen,<br />
selecteert u Opties > Prioriteit verhogen om, wanneer<br />
u via het toegangspunt verbinding met het netwerk<br />
maakt, de desbetreffende plug-in eerder te gebruiken dan<br />
andere plug-ins, of Opties > Prioriteit verlagen om deze<br />
plug-in pas voor netwerkverificatie te gebruiken nadat<br />
andere plug-ins zijn geprobeerd.<br />
Zie de Help bij het apparaat voor meer informatie over EAPplug-ins.<br />
SIP-instellingen (Session<br />
Initiation Protocol)<br />
Selecteer Menu > Instrumenten > Instell. ><br />
Verbinding > SIP-instellingen.<br />
SIP-protocollen (Session Initiation Protocol) worden<br />
gebruikt voor het maken, wijzigen en beëindigen van<br />
bepaalde typen communicatiesessies met een of meer<br />
deelnemers (netwerkdienst). Deze communicatievorm<br />
wordt vooral gebruikt voor video delen en<br />
internetoproepen. SIP-profielen bevatten instellingen<br />
voor deze sessies. Het SIP-profiel dat standaard voor een<br />
communicatiesessie wordt gebruikt, is onderstreept.<br />
Als u een SIP-profiel wilt maken, selecteert u Opties ><br />
Nieuw SIP-profiel > Std.profiel gebrkn of Bestaand<br />
prof. gebr..<br />
Als u het SIP-profiel wilt selecteren dat u standaard voor<br />
communicatiesessies wilt gebruiken, selecteert u<br />
Opties > Standaardprofiel.<br />
SIP-profielen bewerken<br />
Selecteer Opties > Bewerken en maak een keuze uit de<br />
volgende opties:<br />
• Profielnaam — Voer een naam in voor het SIP-profiel.<br />
• Dienstprofiel — Selecteer IETF of Nokia 3GPP.<br />
• Stndrdtoegangspunt — Selecteer het toegangspunt<br />
dat u voor de internetverbinding wilt gebruiken.<br />
• Openb. gebr.naam — Voer uw gebruikersnaam in die<br />
u hebt ontvangen van uw serviceprovider.<br />
• Compressie gebruiken — Stel in of<br />
gegevenscompressie wordt gebruikt.<br />
• Registratie — Selecteer de wijze van registratie.<br />
• Beveiliging gebruiken — Stel in of<br />
beveiligingsonderhandeling moet worden uitgevoerd.<br />
• Proxyserver — Voer de proxyserverinstellingen voor<br />
dit SIP-profiel in.<br />
• Registrarserver — Voer de<br />
registratieserverinstellingen voor dit SIP-profiel in.<br />
SIP-proxyservers bewerken<br />
Selecteer Opties > Nieuw SIP-profiel of Bewerken ><br />
Proxyserver.<br />
135
136<br />
Proxyservers zijn tussenliggende servers tussen een<br />
browserdienst en de gebruikers daarvan. Sommige<br />
serviceproviders gebruiken dergelijke servers om extra<br />
veiligheid en een snellere toegang tot de dienst te kunnen<br />
bieden.<br />
Maak een keuze uit de volgende opties:<br />
• Proxyserveradres — Voer de hostnaam of het IPadres<br />
van de gebruikte proxyserver in.<br />
• Beveiligingsdomein — Voer het adres van het<br />
proxyserverdomein in.<br />
• Gebruikersnaam en Wachtwoord — Voer uw<br />
gebruikersnaam en wachtwoord voor de proxyserver<br />
in.<br />
• Vrije routing toestaan — Stel in of vrije routing is<br />
toegestaan.<br />
• Overdrachtstype — Selecteer UDP, Auto of TCP.<br />
• Poort — Voer het poortnummer van de proxyserver in.<br />
Registratieservers bewerken<br />
Selecteer Opties > Nieuw SIP-profiel of Bewerken ><br />
Registrarserver.<br />
Maak een keuze uit de volgende opties:<br />
• Registrarserveradres — Voer de hostnaam of het IPadres<br />
van de gebruikte registratieserver in.<br />
• Beveiligingsdomein — Voer het adres van het<br />
registratieserverdomein in.<br />
• Gebruikersnaam en Wachtwoord — Voer uw<br />
gebruikersnaam en wachtwoord voor de<br />
registratieserver in.<br />
• Overdrachtstype — Selecteer UDP, Auto of TCP.<br />
• Poort — Voer het poortnummer van de<br />
registratieserver in.<br />
Instellingen voor<br />
internetoproepen<br />
Selecteer Menu > Instrumenten > Instell. ><br />
Verbinding > Internettelefoon.<br />
Als u een nieuw profiel voor internetoproepen wilt maken,<br />
selecteert u Opties > Nieuw profiel.<br />
Als u een bestaand profiel wilt bewerken, selecteert u<br />
Opties > Bewerken.<br />
Configuratie-instellingen<br />
Selecteer Menu > Instrumenten > Instell. ><br />
Verbinding > Configuraties.<br />
U kunt van de serviceprovider of de afdeling voor<br />
bedrijfsinformatiebeheer berichten ontvangen die de<br />
configuratie-instellingen voor vertrouwde servers<br />
bevatten. Deze instellingen worden automatisch<br />
opgeslagen in Configuraties. U kunt configuratieinstellingen<br />
ontvangen voor toegangspunten,<br />
multimedia- of e-maildiensten, en chat- of synchronisatieinstellingen<br />
voor vertrouwde servers.<br />
Als u de configuratie voor een vertrouwde server wilt<br />
verwijderen, selecteert u Opties > Verwijderen. De<br />
configuratie-instellingen voor andere toepassingen die<br />
door deze server worden verstrekt, worden eveneens<br />
verwijderd.<br />
Packet-gegevens beperken<br />
Selecteer Menu > Instrumenten > Instell. ><br />
Verbinding > Tgpt.namen bhr..
Met de dienst voor toegangspuntbeheer kunt u instellen<br />
dat op uw apparaat alleen via een beperkt aantal<br />
toegangspunten packet-gegevensverbindingen mogelijk<br />
zijn. Het is mogelijk dat uw SIM-kaart de dienst voor<br />
toegangspuntbeheer niet ondersteunt. Neem voor meer<br />
informatie contact op met uw serviceprovider.<br />
Als u de packet-gegevensverbindingen van het apparaat<br />
wilt beperken, selecteert u Opties > Beperkingen<br />
inschakelen. Uw PIN2-code is vereist om<br />
toegangspuntbeheer in of uit te schakelen en om de<br />
toegangspunten voor packet-gegevens op de beheerlijst<br />
te kunnen bewerken.<br />
Als u toegangspunten die kunnen worden gebruikt voor<br />
packet-gegevensverbindingen, aan de beheerlijst wilt<br />
toevoegen, selecteert u Opties > Naam handm.<br />
opgeven. Maak een leeg toegangspunt als u verbindingen<br />
met een door de operator beschikbaar gesteld<br />
toegangspunt wilt inschakelen.<br />
Als u een toegangspunt uit de lijst wilt verwijderen,<br />
selecteert u Opties > Verwijderen.<br />
Toepassingsinstellinge<br />
n<br />
Selecteer Menu > Instrumenten > Instell. ><br />
Toepassingen.<br />
Selecteer een toepassing in de lijst om daarvan de<br />
instellingen aan te passen.<br />
137
Sneltoetsen<br />
138<br />
Hier volgen enkele sneltoetsen die u kunt gebruiken. Door<br />
het gebruik van sneltoetsen kunt u op een efficiëntere<br />
manier met toepassingen werken.<br />
Algemene sneltoetsen<br />
Algemene sneltoetsen<br />
Aan/uit-toets Houd deze toets ingedrukt als u het<br />
apparaat wilt in- of uitschakelen.<br />
Druk eenmaal om van profiel te<br />
wisselen.<br />
De actieve stand-by modus<br />
Linkerselectietoe<br />
ts + *<br />
Beltoets<br />
Hiermee kunt u het toetsenbord<br />
vergrendelen of ontgrendelen.<br />
Hiermee opent u het logboek met<br />
oproepen.<br />
0 Houd deze toets ingedrukt om uw<br />
startpagina in de webbrowser weer te<br />
geven.<br />
# Houd deze toets ingedrukt als u wilt<br />
wisselen tussen de profielen Stil en<br />
Algemeen.<br />
1 Houd deze toets ingedrukt als u uw<br />
voicemailbox wilt bellen.<br />
Cijfertoets (2–9)<br />
Hiermee kunt u een telefoonnummer<br />
bellen via snelkeuze. Activeer eerst de<br />
snelkeuzefunctie via Menu ><br />
Instrumenten > Instell. ><br />
Telefoon > Oproep > Snelkeuze ><br />
Aan.<br />
Web<br />
* Hiermee zoomt u op de pagina in.<br />
# Hiermee zoomt u op de pagina uit.<br />
2 Hiermee opent u het zoekvenster.<br />
5 Hiermee geeft u de actieve pagina's<br />
weer.<br />
8 Hiermee geeft u het paginaoverzicht<br />
weer.<br />
9 Hiermee opent u het dialoogvenster<br />
waarin u een nieuw webadres kunt<br />
opgeven.<br />
0 Hiermee opent u de map Bookmarks.
De Afbeeldingsviewer<br />
Beltoets Hiermee verzendt u de afbeelding..<br />
0 Hiermee zoomt u uit..<br />
5 Hiermee zoomt u in.<br />
7 Hiermee zoomt u in. Druk tweemaal<br />
op deze toets voor de volledige<br />
schermgrootte.<br />
4 Hiermee gaat u naar links in de<br />
afbeelding waarop is ingezoomd.<br />
6 Hiermee gaat u naar rechts in de<br />
afbeelding waarop is ingezoomd.<br />
2 Hiermee gaat u omhoog in de<br />
afbeelding waarop is ingezoomd.<br />
8 Hiermee gaat u omlaag in de<br />
afbeelding waarop is ingezoomd.<br />
3 Hiermee draait u de afbeelding<br />
rechtsom.<br />
1 Hiermee draait u de afbeelding<br />
linksom.<br />
* Hiermee wisselt u tussen volledige<br />
schermgrootte en normale weergave.<br />
139
Woordenlijst<br />
140<br />
Woordenlijst<br />
3G<br />
Ad hoc,<br />
werkingsmod<br />
us<br />
Cookies<br />
DNS<br />
Mobiele communicatie van de derde<br />
generatie. Een digitaal systeem voor<br />
mobiele communicatie dat gericht is op<br />
wereldwijd gebruik en dat een grotere<br />
bandbreedte biedt. Met 3G heeft een<br />
gebruiker van een mobiel apparaat<br />
toegang tot een groot aantal diensten,<br />
zoals multimedia.<br />
Een WLAN-netwerkmodus waarbij twee<br />
of meer apparaten door middel van WLAN<br />
direct met elkaar in verbinding staan<br />
zonder een WLAN-toegangspunt.<br />
Cookies zijn kleine stukjes informatie die<br />
u van de server krijgt, waarin informatie<br />
over uw bezoeken aan een website is<br />
opgeslagen. Als u cookies accepteert, kan<br />
de server bepalen wat uw gebruik van de<br />
website is, waarin u bent geïnteresseerd,<br />
wat u wilt lezen, enzovoort.<br />
Domain Name Service. Een internetdienst<br />
waarmee domeinnamen, zoals<br />
www.nokia.com, worden vertaald in IPadressen,<br />
zoals 192.100.124.195.<br />
Domeinnamen zijn makkelijker te<br />
onthouden, maar deze vertaling is nodig<br />
DTMF-tonen<br />
EAP<br />
EGPRS<br />
omdat internet is gebaseerd op IPadressen.<br />
Dual Tone Multi-Frequency-tonen. Het<br />
DTMF-systeem wordt gebruikt door<br />
touchtone-telefoons. DTMS wijst een<br />
specifieke frequentie, of toon, toe aan<br />
elke toets, zodat deze gemakkelijk kan<br />
worden herkend door een<br />
microprocessor. Met DTMF-tonen kunt u<br />
communiceren met voicemailboxen,<br />
geautomatiseerde telefoonsystemen,<br />
enzovoort.<br />
Extensible Authentication Protocol. EAPinvoegtoepassingen<br />
worden gebruikt in<br />
draadloze netwerken om draadloze<br />
apparaten en verificatieservers te<br />
verifiëren.<br />
Enhanced GPRS. EGPRS is hetzelfde als<br />
GPRS, alleen sneller. Informeer bij uw<br />
serviceprovider naar de beschikbaarheid<br />
van EGPRS en<br />
gegevensoverdrachtssnelheden.
GPRS<br />
General Packet Radio Service. Met GPRS<br />
kunnen mobiele telefoons draadloos<br />
verbonden worden met<br />
gegevensnetwerken (netwerkdienst). Bij<br />
GPRS worden gegevens in korte<br />
gegevensstoten over het mobiele<br />
netwerk verzonden. Het voordeel van het<br />
verzenden van gegevens in pakketten is<br />
dat het netwerk alleen bezet is wanneer<br />
er gegevens worden verzonden of<br />
ontvangen. Omdat GPRS efficiënt gebruik<br />
maakt van het netwerk, kunnen<br />
gegevensverbindingen snel tot stand<br />
worden gebracht en zijn de<br />
overdrachtssnelheden hoog.<br />
U moet een abonnement nemen op de<br />
GPRS-service. Informeer bij uw<br />
serviceprovider naar de beschikbaarheid<br />
en abonnementen.<br />
Tijdens een spraakoproep kunt u geen<br />
GPRS-verbinding tot stand brengen, en<br />
eventuele bestaande GPRS-verbindingen<br />
worden in de wachtstand geplaatst,<br />
tenzij het netwerk Dual mode<br />
ondersteunt.<br />
HTTP<br />
HTTPS<br />
IMAP4<br />
Internettoeg<br />
angspunt<br />
Infrastructuu<br />
r,<br />
werkingsmod<br />
us<br />
maken van gegevenssnelheden die<br />
eerder niet beschikbaar waren vanwege<br />
beperkingen in het<br />
radiotoegangsnetwerk.<br />
Hypertext Transfer Protocol. Een protocol<br />
voor documentoverdracht dat voor<br />
internet wordt gebruikt.<br />
HTTP via een veilige verbinding.<br />
Internet Mail Access Protocol versie 4. Een<br />
protocol dat wordt gebruikt voor<br />
toegang tot externe mailboxen.<br />
Een toegangspunt is het punt waar uw<br />
apparaat verbinding maakt met een<br />
netwerk. Als u e-mail en<br />
multimediadiensten wilt gebruiken of<br />
verbinding met internet wilt maken en<br />
webpagina's wilt weergeven, moet u<br />
eerst internettoegangspunten definiëren<br />
voor deze diensten.<br />
Een WLAN-netwerkmodus waarbij de<br />
apparaten door middel van een WLANtoegangspunt<br />
met een WLAN-netwerk<br />
zijn verbonden.<br />
GPS<br />
HSDPA<br />
Global Positioning System. GPS is een<br />
wereldwijd systeem voor radionavigatie.<br />
High-Speed Downlink Packet Access. Met<br />
HSDPA kunnen gegevens met hoge<br />
snelheid naar 3G-terminals worden<br />
overgebracht, waardoor gebruikers die<br />
behoefte hebben aan efficiënte<br />
multimediafuncties gebruik kunnen<br />
PIN<br />
Persoonlijke IdentificatieNummer. Met<br />
de PIN-code wordt uw apparaat beveiligd<br />
tegen onbevoegd gebruik. De PIN-code<br />
wordt bij de SIM-kaart geleverd. Als het<br />
PIN-codeverzoek is geselecteerd, moet<br />
de code elke keer dat het apparaat wordt<br />
ingeschakeld, worden opgegeven. De<br />
PIN-code moet uit 4 tot 8 cijfers bestaan.<br />
141
142<br />
PIN2<br />
POP3<br />
PUK en PUK2<br />
SIP<br />
SSID<br />
De PIN2-code wordt bij sommige SIMkaarten<br />
geleverd. De PIN2-code is nodig<br />
voor toegang tot bepaalde functies die<br />
worden ondersteund door de SIM-kaart.<br />
De PIN2-code bestaat uit 4 tot 8 cijfers.<br />
Post Office Protocol versie 3. Een<br />
algemeen mailprotocol dat kan worden<br />
gebruikt voor toegang tot externe<br />
mailboxen.<br />
Toets PIN-blokkering opheffen. Een PUKof<br />
PUK2-code is nodig om respectievelijk<br />
een geblokkeerde PIN- of PIN2-code te<br />
wijzigen. De code is 8 cijfers lang.<br />
Session Initiation Protocol. SIP wordt<br />
gebruikt voor het maken, wijzigen en<br />
beëindigen van bepaalde typen<br />
communicatiesessies met een of meer<br />
deelnemers.<br />
Service Set Identifier. SSID is de naam<br />
waarmee het specifieke WLAN wordt<br />
aangeduid.<br />
Streaming Het afspelen van streaming-audio- en -<br />
videobestanden houdt in dat u deze<br />
bestanden rechtstreeks van het web<br />
afspeelt zonder ze eerst naar uw<br />
apparaat te hoeven downloaden.<br />
UMTS<br />
Universal Mobile Telecommunications<br />
System. UMTS is een 3G-systeem voor<br />
mobiele communicatie. Afgezien van<br />
spraak- en dataoproepen kunnen via<br />
UMTS ook audio- en video-oproepen<br />
UPIN<br />
UPUK<br />
USIM<br />
USSD,<br />
opdracht<br />
VoIP<br />
worden verzonden naar draadloze<br />
apparaten.<br />
Als u uw apparaat gebruikt in GSM- en<br />
UMTS-netwerken, kunnen er meerdere<br />
gegevensverbindingen tegelijkertijd<br />
actief zijn en kunnen toegangspunten<br />
een gegevensverbinding delen. In het<br />
UMTS-netwerk blijven<br />
gegevensverbindingen actief tijdens<br />
spraakoproepen. Zo kunt u bijvoorbeeld<br />
sneller dan ooit op internet surfen terwijl<br />
u tegelijkertijd een telefoongesprek<br />
voert.<br />
PIN-code die wordt gebruikt in een UMTSnetwerk.<br />
Toets UPIN-blokkering opheffen. Een<br />
UPUK-code is nodig om een geblokkeerde<br />
UPIN-code of PIN2-code te wijzigen. De<br />
code is 8 cijfers lang.<br />
SIM-kaart die wordt gebruikt in een<br />
UMTS-netwerk.<br />
Een serviceverzoek, zoals een verzoek om<br />
een toepassing te activeren of om<br />
verschillende instellingen extern te<br />
configureren, dat u met het apparaat<br />
naar uw netwerkbeheerder of<br />
serviceprovider kunt verzenden.<br />
Voice over Internet Protocol. De VoIPtechnologie<br />
is een reeks protocollen die<br />
oproepen via een IP-netwerk, zoals<br />
internet, mogelijk maken.
VPN<br />
WAP<br />
WEP<br />
WLAN<br />
WPA<br />
Virtual Private Network. VPN zorgt voor<br />
een veilige verbinding met een<br />
compatibel intranet en diensten zoals e-<br />
mail.<br />
Wireless Application Protocol. WAP is een<br />
internationale standaard voor draadloze<br />
communicatie.<br />
Wired Equivalent Privacy. WEP is een<br />
coderingsmethode waarmee gegevens<br />
worden gecodeerd vóór verzending over<br />
een WLAN.<br />
Wireless Local Area Network.<br />
Wi-Fi Protected Access.<br />
Beveiligingsmethode voor WLAN.<br />
WPA2 Wi-Fi Protected Access 2.<br />
Beveiligingsmethode voor WLAN.<br />
143
Ondersteuning<br />
144<br />
Veel gestelde vragen over uw apparaat vindt u op de<br />
productondersteuningspagina's van de Nokia-website.<br />
V: Wat is mijn blokkerings-, PIN- of PUK-code?<br />
A: De standaardblokkeringscode is 12345. Als u de<br />
blokkeringscode bent vergeten of verloren, neem dan<br />
contact op met de dealer waar u het apparaat hebt<br />
gekocht. Als u een PIN- of PUK-code bent vergeten of<br />
verloren, of als u een dergelijke code niet hebt ontvangen,<br />
neem dan contact op met uw netwerkoperator.<br />
V: Hoe sluit ik een toepassing die niet meer<br />
reageert?<br />
A: Houd de home-toets ingedrukt. Navigeer naar de<br />
applicatie en druk op de backspace-toets om de applicatie<br />
te sluiten.<br />
V: Waarom zien afbeeldingen er vlekkerig uit?<br />
A: Zorg dat de lensbeschermingsvensters van de camera<br />
schoon zijn.<br />
V: Hoe komt het dat stippen op het scherm<br />
ontbreken, verkleuren of heel helder zijn,<br />
telkens wanneer ik mijn apparaat inschakel?<br />
A: Dit is een kenmerk van dit soort scherm. Sommige<br />
schermen bevatten pixels of stippen die aan of uit blijven.<br />
Dit is normaal, geen storing.<br />
V: Waarom kan ik het apparaat van mijn vriend<br />
niet vinden als ik Bluetooth-connectiviteit<br />
gebruik?<br />
A: Controleer of beide apparaten compatibel zijn,<br />
Bluetooth-connectiviteit hebben geactiveerd en niet in<br />
verborgen modus zijn. Controleer ook of de afstand tussen<br />
de twee apparaten niet meer dan 10 meter is en of er geen<br />
wanden of andere obstakels tussen de apparaten staan.<br />
V: Waarom kan ik een Bluetooth-verbinding<br />
niet beëindigen?<br />
A: Als een ander apparaat met uw apparaat is verbonden,<br />
kunt u de verbinding met behulp van het andere apparaat<br />
beëindigen, of u kunt de Bluetooth-connectiviteit<br />
deactiveren. Selecteer Menu > Connect. > Bluetooth ><br />
Bluetooth > Uit.<br />
V: Waarom zie ik geen WLAN-toegangspunt,<br />
terwijl ik weet dat ik binnen het bereik ben?<br />
A: Controleer of het Offline profiel niet in gebruik is op uw<br />
apparaat.<br />
Het WLAN-toegangspunt gebruikt mogelijk een verborgen<br />
service set identifier (SSID). U hebt uitsluitend toegang tot<br />
netwerken die werken met een verborgen SSID, als u de<br />
juiste SSID hebt en op uw Nokia-apparaat een WLANtoegangspunt<br />
voor het netwerk hebt gecreëerd.
Controleer dat het WLAN-toegangspunt zich niet op kanaal<br />
12-13 bevindt. Daaraan kunnen ze niet worden<br />
gekoppeld.<br />
V: Hoe schakel ik het WLAN op mijn Nokiaapparaat<br />
uit?<br />
A: Het WLAN op uw Nokia-apparaat wordt uitgeschakeld<br />
wanneer u geen verbinding probeert te maken, niet bent<br />
verbonden bent met een ander toegangspunt, of niet<br />
zoekt naar beschikbare netwerken. Om de batterij nog<br />
meer te sparen, kunt u opgeven dat uw Nokia-apparaat<br />
niet, of minder vaak, op de achtergrond zoekt naar<br />
beschikbare netwerken. WLAN wordt uitgeschakeld<br />
tussen de zoekacties op de achtergrond.<br />
Als u het zoeken op de achtergrond wilt beëindigen,<br />
selecteert u Menu > Instrumenten > Instell. ><br />
Verbinding > Wireless LAN > Beschkbrhd WLAN<br />
tonen > Nooit. U kunt dan nog steeds handmatig zoeken<br />
naar beschikbare WLAN-netwerken en normaal<br />
verbinding maken met WLAN-netwerken.<br />
Als u het interval voor zoeken op de achtergrond wilt<br />
vergroten, selecteert u Beschkbrhd WLAN tonen > Ja en<br />
definieert u het interval inZoeken naar netwerken.<br />
V: Waarom kan ik het web niet doorzoeken,<br />
hoewel de WLAN-verbinding werkt en de IPinstellingen<br />
juist zijn?<br />
A: Controleer of u de HTTP/ HTTPS-proxy-instellingen juist<br />
hebt opgegeven in de geavanceerde instellingen van uw<br />
WLAN-toegangspunt.<br />
V: Hoe controleer ik de signaalsterkte van mijn<br />
WLAN-verbinding?<br />
Selecteer Menu > Connect. > Verb.beh. > Act.<br />
geg.verb. > Opties > Gegevens. Als de signaalkwaliteit<br />
zwak of matig is, ondervindt u mogelijk<br />
verbindingsproblemen. Probeer het opnieuw dichterbij<br />
het toegangspunt.<br />
V: Waarom heb ik problemen met de<br />
beveiligingsmodus?<br />
A: Controleer of u de beveiligingsmodus juist hebt<br />
geconfigureerd en of dezelfde modus ook door het<br />
netwerk wordt gebruikt. Als u de beveiligingsmodus van<br />
het netwerk wilt controleren, selecteert u Menu ><br />
Connect. > Verb.beh. > Act. geg.verb. > Opties ><br />
Gegevens.<br />
Controleer ook het volgende: of u de juiste WPA-modus<br />
hebt (preshared key of EAP); of u alle EAP-typen die niet<br />
nodig zijn hebt uitgeschakeld; en of alle EAP-typeinstellingen<br />
juist zijn (wachtwoorden, gebruikersnamen,<br />
certificaten).<br />
V: Waarom kan ik geen contact voor mijn<br />
bericht selecteren?<br />
A: De contactkaart heeft geen telefoonnummer, adres of<br />
e-mailadres. Selecteer Menu > Contacten en bewerk de<br />
contactkaart.<br />
V: De tekst Bericht wordt opgehaald verschijnt<br />
kort. Wat gebeurt er?<br />
A: Het apparaat probeert een multimediabericht op te<br />
halen van de multimediaberichtencentrale. Deze tekst<br />
verschijnt wanneer u Multimedia ophalen hebt ingesteld<br />
op Altijd automatisch in de<br />
145
146<br />
multimediaberichtinstellingen. Controleer of de<br />
instellingen voor multimediaberichten juist zijn<br />
gedefinieerd en of er geen fouten staan in de<br />
telefoonnummers of adressen. Zie 'Instellingen voor<br />
multimediaberichten', p. 66.<br />
V: Hoe kan ik de gegevensverbinding<br />
beëindigen wanneer het apparaat steeds<br />
opnieuw een gegevensverbinding start?<br />
A: Het apparaat probeert mogelijk een multimediabericht<br />
op te halen van de multimediaberichtencentrale. Als u niet<br />
wilt dat het apparaat een gegevensverbinding tot stand<br />
brengt, selecteert u Menu > Berichten > Opties ><br />
Instellingen > Multimediabericht > Multimedia<br />
ophalen > Handmatig om berichten op te slaan in de<br />
multimediaberichtencentrale en deze later op te halen, of<br />
Uit om alle inkomende multimediaberichten te negeren.<br />
Als u Handmatig selecteert, ontvangt u een melding<br />
wanneer er een nieuw multimediabericht binnenkomt dat<br />
u kunt ophalen in de multimediaberichtencentrale. Als u<br />
Uit selecteert, brengt het apparaat geen<br />
netwerkverbindingen tot stand die betrekking hebben op<br />
multimediaberichten.<br />
Als u het apparaat zo wilt instellen dat alleen een packetgegevensverbinding<br />
tot stand wordt gebracht als u een<br />
toepassing start of actie uitvoert die dit nodig heeft,<br />
selecteert u Menu > Instrumenten > Instell. ><br />
Verbinding > Packet-ggvns > Packet-ggvnsverb. ><br />
Wanneer nodig.<br />
Als dit geen effect heeft, schakelt u het apparaat uit en<br />
weer aan.<br />
V: Waarom heb ik problemen met het verbinden<br />
van mijn apparaat met mijn PC?<br />
A: Zorg dat u de laatste versie van Nokia PC Suite hebt en<br />
dat deze is geïnstalleerd en actief is op uw compatibele<br />
pc. Meer informatie over het gebruik van Nokia PC Suite<br />
vindt u in de helpfunctie bij Nokia PC Suite of op de<br />
ondersteuningspagina's van de Nokia-website.<br />
V: Hoe bespaar ik energie van mijn batterij?<br />
A: Veel functies van uw apparaat vergen extra<br />
batterijcapaciteit en waardoor de levensduur van de<br />
batterij afneemt. U kunt het volgende doen om de batterij<br />
te sparen:<br />
• Schakel Bluetooth uit als u het niet nodig heeft.<br />
• Beëindig zoeken op de achtergrond voor het WLAN.<br />
Selecteer Menu > Instrumenten > Instell. ><br />
Verbinding > Wireless LAN > Beschkbrhd WLAN<br />
tonen > Nooit. U kunt dan nog steeds handmatig<br />
zoeken naar beschikbare WLAN-netwerken en normaal<br />
verbinding maken met WLAN-netwerken.<br />
• Stel het apparaat zo in, dat alleen een packetgegevensverbinding<br />
tot stand wordt gebracht als u een<br />
toepassing start of actie uitvoert die dit nodig heeft.<br />
Selecteer Menu > Instrumenten > Instell. ><br />
Verbinding > Packet-ggvns > Packetggvnsverb.<br />
> Wanneer nodig.<br />
• Voorkom dat het apparaat automatisch nieuwe kaarten<br />
download via de toepassing Kaarten. Selecteer Menu ><br />
Instrumenten > Kaarten > Opties ><br />
Instellingen > Internet > Netwerk gebruiken ><br />
Uit.<br />
• Wijzig de time-out waarna de achtergrondverlichting<br />
wordt uitgeschakeld. Selecteer Menu >
Instrumenten > Instell. > Algemeen ><br />
Persoonlijk > Weergave > Time-out verlichting.<br />
• Sluit de toepassingen die u niet gebruikt. Houd de<br />
home-toets ingedrukt. Navigeer naar de applicatie en<br />
druk op de backspace-toets om de applicatie te sluiten.<br />
147
Toebehoren<br />
Waarschuwing: Gebruik alleen batterijen, laders<br />
en toebehoren die door Nokia zijn goedgekeurd voor<br />
gebruik met dit specifieke model. Het gebruik van alle<br />
andere typen kan de goedkeuring of garantie doen<br />
vervallen en kan gevaarlijk zijn.<br />
Vraag uw leverancier naar de beschikbaarheid van<br />
goedgekeurde toebehoren. Trek altijd aan de stekker en<br />
niet aan het snoer als u toebehoren losmaakt.<br />
148
Informatie over de batterij en de lader<br />
Informatie over de<br />
batterij en de lader<br />
Het apparaat werkt op een oplaadbare batterij. De batterij<br />
die bedoeld is om in dit apparaat te worden gebruikt, is<br />
BP-6MT . Nokia kan eventueel ook andere batterijmodellen<br />
voor dit apparaat beschikbaar stellen. Dit apparaat is<br />
bedoeld voor gebruik met één van de volgende laders:<br />
AC-5 . Het exacte modelnummer van de oplader is<br />
afhankelijk van het type stekker. Het stekkertype wordt<br />
aangeduid met een van de volgende codes: E, EB, X, AR, U,<br />
A, C of UB.<br />
De batterij kan honderden keren worden opgeladen en<br />
ontladen maar na verloop van tijd treedt slijtage op.<br />
Wanneer de gesprekstijd en stand-bytijd aanmerkelijk<br />
korter zijn dan normaal, moet u de batterij vervangen.<br />
Gebruik alleen batterijen die door Nokia zijn goedgekeurd<br />
en laad de batterij alleen opnieuw op met laders die door<br />
Nokia zijn goedgekeurd en bestemd zijn voor dit apparaat.<br />
Het gebruik van een niet-goedgekeurde batterij of lader<br />
kan het risico met zich meebrengen van brand, explosie,<br />
lekkage of ander gevaar.<br />
Als u een batterij voor de eerste keer gebruikt of als u de<br />
batterij langere tijd niet hebt gebruikt, is het mogelijk dat<br />
u de lader moet aansluiten, ontkoppelen en vervolgens<br />
opnieuw moet aansluiten om het opladen te starten. Als<br />
de batterij volledig ontladen is, kan het enkele minuten<br />
duren voordat de batterij-indicator op het scherm wordt<br />
weergegeven en u weer met het apparaat kunt bellen.<br />
Schakel het apparaat altijd uit en ontkoppel de lader<br />
voordat u de batterij verwijdert.<br />
Haal de lader uit het stopcontact wanneer u deze niet<br />
gebruikt. Houd een volledig opgeladen batterij niet<br />
gekoppeld aan de lader omdat de levensduur van de<br />
batterij kan afnemen wanneer deze wordt overladen. Als<br />
een volledig opgeladen batterij niet wordt gebruikt,<br />
wordt deze na verloop van tijd automatisch ontladen.<br />
Probeer de batterij altijd te bewaren op een temperatuur<br />
tussen 15°C en 25°C. Bij extreme temperaturen nemen de<br />
capaciteit en levensduur van de batterij af. Een apparaat<br />
met een warme of koude batterij kan gedurende bepaalde<br />
tijd onbruikbaar zijn. De batterijprestaties zijn met name<br />
beperkt in temperaturen beduidend onder het vriespunt.<br />
Let op dat u geen kortsluiting veroorzaakt in de batterij.<br />
Dit kan bijvoorbeeld gebeuren wanneer een metalen<br />
voorwerp zoals een munt, paperclip of pen direct contact<br />
maakt met de positieve (+) en negatieve (-) poolklemmen<br />
van de batterij. (Deze klemmen zien eruit als metalen<br />
strips.) Dit kan bijvoorbeeld gebeuren wanneer u een<br />
reservebatterij in uw zak of tas hebt. Kortsluiting van de<br />
poolklemmen kan schade veroorzaken aan de batterij of<br />
aan het voorwerp waarop deze is aangesloten. 149
Gooi batterijen niet in het vuur. De batterijen kunnen dan<br />
ontploffen. Batterijen kunnen ook ontploffen als deze<br />
beschadigd zijn. Verwerk batterijen in overeenstemming<br />
met de lokale regelgeving. Lever batterijen indien<br />
mogelijk in voor recycling. Gooi batterijen niet weg met<br />
het huishoudafval.<br />
U mag nooit geheugencellen of batterijen ontmantelen,<br />
erin snijden of ze openen, platdrukken, verbuigen,<br />
beschadigen, doorboren of slopen. Als een batterij lekt,<br />
moet u ervoor zorgen dat de vloeistof niet in contact komt<br />
met de huid of ogen. Als dat toch gebeurt, moet u uw huid<br />
en ogen onmiddellijk met water afspoelen of medische<br />
hulp zoeken.<br />
Wijzig de batterij niet, verwerk deze niet tot een ander<br />
product, en probeer er geen vreemde voorwerpen in te<br />
brengen. Stel de batterij niet bloot aan en dompel deze<br />
niet onder in water of andere vloeistoffen.<br />
Onjuist gebruik van de batterij kan brand, explosie of<br />
ander gevaar met zich meebrengen. Als het apparaat of de<br />
batterij valt, vooral op een hard oppervlak, en u denkt dat<br />
de batterij is beschadigd, moet u deze ter inspectie naar<br />
een servicepunt brengen voordat u die opnieuw gebruikt.<br />
Gebruik de batterij alleen voor het doel waarvoor deze is<br />
bestemd. Gebruik nooit een beschadigde lader of batterij.<br />
Houd de batterij buiten het bereik van kleine kinderen.<br />
Richtlijnen voor het<br />
controleren van de<br />
echtheid van Nokiabatterijen<br />
Gebruik altijd originele Nokia-batterijen voor uw<br />
veiligheid. Verzeker u ervan dat u een originele Nokiabatterij<br />
koopt door de batterij bij een officiële Nokiadealer<br />
te kopen en het hologramlabel volgens de<br />
onderstaande stappen te inspecteren:<br />
Een succesvolle uitvoering van deze stappen biedt geen<br />
totale garantie voor de echtheid van de batterij. Als u<br />
reden hebt om aan te nemen dat uw batterij geen echte,<br />
originele Nokia-batterij is, gebruik deze dan niet, maar<br />
breng de batterij naar de dichtstbijzijnde officiële Nokiadealer<br />
of Service Point voor assistentie. De officiële Nokiadealer<br />
of Service Point zal de echtheid van de batterij<br />
controleren. Als de echtheid niet kan worden vastgesteld,<br />
breng de batterij dan terug naar de plaats van aankoop.<br />
150
De echtheid van het hologram<br />
controleren<br />
1. Wanneer u het hologram op het<br />
label bekijkt, hoort u vanuit de<br />
ene hoek het Nokia-symbool met<br />
de handen te zien, en vanuit de<br />
andere hoek het Nokia Original<br />
Enhancements-logo.<br />
2. Wanneer u het hologram onder<br />
een hoek naar links, rechts,<br />
omlaag en omhoog houdt, hoort<br />
u op iedere kant respectievelijk 1,<br />
2, 3 en 4 stippen te zien.<br />
Kijk voor meer informatie over originele Nokia-batterijen<br />
naar www.nokia.com/battery<br />
Wat als de batterij niet<br />
origineel is?<br />
Gebruik de batterij niet, als het u niet gelukt is vast te<br />
stellen of de Nokia-batterij met het hologramlabel een<br />
originele Nokia-batterij is. Breng de batterij naar de<br />
dichtstbijzijnde officiële Nokia-dealer of Service Point voor<br />
assistentie. Het gebruik van een batterij die niet door de<br />
fabrikant is goedgekeurd, kan gevaarlijk zijn en kan leiden<br />
tot gebrekkige prestaties en beschadiging van het<br />
apparaat of de toebehoren. Het kan ook de goedkeuring<br />
of garantie van het apparaat ongeldig maken.<br />
151
Behandeling en onderhoud<br />
152<br />
Uw apparaat is een product van toonaangevend ontwerp<br />
en vakmanschap en moet met zorg worden behandeld. De<br />
volgende tips kunnen u helpen om de garantie te<br />
behouden.<br />
• Houd het apparaat droog. Neerslag, vochtigheid en<br />
allerlei soorten vloeistoffen of vocht kunnen mineralen<br />
bevatten die corrosie van elektronische schakelingen<br />
veroorzaken. Wordt het apparaat toch nat, verwijder<br />
dan de batterij en laat het apparaat volledig opdrogen<br />
voordat u de batterij terugplaatst.<br />
• Gebruik of bewaar het apparaat niet op stoffige, vuile<br />
plaatsen. De bewegende onderdelen en elektronische<br />
onderdelen kunnen beschadigd raken.<br />
• Bewaar het apparaat niet op plaatsen waar het heet is.<br />
Hoge temperaturen kunnen de levensduur van<br />
elektronische apparaten bekorten, batterijen<br />
beschadigen en bepaalde kunststoffen doen<br />
vervormen of smelten.<br />
• Bewaar het apparaat niet op plaatsen waar het koud is.<br />
Wanneer het apparaat weer de normale temperatuur<br />
krijgt, kan binnen in het apparaat vocht ontstaan,<br />
waardoor elektronische schakelingen beschadigd<br />
kunnen raken.<br />
• Probeer het apparaat niet open te maken op een andere<br />
manier dan in deze handleiding wordt voorgeschreven.<br />
• Laat het apparaat niet vallen en stoot of schud niet met<br />
het apparaat. Een ruwe behandeling kan de interne<br />
elektronische schakelingen en fijne mechaniek<br />
beschadigen.<br />
• Gebruik geen agressieve chemicaliën, oplosmiddelen<br />
of sterke reinigingsmiddelen om het apparaat schoon<br />
te maken.<br />
• Verf het apparaat niet. Verf kan de bewegende<br />
onderdelen van het apparaat blokkeren en de correcte<br />
werking belemmeren.<br />
• Maak de lenzen, zoals de cameralens, nabijheidsensor<br />
en lichtsensor, schoon met een zachte, schone, droge<br />
doek.<br />
• Gebruik alleen de meegeleverde of een goedgekeurde<br />
vervangingsantenne. Niet-goedgekeurde antennes,<br />
aanpassingen of toebehoren kunnen het apparaat<br />
beschadigen en kunnen in strijd zijn met de<br />
regelgeving met betrekking tot radioapparaten.<br />
• Gebruik laders binnenshuis.<br />
• Maak altijd een back-up van alle gegevens die u wilt<br />
bewaren, zoals contactpersonen en agendanotities.<br />
• Voor optimale prestaties kunt het apparaat het beste<br />
zo nu en dan resetten door de stroom uit te schakelen<br />
en de batterij te verwijderen.
Deze tips gelden voor het apparaat, de batterij, de lader<br />
en andere toebehoren. Neem contact op met het<br />
dichtstbijzijnde bevoegde servicepunt als een apparaat<br />
niet goed werkt.<br />
Verwijdering<br />
Het symbool van de doorgestreepte container op uw<br />
product, in de documentatie of op de verpakking wil<br />
zeggen dat alle elektrische en elektronische<br />
producten, batterijen en accu’s na afloop van de<br />
levensduur voor gescheiden afvalverzameling moeten<br />
worden aangeboden. Deze regel geldt voor alle landen<br />
binnen de Europese Unie en voor andere locaties waar<br />
gescheiden afvalinzamelingssystemen beschikbaar zijn.<br />
Bied deze producten niet aan bij het gewone huisvuil.<br />
Door de producten op de daarvoor bestemde plaats in te<br />
leveren helpt u het ongecontroleerd weggooien van afval<br />
te voorkomen en het hergebruik van materialen te<br />
bevorderen. Meer gedetailleerde informatie over<br />
afvalverzameling vindt u bij de verkoper van het product,<br />
bij de milieudienst van uw plaatselijke overheid, nationale<br />
organisaties voor producentenverantwoordelijkheid of<br />
uw plaatselijke vertegenwoordiger van Nokia. Voor de<br />
Eco-Verklaring voor het product of instructies over het<br />
inleveren van uw overbodig geworden product, gaat u<br />
naar de landspecifieke informatie op www.nokia.com.<br />
153
Aanvullende veiligheidsinformatie<br />
154<br />
Kleine kinderen<br />
Uw apparaat en toebehoren kunnen kleine onderdelen<br />
bevatten. Houd ze buiten het bereik van kleine kinderen.<br />
Gebruiksomgeving<br />
Dit apparaat voldoet aan de richtlijnen voor blootstelling<br />
aan RF-signalen wanneer het op normale wijze tegen het<br />
oor wordt gehouden of wanneer het zich op een afstand<br />
van minimaal 2,2 centimeter (7/8 inch) van het lichaam<br />
bevindt. Wanneer het apparaat op het lichaam wordt<br />
gedragen in een draagtasje, riemclip of houder, moeten<br />
deze hulpmiddelen geen metaal bevatten en moet het<br />
apparaat zich op de bovengenoemde afstand van het<br />
lichaam bevinden.<br />
Voor het overbrengen van databestanden of berichten<br />
moet dit apparaat kunnen beschikken over een goede<br />
verbinding met het netwerk. In sommige gevallen kan het<br />
overbrengen van databestanden of berichten vertraging<br />
oplopen tot een dergelijke verbinding beschikbaar is.<br />
Houd u aan de bovenstaande afstandsrichtlijnen tot de<br />
gegevensoverdracht is voltooid.<br />
Bepaalde delen van het apparaat zijn magnetisch. Metalen<br />
voorwerpen kunnen worden aangetrokken door het<br />
apparaat. Houd creditcards en andere magnetische<br />
opslagmedia uit de buurt van het apparaat, omdat de<br />
gegevens die op deze media zijn opgeslagen, kunnen<br />
worden gewist.<br />
Medische apparatuur<br />
Het gebruik van radiozendapparatuur, dus ook van<br />
draadloze telefoons, kan het functioneren van<br />
onvoldoende beschermde medische apparatuur nadelig<br />
beïnvloeden. Raadpleeg een arts of de fabrikant van het<br />
medische apparaat om vast te stellen of het apparaat<br />
voldoende is beschermd tegen externe RF-energie of als u<br />
vragen hebt. Schakel het apparaat uit in instellingen voor<br />
gezondheidszorg wanneer dat voorgeschreven wordt<br />
door ter plaatse aangegeven instructies. Ziekenhuizen en<br />
andere instellingen voor gezondheidszorg kunnen<br />
gebruikmaken van apparatuur die gevoelig is voor externe<br />
RF-energie.<br />
Geïmplanteerde medische<br />
apparatuur<br />
Om mogelijke storing van geïmplanteerde medisch<br />
apparatuur zoals een pacemaker of een geïmplanteerde<br />
defibrillator te voorkomen, raden fabrikanten van<br />
medische apparatuur aan om draadloze apparaten altijd
op minimaal 15,3 centimeter afstand te houden. Personen<br />
met dergelijke apparaten moeten met het volgende<br />
rekening houden:<br />
• Houd het draadloze apparaat altijd op meer dan 15,3<br />
centimeter afstand van het medische apparaat<br />
wanneer het draadloze apparaat is ingeschakeld.<br />
• Het draadloze apparaat niet in een borstzak dragen.<br />
• Houd het draadloze apparaat tegen het oor aan de<br />
andere kant van het lichaam dan de kant waar het<br />
medische apparaat zit om de kans op een potentiële<br />
storing te minimaliseren.<br />
• Schakel het draadloze apparaat onmiddellijk uit als er<br />
enige reden is om te vermoeden dat er een storing<br />
plaatsvindt.<br />
• Lees en volg de instructies van de fabrikant van het<br />
geïmplanteerde medische apparaat.<br />
Als u vragen hebt over het gebruik van het draadloze<br />
apparaat wanneer u een geïmplanteerd medisch apparaat<br />
hebt, neemt u contact op met uw zorginstelling.<br />
Gehoorapparaten<br />
Sommige digitale draadloze apparaten kunnen storingen<br />
in bepaalde gehoorapparaten veroorzaken. Neem contact<br />
op met uw serviceprovider als u last hebt van dergelijke<br />
storingen.<br />
Voertuigen<br />
RF-signalen kunnen van invloed zijn op elektronische<br />
systemen in gemotoriseerde voertuigen die verkeerd<br />
geïnstalleerd of onvoldoende afgeschermd zijn<br />
(bijvoorbeeld elektronische systemen voor<br />
brandstofinjectie, elektronische antislip- of antiblokkeerremsystemen,<br />
systemen voor elektronische<br />
snelheidsregeling of airbagsystemen). Raadpleeg de<br />
fabrikant, of diens vertegenwoordiger, van uw voertuig of<br />
van hieraan toegevoegde apparatuur, voor meer<br />
informatie.<br />
Het apparaat mag alleen door bevoegd personeel worden<br />
onderhouden of in een auto worden gemonteerd.<br />
Ondeskundige installatie of reparatie kan gevaar<br />
opleveren en de garantie die eventueel van toepassing is<br />
op het apparaat doen vervallen. Controleer regelmatig of<br />
de draadloze apparatuur in uw auto nog steeds goed<br />
bevestigd zit en naar behoren functioneert. Vervoer of<br />
bewaar geen brandbare vloeistoffen, gassen of explosieve<br />
materialen in dezelfde ruimte als die waarin het apparaat<br />
zich bevindt of onderdelen of toebehoren daarvan. Voor<br />
auto's met een airbag geldt dat de airbags met zeer veel<br />
kracht worden opgeblazen. Zet geen voorwerpen, dus ook<br />
geen geïnstalleerde of draagbare draadloze apparatuur,<br />
in de ruimte boven de airbag of waar de airbag wordt<br />
opgeblazen. Als draadloze apparatuur niet goed is<br />
geïnstalleerd in de auto en de airbag wordt opgeblazen,<br />
kan dit ernstige verwondingen veroorzaken.<br />
Het gebruik van het apparaat in een vliegtuig is verboden.<br />
Schakel het apparaat uit voordat u een vliegtuig<br />
binnengaat. Het gebruik van draadloze<br />
telecomapparatuur kan gevaarlijk zijn voor de werking<br />
van het vliegtuig, kan het draadloze telefoonnetwerk<br />
verstoren en kan illegaal zijn.<br />
155
156<br />
Explosiegevaarlijke<br />
omgevingen<br />
Schakel het apparaat uit als u op een plaats met<br />
explosiegevaar bent en volg alle aanwijzingen en<br />
instructies op. Dergelijke plaatsen zijn bijvoorbeeld<br />
plaatsen waar u gewoonlijk wordt geadviseerd de motor<br />
van uw auto af te zetten. Vonken kunnen op dergelijke<br />
plaatsen een explosie of brand veroorzaken, waardoor er<br />
gewonden of zelfs doden kunnen vallen. Schakel het<br />
apparaat uit bij benzinestations. Houd u aan de<br />
beperkingen voor het gebruik van radioapparatuur in<br />
brandstofopslagplaatsen, chemische fabrieken of op<br />
plaatsen waar met explosieven wordt gewerkt. Plaatsen<br />
met explosiegevaar worden vaak, maar niet altijd,<br />
duidelijk aangegeven. Het gaat onder andere om<br />
scheepsruimen, chemische overslag- of opslagplaatsen en<br />
gebieden waar de lucht chemicaliën of fijne deeltjes van<br />
bijvoorbeeld graan, stof of metaaldeeltjes bevat. Neem<br />
contact op met de fabrikanten van voertuigen die<br />
gebruikmaken van LPG (onder andere propaan en butaan)<br />
om te bepalen of dit apparaat veilig kan worden gebruikt<br />
in de omgeving van deze voertuigen.<br />
Alarmnummer kiezen<br />
Belangrijk: Dit apparaat maakt gebruik van<br />
radiosignalen, draadloze netwerken, kabelnetwerken en<br />
door de gebruiker geprogrammeerde functies. Als uw<br />
apparaat gesprekken via het internet ondersteunt<br />
(netgesprekken), moet u zowel de netgesprekken als de<br />
mobiele telefoon activeren. Het apparaat zal<br />
alarmnummers zowel via het mobiele netwerk als via uw<br />
internetprovider proberen te kiezen wanneer beide<br />
functies zijn geactiveerd. Verbindingen kunnen niet onder<br />
alle omstandigheden worden gegarandeerd. U moet nooit<br />
alleen vertrouwen op een draadloze telefoon voor het tot<br />
stand brengen van essentiële communicatie, bijvoorbeeld<br />
bij medische noodgevallen.<br />
Een alarmnummer kiezen:<br />
1. Schakel het apparaat in als dat nog niet is gebeurd.<br />
Controleer of de signaalontvangst voldoende is.<br />
Afhankelijk van het apparaat moet u mogelijk ook de<br />
volgende stappen uitvoeren:<br />
• Plaats een SIM-kaart als deze voor het apparaat<br />
vereist is.<br />
• Maak bepaalde oproepbeperkingen ongedaan als<br />
deze op uw apparaat zijn ingesteld.<br />
• Wijzig uw profiel van Offline of Vlucht in een actief<br />
profiel.<br />
2. Druk zo vaak als nodig is op de end-toets om het<br />
scherm leeg te maken en het apparaat gereed te<br />
maken voor een oproep.<br />
3. Toets het alarmnummer in voor het gebied waar u zich<br />
bevindt. Alarmnummers verschillen per locatie.<br />
4. Druk op de beltoets.<br />
Geef alle noodzakelijke informatie zo nauwkeurig<br />
mogelijk op wanneer u een alarmnummer belt. Uw<br />
draadloze apparaat is mogelijk het enige<br />
communicatiemiddel op de plaats van een ongeluk.<br />
Beëindig het gesprek pas wanneer u daarvoor<br />
toestemming hebt gekregen.
Informatie over<br />
certificatie (SAR)<br />
Dit mobiele apparaat voldoet aan richtlijnen voor<br />
blootstelling aan radiogolven.<br />
Dit mobiele apparaat is een radiozender en -ontvanger.<br />
Het is zo ontworpen dat de grenzen voor blootstelling aan<br />
radiogolven die worden aanbevolen door internationale<br />
richtlijnen, niet worden overschreden. Deze richtlijnen<br />
zijn ontwikkeld door de onafhankelijke<br />
wetenschappelijke organisatie ICNIRP en bevatten<br />
veiligheidsmarges om de veiligheid van alle personen te<br />
waarborgen, ongeacht hun leeftijd en<br />
gezondheidstoestand.<br />
De blootstellingsrichtlijnen voor mobiele apparatuur<br />
worden uitgedrukt in de maateenheid SAR (Specific<br />
Absorption Rate). De SAR-limiet in de richtlijnen van het<br />
ICNIRP is 2,0 W/kg (watt/kilogram) gemiddeld over tien<br />
gram lichaamsweefsel. Bij tests voor SAR worden de<br />
standaardposities gebruikt, waarbij het apparaat in alle<br />
gemeten frequentiebanden het hoogst toegestane<br />
energieniveau gebruikt. Het werkelijke SAR-niveau van<br />
een werkend apparaat kan onder de maximumwaarde<br />
liggen, omdat het apparaat zo is ontworpen dat niet meer<br />
energie wordt gebruikt dan nodig is om verbinding te<br />
maken met het netwerk. De hoeveelheid benodigde<br />
energie kan wijzigen afhankelijk van een aantal factoren,<br />
zoals de afstand tot een zendmast waarop u zich bevindt.<br />
De hoogste SAR-waarde onder de ICNIRP-richtlijnen voor<br />
gebruik van het apparaat bij het oor is 1,40 W/kg (<strong>E51</strong>-1)<br />
en 1,47 W/kg (<strong>E51</strong>-2) .<br />
Het gebruik van toebehoren met het apparaat kan<br />
resulteren in andere SAR-waarden. SAR-waarden kunnen<br />
variëren, afhankelijk van nationale rapportage-eisen,<br />
testeisen en de netwerkband. Meer informatie over SAR<br />
kunt u vinden onder "product information" op<br />
www.nokia.com.<br />
157
Index<br />
158<br />
Symbolen/Numeriek<br />
3D-beltonen 28<br />
802.1x<br />
beveiligingsinstellingen 133<br />
A<br />
aan eigen voorkeuren<br />
aanpassen<br />
scherm 126<br />
stand-by modi 127<br />
taal wijzigen 127<br />
tonen 127<br />
aansluitingen 15<br />
achtergrond 81<br />
achtergrondafbeelding 27<br />
Actieve notities 70<br />
actieve stand-by 22<br />
Active notities<br />
instellingen 70<br />
activeringssleutels 121<br />
afbeeldingen<br />
aan contacten toevoegen 81<br />
achtergrondafbeelding 81<br />
draaien 81<br />
inzoomen 81<br />
online delen 81<br />
verzenden 81<br />
afdrukken 75<br />
afmetingen<br />
converteren 74<br />
afspelen<br />
berichten 55<br />
opnamen 85<br />
video en audio 82<br />
Agenda<br />
dagweergave 51<br />
instellingen 51<br />
items maken 48<br />
items verwijderen 48<br />
items verzenden 48<br />
maandweergave 50<br />
ontvangen items toevoegen 48<br />
takenlijsten 51<br />
weekweergave 51<br />
agendatoets 29<br />
antenne's 33<br />
Apparaatbeheer 118<br />
apparaat in- en uitschakelen 17<br />
audiobestanden<br />
gegevens 83<br />
verzenden 83<br />
automatische blokkering 129<br />
B<br />
back-ups maken van<br />
gegevens 117<br />
batterij<br />
oplaadniveau 18<br />
opladen 14<br />
plaatsen 13<br />
batterij opladen 14<br />
beëindigen<br />
internetverbindingen 53<br />
beeldberichten<br />
doorsturen 60<br />
weergeven 60<br />
beltonen 47, 127<br />
3D 28<br />
in profielen 27<br />
trilsignaal 127<br />
berichten 54<br />
configuratieberichten 136<br />
dienstberichten 64<br />
geluidsclips verzenden 63<br />
instellingen voor infodienst 68<br />
instellingen voor SMSberichten<br />
65<br />
oproepweigeringsberichte<br />
n 130<br />
overige instellingen 69<br />
Berichten<br />
mappen 54, 55<br />
berichtenlezer 55<br />
stem selecteren 55<br />
bestanden<br />
downloaden 80<br />
flash-bestanden 88<br />
verzenden 71<br />
Bestandsbeheer 71<br />
bestemming<br />
instelling 100
verwijderen 100<br />
beveiliging<br />
apparaat en SIM-kaart 129<br />
Bluetooth 106<br />
geheugenkaart 115<br />
Java-toepassing 120<br />
beveiligingsmodule 117<br />
bijlagen<br />
e-mail 57<br />
geluidsclips 63<br />
multimediaberichten 63<br />
blogs 53<br />
blokkeren<br />
apparaat 114<br />
apparaat automatisch<br />
blokkeren 129<br />
toetsen 17<br />
toetsenbord 129<br />
blokkeren op afstand 114<br />
blokkeringscode 114, 129<br />
Bluetooth<br />
apparaten autoriseren 105<br />
beveiliging 106<br />
gegevens verzenden 104<br />
koppeling 105<br />
toegangscode 105<br />
bookmarks 52<br />
C<br />
cache<br />
leegmaken 53<br />
camera<br />
afbeeldingen vastleggen 79<br />
instellingen 80<br />
videoclips opnemen 80<br />
carkit<br />
externe SIM-toegang 106<br />
certificaten<br />
details 116<br />
instellingen 116<br />
Chat<br />
gebruikers blokkeren 87<br />
gesprek beginnen 86<br />
groepen 87<br />
instellingen 86<br />
toepassingsinstellingen 88<br />
conferentiegesprekken 36<br />
configuratieberichten 136<br />
contact<br />
groepen 47<br />
contacten<br />
beltonen 47<br />
gegevens kopiëren 45<br />
maken 46<br />
miniatuurafbeeldingen<br />
toevoegen 46<br />
SIM-kaartcontacten 45<br />
SIM-telefoonboek 47<br />
spraaklabels 46<br />
zoeken 45<br />
contactentoets 29<br />
converteren<br />
valuta's 74<br />
van afmetingen 74<br />
D<br />
datum<br />
instellingen 128<br />
dictafoon<br />
een geluidsclip opnemen 85<br />
instellingen 85<br />
opnamen afspelen 85<br />
dienstberichten 64<br />
instellingen 68<br />
dienstopdrachten 64<br />
Downloaden!<br />
-catalogi 124<br />
instellingen 124<br />
draadloos toetsenbord 77<br />
DTMF-tonen 41<br />
E<br />
EAP<br />
EAP-plug-in gebruiken 135<br />
instellingen voor plug-in 134<br />
e-mail<br />
beantwoorden 57<br />
gebruikersinstellingen 67<br />
instellingen voor automatisch<br />
ophalen 68<br />
instellingen voor ophalen 68<br />
mappen maken 58<br />
schrijven 58<br />
verbinden met mailbox 57<br />
verbindingsinstellingen 67<br />
verwijderen 58<br />
verzenden 58<br />
e-mailinstellingen 56<br />
e-mailtoets 29<br />
e-mailwizard 56<br />
equalizer 84<br />
externe configuratie 118<br />
159
160<br />
F<br />
feeds 53<br />
G<br />
Galerij 80<br />
gegevensoverdracht 25<br />
geheugen 30<br />
geheugenkaart<br />
back-ups maken 117<br />
blokkeren 115<br />
deblokkeren 31<br />
formatteren 31<br />
microSD 30<br />
plaatsen 31<br />
wachtwoorden 115<br />
wachtwoord instellen 31, 71<br />
geluidsclips<br />
opnemen 85<br />
verzenden 63<br />
gesprekken<br />
conferentiegesprek 36<br />
gesproken hulp 42<br />
GPRS<br />
geavanceerde<br />
toegangspuntinstellingen 110<br />
instellingen 132<br />
toegangspuntinstellingen 109<br />
H<br />
home-toets 29<br />
hoofdtelefoon<br />
aansluiten 16<br />
hoogtecalibratie 100<br />
HSDPA (High-Speed Downlink<br />
Packet Access) 102<br />
I<br />
identificatie 130<br />
indicatoren 18<br />
infodienst 65<br />
instellingen 68<br />
infrarood 103<br />
installatielogboek 119<br />
installeren<br />
toepassingen 119<br />
instellingen<br />
Actieve notities 70<br />
Agenda 51<br />
beveiliging voor Javatoepassingen<br />
120<br />
camera 80<br />
certificaat 116<br />
chat 86<br />
datum 128<br />
dictafoon 85<br />
dienstberichten 68<br />
Downloaden!-toepassing 124<br />
EAP-plug-ins 134<br />
e-mailgebruiker 67<br />
e-mail ophalen 68<br />
e-mailverbinding 67<br />
geavanceerd WLAN 132<br />
GPRS 109, 110, 132<br />
infodienst 68<br />
internetoproepen 136<br />
Internetradio 91<br />
klok 77<br />
Logboek 45<br />
multimediaberichten 66<br />
netwerk 130<br />
Nokia Team Suite 73<br />
oproepen 130<br />
packet-gegevens 132<br />
positiebepaling 95<br />
printer 76<br />
PTT 92<br />
radio 90<br />
RealPlayer 83<br />
scherm 126<br />
signalen 127<br />
SIP 135<br />
SMS-berichten 65<br />
spraakopdrachten 44<br />
stand-by modus 127<br />
taal 127<br />
terugzetten 129<br />
tijd 128<br />
toebehoren 128<br />
toepassingen 137<br />
toetsblokkering 129<br />
voor installatie van<br />
toepassingen 120<br />
Web 53<br />
WEP-beveiliging 133<br />
WLAN 132<br />
WLAN beveiliging 133<br />
WLAN-toegangspunt 111<br />
instelwizard 21<br />
internet 52<br />
verbindingen beëindigen 53<br />
internetoproepen 39<br />
blokkeren 41<br />
instellingen 136
oproep plaatsen 39<br />
profielen 38, 136<br />
signaalinstellingen 130<br />
verbinding maken 38<br />
Internetradio<br />
instellingen 91<br />
luisteren 90<br />
zenders opslaan 91<br />
zoeken 91<br />
invoertaal 33<br />
J<br />
jad-bestanden 119<br />
jar-bestanden 119<br />
Java-toepassingen 119, 120<br />
K<br />
Kaarten 95<br />
indicatoren 96<br />
locaties vinden 97<br />
lopen 97<br />
reisgidsen 99<br />
rijden 98<br />
routes 97<br />
surfen 96<br />
verkeersinformatie 99<br />
kabel 102<br />
klantenservice 19<br />
Klok<br />
instellingen 77<br />
wekken 76<br />
wereldklok 76<br />
koppeling<br />
toegangscode 105<br />
van apparaten 105<br />
L<br />
log 44<br />
Logboek<br />
berichten verzenden 45<br />
een oproep plaatsen 45<br />
instellingen 45<br />
nummers toevoegen aan<br />
Contacten 44<br />
overdrachtslog 25<br />
verwijderen 44<br />
logo's<br />
operatorlogo 127<br />
welkomstlogo 126<br />
M<br />
mailboxen<br />
verbinden 57<br />
meetsysteem<br />
wisselen 100<br />
menu 23<br />
microSD 30<br />
modem 112<br />
multimediaberichten<br />
beantwoorden 61<br />
bijlagen 63<br />
doorsturen 63<br />
instellingen 66<br />
maken 61<br />
ontvangen 61<br />
presentaties maken 62<br />
verzenden 61<br />
verzendopties 64<br />
multitasking 29<br />
muziekspeler<br />
muziek beluisteren 83<br />
muziekcategorieën 84<br />
Muziekspeler<br />
tracklijsten 84<br />
N<br />
netwerk<br />
instellingen 130<br />
Nokia PC Suite 102<br />
Nokia Team Suite 72<br />
instellingen 73<br />
instellingen van de actiebalk 73<br />
teams bewerken 73<br />
Notities 77<br />
O<br />
onderhoudsdiensten 19<br />
ondersteuning 19<br />
ondersteuning en<br />
contactgegevens van Nokia 19<br />
oorspronkelijke<br />
instellingen 129<br />
oorspronkelijke instellingen<br />
terugzetten 129<br />
operator<br />
logo 127<br />
selecteren 130<br />
opnemen<br />
geluidsclips 85<br />
videoclips 80<br />
oproepen<br />
beantwoorden 35 161
162<br />
bellen vanuit het Logboek 45<br />
beltoon dempen 35<br />
identificatie 130<br />
instellingen 130<br />
internetoproepen blokkeren 41<br />
internetoproepen verzenden 39<br />
oproep in de wachtrij 130<br />
plaatsen 35<br />
PTT 92<br />
signaal voor<br />
internetoproepen 130<br />
snelkeuze 40<br />
spraakgestuurd bellen 43<br />
spraakopdrachten 43<br />
type selecteren 130<br />
vaste nummers 47, 115<br />
voicemail 42<br />
weigeren 35<br />
weigeren met SMS-bericht 130<br />
oproepen blokkeren 41<br />
internetoproepen 41<br />
oproepen omleiden 40<br />
oproep plaatsen 35<br />
opslaan<br />
bestanden 24<br />
huidige positie 100<br />
instellingen 24<br />
Overdracht<br />
logboek 25<br />
P<br />
packet-gegevens<br />
beperken 136<br />
geavanceerde<br />
toegangspuntinstellingen 110<br />
instellingen 132<br />
toegangspuntinstellingen 109<br />
PC Suite 102<br />
PDF-lezer 75<br />
personalisatie 27<br />
PIN-code<br />
wijzigen 129<br />
plaatsbepalingen<br />
bewerken 101<br />
categorieën 101<br />
maken 100<br />
ontvangen 101<br />
verzenden 101<br />
plaatsen<br />
batterij 13<br />
geheugenkaart 31<br />
SIM-kaart 13<br />
positiebepaling<br />
instellingen 95<br />
presentaties 62<br />
printerinstellingen 76<br />
problemen oplossen 144<br />
profielen<br />
aanpassen 26, 27<br />
beltonen selecteren 27<br />
maken 26<br />
profiel voor<br />
internetoproepen 38, 136<br />
PTT<br />
aanmelden 92<br />
afsluiten 93<br />
contacten 93<br />
een kanaal maken 93<br />
geplaatste oproepen 93<br />
instellingen 92<br />
oproep plaatsen 92<br />
Q<br />
Quickoffice 72<br />
R<br />
radio<br />
instellingen 90<br />
luisteren naar 89<br />
opgeslagen zenders 90<br />
visuele inhoud weergeven 90<br />
RealPlayer<br />
bestanden verzenden 83<br />
clipgegevens weergeven 83<br />
instellingen 83<br />
mediaclips afspelen 82<br />
reisbestemming 100<br />
reismeter 100<br />
Rekenmachine 71<br />
reparatiediensten 19<br />
S<br />
scherm<br />
het uiterlijk wijzigen 27<br />
indicatoren 18<br />
instellingen 126<br />
schermbeveiliging 126<br />
screensaver 27<br />
screensaver met animatie 27<br />
Session Initiation Protocol<br />
Zie SIP<br />
signaalsterkte 18<br />
signaalsterkte satelliet 100
signalen<br />
instellingen 127<br />
SIM-blokkering 129<br />
SIM-kaart<br />
plaatsen 13<br />
SMS-berichten 59<br />
SIM-telefoonboek 47<br />
SIM-toegangsprofiel 106<br />
SIP<br />
instellingen 135<br />
profielen bewerken 135<br />
profielen maken 135<br />
proxyservers bewerken 135<br />
registratieservers<br />
bewerken 136<br />
sis-bestanden 119<br />
sisx-bestanden 119<br />
sleutelopslag 117<br />
sleutels<br />
activeringssleutels 121<br />
WEP-sleutels 133<br />
SMS-berichten<br />
berichten op SIM-kaart 59<br />
instellingen 65<br />
invoeren 59<br />
verzenden 59<br />
verzendopties 59<br />
snelkeuze 40<br />
sneltoetsen 138<br />
toepassingen 127<br />
toetsen 127<br />
softwarepakketten<br />
installatie-instellingen 120<br />
installeren 119<br />
software-update 125<br />
Spraak 55<br />
spraakopdrachten<br />
een toepassing opstarten 43<br />
instellingen 44<br />
profielen wijzigen 44<br />
stand-by modi<br />
actieve stand-by 22<br />
gewone stand-by modus 23<br />
instellingen 127<br />
surfen<br />
offline 53<br />
web 52<br />
Symbian-toepassingen 119<br />
synchronisatie<br />
instellingen 123<br />
synchronisatieprofielen 123<br />
synchronisatie op afstand 123<br />
synchroniseren 26<br />
toepassingen 123<br />
T<br />
taal<br />
instellingen 127<br />
wijzigen 33<br />
tabbladen 24<br />
takenlijst 50<br />
tekst<br />
cijfermodus 32<br />
grootte wijzigen 126<br />
lettermodus 32<br />
traditionele invoer 32<br />
voorspelling 33<br />
tekstvoorspelling 33, 127<br />
thema's<br />
downloaden 28<br />
wijzigen 27<br />
tijd<br />
instellingen 128<br />
toebehoren<br />
externe SIM-toegang 106<br />
instellingen 128<br />
toegangspunten<br />
maken 131<br />
toepassingen<br />
algemene bewerkingen 24<br />
installeren 119<br />
sneltoetsen 127<br />
toepassingen wijzigen 120<br />
toepassingsinstellingen 137<br />
Toepassing Welkom 21<br />
toetsen 15<br />
blokkeren 17<br />
sneltoetsen 127<br />
toetsenbord<br />
instellingen blokkeren 129<br />
tonen 127<br />
toetsen vergrendelen 17<br />
tonen 127<br />
tracklijsten 84<br />
traditionele tekstinvoer 32<br />
trilsignaal 127<br />
U<br />
UPIN-code<br />
wijzigen 129<br />
USB-gegevenskabel 102<br />
V<br />
vaste nummers 47, 115 163
164<br />
verbindingen<br />
GPRS-instellingen 109, 110<br />
verbreken 112<br />
WLAN-instellingen 111<br />
verbindingsmethoden<br />
Bluetooth 104<br />
gegevenskabel 102<br />
infrarood 103<br />
modem 112<br />
verbreken<br />
van netwerkverbindingen 112<br />
verzenden<br />
bestanden 24<br />
met Bluetooth 104<br />
van bestanden 71<br />
video's 37<br />
videoclips 80<br />
afspelen 82<br />
gegevens 83<br />
verzenden 83<br />
video delen 37<br />
uitnodigingen ontvangen 37<br />
video-oproepen<br />
een oproep maken 36<br />
overschakelen naar een<br />
spraakoproep 36<br />
visitekaartjes 47<br />
verzenden 47<br />
voicemail<br />
bellen 42<br />
nummer wijzigen 42<br />
voice over IP 39<br />
VoIP 39<br />
volume 28<br />
vrij geheugen 30<br />
W<br />
waarschuwingslampje 128<br />
waarschuwingstonen 127<br />
wachtwoorden<br />
wachtwoord voor<br />
geheugenkaart 31, 71<br />
Web<br />
beveiliging van verbinding 52<br />
instellingen 53<br />
weblogs 53<br />
wekker 76<br />
welkomsttekst 126<br />
WEP<br />
beveiligingsinstellingen 133<br />
sleutels 133<br />
wereldklok 76<br />
wisselkoersen 74<br />
WLAN<br />
802.1xbeveiligingsinstellingen<br />
133<br />
beveiligingsinstellingen 133<br />
geavanceerde instellingen 132<br />
geavanceerde<br />
toegangspuntinstellingen 111<br />
instellingen 132<br />
MAC-adres 132<br />
toegangspunten 108<br />
toegangspuntinstellingen 111<br />
WEP-sleutels 133<br />
WPAbeveiligingsinstellingen<br />
134<br />
WLAN-netwerk<br />
beschikbaarheid 108<br />
MAC-adres 107<br />
WLAN-netwerken<br />
netwerk zoeken 113<br />
WLAN-wizard 108<br />
WPAbeveiligingsinstellingen<br />
134<br />
Z<br />
zipbeheer 74<br />
zoeken<br />
beschikbare WLANnetwerken<br />
113<br />
zoeken naar<br />
contacten 45