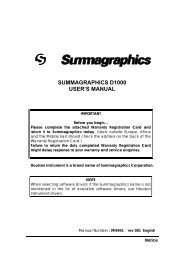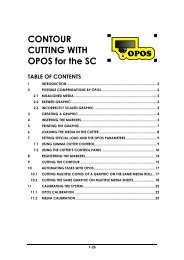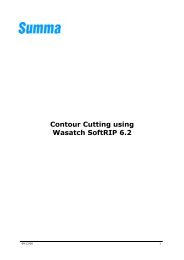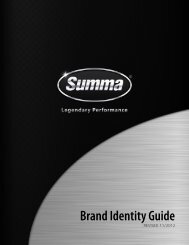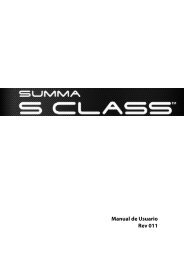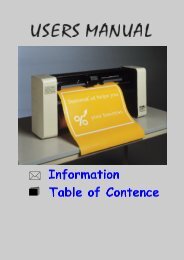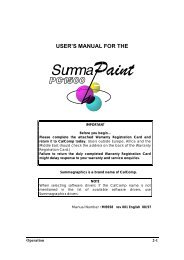Quick start guide WinPlot
Quick start guide WinPlot
Quick start guide WinPlot
- No tags were found...
You also want an ePaper? Increase the reach of your titles
YUMPU automatically turns print PDFs into web optimized ePapers that Google loves.
<strong>WinPlot</strong>WelkomWelkom bij <strong>WinPlot</strong><strong>WinPlot</strong> is een brugprogramma waarmee u deze documenten kan openen, snijden oftekenen:• Adobe Illustrator (*.ai)• Encapsulated PostScript (*.eps)• Drawing eXchange Format (*.dxf) (enkel eenvoudige dxf-documenten).• ISI Design File (*.isi)De geavanceerde integratie van Summa’s OPOS (Optical Positioning System) in<strong>WinPlot</strong> maakt contoursnijden gemakkelijker. Het precieze contoursnijden is nueenvoudiger dan ooit!1
<strong>WinPlot</strong>InstallatieInstallatie van <strong>WinPlot</strong>Bij de handleiding/cd van <strong>WinPlot</strong> zit er ook een Autorun file die de installatie automatischop<strong>start</strong> wanneer u de cd in de cd-romspeler plaatst.<strong>WinPlot</strong> installerenWanneer u de installatie-cd in de cd-romspeler plaatst, <strong>start</strong> de installatie normaalgezienautomatisch op. Als dit niet het geval is, lanceer de installatie dan handmatig door op‘UItvoeren’ te klikken in het <strong>start</strong>menu van Windows. Kies ‘D:\auto<strong>start</strong>.exe’. (D is de cdromspeler.)Nadien verschijnt het <strong>start</strong>scherm waarin u uw taal kunt kiezen. Dan ziet u het volgendeinstallatiescherm:Kies ervoor om Summa Cutter Tools te installeren.Als u het programa van internet heeft gedownload, dubbelklik dan op de naam van hetbestand: Setup<strong>WinPlot</strong>.exe. (De extensie kan verborgen zijn door een instelling in hetmenu Mapopties van Windows Explorer.)2
Installatie van de plug-in voor <strong>WinPlot</strong>Er zijn plug-ins beschikbaar voor CorelDraw (vanaf versie 11) en voor Adobe Illustrator(vanaf versie CS).De plug-in voor CorelDraw installeert een extra werkbalk. Als u op een icoon in dezewerkbalk klikt, wordt de huidige figuur automatisch geëxporteerd naar het programmaaangeduid in de werkbalk.De plug-in voor Illustrator maakt een extra menu ‘Summa’ aan onder het menu‘Bestand’.Werkbalk in CorelExtra menu onder‘Bestand’ in IllustratorDe plug-in kan geïnstalleerd worden via het programma ‘Summa Cutter Tools’. Ditprogramma staat op de cd en ook op de website van Summa.3
Summa Cutter Tools installerenWanneer u de installatie-cd in de computer hebt gestoken, dan <strong>start</strong> hij normaalgezienautomatisch. Indien niet, <strong>start</strong> hem dan manueel op door het commando uit te voeren inhet Startmenu van Windows. Typ “D:\auto<strong>start</strong>.exe” (D is naam van de cd-romspeler).Dan verschijnt het <strong>start</strong>scherm waar u op een vlag moet klikken om uw taal te kiezen.Klik om de installatie van Cutter Tools op te <strong>start</strong>en. Deze installatie zet zowel de plug-inals Summa Cutter Control (SCC) op de harde schijf, klaar om individueel of samengeïnstalleerd te worden. Het is aan te raden om de voorgestelde opties gewoon tebevestigen en de individuele tools onmiddellijk daarna te installeren. De individueleCutter Tools kunnen onmiddellijk na de installatie van het programma Cutter Toolgeïnstalleerd worden of op een later tijdstip.Om ze later te installeren, ga naar Start // Alle Programma’s // Summa // SummaPrinter Tools.De installatie kan onmiddellijk worden opge<strong>start</strong> door ‘Start Summa Cutter Tools’aangevinkt te laten.4
INSTALLATIE VAN DE SOFTWAREHet programma ‘Summa Cutter Tools’ <strong>start</strong> op.Klik op ‘Install’ naast ‘<strong>WinPlot</strong> Plug-in’ om de plug-in te installeren.INSTALLATIE VAN DE SOFTWARE5
Beveiliging in CorelBij de installatie van de toolbar wordt er een cdr-bestand met macro’s geopend inCorel. Het bestand moet geopend worden met de macro’s ingeschakeld, anders isde installatie niet volledig.Bij de installatie van Corel staat de beveiliging standaard op gemiddeld. Corel zaldan een waarschuwing geven als het bestand geopend wordt.Als de beveiliging op laag staat, zal er geen waarschuwing op het scherm komen.Dan zal alles, eens geïnstalleerd, zonder problemen werken totdat hetbeveiligingsniveau wordt aangepast.Doe in andere gevallen het volgende:3-1 BEVEILIGINGKies ‘Macro’s die afkomstig zijn van deze bron altijd vertrouwen’ en klik op ‘Macro’sinschakelen’ en dit bericht zal de volgende keer niet meer verschijnen.6
<strong>WinPlot</strong>ConfiguratieSetupNa de installatie van <strong>WinPlot</strong>, moet het programma geconfigureerd worden zodat het kanwerken met een Summa plotter. Daarvoor mag geen enkel bestand open staan.Een plotter installeren1. Start <strong>WinPlot</strong> op.Het venster ‘Installeer plotter’ opent als het de eerste keer is dat u <strong>WinPlot</strong> op<strong>start</strong>.(Als het venster ‘Installeer Plotter’ niet opent, klik dan op Ontwerp // Snijplotter //Instaleer snijplotter.)2. Klik in het venster ‘Installeer plotter’’ op het model van uw plotter en klik dan op ‘ok’.Het venster ‘Snijplotter Installeren’ wordt geopend.3. Klik op ‘Instellingen’.4. Klik op de drop-down lijst naast het veld ‘USB’.5. Selecteer de geschikte poort uit de lijst.• Als de parallelle poort (LPT), de USB-poort of de netwerkpoort gebruiktworden, zullen de ‘Seriele poortinstellingen’ in het grijs verschijnen omdat uze niet kunt aanpassen.• Als de seriële poort (COM) gebruikt wordt, zullen de ‘Seriele poortinstellingen’niet in het grijs staan en kunnen ze dus wel worden aangepast. De standaardCOM-instellingen zijn:o Baud Rate = 9600ooooFlow Control = RTS/CTSPariteit = GeenData Bits = 8 BitsStop Bits = OneOPMERKING: Deze standaardinstellingen zouden moeten werken met elke plottervan Summa.6. Klik op ‘ok’ om uit het scherm ‘Communicatie Setup’ te gaan.7. Klik op ‘ok’ om uit ‘Snijplotter Installeren’ te gaan. <strong>WinPlot</strong> kan nu communicerenmet uw plotter.7
<strong>WinPlot</strong>Een figuur naar<strong>WinPlot</strong> verplaatsenMet de plug-in werkenDe eenvoudigste manier om een figuur naar <strong>WinPlot</strong> te verplaatsen is met de plug-in (als diebestaat).Plug-in voor CorelEr staan twee objecten op de werkbalk in Corel.Met het eerste kunnen er OPOS-markeringen rond een gekozen object gezet worden.Met het andere kan <strong>WinPlot</strong> automatisch op<strong>start</strong>en en kunnen alle geselecteerdeobjecten erin geïmporteerd worden. Als er geen objecten geselecteerd zijn, dan wordenautomatisch alle objecten geselecteerd.Plug-in voor IllustratorDe plug-in installeert een script dat <strong>WinPlot</strong> automatisch opent. Alle geslecteerdeobjecten worden erin geïmporteerd.Klik op Bestand // Summa // Send to <strong>WinPlot</strong>. Zorg ervoor dat alle tekstengecoverteerd zijn naar curves. Als er geen objecten geselecteerd zijn, dan wordenautomatisch alle objecten geselecteerd.8
Een figuur manueel exporterenVan CorelDraw naar <strong>WinPlot</strong> exporterenGa na of alle figuren boorden hebben. Het is ook beter dat ze niet opgevuld zijn. Als defiguren opgevuld zijn en als ze gekleurde boorden hebben, dan zullen ze in <strong>WinPlot</strong>tweemaal boven elkaar verschijnen en dus tweemaal gesneden worden.Klik op Bestand // Exporteren. Kies het type eps. Zorg ervoor dat in de exportfilter deoptie om tekst in curves te converteren aangevinkt is. Het is ook aan te raden om hetPostScript niveau op 1 te zetten.Van Illustrator naar <strong>WinPlot</strong> exporterenGa na of alle figuren boorden hebben. Het is ook beter dat ze niet opgevuld zijn.Selecteer alle teksten en klik op Type // Create outlines. Het is ook aangeraden dat detekst ofwel opgevuld is ofwel een haarfijne gekleurde buitenboord heeft, maar nietallebei tegelijk.Ga na of u naar de correcte versie van Adobe Illustrator exporteert.‣ Voor de versies van Illustrator tot en met 10, klik op File // Save as. KiesIllustrator 7 in het venster ‘Illustrator Native Format Options’.‣ Voor de versies CS van Illustrator, klik op File // Export. Kies ‘Adobe IllustratorLegacy’ als bestandstype. Kies Illustrator 3 in het venster ‘Illustrator LegacyOptions’.‣ Voor de versies CS2 van Illustrator, klik op File // Save as. Kies ‘AdobeIllustrator’ als bestandstype. Kies Illustrator 3 in het venster ‘Illustrator Options’.Van FreeHand naar <strong>WinPlot</strong> exporterenGa na of alle figuren boorden hebben. Het is ook beter dat ze niet opgevuld zijn.Selecteer alle teksten en klik op Text // convert to paths. Het is ook aangeraden dat detekst ofwel opgevuld is ofwel een haarfijne gekleurde buitenboord heeft, maar nietallebei tegelijk.Klik op File // Export. Kies het type ai. Kies Adobe Illustrator 3.0/4.0 in het venster‘Export Document’.Een ander designprogramma gebuikenGa na of alle figuren boorden hebben. Het is ook beter dat ze niet opgevuld zijn.De teksten moeten in curves geconverteerd zijn, anders zullen ze in <strong>WinPlot</strong> nietzichtbaar zijn.Als de tekst in curves geconverteerd wordt tijdens het design, kies er dan voor om teexporteren als een ai-bestand (Adobe Illustrator) versie 3 indien mogelijk. Als de tekst incurves geconverteerd wordt tijdens het exporteren, kies er dan voor om te converterenin de eps exportfilter. Gebruik PostScript niveau 1 indien mogelijk.9
Een figuur importerenEen figuur in <strong>WinPlot</strong> importeren1. Start <strong>WinPlot</strong> op.2. Klik op Ontwerp // Open…Het venster ‘Openen’ verschijnt.3. Kies hetzelfde bestandstype als dat waarvoor u koos tijdens het exporteren.4. Zoek het bestand dat opgeslaan of geëxporteerd was in de designsoftware.5. Open het bestand.10
<strong>WinPlot</strong>Een figuur snijdenDit hoofdstuk zet de basisprocedure uiteen om een figuur te snijden.Nieuwe rolU kunt het icoon ‘Nieuwe rol’ gebruiken om een nieuwe werkruimte op de vinylrol tedefiniëren. Het icoon wordt gebruikt om een nieuwe rol te laden of om de oorsprong teveranderen na het snijden van een figuur.Klik opom een nieuwe rol te <strong>start</strong>en.Als er meer dan een plotter geïnstalleerd is, zal <strong>WinPlot</strong> vragen om de gewenste plotter teselecteren. Klik indien nodig op de gewenste plotter.‣ Als <strong>WinPlot</strong> pas werd opge<strong>start</strong>, zal er een venster openen met de maat van hetmateriaal of van de werkruimte. Klik op ‘ok’ om te bevestigen.‣ Als de job al naar de plotter gestuurd was zonder een Feed optie te kiezen, zal<strong>WinPlot</strong> de gebuiker vragen of de media op het einde van de vorige job moet wordengeplaatst of niet. Kies ‘ok’ om naar het einde van de vorige job te gaan, of kies‘Cancel’ om verder te werken in dezelfde werkruimte.Een figuur snijdenImporteer een figuur in <strong>WinPlot</strong>.Klik op om de figuur naar de plotter te sturen.Het venser ‘Output Setup Details’ wordt geopend. Het heeft drie tabs.De eerste tab is voor de details van het materiaal.De tweede tab:11
Gebruik ‘Aantal kopieën’ als u meer dan een kopie van de figuur wilt. De optie ‘Auto-Rotatie’is enkel nuttig bij nesting.Gebruik ‘Geen feed’ als de nestingoptie van toepassing is (Zie nesting).‘Feed na job’ plaatst de media na de job naar voren en definieert een nieuwe oorsprong.‘Feed na iedre kopij’ doet hetzelfde, maar nu na elke kopie (als er meerdere kopieën zijn).Dit maakt nesting onmogelijk.‘Afsnijden na een feed’ is enkel voor de S Class cutter. Bij ‘Feed na job’ of ‘Feed na iedrekopij’ verstuurt <strong>WinPlot</strong> een snijopdracht net voor het definiëren van een nieuwe oorsprong.Pelkader snijdt een rechthoek rond het selectiekader van de job. Het is mogelijk om eenmarge te definiëren tussen het pelkader en het selectiekader.‘Panelen’ wordt gebuikt als de breedte van de figuur groter is dan de breedte van de geladenmedia. U kan de maat van het ‘Paneel’ en de ‘Overlap’ kiezen.Panelen kunnen ook apart gesneden worden.De derde tab:De derde tab kan gebruikt worden om per kleur te snijden, om enkel de geselecteerde figuurte snijden, om alles te snijden of om elke figuur apart te snijden.Om per kleur te snijden moet u een figuur kiezen in het kleur dat gesneden moet worden endan ‘Geleteerde kleur’ selecteren in de derde tab.Klik op ‘Snijden’ om de gegevens naar de plotter te sturen.12
NestingOm materiaal te sparen, evalueert <strong>WinPlot</strong> de maat van elke figuur en beslist het of het aldan niet gesneden kan worden uit het materiaal dat overblijft van de vorige jobs. Hetvolgende voorbeeld toont hoe twee kopieën van een afbeelding zij aan zij in het materiaalgesneden zijn (1). <strong>WinPlot</strong> plaatst dan de twee volgende kopieën in een rij boven de eerste(2). De volgende figuur is klein genoeg zodat <strong>WinPlot</strong> die kan plaatsen in het ongesnedenmateriaal links van de grotere figuren (3, 4).Nesting is mogelijk als• u voor ‘Geen Feed’ koos in het menu output setup details.• u niet op het icoon ‘Nieuwe Rol’ heeft geklikt ( ).• u <strong>WinPlot</strong> niet hebt afgesloten tussen twee jobs.• u de oorsprong van de plotter niet veranderd heeft op de plotter zelf.• de SummaCut plotters Firmware Revision 10 gebruiken.• de SummaSign Pro cutters Firmware Revsion 22 gebruiken.Nesting werkt goed op alle SummaSign Pro SL en S Class plotters.Grafische opstelling13
<strong>WinPlot</strong>Een figuur voorbereiden voorOPOS contoursnijdenEen figuur creërenRaadpleeg secties 3 van de gebuikershandleidingen voor meer informatie over devoorbereiding van een figuur voor het OPOS contoursnijden.Een figuur creëren1. Gebruik uw designsoftware om een figuur te creëren die u wilt printen en snijden.Figuur die geprint en gesneden zal worden2. Plaats de OPOS-markeringen rond de figuur.Plaatsing van de OPOS-markeringenDe markeringen moeten• vierkantig zijn.• zijdes hebben 3 mm (of 1,5 mm minimum tot 10 mm maximum).• een donkere kleur hebben (liefst zwart) zodat ze goed zichtbaar zijn na hetprinten.• niet verder dan 1,3 m uit elkaar staan op de x-as. (Dit is de as waarlangs demedia beweegt.)• niet verder dan 1,6 m uit elkaar staan op de y-as. (Dit is de as waarlangs desnijkop beweegt.)Plaats meer markeringen indien nodig. Zie de illustraties op de volgende pagina.14
Als er denkbeeldige lijnen zouden staan die de markeringen met elkaar verbinden (eneen kader rond de figuur vormen), mogen die nergens door de figuur gaan.De assen van de plotterDe assen van een figuurEen figuur printenEen figuur printen1. Zorg ervoor dat er een marge is van minimum 1 cm achter elk van de viermarkeringen van de figuur. Een marge van 2 cm is aangeraden.2. Zorg ervoor dat er minimum 8 cm materiaal achter de laatste figuur overblijft als u ophet einde van het vel gekomen bent.3. Print de figuur en de markeringen met een printer op een schaal van 100%.Een snijcontour definiërenGa na of een snijcontour moet gecreërd worden:• Als u de volledige figuur van <strong>WinPlot</strong> naar de plotter zendt, zullen alle elementen vande figuur gesneden worden.Zonder een gedefinieerde snijcontour worden alle elementen gesneden.• Als u enkel de contour van de figuur van <strong>WinPlot</strong> naar de plotter zendt, zal enkel decontour gesneden worden en niet de elementen binnen de contour.15
Met een gedefinieerde snijcontour, wordt enkel de contour gesneden.Een snijcontour definiëren1. Creëer de snijcontour als een aparte laag (of als een apart bestand) en geef het eenuniek kleur. Deze laag (of dit bestand) wordt dan in <strong>WinPlot</strong> geplaatst en naar deplotter gezonden.De documentatie bij uw designsoftware zou meer informatie moeten geven over hetcreëren van contouren.2. Laat plaats tussen het contour van de figuur en de snijcontour. Dit laat achteraf bij hetsnijden nog minimale verschuivingen van het materiaal toe.Een figuur snijden met OPOS1. Plaats de geprinte figuur in de plotter.2. Indien nodig, draai de figuur zodat de orientatie op het scherm gelijk is aan die op deplotter.A. Klik op Editeren // Alles selecteren om de hele figuur de selecteren.B. Klik op en druk op ‘N’ op uw toetsenbord.Het rotatievenster verschijnt.C. Vink ‘Voorbeeld’ aan.D. Klik op de knoppen voor de waarden van de graden totdat de figuur dezelfdeoriëntatie heeft op het scherm en op de plotter.E. Indien nodig, klik op ‘Vrij’ en pas de oriëntatie aan.F. Klik op ‘ok’ als de figuur goed georienteerd is.16
De figuur heeft dezelfde oriëntatie zowel op het scherm als op de plotter.3. Klik op om de figuur naar de plotter te versturen.Het venster ‘Output Setup Details’ verschijnt.4. Klik op ‘Snijden’.Het scherm van de plotter toont ‘Zet sensor boven de eerste marker’.5. Laat de OPOS-sensor zakken op het materiaal.6. Gebruik de 4 navigatietoetsen van de plotter om de OPOS-sensor boven deoorsprongsmarkering van de figuur te plaatsen. (Dit is de markering in de rechteronderhoek van de figuur.)7. Druk op ‘Enter’ op de plotter.De plotter zal deOPOS-markeringen registreren en dan de figuur uitsnijden.OpmerkingDe plug-in van CorelDraw maakt het ook mogelijk om de OPOS-markeringen automatischrond de figuur te plaatsen.Copyright © Summa.17