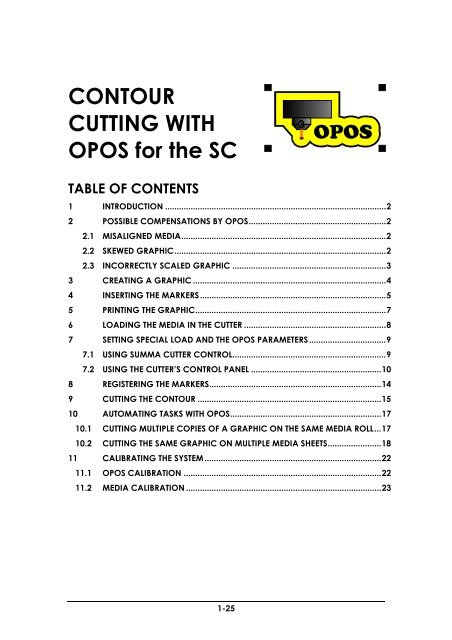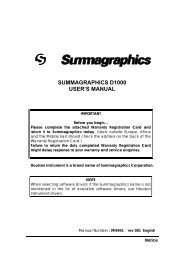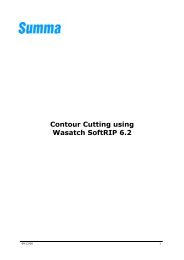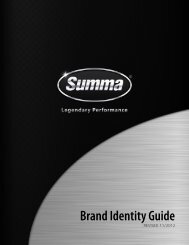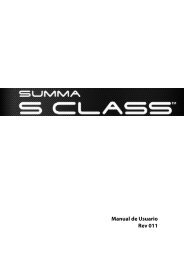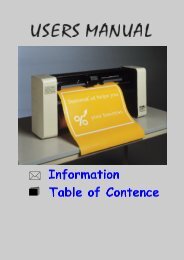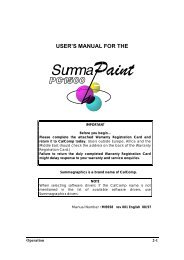CONTOUR CUTTING WITH OPOS for the SC - Summa Online
CONTOUR CUTTING WITH OPOS for the SC - Summa Online
CONTOUR CUTTING WITH OPOS for the SC - Summa Online
You also want an ePaper? Increase the reach of your titles
YUMPU automatically turns print PDFs into web optimized ePapers that Google loves.
<strong>OPOS</strong> SEUser’s ManualX-DistanceNOTE: <strong>OPOS</strong> will operate faster as <strong>the</strong> X-Distance increases. Conversely,<strong>OPOS</strong> will operate more accurately as <strong>the</strong> X-Distance decreases, howeverthis impact on accuracy is minimal.6. Make a copy of <strong>the</strong> row of markers created in step 5. Place this new row above<strong>the</strong> graphic to indicate <strong>the</strong> Y-Axis.The Y-Distance is <strong>the</strong> distance from <strong>the</strong> bottom of one marker to <strong>the</strong> bottomof <strong>the</strong> next marker along <strong>the</strong> Y-Axis. The Y-Distance must be known whensetting <strong>the</strong> <strong>OPOS</strong> parameters.Y-DistanceCAUTION: The exact distance between any two markers along <strong>the</strong> X-Axis orY-Axis must be established. Measure this distance in <strong>the</strong> design software, noton <strong>the</strong> media!7. Save <strong>the</strong> graphics, contours, and markers as one file. This is <strong>the</strong> file thatwill be sent to <strong>the</strong> printer .8. Copy <strong>the</strong> graphics, contours, and markers and paste <strong>the</strong>m into a newfile.9. Delete <strong>the</strong> graphics so that only <strong>the</strong> contours and markers are left. Savethis as a separate file. This is <strong>the</strong> file that will be sent to <strong>the</strong> cutter.10 Proceed to Section 5, “Printing <strong>the</strong> Graphic.”6-25
<strong>OPOS</strong> SEUser’s Manual5 PRINTING THE GRAPHIC1. Print <strong>the</strong> graphic and its markers with a printer (scale = 100%). Whenprinting on a roll, make sure that <strong>the</strong> graphic’s Origin marker coincideswith <strong>the</strong> media’s origin.Origin Marker2. Make sure <strong>the</strong>re is at least a 1cm (0.4in) between <strong>the</strong> marker and <strong>the</strong>media border. A 2cm (0.8in) margin is preferable.Min. 1cm3. Leave a margin of at least 8cm (3.15in) following <strong>the</strong> print when usingsheets or when cutting <strong>the</strong> print off a roll.Min. 8cm4. Proceed to Section 6, “Loading <strong>the</strong> Cutter.”7-25
<strong>OPOS</strong> SEUser’s Manual6 LOADING THE MEDIA IN THE CUTTER1. Load <strong>the</strong> printout into <strong>the</strong> cutter as described in section 1.7 . Make surethat <strong>the</strong> marker indicating <strong>the</strong> Origin is situated at <strong>the</strong> bottom rightcorner of <strong>the</strong> cutter.OriginMarker8-25
<strong>OPOS</strong> SEUser’s Manual7 SETTING SPECIAL LOAD AND THE <strong>OPOS</strong> PARAMETERSThe Special Load setting determines whe<strong>the</strong>r <strong>the</strong> cutter uses <strong>OPOS</strong>, or one of<strong>the</strong> three manual alignment methods, <strong>for</strong> contour navigation.The <strong>OPOS</strong> parameters are variables that define <strong>the</strong> distance, size, andnumber of markers.The Special Load setting and <strong>the</strong> <strong>OPOS</strong> parameters can be set using ei<strong>the</strong>r<strong>Summa</strong> Cutter Control or <strong>the</strong> cutter’s control panel.7.1 USING SUMMA CUTTER CONTROL1. Open <strong>Summa</strong> Cutter Control.2. Select Tool Properties in <strong>the</strong> Action List (1) and select <strong>the</strong> MediaAlignment Settings tab (2). If necessary, change <strong>the</strong> Special Load settingto <strong>OPOS</strong> using <strong>the</strong> drop-down box (3).3. Enter <strong>the</strong> value <strong>for</strong> <strong>the</strong> X-Distance. X-Distance is <strong>the</strong> distance between<strong>the</strong> two markers along <strong>the</strong> X-Axis (1).4. Enter <strong>the</strong> value <strong>for</strong> <strong>the</strong> Y-Distance. Y-Distance is <strong>the</strong> distance between<strong>the</strong> two markers along <strong>the</strong> Y-Axis (2).5. Enter <strong>the</strong> X-Size <strong>for</strong> <strong>the</strong> markers. X-Size is <strong>the</strong> length of one side of aregistration marker along its X-Axis (3).6. Enter <strong>the</strong> Y-Size <strong>for</strong> <strong>the</strong> markers. Y-Size is <strong>the</strong> length of one side of aregistration marker along its Y-Axis (4).9-25
<strong>OPOS</strong> SEUser’s Manual7. Enter <strong>the</strong> Marker Count. Marker Count is <strong>the</strong> number of markers in one of<strong>the</strong> two rows along <strong>the</strong> X-Axis, not <strong>the</strong> number in both rows addedtoge<strong>the</strong>r. (5)X-AxisMarker Count = 2Marker Count = 3Y-Axis8. Click Apply.8. Proceed to Section 8, “Registering <strong>the</strong> Markers.”7.2 USING THE CUTTER’S CONTROL PANEL1. Press <strong>the</strong> , <strong>the</strong>n press repeatedly until SYSTEM SETUP isdisplayed... .. .. ..2. Press . CONFIDENCE will appear on <strong>the</strong> LCD.3. Press repeatedly until ALIGN MODE is displayed. Press .10-25
<strong>OPOS</strong> SEUser’s ManualIf <strong>the</strong> LCD displays <strong>OPOS</strong>, proceed to step 4 because SPECIAL LOAD isalready set to <strong>OPOS</strong>.If <strong>the</strong> LCD displays X ALIGN, XY ALIGN, or XY ADJUST, complete <strong>the</strong>following two steps.1) Press repeatedly to modify SPECIAL LOAD so that <strong>the</strong> LCDdisplays <strong>OPOS</strong>.2) Press to enter <strong>the</strong> selection. An asterisk () will be displayedto indicate that <strong>the</strong> new setting has been entered. Changing <strong>the</strong>setting without pressingwill cause <strong>the</strong> parameter torevert to its previous setting.4. Press to return to ALIGN MODE screen.5. Press repeatedly until <strong>OPOS</strong> SETTINGS appears on <strong>the</strong> LCD... .. .. ..6. Press . X-Distance will appear on <strong>the</strong> LCD... . . .. ..X-Distance is <strong>the</strong> distance between two markers along <strong>the</strong> X-Axis.7. Press . If necessary, press ei<strong>the</strong>r or until <strong>the</strong> desired distanceis displayed. Pressing <strong>the</strong>se keys repeatedly will decrease or increase <strong>the</strong>distance in increments of 1 millimeter. Press and hold ei<strong>the</strong>r key to scrollrapidly....... ..8. If <strong>the</strong> setting was changed in step 7, press . An asterisk () will bedisplayed to indicate that <strong>the</strong> new value has been entered. Changing<strong>the</strong> setting without pressing will cause <strong>the</strong> parameter to revert to itsprevious setting....... ..9. Press once. Then press . Y-Distance r will appear on <strong>the</strong> LCD... . . .. ..Y-Distance is <strong>the</strong> distance between two markers along <strong>the</strong> Y-Axis.11-25
<strong>OPOS</strong> SEUser’s Manual10. Press . If necessary, press ei<strong>the</strong>r or until <strong>the</strong> desired distanceis displayed. Pressing <strong>the</strong>se keys repeatedly will decrease or increase <strong>the</strong>distance in increments of 1 millimeter. Press and hold ei<strong>the</strong>r key to scrollrapidly....... ..11. If <strong>the</strong> setting was changed in step 10, press . An asterisk () will bedisplayed to indicate that <strong>the</strong> new value has been entered. Changing<strong>the</strong> setting without pressing will cause <strong>the</strong> parameter to revert to itsprevious setting....... ..12. Press once. Then press . X-Size will appear on <strong>the</strong> LCD... . .....X-Size is <strong>the</strong> length of one side of a registration marker along its X-Axis.13. Press . If necessary, press ei<strong>the</strong>r or until <strong>the</strong> desired length isdisplayed. Pressing <strong>the</strong>se keys repeatedly will decrease or increase <strong>the</strong>length in increments of ½ of a millimeter. Press and hold ei<strong>the</strong>r key toscroll rapidly....... ..14. If <strong>the</strong> setting was changed in step 13, press . An asterisk () will bedisplayed to indicate that <strong>the</strong> new value has been entered. Changing<strong>the</strong> setting without pressing will cause <strong>the</strong> parameter to revert to itsprevious setting....... ..15. Press once. Then press . Y-Size will appear on <strong>the</strong> LCD... . .....Y-Size is <strong>the</strong> length of one side of a registration marker along its Y-Axis.16. Press . If necessary, press ei<strong>the</strong>r or until <strong>the</strong> desired length isdisplayed. Pressing <strong>the</strong>se keys repeatedly will decrease or increase <strong>the</strong>length in increments of ½ of a millimeter. Press and hold ei<strong>the</strong>r key toscroll rapidly....... ..12-25
<strong>OPOS</strong> SEUser’s Manual17. If <strong>the</strong> setting was changed in step 16, press . An asterisk () will bedisplayed to indicate that <strong>the</strong> new value has been entered. Changing<strong>the</strong> setting without pressing will cause <strong>the</strong> parameter to revert to itsprevious setting....... ..18. Press once. Then press . Marker count will appear on <strong>the</strong> LCD.Marker Count is <strong>the</strong> number of markers in one of <strong>the</strong> two rows along <strong>the</strong>X-Axis (not <strong>the</strong> number in both rows added toge<strong>the</strong>r)... . . ..19. Press . If necessary, press ei<strong>the</strong>r or until <strong>the</strong> desired MarkerCount is displayed. Pressing <strong>the</strong>se keys repeatedly will decrease orincrease <strong>the</strong> Marker Count one marker at a time. Press and hold ei<strong>the</strong>rkey to scroll rapidly......... ..14. If <strong>the</strong> setting was changed in step 19, press . An asterisk () will bedisplayed to indicate that <strong>the</strong> new value has been entered. Changing<strong>the</strong> setting without pressing will cause <strong>the</strong> parameter to revert to itsprevious setting.......18. Press repeatedly until <strong>the</strong> cutter is online again.19. Proceed to Section 8, “Registering <strong>the</strong> Markers.”13-25
<strong>OPOS</strong> SEUser’s Manual10 AUTOMATING TASKS <strong>WITH</strong> <strong>OPOS</strong><strong>OPOS</strong> allows <strong>the</strong> user to automate certain tasks <strong>the</strong>reby reducing userintervention and production time. When cutting multiple graphics, <strong>the</strong> useronly needs to maneuver <strong>the</strong> <strong>OPOS</strong> sensor above <strong>the</strong> Origin marker of <strong>the</strong> firstgraphic; cutting subsequent graphics does not require additional user input.Be<strong>for</strong>e using <strong>the</strong> automating features, note <strong>the</strong> amount of your cutter’s RAMas indicated on <strong>the</strong> LCD upon startup. If <strong>the</strong> cutter’s RAM is greater than <strong>the</strong>job’s file size, <strong>the</strong>n <strong>the</strong> automating features may be used. If <strong>the</strong> cutter’s RAM isless than <strong>the</strong> job’s file size, <strong>the</strong>n <strong>the</strong> automating features may not be usedunless your software supports large file cutting.There are two multiple-job situations in which <strong>OPOS</strong> can be used:• When cutting multiple copies of a graphic on <strong>the</strong> same media roll• When cutting <strong>the</strong> same graphic on multiple media sheetsUsing <strong>OPOS</strong> to cut repetitively is explained in greater detail in sections 11,“Cutting Multiple Copies of a Graphic on <strong>the</strong> Same Media Roll,” and 12,“Cutting <strong>the</strong> Same Graphic on Multiple Media Sheets.”10.1 <strong>CUTTING</strong> MULTIPLE COPIES OF A GRAPHIC ON THE SAMEMEDIA ROLL1. Load <strong>the</strong> media into <strong>the</strong> cutter. (See Section 6, “Loading <strong>the</strong> Cutter.”)2. Set Special Load and <strong>the</strong> <strong>OPOS</strong> parameters in <strong>Summa</strong> Cutter Control.(See Section 7, “Setting Special Load and <strong>the</strong> <strong>OPOS</strong> Parameters.”)3. Select <strong>the</strong> RECUT_OFFSET parameter.17-25
<strong>OPOS</strong> SEUser’s Manual4. Set <strong>the</strong> RECUT_OFFSET parameter in <strong>the</strong> New Value window to equal <strong>the</strong>distance between <strong>the</strong> last marker on <strong>the</strong> first graphic and <strong>the</strong> first markeron <strong>the</strong> next graphic. This setting reflects <strong>the</strong> distance between twographics.5. Click Apply.6. Register <strong>the</strong> markers. (See Section 8, “Registering <strong>the</strong> Markers.”)7. Cut <strong>the</strong> first contour. (See Section 9, “Cutting <strong>the</strong> Contour.")8. The cutter will stop after <strong>the</strong> first contour has been cut and <strong>the</strong> ONLINEscreen will be displayed.9. Press <strong>the</strong> , <strong>the</strong>n press repeatedly until RECUT is displayed... ... ..10. Press <strong>the</strong> , <strong>the</strong>n pressoruntil <strong>the</strong> desired number of recuts isdisplayed. For example, to recut <strong>the</strong> contour 8 times, press until 8appears below RECUT... . ... ..11. Press . <strong>OPOS</strong> will sense <strong>the</strong> markers <strong>for</strong> <strong>the</strong> second contour and<strong>the</strong>n cut that contour. This process of sensing and cutting will repeatautomatically until all remaining contours have been cut.10.2 <strong>CUTTING</strong> THE SAME GRAPHIC ON MULTIPLE MEDIA SHEETS10.2.1 USING SUMMA CUTTER CONTROLUse <strong>the</strong> following procedure when cutting <strong>the</strong> same graphic on multiplesheets:1. Load <strong>the</strong> first sheet into <strong>the</strong> cutter. (See Section 6, "Loading <strong>the</strong> Cutter.”)2. Set Special Load and <strong>the</strong> <strong>OPOS</strong> parameters in <strong>Summa</strong> Cutter Control.(See Section 7, “Setting Special Load and <strong>the</strong> <strong>OPOS</strong> Parameters.”)18-25
<strong>OPOS</strong> SEUser’s Manual3. Select <strong>the</strong> <strong>OPOS</strong>_SHEET_MODE parameter. Set <strong>OPOS</strong>_SHEET_MODE to ONin <strong>the</strong> New Value window.4. Click Apply.5. Register <strong>the</strong> markers. (See Section 8, “Registering <strong>the</strong> Markers”.) Thecutter’s LCD will indicate that it is ready to cut <strong>the</strong> first sheet... . ..6. Cut <strong>the</strong> first contour. (See Section 9, “Cutting <strong>the</strong> Contour.”)7. Raise <strong>the</strong> cam rollers and manually remove <strong>the</strong> sheet.8. Insert <strong>the</strong> next sheet into <strong>the</strong> cutter. Situate <strong>the</strong> sheet in <strong>the</strong> same placeas <strong>the</strong> first sheet.9. Lower <strong>the</strong> cam rollers while holding <strong>the</strong> sheet in place. <strong>OPOS</strong> will sense<strong>the</strong> markers and cutting will resume. Repeat steps 7 - 9 until all sheetshave been cut.10. To exit <strong>OPOS</strong>_SHEET_MODE, press <strong>the</strong> , <strong>the</strong>n press repeatedlyuntil RECUT is displayed.11. Press .NOTE: If <strong>the</strong> cutter is turned off and <strong>the</strong>n back on while <strong>OPOS</strong>_SHEET_MODE isset to ON, <strong>OPOS</strong>_SHEET_MODE will be set to OFF. This change will not bereflected in <strong>the</strong> <strong>OPOS</strong>_SHEET_MODE parameter in <strong>Summa</strong> Cutter Control.There<strong>for</strong>e, <strong>Summa</strong> Cutter Control must be refreshed by clicking View and <strong>the</strong>nRefresh. The <strong>OPOS</strong>_SHEET_MODE parameter will be set to OFF. Sheet cuttingcan <strong>the</strong>n be resumed by repeating steps 1 - 9.19-25
<strong>OPOS</strong> SEUser’s Manual10.2.2 USING THE CUTTER’S CONTROL PANELUse <strong>the</strong> following procedure when cutting <strong>the</strong> same graphic on multiplesheets:1. Load <strong>the</strong> first sheet into <strong>the</strong> cutter. (See Section 6, “Loading <strong>the</strong> Cutter.”)2. Set Special Load and <strong>the</strong> <strong>OPOS</strong> parameters using <strong>the</strong> cutter’s controlpanel. (See Section 7, “Setting Special Load and <strong>the</strong> <strong>OPOS</strong>Parameters.”)3. Press <strong>the</strong> , <strong>the</strong>n press repeatedly until SYSTEM SETUP isdisplayed... .. .. ..4. Press . CONFIDENCE will appear on <strong>the</strong> LCD.10. 5. Press repeatedly until <strong>OPOS</strong> SETTINGS appears on <strong>the</strong> LCD... .. .. ..11. Press . X-Distance will appear on <strong>the</strong> LCD... . . .. ..6. Press until SHEET MODE appears on <strong>the</strong> LCD... . ..7. Press, <strong>the</strong>n once. ON will appear on <strong>the</strong> LCD... . ..8. Press . An asterisk () will be displayed to indicate that <strong>the</strong> newsetting has been entered. Changing <strong>the</strong> setting without pressing willcause <strong>the</strong> parameter to revert to its previous setting... . ..8. Press three times to return to <strong>the</strong> ONLINE screen.20-25
<strong>OPOS</strong> SEUser’s Manual11 CALIBRATING THE SYSTEMThe <strong>OPOS</strong> system has two calibration procedures:• <strong>OPOS</strong> calibration• Media calibrationNOTE: Both of <strong>the</strong>se procedures must be per<strong>for</strong>med to ensure that <strong>OPOS</strong> willoperate with maximum accuracy.11.1 <strong>OPOS</strong> CALIBRATION<strong>OPOS</strong> calibration measures <strong>the</strong> exact distance between <strong>the</strong> knife tip and <strong>the</strong>sensor. Per<strong>for</strong>m <strong>the</strong> following steps to calibrate <strong>OPOS</strong>:1. Turn on <strong>the</strong> cutter and load black vinyl with white backing. The loadprocedure is described in <strong>the</strong> User’s Manual.NOTE: Black vinyl with white backing MUST be used when calibrating <strong>OPOS</strong>.2. Set <strong>the</strong> head’s origin above a clean, blank part of <strong>the</strong> vinyl. Defining <strong>the</strong>origin is described in <strong>the</strong> <strong>Summa</strong>Cut User’s Manual.3. Press <strong>the</strong> , <strong>the</strong>n press repeatedly until SYSTEM SETUP isdisplayed... .. .. ..4. Press . CONFIDENCE will appear on <strong>the</strong> LCD.5. Press repeatedly until CAL <strong>OPOS</strong> appears on <strong>the</strong> LCD... . .5. Press . The cutter will cut out a square measuring approximately9.5x9.5mm. WEED RECTANGLE will appear on <strong>the</strong> display... . ..6. Use tweezers to carefully remove <strong>the</strong> square from <strong>the</strong> backing. Thisprocess is called “weeding.”22-25
<strong>OPOS</strong> SEUser’s Manual7. Press . <strong>OPOS</strong> will read <strong>the</strong> size of <strong>the</strong> square and calibrate itselfaccordingly. CAL. <strong>OPOS</strong> is again displayed... . .8. Press three times to return to <strong>the</strong> ONLINE screen.NOTE: Subsequent calibrations may be necessary if <strong>the</strong> contour shifts duringcutting.11.2 MEDIA CALIBRATIONMedia calibration ensures that <strong>the</strong> sensor is able to recognize <strong>the</strong> markers.<strong>OPOS</strong> is calibrated at <strong>the</strong> factory to work on a wide range of media.However, certain media such as those with a high gloss, may not work with<strong>the</strong> default settings. Be<strong>for</strong>e working with such materials, it is necessary toper<strong>for</strong>m a media calibration test. This test will alter <strong>OPOS</strong>’s sensitivity so that itwill read <strong>the</strong> markers with greater reliability.Per<strong>for</strong>m <strong>the</strong> following steps to calibrate <strong>the</strong> media depending on whe<strong>the</strong>r <strong>the</strong>media calibration value is known or unknown:1. Turn on <strong>the</strong> cutter and load <strong>the</strong> media. The load procedure is describedin <strong>the</strong> <strong>Summa</strong>Cut User’s Manual.2. Press <strong>the</strong> , <strong>the</strong>n press repeatedly until SYSTEM SETUP isdisplayed... .. .. ..3. Press . CONFIDENCE will appear on <strong>the</strong> LCD.4. Press repeatedly until CAL. MEDIA appears on <strong>the</strong> LCD... .. ..4. Press . MEASURE will appear... . ..5. If <strong>the</strong> media’s calibration value is known, press first , <strong>the</strong>n on<strong>the</strong> control panel to set <strong>the</strong> value manually... . ..23-25
<strong>OPOS</strong> SEUser’s Manual6. Pressorrepeatedly to set CURRENT equal to <strong>the</strong> known mediacalibration value. Press and hold ei<strong>the</strong>r key to scroll rapidly... . ..7. Press . An asterisk () will be displayed to indicate that <strong>the</strong> newsetting has been entered. Changing <strong>the</strong> setting without pressing willcause <strong>the</strong> parameter to revert to its previous setting... . ..8. Press three times to return to <strong>the</strong> ONLINE screen.UNKNOWN VALUE1. Print a black square measuring at least 4x4cm on <strong>the</strong> media that will beused. Be sure to use <strong>the</strong> same ink that will be used when creating <strong>the</strong>registration markers.2. Turn on <strong>the</strong> cutter and load <strong>the</strong> media. The load procedure is describedin <strong>the</strong> <strong>Summa</strong>Sign User’s Manual.3. Press <strong>the</strong> , <strong>the</strong>n press repeatedly until SYSTEM SETUP isdisplayed... .. .. ..4. Press . CONFIDENCE will appear on <strong>the</strong> LCD.5. Press repeatedly until CAL. MEDIA appears on <strong>the</strong> LCD... .. ..6. Press. MEASURE will appear... . ..6. Press on <strong>the</strong> control panel to measure <strong>the</strong> value.
<strong>OPOS</strong> SEUser’s Manual8. Press . <strong>OPOS</strong> will sense <strong>the</strong> white area.