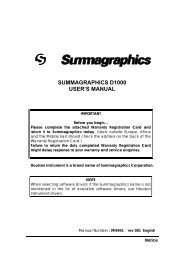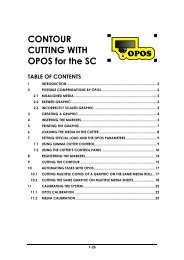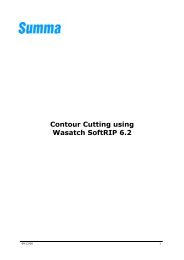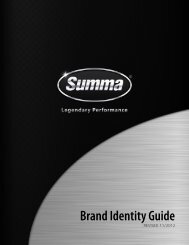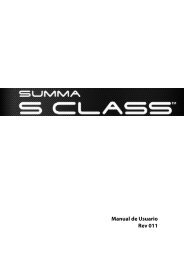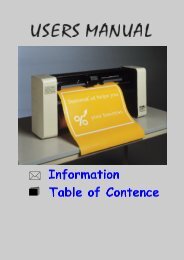USER'S MANUAL FOR THE - Summa Online
USER'S MANUAL FOR THE - Summa Online
USER'S MANUAL FOR THE - Summa Online
You also want an ePaper? Increase the reach of your titles
YUMPU automatically turns print PDFs into web optimized ePapers that Google loves.
USER’S <strong>MANUAL</strong> <strong>FOR</strong> <strong>THE</strong><br />
IMPORTANT<br />
Before you begin...<br />
Please complete the attached Warranty Registration Card and<br />
return it to CalComp today. (Users outside Europe, Africa and the<br />
Middle East should check the address on the back of the Warranty<br />
Registration Card.)<br />
Failure to return the duly completed Warranty Registration Card<br />
might delay response to your warranty and service enquiries.<br />
<strong>Summa</strong>graphics is a brand name of CalComp.<br />
NOTE<br />
When selecting software drivers: If the CalComp name is not<br />
mentioned in the list of available software drivers, use<br />
<strong>Summa</strong>graphics drivers.<br />
Manual Number : MI9938 rev 001 English 08/97<br />
Operation 2-1
User’s Manual<br />
<strong>Summa</strong>Paint PC1500<br />
FCC NOTICE<br />
The <strong>Summa</strong>Paint PC1500 has been tested and found to comply with the<br />
limits for a Class A digital device, pursuant to Part 15 of the FCC Rules. These<br />
limits are designed to provide reasonable protection against harmful<br />
interference when the equipment is operated in a commercial environment.<br />
These cutters generate, use, and can radiate radio frequency energy and, if<br />
not installed and used in accordance with the instruction manual, may<br />
cause harmful interference to radio communications. Operation of this<br />
Printer cutter in a residential area is likely to cause harmful interference in<br />
which case the user will be required to correct the interference at his own<br />
expense.<br />
Caution !<br />
Changes or modifications, not expressly approved by CalComp, who is<br />
responsible for FCC compliance, could void the users authority to operate<br />
this equipment.<br />
DOC NOTICE<br />
The <strong>Summa</strong>Paint PC1500 does not exceed the Class A limits for radio noise<br />
for digital apparatus set out in the Radio Interference Regulations of the<br />
Canadian Department of Communications.<br />
VCCI-1 (CLASS 1) NOTICE<br />
Operation 2-2
User’s Manual<br />
<strong>Summa</strong>Paint PC1500<br />
TABLE OF CONTENTS ............................................................................... Page<br />
1. Section 1<br />
1.1. General information.......................................................................................... 1-1<br />
1.1.1. Introduction ........................................................................................................ 1-1<br />
1.1.2. Product features ................................................................................................ 1-1<br />
1.1.3. <strong>Summa</strong>Paint PC1500 user’s manual............................................................... 1-3<br />
1.2. Specifications..................................................................................................... 1-4<br />
1.2.1. <strong>Summa</strong>Paint PC1500......................................................................................... 1-4<br />
1.2.2. Media .................................................................................................................. 1-4<br />
1.2.3. Tools .....................................................................................................................1-5<br />
1.2.4. Interface.............................................................................................................. 1-6<br />
1.2.5. Firmware.............................................................................................................. 1-6<br />
1.2.6. Performance ...................................................................................................... 1-7<br />
1.2.7. Certifications ...................................................................................................... 1-7<br />
1.2.8. Environmental .................................................................................................... 1-8<br />
1.2.9. Electrical.............................................................................................................. 1-8<br />
1.3. Cutter accessories and consumables ........................................................... 1-9<br />
1.4. Rear panel components ................................................................................ 1-10<br />
1.5. Front panel controls ........................................................................................ 1-12<br />
1.6. Powering up the cutter ................................................................................... 1-15<br />
1.6.1. Grounding......................................................................................................... 1-15<br />
1.6.2. Connecting the computer cables ............................................................... 1-16<br />
1.6.3. Power-up procedure ...................................................................................... 1-17<br />
1.7. Loading media................................................................................................. 1-18<br />
1.7.1. Positioning the pinch rollers ........................................................................... 1-18<br />
1.7.2. Feeding and positioning media ................................................................... 1-19<br />
1.8. Pick-up roll........................................................................................................ 1-23<br />
1.9. Media load procedure .................................................................................. 1-25<br />
1.10. Installation of a knife or ballpoint pen ......................................................... 1-28<br />
1.10.1 Installing a standard tangential knife .......................................................... 1-28<br />
1.10.2 Installing a knife for cutting masking stencil or heavy materials ............. 1-32<br />
1.10.3 Installing a drag knife...................................................................................... 1-34<br />
1.10.4 Installing a ballpoint pen................................................................................ 1-35<br />
1.11. Installing the ink cartridges............................................................................ 1-38<br />
Operation 2-3
User’s Manual<br />
<strong>Summa</strong>Paint PC1500<br />
1.12. Inserting the ink................................................................................................ 1-41<br />
1.13. Refilling ink........................................................................................................ 1-45<br />
1.14. Print & Cut.......................................................................................................... 1-46<br />
1.14.1 Introduction ...................................................................................................... 1-46<br />
1.14.2 General ............................................................................................................. 1-47<br />
1.14.3 Marker specifications...................................................................................... 1-48<br />
1.14.4 Contour cutting with OPOS ........................................................................... 1-50<br />
2. OPERATION<br />
2.1. <strong>Summa</strong>Paint Control ......................................................................................... 2-1<br />
2.2. The control panel............................................................................................... 2-1<br />
2.2.1 The liquid crystal display................................................................................... 2-2<br />
2.2.2 The Reset/Load key........................................................................................... 2-3<br />
2.2.3 The <strong>Online</strong> key.................................................................................................... 2-3<br />
2.2.4 The Menu key ..................................................................................................... 2-4<br />
2.2.5 The Enter key ...................................................................................................... 2-6<br />
2.2.6 The 1 and 2 keys ................................................................................................ 2-6<br />
2.2.7 The jogging keys ................................................................................................ 2-6<br />
2.2.8 The Tool Up/Down key...................................................................................... 2-6<br />
2.2.9 The Tool Select key............................................................................................ 2-7<br />
2.3. Normal Operation.............................................................................................. 2-8<br />
2.3.1 On line and off line............................................................................................ 2-8<br />
2.3.2 Local operation ................................................................................................. 2-9<br />
2.4. The USER CONFIG menu ................................................................................. 2-10<br />
2.4.1 Knife pressure ................................................................................................... 2-12<br />
2.4.2 Pen pressure ..................................................................................................... 2-12<br />
2.4.3 Knife offset ........................................................................................................ 2-12<br />
2.4.4 Firing rate .......................................................................................................... 2-12<br />
2.4.5 Velocity ............................................................................................................. 2-12<br />
2.4.6 Overcut ............................................................................................................. 2-13<br />
2.4.7 System setup..................................................................................................... 2-13<br />
2.5. System setup .................................................................................................... 2-14<br />
2.5.1 Concatenation ................................................................................................ 2-14<br />
2.5.2 Smoothing ........................................................................................................ 2-14<br />
2.5.3 Emulate ............................................................................................................ 2-14<br />
2.5.4 Tool..................................................................................................................... 2-15<br />
2.5.5 Menu units......................................................................................................... 2-15<br />
2.5.6 HPGL resolution ................................................................................................ 2-15<br />
2.5.7 Addressing ........................................................................................................ 2-15<br />
2.5.8 Baud rate .......................................................................................................... 2-15<br />
Operation 2-4
User’s Manual<br />
<strong>Summa</strong>Paint PC1500<br />
2.5.9 Parity .................................................................................................................. 2-16<br />
2.5.10 RTS/DTR .............................................................................................................. 2-16<br />
2.5.11 Special load ..................................................................................................... 2-17<br />
2.5.12 Media sensor .................................................................................................... 2-17<br />
2.5.13 Front sensor....................................................................................................... 2-17<br />
2.5.14 Pick-up roll ........................................................................................................ 2-17<br />
2.5.15 Autoload ........................................................................................................... 2-17<br />
2.5.16 Cleaning ........................................................................................................... 2-18<br />
2.5.17 Tool command................................................................................................. 2-18<br />
2.5.18 LOAD ON W CMD............................................................................................ 2-18<br />
2.5.19 Flex-cut .............................................................................................................. 2-18<br />
2.6. Internal test menu............................................................................................ 2-20<br />
2.6.1 Tangential knife calibration ........................................................................... 2-21<br />
2.6.1.1 Adjust Origin test routine ................................................................................ 2-23<br />
2.6.1.2 Adjust Lat. test routine .................................................................................... 2-24<br />
2.6.1.3 Adjust Long test routine.................................................................................. 2-25<br />
2.6.2 Cut border ........................................................................................................ 2-26<br />
2.6.3 Menu plot.......................................................................................................... 2-26<br />
2.6.4 Confidence cut ............................................................................................... 2-27<br />
2.6.5 DIN cut .............................................................................................................. 2-27<br />
2.6.6 Calibration OPOS ........................................................................................... 2-27<br />
2.6.7 Optical sensor .................................................................................................. 2-28<br />
2.6.8 System tests....................................................................................................... 2-28<br />
2.7 System tests ...................................................................................................... 2-29<br />
2.7.1 Language ........................................................................................................ 2-29<br />
2.7.2 ROM revision..................................................................................................... 2-29<br />
2.7.3 Service plot....................................................................................................... 2-29<br />
2.7.4 Sensor setup ..................................................................................................... 2-29<br />
2.7.5 Cam sensor....................................................................................................... 2-30<br />
2.7.6 Calibration ........................................................................................................ 2-30<br />
2.7.7 Roll test .............................................................................................................. 2-30<br />
2.7.8 RS232 test .......................................................................................................... 2-30<br />
2.7.9 RAM test ............................................................................................................ 2-30<br />
2.7.10 Install menu....................................................................................................... 2-30<br />
2.7.11 Setup coil .......................................................................................................... 2-30<br />
2.7.12 LCD contrast..................................................................................................... 2-30<br />
2.8. Printer settings .................................................................................................. 2-32<br />
2.8.1 Nozzle test ......................................................................................................... 2-34<br />
2.8.2 Cartridge cal.................................................................................................... 2-34<br />
2.8.3 Print mode ........................................................................................................ 2-35<br />
2.8.4 Direction............................................................................................................ 2-35<br />
2.8.5 Bi-dir cal............................................................................................................. 2-35<br />
2.8.6 Print/cut cal ...................................................................................................... 2-36<br />
Operation 2-5
User’s Manual<br />
<strong>Summa</strong>Paint PC1500<br />
3. GENERAL IN<strong>FOR</strong>MATION<br />
3.1. Maintenance & cleaning ................................................................................. 3-1<br />
3.1.1 Cleaning the service station............................................................................ 3-1<br />
3.1.2 Cleaning cartridges .......................................................................................... 3-3<br />
3.1.3 Cleaning the tubes ........................................................................................... 3-4<br />
3.1.4 Evacuation Tool ................................................................................................. 3-5<br />
3.1.5 Cleaning the drive sleeves .............................................................................. 3-5<br />
3.1.6 Cleaning the sensors......................................................................................... 3-7<br />
3.1.7 Cleaning the nose piece ................................................................................. 3-7<br />
3.1.8 Cleaning the Y-guiding .................................................................................... 3-8<br />
3.1.9 Cleaning the encoder strip.............................................................................. 3-9<br />
3.1.10 Cleaning the OPOS system............................................................................ 3-10<br />
3.2. Operating voltage conversion...................................................................... 3-11<br />
4. INTERFACE<br />
4.1. Introduction ........................................................................................................ 4-1<br />
4.2. Interface notes ................................................................................................... 4-1<br />
4.2.1 System setup....................................................................................................... 4-1<br />
4.2.1.1 MS-DOS or PC-DOS generating system ......................................................... 4-1<br />
4.2.1.2 Windows 3.xx. ..................................................................................................... 4-2<br />
4.2.1.3 Windows 95......................................................................................................... 4-2<br />
4.2.2 Serial interface connector on cutter ............................................................. 4-3<br />
4.2.3 Parallel interface connector on cutter.......................................................... 4-3<br />
4.3. Available serial signals..................................................................................... 4-4<br />
APPENDIX A:<br />
Media certification ........................................................................................... A-1<br />
APPENDIX B:<br />
Material Safety data sheet ...........................................................................A-3<br />
LIST OF ILLUSTRATIONS<br />
1-1 <strong>Summa</strong>Paint PC1500, rear view .................................................................... 1-10<br />
1-2 <strong>Summa</strong>Paint PC1500, controller.................................................................... 1-11<br />
1-3 <strong>Summa</strong>Paint PC1500, front view................................................................... 1-12<br />
1-4 Earth connection............................................................................................. 1-16<br />
1-5 Media positioning............................................................................................ 1-19<br />
1-6 Feeding roll media using media flanges ..................................................... 1-20<br />
1-7 Feeding roll media without using media flanges....................................... 1-21<br />
Operation 2-6
User’s Manual<br />
<strong>Summa</strong>Paint PC1500<br />
1-8 Pinch roller positioning................................................................................... 1-21<br />
1-9 Closing pinch rollers ........................................................................................ 1-22<br />
1-10 Media routing - side view.............................................................................. 1-24<br />
1-11 Media routing using the pick-up roll - front view ....................................... 1-24<br />
1-12 Removing the knife holder............................................................................. 1-28<br />
1-13 Blade assembly................................................................................................ 1-29<br />
1-14 Nose piece installation ................................................................................... 1-29<br />
1-15 Knife holder insertion....................................................................................... 1-30<br />
1-16 Knife depth adjustment ................................................................................. 1-30<br />
1-17 Knife depth test pattern ................................................................................. 1-31<br />
1-18 Blade assembly................................................................................................ 1-32<br />
1-19 Node piece and knife installation for cutting masking stencil or<br />
heavy material................................................................................................. 1-33<br />
1-20 Drag knife assembly........................................................................................ 1-34<br />
1-21 Drag knife holder insertion ............................................................................. 1-35<br />
1-22 Ballpoint pen assembly................................................................................... 1-36<br />
1-23 Ballpoint holder insertion ................................................................................ 1-36<br />
1-24 Ink cartridge and clamp ................................................................................ 1-38<br />
1-25 Ink cartridge bottom view ............................................................................. 1-39<br />
1-26 Connecting an ink cartridge......................................................................... 1-39<br />
1-27 Installation of an ink cartridge....................................................................... 1-40<br />
1-28 Position of the ink bottles................................................................................ 1-41<br />
1-29 Ink bottles and clips ........................................................................................ 1-42<br />
1-30 Filling the cartridge.......................................................................................... 1-42<br />
1-31 Filling the cartridge.......................................................................................... 1-43<br />
1-32 Refilling ink ........................................................................................................ 1-45<br />
1-33 Marker specifications...................................................................................... 1-49<br />
2-1 <strong>Summa</strong>Paint PC1500, control panel .............................................................. 2-2<br />
2-2 <strong>Summa</strong>Paint PC1500 Configuration submenus............................................ 2-5<br />
2-3 Flowchart showing factory preset menu settings ...................................... 2-11<br />
2-4 Internal tests submenus .................................................................................. 2-21<br />
2-5 Possible knife calibration grounds ................................................................ 2-22<br />
2-6 Printer settings .................................................................................................. 2-33<br />
3-1 Cleaning the service station............................................................................ 3-2<br />
3-2 Cleaning ink cartridge...................................................................................... 3-3<br />
3-3 Cleaning of the drive sleeves.......................................................................... 3-5<br />
3-4 Locatin of the sensors ....................................................................................... 3-6<br />
3-5 Cleaning the Y-guiding .................................................................................... 3-7<br />
3-6 Cleaning the encoder strip.............................................................................. 3-8<br />
3-7 Cleaning the OPOS system.............................................................................. 3-9<br />
3-8 Power entry module........................................................................................ 3-10<br />
Operation 2-7
User’s Manual<br />
<strong>Summa</strong>Paint PC1500<br />
LIST OF TABLES<br />
1-1 <strong>Summa</strong>Paint PC1500 specifications ............................................................... 1-4<br />
1-2 <strong>Summa</strong>Paint PC1500 media specifications .................................................. 1-4<br />
1-3 <strong>Summa</strong>Paint PC1500 tools ............................................................................... 1-5<br />
1-4 <strong>Summa</strong>Paint PC1500 interface specifications.............................................. 1-6<br />
1-5 <strong>Summa</strong>Paint PC1500 firmware........................................................................ 1-6<br />
1-6 <strong>Summa</strong>Paint PC1500 performances .............................................................. 1-7<br />
1-7 <strong>Summa</strong>Paint PC1500 environmental specifications.................................... 1-8<br />
1-8 <strong>Summa</strong>Paint PC1500 electrical specifications ............................................. 1-8<br />
1-9 <strong>Summa</strong> Paint PC1500 accessories and consumables ................................ 1-9<br />
2-1 Contents of the <strong>Summa</strong>Paint PC1500 menus............................................... 2-6<br />
Operation 2-8
User’s Manual<br />
<strong>Summa</strong>Paint PC1500<br />
SECTION 1<br />
GENERAL IN<strong>FOR</strong>MATION<br />
INTRODUCTION<br />
The <strong>Summa</strong>Paint PC1500 has been designed to produce computer-generated graphic designs on cut sheet<br />
or roll media.<br />
This manual is a reference guide for installing and operating the <strong>Summa</strong>Paint PC1500. This unit has a<br />
full-color inkjet print head indicated by the “P” and a tangential cutting head indicated by the ‘C’ in the<br />
product designation.<br />
PRODUCT FEATURES<br />
The following are the main features of the <strong>Summa</strong>Paint PC1500:<br />
• Full-colour inkjet print head<br />
• Fast tangential cutting head<br />
• Variable media widths up to 1420 mm<br />
• Interchangeable drag knife<br />
• Interchangeable ball-point for producing preview plots of sign designs on paper<br />
• 12-key control panel<br />
• Convenient operator control via a 2-line 16-character liquid crystal display<br />
• Metric or English units<br />
• Menu mode for selection of the printer/cutter's power-up operating configuration<br />
• Up to four separate user configurations stored in non-volatile memory<br />
• Media support system for automatic loading of media with optional “shuffling” to guarantee<br />
tracking of longer signs<br />
• Automatic media pull from roll<br />
• Media sensing<br />
• Pick-up roll for continuous printing<br />
Operation 2-9
User’s Manual<br />
<strong>Summa</strong>Paint PC1500<br />
• Big Ink Supply system for continuous working<br />
• Simple origin adjustment to any location<br />
• Draft en Enhanced print mode<br />
• Uni- and bi-directional print mode<br />
• Prime and cartridge alignment test<br />
• Adjustable knife pressure (and offset settings) controlled by microprocessor<br />
• Wide variety of cutting speeds<br />
• Knife depth and offset test<br />
• Print and Cut test<br />
• Extensive internal test routines<br />
• Concatenation and curve smoothing to obtain better cut quality<br />
• Overcut for easy weeding.<br />
• Communication with host computer via standard serial RS-232-C or Centronics parallel<br />
interface<br />
• User-addressable resolution : 0.1 mm, 0.025 mm,0.001mm, 0.001" or 0.005"<br />
• User-selectable DM/PL TM , HP-GL TM and HP-GL/2 TM cutting languages<br />
• Handles the universal HP RTL print language<br />
• Basket (optional)<br />
• Possibility to change quickly between two sets of inks (optional)<br />
<strong>Summa</strong>Paint PC1500 user <strong>MANUAL</strong><br />
This user manual provides the following information :<br />
• Full technical specifications for the <strong>Summa</strong>Paint PC1500 and the media to be handled<br />
• A complete description of the <strong>Summa</strong>Paint PC1500 main components<br />
• Step-by-step instructions for cartridge, knife and ball-point installation and media loading<br />
• Instructions for online and local mode ( ) operations<br />
• Instructions for USER CONFIGURATION, INTERNAL TESTS and PRINTER SETTINGS<br />
operations<br />
• Maintenance and cleaning instructions<br />
Operation 2-10
User’s Manual<br />
<strong>Summa</strong>Paint PC1500<br />
• Information about the RS-232-C and Centronics interface cables used to inter-connect the cutter and<br />
IBM, IBM-compatible, Apple and Apple-compatible host computer.<br />
Operation 2-11
User’s Manual<br />
<strong>Summa</strong>Paint PC1500<br />
PC1500<br />
SPECIFICATIONS<br />
<strong>Summa</strong>Paint PC1500<br />
Height 1120 mm 44,1 inch<br />
Width 2450 mm 96,3 inch<br />
Depth 740 mm 29,1 inch<br />
Weight 80 kg 176 lb.<br />
TABLE 1-1 :<br />
SUMMAPAINT PC1500 SPECIFICATIONS<br />
MEDIA<br />
<strong>Summa</strong>Paint PC1500<br />
mm<br />
inch<br />
Width 70 to 1420 3 to 56<br />
Tracking<br />
Performance<br />
- 8 m/26 feet max. within guaranteed specifications * for media narrower than<br />
750 mm (30”)<br />
- 4 m/13 feet max. within guaranteed specifications** for media wider than<br />
750 mm (30”).<br />
Thickness 0.05 to 1.2 0.002 to 0.050<br />
Max. Printing/<br />
Cutting width 1372 mm 54,0 inch<br />
Min. Margin*** 25 mm 1,0 inch<br />
Front Margin 25 mm 1,0 inch<br />
Rear Margin<br />
Sensor on<br />
Sensor off<br />
85 mm<br />
3,3 inch<br />
65 mm<br />
2,6 inch<br />
* Media lengths greater than 8 m (26 feet) can be handled, but compliance with specifications is not guaranteed (will<br />
be dependent on media type, media size and other parameters).<br />
** Media lengths greater than 4 m (13 feet) can be handled, but compliance with specifications is not guaranteed<br />
(will be dependent on media type, media size and other parameters).<br />
*** for positioning of the pinch rollers (see section 1.8.)<br />
Media Types<br />
TABLE 1-2 :<br />
SUMMAPAINT PC1500 MEDIA SPECIFICATIONS<br />
A wide range of media types has been evaluated and tested on the <strong>Summa</strong>Paint PC1500. When using duly<br />
certified media, operation in accordance with the functional specifications of the model is warranted.<br />
Other media should be certified by CalComp before use to ensure performance in compliance with<br />
specifications.<br />
For a full list of all duly certified media suitable for friction drive operation, see Appendix A.<br />
TOOLS<br />
Operation 2-12
User’s Manual<br />
<strong>Summa</strong>Paint PC1500<br />
The <strong>Summa</strong>Paint PC1500 is supplied with 500 ml ink of each color, 4 cartridges, two standard knives (for<br />
vinyl media), one drag knife and one ballpoint pen and some maintenance tools.<br />
Tool Color Quantity<br />
supplied<br />
Cartridge<br />
<strong>Summa</strong>Paint ink cartridge with special connections<br />
to the big ink supply system.<br />
Yellow, Cyan, Magenta,<br />
Black, Neutral<br />
One of each.<br />
Ink<br />
<strong>Summa</strong>Paint ink. Yellow, Cyan, Magenta, Black 500 ml of each<br />
color<br />
Pen<br />
Ballpoint pen<br />
(requires a ballpoint pen holder)<br />
black<br />
1 off<br />
(1 off)<br />
Tool Media Quantity<br />
supplied<br />
Tangential Knife<br />
Standard knife<br />
(requires a standard knife holder along with a<br />
standard grey nose piece)<br />
Double tip knife for high-density reflective materials<br />
(requires a standard knife holder)<br />
Knife for masking stencils<br />
(requires a standard knife holder along with black<br />
nose piece)<br />
Drag Knife<br />
Standard drag knife<br />
(requires a drag knife holder)<br />
Tool<br />
syringe<br />
cleaning tool<br />
Evacuating tool<br />
standard, reflective &<br />
fluorescent vinyl types<br />
TABLE 1-3 :<br />
SUMMAPAINT PC1500 TOOLS<br />
high-density reflective vinyl<br />
types<br />
masking stencils & thick<br />
materials<br />
2 off<br />
(1 off)<br />
optional<br />
optional<br />
(optional)<br />
standard, reflective & 1 off<br />
fluorescent vinyl types (1 off)<br />
usage<br />
Filling and cleaning<br />
Cleaning out tube system<br />
Deblocking nozzles of cartridges<br />
To order ink kits, replacement knives and/or pens, contact your local dealer, quoting the part numbers<br />
listed in table 1-9. The <strong>Summa</strong>Paint PC1500 will only perform according to specifications if the<br />
CalComp genuine tools are installed. Do not replace the tools with products from other manufacturers.<br />
INTERFACE<br />
Communication<br />
Serial : I/O Port connector<br />
Mating connector<br />
Byte format<br />
Baud rate<br />
Parallel : I/O Port connector<br />
Mating connector<br />
standard asynchronous RS-232-C and<br />
Centronics half pitch parallel interface<br />
DB-9P<br />
DB-9S<br />
8 data bits, 2 stop bits, no parity<br />
38400, 19200, 9600, 4800, 2400 bps<br />
Centronics half pitch female<br />
Centronics half pitch male<br />
TABLE 1-4 :<br />
SUMMAPAINT PC1500 INTERFACE SPECIFICATIONS<br />
Operation 2-13
User’s Manual<br />
<strong>Summa</strong>Paint PC1500<br />
FIRMWARE<br />
Printing Language<br />
Cutting Language<br />
Supported character sets<br />
Supported fonts for cutting<br />
ROM-based plots<br />
RTL-subset<br />
HP-GL (758x emulation), HP-GL/2, DM/PL<br />
Standard ASCII<br />
Sans serif (single stroke & medium)<br />
Prime plot, Color alignment plot, print and cut plot,<br />
Confidence cut, DIN cut<br />
TABLE 1-5 :<br />
SUMMAPAINT PC1500 FIRMWARE<br />
Operation 2-14
User’s Manual<br />
<strong>Summa</strong>Paint PC1500<br />
Performance<br />
Printing & Cutting specifications on 0.05 mm (0.002") wax-backed vinyl, total media thickness not<br />
greater than 0.25 mm (0.010")<br />
or 0.010",<br />
Printing Modes<br />
Enhanced or Draft<br />
Uni- or Bi-directional<br />
Printing speed<br />
Draft (full size)<br />
Bi-directional<br />
Uni-directional<br />
100 cm / hour<br />
85 cm / hour<br />
Enhanced (full size)<br />
Bi-directional<br />
Uni-directional<br />
75 cm / hour<br />
65 cm / hour<br />
Printing resolution<br />
300 dpi<br />
Cutting speed<br />
Axial Cutting speed 50 to 600 mm/s 2 to 24 ips<br />
Default speed 500 mm/s 20 ips<br />
Acceleration<br />
1.5 G<br />
Addressable cutting resolution 0.025 mm, 0.1 mm 0.001", 0.005"<br />
Default cutting resolution 0.025 mm 0.001"<br />
Mechanical resolution 0.0127 mm 0.0005"<br />
Accuracy<br />
0.2% of move or 0.25 mm, 0.2% of move<br />
whichever is greater * whichever is greater *<br />
Knife pressure<br />
0 to 600 gr.<br />
Pen pressure<br />
0 to 600 gr.<br />
* Excludes differences due to media expansion, stretching, etc.<br />
TABLE 1-6 :<br />
SUMMAPAINT PC1500 PER<strong>FOR</strong>MANCES<br />
Certifications<br />
CE Certificate<br />
FCC Class A<br />
EN 50022 : 1994<br />
EN 50082-2 : 1995<br />
IEC 950, EN 60950<br />
UL 1950<br />
CSA 950<br />
Operation 2-15
User’s Manual<br />
<strong>Summa</strong>Paint PC1500<br />
ENVIRONMENTAL<br />
(cutter without media)<br />
Operating Temperature 15 to 35° C 59 to 95° F<br />
Storage temperature -30 to 70° C -22 to 158° F<br />
Relative humidity<br />
35 - 85 %, non condensing<br />
TABLE 1-7 :<br />
SUMMAPAINT PC1500 ENVIRONMENTAL SPECIFICATIONS<br />
IMPORTANT HINT<br />
The use of dimensionally stable media is an essential pre-requisite to obtain<br />
high cut quality. Additionally, media expansion or contraction may occur as a<br />
result of temperature variations or humidity changes.<br />
To improve the dimensional stability of media, let it stabilise to the current<br />
environmental conditions before usage, for a minimum period of 24 hours.<br />
Electrical<br />
Mains Supply : 48-62 Hz, single phase.<br />
Nominal line Min./Max. line <strong>Summa</strong>Paint PC1500<br />
Fuse<br />
CalComp order<br />
number<br />
100/120 V AC 89 - 130 V AC T 4A, 250V, 5x20mm MF9004<br />
220/240 V AC 197 - 260 V AC T2A, 250V, 5x20mm MF9003<br />
TABLE 1-8 :<br />
SUMMAPAINT PC1500 ELECTRICAL SPECIFICATIONS<br />
CAUTION<br />
Replace the fuse only with the fuse type specified by CalComp.<br />
Operation 2-16
User’s Manual<br />
<strong>Summa</strong>Paint PC1500<br />
CUTTER ACCESSORIES AND CONSUMABLES<br />
The following is an overview of the accessories and consumables available for the <strong>Summa</strong>Paint PC1500:<br />
Options/<br />
Accessories/<br />
Consumables<br />
Quick Start<br />
<strong>Summa</strong>Paint PC1500<br />
MI9939<br />
User’s Manual<br />
MI9938<br />
Printer cable 404-923<br />
Power Supply Cablesmarket specificSerial Interface Kit, consisting of :<br />
- 9 pin to 9 pin cable<br />
- 9 pin to 25 pin conv.<br />
- 9 pin to 8 pin DIN conv423-155Extra 4 Ink<br />
supply bottles<br />
400-590<br />
Basket 400-596<br />
<strong>Summa</strong>Paint Color Kit<br />
Kit with 500 ml of ink and a empty inkcartridge<br />
Yellow : 400-611<br />
Magenta : 400-612<br />
Cyan : 400-613<br />
Black : 400-614<br />
Cleaning tool 400-557<br />
syringe<br />
MH9022<br />
Evacuating tool 400-279<br />
Double tip knife 390-551<br />
Ballpoint pen 391-669<br />
Holder for drag knife 391-668<br />
Drag knife (set of 5) 391-360<br />
2 Flanges for media roll ∅ 3 inch 391-510<br />
2 Flanges for media roll ∅ 2 inch 400-561<br />
Manual cut-off razor blades (set of 10)<br />
391-146<br />
Razor blade & holder 391-295<br />
Media :<br />
CalComp has a wide range of material that guarantees high quality images on paper, vinyl,<br />
canvas, clear film, backlite,… . CalComp also has laminate to protect your drawings and use them<br />
outdoor.<br />
TABLE 1-9<br />
SUMMAPAINT PC1500 ACCESSORIES AND CONSUMABLES.<br />
Operation 2-17
User’s Manual<br />
<strong>Summa</strong>Paint PC1500<br />
REAR PANEL COMPONENTS<br />
In order to get acquainted with your <strong>Summa</strong>Paint PC1500, read the following description of the rear panel<br />
components. Figure 1 - 1 shows the location of the main components.<br />
FIGURE 1 - 1<br />
SUMMAPAINT PC1500, REAR VIEW<br />
1. Power Entry Module: - The fuse box and the AC power cord receptacle<br />
are located in the power entry module.<br />
The power-up procedure is explained in detail in Section 1.6.<br />
For information on the conversion of the operating voltage, see Section 3.2.<br />
2. Big ink supply system : - The <strong>Summa</strong>Paint can be upgraded with a second set of ink.<br />
3. Controller : - For details see further.<br />
4. Roll Media Guide Bushes : - The two guide bushes serve to keep the media roll in place when<br />
media is pulled from the roll.<br />
5. Media Flanges : - The media flanges ensure proper routing of the media roll.<br />
Operation 2-18
User’s Manual<br />
<strong>Summa</strong>Paint PC1500<br />
6. Media Support Roller : - Rotating support rollers for the media roll.<br />
FIGURE 1 - 2<br />
SUMMAPAINT PC1500, CONTROLLER<br />
1. RS-232-C Port* : - This DB-9P connector provides the communication link between the cutter<br />
and a host computer. It allows bi-directional communication between the host computer and the<br />
cutter. This port can only receive cut data.<br />
2. Parallel Port* : - This printer port provides a unidirectional communication<br />
link between the PC1500 and a host computer. The PC1500 can receive<br />
print and cut data, but not transmit data via this port.<br />
* Note : only one interface can be active at a time.<br />
The first port receiving data will be the active interface until the cutter is reset.<br />
Operation 2-19
User’s Manual<br />
<strong>Summa</strong>Paint PC1500<br />
FRONT PANEL CONTROLS<br />
In order to get acquainted with your <strong>Summa</strong>Paint PC1500, read the following description of the front<br />
panel controls and components. Figure 1 - 3 shows the location of the main components.<br />
FIGURE 1 - 3<br />
SUMMAPAINT PC1500S, FRONT VIEW<br />
1. Control Panel : - The control panel has 12 keys. All machine activity can be initiated from the<br />
control panel. This includes initiating remote mode for computer control, local mode for manual<br />
operation and menu mode. Each control panel function is explained in Section 2.2.<br />
2. Display : - The 2x16 character display informs the user about the current status of the cutting<br />
process or about actions that need to be taken.<br />
3. Pinch roller lever arm : - This lever is used to raise and lower the pinch rollers (Media loading is<br />
discussed in Section 1.8).<br />
4. Pinch rollers : - The pinch rollers (one at each side) hold the media clamped between the rubber<br />
rollers and the media drive sleeves. The PC1500 unit is provided with an extra low pressure roller<br />
in the middle to keep the media flat.<br />
5. Media Drive Sleeves : - The media drive sleeves move the media only when the pinch rollers are<br />
in the ‘down’ position. The following table lists the number of media drive sleeves installed on the<br />
<strong>Summa</strong>Paint PC1500<br />
Number of media drive sleeves <strong>Summa</strong>Paint PC1500<br />
Short sleeve 8<br />
Long sleeve 1<br />
Operation 2-20
User’s Manual<br />
<strong>Summa</strong>Paint PC1500<br />
6. Sensors : - The sensors detect the presence of media to avoid damage to the cutting strip. Upon<br />
powering up the machine, they cause the media to move all the way to the front edge of the platen.<br />
7. Inkjet Carriage : - The inkjet carriage is the mount for the inkjet head.<br />
8. Ink Cartridge : - An ink cartridge is a small reservoir of ink on which a print head is mounted.<br />
(For the installation of the cartridge see further.)<br />
9. Safety Cover : - The safety cover prevents the human body from being hit by the moving carriage.<br />
Therefore it is advised to close the cover while the unit is working. This cover also prevents dust<br />
from falling on the newly printed drawing.<br />
10. Cutting Carriage : - The cutter carriage is the mount for the tangential cutting head.<br />
11. Manual cut-off knife : - Upon completing a sign, move the media forward by pressing the key.<br />
Use the manual knife to cut the finished sign off the media roll. Leave the loaded media in place<br />
ready to start your next cut by pressing the key again.<br />
12. Stand : - The stand comes standard with the <strong>Summa</strong>Paint PC1500.<br />
13. Cutting strip : - Soft strip to avoid damage to the knife tip when no media has been loaded. Since<br />
cutting is done on the cutting strip it is essential that the cutting strip remains intact.<br />
14. Pick-up roll : - The pick-up roll makes it possible to roll up the printed material. This way the<br />
PC1500 can print unattendedly without damaging a drawing.<br />
15. Service station : The service station cleans the printing head and prevents the head from drying out<br />
when the unit is not working. The service station needs to be cleaned regularly.<br />
16. Pick-up sensor : - This sensor senses the vinyl. When the vinyl reaches too close to the ground the<br />
pick-up roll will be activated. This way, it prevents the pictures from touching the ground.<br />
17. Power ON/OFF switch : - This rocker switch sets the unit’s power to ON or OFF. To switch the<br />
power ON, press the “I” side of the rocker switch. To switch the power OFF, press the “O” side of<br />
the rocker switch.<br />
18. Cartridge compartment : - When a cartridge is not being used, it is advised to place it in a<br />
cartridge clamp. These clamps can be placed in the cartridge compartment.<br />
19. Big ink supply bottles : - The big ink supply bottles can handle 500 ml. ink of each colour. The big<br />
ink supply system enables long unattended printing without refilling the ink.<br />
Operation 2-21
User’s Manual<br />
<strong>Summa</strong>Paint PC1500<br />
POWERING UP <strong>THE</strong> CUTTER<br />
GROUNDING<br />
SAFETY WARNING<br />
An insulated earth conductor must be installed as part of the branch circuit<br />
which supplies power to the wall outlet to which the cutter is connected. The<br />
ground conductor must have the same size, insulation material and thickness as<br />
the grounded and ungrounded branch-circuit supply conductors, but the<br />
insulating sheath should be green, or green with yellow striping.<br />
The ground conductor described above must be grounded at the electrical<br />
distribution board, or, if power is supplied by a separate system, at the power<br />
supply transformer motor / generator set.<br />
The wall sockets into which the cutter is plugged must be of the grounded type.<br />
The earth conductors serving said wall sockets must be properly connected to<br />
earth.<br />
CAUTION<br />
Before plugging in the cutter’s power cord to a power source, make sure the<br />
unit has the right fuse installed in the power inlet module. (T4A for 100 /120V<br />
or T2A for 220 / 240 VAC) (see section 3).<br />
See Table 1-8 for the minimum and maximum operating voltage for the different voltage ratings.<br />
For information on the exact fuse ratings, see Section 3.<br />
Plug the power cable in the inlet at the rear of the stand (right hand leg), and<br />
plug the other end of the power cable into a properly grounded electrical<br />
outlet of the correct voltage.<br />
USA:<br />
EUROPE:<br />
THREE-PIN<br />
OUTLET<br />
MAKE SURE THIS<br />
IS CONNECTED TO A<br />
KNOWN EARTH<br />
MAKE SURE THIS IS<br />
CONNECTED TO A<br />
KNOWN EARTH<br />
THREE-PIN<br />
PLUG<br />
FIGURE 1 - 4<br />
EARTH CONNECTION<br />
Operation 2-22
User’s Manual<br />
<strong>Summa</strong>Paint PC1500<br />
IMPORTANT OPERATIONAL TIP<br />
Your <strong>Summa</strong>Paint PC1500 must only be used with a power outlet that is<br />
properly grounded to earth. Use of an unearthed outlet exposes the operator to<br />
risk of electric shock and will also lead to malfunctioning of the cutter.<br />
Connecting the computer cables<br />
1. Plug one end of the long serial cable into the unit (at the rear of the right<br />
hand cover) and screw the two long screws tight.<br />
2. Plug the other end of the serial cable into a serial port of the computer (two<br />
extra adapters are available for different port types on the computer side)<br />
and screw the screws tight.<br />
3. Plug one end of the parallel cable into the unit (at the rear of the right hand<br />
cover) where the subscription ‘PARALLEL’ is written. A special clip system<br />
prevents the cable from loosening.<br />
4. Plug the other end of the parallel cable into the parallel port of the<br />
computer and screw the screws tight.<br />
POWER-UP PROCEDURE<br />
SAFE OPERATION<br />
Do not place any objects in front of, or behind, the unit that could interfere with<br />
the operation of the unit. Make sure the media is free to move back and forth.<br />
Keep hands, hair, clothing and jewellery away from moving parts.<br />
To power up the your <strong>Summa</strong>Paint PC1500, proceed as follows:<br />
1. Make sure the unit is either placed on a flat, level and sturdy surface or<br />
securely attached to its stand.<br />
2. Switch on the switch on the left side of the right hand leg.<br />
3. Follow the instructions on the LCD (only by first time set up).<br />
• Use the and jogging keys to select the desired language, and press the key<br />
to confirm your selection.<br />
• Select the menu units by means of the 1 and 2 keys.<br />
4. The message "INSERT MEDIA" is displayed on the LCD when no media is loaded<br />
and the pinch rollers are in the up position.<br />
Operation 2-23
User’s Manual<br />
<strong>Summa</strong>Paint PC1500<br />
LOADING MEDIA<br />
The following procedures are mainly written for using roll media . When using sheets there are two<br />
possibilities. Firstly, when using long sheets, roll the sheet up so that the alignment is identical to that of a<br />
roll. Secondly, when using short sheets, alignment is not so important. If the sheet is cut off<br />
perpendicularly, it can be aligned to the front border.<br />
Positioning the Pinch Rollers<br />
When working with cut sheet or roll media, the traction resulting from the contact between the pinch<br />
rollers and the drive sleeves moves the media in the X axis (forward/backward).<br />
Proper movement of the media will only occur if the media is driven by the pinch rollers correctly located<br />
over two drive sleeves.<br />
The pinch rollers are lowered or raised simultaneously by means of the pinch roller lever arm located on<br />
the right hand side of the cutter, next to the control panel. The rollers must be lifted to facilitate vinyl<br />
loading when the media is fed from the rear of the cutter to the front.<br />
When in the up position, the pinch rollers can be moved manually to the left or the right along the pinch<br />
roller shaft, so that they can be easily positioned in a detent (click position) where they are to be lowered<br />
to ensure optimum traction on the media.<br />
When the pinch rollers are in the up position, the message "LOWER CAM ROLLERS" is displayed on<br />
the LCD.<br />
CAUTION<br />
Always make sure that the pinch rollers are fully raised before sliding them to<br />
the left or right.<br />
The pinch rollers MUST be positioned correctly and lowered onto the media before an automatic load<br />
sequence is initiated. Make sure that the two pinch rollers are positioned above the drive sleeves. The left<br />
pinch roller should be positioned in a detent (click position). The right pinch roller should be positioned<br />
somewhere on the long drive sleeve that only has a click position at the beginning and at the end of the<br />
sleeve. The drive drum will move the media only when the pinch rollers are lowered onto the sleeves.<br />
Before lowering the pinch rollers, carefully check the position of the rollers in relation to the drive<br />
sleeves. When the pinch rollers are DOWN, the two rollers must run over the sleeves in order to ensure<br />
proper media traction. It is very important that both media edges always rest on the sleeves in such a<br />
way that the two pinch rollers, which are positioned 3 to 15 mm (0.1" to 0.6") from the media edge, will<br />
run over the sleeves when lowered to the drive drum.<br />
Two, three or more sleeves may be partly or fully covered, depending on the media width used.<br />
The central low-pressure roller is used to enhance media routing and keep the vinyl flat. Ideally, this<br />
roller should be positioned halfway between the two edge rollers and above one of the drive sleeves.<br />
For media widths smaller than 600 mm, the central low-pressure roller can be positioned in the UP<br />
position to disable it.<br />
For printing purposes the central low-pressure roller should also be placed in the up position, so that no<br />
track is made on the material.<br />
feeding and positioning media<br />
Operation 2-24
User’s Manual<br />
<strong>Summa</strong>Paint PC1500<br />
The loading procedure described below has been found to give excellent repeatability. When loading<br />
media, adhere to these step-by-step instructions strictly.<br />
To load media, proceed as follows:<br />
1. Raise the pinch rollers by means of the pinch roller lever arm located on the<br />
right-hand side of the cutter, next to the control panel.<br />
FIGURE 1 - 5<br />
MEDIA POSITIONING<br />
2. When working with roll media proceed by inserting a media flange at each<br />
end of the media roll and tighten the thumbscrew until the media roll is<br />
firmly gripped between the flanges. Make sure the flanges are firmly<br />
pressed against the roll. Place the roll of media on the media support rollers<br />
at the rear of the machine.<br />
3. Position the media roll with flanges on the support rollers at the rear of the<br />
machine.<br />
Slide the two roll media guide bushes under the media roll so that the roll<br />
flanges run into the groove provided in the guide bushes. In this position the<br />
media roll and guide bushes can be shifted from the left to the right.<br />
Start feeding the media from the rear of the machine.<br />
Position the left media edge on the left-most drive sleeve and check<br />
whether the right media edge is positioned over the long drive sleeve. If so,<br />
the left pinch roller can be positioned in a click position over the left-most<br />
sleeve and the right pinch roller is positioned somewhere over the long<br />
drive sleeve to suit the media width. The pinch roller can be lowered<br />
anywhere between the two click positions of the long drive sleeve to allow<br />
for flexibility in holding any media width.<br />
Operation 2-25
User’s Manual<br />
<strong>Summa</strong>Paint PC1500<br />
In circumstances where the above does not work, because your media is<br />
too narrow to reach the long drive sleeve, try positioning the left media<br />
edge over the second left drive sleeve and position the right media edge<br />
somewhere on the long drive sleeve. Repeat this process if the media is<br />
found still to be too narrow, locating the left media edge on the third sleeve<br />
from the left and adjusting the right hand position as previously described.<br />
In all cases, both edges of the media have to run over a drive sleeve. If this<br />
is not the case, reposition the roll of material to comply with the above.<br />
FIGURE 1 - 6<br />
FEEDING ROLL MEDIA USING MEDIA FLANGES<br />
FIGURE 1 - 7<br />
FEEDING ROLL MEDIA WITHOUT USING MEDIA FLANGES<br />
4. Make sure that the media follows a straight path from the roll of material.<br />
To accomplish this, you can slide the media roll and guide bushes from the<br />
left to the right along the media support rollers.<br />
5. The pinch rollers should be positioned over the drive sleeves about 3 to 15<br />
mm (0.1” to 0.6”) away from the media’s outer edges.<br />
Operation 2-26
User’s Manual<br />
<strong>Summa</strong>Paint PC1500<br />
FIGURE 1 - 8<br />
PINCH ROLLER POSITIONING<br />
For wide media, slide the central low-pressure roller into position. Ideally, it<br />
should be half-way between the two edge rollers and above a drive<br />
sleeve. Do not use the central low-pressure roller when printing on vinyl or<br />
on paper, as this roller can leave a track or mark on the material.<br />
If the central low-pressure roller does not run over one of the drive sleeves,<br />
you may have to turn the knob on the back of the low-pressure roller to<br />
disable this roller.<br />
6. Lower the pinch roller lever to press the media firmly against the drive<br />
sleeves. After one second the tool carriage automatically moves from the<br />
right to the left to sense the media width that can be used.<br />
FIGURE 1 - 9<br />
CLOSING PINCH ROLLERS<br />
Operation 2-27
User’s Manual<br />
<strong>Summa</strong>Paint PC1500<br />
NOTE<br />
It is not necessary to unroll the media manually from the roll. The cutter will<br />
unroll the media automatically during the load sequence.<br />
7. The positioning and routing of sheet material is identical to that of roll<br />
media.<br />
8. The cutter is now ready for the actual load procedure, which may be<br />
controlled from the control panel.<br />
Operation 2-28
User’s Manual<br />
<strong>Summa</strong>Paint PC1500<br />
PICK-UP ROLL<br />
NOTE<br />
The pick-up roll is usually used for printing. It is advised not to use the pick-up<br />
roll when you intend to cut designs larger than 60 cm (23”) in order to prevent<br />
the machine from pulling back the media from the pick-up roll and going into<br />
error.<br />
1. Before using the pick-up roll, make sure that the following menu items are<br />
correctly set:<br />
Pick-up roll : on<br />
Front sensor : off<br />
To set these menu items, press the<br />
on the display.<br />
key (MENU) until the message ‘USER CONFIG. 1’ appears<br />
Press the jogging key until the message ‘SYSTEM SETUP’ is displayed. Now press the key.<br />
Press the jogging key until the message ‘PICK-UP ROLL’ is displayed. Make sure that this<br />
setting is ‘ON’. If not, press the key. Press the key to confirm the selection.<br />
Press the jogging key to select ‘FRONT SENSOR’. Make sure that this setting is ‘OFF’. Should<br />
this not be the case, press the key to switch to OFF. Press the key to confirm this selection.<br />
2. Use the pick-up core with flanges installed on the two front rollers.<br />
3. Open the camrollers.<br />
4. Route the media as shown in Figures 10 and 11. Fix the media onto the<br />
pick-up core using some tape. Make sure that the media follows a straight<br />
path from the pick-up roll to the media roll.<br />
Note: In order to minimise the loss of unprinted vinyl an extra sheet of waste vinyl can be used to<br />
make the routing between the pick-up core and the beginning of the media.<br />
5. Close the camrollers.<br />
Operation 2-29
User’s Manual<br />
<strong>Summa</strong>Paint PC1500<br />
FIGURE 1 -10<br />
MEDIA ROUTING - SIDE VIEW<br />
FIGURE 1 - 11<br />
MEDIA ROUTING USING <strong>THE</strong> PICK-UP ROLL - FRONT VIEW<br />
Operation 2-30
User’s Manual<br />
<strong>Summa</strong>Paint PC1500<br />
MEDIA LOAD PROCEDURE<br />
SAFE OPERATION<br />
Do not place any objects in front of, or behind, the cutter that could interfere<br />
with cutter operation. Make sure the media is free to move back and forth.<br />
Keep hands, hair, clothing and jewellery away from moving parts.<br />
Turn the power on and the following message will appear on the LCD screen :<br />
PLEASE WAIT<br />
LOADING...<br />
The cutter will automatically start executing a minimal loading procedure consisting of : - a media width<br />
measurement<br />
- a 45° test<br />
- media is unwound over a length equal to the width measured<br />
between the pinch rollers<br />
When the next display appears, the cutter is ready to receive a file :<br />
500mm/s 120 g<br />
K<br />
ONLINE 1<br />
When sending a cut file, the cutter will automatically pull the required media from the roll. The<br />
pulling is done in steps so that for each step the length pulled off the roll is identical to the width<br />
measured between the pinch rollers.<br />
IMPORTANT<br />
Tracking of longer signs is only guaranteed when you perform the full load<br />
procedure !<br />
Proceed as follows to complete the full load procedure (recommended for long signs) :<br />
Press the key and the following message will appear on the LCD screen :<br />
Operation 2-31
User’s Manual<br />
<strong>Summa</strong>Paint PC1500<br />
SET ORIGIN<br />
X=0 Y=YYYY<br />
Press the<br />
screen :<br />
key again and the following message will appear on the LCD<br />
LOAD<br />
1= ROLL 2= SHEET<br />
Press the 1 key if you want to load media from a roll. Press the 2 key if you want to load media in<br />
sheet form.<br />
If you choose “sheet” and the sensors are enabled, then the sheet is automatically loaded.<br />
If you choose “roll”, the following display will appear on the LCD :<br />
SET ORIGIN<br />
X=0 Y=YYYY<br />
Using the , , , jogging keys, you can position the knife (i.e. the origin) at any location.<br />
Press the key to confirm the selected point of origin.<br />
↑↓<br />
MEDIA WINDOW<br />
By pressing the , jogging keys, you can enter the length of the media you need for your task.<br />
MEDIA WINDOW<br />
XXXX YYYY<br />
The XXXX-value is the media length you define with the , jogging keys.<br />
The YYYY-value is the cutting width of the media measured by the cutter.<br />
Note : when the media length displayed is zero (0), the default media length will be used.<br />
Press to confirm the length and the cutter will start “shuffling” the vinyl in order to establish a track on<br />
the vinyl.<br />
If you pressed<br />
displayed :<br />
instead of the jogging keys for defining the media window, the default media length is<br />
Operation 2-32
User’s Manual<br />
<strong>Summa</strong>Paint PC1500<br />
DEFAULT WINDOW<br />
↓↑ XXXX mm<br />
An XXXX-value appears. You can change the default value by pressing the (+10), (-10), (-<br />
100), (+100) jogging keys.<br />
Press to confirm the length and the cutter will start shuffling the vinyl in order to set a track on the<br />
vinyl.<br />
After shuffling, you get the following display :<br />
500mm/s 120 g<br />
K<br />
ONLINE 1<br />
The cutter is now ready to receive a file.<br />
500mm/s 120 g<br />
K<br />
*ONLINE 1<br />
The cutter has been selected by the computer.<br />
When the built-in media sensors detect the end of the roll the message END OF<br />
MEDIA will be displayed. The display will show the actual length loaded.<br />
If that area is sufficient, press 1 to ACCEPT.<br />
If not, press 2 to ABORT and the media will automatically return to its origin.<br />
CAUTION<br />
When you accept the loaded area in sheet mode, the cutter will clip the sign to<br />
be cut in case of insufficient media. Compare the area loaded with the area<br />
needed for the sign !<br />
Operation 2-33
User’s Manual<br />
<strong>Summa</strong>Paint PC1500<br />
INSTALLATION OF A KNIFE, BALLPOINT PEN<br />
INSTALLING A STANDARD TANGENTIAL KNIFE<br />
SAFETY WARNING<br />
Your cutter uses razor-sharp knives. The knife blades may cause serious<br />
personal injuries if handled without proper care. Use extreme care when<br />
operating the cutter and when installing, removing or handling the knife!<br />
To set up your cutter for TANGENTIAL knife operation, proceed as follows.<br />
1. Turn off the unit and move the cutting head manually so that it can be<br />
reached easily.<br />
2. Turn the knife holder out of the cutting head while holding the nose piece<br />
at the bottom.<br />
FIGURE 1 - 12<br />
REMOVING <strong>THE</strong> KNIVE HOLDER<br />
3. Insert the standard knife blade p/n 390-549 into the knife holder as shown in Figure 1 -<br />
13. Make sure the knife blade is firmly fixed into the holder. The knife is firmly fixed<br />
when you cannot remove it manually from the knife holder.<br />
To remove a fixed blade when it has become too blunt, push against the back of<br />
the blade with the tip of a screwdriver. The blade will then jump out of its holder.<br />
This procedure is also valid for the installation of the optional double tip blade p/n<br />
390-551.<br />
Operation 2-34
User’s Manual<br />
<strong>Summa</strong>Paint PC1500<br />
FIGURE 1 - 13<br />
BLADE ASSEMBLY<br />
4. Insert the grey nose piece as shown in Figure 1 - 14 until it snaps into the<br />
nose piece holder.<br />
Operation 2-35
User’s Manual<br />
<strong>Summa</strong>Paint PC1500<br />
FIGURE 1 - 14<br />
NOSE PIECE INSTALLATION<br />
5. Gently insert the knife into the tool shaft as shown in Figure 1 - 14. Hold the<br />
nose piece in place with one hand, with the other hand turn the knife<br />
holder anticlockwise until the alignment pin fits into the small notch of the<br />
tool shaft. Now turn clockwise until the knife holder gets grip in the tool<br />
shaft.<br />
FIGURE 1 - 15<br />
KNIFE HOLDER INSERTION<br />
6. Holding the nose piece in place with one hand, adjust the knife depth with the other hand by<br />
turning the knife holder clockwise until the knife tip is just visible from under the nose piece as<br />
shown in Figure 1 - 16.<br />
Operation 2-36
User’s Manual<br />
<strong>Summa</strong>Paint PC1500<br />
FIGURE 1 - 16<br />
KNIFE DEPTH ADJUSTMENT<br />
5. Set the knife pressure and knife depth as follows :<br />
Load media and power on the cutter.<br />
Press the key (MENU) key until the message 'USER CONFIG 1' is<br />
displayed on the LCD.<br />
↓ USER CONFIG 1<br />
←<br />
→<br />
Press the<br />
jogging key until the message 'KNIFE PRESS’ is displayed.<br />
↑↓ KNIFE PRESS<br />
← * 120 g → 1= TEST<br />
Press the or key to modify the knife pressure.<br />
To increase the cutting depth, turn the knife holder clockwise. To decrease the cutting depth turn<br />
the knife holder anticlockwise while holding the nose piece in place with the other hand.<br />
Press the<br />
key to confirm the selection.<br />
Press the 1 key to perform a knife depth test as illustrated Figure 1 - 17.<br />
FIGURE 1 - 17<br />
KNIFE DEPTH TEST PATTERN<br />
The knife depth is correctly set when the test pattern is visible on the front side of the media<br />
backing, but not on the rear side of the media backing. In general, you should increase the knife<br />
depth and knife pressure when using thicker types of vinyl.<br />
Operation 2-37
User’s Manual<br />
<strong>Summa</strong>Paint PC1500<br />
NOTE<br />
As the ideal knife pressure and depth setting depends upon the thickness and the<br />
type of media to be cut, adjusting the pressure and depth of the knife will<br />
require some practice. In general terms, you should increase the pressure and<br />
depth of the knife when cutting thicker types of vinyl . For thinner types of<br />
vinyl, you will normally have to reduce the knife pressure and depth.<br />
CAUTION<br />
After setting the cutting depth and/or the knife pressure, perform a thorough<br />
visual check of the knife blade, which can be seen protruding from the knife<br />
holder, and test cutting results on a scrap of vinyl media.<br />
Do not operate the cutter if the knife blade cuts through the media backing, as<br />
this will seriously damage the cutter's rubber cutting strip and the knife.<br />
CAUTION<br />
For most vinyl cutting operations, the knife blade tip will be barely visible at<br />
the bottom of the knife tool. If you can clearly see the knife blade tip, you will<br />
probably need to readjust the cutting depth.<br />
To prevent damage to the cutter, check the depth of the knife blade tip and the<br />
quality of the cut each time you load a different type of vinyl into the cutter.<br />
INSTALLING A KNIFE <strong>FOR</strong> CUTTING MASKING STENCIL OR<br />
HEAVY MATERIALS<br />
The <strong>Summa</strong>Paint PC1500 can also be operated with a knife for masking stencil. After replacing the<br />
knife the cutter can be used to cut through heavy materials like masking stencil.<br />
1. As shown in Figure 1 - 18, insert the knife blade into the knife holder. Make sure the knife blade<br />
is firmly fixed into the holder. The blade is firmly fixed when you cannot remove it manually<br />
from the knife holder. To remove the blade when it is too blunt, push at the back of the blade<br />
with a screwdriver. The blade will jump out of its holder.<br />
Operation 2-38
User’s Manual<br />
<strong>Summa</strong>Paint PC1500<br />
FIGURE 1 - 18<br />
BLADE ASSEMBLY<br />
2. Insert the black nose piece as shown in Figure 1 - 19 until it snaps into the nose piece holder.<br />
When cutting masking stencil always replace the standard nose piece (grey colour) by the<br />
masking stencil nose piece (black colour).<br />
FIGURE 1 - 19<br />
NOSE PIECE AND KNIFE INSTALLATION <strong>FOR</strong> CUTTING<br />
MASKING STENCILS OR HEAVY MATERIALS<br />
3. Gently insert the knife into the tool shaft as shown in Figure 1 - 19. Hold the nose piece in place<br />
with one hand, with the other hand turn the knife holder anticlockwise until the alignment pin fits<br />
into the small notch of the tool shaft. Then turn the knife holder clockwise until it gets grip in the<br />
tool shaft.<br />
4. For knife pressure and depth setting, refer to section 1.10.1.<br />
NOTE<br />
When cutting masking stencil or heavy materials, it can be necessary to lower<br />
the cutting speed of the machine. Very heavy materials should be cut at a speed<br />
Operation 2-39
User’s Manual<br />
<strong>Summa</strong>Paint PC1500<br />
of 100 mm/s (4 ips) to get no overcurrent error caused by the drive motors.<br />
To change the cutting speed, refer to paragraph 2.3.4.<br />
Operation 2-40
User’s Manual<br />
<strong>Summa</strong>Paint PC1500<br />
INSTALLING A DRAG KNIFE<br />
The <strong>Summa</strong>Paint PC1500 can also be operated with a DRAG knife. This feature requires a drag knife and<br />
drag knife holder.<br />
1. Remove the tangential knife by turning the knife holder anticlockwise with one hand while<br />
holding the nose piece in place with the other hand.<br />
2. Insert the drag blade into the drag knife holder as shown in Figure 1 - 20.<br />
FIGURE 1 - 20<br />
DRAG KNIFE ASSEMBLY<br />
3. Remove the nose piece (refer to Figure 1 - 21).<br />
4. Insert the drag knife in the tool shaft as shown in Figure 1 - 21. Turn the drag knife holder<br />
clockwise while holding the nose piece holder in place.<br />
Operation 2-41
User’s Manual<br />
<strong>Summa</strong>Paint PC1500<br />
FIGURE 1 - 21<br />
DRAG KNIFE HOLDER INSERTION<br />
5. To configure the cutter for drag knife operation, press the key (tool select).<br />
Then press the left or right jogging key until DRAG KNIFE appears on the second line of the<br />
LCD .<br />
Press ENTER and an asterisk will appear next to DRAG KNIFE. This indicates that the DRAG<br />
KNIFE is selected. The drag knife will remain selected until another tool is selected or the cutter<br />
is powered down. To start up the cutter in drag knife mode refer to section 2.4.5 (tool submenu<br />
of the USER CONFIG MENU).<br />
6. To set the pressure of the drag knife, refer to paragraph 1.10.1.<br />
7. To set the knife offset, perform the knife offset test described in paragraph 2.3.3.<br />
INSTALLING A BALLPOINT PEN<br />
The <strong>Summa</strong>Paint PC1500 can also be operated with a BALL POINT pen. After replacing the knife with<br />
a ball point pen, the cutter can be used as a plotter to draw draft plots of new or existing designs on paper.<br />
To install the ball point pen, proceed as follows:<br />
1. Remove the knife by turning the knife holder anticlockwise with one hand while holding the<br />
nose piece in place with the other hand.<br />
2. Remove the nose piece (refer to Fig 1-21).<br />
3. Insert the ballpoint pen holder into the tool shaft as shown in Figure 1 - 22.<br />
Operation 2-42
User’s Manual<br />
<strong>Summa</strong>Paint PC1500<br />
FIGURE 1 - 22<br />
BALLPOINT PEN ASSEMBLY<br />
4. Install the ball-point pen as shown in Figure 1 - 23. Insert the ball point pen holder as far as<br />
possible by turning it clockwise while holding the nose piece holder in place with the other hand.<br />
FIGURE 1 - 23<br />
BALLPOINT HOLDER INSERTION<br />
5. To configure the cutter for ballpoint pen operation, press the key.<br />
Press the left or right jogging key until BALLPOINT appears on the second line of the LCD .<br />
Press ENTER and an asterisk will appear next to BALLPOINT, this indicates that the ballpoint<br />
is selected.<br />
A small P (for "Pen") will be displayed in the upper right corner of the LCD.<br />
Operation 2-43
User’s Manual<br />
<strong>Summa</strong>Paint PC1500<br />
INSTALLING <strong>THE</strong> INK CARTRIDGES<br />
NOTE<br />
The cartridges will dry out quickly so it is advised to keep them in their original<br />
packaging until you’re ready to install them.<br />
The service station prevents the drying out of the cartridges. However, if the<br />
cartridges are not being used for more than 24 hours it is advisable to put the<br />
cartridges back in a cartridges clamp. The cartridge clamps should be kept clean<br />
by rinsing them with clean water each time they are used.<br />
Each time one or more cartridges has been (re-)installed it is necessary to recalibrate<br />
the cartridges as described in section 2.<br />
Cleaning of the cartridges is described in section 3.<br />
To install an ink cartridges proceed as follows:<br />
1. Turn on the unit. Make sure that the media is properly loaded. Close<br />
all tubes of the ink supply system by means of the clips nearby the<br />
inkbottles.<br />
2. When the unit is ‘<strong>Online</strong>’ press on the key. The print carriage will<br />
move next to the service station. Every three seconds a beep will<br />
warn you that the print carriage is not in the service station.<br />
Plug<br />
Cartridge<br />
Clamp<br />
FIGURE 1 - 24<br />
INKCARTRIDGE AND CLAMP<br />
CAUTION<br />
Handle the cartridge with extreme care, because it is easily damaged.<br />
Operation 2-44
User’s Manual<br />
<strong>Summa</strong>Paint PC1500<br />
3. If the cartridge is filled with a transport fluid then first suck this out by<br />
means of the syringe. Keep the cartridge in the clamp. If the<br />
cartridges are filled with ink, skip this step.<br />
FIGURE 1 - 25<br />
INKCARTRIDGE BOTTOM VIEW<br />
4. When the fluid is completely removed from the cartridge, remove<br />
one of the two plugs that has the corresponding color from the print<br />
carriage.<br />
Plug<br />
FIGURE 1 - 26<br />
CONNECTING AN INK CARTRIDGE<br />
NOTE<br />
The unit is equipped with twice four tubes so that two different kinds of ink can<br />
be used. To use the four bottles in the front, use the right connections of each<br />
colour on the print carriage. To use the four bottles at the back, use the left<br />
connections of each colour on the print carriage.<br />
Operation 2-45
User’s Manual<br />
<strong>Summa</strong>Paint PC1500<br />
5. Connect the tube of the cartridge to the connector on the printcarriage.<br />
Turn the tube a little counterclockwise before connecting<br />
it clockwise so that the tube is not twisted while it’s being<br />
connected.<br />
6. Take the ink cartridge out of its clamp. Do not remove any protective<br />
tape. Clean the copper contacts with a dampened soft lint free<br />
cloth.<br />
Thumbscrew<br />
FIGURE 1 - 27<br />
INSTALLATION OF AN INK CARTRIDGE<br />
7. Turn the thumbscrew on the carriage counterclockwise to make<br />
space for the cartridge.<br />
8. Hold the cartridge so that the arrow on top is pointing towards the<br />
machine and insert it into the space.<br />
9. Push the cartridge forward and hold it in position. Tighten the<br />
thumbscrews clockwise. DO NOT OVERTIGHTEN <strong>THE</strong>M.<br />
10. Follow steps 3 to 10 for the other cartridges.<br />
11. Open the tubes by opening the clips.<br />
12. Press on any key to move the print carriage back to the service<br />
station.<br />
To remove a cartridge proceed in reverse order.<br />
Operation 2-46
User’s Manual<br />
<strong>Summa</strong>Paint PC1500<br />
Inserting the ink<br />
CAUTION<br />
The ink can be harmful if swallowed. Keep the ink away from children. Wear<br />
protective clothing and gloves when working with the ink.<br />
NOTE<br />
If the unit is not being used for a while it is advised to clean the tubes by<br />
blowing the ink back into the bottles (See section 3 of the User Manual).<br />
1. Power on the unit. Make sure that the media is properly loaded.<br />
2. When the unit is ‘<strong>Online</strong>’ press on the key. The print carriage will<br />
move next to the service station. Every three seconds a beep will<br />
warn you that the print carriage is not in the service station.<br />
3. Remove the cap of the bottle of the inking system. Pour the<br />
matching ink in the bottle and close it tight again.<br />
Connections<br />
for second set<br />
yellow<br />
Magenta<br />
Cyan<br />
Black<br />
FIGURE 1 -28<br />
POSITION OF <strong>THE</strong> INK BOTTLES<br />
Operation 2-47
User’s Manual<br />
<strong>Summa</strong>Paint PC1500<br />
4. Connect the priming bulb on top of the bottle, and make sure that<br />
the tube is open by opening the clip nearby the bottle.<br />
clips<br />
FIGURE 1 - 29<br />
INK BOTTLES & CLIPS<br />
5. Turn the knob on the carriage counterclockwise to loosen the<br />
matching cartridge, and take the cartridge out of its holder. Make<br />
sure that the tube of the cartridge is well connected to the print<br />
carriage (see above).<br />
6. Make sure that you have some absorbent paper within reach.<br />
7. If the cartridge and the tubes have already been filled, proceed<br />
with step 9. If not, hold the cartridge upside down and remove the<br />
tape as shown in Figure 1-30. (Do not remove the tape from the<br />
nozzles.)<br />
Operation 2-48
User’s Manual<br />
<strong>Summa</strong>Paint PC1500<br />
FIGURE 1 - 30<br />
Filling the cartridge<br />
8. Pump the ink through the tubes. When all the air is out of the tubes<br />
and the cartridge is filled for at least 75 %, close the clip nearby the<br />
bottle to stop the ink from flowing into the cartridge.<br />
CAUTION<br />
Pump gently! It takes some time before the ink flows through the tubes. Use soft<br />
absorbent paper or soft lint free cloth to remove the outcoming ink.<br />
9. Put a piece of adhesive tape on the bottom and on the top of the<br />
cartridge (See Figure 1-31).<br />
10. Hold the cartridge with the nozzles down above a reservoir. Remove<br />
the protective tape on the nozzles and open the clip nearby the<br />
bottle. Some air may appear in the tube. Pump some air in the inkt<br />
bottle so that the ink starts leaking through the nozzles. As soon as all<br />
the air is blown in the cartridge, close the clip nearby the bottle to<br />
stop the ink from flowing to the cartridge. Remove the priming bulb<br />
and open the clip again.<br />
Operation 2-49
User’s Manual<br />
<strong>Summa</strong>Paint PC1500<br />
FIGURE 1 - 31<br />
FILLING <strong>THE</strong> CARTRIDGE<br />
11. Clean the nozzles and the copper contacts if needed. Never place<br />
the cartridge in the print carriage when it is moistened with ink. The<br />
ink can be removed with a dampened soft lint free cloth.<br />
12. Hold the cartridge so that the arrow on top is pointing toward the<br />
machine and place it back into the holder.<br />
13. Push the cartridge forward and hold it in position. Tighten the<br />
thumbscrew clockwise. DO NOT OVERTIGHTEN IT.<br />
14. Follow steps 2 to 12 for the other colors.<br />
15. Press any key to return the print carriage to the service station.<br />
NOTE<br />
To check whether all nozzles are working fine, perform the nozzle test (see section 2).<br />
For further calibration of the cartridges, see Section 2.<br />
Operation 2-50
User’s Manual<br />
<strong>Summa</strong>Paint PC1500<br />
Refilling Ink<br />
CAUTION<br />
The ink can be harmful if swallowed. Keep the ink away from children. Wear<br />
protective clothing and gloves when working with the ink.<br />
NOTE<br />
Make sure that the ink level in the bottles never goes below 1 cm (0.4”) in order<br />
to prevent air-bubbles from coming in the tubes. Air-bubbles will cause<br />
malfunctioning of the printer. When this problem occurs the “Inserting the ink”<br />
section (1.12.) has to be repeated until all air-bubbles have disappeared.<br />
Using the bottles until they are completely empty will cause the cartridges to<br />
leak, which will result in the picture to be damaged.<br />
Refilling the ink can simply be done as follows:<br />
1. Refilling normally takes just a few minutes so that this can be done<br />
while the printer is working.<br />
clips<br />
FIGURE 1 - 32<br />
REFILLING INK<br />
2. Remove the cap of the bottle of the inking system. Pour the<br />
matching ink in the bottle and close it tight again.<br />
Operation 2-51
User’s Manual<br />
<strong>Summa</strong>Paint PC1500<br />
PRINT & CUT<br />
INTRODUCTION<br />
Basically, there are two ways of contour cutting.<br />
The first way is to print and cut the sign in one job. This means that the media<br />
remains in the unit between the printing and cutting jobs. This process is<br />
controlled by the drivers of specialized software, and no human interference is<br />
required.<br />
The other way of contour cutting allows the design to be printed on an other<br />
unit, or to remove the design after printing from the <strong>Summa</strong>Paint for laminating.<br />
In both cases the cutter must have the ability to locate the exact position of the<br />
printed signs. Therefore, the <strong>Summa</strong>Paint is equipped with accurate alignment<br />
methods to guarantee precise contour cutting. Depending on the selected<br />
alignment method the <strong>Summa</strong>Paint is able to compensate for the following<br />
issues:<br />
1. If the printed design is not straightly loaded into the unit, the contour can be<br />
rotated.<br />
2. If the X and Y axes of the printed design are not exactly perpendicular, the<br />
contour can be skewed.<br />
3. If the print size is not correct, the contour can be scaled.<br />
The parameter SPECIAL_LOAD in the user config. menu (see section 2)<br />
determines which alignment method is used. These methods are based on the<br />
principle of registration markers that are printed together with the drawing. For<br />
the manual alignment methods these markers can be of any type. The<br />
automatic method, however, requires the markers to be black squares so that<br />
the sensor can detect them.<br />
There are three manual alignment methods and one automatic alignment<br />
method.<br />
Manual alignment methods:<br />
1. X-Axis Align : For this method, the origin and one point along the x-axis must<br />
be specified. This method only rotates the contour. It does not require any<br />
parameter.<br />
2. XY-Axis Align : For this method, the origin, one point along the x-axis and one<br />
point along the y-axis must be specified. This method rotates and skews the<br />
drawing. It does not need any parameter.<br />
3. XY-Adjustment : For this method, the origin, one defined point along the x-<br />
axis and one defined point along the y-axis must be specified. This method<br />
rotates, skews and scales the drawing. It requires two parameters (x_distance<br />
and y_distance). These distances define the position of the two points along<br />
the axes (see further).<br />
Operation 2-52
User’s Manual<br />
<strong>Summa</strong>Paint PC1500<br />
When performing one of these three manual alignment methods, the display will prompt you to place<br />
the knife tip on top of the registration markers. Try to do this with extreme accuracy because it<br />
directly influences the precision of the contour cut.<br />
Automatic alignment method:<br />
1. OPOS : this is the automatic, and at the same time the most accurate<br />
method. A more detailed description of this method can be found below.<br />
General<br />
NOTE<br />
The OPOS system is automated in most of the Software that support the<br />
<strong>Summa</strong>Paint PC1500. This means that the software takes care of the<br />
registrations markers and the required parameters. Refer to the user manual of<br />
your Software.<br />
The manual alignment methods are simplified forms of the OPOS (optical positioning system). Therefore<br />
the OPOS is explained below:<br />
The OPOS sensor senses the printed markers around the printed design. From<br />
the position of the markers the OPOS recalculates the lines to be cut so that<br />
exact contour cutting can be done.<br />
OPOS has the following concept:<br />
• Create the design you want to perform the contour cut on<br />
• Define the contour<br />
• Place markers around your design, of which the sizes and distances are<br />
known (depending of the alignment method that is chosen)<br />
• Print out the design with the black markers<br />
• Load the printed design in the cutter<br />
• Set the parameter of the markers in the cutter<br />
• Execute the special load procedure<br />
• Cut out the contour<br />
NOTE<br />
If the OPOS does not work accurately it may be necessary to calibrate the<br />
system (Section 2).<br />
Operation 2-53
User’s Manual<br />
<strong>Summa</strong>Paint PC1500<br />
MARKER SPECIFICATIONS<br />
In order to cut accurately on vinyl, the printed image must have markers over its whole length. The<br />
markers should be black (on white vinyl) and positioned as shown in Figure 1-33. The markers should be<br />
set at the same time and with the same print machine as the printed image, without removing the vinyl<br />
between the marker and the image.<br />
The x-axis is the paper direction, the y-axis is the axis along which the head of the cutter is moving.<br />
If these parameters cannot be set in your software you can change them with <strong>Summa</strong>Paint Control<br />
Software.<br />
!<br />
NOTE<br />
The lower right corner of the lower right marker (= the origin-marker) must<br />
determine the origin (0,0) of both the printed file and the cut file.<br />
Operation 2-54
User’s Manual<br />
<strong>Summa</strong>Paint PC1500<br />
FIGURE 1 - 33<br />
MARKER SPECIFICATIONS<br />
Default value<br />
Range<br />
X_distance 60 mm 30 mm to 1300 mm<br />
Y_distance 540 mm 30 mm to 1300 mm<br />
x_size 1.5 mm 1.2 mm to 10 mm<br />
y_size 1.5 mm 1.2 mm to 10 mm<br />
markers quantity 14 2 to 64<br />
Operation 2-55
User’s Manual<br />
<strong>Summa</strong>Paint PC1500<br />
CONTOUR CUTTING WITH OPOS<br />
1. Before cutting the vinyl, the media must be loaded according to the loading procedure as described in<br />
section 1.<br />
!<br />
NOTE<br />
Place the vinyl in such a way that the marker representing the point of origin of<br />
the drawing is situated in the front right.<br />
2. Press the key until the message ‘SPECIAL LOAD’ is displayed on the LCD. (Note : Some<br />
software is activating this command automatically. Then proceed with step 3).<br />
SPECIAL LOAD<br />
3. Press and the following message will appear on the LCD:<br />
PLACE SENSOR ABOVE<br />
LOWER RIGHT MARKER<br />
4. Position the sensor exactly above the origin-marker using the , , , jogging keys,<br />
Click the sensor box down manually.<br />
Press the key to confirm the selected point of origin.<br />
The cutter will now scan the markers and store the origin.<br />
In case something may have gone wrong the following message will be displayed : ‘ ERROR:<br />
MARKERS NOT SENSED PROPERLY’<br />
5. Click up the sensor-box. You can now send the cut file with your usual application software for cutting<br />
(e.g. WinCut or MacCut).<br />
Operation 2-56
User’s Manual<br />
<strong>Summa</strong>Paint PC1500<br />
SECTION 2<br />
OPERATION<br />
1.1. <strong>Summa</strong>Paint control.<br />
The <strong>Summa</strong>Paint Control Program for Windows is a tool to optimise the overall cutting and printing<br />
quality of your PC1500.<br />
For information on the installation or general set-up of this program, refer to the ‘Readme.txt’ file on the<br />
installation disk.<br />
The <strong>Summa</strong>Paint Control program basically has the same functions as the control panel. It is up to the<br />
user to decide which way he will work most efficiently. The users who will work with the <strong>Summa</strong>Paint<br />
Control program will notice that it is a very powerful and practical tool.<br />
By clicking on the ‘Menu’ button in the main <strong>Summa</strong>Paint Control window all the machine settings can<br />
be changed.<br />
Four different user configurations can be saved in the cutter’s memory. The selected configuration<br />
number is marked at the bottom of the menu window. These four configurations are maintained<br />
independently.<br />
1.2. <strong>THE</strong> CONTROL PANEL<br />
Figure 2-1 shows the control panel of the <strong>Summa</strong>Paint PC1500. The main functions of the liquid crystal<br />
display (LCD) and the control panel keys are explained in the following paragraphs.<br />
Operation 2-57
User’s Manual<br />
<strong>Summa</strong>Paint PC1500<br />
FIGURE 2 - 1<br />
SUMMAPAINT PC1500, CONTROL PANEL<br />
1.3. The Liquid Crystal Display<br />
The 32-character liquid crystal display (LCD) contains two lines of 16 characters each. The LCD<br />
provides cutter status information during operations and displays menu options for the configuration of<br />
the cutter.<br />
The contrast of the LCD can be adjusted from the control panel in order to ensure optimum readability<br />
under varying lighting conditions.<br />
Instructions for adjusting the LCD contrast are given in Section 2.1.67.<br />
The various menu and submenu items are always presented in a loop, which means that, when the last<br />
menu or submenu item is displayed, pressing the appropriate key will automatically take you back to the<br />
first item of the same menu or submenu.<br />
Next to the status messages and/or menu options displayed on the LCD, arrow symbols representing the<br />
, , , jogging keys and the key will tell you which keys to press to go to the next<br />
menu item (top line of the display) or to the next value for a given submenu item (bottom line of the<br />
display).<br />
1.4. <strong>THE</strong> RESET/LOAD Key<br />
Operation 2-58
User’s Manual<br />
<strong>Summa</strong>Paint PC1500<br />
The key (RESET/LOAD) is used to move the origin, to initiate a load sequence, to reset the<br />
machine or to abort the job in progress. When the key (RESET/LOAD) is pressed, the unit goes off<br />
line, suspends all operations in progress and displays the RESET/LOAD menu. Press the key until<br />
SET ORIGIN, LOAD, RESET, ABORT or SPECIAL LOAD is displayed. To confirm RESET, ABORT<br />
or SPECIAL LOAD press the key (ENTER). To execute the SET ORIGIN instruction move the<br />
knife origin using the , , , jogging keys and press the key (ENTER) to confirm the<br />
new origin position. To initiate the LOAD instruction press the 1 or 2 key to initiate a load sequence for a<br />
ROLL or SHEET respectively. Upon termination of any of these instructions, the cutter goes on line<br />
again.<br />
The SET ORIGIN instruction is used to move the knife origin.<br />
The LOAD instruction is used to initiate a load sequence.<br />
The RESET instruction performs a complete reset of the cutter.<br />
The ABORT instruction simply cancels the cut in progress. Aborting a cut will not reset the cutter<br />
parameters: the parameters which had been selected for the cut remain in effect.<br />
The SPECIAL LOAD instruction activates the OPOS system (see Section 1).<br />
1.5. The ON LINE Key<br />
The key (ON LINE) toggles between on line and off line operation. When the key is pressed, the<br />
selected mode (ON LINE or OFF LINE) is displayed on the LCD.<br />
Selecting OFF LINE will suspend all operations in progress. Pressing the key while the cutter is off<br />
line will make the machine go on line again, resuming the suspended operation.<br />
Operation 2-59
User’s Manual<br />
<strong>Summa</strong>Paint PC1500<br />
While the machine is off line, the following operations can be performed:<br />
• Press the or jogging key to move the tool carriage to the left or right.<br />
(disabled in printing mode)<br />
• Press the or jogging key to make the media move forward (towards you) or<br />
backward (away from you). Moving the media forward will prove to be very<br />
practical when you require to cut the finished sign off manually.<br />
• Press the key (TOOL UP/DOWN) to lower or raise the active tool of the cutting<br />
head. If the tool is not moved for approximately eight seconds, it is raised<br />
automatically (disabled in printing mode).<br />
1.6. The MENU Key<br />
The key (MENU) is used to select one of the menus. Pressing the key will make the cutter go off<br />
line and suspend all operations in progress. Pressing the key repeatedly will display the different<br />
menus one by one. As the menu options are on a loop, pressing the key when the last option is<br />
displayed will automatically return you to the first option.<br />
The different menus are illustrated in Figure 2-2.<br />
Operation 2-60
User’s Manual<br />
<strong>Summa</strong>Paint PC1500<br />
500<br />
FIGURE 2 - 2<br />
SUMMAPAINT PC1500, CONFIGURATION SUBMENUS<br />
To select a menu by scrolling through the different options, press the jogging key .<br />
To exit the menus and resume the previous on line operation, press the<br />
key (ON LINE).<br />
Under normal conditions, the machine is on line; it may then be selected by the host computer for a<br />
printing or cutting operation or deselected by the host computer. Pressing the , or key will<br />
make the cutter go off line, in order to initiate another operation.<br />
The contents of the different menus are summarised in Table 2-1.<br />
Operation 2-61
User’s Manual<br />
<strong>Summa</strong>Paint PC1500<br />
MENU<br />
USER CONFIG 1 (->4)<br />
INTERNAL TEST<br />
PRINTER SETTINGS<br />
DESCRIPTION<br />
Selects a given active cutter configuration from one of the four sets<br />
of configuration parameters stored in the unit's memory<br />
Activates one of the resident cutting plots provided for informational<br />
purposes.<br />
Activates the internal printing tests and printing parameters<br />
TABLE 2-1:<br />
CONTENTS OF <strong>THE</strong> SUMMAPAINT PC1500 MENUS<br />
1.7. The ENTER Key<br />
The<br />
key (ENTER) is used to select the item currently displayed on the LCD.<br />
1.8. 1 2 The 1 and 2 Keys<br />
The use of the 1 and 2 keys varies according to the operation in progress; their use is displayed on the<br />
LCD as appropriate.<br />
1.9. The Jogging Keys<br />
The use of the jogging keys varies according to the operation in progress.<br />
For example, when working in the USER CONFIG menu, the or jogging key is used to select<br />
the new user number and the or jogging key is used to go to the previous or next menu item.<br />
1.10. The TOOL UP/DOWN Key<br />
The<br />
key (TOOL UP/DOWN) is used while the cutter is off line to raise or lower the tool. Pressing<br />
the key once will lower the tool onto the media. Pressing the key again will raise the tool.<br />
If the tool is not moved for approximately eight seconds, it is raised automatically. (This key is disabled<br />
in print mode)<br />
If the key is pressed while the unit is online, the print carriage will move just beside the service<br />
station. Pressing any key will move the print carriage back.<br />
1.11. THe tool select key<br />
Operation 2-62
User’s Manual<br />
<strong>Summa</strong>Paint PC1500<br />
The key (TOOL SELECT) is used to select one of the following tools :<br />
a tangential knife<br />
a drag knife<br />
a ballpoint pen<br />
To temporarily change the tool, press the key, then press the or jogging key until the<br />
desired tool appears on the second line o the LCD. Press the key to confirm the tool. An asterisk *<br />
appears next to the selected tool. When the cutter is powered on the next time, the default tool will be<br />
selected. For setting up the default tool see Section 2.1.27.<br />
Operation 2-63
User’s Manual<br />
<strong>Summa</strong>Paint PC1500<br />
1.12. NORMAL OPERATION<br />
The term "normal operation" covers on line operation, off line operation and local operation, i.e. the three<br />
types of operation for actual cutting or plotting. They are explained in further detail in the following<br />
paragraphs.<br />
1.13. On line and Off line<br />
On line and off line are two important concepts when using the <strong>Summa</strong>Paint PC1500. The cutter is on<br />
line only when one of the following messages is displayed on the LCD :<br />
<strong>Online</strong> in cutting mode:<br />
<strong>Online</strong> in printing mode:<br />
500mm/s 120 g<br />
.45mm(1) *ON LINE 1<br />
K<br />
PRINT MODE<br />
*ON LINE 1<br />
K<br />
This display message should be read as follows<br />
:<br />
500 mm/s = velocity<br />
120 g = knife pressure or pen<br />
pressure<br />
K = knife operation (K) or<br />
pen operation (P)<br />
.45 mm(1) = knife offset - only<br />
displayed when in<br />
drag knife mode<br />
This display message should be read as follows<br />
:<br />
PRINT MODE = indicates that the<br />
machine is in print mode.<br />
K = knife operation (K) or<br />
pen operation (P)<br />
*ON LINE = printer is ready to<br />
receive data<br />
1 = user number<br />
*ON LINE = cutter is ready to<br />
receive data<br />
1 = user number<br />
Operation 2-64
User’s Manual<br />
<strong>Summa</strong>Paint PC1500<br />
In all other cases, the cutter is off line.<br />
When on line, the cutter can be addressed by the host computer, which means that the cutter will execute<br />
cutting or plotting instructions issued by the host computer's application software.<br />
For normal operations, the cutter MUST be on line, so that it can receive instructions from the host<br />
computer and the printing/cutting software.<br />
When the machine is on line, the following conditions must be met:<br />
• The cutter must be powered ON.<br />
• Media must be loaded. For detailed media loading instructions, see Section 1.8 .<br />
• The proper tool must be installed.<br />
• The unit must be connected to the host computer via the parallel interface and / or<br />
the RS-232-C link.<br />
• The unit must be configured for the scheduled operation.<br />
To put the cutter off line, press the , or key. Pressing any of these keys will suspend the<br />
current cutting operation until the PC1500 is put on line again. Pressing<br />
current printing operation until the PC1500 is put online again.<br />
the key will suspend the<br />
1.14. Local operation<br />
Local operation is only possible while the machine is off line. Local operation means that the machine is<br />
operated directly by the operator via instructions entered on the control panel.<br />
<br />
To work in local operation mode, proceed as follows:<br />
1. If the machine is still on line, press the key once to select off line. The media will<br />
move forward over a certain distance.<br />
2. To move the carriage to the left or right, press the or jogging key. (Disabled in<br />
print mode)<br />
3. To make the media move forwards (towards you) or backwards (away from you),<br />
press the or jogging key.<br />
4. To move the tool head up or down, press the key. (Disabled in print mode)<br />
5. To end local mode and put the cutter on line again, press the key.<br />
Operation 2-65
User’s Manual<br />
<strong>Summa</strong>Paint PC1500<br />
1.15. <strong>THE</strong> USER CONFIG MENU<br />
The USER CONFIG(uration) menu gives access to different submenus which allow you to configure the<br />
cutter's operating parameters. It should be taken into account that access to some of the submenus will be<br />
determined by the plotting language you are using.<br />
Four different user configurations can be saved. The selected configuration number is displayed on the<br />
LCD next to the USER CONFIG message. These four USER CONFIG 1(->4) menus are maintained<br />
independently.<br />
<br />
To select another configuration number, proceed as follows:<br />
1. Power on the cutter.<br />
2. Press the key until USER CONFIG 1(->4) is displayed.<br />
3. Press the or jogging key until the desired configuration number is displayed<br />
next to USER CONFIG.<br />
NOTE<br />
Before altering any of the items in the USER CONFIG menu, make sure that<br />
you have previously selected the right configuration number in the USER<br />
CONFIG 1(->4) menu.<br />
Figure 2-3 shows the USER CONFIG submenus.<br />
<br />
To select and alter a configuration parameter, proceed as follows:<br />
1. Power on the cutter.<br />
2. Press the key until USER CONFIG 1(->4) is displayed.<br />
3. Press the, or jogging key until the desired submenu is displayed on the first<br />
line of the LCD.<br />
4. Press the or jogging key until the desired value is displayed on the second line.<br />
5. Press the key to confirm the selection, an * will be displayed next to the selected setting. (An<br />
* is always displayed next to the active value. )<br />
Operation 2-66
User’s Manual<br />
<strong>Summa</strong>Paint PC1500<br />
* = in DM/PL ONLY<br />
** = IN HP-GL and HP-GL/2 ONLY<br />
FIGURE 2 - 3<br />
FLOWCHART SHOWING FACTORY PRESET MENU SETTINGS<br />
Operation 2-67
User’s Manual<br />
<strong>Summa</strong>Paint PC1500<br />
1.16. KNIFE PRESSURE<br />
The KNIFE PRESSURE submenu is used to set or modify the cutting pressure of the knife.<br />
The default knife pressure value is 120 grams.<br />
The knife pressure can be set between 0 and 600 grams.<br />
The knife pressure value is set in 5 gram increments.<br />
On the LCD, the active knife pressure value is marked with an *.<br />
Knife pressure setup is explained in detail in section 1.<br />
1.17. PEN PRESSURE<br />
The PEN PRESSURE submenu is used to set or modify the pressure of the ball point pen.<br />
The default ball point pressure value is 80 grams.<br />
The pressure can be set between 0 and 600 grams in 5 gram increments.<br />
On the LCD, the active pen pressure value is marked with an *.<br />
1.18. KNIFE OFFSET<br />
The KNIFE OFFSET submenu is used to set or modify the distance between the DRAG knife blade tip<br />
and the centre axis. This routine applies to a drag knife only.<br />
The default drag knife offset value is .45 mm.<br />
The value can be set between 0 and 1 mm.<br />
Make sure that the selected knife offset value matches that of the knife. Some fine tuning may be<br />
necessary because of the mechanical tolerances on the knife. To verify the knife offset, a test can be cut<br />
by pressing the 1 key.<br />
If the offset value is set too low, the rectangles will not close.<br />
When the offset value is set too high, the rectangles will be distorted.<br />
The offset test is illustrated below.<br />
1.19. FIRING RATE<br />
The firing rate submenu is used to set the speed of printing. When using ink types with a high viscosity it<br />
is advised to lower the firing rate to obtain a better print quality and a longer life time of the ink<br />
cartridges. Lowering the firing increases the time of printing.<br />
The default firing rate is high.<br />
The firing rate can be set to LOW, MEDIUM and High.<br />
1.20. VELOCITY<br />
The VELOCITY submenu is used to set or modify the velocity of the tool.<br />
The default velocity is 500 mm/s (20 ips).<br />
The velocity can be set between 50 mm/s (2 ips) and 600 mm/s (24 ips).<br />
1.21. OVERCUT<br />
The OVERCUT submenu enables you to generate an overcut in order to facilitate weeding the cut.<br />
Operation 2-68
User’s Manual<br />
<strong>Summa</strong>Paint PC1500<br />
The default overcut is set to 1.<br />
The overcut setting can be disabled (=0) or set to any value between 0(=off) and 10. One unit is about 0.1<br />
mm or 0.004 ".<br />
On the LCD, the active value is marked with an *.<br />
1.22. SYSTEM SETUP<br />
The SYSTEM SETUP submenu covers the menu items you normally only need when establishing the<br />
initial setup e.g. when you install the cutter in combination with the software you use.<br />
Press the key to access the different submenu items, which are explained in section 2.4.<br />
Operation 2-69
User’s Manual<br />
<strong>Summa</strong>Paint PC1500<br />
1.23. SYSTEM SET UP<br />
Refer to Figure 2-3.<br />
1.24. CONCATENATION<br />
The CONCATENATION feature increases the speed and quality with which cut data having a very high<br />
resolution is cut. However when changing over to normal characters again, deactivate concatenation by<br />
setting this parameter to 0.<br />
On the LCD, the active concatenation value is marked with an *.<br />
1.25. SMOOTHING<br />
The SMOOTHING feature helps to cut smoother curves when curve data with many short vectors is<br />
received from the computer.<br />
The default setting is OFF.<br />
On the LCD, the active setting is marked with an *.<br />
1.26. EMULATE<br />
The EMULATE submenu is used to select the active cutting/plotting language for the cutter.<br />
The <strong>Summa</strong>Paint PC1500 supports HP-GL, HP-GL/2 and DM/PL.<br />
On the LCD, the active plotting language setting is marked with an *.<br />
NOTE<br />
The active cutting/plotting language MUST match the cutting software.<br />
Always select a language which is supported by the host computer's cutting<br />
software.<br />
Select the HP-GL menu option to set the active cutting/plotting language to HP-GL. The cutter will<br />
emulate an HP model 758xB plotter (with selectable origin, see 2.4.12).<br />
Select the DM/PL menu option to set the active cutting/plotting language to Houston Instrument Digital<br />
Microprocessor/Plotting Language (DM/PL). This selection will allow the cutter to operate with DM/PLbased<br />
cutting / plotting software. This language, having special command extensions for cutting, normally<br />
gives superior cutting performance.<br />
1.27. TOOL<br />
The TOOL sub-menu is used to select the default tool at power up.<br />
To configure the cutter for TANGENTIAL KNIFE cutting operations, select the TANG. KNIFE option.<br />
To configure the cutter for PLOTTING operations, select the BALL POINT option.<br />
To configure the cutter for DRAG KNIFE cutting operations, select the DRAG KNIFE option.<br />
To select a tool other than the default one temporarily, see section 2.1.11.<br />
1.28. MENU UNITS<br />
Operation 2-70
User’s Manual<br />
<strong>Summa</strong>Paint PC1500<br />
The MENU UNITS submenu allows you to select English or metric menu units for DM/PL.<br />
For models sold in the US, English units are the default setting.<br />
For models sold in Europe, metric units are the default setting.<br />
On the LCD, the active menu units setting is marked with an *.<br />
1.29. HPGL RESOLUTION<br />
The HPGL RESOLUTION sub-menu is used to select the cutter's default HPGL user-addressable cutting<br />
resolution.<br />
The default addressing resolution is HIGH (0.01 mm) .<br />
The user-addressable resolution can be set to NORMAL (0.025 mm) or HIGH (0.01 mm).<br />
On the LCD, the active resolution value is marked with an *<br />
1.30. ADDRESSING<br />
The ADDRESSING submenu is used to select the cutter's default DM/PL user-addressable cutting<br />
resolution.<br />
The default addressing resolution is 0.025 mm (Europe) or 0.001" (US).<br />
The user-addressable resolution can be set to 0.025 mm or 0.001" or 0.1 mm or 0.005".<br />
On the LCD, the active resolution value is marked with an *<br />
1.31. BAUD RATE<br />
The BAUD RATE submenu is used to set or modify the operating baud rate for RS-232-C serial<br />
communications between your cutter and the host computer.<br />
The default baud rate is 9600 bps.<br />
The baud rate can be set to any of the following values: 2400 bps, 4800 bps, 9600 bps, 19200 and 38400<br />
bps.<br />
On the LCD, the active baud rate value is marked with an *.<br />
NOTE<br />
The baud rate setting of your cutter MUST match the host computer's baud<br />
rate setting.<br />
1.32. PARITY<br />
The PARITY sub-menu is used to set or modify the byte format and parity type for RS-232-C serial<br />
communications between your cutter and the host computer.<br />
The default parity setting is bit 8 = 0 (8 data bits, no parity, the 8th bit being a low bit). The parity can be<br />
set to any of the following values:<br />
LCD information Parity setting Remarks<br />
NONE 8 data bits, no parity bit 8 = low (0)<br />
MARK 8 data bits, no parity bit 8 = high (1)<br />
EVEN 7 data bits, 1 parity bit parity bit = even<br />
ODD 7 data bits, 1 parity bit parity bit = odd<br />
On the LCD, the active parity setting is marked with an *.<br />
Operation 2-71
User’s Manual<br />
<strong>Summa</strong>Paint PC1500<br />
NOTE<br />
The parity setting of your cutter MUST match the host computer's parity<br />
setting.<br />
1.33. RTS/DTR<br />
The RTS/DTR submenu controls the Request To Send (RTS) and Data Terminal Ready (DTR) signals of<br />
the cutter's RS-232-C serial communications interface for hardware handshaking.<br />
The RTS/DTR default value is TOGGLE.<br />
RTS/DTR can be set to TOGGLE (hardware handshaking) or HIGH (software handshaking).<br />
On the LCD, the active handshaking setting is marked with an *.<br />
1.34. special load<br />
The special load submenu is used to determine which alignment procedure is used when activating the<br />
special load procedure (see section 1). By using the the special load procedure, a contour cut can be done<br />
on a preprinted sign. On the LCD the active value is marked with an *.<br />
The default setting is OPOS.<br />
The SPECIAL LOAD can be set to X-AXIS ALIGN, XY-AXIS ALIGN, XY-ADJUSTMENT and<br />
OPOS.<br />
1.35. MEDIA SENSOR<br />
The MEDIA SENSOR sub-menu is used to activate or deactivate the media sensors. On the LCD, the<br />
active setting is marked with an *.<br />
The sensors detect whether media is loaded or detect the end of media. The sensors prevent damage to the<br />
cutting strip and knife tip.<br />
1.36. Front sensor<br />
The FRONT SENSOR sub-menu is used to activate or deactivate the front media sensors. On the LCD,<br />
the active setting is marked with an *.<br />
The front sensors detects the front edge of the media. Disabling the front sensors prevents that the media<br />
is pulled back in the loading sequence. This is necessary when the pick-up roll is used.<br />
1.37. PICK-UP ROLL<br />
The PICK-UP ROLL sub-menu is used to activate or deactivate the pick-up roll. When using sheets or<br />
when you simply do not want to use the pick-up roll you can switch it off. The default setting is ON.<br />
On the LCD display, the active setting is marked with an *.<br />
1.38. autoload<br />
The AUTOLOAD option enables the user to the change the vinyl unroll proceedings. When<br />
AUTOLOAD is ON , the PC1500 will automatically unroll the media when needed. When the<br />
AUTOLOAD option is OFF, the operator himself should unroll enough media before starting to cut.<br />
The default setting is ON. Best results and performance are usually guaranteed when using this setting.<br />
On the LCD display, the active setting is marked with<br />
Operation 2-72
User’s Manual<br />
<strong>Summa</strong>Paint PC1500<br />
an *. When using weak or soft materials, e.g. canvas, better results are achieved when autoload is off.<br />
Operation 2-73
User’s Manual<br />
<strong>Summa</strong>Paint PC1500<br />
1.39. cleaning<br />
The CLEANING sub-menu is used to set the cleaning frequency of the cleaning procedure.<br />
While printing, the print carriage moves periodically to the service station to clean the print heads and to<br />
spit some ink out of all its nozzles to prevent the nozzles from blocking. It is advised to set the cleaning as<br />
low as possible to work faster and save ink. In this way the reservoirs of the service station can be used<br />
longer before they need to be cleaned (see section 3).<br />
However, if the cleaning frequency is too low, the nozzles will block.<br />
The default setting is MEDIUM.<br />
Cleaning can be set to OFF, LOW, MEDIUM and HIGH.<br />
1.40. TOOL COMMAND<br />
The TOOL COMMAND is used to determine whether the DM/PL and HP-GL pen/knife-select<br />
commands (the P and SP commands respectively) are ignored or accepted.<br />
When the TOOL COMMAND option is set to “ACCEPT”, the P or SP commands will change the<br />
selected tool in the cutter according to the suffix that follows the pen/knife command. The cutter’s LCD<br />
will, e.g. prompt the user with the following message: “INSERT PEN” when a P2 command is sent.<br />
When the TOOL COMMAND option is set to “IGNORE”, the pen/knife commands are ignored.<br />
On the LCD, the active setting is marked with an *. The default setting is “ACCEPT”.<br />
1.41. LOAD ON W COMMAND<br />
The LOAD ON W CMD submenu will only be displayed if the PLOT LANGUAGE is set to DM/PL (See<br />
Paragraph 2.1.26.). The LOAD ON W CMD determines, when receiving the DM/PL Window-command<br />
(W-command), whether aside from the scaling function, media is loaded or not. Besides scaling, the W-<br />
command is also very useful when cutting long signs. With the W-command, media loading will go<br />
smoother. Sufficient media will be pulled off the roll at once. Even when AUTOLOAD is off, there is no<br />
need anymore to unroll the media manually.<br />
1.42. FLEX-CUT<br />
FLEX-CUT can be set to OFF, to Mode 1 or Mode 2. When the cutter is set to mode 1 or mode 2, it will<br />
alternately cut one length with full pressure, and one length with reduced pressure. The feature FLEX-<br />
CUT offers the advantage that it cuts completely through the material, yet allowing the material to stay<br />
together by means of the small media bridges.<br />
MODE 1 is the quickest mode, but it is less precise because the pressure changes during the cutting.<br />
MODE 2 is a lot slower, but at the same time it is much more precise, as the cutter stops at every change<br />
of pressure. Pressing the 1 key will activate the configuration menu, which allows you to set the cutting<br />
pressure and the cut length.<br />
1. CUT LENGTH<br />
This parameter determines the length that is cut with full pressure. By pressing the 1 key, the FLEX-CUT<br />
test pattern will be cut.<br />
2. FLEX-CUT LENGTH<br />
This parameter determines the length that will be cut with reduced pressure or without pressure. By<br />
pressing the 1 key, the FLEX-CUT pattern will be cut.<br />
3. FLEX PRESSURE<br />
Operation 2-74
User’s Manual<br />
<strong>Summa</strong>Paint PC1500<br />
This parameter determines the pressure of the FLEX-CUT LENGTH. By pressing the 1 key, the FLEX-<br />
CUT test pattern is cut.<br />
Operation 2-75
User’s Manual<br />
<strong>Summa</strong>Paint PC1500<br />
1.43. INTERNAL TEST MENU<br />
<br />
To access any internal test, proceed as follows:<br />
1. Power the machine on.<br />
2. Load cutting or printing media.<br />
3. Install a knife or a pen.<br />
4. Press the key until INTERNAL TEST is displayed and press the jogging key.<br />
5. Press the or jogging key until the desired internal test is displayed.<br />
6. To perform the test, press the key.<br />
To exit from this menu and go to another menu, press the<br />
key until the desired menu is displayed.<br />
To exit from the menus and put the cutter on line again, press the<br />
key.<br />
Figure 2 - 4 shows the different INTERNAL TEST submenus.<br />
Operation 2-76
User’s Manual<br />
<strong>Summa</strong>Paint PC1500<br />
FIGURE 2 - 4<br />
INTERNAL TESTS SUBMENUS<br />
1.44. TANG. KNIFE CALIBRATION<br />
The purpose of the knife calibration routine is to detect and, if need be, to correct problems related with<br />
the concentricity of the TANGENTIAL knife blade. This routine should only be run when required.<br />
When noticing cut quality problems with a new knife, perform a knife calibration test as described in the<br />
following paragraphs.<br />
During the knife calibration routine, the cutter will cut a series of test patterns which will allow you to<br />
identify errors in knife rotation and concentricity. Corrective measures can be taken using the control<br />
panel keys.<br />
Knife calibration errors may be due to any of the following causes (see Fig. 2-5):<br />
Operation 2-77
User’s Manual<br />
<strong>Summa</strong>Paint PC1500<br />
• Concentricity misalignment. The knife tip is slightly rotated in relation to its theoretical 0° angle.<br />
This error can be corrected by means of the ADJUST ORIGIN test routine.<br />
• Horizontal misalignment. The knife tip deviates from its theoretical longitudinal centre. This<br />
error can be corrected by means of the ADJUST LONG. test routine.<br />
• Vertical misalignment. The knife tip deviates from its theoretical lateral centre. This error can be<br />
corrected by means of the ADJUST LAT. test routine.<br />
ORIGIN deviation<br />
Theoretical 0º<br />
angle of the knife<br />
LONGITUDINAL deviation<br />
Theoretical centre<br />
of the knife<br />
LATERAL deviation<br />
FIGURE 2 - 5<br />
POSSIBLE KNIFE CALIBRATION GROUNDS<br />
The calibration settings entered during the knife calibration routine are automatically stored in the<br />
machine’s memory and will be maintained after power down.<br />
NOTE<br />
Prior to knife calibration, load vinyl and install a knife to avoid damage to<br />
the cutting strip.<br />
1.45. ADJUST ORIGIN test routine<br />
↓<br />
↑<br />
INTERNAL TESTS<br />
CALIBRATE KNIFE<br />
Press<br />
to select the ORIGIN test.<br />
ADJUST ORIGIN<br />
↑↓ 0<br />
Press<br />
to execute the ORIGIN test.<br />
Operation 2-78
User’s Manual<br />
<strong>Summa</strong>Paint PC1500<br />
This is the correctly cut test pattern.<br />
Weed out the ring and compare the circle pattern cut in the vinyl with the circle pattern illustrated above.<br />
If you obtained this kind of pattern, increase the value displayed on the LCD by pressing the jogging<br />
key to correct closing of the circles cut. To repeat the test, press the key.<br />
Press the key to go to the next step of the calibration procedure<br />
However if you obtained the kind of pattern illustrated above, then, decrease the value displayed on the<br />
LCD by pressing the jogging key to correct closing of the circles cut.<br />
To repeat the test, press the<br />
Press the<br />
key.<br />
key to go to the next step of the calibration procedure<br />
1.46. ADJUST LAT. TEST ROUTINE<br />
ADJUST LAT<br />
↑↓ 0 1<br />
Press<br />
to execute the LAT test.<br />
1 runs from the horizontal line at the bottom to the centre.<br />
2 runs from the horizontal line at the top to the centre.<br />
Operation 2-79
User’s Manual<br />
<strong>Summa</strong>Paint PC1500<br />
3 runs from the centre to the horizontal line at the top.<br />
4 runs from the centre to the horizontal line at the bottom.<br />
Carefully check the alignment of the different cuts: the two vertical lines should meet<br />
seamlessly precisely in the middle, without any gaps.<br />
Weed out the rectangle and if you obtained the kind of pattern illustrated above, decrease the value<br />
displayed on the LCD by pressing the jogging key to correct closing of the lines cut.<br />
To repeat the test, press the key.<br />
Press the key to go to the next step of the procedure.<br />
However, in case your cut resembles the pattern illustrated above, increase the value displayed on the<br />
LCD by pressing the jogging key to correct closing of the lines cut.<br />
To repeat the test, press the key.<br />
A complementary test has been added to fine tune the LAT. adjustment.<br />
Press the 2 key to perform the vertical test shown above. All the squares should be<br />
identical.<br />
Press the key to go to the next step of the procedure.<br />
1.47. ADJUST LONG. test routine<br />
ADJUST LONG<br />
↑↓ 0 1<br />
Press<br />
to execute the LONG test.<br />
Operation 2-80
User’s Manual<br />
<strong>Summa</strong>Paint PC1500<br />
The test pattern is similar to the LAT-test.<br />
Check the quality of the cuts: the end of the vertical cuts should coincide precisely with<br />
the horizontal cuts, without any gaps.<br />
Weed out the rectangle and if you obtained a pattern as illustrated above, decrease the value displayed on<br />
the LCD by pressing the jogging key to correct closing of the lines cut.<br />
To repeat the test, press the<br />
key.<br />
Press the key to repeat the calibration procedure or press the key to interrupt<br />
the routine.<br />
However, if you obtained a pattern as illustrated above, increase the value displayed on the LCD by<br />
pressing the jogging key to correct closing of the lines cut.<br />
To repeat the test, press the<br />
key.<br />
Press the key to repeat the calibration procedure or press the key to interrupt<br />
the routine.<br />
A complementary test has been added to fine tune the LONG. adjustment.<br />
Press the 1 key to perform the horizontal test; all the squares should be identical.<br />
1.48. CUT BORDER<br />
The CUT BORDER sub-menu is used to cut the border of the media area which was defined during the<br />
load sequence. This function is particularly useful if you want to verify the exact cutting area.<br />
Operation 2-81
User’s Manual<br />
<strong>Summa</strong>Paint PC1500<br />
1.49. MENU PLOT<br />
The MENU PLOT is a hard copy of the present machines configuration, i.e. the items selected in the<br />
USER CONFIG sub-menus described in Section 2.3. The plot is organised by menu categories to show<br />
the current values for the various USER CONFIG 1(->4) configurations. To run this plot, load a sheet of<br />
plotting paper and install a pen.<br />
Operation 2-82
User’s Manual<br />
<strong>Summa</strong>Paint PC1500<br />
NOTE<br />
It is strongly recommended to produce a MENU PLOT hard copy each time<br />
you alter the cutter configuration. The resulting plot should be kept with the<br />
machine’s documentation in order to provide other users with details of the<br />
actual configurations of the unit.<br />
1.50. CONFIDENCE cuT<br />
The CONFIDENCE cut performs an electrical and mechanical test of the cutter to make sure that the<br />
cutter is fully operational. A media sheet of at least A3/A- size should be used for this plot.<br />
1.51. DIN CUT<br />
The DIN CUT also performs an electrical and mechanical test of the cutter, in order to check the cut<br />
quality, but also provides the user with feedback on knife setting, knife pressure, knife offset and cutting<br />
depth.<br />
This cut is always run as a DIN A4 portrait/A-size image, regardless of the actual size of the media<br />
loaded. If the media loaded is smaller than DIN A4/A-size, part of the outer box will be clipped (not cut).<br />
This cut is always executed in the sequence prescribed by the ISO DIN standard.<br />
1.52. CALIbration OPOS.<br />
The CALIBRATION OPOS sub-menu is used to calibrate the OPOS (Optical positioning system).<br />
This calibration is normally done in the factory. When the system is no longer working precisely a<br />
calibration test must be performed. Calibration allows to fix the exact distance between the knife tip and<br />
the sensor.<br />
⇒ To calibrate the optical system, proceed as follows:<br />
1. Power up the unit and load a piece of black vinyl with a white backing. The load procedure is<br />
described in section 1.<br />
2. Set the origin on a clean, blank part of the vinyl. Defining the origin is described in section 1.<br />
3. Press the key (MENU) key until the message ‘INTERNAL TEST’ is displayed on the LCD.<br />
Operation 2-83
User’s Manual<br />
<strong>Summa</strong>Paint PC1500<br />
↓ INTERNAL TESTS<br />
4. Press the jogging key until the message ‘ CAL OPOS’ is displayed.<br />
INTERNAL TESTS<br />
CAL. OPOS<br />
Press the<br />
key to confirm the selection.<br />
The cutter will now cut out a rectangle.<br />
5. The message ‘WEED RECTANGLE’ will appear on the display:<br />
WEED RECTANGLE<br />
PRESS MENU<br />
Weed carefully with tweezers the rectangle cut and press the<br />
key.<br />
The cutter will now measure the rectangle and set its calibration parameters.<br />
1.53. Optical sensor<br />
The OPTICAL SENSOR option is a useful routine to check whether or not OPOS sensor is functioning<br />
properly. If the sensor is placed on black the sensor output should be High (above 1500). If the sensor is<br />
placed on white the sensor output should be low (below 700).<br />
1.54. SYSTEM TESTS<br />
The SYSTEM TESTS sub-menu covers the menu items you only occasionally need to adjust .<br />
Press the ENTER key to access the different sub-menu items which are explained in section 2.6 below.<br />
Operation 2-84
User’s Manual<br />
<strong>Summa</strong>Paint PC1500<br />
1.55. SYSTEM TESTS<br />
The SYSTEM TESTS menu is a special set of procedures which are not required for normal cutter<br />
operation. Field service personnel, however, will use the SYSTEM TESTS menu occasionally. When in<br />
SYSTEM TESTS, the cutter is fully operational and performs as described in this manual.<br />
1.56. LANGUAGE<br />
The MENU LANGUAGE sub-menu is used to set or modify the dialogue language on the LCD. Press the<br />
or jogging key until the desired language is displayed on the LCD and press to confirm.<br />
The information on the LCD can be displayed in English, French, German, Dutch, Spanish or Italian.<br />
1.57. ROM REVISION<br />
Selecting the ROM REVISION option, by pressing the key will furnish the details on the cutter’s<br />
ROM revision. This information is often helpful to technicians when diagnosing problems over the<br />
telephone.<br />
1.58. SERVICE PLOT<br />
The SERVICE PLOT provides information about the cutter, which is helpful when requesting service for<br />
your cutter. The SERVICE PLOT is always plotted at the same size and should be performed with a pen<br />
on paper.<br />
The plot shows the cutter model number, the revision numbers of the installed ROM (Read Only<br />
Memory) circuits, the selected baud rate, the resolution and buffer (memory) size.<br />
CAUTION<br />
The following test routines are normally restricted to CalComp’s Field Service<br />
Personnel.<br />
1.59. SENSOR SETUP<br />
The SENSOR SETUP option is a useful routine to check whether or not the front and rear media sensor<br />
are functioning properly and whether the switching levels of these sensors are correctly set.<br />
1.60. CAM SENsOR<br />
The OPTICAL SENSOR option is a useful routine to check whether or not the cam sensor is functioning<br />
properly. The cam sensor is the sensor mounted to the cut carriage. This sensor senses the location of the<br />
pinch rollers.<br />
1.61. CALIBRATION<br />
Operation 2-85
User’s Manual<br />
<strong>Summa</strong>Paint PC1500<br />
CALIBRATION allows to adjust the length of the lines cut, within the specifications.<br />
For instance, if a cut line should measure 100 mm exactly, the cutter can be adjusted for any discrepancy.<br />
1.62. ROLL TEST<br />
The ROLL TEST option is a useful routine to check whether the pick-up roll and the pick-up sensor are<br />
functioning properly or not. The pick-up roll can be activated by means of the arrow keys<br />
1.63. RS232 TEST<br />
The RS232 TEST routine verifies the unit’s RS-232-C serial communications (transmit data, receive data,<br />
and hardware handshaking) circuits. This test does not require pen, knife or media to be loaded.<br />
1.64. RAM TEST<br />
This test completely checks the RAM bit by bit.<br />
When running this test the unit will not respond. After this test, power the unit off, then on again.<br />
1.65. INSTALL MENU<br />
The INSTALL MENU routine restores the factory-defined menu settings in all four USER CONFIG<br />
menus. This test routine can be performed without a tool and without media.<br />
1.66. COIL SETUP<br />
This test is used to calibrate knife and pen pressure and to set the knife and pen “landing”.<br />
After adjustment, the value is saved in the system’s non-volatile RAM.<br />
To execute this test a tension gauge of ± 100 gr and ± 500 gr is required.<br />
In the upper line of the display the desired pressure appears and in the bottom line of the display the value<br />
that has to be sent to the head to reach this pressure (this value is between 0 and 127).<br />
1.67. LCD CONTRAST<br />
The LCD CONTRAST submenu is used to adjust the contrast (or intensity) of the liquid crystal display<br />
on the control panel.<br />
Press the or jogging key to increase or reduce the contrast and press to confirm.<br />
Operation 2-86
User’s Manual<br />
<strong>Summa</strong>Paint PC1500<br />
1.68. printer settings<br />
<br />
To access any printer setting, proceed as follows:<br />
1. Power the machine on.<br />
2. Load printing media.<br />
3. Install the ink cartridges and a knife or a pen .<br />
4. Press the key until PRINTER SETTINGS is displayed and press the jogging key.<br />
5. Press the or jogging key until the desired printer setting is displayed.<br />
6. To perform the test (if available) press the 1 key.<br />
7. To change parameters (if available), press the key.<br />
To exit from this menu and go to another menu, press the<br />
key until the desired menu is displayed.<br />
To exit from the menus and put the machine on line again, press the<br />
key.<br />
Figure 2-6 shows the different PRINTER SETTINGS sub-menus.<br />
NOTE<br />
The printer settings are not related to the user configurations. (For all four user configurations the<br />
same values are used.)<br />
Note<br />
All the tests described further in this section can also be activated through the<br />
<strong>Summa</strong>Paint Control program. To install this program read the readme.txt file on the<br />
installation disk.<br />
Operation 2-87
User’s Manual<br />
<strong>Summa</strong>Paint PC1500<br />
FIGURE 2 - 6<br />
PRINTER SETTINGS<br />
Operation 2-88
User’s Manual<br />
<strong>Summa</strong>Paint PC1500<br />
1.69. NOZZLE TEST<br />
To make sure that all nozzles of the 4 cartridges are working properly, do the NOZZLE TEST.<br />
Press the 1 key to perform a nozzle test as illustrated in the figure below.<br />
NOZZLE TEST PATTERN<br />
When all nozzles are working fine, the four slanting lines will be continuous. If one color line is<br />
interrupted, one ore more nozzles will be blocked. Repeat this test a second time. If some nozzles are still<br />
blocked, the cartridge needs to be cleaned (see section 3).<br />
1.70. cartridge cal.<br />
The CARTRIDES CAL(ibration) aligns the cartridges.<br />
Press the 1 Key to perform a color calibration test as illustrated below:<br />
After printing the color calibration test you can change the values for the horizontal and vertical offset of<br />
the printed color with reference to the black.<br />
Select again ‘COLOR CAL.’<br />
Press the<br />
key to change the color calibration parameters.<br />
↑↓ CYAN HORZ.<br />
← *0 →<br />
Examine the horizontal and vertical tests carefully. Verify per row in which square the colored lines are in<br />
a direct line with the black lines. The value figuring on top of the corresponding column is the value that<br />
has to be entered. Press the and jogging keys to change the value. Press the key to<br />
confirm the selection (an * appears in front of the value). Press the and jogging keys to switch<br />
between the different parameters. After changing the values a final test can be done by pressing the 1<br />
Key.<br />
Operation 2-89
User’s Manual<br />
<strong>Summa</strong>Paint PC1500<br />
1.71. print mode<br />
The PRINT MODE sub-menu is used to set print mode.<br />
The PRINT MODE default value is ENHANCED.<br />
PRINT MODE can be set to ENHANCED or DRAFT.<br />
The draft mode is fast but can only be used for line drawings or technical drawings. For printing pictures<br />
the enhanced mode should always be used.<br />
1.72. direction<br />
The DIRECTION sub-menu determines during which print-carriage movement the machine actually<br />
prints.<br />
The default setting is UNI-LEFT.<br />
DIRECTION can be set to UNI-LEFT, UNI-RIGHT and BI-DIRECTIONAL.<br />
UNI-LEFT : Printing takes place while the carriage moves to the left.<br />
UNI-RIGH : Printing takes place while the carriage moves to the right.<br />
BI-DIRECTIONAL: Printing takes place while the carriage moves to the left and also when it moves to<br />
the right. The BI-DIRECTIONAL mode is fast but requires an additional calibration (see 2.1.73).<br />
1.73. Bi-dir CAL<br />
The BI-DIR(ectional) CAL(ibration) aligns the left and right printing movements to each other in order to<br />
print bi-directional.<br />
In line drawings the result of the bi-directional calibration can easily be seen.<br />
Examine whether the lines are smooth. If the lines are not in a direct line then the bi-directional value has<br />
to be changed.<br />
The values can be changed by pressing the and jogging keys. Press the key to confirm the<br />
selection (an * appears in front of the value).<br />
Operation 2-90
User’s Manual<br />
<strong>Summa</strong>Paint PC1500<br />
NOTE<br />
When using the <strong>Summa</strong>Paint Control program, a special test can be activated to do the bidirectional<br />
calibrating test.<br />
1.74. print / cut cal.<br />
The PRINT / CUT CAL. calibrates the position of the four cartridges in relation to the cutting head.<br />
Press the 1 Key to perform a Print and Cut calibration test as illustrated below:<br />
Result :<br />
After printing the Print and Cut calibration test you can change the values for horizontal and vertical<br />
offset.<br />
Select again ‘PRINT / CUT CAL.’<br />
Press the<br />
key to change the vertical offset.<br />
↑↓ VERT. OFFSET<br />
← *0 →<br />
Press the and jogging keys to change the value. The value must correspond with the number<br />
of dots the printed part has to move so that printed and cut lines are exactly the same. Moving upwards<br />
increases the parameter, moving downwards decreases the parameter. Press the key to confirm the<br />
selection (an * appears in front of the value). Press the and jogging keys to switch to the<br />
horizontal offset.<br />
Press the and jogging keys to change the value. The value must correspond with the number<br />
of dots the printed part has to move so that printed and cut lines are exactly the same. Moving to the left<br />
increases the parameter, moving to the right decreases the parameter. Press the key to confirm the<br />
selection (an * appears in front of the value).<br />
After changing the values a final test can be done by pressing the 1 Key.<br />
Operation 2-91
User’s Manual<br />
<strong>Summa</strong>Paint PC1500<br />
SECTION 3<br />
GENERAL IN<strong>FOR</strong>MATION<br />
1.75. MAINTENANCE & cleaning<br />
The <strong>Summa</strong>Paint PC1500 has a number of sliding surfaces made of smooth metals and plastics. They are<br />
virtually friction-free and require no lubrication. They will, however, collect dust, which may affect the<br />
performance of the machine. Keep the <strong>Summa</strong>Paint PC1500 as clean as possible by using a dust cover.<br />
When necessary, clean the unit with a soft cloth dampened with isopropyl alcohol or mild detergent. Do<br />
not use abrasives.<br />
1.76. Cleaning the service station.<br />
NOTE<br />
When the machine is used intensively it is obliged to clean the service station daily.<br />
The service station contains ink reservoirs. The head will spit in these reservoirs periodically to prevent<br />
the nozzles from blocking. If the service station is not cleaned regularly, the ink will overflow and cause<br />
difficulties.<br />
<br />
To clean the service station, proceed as follows:<br />
1. Power on the unit. Make sure that the media is properly loaded.<br />
2. When the unit is ‘<strong>Online</strong>’ press the key. The print carriage will move beside the service station.<br />
Every three seconds a beep will warn you that the print carriage is not in the service station.<br />
Operation 2-92
User’s Manual<br />
<strong>Summa</strong>Paint PC1500<br />
FIGURE 3 - 1<br />
CLEANING <strong>THE</strong> SERVICE STATION<br />
3. Lift the service station and move it a little so that it comes free from the machine body.<br />
4. First hold the complete service station in a tank of water. This will allow most of the ink to flow away.<br />
Then clean the service station more carefully with a soft dampened cloth.<br />
CAUTION<br />
Consult your local Authority for regulations regarding the waste of<br />
used water.<br />
5. Dry the service station as well as you can to prevent corrosion.<br />
6. Place the service station back in place.<br />
7. Move the service station as far as possible to the left.<br />
8. Press on any key so that the print carriage moves back.<br />
Operation 2-93
User’s Manual<br />
<strong>Summa</strong>Paint PC1500<br />
1.77. cleaning cartridges<br />
When a cartridge has blocked nozzles, try the following suggestions to make them work again. Repeat the<br />
first suggestion a few times before trying the other suggestions.<br />
Copper<br />
Contacs<br />
Print nozzles<br />
FIGURE 3 - 2<br />
CLEANING INK CARTRIDGE<br />
• Clean the nozzles with a soft dampened cloth. Pressing the sides of the cartridge will force ink to<br />
come out of the nozzles. Do this while holding the print nozzles downwards.<br />
• Clean the copper contacts of the cartridge with a soft cloth.<br />
• Clean the copper contacts of the print carriage with a soft cloth.<br />
• To find out whether a cartridge is not working properly anymore due to blocked nozzles or bad<br />
contacts, switch two cartridges from place and repeat the prime test.<br />
• If the cartridge is still not working fine, force some ink to come by pumping air in the ink bottles with<br />
the prime bulb while printing. However, do not do this when printing final pictures. The cartridge<br />
could start leaking for a while.<br />
• If the cartridge is still not working fine, place it on top of a wet (destiled water)cloth during a few<br />
minutes so that the water has time to dissolve the blocked nozzles.<br />
• Use evacuation tool that came with the accessories (see section 3.1.4).<br />
• If the cartridge is still not working fine, immerse the nozzles in an ultrasonic bath for about 15<br />
seconds.<br />
• Hold the print head above steaming water for about 30 seconds.<br />
1.78. Cleaning the tubes<br />
Operation 2-94
User’s Manual<br />
<strong>Summa</strong>Paint PC1500<br />
NOTE<br />
It is advised to clean the tubes :<br />
• when a set of tubes has not been used for a couple of days.<br />
• weekly or monthly, depending on the type of ink. When using pigmented ink a weekly flush will<br />
prevent clogging.<br />
<br />
To clean the tubes, proceed as follows:<br />
1. Remove the cartridges as described in section 1.<br />
2. Connect the prime bulb to the connector on the print carriage, and open<br />
the clips nearby the ink bottles.<br />
3. Blow all the ink back into the bottle.<br />
4. Close the clips and disconnect the ink bottles. Place the ink bottle and the<br />
bottle support away from the machine. Disconnect the prime bulb.<br />
5. Fill the syringe with destilled water. Use cleaning tool to catch water.<br />
6. Connect the syringe to the print carriage and flush the tubes with the<br />
water. Repeat steps 5 and 6 several times if necessary.<br />
7. If the tubes will not be used in the first few days, close the tubes on both<br />
sides and proceed with step 8 at the moment you are going to use the<br />
tubes again. Otherwise proceed with step 8 now.<br />
8. Connect the prime bulb to the print carriage and remove all the water by<br />
pumping air through it.<br />
9. Refill the tubes with ink (See Section 1).<br />
1.79. EVACUATION TOOL<br />
Operation 2-95
User’s Manual<br />
<strong>Summa</strong>Paint PC1500<br />
CAUTION<br />
BE<strong>FOR</strong>E USING THIS TOOL MAKE SURE TO WEAR<br />
PROTECTIVE CLOTHING IN ORDER NOT TO GET INK<br />
STAINS ON YOUR CLOTHING.<br />
If the cartridges are blocked or if the micro chamber is less then half full,<br />
then use this special tool.<br />
Simply put the cartridge in the holder and pull gently on the syringe until<br />
ink comes in the syringe. If the micro chamber is less then half full, then<br />
very gently push the ink back into the micro chamber. DO NOT PUT TO<br />
MUCH PRESSURE ON <strong>THE</strong> SYRINGE. DO NOT TRY TO PUT<br />
ALL <strong>THE</strong> INK BACK INTO <strong>THE</strong> MICRO CHAMBER THIS WILL<br />
BREAK <strong>THE</strong> SEAL AND DESTROY <strong>THE</strong> EVACUATION TOOL.<br />
Wait until the pressure in the cartridge and micro chamber are stable.<br />
Then remove the cartridge from the holder and put it back on the machine.<br />
Excess ink in the syringe can be returned in the bottles on the tray.<br />
Clean the tools carefully after each in order not to mix ink colors.<br />
1.80. CLEANING <strong>THE</strong> drive sleeves<br />
To clean the drive sleeves, proceed as follows:<br />
After a time, the sleeves of the drive drum may become clogged with<br />
accumulated residue from the media. This situation may affect the traction<br />
as the media will tend to slip between the pinch rollers and the drive<br />
sleeves.<br />
1. First disable the sensors by covering them, or via the configuration menu (see 2.4.12<br />
Media Sensor).<br />
2. Place the cutter in local operation. (See Section 2.2.2.) Local operation will allow you<br />
to use the control panel jogging keys, even when no media is loaded.<br />
3. Remove the backing from a piece of vinyl. Place the vinyl with the tacky side down<br />
between one of the pinch rollers and a drive sleeve. Lower the pinch roller arm.<br />
4. Use the and jogging keys to move the piece of vinyl backward and forward<br />
several times, until all residue is removed from the drive sleeves.<br />
5. Raise the pinch roller arm and remove the piece of vinyl.<br />
6. Repeat steps 3 through 5 for the other drive sleeves.<br />
7. Set the machine’s power switch to OFF.<br />
Operation 2-96
User’s Manual<br />
<strong>Summa</strong>Paint PC1500<br />
VINYL STRIP<br />
PINCH ROLLER<br />
TACKY SIDE ON BOTTOM<br />
SLEEVE<br />
FIGURE 3 - 3<br />
CLEANING OF <strong>THE</strong> DRIVE SLEEVES<br />
1.81. cleaning the sensors.<br />
After a certain time, the sensor may become dirty with accumulated residue from the media. This<br />
situation may cause malfunctioning of the unit.<br />
<br />
To clean the sensor area, proceed as follows:<br />
1. The sensors are located on the machine’s right side. One sensor is located on the front platen, the<br />
other sensor is located on the rear platen.<br />
FIGURE 3 - 4<br />
LOCATION OF <strong>THE</strong> SENSORS<br />
2. To keep the sensors clean, it is sufficient to wipe them out now and then with a cotton swab.<br />
Operation 2-97
User’s Manual<br />
<strong>Summa</strong>Paint PC1500<br />
1.82. Cleaning the nose piece.<br />
The nose piece may become dirty with accumulated residue from the vinyl, which will result in poor cut<br />
quality.<br />
<br />
To clean the nose piece, proceed as follows:<br />
1. Gently take out the knife or ball-point pen by turning the knife holder anticlockwise.<br />
2. Observe the orientation of the nose piece first and then push it out of its holder.<br />
3. Remove any remaining vinyl residue using a brush or a pair of tweezers.<br />
4. Place the nose piece back.<br />
5. Install the knife or ball-point pen holder as described in section 1.10.<br />
1.83.<br />
1.84. Cleaning the Y-guiding.<br />
After a certain time, the y-guiding may become dirty with dust and accumulated residue from the carriage<br />
wheels. This may lead to bad printing and bad cutting quality.<br />
<br />
To clean the y-guiding, proceed as follows:<br />
1. Set the machine’s power switch to OFF, and open the safety cover.<br />
2. The Y-guiding is the guiding on which the two carriages (print en cut carriages) are moving.<br />
FIGURE 3 - 5<br />
CLEANING <strong>THE</strong> Y-GUIDING<br />
3. Clean the surfaces that are under a 45 degree angle with a soft cloth (both on top and underneath).<br />
4. Move the carriages manually so that you can clean the complete guiding.<br />
Operation 2-98
User’s Manual<br />
<strong>Summa</strong>Paint PC1500<br />
1.85. Cleaning the Encoder strip<br />
After a certain time, the encoder strip may become dirty, which may cause the drawing to shift while<br />
printing.<br />
CAUTION<br />
The encoder strip is an essential and very fragile part. Handle it with extreme care.<br />
<br />
To clean the encoder strip, proceed as follows:<br />
1. Set the machine’s power switch to OFF.<br />
2. Open the safety-cover partly with one hand, and reach with the other hand under the safety cover to<br />
open the top cover.<br />
FIGURE 3 - 6<br />
CLEANING <strong>THE</strong> ENCODER STRIP<br />
3. The encoder strip is situated about 2,5 cm (1”) behind the Y-guiding (see 3.1.83).<br />
4. Clean both sides of the strip extremely carefully with a soft cloth.<br />
Move the carriages manually so that you can clean the complete strip.<br />
Operation 2-99
User’s Manual<br />
<strong>Summa</strong>Paint PC1500<br />
1.86. CLEANING the OPOS SYSTEM.<br />
The optical system will collect dust. It is therefore advised to clean the sensor regularly with a cotton bud.<br />
The sensor has a small hole so that it can be cleaned easily.<br />
Cutting<br />
Head<br />
OPOS<br />
SYSTEM<br />
Hole<br />
FIGURE 3 - 7<br />
CLEANING <strong>THE</strong> OPOS SYSTEM<br />
Operation 2-100
User’s Manual<br />
<strong>Summa</strong>Paint PC1500<br />
1.87. Operating voltage conversion<br />
Before operating the machine for the first time it is advised to check the fuse rating for security reasons.<br />
To check the fuse(s), remove the fuse(s) from the fuse box behind the cover plate of the power entry<br />
module. Changing to another operation voltage also implies a change of the fuse rate.<br />
For 100 or 120 V AC operation, use only T 4 A,250V fuses, 5 x 20 mm (MF9004).<br />
For 220 or 240 V AC operation, use only T 2 A,250V fuse, 5 x 20 mm (MF9003).<br />
FIGURE 3 - 8<br />
POWER ENTRY MODULE<br />
Fuse change ( see Figure 3 - 8) :<br />
- Unplug the power supply cable<br />
- Remove the fuse block<br />
- Replace the fuse with the correct fuse that corresponds with the nominal voltage<br />
- Re-install the fuse block<br />
NOTE<br />
Always make sure that you are using the correct fuses for your voltage<br />
selection.<br />
Operation 2-101
User’s Manual<br />
<strong>Summa</strong>Paint PC1500<br />
SECTION 4<br />
INTERFACE<br />
4.1. INTRODUCTION<br />
This section describes the signal connections for RS-232-C serial communication and the Centronics<br />
parallel connection between your PC1500 and the host computer. When connecting the unit to the host<br />
computer, always use the original CalComp cables.<br />
NOTE<br />
Extension cables that are too long between the host computer and the PC1500 can cause bad<br />
communication.<br />
4.2. INTERFACE NOTES<br />
4.2.1. SYSTEM SETUP<br />
The <strong>Summa</strong>Paint has to be connected Parallel. The Serial connection is optional. Without serial<br />
communication it is not possible to have feedback from the unit. The serial communication parameters<br />
has to be set correctly:<br />
4.2.1.1. MS-DOS or PC-DOS operating system<br />
To set up your serial communication, proceed as follows:<br />
1. Boot up the operating system.<br />
2. If the cutter is to be connected to serial port #1 (known as COM1) the port must be configured by<br />
entering the following command at the system prompt: MODE COM1:9600,N,8,2,P.<br />
3. If the cutter is to be connected to serial port #2 (known as COM2) the port must be configured by<br />
entering the following command at the system prompt: MODE COM2:9600,N,8,2,P.<br />
4. The computer end of the cable must be plugged into the serial port defined as COM1 (or COM2). The<br />
cutter's baud rate must be set to 9600, with parity NONE and RTS/DTR mode set to TOGGLE.<br />
4.2.1.2. Windows 3.xx.<br />
<br />
To set up your serial communication, proceed as follows:<br />
Operation 2-102
User’s Manual<br />
<strong>Summa</strong>Paint PC1500<br />
1. Select “Main group” in the Program Manager. Select “Control Panel’, then “Ports” and then the<br />
port that is connected to the unit. Press the “Settings” Button to see the port settings.<br />
2. The default settings of the cutter are as follow:<br />
• Baudrate : 9600 (see 2.2.10.)<br />
• Data Bits : 8<br />
• Parity : none (see 2.2.11.)<br />
• Stop Bits : 2<br />
• Flow Control : Hardware or Xon / Xoff<br />
4.2.1.3. Windows 95<br />
<br />
To set up your serial communication, proceed as follows:<br />
1. Press the “Start” Button and select “Settings”, continued by “Control Panel”. Press on the<br />
“System” icon and select the “Device Manager” tab. Select the port that is connected to the cutter<br />
and click on the properties button. Select the “Port Settings” tab to set the port settings.<br />
2. Analogous to 4.2.1.2.<br />
Operation 2-103
User’s Manual<br />
<strong>Summa</strong>Paint PC1500<br />
4.2.2. SERIAL INTERFACE CONNECTOR ON CUTTER<br />
RS-232C Serial Interface Connector<br />
Pin n° Signal Description<br />
1 NC Not Connected<br />
2 RXD Receive Data<br />
3 TXD Transmit Data<br />
4 DTR Data Terminal Ready<br />
5 GND Signal ground<br />
6 NC Not connected<br />
7 RTS Request To Send<br />
8 CTS Clear To Send<br />
9 NC Not Connected<br />
4.2.3. PARALLEL INTERFACE CONNECTOR ON CUTTER<br />
The use of a shielded parallel cable is required.<br />
Parrallel interface Connector<br />
1 -Data Strobe 19 Ground<br />
2 Data 1 20 Ground<br />
3 Data 2 21 Ground<br />
4 Data 3 22 Ground<br />
5 Data 4 23 Ground<br />
Pin n° Definition Pin n° Definition<br />
6 Data 5 24 Ground<br />
7 Data 6 25 Ground<br />
8 Data 7 26 Ground<br />
9 Data 8 27 Ground<br />
10 -Acknowledge 28 Ground<br />
11 Busy 29 Ground<br />
12 Paper End 30 Ground<br />
13 Select 31 -Input Prime<br />
14 Not Connected 32 -Fault<br />
15 Not Connected 33 Not Connected<br />
16 Logical Ground 34 Not Connected<br />
17 Chassis Ground 35 Not Connected<br />
18 Positive 5V 36 Not Connected<br />
-Negative true logic<br />
4.3. AVAILABLE SERIAL SIGNALS<br />
If you are making your own cable, only a few of the cutter pins will actually need to be connected to the<br />
host computer. To ensure optimum results, the cable length should not exceed 4.8 m (16 feet). It should<br />
Operation 2-104
User’s Manual<br />
<strong>Summa</strong>Paint PC1500<br />
be taken into account that your computer or cutting software may also require additional loopback<br />
connections at the host computer's end of the data cable.<br />
• Connect the Transmit Data (TXD) pin of the computer to pin #2 of the cutter.<br />
• Connect the Receive Data (RXD) pin of the computer to pin #3 of the cutter.<br />
• For hardware handshaking, connect the Clear To Send (CTS) pin of the computer to pin #4 or pin #7<br />
of the cutter. Connect the Request To Send (RTS) pin of the computer to pin #8 of the cutter.<br />
• Connect the ground (GND) pin of the computer to pin #5 of the cutter.<br />
Operation 2-105
User’s Manual<br />
<strong>Summa</strong>Paint PC1500<br />
APPENDIX A<br />
MEDIA CERTIFICATION<br />
Types of media<br />
A wide range of media types has been evaluated and extensively tested on<br />
the <strong>Summa</strong>Paint PC1500. To ensure operation in compliance with the<br />
functional specifications of the PC1500 as listed in Section 1 of the User’s<br />
Manual, only duly certified media should be used.<br />
An alphabetic list of all duly certified media is included below. Before using<br />
other media, please contact your local CalComp representative for advice.<br />
Cutting Media :<br />
Manufacturer<br />
Type<br />
3 M Scotchcal Series 100<br />
Scotchcal Series 3480<br />
Scotchcal Translucent Series 3630<br />
Scotchcal Special Effects 210<br />
Controltac Series 170<br />
Controltac Series 180<br />
APA<br />
ARLON Series 2100<br />
Series 2500<br />
FASSON<br />
Economy<br />
Fascal 900 High Performance<br />
Fascal 4500 Translucent<br />
Fascal 8800 Intermediate<br />
Rubyscreen<br />
GRAFITACK<br />
Economy<br />
100 Series<br />
200 - 300 Series<br />
Transparent<br />
KAPCO<br />
High Performance Cast Vinyl<br />
Intermediate K5000<br />
MACTAC MaCal 8900<br />
MaCal 9700<br />
MaCal 9800<br />
Operation 2-106
User’s Manual<br />
<strong>Summa</strong>Paint PC1500<br />
MULTIFIX Series 1000<br />
Series 5000<br />
Series 7000<br />
MULTISTIQ Series 4500<br />
Series 4600<br />
Series 4700<br />
PMF Series 500 - 600 - 700<br />
TESA Tesacal 4196<br />
X-FILM<br />
Economy<br />
Printing Media<br />
CALCOMP<br />
IJM-VINYL-M<br />
IJM-VINYL-G<br />
IJP-HIGLOSS<br />
IJP-SEMIGLOSS<br />
IJM-CANVAS<br />
IJM-CLEAR<br />
IJM-BACKLITE<br />
IJP-PHOTO-PRES<br />
IJF-WHITE-OP<br />
AVERY<br />
IPM 1000E<br />
IPM 1020E<br />
MACTAC JT 1828<br />
JT 1658<br />
MULTIFIX SERIE 5000<br />
REXAM<br />
IDEYLC160<br />
IDPYLC160<br />
IDEYHC160<br />
PHGJ7<br />
IDEVLC125r<br />
DMVLA5<br />
IDEVLC125<br />
IDEVHC125<br />
IDECH500<br />
3M 8502<br />
Operation 2-107
User’s Manual<br />
<strong>Summa</strong>Paint PC1500<br />
APPENDIX B<br />
MATERIAL SAFETY DATA SHEET<br />
SHEET 1:<br />
YELLOW AND BLACK INK CARTRIDGES<br />
IDENTIFICATION OF <strong>THE</strong> SUBSTANCE / PREPARATION, REVISION NUMBER AND DATE<br />
Product Name : SUMMAPAINT COLOR KITS UV-DURABLE (YELLOW AND BLACK WATER BASED INKS)<br />
Product Code :<br />
Revision No : A<br />
Date : 01/97<br />
COMPOSITION / IN<strong>FOR</strong>MATION ON HAZARDOUS INGREDIENTS (nl - not listed in CHIP)<br />
Chemical Name % CAS Number EEC No Hazard Symbol R Phrases<br />
Contains no hazardous ingredients as defined by CHIP II regulations<br />
HAZARDOUS IDENTIFICATION<br />
Classification (CHIP) : None required<br />
Main Health Hazards : None<br />
FIRST AID<br />
Inhalation : N/A<br />
Skin Contact : Wash from skin using soap and water.<br />
Eye Contact : Flush thoroughly with water. If soreness or redness persists, seek medical attention.<br />
Ingestion: DO NOT induce vomiting, encourage casualty to drink water. Seek medical advice.<br />
Do not use:<br />
Operation 2-108
User’s Manual<br />
<strong>Summa</strong>Paint PC1500<br />
FIRE FIGHTING MEASURES<br />
Flammability : Product is not flammable.<br />
Combustion products : None known.<br />
Extinguishing media : In the event of a fire use CO2, Foam, Dry Powder, or Vapourisng Liquid.<br />
Do not use :<br />
Measures :<br />
ACCIDENTAL RELEASE MEASURE<br />
Mop or soak up spillage’s in absorbent material. Dispose of in accordance with Local Authority Regulations.<br />
HANDLING AND STORAGE<br />
Handling : Avoid prolonged skin contact. Wear gloves and safety glasses if splashing is likely.<br />
Fire Prevention : Not applicable<br />
Storage : Normal cool warehouse conditions.<br />
EXPOSURE CONTROLS / PERSONAL PROTECTION<br />
Respiration protection : Not essential.<br />
Eye and Skin protection : Wear safety glasses and gloves if splashing is likely.<br />
OCCUPATIONAL EXPOSURE LIMITS :<br />
Substance listed Long term (8 Hrs) Short term(10 min)<br />
in EH40/92 ppm mg/m3 ppm mg/m3<br />
PHYSICAL AND CHEMICAL PROPERTIES<br />
Form : Yellow or Black coloured liquid pH : Approx. 8<br />
Flashpoint : Not applicable<br />
Melting Point : -3° C<br />
Vapour Pressure : 0.023 bar @ 20° C Vapour Density :<br />
Solubility in Water : Completely miscible in water Density : Approx. 1.01<br />
Autoignition Point : N/A<br />
Explosive Limits: N/A<br />
STABILITY AND REACTIVITY<br />
Chemical reactivity : None<br />
decomposition products : None<br />
Materials / conditions to avoid : None<br />
TOXICOLOGICAL IN<strong>FOR</strong>MATION<br />
Operation 2-109
User’s Manual<br />
<strong>Summa</strong>Paint PC1500<br />
ECOLOGICAL IN<strong>FOR</strong>MATION<br />
DISPOSAL CONSIDARATIONS<br />
Consult Local Authority for regulations regarding waste disposal<br />
TRANSPORT REGULATIONS<br />
Proper shipping name : Not applicable<br />
UN Number : Not applicable<br />
IMDG code : Not applicable<br />
ICAO/IATA class : Not applicable<br />
Marine pollutant :<br />
Packing group : Not applicable<br />
IMDG class : Not applicable<br />
RID / ADR : Not applicable<br />
Hazard warning sign : Not applicable<br />
REGULATORY IN<strong>FOR</strong>MATION<br />
CHIP labelling - Symbol : none Hazard : None Contains :<br />
Other suggested labelling : None<br />
AND REACTIVITY<br />
Chemical reactivity : None<br />
decomposition products : None<br />
Materials / conditions to avoid : None<br />
O<strong>THE</strong>R IN<strong>FOR</strong>MATION<br />
THIS SAFETY DATA SHEET HAS been updated to comply with CHIP regulations.<br />
Operation 2-110
User’s Manual<br />
<strong>Summa</strong>Paint PC1500<br />
SHEET 2:<br />
CYAN AND MAGENTA INK CARTRIDGES<br />
IDENTIFICATION OF <strong>THE</strong> SUBSTANCE / PREPARATION, REVISION NUMBER AND DATE<br />
Product Name : SUMMAPAINT COLOR KITS UV-DURABLE (CYAN AND MAGENTA WATER BASED INKS)<br />
Product Code :<br />
Revision No : A<br />
Date : 01/97<br />
COMPOSITION / IN<strong>FOR</strong>MATION ON HAZARDOUS INGREDIENTS (nl - not listed in CHIP)<br />
Chemical Name % CAS Number EEC No Hazard Symbol R Phrases<br />
Isopropyl Alcohol < 3 67-30-0 200-661-7 Flame/ St Andrews Cross R11<br />
n-Methyl-2-Pyrrolidone < 4 872-50-4 212-828-1 St Andrews Cross R36/38<br />
R11 = Highly flammable; R36/38 = Urritating the eyes and skin<br />
HAZARDOUS IDENTIFICATION<br />
Classification (CHIP) : None required<br />
Main Health Hazards : None<br />
FIRST AID<br />
Inhalation : N/A<br />
Skin Contact : Wash from skin using soap and water.<br />
Eye Contact : Flush thoroughly with water. If soreness or redness persists, seek medical attention.<br />
Ingestion: DO NOT induce vomiting, encourage casualty to drink water. Seek medical advice.<br />
Do not use:<br />
FIRE FIGHTING MEASURES<br />
Flammability : Product is not flammable.<br />
Combustion products : None known.<br />
Extinguishing media : In the event of a fire use CO2, Foam, Dry Powder, or Vapourisng Liquid.<br />
Do not use :<br />
Measures :<br />
ACCIDENTAL RELEASE MEASURE<br />
Mop or soak up spillage’s in absorbent material. Dispose of in accordance with Local Authority Regulations.<br />
Operation 2-111
User’s Manual<br />
<strong>Summa</strong>Paint PC1500<br />
HANDLING AND STORAGE<br />
Handling : Avoid prolonged skin contact. Wear gloves and safety glasses if splashing is likely.<br />
Fire Prevention : Not applicable<br />
Storage : Normal cool warehouse conditions.<br />
EXPOSURE CONTROLS / PERSONAL PROTECTION<br />
Respiration protection : Not essential.<br />
Eye and Skin protection : Wear safety glasses and gloves if splashing is likely.<br />
OCCUPATIONAL EXPOSURE LIMITS :<br />
Substance listed Long term (8 Hrs) Short term(10 min)<br />
in EH40/92 ppm mg/m3 ppm mg/m3<br />
Isopropyl Alcohol 400 980 550 1225<br />
n-Methyl-2-Pyrrolidone<br />
100 (estimated)<br />
PHYSICAL AND CHEMICAL PROPERTIES<br />
Form : Yellow or Black coloured liquid pH : Approx. 8<br />
Flashpoint : Not applicable<br />
Melting Point : -3° C<br />
Vapour Pressure : 0.023 bar @ 20° C Vapour Density :<br />
Solubility in Water : Completely miscible in water Density : Approx. 1.01<br />
Autoignition Point : N/A<br />
Explosive Limits: N/A<br />
STABILITY AND REACTIVITY<br />
Chemical reactivity : None<br />
decomposition products : None<br />
Materials / conditions to avoid : None<br />
TOXICOLOGICAL IN<strong>FOR</strong>MATION<br />
ECOLOGICAL IN<strong>FOR</strong>MATION<br />
DISPOSAL CONSIDARATIONS<br />
Consult Local Authority for regulations regarding waste disposal<br />
TRANSPORT REGULATIONS<br />
Proper shipping name : Not applicable<br />
UN Number : Not applicable<br />
IMDG code : Not applicable<br />
ICAO/IATA class : Not applicable<br />
Marine pollutant :<br />
Packing group : Not applicable<br />
IMDG class : Not applicable<br />
RID / ADR : Not applicable<br />
Hazard warning sign : Not applicable<br />
REGULATORY IN<strong>FOR</strong>MATION<br />
Operation 2-112
User’s Manual<br />
<strong>Summa</strong>Paint PC1500<br />
CHIP labelling - Symbol : none Hazard : None Contains :<br />
Other suggested labelling : None<br />
AND REACTIVITY<br />
Chemical reactivity : None<br />
decomposition products : None<br />
Materials / conditions to avoid : None<br />
O<strong>THE</strong>R IN<strong>FOR</strong>MATION<br />
This safety data sheet has been updated to comply with CHIP regulations.<br />
Operation 2-113
User’s Manual<br />
<strong>Summa</strong>Paint PC1500<br />
CALCOMP ADDRESSES<br />
CalComp Display Products N.V.<br />
Rochesterlaan 6<br />
B-8470 Gistel<br />
Belgium<br />
CalComp<br />
Mail stop 69<br />
2411 West La Palma Avenue<br />
Anaheim, CA 92801<br />
U.S.A.<br />
CalComp<br />
Contracts Department<br />
Mail stop 12<br />
2411 West La Palma Avenue<br />
Anaheim, CA 92801<br />
U.S.A.<br />
Operation 2-114