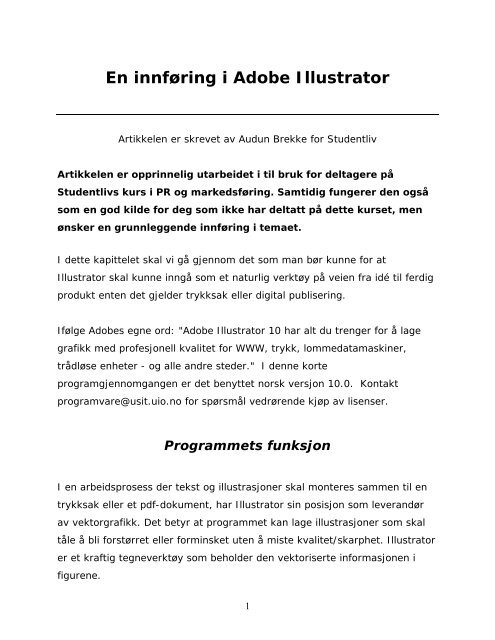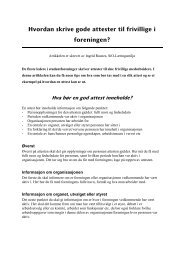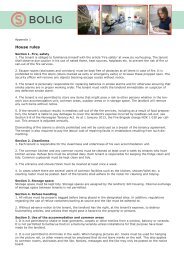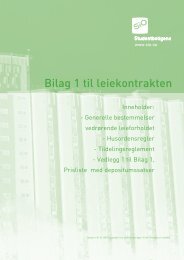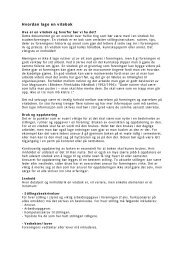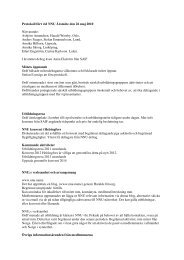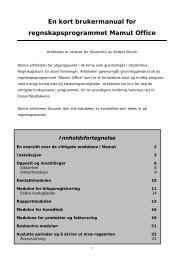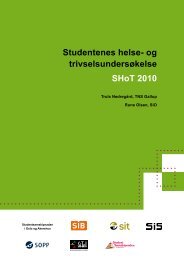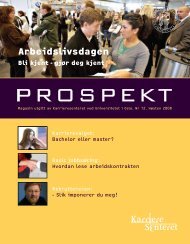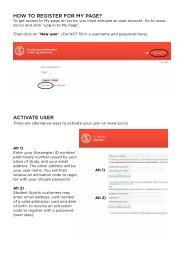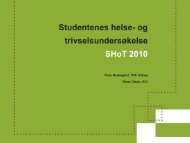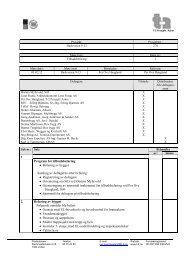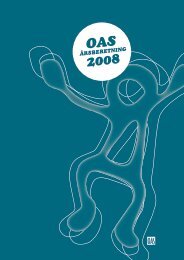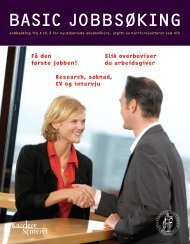Innføring Illustrat.. - SiO
Innføring Illustrat.. - SiO
Innføring Illustrat.. - SiO
Create successful ePaper yourself
Turn your PDF publications into a flip-book with our unique Google optimized e-Paper software.
En innføring i Adobe <strong>Illustrat</strong>or<br />
Artikkelen er skrevet av Audun Brekke for Studentliv<br />
Artikkelen er opprinnelig utarbeidet i til bruk for deltagere på<br />
Studentlivs kurs i PR og markedsføring. Samtidig fungerer den også<br />
som en god kilde for deg som ikke har deltatt på dette kurset, men<br />
ønsker en grunnleggende innføring i temaet.<br />
I dette kapittelet skal vi gå gjennom det som man bør kunne for at<br />
<strong>Illustrat</strong>or skal kunne inngå som et naturlig verktøy på veien fra idé til ferdig<br />
produkt enten det gjelder trykksak eller digital publisering.<br />
Ifølge Adobes egne ord: "Adobe <strong>Illustrat</strong>or 10 har alt du trenger for å lage<br />
grafikk med profesjonell kvalitet for WWW, trykk, lommedatamaskiner,<br />
trådløse enheter - og alle andre steder." I denne korte<br />
programgjennomgangen er det benyttet norsk versjon 10.0. Kontakt<br />
programvare@usit.uio.no for spørsmål vedrørende kjøp av lisenser.<br />
Programmets funksjon<br />
I en arbeidsprosess der tekst og illustrasjoner skal monteres sammen til en<br />
trykksak eller et pdf-dokument, har <strong>Illustrat</strong>or sin posisjon som leverandør<br />
av vektorgrafikk. Det betyr at programmet kan lage illustrasjoner som skal<br />
tåle å bli forstørret eller forminsket uten å miste kvalitet/skarphet. <strong>Illustrat</strong>or<br />
er et kraftig tegneverktøy som beholder den vektoriserte informasjonen i<br />
figurene.<br />
1
Tegneprogrammer som for eksempel Adobe <strong>Illustrat</strong>or oppretter<br />
vektorgrafikk, som består av linjer og kurver som defineres ved hjelp av<br />
matematiske objekter som kalles vektorer. Vektorer beskriver grafikk i<br />
henhold til dens geometriske egenskaper. Et sykkeldekk i et vektorisert bilde<br />
består for eksempel av en matematisk definert sirkel som er tegnet med en<br />
bestemt radius, plassert på et gitt sted og fylt med en gitt farge. Du kan<br />
flytte, endre størrelse eller endre farge på dekket uten at kvaliteten på<br />
grafikken går tapt.<br />
Vektorgrafikk er uavhengig av oppløsning. Det vil si at den kan skaleres til<br />
en hvilken som helst størrelse og skrives ut på en hvilken som helst<br />
utskriftsenhet uten at det går ut over detaljrikdommen eller klarheten.<br />
Derfor er vektorgrafikk best for tekst (særlig i liten størrelse) og kraftig<br />
grafikk som trenger rene, klare linjer (for eksempel logoer) for skalering i<br />
mange størrelser.<br />
Bildet på en dataskjerm består av et nett av bildepunkt, dermed vises både<br />
vektor- og punktgrafikk i bildepunkt på skjermen.<br />
I <strong>Illustrat</strong>or kan grafikktypen ha stor innvirkning på arbeidsflyten. Enkelte<br />
filformater støtter for eksempel bare punktgrafikk, og andre støtter bare<br />
vektorgrafikk. Grafikktypen er spesielt viktig når du importerer eller<br />
eksporterer grafikk til og fra <strong>Illustrat</strong>or. Koblede punktgrafikkbilder kan ikke<br />
redigeres i <strong>Illustrat</strong>or. Grafikkformatet påvirker også hvordan kommandoer<br />
og filtre kan brukes på bildene. Enkelte filtre i <strong>Illustrat</strong>or vil bare virke på<br />
punktgrafikkbilder.<br />
2
Baner<br />
Som tidligere beskrevet er styrken til vektorisert grafikk at formen på<br />
objektet er matematisk bestemt i stedet for at den foreligger som fastlåst<br />
punktgrafikk. <strong>Illustrat</strong>or holder orden på denne vektoriserte grafikken ved<br />
hjelp av baner. En bane er en strek som er bestemt av matematiske formler.<br />
Den er ofte delt opp i kortere sektorer der det finnes nye matematiske<br />
formler for hver sektor.<br />
Hvis illustrasjonen er en sirkel kan den beskrives med få data. Hvis<br />
tegningen inneholder kompliserte og svært varierte streker må <strong>Illustrat</strong>or<br />
dele opp figuren i kortere sektorer som lar seg beskrive matematisk. En<br />
fordel for brukeren er at start og slutt på hver sektor blir gjort om til et<br />
håndtak som kan redigeres.<br />
Nytt dokument<br />
3<br />
Du ber om et nytt dokument<br />
ved å velge Fil>Nytt dokument
Størrelse på filen<br />
Du kan i dialogruten som dukker opp bestemme størrelsen på dokumentet<br />
ditt. Legg merke til at du her ikke trenger å tenke på hvor stor (i centimeter)<br />
figuren skal bli i den ferdige trykksaken. Vektorisert grafikk kan skaleres<br />
trinnløst. Det er først når illustrasjonen skal inngå sammen med<br />
punktgrafikk, eksporteres inn i filer som allerede har en bestemt oppløsning<br />
eller sendes til en printer at du trenger å sette ønskede størrelsesegenskaper<br />
Import<br />
Når du limer inn fotografier i ditt <strong>Illustrat</strong>or-dokument vil de importerte<br />
bildenes utstrekning dekke det antall cm som tilsvarer informasjonen om<br />
dokumentstørrelse som tilsvarer det du fylte ut i dialogruten for nytt<br />
dokument (se figur over).<br />
Hvordan omformer jeg vektorgrafikk til punktgrafikk?<br />
Når du arbeider på kombinasjonen av vektorgrafikk og punktgrafikk har du<br />
mulighet til å smelte disse to sammen til et ferdig produkt. Ett eksempel kan<br />
være at du vil montere sammen en logo med et underliggende bilde. Det<br />
gjøres ved å omforme vektorgrafikken til punktgrafikk, slik at du kan lagre<br />
produktet som et enkelt bilde, der vektorgrafikken inngår som en del av<br />
bildet.<br />
For deg som mottar mye forskjellig grafikk fra ulike oppdrags- og<br />
bidragsytere er det viktig å kjenne til hvilke andre bildeformater du kan<br />
importere inn i <strong>Illustrat</strong>or.<br />
4
Importerte tegninger fra andre programmer<br />
Det er enkelt å importere tegninger fra andre programmer, for eksempel<br />
Adobe Photoshop, til Adobe <strong>Illustrat</strong>or ved hjelp av ulike kommandoer i<br />
Adobe <strong>Illustrat</strong>or.<br />
Du kan importere mange vanlige grafikkfilformater i <strong>Illustrat</strong>or, blant annet<br />
EPS, CorelDRAW, FreeHand, GIF, JPEG, PICT, TIFF, SVG, DXF, Adobe<br />
PDF og PostScript Level 1. I tillegg til disse vanlige grafikkfilformatene, kan<br />
<strong>Illustrat</strong>or bruke tegninger i alle filformater som støttes av et plugin-filter<br />
med Adobe Photoshop-kompatibelt filformat, blant annet Kodak Photo CD,<br />
PNG og TGA<br />
5
FAKTA – Liste over ulike grafikkformater<br />
AI<br />
• Åpnes<br />
• Åpner alle filer med <strong>Illustrat</strong>or-<br />
CGM<br />
format<br />
• Åpne, Sett inn<br />
• Støtter CGM versjon 1, 2 og 3.<br />
• Innsatte filer bygges inn.<br />
CorelDRAW<br />
• Åpne, Sett inn<br />
• Støtter CorelDRAW, versjon 5.0,<br />
6.0, 7.0, 8.0, 9.0 og 10.0 av<br />
Windows, og versjon 5.0, 6.0, 7.0<br />
og 8.0 av Mac OS.<br />
• Innsatte filer bygges inn<br />
Photoshop<br />
• Åpne, Sett inn<br />
• Støtter Photoshop 2.5 og senere.<br />
• Importerte filer kan kobles eller<br />
bygges inn. Dra og slipp tegningene<br />
direkte fra Photosh.<br />
SVG/SVGZ<br />
• Åpne, Sett inn<br />
PICT<br />
• Åpne, Sett inn<br />
• Innsatte filer kan kobles eller bygges inn<br />
Adobe PDF<br />
• Åpne, Sett inn<br />
• Angi hvilken side i filen du vil bruke.<br />
• Innsatte filer kan kobles eller bygges inn<br />
Rasterformat som støttes av<br />
Photoshop-kompatible filtre<br />
• Åpne, Sett inn<br />
• Støtter følgende formater: Amiga IFF,<br />
BMP, Filmstrip, GIF 89a, Kodak Photo<br />
CD, JPEG, PCX, Pixar, PNG, TIFF og TGA<br />
WMF/EMF<br />
• Åpne, Sett inn<br />
• Innsatte filer bygges inn.<br />
• Dra og slipp tegninger direkte fra<br />
Microsoft Office<br />
EPS<br />
• Åpne, Sett inn<br />
• Innsatte filer kan kobles eller bygges<br />
inn<br />
DXF/DWG<br />
• Åpne, Sett inn<br />
• Støtter DXF versjon 13, 14 og 2000.<br />
• Innsatte filer bygges inn<br />
Tekstformater<br />
• Åpne, Sett inn<br />
• Støtter følgende formater: ren tekst,<br />
MS RTF, MS Word 97, 98 og 2000.<br />
Vertikal japansk tekst i RTF- og<br />
Word-filer importeres som horisontal<br />
tekst. Importerte filer bygges inn.<br />
FreeHand<br />
• Åpne, Sett inn<br />
• Støtter FreeHand, versjon 4.0, 5.0,<br />
5.5, 7.0, 8.0 og 9.0.<br />
• Innsatte filer bygges inn<br />
• <strong>Illustrat</strong>or har ikke støtte for alle typer SVG-data. Det kan derfor hende at enkelte data endres under import.<br />
• Primitive tegninger slås for eksempel sammen til baner, transformeringer endres til transformerte baner, og baner med flere<br />
attributter konverteres til flere objekter.<br />
6
Rastrering – Endring fra vektorgrafikk til<br />
punktgrafikk<br />
Prosessen med å endre vektorgrafikk til et punktdefinert bilde kalles<br />
rastrering. Under rastreringen konverterer <strong>Illustrat</strong>or grafikkens baner til<br />
bildepunkter. Rastreringsalternativene du angir, bestemmer størrelsen og<br />
andre egenskaper for bildepunktene som lages.<br />
To måter å rastrere vektorgrafikk<br />
1. Kommandoen Objekt > Rastrer konverterer permanent grafikk til et<br />
punktdefinert bilde ved hjelp av de angitte rastreringsinnstillingene.<br />
Når du har brukt kommandoen Objekt > Rastrer, kan du ikke endre<br />
rastreringsinnstillingene for bildet.<br />
2. Kommandoen Effekt > Rastrer endrer bare utseendet til grafikken uten<br />
å endre grafikkens underliggende struktur. Du kan endre<br />
rastreringsinnstillingene til det punktdefinerte bildet eller gjenopprette<br />
vektorgrafikken når som helst.<br />
Når grafikken er konvertert med en av metodene, kan du bruke plugin-filtre,<br />
for eksempel de som er laget for Adobe Photoshop, på bildet på samme måte<br />
som med innsatte bilder. Du kan imidlertid ikke bruke verktøy eller<br />
kommandoer som er basert på vektorinformasjon (for eksempel tekstverktøy<br />
og Pathfinder-kommandoer) til å endre det punktdefinerte bildet.<br />
Slik går du frem for å rastrere vektorgrafikk<br />
Gjør ett av følgende:<br />
7
• Merk ett eller flere objekter som du vil rastrere, og velg Objekt > Rastrer.<br />
• Merk ett eller flere objekter som du vil rastrere, eller angi et element som<br />
mål, på lagpaletten. 1 Velg deretter Effekt > Rastrer.<br />
• Fargemodell - Angi følgende rastreringsalternativer, og velg OK<br />
Bestemmer hvilken fargemodell som skal brukes under rastreringen. Du<br />
kan lage et fargebilde med RGB eller CMYK (avhengig av fargemodusen i<br />
dokumentet), et gråtonebilde eller et 1-bits bilde 2<br />
Oppløsning<br />
Bestemmer antall punkter per tomme (ppt) i det rastrerte bildet. Merk Bruk<br />
rastereffektoppløsning for dokument for å bruke globale<br />
oppløsningsinnstillinger. 3<br />
Bakgrunn<br />
Bestemmer hvordan gjennomsiktige områder i vektorgrafikken konverteres<br />
til bildepunkter.<br />
• Velg Hvit for å fylle gjennomsiktige områder med hvite bildepunkter<br />
• Velg Gjennomsiktig for å gjøre bakgrunnen gjennomsiktig. Hvis du velger<br />
Gjennomsiktig, oppretter du en alfakanal (for alle bilder unntatt 1-bits<br />
bilder). Alfakanalen beholdes hvis tegningen eksporteres til Photoshop 4<br />
Tekstkvalitet<br />
Bestemmer metoden som brukes for å rastrere tekst.<br />
• Velg Strømlinje hvis du vil at den rastrerte teksten skal være slank og fin.<br />
• Velg Kontur hvis du vil at den rastrerte teksten skal være litt kraftigere.<br />
1<br />
Se Endre utseendet til tegninger ved hjelp av lagpaletten<br />
2<br />
1-bits bilde kan være svart/hvitt eller svart og gjennomsiktig, avhengig av bakgrunnen som er valgt<br />
3<br />
Se Angi innstillinger for rastereffekter<br />
4<br />
Se mer informasjon om dette i Photoshops egne hjelpesider<br />
8
Utjevning<br />
Bestemmer hvilken type utjevning som brukes under rastreringen. Utjevning<br />
reduserer forekomsten av ujevne kanter i det rastrerte bildet.<br />
• Velg Ingen for ikke å bruke utjevning og beholde de harde kantene i<br />
strektegninger når de rastreres.<br />
• Velg Optimaliserte tegninger for å bruke utjevning som passer best til<br />
tegninger uten tekst.<br />
• Velg Optimalisert tekst for å bruke utjevning som passer best til tekst.<br />
Legg til et rundt objekt<br />
Legger til det angitte antallet bildepunkter rundt det rastrerte bildet.<br />
Hva så med baner og oppløsning når man skal skrive ut?<br />
Kurver i en tegning defineres av PostScript-tolken 5 som små linjesegmenter,<br />
og jo mindre disse linjesegmentene er, jo mer presis blir kurven. Men når<br />
kurven bygges opp av små linjesegmenter, øker også det totale antallet<br />
linjesegmenter og dermed kompleksiteten for kurven. Hvis kurven er for<br />
kompleks til at PostScript-tolken kan rastrere den, kan det oppstå en<br />
PostScript-feil, og kurven skrives ikke ut.<br />
Utskriftsoppløsningen bestemmer kurveforenklingen: Lavere<br />
utskriftsoppløsning gir større kurveforenkling og dermed lengre og færre<br />
linjesegmenter. Dette resulterer i en mindre presis kurve, men forbedrer<br />
utskriftsytelsen.<br />
Utskrifter fra Adobe <strong>Illustrat</strong>or skjer raskest og best med en<br />
standardinnstilling for utskriftsoppløsning på 800 punkter per tomme (ppt).<br />
5 Programsnutten som oversetter banens matematiske informasjon til et dokument som kan skrives ut på en arkflate<br />
9
I enkelte tilfeller vil du imidlertid ønske å senke utskriftsoppløsningen:<br />
• Hvis du for eksempel tegner en svært lang kurvet bane som ikke lar seg<br />
skrives ut på grunn av en grensekontrollfeil<br />
• Hvis utskriften er langsom eller hvis objekter ikke skrives ut i en passende<br />
oppløsning. Du kan unngå eller rette opp grensekontrollfeil ved å dele opp<br />
lange baner 6 eller du kan angi en lavere verdi for dokumentets<br />
utskriftsoppløsning.<br />
Å endre utskriftsoppløsning<br />
• Velg Fil > Dokumentoppsett (Windows) eller Dokumentformat (Mac OS)<br />
• Velg Utskrift og eksport på hurtigmenyen øverst i dialogboksen<br />
• Skriv inn en verdi i tekstboksen Utskriftsoppløsning for objektet<br />
Anbefalte verdier er mellom 100 ppt og 300 ppt for utskrift ved 300 ppt og<br />
mellom 800 og 2 400 ppt for utskrift ved 2 400 ppt. Grensene er 100 og 9<br />
600 ppt. Velg OK.<br />
Annen redigering av baner<br />
Til flytting av hele objekter benyttes pekeverktøyet<br />
Når du derimot skal justere<br />
enkeltpunkter i de tegnede objektet<br />
benyttes segmentmarkøren<br />
6 Dette er nærmere beskrevet i hjelp under "Dele opp baner når du skriver ut store, komplekse former"<br />
10
Tegne figurer og former selv<br />
<strong>Illustrat</strong>or har et vell av tegneverktøy og tegnefunksjoner. Det tar tid å sette<br />
seg inn i alle mulighetene, og det anbefales sterkt å sette seg ned med<br />
bruksanvisningen for å få ideer til hvordan hvert enkelt verktøy<br />
kan hjelpe deg til nettopp det du trenger. Finn navnet på verktøyet og<br />
søk etter det i hjelpefilen som du finner ved å trykke F1 når du har <strong>Illustrat</strong>or<br />
fremme.<br />
Vi skal se på et par grunnleggende eksempler på tegneverktøy<br />
Penn<br />
Med pennen kan du utføre teknisk tegning<br />
ved hjelp av Bessier-kurver på<br />
skjermen.<br />
Dette er spesielt viktig når du skal tegne<br />
figurer som skal være jevne i formen. Slik<br />
tegning er vanskelig med tegnebrett og bortimot<br />
umulig ved hjelp av musa. Derfor har<br />
penneverktøyet ekstrafunksjoner<br />
innebygd som hjelper deg å lage jevne streker mellom forskjellige punkter.<br />
I starten kan det virke litt vanskelig å kontrollere hvor streker havner på din<br />
tegning. Den som tegner mye og lærer verktøyet å kjenne vil derimot<br />
oppdage verktøyets eminente måte å løse enkle oppgaver på. Med litt<br />
11
tålmodighet og øvelse vil du oppdage at selv de enkleste figurer raskt<br />
kommer på plass i super kvalitet med pennen.<br />
Som tidligere nevnt er det spesielt viktig å være klar over at punktene som<br />
pennen setter fra seg på tegningen kan flyttes i etterkant ved hjelp av<br />
segmentmarkøren.<br />
Du trenger ikke tegne på nytt om streken skulle<br />
havne litt feil på første forsøk.<br />
Segmentmarkøren har forskjellig funksjon,<br />
avhengig av omstendighetene (type tegning, hvor du<br />
klikker osv), og er svært nyttig til å justere<br />
detaljene på allerede eksisterende tegninger. Prøv deg frem!<br />
Andre tegneverktøy<br />
12<br />
Det er ikke likegyldig hvilket tegneverktøy du<br />
benytter. Hvis du stiller store krav til jevne<br />
buer og linjer vil nok pennen være best,<br />
mens når du trenger ekte frihåndstegning<br />
benyttes pensel.
Tekst<br />
De finnes få begrensninger i mulighetene for arbeid med tekst i <strong>Illustrat</strong>or.<br />
Husk at hvis du skal arbeide med tekst som skal ligge oppå bilder i den<br />
ferdige trykksaken vil det i de aller fleste tilfeller være smart å lage teksten i<br />
<strong>Illustrat</strong>or og bildet i Photoshop. Ikke la deg friste til å bruke tekstfunksjonen<br />
i Photoshop til å lage den ferdige kombinasjonen av de to objektene i<br />
Photoshop. Grunnen er at du ofte vil beholde alle justeringsmuligheter lengst<br />
mulig. I Photoshop må du på et eller annet tidspunkt gjøre om teksten til<br />
punktgrafikk og det blir da vanskelig å skalere illustrasjonen uten<br />
kvalitetstap på et seinere tidspunkt.<br />
Du har mange tekstfunksjoner som ligger på<br />
den samme knappen i <strong>Illustrat</strong>or. Disse<br />
alternative verktøyene kommer frem når du<br />
holder museknappen lenge inne på<br />
tekstverktøyet.<br />
Hva kan de forskjellige tekstverktøyene utføre?<br />
• Vanlig tekst (horisontal)<br />
• Arealtekst<br />
• Tekst-langs-bane<br />
• Vertikal tekst<br />
• Vertikal arealtekst<br />
• Liggende-tekst-langs-bane<br />
13
Når så teksten er skrevet ferdig og<br />
du vil redigere den i etterkant har<br />
du en egen palett for redigeringen<br />
av font, størrelse osv.<br />
Husk å markere på forhånd de deler av teksten som du vil skal forandres når<br />
du justerer egenskapene paletten.<br />
Tekstredigering kan virke omfattende ved første øyekast. Men du vil oppdage<br />
at<br />
etter hvert som du møter krav og ønsker i publiseringsarbeidet går det fort å<br />
lære seg tekstredigering. Det lønner seg likevel å sette seg inn i hvilke deler<br />
av palettene man er avhengig av å kunne som minstemål, slik at ikke alle<br />
muligheter går en hus forbi når produkter skal lages.<br />
Kombinasjon av tegning og tekst<br />
La oss se et eksempel på hvordan man kan få tekst til å ligge godt plassert<br />
langs kanten på et objekt. Da er det viktig å tenke på bane med en gang.<br />
Du kan enten vektorisere figurens<br />
silhuett (se avsnitt lenger ned i<br />
dokumentet) eller du kan tegne en<br />
helt ny bane langs den samme<br />
kanten. Skift deretter til<br />
tekstverktøyet som kan skrive langs en bane.<br />
Kast et blikk på plakater og trykksaker du møter på i dagliglivet og tenk på<br />
hvordan tekster er plassert. Du lærer deg på den måten å komme inn i<br />
tankegangen for hvordan andre har utnyttet de forskjellige tekst og<br />
tegnefunksjonalitetene som de har hatt til rådighet.<br />
14
Tekst som flyttbart og redigerbart objekt<br />
Etter at en tekst er skrevet inn i <strong>Illustrat</strong>or-dokumentet er den ikke låst til<br />
plassering eller utforming.<br />
Hvis du har tekstverktøyet aktivt kan du redigere teksten, men hvis du<br />
bytter til pekeverktøyet kan du flytte og<br />
redigere teksten som et objekt. Dette er<br />
viktig under montasje av flere objekter i<br />
forholdt til hverandre.<br />
Vektorisering<br />
av punktgrafikk<br />
Selv om noen av <strong>Illustrat</strong>ors funksjoner kan virke som trylling i noen tilfeller<br />
er det fortsatt ikke ren magi.<br />
Selv om <strong>Illustrat</strong>or er et program som lager vektorisert grafikk vil ikke et<br />
importert punktgrafikkbilde fra Photoshop uten videre behandling<br />
kunne<br />
skaleres uten kvalitetstap. Men <strong>Illustrat</strong>or har fått et kraftfullt verktøy som<br />
kan vektorisere former som du kan angi på et punkgrafikkbilde. Det fungerer<br />
på den måten at du tegner langs en form (kontrast) på bildet og programmet<br />
lager en bane (en vektorisert strek) langs denne kontrasten.<br />
Med vektoriserings-verktøyet kan du tegne over et hvilket som helst bilde<br />
automatisk. Med dette verktøyet kan du klikke kanten til en form du vil<br />
tegne over. <strong>Illustrat</strong>or tegner da en fullstendig kontur av formen. Du kan<br />
bruke vektoriseringsverktøyet til å tegne over både linjer og former. Når du<br />
bruker vektoriseringsverktøyet til å tegne over en linje, beveger verktøyet<br />
15
seg langs hele linjen og vender tilbake til stedet du klikket og danner på<br />
denne måten en lukket bane.<br />
Vektoriseringsverktøyet egner seg spesielt godt til å tegne over enkle former<br />
og linjer. For å oppnå best mulig resultat når du tegner over tegninger, bør<br />
du bruke vektoriseringsverktøyet for enkle former og blyant- eller<br />
pennverktøyet for mer kompliserte former. Du kan også bruke et program<br />
som er laget spesielt for dette formålet, for eksempel Adobe Streamline.<br />
Slik gjør du i praksis<br />
Åpne filen som inneholder punktgrafikkbildet du vil tegne<br />
over.<br />
Velg<br />
vektoriseringsverktøyet<br />
Plasser<br />
trådkorsmarkøren på objektet du vil tegne over.<br />
Du må plassere trådkorsmarkøren mindre enn seks bildepunkter fra kanten<br />
av punktgrafikkformen.<br />
Vektoriseringsverktøyet<br />
styres av grensen mellom områder som har<br />
forskjellige skyggelegginger.<br />
Gjør<br />
ett av følgende:<br />
• Hvis du vil tegne over<br />
hele objektet, klikker du på objektet. <strong>Illustrat</strong>or<br />
•<br />
tegner en bane som starter der du klikket og følger formen. Formen<br />
holdes hele tiden til høyre for verktøyet.<br />
Banen kan tegnes med eller mot klokken, avhengig av hvor du klikker og<br />
hvilken form banen har.<br />
16
• Hvis du vil knytte en ny vektoriseringsbane til en eksisterende<br />
vektoriseringsbane, drar du ved ankerpunktet der du vil at banene skal<br />
knyttes sammen.<br />
Tegn langs kanten av det objektet på<br />
bildet som du vil ha vektorisert. I<br />
eksempelet her skal vi prøve å vektorisere<br />
nederste delen av kroppen til denne<br />
badeanda.<br />
Hvor godt du får til denne operasjonen er<br />
avhengig av innstillingene som ligger i<br />
vektoriseringsverktøyet.<br />
Se bruksanvisningen for hvordan du kan forandre egenskapene til<br />
verktoriseringsverktøyet.<br />
Når du har tegnet ferdig streken lager<br />
<strong>Illustrat</strong>or en bane av den. Etter dette kan du<br />
den<br />
behandle den som alle andre baner. Gevinsten<br />
er at du har fått overført en form som tidligere<br />
kun eksisterte på punktgrafikkbildet til en<br />
vektorisert og dermed skalerbar bane, med<br />
alle de mulighetene dette gir.<br />
17
Farger<br />
Det å velge farger i <strong>Illustrat</strong>or foregår på den<br />
samme måten som i de andre<br />
publiseringsverktøyene Photoshop og<br />
InDesign. Fargene ligger på en egen palett<br />
hvor du kan fremstille den fargen du vil ha<br />
eller skrive inn tallene for fargekodene slik at<br />
de stemmer eksakt med den fargen som skal benyttes (f.eks. profilfarge som<br />
er bestemt på forhånd).<br />
Se kapittel om Photoshop senere i kursheftet for ytterligere informasjon om<br />
farger og hvordan man finner frem til farger i Adobe-produktene.<br />
Lag<br />
<strong>Illustrat</strong>or har muligheten til å la objektene i et dokument tilhøre forskjellige<br />
lag. På den måten åpner man for en svært fleksibel redigering av de<br />
forskjellige delene av en illustrasjon. Du kan flytte og redigere lagene helt<br />
uavhengig av hverandre.<br />
I tillegg kan du importere Photoshop-filer som blir lagt på et eget lag i<br />
<strong>Illustrat</strong>or. Hvis Photoshop-filen har flere lag vil disse bli slått sammen før de<br />
importeres til et eget lag i <strong>Illustrat</strong>or.<br />
18
Eksport<br />
Ut av <strong>Illustrat</strong>or kan du lagre produktet ditt på en rekke formater. Når det<br />
gjelder trykksaker som lages med de andre publiseringsverktøyene<br />
Photoshop og InDesign vil det hovedsaklig være <strong>Illustrat</strong>ors eget format .ai,<br />
eller noen av de andre kjente formatene .eps, .gif eller .jpg. I tillegg har<br />
<strong>Illustrat</strong>or egne verktøy for å optimalisere eksporten av filer som skal til web<br />
(jpg, gif, png), samt andre webrelaterte formater som SWF (Flash-grafikk)<br />
og SVG (scalable vektor graphics).<br />
Det er mulig å importere og eksportere mange vanlige filformater med Adobe<br />
<strong>Illustrat</strong>or. Grafikkfilformater skilles fra hverandre etter hvordan de gjengir<br />
grafikk. Grafiske data kan fremstilles som vektortegninger eller<br />
punktgrafikkbilder. Enkelte grafikkformater inneholder bare vektortegninger<br />
eller bare punktgrafikkbilder, men mange kan inneholde begge typene i<br />
samme fil.<br />
19
FAKTA - Oversikt over ulike filformater 1<br />
AutoCAD-tegning (DWG) og AutoCAD Interchange File (DXF)-format<br />
• DWG er standard filformat for lagring av vektorgrafikk som er opprettet i AutoCAD. DXF er et<br />
format for utveksling av tegninger som brukes til å eksportere og importere AutoCAD-<br />
tegninger til og fra andre programmer. DXF-formatet er en kodet datagjengivelse av all<br />
informasjonen som befinner seg i en AutoCAD-tegningsfil.<br />
• Obs! Hvite strøk eller hvitt fyll i <strong>Illustrat</strong>or-tegninger eksporteres som standard til formatene<br />
DWG og DXF som svarte strøk eller svart fyll.<br />
Computer Graphics Metafile (CGM)-format<br />
• CGM er et vektorbasert filformat for utveksling av todimensjonale grafiske data. Metafil-<br />
formatet er hovedsakelig beregnet for utveksling av grafiske bilder, inkludert avanserte<br />
tekniske eller arkitektoniske bilder samt avanserte illustrasjoner. CGM er ikke det beste<br />
alternativet for tekstbaserte tegninger.<br />
Encapsulated PostScript (EPS)-format<br />
• Filformatet EPS brukes til å overføre tegninger i PostScript-språk mellom programmer, og det<br />
støttes av de fleste illustrasjons- og layoutprogrammene. EPS-filer gjengir vanligvis<br />
enkeltillustrasjoner eller -tabeller som er importert til en vertsside, men en EPS-fil kan også<br />
gjengi en fullstendig side. Fordi EPS-filer er basert på PostScript-språket, kan de både<br />
inneholde vektorbasert grafikk og punktgrafikk.<br />
• I tillegg til PostScript-språkgjengivelsen av grafikken som skal importeres, inneholder mange<br />
EPS-filer en punktgrafikkforhåndsvisning av grafikken som kan vises i programmet. EPS-filer<br />
som for eksempel skal brukes av Macintosh-programmer, kan inneholde PICT- eller TIFF-<br />
bilder for forhåndsvisning på skjerm, mens de som er ment for bruk av Windows-<br />
programmer inneholder punkgrafikkbilder i TIFF- eller Windows Metafile-format.<br />
• Forhåndsvisningsbilder blir imidlertid ikke opprettet av alle programmer som oppretter EPS-<br />
filer. Når du importerer en EPS-fil uten et forhåndsvisningsbilde, viser <strong>Illustrat</strong>or en boks med<br />
en X i som representerer EPS-tegningen.<br />
Oppsummering om fordeler med EPS-formatet<br />
• Du får en fil som er allsidig på den måten at nesten alle grafikkprogrammer aksepterer EPS-<br />
filer<br />
• Ulikt en rekke andre grafikkformater beholder EPS informasjon om de grafiske elementene<br />
som er benyttet i <strong>Illustrat</strong>or når illustrasjonen ble laget<br />
• EPS-filene kan åpnes i <strong>Illustrat</strong>or og redigeres som om de var <strong>Illustrat</strong>or-filer (.ai)<br />
• Selv de programmene som ikke kan redigere EPS direkte kan som regel vise innholdet av<br />
filen allikevel (takket være ekstrainformasjon som ligger i EPS-filen)<br />
• Du kan beholde informasjon om hvilke deler av illustrasjonen som skal være gjennomsiktig.<br />
PIXAR-format (PXR)<br />
PIXAR-formatet er utformet spesielt for avanserte grafikkprogrammer, for eksempel slike som<br />
brukes for gjengivelse av tredimensjonale bilder og animasjon.<br />
20
FAKTA - Oversikt over ulike filformater 2<br />
Utvidet metafil-format (EMF)<br />
• Filformatet Utvidet metafil er mye brukt i Windows-programmer som et midlertidig format for<br />
utveksling av vektorgrafikkdata. <strong>Illustrat</strong>or kan rastrere noen vektordata når tegninger<br />
eksporteres til EMF-format.<br />
Filmstrip-format (FLM)<br />
• Formatet Filmstrip (FLM) er et format for bilderedigering som hovedsakelig brukes av<br />
programmene Adobe Premiere og Adobe Photoshop. FLM ordner bilder i lange loddrette<br />
remser som inneholder både nummererte rammer og tidskoden som brukes av Society of<br />
Motion Picture and Television Engineers (SMPTE).<br />
Macromedia Flash-format (SWF)<br />
Macromedia Flash-formatet er en versjon av det vektorbaserte grafikkformatet fra Macromedia<br />
Flash Player for interaktiv, animert Web-grafikk. Tegninger kan eksporteres til Macromedia<br />
Flash-format for bruk i Web-utforming, og tegningene kan vises i alle lesere som er utstyrt med<br />
Macromedia Flash Player.<br />
GIF-format<br />
• Graphics Interchange Format (GIF) er filformatet som vanligvis brukes til å vise indeksert<br />
fargegrafikk og indekserte fargebilder på World Wide Web. GIF er et LZW-komprimert format<br />
utformet for å minimere filstørrelse og elektronisk overføringstid. GIF-formatet støtter binær<br />
gjennomsiktighet ved å la en av de indekserte fargene være fullt gjennomsiktige. GIF støtter<br />
ikke delvis gjennomsiktighet som finnes i en alfakanal<br />
JPEG-format<br />
• JPEG-formatet (Joint Photographic Experts Group) brukes vanligvis til å vise fotografier og<br />
andre flertonebilder på World Wide Web. JPEG komprimerer filstørrelsen ved å forkaste data<br />
selektivt. Derfor omtales JPEG-komprimering som Med tap. JPEG-formatet støtter ikke<br />
gjennomsiktighet.<br />
• Obs! Artefakter, som bølgelignende mønstre eller blokkområder med båndeffekt, legges til en<br />
fil hver gang du lagrer filen som JPEG. Du bør alltid lagre JPEG-filer fra originalbildet, ikke fra<br />
en tidligere lagret JPEG.<br />
• Et JPEG-bilde dekomprimeres automatisk når det åpnes. Et høyere nivå for<br />
komprimeringsresultater gir lavere bildekvalitet, og et lavere nivå for<br />
komprimeringsresultater gir bedre bildekvalitet. I de fleste tilfellene vil alternativet for<br />
Maksimum kvalitet gi et resultat som er så å si identisk med originalen.<br />
PCX-format<br />
• PCX-format, som ble etablert av Z-Soft® for deres PC Paintbrush®-programvare, brukes<br />
vanligvis på IBM PC-kompatible datamaskiner. Det meste av programvaren for PC støtter<br />
versjon 5 av PCX-formatet. Filer i versjon 3 har ikke støtte for egendefinert fargepalett. Når<br />
du åpner en fil i versjon 3 PCX i <strong>Illustrat</strong>or, ignoreres derfor paletten, og det blir i stedet<br />
brukt en standard VGA-fargepalett.<br />
21
FAKTA - Oversikt over ulike filformater 3<br />
Macintosh PICT-format (PIC)<br />
• PICT-formatet er vanlig i grafikk- og layoutprogrammer for Macintosh, som et<br />
mellomfilformat for overføring av filer mellom programmer. PICT-formatet er spesielt nyttig<br />
ved komprimering av bilder som inneholder store ensfargede flater.<br />
PNG-format<br />
• Utviklet som et patentfritt alternativ til GIF, brukes PNG-formatet (Portable Network<br />
Graphics) som en komprimeringsmetode uten tap for visning av bilder på World Wide Web.<br />
Til forskjell fra GIF støtter PNG 24-biters bilder og produserer bakgrunnsgjennomsiktighet<br />
uten hakkete kanter. Det er imidlertid ikke alle Web-lesere som støtter PNG-bilder.<br />
Portable Document Format (PDF)<br />
• PDF-formatet brukes av Adobe Acrobat som er Adobes programvare for elektroniske<br />
gjengivelser for Mac OS, Windows og UNIX. Du kan vise PDF-filer ved hjelp av programvaren<br />
Acrobat Reader ligger på CD-ROMen med Adobe <strong>Illustrat</strong>or.<br />
• PDF kan representere både vektor- og punktgrafikk, og kan også inneholde elektroniske<br />
funksjoner for dokumentsøk og navigasjon. PDF-filer kan for eksempel inneholde<br />
hypertekstkoblinger og en elektronisk innholdstabell. Fordi <strong>Illustrat</strong>or kan åpne en PDF-fil,<br />
kan vektortegninger eller punktgrafikkbilder fra enhver PDF-fil brukes i en <strong>Illustrat</strong>or-fil.<br />
Tagged-Image File Format (TIFF)<br />
• TIFF brukes ved utveksling av filer mellom programmer og maskinplattformer. TIFF er et<br />
fleksibelt punktgrafikkformat som støttes av nesten alle tegne-, bilderedigerings- og<br />
layoutprogrammer. I tillegg kan nesten alle skannere produsere TIFF-bilder.<br />
• TIFF støtter RGB-, CMYK- og gråtone-fargemodeller. Formatet støtter også LZW-<br />
komprimering, en komprimeringsteknikk uten tap hvor alle detaljene i bildet beholdes.<br />
• Når du eksporterer <strong>Illustrat</strong>or-tegninger i TIFF kan du velge mellom fargemodellene RGB,<br />
CMYK eller gråtone og angi bildeoppløsningen. Hvis du vil komprimere filen automatisk til en<br />
mindre størrelse merker du av for alternativet LZW-komprimering.<br />
Targa (TGA)-format<br />
• TGA-formatet er utformet for bruk på systemer som bruker grafikkortet Truevision®. Hvis du<br />
lagrer tegninger i dette formatet, har du mulighet til å velge ønsket oppløsning og fargedybde.<br />
Windows-metafil (WMF) format<br />
• Formatet Windows-metafil er et mellomliggende utvekslingsformat for 16-biters Windows-<br />
programmer. WMF-formatet støttes av nesten alle programmer for Windows-tegning og layout.<br />
Det har begrenset støtte for vektorgrafikk, og der det er mulig bør EMF-formatet brukes i stedet<br />
for WMF-formatet.<br />
22
FAKTA - Oversikt over ulike filformater 4<br />
PostScript-filformat (PS)<br />
• PostScript er et språk for sidebeskrivelse som er innebygd i mange skrivere og de<br />
fleste avanserte utskriftssystemer. Fordi det er innebygd i så mange skrivere, kan de<br />
fleste Mac OS, Windows- og UNIX-programmer opprette PostScript-filer for utskrift. Du<br />
kan ikke lagre PostScript-filer direkte fra <strong>Illustrat</strong>or. Hvis du bruker en PostScript-<br />
skriver, kan du imidlertid opprette en PostScript-fil ved hjelp av kommandoen Skriv til<br />
fil (Windows) eller Arkiver på hurtigmenyen Mål (Mac OS) i dialogboksen Skriv ut.<br />
• Obs! Adobe anbefaler at du oppretter PostScript-filer med skriverdriveren Apple<br />
LaserWriter 8 eller Adobe PostScript.<br />
• Den første versjonen av PostScript-filformatet, PostScript LanguageLevel 1, gjengir<br />
både gråtonet vektorgrafikk og punktgrafikkbilder med gråtoner. Den andre versjonen,<br />
PostScript LanguageLevel 2, gjengir farger like godt som bilder i gråtonet vektorgrafikk<br />
og punktgrafikk og støtter RGB-, CYMK- og CIE-baserte fargemodeller for både<br />
vektorgrafikkbilder og punktgrafikkbilder. Enkelte filer i PostScript LanguageLevel 1<br />
gjengir også farger ved hjelp av tillegg til PostScript-språket som ble integrert i<br />
PostScript LanguageLevel 2.<br />
• PostScript 3 inneholder flere funksjoner enn LanguageLevel 2, blant annet muligheten<br />
til å skrive ut nettobjekter ved utskrift til en PostScript® 3-skriver. Ettersom utskrift<br />
til enhetene PostScript LanguageLevel 1 og LanguageLevel 2 konverterer<br />
graderingsnett-objekter til punktgrafikkbilder, bør tegninger som inneholder disse<br />
objektene, skrives ut til en PostScript 3-skriver.<br />
• Obs! PostScript LanguageLevel 1 støttes ikke for eksport til EPS eller utskrift i<br />
gjeldende versjon av <strong>Illustrat</strong>or. LanguageLevel 1-eksport støttes imidlertid for<br />
<strong>Illustrat</strong>or 8.0 og lavere EPS-formater.<br />
Scalable Vector Graphics (SVG) og Scalable Vector Graphics Compressed (SVGZ)<br />
format<br />
• Formatene Scalable Vector Graphics er en spesifikasjon fra World Wide Web<br />
Consortium (W3C) for et standard, todimensjonalt vektorgrafikkspråk for internett.<br />
SVG fungerer bra sammen med HTML og JavaScript og gir Web-designere en kreativ<br />
kontroll de kan bruke til å utforming en interaktiv og dynamisk Web-opplevelse. (Se<br />
Om SVG.)<br />
• Du kan redusere filstørrelser med 50 til 80 % ved å bruke SVGZ-formatet. Fordi SVGZ<br />
er et binært format, kan du imidlertid ikke redigere SVGZ-filer med et<br />
tekstredigeringsprogram.<br />
• Obs! SVG-plugin-modulen installeres vanligvis sammen med <strong>Illustrat</strong>or. Hvis du har<br />
behov for å finne plugin-modulen selv, kan du laste den ned fra SVG-sonen på<br />
http://www.adobe.com.<br />
23