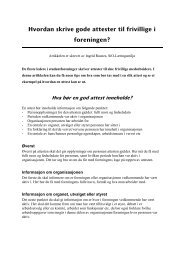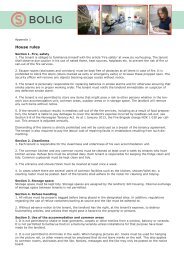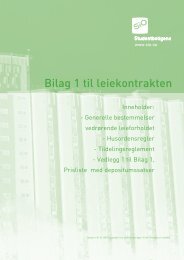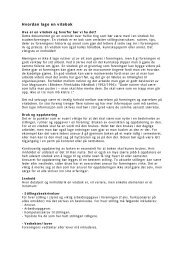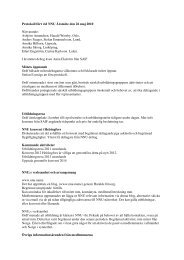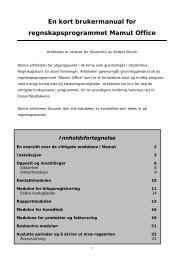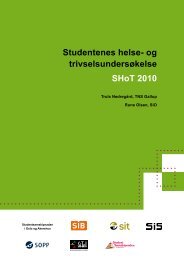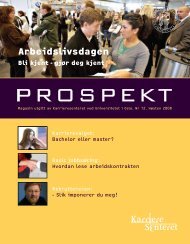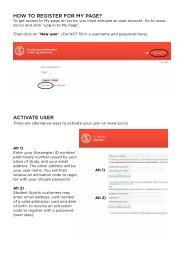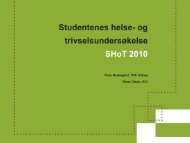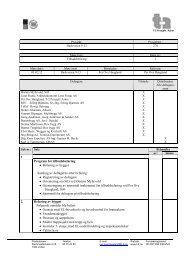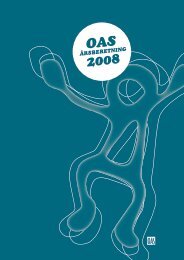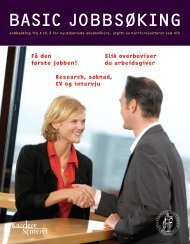Create successful ePaper yourself
Turn your PDF publications into a flip-book with our unique Google optimized e-Paper software.
<strong>En</strong> <strong>innføring</strong> i <strong>Photoshop</strong><br />
Artikkelen er skrevet av Audun Brekke for Studentliv<br />
Artikkelen er opprinnelig utarbeidet i til bruk for deltagere på<br />
Studentlivs kurs i PR og markedsføring. Samtidig fungerer den også<br />
som en god kilde for deg som ikke har deltatt på dette kurset, men<br />
ønsker en grunnleggende <strong>innføring</strong> i temaet.<br />
Innledning<br />
Trykking av bilder var i tidligere tider prisgitt den kvalitet papirversjonen av et<br />
bilde hadde. Det var begrenset hvilke muligheter du hadde til å endre på selve<br />
utseendet. Dette har endret seg radikalt og en kyndig bruker av elektronisk<br />
bildebehandling har nå muligheten til å justere nesten alle egenskaper ved et<br />
bilde.<br />
Fotografering og bildeskapning<br />
Fotografering (foto=lys, grafi=tegne) er handlingen som samler/fokuserer<br />
lyset ned på et eller annet fast objekt, som for eksempel glassplater,<br />
plastikkruller eller papir.<br />
Fotoet er nå inne i en fase der bilder stadig oftere foreligger på elektronisk<br />
form. Dette er en naturlig utvikling når en ser hvordan store deler av<br />
informasjonen vi omgir oss med til daglig blir flyttet over på elektroniske<br />
medier. TV-overføring er også på vei over i den digitale verden og gir uante<br />
muligheter til dette mediet.<br />
1
Teknisk sett er det også et skarpt skille mellom svart/hvitt bilder som lett kan<br />
endres under fremkallingsprosessen og lysbilder som ikke har denne<br />
egenskapen. Elektroniske bilder er mye lettere å redigere enn manuell<br />
retusjering i trykkeprosessen.<br />
Kameraene som blir laget for å fotografere et elektronisk bilde blir sakte men<br />
sikkert så gode i kvalitet at de kan konkurrere med de gamle systemene. Til<br />
ergrelse for de som gjerne vil ha det til at ”ingenting er som et gammelt godt<br />
kamera” og glede for andre som liker mulighetene for hurtigere arbeid og<br />
raskere transport av bilder. Journalister tar denne teknologien imot med glede,<br />
ettersom det gir mulighet til å sende bilder trådløst til redaksjonen og ikke<br />
trenger fremkallingstid.<br />
Hva er farger?<br />
Fysikkpensumet lærte oss at det finnes noen få<br />
farger som kombinert kan lage nesten alle andre<br />
farger. Disse fargene kalles for primærfarger.<br />
Kombinasjonen av to eller tre<br />
primærfarger gir en tredje farge, som kalles<br />
sekundærfarge. To sekundærfarger kombinert gir<br />
en tertiærfarge osv. Hvilke farger som er<br />
primærfarger avhenger av hvilket medium man<br />
skal forholde seg til: skjerm, papir osv.<br />
Utvalget av farger innen de forskjellige settene:<br />
RGB<br />
• Additive farger<br />
FAKTA - Hva er lys?<br />
Rundt oss på alle kanter farer det<br />
små partikler (fotoner) med en<br />
enorm hastighet. Lyshastigheten er<br />
på 300 000 km per sekund.<br />
Fotonene svinger/vibrerer med en<br />
viss frekvens (antall ganger per<br />
sekund). Når bølgelengden til<br />
fotonene er mellom 400 og 700<br />
nanometer (nano=10 -18 ) kan<br />
øynene tolke dem. 400nm er dyp<br />
fiolett mens 700nm er infrarød.<br />
Mellom disse frekvensene finner vi<br />
alle kjente farger, som populært<br />
kalles regnbuens farger.<br />
• Rød, Grønn og Blå er primærfargene når det dreier seg om produksjon av<br />
farger på skjerm.<br />
• RGB fargene kommer fra en selvlysende kilde og kan derfor i tillegg til de<br />
ordinære fargene lage neonfarger.<br />
2
• Kombinasjonene av to og to RGB farger blir til det vi kaller CMYK farger (se<br />
neste punkt)<br />
CMYK<br />
• Subtraktive farger<br />
• Bokstavene står for Cyan, Magenta, Yellow og black Dette er<br />
kombinasjonene som brukes når resultatet skal trykkes/printes på noe<br />
(f.eks. papir). Det vi da ser er reflektert lys. De kalles prosessfarger, og det<br />
er disse fire det refereres til når det står at «brosjyren er trykket i fire<br />
farger».<br />
• CMYK er i bl.a. i stand til å lage pastell og ren svartfarge. Dette er ikke<br />
mulig med RGB.<br />
Det er lett å gå i surr med hvilke primærfarger som lager hvilke<br />
sekundærfarger. Kombinasjonen av CMYK farger blir til RGB fargene.<br />
Her er noen sammenhenger, så kan du lage huskeregler selv:<br />
• cyan+gul=grønn<br />
• cyan+magenta=blå<br />
• magenta+gul=rød<br />
• magenta=blå+rød<br />
• gul=rød+grønn<br />
• cyan=blå+grønn<br />
FAKTA<br />
Les <strong>Photoshop</strong> 6.0s User-guide nøye og sett deg inn i<br />
hvordan du stiller inn skjermen din til best mulig<br />
visning av farger. Da vil du bli mest fornøyd med det<br />
ferdige resultatet ved trykking. Vi bruker CIE-kart til<br />
å vise hvilke farger som utstyret (f.eks. skjerm,<br />
scanner, printer) kan vise. Her kan alle farger angis<br />
som tre koordinater, to for X og Y-aksen samt en<br />
tredje verdi for intensiteten.<br />
Det er ikke noe poeng å gjøre et bilde om til CMYK-modus før du faktisk skal<br />
trykke det, fordi RGB kan gjengi flere farger enn CMYK. Hvis du bare skal<br />
produsere bilder for web eller Powerpoint trenger du ikke gå veien om CMYK i<br />
det hele tatt. Resten av kurset skal vi holde oss til RGB verdier.<br />
Hva er et elektronisk bilde?<br />
Hvis du ser deg rundt der du sitter akkurat nå ser du forskjellige gjenstander.<br />
Alle disse har overflater med en viss farge. På disse overflatene er det i praksis<br />
nesten uendelig oppløsning (punkter per lengdeenhet). Hvis vi hadde en<br />
3
forstørrelsesglass som kunne forstørre mange ganger ville vi stadig funnet nye<br />
små arealer mellom de vi allerede ser, helt ned til vi kom til atomene.<br />
Når en dataskjerm skal prøve å vise et bilde har den ikke uendelig mange<br />
punkter langs X og Y aksen og må derfor lage en tilnærmet versjon av bildet.<br />
Hvert punkt på skjermen kan ha forskjellige fargeegenskaper, men det er bare<br />
mellom 72 og 96 av dem pr tomme (inch). Bilder som trykkes på papir angis i<br />
hvor mange slike punkter det er pr tomme. Dessto flere punkter, jo mer<br />
detaljerte bilder kan gjengis. Men når kompleksiteten i bildet øker og filene blir<br />
store vil det ta lang til for datamaskinen å arbeide med og for nettilkoblingen å<br />
overføre til andre maskiner. Vi ønsker derfor å holde bildestørrelsen på et lavt<br />
nivå. Denne komprimering finner sted både når et bilde skal scannes og når<br />
det skal vises på en skjerm. Ett punkt i den forenklede versjonen er et slags<br />
gjennomsnitt av de omkringliggende punktene.<br />
I trykkeprosessen har vi en teknikk som heter rastrering. Når et bilde skal<br />
trykkes blir det ofte rastrert. Det er en teknikk for å gjøre bildet klart for å<br />
trykkes i en trykkeprosess. Behandlingen måles i «lines per inch» (LPI).<br />
Det er forskjellig krav til oppløsning avhenging av hvilket medium vi vil at<br />
bildet skal være tilpasset.<br />
Grovt sett opererer vi med disse målene:<br />
Web 72 ppi Det er uaktuelt med rastrering på<br />
skjerm<br />
Avis 170 ppi 85 lpi<br />
Sjokkselger 240 ppi 120 lpi<br />
Brosjyre /<br />
kvalitetstrykk<br />
300 ppi 150 lpi<br />
FAKTA - Hva kan man lese av annen litteratur?<br />
<strong>Photoshop</strong> User Guide er den offisielle brukerhåndboken. Den gir god <strong>innføring</strong> i alle praktiske funksjoner i<br />
programmet og kan lastes ned fra den samme mappen på UiOs server som der installasjonsfilen til<br />
<strong>Photoshop</strong> lå. Brukere på UiO kan finne denne montert som nettverksdisk P:\ når de logger seg på en UiOmaskin.<br />
På Akademika finner man en rekke andre bøker som tar for seg temaer innen bruk av <strong>Photoshop</strong><br />
(trykk, web, kreativ bildemontasje osv)<br />
4
Åpne programmet<br />
Etter installasjon av <strong>Photoshop</strong> finner du<br />
som regel programmet igjen under Start<br />
knappen på Oppgavelinjen. Her er det en<br />
egen mappe som heter Programmer<br />
og<br />
der blir det opprettet egne mapper for<br />
hvert program man installerer.<br />
Du<br />
kan lett lage en snarvei til programmet. Disse snarveiene er smarte fordi de<br />
gir deg tilgjengelighet til programmet fra flere plasser i maskinen, uten å ta<br />
opp nevnerverdig plass. Når du klikker på disse utfører du eksakt samme<br />
operasjon som ved å dobbelklikke på selve programmet.<br />
Flere<br />
snarveier kan man lage ved å høyreklikke på ikonet for programmet (det<br />
lønner seg å gjøre dette i «Windows Utforsker/Explorer» som man også finner<br />
på Start-menyen.<br />
Vi starter opp<br />
Ingen<br />
filer kommer til syne når man åpner <strong>Photoshop</strong>. Du tar selv stilling til om<br />
det skal åpnes en ny fil (CTRL+N) eller om du vil redigere på en gammel<br />
(Åpne). Etter å ha åpnet programmet kan de være smart å gjøre seg kjent<br />
med det arbeidsmiljøet man finner i <strong>Photoshop</strong><br />
Hovedstrukturen<br />
for å arbeide i <strong>Photoshop</strong> er<br />
• Åpne en ny fil (CTRL+N) og lim inn ett bilde<br />
i den tomme filen<br />
• Rediger på et allerede eksisterende bilde (CTRL+O)<br />
• Deretter redigerer man bildet ved hjelp av menyer, verktøy<br />
og paletter<br />
• Man avslutter med å lagre det hele<br />
Bilder<br />
foreligger i mange formater. <strong>Photoshop</strong> kan åpne en rekke av disse: jpg,<br />
tiff, gif, pict osv<br />
5
Menyene<br />
Menyene ligner de fleste andre programmer i dag, der alle funksjoner i<br />
programmet kan nåes fra menyene. Det er også dukket opp noe som vi kaller<br />
paletter, noe de fleste Adobe-programmene nå har. <strong>En</strong> pallett gir tilgang til en<br />
liten gruppe funksjoner som henger sammen på en eller annen måte. Som<br />
f.eks. alle fargene, tekstinnstillinger osv.<br />
Vi ber om en ny fil ved å trykke CTRL+N. Før vi får selve filen på plass på<br />
skjermen må vi ta stilling til hva vi skal lage som sluttprodukt. I dialogruten<br />
som dukker opp blir vi bl.a. bedt om å ta stilling til størrelse og oppløsning på<br />
filen vi skal arbeide med. Legg merke til at hvis du har noe på utklippstavlen<br />
vil størrelsen på den filen som programmet foreslår være tilpasset for det<br />
bildet du har med deg.<br />
Palettene<br />
Vanligvis vil du se verktøypaletten<br />
fremme.<br />
Denne kan ikke legges vekk ved å klikke på den, men<br />
den forsvinner når man klikker på tab-tasten som<br />
er en snarvei til å rense skjermen. For å få alle<br />
palettene tilbake trykker du bare på tab-tasten en<br />
gang til. I tillegg vil palettene som var aktive da programmet sist ble lukket,<br />
være aktive. Et smart startoppsett vil kanskje være å ha de tre gruppene<br />
Farger/Fargekart/Pensler, Historikk/Prosedyrer og Lag/Kanaler/Baner fremme.<br />
Men pass på så de ikke stjeler for mye av skjermen! Nederst på Vindusmenyen<br />
finner du den takknemlige kommandoen ”Tilbakestill palettplasseringer” som<br />
gjør det mulig å komme tilbake til standardinnstillingene.<br />
6
Tastatursnarveier og smarte tips<br />
Oversikt over alle verktøysnarveiene finner du under Hjelp>Snarveier. Du kan<br />
også laste ned en oversikt over snarveiene til verktøyene fra kurssiden på<br />
www.usit.uio.no/it/kurs/photoshop/<br />
Noen tips<br />
• Navigasjon: uansett hvilket verktøy du har aktivt kan du trykke ned<br />
CTRL+SPACE for å hente frem verktøyet ”forstørrelsesglass”. Med dette<br />
kan du tegne en firkant som vil bli det neste utsnittet på skjermen. Det<br />
går imidlertid ikke an å forstørre mer enn 1600%.<br />
• For å bla gjennom de alternative verktøyene som ligger på samme<br />
knapp: Skift holdes nede, sammen med bokstaven for akkurat det<br />
verktøyet (se oversikt på<br />
www.usit.uio.no/it/kurs/photoshop/tools60.doc)<br />
• For å komme tilbake til markeringsverktøyet hvis du har et verktøy<br />
aktivt: trykk A<br />
• Repetere den siste forandringen: CTRL+Skift+T<br />
• Ekstra innstillinger til det aktive verktøyet: ligger på en egen meny som<br />
befinner seg rett under programmenyene i toppen av vinduet (hvis du<br />
har gjort en normal installasjon)<br />
• For å bytte paletter raskt: Bruk funksjonstastene<br />
• F6 Farge F7 Lag<br />
• F8 Info F9 Prosedyrer<br />
• Hvis du vil sjekke utseendet på et bilde uten forstyrrende elementer<br />
rundt kan du trykke f+f+TAB. For å komme tilbake til vanlig visning,<br />
trykk f og deretter TAB<br />
• For å se høyde, bredde, antall kanaler og oppløsning: hold ALT-knappen<br />
inne mens du klikker inne i den lille dokumentinfo-ruten nede til venstre<br />
på skjermen.<br />
7
Hvordan få et bilde inn i <strong>Photoshop</strong>?<br />
Hvis du har digitalt kamera følger det med løsninger for overføring til<br />
datamaskin når du kjøper kameraet. Hvis du skal benytte en papiroriginal må<br />
du først scanne bildet, som vil si å digitalisere det. Deretter må vi lagre denne<br />
informasjonen som en fil. Husk å lagre den på et sted du kan finne den igjen<br />
etterpå. Hvis du sitter ved en annen maskin enn din egen, må du enten lagre<br />
på en diskett eller sende filen med filoverføring (FTP) til den riktige<br />
lagringsplassen der du har tenkt at den skal ligge når du skal redigere bildet i<br />
ettertid.<br />
Hvordan arbeide i <strong>Photoshop</strong>?<br />
<strong>Photoshop</strong> fungerer omtrent som alle andre programmer du kjenner fra før. <strong>En</strong><br />
stor grå flate utgjør ditt arbeidsbord. På dette bordet åpner du filer, utfører<br />
redigeringer av de filene som åpnes og lagrer det ferdige produktet på rett<br />
plass.<br />
<strong>Photoshop</strong> inngår nå i en pakke med programmer som det kan være smart å<br />
være klar over. <strong>Photoshop</strong> er for bildebehandling, Illustrator kan lage<br />
illustrasjoner, mens PageMaker eller InDesign er programmene hvor man<br />
sammenfatter tekst, bilde og illustrasjoner til en publikasjon.<br />
Muligheter i <strong>Photoshop</strong><br />
Det er viktig å være klar over at <strong>Photoshop</strong> er et bildehandlingsprogram og<br />
ikke et tegneprogram. Likevel har du mulighet til å lage omfattende<br />
illustrasjoner i den nyeste versjonen av programmet. Lagene gir deg også<br />
mulighet til å arbeide fritt med komposisjon og problemløsning i bildene.<br />
Funksjonen ”Lag” gjør deg i stand til å redigere uten å ødelegge andre deler av<br />
bildet (se eget avsnitt om lag).<br />
8
Generelle valg og innstillinger<br />
Velg Redigér>Innstillinger>Generelt (eller CTRL+K). Her kan du renske opp<br />
alle innstillinger som er gjort av eventuelle forrige brukere av programmet og<br />
starte på ny frisk (stor knapp i bunnen av ruten). CTRL+tallene 1 til 8 gir deg<br />
forskjellige temaer av innstillinger.<br />
Et tips:<br />
Under temaet ”Skjerm og markører” velger du ”omriss” som gjør at<br />
verktøyene viser hvor i bildet din påvirkning kommer til å skjer i stedet for at<br />
pekeren viser bildet av verktøyet<br />
Historikkpaletten og mellomkopier av et bilde<br />
Når vi gjør forandringer på et bilde blir disse forandringene ikke påført bildet<br />
direkte, men resultatet av forandringen vises midlertidig. De 20 siste<br />
handlingen som er utført lagres i Historikk-paletten. Handlingen blir samtidig<br />
gitt ett navn. Hent fra historikk-paletten og merk en handling som er utført for<br />
en stund siden. Dra denne til palettsøplekassen og du er straks tilbake slik<br />
bildet så ut før du utførte denne operasjonen. Det er også mulig å bruke<br />
CTRL+Z som en umiddelbar angring på en forandring, men det er<br />
kun mulig å angre siste handling.<br />
Hvis du er redd for å miste en god versjon av bildet ditt, men<br />
gjerne skulle eksperimentere litt først kan du lagre en<br />
mellomkopi av bildet. Dette gjøres ved å åpne<br />
historikkpaletten. Høyreklikk på den siste handlingen før den<br />
versjonen du var fornøyd med av bildet ditt (som regel vil det<br />
være den siste handlingen i listen) og velg «Ny mellomkopi». Her<br />
setter man et navn på den versjonen. Bildet finner du igjen rett over<br />
handlingene på historikkpaletten. Når du vil tilbake til en eldre<br />
9
versjon beholdes noen av innstillingene (f.eks. synlig/usynlige lag) fra bildets<br />
nyeste versjon. Så ikke fortvil om det ikke kommer noe tilsyne. Da må du bort<br />
til lag-paletten å gjøre alle lagene synlige igjen.<br />
Verktøyene<br />
Du kan laste ned en oversikt over tastatursnarveiene til de ulike verktøyene på<br />
www.usit.uio.no/it/kurs/photoshop/tools60.doc. Den kan være smart å skrive<br />
ut og ha ved siden av skjermen mens du jobber. Husk at du ikke trenger å<br />
klikke noe annet enn én bokstav for å komme til riktig verktøy.<br />
Redigere et bilde<br />
Hvis et bilde ser riktig ut, har korrekt oppløsning og foreligger på riktig format<br />
trenger du ingen bildebehandlingsprogram. Som regel er det noe vil vi rette på<br />
når vi åpner et bilde i <strong>Photoshop</strong>.<br />
Vi skal nå ta for oss noen av de vanligste egenskapene vi tar i bruk for å<br />
korrigere et bilde som er åpnet i <strong>Photoshop</strong>:<br />
• Bilde>Justering>Kurver<br />
Kurver henviser til at programmet tar i bruk en visuell fremstilling av<br />
egenskapene i bildet. Noen ganger vil vi gjøre korrigeringer som skal gjelde<br />
den generelle «tonen» i bildet, som for eksempel hvis bildet er blitt altfor<br />
mørkt. Da vil vi gjerne gjøre noen av de mørke områdene lysere. Dette<br />
fikses ved at man tilstreber en s-formet kurve som gir best fordeling av<br />
mørke og lyse punkter.<br />
• Bilde>Justering>Nivå<br />
Nivå viser hvor stor andel av bildet som har samme egenskap.<br />
I de tilfeller vi får tak i et bilde som helt tydelig er feil gjengitt (kanskje for<br />
lyst eller mørkt) kan vi justere tonen i bildet. Det vil si at vi kan bestemme<br />
hva som skal være hvitt (hvitpunkt) og svart (svartpunkt) ut i fra eget<br />
10
skjønn. Deretter justerer <strong>Photoshop</strong> resten av punktene i bildet. Velg<br />
Bilde>Justering>Nivåer. Det finnes tre pipetter til å stille inn fargene med.<br />
Velg svart eller hvit pipette og klikk på bildet i det området du mener skal<br />
utgjøre svart eller hvitt.<br />
Riktig fargevisning på skjermen<br />
Farger<br />
Før vi starter vil vi gjerne at skjermen skal gjengi så riktige farger som mulig<br />
slik at vi jobber med et bilde som vi ville oppfatte som samme farger som<br />
fremkommer på en utskrift av bildet.<br />
Finn ikonet Adobe Gamma.cpl. Dette ligger som oftest i mappen<br />
Adobe/Goodies/Calibration. Start denne og følg de anvisninger som blir gitt<br />
(side 83 i User Guide).<br />
Generell fargejustering<br />
Noen ganger synes vi at et bilde har for mye av en viss farge. Vi sier at det har<br />
et fargestikk. Det kan for eksempel ligge et blå-skjær over hele bildet som vi<br />
ikke liker. Dette justerer vi ved å markere hele bildet (CTRL+A), og velge<br />
Bilde>Justering>Fargebalanse. Da kommer det opp en dialogrute som gir oss<br />
mulighet til å rette på fargekvaliteten. Klikk på det laget du vil justere fargene<br />
i og benytt kunnskapen om komplementærfargene til å justere<br />
fargene/metning/lyshet.<br />
Selektiv fargejustering<br />
Noen ganger har vi lyst til å forandre kun en av fargene i bildet. Den fargen vi<br />
synes er gal kan vi bytte ut med en hvilken som helst farge vi velger/lager<br />
selv. Husk likevel at det er mange overgangsformer mellom farger på et bilde<br />
så det er ikke alltid like lett å f.eks. skifte på en jakke eller en bil.<br />
11
Fremgangsmåten er:<br />
• Åpne bildet ditt på skjermen<br />
• Marker alt (CTRL+A)<br />
• Velg Bilde>Justering...>Erstatt farge<br />
• Velg pipetten lengst til venstre og pek på det området hvor den fargen<br />
du skal forandre finnes<br />
• Juster deretter Toleransen på det øverste «skyvelæret». Den viser hvor<br />
langt over i «nabofargen» dine forandringer vil få følger. Avgrense til<br />
venstre og øke omfanget til høyre. Dette skjer i svart/hvitt når du velger<br />
knappen «markering», og i farger når du velger knappen «bilde».<br />
• Bruk så Kulør, Metning og Lyshet til å få frem den fargen du heller vil ha.<br />
FAKTA<br />
Kulør Metning Lyshet<br />
Blir stilt inn etter<br />
fargesirkelen, en sirkel der<br />
fargene ligger fordelt langs<br />
kanten.<br />
Komplementærfargen finner<br />
du ved å bevege deg 180<br />
grader motsatt av den fargen<br />
du allerede har, osv.<br />
Visuell fargekorrigering<br />
Kan økes eller minkes. Mye metning<br />
gir en klar og intens farge, og<br />
motsatt. Når du leter etter den nye<br />
fargen kan det lønne seg å sette<br />
metningen på maks, slik at når du<br />
stiller på kulør, så leter du kun<br />
gjennom de klare, skinnende<br />
fargene.<br />
Justeres ved å<br />
tilføre bildet<br />
hvit og svart.<br />
Prøv deg frem.<br />
Hvis du ønsker å se noen forslag på forandringer fra <strong>Photoshop</strong> kan du benytte<br />
«Visuell Fargejustering». Åpne bildet og velg Bilde>Justering>Visuell<br />
korrigering. Her kommer det frem noen varianter av det originale bildet, der<br />
du bestemmer hvilken egenskap som skal rettes på i bildet.<br />
Ved å klikke på bildene som ligger rundt nåværende bilde vil du få frem nye<br />
varianter, men denne gangen variasjoner kun innen den fargejusteringen du<br />
klikket på. På denne måten kan man forsterke en fargejustering ved å klikke<br />
flere ganger på bildene som ligger rundt nåværende. Ikke glem å sammenligne<br />
med originalen oppe til venstre.<br />
12
Andre fargejusteringer<br />
De som vil gå videre med fargejustering kan prøve seg frem på de andre<br />
funksjonene under Bilde>Justering...><br />
Her er noen funksjoner; invertering (alle farger bytter til sin<br />
komplementærfarge (avhenging av hvilken fargemodus du befinner deg i),<br />
redusering av antall overgangsformer som finnes av hver farge og så videre.<br />
Tips for hudfarger<br />
Ofte vil man kanskje hjelpe en som har fått litt gusten hud på et bilde.<br />
Da er det viktig å vite at hudfarger ofte har følgende egenskaper; a) magenta<br />
og gul skal være i omtrent like store mengder med gul liggende 2-12% over<br />
magenta og b) cyan skal være litt under halvparten av de to andre<br />
fargetonene. Dette er en generell huskeregel og på ingen måte en absolutt<br />
regel. Prøv deg frem, men husk å gjøre små forandringer av gangen.<br />
Kontrast<br />
Andre egenskaper i et bilde<br />
Kontraster = forskjeller. Når vi forandrer kontrastene er målet å forandre<br />
høylys eller skygge. De fleste bilder har mange varianter fra det helt hvite til<br />
det helt svarte. Men kanskje vil du heller at bildet skal inneholde bare varianter<br />
av grå?<br />
Velg deg først det laget du vil forandre kontrasten på ved å klikke i<br />
lagpaletten. Velg deretter Bilde>Justering>Nivåer... Dialogruten som kommer<br />
frem er en grafisk fremstilling av hvor stor del av bildet som er lyst (høyre) og<br />
mørkt (venstre).<br />
Det er viktig å klargjøre noen definisjoner når man snakker om kontrast:<br />
13
• LOW key: informasjonen ligger i den mørke delen av gråtonespekteret.<br />
Typisk for konsertbilder.<br />
• HIGH key: der informasjonen ligger i den lyse delen av spekteret. Typisk for<br />
reklame.<br />
• SVART-punkt, det som ikke er heldekkende men står svært nært dette.<br />
Egen pipette på CTRL+M (velg: kurver)<br />
• HVIT-punkt: det som fortsatt har informasjon, men som nærmer seg hvitt<br />
(ingen info). Egen pipette på CTRL+L (velg: nivåer)<br />
Tilpasning av lokale innstillinger<br />
Innleste verdier - Øverst på dialogruten for nivåer finner vi skyvelæret for<br />
Innleste verdier. Hvis du flytter den svarte trekanten på skyvelæret opp fra 0<br />
til f.eks. 30 vil alle gråtoner som ligger mellom 0 og 30 settes til null og<br />
dermed fortone seg svarte. På lignende måte vil en senkning av den hvite<br />
skyvelærtrekanten fra 255 til 230 gjøre at alle lyse gråtoner mellom 230 og<br />
255 forandres til hvit. Totalt sett vil dette øke kontrastene i bildet.<br />
Utleste verdier - Denne andre skalaen fungerer på den måten at du fjerner<br />
de gråtonene som du ønsker å utelate vha. trekantene. Med andre ord, det å<br />
skyve den svarte trekanten mot venstre gjør at det svarteste svarte blir til grå.<br />
På tilsvarende måte vil en forskyvning av den tomme trekanten mot venstre<br />
gjøre at det hviteste hvite blir til gråtoner. Vi får dermed en lavere kontrast i<br />
hele bildet.<br />
Husk at hvis laget du justerer kontrasten i består av flere kanaler 1 så kan du<br />
velge å la justeringen gjelde bare den ene kanalen ved å klikke på den i<br />
kanalpaletten. Det finnes en automatisk versjon 2 som gjør noe forandringer<br />
automatisk. Denne finner du under Bilde>Justering>Automatisk nivåjustering.<br />
Men det er umulig å gjette seg frem til hva brukeren har lyst på, så resultatet<br />
av dette er en slags middelvei som mange bilder er bygd opp rundt.<br />
1 Det er en primærfarge i hver kanal<br />
2 Se side 118-119 i <strong>Photoshop</strong>s User Guide<br />
14
Skarphet<br />
Skarpheten i et bilde er en av de vanskeligste egenskaper å rette opp. Når du<br />
ber om at et bilde skal bli skarpere, vil <strong>Photoshop</strong> hovedsaklig øke kontrasten i<br />
overgangssonene mellom to farger. Dette er en justering som i mange tilfeller<br />
kan gi et tilfredstillende resultat, men dette er ikke sikkert.<br />
Bildestørrelse<br />
Når bilder skal benyttes på web er det nødvendig at filstørrelsen holdes lav,<br />
slik at brukeren av bildet slipper å bruke så lang tid på å laste det ned.<br />
Samtidig er det viktig å ikke glemme at den faktiske størrelsen på bildet (i<br />
f.eks. centimeter) også henger sammen med kvaliteten.<br />
Åpne et bilde, velg Bilde>Bildestørrelse og tilpass verdiene i dialogruten. Her<br />
kan du se hvordan filstørrelsen<br />
forandres når du forandrer bildets egenskaper.<br />
Velg f.eks. hvor mange punkter eller cm bildet<br />
skal være langs de to aksene. Hvis du huker av<br />
«Behold proporsjoner» vil forholdet mellom<br />
høyde og bredde ikke forandres. Oppløsningen<br />
har mye å si for hva bildet kan brukes til. Denne<br />
kan du også forandre her. CTRL+T er en snarvei<br />
til skalering av bilder. Markeringen som dukker opp fjernes ved å velge et<br />
annet verktøy.<br />
I dialogruten for bildestørrelse (Bilde-menyen eller ALT+B, deretter B) er det<br />
en smart funksjon som kanskje ligger litt skjult. Fjern valget som angir<br />
”oppdater bilde”<br />
Det du sitter igjen med er et verktøy som viser hvor stort bilde du har (i<br />
utstrekning) når du velger en viss oppløsning. Med andre ord er det en måte å<br />
se hva du kan prestere å lage med de pikslene du har tilgjengelig. Du kan for<br />
eksempel enten velge lav oppløsning og strekke bildet ut, eller krympe bildet<br />
15
til en liten flate samtidig som du oppnår en høy grad av detaljer. Legg merke<br />
til at filtørrelsen ikke forandres under slike justeringer.<br />
Arbeid i forskjellige lag<br />
<strong>En</strong> av de kanskje smarteste egenskapene med Adobe-programmene er<br />
muligheten til å arbeide i forskjellige «lag». Brukt på riktig måte vil<br />
lagfunksjonene hjelpe deg til å få frem en tilnærmet uendelig mengde<br />
effekter. 3<br />
Når du åpner en ny fil ser du ofte en hvit bakgrunn. Dette laget heter<br />
bakgrunn. Men når du nå går i gang med å fylle på tekst, figurer og andre<br />
objekter havner disse i nye lag. Du kan slå sammen lag, forandre<br />
gjennomsiktighet, plassering osv. på disse lagene. Det geniale er at<br />
forandringen skjer bare i det ene laget, uten at du forandrer de andre lagene,<br />
hvilket medfører store redigeringsmuligheter. Lagene har en egen palett hvor<br />
du kontrollerer dem (lager ny, sletter, rangerer rekkefølgen osv). Denne<br />
paletten slås av og på ved hjelp av F7-tasten.<br />
Noen enkle grep:<br />
• For å bevege seg til et lag kan du klikke på det i paletten.<br />
• Et lite bilde ved siden av navnet på laget viser innholdet i miniatyr.<br />
• Dobbeltklikk på lagnavnet for å redigere lagnavn og bestemme<br />
gjennomsiktighet, eller for å legge på effekter som skal gjelde bare dette<br />
laget.<br />
• Kast et lag i søpla ved å dra det til den lille søplebøtta i lagpaletten<br />
• Lag et nytt lag ved å klikke på «nytt lag»-knappen (til venstre for<br />
søplebøtta).<br />
• Duplisere et lag ved å dra til det over «nytt lag»-knappen.<br />
3 se <strong>Photoshop</strong>2: http://www.usit.uio.no/it/kurs/photoshop2/<br />
16
• Hvis du holder CTRL nede mens du klikke på et lag vil du automatisk<br />
markere alt som ligger i det laget. Dette er et godt hjelpemiddel hvis du<br />
begynner å gå i surr med lagene.<br />
Hvordan skrive inn tekst i et bilde:<br />
Tekst og bilde<br />
• Åpne en bildefil og klikk på tekstverktøyet.<br />
• Klikk deretter i bildet der du vil at teksten skal starte.<br />
• Det kommer automatisk opp en dialogrute for tekstutseende. Du velger<br />
font, stil, størrelse og farge på teksten.<br />
• Skriv inn teksten og klikk OK.<br />
• Dobbeltklikk på det samme laget og gi det et navn med en gang. Det er lurt<br />
å gjøre det til en vane alltid å navnsette lagene.<br />
• Hvis du vil plassere teksten nøyere velger du flytteverktøyet (trykk V) og<br />
drar teksten på plass. Husk at det du da gjør er å flytte hele laget.<br />
Mange lurer på hvordan man lager skygge av teksten som faller ned på bildet<br />
som ligger under. Her følger en kortversjon av oppskriften for de som har<br />
dårlig tid:<br />
• Skriv inn tekst i et lag<br />
• Marker laget<br />
• Fra menyene: Velg Lag>Effekter>Skygger<br />
• Forandre de egenskapene du vil og klikk OK<br />
Tegneverktøyene<br />
Vi kan benytte penneverktøyet (P) til å utføre en rekke oppgaver i<br />
<strong>Photoshop</strong>.<br />
17
Husk at når du har markert et punkt i en bane kan du flytte dette punktet ved<br />
hjelp av piltastene. Det blir eksakt. Hvis du vil tegne nye baner samtidig, kan<br />
du holde ALT-knappen nede samtidig som du trykker piltastene. Hvis du vil<br />
bevege deg raskere: hold skift-knappen nede, og du hopper 5 piksler av<br />
gangen.<br />
Hvis du vil tegne litt tykkere og dusere, omtrent som en spray eller fet tusj,<br />
kan vi anbefale pensel (B).<br />
<strong>En</strong> liten øvelse: Vi skal plukke opp farger i bildet og tegne nye penselstrøk med<br />
disse fargene. Gjør klar et bilde og lag et nytt lag. Velg pensel (B) og beveg<br />
deg ut på bildet. Hold ALT-knappen nede og pipetten kommer frem. Klikk på<br />
den fargen du vil tegne med og slipp ALT-knappen igjen. Tegn deretter ved<br />
hjelp av klikk-og-dra.<br />
Et tredje verktøy er gradienter. Sjekk først at du står i det laget du vil tegne<br />
en gradient i. Marker et område med markeringsverktøyet. Velg<br />
gradientverktøy (G).<br />
Bildets hurtigmikser<br />
Helt til slutt i avdelingen om ekstra bildeforandringer vil jeg nevne den lille<br />
menyen som ligger rett under lag-fanen på lag-paletten. Vanligvis står det<br />
«normal» i den lille ruten. Klikk på det laget du vil at skal tilegnes en effekt og<br />
velg effekt fra popup-menyen. Dette er en enkel måte å forandre ett av lagene<br />
på, og kan angres lett ved å velge egenskapen «normal» igjen.<br />
18
Filtre<br />
Når et bilde skal redigeres er det mange ganger en spesiell effekt vi er ute<br />
etter. Vi kunne hatt funksjoner i programmet som utførte deler av disse<br />
forandringene hver for seg. Men for å spare tid er en lang rekke<br />
handlinger/redigeringsmuligheter slått sammen til det vi kaller et filter. Det vil<br />
si at vi kjører bildet vårt gjennom en lang rekke behandlinger og bildet<br />
kommer tilbake ferdig behandlet. Et slikt filter er f.eks. å forandre bildet slik at<br />
det ser ut som det er trykket på tekstil. <strong>En</strong> slik forandring ville ta mye tid hvis<br />
man skulle utføre alle trinnene i forandringen selv.<br />
Merk det laget du vil skal behandles med f.eks. teksturering, velg<br />
Filter>Tekstur>Teksturering... Så velger du egenskapene på underlaget og så<br />
videre til du er fornøyd (benytt det lille eksempelvinduet) og klikk OK.<br />
Du kan se eksempler på forskjellige filtre som er benyttet på det samme bildet<br />
på denne siden: http://www.usit.uio.no/it/kurs/photoshop2/filtre.html<br />
19