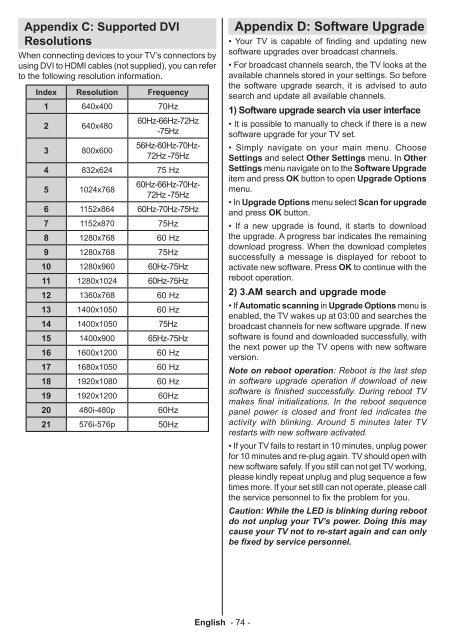You also want an ePaper? Increase the reach of your titles
YUMPU automatically turns print PDFs into web optimized ePapers that Google loves.
Appendix C: Supported DVI<br />
Resolutions<br />
When connecting devices to your TV’s connectors by<br />
using DVI to HDMI cables (not supplied), you can refer<br />
to the following resolution information.<br />
Index Resolution Frequency<br />
1 640x400 70Hz<br />
2 640x480<br />
3 800x600<br />
60Hz-66Hz-72Hz<br />
-75Hz<br />
56Hz-60Hz-70Hz-<br />
72Hz -75Hz<br />
4 832x624 75 Hz<br />
5 1024x768<br />
60Hz-66Hz-70Hz-<br />
72Hz -75Hz<br />
6 1152x864 60Hz-70Hz-75Hz<br />
7 1152x870 75Hz<br />
8 1280x768 60 Hz<br />
9 1280x768 75Hz<br />
10 1280x960 60Hz-75Hz<br />
11 1280x1024 60Hz-75Hz<br />
12 1360x768 60 Hz<br />
13 1400x1050 60 Hz<br />
14 1400x1050 75Hz<br />
15 1400x900 65Hz-75Hz<br />
16 1600x1200 60 Hz<br />
17 1680x1050 60 Hz<br />
18 1920x1080 60 Hz<br />
19 1920x1200 60Hz<br />
20 480i-480p 60Hz<br />
21 576i-576p 50Hz<br />
English - 74 -<br />
Appendix D: Software Upgrade<br />
• Your TV is capable of finding and updating new<br />
software upgrades over broadcast channels.<br />
• For broadcast channels search, the TV looks at the<br />
available channels stored in your settings. So before<br />
the software upgrade search, it is advised to auto<br />
search and update all available channels.<br />
1) Software upgrade search via user interface<br />
• It is possible to manually to check if there is a new<br />
software upgrade for your TV set.<br />
• Simply navigate on your main menu. Choose<br />
Settings and select Other Settings menu. In Other<br />
Settings menu navigate on to the Software Upgrade<br />
item and press OK button to open Upgrade Options<br />
menu.<br />
• In Upgrade Options menu select Scan for upgrade<br />
and press OK button.<br />
• If a new upgrade is found, it starts to download<br />
the upgrade. A progress bar indicates the remaining<br />
download progress. When the download completes<br />
successfully a message is displayed for reboot to<br />
activate new software. Press OK to continue with the<br />
reboot operation.<br />
2) 3.AM search and upgrade mode<br />
• If Automatic scanning in Upgrade Options menu is<br />
enabled, the TV wakes up at 03:00 and searches the<br />
broadcast channels for new software upgrade. If new<br />
software is found and downloaded successfully, with<br />
the next power up the TV opens with new software<br />
version.<br />
Note on reboot operation: Reboot is the <strong>last</strong> step<br />
in software upgrade operation if download of new<br />
software is finished successfully. During reboot TV<br />
makes final initializations. In the reboot sequence<br />
panel power is closed and front led indicates the<br />
activity with blinking. Around 5 minutes later TV<br />
restarts with new software activated.<br />
• If your TV fails to restart in 10 minutes, unplug power<br />
for 10 minutes and re-plug again. TV should open with<br />
new software safely. If you still can not get TV working,<br />
please kindly repeat unplug and plug sequence a few<br />
times more. If your set still can not operate, please call<br />
the service personnel to fix the problem for you.<br />
Caution: While the LED is blinking during reboot<br />
do not unplug your TV’s power. Doing this may<br />
cause your TV not to re-start again and can only<br />
be fixed by service personnel.