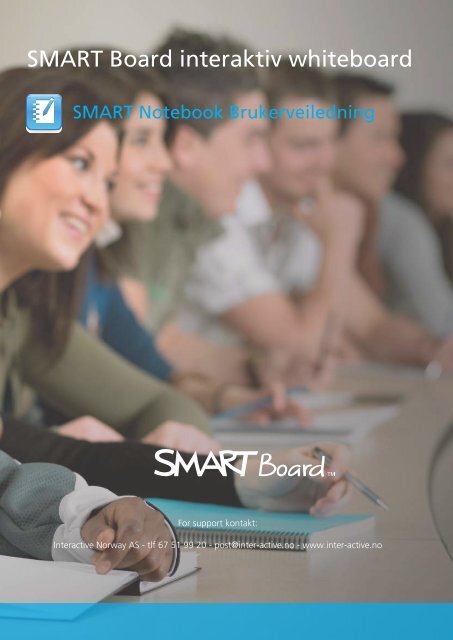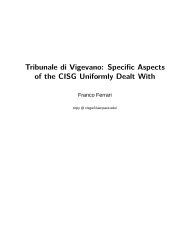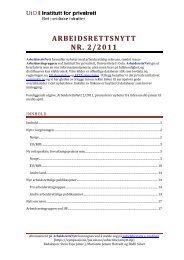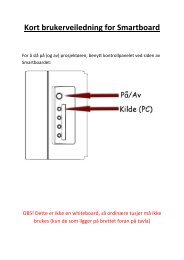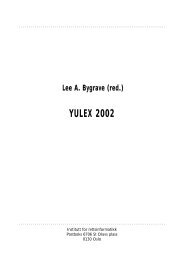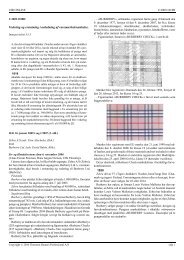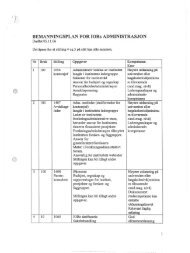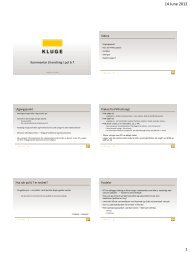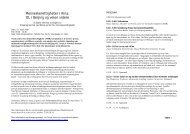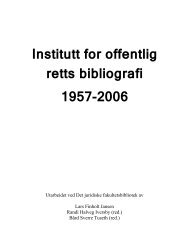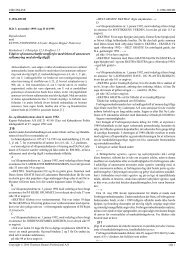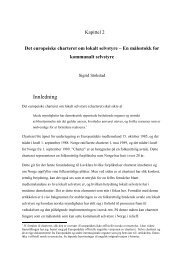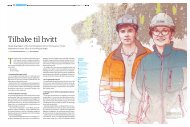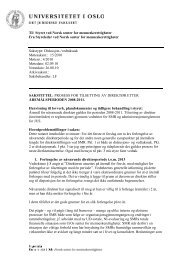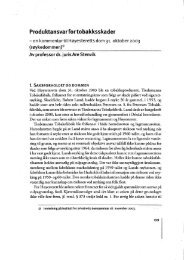Brukerveiledning - smartboard
Brukerveiledning - smartboard
Brukerveiledning - smartboard
Create successful ePaper yourself
Turn your PDF publications into a flip-book with our unique Google optimized e-Paper software.
SMART Board interaktiv whiteboard<br />
SMART Notebook <strong>Brukerveiledning</strong><br />
For support kontakt:<br />
Interactive Norway AS - tlf 67 51 99 20 - post@inter-active.no - www.inter-active.no
2<br />
www.<strong>smartboard</strong>.no
Innholdsfortegnelse<br />
SMART Board interaktiv whiteboard - brukerveiledning Notebook<br />
Kom i gang<br />
Hvordan virker SMART Board interavtive whiteboard? 6<br />
Fingeren din fungerer som mus 7<br />
Pennehyllen 7<br />
Pennehyllens knapper 7<br />
Pennene 7<br />
SMART Tastaturet 8 - 9<br />
Orientering av SMART Board interaktive whiteboard 10<br />
Hjelp-knappen 10<br />
Statuslampe 11<br />
Skrive notater 11<br />
Blekklaget 11<br />
Fristilte verktøy 12<br />
Gjenopprette notater og tegninger 12<br />
Kopiere og lagre notater og merknader 12<br />
Hva er et Ink Aware blekkprogram?<br />
Hvordan virker Ink Aware applikasjoner 14<br />
Microsoft Word 15<br />
Microsoft Excel 16<br />
Microsoft Power Point 17 - 19<br />
SMART Fristilte verktøy 19<br />
SMART Notebook: Tavle- og presentasjonsverktøy<br />
Hva er SMART Notebook 20<br />
Å bruke SMART Notebook 20<br />
SMART Notebooks menylinje 21 - 22<br />
Deling av Notebookfiler 22<br />
Notebooks verktøylinje 23<br />
Flere alternativer/valg på Notebooks verktøylinje 24<br />
Fanekortene 25<br />
Sidesortering 26<br />
Sidesortering rullegardinmeny 26<br />
Galleriverktøy 27<br />
Finne galleri-innhold 27 - 28<br />
Objektene i galleriet 29<br />
Elektroniske ressurser 30<br />
Mitt innhold 30<br />
Vedleggsfanen 31<br />
Egenskapsfanen 32<br />
Endre fylleffekter 33<br />
Endre tekststil 34<br />
Endre linjestil 34<br />
Objekter i Notebook - hva er et objekt?<br />
Håndtering av objekter 36<br />
Tilpasse objekter 36<br />
Flytte objekter 37<br />
Justeringsveiledninger 38<br />
Objektets rullegardinmeny 39<br />
Låsing av objekter 40<br />
Gruppere objekter 41<br />
www.<strong>smartboard</strong>.no 3
Kom i gang<br />
Innholdsfortegnelse<br />
Objekter i Notebook - hva er et objekt? (Fortsettelse)<br />
Uendelig kloner 42<br />
Vend objekter 43<br />
Hyperkobling 44<br />
Link til en nettside 44<br />
Kobling til en annen side i Notebook 45<br />
Kobling til en annen fil på datamaskinen 45<br />
Kobling til et vedlegg 45<br />
Håndskriftgjenkjenning 46<br />
Figurgjenkjenning 47<br />
Figurgjenkjenningspenn 47<br />
Tekst 48<br />
Stavekontroll 49<br />
Tegneverktøy 49<br />
Penner og svamp 49<br />
Linjeverktøy 49<br />
Figurverktøy 50<br />
Fyllverktøy 50<br />
Sett inn bilder og grafikk i Notebook 50<br />
Verktøylinjen for skjermkopiering 51<br />
Hvorfor bruke SMART Board verktøy?<br />
Åpne SMART Board Verktøy 52<br />
SMART Opptaker 52 - 53<br />
SMART Opptaker - Opptaksknappens gardinmeny 52<br />
SMART Video Player (Spiller) 54<br />
Spille av Videofiler 54<br />
Skriv på et videobilde 55<br />
Tone ut annotasjoner 55<br />
Valg av størrelse på videobildet 55<br />
Bruk av andre videokilder 55<br />
Konferanse 56<br />
Andre SMART-verktøy 56<br />
Skjermskyggelegging 56<br />
Spottlys 56<br />
Forstørrelsesglass 56<br />
Kontrollpanel 57<br />
SMART Board Innstillinger 57<br />
Orientere SMART Board 57<br />
SMART Board Tilkoblingsveiviser 57<br />
Penn- og knappeinnstillinger 57<br />
Programinnstillinger for Ink Aware 57<br />
Språkinnstillinger for SMART Board programvare 58<br />
Om programvare og kundestøtte 58<br />
SMART Ideas Tankekart-program 58<br />
Sammendrag 58<br />
SMART Board TM er et registrert varemerke eid av SMART Tecnologies ULC.<br />
4<br />
www.<strong>smartboard</strong>.no
Mine notater:<br />
SMART Board interaktiv whiteboard - brukerveiledning Notebook<br />
www.<strong>smartboard</strong>.no 5
Kom i gang<br />
Hvordan virker SMART Board interaktiv whiteboard?<br />
SMART Board TM interaktiv whiteboard er veldig enkel å bruke. Hvis du kan bruke en datamaskin, så kan du bruke en<br />
SMART Board.<br />
Den berøringsfølsomme skjermen er koblet til en datamaskin og en projektor for å vise bildet fra dataskjermen. Med<br />
en SMART Board kan du kontrollere all programvare, skrive for hånd eller med tastatur direkte på tavlen, gjøre notater<br />
på, eller legge data inn i en rekke programmer, lagre ditt arbeide for senere bruk, og enkelt dele det med andre.<br />
• SMART Board er en berøringsfølsom tavle som fungerer sammen med en datamaskin og en projektor.<br />
• Datamaskinen kjører programvaren og sender skermbildet til projektoren.<br />
• Projektoren viser skjermbildet på SMART Board tavlen.<br />
• SMART Board fungerer både som en monitor, mus og tastatur, og gir deg adgang til å kontrollere funksjoner og<br />
programmer ved ganske enkelt å berøre SMART Board tavlen.<br />
Sikkerhetstips<br />
• Du eller dine elever bør unngå å se direkte inn i lyset fra projektoren. Ta et steg eller to til siden før du vender<br />
deg mot klassen eller gruppen.<br />
• Gjør elevene oppmerksomme på at de ikke må ta på projektoren, da den kan bli svært varm når den er skrudd på.<br />
• Benytt ikke en stol for å rekke opp til tavlen. Dersom elevene ikke rekker høyt nok opp på tavlen bør tavlen senkes.<br />
Husk at verktøylinjen i Notebook kan legges nederst på siden.<br />
• Be elevene om ikke å løpe i nærheten av SMART Board tavlen dersom den står på et gulvstativ.<br />
6<br />
www.<strong>smartboard</strong>.no
SMART Board interaktiv whiteboard - brukerveiledning Notebook<br />
Fingeren din fungerer som mus<br />
Du kan styre alle datamaskinens funksjoner fra SMART Board tavlen. Et trykk med<br />
fingeren på SMART Boarden tilsvarer et venstre-klikk med mus. Du kan åpne et program<br />
eller en fil på samme måte som på datamaskinen, men isteden for å benytte musen, kan<br />
du trykke eller dobbeltklikke på ikonet med fingeren din direkte på tavlen.<br />
Orientering av tavlen vil forsikre at musepekeren sammenfaller med ditt fingertrykk.<br />
Orientering presenteres i detalj på side 10.<br />
Pennehyllen<br />
Pennehyllen består av fire fargekodede holdere for penner og en holder for svamp. Hvert rom har en optisk sensor for<br />
å identifisere når en penn eller svampen blir plukket opp, og du kan skrive med pennen eller med fingeren så lenge<br />
penneholderen er tom. Det er alltid det verktøyet som sist ble løftet opp fra sin plass som vil være det aktive. Lyset i<br />
pennedisplayet vil indikere hvilket verktøy som er aktivt.<br />
Pennehylle<br />
Pennehyllens knapper<br />
Pennehyllen har minst to funksjonsknapper. Den ene brukes til å hente frem SMART tastaturet. Den andre brukes for<br />
å lage høyre museklikk. Nyere SMART Board tavler har en tredje knapp; en snarvei til SMART Boards Hjelp Meny (se<br />
side 10).<br />
Pennehyllens knapper Pennehyllens knapper<br />
Pennene<br />
Med SMART Board følger fire penner i fargene sort, rød, grønn og blå, og en svamp. Man behøver ikke bruke<br />
pennene til å skrive med, men de kan gjøre at skrivingen føles mer naturlig fremfor å bruke fingeren. Det er bare å<br />
plukke opp en penn og begynne å skrive på et hvilket som helst skjermbilde. For å fjerne det digitale blekket tar du<br />
opp svampen, og pusser ut notatene dine.<br />
www.<strong>smartboard</strong>.no 7
Kom i gang<br />
SMART Tastaturet<br />
Skriv eller rediger tekst i hvilket som helst program uten å forlate SMART Board tavlen. SMART tastaturet vises direkte<br />
på tavlen. Det er flere ulike tastaturvisninger tilgjengelig, som for eksempel klassisk, enkel og tall-visning. For å åpne<br />
tastaturet, trykk på tastaturknappen på pennehyllen.<br />
Alternativt kan du trykke på SMART Board ikonet på systemstatusfeltet nederst til høyre på skjermbildet,<br />
og velge tastatur.<br />
Standard visning<br />
Trykk på skjermtastaturets knapper for å skrive, og teksten blir satt inn der markøren står i den aktive applikasjonen.<br />
Med skjermtastaturet kan du skrive tekst inn i hvilken som helst applikasjon.<br />
For å velge en<br />
alternativ<br />
visning, trykk<br />
på pilknappen<br />
og velg ønsket<br />
tastatur.<br />
Bruk tastaturet<br />
til å skrive inn<br />
nettadresser,<br />
fylle inn<br />
nettskjemaer<br />
eller skrive<br />
inn tekst i en<br />
hvilken som<br />
helst<br />
applikasjon.<br />
8<br />
Du kan benytte SMART tastaturet til å skrive inn web-adresser, fylle inn skjemaer på internett eller skrive<br />
inn tekst i en hvilken som helst applikasjon.<br />
www.<strong>smartboard</strong>.no
SMART Board interaktiv whiteboard - brukerveiledning Notebook<br />
Dobbel-pil knapp<br />
Trykk på dobbel-pil knappen for å åpne forhåndsvisningsvinduet. Når forhåndsvisningsvinduet er aktivert kan du skrive<br />
et ord eller en setning helt ferdig før du setter det inn i en applikasjon. Når du er ferdig med å skrive, trykker du sendknappen<br />
for å sette teksten inn i den aktive applikasjonen.<br />
Enkel visning<br />
Enkel visning kan vises med bare små (enkel) eller store (enkel caps) bokstaver og er spesielt nyttig for elever som skal<br />
begynne å lære alfabetet, eller for elever som ikke er fortrolige med et standard tastatur.<br />
I begge disse visningene står bokstavene i alfabetisk rekkefølge, etterfulgt av tallene 0-9.<br />
Dobbel-pil knappen<br />
Høyre museklikk-knappen<br />
Trykk på høyre museklikk-knappen på pennehyllen for å få neste trykk på skjermen til å bli et høyre museklikk. En<br />
tekstboble vil dukke opp i nederste høyre hjørne av skjermen for å minne deg på at<br />
neste berøring vil bli registrert som høyre museklikk.<br />
TIPS: Istedenfor å trykke på høyre museklikk-knappen, trykk og hold i det området på SMART Board tavlen hvor du<br />
ønsker å gjøre høyre museklikk. Etter noen sekunder vil høyre-klikk menyen komme frem der du trykker.<br />
www.<strong>smartboard</strong>.no 9
Kom i gang<br />
Orientering av SMART Board interaktive whiteboard<br />
Orientering forsikrer at din berøring registreres nøyaktig når du<br />
bruker SMART Board tavlen.<br />
Dersom du trykker på et ikon, men musepekeren vises et annet sted<br />
enn der du trykker, bør du prøve å orientere tavlen. Etter orientering<br />
skal musepekeren vises nøyaktig der hvor du berører tavlen.<br />
For å åpne orienteringsfunksjonen, trykk og hold tastatur-knappen<br />
og høyre museklikk-knappen på pennehyllen inne samtidig, til orienteringsskjermbildet<br />
vises.<br />
Trykk så midt i mål (det gule feltet) på alle kryssene som kommer<br />
opp. Når du har trykket på det siste krysset, er orienteringen ferdig,<br />
og skjermbildet kommer tilbake. Tavlen er nå orientert.<br />
Hjelp-knappen<br />
Dersom hjelp-knappen finnes på pennehyllen, kan du trykke denne for å hente frem<br />
hjelp-menyen for SMART Board. Her kan du finne svar på det meste av det du lurer<br />
på i forbindelse med SMART Board interaktiv whiteboard.<br />
10<br />
www.<strong>smartboard</strong>.no<br />
Orienteringsskjermbilde
Statuslampe<br />
SMART Board interaktiv whiteboard har en lampe som viser status for tavlens<br />
tilkobling til datamaskinen.<br />
SMART Board interaktiv whiteboard - brukerveiledning Notebook<br />
Statuslampens farger Status<br />
Ikke lys SMART Board har ikke strøm. Sjekk USB-kabelens tilkobling.<br />
Fast grønt lys SMART Board er klar til bruk.<br />
Blinkende grønt lys SMART Board har kontakt med datamaskinen, men ikke med programmet.<br />
MERK: Nå fungerer SMART Board kun som en berøringssensitiv tavle. For full<br />
funksjonalitet, forsikre deg om at SMART Board programvaren er installert på<br />
din datamaskin.<br />
Fast rødt lys SMART Board får strøm, men kommuniserer ikke med datamaskinen. Et kort<br />
rødt blink er derimot helt normalt ved for eksempel tilkobling eller omstart<br />
av datamaskinen.<br />
Blinkende gult lys Vises bare når du oppdaterer maskinvaren med SMART’s Firmware Flashing<br />
Wizard. Dette er normalt.<br />
Fast gult lys Et problem har oppstått. Prøv å koble SMART Board tavlens USB kabel fra, for<br />
så å koble den til igjen.<br />
Skrive notater<br />
Skriv eller tegn ved å løfte en penn fra pennehyllen og skriv på SMART Board tavlens overflate med et jevnt trykk.<br />
Blekklaget<br />
Når du løfter en penn fra pennehyllen vises en ramme rundt skjermbildet. Dette indikerer at du kan skrive med digitalt<br />
blekk. På denne rammen vises tre ikoner øverst til høyre, se bildet under:<br />
Fristilte verktøy<br />
Ramme<br />
Fjern skrift Lagre skrift<br />
Lukk blekklag<br />
Digitalt blekk<br />
Rammen rundt skjermbildet indikerer at du kan skrive med digitalt blekk på skjermbildet, som om det lå et<br />
transparent ark der. Det digitale blekket blir stående til alle penner og svampen er lagt på plass, og du berører tavlen.<br />
Den første berøring på tavlen, etter at alle penneverktøyene er lagt på plass, vil hente frem en<br />
meny med flere valg for det digitale blekket. For å lagre det du har notert og sette en kopi av<br />
det inn i en ny side i SMART Notebook (mer om Notebook på side 20), velg lagre blekk. For å<br />
slette annotasjonene, men beholde blekklaget, velg fjern blekk. For å fjerne både det digitale<br />
blekket og blekklaget, velg lukk blekklag.<br />
www.<strong>smartboard</strong>.no 11
Kom i gang<br />
Fristilte Verktøy<br />
Den fristilte verktøylinjen (se side 19) er et flytende verktøy som vises i venstre bildekant i alle applikasjoner. Trykk på<br />
pilene for å se tilgjengelig verktøy. Vises ikke den flytende verktøylinjen, kan du hente den ved å trykke på<br />
SMART Board ikonet i systemstatusfeltet nederst til høyre på skjermbildet, og velge vis fristilte verktøy fra menyen.<br />
Gjenopprette notater og tegninger<br />
Du har mulighet til å gjenopprette dine notater dersom de ble slettet ved en feiltakelse. Trykk på<br />
ikonet som dukker opp nede til høyre på skjermen, hvor det står klikk her for å gjenopprette blekk.<br />
Alternativt kan du ta opp en penn fra pennebrettet, høyreklikke og velge gjenopprett blekklag fra<br />
menyen. Nå kan du bruke lagre skrift-knappen (kamera) øverst i høyre hjørne på rammen.<br />
Kopiere og lagre notater og merknader<br />
Hvis du ønsker å kopiere et spesifikt område på skjermen, trykk på SMART Board ikonet nederst til<br />
høyre på skjermen. Velg Andre SMART verktøy > Verkøtylinje for skjermkopiering. Alternativt kan du også gjøre som<br />
beskrevet nedenfor.<br />
12<br />
Områdekopiering<br />
Slik kopierer du et begrenset område fra skjermbildet:<br />
Vinduskopiering Skjermkopiering<br />
1. Trykk på områdekopi-knappen på menyen for fristilte verktøy, eventuelt på verktøylinjen for skjermkopiering, og<br />
områdemarkøren viser seg.<br />
2. Trykk i et av hjørnene til området du vil kopiere, hold og trekk ut firkanten til den dekker det ønskede området helt.<br />
3. Når du slipper, vil det du har kopiert komme frem som et grafisk objekt i SMART Notebook (se side 20).<br />
Dersom Notebook ikke allerede er åpen, vil den åpne seg automatisk. Lagre Notebook filen ved å velge Fil > Lagre.<br />
www.<strong>smartboard</strong>.no<br />
Frihåndskopiering
Mine notater:<br />
SMART Board interaktiv whiteboard - brukerveiledning Notebook<br />
www.<strong>smartboard</strong>.no 13
Bruk av Ink Aware<br />
Hva er Ink Aware - blekkprogram?<br />
SMART Ink Aware er et program som integrerer SMART Board programvaren i en rekke andre programmer, slik at det<br />
du skriver kan lagres som et aktivt objekt i filen du arbeider med. Hvis du for eksempel skriver noe inn i Microsoft®<br />
Word, kan du lagre det som en word-fil og dine notater og merknader vil være synlige neste gang du åpner<br />
dokumentet.<br />
Hvordan virker Ink Aware applikasjoner?<br />
Ink Aware applikasjoner gjenkjenner hva som er arbeidsområde (bruk av penn) og hva som er knapper og<br />
verktøylinjer. I Microsoft Office 2007 vil verktøylinjen for Ink Aware, ligge som et flytende verktøy, og aktiveres når du<br />
løfter enn penn fra pennebrettet.<br />
Bilde over er hentet fra Micr4osoft Ofiice 2003.<br />
Hvilke applikasjoner er Ink Aware-kompatible?<br />
Det finnes mange ulike programmer og applikasjoner som er Ink Aware. Her er et utvalg:<br />
Tekstbehandling og regneark Microsoft Word, Microsoft Excel®, OpenOffice Calc, OpenOffice Writer<br />
Grafiske applikasjoner CorelDRAW®, OpenOffice DRAW, Microsoft Imaging, Corel® Grafigo 2,<br />
Microsoft Paint, ArcView, Autodesk DWF Composer 2.0, VoloView Express<br />
Presentasjonsapplikasjoner Microsoft PowerPoint, Corel Presentations, Microsoft Office Live Meeting,<br />
Microsoft NetMeeting® 2.0/2.1/3, OpenOffice Impress<br />
Andre applikasjoner AutoCAD®, AutoVue Professional, Microsoft Windows® Journal, Microsoft<br />
Office OneNote®, Microsoft Visio®, Adobe® Acrobat® Professional 6.0/7.0/8.0<br />
I dette avsnittet vil vi ta for oss de mest brukte applikasjonene - Microsoft Word, Excel og PowerPoint.<br />
Bruk av funksjonene i Ink Aware forklares på de kommende sidene fordelt på Word og Excel. Ink Aware-knappene<br />
har samme funksjonalitet i begge applikasjonene.<br />
14<br />
www.<strong>smartboard</strong>.no<br />
}<br />
}<br />
Knapper og verktøy<br />
Aktivt arbeidsområde
SMART Board interaktiv whiteboard - brukerveiledning Notebook<br />
Microsoft Word<br />
Når du bruker Microsoft Word sammen med SMART Board interaktiv whiteboard får du tilgang til fire nye knapper.<br />
De vil enten vises integrert i Word verktøylinjen, eller som en flytende verktøylinje i Office 2007.<br />
1 2 3 4<br />
Dersom du ikke ser noen av vertøylinjene, velg Vis > Verktøylinjer > SMART Aware Toolbar i Microsoft Word 2003.<br />
Eksempel: Trykk på sett inn som bilde-knappen (+ og penn)<br />
1<br />
2<br />
3<br />
4<br />
Lagre tegn og skrift som objekt direkte inn i ditt dokument. (+ og penn.)<br />
Konvertere skrift til tekst. Teksten vil stå der markøren er, og den vil<br />
vises i den fargen ordene ble skrevet. (+ og N.)<br />
Kopiere siden til Notebook. (Kamera.)<br />
Velg innstilling for å automatisk sette tegn og skrift inn i dokumentet.<br />
Før du trykker på knappen er ikke tegningene en del av<br />
Word-filen. Det vises kun på SMART Board tavlen.<br />
Trykk på knappen og bildene blir en del av Word-filen.<br />
Nå ligger de lagret i filen uavhengig av SMART Board<br />
programvaren. Dine kommentarer kan nå leses av alle.<br />
www.<strong>smartboard</strong>.no 15
Bruk av Ink Aware<br />
Microsoft Excel<br />
Når du bruker Microsoft Excel sammen med SMART Board vil du få tilgang til fire nye knapper.<br />
De vil enten vises integrert i Excel verktøylinjen, eller som en flytende verktøylinje i Office 2007.<br />
16<br />
1 2 3 4<br />
Lagre tegn og skrift som objekt direkte inn i ditt dokument. (+ og penn.)<br />
Konvertere skrift til tekst. Teksten vil stå der markøren er, og den vil vises i<br />
den fargen ordene ble skrevet. (+ og N.)<br />
Kopiere siden til Notebook. (Kamera.)<br />
Velg innstilling for å automatisk sette tegn og skrift inn i dokumentet.<br />
Dersom du ikke ser noen av vertøylinjene, velg Vis > Verktøylinjer > SMART Aware Toolbar i Microsoft Excel 2003.<br />
Eksempel: Trykk konvertere til tekst-knappen (+ og N).<br />
1<br />
2<br />
3<br />
4<br />
For å sette tekst eller tall inn i en celle, må du merke den aktuelle cellen.<br />
Skriv tekst eller tall hvor som helst på tavlen, trykk deretter på<br />
tekst-knappen (+ og N).<br />
Før du trykker på knappen er ikke skriften eller tegnene en del av<br />
Excel-filen. De vises kun på SMART Board tavlen.<br />
Trykk på knappen og tegnene blir en del av Excel-filen.<br />
Nå ligger de lagret i filen uavhengig av SMART Board<br />
programvaren og har standard Excel funksjonalitet.<br />
www.<strong>smartboard</strong>.no
SMART Board interaktiv whiteboard - brukerveiledning Notebook<br />
PowerPoint<br />
Når du arbeider med PowerPoint i lysbildefremvisning på en SMART Board tavle, kan du lagre dine notater som bilder<br />
rett i filen, eller kopiere skjermbildet inn i en Notebookfil, akkurat som i Word og Excel. I lysbildefremvisning vil det<br />
alltid aktiveres en verktøylinje når SMART Board-programvaren er installert på din maskin.<br />
Verktøylinjen for lysbildefremvisning kommer opp automatisk når du starter en lysbildepresentasjon i PowerPoint.<br />
Verktøylinjen for lysbildefremvisning<br />
1 2 3<br />
1<br />
2<br />
3<br />
Gå til forrige side i presentasjonen<br />
Åpne gardinmenyen<br />
Gå til neste side i presentasjonen<br />
TIPS: Du kan komme til neste side i presentasjonen ved å trykke to ganger på SMART Board, og la det andre trykket<br />
være til høyre for det første. Ved å la andre trykk være til venstre for det første vil du gå tilbake til forrige side i<br />
presentasjonen.<br />
www.<strong>smartboard</strong>.no 17
Bruk av Ink Aware<br />
Rullegardinmenyen<br />
Trykk på den midterste knappen på verktøylinjen for lysbildefremvisning for å hente frem rullegardinmenyen.<br />
1<br />
2<br />
3<br />
4<br />
18<br />
Kopier og send den åpne presentasjonssiden til Notebook<br />
Lagre dine notater direkte i PowerPoint presentasjonen<br />
Slett dine notater fra den åpne presentasjonssiden<br />
Legg til en ny side i presentasjonen<br />
1<br />
3<br />
5<br />
7<br />
TIPS: Trykk på svart skjerm av/på når du ønsker å ta publikums oppmerksomhet vekk fra skjermen og over til<br />
presentatøren. Dobbeltklikk hvor som helst på SMART Board for å komme tilbake til presentasjonen.<br />
www.<strong>smartboard</strong>.no<br />
5<br />
6<br />
7<br />
8<br />
1<br />
2<br />
3<br />
4<br />
2<br />
4<br />
6<br />
8<br />
Åpne PowerPoint kommandoer<br />
Åpne meny for innstillinger<br />
Åpne fristilte verktøy<br />
Lukk fremvisningen<br />
Gå til en annen side i presentasjonen<br />
Gjør skjermen svart<br />
Skriv ut gjeldende side<br />
Åpne PowerPoint-meny
Innstillinger undermeny<br />
SMART Board interaktiv whiteboard - brukerveiledning Notebook<br />
SMART Fristilte verktøy<br />
SMART fristilte verktøy ligger tilgjengelig i alle applikasjoner. Du kan åpne SMART fristilte verktøy samtidig som du har<br />
en lysbildepresentasjon åpen. Dette gjør du ved å trykke på de små pilene på den grå flappen eller ved å velge SMART<br />
fristilte verktøy i PowerPoints rullegardinmeny.<br />
Tilpass SMART fristilte verktøy<br />
1<br />
2<br />
3<br />
Fjern markering for å vise nytt lysbilde<br />
med ett trykk<br />
Fjern markering hvis du ikke ønsker<br />
å lagre notater etter endt visning<br />
Fjern markering hvis du ikke ønsker<br />
transparent verktøylinje<br />
Det fristilte verktøyet kan tilpasses etter behov ved å klikke på tannhjulet nederst på<br />
verktøylinjen. Når tilpass fristilte verktøy er aktiv kan du dra ønsket verktøy inn på<br />
det fristilte verktøyet, eller fjerne verktøy ved å dra dem ut av verktøylinjen. Trykk på<br />
ferdig-knappen for å avslutte.<br />
www.<strong>smartboard</strong>.no 19
SMART Notebook programvare<br />
SMART Notebook: Tavle- og presentasjonsverktøy<br />
Hva er SMART Notebook?<br />
SMART Notebook brukes til å lage kreative og interaktive undervisningsopplegg/presentasjoner til bruk på SMART<br />
Board tavlen. Du kan legge inn for eksempel multimediaelementer som bilder, lyd, videoklipp og<br />
Macromedia® Flash® filer inn i Notebook-filen, for å gjøre den spennende og engasjerende.<br />
Å bruke SMART Notebook<br />
For å åpne Notebook, dobbeltklikk på SMART Notebook ikonet på skrivebordet,<br />
eller trykk på SMART Board ikonet i systemstatusfeltet nede til høyre på skjermen og velg Notebook. Hvis det er<br />
første gang Notebook åpnes vil Velkommen til Notebook-menyen vises på skjermen. Dersom du ikke ønsker å se<br />
denne menyen neste gang du åpner Notebook, fjern merkingen for Åpne velkomstsenteret når Notebook<br />
programvaren starter.<br />
Når du klikker på Ny Notebook-fil vil en ny fil åpne seg. Hver nye Notebook-fil har et arbeidsområde som kan fylles<br />
med objekter som for eksempel grafikk, tekst, håndskrevne notater, bilder og flashfiler. En viktig funksjon i Notebook<br />
er at du kan legge til så mange sider som du har behov for.<br />
20<br />
Arbeidsområde<br />
www.<strong>smartboard</strong>.no
SMART Board interaktiv whiteboard - brukerveiledning Notebook<br />
SMART Notebooks menylinje<br />
Notebooks menylinje gir tilgang til mange av de samme verktøy og funksjoner som finnes på verktøylinjen, i tillegg til<br />
flere andre muligheter. Klikk på den menyen du ønsker å åpne.<br />
Meny Funksjoner<br />
Menylinje<br />
Fil - Åpne lagrede filer<br />
- Lagre en fil<br />
- Lagre som… - lagre en fil første gang, lagre en fil under et nytt navn eller lagre en fil<br />
på et nytt område.<br />
- Lagre den aktive siden inn i galleriet<br />
- Importer ulike filformater<br />
- Eksportere Notebook filen som en rekke andre filformater<br />
- Skriv ut filen eller tilpass skriverinnstillinger<br />
- Send filen i Notebook- eller PDF-format til en e-post mottaker<br />
- Tidsbestemt lagring – velg hvor ofte du ønsker at filen din skal lagres automatisk<br />
- Se en liste over nylig brukte filer<br />
Rediger - Angre eller gjør om handlinger<br />
- Klone, klipp ut, kopiere, lim inn eller slett valgt(e) objekt(er) på siden<br />
- Redigere tekst<br />
- Velg alle låste eller alle ulåste objekter på siden<br />
- Stavekontroller<br />
- Tøm eller slett den aktive siden<br />
- Innstillinger<br />
Vis - Flytt mellom de ulike fanesidene (sidesortering, galleri, vedlegg, egenskaper)<br />
- Flytt til neste eller forrige side<br />
- Åpne verktøylinje for skjermkopiering eller skjermskyggelegging<br />
- Skjul sidens scrollbar<br />
- Gå til fullskjermsvisning<br />
- Zoomfunksjon for å forstørre eller forminske innholdet på siden<br />
- Vis alle koblinger/linker<br />
- Velg språk<br />
Sett inn - Legg til en blank side, et bilde, grafiske filer, flash-filer, flash-videofiler eller et objekt<br />
fra galleriet. Legg til en link, en lydfil eller en tabell. Legg til et bilde fra SMART<br />
dokumentkamera, eller SMART Respons-spørsmål.<br />
www.<strong>smartboard</strong>.no 21
SMART Notebook programvare<br />
Meny Funksjoner<br />
Formater - Endre objekter (farge, linjestil, gjennomsiktighet)<br />
- Låse objekters detaljer og posisjon<br />
- Uendelig klone et valgt objekt<br />
- Endre sidens bakgrunnsfarge<br />
- Lage eller velge tema for Notebook-sidene<br />
- Justeringsveiledning<br />
Tegn - Gruppere, vende og sortere objekter<br />
- Velge og markere objekt<br />
- Få tilgang til penn, kreativ penn og svamp<br />
- Lage figurer, linjer og tekst<br />
- Velg fyllverktøy<br />
- Velg en skrifttype, størrelse og farge<br />
Hjelp - Få tilgang til Hjelp-filen for Notebook software<br />
- Se etter programvareoppdateringer på internett<br />
- Delta i kundeprogram<br />
- Informasjon om Notebook programvaren<br />
Deling av Notebookfiler<br />
Det finnes flere måter å dele Notebookfiler med andre på. Det letteste er å lagre filen ved å velge Fil > Lagre - slik at<br />
du og andre kan få tilgang til den.<br />
Du kan også dele filer ved å velge Fil > Eksporter og lagre filen som en web-side, som en serie bildefiler eller som en<br />
PDF-fil. Du kan også eksporter Notebookfilen til PowerPoint, noe som kan være nyttig hvis du for eksempel vil legge til<br />
overganger mellom sidene.<br />
22<br />
www.<strong>smartboard</strong>.no
SMART Board interaktiv whiteboard - brukerveiledning Notebook<br />
Notebooks Verktøylinje<br />
Notebooks verktøylinje gir deg tilgang til en rekke funksjoner for å arbeide med din Notebookfil. Som standard er<br />
verktøylinjen plassert på toppen av siden. Om ønskelig, kan den enkelt flyttes til bunnen av siden ved å trykke på<br />
knappen med pil i begge ender, helt til høyre på verktøylinjen.<br />
Knapp Bruk dette verktøyet til å: Knapp Bruk dette verktøyet til å:<br />
Gå til forrige Notebook-side Sett inn tabell<br />
Gå til neste Notebook-side Velge et objekt på siden med din finger eller<br />
mus (musepekerverktøy)<br />
Sette inn en blank Notebook-side etter den<br />
Skrive eller tegne i Notebook med digitalt blekk<br />
aktive siden<br />
Åpne en eksisterende Notebook-side Skrive eller tegne i Notebook med kreativ penn<br />
Lagre en Notebook-side Viske ut digitalt blekk i Notebook<br />
Lim inn kopierte objekter i en Notebook-side Trekke rette linjer<br />
Angre siste handling Lage en figur<br />
Gjøre om siste handling Tegne en figur i Notebook med figurpennen<br />
Slett markerte objekter Bruk den magiske pennen til å forstørre,<br />
fokusere eller skrive med blekk som blir usynlig<br />
Vise eller skjule skjermskyggelegging på den<br />
aktive Notebook-siden<br />
Velg en fylleffekt til å fylle f.eks farge i et<br />
objekt<br />
Åpne fullskjermsvisning Sett inn en tekstboks<br />
Åpne dobbeltsidig visning Endre egenskaper til et valgt objekt<br />
Åpne skjermkopieringsverktøyet Flytt verktøylinjen til bunnen/toppen av<br />
Notebook-siden<br />
Aktivere SMART dokumentkamera<br />
www.<strong>smartboard</strong>.no 23
SMART Notebook programvare<br />
Flere alternativer/valg på verktøylinjen<br />
Når du klikker på knappene på verktøylinjen (vist i tabellen under), får du frem flere alternativer. Du kan tilpasse og<br />
lagre penner og figurer, bortsett fra svamp og kreativ penn.<br />
Penn/<br />
Penneverktøy<br />
Linje<br />
Figur<br />
Kreativ penn<br />
Tekstverktøy<br />
Svamp<br />
24<br />
www.<strong>smartboard</strong>.no
SMART Board interaktiv whiteboard - brukerveiledning Notebook<br />
Fanekortene<br />
Det er fire fanekort til høyre på Notebooksiden. Trykk på den grå pilknappen hvis du ønsker å flytte fanekortene til<br />
den andre siden av arbeidsområdet. Du kan skjule fanekortene automatisk når de ikke er i bruk ved å huke av for skjul<br />
automatisk nederst på siden.<br />
Klikk på sidesorteringsfanen for å se miniatyrbilder av Notebook-filen, for å gå til en annen side eller for å endre<br />
rekkefølge på sidene.<br />
Klikk på gallerifanen for å få tilgang til SMARTs, utklippsgrafikk, flash-animasjoner, video og maler som du kan legge<br />
til i din Notebookfil.<br />
Klikk på vedleggsfanen for å legge inn linker eller filer som vedlegg fra andre applikasjoner i din Notebookfil.<br />
Klikk på egenskapsfanen for å gjøre endringer på figurer, objekter og tekst.<br />
Sidetall<br />
Miniatyrbilder av sidene<br />
Dobbeltklikk for å endre<br />
sidens navn<br />
Endre størrelsen på<br />
faneområdet<br />
Sidesortering gardinmeny<br />
Arbeidsområde<br />
Skjule fanekortene automatisk<br />
Sidesortering<br />
Galleri<br />
Vedlegg<br />
Egenskaper<br />
Flytt fanene til den<br />
andre siden av arbeidsområdet<br />
Forrige side<br />
Neste side<br />
Legg til en side<br />
Angre siste handling<br />
www.<strong>smartboard</strong>.no 25
SMART Notebook programvare<br />
Sidesortering<br />
Velg sidesorteringsfanen for å se miniatyrbilder av alle sidene i din Notebookfil.<br />
Den aktive siden kjennetegnes ved en blå ramme og en rullegardinmeny. Ved å velge en annen side fra<br />
sidesorteringen gjør man denne siden aktiv, og innoldet vises i arbeidsområdet. For å endre rekkefølgen<br />
på sidene, ta tak i et miniatyrbilde og dra det til ønsket plassering.<br />
Sidesortering rullegardinmeny<br />
Rullegardinmenyen på det aktive miniatyrbildet gir deg åtte ulike valg.<br />
Meny Funksjoner<br />
Slett side Sletter gjeldende/aktiv side<br />
Tøm side Fjerner alt innhold som ikke er låst på den aktive siden<br />
Sett inn tom side Setter inn en tom side rett etter den aktive siden<br />
Klon side Lager en kopi av den aktive siden og setter den inn som neste side<br />
Gi side nytt navn Tillater endring av sidens navn<br />
Skjermskyggelegging Dekker til siden med en skjermskygge<br />
Vis alle linker/koblinger Gjør alle linker/koblinger synlige<br />
26<br />
Den blå rammen<br />
kjennetegner den<br />
aktive siden.<br />
Legg til side i galleriet Legger den aktive siden til i mitt innhold-mappen i galleriet<br />
www.<strong>smartboard</strong>.no
SMART Board interaktiv whiteboard - brukerveiledning Notebook<br />
Galleriverktøy<br />
Notebooks galleri hjelper deg til raskt å sette sammen og vise presentasjoner fylt med grafiske detaljer.<br />
Det finnes nærmere 7000 bilder, klipp-art, bakgrunnssider, videoer, Flashfiler og fullstendige<br />
Notebookfiler, som er organisert i søkbare kategorimapper.<br />
Finne galleri-innhold<br />
For å lete frem galleri-innhold kan du skrive inn nøkkelord i søkefeltet øverst på siden, eller du kan lete manuelt<br />
gjennom galleriets mappesystem.<br />
For å søke etter objekter i galleriet ved bruk av søkefeltet, gjør følgende:<br />
1. Trykk en gang i søkefeltet<br />
2. Skriv et nøkkelord<br />
3. Trykk på søk-knappen<br />
Klikk for å se ditt forrige<br />
søkeresultat – virker tilsvarende<br />
tilbake-knappen for internett.<br />
Klikk på et tema / en samling,<br />
og miniatyrbilder av innholdet vil<br />
vises i det nederste<br />
gallerivinduet.<br />
Skriv inn nøkkelord<br />
for å søke i galleriet.<br />
www.<strong>smartboard</strong>.no 27
SMART Notebook programvare<br />
Alternativt kan du søke manuelt gjennom hver kategori, hvis du for eksempel ser<br />
etter alle objekter innenfor et tema som for eksempel Geografi, Kart, Europa.<br />
TIPS: Bruk søkeord i entall fremfor søkeord i flertall for å få bedre søkeresultater<br />
28<br />
www.<strong>smartboard</strong>.no<br />
Klikk her for å importere<br />
innholdet til mitt galleri<br />
og for å oppdatere<br />
galleriet.<br />
Klikk på forstørrelsesglasset for å<br />
se søkeresultater/ene i det<br />
nederste gallerivinduet.<br />
Velg et miniatyrbilde og trekk<br />
det over i arbeidsområdet.
Objektene i galleriet<br />
Objektene vises i det nederste området av galleriet, og er sortert<br />
etter bilder, interaktiv og multimedia, Notebookfiler og -sider,<br />
bakgrunn og tema.<br />
Ved å dobbeltklikke på et miniatyrbilde i området for beslektede<br />
mapper får du frem alle objektene i den valgte mappen.<br />
Bilder og bakgrunner inneholder bakgrunner og objekter, som for<br />
eksempel grafikk, fotografier eller tekst. Du kan trekke et objekt inn i<br />
arbeidsområdet for å bruke det i et undervisningsopplegg, eller for å<br />
gjøre endringer på objektet. Trekker du en bakgrunn over i<br />
Notebookfilen, vil den fylle hele den aktive siden og legge seg bak<br />
alle objekter som eventuelt allerede ligger der.<br />
Bakgrunner kjennetegnes ved at de har en brett i det nederste høyre<br />
hjørnet av miniatyrbildet.<br />
Interaktiv og multimedia inneholder Flashfiler, videofiler og objekter<br />
med lyd.<br />
Notebooksider indikeres ved et eseløre (brettet hjørne) øverst til<br />
høyre på miniatyrbildet, og legges til som en ny side i filen.<br />
Notebookfiler gjenkjennes ved at de ser ut som en ringperm.<br />
Ved å trekke en side ut i arbeidsområdet vil den legge seg som en ny<br />
side etter den aktive. Trekker du en side ut i arbeidsområdet, vil alle<br />
sidene i filen legge seg direkte etter den aktive siden.<br />
Bilde Bakgrunn Notebookside<br />
SMART Board interaktiv whiteboard - brukerveiledning Notebook<br />
Flash-objekt Lydfil/Fil med lyd Videofil Notebookfil<br />
www.<strong>smartboard</strong>.no 29
SMART Notebook programvare<br />
Elektroniske ressurser<br />
Velg elektroniske ressurser for å få tilgang til ferdige undervisningsopplegg, klasseromsressurser og et enda mer<br />
omfattende galleri-innhold. For å få adgang til elektroniske ressurser trenger du internett-tilgang.<br />
For å få tilgang til norske ressurser og undervisningsopplegg, se www.smartskole.no.<br />
Det er også mulig å abonnere på SMART Learning Marketplace.<br />
Mitt innhold<br />
Under mappen mitt innhold kan du samle objekter du selv har<br />
laget eller importert. Det er også et fint sted å lagre<br />
objekter du vil bruke ofte. For å legge til et objekt i mitt innhold,<br />
trekk det fra arbeidsområdet og over til mappen merket mitt<br />
innhold i galleriet.<br />
Du kan også legge en hel Notebookside under mitt innhold, og<br />
alle objekter på siden vil beholde sine egenskaper. For å benytte<br />
siden igjen, trekk miniatyrbildet av siden over i arbeidsområdet og<br />
den vil legge seg som en ny side etter den aktive siden.<br />
Hele Notebookfiler kan også legges under mitt innhold. Når du vil<br />
bruke filen igjen trekker du miniatyrbildet av filen ut i<br />
arbeidsområdet.<br />
For å importere filer fra din PC og inn i galleriet, gjør følgende:<br />
1. Klikk på mitt innhold og deretter på pilknappen ved siden av<br />
menyen<br />
2. Velg Legg til i mitt innhold, og du får opp en dialogboks<br />
3. Søk etter den filen du ønsker å legge til<br />
4. Klikk på den ønskede filen<br />
5. Klikk på åpne<br />
Din fil vil nå legge seg som et miniatyrbilde under mappen mitt innhold i galleriet.<br />
30<br />
www.<strong>smartboard</strong>.no
SMART Board interaktiv whiteboard - brukerveiledning Notebook<br />
Vedleggsfanen<br />
Ved å benytte vedleggsfanen kan du legge linker direkte fra Notebookfilen til andre dokumenter og<br />
nettsider, og gjøre din presentasjon og undervisning mer sammensatt og effektiv.<br />
For å legge til en fil, trykk sett inn på bunnen av vedleggsfanen, og klikk deretter sett inn kopi av fil, og<br />
søk etter filen du ønsker å legge til. Klikk på filen og klikk deretter åpne. Hvis du trekker en kopi av<br />
vedlegget over til Noteboksiden din, så vil det bli et objekt med et bindersikon nede i venstre hjørne.<br />
Ulike typer vedlegg kjennetegnes med ulike ikoner i vedleggsfanens vindu.<br />
Når du har et vedlegg som hører til en presentasjon, vil<br />
vedleggsfanens kjennemerke endres som en påminnelse om<br />
at vedlegget ligger der.<br />
For å legge til en internettadresse, klikk på sett inn hyperkobling og skriv inn den ønskede url-adressen<br />
(internettadressen) og et skjermnavn. Trykk på OK.<br />
Det er også mulig å lage snarvei til et annet program, som Microsoft Word eller Excel, slik at du enkelt kan åpne disse<br />
mens du fortsatt jobber i Notebook. Da kan du velge sett inn snarvei til fil.<br />
www.<strong>smartboard</strong>.no 31
SMART Notebook programvare<br />
Egenskapsfanen<br />
Når du trykker på egenskapsfanen vises egenskapene relatert til det objektet du jobber med. Du kan for<br />
eksempel endre linjestil for kreativ penn, eller endre linje, fyll og tekststil for tekst i en tekstboks.<br />
Egenskapene for ulike objekter er vist nedenfor.<br />
For å endre egenskapene på et objekt, må du merke objektet, slik at det blir aktivt.<br />
32<br />
www.<strong>smartboard</strong>.no
SMART Board interaktiv whiteboard - brukerveiledning Notebook<br />
Endre fylleffekter<br />
Du har mange valg når du skal endre fyllfargen for et objekt. To av dem er vist nedenfor. Du kan fylle et objekt med<br />
et mønster eller et bilde, og du kan også endre gjennomsiktigheten til et objekt.<br />
Solid fyll<br />
Transparent fyll<br />
www.<strong>smartboard</strong>.no 33
SMART Notebook programvare<br />
Endre tekststil<br />
Når du klikker på et tekstobjekt og deretter klikker på egenskapsfanen, får du tilgang til ulike valg for tekststil. Du kan<br />
velge skrift, størrelse og skriftstil ved å klikke på pilknappene for rullegardinmenyene, eller trykke på knappene for<br />
f.eks fet skrift eller kursiv.<br />
Endre linjestil<br />
Når et linjeobjekt er valgt og egenskapsfanen er aktiv, kan du endre farge, tykkelse, linjestil og start og slutt for linjen.<br />
34<br />
Denne pilen er laget ved<br />
hjelp av de ulike valgene<br />
til høyre: F.eks farge,<br />
tykkelse, linjestil osv.<br />
www.<strong>smartboard</strong>.no
Mine notater:<br />
SMART Board interaktiv whiteboard - brukerveiledning Notebook<br />
www.<strong>smartboard</strong>.no 35
Objekter i Notebook<br />
Objekter i Notebook - hva er et objekt?<br />
All tekst, bilder, video og multimedia regnes som objekter i Notebook. Du kan justere egenskapene til disse objektene<br />
for å lage en mer effektiv presentasjon.<br />
Håndtering av objekter i Notebook<br />
Alt innenfor arbeidsområdet i Notebook er objekter. Du kan legge til objekter på følgende måter:<br />
- Skrive redigerbar tekst<br />
- Tegne eller skrive i arbeidsområdet med digitalt blekk<br />
- Lage geometriske figurer med Notebooks tegneverktøy<br />
- Sette inn innhold fra galleriet, fra filer på din PC, eller fra internett<br />
Tilpasse objekter<br />
Klikk på et objekt for å endre dets egenskaper. Valgte objekter får to “håndtak”. Bruk den grønne sirkelen for å<br />
rotere objektet, og den hvite sirkelen for å gjøre objektet større eller mindre.<br />
36<br />
Dra med eller mot klokken<br />
for å rotere et objekt<br />
Dra for endre størrelsen på et objekt<br />
Dra for å rotere et objekt<br />
www.<strong>smartboard</strong>.no<br />
Klikk for å velge rullegardinmenyen<br />
Dra for å endre<br />
størrelsen på et objekt
SMART Board interaktiv whiteboard - brukerveiledning Notebook<br />
Flytte objekter<br />
For å flytte et objekt fra en side til en annen, sørg for at sidesorteringsfanen er aktiv og at skjul automatisk ikke er<br />
huket av. Velg så objektet du ønsker å flytte og dra det over til ønsket side.<br />
Dra fra den aktive siden (side 1) til side 3<br />
Du kan også flytte objekter ved å benytte klipp og lim kommandoene fra menylinjen, eller fra objektets<br />
rullegardinmeny. Klikk på objektet for å aktivere det. Klikk så på pilknappen oppe i høyre hjørne på rammen rundt<br />
objektet for å åpne rullegardinmenyen. Klikk på kopier hvis du ønsker å beholde orginalobjektet, eller klipp ut hvis du<br />
ønsker å fjerne orginalobjektet. Klikk på den siden du ønsker å lime inn objektet, og velg deretter lim inn fra<br />
rediger-menyen på menylinjen eller ved å høyreklikke.<br />
www.<strong>smartboard</strong>.no 37
Objekter i Notebook<br />
Justeringsveiledninger<br />
Justeringsveiledningene får du frem hjelpelinjer som lar deg plassere objektene nøyaktig der du vil ha dem. Klikk på<br />
formater på menylinjen og velg justering, og huk av de i dialogboksen for de veiledningene du ønsker.<br />
Klikk på veiledningsfarge for å endre hjelpelinjenes farge.<br />
38<br />
www.<strong>smartboard</strong>.no<br />
Linjene markerer sidens midtpunkt.
Objektets rullegardinmeny<br />
Objektenes rullegardinmeny gir deg enkel tilgang til ulike operasjoner.<br />
Menyvalg Beskrivelse<br />
SMART Board interaktiv whiteboard - brukerveiledning Notebook<br />
Objektets rullegardinmeny<br />
Klone Lager en eksakt kopi av det eller de objektene som er markert, og den legges<br />
ved siden av orginalen<br />
Klipp ut Fjerner det valgte objektet fra Notebooksiden og legger det på utklippstavlen<br />
Kopier Lager en eksakt kopi av det markerte objektet på utklippstavlen<br />
Lim inn Setter objektet fra utklippstavlen inn i Notebooksiden<br />
Slett Sletter merket/merkede objekt(er)<br />
Stavekontroll Kontrollerer staving for markerte tekstobjekter<br />
Låsing Beskytter ett eller flere objekter mot endringer. Velg mellom lås på plass, tillat<br />
flytting, og tillat flytting og rotering<br />
Gruppering Grupperer to eller flere objekter sammen slik at de fungerer som ett objekt, og<br />
endres under ett. For å endre størrelse eller redigere objektene hver for seg, velg<br />
del opp gruppe<br />
Vend Vender et objekt enten horisontalt eller vertikalt<br />
Sorter Endrer rekkefølgen på objektene på en Notebookside<br />
Uendelig kloner Lager uendeligkopier av et objekt. Marker og dra ut så mange kloner som du<br />
behøver fra objektet<br />
Kobling Lager en link til en internettside, en annen Notebookside, et videoklipp, til en<br />
annen fil på datamaskinen, eller til en fil i vedleggsfanen<br />
Lyd Legger en lydfil til et objekt<br />
Egenskaper Endrer egenskaper som f.eks farge og linjestil på objekter i Notebook<br />
www.<strong>smartboard</strong>.no 39
Objekter i Notebook<br />
Låsing av Objekter<br />
Å låse et objekt lar deg beskytte de egenskaper du har gitt det. Du kan velge blant ulike former for låsing.<br />
Velg lås på plass når objektet ikke skal kunne flyttes eller endres på noen måte.<br />
Velg tillat flytting når objektet skal kunne flyttes, men ikke roteres, skaleres eller<br />
endres på annen måte. Å tillate flytting kan for eksempel være nyttig om du lager en<br />
Notebookfil som skal brukes til å lære bort rekkefølge, men du ønsker at<br />
objektene skal beholde sitt utseende.<br />
Velg tillat flytting og rotering for å kunne flytte og rotere et objekt, men ikke endre<br />
størrelse. Denne funksjonen kan for eksempel være nyttig om du lager en form for<br />
puslespill, og du ønsker at elevene skal plassere brikkene. Du kan plassere brikkene<br />
rundt på Notebooksiden og rotere dem for å skape en større utfordring.<br />
Lås opp et objekt eller flere objekter på følgende måte:<br />
1. Velg rediger > Velg alle låste notater. Et lås-ikon vil dukke opp på alle låste<br />
objekter<br />
2. Klikk på låsikonet<br />
3. Velg Lås opp i menyen. Alternativt kan du høyreklikke på objektet og låsikonet<br />
vil vises med en lås-meny. Velg lås opp fra menyen.<br />
Alternativt kan du høyreklikke på et låst objekt, og velge fra menyen.<br />
40<br />
www.<strong>smartboard</strong>.no<br />
Låsikonet
SMART Board interaktiv whiteboard - brukerveiledning Notebook<br />
Gruppere objekter<br />
Velg to eller flere objekter ved å trykke og dra fingeren eller musepekeren diagonalt over dem så de omkranses av en<br />
firkant. Du kan også holde Shift-knappen nede mens du klikker på hvert av objektene du vil gruppere. Klikk så på<br />
rullegardinmenyen til et av objektene og velg Gruppering > Grupper.<br />
For å separere objektene igjen, trykk på dem og velg Gruppering > Del opp gruppe.<br />
Denne funksjonen kan også brukes til å dele opp håndskrevne notater i enkelte pennestrøk.<br />
www.<strong>smartboard</strong>.no 41
Objekter i Notebook<br />
Uendelig kloner<br />
42<br />
Symbolet for uendelig kloner<br />
Funksjonen uendelig kloner fra rullegardinmenyen lar deg lage en eksakt kopi av objektet et ubegrenset antall ganger.<br />
Denne funksjonen er for eksempel fin å brukte når man skal lære bort telling, statistikk eller andre matematiske<br />
oppgaver.<br />
Marker, og deretter trykk og dra i objektet for å lage et identisk objekt.<br />
Når du høyreklikker på et objekt som er satt til uendelig kloner, kommer<br />
symbolet for uendelig frem i øverste høyre hjørnet, og en tekstboks med<br />
uendelig kloner huket av vises over objektet.<br />
Klikk uendelig kloner i objektets rullgardinmeny. Når du deretter klikker og drar i objektet som er satt til å klones, blir<br />
et identisk objekt laget. Du kan dra ut og lage et uendelig antall kloner.<br />
For å deaktivere uendelig kloner-funksjonen, høyreklikk på objektet og klikk på markøren for uendelig kloner.<br />
Markøren vil nå forsvinne og uendelig kloner er skrudd av.<br />
www.<strong>smartboard</strong>.no<br />
En oppgave om penger er et eksempel på hvordan funksjonen<br />
uendelig kloner kan være nyttig i bruk.<br />
Myntene er satt til uendelig kloner, og elevene trekker<br />
korrekt antall mynter som trengs for å betale for de ulike<br />
objektene.
Vend objekter<br />
Velg vend i objektets rullegardinmeny for å speilvende det eller snu det opp ned.<br />
Sortering<br />
Du kan endre rekkefølgen på objektene, ved å velge sorter i rullegardinmenyen.<br />
Velg flytt fremover eller flytt bakover for å flytte et objekt ett lag av gangen.<br />
For å flytte objektet direkte til øverste plassering, velg plasser lengst frem.<br />
For å legge objektet i bunnen, velg plasser lengst bak.<br />
SMART Board interaktiv whiteboard - brukerveiledning Notebook<br />
Fire objekter lagvis sortert på to ulike måter.<br />
www.<strong>smartboard</strong>.no 43
Objekter i Notebook<br />
Hyperkobling<br />
Du kan linke et objekt til en nettside, en annen Notebookside, en fil fra din PC eller en fil fra vedleggsfanen. Klikk på<br />
kobling i objektets rullegardinmeny, og velg den type link du ønsker å legge til objektet fra dialogboksen.<br />
Du kan velge om linken skal aktiveres ved å klikke på et ikon ved siden av objektet (hjørneikon), eller ved å klikke på<br />
selve objektet.<br />
Link til en nettside<br />
Når linken er lagt til objektet, vil internett åpnes med den aktuelle siden hver gang du klikker på objektet.<br />
44<br />
www.<strong>smartboard</strong>.no
SMART Board interaktiv whiteboard - brukerveiledning Notebook<br />
Kobling til en annen side i Notebook<br />
Denne typen link kan være praktisk når du skal gi tilleggsinformasjon om et emne, presentere en fasit eller et<br />
spørsmål. Du kan stille et spørsmål, og be eleven velge mellom ulike objekter som representerer mulige svar.<br />
Objektet som representerer rett svar kan være koblet til en side som forteller dette, og objektene som representerer<br />
feil svar kan være linket til en side som oppfordrer eleven til å prøve igjen.<br />
Kobling til en annen fil på datamaskinen<br />
Koble til en fil lagret på datamaskinen din som er relatert til undervisningen eller presentasjonen. Du kan for<br />
eksempel lage en link til en Word- eller Excelfil, som inneholder informasjon som vil underbygge det du presenterer i<br />
Notebookfilen.<br />
Kobling til et vedlegg<br />
Lag en link til et vedlegg som ligger i vedleggsfanen (se side 31).<br />
www.<strong>smartboard</strong>.no 45
Objekter i Notebook<br />
Håndskriftsgjenkjenning<br />
Dersom du har skrevet noe med digitalt blekk, har du mulighet til å få din håndskrift gjenkjent og konvertert til<br />
redigerbar tekst (tekstboks).<br />
For å konvertere et håndskrevet ord til tekst, klikk på objektets rullegardinmeny og velg passende ord fra listen.<br />
TIPS: Du kan gjenkjenne ord på ulike språk. Bare velg et annet default språk fra listen.<br />
46<br />
www.<strong>smartboard</strong>.no
SMART Board interaktiv whiteboard - brukerveiledning Notebook<br />
Figurgjenkjenning<br />
Figurgjenkjenning virker på omtrent samme måte som håndskriftgjenkjenning. Figurer kan også gjenkjennes som<br />
bokstaver og tall. Hvis du tegner en figur med digitalt blekk, kan du markere den og velge gjenkjenn figur for å<br />
konvertere den til en figur.<br />
Figurgjenkjenningspenn<br />
Ved å benytte figurgjenkjenningspennen fra Notebook-verktøylinjen kan du tegne figurer som<br />
konverteres automtisk, dette gjelder rektangler, kvadrater, sirkler, elipser og trekanter.<br />
www.<strong>smartboard</strong>.no 47
Objekter i Notebook<br />
Tekst<br />
For å legge maskinskrevet tekst inn som et objekt i Notebookfilen, skriv teksten på et tastatur og trykk enter.<br />
Verktøylinjen for tekst kommer frem mens du skriver, eller etter du har trykket på tekstikonet på verktøylinjen og<br />
deretter klikket i arbeidsområdet. Benytt denne til å endre tekstens egenskaper, som størrelse, skrifttype, farge,<br />
utheving, justering, sortering, punktliste, hevet og senket skrift, matematiske symboler og stavekontroll. Du kan også<br />
raskt endre skrifttype ved å klikke på et av valgene i tekstikonets undermeny.<br />
48<br />
Tekstikonets undermeny<br />
Tekstikon<br />
Skrifttype Skriftstørrelse Skriftstil Farge Rotering<br />
Punktliste Rotert tekst<br />
www.<strong>smartboard</strong>.no<br />
Justering<br />
Punktliste<br />
Hevet og<br />
senket skrift<br />
Matematiske<br />
symboler<br />
Stavekontroll<br />
Matematiske<br />
symboler
Stavekontroll<br />
Velg stavekontroll fra objektets rullegardinmeny for å kontrollere rettskriving.<br />
SMART Board interaktiv whiteboard - brukerveiledning Notebook<br />
Stavekontrollens dialogboks vil vise alternative stavemåter dersom ordet er skrevet feil.<br />
Velg den korrekte stavemåten og trykk endre for å korrigere ordet.<br />
Når stavekontroll er aktivert fra verktøylinjen, sørg for å trykke på linjeskift<br />
etter hvert ord. Dette indikerer at ordet er ferdig skrevet og at stavekontroll<br />
kan begynne.<br />
Når stavekontrollen er aktivert vil det komme en rød linje til syne under ord som er stavet feil.<br />
For å kontrollere alle tekstobjektene i Notebookfilen, klikk på et hvilket som helst tekstobjekt for å markere det, og<br />
velg deretter stavekontroll fra rullegardinmenyen. Notebook programvaren vil kontrollere det aktuelle ordet og deretter<br />
spørre om du vil kjøre stavekontroll på resten av dokumentet også. Du får beskjed når hele stavekontrollen er<br />
ferdig.<br />
Stavekontroll<br />
er på<br />
Stavekontroll er av<br />
Tegneverktøy<br />
Bruk tegneverktøyene som finnes på Notebooks verktøylinje for å lage dine<br />
egne objekter.<br />
Penner og svamp<br />
Bruk musen for å lage objekter med penn, kreativ penn eller figurpenn. Svampen visker bort alt som er skrevet med<br />
digitalt blekk. Dersom deler av objektet viskes bort kan de gjenværende delene endres hver for seg.<br />
Samme objekt tegnet med tre ulike<br />
penner: penn, kreativ penn og<br />
figurgjenkjenningspenn<br />
Deler av objektet<br />
tegnet med kreativ<br />
penn er visket bort<br />
med svampen<br />
www.<strong>smartboard</strong>.no 49
Objekter i Notebook<br />
Linjeverktøy<br />
Velg linjeikonet fra Notebooks vertøylinje for å tegne rette linjer. Du kan markere linjen, og trekke i den og gjøre den<br />
lenger, eller endre vinkel. Holder du Shift-knappen nede mens du flytter linjen så vil den automatisk falle på plass ved<br />
hver 45° vinkel.<br />
Figurverktøy<br />
Når du klikker på figurikonet får du frem en meny med ulike figurer. Klikk på den figuren du ønsker å bruke, og<br />
plasser markøren på det stedet på Notebooksiden hvor du ønsker å lage figuren. Hold venstre museknapp/finger<br />
nede, og trekk i markøren til figuren har fått ønsket form. For å tegne en nøyaktig form, hold Shift-knappen nede<br />
mens du tegner figuren.<br />
Figuren kan endres og redigeres på samme måte som andre objekter, ved å bruke den grønne sirkelen for rotering,<br />
den hvite sirkelen til skalering, eller velge noe fra rullegardinnmenyen.<br />
Fyllverktøy<br />
50<br />
Dra<br />
Hvis du klikker på velg verktøy-ikonet og så dobbeltklikker på figuren, kommer en tekstboks frem og du kan<br />
skrive tekst i figuren.<br />
Alle figurer kan raskt fylles med farge ved å benytte fyllverktøyet. Fyllfargen blir den som er sist valgt fra<br />
fargepaletten. For å endre farge, klikk på figuren for å markere den, klikk så på ikonet for fyllverktøyet,<br />
klikk deretter på egenskapsfanen og velg farge fra paletten.<br />
Sett inn bilder og grafikk i Notebook<br />
For å sette inn bilder og grafikk i Notebookfilen, bruk sett inn fra menylinjen øverst på siden.<br />
www.<strong>smartboard</strong>.no
SMART Board interaktiv whiteboard - brukerveiledning Notebook<br />
Verktøylinjen for Skjermkopiering<br />
Med verktøylinjen for skjermkopiering kan du for eksempel hente et bilde fra internett og sette det inn i Notebook.<br />
Knapp Hvordan brukes dette verktøyet:<br />
Hold nede venstre museknapp og trekk ut et rektangel over området du ønsker å kopiere. Slipp venstre<br />
museknapp når området er ferdig markert.<br />
Klikk på det vinduet du ønsker å kopiere. Slipp venstre museknapp etter at det ønskede vinduet er dekket<br />
av et skravert område.<br />
Gå til det skjermbildet du ønsker å kopiere, og klikk på skjermkopieringsknappen for å kopiere hele<br />
skjermen.<br />
Trykk og trekk markøren rundt området du ønsker å kopiere for å lage en figur for frihånd. Slipp venstre<br />
museknapp når området er ferdig markert<br />
Velg kameraikonet på Notebooks verktøylinje for å hente frem verktøylinjen for skjermkopiering.<br />
Vær oppmerksom på lov om opphavsrett.<br />
www.<strong>smartboard</strong>.no 51
SMART Board verktøy<br />
Hvorfor bruke SMART Board Verktøy?<br />
SMART Board verktøy tilbyr muligheter som kan hjepe deg å være mer effektiv når du bruker SMART Board. SMART<br />
Board verktøy inneholder også multimediaverktøy som kan brukes til å lage presentasjoner med dynamisk innhold.<br />
Åpne SMART Board Verktøy<br />
Trykk på SMART Board ikonet på Windows oppgavelinje nederst til høyre for å<br />
komme til SMART Board verktøy menyen.<br />
SMART Opptaker<br />
SMART opptaker kan ta opp alt du gjør på SMART Board. Opptaket kan<br />
spilles av på enhver datamaskin med SMART Video Player eller Windows<br />
Media Player (kan lastes ned gratis fra www.windowsmedia.com/download).<br />
SMART Opptaker - Opptaksknappens gardinmeny<br />
Du får frem gardinmenyen ved å trykke på pilen ved siden av<br />
opptaksknappen. Her kan du velge hvilket område av skjermen som det skal tas opp fra. I standard innstilling (default<br />
setting) vil SMART opptaker ta opp fra hele skjermbildet.<br />
Spill inn skrivebord: Tar opp alt du gjør på skjermen.<br />
Spill inn område: Du kan merke av hvilket område fra skjermen du ønsker å ta opp fra<br />
Spill inn vindu: Her kan du velge å ta opp fra et bestemt vindu (markert felt).<br />
52<br />
www.<strong>smartboard</strong>.no
SMART Opptaker<br />
Endre lyd- og video-<br />
innstillinger<br />
Endre filformatet til en video<br />
tatt opp i SMART Opptaker<br />
video format og gjør den<br />
avspillbar i Microsoft<br />
Windows operativ system<br />
Teknisk informasjon om<br />
SMART Opptaker<br />
Velg alternativer i opptaksmenyen for å<br />
kontrollere lyd- og bildeinnstillinger. Du kan for<br />
eksempel endre antall bilder per sekund i opptaket.<br />
Video med færre bilder tar mindre diskplass, men<br />
kvaliteten blir også redusert.<br />
Under Videoformat kan du velge i hvilket format du<br />
vil lagre opptaket ditt. Velger du Microsoft Video<br />
kan filen spilles av på Windows Media Player. En<br />
SMART opptaker videofil tar mindre plass. Denne<br />
filen kan spilles av med Windows Media Player dersom<br />
SMART Board programvare er<br />
installert.<br />
Under målfiler kan du bestemme hvor videofilen<br />
skal lagres.<br />
Under vannmerke kan du legge inn et bilde eller en<br />
tekst som vises i bakgrunnen på en video du har<br />
spillt inn.<br />
SMART Board interaktiv whiteboard - brukerveiledning Notebook<br />
Åpne SMART Board Hjelp<br />
Skjul SMART Opptaker panel<br />
(det vil da være tilgjengelig<br />
nederst til høyre på<br />
skjermen)<br />
www.<strong>smartboard</strong>.no 53
SMART Board verktøy<br />
SMART Video Player (Spiller)<br />
Bruk SMART video player til å skrive på et videobilde, og lagre det i Notebook. Du kan bruke SMART video player til å<br />
spille av videofiler fra din datamaskin eller fra et kamera, en videospiller, CD-ROM eller DVD.<br />
Spille av Videofiler<br />
Åpne SMART video player fra SMART Board verktøymenyen. Velg Velg Fil > Åpne/File > Open og finn ønsket videofil.<br />
Filen spilles av i SMART video player vindu.<br />
1<br />
2<br />
3<br />
4<br />
5<br />
6<br />
54<br />
1<br />
2 3<br />
4 5 6 7 8 9 10 11 12 13<br />
Fremdriftsmarkør: Viser hvor mye tid som er igjen av filmen<br />
Play/Pause: Start filmen eller sett på pause<br />
Stopp: Stopp filmen og spol tilbake<br />
Kopier bilde: Kopier gjeldende videobilde, evt med notater,<br />
til Notebook<br />
Markør: Gå til muse-/markørfunksjon<br />
Penn: Bruk markøren som penn<br />
7<br />
8<br />
9<br />
www.<strong>smartboard</strong>.no<br />
Pennefarge: Velg pennens farge<br />
Linjetykkelse: Endre pennestrøkets tykkelse<br />
Tøm skjerm: Ta vekk notater skrevet på skjermen<br />
10 Full skjerm: Vis videoen på hele skjermen<br />
11 Gjenta: Gjentar filmen til du skrur av funksjonen<br />
12 Mute: Skru lyden helt av<br />
13 Volumkontroll: Øk eller senk lyden
Skriv på et videobilde<br />
I standard innstilling (default setting) stanser videofilmen i<br />
pausemodus hver gang et penneverktøy plukkes opp eller brukes,<br />
slik at du kan skrive på et stillbilde.<br />
Dersom du ønsker at videoen skal fortsette å spille mens du bruker<br />
en penn eller svampen, gjør følgende:<br />
1. Velg instillinger > innstillinger for video player<br />
2. Klikk på stans midlertidig når verktøyet heves slik at<br />
avkryssingsboksen ikke lenger er huket av<br />
3. Trykk OK<br />
Tone ut annotasjoner<br />
Dersom du ønsker at dine notater skal tones ut mens filmen spilles<br />
av, uten at du behøver å trykke på tøm skjerm-knappen, gjør<br />
følgende:<br />
1. Velg innstillinger > innstillinger for video player<br />
2. Huk av ton ut merknader<br />
3. Fyll inn antall sekunder skriften skal bli stående, og hvor lang tid<br />
det skal ta for skriften å tones helt ut<br />
4. Trykk OK<br />
Valg av størrelse på videobildet<br />
SMART video player har tre visningsstørrelser: 100%, 200% og full<br />
skjerm. Ønsket størrelse velges i vis-menyen.<br />
Hvis du velger 100% eller 200%, vises filmen i et vindu med ulike<br />
verktøy og menylinjer. I fullskjermsvisning forsvinner meny- og<br />
verktøylinjene, og en egen verktøyboks vises istedenfor.<br />
Denne verktøyboksen kan plasseres hvor du ønsker på skjermen.<br />
SMART Board interaktiv whiteboard - brukerveiledning Notebook<br />
Bruk av andre videokilder<br />
Hvis du kobler til en annen videokilde (som f.eks. et videokamera eller en DVD-spiller), vil SMART videospiller oppdage<br />
det og legge inn i maskinvaremenyen. I maskinvaremenyen kan du velge hvilken kilde det skal spilles av film fra.<br />
www.<strong>smartboard</strong>.no 55
SMART Board verktøy<br />
Konferanse<br />
Velg øyeblikkelig konferanse fra SMART Board<br />
Verktøy menyen for å åpne øyeblikkelig konferanse<br />
ved hjelp av Bridgit programvare dialogboksen.<br />
Trykk på Share SMART Board knappen for å<br />
dele din desktop med møte- eller<br />
undervisningsdeltakere over internett. Create<br />
Conference dialogboksen vil guide deg<br />
gjennom stegene for å sette opp din<br />
konferanse og invitere deltakere.<br />
Trykk på koble til en konferanse-knappen for å<br />
åpne Bridgit conferencing programvare dialogboksen.<br />
Skriv inn internettadressen til serveren<br />
som holder konfreransen du ønsker å delta på<br />
i servernavn tekstfeltet og trykk koble til for å<br />
se en liste over tilgjengelige konferanser på den aktuelle serveren. Serveradressen får du av den personen som holder<br />
konferansen.<br />
Trykk på konfigurer konferanseinnstillinger for å se eller redigere informasjon om serveren som brukes til å holde en<br />
konferanse, ditt brukernavn eller ditt passord.<br />
Les mer om Bridgitprogrammet ved å laste ned en Quick Reference Guide fra www.smarttech.com/trainingcenter/<br />
windows/trainingmaterials.asp. Få gratis trening i å bruke Bridgitprogrammet: Detaljer, dato og tidspunkt for online<br />
treningsprogram er tilgjengelig på www.smarttech.com/trainingcenter/windows/trainingmaterials.asp.<br />
Andre SMART-verktøy<br />
Du kan få tilgang til tilleggsverktøy ved å klikke på SMART Board ikonet nederst til høyre på skjermen og velg Andre<br />
SMART-verktøy. Her får du tilgang til skjermskyggelegging, følgespot, forstørrelsesglass og kalkulator.<br />
Skjermskyggelegging<br />
Bruk skjermskyggelegging for gradvis å vise skjermbildet.<br />
Trykk og hold på et av skjermskyggens håndtak og trekk skyggen i den<br />
retning du ønsker - fra toppen, bunnen eller en av sidene.<br />
Dobbeltklikk på skjermskyggen for å dekke til skjermen igjen.<br />
Spottlys<br />
Spottlyset retter oppmerksomheten mot et bestemt område av skjermen.<br />
Trykk på gardinmenyen for å velge ulike varianter; en sirkel, stjerne, firkant eller ramme. Du kan også lukke<br />
spottlys i denne menyen. Spottlyset kan forstørres eller forminskes ved å trykke og dra i den blå rammen, og du flytter<br />
det ved å trykke i det mørke området på skjermen og trekke lyset dit hvor du ønsker å sette det.<br />
Forstørrelsesglass<br />
Forstørrelsesvertøyet har to vinduer. Det minste vinduet brukes til å velge hvilken<br />
del av skjermen du ønsker å forstørre. Det største vinduet viser en forstørret utgave<br />
av det valgte området. Funksjonen er for eksempel praktisk når det er ting de<br />
som sitter bakerst i rommet ikke ser, som en celle i Excel eller en internettadresse.<br />
Trekk i kanten av det største vinduet for å endre vinduets og forstørrelsens<br />
størrelse.<br />
56<br />
www.<strong>smartboard</strong>.no
Kontrollpanel<br />
I SMART Board kontrollpanelet kan du tilpasse en rekke<br />
maskin- og programvarefunksjoner. Klikk på SMART Board<br />
ikonet på systemstatusfeltet og velg kontrollpanel.<br />
SMART Board Innstillinger<br />
I SMART Board kontrollpanelet kan du sjekke forbindelsen<br />
mellom SMART Board og PC’en, og koble opp manuelt om<br />
nødvendig. Du kan også kontrollere og justere en rekke andre<br />
funksjoner, som for eksempel skjermkontroll, videovisning, samt<br />
SMART Boardens penner og knapper.<br />
Orientere SMART Board<br />
Start orienteringen ved å trykke på orientere/justere - SMART<br />
Board knappen. Orienteringsprosessen er mer detaljert<br />
beskrevet i kapitlet Kom i gang side 10.<br />
SMART Board interaktiv whiteboard - brukerveiledning Notebook<br />
SMART Board Tilkoblingsveiviser<br />
Bruk SMART Board tilkoblingsveiviser til å koble et SMART Board produkt raskt og enkelt til en PC og justere bildet<br />
som vises på tavlen.<br />
Penn- og knappeinnstillinger<br />
I penn- og knappeinnstillinger kan du for eksempel gjøre<br />
svampen større eller mindre, endre tastatur- og<br />
museinnstillinger og endre pennene.<br />
Ved å trykke på et penneikon kan du endre den valgte<br />
pennens linjetykkelse, farge, gjennomsiktighet etc.<br />
Ved å trykke på svamp-knappen kan du justere størrelsen på<br />
svampen.<br />
Ved å trykke på mus/tastatur-ikonet får du opp en meny hvor<br />
du kan velge hvilken funksjon du ønsker når du trykker på<br />
knappene som vanligvis gir høyre museklikk eller<br />
skjermtastatur.<br />
Trykk på standard-knappen for å gjenopprette penner, svamp og knapper til de orginale SMART Board innstillingene.<br />
Dette kan for eksempel være lurt etter at du har tilpasset innstillingene til en spesifikk presentasjon så innstillingene vil<br />
være kjente for neste person som skal benytte SMART Board.<br />
Programinnstillinger for Ink Aware<br />
SMART Ink Aware arbeider i bakgrunnen for å integrere<br />
SMART Board programmet med andre applikasjoner som<br />
presentasjonsprogrammer, tekstbehandling og<br />
grafikkprogrammer. Du kan deaktivere og aktivere en<br />
programtilknytning med sjekkboksen ved siden av programnavnet.<br />
Dette kan for eksempel være nyttig hvis du skal<br />
demonstrere bruk av Word og ønsker å markere/notere<br />
utenfor arbeidsflaten for å fremheve menyposter.<br />
www.<strong>smartboard</strong>.no 57
SMART Board verktøy<br />
Språkinnstillinger for SMART Board programvare<br />
Med SMART Board språkinnstillinger kan du innstallere hvilket<br />
som helst av de mange tilgjengelige språk som finnes i SMART<br />
Board programvaren. Når du har installert en språkpakke, kan du<br />
endre tavlens presentasjonsspråk i SMART Board språkinnstillingers<br />
gardinmeny.<br />
Om programvare og kundestøtte<br />
Trykk på om programvare og kundestøtte for å lære mer om<br />
SMART Board programvaren, kontakte SMART’s Technical Support<br />
group, oppgradere programvaren, registrere ditt SMART produkt,<br />
kjøre en diagnose, eller koble opp mot<br />
brukeropplæring og andre ressurser.<br />
SMART Ideas Tankekart-program<br />
SMART Ideas er et mindmap eller idevisualiseringsprogram. Det er<br />
egnet for idedugnader og visualisering av konkrete og abstrakte komplekse systemer.<br />
Programmet er svært pedagogisk, fremmer kreativ tankegang og gjør stoffet lettere å<br />
huske.<br />
Programmet baserer seg på et galleri av lenker, symboler og grafikk (klipp-art). Multimedia<br />
kan integreres ved å lenke inn filer, video og websider. Tankekartene kan ligge i<br />
nivåer, og elevene tas stegvis gjennom nivåene for å bedre forståelsen av pensum.<br />
Diagrammer, systemer, bilder og symboler gjør det lettere å presentere informasjon fra<br />
forskjellige vinkler.<br />
Når du registrerer din SMART Board på http://www2.smarttech.com/st/en-US/Support/Registration/default.htm, får du<br />
en gratislisens av SMART Ideas pr. tavle du registrerer.<br />
Sammendrag<br />
Hvordan skal jeg huske alt dette?<br />
Den beste måte å bli komfortabel og trygg på nye ferdigheter er å bruke dem. Velg den informasjon som vil være<br />
mest nyttig for deg, og bruk den i jobben din. Når du er komfortabel med grunnelementene kan du gå tilbake til<br />
denne håndboken, eller besøke SMART Training Center (www.smarttech.com/trainingcenter) og få nytte av et av de<br />
gratis treningstilbudene. Du kan alltids besøke SMARTs education solutions website (http://education.smarttech.com)<br />
for å laste ned eller få idéer til undervisningsopplegg.<br />
Du kan også laste ned norske undervisningsopplegg fra www.smartskole.no. Det er gratis å registrere seg.<br />
På denne siden finner du foruten undervisningsopplegg, nyttige tips, utvalgte undervisningsressurser og<br />
tilgang til forumet.<br />
58<br />
www.<strong>smartboard</strong>.no
SMART Board interaktiv whiteboard - brukerveiledning Notebook<br />
www.<strong>smartboard</strong>.no 59
For support kontakt:<br />
Interactive Norway AS - 1325 Lysaker - tlf 67 51 99 20 - post@inter-active.no<br />
www.inter-active.no - www.<strong>smartboard</strong>.no - www.smartskole.no