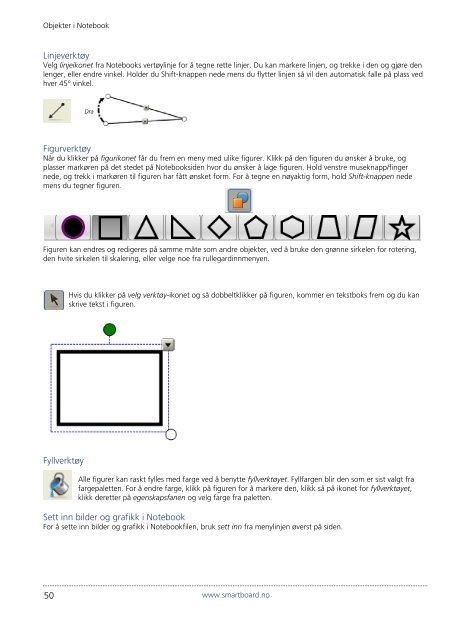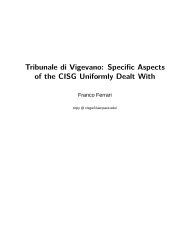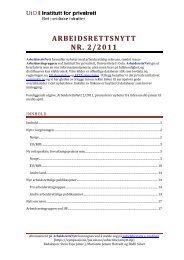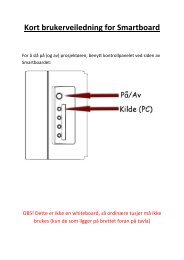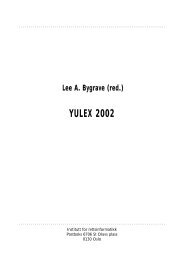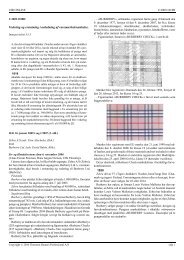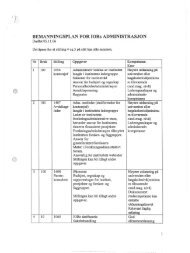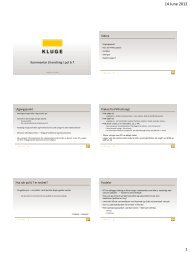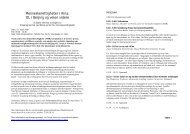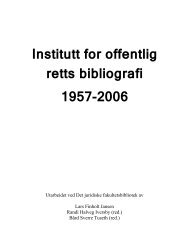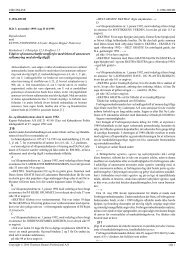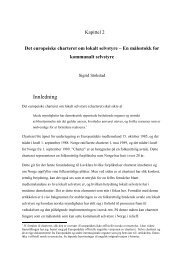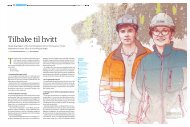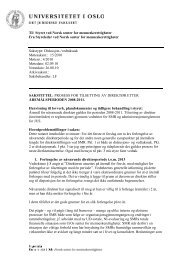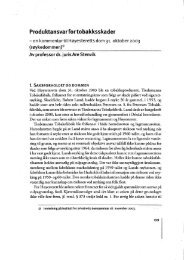Brukerveiledning - smartboard
Brukerveiledning - smartboard
Brukerveiledning - smartboard
Create successful ePaper yourself
Turn your PDF publications into a flip-book with our unique Google optimized e-Paper software.
Objekter i Notebook<br />
Linjeverktøy<br />
Velg linjeikonet fra Notebooks vertøylinje for å tegne rette linjer. Du kan markere linjen, og trekke i den og gjøre den<br />
lenger, eller endre vinkel. Holder du Shift-knappen nede mens du flytter linjen så vil den automatisk falle på plass ved<br />
hver 45° vinkel.<br />
Figurverktøy<br />
Når du klikker på figurikonet får du frem en meny med ulike figurer. Klikk på den figuren du ønsker å bruke, og<br />
plasser markøren på det stedet på Notebooksiden hvor du ønsker å lage figuren. Hold venstre museknapp/finger<br />
nede, og trekk i markøren til figuren har fått ønsket form. For å tegne en nøyaktig form, hold Shift-knappen nede<br />
mens du tegner figuren.<br />
Figuren kan endres og redigeres på samme måte som andre objekter, ved å bruke den grønne sirkelen for rotering,<br />
den hvite sirkelen til skalering, eller velge noe fra rullegardinnmenyen.<br />
Fyllverktøy<br />
50<br />
Dra<br />
Hvis du klikker på velg verktøy-ikonet og så dobbeltklikker på figuren, kommer en tekstboks frem og du kan<br />
skrive tekst i figuren.<br />
Alle figurer kan raskt fylles med farge ved å benytte fyllverktøyet. Fyllfargen blir den som er sist valgt fra<br />
fargepaletten. For å endre farge, klikk på figuren for å markere den, klikk så på ikonet for fyllverktøyet,<br />
klikk deretter på egenskapsfanen og velg farge fra paletten.<br />
Sett inn bilder og grafikk i Notebook<br />
For å sette inn bilder og grafikk i Notebookfilen, bruk sett inn fra menylinjen øverst på siden.<br />
www.<strong>smartboard</strong>.no