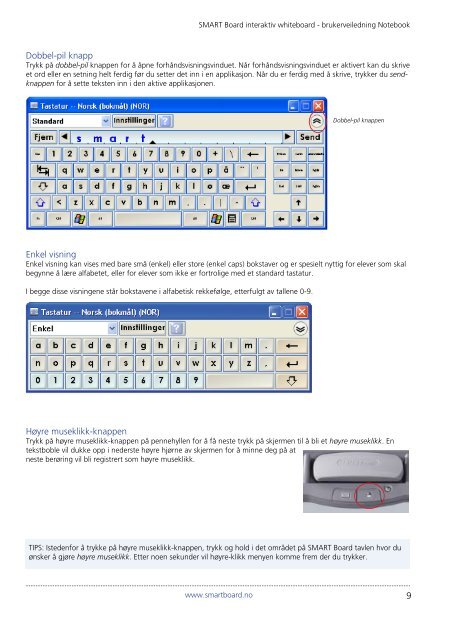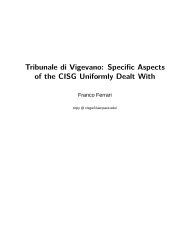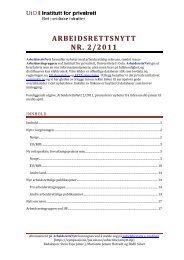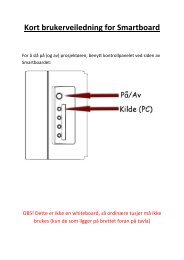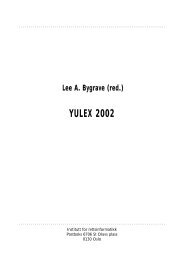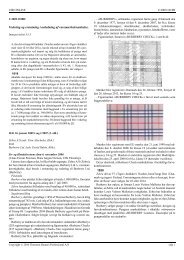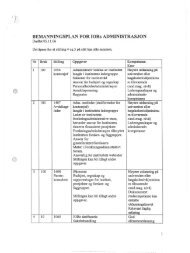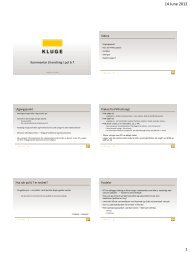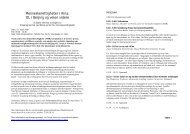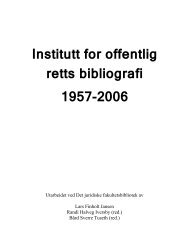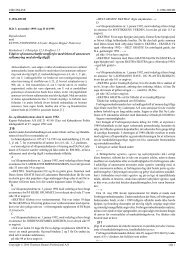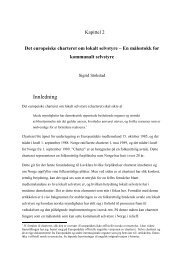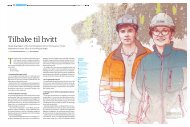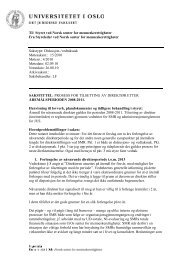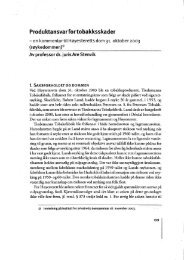Brukerveiledning - smartboard
Brukerveiledning - smartboard
Brukerveiledning - smartboard
Create successful ePaper yourself
Turn your PDF publications into a flip-book with our unique Google optimized e-Paper software.
SMART Board interaktiv whiteboard - brukerveiledning Notebook<br />
Dobbel-pil knapp<br />
Trykk på dobbel-pil knappen for å åpne forhåndsvisningsvinduet. Når forhåndsvisningsvinduet er aktivert kan du skrive<br />
et ord eller en setning helt ferdig før du setter det inn i en applikasjon. Når du er ferdig med å skrive, trykker du sendknappen<br />
for å sette teksten inn i den aktive applikasjonen.<br />
Enkel visning<br />
Enkel visning kan vises med bare små (enkel) eller store (enkel caps) bokstaver og er spesielt nyttig for elever som skal<br />
begynne å lære alfabetet, eller for elever som ikke er fortrolige med et standard tastatur.<br />
I begge disse visningene står bokstavene i alfabetisk rekkefølge, etterfulgt av tallene 0-9.<br />
Dobbel-pil knappen<br />
Høyre museklikk-knappen<br />
Trykk på høyre museklikk-knappen på pennehyllen for å få neste trykk på skjermen til å bli et høyre museklikk. En<br />
tekstboble vil dukke opp i nederste høyre hjørne av skjermen for å minne deg på at<br />
neste berøring vil bli registrert som høyre museklikk.<br />
TIPS: Istedenfor å trykke på høyre museklikk-knappen, trykk og hold i det området på SMART Board tavlen hvor du<br />
ønsker å gjøre høyre museklikk. Etter noen sekunder vil høyre-klikk menyen komme frem der du trykker.<br />
www.<strong>smartboard</strong>.no 9