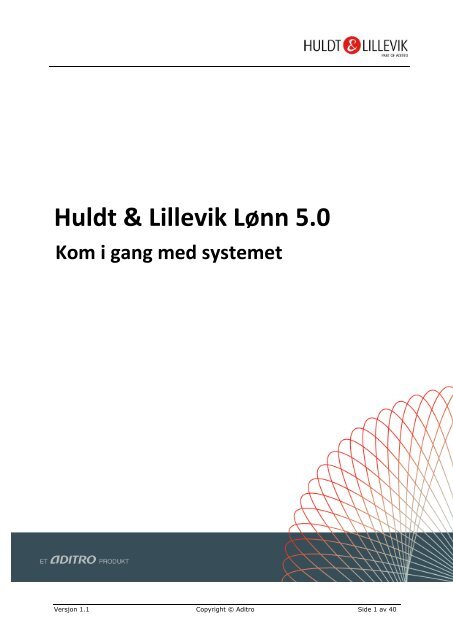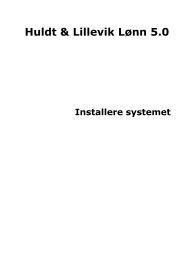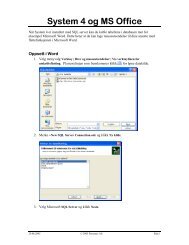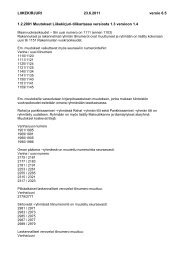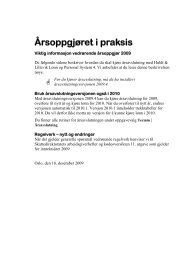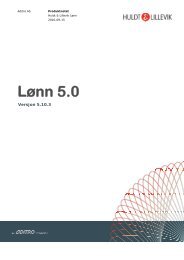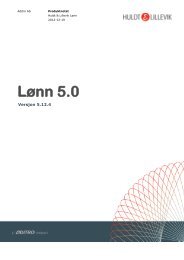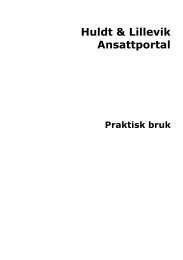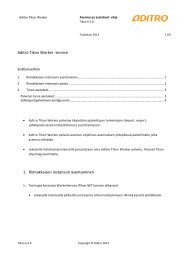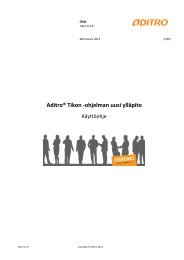Huldt & Lillevik Lønn 5.0
Huldt & Lillevik Lønn 5.0
Huldt & Lillevik Lønn 5.0
You also want an ePaper? Increase the reach of your titles
YUMPU automatically turns print PDFs into web optimized ePapers that Google loves.
<strong>Huldt</strong> & <strong>Lillevik</strong> Lønn <strong>5.0</strong><br />
Kom i gang med systemet<br />
Versjon 1.1 Copyright © Aditro Side 1 av 40
Del 1 – Kom i gang med systemet<br />
Innhold<br />
Del 1 – Kom i gang med systemet ........................................................................... 3<br />
Starte systemet første gang ................................................................................ 3<br />
Single Sign-On (SSO) .......................................................................................11<br />
Arbeidsområdet ................................................................................................13<br />
Endre størrelse på arbeidsområdet..................................................................13<br />
Dashboard ...................................................................................................14<br />
Velge oppgaver og menyvalg .............................................................................15<br />
Velge en oppgave i oppgavelisten ...................................................................15<br />
Velge et menyvalg i menylinjen ......................................................................16<br />
Finn oppgave ...............................................................................................16<br />
Verktøylinjen ...................................................................................................17<br />
Bruke søkebilder...............................................................................................17<br />
Navigering i skjermbilder ...................................................................................19<br />
Kort oversikt over bruken av systemet ................................................................20<br />
Kontrollere satser og systemoppsett ...................................................................22<br />
Kontrollere systemoppsettet ..........................................................................22<br />
Kontrollere offentlige satser ...........................................................................24<br />
Registrere faste opplysninger .............................................................................24<br />
Tilpasse kontoplanen .....................................................................................24<br />
Tilpasse lønnsarter ........................................................................................25<br />
Opprette avdelinger og eventuelt andre kostnadsbærere ...................................25<br />
Opprette ansattgrupper .................................................................................26<br />
Opprette personer ........................................................................................28<br />
Opprette firmabiler .......................................................................................30<br />
Opprette fordringshavere ...............................................................................30<br />
Registrere oppstartsverdier - når du tar i bruk systemet i løpet av året ...............31<br />
Registrere oppstartsverdier - når du tar i bruk systemet fra 01.01 ......................35<br />
Registrere fast lønn og faste trekk ..................................................................36<br />
Kontrollere registrerte opplysninger ................................................................39<br />
Kjøre en komplett lønnskjøring ...........................................................................40<br />
Kjørejournal for lønnsberegning ......................................................................40<br />
Versjon 1.1 Copyright © Aditro Side 2 av 40
Del 1 – Kom i gang med systemet<br />
Del 1 – Kom i gang med systemet<br />
Starte systemet første gang<br />
1. Klikk Start | Alle Programmer (All Programs), velg<br />
<strong>Huldt</strong><strong>Lillevik</strong> og <strong>Huldt</strong> & <strong>Lillevik</strong> Lønn.<br />
Du kommer inn i vinduene der du setter opp systemet. Klikk<br />
Tilbake hvis du vil se opplysninger i et vindu du er ferdig med.<br />
2. Registrer brukernavn, navn og passord for administrator og klikk<br />
Neste.<br />
<br />
Husk å notere brukernavn og passord!<br />
Du kan senere opprette flere brukere i menyvalg Fil | Bruker.<br />
Du får frem veiviseren for kundemelding.<br />
3. Les informasjonen og klikk Neste.<br />
Du får frem vinduet der du registrerer opplysninger om firmaet som<br />
har bruksretten til systemet.<br />
Versjon 1.1 Copyright © Aditro Side 3 av 40
Del 1 – Kom i gang med systemet<br />
4. Registrer opplysningene og klikk Neste.<br />
Felt som kreves utfylt er markert med uthevet skrift.<br />
Du får frem et nytt vindu der du blant annet registrerer hvem du<br />
har kjøpt systemet av.<br />
5. Registrer hvem som fakturerer deg programmet og hvem som har<br />
installert. Klikk Neste.<br />
Du får frem et nytt vindu der du oppgir hvilken programmodell du<br />
skal bruke.<br />
Versjon 1.1 Copyright © Aditro Side 4 av 40
Del 1 – Kom i gang med systemet<br />
6. Oppgi hvor mange lønns- og trekkoppgaver du skal skrive ut hvert<br />
år. Dette inkluderer også personer under oppgavegrensen. Hvis du<br />
skal kjøre lønn for flere firmaer merker du feltet Mer enn èn klient<br />
og velger antall klienter. Oppgi hvilke tilleggssystemer du eventuelt<br />
skal bruke og klikk Neste.<br />
Du får frem et nytt vindu der du kan bestille supportavtale.<br />
7. Velg om du ønsker å bestille supportavtale og klikk Neste.<br />
Du får frem et nytt vindu om bistandspermen for <strong>Huldt</strong> & <strong>Lillevik</strong><br />
Lønn.<br />
Versjon 1.1 Copyright © Aditro Side 5 av 40
Del 1 – Kom i gang med systemet<br />
Her kan du bestille bistandspermen.<br />
8. Klikk Neste.<br />
Du får frem et vindu med lisensbetingelser. Les betingelsen og<br />
merk feltet Jeg har lest og godtatt lisensbetingelsene for å<br />
fortsette. Klikk Ferdig. Du får frem skjermbildet hvor du kan skrive<br />
ut og sende inn kundemeldingen.<br />
9. Klikk for å skrive ut kundemeldingen.<br />
Versjon 1.1 Copyright © Aditro Side 6 av 40
Del 1 – Kom i gang med systemet<br />
10. Klikk Send for å sende kundemeldingen til Aditro via web. Hvis du<br />
ikke har mulighet til å sende kundemelding via Web, kan du sende<br />
denne på faks. Adresse og faksnummer står på kundemeldingen.<br />
Firmaet blir registrert som bruker av systemet og du får et<br />
kontrollsiffer i retur.<br />
Du må senest registrere kontrollsifferet i systemet første gang du<br />
skal godkjenne lønn (i menyvalg Verktøy | Kontrollsiffer).<br />
11. Klikk for å lukke vinduet.<br />
Du får frem vinduet for å angi bruker.<br />
12. Angi brukernavn og passord til brukeren du opprettet tidligere.<br />
13. Klikk OK.<br />
Du kommer inn i veiviseren for å opprette et nytt firma.<br />
14. Oppgi klientens nummer og hvilket år du skal ta i bruk<br />
lønnssystemet. I feltet Utgangspunkt i klient bør du velge<br />
Bruksrettopplysninger.<br />
15. Klikk Neste.<br />
Versjon 1.1 Copyright © Aditro Side 7 av 40
Del 1 – Kom i gang med systemet<br />
Du får frem et nytt vindu der du registrerer firmaets navn, adresse,<br />
kontorkommune og organisasjonsnummer.<br />
16. Registrer opplysningene og klikk Neste.<br />
Du får frem et nytt vindu der du oppgir hvilket lønnsart- og<br />
fraværskoderegister firmaet skal ta utgangspunkt i.<br />
17. Velg å bruke eget lønnsart- og fraværskoderegister.<br />
Du bør velge å ta utgangspunkt i standard lønnsartregister.<br />
Klikk Ferdig.<br />
Systemet oppretter database for klienten. Du kommer tilbake til<br />
påloggingsbildet hvor du må logge inn på klienten.<br />
Versjon 1.1 Copyright © Aditro Side 8 av 40
Del 1 – Kom i gang med systemet<br />
Angi brukernavn og passord til brukeren du opprettet tidligere.<br />
18. Klikk OK.<br />
Du får melding om at du kan skrive ut nyheter i denne versjonen.<br />
Velg Ja hvis du vil ha informasjon om endringer i siste versjon, og<br />
merk feltet Ikke vis denne meldingen flere ganger.<br />
19. Klikk OK.<br />
Du får melding om at systemsjekken fant en eller flere feil. Se bort<br />
fra denne meldingen ved første gangs oppstart.<br />
20. Du får opp denne dialogen hvis SQL Server Agenten ikke er startet<br />
på maskinen der databasen er installert:<br />
21. Her må du svare Ja slik at automatiske sikkerhetskopier og<br />
vedlikeholdsplan for databasen blir kjørt i henhold til oppsettet av<br />
dette.<br />
22. Du får melding om at du må velge hvordan du ønsker å motta nye<br />
versjoner av <strong>Huldt</strong> & <strong>Lillevik</strong> Lønn.<br />
Klikk OK.<br />
For å sette opp versjonskontroll må du ha angitt din Kunde-ID. Du<br />
mottar denne sammen med kontrollsifferet fra Aditro AS. Klikk<br />
Avbryt.<br />
Versjon 1.1 Copyright © Aditro Side 9 av 40
Del 1 – Kom i gang med systemet<br />
23. Registrere Kunde-ID og Kontrollsiffer i menyvalg Verktøy |<br />
Kontrollsiffer.<br />
24. Etter at Kunde-ID er angitt setter du opp mottak av versjoner i<br />
menyvalg Verktøy | Sjekk versjon.<br />
Du har følgende valg:<br />
a) Velg Automatisk sjekk ved oppstart hvis alle operatører<br />
skal bli varslet ved oppstart når ny versjon er tilgjengelig for<br />
nedlastning.<br />
b) Velg Ønsker beskjed på E-post og oppgi e-post adresse<br />
hvis du ønsker å bli varslet på e-post når ny versjon er<br />
tilgjengelig for nedlastning. Hvis <strong>Huldt</strong> & <strong>Lillevik</strong> Lønn er<br />
installert hos ASP leverandør kan du registrere e-post<br />
adresse til ASP leverandøren her. Ved flere e-post adresser<br />
skiller du disse med semikolon.<br />
c) Velg Ønsker å motta CD i tillegg hvis du ønsker å få<br />
tilsendt CD. Kunder som ønsker å motta versjonen på CD må<br />
betale<br />
kr 300,- i ekspedisjonsgebyr pr utsendelse.<br />
Du kan endre oppsettet for versjonskontroll når du måtte ønske i<br />
menyvalg Verktøy | Sjekk versjon.<br />
25. Klikk OK.<br />
Du kommer inn i systemets hovedvindu, med oppgavelisten på<br />
venstre side.<br />
Versjon 1.1 Copyright © Aditro Side 10 av 40
Del 1 – Kom i gang med systemet<br />
Single Sign-On (SSO)<br />
Single Sign-on er en løsning som gjør det mulig for deg som bruker av<br />
<strong>Huldt</strong> & <strong>Lillevik</strong> Lønn <strong>5.0</strong> og Ansattportalen å slippe å taste brukernavn<br />
og passord hver gang du går inn i systemene, forutsatt at du er logget<br />
inn på Windows. Hvis du har en Windowsbruker som enten er satt opp<br />
lokalt på din PC eller er del av en større katalogtjeneste (Active<br />
Directory) som hele bedriften deler, kan du nå koble disse<br />
brukeridentitetene mot brukere i Lønn <strong>5.0</strong><br />
Nærmere beskrivelse av standard oppsett av brukere i <strong>Huldt</strong> & <strong>Lillevik</strong><br />
Lønn <strong>5.0</strong> finner du i Del 9 For superbruker | Gi adgang til systemet |<br />
Opprette brukere.<br />
Hvis du ønsker å bruke utvidet passordkontroll, finner du beskrivelse av<br />
dette i Del 9 | For superbruker | Gi adgang til systemet | Utvidet<br />
passordkontroll.<br />
<br />
Du kan ikke ta i bruk Single Sign-On hvis du bruker utvidet<br />
passordkontroll.<br />
For å ta i bruk Single Sign-On, velger menyvalget Verktøy |<br />
Systemoppsett og hak av for Single Sign-On.<br />
Klikk Lagre.<br />
Velg Fil og Avslutt.<br />
Når du nå åpner Lønn <strong>5.0</strong> på nytt, vil du i påloggingsbildet få en ny linje<br />
som sier: “Husk meg som (brukernavn)”. Hak av for dette valget og<br />
logg deg på.<br />
Neste gang du logger deg på, vil du komme rett inn i Lønn <strong>5.0</strong> uten å<br />
oppgi brukernavn og passord. Dersom du har flere klienter vil du<br />
Versjon 1.1 Copyright © Aditro Side 11 av 40
Del 1 – Kom i gang med systemet<br />
komme innom samme påloggingsbildet som du ser ovenfor, men kun for<br />
valg av klient.<br />
Under menyvalget Fil | Bruker vil du nå finne en ny mappe som heter<br />
SSO.<br />
Her kan du se og vedlikeholde tilknytningen som ble opprettet når du<br />
haket av for “Husk meg som.......” i påloggingsbildet.<br />
<br />
<br />
<br />
TilknyttetKonto viser Windows-brukerkontoen som er knyttet til<br />
brukeren.<br />
Type viser om kontoen er Local (lokal brukerkonto) eller AD<br />
(Active Directory konto).<br />
Utgårdato viser datoen som Single Sign-On kontoen utgår. Datoen<br />
settes av systemet en måned frem i tid. Når utgårdato er nådd, vil<br />
datoen automatisk bli forlenget en måned neste gang du bruker<br />
Single Sign-On. Hvis Single Sign-On ikke har vært i bruk en måned<br />
etter utgårdatoen, vil kontoen bli stengt. Du kan slette Single Sign-<br />
On kontoen på en bruker ved å stå på linjen og trykke [Ctrl + Del].<br />
Du kan også endre Utgårdato.<br />
Lokal brukerkonto<br />
Dersom du har brukere som jobber fra lokal brukerkonto (ikke Active<br />
Directory) og som vil bruke Single Sign-On, må du under menyvalget Fil<br />
| Bruker hake av for “Cookies er tillatt”. Hvis du rydder opp på PC’en<br />
ved å slette alle cookies, må du neste gang du logger deg på <strong>Huldt</strong> &<br />
<strong>Lillevik</strong> Lønn <strong>5.0</strong> eller Ansattportalen logge inn med brukernavn og<br />
passord. Haker du av for “Husk meg som........”, vil ny cookie bli laget<br />
og Single Sign-On være aktivisert igjen.<br />
Versjon 1.1 Copyright © Aditro Side 12 av 40
Del 1 – Kom i gang med systemet<br />
Arbeidsområdet<br />
Tittellinjen vises øverst i skjermbildet med informasjon om<br />
versjonsnummer, Kunde-ID, firmanavn og lønnsår.<br />
Menylinjen finner du under tittellinjen.<br />
Oppgaveliste finner du på venstre side. Du velger en oppgave i<br />
oppgavelisten ved å klikke aktuell mappe og deretter aktuell oppgave.<br />
Når du velger en oppgave vises denne til høyre i skjermbildet.<br />
Under Mine favoritter kan du bygge opp din egen meny ved å legge til<br />
oppgaver fra oppgavelisten. Høyreklikk på en oppgave under<br />
Oppgaveliste og velg Legg til mine favoritter. Hvis du vil fjerne en<br />
oppgave under Mine Favoritter høyreklikker du på oppgaven og velger<br />
Slette.<br />
Hvis du har en lisens med tilgang for å kjøre lønn på flere klienter kan<br />
du bytte mellom klienter under Velg klient. Kun klienter du har tilgang<br />
til vises i listen.<br />
Endre størrelse på arbeidsområdet<br />
Du kan justere størrelsen på arbeidsområdet ved å angi om<br />
oppgavelisten skal være fast, flytende eller skjult. Når oppgavelisten er<br />
fast ligger den alltid til venstre i skjermbildet.<br />
Ved å klikke endrer du fra fast til flytende oppgaveliste. Oppgavelisten<br />
vil da ligge skjult helt til venstre, og teksten Oppgaveliste vises<br />
vertikalt i skjermbildet. Når du beveger musepeker over teksten vil<br />
systemet vise oppgavelisten, og skjule den igjen når du går ut av listen.<br />
Ved å klikke<br />
kan du endre fra flytende til fast oppgaveliste.<br />
Versjon 1.1 Copyright © Aditro Side 13 av 40
Del 1 – Kom i gang med systemet<br />
Hvis du ønsker å skjule oppgavelisten klikker du . For å vise<br />
oppgavelisten velger du menyen Vindu | Oppgaveliste.<br />
Dashboard<br />
Dashboard er et oppstartsbilde i <strong>Huldt</strong> & <strong>Lillevik</strong> Lønn <strong>5.0</strong>, som du selv<br />
velger om du ønsker å bruke.<br />
Her kan du blant annet få opp Varselliste, Jubileumsliste, Kjørejournal<br />
og lenker til nyttige web-sider.<br />
Oppsettet styres fra menyvalget Verktøy | Innstillinger Dashboard.<br />
Har du flere brukere, kan hver enkelt bruker sette opp sitt eget oppsett.<br />
Hvis du ikke ønsker å bruke Dashboard som oppstartsbilde, tar du bort<br />
haken for Start Dashboard ved oppstart av HL Lønn <strong>5.0</strong>.<br />
Versjon 1.1 Copyright © Aditro Side 14 av 40
Del 1 – Kom i gang med systemet<br />
Under Vis grupper haker du av for de oppgavene du ønsker å ha<br />
fremme på Dashboardet.<br />
<br />
<br />
<br />
<br />
<br />
<br />
<br />
<br />
Jubileumsliste – her kan du få opp varsel for fødselsdager og for<br />
jubileum i forbindelse med ansettelsestid i organisasjonen. Intervall<br />
for varsel setter du opp i menyvalget Verktøy | Innstillinger<br />
Dashboard. Du velger her også hvor langt frem i tid du vil vise<br />
varsler for.<br />
Varselliste – lister ut varsler for antall måneder frem i tid som du<br />
har oppgitt i menyvalget Verktøy | Innstillinger Dashboard.<br />
Varsler som har forfalt, vil også komme frem her. Det er kun varsler<br />
som ikke er haket av for Utført under oppgavevalget Periodens<br />
lønn | Registrere pr. person | Varselliste som kommer frem på<br />
varsellista.<br />
Faste lenker – her er det lagt ut lenker til nyttige web-sider.<br />
Kjørejournal – her legges kjørejournalen ut med dato og<br />
klokkeslett som viser når oppgaven sist er utført.<br />
Skattekalender – her ligger lenke til Skatteetatens skattekalender<br />
for næringsdrivende.<br />
Systemsjekk – kontroll på at alle nødvendige opplysninger er<br />
registrert i systemet.<br />
Nyheter/RSS – her kan du selv legge inn ønsket RSS-lenke i<br />
menyvalget Verktøy | Innstillinger Dashboard.<br />
Versjonskontroll – dette er ikke tatt i bruk ennå i denne versjonen<br />
av <strong>Huldt</strong> & <strong>Lillevik</strong> Lønn <strong>5.0</strong>.<br />
Selv om du ikke har valgt å bruke Dashboard som startbilde, kan du når<br />
som helst ta det frem i menyvalget Vindu | HL Dashboard.<br />
Velge oppgaver og menyvalg<br />
Velge en oppgave i oppgavelisten<br />
I oppgavelisten velger du den oppgaven du skal utføre.<br />
Bruke musen<br />
1. Dobbeltklikk aktuell mappe.<br />
2. Hvis mappen har en undermappe, dobbeltklikk ønsket mappe i<br />
undermenyen som vises.<br />
3. Dobbeltklikk aktuell oppgave.<br />
Du kommer tilbake til oppgavelisten ved å klikke .<br />
Bruke tastaturet<br />
1. Velg aktuell mappe ved å trykke [Alt]-tasten samtidig som<br />
understreket bokstav. Trykk [Enter].<br />
2. Hvis mappen har en undermappe, gå til ønsket mappe med<br />
piltastene og trykk [Enter].<br />
3. Gå til aktuelt oppgave med piltastene.<br />
4. Velg aktuell oppgave ved å trykke [Enter].<br />
Versjon 1.1 Copyright © Aditro Side 15 av 40
Del 1 – Kom i gang med systemet<br />
Du kommer tilbake til oppgavelisten ved å trykke [Alt+M].<br />
Velge et menyvalg i menylinjen<br />
Finn oppgave<br />
Bruke musen<br />
1. Klikk menynavnet i menylinjen.<br />
2. Klikk ønsket menyvalg i menyen som vises.<br />
3. Hvis menyvalget har en undermeny, klikker du ønsket menyvalg i<br />
undermenyen som vises.<br />
Hvis du vil lukke menyen uten å velge et menyvalg, klikker du utenfor<br />
menyen.<br />
Bruke tastaturet<br />
1. Trykk [Alt] for å aktivere menylinjen.<br />
2. Trykk menynavnets understrekede bokstav i menylinjen.<br />
Du kan bla mellom menyene i menylinjen med [Pil Høyre] og [Pil<br />
Venstre].<br />
3. Trykk den understrekede bokstaven til ønsket menyvalg i menyen<br />
som vises.<br />
4. Hvis menyvalget har en undermeny, trykker du den understrekede<br />
bokstaven til ønsket menyvalg i undermenyen som vises.<br />
Hvis du vil lukke menyen uten å velge et menyvalg, trykker du [Esc].<br />
For enklere å finne frem til en oppgave i oppgavelisten kan du søke på<br />
alle oppgaver i systemet. Høyreklikk i menyen og velg Finn oppgave.<br />
Versjon 1.1 Copyright © Aditro Side 16 av 40
Del 1 – Kom i gang med systemet<br />
Skriv inn oppgaven du ønsker å søke etter. Når du har funnet frem til<br />
aktuell oppgave, klikk OK eller trykke [Enter]. Systemet går til<br />
oppgaven og åpner denne i et nytt vindu.<br />
Verktøylinjen<br />
De fleste skjermbildene i systemet har en verktøylinje. Her ser du<br />
verktøylinjen under Kartotek | Personer.<br />
Valg i verktøylinjer kan variere da tilgjengelig funksjoner er forskjellig<br />
for ulike oppgaver.<br />
Beskrivelse av valg i verktøylinjer<br />
Verktøy Valg Verktøy Valg<br />
Gå til første<br />
Gå til forrige<br />
Gå til neste<br />
Gå til siste<br />
Angre<br />
Skriv ut<br />
Hent dokumentmal<br />
Brev/avtale<br />
Gå til hjelpefil<br />
<br />
Ny<br />
Lagre<br />
Slette<br />
Skru på/av<br />
beregning<br />
Eksportere rapport<br />
til Excel<br />
Sende rapport på<br />
e-post<br />
Eksporter fra<br />
kartotek<br />
Importere til<br />
kartotek<br />
Gå til Lex Aditro<br />
(WEB)<br />
Utfør<br />
Eksportere rapport<br />
til PDF<br />
Når du peker på en knapp i verktøylinjen, ser du en<br />
beskrivelse av hva knappen utfører.<br />
Bruke søkebilder<br />
I alle kartotek, samt enkelte skjermbilder under periodens lønn, finner<br />
du mappen Søk. Du bruker denne når du skal søke opp registreringer i<br />
kartotek, eller ønsker å eksportere opplysninger fra kartotek. Som<br />
standard vil søkebilder vise Nr og Navn. Du kan legge til flere felt i<br />
listen ved å høyreklikke i tabellen og velge Flere felt.<br />
Versjon 1.1 Copyright © Aditro Side 17 av 40
Del 1 – Kom i gang med systemet<br />
Velg aktuelt felt ved å merke feltet og klikk Bruk.<br />
Klikk på kolonneoverskriften for å velge hvordan du skal sortere listen<br />
og hvilket felt du vil søke på.<br />
Skriv inn verdien du vil søke på i feltet og trykk [Enter]. For å søke på<br />
en tekst hvor som helst i feltet starter du søket med %.<br />
For å endre rekkefølgen på kolonner, klikker du aktuell kolonne, drar og<br />
slipper på stedet du ønsker kolonnen skal flyttes til.<br />
Du kan definere utvalg slik at listen kun viser utvalgte registreringer.<br />
Plasser musepekeren i kolonnen du skal gjøre utvalg på. Høyreklikke og<br />
velge Definer utvalg.<br />
Versjon 1.1 Copyright © Aditro Side 18 av 40
Del 1 – Kom i gang med systemet<br />
Du velger hvilke registreringer som skal vises ved å angi fra- og<br />
tilverdier eller enkeltverdier som skal med. Du angir bindestrek mellom<br />
fra- og tilverdiene og blank mellom forskjellige angivelser. Du kan også<br />
bruke < (mindre enn), > (større enn) og kombinere disse med =. Pass<br />
på at tallet kommer rett etter operatoren (ikke mellomrom). For kun å<br />
ta med verdier som innholder en tekst hvor som helst i feltet starter du<br />
utvalget med %.<br />
Eksempel på utvalg<br />
Betydning<br />
10 Ta med registreringer med verdien 10 i<br />
feltet.<br />
10 20 Ta med registreringer med verdien 10 eller<br />
20 i feltet.<br />
10-20 Ta med registreringer som har verdi fra og<br />
med 10 og til og med 20 i feltet.<br />
=10 Ta med registreringer som har verdi 10<br />
eller større<br />
%lønn<br />
Ta med registrering som innholder verdien<br />
lønn i feltet.<br />
Angi registreringer som skal være med i utvalget og klikk OK.<br />
For å fjerne utvalget plasserer du musepekeren i kolonnen du har<br />
definert utvalg på. Høyreklikke deretter i kolonnen og velg Slett utvalg.<br />
Navigering i skjermbilder<br />
I <strong>Huldt</strong> & <strong>Lillevik</strong> Lønn kan du ha flere skjermbilder oppe samtidig. Når<br />
du åpner et nytt skjermbilde blir dette aktivt. På toppen av hvert<br />
skjermbilde vises en tab med navn på skjermbildet.<br />
Du bytter mellom skjermbilder ved å klikke på aktuell tab. Med [Ctrl +<br />
Tab] kan du bla mellom åpne skjermbilder. Du lukker et skjermbilde<br />
ved å klikke eller trykke [Esc]. Når du lukker et skjermbilde går du<br />
tilbake til forrige aktive skjermbilde. Hvis du ønsker å lukke alle åpne<br />
skjermbilder velger du menyen Vindu | Lukk Alle.<br />
Når du står i et felt (ikke i tabeller) som har et underliggende register<br />
kan du opprette nye poster i registeret direkte. Dette gjelder for<br />
eksempel hvis du ønsker å opprette en ny avdeling når du registrerer på<br />
en person i oppgaven Kartotek | Personer. Ved å klikke til høyre<br />
Versjon 1.1 Copyright © Aditro Side 19 av 40
Del 1 – Kom i gang med systemet<br />
for feltet vises avdelinger i registeret. Ved å klikke Opprett ny åpner<br />
systemet avdelingsregisteret, og du kan opprette en ny avdeling. Når du<br />
lagrer går systemet tilbake til personbildet og setter inn avdelingen du<br />
har opprettet på personen.<br />
Kort oversikt over bruken av systemet<br />
Hvis du vil Klikker du … eller trykker<br />
Velge en oppgave i<br />
oppgavelisten<br />
Velge et menyvalg i<br />
menylinjen<br />
Lukke vinduet<br />
aktuell mappe, og<br />
dobbeltklikker aktuell<br />
oppgave<br />
menylinjen og klikker<br />
menyvalget<br />
[Alt]-tasten,<br />
samtidig som<br />
mappens<br />
understrekede<br />
bokstav, går til<br />
aktuell oppgave med<br />
piltastene, trykker<br />
[Enter]<br />
[Alt]-tasten samtidig<br />
som menyens<br />
understrekede<br />
bokstav, trykker<br />
understreket bokstav<br />
i menyvalget<br />
[Esc] eller<br />
[Ctrl+F4]<br />
Gå til oppgavelisten Oppgavelisten [Alt + M]<br />
Se emnene i hjelp på<br />
skjermen<br />
Se hjelp om vinduet du<br />
står i<br />
Velge kommandoer<br />
(knapper) i et vindu<br />
Finne en registrering<br />
eller Hjelp i<br />
menylinjen og klikker<br />
Innhold og<br />
stikkordregister<br />
knappen<br />
klikker i mappen<br />
Søk.<br />
[F1] eller<br />
[Alt, J, I]<br />
[Shift + F1]<br />
[Alt] samtidig som<br />
understreket bokstav<br />
[Ctrl+F] når du står<br />
i feltet du skal søke<br />
Versjon 1.1 Copyright © Aditro Side 20 av 40
Del 1 – Kom i gang med systemet<br />
Bla til neste/forrige<br />
registrering<br />
Bla til første/siste<br />
registrering<br />
Opprette en ny<br />
registrering<br />
Lagre endringer<br />
og<br />
og<br />
på<br />
[PIL OPP] og [PIL<br />
NED] når du står i<br />
søkefeltet<br />
[Ctrl + Home] og<br />
[Ctrl + End] når du<br />
står i søkefeltet<br />
[Ctrl+N]<br />
[Ctrl+S] eller [F2)<br />
Slette en linje<br />
Angre endringer<br />
[Ctrl+Delete] eller<br />
[F11)<br />
[Esc]<br />
Utføre en oppgave [Ctrl + U]<br />
Skrive ut opplysninger<br />
Åpne en dokumentmal<br />
(brev/avtale) i Word<br />
[Ctrl+P]<br />
[Ctrl + W]<br />
Eksportere en rapport til<br />
Excel<br />
Eksportere en rapport til<br />
PDF<br />
Sende en rapport på E-<br />
post<br />
Slette registreringer<br />
[Ctrl+Delete]<br />
Gå til neste felt feltet [Enter] eller [Tab]<br />
Gå til forrige felt feltet [Shift+Tab]<br />
Gå til et bestemt felt<br />
Flytte til annen mappe i<br />
et skjermbilde<br />
Flytt mellom åpne<br />
skjermbilder<br />
feltet<br />
mappen<br />
tab for skjermbildet<br />
[Ctrl] + nr på<br />
mappen<br />
[Ctrl + Tab]<br />
Versjon 1.1 Copyright © Aditro Side 21 av 40
Del 1 – Kom i gang med systemet<br />
Kontrollere satser og systemoppsett<br />
Kontrollere systemoppsettet<br />
Kontroller at opplysningene er korrekte i oppgaven Kartotek |<br />
Firmaoppsett.<br />
I mappen Firmaopplysninger registrerer du hovedbokskonto og<br />
bankkonto for lønn og skatt. Hvis klienten har bankgaranti for<br />
skattetrekket merker du feltet Bankgaranti og oppgir samme<br />
hovedbokskonto for lønn og skattetrekk. Kontroller øvrige opplysninger i<br />
skjermbildet.<br />
I mappen Avsetningskonti kontrollerer du og eventuelt endrer konti<br />
for avsatt arbeidsgiveravgift, avsatte feriepenger og arbeidsgiveravgift<br />
av avsatte feriepenger.<br />
I mappen Oppsett kostnadsfordeling velger du hvilke kostnadsbærerer<br />
(avdeling, prosjekt og element 1-5) du skal benytte, og om<br />
disse skal være faste eller variable.<br />
Versjon 1.1 Copyright © Aditro Side 22 av 40
Del 1 – Kom i gang med systemet<br />
I mappen Parametre definerer du regel for arbeidsgiveravgift og<br />
sats/oppsett av feriepenger.<br />
Registrere feriepengeopplysningene:<br />
1. Hvis alle eller enkelte personer har avtalefestet ferie gjør du<br />
følgende:<br />
a. Hvis avtalefestede og lovfestede feriepenger skal utbetales<br />
på en og samme lønnsart (og konto) og feriepengeprosenten<br />
ikke overstiger 12,34% (den trekkfrie grensen):<br />
i. Oppgi feriepengeprosenten (inkludert den avtalefestede<br />
prosenten) i feltet Feriepengeprosent (eksempelvis<br />
12.0).<br />
ii. Hvis enkelte grupper/personer ikke omfattes av avtalen<br />
om mer ferie, plasserer du disse i egne ansattgrupper<br />
Versjon 1.1 Copyright © Aditro Side 23 av 40
Del 1 – Kom i gang med systemet<br />
med avvikende feriepengeprosent. Se Opprette<br />
ansattgrupper for nærmere beskrivelse.<br />
b. Hvis avtalefestede og lovfestede feriepenger skal utbetales<br />
på atskilte lønnsarter (og eventuelt føres på atskilte konti)<br />
og/eller hvis feriepengeprosenten overstiger 12,34% (den<br />
trekkfrie grensen):<br />
i. Oppgi den lovfestede feriepengeprosenten i feltet<br />
Feriepengeprosent.<br />
ii. Sett hake for Avtalefestet ferie.<br />
iii. Registrer feriepengeprosenten (inkludert den<br />
avtalefestede prosenten) i feltet Sats for avtalefestet<br />
ferie (eksempelvis 12.0).<br />
iv. Velg om avtalefestet ferie skal inngå i<br />
feriepengegrunnlaget. Systemet beregner selv den<br />
trekkpliktige delen av de avtalefestede feriepengene.<br />
v. Hvis enkelte grupper/personer ikke omfattes av avtalen<br />
om mer ferie, plasserer du disse i egne ansattgrupper<br />
med avvikende feriepengeprosent. Se Opprette<br />
ansattgrupper for nærmere beskrivelse.<br />
2. Hvis ingen personer har avtale om ekstra ferie utover den<br />
lovfestede ferien (10.2%) gjør du følgende:<br />
a) Oppgi den lovfestede feriepengeprosenten i feltet<br />
Feriepengeprosent.<br />
Kontrollere offentlige satser<br />
b) Fjern hake i feltet Avtalefestet ferie.<br />
Velg oppgaven Kartotek | Offentlige satser og kontroller satsene.<br />
Hvis du beregner arbeidsgiveravgift etter en regel som benytter<br />
bunnfradrag, må du oppgi rest bunnfradrag i feltet Bunnfradrag beløp.<br />
Registrere faste opplysninger<br />
Tilpasse kontoplanen<br />
Når du opprettet klienten, valgte du om du skulle bruke standard<br />
kontoregister eller ikke (det mest vanlige er å bruke standard<br />
kontoregister).<br />
Hvis du valgte å bruke standard kontoregister<br />
1. Velg oppgaven Kartotek | Kostnadsbærere | Konti. Klikk og<br />
skriv ut oversikten.<br />
2. Merk av kontiene du skal bruke.<br />
3. Velg oppgaven Kartotek | Kostnadsbærere | Konti.<br />
4. Hent opp kontiene du merket av på kontooversikten og gjør<br />
nødvendige tilpasninger.<br />
5. Hvis du skal opprette en ny konto gjør du følgende:<br />
Versjon 1.1 Copyright © Aditro Side 24 av 40
Del 1 – Kom i gang med systemet<br />
Tilpasse lønnsarter<br />
a) Klikk .<br />
b) Skriv inn kontonummer og navn.<br />
c) Velg hvordan kontoen skal fordeles i feltet Kun Konto.<br />
d) Klikk .<br />
Hvis du valgte å bruke et tomt kontoregister<br />
Hvis du valgte å bruke et tomt kontoregister når du opprettet klienten,<br />
må du selv opprette alle kontiene i oppgaven Kartotek |<br />
Kostnadsbærere | Konti.<br />
Når du opprettet klienten, valgte du om du skulle bruke standard<br />
lønnsartregister eller ikke (det mest vanlige er å bruke standard<br />
lønnsartregister).<br />
Hvis du valgte å bruke standard lønnsartregister<br />
1. Velg oppgaven Kartotek | Lønnsarter. Klikk og skriv ut<br />
Lønnsartoversikt med grunnlag.<br />
2. Merk av lønnsartene du skal bruke.<br />
3. Velg oppgaven Kartotek | Lønnsarter.<br />
4. Hent opp lønnsartene du merket av på lønnsartoversikten og gjør<br />
nødvendige tilpasninger.<br />
De mest vanlige endringene er:<br />
<br />
<br />
Ved bruk av variabel konto, avdeling eller prosjekt velger du hvilke<br />
felt skrivemerket skal stoppe i når du registrerer periodens lønn og<br />
trekk (i feltene under Registrere).<br />
Endre kontonummer.<br />
Hvis du valgte å bruke et tomt lønnsartregister<br />
Hvis du valgte å bruke et tomt lønnsartregister når du opprettet<br />
klienten, må du selv opprette alle lønnsartene i oppgaven Kartotek |<br />
Lønnsarter.<br />
Opprette avdelinger og eventuelt andre kostnadsbærere<br />
Opprett avdelinger og andre kostnadsbærere i oppgaven Kartotek |<br />
Kostnadsbærere. Du kan også opprette kostnadsbærere direkte, for<br />
eksempel fra oppgaven Kartotek | Personer ved å klikke Opprett ny<br />
når du står i feltet for kostnadsbæreren du skal opprette.<br />
Versjon 1.1 Copyright © Aditro Side 25 av 40
Del 1 – Kom i gang med systemet<br />
Opprette ansattgrupper<br />
Hver person i systemet plasseres i en ansattgruppe. Ansattgruppen<br />
brukes til følgende:<br />
<br />
<br />
<br />
<br />
<br />
<br />
Kunne velge hvilke grupper av personer (for eksempel måneds- og<br />
14-dagerslønnede) som skal være med i en lønnskjøring<br />
Bestemmer beregning av fast lønn, timelønn og eventuelt andre<br />
satser (ut i fra personens årslønn)<br />
Bestemmer fordel pr. avlønning når personen har firmabil (ut i fra<br />
antall avlønninger pr. år)<br />
Bestemmer rentefordel pr. avlønning når personen har rimelig lån i<br />
arbeidsforholdet og rentefordelen beregnes automatisk (ut i fra<br />
antall avlønninger pr. år)<br />
Kan la grupper av personer ha feriepengeprosenter som avviker fra<br />
det som er standard for bedriften<br />
Ved registrering av fravær: Bestemmer hvilken kalendermal som<br />
skal brukes, hva som skal overføres til lønn og om personene skal<br />
være med på NAVs fraværsstatistikk<br />
Du oppretter ansattgrupper i oppgaven Kartotek | Ansattgrupper.<br />
På ansattgruppen angir du hva systemet skal dividere årslønn på for å<br />
beregne fast lønn og timesatser. Du kan i tillegg registrere timesatser på<br />
ansatte som ikke beregnes ut i fra årslønnen.<br />
Eksempel på månedslønn og timelønn for månedslønnede<br />
Du skal opprette en ansattgruppe for månedslønnede med fast lønn.<br />
Månedslønn og timelønn beregnes ut i fra årslønnen. De månedslønnede<br />
får 12 lønnsutbetalinger pr. år og timelønnen beregnes ut i fra<br />
årslønnen. Bedriften i dette eksemplet bruker 1950 arbeidstimer i året.<br />
Feltet Timesats 1 brukes til vanlig timelønn. Du kan for eksempel velge<br />
å bruke et av feltene til beregning av 1 dags lønn (i dette eksemplet<br />
timesats 5).<br />
Versjon 1.1 Copyright © Aditro Side 26 av 40
Del 1 – Kom i gang med systemet<br />
Når ansattgruppen for månedslønn er definert som vist over, registrerer<br />
du årslønn på personen i oppgaven Kartotek | Personer og systemet<br />
beregner fastlønn og timesatser ut i fra årslønnen.<br />
I tillegg kan du registrere satser som ikke skal beregnes ut i fra<br />
årslønnen i øvrige timesats felter. Disse feltene beregnes ikke av<br />
systemet, da det på ansattgruppen ikke er oppgitt hva årslønnen skal<br />
divideres på.<br />
Det er lønnsarten som styrer hvilken sats som hentes fra personen.<br />
Eksempel på timelønn for 14-dagerslønnede<br />
Du skal opprette en ansattgruppe for ansatte med individuell timelønn.<br />
Timelønnen beregnes ikke ut i fra årslønnen.<br />
I oppgaven Kartotek | Personer registrerer du individuell timelønn på<br />
personen.<br />
Eksempel på feriepengeprosent ved avtalefestet ferie<br />
Hvis alle eller enkelte ansatte har avtalefestet ferie, skal den<br />
avtalefestede feriepengeprosenten være oppgitt i oppgaven Kartotek |<br />
Firmaoppsett i mappen Parametre. Hvis enkelte grupper ansatte ikke<br />
omfattes av avtalen om mer ferie eller har avvikende ferie, plasserer du<br />
disse i egne ansattgrupper. Oppgi da ordinær feriepengeprosenten<br />
(10.2%) eller annen avvikende feriepengeprosent samt<br />
feriepengeprosent over 60 år (2.3%) under Avvikende<br />
feriepengeprosent på ansattgruppen.<br />
Versjon 1.1 Copyright © Aditro Side 27 av 40
Del 1 – Kom i gang med systemet<br />
Opprette personer<br />
1. Velg oppgaven Kartotek | Personer.<br />
2. Klikk .<br />
3. Angi personens ID. Dette må være et nummer mellom 1 og<br />
999999.<br />
4. Registrer øvrige opplysninger om personen.<br />
De mest sentrale opplysningene er:<br />
Utlending<br />
Dersom du har ansatt utlending som har krav til særskilt beregning<br />
av arbeidsgiveravgift, må du ha haket av for Trygdeavtale utland i<br />
oppgavevalget Kartotek | Firmaoppsett | Parametre. Når dette<br />
parameteret er haket av, vil feltet Utlending under Kartotek |<br />
Personer være aktivt.<br />
Hvis personen er utsendt fra USA eller Canada velger du Utlending<br />
1. For visse utenlandske sjøfolk på NOR-skip velger du Utlending 2. For<br />
andre velger du Nei.<br />
Tabelltype<br />
De mest brukte tabelltypene er:<br />
1 Månedstabell<br />
Versjon 1.1 Copyright © Aditro Side 28 av 40
Del 1 – Kom i gang med systemet<br />
2 14-dagerstabell<br />
9 Prosent- eller frikort<br />
Prosenttrekk<br />
Angi personens skatteprosent, også for personer med tabelltrekk.<br />
Hvis du ikke angir prosenttrekket og lønnsarten sier at det skal beregnes<br />
prosenttrekk (for eksempel ved etterbetaling av lønn), beregner<br />
systemet 50% forskuddstrekk.<br />
Status<br />
Velg status. Du velger vanligvis status Aktiv.<br />
Status<br />
Aktiv<br />
Midlertidig<br />
aktiv<br />
Permisjon<br />
Permittert<br />
Sluttet<br />
Syk uten lønn<br />
Med i lønnsberegningen?<br />
Personen tas med i lønnsberegningen når<br />
personens ansattgruppe beregnes.<br />
Personen tas alltid med i lønnsberegningen<br />
(uavhengig av hvilke ansattgrupper som<br />
beregnes).<br />
Ved godkjenning endrer systemet statusen tilbake<br />
til opprinnelig verdi.<br />
Personen tas ikke med i lønnsberegningen (selv<br />
om personens ansattgruppe beregnes).<br />
Personen tas ikke med i lønnsberegningen (selv<br />
om personens ansattgruppe beregnes).<br />
Personen tas ikke med i lønnsberegningen (selv<br />
om personens ansattgruppe beregnes).<br />
Personen tas ikke med i lønnsberegningen (selv<br />
om personens ansattgruppe beregnes).<br />
Ansattgruppe<br />
Angi personens ansattgruppe. [Ctrl + F] viser gruppene som er<br />
opprettet. Se Opprette ansattgrupper for nærmere beskrivelse. Se feltet<br />
i sammenheng med feltet Status.<br />
Årslønn, deltid og timesats<br />
Angi personens årslønn. Systemet beregner fast lønn og timesatser<br />
på bakgrunn av ansattgruppen. Hvis personen jobber deltid angir du<br />
prosent av full stilling i feltet Deltid. Systemet beregner da personens<br />
fastlønn ut i fra årslønn, ansattgruppe og deltidsprosent.<br />
Hvis timesats ikke beregnes ut i fra årslønnen registrerer du denne i<br />
feltet Sats 1, evt 2 - 10 ved flere timesatser.<br />
1. Klikk når du er ferdig med personen. Klikk hvis du ikke vil<br />
lagre opplysningene.<br />
2. Når du er ferdig med å registrere opplysninger om personene,<br />
klikker du<br />
for å lukke vinduet.<br />
3. Hvis du skal registrere opplysninger for rapportering til SSB, AAregister,<br />
OTP eller andre personalopplysninger, se Registrere personer.<br />
Versjon 1.1 Copyright © Aditro Side 29 av 40
Del 1 – Kom i gang med systemet<br />
Opprette firmabiler<br />
Systemet har et eget firmabilregister. Du registrerer opplysninger om<br />
firmabilene i oppgaven Kartotek | Firmabiler. Systemet bruker<br />
opplysningene til å beregne fordelsbeløpet for fri bil.<br />
Opplysninger under Forsikring er valgfri, og er kun ment som et<br />
hjelpemiddel.<br />
Du knytter bilene til personer når du registrerer fast lønn/trekk eller<br />
oppstartsverdier.<br />
Opprette fordringshavere<br />
I oppgaven Kartotek | Fordringshavere oppretter du fordringshavere<br />
for bidragstrekk, lån, fagforeningskontingent, pensjonspremie,<br />
saldotrekk og PC-trekk.<br />
Eksempler på fordringshavere er:<br />
<br />
<br />
<br />
<br />
Arbeids- og velferdsetatens Innkrevingssentral (NAVI)<br />
(bidragstrekk)<br />
Arbeidsgiveren (lån, PC-trekk)<br />
Fagforeninger<br />
Pensjonskasser<br />
Du skal ikke opprette kommunene som det skal innbetales Utleggstrekk<br />
til. Kommunene er allerede opprettet i systemet.<br />
Versjon 1.1 Copyright © Aditro Side 30 av 40
Del 1 – Kom i gang med systemet<br />
Du registrerer faste trekk til fordringshavere når du registrerer fast<br />
lønn/trekk eller oppstartsverdier.<br />
Registrere oppstartsverdier - når du tar i bruk systemet i<br />
løpet av året<br />
Se Registrere oppstartsverdier - når du tar i bruk systemet fra 01.01 på<br />
side 35 hvis du tar i bruk systemet fra 01.01.<br />
Du må registrere aktuelle oppstartsverdier (akkumulerte tall) for hver<br />
person når du tar i bruk systemet. Dette gjør at du får riktige<br />
hittilverdier på lønnsslippen, og at lønnsinnberetningen blir korrekt.<br />
Hvis du for eksempel skal ta i bruk systemet fra 01.06, kan du<br />
registrere oppstartsverdier pr. 01.05 og etterkjøre lønn for mai. Du får<br />
da komplette oppgaver for 3. termin samtidig som du får god trening i<br />
bruk av systemet. Du får også en fin kontroll på at systemet er satt opp<br />
slik du ønsker.<br />
Du må registrere følgende oppstartsverdier når du tar i bruk systemet i<br />
løpet av året:<br />
<br />
<br />
<br />
<br />
<br />
<br />
<br />
Akkumulert beløp (og eventuelt antall) på alle lønnsarter der du har<br />
utbetalt eller trukket lønn<br />
Tabelltrekk<br />
Prosenttrekk<br />
Feriedager tilgode<br />
Ordinære feriepenger til utbetaling (grunnlag fra i fjor<br />
* 10.2%/12.0%)<br />
Eventuelle avtalefestede feriepenger til utbetaling, hvis disse skal<br />
utbetales på egen lønnsart<br />
Feriepenger til utbetaling for personer over 60 år (grunnlag fra i fjor<br />
* 2.3%)<br />
<br />
Du registrerer kun feriepenger til utbetaling for personer som<br />
er over 60 år eller fyller 60 år i løpet av dette året.<br />
Hvis du har utbetalt feriepenger som personen opptjente i fjor,<br />
registrerer du beløpet på lønnsartene for utbetaling av feriepenger<br />
(lønnsart 33-36 i standard lønnsartregister). Du reduserer feriepenger til<br />
utbetaling tilsvarende. Hvis du har utbetalt alle feriepengene, registrerer<br />
du ikke feriepenger til utbetaling.<br />
Når du tar i bruk systemet i løpet av året - fremgangsmåte<br />
1. Velg oppgaven Kartotek | Lønnsarter. Klikk og skriv ut<br />
Lønnsartoversikt.<br />
2. Velg oppgaven Kartotek | Oppstartsverdier.<br />
3. Velg aktuell person på en av følgende måter:<br />
<br />
<br />
<br />
<br />
Skriv inn deler av navnet direkte<br />
Angi personens ID direkte<br />
Trykk [Ctrl + F] og velg fra listen<br />
Du kan søke på personer ved å klikke i mappen Søk.<br />
Versjon 1.1 Copyright © Aditro Side 31 av 40
Del 1 – Kom i gang med systemet<br />
4. Registrer hvor mye som er trukket i tabell- og prosenttrekk hittil i<br />
år (tabelltrekk på lønnsart 9001 og prosenttrekk på lønnsart 9002 i<br />
standard lønnsartregister).<br />
5. Gjør følgende for hver lønnsart der det er utbetalt eller trukket<br />
lønn:<br />
Du skal ikke registrere fri bil og trekk til fordringshavere<br />
(Utleggstrekk, bidragstrekk, lån ol) ved å angi lønnsart! Disse<br />
opplysningene registrerer du i egne mapper.<br />
a) I feltet Lønnsart angir du hvilken type lønn eller trekk du<br />
skal registrere oppstartsverdien på.<br />
Du velger lønnsart ved å angi nummeret direkte eller trykke [Ctrl +<br />
F] for å se en liste med alle lønnsartene.<br />
b) Angi oppstartsverdien i feltet Beløp. Registrer beløp på en<br />
trekkart som et positivt beløp. Systemet gjør selv om beløpet til et<br />
trekkbeløp. Hvis du for eksempel skal registrere et trekk på kr. 400,-,<br />
registrerer du 400 (uten minustegn) i feltet.<br />
6. Registrer hvor mange av årets feriedager personen har tilgode ved<br />
oppstart i feltet Inngående balanse. Hvis personen har til gode<br />
feriedager fra foregående år, registrerer du dette i feltet Feriedager<br />
overført fra tidligere år.<br />
7. Registrer feriepenger til utbetaling (opptjent forrige år) i feltene for<br />
feriepenger til utbetaling. Du registrerer kun feriepenger til utbetaling<br />
(2.3%) for personer som er over 60 år eller fyller 60 år i løpet av dette<br />
året. Registrer i tillegg eventuelt utbetalte feriepenger på lønnsartene<br />
for dette.<br />
Hvis personen har hele feriepengebeløpet tilgode, registrerer du de<br />
totale beløpene for 10.2% feriepenger, eventuelle avtalefestede<br />
feriepenger og eventuelt 2.3% feriepenger i feltene for feriepenger til<br />
utbetaling.<br />
Hvis personen har fått utbetalt noe av feriepengene, registrerer du<br />
det gjenstående beløpet tilgode av 10.2% feriepenger, de gjenstående<br />
beløpene tilgode av eventuelle avtalefestede feriepenger og eventuelt<br />
det gjenstående beløpet tilgode av 2.3% feriepenger i feltene for<br />
feriepenger til utbetaling. Registrer de utbetalte feriepengene på<br />
lønnsartene for utbetalte feriepenger opptjent forrige år (lønnsart 33-36<br />
i standard lønnsartregister).<br />
Hvis personen har fått utbetalt alle feriepengene, registrerer du ikke<br />
noe i feltene for feriepenger til utbetaling. Registrer de utbetalte<br />
feriepengene på lønnsartene for utbetalte feriepenger opptjent forrige år<br />
(lønnsart 33-36 i standard lønnsartregister).<br />
Registrering av oppstartsverdier for fast lønn, bonus, overtid og<br />
bilgodtgjørelse kan for eksempel se slik ut:<br />
Versjon 1.1 Copyright © Aditro Side 32 av 40
Del 1 – Kom i gang med systemet<br />
8. Kontroller at grunnlagene nederst i vinduet er korrekte.<br />
Du korrigerer eventuelt feriepengegrunnlaget på egen lønnsart for<br />
dette. Grunnlaget for skattetrekk brukes kun til å vises på lønnsslippen.<br />
Du sletter en registrert linje ved å trykke [Ctrl + Del] når du står<br />
på linjen.<br />
9. Hvis personen har fri bil, gjør du følgende:<br />
a) Klikk mappen Fri bil.<br />
b) Trykk [Enter].<br />
Du kommer inn i en veiviser som følger deg gjennom registreringen<br />
av fri bil. Følg instruksjonene på skjermen.<br />
c) Oppgi bilens registreringsnummer i feltet Reg.nr.<br />
Klikk for å se en liste over alle bilene, velg aktuell bil fra listen.<br />
Hvis du skal opprette en ny bil klikker du Opprett ny. Bilens listepris<br />
og dato for førstegangsregistrering påvirker fordelsbeløpet for fri bil som<br />
systemet beregner.<br />
Du får frem vinduet der du blant annet oppgir når personen fikk<br />
bilen til disposisjon.<br />
d) Oppgi opplysningene i vinduet og klikk Neste.<br />
Versjon 1.1 Copyright © Aditro Side 33 av 40
Del 1 – Kom i gang med systemet<br />
Du får frem vinduet for å registrere fordelsbeløpene hittil i år.<br />
e) Registrer fordelsbeløpene hittil i år for fri bil, samt<br />
lønnsarten beløpet skal beregnes på (lønnsart 75 i standard<br />
lønnsartregister).<br />
f) Klikk Neste.<br />
Du får frem vinduet for angi kostnadsbærere.<br />
g) Oppgi hvilke kostnadsbærere fordelsbeløpene skal belastes.<br />
h) Klikk Lagre.<br />
I periodens lønn beregner systemet fordelsbeløpet for fri bil.<br />
Fordelsbeløpene for fri bil danner grunnlag for skattetrekk og<br />
arbeidsgiveravgift.<br />
10. Hvis du skal registrere fordringer, gjør du følgende:<br />
a) Klikk mappen Fordringer.<br />
b) Trykk [Enter] i feltet Endre.<br />
c) Velg aktuell fordringstype.<br />
Du kommer inn i vinduet der du angir opplysninger om fordringen.<br />
d) Trykk [Ctrl + F] for å se en liste med alle fordringshavere.<br />
Når du registrerer Utleggstrekk, viser listen alle kommunene.<br />
e) Velg aktuell fordringshaver fra listen og klikk OK.<br />
f) Registrere øvrige faste opplysninger om fordringen som skal<br />
med i hver lønnsperiode.<br />
g) Registrer hvor mye som er trukket hittil i år for fordringen.<br />
Når du registrerer PC-trekk, må du i tillegg oppgi hva som er<br />
trukket hittil (totalt) samt startsaldo (opprinnelig trekkbeløp).<br />
h) Klikk OK.<br />
Registrering av bidragstrekk og Utleggstrekk kan se slik ut:<br />
Versjon 1.1 Copyright © Aditro Side 34 av 40
Del 1 – Kom i gang med systemet<br />
Systemet beregner trekkene i periodens lønn. For Utleggstrekk, lån og<br />
saldotrekk stopper systemet trekket automatisk når saldoen er<br />
nedbetalt.<br />
11. Klikk når du er ferdig med registreringene på personen. Klikk<br />
hvis du ikke vil lagre opplysningene.<br />
12. Utfør punkt 3-11 for hver person.<br />
13. Klikk for å lukke vinduet.<br />
Registrere oppstartsverdier - når du tar i bruk systemet fra<br />
01.01<br />
Hvis du tar i bruk systemet fra 01.01, registrerer du kun feriepenger til<br />
utbetaling for hver person. Dette er feriepengebeløpet som personen har<br />
tilgode og som normalt utbetales førstkommende sommer. Hvis du har<br />
fordringer med saldo (for eksempel lån), må du i tillegg registrere<br />
oppstartsverdi for saldoen.<br />
Du registrerer følgende oppstartsverdier når du tar i bruk systemet fra<br />
01.01:<br />
Feriedager tilgode<br />
Ordinære feriepenger til utbetaling (grunnlag fra i fjor *<br />
10.2%/12.0%)<br />
Eventuelle avtalefestede feriepenger til utbetaling, hvis disse skal<br />
utbetales på egen lønnsart<br />
Feriepenger til utbetaling for personer over 60 år (grunnlag fra i fjor<br />
* 2.3%)<br />
<br />
Du registrerer kun feriepenger til utbetaling for personer som<br />
er over 60 år eller fyller 60 år i løpet av dette året.<br />
<br />
Saldo på fordringer (for eksempel på lån)<br />
Når du tar i bruk systemet fra 01.01 - fremgangsmåte<br />
1. Velg oppgaven Kartotek | Lønnsarter. Klikk og skriv ut<br />
Lønnsartoversikt.<br />
2. Velg oppgaven Kartotek | Oppstartsverdier.<br />
3. Velg aktuell person på en av følgende måter:<br />
<br />
<br />
<br />
<br />
Skriv inn deler av navnet direkte<br />
Angi personens ID direkte<br />
Trykk [Ctrl + F] og velg fra listen<br />
Du kan søke på personer ved å klikke i mappen Søk.<br />
4. Registrer årets feriedager for personen i feltet Inngående balanse.<br />
Hvis personen har til gode feriedager fra foregående år, registrerer<br />
du dette i feltet Feriedager overført fra tidligere år.<br />
Versjon 1.1 Copyright © Aditro Side 35 av 40
Del 1 – Kom i gang med systemet<br />
5. Registrer de totale beløpene for 10.2% feriepenger, eventuelle<br />
avtalefestede feriepenger og eventuelt 2.3% feriepenger i feltene for<br />
feriepenger til utbetaling.<br />
Du registrerer kun feriepenger til utbetaling (2.3%) for personer<br />
som er over 60 år eller fyller 60 år i løpet av dette året.<br />
6. Klikk når du er ferdig med registreringene på personen. Klikk<br />
hvis du ikke vil lagre opplysningene.<br />
7. Utfør punkt 3-6 for hver person.<br />
8. Klikk for å komme tilbake til oppgavelisten.<br />
Registrere fast lønn og faste trekk<br />
1. Finn frem lønnsartoversikten oppgaven Kartotek | Lønnsarter.<br />
2. Velg oppgaven Kartotek | Fast lønn/trekk.<br />
3. Velg aktuell person på en av følgende måter:<br />
<br />
<br />
<br />
<br />
Skriv inn deler av navnet direkte<br />
Angi personens ID direkte<br />
Trykk [Ctrl + F] og velg fra listen<br />
Du kan søke på personer ved å klikke i mappen Søk.<br />
4. I feltet Lønnsart angir du hvilken type lønn eller trekk du skal<br />
registrere.<br />
Du skal ikke registrere fri bil og trekk til fordringshavere<br />
(Utleggstrekk, bidragstrekk, lån ol) ved å angi lønnsart. Disse<br />
opplysningene registrerer du i egne mapper.<br />
Du velger lønnsart ved å angi nummeret direkte eller trykke<br />
[Ctrl + F] for å se en liste med alle lønnsartene.<br />
5. Angi hvor mye som skal utbetales eller trekkes for den enkelte<br />
lønnsarten.<br />
<br />
På lønnsarten der systemet beregner fast lønn ut i fra årslønn<br />
(lønnsart 1 i standard lønnsartregister) skal du ikke registrere<br />
beløpet.<br />
Registrer beløp på en trekkart som et positivt beløp. Systemet gjør<br />
selv om beløpet til et trekkbeløp. Hvis du for eksempel skal<br />
registrere et trekk på kr. 400,-, registrerer du 400 (uten<br />
minustegn) i feltet.<br />
Registrering av fast lønn og kantinetrekk kan for eksempel se slik<br />
ut:<br />
Du sletter en registrert linje ved å trykke [Ctrl + Del] når du står<br />
på linjen.<br />
Versjon 1.1 Copyright © Aditro Side 36 av 40
Del 1 – Kom i gang med systemet<br />
Hvis du har fulgt fremgangsmåten ved registrering av<br />
oppstartsverdier når du tar i bruk systemet i løpet av året, er fri bil<br />
og fordringer allerede registrert. Du trenger da ikke å registrere noe<br />
i mappene Fri bil og Fordringer. Fortsett da i punkt 8.<br />
Hvis du tar i bruk systemet fra 01.01, må du registrere fri bil og<br />
fordringer som beskrevet her.<br />
6. Hvis du tar i bruk systemet fra 01.01, må du registrere fri bil slik:<br />
a) Klikk mappen Fri bil.<br />
b) Trykk [Enter].<br />
Du kommer inn i en veiviser som følger deg gjennom registreringen<br />
av fri bil.<br />
Følg instruksjonene på skjermen.<br />
c) Oppgi bilens registreringsnummer i feltet Reg.nr.<br />
Klikk for å se en liste over alle bilene, velg aktuell bil fra listen.<br />
Hvis du skal opprette en ny bil klikker du Opprett ny. Bilens<br />
listepris og dato for førstegangsregistrering påvirker fordelsbeløpet<br />
for fri bil som systemet beregner.<br />
Du får frem vinduet der du blant annet oppgir når personen fikk<br />
bilen til disposisjon.<br />
d) Oppgi opplysningene i vinduet og klikk Neste.<br />
Du får frem vinduet for å registrere lønnsarten<br />
fordelsbeløpet skal føres på (lønnsart 75 i standard<br />
lønnsartregister).<br />
e) Klikk Neste.<br />
Du får frem vinduet for angi kostnadsbærere.<br />
f) Oppgi hvilke kostnadsbærere fordelsbeløpet skal belastes.<br />
g) Klikk Lagre.<br />
I periodens lønn beregner systemet fordelsbeløpet for fri bil.<br />
Versjon 1.1 Copyright © Aditro Side 37 av 40
Del 1 – Kom i gang med systemet<br />
Fordelsbeløpet for fri bil danner grunnlag for skattetrekk og<br />
arbeidsgiveravgift.<br />
7. Hvis du tar i bruk systemet fra 01.01, må du registrere fordringer i<br />
mappen Fordringer. Eksempler på fordringer er Utleggstrekk,<br />
bidragstrekk, lån, fagforeningskontingent, pensjonspremie og<br />
saldotrekk.<br />
Gjør følgende:<br />
a) Klikk mappen Fordringer.<br />
b) Trykk [Enter] i feltet Endre.<br />
c) Velg type fordring og klikk OK.<br />
Du kommer inn i vinduet der du angir opplysninger om fordringen.<br />
d) Trykk [Ctrl + F] for å se en liste med alle fordringshavere.<br />
Når du registrerer Utleggstrekk, viser listen alle<br />
kommunene.<br />
e) Velg aktuell fordringshaver fra listen og klikk OK.<br />
f) Angi øvrige opplysninger om fordringen og klikk OK.<br />
Registrering av Utleggstrekk og lån kan se slik ut:<br />
Systemet beregner trekket i periodens lønn. For Utleggstrekk, lån og<br />
saldotrekk stopper systemet trekket automatisk når saldoen er<br />
nedbetalt.<br />
8. Klikk når du er ferdig med registreringen på personen. Klikk<br />
hvis du ikke vil lagre opplysningene.<br />
9. Utfør punkt 4-8 for hver person.<br />
10. Klikk for å komme tilbake til oppgavelisten.<br />
Versjon 1.1 Copyright © Aditro Side 38 av 40
Del 1 – Kom i gang med systemet<br />
Kontrollere registrerte opplysninger<br />
Kontroller at nødvendige opplysninger er registrert i menyvalg Verktøy<br />
| Systemsjekk.<br />
Hvis du vil kontrollere at opplysningene om hver person er korrekt<br />
registrert, skriver du ut Personalkort i oppgaven Rapporter |<br />
Personalrapporter. Listen skriver alle personopplysninger, fast<br />
lønn/trekk og oppstartsverdier.<br />
Når oppstartsverdiene er ferdig registrert, skriver du ut følgende lister<br />
for å kontrollere at det er korrekt registrert:<br />
1. Velg oppgaven Årsoppgjør | Summere årsrapporter og klikk .<br />
2. Velg oppgaven Årsoppgjør | Feriepengeliste og skriv ut listen..<br />
3. Velg oppgaven Årsoppgjør | Årsoppgave for<br />
arbeidsgiveravgift.<br />
Klikk<br />
og skriv ut listen.<br />
4. Velg oppgaven Årsoppgjør | Avstemmingslister og skriv ut<br />
følgende lister:<br />
Avstemmingsliste pr. LT-kode<br />
Avstemmingsliste pr. konto<br />
<br />
Du bør oppbevare listene som arkivkopi og som<br />
dokumentasjon av hvilke opplysninger du startet med.<br />
Versjon 1.1 Copyright © Aditro Side 39 av 40
Del 1 – Kom i gang med systemet<br />
Kjøre en komplett lønnskjøring<br />
Kjørejournal for lønnsberegning<br />
Firma<br />
Lønningsdag<br />
: _____________________________<br />
: _____________________________<br />
Oppgave Valg i oppgaveliste Utført<br />
1. Kontroller at du har godkjent<br />
forrige periode.<br />
2. Endre faste lønn. Kartotek | Fast<br />
lønn/trekk<br />
3. Registrer periodens lønn. Periodens lønn |<br />
Registrere pr. person<br />
4. Start lønnsberegning for<br />
følgende ansattgrupper:<br />
/ / / / / /<br />
5. Gjør eventuelle endringer<br />
direkte fra<br />
beregningsvinduet.<br />
6. Skriv ut periodens<br />
transaksjoner og kontrollér.<br />
7. Foreta eventuelle<br />
korreksjoner. Husk at<br />
forandringer krever ny<br />
lønnsberegning. Se punkt 4.<br />
8. Kjør ut bankliste,<br />
regnskapsbilag og<br />
lønnsslipper.<br />
9. Er alt i orden?<br />
10. Hvis ikke automatisk<br />
sikkerhetskopi:<br />
Ta sikkerhetskopi.<br />
Sikkerhetskopi<br />
dato:____________<br />
Periodens lønn |<br />
Lønnsberegning<br />
Dobbeltklikk aktuell<br />
person.<br />
Periodens lønn |<br />
Lønnsrapporter<br />
Periodens lønn |<br />
Registrere pr. person<br />
Periodens lønn |<br />
Lønnsrapporter<br />
Verktøy |<br />
Systemvedlikehold |<br />
Manuell sikkerhetskopi<br />
11. Godkjenne lønn. Periodens lønn |<br />
Godkjenne perioden<br />
12. Avslutt programmet. Fil | Avslutt<br />
Ja<br />
Nei<br />
Følg lønnsarbeidet i oppgaven Periodens lønn | Kjørejournal. Du kan<br />
skrive ut kjørejournalen under Hjelp | Kjørejournal | Lønnskjøring.<br />
Mer informasjon om hvordan du kjører lønn finner du i hjelpefilen på<br />
systemet. Velg Hjelp | Innhold og stikkordregister | Innhold og<br />
velg emnet Arbeidsoppgaver – Kjøre en komplett lønnskjøring.<br />
Versjon 1.1 Copyright © Aditro Side 40 av 40