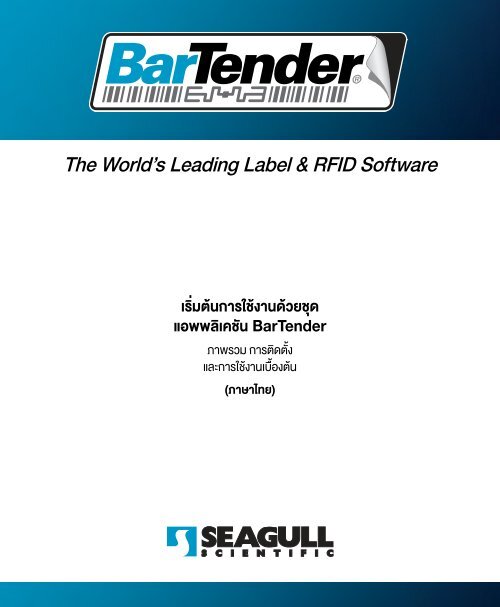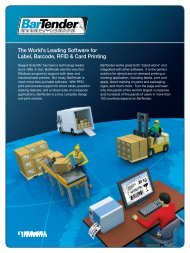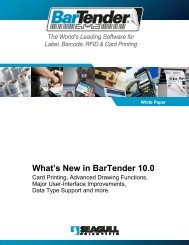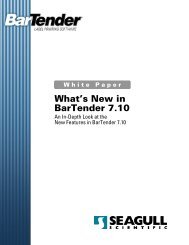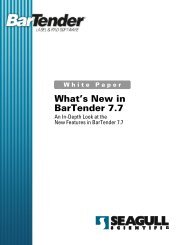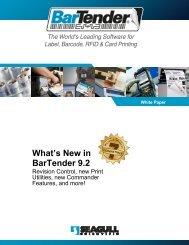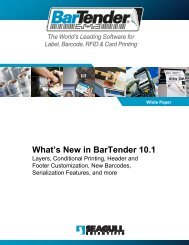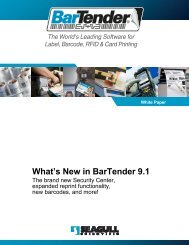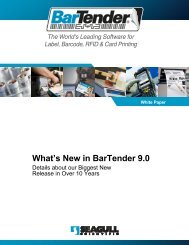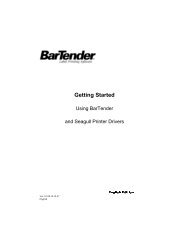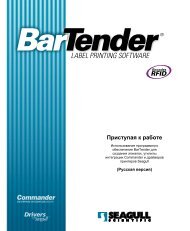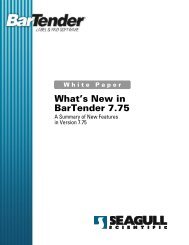BarTender - Seagull Scientific
BarTender - Seagull Scientific
BarTender - Seagull Scientific
- No tags were found...
Create successful ePaper yourself
Turn your PDF publications into a flip-book with our unique Google optimized e-Paper software.
The World’s Leading Label & RFID Softwareเริ่มตนการใชงานดวยชุดแอพพลิเคชัน <strong>BarTender</strong>ภาพรวม การติดตั้งและการใชงานเบื้องตน(ภาษาไทย)
ซอฟต์แวร์ด้านฉลากและ RFID ชั้นน าของโลกเริ่มต้นการใช้งานด้วยชุดแอพพลิเคชัน <strong>BarTender</strong>ภาพรวม การติดตั้งและการใช้งานเบื้องต้น(ภาษาไทย)ทบทวน 10.09.22.1420ภาษาไทย
ii เริ่มต้นการใช้งาน <strong>BarTender</strong>_______________________________________________________________________© Copyright <strong>Seagull</strong> <strong>Scientific</strong>, Inc. 2001-2010. All rights reserved.Information in this document is subject to change without notice. No part of the publication maybe reproduced, transmitted, transcribed, stored in a retrieval system, or translated into anylanguage in any form or by any means without the written permission of <strong>Seagull</strong> <strong>Scientific</strong>, Inc.HASP ® is a registered trademark of Aladdin Knowledge Systems, Ltd.Microsoft, Windows, Windows Vista, the Windows Vista Start button, and the Windows logosare trademarks, or registered trademarks of Microsoft Corp. in the USA and/or other countries.SQL Server is a trademark, of Microsoft Corporation.Oracle ® is a registered trademark of Oracle Corporation.SAP is a trademark of SAP Aktiengesellschaft.The Ready for IBM Websphere software mark and the trademarks contained therein aretrademarks of IBM Corp. IBM is not the licensor of this Business Partner's product and does notmake any warranties regarding this Business Partner's product.<strong>BarTender</strong> ® is a registered trademark of <strong>Seagull</strong> <strong>Scientific</strong>, Inc.All other registered names and trademarks referred to in this manual are the property of theirrespective companies.
สารบัญ iii_______________________________________________________________________สารบัญบทที่ 1: ค าน าสู่ <strong>BarTender</strong> Application Suite ................................ 1ข้อมูลทั่วไป ............................................................................................................. 1<strong>BarTender</strong> ....................................................................................................... 1ไดรเวอร์โดย <strong>Seagull</strong> ............................................................................................. 1การรวมระบบ .......................................................................................................... 2Commander .................................................................................................... 2<strong>BarTender</strong> .NET SDKs .................................................................................... 3การดูแลระบบ .......................................................................................................... 4<strong>BarTender</strong> Security Center ............................................................................. 4Printer Maestro ................................................................................................ 5Librarian .......................................................................................................... 6History Explorer ............................................................................................... 6<strong>Seagull</strong> License Server ................................................................................... 7System Database Setup ................................................................................. 8ยูทิลิตี้การพิมพ์ ....................................................................................................... 8Web Print Server ............................................................................................. 8Reprint Console .............................................................................................. 9Print Station ..................................................................................................... 9Batch Maker .................................................................................................. 10บทที่ 2: การติดตั้งและการเปิดใช้....................................................... 11กระบวนการติดตั้ง .................................................................................................. 11การติดตั้งคีย์รักษาความปลอดภัย (รุ่น Hardware Keyed Licenses เท่านั้น) .................. 11การติดตั้ง <strong>Seagull</strong> License Server (รุ่น Automation Editions เท่านั้น) ................... 12การติดตั้ง <strong>BarTender</strong> และแอพพลิเคชันเสริม ............................................................. 12การติดตั้ง <strong>BarTender</strong> System Database .......................................................... 13การสร้างและจัดการฐานข้อมูลระบบ ........................................................................... 13การบันทึกข้อมูลและการจัดเก็บแฟ้มไว้ในฐานข้อมูลระบบ .................................................... 14
iv เริ่มต้นการใช้งาน <strong>BarTender</strong>_______________________________________________________________________การติดตั้ง อัพเกรดและลบไดรเวอร์เครื่องพิมพ์ ................................................................. 14ข้อมูลทั่วไป ......................................................................................................... 14ค าแนะน าในการติดตั้งไดรเวอร์ .................................................................................. 14การอัพเกรดไดรเวอร์เครื่องพิมพ์............................................................................... 15การลบไดรเวอร์เครื่องพิมพ์ ..................................................................................... 15การติดตั้ง <strong>BarTender</strong> Web Print Server ........................................................... 16การเปิดใช้ ............................................................................................................ 16บทที่ 3: การใช้งาน <strong>BarTender</strong> ........................................................ 17ข้อมูลทั่วไป ........................................................................................................... 17การสร้างรูปแบบฉลากใหม่ ....................................................................................... 18การก าหนดเครื่องพิมพ์ที่ถูกต้อง ................................................................................ 18การระบุขนาดของฉลาก .......................................................................................... 19การสร้างวัตถุข้อความ ........................................................................................... 20การสร้างรหัสแถบหรือวัตถุ RFID ............................................................................. 20การเลือกและยกเลิกการเลือกวัตถุ .............................................................................. 21การย้ายวัตถุฉลาก ................................................................................................ 21การยืดและปรับเปลี่ยนขนาดวัตถุ ............................................................................... 21การคัดลอก การตัด และการวางวัตถุของฉลาก .............................................................. 22การลบวัตถุออกจากพื้นที่ดูฉลาก .............................................................................. 22การระบุแหล่งข้อมูลของวัตถุข้อความ หรือรหัสแถบ .......................................................... 22การตั้งค่าการเชื่อมต่อฐานข้อมูลส าหรับการพิมพ์ ........................................................... 25การเปลี่ยนสัญลักษณ์ของรหัสแถบ ............................................................................. 26การเปลี่ยนแบบอักษร ............................................................................................. 26การปรับแต่งลักษณะอื่นๆ ส าหรับวัตถุของฉลาก .............................................................. 27การน ารูปภาพมาใช้ ............................................................................................... 27การพิมพ์ฉลาก .................................................................................................... 27การเริ่มต้นด้วยรูปแบบ <strong>BarTender</strong> ที่มีอยู่แล้วล่วงหน้า .................................................. 28กล่องเครื่องมือของ <strong>BarTender</strong> .............................................................................. 28การขอความช่วยเหลือใน <strong>BarTender</strong> ........................................................................ 29
สารบัญ v_______________________________________________________________________บทที่ 4: Commander Integration Utility ....................................... 31Commander คืออะไร? ....................................................................................... 31ขั้นตอนการท างานโดยทั่วไปของ Commander ............................................................ 32การเรียกใช้ Commander .................................................................................... 32การสร้างหรือดัดแปลงรายการงานใน Commander ..................................................... 32การลบ ย้าย และจัดล าดับงานใน Commander ............................................................ 32การเปิดใช้รายการงานใน Commander .................................................................... 33ข้อมูลเพิ่มเติม ...................................................................................................... 33ภาคผนวก A: การสื่อสารแบบอนุกรม .............................................. 35ข้อมูลทั่วไป ......................................................................................................... 35ข้อมูลเกี่ยวกับการตั้งค่าและสายเคเบิล ......................................................................... 35การตั้งค่าพอร์ตอนุกรม .......................................................................................... 36การตั้งค่าตัวแปรอนุกรมอื่นๆส าหรับเครื่องพิมพ์ ............................................................. 37การตั้งค่าตัวแปรอนุกรมอื่นๆใน Windows.................................................................. 37การใช้สายเคเบิลอนุกรมที่เหมาะสม ............................................................................. 38ภาคผนวก B: การตั้งค่าเพื่อประสิทธิภาพในการใช้งาน ..................... 39เคล็ดลับการใช้งานอย่างมีประสิทธิภาพ ........................................................................ 39ความสามารถของเครื่องพิมพ์ที่ไม่สามารถใช้ได้กับทุกโปรแกรม ........................................... 40ภาคผนวก C: การแก้ไขปัญหาเกี่ยวกับไดรเวอร์เครื่องพิมพ์ .............. 41การแก้ไขปัญหาการพิมพ์แบบทีละขั้น........................................................................... 41ภาคผนวก D: การสนับสนุนด้านเทคนิค ............................................ 47ท่าน ต้อง ลงทะเบียนซอฟต์แวร์ จึงจะได้รับการสนับสนุน .................................................... 47ท่าน จะต้อง ติดต่อเมื่ออยู่ใกล้เครื่องคอมพิวเตอร์ ............................................................ 47เกี่ยวกับการสนับสนุนด้ัานเทคนิคส าหรับ Visual Basic Script ....................................... 47ข้อมูลการติดต่อฝ่ายสนับสนุนด้านเทคนิค .................................................................... 48ดัชนี................................................................................................. 49
บทที่ 1: ค าน าสู่ <strong>BarTender</strong> Application Suiteข้อมูลทั่วไปนอกเหนือจากแอพพลิเคชันการออกแบบและพิมพ์ซึ่งเป็นแอพพลิเคชันหลักแล้ว ชุดแอพพลิเคชัน<strong>BarTender</strong> ยังรวมแอพพลิเคชันเสริมเพิ่มเติม และส่วนประกอบอื่นๆ อีกชุดหนึ่ง เพื่อให้ประสิทธิภาพและความยืดหยุ่นในระดับที่ไม่มีอยู่ในชุดซอฟต์แวร์ฉลากอื่นขึ้นอยู่กับ <strong>BarTender</strong>ในรุ่นที่ท่านซื้อ บางแอพพลิเคชันอาจใช้งานได้ในระหว่าง 30 วันแรกหลังจากที่ท่านติดตั้งแล้วเท่านั้น ยกเว้นระบุเป็นอย่างอื่นส่วนประกอบที่ติดตั้งสามารถใช้งานจากโฟลเดอร์ <strong>BarTender</strong>ของเมนู Start ของโปรแกรม Windows<strong>BarTender</strong>ข้อมูลเพิ่มเติม<strong>BarTender</strong> คือแอพพลิเคชันหลักที่น ามาใช้ออกแบบและพิมพ์ฉลากและรหัสแถบรุ่น Automation สองรุ่นของ <strong>BarTender</strong> ยังสนับสนุนการเข้ารหัสป้าย RFIDวิธีใช้ออนไลน์: กด F1 จากภายในแอพพลิเคชันบทที่ชื่อ “การใช้ <strong>BarTender</strong>” ในเอกสารนี้ครอบคลุมเรื่องการใช้งานเบื้องต้นไดรเวอร์โดย <strong>Seagull</strong><strong>Seagull</strong> <strong>Scientific</strong> พัฒนาไดรเวอร์เครื่องพิมพ์ Windows ที่แท้จริงอันดับแรกๆ ส าหรับเครื่องพิมพ์แบบใช้ความร้อน และขณะนี้ เราได้ผลิตไดรเวอร์ที่ได้ชื่อว่าดีที่สุดและมีุคุณภาพสูงที่สุดในโลก รองรับเครื่องพิมพ์ฉลากรุ่นต่างๆ มากกว่า 2,000 รุ่น1
2 เริ่มต้นการใช้งาน <strong>BarTender</strong>_______________________________________________________________________<strong>BarTender</strong> จะท างานกับไดรเวอร์เครื่องพิมพ์จากผู้ผลิตเครื่องพิมพ์เกือบทุกๆ รายในโลกรวมถึงผู้ผลิตเครื่องพิมพ์เลเซอร์ อิงค์เจ็ตและดอทแมทริกซ์ อย่างไรก็ดี เมื่อพิมพ์บนเครื่องพิมพ์ฉลาก <strong>BarTender</strong> จะแสดงประสิทธิภาพที่น่าจะเร็วที่สุดได้เมื่อใช้ Drivers by<strong>Seagull</strong> ของบริษัทเองข้อมูลเพิ่มเติมดูที่หัวข้อ การติดตั้ง การอัพเกรด การลบไดรเวอร์เครื่องพิมพ์ ของเอกสารนี้รายงานอย่างเป็นทางการ:http://www.seagullscientific.com/ftp/whitepapers/WhitePaper_TheAdvantageOfDriversBy<strong>Seagull</strong>.pdfการรวมระบบ<strong>BarTender</strong> รุ่นต่างๆ ทั้งหมดยกเว้นรุ่น Basic สามารถอ่านข้อมูลจากภายนอก แต่มีเพียงรุ่นAutomation สองรุ่นเท่านั้นที่สามารถควบคุมได้จากภายในซอฟต์แวร์อื่น ดูรายละเอียดวิธีการอื่นๆ ได้จากสรุปที่ปรากฏในส่วนนี้ข้อมูลเพิ่มเติมรายงานอย่างเป็นทางการ:http://www.seagullscientific.com/ftp/whitepapers/WhitePaper_IntegrationOverview.pdfCommander(ได้รับการสนับสนุนร่วมกับ <strong>BarTender</strong> รุ่น Automation สองรุ่นหลังจาก 30 วันแล้วเท่านั้น)
บทที่ 1:ค าน าสู่ชุดแอพพลิเคชัน <strong>BarTender</strong> 3_______________________________________________________________________Commander คือยูทิลิตี้สื่อกลางที่ช่วยให้ท่านควบคุม <strong>BarTender</strong> จากภายในซอฟต์แวร์อื่นในสถานการณ์ที่ไม่มีความสะดวกหรือไม่สามารถท าได้โดยใช้<strong>BarTender</strong> SDK เมื่อแอพพลิเคชันซอฟต์แวร์ต้องการสร้างฉลากแอพพลิเคชันจะท าการทริกเุกอร์ เช่น วางแฟ้มไว้ในต าแหน่งที่ท่านเลือกบนเครือข่ายหรือส่งข้อมูลผ่านการเชื่อมต่อซ็อกเก็ต TCP/IP Commander จะตรวจจับ "การทริกเกอร์" เหล่านี้ ก่อน"ปลุก"<strong>BarTender</strong> เพื่อให้ผสานข้อมูลของท่านลงบนงานออกแบบฉลาก และพิมพ์ฉลากของท่านโดยอัตโนมัติข้อมูลเพิ่มเติมวิธีใช้ออนไลน์: กด F1 จากภายในแอพพลิเคชันรายงานอย่างเป็นทางการ:http://www.seagullscientific.com/ftp/whitepapers/WhitePaper_IntegrationOverview.pdfhttp://www.seagullscientific.com/ftp/whitepapers/WhitePaper_Commander.pdfhttp://www.seagullscientific.com/ftp/whitepapers/WhitePaper_CommanderExamples.pdf<strong>BarTender</strong> .NET SDKsก่อนหน้าที่จะใช้ <strong>BarTender</strong> .NET SDK ได้นั้น วิธีการเดียวเพื่อควบคุม <strong>BarTender</strong>เชิงโปรแกรมจากภายในซอฟต์แวร์อื่นคือผ่านอินเทอร์เฟซ ActiveX Automation ของ<strong>BarTender</strong> วิธีนี้ยังคงเป็นวิธีการควบคุม <strong>BarTender</strong> ได้อย่างมีประสิทธิภาพและยืดหยุ่นแต่ขณะนี้โปรแกรมเมอร์ของ .NET มีตัวเลือกที่เร็วกว่าและง่ายกว่า ชุดการพัฒนาซอฟต์แวร์(SDK) .NET ของ <strong>BarTender</strong> ได้รวมรหัสต้นทางที่เขียนไว้ล่วงหน้า และเอกสารประกอบที่มีเนื้อหาครอบคลุม ที่ช่วยให้การท างานเขียนรหัสเพื่อใช้ควบคุม <strong>BarTender</strong> ง่ายขึ้นมากเมื่อใช้ C# หรือ VB.NET ในขณะนี้ ท่านจะสามารถรวมฟังก์ชั่นการท างานของ
4 เริ่มต้นการใช้งาน <strong>BarTender</strong>_______________________________________________________________________<strong>BarTender</strong> เข้ากับแอพพลิเคชันของท่านได้อย่างราบรื่น โดยไม่ต้องเขียนงานทั่วๆ ไปที่ต้องท าเป็นประจ าเพื่อการพิมพ์ฉลากโดยอัตโนมัติตั้งแต่เริ่มต้น.NET SDK ของ <strong>BarTender</strong> ประกอบด้วย: ตัวอย่างของรหัสต้นทางและแฟ้มโครงการ รวมถึงเว็บแอพพลิเคชันตัวอย่าง เอกสารประกอบที่มีเนื้อหาครอบคลุม การรวมระบบเข้ากับ Visual Studioข้อมูลเพิ่มเติมรายงานอย่างเป็นทางการ:http://www.seagullscientific.com/ftp/whitepapers/WhitePaper_<strong>BarTender</strong>'s.NET_SDKs.pdfการดูแลระบบมียูทิลิตี้มากมายที่รวมไว้เพื่อช่วยท่านจัดการและรักษาสภาพแวดล้อมในการพิมพ์ฉลากของท่านไว้ให้ปลอดภัย<strong>BarTender</strong> Security Center(ได้รับการสนับสนุนร่วมกับ <strong>BarTender</strong> รุ่น Automation สองรุ่นหลังจาก 30 วันแล้วเท่านั้น คุณลักษณะบางอย่างจะมีเฉพาะในรุ่น Enterprise Automation)<strong>BarTender</strong> Security Center ช่วยให้ผู้ดูแลระบบสามารถก าหนดรายละเอียดสิทธิ์ที่ควบคุมว่าผู้ใช้หรือกลุ่มผู้ใช้ใดที่สามารถด าเนินการส่วนใดได้บ้างในแต่แอพพลิเคชันของชุดแอพพลิเคชัน <strong>BarTender</strong> เช่น ท่านสามารถระบุได้บางผู้ใช้บางรายจะสามารถปรับแต่งการออกแบบรูปแบบฉลากและงานพิมพ์ โดยผู้ใช้รายอื่นได้รับอนุญาตเฉพาะพิมพ์งานอย่างเดียว Security Center ยังรองรับ “Digital Signatures” ซึ่งช่วยให้ท่านสามารถยืนยันตัวตนของผู้ใช้โดยให้คนเหล่านี้ระบุรหัสผ่านเมื่อต้องการด าเนินการใด ๆ
บทที่ 1:ค าน าสู่ชุดแอพพลิเคชัน <strong>BarTender</strong> 5_______________________________________________________________________ข้อมูลเพิ่มเติมวิธีใช้ออนไลน์: กด F1 จากภายในแอพพลิเคชันรายงานอย่างเป็นทางการ:http://www.seagullscientific.com/ftp/whitepapers/WhitePaper_LabelSystemSecurity.pdfPrinter Maestro(คุณลักษณะ Printer Maestro ที่แสดงด้านล่างนี้ทั้งหมดจะไม่สามารถใช้ในทุกรุ่นหลังผ่านระยะการใช้งานแรกจ านวน 30 วันแล้ว)แอพพลิเคชันซอฟต์แวร์ Printer Maestro รวบรวมฟังก์ชั่นจัดการงานพิมพ์ที่หลากหลายไว้ใน Windows มุมมองชุดเดียวเพื่อให้ง่ายต่อการจัดการเครื่องพิมพ์และงานพิมพ์ นอกจากนี้ Printer Maestro ยังมีคุณลักษณะใหม่ ๆ ที่น่าสนใจส าหรับจัดการวัสดุส าหรับเครื่องพิมพ์คุณลักษณะของ Printer Maestro ได้แก่: ระบบจัดการเครื่องพิมพ์และงานพิมพ์○ แสดงและจัดการสถานะเครื่องพิมพ์และงานพิมพ์ทั้งหมดในเครือข่ายผ่านมุมมองชุดเดียวที่สะดวกสบายและสามารถปรับแต่งได้ (ถ้าไม่มี Printer Maestro ระบบWindows จะแสดงป๊อปอัพส าหรับเครื่องพิมพ์แต่ละตัวแยกกัน)○ แจ้งเตือนหากเกิดข้อผิดพลาดของเครื่องพิมพ์หรืองานพิมพ์ทางอีเมล หรือการส่งข้อความ○ ช่วยให้ง่ายในการก าหนดค่าเครื่องพิมพ์ ระบบจัดการวัสดุเครื่องพิมพ์ (รุ่น Enterprise Automation เท่านั้น)○ ตรวจสอบการใช้วัสดุต่าง ๆ ในเครื่องพิมพ์และส่งการแจ้งเตือนว่า “วัสดุใกล้หมดแล้ว”○ ตรวจสอบสต็อกวัสดุการพิมพ์ที่เก็บไว้ เช่น ฉลาก ผ้าหมึก หัวพิมพ์ ฯลฯ และแจ้งเตือนว่า “สต็อกเหลือน้อย” ให้ทราบ
6 เริ่มต้นการใช้งาน <strong>BarTender</strong>_______________________________________________________________________ข้อมูลเพิ่มเติมวิธีใช้ออนไลน์: กด F1 จากภายในแอพพลิเคชันรายงานอย่างเป็นทางการ:Librarianhttp://www.seagullscientific.com/ftp/whitepapers/WhitePaper_PrinterMaestro.pdf(ใช้ได้เฉพาะกับรุ่น Enterprise Automation หลังจากการใช้ 30 วันแรกแล้วเท่านั้น)<strong>BarTender</strong> Librarian ช่วยให้ผู้ใช้ นักออกแบบและผู้ดูแลระบบกลุ่มใหญ่ จัดการกับการจัดเก็บและการตรวจทานรูปแบบฉลากและแฟ้มอื่นๆ ร่วมกันได้อย่างปลอดภัย Librarian จัดเก็บแฟ้มไว้ในฐานข้อมูลระบบ <strong>BarTender</strong> แทนการจัดเก็บแบบ"หลวมๆ" ไว้บนฮาร์ดไดรฟ์ของท่าน หลังจากนั้น ท่านสามารถก าหนดสถานะแบบก าหนดเองให้กับแฟ้ม (เช่น เสนอ อนุมัุติและเผยแพร่) และกฎการจัดการล าดับการท างานส าหรับการเปลี่ยนผ่านระหว่างสถานะเหล่านี้ ท่านสามารถดูประวัติการตรวจทานของท่านได้ง่ายๆ และท าได้แม้กระทั่งแปลงกลับแฟ้มของท่านเป็นรุ่นเดิมถ้าท่านต้องการข้อมูลเพิ่มเติมวิธีใช้ออนไลน์: กด F1 จากภายในแอพพลิเคชันรายงานอย่างเป็นทางการ:http://www.seagullscientific.com/ftp/whitepapers/WhitePaper_Librarian.pdfHistory Explorer(ได้รับการสนับสนุนร่วมกับ <strong>BarTender</strong> รุ่น Automation สองรุ่นหลังจาก 30 วันแล้วเท่านั้น)History Explorer เป็นแอพพลิเคชันที่ช่วยให้ท่านสามารถดูข้อมูลบันทึกการท างานเกี่ยวกับฉลากที่ท่านพิมพ์ในอดีต รวมทั้งข้อความที่จัดท าผ่านแอพพลิเคชัน
บทที่ 1:ค าน าสู่ชุดแอพพลิเคชัน <strong>BarTender</strong> 7_______________________________________________________________________ที่ประมวลผลงานพิมพ์ History Explorer มีความส าคัญในการตรวจสอบการพิมพ์ฉลากผ่าน <strong>BarTender</strong> ใช้งาน History Explorer ได้โดยต้องติดตั้งฐานข้อมูลระบบ<strong>BarTender</strong> (ดูหัวข้อ ฐานข้อมูลระบบ <strong>BarTender</strong>) เพื่อให้สามารถบันทึกการท างานจากชุดแอพพลิเคชัน <strong>BarTender</strong>ข้อมูลเพิ่มเติมวิธีใช้ออนไลน์: กด F1 จากภายในแอพพลิเคชันรายงานอย่างเป็นทางการ:http://www.seagullscientific.com/ftp/whitepapers/WhitePaper_HistoryExplorer.pdf<strong>Seagull</strong> License Server(<strong>BarTender</strong> รุ่น Automation สองรุ่นเท่านั้นที่ต้องการโปรแกรมนี้)<strong>Seagull</strong> License Server (SLS) เป็นยูทิลิตี้ซอฟต์แวร์ที่ควบคุม และบังคับจ านวนเครื่องพิมพ์สูงสุดที่อนุญาตที่สามารถน ามาใช้ผ่าน Automation สองรุ่นแอพพลิเคชันนี้สามารถท างานในเครื่องที่อยู่ในเครือข่ายโดยไม่จ าเป็นต้องมีการ ควบคุม และไม่สามารถมองเห็นการท างาน SLS จะท างานโต้ตอบกับโปรแกรม <strong>BarTender</strong> ได้อย่างราบรื่น โดยผู้ใช้ <strong>BarTender</strong> ไม่จ าเป็นต้องทราบว่าซอฟต์แวร์นี้ก าลังท างานอยู่ข้อมูลเพิ่มเติมวิธีใช้ออนไลน์: กด F1 จากภายในแอพพลิเคชัน ดูที่หัวข้อ "Licensing Setup Dialog"ในวิธีใช้ออนไลน์ของ <strong>BarTender</strong>รายงานอย่างเป็นทางการ:http://www.seagullscientific.com/ftp/whitepapers/WhitePaper_LicensingFor<strong>BarTender</strong>sAutomationEditions.pdf
8 เริ่มต้นการใช้งาน <strong>BarTender</strong>_______________________________________________________________________System Database Setup(ส าหรับการเลือกใช้ในโปรแกรม <strong>BarTender</strong> รุ่น Automation ทั้งสองรุ่น)System Database Setup คือยูทิลิตี้ที่ช่วยท่านตั้งค่าฐานข้อมูลระบบ<strong>BarTender</strong> ซึ่งอาจโฮสต์ด้วย SQL Server หรือฐานข้อมูล SQL Expressฐานข้อมูลนี้ ไม่จ าเป็นต้องใช้ <strong>BarTender</strong> แต่มีความจ าเป็นส าหรับการบันทึกข้อมูลเกี่ยวกับงานพิมพ์ และระเบียนข้อมูลจากชุดแอพพลิเคชัน <strong>BarTender</strong> ส่วนที่เหลือทั้งนี้เพื่อการตรวจสอบในอนาคตผ่าน History Explorer และการใช้ Reprint Console และยังต้องใช้ร่วมด้วยเพื่อใช้ Librarianข้อมูลเพิ่มเติมวิธีใช้ออนไลน์: กด F1 จากภายในแอพพลิเคชันรายงานอย่างเป็นทางการ:http://www.seagullscientific.com/ftp/whitepapers/WhitePaper_BTSystemDatabase.pdfยูทิลิตี้การพิมพ์Web Print Server<strong>BarTender</strong> Web Print Server คือแอพพลิเคชัน ASP.Net ที่จัดมาให้ใน <strong>BarTender</strong>รุ่น Enterprise Automation โปรแกรมนี้จะช่วยให้ท่านใช้เว็บบราวเซอร์ทั่วๆ ไปเพื่อเชื่อมต่อกับ และควบคุมส าเนา แบบรวมศูนย์ของ <strong>BarTender</strong> ที่ท างานอยู่บนเซิร์ฟเวอร์ท่านสามารถเลือกฉลากของ <strong>BarTender</strong> และส่งออกไปบนเครื่องพิมพ์ที่ใดก็ได้ที่อยู่บนLAN, WAN ของท่านหรือแม้กระทั่ง ไปยังเครื่องพิมพ์ระยะไกลบนอินเทอร์เน็ต
บทที่ 1:ค าน าสู่ชุดแอพพลิเคชัน <strong>BarTender</strong> 9_______________________________________________________________________ข้อมูลเพิ่มเติมรายงานอย่างเป็นทางการ:http://www.seagullscientific.com/ftp/whitepapers/WhitePaper_<strong>BarTender</strong>WebPrintServer.pdfReprint Console(ได้รับการสนับสนุนร่วมกับ <strong>BarTender</strong> รุ่น Automation สองรุ่นหลังจาก 30 วันแล้วเท่านั้น)Reprint Console ช่วยให้ท่านสามารถพิมพ์ฉลากที่จัดพิมพ์ไว้ก่อนหน้าได้อย่างรวดเร็ว โดยสามารถเลือกงานทั้งหมดหรือบางส่วนได้ ซึ่งเป็นประโยชน์อย่างยิ่งในระบบการพิมพ์ แบบอัตโนมัติ เนื่องจากล าดับการท างานที่จ าเป็นส าหรับการพิมพ์ฉลากเดิมจากในโปรแกรม อาจไม่สามารถจ าลองขึ้นใหม่ได้ เช่น ข้อมูลในฐานข้อมูลของโปรแกรมอื่นอาจมีการเปลี่ยนแปลง Reprint Console ต้องใช้งานร่วมกับฐานข้อมูลระบบ <strong>BarTender</strong>ซึ่งจะมีกล่าวถึงต่อจากนี้ข้อมูลเพิ่มเติมวิธีใช้ออนไลน์: กด F1 จากภายในแอพพลิเคชันรายงานอย่างเป็นทางการ:http://www.seagullscientific.com/ftp/whitepapers/WhitePaper_ReprintConsole.pdfPrint Stationยูทิลิตี้ “Print Station” ของ <strong>BarTender</strong> ให้ผู้ใช้ที่ไม่ใช่ช่างเทคนิคเลือก"เข้าถึงและคลิก" ฉลากเพื่อพิมพ์ได้ง่ายๆ โดยไม่ต้องเห็นภายในโปรแกรม ออกแบบฉลาก
10 เริ่มต้นการใช้งาน <strong>BarTender</strong>_______________________________________________________________________ข้อมูลเพิ่มเติมวิธีใช้ออนไลน์: กด F1 จากภายในแอพพลิเคชันรายงานอย่างเป็นทางการ:http://www.seagullscientific.com/ftp/whitepapers/WhitePaper_PrintStation.pdfBatch Makerไม่สนับสนุนเมื่อใช้ร่วมกับ <strong>BarTender</strong> รุ่น Basic หลัง 30 วัน)ยูทิลิตี้ Batch Maker ช่วยให้ระบุรายการรูปแบบฉลากหลายๆ รูปแบบเพื่อพิมพ์เป็น“ชุดงาน” หนึ่งได้อย่างง่ายดาย Batches สามารถสั่งพิมพ์ได้จากภายในBatchMaker เอง รวมถึงจาก <strong>BarTender</strong>, Print Station และ Windows Explorerข้อมูลเพิ่มเติมวิธีใช้ออนไลน์: กด F1 จากภายในแอพพลิเคชันรายงานอย่างเป็นทางการ:http://www.seagullscientific.com/ftp/whitepapers/WhitePaper_BatchMaker.pdf
บทที่ 2: การติดตั้งและการเปิดใช้กระบวนการติดตั้งส่วนประกอบต่างๆ ของ <strong>BarTender</strong> ที่ท่านอาจจ าเป็นต้องติดตั้งจะขึ้นอยู่กับรุ่นที่ท่านซื้อ และคุณลักษณะที่ท่านต้องการ ท่านต้องติดตั้งส่วนประกอบต่างๆ ของ <strong>BarTender</strong> ตามล าดับที่แสดงไว้ด้านล่างนี้ ซีดีรอมของ <strong>BarTender</strong> หน้าจอเริ่มต้นจะปรากฏขึ้นโดยอัตโนมัติ เพื่อให้ท่านสามารถเริ่มติดตั้งซอฟต์แวร์ของส่วนประกอบทั้งหมดได้ หลังจากติดตั้งส่วนประกอบต่างๆ แล้วระบบจะพรอมต์ให้ท่านเปิดใช้ซอฟต์แวร์ของท่าน ซึ่งเป็นขั้นตอนที่จ าเป็น (ดูรายละเอียดที่ การเปิดใช้)การติดตั้งคีย์รักษาความปลอดภัย (รุ่น Hardware Keyed Licenses เท่านั้น)หาก <strong>BarTender</strong> รุ่นของท่าน มาพร้อมกับคีย์รักษาความปลอดภัย HASP ® ท่านจะุต้องท าการติดตั้ง กับพอร์ตขนานหรือพอร์ต USB ของคอมพิวเตอร์ (ส าหรับรุ่น Automationสองรุ่น คีย์ดังกล่าวจะเข้าไปที่เครื่องคอมพิวเตอร์ซึ่งจะท าให้ <strong>Seagull</strong> License Server ใช้งานได้ ดูที่ การติดตั้ง <strong>Seagull</strong> License Server ด้านล่าง) แต่หากไม่มีคีย์รักษาความปลอดภัย โปรแกรม <strong>BarTender</strong> จะท างานในโหมสาธิต การท างานเท่านั้น กล่าวคือ:จะมีการสุ่มเปลี่ยนตัวอักษรและตัวเลขจากเขตข้อความ และรหัสแถบเมื่อพิมพ์ฉลากการติดตั้งไดรเวอร์คีย์รักษาความปลอดภัย HASP41. ใส่แผ่นซีดี <strong>BarTender</strong> ในไดร์ฟซีดีของท่าน หน้าจอเริ่มต้นจะปรากฏขึ้นโดยอัตโนมัติ2. คลิก ชุดแอพพลิเคชัน <strong>BarTender</strong> บนหน้าจอเริ่มต้น จากนั้นคลิก HASP4Security Key Driver และปฏิบัติตามค าแนะน าของโปรแกรมการติดตั้ง3. ด าเนินการตามค าแนะน าด้านล่างตามความเหมาะสม ซึ่งขึ้นอยู่กับประเภทคีย์ของท่าน:11
12 เริ่มต้นการใช้งาน <strong>BarTender</strong>_______________________________________________________________________ประเภทคีย์ของท่าน:การติดตั้งคีย์กับพอร์ตขนาน1. ต่อคีย์เข้ากับพอร์ตขนานของเครื่องคอมพิวเตอร์ โดยแนะน าให้ใช้พอร์ต LPT12. ต่อคีย์รักษาความปลอดภัยของผู้ผลิตรายอื่น (ถ้ามี) เข้ากับด้านหลังของคีย์ <strong>Seagull</strong><strong>Scientific</strong>3. ต่อสายเคเบิล ถ้ามี เข้ากับคีย์โดยตรงการติดตั้งคีย์กับพอร์ต USBต่อคีย์เข้ากับพอร์ต USB ที่มีให้เลือกใช้การติดตั้ง <strong>Seagull</strong> License Server (รุ่น Automation Editions เท่านั้น)หากท่านมีโปรแกรม <strong>BarTender</strong> รุ่น Automation หนึ่งในสองรุ่น ให้ติดตั้ง <strong>Seagull</strong> LicenseServer ก่อนท าการติดตั้ง <strong>BarTender</strong> ท่านสามารถติดตั้งแอพพลิเคชันนี้บนคอมพิวเตอร์เครื่องใดก็ได้ที่อยู่บนเครือข่ายรวมถึงคอมพิวเตอร์เครื่องเดียวกันที่จะใช้ <strong>BarTender</strong>1. เลือกคอมพิวเตอร์ในเน็ตเวิร์กให้เป็นโฮสต์ของ <strong>Seagull</strong> License Serverโดยจะเป็นเครื่องใดก็ได้ แต่ต้องสามารถเข้าใช้งานได้จากเวิร์กสเตชันที่ใช้งานโปรแกรม<strong>BarTender</strong> ผ่านทางระบบเน็ตเวิร์ก2. หากท่านเห็นหน้าจอเริ่มต้นแล้ว ให้ใส่แผ่นซีดีรอม <strong>BarTender</strong> ในไดรฟ์ซีดี หน้าจอเริ่มต้นจะปรากฏขึ้นโดยอัตโนมัติ3. คลิก ชุดแอพพลิเคชัน <strong>BarTender</strong> บนหน้าจอเริ่มต้น จากนั้นคลิก <strong>Seagull</strong>License Server (SLS)4. ท่านจะสามารถรัน วิซาร์ดการเปิดใช้ เมื่อการติดตั้งใกล้จะเสร็จสิ้น หากท่านรันวิซาร์ดดังกล่าว ให้ปฏิบัติตามค าแนะน าบนหน้าจอ (ดูที่ การเปิดใช้ ด้านล่าง)การติดตั้ง <strong>BarTender</strong> และแอพพลิเคชันเสริมด าเนินการตามขั้นตอนต่อไปนี้ในระบบคอมพิวเตอร์ที่ท่านต้องการใช้ <strong>BarTender</strong>
บทที่ 2: การติดตั้งและการเปิดใช้ 13_______________________________________________________________________1. หากท่านเห็นหน้าจอเริ่มต้นแล้ว ให้ใส่แผ่นซีดีรอม <strong>BarTender</strong> ในไดรฟ์ซีดี หน้าจอเริ่มต้นจะปรากฏขึ้นโดยอัตโนมัติ2. คลิก ชุดแอพพลิเคชัน <strong>BarTender</strong> บนหน้าจอเริ่มต้น จากนั้นคลิกที่ <strong>BarTender</strong>และปฏิบัติตามค าแนะน าของโปรแกรมการติดตั้งให้ติดตั้งแอพพลิเคชันเสริมต่อไปนี้ร่วมด้วยในเบื้องต้น: Commander Security Center Librarian History Explorer Printer Maestro System Database Setup Reprint Console Print Station Batch Makerแอพพลิเคชันข้างต้นบางตัวอาจมี “ให้ทดลองใช้” 30 วัน ขึ้นอยู่กับรุ่นของผลิตภัณฑ์ที่ท่านจัดซื้อในการใช้แอพพลิเคชันเสริมบางแอพพลิเคชัน ท่านจะต้องสร้างฐานข้อมูลระบบ<strong>BarTender</strong>ขึ้นใหม่หรือเชื่อมต่อกับฐานข้อมูลที่มีอยู่ ดูรายละเอียดที่ส่วนต่างๆ ของ ฐานข้อมูลระบบ<strong>BarTender</strong>การติดตั้ง <strong>BarTender</strong> System Database(ใช้หัวข้อฐานข้อมูลระบบ <strong>BarTender</strong> เฉพาะกับรุ่น Automation สองรุ่น)การสร้างและจัดการฐานข้อมูลระบบหากท่านไม่มีฐานข้อมูลระบบติดตั้งไว้อยู่แล้ว ยูทิลิตี้ <strong>BarTender</strong> Setup จะเรียกใช้System Database Setup Wizard โดยอัตโนมัติให้กับท่าน ท่านสามารถเลือกใช้ส าเนา
14 เริ่มต้นการใช้งาน <strong>BarTender</strong>_______________________________________________________________________Microsoft SQL Server ของตนเองเป็นฐานข้อมูลระบบหรือ Microsoft SQL Expressซึ่งสามารถน ามาใช้ได้ฟรีหากท่านไม่ต้องการเรียกใช้ System Database Setup Wizard ในทันที ท่านสามารถเลือกตัวเลือกนี้ได้ในอนาคตจากในโฟลเดอร์ <strong>BarTender</strong> ของเมนู Start ใน Windowsการบันทึกข้อมูลและการจัดเก็บแฟ้มไว้ในฐานข้อมูลระบบแอพพลิเคชันส่วนใหญ่ในชุดแอพพลิเคชัน <strong>BarTender</strong> สามารถบันทึกข้อมูลลงไปที่ฐานข้อมูลระบบได้ อย่างไรก็ตาม แอพพลิเคชันแต่ละตัวจะมีตัวเลือกในการบันทึกหรือจัดเก็บของตนเองที่ต้องเปิดใช้ก่อนในเบื้องต้น ดูรายละเอียดส าหรับแอพพลิเคชันแต่ละตัวได้จากระบบวิธีใช้การติดตั้ง อัพเกรดและลบไดรเวอร์เครื่องพิมพ์ข้อมูลทั่วไปเริ่มต้นจาก <strong>BarTender</strong> 8.0, ไดรเวอร์จาก <strong>Seagull</strong> จะจัดมาให้พร้อมกับยูทิลิตี้<strong>Seagull</strong> Driver Wizardค าเตือนเกี่ยวกับ “Add Printer Wizard" ของ Microsoft:ขอแนะน าอย่างยิ่งให้ใช้ Driver Wizard จาก <strong>Seagull</strong> เพื่อติดตั้ง ลบ และอัพเกรดไดรเวอร์ "Add Printer Wizard” ที่มาพร้อมกับ Windows อาจท างานได้ไม่สมบูรณ์เมื่อท าการอัพเกรดไดรเวอร์ค าแนะน าในการติดตั้งไดรเวอร์1. ปิดเครื่องพิมพ์ ต่อสายเชื่อมต่อ จากนั้นเปิดเครื่องพิมพ์2. หากเครื่องพิมพ์รองรับระบบ Plug-and-Play และท่านท าการเชื่อมต่อผ่านสาย USBหรือ Parallel ฟังก์ชั่น Windows Add Hardware Wizard จะตรวจหา
บทที่ 2: การติดตั้งและการเปิดใช้ 15_______________________________________________________________________เครื่องพิมพ์โดยอัตโนมัติและแสดงไดอะล็อกติดตั้งเครื่องพิมพ์ขึ้น อย่าลืมคลิก Cancelและ ไม่ต้องติดตั้งไดรเวอร์ผ่านวิซาร์ดด าเนินการนี้ของ Windows3. จากนั้นให้เรียกใช้ยูทิลิตี้ Driver Wizard จากโฟลเดอร์ที่เก็บแฟ้มไดรเวอร์เครื่องพิมพ์ของ <strong>Seagull</strong> ไว้ (ต าแหน่งเริ่มต้นคือ C:\<strong>Seagull</strong>)4. เลือก Install Printer Drivers และด าเนินการของวิซาร์ดด าเนินการให้เสร็จสิ้น5. ไดรเวอร์ <strong>Seagull</strong> ของท่านควรได้รับการติดตั้งเสร็จสิ้นในเวลานี้การอัพเกรดไดรเวอร์เครื่องพิมพ์ห้ามใช้ Microsoft Windows Add Printer Wizard เพื่ออัพเกรดไดรเวอร์เครื่องพิมพ์บางครั้งระบบอาจไม่อัพเกรดแฟ้มไดรเวอร์ทั้งหมดได้ถูกต้อง ท าให้ไดรเวอร์เครื่องพิมพ์เกิดปัญหาขึ้นได้ขอแนะน าให้ใช้ Driver Wizard ของ <strong>Seagull</strong>เพื่ออัพเกรดไดรเวอร์เครื่องพิมพ์ที่มีอยู่ ตามขั้นตอนต่อไปนี้:1. เรียกใช้ยูทิลิตี้ Driver Wizard จากโฟลเดอร์ที่เก็บแฟ้มไดรเวอร์ไว้ (ต าแหน่งเริ่มต้นคือC:\<strong>Seagull</strong>)2. เลือก Upgrade Printer Drivers และท าตามขั้นตอนของวิซาร์ดด าเนินการให้เสร็จสิ้นการลบไดรเวอร์เครื่องพิมพ์Driver Wizard สามารถน ามาใช้เพื่อลบไดรเวอร์เครื่องพิมพ์จากระบบ1. เรียกใช้ยูทิลิตี้ Driver Wizard จากโฟลเดอร์ที่เก็บแฟ้มไดรเวอร์ไว้ (ต าแหน่งเริ่มต้นคือC:\<strong>Seagull</strong>)2. เลือก Remove Printer Drivers และท าตามขัุ้นตอนของวิซาร์ดด าเนินการให้เสร็จสิ้น
16 เริ่มต้นการใช้งาน <strong>BarTender</strong>_______________________________________________________________________การติดตั้ง <strong>BarTender</strong> Web Print Serverแอพพลิเคชันนี้มีเฉพาะส าหรับรุ่น Enterprise Automation เท่านั้น เพื่อท าการติดตั้งตัวเลือกนี้:1. หากกล่องโต้ตอบเริ่มต้นของการติดตั้งโปรแกรมยังไม่ปรากฎ ให้ใส่แผ่นซีดีรอม<strong>BarTender</strong> ในไดรฟ์ซีดี กล่องโต้ตอบเริ่มต้นจะปรากฏขึ้นโดยอัตโนมัติ2. คลิก ชุดแอพพลิเคชัน <strong>BarTender</strong>3. คลิก <strong>BarTender</strong> Web Print Server และท าตามขั้นตอนที่มีการแนะน าการเปิดใช้ระหว่างท าการการติดตั้ง ท่านจะสามารถเปิดใช้ซอฟต์แวร์ของท่านได้ การเปิดใช้เป็นขั้นตอนที่สะดวก รวดเร็ว และไม่มีการเปิดเผยชื่อ ช่วยให้ท่านสามารถปลดล็อคผลิตภัณฑ์ซอฟต์แวร์เพื่อการใช้งานแบบไม่จ ากัด และช่วยป้องกันการละเมิดลิขสิทธิ์ซอฟต์แวร์ เมื่อท่านเลือกท าการเปิดใช้ วิซาร์ดการเปิดใช้ จะท างาน คลิกปุ่ม วิธีใช้ เพื่อดูรายละเอียดเพิ่มเติมเกี่ยวกับการเปิดใช้และข้อมูลส่วนตัว
บทที่ 3: การใช้งาน <strong>BarTender</strong>ข้อมูลทั่วไปเนื้อหาในบทนี้จะแนะน าขั้นตอนการออกแบบฉลาก การปรับเปลี่ยนรูปแบบฉลาก และการก าหนดข้อมูลที่ท่านต้องการพิมพ์ เริ่มต้นด้วยการเปิด <strong>BarTender</strong>ฉลากเปล่าจะปรากฏขึ้น และเมาส์ชี้ต าแหน่งในหน้าจอของท่านควรเป็นโหมดพอยน์เตอร์ (รูปทรงลูกศร)17
18 เริ่มต้นการใช้งาน <strong>BarTender</strong>_______________________________________________________________________การสร้างรูปแบบฉลากใหม่การเริ่มต้นรูปแบบฉลากใหม่:1. เลือก สร้าง บนเมนู แฟ้ม วิซาร์ดรูปแบบใหม่ จะเปิดขึ้น2. วิซาร์ดรูปแบบฉลากใหม่จะน าท่านผ่านขั้นตอนต่างๆ ที่จ าเป็นส าหรับการเริ่มออกแบบรูปแบบของท่านหากท่านไม่ต้องการใช้วิซาร์ดดังกล่าว ให้ปฏิบัติตามค าแนะน าในสองส่วนถัดไปการก าหนดเครื่องพิมพ์ที่ถูกต้องขั้นตอนแรกในการออกแบบรูปแบบฉลากก็คือการระบุเครื่องพิมพ์ที่มักจะใช้ในการพิมพ์ฉลากที่ได้รับการจัดรูปแบบ ซึ่งจะช่วยท าให้พิมพ์แบบอักษรในฉลากที่เครื่องพิมพ์ไม่สามารถพิมพ์ได้อย่างรวดเร็ว และท าให้ขนาดของรูปแบบฉลากในหน่วยความจ าของเครื่องพิมพ์ไม่ใหญ่เกินไป1. คลิกปุ่มเครื่องพิมพ์ บนแถบเครื่องมือ หลัก หรือ พิมพ์ ในเมนู แฟ้ม เพื่อแสดงไดอะล็อก พิมพ์2. คลิกลูกศรลงทางด้านขวาของตัวเลือก ชื่อ เพื่อแสดงรายการไดรเวอร์เครื่องพิมพ์ที่ติดตั้งแล้ว3. คลิกชื่อเครื่องพิมพ์ที่ท่านต้องการใช้ในการพิมพ์หมายเหตุ:หากไม่มีเครื่องพิมพ์ที่ต้องการปรากฏในรายการ ให้ใช้ <strong>Seagull</strong> Driver Wizard เพื่อติดตั้งไดรเวอร์ของเครื่องพิมพ์ ดูที่การติดตั้ง อัพเกรด และลบไดรเวอร์เครื่องพิมพ์4. คลิก ปิด
บทที่ 3: การใช้งาน <strong>BarTender</strong> 19_______________________________________________________________________การระบุขนาดของฉลาก1. แสดงไดอะล็อก ตั้งค่าหน้ากระดาษ โดยคลิกที่ปุ่มตั้งค่าหน้ากระดาษ บนแถบเครื่องมือ หลัก คลิกที่ ตั้งค่าหน้ากระดาษ ในเมนู แฟ้ม หรือดับเบิลคลิกที่พื้นที่ว่างของบริเวณที่ใช้ดูฉลาก2. คลิกที่แท็บ สต็อก และเลือกผู้ผลิตสต็อกฉลากจากรายการ ประเภท (หากผู้ผลิตสต๊อกฉลากของท่านไม่ปรากฏในรายการ ให้ข้ามไปยังขั้นตอนที่ 4)3. เลือกสต็อกจากรายการ ชื่อสต็อก (หากสต๊อกของท่านไม่ปรากฏในรายการให้ด าเนินการตามขั้นตอนที่ 4 หรือมิฉะนั้นให้คลิก ตกลง)4. คลิกที่แท็บ หน้า และก าหนด ขนาดหน้า และ ทิศทาง (แนวตั้ง หรือ แนวนอน)
20 เริ่มต้นการใช้งาน <strong>BarTender</strong>_______________________________________________________________________5. คลิกแท็บ เค้าโครง และระบุขอบหน้ากระดาษ และจ านวนแถวและคอลัมน์ (โดยปกติตัวเลือกเหล่านี้มีเฉพาะในเครื่องพิมพ์เลเซอร์เท่านั้น แต่บางครั้งฉลากส าหรับเครื่องพิมพ์แบบใช้ความร้อน ก็อาจมีคอลัมน์และ/หรือแถวได้เช่นกัน)6. ในการก าหนดความกว้างและความยาวของฉลาก ให้ท าเครื่องหมายที่ช่อง ก าหนดด้วยตนเอง และใช้บ็อกซ์ ความยาว (ฉลาก) และ ความกว้าง (ฉลาก) (<strong>BarTender</strong> จะก าหนดความสูงและความกว้างของฉลากโดยอัตโนมัติหากไม่ได้ท าเครื่องหมายในช่องก าหนดด้วยตนเอง)7. คลิก ตกลงการสร้างวัตถุข้อความ1. คลิกปุ่มสร้างข้อความใหม่ ในแถบเครื่องมือ หลัก2. เลื่อนตัวชี้ต าแหน่งไปที่พื้นที่ดูฉลาก และคลิกต าแหน่งซึ่งจะเป็นจุดกึ่งกลางของวัตถุหมายเหตุ:นอกจากนี้ ท่านสามารถใช้กล่องเครื่องมือ <strong>BarTender</strong> เพื่อเพิ่มวัตถุให้กับฉลาก โปรดดูกล่องเครื่องมือของ <strong>BarTender</strong>ด้านล่างการสร้างรหัสแถบหรือวัตถุ RFID1. เปิดหน้าต่าง รหัสแถบมาตรฐาน หรือ RFID มาตรฐาน ใน กล่องเครื่องมือ (อ้างอิงจาก กล่องเครื่องมือของ <strong>BarTender</strong> ด้านล่าง) ในแต่ละอันจะมีรายชื่อของวัตถุที่ได้ถูกตั้งค่าไว้อยู่แล้ว รหัสแถบต่างๆจะมีสัญลักษณ์และตัวเลือกอื่นๆที่ถูกเลือกไว้อยู่แล้ว วัตถุRFID นั้นจะถูกตั้งค่าด้วยประเภทแท็ก และแบบแผนรูปแบบข้อมูล2. ลากวัตถุที่ต้องการมาไว้ที่ฉลาก
บทที่ 3: การใช้งาน <strong>BarTender</strong> 21_______________________________________________________________________หมายเหตุ:หากท่านต้องการให้รหัสแถบหรือวัตถุ RFID มากับค่าเริ่มต้นซึ่งมีคุณลักษณะทุกชนิดในตัว ท่านสามารถคลิกปุ่มรหัสแถบ หรือปุ่ม RFID บนแถบเครื่องมือ หลัก และคลิกที่ฉลากท่านต้องมีรุ่นใดรุุ่นหนึ่งจากสองรุ่นของ Automation เพื่อเพิ่มวัตถุ RFID ลงในฉลากการเลือกและยกเลิกการเลือกวัตถุในการเลือกวัตถุให้คลิกวัตถุที่ต้องการเมื่อเลือกสิ่งที่จะพิมพ์แล้วบริเวณนั้นจะมีจุดควบคุม 8จุด โดยจะอยู่ที่มุมแต่ละมุม และอยู่ตรงกลางของด้านทั้งสี่ซึ่งใช้ส าหรับเปลี่ยนขนาดสิ่งที่จะพิมพ์ คลิกที่ใดก็ได้ออกจากวัตถุนั้น เพื่อยกเลิกการเลือกการย้ายวัตถุฉลากวิธีที่ง่ายที่สุดในการเปลี่ยนต าแหน่งของวัตถุในพื้นที่ดูฉลาก คือการใช้เมาส์คลิกและลากวัตถุที่ต้องการไปยังต าแหน่งใหม่อ้างอิงจากการคัดลอก การตัด และการวางวัตถุของฉลากด้านล่างนี้ ส าหรับวิธีการย้ายวัตถุจากรูปแบบฉลากหนึ่งไปยังรูปแบบอื่นการยืดและปรับเปลี่ยนขนาดวัตถุท่านสามารถปรับขนาดของวัตถุด้วยการคลิกหนึ่งครั้ง (เพื่อเลือก) จากนั้นลากจุดควบคุมเล็กๆ ที่ปรากฎที่ขอบของวัตถุ1. เลือกออบเจกต์และวางเคอร์เซอร์บนจุดควบคุมที่ มุม ด้านใดด้านหนึ่งของออบเจกต์เพื่อปรับขนาดทั้งความสูงและความกว้าง ในการปรับเปลี่ยนขนาเพียงทิศทางเดียว ให้วางตัวชี้ไว้ที่ต าแหน่งหนึ่งของ จุดควบคุม ด้านข้าง เมื่อเคอร์เซอร์อยู่ในต าแหน่งที่เหมาะสมแล้วตัวพอยเตอร์จะเปลี่ยนเป็นเส้นบางๆ ที่มีลูกศรทั้งสองด้าน
22 เริ่มต้นการใช้งาน <strong>BarTender</strong>_______________________________________________________________________2. คลิกและลากจุดควบคุมที่เลือก จนได้ขนาดที่ต้องการการคัดลอก การตัด และการวางวัตถุของฉลากการใช้คลิปบอร์ดของ Windowsท่านสามารถคัดลอก (หรือตัด) รหัสแถบหรือวัตถุข้อความและวางในรูปแบบของฉลากอื่นหรือวางในต าแหน่งอื่นของฉลากปัจจุบัน โดยใช้คลิปบอร์ดของ Windows และปุ่ม คัดลอก,ตัด และ วาง โปรดดูรายละเอียดในเอกสารของระบบปฏิบัติการ Windowsการใช้วิธีคลิกและลากท่านยังสามารถคลิก และลากวัตถุ ไปยังต าแหน่งใหม่บนรูปแบบของฉลาก การคลิกและลากโดยกดคีย์ CONTROL ค้างไว้จะเป็นการสร้างส าเนาของวัตถุในต าแหน่งใหม่หลังจากนั้น ท่านสามารถคลิกขวาและลากมาไว้ในต าแหน่งที่ต้องการ ปล่อยปุ่มที่เมาส์ และเมนูจะปรากฏขึ้นทันที คลิก คัดลอกจากที่นี่ บนเมนูดังกล่าวการลบวัตถุออกจากพื้นที่ดูฉลากเลือกวัตถุและกดคีย์ DELETE หรือคลิกที่ ลบ ในเมนู แก้ไข (การลบวัตถุออกจากพื้นที่ดูฉลากพร้อมกับการเก็บส าเนาของข้อก าหนดของวัตถุนั้น ไว้ในคลิปบอร์ดของ Windows ให้ใช้ค าสั่ง ตัด แทนที่จะใช้ค าสั่ง ลบ)การระบุแหล่งข้อมูลของวัตถุข้อความ หรือรหัสแถบข้อมูลของฉลากมักจะมาจากแหล่งข้อมูลหลายประเภท รูปแบบของฉลากต่างๆที่ผลิตโดย<strong>BarTender</strong> นั้นประกอบด้วย:
บทที่ 3: การใช้งาน <strong>BarTender</strong> 23_______________________________________________________________________ ข้อมูลจากฐานข้อมูล รวมถึงแฟ้มข้อความแบบคั่น, แฟ้มข้อความที่มีความกว้างคงที่,OLE DB, ฐานข้อมูล ODBC (การเชื่อมต่อกับฐานข้อมูลเปิด) และสเปรดชีตและSAP IDocs ข้อมูลที่สร้างจากสคริปต์ Visual Basic เวลาและวันที่ของระบบคอมพิวเตอร์ ข้อมูลที่ป้อนเข้าสู่ฉลากโดยตรงในการก าหนดแหล่งข้อมูลส าหรับฉลาก:1. ดับเบิลคลิกที่วัตถุฉลาก ที่มีข้อมูลฉลากที่ต้องการเปลี่ยน ไดอะล็อกปรับแต่ง . วัตถุที่เลือก จะปรากฏขึ้น2. หากยังไม่ปรากฏ คลิกที่แท็บ แหล่งข้อมูล เพื่อให้หน้าคุณลักษณะของแหล่งข้อมูลปรากฏขึ้น3. หากต้องการค าแนะน าในการเลือกแหล่งข้อมูล ให้คลิกปุ่มวิซาร์ดข้อมูล เพื่อเปิดวิซาร์ดสตริงย่อย หรือท าตามขั้นตอนต่อไปนี้4. เลือกแหล่งข้อมูลที่ต้องการจากรายการดร็อปดาวน์ หลังจากนั้นตั้งค่าตัวแปรของแหล่งข้อมูลในส่วน ตัวเลือก ของแท็บ หากท่านเลือก เขตข้อมูลฐานข้อมูล เป็นแหล่งข้อมูล โดยที่ยังไม่ได้ตั้งค่าการเชื่อมต่อฐานข้อมูล ให้กดปุ่มการตั้งค่าการเชื่อมต่อฐานข้อมูล ดู การตั้งค่าการเชื่อมต่อฐานข้อมูล ด้านล่าง
24 เริ่มต้นการใช้งาน <strong>BarTender</strong>_______________________________________________________________________ในการเชื่อมสตริงย่อยจากหลายแหล่งข้อมูล:บางครั้งท่านจ าเป็นต้องใส่ข้อมูลจากแหล่งข้อมูลหลายแหล่งลงในรหัสแถบหรือวัตถุข้อความเดียว ท่านสามารถท าได้โดยเชื่อมโยงข้อมูลสตริงย่อยจากแหล่งข้อมูลต่างๆเพื่อให้ได้ข้อมูลที่ออกมาเป็นสตริงเดียว โดยด าเนินการตามขั้นตอนต่อไปนี้:1. บนแท็บ แหล่งข้อมูล ในไดอะล็อก ปรับแต่ง . . วัตถุที่เลือก ให้คลิกปุ่ม ขั้นสูง2. สร้างสตริงย่อยเพิ่มเติม โดยคลิกที่ปุ่มสตริงย่อยใหม่ บนแถบเครื่องมือใต้รายการสตริงย่อย
บทที่ 3: การใช้งาน <strong>BarTender</strong> 25_______________________________________________________________________อ้างอิงจาก วิธีใช้ของ <strong>BarTender</strong> ส าหรับข้อมูลเพิ่มเติมในหัวข้อการก าหนดแหล่งข้อมูลเช่น การตรวจสอบข้อมูล การก าหนดล าดับ และพรอมต์การตั้งค่าการเชื่อมต่อฐานข้อมูลส าหรับการพิมพ์หากต้องการพิมพ์ฉลากจากรายการข้อมูล เช่นรายการอะไหล่หรือรายชื่อลูกค้า ซึ่งจ าเป็นต้องอ่านข้อม ฉลากจากฐานข้อมูล <strong>BarTender</strong> สามารถอ่านข้อมูลจากฐานข้อมูลประเภทต่างๆ ดังนี้ แฟ้มข้อความแบบคั่นและแบบความกว้างคงที่ Oracle ® , Microsoft Access, Excel และ SQL Server ฐานข้อมูล OLE DB อื่นๆ ที่สนับสนุน ฐานข้อมูลและสเปรดชีต ODBC (Open Database Connectivity) ที่สนับสนุน SAP IDocs
26 เริ่มต้นการใช้งาน <strong>BarTender</strong>_______________________________________________________________________การก าหนดให้ <strong>BarTender</strong> อ่านข้อมูลจากฐานข้อมูล:1. เปิดไดอะล็อก การตั้งค่าการเชื่อมต่อฐานข้อมูล โดยคลิกที่ปุ่มการตั้งค่าการเชื่อมต่อฐานข้อมูล บนแถบเครื่องมือ หลัก ของ <strong>BarTender</strong> วิซาร์ดเพิ่มการเชื่อมต่อฐานข้อมูล จะปรากฏอยู่ที่กึ่งกลางของไดอะล็อก2. วิซาร์ดเพิ่มการเชื่อมต่อฐานข้อมูล จะน าท่านผ่านขั้นตอนต่างๆ ที่จ าเป็นส าหรับการตั้งค่าการเชื่อมต่อฐานข้อมูลอ้างอิงจากวิธีใช้ของ <strong>BarTender</strong> เกี่ยวกับการเชื่อมโยงตาราง การอ่านจากฐานข้อมูลหลายแหล่ง และการระบุการสืบค้นการเปลี่ยนสัญลักษณ์ของรหัสแถบ1. ดับเบิลคลิกที่รหัสแถบเพื่อเปิดไดอะล็อก ปรับแต่งวัตถุรหัสแถบที่เลือก2. คลิกที่แท็บ รหัสแถบ3. แสดงสัญลักษณ์ของรหัสแถบที่ใช้ได้ โดยคลิกที่ลูกศรลงที่ด้านขวาของบ็อกซ์ สัญลักษณ์4. คลิกที่ชื่อของสัญลักษณ์ที่ต้องการ5. คลิก ตกลงการเปลี่ยนแบบอักษร1. ดับเบิลคลิกที่รหัสแถบหรือวัตถุข้อความ ไดอะล็อก ปรับแต่ง วัตถุที่เลือก จะปรากฏขึ้น2. คลิกที่แท็บ แบบอักษร3. เปลี่ยนชื่อแบบอักษร ขนาด การแสดงตัวเอียง ตัวหนา สัดส่วน และตัวเขียนตามต้องการ4. คลิก ตกลง
บทที่ 3: การใช้งาน <strong>BarTender</strong> 27_______________________________________________________________________การปรับแต่งลักษณะอื่นๆ ส าหรับวัตถุของฉลากการดับเบิลคลิกวัตถุจะเป็นการเปิดไดอะล็อก ปรับแต่งที่เลือก . . . ส าหรับวัตถุชนิดนั้น คลิกที่แท็บเพื่อเปิดหน้าตอบรับคุณสมบัติของวัตถุการน ารูปภาพมาใช้กระบวนการนี้ใช้ส าหรับกรณีที่รูปภาพจะไม่ถูกเปลี่ยนบนฉลากแต่ละแผ่น1. คลิกปุ่มสร้างรูปภาพใหม่ ในแถบเครื่องมือ หลัก2. คลิกที่ต าแหน่งที่ท่านต้องการวางรูปภาพ ภาพตัวอย่างจะปรากฏขึ้นบน รูปแบบฉลาก3. ดับเบิลคลิกที่ภาพเพื่อแสดงไดอะล็อก ปรับแต่งรูปภาพที่เลือก4. ให้ตัวเลือก ประเภท เป็น รูปภาพแบบฝังตัว แต่คลิกที่ปุ่ม เลือกรูปภาพ เพื่อแสดงไดอะล็อก เลือกรูปภาพ5. ไดอะล็อก เลือกรูปภาพ เป็นไดอะล็อกการเลือกไดเรคทอรีมาตรฐานของ Windows ใช้ในการระบุต าแหน่งรูปภาพและดับเบิลคลิกแฟ้มรูปภาพที่ท่านต้องการน ามาใช้<strong>BarTender</strong> จะน าท่านกลับไปที่ไดอะล็อก ปรับแต่งรูปภาพที่เลือก โดยอัตโนมัติ6. คลิก ตกลงหลังจากที่วางรูปภาพในพื้นที่ดูฉลากแล้ว ท่านสามารถแก้ไขต าแหน่งตามที่อธิบายในหัวข้อการย้ายวัตถุฉลาก ข้างต้นท่านยังสามารถน าเข้าภาพจากฐานข้อมูล โดยดูค าแนะน าทั้งหมดได้จากวิธีใช้ออนไลน์การพิมพ์ฉลาก1. คลิกปุ่มเครื่องพิมพ์ บนแถบเครื่องมือ หลัก หรือตัวเลือก พิมพ์ ในเมนู แฟ้ม เพื่อแสดงไดอะล็อก พิมพ์2. ตรวจสอบและยืนยันว่าได้เลือกชื่อเครื่องพิมพ์ที่ถูกต้อง
28 เริ่มต้นการใช้งาน <strong>BarTender</strong>_______________________________________________________________________3. หากมีออบเจกต์ในฉลากที่ใช้ข้อมูลจากฐานข้อมูล ควรท าเครื่องหมายที่ช่อง ใช้ฐานข้อมูลท่านสามารถใช้ปุ่มตั้งค่าฐานข้อมูล เพื่อเปิดไดอะล็อก การตั้งค่าฐานข้อมูล4. พิมพ์จ านวนส าเนาของฉลากในตัวเลือก จ านวนส าเนาของฉลาก5. คลิกที่ปุ่ม พิมพ์ และ <strong>BarTender</strong> จะเริ่มพิมพ์ฉลากการเริ่มต้นด้วยรูปแบบ <strong>BarTender</strong> ที่มีอยู่แล้วล่วงหน้า<strong>BarTender</strong> มีรูปแบบฉลากที่มีการออกแบบไว้ล่วงหน้าหลายแบบ หากรูปแบบใดที่ใกล้เคียงกับแบบที่ท่านต้องการ ท่านอาจน ารูปแบบนั้นมาดัดแปลงซึ่งจะรวดเร็วกว่าการออกแบบฉลากใหม่ทั้งหมดในการแสดงรูปแบบฉลากที่ออกแบบไว้แล้ว ให้ด าเนินการดังนี้:1. เลือก แฟ้ม2. เลือก เปิด3. ในไดอะล็อก เปิดแฟ้มรูปแบบ ส าหรับ Windows 2000, 2003 and XP ให้ค้นไปที่เอกสาร\<strong>BarTender</strong>\รูปแบบ\ตัวอย่าง ใน Windows Vista ให้ค้นไปที่เอกสาร\<strong>BarTender</strong>\รูปแบบ\ตัวอย่าง4. คลิกหนึ่งครั้งที่ชื่อรูปแบบฉลากใดก็ได้ ตัวอย่างรูปแบบฉลากก่อนพิมพ์จะปรากฏในหน้าต่าง ดูตัวอย่าง ของไดอะล็อกหากท่านพบรูปแบบฉลากที่ใกล้เคียงกับที่ต้องการ ให้ดับเบิลคลิกที่ชื่อรูปแบบนั้นเพื่อแสดงใน<strong>BarTender</strong> ท าการแก้ไขตามต้องการ จากนั้นบันทึกการเปลี่ยนแปลงต่างๆ ลงในรูปแบบฉลากใหม่โดยใช้ บันทึกเป็น แทน บันทึกกล่องเครื่องมือของ <strong>BarTender</strong>กล่องเครื่องมือของ <strong>BarTender</strong> ให้ฟังก์ชันเพิ่มเติมและทางเลือกอื่นๆ ในการท างานบางอย่าง ให้ส าเร็จ กล่องเครื่องมือดังกล่าวประกอบด้วย 4 หน้าต่าง:
บทที่ 3: การใช้งาน <strong>BarTender</strong> 29_______________________________________________________________________ ส่วนประกอบ: ฟังก์ชันนี้เป็นกล่องจัดเก็บรหัสแถบ ข้อความ และวัตถุอื่นๆ หรือกลุ่มวัตถุที่ท่านตั้งค่าไว้ ท่านสามารถน าส่วนประกอบที่เก็บไว้ กลับมาใช้โดยลากมาไว้บนฉลาก แหล่งข้อมูล: ใช้หน้าต่างนี้เพื่อเชื่อมโยงวัตถุกับแหล่งข้อมูลเฉพาะอย่างรวดเร็ว รวมทั้งเขตข้อมูลหรือสตริงย่อยของฐานข้อมูลที่ตั้งค่าไว้แล้ว รหัสแถบมาตรฐาน: จากหน้าต่างนี้ ท่านสามารถลากรหัสแถบที่ได้รับการเชื่อมโยงแล้วไปยังสัญลักษณ์นั้นๆ RFID มาตรฐาน: จากหน้าต่างนี้ท่านสามารถลากวัตถุ RFID ที่ได้ท าการปรับตั้งค่าไว้ให้ไปกับประเภทรูปแบบข้อมูลการขอความช่วยเหลือใน <strong>BarTender</strong>ท่านสามารถเข้าใช้ระบบวิธีใช้ โดยใช้กระบวนการดังต่อไปนี้การเปิดหน้าต่างวิธีใชัหลัก ให้ท าดังนี้:คลิกที่ตัวเลือกเมนู วิธีใช้ <strong>BarTender</strong> ในเมนู วิธีใช้ในการเข้าสู่วิธีใช้ตามสภาวะการท างาน: จากในไดอะล็อก ให้คลิกที่ปุ่ม วิธีใช้ หรือกด F1หรือ ส าหรับวิธีใช้ตัวเลือกเมนู ให้ไฮไลต์ที่ตัวเลือกเมนูที่ต้องการและกด F1ส าหรับตัวเลือกอื่นๆในการใช้งานและดัดแปลงให้เป็นไปตามความต้องการของวิธีใช้ โปรดดูในหัวข้อ Using <strong>BarTender</strong>'s Online Help ในระบบวิธีใช้ส าหรับวิธีใช้ Visual Basic ให้เลือก วิธีใช้ Visual Basic Script จากเมนู วิธีใช้ ซึ่งจะเปิดเอกสารช่วยเหลือของ Visual Basic แบบสมบูรณ์ของ Microsoft ในเว็บบราวเซอร์ ที่เลือกไว้แล้วของท่าน
บทที่ 4: Commander Integration UtilityCommander คืออะไร?Commander เป็นยูทิลิตี้ซอฟต์แวร์ มาพร้อมกับ <strong>BarTender</strong> รุ่น Automationสองรุ่น ช่วยให้ท่านสามารถท าการพิมพ์ฉลากโดยอัตโนมัติ โดยใช้ <strong>BarTender</strong> ในกรณีที่ไม่สามารถใช้บรรทัดค าสั่งหรือระบบอัตโนมัติของ ActiveX หรือไม่คุ้มค่าCommanderสามารถเปิดใช้เป็นแอพพลิเคชันหรือเป็นบริการของ Windowsเมื่อแอพพลิเคชันต้องการฉลาก ก็เพียงแค่สร้างเหตุการณ์ทริกเกอร์ (เรียกว่า“ทริกเกอร์”) เช่นวางแฟ้มในต าแหน่งที่ท่านเลือกไว้บนเครือข่าย หรือส่งอีเมลไปยังบัญชีที่ท่านเลือกไว้Commander จะตรวจจับ "การทริกเกอร์" เหล่านี้ ก่อน "ปลุก"<strong>BarTender</strong> เพื่อให้ผสานข้อมูลของท่านลงบนงานออกแบบฉลาก และพิมพ์ฉลากของท่านโดยอัตโนมัติแฟ้มหรือข้อความทริกเกอร์อาจจะว่างเปล่า แต่สามารถบรรจุข้อมูลที่จะถูกอ่านโดย <strong>BarTender</strong>,โดยแอพพลิเคชันอื่นที่ Commander เรียกใช้ หรือโดยตัว Commander เอง เนื่องจากทริกเกอร์สร้างแอพพลิเคชันที่สามารถบรรจุเนื้อหาที่แตกต่างกันในทริกเกอร์แต่ละตัวดังนั้นงานที่Commander จะด าเนินการ และข้อมูลที่ใช้จะถูกก าหนดให้มีการตอบสนองโดยแอพพลิเคชันตัวอย่างเช่น แอพพลิเคชันตอบสนองการด าเนินการสั่งซื้อภายในจะป้อนข้อมูลเกี่ยวกับการสั่งซื้อลงในฐานข้อมูล และบันทึกแฟ้มว่างเปล่าที่ชื่อ NewOrder.dat ไว้ในรายการข้อมูลซึ่งควบคุมโดย Commander จากนั้น Commander จะค้นหาแฟ้มดังกล่าว และเรียกใช้<strong>BarTender</strong> ที่มีรูปแบบฉลากที่ถูกก าหนดให้สอบถามฐานข้อมูลเกี่ยวกับการสั่งซื้อที่ถูกป้อนหลังเวลาที่ระบุ<strong>BarTender</strong> จะอ่านข้อมูลและพิมพ์ฉลาก จากนั้น Commander ก็จะลบแฟ้มNewOrder.dat และเริ่มต้นตรวจสอบรายการข้อมูลอีกครั้ง31
32 เริ่มต้นการใช้งาน <strong>BarTender</strong>_______________________________________________________________________ขั้นตอนการท างานโดยทั่วไปของ Commanderการเรียกใช้ Commanderในการเรียกใช้ Commander ให้ดับเบิลคลิกที่ไอคอน <strong>BarTender</strong> ในเมนู Start ขั้นตอนต่อไปนี้เป็นงานทั่วไปที่ใช้บ่อยการสร้างหรือดัดแปลงรายการงานใน Commanderรายการงานต่างๆ จะควบคุมการท างานของ Commander ซึ่งจ าแนกทริกเกอร์และงานที่จะรับค าสั่งการท างาน การสร้างรายการงาน ท าได้ดังนี้:1. สร้างแฟ้มรายการงานใหม่โดยการคลิกปุ่มรายการงานใหม่ หรือเลือก สร้าง จากเมนู แฟ้ม หากท่านต้องการดัดแปลงรายการงานที่มีอยู่ คลิกปุ่มเปิด หรือเุลือกเปิด จากเมนู แฟ้ม จากนั้นเบราซ์ไปที่แฟ้มรายการงานและคลิก เปิด2. เริ่มการก าหนดงานใหม่โดยคลิกปุ่มสร้างงานใหม่ที่แถบเครื่องมือ หรือเลือก เพิ่มจากเมนู งาน หากท่านต้องการแก้ไขงานที่มีอยู่ให้ไฮไลต์และคลิกปุ่มคุณสมบัติที่แถบเครื่องมือ หรือเลือก คุณสมบัติ จากเมนู งาน3. ใช้ไดอะล็อก ตัวเลือกงาน เพื่อป้อนรายละเอียดวิธีการสั่งการ และเพื่อเลือก และก าหนดค าสั่งต่างๆ ที่จะด าเนินการเมื่องานนั้นมีการทริกเกอร์ จากนั้นกด ตกลง4. ท าซ้ าขั้นตอนที่ 2 และ 3 ส าหรับงานทั้งหมดที่ต้องการในรายการงาน จากนั้นบันทึกรายการงานการลบ ย้าย และจัดล าดับงานใน Commanderลบงาน ออกจากรายการโดยไฮไลต์งานและคลิกที่ปุ่ม DELETE หรือเลือก ลบ จากเมนูแก้ไข ใช้ตัวเลือก ตัด, คัดลอก และ วาง บนเมนู แก้ไข เพื่อจัดล าดับงานตามต้องการ หรือเพื่อย้ายงานจากงานหนึ่งไปยังอีกงานหนึ่ง
บทที่ 3: การใช้งาน <strong>BarTender</strong> 33_______________________________________________________________________การเปิดใช้รายการงานใน Commanderการเปิดใช้รายการงาน Commander:1. เปิดรายการงานโดยคลิกปุ่มเปิด หรือเลือก เปิด จากเมนู แฟ้ม2. ก าหนดการท างานโดยไฮไลต์งานที่ท่านต้องการเปิดใช้ และเลือก ก าหนดการท างานจากเมนู งาน3. เริ่มตรวจสอบทริกเกอร์โดยคลิกปุ่มเริ่มการตรวจสอบ หรือเลือก เริ่มการตรวจสอบ จากเมนู ตรวจสอบข้อมูลเพิ่มเติมมีแหล่งข้อมูลหลายแห่งส าหรับข้อมูลเพิ่มเติมของ Commanderวิธีใช้ CommanderCommander มาพร้อมกับระบบวิธีใช้ที่ครอบคลุมประกอบด้วยตัวอย่างโดยละเอียดส าหรับการใช้งาน Commanderและข้อมูลเพิ่มเติมเกี่ยวกับคุณสมบัติที่มีประสิทธิภาพมากมายของโปรแกรมนี้รายงานอย่างเป็นทางการมีรายงานอย่างเป็นทางการสองฉบับที่น าเสนอรายละเอียดเพิ่มเติมเกี่ยวกับการใช้Commander:http://www.seagullscientific.com/ftp/whitepapers/WhitePaper_Commander.pdfhttp://www.seagullscientific.com/ftp/whitepapers/WhitePaper_CommanderExamples.pdf
ภาคผนวก A: การสื่อสารแบบอนุกรมข้อมูลทั่วไปขอแนะน าให้ท่านใช้พอร์ตขนาน, พอร์ต USB หรือการเชืุ่อมต่อแบบอีเธอร์เน็ต หากมีในเครื่องพิมพ์เพราะจะท าให้การท างานของเครื่องพิมพ์มีประสิทธิภาพ และขจัดความยุ่งยากเกี่ยวกับชนิดของสายเคเบิลที่ใช้อย่างไรก็ตาม เครื่องพิมพ์บางรุ่นอาจมีพอร์ตอนุกรมแบบ 9 ขาหรือ 25 ขา (RS-232)หัวข้อนี้จะกล่าวถึงปัญหาทั่วไปในการใช้การสื่อสารแบบอนุกรมรุ่นเก่า และอธิบายถึงวิธีการตั้งค่า Windows ที่ดีที่สุดและการเลือกสายเคเบิลอนุกรมที ่เหมาะสมหมายเหตุ:รายละเอียดเกี่ยวกับการสื่อสารแบบอนุกรมมีอยู่ในหัวข้อ Serial Communications ในวิธีใช้ของไดรเวอร์เครื่องพิมพ์ข้อมูลเกี่ยวกับการตั้งค่าและสายเคเบิลหากท่านไม่ก าหนดค่าของพอร์ตอนุกรมบนคอมพิวเตอร์กับของเครื่องพิมพ์ให้เหมือนกัน การสื่อสารที่เกิดขึ้นอาจไม่แน่นอน นอกจากนั้น ยังมีวิธีการวางสายอนุกรมภายในระบบอีกหลายวิธี ซึ่งดูจากลักษณะภายนอกของสายอนุกรมแล้ว จะไม่สามารถบอกถึงวิธีการวางสายได้โปรดจ าไว้ว่าโปรแกรมที่ท่านก าลังพิมพ์ เช่น <strong>BarTender</strong> ไม่ได้ควบคุมการสื่อสารแบบอนุกรมระหว่างคอมพิวเตอร์และเครื่องพิมพ์ รูปแบบการสื่อสารแบบอนุกรมถูกควบคุมโดย: การตั้งค่าพอร์ตอนุกรมของเครื่องพิมพ์ การตั้งค่าพอร์ตอนุกรมบนเครื่องคอมพิวเตอร์ ประเภทของสายอนุกรมที ่ใช้35
36 เริ่มต้นการใช้งาน <strong>BarTender</strong>_______________________________________________________________________การตั้งค่าพอร์ตอนุกรมการสื่อสารแบบอนุกรมถูกควบคุมโดยตัวแปรต่อไปนี้ ซึ่งต้องตั้งค่าเครื่องพิมพ์และคอมพิวเตอร์ให้เหมือนกัน Baud Rate:เป็นอัตราขณะที่เครื่องพิมพ์ได้รับข้อมูล (บิตต่อวินาที) โดยปกติจะมีค่าเป็น 2400, 4800, 9600, 19200, 38400 และ 57600 โดยที่ 9600 เป็นค่าที่ก าหนดไว้ที่พบบ่อยที่สุด หากท่านต้องการตั้งอัตราที่สูงที่สุด ที่เครื่องพิมพ์จะสามารถท างานได้อย่างมีประสิทธิภาพ ใช้การทดลองหลายๆ แบบเพื่อค้นหาอัตราการสื่อสารที่เหมาะสม หลังจากที่ก าหนดตัวแปรอื่นๆ ในการสื่อสารอนุกรมแล้ว Data Bits (ซึ่งบางครั้งจะเรียกว่าระยะของ "ค่า" หรือระยะไบต์): บิตข้อมูลจะระบุจ านวนบิตที่ใช้ในการถอดรหัสอักขระแต่ละตัวที่ส่งไปยังเครื่องพิมพ์ โดยปกติค่าที่ใช้คือ8 แต่เครื่องพิมพ์แบบเก่าจะมีค่าที่ก าหนดไว้แล้วเป็น 7 Parity Bit:เป็นบิตตัวเลือกพิเศษที่อาจส่งไปยังเครื่องพิมพ์ต่อจากบิตข้อมูล ของตัวอักษร ที่ส่งไปเพื่อตรวจสอบความผิดพลาด ค่าที่เป็นไปได้คือ Odd, Even และNone Stop Bits:เป็นระยะการเว้นช่วงในตอนท้ายของการส่งตัวอักษร การตั้งค่าที่ใช้บ่อยคือใช้ One stop bit Flow Control (บางครั้งเรียกว่า "แฮนด์เชคกิ้ง"): ท่านสามารถตั้งค่าเป็น ซอฟต์แวร์(หรือเรียกว่า Xon/Xoff) หรือ ฮาร์ดแวร์ อย่าตั้งค่า Flow Control เุป็น None การก าหนดให้ Flow Control ไม่ท างานอาจท าให้การพิมพ์งานหยุดชะงักชั่วคราว หรือพิมพ์งานไม่ได้หมายเหตุ:โปรดดูข้อมูลเพิ่มเติมเกี่ยวกับการเลือกวิธีการควบคุมการส่งข้อมูลที่หัวข้อ Understandingand Setting Flow Control (Handshaking) ในวิธีใช้ของไดรเวอร์เครื่องพิมพ์
ภาคผนวก A: การสื่อสารแบบอนุกรม 37_______________________________________________________________________การตั้งค่าตัวแปรอนุกรมอื่นๆส าหรับเครื่องพิมพ์ท่านสามารถควบคุมการตั้งค่าพอร์ตอนุกรมของเครื่องพิมพ์ได้ด้วยการตั้งค่าสลับ DIPหรือผ่านทางการเข้าสู่ระบบเมนูจากแผงด้านหน้าของเครื่องพิมพ์ โปรดอ่านรายละเอียดจากเอกสารของเครื่องพิมพ์เครื่องพิมพ์ส่วนใหญ่ไม่ยอมให้ท าการเปลี่ยนแปลงตัวแปรทั้งหมดที่ระบุข้างต้น โปรดดูคู่มือเครื่องพิมพ์เพื่อระบุว่าจ าเป็นต้องใช้การตั้งค่าใดบ้างและควรตรวจสอบให้แน่ใจว่าตรงกับการตั้งค่าใน Windowsการตั้งค่าตัวแปรอนุกรมอื่นๆใน Windowsในครั้งแรก ท่านจะต้องระบุการตั้งค่าพอร์ตอนุกรมเมื่อติดตั้งไดรเวอร์ของเครื่องพิมพ์ แต่หากท่านต้องการเปลี่ยนการตั้งค่า โปรดปฏิบัติตามขั้นตอนต่อไปนี้1. คลิกปุ่ม เริ่ม ของ Windows2. ใน Windows 2000, 2003 และ XP ให้เลือก ตั้งค่า และเลือก เครื่องพิมพ์ ใน WindowsVista เลือก แผงควบคุม แล้วเลือก เครื่องพิมพ์ ใน Windows 7 เลือก เริ่ม และ อุปกรณ์และเครื่องพิมพ์ โฟลเดอร์ เครื่องพิมพ์ (หรือ อุปกรณ์และเครื่องพิมพ์) จะปรากฏ3. คลิกปุ่มเมาส์ขวาบนเครื่องพิมพ์ที่ท่านต้องการเปลี่ยนการตั้งค่า และเลือกตัวเลือกคุณสมบัติ ไดอะล็อก คุณสมบัติ จะเปิดขึ้น4. คลิกที่แท็บ พอร์ต5. เพื่อตรวจสอบการตั้งค่าพอร์ตของท่าน คลิกที่ปุ่ม ตั้งค่าพอร์ต การตั้งค่าพอร์ต จะปรากฎบนหน้าจอ6. ปรับเปลี่ยนการตั้งค่าพอร์ตตามความจ าเป็น และคลิก ตกลง7. คลิก ปิด เพื่อออกจากไดอะล็อก คุณสมบัติ ของเครื่องพิมพ์
38 เริ่มต้นการใช้งาน <strong>BarTender</strong>_______________________________________________________________________การใช้สายเคเบิลอนุกรมที่เหมาะสมเนื่องจากทั้งเครื่องพิมพ์และคอมพิวเตอร์ใช้พอร์ตอนุกรมที่มีสายเข้าและออกในตัวเชื่อมแบบเดียวกัน ดังนั้นจึงต้องมีการติดตั้งการวางสายเคเบิลโดยสลับสายออกจากพอร์ตหนึ่งไปยังสายเข้าที่สอดคล้องกันของอีกพอร์ตหนึ่ง สายเคเบิลแบบขนานที่เุชื่อมต่อสัญญาณด้วยการพาดในลักษณะนี้มักถูกอ้างถึงในชื่อสายเคเบิลนูลโมเด็ม ในทางตรงกันข้าม สายเคเบิลแบบอนุกรมที่ต่อตรง มักน ามาใช้เชื่อมต่อคอมพิวเตอร์เข้ากับโมเด็มโดยต่อขาที่ 1, 2, 3 และอื่นๆ เข้ากับคอมพิวเตอร์บนขาที่ 1, 2, 3 และอื่นๆ บนโมเด็ม หากต่อสายเคเบิลอนุกรมแบบส่งสัญญาณโดยตรงเข้ากับเครื่องพิมพ์ สัญญาณที่ออกจากคอมพิวเตอร์จะถูกส่งไปยังตัวเชื่อมสายออกของเครื่องพิมพ์ซึ่งจะรับสัญญาณไม่ได้ แต่จะไม่ส่งไปยังตัวเชื่อมสายเข้าซึ่งรับสัญญาณได้หมายเหตุ:เครื่องพิมพ์แบบใช้ความร้อนรุ่นใหม่ๆ บางรุ่นจะใช้สายเคเบิลแบบต่อตรง หากท่านมีข้อสงสัย โปรดอ่านเอกสารที่ได้รับจากผู้ผลิตการต่อสายและการควบคุมการสื่อสาร (แฮนด์เชคกิ้ง)เป็นไปได้ที่จะต่อสลับสายเพื่อให้เครื่องพิมพ์สามารถใช้ตัวเลือกแฮนด์เชคกิ้งแบบ hardware(อ้างอิงจาก การตั้งค่าพอร์ตอนุกรม ด้านบน) ดังนั้นการศึกษาคู่มือการใช้เครื่องพิมพ์เพื่อพิจารณาว่าสายเคเบิลใดที่เหมาะสมที่สุด จึงเป็นสิ่งส าคัญสายเคเบิลแบบเอนกประสงค์บางประเภทนั้น แม้ว่าจะมีจ านวนสายมากเกินกว่าความจ าเป็นของเครื่องพิมพ์ แต่จะสามารถท างานได้กับเครื่องพิมพ์ส่วนใหญ่หมายเหตุ:อ้างอิงจาก ข้อมูลช่วยเหลือของไดรเวอร์ส าหรับตัวเชื่อม และแผนผังการต่อสายเคเบิลแบบนัลโมเด็มซึ่งมักใช้กับเครื่องพิมพ์แบบใช้ความร้อน และหมายเหตุพิเศษเกี่ยวกับการต่อสายกราวนด์
ภาคผนวก B: การตั้งค่าเพื่อประสิทธิภาพในการใช้งานเคล็ดลับการใช้งานอย่างมีประสิทธิภาพความสามารถด้านกราฟิกของ Windows บางอย่าง รวมถึงการพิมพ์แบบอักษรTrueType ส่งผลให้ข้อมูลจ านวนมากถูกส่งไปยังเครื่องพิมพ์แบบใช้ความร้อน ดังนั้น ท่านควรก าหนดค่าเครื่องพิมพ์และคอมพิวเตอร์ของท่านให้มีขีดความสามารถที่ดีที่สุดเคล็ดลับต่อไปนี้ประกอบด้วยข้อมูลที่จะช่วยเพิ่มความเร็วสูงสุดในการพิมพ์ และช่วยให้เข้าใจความแตกต่างระหว่างรูปภาพที่มีการจัดรูปแบบโดย Windows และรูปภาพที่มีการจัดรูปแบบโดยเครื่องพิมพ์ของท่านหลีกเลี่ยงการสื่อสารแบบอนุกรม RS-232 ถ้าเป็นไปได้เครื่องพิมพ์บางเครื่องอาจมีพอร์ตอนุกรมแบบ 9 ขาหรือ 25 ขา (RS-232) การเชื่อมต่อด้วยพอร์ตแบบขนาน, พอร์ต USB หรืออีเธอร์เน็ตอาจเป็นตัวเลือกพิเศษ การสื่อสารแบบอนุกรม RS-232 จะท างานได้ดีหากต้องการใช้เฉพาะกับรหัสแถบ และอักษรต่างๆที่มีในเครื่องพิมพ์ อย่างไรก็ตาม หากท่านต้องการใช้ประโยชน์จากความสามารถด้านกราฟิกของWindows ท่านจะได้รับประสิทธิภาพการท างานที่ดีกว่าอย่างเห็นได้ชัด เมื่อใช้พอร์ตขนาน,USB หรือการสื่อสารแบบอีเธอร์เน็ตใช้วัตถุและแบบอักษรพื้นฐานของเครื่องพิมพ์ หรือ แบบอักษรจากการดาวน์โหลดเมื่อเป็นไปได้โปรแกรมต่างๆ ใน Windows มักจะพิมพ์รูปภาพและแบบอักษรที่ไม่สามารถดาวน์โหลดได้โดยการพิมพ์แบบทีละจุดโดยใช้กราฟิกบิตแมป ซึ่งเป็นขั้นตอนที่ท าให้เครื่องพิมพ์ท างานช้าลงแต่เครื่องพิมพ์แบบใช้ความร้อนหลายเครื่องสามารถพิมพ์รหัสแถบ บรรทัดข้อความ กรอบสี่เหลี่ยม แบบอักษรซึ่งสามารถปรับขนาดได้ที่มีอยู่ในเครื่อง (หรือที่ดาวน์โหลด) โดยใช้ค าสั่งใน39
40 เริ่มต้นการใช้งาน <strong>BarTender</strong>_______________________________________________________________________ระดับสูง ตัวอย่างของ โปรแกรมใน Windows ซึ่งสามารถพิมพ์โดยใช้แบบอักษรที่อยู่ในเครื่องพิมพ์ โดยส่งผลลัพธ์เป็นรหัสควบคุมอย่างรวดเร็ว แทนการส่งข้อความภาพบิตแมปแบบจุดต่อจุดขนาดใหญ่บางครั้งโปรแกรม Windows อาจส่งภาพออกมาเป็นบิตแมป ดังนั้นควรจ าไว้ว่า ยิ่งท่านส่งกราฟิกไปยังเครื่องพิมพ์มากเท่าไร ความเร็วในการพิมพ์ก็จะยิ่งช้าลงเท่านั้นความสามารถของเครื่องพิมพ์ที่ไม่สามารถใช้ได้กับทุกโปรแกรมเนื่องจากความสามารถพิเศษต่างๆ ที่มีในเครื่องพิมพ์แบบใช้ความร้อนจะต่างกันไปตามผู้ผลิตเครื่องพิมพ์นั้นๆ และเนื่องจากเครื่องพิมพ์แบบใช้ความร้อนนี้ต่างจากเครื่องพิมพ์ทั่วไปที่ Windows ใช้ จึงเป็นไปไม่ได้ที่โปรแกรมมาตรฐานใน Windows จะสามารถใช้ประโยชน์จากค าสั่งระดับสูงของเครื่องพิมพ์โดยเฉพาะ แต่ <strong>BarTender</strong> ได้รับการออกแบบเพื่อให้ใช้ประโยชน์จากค าสั่งเหล่านี้
ภาคผนวก C: การแก้ไขปัญหาเกี่ยวกับไดรเวอร์เครื่องพิมพ์ภาคผนวกนี้แสดงกระบวนการที่เหมาะสมที่สุดในการแก้ไขปัญหาการพิมพ์การแก้ไขปัญหาการพิมพ์แบบทีละขั้นหากท่านมีปัญหาเกี่ยวกับการพิมพ์ ให้ด าเนินการตามขั้นตอนต่อไปนี้ หากยังไม่สามารถแก้ไขปัญหาได้ โปรดติดต่อฝ่ายสนับสนุนด้านเทคนิคของ <strong>Seagull</strong> (อ้างอิงจาก ภาคผนวก D:การสนับสนุนด้านเทคนิค)1. ตรวจสอบการตั้งค่าพอร์ตอนุกรม: หากท่านใช้พอร์ตอนุกรมให้ตรวจสอบการตั้งค่าอัตราบอด บิตข้อมูล บิตหยุด และความสัมพันธ์ระหว่างจ านวนของเครื่องพิมพ์และWindows (อ้างอิงจาก การตั้งค่าพอร์ตอนุกรม ใน การเปิดใช้)การก าหนด“ค่าที่เลือก”ของเครื่องพิมพ์ตามที่แสดงในคู่มืออาจไม่ใช่การตั้งค่าที่แท้จริงของเครื่องพิมพ์ของท่าน ดังนั้นท่านต้องตรวจสอบสวิตช์ต่างๆ (โดยปกติจะอยู่ด้านหลังเครื่องพิมพ์) หรือการตั้งค่าเมนูที่แผงด้านหน้าก่อนที่ท่านจะท าการตั้งค่าของเครื่องพิมพ์ของท่าน2. ตรวจสอบสายเคเบิล: ตรวจสอบว่าสายเคเบิลได้รับการเชื่อมต่อ และติดกับพอร์ตของเครื่องคอมพิวเตอร์อย่างถูกต้อง ซึ่งการตั้งค่าพอร์ตเครื่องพิมพ์ใน Windows ที่ถูกต้องนั้น จะมีผลกระทบต่อพอร์ตซึ่งต่อกับสายเคเบิลเครื่องพิมพ์3. พิมพ์หน้าสถานะของเครื่องพิมพ์: ในการตรวจสอบปัญหาการท างานของเครื่องพิมพ์ให้พิมพ์เอกสารหรือฉลากที่อยู่ในหน่วยความจ าของเครื่องพิมพ์จากแผงควบคุมของเครื่องพิมพ์ (ไม่ใช่จากคอมพิวเตอร์) แต่ละเอกสารจะมีชื่อแตกต่างกัน ขึ้นอยู่กับเครื่องพิมพ์แต่ละรุ่น บางครั้งอาจใช้ชื่อว่าหน้าสถานะฉลากตัวอย่าง การจัดรูปแบบ หรือการจัดรูปแบบฉลาก โปรดศึกษาขั้นตอนที่แน่นอนในคู่มือการใช้เครื่องพิมพ์ของท่านหากไม่สามารถพิมพ์เอกสารหรือฉลากทดสอบดังกล่าวท่านอาจต้องตรวจสภาพเครื่องพิมพ์ ก่อนที่จะด าเนินการตามขั้นตอนการแก้ปัญหาที่เหลือต่อไป41
42 เริ่มต้นการใช้งาน <strong>BarTender</strong>_______________________________________________________________________หมายเหตุ:หากท่านต้องปรับสวิตช์เครื่องพิมพ์เพื่อให้แสดงผลหน้าสถานะของเครื่องพิมพ์ควรจ าไว้ว่าต้องปรับสวิตช์ดังกล่าวกลับสู่สภาพเดิม4. การเปิดท างานเครื่องพิมพ์ใหม่:เครื่องพิมพ์ของท่านอาจมีการรีเซ็ตที่ไม่เหมาะสมหลังจากที่ไม่สามารถพิมพ์งานได้ในครั้งหลังสุดที่ใช้งานหรือหลังจากที่เปลี่ยนการตั้งค่าการต่อพอร์ตครั้งล่าสุด ให้ปิดเครื่องพิมพ์และปล่อยให้เครื่องหยุดท างาน 5 วินาทีก่อนที่จะเปิดเครื่องใหม่อีกครั้ง เมื่อเครื่องพิมพ์เริ่มท างาน ต้องแน่ใจว่าเครื่องพิมพ์ด าเนินการทดสอบตัวเองให้เสร็จสมบูรณ์ ก่อนจะลองพิมพ์งานอีกครั้ง (ไม่ควรมีไฟกะพริบเกิดขึ้นเครื่องพิมพ์บางรุ่นจะแสดงข้อความ พร้อม หรือแสดงไฟสถานะพร้อม ซึ่งมักเป็นสีเขียว)5. พิมพ์ฉลากทดสอบของไดรเวอร์: ส าหรับงานพิมพ์แรกหลังจากขั้นตอนที่ 1 ถึง 4 ให้ใช้คุณลักษณะพิมพ์ฉลากทดสอบ ของไดรเวอร์เครื่องพิมพ์ <strong>Seagull</strong>:a. คลิกปุ่ม เริ่ม ของ Windowsb. เลือก การตั้งค่า และเลือก เครื่องพิมพ์ โฟลเดอร์ เครื่องพิมพ์ จะปรากฏc. คลิกปุ่มเมาส์ขวาบนเครื่องพิมพ์ที่ท่านต้องการเปลี่ยนการตั้งค่า และเลือกตัวเลือกคุณสมบัติ ไดอะล็อก คุณสมบัติ จะเปิดขึ้นd. คลิกที่แท็บ ทั่วไปe. คลิกที่ปุ่ม หน้าทดสอบการพิมพ์ หากไม่มีการพิมพ์ฉลาก (แม้แต่ฉลากว่าง) หรือได้รับข้อความแสดงข้อผิดพลาดเกี่ยวกับการสื่อสารของเครื่องพิมพ์ โปรดข้ามไปที่ขั้นตอนที่ 11 มิฉะนั้นโปรดปฏิบัติตามขั้นตอนที่ 6 ต่อไป6. พิมพ์ข้อความของอุปกรณ์จากแอพพลิเคชัน: สร้างฉลากในแอพพลิเคชันของท่านโดยใช้แบบอักษรที่มีอยู่ในเครื่องพิมพ์แทนการใช้ TrueType ใน Windows หากการทดสอบนี้ได้ผล และท่านไม่จ าเป็นต้องใช้กราฟิกหรือแบบอักษร TrueType บนฉลากท่านก็จะสามารถออกแบบฉลากตามต้องการได้ทันที และท าการพิมพ์ต่อได้
ภาคผนวก C: การแก้ไขปัญหาเกี่ยวกับไดรเวอร์เครื่องพิมพ์ 43_______________________________________________________________________7. พิมพ์กราฟิกขนาดเล็กจากแอพพลิเคชัน: ท่านสามารถใส่กราฟิกเล็กๆ และตัวอักษรของ TrueType ได้หนึ่งตัว (เช่น Arial หรือ Times New Roman) ไว้ที่ฉลากตัวอักษรทดสอบตัวแรกควรมีขนาดค่อนข้างเล็กประมาณ 12 ptหากไม่สามารถพิมพ์แบบอักษร TrueType และกราฟิก ท่านอาจต้องท าการอัพเกรดเฟิร์มแวร์หรือหน่วยความจ าของเครื่องพิมพ์ โปรดอ่านข้อมูลเพิ่มเติมในคู่มือเครื่องพิมพ์8. พิมพ์กราฟิกอื่นๆ จากแอพพลิเคชัน: เพิ่มขนาดตัวอักษรของ TrueType และลองพิมพ์ทั้งค าหรือพิมพ์ตัวอักษร TrueType เพิ่ม แทนที่จะพิมพ์ตัวอักษรเพียงตัวเดียวหากขั้นตอนนี้ได้ผล ท่านควรลองพิมพ์กราฟิกทั้งหมดที่ต้องการบนฉลาก9. วินิจฉัยปัญหาเกี่ยวกับหน่วยความจ าของเครื่องพิมพ์: หาก TrueType หรือกราฟิกบิตแมปสามารถพิมพ์อย่างถูกต้องเฉพาะส่วนล่างของฉลาก และมีบางส่วนถูกตัดออกไปแสดงว่าท่านมีหน่วยความจ าของเครื่องพิมพ์ไม่เพียงพอที่จะแสดงผลลัพธ์ของกราฟิกที่ท่านพยายามพิมพ์โปรดติดต่อผู้ขายเครื่องพิมพ์เพื่ออัพเกรดหน่วยความจ าของเครื่องพิมพ์ในทางกลับกัน หากเครื่องพิมพ์แสดงผลข้อมูลฉลากที่ไม่ถูกต้องภาพกราฟิกเสียหายหรือแม้แต่ไม่มีฉลากเลย นั่นยิ่งแสดงว่าหน่วยความจ าเครื่องพิมพ์ไม่พอ แต่หากท่านใช้พอร์ตอนุกรม อาจเป็นไปได้ว่าเกิดปัญหาในการควบคุมการส่งข้อมูล (Handshaking)ตามที่อธิบายไว้ในขั้นตอนที่ 10 (ควรปิดเครื่องพิมพ์และเปิดใหม่เสมอหากเกิดความผิดพลาดในลักษณะนี้)10. วินิจฉัยปัญหาการควบคุมการส่งข้อมูลของพอร์ตอนุกรม: หากท่านใช้พอร์ตอนุกรมและพิมพ์งานได้ช้า และ/หรือเกิดข้อความแสดงข้อผิดพลาดหลังการส่งข้อมูลบางส่วนไปยังเครื่องพิมพ์แล้ว แสดงว่าเกิดปัญหาในการควบคุมการส่งข้อมูลสามารถทดสอบปัญหานี้โดยลดความเร็วการพิมพ์ ตัวอย่างเช่น หากท่านเคยพิมพ์ที่อัตราบอด 9600 ให้ลองพิมพ์งานที่อัตรา 1200 ซึ่งช้ากว่าหรืออาจพิมพ์ในอัตราที่ช้ากว่านี้ (ท าการแก้ไขเช่นเดียวกันนี้กับการตั้งค่าพอร์ตของทั้ง Windows และของเครื่องพิมพ์)
44 เริ่มต้นการใช้งาน <strong>BarTender</strong>_______________________________________________________________________หากการลดอัตราบอดท าให้ปัญหาหมดไป หรือท าให้เกิดปัญหาขึ้นในภายหลังในงานพิมพ์ ท่านก็ควรปรับเปลี่ยนการตั้งค่าการควบคุมการส่งข้อมูล ลองเปลี่ยนการควบคุมการส่งข้อมูลจาก ซอฟต์แวร์ (Xon/Xoff) เป็น ฮาร์ดแวร์ (หรือกลับกัน) ให้แน่ใจว่าใช้สายเคเบิลที่ให้เครื่องพิมพ์สามารถใช้การควบคุมการส่งข้อมูลฮาร์ดแวร์ (โปรดดูคู่มือการใช้เครื่องพิมพ์)11. วินิจฉัยปัญหาของสายเคเบิลพอร์ตอนุกรม: หาก พิมพ์ฉลากทดสอบ ล้มเหลวและท่านใช้พอร์ตอนุกรม ท่านสามารถทดสอบปัญหาของสายเคเบิลด้วยการปิดการควบคุมการส่งข้อมูล (แฮนด์เชคกิ้ง)a. ยืนยันการตั้งค่าการสื่อสารของเครื่องพิมพ์ว่าตรงกับการตั้งค่าพอร์ตของ Windowsb. ตรวจสอบว่าท่านใช้สายเคเบิลแบบ “นัลโมเด็ม” แทนที่จะเป็นสายเคเบิลอนุกรมแบบ“ต่อตรง”c. เปลี่ยนการตั้งค่าการควบคุมการส่งข้อมูลของ Windows ส าหรับพอร์ตอนุกรมเป็น None จากนั้นปิดเครื่องพิมพ์เป็นเวลา 5 วินาทีและเปิดขึ้นใหม่d. หลังจากที่เครื่องพิมพ์มีการทดสอบตนเองเมื่อเปิดเครื่องแล้ว ให้ลองพิมพ์งานพิมพ์ขนาดเล็กอีกครั้งหากพิมพ์งานส าเร็จ แสดงว่าสายเคเบิลนั้นไม่เข้ากับระบบการควบคุมการส่งข้อมูล(แฮนด์เชคกิ้ง) พิจารณาดูว่าสายเคบิลนั้นมีปัญหาอะไร และแก้ไขปัญหานั้น จากนั้นเปลี่ยนการควบคุมการส่งข้อมูลกลับไปเป็น ซอฟต์แวร์ (Xon/Xoff) หรือ ฮาร์ดแวร์12. วินิจฉัยปัญหาอื่นๆ: หากท่านยังไม่สามารถพิมพ์ อาจมีปัญหาต่อไปนี้: ท่านมีผลิตภัณฑ์ฮาร์ดแวร์อื่นที่แย่งใช้อินเทอร์รัปต์หรือแอดเดรส I/O กับพอร์ตการสื่อสารหรือ การตั้งค่าขั้นสูงของ Windows ไม่ถูกต้องไม่ว่าจะเป็นสาเหตุใดข้างต้น ท่านจ าเป็นต้องติดต่อขอความช่วยเหลือจากผู้ขายคอมพิวเตอร์ หรือพนักงานซ่อมอุปกรณ์ภายในเครื่องคอมพิวเตอร์ของบริษัทท่าน
ภาคผนวก C: การแก้ไขปัญหาเกี่ยวกับไดรเวอร์เครื่องพิมพ์ 45_______________________________________________________________________ปัญหาอื่นๆ ที่เป็นไปได้: สายเคเบิลอนุกรมที่เสียหาย (หรือติดตั้งไม่ถูกต้อง) ตัวอย่างเช่น สายอนุกรมแบบนัลโมเด็มธรรมดา แบบ “3-สาย” จะไม่ยอมให้มีการพิมพ์จากภายในWindows นอกเสียจากจะก าหนดค่าการควบคุมการส่งข้อมูลเป็น None สายเคเบิลของเครื่องพิมพ์ต่ออยู่กับพอร์ตที่ไม่ถูกต้องของคอมพิวเตอร์ พอร์ตเครื่องพิมพ์ของเครื่องคอมพิวเตอร์หรือของเครื่องพิมพ์ไม่ท างาน เครื่องพิมพ์ปิดอยู่หรืออยู่ในสถานะออฟไลน์ พอร์ตการสื่อสารของเครื่องพิมพ์อาจมีข้อขัดแย้งกับส่วนประกอบฮาร์ดแวร์อื่นของระบบซึ่งท่านจะต้องตรวจสอบปัญหาเหล่านี้ทีละข้อ เพื่อแก้ไขปัญหาการพิมพ์ของท่าน
ภาคผนวก D: การสนับสนุนด้านเทคนิคหากท่านยังคงมีปัญหาหลังจากที่อ่านคู่มือและระบบวิธีใช้นี้แล้ว ฝ่ายสนับสนุนด้านเทคนิคของ<strong>Seagull</strong> พร้อมให้ความช่วยเหลือท่านตามหมายเลขโทรศัพท์และที่อยู่อีเมลต่อไปนี้ การสอบถามข้อมูลจากฝ่ายสนับสนุนด้านเทคนิคทางแฟกซ์จะได้รับค าตอบทางแฟกซ์ การสอบถามข้อมูลจากฝ่ายสนับสนุนด้านเทคนิคทางอินเทอร์เน็ตจะได้รับค าตอบทางอินเทอร์เน็ตท่าน ต้อง ลงทะเบียนซอฟต์แวร์ จึงจะได้รับการสนับสนุนลงทะเบียนผลิตภัณฑ์ของท่านทางออนไลน์ที่:http://www.seagullscientific.com/aspx/registration.aspxหากท่านไม่ได้ลงทะเบียนผลิตภัณฑ์ ท่านจะไม่ได้รับการสนับสนุนด้านเทคนิคท่าน จะต้อง ติดต่อเมื่ออยู่ใกล้เครื่องคอมพิวเตอร์เมื่อท่านติดต่อฝ่ายสนับสนุนด้านเทคนิค สิ่งส าคัญคือท่านจะต้องติดต่อเมื่ออยู่ใกล้เครื่องคอมพิวเตอร์ที่มี <strong>BarTender</strong> ท างานอยู่ เพื่อให้พนักงานฝ่ายสนับสนุนด้านเทคนิคสามารถช่วยเหลือท่านได้อย่างสะดวกเกี่ยวกับการสนับสนุนด้ัานเทคนิคส าหรับ Visual Basic Scriptการสนับสนุนด้านเทคนิคส าหรับการเขียนสคริปต์ Visual Basic นั้นมีให้อย่างจ ากัด อ้างอิงข้อมูลดังกล่าวจากหัวข้อ ฝ่ายสนับสนุนทางเทคนิค, หมายเหตุฝ่ายสนับสนุนทางเทคนิคส าหรับ Visual Basic Scripting ในวิธีใช้ของ <strong>BarTender</strong>47
48 เริ่มต้นการใช้งาน <strong>BarTender</strong>_______________________________________________________________________ข้อมูลการติดต่อฝ่ายสนับสนุนด้านเทคนิค<strong>Seagull</strong> <strong>Scientific</strong>, Inc. – สหรัฐฯ แคนาดาและละตินอเมริกาโทรศัพท์: 1 425 641 1408โทรสาร: 1 425 641 1599อินเทอร์เน็ต:TechSupport@<strong>Seagull</strong><strong>Scientific</strong>.com<strong>Seagull</strong> <strong>Scientific</strong> Europe, Inc. – ยุโรป ตะวันออกกลางและแอฟริกาโทรศัพท์: +34 91 435 55 45โทรสาร: +34 91 578 05 06อินเทอร์เน็ต:EuroTech@<strong>Seagull</strong><strong>Scientific</strong>.com<strong>Seagull</strong> <strong>Scientific</strong> Asia-Pacific, Inc.โทรศัพท์: +886 2 3765 2440โทรสาร: +886 2 3765 2467อินเทอร์เน็ต:AsiaTech@<strong>Seagull</strong><strong>Scientific</strong>.com<strong>Seagull</strong> <strong>Scientific</strong> Asia Pacific: ส านักงานสาขาญี่ปุ่นโทรศัพท์: +81 3 5847 5780โทรสาร: +81 3 5847 5781อินเทอร์เน็ต:JapanTech@<strong>Seagull</strong><strong>Scientific</strong>.com
ดัชนีAOAccess, Microsoft, 25CCommander ยูทิลิตี้การผนวกรวมภายในองค์กร, 31EExcel, 25Fflow controlของพอร์ตอนุกรม, 38, 43, 44Hhandshakingของพอร์ตอนุกรม, 38, 43, 44HASP, 11MMicrosoft Access, 25Microsoft Excel, 25ODBCการอ่านข้อมูลจาก, 23, 25OLE DB, 23, 25Oracle, 25SSAPการอ่านข้อมูลจาก, 23, 25<strong>Seagull</strong> License Serverการติดตั้ง, 12<strong>Seagull</strong> <strong>Scientific</strong>การติดต่อ, 47Security Center, 4SQL server, 25VVisual Basic, 23, 30WWeb Print Server, 8, 16Microsoft SQL Server, 2549
50 เริ่มต้นการใช้งาน <strong>BarTender</strong>_______________________________________________________________________เเครื่องพิมพ์การก าหนด, 18การจัดการวัสดุ, 5เวลาเหมือนกับข้อมูลฉลาก, 23แแบบอักษรที่ดาวน์โหลดได้, 39แอพพลิเคชันเสริม, 12โโปรแกรม Commanderขั้นตอนที่ใช้บ่อย, 32โหมดสาธิตการท างาน, 11ไไดอะล็อกการตั้งค่าการเชื่อมต่อฐานข้อมูล, 28ตั้งค่าหน้ากระดาษ, 19ปรับแต่งรหัสแถบที่เลือก, 26ปรับแต่งรูปภาพที่เลือก, 27ปรับแต่งวัตถุที่เลือก, 27พิมพ์, 18, 28ไดอะล็อก (Commander)ตัวเลือกงาน, 32กราฟิกกการน ามาใช้, 27กล่องเครื่องมือ, 29การเชื่อมต่อด้วยอีเธอร์เน็ตดีกว่า RS-232, 35, 39การเปิดใช้, 11, 12, 16การเลือกวัตถุ, 21การขอความช่วยเหลือ, 29การจัดการ วัสดุ. ดูที่ การจัดการวัสดุ,เครื่องพิมพ์การติดต่อ <strong>Seagull</strong> <strong>Scientific</strong>. ดู<strong>Seagull</strong> <strong>Scientific</strong>, การติดต่อการติดตั้งของ <strong>BarTender</strong>, 12ของ Batch Maker, 13ของ Commander, 13
ดัชนี 51_______________________________________________________________________ของ History Explorer, 13ของ Librarian, 13ของ Print Station, 13ของ Printer Maestro, 13ของ Reprint Console, 13ของ <strong>Seagull</strong> License Server, 12ของ Security Center, 13ของ Web Print Server, 16ของคีย์รักษาความปลอดภัย, 11การติดตั้งไดรเวอร์<strong>Seagull</strong> Driver Wizard, 14การติดตาม วัสดุสิ้นเปลืองของ เครื่องพิมพ์.ดูที่ การจัดการวัสดุ, เครื่องพิมพ์การน ารูปภาพไปใช้, 27การบันทึก. ดูที่ ฐานข้อมูล, การบันทึกข้อมูลลงในการพิมพ์เคล็ดลับการใช้งานอย่างมีประสิทธิภาพ, 39การแก้ไขปัญหา, 41ฉลากทดสอบ, 41, 42การพิมพ์ฉลาก, 28การย้ายวัตถุ, 21การลงทะเบียน <strong>BarTender</strong>, 47การลบไดรเวอร์, 15การลบวัตถุ, 22การสนับสนุน, ด้านเทคนิค, 47การสนับสนุนด้านเทคนิค, 47การสร้างรูปแบบใหม่, 18การสร้างวัตถุกานน ารูปภาพมาใช้, 27ข้อความ, 20รหัสแถบหรือ RFID, 20การสื่อสารแบบอนุกรม, 35การอัพเกรดไดรเวอร์, 15การอ่านข้อมูลฉลากจากฐานข้อมูล, 22, 25ขขนาดกระดาษ, 19ของฉลาก. ดูที่ขนาดของฉลากขนาดของฉลากการระบุ, 19ขอบหน้ากระดาษ, 20
52 เริ่มต้นการใช้งาน <strong>BarTender</strong>_______________________________________________________________________ข้อมูลบนหน้าจอ, 23คจจ านวนส าเนาของฉลาก, 28คลิปบอร์ด, 22ความกว้างจุด, 21ฉของฉลาก, 20ความยาวของฉลาก, 20ความสูงการเปลี่ยนรหัสแถบ, 21การเปลี่ยนวัตถุข้อความ, 21คัดลอกวัตถุของฉลาก, 22คีย์รักษาความปลอดภัย, 11คุณสมบัติของวัตถุฉลาก, 27งงานบนรายการงานฉลากการพิมพ์, 28การพิมพ์ซ้ า, 1, 3, 9ชชุดแอพพลิเคชัน, 12, 14ชุัดแอพพลิเคชัน, 13ฐฐานข้อมูลการตั้งค่าการเชื่อมต่อไปยัง, 26การบันทึกข้อมูลลงใน, 14การสร้างและการจัดการ, 13การอ่านข้อมูลจาก, 22, 25การลบ การย้ายและการจัดล าดับใหม่,32, 33ต าแหน่งตการเปลี่ยนของวัตถุ, 21
ดัชนี 53_______________________________________________________________________ทิศทาง, 19ทที่อยู่อินเทอร์เน็ตส าหรับ <strong>Seagull</strong><strong>Scientific</strong>, 48พพอร์ต USB, 11, 12ดีกว่า RS-232, 35, 39พอร์ตแบบขนานดีกว่า RS-232, 35, 39พอร์ตอนุกรมพารามิเตอร์, 36พอร์ตอนุกรม RS-232, 35, 39พารามิเตอร์พอร์ตอนุกรมของ Windows, 37ของเครื่องพิมพ์, 37รหัสแถบรการเปลี่ยนขนาดของ, 21การเปลี่ยนสัญลักษณ์ของ, 26การย้าย, 21ระบบวิธีใช้การขอความช่วยเหลือ, 29รายการงานการสร้าง/การปรับแต่งในCommander, 32รุ่น Automation, 5, 6, 7, 9, 11, 12,13, 21, 31รุ่น Automation, 1, 2, 4รุ่น Enterprise Automation, 5, 8, 16รูปแบบฉลาก. ดูที่ รูปแบบฉลากรูปแบบฉลากการสร้าง, 18จัดไว้ให้โดย <strong>Seagull</strong> <strong>Scientific</strong>, 28ที่มีอยู่แล้วล่วงหน้า, 28ส าเร็จรูป, 28รูปแบบฉลากที่มีอยู่แล้วล่วงหน้า, 28รูปแบบฉลากที่ออกแบบไว้ล่วงหน้า, 28รูปภาพการน ามาใช้จากแฟ้ม, 27การน ามาใช้จากฐานข้อมูล, 28การสร้าง, 20
54 เริ่มต้นการใช้งาน <strong>BarTender</strong>_______________________________________________________________________วสวัตถุ RFIDการสร้าง, 20วัตถุและแบบอักษรของเครื่องพิมพ์, 39วัตถุข้อความการเปลี่ยนความสูงของ, 21การสร้าง, 20วันที่เหมือนกับข้อมูลฉลาก, 23วางวัตถุของฉลาก, 22วิซาร์ดเพิ่มการเชื่อมต่อฐานข้อมูล, 26วิซาร์ดแหล่งข้อมูล, 23วิซาร์ดไดรเวอร์, 14วิซาร์ดการเปิดใช้, 12วิซาร์ดรูปแบบใหม่, 18วิธีใช้ตามสภาวะการท างาน, 30สต็อก, 19สต็อกฉลาก, 19สัญลักษณ์, 26, 27สายเคเบิลแบบอนุกรม, 38สายเคเบิลนัลโมเด็ม, 44สายเคเบิลนูลโมเด็ม, 38สายเคเบิลอนุกรมแบบต่อตรง, 38, 44หหน้าจอ. ดูไดอะล็อกหน้าต่าง. ดูไดอะล็อกหมายเลขโทรศัพท์ส าหรับ<strong>Seagull</strong><strong>Scientific</strong>, 47ออินเทอร์รัปต์หรือแอดเดรส I/O ขัดแย้งกัน,44
<strong>Seagull</strong> <strong>Scientific</strong>, Inc. (World Headquarters)Bellevue, WA, USASales: 1 425 641 1408 (International)1 800 758 2001 (USA & Canada)sales@seagullscientific.comFax: 1 425 641 1599Tech Support: 1 425 641 1408<strong>Seagull</strong> <strong>Scientific</strong> Europe, Inc.Madrid, SpainSales: +34 91 435 25 25 (Main)+44 1926 428746 (UK Branch)eurosales@seagullscientific.comFax: +34 91 578 05 06Tech Support: +34 91 435 55 45<strong>Seagull</strong> <strong>Scientific</strong> Asia-Pacific, Inc.Taipei, TaiwanSales: +886 2 3765 2440 (Main)asiasales@seagullscientific.comFax: +886 2 3765 2467Tech Support: +886 2 3765 2440<strong>Seagull</strong> <strong>Scientific</strong>: Japan BranchTokyo, JapanSales: +81 3 5847 5780 (Main)japansales@seagullscientific.comFax: +81 3 5847 5781Tech Support: +81 3 5847 5780© 2010 <strong>Seagull</strong> <strong>Scientific</strong>, Inc., <strong>BarTender</strong> and Drivers By <strong>Seagull</strong> are trademarks or registered trademarks of <strong>Seagull</strong> <strong>Scientific</strong>, Inc. Windows and the Windows logo aretrademarks of the Microsoft group of companies. The Ready for IBM Websphere software mark and the trademarks contained therein are trademarks of IBM Corp. IBM isnot the licensor of this Business Partner‘s product and does not make any warranties regarding this Business Partner‘s product. Oracle is a registered trademark of Oracleand/or its affiliates. SAP is the registered trademark of SAP AG in Germany and in several other countries. All other trademarks are the property of their respective owners.