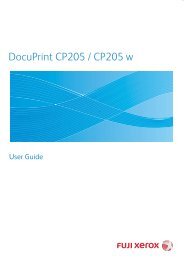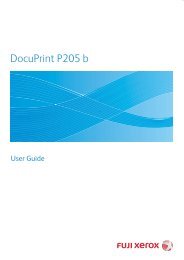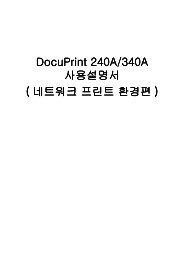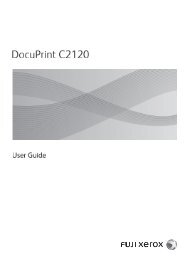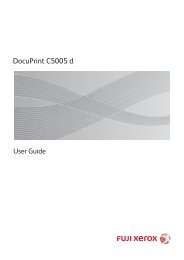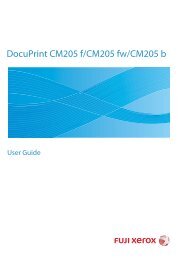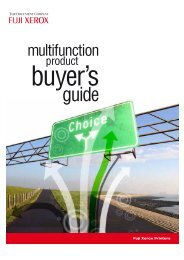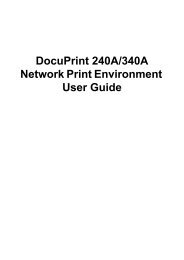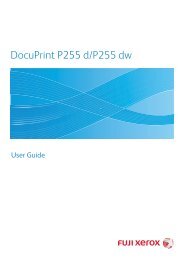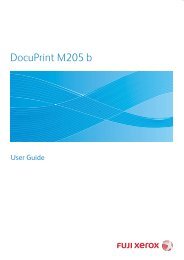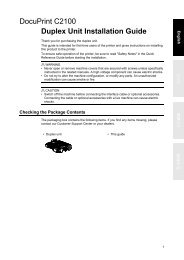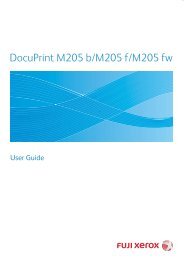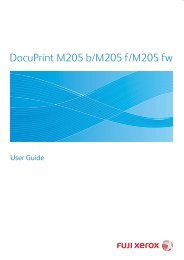DocuPrint CM205 fw - Fuji Xerox Printers
DocuPrint CM205 fw - Fuji Xerox Printers
DocuPrint CM205 fw - Fuji Xerox Printers
Create successful ePaper yourself
Turn your PDF publications into a flip-book with our unique Google optimized e-Paper software.
<strong>DocuPrint</strong> <strong>CM205</strong> f/<strong>CM205</strong> <strong>fw</strong>/<strong>CM205</strong> bUser Guide
목차서문 ............................................................................................................................ 9상표 및 문서 면책 ..................................................................................................... 10설명서의 종류........................................................................................................... 11본 설명서 사용하기................................................................................................... 12구성 ............................................................................................................. 13약속 ............................................................................................................. 14안전하게 사용하기 위하여........................................................................................ 15전기 안전 ..................................................................................................... 16설치 시 주의................................................................................................. 18기계 사용상의 주의...................................................................................... 21소모품 취급 시 주의..................................................................................... 23경고 및 주의 라벨 ........................................................................................ 24환경에 대하여........................................................................................................... 25규정 .......................................................................................................................... 26B 급 기기 ( 가정용 방송통신기기 )............................................................... 26제품 안전 인증 (UL, CB) .............................................................................. 26복사 금지 사항.......................................................................................................... 27제품 기능.................................................................................................................. 281 기술 규격 ................................................................................... 31복사 기능 ..................................................................................................... 32프린트 기능.................................................................................................. 35스캔 기능 ..................................................................................................... 36팩스 기능 (<strong>DocuPrint</strong> <strong>CM205</strong> f/<strong>CM205</strong> <strong>fw</strong> 만 해당 )..................................... 38다이렉트 팩스 기능 (<strong>DocuPrint</strong> <strong>CM205</strong> f/<strong>CM205</strong> <strong>fw</strong> 만 해당 ) ..................... 392 기본 작동 ................................................................................... 41주요 컴포넌트.............................................................................................. 42앞면................................................................................................. 43뒷면................................................................................................. 45자동원고이송장치 (ADF)(<strong>DocuPrint</strong> <strong>CM205</strong> f/<strong>CM205</strong> <strong>fw</strong> 만 해당 ).46조작부 ............................................................................................. 47프린터 켜기.................................................................................................. 49조작부에서 초기 설정 .................................................................................. 50Panel Settings 페이지 인쇄하기 .................................................................. 51조작부 ............................................................................................. 52프린터 설정 유틸리티 ..................................................................... 53절전모드 ...................................................................................................... 54절전모드 종료하기 .......................................................................... 553 프린터 관리 소프트웨어............................................................. 571 목차
프린트 및 스캔 드라이버.............................................................................. 58CentreWare Internet Services(<strong>DocuPrint</strong> <strong>CM205</strong> f/<strong>CM205</strong> <strong>fw</strong> 만 해당 )...... 59관리자 암호 작성하기 ..................................................................... 60프린터 설정 유틸리티 (Windows 에만 해당 ) ............................................... 61상태 모니터 콘솔 (Windows 에만 해당 ) ...................................................... 62런처 (Windows 에만 해당 ) .......................................................................... 63주소록 편집기 (<strong>DocuPrint</strong> <strong>CM205</strong> f/<strong>CM205</strong> <strong>fw</strong> 만 해당 ) ............................. 65Express Scan Manager ............................................................................... 66DocuWorks(<strong>DocuPrint</strong> <strong>CM205</strong> f/<strong>CM205</strong> <strong>fw</strong> 만 해당 ) .................................. 674 프린터 연결 및 소프트웨어 설치 ................................................ 69네트워크 설정 및 구성 개요 (<strong>DocuPrint</strong> <strong>CM205</strong> f/<strong>CM205</strong> <strong>fw</strong> 만 해당 ) ........ 70프린터 연결.................................................................................................. 71프린터를 컴퓨터나 네트워크에 연결............................................... 72IP 주소 설정 (<strong>DocuPrint</strong> <strong>CM205</strong> f/<strong>CM205</strong> <strong>fw</strong> 만 해당 ) ................................ 75TCP/IP 및 IP 주소 ........................................................................... 76프린터의 IP 주소 자동으로 설정하기 .............................................. 77프린터의 IP 주소 설정하는 유동적인 방법...................................... 78IP 주소 지정 (IPv4 Mode)................................................................ 79IP 설정 확인 .................................................................................... 82System Settings 페이지 인쇄 및 확인 ............................................. 83Windows 컴퓨터에서 프린트 드라이버 설치 ............................................... 84프린트 드라이버 사전 설치 상태 확인 ( 네트워크 연결 설정 시)(<strong>DocuPrint</strong> <strong>CM205</strong> f/<strong>CM205</strong> <strong>fw</strong> 만 해당 )............................... 85Software Pack CD-ROM 넣기......................................................... 87USB 연결 설정 ................................................................................ 88네트워크 연결 설정 (<strong>DocuPrint</strong> <strong>CM205</strong> f/<strong>CM205</strong> <strong>fw</strong> 만 해당 )......... 89무선 설정 구성 (<strong>DocuPrint</strong> <strong>CM205</strong> <strong>fw</strong> 에만 해당 )........................... 90공유 인쇄 설정 (<strong>DocuPrint</strong> <strong>CM205</strong> f/<strong>DocuPrint</strong> <strong>CM205</strong> <strong>fw</strong> 만 해당 )...118Mac OS X 컴퓨터에서 프린트 드라이버 설치............................................ 126조작부에서 무선 설정 구성 (<strong>DocuPrint</strong> <strong>CM205</strong> <strong>fw</strong> 만 해당 ) ......... 127드라이버와 소프트웨어 설치......................................................... 1325 인쇄 기본 ................................................................................. 137용지 정보 ................................................................................................... 138용지 사용 지침 .............................................................................. 139자동원고이송장치 (ADF) 지침 (<strong>DocuPrint</strong> <strong>CM205</strong> f/<strong>CM205</strong> <strong>fw</strong> 만 해당) ............................................................................................ 140프린터에 손상을 줄 수 있는 프린트 미디어................................... 141용지 보관 지침 .............................................................................. 142지원되는 용지............................................................................................ 143사용가능한 용지............................................................................ 144용지 보급 ................................................................................................... 145용량............................................................................................... 146목차 2
용지 크기 ...................................................................................... 147수동 급지대 (MPF) 에 용지 보급 ................................................... 148우선 용지 삽입 받침대 (PSI) 에 용지 보급 .................................... 155수동 양면 인쇄 (Windows 프린트 드라이버에만 해당 )................. 160배출 트레이 연장 받침대 사용....................................................... 164용지 크기와 종류 설정 ............................................................................... 165용지 크기 설정하기 ....................................................................... 166용지 종류 설정 .............................................................................. 167인쇄중........................................................................................................ 168컴퓨터에서 인쇄하기 .................................................................... 169인쇄 작업 취소 .............................................................................. 170인쇄 옵션 선택 .............................................................................. 171사용자 지정 크기 용지 인쇄하기 ................................................... 176프린트 작업의 상태 확인하기........................................................ 178보고서 페이지 인쇄 ....................................................................... 179프린터 설정................................................................................... 180WSD(Web Services on Devices) 를 사용하여 인쇄하기 (<strong>DocuPrint</strong> <strong>CM205</strong>f/<strong>CM205</strong> <strong>fw</strong> 만 해당 ) ......................................................................... 183인쇄 기능의 역할 추가 .................................................................. 184프린터 설정................................................................................... 1856 복사.......................................................................................... 187복사할 용지 보급 ....................................................................................... 188문서 준비 ................................................................................................... 189원고대에서 복사 ........................................................................................ 190ADF 에서 복사하기 (<strong>DocuPrint</strong> <strong>CM205</strong> f/<strong>CM205</strong> <strong>fw</strong> 만 해당 ) ................... 192복사 옵션 설정........................................................................................... 193복사 부수 ...................................................................................... 194컬러............................................................................................... 195분류............................................................................................... 196배율선택 ....................................................................................... 197원고크기 ....................................................................................... 199원고 종류 ...................................................................................... 200농도............................................................................................... 201선명도 ........................................................................................... 202바탕지움 ....................................................................................... 203컬러밸런스 R ................................................................................ 204컬러밸런스 G ................................................................................ 205컬러밸런스 B ................................................................................ 206Gray 밸런스 .................................................................................. 207N-Up ............................................................................................. 208상하 지움량................................................................................... 210좌우 지움량................................................................................... 211중앙선 지움량 ............................................................................... 212기본 설정 변경........................................................................................... 2133 목차
7 스캔.......................................................................................... 215스캔 개요 ................................................................................................... 216USB 연결 컴퓨터로 스캔 ........................................................................... 217조작부에서 스캔............................................................................ 218TWAIN 드라이버로 스캔 ............................................................... 219WIA 드라이버로 스캔.................................................................... 221네트워크에 연결된 스캐너 사용하기 (<strong>DocuPrint</strong> <strong>CM205</strong> f/<strong>CM205</strong> <strong>fw</strong> 만 해당 )223개요............................................................................................... 224로그인 이름과 암호 확인............................................................... 226문서를 저장한 대상 위치 지정....................................................... 228프린터 설정 구성........................................................................... 239스캔한 파일을 네트워크로 전송 .................................................... 246USB 저장 장치로 스캔............................................................................... 247스캔 이미지를 첨부해 이메일 보내기 (<strong>DocuPrint</strong> <strong>CM205</strong> f/<strong>CM205</strong> <strong>fw</strong> 만 해당 )248팩스 / 이메일 주소록 설정 ............................................................. 249스캔 파일을 첨부해 이메일 보내기 ............................................... 251스캔 옵션 조정........................................................................................... 252기본 스캔 설정 조정 ...................................................................... 253각 작업에 대한 스캔 설정 변경...................................................... 2558 팩스 (<strong>DocuPrint</strong> <strong>CM205</strong> f/<strong>CM205</strong> <strong>fw</strong> 만 해당 ) ......................... 257전화선에 연결............................................................................................ 258팩스 초기 설정 구성................................................................................... 259지역 설정 ...................................................................................... 260프린터 ID 설정 .............................................................................. 261시간과 날짜 설정........................................................................... 262시계 모드 변경 .............................................................................. 263팩스 보내기................................................................................................ 264원본 문서를 ADF 에 보급.............................................................. 265원본 문서를 원고대에 보급 ........................................................... 266해상도 ........................................................................................... 267원고 종류 ...................................................................................... 268농도............................................................................................... 269일시 중지 넣기 .............................................................................. 270자동으로 팩스 보내기 ................................................................... 271수동으로 팩스 보내기 ................................................................... 272전송 확인 ..................................................................................... 273자동 재다이얼 ............................................................................... 274지연 팩스 보내기 ....................................................................................... 275드라이버에서 팩스 보내기 (Direct Fax) ..................................................... 276Windows ....................................................................................... 277Mac OS X ..................................................................................... 280팩스 받기 ................................................................................................... 282수신 모드 정보 .............................................................................. 283목차 4
팩스를 받기 위해 용지 보급 ......................................................... 284팩스 모드에서 자동으로 팩스 받기 ............................................... 285전화 모드 모드에서 수동으로 팩스 받기 ...................................... 286전화 / 팩스 모드 또는 응답 / 팩스 모드에서 자동으로 팩스 받기... 287외부 전화를 사용해 수동으로 팩스 받기 ....................................... 288DRPD 모드에서 팩스 받기............................................................ 289메모리로 팩스 받기 ....................................................................... 290폴링 수신 ...................................................................................... 291자동 다이얼링............................................................................................ 292단축 다이얼링 ............................................................................... 293단축 번호 저장 .............................................................................. 294단축 번호로 팩스 보내기............................................................... 295그룹 다이얼링 ............................................................................... 296그룹 다이얼 설정........................................................................... 297그룹 다이얼 편집........................................................................... 298그룹 다이얼을 사용해 팩스 보내기 ( 다중 주소 전송 )................... 299Address Book List 인쇄................................................................. 300기타 팩스를 보내는 방법............................................................................ 301보안 수신 모드 사용 ...................................................................... 302자동응답기 사용............................................................................ 303컴퓨터 모뎀 사용........................................................................... 304소리 설정 ................................................................................................... 305스피커 볼륨................................................................................... 306벨소리 볼륨................................................................................... 307팩스 설정 지정........................................................................................... 308팩스 설정 옵션 변경 ...................................................................... 309사용 가능한 팩스 설정 옵션 .......................................................... 310설정 옵션 변경........................................................................................... 312보고서 인쇄................................................................................................ 3139 조작부 메뉴와 키패드 사용 ...................................................... 315프린터 메뉴 이해 ....................................................................................... 316리포트 / 리스트 ............................................................................. 317사용매수 ....................................................................................... 318관리자 메뉴................................................................................... 319초기값 설정................................................................................... 341용지트레이 설정............................................................................ 350조작부 언어................................................................................... 352조작부 잠금 기능 ....................................................................................... 353조작부 잠금 사용........................................................................... 354조작부 잠금 해제........................................................................... 355프린터 작업에 대한 접근 제한 ................................................................... 356절전모드에 대한 시간 설정하기................................................................. 357출고 기본값으로 초기화............................................................................. 358숫자 키패드 사용 ....................................................................................... 359문자 입력하기 (<strong>DocuPrint</strong> <strong>CM205</strong> f/<strong>CM205</strong> <strong>fw</strong> 만 해당 )............... 3605 목차
숫자나 이름 변경........................................................................... 36110 문제 해결 ................................................................................. 363걸린 용지 제거........................................................................................... 364걸림 방지 ...................................................................................... 365용지 걸림 위치 확인 ...................................................................... 366ADF 에서 걸린 용지 제거하기 (<strong>DocuPrint</strong> <strong>CM205</strong> f/<strong>CM205</strong> <strong>fw</strong> 만 해당) ............................................................................................ 367프린터 앞면에서 걸린 용지 제거 ................................................... 371프린터 뒷면에서 걸린 용지 제거 ................................................... 372중앙 배출 트레이에서 걸린 용지 제거........................................... 374용지 걸림 문제 .............................................................................. 377기본적인 프린터 문제 ................................................................................ 378디스플레이 문제 ........................................................................................ 379인쇄 문제 ................................................................................................... 380인쇄 품질 문제........................................................................................... 382출력이 너무 연함........................................................................... 383토너 번짐 또는 뒷면 얼룩.............................................................. 384불규칙한 반점 / 이미지 흐름 ......................................................... 385아무 것도 출력되지 않음............................................................... 386줄무늬가 생김 ............................................................................... 387컬러 점무늬가 일정하게 생김........................................................ 388수직으로 빈 부분이 생김............................................................... 389반점............................................................................................... 390잔상............................................................................................... 391흐릿함 ........................................................................................... 392점 무늬가 펴져 있음 ...................................................................... 393빗금 무늬 ...................................................................................... 394용지 구겨짐 / 손상됨 ..................................................................... 395위쪽 여백이 잘못됨 ....................................................................... 396색상 맞춤이 잘못됨 ....................................................................... 397튀어나온 / 울퉁불퉁한 용지 .......................................................... 398복사 문제 ................................................................................................... 399복사 품질 문제........................................................................................... 400색상 맞춤 조절........................................................................................... 401자동 조정 실행 .............................................................................. 402색상 맞춤 차트 인쇄 ...................................................................... 403값 결정 .......................................................................................... 404값 입력 .......................................................................................... 405팩스 문제 (<strong>DocuPrint</strong> <strong>CM205</strong> f/<strong>CM205</strong> <strong>fw</strong> 만 해당 )................................... 406스캔 문제 ................................................................................................... 408스캔 드라이버 / 프린터 유틸리티 문제....................................................... 410기타 문제 ................................................................................................... 411프린터 메시지 이해.................................................................................... 412서비스 요청................................................................................................ 421도움말 참조하기 ........................................................................................ 422목차 6
LCD 패널 메시지........................................................................... 423상태 모니터 콘솔 경고 .................................................................. 424제품 정보 취득하기 ....................................................................... 425비정품 모드................................................................................................ 426조작부 ........................................................................................... 427프린터 설정 유틸리티 ................................................................... 42811 보수.......................................................................................... 429프린터 청소................................................................................................ 430스캐너 청소................................................................................... 431ADF 이송 롤러 청소하기 (<strong>DocuPrint</strong> <strong>CM205</strong> f/<strong>CM205</strong> <strong>fw</strong> 만 해당 ) ....433프린터 내부 청소........................................................................... 434컬러 토너 밀도 (CTD) 센서 청소 ................................................... 437토너 카트리지 교환.................................................................................... 438개요............................................................................................... 439토너 카트리지 제거 ....................................................................... 440토너 카트리지 설치 ....................................................................... 441공급품 주문................................................................................................ 443소모품 ........................................................................................... 444토너 카트리지 주문 시기............................................................... 445공급품 리사이클............................................................................ 446소모품 보관................................................................................................ 447프린터 관리................................................................................................ 448CentreWare Internet Services 에서 프린터 확인 또는 관리하기(<strong>DocuPrint</strong> <strong>CM205</strong> f/<strong>CM205</strong> <strong>fw</strong> 만 해당 ).............................. 449상태 모니터 콘솔 (Windows 에만 해당 ) 로 프린터 상태 확인....... 450이메일을 통해서 프린터 상태 확인하기 (<strong>DocuPrint</strong> <strong>CM205</strong> f/<strong>CM205</strong><strong>fw</strong> 만 해당 )........................................................................... 451공급품 절약................................................................................................ 452페이지 카운트 확인.................................................................................... 453프린터 이동................................................................................................ 454<strong>Fuji</strong> <strong>Xerox</strong> 에 연락............................................................................... 457기술 지원 ................................................................................................... 458온라인 서비스............................................................................................ 4597 목차
목차 8
서문<strong>DocuPrint</strong> <strong>CM205</strong> f/<strong>CM205</strong> <strong>fw</strong>/<strong>CM205</strong> b 를 구입해 주셔서 감사합니다 .본 설명서는 프린터를 처음으로 사용하는 사용자를 위한 것이며 , 프린터 , 복사기 , 스캐너 및 팩스 기능에 관해 필요한 모든 조작 정보에 관해서 제공합니다 .본 설명서를 읽어서 본 프린터의 최적의 성능을 발휘할 수 있도록 해 주십시오 .본 설명서는 귀하가 컴퓨터 및 네트워크 조작과 설정의 기본적인 내용에 익숙하다는 것을 가정한 것입니다 .본 설명서를 읽은 후에는 나중에 참고할 수 있도록 가까운 안전한 곳에 보관해 주십시오 .<strong>DocuPrint</strong> <strong>CM205</strong> f/<strong>CM205</strong> <strong>fw</strong>/<strong>CM205</strong> b 사용 설명서 도움말Copyright© 2011 by <strong>Fuji</strong> <strong>Xerox</strong> Co., Ltd.<strong>Fuji</strong> <strong>Xerox</strong> Co., Ltd.2011 년 4 월 ( 버전 1)No. ME5052K2-19 서문
상표 및 문서 면책Apple ® , Bonjour ® , ColorSync ® , Macintosh ® , Mac OS ® 는 미국 및 기타 국가에서 Apple Inc. 의 상표입니다 .Microsoft ® , Windows Vista ® , Windows ® , Windows Server ® 는 미국 및 기타 국가에서Microsoft Corporation 의 상표입니다 .그 밖의 모든 제품명 , 회사명은 각 소속 회사의 등록 상표 또는 상표입니다 .이 설명서에서는 안전 지침이주십시오 .기호로 표시되어 있습니다 . 절차를 시행하기 전에 항상 안전 지침을 읽고 따라<strong>Fuji</strong> <strong>Xerox</strong> 는 컴퓨터 바이러스 또는 해킹으로 인한 기계 고장을 책임지지 않습니다 .중요 :1. 본 설명서는 저작권의 보호를 받습니다 . 저작권법에 따라 본 사용설명서는 출판사의 사전 동의없이 전체 또는일부를 복사하거나 수정할 수 없습니다 .2. 본 설명서의 일부는 사전 예고없이 변경될 수 있습니다 .3. 궁급한 사항이나 오자 , 탈자 또는 누락된 페이지에 대한 의견을 보내주십시오 .4. 본 설명서에 명시되어 있지 않은 절차는 시행하지 마십시오 . 허가되지 않은 조작으로 인해 고장이 발생할 수있습니다 . <strong>Fuji</strong> <strong>Xerox</strong> 는 허가되지 않은 조작으로 인한 문제에 대해서는 어떠한 책임도 지지 않습니다 .5. 이 설명서의 디컴파일은 금지되어 있습니다 .이 제품의 수출은 일본의 외환 및 해외 무역에 관한 법률 및 / 또는 미국의 수출 관리 규정에 따라 엄격히 관리됩니다 .XEROX, 네트워크 디자인 , <strong>DocuPrint</strong> 는 미국 <strong>Xerox</strong> Corporation 또는 <strong>Fuji</strong> <strong>Xerox</strong> Co., Ltd. 의 상표 또는 등록 상표입니다 .DocuWorks 는 <strong>Fuji</strong> <strong>Xerox</strong> Co., Ltd. 의 상표입니다 .모든 <strong>Xerox</strong> 및 <strong>Fuji</strong> <strong>Xerox</strong> 제품명은 <strong>Xerox</strong> Corporation 또는 <strong>Fuji</strong> <strong>Xerox</strong> Co., Ltd. 의 등록 상표 또는 상표입니다 .상표 및 문서 면책 10
설명서의 종류안전 설명서설정 가이드사용설명서 (HTML 파일 )( 본 설명서 )프린터를 사용하기 전에 프린터를 안전하게 조작하기 위해서 알 필요가있는 정보에 대해서 설명합니다 .팩스 및 스캔 기능의 초기 설정을 포함한 프린터 설치 방법에 관해서 단계적으로 설명합니다 . ( 팩스 기능은 <strong>DocuPrint</strong> <strong>CM205</strong> f/<strong>CM205</strong> <strong>fw</strong> 에서만 사용할 수 있습니다 .)또한 무선 네트워크 설치 방법에 대해서도 설명합니다 . ( 무선 LAN 기능은 <strong>DocuPrint</strong> <strong>CM205</strong> <strong>fw</strong> 에서만 사용할 수 있습니다 .)프린터를 사용 준비 상태로 하고 여러 기능을 설정하는 방법에 관해서 설명합니다 . 조작부 메뉴 , 문제 해결 조언 및 보수 정보도 포함합니다 .본 설명서는 Software Pack CD-ROM 에 들어있습니다 .조작 패널 설명서 조작부에 있는 버튼이나 표시등에 지정된 아이콘에 대해 설명합니다 .프린터 들어올리기 프린트를 들어올리고 유지하는 방법을 설명합니다 .11 설명서의 종류
본 설명서 사용하기본 단원에 포함되는 것 :• 13 페이지 " 구성 "• 14 페이지 " 약속 "본 설명서 사용하기 12
• 구성본 설명서는 다음과 같은 단원으로 구성됩니다 . 각 단원의 요약은 다음과 같습니다 :1 기술 규격 프린터 사용에 관해서 설명합니다 .2 기본 작동 프린터의 주요 구성품 , 절전 모드 , 프린터를 켜는 방법에 대해 설명합니다 .3 프린터 관리 소프트웨어 프린터에 사용할 수 있는 소프트웨어에 대해서 설명합니다 .4 프린터 연결 및 소프트웨어 설치컴퓨터에 프린터를 연결하는 방법과 프린트 드라이버 설치 방법에 관한 기본 정보를 설명합니다 .5 인쇄 기본 지원되는 용지 , 용지 급지 방법 및 다양한 인쇄 기능으로 데이터를 인쇄하는 방법에 관해서 설명합니다 .6 복사 문서 복사 방법 및 조정 기능에 대해서 설명합니다 .7 스캔 스캔 기능의 설정 및 사용 방법에 대해서 설명합니다 .8 팩스 (<strong>DocuPrint</strong> <strong>CM205</strong>f/<strong>CM205</strong> <strong>fw</strong> 만 해당 )팩스 기능의 설정 및 사용 방법에 대해서 설명합니다 . 팩스 기능은<strong>DocuPrint</strong> <strong>CM205</strong> f/<strong>CM205</strong> <strong>fw</strong> 에서만 사용할 수 있습니다 .9 조작부 메뉴와 키패드 사용 조작부에서 이용할 수 있는 설정 항목과 숫자 키패드 사용 방법에 대해서 설명합니다 .10문제 해결용지 걸림 등과 같은 프린터 문제에 대한 문제 해결 조언에 대해서 설명합니다 .11 보수 프린터 청소 방법 , 토너 카트리지 교체 방법 , 프린터 상태 확인 방법에대해서 설명합니다 .12<strong>Fuji</strong> <strong>Xerox</strong> 에 연락 지원 정보에 대해서 설명합니다 .13 본 설명서 사용하기
• 약속1 본 설명서에서는 퍼스널 컴퓨터 및 워크스테이션을 총괄하여 “ 컴퓨터 ” 라고 부릅니다 .2 다음과 같은 용어가 본 설명서에 전체적으로 사용됩니다 :중요 :• 읽고 따라야 하는 중요한 정보 .참고 :• 강조할 만한 추가 정보 .참조 :• 본 설명서내의 참조할 곳 .3 이 설명서에 나온 문서나 용지의 방향은 다음과 같습니다 ., , 긴 면 보급 (LEF): 아래 그림과 같이 긴 면을 가진 문서나 용지를 프린터로 보급합니다 ., , 짧은 면 보급 (SEF): 아래 그림과 같이 짧은 면을 가진 문서나 용지를 프린터로 보급합니다.LEF 방향SEF 방향용지 보급 방향용지 보급 방향4 본 설명서에 나온 화면 캡처와 그림은 특별히 명시되지 않은 한 <strong>DocuPrint</strong> <strong>CM205</strong> f/<strong>CM205</strong> <strong>fw</strong> 의이미지입니다 . 사용 중인 프린터 모델에 따라 화면 캡처와 그림 중 일부 항목이 표시되지 않거나제공되지 않을 수 있습니다 .5 일부 기능은 특정 모델에서 제공되지 않습니다 .본 설명서 사용하기 14
안전하게 사용하기 위하여본 기계를 사용하기 전에 안전한 사용을 위해 반드시 " 안전하게 사용하기 위하여 " 를 읽어 주십시오 .본 기계와 권장품은 안전 검사 기관의 승인과 환경 규정 등 엄격한 안전 요건을 준수하고 있음을 시험을통해 입증되었습니다 . 다음 지시에 따라 안전하게 사용하여 주십시오 .경고 :• 새 기능의 추가나 외부 장치와의 연결 등 허가되지 않은 방법으로 기계를 변경하면 제품 보증 서비스를 받을수 없습니다 . 자세한 내용은 대리점에 문의하여 주십시오 .기계에 표시된 모든 경고사항을 준수하여 주십시오 . 경고 표시는 다음을 의미합니다 .이 표시를 무시한 채 잘못 취급하면 사용자가 사망 또는 중상을 입을 가능성이 있으며 , 위험 정도가 심하다고 판단되어지는 사항이 있습니다 .이 표시를 무시한 채 잘못 취급하면 사용자가 사망 또는 중상을 입을 가능성이 있습니다 .이 표시를 무시한 채 잘못 취급하면 사용자가 상해를 입거나 물질적인 손해가 발생할 수 있습니다 .: 기호는 제품을 취급할 때 주의해야 할 사항을 나타냅니다 . 지시 내용을 잘 읽으신 후 제품을 안전하게 사용하여 주십시오 .주의 발화주의 폭발주의 감전주의 고열주의 회전물주의 손끼임주의: 기호는 해서는 안되는 금지사항을 나타냅니다 . 지시 내용을 잘 읽으신 후 위험한 행위는 하지 마십시오 .금지 화기금지 접촉금지 욕실등에서사용금지분해금지 물기금지 젖은 손으로접촉금지: 기호는 반드시 해야 할 지시사항을 나타냅니다 . 지시 내용을 잘 읽으신 후 반드시 실시하여 주십시오 .지시플로그를뽑을 것접지를연결할 것15 안전하게 사용하기 위하여
• 전기 안전경고본 기계는 사양표에 명시된 전원을 사용합니다 . 사용 중인 전원이 기계의 사양에 맞는지 확인할 경우에는 전력 회사에 문의하여 주십시오 .경고 :• 기계에 접지선을 연결하여 주십시오 .본 기계의 플러그에는 접지핀이 있습니다 . 플러그를 접지식 콘센트에만 꽂아 주십시오 . 플러그를 콘센트에 꽂을 수 없는 경우에는 감전되지 않도록 전기 기술자에게 문의하여 해당 콘센트를교환하여 주십시오 . 접지 연결 단자가 없는 콘센트에는 접지식 어댑터 플러그를 절대로 꽂지 마십시오 .접지선을 잘못 연결하면 감전될 수 있습니다 .전원 코드를 접지된 콘센트에 직접 꽂아 주십시오 . 과열이나 화재를 예방하려면 확장 코드 , 멀티 플러그 어댑터 , 멀티 커넥터는 사용하지 마십시오 . 콘센트가 접지되어있는지 확인할 경우에는 대리점에 문의하여 주십시오 .기계를 정격 전류 또는 정격 전압을 초과하는 분기 회로나 콘센트에서 연결하십시오 . 정격 전류와 정격 전압은 기계 뒷면에 있는 사양표를 참고하여 주십시오 .젖은 손으로 전원 코드를 만지지 마십시오 . 감전될 수 있습니다 .전원 코드에 물건을 올려 놓지 마십시오 .플러그에 먼지가 쌓이지 않도록 합니다 . 먼지가 많거나 습한 환경에서는 커넥터에 미세 전류가흘러 열이나 화재가 발생할 수 있습니다 .감전과 화재를 예방하려면 반드시 기계와 함께 제공된 전원 코드나 당사에서 지정한 전원 코드만 사용하여 주십시오 .전원 코드는 본 기계에만 사용하는 전용 코드입니다 . 다른 제품에는 사용하지 마십시오 .전원 코드를 손상하거나 개조하면 열이 발생하여 감전이나 화재가 발생할 수 있습니다 .전원 코드가 손상되었거나 절연선이 노출된 경우에는 대리점에 요청하여 교환하십시오 . 손상된 코드를 사용하면 감전이나 화재가 발생할 수 있습니다 .주의기계를 청소할 경우에는 전원 스위치를 끄고 반드시 전원플러그를 콘센트에서 뽑아 주십시오 .전원이 연결된 상태에서 기계 내부에 접근하면 감전될 수 있습니다 .기계의 전원 스위치가 켜져 있는 상태에서는 전원 플러그를 뽑거나 꽂지 마십시오 . 전기가 흐르는 커넥터를 꽂거나 뽑으면 플러그가 변형되고 열이 발생하여 화재가 날 수 있습니다 .전원 플러그를 콘센트에서 뽑을 때에는 반드시 코드 대신에 플러그를 쥐고 뽑아 주십시오 . 그렇지 않으면 전원 코드가 손상되어 감전이나 화재가 발생할 수 있습니다 .안전하게 사용하기 위하여 16
<strong>DocuPrint</strong> <strong>CM205</strong> f/<strong>CM205</strong> <strong>fw</strong>의 경우에는 주말이나 장기 휴가 시 기계를 사용하지 않을 때에는전원 스위치를 끄고 기계의 전원 플러그를 뽑아 주십시오 .단 , 전원 스위치를 끄면 팩스가 수신되지 않으므로 주의하여 주십시오 .<strong>DocuPrint</strong> <strong>CM205</strong> b 의 경우에는 오랜 기간 동안 기계를 사용하지 않을 때에는 전원 스위치를끄고 기계의 전원 플러그를 뽑아 주십시오 . 절연 저하로 인해 감전 또는 화재가 발생할 수 있습니다 .1 개월에 한 번은 기계의 전원을 끄고 다음 항목을 점검하여 주십시오 .• 전원 코드가 전원 콘센트에 단단히 연결되어 있습니까 ?• 전원 플러그에 열이 많이 나거나 , 부식되었거나 , 구부러져 있지는 않습니까 ?• 전원 플러그나 전원 콘센트에 먼지가 끼어 있지는 않습니까 ?• 전원 코드에 균열 또는 마모된 흔적은 없습니까 ?만일 이상을 발견하였을 경우에는 먼저 전원 스위치를 끄고 대리점에 문의하여 주십시오 .17 안전하게 사용하기 위하여
• 설치 시 주의경고사람들이 전원 코드를 밟거나 전원 코드에 걸려 넘어질 수 있는 곳에는 기계를 설치하지 마십시오 . 마찰이나 과도한 압력으로 인해 열이 발생하여 감전이나 화재가 발생할 수 있습니다 .주의다음과 같은 장소에는 기계를 설치하지 마십시오 .• 발열기나 기타 난방 장치와 가까운 장소• 휘발성 가연물 또는 커튼 등의 타기 쉬운 것과 가까운 장소• 고온 , 다습 , 먼지가 많거나 환기가 잘 되지 않는 장소• 직사광선이 닿는 장소• 조리대 또는 가습기와 가까운 장소기계는 15.0 Kg(<strong>DocuPrint</strong> <strong>CM205</strong> f/<strong>CM205</strong> <strong>fw</strong>) / 14.3 Kg(<strong>DocuPrint</strong> <strong>CM205</strong> b) 을 지탱할 수 있는 편평하고 단단한 곳에 설치합니다. 그렇지 않으면 기계가 기울어졌을 때 넘어져 부상을 입을수 있습니다 .안전하게 사용하기 위하여 18
환기가 잘되는 곳에 설치하여 주십시오 . 기계 환기구 주위에 환기를 막는 물건이 없도록 합니다 .환기가 되지 않으면 기계 내부가 과열되어 화재가 발생할 수 있습니다 .다음과 같이 환기와 전원 플러그를 위한 최소 공간을 확보하여 주십시오. 이상을 발견하면 전원플러그를 뽑습니다 .<strong>DocuPrint</strong> <strong>CM205</strong> f/<strong>CM205</strong> <strong>fw</strong>:131 mm100 mm879 mm200 mm114 mm936.5 mm100 mm100 mm701.5 mm200 mm114 mm<strong>DocuPrint</strong> <strong>CM205</strong> b:100 mm848 mm200 mm114 mm936.5 mm100 mm100 mm690.5 mm200 mm114 mm19 안전하게 사용하기 위하여
기계를 10 도 이상 기울이지 마십시오 . 그렇지 않으면 넘어져 부상을 입을 수 있습니다 .좌우좌우10° 10°앞뒤앞뒤10° 10°그림은 <strong>DocuPrint</strong> <strong>CM205</strong> f/<strong>CM205</strong> <strong>fw</strong> 를 나타냅니다 .전선 및 케이블을 묶을 때에는 항상 당사에서 제공하는 케이블 끈과 나선형 통을 사용하여 주십시오 . 그렇지 않으면 고장이 발생할 수 있습니다 .기타기계의 성능과 상태를 최적으로 유지하려면 항상 다음 조건에서 사용하십시오 .• 온도 : 10~32℃• 습도 : 10~85%차가운 실내 온도를 난방기구 등으로 급격하게 높이면 기계 내부에 물방울이 생겨 부분적으로복사되지 않을 수 있습니다 .안전하게 사용하기 위하여 20
• 기계 사용상의 주의경고사용자용 제품 유지보수 절차는 기계과 함께 제공된 설명서에 기재되어 있습니다 . 설명서에 명시되지 않은 방법으로 기계를 유지보수하지 마십시오 .본 기계는 사용자가 안전한 영역에만 접근할 수 있도록 설계되어 있습니다 . 위험한 영역은 사용자가 접근하지 못하도록 공구를 사용해야 떼어낼 수 있는 커버 또는 보호대로 씌워져 있습니다.커버 또는 보호대를 절대로 떼어내지 마십시오 .감전과 화재를 예방하려면 다음과 같은 상황에서 기계의 전원을 즉시 끄고 콘센트에서 전원 코드를 뽑은 후 대리점에 문의하여 주십시오 .• 기계에서 연기가 나거나 표면이 이상하게 뜨거울 경우• 기계에서 이상한 소음이나 냄새가 날 경우• 전원 코드가 손상되었거나 마모된 경우• 회로차단기 , 퓨즈 , 기타 안전 장치가 작동할 경우• 기계에 액체를 쏟은 경우• 기계에 물이 들어간 경우• 기계의 일부가 손상된 경우기계의 슬롯이나 구멍에 물체를 넣지 마십시오 .기계 위에 다음과 같은 물건은 올려놓지 마십시오 .• 화병 , 컵과 같이 물이 담긴 용기• 스테이플이나 클립과 같은 금속류• 무거운 물건기계에 액체를 쏟았거나 금속물질이 들어간 경우에는 감전이나 화재가 발생할 수 있습니다 .먹지나 코팅용지 등 전도율이 높은 용지는 사용하지 마십시오 . 용지가 걸리면 단락되어 화재가발생할 수 있습니다 .기계를 청소할 때에는 지정된 전용 청소 용품만 사용하여 주십시오 . 다른 용품을 사용하면 성능이 저하될 수 있습니다 . 분사식 클리너는 불이 붙거나 폭발할 수 있기 때문에 사용하지 마십시오 .제품과 함께 제공된 CD-ROM 은 오디오 재생기에서 실행하지 마십시오 . 그렇지 않으면 고음으로 인해 오디오 재생기나 귀가 손상될 수 있습니다 .주의본 기계에 표시 및 함께 제공된 경고사항을 항상 준수하여 주십시오 .화상과 감전을 예방하려면 " 고온 " 또는 " 고전압 " 으로 표시된 부분을 만지지 마십시오 .전기식과 기계식 안전 스위치가 작동하는지 확인합니다 . 안전 스위치에 자기성 물체를 가까이두지 마십시오 . 자기성 물체로 인해 기계가 돌발적인으로 작동하여 부상이나 감전을 입을 수 있습니다 .기계 내부 깊숙히 걸린 용지 , 특히 정착부나 롤러 주위에 있는 용지는 제거하지 마십시오 . 그렇지 않으면 부상이나 화상을 입을 수 있습니다 . 즉시 전원 스위치를 끄고 대리점에 문의하여 주십시오 .21 안전하게 사용하기 위하여
두꺼운 원고를 원고대 유리에 놓을 때 너무 세게 누르지 마십시오 . 원고대 유리가 파손되어 부상을 입을 수 있습니다 .기계를 장시간 사용하거나 대량으로 복사할 때에는 환기에 유념하여 주십시오 . 환기가 되지 않는 실내에서는 오존과 같은 냄새로 인하여 사무실 공기가 나빠질 수 있습니다 .적절한 환기를 통해 쾌적하고 안전한 사무실 환경을 유지하여 주십시오 .안전하게 사용하기 위하여 22
• 소모품 취급 시 주의경고모든 소모품은 포장이나 상자에 표기된 지침에 따라 보관하여 주십시오 .주의바닥에 떨어진 토너를 닦아낼 경우에는 빗자루나 젖은 헝겊으로 닦아 주십시오 . 진공 청소기는사용하지 마십시오 . 진공청소기 안에서 불꽃점화가 발생해 폭발할 수 있습니다 . 많은 양의 토너를 쏟은 경우에는 대리점에 문의하여 주십시오 .토너 카트리지를 불 속에 버리지 마십시오 .카트리지에 남아있는 토너에 불이 붙어 폭발할 수 있으며 그로 인해 화상을 입을 수 있습니다 .다 사용한 토너 카트리지는 당사의 대리점에 연락하여 폐기 처분합니다 .토너 카트리지는 어린이 손에 닿지 않는 장소에 보관하여 주십시오 . 실수로 토너를 마신 경우에는 토너를 토해 내고 , 물로 여러 번 헹구고 , 물을 마신 후 신속히 의사의 진단을 받습니다 .토너 카트리지를 교환할 때에는 토너가 흩날릴 수 있으므로 주의하여 주십시오 . 흩날린 경우에는 토너가 피부나 옷에 묻거나 , 토너를 흡입 또는 눈이나 입에 들어가지 않도록 주의하여 주십시오 .토너가 피부나 옷에 묻었을 경우에는 비눗물로 잘 씻어 주십시오 .토너 분진이 눈에 들어갔으면 통증이 멈출 때까지 적어도 15 분 정도 물로 씻어 주십시오 . 상황에 따라 의사의 진단이 필요할 수도 있습니다 .토너 분진을 흡입한 경우 공기가 맑은 곳으로 이동한 후 물로 여러 번 헹구어 주십시오 .토너를 마신 경우에는 마신 토너를 토해 내고 , 물로 여러 번 헹구어 낸 후 신속히 의사의 진단을받습니다 .23 안전하게 사용하기 위하여
• 경고 및 주의 라벨본 기계에 표시 및 함께 제공된 경고사항을 항상 준수하여 주십시오 .화상과 감전을 예방하려면 " 고온 " 또는 " 고전압 " 으로 표시된 부분을 만지지 마십시오 .그림은 <strong>DocuPrint</strong> <strong>CM205</strong> f/<strong>CM205</strong> <strong>fw</strong> 를 나타냅니다 .안전하게 사용하기 위하여 24
환경에 대하여• 환경 보호와 자원의 효율적인 사용을 위해 <strong>Fuji</strong> <strong>Xerox</strong> 는 반환된 토너 카트리지 및 드럼 ( 광수용기 )의 부품을 재생 또는 열회수 등을 통해 재활용하고 있습니다 .• 사용한 토너 카트리지는 규정에 따라 처리해야 합니다 . 토너 카트리지 용기를 열지 마시고 대리점에 반환하여 주십시오 .25 환경에 대하여
규정• B 급 기기 ( 가정용 방송통신기기 )이 기기는 가정용 (B 급 ) 으로 전자파적합등록을한 기기로서 주로 가정에서 사용하는 것을 목적으로 하며 , 모든 지역에서 사용할 수 있습니다 .• 제품 안전 인증 (UL, CB)본 기계는 다음 기관에서 다음 기준을 준수한다는 것이 입증되었습니다 .기관TUV-Rheinland기준IEC60950-1 ed2규정 26
복사 금지 사항다음과 같은 문서를 복사하는 행위는 법에 의해 엄격히 금지된 사항으로 민형사상의 처벌을 받습니다 .• 화폐• 지폐 및 수표• 은행 및 정부 채권• 여권 및 신분증명서• 저작권 소유자의 동의를 얻지 못한 저작물 및 상표• 우표 및 기타 유통 증권이 리스트는 포괄적이지 않으며 완전성과 정확성에 대하여 당사는 어떠한 책임도 지지 않습니다 . 의문사항은 법률 담당자에 문의하여 주십시오 .27 복사 금지 사항
제품 기능이 단원에서는 제품 기능과 관련 링크를 설명합니다 .수동 양면 프린트N-Up( 투인원 복사 )양면 프린트에서는 수동으로 한 장의 용지 앞면과 뒷면에 둘 이상의 페이지를 인쇄합니다 . 이기능으로 용지 사용량을 줄일 수 있습니다 .자세한 내용은 160 페이지 " 수동 양면 인쇄(Windows 프린트 드라이버에만 해당 )" 단원을참조하십시오 .USB 저장 장치로 스캔N-Up 복사를 사용하면 여러 페이지를 한 장에 인쇄할 수 있습니다 . 이 기능으로 용지 사용량을줄일 수 있습니다 .자세한 내용은 208 페이지 "N-Up" 단원을 참조하십시오 .우선 용지 삽입 받침대 (PSI)컴퓨터가 없어도 스캔 데이터를 USB 저장 장치에 저장할 수 있습니다 . USB 저장 장치를 프린터의 USB 포트에 꽂고 스캔한 데이터를 직접USB 저장 장치에 저장합니다 .자세한 내용은 247 페이지 "USB 저장 장치로 스캔 " 단원을 참조하십시오 .PSI 에 보급된 인쇄 용지는 수동 급지대 (MPF)에 보급된 용지보다 우선권을 가집니다 . PSI 를사용하면 MPF 에 급지된 통상의 인쇄 용지에 대해 다른 종류 또는 크기의 인쇄 용지를 우선적으로 사용할 수 있습니다 .자세한 내용은 155 페이지 " 우선 용지 삽입 받침대 (PSI) 에 용지 보급 " 단원을 참조하십시오 .제품 기능 28
무선 연결로 프린트 ( 무선 프린트 )(<strong>DocuPrint</strong><strong>CM205</strong> <strong>fw</strong> 에만 해당 )프린터에 있는 무선 LAN 기능으로 어디서라도프린터를 설치하고 컴퓨터에 유선으로 연결할필요 없이 인쇄할 수 있습니다 .무선 LAN 기능은 구입 지역에 따라 제공되지 않을 수도 있습니다 .자세한 내용은 90 페이지 " 무선 설정 구성(<strong>DocuPrint</strong> <strong>CM205</strong> <strong>fw</strong> 에만 해당 )" 단원을 참조하십시오 .29 제품 기능
제품 기능 30
1기술 규격이 단원은 프린터의 주요 기술 규격을 나열합니다 . 제품의 기술 규격은 사전 통보없이 변경될 수 있습니다 .참고 :• 일부 기능은 특정 모델에서 제공되지 않습니다 .이 단원에는 다음과 같은 것이 포함되어 있습니다 :• 32 페이지 " 복사 기능 "• 35 페이지 " 프린트 기능 "• 36 페이지 " 스캔 기능 "• 38 페이지 " 팩스 기능 (<strong>DocuPrint</strong> <strong>CM205</strong> f/<strong>CM205</strong> <strong>fw</strong> 만 해당 )"• 39 페이지 " 다이렉트 팩스 기능 (<strong>DocuPrint</strong> <strong>CM205</strong> f/<strong>CM205</strong> <strong>fw</strong> 만 해당 )"31 기술 규격
복사 기능종류컨솔메모리128 MB하드 디스크 —지원 컬러풀 컬러스캔 해상도<strong>DocuPrint</strong> <strong>CM205</strong> f/<strong>CM205</strong> <strong>fw</strong>:원고대 : 600 600 dpi자동원고이송장치 : 600 300 dpi<strong>DocuPrint</strong> <strong>CM205</strong> b:원고대 : 600 600 dpi프린트 해상도출력 해상도 : 1200 2400 dpi데이터 처리 해상도 : 600 600 dpi하프톤 / 프린트 가능 컬러 각 컬러 (16,700,000 컬러 ) 에 대해 256 컬러 그라데이션예열시간 36 초 이하 **: 값은 22 °C 의 실온과 공장 출하시의 기본 설정에 토대를 둔 것입니다 .중요 :• 화질 조정으로 인해서 시간이 더 오래 걸릴 수도 있습니다 .원고크기<strong>DocuPrint</strong> <strong>CM205</strong> f/<strong>CM205</strong> <strong>fw</strong>:원고대 : 용지 및 책에 대한 최대 크기는 215.9 297 mm 입니다 .자동원고이송장치 : 최대 크기는 215.9 355.6 mm 입니다 .<strong>DocuPrint</strong> <strong>CM205</strong> b:원고대 : 용지 및 책에 대한 최대 크기는 215.9 297 mm 입니다 .출력 용지크기 수동 급지대 / 우선 용지 삽입 받침대 :최대 : Legal최소 : 76.2 127 mm (3 5")이미지 유실 폭 : 상부 테두리 , 4 mm 미만 ; 하부 테두리 , 4 mm 미만 ;좌우측 테두리 , 4 mm 미만출력 용지무게 수동 급지대 / 우선 용지 삽입 받침대 :60 – 163 gsm중요 :• <strong>Fuji</strong> <strong>Xerox</strong>가 권장하는 용지를 사용하십시오. 조건에 따라서는 복사가 올바르게 되지 않을 수도 있습니다 .첫 복사물 배출 시간 흑백 : 24 초 (A4 / 흑백 우선 모드인 경우 )컬러 : 40 초 (A4 / 컬러 우선 모드인 경우 )배율선택 크기 비율 : 1:1 ± 1.3%프리셋 %: 1:0.500, 1:0.707, 1:0.816, 1:1.225, 1:1.414, 1:2.000변수 %: 1:0.25 – 1:4.00(1% 단위 )기술 규격 32
연속 복사 속도<strong>DocuPrint</strong> <strong>CM205</strong> f/<strong>CM205</strong> <strong>fw</strong>:원고대 :흑백 :A4 :15 매 / 분컬러 :A4 :12 매 / 분자동원고이송장치 :흑백 :A4 :10 매 / 분컬러 :A4 :2 매 / 분<strong>DocuPrint</strong> <strong>CM205</strong> b:원고대 :흑백 :A4 :15 매 / 분컬러 :A4 :12 매 / 분중요 :• 화질 조정으로 인해서 속도가 떨어질 수도 있습니다 .• 용지 종류 또는 용지 트레이에 따라 성능이 떨어질 수도 있습니다 .용지트레이 용량 표준 :150 매 ( 수동 급지대 ) + 10 매 ( 우선 용지 삽입 받침대 )최대 용지 용량 :160 매 ( 표준 )연속 복사배출트레이 용량전원 공급중요 :• <strong>Fuji</strong> <strong>Xerox</strong> P 용지 (64 gsm) 를 사용99 이미지참고 :• 이미지 안정화를 위해 장치가 실행을 일시적으로 정지할 수 있습니다 .<strong>DocuPrint</strong> <strong>CM205</strong> f/<strong>CM205</strong> <strong>fw</strong>:중앙 배출 트레이 :약 100 매 (A4 )원고 배출 트레이 :약 15 매 (A4 )<strong>DocuPrint</strong> <strong>CM205</strong> b:중앙 배출 트레이 :약 100 매 (A4 )중요 :• <strong>Fuji</strong> <strong>Xerox</strong> P 용지 (64 gsm) 를 사용AC 220 – 240 V ± 10%/110 – 127 V ± 10%, 50/60 Hz ± 3 Hz 모두에 대해 5/7A33 기술 규격
소비 전력 최대 전력 소모 :950 W크기무게기계 면적저전력 모드 :16 W 이하Sleep 모드 :7 W 이하대기 모드 :65 W 이하<strong>DocuPrint</strong> <strong>CM205</strong> f/<strong>CM205</strong> <strong>fw</strong>:가로 410 세로 389 * 높이 337.5 mm<strong>DocuPrint</strong> <strong>CM205</strong> b:가로 410 세로 389 * 높이 318 mm*: 앞커버가 닫힌 경우 .<strong>DocuPrint</strong> <strong>CM205</strong> f/<strong>CM205</strong> <strong>fw</strong>:15.0 kg<strong>DocuPrint</strong> <strong>CM205</strong> b:14.3 kg중요 :• 용지 중량은 포함되어 있지 않습니다 .• 토너 카트리지의 중량은 포함되어 있습니다 .<strong>DocuPrint</strong> <strong>CM205</strong> f/<strong>CM205</strong> <strong>fw</strong>:가로 879 세로 936.5 * mm<strong>DocuPrint</strong> <strong>CM205</strong> b:가로 848 세로 936.5 * mm*: 앞커버 및 뒷커버가 열린 경우 .기술 규격 34
프린트 기능종류내장연속 프린트 속도 복사 기능과 같습니다 .프린트 해상도출력 해상도 : 1200 2400 dpi데이터 처리 해상도 : 600 600 dpiPDL — ( 호스트 기반 )프로토콜<strong>DocuPrint</strong> <strong>CM205</strong> f:(<strong>DocuPrint</strong> <strong>CM205</strong> f/<strong>CM205</strong> <strong>fw</strong> 만 Ethernet( 표준 ): TCP/IP(Ipd, Port9100, WSD)해당 )<strong>DocuPrint</strong> <strong>CM205</strong> <strong>fw</strong>:Ethernet( 표준 ): TCP/IP(Ipd, Port9100, WSD)IEEE802.11b/g( 표준 )참고 :운영체제• WSD 는 Web Services on Devices 를 의미합니다 .• WSD 는 Windows Vista ® 또는 Windows ® 7 에서만 사용할 수 있습니다 .표준 : GDI 드라이버Microsoft ® Windows ® XP,Microsoft ® Windows Server ® 2003,Microsoft ® Windows Server ® 2008,Microsoft ® Windows Vista ® ,Microsoft ® Windows ® 7,Microsoft ® Windows ® XP x64,Microsoft ® Windows Server ® 2003 x64,Microsoft ® Windows Server ® 2008 x64,Microsoft ® Windows Vista ® x64,Microsoft ® Windows Server ® 2008 R2 x64,Microsoft ® Windows ® 7 x64,Mac OS ® X 10.4/10.5/10.6중요 :• 지원되는 최신 OS 에 대한 정보는 고객 지원 센터에 문의해 주십시오 .네트워크 <strong>DocuPrint</strong> <strong>CM205</strong> f:표준 : Ethernet(100BASE-TX/10BASE-T), USB 1.1/2.0*<strong>DocuPrint</strong> <strong>CM205</strong> <strong>fw</strong>:표준 : Ethernet(100BASE-TX/10BASE-T), USB 1.1/2.0*,IEEE802.11b/g<strong>DocuPrint</strong> <strong>CM205</strong> b:표준 : USB 1.1/2.0**: USB 2.0 은 다음과 같은 환경에서 지원됩니다 :Windows ® XP, Windows Server ® 2003, Windows Vista ® , WindowsServer ® 2008, Windows ® 7, Windows ® XP x64, Windows Server ® 2003x64, Windows Vista ® x64, Windows Server ® 2008 x64, Windows Server ®2008 R2 x64, Windows ® 7 x64 및 Mac OS ® X 10.4/10.5/10.6.35 기술 규격
스캔 기능종류컬러 스캐너원고크기 복사 기능과 같습니다 .스캔 해상도1200 1200 dpi, 600 600 dpi, 300 300 dpi, 200 200 dpi스캔 하프톤흑백 : 8 비트컬러 : 24 비트스캔 속도(<strong>DocuPrint</strong> <strong>CM205</strong> f/<strong>CM205</strong> <strong>fw</strong> 만해당 )흑백 : 10 매 / 분컬러 : 2 매 / 분중요 :• 스캔 속도는 문서에 따라 달라집니다 .네트워크 <strong>DocuPrint</strong> <strong>CM205</strong> f:표준 : Ethernet 100BASE-TX/10BASE-T, USB 1.1/2.0*<strong>DocuPrint</strong> <strong>CM205</strong> <strong>fw</strong>:표준 : Ethernet 100BASE-TX/10BASE-T, USB 1.1/2.0*,IEEE802.11b/g<strong>DocuPrint</strong> <strong>CM205</strong> b:표준 : USB 1.1/2.0**: USB 2.0 은 다음과 같은 환경에서 지원됩니다 :Windows ® XP, Windows Server ® 2003, Windows Vista ® , WindowsServer ® 2008, Windows ® 7, Windows ® XP x64, Windows Server ® 2003x64, Windows Vista ® x64, Windows Server ® 2008 x64, Windows Server ®2008 R2 x64, Windows ® 7 x64 및 Mac OS ® X 10.4/10.5/10.6.기술 규격 36
스캔 (PC 저장 )스캔 ( 메일송신 )(<strong>DocuPrint</strong> <strong>CM205</strong> f/<strong>CM205</strong> <strong>fw</strong> 만해당 )프로토콜 (<strong>DocuPrint</strong> <strong>CM205</strong> f/<strong>CM205</strong> <strong>fw</strong> 만 해당 ): TCP/IP(SMB,FTP)운영 체제 :Microsoft ® Windows ® XP,Microsoft ® Windows Vista ® ,Microsoft ® Windows Server ® 2003,Microsoft ® Windows Server ® 2008,Microsoft ® Windows ® 7,Microsoft ® Windows XP x64,Microsoft ® Windows Vista ® x64,Microsoft ® Windows Server ® 2003 x64,Microsoft ® Windows Server ® 2008 x64,Microsoft ® Windows Server ® 2008 R2 x64,Microsoft ® Windows ® 7 x64,Mac OS ® X 10.4/10.5/10.6중요 :• 지원되는 최신 OS 에 대한 정보는 <strong>Fuji</strong> <strong>Xerox</strong> 웹 사이트를 참조해주십시오 .파일 형식 :TIFFJPEGPDF (v 1.3)프로토콜 : TCP/IP(SMTP, POP3)파일 형식 :흑백 바이너리 :TIFF, JPEG, PDF그레이 스케일 / 풀 컬러 :TIFF, JPEG, PDF37 기술 규격
팩스 기능 (<strong>DocuPrint</strong> <strong>CM205</strong> f/<strong>CM205</strong> <strong>fw</strong> 만 해당 )전송 원고크기 원고대 :최대 : A4/Letter자동원고이송장치 :최대 : Legal기록 용지크기최대 : Legal최소 : A4/Letter전송시간3 초중요 :• A4 크기 700 문자 문서를 표준 화질 (8 x 3.85 라인 /mm) 및 고속 모드 (28.8 kbps 이상 : JBIG) 로 전송하는 경우 . 이것은 이미지 정보에 대한 전송 속도만을 포함하며 , 통신에 대한 제어 시간을 포함하지는 않습니다 . 실제 전송 시간은 문서의 내용 , 사용 장치 및 통신회선의 상태에 따라 달라진다는 것에 참고해 주십시오 .통신모드ITU-T Super G3/G3 ECM/G3스캔 해상도 표준 :203 98 dpi(8 3.85 도트 /mm)고화질 :203 196 dpi(8 7.7 도트 /mm)초고화질 (200 400 dpi):203 392 dpi(8 15.4 도트 /mm)최고화질 (400 400 dpi):406 392 dpi(16 15.4 도트 /mm)복사 방법MH, MR, MMR, JBIG전송속도 G3:33.6/31.2/28.8/26.4/24.0/21.6/19.2/16.8/14.4/12.0/9.6/7.2/4.8/2.4kbps팩스 회선 수 PSTN, PBX. 임대 회선 (3.4KHz/2 선 )RJ-11, 1 개 라인기술 규격 38
다이렉트 팩스 기능 (<strong>DocuPrint</strong> <strong>CM205</strong> f/<strong>CM205</strong> <strong>fw</strong> 만해당 )원고크기A4, Letter, Folio, Legal전송속도 팩스 기능과 같습니다 .전송 해상도 표준 :203 98 dpi(8 3.85 도트 /mm)고화질 :203 196 dpi(8 7.7 도트 /mm)초고화질 :203 392 dpi(8 15.4 도트 /mm)초고화질 이미지 품질 :406 392 dpi(16 15.4 도트 /mm)사용 가능한 회선 팩스 기능과 같습니다 .운영체제Microsoft ® Windows ® XP,Microsoft ® Windows Vista ® ,Microsoft ® Windows Server ® 2003,Microsoft ® Windows Server ® 2008,Microsoft ® Windows ® 7,Microsoft ® Windows ® XP x64,Microsoft ® Windows Vista ® x64,Microsoft ® Windows Server ® 2003 x64,Microsoft ® Windows Server ® 2008 x64,Microsoft ® Windows Server ® 2008 R2 x64,Microsoft ® Windows ® 7 x64,Mac OS ® X 10.4/10.5/10.6중요 :• 지원되는 최신 OS 에 대한 정보는 <strong>Fuji</strong> <strong>Xerox</strong> 웹 사이트를 참조해주십시오 .39 기술 규격
기술 규격 40
2기본 작동이 단원에는 다음과 같은 것이 포함되어 있습니다 :• 42 페이지 " 주요 컴포넌트 "• 49 페이지 " 프린터 켜기 "• 50 페이지 " 조작부에서 초기 설정 "• 51 페이지 "Panel Settings 페이지 인쇄하기 "• 54 페이지 " 절전모드 "41 기본 작동
주요 컴포넌트이 단원에서는 프린터에 대한 개요 정보를 제공합니다 .본 단원에 포함되는 것 :• 43 페이지 " 앞면 "• 45 페이지 " 뒷면 "• 46 페이지 " 자동원고이송장치 (ADF)(<strong>DocuPrint</strong> <strong>CM205</strong> f/<strong>CM205</strong> <strong>fw</strong> 만 해당 )"• 47 페이지 " 조작부 "기본 작동 42
• 앞면<strong>DocuPrint</strong> <strong>CM205</strong> f/<strong>CM205</strong> <strong>fw</strong>111 23 4 5 6 7 816 15 14 13 12 11 10 91 배출 트레이 연장 받침대 2 중앙 배출 트레이3 조작부 4 자동원고이송장치 (ADF)5 원고 이송 트레이 6 원고 배출 트레이7 토너 접근 커버 8 청소 막대9 전원 스위치 10 앞커버11 용지 가로 가이드 12 슬라이드 바13 세로 가이드 14 수동 급지대 (MPF)15 USB 드라이브 16 우선 용지 삽입 받침대 (PSI)<strong>DocuPrint</strong> <strong>CM205</strong> b10123 4 5615 14 13 12 11 10 9 871 배출 트레이 연장 받침대 2 중앙 배출 트레이3 조작부 4 원고대 커버5 토너 접근 커버 6 원고대7 청소 막대 8 전원 스위치9 앞커버 10 용지 가로 가이드43 기본 작동
11 슬라이드 바 12 세로 가이드13 수동 급지대 (MPF) 14 USB 드라이브15 우선 용지 삽입 받침대 (PSI)기본 작동 44
• 뒷면<strong>DocuPrint</strong> <strong>CM205</strong> f/<strong>CM205</strong> <strong>fw</strong>113121110923458 761 ADF 커버 2 Ethernet 포트3 USB 포트 4 벽면 잭 커넥터5 전화 커넥터 6 뒷커버 손잡이7 전원 커넥터 8 뒷커버9 전사 롤러 10 용지 활송 장치11 용지 이송 롤러 12 전사 드럼13 레버<strong>DocuPrint</strong> <strong>CM205</strong> b9876514 321 USB 포트 2 뒷커버 손잡이3 전원 커넥터 4 뒷커버5 전사 롤러 6 용지 활송 장치7 용지 이송 롤러 8 전사 드럼9 레버45 기본 작동
• 자동원고이송장치(ADF)(<strong>DocuPrint</strong> <strong>CM205</strong> f/<strong>CM205</strong> <strong>fw</strong>만 해당 )1 2 34651 ADF 커버2 원고 가이드3 ADF 원고대4 원고대5 원고 이송 트레이6 원고대 커버기본 작동 46
• 조작부조작부에는 28 자가 들어가는 4 줄짜리 LCD, LED, 제어 버튼 , 원터치 버튼 , 숫자 키패드가 포함되어있으며 , 이것으로 프린터를 조작합니다 . ( 원터치 버튼은 <strong>DocuPrint</strong> <strong>CM205</strong> f/<strong>CM205</strong> <strong>fw</strong> 에서만 사용할수 있습니다 .)1*2 34 5 6* 7 8 9* 10* 11 121 2@:./ ABC DEF /1 2 33 45 6OKGHI JKL MNO4 5 6PQRSTUVWXYZCA7897 8-_˜0 #C26 25 24* 23 22212019*1817*16151413*: 이 버튼 /LED 는 <strong>DocuPrint</strong> <strong>CM205</strong> f/<strong>CM205</strong> <strong>fw</strong> 에서만 사용할 수 있습니다 .1* 원터치 버튼 주소록 에 저장된 팩스 번호로 전화를 겁니다 . 주소록 에 있는 첫 번째 8 자리 팩스 번호가 맨 위 구석부터 연속으로 버튼에 지정됩니다 .2 ( 복사 ) 버튼 /LED 복사 메뉴의 맨 위로 이동합니다 .3 ( 스캔 ) 버튼 /LED 스캔 메뉴의 맨 위로 이동합니다 .4 버튼 커서를 위아래로 이동하거나 강조 표시합니다 .5 버튼 커서를 왼쪽이나 오른쪽으로 이동하거나 강조 표시합니다 .6* ( 작업확인 ) 버튼 /LED 작업확인 메뉴의 맨 위로 이동합니다 .7 ( 기계확인 / 사양설정 ) 버튼 /LED 시스템 메뉴의 맨 위로 이동합니다 .8 숫자 키패드 <strong>DocuPrint</strong> <strong>CM205</strong> f/<strong>CM205</strong> <strong>fw</strong>• 문자와 숫자를 입력합니다 .<strong>DocuPrint</strong> <strong>CM205</strong> b• 숫자를 입력합니다 .9* / (재다이얼 / 일시정지 ) 버튼 • 전화 번호를 다시 누릅니다 .• 전화 걸기 도중에 일시 중지를 넣습니다 .10* ( 단축 ) 버튼 저장한 전화 번호로 전화합니다 .11 CA ( 재설정 ) 버튼 현재 설정을 초기화하고 각 서비스 메뉴의 맨 위 메뉴로 돌아갑니다 .12 ( 절전 ) 버튼 /LED Sleep 모드에서 켜집니다 . 이 버튼을 눌러서 Sleep 모드를종료합니다 .13 ( 정지 ) 버튼 현재 진행 중이거나 대기 중인 작업을 취소합니다 .14 ( 시작 ) 버튼 작업을 시작합니다 .15 ( 에러 ) LED 프린터에 오류가 발생하면 켜집니다 .16 ( 데이터 ) LED 수신 , 발신 , 대기 작업 중에 켜집니다 .17* C ( 삭제 ) 버튼 문자와 숫자를 지웁니다 .18 # 버튼(<strong>DocuPrint</strong> <strong>CM205</strong> f/<strong>CM205</strong> <strong>fw</strong> 만 해당 )C ( 삭제 ) 버튼(<strong>DocuPrint</strong> <strong>CM205</strong> b 만 해당 )문자 "( 공백 ) & ( )" 를 입력합니다 .숫자를 삭제합니다 .47 기본 작동
19* ( 주소록 ) 버튼 팩스 메뉴에서 이 버튼을 누르면 주소록 메뉴의 맨 위로 이동합니다 .20 버튼 입력값을 확인합니다 .21 ( 뒤로 ) 버튼 이전 화면으로 돌아갑니다 .22 LCD 패널 다양한 설정 , 지시 내용 , 오류 메시지를 보여줍니다 .23 ( 프린트 ) 버튼 /LED 프린트 메뉴의 맨 위로 이동합니다 .24* ( 팩스 ) 버튼 /LED 팩스 메뉴의 맨 위로 이동합니다 .25 컬러모드 버튼 컬러 모드를 전환합니다 .26 흑백 / 컬러 LED 어떤 컬러 모드를 선택했는지 나타내기 위해 켜집니다 .*: 이 버튼 /LED 는 <strong>DocuPrint</strong> <strong>CM205</strong> f/<strong>CM205</strong> <strong>fw</strong> 에서만 사용할 수 있습니다 .참고 :• 다른 메뉴로 이동하거나 이전 화면으로 되돌아가면 현재 입력 내용이나 설정이 취소됩니다 . 현재 입력 내용이나 설정을 저장하려면 버튼을 누릅니다 .• <strong>DocuPrint</strong> <strong>CM205</strong> f/<strong>CM205</strong> <strong>fw</strong> 에서 숫자 키패드를 사용하여 알파벳과 숫자를 입력하는 방법에 대한 자세한 내용은 359 페이지 " 숫자 키패드 사용 " 단원을 참조하십시오 .기본 작동 48
프린터 켜기중요 :• 전원 코드 연장선을 사용하지 마십시오 .• 프린터를 UPS( 무정전 전원 공급 장치 ) 시스템에 연결하지 말아야 합니다 .1 전원 케이블을 코드를 프린터 뒷면에 있는 전원 커넥터에 연결합니다 (45 페이지 " 뒷면 " 참조 ).2 코드의 다른쪽 끝을 전원 공급원에 연결합니다 .3 프린터를 켭니다 .참고 :• 프린터를 처음 켰을 때 LCD 패널에 나오는 지시 사항에 따라 프린터의 초기 설정을 구성합니다 .참조 :• 50 페이지 " 조작부에서 초기 설정 "49 기본 작동
조작부에서 초기 설정프린터를 처음 켤 때 프린터 언어 , 시계 날짜 , 시간을 설정해야 합니다 . ( 시계 날짜 및 시간은<strong>DocuPrint</strong> <strong>CM205</strong> f/<strong>CM205</strong> <strong>fw</strong> 에서만 사용할 수 있습니다 .)프린터를 켜면 LCD 패널에 설정 마법사가 나옵니다 . 아래 단계에 따라 초기 설정을 지정합니다 .참고 :• 초기 설정을 지정하지 않으면 3 분 후에 LCD 패널에 기능 선택라고 표시됩니다 . 그 다음 필요하다면 조작부에서 초기값 설정를 실행해 다음의 초기 설정을 지정할 수 있습니다 .조작부에 대한 자세한 내용은 316 페이지 " 프린터 메뉴 이해 " 단원을 참조하십시오 .• <strong>DocuPrint</strong> <strong>CM205</strong> f/<strong>CM205</strong> <strong>fw</strong> 의 경우1 조작부에서 사용할 언어를 선택한 후 버튼을 누릅니다 .2 버튼을 눌러서 지역 설정을 시작합니다 .3 지역를 선택한 후 버튼을 누릅니다 .4 적절한 시간대를 선택한 후 버튼을 누릅니다 .5 현재 날짜를 지정한 후 버튼을 누릅니다 .6 현재 시간을 지정한 후 버튼을 누릅니다 .7 팩스를 설정하려면 버튼을 누릅니다 .팩스 설정을 건너뛰려면 ( 시작 ) 버튼을 누릅니다 .8 팩스 번호를 입력한 후 버튼을 누릅니다 .9 이름을 입력한 후 버튼을 누릅니다 .10 버튼을 눌러 조작부의 초기 설정을 완료합니다 .• <strong>DocuPrint</strong> <strong>CM205</strong> b 의 경우1 조작부에서 사용할 언어를 선택한 후 버튼을 누릅니다 .기본 작동 50
Panel Settings 페이지 인쇄하기Panel Settings 페이지는 조작부 메뉴에 대한 현재 설정을 보여줍니다 .본 단원에 포함되는 것 :• 52 페이지 " 조작부 "• 53 페이지 " 프린터 설정 유틸리티 "51 기본 작동
• 조작부참고 :• 보고서와 목록은 모두 영어로 인쇄됩니다 .1 ( 기계확인 / 사양설정 ) 버튼을 누릅니다 .2 리포트 / 리스트를 선택한 후 버튼을 누릅니다 .3 조작부 설정를 선택한 후 버튼을 누릅니다 .Panel Settings 페이지가 인쇄됩니다 .기본 작동 52
• 프린터 설정 유틸리티다음 절차에서는 Microsoft ® Windows ® XP 를 예로 들어 설명합니다 .참고 :• 보고서와 목록은 모두 영어로 인쇄됩니다 .1 시작 모든 프로그램 <strong>Fuji</strong> <strong>Xerox</strong> <strong>Fuji</strong> <strong>Xerox</strong> Printer Software for Asia-Pacific 프린터 프린터 설정 유틸리티 를 클릭합니다 .참고 :• 여러 개의 프린트 드라이버가 컴퓨터에 설치되어 있으면 이 단계에서 프린터를 선택하는 창이 나타납니다 . 이 경우 프린터명에서 원하는 프린터 이름을 클릭합니다 .프린터 설정 유틸리티가 나타납니다 .2 프린터 설정 리포트 탭을 클릭합니다 .3 페이지 왼쪽에 있는 목록에서 리포트를 선택합니다 .리포트 페이지가 나옵니다 .4 조작부 설정 버튼을 클릭합니다 .Panel Settings 페이지가 인쇄됩니다 .53 기본 작동
절전모드프린터에는 작동하지 않을 때에 전력 소모를 줄이는 절전 기능이 있습니다. 이 기능은 두가지 모드에서작동합니다 : 저전력 모드 및 Sleep 모드 . 발송된 상태에서 프린터는 이전 작업이 완료되고 5 분 후에저전력 모드로 변환합니다 . 그리고나서 프린터는 작동하지 않은지 6 분 후에 Sleep 모드로 변환합니다. 프린터가 저전력 모드인 경우에는 LCD 백라이트가 꺼집니다 . Sleep 모드일 때는 ( 절전 ) 버튼이켜집니다 . LCD 패널이 공백으로 되어 아무 것도 표시하지 않습니다 .5 분 ( 저전력 모드 ) 과 6 분 (Sleep 모드 ) 의 출고 기본 설정값은 5-30 분 ( 저전력 모드 ) 과 1-6 분(Sleep 모드 ) 범위에서 변경할 수 있습니다 . 프린터는 다시 작동시키면 약 25 초 후에 인쇄 대기 상태로 되돌아갑니다 .참조 :• 357페이지 " 절전모드에 대한 시간 설정하기 "기본 작동 54
• 절전모드 종료하기프린터가 컴퓨터에서 작업을 수신하면 자동으로 절전모드를 끝냅니다 . 저전력를 수동으로 종료하려면, 조작부의 아무 버튼이나 눌러 주십시오 . Sleep 모드를 종료하려면 , ( 절전 ) 버튼을 누릅니다 .참고 :• 프린터가 Sleep 모드인 경우에는 (절전) 버튼을 제외한 조작부의 모든 버튼이 작동하지 않습니다. 조작부의버튼을 사용하려면 (절전 ) 버튼을 눌러서 절전모드를 종료합니다 .참조 :• 357페이지 " 절전모드에 대한 시간 설정하기 "55 기본 작동
기본 작동 56
3프린터 관리 소프트웨어프린터와 함께 제공된 Software Pack CD-ROM 를 사용해 운영 체제에 따라 소프트웨어 프로그램을 설치합니다 .이 단원에는 다음과 같은 것이 포함되어 있습니다 :• 58 페이지 " 프린트 및 스캔 드라이버 "• 59 페이지 "CentreWare Internet Services(<strong>DocuPrint</strong> <strong>CM205</strong> f/<strong>CM205</strong> <strong>fw</strong> 만 해당 )"• 61 페이지 " 프린터 설정 유틸리티 (Windows 에만 해당 )"• 62 페이지 " 상태 모니터 콘솔 (Windows 에만 해당 )"• 63 페이지 " 런처 (Windows 에만 해당 )"• 65 페이지 " 주소록 편집기 (<strong>DocuPrint</strong> <strong>CM205</strong> f/<strong>CM205</strong> <strong>fw</strong> 만 해당 )"• 66 페이지 "Express Scan Manager"• 67 페이지 "DocuWorks(<strong>DocuPrint</strong> <strong>CM205</strong> f/<strong>CM205</strong> <strong>fw</strong> 만 해당 )"57 프린터 관리 소프트웨어
프린트 및 스캔 드라이버모든 프린터 기능을 사용하려면 Software Pack CD-ROM 으로부터 프린트 및 스캔 드라이버를 설치해주십시오 .• 프린트 드라이버는 컴퓨터와 프린터가 통신을 해서 프린터 기능을 사용할 수 있게 해 줍니다 .• 스캔 드라이버는 PC 에 직접 이미지를 스캔할 수 있게 해주며 스캔한 이미지를 USB 또는 네트워크를 통해서 응용 프로그램에 직접 저장할 수 있게 합니다 . ( 네트워크 기능은 <strong>DocuPrint</strong> <strong>CM205</strong>f/<strong>CM205</strong> <strong>fw</strong> 에서만 사용할 수 있습니다 .)스캔 드라이버는 프린트 드라이버와 함께 설치됩니다 . Microsoft ® Windows ® 와 Mac OS ® X 에 사용할수 있습니다 .참조 :• 84 페이지 "Windows 컴퓨터에서 프린트 드라이버 설치 "• 126페이지 "Mac OS X 컴퓨터에서 프린트 드라이버 설치 "프린터 관리 소프트웨어 58
CentreWare Internet Services(<strong>DocuPrint</strong> <strong>CM205</strong>f/<strong>CM205</strong> <strong>fw</strong> 만 해당 )이 단원에서는 CentreWare Internet Services 에 관한 정보를 제공합니다 .CentreWare Internet Services 는 웹 브라우저를 통해 액세스할 수 있는 HTTP( 하이퍼 텍스트 전송 프로토콜 ) 기반 웹 페이지 서비스입니다 .CentreWare Internet Services 를 사용하면 프린터 상태를 확인하고 프린터 구성 옵션을 손쉽게 변경할수 있습니다 . 네트워크상에 있는 누구든지 CentreWare Internet Services 를 사용하여 프린터에 접근할 수 있습니다 . 관리자 모드에서는 자신의 컴퓨터에서 프린터의 구성을 변경하고 , 팩스 디렉토리를설정하고 프린터 설정을 관리할 수 있습니다 .참고 :• 관리자가 암호를 제공하지 않은 사용자도 사용자 모드에서 구성 설정을 확인할 수 있습니다 . 그렇지만 현재 구성과 설정을 저장 또는 변경할 수는 없습니다 .• CentreWare Internet Services의 메뉴 항목에 대한 자세한 내용은 CentreWare Internet Services의 도움말을 참조하십시오 .59 프린터 관리 소프트웨어
• 관리자 암호 작성하기1 웹 브라우저를 기동합니다 .2 주소창에 프린터의 IP 주소를 입력한 후 Enter 키를 누릅니다 .3 등록정보 탭을 클릭합니다 .4 좌측 내비게이션 패널에서 보안 로 스크롤해서 기계관리자 설정 를 선택합니다 .5 기계관리자 모드 에 대해 선택함 를 선택합니다 .6 기계관리자 ID 영역에서 관리자의 이름을 입력합니다 .참고 :• 초기설정 ID 및 암호는 각각 “11111” 및 “x-admin” 입니다 .7 기계관리자 비밀번호 와 비밀번호 재확인 영역에서 관리자에 대한 암호를 입력합니다 .8 액세스 거부 ( 인증 실패로 인한 ) 영역에서 허용하는 로그인 시도 횟수를 입력합니다 .9 적용 를 클릭합니다 .새로운 암호가 설정되고 관리자명 및 암호를 가진 사람이 로그인해서 프린터 구성 및 설정을 변경할 수 있습니다 .프린터 관리 소프트웨어 60
프린터 설정 유틸리티 (Windows 에만 해당 )프린터 설정 유틸리티에서는 시스템 설정을 보거나 지정할 수 있습니다 . 프린터 설정 유틸리티를 사용해서 시스템 설정을 분석할 수도 있습니다 .프린터 설정 유틸리티는 프린터 설정 리포트 , 프린터 유지보수 , 및 진단 탭으로 구성되어 있습니다 .프린터 설정 유틸리티는 프린트 드라이버와 함께 설치됩니다 .참고 :• 프린터에 조작부 잠금이 설정되어 있을 때 처음으로 프린터 설정 유틸리티에서 설정을 변경하려고 하면 비밀번호 대화 상자가 나옵니다 . 이 경우 지정한 암호를 입력한 후 확인를 클릭해 설정을 적용합니다 .61 프린터 관리 소프트웨어
상태 모니터 콘솔 (Windows 에만 해당 )상태 모니터 콘솔 로 프린터 상태를 확인할 수 있습니다 . 화면 우측 하부에 있는 작업 표시줄의 상태 모니터 콘솔 프린터 아이콘을 더블클릭합니다 . 프린터 선택 창이 나타나고 여기에 프린터 이름 , 프린터연결 포트 , 프린터 상태가 표시됩니다 . 상태 열을 선택하면 프린터의 현재 상태를 알 수 있습니다 .설정 버튼 : 설정 창이 표시되고 상태 모니터 콘솔 설정을 변경할 수 있습니다 .프린터 선택 창에서 원하는 프린터의 이름을 클릭합니다 . 다음 모델의 프린터 상태 창이 나옵니다 .다음 모델의 프린터 상태 창은 용지 걸림이나 토너 부족과 같이 오류가 발생했거나 경고 내용이 나옵니다 .기본적으로 오류가 발생하면 다음 모델의 프린터 상태 창이 자동으로 열립니다 . 다음 모델의 프린터 상태 창의 실행 조건을 프린터 상태 창 등록 정보에서 설정할 수 있습니다 .다음 모델의 프린터 상태 창에 대한 팝업 설정을 변경하는 방법 :1 화면 우측 하부에 있는 작업 표시줄의 상태 모니터 콘솔 프린터 아이콘을 우측 클릭합니다 .2 프린터 상태 창 등록 정보를 선택합니다 .프린터 상태 창 등록 정보 창이 나옵니다 .3 팝업 유형을 선택한 후 확인를 클릭합니다 .또한 다음 모델의 프린터 상태 창에서 프린터의 토너량과 작업 정보를 확인할 수 있습니다 .상태 모니터 콘솔 는 프린트 드라이버와 함께 설치됩니다 .프린터 관리 소프트웨어 62
런처 (Windows 에만 해당 )런처 -B 창을 사용해서 상태 창 , 프린터 설정 유틸리티 , 문제 해결 , 주소록 편집기 , 및 Express ScanManager 를 열 수 있습니다 . ( 주소록 편집기 는 <strong>DocuPrint</strong> <strong>CM205</strong> f/<strong>CM205</strong> <strong>fw</strong> 에서만 사용할 수 있습니다 .)다음 절차에서는 Windows XP 를 예로 들어 설명합니다 .런처 -B 창 열기 :1 시작 모든 프로그램 <strong>Fuji</strong> <strong>Xerox</strong> <strong>Fuji</strong> <strong>Xerox</strong> Printer Software for Asia-Pacific 프린터 런처를 클릭합니다 .런처 -B 창이 나옵니다 .주소록 편집기 는 <strong>DocuPrint</strong> <strong>CM205</strong> f/<strong>CM205</strong> <strong>fw</strong> 에서만 사용할 수 있습니다 .2 런처 -B 창에는 상태 창 , 프린터 설정 유틸리티 , 문제 해결 , 주소록 편집기 , Express ScanManager 등 여러 가지 버튼이 제공됩니다 . ( 주소록 편집기 는 <strong>DocuPrint</strong> <strong>CM205</strong> f/<strong>CM205</strong> <strong>fw</strong> 에서만 사용할 수 있습니다 .)끝내려면 창의 맨 위 오른쪽에 있는 X 버튼을 클릭합니다 .자세한 내용을 보려면 각 응용 프로그램의 도움말 버튼 / 아이콘을 클릭합니다 .상태 창 프린터 상태 창을 엽니다 .참조 :• 62 페이지 " 상태 모니터 콘솔 (Windows 에만 해당 )"프린터 설정 유틸리티 프린터 설정 유틸리티 를 엽니다 .문제 해결참조 :• 61 페이지 " 프린터 설정 유틸리티 (Windows 에만 해당 )"문제 해결 가이드를 엽니다 . 사용자가 이 가이드를 보면서 직접 문제를 해결할 수 있습니다 .63 프린터 관리 소프트웨어
주소록 편집기(<strong>DocuPrint</strong> <strong>CM205</strong> f/<strong>CM205</strong> <strong>fw</strong> 만해당 )런처는 프린트 드라이버와 함께 설치됩니다 .주소록 편집기 를 엽니다 . 여기서 주소록 입력 내용을 추가하고 편집할 수 있습니다 .참조 :• 65페이지 " 주소록 편집기 (<strong>DocuPrint</strong> <strong>CM205</strong> f/<strong>CM205</strong> <strong>fw</strong> 만 해당 )"Express Scan Manager Express Scan Manager 를 엽니다 .참조 :• 66 페이지 "Express Scan Manager"프린터 관리 소프트웨어 64
주소록 편집기 (<strong>DocuPrint</strong> <strong>CM205</strong> f/<strong>CM205</strong> <strong>fw</strong> 만 해당 )주소록 편집기 는 프린터의 주소록 입력 영역을 수정하기 위한 편리한 인터페이스를 제공합니다 . 이것으로 다음을 추가할 수 있습니다 .• 팩스 항목• 이메일 항목• 서버 항목소프트웨어를 시작하면 주소록 편집기 가 프린터의 주소록 을 읽습니다 . 입력 영역을 추가 , 편집 , 삭제할 수 있습니다 . 변경한 후에 업데이트한 주소록 을 프린터 또는 컴퓨터에 저장할 수 있습니다 .주소록 편집기 는 프린트 드라이버와 함께 설치됩니다 . 이것은 Windows 및 Mac OS X 에 사용할 수 있습니다 .65 프린터 관리 소프트웨어
Express Scan ManagerExpress Scan Manager 는 USB 를 통해서 프린터로부터 컴퓨터로 송신되는 스캔 작업을 다룹니다 . 스캔 작업이 프린터에서 컴퓨터로 전송되면 Express Scan Manager 가 자동으로 스캔 작업을 관리합니다 .컴퓨터로 스캔하기 전에 Express Scan Manager 를 시작하고 스캔한 이미지 파일을 출력할 곳을 지정합니다 .이미지 파일 열기를 클릭해서 스캔한 후에 지정된 곳에 저장된 스캔 파일을 표시합니다 .Express Scan Manager 는 프린트 드라이버와 함께 설치됩니다 . 이것은 Windows 및 Mac OS X 에 사용할 수 있습니다 .참고 :• Software Pack CD-ROM 에서 Express Scan Manager 를 별도로 설치하는 경우 , Software Pack CD-ROM 에서스캔 드라이버도 설치해야 합니다 .참조 :• 218페이지 " 조작부에서 스캔 "프린터 관리 소프트웨어 66
DocuWorks(<strong>DocuPrint</strong> <strong>CM205</strong> f/<strong>CM205</strong> <strong>fw</strong> 만 해당 )DocuWorks 를 설치할 때 DocuWorks 문서 처리 소프트웨어에서 적절한 EXE 파일을 실행합니다 .Windows 는 DocuWorks 및 DocuWorks Viewer Light 를 지원합니다 .DocuWorks 는 Windows 에서만 실행할 수 있습니다 .참고 :• DocuWorks 에 관한 상세한 정보는 DocuWorks 문서 처리 소프트웨어의 readme 파일을 참조하십시오 .67 프린터 관리 소프트웨어
프린터 관리 소프트웨어 68
4프린터 연결 및 소프트웨어 설치이 단원에는 다음과 같은 것이 포함되어 있습니다 :• 70 페이지 " 네트워크 설정 및 구성 개요 (<strong>DocuPrint</strong> <strong>CM205</strong> f/<strong>CM205</strong> <strong>fw</strong> 만 해당 )"• 71 페이지 " 프린터 연결 "• 75 페이지 "IP 주소 설정 (<strong>DocuPrint</strong> <strong>CM205</strong> f/<strong>CM205</strong> <strong>fw</strong> 만 해당 )"• 84 페이지 "Windows 컴퓨터에서 프린트 드라이버 설치 "• 126 페이지 "Mac OS X 컴퓨터에서 프린트 드라이버 설치 "69 프린터 연결 및 소프트웨어 설치
네트워크 설정 및 구성 개요 (<strong>DocuPrint</strong> <strong>CM205</strong>f/<strong>CM205</strong> <strong>fw</strong> 만 해당 )네트워크를 설정 및 구성하려면 :1 권장 하드웨어 및 케이블을 사용해서 프린터를 네트워크에 연결해 주십시오 .2 프린터와 컴퓨터의 전원을 켭니다 .3 System Settings 페이지를 인쇄해서 네트워크 설정을 참조할 때를 위해서 잘 보관해 주십시오 .4 Software Pack CD-ROM 으로부터 컴퓨터에 드라이버 소프트웨어를 인스톨합니다 . 드라이버 인스톨에 관한 정보는 사용중인 특정 운영 체제에 대한 본 단원을 참조하십시오 .5 네트워크상의 프린터를 인식하는 데에 필요한 프린터의 TCP/IP 주소를 구성해 주십시오 .• Microsoft ® Windows ® 운영 체제: Software Pack CD-ROM에서 설치 프로그램을 실행해 프린터를 TCP/IP 네트워크에 연결했을 때 자동으로 프린터의 인터넷 프로토콜 (IP) 을 설정합니다 . 프린터의 IP 주소는 조작부에서 수동으로 설정할 수도 있습니다 .• Mac OS ® X 시스템: 프린터의 TCP/IP 주소는 조작부에서 수동으로 설정합니다. 무선 연결을 사용하려면 조작부에서 무선 설정도 구성하십시오 . ( 무선 연결은 <strong>DocuPrint</strong> <strong>CM205</strong> <strong>fw</strong> 에서만사용할 수 있습니다 .)6 System Settings 페이지를 인쇄해서 새로운 설정을 확인합니다 .참고 :• 보고서와 목록은 모두 영어로 인쇄됩니다 .• Software Pack CD-ROM를 사용할 수 없는 경우에는 웹 사이트에서 최신 드라이버를 다운로드할 수 있습니다:http://www.fujixeroxprinters.com/참조 :• 179페이지 "System Settings 페이지 인쇄 "프린터 연결 및 소프트웨어 설치 70
프린터 연결프린터 연결 케이블은 다음 요구 사항을 만족시켜야 합니다 .연결 유형Ethernet *1USB무선 *2벽면 잭 커넥터 *1전화 커넥터 *1연결 기술 규격10 Base-T/100 Base-TX 호환USB 1.1/2.0 호환IEEE 802.11b/802.11gRJ11RJ11*1: <strong>DocuPrint</strong> <strong>CM205</strong> f/<strong>CM205</strong> <strong>fw</strong> 에서만 사용할 수 있습니다 .*2: <strong>DocuPrint</strong> <strong>CM205</strong> <strong>fw</strong> 에서만 사용할 수 있습니다 .1 *123 *14 *11 Ethernet 포트 *12 USB 포트3 벽면 잭 커넥터 *14 전화 커넥터 *1*1: <strong>DocuPrint</strong> <strong>CM205</strong> f/<strong>CM205</strong> <strong>fw</strong> 에서만 사용할 수 있습니다 .71 프린터 연결 및 소프트웨어 설치
• 프린터를 컴퓨터나 네트워크에 연결Ethernet 또는 USB 를 통해서 프린터를 연결합니다 . ( 네트워크 연결은 <strong>DocuPrint</strong> <strong>CM205</strong> f/<strong>CM205</strong> <strong>fw</strong>에서만 사용할 수 있습니다 .) 하드웨어 및 배선은 접속 방법에 따라 달라집니다 . Ethernet 케이블과 하드웨어는 프린터와 함께 제공되지 않으며 별도로 구입해야 합니다 .각 연결 유형에 대해 이용할 수 있는 기능은 다음 표와 같습니다 .• <strong>DocuPrint</strong> <strong>CM205</strong> f/<strong>CM205</strong> <strong>fw</strong>연결 유형이용가능한 기능USB USB 를 통해서 연결된 경우 가능한 것 :• 컴퓨터로부터 인쇄 작업을 지시할 수 있습니다 .• 응용 프로그램으로 이미지를 스캔 및 인쇄합니다 .• 컴퓨터의 폴더로 이미지를 스캔 및 인쇄합니다 .• 주소록 편집기 를 사용해서 주소록 입력 영역을 관리합니다 .Ethernet Ethernet 을 통해서 연결된 경우 가능한 것 :• 네크워크에 연결된 컴퓨터에서 인쇄 작업을 지시합니다 .• 이미지를 네트워크상의 컴퓨터로 스캔 및 인쇄합니다 .• 이미지를 FTP 서버로 스캔 및 인쇄합니다 .• 이메일로 스캔합니다 .• CentreWare Internet Services를 사용해서 주소록 입력 영역을 관리합니다 .• <strong>DocuPrint</strong> <strong>CM205</strong> b연결 유형이용가능한 기능USB 가능한 것 :• 컴퓨터로부터 인쇄 작업을 지시할 수 있습니다 .• 응용 프로그램으로 이미지를 스캔 및 인쇄합니다 .• 컴퓨터의 폴더로 이미지를 스캔 및 인쇄합니다 .프린터 연결 및 소프트웨어 설치 72
USB 연결프린터를 컴퓨터 대신 네트워크에 연결하려면 이번 단원을 건너뛰고 74 페이지 " 네트워크 연결(<strong>DocuPrint</strong> <strong>CM205</strong> f/<strong>CM205</strong> <strong>fw</strong> 만 해당 )" 단원으로 넘어가십시오 .다음 운영 체제가 USB 연결을 지원합니다 .• Windows XP• Windows XP 64-bit Edition• Windows Server ® 2003• Windows Server 2003 x64 Edition• Windows Server 2008• Windows Server 2008 64-bit Edition• Windows Server 2008 R2• Windows Vista ®• Windows Vista 64-bit Edition• Windows 7• Windows 7 64-bit Edition• Mac OS X 10.4/10.5/10.6프린터를 컴퓨터에 연결 :1 프린터 , 컴퓨터 , 기타 연결 장치가 꺼져 있고 코드가 전원 공급원 / 콘센트에서 분리되어 있는지 확인합니다 .2 USB 케이블의 한쪽 끝을 프린터 뒷면의 USB 포트에 연결하고 다른쪽 끝을 컴퓨터의 USB 포트에연결합니다 .USB 포트참고 :• 프린터 USB 케이블을 키보드에 있는 USB 커넥터에 연결하지 마십시오 .73 프린터 연결 및 소프트웨어 설치
네트워크 연결 (<strong>DocuPrint</strong> <strong>CM205</strong> f/<strong>CM205</strong> <strong>fw</strong> 만 해당 )프린터를 네트워크에 연결 :1 프린터 , 컴퓨터 , 기타 연결 장치가 꺼져 있고 모든 케이블이 분리되어 있는지 확인합니다 .2 Ethernet 케이블의 한쪽 끝을 프린터 뒷면의 Ethernet 포트에 연결하고 다른쪽 끝을 LAN 드롭이나허브에 연결합니다 .Ethernet 포트참고 :• 유선 연결을 구성할 필요가 있을 때만 Ethernet 케이블을 연결합니다 .참조 :• 90 페이지 " 무선 설정 구성 (<strong>DocuPrint</strong> <strong>CM205</strong> <strong>fw</strong> 에만 해당 )"프린터 연결 및 소프트웨어 설치 74
IP 주소 설정 (<strong>DocuPrint</strong> <strong>CM205</strong> f/<strong>CM205</strong> <strong>fw</strong> 만 해당 )본 단원에 포함되는 것 :• 76 페이지 "TCP/IP 및 IP 주소 "• 77 페이지 " 프린터의 IP 주소 자동으로 설정하기 "• 78 페이지 " 프린터의 IP 주소 설정하는 유동적인 방법 "• 79 페이지 "IP 주소 지정 (IPv4 Mode)"• 82 페이지 "IP 설정 확인 "• 83 페이지 "System Settings 페이지 인쇄 및 확인 "75 프린터 연결 및 소프트웨어 설치
• TCP/IP 및 IP 주소컴퓨터가 대형 네트워크상에 있는 경우에는 네트워크 관리자에게 올바른 TCP/IP 주소 및 추가적인 시스템 설정 정보를 문의해 주십시오 .자체적으로 소형 로컬 에리어 네트워크를 작성하거나 Ethernet 을 사용해서 컴퓨터에 프린터를 직접 연결하는 경우에는 프린터의 IP 주소를 자동으로 설정하기 위한 절차에 따라 주십시오 .컴퓨터 및 프린터는 기본적으로 TCP/IP 프로토콜을 사용해서 Ethernet 네트워크상에서 통신합니다 .TCP/IP 프로토콜에서 각 프린터 및 컴퓨터는 독자적인 IP 주소를 가져야 합니다 . 주소는 비슷해야 하지만 , 동일해서는 안된다는 것이 중요하며 , 마지막 자리의 숫자만 다를 필요가 있습니다 . 예를 들면프린터 주소를 192.168.1.2 로 하고 , 컴퓨터 주소는 192.168.1.3 으로 할 수 있습니다 . 다른 장치의 주소는 192.168.1.4 로 할 수 있습니다 .많은 네트워크에는 DHCP 서버가 있습니다 . DHCP 서버는 DHCP 를 사용하도록 설정된 네트워크상의모든 컴퓨터 및 프린터에 자동으로 IP 주소를 프로그램합니다 . DHCP 서버는 대부분의 케이블 및 DSL루터로 구축됩니다 . 케이블 또는 DSL 루터를 사용하는 경우에는 , 루터의 문서에서 IP 주소 설정에 관한 정보를 참조하십시오 .프린터 연결 및 소프트웨어 설치 76
• 프린터의 IP 주소 자동으로 설정하기프린터가 DHCP 서버없이 형 TCP/IP 네트워크에 연결된 경우에는 Software Pack CD-ROM 의 설치기를 사용해서 프린터의 IP 주소 인식하거나 할당합니다 . 더 상세한 사항을 참고하려면 Software PackCD-ROM 을 컴퓨터의 CD/DVD 드라이브에 삽입해 주십시오 . 설치기가 기동되면 대화창의 지시에 따라서 설치하십시오 .참고 :• 자동 설치기가 작동하려면 프린터가 TCP/IP 네트워크에 연결되어 있어야 합니다 .77 프린터 연결 및 소프트웨어 설치
• 프린터의 IP 주소 설정하는 유동적인 방법프린터의 IP 주소를 유동적으로 설정하기 위한 두가지 프로토콜이 있습니다 :• DHCP( 기본 설정으로 활성화되어 있음 )• AutoIP조작부 또는 CentreWare Internet Services 를 사용해서 두가지 프로토콜을 유효 또는 무효로 해서DHCP 를 유효 또는 무효로 할 수 있습니다 .참고 :• 프린터의 IP 주소를 포함하는 보고서를 인쇄할 수 있습니다 . 조작부에서 (기계확인 /사양설정 ) 버튼을 누르고 리포트 / 리스트 를 선택하고 버튼을 누르고 시스템 설정 를 선택한 후 버튼을 누릅니다 . IP 주소는System Settings 페이지에 나열됩니다 .조작부 사용하기DHCP 또는 AutoIP 프로토콜중의 하나를 유효 / 무효로 하려면 :1 조작부에서 ( 기계확인 / 사양설정 ) 버튼을 누릅니다 .2 관리자 메뉴를 선택한 후 버튼을 누릅니다 .3 네트워크 를 선택한 후 버튼을 누릅니다 .4 TCP/IP 를 선택한 후 버튼을 누릅니다 .5 IPv4 를 선택한 후 버튼을 누릅니다 .6 IP 주소 설정 방법를 선택한 후 버튼을 누릅니다 .7 DHCP/AutoIP 를 선택한 후 버튼을 누릅니다 .CentreWare Internet Services 사용하기DHCP 를 유효 / 무효로 하려면 :1 웹 브라우저를 기동합니다 .2 주소창에 프린터의 IP 주소를 입력한 후 Enter 키를 누릅니다 .3 등록정보 를 선택합니다 .4 왼쪽 내비게이션 패널에 있는 프로토콜 설정 폴더에서 TCP/IP 를 선택합니다 .5 IP 주소 모드 영역에서 DHCP / Autonet 옵션을 선택합니다 .6 적용 버튼을 클릭합니다 .프린터 연결 및 소프트웨어 설치 78
• IP 주소 지정 (IPv4 Mode)참고 :• IPv6 모드에서 IP 주소를 수동으로 지정할 때는 CentreWare Internet Services 를 사용합니다 . CentreWareInternet Services 을 표시하려면 링크 로컬 주소를 사용합니다 . 링크 로컬 주소를 확인하려면 83 페이지"System Settings 페이지 인쇄 및 확인 " 단원을 참조하십시오 .• IP 주소 지정은 고급 기능에 속하면 일반적으로 시스템 관리자가 맡아서 처리합니다 .• 주소 등급에 따라 지정하는 IP 주소의 범위가 다릅니다 . 예를 어 A 등급에서는 0.0.0.0 에서 127.255.255.255 범위의 IP 주소를 지정합니다 . IP 주소 지정에 대해서는 시스템 관리자에게 문의하십시오 .조작부이나 프린터 설정 유틸리티 를 사용해 IP 주소를 지정할 수 있습니다 .79 프린터 연결 및 소프트웨어 설치
조작부1 프린터를 켭니다 .LCD 패널에 기능 선택 메시지가 나오는지 확인합니다 .2 조작부에서 ( 기계확인 / 사양설정 ) 버튼을 누릅니다 .3 관리자 메뉴를 선택한 후 버튼을 누릅니다 .4 네트워크 를 선택한 후 버튼을 누릅니다 .5 TCP/IP 를 선택한 후 버튼을 누릅니다 .6 IPv4 를 선택한 후 버튼을 누릅니다 .7 IP 주소 설정 방법 를 선택한 후 버튼을 누릅니다 .8 조작부 을 선택한 후 ( 뒤로 ) 버튼을 누릅니다 .9 IP 주소 설정 방법 가 선택되어 있는지 확인합니다 .10 IP 주소 를 선택한 후 버튼을 누릅니다 .커서가 IP 주소의 첫 번째 세 자리 숫자에 옵니다 .11 숫자 키패드를 사용해 IP 주소값을 입력합니다 .12 버튼을 누릅니다 .그 다음 세 자리 숫자가 강조 표시됩니다 .13 11-12 단계를 반복해 IP 주소의 모든 숫자를 입력한 후 버튼을 누릅니다 .14 ( 뒤로 ) 버튼을 누른 후 IP 주소 를 선택합니다 .15 서브넷 마스크 를 선택한 후 버튼을 누릅니다 .커서가 서브넷 마스크의 처음 세 자리 숫자에 옵니다 .16 숫자 키패드를 사용해 서브넷 마스크를 입력합니다 .17 버튼을 누릅니다 .그 다음 세 자리 숫자가 강조 표시됩니다 .18 16-17 단계를 반복해서 서브넷 마스크를 설정한 후 버튼을 누릅니다 .19 ( 뒤로 ) 버튼을 누른 후 서브넷 마스크 를 선택합니다 .20 Gateway 주소 를 선택한 후 버튼을 누릅니다 .커서가 게이트웨이의 첫 번째 세 자리 숫자에 옵니다 .21 숫자 키패드를 사용해 게이트웨이 주소값을 입력합니다 .22 버튼을 누릅니다 .그 다음 세 자리 숫자가 강조 표시됩니다 .23 21-22 단계를 반복해서 서브넷 마스크를 설정한 후 버튼을 누릅니다 .프린터 연결 및 소프트웨어 설치 80
24 프린터를 껐다 켭니다 .참조 :• 47 페이지 " 조작부 "프린터 설정 유틸리티다음 절차에서는 Windows XP 를 예로 들어 설명합니다 .참고 :• 네트워크 인쇄를 위해 IPv6 모드를 사용한다면 프린터 설정 유틸리티 로 IP 주소를 지정할 수 없습니다 .1 시작 모든 프로그램 <strong>Fuji</strong> <strong>Xerox</strong> <strong>Fuji</strong> <strong>Xerox</strong> Printer Software for Asia-Pacific 프린터 프린터 설정 유틸리티 를 클릭합니다 .참고 :• 여러 개의 프린트 드라이버가 컴퓨터에 설치되어 있으면 이 단계에서 프린터를 선택하는 창이 나타납니다 . 이 경우 프린터명에서 원하는 프린터 이름을 클릭합니다 .프린터 설정 유틸리티가 나타납니다 .2 프린터 유지보수 탭을 클릭합니다 .3 페이지 왼쪽에 있는 목록에서 TCP/IP 설정 를 선택합니다 .TCP/IP 설정 페이지가 나옵니다 .4 IP 주소 모드 에서 조작부 을 선택한 후 IP 주소, 서브넷 마스크, Gateway 주소 설정값을 입력합니다 .5 새 설정을 적용하려면 프린터를 재기동하여 주십시오 버튼을 클릭해서 설정을 적용합니다 .IP 주소가 프린터에 지정됩니다 . 설정을 확인하려면 네트워크에 연결된 컴퓨터에서 웹 브라우저를 표시해서 브라우저 주소창에 IP 주소를 입력합니다 . IP 주소가 올바로 설정되었다면 브라우저에CentreWare Internet Services 가 나옵니다 .또한 설치 프로그램으로 프린트 드라이버를 설치할 때도 프린터에 IP 주소를 지정할 수 있습니다 . 네트워크 설치 기능을 사용하고 조작부 메뉴에서 IP 주소 설정 방법 를 DHCP/AutoIP 로 설정하면 프린터선택창에서 0.0.0.0 부터 원하는 IP 주소까지 IP 주소를 설정할 수 있습니다 .81 프린터 연결 및 소프트웨어 설치
• IP 설정 확인다음 절차에서는 Windows XP 를 예로 들어 설명합니다 .참고 :• 보고서와 목록은 모두 영어로 인쇄됩니다 .1 System Settings 페이지를 인쇄합니다 .2 System Settings 페이지의 IPv4 제목 아래에서 IP 주소, 서브넷 마스크, 게이트웨이 주소가 적절한지 확인하십시오 .프린터가 네트워크에서 작동 중인지 확인하려면 다음과 같이 컴퓨터에서 ping 명령을 실행합니다 .1 시작를 클릭하고 실행을 선택합니다 .2 cmd 를 입력한 후 확인를 클릭합니다 .검은색 창이 나옵니다 .3 ping xx.xx.xx.xx( 여기서 xx.xx.xx.xx 는 프린터의 IP 주소 ) 를 입력한 후 Enter 키를 누릅니다 .4 IP 주소에서 응답을 받으면 프린터가 네트워크에서 작동 중임을 나타냅니다 .참조 :• 83 페이지 "System Settings 페이지 인쇄 및 확인 "프린터 연결 및 소프트웨어 설치 82
• System Settings 페이지 인쇄 및 확인System Settings 페이지를 인쇄하고 프린터 IP 주소를 확인합니다 .본 단원에 포함되는 것 :• 83 페이지 " 조작부 "• 83 페이지 " 프린터 설정 유틸리티 "조작부참고 :• 보고서와 목록은 모두 영어로 인쇄됩니다 .1 ( 기계확인 / 사양설정 ) 버튼을 누릅니다 .2 리포트 / 리스트를 선택한 후 버튼을 누릅니다 .3 시스템 설정를 선택한 후 버튼을 누릅니다 .System Settings 페이지가 인쇄됩니다 .4 System Settings 페이지의 Wired Network/Wireless Network 아래에 있는 IP 주소 옆의 IP 주소를 확인합니다 . IP 주소가 0.0.0.0 이면 IP 주소가 자동으로 결정되도록 몇 분 정도 기다린 후System Settings 페이지를 다시 누릅니다 .IP 주소가 자동으로 결정되지 않으면 79 페이지 "IP 주소 지정 (IPv4 Mode)" 단원을 참조하십시오.프린터 설정 유틸리티다음 절차에서는 Windows XP 를 예로 들어 설명합니다 .참고 :• 보고서와 목록은 모두 영어로 인쇄됩니다 .1 시작 모든 프로그램 <strong>Fuji</strong> <strong>Xerox</strong> <strong>Fuji</strong> <strong>Xerox</strong> Printer Software for Asia-Pacific 프린터 프린터 설정 유틸리티 를 클릭합니다 .참고 :• 여러 개의 프린트 드라이버가 컴퓨터에 설치되어 있으면 이 단계에서 프린터를 선택하는 창이 나타납니다 . 이 경우 프린터명에서 원하는 프린터 이름을 클릭합니다 .프린터 설정 유틸리티 가 나타납니다 .2 프린터 설정 리포트 탭을 클릭합니다 .3 페이지 왼쪽에 있는 목록에서 리포트를 선택합니다 .리포트 페이지가 나옵니다 .4 시스템 설정 버튼을 클릭합니다 .System Settings 페이지가 인쇄됩니다 .IP 주소가 0.0.0.0( 출고 기본값 ) 또는 169.254.xx.xx 로 되어 있으면 IP 주소가 지정되지 않은 것입니다 .참조 :• 79 페이지 "IP 주소 지정 (IPv4 Mode)"83 프린터 연결 및 소프트웨어 설치
Windows 컴퓨터에서 프린트 드라이버 설치본 단원에 포함되는 것 :• 85 페이지 " 프린트 드라이버 사전 설치 상태 확인 ( 네트워크 연결 설정 시 )(<strong>DocuPrint</strong> <strong>CM205</strong>f/<strong>CM205</strong> <strong>fw</strong> 만 해당 )"• 87 페이지 "Software Pack CD-ROM 넣기 "• 88 페이지 "USB 연결 설정 "• 89 페이지 " 네트워크 연결 설정 (<strong>DocuPrint</strong> <strong>CM205</strong> f/<strong>CM205</strong> <strong>fw</strong> 만 해당 )"• 90 페이지 " 무선 설정 구성 (<strong>DocuPrint</strong> <strong>CM205</strong> <strong>fw</strong> 에만 해당 )"• 118 페이지 " 공유 인쇄 설정 (<strong>DocuPrint</strong> <strong>CM205</strong> f/<strong>DocuPrint</strong> <strong>CM205</strong> <strong>fw</strong> 만 해당 )"프린터 연결 및 소프트웨어 설치 84
• 프린트 드라이버 사전 설치 상태 확인 ( 네트워크 연결 설정 시)(<strong>DocuPrint</strong> <strong>CM205</strong> f/<strong>CM205</strong> <strong>fw</strong> 만 해당 )컴퓨터에 프린트 드라이버를 설치하기 전에 System Settings 페이지를 인쇄해 프린터 IP 주소를 확인합니다 .다음 절차에서는 Windows XP 를 예로 들어 설명합니다 .본 단원에 포함되는 것 :• 85 페이지 " 조작부 "• 85 페이지 " 프린터 설정 유틸리티 "• 86 페이지 " 프린터 설치 전에 방화벽 해제 "조작부참고 :• 보고서와 목록은 모두 영어로 인쇄됩니다 .1 ( 기계확인 / 사양설정 ) 버튼을 누릅니다 .2 리포트 / 리스트를 선택한 후 버튼을 누릅니다 .3 시스템 설정를 선택한 후 버튼을 누릅니다 .System Settings 페이지가 인쇄됩니다 .4 System Settings 페이지의 Wired Network/Wireless Network 아래에서 IP 주소를 찾습니다 .IP 주소가 0.0.0.0 이면 IP 주소가 자동으로 결정되도록 몇 분 정도 기다린 후 System Settings페이지를 다시 누릅니다 .IP 주소가 자동으로 결정되지 않으면 79 페이지 "IP 주소 지정 (IPv4 Mode)" 단원을 참조하십시오.프린터 설정 유틸리티1 시작 모든 프로그램 <strong>Fuji</strong> <strong>Xerox</strong> <strong>Fuji</strong> <strong>Xerox</strong> Printer Software for Asia-Pacific 프린터 프린터 설정 유틸리티 를 클릭합니다 .참고 :• 여러 개의 프린트 드라이버가 컴퓨터에 설치되어 있으면 이 단계에서 프린터를 선택하는 창이 나타납니다 . 이 경우 프린터명에서 원하는 프린터 이름을 클릭합니다 .프린터 설정 유틸리티 가 나타납니다 .2 프린터 설정 리포트 탭을 클릭합니다 .3 페이지 왼쪽에 있는 목록에서 TCP/IP 설정 를 선택합니다 .TCP/IP 설정 페이지가 나옵니다 .IP 주소가 0.0.0.0( 출고 기본값 ) 또는 169.254.xx.xx 로 되어 있으면 IP 주소가 지정되지 않은 것입니다. 프린터 IP 주소를 지정하려면 79 페이지 "IP 주소 지정 (IPv4 Mode)" 단원을 참조하십시오 .85 프린터 연결 및 소프트웨어 설치
프린터 설치 전에 방화벽 해제참고 :• Windows XP 에는 서비스 팩 2 나 3 이 설치되어 있어야 합니다 .다음 운영 체제 중 하나를 사용하고 있다면 프린터 소프트웨어를 설치하기 전에 방화벽을 해제해야 합니다 .• Windows 7• Windows Vista• Windows Server 2008 R2• Windows Server 2008• Windows XP다음 절차에서는 Windows XP 를 예로 들어 설명합니다 .1 시작 도움말 및 지원를 클릭합니다 .참고 :• Windows Vista, Windows Server 2008, Windows Server 2008 R2, Windows 7 운영 체제에서 온라인 도움말 보기를 사용한다면 Windows 도움말 및 지원 창에서 오프라인 지원 받기로 전환합니다 .2 검색 상자에 방화벽을 입력한 후 Enter 를 누릅니다 .목록에서 Windows 방화벽을 설정하거나 해제하려면를 클릭한 후 화면에 나오는 지시 내용에 따라 진행합니다 .프린터 소프트웨어 설치가 끝난 후 방화벽을 다시 실행합니다 .프린터 연결 및 소프트웨어 설치 86
• Software Pack CD-ROM 넣기1 Software Pack CD-ROM 을 컴퓨터의 CD/DVD 드라이브에 넣어 간편 설치 탐색기를 시작합니다 .참고 :• CD 가 자동으로 실행되지 않으면 시작 모든 프로그램 (Windows Vista 와 Windows 7) 보조프로그램(Windows Vista 와 Windows 7) 실행을 클릭한 후 D:\setup.exe( 여기서 D 는 컴퓨터의 CD/DVD 드라이버 ) 를 입력한 후 확인를 클릭합니다 .87 프린터 연결 및 소프트웨어 설치
• USB 연결 설정다음 절차에서는 Windows XP 를 예로 들어 설명합니다 .1 컴퓨터와 프린터를 USB 케이블로 연결합니다 .2 프린터를 켭니다 .참고 :• 새 하드웨어 검색 마법사가 나타나면 취소를 클릭합니다 .3 드라이버와 소프트웨어 설치 를 클릭합니다 .4 컴퓨터에 설치을 선택한 후 다음를 클릭합니다 .5 사용권 계약의 조항에 동의하는 경우 사용권 계약에 동의함를 클릭해서 설치 절차를 계속 진행한후 , 다음를 클릭합니다 .6 완료를 클릭해 마법사를 끝냅니다 .•USB 인쇄개인용 프린터는 컴퓨터에 연결된 프린터 또는 USB 케이블을 사용하는 프린터 서버입니다 . 프린터를컴퓨터가 아니라 네트워크에 연결한다면 89 페이지 " 네트워크 연결 설정 (<strong>DocuPrint</strong> <strong>CM205</strong> f/<strong>CM205</strong><strong>fw</strong> 만 해당 )" 단원을 참조하십시오 .프린터 연결 및 소프트웨어 설치 88
• 네트워크 연결 설정 (<strong>DocuPrint</strong> <strong>CM205</strong> f/<strong>CM205</strong> <strong>fw</strong> 만 해당 )다음 절차에서는 Windows XP 를 예로 들어 설명합니다 .1 드라이버와 소프트웨어 설치 를 클릭합니다 .2 네트워크 설치 을 선택한 후 다음를 클릭합니다 .3 사용권 계약의 조항에 동의하는 경우 사용권 계약에 동의함를 클릭해서 설치 절차를 계속 진행한후 , 다음를 클릭합니다 .4 프린터 목록에서 설치할 프린터를 선택한 후 다음 를 클릭합니다 . 대상 프린터가 목록에 없다면새로 고침 를 클릭해 목록을 새로 고치거나 프린터 추가 를 클릭해 프린터를 수동으로 목록에 추가합니다 . 이제 IP 주소와 포트 이름을 지정할 수 있습니다 .서버 컴퓨터에 이 프린터를 설치한 경우 프린터를 서버에 설치합니다 . 확인란을 선택합니다 .참고 :• AutoIP 를 사용할 때는 설치 프로그램에 0.0.0.0 이 표시됩니다 . 계속하기 전에 유효한 IP 주소를 입력해야합니다 .5 프린터 설정을 지정한 후 다음를 클릭합니다 .a 프린터 이름을 입력합니다 .bcd네트워크상의 다른 사용자가 이 프린터에 접근할 수 있게 하려면 네트워크의 다른 컴퓨터와프린터 공유 를 선택한 다음 , 사용자가 식별할 수 있는 공유 이름을 입력합니다 .이 프린터를 인쇄 시 기본 프린터로 설정하려면 이 프린터를 기본 프린터로 사용 확인란을 선택합니다 .이 프린터를 스캔 시 기본 프린터로 설정하려면 이 프린터를 기본 스캐너로 사용 확인란을 선택합니다 .e 팩스 드라이버를 설치하려면 팩스 드라이버 확인란을 선택합니다 .6 설치할 소프트웨어와 설명서를 선택한 후 설치를 클릭합니다 . 소프트웨어와 설명서를 설치할 폴더를 지정할 수 있습니다 . 폴더를 변경하려면 찾아보기 를 클릭합니다 .7 완료를 클릭해 마법사를 끝냅니다 .89 프린터 연결 및 소프트웨어 설치
• 무선 설정 구성 (<strong>DocuPrint</strong> <strong>CM205</strong> <strong>fw</strong> 에만 해당 )간편 설치 탐색기 를 통해 무선 설정을 구성할 수 있습니다 .중요 :• 무선 LAN 기능은 구입 지역에 따라 제공되지 않을 수도 있습니다 .• WPS 이외의 다른 방법을 사용하여 무선 설정을 구성하기 전에 시스템 관리자로부터 SSID와 보안 정보를 받도록 하십시오 .• 무선 설정을 구성하기 전에 프린터에서 Ethernet 케이블이 분리되었는지 확인하십시오 .무선 설정 기능의 기술 규격은 다음과 같습니다 .항목연결연결 표준대역폭데이터 전송 속도기술 규격무선IEEE 802.11b/g 호환2.4GHz다음에서 무선 설정을 구성하는 방법을 선택할 수 있습니다 .IEEE 802.11b 모드 : 11, 5.5, 2, 1 MbpsIEEE 802.11g 모드 : 54, 48, 36, 24, 18, 12, 9, 6 Mbps보안64(40 비트 키 )/128(104 비트 키 ) WEP, WPA- PSK(TKIP, AES),WPA2-PSK(AES)(WPA 1x 불일치에 대한 IEEE802.1x 인증 기능 )인증 Wi-Fi, WPA2.0( 개인 )Wi-Fi 보호 설정 (WPS)누름 버튼 구성 (PBC), 개인 식별 번호 (PIN)설치 마법사 - USB 연결고급 설정네트워크 연결조작부CentreWare Internet ServicesWPS-PIN *1WPS-PBC *2*1 WPS-PIN (Wi-Fi ® 보호 설정 - 개인 식별 번호 ) 은 무선 구성에 필요한 장치를 인증하고 등록하는 방법입니다 . 프린터와 컴퓨터에 PIN 코드를 입력합니다 . 접속점에서 실행하는 이 설정은 무선 라우터의 접속점이WPS 를 지원할 때만 사용할 수 있습니다 .*2 WPS-PBC(Wi-Fi 보호 설정 - 누름 버튼 구성 ) 은 무선 구성에 필요한 장치를 인증하고 등록하는 방법입니다 . 무선 라우터를 통해 접속점에서 제공된 버튼을 누른 후 조작부에서 WPS-PBC 설정을 합니다 . 이 설정은 접속점이 WPS 를 지원할 때만 사용할 수 있습니다 .본 단원에 포함되는 것 :• 91 페이지 " 설치 마법사를 사용해 무선 설정 구성 "• 97 페이지 " 고급 설정을 사용해 무선 설정 구성 "• 110 페이지 " 컴퓨터에 대한 새 무선 네트워크 환경 설정 ( 컴퓨터 무선 연결이 필요할 때 )"프린터 연결 및 소프트웨어 설치 90
설치 마법사를 사용해 무선 설정 구성다음 절차에서는 Windows XP 를 예로 들어 설명합니다 .1 Software Pack CD-ROM 을 컴퓨터의 CD/DVD 드라이브에 삽입합니다 . 간편 설치 탐색기 가 자동으로 실행합니다 .2 설치 시작 을 클릭합니다 .3 프린터 연결 를 클릭합니다 .연결 유형 선택 화면이 나타납니다 .4 무선 연결 을 선택한 후 다음 를 클릭합니다 .설정 방법을 선택하는 화면이 나옵니다 .5 마법사 가 선택되어 있는지 확인한 후 다음 를 클릭합니다 .91 프린터 연결 및 소프트웨어 설치
6 화면에 나오는 지시 사항을 따라 USB 케이블을 연결하고 프린터 설정 유틸리티 화면이 나타날 때까지 다른 설정을 수행합니다 .참고 :• 새 하드웨어 검색 마법사가 나타나면 취소를 클릭합니다 .7 SSID 를 입력합니다 .8 무선 네트워크 종류 를 선택합니다 .프린터 연결 및 소프트웨어 설치 92
9 보안 설정을 구성한 후 다음 를 클릭합니다 ."IP 주소 설정 " 화면이 나옵니다 .10 네트워크 구조에 따라 IP 모드를 선택합니다 .IPv4 를 선택한 경우 다음을 구성합니다 .a 종류 을 선택합니다 .b 종류 에서 수동 설정 주소 사용 를 선택한 경우 다음 항목을 입력합니다 .• 프린터의 IP 주소• 서브넷 마스크• Gateway 주소듀얼 스택 을 선택한 경우 다음을 구성합니다 .a IPv4 설정 를 구성합니다 .b IPv6 설정 에서 수동 설정 주소 사용 확인란을 선택한 경우 다음 항목을 입력합니다 .• 프린터의 IP 주소93 프린터 연결 및 소프트웨어 설치
• Gateway 주소11 다음을 클릭합니다 ." 팩스 설정 " 화면이 나옵니다 .12 필요에 따라 팩스 설정을 구성합니다 .참고 :• 팩스 기능을 사용하지 않을 경우 , 팩스 기능을 사용하지 않습니다 . 확인란을 선택합니다 .13 다음을 클릭합니다 .14 무선 설정이 표시되는지 확인한 후 적용 를 클릭합니다 .프린터 연결 및 소프트웨어 설치 94
15 예 를 클릭해서 프린터를 다시 시작합니다 ." 설정 완료 " 화면이 나옵니다 .16 무선 네트워크를 설정하기 위해 프린터가 다시 시작할 때까지 몇 분 정도 기다리십시오 .참고 :• 새 하드웨어 검색 마법사가 나타나면 취소를 클릭합니다 .17 프린터 설정 인쇄 를 클릭합니다 .18 보고서에 "Link Quality" 가 "Good", "Acceptable" 또는 "Low" 로 표시되는지 확인합니다 .참고 :• "Link Quality"가 "No Reception"인 경우, 무선 설정이 올바로 구성되었는지 확인하십시오. 무선 설정을 다95 프린터 연결 및 소프트웨어 설치
시 구성하려면 " 설정 완료 " 화면에서 다음 를 클릭한 다음 , 되돌아가기 을 클릭합니다 .19 다음을 클릭합니다 .20 " 설정 확인 " 화면이 나올 때까지 화면의 지시 내용에 따라 진행합니다 .21 LCD 패널에 오류가 표시되지 않았는지 확인한 후 설치 시작 을 클릭합니다 .어떤 오류라도 나타나면 문제 해결 안내서 를 클릭하고 화면의 지시 내용에 따라 진행합니다 .22 사용권 계약의 조항에 동의하는 경우 사용권 계약에 동의함를 클릭해서 설치 절차를 계속 진행한후 , 다음를 클릭합니다 .23 설치할 프린터가 " 프린터 선택 " 화면에 있는지 확인한 후 다음 를 클릭합니다 .참고 :• 설치할 프린터가 " 프린터 선택 " 화면에 없으면 다음과 같이 합니다 .- 새로 고침 를 클릭해 정보를 업데이트합니다 .- 프린터 추가 를 클릭한 후 프린터의 자세한 정보를 수동으로 입력합니다 .24 " 프린터 설정 입력 " 화면에서 필요한 항목을 선택한 후 다음 를 클릭합니다 .25 설치할 소프트웨어를 선택한 후 설치 을 클릭합니다 .26 완료 를 클릭해 이 도구를 끝냅니다 .무선 연결이 완료되었습니다 .프린터 연결 및 소프트웨어 설치 96
고급 설정을 사용해 무선 설정 구성고급 설정을 사용하려면 무선 설정 구성 화면을 엽니다 .다음 절차에서는 Windows XP 를 예로 들어 설명합니다 .97 프린터 연결 및 소프트웨어 설치
• 무선 설정 구성 화면 열기1 Software Pack CD-ROM 을 컴퓨터의 CD/DVD 드라이브에 삽입합니다 . 간편 설치 탐색기 가 자동으로 실행합니다 .2 설치 시작 을 클릭합니다 .3 프린터 연결 를 클릭합니다 .4 무선 연결 을 선택한 후 다음 를 클릭합니다 .설정 방법을 선택하는 화면이 나옵니다 .5 고급 를 선택합니다 .프린터 연결 및 소프트웨어 설치 98
• 다음에서 연결 방법을 선택합니다 .• 100 페이지 " 네트워크 연결 "• 104 페이지 "WPS-PIN"• 106 페이지 "WPS-PBC"• 108 페이지 " 조작부 "• 109 페이지 "CentreWare Internet Services"99 프린터 연결 및 소프트웨어 설치
• 네트워크 연결1 네트워크 연결 을 선택한 후 다음 를 클릭합니다 .2 화면의 지시 내용에 따라 진행한 후 다음 를 클릭합니다 .프린터 설정 유틸리티 가 나타납니다 .3 " 프린터 선택 " 화면에서 구성할 프린터를 선택한 후 다음 를 클릭합니다 .참고 :• 구성할 프린터가 " 프린터 선택 " 화면에 없으면 다음과 같이 합니다 .- 새로 고침 를 클릭해 정보를 업데이트합니다 .- IP 주소 입력 를 클릭한 후 프린터 IP 주소를 입력합니다 .4 SSID 를 입력합니다 .5 무선 네트워크 종류 를 선택합니다 .6 보안 설정을 구성한 후 다음 를 클릭합니다 ."IP 주소 설정 " 화면이 나옵니다 .7 네트워크 구조에 따라 IP 모드 를 선택합니다 .IPv4 를 선택한 경우 다음을 구성합니다 .a 종류 을 선택합니다 .b 종류 에서 수동 설정 주소 사용 를 선택한 경우 다음 항목을 입력합니다 .• 프린터의 IP 주소• 서브넷 마스크• Gateway 주소듀얼 스택 을 선택한 경우 다음을 구성합니다 .a IPv4 설정 를 구성합니다 .b IPv6 설정 에서 수동 설정 주소 사용 확인란을 선택한 경우 다음 항목을 입력합니다 .• 프린터의 IP 주소프린터 연결 및 소프트웨어 설치 100
• Gateway 주소8 다음을 클릭합니다 ." 팩스 설정 " 화면이 나옵니다 .9 필요에 따라 팩스 설정을 구성합니다 .참고 :• 팩스 기능을 사용하지 않을 경우 , 팩스 기능을 사용하지 않습니다 . 확인란을 선택합니다 .10 다음을 클릭합니다 .11 무선 설정이 표시되는지 확인한 후 적용 를 클릭합니다 .101 프린터 연결 및 소프트웨어 설치
12 예 를 클릭해서 프린터를 다시 시작합니다 ." 설정 완료 " 화면이 나옵니다 .13 무선 네트워크를 설정하기 위해 프린터가 다시 시작할 때까지 몇 분 정도 기다리십시오 .14 다음을 클릭합니다 .15 " 설정 확인 " 화면이 나올 때까지 화면의 지시 내용에 따라 진행합니다 .16 조작부에서 System Settings 페이지를 인쇄합니다 .179 페이지 "System Settings 페이지 인쇄 " 단원을 참조하십시오 .17 보고서에 "Link Quality" 가 "Good", "Acceptable" 또는 "Low" 로 표시되는지 확인합니다 .프린터 연결 및 소프트웨어 설치 102
참고 :• "Link Quality"가 "No Reception"인 경우, 무선 설정이 올바로 구성되었는지 확인하십시오. 무선 설정을 다시 구성하려면 되돌아가기 을 클릭합니다 .18 LCD 패널에 오류가 표시되지 않았는지 확인한 후 설치 시작 을 클릭합니다 .어떤 오류라도 나타나면 문제 해결 안내서 를 클릭하고 화면의 지시 내용에 따라 진행합니다 .19 사용권 계약의 조항에 동의하는 경우 사용권 계약에 동의함를 클릭해서 설치 절차를 계속 진행한후 , 다음를 클릭합니다 .20 설치할 프린터가 " 프린터 선택 " 화면에 있는지 확인한 후 다음 를 클릭합니다 .참고 :• 설치할 프린터가 " 프린터 선택 " 화면에 없으면 다음과 같이 합니다 .- 새로 고침 를 클릭해 정보를 업데이트합니다 .- 프린터 추가 를 클릭한 후 프린터의 자세한 정보를 수동으로 입력합니다 .21 " 프린터 설정 입력 " 화면에서 필요한 항목을 구성한 후 다음 를 클릭합니다 .22 설치할 소프트웨어를 선택한 후 설치 을 클릭합니다 .23 완료 를 클릭해 이 도구를 끝냅니다 .무선 연결이 완료되었습니다 .103 프린터 연결 및 소프트웨어 설치
•WPS-PIN참고 :• WPS-PIN(Wi-Fi 보호 설정-개인 식별 번호)은 무선 구성에 필요한 장치를 인증하고 등록하는 방법입니다. 프린터와 컴퓨터에 PIN 코드를 입력합니다 . 접속점에서 실행하는 이 설정은 무선 라우터의 접속점이 WPS 를 지원할 때만 사용할 수 있습니다 .• WPS-PIN 을 시작하기 전에 무선 액세스 지점의 웹 페이지에 PIN 코드를 입력해야 합니다 . 자세한 내용은 액세스 지점 설명서를 참조하십시오 .1 WPS-PIN 을 선택한 후 다음 를 클릭합니다 .2 " 설정 확인 " 화면이 나올 때까지 화면의 지시 내용에 따라 진행합니다 .3 LCD 패널에 오류가 표시되지 않았는지 확인한 후 설치 시작 을 클릭합니다 .어떤 오류라도 나타나면 문제 해결 안내서 를 클릭하고 화면의 지시 내용에 따라 진행합니다 .o4 사용권 계약의 조항에 동의하는 경우 사용권 계약에 동의함를 클릭해서 설치 절차를 계속 진행한후 , 다음를 클릭합니다 .5 설치할 프린터가 " 프린터 선택 " 화면에 있는지 확인한 후 다음 를 클릭합니다 .참고 :• 설치할 프린터가 " 프린터 선택 " 화면에 없으면 다음과 같이 합니다 .- 새로 고침 를 클릭해 정보를 업데이트합니다 .- 프린터 추가 를 클릭한 후 프린터의 자세한 정보를 수동으로 입력합니다 .6 " 프린터 설정 입력 " 화면에서 필요한 항목을 구성한 후 다음 를 클릭합니다 .프린터 연결 및 소프트웨어 설치 104
7 설치할 소프트웨어를 선택한 후 설치 을 클릭합니다 .8 완료 를 클릭해 이 도구를 끝냅니다 .무선 연결이 완료되었습니다 .WPS-PIN 작업을 성공적으로 끝마치고 프린터를 껐다 켜면 무선 LAN 연결이 완료됩니다 .105 프린터 연결 및 소프트웨어 설치
•WPS-PBC참고 :• WPS-PBC(Wi-Fi 보호 설정 - 누름 버튼 구성 ) 은 무선 구성에 필요한 장치를 인증하고 등록하는 방법입니다 . 무선 라우터를 통해 접속점에서 제공된 버튼을 누른 후 조작부에서 WPS-PBC 설정을 합니다 . 이 설정은 접속점이 WPS 를 지원할 때만 사용할 수 있습니다 .1 WPS-PBC 를 선택한 후 다음 를 클릭합니다 .2 " 설정 확인 " 화면이 나올 때까지 화면의 지시 내용에 따라 진행합니다 .3 LCD 패널에 오류가 표시되지 않았는지 확인한 후 설치 시작 을 클릭합니다 .어떤 오류라도 나타나면 문제 해결 안내서 를 클릭하고 화면의 지시 내용에 따라 진행합니다 .4 사용권 계약의 조항에 동의하는 경우 사용권 계약에 동의함를 클릭해서 설치 절차를 계속 진행한후 , 다음를 클릭합니다 .5 설치할 프린터가 " 프린터 선택 " 화면에 있는지 확인한 후 다음 를 클릭합니다 .참고 :• 설치할 프린터가 " 프린터 선택 " 화면에 없으면 다음과 같이 합니다 .- 새로 고침 를 클릭해 정보를 업데이트합니다 .- 프린터 추가 를 클릭한 후 프린터의 자세한 정보를 수동으로 입력합니다 .6 " 프린터 설정 입력 " 화면에서 필요한 항목을 구성한 후 다음 를 클릭합니다 .7 설치할 소프트웨어를 선택한 후 설치 을 클릭합니다 .프린터 연결 및 소프트웨어 설치 106
8 완료 를 클릭해 이 도구를 끝냅니다 .무선 연결이 완료되었습니다 .참고 :• 무선 LAN 접속점에서 하는 WPS-PBC 작업에 대해서는 무선 LAN 접속점과 함께 제공된 설명서를 참조하십시오 .WPS-PBC 작업을 성공적으로 끝마치고 프린터를 껐다 켜면 무선 LAN 연결이 완료됩니다 .107 프린터 연결 및 소프트웨어 설치
• 조작부1 조작부 을 선택한 후 다음 를 클릭합니다 .2 " 설정 확인 " 화면이 나올 때까지 화면의 지시 내용에 따라 진행합니다 .3 LCD 패널에 오류가 표시되지 않았는지 확인한 후 설치 시작 을 클릭합니다 .어떤 오류라도 나타나면 문제 해결 안내서 를 클릭하고 화면의 지시 내용에 따라 진행합니다 .4 사용권 계약의 조항에 동의하는 경우 사용권 계약에 동의함를 클릭해서 설치 절차를 계속 진행한후 , 다음를 클릭합니다 .5 설치할 프린터가 " 프린터 선택 " 화면에 있는지 확인한 후 다음 를 클릭합니다 .참고 :• 설치할 프린터가 " 프린터 선택 " 화면에 없으면 다음과 같이 합니다 .- 새로 고침 를 클릭해 정보를 업데이트합니다 .- 프린터 추가 를 클릭한 후 프린터의 자세한 정보를 수동으로 입력합니다 .6 " 프린터 설정 입력 " 화면에서 필요한 항목을 구성한 후 다음 를 클릭합니다 .7 설치할 소프트웨어를 선택한 후 설치 을 클릭합니다 .8 완료 를 클릭해 이 도구를 끝냅니다 .무선 연결이 완료되었습니다 .프린터 연결 및 소프트웨어 설치 108
• CentreWare Internet Services1 CentreWare Internet Services 을 선택한 후 다음 를 클릭합니다 .2 " 설정 확인 " 화면이 나올 때까지 화면의 지시 내용에 따라 진행합니다 .3 LCD 패널에 오류가 표시되지 않았는지 확인한 후 설치 시작 을 클릭합니다 .어떤 오류라도 나타나면 문제 해결 안내서 를 클릭하고 화면의 지시 내용에 따라 진행합니다 .4 사용권 계약의 조항에 동의하는 경우 사용권 계약에 동의함를 클릭해서 설치 절차를 계속 진행한후 , 다음를 클릭합니다 .5 설치할 프린터가 " 프린터 선택 " 화면에 있는지 확인한 후 다음 를 클릭합니다 .참고 :• 설치할 프린터가 " 프린터 선택 " 화면에 없으면 다음과 같이 합니다 .- 새로 고침 를 클릭해 정보를 업데이트합니다 .- 프린터 추가 를 클릭한 후 프린터의 자세한 정보를 수동으로 입력합니다 .6 " 프린터 설정 입력 " 화면에서 필요한 항목을 구성한 후 다음 를 클릭합니다 .7 설치할 소프트웨어를 선택한 후 설치 을 클릭합니다 .8 완료 를 클릭해 이 도구를 끝냅니다 .무선 연결이 완료되었습니다 .CentreWare Internet Services 작업을 성공적으로 끝마치고 프린터를 껐다 켜면 무선 LAN 연결이 완료됩니다 .109 프린터 연결 및 소프트웨어 설치
컴퓨터에 대한 새 무선 네트워크 환경 설정 ( 컴퓨터 무선 연결이 필요할때 )• DHCP 네트워크 :1 컴퓨터 무선 연결 설정 :참고 :• 컴퓨터에 설치되어 있을 수 있는 무선 응용 프로그램을 사용해 무선 설정을 변경할 수도 있습니다 .Windows XP 및 Windows Server 2003:a 제어판에서 네트워크 연결를 선택합니다 .b 무선 네트워크 연결을 마우스 우측 클릭한 후 속성를 선택합니다 .c 무선 네트워크 탭을 선택합니다 .d Windows 에서 무선 네트워크 구성 확인란이 선택되어 있는지 확인합니다 .참고 :• 고급 창(f단계)과 무선 네트워크 연결 속성 창(h단계)에서 무선 설정을 확인합니다. 나중에 이 설정이 필요할 수 있습니다 .e 고급 버튼을 클릭합니다 .f 컴퓨터 간 네트워크만 ( 특별 ) 를 선택하고 고급 대화 상자를 닫습니다 .g 추가 버튼을 클릭해 무선 네트워크 속성를 표시합니다 .h 연결 정보 탭에서 다음 정보를 입력하고 확인를 클릭합니다 .네트워크 이름 (SSID): xxxxxxxx(xxxxxxxx 는 사용하는 무선 기기의 SSID)네트워크 인증 : 개방 모드데이터 암호화 : 사용 안 함i 위로 이동 버튼을 클릭해 새로 추가한 SSID 를 목록 맨 위로 올립니다 .j 확인를 클릭해 무선 네트워크 연결 속성 대화 상자를 닫습니다 .Windows Vista:프린터 연결 및 소프트웨어 설치 110
a 제어판을 표시합니다 .b 네트워크 및 인터넷을 선택합니다 .c 네트워크 및 공유 센터를 선택합니다 .d 네트워크에 연결을 선택합니다 .e이용 가능한 네트워크 목록에 나온 네트워크 항목에서 xxxxxxxx( 여기서 xxxxxxxx 는 무선 기기의 SSID) 를 선택한 후 연결을 클릭합니다 .f 성공적으로 연결되었음을 확인한 후 대화 상자에서 닫기를 클릭합니다 .Windows Server 2008:a 제어판을 표시합니다 .b 네트워크 및 인터넷을 선택합니다 .c 네트워크 및 공유 센터를 선택합니다 .d 네트워크에 연결을 선택합니다 .e이용 가능한 네트워크 목록에 나온 네트워크 항목에서 xxxxxxxx( 여기서 xxxxxxxx 는 무선 기기의 SSID) 를 선택한 후 연결을 클릭합니다 .f 성공적으로 연결되었음을 확인한 후 대화 상자에서 닫기를 클릭합니다 .Windows Server 2008 R2 및 Windows 7:a 제어판을 표시합니다 .b 네트워크 및 인터넷을 선택합니다 .c 네트워크 및 공유 센터를 선택합니다 .d 네트워크에 연결을 선택합니다 .e이용 가능한 네트워크 목록에 나온 네트워크 항목에서 xxxxxxxx( 여기서 xxxxxxxx 는 무선 기기의 SSID) 를 선택한 후 연결을 클릭합니다 .2 프린터의 AutoIP 가 지정한 IP 주소를 확인합니다 .a 조작부에서 ( 기계확인 / 사양설정 ) 버튼을 누릅니다 .b 관리자 메뉴를 선택한 후 버튼을 누릅니다 .c 네트워크를 선택한 후 버튼을 누릅니다 .d TCP/IP 를 선택한 후 버튼을 누릅니다 .e IPv4 를 선택한 후 버튼을 누릅니다 .f IP 주소를 선택한 후 버튼을 누릅니다 .( 기본 IP 주소 범위 : 169.254.xxx.yyy)IP 주소169.254.000.041*3 DHCP 가 컴퓨터의 IP 주소를 지정했는지 확인합니다 .111 프린터 연결 및 소프트웨어 설치
4 웹 브라우저를 기동합니다 .5 주소창에 프린터의 IP 주소를 입력한 후 Enter 키를 누릅니다 .CentreWare Internet Services 가 표시됩니다 .6 CentreWare Internet Services 에서 프린터 무선 설정을 만듭니다 .7 프린터를 다시 시작합니다 .8 컴퓨터에서 무선 설정을 복구합니다 .참고 :• 컴퓨터 운영 체제가 무선 구성 프로그램을 제공한다면 이 프로그램을 사용해 무선 설정을 변경합니다 . 아래에 설명한 방법을 참조하십시오 .Windows XP 및 Windows Server 2003:a 제어판에서 네트워크 연결를 선택합니다 .b 무선 네트워크 연결을 마우스 우측 클릭한 후 속성를 선택합니다 .프린터 연결 및 소프트웨어 설치 112
c 무선 네트워크 탭을 선택합니다 .d Windows 에서 무선 네트워크 구성 확인란이 선택되어 있는지 확인합니다 .e 고급을 클릭합니다 .f 프린터를 애드혹 모드나 인프라 모드로 설정할 수 있습니다 .• 애드혹 모드 :컴퓨터 간 네트워크만 ( 특별 ) 를 선택하고 대화 상자를 닫습니다 .• 인프라 모드 :액세스 지점 네트워크만 ( 인프라 ) 를 선택하고 대화 상자를 닫습니다 .g 추가를 클릭해 무선 네트워크 속성를 표시합니다 .h 프린터에 보낼 설정을 입력한 후 확인을 클릭합니다 .i 위로 이동을 클릭해 설정을 목록 맨 위로 올립니다 .j 확인를 클릭해 무선 네트워크 연결 속성 대화 상자를 닫습니다 .Windows Vista:a 제어판을 표시합니다 .b 네트워크 및 인터넷을 선택합니다 .c 네트워크 및 공유 센터를 선택합니다 .d 네트워크에 연결을 선택합니다 .e 네트워크를 선택한 후 연결을 클릭합니다 .f 성공적으로 연결되었음을 확인한 후 대화 상자에서 닫기를 클릭합니다 .Windows Server 2008:a 제어판을 표시합니다 .b 네트워크 및 인터넷을 선택합니다 .c 네트워크 및 공유 센터를 선택합니다 .d 네트워크에 연결을 선택합니다 .e 네트워크를 선택한 후 연결을 클릭합니다 .f 성공적으로 연결되었음을 확인한 후 대화 상자에서 닫기를 클릭합니다 .Windows Server 2008 R2 및 Windows 7:a 제어판을 표시합니다 .b 네트워크 및 인터넷을 선택합니다 .c 네트워크 및 공유 센터를 선택합니다 .d 네트워크에 연결을 선택합니다 .e 네트워크를 선택한 후 연결을 클릭합니다 .113 프린터 연결 및 소프트웨어 설치
• 고정 IP 네트워크 :1 컴퓨터 무선 연결 설정 :참고 :• 컴퓨터 운영 체제가 무선 구성 프로그램을 제공한다면 이 프로그램을 사용해 무선 설정을 변경합니다 . 아래에설명한 방법을 참조하십시오 .Windows XP 및 Windows Server 2003:a 제어판에서 네트워크 연결를 선택합니다 .b 무선 네트워크 연결을 마우스 우측 클릭한 후 속성를 선택합니다 .c 무선 네트워크 탭을 선택합니다 .d Windows 에서 무선 네트워크 구성 확인란이 선택되어 있는지 확인합니다 .참고 :• 나중에 복구할 수 있도록 f 단계와 h 단계에서 지정한 현재 무선 컴퓨터 설정을 따로 적어두도록 하십시오 .e 고급 버튼을 클릭합니다 .f 컴퓨터 간 네트워크만 ( 특별 ) 를 선택하고 고급 대화 상자를 닫습니다 .g 추가 버튼을 클릭해 무선 네트워크 속성를 표시합니다 .h 연결 정보 탭에서 다음 정보를 입력하고 확인를 클릭합니다 .네트워크 이름 (SSID): xxxxxxxx(xxxxxxxx 는 사용하는 무선 기기의 SSID)네트워크 인증 : 개방 모드데이터 암호화 : 사용 안 함i 위로 이동 버튼을 클릭해 새로 추가한 SSID 를 목록 맨 위로 올립니다 .j 확인를 클릭해 무선 네트워크 연결 속성 대화 상자를 닫습니다 .Windows Vista:a 제어판을 표시합니다 .b 네트워크 및 인터넷을 선택합니다 .c 네트워크 및 공유 센터를 선택합니다 .프린터 연결 및 소프트웨어 설치 114
d 네트워크에 연결을 선택합니다 .e이용 가능한 네트워크 목록에 나온 네트워크 항목에서 xxxxxxxx( 여기서 xxxxxxxx 는 무선 기기의 SSID) 를 선택한 후 연결을 클릭합니다 .f 성공적으로 연결되었음을 확인한 후 대화 상자에서 닫기를 클릭합니다 .Windows Server 2008:a 제어판을 표시합니다 .b 네트워크 및 인터넷을 선택합니다 .c 네트워크 및 공유 센터를 선택합니다 .d 네트워크에 연결을 선택합니다 .e이용 가능한 네트워크 목록에 나온 네트워크 항목에서 xxxxxxxx( 여기서 xxxxxxxx 는 무선 기기의 SSID) 를 선택한 후 연결을 클릭합니다 .f 성공적으로 연결되었음을 확인한 후 대화 상자에서 닫기를 클릭합니다 .Windows Server 2008 R2 및 Windows 7:a 제어판을 표시합니다 .b 네트워크 및 인터넷을 선택합니다 .c 네트워크 및 공유 센터를 선택합니다 .d 네트워크에 연결을 선택합니다 .e이용 가능한 네트워크 목록에 나온 네트워크 항목에서 xxxxxxxx( 여기서 xxxxxxxx 는 무선 기기의 SSID) 를 선택한 후 연결을 클릭합니다 .2 컴퓨터에서 IP 주소를 확인합니다 .3 프린터 IP 주소를 설정합니다 .79 페이지 "IP 주소 지정 (IPv4 Mode)" 단원을 참조하십시오 .4 웹 브라우저를 기동합니다 .5 주소창에 프린터의 IP 주소를 입력한 후 Enter 키를 누릅니다 .CentreWare Internet Services 가 표시됩니다 .115 프린터 연결 및 소프트웨어 설치
6 CentreWare Internet Services 에서 프린터 무선 설정을 변경합니다 .7 프린터를 다시 시작합니다 .8 컴퓨터에서 무선 설정을 복구합니다 .참고 :• 컴퓨터 운영 체제가 무선 구성 프로그램을 제공한다면 이 프로그램을 사용해 무선 설정을 변경합니다 . 또는 운영 체제와 함께 제공된 도구를 사용해 무선 설정을 변경할 수도 있습니다 . 아래에 설명한 방법을 참조하십시오 .Windows XP 및 Windows Server 2003:a 제어판에서 네트워크 연결를 선택합니다 .b 무선 네트워크 연결을 마우스 우측 클릭한 후 속성를 선택합니다 .c 무선 네트워크 탭을 선택합니다 .d Windows 에서 무선 네트워크 구성 확인란이 선택되어 있는지 확인합니다 .e 고급을 클릭합니다 .f 프린터를 애드혹 모드나 인프라 모드로 설정할 수 있습니다 .• 애드혹 모드 :컴퓨터 간 네트워크만 ( 특별 ) 를 선택하고 대화 상자를 닫습니다 .• 인프라 모드 :액세스 지점 네트워크만 ( 인프라 ) 를 선택하고 대화 상자를 닫습니다 .g 추가를 클릭해 무선 네트워크 속성를 표시합니다 .h 프린터에 보낼 설정을 입력한 후 확인을 클릭합니다 .i 위로 이동을 클릭해 설정을 목록 맨 위로 올립니다 .j 확인를 클릭해 무선 네트워크 연결 속성 대화 상자를 닫습니다 .Windows Vista:a 제어판을 표시합니다 .b 네트워크 및 인터넷을 선택합니다 .c 네트워크 및 공유 센터를 선택합니다 .프린터 연결 및 소프트웨어 설치 116
d 네트워크에 연결을 선택합니다 .e 네트워크를 선택한 후 연결을 클릭합니다 .f 성공적으로 연결되었음을 확인한 후 대화 상자에서 닫기를 클릭합니다 .Windows Server 2008:a 제어판을 표시합니다 .b 네트워크 및 인터넷을 선택합니다 .c 네트워크 및 공유 센터를 선택합니다 .d 네트워크에 연결을 선택합니다 .e 네트워크를 선택한 후 연결을 클릭합니다 .f 성공적으로 연결되었음을 확인한 후 대화 상자에서 닫기를 클릭합니다 .Windows Server 2008 R2 및 Windows 7:a 제어판을 표시합니다 .b 네트워크 및 인터넷을 선택합니다 .c 네트워크 및 공유 센터를 선택합니다 .d 네트워크에 연결을 선택합니다 .e 네트워크를 선택한 후 연결을 클릭합니다 .117 프린터 연결 및 소프트웨어 설치
• 공유 인쇄 설정 (<strong>DocuPrint</strong> <strong>CM205</strong> f/<strong>DocuPrint</strong> <strong>CM205</strong> <strong>fw</strong> 만해당 )프린터와 함께 제공된 Software Pack CD-ROM 를 사용하거나 Windows 포인트 앤 프린트 또는 P2P 방식을 사용해 네트워크에서 새 프린터를 공유할 수 있습니다 . 하지만 Microsoft 방식 중 하나를 사용하면 Software Pack CD-ROM로 설치하는 상태 모니터 콘솔와 기타 프린터 유틸리티 같은 기능을 사용할수 없습니다 .네트워크에서 프린터를 사용하려면 프린터를 공유하고 드라이버를 네트워크에 있는 모든 프린터에 설치합니다 .참고 :• 공유 인쇄를 하려면 별도로 Ethernet 케이블을 구입해야 합니다 .• Windows XP, Windows XP 64-bit Edition, Windows Server 2003, 및Windows Server 2003 x64 Edition1 시작 프린터 및 팩스를 클릭합니다 .2 이 프린터 아이콘을 마우스 우측 클릭한 후 속성를 선택합니다 .3 공유 탭에서 이 프린터 공유를 선택한 후 공유 이름 텍스트 상자에 이름을 입력합니다 .4 추가 드라이버를 클릭한 후 이 프린터를 사용하는 모든 네트워크 클라이언트의 운영 체제를 선택합니다 .5 확인를 클릭합니다 .파일이 컴퓨터에 없으면 서버 운영 체제 CD 를 넣으라는 메시지가 나옵니다 .6 적용를 클릭한 후 확인를 클릭합니다 .• Windows Vista 및 Windows Vista 64-bit Edition1 시작 제어판 하드웨어 및 소리 프린터를 클릭합니다 .2 프린터 아이콘을 마우스 우측 클릭한 후 공유을 선택합니다 .3 공유 옵션 변경 버튼을 클릭합니다 .4 " 계속 하려면 사용 권한이 필요합니다 " 가 나옵니다 .5 계속 버튼을 클릭합니다 .6 이 프린터 공유 확인란을 선택한 후 공유 이름 텍스트 상자에 이름을 입력합니다 .7 추가 드라이버를 선택한 후 이 프린터를 사용하는 모든 네트워크 클라이언트의 운영 체제를 선택합니다 .8 확인를 클릭합니다 .9 적용를 클릭한 후 확인를 클릭합니다 .프린터 연결 및 소프트웨어 설치 118
• Windows Server 2008 및 Windows Server 2008 64-bit Edition1 시작 제어판 하드웨어 및 소리 프린터를 클릭합니다 .2 프린터 아이콘을 마우스 우측 클릭한 후 공유을 선택합니다 .3 이 프린터 공유 확인란을 선택한 후 공유 이름 텍스트 상자에 이름을 입력합니다 .4 추가 드라이버를 클릭한 후 이 프린터를 사용하는 모든 네트워크 클라이언트의 운영 체제를 선택합니다 .5 확인를 클릭합니다 .6 적용를 클릭한 후 확인를 클릭합니다 .• Windows 7, Windows 7 64-bit Edition 및 Windows Server 2008 R21 시작 장치 및 프린터를 클릭합니다 .2 프린터 아이콘을 마우스 우측 클릭한 후 프린터 속성를 선택합니다 .3 공유 탭에서 이 프린터 공유 확인란을 선택한 후 공유 이름 텍스트 상자에 이름을 입력합니다 .4 추가 드라이버를 클릭한 후 이 프린터를 사용하는 모든 네트워크 클라이언트의 운영 체제를 선택합니다 .5 확인를 클릭합니다 .6 적용를 클릭한 후 확인를 클릭합니다 .프린터 공유 확인 :• 프린터 , 프린터 및 팩스 또는 장치 및 프린터 폴더에 있는 프린터 개체가 공유되었는지 확인합니다 . 공유 아이콘은 프린터 아이콘 아래에 표시됩니다 .• 네트워크 또는 내 네트워크환경를 찾습니다 . 서버의 호스트 이름을 찾고 프린터에 지정한 공유 이름을 찾습니다 .이제 프린터가 공유되었습니다 . 포인트 앤 프린트 또는 P2P 방식으로 프린터를 네트워크 클라이언트에 설치할 수 있습니다 .포인트 앤 프린트포인트 앤 프린트는 원격 프린터에 접속하는 데 사용하는 Microsoft Windows 기술입니다 . 이 기능은프린트 드라이버를 자동으로 다운로드해 설치합니다 .119 프린터 연결 및 소프트웨어 설치
• Windows XP, Windows XP 64-bit Edition, Windows Server 2003, 및Windows Server 2003 x64 Edition1 클라이언트 컴퓨터의 Windows 바탕 화면에서 내 네트워크환경를 두 번 클릭합니다 .2 서버 컴퓨터의 호스트 이름을 찾은 후 호스트 이름을 두 번 클릭합니다 .3 공유 프린터 이름을 두 번 클릭한 후 연결을 클릭합니다 .드라이버 정보가 서버 컴퓨터에서 클라이언트 컴퓨터로 복사되고 새 프린터 개체가 프린터 및 팩스 폴더에 추가될 때까지 기다립니다 . 복사 시간은 네트워크 트래픽에 따라 다릅니다 .내 네트워크환경를 닫습니다 .4 설치 확인을 위해 테스트 페이지를 인쇄합니다 .a 시작 프린터 및 팩스를 클릭합니다 .b 설치한 프린터를 선택합니다 .c 파일 속성를 클릭합니다 .d 일반 탭에서 테스트 페이지 인쇄를 클릭합니다 .테스트 페이지가 성공적으로 인쇄되면 설치가 완료됩니다 .프린터 연결 및 소프트웨어 설치 120
• Windows Vista 및 Windows Vista 64-bit Edition1 시작 네트워크를 클릭합니다 .2 서버 컴퓨터의 호스트 이름을 찾아 두 번 클릭합니다 .3 공유 프린터 이름을 두 번 클릭한 후 연결을 클릭합니다 .4 드라이버 설치를 클릭합니다 .5 사용자 계정 컨트롤 대화 상자에서 계속를 클릭합니다 .드라이버가 서버에서 클라이언트 컴퓨터로 복사될 때까지 기다립니다 . 새 프린터 개체가 프린터폴더로 추가됩니다 . 이 과정에 걸리는 시간은 네트워크 트래픽에 따라 다를 수 있습니다 .6 설치 확인을 위해 테스트 페이지를 인쇄합니다 .a 시작 제어판 하드웨어 및 소리를 클릭합니다 .b 프린터를 선택합니다 .c 방금 만든 프린터를 마우스 우측 클릭한 후 속성를 선택합니다 .d 일반 탭에서 테스트 페이지 인쇄를 클릭합니다 .테스트 페이지가 성공적으로 인쇄되면 설치가 완료됩니다 .• Windows Server 2008 및 Windows Server 2008 64-bit Edition1 시작 네트워크를 클릭합니다 .2 서버 컴퓨터의 호스트 이름을 찾은 후 호스트 이름을 두 번 클릭합니다 .3 공유 프린터 이름을 두 번 클릭한 후 연결을 클릭합니다 .4 드라이버 설치를 클릭합니다 .5 드라이버가 서버에서 클라이언트 컴퓨터로 복사될 때까지 기다립니다 . 새 프린터 개체가 프린터폴더로 추가됩니다 . 이 과정에 걸리는 시간은 네트워크 트래픽에 따라 다릅니다 .6 설치 확인을 위해 테스트 페이지를 인쇄합니다 .a 시작 제어판을 클릭합니다 .b 하드웨어 및 소리를 선택합니다 .c 프린터를 선택합니다 .d 방금 만든 프린터를 마우스 우측 클릭한 후 속성를 선택합니다 .e 일반 탭에서 테스트 페이지 인쇄를 클릭합니다 .테스트 페이지가 성공적으로 인쇄되면 설치가 완료됩니다 .121 프린터 연결 및 소프트웨어 설치
• Windows 7, Windows 7 64-bit Edition 및 Windows Server 2008 R21 시작 네트워크를 클릭합니다 .2 서버 컴퓨터의 호스트 이름을 찾은 후 호스트 이름을 두 번 클릭합니다 .3 공유 프린터 이름을 두 번 클릭한 후 연결을 클릭합니다 .4 드라이버 설치를 클릭합니다 .5 드라이버가 서버에서 클라이언트 컴퓨터로 복사될 때까지 기다립니다 . 새 프린터 개체가 장치 및프린터 폴더로 추가됩니다 . 이 과정에 걸리는 시간은 네트워크 트래픽에 따라 다릅니다 .6 설치 확인을 위해 테스트 페이지를 인쇄합니다 .P2Pa 시작 장치 및 프린터를 클릭합니다 .b 방금 만든 프린터를 마우스 우측 클릭한 후 프린터 속성를 선택합니다 .c 일반 탭에서 테스트 페이지 인쇄를 클릭합니다 .테스트 페이지가 성공적으로 인쇄되면 설치가 완료됩니다 .P2P 방식을 사용한다면 프린트 드라이버가 각 클라이언트 컴퓨터에 설치됩니다 . 클라이언트 컴퓨터가 드라이버를 수정하고 인쇄 작업을 처리할 수 있습니다 .프린터 연결 및 소프트웨어 설치 122
• Windows XP, Windows XP 64-bit Edition, Windows Server 2003, 및Windows Server 2003 x64 Edition1 시작 프린터 및 팩스를 클릭합니다 .2 프린터 추가를 클릭해 프린터 추가 마법사를 실행합니다 .3 다음을 클릭합니다 .4 네트워크 프린터 또는 다른 컴퓨터에 연결되어 있는 프린터를 선택한 후 다음를 클릭합니다 .5 프린터 찾아보기를 클릭한 후 다음를 클릭합니다 .6 프린터를 선택한 후 다음를 클릭합니다 . 프린터가 설치되지 않았다면 뒤로을 클릭하고 텍스트 상자에 프린터 경로를 입력합니다 .예 : \\< 서버 호스트 이름 >\< 공유 프린터 이름 >서버 호스트 이름은 네크워크에서 식별하는 서버 컴퓨터의 이름입니다 . 공유 프린터 이름은 서버설치 과정 중에 지정하는 이름입니다 .새 프린터라면 프린트 드라이버를 설치하라는 메시지가 나올 수 있습니다 . 시스템 드라이버를 사용할 수 없다면 드라이버를 사용할 수 있는 위치를 지정합니다 .7 이 프린터를 기본 프린터로 설정하려면 예를 선택한 후 다음를 클릭합니다 .8 마침를 클릭합니다 .123 프린터 연결 및 소프트웨어 설치
• Windows Vista 및 Windows Vista 64-bit Edition1 시작 제어판 하드웨어 및 소리 프린터를 클릭합니다 .2 프린터 추가를 클릭해 프린터 추가 마법사를 실행합니다 .3 네트워크 , 무선 또는 Bluetooth 프린터 추가를 선택합니다 . 프린터가 목록에 나오면 프린터를 선택하고 다음를 클릭하거나 원하는 프린터가 목록에 없습니다를 선택하고 이름으로 공유 프린터선택 텍스트 상자에 프린터 경로를 입력한 후 다음를 클릭합니다 .예 : \\< 서버 호스트 이름 >\< 공유 프린터 이름 >서버 호스트 이름은 네크워크에서 식별하는 서버 컴퓨터의 이름입니다 . 공유 프린터 이름은 서버설치 과정 중에 지정하는 이름입니다 .새 프린터라면 프린트 드라이버를 설치하라는 메시지가 나올 수 있습니다 . 시스템 드라이버를 사용할 수 없다면 드라이버를 사용할 수 있는 위치를 지정합니다 .4 프린터 이름을 확인한 후 이 프린터를 기본 프린터로 사용할 것인지 선택하고 다음를 클릭합니다 .5 설치를 확인하려면 테스트 페이지 인쇄를 클릭합니다 .6 마침를 클릭합니다 .테스트 페이지가 성공적으로 인쇄되면 설치가 완료됩니다 .프린터 연결 및 소프트웨어 설치 124
• Windows Server 2008 및 Windows Server 2008 64-bit Edition1 시작 제어판 하드웨어 및 소리 프린터를 클릭합니다 .2 프린터 추가를 클릭해 프린터 추가 마법사를 실행합니다 .3 네트워크 , 무선 또는 Bluetooth 프린터 추가를 선택합니다 . 프린터가 목록에 나오면 프린터를 선택하고 다음를 클릭하거나 원하는 프린터가 목록에 없습니다를 선택하고 이름으로 공유 프린터선택 텍스트 상자에 프린터 경로를 입력한 후 다음를 클릭합니다 .예 : \\< 서버 호스트 이름 >\< 공유 프린터 이름 >서버 호스트 이름은 네크워크에서 식별하는 서버 컴퓨터의 이름입니다 . 공유 프린터 이름은 서버설치 과정 중에 지정하는 이름입니다 .새 프린터라면 프린트 드라이버를 설치하라는 메시지가 나올 수 있습니다 . 시스템 드라이버를 사용할 수 없다면 드라이버를 사용할 수 있는 위치를 지정합니다 .4 프린터 이름을 확인한 후 이 프린터를 기본 프린터로 사용할 것인지 선택하고 다음를 클릭합니다 .5 이 프린터를 공유할 것인지 선택합니다 .6 설치를 확인하려면 테스트 페이지 인쇄를 클릭합니다 .7 마침를 클릭합니다 .테스트 페이지가 성공적으로 인쇄되면 설치가 완료됩니다 .• Windows 7, Windows 7 64-bit Edition 및 Windows Server 2008 R21 시작 장치 및 프린터를 클릭합니다 .2 프린터 추가를 클릭해 프린터 추가 마법사를 실행합니다 .3 네트워크 , 무선 또는 Bluetooth 프린터 추가를 선택합니다 . 프린터가 목록에 나오면 프린터를 선택하고 다음를 클릭하거나 원하는 프린터가 목록에 없습니다를 선택합니다 . 이름으로 공유 프린터 선택을 클릭하고 텍스트 상자에 프린터 경로를 입력한 후 다음를 클릭합니다 .예 : \\< 서버 호스트 이름 >\< 공유 프린터 이름 >서버 호스트 이름은 네크워크에서 식별하는 서버 컴퓨터의 이름입니다 . 공유 프린터 이름은 서버설치 과정 중에 지정하는 이름입니다 .새 프린터라면 프린트 드라이버를 설치하라는 메시지가 나올 수 있습니다 . 시스템 드라이버를 사용할 수 없다면 사용 가능한 드라이버 경로를 지정해야 합니다 .4 프린터 이름을 확인한 후 다음를 클릭합니다 .5 이 프린터를 기본 프린터로 사용할지 여부를 선택합니다 .6 설치를 확인하려면 테스트 페이지 인쇄를 클릭합니다 .7 마침를 클릭합니다 .테스트 페이지가 성공적으로 인쇄되면 설치가 완료됩니다 .125 프린터 연결 및 소프트웨어 설치
Mac OS X 컴퓨터에서 프린트 드라이버 설치본 단원에 포함되는 것 :• 127 페이지 " 조작부에서 무선 설정 구성 (<strong>DocuPrint</strong> <strong>CM205</strong> <strong>fw</strong> 만 해당 )"• 132 페이지 " 드라이버와 소프트웨어 설치 "프린터 연결 및 소프트웨어 설치 126
• 조작부에서 무선 설정 구성 (<strong>DocuPrint</strong> <strong>CM205</strong> <strong>fw</strong> 만 해당 )조작부에서 무선 설정을 구성할 수 있습니다 .중요 :• 무선 LAN 기능은 구입 지역에 따라 제공되지 않을 수도 있습니다 .• WPS 이외의 다른 방법을 사용하여 무선 설정을 구성하기 전에 시스템 관리자로부터 SSID와 보안 정보를 받도록 하십시오 .• 무선 설정을 구성하기 전에 프린터에서 Ethernet 케이블이 분리되었는지 확인하십시오 .참고 :• 조작부에서 무선 설정을 구성하기 전에 , 컴퓨터에서 무선 네트워크 설정을 구성해야 합니다 . 자세한 내용은 설정 가이드를 참조하십시오 .• 무선 LAN 기능의 사양에 대한 자세한 내용은 90페이지 "무선 설정 구성 (<strong>DocuPrint</strong> <strong>CM205</strong> <strong>fw</strong>에만 해당)" 단원을 참조하십시오 .다음에서 무선 설정을 구성하는 방법을 선택할 수 있습니다 .수동 설정 액세스 지점 네트워크 ( 인프라 )컴퓨터 간 네트워크만 ( 특별 )다음을 사용하여 자동 설정 WPS-PIN *1WPS-PBC *2*1 WPS-PIN 은 무선 구성에 필요한 장치를 인증하고 등록하는 방법입니다 . 프린터와 컴퓨터에 PIN 코드를입력합니다 . 접속점에서 실행하는 이 설정은 무선 라우터의 접속점이 WPS 를 지원할 때만 사용할 수 있습니다 .*2 WPS-PBC는 무선 구성에 필요한 장치를 인증하고 등록하는 방법입니다. 무선 라우터를 통해 접속점에서제공된 버튼을 누른 후 조작부에서 WPS-PBC 설정을 합니다 . 이 설정은 접속점이 WPS 를 지원할 때만사용할 수 있습니다 .본 단원에 포함되는 것 :• 127 페이지 " 수동 설정 "• 129 페이지 " 액세스 지점을 사용한 자동 설정 "수동 설정액세스 지점 네트워크 ( 인프라 ) 또는 컴퓨터 간 네트워크 ( 특별 ) 에 프린터를 연결하기 위해 무선 설정을 수동으로 구성할 수 있습니다 .127 프린터 연결 및 소프트웨어 설치
• 액세스 지점 네트워크에 연결하기무선 라우터와 같은 접속점 없이 무선 설정을 구성하려면 :1 조작부에서 ( 기계확인 / 사양설정 ) 버튼을 누릅니다 .2 관리자 메뉴를 선택한 후 버튼을 누릅니다 .3 네트워크를 선택한 후 버튼을 누릅니다 .4 무선 설정을 선택한 후 버튼을 누릅니다 .5 수동 설정을 선택한 후 버튼을 누릅니다 .6 SSID 를 입력한 후 버튼을 누릅니다 .숫자 키패드를 사용하여 원하는 값을 입력하고 , 또는 버튼을 눌러 커서를 이동합니다 .7 Infrastructure 를 선택한 후 버튼을 누릅니다 .8 암호화 종류를 선택한 후 버튼을 누릅니다 .중요 :• 네트워크 트래픽을 보호하려면 지원되는 암호화 방법 중 하나를 사용하도록 하십시오 .9 WEP 키 또는 암호를 입력한 후 버튼을 누릅니다 .숫자 키패드를 사용하여 원하는 값을 입력하고 , 또는 버튼을 눌러 커서를 이동합니다 .8 단계에서 암호화 유형으로 WEP(64 비트 ) 또는 WEP(128 비트 ) 를 선택한 경우 WEP 키를 입력한 후에 전송 키를 선택합니다 .10 무선 네트워크를 설정하기 위해 프린터가 다시 시작할 때까지 몇 분 정도 기다리십시오 .11 조작부에서 System Settings 페이지를 인쇄합니다 .179 페이지 "System Settings 페이지 인쇄 " 단원을 참조하십시오 .12 보고서에 "Link Quality" 가 "Good", "Acceptable" 또는 "Low" 로 표시되는지 확인합니다 .참고 :• "Link Quality" 가 "No Reception" 인 경우 , 무선 설정이 올바로 구성되었는지 확인하십시오 .프린터 연결 및 소프트웨어 설치 128
• 특별 연결 사용하기무선 장치가 액세스 지점 없이 서로 직접 통신하는 특별 연결에 맞게 무선 설정을 구성하려면 :1 조작부에서 ( 기계확인 / 사양설정 ) 버튼을 누릅니다 .2 관리자 메뉴를 선택한 후 버튼을 누릅니다 .3 네트워크를 선택한 후 버튼을 누릅니다 .4 무선 설정을 선택한 후 버튼을 누릅니다 .5 수동 설정을 선택한 후 버튼을 누릅니다 .6 SSID 를 입력한 후 버튼을 누릅니다 .숫자 키패드를 사용하여 원하는 값을 입력하고 , 또는 버튼을 눌러 커서를 이동합니다 .7 Ad-hoc 을 선택한 후 버튼을 누릅니다 .8 암호화 종류를 선택한 후 버튼을 누릅니다 .중요 :• 네트워크 트래픽을 보호하려면 지원되는 암호화 방법 중 하나를 사용하도록 하십시오 .9 WEP 키를 입력한 후 버튼을 누릅니다 .숫자 키패드를 사용하여 원하는 값을 입력하고 , 또는 버튼을 눌러 커서를 이동합니다 .10 전송 키를 선택합니다 .11 무선 네트워크를 설정하기 위해 프린터가 다시 시작할 때까지 몇 분 정도 기다리십시오 .12 조작부에서 System Settings 페이지를 인쇄합니다 .179 페이지 "System Settings 페이지 인쇄 " 단원을 참조하십시오 .13 보고서에 "Link Quality" 가 "Good", "Acceptable" 또는 "Low" 로 표시되는지 확인합니다 .참고 :• "Link Quality" 가 "No Reception" 인 경우 , 무선 설정이 올바로 구성되었는지 확인하십시오 .액세스 지점을 사용한 자동 설정무선 라우터와 같이 액세스 지점이 WPS 를 지원하는 경우 , 보안 설정이 자동으로 구성될 수 있습니다.129 프린터 연결 및 소프트웨어 설치
•WPS-PBC참고 :• WPS-PBC는 무선 구성에 필요한 장치를 인증하고 등록하는 방법입니다 . 무선 라우터를 통해 접속점에서 제공된 버튼을 누른 후 조작부에서 WPS-PBC 설정을 합니다 . 이 설정은 접속점이 WPS 를 지원할 때만 사용할 수있습니다 .1 조작부에서 ( 기계확인 / 사양설정 ) 버튼을 누릅니다 .2 관리자 메뉴를 선택한 후 버튼을 누릅니다 .3 네트워크를 선택한 후 버튼을 누릅니다 .4 무선 설정을 선택한 후 버튼을 누릅니다 .5 WPS 를 선택한 후 버튼을 누릅니다 .6 푸시 버튼 제어를 선택한 후 버튼을 누릅니다 .7 예를 선택한 후 버튼을 누릅니다 .8 액세스 지점에서 WPS 버튼을 누르고 있습니다 .9 무선 네트워크를 설정하기 위해 프린터가 다시 시작할 때까지 몇 분 정도 기다리십시오 .10 조작부에서 System Settings 페이지를 인쇄합니다 .179 페이지 "System Settings 페이지 인쇄 " 단원을 참조하십시오 .11 보고서에 "Link Quality" 가 "Good", "Acceptable" 또는 "Low" 로 표시되는지 확인합니다 .참고 :• "Link Quality" 가 "No Reception" 인 경우 , 무선 설정이 올바로 구성되었는지 확인하십시오 .프린터 연결 및 소프트웨어 설치 130
•WPS-PIN참고 :• WPS-PIN 은 무선 구성에 필요한 장치를 인증하고 등록하는 방법입니다 . 프린터와 컴퓨터에 PIN 코드를 입력합니다 . 접속점에서 실행하는 이 설정은 무선 라우터의 접속점이 WPS 를 지원할 때만 사용할 수 있습니다 .• WPS-PIN 을 시작하기 전에 무선 액세스 지점의 웹 페이지에 PIN 코드를 입력해야 합니다 . 자세한 내용은 액세스 지점 설명서를 참조하십시오 .1 조작부에서 ( 기계확인 / 사양설정 ) 버튼을 누릅니다 .2 관리자 메뉴를 선택한 후 버튼을 누릅니다 .3 네트워크를 선택한 후 버튼을 누릅니다 .4 무선 설정을 선택한 후 버튼을 누릅니다 .5 WPS 를 선택한 후 버튼을 누릅니다 .6 PIN 코드를 선택한 후 버튼을 누릅니다 .7 조작부에 표시된 PIN 코드를 기록해 두십시오 .8 구성 시작를 선택한 후 버튼을 누릅니다 .9 SSID 선택 화면이 나타나면 SSID 를 선택한 후 버튼을 누릅니다 .10 무선 액세스 지점의 웹 페이지에 프린터의 PIN 코드를 입력합니다 .11 무선 네트워크를 설정하기 위해 프린터가 다시 시작할 때까지 몇 분 정도 기다리십시오 .12 조작부에서 System Settings 페이지를 인쇄합니다 .179 페이지 "System Settings 페이지 인쇄 " 단원을 참조하십시오 .13 보고서에 "Link Quality" 가 "Good", "Acceptable" 또는 "Low" 로 표시되는지 확인합니다 .참고 :• "Link Quality" 가 "No Reception" 인 경우 , 무선 설정이 올바로 구성되었는지 확인하십시오 .131 프린터 연결 및 소프트웨어 설치
• 드라이버와 소프트웨어 설치다음 절차에서는 Mac OS X 10.6 을 예로 들어 설명합니다 .1 Mac OS X 에서 Software Pack CD-ROM 를 기동시킵니다 .2 설치 프로그램 아이콘을 두 번 클릭합니다 .3 소개 화면에서 계속를 클릭합니다 .4 소프트웨어 사용권 계약에 대한 언어를 선택합니다 .5 소프트웨어 사용권 계약를 읽은 후에 계속을 클릭하십시오 .6 소프트웨어 사용권 계약의 조항에 동의하는 경우에는 , 동의를 클릭해서 설치 절차를 계속해 주십시오 .7 대상 디스크 선택 화면이 나타나면 계속을 클릭합니다 .8 기본 설치를 하려면 설치를 클릭합니다 .9 관리자 이름과 암호를 입력한 후 승인을 클릭합니다 .10 절차 계속를 클릭합니다 .11 설치를 닫으려면 재시동를 클릭합니다 .Mac OS X 10.5/10.6 에 프린터 추가•USB 연결 사용1 프린터와 컴퓨터를 끕니다 .2 프린터와 컴퓨터를 USB 케이블로 연결합니다 .3 프린터와 컴퓨터의 전원을 켭니다 .4 시스템 환경설정를 표시한 후 프린트 & 팩스를 클릭합니다 .5 USB 프린터가 프린트 & 팩스에 추가되었는지 확인합니다 .USB 프린터가 표시되지 않으면 다음 절차를 실행합니다 .6 플러스 (+) 기호를 클릭한 후 기본를 클릭합니다 .7 프린터 이름 목록에서 USB 로 연결한 프린터를 선택합니다 .이름 , 위치 , 사용 프린터이 자동으로 입력됩니다 .8 추가를 클릭합니다 .프린터 연결 및 소프트웨어 설치 132
• Bonjour 를 사용하는 경우 (<strong>DocuPrint</strong> <strong>CM205</strong> f/<strong>CM205</strong> <strong>fw</strong> 만 해당 )1 프린터를 켭니다 .2 컴퓨터가 네트워크에 연결되어 있는지 확인합니다 .유선 연결을 사용할 때는 Ethernet 케이블로 프린터와 네트워크를 연결했는지 확인합니다 .무선 연결을 사용할 때는 컴퓨터와 프린터에서 무선 연결이 올바로 구성되어 있는지 확인합니다 .3 시스템 환경설정를 표시한 후 프린트 & 팩스를 클릭합니다 .4 플러스 (+) 기호를 클릭한 후 기본를 클릭합니다 .5 프린터 이름 목록에서 Bonjour 로 연결한 프린터를 선택합니다 .이름과 사용 프린터이 자동으로 입력됩니다 .6 추가를 클릭합니다 .•IP 인쇄를 사용하는 경우 (<strong>DocuPrint</strong> <strong>CM205</strong> f/<strong>CM205</strong> <strong>fw</strong> 만 해당 )1 프린터를 켭니다 .2 컴퓨터가 네트워크에 연결되어 있는지 확인합니다 .유선 연결을 사용할 때는 Ethernet 케이블로 프린터와 네트워크를 연결했는지 확인합니다 .무선 연결을 사용할 때는 컴퓨터와 프린터에서 무선 연결이 올바로 구성되어 있는지 확인합니다 .3 시스템 환경설정를 표시한 후 프린트 & 팩스를 클릭합니다 .4 플러스 (+) 기호를 클릭한 후 IP 를 클릭합니다 .5 프로토콜에서 Line Printer Daemon - LPD 를 선택합니다 .6 주소 입력란에 프린터 IP 주소를 입력합니다 .이름과 사용 프린터이 자동으로 입력됩니다 .참고 :• 인쇄를 IP 프린트를 사용해 설정할 때는 대기열 이름이 빈 칸으로 표시됩니다 . 이것을 지정할 필요는 없습니다 .7 추가를 클릭합니다 .133 프린터 연결 및 소프트웨어 설치
Mac OS X 10.4 에 프린터 추가•USB 연결 사용1 프린터와 컴퓨터를 끕니다 .2 프린터와 컴퓨터를 USB 케이블로 연결합니다 .3 프린터와 컴퓨터의 전원을 켭니다 .4 프린터 설정 유틸리티를 시작합니다 .참고 :• 응용 프로그램의 유틸리티 폴더에서 프린터 설정 유틸리티을 찾을 수 있습니다 .5 USB 프린터가 프린터 목록에 추가되었는지 확인합니다 .USB 프린터가 표시되지 않으면 다음 절차를 실행합니다 .6 추가를 클릭합니다 .7 프린터 브라우저 대화 상자에서 기본 브라우저를 클릭합니다 .8 프린터 이름 목록에서 USB 로 연결한 프린터를 선택합니다 .이름 , 위치 , 사용 프린터이 자동으로 입력됩니다 .9 추가를 클릭합니다 .• Bonjour 를 사용하는 경우 (<strong>DocuPrint</strong> <strong>CM205</strong> f/<strong>CM205</strong> <strong>fw</strong> 만 해당 )1 프린터를 켭니다 .2 컴퓨터가 네트워크에 연결되어 있는지 확인합니다 .유선 연결을 사용할 때는 Ethernet 케이블로 프린터와 네트워크를 연결했는지 확인합니다 .무선 연결을 사용할 때는 컴퓨터와 프린터에서 무선 연결이 올바로 구성되어 있는지 확인합니다 .3 프린터 설정 유틸리티를 시작합니다 .참고 :• 응용 프로그램의 유틸리티 폴더에서 프린터 설정 유틸리티을 찾을 수 있습니다 .4 추가를 클릭합니다 .5 프린터 브라우저 대화 상자에서 기본 브라우저를 클릭합니다 .6 프린터 이름 목록에서 Bonjour 로 연결한 프린터를 선택합니다 .이름과 사용 프린터이 자동으로 입력됩니다 .7 추가를 클릭합니다 .프린터 연결 및 소프트웨어 설치 134
•IP 인쇄를 사용하는 경우 (<strong>DocuPrint</strong> <strong>CM205</strong> f/<strong>CM205</strong> <strong>fw</strong> 만 해당 )1 프린터를 켭니다 .2 컴퓨터가 네트워크에 연결되어 있는지 확인합니다 .유선 연결을 사용할 때는 Ethernet 케이블로 프린터와 네트워크를 연결했는지 확인합니다 .무선 연결을 사용할 때는 컴퓨터와 프린터에서 무선 연결이 올바로 구성되어 있는지 확인합니다 .3 프린터 설정 유틸리티를 시작합니다 .참고 :• 응용 프로그램의 유틸리티 폴더에서 프린터 설정 유틸리티을 찾을 수 있습니다 .4 추가를 클릭합니다 .5 프린터 브라우저 대화 상자에서 IP 프린터를 클릭합니다 .6 프로토콜에서 Line Printer Daemon - LPD 를 선택합니다 .7 주소 입력란에 프린터 IP 주소를 입력합니다 .이름과 사용 프린터이 자동으로 입력됩니다 .참고 :• 인쇄를 IP 프린트를 사용해 설정할 때는 대기열 이름이 빈 칸으로 표시됩니다 . 이것을 지정할 필요는 없습니다 .8 추가를 클릭합니다 .135 프린터 연결 및 소프트웨어 설치
프린터 연결 및 소프트웨어 설치 136
5인쇄 기본이 단원에는 다음과 같은 것이 포함되어 있습니다 :• 138 페이지 " 용지 정보 "• 143 페이지 " 지원되는 용지 "• 145 페이지 " 용지 보급 "• 165 페이지 " 용지 크기와 종류 설정 "• 168 페이지 " 인쇄중 "• 183 페이지 "WSD(Web Services on Devices) 를 사용하여 인쇄하기 (<strong>DocuPrint</strong> <strong>CM205</strong> f/<strong>CM205</strong><strong>fw</strong> 만 해당 )"137 인쇄 기본
용지 정보본 단원에 포함되는 것 :• 139 페이지 " 용지 사용 지침 "• 140 페이지 " 자동원고이송장치 (ADF) 지침 (<strong>DocuPrint</strong> <strong>CM205</strong> f/<strong>CM205</strong> <strong>fw</strong> 만 해당 )"• 141 페이지 " 프린터에 손상을 줄 수 있는 프린트 미디어 "• 142 페이지 " 용지 보관 지침 "프린터에 적합하지 않은 용지를 사용하면 용지 걸림 , 화질 문제 또는 프린터 오류를 유발할 수 있습니다 . 프린터로부터 최적의 성능을 발휘하려면 이 단원에서 설명한 용지만을 사용할 것을 권장합니다 .권장하는 용지 이외를 사용할 때에는 가까운 <strong>Fuji</strong> <strong>Xerox</strong> 대리점 또는 인증 대리점에 문의해 주십시오 .인쇄 기본 138
• 용지 사용 지침프린터 트레이는 특수한 매체를 제외한 다양한 크기와 종류의 용지를 수용합니다 . 용지와 매체를 보급할 때에는 이러한 지침을 따라 주십시오 :• 봉투는 수동 급지대 (MPF) 및 우선 용지 삽입 받침대 (PSI) 로부터 인쇄할 수 있습니다 .• 용지 또는 기타 특수 매체를 잘 고른 후 트레이에 급지해 주십시오 .• 용지로부터 라벨 용지를 제거한 후에는 라벨지에 인쇄하지 마십시오 .• 용지 봉투만을 사용하십시오 . 창 , 금속 기구 또는 개봉용 스트립과 함께 접착제가 부착된 봉투는사용하지 마십시오 .• 봉투는 모두 한면만 인쇄해 주십시오 .• 봉투에 인쇄할 때에 일부 주름이나 돌기가 발생할 수 있습니다 .• 트레이에 용지를 너무 많이 급지하지 마십시오 . 용지 가로 가이드의 내부의 급지선 이상 용지를급지하지 마십시오 .• 용지 가로 가이드가 용지 크기에 맞게 조절합니다 .• 용지가 과도하게 걸리는 경우에는 새 패키지의 용지 또는 기타 매체를 사용하십시오 .경고 :• 먹지나 코팅용지 등 전도율이 높은 용지는 사용하지 마십시오 . 용지가 걸리면 단락되어 화재가 발생할 수 있습니다 .참조 :• 148페이지 " 수동 급지대 (MPF) 에 용지 보급 "• 155페이지 " 우선 용지 삽입 받침대 (PSI) 에 용지 보급 "• 152페이지 " 수동 급지대 (MPF) 에 봉투 보급 "• 156페이지 " 우선 용지 삽입 받침대 (PSI) 에 봉투 보급 "• 176페이지 " 사용자 지정 크기 용지에 인쇄하기 "139 인쇄 기본
• 자동원고이송장치(ADF) 지침(<strong>DocuPrint</strong> <strong>CM205</strong> f/<strong>CM205</strong> <strong>fw</strong>만 해당 )ADF 는 다음과 같은 용지 크기를 수용할 수 있습니다 :• 가로 : 148–215.9mm (5.83–8.50 in)• 세로 : 210–355.6mm (8.27–14.00 in)무게 범위는 60–105 gsm 을 포함합니다 .ADF 에 원본 문서를 보급할 때 다음과 같이 하십시오 .• 문서의 상부가 프린터로 먼저 들어가도록 문서가 위를 향하도록 급지합니다 .• ADF 에는 철하지 않은 용지만을 보급하십시오 .• 원고 가이드를 문서에 맞게 조절하십시오 .• 원고 이송 트레이에는 용지의 잉크가 완전히 건조된 후에만 용지를 삽입하십시오 .• MAX 급지선 이상 문서를 급지하지 마십시오 . 64gsm 문서를 최대 15 장까지 급지할 수 있습니다 .참고 :• 다음과 같은 문서를 ADF 에 급지할 수 없습니다 . 이러한 문서에는 원고대를 사용하십시오 .말려있는 원본 문서구멍이 뚫려 있는 용지가벼운 원본 문서포개졌거나 접혔거나 찢어진 원본문서잘라 붙인 원본 문서카본 용지인쇄 기본 140
• 프린터에 손상을 줄 수 있는 프린트 미디어고객님의 프린터는 인쇄 작업에 다양한 종류의 매체를 사용하도록 만들어졌습니다 . 그렇지만 , 일부매체는 출력 품질이 떨어질 수 있으며 , 용지 걸림이 늘어나거나 프린터에 손상을 줄 수도 있습니다 .수용할 수 없는 매체에 포함되는 것 :• 거칠거나 구멍이 뚫린 매체• 플라스틱 매체• 접히거나 주름이 있는 용지• 스테이플이 박힌 용지• 창이나 금속 기구가 부착된 봉투• 완충재를 댄 봉투• 레이저를 사용하지 않는 광택지 또는 코팅 용지• 구멍이 뚫린 매체경고 :• 먹지나 코팅용지 등 전도율이 높은 용지는 사용하지 마십시오 . 용지가 걸리면 단락되어 화재가 발생할 수 있습니다 .141 인쇄 기본
• 용지 보관 지침용지 및 기타 매체를 좋은 상태로 보관하면 최적의 인쇄 품질에 도움이 됩니다 .• 용지는 어둡고, 시원하고 비교적 건조한 곳에 보관하십시오. 대부분의 용지는 자외선(UV) 및 가시광선의 손상을 받기 쉽습니다 . 태양 및 형광등으로부터 방출되는 UV 선은 특히 용지에 손상을 주기 쉽습니다 . 용지의 가시광선에 대한 노출 강도 및 시간은 가능한한 줄여야 합니다 .• 일정한 온도와 상대 습도를 유지하십시오 .• 다락방 , 부엌 , 차고 및 지하에는 용지를 보관하지 마십시오 .• 용지는 편평한 곳에 보관해야 합니다 . 용지는 화물 운반대 , 상자 , 선반 또는 캐비넷에 보관해야 합니다 .• 용지를 보관 또는 취급하는 곳에는 음식이나 음료수를 두지 마십시오 .• 프린터로 급지할 때까지 용지 포장은 풀지 마십시오 . 용지는 원래 포장에 넣어 두십시오 . 대부분의 상용 크기의 등급에서는 포장지에는 용지를 습기로부터 보호하는 내부 라이닝이 포함되어 있습니다 .• 매체는 사용할 준비가 될 때까지 가방 내부에 보관하고 , 사용하지 않는 매체는 가방에 다시 넣어서 보호를 위해 밀봉해 주십시오 . 일부 특수 매체는 다시 밀봉할 수 있는 플라스틱 백의 내부에 포장되어 있습니다 .인쇄 기본 142
지원되는 용지적절하지 않은 용지를 사용하면 용지 걸림 , 화질 저하 , 프린터의 고장 및 손상을 초래할 수 있습니다 .본 프린터의 기능을 효과적으로 사용하려면 , 이곳에서 권장하는 추천 용지를 사용해 주십시오 .중요 :• 용지가 물이나 빗물 , 증기 등에 젖으면 토너가 용지에서 빠져나올 수 있습니다 . 자세한 내용은 가까운 <strong>Fuji</strong><strong>Xerox</strong> 대리점 또는 공식 판매점에 문의해 주십시오 .143 인쇄 기본
• 사용가능한 용지본 프린터에서 사용할 수 있는 용지의 종류는 다음과 같습니다 :용지크기용지종류급지 용량A4 SEF (210 297 mm)B5 SEF (182 257 mm)A5 SEF (148 210 mm)Letter SEF (8.5 11 in)Legal SEF (8.5 14 in)Folio SEF (8.5 13 in)Executive SEF (7.25 10.5 in)C5 SEF (162 229 mm)Monarch SEF (3.875 7.5 in)Monarch LEF (7.5 3.875 in) *Com 10 SEF (4.125 9.5 in)DL SEF (110 220 mm)DL LEF (220 110 mm) *사용자 지정 크기 :가로 : 76.2–215.9 mm (3–8.5 in)세로 : 127–355.6 mm (5–14 in)보통용지고급 백상지중량지 1(106-163g/m2)코팅용지 1(95-105g/m2)봉투라벨용지재생용지수동 급지대 (MPF): 표준 용지 150 장우선 용지 삽입 받침대 (PSI): 표준 용지 10 장* Monarch 및 DL 은 덮개를 연 상태에서 LEF 방향으로 사용할 수 있습니다 .참조 :참고 :• SEF와 LEF는 용지 보급 방향을 나타냅니다. SEF는 짧은 면 보급 방향입니다. LEF는 긴 면 보급 방향입니다 .• 레이저 용지만 사용하십시오 . 프린터에 잉크젯 용지를 사용하지 마십시오 .• 148페이지 " 수동 급지대 (MPF) 에 용지 보급 "• 155페이지 " 우선 용지 삽입 받침대 (PSI) 에 용지 보급 "• 152페이지 " 수동 급지대 (MPF) 에 봉투 보급 "• 156페이지 " 우선 용지 삽입 받침대 (PSI) 에 봉투 보급 "프린트 드라이버에서 선택한 용지 크기나 종류와 다른 용지에 인쇄하면 용지 걸림이 발생할 수 있습니다 . 올바르게 인쇄하기 위해서는 올바른 용지 크기와 용지 종류를 선택하십시오 .인쇄 기본 144
용지 보급용지를 올바로 보급하면 걸림을 피하는 데 도움이 되고 문제 없이 인쇄할 수 있습니다 .용지를 보급하기 전에 용지의 권장 인쇄면을 확인하십시오 . 권장 인쇄면은 보통 용지 포장에 표시되어있습니다 .참고 :• 용지를 공급 장치에 보급한 후에 조작부에서 같은 용지 종류를 지정합니다 .145 인쇄 기본
• 용량MPF 의 용량 :• 표준 용지 150 장• 두꺼운 용지 16.2mm(0.64in)• 코팅 용지 1 장• 봉투 5 장• 라벨 16.2mm(0.64in)PSI 의 용량 :• 표준 용지 10 장 또는 기타 용지 1 장인쇄 기본 146
• 용지 크기MPF 및 PSI 모두에는 다음 크기의 용지를 넣을 수 있습니다 :• 가로 : 76.2–215.9 mm (3.00–8.50 in)• 세로 : 127–355.6mm (5.00–14.00 in)147 인쇄 기본
• 수동 급지대 (MPF) 에 용지 보급참고 :• 용지 걸림을 피하려면 인쇄가 진행 중인 동안 우선 용지 삽입 받침대 (PSI) 를 제거하지 마십시오 .• 레이저 용지만 사용하십시오 . 프린터에 잉크젯 용지를 사용하지 마십시오 .1 앞커버를 엽니다 .참고 :• MPF 를 처음으로 사용하는 경우에는 안내장을 당겨서 앞커버를 열어 주십시오 .2 PSI 를 당겨냅니다 .참고 :• MPF 를 처음으로 사용하는 경우에는 점착 테이프로 PSI 에 부착된 안내장을 제거해 주십시오 .• PSI 를 사용하기 전에 안내장을 읽어보십시오 .인쇄 기본 148
3 슬라이드 바를 멈출 때까지 앞으로 당깁니다 .4 세로 가이드를 멈출 때까지 앞으로 당깁니다 .5 용지 가로 가이드를 최대 가로 길이로 조절합니다 .6 용지를 보급하기 전에 종이를 앞뒤로 굽힌 후 입으로 바람을 훅 불어줍니다 . 용지를 편평한 면에두드려 가지런하게 맞춥니다 .149 인쇄 기본
7 권장 인쇄면이 위로 향하도록 해서 용지를 위쪽 끝부터 MPF 에 보급합니다 .8 용지 가로 가이드를 용지 끝에 살짝 닿도록 조절합니다 .9 세로 가이드를 용지에 닿을 때까지 프린터를 향해 밀어줍니다 .참고 :인쇄 기본 150
• 용지 크기에 따라 먼저 슬라이드 바를 멈출 때까지 뒤로 밀고 세로 가이드를 당겼다가 용지에 닿을 때까지반대 방향으로 밀어줍니다 .10 PSI 를 프린터에 끼워 넣은 후 PSI 를 MPF 의 표시에 맞춥니다 .11 보급한 용지가 보통 용지가 아니라면 프린트 드라이버에서 용지 종류를 선택합니다 . 사용자 지정용지를 MPF 에 보급할 때는 프린트 드라이버를 사용해 용지 크기 설정을 지정해야 합니다 .참고 :참고 :• 프린트 드라이버에서 용지 크기와 종류를 설정하는 자세한 방법은 프린트 드라이버에 대해 제공되는 도움말을 참조하십시오 .• 표준 크기 용지의 경우 먼저 세로 가이드와 용지 가로 가이드를 조정한 다음 , 용지를 설정합니다 .151 인쇄 기본
수동 급지대 (MPF) 에 봉투 보급참고 :• 봉투에 인쇄할 때는 프린트 드라이버에서 봉투 설정을 지정해야 합니다 . 지정하지 않으면 인쇄 이미지가 180도 회전됩니다 .• Com 10, DL 또는 Monarch 를 보급할 때인쇄면이 위로 향하고 덮개면이 아래로 향하고 덮개가 오른쪽을 향하도록 봉투를 보급합니다 .DL 및 Monarch 가 구겨지지 않도록 하려면 인쇄면이 위로 향하고 덮개가 열린 상태로 사용자를 향해서보급하는 것이 좋습니다 .참고 :• 봉투를 긴 면 보급 (LEF) 방향으로 보급할 때는 프린트 드라이버에서 가로 방향을 지정합니다 .인쇄 기본 152
•C5를 급지하는 경우인쇄면이 위로 향하고 덮개를 연 상태에서 사용자를 향해서 봉투를 보급합니다 .중요 :• 창이 있거나 코팅한 안감 재료가 있는 봉투는 사용하지 마십시오 . 걸림이 발생하고 프린터가 파손될 수 있습니다 .참고 :• 봉투를 포장에서 꺼낸 직후에 MPF에 보급하지 않으면 부풀어 오를 수 있습니다. 걸림을 피하려면 MPF에 보급할 때 아래 나타낸 것처럼 편평하게 폅니다 .• 그래도 봉투가 올바로 보급되지 않으면 아래 그림에 나타낸 것처럼 봉투 덮개를 약간 굽힙니다 .굽힘 정도는 5mm(0.20in) 이하여야 합니다 .153 인쇄 기본
• 봉투와 같은 각 용지의 올바른 방향을 확인하려면 프린트 드라이버의 봉투 / 용지 설정 네비게이터에 나온 내용을 참조하십시오 .인쇄 기본 154
• 우선 용지 삽입 받침대 (PSI) 에 용지 보급참고 :• 용지 걸림을 피하려면 인쇄 중에 PSI 를 제거하지 마십시오 .• 레이저 용지만 사용하십시오 . 프린터에 잉크젯 용지를 사용하지 마십시오 .1 앞커버를 엽니다 .2 PSI 를 앞으로 밀고 PSI 를 MPF 의 표시에 맞춥니다 .3 용지 가로 가이드를 최대 가로 길이로 조절합니다 .4 용지를 보급하기 전에 종이를 앞뒤로 굽힌 후 입으로 바람을 훅 불어줍니다 . 용지를 편평한 면에두드려 가지런하게 맞춥니다 .155 인쇄 기본
5 권장 인쇄면이 위로 향하도록 해서 용지를 위쪽 끝부터 PSI 에 보급합니다 .6 용지 가로 가이드를 용지 끝에 살짝 닿도록 조절합니다 .7 보급한 용지가 보통 용지가 아니라면 프린트 드라이버에서 용지 종류를 선택합니다 . 사용자 지정용지를 PSI 에 보급할 때는 프린트 드라이버를 사용해 용지 크기 설정을 지정해야 합니다 .참고 :• 프린트 드라이버에서 용지 크기와 종류를 설정하는 자세한 방법은 프린트 드라이버에 대해 제공되는 도움말을참조하십시오 .우선 용지 삽입 받침대 (PSI) 에 봉투 보급참고 :• 봉투가 멈출 때까지 끝까지 밀어넣으십시오 . 그렇지 않으면 MPF 에 넣은 용지가 공급됩니다 .• 봉투에 인쇄할 때는 프린트 드라이버에서 봉투 설정을 지정해야 합니다 . 지정하지 않으면 인쇄 이미지가 180도 회전됩니다 .인쇄 기본 156
• Com 10, DL 또는 Monarch 를 보급할 때인쇄면이 위로 향하고 덮개면이 아래로 향하고 덮개가 오른쪽을 향하도록 봉투를 보급합니다 .DL 및 Monarch 가 구겨지지 않도록 하려면 인쇄면이 위로 향하고 덮개가 열린 상태로 사용자를 향해서보급하는 것이 좋습니다 .참고 :• 봉투를 긴 면 보급 (LEF) 방향으로 보급할 때는 프린트 드라이버에서 가로 방향을 지정합니다 .157 인쇄 기본
•C5를 급지하는 경우인쇄면이 위로 향하고 덮개를 연 상태에서 사용자를 향해서 봉투를 보급합니다 .중요 :• 창이 있거나 코팅한 안감 재료가 있는 봉투는 사용하지 마십시오 . 걸림이 발생하고 프린터가 파손될 수 있습니다 .참고 :• 봉투를 포장에서 꺼낸 직후에 PSI에 보급하지 않으면 부풀어 오를 수 있습니다. 걸림을 피하려면 PSI에 보급할때 아래 나타낸 것처럼 편평하게 폅니다 .• 그래도 봉투가 올바로 보급되지 않으면 아래 그림에 나타낸 것처럼 봉투 덮개를 약간 굽힙니다 .굽힘 정도는 5mm(0.20in) 이하여야 합니다 .인쇄 기본 158
• 봉투와 같은 각 용지의 올바른 방향을 확인하려면 프린트 드라이버의 봉투 / 용지 설정 네비게이터에 나온 내용을 참조하십시오 .159 인쇄 기본
• 수동 양면 인쇄 (Windows 프린트 드라이버에만 해당 )본 단원에 포함되는 것 :• 161 페이지 " 컴퓨터에서의 조작 "• 162 페이지 " 수동 급지대 (MPF) 에 용지 보급 "• 163 페이지 " 우선 용지 삽입 받침대 (PSI) 에 용지 보급 "참고 :• 말림이 발생한 용지로 인쇄할 때는 용지를 곧게 편 후에 공급 장치에 보급하십시오 .수동 양면 인쇄를 시작하면 다음과 같은 창이 나옵니다 . 창을 닫고 나면 다시 열리지 않는다는 것을 참고하십시오 . 양면 인쇄가 완료될 때까지 창을 닫지 마십시오 .인쇄 기본 160
컴퓨터에서의 조작다음 절차에서는 Microsoft ® Windows ® XP 워드패드를 예로 들어 설명합니다 .참고 :• 프린터 속성 / 인쇄 기본 설정 대화 상자를 표시하는 방법은 응용 프로그램 소프트웨어에 따라 다릅니다 . 소유하신 각 응용 프로그램 소프트웨어의 설명서를 참조하십시오 .1 파일 메뉴에서 인쇄를 선택합니다 .2 프린터 선택 목록 상자에서 프린터를 선택한 후 기본 설정을 클릭합니다 .인쇄 기본 설정 대화 상자의 용지 / 출력 탭이 나타납니다 .3 양면에서 단변 넘기기 또는 장변 넘기기 중의 하나를 선택해서 양면 인쇄가 제본되는 방식을 결정합니다 .3454 용지크기로부터 인쇄할 문서의 크기를 선택합니다 .5 용지종류으로부터 사용할 용지 종류를 선택합니다 .6 확인를 클릭해 인쇄 기본 설정 대화 상자를 닫습니다 .7 인쇄 대화 상자에서 인쇄를 클릭해서 인쇄를 시작합니다 .중요 :• 수동 양면 인쇄를 시작하면 다음과 같은 창이 나옵니다 . 창을 닫고 나면 다시 열리지 않습니다 . 양면 인쇄가 완료될 때까지 창을 닫지 마십시오 .161 인쇄 기본
수동 급지대 (MPF) 에 용지 보급1 먼저 짝수 페이지 ( 뒷면 ) 를 인쇄합니다 .6 페이지짜리 문서라면 뒷면을 6 페이지 , 4 페이지 , 2 페이지 순서로 인쇄합니다 .( 데이터 ) LED 가 깜빡이고 짝수 페이지 인쇄가 끝나면 LCD 패널에 출력물을 트레이에 놓은다음 메시지가 나옵니다 .2 짝수 페이지가 인쇄된 후에 중앙 배출 트레이로부터 쌓인 용지를 제거해 주십시오 .참고 :• 인쇄물이 휘거나 말려 있으면 용지 걸림이 발생할 수 있습니다 . 보급하기 전에 곧게 펴십시오 .3 용지를 그 상태 그대로 ( 빈 면이 위로 향함 ) MPF 에 넣은 후 버튼을 누릅니다 .페이지는 1 페이지 (2 페이지 뒷면 ), 3 페이지 (4 페이지 뒷면 ) 및 5 페이지 (6 페이지 뒷면 ) 순서로 인쇄됩니다 .참고 :• 용지가 여러 크기로 되어 있으면 양면 인쇄가 불가능합니다 .인쇄 기본 162
우선 용지 삽입 받침대 (PSI) 에 용지 보급1 먼저 짝수 페이지 ( 뒷면 ) 를 인쇄합니다 .6 페이지짜리 문서라면 뒷면을 6 페이지 , 4 페이지 , 2 페이지 순서로 인쇄합니다 .( 데이터 ) LED 가 깜빡이고 짝수 페이지 인쇄가 끝나면 LCD 패널에 출력물을 트레이에 놓은다음 메시지가 나옵니다 .2 짝수 페이지가 인쇄된 후에 중앙 배출 트레이로부터 쌓인 용지를 제거해 주십시오 .참고 :• 인쇄물이 휘거나 말려 있으면 용지 걸림이 발생할 수 있습니다 . 보급하기 전에 곧게 펴십시오 .3 용지를 그 상태 그대로 ( 빈 면이 위로 향함 ) PSI 에 넣은 후 버튼을 누릅니다 .페이지는 1 페이지 (2 페이지 뒷면 ), 3 페이지 (4 페이지 뒷면 ) 및 5 페이지 (6 페이지 뒷면 ) 순서로 인쇄됩니다 .참고 :• 용지가 여러 크기로 되어 있으면 양면 인쇄가 불가능합니다 .163 인쇄 기본
• 배출 트레이 연장 받침대 사용배출 트레이 연장 받침대는 인쇄 작업이 끝난 후 용지가 프린터에서 떨어지는 것을 막도록 설계되었습니다 .길이가 긴 문서를 인쇄하기 전에 배출 트레이 연장 받침대가 완전히 펼쳐져 있는지 확인하십시오 .참고 :• 중앙 배출 트레이에서 봉투나 크기가 작은 용지를 당겨 빼낼 때는 스캐너를 들어 올립니다 .인쇄 기본 164
용지 크기와 종류 설정용지를 보급할 때는 인쇄하기 전에 조작부에서 용지 크기와 종류를 설정합니다 .이번 단원에서는 조작부에서 용지 크기와 종류를 설정하는 방법에 대해 설명합니다 .참조 :• 316페이지 " 프린터 메뉴 이해 "본 단원에 포함되는 것 :• 166 페이지 " 용지 크기 설정하기 "• 167 페이지 " 용지 종류 설정 "165 인쇄 기본
• 용지 크기 설정하기1 ( 기계확인 / 사양설정 ) 버튼을 누릅니다 .2 용지트레이 설정를 선택한 후 버튼을 누릅니다 .3 급지기를 선택한 후 버튼을 누릅니다 .4 용지크기를 선택한 후 버튼을 누릅니다 .5 급지된 용지에 대해 올바른 용지 크기를 선택한 후 , 버튼을 누릅니다 .인쇄 기본 166
• 용지 종류 설정중요 :• 용지 종류 설정은 트레이에 급지된 실제 용지와 일치해야 합니다. 그렇지 않으면 인쇄 품질에 문제가 발생할 수있습니다 .1 ( 기계확인 / 사양설정 ) 버튼을 누릅니다 .2 용지트레이 설정를 선택한 후 버튼을 누릅니다 .3 급지기를 선택한 후 버튼을 누릅니다 .4 용지종류를 선택한 후 버튼을 누릅니다 .5 급지된 용지에 대해 올바른 용지 종류를 선택한 후 , 버튼을 누릅니다 .167 인쇄 기본
인쇄중이번 단원에서는 프린터에서 문서를 인쇄하는 방법 , 작업을 취소하는 방법에 대해 설명합니다 .본 단원에 포함되는 것 :• 169 페이지 " 컴퓨터에서 인쇄하기 "• 170 페이지 " 인쇄 작업 취소 "• 171 페이지 " 인쇄 옵션 선택 "• 176 페이지 " 사용자 지정 크기 용지 인쇄하기 "• 178 페이지 " 프린트 작업의 상태 확인하기 "• 179 페이지 " 보고서 페이지 인쇄 "• 180 페이지 " 프린터 설정 "인쇄 기본 168
• 컴퓨터에서 인쇄하기프린터의 모든 기능을 사용하려면 프린트 드라이버를 설치하십시오 . 응용 프로그램에서 인쇄를 선택하면 프린트 드라이버를 나타내는 창이 열립니다 . 인쇄할 파일에 적합한 설정을 선택합니다 . 드라이버에서 선택한 인쇄 설정은 조작부 또는 프린터 설정 유틸리티에서 선택한 기본 메뉴 설정보다 우선합니다 .초기 인쇄 대화 상자에서 속성 / 기본 설정을 클릭하면 인쇄 설정을 변경할 수 있습니다 . 프린트 드라이버 창의 기능에 대해 잘 모른다면 도움말을 열어 자세한 내용을 확인하십시오 .다음 절차에서는 Windows XP 워드패드를 예로 들어 설명합니다 .응용 프로그램에서 작업 인쇄 :1 인쇄할 파일을 엽니다 .2 파일 메뉴에서 인쇄를 선택합니다 .3 대화 상자에 올바른 프린터가 선택되어 있는지 확인합니다. 필요에 따라 인쇄 설정을 변경합니다(인쇄할 페이지 또는 복사 부수 ).4 용지크기 , 용지종류 , 용지트레이 방향과 같은 첫 번째 화면에 나오지 않는 인쇄 설정을 조절하려면 기본 설정을 클릭합니다 .인쇄 기본 설정 대화 상자가 나옵니다 .5 인쇄 설정을 지정합니다 . 자세한 내용은 도움말 단원을 참조하십시오 .6 확인를 클릭해 인쇄 기본 설정 대화 상자를 닫습니다 .7 인쇄를 클릭해 작업을 선택 프린터로 보냅니다 .169 인쇄 기본
• 인쇄 작업 취소인쇄 작업을 취소하는 방법은 여러 가지가 있습니다 .본 단원에 포함되는 것 :• 170 페이지 " 조작부에서 취소 "• 170 페이지 " 컴퓨터에서 작업 취소 (Windows)"조작부에서 취소인쇄가 시작된 후에 작업 취소 :1 ( 정지 ) 버튼을 누릅니다 .참고 :• 인쇄가 현재 작업에 대해서만 취소됩니다 . 이후 모든 작업은 인쇄를 계속합니다 .컴퓨터에서 작업 취소 (Windows)• 작업 표시줄에서 작업 취소인쇄 작업을 보내면 작업 표시줄의 오른쪽 구석에 작은 프린터 아이콘이 나옵니다 .1 이 프린터 아이콘을 두 번 클릭합니다 .프린터 창에 인쇄 작업 목록이 나옵니다 .2 취소할 작업을 선택합니다 .3 Delete 키를 누릅니다 .4 프린터 대화 상자에서 예를 클릭해서 인쇄 작업을 취소합니다 .• 바탕 화면에서 작업 취소1 모든 프로그램을 최소화해 바탕 화면으로 갑니다 .시작 프린터 및 팩스 (Windows XP) 를 클릭합니다 .시작 프린터 및 팩스 (Windows Server ® 2003) 를 클릭합니다 .시작 장치 및 프린터 (Windows 7 및 Windows Server 2008 R2) 를 클릭합니다 .시작 제어판 하드웨어 및 소리 프린터 (Windows Vista ® 및 Windows Server 2008) 를 클릭합니다 .사용할 수 있는 프린터 목록이 나옵니다 .2 작업을 보낼 때 선택한 프린터를 두 번 클릭합니다 .프린터 창에 인쇄 작업 목록이 나옵니다 .3 취소할 작업을 선택합니다 .4 Delete 키를 누릅니다 .5 프린터 대화 상자에서 예를 클릭해서 인쇄 작업을 취소합니다 .인쇄 기본 170
• 인쇄 옵션 선택본 단원에 포함되는 것 :• 171 페이지 " 인쇄 선호사항 선택 (Windows)"• 172 페이지 " 개별적인 작업에 대한 옵션 선택하기 (Windows)"• 174 페이지 " 개별적인 작업에 대한 옵션 선택하기 (Mac OS X)"인쇄 선호사항 선택 (Windows)인쇄 기본 설정은 특정 작업에 대해 무효로 하지 않으면 모든 인쇄 작업을 제어합니다 . 예를 들면 , 대부분의 작업에 대해서 양면 인쇄를 하고자 하는 경우 인쇄 기본 설정에서 이 옵션을 설정해 주십시오 .인쇄 기본 설정을 선택하려면 :1 시작 프린터 및 팩스 (Windows XP) 를 클릭합니다 .시작 프린터 및 팩스 (Windows Server 2003) 를 클릭합니다 .시작 장치 및 프린터 (Windows 7 및 Windows Server 2008 R2) 를 클릭합니다 .시작 제어판 하드웨어 및 소리 프린터 (Windows Vista 및 Windows Server 2008) 를 클릭합니다 .사용할 수 있는 프린터 목록이 나옵니다 .2 프린터를 마우스 오른쪽 단추로 클릭한 후 인쇄 기본 설정를 선택합니다 .프린터의 인쇄 기본 설정 화면이 나타납니다 .3 드라이버 탭에서 선택을 한 후 , 확인를 클릭해서 선택한 것을 저장합니다 .참고 :• Windows 프린트 드라이버 옵션에 관한 상세한 정보는 프린트 드라이버 탭에서 도움말를 클릭해서 도움말을참조합니다 .171 인쇄 기본
개별적인 작업에 대한 옵션 선택하기 (Windows)특별한 작업에 대해 특별한 인쇄 옵션을 사용하고자 하는 경우에는 프린터에 작업을 송신하기 전에 드라이버 설정을 변경해 주십시오 . 예를 들면 , 특별한 그래픽에 대해서 사진 인쇄품질 모드를 이용하고자 하는 경우 , 그 작업을 인쇄하기 전에 드라이버에서 이 설정을 선택해 주십시오 .1 응용 프로그램에서 원하는 문서 또는 그래픽을 연 상태로 인쇄 대화 상자에 액세스합니다 .2 프린터를 선택하고 기본 설정을 클릭해서 프린트 드라이버를 엽니다 .3 드라이버 탭에서 선택합니다 .참고 :• Windows에서 현재의 인쇄 옵션을 다른 이름으로 저장하고 다른 인쇄 작업에 적용할 수 있습니다. 용지/출력 , 그래픽 , 레이아웃 , 워터마크 / 서식 탭에서 선택한 후 용지 / 출력 탭의 기본설정에 있는 저장를 클릭합니다 . 자세한 내용은 도움말 단원을 클릭하십시오 .4 확인를 클릭해서 선택한 것을 저장합니다 .5 작업을 인쇄합니다 .특별한 인쇄 옵션에 대해서는 다음 표를 참조하십시오 :Windows 에 대한 인쇄 옵션인쇄 기본 172
운영 체제 드라이버 탭 인쇄 옵션Windows XPWindows XP x 64bitWindows Server 2003용지 / 출력 탭Windows Server 2003 x64bitWindows VistaWindows Vista x 64bitWindows Server 2008Windows Server 2008 x64bitWindows Server 2008 R2Windows 7Windows 7 x 64bitWindows XPWindows Server 2003Windows VistaWindows Server 2008Windows 7그래픽 탭레이아웃 탭워터마크 / 서식 탭• 기본설정• 양면• 컬러모드• 매수• 분류• 용지 요약• 용지크기• 용지종류• 용지트레이 방향• 봉투 / 용지 설정 네비게이터• 프린터 상태• 기본값 복원• 컬러모드• 이미지 조정 모드• 이미지 종류• 유형• 화면• 토너 절약 모드• 화질 조정• 컬러밸런스• 프로파일 지정• 기본값 복원• 이미지방향• 다중이미지 (N-Up)• 배치순서• 이미지 테두리• 포스터 / 혼합방향 원고• 출력크기• 축소 / 확대• 여백주기 / 여백• 기본값 복원• 워터마크– 신규 문자– 신규 비트맵– 편집– 삭제– 첫 번째 페이지만• 서식– 선택안함– 서식 작성 / 등록– 이미지 오버레이• 머리글 / 바닥글 옵션• 기본값 복원173 인쇄 기본
개별적인 작업에 대한 옵션 선택하기 (Mac OS X)특별한 작업에 대해 인쇄 설정을 선택하고자 하는 경우에는 프린터에 작업을 송신하기 전에 드라이버설정을 변경해 주십시오 .1 응용 프로그램에서 문서를 연 상태로 파일을 클릭한 후 프린트를 클릭합니다 .2 프린터에서 프린터를 선택합니다 .3 표시되는 메뉴 및 드롭다운 목록으로부터 원하는 인쇄 옵션을 선택해 주십시오 .참고 :• Mac OS ® X 에서는 미리 설정 메뉴 화면에서 별도 저장을 클릭해서 현재의 프린터 설정을 저장합니다 . 다수의 프리셋을 작성해서 각각 특유의 이름과 프린터 설정으로 저장할 수 있습니다 . 특별한 프린터 설정을사용해서 작업을 인쇄하려면 , 미리 설정 메뉴에서 사용할 수 있는 , 저장된 프리셋을 클릭해 주십시오 .4 프린트를 클릭해서 작업을 인쇄합니다 .Mac OS X 프린트 드라이버 인쇄 옵션 :아래의 표는 예로써 Mac OS X 10.6 텍스트 편집기를 사용합니다 .Mac OS X 에 대한 인쇄 옵션항목레이아웃색상 일치용지 프린트 방식표지일정인쇄 옵션• 매수• 한 부씩• 페이지• 용지크기• 방향• 용지당 페이지 수• 레이아웃 방향• 테두리• 페이지 방향 역전• 수평으로 뒤집기• ColorSync• 제공업체 일치• 프린트 할 페이지• 페이지 순서• 용지 크기에 맞게 크기 조절• 대상 용지 크기• 크기 축소만 허용• 표지 프린트• 표지 유형• 기타 정보• 도큐멘트 프린트• 우선순위인쇄 기본 174
항목프린터 기능요약인쇄 옵션• 1. 상세 설정– 컬러모드– 이미지 회전 (180 도 )– 토너 절약 모드• 2. 컬러밸런스– 저농도 (C)– 중농도 (C)– 고농도 (C)– 저농도 (M)– 중농도 (M)– 고농도 (M)– 저농도 (Y)– 중농도 (Y)– 고농도 (Y)– 저농도 (K)– 중농도 (K)– 고농도 (K)• 3. 용지 처리– 용지종류• 4. 프린터 특정 옵션– 공백 페이지 절약175 인쇄 기본
• 사용자 지정 크기 용지 인쇄하기이 단원은 프린트 드라이버를 사용해서 사용자 지정 크기 용지를 인쇄하는 방법에 대해서 설명합니다 .사용자 지정 크기 용지를 급지하는 방법은 표준 크기의 용지를 급지하는 방법과 같습니다 .• 148페이지 " 수동 급지대 (MPF) 에 용지 보급 "• 155페이지 " 우선 용지 삽입 받침대 (PSI) 에 용지 보급 "• 165페이지 " 용지 크기와 종류 설정 "사용자 지정 용지 크기 정의하기인쇄하기 전에 , 프린트 드라이버에서 사용자 지정 크기를 설정합니다 .참고 :• 프린트 드라이버와 조작부에서 용지 크기를 설정하는 경우에는 사용하는 실제 용지와 같은 크기로 지정해 주십시오 . 인쇄용으로 틀린 크기를 설정하면 프린터 오류를 유발할 수 있습니다 . 이것은 특히 폭이 좁은 용지를사용할 때에 큰 크기로 구성할 때에 더욱 그렇습니다 .• Windows 프린트 드라이버 사용하기Windows 프린트 드라이버의 사용자정의 용지크기 대화 상자에서 사용자 지정 크기를 설정합니다 . 이단원은 예로써 Windows XP 를 사용한 절차에 대해서 설명합니다 .Windows XP 이후의 버전에 대해서는 관리자의 암호만이 설정을 변경할 수 있는 관리자 권한을 허용합니다 . 관리자 권한이 없는 사용자는 내용을 볼 수만 있습니다 .1 시작 프린터 및 팩스를 클릭합니다 .2 프린터를 마우스 오른쪽 단추로 클릭한 후 속성을 선택합니다 .3 구성 탭을 선택합니다 .4 사용자정의 용지크기를 클릭합니다 .5 상세로부터 정의하고자 하는 사용자 지정 설정을 선택합니다 .6 다음 설정 변경에서 짧은 쪽과 긴 쪽의 길이를 지정합니다 . 값을 직접 입력할 수도 있고 위로 화살표와 아래로 화살표 버튼을 사용해 지정할 수도 있습니다 . 지정된 범위내라도 짧은 쪽의 길이가긴 쪽의 길이보다 길어서는 안됩니다 . 지정된 범위내라도 긴 쪽의 길이가 짧은 쪽의 길이보다 짧아서는 안됩니다 .7 용지 이름을 지정하려면 용지명 지정 확인란을 선택한 후 용지명에 이름을 입력합니다 . 용지 이름으로는 최대 14 자의 1 바이트 문자 또는 7 자의 2 바이트 문자를 사용할 수 있습니다 .8 필요한 경우에는 단계 5-7 을 반복해서 다른 사용자 지정 크기를 정의해 주십시오 .9 확인를 두번 클릭합니다 .사용자 지정 크기 용지에 인쇄하기Windows 또는 Mac OS X 프린트 드라이버를 사용하여 인쇄하려면 다음의 절차를 사용하십시오 .인쇄 기본 176
• Windows 프린트 드라이버 사용하기이 단원에서는 Windows XP 워드패드를 예로 들어 절차를 설명합니다 .참고 :• 프린터 속성 / 인쇄 기본 설정 대화 상자를 표시하는 방법은 응용 프로그램 소프트웨어에 따라 다릅니다 . 소유하신 각 응용 프로그램 소프트웨어의 설명서를 참조하십시오 .1 파일 메뉴에서 인쇄를 선택합니다 .2 프린터를 선택하고 기본 설정을 클릭합니다 .3 용지 / 출력 탭을 선택합니다 .4 용지크기에서 인쇄할 문서의 크기를 선택합니다 .5 용지종류에서 사용할 용지 종류를 선택합니다 .6 레이아웃 탭을 클릭합니다 .7 출력크기에서 사용자 지정 크기를 선택합니다. 4단계에서 용지크기에서 사용자 지정 크기를 선택했다면 원고와 같은 크기를 선택합니다 .8 확인를 클릭합니다 .9 인쇄 대화 상자에서 인쇄를 클릭해서 인쇄를 시작합니다 .• Mac OS X 프린트 드라이버 사용하기이 단원에서는 Mac OS X 10.6 TextEdit 를 사용한 절차를 예로 들어 설명합니다 .1 파일 메뉴에서 페이지 설정를 선택합니다 .2 포맷에서 프린터를 선택합니다 .3 용지크기에서 사용자 설정 크기 관리를 선택합니다 .4 사용자 설정 용지 크기 창에서 + 를 클릭합니다 ." 무제 " 이라고 새로 만든 설정이 목록에 표시됩니다 .5 " 무제 " 를 두 번 클릭하고 해당 설정의 이름을 입력합니다 .6 용지크기의 가로 및 세로 상자에 인쇄할 문서의 크기를 입력합니다 .7 필요하면 프린터 여백를 지정합니다 .8 승인를 클릭합니다 .9 새로 만든 용지 크기가 용지크기에서 선택되어 있는지 확인한 다음 , 승인를 클릭합니다 .10 파일 메뉴에서 인쇄를 선택합니다 .11 인쇄를 선택해 인쇄를 시작합니다 .177 인쇄 기본
• 프린트 작업의 상태 확인하기본 단원에 포함되는 것 :• 178 페이지 " 상태 확인 (Windows 에만 해당 )"• 178 페이지 "CentreWare Internet Services(Windows 및 Mac OS X)(<strong>DocuPrint</strong> <strong>CM205</strong> f/<strong>CM205</strong><strong>fw</strong> 만 해당 ) 에서 상태 확인하기 "상태 확인 (Windows 에만 해당 )상태 모니터 콘솔로 프린터 상태를 확인할 수 있습니다 . 화면 우측 하부에 있는 작업 표시줄의 상태 모니터 콘솔 프린터 아이콘을 더블클릭합니다 . 프린터 선택 창이 나타나고 여기에 프린터 이름 , 프린터연결 포트 , 프린터 상태가 표시됩니다 . 상태 열을 선택하면 프린터의 현재 상태를 알 수 있습니다 .설정 버튼 : 설정 창이 표시되고 상태 모니터 콘솔 설정을 변경할 수 있습니다 .프린터 선택 창에서 원하는 프린터의 이름을 클릭합니다 . 다음 모델의 프린터 상태 창이 나옵니다 . 프린터 상태와 인쇄 작업 상태를 확인할 수 있습니다 .상태 모니터 콘솔에 관한 자세한 내용은 도움말 단원을 참조하십시오 . 다음 절차에서는 Windows XP를 예로 들어 설명합니다 .1 시작 모든 프로그램을 클릭합니다 .2 <strong>Fuji</strong> <strong>Xerox</strong> 를 선택합니다 .3 <strong>Fuji</strong> <strong>Xerox</strong> Printer Software for Asia-Pacific 를 선택합니다 .4 프린터를 선택합니다 .5 상태 모니터 콘솔를 선택합니다 .프린터 선택 창이 나옵니다 .6 목록에서 원하는 프린터의 이름을 클릭합니다 .다음 모델의 프린터 상태 창이 나옵니다 .7 도움말를 클릭합니다 .참조 :• 62 페이지 " 상태 모니터 콘솔 (Windows 에만 해당 )"CentreWare Internet Services(Windows 및 Mac OS X)(<strong>DocuPrint</strong><strong>CM205</strong> f/<strong>CM205</strong> <strong>fw</strong> 만 해당 ) 에서 상태 확인하기CentreWare Internet Services 의 작업 탭에서 프린터에 송신되는 인쇄 작업의 상태를 확인할 수 있습니다 .참조 :• 57 페이지 " 프린터 관리 소프트웨어 "인쇄 기본 178
• 보고서 페이지 인쇄다양한 종류의 보고서와 목록을 인쇄할 수 있습니다 . 각 보고서 및 목록에 대한 자세한 내용은 317 페이지 " 리포트 / 리스트 " 단원을 참조하십시오 .이 단원에서는 System Settings 페이지를 예로 들어 보고서 페이지를 인쇄하는 두 가지 방법을 설명합니다 .System Settings 페이지 인쇄자세한 프린터 설정을 확인하려면 System Settings 페이지를 인쇄합니다 .조작부참고 :• 보고서와 목록은 모두 영어로 인쇄됩니다 .1 ( 기계확인 / 사양설정 ) 버튼을 누릅니다 .2 리포트 / 리스트를 선택한 후 버튼을 누릅니다 .3 시스템 설정를 선택한 후 버튼을 누릅니다 .System Settings 페이지가 인쇄됩니다 .프린터 설정 유틸리티다음 절차에서는 Windows XP 를 예로 들어 설명합니다 .참고 :• 보고서와 목록은 모두 영어로 인쇄됩니다 .1 시작 모든 프로그램 <strong>Fuji</strong> <strong>Xerox</strong> <strong>Fuji</strong> <strong>Xerox</strong> Printer Software for Asia-Pacific 프린터 프린터 설정 유틸리티를 클릭합니다 .참고 :• 여러 개의 프린트 드라이버가 컴퓨터에 설치되어 있으면 이 단계에서 프린터를 선택하는 창이 나타납니다 . 이 경우 프린터명에서 원하는 프린터 이름을 클릭합니다 .프린터 설정 유틸리티가 나타납니다 .2 프린터 설정 리포트 탭을 클릭합니다 .3 페이지 왼쪽에 있는 목록에서 리포트를 선택합니다 .리포트 페이지가 나옵니다 .4 시스템 설정를 클릭합니다 .System Settings 페이지가 인쇄됩니다 .179 인쇄 기본
• 프린터 설정본 단원에 포함되는 것 :• 180 페이지 " 조작부를 사용해서 프린터 설정 변경하기 "• 181 페이지 " 프린터 설정 유틸리티를 사용해 프린터 설정 변경 "• 181 페이지 " 언어 변경 "조작부를 사용해서 프린터 설정 변경하기조작부에서 메뉴 항목과 해당 설정값을 선택할 수 있습니다 .조작부에서 메뉴에 처음 들어가면 메뉴 항목의 목록이 보입니다 . 각 메뉴 항목의 오른쪽에 있는 값은출고 기본 메뉴 설정값입니다 . 이들 설정은 원래의 프린터 설정입니다 .참고 :• 출고 기본값은 지역마다 다를 수 있습니다 .기본값 메뉴 설정으로 새 값을 선택하려면 :1 ( 기계확인 / 사양설정 ) 버튼을 누릅니다 .2 원하는 메뉴를 선택한 후 버튼을 누릅니다 .3 원하는 메뉴 또는 메뉴 항목을 선택한 후 버튼을 누릅니다 .• 메뉴를 선택하면 그 메뉴가 열리고 메뉴 항목의 목록이 표시됩니다 .• 선택한 것이 메뉴 항목이면 메뉴 항목에 대한 기본 메뉴 설정이 강조 표시됩니다 .각 메뉴 항목에는 해당 메뉴 항목에 대한 설정값 목록이 있습니다 . 설정값 :• 설정을 나타내는 문구나 단어• 변경할 수 있는 숫자값• 켜기 / 끄기 설정4 원하는 값을 선택합니다 .5 버튼을 눌러서 설정값을 유효로 합니다 .값은 이전 화면의 메뉴 항목 오른쪽에 표시되어 현재의 사용자 기본 메뉴 설정과 구별됩니다 .6 기타 항목의 설정을 계속하려면 원하는 메뉴를 선택합니다 . ( 뒤로 ) 또는 버튼을 눌러 이전메뉴로 되돌아갑니다 .새 설정을 끝내려면 ( 기계확인 / 사양설정 ) 버튼을 누른 후 ( 뒤로 ) 또는 버튼을 눌러 기능 선택 화면으로 돌아옵니다 .이러한 설정은 새 값을 선택하거나 출고 기본값으로 복구될 때까지 적용됩니다 .드라이버 설정은 이전에 변경된 것보다 우선될 수 있습니다 . 그런 경우에는 조작부의 기본값을 변경합니다 .인쇄 기본 180
프린터 설정 유틸리티를 사용해 프린터 설정 변경프린터 설정 유틸리티에서 메뉴 항목과 해당 설정값을 선택할 수 있습니다 .다음 절차에서는 Windows XP 를 예로 들어 설명합니다 .참고 :• 출고 기본값은 지역마다 다를 수 있습니다 .이러한 설정은 새 값을 선택하거나 출고 기본값으로 복구될 때까지 적용됩니다 .새 값으로 설정 :1 시작 모든 프로그램 <strong>Fuji</strong> <strong>Xerox</strong> <strong>Fuji</strong> <strong>Xerox</strong> Printer Software for Asia-Pacific 프린터 프린터 설정 유틸리티를 클릭합니다 .참고 :• 여러 개의 프린트 드라이버가 컴퓨터에 설치되어 있으면 이 단계에서 프린터를 선택하는 창이 나타납니다 . 이 경우 프린터명에서 원하는 프린터 이름을 클릭합니다 .프린터 설정 유틸리티가 나타납니다 .2 프린터 유지보수 탭을 클릭합니다 .3 원하는 메뉴 항목을 선택합니다 .각 메뉴 항목에는 해당 메뉴 항목에 대한 설정값 목록이 있습니다 . 설정값 :• 설정을 나타내는 문구나 단어• 변경할 수 있는 숫자값• 켜기 / 끄기 설정4 원하는 값을 선택한 다음 , 새 설정 적용 또는 새 설정을 적용하려면 프린터를 재기동하여 주십시오 버튼을 클릭합니다 .드라이버 설정은 이전에 변경한 것보다 우선할 수 있으며 프린터 설정 유틸리티 기본값을 변경해야 할 수도 있습니다 .언어 변경조작부에 다른 언어 표시 :• 조작부1 ( 기계확인 / 사양설정 ) 버튼을 누릅니다 .2 조작부 언어를 선택한 후 버튼을 누릅니다 .3 원하는 언어를 선택한 후 버튼을 누릅니다 .181 인쇄 기본
• 프린터 설정 유틸리티다음 절차에서는 Windows XP 를 예로 들어 설명합니다 .1 시작 모든 프로그램 <strong>Fuji</strong> <strong>Xerox</strong> <strong>Fuji</strong> <strong>Xerox</strong> Printer Software for Asia-Pacific 프린터프린터 설정 유틸리티를 클릭합니다 .참고 :• 여러 개의 프린트 드라이버가 컴퓨터에 설치되어 있으면 이 단계에서 프린터를 선택하는 창이 나타납니다 . 이 경우 프린터명에서 원하는 프린터 이름을 클릭합니다 .프린터 설정 유틸리티가 나타납니다 .2 프린터 유지보수 탭을 클릭합니다 .3 페이지 왼쪽에 있는 목록에서 시스템 설정를 선택합니다 .시스템 설정 페이지가 나옵니다 .4 조작부 언어에서 원하는 언어를 선택한 후 새 설정 적용 버튼을 누릅니다 .인쇄 기본 182
WSD(Web Services on Devices) 를 사용하여 인쇄하기(<strong>DocuPrint</strong> <strong>CM205</strong> f/<strong>CM205</strong> <strong>fw</strong> 만 해당 )이번 단원에서는 Windows Vista, Windows Server 2008, Windows Server 2008 R2 및 Windows 7 에사용하는 Microsoft 의 새로운 프로토콜인 WSD 를 사용한 네트워크 인쇄에 대해 설명합니다 .본 단원에 포함되는 것 :• 184 페이지 " 인쇄 기능의 역할 추가 "• 185 페이지 " 프린터 설정 "183 인쇄 기본
• 인쇄 기능의 역할 추가Windows Server 2008 이나 Windows Server 2008 R2 를 사용한다면 Windows Server 2008 이나Windows Server 2008 R2 클라이언트에 인쇄 기능의 역할을 추가해야 합니다 .• Windows Server 2008:1 시작 관리 도구 서버 관리자를 클릭합니다 .2 동작 메뉴에서 역할 추가를 선택합니다 .3 역할 추가 마법사의 서버 역할 창에 있는 인쇄 서비스 확인란을 선택한 후 다음을 클릭합니다 .4 다음을 클릭합니다 .5 인쇄 서버 확인란을 선택한 후 다음을 클릭합니다 .6 설치를 클릭합니다 .• Windows Server 2008 R2:1 시작 관리 도구 서버 관리자를 클릭합니다 .2 동작 메뉴에서 역할 추가를 선택합니다 .3 역할 추가 마법사의 서버 역할 창에 있는 인쇄 및 문서 서비스 확인란을 선택한 후 Next 를 클릭합니다 .4 다음을 클릭합니다 .5 인쇄 서버 확인란을 선택한 후 다음을 클릭합니다 .6 설치를 클릭합니다 .인쇄 기본 184
• 프린터 설정프린터와 함께 제공된 Software Pack CD-ROM 을 사용하거나 프린터 추가 마법사를 사용해 네트워크에서 새 프린터를 설치할 수 있습니다 .프린터 추가 마법사를 사용해 프린트 드라이버 설치1 시작 제어판 하드웨어 및 소리 프린터 (Windows Server 2008 R2 와 Windows 7 에서는시작 장치 및 프린터 ) 를 클릭합니다 .2 프린터 추가를 클릭해 프린터 추가 마법사를 실행합니다 .3 네트워크 , 무선 또는 Bluetooth 프린터 추가를 선택합니다 .4 사용할 수 있는 프린터 목록에서 사용할 것을 선택한 후 다음을 클릭합니다 .참고 :• 사용할 수 있는 프린터 목록에서 WSD 프린터는 http://IP 주소 /ws/ 형식으로 표시됩니다 .• 목록에 WSD 프린터가 나오지 않으면 프린터의 IP 주소를 수동으로 입력해 WSD 프린터를 만듭니다 . 프린터의 IP 주소를 수동으로 입력하는 방법은 다음과 같습니다 . Windows Server 2008 R2 에서 WSD 프린터를 만들려면 관리자 그룹에 속해 있어야 합니다 .1 원하는 프린터가 목록에 없습니다를 클릭합니다 .2 TCP/IP 주소 또는 호스트 이름으로 프린터 추가를 선택한 후 다음을 클릭합니다 .3 장치 유형에서 웹 서비스 장치를 선택합니다 .4 호스트 이름 또는 IP 주소 텍스트 상자에 프린터의 IP 주소를 입력한 후 다음을 클릭합니다 .• Windows Server 2008 R2 또는 Windows 7 에서 프린터 추가 마법사를 사용해 드라이버를 설치하기 전에다음 중 하나를 하십시오 .- Windows 업데이트가 컴퓨터를 스캔할 수 있도록 인터넷에 연결합니다 .- 먼저 컴퓨터에 프린트 드라이버를 추가합니다 .5 메시지가 나오면 프린트 드라이버를 컴퓨터에 설치합니다 . 관리자 암호나 암호 확인을 넣으라는메시지가 나오면 암호와 암호 확인을 입력합니다 .6 마법사의 나머지 단계를 완료한 후 마침을 클릭합니다 .7 인쇄 설치 확인을 위해 테스트 페이지를 인쇄합니다 .abc시작 제어판 하드웨어 및 소리 프린터 (Windows Server 2008 R2 와 Windows 7 에서는 시작 장치 및 프린터 ) 를 클릭합니다 .방금 만든 프린터를 마우스 우측 클릭한 후 속성 (Windows Server 2008 R2 와 Windows 7 에서는 프린터 속성 ) 을 클릭합니다 .일반 탭에서 테스트 페이지 인쇄를 클릭합니다. 테스트 페이지가 성공적으로 인쇄되면 설치가완료됩니다 .185 인쇄 기본
인쇄 기본 186
6복사이 단원에는 다음과 같은 것이 포함되어 있습니다 :• 188 페이지 " 복사할 용지 보급 "• 189 페이지 " 문서 준비 "• 190 페이지 " 원고대에서 복사 "• 192 페이지 "ADF 에서 복사하기 (<strong>DocuPrint</strong> <strong>CM205</strong> f/<strong>CM205</strong> <strong>fw</strong> 만 해당 )"• 193 페이지 " 복사 옵션 설정 "• 213 페이지 " 기본 설정 변경 "187 복사
복사할 용지 보급인쇄 문서를 보급하는 방법은 인쇄 , 팩스 , 복사에서 모두 같습니다 . ( 팩스 기능은 <strong>DocuPrint</strong> <strong>CM205</strong>f/<strong>CM205</strong> <strong>fw</strong> 에서만 사용할 수 있습니다 .)참조 :• 144페이지 " 사용가능한 용지 "• 145페이지 " 용지 보급 "복사 188
문서 준비원고대 또는 자동원고이송장치 (ADF) 를 사용해 복사 , 스캔 , 팩스 전송을 위한 원본 분서를 보급할 수있습니다 . (ADF 및 팩스 기능은 <strong>DocuPrint</strong> <strong>CM205</strong> f/<strong>CM205</strong> <strong>fw</strong> 에서만 사용할 수 있습니다 .) ADF 를사용하면 한 개의 작업에 64 gsm 문서를 최대 15 장을 보급하고 원고대를 사용하면 한 번에 한 장씩 보급할 수 있습니다 .중요 :• ADF 에 148.0 210.0 mm(5.83 8.27 in) 보다 작거나 215.9 355.6 mm(8.5 14 in) 보다 큰 문서를 넣거나 크기나 무게가 다른 문서를 동시에 넣거나 소책자 , 팜플렛 , 투명지 , 기타 특수 문자가 들어 있는 문서를 넣지 마십시오 .• 카본 용지나 카본 뒷면 용지 , 코팅 용지 , 오니언 스킨 용지나 얇은 용지 , 주름이 있거나 접힌 자국이 있는 용지 ,휘었거나 말린 용지 , 찢어진 용지는 ADF 에 사용할 수 없습니다 .• 우표, 종이 클립, 노출된 접착제가 있는 문서나 접착제, 잉크, 수정액 같은 솔벤트 계열 물질이 있는 문서를 ADF에 사용하지 마십시오 .참고 :• 특히 컬러나 회색 이미지의 경우 최상의 스캔 품질을 얻으려면 ADF 대신 원고대를 사용하십시오 .189 복사
원고대에서 복사참고 :• 복사할 때는 컴퓨터 연결이 필요하지 않습니다 .• <strong>DocuPrint</strong> <strong>CM205</strong> f/<strong>CM205</strong> <strong>fw</strong>의 경우 ADF에 문서가 있지 않은지 확인하십시오. ADF에 문서가 있으면 원고대에 있는 문서보다 먼저 처리됩니다 .• 원고대에 이물질이 있으면 복사물에 검은색 반점이 생길 수 있습니다 . 최상의 결과를 얻으려면 사용 전에 원고대를 청소하십시오 . 자세한 내용은 431 페이지 " 스캐너 청소 " 단원을 참조하십시오 .원고대에서 복사 :1 원고대 커버를 엽니다 .2 문서를 원고대에 문서 작업면이 아래를 향하도록 놓고 원고대의 맨 위 왼쪽 구석에 있는 위치 조정안내 표시에 맞춥니다 .주의 :• 두꺼운 원고를 원고대 유리에 놓을 때 너무 세게 누르지 마십시오 . 원고대 유리가 파손되어 부상을 입을수 있습니다 .3 원고대 커버를 닫습니다 .참고 :• 복사 중에 원고대 커버를 열어두면 복사 품질이 영향을 받고 토너 소비량이 높아질 수 있습니다 .• 책이나 잡지를 복사한다면 원고대 커버를 경첩이 멈추개에 걸릴 때까지 들어올린 후 원고대 커버를 닫습니다 . 책이나 잡지가 20mm 보다 두껍다면 원고대 커버를 연 상태로 복사를 시작합니다 .4 ( 복사 ) 버튼을 누릅니다 .복사 190
5 복사 부수 , 크기 , 명암 , 화질과 같은 복사 설정을 사용자 정의합니다 .참조 :• 193 페이지 " 복사 옵션 설정 "설정을 지우려면 CA ( 재설정 ) 버튼을 사용합니다 .6 ( 시작 ) 버튼을 눌러 복사를 시작합니다 .참고 :• ( 정지 ) 버튼을 누르면 문서 스캔 중에 언제라도 복사 작업을 취소할 수 있습니다 .191 복사
ADF 에서 복사하기 (<strong>DocuPrint</strong> <strong>CM205</strong> f/<strong>CM205</strong> <strong>fw</strong> 만해당 )중요 :• ADF 에 15 장 넘게 보급하거나 원고 배출 트레이에 15 장 넘게 배출되도록 하지 마십시오 . 15 장 넘게 배출되기전에 원고 배출 트레이를 비워야 합니다 . 그렇지 않으면 원본 문서가 손상될 수 있습니다 .참고 :• 특히 컬러나 회색 이미지의 경우 최상의 스캔 품질을 얻으려면 ADF 대신 원고대를 사용하십시오 .• 복사할 때는 컴퓨터 연결이 필요하지 않습니다 .• 다음과 같은 문서를 ADF 에 급지할 수 없습니다 . 이러한 문서에는 원고대를 사용하십시오 .ADF 에서 복사 :말려있는 원본 문서가벼운 원본 문서잘라 붙인 원본 문서구멍이 뚫려 있는 용지포개졌거나 접혔거나 찢어진 원본문서카본 용지1 ADF에 최대 15 장의 64 gsm 문서를 작업면이 위로 향하도록 맨 위쪽부터 넣습니다. 그 다음 원고가이드를 올바른 문서 크기로 조절합니다 .참고 :• Legal 크기 문서를 복사하기 전에 원고 가이드를 사용해야 합니다 .2 ( 복사 ) 버튼을 누릅니다 .3 복사 부수 , 크기 , 명암 , 화질과 같은 복사 설정을 사용자 정의합니다 .참조 :• 193 페이지 " 복사 옵션 설정 "설정을 지우려면 CA ( 재설정 ) 버튼을 사용합니다 .4 ( 시작 ) 버튼을 눌러 복사를 시작합니다 .참고 :• ( 정지 ) 버튼을 누르면 문서 스캔 중에 언제라도 복사 작업을 취소할 수 있습니다 .복사 192
복사 옵션 설정다음과 같은 현재 복사 작업에 대한 옵션을 설정한 후 ( 시작 ) 버튼을 눌러 복사를 시작합니다 .참고 :• 복사 작업이 완료되면 화면이 기능 선택(자동 초기화 또는 (뒤로) 버튼)을 누름거나 CA(재설정) 버튼을 누르거나 (복사 ) 버튼을 다시 누를 때까지 복사 옵션이 유지됩니다 .본 단원에 포함되는 것 :• 194 페이지 " 복사 부수 "• 195 페이지 " 컬러 "• 196 페이지 " 분류 "• 197 페이지 " 배율선택 "• 199 페이지 " 원고크기 "• 200 페이지 " 원고 종류 "• 201 페이지 " 농도 "• 202 페이지 " 선명도 "• 203 페이지 " 바탕지움 "• 204 페이지 " 컬러밸런스 R"• 205 페이지 " 컬러밸런스 G"• 206 페이지 " 컬러밸런스 B"• 207 페이지 "Gray 밸런스 "• 208 페이지 "N-Up"• 210 페이지 " 상하 지움량 "• 211 페이지 " 좌우 지움량 "• 212 페이지 " 중앙선 지움량 "193 복사
• 복사 부수복사 부수를 1-99 범위에서 지정할 수 있습니다 .1 <strong>DocuPrint</strong> <strong>CM205</strong> f/<strong>CM205</strong> <strong>fw</strong>의 경우 먼저 문서를 작업면이 위로 향하도록 위쪽부터 ADF에 넣거나 한 장의 문서를 작업면이 아래로 향하도록 원고대에 놓은 다음 , 원고대 커버를 닫습니다 .<strong>DocuPrint</strong> <strong>CM205</strong> b 의 경우 , 한 장의 문서를 작업면이 아래로 향하도록 원고대에 놓고 원고대 커버를 닫습니다 .참조 :• 192 페이지 "ADF 에서 복사하기 (<strong>DocuPrint</strong> <strong>CM205</strong> f/<strong>CM205</strong> <strong>fw</strong> 만 해당 )"• 190 페이지 " 원고대에서 복사 "2 ( 복사 ) 버튼을 누릅니다 .3 숫자 키패드를 사용해 복사 부수를 입력합니다 .4 필요하다면 복사 크기 , 화질과 같은 복사 설정을 사용자 정의합니다 .참조 :• 193 페이지 " 복사 옵션 설정 "5 ( 시작 ) 버튼을 눌러 복사를 시작합니다 .복사 194
• 컬러컬러 복사 또는 흑백 복사 중에서 선택할 수 있습니다 .1 <strong>DocuPrint</strong> <strong>CM205</strong> f/<strong>CM205</strong> <strong>fw</strong>의 경우 먼저 문서를 작업면이 위로 향하도록 위쪽부터 ADF에 넣거나 한 장의 문서를 작업면이 아래로 향하도록 원고대에 놓은 다음 , 원고대 커버를 닫습니다 .<strong>DocuPrint</strong> <strong>CM205</strong> b 의 경우 , 한 장의 문서를 작업면이 아래로 향하도록 원고대에 놓고 원고대 커버를 닫습니다 .참조 :• 192 페이지 "ADF 에서 복사하기 (<strong>DocuPrint</strong> <strong>CM205</strong> f/<strong>CM205</strong> <strong>fw</strong> 만 해당 )"• 190 페이지 " 원고대에서 복사 "2 ( 복사 ) 버튼을 누릅니다 .3 컬러모드 버튼을 눌러 원하는 색상 모드를 선택합니다 .4 필요하다면 복사 부수 , 복사 크기 , 화질과 같은 복사 설정을 사용자 정의합니다 .참조 :• 193 페이지 " 복사 옵션 설정 "5 ( 시작 ) 버튼을 눌러 복사를 시작합니다 .195 복사
• 분류복사 출력물을 분류할 수 있습니다 . 예를 들어 3 페이지짜리 문서를 2 부 복사한다면 첫 번째 3 페이지짜리 문서가 인쇄된 후 두 번째 문서가 인쇄됩니다 .참고 :• 데이터 양이 많은 문서를 복사하면 사용할 수 있는 메모리를 다 써버릴 수 있습니다 . 메모리 부족이 발생하면조작부에서 분류를 미분류로 바꾸어 분류를 취소합니다 .1 <strong>DocuPrint</strong> <strong>CM205</strong> f/<strong>CM205</strong> <strong>fw</strong>의 경우 먼저 문서를 작업면이 위로 향하도록 위쪽부터 ADF에 넣거나 한 장의 문서를 작업면이 아래로 향하도록 원고대에 놓은 다음 , 원고대 커버를 닫습니다 .<strong>DocuPrint</strong> <strong>CM205</strong> b 의 경우 , 한 장의 문서를 작업면이 아래로 향하도록 원고대에 놓고 원고대 커버를 닫습니다 .참조 :• 192 페이지 "ADF 에서 복사하기 (<strong>DocuPrint</strong> <strong>CM205</strong> f/<strong>CM205</strong> <strong>fw</strong> 만 해당 )"• 190 페이지 " 원고대에서 복사 "2 ( 복사 ) 버튼을 누릅니다 .3 분류를 선택한 후 버튼을 누릅니다 .4 원하는 설정을 선택한 후 버튼을 누릅니다 .참고 :• 별표 (*) 로 표시한 값은 출고 기본 메뉴 설정값입니다 .미분류 * 복사 작업을 부수별로 분류하지 않습니다 .분류 복사 작업을 부수별로 분류합니다 .5 필요하다면 복사 부수 , 복사 크기 , 화질과 같은 복사 설정을 사용자 정의합니다 .참조 :• 193 페이지 " 복사 옵션 설정 "6 ( 시작 ) 버튼을 눌러 복사를 시작합니다 .복사 196
• 배율선택복사 이미지의 크기를 25% 에서 400% 까지 줄이거나 키울 수 있습니다 .참고 :• 축소 복사를 할 때는 복사물 맨 아래에 검은색 선이 나올 수 있습니다 .• 이 항목은 N-Up 을 선택안함 또는 수동로 설정했을 때만 사용할 수 있습니다 .1 <strong>DocuPrint</strong> <strong>CM205</strong> f/<strong>CM205</strong> <strong>fw</strong>의 경우 먼저 문서를 작업면이 위로 향하도록 위쪽부터 ADF에 넣거나 한 장의 문서를 작업면이 아래로 향하도록 원고대에 놓은 다음 , 원고대 커버를 닫습니다 .<strong>DocuPrint</strong> <strong>CM205</strong> b 의 경우 , 한 장의 문서를 작업면이 아래로 향하도록 원고대에 놓고 원고대 커버를 닫습니다 .참조 :• 192 페이지 "ADF 에서 복사하기 (<strong>DocuPrint</strong> <strong>CM205</strong> f/<strong>CM205</strong> <strong>fw</strong> 만 해당 )"• 190 페이지 " 원고대에서 복사 "2 ( 복사 ) 버튼을 누릅니다 .3 배율선택를 선택한 후 버튼을 누릅니다 .4 원하는 설정을 선택한 후 버튼을 누릅니다 .• 밀리미터 기준참고 :• 별표 (*) 로 표시한 값은 출고 기본 메뉴 설정값입니다 .200%A5A4(141%)A5B5(122%)100%*B5A5(81%)A4A5(70%)50%197 복사
• 인치 기준참고 :200%StmtLgl(154%)StmtLtr(129%)100%*LglLtr(78%)LdgrLtr(64%)50%• 또한 숫자 키패드를 사용해 25%에서 400%까지 원하는 축소/확대 비율을 입력하거나 버튼을 눌러 1% 단위로 비율을 높이거나 버튼을 눌러 줄일 수 있습니다 . 특별한 줌 비율에 대해서는 다음 표를 참조하십시오 .복사A5 B5 A4원본A5 100% 122% 141%B5 81% 100% 115%A4 70% 86% 100%용지를 급지하는 방법은 인쇄 매체의 크기와 방향에 따라 달라집니다 . 자세한 내용은 148 페이지" 수동 급지대 (MPF) 에 용지 보급 " 또는 155 페이지 " 우선 용지 삽입 받침대 (PSI) 에 용지 보급 "단원을 참조하십시오 .급지할 수 있는 용지에 대해서는 144 페이지 " 사용가능한 용지 " 단원을 참조하십시오 .5 필요하다면 복사 부수 , 화질과 같은 복사 설정을 사용자 정의합니다 .참조 :• 193 페이지 " 복사 옵션 설정 "6 ( 시작 ) 버튼을 눌러 복사를 시작합니다 .복사 198
• 원고크기기본 문서 크기를 지정할 수 있습니다 .1 <strong>DocuPrint</strong> <strong>CM205</strong> f/<strong>CM205</strong> <strong>fw</strong>의 경우 먼저 문서를 작업면이 위로 향하도록 위쪽부터 ADF에 넣거나 한 장의 문서를 작업면이 아래로 향하도록 원고대에 놓은 다음 , 원고대 커버를 닫습니다 .<strong>DocuPrint</strong> <strong>CM205</strong> b 의 경우 , 한 장의 문서를 작업면이 아래로 향하도록 원고대에 놓고 원고대 커버를 닫습니다 .참조 :• 192 페이지 "ADF 에서 복사하기 (<strong>DocuPrint</strong> <strong>CM205</strong> f/<strong>CM205</strong> <strong>fw</strong> 만 해당 )"• 190 페이지 " 원고대에서 복사 "2 ( 복사 ) 버튼을 누릅니다 .3 원고크기를 선택한 후 버튼을 누릅니다 .4 원하는 설정을 선택한 후 버튼을 누릅니다 .참고 :• 별표 (*) 로 표시한 값은 출고 기본 메뉴 설정값입니다 .A4(210x297mm)*A5(148x210mm)B5(182x257mm)Letter(8.5x11")Folio(8.5x13")(<strong>DocuPrint</strong> <strong>CM205</strong> f/<strong>CM205</strong> <strong>fw</strong> 만 해당)Legal(8.5x14")(<strong>DocuPrint</strong> <strong>CM205</strong> f/<strong>CM205</strong> <strong>fw</strong> 만 해당)Executive(7.25x10.5")5 필요하다면 복사 부수 , 복사 크기 , 화질과 같은 복사 설정을 사용자 정의합니다 .참조 :• 193 페이지 " 복사 옵션 설정 "6 ( 시작 ) 버튼을 눌러 복사를 시작합니다 .199 복사
• 원고 종류복사 화질을 설정할 수 있습니다 .1 <strong>DocuPrint</strong> <strong>CM205</strong> f/<strong>CM205</strong> <strong>fw</strong>의 경우 먼저 문서를 작업면이 위로 향하도록 위쪽부터 ADF에 넣거나 한 장의 문서를 작업면이 아래로 향하도록 원고대에 놓은 다음 , 원고대 커버를 닫습니다 .<strong>DocuPrint</strong> <strong>CM205</strong> b 의 경우 , 한 장의 문서를 작업면이 아래로 향하도록 원고대에 놓고 원고대 커버를 닫습니다 .참조 :• 192 페이지 "ADF 에서 복사하기 (<strong>DocuPrint</strong> <strong>CM205</strong> f/<strong>CM205</strong> <strong>fw</strong> 만 해당 )"• 190 페이지 " 원고대에서 복사 "2 ( 복사 ) 버튼을 누릅니다 .3 원고 종류를 선택한 후 버튼을 누릅니다 .4 원하는 설정을 선택한 후 버튼을 누릅니다 .참고 :• 별표 (*) 로 표시한 값은 출고 기본 메뉴 설정값입니다 .문자 텍스트가 들어 있는 문서에 적합합니다 .문자 / 사진 * 텍스트와 사진 / 회색 이미지가 모두 들어 있는 문서에 적합합니다 .사진 사진이 들어 있는 문서에 적합합니다 .5 필요하다면 복사 부수 , 복사 크기와 같은 복사 설정을 사용자 정의합니다 .참조 :• 193 페이지 " 복사 옵션 설정 "6 ( 시작 ) 버튼을 눌러 복사를 시작합니다 .복사 200
• 농도복사 농도 수준을 조절해 사본을 원본보다 더 밝거나 어둡게 만들 수 있습니다 .1 <strong>DocuPrint</strong> <strong>CM205</strong> f/<strong>CM205</strong> <strong>fw</strong>의 경우 먼저 문서를 작업면이 위로 향하도록 위쪽부터 ADF에 넣거나 한 장의 문서를 작업면이 아래로 향하도록 원고대에 놓은 다음 , 원고대 커버를 닫습니다 .<strong>DocuPrint</strong> <strong>CM205</strong> b 의 경우 , 한 장의 문서를 작업면이 아래로 향하도록 원고대에 놓고 원고대 커버를 닫습니다 .참조 :• 192 페이지 "ADF 에서 복사하기 (<strong>DocuPrint</strong> <strong>CM205</strong> f/<strong>CM205</strong> <strong>fw</strong> 만 해당 )"• 190 페이지 " 원고대에서 복사 "2 ( 복사 ) 버튼을 누릅니다 .3 농도을 선택한 후 버튼을 누릅니다 .4 원하는 설정을 선택한 후 버튼을 누릅니다 .참고 :• 별표 (*) 로 표시한 값은 출고 기본 메뉴 설정값입니다 .흐리게 2 사본을 원본보다 밝게 만듭니다 . 어두운 인쇄물에 적합합니다 .흐리게 1선택안함 * 일반 유형 또는 인쇄 문서에 적합합니다 .진하게 1사본을 원본보다 어둡게 만듭니다 . 밝은 인쇄물 또는 흐린 연필 표시진하게 2에 적합합니다 .5 필요하다면 복사 부수 , 복사 크기 , 화질과 같은 복사 설정을 사용자 정의합니다 .참조 :• 193 페이지 " 복사 옵션 설정 "6 ( 시작 ) 버튼을 눌러 복사를 시작합니다 .201 복사
• 선명도선명도를 조절해 사본을 원본보다 더 선명하거나 부드럽게 만들 수 있습니다 .1 <strong>DocuPrint</strong> <strong>CM205</strong> f/<strong>CM205</strong> <strong>fw</strong>의 경우 먼저 문서를 작업면이 위로 향하도록 위쪽부터 ADF에 넣거나 한 장의 문서를 작업면이 아래로 향하도록 원고대에 놓은 다음 , 원고대 커버를 닫습니다 .<strong>DocuPrint</strong> <strong>CM205</strong> b 의 경우 , 한 장의 문서를 작업면이 아래로 향하도록 원고대에 놓고 원고대 커버를 닫습니다 .참조 :• 192 페이지 "ADF 에서 복사하기 (<strong>DocuPrint</strong> <strong>CM205</strong> f/<strong>CM205</strong> <strong>fw</strong> 만 해당 )"• 190 페이지 " 원고대에서 복사 "2 ( 복사 ) 버튼을 누릅니다 .3 선명도를 선택한 후 버튼을 누릅니다 .4 원하는 설정을 선택한 후 버튼을 누릅니다 .참고 :• 별표 (*) 로 표시한 값은 출고 기본 메뉴 설정값입니다 .더 선명히 사본을 원본보다 선명하게 만듭니다 .선명히선택안함 * 사본을 원본보다 더 선명하거나 부드럽게 만들지 않습니다 .약하게 사본을 원본보다 부드럽게 만듭니다 .더 약하게5 필요하다면 복사 부수 , 복사 크기 , 화질과 같은 복사 설정을 사용자 정의합니다 .참조 :• 193 페이지 " 복사 옵션 설정 "6 ( 시작 ) 버튼을 눌러 복사를 시작합니다 .복사 202
• 바탕지움복사본에서 텍스트가 잘 보이도록 원본 배경을 억제할 수 있습니다 .1 <strong>DocuPrint</strong> <strong>CM205</strong> f/<strong>CM205</strong> <strong>fw</strong>의 경우 먼저 문서를 작업면이 위로 향하도록 위쪽부터 ADF에 넣거나 한 장의 문서를 작업면이 아래로 향하도록 원고대에 놓은 다음 , 원고대 커버를 닫습니다 .<strong>DocuPrint</strong> <strong>CM205</strong> b 의 경우 , 한 장의 문서를 작업면이 아래로 향하도록 원고대에 놓고 원고대 커버를 닫습니다 .참조 :• 192 페이지 "ADF 에서 복사하기 (<strong>DocuPrint</strong> <strong>CM205</strong> f/<strong>CM205</strong> <strong>fw</strong> 만 해당 )"• 190 페이지 " 원고대에서 복사 "2 ( 복사 ) 버튼을 누릅니다 .3 바탕지움를 선택한 후 버튼을 누릅니다 .4 선택함을 선택한 후 버튼을 누릅니다 .5 필요하다면 복사 부수 , 복사 크기 , 화질과 같은 복사 설정을 사용자 정의합니다 .참조 :• 193 페이지 " 복사 옵션 설정 "6 ( 시작 ) 버튼을 눌러 복사를 시작합니다 .203 복사
• 컬러밸런스 R빨간색의 기본 컬러 밸런스를 -2 에서 +2 까지 범위에서 설정할 수 있습니다 .1 ( 기계확인 / 사양설정 ) 버튼을 누릅니다 .2 초기값 설정를 선택한 후 버튼을 누릅니다 .3 복사 초기값 설정를 선택한 후 버튼을 누릅니다 .4 컬러밸런스 R 을 선택한 후 버튼을 누릅니다 .5 원하는 값을 선택한 후 버튼을 누릅니다 .복사 204
• 컬러밸런스 G녹색의 기본 컬러 밸런스를 -2 에서 +2 까지 범위에서 설정할 수 있습니다 .1 ( 기계확인 / 사양설정 ) 버튼을 누릅니다 .2 초기값 설정를 선택한 후 버튼을 누릅니다 .3 복사 초기값 설정를 선택한 후 버튼을 누릅니다 .4 컬러밸런스 G 을 선택한 후 버튼을 누릅니다 .5 원하는 값을 선택한 후 버튼을 누릅니다 .205 복사
• 컬러밸런스 B파란색의 기본 컬러 밸런스를 -2 에서 +2 까지 범위에서 설정할 수 있습니다 .1 ( 기계확인 / 사양설정 ) 버튼을 누릅니다 .2 초기값 설정를 선택한 후 버튼을 누릅니다 .3 복사 초기값 설정를 선택한 후 버튼을 누릅니다 .4 컬러밸런스 B 를 선택한 후 버튼을 누릅니다 .5 원하는 값을 선택한 후 버튼을 누릅니다 .복사 206
• Gray 밸런스회색의 기본 컬러 밸런스를 -2 에서 +2 까지 범위에서 설정할 수 있습니다 .참고 :• 이 옵션은 흑백 복사에 대해서만 효과가 있습니다 .1 ( 기계확인 / 사양설정 ) 버튼을 누릅니다 .2 초기값 설정를 선택한 후 버튼을 누릅니다 .3 복사 초기값 설정를 선택한 후 버튼을 누릅니다 .4 Gray 밸런스을 선택한 후 버튼을 누릅니다 .5 원하는 값을 선택한 후 버튼을 누릅니다 .207 복사
• N-Up두 개의 원본 이미지를 한 장의 용지에 맞게 인쇄할 수 있습니다 .자동 :ID 카드 복사 :한 페이지내에 들 D 카드의 양면을 항어가도록 페이지 상 원본 크기 (100%를 자동으로 축소 배율 ) 로 한 페이지합니다 . 내에 인쇄합니다 .수동 :배율선택 메뉴의 설정에 따라 사용자 지정 크기로 페이지를 줄입니다 .1 <strong>DocuPrint</strong> <strong>CM205</strong> f/<strong>CM205</strong> <strong>fw</strong>의 경우 먼저 문서를 작업면이 위로 향하도록 위쪽부터 ADF에 넣거나 한 장의 문서를 작업면이 아래로 향하도록 원고대에 놓은 다음 , 원고대 커버를 닫습니다 .<strong>DocuPrint</strong> <strong>CM205</strong> b 의 경우 , 한 장의 문서를 작업면이 아래로 향하도록 원고대에 놓고 원고대 커버를 닫습니다 .참조 :• 192 페이지 "ADF 에서 복사하기 (<strong>DocuPrint</strong> <strong>CM205</strong> f/<strong>CM205</strong> <strong>fw</strong> 만 해당 )"• 190 페이지 " 원고대에서 복사 "2 ( 복사 ) 버튼을 누릅니다 .3 N-Up 을 선택한 후 버튼을 누릅니다 .4 원하는 설정을 선택한 후 버튼을 누릅니다 .참고 :• 별표 (*) 로 표시한 값은 출고 기본 메뉴 설정값입니다 .선택안함 * N-Up 인쇄를 하지 않습니다 .자동 원본을 자동으로 줄여 한 장의 용지에 맞춥니다 .복사 208
ID 카드 복사 원본 페이지를 원본 크기로 한 장의 용지에 인쇄합니다 .수동 원본 페이지를 배율선택에 지정한 크기로 한 장의 용지에 인쇄합니다 .5 필요하다면 복사 부수, 복사 크기(선택안함 또는 수동에만 해당), 화질과 같은 복사 설정을 사용자정의합니다 .참조 :• 193 페이지 " 복사 옵션 설정 "6 ( 시작 ) 버튼을 눌러 복사를 시작합니다 .원고대를 사용하고 N-Up 을 자동 , ID 카드 복사 , 수동 중 하나로 설정하면 디스플레이에 다른 페이지에 대한 메시지가 나옵니다 . 예 또는 아니오를 선택한 후 버튼을 누릅니다 .예를 선택한 경우 계속 또는 취소을 선택한 후 버튼을 누릅니다 .209 복사
• 상하 지움량사본의 맨 위와 맨 아래 여백을 지정할 수 있습니다 .1 <strong>DocuPrint</strong> <strong>CM205</strong> f/<strong>CM205</strong> <strong>fw</strong>의 경우 먼저 문서를 작업면이 위로 향하도록 위쪽부터 ADF에 넣거나 한 장의 문서를 작업면이 아래로 향하도록 원고대에 놓은 다음 , 원고대 커버를 닫습니다 .<strong>DocuPrint</strong> <strong>CM205</strong> b 의 경우 , 한 장의 문서를 작업면이 아래로 향하도록 원고대에 놓고 원고대 커버를 닫습니다 .참조 :• 192 페이지 "ADF 에서 복사하기 (<strong>DocuPrint</strong> <strong>CM205</strong> f/<strong>CM205</strong> <strong>fw</strong> 만 해당 )"• 190 페이지 " 원고대에서 복사 "2 ( 복사 ) 버튼을 누릅니다 .3 상하 지움량을 선택한 후 버튼을 누릅니다 .4 숫자 키패드를 사용해 또는 버튼을 누르거나 원하는 값을 입력한 후 버튼을 누릅니다 .참고 :• 별표 (*) 로 표시한 값은 출고 기본 메뉴 설정값입니다 .4mm*/0.2"* 증감 단위를 1mm/0.1in 로 지정합니다 .0-50mm/0.0-2.0"5 필요하다면 복사 부수 , 복사 크기 , 화질과 같은 복사 설정을 사용자 정의합니다 .참조 :• 193 페이지 " 복사 옵션 설정 "6 ( 시작 ) 버튼을 눌러 복사를 시작합니다 .복사 210
• 좌우 지움량사본의 왼쪽과 오른쪽 여백을 지정할 수 있습니다 .1 <strong>DocuPrint</strong> <strong>CM205</strong> f/<strong>CM205</strong> <strong>fw</strong>의 경우 먼저 문서를 작업면이 위로 향하도록 위쪽부터 ADF에 넣거나 한 장의 문서를 작업면이 아래로 향하도록 원고대에 놓은 다음 , 원고대 커버를 닫습니다 .<strong>DocuPrint</strong> <strong>CM205</strong> b 의 경우 , 한 장의 문서를 작업면이 아래로 향하도록 원고대에 놓고 원고대 커버를 닫습니다 .참조 :• 192 페이지 "ADF 에서 복사하기 (<strong>DocuPrint</strong> <strong>CM205</strong> f/<strong>CM205</strong> <strong>fw</strong> 만 해당 )"• 190 페이지 " 원고대에서 복사 "2 ( 복사 ) 버튼을 누릅니다 .3 좌우 지움량을 선택한 후 버튼을 누릅니다 .4 숫자 키패드를 사용해 또는 버튼을 누르거나 원하는 값을 입력한 후 버튼을 누릅니다 .참고 :• 별표 (*) 로 표시한 값은 출고 기본 메뉴 설정값입니다 .4mm*/0.2"* 증감 단위를 1mm/0.1in 로 지정합니다 .0-50mm/0.0-2.0"5 필요하다면 복사 부수 , 복사 크기 , 화질과 같은 복사 설정을 사용자 정의합니다 .참조 :• 193 페이지 " 복사 옵션 설정 "6 ( 시작 ) 버튼을 눌러 복사를 시작합니다 .211 복사
• 중앙선 지움량사본의 중간 여백을 지정할 수 있습니다 .1 <strong>DocuPrint</strong> <strong>CM205</strong> f/<strong>CM205</strong> <strong>fw</strong>의 경우 먼저 문서를 작업면이 위로 향하도록 위쪽부터 ADF에 넣거나 한 장의 문서를 작업면이 아래로 향하도록 원고대에 놓은 다음 , 원고대 커버를 닫습니다 .<strong>DocuPrint</strong> <strong>CM205</strong> b 의 경우 , 한 장의 문서를 작업면이 아래로 향하도록 원고대에 놓고 원고대 커버를 닫습니다 .참조 :• 192 페이지 "ADF 에서 복사하기 (<strong>DocuPrint</strong> <strong>CM205</strong> f/<strong>CM205</strong> <strong>fw</strong> 만 해당 )"• 190 페이지 " 원고대에서 복사 "2 ( 복사 ) 버튼을 누릅니다 .3 중앙선 지을 선택한 후 버튼을 누릅니다 .4 숫자 키패드를 사용해 또는 버튼을 누르거나 원하는 값을 입력한 후 버튼을 누릅니다 .참고 :• 별표 (*) 로 표시한 값은 출고 기본 메뉴 설정값입니다 .0mm*/0.0"* 증감 단위를 1mm/0.1in 로 지정합니다 .0-50mm/0.0-2.0"5 필요하다면 복사 부수 , 복사 크기 , 화질과 같은 복사 설정을 사용자 정의합니다 .참조 :• 193 페이지 " 복사 옵션 설정 "6 ( 시작 ) 버튼을 눌러 복사를 시작합니다 .복사 212
기본 설정 변경컬러 모드를 비롯한 복사 메뉴 옵션과 화질을 가장 자주 사용하는 모드로 설정할 수 있습니다 .사용자의 기본 설정을 만듭니다 .1 ( 기계확인 / 사양설정 ) 버튼을 누릅니다 .2 초기값 설정를 선택한 후 버튼을 누릅니다 .3 복사 초기값 설정를 선택한 후 버튼을 누릅니다 .4 원하는 메뉴 항목을 선택한 후 버튼을 누릅니다 .5 숫자 키패드를 사용해서 원하는 설정 또는 값을 선택한 후에 버튼을 누릅니다 .6 필요에 따라 4-5 단계를 반복합니다 .7 이전 화면으로 돌아가려면 ( 뒤로 ) 버튼을 누릅니다 .213 복사
복사 214
7스캔이 단원에는 다음과 같은 것이 포함되어 있습니다 :• 216 페이지 " 스캔 개요 "• 217 페이지 "USB 연결 컴퓨터로 스캔 "• 223 페이지 " 네트워크에 연결된 스캐너 사용하기 (<strong>DocuPrint</strong> <strong>CM205</strong> f/<strong>CM205</strong> <strong>fw</strong> 만 해당 )"• 247 페이지 "USB 저장 장치로 스캔 "• 248 페이지 " 스캔 이미지를 첨부해 이메일 보내기 (<strong>DocuPrint</strong> <strong>CM205</strong> f/<strong>CM205</strong> <strong>fw</strong> 만 해당 )"• 252 페이지 " 스캔 옵션 조정 "215 스캔
스캔 개요프린터를 사용해 컴퓨터에서 그림이나 텍스트를 편집 가능한 이미지로 변환할 수 있습니다 .스캔할 때 사용할 해상도 설정은 작업 항목의 종류와 스캔 이미지나 문서를 컴퓨터로 스캔한 후 사용할계획에 따라 달라집니다 . 최상의 결과를 얻으려면 다음과 같은 권장 설정을 사용하십시오 .종류문서품질이 떨어지거나 작은 텍스트가 들어 있는 문서사진과 그림잉크젯 프린터용 이미지고해상도 프린터용 이미지해상도300dpi 흑백 또는 200dpi 회색 또는 컬러400dpi 흑백 또는 300dpi 회색100–200 dpi 컬러 또는 200 dpi 회색150–300 dpi300–600 dpi이러한 권장 해상도보다 높게 스캔하면 응용 프로그램 능력을 초과할 수 있습니다 . 위 표에 나온 권장값보다 높은 해상도가 필요하다면 이미지를 스캔하기 전에 미리 보기 ( 미리 스캔 ) 와 가장자리 절단으로 이미지 크기를 줄여야 합니다 .스캔 216
USB 연결 컴퓨터로 스캔본 단원에 포함되는 것 :• 218 페이지 " 조작부에서 스캔 "• 219 페이지 "TWAIN 드라이버로 스캔 "• 221 페이지 "WIA 드라이버로 스캔 "217 스캔
• 조작부에서 스캔다음 절차에서는 Microsoft ® Windows ® XP 를 예로 들어 설명합니다 .참고 :• 프린터가 USB 케이블로 컴퓨터에 연결되어 있는지 확인합니다 .• 컴퓨터에서 Express Scan Manager 를 사용해 스캔한 이미지 파일의 출력할 곳을 지정해야 합니다 .1 <strong>DocuPrint</strong> <strong>CM205</strong> f/<strong>CM205</strong> <strong>fw</strong>의 경우 문서를 작업면이 위로 향하도록 위쪽부터 ADF에 넣거나 한장의 문서를 작업면이 아래로 향하도록 원고대에 놓은 다음 , 원고대 커버를 닫습니다 .<strong>DocuPrint</strong> <strong>CM205</strong> b 의 경우 , 한 장의 문서를 작업면이 아래로 향하도록 원고대에 놓고 원고대 커버를 닫습니다 .참조 :• 192 페이지 "ADF 에서 복사하기 (<strong>DocuPrint</strong> <strong>CM205</strong> f/<strong>CM205</strong> <strong>fw</strong> 만 해당 )"• 190 페이지 " 원고대에서 복사 "2 ( 스캔 ) 버튼을 누릅니다 .3 스캔 ( 애플리케이션 저장 ) 를 선택한 후 버튼을 누릅니다 .4 필요에 따라 스캔 설정을 구성합니다 .5 ( 시작 ) 버튼을 누릅니다 .스캔한 이미지 파일이 만들어집니다 .참고 :• 다음 대화 상자가 컴퓨터에 나오면 Express Scan Manager-Btype 를 선택한 후 확인를 클릭합니다 .Express Scan Manager-Btype 를 선택할 때 이 작업에는 항상 이 프로그램 사용 확인란을 선택하면 프로그램 선택창이 나오지 않고 선택한 응용 프로그램이 자동으로 사용됩니다 .참조 :• 66 페이지 "Express Scan Manager"스캔 218
• TWAIN 드라이버로 스캔이 프린터는 이미지 스캔을 위한 TWAIN(Tool Without An Interesting Name) 드라이버를 지원합니다 .TWAIN 은 Windows XP, Windows Server ® 2003, Windows Server 2008, Windows Server 2008 R2,Windows Vista ® , Windows 7 및 Mac OS ® X 10.4/10.5/10.6 에서 지원하는 표준 구성 요소이며 여러 스캐너에서 작동합니다 . 다음 절차에서는 Windows XP 를 예로 들어 설명합니다 .참고 :• 프린터가 USB 케이블로 컴퓨터에 연결되어 있는지 확인합니다 .• 프린터를 네트워크 프린터로 사용하는 경우 , USB 케이블 대신 네트워크 프로토콜을 통해 문서를 스캔할 수도있습니다 .다음의 이미지 스캔 절차에서는 Microsoft Clip Organizer 를 예로 들어 설명합니다 .1 <strong>DocuPrint</strong> <strong>CM205</strong> f/<strong>CM205</strong> <strong>fw</strong>의 경우 문서를 작업면이 위로 향하도록 위쪽부터 ADF에 넣거나 한장의 문서를 작업면이 아래로 향하도록 원고대에 놓은 다음 , 원고대 커버를 닫습니다 .<strong>DocuPrint</strong> <strong>CM205</strong> b 의 경우 , 한 장의 문서를 작업면이 아래로 향하도록 원고대에 놓고 원고대 커버를 닫습니다 .참조 :• 192 페이지 "ADF 에서 복사하기 (<strong>DocuPrint</strong> <strong>CM205</strong> f/<strong>CM205</strong> <strong>fw</strong> 만 해당 )"• 190 페이지 " 원고대에서 복사 "2 시작 모든 프로그램 Microsoft Office Microsoft Office 2010 도구 Microsoft ClipOrganizer 를 클릭합니다 .3 파일 클립 추가 스캐너 또는 카메라를 클릭합니다 .4 스캐너 또는 카메라에서 그림 삽입 대화 상자에서 장치에 있는 TWAIN 장치를 선택합니다 .5 사용자 지정 삽입를 클릭합니다 .6 스캔 설정을 선택한 후 미리보기를 클릭하면 미리 보기 이미지가 나옵니다 .참고 :• <strong>DocuPrint</strong> <strong>CM205</strong> f/<strong>CM205</strong> <strong>fw</strong> 의 경우 스캔 출처에서 원고 이송 트레이를 선택하면 미리보기가 회색으로변하면서 비활성화됩니다 .• 설명 그림은 운영 체제에 따라 다를 수 있습니다 .219 스캔
7 화질 조정와 이미지 옵션 탭에서 원하는 속성을 선택합니다 .8 스캔을 선택해 스캔을 시작합니다 .스캔한 이미지 파일이 만들어집니다 .스캔 220
• WIA 드라이버로 스캔이 프린터는 이미지 스캔을 위한 WIA(Windows Image Acquisition) 드라이버도 지원합니다 . WIA 는Windows XP 와 이후 버전의 운영 체제에서 제공하는 표준 구성 요소 중 하나이며 디지털 카메라와 스캐너에 대해 작동합니다 . TWAIN 드라이버와 달리 WIA 드라이버를 사용하면 이미지를 스캔하고 추가소프트웨어를 사용하지 않고 쉽게 조작할 수 있습니다 .다음 절차에서는 Windows XP 를 예로 들어 설명합니다 .참고 :• 프린터가 USB 케이블로 컴퓨터에 연결되어 있는지 확인합니다 .1 <strong>DocuPrint</strong> <strong>CM205</strong> f/<strong>CM205</strong> <strong>fw</strong>의 경우 문서를 작업면이 위로 향하도록 위쪽부터 ADF에 넣거나 한장의 문서를 작업면이 아래로 향하도록 원고대에 놓은 다음 , 원고대 커버를 닫습니다 .<strong>DocuPrint</strong> <strong>CM205</strong> b 의 경우 , 한 장의 문서를 작업면이 아래로 향하도록 원고대에 놓고 원고대 커버를 닫습니다 .참조 :• 192 페이지 "ADF 에서 복사하기 (<strong>DocuPrint</strong> <strong>CM205</strong> f/<strong>CM205</strong> <strong>fw</strong> 만 해당 )"• 190 페이지 " 원고대에서 복사 "2 그림판와 같은 그리기 소프트웨어를 시작합니다 .참고 :• Windows Vista 를 사용할 때는 그림판 대신에 Windows 사진 갤러리를 사용합니다 .3 파일 스캐너 또는 카메라 (Windows Server 2008 R2 와 Windows 7 에서는 그림판 버튼 스캐너 또는 카메라 ) 를 클릭합니다 .WIA 창이 나타납니다 .참고 :• 설명 그림은 운영 체제에 따라 다를 수 있습니다 .4 스캔 설정을 선택하고 스캔한 사진의 품질 조정를 클릭하면 고급 속성 대화 상자가 나옵니다 .5 밝기 , 명암과 같은 원하는 속성을 선택한 후 확인를 클릭합니다 .6 스캔을 선택해 스캔을 시작합니다 .221 스캔
7 파일 메뉴에서 다른 이름으로 저장를 클릭합니다 .8 그림 이름을 입력한 후 그림을 저장할 파일 형식과 대상 위치를 선택합니다 .스캔 222
네트워크에 연결된 스캐너 사용하기 (<strong>DocuPrint</strong> <strong>CM205</strong>f/<strong>CM205</strong> <strong>fw</strong> 만 해당 )본 단원에 포함되는 것 :• 224 페이지 " 개요 "• 226 페이지 " 로그인 이름과 암호 확인 "• 228 페이지 " 문서를 저장한 대상 위치 지정 "• 239 페이지 " 프린터 설정 구성 "• 246 페이지 " 스캔한 파일을 네트워크로 전송 "223 스캔
• 개요서버 / 컴퓨터로 스캔 기능을 사용하면 문서를 스캔하여 FTP 나 SMB 프로토콜을 통해 네트워크 컴퓨터에 보낼 수 있습니다 .컴퓨터FTP 서버스캔FTP 사용SMB 사용컴퓨터CentreWare Internet Services 또는 주소록 편집기로 스캔 문서를 저장할 대상 위치를 지정하고 서버종류를 선택할 수 있습니다 .서버 / 컴퓨터로 스캔 기능을 사용하려면 다음 항목이 필요합니다 .• SMB 사용SMB 를 통해 데이터를 전송하려면 컴퓨터가 공유 폴더가 있는 다음 운영 체제 중 하나로 실행되어야 합니다 .Mac OS X 에서는 Mac OS X 에서 공유 사용자 계정이 필요합니다 .• Windows Server 2003• Windows Server 2008• Windows Server 2008 R2• Windows XP• Windows Vista• Windows 7• Mac OS X 10.4/10.5/10.6• FTP 사용FTP 를 통해 데이터를 전송하려면 다음 FTP 서버 중 하나와 FTP 서버 계정 ( 로그인 이름과 암호) 이 필요합니다 .• Windows Server 2003, Windows Server 2008, Windows Server 2008 R2, Windows Vista 또는Windows 7Microsoft Internet Information Services 6.0 의 FTP 서비스• Windows XPMicrosoft Internet Information Server 3.0/4.0 또는 Internet Information Services 5.0/5.1 의FTP 서비스• Mac OS XMac OS X 10.4.2/10.4.4/10.4.8/10.4.9/10.4.10/10.4.11/10.5/10.6 의 FTP 서비스FTP 서비스 구성 방법에 대한 자세한 내용은 시스템 관리자에게 문의하시기 바랍니다 .스캔 224
서버 / 컴퓨터로 스캔 기능을 사용하는 방법은 다음과 같습니다 .226 페이지 " 로그인 이름과 암호 확인 "228 페이지 " 문서를 저장한 대상 위치 지정 "239 페이지 " 프린터 설정 구성 "246 페이지 " 스캔한 파일을 네트워크로 전송 "225 스캔
• 로그인 이름과 암호 확인SMB 사용컴퓨터 / 서버로 스캔 기능에는 인증을 위해 올바르고 공란이 아닌 암호와 함께 사용자 로그인 계정이필요합니다 . 로그인 사용자 이름과 암호를 확인합니다 .사용자 로그인에 암호를 사용하지 않는다면 다음과 같이 사용자 로그인 계정에 대한 암호를 만들어야합니다 .• Windows XP:1 시작 제어판 사용자 계정를 클릭합니다 .2 계정 변경를 클릭합니다 .3 계정을 선택합니다 .4 암호 만들기를 클릭하고 사용자 로그인 계정에 대한 암호를 추가합니다 .• Windows Server 2003:1 시작 관리 도구 컴퓨터 관리를 클릭합니다 .2 로컬 사용자 및 그룹을 클릭합니다 .3 사용자를 두 번 클릭합니다 .4 계정을 마우스 오른쪽 단추로 클릭한 후 암호 설정를 선택합니다 .참고 :• 알림 메시지가 나오면 메시지를 확인한 후 계속를 클릭합니다 .5 사용자 로그인 계정에 대한 암호를 추가합니다 .• Windows Vista 및 Windows 7:1 시작 제어판을 클릭합니다 .2 사용자 계정 및 가족 보호를 클릭합니다 .3 사용자 계정를 클릭합니다 .4 사용자 계정에 대한 암호를 만듭니다를 클릭하고 사용자 로그인 계정에 암호를 추가합니다 .스캔 226
• Windows Server 2008 및 Windows Server 2008 R2:1 시작 제어판을 클릭합니다 .2 사용자 계정를 클릭합니다 .3 사용자 계정를 클릭합니다 .4 사용자 계정에 대한 암호를 만듭니다를 클릭하고 사용자 로그인 계정에 암호를 추가합니다 .• Mac OS X 10.4/10.5/10.61 시스템 환경설정 계정를 클릭합니다 .2 계정을 선택합니다 .3 암호 변경를 선택합니다 .4 새로운 암호에서 사용자 로그인 계정에 대한 암호를 입력합니다 .5 확인에 암호를 다시 입력합니다 .6 암호 변경를 클릭합니다 .사용자 로그인 이름과 암호를 확인한 후 228 페이지 " 문서를 저장한 대상 위치 지정 " 단원으로 갑니다.FTP 사용컴퓨터 / 서버로 스캔 기능에는 사용자 이름과 암호가 필요합니다 . 사용자 이름과 암호에 대해서는 시스템 관리자에게 문의하시기 바랍니다 .227 스캔
• 문서를 저장한 대상 위치 지정SMB 사용스캔 문서를 저장할 폴더를 공유하는 방법은 다음과 같습니다 .스캔 228
• Windows XP Home Edition:1 컴퓨터에서 원하는 디렉토리에 폴더를 만듭니다 ( 폴더 이름 예 : MyShare).2 폴더를 마우스 우측 클릭한 후 속성을 선택합니다 .3 공유 탭을 클릭한 후 네트워크에서 이 폴더 공유를 선택합니다 .4 공유 이름 상자에 공유 이름을 입력합니다 .참고 :• 나중에 설정 과정에서 이 공유 이름을 사용할 것이므로 따로 적어둡니다 .참고 :• 다음 화면이 나오면 보안상의 위험이 있지만 마법사를 실행하지 않고 파일을 공유하려면 여기를 클릭하십시오 . 를 클릭하고 마법사를 사용하지 않고 파일 공유를 선택한 후 확인를 클릭합니다 .229 스캔
5 네트워크 사용자가 내 파일을 변경할 수 있음를 선택합니다 .6 적용를 클릭한 후 확인를 클릭합니다 .참고 :• 하위 폴더를 추가하기 위해 방금 만든 공유 폴더에 새 폴더를 만듭니다 .예 : 폴더 이름 , MyShare, 두 번째 단계 폴더 이름 : MyPic, 세 번째 단계 폴더 이름 : John이제 디렉토리에 MyShare\MyPic\John 이라고 나옵니다 .폴더를 만들고 나면 239 페이지 " 프린터 설정 구성 " 단원으로 갑니다 .스캔 230
• Windows XP Professional Edition:1 컴퓨터에서 원하는 디렉토리에 폴더를 만들고(폴더 이름 예: MyShare) 폴더를 두 번 클릭합니다.2 도구에서 폴더 옵션를 선택합니다 .3 보기 탭을 클릭한 후 모든 사용자에게 동일한 폴더 공유 권한을 지정 ( 권장 ) 확인란을 선택 취소합니다 .4 확인를 클릭한 후 창을 선택합니다 .5 폴더를 마우스 우측 클릭한 후 속성을 선택합니다 .6 공유 탭을 선택한 후 이 폴더를 공유를 선택합니다 .7 공유 이름 상자에 공유 이름을 입력합니다 .참고 :• 나중에 설정 과정에서 이 공유 이름을 사용할 것이므로 따로 적어둡니다 .231 스캔
8 사용 권한를 클릭해 이 폴더에 대한 쓰기 허용을 만듭니다 .9 추가를 클릭합니다 .10 고급을 클릭해 사용자 로그인 이름을 검색하거나 선택할 개체 이름을 입력하십시오 상자에 사용자 로그인 이름을 입력한 후 이름 확인을 클릭해 확인합니다 ( 사용자 로그인 이름 예 : MySelf).참고 :• 사용자 로그인 이름으로 Everyone 을 사용하지 마십시오 .11 확인를 클릭합니다 .12 방금 입력한 사용자 로그인 이름을 클릭합니다 . 모든 권한 확인란을 선택합니다 . 그러면 이 폴더로 문서를 보낼 수 있는 권한이 주어집니다 .스캔 232
13 확인를 클릭합니다 .14 적용를 클릭한 후 확인를 클릭합니다 .참고 :• 하위 폴더를 추가하기 위해 방금 만든 공유 폴더에 새 폴더를 만듭니다 .예 : 폴더 이름 : MyShare, 두 번째 단계 폴더 이름 : MyPic, 세 번째 단계 폴더 이름 : John이제 디렉토리에 MyShare\MyPic\John 이라고 나옵니다 .폴더를 만들고 나면 239 페이지 " 프린터 설정 구성 " 단원으로 갑니다 .233 스캔
• Windows Server 20031 컴퓨터에서 원하는 디렉토리에 폴더를 만듭니다 ( 폴더 이름 예 : MyShare).2 폴더를 마우스 우측 클릭한 후 속성을 선택합니다 .3 공유 탭을 클릭한 후 이 폴더를 공유를 선택합니다 .4 공유 이름 상자에 공유 이름을 입력합니다 .참고 :• 나중에 설정 과정에서 이 공유 이름을 사용할 것이므로 따로 적어둡니다 .5 사용 권한을 클릭해 이 폴더에 대한 쓰기 허용을 적용합니다 .6 추가를 클릭합니다 .7 고급을 클릭해 사용자 로그인 이름을 검색하거나 선택할 개체 이름을 입력하십시오 상자에 사용자 로그인 이름을 입력한 후 이름 확인을 클릭해 확인합니다 ( 사용자 로그인 이름 예 : MySelf).참고 :• 사용자 로그인 이름으로 Everyone 을 사용하지 마십시오 .8 확인를 클릭합니다 .스캔 234
9 방금 입력한 사용자 로그인 이름을 클릭합니다 . 모든 권한 확인란을 선택합니다 . 그러면 이 폴더로 문서를 보낼 수 있는 권한이 주어집니다 .10 확인를 클릭합니다 .11 필요에 따라 다른 설정을 구성한 후 적용를 클릭하고 확인를 클릭합니다 .참고 :• 하위 폴더를 추가하기 위해 방금 만든 공유 폴더에 새 폴더를 만듭니다 .예 : 폴더 이름 : MyShare, 두 번째 단계 폴더 이름 : MyPic, 세 번째 단계 폴더 이름 : John이제 디렉토리에 MyShare\MyPic\John 이라고 나옵니다 .폴더를 만들고 나면 239 페이지 " 프린터 설정 구성 " 단원으로 갑니다 .235 스캔
• Windows Vista, Windows 7, Windows Server 2008, Windows Server2008 R21 컴퓨터에서 원하는 디렉토리에 폴더를 만듭니다 ( 폴더 이름 예 : MyShare).2 폴더를 마우스 우측 클릭한 후 속성을 선택합니다 .3 공유 탭을 클릭한 후 고급 공유을 선택합니다 .Windows Vista 에서는 사용자 계정 컨트롤 대화 상자가 나오면 속성를 클릭합니다 .4 선택한 폴더 공유 확인란을 선택합니다 .5 공유 이름 상자에 공유 이름을 입력합니다 .참고 :• 나중에 설정 과정에서 이 공유 이름을 사용할 것이므로 따로 적어둡니다 .6 사용 권한을 클릭해 이 폴더에 대한 쓰기 허용을 적용합니다 .7 추가를 클릭합니다 .스캔 236
8 고급을 클릭해 사용자 로그인 이름을 검색하거나 선택할 개체 이름을 입력하십시오 상자에 사용자 로그인 이름을 입력한 후 이름 확인을 클릭해 확인합니다 ( 사용자 로그인 이름 예 : MySelf).참고 :• 사용자 로그인 이름으로 Everyone 을 사용하지 마십시오 .9 확인를 클릭합니다 .10 방금 입력한 사용자 로그인 이름을 클릭합니다 . 모든 권한 확인란을 선택합니다 . 그러면 이 폴더로 문서를 보낼 수 있는 권한이 주어집니다 .11 확인를 클릭합니다 .12 확인를 클릭해 확인 대화 상자를 닫습니다 .13 닫기를 클릭합니다 .참고 :• 하위 폴더를 추가하기 위해 방금 만든 공유 폴더에 새 폴더를 만듭니다 .예 : 폴더 이름 : MyShare, 두 번째 단계 폴더 이름 : MyPic, 세 번째 단계 폴더 이름 : John이제 디렉토리에 MyShare\MyPic\John 이라고 나옵니다 .폴더를 만들고 나면 239 페이지 " 프린터 설정 구성 " 단원으로 갑니다 .237 스캔
• Mac OS X 10.4:1 이동 메뉴에서 홈을 선택합니다 .2 공용을 두 번 클릭합니다 .3 폴더를 만듭니다 ( 폴더 이름 예 : MyShare).참고 :• 나중에 설정 과정에서 이 폴더 이름을 사용할 것이므로 따로 적어둡니다 .4 시스템 환경설정를 연 후 공유을 클릭합니다 .5 개인 파일 공유 확인란과 Windows 공유 확인란을 선택합니다 .• Mac OS X 10.5/10.6:1 컴퓨터에서 원하는 디렉토리에 폴더를 만듭니다 ( 폴더 이름 예 : MyShare).참고 :• 나중에 설정 과정에서 이 폴더 이름을 사용할 것이므로 따로 적어둡니다 .2 만든 폴더를 선택한 후 파일 메뉴에서 정보 입수를 선택합니다 .3 공유된 폴더 (Mac OS X 10.6 에서는 공유 폴더 ) 확인란을 선택합니다 .4 공유 및 사용 권한을 엽니다 .5 플러스 (+) 기호를 클릭합니다 .6 공유할 계정을 지정한 후 선택를 클릭합니다 .7 계정의 권한를 읽기 & 쓰기로 설정합니다 .8 필요에 따라 5-7 단계를 반복한 후 창을 닫습니다 .9 시스템 환경설정를 연 후 공유을 클릭합니다 .10 파일 공유 확인란을 선택한 후 옵션를 클릭합니다 .11 SMB 를 사용하여 파일 및 폴더 공유 (Mac OS X 10.6 에서는 SMB 를 사용하여 파일 및 폴더 공유(Windows)) 확인란과 계정 이름을 선택합니다 .12 계정 암호를 입력한 후 승인를 클릭합니다 .13 완료을 클릭합니다 .FTP 사용문서를 저장할 대상 위치에 대해서는 시스템 관리자에게 문의하시기 바랍니다 .스캔 238
• 프린터 설정 구성CentreWare Internet Services 또는 주소록 편집기로 서버 / 컴퓨터로 스캔 기능을 사용하기 위해 프린터 설정을 구성할 수 있습니다 .다음 절차에서는 Windows XP 를 예로 들어 설명합니다 .239 스캔
CentreWare Internet Services 로부터1 웹 브라우저를 기동합니다 .2 주소창에 프린터의 IP 주소를 입력한 후 Enter 키를 누릅니다 .프린터의 웹 페이지가 나옵니다 .참고 :• 프린터의 IP 주소를 확인하는 방법에 대한 자세한 내용은 82 페이지 "IP 설정 확인 " 단원을 참조하십시오 .3 주소록 탭을 클릭합니다 .사용자 이름과 암호를 입력해야 하면 정확한 사용자 이름과 암호를 입력합니다 .참고 :• 기본 설정된 사용자 ID 와 암호는 각각 11111 과 x-admin 입니다 .4 네트워크 스캔 (PC/ 서버 ) 에서 PC/ 서버 주소록 을 클릭합니다 .5 사용하지 않은 번호를 선택한 후 추가를 클릭합니다 .스캔 240
서버 주소 추가 페이지가 나옵니다 .123456789입력란을 채울 때 다음 정보를 입력합니다 .1 명칭 ( 프린터에 표시됨 ) 주소록에 표시할 친숙한 이름을 입력합니다 .2 네트워크 종류 FTP 서버를 사용한다면 서버 FTP 를 선택합니다 .문서를 컴퓨터의 공유 폴더에 저장한다면 컴퓨터 SMB 를 선택합니다.3 서버 주소 공유한 FTP 서버나 컴퓨터의 서버 이름이나 IP 주소를 입력합니다 .예를 들면 다음과 같습니다 .• 서버 FTP:서버 이름 : myhost.example.com(myhost: 호스트 이름 , example.com: 도메인 이름 )IP 주소 : 192.168.1.100• 컴퓨터 SMB:서버 이름 : myhostIP 주소 : 192.168.1.100241 스캔
4 포트번호 서버 포트 번호를 입력합니다 . 확실히 모르겠다면 FTP 에는 21, SMB에는 139 의 기본값을 입력할 수 있습니다 .5 로그인명 컴퓨터나 FTP 서버의 공유 폴더에 대한 접근 권한이 있는 사용자 계정이름을 입력합니다 .6 로그인 비밀번호 위의 로그인 이름에 해당하는 암호를 입력합니다 .참고 :• 공란 암호는 컴퓨터로 암호 기능에 사용할 수 없습니다 . 사용자 로그인 암호에 대한 유효한 암호가 있는지 확인합니다 . ( 사용자 로그인 계정에 암호를 추가하는 방법에 대해서는 226 페이지 " 로그인 이름과 암호 확인 " 단원 참조 )7 비밀번호 재확인 암호를 다시 입력합니다 .8 공유명 컴퓨터 SMB 만 해당 :Windows 운영 체제에서는 스캔 문서를 수신 컴퓨터에 저장할 폴더의공유 이름을 입력합니다 .Mac OS 에서는 스캔할 컴퓨터를 수신 컴퓨터에 저장할 폴더 이름을입력합니다 .9 서버 경로 컴퓨터 SMB하위 폴더를 만들지 않고 스캔 문서를 직접 공유 폴더로 저장하려면 스페이스 공란으로 남겨둡니다 .스캔 문서를 공유 폴더 아래에 만든 폴더에 저장하려면 다음과 같이 경로를 입력합니다 .예 : 공유 폴더 이름 : MyShare, 두 번째 단계 폴더 이름 : MyPic, 세 번째 단계 폴더 이름 : John이제 디렉토리에 MyShare\Mypic\John 이라고 나옵니다 .MyShare ( 공유 폴더 )MyPicJohn이 경우 다음 항목을 입력합니다 .서버 경로 : \MyPic\John서버 FTP스캔 문서를 저장할 서버 경로를 입력합니다 .설정을 구성하고 나면 246 페이지 " 스캔한 파일을 네트워크로 전송 " 단원으로 갑니다 .스캔 242
주소록 편집기에서1 시작 모든 프로그램 <strong>Fuji</strong> <strong>Xerox</strong> <strong>Fuji</strong> <strong>Xerox</strong> Printer Software for Asia-Pacific 프린터 주소록 편집기를 클릭합니다 .참고 :• 여러 개의 프린트 드라이버가 컴퓨터에 설치되어 있으면 장치를 선택하는 창이 나타납니다 . 이 경우 장치명에서 원하는 프린터 이름을 클릭합니다 .• 조작부 잠금이 선택함으로 설정되어 있으면 비밀번호 입력 창이 나타납니다 . 이 경우 지정한 암호를 입력한 후 확인를 클릭합니다 .2 " 성공적으로 취득되었습니다 ." 메시지 창에서 확인를 클릭합니다 .3 도구 새로 만들기 ( 장치 주소록 ) 서버를 클릭합니다 .서버 주소 대화 상자가 나옵니다 .243 스캔
12345678910입력란을 채울 때 다음 정보를 입력합니다 .1 이름 주소록에 표시할 친숙한 이름을 입력합니다 .2 서버 종류 문서를 컴퓨터의 공유 폴더에 저장한다면 컴퓨터를 선택합니다 .FTP 서버를 사용한다면 서버를 선택합니다 .3 컴퓨터 설정 마법사 컴퓨터에만 해당합니다 .이 버튼을 클릭하면 여러 단계를 안내하는 마법사 화면이 열립니다 .마법사의 단계를 완료하면 서버 주소의 설정이 자동으로 구성됩니다 .자세한 내용을 보려면 도움말 버튼을 클릭합니다 .4 서버명 /IP 주소 공유한 FTP 서버나 컴퓨터의 서버 이름이나 IP 주소를 입력합니다 .예를 들면 다음과 같습니다 .• 컴퓨터 :서버 이름 : myhostIP 주소 : 192.168.1.100• 서버 :서버 이름 : myhost.example.com(myhost: 호스트 이름 , example.com: 도메인 이름 )IP 주소 : 192.168.1.1005 공유명 컴퓨터에만 해당합니다 .수신 컴퓨터의 공유 폴더 이름을 입력합니다 .스캔 244
6 경로 컴퓨터하위 폴더를 만들지 않고 스캔 문서를 직접 공유 폴더로 저장하려면 스페이스 공란으로 남겨둡니다 .스캔 문서를 공유 폴더 아래에 만든 폴더에 저장하려면 다음과 같이 경로를 입력합니다 .예 : 공유 폴더 이름 : MyShare, 두 번째 단계 폴더 이름 : MyPic, 세 번째 단계 폴더 이름 : John이제 디렉토리에 MyShare\MyPic\John 이라고 나옵니다 .이 경우 다음 항목을 입력합니다 .경로 : \MyPic\John서버스캔 문서를 저장할 경로를 입력합니다 .7 로그인명 컴퓨터나 FTP 서버의 공유 폴더에 대한 접근 권한이 있는 사용자 계정이름을 입력합니다 .8 로그인 비밀번호 위의 로그인 이름에 해당하는 암호를 입력합니다 .참고 :MyShare ( 공유 폴더 )MyPicJohn• 공란 암호는 서버 / 컴퓨터로 스캔 기능에 사용할 수 없습니다 . 사용자 로그인 암호에 대한 유효한 암호가 있는지 확인합니다 . ( 사용자 로그인 계정에 암호를 추가하는 방법에 대해서는 226 페이지 "로그인 이름과 암호 확인 " 단원 참조 .)9 로그인 비밀번호 확인 암호를 다시 입력합니다 .10 포트번호 포트 번호를 입력합니다 . 확실히 모르겠다면 SMB 에는 139, FTP 에는 21 의 기본값을 입력할 수 있습니다 .설정을 구성하고 나면 246 페이지 " 스캔한 파일을 네트워크로 전송 " 단원으로 갑니다 .0245 스캔
• 스캔한 파일을 네트워크로 전송1 문서를 작업면이 위로 향하도록 위쪽부터 ADF 에 넣거나 한 장의 문서를 작업면이 아래로 향하도록 원고대에 놓습니다 .참조 :• 192 페이지 "ADF 에서 복사하기 (<strong>DocuPrint</strong> <strong>CM205</strong> f/<strong>CM205</strong> <strong>fw</strong> 만 해당 )"• 190 페이지 " 원고대에서 복사 "2 ( 스캔 ) 버튼을 누릅니다 .3 스캔 ( 네트워크 ) 를 선택한 후 버튼을 누릅니다 .4 스캔 저장를 선택한 후 버튼을 누릅니다 .5 컴퓨터 ( 네트워크 ) 또는 서버 (FTP), 또는 주소록 검색을 선택한 후 버튼을 누릅니다 .컴퓨터 ( 네트워크 ): 스캔 이미지를 SMB 프로토콜을 사용해 컴퓨터에 저장합니다 .서버 (FTP): 스캔 이미지를 FTP 프로토콜을 사용해 서버에 저장합니다 .주소록 검색 : 주소록에 등록한 서버 주소를 선택합니다 .6 스캔 이미지를 저장할 대상 위치를 선택한 후 버튼을 누릅니다 .7 필요에 따라 스캔 옵션을 선택합니다 .8 ( 시작 ) 버튼을 눌러 스캔 파일을 보냅니다 .스캔 246
USB 저장 장치로 스캔스캔 (USB 저장 ) 기능을 사용하면 문서를 스캔하고 스캔 데이터를 USB 저장 장치에 저장할 수 있습니다 . 다음과 같이 문서를 스캔하고 저장합니다 .1 <strong>DocuPrint</strong> <strong>CM205</strong> f/<strong>CM205</strong> <strong>fw</strong>의 경우 문서를 작업면이 위로 향하도록 위쪽부터 ADF에 넣거나 한장의 문서를 작업면이 아래로 향하도록 원고대에 놓은 다음 , 원고대 커버를 닫습니다 .<strong>DocuPrint</strong> <strong>CM205</strong> b 의 경우 , 한 장의 문서를 작업면이 아래로 향하도록 원고대에 놓고 원고대 커버를 닫습니다 .참조 :• 192 페이지 "ADF 에서 복사하기 (<strong>DocuPrint</strong> <strong>CM205</strong> f/<strong>CM205</strong> <strong>fw</strong> 만 해당 )"• 190 페이지 " 원고대에서 복사 "2 USB 저장 장치를 프린터의 USB 드라이브에 넣습니다 .USB 메모리가 나옵니다 .3 스캔 저장 위치를 선택한 후 버튼을 누릅니다 .4 루트에 저장 또는 폴더를 선택하여 파일을 저장한 다음 , 버튼을 누릅니다 .5 필요에 따라 스캔 옵션을 선택합니다 .6 ( 시작 ) 버튼을 누릅니다 .스캔이 완료되면 다른 페이지에 대해 묻는 메시지가 나옵니다 . 아니오 또는 예를 선택한 후버튼을 누릅니다 .예를 선택한 경우 계속 또는 취소을 선택한 후 버튼을 누릅니다 .247 스캔
스캔 이미지를 첨부해 이메일 보내기(<strong>DocuPrint</strong> <strong>CM205</strong>f/<strong>CM205</strong> <strong>fw</strong> 만 해당 )다음과 같이 프린터에서 스캔 이미지를 첨부해 이메일을 보냅니다 .• CentreWare Internet Services를 통해 이메일 주소록을 설정합니다. 자세한 내용은 249페이지 "팩스 / 이메일 주소록 설정 " 단원을 참조합니다 .스캔 248
• 팩스 / 이메일 주소록 설정다음 절차에서는 Windows XP 를 예로 들어 설명합니다 .1 웹 브라우저를 기동합니다 .2 주소창에 프린터의 IP 주소를 입력한 후 Enter 키를 누릅니다 .프린터의 웹 페이지가 나옵니다 .참고 :• 프린터의 IP 주소를 확인하는 방법에 대한 자세한 내용은 82 페이지 "IP 설정 확인 " 단원을 참조하십시오 .3 주소록 탭을 클릭합니다 .사용자 이름과 암호를 입력해야 하면 정확한 사용자 이름과 암호를 입력합니다 .참고 :• 기본 설정된 사용자 ID 와 암호는 각각 11111 과 x-admin 입니다 .4 팩스 / 메일에서 개인 주소을 클릭합니다 .5 사용하지 않은 번호를 선택한 후 추가를 클릭합니다 .249 스캔
개인 주소 추가 페이지가 나옵니다 .6 이름 , 전화번호 , 메일 주소 입력란에 이름 , 전화 번호 , 이메일 주소를 입력합니다 .7 적용 버튼을 클릭합니다 .스캔 250
• 스캔 파일을 첨부해 이메일 보내기참고 :• 스캔 ( 메일송신 ) 기능을 사용하려면 먼저 SMTP(Simple Mail Transfer Protocol) 서버 정보를 설정해야 합니다 .SMTP 는 이메일 전송을 위한 프로토콜입니다 . 자세한 내용은 설정 가이드를 참조하십시오 .1 문서를 작업면이 위로 향하도록 위쪽부터 ADF 에 넣거나 한 장의 문서를 작업면이 아래로 향하도록 원고대에 놓습니다 .참조 :• 192 페이지 "ADF 에서 복사하기 (<strong>DocuPrint</strong> <strong>CM205</strong> f/<strong>CM205</strong> <strong>fw</strong> 만 해당 )"• 190 페이지 " 원고대에서 복사 "2 ( 스캔 ) 버튼을 누릅니다 .3 스캔 ( 메일송신 ) 를 선택한 후 버튼을 누릅니다 .4 메일 수신자를 선택한 후 버튼을 누릅니다 .5 아래에 나열된 설정을 선택한 후 버튼을 누릅니다 .키패드 : 이메일 주소를 직접 입력한 후 버튼을 누릅니다 .주소록 : 이메일 주소록에 등록된 이메일 주소를 선택한 후 버튼을 누릅니다 .메일 그룹 : 이메일 그룹에 등록된 이메일 그룹을 선택한 후 버튼을 누릅니다 .주소록 검색 : 이메일 주소록에서 검색할 텍스트를 입력한 다음 , 버튼을 누릅니다 . 목록에서이메일 주소를 선택한 다음 , 버튼을 누릅니다 .참고 :• 조작부에서 주소록을 선택하기 전에 사용자 등록이 되어 있어야 합니다 .6 필요에 따라 스캔 옵션을 선택합니다 .7 ( 시작 ) 버튼을 눌러 이메일을 보냅니다 .251 스캔
스캔 옵션 조정본 단원에 포함되는 것 :• 253 페이지 " 기본 스캔 설정 조정 "• 255 페이지 " 각 작업에 대한 스캔 설정 변경 "스캔 252
• 기본 스캔 설정 조정본 단원에 포함되는 것 :• 253 페이지 " 스캔한 이미지 파일 종류 설정 "• 253 페이지 " 컬러 모드 설정 "• 254 페이지 " 스캔 해상도 설정 "• 254 페이지 " 원본 크기 설정 "• 254 페이지 " 백그라운드 변동을 자동으로 억제 "기본 설정의 모든 목록은 341 페이지 " 초기값 설정 " 단원을 참조하십시오 .스캔한 이미지 파일 종류 설정스캔한 이미지의 파일 종류를 지정하려면 :1 ( 기계확인 / 사양설정 ) 버튼을 누릅니다 .2 초기값 설정를 선택한 후 버튼을 누릅니다 .3 스캔 초기값 설정를 선택한 후 버튼을 누릅니다 .4 파일 형식을 선택한 후 버튼을 누릅니다 .5 종류를 선택한 후 버튼을 누릅니다 .이용가능한 종류 :• PDF ( 출고시 기본값 )• TIFF• JPEG컬러 모드 설정이미지를 컬러 또는 흑백으로 스캔할 수 있습니다 . 흑백을 선택하면 스캔 이미지의 파일 크기를 크게줄입니다 . 컬러로 스캔한 이미지는 흑백으로 스캔한 이미지보다 파일 크기가 커집니다 .1 ( 기계확인 / 사양설정 ) 버튼을 누릅니다 .2 초기값 설정를 선택한 후 버튼을 누릅니다 .3 스캔 초기값 설정를 선택한 후 버튼을 누릅니다 .4 컬러를 선택한 후 버튼을 누릅니다 .5 다음 옵션 중의 하나를 선택한 후 , 버튼을 누릅니다 .• 흑백 : 흑백 모드로 스캔합니다 . 파일 형식을 PDF 또는 TIFF 로 설정했을 때만 사용할 수 있습니다 .• 컬러 : 컬러 모드로 스캔합니다 . ( 출고시 기본값 )253 스캔
스캔 해상도 설정스캔한 이미지를 사용하는 방법에 따라 스캔 해상도를 변경하고자 할 수도 있습니다 . 스캔 해상도는 스캔한 이미지 파일의 크기와 화질 모두에 영향을 줍니다 . 스캔 해상도가 크면 클수록 파일 크기가 커집니다 .스캔 해상도를 선택하려면 :1 ( 기계확인 / 사양설정 ) 버튼을 누릅니다 .2 초기값 설정를 선택한 후 버튼을 누릅니다 .3 스캔 초기값 설정를 선택한 후 버튼을 누릅니다 .4 해상도을 선택한 후 버튼을 누릅니다 .5 다음 옵션 중의 하나를 선택한 후 , 버튼을 누릅니다 .• 200×200dpi: 최저 해상도와 최소 파일 크기를 만듭니다 . ( 출고 기본값 )• 300×300dpi: 중간 크기의 해상도와 중간 크기의 파일로 만듭니다 .• 400×400dpi: 고해상도와 큰 파일 크기로 만듭니다 .• 600×600dpi: 최대 해상도와 최대 파일 크기로 만듭니다 .원본 크기 설정원본 크기를 지정하려면 :1 ( 기계확인 / 사양설정 ) 버튼을 누릅니다 .2 초기값 설정를 선택한 후 버튼을 누릅니다 .3 스캔 초기값 설정를 선택한 후 버튼을 누릅니다 .4 원고크기를 선택한 후 버튼을 누릅니다 .5 특정 용지 크기를 선택해서 스캔할 영역을 결정한 후 , 버튼을 누릅니다 .출고시 기본 설정은 A4(210×297mm) 입니다 .백그라운드 변동을 자동으로 억제신문 등과 같이 어두운 배경의 문서를 스캔할 때에는 프린터가 자동으로 배경을 인식해서 이미지를 출력할 대에 백색화합니다 .자동 억제를 유효 / 무효로 하려면 :1 ( 기계확인 / 사양설정 ) 버튼을 누릅니다 .2 초기값 설정를 선택한 후 버튼을 누릅니다 .3 스캔 초기값 설정를 선택한 후 버튼을 누릅니다 .4 바탕지움를 선택한 후 버튼을 누릅니다 .5 선택함 또는 선택안함를 선택한 후 버튼을 누릅니다 .출고시 기본 설정은 선택함입니다 .스캔 254
• 각 작업에 대한 스캔 설정 변경컴퓨터로 스캔컴퓨터에 스캔할 때에 스캔 설정을 일시적으로 변경하려면 :1 ( 스캔 ) 버튼을 누릅니다 .2 <strong>DocuPrint</strong> <strong>CM205</strong> f/<strong>CM205</strong> <strong>fw</strong> 의 경우 , 스캔 대상을 선택한 후 버튼을 누릅니다 .<strong>DocuPrint</strong> <strong>CM205</strong> b 의 경우 스캔 ( 애플리케이션 저장 ) 를 선택한 후 버튼을 누릅니다 .3 원하는 메뉴 항목을 선택한 후 버튼을 누릅니다 .4 숫자 키패드를 사용해서 원하는 설정 또는 값을 선택한 후에 버튼을 누릅니다 .5 필요에 따라 3-4 단계를 반복합니다 .6 ( 시작 ) 버튼을 눌러 스캔을 시작합니다 .스캔한 이미지를 이메일로 보내기 (<strong>DocuPrint</strong> <strong>CM205</strong> f/<strong>CM205</strong> <strong>fw</strong> 만 해당 )스캔한 이미지를 이메일로 보낼 때에 스캔 설정을 일시적으로 변경하려면 :1 ( 스캔 ) 버튼을 누릅니다 .2 스캔 ( 메일송신 ) 를 선택한 후 버튼을 누릅니다 .3 이메일 대상을 선택한 후 버튼을 누릅니다 .4 원하는 메뉴 항목을 선택한 후 버튼을 누릅니다 .5 숫자 키패드를 사용해서 원하는 설정 또는 값을 선택한 후에 버튼을 누릅니다 .6 필요에 따라 4 와 5 단계를 반복합니다 .7 ( 시작 ) 버튼을 눌러 스캔을 시작합니다 .255 스캔
스캔 256
8팩스 (<strong>DocuPrint</strong> <strong>CM205</strong> f/<strong>CM205</strong> <strong>fw</strong> 만해당 )이 단원에는 다음과 같은 것이 포함되어 있습니다 :• 258 페이지 " 전화선에 연결 "• 259 페이지 " 팩스 초기 설정 구성 "• 264 페이지 " 팩스 보내기 "• 275 페이지 " 지연 팩스 보내기 "• 276 페이지 " 드라이버에서 팩스 보내기 (Direct Fax)"• 282 페이지 " 팩스 받기 "• 292 페이지 " 자동 다이얼링 "• 301 페이지 " 기타 팩스를 보내는 방법 "• 305 페이지 " 소리 설정 "• 308 페이지 " 팩스 설정 지정 "• 312 페이지 " 설정 옵션 변경 "• 313 페이지 " 보고서 인쇄 "257 팩스 (<strong>DocuPrint</strong> <strong>CM205</strong> f/<strong>CM205</strong> <strong>fw</strong> 만 해당 )
전화선에 연결참고 :• 프린터를 직접 DSL(디지털 가입자 라인)에 연결하지 마십시오. 프린터가 파손될 수 있습니다. DSL을 사용하려면 적절한 DSL 필터를 사용해야 합니다 . DSL 필터에 대해서는 서비스 제공 회사에 문의하십시오 .1 전화선 코드의 한쪽 끝을 벽면 잭 커넥터에 꽂고 다른쪽 끝을 활성 벽면 잭에 꽂습니다 .벽면 잭 커넥터벽면 잭으로참고 :• 4 개의 접촉부가 있는 전화선 코드를 사용하십시오 . 프린터에 포함된 코드에는 4 개의 접촉부가 있습니다 . 또한코드를 4 개의 접촉부가 있는 벽면 잭에 꽂는 것이 권장됩니다 .2 전화기 / 자동 응답기를 프린터에 연결하려면 전화기나 자동 응답기 라인 코드를 전화 커넥터 ( )에 꽂습니다 .전화 커넥터외부 전화 또는 자동응답기로팩스 (<strong>DocuPrint</strong> <strong>CM205</strong> f/<strong>CM205</strong> <strong>fw</strong> 만 해당 ) 258
팩스 초기 설정 구성본 단원에 포함되는 것 :• 260 페이지 " 지역 설정 "• 261 페이지 " 프린터 ID 설정 "• 262 페이지 " 시간과 날짜 설정 "• 263 페이지 " 시계 모드 변경 "참고 :• 다음 설정을 간편 설치 탐색기의 고급 도구를 사용해도 구성할 수 있습니다 .259 팩스 (<strong>DocuPrint</strong> <strong>CM205</strong> f/<strong>CM205</strong> <strong>fw</strong> 만 해당 )
• 지역 설정프린터에서 팩스 기능을 사용하려면 프린터를 사용할 지역를 설정해야 합니다 .1 ( 기계확인 / 사양설정 ) 버튼을 누릅니다 .2 관리자 메뉴를 선택한 후 버튼을 누릅니다 .3 팩스 설정를 선택한 후 버튼을 누릅니다 .4 지역을 선택한 후 버튼을 누릅니다 .5 프린터를 사용할 지역를 선택한 후 버튼을 누릅니다 .6 시스템 재기동가 표시되어 있는지 확인하고 예를 선택한 후 버튼을 누릅니다 .프린터가 자동으로 다시 시작되어 설정을 적용합니다 .참고 :• 지역를 설정하면 장치에 등록한 정보가 초기화됩니다 .팩스 (<strong>DocuPrint</strong> <strong>CM205</strong> f/<strong>CM205</strong> <strong>fw</strong> 만 해당 ) 260
• 프린터 ID 설정보내는 모든 팩스에 팩스 번호를 표시해야 할 수도 있습니다 . 전화 번호와 이름이나 회사 이름이 들어있는 프린터 ID 가 프린터에서 전송되는 각 페이지의 맨 위에 인쇄됩니다 .1 ( 기계확인 / 사양설정 ) 버튼을 누릅니다 .2 관리자 메뉴를 선택한 후 버튼을 누릅니다 .3 팩스 설정를 선택한 후 버튼을 누릅니다 .4 전화번호를 선택한 후 버튼을 누릅니다 .5 숫자 키패드를 사용해 팩스 번호를 입력합니다 .참고 :• 번호를 입력하는 동안 실수를 했다면 C ( 삭제 ) 버튼을 눌러 마지막 숫자를 지웁니다 .6 LCD 패널에 나온 숫자가 올바르면 버튼을 누릅니다 .7 회사명을 선택한 후 버튼을 누릅니다 .8 숫자 키패드를 사용해 이름이나 회사 이름을 입력합니다 .숫자 키패드를 사용해 알파벳과 숫자를 입력할 수 있습니다 . 1, *, # 버튼을 눌러 특수 기호를 넣을수도 있습니다 .숫자 키패드 사용 방법에 대한 자세한 내용은 359 페이지 " 숫자 키패드 사용 " 단원을 참조하십시오 .9 LCD 패널에 나온 이름이 올바르면 버튼을 누릅니다 .10 이전 화면으로 돌아가려면 ( 뒤로 ) 버튼을 누릅니다 .261 팩스 (<strong>DocuPrint</strong> <strong>CM205</strong> f/<strong>CM205</strong> <strong>fw</strong> 만 해당 )
• 시간과 날짜 설정참고 :• 프린터 전원 공급이 끊겼다면 올바른 시간과 날짜를 다시 설정해야 할 수도 있습니다 .1 ( 기계확인 / 사양설정 ) 버튼을 누릅니다 .2 관리자 메뉴를 선택한 후 버튼을 누릅니다 .3 시스템 설정를 선택한 후 버튼을 누릅니다 .4 타이머 설정를 선택한 후 버튼을 누릅니다 .5 날짜 설정를 선택한 후 버튼을 누릅니다 .6 숫자 키패드를 사용해 올바른 날짜를 입력하거나 올바른 날짜를 선택합니다 .참고 :• 번호를 입력하는 동안 실수를 했다면 버튼을 눌러 숫자를 다시 입력합니다 .7 LCD 패널에 나온 날짜가 올바르면 버튼을 누릅니다 .8 시각 설정을 선택한 후 버튼을 누릅니다 .9 숫자 키패드를 사용해 올바른 시간을 입력하거나 올바른 시간을 선택합니다 .10 LCD 패널에 나온 시간이 올바르면 버튼을 누릅니다 .11 이전 화면으로 돌아가려면 ( 뒤로 ) 버튼을 누릅니다 .팩스 (<strong>DocuPrint</strong> <strong>CM205</strong> f/<strong>CM205</strong> <strong>fw</strong> 만 해당 ) 262
• 시계 모드 변경현재 시간을 12 시간이나 24 시간 형식으로 설정할 수 있습니다 .1 ( 기계확인 / 사양설정 ) 버튼을 누릅니다 .2 관리자 메뉴를 선택한 후 버튼을 누릅니다 .3 시스템 설정를 선택한 후 버튼을 누릅니다 .4 타이머 설정를 선택한 후 버튼을 누릅니다 .5 시각 형식을 선택한 후 버튼을 누릅니다 .6 원하는 형식을 선택한 후 버튼을 누릅니다 .7 이전 화면으로 돌아가려면 ( 뒤로 ) 버튼을 누릅니다 .263 팩스 (<strong>DocuPrint</strong> <strong>CM205</strong> f/<strong>CM205</strong> <strong>fw</strong> 만 해당 )
팩스 보내기프린터에서 데이터를 팩스로 보낼 수 있습니다 .본 단원에 포함되는 것 :• 265 페이지 " 원본 문서를 ADF 에 보급 "• 266 페이지 " 원본 문서를 원고대에 보급 "• 267 페이지 " 해상도 "• 268 페이지 " 원고 종류 "• 269 페이지 " 농도 "• 270 페이지 " 일시 중지 넣기 "• 271 페이지 " 자동으로 팩스 보내기 "• 272 페이지 " 수동으로 팩스 보내기 "• 273 페이지 " 전송 확인 "• 274 페이지 " 자동 재다이얼 "팩스 (<strong>DocuPrint</strong> <strong>CM205</strong> f/<strong>CM205</strong> <strong>fw</strong> 만 해당 ) 264
• 원본 문서를 ADF 에 보급중요 :• 자동원고이송장치 (ADF) 에 15 장 넘게 보급하거나 원고 배출 트레이에 15 장 넘게 배출되도록 하지 마십시오 .15 장 넘게 배출되기 전에 원고 배출 트레이를 비워야 합니다 . 그렇지 않으면 원본 문서가 손상될 수 있습니다 .참고 :• 특히 회색 이미지의 경우 최상의 스캔 품질을 얻으려면 ADF 말고 원고대를 사용하십시오 .• 다음과 같은 문서를 ADF 에 급지할 수 없습니다 . 이러한 문서에는 원고대를 사용하십시오 .말려있는 원본 문서가벼운 원본 문서잘라 붙인 원본 문서구멍이 뚫려 있는 용지포개졌거나 접혔거나 찢어진 원본문서카본 용지1 문서를 작업면이 위로 향하도록 위쪽부터 ADF 에 넣습니다 . 그 다음 원고 가이드를 올바른 문서크기로 조절합니다 .2 문서 해상도를 조절합니다 . 자세한 내용은 267 페이지 " 해상도 " 단원을 참조합니다 .265 팩스 (<strong>DocuPrint</strong> <strong>CM205</strong> f/<strong>CM205</strong> <strong>fw</strong> 만 해당 )
• 원본 문서를 원고대에 보급1 원고대 커버를 엽니다 .2 문서를 원고대에 문서 작업면이 아래를 향하도록 놓고 원고대의 맨 위 왼쪽 구석에 있는 위치 조정안내 표시에 맞춥니다 .주의 :• 두꺼운 원고를 원고대 유리에 놓을 때 너무 세게 누르지 마십시오 . 원고대 유리가 파손되어 부상을 입을수 있습니다 .3 문서 해상도를 조절합니다 . 자세한 내용은 267 페이지 " 해상도 " 단원을 참조합니다 .4 원고대 커버를 닫습니다 .참고 :• ADF 에 문서가 없는지 확인합니다 . ADF 에 문서가 있으면 원고대에 있는 문서보다 먼저 처리됩니다 .• 책이나 잡지의 한 페이지를 팩스로 보낸다면 원고대 커버를 경첩이 멈추개에 걸릴 때까지 들어올린 후 원고대커버를 닫습니다 . 책이나 잡지가 20mm 보다 두껍다면 원고대 커버를 연 상태로 팩스 전송을 시작합니다 .팩스 (<strong>DocuPrint</strong> <strong>CM205</strong> f/<strong>CM205</strong> <strong>fw</strong> 만 해당 ) 266
• 해상도다음과 같이 팩스 전송에 사용할 해상도 수준을 지정합니다 .1 ( 팩스 ) 버튼을 누릅니다 .2 해상도을 선택한 후 버튼을 누릅니다 .3 원하는 메뉴 항목을 선택한 후 버튼을 누릅니다 .참고 :• 별표 (*) 로 표시한 값은 출고 기본 메뉴 설정값입니다 .표준 * 일반적인 크기의 글자가 있는 문서에 적합합니다 .고화질작은 글자나 얇은 선이 있는 문서나 도트 매트릭스 프린터를 사용해 인쇄하는 문서에 적합합니다 .초고화질매우 작은 요소가 들어 있는 문서에 적합합니다 . 초고화질 모드는 원격 기계가 초고화질 해상도를 지원할 때만 사용할 수 있습니다 .최고화질 사진 이미지가 있는 문서에 적합합니다 .참고 :• 초고화질 모드에서 스캔한 팩스는 수신 장치에서 지원하는 최대 해상도로 전송됩니다 .267 팩스 (<strong>DocuPrint</strong> <strong>CM205</strong> f/<strong>CM205</strong> <strong>fw</strong> 만 해당 )
• 원고 종류다음과 같이 현재 팩스 작업에 대한 기본 문서 종류를 선택합니다 .1 ( 팩스 ) 버튼을 누릅니다 .2 원고 종류를 선택한 후 버튼을 누릅니다 .3 원하는 설정을 선택한 후 버튼을 누릅니다 .참고 :• 별표 (*) 로 표시한 값은 출고 기본 메뉴 설정값입니다 .문자 * 텍스트가 들어 있는 문서에 적합합니다 .사진 사진이 들어 있는 문서에 적합합니다 .팩스 (<strong>DocuPrint</strong> <strong>CM205</strong> f/<strong>CM205</strong> <strong>fw</strong> 만 해당 ) 268
• 농도다음과 같이 명암을 조절해 팩스본을 원본보다 더 밝거나 어둡게 만듭니다 .1 ( 팩스 ) 버튼을 누릅니다 .2 농도을 선택한 후 버튼을 누릅니다 .3 원하는 설정을 선택한 후 버튼을 누릅니다 .참고 :• 별표 (*) 로 표시한 값은 출고 기본 메뉴 설정값입니다 .흐리게 2 팩스본을 원본보다 밝게 만듭니다 . 어두운 인쇄물에 적합합니다 .흐리게 1선택안함 * 일반 타이핑 또는 인쇄 문서에 적합합니다 .진하게 1팩스본을 원본보다 어둡게 만듭니다 . 밝은 인쇄물 또는 흐린 연필 표진하게 2시에 적합합니다 .269 팩스 (<strong>DocuPrint</strong> <strong>CM205</strong> f/<strong>CM205</strong> <strong>fw</strong> 만 해당 )
• 일시 중지 넣기어떤 전화 시스템에서는 접근 코드를 누르고 두 번째 다이얼 소리를 들어야 합니다 . 접근 코드가 작동하려면 임시 중지를 입력해야 합니다 . 예를 들어 접근 코드 9 를 입력한 후 ( 재다이얼 / 일시정지 ) 버튼을 누르고 나서 전화 번호를 입력합니다 . LCD 패널에 "-" 이 나타나 일시 중지가 입력되었음을나타냅니다 .팩스 (<strong>DocuPrint</strong> <strong>CM205</strong> f/<strong>CM205</strong> <strong>fw</strong> 만 해당 ) 270
• 자동으로 팩스 보내기1 문서를 작업면이 위로 향하도록 위쪽부터 ADF 에 넣거나 한 장의 문서를 작업면이 아래로 향하도록 원고대에 놓은 다음 , 원고대 커버를 닫습니다 .참조 :• 265 페이지 " 원본 문서를 ADF 에 보급 "• 266 페이지 " 원본 문서를 원고대에 보급 "2 ( 팩스 ) 버튼을 누릅니다 .3 팩스 요구 조건에 맞게 문서 해상도를 조절합니다 .참조 :• 267 페이지 " 해상도 "• 269 페이지 " 농도 "4 팩스 번호를 다음 중 한 방법으로 선택할 수 있습니다 .• 팩스 수신자를 선택한 후 버튼을 누릅니다. 키패드를 선택한 후 버튼을 누릅니다. 숫자키패드를 사용해 원격 팩스 기계의 팩스 번호를 입력한 후 버튼을 누릅니다 .• 원터치 버튼을 누른 다음 , 버튼을 누릅니다 .• (주소록) 버튼을 누르고 버튼으로 전체 항목나 그룹다이얼 또는 검색를 선택한 후 버튼을 누릅니다 .전체 항목 등록한 팩스 번호의 목록을 보여줍니다 . 버튼을 눌러 받는 사람을선택한 후 , 버튼을 누릅니다 .그룹다이얼 버튼을 눌러 받는 사람을 선택한 후 , 버튼을 누릅니다 .검색주소록에서 팩스 번호를 검색합니다 . 검색한 텍스트를 입력한 후버튼을 누릅니다 . 버튼을 눌러 받는 사람을 선택한 후 , 버튼을누릅니다 .• ( 재다이얼 / 일시정지 ) 버튼을 눌러 재다이얼을 건 다음 , 버튼을 누릅니다 .• (단축) 버튼을 누릅니다. 숫자 키패드를 사용해 01부터 99까지 단축 번호를 입력한 후버튼을 누릅니다 .참고 :• 원터치 버튼을 사용하기 전에 01 ~ 08까지의 단축 번호를 등록해야 합니다. 번호 저장 방법에 대한 자세한내용은 294 페이지 " 단축 번호 저장 " 단원을 참조하십시오 .5 ( 시작 ) 버튼을 누릅니다 .원고대를 사용하고 있다면 디스플레이에 다른 페이지에 대한 메시지가 나옵니다 . 예 또는 아니오를 선택한 후 버튼을 누릅니다 .예를 선택한 경우 , 원고대에 다음 페이지를 놓고 계속를 선택한 후 버튼을 누릅니다 .6 그 번호로 다이얼이 걸린 후 원격 팩스 기계가 준비되면 프린터가 팩스를 보내기 시작합니다 .참고 :• ( 정지 ) 버튼을 누르면 팩스 전송 중에 언제라도 팩스 작업을 취소할 수 있습니다 .271 팩스 (<strong>DocuPrint</strong> <strong>CM205</strong> f/<strong>CM205</strong> <strong>fw</strong> 만 해당 )
• 수동으로 팩스 보내기1 문서를 작업면이 위로 향하도록 위쪽부터 ADF 에 넣거나 한 장의 문서를 작업면이 아래로 향하도록 원고대에 놓은 다음 , 원고대 커버를 닫습니다 .참조 :• 265 페이지 " 원본 문서를 ADF 에 보급 "• 266 페이지 " 원본 문서를 원고대에 보급 "2 ( 팩스 ) 버튼을 누릅니다 .3 팩스 요구 조건에 맞게 문서 해상도를 조절합니다 .참조 :• 267 페이지 " 해상도 "• 269 페이지 " 농도 "4 On-Hook 를 선택한 후 버튼을 누릅니다 .5 선택함을 선택한 후 버튼을 누릅니다 .6 숫자 키패드를 사용해 원격 팩스 기계의 팩스 번호를 입력합니다 .• 문서가 ADF 에 보급되고 나면 ( 시작 ) 버튼을 누릅니다 .• 문서가 ADF에 보급되지 않으면 (시작) 버튼을 누르고 원하는 설정을 선택한 다음, 버튼을 누릅니다 .참고 :• ( 정지 ) 버튼을 누르면 팩스 전송 중에 언제라도 팩스 작업을 취소할 수 있습니다 .팩스 (<strong>DocuPrint</strong> <strong>CM205</strong> f/<strong>CM205</strong> <strong>fw</strong> 만 해당 ) 272
• 전송 확인문서의 마지막 페이지를 성공적으로 전송하면 프린터가 신호음을 울리고 대기 모드로 돌아갑니다 .팩스를 보내는 동안 무언가 잘못되면 LCD 패널에 오류 메시지가 나옵니다 .오류 메시지를 받으면 버튼을 눌러 메시지를 지우고 문서를 다시 닫아봅니다 .매번 팩스 전송 후에 자동으로 확인 보고서를 인쇄하도록 프린터를 설정할 수 있습니다 .참조 :• 330페이지 " 팩스 전송 "• 330페이지 " 동보 팩스 "273 팩스 (<strong>DocuPrint</strong> <strong>CM205</strong> f/<strong>CM205</strong> <strong>fw</strong> 만 해당 )
• 자동 재다이얼팩스를 보낼 때 다이얼을 건 번호가 통화 중이거나 응답을 하지 않았다면 프린터가 재다이얼 설정에 지정된 시간마다 그 번호로 자동으로 재다이얼을 겁니다 .재다이얼 시간 간격과 재다이얼 시도 횟수를 변경하려면 326 페이지 " 시각지정 재다이얼 " 및 326 페이지 " 재다이얼 횟수 " 단원을 참조하십시오 .참고 :• 번호를 수동으로 입력하면 프린터가 자동으로 통화 중인 번호로 재다이얼을 걸지 않습니다 .팩스 (<strong>DocuPrint</strong> <strong>CM205</strong> f/<strong>CM205</strong> <strong>fw</strong> 만 해당 ) 274
지연 팩스 보내기더 낮은 장거리 요금을 활용하기 위해 시각지정 모드를 사용해 스캔 문서를 지정 시간에 전송할 수 있게저장할 수 있습니다 .1 문서를 작업면이 위로 향하도록 위쪽부터 ADF 에 넣거나 한 장의 문서를 작업면이 아래로 향하도록 원고대에 놓은 다음 , 원고대 커버를 닫습니다 .참조 :• 265 페이지 " 원본 문서를 ADF 에 보급 "• 266 페이지 " 원본 문서를 원고대에 보급 "2 ( 팩스 ) 버튼을 누릅니다 .3 팩스 요구 조건에 맞게 문서 해상도를 조절합니다 .참조 :• 267 페이지 " 해상도 "• 269 페이지 " 농도 "4 시각지정를 선택한 후 버튼을 누릅니다 .5 선택함을 선택한 후 버튼을 누릅니다 .6 숫자 키패드를 사용해 시작 시간을 입력하거나 또는 버튼을 눌러 시작 시간을 선택한 후버튼을 누릅니다 .7 팩스 수신자를 선택한 후 버튼을 누릅니다 .8 키패드를 선택한 후 버튼을 누릅니다 .9 숫자 키패드를 사용해 원격 기계의 번호를 입력한 후 버튼을 누릅니다 .단축 번호나 그룹 다이얼 번호를 사용할 수도 있습니다 .참조 :• 292 페이지 " 자동 다이얼링 "10 ( 시작 ) 버튼을 누릅니다 .시각지정 모드가 활성화되면 프린터가 팩스를 보낼 모든 문서를 메모리에 저장하고 지정된 시간에 보냅니다 . 시각지정 모드로 팩스 보내기가 완료되고 나면 메모리 데이터가 지워집니다 .275 팩스 (<strong>DocuPrint</strong> <strong>CM205</strong> f/<strong>CM205</strong> <strong>fw</strong> 만 해당 )
드라이버에서 팩스 보내기 (Direct Fax)드라이버를 사용해 Microsoft ® Windows ® 운영 체제 또는 Mac OS ® X 가 설치된 컴퓨터에서 직접 팩스를 전송할 수 있습니다 .참고 :• Direct Fax 로는 흑백 팩스만 보낼 수 있습니다 .본 단원에 포함되는 것 :• 277 페이지 "Windows"• 280 페이지 "Mac OS X"팩스 (<strong>DocuPrint</strong> <strong>CM205</strong> f/<strong>CM205</strong> <strong>fw</strong> 만 해당 ) 276
• Windows참고 :• 다음 절차에서는 Windows XP 워드패드를 예로 들어 설명합니다. 사용하는 운영 체제와 응용 프로그램에 따라창과 버튼 이름이 다음 내용에 나오는 것과 다를 수 있습니다 .• 이 기능을 사용하려면 팩스 드라이버를 설치해야 합니다 .참조 :• 84 페이지 "Windows 컴퓨터에서 프린트 드라이버 설치 "1 팩스로 보낼 파일을 엽니다 .2 응용 프로그램에서 인쇄 대화 상자를 연 후 , 팩스 드라이버를 선택합니다 .3 기본 설정를 클릭합니다 .4 팩스 설정을 지정합니다 . 자세한 내용은 드라이버의 도움말 단원을 참조하십시오 .참고 :• 여기서 지정한 설정은 한 번의 팩스 작업에만 적용됩니다 .277 팩스 (<strong>DocuPrint</strong> <strong>CM205</strong> f/<strong>CM205</strong> <strong>fw</strong> 만 해당 )
5 확인를 클릭해 인쇄 기본 설정 대화 상자를 닫습니다 .6 인쇄를 클릭합니다 .팩스 전송 설정 / 확인 : 대화 상자가 나옵니다 .7 다음과 같이 받는 사람에 대한 목적지를 지정합니다 .• 이름과 전화 번호를 직접 입력합니다 .• 폰북 (PC 팩스 주소록 ) 또는 주소록 ( 장치 주소록 ) 에서 받는 사람을 선택합니다 .• 폰북(PC 팩스 주소록) 또는 주소록(장치 주소록) 이외의 데이터베이스에서 받는 사람을 선택합니다 .목적지를 지정하는 방법에 대한 자세한 내용은 도움말을 클릭하여 팩스 드라이버의 도움말을 참조하십시오 .팩스 (<strong>DocuPrint</strong> <strong>CM205</strong> f/<strong>CM205</strong> <strong>fw</strong> 만 해당 ) 278
참고 :• 팩스 기능을 암호로 잠궜다면 팩스를 보내기 전에 인증 영역의 비밀번호에 암호를 입력합니다 .8 송신 시작을 클릭합니다 .279 팩스 (<strong>DocuPrint</strong> <strong>CM205</strong> f/<strong>CM205</strong> <strong>fw</strong> 만 해당 )
• Mac OS X참고 :• 다음 절차에서는 Mac OS X 10.6 텍스트 편집기를 예로 들어 설명합니다 . 사용하는 운영 체제와 응용 프로그램에 따라 창과 버튼 이름이 다음 내용에 나오는 것과 다를 수 있습니다 .• Mac OS X 10.4.11 에서 USB 연결을 사용할 때는 CUPS(Common Unix Printing System) 소프트웨어를 1.2.12버전 이상으로 업그레이드하십시오 . CUPS 웹사이트에서 다운로드할 수 있습니다 .• 이 기능을 사용하려면 팩스 드라이버를 설치해야 합니다 .참조 :• 126페이지 "Mac OS X 컴퓨터에서 프린트 드라이버 설치 "1 팩스로 보낼 파일을 엽니다 .2 응용 프로그램에서 인쇄 대화 상자를 연 후 , 팩스 드라이버를 선택합니다 .3 팩스 설정을 지정합니다 .참고 :• 여기서 지정한 설정은 한 번의 팩스 작업에만 적용됩니다 .4 프린트를 클릭합니다 .팩스 수신국 대화 상자가 나옵니다 .5 다음과 같이 받는 사람에 대한 목적지를 지정합니다 .• 받는 사람을 직접 지정합니다 .a 이름과 전화 번호를 직접 입력합니다 .b 수신국 목록에 추가를 클릭합니다 .또는• 컴퓨터에 저장한 폰북에서 받는 사람을 선택합니다 .a 폰북 검색를 클릭합니다 .폰북 대화 상자가 나옵니다 .b 받는 사람을 선택한 후 수신국 목록에 추가를 클릭합니다 .팩스 (<strong>DocuPrint</strong> <strong>CM205</strong> f/<strong>CM205</strong> <strong>fw</strong> 만 해당 ) 280
c 닫기를 클릭합니다 .참고 :• 팩스 기능을 암호로 잠궜다면 팩스를 보내기 전에 인증 영역의 비밀번호에 암호를 입력합니다 .6 확인를 클릭합니다 .281 팩스 (<strong>DocuPrint</strong> <strong>CM205</strong> f/<strong>CM205</strong> <strong>fw</strong> 만 해당 )
팩스 받기본 단원에 포함되는 것 :• 283 페이지 " 수신 모드 정보 "• 284 페이지 " 팩스를 받기 위해 용지 보급 "• 285 페이지 " 팩스 모드에서 자동으로 팩스 받기 "• 286 페이지 " 전화 모드 모드에서 수동으로 팩스 받기 "• 287 페이지 " 전화 / 팩스 모드 또는 응답 / 팩스 모드에서 자동으로 팩스 받기 "• 288 페이지 " 외부 전화를 사용해 수동으로 팩스 받기 "• 289 페이지 "DRPD 모드에서 팩스 받기 "• 290 페이지 " 메모리로 팩스 받기 "• 291 페이지 " 폴링 수신 "팩스 (<strong>DocuPrint</strong> <strong>CM205</strong> f/<strong>CM205</strong> <strong>fw</strong> 만 해당 ) 282
• 수신 모드 정보팩스 모드 , 전화 모드 , 전화 / 팩스 모드 , 응답 / 팩스 모드 , DRPD 모드 의 5 가지 수신 모드가 있습니다 .참고 :• 전화/팩스 모드나 응답/팩스 모드를 사용하려면 외부 전화기나 자동 응답기를 프린터 뒷면에 있는 전화 커넥터( )에 연결합니다 .• 메모리가 다 차면 팩스를 받을 수 없습니다 . 컴퓨터에서 더 이상 필요하지 않은 문서를 삭제하십시오 .참조 :• 285페이지 " 팩스 모드에서 자동으로 팩스 받기 "• 286페이지 " 전화 모드 모드에서 수동으로 팩스 받기 "• 287페이지 " 전화 / 팩스 모드 또는 응답 / 팩스 모드에서 자동으로 팩스 받기 "• 303페이지 " 자동응답기 사용 "• 289페이지 "DRPD 모드에서 팩스 받기 "283 팩스 (<strong>DocuPrint</strong> <strong>CM205</strong> f/<strong>CM205</strong> <strong>fw</strong> 만 해당 )
• 팩스를 받기 위해 용지 보급우선 용지 삽입 받침대 (PSI) 또는 수동 급지대 (MPF) 에 용지를 보급하는 방법은 인쇄나 팩스 , 복사에서 모두 같습니다 . 단 , 팩스는 Letter-, A4-, Legal 크기 용지에만 인쇄할 수 있습니다 .참조 :• 148페이지 " 수동 급지대 (MPF) 에 용지 보급 "• 155페이지 " 우선 용지 삽입 받침대 (PSI) 에 용지 보급 "• 165페이지 " 용지 크기와 종류 설정 "팩스 (<strong>DocuPrint</strong> <strong>CM205</strong> f/<strong>CM205</strong> <strong>fw</strong> 만 해당 ) 284
• 팩스 모드에서 자동으로 팩스 받기프린터는 팩스 모드로 설정되어 출고됩니다 .팩스를 받으면 프린터가 지정된 시간 후에 자동으로 팩스 수신 모드로 들어가서 팩스를 받습니다 .프린터가 수신 통화를 받은 후 팩스 수신 모드로 들어가는 시간 간격을 변경하려면 325 페이지 " 자동응답 팩스 " 를 참조하십시오 .285 팩스 (<strong>DocuPrint</strong> <strong>CM205</strong> f/<strong>CM205</strong> <strong>fw</strong> 만 해당 )
• 전화 모드 모드에서 수동으로 팩스 받기외부 전화 수화기를 들고 ( 시작 ) 버튼을 눌러 팩스를 받을 수 있습니다 .프린터가 팩스 수신을 시작하고 수신이 완료되면 대기 모드로 되돌아갑니다 .팩스 (<strong>DocuPrint</strong> <strong>CM205</strong> f/<strong>CM205</strong> <strong>fw</strong> 만 해당 ) 286
• 전화 / 팩스 모드 또는 응답 / 팩스 모드에서 자동으로 팩스 받기전화 / 팩스 모드나 응답 / 팩스 모드를 사용하려면 외부 전화를 프린터 뒷면에 있는 전화 커넥터 ( )에연결해야 합니다 .전화 / 팩스 모드에서는 프린터가 수신 팩스를 받을 때 외부 전화기가 자동응답 전화 / 팩스에 지정한 시간 동안 울린 후 프린터가 자동으로 팩스 를 수신합니다 .응답 / 팩스 모드에서는 전화를 건 사람이 메시지를 남기면 자동 응답기가 보통 하는 것처럼 메시지를저장합니다 . 프린터가 라인에서 팩스 소리를 들으면 자동으로 팩스를 받기 시작합니다 .참고 :• 자동응답 팩스로 설정했고 자동 응답기가 꺼져 있거나 응답기가 프린터에 연결되어 있지 않다면 프린터가 미리 지정된 시간 후에 자동으로 팩스 수신 모드로 들어갑니다 .참조 :• 303페이지 " 자동응답기 사용 "287 팩스 (<strong>DocuPrint</strong> <strong>CM205</strong> f/<strong>CM205</strong> <strong>fw</strong> 만 해당 )
• 외부 전화를 사용해 수동으로 팩스 받기이 기능은 프린터 뒷면에 있는 전화 커넥터 ( ) 에 연결된 외부 전화를 사용할 때 가장 효과적입니다 .프린터로 가야 할 필요 없이 외부 전화로 말하고 있는 사람에게서 팩스를 받을 수 있습니다 .외부 전화로 통화를 받았는데 팩스 소리가 들린다면 외부 전화에서 두 자리 숫자 키를 누르거나 On-Hook 을 선택안함로 설정한 후 ( 시작 ) 버튼을 누릅니다 .프린터가 문서를 수신합니다 .버튼을 차례로 천천히 누릅니다 . 원격 기계에서 여전히 팩스 소리가 들리면 다시 한 번 두 자리 숫자 키를 눌러봅니다 .원격 수신는 선택안함로 설정되어 출고됩니다 . 두 자리 숫자 번호를 선택하는 어떤 다른 번호로도 변경할 수 있습니다 . 코드 변경에 대한 자세한 내용은 327 페이지 " 원격 수신음 " 단원을 참조하십시오 .참고 :• 외부 전화의 다이얼 시스템을 DTMF 로 설정합니다 .팩스 (<strong>DocuPrint</strong> <strong>CM205</strong> f/<strong>CM205</strong> <strong>fw</strong> 만 해당 ) 288
• DRPD 모드에서 팩스 받기Distinctive Ring Pattern Detection (DRPD) 는 사용자가 한 개의 전화 라인을 사용해 여러 개의 전화 번호를 응답할 수 있는 전화 회사 서비스입니다 . 전화를 걸어 오는 사람이 사용하는 특정 전화 번호가 길고 짧은 벨소리가 다양하게 조합된 여러 가지 패턴의 벨소리로 구별됩니다 .DRPD 옵션을 사용하기 전에 전화 회사가 전화 라인에 고유한 벨소리 서비스를 설치해야 합니다 .DRPD 를 설정하려면 사용 장소에 다른 전화 라인이 있거나 외부에서 사용자의 팩스 번호로 다이얼을걸 누군가가 필요합니다 .DRPD 설정 :1 ( 기계확인 / 사양설정 ) 버튼을 누릅니다 .2 관리자 메뉴를 선택한 후 버튼을 누릅니다 .3 팩스 설정를 선택한 후 버튼을 누릅니다 .4 DRPD 패턴을 선택한 후 버튼을 누릅니다 .5 원하는 메뉴 항목을 선택한 후 버튼을 누릅니다 .6 전원 스위치를 껐다가 켜서 프린터를 다시 시작합니다 .DRPD 에서 팩스를 수신하려면 메뉴를 DRPD 모드로 설정해야 합니다 . 자세한 내용은 325 페이지 " 응답 선택 " 단원을 참조하십시오 .이 프린터는 7 가지 DRPD 패턴을 제공합니다 . 전화 회사에서 이 서비스를 제공한다면 이 서비스를 사용하려면 어떤 패턴을 선택해야 하는지 전화 회사에 문의하십시오 .참조 :• 328페이지 "DRPD 패턴 "289 팩스 (<strong>DocuPrint</strong> <strong>CM205</strong> f/<strong>CM205</strong> <strong>fw</strong> 만 해당 )
• 메모리로 팩스 받기이 프린터는 다중 작업 기기이므로 복사나 인쇄 중에 팩스를 받을 수 있습니다 . 복사나 인쇄 중에 또는용지나 토너가 없을 때 팩스를 받으면 프린터가 수신 팩스를 메모리에 저장합니다 . 그 다음 복사나 인쇄가 끝나거나 토너 카트리지가 다시 공급되고 나면 프린터가 자동으로 팩스를 인쇄합니다 .팩스 (<strong>DocuPrint</strong> <strong>CM205</strong> f/<strong>CM205</strong> <strong>fw</strong> 만 해당 ) 290
• 폴링 수신원격 팩스 기계에서 받기를 원할 때 팩스를 받을 수 있습니다 .1 ( 팩스 ) 버튼을 누릅니다 .2 폴링 수신를 선택한 후 버튼을 누릅니다 .3 선택함을 선택한 후 버튼을 누릅니다 .4 원격 기계의 팩스 번호를 입력한 후 버튼을 누릅니다 .참고 :• 원격 기계의 팩스 번호를 입력하는 방법에 대해서는 271 페이지 " 자동으로 팩스 보내기 " 단원을 참조하십시오 .5 ( 시작 ) 버튼을 누릅니다 .291 팩스 (<strong>DocuPrint</strong> <strong>CM205</strong> f/<strong>CM205</strong> <strong>fw</strong> 만 해당 )
자동 다이얼링본 단원에 포함되는 것 :• 293 페이지 " 단축 다이얼링 "• 294 페이지 " 단축 번호 저장 "• 295 페이지 " 단축 번호로 팩스 보내기 "• 296 페이지 " 그룹 다이얼링 "• 297 페이지 " 그룹 다이얼 설정 "• 298 페이지 " 그룹 다이얼 편집 "• 299 페이지 " 그룹 다이얼을 사용해 팩스 보내기 ( 다중 주소 전송 )"• 300 페이지 "Address Book List 인쇄 "팩스 (<strong>DocuPrint</strong> <strong>CM205</strong> f/<strong>CM205</strong> <strong>fw</strong> 만 해당 ) 292
• 단축 다이얼링최대 99 개의 자주 거는 번호를 단축 번호 (01–99) 로 저장할 수 있습니다 .지연 팩스에 지정된 단축 번호 걸기 작업이 있거나 재다이얼 작업이 있다면 조작부 또는 CentreWareInternet Services 에서 단축 번호를 변경할 수 없습니다 .293 팩스 (<strong>DocuPrint</strong> <strong>CM205</strong> f/<strong>CM205</strong> <strong>fw</strong> 만 해당 )
• 단축 번호 저장1 ( 기계확인 / 사양설정 ) 버튼을 누릅니다 .2 관리자 메뉴를 선택한 후 버튼을 누릅니다 .3 폰북을 선택한 후 버튼을 누릅니다 .4 단축 다이얼을 선택한 후 버튼을 누릅니다 .5 01 부터 99 까지 원하는 단축 번호를 입력한 후 버튼을 누릅니다 .6 이름을 선택한 후 버튼을 누릅니다 .7 이름을 입력한 후 버튼을 누릅니다 .8 전화번호를 선택한 후 버튼을 누릅니다 .9 숫자 키패드를 사용해 저장할 번호를 입력한 후 버튼을 누릅니다 .번호 사이에 일시 중지를 넣으려면 ( 재다이얼 / 일시정지 ) 버튼을 누릅니다 . LCD 패널에 "-" 표시가 나옵니다 .10 설정 적용를 선택한 후 버튼을 누릅니다 .11 실행할까요 ? 가 표시되어 있는지 확인하고 예를 선택한 후 버튼을 누릅니다 .12 팩스 번호를 더 저장하려면 5-11 단계를 반복합니다 .13 이전 화면으로 돌아가려면 ( 뒤로 ) 버튼을 누릅니다 .팩스 (<strong>DocuPrint</strong> <strong>CM205</strong> f/<strong>CM205</strong> <strong>fw</strong> 만 해당 ) 294
• 단축 번호로 팩스 보내기1 문서를 작업면이 위로 향하도록 위쪽부터 ADF 에 넣거나 한 장의 문서를 작업면이 아래로 향하도록 원고대에 놓은 다음 , 원고대 커버를 닫습니다 .참조 :• 265 페이지 " 원본 문서를 ADF 에 보급 "• 266 페이지 " 원본 문서를 원고대에 보급 "2 단축 번호를 입력하려면 ( 팩스 ) 버튼을 누른 후 다음 중 하나를 합니다 .• 팩스 수신자를 선택한 후 버튼을 누릅니다 . 단축 다이얼을 선택한 후 버튼을 누릅니다 .• ( 단축 ) 버튼을 누릅니다 .3 숫자 키패드를 사용해 01 부터 99 까지 단축 번호를 입력합니다 .해당 입력 내용의 이름이 LCD 패널에 나옵니다 .4 버튼을 누릅니다 .5 팩스 요구 조건에 맞게 문서 해상도를 조절합니다 .참조 :• 267 페이지 " 해상도 "• 269 페이지 " 농도 "6 ( 시작 ) 버튼을 누릅니다 .7 문서가 메모리로 스캔됩니다 .원고대를 사용하고 있다면 디스플레이에 다른 페이지에 대한 메시지가 나옵니다 . 예를 선택해 문서를 추가하거나 아니오를 선택해 팩스를 즉시 보낸 후 버튼을 누릅니다 .8 단축 번호 장소에 저장된 팩스 번호로 자동으로 다이얼이 걸립니다 . 원격 팩스 기계가 응답하면문서가 전송됩니다 .참고 :• 첫 번째 숫자에 별표 (*) 를 사용하면 문서를 여러 장소에 보낼 수 있습니다 . 예를 들어 0* 을 입력하면 01 부터 09까지 등록된 장소에 문서를 보낼 수 있습니다 .295 팩스 (<strong>DocuPrint</strong> <strong>CM205</strong> f/<strong>CM205</strong> <strong>fw</strong> 만 해당 )
• 그룹 다이얼링같은 문서를 여러 목적지로 자주 보낸다면 이러한 목적지를 한 그룹으로 묶을 수 있습니다 . 최대 6 개의 그룹을 만들 수 있습니다 . 이렇게 하면 그룹 다이얼 번호 설정을 사용해 같은 문서를 그룹의 모든 목적지로 보낼 수 있습니다 .참고 :• 한 그룹 다이얼 번호를 다른 그룹 다이얼 번호에 넣을 수는 없습니다 .팩스 (<strong>DocuPrint</strong> <strong>CM205</strong> f/<strong>CM205</strong> <strong>fw</strong> 만 해당 ) 296
• 그룹 다이얼 설정1 ( 기계확인 / 사양설정 ) 버튼을 누릅니다 .2 관리자 메뉴를 선택한 후 버튼을 누릅니다 .3 폰북을 선택한 후 버튼을 누릅니다 .4 그룹다이얼을 선택한 후 버튼을 누릅니다 .5 01 부터 06 까지 원하는 그룹 단축 번호를 입력한 후 버튼을 누릅니다 .6 이름을 선택한 후 버튼을 누릅니다 .7 이름을 입력한 후 버튼을 누릅니다 .8 단축 다이얼를 선택한 후 버튼을 누릅니다 .9 단축 번호를 선택한 후 버튼을 누릅니다 .10 설정 적용를 선택한 후 버튼을 누릅니다 .11 실행할까요 ? 가 표시되어 있는지 확인하고 예를 선택한 후 버튼을 누릅니다 .12 그룹 다이얼 번호를 더 저장하려면 5-11 단계를 반복합니다 .13 이전 화면으로 돌아가려면 ( 뒤로 ) 버튼을 누릅니다 .297 팩스 (<strong>DocuPrint</strong> <strong>CM205</strong> f/<strong>CM205</strong> <strong>fw</strong> 만 해당 )
• 그룹 다이얼 편집선택한 그룹에서 특정 단축 번호를 삭제하거나 새 번호를 선택 그룹에 추가할 수 있습니다 .1 ( 기계확인 / 사양설정 ) 버튼을 누릅니다 .2 관리자 메뉴를 선택한 후 버튼을 누릅니다 .3 폰북을 선택한 후 버튼을 누릅니다 .4 그룹다이얼을 선택한 후 버튼을 누릅니다 .5 편집하고자 하는 그룹 번호를 선택한 후 버튼을 누릅니다 .6 다음과 같이 그룹 다이얼 이름을 변경합니다 .a 이름을 선택한 후 버튼을 누릅니다 .b 새 이름을 입력한 후 버튼을 누릅니다 .c 설정 적용를 선택한 후 버튼을 누릅니다 .d 실행할까요 ? 가 표시되어 있는지 확인하고 예를 선택한 후 버튼을 누릅니다 .7 다음과 같이 단축 번호를 변경합니다 .a 단축 다이얼를 선택한 후 버튼을 누릅니다 .b 원하는 단축 번호를 선택하거나 선택을 취소합니다 . 버튼을 누릅니다 .c 설정 적용를 선택한 후 버튼을 누릅니다 .d 실행할까요 ? 가 표시되어 있는지 확인하고 예를 선택한 후 버튼을 누릅니다 .참고 :• 그룹의 마지막 단축 번호를 삭제하면 그룹 자체가 삭제됩니다 .8 다음과 같이 그룹 다이얼을 삭제합니다 .a C ( 삭제 ) 버튼을 누릅니다 .b 실행할까요 ? 가 표시되어 있는지 확인하고 예를 선택한 후 버튼을 누릅니다 .9 다른 그룹 다이얼 번호를 편집하거나 새 다이얼 번호를 입력하려면 5-8 단계를 반복합니다 .10 이전 화면으로 돌아가려면 ( 뒤로 ) 버튼을 누릅니다 .팩스 (<strong>DocuPrint</strong> <strong>CM205</strong> f/<strong>CM205</strong> <strong>fw</strong> 만 해당 ) 298
• 그룹 다이얼을 사용해 팩스 보내기 ( 다중 주소 전송 )그룹 다이얼링을 대량 전송이나 지연 전송에 사용할 수 있습니다 .원하는 작업의 절차를 다릅니다 ( 지원 전송에 대해서는 275 페이지 " 지연 팩스 보내기 " 단원 참조 ).한 개의 작업에서 한 개나 여러 개의 그룹 번호를 사용할 수 있습니다 . 그 다음 절차를 계속 진행해 원하는 작업을 완료합니다 .프린터가 ADF 또는 원고대에 보급된 용지를 자동으로 메모리에 스캔합니다 . 프린터가 그룹에 속한 각번호로 다이얼을 겁니다 .299 팩스 (<strong>DocuPrint</strong> <strong>CM205</strong> f/<strong>CM205</strong> <strong>fw</strong> 만 해당 )
• Address Book List 인쇄Address Book List 을 인쇄해 자동 다이얼 설정을 확인할 수 있습니다 .참고 :• 목록은 영어로 인쇄됩니다 .1 ( 기계확인 / 사양설정 ) 버튼을 누릅니다 .2 리포트 / 리스트를 선택한 후 버튼을 누릅니다 .3 주소록을 선택한 후 버튼을 누릅니다 .단축 번호 및 그룹 번호 입력 내용의 목록이 인쇄됩니다 .팩스 (<strong>DocuPrint</strong> <strong>CM205</strong> f/<strong>CM205</strong> <strong>fw</strong> 만 해당 ) 300
기타 팩스를 보내는 방법본 단원에 포함되는 것 :• 302 페이지 " 보안 수신 모드 사용 "• 303 페이지 " 자동응답기 사용 "• 304 페이지 " 컴퓨터 모뎀 사용 "301 팩스 (<strong>DocuPrint</strong> <strong>CM205</strong> f/<strong>CM205</strong> <strong>fw</strong> 만 해당 )
• 보안 수신 모드 사용수신 팩스가 비인가자에게 노출되지 않도록 보호해야 할 수 있습니다 . 문서보호 수신 옵션으로 보안 수신 모드를 켜서 프린터에 사용자가 없는 동안에는 모든 수신 팩스가 인쇄되지 않게 제한합니다 . 보안수신 모드에서는 모든 수신 팩스가 메모리에 저장됩니다 . 이 모드를 끄면 저장된 팩스가 인쇄됩니다 .참고 :• 조작하기 전에 조작부 잠금가 선택함로 설정된 것을 확인합니다 .보안 수신 모드를 유효하게 하려면 :1 ( 기계확인 / 사양설정 ) 버튼을 누릅니다 .2 관리자 메뉴를 선택한 후 버튼을 누릅니다 .3 조작부 잠금에 대해 지정된 암호를 입력한 후 버튼을 누릅니다 .4 문서보호 설정를 선택한 후 버튼을 누릅니다 .5 문서보호 수신를 선택한 후 버튼을 누릅니다 .6 문서보호 수신 설정를 선택한 후 버튼을 누릅니다 .7 선택함을 선택한 후 버튼을 누릅니다 .참고 :• 출고 기본 암호는 0000 입니다 .8 대기 모드로 돌아가려면 ( 기계확인 / 사양설정 ) 버튼을 누릅니다 .보안 수신 모드에서 팩스를 수신한 경우에는 프린터가 메모리에 저장하고 작업확인 화면이 문서보호 수신라고 표시해서 팩스가 저장된 것을 알려줍니다 .참고 :• 문서보호 수신 설정가 선택함로 설정한 상태에서 암호를 변경하면 1-5 단계를 실행합니다 . 비밀번호 변경를 선택한 후 , 버튼을 누릅니다 . 새 암호를 입력한 후 버튼을 누릅니다 .수신한 문서를 인쇄하려면 :1 ( 작업확인 ) 버튼을 누릅니다 .2 문서보호 수신를 선택한 후 버튼을 누릅니다 .3 암호를 입력한 후 버튼을 누릅니다 .메모리에 저장된 팩스가 인쇄됩니다 .보안 수신 모드를 무효하게 하려면 :1 " 보안 수신 모드를 유효하게 하려면 :" 의 단계 1-6 으로 문서보호 수신 설정 메뉴에 액세스합니다 .2 선택안함을 선택한 후 버튼을 누릅니다 .3 이전 화면으로 돌아가려면 ( 뒤로 ) 버튼을 누릅니다 .팩스 (<strong>DocuPrint</strong> <strong>CM205</strong> f/<strong>CM205</strong> <strong>fw</strong> 만 해당 ) 302
• 자동응답기 사용벽면 잭으로프린터라인전화 응답 장치전화기전화 응답 장치 (TAD) 를 위와 같이 프린터 뒷면에 직접 연결할 수 있습니다 .• 프린터를 응답 / 팩스 모드 로 설정하고 자동응답기 / 팩스 를 설정해서 TAD 에 대한 시간을 지정 합니다 .• TAD 가 호출을 수신하면 프린터가 팩스가 수신되었는지 확인한 후 팩스 수신을 시작합니다 .• 응답 장치가 꺼진 경우 프린터가 지정된 시간 후에 자동으로 팩스 수신 모드로 들어갑니다 .• 다음과 같은 경우에는 호출에 응답해서 팩스 톤이 들리면 프린터가 응답합니다– On-Hook를 선택함으로 설정한 후(원격 장치로부터 음성 또는 팩스 톤을 들을 수 있습니다)( 시작 ) 버튼을 눌러서 수화기를 올려 놓습니다 .– 두 자리 원격 수신 코드를 누르고 수화기를 올려 놓습니다 .303 팩스 (<strong>DocuPrint</strong> <strong>CM205</strong> f/<strong>CM205</strong> <strong>fw</strong> 만 해당 )
• 컴퓨터 모뎀 사용인터넷으로컴퓨터프린터라인전화 응답 장치전화기팩스 또는 다이얼업 인터넷 연결에 컴퓨터 모뎀을 사용하고자 하는 경우에는 , 위와 같이 TAD 로 컴퓨터 모뎀을 프린터 뒷면에 직접 연결해 주십시오 .• 프린터를 응답 / 팩스 모드 로 설정하고 자동응답기 / 팩스 를 설정해서 TAD 에 대한 시간을 지정 합니다 .• 컴퓨터 모뎀의 팩스 수신 기능을 끕니다 .• 프린터가 팩스를 송수신중일 때에는 컴퓨터 모델을 사용하지 마십시오 .• 컴퓨터 모뎀을 통해서 팩스를 사용할 때에는 컴퓨터 모뎀 및 팩스 응용 프로그램에 부속된 설명서에 따라 주십시오 .팩스 (<strong>DocuPrint</strong> <strong>CM205</strong> f/<strong>CM205</strong> <strong>fw</strong> 만 해당 ) 304
소리 설정본 단원에 포함되는 것 :• 306 페이지 " 스피커 볼륨 "• 307 페이지 " 벨소리 볼륨 "305 팩스 (<strong>DocuPrint</strong> <strong>CM205</strong> f/<strong>CM205</strong> <strong>fw</strong> 만 해당 )
• 스피커 볼륨1 ( 기계확인 / 사양설정 ) 버튼을 누릅니다 .2 관리자 메뉴를 선택한 후 버튼을 누릅니다 .3 팩스 설정를 선택한 후 버튼을 누릅니다 .4 회선 모니터을 선택한 후 버튼을 누릅니다 .5 원하는 볼륨을 선택한 후 버튼을 누릅니다 .6 전원 스위치를 껐다가 켜서 프린터를 다시 시작합니다 .팩스 (<strong>DocuPrint</strong> <strong>CM205</strong> f/<strong>CM205</strong> <strong>fw</strong> 만 해당 ) 306
• 벨소리 볼륨1 ( 기계확인 / 사양설정 ) 버튼을 누릅니다 .2 관리자 메뉴를 선택한 후 버튼을 누릅니다 .3 팩스 설정를 선택한 후 버튼을 누릅니다 .4 신호음 크기을 선택한 후 버튼을 누릅니다 .5 원하는 볼륨을 선택한 후 버튼을 누릅니다 .6 전원 스위치를 껐다가 켜서 프린터를 다시 시작합니다 .307 팩스 (<strong>DocuPrint</strong> <strong>CM205</strong> f/<strong>CM205</strong> <strong>fw</strong> 만 해당 )
팩스 설정 지정본 단원에 포함되는 것 :• 309 페이지 " 팩스 설정 옵션 변경 "• 310 페이지 " 사용 가능한 팩스 설정 옵션 "팩스 (<strong>DocuPrint</strong> <strong>CM205</strong> f/<strong>CM205</strong> <strong>fw</strong> 만 해당 ) 308
• 팩스 설정 옵션 변경1 ( 기계확인 / 사양설정 ) 버튼을 누릅니다 .2 관리자 메뉴를 선택한 후 버튼을 누릅니다 .3 팩스 설정를 선택한 후 버튼을 누릅니다 .4 원하는 메뉴 항목을 선택한 후 버튼을 누릅니다 .5 숫자 키패드를 사용해서 원하는 설정 또는 값을 선택합니다 .6 버튼을 눌러 선택을 저장합니다 .7 필요하다면 4-6 단계를 반복합니다 .8 이전 화면으로 돌아가려면 ( 뒤로 ) 버튼을 누릅니다 .사용 가능한 메뉴 항목에 대한 자세한 내용은 310 페이지 " 사용 가능한 팩스 설정 옵션 " 단원을 참조하십시오 .309 팩스 (<strong>DocuPrint</strong> <strong>CM205</strong> f/<strong>CM205</strong> <strong>fw</strong> 만 해당 )
• 사용 가능한 팩스 설정 옵션다음 설정 옵션을 사용해 팩스 시스템을 구성할 수 있습니다 .옵션설명응답 선택 전화 모드 자동 팩스 수신이 꺼집니다 . 외부 전화기의 수화기를 들고 원격 수신 코드를 누른 후 (시작 ) 버튼을 눌러 팩스를 받을수 있습니다 .팩스 모드 * 팩스를 자동으로 받습니다 .전화 / 팩스 모드 프린터가 수신 팩스를 받을 때 외부 전화기가 자동응답 전화 /팩스 에 지정한 시간 동안 울린 후 프린터가 자동으로 팩스 를수신합니다 . 수신 통화가 팩스가 아니라면 프린터 내부 스피커가 울려 통화가 전화 통화임을 나타냅니다 .응답 / 팩스 모드 프린터가 전화 라인을 자동 응답기와 공유할 수 있습니다 . 이모드에서는 프린터가 팩스 신호를 모니터링하고 팩스 음성이있으면 신호를 수신합니다 . 전화 통화 방식이 직렬 통신인 지역에서는 이 모드가 지원되지 않습니다 .DRPD 모드 Distinctive Ring Pattern Detection(DRPD) 옵션을 사용하기 전에 전화 회사가 전화 라인에 고유한 벨 서비스를 설치해야 합니다 . 전화 회사가 고유한 벨 패턴으로 팩스를 이용하기 위한 별도의 번호를 제공하면 그 특정 벨 패턴을 모니터링하기 위한 팩스 설정을 구성합니다 .자동응답 팩스 프린터가 수신 통화를 받은 후 팩스 수신 모드로 들어가는 시간 간격을 설정합니다 .자동응답 전화 / 팩스자동응답기 / 팩스회선 모니터외부 전화기가 수신 통화를 받은 후 프린터가 팩스 수신 모드로 들어가는 시간 간격을 설정합니다 .외부 자동 응답기가 수신 통화를 받은 후 프린터가 팩스 수신 모드로 들어가는 시간간격을 설정합니다 .연결될 때까지 내부 스피커를 통해 소리로 전송을 모니터링하는 라인 모니터의 볼륨을 설정합니다 .신호음 크기 벨소리 볼륨을 설정합니다 . 응답 선택를 전화 / 팩스 모드로 설정했을 때 수신 통화가내부 스피커를 통해 전화 통화임을 나타냅니다 .회선 종류 라인 종류를 설정합니다 .다이얼 종류 다이얼 종류를 설정합니다 .참고 :• 지역 가 호주 로 설정되어 있는 경우에는 이 메뉴가 표시되지 않습니다 .타이머 간격 전송 시도 간격을 설정합니다 .재다이얼 횟수 목적지 팩스 번호가 통화중일 때 재다이얼 시도 횟수를 지정합니다 . 0 을 입력하면프린터가 재다이얼을 하지 않습니다 .시각지정 재다이얼 재다이얼 시도 간격을 설정합니다 .스팸팩스 제한 주소록에 등록된 팩스 번호에서만 팩스를 수락해 원하지 않는 번호에서 오는 팩스를거부할지 설정합니다 .원격 수신 외부 전화에서 원격 수신 코드를 눌러 팩스를 받을지 설정합니다 .원격 수신음 원격 수신를 시작할 두 자리 숫자의 원격 수신 코드를 지정합니다 .발신자 기록 팩스 머리글에 보낸 사람 정보를 인쇄할지 설정합니다 .회사명팩스 머리글에 인쇄할 보낸 사람의 이름을 설정합니다 . 최대 30 자의 알파벳과 숫자를 입력할 수 있습니다 .전화번호 팩스 머리글에 인쇄할 프린터 팩스 번호를 설정합니다 .팩스 표지 표지 페이지를 팩스에 첨부할지 설정합니다 .팩스 (<strong>DocuPrint</strong> <strong>CM205</strong> f/<strong>CM205</strong> <strong>fw</strong> 만 해당 ) 310
• 프리픽스참고 :옵션DRPD 패턴 DRPD 설정을 패턴 1 에서 패턴 7 까지 설정합니다 . DRPD 는 일부 전화 회사에서 제공하는 서비스입니다 .프리픽스 국번을 설정할지 지정합니다 .프리픽스 설정초과여백제거ECM• 프리픽스는 외부 라인 번호로 팩스를 보내는 환경만 지원합니다 . 프리픽스을 사용하려면 조작부에서 다음과같이 해야 합니다 .1 ( 기계확인 / 사양설정 ) 버튼을 누릅니다 .2 관리자 메뉴를 선택한 후 버튼을 누릅니다 .3 팩스 설정를 선택한 후 버튼을 누릅니다 .4 회선 종류을 선택한 후 버튼을 누릅니다 .5 PBX 를 선택한 후 버튼을 누릅니다 .6 ( 뒤로 ) 버튼을 눌러 이전 메뉴로 되돌아갑니다 .7 프리픽스을 선택한 후 버튼을 누릅니다 .8 선택함을 선택한 후 버튼을 누릅니다 .최대 5 자리 숫자의 국번을 설정합니다 . 이 번호는 자동 전화 걸기가 시작되기 전에먼저 실행됩니다 . Private Automatic Branch Exchange(PABX) 를 이용하는 데 유용합니다 .전체 페이지가 출력 용지와 맞지 않을 때 팩스 페이지의 맨 아래에 있는 텍스트나 이미지를 버릴지 설정합니다 . 자동 축소을 자동으로 선택하면 팩스 페이지를 출력 용지에 맞게 줄이고 페이지 맨 아래에 있는 이미지와 텍스트를 버리지 않습니다 .ECM 을 사용할지 설정합니다 . ECM 을 사용하려면 원격 기계도 ECM 을 지원해야합니다 .외선 임계값 전화선이 사용되지 않는 조건의 경우 외부 전화 후크 감지 한도를 선택할 수 있습니다 .모뎀 속도 팩스 전송 / 수신 오류가 발생했을 때 팩스 모뎀 속도를 지정합니다 .통신관리팩스 전송설명50 번의 수신 / 발신 팩스 통신 후 팩스 활동 보고서를 자동으로 인쇄할지 설정합니다.전송 보고서를 매번 팩스를 전송한 후에 인쇄할지 오류가 발생할 때 인쇄할지 설정합니다 .동보 팩스전송 보고서를 매번 팩스를 여러 목적지로 전송한 후에 인쇄할지 오류가 발생할 때인쇄할지 설정합니다 .지역 프린터를 사용하는 지역를 설정합니다 .9 ( 뒤로 ) 버튼을 눌러 이전 메뉴로 되돌아갑니다 .10 프리픽스 설정을 선택한 후 버튼을 누릅니다 .11 0–9, *, # 로 최대 5 자리 숫자 국번을 입력합니다 .12 LCD 패널에 나온 국번이 올바르면 버튼을 누릅니다 .13 전원 스위치를 껐다가 켜서 프린터를 다시 시작합니다 .311 팩스 (<strong>DocuPrint</strong> <strong>CM205</strong> f/<strong>CM205</strong> <strong>fw</strong> 만 해당 )
설정 옵션 변경팩스 메뉴 옵션을 가장 자주 사용하는 모드로 설정할 수 있습니다 .사용자의 기본 설정을 만듭니다 .1 ( 기계확인 / 사양설정 ) 버튼을 누릅니다 .2 초기값 설정를 선택한 후 버튼을 누릅니다 .3 팩스 기본값를 선택한 후 버튼을 누릅니다 .4 원하는 메뉴 항목을 선택한 후 버튼을 누릅니다 .5 숫자 키패드를 사용해서 원하는 설정 또는 값을 선택한 후에 버튼을 누릅니다 .6 필요에 따라 4-5 단계를 반복합니다 .7 이전 화면으로 돌아가려면 ( 뒤로 ) 버튼을 누릅니다 .팩스 (<strong>DocuPrint</strong> <strong>CM205</strong> f/<strong>CM205</strong> <strong>fw</strong> 만 해당 ) 312
보고서 인쇄팩스 이용시에 다음과 같은 보고서를 이용할 수 있습니다 :• Address Book List이 목록은 프린터의 메모리에 현재 저장된 모든 주소를 주소록 정보로써 표시합니다 .• Fax Activity Report이것은 최근에 받았거나 보낸 50 개의 팩스에 대한 정보를 보여줍니다 .• Protocol Monitor이 보고서에는 마지막 팩스를 전송했을 때 프로토콜의 상태가 나옵니다 .• Monitor Report이 보고서는 팩스 작업의 세부 정보를 보여주며 , 팩스가 성공적으로 전송되었을 때 인쇄됩니다 .• Transmission Report이 보고서는 팩스 작업의 세부 정보를 보여주며 , 팩스 전송이 실패했을 때 인쇄됩니다 .• Fax Broadcast Report이 보고서에는 단체 팩스의 모든 수신자와 각 수신자별 전송 상태가 나옵니다 .참고 :• 보고서와 목록은 모두 영어로 인쇄됩니다 .보고서 또는 목록을 인쇄하려면 :1 ( 기계확인 / 사양설정 ) 버튼을 누릅니다 .2 리포트 / 리스트를 선택한 후 버튼을 누릅니다 .3 인쇄하고자 하는 보고서 또는 목록을 선택한 후 버튼을 누릅니다 .선택한 보고서 또는 목록이 인쇄됩니다 .참고 :• 위의 절차를 사용하여 Monitor Report, Transmission Report 또는 Fax Broadcast Report 를 수동으로 인쇄할 수는 없습니다 . 이러한 보고서는 설정에 따라 팩스 작업이 완료된 후에 인쇄됩니다 . 보고서를 인쇄할 때의 설정에 대한 자세한 내용은 330 페이지 " 팩스 전송 " 또는 330 페이지 " 동보 팩스 " 단원을 참조하십시오 .313 팩스 (<strong>DocuPrint</strong> <strong>CM205</strong> f/<strong>CM205</strong> <strong>fw</strong> 만 해당 )
팩스 (<strong>DocuPrint</strong> <strong>CM205</strong> f/<strong>CM205</strong> <strong>fw</strong> 만 해당 ) 314
9조작부 메뉴와 키패드 사용이 단원에는 다음과 같은 것이 포함되어 있습니다 :• 316 페이지 " 프린터 메뉴 이해 "• 353 페이지 " 조작부 잠금 기능 "• 356 페이지 " 프린터 작업에 대한 접근 제한 "• 357 페이지 " 절전모드에 대한 시간 설정하기 "• 358 페이지 " 출고 기본값으로 초기화 "• 359 페이지 " 숫자 키패드 사용 "315 조작부 메뉴와 키패드 사용
프린터 메뉴 이해관리자가 아닌 경우에는 관리자 메뉴로의 접근이 제한됩니다 . 이렇게 하면 비인가 사용자가 조작부을사용해 관리자가 이미 설정해 놓은 기본 메뉴 설정을 무심코 변경하는 것을 막을 수 있습니다 . 하지만프린트 드라이버를 사용해 개별 인쇄 작업에 대한 설정을 변경할 수 있습니다 . 프린트 드라이버에서 선택한 인쇄 설정은 조작부에서 선택한 기본 메뉴 설정보다 우선합니다 .조작부 메뉴와 키패드 사용 316
• 리포트 / 리스트리포트 / 리스트를 사용해 다양한 종류의 보고서와 목록을 인쇄합니다 .참고 :• 조작부 잠금 을 선택함로 설정했을 때 리포트/리스트 메뉴를 입력하려면 암호가 필요합니다. 이 경우 지정한 암호를 입력한 후 버튼을 누릅니다 .• 보고서와 목록은 모두 영어로 인쇄됩니다 .시스템 설정용도 :프린터 이름 , 시리얼 넘버 및 인쇄 부수와 같은 정보의 목록을 인쇄합니다 .<strong>DocuPrint</strong> <strong>CM205</strong> f/<strong>CM205</strong> <strong>fw</strong> 의 경우 네트워크 설정 또한 인쇄됩니다 .조작부 설정용도 :조작부 메뉴에서 모든 설정의 상세 목록을 인쇄합니다 .작업 이력용도 :처리된 작업의 세부 목록을 인쇄할 경우 . 이 목록에는 마지막 50 개의 작업이 들어갑니다 .에러 이력용도 :용지 걸림과 중요한 오류에 대한 상세 목록이 인쇄됩니다 .데모 페이지용도 :테스트 페이지를 인쇄합니다 .프로토콜 모니터 (<strong>DocuPrint</strong> <strong>CM205</strong> f/<strong>CM205</strong> <strong>fw</strong> 만 해당 )용도 :모니터링한 프로토콜의 상세 목록을 인쇄합니다 .주소록 (<strong>DocuPrint</strong> <strong>CM205</strong> f/<strong>CM205</strong> <strong>fw</strong> 만 해당 )용도 :주소록 정보로 저장한 모든 주소의 목록을 인쇄합니다 .통신관리 (<strong>DocuPrint</strong> <strong>CM205</strong> f/<strong>CM205</strong> <strong>fw</strong> 만 해당 )용도 :최근에 받았거나 보낸 팩스에 대한 보고서를 인쇄합니다 .317 조작부 메뉴와 키패드 사용
• 사용매수사용매수를 사용하여 인쇄한 총 페이지 수를 확인합니다 .표시값 :사용매수 1 컬러 인쇄의 총 횟수를 표시합니다 .사용매수 2 흑백 인쇄의 총 횟수를 표시합니다 .사용매수 3 대형 컬러 인쇄의 총 횟수를 표시합니다 .사용매수 4 컬러와 흑백 인쇄의 총 횟수를 표시합니다 ( 사용매수 1 + 사용매수 2).조작부 메뉴와 키패드 사용 318
• 관리자 메뉴관리자 메뉴를 사용해 다양한 프린터 기능을 구성합니다 .참고 :• 조작부 잠금 을 선택함로 설정했을 때 관리자 메뉴 메뉴를 입력하려면 암호가 필요합니다 . 이 경우 지정한 암호를 입력한 후 버튼을 누릅니다 .폰북 (<strong>DocuPrint</strong> <strong>CM205</strong> f/<strong>CM205</strong> <strong>fw</strong> 만 해당 )폰북 메뉴를 사용해 단축 번호와 그룹 다이얼 설정을 구성합니다 .• 단축 다이얼용도 :단축 다이얼 위치에서 최대 99 개의 자주 거는 번호를 저장합니다 .참고 :• 처음 8 개 항목이 조작부의 원터치 버튼에 지정됩니다 .참조 :• 294페이지 " 단축 번호 저장 "• 그룹다이얼용도 :팩스 목적지 그룹을 만들고 2 자리 숫자 코드에 등록합니다 . 최대 6 개의 그룹 다이얼 코드를 등록할 수있습니다 .참조 :• 297페이지 " 그룹 다이얼 설정 "네트워크 (<strong>DocuPrint</strong> <strong>CM205</strong> f/<strong>CM205</strong> <strong>fw</strong> 만 해당 )네트워크 메뉴를 사용해 네트워크를 통해 프린터로 전송되는 작업에 영향을 미치는 프린터 설정을 변경합니다 .참고 :• 별표 (*) 로 표시한 값은 출고 기본 메뉴 설정값입니다 .319 조작부 메뉴와 키패드 사용
•Ethernet용도 :통신 속도와 Ethernet 의 듀플렉스 설정을 지정합니다 . 변경 내용은 프린터를 껐다 켜야 적용됩니다 .표시값 :참고 :자동 * Ethernet 설정을 자동으로 탐지합니다 .10BASE-T Half 10base-T half-duplex 를 사용합니다 .10BASE-T Full 10base-T full-duplex 를 사용합니다 .100BASE-TX Half 100base-TX half-duplex 를 사용합니다 .100BASE-TX Full 100base-TX full-duplex 를 사용합니다 .• 이 항목은 프린터를 유선 네트워크에 연결할 때만 표시됩니다 .• 상태 (<strong>DocuPrint</strong> <strong>CM205</strong> <strong>fw</strong> 에만 해당 )용도 :무선 신호 세기에 대한 정보를 보여줍니다 . 무선 연결 상태를 개선하기 위해 조작부에서 변경할 수 있는 내용은 없습니다 .표시값 :양호 양호한 신호 세기를 나타냅니다 .보통 보통의 신호 세기를 나타냅니다 .저 불충분한 신호 세기를 나타냅니다 .반응 없음 신호가 잡히지 않음을 나타냅니다 .참고 :• 이 항목은 프린터를 무선 네트워크에 연결할 때만 표시됩니다 .조작부 메뉴와 키패드 사용 320
• 무선 설정 (<strong>DocuPrint</strong> <strong>CM205</strong> <strong>fw</strong> 에만 해당 )용도 :무선 네트워크 인터페이스를 구성합니다 .표시값 :321 조작부 메뉴와 키패드 사용
수동 설정네트워크(SSID) 입력Infrastructure무선 네트워크를 식별하는 이름을 지정합니다 . 최대 32 자의 알파벳과 숫자를 입력할 수 있습니다 .무선 라우터와 같은 접속점을 통해 무선 설정을 구성할 때 선택합니다.문서보호 안함WEP(64 비트 )WEP(128 비트)WPA-PSK-TKIPWPA-PSK-AESWPA2-PSK-AESWEP, WPA-PSK-TKIP, WPA-PSK-AES 및 WPA2-PSK-AES 에서 보안 방식을 지정하지 않고 무선 설정을 구성하려면 문서보호 안함를 지정합니다 .무선 네트워크를 통해 사용할 WEP 64 비트 ASCII를 지정합니다 . 10 개의 십진수 문자를 입력합니다 .전송 키 WEP 키 1, WEP 키 2, WEP 키 3및 WEP 키 4 에서 전송 키를 지정합니다 .무선 네트워크를 통해 사용할 WEP 128 비트 키를지정합니다 . 26 개의 십진수 문자를 입력합니다 .전송 키 WEP 키 1, WEP 키 2, WEP 키 3및 WEP 키 4 에서 전송 키를 지정합니다 .WPA-PSK-TKIP 보안 방법으로 무선 설정을 구성할때 선택합니다 .패스프레이즈입력암호화 종류에서 WPA-PSK-TKIP를 선택했을 때만 8-63 자의 알파벳과 숫자로 된 암호를 지정합니다 .WPA-PSK-AES 보안 방법으로 무선 설정을 구성할때 선택합니다 .패스프레이즈입력암호화 종류에서 WPA-PSK-AES를 선택했을 때만 8-63 자의 알파벳과 숫자로 된 암호를 지정합니다 .WPA2-PSK-AES 보안 방법으로 무선 설정을 구성할때 선택합니다 .패스프레이즈입력암호화 종류에서 WPA2-PSK-AES 를 선택했을 때만 8-63 자의알파벳과 숫자로 된 암호를 지정합니다 .Ad-hoc 무선 라우터와 같은 접속점 없이 무선 설정을 구성할 때 선택합니다 .문서보호 안함 WEP 에서 보안 방식을 지정하지 않고 무선 설정을구성할 때 문서보호 안함를 지정합니다 .WEP(64 비트 ) 무선 네트워크를 통해 사용할 WEP 64 비트 ASCII를 지정합니다 . 10 개의 십진수 문자를 입력합니다 .전송 키 WEP 키 1, WEP 키 2, WEP 키 3및 WEP 키 4 에서 전송 키를 지정합니다 .WEP(128 비트)무선 네트워크를 통해 사용할 WEP 128 비트 키를지정합니다 . 26 개의 십진수 문자를 입력합니다 .전송 키 WEP 키 1, WEP 키 2, WEP 키 3및 WEP 키 4 에서 전송 키를 지정합니다 .조작부 메뉴와 키패드 사용 322
참고 :WPS 푸시 버튼 제어 PBC 시작 아니오 * WPS-PBC 보안 방식을 해제합니다 .예WPS-PBC 의 보안 방식으로 무선설정을 구성합니다 .PIN 코드 구성 시작 프린터가 자동으로 지정한 PIN 코드를 사용해 무선설정을 구성합니다 .프린트 PIN 코드• 이 항목은 프린터를 무선 네트워크에 연결할 때만 표시됩니다 .• Reset Wireless (<strong>DocuPrint</strong> <strong>CM205</strong> <strong>fw</strong> 에만 해당 )PIN 코드를 인쇄합니다 . PIN 코드를 컴퓨터에 입력할 때 이것을 확인합니다 .용도 :무선 네트워크 설정을 초기화합니다 . 이 기능을 실행하고 프린터를 다시 시작하면 모든 무선 네트워크설정이 출고 기본값으로 초기화됩니다 .표시값 :아니오 * 무선 설정을 초기화하지 않습니다 .예 무선 설정을 초기화합니다 .참고 :• 이 항목은 프린터를 무선 네트워크에 연결할 때만 표시됩니다 .•TCP/IP용도 :TCP/IP 설정을 구성합니다 . 변경 내용은 프린터를 껐다 켜야 적용됩니다 .표시값 :참고 :IP 모드 듀얼 스택 * IPv4 와 IPv6 을 모두 사용해 IP 주소를 설정합니다 .IPv4 IPv4 를 사용해 IP 주소를 설정합니다 .IPv4IP 주소 설정 방 DHCP/AutoIP* IP 주소를 자동으로 설정합니다 .법BOOTP BOOTP 를 사용해 IP 주소를 설정합니다 .RARP RARP 를 사용해 IP 주소를 설정합니다 .DHCP DHCP 를 사용해 IP 주소를 설정합니다 .조작부 조작부에서 입력한 IP 주소를 사용합니다 .IP 주소 프린터에 할당하는 IP 주소를 수동으로 설정합니다 .서브넷 마스크 서브넷 마스크를 수동으로 설정합니다 .Gateway 주소 게이트웨이 주소를 수동으로 설정합니다 .• IPv6 설정을 구성하려면 CentreWare Internet Services 를 사용합니다 .323 조작부 메뉴와 키패드 사용
• 프로토콜용도 :각 프로토톨을 사용하거나 해제합니다 . 변경 내용은 프린터를 껐다 켜야 적용됩니다 .표시값 :참고 :LPD 선택안함 LPD(Line Printer Daemon) 포트를 사용하지 않습니다 .선택함 * LPD 포트를 사용합니다 .포트 9100 선택안함 Port 9100 포트를 비활성화합니다 .선택함 * Port 9100 포트를 활성화합니다 .WSD 선택안함 WSD 포트를 해제합니다 .선택함 * WSD 포트를 사용합니다 .SNMP 선택안함 SNMP(Simple Network Management Protocol) UDP 포트를 사용하지 않습니다 .선택함 * SNMP UDP 포트를 사용합니다 .StatusMessenger 선택안함 StatusMessenger 기능을 해제합니다 .선택함 * StatusMessenger 기능을 사용합니다 .InternetServices 선택안함 프린터에 있는 CentreWare Internet Services 에 대한 접근을해제합니다 .선택함 *프린터에 있는 CentreWare Internet Services 에 대한 접근을가능하게 합니다 .LLTD 선택안함 LLTD 를 해제합니다 .선택함 * LLTD 를 사용합니다 .Bonjour(mDNS) 선택안함 Bonjour(mDNS) 를 해제합니다 .선택함 * Bonjour(mDNS) 를 사용합니다 .• WSD 는 Web Services on Devices 를 의미합니다 .•NVM 초기화용도 :비활성 메모리 (NVM) 에 저장된 유선 네트워크 데이터를 초기화합니다 . 이 기능을 실행하고 프린터를다시 시작하면 모든 유선 네트워크 설정이 기본값으로 초기화됩니다 .표시값 :예 NVM 에 저장된 유선 네트워크 데이터를 초기화합니다 .아니오 * NVM 에 저장된 유선 네트워크 데이터를 초기화하지 않습니다 .팩스 설정 (<strong>DocuPrint</strong> <strong>CM205</strong> f/<strong>CM205</strong> <strong>fw</strong> 만 해당 )팩스 설정 메뉴를 사용해 기본적인 팩스 설정을 구성합니다 .참고 :• 별표 (*) 로 표시한 값은 출고 기본 메뉴 설정값입니다 .조작부 메뉴와 키패드 사용 324
• 응답 선택용도 :기본 팩스 수신 모드를 선택합니다 .표시값 :전화 모드자동 팩스 수신이 꺼집니다 . 외부 전화기의 수화기를 들고 원격 수신코드를 누른 후 (시작 ) 버튼을 눌러 팩스를 받을 수 있습니다 .팩스 모드 * 팩스를 자동으로 받습니다 .전화 / 팩스 모드응답 / 팩스 모드DRPD 모드• 자동응답 팩스용도 :프린터가 수신 통화를 받은 후 팩스 수신 모드로 들어가는 시간 간격을 설정합니다 . 간격을 0-255 초범위에서 설정할 수 있습니다 . 기본값은 0 초입니다 .• 자동응답 전화 / 팩스용도 :외부 전화기가 수신 통화를 받은 후 프린터가 팩스 수신 모드로 들어가는 시간 간격을 설정합니다 . 간격을 0-255 초 범위에서 설정할 수 있습니다 . 기본값은 6 초입니다 .• 자동응답기 / 팩스용도 :외부 자동 응답기가 수신 통화를 받은 후 프린터가 팩스 수신 모드로 들어가는 시간 간격을 설정합니다. 간격을 0-255 초 범위에서 설정할 수 있습니다 . 기본값은 21 초입니다 .• 회선 모니터프린터가 수신 팩스를 받을 때 외부 전화기가 자동응답 전화 / 팩스 에지정한 시간 동안 울린 후 프린터가 자동으로 팩스 를 수신합니다 . 수신 통화가 팩스가 아니라면 프린터 내부 스피커가 울려 통화가 전화 통화임을 나타냅니다 .프린터가 전화 라인을 자동 응답기와 공유할 수 있습니다 . 이 모드에서는 프린터가 팩스 신호를 모니터링하고 팩스 음성이 있으면 신호를수신합니다 . 전화 통화 방식이 직렬 통신인 지역에서는 이 모드가 지원되지 않습니다 .Distinctive Ring Pattern Detection(DRPD) 옵션을 사용하기 전에 전화회사가 전화 라인에 고유한 벨 서비스를 설치해야 합니다 . 전화 회사가 고유한 벨 패턴으로 팩스를 이용하기 위한 별도의 번호를 제공하면그 특정 벨 패턴을 모니터링하기 위한 팩스 설정을 구성합니다 .용도 :연결될 때까지 내부 스피커를 통해 소리로 전송을 모니터링하는 라인 모니터의 볼륨을 설정합니다 .표시값 :선택안함 라인 모니터의 볼륨을 끕니다 .최소 라인 모니터의 볼륨을 설정합니다 .보통 *최대325 조작부 메뉴와 키패드 사용
• 신호음 크기용도 :벨소리 볼륨을 설정합니다 . 응답 선택를 전화 / 팩스 모드로 설정했을 때 수신 통화가 내부 스피커를 통해 전화 통화임을 나타냅니다 .표시값 :선택안함 벨소리의 볼륨을 끕니다 .최소 벨소리 볼륨을 설정합니다 .보통최대 *• 회선 종류용도 :라인 종류를 선택합니다 .표시값 :PSTN* 라인 종류를 PSTN 으로 설정합니다 .PBX 라인 종류를 PBX 로 설정합니다 .• 다이얼 종류용도 :다이얼 종류를 선택합니다 .표시값 :참고 :톤 * 다이얼 종류를 톤으로 설정합니다 .DP (10pps) 다이얼 종류를 Dial Pulse(10 펄스 / 초 ) 로 설정합니다 .• 지역 가 호주 로 설정되어 있는 경우에는 이 메뉴가 표시되지 않습니다 .• 타이머 간격용도 :전송 시도 간격을 3-255 초 범위에서 지정합니다 . 기본값은 8 초입니다 .• 재다이얼 횟수용도 :목적지 팩스 번호가 통화 중일 때 시도할 리다이얼 횟수를 0-9 회 범위에서 지정합니다 . 0 을 입력하면프린터가 리다이얼을 하지 않습니다 . 기본값은 3 회입니다 .• 시각지정 재다이얼용도 :리다이얼 시도 간격을 1-15 분 범위에서 지정합니다 . 기본값은 1 분입니다 .조작부 메뉴와 키패드 사용 326
• 스팸팩스 제한용도 :주소록에 등록된 팩스 번호에서만 팩스를 수락해 원하지 않는 번호에서 오는 팩스를 거부합니다 .표시값 :참고 :• 스팸팩스 제한를 사용하기 전에 주소록에서 팩스를 수신할 팩스 번호를 등록했는지 확인합니다 .• 원격 수신용도 :전화 수화기를 든 후 외부 전화기에 원격 수신 코드를 눌러 팩스를 받습니다 .표시값 :• 원격 수신음용도 :원격 수신를 시작할 두 자리 숫자의 원격 수신 코드를 지정합니다 .• 발신자 기록용도 :팩스 머리글에 보낸 사람에 대한 정보를 인쇄합니다 .표시값 :• 회사명선택안함 * 원하지 않는 번호에서 전송된 팩스를 거부하지 않습니다 .선택함 원하지 않는 번호에서 전송된 팩스를 거부합니다 .선택안함 * 외부 전화에서 원격 수신 코드를 눌러 팩스를 받지 않습니다 .선택함 외부 전화에서 원격 수신 코드를 눌러 팩스를 받습니다 .선택안함 팩스 머리글에 보낸 사람에 대한 정보를 인쇄하지 않습니다 .선택함 * 팩스 머리글에 보낸 사람에 대한 정보를 인쇄합니다 .용도 :팩스 머리글에 인쇄할 보낸 사람의 이름을 설정합니다 . 최대 30 자의 알파벳과 숫자를 입력할 수 있습니다 .• 전화번호용도 :팩스 머리글에 인쇄할 프린터 팩스 번호를 설정합니다 .327 조작부 메뉴와 키패드 사용
• 팩스 표지용도 :표지 페이지를 팩스에 첨부할지 설정합니다 .표시값 :선택안함 * 팩스에 표지를 붙이지 않습니다 .선택함 팩스에 표지를 붙입니다 .•DRPD 패턴용도 :고유한 링 패턴으로 팩스를 사용할 별도 번호를 제공합니다 .표시값 :패턴 1-7DRPD 는 일부 전화 회사에서 제공하는 서비스입니다 . DRPD 패턴은해당 전화 회사에서 지정합니다 . 프린터에서 제공하는 패턴이 아래에나와 있습니다 .패턴 1패턴 2패턴 3패턴 4패턴 5패턴 6패턴 7이 기능을 사용하기 위해 선택해야 하는 패턴에 대해서는 전화 회사에문의하시기 바랍니다 . 예를 들면 패턴 7 은 뉴질랜드 FaxAbility 고유소리 패턴입니다 : 400ms 로 울리고 , 800ms 로 정지하고 , 400ms 로울리고 1400ms 로 정지합니다 . 이러한 패턴이 계속해서 반복됩니다 .이 프린터는 뉴질랜드의 고유 알림 소리 리듬 DA4 에만 응답합니다 .조작부 메뉴와 키패드 사용 328
• 프리픽스용도 :국번을 설정할지 선택합니다 .표시값 :• 프리픽스 설정용도 :최대 5 자리 숫자의 국번을 설정합니다 . 이 번호는 자동 전화 걸기가 시작되기 전에 먼저 실행됩니다 .Private Automatic Branch Exchange(PABX) 를 이용하는 데 유용합니다 .• 초과여백제거용도 :전체 페이지가 출력 용지와 맞지 않을 때 팩스 페이지의 맨 아래에 있는 텍스트나 이미지를 버릴지 설정합니다 .표시값 :•ECM선택안함 * 국번을 설정하지 않습니다 .선택함 국번을 설정합니다 .선택안함 팩스 페이지 맨 아래를 벗어나는 내용을 버리지 않고 인쇄합니다 .선택함 팩스 페이지의 맨 아래를 벗어나는 내용을 버립니다 .자동 축소 * 팩스 페이지를 자동으로 출력 페이지에 맞게 줄입니다 .용도 :ECM(Error Correction Mode) 을 사용할지 설정합니다 . ECM 을 사용하려면 원격 기계도 ECM 을 지원해야 합니다 .표시값 :선택안함 ECM 을 해제합니다 .선택함 * ECM을 사용합니다 .• 외선 임계값용도 :전화선이 사용되지 않는 조건의 경우 외부 전화 후크 감지 한도를 선택합니다 .표시값 :낮게 외부 전화 후크 감지 한도를 낮게로 설정합니다 .선택안함 * 외부 전화 후크 감지 한도를 선택안함로 설정합니다 .높게 외부 전화 후크 감지 한도를 높게로 설정합니다 .329 조작부 메뉴와 키패드 사용
• 모뎀 속도용도 :팩스 전송 / 수신 오류가 발생했을 때 팩스 모뎀 속도를 지정합니다 .표시값 :• 통신관리용도 :50 번의 수신 / 발신 팩스 통신 후 팩스 활동 보고서를 자동으로 인쇄할지 설정합니다 .표시값 :• 팩스 전송용도 :전송 보고서를 매번 팩스를 전송한 후에 인쇄할지 오류가 발생할 때 인쇄할지 설정합니다 .표시값 :• 동보 팩스용도 :전송 보고서를 매번 팩스를 여러 목적지로 전송한 후에 인쇄할지 오류가 발생할 때 인쇄할지 설정합니다 .표시값 :• 지역2.4Kbps4.8Kbps9.6Kbps14.4Kbps33.6Kbps*자동 프린트 *50 번의 수신 / 발신 팩스 통신 후 팩스 활동 보고서를 자동으로 인쇄합니다 .선택안함 팩스 활동 보고서를 자동으로 인쇄하지 않습니다 .항상 출력 매번 팩스를 전송한 후에 전송 보고서를 인쇄합니다 .프린트 에러 * 오류가 발생했을 때만 전송 보고서를 인쇄합니다 .프린트 불가 팩스 전송 후에 전송 보고서를 인쇄하지 않습니다 .항상 출력 * 매번 팩스를 전송한 후에 전송 보고서를 인쇄합니다 .프린트 에러 오류가 발생했을 때만 전송 보고서를 인쇄합니다 .프린트 불가 여러 목적지로 팩스 전송 후에 전송 보고서를 인쇄하지 않습니다 .용도 :프린터를 사용하는 지역를 선택합니다 .조작부 메뉴와 키패드 사용 330
시스템 설정시스템 설정 메뉴를 사용해 다양한 프린터 기능을 구성합니다 .참고 :• 별표 (*) 로 표시한 값은 출고 기본 메뉴 설정값입니다 .• 절전 타이머용도 :절전모드로 전환하기까지 걸리는 시간을 지정합니다 .표시값 :저전력 타이머 5 분 * 프린터가 작업을 끝낸 후 저전력 모드에 들어가기 전까지 기다5–30 분리는 시간을 지정합니다 .Sleep 타이머 6 분 * 프린터가 Sleep 모드에 들어간 후 저전력 모드에 들어가기 전1–6 분까지 기다리는 시간을 지정합니다 .저전력 타이머에 5 를 입력하면 프린터가 작업을 끝내고 나서 5 분 후에 저전력 모드에 들어갑니다 . 이렇게 하면 에너지를 절약할 수 있지만 프린터에 더 많은 워밍업 시간이 필요합니다 . 프린터가 전기 회로를 전등과 공유하고 전등이 깜빡거리는 것이 느껴지면 5 를 입력합니다 .프린터를 일정하게 사용한다면 더 높은 값을 입력합니다 . 대부분의 경우 이렇게 하면 프린터가 최소한의 워밍업 시간으로 작동 준비 상태를 유지합니다 . 에너지 소비량과 워밍업 시간 사이에 균형을 맞추기를 원한다면 절 저전력 모드에 대한 값을 5 분에서 30 분 사이로 선택합니다 .프린터가 컴퓨터에서 데이터를 받으면 자동으로 절전모드 모드에서 대기 모드로 돌아옵니다 . 저전력모드에서는 조작부의 아무 버튼을 눌러도 프린터가 대기 모드로 돌아옵니다 . Sleep 모드에서는 ( 절전 ) 버튼을 누르면 프린터가 대기 모드로 돌아옵니다 .• 자동 리셋용도 :복사나 스캔 또는 팩스에 대한 설정을 자동으로 기본값으로 초기화하고 지정 시간 동안 아무 설정도 지정하지 않으면 대기 모드로 전환합니다 . ( 팩스 기능은 <strong>DocuPrint</strong> <strong>CM205</strong> f/<strong>CM205</strong> <strong>fw</strong> 에서만 사용할 수있습니다 .)표시값 :45 초 *1 분2 분3 분4 분331 조작부 메뉴와 키패드 사용
• 시간초과에러용도 :프린터에서 비정상적으로 멈춘 작업을 취소할 때까지 걸리는 시간을 지정합니다 . 시간이 초과되면 작업이 취소됩니다 .표시값 :선택안함 오류 시간 초과를 해제합니다 .선택함 60 초 * 프린터에서 비정상적으로 멈춘 작업을 취소할 때까지 걸리는3–300 초시간을 지정합니다 .• 작업시간초과용도 :프린터가 컴퓨터에서 데이터가 도착할 때까지 기다리는 시간 길이를 지정합니다 . 시간이 초과되면 인쇄 작업이 취소됩니다 .표시값 :선택안함 작업 시간 초과를 해제합니다 .선택함 30 초 * 프린터가 컴퓨터에서 데이터가 도착할 때까지 기다리는 시간5–300 초길이를 지정합니다 .• 타이머 설정용도 :프린터의 날짜와 시간 , 지역 시간대를 설정합니다 .표시값 :날짜 설정 현재 날짜를 지정합니다 .시각 설정 현재 시간을 지정합니다 .날짜 형식 yy/mm/dd 날짜 형식을 지정합니다 .mm/dd/yydd/mm/yy*시각 형식 12 시간제 * 시간 형식을 지정합니다 .24 시간제시간대 시간대를 지정합니다 .• 이상경고음용도 :작동 중에 또는 경고 메시지가 나올 때 나오는 소리에 대한 설정을 구성합니다 .표시값 :정상조작음 선택안함 * 조작부 입력이 올바르면 소리를 내지 않습니다 .최소 조작부 입력이 올바르면 지정한 볼륨으로 소리를 냅니다 .보통최대조작부 메뉴와 키패드 사용 332
이상조작음 선택안함 * 조작부 입력이 잘못되면 소리를 내지 않습니다 .최소조작부 입력이 올바르지 않으면 지정한 볼륨으로 소리를 냅니보통최대다 .자동복귀음 선택안함 * 프린터가 자동 지우기를 하기 전에 소리를 내지 않습니다 .최소프린터가 자동 지우기를 하기 5 초 전에 지정한 볼륨으로 소리보통최대를 냅니다 .정상종료음 선택안함 작업이 완료되었을 때 소리를 내지 않습니다 .최소 작업이 완료되었을 때 지정한 볼륨으로 소리를 냅니다 .보통 *최대이상경고음 선택안함 문제가 발생했을 때 소리를 내지 않습니다 .최소 문제가 발생했을 때 지정한 볼륨으로 소리를 냅니다 .보통 *최대용지부족음 선택안함 프린터에 용지가 다 떨어졌을 때 소리를 내지 않습니다 .최소프린터에 용지가 다 떨어졌을 때 지정한 볼륨으로 소리를 냅니보통 *최대다 .전체 음량 선택안함 모든 알림 소리를 해제합니다 .최소 모든 알림 음성의 볼륨을 한 번에 설정합니다 .보통최대• 밀리미터 / 인치용도 :조작부에서 숫자값 뒤에 나오는 측정 단위를 지정합니다 .표시값 :밀리미터 (mm)* 기본 측정 단위를 지정합니다 .인치 (")• 토너 부족용도 :토너량이 적으면 알림 메시지를 내보낼지 지정합니다 .표시값 :선택안함 토너량이 적으면 알림 메시지를 내보내지 않습니다 .선택함 * 토너량이 적으면 알림 메시지를 내보냅니다 .333 조작부 메뉴와 키패드 사용
• 초기값 설정용도 :프린터에 대한 초기 설정을 실행하기 위해 .참조 :• 50 페이지 " 조작부에서 초기 설정 "표시값 :예 프린터에 대한 초기 설정을 합니다 .아니오 * 프린터에 대한 초기 설정을 하지 않습니다 .보수보수 메뉴를 사용해 NVM( 비활성 메모리 ) 를 초기화하고 용지 종류 조절 설정을 구성하고 보안 설정을구성합니다 .참고 :• 별표 (*) 로 표시한 값은 출고 기본 메뉴 설정값입니다 .• 펌웨어 버전용도 :제어 장치의 버전을 보여줍니다 .• 용지종류 변경용도 :용지 종류를 조정합니다 .표시값 :보통용지라벨용지얇은 용지중량지 *얇은 용지중량지 *•BTR 조정용도 :전사 롤러 (BTR) 에 대한 인쇄 최적 전압 설정을 지정합니다 . 전압을 낮추려면 음의 값을 설정합니다 .높이려면 양의 값을 설정합니다 .기본 설정은 일부 용지 종류에서 최상의 출력을 내지 않을 수 있습니다 . 인쇄 출력물에 반점이 보인다면 전압을 높여봅니다 . 인쇄 출력물에 흰색 반점이 보인다면 전압을 낮춰봅니다 .참고 :• 인쇄 품질은 이 항목에 대해 선택하는 값에 따라 바뀝니다 .표시값 :보통용지 0*-3 – +3조작부 메뉴와 키패드 사용 334
고급 백상지 0*-3 – +3중량지 1 0*-3 – +3코팅용지 1 0*-3 – +3라벨용지 0*-3 – +3재생용지 0*-3 – +3봉투 0*-3 – +3• 정착부 조정용도 :정착부에 대한 인쇄 최적 온도 설정을 지정합니다 . 온도를 낮추려면 음의 값을 설정합니다 . 높이려면양의 값을 설정합니다 .기본 설정은 일부 용지 종류에서 최상의 출력을 내지 않을 수 있습니다 . 인쇄한 용지가 말리면 온도를낮춰봅니다 . 토너가 용지에서 올바로 정착되지 않으면 온도를 높여봅니다 .참고 :• 인쇄 품질은 이 항목에 대해 선택하는 값에 따라 바뀝니다 .표시값 :보통용지 0*-3 – +3고급 백상지 0*-3 – +3중량지 1 0*-3 – +3코팅용지 1 0*-3 – +3라벨용지 0*-3 – +3재생용지 0*-3 – +3봉투 0*-3 – +3335 조작부 메뉴와 키패드 사용
• 자동정합 조정용도 :색상 맞춤을 자동으로 조절할지 지정합니다 .표시값 :선택안함 색상 맞춤을 자동으로 조절하지 않습니다 .선택함 * 색상 맞춤을 자동으로 조절합니다 .• 컬러정합 조정용도 :색상 맞춤을 자동으로 조절합니다 .색상 맞춤 조절은 프린터를 처음 설정하는 동안 또는 프린터를 다른 장소로 옮겼을 때 해야 합니다 .표시값 :자동 보정 예 색상 맞춤을 자동으로 보정합니다 .아니오 * 색상 맞춤을 자동으로 교정하지 않습니다 .• 현상기 청소용도 :현상기 모터를 돌리고 토너 카트리지에서 토너를 뒤섞습니다 .표시값 :예 새 토너 카트리지 카트리지에서 토너를 뒤섞습니다 .아니오 * 새 토너 카트리지에서 토너를 뒤섞지 않습니다 .• 토너 정화용도 :토너 카트리지가 수명이 다하기 전에 교체해야 할 때 토너 카트리지를 완전히 소비하거나 새 토너 카트리지에서 토너를 뒤섞습니다 .표시값 :Yellow 예 노란색 토너 카트리지 카트리지에서 토너를 청소합니다 .아니오 * 노란색 토너 카트리지에서 토너를 청소하지 않습니다 .Magenta 예 진분홍색 토너 카트리지 카트리지에서 토너를 청소합니다 .아니오 * 진분홍색 토너 카트리지에서 토너를 청소하지 않습니다 .Cyan 예 청록색 토너 카트리지 카트리지에서 토너를 청소합니다 .아니오 * 청록색 토너 카트리지에서 토너를 청소하지 않습니다 .Black 예 검은색 토너 카트리지 카트리지에서 토너를 청소합니다 .아니오 * 검은색 토너 카트리지에서 토너를 청소하지 않습니다 .조작부 메뉴와 키패드 사용 336
•BTR 정화용도 :용지 말림 / 분리 배출에 대한 대응책을 실행할지 지정합니다 .표시값 :선택안함 * 용지 말림 / 분리 배출에 대한 대응책을 자동으로 실행하지 않습니다 .선택함 용지 말림 / 분리 배출에 대한 대응책을 자동으로 실행합니다 .•NVM 초기화용도 :시스템 매개 변수에 대한 NVM( 비활성 메모리 ), 팩스용 주소록 데이터 , 이메일용 주소록 데이터를 초기화합니다 . 이 기능을 실행하고 프린터를 다시 시작하면 네트워크 매개 변수를 제외한 메뉴 매개 변수나 데이터가 출고 기본값으로 초기화됩니다 . ( 주소록은 <strong>DocuPrint</strong> <strong>CM205</strong> f/<strong>CM205</strong> <strong>fw</strong> 에서만 사용할수 있습니다 .)참조 :• 358페이지 " 출고 기본값으로 초기화 "표시값 :<strong>DocuPrint</strong> <strong>CM205</strong> f/<strong>CM205</strong> <strong>fw</strong>:팩스 설정값 예 주소록에 있는 팩스 번호 입력값을 초기화합니다 .아니오 * 주소록에 있는 팩스 번호 입력값을 초기화하지 않습니다 .스캔 설정값 예 주소록에 있는 이메일과 서버 주소 입력값을 초기화합니다 .아니오 *주소록에 있는 이메일과 서버 주소 입력값을 초기화하지 않습니다 .시스템 설정값 예 시스템 매개 변수를 초기화합니다 .아니오 * 시스템 매개 변수를 초기화하지 않습니다 .<strong>DocuPrint</strong> <strong>CM205</strong> b:시스템 설정값 예 시스템 매개 변수를 초기화합니다 .아니오 * 시스템 매개 변수를 초기화하지 않습니다 .• 비정품 모드용도 :다른 제조 회사의 토너 카트리지를 사용합니다 .참고 :• 타사 토너 카트리지를 사용하면 일부 프린터 기능을 사용하지 못하고 인쇄 품질이 떨어지고 프린터 신뢰도가떨어질 수 있습니다 . 프린터에 <strong>Fuji</strong> <strong>Xerox</strong> 정품 토너 카트리지를 새로 구입해 사용하는 것이 좋습니다 . <strong>Fuji</strong><strong>Xerox</strong> 는 <strong>Fuji</strong> <strong>Xerox</strong> 에서 공급하지 않은 소모품을 사용해 발생한 문제에 대해서 보증을 제공하지 않습니다 .• 타사 토너 카트리지를 사용하기 전에 프린터를 다시 시작하십시오 .표시값 :선택안함 * 다른 제조 회사의 토너 카트리지를 사용하지 않습니다 .선택함 다른 제조 회사의 토너 카트리지를 사용합니다 .337 조작부 메뉴와 키패드 사용
• 고도 보정용도 :프린터를 설치하는 장소의 고도를 지정합니다 .감광체 충전을 위한 방전 현상은 대기압에 따라 달라집니다 . 프린터를 사용하는 장소의 고도를 지정해조절해야 합니다 .참고 :• 고도 조절 설정을 잘못하면 인쇄 품질이 떨어지고 남은 토너량이 잘못 표시됩니다 .표시값 :0m* 프린터를 설치하는 장소의 고도를 설정합니다 .1,000m2,000m3,000m문서보호 설정문서보호 설정 메뉴를 사용해 메뉴 접근을 제한하기 위한 암호를 설정합니다 . 그러면 우발적으로 변경되는 것을 막을 수 있습니다 .참고 :• 별표 (*) 로 표시한 값은 출고 기본 메뉴 설정값입니다 .• 조작부 잠금용도 :암호로 관리자 메뉴와 리포트 / 리스트에 대한 접근을 제한합니다 .참조 :• 353페이지 " 조작부 잠금 기능 "참고 :• <strong>DocuPrint</strong> <strong>CM205</strong> f/<strong>CM205</strong> <strong>fw</strong> 의 경우 , 서비스 잠금의 모든 항목을 사용안함으로 설정하고 문서보호 수신 설정를 선택안함로 설정하면 조작부 잠금에 대해 선택안함을 선택할 수 있습니다 .• <strong>DocuPrint</strong> <strong>CM205</strong> b 의 경우 , 서비스 잠금의 모든 항목을 사용안함으로 설정하면 조작부 잠금에 대해 선택안함을 선택할 수 있습니다 .표시값 :조작부 잠금 선택안함 * 암호로 관리자 메뉴와 리포트 / 리스트에 대한 접근을 제한하지않습니다 .선택함암호로 관리자 메뉴 및 리포트 / 리스트에 대한 접근을 제한합니다 .비밀번호 변경 0000*–9999 관리자 메뉴와 리포트 / 리스트에 접근하는 데 필요한 암호를설정하거나 변경합니다 .조작부 메뉴와 키패드 사용 338
• 서비스 잠금용도 :프린터 기능 중 하나를 사용할지 또는 기능에 암호를 걸지 지정하고 암호를 설정하거나 변경합니다 .참조 :• 356페이지 " 프린터 작업에 대한 접근 제한 "참고 :• 조작부 잠금을 선택함로 설정해야 서비스 잠금에 있는 항목에 접근할 수 있습니다 .표시값 :복사 사용안함 * 복사 기능을 사용합니다 .사용함 복사 기능을 해제합니다 .비밀번호설정 복사 기능을 사용하지만 암호가 필요합니다 .컬러복사잠금 복사 기능을 컬러 모드로 사용하지만 암호가 필요합니다 .팩스사용안함 * 팩스 기능을 사용합니다 .(<strong>DocuPrint</strong> <strong>CM205</strong>사용함팩스 기능을 해제합니다 ( 프린터가 팩스를 보내거나 받지 않음f/<strong>CM205</strong> <strong>fw</strong> 만 해당).)비밀번호설정 팩스 기능을 사용하지만 팩스를 보내려면 암호가 필요합니다 (팩스를 받을 때는 암호가 필요 없음 ).스캔 사용안함 * 스캔 기능을 사용합니다 .사용함 스캔 기능을 해제합니다 .비밀번호설정 스캔 기능을 사용하지만 암호가 필요합니다 .비밀번호 변경 0000*–9999 복사 , 팩스 , 및 스캔 기능을 사용하는 데 필요한 암호를 설정하거나 변경합니다 .• 문서보호 수신 (<strong>DocuPrint</strong> <strong>CM205</strong> f/<strong>CM205</strong> <strong>fw</strong> 만 해당 )용도 :수신 팩스를 인쇄하는 데 필요한 암호를 걸지 지정하고 암호를 설정하거나 변경합니다 . 문서보호 수신설정을 선택함로 설정하면 조작부에 올바른 암호를 입력해야 프린터가 수신 팩스를 저장하고 인쇄합니다 .참고 :• 조작부 잠금을 선택함로 설정해야 문서보호 수신에 있는 항목에 접근할 수 있습니다 .표시값 :문서보호 수신 설정 선택안함 * 수신 팩스를 인쇄하려면 암호가 필요하지 않습니다 .선택함 수신 팩스를 인쇄하려면 암호가 필요합니다 .비밀번호 변경 0000*–9999 수신 팩스 인쇄에 필요한 암호를 설정하거나 변경합니다 .스캔 ( 메일송신 )(<strong>DocuPrint</strong> <strong>CM205</strong> f/<strong>CM205</strong> <strong>fw</strong> 만 해당 )스캔 ( 메일송신 ) 메뉴를 사용해 전송 원본을 편집합니다 .참고 :• 별표 (*) 로 표시한 값은 출고 기본 메뉴 설정값입니다 .339 조작부 메뉴와 키패드 사용
• 송신자 편집용도 :전송 원본의 편집 기능을 사용하거나 해제합니다 .표시값 :선택안함 전송 원본의 편집 기능을 해제합니다 .선택함 * 전송 원본의 편집 기능을 사용합니다 .USB 설정USB 설정 메뉴를 사용해 USB 포트에 영향을 미치는 프린터 설정을 변경합니다 .참고 :• 별표 (*) 로 표시한 값은 출고 기본 메뉴 설정값입니다 .• 포트 상태용도 :USB 인터페이스를 사용하거나 해제합니다 .표시값 :선택안함 USB 인터페이스를 해제합니다 .선택함 * USB 인터페이스를 사용합니다 .조작부 메뉴와 키패드 사용 340
• 초기값 설정초기값 설정 메뉴를 사용해 프린터의 복사 , 스캔 , 팩스에 대한 기본 설정을 구성합니다 . ( 팩스 기능은<strong>DocuPrint</strong> <strong>CM205</strong> f/<strong>CM205</strong> <strong>fw</strong> 에서만 사용할 수 있습니다 .)복사 초기값 설정복사 초기값 설정 메뉴를 사용해 다양한 복사 기능을 구성합니다 .참고 :• 별표 (*) 로 표시한 값은 출고 기본 메뉴 설정값입니다 .• 컬러용도 :복사를 컬러로 할지 흑백으로 할지 설정합니다 .표시값 :• 분류흑백 흑백 모드로 인쇄합니다 .컬러 * 컬러 모드로 인쇄합니다 .용도 :복사 작업을 부수별로 분류합니다 .표시값 :미분류 * 복사 작업을 부수별로 분류하지 않습니다 .분류 복사 작업을 부수별로 분류합니다 .341 조작부 메뉴와 키패드 사용
• 배율선택용도 :기본 복사 축소 / 확대 비율을 설정합니다 .표시값 :mm 기준인치 기준참고 :200%A5A4(141%)A5B5(122%)100%*B5A5(81%)A4A5(70%)50%200%StmtLgl(154%)StmtLtr(129%)100%*LglLtr(78%)LdgrLtr(64%)50%• 또한 숫자 키패드를 사용해 25%에서 400%까지 원하는 축소/확대 비율을 입력하거나 버튼을 눌러 1% 단위로 비율을 높이거나 버튼을 눌러 줄일 수 있습니다 .• 이 항목은 N-Up 을 선택안함 또는 수동로 설정했을 때만 사용할 수 있습니다 .• 원고크기용도 :기본 문서 크기를 지정합니다 .표시값 :A4(210x297mm)*A5(148x210mm)B5(182x257mm)Letter(8.5x11")Folio(8.5x13")(<strong>DocuPrint</strong> <strong>CM205</strong> f/<strong>CM205</strong> <strong>fw</strong> 만 해당 )Legal(8.5x14")(<strong>DocuPrint</strong> <strong>CM205</strong> f/<strong>CM205</strong> <strong>fw</strong> 만 해당 )Executive(7.25x10.5")조작부 메뉴와 키패드 사용 342
• 원고 종류용도 :복사 화질을 설정합니다 .표시값 :• 농도용도 :기본 복사 밀도 수준을 설정합니다 .표시값 :• 선명도문자 텍스트가 들어 있는 문서에 적합합니다 .문자 / 사진 * 텍스트와 사진 / 회색 이미지가 모두 들어 있는 문서에 적합합니다 .사진 사진이 들어 있는 문서에 적합합니다 .흐리게 2 사본을 원본보다 밝게 만듭니다 . 어두운 인쇄물에 적합합니다 .흐리게 1선택안함 * 일반 유형 또는 인쇄 문서에 적합합니다 .진하게 1사본을 원본보다 어둡게 만듭니다 . 밝은 인쇄물 또는 흐린 연필 표시진하게 2에 적합합니다 .용도 :기본 선명도 수준을 설정합니다 .표시값 :더 선명히 사본을 원본보다 선명하게 만듭니다 .선명히선택안함 * 사본을 원본보다 더 선명하거나 부드럽게 만들지 않습니다 .약하게 사본을 원본보다 부드럽게 만듭니다 .더 약하게• 바탕지움용도 :복사본에서 텍스트가 잘 보이도록 원본 배경을 억제합니다 .표시값 :선택안함 배경을 억제하지 않습니다 .선택함 * 복사본에서 텍스트가 잘 보이도록 원본 배경을 억제합니다 .• 컬러밸런스 R용도 :빨간색의 기본 컬러 밸런스를 -2 에서 +2 까지 범위에서 설정합니다 . 출고 기본 설정값은 0 입니다 .343 조작부 메뉴와 키패드 사용
• 컬러밸런스 G용도 :녹색의 기본 컬러 밸런스를 -2 에서 +2 까지 범위에서 설정합니다 . 출고 기본 설정값은 0 입니다 .• 컬러밸런스 B용도 :파란색의 기본 컬러 밸런스를 -2 에서 +2 까지 범위에서 설정합니다 . 출고 기본 설정값은 0 입니다 .• Gray 밸런스용도 :회색의 기본 컬러 밸런스를 -2 에서 +2 까지 범위에서 설정합니다 . 출고 기본 설정값은 0 입니다 .참고 :• 이 옵션은 흑백 복사에 대해서만 효과가 있습니다 .•N-Up용도 :두 개의 원본 페이지를 한 장의 용지에 맞게 인쇄합니다 .표시값 :선택안함 * N-Up 인쇄를 하지 않습니다 .자동 원본을 자동으로 줄여 한 장의 용지에 맞춥니다 .ID 카드 복사 원본 페이지를 원본 크기로 한 장의 용지에 인쇄합니다 .수동 원본 페이지를 배율선택에 지정한 크기로 한 장의 용지에 인쇄합니다 .• 상하 지움량용도 :맨 위와 맨 아래 여백값을 지정합니다 .표시값 :4mm*/0.2"* 증감 단위를 1mm/0.1in 로 지정합니다 .0-50mm/0.0-2.0"• 좌우 지움량용도 :왼쪽과 오른쪽 여백값을 지정합니다 .표시값 :4mm*/0.2"* 증감 단위를 1mm/0.1in 로 지정합니다 .0-50mm/0.0-2.0"조작부 메뉴와 키패드 사용 344
• 중앙선 지움량용도 :중간 여백값을 지정합니다 .표시값 :0mm*/0.0"* 증감 단위를 1mm/0.1in 로 지정합니다 .0-50mm/0.0-2.0"스캔 초기값 설정스캔 초기값 설정 메뉴를 사용해 다양한 스캐너 기능을 구성합니다 .참고 :• 별표 (*) 로 표시한 값은 출고 기본 메뉴 설정값입니다 .• 스캔 ( 네트워크 )(<strong>DocuPrint</strong> <strong>CM205</strong> f/<strong>CM205</strong> <strong>fw</strong> 만 해당 )용도 :스캔한 이미지를 네트워크 서버에 저장할지 컴퓨터에 저장합니다 .표시값 :컴퓨터 ( 네트워크 )*스캔 이미지를 Server Message Block(SMB) 프로토콜을 사용해 컴퓨터에 저장합니다 .서버 (FTP) 스캔 이미지를 FTP 프로토콜을 사용해 서버에 저장합니다 .• 파일 형식용도 :스캔한 이미지를 저장할 파일 형식을 지정합니다 .표시값 :PDF*TIFFJPEG• 컬러용도 :컬러 모드를 설정합니다 .표시값 :흑백흑백 모드로 스캔합니다 . 파일 형식을 PDF 또는 TIFF 로 설정했을 때만 사용할 수 있습니다 .컬러 * 컬러 모드로 스캔합니다 .345 조작부 메뉴와 키패드 사용
• 컬러버튼설정용도 :색상 모드를 컬러모드 버튼으로 지정합니다 .표시값 :• 해상도흑백 버튼 흑백 * 색상 모드에서 흑백를 선택하면 흑백으로 스캔합니다 .Grayscale 컬러 모드에서 흑백를 선택하면 회색으로 스캔합니다 .컬러 버튼 컬러 * 색상 모드에서 컬러를 선택하면 컬러로 스캔합니다 .컬러 ( 사진 ) 컬러 모드에서 컬러를 선택하면 컬러 ( 사진 ) 로 스캔합니다 .사진 이미지에 적합합니다 .용도 :기본 스캔 해상도를 지정합니다 .표시값 :200x200dpi*300x300dpi400x400dpi600x600dpi• 원고크기용도 :기본 문서 크기를 지정합니다 .표시값 :A4(210x297mm)*A5(148x210mm)B5(182x257mm)Letter(8.5x11")Folio(8.5x13")(<strong>DocuPrint</strong> <strong>CM205</strong> f/<strong>CM205</strong> <strong>fw</strong> 만 해당 )Legal(8.5x14")(<strong>DocuPrint</strong> <strong>CM205</strong> f/<strong>CM205</strong> <strong>fw</strong> 만 해당 )Executive(7.25x10.5")• 농도용도 :기본 스캔 밀도 수준을 설정합니다 .표시값 :흐리게 2스캔 이미지를 원본보다 밝게 만듭니다 . 어두운 인쇄물에 적합합니다흐리게 1.선택안함 * 일반 유형 또는 인쇄 문서에 적합합니다 .진하게 1진하게 2스캔 이미지를 원본보다 어둡게 만듭니다 . 밝은 인쇄물 또는 흐린 연필 표시에 적합합니다 .조작부 메뉴와 키패드 사용 346
• 선명도용도 :기본 선명도 수준을 설정합니다 .표시값 :더 선명히 스캔 이미지를 원본보다 선명하게 만듭니다 .선명히선택안함 * 스캔 이미지를 원본보다 더 선명하거나 부드럽게 만들지 않습니다 .약하게 스캔 이미지를 원본보다 부드럽게 만듭니다 .더 약하게• 바탕지움용도 :스캔한 이미지에서 텍스트가 잘 보이도록 원본 배경을 억제합니다 .표시값 :선택안함 배경을 억제하지 않습니다 .선택함 * 스캔한 이미지에서 텍스트가 잘 보이도록 원본 배경을 억제합니다 .• 상하 지움량용도 :맨 위와 맨 아래 여백값을 지정합니다 .표시값 :2mm*/0.1"* 증감 단위를 1mm/0.1in 로 지정합니다 .0-50mm/0.0-2.0"• 좌우 지움량용도 :왼쪽과 오른쪽 여백값을 지정합니다 .표시값 :2mm*/0.1"* 증감 단위를 1mm/0.1in 로 지정합니다 .0-50mm/0.0-2.0"• 중앙선 지움량용도 :중간 여백값을 지정합니다 .표시값 :0mm*/0.0"* 증감 단위를 1mm/0.1in 로 지정합니다 .0-50mm/0.0-2.0"347 조작부 메뉴와 키패드 사용
• TIFF 파일 형식용도 :TIFF 파일 형식을 지정합니다 .표시값 :TIFF V6*TTN2• 이미지 압축용도 :이미지 압축 수준을 지정합니다 .표시값 :• 최대 메일 크기 (<strong>DocuPrint</strong> <strong>CM205</strong> f/<strong>CM205</strong> <strong>fw</strong> 만 해당 )용도 :전송할 수 있는 이메일의 최대 크기를 50-16384 Kbyte 범위에서 지정합니다 . 기본값은 2048 Kbyte 입니다 .팩스 기본값 (<strong>DocuPrint</strong> <strong>CM205</strong> f/<strong>CM205</strong> <strong>fw</strong> 만 해당 )팩스 기본값 메뉴를 사용해 다양한 팩스 기능을 구성합니다 .참고 :• 지역에서 지역 코드를 설정하지 않으면 팩스 서비스를 사용할 수 없습니다 . 지역를 설정하지 않으면 LCD 패널에 지역 코드 설정 메시지가 나옵니다 .• 별표 (*) 로 표시한 값은 출고 기본 메뉴 설정값입니다 .• 해상도용도 :다음과 같이 팩스 전송에 사용할 해상도 수준을 지정합니다 .표시값 :참고 :높게 이미지 압축 수준을 높게로 설정합니다 .선택안함 * 이미지 압축 수준을 선택안함로 설정합니다 .낮게 이미지 압축 수준을 낮게로 설정합니다 .표준 * 일반적인 크기의 글자가 있는 문서에 적합합니다 .고화질작은 글자나 얇은 선이 있는 문서나 도트 매트릭스 프린터를 사용해 인쇄하는 문서에 적합합니다 .초고화질매우 작은 요소가 들어 있는 문서에 적합합니다 . 초고화질 모드는 원격 기계가 초고화질 해상도를 지원할 때만 사용할 수 있습니다 . 아래의 참고를 참조하십시오 .최고화질 사진 이미지가 있는 문서에 적합합니다 .• 초고화질 모드에서 스캔한 팩스는 수신 장치에서 지원하는 최대 해상도로 전송됩니다 .조작부 메뉴와 키패드 사용 348
• 원고 종류용도 :기본 문서 유형을 선택합니다 .표시값 :• 농도문자 * 텍스트가 들어 있는 문서에 적합합니다 .사진 사진이 들어 있는 문서에 적합합니다 .용도 :기본 복사 밀도 수준을 설정합니다 .표시값 :흐리게 2 팩스본을 원본보다 밝게 만듭니다 . 어두운 인쇄물에 적합합니다 .흐리게 1선택안함 * 일반 타이핑 또는 인쇄 문서에 적합합니다 .진하게 1팩스본을 원본보다 어둡게 만듭니다 . 밝은 인쇄물 또는 흐린 연필 표진하게 2시에 적합합니다 .• 시각지정용도 :팩스가 전송을 시작하는 특정 시간을 설정합니다 . 시각지정 모드가 활성화되면 프린터가 팩스를 보낼모든 문서를 메모리에 저장하고 지정된 시간에 보냅니다 . 시각지정 모드로 팩스 보내기가 완료되고 나면 메모리 데이터가 지워집니다 .표시값 :참고 :21:00*/PM9:00* 팩스를 지정 시간에 보낼 때 팩스 전송 시작 시간을 지정합니다 .0:00 - 23:59 / AM/PM1:00 -12:59• 프린터에 최대 19 개의 지연 팩스 작업을 저장할 수 있습니다 .349 조작부 메뉴와 키패드 사용
• 용지트레이 설정용지트레이 설정 메뉴를 사용해 수동 급지대 (MPF) 에 보급된 용지 크기와 유형을 설정합니다 .조작부 메뉴와 키패드 사용 350
급지기참고 :• 별표 (*) 로 표시한 값은 출고 기본 메뉴 설정값입니다 .용도 :MPF 에 보급하는 용지를 지정합니다 .표시값 :참고 :용지크기A4(210x297mm)*A5(148x210mm)B5(182x257mm)Letter(8.5x11")Folio(8.5x13")Legal(8.5x14")Executive(7.25x10.5")COM10(104.8x241.3mm)Monarch(98.4x190.5mm)Monarch 횡 (98.4x190.5mm)봉투 DL(110x220mm)봉투 DL L(220x110mm)봉투 C5(162 x 229mm)사용자정의 크기 종 ( 세로 )(Y) 297mm*/11.7"* 사용자 정의 용지127 - 355mm/5.0-14.0"크기의 세로 길이를지정합니다 .횡 ( 가로 )(X) 210mm*/8.3"* 사용자 정의 용지77 - 215mm/3.0-8.5"크기의 가로 길이를지정합니다 .용지종류 보통용지 *고급 백상지중량지 1코팅용지 1라벨용지재생용지봉투보통용지 ( 뒷면 )고급 백상지 ( 뒷면 )중량지 1 ( 뒷면 )코팅용지 1( 뒷면 )재생용지 ( 뒷면 )화면 선택안함 화면을 표시하지 않습니다 .선택함 *용지를 MPF 에 보급하면 용지크기와 용지종류을 설정하라는화면이 나옵니다 .• 지원되는 용지 크기에 대한 자세한 내용은 144 페이지 " 사용가능한 용지 " 단원을 참조하십시오 .351 조작부 메뉴와 키패드 사용
• 조작부 언어참고 :• 별표 (*) 로 표시한 값은 출고 기본 메뉴 설정값입니다 .용도 :조작부에 사용하는 언어를 지정합니다 .참조 :• 181페이지 " 언어 변경 "표시값 :English*조작부 메뉴와 키패드 사용 352
조작부 잠금 기능이 기능은 비인가 사용자가 관리자가 지정한 조작부의 설정을 변경하지 못하도록 합니다 . 하지만 프린트 드라이버를 사용해 개별 인쇄 작업에 대한 설정을 선택할 수 있습니다 .본 단원에 포함되는 것 :• 354 페이지 " 조작부 잠금 사용 "• 355 페이지 " 조작부 잠금 해제 "353 조작부 메뉴와 키패드 사용
• 조작부 잠금 사용1 ( 기계확인 / 사양설정 ) 버튼을 누릅니다 .2 관리자 메뉴를 선택한 후 버튼을 누릅니다 .3 문서보호 설정를 선택한 후 버튼을 누릅니다 .4 조작부 잠금를 선택한 후 버튼을 누릅니다 .5 조작부 잠금를 선택한 후 버튼을 누릅니다 .6 선택함을 선택한 후 버튼을 누릅니다 .7 필요에 따라 비밀번호 변경를 선택하고 숫자 키패드를 사용해 암호를 변경합니다 . 그리고나서버튼을 누릅니다 .참고 :참고 :• 출고 기본 패널 암호는 0000 입니다 .• 이 암호를 기억해 두십시오. 아래 나온 절차에서는 암호를 초기화합니다. 그러나 <strong>DocuPrint</strong> <strong>CM205</strong> f/<strong>CM205</strong> <strong>fw</strong>의 경우 주소록의 설정이 삭제됩니다 .1 프린터를 끕니다 . 그리고나서 (기계확인 / 사양설정 ) 버튼을 누른 상태에서 프린터를 켭니다 .• 조작부 잠금을 선택함로 설정한 상태에서 암호를 변경하면 1-2단계를 실행합니다. 현재 암호를 입력한 후버튼을 누릅니다 . 3-4 단계를 실행합니다 . 비밀번호 변경을 선택한 후 버튼을 누릅니다 . 새 암호를 입력한 후 버튼을 누릅니다 . 그러면 암호가 바뀝니다 .조작부 메뉴와 키패드 사용 354
• 조작부 잠금 해제참고 :• <strong>DocuPrint</strong> <strong>CM205</strong> f/<strong>CM205</strong> <strong>fw</strong> 의 경우 , 서비스 잠금의 모든 항목을 사용안함으로 설정하고 문서보호 수신 설정를 선택안함로 설정하면 조작부 잠금에 대해 선택안함을 선택할 수 있습니다 .• <strong>DocuPrint</strong> <strong>CM205</strong> b 의 경우 , 서비스 잠금의 모든 항목을 사용안함으로 설정하면 조작부 잠금에 대해 선택안함을 선택할 수 있습니다 .1 ( 기계확인 / 사양설정 ) 버튼을 누릅니다 .2 관리자 메뉴를 선택한 후 버튼을 누릅니다 .3 암호를 입력한 후 버튼을 누릅니다 .4 문서보호 설정를 선택한 후 버튼을 누릅니다 .5 조작부 잠금를 선택한 후 버튼을 누릅니다 .6 조작부 잠금를 선택한 후 버튼을 누릅니다 .7 선택안함을 선택한 후 버튼을 누릅니다 .355 조작부 메뉴와 키패드 사용
프린터 작업에 대한 접근 제한복사 잠금 , 팩스 잠금 , 스캔 잠금 옵션을 사용해서 복사 , 팩스 , 및 스캔 작업에 대한 접근을 제한합니다 . ( 팩스 잠금은 <strong>DocuPrint</strong> <strong>CM205</strong> f/<strong>CM205</strong> <strong>fw</strong> 에서만 사용할 수 있습니다 .)복사 잠금을 예로 들면 , 다음과 같은 절차로 옵션의 설정 또는 해제에 관해서 설명합니다 . 팩스 잠금 ,스캔 잠금을 사용하거나 해제하는 절차는 같습니다 .1 ( 기계확인 / 사양설정 ) 버튼을 누릅니다 .2 관리자 메뉴를 선택한 후 버튼을 누릅니다 .3 문서보호 설정를 선택한 후 버튼을 누릅니다 .4 조작부 잠금를 선택한 후 버튼을 누릅니다 .5 조작부 잠금를 선택한 후 버튼을 누릅니다 .6 선택함을 선택한 후 버튼을 누릅니다 .7 필요에 따라 비밀번호 변경를 선택하고 숫자 키패드를 사용해 암호를 변경합니다 . 그리고나서버튼을 누릅니다 .참고 :• 기본 암호는 0000 입니다 .8 ( 뒤로 ) 버튼을 누릅니다 .9 서비스 잠금을 선택한 후 버튼을 누릅니다 .10 복사를 선택한 후 버튼을 누릅니다 .11 다음 옵션 중의 하나를 선택한 후 , 버튼을 누릅니다 .• 사용안함• 사용함• 비밀번호설정• 컬러복사잠금 ( 복사 잠금에 대해서만 사용 가능 )조작부 메뉴와 키패드 사용 356
절전모드에 대한 시간 설정하기프린터에 대한 절전 타이머를 설정할 수 있습니다 . 지정된 시간이 지나면 프린터가 절전모드로 변경됩니다 .1 ( 기계확인 / 사양설정 ) 버튼을 누릅니다 .2 관리자 메뉴를 선택한 후 버튼을 누릅니다 .3 시스템 설정를 선택한 후 버튼을 누릅니다 .4 절전 타이머를 선택한 후 버튼을 누릅니다 .5 저전력 타이머 또는 Sleep 타이머를 선택한 후 버튼을 누릅니다 .6 숫자 키패드를 사용해 또는 버튼을 누르거나 원하는 값을 입력한 후 버튼을 누릅니다 .저전력 타이머에는 5–30 분 , Sleep 타이머에는 1–6 분 범위에서 선택할 수 있습니다 .7 이전 화면으로 돌아가려면 ( 뒤로 ) 버튼을 누릅니다 .357 조작부 메뉴와 키패드 사용
출고 기본값으로 초기화NVM 초기화을 실행하고 프린터를 다시 시작하면 메뉴 매개 변수나 데이터가 출고 기본값으로 초기화됩니다 .참고 :• 다음 절차를 수행해도 네트워크 설정이 초기화되지 않습니다 .– <strong>DocuPrint</strong> <strong>CM205</strong> f/<strong>CM205</strong> <strong>fw</strong> 의 경우 유선 네트워크 설정을 초기화하려면 324 페이지 "NVM 초기화 " 단원을참조하십시오 .– <strong>DocuPrint</strong> <strong>CM205</strong> <strong>fw</strong> 의 경우 무선 네트워크 설정을 초기화하려면 323 페이지 "Reset Wireless (<strong>DocuPrint</strong><strong>CM205</strong> <strong>fw</strong> 에만 해당 )" 단원을 참조하십시오 .1 ( 기계확인 / 사양설정 ) 버튼을 누릅니다 .2 관리자 메뉴를 선택한 후 버튼을 누릅니다 .3 보수를 선택한 후 버튼을 누릅니다 .4 NVM 초기화을 선택한 후 버튼을 누릅니다 .5 시스템 설정값을 선택하여 메뉴 매개 변수를 초기화한 후 , 버튼을 누릅니다 .<strong>DocuPrint</strong> <strong>CM205</strong> f/<strong>CM205</strong> <strong>fw</strong> 의 경우 팩스의 주소록 데이터를 초기화하려면 팩스 설정값을 선택하고 , 이메일의 주소록 데이터를 초기화하려면 스캔 설정값을 선택합니다 .6 예를 선택한 후 버튼을 누릅니다 .프린터가 자동으로 다시 시작되어 설정을 적용합니다 .조작부 메뉴와 키패드 사용 358
숫자 키패드 사용여러 가지 작업을 할 때 숫자를 입력해야 할 수 있습니다 . 예를 들어 암호를 입력할 대 4 자리 숫자를 입력합니다 .<strong>DocuPrint</strong> <strong>CM205</strong> f/<strong>CM205</strong> <strong>fw</strong> 의 경우에는 이름을 입력해야 할 수도 있습니다 . 예를 들어 프린터를 설정할 때 이름이나 회사 이름을 입력합니다 . 단축 번호나 그룹 다이얼 번호를 저장할 때도 해당 이름을입력해야 합니다 .1 23 45 67 8359 조작부 메뉴와 키패드 사용
• 문자 입력하기 (<strong>DocuPrint</strong> <strong>CM205</strong> f/<strong>CM205</strong> <strong>fw</strong> 만 해당 )문자를 입력하라는 메시지가 나오면 LCD 패널에 올바른 문자가 나올 때까지 해당 버튼을 누릅니다 .예를 들어 문자 O 를 입력하려면 6 을 누릅니다 .• 6 을 누를 때마다 디스플레이에 m, n, o, M, N, O, 마지막으로 6 이 나옵니다 .• 추가로 문자를 입력하려면 첫 번째 단계를 반복합니다 .• 다 마쳤으면 버튼을 누릅니다 .키 지정한 숫자나 글자 , 문자1 1 @ . _ - ( 공간 ) \ & ( ) ! " # $ % ' ~ ^ | ` ; : ? , + * / = [ ] { } < >2 a b c A B C 23 d e f D E F 34 g h i G H I 45 j k l J K L 56 m n o M N O 67 p q r s P Q R S 78 t u v T U V 89 w x y z W X Y Z 90 0* - _ ~# ( 공간 ) & ( )조작부 메뉴와 키패드 사용 360
• 숫자나 이름 변경잘못된 이름이나 숫자를 입력했다면 C ( 삭제 ) 버튼을 눌러 해당 번호 또는 문자를 삭제합니다 . 그 다음 올바른 숫자나 문자를 입력합니다 .361 조작부 메뉴와 키패드 사용
조작부 메뉴와 키패드 사용 362
10문제 해결이 단원에는 다음과 같은 것이 포함되어 있습니다 :• 364 페이지 " 걸린 용지 제거 "• 378 페이지 " 기본적인 프린터 문제 "• 379 페이지 " 디스플레이 문제 "• 380 페이지 " 인쇄 문제 "• 382 페이지 " 인쇄 품질 문제 "• 399 페이지 " 복사 문제 "• 400 페이지 " 복사 품질 문제 "• 401 페이지 " 색상 맞춤 조절 "• 406 페이지 " 팩스 문제 (<strong>DocuPrint</strong> <strong>CM205</strong> f/<strong>CM205</strong> <strong>fw</strong> 만 해당 )"• 408 페이지 " 스캔 문제 "• 410 페이지 " 스캔 드라이버 / 프린터 유틸리티 문제 "• 411 페이지 " 기타 문제 "• 412 페이지 " 프린터 메시지 이해 "• 421 페이지 " 서비스 요청 "• 422 페이지 " 도움말 참조하기 "• 426 페이지 " 비정품 모드 "363 문제 해결
걸린 용지 제거본 단원에 포함되는 것 :• 365 페이지 " 걸림 방지 "• 366 페이지 " 용지 걸림 위치 확인 "• 367 페이지 "ADF 에서 걸린 용지 제거하기 (<strong>DocuPrint</strong> <strong>CM205</strong> f/<strong>CM205</strong> <strong>fw</strong> 만 해당 )"• 371 페이지 " 프린터 앞면에서 걸린 용지 제거 "• 372 페이지 " 프린터 뒷면에서 걸린 용지 제거 "• 374 페이지 " 중앙 배출 트레이에서 걸린 용지 제거 "• 377 페이지 " 용지 걸림 문제 "적절한 용지를 주의해 선택하고 올바로 보급하면 대부분의 용지 걸림을 피할 수 있습니다 .참조 :• 138페이지 " 용지 정보 "• 143페이지 " 지원되는 용지 "참고 :• 용지를 대량으로 구입하기 전에 샘플 테스트를 먼저 해보는 것이 좋습니다 .문제 해결 364
• 걸림 방지• 권장 용지만 사용하십시오 .• 148페이지 "수동 급지대(MPF)에 용지 보급" 단원과 155페이지 "우선 용지 삽입 받침대(PSI)에 용지 보급 " 단원을 참조해 용지를 올바로 보급합니다 .• 용지를 너무 많이 보급하지 마십시오 . 용지 더미가 용지 가로 가이드에 표시된 최대 높이를 넘지않도록 하십시오 .• 구겨졌거나 접혔거나 젖었거나 둥글게 말린 용지는 사용하지 마십시오 .• 보급하기 전에 앞뒤로 굽힌 후 바람을 훅 불어주고 곧게 펴십시오. 용지가 걸리면 MPF 또는 PSI를사용해 한 번에 한 장씩 보급해 보십시오 .• 사용자가 직접 절단했거나 다듬질한 용지를 사용하지 마십시오 .• 크기나 무게 또는 종류가 다른 용지를 섞어 함께 사용하지 않습니다 .• 용지를 넣을 때 권장 인쇄면이 위로 향하도록 하십시오 .• 용지를 적합한 환경에 보관하십시오 .• 인쇄 작업 중에 PSI 를 제거하지 마십시오 .• 프린터에 연결한 모든 케이블이 올바로 부착되어 있는지 확인합니다 .• 가이드를 너무 세게 조이면 걸림이 발생할 수 있습니다 .참조 :• 138 페이지 " 용지 정보 "• 143 페이지 " 지원되는 용지 "• 142 페이지 " 용지 보관 지침 "365 문제 해결
• 용지 걸림 위치 확인중요 :주의 :• 기계 내부 깊숙히 걸린 용지 , 특히 정착부나 롤러 주위에 있는 용지는 제거하지 마십시오 . 그렇지 않으면 부상이나 화상을 입을 수 있습니다 . 즉시 전원 스위치를 끄고 대리점에 문의하여 주십시오 .• 도구나 기구를 사용해 걸린 용지를 꺼내려고 시도하지 마십시오 . 프린터가 영구적으로 파손될 수 있습니다 .다음 그림에는 용지의 경로를 따라 걸림이 발생할 수 있는 위치가 나와 있습니다 .123487651 중앙 배출 트레이2 전사 드럼3 레버4 뒷커버5 ADF 커버 (<strong>DocuPrint</strong> <strong>CM205</strong> f/<strong>CM205</strong> <strong>fw</strong> 만 해당 )6 앞커버7 수동 급지대 (MPF)8 우선 용지 삽입 받침대 (PSI)문제 해결 366
• ADF 에서 걸린 용지 제거하기 (<strong>DocuPrint</strong> <strong>CM205</strong> f/<strong>CM205</strong> <strong>fw</strong>만 해당 )문서가 자동원고이송장치 (ADF) 를 통과하는 동안 걸리면 다음과 같이 걸린 용지를 제거합니다 .중요 :• 감전을 예방하려면 유지 관리 작업을 하기 전에 항상 프린터를 끄고 전원 코드를 접지된 콘센트에서 뽑으십시오 .• 화상을 피하기 위해 인쇄 직후에 걸린 용지를 제거하지 마십시오 . 사용 중에 정착부는 매우 뜨거워집니다 .참고 :• LCD 패널에 표시된 오류를 해결하려면 용지 경로에서 모든 용지를 삭제해야 합니다 .1 ADF 커버를 엽니다 .2 다음 그림에 나온 화살표 방향으로 주의해서 당겨 걸린 용지를 제거합니다 .3 문서를 당기기가 힘들 때는 원고 이송 트레이를 엽니다 .367 문제 해결
4 원고 배출 트레이에서 걸린 용지를 제거합니다 .5 원고 이송 트레이를 닫습니다 .6 ADF 커버를 닫은 후 문서를 다시 ADF 에 보급합니다 .문제 해결 368
참고 :• Legal 크기 문서를 인쇄하기 전에 원고 가이드를 조절해야 합니다 .7 원고 배출 트레이에서 걸린 문서를 제거할 수 없거나 그곳에서 걸린 용지를 찾을 수 없다면 원고대커버를 엽니다 .8 다음 그림에 나온 화살표 방향으로 문서를 주의해서 당겨 ADF 이송 롤러 또는 보급 영역에서 문서를 제거합니다 .369 문제 해결
문제 해결 370
• 프린터 앞면에서 걸린 용지 제거참고 :• LCD 패널에 표시된 오류를 해결하려면 용지 경로에서 모든 용지를 삭제해야 합니다 .1 PSI 를 당겨냅니다 .2 프린터 앞면에서 걸린 용지를 제거합니다 .3 PSI 를 프린터에 다시 설치합니다 .중요 :• PSI 에 과도한 힘을 가하지 마십시오 . 그렇게 하면 PSI 또는 프린터 내부에 손상을 줄 수 있습니다 .371 문제 해결
• 프린터 뒷면에서 걸린 용지 제거중요 :• 감전을 예방하려면 유지 관리 작업을 하기 전에 항상 프린터를 끄고 전원 코드를 접지된 콘센트에서 뽑으십시오 .• 화상을 피하기 위해 인쇄 직후에 걸린 용지를 제거하지 마십시오 . 사용 중에 정착부는 매우 뜨거워집니다 .참고 :• LCD 패널에 표시된 오류를 해결하려면 용지 경로에서 모든 용지를 삭제해야 합니다 .1 뒷커버 손잡이을 밀고 뒷커버를 엽니다 .2 레버를 위로 들어올립니다 .3 프린터 뒷면에서 걸린 용지를 제거합니다 .4 레버를 원래 위치로 내립니다 .문제 해결 372
5 뒷커버를 닫습니다 .373 문제 해결
• 중앙 배출 트레이에서 걸린 용지 제거중요 :• 감전을 예방하려면 유지 관리 작업을 하기 전에 항상 프린터를 끄고 전원 코드를 접지된 콘센트에서 뽑으십시오 .• 화상을 피하기 위해 인쇄 직후에 걸린 용지를 제거하지 마십시오 . 사용 중에 정착부는 매우 뜨거워집니다 .참고 :• LCD 패널에 표시된 오류를 해결하려면 용지 경로에서 모든 용지를 삭제해야 합니다 .1 뒷커버 손잡이을 밀고 뒷커버를 엽니다 .2 레버를 위로 들어올립니다 .3 프린터 뒷면에서 걸린 용지를 제거합니다 . 용지 경로에서 용지를 찾을 수 없다면 프린터 앞면을마주 본 상태에서 중앙 배출 트레이를 살펴봅니다 .문제 해결 374
4 스캐너를 들어올려 엽니다 .5 중앙 배출 트레이에서 걸린 용지를 제거합니다 .6 스캐너를 내려 닫습니다 .7 레버를 원래 위치로 내립니다 .375 문제 해결
8 뒷커버를 닫습니다 .문제 해결 376
• 용지 걸림 문제본 단원에 포함되는 것 :• 377 페이지 " 급지 오류 걸림 "• 377 페이지 " 다중 급지 걸림 "급지 오류 걸림문제용지 급지 오류가 발생했습니다 .해결 방법PSI 에서 용지를 꺼낸 후 MPF 에 용지가 올바로 들어가 있는지 확인합니다 .사용하는 용지에 따라 다음 중 하나를 하십시오 .• 두꺼운 용지의 경우 216gsm 이하인 용지를 사용합니다 .• 얇은 용지의 경우 60gsm 이상인 용지를 사용합니다 .• 봉투의 경우 152페이지 " 수동 급지대(MPF)에 봉투 보급" 또는 156페이지 " 우선 용지 삽입 받침대 (PSI) 에 봉투 보급 " 단원에 나온 대로 MPF 또는 PSI 에 올바로 보급되었는지 확인합니다 .봉투가 변경되었다면 바로잡거나 다른 봉투를 사용합니다 .수동 양면 인쇄를 하는 경우에는 용지가 말려있지 않은지 확인합니다 .용지에 바람을 훅 불어줍니다 .용지가 습하면 용지를 뒤집어 주십시오 .문제가 계속되면 습하지 않은 용지를 사용하십시오 .참고 :• 위에서 설명한 조치를 취해도 문제가 계속되면 가까운 <strong>Fuji</strong> <strong>Xerox</strong> 대리점 또는 공식 판매점에 문의하십시오 .다중 급지 걸림문제용지 다중 급지가 발생했습니다 .(<strong>DocuPrint</strong> <strong>CM205</strong> f/<strong>CM205</strong> <strong>fw</strong> 만해당 )스캔 진행 중에 다중 용지 문서의스캔을 취소하면 ADF 에 용지 걸림이 발생합니다 .해결 방법PSI 에서 용지를 꺼낸 후 MPF 에 용지가 올바로 들어가 있는지 확인합니다 .용지가 습하면 습하지 않은 용지를 사용하십시오 .용지에 바람을 훅 불어줍니다 .걸린 용지를 제거합니다 .참조 :• 367페이지 "ADF 에서 걸린 용지 제거하기 (<strong>DocuPrint</strong> <strong>CM205</strong>f/<strong>CM205</strong> <strong>fw</strong> 만 해당 )"참고 :• 위에서 설명한 조치를 취해도 문제가 계속되면 가까운 <strong>Fuji</strong> <strong>Xerox</strong> 대리점 또는 공식 판매점에 문의하십시오 .377 문제 해결
기본적인 프린터 문제일부 프린터 문제는 해결하기 쉬울 수 있습니다 . 프린터에 문제가 생기면 다음 각 내용을 확인하십시오.• 전원 코드가 프린터에 연결되어 있고 올바로 접지된 콘센트에 연결되어 있습니다 .• 프린터가 켜져 있습니다 .• 스위치나 차단기에서 전원 콘센트가 꺼져 있지 않습니다 .• 콘센트에 꽂은 다른 전기 장치가 작동합니다 .• <strong>DocuPrint</strong> <strong>CM205</strong> <strong>fw</strong> 의 경우 프린터를 무선 연결로 컴퓨터에 연결했을 때 Ethernet 케이블로 프린터와 네트워크를 연결하지 않습니다 .위의 내용을 모두 확인했지만 아직 문제가 있다면 프린터를 끈 후 10 초 후에 다시 프린터의 전원을 켜십시오 . 이 방법으로 종종 문제가 해결됩니다 .문제 해결 378
디스플레이 문제문제프린터를 켠 후 LCD 패널의 디스플레이에 아무 것도 나오지 않거나 <strong>Fuji</strong> <strong>Xerox</strong> 로고만 계속 나오거나 백라이트가 켜지지 않습니다 .조작부에서 변경한 메뉴 설정이적용되지 않습니다 .해결 방법프린터를 끄고 10 초 후에 다시 프린터의 전원을 켭니다 . 셀프 테스트메시지가 LCD 패널에 나옵니다 . 테스트가 끝나면 기능 선택가 표시됩니다 .프린트 드라이버 , 프린터 유틸리티의 설정이 조작부에서 변경한 설정보다 우선합니다 .조작부 대신에 프린트 드라이버 또는 프린터 유틸리티에서 메뉴 설정을 변경합니다 .379 문제 해결
인쇄 문제문제작업이 인쇄되지 않거나 잘못된문자가 인쇄됩니다 .용지가 잘못 보급되거나 여러 장이 보급됩니다 .봉투가 인쇄 후 접힌 자국이 생깁니다 .해결 방법인쇄 작업을 보내기 전에 LCD 패널에 기능 선택가 나오는지 확인합니다 .용지가 프린터에 보급되어 있는지 확인합니다 .올바른 프린트 드라이버를 사용하고 있는지 확인합니다 .올바른 Ethernet 또는 USB 케이블을 사용하고 있고 프린터에 올바로연결되어 있는지 확인합니다 . (Ethernet 연결은 <strong>DocuPrint</strong> <strong>CM205</strong>f/<strong>CM205</strong> <strong>fw</strong> 에서만 사용할 수 있습니다 .)올바른 용지 크기를 선택했는지 확인합니다 .프린트 스풀러를 사용하고 있다면 스풀러가 정지되지 않았는지 확인합니다 .<strong>DocuPrint</strong> <strong>CM205</strong> f/<strong>CM205</strong> <strong>fw</strong> 의 경우 관리자 메뉴에서 프린터의 인터페이스를 선택합니다 .사용하고 있는 호스트 인터페이스를 결정합니다 . System Settings 페이지를 인쇄해 현재 인터페이스 설정이 올바른지 확인합니다. SystemSettings 페이지 인쇄 방법에 대해서는 179 페이지 "System Settings페이지 인쇄 " 단원을 참조하십시오 .사용하는 용지가 프린터의 기술 규격을 만족시키는지 확인합니다 .참조 :• 144페이지 " 사용가능한 용지 "용지를 보급하기 전에 바람을 훅 불어주십시오 .용지가 올바로 보급되어 있는지 확인합니다 .용지 가로 가이드와 세로 가이드가 올바로 조절되어 있는지 확인합니다 .PSI 가 올바로 끼워져 있는지 확인합니다 .용지를 너무 많이 채워넣지 마십시오 .용지를 보급할 때 PSI 또는 MPF 에 강제로 밀어넣지 마십시오 .비뚤어지거나 휘어질 수 있습니다 .용지가 말려있지 않은지 확인합니다 .사용하는 용지의 종류의 권장 인쇄면을 올바로 보급합니다 .참조 :• 145페이지 " 용지 보급 "용지를 뒤집거나 돌려서 다시 인쇄를 시도해 올바로 보급되는지 확인합니다 .다른 용지 종류를 섞지 마십시오 .다른 용지 크기를 섞지 마십시오 .용지에 넣기 전에 묶음 포장의 맨 위와 맨 아래 말린 용지를 제거합니다 .용지 장치는 비어 있을 때만 보급합니다 .봉투를 152 페이지 " 수동 급지대 (MPF) 에 봉투 보급 " 또는 156 페이지 " 우선 용지 삽입 받침대 (PSI) 에 봉투 보급 " 단원에 나온 설명대로보급했는지 확인합니다 .문제 해결 380
문제예상치 못한 곳에서 페이지가 끊어집니다 .용지가 중앙 배출 트레이에 가지런히 쌓이지 않습니다 .프린터가 듀플렉스 페이지를 실행하지 않습니다 .해결 방법시스템 설정 메뉴에서 작업시간초과에 대한 값을 높입니다. 이 메뉴는프린터 설정 유틸리티의 프린터 유지보수 탭에 있습니다 .<strong>DocuPrint</strong> <strong>CM205</strong> f/<strong>CM205</strong> <strong>fw</strong> 의 경우 , CentreWare Internet Services의 프로토콜 설정 메뉴에서 시간 초과 값을 높입니다 .PSI 와 MPF 에서 용지 더미를 뒤집습니다 .프린트 드라이버의 용지 / 출력 탭에 있는 양면 메뉴에서 단변 넘기기또는 장변 넘기기를 선택합니다 .381 문제 해결
인쇄 품질 문제본 단원에 포함되는 것 :• 383 페이지 " 출력이 너무 연함 "• 384 페이지 " 토너 번짐 또는 뒷면 얼룩 "• 385 페이지 " 불규칙한 반점 / 이미지 흐름 "• 386 페이지 " 아무 것도 출력되지 않음 "• 387 페이지 " 줄무늬가 생김 "• 388 페이지 " 컬러 점무늬가 일정하게 생김 "• 389 페이지 " 수직으로 빈 부분이 생김 "• 390 페이지 " 반점 "• 391 페이지 " 잔상 "• 392 페이지 " 흐릿함 "• 393 페이지 " 점 무늬가 펴져 있음 "• 394 페이지 " 빗금 무늬 "• 395 페이지 " 용지 구겨짐 / 손상됨 "• 396 페이지 " 위쪽 여백이 잘못됨 "• 397 페이지 " 색상 맞춤이 잘못됨 "• 398 페이지 " 튀어나온 / 울퉁불퉁한 용지 "참고 :• 이 단원에서는 프린터 설정 유틸리티 또는 상태 모니터 콘솔를 이용해서 일부 절차를 설명합니다 . 프린터 설정유틸리티를 사용하는 일부 절차도 조작부을 사용해 실시할 수 있습니다 .참조 :• 316페이지 " 프린터 메뉴 이해 "• 61 페이지 " 프린터 설정 유틸리티 (Windows 에만 해당 )"• 62 페이지 " 상태 모니터 콘솔 (Windows 에만 해당 )"문제 해결 382
• 출력이 너무 연함문제출력이 너무 연합니다 .해결 방법토너 카트리지가 부족하거나 교환해야 할 수 있습니다 . 각 토너 카트리지의 토너량을 확인합니다 .1 상태 모니터 콘솔의 다음 모델의 프린터 상태 창에 있는 소모품 탭에서 토너량을 확인합니다 .2 필요에 따라 토너 카트리지를 교환합니다 .용지가 말라있는지 , 올바른 용지를 사용하고 있는지 확인합니다 .그렇지 않다면 프린터에 권장되는 용지를 사용합니다 .참고 :참조 :• 144페이지 " 사용가능한 용지 "프린트 드라이버의 용지종류 설정을 변경해 봅니다 .1 프린트 드라이버의 인쇄 기본 설정에 있는 용지/출력 탭에서 용지종류 설정을 변경합니다 .프린트 드라이버에서 토너 절약 모드를 무효로 합니다 .1 프린트 드라이버의 인쇄 기본 설정에 있는 그래픽 탭에서 토너 절약모드 확인란이 선택되지 않은 것을 확인합니다 .• 위에서 설명한 조치를 취해도 문제가 계속되면 가까운 <strong>Fuji</strong> <strong>Xerox</strong> 대리점 또는 공식 판매점에 문의하십시오 .383 문제 해결
• 토너 번짐 또는 뒷면 얼룩문제토너가 번지거나 인쇄에 얼룩이집니다 .출력물 뒷면에 얼룩이 생깁니다 .해결 방법용지 표면이 편평하지 않을 수 있습니다. 프린트 드라이버의 용지종류설정을 변경해 봅니다 . 예를 들어 보통용지을 중량지 1(106-163g/m2)으로 바꿉니다 .1 프린트 드라이버의 인쇄 기본 설정에 있는 용지/출력 탭에서 용지종류 설정을 변경합니다 .올바른 용지를 사용하고 있는지 확인합니다 .그렇지 않다면 프린터에 권장되는 용지를 사용합니다 .참고 :참조 :• 144페이지 " 사용가능한 용지 "정착부 온도를 조절합니다 .1 프린터 설정 유틸리티를 기동해서 프린터 유지보수 탭의 정착부 조정를 클릭합니다 .2 용지에 대한 값을 올려 고정 온도를 조절합니다 .3 새 설정 적용 버튼을 클릭합니다 .• 위에서 설명한 조치를 취해도 문제가 계속되면 가까운 <strong>Fuji</strong> <strong>Xerox</strong> 대리점 또는 공식 판매점에 문의하십시오 .문제 해결 384
• 불규칙한 반점 / 이미지 흐름문제인쇄물에 불규칙한 반점이나 이미지의 흐름이 있습니다 .해결 방법토너 카트리지가 올바로 설치되었는지 확인합니다 .참조 :• 441페이지 " 토너 카트리지 설치 "타사의 토너 카트리지를 사용하고 있다면 순정 토너 카트리지를 설치하십시오 .정착부를 청소합니다 .1 MPF 에 용지 한 장을 보급하고 전면에 꽉찬 이미지를 인쇄합니다 .2 인쇄된 용지를 인쇄할 면이 아래로 향하도록 보급한 후 빈 용지를인쇄합니다 .참고 :• 위에서 설명한 조치를 취해도 문제가 계속되면 가까운 <strong>Fuji</strong> <strong>Xerox</strong> 대리점 또는 공식 판매점에 문의하십시오 .385 문제 해결
• 아무 것도 출력되지 않음이런 문제가 발생하면 가까운 <strong>Fuji</strong> <strong>Xerox</strong> 대리점 또는 공식 판매점에 문의해 주십시오 .문제 해결 386
• 줄무늬가 생김이런 문제가 발생하면 가까운 <strong>Fuji</strong> <strong>Xerox</strong> 대리점 또는 공식 판매점에 문의해 주십시오 .387 문제 해결
• 컬러 점무늬가 일정하게 생김이런 문제가 발생하면 가까운 <strong>Fuji</strong> <strong>Xerox</strong> 대리점 또는 공식 판매점에 문의해 주십시오 .문제 해결 388
• 수직으로 빈 부분이 생김문제인쇄물에 수직으로 빈 부분이 생깁니다 .해결 방법프린터 내부를 청소하고 시험 인쇄를 합니다 .1 청소 막대를 사용해 프린터 내부를 청소합니다 .2 프린트 드라이버의 속성 창에서 테스트 페이지 인쇄를 클릭합니다 .참조 :• 434페이지 " 프린터 내부 청소 "참고 :• 위에서 설명한 조치를 취해도 문제가 계속되면 가까운 <strong>Fuji</strong> <strong>Xerox</strong> 대리점 또는 공식 판매점에 문의하십시오 .389 문제 해결
• 반점참고 :문제해결 방법인쇄물에 반점이 생깁니다 . 전사 바이어스를 조절합니다 .1 프린터 설정 유틸리티를 기동해서 프린터 유지보수 탭의 BTR 조정를 클릭합니다 .2 다음과 같이 사용하는 용지 종류에 대한 설정을 조정합니다 .3 새 설정 적용 버튼을 클릭합니다 .비권장 용지를 사용하고 있다면 프린터에 권장되는 용지를 사용합니다 .• 위에서 설명한 조치를 취해도 문제가 계속되면 가까운 <strong>Fuji</strong> <strong>Xerox</strong> 대리점 또는 공식 판매점에 문의하십시오 .문제 해결 390
• 잔상참고 :문제해결 방법인쇄물에 잔상이 생깁니다 . 전사 바이어스를 조절합니다 .1 프린터 설정 유틸리티를 기동해서 진단 탭의 차트 프린트를 클릭합니다 .2 고스트현상 확인 차트 버튼을 클릭합니다 .고스트현상 확인 차트가 인쇄됩니다 .3 프린터 유지보수 탭에 있는 BTR 정화 모드를 클릭합니다 .4 선택함 옆에 있는 확인란을 선택한 후 새 설정 적용를 클릭합니다 .5 진단 탭에서 차트 프린트를 클릭합니다 .6 고스트현상 확인 차트 버튼을 클릭합니다 .고스트현상 확인 차트가 인쇄됩니다 .용지 표면이 편평하지 않을 수 있습니다. 프린트 드라이버의 용지종류설정을 변경해 봅니다 . 예를 들어 보통용지을 중량지 1(106-163g/m2)으로 바꿉니다 .1 프린트 드라이버의 인쇄 기본 설정에 있는 용지/출력 탭에서 용지종류 설정을 변경합니다 .정착부 온도를 조절합니다 .1 프린터 설정 유틸리티를 기동해서 프린터 유지보수 탭의 정착부 조정를 클릭합니다 .2 용지에 대한 값을 올려 고정 온도를 조절합니다 .3 새 설정 적용 버튼을 클릭합니다 .비권장 용지를 사용하고 있다면 프린터에 권장되는 용지를 사용합니다 .• 위에서 설명한 조치를 취해도 문제가 계속되면 가까운 <strong>Fuji</strong> <strong>Xerox</strong> 대리점 또는 공식 판매점에 문의하십시오 .391 문제 해결
• 흐릿함문제인쇄 결과가 흐립니다 .해결 방법전체적으로 옅게 인쇄되면 가까운 <strong>Fuji</strong> <strong>Xerox</strong> 대리점 또는 인증 대리점에 문의해 주십시오 .인쇄면이 부분적으로 옅은 경우에는현상기 청소를 시작합니다 .1 프린터 설정 유틸리티를 기동해서 진단 탭의 현상기 청소를 클릭합니다 .2 실행 버튼을 클릭합니다 .참고 :• 위에서 설명한 조치를 취해도 문제가 계속되면 가까운 <strong>Fuji</strong> <strong>Xerox</strong> 대리점 또는 공식 판매점에 문의하십시오 .문제 해결 392
• 점 무늬가 펴져 있음문제점 무늬가 생깁니다 .해결 방법프린터를 고도가 높은 곳에 설치했다면 해당 장소의 고도를 설정합니다 .1 프린터 설정 유틸리티를 기동해서 프린터 유지보수 탭의 고도 보정를 클릭합니다 .2 프린터를 설치한 곳의 고도에 가까운 값을 선택합니다 .3 새 설정 적용 버튼을 클릭합니다 .참고 :• 위에서 설명한 조치를 취해도 문제가 계속되면 가까운 <strong>Fuji</strong> <strong>Xerox</strong> 대리점 또는 공식 판매점에 문의하십시오 .393 문제 해결
• 빗금 무늬문제인쇄물에 빗금 무늬가 생깁니다 .해결 방법토너 카트리지가 부족하거나 교환해야 할 수 있습니다 . 각 토너 카트리지의 토너량을 확인합니다 .1 상태 모니터 콘솔의 다음 모델의 프린터 상태 창에 있는 소모품 탭에서 토너량을 확인합니다 .2 필요에 따라 토너 카트리지를 교환합니다 .현상기 청소를 시작합니다 .1 프린터 설정 유틸리티를 기동해서 진단 탭의 현상기 청소를 클릭합니다 .2 실행 버튼을 클릭합니다 .참고 :• 위에서 설명한 조치를 취해도 문제가 계속되면 가까운 <strong>Fuji</strong> <strong>Xerox</strong> 대리점 또는 공식 판매점에 문의하십시오 .문제 해결 394
• 용지 구겨짐 / 손상됨문제출력물이 구겨집니다 .출력물이 손상됩니다 .해결 방법올바른 용지를 사용하고 있는지 확인합니다 .그렇지 않다면 프린터에 권장되는 용지를 사용합니다 .용지가 과도하게 구겨진 경우에는 새 패키지의 용지 또는 기타 매체를사용하십시오 .참고 :참조 :• 144페이지 " 사용가능한 용지 "• 138페이지 " 용지 정보 "봉투를 사용한다면 접힌 자국이 봉투의 네 가장자리에서 30mm 안쪽에있는지 확인합니다 .접힌 자국이 봉투의 네 가장자리에서 30mm 안쪽에 있으면 정상으로 간주합니다 . 프린터 고장이 아닙니다 .그렇지 않으면 다음 조치를 해 주십시오 :• 봉투 크기가 220mm 이상이고 긴 테두리 쪽에 덮개가 있는 Com 10이라면 다른 크기의 봉투를 사용합니다 .• 봉투 크기가 220mm 이상이고 짧은 테두리 쪽에 덮개가 있는 C5 라면 덮개가 열린 상태로 위를 향하게 해서 MPF 에 봉투를 급지합니다 .• 봉투 크기가 220mm 미만인 Monarch 또는 DL 이라면 덮개가 열린상태로 위를 향하게 해서 MPF 에 긴 면 보급 방향으로 급지합니다 .문제가 계속되면 크기가 다른 봉투를 사용합니다 .• 위에서 설명한 조치를 취해도 문제가 계속되면 가까운 <strong>Fuji</strong> <strong>Xerox</strong> 대리점 또는 공식 판매점에 문의하십시오 .395 문제 해결
• 위쪽 여백이 잘못됨문제위쪽 여백이 잘못되었습니다 .해결 방법사용하는 응용 프로그램에서 여백이 올바로 설정되어 있는지 확인합니다 .참고 :• 위에서 설명한 조치를 취해도 문제가 계속되면 가까운 <strong>Fuji</strong> <strong>Xerox</strong> 대리점 또는 공식 판매점에 문의하십시오 .문제 해결 396
• 색상 맞춤이 잘못됨문제해결 방법색상 맞춤이 잘못되었습니다 . 자동 색상 맞춤 조절을 실행합니다 .1 프린터 설정 유틸리티를 기동해서 프린터 유지보수 탭의Registration 조정를 클릭합니다 .2 선택함 옆에 있는 확인란을 선택 취소합니다 .3 자동 조정 옆에 있는 실행 버튼을 클릭합니다 .CTD 센서를 청소합니다 .1 CTD 센서를 청소합니다 .2 프린터 설정 유틸리티를 기동해서 프린터 유지보수 탭의Registration 조정를 클릭합니다 .3 선택함 옆에 있는 확인란을 선택 취소합니다 .4 자동 조정 옆에 있는 실행 버튼을 클릭합니다 .참조 :• 437페이지 " 컬러 토너 밀도 (CTD) 센서 청소 "색상 맞춤 차트를 인쇄한 후 색상 맞춤을 수동으로 교정합니다 .1 프린터 설정 유틸리티를 기동해서 프린터 유지보수 탭의Registration 조정를 클릭합니다 .2 선택함 옆에 있는 확인란을 선택 취소합니다 .3 프린트 컬러정합 차트 옆에 있는 실행 버튼을 클릭합니다 .색상 맞춤 차트가 인쇄됩니다 .4 차트에서 직선이 있는 값을 확인합니다 .5 프린터 설정 유틸리티에서 각 색별로 값을 선택합니다 .6 새 설정 적용 버튼을 클릭합니다 .7 프린트 컬러정합 차트 옆에 있는 실행 버튼을 클릭해 색상 맞춤 차트를 다시 인쇄합니다 .8 모든 직선의 값이 0 이 될 때까지 조절합니다 .참조 :• 401페이지 " 색상 맞춤 조절 "참고 :• 위에서 설명한 조치를 취해도 문제가 계속되면 가까운 <strong>Fuji</strong> <strong>Xerox</strong> 대리점 또는 공식 판매점에 문의하십시오 .397 문제 해결
• 튀어나온 / 울퉁불퉁한 용지문제인쇄된 면이 튀어나오거나 울퉁불퉁합니다 .해결 방법정착부를 청소합니다 .1 MPF 에 용지 한 장을 보급하고 전면에 꽉찬 이미지를 인쇄합니다 .2 인쇄된 용지를 인쇄할 면이 아래로 향하도록 보급한 후 빈 용지를인쇄합니다 .참고 :• 위에서 설명한 조치를 취해도 문제가 계속되면 가까운 <strong>Fuji</strong> <strong>Xerox</strong> 대리점 또는 공식 판매점에 문의하십시오 .문제 해결 398
복사 문제문제(<strong>DocuPrint</strong> <strong>CM205</strong> f/<strong>CM205</strong> <strong>fw</strong> 만해당 )ADF 에 보급한 문서는 복사할 수없습니다 .해결 방법ADF 커버가 완전히 닫혀 있는지 확인합니다 .399 문제 해결
복사 품질 문제문제(<strong>DocuPrint</strong> <strong>CM205</strong> f/<strong>CM205</strong> <strong>fw</strong> 만해당 )ADF 에서 복사한 출력물에만 선이나 줄이 나타납니다 .해결 방법ADF 원고대에 찌꺼기가 남아있습니다 . 스캔할 때에 ADF 로부터의 용지가 찌꺼기 위를 통과해서 선이나 줄이 나타납니다 .보푸라기가 없는 천으로 ADF 원고대를 청소하십시오 .참조 :• 431페이지 " 스캐너 청소 "원고대에서 복사한 출력물에 반점이 생깁니다 .원본의 반대편이 사본에 나타납니다 .옅은 색상이 흐리거나 사본에 백색이 나타납니다 .이미지가 너무 밝거나 어둡습니다.원고대에 찌꺼기가 남아있습니다 . 스캔할 때에 찌꺼기가 이미지에 반점이 생기게 합니다 .보푸라기가 없는 천으로 원고대를 청소하십시오 .참조 :• 431페이지 " 스캐너 청소 "복사 메뉴에서 바탕지움를 사용가능하게 합니다 .바탕지움을 유효 또는 무효로 하는 것에 관한 정보는 203 페이지 " 바탕지움 " 단원을 참조하십시오 .복사 메뉴에서 바탕지움를 해제합니다 .바탕지움을 유효 또는 무효로 하는 것에 관한 정보는 203 페이지 " 바탕지움 " 단원을 참조하십시오 .복사 메뉴에서 농도 옵션을 사용합니다 .이미지를 밝거나 어둡게 하는 것에 대한 자세한 내용은 201 페이지 "농도 " 단원을 참조하십시오 .참고 :• 위에서 설명한 조치를 취해도 문제가 계속되면 가까운 <strong>Fuji</strong> <strong>Xerox</strong> 대리점 또는 공식 판매점에 문의하십시오 .문제 해결 400
색상 맞춤 조절이번 단원에서는 프린터를 처음 설치했거나 새 위치로 옮긴 후에 색상 맞춤을 조절하는 방법에 대해 설명합니다 .본 단원에 포함되는 것 :• 402 페이지 " 자동 조정 실행 "• 403 페이지 " 색상 맞춤 차트 인쇄 "• 404 페이지 " 값 결정 "• 405 페이지 " 값 입력 "401 문제 해결
• 자동 조정 실행자동 조정를 사용하면 색상 보정을 자동으로 교정할 수 있습니다 .조작부1 ( 기계확인 / 사양설정 ) 버튼을 누릅니다 .2 관리자 메뉴를 선택한 후 버튼을 누릅니다 .3 보수를 선택한 후 버튼을 누릅니다 .4 컬러정합 조정을 선택한 후 버튼을 누릅니다 .5 자동 보정를 선택한 후 버튼을 누릅니다 .6 예를 선택한 후 버튼을 누릅니다 .자동 조정를 실행합니다 .프린터 설정 유틸리티다음 절차에서는 Microsoft ® Windows ® XP 를 예로 들어 설명합니다 .1 시작 모든 프로그램 <strong>Fuji</strong> <strong>Xerox</strong> <strong>Fuji</strong> <strong>Xerox</strong> Printer Software for Asia-Pacific 프린터 프린터 설정 유틸리티를 클릭합니다 .참고 :• 여러 개의 프린트 드라이버가 컴퓨터에 설치되어 있으면 이 단계에서 프린터를 선택하는 창이 나타납니다 . 이 경우 프린터명에서 원하는 프린터 이름을 클릭합니다 .프린터 설정 유틸리티가 열립니다 .2 프린터 유지보수 탭을 클릭합니다 .3 페이지 왼쪽에 있는 목록에서 Registration 조정를 선택합니다 .Registration 조정 페이지가 나옵니다 .4 선택함 옆에 있는 확인란을 선택 취소합니다 .5 자동 조정 옆에 있는 실행 버튼을 클릭합니다 .색상 맞춤이 자동으로 교정됩니다 .문제 해결 402
• 색상 맞춤 차트 인쇄프린터 설정 유틸리티다음 절차에서는 Windows XP 를 예로 들어 설명합니다 .1 시작 모든 프로그램 <strong>Fuji</strong> <strong>Xerox</strong> <strong>Fuji</strong> <strong>Xerox</strong> Printer Software for Asia-Pacific 프린터 프린터 설정 유틸리티를 클릭합니다 .참고 :• 여러 개의 프린트 드라이버가 컴퓨터에 설치되어 있으면 이 단계에서 프린터를 선택하는 창이 나타납니다 . 이 경우 프린터명에서 원하는 프린터 이름을 클릭합니다 .프린터 설정 유틸리티가 열립니다 .2 프린터 유지보수 탭을 클릭합니다 .3 페이지 왼쪽에 있는 목록에서 Registration 조정를 선택합니다 .Registration 조정 페이지가 나옵니다 .4 선택함 옆에 있는 확인란을 선택 취소합니다 .5 프린트 컬러정합 차트 옆에 있는 실행 버튼을 클릭합니다 .색상 맞춤 차트가 인쇄됩니다 .403 문제 해결
• 값 결정인쇄한 색상 맞춤 차트에서 각 색 ( 노란색 , 진분홍색 , 청록색 ) 마다 두 개의 검은색 선과 한 개의 컬러선이 가장 가깝게 정렬되어 있는 직선을 찾습니다 .직선을 찾았다면 각 색마다 직선에 표시된 값 (-5 부터 +5 까지 ) 을 적어둡니다 .각 색마다 값이 0 이라면 색상 맞춤을 조절할 필요가 없습니다 .값이 0 이 아니라면 405 페이지 " 값 입력 " 단원에 설명한 방법에 따라 값을 입력합니다 .문제 해결 404
• 값 입력프린터 설정 유틸리티프린터 설정 유틸리티를 사용해 색상 맞춤 차트에서 얻은 값을 입력해 조절합니다 .다음 절차에서는 Windows XP 를 예로 들어 설명합니다 .1 시작 모든 프로그램 <strong>Fuji</strong> <strong>Xerox</strong> <strong>Fuji</strong> <strong>Xerox</strong> Printer Software for Asia-Pacific 프린터 프린터 설정 유틸리티를 클릭합니다 .참고 :• 여러 개의 프린트 드라이버가 컴퓨터에 설치되어 있으면 이 단계에서 프린터를 선택하는 창이 나타납니다 . 이 경우 프린터명에서 원하는 프린터 이름을 클릭합니다 .프린터 설정 유틸리티가 열립니다 .2 프린터 유지보수 탭을 클릭합니다 .3 페이지 왼쪽에 있는 목록에서 Registration 조정를 선택합니다 .Registration 조정 페이지가 나옵니다 .4 선택함 옆에 있는 확인란을 선택 취소합니다 .5 색상 맞춤 차트에서 확인한 값을 선택한 후 새 설정 적용 버튼을 클릭합니다 .6 프린트 컬러정합 차트 옆에 있는 실행 버튼을 클릭합니다 .색상 맞춤 차트가 새 값으로 인쇄됩니다 .7 모든 직선의 값이 0 이 될 때까지 조절합니다 . 조절 전후 이미지를 보면 도움이 됩니다 .중요 :• 색상 맞춤 차트를 인쇄한 후 프린터 모터가 작동을 멈출 때까지 프린터를 끄지 마십시오 .• 가장 직선으로 된 곳 옆에 0 이 없으면 값을 결정해서 프린터를 다시 조정하십시오 .405 문제 해결
팩스 문제 (<strong>DocuPrint</strong> <strong>CM205</strong> f/<strong>CM205</strong> <strong>fw</strong> 만 해당 )문제해결 방법프린터가 작동하지 않거나 디스플레이가 켜지지 않거나 버튼이 작동하지 않습니다 .전원 코드를 뽑은 후 다시 꽂습니다 .전원 콘센트에 전기가 들어오는지 확인합니다 .다이얼 소리가 나지 않습니다 . 전화 라인이 올바로 연결되어 있는지 확인합니다 .메모리에 저장한 번호가 올바로걸리지 않습니다 .문서가 프린터로 공급되지 않습니다 .팩스가 자동으로 수신되지 않습니다 .프린터가 팩스를 보내지 않습니다.수신 팩스에 아무 것도 없거나 품질이 떨어집니다 .수신 팩스의 일부 글자가 길게 늘어나 있습니다 .보내는 문서에 줄무늬가 생깁니다.프린터가 다이얼을 걸리는 하지만다른 팩스 기계와 연결되지 않습니다 .문서가 메모리에 저장되지 않습니다 .참조 :• 258페이지 " 전화선에 연결 "벽에 있는 전화 소켓에 다른 전화기를 연결해 올바로 작동하는지 확인합니다 .메모리에 저장한 번호가 올바른지 확인합니다 . Address Book List 을인쇄합니다 .문서가 구겨져 있지 않은지 , 올바로 넣었는지 확인합니다 . 크기가 맞는지 , 너무 두껍거나 얇지 않은지 확인합니다 .ADF 커버가 완전히 닫혀 있는지 확인합니다 .응답 선택에 대해 팩스 모드를 선택합니다 .PSI 나 MPF 에 용지가 있는지 확인합니다 .LCD 패널에 메모리 용량 부족이 표시되는지 확인합니다 .다른 팩스 기계로 전송해서 팩스가 수신되는지 확인합니다 .팩스를 보내는 팩스 기계가 고장일 수도 있습니다 . 보낸 사람에게 문제를 해결한 후 팩스를 다시 보내도록 요청합니다 .전화 라인에 잡음이 있으면 라인 오류가 발생할 수 있습니다 . 보낸 사람에게 팩스를 다시 보내도록 요청합니다 .복사를 해보아서 프린터를 검사합니다 .토너 카트리지가 비어 있을 수 있습니다 . 토너 카트리지를 교환합니다.참조 :• 438페이지 " 토너 카트리지 교환 "팩스를 보내는 팩스 기계에 일시적인 문서 걸림이 있었습니다 . 보낸사람에게 문서 걸림 현상을 해결한 후 팩스를 다시 보내도록 요청합니다 .ADF 원고대에 자국이 있는지 확인하고 청소합니다 .참조 :• 431페이지 " 스캐너 청소 "다른 팩스 기계가 꺼져 있거나 용지가 떨어졌거나 수신 통화에 응답할수 없는 상태일 수 있습니다 . 보낸 사람에게 문제를 해결한 후 다시 시도하도록 요청합니다 .문서를 저장할 메모리가 충분하지 않을 수 있습니다 . LCD 패널에 메모리 용량 부족이 표시되면 메모리에서 필요 없는 문서를 삭제한 후 문서를 다시 저장하거나 진행 중인 작업 ( 예를 들어 팩스 전송이나 수신) 이 완료될 때까지 기다랍니다 .문제 해결 406
문제각 페이지의 맨 아래 또는 다른 페이지에 아무 것도 나오지 않고 맨위에 작은 텍스트만 나옵니다 .프린터가 팩스를 보내거나 받지않습니다 .팩스 전송이나 수신 중에 종종 오류가 발생합니다 .해결 방법사용자 옵션 설정에서 잘못된 용지 설정을 선택했을 수 있습니다 . 용지 설정을 조정합니다 .참조 :• 350페이지 " 용지트레이 설정 "지역가 올바로 설정되었는지 확인합니다 .1 ( 기계확인 / 사양설정 ) 버튼을 누릅니다 .2 관리자 메뉴를 선택한 후 버튼을 누릅니다 .3 팩스 설정를 선택한 후 버튼을 누릅니다 .4 지역을 선택한 후 버튼을 누릅니다 .5 설정이 올바르면 (뒤로) 버튼을 눌러 이전 화면으로 돌아갑니다.설정을 변경하려면 올바른 지역를 선택한 후 , 버튼을 누릅니다. 예를 선택해서 프린터를 재기동합니다 .전화 라인이 올바로 연결되어 있는지 확인합니다 .참조 :• 258페이지 " 전화선에 연결 "모뎀 속도를 낮춥니다 .1 ( 기계확인 / 사양설정 ) 버튼을 누릅니다 .2 관리자 메뉴를 선택한 후 버튼을 누릅니다 .3 팩스 설정를 선택한 후 버튼을 누릅니다 .4 모뎀 속도을 선택한 후 버튼을 누릅니다 .5 원하는 메뉴 항목을 선택한 후 버튼을 누릅니다 .407 문제 해결
스캔 문제문제스캐너가 작동하지 않습니다 .프린터가 매우 느리게 스캔합니다.(<strong>DocuPrint</strong> <strong>CM205</strong> f/<strong>CM205</strong> <strong>fw</strong> 만해당 )ADF 에서 문서 급지 오류나 다중급지가 발생합니다 .(<strong>DocuPrint</strong> <strong>CM205</strong> f/<strong>CM205</strong> <strong>fw</strong> 만해당 )ADF 를 사용해 스캔할 때 출력물에 수직 줄무늬가 생깁니다 .원고대를 사용해 스캔할 때 출력물의 같은 위치에 번짐이 생깁니다 .이미지가 비뚤어집니다 .(<strong>DocuPrint</strong> <strong>CM205</strong> f/<strong>CM205</strong> <strong>fw</strong> 만해당 )ADF 로 스캔할 때 사선 무늬가 들쭉날쭉하게 생깁니다 .해결 방법스캔할 문서를 원고대에 아래를 향하도록 놓았는지 또는 ADF 에 위로향하도록 놓았는지 확인합니다 . (ADF 는 <strong>DocuPrint</strong> <strong>CM205</strong> f/<strong>CM205</strong><strong>fw</strong> 에서만 사용할 수 있습니다 .)스캔할 문서를 저장할 메모리 공간이 충분하지 않을 수 있습니다 . 미리보기 기능으로 작동 여부를 확인합니다 . 스캔 해상도를 낮추어 봅니다 .USB 케이블이 올바로 연결되어 있는지 확인합니다 .USB 케이블에 결함이 없는지 확인합니다. 문제가 없는 것으로 확인된케이블로 바꿉니다 . 필요하다면 케이블을 교환합니다 .스캐너가 올바로 구성되었는지 확인합니다 . 사용할 응용 프로그램을확인해 스캔 작업이 올바른 포트로 전송되고 있는지 확인합니다 .<strong>DocuPrint</strong> <strong>CM205</strong> f/<strong>CM205</strong> <strong>fw</strong> 에서 스캔 ( 메일송신 ) 또는 스캔 ( 네트워크 ) 기능을 사용할 때 그래픽이 텍스트보다 느리게 스캔됩니다 .통신 속도는 스캔 모드에서 느려집니다 . 왜냐하면 스캔 이미지를 분석하고 복제하는 데 많은 양의 메모리가 필요하기 때문입니다 .고해상도로 이미지를 스캔하면 저해상도보다 시간이 더 걸립니다 .문서의 용지 종류가 프린터의 기술 규격을 충족시키는지 확인합니다 .참조 :• 189페이지 " 문서 준비 "• 192페이지 "ADF 에서 복사하기 (<strong>DocuPrint</strong> <strong>CM205</strong> f/<strong>CM205</strong> <strong>fw</strong> 만해당 )"문서가 ADF 에 올바로 보급되었는지 확인합니다 .원고 가이드를 올바로 조절했는지 확인합니다 .문서 장수가 ADF 의 최대 용량을 초과하지 않는지 확인합니다 .문서가 말려있지 않은지 확인합니다 .문서를 ADF 에 보급하기 전에 바람을 훅 불어줍니다 .ADF 원고대를 청소합니다 .참조 :• 431페이지 " 스캐너 청소 "원고대를 청소합니다 .참조 :• 431페이지 " 스캐너 청소 "문서를 ADF 또는 원고대에 올바로 넣었는지 확인합니다 . (ADF 는<strong>DocuPrint</strong> <strong>CM205</strong> f/<strong>CM205</strong> <strong>fw</strong> 에서만 사용할 수 있습니다 .)두꺼운 용지를 사용한 문서라면 원고대에서 스캔해 봅니다 .문제 해결 408
문제(<strong>DocuPrint</strong> <strong>CM205</strong> f/<strong>CM205</strong> <strong>fw</strong> 만해당 )프린터가 스캔 ( 메일송신 ) 또는스캔 ( 네트워크 ) 기능을 통해 지정된 목적지로 스캔 데이터를 올바로 전송하지 않습니다 .해결 방법CentreWare Internet Services 에서 다음 설정이 올바로 설정되어 있는지 확인합니다 .스캔 ( 메일송신 )주소록 개인 주소에서 다음 설정을 확인합니다 :• 주소스캔 ( 네트워크 )주소록 PC/ 서버 주소록 에서 다음 설정을 확인합니다 :• 명칭 ( 프린터에 표시됨 )• 네트워크 종류• 서버 주소• 포트번호• 로그인명• 로그인 비밀번호• 공유명• 서버 경로Windows Server ® 2003 컴퓨터에서는 WIA 를 사용해 스캔할 수 없습니다 .Windows Server 2008 이나Windows Server 2008 R2 컴퓨터에서 TWAIN 이나 WIA 를 사용해스캔하지 않습니다 .컴퓨터에서 WIA 를 실행합니다 .WIA 실행 방법 :1 시작를 클릭하고 관리 도구를 선택한 후 서비스를 클릭합니다 .2 Windows Image Acquisition (WIA) 을 마우스 오른쪽 단추로 클릭한 후 속성를 클릭해 시작 유형이 수동 또는 자동으로 설정되어 있는지 확인합니다 .3 확인을 클릭합니다 .4 Windows Image Acquisition (WIA)를 마우스를 오른쪽 클릭한 후시작를 클릭합니다 .컴퓨터에 데스크톱 경험 기능을 설치합니다 .데스크톱 경험 설치 방법 :1 시작를 클릭하고 관리 도구를 선택한 후 서버 관리자를 클릭합니다 .2 기능 요약에서 기능 추가를 클릭합니다 .3 데스크톱 경험 확인란을 선택합니다 .4 창이 나타나면 화면에 나오는 지시 사항을 따릅니다 .5 다음를 클릭한 후 설치을 클릭합니다 .6 컴퓨터를 다시 시작합니다 .409 문제 해결
스캔 드라이버 / 프린터 유틸리티 문제문제(<strong>DocuPrint</strong> <strong>CM205</strong> f/<strong>CM205</strong> <strong>fw</strong> 만해당 )주소록 편집기에서 프린터의 주소록 데이터를 검색할 수 없습니다 .TWAIN 드라이버는 프린터에 연결할 수 없습니다 .스캔 드라이버가 컴퓨터에 등록되어 있지 않거나 Express ScanManager 에서 접근할 수 없습니다 .Express Scan Manager 를 통해프린터에서 문서를 스캔할 수 없습니다 .Express Scan Manager 를 통해이미지 파일을 만들 수 없습니다 .Express Scan Manager를 시작할수 없습니다 .Express Scan Manager를 실행할수 없습니다 .Express Scan Manager 에서 예상치 못한 오류가 발생했습니다 .해결 방법컴퓨터와 프린터가 USB 케이블 또는 Ethernet 케이블로 올바로 연결되어 있는지 확인합니다 .프린터가 켜졌는지 확인합니다 .프린트 드라이버가 컴퓨터에 설치되어 있는지 확인합니다 . ( 주소록편집기는 프린트 드라이버를 통해 주소록 데이터를 검색합니다 .)컴퓨터와 프린터가 USB 케이블로 올바로 연결되어 있는지 확인합니다 .프린터가 켜져 있는지 확인합니다 . 프린터가 켜져 있으면 전원 스위치를 껐다 켜서 다시 시작합니다 .스캔 응용 프로그램이 실행 중이면 응용 프로그램을 닫았다 다시 시작하고 나서 스캔을 다시 시도해 보십시오 .스캔 드라이버를 설치합니다 . 드라이버가 이미 설치되어 있다면 삭제한 후 다시 설치합니다 .컴퓨터와 프린터가 USB 케이블로 올바로 연결되어 있는지 확인합니다 .프린터가 켜져 있는지 확인합니다 . 프린터가 켜져 있으면 전원 스위치를 껐다 켜서 다시 시작합니다 .스캔 응용 프로그램이 실행 중이면 응용 프로그램을 닫았다 다시 시작하고 나서 스캔을 다시 시도해 보십시오 .하드 디스크에 충분한 공간이 있는지 확인합니다 .컴퓨터에서 Express Scan Manager 를 삭제한 후 다시 설치합니다 .컴퓨터에서 Express Scan Manager 를 삭제한 후 다시 설치합니다 .컴퓨터에서 Express Scan Manager 를 삭제한 후 다시 설치합니다 .컴퓨터에서 Express Scan Manager 를 삭제한 후 다시 설치합니다 .문제 해결 410
기타 문제문제프린터 내부에서 응축이 발생했습니다 .해결 방법이 현상은 보통 겨울철에 난방한 후 몇 시간 내에 발생합니다 . 또한 프린터를 상대 습도가 85% 이상인 곳에서 사용할 때도 발생합니다 . 상대 습도를 조절하거나 프린터를 적합한 환경으로 옮깁니다 .411 문제 해결
프린터 메시지 이해프린터 LCD 패널에는 프린터의 현재 상태를 나타내는 메시지가 나오고 해결해야 하는 가능한 프린터문제를 보여줍니다 . 이번 단원에서는 메시지에 포함된 오류 코드와 그 의미 , 메시지를 지우는 방법에대해 설명합니다 .중요 :• 오류 메시지가 나오면 프린터에 남아 있는 인쇄 데이터와 프린터 메모리에 축적된 정보가 손실될 수 있습니다 .오류 코드 해결 방법005-121 ADF 커버를 엽니다 . 걸린 용지를 꺼내고 ADF 커버를 닫습니다 .005-301참조 :• 367페이지 "ADF 에서 걸린 용지 제거하기 (<strong>DocuPrint</strong> <strong>CM205</strong> f/<strong>CM205</strong> <strong>fw</strong> 만 해당 )"009-950 지정된 토너 카트리지를 교환합니다 .009-951참조 :009-952009-953• 438페이지 " 토너 카트리지 교환 "010-397 프린터를 껐다 켭니다 . 이것으로 문제가 해결되지 않으면 가까운 <strong>Fuji</strong> <strong>Xerox</strong> 대리점 또016-315016-317는 인증 대리점에 문의해 주십시오 .참조 :016-372016-501016-502016-503• 459페이지 " 온라인 서비스 "버튼을 눌러 메시지를 지웁니다 . 서버 관리자에게 연락하여 SMTP 서버 설정이 올바른지 확인합니다 .016-504 버튼을 눌러 메시지를 지웁니다 . 서버 관리자에게 연락하여 POP3 서버에 대한 사용자 이름과 암호가 올바로 설정되어 있는지 확인합니다 .016-506 버튼을 눌러 메시지를 지웁니다 . SMTP 서버 주소와 이메일 주소가 올바로 설치되어있는지 확인합니다 .016-507 버튼을 눌러 메시지를 지웁니다 . 서버 관리자에게 연락하여 SMTP 서버에 사용된 사용자 이름과 암호가 올바로 설정되어 있는지 확인합니다 .016-718 버튼을 눌러 메시지를 지웁니다 . 프린터가 작업을 처리하지 않을 때에는 재시도해 주십시오 .016-719 버튼을 사용해 현재 작업을 취소합니다 . 프린터가 작업을 처리하지 않을 때에는 재시016-720 도해 주십시오 .016-744016-745버튼을 눌러 메시지를 지웁니다 . 이것으로 문제가 해결되지 않으면 가까운 <strong>Fuji</strong><strong>Xerox</strong> 대리점 또는 인증 대리점에 문의해 주십시오 .참조 :• 459페이지 " 온라인 서비스 "016-749 버튼을 사용해 현재 작업을 취소합니다 . 프린터가 작업을 처리하지 않을 때에는 재시도해 주십시오 .016-764 버튼을 눌러 메시지를 지웁니다 . Ethernet 케이블이 제대로 연결되어 있는지 확인합니다 . 그래도 문제가 해결되지 않으면 SMTP 서버 관리자에게 문의하십시오 .016-766 버튼을 눌러 메시지를 지웁니다 . SMTP 서버의 IP 주소를 핑한 후 , 서버를 사용할 수있는지 확인합니다 . 그래도 문제가 해결되지 않으면 SMTP 서버 관리자에게 문의하십시오 .문제 해결 412
오류 코드016-767 버튼을 눌러 메시지를 지웁니다 . 받는 사람 주소가 올바른지 확인하고 다시 스캔해봅니다 .016-791 USB 메모리를 끼우고 버튼을 눌러 메시지를 지웁니다 .016-920 버튼을 눌러 메시지를 지웁니다 . 액세스 지점 및 프린터에 대한 무선 설정을 확인합니다 .016-930 USB 드라이브로부터 장치를 제거하고 버튼을 눌러 메시지를 지웁니다 .016-931해결 방법016-981 버튼을 사용해 현재 작업을 취소합니다 . 분량이 더 작은 문서를 복사해 봅니다 .016-985 첨부된 파일 크기가 지정한 크기보다 더 큽니다 . 버튼을 눌러 메시지를 지웁니다 . 다음을 시도해 보십시오 :• 최대 메일 크기를 확대합니다 .• 해상도 설정을 낮춥니다 .• 스캔한 이미지의 파일 형식을 변경합니다 .017-970 메모리가 가득 찬 것 같습니다 . 버튼을 눌러 메시지를 지웁니다 . 다음을 시도해 보십시오 :• 메모리에 저장된 데이터를 지웁니다 .• 해상도 설정을 낮춥니다 .• 페이지 수를 줄입니다 .017-980 버튼을 눌러 메시지를 지웁니다 . 프린터가 작업을 처리하지 않을 때에는 재시도해 주017-981 십시오 .017-988 버튼을 눌러 메시지를 지웁니다 . 인터페이스 케이블이 제대로 연결되었는지 , 또는컴퓨터에 문제가 없는지 확인해 주십시오 .018-338 프린터를 껐다 켭니다 . 이것으로 문제가 해결되지 않으면 가까운 <strong>Fuji</strong> <strong>Xerox</strong> 대리점 또는 인증 대리점에 문의해 주십시오 .참조 :• 459페이지 " 온라인 서비스 "024-340 프린터를 껐다 켭니다 . 이것으로 문제가 해결되지 않으면 가까운 <strong>Fuji</strong> <strong>Xerox</strong> 대리점 또024-360 는 인증 대리점에 문의해 주십시오 .024-371 참조 :• 459페이지 " 온라인 서비스 "024-958 지정 용지를 보급하고 버튼을 눌러 메시지를 지웁니다 .참조 :• 148페이지 " 수동 급지대 (MPF) 에 용지 보급 "• 155페이지 " 우선 용지 삽입 받침대 (PSI) 에 용지 보급 "024-963 버튼을 눌러 메시지를 지우고 지정 용지를 보급합니다 . 화면에 지시 내용이 나오면그에 따라 진행합니다 .참조 :• 148페이지 " 수동 급지대 (MPF) 에 용지 보급 "• 155페이지 " 우선 용지 삽입 받침대 (PSI) 에 용지 보급 "026-720 버튼을 눌러 메시지를 지웁니다 . USB 메모리 장치에 메모리가 충분한지 확인해 주십시오 .026-721 버튼을 눌러 메시지를 지웁니다 . USB 메모리 장치가 쓰기 방지되어 있지 않은지 , 디026-722 스크 문제가 없는지 확인합니다 .413 문제 해결
오류 코드해결 방법026-723 버튼을 눌러 메시지를 지웁니다 . 데이터를 저장할 경로명 및 파일명이 너무 길지 않은지 확인해 주십시오 .026-750 버튼을 눌러 메시지를 지웁니다 . 인터페이스 케이블이 제대로 연결되었는지 확인하거나 , 사용중인 애플리케이션을 재기동해 주십시오 .026-751 버튼을 눌러 메시지를 지웁니다 . 인터페이스 케이블이 제대로 연결되어 있는지 확인026-752 합니다 .027-446 이중 상태를 피하기 위해 IP 주소를 변경합니다 . 프린터를 껐다 켭니다 .027-452031-521 버튼을 눌러 메시지를 지웁니다 . 서버 관리자에게 연락하여 SMB 서버에 대한 액세스 설정이 올바른지 확인합니다 .031-526 버튼을 눌러 메시지를 지웁니다 . SMB 서버의 도메인 이름이 올바른지 확인합니다 .DNS 연결을 확인하거나 전달 목적지 서버의 이름이 DNS 에 등록되어 있는지 확인합니다 .031-529 버튼을 눌러 메시지를 지웁니다 . Ethernet 케이블이 제대로 연결되어 있는지 , SMB서버의 암호가 올바른지 확인합니다 .031-530 버튼을 눌러 메시지를 지웁니다 . SMB 서버의 작업 경로 설정이 올바른지 확인합니다 .031-533 버튼을 눌러 메시지를 지웁니다 . 다음을 확인합니다 .• 지정한 파일 이름을 다른 사용자가 사용하고 있지 않은지 확인합니다 .• 지정한 것과 같은 이름의 파일이나 폴더가 이미 있는지 확인합니다 .• SMB 서버에 쓰기 방지 또는 디스크 문제가 발생하지 않았는지 확인합니다 .031-534 버튼을 눌러 메시지를 지웁니다 . SMB 서버에 쓰기 방지 또는 디스크 문제가 발생하031-535 지 않았는지 확인합니다 .031-536031-537 버튼을 눌러 메시지를 지웁니다 . 저장 위치에 빈 공간이 있는지 확인합니다 .031-555 버튼을 눌러 메시지를 지웁니다 . 네트워크가 제대로 연결되어 있는지 확인합니다 .031-556 버튼을 눌러 메시지를 지웁니다 . SMB 서버에 쓰기 방지 또는 디스크 문제가 발생하지 않았는지 확인합니다 .031-557 버튼을 눌러 메시지를 지웁니다 . 다음을 확인합니다 .• 지정한 파일 이름을 다른 사용자가 사용하고 있지 않은지 확인합니다 .• 지정한 것과 같은 이름의 파일이나 폴더가 이미 있는지 확인합니다 .031-558 버튼을 눌러 메시지를 지웁니다 . 서버 관리자에게 연락하여 SMB 서버에 대한 액세스 설정이 올바른지 확인합니다 .031-571 버튼을 눌러 메시지를 지웁니다 . Ethernet 케이블이 제대로 연결되어 있는지 확인합니다 .031-574 버튼을 눌러 메시지를 지웁니다 . FTP 서버의 도메인 이름이 올바른지 확인합니다 .031-575 버튼을 눌러 메시지를 지웁니다 . FTP 서버의 호스트 이름 설정이 올바른지 확인합니다 .031-576 버튼을 눌러 메시지를 지웁니다 . FTP 서버에 쓰기 방지 또는 디스크 문제가 발생하지 않았는지 확인합니다 .031-578 버튼을 눌러 메시지를 지웁니다 . Ethernet 케이블이 제대로 연결되어 있는지 , FTP서버의 로그인 이름 ( 사용자 이름 ) 과 암호가 올바른지 확인합니다 .031-579 버튼을 눌러 메시지를 지웁니다 . FTP 서버의 작업 경로 설정이 올바른지 확인합니다.031-582 버튼을 눌러 메시지를 지웁니다 . FTP 서버에 쓰기 방지 또는 디스크 문제가 발생하지 않았는지 확인합니다 .문제 해결 414
오류 코드해결 방법031-584 버튼을 눌러 메시지를 지웁니다 . 다음을 확인합니다 .• 지정한 파일 이름을 다른 사용자가 사용하고 있지 않은지 확인합니다 .• 지정한 것과 같은 이름의 파일이나 폴더가 이미 있는지 확인합니다 .• FTP 서버에 쓰기 방지 또는 디스크 문제가 발생하지 않았는지 확인합니다 .031-585 버튼을 눌러 메시지를 지웁니다 . FTP 서버에 삭제 / 쓰기 방지 또는 디스크 문제가 발031-587 생하지 않았는지 확인합니다 .031-588 버튼을 눌러 메시지를 지웁니다 . FTP 서버에 쓰기 방지 또는 디스크 문제가 발생하지 않았는지 확인합니다 .031-589 버튼을 눌러 메시지를 지웁니다 . 저장 위치에 빈 공간이 있는지 확인합니다 .031-594 버튼을 눌러 메시지를 지웁니다 . 서버 관리자에게 연락하여 FTP 서버에 저장하는 동안 스캔한 파일에 잘못된 설정이 지정되지 않았는지 확인합니다 . 이것으로 문제가 해결되지 않으면 가까운 <strong>Fuji</strong> <strong>Xerox</strong> 대리점 또는 인증 대리점에 문의해 주십시오 .참조 :• 459페이지 " 온라인 서비스 "031-598 버튼을 눌러 메시지를 지웁니다 . FTP 서버에 쓰기 방지 또는 디스크 문제가 발생하지 않았는지 확인합니다 .033-503 버튼을 눌러 메시지를 지웁니다 . 보고서를 확인합니다 . 메모리에 저장된 불필요한033-513데이터를 지웁니다 .033-517 버튼을 눌러 메시지를 지웁니다 . 팩스 잠금의 암호가 올바른지 확인합니다 .033-518 버튼을 눌러 메시지를 지웁니다 . 지역가 올바로 설정되어 있는지 확인합니다 .033-519 팩스 기능이 잠겨 있습니다 . 계속하려면 버튼을 눌러 팩스 잠금을 해제합니다 .참조 :• 356페이지 " 프린터 작업에 대한 접근 제한 "033-787 버튼을 눌러 메시지를 지웁니다 . 작업이 취소됩니다 .033-788 버튼을 눌러 메시지를 지웁니다. 수신 팩스를 삭제하거나 팩스 전송이 완료될 때까지잠시 기다립니다 .034-700 버튼을 눌러 메시지를 지웁니다. 지정된 횟수만큼 리다이얼을 한 후 오류가 계속해서034-701 나타나면 다음을 시도해 보십시오 :• 전화 라인이 올바로 연결되어 있는지 확인합니다 .034-702• 대상 번호가 올바른지 확인합니다 .• 재다이얼 횟수을 최대값을 설정합니다 .• 타이머 간격 또는 시각지정 재다이얼를 더 길게 설정합니다 .참조 :• 258페이지 " 전화선에 연결 "034-703 버튼을 눌러 메시지를 지웁니다. 지정된 횟수만큼 리다이얼을 한 후 오류가 계속해서034-704 나타나면 다음을 시도해 보십시오 :• 전화 라인이 올바로 연결되어 있는지 확인합니다 .034-705• 대상 번호가 사용 가능하고 올바른지 확인합니다 .034-706• 재다이얼 횟수을 최대값을 설정합니다 .• 타이머 간격 또는 시각지정 재다이얼를 더 길게 설정합니다 .참조 :• 258페이지 " 전화선에 연결 "415 문제 해결
오류 코드해결 방법034-707 버튼을 눌러 메시지를 지웁니다. 지정된 횟수만큼 리다이얼을 한 후 오류가 계속해서나타나면 다음을 시도해 보십시오 :• 재다이얼 횟수을 최대값을 설정합니다 .• 타이머 간격 또는 시각지정 재다이얼를 더 길게 설정합니다 .• 모뎀 속도를 낮춥니다 .034-708 버튼을 눌러 메시지를 지웁니다. 지정된 횟수만큼 리다이얼을 한 후 오류가 계속해서나타나면 다음을 시도해 보십시오 :• 재다이얼 횟수을 최대값을 설정합니다 .• 타이머 간격 또는 시각지정 재다이얼를 더 길게 설정합니다 .• 모뎀 속도를 낮춥니다 .• 대상 번호가 사용 가능한지 확인합니다 .034-709 버튼을 눌러 메시지를 지웁니다. 지정된 횟수만큼 리다이얼을 한 후 오류가 계속해서034-710 나타나면 다음을 시도해 보십시오 :• 재다이얼 횟수을 최대값을 설정합니다 .• 타이머 간격 또는 시각지정 재다이얼를 더 길게 설정합니다 .034-711 버튼을 눌러 메시지를 지웁니다. 지정된 횟수만큼 리다이얼을 한 후 오류가 계속해서034-712 나타나면 다음을 시도해 보십시오 :• 재다이얼 횟수을 최대값을 설정합니다 .034-713• 타이머 간격 또는 시각지정 재다이얼를 더 길게 설정합니다 .• 모뎀 속도를 낮춥니다 .034-714 버튼을 눌러 메시지를 지웁니다. 지정된 횟수만큼 리다이얼을 한 후 오류가 계속해서나타나면 다음을 시도해 보십시오 :• 재다이얼 횟수을 최대값을 설정합니다 .• 타이머 간격 또는 시각지정 재다이얼를 더 길게 설정합니다 .• 대상 번호가 사용 가능한지 확인합니다 .034-715 버튼을 눌러 메시지를 지웁니다. 지정된 횟수만큼 리다이얼을 한 후 오류가 계속해서나타나면 다음을 시도해 보십시오 :• 재다이얼 횟수을 최대값을 설정합니다 .• 타이머 간격 또는 시각지정 재다이얼를 더 길게 설정합니다 .• 모뎀 속도를 낮춥니다 .034-716 버튼을 눌러 메시지를 지웁니다 . 지정된 횟수만큼 재시도한 후 오류가 계속해서 나타나면 작업이 취소됩니다 . 팩스 전송을 재시도할 때 모뎀 속도를 낮춥니다 .034-717 버튼을 눌러 메시지를 지웁니다 . 지정된 횟수만큼 재시도한 후 오류가 계속해서 나타나면 작업이 취소됩니다 . 팩스 전송을 다시 시도합니다 .034-718 버튼을 눌러 메시지를 지웁니다 . 지정된 횟수만큼 재시도한 후 오류가 계속해서 나타034-719 나면 작업이 취소됩니다 . 팩스 전송을 재시도할 때 모뎀 속도를 낮춥니다 .034-720 버튼을 눌러 메시지를 지웁니다 . 지정된 횟수만큼 재시도한 후 오류가 계속해서 나타나면 작업이 취소됩니다 . 팩스 전송을 다시 시도할 경우 다음을 시도해 보십시오 :• 모뎀 속도를 낮춥니다 .• ECM 을 활성화합니다 .034-721 버튼을 눌러 메시지를 지웁니다 . 지정된 횟수만큼 재시도한 후 오류가 계속해서 나타034-722 나면 작업이 취소됩니다 . 팩스 전송을 재시도할 때 모뎀 속도를 낮춥니다 .034-723034-724034-725034-726문제 해결 416
오류 코드034-727 버튼을 눌러 메시지를 지웁니다 . 대상 번호가 사용 가능한지 확인합니다 . 지정된 횟수만큼 재시도한 후 오류가 계속해서 나타나면 작업이 취소됩니다 .034-750 버튼을 눌러 메시지를 지웁니다 . 전화 라인이 올바로 연결되어 있는지 확인합니다 .참조 :• 258페이지 " 전화선에 연결 "034-751 버튼을 눌러 메시지를 지웁니다 . 대상 기계가 해당 팩스를 정크 팩스로 차단하지 않는지 확인합니다 . 해당하는 경우 받는 사람에게 설정을 비활성화하도록 요청하십시오 .034-752 버튼을 눌러 메시지를 지웁니다 . 전화 라인이 올바로 연결되어 있는지 확인합니다 .034-753해결 방법참조 :• 258페이지 " 전화선에 연결 "034-754 버튼을 눌러 메시지를 지웁니다 . 모뎀 속도를 낮춥니다 .034-755034-756034-757034-758 버튼을 눌러 메시지를 지웁니다 . 전화 라인이 올바로 연결되어 있는지 확인합니다 .또는 모뎀 속도를 낮춥니다 .참조 :• 258페이지 " 전화선에 연결 "034-759 버튼을 눌러 메시지를 지웁니다 . 모뎀 속도를 낮춥니다 .034-760034-761 버튼을 눌러 메시지를 지웁니다 . 전화 라인이 올바로 연결되어 있는지 확인합니다 .참조 :• 258페이지 " 전화선에 연결 "034-762 버튼을 눌러 메시지를 지웁니다 . 다음을 시도해 보십시오 :• 모뎀 속도를 낮춥니다 .• ECM 을 활성화합니다 .034-763 버튼을 눌러 메시지를 지웁니다 . 모뎀 속도를 낮춥니다 .034-764034-765034-766034-767 버튼을 눌러 메시지를 지웁니다 . 전화 라인이 올바로 연결되어 있는지 확인합니다 .참조 :• 258페이지 " 전화선에 연결 "034-768 버튼을 눌러 메시지를 지웁니다 . 모뎀 속도를 낮춥니다 .041-340 프린터를 껐다 켭니다 . 이것으로 문제가 해결되지 않으면 가까운 <strong>Fuji</strong> <strong>Xerox</strong> 대리점 또042-358042-372는 인증 대리점에 문의해 주십시오 .참조 :061-370062-321062-360062-790• 459페이지 " 온라인 서비스 "버튼을 눌러 메시지를 지웁니다 . 스캔한 데이터가 삭제됩니다 . 문서 스캔을 다시 시도하십시오 .417 문제 해결
오류 코드 해결 방법075-100 용지 경로를 확인하고 지우고 용지를 보급한 후 버튼을 눌러 메시지를 삭제합니다 .참조 :• 371페이지 " 프린터 앞면에서 걸린 용지 제거 "075-921 두 번째 면 ( 짝수 페이지 ) 에 대한 용지를 보급한 후 버튼을 누릅니다 .참조 :• 160페이지 " 수동 양면 인쇄 (Windows 프린트 드라이버에만 해당 )"077-100 뒷커버를 열고 걸린 용지를 꺼냅니다 .077-104참조 :077-106077-108077-109• 372페이지 " 프린터 뒷면에서 걸린 용지 제거 "077-304 뒷커버를 닫습니다 .077-900 뒷커버를 열고 걸린 용지를 꺼냅니다 .참조 :• 374페이지 " 중앙 배출 트레이에서 걸린 용지 제거 "077-901 뒷커버를 열고 걸린 용지를 꺼냅니다 .참조 :• 372페이지 " 프린터 뒷면에서 걸린 용지 제거 "092-310 CTD 센서를 청소합니다 .참조 :• 437페이지 " 컬러 토너 밀도 (CTD) 센서 청소 "092-651 프린터를 껐다 켭니다 . 이것으로 문제가 해결되지 않으면 가까운 <strong>Fuji</strong> <strong>Xerox</strong> 대리점 또092-661 는 인증 대리점에 문의해 주십시오 .참조 :• 459페이지 " 온라인 서비스 "092-910 CTD 센서를 청소합니다 .참조 :• 437페이지 " 컬러 토너 밀도 (CTD) 센서 청소 "093-423 지정한 토너 카트리지를 곧 교환합니다 .093-424참조 :093-425093-426• 438페이지 " 토너 카트리지 교환 "093-919 지정한 토너 카트리지를 다시 설치하거나 교환합니다 .093-920참조 :093-921093-922• 438페이지 " 토너 카트리지 교환 "093-930 지정한 토너 카트리지를 제거하고 새것을 설치합니다 . 토너 카트리지를 교환하지 않으093-931093-932면 인쇄 품질 문제가 발생할 수 있습니다 .참조 :093-933 • 438페이지 " 토너 카트리지 교환 "문제 해결 418
오류 코드해결 방법093-926 지정한 토너 카트리지를 지원되는 것으로 교환합니다 .093-960참조 :093-961093-962• 438페이지 " 토너 카트리지 교환 "093-970 지정한 토너 카트리지를 다시 설치합니다 .093-971참조 :093-972093-973• 441페이지 " 토너 카트리지 설치 "116-210 프린터를 껐다 켭니다 . 이것으로 문제가 해결되지 않으면 가까운 <strong>Fuji</strong> <strong>Xerox</strong> 대리점 또116-314116-323는 인증 대리점에 문의해 주십시오 .참조 :116-325116-326116-335116-355116-395117-331117-332117-333117-334117-340117-342117-343117-344117-346• 459페이지 " 온라인 서비스 "117-348 다시 시도하고 보고서를 확인합니다 . 프린터를 껐다 켭니다 . 이것으로 문제가 해결되지않으면 가까운 <strong>Fuji</strong> <strong>Xerox</strong> 대리점 또는 인증 대리점에 문의해 주십시오 .참조 :• 459페이지 " 온라인 서비스 "117-349 프린터를 껐다 켭니다 . 이것으로 문제가 해결되지 않으면 가까운 <strong>Fuji</strong> <strong>Xerox</strong> 대리점 또117-350117-351는 인증 대리점에 문의해 주십시오 .참조 :117-366124-333134-211191-310• 459페이지 " 온라인 서비스 "193-700 이 메시지는 프린터가 비정품 모드에 있음을 나타냅니다 .419 문제 해결
참고 :• 오류 코드가 포함되지 않은 다음 메시지에 대한 해결책은 아래의 표를 참조하십시오 .오류 메시지USB 메모리 에러파일 시스템 장착 불가USB 를 분리해 주십시오 .해결 방법USB 메모리 장치를 제거하고 장치를 사용할 수 있는지 확인합니다 .버튼을 눌러 메시지를 지웁니다 .문제 해결 420
서비스 요청프린터 서비스를 요청할 때는 발생한 문제 또는 LCD 패널에 나온 오류 메시지에 대한 설명을 준비해 두십시오 .프린터 모델과 일련 번호를 알아야 합니다 . 프린터의 뒷커버에 있는 라벨을 확인하십시오 .421 문제 해결
도움말 참조하기본 단원에 포함되는 것 :• 423 페이지 "LCD 패널 메시지 "• 424 페이지 " 상태 모니터 콘솔 경고 "• 425 페이지 " 제품 정보 취득하기 "<strong>Fuji</strong> <strong>Xerox</strong> 는 좋은 인쇄 품질을 유지하기 위해서 다수의 자동 진단 툴을 제공합니다 .문제 해결 422
• LCD 패널 메시지LCD 패널은 정보 및 문제 해결에 관한 도움말을 제공합니다 . 오류 또는 경고 상태가 발생하면 LCD 패널이 메시지를 표시해서 문제에 관해서 알려줍니다 .참조 :• 412페이지 " 프린터 메시지 이해 "423 문제 해결
• 상태 모니터 콘솔 경고상태 모니터 콘솔는 Software Pack CD-ROM 에 부속된 툴입니다 . 이것은 인쇄 작업을 송신할 때에 자동으로 프린터 상태를 확인합니다 . 프린터가 작업을 인쇄할 수 없는 경우에는 상태 모니터 콘솔가 컴퓨터 화면에 자동으로 경고를 표시해서 프린터를 확인할 필요가 있다는 것을 알려줍니다 .문제 해결 424
• 제품 정보 취득하기최신 프린트 드라이버 취득하기최신의 프린트 드라이버는 당사 웹 사이트로부터 다운로드하실 수 있습니다 .참고 :• 통신요금은 이용자 부담입니다 .1 프린트 드라이버의 속성 대화 상자에서 구성 탭을 클릭한 후 정보을 클릭합니다 .2 <strong>Fuji</strong> <strong>Xerox</strong> 웹 사이트를 클릭합니다 .웹 브라우저가 기동하고 당사 웹 사이트가 표시됩니다 .3 웹 사이트의 지시에 따라서 적절한 프린트 드라이버를 다운로드 해 주십시오 .참고 :• 드라이버 다운로드 서비스 페이지의 URL 은 다음과 같습니다 : http://www.fujixeroxprinters.com/• 프린트 드라이버 기능에 관한 최신 정보는 프린트 드라이버에 부속된 도움말을 참조하십시오 .프린터의 펌웨어 업데이트웹 사이트에서는 또한 컴퓨터로부터 프린터의 펌웨어 ( 프린터에 깔려있는 소프트웨어 ) 를 업데이트하기 위한 툴도 제공합니다 .최신 펌웨어 및 업데이트 툴은 다음 URL 로부터 다운로드할 수 있습니다 .웹 사이트의 지시에 따라서 올바른 펌웨어 업데이트 툴을 다운로드 해 주십시오 .http://www.fujixeroxprinters.com/참고 :• 통신요금은 이용자 부담입니다 .425 문제 해결
비정품 모드토너 카트리지가 비었으면 XXXX 프린트 카트리지 교체 시기입니다 . 또는 교체 XXXX 프린트 카트리지 (XXXX: Yellow, Magenta, Cyan, Black 중 하나 ) 메시지가 나옵니다 .비정품 모드로 프린터를 사용하고 싶다면 비정품 모드를 활성화한 후 토너 카트리지를 교환합니다 .중요 :• 비정품 모드에서 프린터를 사용하면 프린터의 성능이 최적으로 되지 않을 수 있습니다 . 비정품 모드로 사용하다 문제가 발생하면 보증을 받을 수 없습니다 . 비정품 모드를 연속해서 사용하면 프린터가 고장나거나 그런 고장으로 인한 수리비가 발생할 수 있습니다 .참고 :• 비정품 모드를 해제하려면 조작부에서 비정품 모드를 선택안함로 설정하거나 프린터 설정 유틸리티의 프린터유지보수 탭의 비정품 모드 페이지에서 선택함 옆에 있는 확인란을 선택 해제합니다 .본 단원에 포함되는 것 :• 427 페이지 " 조작부 "• 428 페이지 " 프린터 설정 유틸리티 "문제 해결 426
• 조작부참고 :• 아래의 작업을 시작하기 전에 LCD 패널에 기능 선택 화면이 표시되는지 확인합니다 .1 ( 기계확인 / 사양설정 ) 버튼을 누릅니다 .2 관리자 메뉴를 선택한 후 버튼을 누릅니다 .3 보수를 선택한 후 버튼을 누릅니다 .4 비정품 모드를 선택한 후 버튼을 누릅니다 .5 선택함을 선택한 후 버튼을 누릅니다 .6 맨 위 페이지가 나올 때까지 버튼을 누릅니다 .프린터가 비정품 모드로 변경됩니다 .427 문제 해결
• 프린터 설정 유틸리티다음 절차에서는 Windows XP 를 예로 들어 설명합니다 .1 시작 모든 프로그램 <strong>Fuji</strong> <strong>Xerox</strong> <strong>Fuji</strong> <strong>Xerox</strong> Printer Software for Asia-Pacific 프린터 프린터 설정 유틸리티를 클릭합니다 .참고 :• 여러 개의 프린트 드라이버가 컴퓨터에 설치되어 있으면 이 단계에서 프린터를 선택하는 창이 나타납니다 . 이 경우 프린터명에서 원하는 프린터 이름을 클릭합니다 .프린터 설정 유틸리티가 열립니다 .2 프린터 유지보수 탭을 클릭합니다 .3 페이지 왼쪽에 있는 목록에서 비정품 모드를 선택합니다 .비정품 모드 페이지가 나옵니다 .4 선택함 옆에 있는 확인란을 선택한 후 새 설정 적용를 클릭합니다 .문제 해결 428
11보수이 단원에는 다음과 같은 것이 포함되어 있습니다 :• 430 페이지 " 프린터 청소 "• 438 페이지 " 토너 카트리지 교환 "• 443 페이지 " 공급품 주문 "• 447 페이지 " 소모품 보관 "• 448 페이지 " 프린터 관리 "• 452 페이지 " 공급품 절약 "• 453 페이지 " 페이지 카운트 확인 "• 454 페이지 " 프린터 이동 "429 보수
프린터 청소본 단원에서는 프린터를 좋은 상태로 유지하고 항상 출력물이 깨끗하게 유지하도록 프린터를 청소하는방법에 관해서 설명합니다 .경고 :• 기계를 청소할 때에는 지정된 전용 청소 용품만 사용하여 주십시오 . 다른 용품을 사용하면 성능이 저하될 수있습니다 . 분사식 클리너는 불이 붙거나 폭발할 수 있기 때문에 사용하지 마십시오 .주의 :• 기계를 청소할 경우에는 전원 스위치를 끄고 반드시 전원플러그를 콘센트에서 뽑아 주십시오 . 전원이 연결된상태에서 기계 내부에 접근하면 감전될 수 있습니다 .본 단원에 포함되는 것 :• 431 페이지 " 스캐너 청소 "• 433 페이지 "ADF 이송 롤러 청소하기 (<strong>DocuPrint</strong> <strong>CM205</strong> f/<strong>CM205</strong> <strong>fw</strong> 만 해당 )"• 434 페이지 " 프린터 내부 청소 "• 437 페이지 " 컬러 토너 밀도 (CTD) 센서 청소 "보수 430
• 스캐너 청소스캐너를 깨끗하게 유지해서 최상의 결과를 얻도록 합니다 . 매일 일과 시작 전과 일과 중에 필요에 따라 스캐너를 청소하십시오 .1 부드럽고 보풀이 없는 천이나 종이 타올을 물에 살짝 적십니다 .2 원고대 커버를 엽니다 .3 <strong>DocuPrint</strong> <strong>CM205</strong> f/<strong>CM205</strong> <strong>fw</strong> 의 경우 원고대와 ADF 원고대 표면이 깨끗하고 건조될 때까지 닦습니다 .<strong>DocuPrint</strong> <strong>CM205</strong> b 의 경우 , 원고대의 표면이 깨끗하고 건조될 때까지 닦습니다 .4*1*231* 필름2 흰색 원고대 커버3 원고대4* ADF 원고대*<strong>DocuPrint</strong> <strong>CM205</strong> f/<strong>CM205</strong> <strong>fw</strong> 에서만 사용할 수 있습니다 .4 <strong>DocuPrint</strong> <strong>CM205</strong> f/<strong>CM205</strong> <strong>fw</strong>의 경우 흰색 원고대 커버와 필름의 밑면을 깨끗하고 건조될 때까지닦습니다 .<strong>DocuPrint</strong> <strong>CM205</strong> b 의 경우 , 흰색 원고대 커버의 밑면을 깨끗하고 건조할 때까지 닦아냅니다 .431 보수
5 원고대 커버를 닫습니다 .보수 432
• ADF 이송 롤러 청소하기(<strong>DocuPrint</strong> <strong>CM205</strong> f/<strong>CM205</strong> <strong>fw</strong>만 해당 )ADF 이송 롤러를 깨끗하게 유지하면 최상의 결과를 얻는 데 도움이 됩니다 . ADF 이송 롤러를 정기적으로 청소하십시오 .1 ADF 커버를 엽니다 .2 부드럽고 보풀이 없는 마른 천이나 종이 수건으로 ADF 이송 롤러를 깨끗해질 때까지 닦습니다 .ADF 이송 롤러에 잉크 얼룩이 있으면 ADF 의 용지도 얼룩이 생길 수 있습니다 . 이 경우 부드럽고보풀이 없는 천이나 종이 타올을 중성 세제나 물로 살짝 적신 후 ADF 이송 롤러를 깨끗하고 건조될 때까지 닦아 오염을 제거합니다 .433 보수
• 프린터 내부 청소1 프린터를 끕니다 .2 토너 접근 커버를 엽니다 .3 그림에 나타낸 것처럼 토너 카트리지의 고정 장치를 풉니다 .4 토너 카트리지를 당겨 빼냅니다 .중요 :• 토너를 흘리지 않도록 항상 토너 카트리지를 천천히 당겨 빼내십시오 .5 다른 3 개의 토너 카트리지도 당겨 빼냅니다 .6 청소 막대를 당겨냅니다 .보수 434
7 아래 그림에 나타낸 것처럼 청소 막대를 프린터에 있는 화살표 옆의 구멍에 넣고 끝이 프린터 내부에 닿을 때까지 끝까지 끼워 넣습니다 .8 다른 3 개의 구멍에도 같은 과정을 반복합니다 .9 청소 막대를 원래 위치로 되돌립니다 .10 토너 카트리지를 해당 카트리지 고정대에 맞게 조절하여 교환한 후 라벨 가운데 부분을 밀어 토너카트리지에서 딸깍 소리가 날 때까지 세게 끼워 넣습니다 .435 보수
11 다른 3 개의 토너 카트리지도 교체합니다 .12 토너 접근 커버를 닫습니다 .보수 436
• 컬러 토너 밀도 (CTD) 센서 청소다음 모델의 프린터 상태 창이나 조작부에 CTD 센서 경고가 나올 때만 CTD 센서를 청소합니다 .1 프린터가 꺼졌는지 확인합니다 .2 뒷커버 손잡이을 밀고 뒷커버를 엽니다 .3 깨끗하고 마른 면봉으로 프린터 내부의 CTD 센서를 청소합니다 .4 뒷커버를 닫습니다 .437 보수
토너 카트리지 교환<strong>Fuji</strong> <strong>Xerox</strong> 토너 카트리지는 <strong>Fuji</strong> <strong>Xerox</strong> 를 통해서만 구입하실 수 있습니다 .프린터에 <strong>Fuji</strong> <strong>Xerox</strong> 토너 카트리지를 사용하는 것이 좋습니다 . <strong>Fuji</strong> <strong>Xerox</strong> 는 <strong>Fuji</strong> <strong>Xerox</strong> 에서 공급하지않은 소모품을 사용해 발생한 문제에 대해서 보증을 제공하지 않습니다 .경고 :• 바닥에 떨어진 토너를 닦아낼 경우에는 빗자루나 젖은 헝겊으로 닦아 주십시오 . 진공 청소기는 사용하지 마십시오 . 진공청소기 안에서 불꽃점화가 발생해 폭발할 수 있습니다 . 많은 양의 토너를 쏟은 경우에는 대리점에문의하여 주십시오 .• 토너 카트리지를 불 속에 버리지 마십시오 .카트리지에 남아있는 토너에 불이 붙어 폭발할 수 있으며 그로 인해 화상을 입을 수 있습니다 .다 사용한 토너 카트리지는 당사의 대리점에 연락하여 폐기 처분합니다 .중요 :주의 :• 토너 카트리지는 어린이 손에 닿지 않는 장소에 보관하여 주십시오 . 실수로 토너를 마신 경우에는 토너를 토해 내고 , 물로 여러 번 헹구고 , 물을 마신 후 신속히 의사의 진단을 받습니다 .• 토너 카트리지를 교환할 때에는 토너가 흩날릴 수 있으므로 주의하여 주십시오 . 흩날린 경우에는 토너가 피부나 옷에 묻거나 , 토너를 흡입 또는 눈이나 입에 들어가지 않도록 주의하여 주십시오 .• 토너가 피부나 옷에 묻었을 경우에는 비눗물로 잘 씻어 주십시오 .토너 분진이 눈에 들어갔으면 통증이 멈출 때까지 적어도 15 분 정도 물로 씻어 주십시오 . 상황에 따라 의사의진단이 필요할 수도 있습니다 .토너 분진을 흡입한 경우 공기가 맑은 곳으로 이동한 후 물로 여러 번 헹구어 주십시오 .토너를 마신 경우에는 마신 토너를 토해 내고 , 물로 여러 번 헹구어 낸 후 신속히 의사의 진단을 받습니다 .• 토너가 새어나오지 않도록 사용한 토너 카트리지를 흔들지 마십시오 .• 프린터와 함께 제공된 토너 카트리지를 다 쓸 때까지 사용한 후 새것으로 교환합니다 .본 단원에 포함되는 것 :• 439 페이지 " 개요 "• 440 페이지 " 토너 카트리지 제거 "• 441 페이지 " 토너 카트리지 설치 "보수 438
• 개요프린터에는 네가지 색상의 토너 카트리지가 있습니다 : 블랙 (K), 옐로우 (Y), 마젠타 (M), 및 시안 (C).토너 카트리지가 사용 수명이 다하면 LCD 패널에 다음 메시지가 나옵니다 .메시지 ( 예 )093-426 프린터Black 프린트 카트리지교체 시기입니다 .*카트리지 교체093-933 프린터교체Black 프린트 카트리지해결 방법지정한 토너 카트리지의 토너량이 적습니다 . 새 것을 준비하십시오 .오류 코드는 토너 카트리지의 색에 따라 다릅니다 .• 093-426: Black• 093-425: Cyan• 093-424: Magenta• 093-423: Yellow지정한 토너 카트리지가 비었습니다 . 사용한 토너 카트리지를 새 것으로교환합니다 .오류 코드는 토너 카트리지의 색에 따라 다릅니다 .• 093-933: Black• 093-932: Cyan• 093-931: Magenta• 093-930: Yellow* <strong>Fuji</strong> <strong>Xerox</strong> 토너 카트리지를 사용할 때에만 ( 비정품 모드가 선택안함로 설정됨 ) 표시됩니다 .중요 :• 사용한 토너 카트리지를 바닥 또는 테이블에 놓아둘 때에는 쏟긴 토너를 흘리지 않도록 토너 카트리지 아래에종이를 여러 장 깔아 주십시오 .• 프린터로 제거한 사용한 토너 카트리지는 재사용하지 마십시오 . 그렇게 하면 인쇄 품질을 떨어뜨릴 수 있습니다 .• 사용한 토너 카트리지는 흔들거나 치지 마십시오 . 남은 토너가 쏟길 수 있습니다 .• 포장으로부터 꺼낸 토너 카트리지는 1 년 이내에 전부 사용하는 것이 좋습니다 .439 보수
• 토너 카트리지 제거1 프린터를 끕니다 .2 토너 접근 커버를 엽니다 .3 토너 카트리지를 놓아 둘 바닥이나 테이블에 종이를 몇 장 깔아놓습니다 .4 그림에 나타낸 것처럼 토너 카트리지의 고정 장치를 풉니다 .5 토너 카트리지를 당겨 빼냅니다 .중요 :• 토너를 흘리지 않도록 항상 토너 카트리지를 천천히 당겨 빼내십시오 .6 3 단계에서 깔아 둔 종이 위에 토너 카트리지를 천천히 올려 놓습니다 .보수 440
• 토너 카트리지 설치1 원하는 색의 새 토너 카트리지의 포장을 풀고 5-6 번 흔들어서 토너를 균일하게 퍼뜨립니다 .참고 :• 교환하기 전에 새 토너 카트리지의 색이 기존의 것과 일치하는지 확인합니다 .• 토너가 새어나오지 않도록 토너 카트리지를 주의해 취급해야 합니다 .2 토너 카트리지에서 테이프를 제거합니다 .3 토너 카트리지를 해당 카트리지 고정대에 맞게 조절한 후 라벨 가운데 부분을 밀어 토너 카트리지에서 딸깍 소리가 날 때까지 세게 끼워 넣습니다 .4 토너 접근 커버를 닫습니다 .441 보수
5 제거한 토너 카트리지를 새 토너 카트리지가 들어있던 포장 상자에 넣습니다 .6 흘린 토너에 접촉되지 않게 주의하고 제거한 토너 카트리지 밑에 깔아 두었던 종이를 제거합니다 .보수 442
공급품 주문본 단원에 포함되는 것 :• 444 페이지 " 소모품 "• 445 페이지 " 토너 카트리지 주문 시기 "• 446 페이지 " 공급품 리사이클 "토너 카트리지를 때때로 주문해야 합니다 . 각 토너 카트리지에는 박스내에 설치 설명서가 포함되어 있습니다 .443 보수
• 소모품중요 :• <strong>Fuji</strong> <strong>Xerox</strong> 가 권장하지 않는 소모품은 장치 품질 및 성능을 떨어뜨릴 수 있습니다 . <strong>Fuji</strong> <strong>Xerox</strong> 가 권장하는 소모품만 사용하십시오 .중요 :• A4 용지 SEF ( ) 를 사용하고 각 토너가 페이지의 5% 를 인쇄하는 농도로 연속 인쇄하는 경우 인쇄할 수 있는페이지 수입니다 . 이들 값은 대략적인 것이며 , 인쇄되는 내용 , 용지 크기 , 장치의 조작 환경 , 프린터의 전원을켜고 끌 때의 초기화 절차 및 인쇄 품질을 유지하기 위한 조정 등에 따라 달라집니다 .참고 :제품 이름 제품 코드 인쇄할 수 있는 페이지 수토너 카트리지 [ 블랙 ] CT201591 약 2000 페이지토너 카트리지 [ 옐로우 ] CT201594 약 1400 페이지토너 카트리지 [ 마젠타 ] CT201593 약 1400 페이지토너 카트리지 [ 시안 ] CT201592 약 1400 페이지• 프린터에 부속된 새 토너 카트리지에 대한 인쇄 가능 페이지 수는 블랙 토너 카트리지에 대해서는 약 1000 페이지이며 , 옐로우 , 마젠타 및 시안 토너 카트리지에 대해서는 700 페이지입니다 .• 각 토너 카트리지에는 박스내에 설치 설명서가 포함되어 있습니다 .보수 444
• 토너 카트리지 주문 시기토너 카트리지 교환 시기가 가까이 오면 LCD 패널에 경고가 표시됩니다 . 항상 교체용을 보관해 주십시오. 인쇄 작업의 중단을 방지하기 위해서 이러한 메시지가 처음 표시된 때에 토너 카트리지를 주문하는것이 중요합니다 . 토너 카트리지를 교체해야 할 때가 되면 LCD 패널에 오류 메시지가 나옵니다 .토너 카트리지을 주문하려면 가까운 <strong>Fuji</strong> <strong>Xerox</strong> 대리점 또는 공식 판매점에 문의해 주십시오 .중요 :• 본 프린터는 권장 토너 카트리지와 함께 사용할 때 가장 안정적인 성능과 인쇄 품질을 제공하도록 만들어졌습니다 . 본 장치에 권장되는 토너 카트리지를 사용하지 않으면 프린터의 성능과 인쇄 품질이 저하됩니다 . 또한 ,장치가 고장나면 수리비가 발생할 수도 있습니다 . 고객 지원을 받아서 프린터를 최적의 성능으로 유지하려면반드시 권장 토너 카트리지를 사용하십시오 .445 보수
• 공급품 리사이클• 환경 보호와 자원의 효율적인 사용을 위해 <strong>Fuji</strong> <strong>Xerox</strong> 는 반환된 토너 카트리지 및 드럼 ( 광수용기 )의 부품을 재생 또는 열회수 등을 통해 재활용하고 있습니다 .• 사용한 토너 카트리지는 규정에 따라 처리해야 합니다 . 토너 카트리지 용기를 열지 마시고 대리점에 반환하여 주십시오 .보수 446
소모품 보관소모품을 사용할 때까지 원래 포장에 보관해 둡니다 . 소모품을 다음과 같은 조건에 보관하지 마십시오.• 40 °C (140 °F) 온도 이상 .• 습도나 온도가 급격히 변하는 환경 .• 직사 광선 .• 먼지가 많은 곳 .• 장기간 차 안 .• 부식성 가스가 있는 곳 .• 공기에 소금기가 함유되어 있는 곳 .447 보수
프린터 관리본 단원에 포함되는 것 :• 449 페이지 "CentreWare Internet Services 에서 프린터 확인 또는 관리하기 (<strong>DocuPrint</strong> <strong>CM205</strong>f/<strong>CM205</strong> <strong>fw</strong> 만 해당 )"• 450 페이지 " 상태 모니터 콘솔 (Windows 에만 해당 ) 로 프린터 상태 확인 "• 451 페이지 " 이메일을 통해서 프린터 상태 확인하기 (<strong>DocuPrint</strong> <strong>CM205</strong> f/<strong>CM205</strong> <strong>fw</strong> 만 해당 )"보수 448
• CentreWare Internet Services 에서 프린터 확인 또는 관리하기 (<strong>DocuPrint</strong> <strong>CM205</strong> f/<strong>CM205</strong> <strong>fw</strong> 만 해당 )프린터가 TCP/IP 환경에 설치된 경우 , 네트워크 컴퓨터의 웹 브라우저를 사용해서 프린터 상태를 확인하고 설정할 수 있습니다 . 또한 CentreWare Internet Services 를 사용해서 소모품의 남은 양과 프린터에 급지된 용지량을 확인할 수 있습니다 .참고 :• 프린터를 로컬 프린터로 사용하는 경우에는 CentreWare Internet Services 를 사용할 수 없습니다 . 로컬 프린터의 상태를 확인하는 것에 관한 상세한 내용은 450 페이지 " 상태 모니터 콘솔 (Windows 에만 해당 ) 로 프린터상태 확인 " 단원을 참조하십시오 .CentreWare Internet Services 기동CentreWare Internet Services 를 기동하려면 다음 절차를 이용하십시오 .1 웹 브라우저를 기동합니다 .2 주소창에 프린터의 IP 주소를 입력한 후 Enter 키를 누릅니다 .CentreWare Internet Services 페이지가 표시됩니다 .• 온라인 도움말 사용각 CentreWare Internet Services 페이지에서 설정할 수 있는 항목에 관한 상세한 내용은 도움말 버튼을 클릭해서 온라인 도움말를 표시합니다 .449 보수
• 상태 모니터 콘솔 (Windows 에만 해당 ) 로 프린터 상태 확인상태 모니터 콘솔는 프린트 드라이버에 설치된 툴입니다 . 이것은 인쇄 작업을 송신할 때에 자동으로 프린터 상태를 확인합니다 . 상태 모니터 콘솔를 사용해도 트레이의 상태와 토너 카트리지의 잔량을 확인할 수 있습니다 .상태 모니터 콘솔 시작작업 표시줄의 상태 모니터 콘솔 프린터 아이콘을 더블클릭하거나 , 아이콘을 우측 클릭해서 프린터 선택를 선택합니다 .상태 모니터 콘솔 아이콘이 작업 표시줄에 표시되지 않으면 시작 메뉴로부터 상태 모니터 콘솔를 엽니다 .다음 절차에서는 Microsoft ® Windows ® XP 를 예로 들어 설명합니다 .1 시작 모든 프로그램 <strong>Fuji</strong> <strong>Xerox</strong> <strong>Fuji</strong> <strong>Xerox</strong> Printer Software for Asia-Pacific 프린터 상태 모니터 콘솔를 클릭합니다 .프린터 선택 창이 나옵니다 .2 목록에서 원하는 프린터의 이름을 클릭합니다 .다음 모델의 프린터 상태 창이 나옵니다 .상태 모니터 콘솔의 기능에 관한 상세한 내용은 상태 모니터 콘솔의 도움말을 참조하십시오 .참조 :• 62 페이지 " 상태 모니터 콘솔 (Windows 에만 해당 )"보수 450
• 이메일을 통해서 프린터 상태 확인하기 (<strong>DocuPrint</strong> <strong>CM205</strong>f/<strong>CM205</strong> <strong>fw</strong> 만 해당 )이메일 송수신이 가능한 네트워크 환경에 연결한 경우 , 프린터는 다음과 같은 정보를 특정 이메일에 송신할 수 있습니다 .• 네트워크 설정 및 프린터 상태• 프린터에서 발생한 에러 상태이메일 환경 설정CentreWare Internet Services 를 작동시킵니다 . 등록정보 탭에서 이메일 환경에 따라 다음 설정을 합니다 . 각 화면에서 설정한 후에는 항상 적용를 클릭한 후 , 재기동할 프린터의 전원을 껐다가 켭니다 .각 항목에 관한 상세한 내용은 CentreWare Internet Services 에서 도움말을 참조하십시오 .항목 설정할 항목 설명일반 설정 >StatusMessenger수신국 메일주소프린터 상태 변경 또는 오류에 관해서 송신할 이메일 주소를 설정합니다 .송신할 통지 항목 이메일로 송신할 알림 내용을 설정합니다 .포트상태 StatusMessenger 선택함를 선택합니다 .프로토콜 설정 > 메일 SMTP 서버 설정• 기계 메일주소• SMTP 서버 - 주소• SMTP 서버 - 포트번호메일 인증 설정• 송신시 인증 방식• 로그인명• 비밀번호• 비밀번호 재확인• SMTP 서버 접속 상태이메일 송수신에 적절한 설정을 선택합니다 .POP3 서버 설정• POP3 서버 - 주소• POP3 서버 - 포트번호• 로그인명• 비밀번호• 비밀번호 재확인StatusMessenger 비밀번호• 비밀번호• 비밀번호 재확인451 보수
공급품 절약토너 카트리지와 용지를 절약하기 위해 프린트 드라이버에서 여러 가지 설정을 변경할 수 있습니다 .공급품 설정 기능토너 카트리지 프린트 드라이버의 그래픽탭에 있는 토너 절약 모드이 확인란을 선택하면 토너를 적게 사용하는 인쇄 모드를 선택할 수 있습니다 . 이 기능을 사용하면 사용하지않을 때보다 화질이 떨어집니다 .인쇄 매체프린트 드라이버의 레이아웃 탭에 있는 다중이미지(N-Up)프린터가 용지의 한 면에 여러 페이지를 인쇄합니다. 각프린트 드라이버가 한 장에 인쇄할 수 있는 페이지 수는다음과 같습니다 .• Microsoft Windows 프린트 드라이버 : 2, 4, 8, 16 페이지• Mac OS ® X 프린트 드라이버 : 2, 4, 6, 9 또는 16 페이지다중이미지 (N-Up) 을 듀플렉스 설정과 함께 사용하면한 장에 최대 32 페이지를 인쇄할 수 있습니다 . ( 앞면에이미지 16 개 , 뒷면에 16 개 )보수 452
페이지 카운트 확인인쇄된 페이지의 합계수는 조작부에서 확인할 수 있습니다 . 4 개의 미터를 사용할 수 있습니다 . 사용매수 1( 컬러 인쇄 ), 사용매수 2( 흑백 인쇄 ), 사용매수 3( 대형 컬러 인쇄 ), 사용매수 4( 사용매수 1 + 사용매수 2).사용매수은 올바르게 인쇄된 페이지의 수를 카운트합니다 . 단면 인쇄 ( 다중이미지 (N-Up) 포함 ) 는 하나의 페이지로 계산되고 양면 인쇄 ( 다중이미지 (N-Up) 포함 ) 는 둘로 계산됩니다 . 양면 인쇄중에 한쪽이 올바르게 인쇄된 후에 오류가 발생하면 한 페이지로 카운트됩니다 .응용 프로그램에서 ICC 프로파일을 사용해서 변환된 컬러 데이터를 컬러 설정으로 인쇄할 때에는 모니터상에서 흑백으로 보여도 데이터는 컬러로 인쇄됩니다 . 그런 경우에는 사용매수 1 및 사용매수 4 가증가합니다 .양면 인쇄를 할 때에는 응용 프로그램의 설정에 따라 공백 페이지가 자동으로 삽입될 수 있습니다 . 이런 경우에는 공백 페이지가 하나의 페이지로 카운트됩니다. 하지만 짝수 페이지에 대해 양면 인쇄할 할때는 마지막 짝수 페이지의 뒷면에 삽입된 빈 페이지는 계산되지 않습니다 .참조 :• 318페이지 " 사용매수 "미터를 확인하려면 다음 절차를 이용하십시오 .1 ( 기계확인 / 사양설정 ) 버튼을 누릅니다 .2 사용매수을 선택한 후 버튼을 누릅니다 .3 각 미터마다 값을 확인합니다 .453 보수
프린터 이동1 프린터를 끕니다 .2 <strong>DocuPrint</strong> <strong>CM205</strong> f/<strong>CM205</strong> <strong>fw</strong> 의 경우 전원 코드 , 인터페이스 케이블 및 다른 모든 케이블을 분리합니다 .<strong>DocuPrint</strong> <strong>CM205</strong> b 의 경우 전원 코드와 USB 케이블을 분리하고 4 단계로 이동합니다 .3 원고 배출 트레이에서 용지를 제거합니다 .4 중앙 배출 트레이에 용지가 있다면 제거합니다 . 배출 트레이 연장 받침대이 연장되어 있다면 닫습니다 .보수 454
5 우선 용지 삽입 받침대(PSI) 또는 수동 급지대(MPF)에서 용지를 제거합니다. 용지는 포장된 상태로 유지하고 , 습기 및 먼지를 제거해 주십시오 .6 PSI 를 밀어 넣습니다 .7 슬라이드 바를 멈출 때까지 뒤로 밉니다 .455 보수
8 앞커버를 닫습니다 .9 프린터를 들어 올려서 조심스럽게 이동합니다 .10 프린터를 사용하기 전에 색상 맞춤을 조정합니다 .참조 :• 401페이지 " 색상 맞춤 조절 "보수 456
12<strong>Fuji</strong> <strong>Xerox</strong> 에 연락이 단원에는 다음과 같은 것이 포함되어 있습니다 :• 458 페이지 " 기술 지원 "• 459 페이지 " 온라인 서비스 "457 <strong>Fuji</strong> <strong>Xerox</strong> 에 연락
기술 지원제품과 함께 제공된 지원 자료 , 제품 진단 기능 , 웹에 나온 정보 , 이메일 지원을 먼저 활용할 것을 권장합니다 . 그래도 문제가 해결되지 않으면 보증 기간 만료 전에 <strong>Fuji</strong> <strong>Xerox</strong> 전화 지원 센터나 공식 서비스센터에 연락해 문제를 알려주시면 제품 보증 서비스를 받으실 수 있습니다 . 전화 지원 상담원이 운영체제 , 소프트웨어 , 드라이버를 기본 구성과 설정으로 복구 , <strong>Fuji</strong> <strong>Xerox</strong> 공급 제품의 기능 검증 , 소모품의 교환 , 급지 오류 해결 , 제품 청소 , 기타 지정된 일상 정비와 예방 정비 같이 문제를 해결하기 위한적절한 도움을 주셔야 합니다 .제품에 <strong>Fuji</strong> <strong>Xerox</strong> 또는 공식 서비스 직원이 원격으로 제품을 진단하고 문제를 수리할 수 있는 기능이들어 있다면 <strong>Fuji</strong> <strong>Xerox</strong> 가 고객에게 제품에 대한 원격 접속을 허용하도록 요청할 수 있습니다 .<strong>Fuji</strong> <strong>Xerox</strong> 에 연락 458
온라인 서비스웹사이트 http://www.fujixerox.com/support/docuprint/ 에 등록하면 제품과 소모품의 보증 정보를 확인하고 보증 등록을 할 수 있습니다 .<strong>Fuji</strong> <strong>Xerox</strong> 온라인 지원 도움에서는 프린터에서 프린터 문제를 해결하기 위한 방법과 문제 해결 방법을알려드립니다 . 사용하기 쉽고 검색할 수 있는 온라인 도움말입니다 . 자세한 내용을 알아보려면http://www.fujixerox.com/support/docuprint/ 에서 온라인 지원을 방문하시기 바랍니다 .459 <strong>Fuji</strong> <strong>Xerox</strong> 에 연락
<strong>Fuji</strong> <strong>Xerox</strong> 에 연락 460
색인# 버튼 47버튼OK 버튼 48OAADF 원고대 46, 431ADF 커버 45, 46, 366BTR 정화 337BTR 조정 334BCC ( 삭제 ) 버튼 47CA ( 재설정 ) 버튼 47CentreWare Internet Services 59기동 449온라인 도움말 449프린터 관리 449CTD 센서 437Direct Fax 276DRPD 모드 310DRPD 패턴 311, 328DEECM 311, 329Ethernet 포트 45, 71Express Scan Manager 66GGray 밸런스 207, 344InternetServices 324LCD 47LCD 패널 48LCD 패널 메시지 423LPD 324N-Up 208, 344NVM 초기화 337ILNPP2P 122Panel Settings 페이지 51PDL 35SSNMP 324StatusMessenger 324구성 451프린터 상태 확인 451TTCP/IP 323TIFF 파일 형식 348TWAIN(Tool Without An Interesting Name) 219USB 드라이브 43, 44USB 설정포트 상태 340USB 저장 장치 247USB 포트 45, 71WWIA(Windows Image Acquisition) 221WSD 로 인쇄 183Uㄱ값 결정 404값 입력 405걸린 용지 제거 364ADF 에서 367중앙 배출 트레이에서 374프린터 뒷면에서 372프린터 앞면에서 371걸림 방지 365고급 백상지 335고도 보정 338공급품 리사이클 446공급품 절약 452관리프린터 448관리자 메뉴 319그룹다이얼 319461 색인
그룹 다이얼링 296기계 면적 34기계확인 / 사양설정 버튼 /LED 47기록 용지크기 38기본적인 프린터 문제 378기술 규격 31ㄴ네트워크 35, 36, 319네트워크 연결 설정 89농도 201, 269, 343, 346, 349ㄷ다이얼 종류 310, 326다중이미지 (N-Up) 452단축 다이얼 319단축 버튼 47데모 페이지 317데이터 LED 47도움말 참조하기 422상태 모니터 콘솔 경고 424동보 팩스 311, 330뒤로 버튼 48뒷커버 45, 366뒷커버 손잡이 45디스플레이 문제 379라벨용지 335런처 63레버 45, 366ㄹㅁ메모리 32메시지상태 모니터 콘솔 424모뎀 속도 311, 330무게 34무선 설정 321무선 설정 구성 (Mac OS X) 127무선 설정 구성 (Windows) 90무선 재설정 323문서보호 설정 338문서보호 수신 339밀리미터 / 인치 333배출트레이 용량 33벨소리 볼륨 307벽면 잭 커넥터 45, 71, 258보고서 페이지 179보통용지 334, 335복사 문제 399복사 방법 38복사 버튼 /LED 47복사 부수 194복사 옵션 설정 193복사 품질문제 400봉투 335봉투 보급MPF 152PSI 156부품 이름 42분류 196, 341비정품 모드 337ㅅ사용 가능한 회선 39사용매수 318인쇄된 페이지 합계 453총 페이지 수 453상태 320상태 모니터 콘솔 62상태 모니터 콘솔 경고 424상하 지움량 210, 344, 347색상 맞춤 조절 401색상 맞춤 차트 403서비스 요청 421서비스 잠금 339선명도 202, 343, 347세로 가이드 43, 44소모품 444소모품 보관 447소비 전력 34소프트웨어 설치 69송신자 편집 340수동 급지대 (MPF) 43, 44, 366수동 양면 인쇄 160수동으로 팩스 보내기 272숫자 키패드 47스캐 드라이버 / 프린터 유틸리티 문제 410스캔ㅂ바탕지움 203, 343, 347반점 390발신자 기록 310, 327배율선택 32, 197, 342배출 트레이 연장 받침대 43, 164색인 462
백그라운드 컬러 억제 254스캔 해상도 254원본 크기 지정 254이미지 파일 종류 설정 253접근 제한 356컬러 모드 설정 253컬러 이미지 253흑백 이미지 253스캔 (PC 저장 ) 37스캔 ( 네트워크 ) 345스캔 ( 메일송신 ) 37스캔 문제 408스캔 버튼 /LED 47스캔 속도 36스캔 하프톤 36스캔 해상도 32, 36, 38스팸팩스 제한 310, 327스피커 볼륨 306슬라이드 바 43, 44시각지정 349시각지정 재다이얼 310, 326시간과 날짜 설정 262시간초과에러 332시계 모드 263시스템 설정 317시작 버튼 47신호음 크기 310, 326안전ㅇ기계 사용상의 주의 21앞커버 43, 366에러 LED 47에러 이력 317연결 기술 규격 71연결 유형 71연속 복사 33연속 복사 속도 33연속 프린트 속도 35예열시간 32오류 및 경고 메시지 424오류 및 오류 메시지 424외선 임계값 311, 329용지크기 147용지 가로 가이드 43, 150용지 걸림 377용지 걸림 위치 366용지 보급 145MPF 148PSI 155용지 이송 롤러 45용지종류 변경 334용지트레이 설정 350용지트레이 용량 33용지 활송 장치 45우선 용지 삽입 받침대 (PSI) 43, 44, 366운영체제 35, 39원격 수신 310, 327원격 수신음 310, 327원고 가이드 46원고대 43, 46, 431원고대 커버 43, 46원고 배출 트레이 43원고 이송 트레이 43, 46원고 종류 200, 268, 343, 349원고크기 32, 36, 39, 199, 342, 346원본 크기스캔 설정 254원터치 버튼 47유선 네트워크Ethernet 320NVM 초기화 324프로토콜 324응답 / 팩스 모드 310응답 선택 310, 325이동프린터 454이미지컬러 모드 설정 253이미지 압축 348이상경고음 332인쇄 기본 137인쇄 매체 452인쇄 문제 380인쇄 작업 취소조작부로부터 170컴퓨터에서 170인쇄중 168사용자 지정 용지 176Mac OS X 프린트 드라이버 사용177Windows 프린트 드라이버 사용 177인쇄 품질 문제 382ㅈ자동 리셋 331자동원고이송장치 (ADF) 43, 46자동으로 팩스 보내기 271자동응답기 / 팩스 310, 325자동응답 전화 / 팩스 310, 325자동응답 팩스 310, 325자동 재다이얼 274자동정합 조정 336작업시간초과 332작업 이력 317작업 취소 170작업확인 버튼 /LED 47463 색인
재다이얼 / 일시정지 버튼 47재다이얼 횟수 310, 326재생용지 335전사 드럼 45, 366전사 롤러 45전송속도 38, 39전송시간 38전송 원고크기 38전송 해상도 39전원 공급 33전원 스위치 43전원 커넥터 45전화 / 팩스 모드 310전화 모드 310전화번호 310, 327전화 커넥터 45, 71절전 버튼 /LED 47절전 타이머 331, 357정지 버튼 47정착부 조정 335제품 기능 28조작부 43조작부 설정 317조작부 언어 352조작부 잠금 338, 353좌우 지움량 211, 344, 347주소록 317주소록 버튼 48주소록 편집기 65주요 컴포넌트 42중량지 1 335중앙 배출 트레이 43, 366중앙선 지움량 212, 345, 347지역 311, 330지역 설정 260지원 컬러 32ㅊ첫 복사물 배출 시간 32청소 막대 43초과여백제거 311, 329초기값 설정 334최대 메일 크기 348출고 기본값으로 초기화 358출력 용지무게 32출력 용지크기 32ㅋ컬러 195, 341, 345스캔용으로 선택 253컬러모드 버튼 48컬러밸런스 343컬러밸런스 B 206컬러밸런스 G 205컬러밸런스 R 204컬러버튼설정 346컬러정합 조정 336컴퓨터에서 인쇄하기 169코팅용지 1 335크기 34ㅌ타이머 간격 310, 326타이머 설정 332토너 부족 333토너 접근 커버 43토너 정화 336토너 카트리지절약 452주문시 445토너 카트리지 설치 441토너 카트리지 제거 440토너 카트리지 주문 445통신관리 311, 317, 330통신모드 38ㅍ파일 형식 345팩스접근 제한 356팩스 문제 406팩스 버튼 /LED 48팩스 보내기 264팩스 전송 311, 330팩스 표지 310, 328팩스 회선 수 38펌웨어 버전 334포인트 앤 프린트 119포트 9100 324폰북 319프로토콜 35프로토콜 모니터 317프리픽스 311, 329프리픽스 설정 311, 329프린터관리 448이동 454프린터 ID 설정 261프린터 상태StatusMessenger 451프린터 설정 유틸리티 61프린터 소프트웨어 57프린터 연결 69, 71프린트 드라이버 (Mac OS X)프린트 드라이버 설치 126프린트 드라이버 (Windows)색인 464
프린트 드라이버 설치 84프린트 드라이버 사전 설치 상태 85프린트 버튼 /LED 48프린트 해상도 32, 35필름 431ㅎ하드 디스크 32하프톤 / 프린트 가능 컬러 32해상도 267, 346, 348스캔 설정 254현상기 청소 336회사명 310, 327회선 모니터 310, 325회선 종류 310, 326흑백스캔용으로 선택 253흑백 / 컬러 LED 48흰색 원고대 커버 431465 색인
색인 466