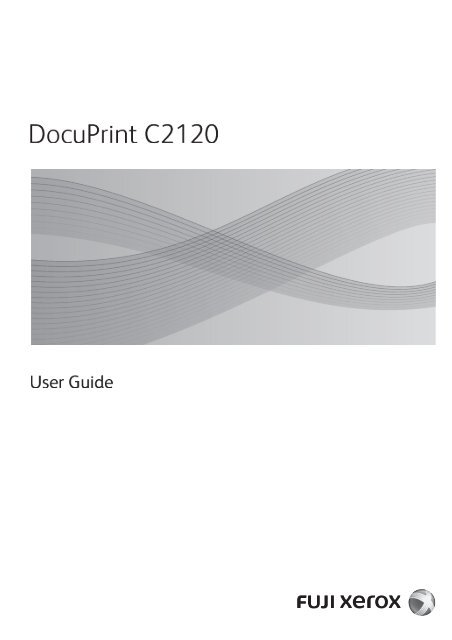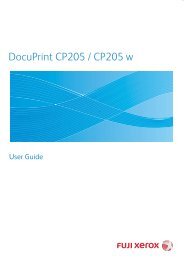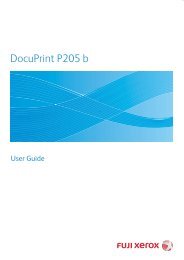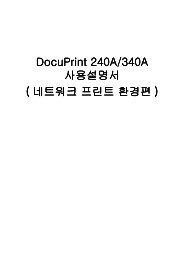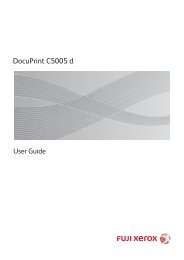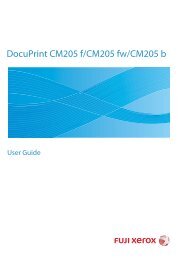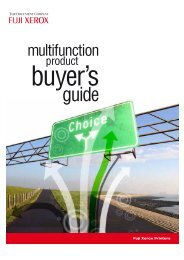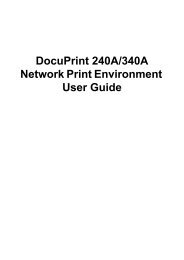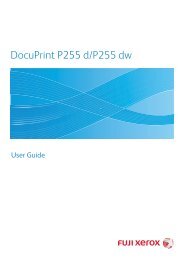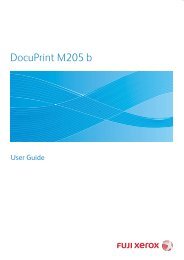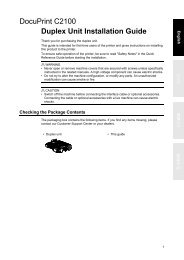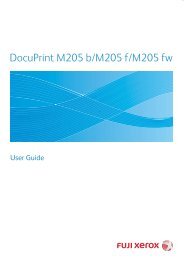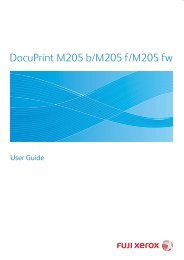Create successful ePaper yourself
Turn your PDF publications into a flip-book with our unique Google optimized e-Paper software.
Adobe, the Adobe logo, Acrobat, Acrobat Reader, Adobe Reader, PostScript, Adobe PostScript 3, and thePostScript logo are either registered trademarks or trademarks of Adobe Systems Incorporated in the UnitedStates and/or other countries.Microsoft, Windows, Windows NT, Windows Server, and Windows Vista are either registered trademarks ortrademarks of Microsoft Corporation in the United States and/or other countries.Permission has been obtained from Microsoft Corporation for use of software screen shots.Macintosh, Mac OS, and TrueType are trademarks ofApple Inc., registered in the U.S. and other countries.RSA, BSAFE are either registered trademarks or trademarks of RSA Security Inc. in the United States and/or other countries.RSA Security Inc. All right reserved.Our printer software uses some of the codes defined by the Independent JPEG Group.All product/brand names are trademarks or registered trademarks of the respective holders.In this manual, safety instructions are preceded by the symbolinstructions before performing the required procedures.. Always read and follow theIt may be a legal offence to print currency notes, certificates of stocks and securities, or any otherdocuments of similar nature, regardless of whether they will be used.<strong>Fuji</strong> <strong>Xerox</strong> is not responsible for any breakdown of machines due to infection of computer virus orcomputer hacking.Important1. This manual is copyrighted with all rights reserved. Under the copyright laws, this manual may not becopied or modified in whole or part, without the written consent of the publisher.2. Parts of this manual are subject to change without prior notice.3. We welcome any comments on ambiguities, errors, omissions, or missing pages.4. Never attempt any procedure on the machine that is not specifically described in this manual.Unauthorized operation can cause faults or accidents. <strong>Fuji</strong> <strong>Xerox</strong> is not liable for any problems resultingfrom unauthorized operation of the equipment.XEROX, the sphere of connectivity design, and DocuPrint are trademarks or registered trademarks of<strong>Xerox</strong> Corporation in the U.S. or <strong>Fuji</strong> <strong>Xerox</strong> Co., Ltd.DocuWorks is a trademark of <strong>Fuji</strong> <strong>Xerox</strong> Co., Ltd.All <strong>Xerox</strong> and <strong>Fuji</strong> <strong>Xerox</strong> product names are either registered trademarks or trademarks of<strong>Xerox</strong> Corporation or <strong>Fuji</strong> <strong>Xerox</strong> Co., Ltd.
PrefaceThank you for purchasing the DocuPrint C2120.This guide describes how to use this printer as well as the precautions you should takewhen operating the printer.To get the most out of this printer and to use it effectively, be sure to read this guide beforeusing the printer.This guide assumes you are familiar with computers and are knowledgeable in the setup ofcomputer networks.After reading this guide, keep it safe and handy for future reference.<strong>Fuji</strong> <strong>Xerox</strong> shares the global concern about environmental conservation and has integrated that concernin its business activities from research and development to disposal. We have implemented a number ofprograms to lessen the burden on the environment. For example, we have totally eliminated ozonedepletingchlorofluorocarbons from our manufacturing facilities.We are committed to leadership in the conservation of resources by reusing and recycling post-consumerwaste material such as paper, cartridges, and parts from our customer's copiers and printers. Along withour efforts to make environmental values a part of the <strong>Fuji</strong> <strong>Xerox</strong> culture, the DocuPrint C2120 adoptsrecycled components that satisfy our strict quality standards.Preface 3
DocuPrint C2120 Features• Easy-to-Use, Compact, High Quality Color Printer• Compact printer that fits on your desktop.• Oil-free fusing technology that produces printsthat you can write on and attach sticky notes.• Prints all types of documents in the optimal printquality.• Handles a Variety of Paper Sizes andTypes• Accepts non-standard size paper and otherspecial media in the paper tray.• Wide Range of Print Features• Multiple-UpPrints multiple pages on onesheet of paper.• 2 Sided Print *1• Booklet Creation *1• PostersUsed when creating posters.• Watermarks *2Adds a watermark such as"Confidential" underneath anoriginal image.• Sample Print *3Allows you to print a proof copyand print the entire sets afterverifying the print result.• Saved SettingsLists frequently-used printsettings in the [Saved Settings]drop-down list box. You canapply the print setting by simplyselecting an item from thedrop-down list box. Thisfeature also allows you toprogram frequently-used printsettings.• Secure Print *3Stores a password-protecteddocument in the printer untilyou enter its password on thecontrol panel. This feature isideal for printing confidentialdocuments.• PDF Bridge FeatureContentsBridge Utility enablesdirect printing of PDF files bysimply dragging and droppingfiles onto its icon. This featureallows fast printing withoutusing any application.*1 : Optional Duplex Unit is necessary.*2 : Not supported on Windows x64.*3 : The additional memory (optional)must be installed.• Network Features• CentreWare Internet ServicesMonitor and set up the printer via a webbrowser.• Communication Encryption *Prevent information leakage caused byunauthorized access.• Data Reception ControlControl access to the printer through an IPaddress (when a LPD or Port9100 port is used).* : Data encryption is not supported on the model sold inChina.• Print User ControlControls access to the printer by theAuthentication feature.4 DocuPrint C2120 Features
Checking the Meter Reading (Meter) ..................................................................141Checking the Meter Reading by Computer (Meter Report) .................................1427.4 Checking the Printer Status via SimpleMonitor ................................................... 1437.5 Monitoring and Managing the Printer on a Web Browser.................................... 1447.6 Checking the Printer Status via E-mail ................................................................ 145Setting StatusMessenger ....................................................................................146Sending an E-mail to Check the Printer Status ...................................................1477.7 Security Features ................................................................................................ 148Overview of the Security Features ......................................................................148SSL Data Encryption for HTTP Communication ..................................................149Controlling Data Reception by IP Address ..........................................................153IPsec Data Encryption .........................................................................................155IEEE 802.1x Authentication .................................................................................1577.8 Authentication and Auditron Administration......................................................... 159Overview of Authentication and Auditron Administration .....................................159Configuring the Authentication and Auditron Administration Features ................160Registering Login Information on the Printer .......................................................1617.9 Adjusting the Color Registration .......................................................................... 165Printing the Color Registration Chart ...................................................................165Determining the Adjustment Values ....................................................................166Entering the Adjustment Values ..........................................................................1677.10 Adjusting the Image Transfer Voltage ................................................................. 1697.11 Adjusting the Fuser Unit Temperature................................................................. 1707.12 Adjusting the Altitude........................................................................................... 1717.13 Cleaning the Printer............................................................................................. 172Cleaning the Exterior ...........................................................................................172Cleaning the Interior ............................................................................................172Cleaning the CTD Sensor ....................................................................................1737.14 Moving the Printer ............................................................................................... 175A Appendix ....................................................................................................177A.1 DocuPrint C2120Main Specifications177DocuPrint C2120 Product Specifications .............................................................177Printable Area ......................................................................................................180A.2 Optional Accessories............................................................................................181Consumables .......................................................................................................182A.3 Life of Consumables.............................................................................................183A.4 Obtaining the Product Information........................................................................184Obtaining the Latest Print Driver .........................................................................184Updating the Printer's Firmware ..........................................................................184A.5 Installing Additional Memory.................................................................................185Checking the Package Contents .........................................................................185Installation Procedure ..........................................................................................185Changing the Accessory Configuration on the Print Driver .................................188A.6 Notes and Restrictions .........................................................................................189Notes and Restrictions on Using the Printer ........................................................189Notes and restrictions for IPv6 connection ..........................................................189A.7 Glossary ...............................................................................................................191Index ............................................................................................................. 196Control Panel Menu Tree.............................................................................. 199Contents 7
ManualsManuals included with the printerThe following manuals are provided with the DocuPrint C2120.Setup GuideSafety NotesUser Guide (PDF) (This guide)CD-ROM Documentation(HTML)Provides step-by-step instructions on how to set up your printer.Describes information you need to know before using the printer and tooperate the printer safely.Describes how to print and set various print features. It also covers thecontrol panel menus, troubleshooting tips, and maintenanceinformation.• This guide is on the Driver CD Kit.Describes how to set up the printer operating environment and install aprint driver and various <strong>Fuji</strong> <strong>Xerox</strong> software.• This guide is on the Driver CD Kit.PostScript ® User Guide (PDF)Easy Install NaviDescribes how to set up your printer as a PostScript ® printer and thefeatures that can be configured on your print driver.• This guide is on the PostScript Driver Library CD-ROM.Provides video instructions for installing the printer.• This guide is on the Driver CD Kit.Note• To view PDF files, you must have Adobe ® Acrobat ® Reader ® or Adobe ® Reader ® installed on yourcomputer. If you do not have it installed, install it from the Driver CD Kit.Manuals included with an optional accessoryThe following manual is provided with the optional accessories (sold separately).Installation GuideOptional accessories that require an installation at the customer’s siteare provided with an Installation Guide.8 Manuals
Using This GuideOrganizationThis guide is organized into the following chapters. The summary of each chapter is asfollows:1 Printer Environment Setting Describes how to set up the printer operating environment.2 Basic Operation Provides the names and functions of the printer's components and thebasic operating procedures (such as switching the power on/off andcancelling print jobs).3 Print Describes printing methods using the PCL print driver.4 Paper Describes supported paper and how to load paper in the printer.5 Control Panel Menus Describes the control panel menus and how to configure them.6 Troubleshooting Contains problem solving procedures that help you quickly resolveproblems (such as paper jams and errors).7 Maintenance Provides maintenance information, such as replacing consumablesand printing various reports/lists.It also contains information intended for the administrators, such asCentreWare Internet Services (a tool that enables monitoring andremotely configuring the printer), security features, and theAuthentication and Auditron Administration features.A AppendixControl Panel Menu TreeDescribes the printer specifications, optional accessories, life ofconsumables, and how to obtain the product information.Describes a menu tree showing the items that can be configured onthe control panel.Conventions1. In this guide, personal computers and workstations are collectively called"computers".2. The following terms are used throughout this guide:Important : Important information that must be read and followed.Note: Additional information that merits emphasis.Refer to " " : References within this guide.Refer to ‘ ’ : References to other publications.3. The following symbols are used throughout this guide:[ ] : Names of the menu items on your computer or the printer's controlpanel display, or the names of the reports/lists that can be printedfrom the printer are enclosed in square brackets .< > : Names of the keys on your computer keyboard or the hardwarebuttons or lamps on the printer's control panel are enclosed in anglebrackets.> : Indicates the path to a menu item in the control panel display, printdriver, or CentreWare Internet Services.Using This Guide 9
4. Orientation of paper is described in this guide as follows:, Short Edge Feed (SEF): Loading with one of the short edges of the paper., Long Edge Feed (LEF): Loading with one of the long edges of the paper.SEF OrientationLEF OrientationPaper feeddirectionPaper feeddirection10 Using This Guide
DocuPrint C2120Safety NotesBefore using this product, read "Safety Notes" carefully for safety use.This product and recommended supplies have been tested and found to comply with strict safetyrequirements including safety agency approvals and compliance with environmental standards. Follow thefollowing instructions for safety use.Any unauthorized alteration including an addition of new functions or connectionto external devices may not be covered by the product warranty. Contact yourlocal <strong>Fuji</strong> <strong>Xerox</strong> representative for more information.Follow all warning instructions marked on this product. The warning marks stand for the followings:Used for item that if not followed strictly, can lead death or severe orfatal injuries and the possibility to do it is comparatively high.Used for items that if not followed strictly, can lead to severe or fatalinjuries.Used for items that if not followed strictly, can cause injuries to user ordamages to machine.: A symbol for items to pay attention to when handling machine.Follow instructions carefully to use machine safely.Caution Flammable Explodable ElectricshockHeatedsurfaceMovingobjectPinchedfingers: A symbol for prohibited items. Follow instructions carefully to avoidany dangerous acts.Prohibited No fire Do nottouchDo not use Do not tearin bathroom downKeep awayfrom wetNevertouch withwet hand: A symbol for items that must be performed. Follow instructionscarefully to carry out these essential tasks.Instructions Unplug Ground/EarthSafety Notes 11
Electrical SafetyThis product shall be operated by thepower source as indicated on the product'sdata plate. Consult your local powercompany to check if your power sourcemeets the requirements.Connect this product toa protective earth circuit.This product is supplied with a plug that hasa protective earth pin. The plug fits only intoan earthed electrical outlet. This is a safetyfeature. If the plug doesn't fit to the outlet,contact an electrician to replace the outletto avoid risk of electric shock. Never use anearthed adapter plug to connect theproduct to the electrical outlet that has noearth connection terminal.Improper connection of a groundingconductor may cause electric shock.Plug the power cord directly into agrounded electrical outlet. To preventoverheat and a fire accident, do not use anextension cord, a multi-plug adaptor or amultiple connector. Consult your local <strong>Fuji</strong><strong>Xerox</strong> representative to check if an outlet isgrounded.Connect this product to a branch circuit oran outlet that has larger capacity than therated ampere and voltage of this product.See the data plate on the rear panel of thisproduct for its rated ampere and voltage.Never touch the power cord with wethands. It may cause electric shock.Do not place an object on the power cord.Always keep the plug connection free ofdust. The dusty and damp environmentmay bring about minute electric current in aconnector. It may generate heat andeventually cause a fire accident.Do not damage or alter the power cord.Damage and alteration may generate heatand eventually cause electric shock or afire accident.If the power cord is damaged or insulatedwires are exposed, contact your local <strong>Fuji</strong><strong>Xerox</strong> representative for its replacement.Do not use a damaged or uninsulated cordto avoid the risk of electric shock and a fireaccident.When cleaning this product, always switchoff and unplug it. Access to a live machineinterior may cause electric shock.Do not unplug or re-plug this product withthe switch on. Plugging and unplugging alive connector may deform the plug andgenerate heat, and eventually cause a fireaccident.Hold the plug not the cord when unpluggingthis product, or it may damage the cord andcause electric shock or a fire accident.Always switch off and unplug the machinewhen it is not used over weekends or longholidays. It may cause deterioration ofinsulations and eventually electric shock ora fire accident.Once a month, switch off this product andcheck if• the power cord is plugged firmly into anelectrical outlet;• the plug is not excessively heated,rusted or bent;• the plug and electrical outlet are free ofdust; and• the power cord is not cracked or worndown.Once you notice any unusual condition,switch off and unplug this product first andcontact your local <strong>Fuji</strong> <strong>Xerox</strong>representative.To avoid the risk of electric shock and a fireaccident, only use the power cord suppliedwith this product or the ones designated by<strong>Fuji</strong> <strong>Xerox</strong>.The power cord is exclusive use for thisproduct. Do not use it for any other product.12 Safety Notes
materials may accidentally activate theproduct and cause injuries or electricshock.A ground fault interrupter is embedded inthis product. If current leakage occurs, theground fault interrupter automatically cutsoff power circuit to prevent electric shockand a fire accident. The ground faultinterrupter is normally ON (the RESETbutton is in the pressed-in state). Checkonce a month if the ground fault interrupterworks properly in accordance with thefollowing procedures:1. Switch off the power of the printer.2. Press the button using aslender pointed object to turn off theground fault interrupter.3. Confirm that the buttonpops up; this indicates the groundfault interrupter circuit works normally.4. After confirming, press the button to cancel the test state.button buttonConsumableStore all consumables in accordance withthe instructions given on its package orcontainer.Use a broom or a wet cloth to wipe offspilled toner. Never use a vacuum cleanerfor the spills. It may catch fire by electricsparks inside the vacuum cleaner andcause explosion. If you spill a large volumeof toner, contact your local <strong>Fuji</strong> <strong>Xerox</strong>representative.Never throw a toner cartridge into an openflame. Remaining toner in the cartridgemay catch fire and cause burn injuries orexplosion.If you have a used toner cartridge no longerneeded, contact your local <strong>Fuji</strong> <strong>Xerox</strong>representative for its disposal.Keep drum cartridges (or drum if not acartridge type) and toner cartridges out ofthe reach of children. If a child accidentallyswallows toner, spit it out, rinse mouth withwater, drink water and consult a physicianimmediately.If the circuit does not work properly, contact<strong>Fuji</strong> <strong>Xerox</strong> Customer Support Center.Do not attempt to remove a paper jammeddeeply inside the product, particularly apaper wrapped around a fuser or a heatroller. Otherwise, it may cause injuries orburns. Switch off the product promptly andcontact your local <strong>Fuji</strong> <strong>Xerox</strong>representative.Ventilate well during extended operation ormass copying. It may affect the office airenvironment due to odor such as ozone ina poorly ventilated room. Provide properventilation to ensure the comfortable andsafe environment.When replacing drum cartridges (or drum ifnot a cartridge type) and toner cartridges,be careful not to spill the toner. In case ofany toner spills, avoid contact with clothes,skin, eyes and mouth as well as inhalation.If toner spills onto your skin or clothing,wash it off with soap and water.If you get toner particles in your eyes, washit out with plenty of water for at least 15minutes until irritation is gone. Consult aphysician if necessary.If you inhale toner particles, move to a freshair location and rinse your mouth withwater.If you swallow toner, spit it out, rinse yourmouth with water, drink plenty of water andconsult a physician immediately.Fuser SafetyWhen removing the fuser unit, alwaysswitch off first and wait for 40 minutes untilit cools off.Safety Notes 15
Warning and Caution LabelsBe sure to follow the warning and caution labels placed on the machine. Do not touch areas with labelsindicating high voltage or temperature. This can cause an electric shock or burn.Always follow all warning instructions marked on or supplied with this product.To avoid the risk of burn injuries and electric shock, never touch the area with the"High Temperature" or "High Voltage" marks on.16 Safety Notes
Environment• For environmental protection and efficient use of resources, <strong>Fuji</strong> <strong>Xerox</strong> reuses returnedthe toner cartridges and the drum cartridge to make recycle parts, recycle materials orenergy recovery.• Proper disposal is required for the toner cartridges and the drum cartridge no longerneeded. Do not open the toner cartridge and drum cartridge containers. Return them toyour local <strong>Fuji</strong> <strong>Xerox</strong> representative.RegulationRadio Frequency Emissions (Class B)This product has been tested and found to comply with the limits for a Class B digitaldevice, pursuant to the International Standard for Electromagnetic Interference(CISPR Publ. 22) and Radiocommunications Act 1992 in Australia/New Zealand.These limits are designed to provide reasonable protection against harmfulinterference in a residential installation. This product generates, uses and canradiate radio frequency energy and, if not installed and used in accordance with theinstructions, may cause harmful interference to radio communications. However,there is no guarantee that interference will not occur in a particular installation. If thisproduct does cause harmful interference to radio or television reception, which canbe determined by turning this product off and on, the user is encouraged to try tocorrect the interference by one or more of the following measures:- Reorient or relocate the receiving antenna.- Increase the separation between this product and the receiver.- Connect this product into an outlet on a circuit different from that to which thereceiver is connected.- Consult the dealer or an experienced radio/TV technician for help.Changes and modifications to this product not specifically approved by <strong>Fuji</strong> <strong>Xerox</strong>may void the user's authority to operate this product.Safety Notes 17
About LicenceThis product includes RSA BSAFE ® Cryptographic software from RSA Security Inc.XML Paper Specification (XPS)This product may incorporate intellectual property owned by Microsoft Corporation.The terms and conditions upon which Microsoft is licensing such intellectual property maybe found athttp://go.microsoft.com/fwlink/?LinkId=52369.18 About Licence
Illegal Copies and PrintoutsCopying or printing certain documents may be illegal in your country. Penalties of fines orimprisonment may be imposed on those found guilty. The following are examples of itemsthat may be illegal to copy or print in your country.• Currency• Banknotes and checks• Bank and government bonds and securities• Passports and identification cards• Copyright material or trademarks without the consent of the owner• Postage stamps and other negotiable instrumentsThis list is not inclusive and no liability is assumed for either its completeness or accuracy.In case of doubt, contact your legal counsel.Illegal Copies and Printouts 19
1 Printer Environment SettingsThis chapter describes the supported operating environments and necessary settings touse the printer.1.1 Supported Operating EnvironmentsUse the DocuPrint C2120 as a local printer or a network printer. To use as a local printer,connect the printer to a computer via a USB cable. To use as a network printer, connect theprinter to a computer via a network.When using as a network printer, set all ports to be used to [Enable] on the control panel.The printer is preset to the factory default setting: [Enable].InternetIPPDocuPrint C2120DocuPrint C2120Local ConnectionUSBNetwork ConnectionLPD/SMB/Port9100/FTPWindows Shared PrinterServer20 1 Printer Environment Settings
• Supported Operating Systems and Operating EnvironmentsNote• The supported operating systems are subject to change without prior notice. Visit our web site for thelatest information.ConnectionMethodLocalNetworkPort Name USB *1 LPD SMB IPPPort9100FTPWSDProtocol -TCP/IPNetBEUITCP/IPTCP/IPTCP/IPTCP/IPTCP/IPWindows ® 2000 O O O O O O OWindows ® XP(x32/x64)WindowsServer ® 2003(x32/x64)WindowsVista (x32/x64)WindowsServer ® 2008(x32/x64)Mac OS X10.3.9/10.4/10.5O O O O O OO O O O O OO O O O O O OO O O O O OO O O O *2 O *2*1 : USB port must be set on the computer connected to the printer.*2 : Supports IPv4 only.Note• When printing from a Macintosh computer, refer to the ‘PostScript ® User Guide’on the PostScript Driver Library CD-ROM.1.1 Supported Operating Environments 21
Example of the [Printer Settings] listIf an IP address is listed, skip thefollowing procedure.If an IP address is not listed, or ifyou want to change the current IPaddress, assign the setting usingthe following procedure.• Assigning an IP Address on the Control PanelUse the following procedure to assign a printer's IP address using the control panel.Depending on the network environment where the printer is to be installed, you also needto specify a subnet mask and gateway address. Consult your network administrator for thenecessary settings of the printer.To Set the IP Address1. Press the button on the controlpanel to display the menu screen.MenuReport / List2. Press the < > button until [Admin Menu] isdisplayed.Note• Press the button to return to the previous items.MenuAdmin Menu3. Press the < > or button toaccept the selection.[Wired Network] is displayed.Admin MenuWired NetworkNote• To deselect an desired item or return to the previousscreen, press the < > button.• Press the button to re-start from thebeginning.4. Press the < > or button toaccept the selection.[Ethernet] is displayed.Wired NetworkEthernet5. Press the < > button until [TCP/IP] isdisplayed.Wired NetworkTCP/IP6. Press the < > or button toaccept the selection.If [IPv4] is not displayed, press the < >button until [IPv4] is displayed.TCP/IPIPv41.2 Setting the Network Environment 23
7. Press the < > or button toaccept the selection.[Get IP Address] is displayed.IPv4Get IP Address8. Press the < > or button toaccept the selection.The current setting is displayed.Get IP AddressDHCP / Autonet *9. Press the < > button until [Panel] isdisplayed.Get IP AddressPanel10. Confirm your selection by pressing the button.The display shows [Reboot to applySettings] for 3 seconds and returns to thesetting screen.You will reboot the printer after setting thegateway address. Go on to the next step.Get IP AddressPanel *11. Press the < > button to return to [Get IPAddress].IPv4Get IP Address12. Press the < > button to display [IPAddress].IPv4IP Address13. Press the < > or button toaccept the selection.The current IP address is displayed.IP Address000.000.000.000*14. Enter the value in the first field using the< > or < > button, and press the < >button.IP Address192.000.000.000Note• If you do not need to change the setting, press the< > button to advance to the next field.• Pressing and holding down the < > or < > buttonincrements the value by 10.• To return to the previous field, press the < > button.15. Enter the rest of the fields in the samemanner. After entering the last (4th) field,press the button to confirmyour entry.16. If you want to set a subnet mask andgateway address, press the < > buttonand proceed to Step 17.If you want to finish the setting, proceed toStep 24.IP Address192.168.001.100*24 1 Printer Environment Settings
Obtaining an IP Address in IPv6The printer supports IPv6 addresses. You can use IPv6 addresses with this printer underan IPv6 network environment.By default, [IP Mode] of this printer is set to [Dual Stack]. In Dual Stack mode, IPv4, IPv6 orboth are automatically detected. When you connect the printer to an IPv6 network, theaddress is automatically assigned to the printer.If you want to assign a static IP address to the printer under an IPv6-only environment, youcan manually assign a static IPv6 address.Use the following procedure to assign a static IPv6 address to this printer.• To Set a Static Address Using CentreWare Internet Services1. Print the [Printer Settings] list to find the IP address assigned to the printer.You can see the IP address is listed in the right column of the Wired Network table list.IP address in IPv4IPv6 link-local addressIPv6 stateless addresses arelisted here if they areautomatically configured.Refer to• For information on how to print the [Printer Settings] list, refer to "Printing the [Printer Settings] List" (P.22).2. Launch your web browser and access CentreWare Internet Services.Note• For information on how to access CentreWare Internet Services, refer to "Configuring the Printer UsingCentreWare Internet Services" (P. 29)3. Click the [Properties] tab.26 1 Printer Environment Settings
4. From the menu on the left, select [TCP/IP] under [Protocol Settings].By default, [IP Mode] is set to [Dual Stack]. If [IPv4] is selected for [IP Mode], changeit to [Dual Stack] or [IPv6] according to your network environment.5. In the [IPv6] field, select the check box [Enabled] for [Enable Manual Address]. Next,enter the IP address in the [IP Address] box.Except in the first field, zeros in the IP address can be omitted.For example, "2001:0db8:0000:0000:0000:0000:0000:0001" can be reduced to"2001:db8::1".The prefix length can be anything between 0 and 128. The advised prefix length isnormally 64-bit length.6. Make other settings if necessary.7. Click the [Apply] button at the bottom of the right frame.Note• If you do not want to apply your new settings and want to reset them to the original values, click [Undo].• When you are prompted to enter the administrator ID and password, you must enter the ID andpassword and click [OK].• The default user ID and password are "11111" and "x-admin", respectively.8. Setup is now complete. Reboot the printer by turning off and on the printer.• Assigning IPv6 as the IP Mode on the Control PanelYou can change the TCP/IP mode in two ways: Start CentreWare Internet Services andselect [Protocol Settings] > [TCP/IP] > [IP Mode] on the [Properties] tab as described above,or change the mode using the control panel.Note• By default, [IP Mode] is set to [Dual Stack].1.2 Setting the Network Environment 27
1. Press the button on the controlpanel to display the menu screen.MenuReport / List2. Press the < > button until [Admin Menu] isdisplayed.Note• Press the button to return to the previous item.MenuAdmin Menu3. Press the < > or button toaccept the selection.[Wired Network] is displayed.Admin MenuWired NetworkNote• To deselect an desired item or return to the previousscreen, press the < > button.• Press the button to re-start from thebeginning.4. Press the < > or button toaccept the selection.[Ethernet] is displayed.Wired NetworkEthernet5. Press the < > button until [TCP/IP] isdisplayed.Wired NetworkTCP/IP6. Press the < > or button toaccept the selection.[IP Mode] is displayed.TCP/IPIP Mode7. Press the < > or button toaccept the selection.[Dual Stack] is displayed.IP ModeDual Stack *8. Press the < > button until [IPv6] isdisplayed.IP ModeIPv69. Confirm your selection by pressing the button.The display shows [Reboot to applySettings] for 3 seconds and returns to thesetting screen.10. Setup is now complete.Reboot the printer by turning off and on theprinter.IP ModeIPv6 *28 1 Printer Environment Settings
Configuring the Printer Using CentreWare Internet ServicesCentreWare Internet Services is a software application that enables you to monitor orspecify the printer setting via your web browser when the printer is connected to a TCP/IPnetwork.Select the [Properties] tab of CentreWare Internet Services to set some of the printersettings that you can specify on control panel.Note• CentreWare Internet Services is not available when the printer is used as a local printer.Operating Environments• Supported Web BrowsersCentreWare Internet Services is compatible with the following web browsers:Windows• Microsoft ® Internet Explorer 6• Windows ® Internet Explorer 7• Mozilla Firefox 2Macintosh• Mozilla Firefox 3• Safari 31.2 Setting the Network Environment 29
• Setting up your Web Browser with CentreWare Internet ServicesBefore you access CentreWare Internet Services with your web browser,• enable JavaScript in your browser• do not use a proxy server to specify your printer IP address.Note• If you access CentreWare Internet Services using a proxy server, the response from the service mayslow down or the window of the service may appear.• Some buttons in CentreWare Internet Services will appear as URL links when JavaScript is disabled.• For information on how to set up your web browser, refer to the online help of the web browser.If you want to change the language of CentreWare Internet Services, specify a requiredlanguage on your web browser.Note• For information on how to change the display language of your web browser, refer to the online help ofthe web browser.• Setting up the PrinterTo use CentreWare Internet Services, you must assign an IP address to the printer andenable [InternetServices]. [Enable] is the default setting. When [InternetServices] is set to[Disable], change it to [Enable] on the printer control panel.Refer to• "Protocol" (P. 89)30 1 Printer Environment Settings
CentreWare Internet Services Tabs and OptionsThe following table lists the options displayed on each tab of CentreWare Internet Services.Tab NameStatusJobsPropertiesOptions• GeneralDisplays the printer's product name, IP address, and status.• Printer StatusDisplays the sizes and remaining volumes of the paper loaded in the papertrays, the status of the output tray and front cover, and the remaining life ofconsumables.• Fault StatusDisplays the status of the control panel and error information (error locationand details).• Displays the job status list and job history list.• DescriptionDisplays the printer's product name and serial number. It also sets the printer'sname*, installation location * , contact person * , and administrator's e-mailaddress * .• ConfigurationDisplays the specifications of the print features, page description languages,and memory information.• Usage CountersDisplays the total number of color and monochrome pages printed to date.• InitializationInitializes the NV memory or reboots the printer.• StatusMessenger *The printer can notify its status via e-mail to users who have been registeredthrough this feature. You can set the e-mail addresses of the users and theitems or events that the users will be notified of.• Internet Services Settings *Sets whether or not to automatically update the window of CentreWareInternet Services and the interval at which the window is updated (in seconds).• Port StatusEnables or disables each port.• Port SettingsSets the settings for Ethernet.• Protocol Settings *Sets the details of each protocol.• Security *Sets the settings for IPsec. It also creates, manages, or deletes self-signedcertificates and enables SSL/TLS communication.The data encryption feature is not supported on the model sold in China.This also enables or disables the Administrator Mode and sets theadministrator ID and password, if the Administrator Mode is enabled.The default system administrator ID and password are "11111" and "x-admin",respectively. Make sure to change the password before using theAdministrator Mode.Print • Print Auditron *This feature allows you to control user access to the printer. If enabling thisfeature, register users who are granted access to the printer.Support• Displays a link to customer support.* The control panel cannot be used to select options tagged with an asterisk; you must use CentreWareInternet Services.1.2 Setting the Network Environment 31
Using CentreWare Internet ServicesFollow these steps when accessing CentreWare Internet Services.1. Start your computer and launch your web browser.2. In the Address field, enter the IP address or URL of the printer, and press the key. The top page of CentreWare Internet Services is displayed.• Example - IP address• Example - URL• Example - IPv6 addressNote• When specifying a port number, enter ":" (colon) and then "80" (the factory default port number) after theaddress.• The port number can be changed under the [Properties] tab > [Protocol Settings] > [HTTP]. If youchange the port number, you must enter ":" (colon) and then the port number after the address.• When SSL/TLS server communication is enabled, enter "https" before the address instead of "http". Thisfeature is not supported on the model sold in China.• For information about the Authentication/Auditron Administration and data encryption features, refer to"7.7 Security Features" (P. 148) and "7.8 Authentication and Auditron Administration" (P. 159).Using the Online HelpFor details about each setting item, refer to the online help of CentreWare Internet Services.You can browse the online help by clicking the [Help] button on the CWIS window.32 1 Printer Environment Settings
1.3 Installing a Print DriverTo print from your computer, install the PCL print driver from the Driver CD Kit. Theinstallation procedure varies depending on how your computer is connected to the printer.For installation instructions, refer to the ‘CD-ROM Documentation (HTML)’ on the CD-ROM.Macintosh OSX users should read the PostScript User Guide for information on how toinstall the print driver.Note• For information on how to install the ContentsBridge utility or other software, refer also to the 'CD-ROMDocumentation (HTML)'.Uninstalling a Print Driver and Other Software• To Uninstall a Print DriverUninstall the print driver by using the uninstallation tool contained on the Driver CD Kit. Formore information, refer to the ‘CD-ROM Documentation (HTML)’ on the CD-ROM.• To Uninstall SoftwareTo uninstall software installed from the Driver CD Kit, refer to the "Readme" file provided foreach software. The "Readme" files can be viewed under the ‘Product Information (HTML)’in the Driver CD Kit.1.3 Installing a Print Driver 33
2 Basic OperationThis chapter describes the components of the printer, how to use the control panel andEnergy Saver, as well as turning on and off the printer.2.1 Main Components and FunctionsMain UnitFront ViewNo. Name Description1 Control panel Consists of operation buttons, indicators, and the display.2 Front cover Open this when replacing the Fuser Unit and removing paper jams. Press theside button to open this cover.3 Manual feeder Load paper here.4 Tray 1 Load paper here.5 Tray 2 (optional 250 SheetFeeder)Load paper here.6 Side cover Open this cover when replacing toner cartridges.7 Side button Press this button to open the upper part of the front cover.8 Output tray Print jobs are output with the printed side facing down.9 Output tray extension Pull out this extension tray to keep paper from falling off.34 2 Basic Operation
Rear ViewNo. Name Description1 Vents Air vents allow air to circulate through the printer to remove heat generated byinternal components.Important• Blocking the air vents causes the printer to overheat, resulting in themalfunctioning of the printer.2 Reset button Use the test button to test whether the ground fault interrupter works normally.For details, refer to the "ground fault interrupter" part in " Operational Safety" (P.3 Test button14).4 Power cord connector Connect the power cord here.5 Power switch Turns on and off the printer. Pushing the switch to the side turns it on andpushing it to the side turns it off.6 USB port Connect the USB cable here.7 Network connector Connect the network cable here when connecting the printer to a network.2.1 Main Components and Functions 35
InteriorNo. Name Description1 Fuser Unit Heats and fixes the toner on the paper.Important• Do not touch the Fuser Unit while the printer is in operation. The Fuser Unitbecomes very hot during printing.2 Drum cartridge (PHD Unit) Consists of a photoconductor (drum) and an image developer. First, the printercreates the print images on the drum with electric charges.3 Belt unit The toner applied to the belt unit is transferred to the paper.4 Duplex Unit Enables 2 sided printing. This is optional (sold separately) for the DocuPrintC2120.5 Toner cartridge The toner cartridges contain black, yellow, cyan, and magenta toner.36 2 Basic Operation
Control Panel1 2 3 48765No. Name Description1 LCD display Displays the setting items, printer status, and messages.Refer to• "Control Panel Display" (P. 38)2 button Press to display the menu on the control panel display.3 button Press to apply the value entered or the setting selected. Use this button to printa report/list.4 indicator/buttonLights up in the Sleep mode. Push this button to exit the sleep mode.5 button Press to cancel printing.6 < > < > < > < > buttons Press the arrow buttons to move to a setting, value or another menu.To use the Secure/Sample Print feature, use the < > button.Note• Holding down the < > button or the < > button successively increases ordecreases the value, respectively. To display the default setting, press the< > button and the < > button simultaneously.• To use the Secure/Sample Print feature, the additional memory (optional)must be installed.7 indicator Lights up when an error is detected in the printer.8 indicator Lights up when the printer is ready to receive a job from a computer.2.1 Main Components and Functions 37
Control Panel DisplayThere are two types of screens: Print screen (for displaying printer status) and Menu screen(for configuring settings).Note• The message displayed differs according to the optional accessories installed and the setting specified.Print ScreenThe Print screen appears when the printer is printing or waiting for data. Below is anexample of items shown on the display.Printer statusPrintingLPD Tray 1Port for receiving dataFeeding trayMenu ScreenScreen for configuring settings related to the printer.This screen appears when you press the button. The following display is the initialMenu screen.MenuReport / ListRefer to• "5.2 Description of Menu Items" (P. 86) for the items set on the Menu screen.38 2 Basic Operation
2.2 Turning On and Off the PrinterTurning On the Printer1. Press the power switch of the printer to the position.2. When the power is on, [Please wait...] isdisplayed on the control panel. Check thatthis display changes to [Ready to Print].Important• The [Please wait...] message indicates the printer iswarming up and not ready to print.• If an error message appears, refer to"6.6 ErrorMessages (In Alphabetical Order)" (P. 118) for asolution.Turning Off the PrinterImportant• Do not turn off the printer while printing is in progress. Doing so may cause a paper jam.• Do not turn off the printer when any print jobs remain in the printer. Doing so will deletes the print jobs orother data stored in memory.1. On the control panel display, confirm thatno job is in progress.Ready to Print2. Press the power switch of the printer to the position to turn off the printer.2.2 Turning On and Off the Printer 39
2.3 About the Ground Fault InterrupterThe printer has a ground fault interrupter on its rear left side.In the event of leakage current, the ground fault interrupter will automatically cut off thepower circuit to prevent leakage current, a short, or a fire from occurring.If the interrupter trips (if the button pops up), check and correct as necessary theinsulation condition of the electrical system of the printer and then press the button.If the insulation condition of the printer is not corrected, the interrupter trips againimmediately. In such a case, contact our Customer Support Center or your dealer. button buttonOnce a month, turn off the printer and test if the interrupter is functioning normally. Using afailed interrupter can cause electric shock.If your interrupter is not functioning normally, contact our Customer Support Center or yourdealers.Refer to• For information on how to test the ground fault interrupter, refer to P. 15.40 2 Basic Operation
2.4 Setting and Exiting Energy SaverThe printer is equipped with a low power mode and a sleep mode to reduce powerconsumption when it is left idle.The printer is preset to factory default settings. The printer automatically switches to lowpower mode after two minutes of idle time, and switches to sleep mode after two moreminutes of idle time (a total of four minutes).When the printer is in the low power mode, the display shows [Ready / Standby]. In thesleep mode, all lamps on the control panel except for the button go out.The display also goes blank and displays nothing.You can specify a time for the printer to enter the low power mode in the range from 2 to 60minutes and the sleep mode from 2 to 120 minutes. Power consumption in the sleep modeis 7w (220 w) or less. The printer wakes up from the sleep mode to a print-ready status inapproximately 30 seconds.Note• You can change the settings so that the printer does not enter the sleep mode.• For details on the low power mode and the procedure to change the settings, refer to "Setting Example:Changing the Energy Saver Setting" (P. 85).Exiting the Low Power Mode and Sleep ModeThe printer automatically cancels the low power mode and sleep mode once it receives datafrom the computer.To manually cancel the low power mode, press one of the buttons on the control panel.To manually cancel the sleep mode, press the button.Note• When the printer is in the low power mode, opening and closing a cover will cause the printer to exit thelow power mode.• When the printer is in the sleep mode, all buttons on the control panel except for the button do not function.To use the buttons on the control panel, press the button to exit the sleep mode.2.4 Setting and Exiting Energy Saver 41
2.5 Cancelling and Checking a Print JobCancelling a Print JobYou can cancel print jobs from your computer or the control panel of the printer.Cancelling a Print Job being Processed on a Computer1. Double-click the printer icon on the task bar at the lower right corner of yourmonitor.2. On the displayed window, click the name of the document you want to cancel andpress the key. If you cannot find the document in the window, cancel theprint job of the document on the control panel.Cancelling a Print Job being Printed and Received on the PrinterTo cancel a print job being proceeded or received on the printer, press the button on the control panel. This operation, however, does not cancel the page beingprinted at the time when you press the button.Checking the Status of a Print JobChecking the Job Status in Windows1. Double-click the printer icon on the task bar at the lower right corner of yourmonitor.2. On the displayed window, check [Status].Checking the Job Status in CentreWare Internet ServicesYou can check the status of print jobs in the [Jobs] tab on CentreWare Internet Services.Refer to• CentreWare Internet Services online help.42 2 Basic Operation
3 PrintThis chapter describes how to perform a variety of printing jobs using a PCL print driver andother related jobs with the printer.3.1 Printing from a ComputerThis section outlines the basic procedure for sending print jobs from Windows applications.The following procedure uses Windows XP WordPad as an example.The procedure may vary depending on the application being used.1. On the [File] menu of your application, click [Print].2. Select the printer from the [Select Printer] list box, and then click [Preferences] todisplay the [Printing Preferences] dialog box.3. Select a tab and specify the print options for your print job.Select other tabs to specify other options if necessary.When you are finished with the settings, click [OK] to close the dialog box.For details on the print options, refer to the online help of the print driver.(1)To display help:(1) Click [?] and then an item you needhelp with.The help for the item pops up.(2) Click [Help].The [Help] window appears.(2)4. Click [Print] in the [Print] dialog box to start printing.3.1 Printing from a Computer 43
Print Options in the Properties Dialog BoxThe following introduces some of the print options available on each tab of the print driver.For details on each option, refer to the online help of the print driver.TabOptionsPaper / Output• 2 Sided PrintPrints documents onboth sides of paperusing the 2 sidedprinting option.• Secure PrintAllows you to store adocument temporarilyin the printer andmanually print it fromthe control panel.Note: The additionalmemory (optional) isrequired.• Sample PrintAllows you to print aproof copy of adocument and print theentire copies afterverifying the printresult.Note: The additionalmemory (optional) isrequired.• Saved SettingsYou can apply the print setting by simply selecting an item from the drop-down listbox. This option also allows you to program frequently-used print settings.Image Options• Image TypesAllows you to define the type of the original and print it in the optimal print quality.Layout• Booklet CreationCreates a booklet from a set of2 sided documents. It correctlypositions each page to producean output that, when folded, willbe ordered to read like abooklet.• Multiple-UpPrints multiple pages onto one sheet of paper.• PosterAllows you to divideand enlarge an originaldocument so that youprint the image ontomultiple sheets ofpaper. You can thenpaste them together tomake one large poster.Watermarks /Forms• WatermarksAdds a watermark suchas "Confidential"underneath an originalimage.Confidential• FormsStores frequently-usedforms in the printer. Thissaves you the time ofsending them to theprinter each time youneed to use them.Note• The settings specified here become the default settings for options. These settings remain in the printdialog box when you next access it from an application of your computer.• Watermarks and Forms are not supported on Windows x64.44 3 Print
3.2 Printing on EnvelopesLoading EnvelopesThis section explains how to print on envelopes.Feeding Envelopes in the Manual FeederFeed envelopes one by one with the address side facing down. The orientation andhandling of envelope flaps is as follows.Envelope orientation and feed directionPaper feed direction Paper feed direction Paper feed direction• Address side face down• Flap closed and at the right• Address side face down• Flap closed and facing inward• Address side face down• Flap open and facing outwardNote:• Set [Portrait & Landscape (For envelopes)] on the print driver.• Envelops may wrinkle sometimes. In that case, rotate the envelope so that the flap comes to the left sideof the feeder, and try again.Loading Envelopes in Tray 1Load envelopes in Tray 1 with the address side facing up. The orientation and handling ofenvelope flaps is as follows.Envelope orientation and feed directionPaper feed direction• Address side face up• Flap closed and at the right in the trayPaper feed direction• Address side face up• Flap closed and facing frontward in the tray.3.2 Printing on Envelopes 45
The following procedure explains how to load envelopes in Tray 1. This example uses atype of envelope with the flap on a long edge.Important• You cannot print on the flap side of the envelope.• Envelopes can wrinkle or print poorly depending on type of paper used. For details about the usableenvelope, refer to "Supported Paper" (P. 71).1. Load envelopes with the address sidefacing up and the flap closed.2. Slide the paper guides to the size of the envelope.Printing on EnvelopesTo print on envelopes using the PCL print driver, display the [Paper / Output] tab. Thissection explains the procedure using WordPad on Windows XP as an example.Note• The way to display the printer properties dialog box differs depending on the application software beingused. Refer to the manual that came with your application.1. On the [File] menu, click [Print].2. Select the printer from the [Select Printer] list box, and click [Preferences].3. The [Paper / Output] tab appears.From [Paper Tray], select [Tray 1] or [Manual Feeder].4. Select the appropriate paper type from [Paper Type].3446 3 Print
5. From [Paper Size], select the size of the original document to be printed.56. Click the [Layout] tab, and from [Fit to New Paper Size], select the appropriate papersize.767. As necessary, click [Booklet / Poster / Mixed Document / Rotation], and in thedisplayed dialog box, set [Image Rotation 180 Degrees].8. Click [OK] to close the dialog box.9. Click [OK] to close the [Printing Preferences] dialog box.10. Click [Print] in the [Print] dialog box to start printing.3.2 Printing on Envelopes 47
3.3 Printing on Non-standard Size PaperThis section explains how to print on custom size paper such as long paper using the PCLprint driver.Custom size paper can be loaded in each tray. The paper sizes that can be selected on thisprinter are as follows:• For Manual Feeder and Tray 1• For Tray 2 (optional)Paper feed directionPaper feed directionLong edge:127 to 355.6 mmLong edge:210.0 to 355.6 mmShort edge:76.2 to 215.9 mmShort edge:148.0 to 215.9 mmNote• The way to load custom size paper in the paper tray is the same as the one to load standard size paper.For details, refer to "Loading Paper in a Paper Tray" (P. 76).• The way to load custom size paper in the Manual Feeder is the same as the one to load standard sizepaper. For details, refer to "Loading Paper in the Manual Feeder" (P. 77).Loading Non-standard Size PaperThe procedure for loading non-standard size paper is the same as for standard-size paper.Refer to "4.2 Loading Paper" (P. 76).Registering Non-standard Size PaperBefore using non-standard size paper, set its paper size in your print driver.When loading non-standard-size paper in the paper tray, set its paper size also on thecontrol panel. For information on how to set a paper size with the control panel, refer to"Setting the Paper Size" (P. 80).The following procedure uses Windows XP as an example.Important• Make sure to set the paper size correctly on the print driver or on the control panel. Setting the wrongpaper size can cause printer failure.Note• On Windows 2000, Windows XP, Windows Server 2003, Windows Vista, or Windows Server 2008, onlyusers with administrator privileges can change the settings. Users without administrator privileges canonly view the settings.• Changing the settings in the [Custom Paper Size] dialog box on Windows 2000, Windows XP, WindowsServer 2003, Windows Vista or Windows Server 2008, when the printer is a local printer, can affect thesettings for other printers on your computer. Whereas, changing those settings when the printer is anetwork printer can affect other network-shared printers on other computers over the network. This isbecause the printer uses its own form database when it is local, and uses the form database of a serverthat has a print queue when it is networked.48 3 Print
1. On the Windows [Start] menu, click [<strong>Printers</strong> and Faxes].Select to highlight the printer, and select [Properties] from the [File] menu.2. The Properties dialog box appears. In the dialog box, click the [Configuration] tab.3. Click [Custom Paper Size].34. Select an item from the [Details] list box.4565. Under [Settings for], specify the lengths for [Short Edge] and [Long Edge] by using the[ ] and [ ] keys or by directly entering the values.Note that the short edge cannot be longer than the long edge and that the long edgecannot be shorter than the short edge, even within the specified ranges.6. If giving a name to the paper size, select [Name Paper Size] and enter the name in[Paper Name] within 14 bytes.7. As necessary, repeat Steps 4 to 6 to define other custom paper sizes.8. Click [OK] to close the [Custom Paper Size] dialog box.9. Click [OK] to close the Properties dialog box.3.3 Printing on Non-standard Size Paper 49
Printing on Non-standard Size PaperThe following procedure uses Windows XP WordPad as an example.Important• Make sure to set paper sizes correctly. Setting wrong paper sizes can cause printer failure.Note• The method of displaying the properties dialog box varies depending on the application being used.Refer to the manual that came with your application.1. On the [File] menu, click [Print].2. Select the printer from the [Select Printer] list box, and click [Preferences].3. The [Paper / Output] tab appears.From [Paper Tray], select the tray where you loaded the non-standard size paper.4. Select the paper type from [Paper Type].5. From [Paper Size], select the size of the document to be printed.53450 3 Print
6. Click the [Layout] tab, and from [Fit to New Paper Size], select the custom output sizeyou registered.67. Click [OK] to close the [Printing Preferences] dialog box.8. Click [Print] in the [Print] dialog box to start printing.3.3 Printing on Non-standard Size Paper 51
3.4 Printing Confidential Documents- Secure Print -If your printer has the additional memory (optional) installed, you can use Secure Print.Important• As data is stored in the RAM disk, the data is erased when the printer is switched off.Secure PrintSecure Print allows you to send a password-protected document to the printer. The printerthen stores the document temporarily, rather than printing it immediately, until you manuallystart the printing from the control panel. By storing frequently-used documents in the printer,you can print them whenever you want, without having to send them each time from yourcomputer.SenddataStoredPrint data from thecontrol panelNote• You can select whether to delete or not to delete a Secure Print job after printing, when you print the jobfrom the control panel. For more information, refer to "Operations on the Control Panel" (P. 54).• To use the Secure Print feature with the RAM disk, configure the following settings:- Set [RAM Disk] to [Available] on the [Options] tab in the properties dialog box that is displayed byclicking the printer icon. For details, refer to "Changing the Accessory Configuration on the Print Driver"(P. 188).- Set [Admin Menu] > [System Settings] > [RAM Disk] to other than [Off] on the control panel.Printing Using Secure PrintThe following example describes how to print a secure print job.To print a secure print job, configure the following settings on your computer and send thejob to the printer. After that, use the control panel of the printer to print.Operations on Your ComputerThe following procedure uses Windows XP WordPad as an example.Note• The method of displaying the properties dialog box varies depending on the application being used.Refer to the manual that came with your application.1. From the [File] menu, select [Print].2. Select the printer from the [Select Printer] list box, and then click [Preferences].3. The [Paper / Output] tab appears.From [Job Type], select [Secure Print] and click [Setup].52 3 Print
3The [Secure Print] dialog box appears.4. Enter your user ID in [User ID].The user ID can be up to 8 bytes of alphanumeric characters.5. Enter a password in [Secure Print Passcode].The password can be up to 12 bytes of numeric characters.6. From [Document Name], select [Enter Document Name] or [Use Existing Name].When [Enter Document Name] is selected, enter the desired document name in [NewDocument Name] within 12 bytes.When [Use Existing Name] is selected, the document name will be the name of thedocument to be printed. If the printer cannot identify the name of the document, thedate and time that the document will be printed will be its name.4567. Click [OK] to close the [Secure Print] dialog box.8. Click [OK] to close the [Printing Preferences] dialog box.9. Click [Print] in the [Print] dialog box to start printing.3.4 Printing Confidential Documents - Secure Print - 53
Operations on the Control PanelFollow the procedure described below to print a Secure Print job stored from the printer.Note• When deleting a Secure Print job without printing, select [Delete] after Step 8 in the following procedure.1. Press the < > button on the control panel.Print MenuSecure Print2. Press the < > or button toaccept the selection.A user ID is displayed.Select User IDUser13. Press the < > button until the desired userID is displayed.Note• The user ID is the ID set under [User ID] in the [SecurePrint] dialog box of your print driver.4. Press the < > or button toaccept the selection.A screen that allows you to enter apassword is displayed.5. Enter your password using the < > and< > buttons. Use the < > button to movethe cursor.Password+SET key[_ ]Password+SET key[**** ]Note• Enter the password set under [Secure Print Passcode]in the [Secure Print] dialog box of your print driver.6. Press the button to confirmyour setting.The name of a document stored in theprinter is displayed.7. Press the < > button until the desireddocument name is displayed.Select DocumentReport1Note• The document name is the name (of up to 12 bytes)set under [Document Name] in the [Secure Print]dialog box on your print driver.• When more than one document is stored in the printer,you can also select [All Documents].54 3 Print
8. Press the < > or button toaccept the selection.A screen that allows you to delete or savethe document after printing it appears.Report1Print and DeleteNote• If you want to delete the document without printing,press the < > button, display [Delete], and thenpress the button.• If you want to save the document in the memory afterprinting, press the < > button, display [Print andSave], and proceed to Step 9.9. Press the < > or button toaccept the selection.A screen that allows you to enter the printquantity is displayed.10. Enter the quantity using the < > button.Enter Quantity1 Set(s)*Note• If you selected [All Documents] in Step 7, select either[Use PC Settings] (the printer prints in the printquantity specified on the print driver) or [xxx Set(s)](you must enter the print quantity).11. Press the button to print thedocument.The printing starts.3.4 Printing Confidential Documents - Secure Print - 55
3.5 Printing After Checking the Print Result- Sample Print -If your printer has the additional memory (optional) installed, you can use Sample Print.Important• As data is stored in the RAM disk, the data is erased when the printer is turned off.Sample PrintSample Print allows you to store the print data of multiple copies in the memory, print outonly the first set to check the print result and if satisfactory, print the remaining copies fromthe control panel.1 set is printedIf the print resultis OKPrint the rest of the setsfrom theSenddataStoredIf the print result is notOKCancel the job on thecontrol panelNote• To delete a Sample Print job without printing, refer to "Operations on the Control Panel" (P. 58).• To use Sample Print with the RAM disk, configure the following settings:- Set [RAM Disk] to [Available] on the [Options] tab in the properties dialog box that is displayed byclicking the printer icon. For details, refer to "Changing the Accessory Configuration on the Print Driver"(P. 188).- Set [Admin Menu] > [System Settings] > [RAM Disk] to other than [Off] on the control panel.Printing Using the Sample Print FeatureFollow the procedure described below to sample print a job.To sample print a job, configure the following settings on your computer and send the jobto the printer. Then, operate the control panel to manually start printing.Operations on Your ComputerThe following procedure uses Windows XP WordPad as an example.Note• The method of displaying the properties dialog box varies depending on the application being used.Refer to the manual that came with your application.1. On the [File] menu, click [Print].2. Select the printer from the [Select Printer] list box, and then click [Preferences].56 3 Print
3. The [Paper / Output] tab appears.Under [Quantity], set the print quantity.Note• The first sample set is not included in the print quantity set under [Quantity].4. From [Job Type], select [Sample Print] and click [Setup].The [Sample Print] dialog box appears.435. Enter your user ID into [User ID].The user ID can be up to 8 bytes of alphanumeric characters.6. From [Document Name], select [Enter Document Name] or [Use Existing Name].When [Enter Document Name] is selected, enter the desired document name in [NewDocument Name] within 12 bytes.When [Use Existing Name] is selected, the document name will be the name of thedocument to be printed. If the printer cannot identify the name of the document, thedate and time that the document will be printed will be its name.567. Click [OK] to close the [Sample Print] dialog box.8. Click [OK] to close the [Printing Preferences] dialog box.9. Click [Print] in the [Print] dialog box to start printing.3.5 Printing After Checking the Print Result - Sample Print - 57
Operations on the Control PanelFollow the procedure described below to print or delete a Sample Print job depending on itsprint result.1. Press the < > button on the control panel.Print MenuSecure Print2. Press the < > button until [Sample Print] isdisplayed.Print MenuSample Print3. Press the < > or button toaccept the selection.A user ID is displayed.Select User IDUser14. Press the < > button until the desired userID is displayed.Note• The user ID is the ID set under [User ID] in the[Sample Print] dialog box on your print driver.5. Press the < > or button toaccept the selection.The document name stored in the printer isdisplayed.6. Press the < > button until the desireddocument name is displayed.Select DocumentReport1Note• The document name is the name (of up to 12 bytes)set under [Document Name] in the [Sample Print]dialog box on your print driver.• When more than one document is stored in the printer,you can also select [All Documents].7. Press the < > or button toaccept the selection.A screen that allows you to set whether todelete or save the document after printing itis displayed.Report1Print and DeleteNote• If you want to delete the document without printing,press the < > button, display [Delete], and thenpress the button.• If you want to save the document in the memory afterprinting, press the < > button, display [Print andSave], and proceed to Step 8.8. If printing the document, select the desiredoption by pressing the < > button.9. Enter the print quantity using the < >button.Enter Quantity1 Set(s) *58 3 Print
Note• If you selected [All Documents] in Step 6, select either[Use PC Settings] (the printer prints in the printquantity specified on the print driver) or [xxx Set(s)](you must enter the print quantity).10. Press the button to print thedocument.Printing starts.3.5 Printing After Checking the Print Result - Sample Print - 59
3.6 Printing PDF Files DirectlySome PDF files can be sent directly to the printer without using a print driver. Printing PDFfiles directly is much easier and faster when compared to printing them using a print driver.Important• If you print a PDF file directly without using a print driver, the date/time, document name on [Job HistoryReport] will be blank. If you print the file with a banner sheet, the date/time and document name will notbe printed on the banner sheet.• PDF BridgePDF Bridge comes standard with the printer. The methods to print PDF files using PDFBridge are as follows:• Using ContentsBridge Utility (software by <strong>Fuji</strong> <strong>Xerox</strong> Co., Ltd.)When using ContentsBridge Utility, refer to the manual included on the Driver CD Kit.• Using commands such as lpr and ftpWhen using commands such as lpr and ftp, refer to "Printing PDF Files without UsingContentsBridge Utility" (P. 60).Note• To print using PDF Bridge, the additional memory (optional) may be required.Supported PDF FilesPDF files created on Adobe Acrobat 4, Adobe Acrobat 5 (excluding some of the featuresadded to PDF1.4), or Adobe Acrobat 6 (excluding some of the features added to PDF1.5)can be printed on the printer.Note• Some PDF files cannot be printed directly depending on how they are created. In such case, open thefiles and print them using a print driver.Printing PDF Files without Using ContentsBridge UtilityPDF files can be sent directly to the printer using commands such as lpr and ftp instead ofContentsBridge Utility. When printing using commands, the following [PDF] settings on thecontrol panel become effective.• Quantity• 2 Sided Print• Print Mode• Password• Collated• Output Size• Layout• Output ColorRefer to• "PDF" (P. 96)Note• When printing using lpr command, the print quantity must be set also using lpr command. In such case,the [Quantity] setting on the control panel becomes invalid. If you do not specify the quantity using lprcommand, the printer recognizes the quantity as "1 set".To print PDF files using lpr or ftp command, you must enable the printer's LPD or FTP porton the control panel or CentreWare Internet Services (default: [Enable]).Refer to• "Protocol" (P. 89)60 3 Print
Follow the instruction described below to print PDF files using lpr and ftp commands.Note• In the following examples, the characters in bold typeface indicate the text to be entered.• Spaces are indicated with .• Using lpr CommandSupported Operating SystemsWindows 2000/Windows XP (x32/x64)/Windows Server 2003 (x32/x64)/Windows Vista(x32/x64)/Windows Server 2008 (x32/x64)ExampleIn a command prompt, enter a command as follows.Example: A command for printing "event.pdf" when the printer's IP address is192.168.1.100.C:\>lpr-S192.168.1.100-Plpevent.pdf key• Using ftp CommandSupported Operating SystemsWindows 2000/Windows XP (x32/x64)/Windows Server 2003 (x32/x64)/Windows Vista(x32/x64)/Windows Server 2008 (x32/x64)ExampleIn a command prompt, enter a command as follows.Example: A command for printing "event.pdf" when the printer's IP address is192.168.1.100.C:\>ftp192.168.1.100 keyConnected to 192.168.1.100.220 FUJI XEROX DocuPrint C2120User (192.168.1.100:(none)): key331 Password requiredPassword: key230 Logged inftp>bin key200 Command successfulftp>putevent.pdf key200 Command successful150 Opening data connection226 Transfer completeftp: xxxxx bytes sent in xxxSeconds xxxxxkbytes/sec.ftp>3.6 Printing PDF Files Directly 61
3.7 Printing XPS FilesThis printer prints XPS files created on Windows Vista or Windows Server 2008.You can print XPS files in the following ways:• Print XPS files directly from a Windows Vista or Windows Server 2008 application via an XPS driver.• Use <strong>Fuji</strong> <strong>Xerox</strong> ContentsBridge Utility.Note• XPS stands for XML Paper Specification.• To print XPS files via an XPS driver, refer to "A.4 Obtaining the Product Information" (P. 184) and accessour Web site to download the XPS driver. For information on using the XPS driver, refer to the Web pagewhere you download the driver.• To print XPS files using ContentsBridge Utility, refer to the documentation included in the Driver CD KitCD-ROM.Setup for Printing XPS FilesBefore printing XPS files with this printer, use the control panel to make the followingsettings:• WSD setting (Port Status)• XPS setting (Print Ticket)Operations on the Control PanelUse the following procedure to configure WSD and XPS settings.Note• When the menu screen is left idle for 3 minutes, the display returns to the print screen. If any setting wasselected however not applied in the menu screen before the idle time, it is discarded.• By default, a WSD port is set to [Enable]. If this setting has not been changed, you do not need toconfigure the WSD setting.• XPS Setting1. Press the button on the controlpanel to display the menu screen.MenuReport / List2. Press the < > button until [Admin Menu] isdisplayed.MenuAdmin Menu3. Press the < > or button toaccept the selection.[Wired Network] is displayed.Admin MenuWired Network4. Press the < > button until [XPS] isdisplayed.Admin MenuXPS5. Press the < > or button toaccept the selection.[Print Ticket] is displayed.XPSPrint Ticket62 3 Print
6. Press the < > or button toaccept the selection.The current setting is displayed.Print TicketStandard Mode *7. Press the < > button to select either[Standard Mode] or [CompatibleMode].8. Confirm your selection by pressing the button.Print TicketStandard Mode *Refer to• For information on [Standard Mode] and [CompatibleMode], refer to "XPS" (P. 99).3.7 Printing XPS Files 63
3.8 Printing Using E-mail - E-mail Print -If the printer is networked and set up for e-mail and TCP/IP communication, you can sende-mails to the printer.The printer can automatically print e-mails and PDF files attached to e-mails. This functionis called "E-mail Print".AutomaticallyprintedE-mailAutomaticallyprintedSetting E-mail PrintTo use E-mail Print, you must configure the servers on your network (such as SMTP andPOP3 servers).Note• Please have your network administrator configure the e-mail settings. Defining wrong e-mail settings cancause problems in the network.Network Environment• Create an e-mail account.64 3 Print
E-mail Environment (Printer)Set the following items under the [Properties] tab on CentreWare Internet Services.Note• After changing the settings on CentreWare Internet Services, make sure to click the [Apply] button andreboot the printer.• For information about each item, refer to the online help of CentreWare Internet Services.Item Setting Item DescriptionPort Status E-mail Print Select [Enabled].Protocol Settings> E-mailMachine's E-mailAddressSMTP ServerAddressSMTP Server PortNumberE-mail SendAuthenticationLogin NamePasswordRe-enter PasswordPOP3 Server AddressPOP3 Server PortNumberLogin NamePasswordPOP3 Server CheckIntervalAPOP SettingsPermitted E-mailAddressStatusMessangerPassword/Print Job PasswordSet the printer's e-mail address. This address will appearas "From:" on e-mails sent from the printer.Set the IP address of the outgoing e-mail server to beconnected via SMTP protocol or the FQDN (FullyQualified Domain Name).Set the port number used on the SMTP server.Set the authentication method to be used on the SMTPserver.Set the login user name for the SMTP server.Set the login password for the SMTP server.Re-enter the login password for verification.Set the IP address of the incoming e-mail server to beconnected via POP3 protocol or the FQDN (FullyQualified Domain Name).Set the port number used on the POP3 server.Set the login user name for the POP3 server.Set the login password for the POP3 server.Set the intervals to check for new e-mails on the POP3server.Select [Enabled] if the POP3 server supports APOP.If controlling e-mail reception, set the e-mail addressesof users who are permitted to send e-mails to the printer.If you do not specify addresses, the printer will accept e-mails from all users.When using a password to restrict printing of e-mailssent to the printer, enter the password for[StatusMessenger Password] and [Password for PrintJob].3.8 Printing Using E-mail - E-mail Print - 65
Sending E-mailsSupported E-mail AttachmentsFiles of the following format can be attached to e-mails:• PDF filesTo Send E-mailsTo perform E-mail Print, enter the printer's address in the "To:" field on your e-mailapplication.Then, enter the following commands in the subject field or in the body message and enterthe text or attach the PDF file you want to print.Note• The method of sending e-mails varies depending on the application being used. Refer to the manual thatcame with your e-mail application.• Set the e-mail format to "Text" instead of "HTML". This feature does not support "HTML" format.• To print the body messages of e-mails, enter the text in ASCII code.• To Specify Commands in the Body MessageThe following commands can be specified in the body message.The subject can be whatever you like.Command Parameter Description#Password Password When [Password for Print Job] is set, make sure to start youre-mail with this command. When the password is not set,you do not need to enter this command.#Print (None) This command prints the text entered after the "#Print".When a PDF file is attached to your e-mail, this commandalso prints the PDF file.ExampleFollow these guidelines when entering commands in e-mails.• Commands are not case sensitive.• If [Password for Print Job] is set, start your e-mail with "#Password".• Prefix each command with "#". Any command that does not start with "#" will be ignored.• Place only one command per line and separate each command or parameter with aspace or a tab.• When the same command is entered more than once in one e-mail, only the first one willbe valid and the rest will be ignored.66 3 Print
This section explains how to write commands in e-mails, using Outlook Express as anexample. Here, we suppose that the printer's e-mail address is "printer1@example.com"and [Password for Print Job] is "prtuser".1. To print the text in the body message:2. To print the document attached to the e-mail:Note• When there is no text entered after the "#Print", the body message will not be printed.• You can attach multiple documents (PDF files) to one e-mail.3.8 Printing Using E-mail - E-mail Print - 67
• To Specify Commands in the Subject FieldThe following commands can be specified in the subject field.Command#Print xxx(xxx: password)#Print[xxx](xxx: password)DescriptionWhen [Password for Print Job] is set, make sure to enter a spaceand then the password after the "#Print".When the password is not set, enter "#Print" only.Example)#Print#Print prtuserWhen [Password for Print Job] is set, enter the password enclosedwith brackets ([ ]) after the "#Print".Do not enter a space between the "#Print" and "[".Example)#Print[prtuser]When the "#Print" command is specified in the subject field, both the body message and theattached PDF file will be printed.When no text is entered in the first line of the body message (including a line that onlycontains a line-feed or a space), the message will not be printed.• Confirmation E-mail from the PrinterThe printer returns the following e-mail when it receives an e-mail containing the "#Print"command. This e-mail informs the recipient if his or her request has been accepted.Important• This feature becomes effective only when the [Properties] tab > [E-mail] > [E-mail Send Authentication]is set to [Invalid] (default) on CentreWare Internet Services. When [E-mail Send Authentication] is valid,the printer will not send confirmation e-mails. For information about [E-mail Send Authentication], refer tothe online help of CentreWare Internet Services.Note• When the "#Print" command is specified in the subject field, the subject of the return e-mail will be"Re:#Print" and does not show the password specified after it.68 3 Print
Precautions When Using E-mail PrintSecurity PrecautionsE-mail uses the Internet, a network connecting computers around the world, as itstransmission medium. So, exchanging e-mails involves security risks, such as informationleakage and tampering.When exchanging important or confidential information, we recommend that you use amethod other than e-mail that guarantees security. And to prevent unwanted e-mails, weencourage you not to give out the printer's e-mail address unless necessary.Setting the Access-Permitted DomainsThe printer can be programmed to receive e-mails only from particular domains.For more information, refer to the online help of CentreWare Internet Services.Precautions When Connecting the Printer to an Internet Provider• If your Internet provider does not bill you a flat rate, or if you do not have full-time accessto the Internet, you will be charged every time the printer retrieves data from the e-mailserver.• Make sure to connect the printer in an IP masqueraded environment. This feature maynot function properly when the printer is connected to the Internet with a global IP addressassigned.• When enabling POP access, make sure to create an e-mail account specific for theprinter. Using a shared e-mail account can cause problems.• When the transmission speed of the Internet is slow, it may take time to receive large datasuch as graphics.• When connecting the printer to an Internet environment where MTA is running in a privatesegment, configure the settings according to your operating needs.Job History for E-mail Print Jobs• If you view the history of E-mail Print jobs on CentreWare Internet Services, [Job Name],[Owner], [Host Name], [Host I/F], and [Job Submission Time] will be blank. The aboveitems will also be blank in the [Job History Report]. [Input Port] in the [Job History Report]will be printed as [Other].3.8 Printing Using E-mail - E-mail Print - 69
3.9 AuditronAuditron contains an authentication function that can set limits on what processes can beused, as well as an account management that can be used to control usage based onauthentication.The diagram below explains how the printer works with Auditron.Registered user ARegistered user BCan print up to10,000 pages in blackand whiteCan print up to10,000 pages in coloror black and whiteCannot print if not a registereduser, or if the printed pagesexceeds the limitPrint account reportReference account reportfor each registered userNormal user DSystem administrator C70 3 Print
4 PaperThis chapter describes the type of paper that can be used with the printer, storing andhandling precautions, and how to load paper into the tray.4.1 About PaperUsing paper that is not appropriate for the printer can cause paper jams, image qualityproblems, or printer failure. To use the printer at its best performance, we recommend thatyou use only the paper described in this section.WARNING• Do not use conductive paper such as origami paper, carbonic paper or conductivelycoatedpaper. When paper jam occurs, it may cause short-circuit and eventually a fireaccident.Supported PaperSupported Paper Sizes and TypesThe following table lists the supported paper sizes, paper types, and the capacity of eachpaper tray.Note• G.S.M. (grams per square meter) refers to a weight in grams of one square meter of paper.• 1 Sided PrintingPaper Tray Paper Size Paper Type (G.S.M.)Standard 250Sheet Feeder(Tray 1)A4 , B5 , A5 , Letter ,Executive, Folio(8.5” x13”) , Legal 14” , Envelope#10 , Monarch , DL ,C5Custom size paper:Width:76.2 to 215.9 mm (3” to 8.5”)Length:127 to 355.6 mm (5” to 13”)Plain,Bond,HW (106 - 163 gsm),X-HW (164 - 216 gsm),Gloss (95 - 105 gsm),HW Gloss (106 - 163 gsm),X-HW Gloss (164 - 216gsm),Labels, Recycled, Envelope,Paper weight:60 gsm - 216 gsmMaximumCapacity250 sheets (FX Ppaper) or up to27.6 mm height4.1 About Paper 71
Paper Tray Paper Size Paper Type (G.S.M.)Manual FeederA4 , B5 , A5 , Letter ,Executive13”) ,, Folio(8.5” xLegal 14” , Envelope #10 ,Monarch , DL , C5Custom size paper:Width:76.2 to 215.9 mm (3” to 8.5”)Length:127 to 355.6 mm (5” to 13”)Plain,Bond,HW (106 - 163 gsm),X-HW (164 - 216 gsm),Gloss (95 - 105 gsm),HW Gloss (106 - 163 gsm),X-HW Gloss (164 - 216gsm),LabelsEnvelope,Recycled,Paper weight: 60 gsm - 216gsmMaximumCapacityPaper:• 1 sheet (FX Ppaper)Envelope:• 1 sheetImportant• Manual Feedercannot feedmultiple sheets.Optional 250Sheet Feeder(Tray 2)A4 , B5 , A5 , Letter ,Executive ,Folio(8.5” x 13”) ,Legal 14” ,Custom size paper:Width:148 - 215.9 mm (A5 to 8.5”)Length:210 - 355.6 mm (A5 to 14”)Plain,Bond,RecycledPaper weight:60 gsm - 105gsm250 sheets (FX Ppaper) or up to27.6 mm heightImportant• Be sure to set the correct paper sizes, paper types, and paper trays on the print driver or control panelwhen printing.Loading paper that is not supported or defining wrong settings can cause paper jams.• Moisture, such as water, rain, and humidity can cause print images to come off the paper. For moreinformation, contact our Customer Support Center or your dealer.• 2 Sided PrintingPaper Tray Paper Size Paper Type (G.S.M.)Standard 250 SheetFeeder (Tray 1),Optional 250 SheetFeeder (Tray 2)Manual FeederA4 , Letter , Folio(8.5” x13”) ,Legal 14” ,Does not support 2 Sided Printing.Plain,Bond,RecycledPaper weight:60 gsm - 105 gsmMaximumCapacity250 sheets (FX Ppaper) or up to27.6 mm heightSupported Paper SpecificationsIf using general paper (commercially available paper), make sure that it meets the followingspecifications. To achieve the best print quality, however, we recommend that you use thestandard paper (introduced in the next page) instead.Paper TrayStandard 250 Sheet Feeder(Tray 1)Manual FeederOptional 250 Sheet Feeder(Tray 2)Specifications (G.S.M.)60 - 216 gsm(60 - 105gsm for 2 sided printing)60 - 216 gsm60 - 105 gsm(60 - 105 gsm for 2 sided printing)72 4 Paper
Recommended and Tested PaperThe following paper and media are recommended or have been tested with the printer.For information about other paper and media, contact our Customer Support Center or yourdealer.Product NameG.S.M.Paper TypeMenu NameDescriptionFX P Paper(Standard paper formonochrome printing)FX C2 paper(Standard paper for colorprinting)64 gsm Plain Medium weight paper for internaloffice documents and generalbusiness use.70 gsm Plain Paper for general business use,suitable for both monochrome andcolor printing with minimum seethrough.FX C2R paper 70 gsm Plain 70% recycled pulp paper suitable forboth monochrome and color printing.FX FR Paper 64 gsm Recycled 50% recycled pulp paper with 80%ISO brightness.FX G 70 Paper 67 gsm Recycled 70% recycled pulp paper with 72%ISO brightness.FX J paper 82 gsm Bond Bond paper suitable for a variety ofuse, including office documents andcolor samples.FX J Coated paper 95 gsm Gloss Coated paper ideal for pictures andposters.This paper can be loaded one sheetat a time.FX JD paper 98 gsm Bond Double-sided paper suitable for avariety of use, including brochuresand booklets.FX JD Coated paper 105 gsm Gloss Double-sided coated paper ideal forbrochures and leaflets. This papercan be loaded one sheet at a time.Label(non-cut)- Labels Non-cut self-adhesive label sheets.Envelope - Envelope Commercially available envelopes.Refer to "Supported Paper Sizes andTypes" (P. 71) for the supportedenvelope sizes.4.1 About Paper 73
Unsupported PaperDo not use the following types of paper or media. They can cause paper jams or printerfailure.• Transparency sheets• Ink jet paper or ink jet transparencies• postcards• Paper that is too heavyweight or too lightweight• Paper pre-printed with other printer or copier• Wrinkled, creased, or ripped paper• Damp or wet paper• Lumpy or curled paper• Static-cling paper• Pasted-up or glued paper• Specially coated paper• Color paper with surface treatments• Paper that is coated with anti set-off white powder (micro powder)• Paper that has perforations• Paper that uses ink that deteriorates with heat• Photosensitive paper• Carbon paper• Paper with staples, clips, ribbons, or tape• Paper with rough surface, such as pulp paper or fibrous paper• Acid paper (Texts printed on acid paper may blur. In such case, use alkaline paperinstead.)• Envelopes that are not flat, or that have clasps• Label paper with some labels already peeled off• Tack film• Water transfer paper• Textile transfer paper74 4 Paper
Storing and Handling PaperPaper stored in poor conditions may deteriorate, resulting in problems such as papercurling, paper jams, poor image quality, or malfunctions in the printer. Follow the guidelinesdescribed in this section on how and where to store paper.Paper Storage Environment• Temperature: 10 - 30°C• Relative humidity: 30 - 65%Paper Storage Guidelines• Return any unused paper to its wrapping if not used immediately and store it preferablyin a cabinet, in a dry; not humid place.• Store paper flat. Do not store it upright.• Prevent paper from wrinkling, curling, or creasing.• Do not expose paper to direct sunlight.4.1 About Paper 75
4.2 Loading PaperLoading Paper in a Paper TrayThis section describes how to load paper in Tray 1 and Tray 2 (optional).Important• Do not remove the tray during printing. It may cause a paper jam.1. Pull out the tray from the printer. Hold thetray with both hands and remove it from theprinter.2. Slide the width guides to the sides of thetray. Open up the width guides fully.Skip step 3 when the paper is A4 orsmaller.Note• When loading paper that is 8.5 inches wide such asLetter or Legal size paper, set the tab on the side ofthe tray to the [8.5"] position.3. Press the level on the back of the trayinwards and extend the tray to fit the papersize.4. Before loading the print media, flex thesheets back and forth, and fan them. Alignthe edges of the stack on a level surface.5. Place the print media in the tray with the recommended print side face up.Important• Do not exceed the maximum fill line in the tray. Overfilling the tray may cause paper jams.76 4 Paper
6. Slide the width guides until they rest lightlyagainst the edge of the print media stack.7. Insert the tray into the printer, and pushuntil it stops.Important• Do not apply excessive force on the tray. Doing socould damage the tray or the inside of the printer.Loading Paper in the Manual FeederThis section describes how to load paper in the Manual Feeder.Read the following instructions when loading paper in the Manual Feeder.Important• Load paper with the machine turned on.• When using the Manual Feeder, paper may skew when being printed. In this case, use Tray 1 or Tray 2.Note• When loading envelopes in the Manual Feeder, be sure to orient the paper correctly when loading. Formore information, refer to " Loading Envelopes" (P. 45).1. Adjust the paper guides of the ManualFeeder to the size of the paper to beprinted.Important:•Adjust the paper guides to the paper size. If youadjust the guides too tightly or too loosely, apaper jam may result.2. Hold the paper with both hands, with theside of the paper to printed on facingdownward. Insert the leading edge of thepaper until it touches the rear side of theManual Feeder. Hold the paper until it isslightly pulled into the printer.When the printer starts to feed the paper,release the paper.4.2 Loading Paper 77
Important:•Insert the paper straight to the appropriate position in the Manual Feeder. If the paper is not fedcorrectly, the paper may skew when being printed or the paper may jam.•Insert one sheet of paper at a time when printing from the Manual Feeder. Otherwise, a paper jammay result.Note•Even if you set the paper type to [Auto Paper Select] on the [Paper/Output] tab of the printer driver,you cannot print from the Manual Feeder. Select [Manual Feeder] for [Paper Tray] on the [Paper/Outpu] tab.•When printing from the Manual Feeder, set the paper type and the paper size from the print driver.For more information, refer to the online help of the print driver.•When printing while paper is loaded in the Manual Feeder, only the first sheet is fed from theManual Feeder, and subsequent sheets are fed from another tray.78 4 Paper
Setting the Paper Type and Size with the Control PanelWhen loading paper in Tray 1 or Tray 2 (optional), you must set the paper type and size withthe control panel.When loading paper in the Manual Feeder, select the paper type and size in the print driverto print.Follow the procedure described below to specify the paper type and size from the menuscreen displayed on the control panel.Note• The message to set the paper size and type is displayed on the control panel every time you load paperinto each tray. Refer to "5.1 Overview of the Menus" (P. 82) for details.Setting the Paper TypeImportant• Paper type settings must match those of the actual paper loaded in the trays. Otherwise, image qualitycan not be processed accurately. Toner may not fuse properly on the paper, resulting in dirty and poorquality prints.Refer to• "Supported Paper" (P. 71)Use the following procedure when setting the paper type.1. Press the button on the controlpanel to display the menu screen.MenuReport / List2. Press the < > button until [Tray Settings]is displayed.MenuTray Settings3. Press the < > or button toaccept the selection.[Tray 1] is displayed.Tray SettingsTray 14. Press the < > button to select a papertray.(Example: Tray 1)Tray SettingsTray 15. Press the < > or button toaccept the selection.[Paper Type] is displayed.Tray 1Paper Type6. Press the < > or button toaccept the selection.The current setting is displayed.Paper TypePlain *7. Press the < > button until the correctpaper type is displayed for the loadedpaper.(Example: Heavyweight 1)Paper TypeHW4.2 Loading Paper 79
8. Press the button to confirmyour selection.Paper TypeHW *9. Press the button to return to theprint screen.Setting the Paper SizeRefer to• "Supported Paper" (P. 71)For the paper tray, [Paper Size] is set to [Auto] as default. When using the custom sizedpaper for the paper tray, specify the length (Y) and width (X) under [Tray Settings] > [Tray1] or [Tray 2] > [Paper Size] > [Custom Size].For the Manual Feeder, use the following procedure when setting the paper size.1. Press the button on the controlpanel to display the menu screen.MenuReport / List2. Press the < > button until [Tray Settings]is displayed.MenuTray Settings3. Press the < > or button toaccept the selection.[Tray 1] is displayed.Tray SettingsTray 14. Press the < > or button toaccept the selection.[Paper Type] is displayed.Tray 1Paper Type5. Press the < > button until [Paper Size] isdisplayed.Tray 1Paper Size6. Press the < > or button toaccept the selection.The current settings is displayed.Paper SizeA4 *7. Press the < > button until the correctpaper size and orientation are displayed forthe loaded paper.(Example: A5)8. Press the button to confirmyour selection.Note• When using custom size paper, select [Custom Size]and specify the length (Y) and width (X).Paper SizeA5Paper SizeA5 *9. Press the button to return to theprint screen.80 4 Paper
Setting the Paper Size and Type in the Popup MenuOn the printer, [Display Screen] is preset to [On]. With this setting, the printer displays aprompt message to set the paper size and type every time you load paper in the paper tray.Follow the procedure described below to specify the paper size and paper type in the PopupMenu on the control panel.1. Load paper in Tray 1 or Tray 2.A dialog box appears on the control panel for specifying the paper size.2. Select the paper size with the < > or < > button, and then press the button.A dialog box appears for specifying the paper type.3. Select the paper type with the < > or < > button, and then press the button.Setup is complete.If you do not want to specify the paper size and paper type every time you load paper in thetrays, select [Display Screen] to [Off]. For information on how to specify the setting, refer to" Tray 1 and Tray 2" (P. 101).For information on how to individually specify the paper size and paper type for Tray 1 andTray 2, refer to " Setting the Paper Type and Size with the Control Panel" (P. 79).Extending the Output Tray ExtensionThe output tray extension prevents printed outputfrom falling off the printer.When printing documents, extend the output trayextension.4.2 Loading Paper 81
5 Control Panel MenusThis chapter describes how to change the printer settings with the control panel. Thischapter also provides the lists and explanation of the setting you can select from the controlpanel.5.1 Overview of the MenusMenu ConfigurationThe menus that you can select from the control panel are as follows:MenuReport / ListMeter ReadingsAdmin MenuTray SettingsContentUse the [Report / List] menu to print various types of reports and lists.Use the [Meter Readings] menu to display the number of printed pages todate on the control panel.• [Wired Network]Use this menu to configure the wired network settings.• [USB Settings]Use this menu to specify the USB interface for PostScript.• [System Settings]Use this menu to make the printer operation settings such as for alarm andEnergy Saver mode.• [Maintenance Mode]Use this menu to set the settings for various maintenance tasks.• [PDF]Use this menu to specify the settings for printing PDF files directly.• [PCL]Use this menu to specify the PCL settings.• [PostScript]Use this menu to specify the PostScript settings.• [XPS]Use this menu to specify the XPS-related settings.• [Panel Settings]Use this menu to specify whether to limit the menu operations with apassword.Use the [Tray Settings] menu to define the print media loaded in the papertray.Refer to• For details on each menu, refer to "5.2 Description of Menu Items" (P. 86).82 5 Control Panel Menus
The menu comprises different levels. Set the printer settings by selecting any menu or item.The following diagram shows some parts of the menu structure. The structure differsdepending on the menu.5.1 Overview of the Menus 83
Changing the SettingsBasic ProcedureTo display a menu screen or to move up and down the menus, use the following buttons onthe control panel.Press to display the menu screen(print screen)Ready to Print(menu screen)MenuReport / List< > < >Press to display the menu items in the same hierarchyMenuAdmin Menu< > or< >Admin MenuWired Network(option selection screen)EthernetAutoPress to close the menu screen< > or : Press to display a lower hierarchy< > : Press to display a higher hierarchyEthernetPress to acceptthe selectionAuto *("*" appears next to theoption selected)Note• Once you save a value by pressing the button, an asterisk "*" appears next to the value. Tochange the value, return to the initial screen and repeat the preceding steps.• If the menu screen is left idle for 3 minutes, the display returns to the print screen. Any incompletesetting on the menu screen becomes invalid if it is not operated within three minutes.Resetting a Value to Its DefaultTo reset a value to its default, display the value and press the < > and < > buttonssimultaneously. The value changes to its factory setting. To accept the value, press the button.84 5 Control Panel Menus
Setting Example:Changing the Energy Saver SettingUse the following procedure to set a value with the control panel.In this example, we will set [Low Power Timer] (an interval at which the printer switches tothe Low Power mode) to [60 Minutes].1. Press the button to display themenu screen.MenuReport / List2. Press the < > button until [Admin Menu] isdisplayed.Note• If you went past the desired item, return to the item bypressing the < > button.MenuAdmin Menu3. Press the < > or button toaccept the selection.Move on to the lower hierarchy.Admin MenuWired NetworkNote• To deselect an desired item or return to the previousscreen, press the < > button.• Press the button to re-start from thebeginning.4. Press the < > button until [SystemSettings] is displayed.Admin MenuSystem Settings5. Press the < > or button toaccept the selection.[Low Power Timer] is displayed.System SettingsLow Power Timer6. Press the < > or button toaccept the selection.The current set value appears.Low Power Timer2 Minutes*7. Press the < > or < > button to display [60Minutes].Note• Holding down the < > or < > button scrolls throughthe options.Low Power Timer60 Minutes8. Press the button to accept thevalue.Low Power Timer60 Minutes*9. The setting is now complete.Press the button to return to the[Ready to Print] screen.Ready to Print5.1 Overview of the Menus 85
5.2 Description of Menu ItemsThis section describes the items that you can select in each menu.Note• The menus and items to be displayed may vary depending on your printer model and configuration.Report / ListPrints various types of reports and lists.Note• For information on how to print reports and lists, refer to "Printing a Report/List" (P. 140).• The reports and lists are all printed in English.ItemPrinter SettingsPanel SettingsPCL Font ListPCL Macro ListPS Font ListPDF Font ListJob HistoryError HistoryPrint MeterDemo PrintStored DocumentsDescriptionLists the total number of prints, the printer's hardware configuration, networkinformation, and the status of various settings. Print this list to see if theoptions are correctly installed on the printer.Lists the values of the settings configured on the control panel.Lists the supported PCL fonts and samples of these fonts.Lists the information about the PCL macros downloaded to the printer.Lists the supported PostScript fonts and samples of these fonts.Lists the supported PDF fonts and samples of these fonts.Lists the last 20 print jobs processed on the printer. You can print this report tocheck the completion status of your job.Lists up to the latest 42 jam errors and 42 fatal errors that occurred in theprinter.Lists the number of printed pages/sheets to date by computer (job owner).This report cannot be printed when the Authentication feature is enabled. The[Auditron Report] can be printed instead.Prints a sample of the document to check the printer's performance.Lists the documents stored in the printer via the Secure Print/Sample Printfeature.Note• To print this list, install the additional memory (optional).Refer to• "3.4 Printing Confidential Documents - Secure Print -" (P. 52)• "3.5 Printing After Checking the Print Result - Sample Print -" (P. 56)86 5 Control Panel Menus
Meter ReadingsDisplays the number of printed pages on the control panel. The meter is divided accordingto the color modes.Note• For information on how to check the number of printed pages, refer to "7.3 Checking Printed Pages" (P.141).ItemDescriptionMeter 1Meter 2Meter 3Displays the total number of color prints.Displays the total number of monochrome prints.Normally not used.Meter 4 Displays the total of color and monochrome prints (Meter 1 + Meter 2).Admin MenuThe [Admin Menu] menu consists of nine submenus.[Wired Network], [USB Settings], [System Settings],[Maintenance Mode], [PDF], [PCL], [PostScript], [XPS], [Panel Settings]Wired NetworkSpecifies printer settings for jobs sent to the printer through a network port.Note• The settings in [Wired Network] cannot be set when entering this menu during printing.• You must reboot the printer to activate the new settings. After making the settings, turn the printer off andon.ItemDescriptionEthernetSets the communication speed and connector type for the Ethernet interface.• [Auto] (default)Automatically detects 10BASE-T (Half), 10BASE-T (Full), 100BASE-TX(Half), or 100BASE-TX (Full).• [10BASE-T Half]• [10BASE-T Full]• [100BASE-TX Half]• [100BASE-TX Full]5.2 Description of Menu Items 87
ItemDescriptionTCP/IPSpecifies the settings to use the TCP/IP protocol.IP ModeSets the IP (Internet Protocol) version to be used for the communicationbetween the printer and clients.• [Dual Stack] (default)Enables both IPv4 and IPv6 communications.• [IPv4]Enables the IPv4 communication.• [IPv6]Enables the IPv6 communication.Note• To use the IPv6 feature, refer to "Obtaining an IP Address in IPv6" (P. 26) orthe online help of CentreWare Internet Services.IPv4Sets the IP address to be used for the IPv4 communication.[Get IP Address]Sets whether to automatically or manually retrieve the IP address.• [DHCP / Autonet] (default)Automatically sets the IP address.• [BOOTP]Uses BOOTP to set the IP address automatically.• [RARP]Uses RARP to set the IP address automatically.• [DHCP]Uses DHCP to set the IP address automatically.• [Panel]Sets the IP address manually by entering it on the control panel.[IP Address]/[Subnet Mask]/[Gateway Address]Allows you to verify or manually enter the IP address.Enter the IP address in the format of:xxx.xxx.xxx.xxxFor IP or gateway addresses, xxx can be any number between 0 and 255.However, the first xxx cannot be 127 or a number between 224 and 255.For subnet masks, each xxx must be one of the following numbers:0, 128, 192, 224, 240, 248, 252, 254, and 255.Important• To set addresses manually, set [Get IP Address] to [Panel].• IP addresses are managed in the entire network. An incorrect IP addressmay affect the whole network. For the addresses you need to set manually,consult your network administrator.IPsecDisables the IPsec feature.Enabling the IPsec feature allows data encryption between the printer andclients over a network.Note• To enable the IPsec feature, configure the settings on CentreWare InternetServices. For more information, refer to the online help of CentreWareInternet Services.• [IPsec] does not appear on the model sold in China.88 5 Control Panel Menus
ItemDescriptionProtocolSelect [Enable] when using the protocol. When [Disable] is selected, theprotocol cannot be activated.• [LPD] (default: [Enable])• [Port9100] (default: [Enable])• [IPP] (default: [Enable])• [SMB (TCP/IP)] (default: [Enable])• [SMB (NetBEUI)] (default: [Enable])• [FTP] (default: [Enable])• [WSD] (default: [Enable])• [E-mail Printing] (default: [Enable])• [SNMP]-[SNMP (UDP/IP)] (default: [Enable])• [StatusMessenger] (default: [Enable])• [InternetServices] (default: [Enable])• [Bonjour (mDNS)] (default: [Enable])• [Telnet] (default: [Enable])• [HTTP - SSL/TLS] (default: [Enable])Note• [HTTP - SSL/TLS] appears only when a certificate is registered on theprinter.For details on encrypting HTTP communication and a certificate requiredfor the printer, refer to "SSL Data Encryption for HTTP Communication" (P.149).• [HTTP - SSL/TLS] does not appear on the model sold in China.IP FilterSpecifies blocking the reception of data from certain IP addresses.No. n(n:1 to 5)You can set up to five IP addresses ([No. 1] to [No. 5]). [No. 1] has priorityover the others. To set multiple filters, set IP address in descending order fromthe address network with the narrowest range.• [Address]Enter the IP addresses using numbers between 1 and 255. The first xxx,however, cannot be 127 or a number between 224 and 255.• [Mask]Enter the subnet masks using the following numbers:0, 128, 192, 224, 240, 248, 252, 254, and 255.• [Mode]Sets the restriction conditions for the addresses from [Off] (default),[Accept], or [Reject].Note• [IP filter] can be set also on CentreWare Internet Services. For details, referto"Controlling Data Reception by IP Address" (P. 153).IEEE 802.1xDisables the IEEE 802.1x feature.Note• [IEEE 802.1x] appears only when the feature is enabled.• [IEEE 802.1x] appears when using the wired network only.• [IEEE 802.1x] does not appear on the model sold in China.Initialize NVMInitializes network data stored in NVM. The NV memory is nonvolatile memorythat retains the settings of the printer even when its power is switched off.Initializing the NV memory will return each item of the [Wired Network] menuto its default value.5.2 Description of Menu Items 89
ItemAdobe ProtocolDescriptionSets the PostScript communication protocol.• [Auto] (default)Automatically detects the PostScript communication protocol.• [Standard]Select this when the communication protocol is in ASCII format.• [BCP]Select this when the communication protocol is in binary format.• [TBCP]Select this when the communication protocol are both in ASCII and binaryformats and switches between the two using control codes.• [Binary]Select this when no special processing is required for data.Note• Select an appropriate option according to the data format specified on yourprint driver.• [Adobe Protocol] is valid only when printing in PostScript.USB SettingsSpecifies the settings for the USB interface.Note• You need to restart the printer to activate the new settings. After making the settings, turn the printer offand on.Port StatusItemAdobe ProtocolDescriptionSets whether or not to enable the USB port.• [Enable] (default)• [Disable]Sets the PostScript communication protocol.• [TBCP] (default)Select this when the communication protocol are both in ASCII and binaryformats and switches between the two using control codes.• [Binary]Select this when no special processing is required for data.• [Auto]Automatically detects the PostScript communication protocol.• [Standard]Select this when the communication protocol is in ASCII format.• [BCP]Select this when the communication protocol is in binary format.Note• Select an appropriate option according to the data format specified on yourprint driver.• [Adobe Protocol] is valid only when printing in PostScript.90 5 Control Panel Menus
System Settings[System Settings] menu is used to make the printer operation settings such as for alarm andEnergy Saver mode.ItemLow Power TimerDescriptionSets the amount of time before the printer enters the Low Power mode.Specify the value in 1 minute increments.• [2 Minutes] to [60 Minutes] (default: [2 Minutes])Refer to• "2.4 Setting and Exiting Energy Saver" (P. 41)• "Setting Example: Changing the Energy Saver Setting" (P. 85)Sleep ModeConsumes less electricity than the Low Power mode. Set whether or not toenable this feature.• [Enable] (default)• [Disable]Refer to• "2.4 Setting and Exiting Energy Saver" (P. 41)Sleep Mode TimerSets the amount of time before the printer enters the Sleep mode from theLow Power mode. Specify the value in 1 minute increments.• [2 Minutes] to [120 Minutes] (default: [2 Minutes])Note• When [Sleep Mode] is set to [Disable] (default: [Enable]), the printer doesnot shift to the Sleep mode.Refer to• "2.4 Setting and Exiting Energy Saver" (P. 41)Audio TonesSets the audio tones that indicate various printer conditions such as errors.You cannot adjust the sound volume.• [Control Panel] (default: [On])Sets whether or not to generate an audio tone when the correct button ispressed on the control panel.• [Invalid Key] (default: [On])Sets whether or not to generate an audio tone when the wrong button ispressed on the control panel, or when an operation is attempted during anerror.• [Machine Ready] (default: [On])Sets whether or not to generate an audio tone to inform you that the printeris ready to print (such as right after powering on).• [Job Completed] (default: [Off])Sets whether or not to generate an audio tone when a job finishessuccessfully.• [Fault Tone] (default: [On])Sets whether or not to generate an audio tone when a job finishesabnormally.• [Alert Tone] (default: [On])Sets whether or not to generate an audio tone when a fault (such as apaper jam) occurs and a job is held in a fault state.• [Out of Paper] (default: [On])Sets whether or not to generate an audio tone when the printer runs out ofpaper and a job is held in a fault state.• [Low Toner Alert] (default: [On])Sets whether or not to generate an audio tone when a toner cartridge needsto be replaced.• [Base Tone] (default: [On])Sets whether or not to generate an audio tone when a button, which togglesbetween different options when pressed repeatedly, is pressed.5.2 Description of Menu Items 91
ItemFault Time-outJob Time-outAuto Job HistoryDescriptionSets the amount of time the printer waits for displaying an error. If a time-outoccurs during error status, it restores the printer from the error.• [3 Seconds] to [300 Seconds] (default: [60 Seconds])Specify the time-out value in 1 second increments.• [Off]Disables the fault time-out.Sets the amount of time the printer waits for a print job. If a time-out occursduring data reception, the printer stops the reception and prints the data thathas been received.• [5 Seconds] to [300 Seconds] (default: [30 Seconds])Specify the time-out value in 1 second increments.• [Off]Disables the job time-out.Sets whether to automatically print a report on the completed print jobs ([JobHistory Report]).• [Off] (default)Does not automatically print the [Job History Report].• [On]Automatically prints the [Job History Report] when the number of print jobsprocessed reaches 20.Note• You cannot set this during printing.• You can print the [Job History Report] from the [Report / List] menu.• You need to restart the printer to activate the new settings. After making thesettings, switch the printer off and then on again.Print IDPrint TextBanner SheetPrints a user ID on the specified location.• [Off] (default)Does not print a user ID.• [Top Left]Prints a user ID on the top left corner of paper.• [Top Right]Prints a user ID on the top right corner of paper.• [Bottom Left]Prints a user ID on the bottom left corner of paper.• [Bottom Right]Prints a user ID on the bottom right corner of paper.Sets whether the printer outputs PDL data, which is not supported by theprinter, as text when the printer receives it. Text data is printed on A4 or Lettersize paper.• [On] (default)Prints the received data as text data.• [Off]Does not print the received data.Specifies the settings for the banner sheet.• [Insert Position] (default: [Off])Selects the position to output the banner sheet from [Off], [Start Sheet],[End Sheet], and [Start&End Sheet]. When [Off] is selected, the bannersheet is not printed.• [Select Tray] (default: [Tray 1])Specifies the tray from which the banner sheet is output: [Tray 1] or [Tray 2].Note• [Tray 2] is displayed only when the optional 250 Sheet Feeder is installed.92 5 Control Panel Menus
RAM DiskItemDescriptionAllocates memory to the RAM Disk file system for Secure Print and SamplePrint.• [50MB] to [1000 MB]Allocates memory for using Secure Print and Sample Print. Specifies thevalue in 50 MB increments. The maximum value differs depending on thecapacity of your additional memory.The default setting varies according to the size of memory installed.[300 MB] (with 512 MB memory) / [500 MB] (with 1024 MB memory).• [Off]Does not allocate memory for using Secure Print and Sample Print.Note• [RAM Disk] appears only when the additional memory (optional) is installed.Substitute TraySets whether to print on paper loaded in another tray when there is no paperleft in the tray selected by the auto tray selection feature.• [Off] (default)Select this not to replace paper but display a message prompting you toload paper.• [Larger Size]Select this to replace the paper with a larger size paper before printing in100% magnification ratio.• [Closest Size]Select this to replace the paper with the nearest size paper before printingin 100% magnification ratio.Note• These settings will be overridden by requests sent from computers.mm / inch Set the unit for the custom paper size to millimeters (mm) or inches (").• [Millimeters(mm)] (default)Indicates length in millimeters (mm).• [Inches (")]Indicates length in inches (").Interrupt PrintPrint PrioritySets whether to interrupt the current print job if the printer receives data fromthe scanner while it is printing.• [On] (default)Interrupts the current print job.Temporarily stops receiving the data for the print job. The data that isalready received continues being printed, as soon as the printers buffermemory has enough space to receive the print data from the scanner, thecurrent print job is interrupted and the data from the scanner is printed. Thismeans that the data from the scanner is printed in the middle of the currentprint job.• [Off]Does not interrupt the current print job.The print data from the scanner is printed after the current print job and anyprint jobs incoming from other ports are finished printing.Limits the number of pages that can be stored in the printer's buffer memory.This means that the data from the scanner is printed quickly when [InterruptPrint] is set to [On].• [Off] (default)Number of pages is not limited.When a print job from the scanner interrupts the current print job, print dataalready in the printer's buffer memory continues to print until there isenough space for the print data from the scanner. In this case, it may take along time to print the print data from the scanner if each page of the printdata already in the buffer memory is small because many pages need to beprinted to open up enough space in the buffer memory.• [On]Number of pages is limited.The print data from the scanner is printed quickly because the number ofpages stored in the printer's buffer memory is limited. However, this mayreduce the performance of regular printing.5.2 Description of Menu Items 93
ItemDefaultPaperSizeOdd Page 2SidedDescriptionSets the default of [Paper Size] for the PDF print mode and the reports.• [A4] (default)• [8.5 × 11"]Specifies how to print the last page when the total number of pages is an oddnumber. For 2 sided printing, the optional Duplex Unit is necessary.• [1 Sided] (default)The simplex paper feed mechanism works for the last page. Thus, thepaper orientation of the last page is not the same as others. This saves timefor preparing to make 2 sided printing for the last page, resulting in fasterprinting.• [2 Sided]The duplex paper feed mechanism works for the last page, even though it isan odd number. Thus, the paper orientation of the last page is the same asothers. Select this option when printing on paper for which top/bottom andleft/right must be distinguished, for example, hole punched paper. Thismakes the paper orientation of the last page the same as others.94 5 Control Panel Menus
Maintenance ModeUse this menu to initialize non-volatile memory (NVM), or to adjust the configurations foreach type of paper.ItemF/W VersionDisplays the current firmware version.DescriptionNote• You can not specify the firmware version using this feature.Adjust PaperTypeAdjust BTRAdjust FuserAuto Adjust RegiAdjust ColorRegiSets the paper types of plain paper and labels.• [Plain] (default: [Heavyweight])Selects the paper type for plain paper from [Lightweight] and[Heavyweight].• [Labels] (default: [Heavyweight])Selects the paper type for labels from [Lightweight] and [Heavyweight].Sets the value of the reference voltage for the transfer roller. You can specifythe value between -6 to 6 for each paper type.• [Plain] (default: [0])• [Recycled] (default: [0])• [Bond] (default: [0])• [HW] (default: [0])• [X-HW] (default: [0])• [Labels] (default: [0])• [Gloss] (default: [0])• [HW Gloss] (default: [0])• [X-HW Gloss] (default: [0])• [Envelope] (default: [0])Sets the fuser temperature. You can specify the value between -6 to 6 foreach paper type.• [Plain] (default: [0])• [Recycled] (default: [0])• [Bond] (default: [0])• [HW] (default: [0])• [X-HW] (default: [0])• [Labels] (default: [0])• [Gloss] (default: [0])• [HW Gloss] (default: [0])• [X-HW Gloss] (default: [0])• [Envelope] (default: [0])Adjusts the color registration automatically. Selecting [On] adjusts the colorregistration automatically.• [On] (default)• [Off]Adjusts the color registration manually.• [Auto Adjust]Adjusts the color registration.• [Color Regi Chart]Prints the Color Registration Chart.• [Enter Adjustment]Enter the values to adjust the registration.Refer to• "7.9 Adjusting the Color Registration" (P. 165)Adjust AltitudeClean DeveloperToner RefreshSets the elevation of the location where the printer is being used.• [0m] (default), [1000m], [2000m], [3000m]Stirs the toner in a new toner cartridge.Cleans the toner in the toner cartridge. Specify the color (K, C, Y, or M) of thetoner cartridge you need to clean.5.2 Description of Menu Items 95
ItemPHD Unit RefreshPrint MeterInitialize NVMCleans the surface of the drum cartridge.Initializes the meter counts.DescriptionInitializes the settings stored in the NVM except for the network settings. TheNV memory is nonvolatile memory that retains the settings of the printer evenwhen its power is switched off. After executing this function and restarting theprinter, all the menu options are reset to their default values.Note• You cannot execute this menu during printing.• You need to restart the printer to activate this setting. After making thesetting, switch the printer off and then on again.Storage DiskUse this menu to delete all of the data in the RAM disk.Note• [Storage Disk] appears only when the additional memory (optional) isinstalled.PDFSpecifies the settings for PDF.ItemDescriptionQuantitySets the print quantity.• [1 Set (s)] to [999 Set (s)] (default: [1 Set (s)])Note• Depending on the protocol used for file transmission, the value specified onthe protocol may override the [Quantity] setting.2 Sided Print Sets whether to enable 2 sided printing.• [1 Sided] (default)Disables 2 sided printing.• [Long Edge Flip]Prints on both sides of a paper so that the long edges of the documents arebound.• [Short Edges Flip]Prints on both sides of a paper so that the short edges of the documents arebound.Note• [2 Sided Print] appears only when the optional Duplex Unit is installed.Print ModePasswordSets the print mode to one of the following:• [Normal] (default)Prints documents at standard speed with standard image quality.• [High Quality]Produces higher image quality than [Normal], but at a lower print speed.• [High Speed]Prints documents at a higher speed than [Normal].Before printing a password-protected PDF, set the password here. The file willbe printed only if its password matches the password you set here.The password can be up to 32 alphanumeric characters.Collated Sets whether to collate multiple-set documents. (1, 2, 3..., 1, 2, 3...)• [Off] (default)• [On]96 5 Control Panel Menus
ItemOutput SizeLayoutOutput ColorDescriptionSets the output paper size.• [A4] or [8.5 × 11"] (default)Displays either [A4] or [8.5 × 11"] depending on the option selected under[Admin Menu] > [System Settings] > [DefaultPaperSize].• [Auto]Automatically determines the output size based on the size and settings ofyour PDF file.Sets the output layout.• [Auto %] (default)Automatically selects the output size (A4, A5, B5, Legal, or Letterdepending on the size of your PDF file) and calculates the zoom ratio toprint the file as large as possible on the output paper. When none of theabove size is detected, automatically selects the output size set under[DefaultPaperSize].• [100% (No Zoom)]Prints your PDF file in its original size regardless of the output size.• [Booklet]Creates a booklet from a set of 2 sided documents. It correctly positionseach page to produce output, that when folded, will be ordered like a book.Depending on the page structure, [Booklet] cannot be used and [Auto %] isused instead.When [Output Size] is [A4], the output size will be A4.When [Output Size] is [Auto], the output size will be A4, A5, B5, Letter orLegal.• [2 Pages Up]Prints two pages onto one sheet of paper. When this is selected, the outputsize will be the size set under [DefaultPaperSize].• [4 Pages Up]Prints four pages onto one sheet of paper. When this is selected, the outputsize will be the size set under [DefaultPaperSize].Sets the output color.• [Color (Auto)] (default)Automatically determines the output color of each page. Pages that containcolors other than black and white will be printed in color, and those thatcontain only black and white will be printed in monochrome.• [Black and White]Prints documents in monochrome.PCLSpecifies the settings for PCL.ItemPaper TrayOutput SizeOrientationDescriptionSpecifies the paper tray to be used for printing.• [Auto] (default)The tray is selected automatically when print data is sent.• [Tray 1]• [Tray 2] (optional)• [Manual Feeder]Sets the size of the paper to be used when printing.• [A4] (default), [A5], [B5], [8.5 × 11"], [8.5 × 13"], [8.5 × 14"], [7.25 × 10.5"],[Env 3.9], [Env 110], [Env 162], [Env 4.1], [Custom Size]Sets the print orientation to [Portrait] or [Landscape].• [Portrait] (default)• [Landscape]5.2 Description of Menu Items 97
ItemDescription2 Sided Specifies 2 sided printing settings.For 2 sided printing, the optional Duplex Unit is necessary.• [2 Sided Print]Specifies whether to perform 2 sided printing. The default is [Off].• [Binding Edge]Specifies the binding direction from [Long Edge Flip] or [Short Edge Flip].The default is [Long Edge Flip].FontSymbol SetFont SizeFont PitchForm LinesQuantityImage EnhanceHexDumpDraft ModeLine TerminationOutput ColorSets the font to be used when printing. (default: [Courier])Sets the font for symbols. (default: [Roman-8])Sets the font size. You can specify the value in increments of 0.25 pt.• [4.00] to [50.00] (default: [12.00])Sets the font pitch (number of characters per inch). You can specify the valuein increments of 0.01 cpi.• [6.00] to [24.00] (default: [10.00])Sets the form line (number of lines per form). You can specify the value inincrements of 1.• [5] to [128] (default: [64])Sets the number of sets to be printed. You can specify the value in incrementsof 1.• [1] to [999] (default: [1])Sets whether to perform image enhancement.Image enhancement is a feature that makes the boundary line between blackand white smoother to decrease jags and enhance the visual appearance.• [On] (default)• [Off]Sets whether to print the data sent from a computer in ASCII codescorresponding to the hexadecimal notation format in order to check the datacontents.• [Disable] (default)• [Enable]Sets whether to print in the draft mode. This mode increases print speed butdecreases print quality.• [Disable] (default)• [Enable]Sets the line termination control codes. Set how you want the printer tointerpret CR, LF and FF control codes.• [Off] (default)The line termination command is not added.CR=CR, LF=LF, FF=FF• [Add-LF]The LF command is added.CR=CR+LF, LF=LF, FF=FF• [Add-CR]The CR command is added.CR=CR, LF=CR+LF, FF=CR+FF• [CR-XX]The CR and LF commands are added.CR=CR+LF, LF=CR+LF, FF=CR+FFSets the color mode. This settings is used when the color printing modesetting is not specified for the print job that is sent to the printer.• [Black and White] (default)Prints in the black and white mode.• [Color]Prints in the color mode.98 5 Control Panel Menus
PostScriptSpecifies the settings related to PostScript.Note• You need to restart the printer to activate the new settings. After making the settings, turn the printer offand on.ItemPS Error ReportPS Job Time-outPaperSelect ModeDefault ColorDescriptionSets whether to print an error report in case of a PostScript error.• [On] (default)• [Off]Sets the amount of time the printer waits for a print job. If a time-out occursduring data reception, the printer stops the reception and starts printing thereceived data.Specify the time-out value in 1 minute increments.• [Off] (default)Disables the job time-out.• [1 Minutes] to [900 Minutes]Sets whether to enable the PostScript DMS (Deferred Media Selection)feature.• [Auto] (default)Enables the DMS feature.• [Select FromTray]Disables the DMS feature and selects a paper tray.Sets the color mode. This settings is used when the color printing modesetting is not specified for the print job that is sent to the printer.• [Black and White]Prints in black and white mode.• [Color] (default)Prints in the color mode.XPSSets the XPS-related settings.Note• This feature is available on Windows Vista and Windows Server 2008 only.ItemPrint TicketDescriptionSpecifies the method of handling XPS-format job tickets.• [Standard Mode] (default)Handles <strong>Fuji</strong> <strong>Xerox</strong> standard job tickets.• [CompatibleMode]Handles Microsoft job tickets (Print Ticket).• [Off]Disables handling XPS job tickets.Note• After changing this setting, reboot the printer.5.2 Description of Menu Items 99
Panel SettingsSpecifies whether to limit menu operations with a password to avoid changing the printersettings by accident.ItemPanel LockChange PasswordDescriptionSets whether to limit the menu operations with a password. Selecting [On]requires the operator to enter the password. If [On] is set, then you must enterthe password to use the [Admin Menu].• [Off] (default)• [On]Allows you to change the password. Enter a new password (4-digit number).The password takes effect when the first and second entries match. (default:[0000])Note• [Change Password] is valid only if [Panel Lock] is set to [On].• If the first and second entries do not match, your new password will not beaccepted.• If you have forgotten the password, switch the printer off and restore thepassword to the default.1.Switch the printer on while holding down the button. Keepholding down the button until [Reset Password Reset?] appears on thecontrol panel.2.Release the button and press the button.3.Press the < > button to select [Yes], then press the button.The password is restored to the default.100 5 Control Panel Menus
Tray SettingsYou can set the paper size and paper type for the Manual Feeder and paper tray.Tray 1 and Tray 2Specifies the settings for the paper loaded in the paper tray.Note[Tray 2] appears only when optional 250 Sheet Feeder is installed.ItemPaper TypeDescriptionSets the type of the paper loaded in the paper tray.• [Plain] (default), [Recycled], [Bond], [HW]*, [X-HW]*, [Labels]*, [Gloss]*,[HW Gloss]*, [X-HW Gloss]*, [Envelope]**Tray 2 does not support the paper types with the asterisk.Refer to• "Setting the Paper Type" (P. 79)Paper SizeSets the paper size of the paper loaded in the paper tray.• [A4] (default), [A5], [8.5x11”], [8.5x13”], [8.5x14”], [7.25x10.5”], [Env3.9”]*,[Env 110]*, [Env 162]*, [Env4.1”]*• [Custom Size]Sets the length and width of the paper.*Tray 2 does not support envelopes.Refer to• "Setting the Paper Size" (P. 80)Display ScreenSets whether or not to display a message that prompts you to set the papersize and type every time you load paper in the paper tray.When you select [On], the message that prompts you to set the paper sizeand type is displayed.• [On] (default)• [Off]Refer to• "Setting the Paper Size and Type in the Popup Menu" (P. 81)Note• When the size or type of paper that is loaded in the tray is different from the setting on the control panel,print quality may deteriorate or a paper jam may occur. Specify the correct paper type and size on thecontrol panel.• When installing the optional 250 Sheet Feeder and [Paper Tray] is set to [Auto Paper Select] on the printdriver, the feeding tray is automatically specified according to the setting on the control panel. When thepaper size and type setting for each tray is the same, printing continues by changing the feeding tray ifthe paper in the specified tray has run out.5.2 Description of Menu Items 101
6 TroubleshootingThis section provides solutions to the problems you may encounter with the printer. Readsymptom, cause, and remedy if the results are not what you expected.If you cannot solve the problem even after performing the remedy described in this chapter,contact our Customer Support Center or your dealer.6.1 Clearing Paper JamsIf a paper jam occurs, refer to the illustration below to select the appropriate correctiveaction and clear the paper jam immediately.WARNING• If you need to pull out a tray to remove paper jam, contact your local <strong>Fuji</strong> <strong>Xerox</strong>representative. Do not pull out a tray, otherwise it may cause injuries.CAUTION• Do not attempt to remove a paper jammed deeply inside the product, particularly a paperwrapped around a fuser or a heat roller. Otherwise, it may cause injuries or burns.Switch off the product promptly and contact your local <strong>Fuji</strong> <strong>Xerox</strong> representative."Paper Jams at the DuplexUnit" (P. 107)"Paper Jams in the ManualFeeder" (P. 103)"Paper Jams at the FuserUnit" (P. 106)"Paper Jams in Tray 1" (P. 105)and "Paper Jams in Tray 2(Optional 250 Sheet Feeder)" (P.Important• Be careful not to pinch your fingers when closing a cover after removing the jammed paper.Note• The labels with the following symbol provide jam clearance procedures. Use the labels as guides whenclearing paper jams.Paper clearanceinstruction symbol102 6 Troubleshooting
Paper Jams in the Manual FeederFollow the procedure below to remove paper jammed in the Manual Feeder.Important• To resolve an error displayed on the control panel, execute the following procedure completely. If you donot open and close the front cover, the error message may not clear.1. Remove the paper jammed in the ManualFeeder. If paper is not jammed here,proceed to Step 2.2. Slowly pull out Tray 1 and remove it fromthe printer.3. Remove the remaining paper jammedinside the printer. If no paper is jammedhere, or if the paper is difficult to remove,proceed to Step 4.Important• If you adjust the paper guides too tightly or too loosely,a paper jam may result.4. Press the cover button on the right side ofthe printer to open the front cover.Important• To protect the drum cartridge from direct exposure tolight, close the front cover within three minutes. If youopen the front cover for more than three minutes, printquality may deteriorate.6.1 Clearing Paper Jams 103
5. Grasp the green part of the belt unit withyour finger and lower the belt unit until itstops.6. If paper is jammed here, remove it. Confirmthat no paper scraps remain inside theprinter.7. Return the belt unit to its original position.8. Close the front cover.Important• When closing the front cover, take care not to pinchyour fingers between the cover (top, bottom, right side,left side) and the printer.9. Return the paper tray to the printer.Important• When pushing the tray, take care not to pinch yourfingers between the tray and the printer.104 6 Troubleshooting
Paper Jams in Tray 1Follow the procedure below to remove paper jammed in the paper tray.1. Pull out the tray from the printer.2. Remove all the jammed and/or creasedpaper from the tray.3. If there is jammed paper remaining insidethe printer, pull it out carefully to avoidtearing it.4. Press the side button and open the frontcover.5. Confirm that there are no scraps of paperremaining inside the printer.6. Close the front cover.6.1 Clearing Paper Jams 105
7. Insert the tray into the printer, and pushuntil it stops.Important• Do not use excessive force on the tray. Doing so coulddamage the tray or the inside of the printer.Paper Jams at the Fuser Unit1. Press the side button and open the frontcover.2. Lift the levers at both ends of the FuserUnit, and remove the jammed paper. If thepaper is torn, remove any scraps of paperremaining inside the printer.Important• The Fuser Unit is hot. Do not touch, doing so maycause burns.3. Open the chute gate of the Fuser Unit andremove the jammed paper.4. Push down the levers at both ends of theFuser Unit.106 6 Troubleshooting
5. Close the front cover.Important• Do not use excessive force on the tray. Doing so could damage the tray or the inside of the printer.Paper Jams at the Duplex Unit1. Press the side button and open the frontcover.2. Carefully pull out the jammed paper fromthe Duplex Unit. If jammed paper cannot befound, go to the next step.3. Grasp the knobs of the transfer belt unit asshown in the illustration on the right andopen the unit fully.4. Remove the jammed paper. Confirm thatthere are no scraps of paper left inside thetransfer belt unit.6.1 Clearing Paper Jams 107
5. Raise the transfer belt unit until it locks intoplace.6. Close the front cover.Paper Jams in Tray 2 (Optional 250 Sheet Feeder)1. Open the trays until you find the jammedpaper.Note• Paper in the sheet feeder feeds to the printer from thefront of the trays. Paper jammed in the lower tray canblock the upper tray of the feeder or the paper tray inthe printer, preventing you from opening them. Lookfor the jammed paper sequentially, starting with thelowest tray.2. Remove all jammed or creased paper fromthe tray.3. Carefully pull out any paper jammed in thetray so that you avoid tearing it. If the paperis torn, confirm that there are no scraps ofpaper remaining inside the printer.108 6 Troubleshooting
4. Press the side button and open the frontcover. Confirm that there are no scraps ofpaper remaining inside the printer.5. Close the front cover.6. Insert the trays into the printer. Push thetrays in until they stop.Important• Do not use excessive force on the tray. Doing so coulddamage the tray or the inside the printer.6.1 Clearing Paper Jams 109
6.2 Hardware Problems (Power Loss,Abnormal Noise, and Others)SymptomThe printer will not power up.Cause/RemedyDid you turn on the printer?Press the power switch to the position to turn on the printer.Is the power cord firmly plugged into the power outlet?Switch the power off, plug the power cord firmly into the power connector or poweroutlet, and switch the power back on.Did you connect the power cord to a properly rated voltage power outlet?Connect the printer to a power outlet that supplies the proper rated voltage or current.Do not share the power outlet with other devices.The display is blank.The printer makes odd noise.The printer may be in the Energy Saver mode. Press the button on thecontrol panel to exit the Energy Saver mode.If this does not remedy the problem, check if the power cord is firmly plugged into thepower outlet, and reboot the printer.If the problem still persists, your printer may have a more serious problem. Contact ourCustomer Support Center or your dealer.Is the printer installed on a level surface?Move the printer to a level and sturdy surface.Is the paper tray pushed in completely?Push the tray firmly into the printer.A foreign object may be in the printer.Switch the power off and remove the object. If the object cannot be removed withoutdisassembling the printer, contact our Customer Support Center or your dealer.Dew condensation formed inthe printer.On the control panel, set the interval that the printer switches to the Sleep mode tomore than 60 minutes, and let the printer stand with its power on. After about an hour,the condensation disappears due to the heat inside the printer.Refer to• "Sleep Mode Timer" (P. 91)The printer does not switch tothe Sleep mode.Is the Sleep mode disabled?On the control panel, set [Sleep Mode] to [Enable].110 6 Troubleshooting
6.3 Printing ProblemsSymptomThe indicator isblinking.The indicator is lit.Requested a print job, but the indicator does notlight or blink.Cause/RemedyCannot resolve a printer error. Copy down the error message or error code displayed onthe control panel, switch the power off, unplug the power cord from the power outlet,and contact our Customer Support Center or your dealers.Is an error message displayed on the control panel?Follow the instructions in the message and clear the error.Is the interface cable firmly plugged in?Switch the power off, and check if the interface cable is firmly plugged in.Is the printer in the menu state?If the menu screen is displayed, press the button to exit the menu screen.If your printer is connected to a network, are the protocols set correctly?Check if the correct ports are enabled and the protocols are set correctly in CentreWareInternet Services.Refer to• "Wired Network" (P. 87)• Online help for CentreWare Internet ServicesIs the operating environment of your computer set correctly?Check the operating environment of your computer including the print driver.The indicator isblinking, but the printer doesnot print.The printer will not print.The data is in the print buffer. Cancel or force-eject the job.To abort the job, press the button. To force-eject the job, press the button.If your printer is connected to a network;-is the IP address of the printer set correctly?-is the data-reception control setting set correctly?Check the above settings and re-configure them if necessary.Refer to• "Configuring the Printer Using CentreWare Internet Services" (P. 29)• "Controlling Data Reception by IP Address" (P. 153)Printing takes too much time.Is the [Image Quality] on the [Image Options] tab of your print driver set to [HighQuality]? Changing the [Image Quality] setting to [Standard] may improve print speed.Refer to• Online help for the print driverPrinting may take time depending on the printing method for TrueType fonts. Changethe printing method under the [Advanced Settings] tab > [Specify Font] on your printdriver.Refer to• Online help for the print driverImage loss occurs in the upperpart of the page.Printing does not start from thedesired position on the page.Are the paper guides adjusted properly?Slide the paper guides to the correct positions.Refer to• "4.2 Loading Paper" (P. 76)Check whether the margins are set correctly on your print driver.Refer to• Online help for the print driver6.3 Printing Problems 111
6.4 Print Quality ProblemsSymptomOutput is too light.(faded or unclear)The paper is damp. Load fresh paper.Cause/RemedyThe paper is not recommended for use with the printer. Load the correct paper.Refer to• "Supported Paper" (P. 71)The Feed Roller Unit is damaged or old. Replace the Feed Roller Unit. Contact ourCustomer Support Center or your dealer.Is the toner save setting enabled?On the [Advanced Settings] tab on your print driver, clear the [Draft Mode] check box.Refer to• Online help of the print driverChange the print density settings for [Image Settings] on the [Image Options] tab ofyour print driver and try printing again.Refer to• Online help of the print driverChange the [Paper Type] setting and try printing again. For example, if [Paper Type] isset to [Heavyweight 1], try changing it to [Heavyweight 2].Did not you forget to remove the toner seals from toner cartridges?Properly remove the toner seals from the toner cartridges.Refer to• "Replacing the Toner Cartridges" (P. 128)The high-voltage supply is defective. Contact our Customer Support Center or yourdealers for assistance.Equally spaced smears appearon output.The paper path may be dirty. Print a couple of sheets to remove dirt from the paperpath.The interior of the printer may be dirty. Clean the interior of the printer.If there is any dust or dirt in the interior of the printer, wipe it off with a clean dry cloth.The Feed Roller Unit or Fuser Unit is damaged or old. Replace the Feed Roller Unit, theFuser Unit, or both. Contact our Customer Support Center or your dealer.112 6 Troubleshooting
SymptomStreaks appear inside oroutside of halftone images.Shadow is printed aroundsolid-filled images.Cause/RemedyThe paper has been stored unwrapped in low humidity for an extended period of time.Load new paper.The paper is not recommended for used with the printer. Load the correct paper.Refer to• "Supported Paper" (P. 71)The Feed Roller Unit is old or damaged. Replace the Feed Roller Unit.Refer to• "Replacing the Feed Roller Unit" (P. 137)Ink smudges off when rubbedwith a finger.Toner is not fused to the paper.Output is smudged with toner.The paper type setting of the tray is incorrect. Change the [Paper Type] setting and tryprinting again. For example, if [Paper Type] is set to [Heavyweight 1], try changing it to[Heavyweight 2].The paper is damp. Load new paper.The paper is not recommended for used with the printer. Load the correct paper.Refer to• "Supported Paper" (P. 71)The Fuser Unit is damaged or old. Replace the Fuser Unit. Contact our CustomerSupport Center or your dealer.The whole page is printedblack.The drum cartridge is old or damaged. Replace the drum cartridge. Contact ourCustomer Support Center or your dealer.The high-voltage power supply may be at fault. Contact our Customer Support Centeror your dealers.Output is blank.Multiple sheets were fed at once. Fan the paper and reload it in the tray.The Feed Roller Unit is damaged or old. Replace the Feed Roller Unit. Contact ourCustomer Support Center or your dealer.The high-voltage power supply may be at fault. Contact our Customer Support Centeror your dealers.6.4 Print Quality Problems 113
SymptomOutput is partially blank.Vertical white streaks appearon output.The paper is not recommended for used with the printer. Load the correct paper.Refer to• "Supported Paper" (P. 71)Cause/RemedyThe paper is damp. Load new paper.Toner cartridges are not installed correctly.Correctly install them.Dew condensation may have formed in the printer.On the control panel, set the interval that the printer switches to the Sleep mode tomore than 60 minutes, and let the printer stand with its power on. After about an hour,the condensation disappears due to the heat inside the printer.Refer to• "Sleep Mode Timer" (P. 91)The Feed Roller Unit or Fuser Unit is damaged or old. Replace the Feed Roller Unit, theFuser Unit, or both. Contact our Customer Support Center or your dealers.White patches appear onoutput.Toner scatters around images.Images are bluish.The image transfer voltage may not be set properly.Correct the transfer voltage setting [Adjust BTR] on the control panel.Refer to• "7.10 Adjusting the Image Transfer Voltage" (P. 169)Change the [Paper Type] setting and try printing again. For example, if [Paper Type] isset to [Plain], try changing it to [Bond] or [Recycled]. If it is set to [Heavyweight 1], trychanging it to [Heavyweight 2].Texts are smeared.The paper is not recommended for used with the printer. Load the correct paper.Refer to• "Supported Paper" (P. 71)The paper is damp. Load new paper.Dew condensation may have formed in the printer.On the control panel, set the interval that the printer switches to the Sleep mode tomore than 60 minutes, and let the printer stand with its power on. After about an hour,the condensation disappears due to the heat inside the printer.Refer to• "Sleep Mode Timer" (P. 91)Color around the edge of textsis incorrect.Color registration is incorrect.Adjust the color registration on the control panel.Refer to• "7.9 Adjusting the Color Registration" (P. 165)114 6 Troubleshooting
Printed image or texts wear offquickly.Double printing withappropriate marginsGhostSymptomCause/RemedyThe Fuser Unit temperature may not be set properly. Adjust the Fuser Unit temperatureon the control panel.Refer to• "7.11 Adjusting the Fuser Unit Temperature" (P. 170)The paper type is incorrect. Reset the paper type.Toner cartridges are damaged or old. Replace the toner cartridge causing the problemor all of them. Contact our Customer Support Center or your dealer.Refer to• "Replacing the Toner Cartridges" (P. 128)The image transfer voltage may not be set properly.Adjust the transfer voltage setting [Adjust BTR] on the control panel.Refer to• "7.10 Adjusting the Image Transfer Voltage" (P. 169)Bead-Carry-Out (BCO)Adjust the altitude setting on the control panel.Refer to• "7.12 Adjusting the Altitude" (P. 171)Text is garbled.Output is not the same as theoriginal data displayed on yourcomputer screen.The data was printed using a font that does not come standard with the printer. Checkthe font used by the application. If using PostScript, download fonts as necessary.Isn't the printer set to substitute TrueType fonts with the built-in fonts?Change the printing method of TrueType fonts under the [Advanced Settings] tab >[Specify Font] on your print driver.Refer to• Online help for the print driverImages are skewed.The paper guides are not adjusted properly. Adjust the paper guides properly.Refer to• "4.2 Loading Paper" (P. 76)Color documents are printed inmonochrome.The Output Color in the Paper/Output tab is set to black and white.Change the [Output Color] setting to [Color] in the [Paper/Output] tab.Refer to• Online help for the print driver6.4 Print Quality Problems 115
SymptomPhotos are blurred.Cause/RemedyIsn’t the original image blurred?Adjust the sharpness of the original image and try printing it again.If you cannot adjust the sharpness of the original image, change the sharpness settingunder the [Advanced Settings] tab > [Other Settings] > [Sharpness adjustment] on yourprint driver and try printing the image again.Refer to• Online help for the print driverPrint quality on envelopes ispoor.The envelopes loaded in the printer cannot be used with the printer. Loadrecommended media.Refer to• "Supported Paper" (P. 71)Check if the paper type setting on the print driver or control panel is set correctly.Refer to• "Paper Type" (P. 101)• Online help for the print driverThe toner save feature is enabled or the resolution is set low on your print driver.Change these settings on the [Advanced Settings] tab on your print driver.Refer to• Online help for the print driver116 6 Troubleshooting
6.5 Paper Feeding ProblemsSymptomPaper does not feed properly.Paper jams occur.Multiple sheets are fed at once.Paper is fed skewed.Output is wrinkled.Cause/RemedyIs the paper loaded correctly?Reload the paper correctly. Before loading labels or envelopes, fan them to make surethat they are separated.If using coated paper, load one sheet at a time.Isn't the paper damp?Load new paper.Is the paper recommended for the printer?Load the recommended paper. Paper may still wrinkle depending on its type orcondition.Refer to• "Supported Paper" (P. 71)Is the paper tray pushed in completely?Push the tray firmly into the printer.Is the printer installed on a level surface?Install the printer on a level and sturdy surface.Are the paper guides adjusted properly?Adjust the paper guides.Refer to• "4.2 Loading Paper" (P. 76)Did you add more paper on top of other paper in a tray?Remove the paper, fan and align the paper on a flat surface, and reload the paper in thetray. Only add paper in a tray when the tray is empty.The feed rollers may be worn or have reached the end of their duty cycle.Clean the feed rollers.If the problem persists, the Feed Roller Unit must be replaced. Contact our CustomerSupport Center or your dealer.Refer to• "7.14 Moving the Printer" (P. 175)When loading paper in the Manual Feeder, insert the paper straight into the ManualFeeder slot.If the paper is inserted diagonally, remove the paper and insert it again. Insert only onesheet of paper at a time in the Manual Feeder.The printer does not feedpaper from the Manual Feeder.Is the Paper Tray set to [Auto Paper Select] in the [Paper/Output] tab?If so, deselect [Auto Paper Select] when using the Manual Feeder.Refer to• Online help for the print driverThe printer does not feedpaper from the paper tray.Print media misfeeds ormultiple feeds occur.If paper is loaded in the Manual Feeder, the paper is fed from the Manual Feeder evenif you specified the paper tray on the print driver.To feed the paper from the paper tray, remove the paper from the Manual Feeder.Turn the print media over or around and try printing again to see if feeding improves.6.5 Paper Feeding Problems 117
6.6 Error Messages (In Alphabetical Order)This section describes the error messages displayed on the control panel. If any errormessages not listed in this section appear, contact our Customer Support Center or yourdealer.Messages About ConsumablesInstall PHD UnitMessageCondition/Reason/ActionThe drum cartridge is not set.Correctly set a suitable drum cartridge in the printer.Refer to• "Life of Consumables" (P. 183)• "Replacing the Drum Cartridge" (P. 130)Install XXXCrtrdgXXX=Yellow, Magenta, Cyan, orBlackPHD UnitMismatchThe XXX toner cartridge is not installed. Set the XXX toner cartridge correctly.Refer to• "Replacing the Toner Cartridges" (P. 128)The drum cartridge is not suitable for the printer.Correctly set a suitable drum cartridge in the printer.Refer to• "Consumables" (P. 182)• "Replacing the Drum Cartridge" (P. 130)Ready (B/W Only)Replace Toner[X]XXX=Yellow, Magenta, or CyanNOT BlackReady to PrintFuserReady to PrintReplacement TimeReady to PrintPHD UnitReady to PrintReorder SpareReady to PrintPHD UnitReady to PrintReplacement TimeThe XXX toner has run out.Replace with the new toner cartridge of the color displayed.Black and white printing is available, regardless of this message.It is time to replace the fuser unitReplace the fuser unit with a new one.Refer to• "Life of Consumables" (P. 183)• "Replacing the Fuser Unit" (P. 134)It is almost time to replace the drum cartridge.Prepare a new drum cartridge.Refer to• "Consumables" (P. 182)• "Life of Consumables" (P. 183)It is time to replace the drum cartridge.Replace the drum cartridge with a new one.Refer to• "Consumables" (P. 182)• "Life of Consumables" (P. 183)118 6 Troubleshooting
MessageRemove & ShakeX CrtrdgXXX=Yellow, Magenta, Cyan, orBlackCondition/Reason/ActionThis message is displayed when the color printed with the X toner cartridge becomespale. Remove the X toner cartridge, and lightly shake it 5 to 6 times to even the toner.Then, set the X toner cartridge at its original position.Important• Do not remove the toner cartridge except when required.When removing the toner cartridge, the toner may scatter.Refer to• "Replacing the Toner Cartridges" (P. 128)Remove PHD UnitTapes MismatchRibbons remain in the drum cartridge. Remove the yellow ribbons from the drumcartridge.Refer to• "Replacing the Drum Cartridge" (P. 130)Replace PHD UnitIt is time to replace the drum cartridge.Replace the drum cartridge with a new one.Refer to• "Consumables" (P. 182)• "Life of Consumables" (P. 183)• "Replacing the Drum Cartridge" (P. 130)Replace XXXCrtrdgXXX=Yellow, Magenta, Cyan, orBlack13_Replace XXXCrtrdgCheck Toner CartYYYCheck Toner CartReplacement TimeXXX=Yellow, Magenta, Cyan,or BlackYYY=Fuser Unit, Drum Cartridge,belt unitSet Fuserin PlaceThen RebootPrinterXXX CrtrdgMismatchXXX=Yellow, Magenta, Cyan, orBlackThe X toner cartridge has run out of toner.Replace the displayed toner cartridge with a new one.Refer to• "Life of Consumables" (P. 183)• "Replacing the Toner Cartridges" (P. 128)This message is displayed when the following two conditions are met.1. The black toner cartridge is empty or the waste toner fills up the drum cartridge.2. The fuser unit, the belt unit, or the drum cartridge reaches its life.Replace the XXX toner cartridge and the YYY unit.If the belt unit is displayed for YYY, call our Customer Support Center or your dealer.Refer to• "Replacing the Toner Cartridges" (P. 128)• "Replacing the Fuser Unit" (P. 134)• "Replacing the Drum Cartridge" (P. 130)• "Consumables" (P. 182)The fuser unit is not installed correctly. Open the front cover and re-install the fuserunit. After installing the unit, turn on the printer.Refer to• "Replacing the Fuser Unit" (P. 134)X is not a toner cartridge suitable for the printer.Correctly set a suitable toner cartridge in the printer.Refer to• "Consumables" (P. 182)• "Replacing the Toner Cartridges" (P. 128)6.6 Error Messages (In Alphabetical Order) 119
MessageCondition/Reason/ActionXXX CrtrdgMismatchXXX=Yellow, Magenta, Cyan, orBlackIt is almost time to replace X toner cartridge.Prepare a new toner cartridgeRefer to• "Consumables" (P. 182)• "Life of Consumables" (P. 183)XXX indicates one of the following: the Yellow Toner (Y), Cyan Toner (C), Magenta Toner (M), Black Toner (K), or Fuser Unit.NNN is a numeric value.Printer and Other Messages (In Alphabetical Order)MessageClean CTD SensorCondition/Reason/ActionThe CTD sensor (automatic density control sensor) is dirty. Clean it.Refer to"Cleaning the CTD Sensor" (P. 173)Close Front CoverClose Side CoverCooling downPlease wait...Feature DisabledPress SETInvalid JobPress SETThe front cover is open. Close the front cover.The side cover is open. Close the side cover.Printer internal temperature is too hot. Wait until the temperature cools. If themessage remains displayed on the control panel display even after the internaltemperature cools, contact our Customer Support Center or your dealer.The user is not registered to print in color when using the authentication function.Contact your system administrator.When the configuration of the printer on the print driver does not conform to theprinter you are using, this message appears.• Press the button to clear the message, cancel the current print job,and execute the next print job, if any.• Press the button to cancel the print job.• Make sure that the configuration of the printer on the print driver conforms to theprinter you are using.Refer to• "Printing the Reports/Lists" (P. 139)Limit ReachedPress SETLoad MMMXXXXXXXXLoad MMMYYYYYYYYUser has reached the printable page limit registered in authentication. Contact yoursystem administrator.MMM is out of paper, or the specified paper could not be detected in MMM. SupplyMMM with the following size, orientation, and type of paper.MMM indicates the number of the tray or the Manual Feeder.Refer to"Loading Paper" (P. 76)MMM=Tray 1, Tray 2, ManualFeederLoad NNNXXXXXXXXXXXXXXXXLoad NNNYYYYYYYYYYYYYYYY(NNN:Tray1,Tray2)Paper is not loaded in Tray N. Or, the size of the paper loaded in Tray N differs fromthe size set for printing with the print driver.Load paper of XXXXXXXX size and YYYYYYYY type in Tray N, and confirm thepositions of the paper guides of the tray.Refer to"Loading Paper" (P. 76)120 6 Troubleshooting
MessageCondition/Reason/ActionLogin ErrorPress SETOpen & CloseFront CoverUser is not registered in authentication to print. Contact your system administrator.Paper is jammed in the Manual Feeder.Removed the jammed paper, and then open and close the front cover.Refer to• "6.1 Clearing Paper Jams" (P. 102)Open Front CoverClear Jam from BPaper is jammed inside the printer. Press the side button to open the front cover andclear the paper jam.Refer to"6.1 Clearing Paper Jams" (P. 102)Open Front CoverClear Jam from DPaper is jammed inside the printer. Press the side button to open the front cover andclear the paper jam.Refer to• "6.1 Clearing Paper Jams" (P. 102)Open Front CoverClear Jam from EPaper is jammed inside the printer. Press the side button to open the front cover andclear the paper jam.Refer to• "6.1 Clearing Paper Jams" (P. 102)Open NNNClear JamOpen & CloseFront CoverPaper is jammed inside Tray 1 or Tray 2. Clear the paper jam. Open and close thefront cover.Refer to• "6.1 Clearing Paper Jams" (P. 102)(NNN:Tray1,Tray2)Out of MemoryPress SETPDL ErrorPress SETPress SETto ContinueReady to PrintClean CTD SensorReboot printer(NNN-NNN)Reboot Printer(061-370)Fatal Error(094-351)The printer memory is full and cannot continue processing the current print job.• Press the button to clear the message, cancel the current print job,and execute the next print job, if any.• Press the button to cancel the print job.• Press the button to open the Print Menu and delete the pending job.• To avoid this error in the future, do as follows:-Delete unnecessary fonts, macros, and other data in printer memory.-Install additional printer memory.A PDL emulation error has occurred.• Press the button to clear the message, cancel the current print job,and execute the next print job, if any.• Press the button to cancel the print job.Press the button to print, and the button to stop printing.The CTD sensor (automatic density control sensor) is dirty. Clean it.Refer to• " Cleaning the CTD Sensor" (P. 173)The printer is not working correctly due to damage or malfunction. Turn the printer offand then on. If the error continues, contact our Customer Support Center or yourdealer.An internal error has occurred. Turn the printer off and on. If the error continues,contact our Customer Support Center or your dealer.The life of the belt unit has expired.Contact our Customer Support Center.6.6 Error Messages (In Alphabetical Order) 121
Reload ManualFeederMessageCondition/Reason/ActionPaper is not loaded correctly in the Manual Feeder.Remove the paper, and then load it again.When you load the paper, the message [Press the button] is displayed.Press the button to print.However, even if you do not press the button, printing startsautomatically in five seconds.Refer to• " Loading Paper in the Manual Feeder" (P. 77)Remove Paperfrom Manual FeederOpen & CloseFront CoverSysError XXX-XXXPress SETPaper is jammed inside the Manual Feeder. Clear the paper jam from the ManualFeeder. Open and close the front cover.Refer to• "6.1 Clearing Paper Jams" (P. 102)The firmware download has failed.Press the button. Check the firmware data and re-install it on the printer.If the problem persists, contact our Customer Support Center or your dealer.Refer to• " Consumables" (P. 183)SysError NNN-NNNReboot PrinterThe firmware download has failed.Turn off and on the printer. Check the firmware data and re-install it on the printer.If the problem persists, contact our Customer Support Center or your dealer..Wrong Paper Sizeat Manual FeederLoad Proper SizeXXXXXXXXXXXXXXXXWrong Paper SizeReload MMMLoad MMMXXXXMMM=Tray 1, Tray 2, ManualFeederThe correct paper is not loaded in the Manual Feeder. Load the following size,orientation of paper in the Manual Feeder.Refer to• "4.2 Loading Paper" (P. 76)The correct paper is not set in MMM. Set the following size, direction of paper intoMMM.MMM indicates the number of the tray.Refer to• "4.2 Loading Paper" (P. 76)NNN is a numeric value.122 6 Troubleshooting
6.7 Network-related ProblemsFor information on how to resolve network-related printing problems, refer to the ‘CD-ROMDocumentation (HTML)’ on the Driver CD Kit.The following table lists the problems you may encounter when using CentreWare InternetServices, E-mail Print, or StatusMessenger. When an error message or error code isdisplayed, refer to "6.6 Error Messages (In Alphabetical Order)" (P. 118) to remedy theerror.CentreWare Internet Services ProblemsSymptomEntered text in a text box withinthe number of bytes allowed forthe text box (when one nonalphanumericcharacter iscounted as 2 bytes), but thewhole text was not saved.Cannot access CentreWareInternet Services.Cause/RemedyThis printer uses Unicode UTF-8 to save characters entered on CentreWare InternetServices. In general UTF-8 requires 2 to 4 bytes to save one non-alphanumericcharacter.The text you entered may have exceeded the maximum number of bytes allowed forthe text box, and thus was not saved.Is the printer turned on?Check if the printer is turned on.Is CentreWare Internet Services activated?Print out the [Printer Settings] list to see if CentreWare Internet Services is activated.Is the URL entered correctly?Check the URL. If you still cannot access the service, enter the printer's IP addressinstead of the URL.Is the HTTP port number correct?Check the HTTP port number again. If you changed the port number, you must entera ":" (colon) and then the port number after the address when accessing CentreWareInternet Services.Example) http://printer1.example.com:80/If SSL/TLS server communication is enabled, did you enter the address correctly inthe address field?If SSL/TLS server communication is enabled, start the address with "https" instead of"http". Also, if you changed the SSL/TLS port number, enter ":" (colon) before theport number.Example) https://printer1.example.com:80/Note• SSL/TLS is not supported on the model sold in China.Is your web browser using a proxy server?CentreWare Internet Services cannot be accessed depending on the proxy serverbeing used.Try accessing the service without using a proxy server.Refer to• Online help for your web browserThe "Please wait..." message isdisplayed on the web browserand does not disappear.The latest information is notdisplayed.Wait as instructed.If nothing happens, refresh the web browser. If this does not help, check if the printeris operating properly.Click the [Refresh] button.6.7 Network-related Problems 123
SymptomThe [Refresh] button does notwork.The contents in the right framedoes not change even when adifferent topic is selected in theleft frame.The service is slow.Cause/RemedyIs your operating system or web browser supported by CentreWare InternetServices?Refer to "Configuring the Printer Using CentreWare Internet Services" (P. 29) to seeif your operating system or web browser is supported by the service.If your browser is using a proxy server, the window may not refresh properly or mayrun slow.Access CentreWare Internet Services without using a proxy server.Old information may be cached on your web browser.Clear all the information cached on the web browser.The contents projected on thescreen are distorted.Clicking the [Apply] button doesnot apply the new settings.Forgot the system administratorID or password and unable tochange the settings.Change the window or font size setting on the web browser.Did you enter the values correctly?If the values are not valid, an error message will be displayed. Check if the valuesare entered correctly.The default user ID and password of the administrator of CentreWare InternetServices are:• User ID: 11111• password: x-adminIf you cannot recall the ID and password, initialize the setting under [Wired Network]> [Initialize NVM] on the control panel. This operation, however, initializes the entirenetwork-related settings to the defaults. Before initializing the settings, we suggestyou to record the current settings by printing out the [Printer Settings] list.The service does not accept theuser ID or password.The display language is not whatyou desire.If you fail to log in four times in a row after switching the power on or after the lastsuccessful login, you will be locked out of the service. Depending on the webbrowser you are using, the login window does not close until you cancel the loginattempt.In such case, reboot the printer and try logging in again.Change the display language setting on your web browser.Refer to• Online help for your web browserIf you access the printer simultaneously from multiple web browsers orStatusMessenger of different languages, the character strings obtained from theprinter may be different from the language setting on the web browsers. If this is thecase, refresh the web browsers.This problem can happen, when your web browser is using a proxy server.Trying accessing the service without using a proxy server.Refer to• Online help for your web browserThe connection to CentreWareInternet Services was rejected, ora message "The page does notcontain data" is displayed.Buttons are displayed as URLlinks.This may happen if you refresh your web browser too often. Try not to refresh theweb browser frequently.Do not leave the [Status] or [Jobs] tab displayed on multiple browsers.Some buttons on the service use JavaScript. Such buttons do not appear whenJavaScript is not running or disabled. In such case, the buttons are displayed as URLlinks.Enable JavaScript on your web browser.124 6 Troubleshooting
E-Mail Print/StatusMessenger ProblemsSymptomCannot check the printer's statusvia e-mail.(StausMessenger)Cannot use the E-mail Printfeature.Cause/RemedyCheck to see if [Properties] > [Port Status] > [StatusMessenger] or [E-mail Print] onCentreWare Internet Services is set to [Enabled].Check the following settings under [Properties] > [E-mail] on CentreWare InternetServices.• Is the e-mail address of the printer configured?• Are the rest of the settings such as the SMTP server and POP3 server setcorrectly?• Is [Permitted E-mail Address] (e-mail addresses from which the printer accepts e-mails) enabled? Is your addresses included in [Permitted E-mail Address]?Is [StatusMessenger Password] or [Password for Print Job] entered correctly in thee-mail (if either password is set)?Make sure to specify the same password as the one set under [Properties] > [E-mail]on CentreWare Internet Services.Are the commands written in the e-mail correct?Make sure to write commands correctly.Refer to• "3.8 Printing Using E-mail - E-mail Print -" (P. 64)• "7.6 Checking the Printer Status via E-mail" (P. 145)Are the SMTP server and POP3 server running normally?Consult your network administrator to see if the servers are running normally.The printer does not notify errorsvia e-mail (StatusMessenger).Check to see if [Properties] > [Port Status] > [StatusMessenger] on CentreWareInternet Services is set to [Enabled].Check the following settings under [Properties] > [E-mail] and [StatusMessenger] onCentreWare Internet Services.• Is the e-mail address of the printer configured?• Are the rest of the settings such as the SMTP server and POP3 server setcorrectly?• Are the items or events to be notified of set correctly?• Are the recipients' e-mail addresses set correctly?Are the SMTP server and POP3 server running normally?Consult your network administrator to see if the servers are running normally.Some items are not displayed onjob history.If you view the history of E-mail print jobs on CentreWare Internet Services, [JobName], [Owner], [Host Name], [Host I/F], and [Job Submission Time] will be blank.The above items will be blank also on [Job History Report]. [Input Port] on [JobHistory Report] will be printed as [Other].6.7 Network-related Problems 125
IPv6 Connection ProblemsIPv6 Connection ProblemsSymptomCannot communicate with WindowsVista.The printer cannot be accessed whenspecifying a link-local address.Cause/RemedyWindows Vista is configured with a static IPv6 address.Register the static IPv6 address on the printer as acommunication-enabled host address.Add a scope ID to the link-local address.For example, when using Internet Explorer 7 with WindowsVista to specify fe80::203:baff:fe48:9010 for access, add theWindows Vista Ethernet adapter local area connectionnumber (8, for example) as the scope ID, and enter:fe80::203:baff:fe48:9010%8.IPv6 Environment Printing ProblemsSymptomA Windows shared printer cannot beused from Windows Vista in an IPv6network environment that does nothave a DNS server.Cannot perform IPv6 communicationunder Bonjour.Cause/RemedyRegister the computer name of this printer in the WindowsVista hosts file.Example Path:Register in this file: C:\Windows\system32\driver\etc\hostsRun under IPv4.Other IPv6 ProblemsSymptomOperation is improper when an IPv6address is specified as the connectiondestination URL with DocuShare orsome other external access connectionservice.Example:http://[ipv6:2001:db8::1]Cause/RemedyIn the IPv6 environment, enable the DNS server and specifythe destination URL using an FQDN.126 6 Troubleshooting
6.8 Non-genuine ModeWhen toner within a toner cartridge is empty, the [Replace XXX Crtrdg] (XXX: Yellow,Magenta, Cyan, or Black) message appears.When you want to use the printer in Non-genuine mode, use the following procedure toprogram the mode and replace the toner cartridge.Important• If you use the printer in the Non-genuine mode, the performance of the printer may degrade. Anyproblems that may arise from the use of the Non-genuine mode are not covered by our qualityguarantee. Continuous use of the Non-genuine mode can also cause the printer to break down, and anyrepair charges for such break down will be borne by the owner.Note• To disable the Non-genuine mode, select [Off] in Step 4.1. Press the < > and buttonssimultaneously on the control panel.[Consumables Menu] is displayed.Consumables MenuNon-genuine2. Press the < > or button.[Toner] is displayed.Non-genuineToner3. Press the < > or button again.The current setting is displayed.TonerOff *4. Press the < > button to display [On].Then, press the button toconfirm the selection.TonerOn *5. Press the button.The printer switches to the Non-genuinemode.Ready to PrintNon-genuineToner6.8 Non-genuine Mode 127
7 MaintenanceThis chapter describes how to replace consumables, print a report/list, check printer status,maintain security and additional information about maintaining the printer.7.1 Replacing ConsumablesIf a message prompts you to replace xxx toner cartridge on the control panel display,replace the indicated cartridge.Note• To learn about the number of pages you can print with a toner cartridge, refer to "A.3 Life ofConsumables" (P. 183). The actual number of pages you can print will depend on print contents, papersize and type, number of pages, operating environment and the number of times the printer is turned onand off.• Before ordering a new toner cartridge from your dealer, check the product code listed in "A.2 OptionalAccessories" (P. 181).Recycling Used ConsumablesUsed toner cartridges are recycled to protect our environment and to reuse materials.Always dispose of your used toner cartridges by returning them to <strong>Fuji</strong> <strong>Xerox</strong>, or your dealer.Replacing the Toner CartridgesThis section describes procedures for replacing the toner cartridges.Caution on Handling the Toner CartridgesWhen handling the toner cartridges, take note of the following points:WARNING• Use a broom or a wet cloth to wipe off spilled toner. Never use a vacuum cleaner for thespills. It may catch fire by electric sparks inside the vacuum cleaner and causeexplosion. If you spill a large volume of toner, contact your local <strong>Fuji</strong> <strong>Xerox</strong>representative.• Never throw a toner cartridge into an open flame. Remaining toner in the cartridge maycatch fire and cause burn injuries or explosion.If you have a used toner cartridge no longer needed, contact your local <strong>Fuji</strong> <strong>Xerox</strong>representative for its disposal.CAUTION• Keep drum cartridges (or drum if not a cartridge type) and toner cartridges out of thereach of children. If a child accidentally swallows toner, spit it out, rinse mouth withwater, drink water and consult a physician immediately.• When replacing drum cartridges (or drum if not a cartridge type) and toner cartridges, becareful not to spill the toner. In case of any toner spills, avoid contact with clothes, skin,eyes and mouth as well as inhalation.• If toner spills onto your skin or clothing, wash it off with soap and water.If you get toner particles in your eyes, wash it out with plenty of water for at least 15minutes until irritation is gone. Consult a physician if necessary.128 7 Maintenance
If you inhale toner particles, move to a fresh air location and rinse your mouth with water.If you swallow toner, spit it out, rinse your mouth with water, drink plenty of water andconsult a physician immediately.• Do not reuse toner cartridges that have been removed from the printer. Doing so maycause degradation of print quality, or the toner may spill onto print jobs.• Do not shake or pat the removed toner cartridges after you remove it. The remaining tonermay spill out.• Although the toner is not harmful to the body, wash it off immediately if your hands orclothes are stained with it.Replacing the Toner CartridgesReplace the toner cartridge according to the following procedure:1. Open the side cover2. Slide the orange knob of the toner cartridgeto be replaced backward until it stops.3. Remove the toner cartridge from thecartridge holder. Gently set the used tonercartridge on the paper that you laid on thefloor in advance.4. Remove the new toner cartridge of thecolor to be replaced from the box. Shakethe new toner cartridge gently five or sixtimes as shown in the illustration to mix thetoner in the cartridge.7.1 Replacing Consumables 129
5. Insert the toner cartridge into the cartridgeholder.6. Press the toner cartridge against the printerand slide the orange knob forward until itstops.7. Close the side cover.Replacement of the toner cartridge is complete.To dispose of the used toner cartridge, contact our Customer Support Center.Replacing the Drum CartridgeThis section describes procedures for replacing the Drum Cartridge.Caution on Handling the Drum CartridgeWhen handling the drum cartridge, take note of the following points:WARNING• Replace the drum cartridge with the printer turned on. If you turn off the printer, print dataremaining in the printer, and information stored on the printer’s memory are erased.• Do not expose the drum cartridge to direct sunlight or strong light.• To protect the drum cartridge from strong light, close the front cover within 3 minutes. Ifyou leave the front cover open for more than 3 minutes, print quality may deteriorate.• Do not touch or scratch the front surface (black film) of the belt unit. Applying scratches,dirt, or fingerprints to the belt unit results in deteriorating print quality.130 7 Maintenance
Replacing the Drum CartridgeBefore starting the procedure, prepare a new Drum Cartridge. Replace the toner cartridgeaccording to the following procedure:1. Slowly pull out Tray 1 and remove it fromthe printer.Note• So as not to strike the removed Tray 1 with the frontcover, set the tray away from the printer.2. Press the cover button on the right side ofthe printer and open the front cover.3. Grasp the green parts of the belt unit withyour fingers and lower the belt unit until itstops.4. Turn the four screws 90 degreescounterclockwise and release the lock.Important• Do not forcibly turn the screws more than 90 degrees.• Do not touch or scratch the front surface (black film) ofthe belt unit. Applying scratches, dirt, or fingerprints tothe belt unit results in deteriorating print quality.5. While holding the gray sections of the DrumCartridge, pull the Drum Cartridge towardyou, and then grasp both sides of the DrumCartridge to remove it from the printer.Note• Hold the Drum Cartridge securely so that you do notdrop it.7.1 Replacing Consumables 131
6. Open the bag containing the new DrumCartridge.7. Remove the new Drum Cartridge from thebag.8. Slowly remove the eight yellow ribbonsprojecting from the side of the DrumCartridge.Important• Pull the ribbons straight out. If you remove the ribbonsat an angle, they may break.Note• The length of four of the ribbons differs from the lengthof the other four ribbons.9. While holding the top of the rear protectivecover, remove the cover from the DrumCartridge.Important• Remove the front protective cover from the DrumCartridge after installing the Drum Cartridge in theprinter. Do not remove it yet.10. While holding the gray sections of the DrumCartridge, align the Drum Cartridge with thegrooves of the printer, and insert the DrumCartridge. Press the Drum Cartridgesecurely into place, and confirm that thelines of the Drum Cartridge are aligned withthe lines of the printer.132 7 Maintenance
11. Turn the four screws 90 degrees clockwise,to lock the Drum Cartridge.Note• Do not forcibly turn the screws more than 90 degrees.12. While holding the top of the front protectivecover, remove the cover from the DrumCartridge.Important• Take care to remove the front protective cover so asnot to strike the front surface (black film) of the beltunit with the cover.13. Return the belt unit to its original position.14. Close the front cover.Important• When closing the front cover, take care not to pinchyour fingers between the cover and the printer.15. Return Tray 1 to its original position.7.1 Replacing Consumables 133
Replacing the Fuser UnitThis section describes procedures for replacing the Fuser Unit.Caution on Handling the Fuser UnitWhen handling the Fuser Unit, take note of the following points:CAUTION• Fuser SafetyWhen removing the Fuser Unit, always switch off first and wait for 40 minutes until itcools off.• Always turn off the printer and disconnect the power cable from the grounded outletbefore cleaning the printer or performing maintenance. It can cause electric shock.• Avoid bright light and try to finish the replacement within 3 minutes.Replacing the Fuser UnitImportant• Turn off the printer and wait 40 minutes before removing the Fuser Unit.1. Turn off the printer and disconnect thepower cord. Wait 40 minutes until it cools.2. Remove any paper in the output tray.3. Press the cover button on the right side ofthe printer and open the front cover.4. Grasp the green parts of the belt unit withyour fingers and lower the belt unit until itstops.134 7 Maintenance
5. Pinch the gray lever on the right side of theFuser Unit and lower the lever toward you.6. Grasp both sides of the Fuser Unit. Slightlyraise the right side while holding down theleft side, and slide out the Fuser Unit.7. Take out the new Fuser Unit from the box.8. Insert the protrusions of the new Fuser Unitin the two slots of the printer.Note• Hold both side of the Fuser Unit with your hands.• Make sure that the Fuser Unit is firmly set in the slotsand cannot be moved easily.9. Push the Fuser Unit forward until the rightgroove of the fuser snaps into place.10. Return the belt unit to its original position.7.1 Replacing Consumables 135
11. Close the front cover.Important• When closing the front cover, take care not topinch your fingers between the cover (top,bottom, right side, left side) and the printer.12. Reconnect the power cord disconnected inStep 1. Press the side of the powerswitch on the left side of the printer to turnon the printer.Next, let’s reset the counter.Resetting the CounterAfter replacing the Fuser Unit, reset the counter on the control panel.1. Simultaneously press the < > button andthe button to display[Consumables Menu].Consumables MenuNon-genuine2. Press the < > button until [Counter Reset]is displayed.Consumables MenuCounter Reset3. Select either the < > button or the button.[Counter Reset] is displayed.Counter ResetFuser4. Select either the < > button or the button.The message "Ready to Set" appearstelling you the fuser is ready.5. Press the button.Resetting of the counter starts. When thecounter has been reset, the message"Counter Reset" will appear on the controlpanel display as shown on the right.6. Press the button to return to theprint screen.FuserReady to SetCounter ResetFuser136 7 Maintenance
Replacing the Feed Roller UnitThis section describes procedures for replacing the Feed Roller Unit.Replacing the Feed Roller Unit in Tray 11. Pull out the tray from the printer.2. Remove the paper from Tray 1.3. Pinch both ends of the Feed Roller Unit.4. Remove the Feed Roller Unit from Tray 1.7.1 Replacing Consumables 137
5. Insert the protrusion at the bottom of thenew Feed Roller Unit in the slot of Tray 1 asinstructed by the arrow.New Feed Roller Unit6. Press down on both ends of the FeedRoller Unit until it snaps into place.Note• Be sure to insert the protrusion of the Feed Roller Unitin the slot of Tray 1 so that the Feed Roller Unit fitsperfectly in the grooves.7. Reload the paper in Tray 1.8. Return Tray 1 to the printer.Replacing the Feed Roller Unit in Tray 2 (Optional)1. Pull out the tray from the printer. Hold thetray with both hands and remove it from theprinter.2. Remove any paper in the tray.To continue replacing the Feed Roller Unit, refer to steps 3-10 of "Replacing the Feed RollerUnit in Tray 1" (P. 137).138 7 Maintenance
7.2 Printing the Reports/ListsThis section describes various reports/lists that can be printed from the printer.Types of the Reports/ListsThe printer can print the following reports/lists in addition to print jobs from its clients.Report/List Name(Name on the Control Panel)Printer Settings(Printer Settings)Panel Settings(Panel Settings)PCL Font List(PCL Font List)PCL Macro List(PCL Macro List)PostScript ® Font List(PS Font List)PDF Font List(PDF Font List)Job History Report(Job History)Error History Report(Error History)Meter Report(Print Meter)DescriptionLists the total number of prints, the printer's hardware configuration, networkinformation, and the status of various settings. Print this list to see if the optionsare correctly installed on the printer.Lists the values of the settings configured on the control panel.Lists the supported PCL fonts and samples of these fonts.Lists the information about the PCL macros downloaded to the printer.Lists the supported PostScript fonts and samples of these fonts.Lists the supported PDF fonts and samples of these fonts.Lists the last 20 print jobs processed on the printer. You can print this report tocheck the completion status of your job.You can program your printer to automatically print this report after every 20jobs using the control panel. For more details, refer to "Auto Job History" (P.92).Lists up to the latest 42 jam errors and 42 fatal errors that occurred in theprinter.Lists the number of printed pages/sheets to date by computer (job owner).This report cannot be printed when the Authentication feature is enabled. The[Auditron Report] can be printed instead.Refer to• "7.3 Checking Printed Pages" (P. 141)Auditron Report(Print Meter)When Authentication is enabled, selecting [Print Meter] prints this report.This report lists the number of pages/sheets printed to date by each user.Refer to• "7.8 Authentication and Auditron Administration" (P. 159)-(Demo Print)Stored Document List(Stored Documents)Prints a sample of the document to check the printer's performance.Lists the documents stored in the printer via the Secure Print/Sample Printfeature.Note• This list can be printed only when the additional memory (optional) isinstalled.Refer to• "3.4 Printing Confidential Documents - Secure Print -" (P. 52)• "3.5 Printing After Checking the Print Result - Sample Print -" (P. 56)7.2 Printing the Reports/Lists 139
Printing a Report/ListThe reports/lists can be printed using the control panel. The following shows how to printthe [Panel Settings] list. The procedure is the same also for other reports/lists.Note• The reports/lists are printed on A4 size paper.1. Press the button to display themenu screenMenuReport / List2. Press the < > or button toaccept the selection.[Printer Settings] is displayed.Report / ListPrinter Settings3. Press the < > button until [Panel Settings]is displayed.Report / ListPanel Settings4. Press the button to print thereport.The report is printed.140 7 Maintenance
7.3 Checking Printed PagesThe printer can count the number of printed pages and sheets by different categories suchas output color and computer.Checking the Meter Reading (Meter)The total number of prints can be viewed on the control panel.Meter 1Meter 2Meter 3Meter 4Displays the total number of color prints.Displays the total number of monochrome prints.Normally not used.Displays the total of color and monochrome prints(Meter 1 + Meter 2).Note• If you print a job that was color-converted using ICC profile or other tool when [Output Color] is set to[Color (Auto)], the job will be printed in color even if it looks monochrome on your monitor.In this case, the job will be counted by the meter 1 (color prints).• If you print a job 2 sided, depending on the application being used and the print quantity setting, theapplication may insert a blank page into the job. In such case, the blank page is counted as "1 page" andwill be included in the meter count.Use the following procedure to check the meter reading on the control panel.1. Press the button on the controlpanel to display the menu screen.MenuReport / List2. Press the < > button until [MeterReadings] is displayed.MenuMeter Readings3. Press the < > or button toaccept the selection.[Meter 1] is displayed.Meter 11234564. Press the < > or < > button to display themeter you want to check.Meter 42222225. When you are finished checking the meter,press the button to return to theprint screen.7.3 Checking Printed Pages 141
Checking the Meter Reading by Computer (Meter Report)The [Meter Report] shows the number of printed page and sheets for each computer (jobowner).The [Meter Report] can be printed from the control panel.Note• When the Authentication and Auditron Administration features are enabled, you can print the [AuditronReport] instead of the [Meter Report].• If you enable the Authentication and Auditron Administration features, the meter counts will reset to "0".• You can reset the meter counts under [Maintenance Mode] > [Printer Meter] on the control panel.Refer to• For information on how to print the [Meter Report], refer to "7.2 Printing the Reports/Lists" (P. 139).Meter ReportThe [Meter Report] lists the following items.Job Owner NamePages - Color 8.5 × 14Pages - Color A4Pages - Color 8.5 × 11Pages - Color B5Pages - Color OtherPages - Color TotalPages - Black TotalPages - Total PagesSheets - Color SheetsSheets - Black SheetsSheets - Total SheetsUp to 50 owner names can be printed. The print count of the 51st job owneror a user without a job owner name will be listed under "UnknownUser"(second from the last row). The printing of this report is also counted in"Report / List" (the last row in the report).Total number of pages printed in color on 8.5 × 14" size paper.Total number of pages printed in color on A4 size paper.Total number of pages printed in color in 8.5 × 11" size paper.Total number of pages printed in color on B5 size paper.Total number of pages printed in color on paper other than the above.Total number of pages printed in color.Total number of pages printed in monochrome.Total number of pages printed. Printed pages are counted after every printjob.Total number of sheets *1 printed in color.Total number of sheets *1 printed in monochrome.Total number of sheets *1 printed. Printed sheets are counted after everyprint job.*1 : If you perform 2 sided printing on this printer, "1 page" is counted as "1 sheet".For example, if printing 4 pages with 2 sided printing, the printed sheets are counted as "4 sheets".142 7 Maintenance
7.4 Checking the Printer Status viaSimpleMonitorSimpleMonitor is a tool that allows you to check the status of print jobs when your printer islocal, or when it is connected to an LPD port.This tool runs on Windows operating systems and can be installed from the Driver CD Kitincluded with the printer.Note• For information on how to install SimpleMonitor, refer to the ‘CD-ROM Documentation (HTML)’ on theDriver CD Kit.SimpleMonitor can perform the following:• If an error occurs while processing a print job, SimpleMonitor displays a window on yourcomputer informing you of the error.• SimpleMonitor displays the following window that shows the size and the amount of paperloaded in the paper tray, the status of the output tray, and the remaining life ofconsumables (only when your printer is a local printer).Note• If your printer is networked, you can check its status by accessing CentreWare Internet Services fromSimpleMonitor.• For more information about SimpleMonitor, refer to the online help of SimpleMonitor.7.4 Checking the Printer Status via SimpleMonitor 143
7.5 Monitoring and Managing the Printer on aWeb BrowserWhen your printer is installed in a TCP/IP environment, you can monitor or remotelyconfigure the printer using a web browser on a networked computer.This feature is called CentreWare Internet Services.CentreWare Internet Services can check the status of consumables and the paper level ofthe paper tray, too.Note• For information on how to use CentreWare Internet Services, refer to "Configuring the Printer UsingCentreWare Internet Services" (P. 29).• CentreWare Internet Services cannot be used when using the printer as a local printer. For informationon how to monitor your printer when it is local, refer to "7.4 Checking the Printer Status viaSimpleMonitor" (P. 143).144 7 Maintenance
7.6 Checking the Printer Status via E-mailIf your printer is networked and set up for e-mail and TCP/IP communication, you canperform the following.This feature is called StatusMessenger.• If you send the printer an e-mail asking for the its status, the printer sends you theinformation by e-mail.Example of e-mail from the printer• The printer can send e-mail notification of errors (paper jams, consumable status, etc.) tothe specified e-mail addresses. The recipients can periodically track the status of thetoner cartridges and know when to replace them. The recipient of this notification shouldbe your network administrator or a shared e-mail address.Example of an e-mail from the printer7.6 Checking the Printer Status via E-mail 145
Setting StatusMessengerTo use StatusMessenger, you must configure the network and e-mail environments of theprinter. Ask your network administrator to find out if the following settings have beenconfigured.Network Environment• Create an e-mail accountE-mail Environment (Printer)Use CentreWare Internet Services to configure ports, e-mail server, and the printer's e-mailaddress.Set the following items under [Properties] in accordance with your e-mail environment.Note• After changing the settings, make sure to click the [Apply] button and reboot the printer.• For details on each menu item, refer to the online help of CentreWare Internet Services.Page Setting Item DescriptionPort Status StatusMessenger Select [Enabled].Protocol Settings>E-mailPrinter's E-mail Address,SMTP Server Address,SMTP Server Port Number,E-mail Send Authentication,Login Name (SMTP), Password(SMTP), POP3 Server Address,POP3 Server Port Number,Login Name (POP3), Password(POP3), POP3 Server CheckInterval, APOP SettingsPermitted E-mail AddressPasswordConfigure the settings required for the printerto send/receive e-mails.Refer to• "E-mail Environment (Printer)" (P. 65) formore information.If controlling e-mail reception, set the e-mailaddresses of users who are permitted to sende-mails to the printer. If you do not specifyaddresses, the printer will accept e-mails fromall users.When requiring users to enter a passwordwhen sending e-mails to the printer, enter thepassword for [StatusMessenger Password].StatusMessenger Recipient's E-mail Address 1 - 2 Set the e-mail addresses of users who will benotified of changes in the printer's status(such as errors). You can set up to two e-mailaddresses.Notification ItemsSelect the items you want to be notified of.• Consumables Status• Paper Jam Status• Printer Booting• Login Error• Items other than the above146 7 Maintenance
Sending an E-mail to Check the Printer StatusFollow these guidelines when sending an e-mail to the printer.• Use the e-mail application on your computer and enter the printer's e-mail address in the"To:" field.• The subject can be whatever you like.• Enter the following commands observing the rules described below.Note• The method of sending e-mails varies depending on the application being used. Refer to the manual thatcame with your e-mail application.• Supported CommandsCommand Parameter Description#Password Password When [StatusMessenger Password] is set, make sure tostart your e-mail with this command. When the passwordis not set, you do not need to enter this command.#NetworkInfo - Specify this command when you want to obtain thenetwork setting information.#Status - Specify this command when you want to obtain theprinter's status.• Command Entry RulesFollow these guidelines when entering commands in e-mails.• Commands are not case sensitive.• If [StatusMessenger Password] is set, start your e-mail with "#Password".• Prefix each command with "#". Any command that does not start with "#" will be ignored.• Place only one command per line and separate each command or parameter with a spaceor a tab.• When the same command is entered more than once in one e-mail, only the first one willbe valid and the rest will be ignored.• Example1. If you want to obtain the printer's status when [StatusMessenger Password] is not set,enter:#Status2. If you want to obtain the printer's status and network setting information when[StatusMessenger Password] is set to "ronly", enter:#Password#Status#NetworkInforonly7.6 Checking the Printer Status via E-mail 147
7.7 Security FeaturesThis section explains various security features of the printer and how to configure them. Theinformation in this section is intended for the system administrator of the printer.Overview of the Security FeaturesThe following table lists the security features of the printer. For details on each feature, referto the reference pages in the table.Feature Description Refer toControl panel lockSecure PrintSSL data encryption forHTTP communicationData reception control byIP addressUser access control by theAuthentication featureIPsec data encryptionIEEE 802.1x authenticationThe user access to the control panel can be controlled using apassword.When printing a confidential document or document that youdo not want third parties to see, you can temporarily store thedocument in the printer and print it after entering a passwordon the control panel.Note• To use this feature, the additional memory (optional) mustbe installed.When sending data to your printer over a network, thetransmission can be encrypted using SSL.Note• This feature is not supported on the model sold in China.Data reception on the printer can be controlled by registeringthe IP address of computers that are permitted to send data.Print requests from computers can be controlled using theprinter's Authentication feature.When sending data to your printer over a network, thetransmission can be encrypted using the IPsec feature.To enable the IPsec feature, configure the settings onCentreWare Internet Services.This feature is supported only on Windows Vista. Configurethe same settings on CentreWare Internet Services as whatyou configured on Windows Vista.Note• This feature is not supported on the model sold in China.When connecting your printer to a network secured by IEEE802.1x authentication, this feature enables your printer toexchange authentication information.To enable the 802.1x feature, configure the settings onCentreWare Internet Services.Configure the same settings on CentreWare Internet Servicesas what you configured on the Authentication Server.Note• This feature is not supported on the model sold in China."Panel Settings" (P. 100)"3.4 Printing ConfidentialDocuments - SecurePrint -" (P. 52)"SSL Data Encryption forHTTP Communication"(P. 149)"IP Filter" (P. 89)or"Controlling DataReception by IPAddress" (P. 153)"7.8 Authentication andAuditron Administration"(P. 159)"IPsec Data Encryption"(P. 155)orOnline help forCentreWare InternetServices."IEEE 802.1x Authentication"(P. 157)orOnline help forCentreWare InternetServices.148 7 Maintenance
SSL Data Encryption for HTTP CommunicationThis feature is not supported on the model sold in China.Enabling SSL/TLS server communication allows you to encrypt HTTP communicationbetween the printer and clients over a network.There are two ports that support HTTP communication: internet service port and IPP port.This feature allows you to encrypt information exchanged between the printer andCentreWare Internet Services and print data sent to the printer using an IPP port.To encrypt data transmission, you must use SSL/TLS protocol. To decode encrypted data,a certificate for SSL/TLS is required.A certificate can be created using CentreWare Internet Services.To Enable Data EncryptionFollow the procedure described below to create a certificate on CentreWare InternetServices and set various settings required to enable data encryption. For more information,refer to the online help of CentreWare Internet Services.1. Launch your web browser and access CentreWare Internet Services.Note• For information on how to access CentreWare Internet Services, refer to "Configuring the Printer UsingCentreWare Internet Services" (P. 29).2. Click the [Properties] tab.3. From the menu displayed on the left, click [SSL/TLS Server Communication] under[Security].The [SSL/TLS Server Communication] page is displayed.4. Click [Generate Self-Signed Certificate] to create a certificate.5. A window that prompts you to enter a user ID and password appears. Enter theadministrator's user ID and password and click [OK].Note• The default user ID and password are "11111" and "x-admin", respectively.7.7 Security Features 149
6. On the displayed page, select the [Public Key Size] and click the [GenerateCertificate] button.7. If a message appears telling that your request is successfully proceeded, click the[Back] button.8. Select the check box [Enabled] for [SSL/TLS Server Communication].9. Enter [SSL/TLS Server Communication Port Number].Note• The SSL/TLS port number should not be the same as the HTTP port number.10. Click the [Apply] button and reboot the printer.150 7 Maintenance
Accessing CentreWare Internet Services when Data Encryption isEnabledWhen data encryption is enabled, enter "https" instead of "http" before the address whenaccessing CentreWare Internet Services.• Example of IP addresshttps://192.168.1.100/• Example of internet addresshttps://xxx.yyyy.zz.vvv/Note• If you changed the port number, enter ":" (colon) and then the new port number after the address.Example: https://printer's IP address:port number/7.7 Security Features 151
Enabling Data EncryptionTo encrypt print data sent to the printer, you must use an IPP port on the printer.When the printer's IPP port is disabled (the default is [Enable]), enable the port. Then, installa print driver on your computer and set the output port to IPP.The following describes how to install a print driver on your computer.The procedure uses Windows XP as an example.Note• For information on how to install a print driver on your computer, refer to the ‘CD-ROM Documentation(HTML)’ on the Driver CD Kit.1. From the Windows [Start] menu, select [<strong>Printers</strong> and Faxes].2. From [Printer Tasks], select [Add a printer].3. In the [Add Printer Wizard] window, click [Next].4. Select [A network printer, or a printer attached to another computer], and then click[Next].5. Select [Connect to a printer on the Internet or on a home or office network], and thenenter the following URL into [URL]:https://IP_Address/ipp/(where IP_Address is the IP address of the printer).Click [Next].6. Click [Have Disk].7. In the dialog box displayed, enter the path for the print driver.Click [OK].8. Select the print driver, and then click [OK].9. Set whether to use this printer as the default printer by selecting [Yes] or [No], andthen click [Next].10. Click [Finish] to finish the setting.152 7 Maintenance
Controlling Data Reception by IP AddressWhen the printer uses an LPD port or Port9100 port, the printer can deny or accept datafrom certain IP addresses. Follow the procedure described below to set this feature usingCentreWare Internet Services.Before configuring the setting, disable the print ports other than the LPD port or Port9100port.Note• To set this feature on the control panel, refer to "IP Filter" (P. 89).• This feature can be used only when the printer uses LPD or Port9100.1. Launch your web browser and access CentreWare Internet Services.Note• For information on how to access CentreWare Internet Services, refer to "Configuring the Printer UsingCentreWare Internet Services" (P. 29).2. Click the [Properties] tab.3. From the menu on the left, click [Protocol Settings] and then [LPD] or [Port 9100].4. Click [Edit] for [IP Filter].5. Enter the IP addresses/address masks you want to control access from and select thetype of access ([Reject], [Permit], or [Off]). The IP addresses/address masks shouldbe series of four numbers between 0 and 255. The current value is indicated with anasterisk (*).6. When you are finished with the setting, click the [Apply] button located at the bottom ofthe right frame and reboot the printer.Note• If you do not want to apply your new settings and want to keep your original values, click [Undo].• When you are prompted to enter the administrator's ID and password, enter the ID and password andclick [OK].• Examples of IP Filter SettingYou can set a maximum of five IP addresses/address masks, and the first pair will have apriority. If entering multiple addresses, enter the address that covers the smallest area first.1. To permit printing from a specific user:Example:Permit printing from "192.168.100.10"7.7 Security Features 153
2. To reject printing from a specific user:Example:Reject printing from "192.168.100.50"3. To permit printing from a specific network address, reject printing from a particularaddress within the network, but permit printing from a particular user within therejected address:Example:(1) Permit printing from "192.168.200.10"(2) Reject printing from "192.168.200.xxx" excluding (1)(3) Permit printing from "192.168.xxx.xxx" excluding (2)154 7 Maintenance
IPsec Data EncryptionIPsec (Security Architecture for Internet Protocol) is a suite of protocols that provideauthentication using IKE, and encryption of each IP packet in order to ensure tamper-proofand confidential communications.This feature is not supported on the model sold in China.Enabling IPsec allows you to encrypt IP communications. This can prevent third partiesfrom seeing and tampering data via communication path, even for applications that do notsupport encryption.To Enable IPsecFollow the procedure described below to configure various settings required to enableIPsec on CentreWare Internet Services. For more information, refer to the online help ofCentreWare Internet Services.1. Launch your web browser and access CentreWare Internet Services.Note• For information on how to access CentreWare Internet Services, refer to "Configuring the Printer UsingCentreWare Internet Services" (P. 29).2. Click the [Properties] tab.3. From the menu displayed on the left, click [IPsec] under [Security].The [IPsec] page is displayed.4. For [Protocol], select the check box [Enabled].5. For [Shared Key], enter the shared key, and for [Verify Shared Key], re-enter thesame shared key for verification.6. For [IKE SA Life Time], specify the IKE SA lifetime.7.7 Security Features 155
7. For [IPSec SA Life Time], specify the IPSec SA lifetime.8. For [DH Group], select a DH (Diffie-Hellman) group.9. For [PFS], select whether or not to enable PFS (Perfect Forward Security).10. For [Specify Destination IPv4 Address] or [Specify Destination IPv6 Address], enteran IPv4 address or IPv6 address of the client that performs IPsec communications.11. For [Communicate with Non-IPsec Device], select [Bypass] to enable IPcommunications, or [Discard] to disable IP communications for clients other than theaddress you have specified in Step 10.Important• The settings you have configured in Steps 5 to 9 must be the same as those configured on the client thatperforms IPSec communications.12. When you are finished with the setting, click the [Apply] button.13. A window that prompts you to enter a user ID and password appears. Enter theadministrator's user ID and password and click [OK].Note• The default user ID and password are "11111" and "x-admin", respectively.14. Reboot the printer to enable IPsec communications on the printer.15. Enable IPsec on the client of the address that you have specified in Step 10.IPsec data encryption takes effect between the printer and clients.156 7 Maintenance
IEEE 802.1x AuthenticationThis feature is not supported on the model sold in China.Enabling IEEE 802.1x authentication allows you to connect your printer to a networksecured by IEEE 802.1x authentication.IEEE 802.1x authentication is a suite of protocols that provide authentication using EAP(Extended authentication protocol) and access control.This feature allows you to prevent and detect of unauthorized access and spoofing.To Enable IEEE 802.1x AuthenticationFollow the procedure described below to configure various settings required to enable IEEE802.1x on CentreWare Internet Services. For more information, refer to the online help ofCentreWare Internet Services.1. Launch your web browser and access CentreWare Internet Services.Note• For information on how to access CentreWare Internet Services, refer to "Configuring the Printer UsingCentreWare Internet Services" (P. 29).2. Click the [Properties] tab.3. From the menu displayed on the left, click [802.1x] under [Security].The [802.1x] page is displayed.4. For [Enable IEEE 802.1x], select the check box [Enabled].5. For [Authentication Method], select an Authentication Method.6. For [Login Name:(Device Name)], enter the login name (device name).7. For [Password], enter the password, and for [Re-enter Password], re-enter the samepassword for verification.7.7 Security Features 157
Important• The settings you have configured in Steps 5 to 7 must be the same as those configured on theAuthentication Server that performs IEEE 802.1x authentication.8. When you are finished with the setting, click the [Apply] button.9. A window that prompts you to enter a user ID and password appears. Enter theadministrator's user ID and password and click [OK].Note• The default user ID and password are "11111" and "x-admin", respectively.10. Reboot the printer to enable IEEE 802.1x authentication on the printer.158 7 Maintenance
7.8 Authentication and AuditronAdministrationThe printer provides the Authentication and Auditron Administration features.Authentication controls access to the printer. Whereas Auditron Administration managesthe use of each printerThis section briefly discuss Authentication and Auditron Administration and the settingsrequired for both. The information in this section is intended for system administrators.Overview of Authentication and Auditron AdministrationEnabling Authentication and Auditron Administration allows you to limit user access to theprinter and manage and count the number of sheets printed by each user.Restricted FeaturesAuthentication and Auditron Administration control the use of the following features.• Printing from ComputersDepending on the type of your print job, the use of the following settings are restricted asdescribed in the table below.Job TypePrinting using a print driverPrinting without using a printdriver (when the E-mail Printfeature or ContentsBridge Utility)Restricted SettingYou must set the login information such as your user ID andpassword on your print driver. Only jobs with login information thatmatches the information registered on the printer can be printed.When you are only permitted to print certain number of pages, youare not allowed to print if the number has reached the maximum.You are allowed to print only when the [Non-account Print] setting onCentreWare Internet Services is set to [Enabled]. This setting is disabledby default.7.8 Authentication and Auditron Administration 159
Auditron AdministrationWhen the Authentication and Auditron Administration are enabled, you can print the[Auditron Report] instead of the [Meter Report].The [Auditron Report] lists the number of monochrome and color pages and sheets printedto date by each user.Note• The meter counts listed on this report are those from the time when Authentication and AuditronAdministration were enabled.Disabling Authentication and Auditron Administration initializes the meter counts.• If you perform 2 sided printing on this printer, "1 page" is counted as "1 sheet".For example, if printing 4 pages with 2 sided printing, the printed sheets are counted as "4 sheets".Refer to• For information on how to print the [Auditron Report], refer to "7.2 Printing the Reports/Lists" (P. 139).Configuring the Authentication and Auditron Administration FeaturesEnabling User AuthenticationTo enable Authentication, set [Print Auditron] to [Enabled] on CentreWare Internet Services.Then, on CentreWare Internet Services, register the login information of users who aregranted access to the printer. The printer accepts or denies access based on the user IDsand passwords registered on CentreWare Internet Services.160 7 Maintenance
Registering Login Information on the PrinterFollow the procedure described below to enable Authentication on CentreWare InternetServices and register users who are permitted to use the printer. For details about eachsetting item, refer to the online help of CentreWare Internet Services.1. Launch your web browser and access CentreWare Internet Services.Note• For information on how to access CentreWare Internet Services, refer to "Configuring the Printer UsingCentreWare Internet Services" (P. 29).• If you are prompted to enter the administrator's ID and password, enter the ID and password and click[OK].2. Click the [Print] tab.The [Print Auditron] screen is displayed.3. Select the check box [Enabled] under [Print Auditron].4. When you want to permit printing without using a print driver, select the check box[Enabled] under [Non-account Print].5. Click the [Apply] button.6. A window that prompts you to reboot the printer appears. On the window, click[Reboot Machine].7. When the printer is rebooted, refresh the web browser.7.8 Authentication and Auditron Administration 161
8. Verify that [User Account] is displayed on the [Print Auditron] page.9. Click [Edit User Account].10. On the [Edit User Account] page, enter [User Account Number] and click the [Edit]button.162 7 Maintenance
11. On the displayed page, enter each field and click the [Save] button.Note• The user ID and password set on this page will be used also on your print driver.12. If registering more than one user, click the [Back] button and repeat Steps 10 and 11.7.8 Authentication and Auditron Administration 163
Registering the Login Information on the Print Driver (Computer)Configure the following settings under the properties dialog box on your print driver. Theprinter will not print unless the user ID and password entered on your print driver matchthose registered on the printer. The following procedure explains how to set the logininformation on your print driver.The procedure uses Windows XP as an example.Note• For information on each setting item on your print driver, refer to the online help of the print driver.1. From the Windows [Start] menu, select [<strong>Printers</strong> and Faxes].2. Select to highlight the printer and then select [Properties] from the [File] menu.3. On the [Configuration] tab, click [User Details Setup] to display the [User DetailsSetup] dialog box.4. Set each item, and then click [OK] to close the dialog box.5. Click [OK] to close the Properties dialog box.164 7 Maintenance
7.9 Adjusting the Color RegistrationWhen you first install the printer, or if you move it to another location, adjust the colorregistration.If colors are not adjusted correctly when printed, print the Color Registration Chart andadjust the color registration.Printing the Color Registration ChartUse the following procedure to print the Color Registration Chart.The Color Registration Chart can be printed on A4 size paper from the paper tray.1. Press the button on the controlpanel to display the menu screen.MenuReport / List2. Press the < > button until [Admin Menu] isdisplayed.MenuAdmin Menu3. Press the < > or button toaccept the selection.[Wired Network] is displayed.Admin MenuWired Network4. Press the < > button until [MaintenanceMode] is displayed.Admin MenuMaintenance Mode5. Press the < > or button toaccept the selection.[F/W Version] is displayed.Maintenance ModeF/W Version6. Press the < > button until [AdjustColorRegi] is displayed.Maintenance ModeAdjust ColorRegi7. Press the < > or button toaccept the selection.[Auto Adjust] is displayed.Adjust ColorRegiAuto Adjust8. Press the < > button until [Color RegiChart] is displayed.Adjust ColorRegiColor Regi Chart9. Press the button to confirmyour selection.The page shown on the right is displayedand the Color Registration Chart is printed.10. Press the button to return to theprint screen.Please wait...Calibrating...7.9 Adjusting the Color Registration 165
Determining the Adjustment ValuesThe Color Registration Chart is used to adjust color registration. It comprises two separatecharts: Chart 1 (to perform fast scans) and Chart 2 (to perform slow scans). Use Chart 1 toadjust the color values when performing a fast scan. The fast scan direction is vertical to thepaper feed direction. Use Chart 2 to adjust the color values when performing a slow scan.The slow scan direction is horizontal to the paper feed direction.The following First Scan and Slow Scan sections explain how to determine the adjustmentvalues for the fast scan and the slow scan using Chart 1 and Chart 2.First ScanOn the Color Registration Chart, find the straightest line where the two black lines and thecolored line are most closely aligned for each color (Y, M, and C). If you find the straightestline, make a note of the value (-9 to +9) indicated by the straightest line for each color.When the value is "0" for each color, you do not need to adjust color registration.When the value is not "0", enter a value according to the procedure described in "Enteringthe Adjustment Values" (P. 167).Slow ScanOn Chart 2 of the Color Registration Chart, find the medium line within the range of whitearea for each color pattern (Y, M, and C). If you find the medium line, make a note of thevalue (-9 - +9) indicated by the medium line for each color. When the value is 0 for eachcolor, you do not need to adjust color registration. When the value is not "0", enter a valueaccording to the procedure described in "Entering the Adjustment Values" (P. 167).166 7 Maintenance
Entering the Adjustment ValuesSet the adjustment values that you have identified in the Color Registration Chart using thecontrol panel.The values can be entered within the range of -9 to 9 in increments of 1.Note• By default, the adjustment values of all colors are set to "0".1. Press the button on the controlpanel to display the menu screen.MenuReport / List2. Press the < > button until [Admin Menu] isdisplayed.MenuAdmin Menu3. Press the < > or button toaccept the selection.[Wired Network] is displayed.Admin MenuWired Network4. Press the < > button until [MaintenanceMode] is displayed.Admin MenuMaintenance Mode5. Press the < > or button toaccept the selection.[F/W Version] is displayed.Maintenance ModeF/W Version6. Press the < > button until [AdjustColorRegi] is displayed.Maintenance ModeAdjust ColorRegi7. Press the < > or button toaccept the selection.[Auto Adjust] is displayed.Adjust ColorRegiAuto Adjust8. Press the < > button until [EnterAdjustment] is displayed.Adjust ColorRegiEnter Adjustment9. Press the < > or button.[Fast Scan] appears.Note: [Fast Scan] calibrates in the horizontal direction.Enter AdjustmentFast Scan10. Press the < > or button toaccept the selection.A screen that allows you to enter theadjustment values is displayed.11. Enter the values using the < > and < >buttons. Use the < > button to move thecursor.(Example: M=+2)Enter AdjustmentY= 0 M= 0 C= 0Enter AdjustmentY= 0 M=+2 C= 07.9 Adjusting the Color Registration 167
12. After entering the values, press the button to confirm your entry.The display returns to the previous screen.Enter AdjustmentFast Scan13. Press the < > button once to display [SlowScan], and repeat steps 10 to 12.Note: [Slow Scan] calibrates in the vertical direction.Enter AdjustmentSlow Scan14. When you are finished with the settings,press the button to return to theprint screen.After changing the adjustment values, reprint the Color Registration Chart using theprocedure in "Printing the Color Registration Chart" (P. 165).If the value is not "0" for each color, perform the color registration again.168 7 Maintenance
7.10 Adjusting the Image Transfer VoltageWhen you have unsatisfactory printing results, such as white spots on the printed image,having extra toner spilt on the printout, or a bluish printout, adjust the image transfer voltageto solve these printing problems.The image transfer voltage can be adjusted within the range of -6 to 6 in increments of 1 foreach paper type. The default is "0".Use the following procedure to adjust the image transfer voltage.1. Press the button on the controlpanel to display the menu screen.MenuReport / List2. Press the < > button until [Admin Menu] isdisplayed.MenuAdmin Menu3. Press the < > or button toaccept the selection.[Wired Network] is displayed.Admin MenuWired Network4. Press the < > button until [MaintenanceMode] is displayed.Admin MenuMaintenance Mode5. Press the < > or button toaccept the selection.[F/W Version] is displayed.Maintenance ModeF/W Version6. Press the < > button until [Adjust BTR] isdisplayed.Maintenance ModeAdjust BTR7. Press the < > or button toaccept the selection.[Plain] is displayed.Adjust BTRPlain8. Press the < > button until the paper typeyou want to set is displayed.(Example: Recycled)Adjust BTRRecycled9. Press the < > or button toaccept the selection.A screen that allows you to enter the valueis displayed.10. Press the < > or < > button to set thevalue, then press the button.(Example: 1)11. Press the button to return to theprint screen.RecycledRecycled0 *1 *7.10 Adjusting the Image Transfer Voltage 169
7.11 Adjusting the Fuser Unit TemperatureWhen you have unsatisfactory printing results, such as printed images or text coming off ordouble printing with appropriate margins, adjust the Fuser Unit temperature to solve theseprinting problems.The Fuser Unit temperature can be adjusted within the range of -2 to 2 in increments of 1for each paper type. The default is "0".Use the following procedure to adjust the Fuser Unit temperature.1. Press the button on the controlpanel to display the menu screen.MenuReport / List2. Press the < > button until [Admin Menu] isdisplayed.MenuAdmin Menu3. Press the < > or button toaccept the selection.[Wired Network] is displayed.Admin MenuWired Network4. Press the < > button until [MaintenanceMode] is displayed.Admin MenuMaintenance Mode5. Press the < > or button toaccept the selection.[F/W Version] is displayed.Maintenance ModeF/W Version6. Press the < > button until [Adjust Fuser] isdisplayed.Maintenance ModeAdjust Fuser7. Press the < > or button toaccept the selection.[Plain] is displayed.Adjust FuserPlain8. Press the < > button until the paper typeyou want to set is displayed.(Example: Recycled)Adjust FuserRecycled9. Press the < > or button toaccept the selection.A screen that allows you to enter the valueis displayed.10. Press the < > or < > button to set thevalue, then press the button.(Example: 1)11. Press the button to return to theprint screen.RecycledRecycled0 *1 *170 7 Maintenance
7.12 Adjusting the AltitudeWhen installing the printer in a high-altitude location or a location with low air pressure,adjust the altitude setting. The altitude can be set to 0 m, 1000 m, 2000 m, or 3000 m. Selectthe value that is closest to the altitude of the printer. The default is 0 m.Use the following procedure to adjust the altitude.1. Press the button on the controlpanel to display the menu screen.MenuReport / List2. Press the < > button until [Admin Menu] isdisplayed.MenuAdmin Menu3. Press the < > or button toaccept the selection.[Wired Network] is displayed.Admin MenuWired Network4. Press the < > button until [MaintenanceMode] is displayed.Admin MenuMaintenance Mode5. Press the < > or button toaccept the selection.[F/W Version] is displayed.Maintenance ModeF/W Version6. Press the < > button until [Adjust Altitude]is displayed.Maintenance ModeAdjust Altitude7. Press the < > or button toaccept the selection.[0m] is displayed.Adjust Altitude0m *8. Press the < > or < > button to set thevalue, then press the button.(Example: 1000 m)Adjust Altitude1000m *9. Press the button to return to theprint screen.7.12 Adjusting the Altitude 171
7.13 Cleaning the PrinterThis section explains how to clean the printer to keep it in good condition and to ensureoptimum print quality.WARNING• When cleaning this product, use the designated cleaning materials exclusive to it. Othercleaning materials may result in poor performance of the product. Never use aerosolcleaners, or it may catch fire and cause explosion.CAUTION• When cleaning this product, always switch off and unplug it. Access to a live machineinterior may cause electric shock.Cleaning the ExteriorClean the exterior of the printer monthly or more often if needed. To clean the exteriorsurfaces, wipe them with a soft, firmly wrung cloth moistened with water. Then, wipe off anyexcess water with a soft dry cloth. If dirt or smudges do not come off easily, gently wipe themoff with a soft, firmly wrung cloth moistened with a small amount of neutral cleaner.Important• Do not spray cleaning agents directly on the printer. The fluid may seep through the cracks and causeproblems. Do not use cleaning agents other than neutral cleaners.Cleaning the InteriorAfter clearing paper jams or replacing toner cartridges, inspect the inside of the printerbefore closing the printer covers.Important• Never touch a labelled area found on or near the heat roller. You can get burnt. If a sheet of paper iswrapped around the heat roller, do not try to remove it by yourself. Doing so can cause injuries or burns.Turn off the printer immediately, and contact our Customer Support Center or your dealers.• Remove any remaining pieces of paper.• Remove any dust or stains with a dry clean cloth.172 7 Maintenance
Cleaning the CTD SensorWhen the error message [Clean the CTD Sensor] is displayed on the control panel of theprinter, clean the CTD sensor (automatic density control sensor).1. Turn off the printer and disconnect thepower cord from the outlet and the printer.2. Press the cover button on the right side ofthe printer and open the front cover.3. Grasp the green parts of the belt unit withyour fingers and lower the belt unit until itstops.4. Find the CTD sensor on the belt unit.Remove the dirt with a clean, dry cottonswab.7.13 Cleaning the Printer 173
5. Return the belt unit to its original position.6. Close the front cover.Important• When closing the front cover, take care not topinch your fingers between the cover (top,bottom, right side, left side) and the printer.7. Reconnect the power cord disconnected inStep 1. Press the side of the powerswitch on the left side of the printer to turnon the printer.174 7 Maintenance
7.14 Moving the PrinterCarry out the following procedure when moving the printer.Important• This product weighs 18.2 Kg. When moving it, always carry it by a team of two or more persons to avoidmishandling or injury.• When lifting this product, firmly grip the recessed areas provided on both sides of the printer. Never lift itby gripping any other areas. It will prevent you from dropping the product and getting back ache orinjuries.• If the 250 Sheet Feeder (optional) has been installed, uninstall it before moving the printer. If these arenot fixed securely to the printer, they may fall to the ground and cause injuries. For details on how touninstall the optional accessories, refer to the each manual that came with each accessory.• The front side of this printer is heavier than the rear. Take note of this difference in weight when movingthe printer.1. Press the power switch of the printer to the< ◦ > position to turn off the power.2. Disconnect the power cord, interface cable,and any other cables.Important• Never touch the power cord with wet hands. It maycause electric shock.• Hold the plug not the cord when unplugging thisproduct, or it may damage the cord and cause electricshock or a fire accident.3. Remove any paper in the output tray andslide the tray extension inside the printer.7.14 Moving the Printer 175
4. Pull out the paper tray from the printer andremove any paper in the tray. Keep thepaper wrapped and away from humidityand dirt.5. Lift the printer and move it gently. If theprinter is to be moved over a long distance,pack it inside a box.6. After transporting the printer, adjust the color registration before using it.Refer to• For information on how to adjust the color registration, refer to "7.9 Adjusting the Color Registration" (P.165).176 7 Maintenance
AAppendixThis appendix provides information about the printer specifications, optional accessoriesand their related information, notes and restrictions, and a glossary.A.1 DocuPrint C2120Main SpecificationsDocuPrint C2120 Product SpecificationsItemDescriptionProduct codeMachine typePrinting system• DocuPrint C2120Asia Pacific/Korea: TL300538China: TL300539Taiwan: TL300537DesktopLaser xerographyImportant* Laser beam scanning system with four single-beamsemiconductorsFusion methodWarm-up timeContinuous print speed *1Quick thermal fusing system30 seconds or less (when power is switched on, temperature: 22 °C)• Color: 18 ppm*1• Black and white: 20 ppmImportant*1 ppm: pages per a minuteValues are based on a job printed on A4-size paper with a 600dpiresolution.First print output time *1• Color: 15 second or less• Black and white: 14 second or lessImportant• The time of the first page being delivered in the output tray afterthe printer detects a print job.• Values are based on the average time of five printouts on portraitA4-size plain paper.ResolutionGradation/Color representationData processing resolution: 600 × 600 dpi (multivalued)Output resolution:600 × 600 dpi256 gradations for each color (16.7 million color)A.1 DocuPrint C2120 Main Specifications 177
ItemDescriptionPaper sizeManual FeederPreset paper size:• A4 SEF, B5 SEF, A5 SEF• Letter SEF, Executive SEF, Folio (8.5" x 13") SEF, Legal 14"SEF• Envelope#10 SEF, Monarch SEF,DL SEF,C5 SEF• Custom paper size:Width: 76.2 to 215.9 mm (3” to 8.5")Length: 127 to 355.6mm (3” to 14")Tray 1 (standard 250 Sheet Feeder)Preset paper size:• A4 SEF, B5 SEF, A5 SEF• Letter SEF, Executive SEF, Folio (8.5" x 13") SEF, Legal 14"SEF• Envelope#10 SEF, Monarch SEF,DL SEF,C5 SEF• Custom paper size:Width: 76.2 to 215.9 mm (3" to 8.5")Length: 127 to 355.6mm (5" to 14")Tray 2 (optional 250 Sheet Feeder)Preset paper size:• A4 SEF, B5 SEF, A5 SEF• Letter SEF, Executive SEF, Folio (8.5" x 13") SEF, Legal SEF• Custom paper size:Width: 148 to 215.9 mm (3" to 8.5")Length: 210 to 355.6mm (5" to 14")2 Sided Print (the optional Duplex Unit must be purchased):A4 SEF, Letter SEF, Folio SEF, Legal 14"SEFImageless width: Top/bottom/both edges 4.1 mmPaper typeManual Feeder• Plain, Bond, HW, X-HW, Gloss, HW Gloss, X-HW Gloss, Labels,Recycled, Envelope• Paper weight: 60gsm - 216gsmTray 1• Plain, Bond, HW, X-HW, Gloss, HW Gloss, X-HW Gloss, Labels,Recycled, Envelope• Paper weight: 60gsm - 216gsmTray 2 (optional 250 Sheet Feeder)• Plain, Bond, Recycled• Paper weight: 60gsm - 105gsm2 Sided Print (the optional Duplex Unit must be purchased):• Plain (plain), Bond (Thicker), Recycled• Paper weight: 60gsm - 105gsmImportant• Use the paper <strong>Fuji</strong> <strong>Xerox</strong> recommends.• Printing is not possible on some type of paper, such as the paperfor ink jet print.• Do not reuse paper to have a quality print result.Paper supply(FX P paper* 1 )Output tray capacity(FX P paper)CPU• Manual Feeder: 1 sheet• Tray 1: 250 sheets• Tray 2 (optional 250 Sheet Feeder): 250 sheetsThe printer accommodates a maximum of 501 sheets of paper whenfully equipped.* 1 The values shown in the table are based on that FX P paperfleshly out from its packaging is used. FX P paper weighs 24lb.Center output tray: 150 sheets (face down)The center output tray accepts all paper types and sizes.SOC (MIPS 24Kf/400MHz+TUBASA-S)178 A Appendix
ItemMemory capacityFontPage description languageDescriptionStandard: 256 MBOptional: 512/1024MB (DDR2) (One empty slop is provided.)Maximum: 1280MBBuild-in fontsPCL5 and PCL6 fonts: 81 fonts and 36 symbol setsPostScript3: 136 fontsPCL6, PCL5, Adobe PostScript3, FX-PDF, XPS, HBPLSupported OS *1 Windows ® 2000, Windows ® XP, Windows ® x86/x64, Server ® 2003,Server 2003 x86/x64, Vista x86/x64, Server 2008 x86/x64, MacOS X (10.3, 10.4, 10.5)Important*1 Refer to the our web site for information about the latestsupported OS.InterfaceSupported protocolPower sourceUSB: USB 2.0 (High-speed)Ethernet: RJ-45,100 BASE-TX/10 BASE-T(complied with IEEE802.3 standard)LPR, Port9100, IPP, SMB (Server), FTP (Server), Telnet, DHCP,BOOTP, RARP, HTTP (CWIS), SMTP (E-Mail Alert), SNMP(v1/v2),AutoIP, Bonjour, IPv6, DNS, DDNS, WSD, WINS, IPPS, HTTPS,SNMPv3, IPsec*, 802.1x **not supported by the models available in ChinaAC 110 - 127 V ±10 % 50/60 ±3 HzImportant* Recommended AC outlet capacity. Maximum power current of themachine is 9 A.AC 220 - 240 V ±10 % 50/60 ±3 HzImportant*Recommended AC outlet capacity. Maximum power current ofthe machine is 5 A.Operating noiseWhile in printing:• 6.16 B or less• 6.46 B or less (when fully equipped with options)While in standby:• 4.0 B or less• 4.3 B or less (when fully equipped with options)Important* Measured according to ISO7779 and declared according toISO9296.Unit B: Sound power level (LwAd)Power consumptionMaximum rated value: 1050 W or less* (Max)Average:• Standby Mode (fuser on): 28 W or less• Continuous printing: 430 W or lessLow Power Mode: 9 W or lessSleep Mode: 6 W or less*This printer does not use electric power when the power is turnedoff even if the printer is connected to an AC outlet.Dimensions400(W) x 458(D) x 415.4(H) mm (with a A4-paper cassette)A.1 DocuPrint C2120 Main Specifications 179
ItemDescriptionWeightUsage environmentDocuPrint Cxxxx including the toner cartridges: 18.2 kgDuplex Unit (optional): 1.2 kg250 Sheet Feeder (optional): 4.2 kgOperating environment:• Temperature:10 - 32 °C• Humidity:15 - 85%(excluding printer failure due to dew condensation)Storage environment:• Temperature:-20 - 40 °C• Humidity:5 - 85%(excluding printer failure due to dew condensation)Important* Depending on the temperature and humidity levels, the quality ofthe paper being used may degrade print quality. To achievestable printer performance, do not use the printer until thetemperature of the printer interior adapts to the environmentwhere the printer is installed.Printable AreaTop edge 4.1 mmPrintable areaUnprintable areaLeft 4.1 mmRight 4.1 mmBottom edge 4.1 mm180 A Appendix
A.2 Optional AccessoriesThe following table lists the main accessories available for the printer. To purchase them,contact the dealer where you purchased the printer.Product nameProductcodeReference512 MB memory1024 MB memoryEL300633EL300771The additional memory may be necessary whenyou print color documents that have a largeamount of data, such as complicated graphics.For information about the features and situationsthat require additional memory, refer to "A.5Installing Additional Memory" (P. 185)250 Sheet Feeder EL300769 Paper tray that can be loaded up to 250 sheets ofstandard paper.Load directly beneath the printer as tray 2.Duplex Unit EL300770 This is required when printing on both sides of thepaper.• The product names and codes are as of April 2009.• The product names and codes are subject to change.• For the latest information about the optional accessories, contact our Customer Support Centeror your dealer.A.2 Optional Accessories 181
ConsumablesThis section explains how to handle the types of consumables. For details on thereplacement procedure of the consumables, refer to the procedure listed in the packagingbox of the consumables and "7.1 Replacing Consumables" (P. 128).Important• If you are not using the consumables recommended by our company, the machine may achieveoptimum performance. Use the consumables recommended for this product.Types of ConsumablesTypes of consumables Product code FormToner Cartridge 3K [Black] CT201303 1 unit per boxToner Cartridge 3K [Cyan] CT201304 1 unit per boxToner Cartridge 3K [Magenta] CT201305 1 unit per boxToner Cartridge 3K [Yellow] CT201306 1 unit per boxDrum Cartridge CT350604 1 unit per boxFuser Unit (220 V) & Feed Roller Unit EL300774 1 unit per boxFuser Unit (110 V) & Feed Roller Unit EL300773 1 unit per boxFeed Roller Unit EL300775 1 unit per boxHandling Consumables• Do not store the consumables with the packaging box standing on end.• Before using the consumables/maintenance products, do not open the packaging andavoid storing them in the following locations:• Locations with high temperature and humidity• Locations near open flame• Locations with direct exposure to sunlight• Dusty locations• Read the handling instructions on the packaging box or container carefully before usingthe consumables.• It is recommended to keep some spares of the consumables.• Check the product codes of the consumables first before contacting our CustomerSupport Center or your dealers to order.182 A Appendix
A.3 Life of ConsumablesConsumablesDrum Cartridge (PHD unit)Product nameToner Cartridge 3K [K][C][M][Y] (3K)LifespanAbout 20,000 pagesAbout 3,000 pagesK=Black, C=Cyan, M=Magenda, Y=YellowFuser Unit - 110VFuser Unit - 220VFeed Roller UnitAbout 50,000 pagesAbout 50,000 pagesAbout 50,000 pagesImportant• The possible number of pages that can be printed with each toner cartridge is estimated based on ISO/IEC 19798 standard. The replacement cycle varies according to the conditions of usage.Note• The number of sheets listed under lifespan is the number of pages that can be printed continuouslyusing A4 size paper.• Lifespan will differ because of the print contents, paper size, paper type, environment used, and thefrequency of turning on and off the printer.• A warning message appears on the printer when you need to replace a consumable part. The printercan still be used for a short time after the message is displayed, but you should purchase a replacementfor the consumable part as soon as possible. The warning message appears when the following valuesare reached for each part.• Toner Cartridge: Reaches 75% of the number of pages that can be printed (in the product life)• Fuser Unit, Belt Unit: Reaches 98% of the number of pages that can be printed (in the product life)Product LifeThe life of the printer is as follows:• When the printed pages reach 100,000 pages, or when the age of the printer reaches fiveyears, whichever is the sooner.Important• The page yield is based on A4 size paper (plain paper) when continuously printing single-sideddocuments. The actual page yield, however, is dependent on the printing conditions, such as paper sizeand usage environment, and printer initialization on powering on/off, and may differ from the referencevalue.A.3 Life of Consumables 183
A.4 Obtaining the Product InformationObtaining the Latest Print DriverThe latest print driver can be obtained by downloading it from our web site.Note• The communication fee shall be borne by users.1. In your print driver's properties dialog box, click [Advanced Settings] tab and then[About].2. Click [<strong>Fuji</strong> <strong>Xerox</strong> Web Site].Your web browser launches and our web site is displayed.3. Follow the instructions on the web site and download the appropriate print driver.Note• You can browse our web site also on the Driver CD Kit included with the printer. To access the web site,click [<strong>Fuji</strong> <strong>Xerox</strong> Web Site] on the startup window of the CD-ROM.• The URL of the driver download service page is as follows:http://www.fxprinters.com/• For the latest information about the print driver features, refer to the online help of the print driver.Updating the Printer's FirmwareOur web site also provides a tool that allows you to update the printer's firmware (softwareembedded within the printer) from your computer.The latest firmware and updating tool can be downloaded from the following URL.Follow the instructions on the web site and download an appropriate firmware.http://www.fxprinters.com/Note• The communication fee shall be borne by users.184 A Appendix
A.5 Installing Additional MemoryIn case of the following situations, install the additional memory in the printer.• When the [Out of Memory] message appears frequently on the control panel• When using Secure Print and Sample Print• When using the electronic sort functionAdditional memory may be required also when printing large data such as complexgraphics.Note• For more information about the additional memory and how to order it, refer to "A.2 OptionalAccessories" (P. 181).Checking the Package ContentsThe packaging box contains the following item. If you find any item missing, please contactour Customer Support Center or your dealers.• Memory cardInstallation ProcedureThe following describes how to install the additional memory in the printer.The printer has one slot for installing a memory card. If you want to add memory when theslot already has a memory card, replace the memory card with a larger capacity card.Important• Before plugging or unplugging the interface cable connector, be sure to switch off the printer or unplugthe power cord from the power outlet. Plugging or unplugging the connector when the printer is on cancause printer failure.1. Turn off the printer by pressing the powerswitch on the right side of the printer to the position.Unplug the power cord from the poweroutlet and the printer.A.5 Installing Additional Memory 185
2. Loosen the screw on the control boardcover of the printer, and open the cover.3. If a memory card is already installed, openthe retaining clips, and remove the installedmemory card.a) Press the retaining clips at both ends ofthe memory module connector fromabove to open the clips outward. Thememory card emerges.b) Pull out the memory card toward youwith both hands.4. Hold the new memory card so that thenotch on the card comes above the centerof the card.notch186 A Appendix
5. Insert the memory card into theconnector.Then press the retaining clipsdownward until they close.The retainingclips click into place.6. Close the rear cover and tighten the screwloosened in Step 2.7. Plug in the power cord and switch on thepower by pressing the power switch tothe position.The installation is now complete.Note• You can check whether the memory card is installed correctly by printing out the [Printer Settings] list.[Memory Capacity] under [General] shows the total memory capacity of the printer (which is the memoryon the controller board (256 MB) plus the memory you just added). For information on how to print the[Printer Settings] list, refer to “Printing a Report/List” (P. 140).A.5 Installing Additional Memory 187
Changing the Accessory Configuration on the Print DriverIf you are finished installing the additional memory in the printer, change the accessoryconfiguration. This can be done on the [Options] tab on your print driver.The following procedure use the PCL print driver as an example.1. On the Windows [Start] menu, click [<strong>Printers</strong> and Faxes].Select to highlight the printer, and select [Properties] from the [File] menu.2. The Properties dialog box appears. In the dialog box, click the [Options] tab.3. Select [Memory Capacity] from [Items], and then select the total memory capacity ofthe printer from [Memory Capacity].34. Select [RAM Disk] from [Items], and then select [Available] from [RAM Disk].45. Click [OK] to close the Properties dialog box.188 A Appendix
A.6 Notes and RestrictionsNotes and Restrictions on Using the PrinterThis section provides the notes and restrictions that apply to the printer.Optional AccessoriesTo use Secure Print and Sample Print, install the additional memory (optional) on theprinter.Meter Counts for 2 Sided Print PagesDepending on your application and print settings, the application may automatically inserta blank page in a job that you have selected to print on both sides of a sheet. If that happens,the blank page is counted as a single page.When Loading Paper in the Manual FeederWhen printing from the manual feeder, observe the following points to load paper.• Insert the paper straight into the manual feeder. If you load the paper incorrectly, thepaper may shift causing text or graphics to print at an angle on the paper, or result in apaper jam.• Always load and print one sheet of paper at a time or you may cause a paper jam.Notes and restrictions for IPv6 connectionObserve the following notes and restrictions for IPv6.• In a multi-prefix environment (where multiple IPv6 global addresses are used),transmission from this printer to external networks may fail.• In a multi-prefix environment (where multiple IPv6 global addresses are used), data maybe transmitted with an unregistered address.• In IPv6 addresses that are automatically set (IPv6 auto set address, IPv6 DNS serveraddress), an unusable address may be set for the obtained IPv6 addresses. UnusableIPv6 addresses include site local addresses (fec0::) and the addresses of addressspaces (2001:db8::/32) used for document creation.• IPv4 DNS information may be used immediately after starting the printer when:-the IP operation mode is dual stack-DNS is set with both IPv4 and IPv6-the printer communicates with devices specified with FQDN• The address displayed as the IP address of the printer may change. For example, eitherof an IPv4 address or an IPv6 address is not displayed in the dual stack mode, or theelement of an IPv6 address changes, etc.• Printing with IPv6 is supported for only the following operating systems:Windows Vista, Windows Server 2008• WINS communication is not supported on IPv6 networks.• Bonjour communication is not supported on IPv6 networks. Use IPv4.A.6 Notes and Restrictions 189
• You may not be able to execute the status confirmation (lpq) of the print jobs the userspecified for printing with LPD, since the address cannot be determined as the addressof the same device in the following cases.1. When operating IPv4 and IPv6 simultaneously on the same host2. When operating multiple IPv6 addresses simultaneously on the same host• When exceeding the router's capability in a search using SMB, directly enter the addressof the destination. Response only to a multi-cast within the local link (FF02::1) is available.• The reception restriction (IP filter) feature is available only for IPv4 addresses. (not forIPv6 addresses)• Windows Vista and Windows Server 2008 do not support IPP+SSL printing of IPv4/IPv6.• IPsec cannot be used for a device with a local link address.• DDNS is not available when devices are operated with the local link addresses.190 A Appendix
A.7 Glossary10BASE-T:A 10 Mbps Ethernet network that uses a baseband signal and twisted-pair cable. It is oneof the IEEE802.3 standards.100BASE-TX:An extended version of 10BASE-T known as FastEthernet. Its communication speed is 100Mbps, which is much faster than 10 Mbps of 10BASE-T.Address:Information (identifier) that is assigned to identify each node (computer or terminal) on anetwork. A number that specifies a location in a computer's memory is also called"address".Application software:Computer software designed to perform a specific task. Software for various needs, suchas word processing, spreadsheets, graphics, and databases, are available.BOOTP:An acronym for BOOTstrap Protocol. It is a protocol that allows a client on a TCP/IP networkto automatically acquire network configuration information from a server.Click:A single action of pressing and releasing a mouse button. In this guide, "click" refers topressing and releasing the left mouse button, whereas "right-click" refers to pressing andreleasing the right mouse button."Double-click" refers to a quick double action of pressing and releasing a mouse button.CD-ROM:A compact disk (CD) containing a large amount of data, including computer software andimages.CMYK:A color model that represents all colors as combinations of four process colors, which arecyan (C), magenta (M), yellow (Y), and black (K).Collate:An output programming where each copy set is delivered in the same order as the originals.If printing two copies of three-page original, the order of the output will be pages 1-2-3, 1-2-3.Default:A particular settings or value for a variable that is assigned to the printer before it wasshipped from the factory. Any settings or values cancelled or changed by users will returnto the defaults when the non-volatile (NV) memory is initialized.DHCP:An acronym for Dynamic Host Configuration Protocol. It is a protocol that uses a server toautomatically assign IP addresses to client computers.A.7 Glossary 191
DNS:An acronym for Domain Name System. It is a name resolution service which converts hostnames to IP addresses.dpi:An acronym for dots per inch. It refers to the number of dots that can be printed in an inch(approximately 25.4 mm) and is a unit of measurement to indicate resolution.Font:A complete set of characters and symbols that have common characteristics such as styleand typeface.Full color:A maximum number of colors that can be displayed on your computer screen, which isapproximately 16.77 million colors.Grams per Square Meter (gsm):A weight in grams of one square meter of paper.HTTP:A protocol used to communicate with a web browser over the Internet.ICM:An acronym for Image Color Matching and is color management software that runs onWindows. It calibrates a device to eliminate any color matching problems caused by thedevice, and matches the colors of the device with those of the printer.Image Enhancement:A feature that artificially increases resolution by smoothing out transitions between blackand white and reducing jagged edges.Install:To load software or hardware onto a computer or peripheral device to make it ready to use.In this guide "to install" mainly refers to loading software on a computer.Installer:Software that installs software on a computer.Interface:The surface or point where two things (systems) meet or touch each other. It is commonlyused to describe a boundary between a computer and a printer, or that between a user anda device.The (electronic) specifications of an interface is sometimes just called "interface".192 A Appendix
Interface cable:A cable that is used to connect multiple devices together.Interface cables include, USB cable, which connects a printer with a computer, andEthernet cable, which connects a printer with a network.IP address:An address used by TCP/IP protocols to identify computers on a network.IPP:A protocol used when printing using HTTP.Job:A unit of work processed by computers. A print job is a unit of work run on a printer andconsists of printing one file. Cancelling or executing printing is done by this unit.Local printer:In this guide, a "local printer" refers to a printer that is directly connected to a computer usinga USB cable.Log in/on:To gain access to a resource on a computer system (such as a printer on a network). Toend a session on a computer system refers to "to log out/off".Multiple-up:A feature that allows you to print multiple pages onto one sheet of paper.Network printer:In this guide, "network printer" refers to the printer connected to a network using an Ethernetcable.Online help:A manual that can be viewed on your computer screen.Operating System (OS):Software that runs on a computer to control or manage the basic operation of its hardwareand software. It provides an interface to the hardware for the application software.PDF file:In this guide, we call an online document created with Acrobat (software developed byAdobe Systems) a "PDF file". To view PDF files on your computer, you require AdobeAcrobat Reader installed on your computer.Port:A connection point that allows exchange of information between a computer and itsperipherals.A.7 Glossary 193
Port9100:A network communication method that enables data transmission on Windows 2000,Windows XP, Windows Server 2003, Windows Vista, and Windows Server 2008.On Windows 2000, Windows XP, Windows Server 2003, or Windows Server 2008, this canbe used on the standard TCP/IP port monitor.ppm:An acronym for pages per minute. A measurement of speed that defines how many pagesa printer can print within a minute.Printable area:The area on paper which can be printed.Print driver:Software that translates data created on an application into a format that the printer canread and print.Protocol:A set of rules for exchange of information between hardware or two computers via anetwork.Resolution:The quality of detail of an image represented by dots per square inch (dpi). The higher thedpi, the higher the resolution.Server:A computer in a network that stores data files accessed by other computers."Client" is a computer that demands service from a server.SMB:A network protocol used to enable file sharing over Windows Network (Microsoft Network)and that can be used on Windows NT 4.0, Windows 2000, Windows XP, Windows Server2003, Windows Vista, and Windows Server 2008.SNMP:A protocol that manages networked devices via a network.A device that manages the activities of networked devices runs on software called "SNMPmanager". Whereas, a device that is being monitored runs on "SMNP agent".Software:Programs that run computers. Operating systems and application software are also thetypes of software.TCP/IP:A network protocol developed by DARPANET (Defense Advanced Research ProjectAgency NetWork). It is the standard protocol of the Internet and is supported by a variety ofcomputer platforms, from personal computers to mainframes.Uninstall:To delete software installed on a computer.194 A Appendix
USB:An acronym for Universal Serial Bus. It is a data communication method used between acomputer and its peripherals. It enables hot swapping: connecting and disconnecting ofdevices to a computer without having to turn off the computer or the device.Web browser:A software application designed to view information over the internet using a computer,television or cellphone. Mozilla Firefox and Internet Explorer are two of the most popularbrowsers today.WINS:An acronym for Windows Internet Name Services. It is a name resolution service thatconverts a computer name to an IP address in a TCP/IP network.WWW:An acronym for World Wide Web. It is a system that provides web sites on the Internet.XPS file:XML Paper Specification file. XPS is a format developed by Microsoft. XML files can becreated with Windows Vista or Windows Server 2008 applications.A.7 Glossary 195
Index< > < > < > < > buttons . . . . . . . . . . . . . 37Symbols, Numerics2 sided print . . . . . . . . . . . . . . . . . . . . . . . . . . 44Aadditional memory . . . . . . . . . . . . . . . . . . . . 185adjust altitude . . . . . . . . . . . . . . . . . . . . . . . . . 95adjust BTR . . . . . . . . . . . . . . . . . . . . . . . . . . . 95Adjust ColorRegi. . . . . . . . . . . . . . . . . . . . . . . 95adjust fuser . . . . . . . . . . . . . . . . . . . . . . . . . . . 95adjust paper type . . . . . . . . . . . . . . . . . . . . . . 95Admin menu . . . . . . . . . . . . . . . . . . . . . . . 82, 87Adobe protocol . . . . . . . . . . . . . . . . . . . . . . . . 90audio tones . . . . . . . . . . . . . . . . . . . . . . . . . . . 91Auditron Administration feature . . . . . . . . . . 159Auditron report . . . . . . . . . . . . . . . . . . . . . . . 139Authentication. . . . . . . . . . . . . . . . . . . . 148, 159Auto Adjust Regi. . . . . . . . . . . . . . . . . . . . . . . 95Bbanner sheet. . . . . . . . . . . . . . . . . . . . . . . . . . 92Bonjour . . . . . . . . . . . . . . . . . . . . . . . . . . . . . . 89booklet creation . . . . . . . . . . . . . . . . . . . . . . . 44button . . . . . . . . . . . . . . . . . . . . . . . . . . . . . . . 34C button . . . . . . . . . . . . . . . . . . . 37cancelling a print job. . . . . . . . . . . . . . . . . . . . 42CD-ROM Documentation (HTML) . . . . . . . . . 33CentreWare Internet Services . . . . . . . . . . . 144monitoring/managing the printer status on aweb browser . . . . . . . . . . . . . . . . . . . . . 144online help. . . . . . . . . . . . . . . . . . . . . . . . . . 32problems . . . . . . . . . . . . . . . . . . . . . . . . . . 123clean developer . . . . . . . . . . . . . . . . . . . . . . . 95Cleaning the printer . . . . . . . . . . . . . . . . . . . 172interior . . . . . . . . . . . . . . . . . . . . . . . . . . . . 172components and their functions . . . . . . . . . . . 34confidential documents, printing . . . . . . . . . . . 52Consumables . . . . . . . . . . . . . . . . . . . . . . . . 183life of consumables . . . . . . . . . . . . . . . . . . 183purchasing consumables . . . . . . . . . . . . . 128replacing consumables . . . . . . . . . . . . . . . 128replacing the fuser unit . . . . . . . . . . . . . . . 139types of consumables . . . . . . . . . . . . . . . . 182ContentsBridge utility . . . . . . . . . . . . . . . . . . . 60Control panellocking the control panel . . . . . . . . . . . . . . 148setting the control panel menus . . . . . . . . . 82control panel . . . . . . . . . . . . . . . . . . . . . . . 34, 37Control panel settingdescription of menu items . . . . . . . . . . . . . . 86custom paper size . . . . . . . . . . . . . . . . . . . . . 49custom size paper . . . . . . . . . . . . . . . . . . . . . 48Ddata reception control by IP address . . . . . . 148default color . . . . . . . . . . . . . . . . . . . . . . . . . . 99default paper size . . . . . . . . . . . . . . . . . . . . . . 94display screen. . . . . . . . . . . . . . . . . . . . . . . . 101drum cartridge. . . . . . . . . . . . . . . . . . . . . 36, 182drum cartridge (PHD unit). . . . . . . . . . . . . . . 183dual stack . . . . . . . . . . . . . . . . . . . . . . . . . . . . 26duplex unit . . . . . . . . . . . . . . . . . . . . . . . . . . . 36E button . . . . . . . . . . . . . . . . . . . . . 37E-mailchecking the printer status via e-mail . . . . 145printing using e-mail . . . . . . . . . . . . . . . . . . 64E-mail Print . . . . . . . . . . . . . . . . . . . . . . . . . . . 64E-mail printing. . . . . . . . . . . . . . . . . . . . . . . . . 89 indicator/button . . . . . . . . . . 37error history report . . . . . . . . . . . . . . . . . . . . 139error lamp . . . . . . . . . . . . . . . . . . . . . . . . . . . 111Error messagesabout consumables . . . . . . . . . . . . . . . . . . 118 indicator . . . . . . . . . . . . . . . . . . . . . . . 37ethernet. . . . . . . . . . . . . . . . . . . . . . . . . . . . . . 87Ffault time-out . . . . . . . . . . . . . . . . . . . . . . . . . . 92favorites . . . . . . . . . . . . . . . . . . . . . . . . . . . . . 44features. . . . . . . . . . . . . . . . . . . . . . . . . . . . . . . 4feed roller . . . . . . . . . . . . . . . . . . . . . . . . . . . 183Firmwareupdating . . . . . . . . . . . . . . . . . . . . . . . . . . 184forms. . . . . . . . . . . . . . . . . . . . . . . . . . . . . . . . 44front cover. . . . . . . . . . . . . . . . . . . . . . . . . . . . 34FTP . . . . . . . . . . . . . . . . . . . . . . . . . . . . . . . . . 89fuser unit . . . . . . . . . . . . . . . . . . . . . 36, 182, 183Ggateway address. . . . . . . . . . . . . . . . . . . . . . . 25glossary . . . . . . . . . . . . . . . . . . . . . . . . . . . . 191guides . . . . . . . . . . . . . . . . . . . . . . . . . . . . . . . . 8HHTTPSSL data encryption for HTTP communication .148, 149HTTP - SSL/TLS. . . . . . . . . . . . . . . . . . . . . . . 89IIEEE 802.1x . . . . . . . . . . . . . . . . . . . . . . . . . . 89initialize NVM . . . . . . . . . . . . . . . . . . . . . . 89, 96InternetServices . . . . . . . . . . . . . . . . . . . . . . . 89interrupt print. . . . . . . . . . . . . . . . . . . . . . . . . . 93IP address196 Index
data reception control by IP address . . . . 153IPv4. . . . . . . . . . . . . . . . . . . . . . . . . . . . . . . 88setting . . . . . . . . . . . . . . . . . . . . . . . . . . . . . 22IP filter . . . . . . . . . . . . . . . . . . . . . . . . . . . . . . 89IP Mode . . . . . . . . . . . . . . . . . . . . . . . . . . . . . 88IPP . . . . . . . . . . . . . . . . . . . . . . . . . . . . . . . . . 89IPsec. . . . . . . . . . . . . . . . . . . . . . . . . . . . . . . . 88IPsec data encryption . . . . . . . . . . . . . . 148, 155IPv6 connection problems . . . . . . . . . . . . . . 126Jjob history report. . . . . . . . . . . . . . . . . . . . . . 139job time-out. . . . . . . . . . . . . . . . . . . . . . . . . . . 92LLamperror lamp . . . . . . . . . . . . . . . . . . . . . . . . . 111ready lamp . . . . . . . . . . . . . . . . . . . . . . . . 111LCD display . . . . . . . . . . . . . . . . . . . . . . . . . . 37life of consumables. . . . . . . . . . . . . . . . . . . . 183Loading paperin the paper tray . . . . . . . . . . . . . . . . . . . . . 76loading envelopes . . . . . . . . . . . . . . . . . . . . 45long paper. . . . . . . . . . . . . . . . . . . . . . . . . . . . 48Low power mode/Sleep modeexiting . . . . . . . . . . . . . . . . . . . . . . . . . . . . . 41low power timer . . . . . . . . . . . . . . . . . . . . . . . 91LPD. . . . . . . . . . . . . . . . . . . . . . . . . . . . . . . . . 89Mmaintenance mode . . . . . . . . . . . . . . . . . . . . . 95 button . . . . . . . . . . . . . . . . . . . . . . . . 37Meter readingchecking the meter . . . . . . . . . . . . . . . . . . 141checking the number of printed pages . . . 141meter reading . . . . . . . . . . . . . . . . . . . . . . . . 141meter readings . . . . . . . . . . . . . . . . . . . . . 82, 87meter report . . . . . . . . . . . . . . . . . . . . . . . . . 139mm / inch . . . . . . . . . . . . . . . . . . . . . . . . . . . . 93moving the printer. . . . . . . . . . . . . . . . . . . . . 175multiple-up . . . . . . . . . . . . . . . . . . . . . . . . . . . 44Nnetwork connector . . . . . . . . . . . . . . . . . . . . . 35network, setting network environment . . . . . . 22Non-genuine mode . . . . . . . . . . . . . . . . . . . . 127Non-standard size paperprinting . . . . . . . . . . . . . . . . . . . . . . . . . 48, 50registering . . . . . . . . . . . . . . . . . . . . . . . . . . 48notes and restrictions on use . . . . . . . . . . . . 189Oodd page 2 sided . . . . . . . . . . . . . . . . . . . . . . 94operating environment . . . . . . . . . . . . . . . . . . 20optional 250 Sheet Feeder (Tray2). . . . . . . . . 34optional accessories . . . . . . . . . . . . . . . . . . . 181output tray. . . . . . . . . . . . . . . . . . . . . . . . . . . . 34Ppanel settings . . . . . . . . . . . . . . . . . . . . . . . . 100panel settings (list) . . . . . . . . . . . . . . . . . . . . 139Paperloading paper . . . . . . . . . . . . . . . . . . . . . . . 76storing and handling paper . . . . . . . . . . . . . 75supported paper . . . . . . . . . . . . . . . . . . . . . 71unsupported paper . . . . . . . . . . . . . . . . . . . 74paper. . . . . . . . . . . . . . . . . . . . . . . . . . . . . . . . 71paper jams, clearing . . . . . . . . . . . . . . . . . . . 102paper select mode . . . . . . . . . . . . . . . . . . . . . 99paper size . . . . . . . . . . . . . . . . . . . . . . . . . . . 101paper type. . . . . . . . . . . . . . . . . . . . . . . . . . . 101PCL. . . . . . . . . . . . . . . . . . . . . . . . . . . . . . . . . 97PCL font list . . . . . . . . . . . . . . . . . . . . . . . . . 139PCL Macro list . . . . . . . . . . . . . . . . . . . . . . . 139PDF. . . . . . . . . . . . . . . . . . . . . . . . . . . . . . . . . 96printing PDF files directly . . . . . . . . . . . . . . 60PDF Bridge . . . . . . . . . . . . . . . . . . . . . . . . . . . 60PDF font list . . . . . . . . . . . . . . . . . . . . . . . . . 139PHD unit refresh . . . . . . . . . . . . . . . . . . . . . . . 96port status . . . . . . . . . . . . . . . . . . . . . . . . . . . . 90Port9100 . . . . . . . . . . . . . . . . . . . . . . . . . . . . . 89poster . . . . . . . . . . . . . . . . . . . . . . . . . . . . . . . 44PostScript . . . . . . . . . . . . . . . . . . . . . . . . . . . . 99PostScript font list . . . . . . . . . . . . . . . . . . . . . 139Powerproblems . . . . . . . . . . . . . . . . . . . . . . 110, 111turing on/off the power . . . . . . . . . . . . . . . . 39power cord connector . . . . . . . . . . . . . . . . . . . 35power switch . . . . . . . . . . . . . . . . . . . . . . . . . . 35Print driverdownloading . . . . . . . . . . . . . . . . . . . . . . . 184installing . . . . . . . . . . . . . . . . . . . . . . . . . . . 33latest print driver . . . . . . . . . . . . . . . . . . . . 184online help. . . . . . . . . . . . . . . . . . . . . . . . . . 43uninstalling . . . . . . . . . . . . . . . . . . . . . . . . . 33print ID . . . . . . . . . . . . . . . . . . . . . . . . . . . . . . 92Print jobcancelling a print job . . . . . . . . . . . . . . . . . . 42checking the job status . . . . . . . . . . . . . . . . 42print meter. . . . . . . . . . . . . . . . . . . . . . . . . . . . 96print meter report . . . . . . . . . . . . . . . . . . . . . 142print priority . . . . . . . . . . . . . . . . . . . . . . . . . . . 93print text . . . . . . . . . . . . . . . . . . . . . . . . . . . . . 92printable area . . . . . . . . . . . . . . . . . . . . . . . . 180Printerchecking the printer status via e-mail . . . . 145features . . . . . . . . . . . . . . . . . . . . . . . . . . . . . 4moving the printer . . . . . . . . . . . . . . . . . . . 175printer settings (list) . . . . . . . . . . . . . . . . . . . 139Printingcancelling a print job . . . . . . . . . . . . . . . . . . 42non-standard size paper . . . . . . . . . . . . . . . 50printing after checking the print result . . . . . 56printing confidential documents. . . . . . . . . . 52printing PDF files directly . . . . . . . . . . . . . . 60printing procedure . . . . . . . . . . . . . . . . . . . . 43printing using e-mail . . . . . . . . . . . . . . . . . . 64Index 197
printing XPS files. . . . . . . . . . . . . . . . . . . . . 62printing . . . . . . . . . . . . . . . . . . . . . . . . . . . . . . 43problems. . . . . . . . . . . . . . . . . . . . . . . . . . . . 125product information, obtaining . . . . . . . . . . . 184properties dialog box . . . . . . . . . . . . . . . . . . . 44PS error report . . . . . . . . . . . . . . . . . . . . . . . . 99PS job time-out . . . . . . . . . . . . . . . . . . . . . . . . 99Rready lamp . . . . . . . . . . . . . . . . . . . . . . . . . . 111 indicator . . . . . . . . . . . . . . . . . . . . . 37related information sources . . . . . . . . . . . . . . . 8report / list. . . . . . . . . . . . . . . . . . . . . . . . . 82, 86Report/List . . . . . . . . . . . . . . . . . . . . . . . . . . 139auditron report. . . . . . . . . . . . . . . . . . . . . . 139error history report . . . . . . . . . . . . . . . . . . 139job history report . . . . . . . . . . . . . . . . . . . . 139meter report . . . . . . . . . . . . . . . . . . . . . . . 139panel settings (list) . . . . . . . . . . . . . . . . . . 139PCL font list. . . . . . . . . . . . . . . . . . . . . . . . 139PCL Macro list. . . . . . . . . . . . . . . . . . . . . . 139PostScript font list . . . . . . . . . . . . . . . . . . . 139print meter report . . . . . . . . . . . . . . . . . . . 142printer settings (list). . . . . . . . . . . . . . . . . . 139printing reports/lists. . . . . . . . . . . . . . . . . . 140stored document list . . . . . . . . . . . . . . . . . 139reset button. . . . . . . . . . . . . . . . . . . . . . . . . . . 35SSample Print . . . . . . . . . . . . . . . . . . . . . . . 44, 56Secure Print . . . . . . . . . . . . . . . . . . . 44, 52, 148security features . . . . . . . . . . . . . . . . . . . . . . 148seep mode . . . . . . . . . . . . . . . . . . . . . . . . . . . 91side cover . . . . . . . . . . . . . . . . . . . . . . . . . . . . 34SimpleMonitor. . . . . . . . . . . . . . . . . . . . . . . . 143sleep mode timer . . . . . . . . . . . . . . . . . . . . . . 91SMB (NetBEUI) . . . . . . . . . . . . . . . . . . . . . . . 89SMB (TCP/IP). . . . . . . . . . . . . . . . . . . . . . . . . 89SNMP . . . . . . . . . . . . . . . . . . . . . . . . . . . . . . . 89specifications . . . . . . . . . . . . . . . . . . . . . . . . 177SSL data encryption for HTTPcommunication . . . . . . . . . . . . . . . . . . . . . 149SSL/TLS protocol . . . . . . . . . . . . . . . . . . . . . 149Statuschecking the printer status via e-mail . . . . 145checking the printer status viaSimpleMonitor . . . . . . . . . . . . . . . . . . . . 143monitoring/managing the printer statuson a web browser . . . . . . . . . . . . . . . . . 144StatusMessenger . . . . . . . . . . . . . . 89, 125, 145storage disk . . . . . . . . . . . . . . . . . . . . . . . . . . 96stored document list . . . . . . . . . . . . . . . . . . . 139subnet mask . . . . . . . . . . . . . . . . . . . . . . . . . . 25substitute tray . . . . . . . . . . . . . . . . . . . . . . . . . 93supported operating environment. . . . . . . . . . 20system settings. . . . . . . . . . . . . . . . . . . . . . . . 91TTCP/IP . . . . . . . . . . . . . . . . . . . . . . . . . . . . . . 88Telnet . . . . . . . . . . . . . . . . . . . . . . . . . . . . . . . 89test button . . . . . . . . . . . . . . . . . . . . . . . . . . . . 35toner cartridge. . . . . . . . . . . . . . . . . 36, 182, 183toner refresh . . . . . . . . . . . . . . . . . . . . . . . . . . 95Tray 1 . . . . . . . . . . . . . . . . . . . . . . . . . . . . . . . 34Tray 2 (optional) . . . . . . . . . . . . . . . . . . . . . . . 34tray settings . . . . . . . . . . . . . . . . . . . . . . 82, 101Troubleshooting . . . . . . . . . . . . . . . . . . . . . . 102hardware problems (power failure,abnormal noise, etc.) . . . . . . . . . . . . . . . 110network-related problems . . . . . . . . . . . . . 123paper jams . . . . . . . . . . . . . . . . . . . . . . . . 102paper tray and paper feeding problems . . 117power problems. . . . . . . . . . . . . . . . . 110, 111print and image quality problems . . . . . . . 112printing problems. . . . . . . . . . . . . . . . . . . . 111turning off the power . . . . . . . . . . . . . . . . . . . . 39UUSB port . . . . . . . . . . . . . . . . . . . . . . . . . . . . . 35USB settings . . . . . . . . . . . . . . . . . . . . . . . . . . 90Vvents . . . . . . . . . . . . . . . . . . . . . . . . . . . . . . . . 35WWatermarks . . . . . . . . . . . . . . . . . . . . . . . . . . 44When paper jamsat the fuser unit . . . . . . . . . . . . . . . . . . . . . 106in the manual feeder . . . . . . . . . . . . . . . . . 103in the optional sheet feeder. . . . . . . . . . . . 108in Tray1 . . . . . . . . . . . . . . . . . . . . . . . . . . . 105wired network . . . . . . . . . . . . . . . . . . . . . . . . . 87WSD . . . . . . . . . . . . . . . . . . . . . . . . . . . . . . . . 89XXPS. . . . . . . . . . . . . . . . . . . . . . . . . . . . . . . . . 99198 Index
Control Panel Menu TreeBasic Control Panel Panel FunctionsMenu TreeTo move up and down the menus :To select a menu or move to the right :To cancel a selection or return to the left :To confirm an entry :To exit the menu screen :< > or < > button< > or button< > button button buttonCharacter/Number Entry FunctionsTo increase or decrease a value:To move between digits or fields:To reset a value to the default:< > or < > button< > or < > button< > and < > buttonsPrint MenusThe print menus appear on the display only when the additional memory (optional)is installed.Ready to Print< > buttonPrint MenuSecure PrintSelect User IDUser1Password+SET key[xxxxxxxxxxxx]Select DocumentAll DocumentsAll DocumentsPrint and DeleteAll DocumentsPrint and SaveAll DocumentsDeleteEnter QuantityUse PC SettingsEnter Quantityxxx Set(s)Secure PrintNo JobsSelect Documentdocument1document1Print and Deletedocument1Print and Savedocument1DeleteEnter Quantityxxx Set(s)Print MenuSample PrintSelect User IDUser1Select DocumentAll DocumentsAll DocumentsPrint and DeleteAll DocumentsPrint and SaveAll DocumentsDeleteEnter QuantityUse PC SettingsEnter Quantityxxx Set(s)Sample PrintNo JobsSelect Documentdocument1document1Print and Deletedocument1Print and Savedocument1DeleteEnter Quantityxxx Set(s)
Conventions for the Administrator Menus: Main menus: Items that appear/do not appear depending on the optionsinstalled in the printer.* : DefaultAdministrator MenusReady to PrintbuttonPassword[0000]If the control panel is locked with a password,enter the password here.Report / ListPrinter Settings, Panel Settings, PCL Font List, PCL Macro List, PS Font List,PDF Font List, Job History, Error History, Print Meter, Demo Print, Stored DocumentsMeter Readings Meter 1, Meter 2,Meter 3, Meter 4Admin MenuTray SettingsWired NetworkUSB SettingsSystem SettingsMaintenance ModePDFPCLPostScriptXPSPanel SettingsTray 1Tray 2Continued on the next page To AContinued on the next page To BContinued on the next page To CContinued on the next page To DContinued on the next page To EContinued on the next page To FContinued on the next page To GContinued on the next page To HContinued on the next page To IContinued on the next page To JContinued on the next page To K
AWired NetworkEthernetAuto*, 10BASE-T Half, 10BASE-T Full,100BASE-TX Half, 100BASE-TX FullTCP/IPIP ModeIPv4Dual Stack*, IPv4, IPv6Get IP AddressIP Address, Subnet Mask,Gateway AddressDHCP / Autonet*,BOOTP, RARP,DHCP, Panel000.000.000.000*IPsecDisableThese items do not appear on the model available in China.ProtocolLPD, Port 9100, IPP, SMB (TCP/IP), SMB (NetBEUI),FTP, WSD, E-mail Printing, StatusMessenger,InternetServices, Bonjour (mDNS), TelnetEnable*,DisableHTTP - SSL/TLSEnable*,DisableThis item appears only when a certificate is registered in the printer.These items do not appear on the model available in China.SNMP SNMP (UDP/IP) Enable*,DisableIP FilterNo.n / AddressNo.n / MaskNo.n / Moden: 1-5000.000.000.000*Off*, Accept,RejectIEEE 802.1xDisableThese items do not appear on the model available in China.Initialize NVMReady to InitAdobe ProtocolAuto*, Standard,BCP, TBCP, BinaryBUSB SettingsPort StatusEnable*,DisableAdobe ProtocolTBCP*, Binary, Auto, Standard, BCP
CSystem SettingsLow Power Timer2 Minutes*2 - 60 Minutes (increment: 1 min.)Sleep ModeEnable*,DisableSleep Mode Timer2 Minutes*2 - 120 Minutes (increment: 1 min.)Audio TonesControl Panel, Invalid Key, Machine Ready,Fault Tone, Alert Tone,Out of Paper, Low Toner Alert, Base ToneJob CompletedOn*,OffOn,Off*Fault Time-out60 Seconds*Off or 3 - 300 Seconds (increment: 1 sec.)Job Time-out30 Seconds*Off or 5 - 300 Seconds (increment: 1 sec.)Auto Job HistoryOff*,OnPrint IDOff*, Top Left, Top Right,Bottom Left, Bottom RightPrint TextOn*,OffAdjust Banner Paper Sheet Type Plain Insert Paper Position Off*, Start Sheet, End Sheet,Start&End SheetSelect TrayTray 1*,Tray 2RAM DiskSubstitute Tray500 MB* or 250 MB*Off*, Larger Size,Closest Size,Off or 50 - 1000 MB (increment: 50 MB)Value displayed here changes depending onthe size of memory installed.mm / inchMillimeters(mm)*,Inches (")Interrupt PrintOn*,OffPrint PriorityOff*,OnDefaultPaperSizeA4*,8.5 x 11"Odd Page 2Sided1 Sided*,2 Sided
DMaintenance ModeF/W VersionxxxxxxxxxxxxAdjust PaperTypePlain PaperHeavyweight*,LightweightLabelsAdjust BTR Plain, Recycled, Bond, HW, X-HW, Labels,0*Gloss, HW Gloss, X-HW Gloss, EnvelopeAdjust Fuser Plain, Recycled, Bond, HW, X-HW, Labels,0*Gloss, HW Gloss, X-HW Gloss, Envelope-6 - 6 (unit: 1)Auto Adjust RegiOn*,Off-6 - 6 (unit: 1)Adjust ColorRegiPaper Type Plain Auto Adjust PaperReady to AdjustColor Regi ChartEnter AdjustmentFast ScamY= 0 M= 0 C= 0Adjust AltitudeClean Developer0m*, 1000m,2000m, 3000mAre you sure?Slow Scam-9 - +9 (unit: 1)Y= 0 M= 0 C= 0-9 - +9 (unit: 1)Toner RefreshY, M, C, K Are you sure?PHD Unit RefreshAre you sure?Print MeterReset?Initialize NVMReady to InitStorage DiskReady to InitEPDFAdjust QuantityPaper TypePlain 1 Set(s)* Paper1 - 999 sets2 Sided Print1 Sided*, Long Edge Flip,Short Edge FlipPrint ModeNormal*, High Quality,High SpeedPassword[1234567890123]32 charactersCode 0x20 - 0x7dCollatedOutput SizeOff*,OnAuto,A4*Auto,8.5x11"*When [DefaultPaperSize]is [A4]When [DefaultPaperSize]is [8.5 x 11"]LayoutAuto %*, 100% (No Zoom),Booklet, 2 Pages Up, 4 Pages UpOutput ColorColor (Auto)*,Black and White
FPCLPaper TrayAuto*, Tray 1, Manual Feeder,Tray2 (when installed)Adjust Output Paper Size Type A4*, A5, B5, 8.5 x 11", 8.5 x 13", 8.5 x 14", 7.25 x 10.5",Env 3.9", Env 110, Env 162, Env 4.1"Custom SizeLength YWidth Xxxx mm*,XXX inchxxx mm*,XXX inchOrientationPortrait*,Landscape2 Sided 2 Sided PrintBinding EdgeOff*,OnLong Edge Flip*,Short Edge FlipFontCourier*Select from 81 fontsSymbol SetRoman-8*Select from 36 setsFont Size12.00*4.00 - 50.00 (increment: 0.25 pt)Font Pitch10.00*6.00 - 24.00 (increment: 0.01 cpi)Form Lines64*5 - 128 (increment: 1)Quantity1*1 - 999 (increment: 1)Image EnhanceOn*,OffHexDumpDraft ModeLine TerminationDisable*,EnableDisable*,EnableOff*, Add-LF,Add-CR, CR-XXGPostScriptOutput ColorAdjust PS Error Paper Report TypeBlack and , White*ColorPlain On*, PaperOffPS Job Time-outPaperSelect ModeOff*,xx MinutesAuto*,Select FromTray1 - 900 Minutes (increment: 1 min.)Default ColorColor*,Black and White
HXPSAdjust Print TicketetportPaper TypePlain On*, Standard Paper Mode*,Off CompatibleMode, OffIPanel SettingsAdjust PS Panel Error Lock Paper Report TypePlain On*, Off*, PaperOn OffChange PasswordCurrent PasswordNew PasswordReenterJThese items appear only when [Panel Lock] is [On].Tray 1PS Paper Error Type ReportOn*, Plain*, Paper Recycled, Bond,Off HW, X-HW,Labels,Gloss, HW Gloss, X-HW Gloss,EnvelopePaper SizeA4*, A5, B5, 8.5 x 11", 8.5 x 13",8.5 x 14",7.25 x 10.5", Env3.9",Env 110, Env 162, Env4.1"Custom SizeLength YWidth Xxxx mm*xxx inchxxx mm*xxx inchKTray 2Display ScreenPS Paper Error Type ReportOn*,OffPlain*,Recycled,Bond,Paper SizeA4*, A5, B5, 8.5 x 11", 8.5 x 13",8.5 x 14", 7.25 x 10.5Custom SizeLength Yxxx mm*xxx inchWidth Xxxx mm*xxx inchDisplay ScreenOff,On*
DocuPrint C2120 User Guide<strong>Fuji</strong> <strong>Xerox</strong> Co., Ltd.ME4478E2-1 (Edition 1)April 2009Copyright © 2009 by <strong>Fuji</strong> <strong>Xerox</strong> Co., Ltd.