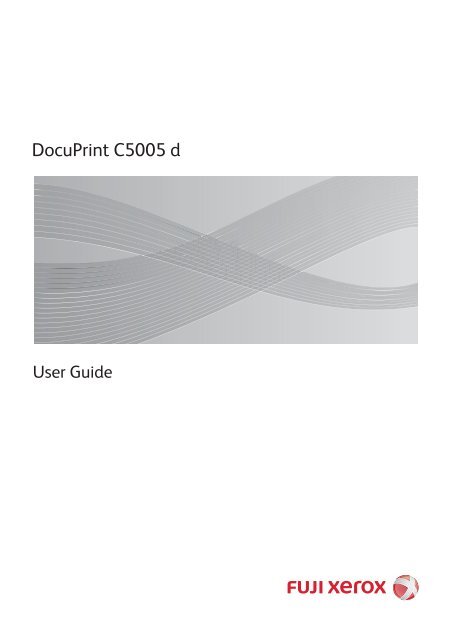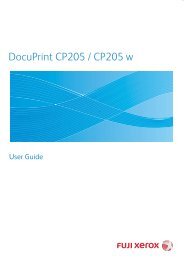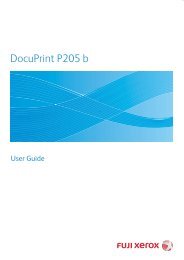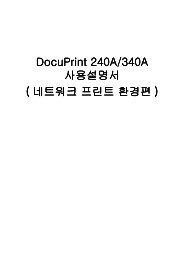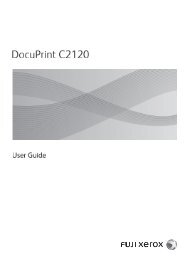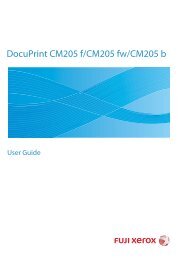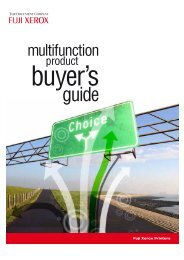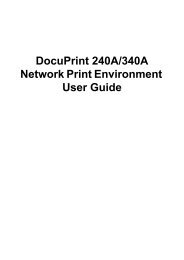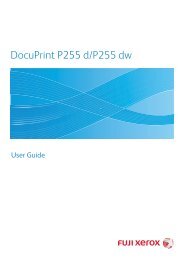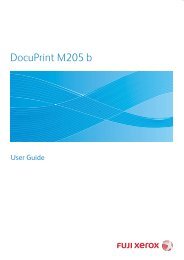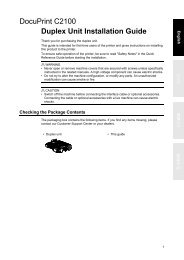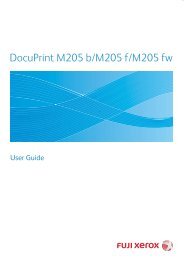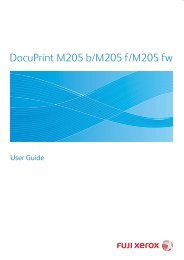Create successful ePaper yourself
Turn your PDF publications into a flip-book with our unique Google optimized e-Paper software.
DocuPrint C5005 dUser Guide
Adobe, the Adobe logo, Acrobat, Adobe Reader, PostScript, Adobe PostScript 3, and the PostScript logoare either registered trademarks or trademarks of Adobe Systems Incorporated in the United States and/orother countries.Microsoft, Windows, Windows Server, Windows Vista, and Internet Explorer are either registeredtrademarks or trademarks of Microsoft Corporation in the United States and/or other countries.Permission has been obtained from Microsoft Corporation for use of software screen shots.NetWare is a registered trademark of Novell, Inc.Macintosh, Mac OS, AppleTalk, EtherTalk, and TrueType are trademarks ofApple Inc., registered in the U.S. and other countries.RSA, BSAFE are either registered trademarks or trademarks of RSA Security Inc. in the United States and/or other countries. RSA Security Inc. All rights reserved.PCL, HP-GL, and HP-GL/2 are registered trademarks of Hewlett-Packard Corporation.ThinPrint is a registered trademark of ThinPrint GmbH in Germany and other countries.All product/brand names are trademarks or registered trademarks of the respective holders.For license information, refer to “Licenses” (P. 21).In this manual, safety instructions are preceded by the symbolinstructions before performing the required procedures.. Always read and follow theIt may be a legal offence to print currency notes, certificates of stocks and securities, or any otherdocuments of similar nature, regardless of whether they will be used.The data saved in the hard disk of the machine may be lost if there is any problem in the hard disk. <strong>Fuji</strong><strong>Xerox</strong> is not responsible for any direct and indirect damages arising from or caused by such data loss.<strong>Fuji</strong> <strong>Xerox</strong> is not responsible for any breakdown of machines due to infection of computer virus orcomputer hacking.Important1. This manual is copyrighted with all rights reserved. Under the copyright laws, this manual may not becopied or modified in whole or part, without the written consent of the publisher.2. Parts of this manual are subject to change without prior notice.3. We welcome any comments on ambiguities, errors, omissions, or missing pages.4. Never attempt any procedure on the machine that is not specifically described in this manual.Unauthorized operation can cause faults or accidents. <strong>Fuji</strong> <strong>Xerox</strong> is not liable for any problems resultingfrom unauthorized operation of the equipment.An export of this product is strictly controlled in accordance with Laws concerning Foreign Exchangeand Foreign Trade of Japan and/or the export control regulations of the United States.XEROX, the sphere of connectivity design, PDF Bridge, ContentsBridge andCentreWare are trademarks or registered trademarks of <strong>Xerox</strong> Corporation in theU.S. or <strong>Fuji</strong> <strong>Xerox</strong> Co., Ltd. DocuWorks is a trademark of <strong>Fuji</strong> <strong>Xerox</strong> Co., Ltd.
PrefaceThank you for purchasing the DocuPrint C5005 d.This guide explains how to operate this printer and the precautions that must be followedduring operation.To get the most out of this printer and to use it effectively, be sure to read this guide beforeuse.This guide assumes you are familiar with computers and the basics of network operationand configuration.After reading this guide, keep it safe and handy. Refer to this manual if any problems occurwhile using the machine. The illustrations in this manual show the printer with the 3 TrayModule installed. These illustrations are current as of November 2010, however themachine and its specifications may be changed without notice.<strong>Fuji</strong> <strong>Xerox</strong> shares the global concern about environmental conservation and has integrated that concernin its business activities from research and development to disposal. We have implemented a number ofprograms to lessen the burden on the environment. For example, we have totally eliminated ozonedepletingchlorofluorocarbons from our manufacturing facilities.We are committed to leadership in the conservation of resources by reusing and recycling post-consumerwaste material such as paper, cartridges, and parts from our customer's copiers and printers.Preface 3
ContentsPreface. . . . . . . . . . . . . . . . . . . . . . . . . . . . . . . . . . . . . . . . . . . . . . . . . . . . . . . 3DocuPrint C5005 d Features . . . . . . . . . . . . . . . . . . . . . . . . . . . . . . . . . . . . . . 4Contents. . . . . . . . . . . . . . . . . . . . . . . . . . . . . . . . . . . . . . . . . . . . . . . . . . . . . . 5Types of Manuals. . . . . . . . . . . . . . . . . . . . . . . . . . . . . . . . . . . . . . . . . . . . . . 10Using This Guide . . . . . . . . . . . . . . . . . . . . . . . . . . . . . . . . . . . . . . . . . . . . . . 11Safety Notes . . . . . . . . . . . . . . . . . . . . . . . . . . . . . . . . . . . . . . . . . . . . . . . . . 13Licenses. . . . . . . . . . . . . . . . . . . . . . . . . . . . . . . . . . . . . . . . . . . . . . . . . . . . . 21Illegal Copies and Printouts . . . . . . . . . . . . . . . . . . . . . . . . . . . . . . . . . . . . . . 261 Printer Environment Settings . . . . . . . . . . . . . . . . . . . . . . . . . . . . . . . . . . 271.1 Supported Operating Environments . . . . . . . . . . . . . . . . . . . . . . . . . . . . . . . . . . . 271.2 Connecting a cable . . . . . . . . . . . . . . . . . . . . . . . . . . . . . . . . . . . . . . . . . . . . . . . . 301.3 Switching the Control Panel Display Language . . . . . . . . . . . . . . . . . . . . . . . . . . 351.4 Setting the Network Environment . . . . . . . . . . . . . . . . . . . . . . . . . . . . . . . . . . . . . 36Setting an IP Address (IPv4) . . . . . . . . . . . . . . . . . . . . . . . . . . . . . . . . . . . . . . . 36Setting an IP Address (IPv6) . . . . . . . . . . . . . . . . . . . . . . . . . . . . . . . . . . . . . . . . 391.5 Enabling Ports . . . . . . . . . . . . . . . . . . . . . . . . . . . . . . . . . . . . . . . . . . . . . . . . . . . 401.6 Configuring the Printer Using CentreWare Internet Services . . . . . . . . . . . . . . . . 41Overview of CentreWare Internet Services . . . . . . . . . . . . . . . . . . . . . . . . . . . . . 41Using CentreWare Internet Services . . . . . . . . . . . . . . . . . . . . . . . . . . . . . . . . . . 44Using the Online Help . . . . . . . . . . . . . . . . . . . . . . . . . . . . . . . . . . . . . . . . . . . . . 451.7 Installing a Print Driver . . . . . . . . . . . . . . . . . . . . . . . . . . . . . . . . . . . . . . . . . . . . . 462 Basic Operation . . . . . . . . . . . . . . . . . . . . . . . . . . . . . . . . . . . . . . . . . . . . 472.1 Main Components and Functions . . . . . . . . . . . . . . . . . . . . . . . . . . . . . . . . . . . . 47Main Unit . . . . . . . . . . . . . . . . . . . . . . . . . . . . . . . . . . . . . . . . . . . . . . . . . . . . . . . 47Control Panel . . . . . . . . . . . . . . . . . . . . . . . . . . . . . . . . . . . . . . . . . . . . . . . . . . . . 54Control Panel Display . . . . . . . . . . . . . . . . . . . . . . . . . . . . . . . . . . . . . . . . . . . . . 562.2 Switching On/Off the Power . . . . . . . . . . . . . . . . . . . . . . . . . . . . . . . . . . . . . . . . . 57Switching the Main Power On . . . . . . . . . . . . . . . . . . . . . . . . . . . . . . . . . . . . . . . 57Switching the Power On . . . . . . . . . . . . . . . . . . . . . . . . . . . . . . . . . . . . . . . . . . . 57Switching the Power Off . . . . . . . . . . . . . . . . . . . . . . . . . . . . . . . . . . . . . . . . . . . 58Switching the Main Power Off . . . . . . . . . . . . . . . . . . . . . . . . . . . . . . . . . . . . . . . 592.3 Circuit Breaker . . . . . . . . . . . . . . . . . . . . . . . . . . . . . . . . . . . . . . . . . . . . . . . . . . . 602.4 Setting/Exiting the Energy Saver Modes . . . . . . . . . . . . . . . . . . . . . . . . . . . . . . . 62Entering the Energy Saver Modes . . . . . . . . . . . . . . . . . . . . . . . . . . . . . . . . . . . . 62Exiting the Energy Saver Modes . . . . . . . . . . . . . . . . . . . . . . . . . . . . . . . . . . . . . 62If the Printer Does Not Enter Energy Saver Mode . . . . . . . . . . . . . . . . . . . . . . . . 622.5 Canceling/Checking a Print Job . . . . . . . . . . . . . . . . . . . . . . . . . . . . . . . . . . . . . . 63Canceling a Print Job . . . . . . . . . . . . . . . . . . . . . . . . . . . . . . . . . . . . . . . . . . . . . 63Checking the Status of a Print Job . . . . . . . . . . . . . . . . . . . . . . . . . . . . . . . . . . . 642.6 Importing Printer Information to a Print Driver . . . . . . . . . . . . . . . . . . . . . . . . . . . 65Obtain Printer Information by Specifying Printer Name and IP Address . . . . . . . 65Obtain Printer Information Automatically . . . . . . . . . . . . . . . . . . . . . . . . . . . . . . . 67Set Printer Information Manually . . . . . . . . . . . . . . . . . . . . . . . . . . . . . . . . . . . . . 68Contents 5
3 Printing. . . . . . . . . . . . . . . . . . . . . . . . . . . . . . . . . . . . . . . . . . . . . . . . . . . 703.1 Printing from a Computer . . . . . . . . . . . . . . . . . . . . . . . . . . . . . . . . . . . . . . . . . . . 703.2 Printing on Envelopes. . . . . . . . . . . . . . . . . . . . . . . . . . . . . . . . . . . . . . . . . . . . . . 72Loading Envelopes . . . . . . . . . . . . . . . . . . . . . . . . . . . . . . . . . . . . . . . . . . . . . . . 72Printing on Envelopes . . . . . . . . . . . . . . . . . . . . . . . . . . . . . . . . . . . . . . . . . . . . . 733.3 Printing on Custom Size or Long-size Paper . . . . . . . . . . . . . . . . . . . . . . . . . . . . 76Loading Custom Size or Long Size Paper . . . . . . . . . . . . . . . . . . . . . . . . . . . . . . 76Registering Custom Size Paper . . . . . . . . . . . . . . . . . . . . . . . . . . . . . . . . . . . . . 77Printing on Custom Size Paper . . . . . . . . . . . . . . . . . . . . . . . . . . . . . . . . . . . . . . 803.4 Printing various types of papers . . . . . . . . . . . . . . . . . . . . . . . . . . . . . . . . . . . . . . 813.5 Printing confidential documents- Secure Print - 83Secure Print . . . . . . . . . . . . . . . . . . . . . . . . . . . . . . . . . . . . . . . . . . . . . . . . . . . . . 83Printing with Secure Print . . . . . . . . . . . . . . . . . . . . . . . . . . . . . . . . . . . . . . . . . . 833.6 Printing after checking output- Sample Set - 87Sample Set . . . . . . . . . . . . . . . . . . . . . . . . . . . . . . . . . . . . . . . . . . . . . . . . . . . . . 87Printing Using Sample Set . . . . . . . . . . . . . . . . . . . . . . . . . . . . . . . . . . . . . . . . . . 873.7 Printing at a Specified Time- Delayed Print - 91Delayed Print . . . . . . . . . . . . . . . . . . . . . . . . . . . . . . . . . . . . . . . . . . . . . . . . . . . . 91Registering a Delayed Print Job . . . . . . . . . . . . . . . . . . . . . . . . . . . . . . . . . . . . . 91Canceling a Delayed Print Job . . . . . . . . . . . . . . . . . . . . . . . . . . . . . . . . . . . . . . 923.8 Private Charge Print . . . . . . . . . . . . . . . . . . . . . . . . . . . . . . . . . . . . . . . . . . . . . . . 94Private Charge Print . . . . . . . . . . . . . . . . . . . . . . . . . . . . . . . . . . . . . . . . . . . . . . 94Configuring Private Charge Print Settings . . . . . . . . . . . . . . . . . . . . . . . . . . . . . . 94Printing with Private Charge Print . . . . . . . . . . . . . . . . . . . . . . . . . . . . . . . . . . . . 95Deleting Print Job . . . . . . . . . . . . . . . . . . . . . . . . . . . . . . . . . . . . . . . . . . . . . . . . 953.9 Charge Print . . . . . . . . . . . . . . . . . . . . . . . . . . . . . . . . . . . . . . . . . . . . . . . . . . . . . 96Charge Print . . . . . . . . . . . . . . . . . . . . . . . . . . . . . . . . . . . . . . . . . . . . . . . . . . . . 96Configuring Charge Print Settings . . . . . . . . . . . . . . . . . . . . . . . . . . . . . . . . . . . . 96Printing with Charge Print . . . . . . . . . . . . . . . . . . . . . . . . . . . . . . . . . . . . . . . . . . 973.10 Direct Printing of PDF Files. . . . . . . . . . . . . . . . . . . . . . . . . . . . . . . . . . . . . . . . . . 99Supported PDF Files . . . . . . . . . . . . . . . . . . . . . . . . . . . . . . . . . . . . . . . . . . . . . . 99Printing PDF Files Directly . . . . . . . . . . . . . . . . . . . . . . . . . . . . . . . . . . . . . . . . . . 993.11 Direct Printing of DocuWorks Files . . . . . . . . . . . . . . . . . . . . . . . . . . . . . . . . . . . 101Supported DocuWorks Files . . . . . . . . . . . . . . . . . . . . . . . . . . . . . . . . . . . . . . . 101Printing DocuWorks Files Directly . . . . . . . . . . . . . . . . . . . . . . . . . . . . . . . . . . . 1013.12 Printing Using E-mail- Mail Print - 103Configuring the Mail Print Environment . . . . . . . . . . . . . . . . . . . . . . . . . . . . . . . 103Receiving E-mails . . . . . . . . . . . . . . . . . . . . . . . . . . . . . . . . . . . . . . . . . . . . . . . 108Receiving and Printing E-mail Manually . . . . . . . . . . . . . . . . . . . . . . . . . . . . . . 109Precautions When Using Mail Print . . . . . . . . . . . . . . . . . . . . . . . . . . . . . . . . . . 1104 Paper . . . . . . . . . . . . . . . . . . . . . . . . . . . . . . . . . . . . . . . . . . . . . . . . . . . 1114.1 About Paper . . . . . . . . . . . . . . . . . . . . . . . . . . . . . . . . . . . . . . . . . . . . . . . . . . . . 111Supported Paper Type . . . . . . . . . . . . . . . . . . . . . . . . . . . . . . . . . . . . . . . . . . . 111Supported Paper Type . . . . . . . . . . . . . . . . . . . . . . . . . . . . . . . . . . . . . . . . . . . 113Unsupported Paper . . . . . . . . . . . . . . . . . . . . . . . . . . . . . . . . . . . . . . . . . . . . . . 119Storing and Handling Paper . . . . . . . . . . . . . . . . . . . . . . . . . . . . . . . . . . . . . . . 1204.2 Loading Paper . . . . . . . . . . . . . . . . . . . . . . . . . . . . . . . . . . . . . . . . . . . . . . . . . . 121Loading Paper in the Bypass Tray . . . . . . . . . . . . . . . . . . . . . . . . . . . . . . . . . . 121Loading paper into Trays 1 through 4 . . . . . . . . . . . . . . . . . . . . . . . . . . . . . . . . 124Paper Sizes/Paper Type for Trays 1 through 4 . . . . . . . . . . . . . . . . . . . . . . . . . 1266 Contents
Loading Paper into Tray 6 (HCF B1) . . . . . . . . . . . . . . . . . . . . . . . . . . . . . . . . . 126Setting the Paper Sizes of Trays . . . . . . . . . . . . . . . . . . . . . . . . . . . . . . . . . . . . 129Changing the Paper Type Settings of Trays . . . . . . . . . . . . . . . . . . . . . . . . . . . 131Configuring Image Quality Settings for Each Paper Type . . . . . . . . . . . . . . . . . 132Auto Tray Selection Feature . . . . . . . . . . . . . . . . . . . . . . . . . . . . . . . . . . . . . . . 133Setting Tray 5 (Bypass) for Auto Tray Selection . . . . . . . . . . . . . . . . . . . . . . . . 1345 Control Panel Settings . . . . . . . . . . . . . . . . . . . . . . . . . . . . . . . . . . . . . . 1365.1 Overview of the Common Menus . . . . . . . . . . . . . . . . . . . . . . . . . . . . . . . . . . . . 136Menu Structure . . . . . . . . . . . . . . . . . . . . . . . . . . . . . . . . . . . . . . . . . . . . . . . . . 136Changing the Settings . . . . . . . . . . . . . . . . . . . . . . . . . . . . . . . . . . . . . . . . . . . . 1385.2 Common Menus Setting . . . . . . . . . . . . . . . . . . . . . . . . . . . . . . . . . . . . . . . . . . 140[LanguageEmulation] . . . . . . . . . . . . . . . . . . . . . . . . . . . . . . . . . . . . . . . . . . . . . 140[Print Reports] . . . . . . . . . . . . . . . . . . . . . . . . . . . . . . . . . . . . . . . . . . . . . . . . . . 146[Meter Reading] . . . . . . . . . . . . . . . . . . . . . . . . . . . . . . . . . . . . . . . . . . . . . . . . . 146[Admin Menu] . . . . . . . . . . . . . . . . . . . . . . . . . . . . . . . . . . . . . . . . . . . . . . . . . . 1476 Troubleshooting . . . . . . . . . . . . . . . . . . . . . . . . . . . . . . . . . . . . . . . . . . . 2156.1 Clearing Paper Jams . . . . . . . . . . . . . . . . . . . . . . . . . . . . . . . . . . . . . . . . . . . . . 215Paper Jam in Tray 5 . . . . . . . . . . . . . . . . . . . . . . . . . . . . . . . . . . . . . . . . . . . . . 216Paper Jam in Trays 1 to 4 . . . . . . . . . . . . . . . . . . . . . . . . . . . . . . . . . . . . . . . . . 217Paper Jams in Tray 6 (HCF B1) . . . . . . . . . . . . . . . . . . . . . . . . . . . . . . . . . . . . 220Paper Jams in Upper Left Cover A . . . . . . . . . . . . . . . . . . . . . . . . . . . . . . . . . . 223Paper Jams in Bottom Left Cover C . . . . . . . . . . . . . . . . . . . . . . . . . . . . . . . . . 225Paper Jams in Top Left Cover D . . . . . . . . . . . . . . . . . . . . . . . . . . . . . . . . . . . . 226Paper Jams in Duplex Module Cover B . . . . . . . . . . . . . . . . . . . . . . . . . . . . . . . 228Paper Jams in Finisher-B1 . . . . . . . . . . . . . . . . . . . . . . . . . . . . . . . . . . . . . . . . 229Paper Jams in Finisher-C1 with Booklet Maker . . . . . . . . . . . . . . . . . . . . . . . . . 2316.2 Stapler Faults . . . . . . . . . . . . . . . . . . . . . . . . . . . . . . . . . . . . . . . . . . . . . . . . . . . 240Staple Jams in Finisher-B1 . . . . . . . . . . . . . . . . . . . . . . . . . . . . . . . . . . . . . . . . 241Staple Jams in Booklet Maker Unit for Finisher-B1 . . . . . . . . . . . . . . . . . . . . . . 243Staple Jams in Finisher-C1 with Booklet Maker . . . . . . . . . . . . . . . . . . . . . . . . 2446.3 Hardware Problems (Power Failure, Abnormal Noise, etc.) . . . . . . . . . . . . . . . . 2486.4 Printing Problems . . . . . . . . . . . . . . . . . . . . . . . . . . . . . . . . . . . . . . . . . . . . . . . . 2496.5 Print and Image Quality Problems . . . . . . . . . . . . . . . . . . . . . . . . . . . . . . . . . . . 251Clearing the Interior (LED Printheads) of the Printer . . . . . . . . . . . . . . . . . . . . . 2556.6 Paper Feed Problems. . . . . . . . . . . . . . . . . . . . . . . . . . . . . . . . . . . . . . . . . . . . . 2576.7 Error Messages and Error Codes . . . . . . . . . . . . . . . . . . . . . . . . . . . . . . . . . . . . 258Error Messages (in Alphabetical Order) . . . . . . . . . . . . . . . . . . . . . . . . . . . . . . 258Error Codes . . . . . . . . . . . . . . . . . . . . . . . . . . . . . . . . . . . . . . . . . . . . . . . . . . . . 2706.8 Network-related Problems . . . . . . . . . . . . . . . . . . . . . . . . . . . . . . . . . . . . . . . . . 287CentreWare Internet Services Problems . . . . . . . . . . . . . . . . . . . . . . . . . . . . . . 287Mail Print/E-mail Notification Service Problems . . . . . . . . . . . . . . . . . . . . . . . . 288IPv6 Connection Problems . . . . . . . . . . . . . . . . . . . . . . . . . . . . . . . . . . . . . . . . 289IPv6 Environment Printing Problems . . . . . . . . . . . . . . . . . . . . . . . . . . . . . . . . . 289Other IPv6 Problems . . . . . . . . . . . . . . . . . . . . . . . . . . . . . . . . . . . . . . . . . . . . . 2906.9 Non-Genuine Mode. . . . . . . . . . . . . . . . . . . . . . . . . . . . . . . . . . . . . . . . . . . . . . . 291Contents 7
8 Contents7 Maintenance . . . . . . . . . . . . . . . . . . . . . . . . . . . . . . . . . . . . . . . . . . . . . 2927.1 Replacing Consumables. . . . . . . . . . . . . . . . . . . . . . . . . . . . . . . . . . . . . . . . . . . 292Types of Consumables . . . . . . . . . . . . . . . . . . . . . . . . . . . . . . . . . . . . . . . . . . . 292Recycling Used Consumables . . . . . . . . . . . . . . . . . . . . . . . . . . . . . . . . . . . . . . 293Replacing Toner Cartridges . . . . . . . . . . . . . . . . . . . . . . . . . . . . . . . . . . . . . . . . 294Replacing Drum Cartridges . . . . . . . . . . . . . . . . . . . . . . . . . . . . . . . . . . . . . . . . 297Replacing the Waste Toner Bottle . . . . . . . . . . . . . . . . . . . . . . . . . . . . . . . . . . . 301Replacing Staple Cartridge . . . . . . . . . . . . . . . . . . . . . . . . . . . . . . . . . . . . . . . . 305Emptying the Punch Waste Container . . . . . . . . . . . . . . . . . . . . . . . . . . . . . . . . 311Replacing the Fusing Unit . . . . . . . . . . . . . . . . . . . . . . . . . . . . . . . . . . . . . . . . . 314Replacing the 160K Maintenance Kit . . . . . . . . . . . . . . . . . . . . . . . . . . . . . . . . 317Replacing the 200K Maintenance Kit . . . . . . . . . . . . . . . . . . . . . . . . . . . . . . . . 3227.2 Printing Reports/Lists . . . . . . . . . . . . . . . . . . . . . . . . . . . . . . . . . . . . . . . . . . . . . 326Types of Reports/Lists . . . . . . . . . . . . . . . . . . . . . . . . . . . . . . . . . . . . . . . . . . . . 326Printing a Report/List . . . . . . . . . . . . . . . . . . . . . . . . . . . . . . . . . . . . . . . . . . . . . 3297.3 Checking the Meter Reading . . . . . . . . . . . . . . . . . . . . . . . . . . . . . . . . . . . . . . . 330Checking the Meter Reading by Output Color (Meter) . . . . . . . . . . . . . . . . . . . 330Checking the Meter Reading by Computer ([Meter Report (Print Jobs)]) . . . . . 331Checking the Meter Reading by Function ([Job Counter Report]) . . . . . . . . . . . 3327.4 Changing an IP Address. . . . . . . . . . . . . . . . . . . . . . . . . . . . . . . . . . . . . . . . . . . 3337.5 Monitoring/Managing the Printer with a Web Browser . . . . . . . . . . . . . . . . . . . . 3367.6 Checking Printer Status via E-mail . . . . . . . . . . . . . . . . . . . . . . . . . . . . . . . . . . . 337Information Reported by the E-mail Notification Service . . . . . . . . . . . . . . . . . . 337Configuring the E-mail Notification Service . . . . . . . . . . . . . . . . . . . . . . . . . . . . 3377.7 Checking Machine Serial Number . . . . . . . . . . . . . . . . . . . . . . . . . . . . . . . . . . . 3407.8 Enabling a RAM Disk . . . . . . . . . . . . . . . . . . . . . . . . . . . . . . . . . . . . . . . . . . . . . 3417.9 Security Features . . . . . . . . . . . . . . . . . . . . . . . . . . . . . . . . . . . . . . . . . . . . . . . . 343Security Feature Overview . . . . . . . . . . . . . . . . . . . . . . . . . . . . . . . . . . . . . . . . 343Controlling Data Reception by IP Address . . . . . . . . . . . . . . . . . . . . . . . . . . . . 345Using the Watermark Feature . . . . . . . . . . . . . . . . . . . . . . . . . . . . . . . . . . . . . . 346Force Annotation Feature . . . . . . . . . . . . . . . . . . . . . . . . . . . . . . . . . . . . . . . . . 351Using the Audit Log . . . . . . . . . . . . . . . . . . . . . . . . . . . . . . . . . . . . . . . . . . . . . . 353Stored Information in the Audit Log . . . . . . . . . . . . . . . . . . . . . . . . . . . . . . . . . . 3557.10 Configuring Encryption Settings . . . . . . . . . . . . . . . . . . . . . . . . . . . . . . . . . . . . . 356Types of Certificate . . . . . . . . . . . . . . . . . . . . . . . . . . . . . . . . . . . . . . . . . . . . . . 356About Encryption . . . . . . . . . . . . . . . . . . . . . . . . . . . . . . . . . . . . . . . . . . . . . . . . 356Configuring HTTP Communication Encryption Settings . . . . . . . . . . . . . . . . . . 358Configuring IPSec for Encryption . . . . . . . . . . . . . . . . . . . . . . . . . . . . . . . . . . . 3617.11 Control Access to Printer Features by Pre-registering Users . . . . . . . . . . . . . . . 365Overview of Authentication and Auditron Administration Feature . . . . . . . . . . . 365Configuring Authentication and Auditron Administration Settings . . . . . . . . . . . 366Configuration for IC Card Reader (Optional) . . . . . . . . . . . . . . . . . . . . . . . . . . . 3717.12 Adjusting Tone Density. . . . . . . . . . . . . . . . . . . . . . . . . . . . . . . . . . . . . . . . . . . . 373Calibration Procedure . . . . . . . . . . . . . . . . . . . . . . . . . . . . . . . . . . . . . . . . . . . . 373Performing Calibration . . . . . . . . . . . . . . . . . . . . . . . . . . . . . . . . . . . . . . . . . . . . 3747.13 Adjusting the Image Transfer Voltage. . . . . . . . . . . . . . . . . . . . . . . . . . . . . . . . . 3807.14 Adjusting the Paper Regi . . . . . . . . . . . . . . . . . . . . . . . . . . . . . . . . . . . . . . . . . . 3827.15 Cleaning the Printer . . . . . . . . . . . . . . . . . . . . . . . . . . . . . . . . . . . . . . . . . . . . . . 385Cleaning the Exterior of the Printer . . . . . . . . . . . . . . . . . . . . . . . . . . . . . . . . . . 3857.16 Moving the Printer. . . . . . . . . . . . . . . . . . . . . . . . . . . . . . . . . . . . . . . . . . . . . . . . 386
A Appendix . . . . . . . . . . . . . . . . . . . . . . . . . . . . . . . . . . . . . . . . . . . . . . . . 387A.1 Main Specifications. . . . . . . . . . . . . . . . . . . . . . . . . . . . . . . . . . . . . . . . . . . . . . . 387DocuPrint C5005 d Specifications . . . . . . . . . . . . . . . . . . . . . . . . . . . . . . . . . . . 387Finisher-B1 (optional) . . . . . . . . . . . . . . . . . . . . . . . . . . . . . . . . . . . . . . . . . . . . 395Finisher-C1 with Booklet Maker (optional) . . . . . . . . . . . . . . . . . . . . . . . . . . . . . 396Left Top Tray (optional) . . . . . . . . . . . . . . . . . . . . . . . . . . . . . . . . . . . . . . . . . . . 398Tray 6 (HCF B1)(optional) . . . . . . . . . . . . . . . . . . . . . . . . . . . . . . . . . . . . . . . . . 398Printable Area . . . . . . . . . . . . . . . . . . . . . . . . . . . . . . . . . . . . . . . . . . . . . . . . . . 399Built-in Fonts . . . . . . . . . . . . . . . . . . . . . . . . . . . . . . . . . . . . . . . . . . . . . . . . . . . 399A.2 Options . . . . . . . . . . . . . . . . . . . . . . . . . . . . . . . . . . . . . . . . . . . . . . . . . . . . . . . . 401A.3 Life of Consumables and Regular Replacement Parts. . . . . . . . . . . . . . . . . . . . 402A.4 Obtaining Product Information . . . . . . . . . . . . . . . . . . . . . . . . . . . . . . . . . . . . . . 404Obtaining the Latest Print Driver Version . . . . . . . . . . . . . . . . . . . . . . . . . . . . . 404Updating the Printer's Firmware . . . . . . . . . . . . . . . . . . . . . . . . . . . . . . . . . . . . 404A.5 Installing Extension System Memory . . . . . . . . . . . . . . . . . . . . . . . . . . . . . . . . . 405Procedure for Installing Extension System Memory . . . . . . . . . . . . . . . . . . . . . 407A.6 Installing the HDD Extension Kit. . . . . . . . . . . . . . . . . . . . . . . . . . . . . . . . . . . . . 410Installation procedure . . . . . . . . . . . . . . . . . . . . . . . . . . . . . . . . . . . . . . . . . . . . 410A.7 Installing the Feature Enhance Kit . . . . . . . . . . . . . . . . . . . . . . . . . . . . . . . . . . . 413Installation Procedure . . . . . . . . . . . . . . . . . . . . . . . . . . . . . . . . . . . . . . . . . . . . 413A.8 Installing the Parallel Port Kit . . . . . . . . . . . . . . . . . . . . . . . . . . . . . . . . . . . . . . . 417Installing the Parallel Port Kit . . . . . . . . . . . . . . . . . . . . . . . . . . . . . . . . . . . . . . . 417Removing the Parallel Port Kit . . . . . . . . . . . . . . . . . . . . . . . . . . . . . . . . . . . . . . 420A.9 Installing the Gigabit Ethernet Board Kit. . . . . . . . . . . . . . . . . . . . . . . . . . . . . . . 422Installing the Gigabit Ethernet Board Kit . . . . . . . . . . . . . . . . . . . . . . . . . . . . . . 422Removing the Gigabit Ethernet Board Kit . . . . . . . . . . . . . . . . . . . . . . . . . . . . . 425A.10 Installing the TC/SC Additional Fonts Kit . . . . . . . . . . . . . . . . . . . . . . . . . . . . . . 427Installation Procedure . . . . . . . . . . . . . . . . . . . . . . . . . . . . . . . . . . . . . . . . . . . . 427A.11 Notes and Restrictions . . . . . . . . . . . . . . . . . . . . . . . . . . . . . . . . . . . . . . . . . . . . 430Notes and Restrictions on Using the Printer . . . . . . . . . . . . . . . . . . . . . . . . . . . 430TCP/IP (lpd) Note and Limitations . . . . . . . . . . . . . . . . . . . . . . . . . . . . . . . . . . . 434Pv6 Connection Notes and Limitations . . . . . . . . . . . . . . . . . . . . . . . . . . . . . . . 436Notes and Restrictions on the Cloning Feature . . . . . . . . . . . . . . . . . . . . . . . . . 437Notes and Restrictions on Security Features . . . . . . . . . . . . . . . . . . . . . . . . . . 439A.12 Glossary . . . . . . . . . . . . . . . . . . . . . . . . . . . . . . . . . . . . . . . . . . . . . . . . . . . . . . . 442Index . . . . . . . . . . . . . . . . . . . . . . . . . . . . . . . . . . . . . . . . . . . . . . . . . . . . . . 447Control Panel Menu Tree. . . . . . . . . . . . . . . . . . . . . . . . . . . . . . . . . . . . . . . 452Contents 9
Types of ManualsSetup GuideQuick Reference GuideUser Guide (PDF)(This guide)CD-ROM Documentation(HTML)Emulation Setting Guide(PDF)PostScript User Guide(PDF)Installation guides for theoptional accessoriesProvides step-by-step instructions on how to set up your printer.Provides information such as how to get ready to print, basic operatinginstructions, and troubleshooting tips. This guide also includesinstructions on how to install options, including additional memory, theHDD Extension Kit, the Feature Enhance Kit, the Parallel Port Kit, theGigabit Ethernet Board Kit and the TC/SC Additional Fonts Kit.For more detailed information and information about topics not coveredby this guide, refer to the ‘User Guide’.Describes how to get ready to print and set various print features. Italso covers control panel menus, troubleshooting tips, andmaintenance information.• This guide is on the Driver CD Kit CD-ROM, under [Model-specificManual (PDF Document)].Describes how to set up the printer's operating environment, and howto install a print driver and various <strong>Fuji</strong> <strong>Xerox</strong> software.• This guide is on the Driver CD Kit CD-ROM.Explains ESC/P, PCL, HP-GL ® , and HG-PL/2 ® emulation.• This guide is on the Driver CD Kit CD-ROM, under [Model-specificManual (PDF Document)].Describes how to set up your printer as a PostScript ® printer and thefeatures that can be configured on your print driver.• This guide is on the PostScript Driver Library CD-ROM.Most optional accessories (sold separately) come with installationguides.Note• To view PDF files, you must have Adobe ® Reader ® installed on your computer. If you do not have itinstalled, install it from the Driver CD Kit CD-ROM.10 Types of Manuals
Using This GuideOrganizationThis guide is organized into the following chapters. The summary of each chapter is asfollows:1 Printer Environment Settings Describes how to set up the printer's operating environment.2 Basic Operations Provides the names and functions of the printer's components andbasic operating procedures (such as switching the power on/off andcanceling print jobs).3 Printing Describes various printing methods using the PCL print driver.4 Paper Describes the supported paper types and how to load paper in theprinter.5 Control Panel Settings Describes control panel menus and how to configure them.6 Troubleshooting Contains procedures that help to resolve problems (such as paperjams and errors) quickly.7 Maintenance Provides information on topics such as replacing consumables andprinting various reports/lists.It also contains information intended for administrators, such asCentreWare Internet Services (a tool that enables monitoring andremote configuration of the printer), various security features, andAuthentication and Auditron Administration features.A AppendixDescribes printer specifications, optional accessories, life ofconsumables, and how to obtain product information.Using This Guide 11
Conventions1. In this guide, personal computers and workstations are referred to collectively as“computers”.2. The following terms are used throughout this guide:Important : Indicates important information. Be sure to read this information.Note : Indicates supplementary information.3. The following symbols are used throughout this guide:Refer to “ ” : Indicates a reference within this guide.Refer to ‘ ’ : Indicates a reference in another publication.[ ] : Indicates a menu name, menu item, or message that appears on yourcomputer screen or the printer’s control panel display. These bracketsalso are used for the names of reports and lists output from the printer.< > : Indicates key cap text for keys on your computer keyboard, orhardware buttons or lamps on the printer’s control panel.> : Indicates the flow of menu items or commands when performing acontrol panel display or CentreWare Internet Services operation.4. The symbols described below are used to indicate paper orientation within the text ofthis guide.,Portrait : When facing the front of the printer, paper is oriented vertically whenloaded.,Landscape: When facing the front of the printer, paper is oriented horizontally whenloaded.PortraitLandscapeFeed directionFeed direction12 Using This Guide
Safety NotesBefore using this product, read “Safety Notes” carefully for safety use.This product and recommended supplies have been tested and found to comply with strict safetyrequirements including safety agency approvals and compliance with environmental standards. Follow thefollowing instructions for safety use.Any unauthorized alteration including an addition of new functions or connectionto external devices may not be covered by the product warranty. Contact yourlocal <strong>Fuji</strong> <strong>Xerox</strong> representative for more information.Follow all warning instructions marked on this product. The warning marks stand for the following:Used for item that if not followed strictly, can lead death or severe or fatalinjuries and the possibility to do it is comparatively high.Used for items that if not followed strictly, can lead to severe or fatalinjuries.Used for items that if not followed strictly, can cause injuries to user ordamages to machine.: A symbol for items to pay attention to when handling machine. Followinstructions carefully to use machine safely.StaticSensitiveCaution Flammable Explodable ElectricshockHeatedsurfaceMovingobjectPinchedfingers: A symbol for prohibited items. Follow instructions carefully to avoid anydangerous acts.Prohibited No fire Do nottouchDo not usein bathroomDo nottear downKeep awayfrom wetNever touchwith wet hand: A symbol for items that must be performed. Follow instructions carefully tocarry out these essential tasks.Instructions Unplug Ground/EarthSafety Notes 13
Electrical SafetyThis product shall be operated by the powersource as indicated on the product's dataplate. Consult your local power company tocheck if your power source meets therequirements.Connect this product to aprotective earth circuit.This product is supplied with a plug that hasa protective earth pin. The plug fits only intoan earthed electrical outlet. This is a safetyfeature. If the plug doesn't fit to the outlet,contact an electrician to replace the outletto avoid risk of electric shock. Never use anearthed adapter plug to connect the productto the electrical outlet that has no earthconnection terminal.Improper connection of a groundingconductor may cause electric shock.Plug the power cord directly into agrounded electrical outlet. To preventoverheat and a fire accident, do not use anextension cord, a multi-plug adaptor or amultiple connector. Consult your local <strong>Fuji</strong><strong>Xerox</strong> representative to check if an outlet isgrounded.Connect this product to a branch circuit oran outlet that has larger capacity than therated ampere and voltage of this product.See the data plate on the rear panel of thisproduct for its rated ampere and voltage.Never touch the power cord with wet hands.It may cause electric shock.Do not place an object on the power cord.Always keep the plug connection free ofdust. The dusty and damp environmentmay bring about minute electric current in aconnector. It may generate heat andeventually cause a fire accident.To avoid the risk of electric shock and a fireaccident, only use the power cord suppliedwith this product or the ones designated by<strong>Fuji</strong> <strong>Xerox</strong>.The power cord is exclusive use for thisproduct. Do not use it for any other product.Do not damage or alter the power cord.Damage and alteration may generate heatand eventually cause electric shock or a fireaccident.If the power cord is damaged or insulatedwires are exposed, contact your local <strong>Fuji</strong><strong>Xerox</strong> representative for its replacement.Do not use a damaged or uninsulated cordto avoid the risk of electric shock and a fireaccident.When cleaning this product, always switchoff and unplug it. Access to a live machineinterior may cause electric shock.Do not unplug or re-plug this product withthe switch on. Plugging and unplugging alive connector may deform the plug andgenerate heat, and eventually cause a fireaccident.Hold the plug not the cord when unpluggingthis product, or it may damage the cord andcause electric shock or a fire accident.Once a month, switch off this product andcheck if• the power cord is plugged firmly into anelectrical outlet;• the plug is not excessively heated, rustedor bent;• the plug and electrical outlet are free ofdust; and• the power cord is not cracked or worndown.Once you notice any unusual condition,switch off and unplug this product first andcontact your local <strong>Fuji</strong> <strong>Xerox</strong>representative.14 Safety Notes
Machine InstallationDo not locate this product where peoplemight step on or trip over the power cord.Friction or excessive pressure maygenerate heat and eventually cause electricshock or a fire accident.Keep the minimum clearance as follows forventilation and an access to the power plug.Unplug the product if an abnormal conditionis noted.Never locate this product in the followingplaces:• Near radiators or any other heat sources• Near volatile flammable materials suchas curtains• In the hot, humid, dusty or poorlyventilated environment• In the place receiving direct sunlight• Near cookers or humidifiersDo not incline the product at more than 10degree angle. Otherwise, it may fall overand cause injuries.This product weighs 81.2 kg. When movingit, always carry it by a team of four personsto avoid mishandling or injury.When lifting this product, firmly grip thehandholds provided. Never lift it by grippingany other areas. It will prevent you fromdropping the product and getting back acheor injuries.Always lock the wheels of this product afterinstallation. Otherwise, it may fall over orslide and cause injuries.Locate this product on the level and sturdysurface that can withstand its weight.Otherwise, if tilted, the product may fall overand cause injuries.Locate this product in a well-ventilatedarea. Do not obstruct ventilation openingsof the product.Safety Notes 15
OthersTo keep this product in a good performanceand condition, always use it in the followingenvironment:• Temperature: 10 - 32°C• Humidity: 15 - 85%When the product is left in a chilly room andthe room is rapidly warmed up by heater,dew condensation may form inside theproduct and cause a partial deletion onprinting.Operational SafetyThe operator's product maintenanceprocedures are described in the customerdocumentation supplied with this product.Do not carry out any other maintenanceprocedures not described in thedocumentation.This product features safety design not toallow operators access to hazard areas.The hazard areas are isolated fromoperators by covers or protectors whichrequire a tool to remove. To prevent electricshock and injuries, never remove thosecovers and protectors.To avoid the risk of electric shock and a fireaccident, switch off and unplug the productpromptly in the following conditions, thencontact your local <strong>Fuji</strong> <strong>Xerox</strong>representative.• The product emits smoke or its surface isunusually hot.• The product emits unusual noise or odor.• The power cord is cracked or worn down.• A circuit breaker, fuse or any other safetydevice is activated.• Any liquid is spilled into the product.• The product is soaked in water.• Any part of the product is damaged.Do not insert any object into slots oropenings of this product.Do not place any of the following on theproduct:• Liquid container such as flower vases orcoffee cups• Metal parts such as staples or clips• Heavy objectsIf liquid is spilled over or metal parts areslipped into the product, it may causeelectric shock or a fire accident.Do not use conductive paper such asorigami paper, carbonic paper orconductively-coated paper. When paperjam occurs, it may cause short-circuit andeventually a fire accident.When cleaning this product, use thedesignated cleaning materials exclusive toit. Other cleaning materials may result inpoor performance of the product. Never useaerosol cleaners, or it may catch fire andcause explosion.If you need to pull out a tray to removepaper jam, contact your local <strong>Fuji</strong> <strong>Xerox</strong>representative. Do not pull out a tray,otherwise it may cause injuries.Never play the CD-ROM supplied with theproduct on an audio player. Always use aCD-ROM player. Otherwise, large soundmay damage audio players or your ears.Always follow all warning instructionsmarked on or supplied with this product.To avoid the risk of burn injuries andelectric shock, never touch the area withthe “High Temperature” or “High Voltage”marks on.Keep electrical and mechanical safetyinterlocks active. Keep the safety interlocksaway from magnetic materials. Magneticmaterials may accidentally activate theproduct and cause injuries or electricshock.16 Safety Notes
The printer is provided with a circuitbreaker. In the event of a current leakage,the circuit breaker will automatically cut offthe power circuit to prevent any leakage offire from occurring. The circuit breaker isnormally ON (indicated as < | >). Check thatthe circuit breaker works properly at leastonce a month. If you have any problemswith the circuit breaker, contact ourCustomer Support Center or your dealer.The following describes how to check thecircuit breaker.1. Press the < > side of the printer’spower switch to turn off the power.5. Press the button. Confirmthat the button will be depressed evenafter the pushing force is released.button6. Press the button lightly with asharp edge such as a pen tip. Thedepressed button will stickout again.button2. Make sure that the display is blankand the button doesnot light up.3. Open the front cover.7. Press the button back tothe depressed position.8. Press the < | > side of the printer’smain power switch to turn on the mainpower and then close the front cover.4. Press the < > side of the printer’smain power switch to turn off the mainpower.Do not attempt to remove a paper jammeddeeply inside the product, particularly apaper wrapped around a Fusing Unit or aheat roller. Otherwise, it may cause injuriesor burns. Switch off the product promptlyand contact your local <strong>Fuji</strong> <strong>Xerox</strong>representative.Never touch the paper output area of thefinisher during operation. It may causeinjuries.Be careful in removing jammed staples.Ventilate well during extended operation ormass printing. It may affect the office airenvironment due to odor such as ozone ina poorly ventilated room.Provide proper ventilation to ensure thecomfortable and safe environment.Safety Notes 17
Never touch the exposed connectorsaround this label. It may cause damage tothe parts due to static discharge.ConsumableStore all consumables in accordance withthe instructions given on its package orcontainer.Use a broom or a wet cloth to wipe offspilled toner. Never use a vacuum cleanerfor the spills. It may catch fire by electricsparks inside the vacuum cleaner andcause explosion. If you spill a large volumeof toner, contact your local <strong>Fuji</strong> <strong>Xerox</strong>representative.If toner spills onto your skin or clothing,wash it off with soap and water.If you get toner particles in your eyes, washit out with plenty of water for at least 15minutes until irritation is gone. Consult aphysician if necessary.If you inhale toner particles, move to a freshair location and rinse your mouth withwater.If you swallow toner, spit it out, rinse yourmouth with water, drink plenty of water andconsult a physician immediately.Fusing Unit SafetyWhen removing the Fusing Unit, alwaysswitch off first and wait for 40 minutes untilit cools off.Never throw a toner cartridge into an openflame. Remaining toner in the cartridge maycatch fire and cause burn injuries orexplosion.If you have a used toner cartridge no longerneeded, contact your local <strong>Fuji</strong> <strong>Xerox</strong>representative for its disposal.Never throw a waste toner bottle into anopen flame. Toner may catch fire andcause burn injuries or explosion.If you have a used waste toner bottle nolonger needed, contact your local <strong>Fuji</strong><strong>Xerox</strong> representative for its disposal.Fusing Unit SafetyDo not remove the Fusing Unit. Whenremoving paper jam from the Fusing Unit,contact your local <strong>Fuji</strong> <strong>Xerox</strong>representative. Otherwise, it may causeinjuries.Keep the drum cartridges and tonercartridges out of the reach of children. If achild accidentally swallows toner, spit it out,rinse mouth with water, drink water andconsult a physician immediately.When replacing the drum cartridges andtoner cartridges, be careful not to spill thetoner. In case of any toner spills, avoidcontact with clothes, skin, eyes, and mouth,also avoid inhaling it.18 Safety Notes
Warning and Caution LabelsAlways follow all warning instructions marked on or supplied with this product.To avoid the risk of burn injuries and electric shock, never touch the area with the"High Temperature" or "High Voltage" marks on.In ChinaIn other countriesSafety Notes 19
EnvironmentRegulation• For environmental protection and efficient use of resources, <strong>Fuji</strong> <strong>Xerox</strong> reuses returneddrum cartridges, toner cartridges and waste toner bottle to make recycled parts, recycledmaterials or for energy recovery.• Proper disposal is required for drum cartridges, toner cartridges and waste toner bottleno longer needed. Do not open drum cartridges, toner cartridges and waste toner bottlecontainers. Return them to your local <strong>Fuji</strong> <strong>Xerox</strong> representative.Radio Frequency Emissions (Class B)This product has been tested and found to comply with the limits for a Class B digitaldevice, pursuant to the International Standard for Electromagnetic Interference(CISPR Publ. 22) and Radiocommunications Act 1992 in Australia/New Zealand.These limits are designed to provide reasonable protection against harmfulinterference in a residential installation. This product generates, uses and canradiate radio frequency energy and, if not installed and used in accordance with theinstructions, may cause harmful interference to radio communications. However,there is no guarantee that interference will not occur in a particular installation. If thisproduct does cause harmful interference to radio or television reception, which canbe determined by turning this product off and on, the user is encouraged to try tocorrect the interference by one or more of the following measures:- Reorient or relocate the receiving antenna.- Increase the separation between this product and the receiver.- Connect this product into an outlet on a circuit different from that to which thereceiver is connected.- Consult the dealer or an experienced radio/TV technician for help.Changes and modifications to this product not specifically approved by <strong>Fuji</strong> <strong>Xerox</strong>may void the user’s authority to operate this product.• Product Safety Certification (UL, CB)This product is certified by the following agency using the safety standards listed.AgencyStandardNEMKO IEC60950-1:ed. 2• Regulatory Information for RFIDThis product contains Radio Frequency Identification system device (RFID) and it iscertified in compliance with applicable local laws and/or regulations.OtherThis product emits weak electromagnetic waves. If you have a medical deviceimplanted (e.g., a cardiac pacemaker) and get out of shape, keep away from thisproduct immediately and consult a physician.20 Safety Notes
LicensesRSA BSAFE (For the Models Other than those Available in China)HeimdalThis product includes RSA BSAFE encryption software from RSA Security Inc.Copyright (c)2000Stockholm, Sweden). All rights reserved.(Royal Institute of Technology,Redistribution and use in source and binary forms, with or without modification, arepermitted provided that the following conditions are met:1. Redistributions of source code must retain the above copyright notice, this list ofconditions and the following disclaimer.2. Redistributions in binary form must reproduce the above copyright notice, this list ofconditions and the following disclaimer in the documentation and/or other materialsprovided with the distribution.3. Neither the name of the Institute nor the names of its contributors may be used to endorseor promote products derived from this software without specific prior written permission.JPEG CodeLibcurlTHIS SOFTWARE IS PROVIDED BY THE INSTITUTE AND CONTRIBUTORS “AS IS”AND ANY EXPRESS OR IMPLIED WARRANTIES, INCLUDING, BUT NOT LIMITED TO,THE IMPLIED WARRANTIES OF MERCHANTABILITY AND FITNESS FOR APARTICULAR PURPOSE ARE DISCLAIMED. IN NO EVENT SHALL THE INSTITUTE ORCONTRIBUTORS BE LIABLE FOR ANY DIRECT, INDIRECT, INCIDENTAL, SPECIAL,EXEMPLARY, OR CONSEQUENTIAL DAMAGES (INCLUDING, BUT NOT LIMITED TO,PROCUREMENT OF SUBSTITUTE GOODS OR SERVICES; LOSS OF USE, DATA, ORPROFITS; OR BUSINESS INTERRUPTION) HOWEVER CAUSED AND ON ANYTHEORY OF LIABILITY, WHETHER IN CONTRACT, STRICT LIABILITY, OR TORT(INCLUDING NEGLIGENCE OR OTHERWISE) ARISING IN ANY WAY OUT OF THE USEOF THIS SOFTWARE, EVEN IF ADVISED OF THE POSSIBILITY OF SUCH DAMAGE.Our printer software uses some of the codes defined by the Independent JPEG Group.COPYRIGHT AND PERMISSION NOTICECopyright (c) 1996 - 2006, Daniel Stenberg, .All rights reserved.Licenses 21
Permission to use, copy, modify, and distribute this software for any purpose with or withoutfee is hereby granted, provided that the above copyright notice and this permission noticeappear in all copies.THE SOFTWARE IS PROVIDED “AS IS”, WITHOUT WARRANTY OF ANY KIND,EXPRESS OR IMPLIED, INCLUDING BUT NOT LIMITED TO THE WARRANTIES OFMERCHANTABILITY, FITNESS FOR A PARTICULAR PURPOSE ANDNONINFRINGEMENT OF THIRD PARTY RIGHTS. IN NO EVENT SHALL THE AUTHORSOR COPYRIGHT HOLDERS BE LIABLE FOR ANY CLAIM, DAMAGES OR OTHERLIABILITY, WHETHER IN AN ACTION OF CONTRACT, TORT OR OTHERWISE,ARISING FROM, OUT OF OR IN CONNECTION WITH THE SOFTWARE OR THE USEOR OTHER DEALINGS IN THE SOFTWARE.Except as contained in this notice, the name of a copyright holder shall not be used inadvertising or otherwise to promote the sale, use or other dealings in this Software withoutprior written authorization of the copyright holder.FreeBSDThis product uses some FreeBSD codes.The FreeBSD CopyrightCopyright 1994-2006 The FreeBSD Project. All rights reserved.Redistribution and use in source and binary forms, with or without modification, arepermitted provided that the following conditions are met:Redistributions of source code must retain the above copyright notice, this list of conditionsand the following disclaimer.Redistributions in binary form must reproduce the above copyright notice, this list ofconditions and the following disclaimer in the documentation and/or other materialsprovided with the distribution.THIS SOFTWARE IS PROVIDED BY THE FREEBSD PROJECT “AS IS” AND ANYEXPRESS OR IMPLIED WARRANTIES, INCLUDING, BUT NOT LIMITED TO, THEIMPLIED WARRANTIES OF MERCHANTABILITY AND FITNESS FOR A PARTICULARPURPOSE ARE DISCLAIMED. IN NO EVENT SHALL THE FREEBSD PROJECT ORCONTRIBUTORS BE LIABLE FOR ANY DIRECT, INDIRECT, INCIDENTAL, SPECIAL,EXEMPLARY, OR CONSEQUENTIAL DAMAGES (INCLUDING, BUT NOT LIMITED TO,PROCUREMENT OF SUBSTITUTE GOODS OR SERVICES; LOSS OF USE, DATA, ORPROFITS; OR BUSINESS INTERRUPTION) HOWEVER CAUSED AND ON ANYTHEORY OF LIABILITY, WHETHER IN CONTRACT, STRICT LIABILITY, OR TORT(INCLUDING NEGLIGENCE OR OTHERWISE) ARISING IN ANY WAY OUT OF THE USEOF THIS SOFTWARE, EVEN IF ADVISED OF THE POSSIBILITY OF SUCH DAMAGE.The views and conclusions contained in the software and documentation are those of theauthors and should not be interpreted as representing official policies, either expressed orimplied, of the FreeBSD Project.22 Licenses
OpenLDAPCopyright 1998-2006 The OpenLDAP Foundation All rights reserved.Redistribution and use in source and binary forms, with or without modification, arepermitted only as authorized by the OpenLDAP Public License.A copy of this license is available in the file LICENSE in the top-level directory of thedistribution or, alternatively, at .OpenLDAP is a registered trademark of the OpenLDAP Foundation.Individual files and/or contributed packages may be copyright by other parties and/orsubject to additional restrictions.This work is derived from the University of Michigan LDAP v3.3 distribution. Informationconcerning this software is available at .This work also contains materials derived from public sources.Additional information about OpenLDAP can be obtained at .---Portions Copyright 1998-2006 Kurt D. Zeilenga.Portions Copyright 1998-2006 Net Boolean Incorporated.Portions Copyright 2001-2006 IBM Corporation.All rights reserved.Redistribution and use in source and binary forms, with or without modification, arepermitted only as authorized by the OpenLDAP Public License.---Portions Copyright 1999-2005 Howard Y.H. Chu.Portions Copyright 1999-2005 Symas Corporation.Portions Copyright 1998-2003 Hallvard B. Furuseth.All rights reserved.Redistribution and use in source and binary forms, with or without modification, arepermitted provided that this notice is preserved.The names of the copyright holders may not be used to endorse or promote productsderived from this software without their specific prior written permission. This software isprovided “as is” without express or implied warranty.Licenses 23
---Portions Copyright (c) 1992-1996 Regents of the University of Michigan.All rights reserved.Redistribution and use in source and binary forms are permitted provided that this notice ispreserved and that due credit is given to the University of Michigan at Ann Arbor. The nameof the University may not be used to endorse or promote products derived from this softwarewithout specific prior written permission. This software is provided “as is” without express orimplied warranty.------------------------------------------The OpenLDAP Public LicenseVersion 2.8, 17 August 2003Redistribution and use of this software and associated documentation (“Software”), with orwithout modification, are permitted provided that the following conditions are met:1. Redistributions in source form must retain copyright statements and notices,2. Redistributions in binary form must reproduce applicable copyright statements andnotices, this list of conditions, and the following disclaimer in the documentation and/or other materials provided with the distribution, and3. Redistributions must contain a verbatim copy of this document.The OpenLDAP Foundation may revise this license from time to time.Each revision is distinguished by a version number. You may use this Software under termsof this license revision or under the terms of any subsequent revision of the license.THIS SOFTWARE IS PROVIDED BY THE OPENLDAP FOUNDATION AND ITSCONTRIBUTORS “AS IS” AND ANY EXPRESSED OR IMPLIED WARRANTIES,INCLUDING, BUT NOT LIMITED TO, THE IMPLIED WARRANTIES OFMERCHANTABILITY AND FITNESS FOR A PARTICULAR PURPOSE AREDISCLAIMED. IN NO EVENT SHALL THE OPENLDAP FOUNDATION, ITSCONTRIBUTORS, OR THE AUTHOR(S) OR OWNER(S) OF THE SOFTWARE BELIABLE FOR ANY DIRECT, INDIRECT, INCIDENTAL, SPECIAL, EXEMPLARY, ORCONSEQUENTIAL DAMAGES (INCLUDING, BUT NOT LIMITED TO, PROCUREMENTOF SUBSTITUTE GOODS OR SERVICES; LOSS OF USE, DATA, OR PROFITS; ORBUSINESS INTERRUPTION) HOWEVER CAUSED AND ON ANY THEORY OFLIABILITY, WHETHER IN CONTRACT, STRICT LIABILITY, OR TORT (INCLUDINGNEGLIGENCE OR OTHERWISE) ARISING IN ANY WAY OUT OF THE USE OF THISSOFTWARE, EVEN IF ADVISED OF THE POSSIBILITY OF SUCH DAMAGE.The names of the authors and copyright holders must not be used in advertising orotherwise to promote the sale, use or other dealing in this Software without specific, writtenprior permission. Title to copyright in this Software shall at all times remain with copyrightholders.OpenLDAP is a registered trademark of the OpenLDAP Foundation.Copyright 1999-2003 The OpenLDAP Foundation, Redwood City, California, USA. AllRights Reserved. Permission to copy and distribute verbatim copies of this document isgranted.24 Licenses
DESThis product includes software developed by Eric Young.(eay@mincom.oz.au)AESCopyright (c) 2003, Dr Brian Gladman Worcester, UK. All rights reserved. This product usespublished AES software provided by Dr Brian Gladmanunder BSD licensing terms.TIFF (libtiff)LibTIFF Copyright (c) 1988-1997 Sam LefflerCopyright (c) 1991-1997 Silicon Graphics, Inc.ICC Profile (Little cms)Little cms Copyright (C) 1998-2004 Marti MariaXPS (XML Paper Specification)This product may incorporate intellectual property owned by Microsoft Corporation. Theterms and conditions upon which Microsoft is licensing such intellectual property may befound at http://go.microsoft.com/fwlink/?LinkId=52369.Licenses 25
Illegal Copies and PrintoutsCopying or printing certain documents may be illegal in your country. Penalties of fines orimprisonment may be imposed on those found guilty. The following are examples of itemsthat may be illegal to copy or print in your country.• Currency• Banknotes and checks• Bank and government bonds and securities• Passports and identification cards• Copyright material or trademarks without the consent of the owner• Postage stamps and other negotiable instrumentsThis list is not inclusive and no liability is assumed for either its completeness or accuracy.In case of doubt, contact your legal counsel.26 Illegal Copies and Printouts
1 Printer Environment SettingsWhen you are finished installing your printer using the ‘Setup Guide’, go on to set up itsoperating environment.1.1 Supported Operating EnvironmentsThe printer can be used both as a local and a network printer. When used as a local printer,the printer is connected directly to a computer. Connect the printer to a network for use asa network printer.Set all ports you want to use to [Enabled] on the control panel.InternetIPPLocal ConnectionParallel/USBNetwork ConnectionLPD/SMB/Port9100/EtherTalk/WSD*Network ConnectionNetWare/Windows Shared PrinterServer*: WSD stands for Web Services on Devices.• Using the Printer as a Local PrinterWhen using the printer as a local printer, the printer and a computer can be connected usingthe following methods:• USB connection: Connecting the printer and a computer using a USB cable.(default: [Enabled])• Parallel connection: Connecting the printer and a computer using a parallel cable. To usethis feature, the Parallel Port Kit (optional) must be installed.(default: [Disabled])• Using the Printer as a Network PrinterWhen using the printer as a network printer, the printer can be set up in the followingenvironments:• LPD: Used when using TCP/IP protocol to enable direct communicationbetween the printer and a computer. (default: [Enabled])• Port9100 : Used when using a Port9100 port.(default: [Enabled])• NetWare ® : Used when sharing and managing the printer using a NetWare server.(default: [Disabled])1.1 Supported Operating Environments 27
• SMB : Used when printing using a Windows ® network.(default: [Enabled])• IPP: Used when printing via the Internet.(default: [Disabled])• EtherTalk ® : Used when printing from Macintosh ® . (default: [Disabled])• WSD* : Can be used when printing from Windows Vista ® , Windows ® 7,Windows Server ® 2008, or Windows Server ® 2008 R2. (default:[Enabled])*: WSD stands for Web Services on Devices.• Supported Operating Systems and Operating EnvironmentsNote• The supported operating systems are subject to change without prior notice. Visit our web site for thelatest information.Connectivity Local NetworkPort Name Parallel *1 USB *2 LPD NetWare SMB IPPPort9100EtherTalkBonjourWSD *3Protocol - -TCP/IPTCP/IPIPX/SPXNetBEUITCP/IPTCP/IPTCP/IPAppleTalkTCP/IPTCP/IPWindows ® 2000 ◦ ◦ ◦ ◦ ◦ ◦ ◦ ◦ ◦ - - -Windows ® XP ◦ ◦ ◦ ◦ ◦ - ◦ ◦ ◦ - - -Windows Vista ® ◦ ◦ ◦ ◦ ◦ - ◦ ◦ ◦ - - ◦Windows ® 7 ◦ ◦ ◦ - - - ◦ ◦ ◦ - - ◦WindowsServer ® 2003WindowsServer ® 2008WindowsServer ® 2008 R2Mac OS ®9.2.2Mac OS X10.3.9 - 10.4.6,10.4.8 - 10.4.11,10.5 - 10.6◦ ◦ ◦ ◦ ◦ - ◦ ◦ ◦ - - -◦ ◦ ◦ ◦ ◦ - ◦ ◦ ◦ - - ◦◦ ◦ ◦ - - - ◦ ◦ ◦ - - ◦- ◦ ◦ - - - - - - ◦ - -- ◦ ◦ - - - - - - ◦ ◦ -*1 : To use this feature, the Parallel Port Kit (optional) must be installed.*2 : The computer must be connected to the printer via a USB 2.0 port.*3 : WSD stands for Web Services on Devices.Refer to• For information on how to print PostScript data, refer to the manual on the PostScript Driver Library CD-ROM.28 1 Printer Environment Settings
• OS and Available Print DriversOS Print Driver NoteWindows 2000Windows XPWindows VistaWindows 7Windows Server 2003Windows Server 2008Windows Server 2008 R2Mac OS 9.2.2Mac OS X 10.3.9-10.4.6,10.4.8-10.4.11, 10.5 - 10.6PCL PrintDriverPostScriptPrint DriverPostScriptPrint DriverInstalling the print driver is available from the Driver CDKit CD-ROM.Refer to the ‘CD-ROM Documentation (HTML)’ on theCD-ROM.Installing the print driver is available from the PostScriptDriver Library CD-ROM.Refer to the manual on the PostScript Driver Library CD-ROM for details.Installing the print driver is available from the PostScriptDriver Library CD-ROM.Refer to the manual on the PostScript Driver Library CD-ROM for details.1.1 Supported Operating Environments 29
1.2 Connecting a cableConnect the printer to your computer using an interface cable appropriate for yourconnection method.An interface cable is not included with the printer. You must purchase it separately.USB ConnectionWhen using a USB connection, set the Driver CD Kit CD-ROM on your computer beforeconnecting the cable. Refer to the Manual (HTML document) in the Driver CD Kit CD-ROMfor details on how to install the print driver.1. Press the < > side of the printer’s powerswitch to turn off the power.2. Press the < | > side of the printer’s powerswitch to turn on the power.3. Set the Driver CD Kit CD-ROM on yourcomputer.4. Plug the USB cable into the interfaceconnector on the printer.5. Plug the other end of the USB cable intoyour computer.The [Found New Hardware Wizard] dialogbox is displayed.6. In the Windows update screen, select [Itisn’t connected], and then click [Next].30 1 Printer Environment Settings
7. Select [Install from a list or specific location(Advanced)], and then click [Next].8. Select [Search for the best driver in theselocations].9. Check the [Search removable media(floppy, CD-ROM)] check box, and thenclick [Next].10. Click [Finish].Installation is complete.Note• Message [Ready to print IP Address failed] may be displayed on the control panel. To erase thismessage, set to [STATIC] in [Network/Port] > [TCP/IP Settings] > [IPv4 Settings] > [Get IP Address] tospecify IP address (Example: 192.168.1.100) or [Disabled] for each port other than the USB port in[Network/Port].Refer to• For setting method of IP address, refer to “Setting the Network Environment” (P. 36).• For setting each port, refer to “Enabling Ports” (P. 40).1.2 Connecting a cable 31
Network ConnectionUse 1000BASE-T (When the optional Gigabit Ethernet Board Kit is installed) or a straighttypenetwork cable that supports 100BASE-TX and 10BASE-T.Important• It is necessary to use the category (CAT5) or enhanced category 5 (CAT5e) cable for connecting with1000BASE-T. We recommend to use enhanced category 5 (CAT5e) cable or higher for its better signalquality and counter-noise characteristic.• 1000BASE-T may not be able to fully deliver its performance despite the Gigabit Ethernet Board Kitinstalled, for it depends on the processing speed of the printer.• Optional Parallel Port Kit and Gigabit Ethernet Board Kit cannot be installed at the same time.1. Press the < > side of the printer’s powerswitch to turn off the power.2. Open the front cover.3. Press the < > side of the printer’s mainpower switch to turn off the main power.Note• The lamp goes out on the controlpanel.32 1 Printer Environment Settings
4. Plug the network cable into the interfaceconnector on the printer.Important• Position of the connector varies according to whetherthe optional Gigabit Ethernet Board Kit is installed ornot. Make sure to connect with the appropriateconnector for your environment.• The connector in the standard configuration cannot beused when the Gigabit Ethernet Board Kit is installed.• MAC address is the same as in the standardconfiguration when installing the Gigabit EthernetBoard Kit.• LED1 on the Gigabit Ethernet Board Kit lights up asfollows according to the network environmentconnected.10BASE-T environment: Off100BASE-T environment: Lights in yellow1000BASE-T environment: Lights in blueExample:Standard configurationExample:When the Gigabit EthernetBoard Kit is installed.5. Plug the other end of the network cable intoa network device such as a hub.6. Press the < | > side of the printer’s mainpower switch to turn on the main power andthen close the front cover.7. Press the < | > side of the printer’s powerswitch to turn on the power.Parallel ConnectionWhen using a parallel connection, you must first install the optional Parallel Port Kit andconnector conversion cable.Important• Optional Parallel Port Kit and Gigabit Ethernet Board Kit cannot be installed at the same time.1. Press the < > side of the printer’s powerswitch to turn off the power.1.2 Connecting a cable 33
2. Open the front cover.3. Press the < > side of the printer’s mainpower switch to turn off the main power.Note• The lamp goes out on the controlpanel.4. Insert the connector conversion cableincluded with the optional Parallel Port Kitinto the interface connector on the printer.5. Connect the other end of the connectorconversion cable to the connector on theparallel cable. Then secure it using themetal pieces on both sides of theconnector.6. Plug the other end of the parallel cable intoyour computer.7. Press the < | > side of the printer’s mainpower switch to turn on the main power andthen close the front cover.8. Press the < | > side of the printer’s powerswitch to turn on the power.Note• Message [Ready to print IP Address failed] may bedisplayed on the control panel. To erase this message,set to [STATIC] in [Network/Port] > [TCP/IP Settings] >[IPv4 Settings] > [Get IP Address] to specify IPaddress (Example: 192.168.1.100) or [Disabled] foreach port other than the Parallel port in [Network/Port].Refer to• For setting method of IP address, refer to “1.4 Settingthe Network Environment” (P. 36).• For setting each port, refer to “1.5 Enabling Ports”(P. 40).34 1 Printer Environment Settings
1.3 Switching the Control Panel DisplayLanguageSelect one display language among [English], [Korean], [Simp. Chinese], and [Trad.Chinese] for the control panel of the printer.The following explains how to switch the control panel display language.Note• This guide assumes that [Language] has been set to [English]. The following operations areunnecessary if you are using an English operating system.1. Press the button to display themenu screen.SettingsLanguageEmulation2. Press the < > button until [Language] isdisplayed.Note• If you went past the desired item, return to the item bypressing the < > button.3. Press either the < > or button toselect.The language is displayed.SettingsLanguageLanguage•English4. Press the < > button until the desiredlanguage is displayed.5. Press the button to confirm.Language•Korean6. Press the button to close themenu.The printer automatically restarts.1.3 Switching the Control Panel Display Language 35
1.4 Setting the Network EnvironmentThis section explains how to install your printer in a TCP/IP environment. When installingthe printer in a different environment, refer to the ‘CD-ROM Documentation (HTML)’ on theDriver CD Kit CD-ROM.Note• The printer can use an IPv6 address in an IPv6 network environment. For information on using IPv6addresses, refer to “Setting an IP Address (IPv6)” (P. 39).Setting an IP Address (IPv4)To use TCP/IP protocol, you must configure an IP address for the printer.By default, the printer is set to obtain its IP address (via the [Get IP Address] setting on thecontrol panel) using [DHCP/Autonet]. Thus, when the printer is connected to a network thathas a DHCP server, the printer automatically obtains its IP address from the server.Print the [Configuration Report] to see if the printer already has an IP address.If the printer does not have an IP address, set [Get IP Address] to [STATIC] and configurethe address.If an IP address is listed, skip thefollowing procedure.If an IP address is not listed, or ifyou want to change the currentIP address, configure the settingusing the procedure in [To Setthe IP address].Note• For information on how to print the [Configuration Report], refer to “7.2 Printing Reports/Lists” (P. 326).• The printer can also obtain its IP address by using a BOOTP or RARP server. If using a BOOTP orRARP server, set [Get IP Address] to [BOOTP] or [RARP].• If using a DHCP server, the printer’s IP address may change without notice. Make sure to check theaddress periodically.The following explains how to set up an IP address on the Control Panel. Depending on yournetwork environment, your printer also needs a subnet mask and gateway address. Consultyour network administrator for the settings required for your printer.• To Set the IP AddressImportant• Addresses including IP address, subnet mask and gateway address depend on your networkenvironment. Consult your network administrator for setting the addresses.1. On the control panel, press the button to display the menu screen.SettingsLanguageEmulation36 1 Printer Environment Settings
2. Press the < > button until [Admin Menu] isdisplayed.Note• If you went past the desired item, return to the item bypressing the < > button.3. Press the < >or button to select.[Network/Port] is displayed.Note• If you pressed the < > or button on the wrongitem, return to the previous screen by pressing the< > or the button.• To start over from the beginning, press the button.4. Press the < > or button to select.[LPD] is displayed.Note• [Parallel] appears only when the Parallel Port Kit(optional) is installed.5. Press the < > button until [TCP/IPSettings] is displayed.SettingsAdmin MenuAdmin MenuNetwork/PortNetwork/PortLPDNetwork/PortTCP/IP Settings6. Press the < > or button to select.[IP Mode] is displayed.TCP/IP SettingsIP Mode7. Press the < > button until [IPv4 Settings]is displayed.TCP/IP SettingsIPv4 Settings8. Press the < > or button to select.[Get IP Address] is displayed.IPv4 SettingsGet IP Address9. Press the < > or button to select.The current set value is displayed.Get IP Address•DHCP/Autonet10. Press the < > button until [STATIC] isdisplayed.Get IP AddressSTATIC11. Press the button to confirm yourselection.If [000.000.000.000] appears, skip to step15.12. Press the < > or button to returnto [Get IP Address].Get IP Address•STATICIPv4 SettingsGet IP Address1.4 Setting the Network Environment 37
13. Press the < > button to display [IPAddress].IPv4 SettingsIP Address14. Press the < > or button to select.The current IP address is displayed.IP Address•000.000.000.00015. Enter the value in the first field using the< > or < > button (Example: 192), andpress the < > button.IP Address192.000.000.000Note• If you do not need to change the setting, press the< > button to advance to the next field.• Pressing the < > and < > button longer incrementsthe value by 10.• To return to the previous field, press the < > button.16. Enter the rest of the fields in the samemanner. After entering the last (4th) field(Example: 192.168.1.100), press the button to confirm your entry.17. If you want to set a subnet mask andgateway address, press the buttonand proceed to Step 18.If you want to finish configuring the settings,proceed to Step 25.IP Address•192.168.001.100• To Set the Subnet Mask/Gateway Address18. Press the < > button until [Subnet Mask]is displayed.IPv4 SettingsSubnet Mask19. Press the < > or button to select.The current subnet mask is displayed.Subnet Mask•000.000.000.00020. Enter the subnet mask in the same way youentered the IP address (Example:255.255.255.000), and press the button to confirm your entry.21. Press the button to return to[Subnet Mask].Subnet Mask•255.255.255.000IPv4 SettingsSubnet Mask22. Press the < > button to display [GatewayAddress].IPv4 SettingsGateway Address23. Press the < > or button to select.The current gateway address is displayed.Gateway Address•000.000.000.00038 1 Printer Environment Settings
24. Enter the gateway address in the same wayyou entered the IP address (Example:192.168.1.254), and press the buttonto confirm your entry.25. The setup is now complete.Press the button to close themenu screen.The printer automatically restarts.Gateway Address•192.168.001.25426. Print the [Configuration Report] to verifyyour settings.Setting an IP Address (IPv6)The printer can use an IPv6 address in an IPv6 network environment.By default, the printer [IP Mode] is set to [Dual Stack] to automatically detect either IPv4 orIPv6. If you connect the printer to an IPv6 network, an IPv6 address is automatically set.Print the [Configuration Report] to verify the IPv6 address.Note• When setting the fixed IPv6 address on the printer, use CentreWare Internet Services to manuallyconfigure the settings. Then print the [Configuration Report] to verify the automatically set address. Usethis address to access CentreWare Internet Services. Set the IPv6 address [Properties] tab >[Connectivity] > [Protocols] > [TCP/IP]. For more information on CentreWare Internet Services, refer to“1.6 Configuring the Printer Using CentreWare Internet Services” (P. 41). For information about yournetwork environment, consult with your network administrator.Note• For information on how to print the [Configuration Report], refer to “7.2 Printing Reports/Lists” (P. 326).1.4 Setting the Network Environment 39
1.5 Enabling PortsSet all ports you want to use to [Enabled] on the control panel.When using the standard setup, this operation is unnecessary as the default port is set to[Enabled].Use the following procedure to enable each port.The following procedure uses IPP as an example.1. On the control panel, press the button to display the menu screen.SettingsLanguageEmulation2. Press the < > button until [Admin Menu] isdisplayed.SettingsAdmin Menu3. Press the < > or button to select.[Network/Port] is displayed.Admin MenuNetwork/Port4. Press the < > or button to select.[LPD] is displayed.Note• [Parallel] appears only when the Parallel Port Kit(optional) is installed.Network/PortLPD5. Press the < > button until the desiredprotocol is displayed. (Example: IPP)Network/PortIPP6. Press the < > or button to select.[Port Status] is displayed.IPPPort Status7. Press the < > or button to select.The current set value is displayed.Port Status•Disabled8. Press the < > button to display [Enabled].Port StatusEnabled9. Press the button to confirm yourselection.Port Status•Enabled10. The setting is now complete.Press the button to close themenu screen.The printer automatically restarts.40 1 Printer Environment Settings
1.6 Configuring the Printer Using CentreWareInternet ServicesOverview of CentreWare Internet ServicesCentreWare Internet Services is a service that allows you to monitor or remotely configurethe printer using a web browser when the printer is on a TCP/IP network.Some of the control panel settings can also be set on the service’s [Properties] tab.Note• CentreWare Internet Services cannot be used when the printer is directly connected to the computer viaparallel cable or USB cable.Supported Operating Environments• Supported Web BrowsersCentreWare Internet Services has been tested to work on the following web browsers.Windows 7 Windows Internet Explorer 8Windows Vista Windows Internet Explorer 7.0Windows XP Microsoft Internet Explorer 6.0 SP2, Mozilla Firefox 3.0Windows 2000Microsoft Internet Explorer 6.0 SP2Mac OS X 10.6 Safari 5, Mozilla Firefox 3.0Mac OS X 10.5 Safari 4, Mozilla Firefox 3.0Mac OS X 10.4 Safari 4, Mozilla Firefox 3.0Mac OS X 10.3.9 Mozilla Firefox 3.01.6 Configuring the Printer Using CentreWare Internet Services 41
• Setting Up a Web BrowserWhen using CentreWare Internet Services, we recommend you specify the address of theprinter without using a proxy server.Note• If you access CentreWare Internet Services using a proxy server, the response from the service may beslow or the service may not be displayed.• For information on how to set up your web browser, refer to the online help for the web browser.If you want to change the display language of CentreWare Internet Services, change thedisplay language of your web browser.Note• For information on how to change the display language of your web browser, refer the online help for theweb browser.Also, if CentreWare Internet Services does not operate properly, use the following steps toconfigure your web browser.The procedure uses Internet Explorer 6.0 as an example.1. From the [Tools] menu, select [Internet Options].2. On the [General] tab, click [Settings] under [Temporary Internet Files].3. Under [Check for newer versions of stored pages:] on the [Settings] dialog box, selecteither [Every visit to the page] or [Every time you start Internet Explorer].4. Click [OK].5. Click [OK] on the [Internet Options] dialog box.• Setting Up the PrinterTo use CentreWare Internet Services, you must configure the printer’s IP address andenable [InternetServices] (default: [Enabled]). If [InternetServices] is set to [Disabled],change it to [Enabled] on the control panel.Refer to• “[InternetServices]” (P. 163)• “1.5 Enabling Ports” (P. 40)42 1 Printer Environment Settings
CentreWare Internet Services SettingsThe following are the main features on each tab of CentreWare Internet Services.Tab Name Menu Name FeatureStatus General Displays the name, IP address, and status.TraysConsumablesDisplays the status of paper in the paper tray and the status ofthe output tray.Displays the amount and status of the consumables (estimate).Actual replacement of consumables must be done by checkingthe messages displayed on the control panel.Refer to• “6.7 Error Messages and Error Codes” (P. 258)CountersTotal RuntimeDisplays the number of pages printed up to now.Displays the total hours of runtime such as operation, stand-by,Low Power, or Sleep Mode up to now.Jobs Active Jobs Displays a list of jobs being processed.Job History ListError HistoryDisplays a list of completed jobs.Displays error information stored in the error log. Refer to “ErrorCodes” (P. 270) for more information on the meaning of errorcodes displayed.Print Job Submission Select files stored on the computer and print them directly to theprinter. The [Print] tab appears only when the HDD Extension Kit(optional) is installed.PropertiesConfigurationOverviewDescriptionGeneral SetupConnectivityDisplays a button to move between pages showing an overviewof functions on the [Properties] tab.Displays the printer’s product name and serial number. You canalso set the name *1 , location *1 , contact person *1 , administrator’se-mail address *1 , and machine’s e-mail address *1 .The current setting is displayed. You can also set other items.• SettingConfiguration / Job Management / Paper Tray Attributes /Paper Settings / Power Saver/Energy Saver Settings / StoredDocument Settings / Memory Settings / Internet ServicesSettings *1 / Cloning *1 / Calibration / Alert Notification *1You can check and change Network-related settings like portsand protocols.Services Allows configuration of print mode, Language Emulations, E-mail *1 , and EP Service *3 settings.Accounting *1You can configure settings related to accounting.Security *1 You can configure settings related to security *1 .• SettingAuthentication Configuration / User Details Setup / CreateAuthorization Groups / Remote Authentication Servers / IPFiltering / Unbounded Port / Audit Log / Machine DigitalCertificate Management / IPSec / Certificate Management /IEEE802.1x / SSL/TLS Settings / Watermark / ForceAnnotation / Job Status Default / System AdministratorSettings *2 / Smart Card Settings *4SupportDisplays a link to support information and a site for ordering consumables.1.6 Configuring the Printer Using CentreWare Internet Services 43
*1 These settings can only be set using CentreWare Internet Services. They cannot be configured on thecontrol panel. Some security features are not supported on the model available in China.*2You can set the administrative ID and password. The default system administrator ID and password are“11111” and “x-admin”, respectively.*3 EP Service is not supported on the model available in China.*4 IC Card Reader (optional) is required. The IC Card Reader may not be supplied with the printer in someregions. Contact your dealer for details.Using CentreWare Internet ServicesFollow these steps when accessing CentreWare Internet Services.1. Start your computer and launch a web browser.2. In the URL field, enter the IP address or URL of the printer, and press the key. The top page of CentreWare Internet Services is displayed.• Example - IP address for IPv4• Example - URL• Example - IP address for IPv6Note• When specifying a port number, enter a “:” (colon) and then “80” (the factory default port number) afterthe address. Verify the printer's port number by printing [Configuration Report].• The port number can be changed under the [Properties] tab > [Connectivity] > [Protocols] > [HTTP]. Ifyou change the port number, you must enter a “:” (colon) and then the port number after the address.• Displays a screen for entering the user name and password when the Authentication function is set.Enter the ID and password of the administrator or user registered on the printer. Contact youradministrator for information on your ID and password. User information is displayed on the upper rightwhen CentreWare Internet Services is started up.• After you logged in with the ID and password for administrator or the user registered in the printer toconfigure and confirm settings, make sure to click [Logout] to log out the system in order to prevent theleakage of information.• When data encryption is enabled, enter “https” instead of “http” before the address when accessingCentreWare Internet Services.• For information about data encryption features, refer to “7.9 Security Features” (P. 343) and “7.11 ControlAccess to Printer Features by Pre-registering Users” (P. 365).44 1 Printer Environment Settings
Using the Online HelpFor information about the settings on each screen, refer to the online help for CentreWareInternet Services. Click [Help] to display the [Help] window.Important• To display the online help for CentreWare Internet Services, users need to have the environment toconnect to the internet. The communication fee shall be borne by you.1.6 Configuring the Printer Using CentreWare Internet Services 45
1.7 Installing a Print DriverTo print from your computer, install the PCL print driver from the Driver CD Kit CD-ROM.The installation procedure varies depending on how your computer is connected to theprinter.For installation instructions, refer to the ‘CD-ROM Documentation (HTML)’ on the CD-ROM.Note• There are precautions/restrictions on drivers for Microsoft Windows XP Professional x64 Edition,Microsoft Windows Server 2003 x64 Editions, Microsoft Windows Vista x64, Microsoft Windows Server2008 x64 Editions, Microsoft Windows 7 x64 and Microsoft Windows Server 2008 R2. Read “ImportantInformation” on the download page of our web site before using these drivers.Uninstalling a Print Driver and Other Software• To Uninstall a Print DriverPCL print driver can be uninstalled using the uninstallation tool contained on the Driver CDKit CD-ROM. For more information, refer to the ‘CD-ROM Documentation (HTML)’ on theCD-ROM.• To Uninstall Other SoftwareWhen uninstalling other software installed from the Driver CD Kit CD-ROM, refer to the‘Readme’ file provided for each software. The “Readme” files can be viewed under the‘Product Information (HTML)’ included on the Driver CD Kit CD-ROM.46 1 Printer Environment Settings
2 Basic Operation2.1 Main Components and FunctionsMain UnitFront and left side views of the printer111091234567812.No. Name Description1 Control panel Consists of operation buttons, LED lamps, and a display.Refer to• “ Control Panel” (P. 54)”2 Extra center tray Outputs are delivered here by separating the center tray into two levels.3 Center tray Prints are delivered here, facing down.4 Power switch Switches the printer on/off. Press the < | > side of the power switch on theprinter to turn it on, and press the < > side to turn it off.Refer to• “2.2 Switching On/Off the Power” (P. 57)5 Front cover Opened when replacing a drum cartridge and a toner cartridge or removingjammed papers.6 Tray 1 Load paper here. This is the standard paper tray.7 Tray 2, 3, & 4(3 Tray Module) (optional)Load paper here when 3 Tray Module (optional) is installed.8 Tray 6 (HCF B1) (optional) Load paper here when HCF B1 (optional) is installed.9 Tray 6 top cover Open this cover to remove jammed papers after moving Tray 6 to the left.2.1 Main Components and Functions 47
No. Name Description10 Tray 5 (Bypass Tray) Load paper here to print on paper that cannot be loaded in Trays 1 to 4. Usedfor loading not only plain paper but also non-standard paper such as envelope.This tray can be extended in 2 levels if necessary.11 Left top tray (side tray)(optional)12 Tray 3 & 4 (Tandem TrayModule) (optional)Prints are delivered here, facing up.Load paper here.48 2 Basic Operation
Right side and rear views of the printer78910612345No. Name Description1 Top left cover D Open this cover to remove jammed papers.2 Upper left cover A Open this cover to remove jammed papers.Note• Before you open this cover, exit the Sleep Mode and then switch off theprinter.3 Duplex module cover B Open this cover to remove jammed papers.4 Bottom left cover C Open this cover to remove jammed papers. When Tray 6 is installed, open thiscover after moving Tray 6 to the left.5 Adjusting foot Prevents the printer from toppling over. Move the printer to its installation siteand then rotate this adjuster in clockwise direction until it touches a floor.6 RESET button Automatically switches the printer off when a current leakage is detected.7 Gigabit Ethernet interfaceconnector (optional)8 Parallel interface connector(optional)9 10BASE-T/100BASE-TXconnectorInstalling a Gigabit Ethernet Board Kit (optional) allows the connection of a1000BASE-T Ethernet interface cable.Inserting Parallel Port Kit (optional) allows the connection of a Centronicsinterface cable.Connects to a 10BASE-T/100BASE-TX Ethernet interface cable.Note• Installing a Gigabit Ethernet Board Kit (optional) does not allow the use ofEthernet connector in the standard configuration.10 USB 2.0 connector Connects to a USB 2.0 cable.2.1 Main Components and Functions 49
Inside1273456No. Name Description1 Drum cartridge release lever Unlocks this lever when replacing a drum cartridge.2 Toner cartridges Contains Yellow (Y), Magenta (M), Cyan (C) and Black (K) toner.3 Main power switch Switches the main power of the printer on/off. Always follow the instructions bythe system administrator.Important• Always switch the power off before switching the main power off.Refer to• “2.2 Switching On/Off the Power” (P. 57)4 Waste toner bottle (R5) Contains a waste toner bottle to collect waste toner.5 Drum cartridges(R1, R2, R3, R4)Contains photoconductors. Drum cartridge names from left to right when facingthe printer are R1, R2, R3, and R4.6 Drum cartridge cover Open this cover when replacing a drum cartridge or cleaning the inside of theprinter.7 Fusing unit Melts toner by heat and pressure to fuse it on paper.Important• Do not touch this unit as it is extremely hot.50 2 Basic Operation
Finisher-B1 (optional) and Finisher-B1 with Booklet Maker Unit (optional)1231413121145678910No. Name Description1 Tray attachmentInstall this attachment when delivering A4 or B5 paper to the rightmiddle tray without stapling.Refer to• “Installing the Tray Attachment” (P. 52)2 Booklet maker unit Staples creased outputs.3 Booklet maker side cover Open this cover when replacing the booklet staple cartridge.4 Booklet staple cartridge [R2/R3] Contains staples. Remove this cartridge when replacing or adding staples,or removing jammed staples.5 Top cover Open this cover to remove jammed papers.6 Right middle tray Stapled or creased outputs are delivered here.7 Creaser unit Creases outputs in half.8 Staple cartridge [R1] Contains staples.9 Front door Open this cover when removing jammed paper or replacing staples.10 Finisher-B1 Staples prints.11 Front transport door G Open this cover when discarding punch scraps.12 Hole-punch waste container[R4]Collects scraps from the puncher.2.1 Main Components and Functions 51
No. Name Description13 US 2/3 Hole Punch Kit (USstandard) or2/4 Hole Punch Kit (optional)14 Center tray (Finisher transportcover F)Hole-punches outputs.Note• The distance between the two holes made with the US 2/3 Hole PunchKit (US standard) is 70 mm, which is different from the 80 mm distancemade with the 2/4 Hole Punch Kit.Prints are delivered here when they are unable to be delivered to the rightmiddle tray. Pull the cover upward when removing jammed papers.Note• Remove outputs delivered to the center tray frequently.Note• The power cord connected to the Finisher-B1 is a connecting cord dedicated to the printer.Do not connect this cord to any other devices than the printer.• The HDD Extension Kit (optional) is required when installing the finisher.• Installing the Tray AttachmentWhen delivering A4 or B5 paper to the right middle tray without stapling, you can stackthe outputs more neatly by installing the tray attachment supplied with the right middle tray.1. Remove the tray attachment from the rearof the right middle tray.2. Install the tray attachment onto the middleof the right middle tray as shown in thediagram.52 2 Basic Operation
Finisher-C1 with Booklet Maker (optional)12341095867.No. Name Description1 Front door Open this cover when removing jammed papers or staples, replacing oradding staples, or discarding punch scraps.2 Right top tray Outputs are delivered here.3 Exit cover H Open this cover when removing jammed papers.4 Right middle tray Stapled or creased outputs are delivered here.5 Staple cartridge [R1] Contains staples.6 Right bottom tray Documents are delivered here when folding is selected for the BookletCreation feature.7 Booklet drawer [4] Folds and staples outputs.8 Booklet staple cartridge [R2/R3] Contains staples. Remove this cartridge when replacing or adding staples,or removing jammed staples.9 Hole punch waste container[R4]10 Center tray (Finisher transportcover F)Keeps the hole punch waste.Prints are delivered here when they are unable to be delivered to the Righttop tray or Right middle tray. Pull the cover upward when removingjammed papers.Note• Remove outputs delivered to the center tray frequently.Note• The HDD Extension Kit (optional) is required when installing the finisher.2.1 Main Components and Functions 53
Control Panel12345161514136789101112No. Name Description1 lamp Lights when authenticating the card that is inserted in the Embedded IC CardReader (optional) or the connected IC Card Reader for relative devices.2 lamp Lights when the printer is ready to print.3 lamp Blinks or lights when an error occurs.4 lamp Lights when the main power of the printer is switched on.5 Display Displays the status of the printer, menu options, and messages.[Please Wait...] is displayed when the printer power is switched on. Print job isavailable when the display message changes to [Ready to print].It displays authenticated user ID for about 2 seconds when card authenticationis used.Nothing will be displayed during Energy Saver Mode even if the printer power isswitched on.Refer to• “Control Panel Display” (P. 56)6 button The button lights while the printer is in Energy Saver mode.The printer exits Energy Saver mode by pressing this button.The printer enters Energy Saver mode (Low Power mode) by pressing thisbutton during Stand-by state.Note• button may be kept lit for several tens of seconds if theprinter is switched off during Energy Saver mode.7 Toner Color Display Shows the color of the remaining toner appears on the display.54 2 Basic Operation
No. Name Description8 button Pressed to print documents stored in the printer or the server, such as SecurePrint or Sample Set.Note• To use this function, install the HDD Extension Kit (optional), or enable a RAMdisk if no hard disk is installed.• Available print function depends on your environment. Refer to “ ControlPanel Menu Tree” (P. 452) for available function for the printer.Refer to• “Enabling a RAM Disk” (P. 341)9 button Pressed to display the menu screen.10 button Pressed to cancel printing the job.11 < > < > < > < > buttons Pressed to advance to the next menu, item, or option.Note• When using the < > and < > buttons to change the current setting,holding down either button cycles through available settings at high speed.To display a setting’s default value, press < > and < > at the same time.12 button Pressed to confirm the menu option selected on the menu screen. This buttonis also used when printing reports/lists.13 button Press this button while the menu screen is displayed to return to the previousitem.14 Outline view In the event of an error, use this to verify the location indicated in an errormessage appears on the display.15 button Pressing the button takes the printer offline. The lamp is offand printing is not done while the printer is offline. Pressing the buttonagain takes the printer back online (printing enabled).16 button Displays detailed information on what is happening at the time by pressing thisbutton when mark appears on the display.2.1 Main Components and Functions 55
Control Panel DisplayThe display shows two types of screens: the print screen and menu screen. The print screendisplays messages that show the status of the printer, and the menu screen displays menusthat allow you to set various settings for the printer.Note• The messages on the display vary depending on the printer status and the options installed.• Pressing the button while the mark is on the display shows detailed information.Print ScreenShows the status of the printer. The following screens are used to indicate when the printeris in stand-by state or printing.Printer Status (Stand-by)Printer Status (Printing)Toner level(Estimate)Data input portPaper trayMenu ScreenUse this screen to configure printer settings.Press the button to display the menu screen. The following menu item appearswhen you open the menu screen.SettingsRefer to• For information about the menu items in the menu screen, refer to “5 Control Panel Settings” (P. 136).56 2 Basic Operation
2.2 Switching On/Off the PowerSwitching the Main Power OnBy switching the main power on, the controller and memory are also turned on while the lamp lights up on the control panel. Do not switch the main power off unlessyou need to open the inside of the printer to install optional products and move or clean theprinter.Important• Do not switch off the main power immediately after switching on the main power. This may damage thehard disk and the memory or cause a machine malfunction.1. Open the front cover.2. Press the < | > side of the printer’s mainpower switch to turn on the main power.Note• The lamp lights up on the control panel.3. Close the front cover.Switching the Power OnConfirm that the main power is switched on before pressing the power switch.The printer takes approximately 28 seconds to warm up and to be ready to print afterswitching the power on. This may take more time depending on your machine configuration.Switch the power off at the end of the day or when not using the printer for an extendedperiod of time.1. Press the < | > side of the printer’s powerswitch to turn on the power.2.2 Switching On/Off the Power 57
• When the optional finisher is installedNote• The [Please wait...] message indicates that the machine is warming up. The printer is not availableduring warming up.• Refer to “ Error Messages (in Alphabetical Order)” (P. 258) when the error message is displayed.• If the printer does not power on, check the following:• The power cord is plugged in.• The main power is switched on.• The button is in the depressed position.Switching the Power OffImportant• Do not switch the power off when the display reads [Please wait...] on the control panel.• Do not switch the power off during printing. Doing so can cause paper jams.• Switching off the power may erase any print data that remains in the printer or information stored in thememory of the printer.• Power off processing is performed internally on the printer for a while after the power is switched off( button blinks). Make sure the button is completely turned off beforeswitching on the printer again.1. Make sure that the printer is not in processby checking lamps or the display on thecontrol panel.2. Press the < > side of the printer’s powerswitch to turn off the power.• When the optional finisher is installed58 2 Basic Operation
Switching the Main Power OffImportant• Do not switch the main power off while there is a display on the screen or the buttonblinks. Switching off the main power may damage the hard disk and the memory or cause a machinemalfunction.• Switch the main power off first when unplugging the power cord. Unplugging the power cord with themain power on may damage the hard disk and the memory or cause a machine malfunction.1. Make sure that the power is switched off.2. Open the front cover.3. Press the < > side of the printer’s mainpower switch to turn off the main power.Note• The lamp goes out on the controlpanel.4. Close the front cover.2.2 Switching On/Off the Power 59
2.3 Circuit BreakerThe printer is provided with a circuit breaker. In the event of a current leakage, the circuitbreaker will automatically cut off the power circuit to prevent any leakage of fire fromoccurring. Check that the circuit breaker works properly at least once a month. Be sure toestablish a ground for the machine. Without a proper ground, the circuit breaker may bedisabled, causing a risk of electric shock.If you have any problems with the circuit breaker, contact our Customer Support Center oryour dealer.The following describes how to check the circuit breaker.1. Press the < > side of the printer’s powerswitch to turn off the power.Note• Make sure that the display is blank and the button does not light up.2. Open the front cover.3. Press the < > side of the printer’s mainpower switch to turn off the main power.Note• The lamp goes out on the controlpanel.4. Press the button.Note• Confirm that the button will stay pressed even after thepushing force is released.button60 2 Basic Operation
5. Press the button lightly with asharp edge such as a pen tip.Note• The depressed button will stick out again.button6. Press the button back to thedepressed position.button7. Press the < | > side of the printer’s mainpower switch to turn off the main power.Note• The lamp lights up on the control panel.8. Close the front cover.2.3 Circuit Breaker 61
2.4 Setting/Exiting the Energy Saver ModesThe printer has Energy Saver modes that reduce electric power consumption while theprinter is in stand-by. There are two Energy Saver modes: a Low Power mode (46W or less(AC110-120V), 48W or less (AC220-240V)) and a Sleep mode (1.5W or less (AC110-120V), 2W or less (AC220-240V)).The sleep mode completely turns off all power except for the controller’s receiver tominimize power consumption. Note that the warm up time required to recover from sleepmode is longer than that of during Low Power mode.The Low Power mode does not turn off power completely, but it strikes a balance betweenpower consumption and warm up time by keeping temperature of the fusing unit betweenfull and Sleep mode.Entering the Energy Saver ModesThe initial factory default settings for both the Low Power mode/Sleep mode trigger timesare [1 Minutes Later], so the printer will go directly into Sleep mode without going into thelow power mode whenever no print data is received by the printer for one minute.Whether to trigger Low Power/Sleep mode can be set for this printer, and the Low Power/Sleep mode trigger time can be set within a range of 1 to 240 minutes.Important• The life of the fusing unit is largely influenced by power distribution time on the printer. If you set theprinter’s stand-by period longer before entering to the Energy Saver Modes, the power distribution timegets longer as well. It may cause an early replacement of the fusing unit of the printer. For moreinformation, contact our Customer Support Center.Note• The printer can be configured to use just the Low Power mode or Sleep mode.• Both Low Power mode and Sleep mode triggering cannot be disabled at the same time.• For information about configuring Low Power mode and Sleep mode settings, refer to “Setting Example:Changing the Sleep Mode Timer” (P. 139).Exiting the Energy Saver ModesThe printer automatically exits the Energy Saver modes when it receives a print job from acomputer. If IC Card Reader (optional or purchase separately) is connected to the printer,you can exit Low Power mode by touching a smart card during Low Power mode. However,exiting Sleep mode is not available.To exit the Energy Saver mode manually, press the button on the controlpanel.Note• The IC Card Reader may not be supplied with the printer in some regions. Contact your dealer fordetails.If the Printer Does Not Enter Energy Saver ModeThe printer does not enter Low Power mode or Sleep mode in the following cases to informusers on what is happening to the printer and provide its performance.• When the user is operating the control panel• When a message indicating to replace any items such as consumables (tonercartridge, drum cartridge or waste toner bottle) is displayed• When the printer requires user operation for paper jams or open covers• When an error occurs due to print failure62 2 Basic Operation
2.5 Canceling/Checking a Print JobCanceling a Print JobPrint jobs can be canceled either from your computer or the control panel.Canceling a Print Job Being Processed on a Computer1. Double-click the printer icon on the task bar at the lower right corner of yourmonitor.2. Select the name of the document whose print job you want to cancel, and then deleteit by pressing the key.Note• If you cannot find the document in the window, cancel the document on the control panel.• You also can cancel a print job on the [Jobs] tab of CentreWare Internet Services. Refer to CentreWareInternet Services help for details.Canceling a Print Job being Printed/Received on the PrinterPress the button on the control panel. Note that the page currently beingprinted continues to print.Canceling all Data Received by the PrinterYou can use the following procedure to cancel printing all data, for instance after adding avery large document to the print queue.1. Press the button on the controlpanel.This causes [Off-line] to appear on thedisplay.2. Press the button.This starts the cancellation process. [Offline]appears on the display after theprocess is complete.Off-lineData in memoryAll dataDeleting...Off-line3. Press the button.The [Ready to print] screen reappears.Ready to printK C M Y2.5 Canceling/Checking a Print Job 63
Checking the Status of a Print JobThere are two ways to check the status of data queued for printing: checking the data withWindows and checking the data with CentreWare Internet Services.Checking the Job Status on Windows1. Double-click the printer icon on the task bar at the lower right corner of yourmonitor.2. On the displayed window, check [Status].Checking the Job Status on CentreWare Internet ServicesYou can check the status of print jobs also under the [Jobs] tab on CentreWare InternetServices.Refer to• CentreWare Internet Services online help64 2 Basic Operation
2.6 Importing Printer Information to a PrintDriverIf your printer is networked, you can import printer information (such as accessoryconfiguration, and sizes and types of paper in the paper trays) into your print driver usingSNMP protocol. This can be done on the [Configuration] tab on your print driver. Thefollowing procedure is described based on Windows XP. After installing the print driver, usethis procedure to obtain printer information manually for adding options and configuringpaper settings. You can also set to obtain the printer information automatically for each printjob.Note• This function is not available when the printer is directly connected to the computer via parallel cable orUSB cable. In this case, configure settings of the applicable print driver items manually. Refer to “SetPrinter Information Manually” (P. 68) for the procedure. In this case, the paper types and paper sizesloaded in the trays are not displayed.• To use this function, the control panel must be used to enable the printer’s SNMP port (Initial default:[Enabled]).Obtain Printer Information by Specifying Printer Name and IP Address1. On the [Start] menu, select [<strong>Printers</strong> and Faxes] (Select [Printer] or [Devices and<strong>Printers</strong>] depending on OS) and display the properties of the printer being used.2. Click the [Configuration] tab.3. Click [Bi-Directional Setup].34. Click [Get Information from Printer].42.6 Importing Printer Information to a Print Driver 65
Message [Done] appears if the printer information is imported to the print driver. Proceed tostep 9.If no printer information is imported to the print driver, [Search Printer] appears. Proceed tostep 5.5. Select [Specify Address].6. Click [Next].567. Enter printer name or IP address in [Printer Name or IP Address].8. Click [Finish].789. Click [OK] to close the dialog box.910. Click [OK].66 2 Basic Operation
Obtain Printer Information AutomaticallyYou can set to obtain the printer information automatically whenever the print driver screenis displayed during print job.1. On the [Start] menu, select [<strong>Printers</strong> and Faxes] (Select [Printer] or [Devices and<strong>Printers</strong>] depending on OS) and display the properties of the printer being used.2. Click the [Configuration] tab.3. Click [Bi-Directional Setup].34. Select [On] in [Get Printer Information Automatically].5. Click [OK] to close the dialog box.456. Click [OK].2.6 Importing Printer Information to a Print Driver 67
Set Printer Information Manually1. On the [Start] menu, select [<strong>Printers</strong> and Faxes] (Select [Printer] or [Devices and<strong>Printers</strong>] depending on OS) and display the properties of the printer being used.2. Click the [Configuration] tab.3. Click [Bi-Directional Setup].34. Select [Off] in [Get Printer Information Automatically].5. Click [OK] to close the dialog box.4568 2 Basic Operation
6. Click [Installable Options].67. Set items necessary in [Items].8. Click [OK] to close the dialog box.789. Click [OK].2.6 Importing Printer Information to a Print Driver 69
3 PrintingThis chapter describes various printing methods using a PCL print driver.3.1 Printing from a ComputerThis section outlines the basic procedure for sending print jobs from Windows applications.The procedure uses Windows XP WordPad as an example.(The actual procedure may vary depending on the application being used.)1. On the [File] menu of your application, select [Print].2. Use the [Select Printer] box to select the printer and then display the Properties dialogbox. In Windows XP WordPad, click [Preferences] to display the dialog box.3. Click the desired tab and configure print features as required. When you are finishedwith the settings, click [OK] to close the dialog box. For details on the print features,refer to the online help for the print driver.(1)To display online help:(1) Click [?] and then the item for whichyou need help.The help for the item appears.(2) Click [Help].The [Help] window appears.(2)4. Click [Print] on the [Print] dialog box to start printing.70 3 Printing
Print Features in the Properties Dialog BoxThe following introduces some of the print features available on each tab of the print driver.For details on each feature, refer to the online help for the print driver.TabFeaturePaper/Output• 2-Sided PrintPrints documents onboth sides of the paper.• Saved SettingsAllows registration offrequently-used printsettings. The printercan be configured withmultiple settings simplyby selecting an itemfrom the list. Settingscan be edited and preregisteredas required.• Secure PrintAllows temporarystorage of a documentin the printer formanual printing fromthe control panel.• Sample SetAllows printing of aproof copy of a multisetjob. After the proofcopy is checked, theremainder of the jobcan be printed from thecontrol panel.• Delayed PrintAllows printing at aspecified time.• Covers/SeparatorsAllows inserting FrontCover, Back Cover orSeparator.Also allows printing onpaper of a specificcolor and thickness forFront Cover only.Image OptionsColor Options• Allows you to configure settings related to print quality, such as saving toners oradjusting positions of images.• Image TypesAllows adjusting image quality according to types or usage of documents forprinting, such as photo or presentation.• Image Auto CorrectionPrints documents by correcting to appropriate image quality automatically whendocuments contain photo or map.Layout/Watermark• Page Per Sheet (N-up)Prints multiple pagesonto one sheet ofpaper.• PosterAllows you to divide and enlarge an originaldocument to copy the image onto multiple sheets ofpaper. You can then paste them together to makeone large poster.• WatermarksAdds a watermark such as “Confidential” underneathan original image.Note• The Properties dialog box also can be displayed by clicking the printer icon on the [<strong>Printers</strong> and Faxes]window ([<strong>Printers</strong>] or [Devices and <strong>Printers</strong>] window depending on the operating system you are using).The settings configured here will be the defaults of the features when the dialog box is accessed from anapplication.3.1 Printing from a Computer 71
3.2 Printing on EnvelopesThis section describes how to print on envelopes.Note• Envelopes cannot be printed using Tray 1 (Standard), Tray 2 to 4, and Tray 6 (optional).Loading EnvelopesOnly printing on the address side of the envelope is supported.The following envelope sizes can be used with this printer.• Envelope C4 (229 x 324 mm)• Envelope C5 (162 x 229 mm)• Monarch Envelope (3.9 x 7.5")• No.10 Envelope (4.1 x 9.5")• DL Envelope (110 x 220 mm)Important• For best print quality, do not use envelopes that:• are curled or twisted.• are stuck together or damaged.• have windows, holes, perforations, cutouts, or embossments.• use tie strings, metal clamps, or metal folding bars.• have postage stamps attached.• have any exposed adhesive when the flaps are closed.• have deckle edges or creased corners.• are wrinkled, rough or are glued.• have adhesive flaps open.Envelopes can be printed using the bypass tray only.Note• For more information on how to load paper in the bypass tray, refer to “Loading Paper in the BypassTray” (P. 121).1. With the printing side (example:addressside) face down, close the flaps of theenvelopes and position them so they feedfrom the flap side.Refer to• For information on how to load envelopes in thebypass tray, refer to “ Bypass Tray Feed Orientationsfor Envelopes” (P. 122).2. Adjust the paper guides to the size of theenvelopes.72 3 Printing
Printing on EnvelopesThe following procedures use Windows XP WordPad as an example.Note• The method for displaying the Properties dialog box varies depending on the application being used.Refer to the documentation for the application.1. On the [File] menu, select [Print].2. Select the printer from the [Select Printer] list box, and then click [Preferences].3. The [Paper/Output] tab appears. Click beside the [Paper] to display the options,and then select [Advanced Paper Selection].34. For [Paper Tray], select [Tray 5 (Bypass)].43.2 Printing on Envelopes 73
5. Select file size in the [Original Document Size].56. If the output paper size is different from the file size, choose [Automatically Scale] for[Scale Options], and then select output paper size for [Output Paper Size].67. Click [OK] to close the [Advanced Paper Selection] dialog box.74 3 Printing
8. When printing the Envelope C4 with a flap on the long edge or the Envelope C5, click beside the [Paper] to display the options, and then select [Mixed Sizes] to displaythe [Mixed Sizes] dialog box.Select [Portrait and Landscape (for envelopes)] for [Image Rotation 180 Degrees],and then click [OK].89. On the [Paper/Output] tab, click [OK].10. Click [Print] on the [Print] dialog box to start printing.3.2 Printing on Envelopes 75
3.3 Printing on Custom Size or Long-sizePaperThis section explains how to print on long-size and custom size paper.The following are the sizes of paper that can be loaded into the paper trays.Bypass Tray Trays 1 (Standard Tray)Paper feed directionPaper feed directionLength:98.4 - 1219 mmLength:182 - 431.8 mmWidth:88.9 - 320 mmWidth:139.7 - 297 mm* Long size: 900 x 297 mm or 1200 x 297 mmTray 2 - 4 (optional)Paper feed directionLength:182 - 457.2 mmWidth:139.7 - 320 mmLoading Custom Size or Long Size PaperThe settings for custom size paper are similar to those for standard size paper. For moreinformation, refer to “4.2 Loading Paper” (P. 121).Using the Bypass TrayThe following example explains how to load long-size paper into the bypass tray.Note• Finger prints can leave marks on the printing surface of long-size paper. Take care to avoid gettingmarks on the long size paper when loading it.• For information about loading other custom size paper, refer to “4.2 Loading Paper” (P. 121).• The only paper type that can be specified for long size paper is [Heavyweight (HW) (106 - 169 gsm)] or [ExtraHW (X-HW) (170 - 256 gsm)].• The long size paper cannot be printed when the optional finisher is installed.76 3 Printing
1. With the print side of the long-size paperfacing down, load the paper into the bypasstray with the trailing edge curled as shownin the illustration.Note• Curl the trailing edge of the long-size paper as far aspossible from the paper inlet slot. Curling it too closeto the paper inlet slot can result in the trailing edgefeeding into the printer, causing the paper to becreased or wrinkled.• Carefully insert the leading edge of the paper into theinlet slot of the bypass tray. Incorrect insertion cancause paper jams.• Load paper one sheet at a time.PrintSide2. Adjust the paper guides to the size of thelong size paper.Since long-size paper is long, print onesheet at a time to ensure that the outputprint does not fall to the floor.Registering Custom Size PaperCustom size paper needs to be registered with the print driver before it can be used. Thefollowing example shows how to do this with Windows XP.When loading custom size paper in tray 1, 2, 3, or 4, use the control panel to configure thepaper size settings. For information on how to configure settings on the control panel, referto “Setting the Paper Sizes of Trays” (P. 129).Important• Make sure the paper size settings are configured correctly with the print driver or on the control panel.Setting the wrong paper size can cause malfunction of the printer.Note• Only users with administrator level access authority can change settings. Users without administratorprivileges can only view settings.• Changing the settings on the [Custom Paper Size] dialog box while the printer is being used as a localprinter can affect settings for other printers on your computer. Changing settings when the printer is anetwork printer can affect other network-shared printers on other computers over the network. This isbecause the printer uses its own form database when it is local, while it uses the form database of aserver that has a print queue when it is networked.1. On the [Start] menu, select [<strong>Printers</strong> and Faxes] (select [Printer] or [Devices and<strong>Printers</strong>] depending on OS) and display the properties of the printer being used.3.3 Printing on Custom Size or Long-size Paper 77
2. Click the [Device Settings] tab.3. Click [Custom Paper Size].78 3 Printing
4. Click [Setup].5. Select custom items to be set from the list box for paper name and size.Note• If changing paper name, select the [Create a New Form] check box and then enter a name in [Name].6. Specify the length for [Width] and [Length].Use key input or the [ ] and [ ] keys to specify the lengths.Even if the [Width] setting is within the allowable range, you cannot specify a valuethat is greater than the [Length] setting. Conversely, even if the [Length] setting iswithin the allowable range, you cannot specify a value that is less than the [Width]setting.7. To define other custom paper sizes, repeat Steps 5 and 6 of this procedure.8. Click [Save].Note• Proceed to step 10 when registering with a new paper name.9. Click [Yes].10. Click [Close].11. Click [OK].3.3 Printing on Custom Size or Long-size Paper 79
Printing on Custom Size PaperThe following procedure uses Windows XP WordPad as an example.Important• Make sure to set paper sizes correctly. Setting wrong paper sizes can cause printer malfunctions.Note• The method for displaying the Properties dialog box varies depending on the application being used.Refer to the documentation of the application.1. On the [File] menu, select [Print].2. Select the printer from the [Select Printer] list box, and then click [Preferences].3. The [Paper/Output] tab appears.Click beside the [Paper] to display the options, and then select the registeredcustom paper size from [Size].4. When the paper is loaded in the Bypass Tray, click beside the [Paper] to displaythe options, and then select [Advanced Paper Selection].5. Click [OK].6. Click [Print] on the [Print] dialog box to start printing.80 3 Printing
3.4 Printing various types of papersThe trays 1 - 4, and 6 accept plain paper and various types of papers such as heavyweightpaper or labels.Change the [Paper Type] settings on the control panel whenever changing the paper typeloaded on the tray.Note• Images will not be processed properly when the paper type on the print driver does not match the actualtype of the paper loaded in the paper tray. The toner may not fuse properly onto the paper, resulting insmearing and other print quality problems.Refer to• For information on how to specify the paper type, refer to “ Setting the Paper Sizes of Trays” (P. 129),and “ Changing the Paper Type Settings of Trays” (P. 131).• For information on how to load the settings into the print driver, refer to “2.6 Importing Printer Informationto a Print Driver” (P. 65).The following procedures use Windows XP WordPad as an example.Automatically printing after specifying the Paper TypeWhen the [Paper Type] settings match the loaded paper type in the tray, the printer willselect the appropriate tray based on the paper type setting you specified, even if you do notspecify a paper tray with the print driver.This method makes it possible to request a print job without worrying about the type of paperloaded in each paper tray.In order to use this feature, use the control panel to configure paper type settings for theprinter trays.1. On the [File] menu, select [Print].2. Select the printer from the [Select Printer] list, and then click [Preferences].3. Click beside the [Paper] to display the options, and then select [Advanced PaperSelection].3.4 Printing various types of papers 81
4. For [Paper Tray], select [Automatically Select].5. For the [Paper Type], select the paper type to print.6. Set the [Original Document Size].7. If the output paper size is different from the file size, choose [Automatically Scale] for[Scale Options], and then select output paper size for [Output Paper Size].8. Click [OK] to close the [Advanced Paper Selection] dialog box.9. Click [Print] on the [Print] dialog box to start printing.82 3 Printing
3.5 Printing confidential documents- Secure Print -Secure Print is available if the printer has HDD Extension Kit (optional) or RAM disk isconfigured validly.Important• In case the hard disk fails, we recommend you to back up the hard disk data on your computer.• All documents stored may be deleted if the printer power is turned off and on, while using RAM disk.Refer to• How to enable RAM disk: “Enabling a RAM Disk” (P. 341)Secure PrintSecure Print is a feature that allows you to send a password-protected document to theprinter. Instead of printing the document immediately, the printer stores it temporarily untilyou use the control panel to start printing manually. This feature also can store documentsthat are not password-protected. By storing frequently-used documents in the printer, youcan print them whenever you want, without having to send them each time from yourcomputer.SendStoredOrder printing fromthe control panel.Note• Whether or not to delete a Secure Print job after printing it can be specified when you print it from thecontrol panel. For more information, refer to “Control Panel Operations” (P. 85).• Secure Print output is not supported when [Disabled] is selected for [Secure Print] on the control panel.• Password input is always required when the [Minimum Passcode Length] setting on the [Configuration]tab > [Installable Options] > [Installable Options] dialog box of the printer’s properties dialog box is [1] orgreater.Printing with Secure PrintThe following explains how to print a job with Secure Print.Configure Secure Print settings on your computer and then send the job to the printer. Next,perform the required control panel operation to start printing manually.Computer OperationsThe following procedure uses Windows XP WordPad as an example.Note• The method for displaying the Properties dialog box varies depending on the application being used.Refer to the documentation for the application.1. On the [File] menu, select [Print].2. Select the printer from the [Select Printer] list box, and then click [Preferences].3.5 Printing confidential documents - Secure Print - 83
3. The [Paper/Output] tab appears.From [Job Type], select [Secure Print].4. Click [Setup].The [Secure Print] dialog box appears.5. Enter your user ID into [User ID].The user ID can be up to 8 single-byte alphanumeric characters.6. If a password is assigned to the job, enter the password into [Secure Print Passcode].The password can be up to 12 single-byte numeric characters.7. For [Job Name], select [Enter Job Name] or [Use Existing Name].If you selected [Enter Job Name], name the document by entering up to 12 single-bytecharacters into [New Job Name].If you selected [Use Existing Name], the document name will be the name of thedocument to be printed. If the printer cannot identify the name of the document, thedate and time that the document will be printed is used for the name.8. Click [OK].9. On the [Paper/ Output] tab, click [OK].10. Click [Print] on the [Print] dialog box to start printing.This will store the document in the printer.84 3 Printing
Control Panel OperationsThe following explains how to print a Secure Print job stored in the printer.Note• To delete a Secure Print job without printing it, select [Delete] after Step 8.1. On the control panel, press the button.Print MenuSecure Print2. Press the < > or button to select.A user ID appears.Select User ID1001.123456783. Press the < > button until the desired userID appears.Note• The user ID is the ID set for [User ID] on the [SecurePrint] dialog box of the print driver.4. Press the < > or button to select.A screen that allows you to enter apassword appears.Passcode+OK key[0 ]5. Enter your password using the < > and< > buttons. Use the < > button to movethe cursor.Passcode+OK key[**7 ]Note• Enter the password you specified for [Secure PrintPasscode] on the [Secure Print] dialog box of the printdriver. When a password is not specified, the controlpanel will not prompt you for entry of a password.6. Press the button to apply the setting.A document name appears.Select Job1.Report7. Press the < > button until the desireddocument name appears.Note• The document name is the name (of up to 12 bytes)specified for [Job Name] on the [Secure Print] dialogbox of the print driver.• When more than one document is stored in the printer,an [All Jobs] option is also available.3.5 Printing confidential documents - Secure Print - 85
8. Press the < > or button to select.A screen appears that allows you to specifywhether to delete or save the documentafter printing.1.ReportPrint & DeleteNote• To delete the job without printing, press the < >button to display [Delete], press the < > button, andthen press the button.• If you want to save the document in the printer afterprinting, press the < > button, display [Print & Save],and proceed to Step 9 of this procedure.9. Press the < > or button to select.A screen to enter the number of copiesappears.Quantity1 Set(s)10. Enter the number of copies using the < >button, and then press the < > or button to print the document.A print start confirmation screen appears.11. Press the button to print.Printing starts.1.ReportUse OK to print12. Press the button to return tothe [Ready to print] screen.86 3 Printing
3.6 Printing after checking output- Sample Set -Sample Set is available if the printer has HDD Extension Kit (optional) or RAM disk isconfigured validly.Important• In case the hard disk fails, we recommend you to back up the hard disk data on your computer.• All documents stored may be deleted if the printer power is turned off and on, while using RAM disk.Refer to• How to enable RAM disk: “7.8 Enabling a RAM Disk” (P. 341)Sample SetSample Set lets you print a proof copy of a multi-set job and print the rest of the sets afterchecking the proof copy. The job is stored on the printer’s hard disk until all of the sets areprinted using the control panel.1 set printedProof printOKPrint the rest of the setsusing the control panel.SendStoredSomething wrongwith proof print.Cancel the jobon the control panel.Note• To delete Sample Set jobs that have accumulated on the printer, without printing them, refer to “ControlPanel Operations” (P. 89).Printing Using Sample SetThe following explains how to use Sample Set to print a job.Configure Sample Set settings on your computer and then send the job to the printer. Next,perform the required control panel operation to start printing manually.Computer OperationsThe following procedure uses Windows XP WordPad as an example.Note• The method for displaying the Properties dialog box varies depending on the application being used.Refer to the documentation for the application.1. On the [File] menu, select [Print].2. Select the printer from the [Select Printer] list box, and then click [Preferences]. The[Paper/Output] tab appears.3.6 Printing after checking output - Sample Set - 87
3. For [Job Type], select [Sample Set].4. Click [Setup].The [Sample Set] dialog box appears.5. Enter your user ID into [User ID].The user ID can be up to 8 single-byte alphanumeric characters.6. For [Job Name], select [Enter Job Name] or [Use Existing Name].If you selected [Enter Job Name], name the document by entering up to 12 single-bytecharacters into [New Job Name].If you selected [Use Existing Name], the document name will be the name of thedocument to be printed. If the printer cannot identify the name of the document, thedate and time that the document will be printed is used for the name.7. Click [OK].8. On the [Paper/ Output] tab, click [OK].9. Click [Print] on the [Print] dialog box to start printing.88 3 Printing
Control Panel OperationsThe following explains how to print or delete a Sample Set job depending on the proof printresult.1. On the control panel, press the button.Print MenuSecure Print2. Press the < > button until [Sample Set]appears.Print MenuSample Set3. Press the < > or button to select.A user ID appears.Select User ID2001.123456784. Press the < > button until the desired userID appears.Note• The user ID is the ID specified for [User ID] on the[Sample Set] dialog box of the print driver.5. Press the < > or button to select.A document name appears.Select Job1.Report6. Press the < > button until the desireddocument name appears.Note• The document name is the name (of up to 12 bytes)specified for [Job Name] on the [Sample Set] dialogbox of the print driver.• When more than one document is stored in the printer,an [All Jobs] option is also available.7. Press the < > or button to select.A screen appears that allows you to specifywhether to delete or save the documentafter printing.1.ReportPrintNote• To delete the job without printing, press the < > buttonto display [Delete], press the < > button, and thenpress the button.8. When printing the document, use the < >or button to select.A screen to enter the number of copiesappears.Quantity1 Set(s)3.6 Printing after checking output - Sample Set - 89
9. Enter the number of copies using the < >button, and then press the < > or button to print the document.A print start confirmation screen appears.1.ReportUse OK to printNote• The initial number of copies is one less than thenumber preset in the print driver because one copyhas already been printed.10. Press the button to print.Printing starts.11. Press the button to return tothe [Ready to print] screen.90 3 Printing
3.7 Printing at a Specified Time- Delayed Print -Delayed Print is available if the printer has HDD Extension Kit (optional) or RAM disk isconfigured validly.Important• In case the hard disk fails, we recommend you to back up the hard disk data on your computer.• All documents stored may be deleted if the printer power is turned off and on, while using RAM disk.Refer to• How to enable RAM disk: “7.8 Enabling a RAM Disk” (P. 341)Delayed PrintDelayed Print stores print data on the hard disk and prints it automatically at a preset time.The number of jobs which can be executed (held) at the same time is 100 jobs or less.Important• Do not turn off the printer power while a Delayed Print job is pending.If the printer power is turned off (before the specified time) while print job is in stand-by and the hard diskis used, print job which passed specified time starts automatically as soon as the power is turned backon for the next time.Note• The time setting for Delayed Print must be within 24 hours after the print job is requested.Registering a Delayed Print JobThis procedure explains how to print a job with Delayed Print.It uses Windows XP WordPad as an example.1. On the [File] menu, select [Print].2. Select the printer from the [Select Printer] list, and then click [Preferences].3. For [Job Type] on the [Paper/Output] tab, select [Delayed Print].3.7 Printing at a Specified Time - Delayed Print - 91
4. Click [Setup].The [Delayed Print] dialog box appears.5. Specify the printing start time.Use 24-hour format to specify the time.6. For [Job Name], select [Enter Job Name] or [Use Existing Name]. If you selected[Enter Job Name], name the document by entering up to 12 single-byte charactersinto [New Job Name].If you selected [Use Existing Name], the document name will be the name of thedocument to be printed. If the printer cannot identify the name of the document, thedate and time that the document will be printed is used for the name.7. Click [OK].8. On the [Paper/ Output] tab, click [OK].9. Click [Print] on the [Print] dialog box to start printing.Printing will start when the specified time is reached.Canceling a Delayed Print JobYou can use the control panel to cancel a Delayed Print job or to print a Delayed Print jobimmediately, regardless of the specified time.1. On the control panel, press the button.Print MenuSecure Print2. Press the < > button until [Delayed Print]is displayed.Print MenuDelayed Print3. Press the < > or button to select.A document name appears.Select Job1.Report4. Press the < > button until the desireddocument name appears.92 3 Printing
Note• The document name is the name (of up to 12 bytes)specified for [Job Name] on the [Delayed Print] dialogbox of the print driver.5. Press the < > or button to select.A screen for selecting whether to printimmediately or to delete the job withoutprinting appears.1.ReportPrint NowNote• If you want to delete the job without printing, press the< > button to display [Delete], press the < > button,and then press the button.6. To print the document immediately, use the< > or button to select.A print start confirmation screen appears.1.ReportUse OK to print7. Press the button to print.Printing starts.8. Press the button to return tothe [Ready to print] screen.3.7 Printing at a Specified Time - Delayed Print - 93
3.8 Private Charge PrintPrivate Charge Print is available if the printer has HDD Extension Kit (optional) or RAM diskis configured validly.Important• In case the hard disk fails, we recommend you to back up the hard disk data on your computer.• All documents stored may be deleted if the printer power is turned off and on, while using RAM disk.Refer to• How to enable RAM disk: “7.8 Enabling a RAM Disk” (P. 341)Private Charge PrintPrivate Charge Print is a function to store print job data from a computer temporarily in theprinter and then print it when necessary with the smart card verification, if IC Card Reader(optional or purchase separately) is connected to the printer.Print job data from a computer is saved by each user ID for authentication, so that onlydocuments of the user corresponded to the information on smart card authentication can beprinted.Note• The IC Card Reader may not be supplied with the printer in some regions. Contact your dealer fordetails.• The Authentication feature includes login to local accounts, which uses user IDs and other logininformation registered on the printer, and login to remote accounts with an affiliated externalauthentication server. Contact your dealers for information about using the Authentication feature.• If IC Card Reader is connected, print job data for Secure Print and Sample Set already stored in theprinter may not be available to use. In this case, print or delete print job data before connecting IC CardReader.• Print jobs using Watermark and Secure Watermark are available for printing by releasing thesefunctions, when selecting [Print Menu] > [DisableForcePrint] on the control panel. This option is availableonly for users having authority to temporarily exit forced print.Refer to “ Create Authorization Group and Association with Users” (P. 368) for information on settingauthority to temporarily exit forced print. Refer to “7.9 Security Features” > “ Using the WatermarkFeature” (P. 346) for Watermark and Secure Watermark features.• If Private Charge Print feature is set, ordinary print, Secure Print, Sample Set and Delayed Print are notavailable.Configuring Private Charge Print SettingsConfiguring Printer SettingsPrivate Charge Print is displayed if either of the following is set in [Admin Menu] > [SystemSettings] > [Authentication] > [Charge Print] of the control panel.• When [Receive Control] is set to [PrivateChargePrint].• When [Receive Control] is set to [ReferPrintAuditron] while [PrivateChargePrint] is set in[Process Job Login] > [Job Login Success].Refer to• “ Charge Print” (P. 183)94 3 Printing
Configuring Print Driver SettingsTo use Private Charge Print, a user ID must be specified on the print driver properties dialogbox. Printing is not possible if the user ID does not match the verification information.For details about the content of settings and setting procedures, consult your systemadministrator.Printing with Private Charge PrintWith Private Charge Print, user can print job stored in the printer by touching a smart card.1. While [Ready to print] is displayed on thecontrol panel, make sure to touch the smartcard for authentication.Ready to printK C M YDocuments are printed automaticallyif authentication of the user is successful.Printing...Deleting Print JobThe following explains how to delete print job stored in the printer in Private Charge Print.1. On the control panel, press the button.Print MenuCharge Print2. Press < > button until [Del PteChgePrint]appears.Print MenuDel PteChgePrint3. Select with < > or button.The screen shown to the right appears.Use Smart Cardto login4. Make sure to touch the smart card forauthentication.Document name is displayed ifauthentication is successful.Select JobToDelete1.Report5. Press < > button until the desireddocument name appears.Note• When more than one document is stored in theprinter, an [All Jobs] option is also available.6. Select with < > or button.The screen to start deleting print jobappears.1.ReportUse OK to delete7. Press button.Print job is deleted.8. Press the button to return tothe [Ready to print] screen.3.8 Private Charge Print 95
3.9 Charge PrintCharge Print is available if the printer has HDD Extension Kit (optional) or RAM disk isconfigured validly.Important• In case the hard disk fails, we recommend you to back up the hard disk data on your computer.• All documents stored may be deleted if the printer power is turned off and on, while using RAM disk.Refer to• How to enable RAM disk: “7.8 Enabling a RAM Disk” (P. 341)Charge PrintCharge Print is a function to allow the printer to prevent invalid print job based on smart cardauthentication of the user, if IC Card Reader (optional or purchase separately) is connectedto the printer.If [Admin Menu] > [System Settings] > [Authentication] > [Charge Print] > [Receive Control]of the control panel is set to [Save inChargePrint], print job data from a computer will betemporarily saved in the printer by each Billing ID. Print job data without a Billing ID will besaved as [No User ID]. Print job data saved is available for printing by the user operationfrom a printer.Note• Print job without a user ID is also available for printing by authentication, since print job without a user IDwhich cannot be saved in Private Charge Print (Print job using ContentsBridge and CentreWare InternetServices, Mail Print, etc.) can be saved.• The IC Card Reader may not be supplied with the printer in some regions. Contact your dealers fordetails.• The Authentication feature includes login to local accounts, which uses user IDs and other logininformation registered on the printer, and login to remote accounts with an affiliated externalauthentication server. Contact your dealers for information about using the Authentication feature.• If IC Card Reader is connected, print job data for Secure Print and Sample Set already stored in theprinter may not be available to use. In this case, print or delete print job data before connecting IC CardReader.Configuring Charge Print SettingsConfiguring Printer SettingsCharge Print is displayed if any of the following is set in [Admin Menu] > [System Settings]> [Authentication] > [Charge Print] of the control panel.• When [Receive Control] is set to [Save inChargePrint].• When [Receive Control] is set to [ReferPrintAuditron] while [Save inChargePrint] is set in[Process Job Login] > [Job Login Failure].• When [Receive Control] is set to [ReferPrintAuditron] while [Save inChargePrint] is set in[Process Job Login] > [Without User ID].Refer to• “ Charge Print” (P. 183)Configuring Print Driver SettingsSet Billing ID on the print driver properties dialog box. In addition to Billing ID, passcodemust be set to prevent other users from operating your documents.96 3 Printing
Printing with Charge PrintThe following explains how to use Charge Print to print a job stored in the printer.1. On the control panel, press the button.Print MenuSecure Print2. Press < > button until [Charge Print]appears.Print MenuCharge Print3. Select with < > or button.The screen shown to the right appears if ICCard Reader is connected to the printer.Make sure to touch the smart card forauthentication.The screen shown in Step 4 appears ifauthentication is successful. Proceed toStep 4.The screen shown to the right does notappear if no IC Card Reader is connectedto the printer. Proceed to Step 4.Use Smart cardto login4. User ID is displayed.Press < > button until the desired user IDappears.Select User ID7001.(No User ID)Note• Select [(No User ID)] for user ID if printing documentswith no Billing ID set.Select User ID7002.123456785. Select with < > or button.The screen shown to the right appears ifpasscode is set. Proceed to Step 6.The screen to select document appears ifno passcode is set. Proceed to Step 8.Passcode+OK key[0 ]6. Enter your passcode using the < > and< > buttons. Use the < > button to movethe cursor.Passcode+OK key[**7 ]7. Press the button to apply the setting.A document name appears.Select Job1.Report8. Press < > button until the desireddocument name appears.Note• When more than one document is stored for thespecific user ID, an [All Jobs] option is also available.3.9 Charge Print 97
9. Press the < > or button to select.A screen appears that allows you to specifywhether to delete or save the documentafter printing.1.ReportPrint & DeleteNote• To delete the job without printing, press the < >button to display [Delete], press the < > button, andthen press the button.• If you want to save the document in the printer afterprinting, press the < > button, display [Print & Save],and proceed to Step 10.10. Select with < > or button.A screen to enter the number of copiesappears.Quantity1 Set(s)11. Enter the number of copies using the < >button, and then press the < > or button to print the document. A print startconfirmation screen appears.1.ReportUse OK to print12. Press the button to print.Printing starts.13. Press the button to return tothe [Ready to print] screen.98 3 Printing
3.10 Direct Printing of PDF FilesSome PDF files can be sent directly to the printer without using a print driver. Direct printingof PDF files is much easier and faster compared to printing them using a print driver.You can select from the following modes to print PDF files directly, the one is a mode usingPDF Bridge feature that comes standard with the printer, or the other one is a mode usingPostScript feature.Set print process mode for PDF files on [Process Mode] of [PDF] on the control panel.Refer to• “ [PDF]” (P. 141)Supported PDF FilesPDF files created on Adobe Acrobat 4 to Adobe Acrobat 9 can be printed on the printer.Note, however, that the following features are not supported.• When using PDF Bridge feature: Some features added from PDF 1.5 and later• When using PostScript: Some features added from PDF 1.7 and laterAlthough Adobe PDF 1.6 supports PDF Direct Print feature, please note the followingpoints.When using PostScript• While the PDF 1.6 function such as transparent object is supported, PDF output may takelonger time due to its complexity of the rendering process.• It does not support the settings for embedding OpenType font in Adobe Acrobat 7(PDF1.6).• Although it supports features of PDF1.6 created in Adobe Acrobat 7 and later, it does notsupport features of PDF1.7 (Adobe Acrobat 8 and 9).• PDF files may not be printed properly without setting PostScript memory to the maximumvalue (64MB).Note• Depending on how they are created, some PDF files cannot be printed directly. In that case, open thefiles and print them using a print driver.Printing PDF Files DirectlyThere are several methods for printing PDF files directly.Important• For direct printing of PDF files using the USB or parallel port, use the ContentsBridge Utility.Printing PDF Files Using ContentsBridge UtilityThe ContentsBridge Utility is a software by <strong>Fuji</strong> <strong>Xerox</strong> to send files from a computer directlyto the printer for printing.The ContentsBridge Utility is on the Driver CD Kit CD-ROM. To use ContentsBridge Utility,refer to the manual on the CD-ROM.Note• In addition to PDF files, ContentsBridge Utility also can be used to print DocuWorks, TIFF, JPEG andXML Paper Specification (XPS) files.3.10 Direct Printing of PDF Files 99
Printing PDF Files Using CentreWare Internet ServicesPrinting of PDF files can be instructed directly to the printer by specifying PDF files from[Print] tab of CentreWare Internet Services. For more information, refer to the online helpfor CentreWare Internet Services.Note• To use this feature, you are required to install HDD Extension Kit (optional).• In addition to PDF files, CentreWare Internet Services also can be used to print DocuWorks, TIFF, JPEGand XML Paper Specification (XPS) files.Printing PDF Files Using E-mailE-mail can be sent from a computer to the printer by attaching PDF files for printing. Formore information, refer to “3.12 Printing Using E-mail - Mail Print -” (P. 103).Note• To use this feature, you are required to install HDD Extension Kit (optional).Sending PDF Files Using Lpr CommandPDF files can be sent directly to the printer using commands such as lpr. When printing withcommands, the following items are printed according to [PDF] settings on the control panel.• Process Mode• Quantity• 2 Sided Printing• Print Mode• Password• Collated• Layout• Output Size• Output ColorRefer to• “[PDF]” (P. 141)Note• [Layout] does not appear when [PS] is selected for [Process Mode].• When printing using the lpr command, use the lpr command to specify the number of copies. In suchcases, the [Quantity] setting on the control panel becomes invalid. If you do not specify the number ofcopies using the lpr command, the printer assumes 1 set.The following is an example of printing a PDF file from a computer using the lpr command.Note• In the following examples, the bold characters are input characters.• Spaces are indicated with .ExampleAt the command prompt, enter the command as follows.Example: A command for printing “event.pdf” when the printer’s IP address is192.168.1.100.C:\>lpr-S192.168.1.100-Plpevent.pdf key100 3 Printing
3.11 Direct Printing of DocuWorks FilesDocuWorks files can be sent directly to the printer for printing without using a print driver.Direct printing of PDF files is much easier and faster compared to printing them using a printdriver.Supported DocuWorks FilesThe following DocuWorks files can be printed.• DocuWorks Ver. 3 - 7 documents (Extension: .xdw)• DocuWorks Ver. 4 - 7 binder documents (Extension: .xbd)Note• Self-extracting documents (Extension: .exe) cannot be printed.• Depending on how they are created, some DocuWorks files cannot be printed directly. In that case, openDocuWorks files and print them using a print driver.Printing DocuWorks Files DirectlyThere are several methods for printing DocuWorks files directly.Important• For direct printing of DocuWorks files using the USB or parallel port, use the ContentsBridge Utility.Printing DocuWorks Files Using ContentsBridge UtilityThe ContentsBridge Utility is a software by <strong>Fuji</strong> <strong>Xerox</strong> to send files from a computer directlyto the printer for printing.The ContentsBridge Utility is on the Driver CD Kit CD-ROM. To use ContentsBridge Utility,refer to the manual on the CD-ROM.Note• In addition to DocuWorks files, ContentsBridge Utility also can be used to print PDF, TIFF, JPEG andXML Paper Specification (XPS) files.Printing DocuWorks Files Using CentreWare Internet ServicesPrinting of DocuWorks files can be instructed directly to the printer by specifyingDocuWorks files from [Print] tab of CentreWare Internet Services. For more information,refer to the online help for CentreWare Internet Services.Note• To use this feature, you are required to install HDD Extension Kit (optional).• In addition to DocuWorks files, CentreWare Internet Services also can be used to print PDF, TIFF, JPEGand XML Paper Specification (XPS) files.Printing DocuWorks Files Using E-mailE-mail can be sent from a computer to the printer by attaching DocuWorks files for printing.For more information, refer to “3.12 Printing Using E-mail - Mail Print -” (P. 103).Note• To use this feature, you are required to install HDD Extension Kit (optional).3.11 Direct Printing of DocuWorks Files 101
Sending DocuWorks Files Using Lpr CommandDocuWorks files can be sent directly to the printer using commands such as lpr. Whenprinting with commands, the following items are printed according to [XDW (DocuWorks)]settings on the control panel.• Quantity• 2 Sided Printing• Print Mode• Password• Collated• Layout• Output Size• Output ColorRefer to• “ [XDW (DocuWorks)]” (P. 145)“Note• When printing using the lpr command, use the lpr command to specify the number of copies. In suchcases, the [Quantity] setting on the control panel becomes invalid. If you do not specify the number ofcopies using the lpr command, the printer assumes 1 set.The following is an example of printing DocuWorks files from a computer using the lprcommand.Note• In the following examples, the bold characters are input characters.• Spaces are indicated with .ExampleAt the command prompt, enter the command as follows.Example: A command for printing “Report.xdw” when the printer’s IP address is192.168.1.100.C:\>lpr-S192.168.1.100-PlpReport.xdw key102 3 Printing
3.12 Printing Using E-mail- Mail Print -When the printer has HDD Extension Kit (optional) installed, and is connected to a networkenvironment that allows TCP/IP communication and e-mail receipt, e-mail can be sent froma computer to the printer.The printer can automatically print e-mails received according to settings by the printer.This feature is called Mail Print.Important• In case the hard disk fails, we recommend you to back up the hard disk data on your computer.Note• The following documents are available as an attachment: TIFF, PDF, JPEG (JFIF), XML PaperSpecification (XPS), XDW (DocuWorks documents) and XBD (DocuWorks binder documents).PrintedautomaticallyE-mailPrintedautomaticallyConfiguring the Mail Print EnvironmentTo use Mail Print, you must configure servers on your network (such as SMTP and POP3servers).Note• Configuring the wrong e-mail settings can cause network problems. Be sure to leave configuration of e-mail settings up to your network administrator.Network Environment Settings• E-mail account creation3.12 Printing Using E-mail - Mail Print - 103
E-mail Environment Settings (Printer)Configure the items described below on the [Properties] tab of CentreWare InternetServices.Note• After configuring the settings, be sure to click [Apply] and then turn the printer power off and then backon again.• For details on each menu item, refer to the online help for CentreWare Internet Services.*: Default valueSelected: Check box is selectedCleared: No Check box is selectedItem Setting Description AvailableSettingsReceivingProtocolSMTPPOP3DescriptionAdministrator’sE-mail AddressMachine’sE-mail AddressSpecify the e-mail addressof the Internet serviceadministrator.Specify the printer’s e-mailaddress. This address willappear in the “From:” fieldon e-mails sent from theprinter.Alphanumericcharacters plusampersand(@), period (.),hyphen (-), andunderbar (_);up to 128 bytes◦ ◦Connectivity >Port SettingsReceiveE-mailSelect this check box.- ◦ ◦104 3 Printing
Item Setting Description AvailableSettingsReceivingProtocolSMTPPOP3Connectivity >Protocols >TCP/IPHost NameSpecify the printer’s hostname. Host name is usedby dynamic update of DNSand SMB. If host namehaving more than 16single-byte characters isset, the first 15 charactersare regarded as hostname.Alphanumericcharacters plushyphen (-); upto 32 bytes◦ ◦Domain NameSpecify the DNS domainname.Alphanumericcharacters plusperiod (.) andhyphen (-); upto 255 bytes◦ -Obtain DNSServer AddressAutomatically/Obtain IPv6DNS ServerAddressAutomaticallySelect the [Enabled] checkbox to obtain the IPv4 DNSserver address/IPv6 serveraddress automatically.IPv4:• Cleared:Manual• Selected:DHCP*IPv6:• Cleared:Manual• Selected:DHCPv6-lite◦ -Preferred DNSServer/Alternate DNSServer 1 - 2Specify the IPv4/IPv6 DNSserver address.IPv4:xxx.xxx.xxx.xxxIPv6: IPv6-addrformat◦ -Dynamic DNSRegistration(IPv4/IPv6)Select the [Enabled] checkbox to update the IPv4/IPv6 DNS automatically,and the [Overwrite] checkbox to overwrite.• Enabled• Overwrite*◦ -GenerateDomain SearchListAutomaticallySelect the [Enabled] checkbox to generate thedomain search listautomatically.• Selected:Autogenerationenabled*• Cleared:Autogenerationdisabled◦ -Domain Name1 - 3Specify domain names.Alphanumericcharacters plusperiod (.) andhyphen (-); upto 255 bytes◦ -ConnectionTime-OutSpecify the time-out timefor domain searches.1 - 60 seconds1 second* ◦ -DNSResolution viaIPv6 FirstSelect the [Enabled] checkbox to give priority to IPv6DNS resolution in the dualstack mode.• Selected:Priority*• Cleared:Non-priority◦ -3.12 Printing Using E-mail - Mail Print - 105
Item Setting Description AvailableSettingsReceivingProtocolSMTPPOP3Services >E-mail >Defaults >FromAddress >EditReceivingProtocolIncoming MailPrint OptionsSpecify the e-mailreceiving protocol.Configure this setting whenprinting the e-mail headerand message along withthe document attached toreceived e-mail. Specify[Attachment, Full Headers& Message] to print thereceive routing of the e-mail, etc.• SMTP• POP3*• PrintAttachmentOnly• PrintAttachment& Message ifit exists• Attachment,BasicHeaders &Message*• Attachment,Full Headers& Message◦ -◦ ◦Print DeliveryConfirmation E-mailSpecify whether or notdelivery receipt e-mailshould be printed.• Off*• On• Print whendelivery fails◦ ◦Connectivity >Protocols >POP3 SetupIP Address /Host Name &PortSpecify the IP address ofthe POP3 server forreceiving e-mail, the IPv6-addr format, or FQDN(Fully Qualified DomainName).Specify the port numberused by the POP3 server.Alphanumericcharacters plusperiod (.) andhyphen (-); upto 128 bytes1 ~ 65535- ◦POP ReceivePasswordEncryptionSelect the [APOPAuthentication] check box touse APOP for POP receiveverification.• Cleared:Disabled*• Selected:Enabled- ◦Login NameSet the login user name forthe POP3 server. Only oneuser can be specified.ASCII graphiccharacters(codes 33 to126); up to 64bytes- ◦PasswordSpecify the password for thePOP user name, and reenterthe same passwordinto [Retype Password].ASCII printablecharacters(ASCII graphiccharacters plusspace; codes32 to 126); upto 64 bytes- -Polling IntervalSpecify the interval forpolling the POP3 server formail.1 to 120minutes10 minutes*- ◦106 3 Printing
Item Setting Description AvailableSettingsReceivingProtocolSMTPPOP3Connectivity >Protocols >SMTP ServerSMTP ServerIP Address /Host NameSpecify the IP address ofthe POP3 server forreceiving e-mail, the IPv6-addr format, or FQDN (FullyQualified Domain Name).Also specify the portnumber used by the SMTPserver.• IPv4Input data in the form ofxxx.xxx.xxx.xxx. xxxindicates numeric valuesbetween 0 and 255.• IPv6Input data in the form ofxxxx:xxxx:xxxx:xxxx:xxxx:xxxx:xxxx:xxxx. xxxxindicates values inhexadecimal.• When inputting thewrong data, re-enter it bypressing button.Alphanumericcharacters plusperiod (.) andhyphen (-); upto 128 bytes◦ -Port Numberfor sending E-mailSpecify the port numberused by the SMTP serverfor sending e-mail.1 ~ 65535◦ ◦Port Numberfor receiving E-mailSpecify the port numberused by the SMTP serverfor receiving e-mail.1 ~ 65535◦ -SMTP-SSL/TLSCommunicationSpecify the SSL/TLScommunication for SMTP.• Disabled*• STARTTLS(If Available)• STARTTLS• SSL/TLS◦ ◦Machine’s E-mail AddressSpecify the printer’s e-mailaddress.Any name can be specifiedfor the account (Left side of@ mark) in case of SMTPreception. Specifycombined values of thehost name and domainname for the address(Right side of @ mark).Alias cannot be specified.• Account Name: mymail• Host Name: myhost• Domain Name:example.comE-mail address for theabove example ismymail@myhost.example.com.Charactersallowed for e-mailaddresses; upto 128 bytes◦ -3.12 Printing Using E-mail - Mail Print - 107
Item Setting Description AvailableSettingsReceivingProtocolSMTPPOP3Connectivity >Protocols >SMTP ServerLoginCredentials forthe Machine toaccess theSMTP Serverto sendautomated e-mailsSpecify the authenticationmethod for the SMTPserver.• None*• POP beforeSMTP• SMTP AUTH◦ -Login NameSpecify the user name forauthentication for anSMTP server that requiresauthentication.ASCII graphiccharacters(codes 33 to126); up to 64bytes◦ -PasswordSpecify the login for theSMTP server.ASCII printablecharacters(ASCII graphiccharacters plusspace; codes32 to 126); upto 64 bytes◦ -Receiving E-mailsSupported E-mail AttachmentsThe printer can receive e-mail attachments in the following formats.• PDF files (Created with Adobe Acrobat 4 to Acrobat 9. However, when using PDF Bridge,some features added from PDF 1.5 and later are not supported. When using PostScript,some features added from PDF 1.7 and later are not supported.)• TIFF files• XML Paper Specification (XPS) files• JPEG (JFIF) files• DocuWorks files.Receiving E-mailsThis example shows how to use Outlook Express to receive e-mail from a computer to theprinter.1. Use your e-mail software to create the e-mail and attach any XML Paper Specification(XPS) file.108 3 Printing
Note• E-mail messages in text or HTML format are supported. For e-mail messages in HTML format, theprinter prints only text part of the message. If text part of the message is not sent despite its format is inHTML, the printer does not print e-mail message.• The printer may not be able to print the attached file properly if its extension is other than tif, tiff, pdf,jpeg, jpg, jpe, jfif, xps, xdw or xbd.• If the extension of the attached file is txt, “text/plain“ is specified for Content-Type. It is printed only when“us-ascii“ or “iso-2022-jp“ is specified for charset.• There is no case sensitivity in extensions of the attached files.• Attachment of up to 31 documents is supported.However, if the attachment cannot be printed by the printer due to its format, it is not counted as thenumber of attachments.2. Enter the printer’s e-mail address for the address.3. Send the e-mail.Note• E-mail messages and attached documents are printed in accordance with the following settings on thereceiving printer.• Mail Message: A4-size, one-sided• TIFF File Attachment: current [TIFF/JPEG] setting for [Memory Settings] under the CentreWareInternet Services [Language Emulations] setting• PDF File Attachment: [PDF] when [PDF Bridge] is selected for [PDF] > [Process Mode] on the controlpanel; current [PostScript] setting for [Memory Settings] under CentreWare Internet Services[Language Emulations] when [PS] is selected for [Process Mode]• XML Paper Specification (XPS) File Attachment: Settings of Print Ticket (operation depends on [XPS]settings configured with control panel) included in the XPS• XDW or XBD File Attachment: [XDW (DocuWorks)] settings configured with control panelReceiving and Printing E-mail ManuallyThough e-mail is printed automatically when it is received by the printer, it also can beprinted manually from the control panel (Only when POP reception).Note• This feature is available if HDD Extension Kit (optional) has been installed while [Properties] >[Connectivity] > [Port Settings] > [Receive E-mail] of CentreWare Internet Services is [Enabled] and[Properties] > [Services] > [E-mail] > [Receiving Protocol] is set to [POP3].1. On the control panel, press the button.Note• In some environments, [Pte. Charge Print] will appearon the display first.2. Press the < > button until [Mail Print] isdisplayed.Print MenuSecure PrintPrint MenuMail Print3. Press the < > or button to select.A receive start confirmation screen isdisplayed.Mail recvd.Use OK to process4. Press the button.This starts reception of the e-mail. Themessage is printed after reception iscomplete.Mail receivedJob in queue3.12 Printing Using E-mail - Mail Print - 109
The [Ready to print] screen appearsautomatically after printing is complete.Ready to printK C M YPrecautions When Using Mail PrintSecurity PrecautionsE-mail uses the Internet, a network connecting computers around the world, as itstransmission medium. Because of this, exchanging e-mails involves security risks such asinformation leakage and tampering.Use of a method that is more secure than e-mail is recommended whenever exchangingimportant or confidential information. To prevent unwanted e-mails, do not give out your e-mail address unless necessary.Setting IP Filter by DomainsThe printer can be programmed to receive e-mails only from particular domains.For more information on setting IP Filter by domains, refer to the online help for CentreWareInternet Services.Precautions When Connecting the Printer with an Internet Provider• If your Internet provider does not bill you at a flat rate, or if you do not have full-timeaccess to the Internet, you will be charged every time the printer retrieves data from thee-mail server.• Make sure to connect the printer in an IP masked environment. Proper operation is notguaranteed when the printer is connected to the Internet with a global IP addressassigned.• When enabling POP access, make sure to create a unique e-mail account for the printer.Using a shared e-mail account can cause problems.• It may take time to receive graphics and other large data when Internet speed is slow.• Some providers also support SMTP reception. Use of SMTP requires detailed setup withyour provider.• When connecting the printer to an Internet environment where MTA (Mail Transfer Agent)is running in a private segment, configure settings according to your operating needs.110 3 Printing
4 Paper4.1 About PaperUsing paper that is not appropriate for the printer can cause paper jams, image qualityproblems, or printer failure. Use only paper that is appropriate for the printer.WARNING• Do not use conductive paper such as origami paper, carbonic paper or conductivelycoatedpaper. When paper jam occurs, it may cause short-circuit and eventually a fireaccident.Supported Paper TypeStandard PaperThe following table lists the supported paper sizes and paper types, and the capacity ofeach paper tray.Note• G.S.M. (gram per square meter) refers to a weight in grams of one square meter of paper.Paper Tray Basis Weight/Ream Weight Maximum CapacityTray 5(Bypass tray)Tray 1 (Standard)Tray 2 (1 tray module) (optional)Tray 2 to 4(3 trays module) (optional)55 to 280 gsmReam Weight: 47.3 - 240.7 kg60 to 256 gsmReam Weight: 51.6 - 220.1 kg60 to 256 gsmReam Weight: 51.6 - 220.1 kg90 sheets (When using 80 gsm paper) or10 mm maxImportant• Load coated paper one sheet at atime. When multiple sheets are loadedmoisture in the paper can cause multifeedsand printer failure.• Load the long size paper one by one.500 sheets(When using 80 gsm paper)500 sheets(When using 80 gsm paper)Tray 3 & 4(Tandem tray module) (optional)Tray 6 (HCF B1)(optional)60 to 256 gsmReam Weight: 51.6 - 220.1 kg55 to 216 gsmReam Weight: 47.3 - 186 kgTray 3: 806 sheetsTray 4: 1125 sheets(When using 80 gsm paper)2030 sheets(When using 80 gsm paper)Important• Be sure to load paper that meets the above requirements in each paper tray. Also be sure to select thecorrect paper sizes, paper types, and paper trays when sending print requests from your print driver.Loading paper that is not supported or configuring wrong settings can cause paper jams.• Moisture, such as water, rain, and humidity can cause print images to come off from paper. For moreinformation, contact our Customer Support Center or your dealers.Note• Ream weight is the weight of 1,000 sheets of duodecimo size (788 x 1,091 mm) paper.4.1 About Paper 111
• Paper for 2-Sided PrintingThe following sizes and types of paper can be used for 2-sided printing.Paper SizeA3 B4 , A4 , A4 , B5 , B5 , A5 ,A5 , B6 , 8.5 x 11" , 8.5 x 11" , 8.5 x 13" ,8.5 x 14" , 11 x 15" , 11 x 17" , A4-Cover ,Letter-Cover , 12 x 18" , SRA3 ,Custom Paper (Width: 128 - 320 mm,Length: 140 - 483 mm)Paper TypePlain (60 - 105 gsm),Recycled (60 - 105 gsm),Bond (60 - 105 gsm),Heavyweight (106 - 169 gsm),Extra Heavyweight (170 - 256 gsm)* 1 ,Gloss (106 - 169 gsm),HeavyweightGloss (170 - 256 gsm)* 1*1 : 2-Sided printing can be performed automatically with the paper weighing up to 220gsm.Note• If you want to print on both sides of a type of paper that is not supported for duplex printing, print thefront side and then reload the paper manually and print the reverse side (this is only possible if the frontside was printed with this machine). In this case, set the paper type in the print driver to [xxx S2] (xxx:paper type). Note that you cannot print on the reverse side when using Lightweight, Labels, orTransparency paper.• Depending on paper quality, paper fiber orientation, and other factors, proper printing may not bepossible with some types of paper. The use of standard paper is recommended.Supported Paper SpecificationsIf using general paper (commercially available paper), make sure that it meets the followingspecifications. To achieve the best print quality, however, we recommend you to usestandard paper instead.Bypass trayPaper TrayTray 1 (Standard)Tray 2 (1 Tray module)(Optional)Tray 2 - 4 (3 Tray module)(Optional)Tray 3, 4 (Tandem traymodule) (Optional)Tray 6 (HCF B1) (Optional)Specifications (G.S.M.)55 - 280 gsm60 - 256 gsm60 - 256 gsm60 - 256 gsm60 - 256 gsm55 - 216 gsm112 4 Paper
Supported Paper TypeStandard PaperWhen printing on commonly used paper (plain paper), use paper meeting thestandards described below. To print as clear as possible, we recommend thefollowing standard paper.Paper NameSizeBasis Weight(gsm)PaperTypeImageQualityNotes / CountermeasureColotech Plus A4 90 Plain A • Before printing, fan the paperwell and reload it in the tray.Colotech Plus A3 90 Plain A • Before printing, fan the paperwell and reload it in the tray.Professional A4 80 Plain AFKX-H A4 80 Plain A • Before printing, fan the paperwell and reload it in the tray.FKX-H A3 80 Plain A • Before printing, fan the paperwell and reload it in the tray.Diplomat A4 80 Plain A • Before printing, fan the paperwell and reload it in the tray.Diplomat A3 80 Plain A • Before printing, fan the paperwell and reload it in the tray.• Do not store unwrapped underhigh temperature and humidityconditions.Xtra A4 75 Plain BXtra A3 75 Plain BXtra A4 80 Plain AXtra A3 80 Plain AXtra 8.5x1180 Plain ARoxy A4 80 Plain ARoxy A3 80 Plain AGold Flag ship A4 80 Plain AGold Flag ship A3 80 Plain A4.1 About Paper 113
Semi Standard PaperIn addition to the standard paper, the following paper also can be used.Paper NameSizeBasic Weight(gsm)PaperTypeImageQualityNotes / CountermeasurePerformer Plus A4 80 Plain APerformer Plus A3 80 Plain AFXK-X (Indagiat) A4 75 Plain B • Before printing, fan the paperwell and load it in the tray.FXK-X (Indagiat) A3 75 Plain B • Before printing, fan the paperwell and load it in the tray.Astro Extra A4 80 Plain AUPM Office A4 70 Plain BMULTIFUNCTIONUPM Office A3 70 Plain BMULTIFUNCTIONGreen Label A4 70 Plain BPremier A4 80 Plain A • Performing 2-sided printingmay cause paper to bewrinkled under hightemperature and humidityconditions.Premier A3 80 Plain A • Performing 2-sided printingmay cause paper to bewrinkled under hightemperature and humidityconditions.Premier 8.5x1180 Plain A • Performing 2-sided printingmay cause paper to bewrinkled under hightemperature and humidityconditions.Gold Flag ship A4 70 Plain BGold Flag ship A3 70 Plain B114 4 Paper
Usable PaperIn addition to the standard paper, the following paper also can be used.Paper NameSizeBasis Weight(gsm)PaperTypeImageQualityNotes /CountermeasureBusiness A4 80 Plain A • Before printing, fan the paperwell and load it in the tray.Business A3 80 Plain A • Before printing, fan the paperwell and load it in the tray.Excel A4 80 Plain AExcel A3 80 Plain AColotech Plus A3 100 HeavyweightABlue wrap-4HolePunchA4 80 Plain AReflex A4 80 Plain AReflex A3 80 Plain APaper One A4 80 Plain APaper One A3 80 Plain ADouble A A4 80 Plain ADouble A A3 80 Plain AXEROX ONE A4 80 Plain AXEROX ONE A3 80 Plain AWarrior A3 80 Plain AColotech Plus A4 120 HeavyweightAColotech Plus A3 120 HeavyweightColotech Plus A4 160 HeavyweightColotech Plus A3 160 HeavyweightADigital Plus A4 75 Plain BDigital Plus A3 75 Plain BWhite & GrayLabelA4 70 Plain BWhite & GrayLabelWhite & GrayLabelWhite & GrayLabelA3 70 Plain B8.5×118.5×1470 Plain B70 Plain BAA4.1 About Paper 115
Paper NameSizeBasis Weight(gsm)PaperTypeImageQualityNotes /CountermeasureUPM Horizon A4 70 Plain BUPM Horizon A3 70 Plain BDocuPaper A4 80 Plain AJet Set A3 70 Plain BJet Set A3 80 Plain AXcite (Red) A4 80 Plain AXcite (Red) A3 80 Plain AGreen Wrap A4 80 Plain AGreen Wrap A3 80 Plain AN000 A4 80 Plain AMulti Purpose(Red & WhitePackaging)A4 80 Plain AMulti Purpose(Red & WhitePackaging)Multi Purpose(Red & WhitePackaging)Symphony(Pastel Pink etc.)8.5×118.5×1480 Plain A80 Plain AA4 80 Plain ARecycled A4 80 Plain ASupremeRed Label A4 80 Plain APerformer Plus A4 80 Plain APerformer Plus A3 80 Plain A116 4 Paper
Special MediaYou can use the following special media such as postcards and envelopes:Paper Name SizeBasis Weight(gsm)Paper TypeImageQualityNotes / Countermeasure3R98204 A4 Unknown Trans-parency - • Load transparencies with theedge without the white stripefacing the feeding slot of the tray.• Small white dots may appear onprints due to electric dischargeof paper.3R96019 A4 Unknown Heavy-weight CL515 Unknown Trans-parency - • Printed transparencies may sticktogether when they aredelivered.• Small white dots may appear onprints due to electric dischargeof paper.P801 A4 Unknown Trans-parency - • The paper is charged with staticelectricity after a print job.• When using Tray 5, insertanother type of paper at thebottom of the stack beforeloading transparencies.24Up A4 Unknown Labels - • Print one sheet at a time, usingTray 5.• Do not reuse the used label orpartially peeled label.8Up A4 Unknown Labels - • Print one sheet at a time, usingTray 5.• Do not reuse the used label orpartially peeled label.1Up A4 Unknown Labels - • Print one sheet at a time, usingTray 5.• Do not reuse the used label orpartially peeled label.Laser card040P00142UniversalTransparencyPlain 115MICA4 Card 100 ExtraHeavyweightA• When using Tray 5, load thepaper with the center slightlycurling upward.A4 Unknown Trans-parency - • If two or more sheets oftransparencies are being fedsimultaneously (double-feed),load one sheet at a time.V510 A4 Unknown Trans-parency - • Transfer deterioration might beoccurred when printing in color.Also, toner may spatter on colorimages in prints.• When using Tray 5, insertanother type of paper at thebottom of the stack beforeloading transparencies.16Up A4 Unknown Labels -4.1 About Paper 117
Limited PaperYou can use the following paper with limitations:Paper Name SizeBasis Weight(gsm)Paper TypeImageQualityNotes / CountermeasureXplore Paper A4 70 Plain BXplore Paper A3 70 Plain BColotech Gloss A4 170 HeavyweightGlossColotech Gloss A3 170 HeavyweightGlossColotech PlusGlossColotech PlusGlossColotech PlusGlossColotech PlusGlossColotech PlusGlossColotech PlusGlossColotech PlusGlossColotech PlusGloss- • Print one sheet at a time, usingTray 5.- • Print one sheet at a time, usingTray 5A4 120 Gloss - • Print one sheet at a time, usingTray 5.• Small dots may appear whenused under high temperatureand humidity conditions.A3 120 Gloss - • Print one sheet at a time, usingTray 5.A4 140 Gloss - • Print one sheet at a time, usingTray 5.A3 140 Gloss - • Print one sheet at a time, usingTray 5.A4 210 HeavyweightGlossA3 210 HeavyweightGlossA3 250 HeavyweightGlossA3 280 HeavyweightGloss- • Print one sheet at a time, usingTray 5.- • Print one sheet at a time, usingTray 5.- • Print one sheet at a time, usingTray 5.- • Print one sheet at a time, usingTray 5.Colotech+Silk A3 120 Gloss - • Print one sheet at a time, usingTray 5.Colotech+Silk A4 140 Gloss - • Print one sheet at a time, usingTray 5.Colotech+Silk A3 140 Gloss - • Print one sheet at a time, usingTray 5.Colotech+Silk A3 170 HeavyweightGlossColotech+Silk A3 210 HeavyweightGlossColotech+Silk A3 250 HeavyweightGlossColotech+Silk A3 280 HeavyweightGlossColotech SuperGloss- • Print one sheet at a time, usingTray 5.- • Print one sheet at a time, usingTray 5.- • Print one sheet at a time, usingTray 5.- • Print one sheet at a time, usingTray 5.A4 135 Gloss - • Print one sheet at a time, usingTray 5.118 4 Paper
Paper Name SizeBasis Weight(gsm)Paper TypeImageQualityNotes / CountermeasureColotech SuperGlossColotech SuperGlossColotech SuperGlossColotech SuperGlossA3 160 Gloss - • Print one sheet at a time, usingTray 5.A4 210 HeavyweightGlossA3 210 HeavyweightGlossA3 250 HeavyweightGlossColotech Plus A4 200 ExtraHeavyweightColotech Plus A3 200 ExtraHeavyweightColotech Plus A4 220 ExtraHeavyweightColotech Plus A3 220 ExtraHeavyweightColotech Plus A4 250 ExtraHeavyweightColotech Plus A3 250 ExtraHeavyweightColotech Plus A4 280 Extra HW Plus -Colotech Plus A3 280 Extra HW Plus -- • Print one sheet at a time, usingTray 5.- • Print one sheet at a time, usingTray 5.- • Print one sheet at a time, usingTray 5.AAAAAA• Print one sheet at a time, usingTray 5.• When using Tray 5, load thepaper with the center slightlycurling upward.• Print one sheet at a time, usingTray 5.• When using Tray 5, load thepaper with the center slightlycurling upward.• Print one sheet at a time, usingTray 5.• When using Tray 5, load thepaper with the center slightlycurling upward.• Print one sheet at a time, usingTray 5.• When using Tray 5, load thepaper with the center slightlycurling upward.• Automatic duplexing is notavailable.• Automatic duplexing is notavailable.Unsupported PaperUsing paper and transparencies not recommended by <strong>Fuji</strong> <strong>Xerox</strong> may cause a paper jamor machine malfunction. Use paper and transparencies recommended by <strong>Fuji</strong> <strong>Xerox</strong>.• Damp or wet paper• Paper pre-printed with other printer or copier• Wrinkled, creased, or ripped paper• Envelopes that are not flat, or that have clasps• Color paper with surface treatments• Paper with rough surface, such as pulp paper or fibrous paper• Symphony (Pastel Pink etc.) A4 80 gsm4.1 About Paper 119
Storing and Handling PaperPaper stored in poor conditions may deteriorate, resulting in paper jams, image qualityproblems, or printer failure. Use the following guidelines when storing paper.Paper Storage Environment• Temperature: 10 - 30 °C• Relative humidity: 30 - 65%Paper Storage Guidelines• Re-wrap partly used packages of paper, and store them in a location away from humiditysuch as in a cabinet.• Store paper flat. Do not store it upright.• Keep paper from becoming wrinkled, curled, or creased.• Do not expose paper to direct sunlight.120 4 Paper
4.2 Loading PaperThis section explains how to load paper in the bypass tray or trays 1 to 4, and 6.Note• When the machine runs out of paper during printing, a message appears on the control panel. Addpaper according to the message instructions. Printing automatically resumes when paper is added.Loading Paper in the Bypass TrayImportant• Make sure to load paper when the power is on.• Do not load paper of different types in the same tray.• Do not remove paper from or add paper to the paper trays during printing. Doing so can cause paperjams.• Do not place any objects other than paper on the bypass tray. Do not push down the tray or apply anexcessive force to the tray.1. Lower the bypass tray.Extend the tray as required. The extensiontray can extend two levels.2. Load the paper with the print side facingdown.Important• Do not load paper of different types and sizes into thetray. Doing so can cause paper jams.Important• If the paper will not feed into the machine whenprinting thick paper, curl the leading edge of the paperas shown in the illustration and then load it into thetray. However, paper that is overly curled or creasedwill cause paper jams.Note• A different loading method is used when loadingenvelopes, labels, and long size paper. Refer to“ Bypass Tray Feed Orientations for Envelopes”(P. 122) and “3.3 Printing on Custom Size or Long-sizePaper” (P. 76).4.2 Loading Paper 121
3. Adjust the paper guides to the size of thepaper.Important• Make sure that the guides are positioned lightlyagainst the paper. Paper guides that are positionedtoo tight or two narrow can cause paper jams.• Do not load paper above the maximum fill-line. Doingso can cause paper jams.Note• When printing from the bypass tray, use the print driver to configure paper size and type settings. Formore information, refer to the online help for the print driver.• When printing without using the print driver (such as lpr printing of a PDF file), use the printer’s controlpanel to configure the paper type setting. For more information, see "[Paper Type]" (P.191).Bypass Tray Feed Orientations for EnvelopesWhen loading envelopes in the bypass tray, close the flaps of the envelopes and set themwith the address side facing down. Configure the print driver settings depending on thetypes of envelopes and loading orientations as follows.Envelope C4 (229 x 324 mm)Paper feeddirectionMonarch Envelope (3.9 x 7.5”)No.10 Envelope(4.1 x 9.5”)DL Envelope (110 x 220 mm)Configure the following settings by selecting [Paper/Output]tab > [Paper] menu > [Advanced Paper Selection] dialogbox.• Original Document Size: Select the configured size of envelope• Paper Tray: Tray 5 (Bypass)• Bypass Paper Type: EnvelopePaper feeddirectionEnvelope C4 (229 x 324 mm)Paper feeddirectionEnvelope C5 (162 x 229 mm)Paper feeddirectionConfigure the following settings by selecting [Paper/Output]tab > [Paper] menu > [Advanced Paper Selection] dialogbox.• Original Document Size: Select the configured size of envelope• Paper Tray: Tray 5 (Bypass)• Bypass Paper Type: EnvelopeConfigure the following settings by selecting [Paper/Output]tab > [Paper] menu > [Mixed Sizes].• Image Rotation 180 Degrees: Portrait and landscape (Forenvelopes)Paper feeddirectionNote• Register the paper size with the length of the flap included in [Custom Paper Size] when printingenvelopes with keeping the flap open. Configure the register paper size in [Original Document Size] aswell as [Output Paper Size], and then select [Portrait and landscape (For envelopes)] in [Image Rotation180 Degrees].Load the envelopes so they feed from the bottom of the envelopes (from the opposite side of the flap).122 4 Paper
Bypass Tray Feed Orientations for LabelsBe sure the orientation of labels when loading labels in the bypass tray.Paper feeddirectionLoad the labels with the label side (print side) facing down, inlandscape orientation.NoteWhen printing labels, load them in landscape orientation.• Placing labels in portrait direction may cause printer’smalfunction or paper jams.Important• For best print quality, do not use envelopes that:• are curled or twisted.• are stuck together or damaged.• have windows, holes, perforations, cutouts, or embossments.• use tie strings, metal clamps, or metal folding bars.• have postage stamps attached.• have any exposed adhesive when the flaps are closed.• have deckle edges or creased corners.• are wrinkled, rough or are glued.• have adhesive when flaps are open.• In cases where you must print on envelopes with adhesive flaps, close the flaps and load the envelopesso they feed from the flap side. Loading envelopes with adhesive flaps open can cause a malfunction.4.2 Loading Paper 123
Loading paper into Trays 1 through 4As a standard feature, Tray 1 (Standard Tray) is installed to this printer. You may also useTray 2 when 1 Tray Module (optional) is installed, or use Tray 2 to 4 when 3 Tray Module(optional) is installed. This section describes how to load paper into Tray 1 as an example.Important• Do not load paper to the 2-tiers of trays or more that are pulled out and remain open. If some force isadded to the machine from its back side, the machine may get inclined and turn over, which may causeinjuries.1. Pull out the tray until it stops.2. Squeezing 2 (top and side) guide clips,slide them to the positions until they fit tothe paper size.3. Load the paper with its print side facing upand its leading edge aligned with the leftside of the drawer.Important• Do not load paper of different types into the tray. Doingso can cause paper jams.• Do not load paper above the maximum fill line (theposition “MAX”). It may cause paper jams or machinemalfunction.• Do not place any paper or objects in the empty spaceon the right side of Trays 1 to 4. It may cause paperjams.4. Gently slide the tray back in as far as it willgo.Important• When inserting the tray, push it gently. Forciblypushing the tray in may cause machine malfunction.124 4 Paper
When Tandem Tray is installedThis section describes how to load paper when Tandem Tray Module (optional) is installed.• Loading paper into Tray 31. Pull out Tray 3 until it stops.2. Load the paper with its print side facingdown and its leading edge aligned with theleft side of the drawer.Important• Do not load paper of different types into the tray. Doingso can cause paper jams.• Do not load paper above the maximum fill line (theposition "MAX"). It may cause paper jams.• Loading paper into Tray 41. Pull out Tray 4 until it stops.2. Load the paper with its print side facingdown and its leading edge aligned with theleft side of the drawer.Important• Do not load paper of different types into the tray. Doingso can cause paper jams.• Do not load paper above the maximum fill line (theposition "MAX"). It may cause paper jams.4.2 Loading Paper 125
Paper Sizes/Paper Type for Trays 1 through 4Though the printer can detect the size (only standard sizes) and orientation of paper loadedin paper trays 1through 4, use the control panel to configure the size setting after loadingcustom size paper.Paper type cannot be detected and so the paper type setting also must be configured. If thepaper type setting does not match the actual type of the paper, toner may not fuse properlyto the paper, resulting in poor print quality. Make sure to configure the paper type settingscorrectly. The initial factory default setting for all the trays is plain paper.Refer to• “ Setting the Paper Sizes of Trays” (P. 129)• “ Changing the Paper Type Settings of Trays” (P. 131)Note• The printer performs image quality processing in accordance with the current paper type setting.Configuration of [Image Quality] settings on the control panel also is required when using coarse paper("coarse paper” refers to paper having conspicuous transparent characters when held up against thelight), or some types of thick paper such as business card paper. Refer to “ [Image Quality]” (P. 208) forinformation about image quality and “ Configuring Image Quality Settings for Each Paper Type” (P. 132)for information about configuring settings.Loading Paper into Tray 6 (HCF B1)When HCF B1 (optional) is installed, you can use Tray 6. The following describes theprocedure for loading paper into Tray 6.When the machine runs out of paper during printing, a message is displayed on the display.Add paper according to the displayed instructions. Printing is automatically resumed whenpaper is added.1. Pull out the tray until it stops.2. Load the paper with its print side facing upand its leading edge aligned with the leftside of the drawer.Important• Do not load paper of different types into the tray. Doingso can cause paper jams.• Do not load paper above the maximum fill line (theposition "MAX"). It may cause paper jams.126 4 Paper
3. Gently slide the tray back in as far as it willgo.Important• When inserting the tray, push it gently. Forciblypushing the tray in may cause machine malfunction.Changing the Paper Size for Tray 61. Pull out Tray 6 until it stops.2. Remove any paper loaded in the tray.3. Open the end guide (1) and unscrew thescrew (2). And then remove the guide fromthe tray.4. Insert the small protrusions at the bottom ofthe guide into the holes corresponding tothe paper size (1). Insert the protrusion onthe tray into a hole corresponding to thepaper size on the top of the guide, andtighten up the screw (2).4.2 Loading Paper 127
5. Unscrew the screw of the front guide andremove the guide from the tray.6. Insert the small protrusions at the bottom ofthe guide into the holes corresponding tothe paper size (1). Insert the protrusion onthe tray into a hole corresponding to thepaper size on the top of the guide, andtighten up the screw (2).7. Pull up the lever of the end guide (1). Movethe lever along the slot, and set it at theposition corresponding to the paper size(2). And then press the lever down (3).Important• Adjust the end guide correctly to the size of the paper.If the end guide is not adjusted correctly, the machinecannot feed the paper properly, resulting in paperjams.Note• The slot to the left of 8.5" is not used.8. Open the end guide (1), and load and alignthe edge of the paper against the right edgeof the tray with the side to be printed onfacing up (2).Important• Do not load paper of different types into the tray. Doingso can cause paper jams.• Do not load paper above the maximum fill line. It maycause paper jams.9. Close the end guide securely.128 4 Paper
10. Push the tray in gently until it stops.Paper Sizes/Paper Type for Tray 6Though the printer can detect the size (only standard sizes) and orientation of paper loadedin paper tray 6, use the control panel to configure the paper type setting.If the paper type setting does not match the actual type of the paper, toner may not fuseproperly to the paper, resulting in poor print quality. Make sure to configure the paper typesettings correctly. The initial factory default setting for all the trays is plain paper.Refer to• “Setting the Paper Sizes of Trays” (P. 129)• “Changing the Paper Type Settings of Trays” (P. 131)Note• The printer performs image quality processing in accordance with the current paper type setting.Configuration of [Image Quality] settings on the control panel also is required when using coarse paper(“coarse paper” refers to paper having conspicuous transparent characters when held up against thelight), or some types of thick paper such as business card paper. Refer to “[Image Quality]” (P. 196) forinformation about image quality and “Configuring Image Quality Settings for Each Paper Type” (P. 132)for information about configuring settings.Setting the Paper Sizes of TraysUse the following procedure when configuring custom paper size settings for trays 1through 4.Note• If you changed the paper loaded in a tray from custom size paper to standard size paper, select [Auto] inStep 9 below. Doing so allows the printer to automatically detect the type of the paper loaded in eachpaper tray.1. On the control panel, press the button to display the menu screen.SettingsLanguageEmulation2. Press the < > button until [Admin Menu] isdisplayed.SettingsAdmin Menu3. Press the < > or button to select.[Network/Port] is displayed.Admin MenuNetwork/Port4. Press the < > button until [PrinterSettings] is displayed.Admin MenuPrinter Settings4.2 Loading Paper 129
5. Press the < > or button to select.[Substitute Tray] is displayed.Printer SettingsSubstitute Tray6. Press the < > button until [Paper SizeSettings] is displayed.Printer SettingsPaperSizeSettings7. Press the < > or button to select.[Tray 1] is displayed.PaperSizeSettingsTray 18. Press the < > button until the desiredpaper tray is displayed, and then press the< > or button to display its currentsetting.The current set value is displayed.9. Press the < > button until [Custom] isdisplayed.Tray 1•AutoTray 1Custom10. Press the button to select.[Portrait (Y) Size] is displayed.Tray 1 CustomPortrait(Y)Size11. Press the < > or button to select.The current set value is displayed.Portrait(Y)Size•140 mm12. Use the < > and < > buttons to enter thePortrait (Y) size and then press the button to apply it.(Example: 297 mm)13. After setting the Portrait (Y) Size, set theLandscape (X) Size.Press the < > or button to returnto [Portrait (Y) Size].Portrait(Y)Size•297 mmTray 1 CustomPortrait(Y)Size14. Press the < > button.[Landscape (X) Size] is displayed.Tray 1 CustomLandscape(X)Size15. Press the < > or button to select.The current set value is displayed.Landscape(X)Size•182 mm16. Use the < > and < > buttons to enter theLandscape (X) Size and then press the button to apply it.(Example: 432 mm)17. To configure settings for other trays, pressthe < > button or button until thescreen in step 8 is displayed. Then repeatthe steps that follow.Landscape(X)Size•432 mm130 4 Paper
To exit the setting operation, press the button to return to the [Ready toprint] screen.Important• You can specify a value up to 420 mm for the length (Y) when the width (X) is 297 mm, while a value upto 432 mm can be specified for the length (Y) when the width (X) is 279 mm.Changing the Paper Type Settings of TraysIf the paper type setting does not match the actual type of the paper, toner may not fuseproperly to the paper, resulting in poor print quality.Use the procedure below to change the paper type settings of trays.Important• If a paper type setting results in toner not fusing properly on the paper and poor print quality, try changingto a different paper type setting and printing again. If the paper type setting is for plain paper, forexample, try changing it to bond paper or recycled paper.Note• Refer to “Supported Paper Type” (P. 113) for information about setting values appropriate for each papertype.1. On the control panel, press the button to display the menu screen.SettingsLanguageEmulation2. Press the < > button until [Admin Menu] isdisplayed.SettingsAdmin Menu3. Press the < > or button to select.[Network/Port] is displayed.Admin MenuNetwork/Port4. Press the < > button until [PrinterSettings] is displayed.Admin MenuPrinter Settings5. Press the < > or button to select.[Substitute Tray] is displayed.Printer SettingsSubstitute Tray6. Press the < > button until [Paper Type] isdisplayed.Printer SettingsPaper Type7. Press the < > or button to select.[Tray 1] is displayed.Paper TypeTray 18. Press the < > button until the desiredpaper tray is displayed, and then press the< > button to display its current setting.The current set value is displayed.Tray 1•Plain4.2 Loading Paper 131
9. Press the < > button until the desiredpaper type is displayed.(Example: Bond)Tray 1Bond10. Press the button to apply the setting.Tray 1•Bond11. To configure settings for other trays, pressthe < > button or button until thescreen in step 8 is displayed. Then repeatthe steps that follow.To exit the setting operation, press the button to return to the [Ready toprint] screen.Configuring Image Quality Settings for Each Paper TypeThe printer performs image quality processing in accordance with the current paper typesetting. Use the following procedure to change the image quality process if problems withprint and image quality often happen.1. On the control panel, press the button to display the menu screen.SettingsLanguageEmulation2. Press the < > button until [Admin Menu] isdisplayed.SettingsAdmin Menu3. Press the < > or button to select.[Network/Port] is displayed.Admin MenuNetwork/Port4. Press the < > button until [PrinterSettings] is displayed.Admin MenuPrinter Settings5. Press the < > or button to select.[Substitute Tray] is displayed.Printer SettingsSubstitute Tray6. Press the < > button until [Image Quality]is displayed.Printer SettingsImage Quality7. Press the < > or button to select.[Plain] is displayed.Image QualityPlain132 4 Paper
8. Press the < > button until the desired typeof paper is displayed, and then press the< > or button to display its currentsetting.The current set value is displayed.9. Press the < > button until the desiredpaper quality is displayed.(Example: D)Plain•BPlainDNote• Paper quality [D] is suitable for coarse paper havingconspicuous transparent characters when held upagainst the light.Refer to "[Image Quality]" (P.208) for other settings.10. Press the button to apply the setting.Plain•D11. To configure settings for other types ofpaper, press the < > or buttonuntil the screen in step 8 is displayed. Thenrepeat the steps that follow.To exit the setting operation, press the button to return to the [Ready toprint] screen.Auto Tray Selection FeaturePrinting while [Automatically Select] is selected for the [Paper] > [Select By Tray] setting onthe [Paper/Output] tab of the print driver, the printer automatically selects a paper traybased on the size and orientation or paper type and color of the document to be printed.This feature is called “Auto Tray Selection”.If there are several appropriate trays for the document, the printer applies [Paper Type]setting specified in the control panel to [Paper Type Priority] to select a paper tray with thehighest priority. In this case, if the [Paper Type Priority] is set to [Auto Paper Off] for the typeof paper in the tray, it is not subject to Auto Tray Selection. If the [Paper Type Priority] settingis the same for all of the paper types, the printer selects paper based on the[PaperTrayPriority] setting.For examplePaper in the paper traysTray 1 A4 Recycled PaperTray 2 A4 Plain S2 PaperTray 3 A4 Plain PaperTray 4 A4 Plain PaperSetPaper PriorityPlain Paper 1stRecycled Paper 1stPlain S2 Paper Auto Paper Off1.Custom 1 Auto Paper Off2.Custom 2 Auto Paper Off3.Custom 3 2nd4.Custom 4 Auto Paper Off5.Custom 5 Auto Paper OffSet Paper TypeTray 1 Recycled Paper·· 1stTray 2 Plain S2 Paper·· Auto Paper OffTray 3 Plain Paper····· 1stTray 4 3.Custom 3······ 2ndSet Tray PriorityTray 1 1stTray 2 2ndTray 3 3rdTray 4 4thTray 1 A4 Recycled PaperTray 3 A4 Plain PaperTray 1 A4 Recycled Paper4.2 Loading Paper 133
Note• Bypass tray is set to [No AutoTraySwitch] by default. Refer to "Setting Tray 5 (Bypass) for Auto TraySelection" (P.134) to set it for auto tray selection.• The printer does not perform auto tray selection for the tray which is set to [No AutoTraySwitch] in [PaperTray Priority].• If there is no tray that corresponds to the automatically selected tray, the printer will display a messageprompting you to load paper. You can program your printer not to display this message and have theprinter print the job on paper that is nearly the same size or larger than the document size (SubstituteTray feature).• If a tray runs out of paper during printing, the printer automatically switches to another tray that containspaper of the same size and orientation (Auto Tray Switch feature). The printer will not switch trays if the[Paper Type Priority] is set to [Auto Paper Off] for the type of paper in the tray.• You can assign names to paper of the same type and configure them as custom paper. For example, ifblue plain paper is loaded in one tray, you can name it “Plain blue” to differentiate it from other plainpaper.Refer to• “[Printer Settings]” (P. 190)Setting Tray 5 (Bypass) for Auto Tray SelectionUse the procedure below to set Tray 5 (Bypass) for auto tray selection on the control panel.You can set Tray 5 (Bypass) for auto tray selection by specifying paper tray priority andpaper size.Refer to• “Auto Tray Selection Feature” (P. 133)1. On the control panel, press the button to display the menu screen.SettingsLanguageEmulation2. Press the < > button until [Admin Menu] isdisplayed.SettingsAdmin Menu3. Press the < > or button to select.[Network/Port] is displayed.Admin MenuNetwork/Port4. Press the < > button until [PrinterSettings] is displayed.Admin MenuPrinter Settings5. Press the < > or button to select.[Substitute Tray] is displayed.Printer SettingsSubstitute Tray6. Press the < > button until [Paper TrayPriority] is displayed.Printer SettingsPaperTrayPriority7. Press the < > or button to select.[Tray 1] is displayed.PaperTrayPriorityTray 1134 4 Paper
8. Press the < > button until [Tray 5] isdisplayed.PaperTrayPriorityTray 59. Press the < > or button to select.[No AutoTraySwitch] is displayed.Tray 5•No AutoTraySwitch10. Press the < > button, and then press the button.Now, priority for Tray 5 (Bypass) is set.Tray 5•Priority:5Note• Only the lowest priority can be set for Tray 5 (Bypass).The example shown to the right is when 3 Tray Module(optional) has been installed to the printer.11. Press the < > until [Printer Settings] isdisplayed.Printer SettingsPaperTrayPriority12. Press the < > button until[PaperSizeSettings] is displayed.Printer SettingsPaperSizeSettings13. Press the < > or button to select.[Tray 1] is displayed.PaperSizeSettingsTray 114. Press the < > button until [Tray 5] isdisplayed.PaperSizeSettingsTray 515. Press the < > or button to select.The current set value is displayed.Tray 5•A416. Press the < > button until the desiredpaper size is displayed.(Example: A5 )Tray 5A517. Press the button to apply the setting.Tray 5•A518. To exit the setting operation, press the button to return to the [Ready toprint] screen.4.2 Loading Paper 135
5 Control Panel Settings5.1 Overview of the Common MenusMenu StructureThe control panel menus consist of common menus and mode menus. This sectiondescribes mainly the common menus.Common MenusMode MenusReady to printSettingsLanguageEmulationLanguageEmulationESCPESCPextension menu itemsPress the buttonSettingsPrint ReportsLanguageEmulationHPGLHPGLextension menu itemsSettingsMeter ReadingLanguageEmulationPDFPDFextension menu itemsSettingsAdmin MenuSettingsLanguageLanguageEmulationPCLLanguageEmulationKSPCLextension menu itemsKSextension menu itemsLanguageEmulationKSSMKSSMextension menu itemsLanguageEmulationKS5895KS5895extension menu itemsLanguageEmulationPostScriptPostScriptextension menu itemsLanguageEmulationXPSXPSextension menu itemsLanguageEmulationXDW(DocuWorks)XDW(DocuWorks)extension menu itemsCommon menus are screens for configuring common settings to all of the print modes.Each common menu is organized into the following structure:• common menu > menu items > items > optional valuesThe following is a portion of the hierarchical structure of the common menus.SettingsMeter ReadingCurrent MeterTotal ColorTotal BlackLarge Size ColorTotalAdmin Menu Network/PortSystem SettingsParallel Port StatusPrint ModeEnabledDisabledAutoPSCommon menus Menu items Items Optional values136 5 Control Panel Settings
The following table describes the overview of the common menus.Common menu Description ReferenceLanguageEmulation[ESCP]Sets the ESC/P emulation mode.[HPGL]Sets the HP-GL and HP-GL/2 emulation modes.[PDF]Configures the settings for printing PDF files directly.[PCL]Sets the PCL emulation mode.[PostScript]Sets the PostScript-related settings.[XPS]Configures the settings for printing XML PaperSpecification (XPS) files directly.[XDW (DocuWorks)]Configures the settings for printing DocuWorks filesdirectly.‘ESC/P Emulation Setting Guide’on the Driver CD Kit CD-ROM.‘HP-GL, HP-GL/2 EmulationSetting Guide’ on the Driver CDKit CD-ROM.“ [PDF]” (P. 141)‘PCL Emulation Setting Guide’ onthe Driver CD Kit CD-ROM.“[PostScript]” (P. 143)“[XPS]” (P. 144)“ [XDW (DocuWorks)]” (P. 145)Print Reports Allows you to print a variety of reports/lists. “Printing Reports/Lists” (P. 326)Meter ReadingAdmin MenuDisplays the number of printed pages on the controlpanel.[Network/Port]Sets host interfaces and the settings required to enabletheir communication.[System Settings]Sets the printer's basic functions, such as alert tones andthe Energy Saver feature. It also sets a password for thecontrol panel to prevent settings from being changedunintentionally.[Printer Settings]Sets the paper trays and the Auto Tray Selection feature.[Allocate Memory]Changes the size of memory and form memory of eachinterface.[Image Quality]Adjusts color density when the color density of the printquality has shifted.[Adjust Finisher]Adjusts the position of the punch holes when the finisheris installed or the folding position for booklet printing.[Init/Delete Data]Initializes the hard disk and settings, and deletes data(such as forms) stored in the printer.“Checking the Meter Reading byOutput Color (Meter)” (P. 330)“[Network/Port]” (P. 147)“[System Settings]” (P. 170)“[Printer Settings]” (P. 190)“[Allocate Memory]” (P. 206)“[Image Quality]” (P. 208)“ [Adjust Finisher]” (P. 211)“ [Init/Delete Data]” (P. 212)Language Switches the control panel display language. “[Language]” (P. 214)Note• For information on the basic procedure to set each menu item, refer to “Basic Procedure” (P. 138).5.1 Overview of the Common Menus 137
Changing the SettingsBasic ProcedureTo display a menu screen or to move up and down the menus to make the printer settings,use the following buttons on the control panel.Press to display the menu screen(print screen)Ready to print(menu screen)SettingsLanguageEmulation< > < >Press to display the menu items in the same hierarchySettingsAdmin Menu/< >/< >Admin MenuNetwork/Port/< >Press to display a lower hierarchy/< >Press to display a higher hierarchy(option selection screen)Port StatusEnabledPress to acceptthe selectionPress to close the menu screenappears before alreadyset options.Note• Once you save a value by pressing the button, a “•” mark appears before the value. To change thevalue, return to the initial screen and repeat the preceding steps.• To enable the settings of some items, the printer sometimes must be restarted. In this case, the printerautomatically restarts when the menu screen is exited.Resetting a Value to Its DefaultFor items to change numeric values with the < > or < > button, press the < > and < >buttons simultaneously to reset a value to its default.The value changes to its factory setting. To accept the value, press the button.138 5 Control Panel Settings
Setting Example: Changing the Sleep Mode TimerIn this example, we will set the Sleep Mode Timer for operations in common menus to 60minutes.1. Press the button on the controlpanel to display the menu screen.SettingsLanguageEmulation2. Press the < > button until [Admin Menu] isdisplayed.Note• If you went past the desired item, return to the item bypressing the < > button.3. Press the < > or button to select.Move on to the next lower level.Note• If you pressed the < > or button on the wrongitem, return to the previous screen by pressing the< > or the button.• To start over from the beginning, press the button.4. Press the < > button until [SystemSettings] is displayed.SettingsAdmin MenuAdmin MenuNetwork/PortAdmin MenuSystem Settings5. Press the < > or button to select.Move on to the next lower level.System SettingsAlert Tone6. Press the < > button until [Sleep ModeTimer] is displayed.System SettingsSleep Mode Timer7. Press the < > or button to select.The current set value is displayed.Sleep Mode Timer•1 Minutes Later8. Press the < > or < > button to display [60Minutes Later].Note• Holding down the < > or < > button scrolls throughthe options in a circular fashion.9. Press the button to confirm yourselection.The value is accepted.Sleep Mode Timer60 Minutes LaterSleep Mode Timer•60 Minutes Later10. The setting is now complete.Press the button to return to the[Ready to print] screen.Ready to printK C M Y5.1 Overview of the Common Menus 139
5.2 Common Menus SettingThis section describes the settings in the common menus.Note• For information on how to set the menu items, refer to “Changing the Settings” (P. 138).• Some of the menu items can also be configured on CentreWare Internet Services. For more information,refer to the online help for CentreWare Internet Services.• For the entire list of the common menus shown in a diagram, refer to “Control Panel Menu Tree”(P. 452).[LanguageEmulation]The [LanguageEmulation] menu consists of four submenus: [ESCP], [HPGL], [PDF], [PCL],[KS], [KSSM], [KS 5895], [PostScript], [XPS] and [XDW (DocuWorks)].[ESCP]For information about the items under [ESCP], refer to the ‘ESC/P Emulation Setting Guide’on the Driver CD Kit CD-ROM included with the printer.[HPGL]For information about the items under [HPGL], refer to the ‘HP-GL, HP-GL/2 EmulationSetting Guide’ on the Driver CD Kit CD-ROM included with the printer.140 5 Control Panel Settings
[PDF]Allows you to send PDF files directly to the printer.Note• The [Quantity], [2 Sided Printing], [Print Mode], [Password], [Collated], [Output size], [Layout], and[Output Color] settings are enabled when printing PDF files without using ContentsBridge Utility(software by <strong>Fuji</strong> <strong>Xerox</strong> Co., Ltd.). For more information, refer to “3.10 Direct Printing of PDF Files”(P. 99).LanguageEmulationPDFPDFProcess ModePDFQuantityPDF2 Sided PrintingPDFPrint ModePDFPasswordPDFCollatedPDFOutput SizePDFLayoutPDFOutput ColorSettingProcess ModeDescriptionSets the print processing mode for PDF files.• [PDF Bridge] (default)PDF files are processed using the PDF Bridge feature installed on theprinter.• [PS]PDF files are processed using the PostScript feature.Note• Printing results when [PS] is selected differ from when [PDF Bridge] isselected.QuantitySets the print quantity.• [1 Set(s)] to [999 Set(s)] (default: [1 Set(s)])Note• Depending on the protocol used for file transmission, the value specified onthe protocol may override the [Quantity] setting.5.2 Common Menus Setting 141
SettingDescription2 Sided Printing Sets whether to enable 2-sided printing.• [Off] (default)Disables 2-sided printing.• [Long Edge Flip]Prints on both sides of the paper so that the finished document opens like abook.• [Short Edge Flip]Prints on both sides of the paper so that the finished document opens like acalendar.Print ModePasswordSets the print mode to one of the following:• [High Speed]Prints documents at a higher speed than [Normal].• [Normal] (default)Prints documents at standard speed with standard image quality.• [High Quality]Produces higher image quality than [Normal], but at a lower print speed.Before printing a password-locked PDF, set the password here. The file will beprinted only if its password matches the password you set here.The password can be up to 32 alphanumeric characters long.(See *4 on P. 214.)Collated Sets whether to collate multiple-set documents. (1, 2, 3...1, 2, 3...)• [Off] (default)• [On]Output SizeLayoutOutput ColorSets the output paper size.• [Auto] (default)Automatically determines the output size based on the size and settings ofyour PDF file.• [A4] or [8.5 x 11"]Displays either [A4] or [8.5 x 11"] depending on the option selected under[Admin Menu] > [Printer Settings] > [DefaultPaperSize].Sets the output layout.• [Auto %] (default)Automatically selects the output size and calculates the zoom ratio to printthe file as large as possible on the output paper.• [100% (No Zoom)]Prints your PDF file in its original size regardless of the output size.• [Booklet]Creates a booklet from a set of 2-sided documents. It correctly positionseach page to produce output, that when folded, will be ordered read like abook. Depending on the page structure, [Booklet] cannot be used and [Auto%] is used instead. When [Output Size] is [A4], the output size will be A4.When [Output Size] is [Auto], the output size will be A3 or A4.• [2 Pages Up]Prints two pages onto one sheet of paper. When this is selected, the outputsize will be A4 or 8.5 x 11” depending on the option selected under [AdminMenu] > [Printer Settings] > [DefaultPaperSize].• [4 Pages Up]Prints four pages onto one sheet of paper. When this is selected, the outputsize will be A4 or 8.5 x 11” depending on the option selected under [AdminMenu] > [Printer Settings] > [DefaultPaperSize].Sets the output color.• [Color (Auto)] (default)Automatically determines the output color of each page. Pages that containcolors other than black and white will be printed in color, and those thatcontain only black and white will be printed in monochrome.• [Black & White]Prints documents in monochrome.142 5 Control Panel Settings
[PCL]For information about the items under [PCL], refer to the ‘PCL Emulation Setting Guide’ onthe Driver CD Kit CD-ROM included with the printer.[PostScript]Configures the settings related to PostScript.LanguageEmulationPostScriptPostScriptPaper SupplyPostScriptDefault ColorPostScriptFont AbsencePostScriptFontSubstitutionSettingPaper SupplyDefault ColorFont AbsenceFontSubstitutionDescriptionSets whether or not to enable the PostScript DMS (Deferred Media Selection)feature.• [Auto Paper Select] (default)Enables the DMS feature.• [Select Paper Tray]Disables the DMS feature and selects a paper tray.Sets the default output color during PostScript output.• [Color] (default)• [Black & White]Sets the processing when the PostScript font specified in the job is not found.• [Substitute Font] (default)Prints the document with the font specified in the job substituted. The fontcan be substituted with Courier.• [Cancel Printing]Stops printing.Sets whether or not to use ATCx in font substitution when the PostScript fontspecified in the job is not found.• [Use ATCx] (default)• [Do not use ATCx]5.2 Common Menus Setting 143
[XPS]Sets XPS related settings.Note• XPS stands for XML Paper Specification.LanguageEmulationXPSXPSPrint TicketSettingDescriptionPrint TicketSets printer operation when print settings (PrintTicket *1 ) listed in XPSdocuments are read.• [Standard Mode] (default)PrintTicket processing is performed. It allows to obtain the result close to theoutput from other print drivers for the printer.• [Off]PrintTicket processing is not performed. Output is available by setting thisoption if PrintTicket error occurs when processing of XPS documentscreated for the model other than the printer is performed.• [Compatible Mode]Processing according to Microsoft specifications is performed in case ofsubstitute setting or invalid print instruction. This option is set to match theoutput result of XPS documents from the model other than the printer.*1PrintTicket is print settings stored in XPS documents provided by MicrosoftCorporation.144 5 Control Panel Settings
[XDW (DocuWorks)]Allows you to send DocuWorks files directly to the printer.LanguageEmulationXDW (DocuWorks)XDW (DocuWorks)QuantityXDW (DocuWorks)2 Sided PrintingXDW (DocuWorks)Print ModeXDW (DocuWorks)PasswordXDW (DocuWorks)CollatedXDW (DocuWorks)LayoutXDW (DocuWorks)Output SizeXDW (DocuWorks)Output ColorQuantitySettingDescriptionSets the print quantity.• [1 Set(s)] to [999 Set(s)] (default: [1 Set(s)])Note• Depending on the protocol used for file transmission, the value specified onthe protocol may override the [Quantity] setting.2 Sided Printing Sets whether to enable 2-sided printing.• [Off] (default)Disables 2-sided printing.• [Long Edge Flip]Prints on both sides of the paper so that the finished document opens like abook.• [Short Edge Flip]Prints on both sides of the paper so that the finished document opens like acalendar.Print ModePasswordSets the print mode to one of the following:• [High Speed]Prints documents at a higher speed than [Normal].• [Normal] (default)Prints documents at standard speed with standard image quality.• [High Quality]Produces higher image quality than [Normal], but at a lower print speed.Before printing a password-locked DocuWorks files, set the password here.DocuWorks files will be printed only if its password matches the password youset here.The password can be up to 32 alphanumeric characters long.(See *4 on P. 214.)5.2 Common Menus Setting 145
SettingDescriptionCollated Sets whether to collate multiple-set documents. (1, 2, 3...1, 2, 3...)• [Off] (default)• [On]LayoutSets the output layout.• [Auto %] (default)Automatically selects the output size and calculates the zoom ratio to printthe file as large as possible on the output paper.• [100% (No Zoom)]Prints your DocuWorks file in its original size regardless of the output size.• [2 Pages Up]Prints two pages onto one sheet of paper. When this is selected, the outputsize will be A4 or 8.5 x 11” depending on the option selected under [AdminMenu] > [Printer Settings] > [DefaultPaperSize].• [4 Pages Up]Prints four pages onto one sheet of paper. When this is selected, the outputsize will be A4 or 8.5 x 11” depending on the option selected under [AdminMenu] > [Printer Settings] > [DefaultPaperSize].Note• For [Auto %], [2 Pages Up] or [4 Pages Up], the zoom ratio will be calculatedbased on the document size excluding sticky notes.Output SizeOutput ColorSets the output paper size.• [Auto] (default)Automatically determines the output size based on the size and settings ofyour DocuWorks file.• [A4] or [8.5 x 11"]Displays either [A4] or [8.5 x 11"] depending on the option selected under[Admin Menu] > [Printer Settings] > [DefaultPaperSize].Sets the output color.• [Color (Auto)] (default)Automatically determines the output color of each page. Pages that containcolors other than black and white will be printed in color, and those thatcontain only black and white will be printed in monochrome.• [Black & White]Prints documents in monochrome.[Print Reports]Allows you to print a variety of reports/lists. For details on the reports/lists and how to printthem, refer to “7.2 Printing Reports/Lists” (P. 326).Note• The reports/lists that can be printed vary depending on the options installed on your printer. For details,refer to “Printing Reports/Lists” (P. 326).[Meter Reading]Displays the number of printed pages on the control panel. Meter information can bechecked for each output color. For details on the meter information and how to display it,refer to “Checking the Meter Reading by Output Color (Meter)” (P. 330).146 5 Control Panel Settings
[Admin Menu]The [Admin Menu] menu consists of six submenus: [Network/Port], [System Settings],[Printer Settings], [Allocate Memory], [Image Quality], [Adjust Finisher] and [Init/DeleteData].[Network/Port]Allows you to configure host interfaces and the settings required to enable theircommunication.[Parallel]Note• This menu appears only when the Parallel Port Kit (optional) is installed.Network/PortParallelParallelPort StatusParallelPrint ModeParallelPJLParallelAdobe ProtocolParallelAuto Eject TimeParallelBi-directionalSettingPort StatusDescriptionSets whether to enable or disable the parallel port at printer start-up.• [Enabled]• [Disabled] (default)Important• When there is not enough memory, either disable unused ports, or changethe memory allocation under [Allocate Memory].Print ModeSets the method of processing data (language emulation).• [Auto] (default)After receiving data from a computer, the printer automatically detects itslanguage emulation and processes the data accordingly.(See *1 on P. 214.)• [PS] [ESCP] [HP-GL/2] [PCL] [TIFF] [KS] [KSSM] [KS5895]After receiving data from a computer, the printer processes the data with theselected print language.• [HexDump]Allows you to view data received from a computer by printing it in ASCII code(hexadecimal format). (See *3 on P. 214.)5.2 Common Menus Setting 147
SettingDescriptionPJLAdobe ProtocolAuto Eject TimeBi-directionalSets whether to enable or disable PJL commands that are sent from thecomputer.PJL commands control print jobs, and are required to print jobs using the printdriver. Use of PJL commands allows you to specify the language emulation forthe next job while another language emulation is being processed by theprinter. (See *5 on P. 214.)• [Enabled] (default)• [Disabled]Sets the PostScript communication protocol.• [Normal] (default)Select this when the communication protocol is in ASCII format.• [Binary]Select this when the communication protocol is in binary format. Some datais printed slower than with the [Normal] protocol.• [TBCP]Select this when the communication protocol is both in the ASCII and binaryformats, and switches between the two using control codes.Note• Select an appropriate option according to the data format specified on yourprint driver.• [Adobe Protocol] is enabled only when printing in PostScript.Sets the time that data still remaining on your printer is automatically printedand ejected when data has continuously not been received.Set the time from 5 to 1275 seconds in 5-second increments. Jobs are judgedas finished when the next data is not received within the time set here, after thelast data has been received. (See *2 on P. 214.)• [30 Seconds] (default)Sets whether or not to enable bi-directional parallel communication(IEEE1284).• [Enabled] (default)• [Disabled]148 5 Control Panel Settings
[LPD]Network/PortLPDLPDPort StatusLPDPrint ModeLPDPJLLPDConnect Time-OutLPDTBCP FilterLPDPort NumberLPDMaximum SessionsLPDPrint QueueSettingPort StatusDescriptionSets whether to enable or disable the LPD port at printer start-up.• [Enabled] (default)• [Disabled]Note• The IP address must be set to enable the LPD port.Important• If the printer runs out of memory when the port is enabled, the port issometimes automatically disabled. If this happens, either disable unusedports, or change the memory allocation under [Allocate Memory].Print ModePJLSets the method of processing data (language emulation).• [Auto] (default)After receiving data from a computer, the printer automatically detects itslanguage emulation and processes the data accordingly.(See *1 on P. 214.)• [PS] [ESCP] [HP-GL/2] [PCL] [TIFF] [KS] [KSSM] [KS5895]After receiving data from a computer, the printer processes the data with theselected print language.• [HexDump]Allows you to view data received from a computer by printing it in ASCII code(hexadecimal format). (See *3 on P. 214.)Sets whether to enable or disable PJL commands that are sent from thecomputer.PJL commands control print jobs, and are required to print jobs using the printdriver. Use of PJL commands allows you to specify the language emulation forthe next job while another language emulation is being processed by theprinter. (See *5 on P. 214.)• [Enabled] (default)• [Disabled]5.2 Common Menus Setting 149
SettingConnect Time-OutTBCP FilterDescriptionSets the time after which data reception is canceled if data is not received.Specify the value from 2 to 3600 seconds in 1-second increments. (See *2 onP. 214.)• [16 Seconds] (default)Sets whether to enable or disable the TBCP filter during processing ofPostScript data.• [Disabled] (default)• [Enabled]Port Number Sets the port number from 1 to 65535. (See *2 on P. 214.)• [515] (default)Note• Set only unique port numbers.Maximum SessionsPrint QueueSet the maximum number of clients that can connect to the printersimultaneously by LPD. Specify the value from 1 to 10.• [5] (default)Sets the print data queue.• [Data Process Order] (default)The printer prints print data in the order that it is processed.• [Job Submit Order]The printer prints print data in the order that it is received.[NetWare]Network/PortNetWareNetWarePort StatusNetWareTransportProtocolNetWarePrint ModeNetWarePJLNetWareNo. of searchesNetWareTBCP FilterSettingPort StatusDescriptionSets whether to enable or disable the NetWare port at printer start-up.• [Enabled]• [Disabled] (default)Important• If the printer runs out of memory when the port is enabled, the port issometimes automatically disabled. If this happens, either disable unusedports, or change the memory allocation under [Allocate Memory].150 5 Control Panel Settings
SettingTransportProtocolDescriptionSets the protocol of the transport layer used by NetWare. Either or both of IPX/SPX and TCP/IP can be selected.• [TCP/IP, IPX/SPX] (default)• [TCP/IP]• [IPX/SPX]Note• When using TCP/IP protocol, both the printer and client computers musthave IP addresses.Print ModePJLNo. of searchesTBCP FilterSets the method of processing data (language emulation).• [Auto] (default)After receiving data from a computer, the printer automatically detects itslanguage emulation and processes the data accordingly. (See *1 on P. 214.)• [PS] [ESCP] [HP-GL/2] [PCL] [TIFF] [KS] [KSSM] [KS5895]After receiving data from a computer, the printer processes the data with theselected print language.• [HexDump]Allows you to view data received from a computer by printing it in ASCII code(hexadecimal format). (See *3 on P. 214.)Sets whether to enable or disable PJL commands that are sent from thecomputer.PJL commands control print jobs, and are required to print jobs using the printdriver. Use of PJL commands allows you to specify the language emulation forthe next job while another language emulation is being processed by theprinter. (See *5 on P. 214.)• [Enabled] (default)• [Disabled]Sets the number of times that the file server is searched.Set from 1 to 100 in “times” units or [No Limit]. Searches are performed at 1-minute intervals. (See *2 on P. 214.)• [No Limit] (default)• [1 Time(s)] to [100 Time(s)]Sets whether to enable or disable the TBCP filter during processing ofPostScript data.• [Disabled] (default)• [Enabled]5.2 Common Menus Setting 151
[SMB]Network/PortSMBSMBPort StatusSMBTransportProtocolSMBPrint ModeSMBPJLSMBTBCP FilterSettingPort StatusDescriptionSets whether to enable or disable the SMB port at printer start-up.• [Enabled] (default)• [Disabled]Important• If the printer runs out of memory when the port is enabled, the port issometimes automatically disabled. If this happens, either disable unusedports, or change the memory allocation under [Allocate Memory].TransportProtocolSets the protocol of the transport layer used by SMB.Either or both of NetBEUI and TCP/IP can be selected.• [TCP/IP,NetBEUI] (default)• [TCP/IP]• [NetBEUI]Note• When using TCP/IP protocol, both the printer and client computers musthave IP addresses.Print ModePJLTBCP FilterSets the method of processing data (language emulation).• [Auto] (default)After receiving data from a computer, the printer automatically detects itslanguage emulation and processes the data accordingly. (See *1 on P. 214.)• [PS] [ESCP] [HP-GL/2] [PCL] [TIFF] [KS] [KSSM] [KS5895]After receiving data from a computer, the printer processes the data with theselected print language.• [HexDump]Allows you to view data received from a computer by printing it in ASCII code(hexadecimal format). (See *3 on P. 214.)Sets whether to enable or disable PJL commands that are sent from thecomputer.PJL commands control print jobs, and are required to print jobs using the printdriver. Use of PJL commands allows you to specify the language emulation forthe next job while another language emulation is being processed by theprinter. (See *5 on P. 214.)• [Enabled] (default)• [Disabled]Sets whether to enable or disable the TBCP filter during processing ofPostScript data.• [Disabled] (default)• [Enabled]152 5 Control Panel Settings
[IPP]Network/PortIPPIPPPort StatusIPPPrint ModeIPPPJLIPPAccess ControlIPPDNSIPPAdded Port NumberIPPConnect Time-OutIPPTBCP FilterSettingPort StatusDescriptionSets whether to enable or disable the IPP port at printer start-up.• [Enabled]• [Disabled] (default)Important• If the printer runs out of memory when the port is enabled, the port issometimes automatically disabled. If this happens, either disable unusedports, or change the memory allocation under [Allocate Memory].Print ModePJLAccess ControlSets the method of processing data (language emulation).• [Auto] (default)After receiving data from a computer, the printer automatically detects itslanguage emulation and processes the data accordingly. (See *1 on P. 214.)• [PS] [ESCP] [HP-GL/2] [PCL] [TIFF] [KS] [KSSM] [KS5895]After receiving data from a computer, the printer processes the data with theselected print language.• [HexDump]Allows you to view data received from a computer by printing it in ASCII code(hexadecimal format). (See *3 on P. 214.)Sets whether to enable or disable PJL commands that are sent from thecomputer.PJL commands control print jobs, and are required to print jobs using the printdriver. Use of PJL commands allows you to specify the language emulation forthe next job while another language emulation is being processed by theprinter. (See *5 on P. 214.)• [Enabled] (default)• [Disabled]Sets whether to enable or disable access control when stopping or deleting aprint job, pausing the printer, or when canceling a pause.• [Disabled] (default)• [Enabled]5.2 Common Menus Setting 153
SettingDescriptionDNSAdded PortNumberSets whether or not to use the name registered to the DNS (Domain NameSystem) when identifying the printer.• [Enabled] (default)The DNS name is used.• [Disabled]The IP address is used.Sets the additional port number from 1 to 65535. (See *2 on P. 214.)• [80] (default)Note• Set only unique port numbers. Note, however, that InternetServices/IPP/SOAP/UPnP/WSD (See *6 on P. 214) ports and Internet services that useHTTP protocol can share the same port number.Connect Time-OutTBCP FilterSets the time after which data reception is canceled if data is not received.Specify the value from 0 to 65535 seconds in 1-second increments.• [60 Seconds] (default)Sets whether to enable or disable the TBCP filter during processing ofPostScript data.• [Disabled] (default)• [Enabled][EtherTalk Compat]Network/PortEtherTalk CompatEtherTalk CompatPort StatusEtherTalk CompatPJLSettingPort StatusDescriptionSets whether to enable or disable the EtherTalk port at printer start-up.• [Enabled]• [Disabled] (default)Important• If the printer runs out of memory when the port is enabled, the port issometimes automatically disabled. If this happens, either disable unusedports, or change the memory allocation under [Allocate Memory].PJLSets whether to enable or disable PJL commands that are sent from thecomputer.PJL commands control print jobs, and are required to print jobs using the printdriver. Use of PJL commands allows you to specify the language emulation forthe next job while another language emulation is being processed by theprinter. (See *5 on P. 214.)• [Enabled] (default)• [Disabled]154 5 Control Panel Settings
[Bonjour]Network/PortBonjourBonjourPort StatusSettingDescriptionPort StatusSets whether to enable or disable the Bonjour port at printer start-up.• [Enabled] (default)• [Disabled]Important• If the printer runs out of memory when the port is enabled, the port issometimes automatically disabled. If this happens, either disable unusedports, or change the memory allocation under [Allocate Memory].Note• To use the Multicast DNS feature, set [Enabled]. To use Bonjour to print onthe detector printer, also enable the LPD port.[USB]Network/PortUSBUSBPort StatusUSBPrint ModeUSBPJLUSBAuto Eject TimeUSBAdobe ProtocolUSBPS Wait TimeoutSettingPort StatusDescriptionSets whether to enable or disable the USB 2.0 (High Speed) port at printerstart-up.• [Enabled] (default)• [Disabled]Important• When there is not enough memory, either disable unused ports, or changethe memory allocation under [Allocate Memory].5.2 Common Menus Setting 155
SettingPrint ModePJLAuto Eject TimeAdobe ProtocolPS Wait TimeoutDescriptionSets the method of processing data (language emulation).• [Auto] (default)After receiving data from a computer, the printer automatically detects itslanguage emulation and processes the data accordingly. (See *1 on P. 214.)• [PS] [ESCP] [HP-GL/2] [PCL] [TIFF] [KS] [KSSM] [KS5895]After receiving data from a computer, the printer processes the data with theselected print language.• [HexDump]Allows you to view data received from a computer by printing it in ASCII code(hexadecimal format). (See *3 on P. 214.)Sets whether to enable or disable PJL commands that are sent from thecomputer.PJL commands control print jobs, and are required to print jobs using the printdriver. Use of PJL commands allows you to specify the language emulation forthe next job while another language emulation is being processed by theprinter. (See *5 on P. 214.)• [Enabled] (default)• [Disabled]Sets the time that data still remaining on your printer is automatically printedand ejected when data has continuously not been received.Set the time with the range 5 to 1275 seconds in 5-second increments. (See *2on P. 214.) Jobs are judged as finished when the next data is not receivedwithin the time set here, after the last data has been received.• [30 Seconds] (default)Sets the PostScript communication protocol.• [Normal] (default)Select this when the communication protocol is in ASCII format.• [Binary]Select this when no special processing is required for data. Some data isprinted slower than with the [Normal] protocol.• [TBCP]Select this when the communication protocol is both in the ASCII and binaryformats, and switches between the two using control codes.• [RAW]Select this when the communication protocol is in Raw format. Select thisitem when EPS files cannot be printed properly from Macintosh computersusing a USB interface.Note• Select an appropriate option according to the data format specified on yourprint driver.• [Adobe Protocol] is enabled only when printing in PostScript.• Normally, use this setting at its default [Normal].Sets the print waiting time for PostScript.• [Disabled] (default)[Auto Eject Time] of [USB] is used.• [Enabled][PS Wait Timeout] for PostScript print driver is used.156 5 Control Panel Settings
[Port 9100]Network/PortPort 9100Port 9100Port StatusPort 9100Print ModePort 9100PJLPort 9100Connect Time-OutPort 9100Port NumberPort 9100TBCP FilterSettingPort StatusDescriptionSets whether to enable or disable the Port9100 port at printer start-up.• [Enabled] (default)• [Disabled]Important• If the printer runs out of memory when the port is enabled, the port issometimes automatically disabled. If this happens, either disable unusedports, or change the memory allocation under [Allocate Memory].Print ModePJLConnect Time-OutSets the method of processing data (language emulation).• [Auto] (default)After receiving data from a computer, the printer automatically detects itslanguage emulation and processes the data accordingly. (See *1 on P. 214.)• [PS] [ESCP] [HP-GL/2] [PCL] [TIFF] [KS] [KSSM] [KS5895]After receiving data from a computer, the printer processes the data with theselected print language.• [HexDump]Allows you to view data received from a computer by printing it in ASCII code(hexadecimal format). (See *3 on P. 214.)Sets whether to enable or disable PJL commands that are sent from thecomputer.PJL commands control print jobs, and are required to print jobs using the printdriver. Use of PJL commands allows you to specify the language emulation forthe next job while another language emulation is being processed by theprinter. (See *5 on P. 214.)• [Enabled] (default)• [Disabled]Sets the time after which data reception is canceled if data is not received.Specify the value from 2 to 65535 seconds in 1-second increments. (See *2 onP. 214.)• [60 Seconds] (default)Port Number Sets the port number from 1 to 65535. (See *2 on P. 214.)• [9100] (default)Note• Set only unique port numbers.5.2 Common Menus Setting 157
SettingTBCP FilterDescriptionSets whether to enable or disable the TBCP filter during processing ofPostScript data.• [Disabled] (default)• [Enabled][UPnP]Network/PortUPnPUPnPPort StatusUPnPPort NumberSettingPort StatusDescriptionSets whether to enable or disable the UPnP port at printer start-up.• [Enabled]• [Disabled] (default)Important• If the printer runs out of memory when the port is enabled, the port issometimes automatically disabled. If this happens, either disable unusedports, or change the memory allocation under [Allocate Memory].Port Number Sets the port number from 1 to 65535. (See *2 on P. 214.)• [80] (default)Note• Set only unique port numbers. Note, however, that InternetServices/IPP/SOAP/UPnP/WSD (See *6 on P. 214) ports and Internet services that useHTTP protocol can share the same port number.[WSD]Network/PortWSDWSDPort StatusWSDPort NumberNote• WSD stands for Web Services on Devices.SettingPort StatusDescriptionSets whether to enable or disable the WSD port at printer start-up.• [Enabled] (default)• [Disabled]Important• If the printer runs out of memory when the port is enabled, the port issometimes automatically disabled. If this happens, either disable unusedports, or change the memory allocation under [Allocate Memory].158 5 Control Panel Settings
SettingDescriptionPort Number Sets the port number from 1 to 65535. (See *2 on P. 214.)• [80] (default)Note• Set only unique port numbers. Note, however, that InternetServices/IPP/SOAP/UPnP/WSD ports and Internet services that use HTTP protocol canshare the same port number.[SOAP]Network/PortSOAPSOAPPort StatusSOAPPort NumberSettingPort StatusDescriptionSets whether to enable or disable the SOAP port at printer start-up.• [Enabled] (default)• [Disabled]Important• If the printer runs out of memory when the port is enabled, the port issometimes automatically disabled. If this happens, either disable unusedports, or change the memory allocation under [Allocate Memory].Port Number Sets the port number from 1 to 65535. (See *2 on P. 214.)• [80] (default)Note• Set only unique port numbers. Note, however, that InternetServices/IPP/SOAP/UPnP/WSD (See *6 on P. 214) ports and Internet services that useHTTP protocol can share the same port number.[ThinPrint]Note• This item appears only when HDD Extension Kit (optional) is installed.• To use ThinPrint ® feature, contact our Customers Support Center or your dealer for details.Network/PortThinPrintThinPrintPort StatusThinPrintPort NumberThinPrintSSL/TLS5.2 Common Menus Setting 159
SettingPort StatusDescriptionSets whether to enable or disable the ThinPort port at printer start-up.• [Enabled]• [Disabled] (default)Port Number Sets the port number from 1 to 65535. (See *2 on P. 214.)• [4000] (default)Note• Set only unique port numbers.SSL/TLSSets whether to enable or disable SSL encrypted communications.• [Disabled] (default)• [Enabled]Note• Client certificate is necessary for SSL communications.Configure an appropriate certificate on the printer.[SNMP]Note• SNMP must be configured when using an application to remotely manage multiple printers. SNMPmanages printer information and provides it to the management application.Network/PortSNMPSNMPPort StatusSNMPTransportProtocolSettingPort StatusDescriptionSets whether to enable or disable the SNMP port at printer start-up.• [Enabled] (default)• [Disabled]Important• If the printer runs out of memory when the port is enabled, the port issometimes automatically disabled. If this happens, either disable unusedports, or change the memory allocation under [Allocate Memory].TransportProtocolSets the protocol of the transport layer used by SNMP. Either or both of IPXand UDP can be selected.• [UDP] (default)• [IPX]• [IPX, UDP]Note• When using UDP protocol, both the printer and client computers must haveIP addresses.• To determine which protocol (IPX or UDP) to use, refer to the manualsupplied for the application.160 5 Control Panel Settings
[TCP/IP Settings]Network/PortTCP/IP SettingsTCP/IP SettingsIP ModeTCP/IP SettingsIPv4 SettingsIPv4 SettingsGet IP AddressIPv4 SettingsIP AddressIPv4 SettingsSubnet MaskIPv4 SettingsGateway AddressSettingDescriptionIP ModeIPv4SettingsSets the IP mode.• [IPv6]The IPv6 mode is used. Advanced settings are unnecessary since itis automatically configured.• [IPv4]The IPv4 mode is used. Set the IP address from [IPv4 Settings].• [Dual Stack] (default)Both the IPv4 and IPv6 modes can be used.- Sets the IPv4 settingsGet IPAddressSets the method of obtaining the information (IP address, subnet mask,or gateway address) required to use the TCP/IP protocol.• [DHCP/Autonet] (default)Automatically obtains information from a DHCP (Dynamic HostConfiguration Protocol) server that has the AutoIP feature.• [STATIC]Sets the information manually on the control panel. Consult yournetwork administrator for the IP address.• [DHCP]Automatically obtains the information from the DHCP server.• [BOOTP]Automatically obtains the information from the BOOTP.• [RARP]Automatically obtains the information from the RARP.Note• When [DHCP/Autonet], [DHCP], [BOOTP], and [RARP] is changedto [STATIC], a screen for setting the IP address is sometimesdisplayed. Manually set the IP address when this screen isdisplayed.5.2 Common Menus Setting 161
IPv4SettingsSettingIP Address,SubnetMask,GatewayAddressDescriptionAllows you to verify the automatically acquired IP address or manuallyenter the IP address.Enter the IP address in the format xxx.xxx.xxx.xxx. Any number from 0to 255 can be set for each xxx in the IP and gateway addresses.However, the initial xxx cannot be 127 or any number from 224 to 255.For subnet masks, each xxx must be one of the following numbers: 0,128, 192, 224, 240, 248, 252, 254, and 255. (See *2 on P. 214.)Important• Make sure that you set the IP address correctly. Setting the wrongaddress can cause problems on the network.• If the correct address is not entered in the subnet mask (e.g. 0 is setin bits midway), the previous setting is restored to even if you pressthe button after the number is set. You cannot configureother items until the correct value is set.• Set the gateway address only when it must be clearly indicated. Thissetting is not required in environments where the gateway address isautomatically set.[DNS Server]Network/PortDNS ServerDNS ServerGet IP from DHCPDNS ServerServer IP AddressSettingGet IP from DHCPServer IP AddressDescriptionSpecifies whether or not to automatically acquire the DNS server IP addressfrom the DHCP server.• [Enabled]• [Disabled] (default)Note• Consult your network administrator for the IP address when setting itmanually.• When [Enabled] is changed to [Disabled], the screen for setting the IPaddress is sometimes displayed. Manually set the IP address when thisscreen is displayed.• When the IP address acquisition method is set to manual, this item is fixedunder [Disabled].These items allow you to verify the automatically acquired IP address ormanually enter the IP address. Enter the IP address in the format:xxx.xxx.xxx.xxx. For IP addresses, xxx can be any number between 0 and 255.(See *2 on P. 214.)Important• Make sure that you set the IP addresses correctly. Setting the wrongaddresses can cause problems on the network.162 5 Control Panel Settings
[InternetServices]Network/PortInternetServicesInternetServicesPort StatusInternetServicesPort NumberSettingPort StatusDescriptionSets whether to enable or disable the Internet Services port at printer start-up.Selecting [Enabled] allows you to use CentreWare Internet Services.CentreWare Internet Services allows you to monitor or remotely configure theprinter using a web browser on your computer.• [Enabled] (default)• [Disabled]Important• If the printer runs out of memory when the port is enabled, the port issometimes automatically disabled. If this happens, either disable unusedports, or change the memory allocation under [Allocate Memory].Note• When using Internet Services, both the printer and client computers musthave IP addresses.Port Number Sets the port number from 1 to 65535. (See *2 on P. 214.)• [80] (default)Note• Set only unique port numbers. Note, however, that InternetServices/IPP/SOAP/UPnP/WSD (See *6 on P. 214) ports and Internet services that useHTTP protocol can share the same port number.5.2 Common Menus Setting 163
[EP Proxy Server]Important• This feature may be used when EP system is used. Consult our Customers Support Center or yourdealer for more details.Note• This item is not supported on the model available in China.Network/PortEP Proxy ServerEP Proxy ServerServer SetupEP Proxy ServerHTTPS Server NameEP Proxy ServerHTTPS Port NumberEP Proxy ServerHTTPSAuthenticateEP Proxy ServerHTTPS Login NameEP Proxy ServerHTTPS PasswordEP Proxy ServerHTTP Server NameEP Proxy ServerHTTP Port NumberEP Proxy ServerHTTP AuthenticateEP Proxy ServerHTTP Login NameEP Proxy ServerHTTP PasswordSettingServer SetupHTTPS ServerNameHTTP Server NameDescriptionSets EP proxy server specification.• [Same Proxy] (default)The same setting is used for HTTPS and HTTP.Settings in HTTPS is used for HTTP.• [Different Proxy]HTTPS and HTTP are separately set.Enter the server name of EP proxy server used in HTTPS and HTTP.Up to 255 characters are allowed. (See *4 on P. 214.)164 5 Control Panel Settings
SettingHTTPS PortNumberHTTP Port NumberDescriptionSets the port number used in HTTPS and HTTP from 1 to 65535.(See *2 on P. 214.)• [8080] (default)Note• Set only unique port numbers.HTTPSAuthenticateHTTPAuthenticateHTTPS Login NameHTTP Login NameHTTPS PasswordHTTP PasswordSets whether to enable or disable authentication feature of EP proxy serverused in HTTPS and HTTP.• [Disabled] (default)• [Enabled]Enter the login name of EP proxy server used in HTTPS and HTTP.Up to 31 characters are allowed. (See *4 on P. 214.)Enter the password of EP proxy server used in HTTPS and HTTP.Up to 31 characters are allowed. (See *4 on P. 214.)[WINS Server]Network/PortWINS ServerWINS ServerGet DHCP AddressWINS ServerPrimary WINS IPWINS ServerSecondary WINS IPSettingGet DHCP AddressPrimary WINS IPSecondary WINS IPDescriptionSpecifies whether or not to automatically acquire the WINS server IP addressrequired for using WINS (Windows Internet Name Service) from the DHCPserver.• [On]• [Off] (default)Note• Consult your network administrator for the IP address when setting itmanually.• When [On] is changed to [Off], the screen for setting the IP address issometimes displayed. Manually set the IP address when this screen isdisplayed.• When the IP address acquisition method is set to manual, this item is fixedunder [On].These items allow you to verify the automatically acquired IP address ormanually enter the IP address. Enter the IP address in the format:xxx.xxx.xxx.xxx. For IP addresses, xxx can be any number between 0 and 255.(See *2 on P. 214.)When [Primary WINS IP] is invalid, the [Secondary WINS IP] is also invalid.Important• Make sure that you set the IP addresses correctly. Setting the wrongaddresses can cause problems on the network.5.2 Common Menus Setting 165
[Ethernet]Network/PortEthernetEthernetSettingDescriptionSets the communication speed and connector type for the Ethernet interface.• [Auto] (default)Automatically detects 100 Mbps (full duplex), 100 Mbps (half duplex), 10Mbps (full duplex), or 10 Mbps (half duplex).• [100 Mbps Full-Dup]Uses 100 Mbps (full duplex).• [100 Mbps Half-Dup]Uses 100 Mbps (half duplex).• [10 Mbps Full-Dup]Uses 10 Mbps (full duplex).• [10 Mbps Half-Dup]Uses 10 Mbps (half duplex).• [1000 Mbps]Sets 1000 Mbps.Note• [1000 Mbps] appears when Gigabit Ethernet Board Kit (optional) has beeninstalled.[IPX/SPXFrameType]Network/PortIPX/SPXFrameTypeSettingIPX/SPXFrameTypeDescriptionSets the IPX/SPX frame type.• [Auto] (default)Automatically selects the frame type.• [Ethernet II]Uses the Ethernet frame type.• [Ethernet 802.3]Uses the IEEE802.3 frame type.• [Ethernet 802.2]Uses the IEEE802.2 frame type.• [Ethernet SNAP]Uses the SNAP frame type.166 5 Control Panel Settings
[IP Filter (IPv4)]Note• [IP Filter] can be set also on CentreWare Internet Services. For details, refer to “Controlling DataReception by IP Address” (P. 345).Network/PortIP Filter (IPv4)IP Filter (IPv4)IP FilterIP Filter (IPv4)IP AddressIP AddressNo.1No.1IP AddressNo.1IP MaskIP AddressNo.10No.10IP AddressNo.10IP MaskIP FilterSettingIP AddressDescriptionSets whether or not to restrict reception using IP addresses.• [Off] (default)• [On]Registers IP addresses allowed through the filter for printing. Up to ten IPaddresses can be registered. Set the filter address for registered IP addresses.Enter the IP address and filter address in the format: xxx.xxx.xxx.xxx.For IP addresses, xxx can be any number between 0 and 255. (See *2 onP. 214.)For example, when [IP Address] is set to 129.249.110.23 and [IP Mask] is setto 255.255.255.0, IP addresses 129.249.110.xxx are allowed to print. xxx canbe any number between 1 and 254.Note• Up to 25 IP addresses can be registered in CentreWare Internet Services.5.2 Common Menus Setting 167
[SNTP Settings]Network/PortSNTP SettingsSNTP SettingsNTP SynchronizeSNTP SettingsConnect IntervalSNTP SettingsNTP IP AddressSettingNTP SynchronizeConnect IntervalNTP IP AddressDescriptionSets whether or not to synchronize the time of the printer's machine clock withthat of the NTP server.• [Off] (default)• [On]Sets the interval used for connecting to the NTP server. Specify the value from1 to 500 hours in 1 hour increments. (See *2 on P. 214.)• [168 Hours] (default)Sets the IP address of the NTP server.Enter the IP address in the format: xxx.xxx.xxx.xxx. For IP addresses, xxx canbe any number between 0 and 255. (See *2 on P. 214.)• [000.000.000.000] (default)[HTTP-SSL/TLS]Note• Set this when encrypting HTTP communication data using the SSL/TLS protocol. [HTTP-SSL/TLS]appears only when a certificate is registered on the printer.• For details on encrypting HTTP communication data and a server certificate required for the printer, referto “Configuring HTTP Communication Encryption Settings” (P. 358).• Communication encryption is not supported on the model available in China.Network/PortHTTP-SSL/TLSHTTP-SSL/TLSEnablementHTTP-SSL/TLSPort NumberSettingEnablementDescriptionSets whether or not to encrypt HTTP communication data using the SSL/TLSprotocol.• [Disabled] (default)Disables SSL/TLS communication.• [Enabled]Enables SSL/TLS communication.Port Number Sets the port number from 1 to 65535. (See *2 on P. 214.)• [443] (default)Note• Set only unique port numbers.168 5 Control Panel Settings
[IPSec Comm.]Note• Communication encryption is not supported on the model available in China.Network/PortIPSec Comm.SettingIPSec Comm.DescriptionSets whether or not to encrypt data in packet units when sending data to yourprinter from the computer over the network.• [Disabled] (default)• [Enabled]Note• This item can be used only when the OS is Windows Vista, Windows 7,Windows Server 2008 R2.• For information on how to set the menu items, see “Configuring IPSec forEncryption” (P. 361).[IEEE 802.1x]Note• Communication encryption is not supported on the model available in China.Network/PortIEEE 802.1xIEEE 802.1x802.1xIEEE 802.1xAuthenticate byIEEE 802.1xVerify SrvrCertSettingDescription802.1x Sets whether or not to use Enable IEEE 802.1x.• [Disabled] (default)• [Enabled]Authenticate byVerify SrvrCertSets the IEEE 802.1x authentication method.• [EAP-MD5] (default)• [EAP-MS-CHAPv2]• [PEAP/MS-CHAPv2]• [EAP-TLS]Sets whether or not to validate the server certificate.• [Disabled] (default)• [Enabled]5.2 Common Menus Setting 169
[System Settings]The [System Settings] menu allows you to set basic printer behavior.[Alert Tone]System SettingsAlert ToneSettingAlert ToneDescriptionSets the volume to be sounded when a fault such as a paper jam occurs, and ajob is held in a fault state.• [Off]• [Soft] (default)• [Normal]• [Loud][Panel Settings]System SettingsPanel SettingsPanel SettingsPanel LockPanel SettingsChange PasscodePanel SettingsMax.LoginAttemptsPanel SettingsLogin AttemptsSettingPanel LockChange PasscodeMax.LoginAttemptsDescriptionSets whether or not to set a passcode to control access to the menus.• [Off] (default)• [On]Note• When [On] is set, the screen for setting the passcode is displayed. Enter a12-digit number for the passcode by pressing the < > and < > buttons.Press the < > and < > buttons to move the digit.• [000000000000] cannot be set as the passcode.Allows you to change the passcode for setting the panel lock.Enter a new passcode (12-digit number). The new passcode takes effect whenthe first and second entries match.Note• [Change Passcode] is valid only if [Panel Lock] is set to [On].Sets whether or not to deny access when an authentication error occurs.• [Unlimited]• [Limit] (default)170 5 Control Panel Settings
SettingDescriptionLogin Attempts Sets the number of authentication errors until access is denied within 1 to 10tries.• [5 Time(s)] (default)Note• When [Max.LoginAttempts] is set to [Unlimited], [Unlimited] is displayed.[Auto Clear]System SettingsAuto ClearSettingDescriptionAuto Clear Sets whether or not to automatically clear the menu display within 1 to 30minutes in 1-minute increments. (See *2 on P. 214.)• [Off] (default)• [1 Minutes Later] to [30 Minutes Later][Low Power Mode]Note• Refer to “2.4 Setting/Exiting the Energy Saver Modes” (P. 62) for more information on Low Power Mode.System SettingsLow Power ModeSettingLow Power ModeDescriptionThis feature automatically lowers the temperature of the fusing unit to saveelectricity when the preset time has elapsed. Set whether or not to enable thisfeature.• [Enabled] (default)• [Disabled]Note• When [Sleep Mode] is set to [Disabled], [Low Power Mode] cannot be set to[Disabled].5.2 Common Menus Setting 171
[Low Power Timer]Note• Refer to “2.4 Setting/Exiting the Energy Saver Modes” (P. 62) for more information on Low Power Timer.System SettingsLow Power TimerSettingLow Power TimerDescriptionSets the time before the printer enters the Low Power mode. Specify the valuefrom 1 to 240 minutes in 1-minute increments. (See *2 on P. 214.)• [1 Minutes Later] (default)[Sleep Mode]Note• Refer to “2.4 Setting/Exiting the Energy Saver Modes” (P. 62) for more information on Sleep Mode.System SettingsSleep ModeSettingSleep ModeDescriptionConsumes less electricity than the Low Power mode. Set whether or not toenable this feature.• [Enabled] (default)• [Disabled]Note• When [Low Power Mode] is set to [Disabled], [Sleep Mode] cannot be set to[Disabled].[Sleep Mode Timer]Note• Refer to “2.4 Setting/Exiting the Energy Saver Modes” (P. 62) for more information on Sleep Mode Timer.System SettingsSleep Mode TimerSettingSleep Mode TimerDescriptionSets the time before the printer enters the Sleep mode. Specify the value from1 to 240 minutes in 1-minute increments. (See *2 on P. 214.)• [1 Minutes Later] (default)Refer to• “Setting Example: Changing the Sleep Mode Timer” (P. 139)172 5 Control Panel Settings
[Auto Job History]System SettingsAuto Job HistorySettingAuto Job HistoryDescriptionSets whether or not to automatically print the [Job History Report] on thecompleted print jobs.• [Do not print] (default)Does not automatically print the [Job History Report].• [Print]When memory fills up to its maximum of 50 print jobs, a history of past jobsthat have not been output is automatically output starting with the oldest printjob. Data being printed or queued print data is not recorded in this history.[Set Jobs View]System SettingsSet Jobs ViewSet Jobs ViewActive JobsSet Jobs ViewCompleted JobsCompleted JobsViewing OptionsCompleted JobsAccess To:Completed JobsHide Job DetailActive JobsSettingDescriptionSets to display information about printing or queued jobs.• [Show Job Detail] (default)• [Hide Job Detail]CompletedJobs- Configures settings for the display of completed job information.ViewingOptionsSets view options for completed jobs.• [No Job Viewing]• [Require Login]• [Always Allow View] (default)Access To:Hide JobDetailSets whether to display all user jobs or the information of onlyauthenticated users for completed jobs.• [All Jobs] (default)• [Own Jobs]Sets whether or not to hide the details of completed jobs.• [No] (default)• [Yes]5.2 Common Menus Setting 173
[2 Sided Report]System Settings2 Sided ReportSettingDescription2 Sided Report Sets whether or not to print reports and lists either 1-sided or 2-sided.• [1 Sided] (default)• [2 Sided][Print Area]System SettingsPrint AreaSettingPrint AreaDescriptionSets whether or not to extend the print area. This item is enabled when printingby emulation (HP-GL/2, ESC/P, PCL) or in PostScript.• [Standard] (default)• [Extended][Banner Settings]System SettingsBanner SettingsBanner SettingsBanner SheetBanner SettingsBanner TrayBanner SettingsDriver SettingsSettingBanner SheetBanner TrayDescriptionSets whether or not to insert banner sheets.• [Off] (default)Does not output banner sheets.• [Start Sheet]Outputs a banner sheet at the beginning of a document.• [End Sheet]Outputs a banner sheet at the end of a document.• [Start & End]Outputs banner sheets at the beginning and end of a document.Sets the paper tray to be used for printing banner sheets.• [Tray 1] (default)• [Tray 2] to [Tray 4], [Tray 6]Note• Tray 2 to 4 and Tray 6 are optional. The display only shows the trays that areactually installed on the printer.174 5 Control Panel Settings
SettingDriver SettingsDescriptionSets whether or not to enable banner settings for the print drivers.• [Enabled] (default)• [Disabled][Secure Print]Note• This item appears only when Secure Print feature is available.System SettingsSecure PrintSettingSecure PrintDescriptionSets whether or not to permit printing of Secure Print jobs from the controlpanel.• [Enabled] (default)Permits users to print Secure Print jobs from the control panel.• [Disabled]Does not permit users to print Secure Print jobs from the control panel.[Print Order]Note• This option appears only when the HDD Extension Kit (optional) is installed or the RAM disk is set to[Enabled].System SettingsPrint OrderPrint OrderOldest Date FirstPrint OrderNewest Date FirstSettingPrint OrderDescriptionSets print order for selected files when printing documents by using SecurePrint, Private Charge Print or Charge Print features.• [Oldest Data First] (default)Prints files in chronological order.• [Newest Data First]Prints files in reverse chronological order.5.2 Common Menus Setting 175
[Machine Clock]Note• The date and time set under this item are printed in reports and lists.System SettingsMachine ClockMachine ClockSet DateMachine ClockSet TimeMachine ClockDate FormatMachine ClockTime FormatMachine ClockTime ZoneMachine ClockDaylight SavingsDaylight SavingsOffDaylight SavingsSet by DateDaylight SavingsSet by Month/WeekSettingSet DateSet TimeDate FormatDescriptionSets year/month/day to match with the format set in [Date Format].Sets hours: minutes to match with the format set in [Time Format].Sets the date display format.• [yyyy/mm/dd]The date is displayed in order year/month/day.• [mm/dd/yyyy]The date is displayed in order month/day/year.• [dd/mm/yyyy] (default)The date is displayed in order day/month/year.Note• The initial values may be different depending on the model.176 5 Control Panel Settings
SettingDescriptionTime FormatTime ZoneDaylight SavingsSets the time display format.• [12 Hour Clock]• [24 Hour Clock] (default)Sets the time zone.Sets Daylight Saving Time.• [Off] (default)No Daylight Saving Time is set.• [Set by Date]Start date and End date of Daylight Saving Time is set by date (Month, Day).• [Set by Month/Week]Start date and End date of Daylight Saving Time is set by month and week.Note• [Invalid value] appears for inputting incorrect values, while [Start date andend date are incorrect] appears for configuring the same setting for Startdate and End date.[Print Speed]System SettingsPrint SpeedSettingPrint SpeedDescriptionSets whether to set the initial print speed to Color or Black & White.• [Color] (default)• [Black & White][Drum Conservation]System SettingsDrum ConservationSettingDrum ConservationDescriptionSets to auto detect feature for color printing.• [On] (default)Judges to print in color or monochrome based on the first page. Prints everypages in color when the first page is in color.If the first page is in monochrome, the printer switches to color printing when acolored page appears in the halfway. Color printing continues even if the followingpage is in monochrome.Printing speed will be prioritized.• [Off]Prints every pages in color.5.2 Common Menus Setting 177
[When Jam Occurs]System SettingsWhen Jam OccursSettingWhen Jam OccursDescriptionSpecify how the printer handles print jobs if a paper jam occurs while printing.• [ClearJam ToResume] (default)The printer resumes printing after a paper jam is cleared.• [Delete Job]The printer cancels the print job after a paper jam is cleared.[Drum Life End]System SettingsDrum Life EndSettingDrum Life EndDescriptionA message indicating that the replacement life of a drum cartridge isapproaching appears approximately 7,500 pages* before the replacement lifeof the drum cartridge is reached. Approximately 2,300 pages* before thereplacement life is reached, a message indicating the drum cartridge needs tobe replaced soon appears. Select whether or not to cancel printing when thedrum cartridge has reached its replacement cycle.Select whether or not to cancel printing when a drum cartridge has reached itsreplacement cycle.• [Cancel Printing] (default)After the drum cartridge replacement message appears, printing is disableduntil the drum cartridge is replaced with a new one.• [Continue to Print]Even if a drum cartridge replacement life is reached, printing is not disabledimmediately. Printing will be forcibly canceled to protect the printer at thepoint when abnormality is detected in the drum cartridge.Note, however, that printer performance such as print quality might bedeteriorated when printing is continued beyond the replacement cycle of adrum cartridge. We recommend users to prepare new drum cartridge forimmediate replacement, as printing might be stopped soon.*: The page yield of each consumable varies depending on print requests, documents printed, how oftenthe power is switched on/off or temperature and humidity of the environment where the printer is located.For more information, refer to “A.3 Life of Consumables and Regular Replacement Parts” (P. 402).[ExtendAdjustTime]System SettingsExtendAdjustTimeSettingExtendAdjustTimeDescriptionSet whether to extend the image quality adjustment time when the power isturned on to improve image quality. However, pressing [On] decreases the lifeof the Drum Cartridge.• [Off] (default)• [On]178 5 Control Panel Settings
[mm / inches]System Settingsmm / inchesSettingmm / inchesDescriptionSets the unit of measure for lengths displayed or entered on the control panel.• [Millimeter(mm)] (default)• [Inches (")][Data Encryption]Important• The hard disk is initialized when the [Data Encryption] setting is changed.Note• This item appears only when HDD Extension Kit (optional) is installed.• This item is not supported on the model available in China.• All data is automatically encrypted when data is written to the hard disk.System SettingsData EncryptionData EncryptionEncryptionData EncryptionEncryption KeySettingEncryptionEncryption KeyDescriptionSets whether or not encrypt data on the system disk (hard disk).• [Off] (default)• [On]Sets the 12-digit number encryption key for encrypting data.Note• [Encryption Key] is always displayed as [0 ] on the setting screen evenwhen set as a security measure.[Overwrite HD]Note• This item appears only when HDD Extension Kit (optional) is installed.System SettingsOverwrite HDSettingOverwrite HDDescriptionSets whether or not to overwrite data on the hard disk, and the number of timesdata is overwritten.• [Off]• [1 Overwrite]• [3 Overwrites] (default)5.2 Common Menus Setting 179
[Auto Job Promote]Note• This item appears only when HDD Extension Kit (optional) is installed.System SettingsAuto Job PromoteSettingAuto Job PromoteDescriptionSets whether or not to allow another job to automatically bypass the current jobwhen the printer is unable to start an operation for any reason, (for example,running out of paper in a tray when starting printing).• [Disabled] (default)• [Enabled]Note• Stored jobs such as Secure Print and Sample Set documents cannot beused with the Auto Job Promote feature.• [Resume Error Job] is not available if [Enabled] is set.[Resume Error Job]Note• This item appears only when HDD Extension Kit (optional) is installed while [Auto Job Promote] is set to[Disabled].System SettingsResume Error JobSettingResume Error JobDescriptionSets the operation by the printer if it needs to cancel a print job, when the erroroccurs in the print job for any reason.• [Auto Resume] (default)The printer automatically cancels a print job with error and resumes thesubsequent jobs.• [Resume by User]Error message appears on the control panel if the error which involvescanceling of print jobs occurs. Print jobs are canceled by the operation fromthe printer.[Software <strong>Download</strong>]System SettingsSoftware <strong>Download</strong>SettingSoftware <strong>Download</strong>DescriptionSets whether to enable or disable software downloads.• [Enabled] (default)• [Disabled]180 5 Control Panel Settings
[RAM Disk]Note• This option is displayed when the HDD Extension Kit (optional) is not installed.System SettingsRAM DiskSettingRAM DiskDescriptionSets whether to use a RAM disk. You can use the RAM disk when it is set to[Enabled].• [Enabled] (default)• [Disabled]Important• When using a RAM disk, if you switch off and on the machine power, all thestored documents will be removed.[Accounting]System SettingsAccountingAccountingAccounting TypeSettingDescriptionAccounting TypeSelect types of management to perform account administration. When an[Local Accounting] is set, you can print the [Auditron Report (Print Jobs)]instead of the [Meter Report (Print Jobs)].• [Disabled] (default)• [AuthenticationSrvr]Performs account administration using user information managed on theAuthentication Server.• [Local Accounting]Performs account administration using pre-registered information in theprinter.• [Network Accounting]Performs account administration based on the user information managed bya remote service. User information is registered on the remote service.• [<strong>Xerox</strong>StdAccounting]Accounting administration is carried out based on the user information andaccount information pre-registered on the machine.The HDD Extension Kit (optional) is required to select [<strong>Xerox</strong>StdAccounting].5.2 Common Menus Setting 181
[Authentication]System SettingsAuthenticationAuthenticationLogin TypeAuthenticationUser Detail SetupUser Details SetupStoreUserDetailsUser Details SetupFailedAccess LogUser Details SetupSaveRemoteAccountUser Details SetupDel RemoteAccountAuthenticationCharge PrintCharge PrintPJLReceiveCommandCharge PrintPJL OutputCommandCharge PrintReceive ControlCharge PrintProcess Job LoginProcess Job LoginJob Login SuccessProcess Job LoginJob Login FailureProcess Job LoginWithout User IDLogin TypeSettingDescriptionSets the printer authentication method.• [No Login Required] (default)Authentication is not performed.• [Local Accounts]Performs user authentication based on the user information preregisteredin the printer.• [Remote Accounts]Authenticates users with a remote authentication server.182 5 Control Panel Settings
UserDetailSetupChargePrintSettingStoreUserDetailsFailedAccess LogSaveRemoteAccountDel RemoteAccount-PJLReceiveCommandPJL OutputCommandDescriptionSets whether to store authentication information to non-volatile memory(NVM) or HDD Extension Kit (optional).• [NVM] (default)• [Hard Disk]Note• This item appears only when [Local Accounts] is set in [Login Type]while [Network Accounting] is set in [Accounting] > [AccountingType].Sets whether or not to record failed authentication to [Error HistoryReport] when authentication fails for the preset number of times in 10minutes. This is to detect invalid accesses.• [Off]• [On] (default)When [On] is specified, the number of authentication failuresrecorded can be specified as a value from 1 to 600.Note• Authentication failures are only recorded in [Error History Report],and access denials, as in “[Panel Settings]” (P. 170) are notrecorded.Sets whether or not to save remote accounts.• [Disabled] (default)• [Enabled]Note• This item appears when HDD Extension Kit (optional) is installed and[Remote Accounts] is selected for [Login Type].Deletes user information for remote authentication saved by setting[Save Remote Account] to [Enabled].Note• This item appears only when HDD Extension Kit (optional) isinstalled, while [Remote Accounts] is set in [Login Type].Sets charge printing that uses authenticated user information.Note• This item appears only when HDD Extension Kit (optional) isinstalled.Reception of remote printing commands can be controlled by PJLcommands. When [Off] is set or no PJL command has arrived on theprinter, the [Receive Control] setting described later is used.• [Off] (default)• [On]Printing of remote print jobs can be controlled by PJL commands.• [Off] (default)• [On]5.2 Common Menus Setting 183
ChargePrintSettingReceiveControlProcessJob LoginDescriptionSets how received print jobs are handled.• [ReferPrintAuditron] (default)• [PrivateChargePrint]Saves jobs with User IDs to private charge print regardless ofwhether or not the authentication feature is used.• [Save inChargePrint]Saves all received jobs to charge print regardless of whether or notthe authentication feature is used.Important• When [Save inChargePrint] is set, all print jobs are saved even ifauthentication succeeds or fails. To prevent unwanted print jobs frombuilding up, either set up automatic deletion or manually delete printjobs that have exceeded their storage period set under [Job ExpiryDate]. For more information on how to set the storage period, refer to“[Stored Jobs]” (P. 185).Note• This item appears only when IC Card Reader (optional or purchaseseparately) is installed. The IC Card Reader may not be suppliedwith the printer in some regions. Contact your dealer for details.• When [PrivateChargePrint] and [Save inChargePrint] are set, secureprint, sample set or delayed print are ignored even if you specifythem on the print driver.Sets the processing method when a print job is received.[Job Login Success]Sets the processing method when successfully authenticated jobs arereceived.• [Print Job] (default)Print jobs are printed.• [PrivateChargePrint]Print jobs are saved to Private Charge Print.[Job Login Failure]Sets the processing method when failed authentication jobs arereceived.• [Save in ChargePrint]• [Delete Job] (default)[Without User ID]Sets the processing method when a print job without a User ID isreceived.• [Print Job]• [Save in ChargePrint]• [Delete Job] (default)Note• This item appears only when IC Card Reader (optional or purchaseseparately) is installed. The IC Card Reader may not be suppliedwith the printer in some regions. Contact your dealer for details.184 5 Control Panel Settings
[Stored Jobs]Note• This option appears only when the HDD Extension Kit (optional) is installed or the RAM disk is set to[Enabled].System SettingsStored JobsStored JobsJob Expiry DateStored JobsKeep for (Days)Stored JobsDelete at (Time)Stored JobsKeep forStored JobsUpon Power OffSettingJob Expiry DateKeep for (Days)Delete at (Time)DescriptionSets the storage period for documents. Stored jobs are automatically deletedwhen the document expiry date is reached.• [Off] (default)Documents are kept unconditionally.• [No. of Days & Time]Sets the storage period as a number of days and time.• [Duration]Sets the number of hours until documents are deleted.Sets the storage period within 1 to 14 days in 1-day increments.• [7 Days] (default)Sets the time that documents are deleted.• [3:00AM] or [3:00] (default)Note• Set the time by the 12-hour clock or 24-hour clock by setting [SystemSettings] > [Machine Clock] > [Time Format].Keep for Sets the storage period between 0 hours and 15 minutes and 120 hours and 0minutes.• [4 Hours and 0 Minutes] (default)Upon Power OffSets whether or not to delete stored jobs regardless of the storage period whenthe printer is turned off or on.• [Do not Delete Jobs] (default)Deletes only stored jobs whose document expiry date is reached when theprinter is turned off or on.It does not delete stored jobs whose document expiry date is not reached.• [Delete Jobs]Deletes all stored jobs when the printer is turned off or on.5.2 Common Menus Setting 185
[Extra Center Tray]System SettingsExtra Center TraySettingExtra Center TrayDescriptionSets whether or not to use Extra Center Tray.• [Installed] (default)• [Not Installed][Software Options]Note• This item appears only when the Feature Enhance Kit (optional) is installed.• To install the Feature Enhance Kit and HDD Extension Kit (optional) are necessary.System SettingsSoftware OptionsSoftware OptionsFeatureEnhance KitFeatureEnhance KitEnable KitSettingDescriptionFeatureEnhanceKitEnables the Feature Enhance Kit installed on the printer. The confirmationmessage is displayed when [Enable Kit] is selected. Press the button.Note• Once the [FeatureEnhance Kit] is enabled, the ROM of the installed FeatureEnhance Kit cannot be used by other devices.• To reset or disable this feature, contact our Customer Support Center or yourdealer.186 5 Control Panel Settings
[Image Log Control]Important• Consult your dealer to use the Image Log Control feature.Note• This item appears only when the Feature Enhance Kit (optional) and HDD Extension Kit (optional) areinstalled.System SettingsImage Log ControlImage Log ControlImage Log ControlImage Log ControlGenerate ImageLogImage Log ControlAssurance LevelImage Log ControlTransfer ImageLogImageLog TransferLog TransferImageLog TransferLogs To TransferImageLog TransferTransfer TimingImageLog TransferAssurance LevelSettingImage Log ControlGenerate ImageLogAssurance LevelDescriptionSet whether or not to use the image log control feature. Normally, theprinter is used with this feature set to [Off]. Consult your dealer to usethe Image Log Control feature.• [Off] (default)• [On]Sets whether or not to generate an image log.• [Off]• [On] (default)Sets the level at which an image log is reliably generated for a print job.• [High]Image logs are generated unconditionally. For this reason, printoperations are sometimes affected.• [Low] (default)Image logs are generated as much as possible with priority given toprinter performance. For this reason, generation of image logs issometimes skipped.5.2 Common Menus Setting 187
SettingDescriptionTransferImageLog- Sets transfer of image logs to the log server.LogTransferLogs ToTransferTransferTimingAssuranceLevelSet whether or not to enable the image log transfer feature.• [Disabled] (default)• [Enabled]Sets automatic transfer of image logs.• [Pause]• [Per Job Basis]• [Accumulate First] (default)Note• [Per Job Basis] is displayed when [Image Log Control] > [AssuranceLevel] is set to [High].Sets the timing that image logs are transferred. Set [Disabled] or[Enabled] for each of the transfer timings. Default is all [Enabled].• [At end of the job]• [At power On]• [End of selections]• [When max reached]Sets the assurance level when data is transferred to the log server.• [Low] (default)• [High]Note• When [High] is set, data is transferred unconditionally. However,during data transfer, printer performance might drop or printing maybe paused.[Software Upgrade]Note• This item appears only when EP system is used. Contact our Customers Support Center or your dealerfor details.• This item is not supported on the model available in China.System SettingsSoftware UpgradeSettingSoftware UpgradeDescriptionAllows to upgrade the firmware used in the printer to the latest version whenEP system using the Internet has been used.Note• EP system may not be available in some regions. Contact our CustomersSupport Center or your dealer for its application.188 5 Control Panel Settings
[EP Service]Note• This item appears only when EP system is used. Contact our Customers Support Center or your dealerfor details.• This item is not supported on the model available in China.System Settings EP Service EP Diag. / RepairEP Service EP Diag. / Repair DiagnosticRequestEP ServiceEP Diag. / RepairCheck Connection Repair RequestSettingDescriptionEP Diag. /Repair- Sends the Diagnostic or Repair Request to the Remote Centerwhen EP system using the Internet has been used.Note• EP system may not be available in some regions. Contact ourCustomers Support Center or your dealer for its application.Check ConnectionDiagnosticRequestRepairRequestRequest EP diagnosis of the printer.Request repair of the printer.Allows to check Connection status when you contacted ourCustomers Support Center using EP system.Confirmation message is displayed by selecting [CheckConnection]. Press button.5.2 Common Menus Setting 189
[Printer Settings]The [Printer Settings] menu allows you to set paper trays and the Auto Tray Selectionfeature.Note• Refer to “Auto Tray Selection Feature” (P. 133) for more information about the Auto Tray Selectionfeature.[Substitute Tray]Printer SettingsSubstitute TraySettingSubstitute TrayDescriptionSets whether or not to switch to another paper tray if the paper tray selected bythe Auto Tray Selection feature runs out of paper. When using this feature, setthe paper size for the substitute tray.• [Off] (default)Does not substitute the tray, and displays a message prompting to loadpaper into the paper tray.• [Use Larger Size]Switches to another paper tray that contains paper that is one size largerthan the size requested, and prints documents at 100% zoom ratio.• [Use Closest Size]Switches to another paper tray that contains paper of size closest to the sizerequested, and prints documents at a reduced zoom ratio if necessary.• [Select Tray 5]Switches to the bypass tray, and prints documents on the paper loaded in thebypass tray.Note• These settings will be overridden by requests sent from computers.[PaperTypeMismatch]Printer SettingsPaperTypeMismatchSettingPaperTypeMismatchDescriptionSets the action to take when there is no paper tray loaded with the paper typespecified in the print job.• [PaperSupply Screen]The message prompting you to change the settings for type of paper isdisplayed.• [ConfirmationScreen] (default)The message prompting you to make sure the type of paper is displayed.• [Print]The print job is proceeded with the currently specified paper type withoutshowing any messages.190 5 Control Panel Settings
[Paper Type]Printer SettingsPaper TypePaper TypeTray 1Paper TypeTray 2Paper TypeTray 3Paper TypeTray 4Paper TypeTray 5Paper TypeTray 6SettingDescriptionTray 1 Sets the type of the paper loaded in tray 1.• [Plain] (default), [Recycled], [Bond], [Plain S2], [Heavyweight],[Heavyweight A], [Heavyweight B], [Heavyweight C], [Heavyweight S],[HW S2], [HW A S2], [HW B S2], [HW C S2], [HW S S2], [Extra Heavyweight],[X-Heavyweight A], [X-Heavyweight B], [X-Heavyweight C],[X-Heavyweight D], [X-Heavyweight S], [X-HW S2], [X-HW A S2],[X-HW B S2], [X-HW C S2], [X-HW D S2], [X-HW S S2], [Transparency],[Gloss], [Gloss S2], [HeavyweightGloss], [HW Gloss S2], [Labels], [Punched],[Letterhead], [Pre-Printed], [Others], [1. Custom 1] to [5. Custom 5]Note• [1. Custom 1] to [5. Custom 5] display the names specified under [CustomPaper Name].Tray 2 to Tray 4 Sets the types of the paper loaded in trays 2 to 4.• [Plain] (default), [Recycled], [Bond], [Plain S2], [Heavyweight],[Heavyweight A], [Heavyweight B], [Heavyweight C], [Heavyweight S],[HW S2], [HW A S2], [HW B S2], [HW C S2], [HW S S2], [Extra Heavyweight],[X-Heavyweight A], [X-Heavyweight B], [X-Heavyweight C],[X-Heavyweight D], [X-Heavyweight S], [X-HW S2], [X-HW A S2],[X-HW B S2], [X-HW C S2], [X-HW D S2], [X-HW S S2], [Transparency],[Gloss], [Gloss S2], [HeavyweightGloss], [HW Gloss S2], [Labels], [Punched],[Letterhead], [Pre-Printed], [Others], [1. Custom 1] to [5. Custom 5]Note• Tray 2 to Tray 4 are optional. The display only shows the trays that areactually installed on the printer.• [1. Custom 1] to [5. Custom 5] display the names specified under [CustomPaper Name].Tray 5Sets the type of the paper loaded in the bypass tray.• [Plain] (default), [Recycled], [Bond], [Plain S2], [Heavyweight], [HW S2],[Extra Heavyweight], [X-HW S2], [Extra-HW Plus], [Extra-HW plus S2],[Transparency], [Gloss], [Gloss S2], [HeavyweightGloss], [HW Gloss S2],[Labels], [Envelope], [Lightweight], [Punched], [Letterhead], [Pre-Printed],[Others], [Plain A], [Plain B], [Plain C], [Plain D], [Plain E], [Plain F], [Plain G],[Plain S], [1. Custom 1] to [5. Custom 5]Note• [1. Custom 1] to [5. Custom 5] display the names specified under [CustomPaper Name].5.2 Common Menus Setting 191
SettingDescriptionTray 6 Sets the type of the paper loaded in tray 6.• [Plain] (default), [Recycled], [Bond], [Plain S2], [Heavyweight], [HW S2],[Heavyweight A], [Heavyweight B], [Heavyweight C], [Heavyweight S],[HW A S2], [HW B S2], [HW C S2], [HW S S2], [Extra Heavyweight],[X-HW S2], [X-Heavyweight A], [X-Heavyweight B], [X-Heavyweight C],[X-Heavyweight D], [X-Heavyweight S], [X-HW A S2], [X-HW B S2],[X-HW C S2], [X-HW D S2], [X-HW S S2], [Transparency], [Gloss], [GlossS2], [HeavyweightGloss], [HW Gloss S2], [Labels], [Punched], [Letterhead],[Pre-Printed], [Other], [Envelope], [1. Custom 1] to [5. Custom 5]Note• Tray 6 is optional. The display only shows the tray that is actually installed onthe printer.• [1. Custom 1] to [5. Custom 5] display the names specified under [CustomPaper Name].[Paper Color]Printer SettingsPaper ColorPaper ColorTray 1Paper ColorTray 2Paper ColorTray 3Paper ColorTray 4Paper ColorTray 5Paper ColorTray 6SettingTray 1 to Tray 4Tray 5, Tray 6DescriptionSets the color of the paper loaded in the trays.• [White] (default), [Blue], [Yellow], [Green], [Pink], [Clear], [Ivory], [Gray],[Buff], [Goldenrod], [Red], [Orange], [1. Custom 1] to [5. Custom 5], [Others]Note• Tray 2 to Tray 4, and Tray 6 are optional. The display only shows the traysthat are actually installed on the printer.• [1. Custom 1] to [5. Custom 5] display the names specified under [CustomColor Name].192 5 Control Panel Settings
[PaperTypePriority]Printer SettingsPaperTypePriorityPaperTypePriorityBondPaperTypePriorityPlainPaperTypePriorityPlain S2PaperTypePriorityRecycledPaperTypePriorityHeavyweightPaperTypePriorityHeavyweight APaperTypePriorityHeavyweight BPaperTypePriorityHeavyweight CPaperTypePriorityHeavyweight SPaperTypePriorityGlossPaperTypePriority1. Custom 1PaperTypePriority2. Custom 2PaperTypePriority3. Custom 3PaperTypePriority4. Custom 4PaperTypePriority5. Custom 55.2 Common Menus Setting 193
SettingBond, Plain, PlainS2, Recycled,Heavyweight,Heavyweight A,Heavyweight B,Heavyweight C,Heavyweight S,Gloss, 1. Custom 1to 5. Custom 5DescriptionThis setting will be used by the Auto Tray Selection feature. Defaults are asfollows: Plain=[1], Recycled=[2], Bond=[3]. Otherwise, the default is [AutoPaper Off].• [1] to [15]Sets the priority order of paper types.• [Auto Paper Off]Does not set the priority order of paper types. In this case, the Auto TraySelection feature is not used.Note• [1. Custom 1] to [5. Custom 5] display the names specified under [CustomPaper Name].• You can assign the same priority order to different paper types. In this case,the printer selects a tray based on the [Paper Tray Priority] setting.[PaperTrayPriority]Printer SettingsPaperTrayPriorityPaperTrayPriorityTray 1PaperTrayPriorityTray 2PaperTrayPriorityTray 3PaperTrayPriorityTray 4PaperTrayPriorityTray 5PaperTrayPriorityTray 6SettingTray 1 to Tray 4,Tray 5, Tray 6DescriptionSets the priority order of the paper trays. This setting will be used by the AutoTray Selection feature. Defaults are as follows: Tray 1=[1], Tray 2=[2], Tray3=[3], Tray 4=[4], Tray 6=[5] and Tray 5=[No AutoTraySwitch].• [1] to [5]Sets the priority order of the paper trays.• [No AutoTraySwitch]Does not set the priority order of paper types. In this case, the Auto TraySelection feature is not used.Note• Tray 2 to Tray 4, and Tray 6 are optional. The display only shows the traysthat are actually installed on the printer.• You cannot assign the same priority to more than one tray. If the samepriority order of other trays are specified, a priority order other than thespecified tray is automatically changed.• Only the lowest priority can be set for Tray 5.194 5 Control Panel Settings
[PaperSizeSettings]Printer SettingsPaperSizeSettingsPaperSizeSettingsTray 1PaperSizeSettingsTray 2PaperSizeSettingsTray 3PaperSizeSettingsTray 4PaperSizeSettingsTray 5SettingTray 1 to Tray 4DescriptionSets the paper size of the paper loaded in each paper tray.• [Auto] (default for Tray 1 to Tray 4)The sensor automatically detects the paper size.• [Custom]Sets the length and width of the paper.When [Custom] is selected, set the print orientation to [Portrait (Y) Size] or[Landscape (X) Size].Note• Tray 2 to Tray 4 are optional. The display only shows the trays that areactually installed on the printer.• For details on how to set custom paper sizes, refer to “Setting the PaperSizes of Trays” (P. 129).• [Tray 5] is not displayed if [No AutoSwitchOff] is specified in [Paper TrayPriority] > [Tray 5].Tray 5 Sets the paper size of the paper loaded in tray 5.• A3 , A4 , A4 , A5 , A5 , A6 , B4 , B5 , B5 , B6 ,5.5x8.5" , 5.5x8.5" , 7.25x10.5" , 7.25x10.5" , 8.5x10" ,8.5x10" , 8.5x11" , 8.5x11" , 215x315mm , 8.5x13" ,8.5x14" , 11x15" , 11x17" , A4 Cover , 9x11" , 12x18" ,SRA3 , 16K , 16K , 8K , Postcard 100x148mm ,148x200mm , 4x6" , 5x7" , 120x235mm , No.10 Env , No.10Env , DL Env. , C4 Env. , C5 Env. , C6 Env. , 98x148mm ,105x235mm• [Custom]Sets the length and width of the paper.When [Custom] is selected, set the print orientation to [Portrait (Y) Size] or[Landscape (X) Size].Note• For details on how to set custom paper sizes, refer to “Setting the PaperSizes of Trays” (P. 129).• [Tray 5] is not displayed once [Paper Tray Priority] > [Tray 5] is selected andthen [No AutoSwitchOff] is specified.5.2 Common Menus Setting 195
[Image Quality]Printer SettingsImage QualityImage QualityPlainImage QualityRecycledImage QualityBondImage QualityPlain S2Image QualityHeavyweightImage QualityHW S2Image QualityExtra HeavyweightImage QualityX-HW S2Image QualityLetterheadImage QualityPre-PrintedImage QualityOtherImage Quality1. Custom 1Image Quality2. Custom 2Image Quality3. Custom 3Image Quality4. Custom 4Image Quality5. Custom 5196 5 Control Panel Settings
SettingPlain, Recycled,Bond, Plain S2,1. Custom 1 to5. Custom 5DescriptionSets the image quality (paper type) for each paper.• [A] ([Bond] default)Quality ideal for color-exclusive bond paper such as J paper (82 gsm)• [B] ([Plain], Plain S2 and [1. Custom 1] to [4. Custom 4] defaults)Quality ideal for generally used office paper (P paper, C2 paper, etc.)• [C] ([Recycled] default)Quality ideal for recycled paper (C2r paper, WR100 paper, etc.)• [D]Select this when print quality is uneven on coarse paper.• [E] - [G]Not used.• [S] ([5. Custom 5] defaults)Quality ideal for gloss paper is 105 gsm or less, such as JD coated(104.7 gsm), J coated (95.0 gsm)Note• “Coarse paper” refers to paper having conspicuous transparent characterswhen held up against the light.Heavyweight,HW S2Extra Heavyweight,X-HW S2Letterhead,Pre-Printed,OtherSets the image quality (paper type) for each paper.• [A] (default)• [B]Quality ideal for water resistant paper.• [C]Quality ideal for white film.• [S]The quality can be set by the user.Sets the image quality (paper type) for each paper.• [A] (default)• [B], [C]Quality ideal for business cards.• [D]Not used.• [S]Quality ideal for film labels or water resistant film gloss paper.• [E]• [F] (default)5.2 Common Menus Setting 197
[Custom Paper Name]Printer SettingsCustom Paper NameCustom Paper Name1. Custom 1Custom Paper Name2. Custom 2Custom Paper Name3. Custom 3Custom Paper Name4. Custom 4Custom Paper Name5. Custom 5Setting1. Custom 1 to5. Custom 5DescriptionSets the names for [1. Custom 1] to [5. Custom 5] that are displayed under[PaperTypePriority], [Paper Type], and [Image Quality].Up to 8 alphanumeric characters can be used for a name. (See No 1, 2, 3 and4 of *2 and *4 on P. 214.)[Custom Color Name]Printer SettingsCustom Color NameCustom Color Name1. Custom 1Custom Color Name2. Custom 2Custom Color Name3. Custom 3Custom Color Name4. Custom 4Custom Color Name5. Custom 5Setting1. Custom 1 to5. Custom 5Description[1. Custom 1] to [5. Custom 5] displayed under [Paper Color] can be given anyname.Up to 8 alphanumeric characters can be used for a name. (See No 1, 2, 3 and4 of *2 and *4 on P. 214.)198 5 Control Panel Settings
[CenterTray Offset]Printer SettingsCenterTray OffsetNote• This option appears when Extra Center Tray is removed and [Extra Center Tray] is set to [Not Installed].SettingCenterTray OffsetDescriptionOffsetting means that each set of copies is delivered to the center tray andshifted slightly to separate it from the previous job. This sets the offsetfunction for the center tray.• Offset per Set (Default)Offset stacking per set• Offset per JobOffset stacking per job (print job)• OffNo offset stacking[CtrTrayLow-Offset]Printer SettingsCtrTrayLow-OffsetNote• This option appears when Extra Center Tray is installed and [Extra Center Tray] is set to [Installed].SettingCtrTrayLow-OffsetDescriptionOffsetting means that each set of copies is delivered to the center tray andshifted slightly to separate it from the previous job. This sets the offsetfunction for the center tray.• Offset per Set (Default)Offset stacking per set• Offset per JobOffset stacking per job (print job)• OffNo offset stacking5.2 Common Menus Setting 199
[CtrTrayUp-Offset]Printer SettingsCtrTrayUp-OffsetNote• This option appears when Extra Center Tray is installed and [Extra Center Tray] is set to [Installed].SettingCtrTrayUp-OffsetDescriptionOffsetting means that each set of copies is delivered to the center tray andshifted slightly to separate it from the previous job. This sets the offsetfunction for the center tray.• Offset per Set (Default)Offset stacking per set• Offset per JobOffset stacking per job (print job)• OffNo offset stacking[Finisher Offset]Note• This option appears only when the Finisher (optional) is installed.Printer SettingsFinisher OffsetSettingFinisher OffsetDescriptionOffsetting means that each set of copies is delivered to the right middletray and shifted slightly to separate it from the previous job. This sets theoffset function for the right middle tray.• Offset per Set (Default)Offset stacking per set• Offset per JobOffset stacking per job (print job)• OffNo offset stacking200 5 Control Panel Settings
[Print User ID]Printer SettingsPrint User IDSettingPrint User IDDescriptionPrints a user ID at a specified location.• [Off] (default)Does not print a user ID.• [Top Left]Prints a user ID at the top left corner of the paper.• [Top Right]Prints a user ID at the top right corner of the paper.• [Bottom Left]Prints a user ID at the bottom left corner of the paper.• [Bottom Right]Prints a user ID at the bottom right corner of the paper.[Odd Page 2 Sided]Printer SettingsOdd Page 2 SidedSettingDescriptionOdd Page 2 Sided Sets how to print on the final page of an odd-numbered document during 2-side printing.• [Off] (default)The side of the final page is printed in the same way as 1-sided printing, andpaper is not fed again through the Duplex unit as with 2-sided printing. Thedocument can be printed faster since paper is not fed again through theDuplex unit.• [On]The paper is fed again through the Duplex unit even though there is only oneside of data for the final page. The printing orientation can be aligned whenprinting on paper (e.g. paper with punch holes) that must be aligned in aspecific way, top to bottom or left to right, for example.[UnregisteredForms]Printer SettingsUnregisteredFormsSettingUnregisteredFormsDescriptionSets whether to cancel printing or print only data when the format specified atprinting is not registered.• [Print (Data only)] (default)• [Do not print]5.2 Common Menus Setting 201
[DefaultPaperSize]Printer SettingsDefaultPaperSizeSettingDefaultPaperSizeDescriptionSets the default paper size for each print mode.• [A4] (default)• [8.5 x 11"][Paper Size Group]Printer SettingsPaper Size GroupSettingPaper Size GroupDescriptionSets the size detection mode for automatically detecting the paper size fromtrays 1 to 6.Select the size detection mode according to the country of use. The default is[AB (8K/16K)].Refer to the tables below for combinations of sizes that can be automaticallydetected.Note• Some size detection modes cannot be used depending on the model ofprinter you are using. For information of paper sizes supported by thisprinter, refer to “Supported Paper Type” (P. 111).• The sizes available for auto detectionPaper size groupAB series (8x13")AB series (8x13"/8x14")AB series/AB series (8 K/16 K)Loading positionTray 1Tray 2 (1 Tray Module)Tray 2 - 4 (3 Tray Module)Tray 3, 4(Tandem Tray Module)Tray 6 (HCF B1)Tray 5 (Bypass)Tray 1Tray 2 (1 Tray Muddle)Tray 2 - 4 (3 Tray Module)Tray 3, 4(Tandem Tray Module)Tray 6 (HCF B1)Tray 5 (Bypass)A6 X X X X X X O X X XA5 X O X X O O O X X OA5 X X X X X X X X X OA4 O O X X X O O X X OA4 O O O O X O O O O OA3 O O X X X O O X X OB6 X X X X O X X X X OB5 O O X X O O O X X O202 5 Control Panel Settings
Paper size groupAB series (8x13")AB series (8x13"/8x14")AB series/AB series (8 K/16 K)Loading positionTray 1Tray 2 (1 Tray Module)Tray 2 - 4 (3 Tray Module)Tray 3, 4(Tandem Tray Module)Tray 6 (HCF B1)Tray 5 (Bypass)Tray 1Tray 2 (1 Tray Muddle)Tray 2 - 4 (3 Tray Module)Tray 3, 4(Tandem Tray Module)Tray 6 (HCF B1)Tray 5 (Bypass)B5 X X X X X O O O O OB4 O O X X X O O X X O5.5x8.5" X X X X X X X X X X5.5x8.5" X X X X O X X X X X7.25x10.5" O O O O X X X X X X8x10" X X X X X X X X X X8x10" X X X X X X X X X X8.5x11" O O X X O O O X X X8.5x11" O O O O O O O O O X215x315mm X X X X X X X X X X8.5x13" O O X X O O O X X X8.5x14" O O X X O O O X X X11x15" X X X X X X X X X X11x17" O O X X O O O X X XCover-A4 X X X X X X X X X XCover-Letter (9x11") X X X X X X X X X X12x18" X X X X X X X X X X12x19" X X X X X X X X X XSRA3 X O X X X X O X X X16 K (Taiwan/mainlandChina)16 K (Taiwan/mainlandChina)8 K (Taiwan/mainlandChina)X X X X X X X X X XX X X X X O O X X XX X X X X O X X X XPostcard X X X X X X X X X OPost Card (4x6") X X X X X X X X X XPhoto 2L (5x7") X X X X X X X X X XPost Card (6x9") X X X X X X X X X XNo.3 standardX X X X X X X X X OenvelopesCommercial#10 X X X X O X X X X XMonarch7.3/4 X X X X X X X X X X5.2 Common Menus Setting 203
Paper size groupInch seriesLoading positionTray 1Tray 2 (1 Tray Module)Tray 2 - 4 (3 Tray Module)Tray 3, 4(Tandem Tray Module)Tray 6 (HCF B1)Tray 5 (Bypass)A6 X X X X XA5 X X X X XA5 X X X X XA4 O O X X XA4 O O O O XA3 O O X X XB6 X X X X XB5 O O X X XB5 X X X X XB4 O O X X X5.5x8.5" O O X X X5.5x8.5" X X X X O7.25x10.5" O O O O X8x10" X X X X X8x10" X X X X X8.5x11" O O X X O8.5x11" O O O O O215x315mm X X X X X8.5x13" O O X X O8.5x14" O O X X O11x15" X X X X X11x17" O O X X OCover-A4 X X X X XCover-LetterX X X X X(9x11")12x18" X O X X X12x19" X X X X XSRA3 X X X X X16 K (Taiwan/mainlandChina)16 K (Taiwan/mainlandChina)X X X X XX X X X X204 5 Control Panel Settings
Paper size groupInch seriesLoading positionTray 1Tray 2 (1 Tray Module)Tray 2 - 4 (3 Tray Module)Tray 3, 4(Tandem Tray Module)Tray 6 (HCF B1)Tray 5 (Bypass)8 K (Taiwan/mainlandChina)X X X X XPostcard X X X X XPost Card (4x6") X X X X OPhoto 2L (5x7") X X X X OPost Card (6x9") X X X X ONo.3 standardX X X X OenvelopesCommercial#10 X X X X O[OCR Font Glyphs]Printer SettingsOCR Font GlyphsSettingOCR Font GlyphsDescriptionIt allows you to switch Font Glyph Code 0x5c of OCR-B in ESC/P or PCLemulation mode.• [Backslash] (default)• [Japanese Yen Sign]5.2 Common Menus Setting 205
[Allocate Memory] (See *2 on P. 214.)[Allocate Memory] changes the size of memory and form memory of each interface.Important• Memory is reset when its size is changed, and all data stored in each of the memory areas is deleted.• You cannot allocate more than the total memory. When the memory allocation settings exceed the sizeof mounted memory when the power is turned on, the system automatically adjusts memory allocation.• If the printer runs out of memory when ports are set to be enabled at printer startup, the ports aresometimes automatically disabled. If this happens, either disable unused ports, or change the memoryallocation under [Allocate Memory]. Note, however, that the parallel, USB ports are never automaticallydisabled.Note• Memory allocation, excluding the print page buffer, can be set on the control panel or in CentreWareInternet Services.• The print page buffer is the area where the actual printed image is plotted. The size of the print pagebuffer can be changed directly by the user. Area remaining after memory is allocated for other uses isallocated as the print page buffer.When printing high-resolution documents, set so that a large buffer size is allocated as print page buffer.The actual size of the allocated print buffer can be confirmed by printing the [Configuration Report]. Youcan also check it by using CentreWare Internet Services.Admin MenuAllocate MemoryAllocate MemoryPSAllocate MemoryHPGL Auto LayoutAllocate MemoryJob Ticket MemoryAllocate MemoryReceiving BufferSettingDescriptionPSHPGL Auto LayoutSpecifies the size of memory used by PostScript.Specify memory size from 70.00 to 128.00 MB in 0.25 MB increments.The maximum size that can be set changes according to the amountof free memory.• [70.00 M] (default)Specifies the size of memory to be used in HP-GL and HP-GL/2 autolayout.Specify memory size from 64 to 5120 KB in 32 KB increments. Themaximum size that can be set changes according to the amount offree memory.• [64K] (default)When HDD Extension Kit (optional) is installed, the hard disk isused for auto layout memory. In this case, the size cannot bechanged by the user, and is displayed as [Hard Disk] on the display.Job Ticket Memory Specify the amount of memory to use for job tickets from 0.25 to 8.00MB in 0.25 MB increments.The maximum amount of memory you can allocate varies according tothe amount of free space available in memory.• [0.25 MB] (default)206 5 Control Panel Settings
SettingDescriptionReceivingBuffer- Sets the memory of the receiving buffer (temporary storage locationfor data arriving from the computer) for each interface. Set thespooling setting, allocation location, and size of memory for each ofthe LPD, SMB and IPP interfaces.The receiving buffer size can be changed according to operatingstatus and purpose. Increasing the receiving buffer size sometimesfrees up the computer supporting a particular interface more quickly.The maximum size that can be set changes according to the amountof free memory.Note• When a port is disabled, its corresponding items are not displayed.• Even if the receiving buffer size is increased, the time required tofree up a computer sometimes does not change depending on thesize of data arriving from the computer.Parallel,NetWare, IPP,USB and Port9100EtherTalkCompatLPD Spool,SMB SpoolSpecify memory size from 64 to 1024 KB in 32 KB increments. Thedefault memory size is [64K] for parallel, USB. Otherwise, it is [256K].Note• [IPP] appears when the HDD Extension Kit (optional) is not installed.[IPP Spool] is displayed when the hard disk is installed.• [Parallel] appears only when the Parallel Port Kit (optional) isinstalled.Specify memory size from 1024 to 2048 KB in 32 KB increments. Thedefault is [1024K].• [No Spooling] (default)Spooling is not performed. Data cannot be simultaneously printedand received using the LPD or SMB interfaces.When printing on the LPD interface, set the memory size of thereceiving buffer exclusively for LPD from 1024 to 2048 KB in 32 KBincrements. The default is [1024K].When printing on the SMB interface, set the memory size of thereceiving buffer exclusively for SMB from 64 to 1024 KB in 32 KBincrements. The default is [256K].• [Hard Disk]Spooling to the hard disk is performed. The hard disk is used as thereceiving buffer for spooling. This item appears only when HDDExtension Kit (optional) is installed.• [Memory]Spooling to memory is performed. Memory is used as the receivingbuffer for spooling. When this optional value is selected, set thememory size of the receiving buffer for spooling from 0.5 to32.00 MB in 0.25 MB increments. The default is [1.00M]. Note thatprint data exceeding the preset memory size cannot be received tomemory. In this case, select [Hard Disk] or [No Spooling].Important• When the LPR byte count is disabled and a document larger than thesize set as the spooling memory is received, the job is repeatedlytransmitted. If this happens, either open the [Ports] tab in the printdriver Properties dialog box, and enable the LPR byte count, orchange the size of spooling memory so that it is larger than the size ofthe document.IPP Spool• [No Spooling] (default)Spooling is not performed. Data cannot be simultaneously printedand received using the IPP interface. Set the memory size of thereceiving buffer exclusively for IPP from 64 to 1024 KB in 32 KBincrements. The default is [256K].• [Hard Disk]Spooling to the hard disk is performed. The hard disk is used as thereceiving buffer for spooling.Note• [IPP Spool] appears only when HDD Extension Kit (optional) isinstalled. [IPP] is displayed when HDD Extension Kit is not installed.5.2 Common Menus Setting 207
[Image Quality]Adjusts the printer when print quality is poor.[Adjust Gradation]Refer to• For calibration procedure, refer to “7.12 Adjusting Tone Density” (P. 373)Image QualityAdjust GradationAdjust GradationTextAdjust GradationPhotoSettingDescriptionTextPhotoPrints a calibration chart with priority on resolution, and adjusts the gradation ofthe printer.• [CalibrationChart]Prints a calibration chart to check for deviation of the Yellow, Magenta andCyan gradations, and reads the adjustment values.• [Enter Value]Sets the adjustment values. Adjustment values can be set from -6 to +6 foreach of the colors.Prints a calibration chart with priority on gradation, and adjusts the gradation ofthe printer.• [CalibrationChart]Prints a calibration chart to check for deviation of the Yellow, Magenta andCyan gradations, and reads the adjustment values.• [Enter Value]Sets the adjustment values. Adjustment values can be set from -6 to +6 foreach of the colors.208 5 Control Panel Settings
[Adjust Paper Regi]Note• Tray 2 to 4, or Tray 6 is optional.• The [Adjust Side 1], [Adjust Side 2], [PrintChart-1Sided], and [PrintChart-2Sided] options are displayedin each case when Tray 1 to 4, Tray 5, or Tray 6 is selected.• For more information on adjusting paper regi, refer to “7.14 Adjusting the Paper Regi” (P. 382).• Vertical adjustment (Adjust Lead Regi) can be set per tray, however, all the values become the same.Adjust image Adjust Paper Regi Tray 1Adjust Paper Regi Tray 1 Adjust Side 1Adjust Paper Regi Tray 1Tray 2 Adjust Side 2Adjust Paper Regi Tray 1Tray 3 PrintChart-1SidedAdjust Paper Regi Tray 1Tray 4 PrintChart-2SidedAdjust Paper RegiTray 5Adjust Paper RegiTray 6SettingAdjust Side 1Adjust Side 2PrintChart-1SidedPrintChart-2SidedDescriptionAdjusts the print position of Side 1 in vertical direction (Lead Regi)and horizontal direction (Side Regi).• You can set the value between -2.0 mm to +2.0 mm, with 0.5mmincrements towards the plus ( ) or minus ( ) side.Adjusts the print position of Side 2 in vertical direction (Lead Regi)and holizontal direction (Side Regi).• You can set the value between -2.0 mm to +2.0 mm, with 0.5mmincrements towards the plus ( ) or minus ( ) side.Exports the chart for adjusting a print position of Side 1 in verticaldirection (Lead Regi) and holizontal direction (Side Regi).Exports the chart for adjusting a print position of Side 2 in verticaldirection (Lead Regi) and holizontal direction (Side Regi).5.2 Common Menus Setting 209
[Voltage Offset]Note• For more information on Voltage Offset, refer to “7.13 Adjusting the Image Transfer Voltage” (P. 380).Image QualityVoltage OffsetVoltage OffsetPlainVoltage OffsetBondVoltage OffsetRecycledVoltage OffsetHeavyweightVoltage OffsetExtra-HWVoltage OffsetGlossVoltage OffsetHeavyweightGlossVoltage OffsetPostcardVoltage OffsetEnvelopeVoltage OffsetLabelsVoltage OffsetTransparencyVoltage OffsetHeavyweight LongVoltage OffsetExtra-HW LongSettingDescriptionPlain, Bond,Recycled,Heavyweight, Extra-HW, Gloss,HeavyweightGloss,Postcard, Envelope,Labels, Transparency,Heavyweight Long,Extra-HW LongIf you often experience the following problems, adjust the image transfervoltage: White patches appear on images, toner scatters around images,overall images are bluish• [1] to [16] (default: [6])210 5 Control Panel Settings
[Adjust Finisher]Adjust the punch hole position or fold position when the Finisher-B1 (optional) and theFinisher-B1 with Booklet Maker Unit (optional) is installed.Admin MenuAdjust FinisherAdjust FinisherHole Punch ToolAdjust FinisherPunch PositionAdjust FinisherBookFoldPositionSettingHole Punch ToolPunch PositionBookFoldPositionDescriptionSelects the type of installed hold punches (optional).• 2/4 Hole Punch• 2/3 Hole Punch (US)Note• This option can be set when 2/4 Hole Punch or 2/3 Hole Punch (US) isinstalled.Selects the tray that the paper to use is set. You can also adjust the punchposition.• [Smaller than B4]Selects the tray settings when using the paper of A4 or 8.5x11” size.You can also adjust the punch position with 0.5mm increments in between5.0 mm to 15.0 mm. The default value is 10.0 mm.• [B4 or larger]Selects the tray settings when using the paper of A3 or 11x17” size. You canalso adjust the punch position with 0.5mm increments in between 5.0mm to15.0mm. The default value is 10.0 mm.Note• This option can be set when 2/4 Hole Punch or 2/3 Hole Punch (US) isinstalled.Selects the tray that the paper to use is set. You can also adjust the foldingposition.• [Smaller than B4]Selects the tray settings when using the paper of A4 or 8.5x11” size.You can also adjust the staple or folding position with 0.5mm increments inbetween 0 mm to 10.0 mm. The default value is 0 mm.• [B4 or larger]Selects the tray settings when using the paper of A3 or 11x17” size. You canalso adjust the staple or folding position with 0.5mm increments in between 0mm to 10.0 mm. The default value is 0 mm.Note• This option is displayed when Booklet Maker Unit for Finisher-B1 is installed.5.2 Common Menus Setting 211
[Init/Delete Data]The [Init/Delete Data] menu allows you to initialize printer settings stored in NV memory,network ports, and the hard disk, and delete data such as forms registered on the printer.Note• Executing initialization returns the settings to their default values.Admin MenuInit/Delete DataInit/Delete DataNVMInit/Delete DataHard DiskInit/Delete DataInitialize CertInit/Delete DataDelete All DataInit/Delete DataPrint MeterInit/Delete DataJob CountersInit/Delete DataDeleteForm/MacroInit/Delete DataDelete FontInit/Delete DataSecure Print Jobs *1*1 : [Secure Print Jobs] appears when using Secure Print feature while [Pte ChargePrint Jobs] appearswhen using Private Charge Print.SettingDescriptionNVMInitializes the NV memory. All settings return to the defaults when NV memoryis initialized.Note• The NV memory is nonvolatile memory that retains the printer settings evenwhen its power is switched off.Hard DiskInitializes the hard disk.The following data on the hard disk is deleted by initialization: additional fonts,ESC/P, HP-GL, HP-GL/2, and PCL forms, secure print documents, sample setdocuments, and delayed print documents. Secure Print, Sample Set andDelayed Print logs are not deleted.Note• This item appears only when HDD Extension Kit (optional) is installed.Initialize CertDeletes all certificates and initializes data.Use this option only when the certificate registered is damaged.212 5 Control Panel Settings
SettingDelete All DataDescriptionInitializes all data in NV memory and the hard disk. All settings return to thedefaults when NV memory is initialized. The following data on the hard disk isdeleted by initialization: additional fonts, HP-GL, HP-GL/2, ESC/P, and PCLforms, Secure Print documents, Sample Set documents, and Delayed Printdocuments. Secure Print, Sample Set and Delayed Print logs are not deleted.Important• When HDD Extension Kit is mounted, it may take approx. 1 hour or more toinitialize all data. During initialization, the lamps on the printer's control panelblink. Do not turn the printer off while initialization is in progress.Print MeterJob CountersDeleteForm/MacroDelete FontSecure Print JobsPte Charge PrintInitializes meter reports. Meter readings return to 0 when meter reports areinitialized.Refer to• “Initializing [Meter Report (Print Jobs)] Data” (P. 332)Initializes the job counter and the accumulated job time counter. Counterreadings return to 0 when job counters are initialized.Deletes the forms and macros registered on the printer.• [Del ESCP Forms]Deletes ESCP forms for emulation.• [DeletePCL Macros]Deletes PCL macros.Note• [Not registered] is displayed if a registered form or a macro does not exist.Deletes the fonts registered on the printer.• [Delete PCL Fonts]Deletes PCL fonts.Note• This item appears only when HDD Extension Kit (optional) is installed.• [Not registered] is displayed if no fonts are registered.Deletes a document saved as a Secure Print or Private Charge Print job.Note• [Secure Print Jobs] appears when using Secure Print feature while [PteCharge Print] appears when using Private Charge Print.• [No Secure Print Jobs] or [No Private Charge Print Jobs] is displayed whenthere are no documents.5.2 Common Menus Setting 213
[Language]SettingsLanguageSettingLanguageDescriptionSets the display language for the control panel.• [English] (default)The display language is English.• [Trad. Chinese]Displays screen messages in traditional Chinese.• [Simp. Chinese]Displays screen messages in simplified Chinese.• [Korean]Displays screen messages in Korean.*1When [Auto] is selected, data will be deleted if the language emulation automaticallyselected is not present or is unavailable on the printer.*2 Holding down the < > or < > button cycles through the options. To display a setting'sdefault value, press < > and < > at the same time.*3 The following information is printed in each line during dump printing:CountHexadecimal codeASCII code*4 Character ListPrints the total number of bytes counted from the beginning ofthe job data.Prints print data delimited in 4 bytes in hexadecimal format.Prints print data using JIS X0201 8-bit coded characters.Characters that are not defined in JIS X0201 are printed as“UD”.No. Type Characters1 Blank Space2 Alphabet ABCDEFGHIJKLMNOPQRSTUVWXYZabcdefghijklmnopqrstuvwxyz3 Numerals 01234567894 Symbols !"#$%&'()*+,-./:;q=r?@m\n^_`*5• When [Enabled] is set, and the print mode is set to [HexDump], PJL commands arealso output by [HexDump].• When language emulation not installed on the printer is specified by a PJLcommand, data is deleted.*6 WSD stands for Web Services on Devices.214 5 Control Panel Settings
6 TroubleshootingIf you encounter a problem while using this printer and have trouble solving it, see if any ofthe symptoms in the following pages “6.1 Clearing Paper Jams” (P. 215) through “6.8Network-related Problems” (P. 287) match your problem.If your problem is described in the following pages, apply the suggested solution providedfor the problem.If your problem is not described, or could not be solved with the suggested solution, contactour Customer Support Center or your dealer.6.1 Clearing Paper JamsA paper jam will disable the machine and cause an alarm to sound. An lamp willlight on the control panel and an error message will appear on the display. Use the figureon the bottom left of the control panel to check the location of the paper jam described inthe message, and remove the jammed paper.After the paper jam is cleared, printing restarts automatically from the point where printingstopped due to the paper jam.Alphanumericsindicatedin thefigurePosition of Paper Jamson the MessagePaper Jam SolutionReference Pages1, 2, 3 & 4 Tray 1 to 4 Paper Jam in Trays 1 - to 4 P. 2175 Tray 5 (Bypass tray) Paper Jam in the Bypass Tray 5 P. 216A Cover A Paper Jams in Upper Left Cover A P. 223B Cover B Paper Jams in Duplex Module Cover B P. 228C Cover C Paper Jams in Bottom Left Cover C P. 225D Cover D Paper Jams in Top Left Cover D P. 226- High Capacity Feeder /Tray 6Paper Jams in Tray 6 (HCF B1) P. 220- Finisher / Top cover Paper jams under the Finisher Top Cover P. 229FFinisher / Transport CoverFPaper Jams in the Finisher Transport CoverFP. 231- Finisher / Exit Cover H Paper Jams at H in the Finisher P. 236- Finisher / [2a] Paper Jams at 2a in the Finisher P. 232- Finisher / [2b] Paper Jams at 2b in the Finisher P. 233- Finisher / [3] Paper Jams at 3 in the Finisher P. 235- Finisher / [4] / [4a] Paper Jams at 4a in the Finisher P. 236- Finisher / [4] / [4b] Paper Jams at 4b in the Finisher P. 237- Finisher / [4a] / [RightBottom Tray]Paper Jams in the Right bottom tray P. 2396.1 Clearing Paper Jams 215
CAUTION• If you need to pull out a tray to remove paper jam, contact your local <strong>Fuji</strong> <strong>Xerox</strong>representative. Do not pull out a tray, otherwise it may cause injuries.Important• Pulling out a paper tray without confirming the location of the paper jam may tear paper and causepieces of paper to be left in the machine. This can cause a malfunction. Be sure to confirm the location ofthe paper jam before attempting to clear it.• The paper jam indicator remains lit on the control panel if there are pieces of paper remaining inside theprinter.• Make sure that the power is on when clearing a paper jam. Switching the power off erases the print dataremaining in the printer and the information stored in the printer's memory.• Do not touch interior components of the printer. Doing so can cause defective printing.Paper Jam in Tray 5The following describes how to clear paper jams occurring in Tray 5.1. Inspect the area of the paper tray where thepaper enters the printer and remove thejammed paper.If the paper is torn, check to make sure thatthere are no pieces of paper left inside.Important• If there are multiple sheets of paper loaded in the Tray5, remove all of the paper.Note• When the jammed paper is torn, make sure if thepieces may remain inside the machine.2. Load the paper with the print side facingdown.Important• Do not load the different types or sizes of papertogether. It may cause a paper jam.3. Adjust the paper guides to the size of thepaper.Important• Make sure that the guides are positioned lightlyagainst the paper. Paper guides that are positionedtoo tight or two narrow can cause paper jams.• Do not load paper above the maximum fill-line. Doingso can cause paper jams.216 6 Troubleshooting
Paper Jam in Trays 1 to 4The following describes how to clear paper jams occurring in Tray 1, Tray 2 to 4 (optional).Important• Pulling out a tray without confirming the location of the paper jam can tear paper and cause pieces ofpaper to be left in the machine. This can cause a malfunction. Be sure to check the location of the paperjam in the figure on the left side of the control panel before clearing the jam.1. Slowly pull out the paper tray indicated onthe display as the location of the paper jam.If multiple trays are indicated, make surethe trays from bottom to top.Important• Do not pull out 2 trays or more at the same time.Otherwise, the machine may turn over.2. Remove the jammed paper.Note• If the paper is torn, make sure no piece of paperremains inside the machine.3. Gently slide the tray back in as far as it willgo.Important• Slide the tray back slowly. If you do it with too muchforce, the tray may cause a trouble.When Tandem Tray Module is installedThe following describes how to clear paper jams occurring in Tandem Tray Module(optional).• Paper Jam in Tray 31. Pull out Tray 3 gently.6.1 Clearing Paper Jams 217
2. Remove the jammed paper.Note• If the paper is torn, make sure no piece of paperremains inside the machine.3. Push the tray in gently until it stops.• Paper Jam in Tray 41. Pull out Tray 4 gently.2. Remove the jammed paper.Note• If the paper is torn, make sure no piece of paperremains the machine.3. If paper is jammed in the paper feedsection, open the inner cover and removethe paper.218 6 Troubleshooting
4. Push the tray in gently until it stops.6.1 Clearing Paper Jams 219
Paper Jams in Tray 6 (HCF B1)The following describes how to clear paper jams occurring in Tray 6 (HCF B1, optional).Paper Jams in Tray 6 Exit1. Gently move Tray 6 to the left until it stopsby gripping the handle on the top left side ofTray 6.2. Remove the jammed paper.Note• If the paper is torn, make sure no pieces of paperremain inside Tray 6.3. Gently put Tray 6 back into position.Important• Slide the tray back slowly. If you do it with too muchforce, the tray may cause a trouble.Paper Jams in Tray 6 Top Cover1. Gently move Tray 6 to the left until it stopsby gripping the handle on the top left side ofTray 6.220 6 Troubleshooting
2. Open the Tray 6 top cover.3. Remove the jammed paper.Note• If the paper is torn, make sure no pieces of paperremain inside Tray 6.4. Close the top cover.5. Gently put Tray 6 back into position.Important• Slide the tray back slowly. If you do it with too muchforce, the tray may cause a trouble.Paper Jams in Tray 61. Pull out the Tray 6 slowly.6.1 Clearing Paper Jams 221
2. Remove the jammed paper.Note• If the paper is torn, make sure no pieces of paperremain inside Tray 6.3. Push Tray 6 in gently until it stops.Important• Slide the tray back slowly. If you do it with too muchforce, the tray may cause a trouble.222 6 Troubleshooting
Paper Jams in Upper Left Cover AThe following describes how to clear paper jams occurring in the upper left cover A.Important• When removing paper, take care not to touch the transfer belt (the black film belt) inside the cover on theupper left side. Scratches, dirt, or oil from your hands on the belt can reduce print quality.• There may be some toner on the transfer roller. However, this does not affect image quality.1. Remove any paper from the Left top tray(side tray) when the tray is installed.2. Lower the tray 5 (1). Next, while raising therelease lever (2), gently open the upper leftcover A (3).3. Remove the jammed paper.Note• If the paper is tom, make sure no piece of paper remainsthe machine.• If the edge of the jammed paper is coming out in the direction of thecenter tray• Pull the paper straight out in the outputdirection.6.1 Clearing Paper Jams 223
• If paper is jammed in the Fusing Unit• Remove the paper by pulling it straightupwards.4. Close the upper left cover A gently.224 6 Troubleshooting
Paper Jams in Bottom Left Cover CThe following describes how to clear paper jams occurring in the bottom left cover C.1. Gently open the bottom left cover C whilepulling the release lever.2. Remove the jammed paper.Note• If the paper is torn, make sure no piece of paperremains inside the machine.• Paper may be jammed in the hidden area on the upperposition. Check inside thoroughly.3. Close the bottom left cover C gently.6.1 Clearing Paper Jams 225
Paper Jams in Top Left Cover DThe following describes how to clear paper jams occurring in the top left cover D.Important• When removing paper, take care not to touch the transfer belt (the black film belt) inside the cover on theupper left side. Scratches, dirt, or oil from your hands on the belt can reduce print quality.• There may be some toner on the transfer roller. However, this does not affect image quality.1. Remove any paper from the Left top tray(side tray) when the tray is installed.2. Lower the tray 5 (1). Next, while raising therelease lever (2), gently open the upper leftcover A (3).3. Lift up the lever to open the top left cover D.4. Remove the jammed paper.Note• If the paper is torn, make sure no piece of paperremains inside the machine.226 6 Troubleshooting
5. Gently close the top left cover D.6. Return the upper left cover A to the originalposition.6.1 Clearing Paper Jams 227
Paper Jams in Duplex Module Cover BThe following describes how to clear paper jams occurring in the duplex module cover B.1. Lower the tray 5 (1). Next, while raising therelease lever (2), gently open the duplexmodule cover B (3).2. Remove the jammed paper.Note• If the paper is torn, make sure no piece of paperremains inside the machine.3. Gently close the duplex module cover B.Next raise the tray 5.228 6 Troubleshooting
Paper Jams in Finisher-B1The following describes how to clear paper jams occurring in the installed Finisher-B1(optional).• Paper Jams under the Finisher Top Cover1. Push up the lever on the finisher top cover.2. The finisher top cover opens.3. Remove the jammed paper.Note• If the paper is torn, make sure no piece of paperremains inside the machine.4. Gently close the finisher top cover.6.1 Clearing Paper Jams 229
• Paper Jams in the Finisher Transport Cover F1. Open the finisher transport cover F.2. Remove the jammed paper.Note• If the paper is torn, make sure no piece of paperremains inside the machine.3. Gently close the finisher transport cover F.230 6 Troubleshooting
Paper Jams in Finisher-C1 with Booklet MakerThe following describes how to clear paper jams occurring in the installed Finisher-C1 withBooklet Maker (optional).Paper Jams in the Center Tray1. If you can see the edge of the jammedpaper on the center tray, gently pull thepaper to the right.2. Open the finisher transport cover F, andthen close it.Paper Jams in the Finisher Transport Cover F1. Open the finisher transport cover F.2. Remove the jammed paper if there is.6.1 Clearing Paper Jams 231
3. Turn the knob 1 to the left and gently pullout the paper to remove.Note• If the paper is torn, make sure no piece of paperremains inside the machine.4. Close the finisher transport cover F.Paper Jams at 2a in the Finisher1. If you can see the edge of the jammedpaper on the right top tray, gently pull thepaper straight from the exit area to remove.2. Open the finisher front door.3. Move the handle 2a to the right.232 6 Troubleshooting
4. Turn the knob 2c to the direction of thearrow to eject the jammed paper.5. Gently pull the paper to remove.Note• If the paper is torn, make sure no piece of paperremains inside the machine.6. Return the handle 2a to the originalposition.7. Close the front door.Note• If the front door is not completely closed, a messagewill appear and the machine remains paused.Paper Jams at 2b in the Finisher1. Open the front door.6.1 Clearing Paper Jams 233
2. Move the handle 2b to the right.2b3. Turn the knob 2c to the direction of thearrow to eject the jammed paper.4. Remove the jammed paper.Note• If the paper is torn, make sure no piece of paperremains inside the machine.5. Return the handle 2b to the originalposition.6. Close the front door.Note• If the front door is not completely closed, a messagewill appear and the machine remains paused.234 6 Troubleshooting
Paper Jams at 3 in the Finisher1. Open the front door.2. Pull down the handle 3.3. Remove the jammed paper.Note• If the paper is torn, make sure no piece of paperremains inside the machine.4. Return the handle 3 to the original position.5. Close the front door.Note• If the front door is not completely closed, a messagewill appear and the machine remains paused.6.1 Clearing Paper Jams 235
Paper Jams at H in the Finisher1. Open the finisher exit cover H upward.2. Gently pull the jammed paper to the right toremove.Note• If the paper is torn, make sure no piece of paperremains inside the machine.3. Return the finisher exit cover H to theoriginal position.Paper Jams at 4a in the Finisher1. Open the front door.2. Pull out the booklet drawer 4 until it stops.236 6 Troubleshooting
3. Turn the knob 4a to the left to remove allthe jammed paper.Note• If the paper is torn, make sure no piece of paperremains inside the machine.4. Return the booklet drawer 4 to the originalposition.5. Close the front door.Note• If the front door is not completely closed, a messagewill appear and the machine remains paused.Paper Jams at 4b in the Finisher1. Open the front door.2. Move the handle 4b to the left.6.1 Clearing Paper Jams 237
3. Remove the jammed paper if there is.4. Pull out the booklet drawer 4 until it stops.5. Remove all the jammed paper from theupper left side and inside of the drawer.Note• If the paper is torn, make sure no piece of paperremains inside the machine.6. Return the booklet drawer 4 to the originalposition.7. Return the handle 4b to the originalposition.238 6 Troubleshooting
8. Close the front door.Note• If the front door is not completely closed, a messagewill appear and the machine remains paused.Paper Jams in the Right Bottom Tray1. Open the front door.2. Turn the knob 4a clockwise to eject thepaper to the right bottom tray.3. Remove the jammed paper.4. Close the front door.Note• If the front door is not completely closed, a messagewill appear and the machine remains paused.6.1 Clearing Paper Jams 239
6.2 Stapler FaultsA staple jam may occur when the finisher (optional) is installed to use the stapler. In suchcase, check the message on the display and perform the procedures on the followingpages.CAUTION• Be careful in removing jammed staples.Also, when printouts are not stapled or staples are bent, follow the procedures to clear thestaple jams. Contact our Customer Support Center if the problem persists after you havetried the following solutions.UnstapledBent stapleIf copies are stapled as shown in the figures below, contact our Customer Support Center.One side of staple rising upStaple bent in reverse directionFlattened stapleEntire staple rising upStaple rising up withcenter pressed in240 6 Troubleshooting
Staple Jams in Finisher-B1This section describes how to clear staple jam occurred in the staple cartridge of theFinisher-B1 (optional).When Staple Jams occurs in Staple Cartridge (R1)1. Make sure that the machine is notoperating, and open the front door.2. Grasp the handle R1 as shown in theillustration to pull out the staple cartridge tothe right, towards you.3. Move up the staple cartridge, and then takeit out of the machine.Note• The staple cartridge is firmly inserted. A slight force isrequired to pull the cartridge out of the finisher.4. After you take out the staple cartridge,check inside of the finisher for anyremaining staples.6.2 Stapler Faults 241
5. Pull up the metal part of the staple cartridgeas shown in the illustration.6. Remove the jammed staples (1), and thenreturn the metal part pulled up in step 5 tothe original position (2).Important• Be careful in removing jammed staples.7. Push the staple cartridge into the machineuntil it clicks into place.8. Close the front door.Note• If the front door is not completely closed, a messagewill appear and the machine remains paused.242 6 Troubleshooting
Staple Jams in Booklet Maker Unit for Finisher-B1This section describes how to clear staple jam occurred in the staple cartridge of the BookletMaker Unit for Finisher-B1 (optional).When Stale Jams occurs in Staple Cartridge R2 / R31. Make sure that the machine is notoperating, and open the booklet maker sidecover.2. With holding the tabs on both sides of thebooklet staple cartridge, lift the bookletstaple cartridge out of the unit.3. After you take out the booklet staplecartridge, check inside of the Booklet MakerUnit for any remaining staples.4. With holding the tabs, return the cartridgeto the original position, and then gentlypush the cartridge in until it clicks intoplace.5. Make sure another booklet staple cartridgein the same way.6. Close the booklet maker side cover.Note• If the booklet maker side cover is not completelyclosed, a message will appear and the machineremains paused.6.2 Stapler Faults 243
Staple Jams in Finisher-C1 with Booklet MakerThis section describes how to clear staple jam occurred in the staple cartridge of theFinisher-C1 with Booklet Maker (optional).When Staple Jams occurs in Staple Cartridge R11. Make sure that the machine is notoperating, and open the front door.2. Grasp the handle R1 as shown in theillustration to pull out the staple cartridge tothe right, towards you.3. Take out the staple cartridge.Note• The staple cartridge is firmly inserted. A slight force isrequired to pull the cartridge out of the finisher.4. After you take out the staple cartridge,check inside of the finisher for anyremaining staples.244 6 Troubleshooting
5. Pull up the metal part of the staple cartridgeas shown in the illustration.6. Remove the jammed staples (1), and thenreturn the metal part pulled up in step 5 tothe original position (2).Important• Be careful in removing jammed staples.7. Push the staple cartridge into the machineuntil it clicks into place.8. Close the front door.Note• If the front door is not completely closed, a messagewill appear and the machine remains paused.6.2 Stapler Faults 245
When Staple Jams occurs in Booklet Staple Cartridge R2 / R3This section describes how to clear staple jam occurred in the booklet staple cartridge ofthe Finisher-C1 with Booklet Maker (optional).1. Make sure that the machine is notoperating, and open the front door.2. While pressing the handle to the right, takethe staple cartridge unit out of the machine.3. Hold the tabs on both sides of the bookletstaple cartridge.4. Rotate the booklet staple cartridge at anangle.5. Lift the booklet staple cartridge out of theunit.246 6 Troubleshooting
6. Remove the jammed staples as shown inthe illustration.Important• Be careful in removing jammed staples.7. With holding the tabs, return the cartridgeto the original position, and then gentlypush the cartridge in until it clicks intoplace.8. Repeat steps from 3 to 7 for the cartridge atthe back of the unit.9. Return the unit to the original position.10. Close the front door.Note• If the front door is not completely closed, a messagewill appear and the machine remains paused.6.2 Stapler Faults 247
6.3 Hardware Problems (Power Failure,Abnormal Noise, etc.)SymptomThe printer is not on.Cause/RemedyIs the main power switch or power switch off?Switch the main power on (If the main power switch is off). Then, switch the power onby pressing the side of the power switch (If the power switch is off).Is the power cord firmly plugged into the power outlet?Switch the power and the main power off, and then disconnect and reconnect the powercord from the power outlet and the printer. Next, switch the main power and the poweron.Is the printer plugged into a power outlet that supplies the proper voltage?Connect the printer to a power outlet that supplies the proper rated voltage or current.Do not share the power outlet with other devices.The display is blank.The printer makes odd noise.The printer may be in Energy Saver mode. Press the button on thecontrol panel to exit Energy Saver mode.If this does not remedy the problem, check if the power cord is firmly plugged into thepower outlet, and reboot the printer.If the problem still persists, there may be a problem with the printer. Contact ourCustomer Support Center or your dealer.Is the printer installed on a level surface?Install the printer on a level and sturdy surface.Are the paper trays pushed in completely?Push the trays firmly into the printer.Is there a foreign object inside the printer?Switch the main power and the power off, and then remove the object. If the objectcannot be removed without dismantling the printer, contact our Customer SupportCenter or your dealer.Condensation has formed inthe printer.On the control panel, set the Sleep mode trigger time to more than 60 minutes, and letthe printer stand with its power on. After about an hour, the heat inside the printercauses the condensation to evaporate.Refer to• “ [Sleep Mode Timer]” (P. 172)The printer does not switch toSleep mode.The printer does not enter Low Power mode or Sleep mode in the following cases toinform users on what is happening to the printer and provide its performance.• When the user is operating the control panel• When a message indicating to replace any one of the consumables including tonercartridge, drum cartridge or waste toner bottle is displayed• When the printer requires user operation for paper jams or open covers• When an error occurs due to print failure248 6 Troubleshooting
6.4 Printing ProblemsSymptomThe lamp is blinking.Cause/RemedyAn error occurred that cannot be resolved by the user. Make a note of the errormessage or error code displayed on the control panel, switch the power off, unplug thepower cord from the power outlet, and contact our Customer Support Center or yourdealer.Refer to• “ Error Messages (in Alphabetical Order)” (P. 258)• “ Error Codes” (P. 270)The lamp is lit.Is an error message displayed on the control panel?Follow the instructions in the message and clear the error.Refer to• “ Error Messages (in Alphabetical Order)” (P. 258)• “ Error Codes” (P. 270)A print instruction was issued,but the lamp doesnot light or blink.Is the interface cable firmly plugged in?Switch the power off, and check if the interface cable is firmly plugged in.Is the printer in the offline or menu state?If the printer is offline, press the button to put it online. If the menu screen isdisplayed, press the button to exit the menu screen.Are protocols set correctly?Confirm that the port being used is enabled. Also, use CentreWare Internet Services toconfirm that the protocol settings are configured correctly.Refer to• “ [Network/Port]” (P. 147)• Online help for CentreWare Internet ServicesIs the operating environment of your computer configured correctly?Check the operating environment of your computer including the print driver.The lamp is lit orblinking, but the printer doesnot print.There is data remaining in the print buffer. Cancel or force-eject the job.After pressing the button to take the printer offline, press the button to cancel the print job or the button to force-eject the job. Aftercancellation or force-ejection is complete, press the button again to put theprinter online.Note• When using the parallel/USB port, pressing the button can cause receptionof job data to stop part way through. When this happens, pressing the buttoncauses the remaining print data to be recognized as a new job. This job is printedseparately after you put the printer back online. As a result, the printout may not benormal.6.4 Printing Problems 249
SymptomThe printer does not print.Cause/RemedyIf your computer is connected to the printer via a parallel cable, does your computersupport bi-directional communication?The printer's bi-directional communication is enabled by default. If bi-directionalcommunication is not supported by your computer, the printer will not print your job. Ifthis is the case, disable the bi-directional communication on the control panel and tryprinting again.Refer to• “ [Parallel]” (P. 147)If the printer is connected to a network, is the IP address of the printer set correctly?Or, is the data-reception control setting set correctly?Check the above settings and re-configure them if necessary.Refer to• “ Setting an IP Address (IPv4)” (P. 36)• “ Setting an IP Address (IPv6)” (P. 39)• “ Controlling Data Reception by IP Address” (P. 345)The size of the print data of a single print job may exceed the buffer capacity. This mayoccur when memory spooling is selected for the buffer setting.If a single print file exceeds the memory capacity, divide the print file into jobs that aresmaller than the memory capacity.If there are multiple data files to print, decrease the number of files to be printed at onetime.Printing is slow.The buffer capacity may be too low. If you are printing a high-resolution document, use[Allocate Memory] on the control panel to reduce the memory capacity of unused items,which increases the capacity of the print page buffer.Increasing the buffer capacity can speed up printing. Adjust buffer capacity inaccordance with the size of the print data.Also, it is recommended to disable ports that are not being used and allocate memoryfor other purposes.Refer to• “ [Allocate Memory]” (P. 206)Is [High Quality] or [High Resolution] selected for the [Image Quality] setting on the[Color Options] tab of your print driver? Changing the [Image Quality] setting to[Standard] may improve print speed.Refer to• Online help for the print driver.Printing may be slow depending on the printing method for TrueType ® fonts. Changethe printing method under [Specify Font] on the [Advanced] tab of your print driver.Refer to• Online help for the print driver.[Printing...] is displayed eventhough there is no print jobwhen the parallel/USBinterface is being used.Image loss occurs in the upperportion of the page.Printing does not start from thedesired position on the page.Did you turn on your computer after switching on the printer? Press the button to cancel printing.Note• Check to make sure that your computer is turned on before switching on the printer.Are the paper guides adjusted properly?Adjust the paper guides properly.Refer to• “4.2 Loading Paper” (P. 121)Check whether the margins are set correctly on your print driver.Refer to• Online help for the print driver.250 6 Troubleshooting
6.5 Print and Image Quality ProblemsSymptomOutput is too light.(Faded or unclear)The paper is damp. Load fresh paper.Cause/RemedyThe paper is not appropriate for the printer. Load appropriate media.Refer to• “ Supported Paper Type” (P. 111)A drum cartridge or the fusing unit is damaged or has deteriorated. Depending on itscondition, the drum cartridge or fusing unit may need replacement. Contact ourCustomer Support Center or your dealer.Is the toner save feature enabled?Select [Off] for [Toner Saver] in the [Image Options] tab on your print driver.Refer to• Online help for the print driver.On the [Image Options] tab of your print driver, change the print density settings under[Image Settings] or [Color Balance] and then try printing again.Refer to• Online help for the print driver.Change the [Paper Type] setting and try printing again. For example, if [Paper Type] isset to [Plain], try changing it to [Bond] or [Recycled]. If it is set to [Heavyweight], trychanging it to [Extra HW].Color spots or color linesappear on output.Equally spaced smears appearon output.The paper path may not be clean. Print a couple of sheets or so to remove dirt from thepaper path.A drum cartridge or the fusing unit is damaged or has deteriorated. Depending on itscondition, the drum cartridge or the fusing unit may need replacement. Contact ourCustomer Support Center or your dealer.The printer's interior (LED Printheads) may not be clean.Clean the interior of the printer.Refer to• “ Clearing the Interior (LED Printheads) of the Printer” (P. 255)6.5 Print and Image Quality Problems 251
SymptomPrinting can be rubbed off witha finger.Toner is not fused to the paper.Output is smudged with toner.The paper type of the selected paper tray is not appropriate. Change the [Paper Type]setting and try printing again. For example, if [Paper Type] is set to [Plain], try changingit to [Bond] or [Recycled]. If it is set to [Heavyweight], try changing it to [Extra HW].The paper is damp. Load fresh paper.Cause/RemedyThe paper is not appropriate for the printer. Load appropriate media.Refer to• “ Supported Paper Type” (P. 111)The fusing unit is damaged or has deteriorated. Depending on its condition, the fusingunit may need replacement. Contact our Customer Support Center or your dealer.The whole page is printedblack.A drum cartridge is damaged or has deteriorated. Depending on its condition, the drumcartridge may need replacement. Contact our Customer Support Center or your dealer.There may be something wrong with the high-voltage power supply. Contact ourCustomer Support Center or your dealer.Output is blank.Multiple sheets were fed at once. Fan the paper and reload it in the tray.A drum cartridge is damaged or has deteriorated. Depending on its condition, the drumcartridge may need replacement. Contact our Customer Support Center or your dealer.There may be something wrong with the high-voltage power supply. Contact ourCustomer Support Center or your dealer.252 6 Troubleshooting
SymptomOutput is partially blanked-out.Vertical white streaks appearon output.The paper is not appropriate for the printer. Load appropriate media.Refer to• “ Supported Paper Type” (P. 111)Cause/RemedyThe paper is damp. Load fresh paper.A drum cartridge is not installed correctly.Correctly install the drum cartridge.The interior (LED Printheads) of the printer may not be clean.Clean the interior of the printer.Refer to• “6.7 Error Messages and Error Codes” (P. 258)Condensation may have formed in the printer.On the control panel, set the Sleep mode trigger time to more than 60 minutes, and letthe printer stand with its power on. After about an hour, the heat inside the printercauses the condensation to evaporate.Refer to• “ [Sleep Mode Timer]” (P. 172)A drum cartridge or the fusing unit is damaged or has deteriorated. Depending on itscondition, the drum cartridge or fusing unit may need replacement. Contact ourCustomer Support Center or your dealer.A developing unit is damaged or has deteriorated. Depending on its condition, adeveloping unit may need replacement. Contact our Customer Support Center or yourdealer.White patches appear on output.Toner is scattered aroundimages.Images are bluish.The image transfer voltage (the [Voltage Offset] setting on the control panel) may not beset properly.Adjust the transfer voltage on the control panel.Refer to• “7.13 Adjusting the Image Transfer Voltage” (P. 380)The paper type of the selected paper tray is not appropriate. Change the [Paper Type]setting and try printing again. For example, if [Paper Type] is set to [Plain], try changingit to [Bond] or [Recycled]. If it is set to [Heavyweight], try changing it to [Extra HW].Text is smeared.The paper is not appropriate for the printer. Load appropriate media.Refer to• “ Supported Paper Type” (P. 111)The paper is damp. Load fresh paper.Condensation may have formed in the printer.On the control panel, set the Sleep mode trigger time to more than 60 minutes and letthe printer stand with its power on. After about an hour, the heat inside the printercauses the condensation to evaporate.Refer to• “ [Sleep Mode Timer]” (P. 172)6.5 Print and Image Quality Problems 253
SymptomText is garbled.Printed output is not the sameas the original data displayedon the computer screen.Is the printer set to substitute TrueType fonts with the built-in fonts?Change the printing method of TrueType fonts to set [Always Use TrueType Fonts]under [Specify Font] on the [Advanced] tab of your print driver.Refer toOnline help for the print driver.Cause/RemedyImages are skewed.The paper guides are not adjusted properly. Adjust the paper guides properly.Refer to• “4.2 Loading Paper” (P. 121)Color documents are printed inmonochrome.Is [Black & White] selected for [Output Color] on the [Paper/Output] tab of the print driver?Change the [Output Color] setting to [Color].Refer to• Online help for the print driver.Print density or colorreproduction has deteriorated.Print the Calibration Chart from the printer, compare it with the Color Sample that camewith the printer, and perform color calibration as necessary.Refer to• “7.12 Adjusting Tone Density” (P. 373)Print quality on transparenciesor envelopes is poor.Unsupported transparencies or envelopes are loaded in the printer. Load appropriatemedia.Refer to• “ Supported Paper Type” (P. 111)Check if the paper type setting on the print driver or control panel is set correctly.Refer to• “ [Paper Type]” (P. 191)• Online help for the print driver.The toner save feature is enabled or the resolution is set low on your print driver.Change these settings on the [Image Options] tab or [Advanced] tab on your printdriver.Refer to• Online help for the print driver.254 6 Troubleshooting
Clearing the Interior (LED Printheads) of the PrinterWhen you find deterioration in print image quality, clean the interior (LED printheads) of themachine.Important• Clean the LED printheads periodically when you replace the waste toner bottle.1. Make sure that the machine is notoperating, and open the front cover.2. Rotate the release lever of the drumcartridge cover counterclockwise.3. Lower the cover.Note• You can now see the drum cartridge.4. Slowly slide out the cleaning bars housedwithin the LED printhead until it stops. Thecleaning bars are located in the cleaningconnection just under the drum cartridges(R1, R2, R3, or R4).Note• Slide out the cleaning bars until you see "•••".Important• Do not remove the cleaning bars from the housing.6.5 Print and Image Quality Problems 255
5. Slowly slide the cleaning bars back intoplace.Note• Clean the four LED printheads (R1 to R4) by slidingthe cleaning bars back and fourth for two or threetimes, respectively.6. Return the cover to the original position.Note• Push the cover until it clicks into place.7. Rotate the release lever clockwise to lockthe cover.8. Close the front cover.Note• If the front cover is not completely closed, a messagewill appear and the machine remain paused.256 6 Troubleshooting
6.6 Paper Feed ProblemsSymptomPaper does not feed properly.Paper jams occur.Multiple sheets feed at once.Paper feeds skewed.Output is wrinkled.Cause/RemedyIs the paper loaded correctly?Reload the paper correctly. Before loading labels, transparencies, or envelopes, fanthem to make sure that they are separated.Is the paper damp?Load fresh paper.Is the paper appropriate for the printer?Load appropriate paper. Paper may still wrinkle depending on its type or condition.Refer to• “ Supported Paper Type” (P. 111)Are the paper trays pushed in completely?Push the trays firmly into the printer.Is the printer installed on a level surface?Install the printer on a level and sturdy surface.Are the paper guides adjusted properly?Adjust the paper guides properly.Refer to• “4.2 Loading Paper” (P. 121)Was paper added on top of paper in a paper tray?Adding paper to a paper tray that still contains paper can cause these types ofproblems. Fan the paper loaded in the tray and reload it into the tray. Add paper to thetray only when the tray is out of paper.The printer does not correctlyselect a paper tray from thetrays 1 to 4, and tray 6.Are the paper guides adjusted properly?If the paper guides are not positioned correctly, the printer may not correctly detect thesize of the paper loaded. Adjust the paper guides properly.Check whether the paper size and paper type settings on the print driver and controlpanel are configured correctly.Refer to• “ [Printer Settings]” (P. 190)• Online help for the print driver.The printer does not feedpaper from the bypass tray.Is [Automatically Select] selected for the [Select By Tray] setting on the [Paper/Output]tab of the print driver? Select [Tray 5 (Bypass)] or set the bypass tray for auto trayselection when [Automatically Select] is specified.Refer to• Online help for the print driver.• “ Setting Tray 5 (Bypass) for Auto Tray Selection” (P. 134)6.6 Paper Feed Problems 257
6.7 Error Messages and Error CodesError Messages (in Alphabetical Order)The following table lists the error messages that appear on the control panel.Note• If the message text cannot fit on a single screen, use the < > and < > buttons to change screens.MessageAdd paper to Tray N (N: 1 to 4, 6)Symptom/Cause/RemedyPaper Tray N is out of paper.Load paper of the size, orientation, and type indicated by the message, into papertray N.If the message persists after the correct paper is loaded, the machine may notrecognize the paper size correctly. Make sure the position of the paper guides.Note• Pressing the button will display detailed information on the controlpanel.Refer to• “ Loading paper into Trays 1 through 4” (P. 124)• “ Paper Jams in Tray 6 (HCF B1)” (P. 220)Add paper-BypassTray Bypass Tray is out of paper.Load paper of the size, orientation, and type indicated by the message, into theBypass Tray.Refer to• “ Loading Paper in the Bypass Tray” (P. 121)Can print in BlackInsert Toner: X(X: C, M or Y)Check Bypass Tray Only monochrome print is available.Set the toner cartridge X to be shown for color printing.Note• Pressing the button will display detailed information on the controlpanel.The correct type of paper is not loaded in the Bypass Tray.Load paper of the size, orientation, and type indicated by the message, into theBypass Tray.Note• Pressing the button will display detailed information on the controlpanel.Check Left TopTrayOpen the Left Top Tray when it is closed.Remove the papers if they remain.Note• Pressing the button will display detailed information on the controlpanel.Check or adjustTray 6 Paper GuidesThe correct type of paper is not loaded in Tray 6 (HCF B1).Load paper of the size, orientation, and type indicated by the message, into Tray 6.If the message persists after the correct paper is loaded, the machine may notrecognize the paper size correctly. Make sure the position of the paper guides.Refer to• “ Loading Paper into Tray 6 (HCF B1)” (P. 126)258 6 Troubleshooting
MessageCheck Tray 5 paper Symptom/Cause/RemedyThe correct type of paper is not loaded in Tray 5 (Bypass tray).Load paper of the size, orientation, and type indicated by the message, into Tray 5.Note• Pressing the button will display detailed information on the controlpanel.Refer to• “ Loading Paper in the Bypass Tray” (P. 121)Check Tray N guides (N: 1 to 4, 6)The correct type of paper is not loaded in the paper tray N.Load paper of the size, orientation, and type indicated by the message, into thepaper tray N.If the message persists after the correct paper is loaded, the machine may notrecognize the paper size correctly. Make sure the position of the paper guides.Note• Pressing the button will display detailed information on the controlpanel.Refer to• “ Loading paper into Trays 1 through 4” (P. 124)• “ Loading Paper into Tray 6 (HCF B1)” (P. 126)Check Tray N paper (N: 1 to 4, 6)The correct type of paper is not loaded in the paper tray N.Load paper of the size, orientation, and type indicated by the message, into thepaper tray N.If the message persists after the correct paper is loaded, the machine may notrecognize the paper size correctly. Make sure the position of the paper guides.Note• Pressing the button will display detailed information on the controlpanel.Refer to• “ Loading paper into Trays 1 through 4” (P. 124)• “ Loading Paper into Tray 6 (HCF B1)” (P. 126)Check Tray5 guides The correct type of paper is not loaded in Tray 5 (Bypass tray).Load paper of the size, orientation, and type indicated by the message, into Tray 5.If the message persists after the correct paper is loaded, the machine may notrecognize the paper size correctly. Make sure the position of the paper guides.Note• Pressing the button will display detailed information on the controlpanel.Refer to• “ Loading Paper in the Bypass Tray” (P. 121)CheckTray5 +OK key The correct type of paper is not loaded in Tray 5 (Bypass tray).Make sure the indicated paper is loaded in Tray 5, and press the button.Pressing the button will display detailed information on the controlpanel.CheckTray5 PaperSize The specified type of paper is not loaded in Tray 5 (Bypass tray).Load paper of the size, orientation, and type indicated by the message, into Tray 5.After the correct paper is set, the print job will restart automatically.Refer to• “ Loading Paper in the Bypass Tray” (P. 121)Close Booklet MakerSide Cover of theFinisherThe Booklet Maker Side Cover of the Finisher is open. Surely close the BookletMaker Side Cover.6.7 Error Messages and Error Codes 259
Close Cover N(N: A, B, C or D)Close Finisher FrontDoorClose FinisherTop CoverMessageClose Front CoverClose Top Cover ofTray 6Color disabledAsk AdministratorThe Cover N is open. Surely close the displayed cover.The Finisher Front Door is open.Surely close the front door.The Finisher Top Cover is open.Surely close the top cover.The Front Cover is open.Surely close the front cover.Symptom/Cause/RemedyThe Top Cover of Tray 6 (HCF B1) is open.Close the top cover.Print job held as Color feature has been disabled. Print your job in Black & White orcontact System Administrator.Note• Pressing the button will display detailed information on the controlpanel.Drum CartridgeX needs to bereplaced. Callyour SystemAdministrator.(X: R1, R2, R3 or R4)Some error occurred with the Drum Cartridge X.Replace the displayed drum cartridge with the new one.Note• Pressing the button will display detailed information on the controlpanel.Refer to• “ Replacing Drum Cartridges” (P. 297)Insert DrumCartridge X(X: R1, R2, R3 or R4)Insert TonerCartridge: X(X: Y, M, C or K)Insert Waste TonerContainer R5Drum cartridge X is not installed.Install the indicated drum cartridge.Refer to• “ Replacing Drum Cartridges” (P. 297)• “ Types of Consumables” (P. 292)The X toner cartridge is not installed.Install the indicated toner cartridge.Refer to• “ Replacing Toner Cartridges” (P. 294)The waste toner container is not installed.Install the waste toner container correctly.Refer to• “ Replacing the Waste Toner Bottle” (P. 301)Insufficient fundsInsert moneyThe print job has been paused due to insufficient funds. Insert money or use a validcard to continue.Note• Pressing the button will display detailed information on the controlpanel.Insufficient fundsInsert money /cardPrint job has been paused due to insufficient funds. Insert money or use a valid cardto continue.Note• Pressing the button will display detailed information on the controlpanel.260 6 Troubleshooting
MessageInsufficient fundsInsert valid cardJob has pausedUse Smart CardLoad Tray N (N: 1 to 4, 6)Symptom/Cause/RemedyPrint job has been paused due to insufficient funds. Use a valid card to continue.Note• Pressing the button will display detailed information on the controlpanel.The print job has been paused. Use a smart card to continue.Note• Pressing the button will display detailed information on the controlpanel.The tray N that contains the paper specified for printing (the size or type) is out ofpaper.Load paper into the applicable tray. This message also appears when none of theprinter's trays are loaded with the paper specified for printing (the size or type). In thiscase, change the size, orientation, or type of one of the printer's trays so it matchesthe settings shown on the display.If the message persists after the correct paper is loaded, the machine may notrecognize the paper size correctly. Make sure the position of the paper guides.Note• Pressing the button will display detailed information on the controlpanel.Refer to• “ Loading paper into Trays 1 through 4” (P. 124)• “ Loading Paper into Tray 6 (HCF B1)” (P. 126)Lower Finisher ExitCover HLower FinisherTransport Cover FNo such paper typePrint from N(N: Tray 1, Tray 2, Tray 3, Tray 4or Tray 5)Open Door G andreinsert HolePunch WasteContainer R4Open Finisher FrontDoor and addstaples to StapleCartridge R1Open Finisher FrontDoor and reinsertHole Punch WasteContainer R4Open Finisher FrontDoor and reinsertStaple Cartridge R1The Lower Finisher Exit Cover H is open.Close the cover tightly.The Lower Finisher Transport Cover F is open.Close the cover F tightly.No paper type specified by the print driver is loaded on the paper tray.Load paper indicated by the message, into the paper tray to print.The Hole Punch Waste Container is full of punch waste.Empty the Hole Punch Waste Container.Refer to• “ Emptying the Punch Waste Container” (P. 311)No staples are in the Staple Cartridge R1.Open the finisher’s front door and add the new staples to the Staple Cartridge R1.Refer to• “ Replacing Staple Cartridge” (P. 305)The Hole Punch Waste Container is full of punch waste. Take out the hole punchwaste container to discard all paper chads.Refer to• “ Replacement Procedure (for Finisher-B1)” (P. 305)• “ Replacement Procedure (for Finisher-C1 with Booklet Maker)” (P. 307)The Staple Cartridge R1 is not set properly. Open the Finisher Front Door to set thecartridge properly.Refer to• “ Emptying the Punch Waste Container” (P. 311)6.7 Error Messages and Error Codes 261
Open Finisher FrontDoor and replaceStaple Cartridge R2Open Finisher FrontDoor and replaceStaple Cartridge R3Open Finisher FrontDoor and replaceStaple CartridgesR2 and R3Open Finisher FrontDoor. Pull outBooklet Drawer 4and push it backinto place.Open Front Cover.Swing Handle to theRIGHT to lock.Close the cover.Paper Jam - OpenCover C & removepaper. If unable toclear jam, pull outall trays & removepaper at the rear.Open and closeCover APaper JamEmpty Right TopTray. OpenFinisher FrontDoor. Swing 2a tothe RIGHT, turn 2cto the LEFT andremove paper.Paper JamEmpty Right TopTray. OpenFinisher FrontDoor. Swing 2ato the RIGHT andremove paper.Paper JamLift Finisher ExitCover H and removeall paperPaper JamLift Finisher ExitCover. Removeonly one sheetof paper.MessageNo staples are in booklet staple cartridge on the front side. Open the finisher’s frontdoor to replace the staple cartridge R2.Refer to• “ Replacing Staple Cartridge” (P. 305)No staples are in the booklet staple cartridge on the back side. Open the finisher’sfront door to replace the staple cartridge R3.Refer to• “ Replacing Staple Cartridge” (P. 305)No staples are in booklet staple cartridges. Open the finisher’s front door to replacethe staple cartridges R2 and R3.Refer to• “ Replacing Staple Cartridge” (P. 305)The Booklet Drawer 4 is not set properly.Set the Drawer 4 correctly.Open the front cover, and then turn the stopper to the right that secures the drumcartridge cover located on the left.A paper jam occurred in the printer.Open the bottom left cover C and remove the jammed paper.If it is unable to remove it, pull out the trays 1 to 4 and gently remove the paper.Open and close the upper left cover A several times before closing the cover.Refer to• “6.1 Clearing Paper Jams” (P. 215)A paper jam occurred in the finisher.If a part of paper comes out from the Right Top Tray, remove it gently.Next, open the Finisher Front Door, swing the lever 2a to the right, turn the knob 2cto the left, and remove paper.Refer to• “6.1 Clearing Paper Jams” (P. 215)A paper jam occurred in the finisher.If a part of paper comes out from the Right Top Tray, remove it gently.Next, open the Finisher Front Door, swing the lever 2a to the right, and removepaper.Refer to• “6.1 Clearing Paper Jams” (P. 215)A paper jam occurred in the finisher.Open the Finisher Exit Cover H to remove the jammed paper.Refer to• “6.1 Clearing Paper Jams” (P. 215)A paper jam occurred in the finisher.Open the Finisher Exit Cover to remove the jammed paper.Refer to• “6.1 Clearing Paper Jams” (P. 215)Symptom/Cause/Remedy262 6 Troubleshooting
MessagePaper JamLift FinisherTransport Cover Fand remove paperPaper JamLift FinisherTransport Cover F,turn 1 to the LEFTand remove paper.Paper JamOpen Cover A,pull Handle A1 andpull paper up.Paper JamOpen Cover A,open Cover D andremove paper.Paper JamOpen Cover B andremove paperPaper JamOpen Finisher FrontDoor. Lower 3 andremove paper.Paper JamOpen Finisher FrontDoor. Pull outBooklet Drawer 4,turn 4a to the LEFTand remove allpaper.Paper JamOpen Finisher FrontDoor. Swing 2a tothe RIGHT andremove paper.Paper JamOpen Finisher FrontDoor. Swing 2a tothe RIGHT, turn 2cto the LEFT andremove paper.Paper JamOpen Finisher FrontDoor. Swing 2b tothe RIGHT and turn2c to the LEFT.Remove any paper.A paper jam occurred in the Finisher Transport Cover F.Lift the Finisher Transport Cover F and remove paper.Refer to• “6.1 Clearing Paper Jams” (P. 215)A paper jam occurred in the Finisher Transport Cover F.Lift the Finisher Transport Cover F, turn the knob 1 and remove paper.Refer to• “6.1 Clearing Paper Jams” (P. 215)A paper jam occurred inside this printer.Open the upper left cover A, pull out the handle A1, and remove the paper. Open andclose the upper left cover A several times and then close it.Refer to• “6.1 Clearing Paper Jams” (P. 215)A paper jam occurred inside this printer.Open the upper left cover A and top left cover D, and remove the paper.Refer to• “6.1 Clearing Paper Jams” (P. 215)A paper jam occurred inside this printer.Open the Cover B, and remove the paper.Refer to• “6.1 Clearing Paper Jams” (P. 215)A paper jam occurred in the finisher.Open the Finisher Front Door, pull the lever 3 downwards, and remove the jammedpaper.Refer to• “6.1 Clearing Paper Jams” (P. 215)A paper jam occurred in the finisher.Open the Finisher Front Door, pull the Booklet Drawer 4 downwards, turn the knob4a to the left, and remove the jammed paper.Refer to• “6.1 Clearing Paper Jams” (P. 215)A paper jam occurred in the finisher.Open the Finisher Front Door, swing the lever 2a to the right, and remove thejammed paper.Refer to• “6.1 Clearing Paper Jams” (P. 215)A paper jam occurred in the finisher.Open the Finisher Front Door, swing the lever 2a to the right, open the knob 2c to theleft, and remove the jammed paper.Refer to• “6.1 Clearing Paper Jams” (P. 215)A paper jam occurred in the finisher.Open the Finisher Front Door, swing the lever 2b to the right, open the knob 2c to theleft, and remove the jammed paper.Refer to• “6.1 Clearing Paper Jams” (P. 215)Symptom/Cause/Remedy6.7 Error Messages and Error Codes 263
MessagePaper JamOpen Finisher FrontDoor. Swing 2b tothe RIGHT andremove any paper.Paper JamOpen Finisher FrontDoor. Swing 4b tothe LEFT andremove any paper.Paper JamOpen Finisher FrontDoor. Swing 4b tothe LEFT. Pull outBooklet Drawer 4and remove allpaper.Paper JamOpen Finisher FrontDoor. Turn 4a tothe RIGHT andremove paper fromRight Bottom Tray.Paper JamOpen Finisher TopCover and removepaper at the rearPaper JamPull out Tray Mand Tray N.Remove paper(M: 2 to 4, N: 1 to 3)Paper JamPull out Tray Nand remove paper.Check or adjustPaper Guides.(N: 1 to 4)Paper JamRemove all paperfrom Tray 5 andreloadPaper JamRemove any paperfrom Right MiddleTray. OpenFinisher Top Coverand remove paper.A paper jam occurred in the finisher.Open the Finisher Front Door, swing the lever 2b to the right, and remove thejammed paper.Refer to• “6.1 Clearing Paper Jams” (P. 215)A paper jam occurred in the finisher.Open the Finisher Front Door, swing the lever 4b to the left, and remove the jammedpaper from the Booklet Maker tray.Refer to• “6.1 Clearing Paper Jams” (P. 215)A paper jam occurred in the finisher.Open the Finisher Front Door, swing the lever 4b to the left, pull out the BookletDrawer 4, and remove the jammed paper.Refer to• “6.1 Clearing Paper Jams” (P. 215)A paper jam occurred in the finisher.Open the Finisher Front Door, turn the knob 4a to the right, and remove the jammedpaper from the Right Bottom Tray (Booklet Maker).Refer to• “6.1 Clearing Paper Jams” (P. 215)A paper jam occurred in the finisher.Open the Finisher Top Cover and remove the jammed paper.Refer to• “6.1 Clearing Paper Jams” (P. 215)A paper jam occurred inside this printer.Pull out the Tray M, remove the jammed paper, and return the tray to the rightposition. Then, pull out the Tray N, remove the jammed paper, and return the tray tothe right position.Refer to• “6.1 Clearing Paper Jams” (P. 215)A paper jam occurred inside this printer.Pull out the Tray N, remove the jammed paper. Then, make sure if the position of thePaper Guides are correct.Refer to• “6.1 Clearing Paper Jams” (P. 215)A paper jam occurred in Tray 5 (Bypass tray).Remove all the papers in Tray 5. Then, load paper to Tray 5 correctly.Refer to• “6.1 Clearing Paper Jams” (P. 215)A paper jam occurred inside the Finisher Top Cover.Remove all the jammed paper in the Right Middle Tray.Then, lift the lever to open Finisher Top Cover and remove the jammed paper.Refer to• “6.1 Clearing Paper Jams” (P. 215)Symptom/Cause/Remedy264 6 Troubleshooting
MessagePaper JamSlide High CapacityFeeder to the LEFTPaper JamSlide High CapacityFeeder to the LEFT,open Cover B andremove paper.Paper JamSlide High CapacityFeeder to the LEFT,open Cover B andremove paper.Paper JamSlide High CapacityFeeder to the LEFT,open Top Cover andremove paper.Paper JamSlide High CapacityFeeder to the RIGHTPaper Size: UnknownCheck Paper GuidesPress OK to printOr use Cancel JobPress OK to printOr use Cancel JobPush in Tray N (N: 1 to 4, 6)A paper jam occurred inside this printer.Gently slide Tray 6 (HCF B1) to the left until it stops by gripping the handle of Tray 6.Refer to• “6.1 Clearing Paper Jams” (P. 215)A paper jam occurred inside this printer.Gently slide Tray 6 (HCF B1) to the left until it stops by gripping the handle of Tray 6,open the Cover B, and remove the jammed paper.Refer to• “6.1 Clearing Paper Jams” (P. 215)A paper jam occurred inside this printer.Gently slide Tray 6 (HCF B1) to the left until it stops by gripping the top cover handleof Tray 6, open the Cover B, and remove the jammed paper.Refer to• “6.1 Clearing Paper Jams” (P. 215)A paper jam occurred inside this printer.Gently slide Tray 6 (HCF B1) to the left until it stops by gripping the Top Coverhandle, open the Top Cover, and remove the jammed paper.Refer to• “6.1 Clearing Paper Jams” (P. 215)Gently slide Tray 6 (HCF B1) back to the right until it stops by gripping the Top Coverhandle.The specified paper size is unknown.Check the tray’s Paper Guides.Symptom/Cause/RemedyAfter changing the paper size or type for the tray, press the button to restartprinting, or press the button to cancel printing on the control panel.The specified type of paper is not loaded in Tray 5 (Bypass tray).Load paper of the size, orientation, and type indicated by the message, into Tray 5.After the correct paper is set, press the button to restart printing, or press the button to cancel printing on the control panel.The paper tray is not set correctly.Adjust the paper and paper guides’ positions, and then push the tray to the rightposition.Note• Pressing the button will display detailed information on the controlpanel.Refer to• “ Loading paper into Trays 1 through 4” (P. 124)• “ Loading Paper into Tray 6 (HCF B1)” (P. 126)Ready ReplaceDrum Cartridge: X(X: R1, R2, R3 or R4)An error occurred with the Drum Cartridge X because the drum cartridge life ends, orthe specified Drum Cartridge X is not supported by this machine.In the former case, you can use the machine for a while by selecting [Systemsettings] > [Drum Life End] > [Continue to Print].However, we recommend to replace the drum cartridge X to the new one as it maycause poor print quality.Note• Pressing the button will display detailed information on the controlpanel.6.7 Error Messages and Error Codes 265
MessageReady ReplaceFuser AssemblySymptom/Cause/RemedyNeeds to replace the fusing unit. Contact our Customer Support Center or yourdealer.Note• Pressing the button will display detailed information on the controlpanel.Ready ReplaceFuser Assembly soonNeeds to replace the fusing unit soon. Contact our Customer Support Center or yourdealer.Note• Pressing the button will display detailed information on the controlpanel.Ready ReplaceIBT CleanerThe IBT Belt Cleaner, Odor Filter and Suction Filter need to be replaced soon. Usethe 160K Maintenance Kit to replace them.ReadyTrans. RollReplaceNote• Pressing the button will display detailed information on the controlpanel.The 2nd BTR Unit and Paper Feed Rolls need to be replaced soon. Use the 200KMaintenance Kit to replace them.Note• Pressing the button will display detailed information on the controlpanel.Ready to print***-***There may be something wrong with the printer.Switch the power off, wait for the display to go out, and switch the power back onagain. If the same error code reappears, check the error code (***-***) on the displayand take appropriate action.Refer to• “ Error Codes” (P. 270)Ready to printCheck USBThe number of USBs in use exceeds the maximum number of the ones that can beconnected concurrently.Disconnect the unnecessary USB.Note• Pressing the button will display detailed information on the controlpanel.Ready to printDNS update failedFailed to update IPv4/IPv6 address or host name for DNS.Check the DNS server settings.Note• Pressing the button will display detailed information on the controlpanel.Refer to• CentreWare Internet Services online helpReady to printDuplicate IPvx(vx: v4 or v6)An IPv4 or IPv6 address is duplicated.Change the IP address.Note• Pressing the button will display detailed information on the controlpanel.Refer to• “ Setting an IP Address (IPv4)” (P. 36)• “ Setting an IP Address (IPv6)” (P. 39)266 6 Troubleshooting
MessageReady to printOrder Drum: X(X: R1, R2, R3 or R4)Symptom/Cause/RemedyClose to replace the indicated Drum Cartridge X.The rest of printable pages are approximately 7,500 pages *1 until the drum will runout and the machine will stop.Prepare the new toner cartridge X during this period.Note• Pressing the button will display detailed information on the controlpanel.Ready to printOrder Toner: X(X: Y, M, C or K)Close to replace the indicated Toner Cartridge X.The rest of printable pages are approximately 3,500pages for a toner cartridge K, 2,500 pages for a toner cartridge C, M, and Yrespectively *1 until the toner will run out and the machine will stop.Prepare the new toner cartridge X during this period.Note• Pressing the button will display detailed information on the controlpanel.Ready to printReplace 094-417Close to replace the indicated 480K Maintenance Kit. Contact our Customer SupportCenter or your dealer.Note• Pressing the button will display detailed information on the controlpanel.Ready to printReplace Drum X(X: R1, R2, R3 or R4)Close to replace the indicated Drum Cartridge X.The rest of printable pages are approximately 2,300 pages *1 until the drum will runout and the machine will stop.Prepare the new drum cartridge X during this period.Note• Pressing the button will display detailed information on the controlpanel.Ready to printReplace Toner: X(X: Y, M, C or K)Close to replace the indicated Toner Cartridge X.The rest of printable pages are approximately 400 pages *1 until the toner will run outand the machine will stop.Prepare the new toner cartridge X during this period.Note• Pressing the button will display detailed information on the controlpanel.Ready to printSame SMB Host NameThe same SMB host name already exists.Change the host name.Note• Pressing the button will display detailed information on the controlpanel.Refer to• CentreWare Internet Services online helpReady Replace WasteToner Container soonRemove all paperfrom Finisher exitareaClose to replace the indicated Waste Toner Container.The rest of printable pages are approximately 2,100 pages *1 until the toner will be fulland the machine will stop.Prepare the new Waste Toner Container during this period.Some paper remains in the Finisher Exit area.Remove all the paper.6.7 Error Messages and Error Codes 267
MessageRemove obstructionbetween BookletMaker and RightMiddle TrayRemove obstructionfrom below theRight Middle TrayReplace DrumCartridge X(X: R1, R2, R3 or R4)Symptom/Cause/RemedySome obstruction exists between the Booklet Maker and the right middle tray.Remove the obstruction.Some obstruction exists below the right middle tray.Remove the obstruction, and remove the paper from the right middle tray once toclear the error.The life of Drum Cartridge X ends.Replace the indicated Drum Cartridge with the new one.Note• Pressing the button will display detailed information on the controlpanel.Refer to• “ Replacing Drum Cartridges” (P. 297)Replace DrumCartridge X(X: R1, R2, R3 or R4)The installed Drum Cartridge X is not supported by this machine or an error occurredwith the Drum Cartridge X.Replace the indicated drum cartridge with the new one.Refer to• “ Replacing Drum Cartridges” (P. 297)Replace Toner XOr, use Cancel Job(X: Y, M, C or K)The Toner Cartridge X is out of toner.Replace the toner cartridge with the new one when printing in color.Note• Pressing the button will display detailed information on the controlpanel.Refer to• “ Replacing Toner Cartridges” (P. 294)Replace TonerCartridge: X(X: Y, M, C or K)The Toner Cartridge X needs to be replaced.Replace the indicated toner cartridge with the new one.Note• Pressing the button will display detailed information on the controlpanel.Refer to• “ Replacing Toner Cartridges” (P. 294)Replace TonerCartridge: X(X: Y, M, C or K)The Toner Cartridge X is out of toner.Replace the indicated toner cartridge with the new one.Note• Pressing the button will display detailed information on the controlpanel.Refer to• “ Replacing Toner Cartridges” (P. 294)Replace Waste TonerContainerThe machine has been paused because the Waste Toner Container (waste tonerbottle) becomes full. Replace the waste toner bottle with the new one.Refer to• “ Replacing the Waste Toner Bottle” (P. 301)• “ Types of Consumables” (P. 292)Slide Tray 6 backto the RIGHTTray 6 (HCF B1) is not connected to the machine properly.Gently push the Tray 6 rightward to connect to the machine.268 6 Troubleshooting
MessageStaple JamOpen Finisher FrontDoor and removejammed staple fromR1Unable to print***-***A staple jam occurred in the finisher.Open the Finisher Front Door, pull out the Staple Cartridge R1 to remove the jammedstaples.Refer to• “6.2 Stapler Faults” (P. 240)Symptom/Cause/RemedyCheck the error code (***-***) on the display and take appropriate action.Note• Pressing the button will display detailed information on the controlpanel.Refer to• “ Error Codes” (P. 270)Unload output fromRight Middle TrayUnload output fromRight Top TrayWrong DrumCartridge X(X: R1, R2, R3 or R4)The Right Middle Tray is full.Remove the output paper from the tray.The Right Top Tray is full.Remove the output paper from the tray.The installed Drum Cartridge X is not supported by this machine.Install the appropriate drum cartridge for this machine.Note• Pressing the button will display detailed information on the controlpanel.Refer to• “ Types of Consumables” (P. 292)Wrong TonerCartridge: X(X: Y, M, C or K)The installed Toner Cartridge X is not supported by this machine.Install the appropriate toner cartridge for this machine.Note• Pressing the button will display detailed information on the controlpanel.Refer to• “ Types of Consumables” (P. 292)Check Tray N paper (N: 1 to 4, 6)The correct type of paper is not loaded in the paper tray N.Load paper of the size, orientation, and type indicated by the message, into thepaper tray N.If the message persists after the correct paper is loaded, the machine may notrecognize the paper size correctly. Make sure the position of the paper guides.Note• Pressing the button will display detailed information on the controlpanel.Refer to• “ Loading paper into Trays 1 through 4” (P. 124)• “ Loading Paper into Tray 6 (HCF B1)” (P. 126)*1 : The number of pages that can be printed is greatly affected by printing conditions and document content. For details,refer to “A.3 Life of Consumables and Regular Replacement Parts” (P. 402).6.7 Error Messages and Error Codes 269
Error CodesError codes are six-digit numbers that appear on the control panel when errors occur. Sucherrors include abnormal print jobs and printer malfunctions.Error codes provide important information that identifies the causes of errors. Please havethe applicable error codes on hand when calling our Customer Support Center or yourdealer.The following table lists the error codes that can be resolved by users. When an error codeis displayed, see if it is listed in the following table.The following error codes are listed in ascending order.If error codes other than those in the following list appear, or any progress has not beenshown after taking the appropriate action according to the following instruction, contact ourCustomer Support Center. It is hard for customers to tackle with the error codes other thanthose in the list.Error CodeCause/Remedy012-500 An error occurred at the Finisher.Switch off the machine power, make sure that the display is blank, and then switch on themachine power. If the error still is not resolved, contact our Customer Support Center.016-210 This function cannot be used when the HDD Extension Kit (optional) is not installed.The hard disk is required to use this function.016-211 This function cannot be used when an additional system memory (optional) is not installed.An additional system memory is required to use this function.016-212016-215016-217016-219016-242An error occurred in the software.Switch off the machine power, make sure that the display is blank, and then switch on themachine power. If the error still is not resolved, contact our Customer Support Center.016-400 The 802.1x user name and password are wrong.Check the user name and password and enter them correctly. If this does not solve the problem,check for problems with your network environment.016-401 802.1x authentication protocol cannot be processed.Reconfigure the printer's authentication protocol so it matches that of the authentication protocolof the authentication server.016-402 The authentication connection timed out.Check the switch setting of the authentication device connecting the printer and physical network,and/or the network connection.016-403 The root certificate does not match.Check the authentication server and store the root certificate of the authentication server'scertificate on the printer.If you are unable to obtain the root certificate of the server certificate, Set [Verify SrvrCert] under[IEEE 802.1x] to [Disabled].Refer to• “ [IEEE 802.1x]” (P. 169)016-404 An internal error occurred.Re-try the same operation. If this does not correct the situation, it could indicate a mechanicalproblem. Contact our Customer Support Center or your dealer.016-405 An error occurred in the certificate database file during starting the operating system.Initialize the certificate.Refer to• “ [Init/Delete Data]” (P. 212)270 6 Troubleshooting
Error CodeCause/Remedy016-406 Though the [EAP-TLS] is selected as the authentication protocol for 802.1x authentication, theSSL client certificate is not specified or removed.Take one of the following measures:1)Store an SSL client certificate in the machine, and set it as the SSL client certificate.2)If the SSL client certificate cannot be set, select an authentication method other than [EAP-TLS].Refer to• CentreWare Internet Services online help016-450 The SMB host name already exists.Change the host name.016-453 Updating of the IPv6 address and host name for the DNS server failed.Check whether the IP address of the DNS server is set correctly.016-454 Unable to retrieve the IP address from DNS.Confirm the DNS configuration and IP address setting.016-455 Connection to the SNTP server timed out.Confirm the network cable connection and the IP address of the SNTP server are correct.016-456 Received a message from the SNTP server stating that the server is not synchronized with thestandard time source.Confirm the SNTP server settings.016-461 When [High] is set for the [Assurance Level] under the [Image Log Transfer] on the control panel,a new job may not be able to be created due to a restriction on new job creation because of thecongestion of un-transferred image logs.Check the status of the server that manages the image log and the network status, and eliminatewhatever is obstructing image log transfer to the image log server.Perform of the two following steps.• Check that [At power On] or [End of selections] is set to [Enabled] under [Transfer Timing] andtransfer all non-transferred logs. However, if only [At power On] is [Enabled] under [TransferTiming], you must turn the power on/off to transfer non-transferred logs.• On the control panel change the [Assurance Level] setting to [Low].In this case, image logs may be deleted sequentially without being transferred.When turning the power OFF/ON or automatically rebooting with PostScript, turn the printer OFF/ON again.Refer to• “ [Image Log Control]” (P. 187)016-500016-502An internal error occurred.Re-try the same operation. If this does not correct the situation, it could indicate a mechanicalproblem. Contact our Customer Support Center or your dealer.016-503 The SMTP server name could not be resolved when sending e-mail.Check the [Properties] of CentreWare Internet Services to see if the SMTP server settings areconfigured correctly. Also check the DNS server settings.Refer to• CentreWare Internet Services online help016-504 The POP3 server name could not be resolved when sending e-mail.Check the [Properties] of CentreWare Internet Services to see if the POP server settings areconfigured correctly. Also check the DNS server settings.Refer to• CentreWare Internet Services online help016-505 Log in to the POP3 server failed when sending e-mail.Check the [Properties] of CentreWare Internet Services to see if the user name and passwordused by POP3 are correct.Refer to• CentreWare Internet Services online help6.7 Error Messages and Error Codes 271
Error CodeCause/Remedy016-506 Image log writing failed because the printer's image log storage area is too small.Re-execute the job. If the same error occurs, perform of the following steps.• Delete unneeded image logs.• On the control panel change the [Assurance Level] setting to [Low].In this case, the contents of created image logs are not guaranteed.Refer to• “ [Image Log Control]” (P. 187)016-507 Image log transfer to the server failed while using image log control.Check the status of the server and network.016-508 Image log transfer to the server failed while using image log control.Configure rules for transferring image logs from the server to the printer.Refer to• “ [Image Log Control]” (P. 187)016-509 Image log transfer to the server failed while using image log control because rules for transferringimage logs from the server to the printer are not configured.Configure rules for transferring image logs from the server to the printer or change the [LogTransfer] setting of the [Image Log Transfer] control panel item to [Disabled].Refer to• “ [Image Log Control]” (P. 187)016-510016-511016-512Image log transfer to the server failed while using image log control because no rules fortransferring image logs from the server to the printer are configured.Configure rules for transferring image logs from the server to the printer.Refer to• “ [Image Log Control]” (P. 187)016-514 An error occurred during processing of an XPS (XML Paper Specification) document.Print from XPS viewer using some other print driver other than this printer's driver.016-515 There was insufficient memory for processing of an XPS (XML Paper Specification) document.If the [Print Mode] setting is [High Quality], change it to [Normal] and try printing again. If this doesnot solve the problem, change the setting to [High Speed] and try again.If the problem persists, install optional additional memory.016-516 An error occurred during processing of a Print Ticket.Check the application sending the print job for operational problems and problems with the printjob content.If there are no such problems, contact the manufacturer of the application about its operation. Ifthis does not resolve the problem, contact our Customer Support Center or your dealer.Note• A Print Ticket is information related to print settings included with an XPS (XML PaperSpecification) file.016-517 An error occurred during booklet printing with PostScript.Rewrite the PostScript file taking care not to switch ProcessColorModel, HWResolution, andDeviceRenderingInfo page devices part way through.016-518 An error occurred during booklet printing with PostScript.PostScript booklet printing cannot be performed at the same time WaterMark/UUID is specified.Perform the operations separately.Refer to• “ Print Universal Unique ID” (P. 350)016-519 The maximum allowable number of printable pages has been reached.To print more, contact your administrator.272 6 Troubleshooting
Error CodeCause/Remedy016-529 An error occurred when connecting to the Remote <strong>Download</strong> server.Confirm the following items:• If the network cable is connected properly.• If the Remote <strong>Download</strong> server is correctly set on the network.016-535 The firmware update file specified on the Remote <strong>Download</strong> server does not exist. Confirm the fileon the Remote <strong>Download</strong> server.016-536 The server name could not be resolved when connecting to the Remote <strong>Download</strong> server.Check the following items:• If the connection with the DNS server is correct.• If name of the Remote <strong>Download</strong> server is registered to the DNS server.016-537 The port of the destination Remote <strong>Download</strong> server is not open.Confirm if the port is open of the Remote <strong>Download</strong> server.016-538 An error occurred when writing the firmware update file to the hard disk.The file obtained from the Remote <strong>Download</strong> server could not be written to the hard disk. Confirmthe amount of available space, and delete files that are no longer required. Alternatively, replacethe hard disk.016-543 The specified domain deleted from the ApeosWare Authentication Management or ApeosWareAuthentication Agent.Add the domain to the ApeosWare Authentication Management or ApeosWare AuthenticationAgent.016-545 The specified domain was deleted from the ApeosWare Authentication Management orApeosWare Authentication Agent.Adjust the times of the computer of the active directory and the computer on which theApeosWare Authentication Management or ApeosWare Authentication Agent is installed. Also, ifthe Windows Time Service of the computer on which the ApeosWare Authentication Managementor ApeosWare Authentication Agent is installed has stopped, start the service.Refer to• ApeosWare Authentication Management Manual or ApeosWare Authentication Agent Manual016-546 A local user tried to obtain the information of another user.Contact our Customer Support Center.016-548 The machine is not registered in the ApeosWare Authentication Management or ApeosWareAuthentication Agent.Register the machine in the ApeosWare Authentication Management or ApeosWareAuthentication Agent.For more information on the process, refer to the manual for the ApeosWare AuthenticationManagement or ApeosWare Authentication Agent.Refer to• ApeosWare Authentication Management Manual or ApeosWare Authentication Agent Manual016-553 The ApeosWare Authentication Management or ApeosWare Authentication Agent does notsupport the interface version of the machine.Make sure the supported version to upgrade the ApeosWare Authentication Management orApeosWare Authentication Agent.016-554 The login name and password used for domain user authentication of the Authentication Agent isinvalid.Correctly set the login name and password used for domain user authentication of theAuthentication Agent.016-555 Connection to the ApeosWare Authentication Management or ApeosWare Authentication Agentto the database or the active directory timed out.Check whether you can connect from the ApeosWare Authentication Management or ApeosWareAuthentication Agent to the database or the active directory.Refer to• ApeosWare Authentication Management Manual or ApeosWare Authentication Agent Manual6.7 Error Messages and Error Codes 273
Error CodeCause/Remedy016-556 Connection to the ApeosWare Authentication Management or ApeosWare Authentication Agentto the database timed out because of an overload.Because the service is overloaded, wait for a while, and then execute authentication again.If the error still is not resolved, check the ApeosWare Authentication Management or ApeosWareAuthentication Agent.Refer to• ApeosWare Authentication Management Manual or ApeosWare Authentication Agent Manual016-557 ApeosWare Authentication Management or ApeosWare Authentication Agent internal erroroccurred.Check the ApeosWare Authentication Management or ApeosWare Authentication Agent.Refer to• ApeosWare Authentication Management Manual or ApeosWare Authentication Agent Manual016-558 The machine received an unknown error from the ApeosWare Authentication Management orApeosWare Authentication Agent.Contact our Customer Support Center.016-559 A remote download parameter error occurred. An invalid value is set for essential system data.Confirm the settings for essential system data.016-560 A communications error occurred between the machine and the ApeosWare AuthenticationManagement or ApeosWare Authentication Agent.Check whether the network cable is connected properly, and confirm the settings of theApeosWare Authentication Management or ApeosWare Authentication Agent. Also, print aConfiguration Report, and if the DNS address of the server is set to “Server Name / IP Address"for "ApeosWare Authentication Management or ApeosWare Authentication Agent", checkwhether DNS is enabled.When the setting is over, register this machine to the ApeosWare Authentication Management orApeosWare Authentication Agent again.016-562 Multiple entries containing the same smart card information were found in the guest database ofActive Directory or ApeosWare Authentication Management or ApeosWare Authentication Agent.Correct the guest database entries of Active Directory, ApeosWare Authentication Managementor ApeosWare Authentication Agent so that they do not contain the same smart card information.016-564 Authentication failure of the Remote <strong>Download</strong> server.Confirm the login name and password to access the Remote <strong>Download</strong> server.016-569 During communicating with ApeosWare Authentication Management or ApeosWareAuthentication Agent, some error happened such as data failure or no-reply from the server.Check the state of the server and network, and then restart the server and this machine.016-598 The size of an e-mail page exceeds the maximum message size because of page splitting.In the CentreWare Internet Services, select [Properties] > [Network settings] > [Protocol settings]> [SMTP]. Specify the larger value for [Maximum data size per mail].Refer to• CentreWare Internet Services online help016-700 The process was terminated because the Secure Print or Authentication Print password set withthe print driver has fewer characters than the minimum number of password characters specifiedfor the printer.Set the print driver password so it has more characters that the minimum number of passwordcharacters specified for the printer.016-701 PCL print data cannot be processed because of insufficient memory.Try to reduce the resolution or not to use 2 Sided Print or Multiple-Up functions, and then printagain.Refer to• Print Driver online help274 6 Troubleshooting
Error CodeCause/Remedy016-702 PCL or PostScript print data could not be processed because of insufficient print page buffer size.Perform one of the following steps.• If the [Image Quality] setting is [High Resolution], change it to [Standard] (PCL print driver) or[High Speed] (PostScript print driver).• On the [Advanced Settings] tab, change the [Print Page Mode] setting to [On]. (PCL only)• Increase the size of the page print buffer.• Install additional memory (optional) to increase memory capacity.Refer to• [Image Quality]/[Print Page Mode]: Online help for the print driver• Print page buffer: “ [Allocate Memory]” (P. 206)016-703 Delayed Print cannot be performed. The HDD Extension Kit (optional) must be installed or specifya RAM disk properly in order to use the Sample Set function.Refer to• “3.7 Printing at a Specified Time - Delayed Print -” (P. 91)016-704 The maximum allowable number of security/sample set documents has been exceeded.Delete unneeded documents accumulated on the printer before trying to print again.016-705 Secure print, Charge Print, or Private Charge Print documents cannot be registered because theHDD Extension Kit (optional) is not installed.The HDD Extension Kit (optional) or RAM disk must be installed in order to use these functions.Refer to• “3.5 Printing confidential documents - Secure Print -” (P. 83)• “3.8 Private Charge Print” (P. 94)• “3.9 Charge Print” (P. 96)016-706 The maximum allowable number of security/sample set users has been exceeded.Delete unneeded documents accumulated on the printer and Secure Print registered users,before trying to print again.016-707 Sample Set print job cannot be performed. The HDD Extension Kit (optional) must be installed orspecify a RAM disk properly in order to use the Sample Set function.Refer to• “3.6 Printing after checking output - Sample Set -” (P. 87)016-708 Printing is not possible because of insufficient hard disk space.Delete unneeded data from the hard disk to free up space.016-710 Delayed printing could not be performed because the HDD Extension Kit (optional) is not installed,or because there is some problem with the hard disk.The HDD Extension Kit (optional) must be installed in order to use the delayed print function.016-711 The specified e-mail size exceeds the maximum allowable value.Reduce the data size of the attached file by lowering the resolution or magnification factor, ordivide the file into multiple parts.016-716 A TIFF file could not be spooled because of insufficient hard disk capacity.Delete unneeded data from the hard disk to free up space.016-718 PCL print data could not be processed because of insufficient memory.Reduce the resolution and try printing again without 2-Sided printing and multiple-up.016-719 PCL print data could not be processed because of insufficient print page buffer size.Increase the size of the page print buffer.016-720 A command that cannot be processed is included in the PCL print data.Check the print data and try printing again.6.7 Error Messages and Error Codes 275
Error CodeCause/Remedy016-721 An error occurred while processing a print job. This may be caused by the following.1 Printing with auto tray selection is specified while [Auto Paper Off] is set for all paper on[PaperTypePriority] under [Printer Settings] setting the control panel.2 ESC/P command error3 When data transmission is interrupted (This error may be displayed if ThinPrint is executedduring printing.)For 1 above, when printing with auto tray selection, select any paper setting other than [AutoPaper Off] for [PaperTypePriority]. Also note selecting a user-defined paper causes [Auto PaperOff] to be set for [PaperTypePriority] automatically. For 2 above, check the print data.Refer to• “ [PaperTypePriority]” (P. 193)016-722 The specified staple position is not supported by the machine, or the specified paper size is notsupported by the finisher.Confirm the staple position and the paper size, and try printing again.016-723 The specified punch position is not supported by the machine, or the specified paper size is notsupported by the finisher.Confirm the punch position and the paper size, and try printing again.016-724 The combination of specified positions for staple and punch is not supported.Specify the staple and punch positions on the same side, and try printing again.016-726 The print language could not be selected automatically though [Auto] is selected under [PrintMode] setting on the control panel.016-727 The file could not be stored into the folder because the machine determined the print file as notcontaining any pages. Disable [Skip Blank Pages] on the [Advanced] tab on the print driver, or addtext to the file if the file is blank.016-728 The TIFF file included an unsupported tag.Check the print data.016-729 Printing could not be performed because the number of colors and resolution of the TIFF dataexceeded the allowable range.Change the number of colors and resolution of the TIFF file and try printing again.016-731 The TIFF data was cut off part way and could not be printed.Try printing again.016-732 The form specified by emulation is not registered.Re-register the form and try printing again.016-738 Booklet was specified with PostScript, but a paper size that cannot be output is specified.Specify a paper size that is supported for booklets and try printing again.016-739 Booklet was specified with PostScript, but the document size/paper size combination is notsupported.Specify a document size and paper size combination that supports booklets and try printing again.016-740 Booklet was specified with PostScript, but a paper tray cannot be used for booklets is specified.Specify a paper tray that can be used for booklets and try printing again.016-741 An error occurred during the update process of the machine.Switch off the machine power, make sure that the display is blank, and then switch on themachine power. If the error still is not resolved, contact our Customer Support Center.016-742016-743The downloaded data is not suitable for this printer. Select the appropriate data and downloadagain.016-744 The cable may not be connected with this printer properly. Ensure the connection is correct beforetrying it again.016-745 An unknown error occurred during downloading.Contact our Customer Support Center.276 6 Troubleshooting
Error CodeCause/Remedy016-746 Printing could not be performed because the PDF file contains a function that is not compatiblewith the printer. sUse Adobe Reader to open the PDF file, and then print by selecting the [Print] command on the[File] menu.016-748 Printing is not possible because of insufficient hard disk space.Reduce the amount of print data by dividing the print data into multiple parts for individual printing.You can also, delete unneeded data from the hard disk to free up space.016-749 A JCL command syntax error occurred.Check the print settings and correct the JCL command.016-750 Though a print instruction was issued by ContentsBridge Utility or another application that directlysends PDF or XML Paper Specification (XPS) data, the print job ticket sent along with the dataincluded grammar or print instructions that are not supported by this printer.Check ContentsBridge or the other application sending the print job for operational problems andproblems with the print instruction content. If there are no such problems, contact themanufacturer of the application.If this does not resolve the problem, obtain the function setting list, assemble the configuration,job history, and the print data connected to the print job ticked being sent, and contact ourCustomer Support Center or your dealer.016-751 A PDF file could not be printed using PDF Bridge.Use Adobe Reader to open the PDF file, and then print by selecting the [Print] command on the[File] menu.016-752 A PDF file could not be printed using PDF Bridge because of insufficient memory.If ContentsBridge Utility is being used, display the [Print Settings] dialog box to change the [PrintMode] as described below.• If [High Quality] is selected, change to [Standard].• If [Standard] is selected, change to [High Speed].Note• To print a PDF directly without using ContentsBridge Utility, refer to “ [PDF]” (P. 141) forinformation about how to change the control panel setting to [PDF].016-753 The PDF file password does not match the password set on the printer or the password set withContentsBridge Utility.Specify the correct password on the printer or with ContentsBridge Utility and then try printingagain.Note• To print a PDF directly without using ContentsBridge Utility, refer to “ [PDF]” (P. 141) forinformation about how to change the control panel setting to [PDF].016-755 PDF files that are prohibited from being printed cannot be printed on the printer.Use Adobe Acrobat to remove the PDF file's print prohibition and then try printing again.Refer to• Manual provided with Adobe Acrobat016-756 Auditron Administration is enabled and you are not authorized to print on the printer. Contact youradministrator.016-757 The entered passcode or user ID is not valid. Make sure if they are correct.016-758 Auditron Administration is enabled and you are not authorized to use color printing. Contact youradministrator.016-759 Auditron Administration is enabled and the maximum allowable number of print pages has beenreached. Contact your administrator.6.7 Error Messages and Error Codes 277
Error CodeCause/Remedy016-760 An error occurred during PostScript processing. Perform of the two following steps.• If [High Quality] is selected under [Image Quality] on the PostScript Print Driver, change it to[High Speed].• Increase PS memory.Refer to• [Image Quality]: Online help for the print driver• PS memory: “ [Allocate Memory]” (P. 206)016-761 An error occurred while processing an image.If the [Image Quality] setting on the [Image Options] tab is [High Resolution], change it to[Standard] and try printing again. If this does not solve the problem, change the [Print Page Mode]setting on the [Advanced Settings] tab to [On] and try printing again.Refer to• [Image Quality]/[Print Page Mode]: Online help for the print driver016-762 The specified language emulation is not installed.Under standard configuration, this printer can process the following types of data: ESC/P, PCL,TIFF, and PDF.016-763 An error occurred with the POP server connection.Check the IP address of the POP server that is specified on the printer.016-764 Could not connect to the SMTP server.Contact the server's administrator.016-765 E-mail could not be sent because the SMTP server's hard disk is full.Contact the server's administrator.016-766 An error occurred on the SMTP server.Contact the server's administrator.016-767 E-mail could not be sent because an invalid e-mail address was specified for the addressee andthe SMTP server returned response codes 550, 551, or 553.Check the address of the addressee and try sending again. If an error occurs again, contact yoursystem administrator.016-768 Could not connect to the SMTP server because the printer's e-mail address is not correct.Check the printer's e-mail address.016-769 The SMTP server does not respond to delivery confirmation (DSN).Send the e-mail without delivery confirmation (DSN).016-781 Could not connect to the SMTP server when transferring a file.Check the network cable connection.016-790 Unable to send an e-mail with Split Send because of exceeding the maximum number of splitsallowed.In the CentreWare Internet Services, select [Properties] > [Network settings] > [Protocol settings]> [SMTP]. Specify the larger value for [Maximum number of splits].Refer to• CentreWare Internet Services online help016-792 The job history could not be obtained when printing the printer's Meter Report. The job historydoes not exist.016-798 The specified print job cannot be performed because there is a problem with the HDD Extension Kit(optional).Contact our Customer Support Center or your dealer.016-799 The print data includes incorrect parameters.For example, the combination of settings for paper size, 2-Sided Print setting, paper tray, andoutput tray may not be processed with this printer. Check the print data and print options and tryprinting again.017-700 The connection with ThinPrint.print Engine timed out.Make sure the connection.278 6 Troubleshooting
Error CodeCause/Remedy017-701 The connection with ThinPrint.print Engine timed out.Make sure the connection.017-702 The received data from ThinPrint.print Engine may be incorrect. It may succeed when retrying theprint job.017-703 The maximum allowable data size for this printer has been exceeded.Split the job to retry.017-704 An internal error occurred.Switch off the machine power, make sure that the display is blank, and then switch on themachine power. Then, retry the same operation.017-705017-706017-707017-708SSL authentication error for ThinPrint.print Engine.Check the server certificate information (expire date, address, etc.) that is registered in theThinPrint.print Engine.017-709 The communication error with ThinPrint.print Engine occurred.Make sure they settings of this printer.017-713 SMTP server does not support the [STARTTLS].Configure the settings for SSL/TLS communication other than [STARTTLS].017-714 The SSL connection with a SMTP server failed.Make sure if the SSL connection is supported by the SMTP server. If supported, then check theport number of the SMTP server. If the error still persists, contact our Customer Support Center.017-715 SMTP server’s SSL authentication failure. Server certificate data is invalid.This printer cannot trust the SSL certificate of the SMTP server. Register the SMTP server’s rootcertificate in this printer.017-716 SSL authentication failure for SMTP server. The certificate date of SMTP server is prior to thevalidated date. Specify the valid date for the certificate. Or, you may also avoid the error byselecting [Disabled] in the [SMTP-SSL/TTS Communication], however, in this case, the SMTPserver’s validity is no longer guaranteed.017-717 SSL authentication failure for SMTP server. The server certificate is already expired. Change thevalid SSL certificate for SMTP server. Or, you may also avoid the error by selecting [Disabled] inthe [SMTP-SSL/TTS Communication] under [SSL/TLS Settings], however, in this case, the SMTPserver’s validity is no longer guaranteed.017-718 SSL authentication failure for SMTP server. The server name and certificate do not match.Change the valid SSL certificate for SMTP server. Or, you may also avoid the error by selecting[Disabled] in the [SMTP-SSL/TTS Communication] under [SSL/TLS Settings], however, in thiscase, the SMTP server’s validity is no longer guaranteed.017-719 SSL internal authentication failure for SMTP server. Retry the same operation.If the error still is not resolved, contact our Customer Support Center.017-723 The character in use is not supported for DocuWorks direct printing. From the DocuWorks Viewer,download the print driver such as PCL print driver to perform the direct printing.018-400 The printer's IPsec setting is incorrect.When the authentication method is set to [Preshared Key], change the password. If it is set to[Digital Signature], change the IPsec certificate.018-405 LDAP authentication failure.The account to authenticate is specified disabled on the active directory. Or, access to theaccount is limited on the server side. Contact your server’s administrator.018-572 The specified context name contains invalid characters.Check whether the specified context name is correct.018-573 The specified connection name contains invalid characters.Check whether the specified connection name is correct.018-574 The specified volume name contains invalid characters.Check whether the specified volume name is correct.6.7 Error Messages and Error Codes 279
Error CodeCause/Remedy018-575 The specified user name or password contains invalid characters.Check whether the specified user name or password is correct.018-576 The specified path name contains invalid characters.Check whether the specified path name is correct.018-577 The specified file name contains invalid characters.Check whether the specified file name is correct.018-578 The specified server or tree name does not exist.Check the following:• The network cable connection on the machine• The NetWare server is accessible by PC• The NetWare server or tree nameRun DSREPAIR at the server console on the NetWare server.018-579 The hard disk on the NetWare server may be full.Check the following:• The NetWare server is accessible by PC• The free space of the server to store dataRun DSREPAIR at the server console on the NetWare server.018-580 The specified volume name does not exist on the NetWare server.Check the following:• The NetWare server is accessible by PC• The volume nameRun DSREPAIR at the server console on the NetWare server.018-581 The specified directory path does not exist on the NetWare server.Check the following:• The NetWare server is accessible by PC• The directory path nameRun DSREPAIR at the server console on the NetWare server.018-582 The communication with the NetWare server failed.Check the following:• The NetWare server is accessible by PC• The user’s privilegeRun DSREPAIR at the server console on the NetWare server.018-583 A hard disk error occurred on the NetWare server.Check the following:• The status of the HDD on the NetWare server.• The NetWare server is accessible by PC.Run DSREPAIR at the server console on the NetWare server.018-584 A hard disk error occurred on the NetWare server.Check if the NetWare server is accessible by PC.Run DSREPAIR at the server console on the NetWare server.018-585 The communication with the NetWare server failed.Check the following:• The NetWare server is accessible by PC.• The status of use of the other users (in-use, locked during writing)Run DSREPAIR at the server console on the NetWare server.018-586 Login to the NetWare server was denied.Check the following:• The NetWare server is accessible by PC• Login user name• Login password• Volume name• Server or tree name• Context nameRun DSREPAIR at the server console on the NetWare server.280 6 Troubleshooting
Error CodeCause/Remedy018-595 Multiple entries with the same information as the currently used smart card have been found onthe LDAP server database.Edit smart card information so they do not match the user entries in the LDAP server database.018-596 An error occurred with LDAP server authentication.Re-try the same operation. If this does not resolve the problem, contact our Customer SupportCenter or your dealer.021-213 There is a problem with the table setting for unit price on EP system using internet.System Administrator needs to call the table setting to modify the unit price using CentreWareInternet Services.Any values within the range of 1 to 9999999 can be specified to write.021-215 The accounting/billing device connected does not match the device set on the machine.Change the setting on the machine or connect the correct accounting/billing device, and switch offthe machine power, make sure that the display is blank, and then switch on the machine power.021-401 The number of authentication devices such as IC Card Reader connected exceeds the settingvalue.Disconnect the authentication device connected.021-501 The communication with the EP system using internet failed.Switch off the machine power, make sure that the display is blank, and then switch on themachine power. If the error still is not resolved, contact our Customer Support Center.021-502 The communication with the EP system using internet failed.Check the following:• The network cable connection on the machine is correct.• The printer’s settings for the subnet mask, DNS server address, and default gateway arecorrect.If the error still is not resolved, contact our Customer Support Center.021-503 The address of EP server name could not be resolved.Check the following:• The network cable connection on the machine is correct.• The printer’s settings for the subnet mask, DNS server address, and default gateway arecorrect.If the error still is not resolved, contact our Customer Support Center.021-504 The connection with the EP server or EP proxy server failed.Check the following:• The network cable connection on the machine is correct.• The printer’s settings for the subnet mask, DNS server address, and default gateway arecorrect.If the error still is not resolved, contact our Customer Support Center.021-505 The SSL/TLS communication with the EP server failed.Switch off the machine power, make sure that the display is blank, and then switch on themachine power.If the error still is not resolved, contact our Customer Support Center.021-506 SSL Certificate for the EP server is incorrect.Switch off the machine power, make sure that the display is blank, and then switch on themachine power.If the error still is not resolved, contact our Customer Support Center.021-507 The authentication of EP proxy server failed.Check the login name and password in the proxy server settings on this printer.021-508 An error occurred while communicating with the EP server.Check the following:• The network cable connection on the machine is correct.• The printer’s settings for the subnet mask, DNS server address, and default gateway arecorrect.If the error still is not resolved, contact our Customer Support Center.6.7 Error Messages and Error Codes 281
Error CodeCause/Remedy021-509 An error occurred while communicating with the EP server.Switch off the machine power, make sure that the display is blank, and then switch on themachine power.If the error still is not resolved, contact our Customer Support Center.021-510021-511021-512021-513021-514021-515021-516021-517021-518021-519021-520021-521021-522This printer has already been specified with the EP server.Switch off the machine power, make sure that the display is blank, and then switch on themachine power.If the error still is not resolved, contact our Customer Support Center.The settings of this printer on the EP server is incorrect.Switch off the machine power, make sure that the display is blank, and then switch on themachine power.If the error still is not resolved, contact our Customer Support Center.An error occurred while communicating with the EP server.Wait for a while, then retry the same operation.If the error still is not resolved, contact our Customer Support Center.An error occurred while communicating with the EP server.Check the following:• The network cable connection on the machine is correct.• The printer’s settings for the subnet mask, DNS server address, and default gateway arecorrect.If the error still is not resolved, contact our Customer Support Center.021-523 An error occurred while communicating with the EP server.Start the SOAP port, switch off the machine power, make sure that the display is blank, and thenswitch on the machine power.If the error still is not resolved, contact our Customer Support Center.021-524021-525021-526021-527021-528An error occurred while communicating with the EP server.Switch off the machine power, make sure that the display is blank, and then switch on themachine power.If the error still is not resolved, contact our Customer Support Center.021-529 With the settings of software update server, all of the software on this printer are the latest.If you find any version other than the latest, contact our Customer Support Center.021-530021-531021-532021-533021-534021-535An error occurred while communicating with the software update server.Wait for a while, then retry the same operation.If the error still is not resolved, contact our Customer Support Center.The software of this printer cannot be updated by the software update server.Contact our Customer Support Center.Update the software by using downloading tools.021-731 Attempted to print a DocuWorks document of which printing is prohibited.Unable to print color pages when using the EP system, because the color printing function isdisabled with this printer.Change the printer settings to enable color printing, or insert the unlimited card.021-732 Unable to use the EP system due to insufficient funds.Insert the valid card or pay sufficient money.021-733 Unable to use the EP system because the color printing function is disabled with this printer, orthe maximum allowable number of printable color pages has been reached.Change the printer settings to enable color printing, or use a different card with number of moreprintable pages.024-700 The watermark function cannot be used because of the hard disk or memory problem.Switch the power off and then back on again. If this does not resolve the problem, contact ourCustomer Support Center or your dealer.024-702 Paper jam occurred while [When Jam Occurs] is set to [Delete Job].Remove the jammed paper, and then try printing again282 6 Troubleshooting
Error CodeCause/Remedy024-742 The number of prints of a job for which booklet is specified with print options exceeds the numberof booklets that can be printed.Use print options to divide the job so the number of prints is within the allowable range for bookletor cancel booklets.024-746 A function (paper size, paper tray, or duplex printing) has been specified that cannot be used incombination with the specified paper quality.Check the print data.024-747 Incompatible print parameters are used. The combination of the specified features such asDocument Size, Paper Size, Paper Tray, 2 sided printing, and Output Tray is incompatible.024-775 The number of prints of a job for which booklet is specified with print options exceeds the numberof booklets that can be printed.Use print options to divide the job so the number of prints is within the allowable range for bookletor cancel booklets.025-596025-597An error occurred with the hard disk.Replace the hard disk.026-400 More than two devices are connected to the USB host port.Disconnect the third or more devices so that the number of connected devices becomes two. Ifthe error still is not resolved, switch off the machine power, make sure that the display is blank,and then switch on the machine power.026-704 An error occurred during processing DocuWorks documents.Open the DocuWorks file with DocuWorks or DocuWorks Viewer. From the [File] menu, select[Print], and then select the print driver to use for printing.026-705 Unable to process for DocuWorks documents because of insufficient memory space.Perform one of the following steps.In the [Print setting] dialog box of ContentsBridge Utility, change the [Print Mode] setting asfollows:• When [High Quality] is selected, change the value to [Standard], or [Standard] is selected,change the value to [Fast].• Install the additional system memory (optional) to increase the capacity of memory.• Open the DocuWorks file with DocuWorks or DocuWorks Viewer. From the [File] menu, select[Print], and then select the print driver to use for printing.026-706 Attempted to print a DocuWorks document of which printing is prohibited.Release the print prohibited settings using DocuWorks Viewer, and then execute the operationagain.Refer to• DocuWorks manual026-707 When processing password-protected DocuWorks documents, the password entered does notmatch that of the DocuWorks document.Set the correct password on this printer or ContentsBridge Utility.Note• Refer to the “ [XDW (DocuWorks)]” (P. 145) to change [XDW(DocuWorks)] setting on thecontrol panel when directly printing DocuWorks file without ContentsBridge Utility.026-718 Incompatible print parameters are used. The combination of the specified features such asDocument Size, Paper Size, Paper Tray, 2 sided printing, and Output Tray is incompatible.Confirm the print data, and try printing again.026-724026-725The communication with the EP server has been failed.Switch off the machine power, make sure that the display is blank, and then switch on themachine power.If the error still is not resolved, contact our Customer Support Center.026-726 The machine configuration information at a print job specification does not match the actualmachine configuration.Modify the machine configuration information in the print driver screen to match the actualmachine configuration.6.7 Error Messages and Error Codes 283
Error CodeCause/Remedy026-730 The paper is not loaded correctly.Check the following:• The paper guides are correctly positioned in the tray.• The maximum allowable number of printable pages has been exceeded.• The tray is extended.027-400 Communication with the printer failed.If another message is displayed, check its contents. If a panel operation is in progress, exit it. Ifremote access is in progress, wait until the access is complete. If this does not resolve theproblem, switch the power off and then back on again. If this does not resolve the problem,contact our Customer Support Center or your dealer.027-442 IPv6 IP addresses are duplicated.Change the printer's IPv6 “Auto Stateless Address 1” or the network device IPv6 address toeliminate the IP address duplication.027-443 IPv6 IP addresses are duplicated.Change the printer's IPv6 “Auto Stateless Address 2” or the network device IPv6 address toeliminate the IP address duplication.027-444 IPv6 IP addresses are duplicated.Change the printer's IPv6 “Auto Stateless Address 3” or the network device IPv6 address toeliminate the IP address duplication.027-445 A manually set IPv6 IP address is wrong.Re-configure the IPv6 address correctly.027-446 The IP address of IPv6 set manually already exists.Change the IPv6 Manually Configured Address on the machine, or the IP address of IPv6 on thenetwork device, to remove the duplication of addresses.027-447 IPv6 addresses are duplicated.Change the printer's IPv6 Link Local Address or the network device IPv6 address to eliminate theIP address duplication.027-452 IP address already exists.Change the IP address set on the machine.027-500 The SMTP server name could not be resolved when sending response e-mail.Check if SMTP server settings are correct from CentreWare Internet Services.027-501 The POP3 server name could not be resolved when using POP3 protocol.Check if POP3 server settings are correct from CentreWare Internet Services, check if POP3server settings are correct from.027-502 An error occurred with the POP server. Execute the operation again. If the error still is notresolved, contact our Customer Support Center.027-503 Login to the POP3 server failed when using POP3 protocol.Check if the user name and password for using the POP3 server are configured correctly fromCentreWare Internet Services.027-564 SMB protocol error. The SMB server was not found.Check whether the connection between the authentication server and the machine has beenestablished via a network.For example, confirm the following conditions:• Network cable connection• TCP/IP settings• Connection via Port 137 (UDP), Port 138 (UDP), and Port 139 (TCP)027-565 SMB protocol error.Execute the operation again. If the error still is not resolved, contact our Customer SupportCenter.027-566 SMB protocol error. SMB (TCP/IP) is not active.Confirm that SMB (TCP/IP) is active on the [Port Settings] screen of the [Properties] tab onCentreWare Internet Services.284 6 Troubleshooting
Error Code027-572027-573027-574027-576027-578Cause/RemedySMB protocol errorExecute the operation again. If the error still is not resolved, contact our Customer SupportCenter.027-584 SMB protocol error. The SMB server is in shared security mode.The SMB server may be set on Windows 95, Windows 98, or Windows Me OS. Set the SMBserver on an OS other than Windows 95, Windows 98, or Windows Me OS.027-701 The network cable is disconnected from the machine.Connect the network cable securely if the cable is disconnected.027-796 While the printer was configured only to print documents attached to e-mail, an e-mail messagewithout an attachment was received and that mail was discarded.To also print the message body text and header of an e-mail, change the settings on the[Properties] tab of CentreWare Internet Services.027-797 The output destination for received e-mail is wrong. Specify the correct output destination andsend the e-mail again.041-500041-501An internal error occurred.Switch off the machine power, make sure that the display is blank, and then switch on themachine power. If the same message is displayed again, contact our Customer Support Center.078-500 An error occurred in Tray 6 (HCF B1).Contact our Customer Support Center.116-220 Failed to change to the download mode. Contact our Customer Support Center.116-701 2-Sided printing cannot be performed because of insufficient memory.Installation of additional memory (option) is recommended.116-702 Printing was performed using PostScript fonts in place of TrueType fonts inside the document.Because of this, unintended new line operations and hyphens may cause unexpected printingresults.If this happens, use the PostScript print driver to change the settings of the [Font SubstitutionTable] under [Device Settings].116-703 An error occurred with PostScript.Check the print data or clear the bi-directional check box for the spooling setting on the[Advanced] tab of the PostScript print driver.116-710 If the received data exceeds the size of the HP-GL, HP-GL/2 spool, the printer may no be able todetermine the document size correctly.Increasing memory allocated to HP-GL, HP-GL/2 auto layout memory or installation of the HDDExtension Kit (optional) is recommended.116-713 The job was divided into parts for printing because the hard disk became full.Delete unneeded data from the hard disk to free up space.116-714 An HP-GL, HP-GL/2 command error occurred.Check the print data.116-720 The job cannot be printed due to insufficient PCL memory.Disable ports that are not needed or adjust the buffer size of each type of memory.Installation of additional memory (option) is recommended.116-725 Failed to write the image log because the image log storage area on the machine is insufficient.Execute the operation again.If this error still is not resolved, take one of the following measures:• Delete unnecessary image logs.• Change the [Assurance Level] setting for image logs to [Low].In this case, selecting [Low] does not secure the contents of created image logs.116-739 Log data cannot be saved because of insufficient hard disk capacity.Delete unneeded data to free up capacity.6.7 Error Messages and Error Codes 285
Error CodeCause/Remedy116-740 An arithmetic operation error occurred because a value that exceeds the limit for printer print datais used.Check the print data.116-747 The paper margin value is too large for the HP-GL, HP-GL/2 effective coordinate area.Decrease the paper margin values and try printing again.116-748 There is no drawing data in the HP-GL, HP-GL/2 print data.Check the print data.116-749 The job was canceled because the specified font does not exist on the printer.Install the font or use the print driver to specify font conversion.116-750 Banner sheet tray malfunctionRestore the tray to normal condition or change the Banner sheet tray.116-752 The descriptions of the PDF or XPS printing job ticket have a problem.Execute the operation again. If the error still is not resolved, contact our Customer SupportCenter.116-771116-772116-773116-774116-775116-776116-777116-778The data was automatically modified because it included an invalid parameter.Execute the operation again if the print job results have some problem.116-780 There is a problem with the document attached to an e-mail received by the printer.Check the attached document.Refer to• “3.12 Printing Using E-mail - Mail Print -” (P. 103)124-701 The output destination was changed because of the malfunction of the specified output tray (lefttop tray).Contact our Customer Support Center. You can use any output trays other than the defectiveoutput tray.124-702 The output destination was changed because of the malfunction of the specified output tray (rightmiddle tray).Contact our Customer Support Center. You can use any output trays other than the defectiveoutput tray.124-705 The punch setting was cancelled.Confirm the punch position, and then execute the operation again.124-706 The folding setting was cancelled.Confirm the folding setting, and then execute the operation again.124-708 The output destination was changed to the center tray or extra center tray.The probable causes are as follows:1) Paper of a different size from the specified is loaded for 2 sided copying.2) The Punching feature of the Finisher has malfunctioned.Perform the following procedure depending on the cause.For 1), check whether the specified size paper is loaded in the tray.For 2), confirm whether the error code 012-231, 012-232, 012-233, or 012-234 is displayed on thedisplay, and contact our Customer Support Center.124-709 The document exceeded the maximum number of pages that can be stapled.Reduce the number of pages, or cancel the stapling setting, and then try printing again.286 6 Troubleshooting
6.8 Network-related ProblemsFor information on how to resolve network-related printing problems, refer to the “CD-ROMDocumentation (HTML)” on the Driver CD Kit CD-ROM.The following are the problems you may encounter when using CentreWare InternetServices, Mail Print, or E-mail Notification Service, or when connected to IPv6. When anerror message or error code is displayed, refer to “6.7 Error Messages and Error Codes”(P. 258) to remedy the error.CentreWare Internet Services ProblemsSymptomCannot access CentreWareInternet Services.Is the printer running normally?Check if the printer is switched on.Cause/RemedyIs Internet Services activated?Print out the [Configuration Report] to see if Internet Services is activated.Is the URL entered correctly?Check the URL. If you still cannot access the service, enter the printer's IP addressinstead of the URL.Is the HTTP port number correct?Check the HTTP port number again. If you changed the port number, you must entera “:” (colon) and then the port number after the address when accessing CentreWareInternet Services.Example) http://printer1.example.com:80/If SSL/TLS server communication is enabled, did you enter the address correctly inthe address field?If SSL/TLS server communication is enabled, start the address with “https” instead of“http”. Also, if you changed the SSL/TLS port number, enter a “:” (colon) before theport number.Example) https://printer1.example.com:80/Is your web browser using a proxy server?CentreWare Internet Services cannot be accessed depending on the proxy serverbeing used.Trying accessing the service without using a proxy server.Refer to• Online help for your web browserThe [Please wait...] message isdisplayed on the web browserand does not disappear.The latest information is notdisplayed.The [Refresh] button does notwork.The contents in the right frame donot change even when a differenttopic is selected in the left frame.The service is slow.Wait for a while as instructed.If nothing happens, refresh the web browser. If this does not help, check if the printeris running normally.Click [Refresh].Is your operating system or web browser supported by CentreWare InternetServices?Refer to “1.6 Configuring the Printer Using CentreWare Internet Services” (P. 41) tosee if your operating system or web browser is supported by the service.If your browser is using a proxy server, the window may not refresh properly or maybecome slow.Trying accessing the service without using a proxy server.Old information may be cached on your web browser.Clear all the information cached on the web browser.The contents projected on thescreen are distorted.Change the window or font size setting on the web browser.6.8 Network-related Problems 287
SymptomClicking [Apply] does not reflectthe new settings.The password input screen isdisplayed.Cause/RemedyDid you enter the values correctly?If the values are not valid, an error message will be displayed.Check if the values are entered correctly.The default user ID and password of the CentreWare Internet Services administratorare:• User ID: 11111• Password: x-adminMail Print/E-mail Notification Service ProblemsSymptomE-mail printing cannot beperformed.Cause/RemedyIs the e-mail address of the printer configured?Use CentreWare Internet Services to configure the settings.Is the [Receive E-mail] setting on?Use CentreWare Internet Services to configure the settings.Are the SMTP server IP address and POP3 server IP address (when POP3 isselected as the receive protocol) configured correctly?Use CentreWare Internet Services to configure the settings.Are the POP user name and password configured correctly?Use CentreWare Internet Services to configure the settings.Are permitted e-mail domains configured?Use CentreWare Internet Services to confirm that your domain is included as apermitted e-mail domain.Are the SMTP server and POP server running normally?Contact your network administrator.A PDF file attached with Mail Printdoes not print.Printer status mail is not sent withthe e-mail notification service.Printing may not be possible when memory capacity is insufficient. If you need toprint large attached files frequently, installation of Additional Memory (optional) isrecommended.Is the e-mail address of the printer configured?Use CentreWare Internet Services to configure the settings.Is the [E-mail Notification Service] setting on?Use CentreWare Internet Services to configure the settings.Are the SMTP server IP address and POP3 server IP address (when POP3 isselected as the receive protocol) configured correctly?Use CentreWare Internet Services to configure the settings.Are the POP user name and password configured correctly?Use CentreWare Internet Services to configure the settings.Are the items or events for notification set correctly?Use the CentreWare Internet Services properties screen to configure the settings.Are the e-mail addresses of recipients entered correctly?Use the CentreWare Internet Services properties screen to enter addressees.Are the SMTP server and POP server running normally?Contact your network administrator.288 6 Troubleshooting
IPv6 Connection ProblemsSymptomWhen SSL is enabled with CentreWareInternet Services, specifying http://[IPv6 address] does not result in a redirectto the https://[IPv6 address] site.Secure watermark does not operatecorrectly when printing over an IPv6network.The printer cannot communicate withWindows operating systems supportingIPv6.The printer cannot be accessed whenspecifying a link-local address.Searches do not operate properly whenthey pass through a router.Cause/RemedyWhen SSL is enabled, specify https://[IPv6 address].Run under an IPv4 environment.Secure watermark does no operate correctly under an IPv6environment.Use some Windows operating system supporting IPv6 tospecify a fixed address.Register the fixed IPv6 address on the printer as acommunication-enabled host address.Add a scope ID to the link-local address.When using Internet Explorer 7 with Windows Vista,Windows 7 or Windows Server 2008 R2 to specifyfe80::203:baff:fe48:9010 for access, for example, addEthernet adapter local area connection number (8, forexample) of Windows Vista, Windows 7 or Windows Server2008 R2 as the scope ID, and enter:fe80::203:baff:fe48:9010%8.When performing a search with SMB through a router, enterthe addressee address directly.Multicast responses are limited to multicasts within the locallink (FF02::1).IPv6 Environment Printing ProblemsSymptomA Windows shared printer cannot beused by Windows operating systemsfor IPv6 in an IPv6 networkenvironment that has no DNS servers.Cannot perform IPv6 communicationunder NetWare.Cause/RemedyRegister the printer’s host name in the hosts file on theWindows operating systems for IPx6.Example Path:Register in this file: C:\Windows\system32\driver\etc\hostsRun under IPv4.6.8 Network-related Problems 289
Other IPv6 ProblemsSymptomOperation is improper when an IPv6address is specified as the connectiondestination URL with DocuShare orsome other external access connectionservice.Example:http://[ipv6:2001:db8::1]In an IPv6 network environment thatdoes not have a DNS server,authentication fails when the computername is specified in the SMBauthentication SMB server setting.Cannot find an IPv6 device underUPnP.The IPv6 is not entered correctly in ajob log that was output.Cause/RemedyIn the IPv6 environment, enable the DNS server and specifythe destination URL using an FQDN.Directly specify the IPv6 address for the computer name ofthe authentication server.In an IPv6 environment, use Web Services on Devices(WSD) discovery function.Run under IPv4.290 6 Troubleshooting
6.9 Non-Genuine ModeA message appears to alert you when it is time to replace a toner cartridge or drumcartridge.When you want to use the printer in Non-Genuine mode, use the following procedure toconfigure the mode and install supported toner. Empty toner cartridges cannot be usedeven in this mode.Important• The printer may not operate optimally if used in Non-Genuine mode. Also, any problems that arise fromthe use of Non-Genuine mode are not covered by our quality guarantee. Continued use of the printerafter a problem occurs creates the risk of printer malfunction. You will be liable for repair charges fromsuch malfunction.• “ [Drum Life End]” (P. 178) settings are ignored while in the Non-Genuine mode. Also, remaining tonercartridge and drum cartridge levels are not displayed.Note• To disable the Non-Genuine mode, select [Off] in Step 4, below.1. On the control panel, press the < > and buttons at the same time.This displays the [Consumables Menu].Consumables MenuSerial Number2. Press the < > until [Non-Genuine]appears.Consumables MenuNon-Genuine3. Press the < > or button to select.This displays the current setting.Non-Genuine•Off4. Press the < > so [On] is displayed.Non-GenuineOn5. Press the < > or button to apply theselection.This displays a confirmation screen.Press OKto confirm6. Press the button.This changes the settings to the Non-Genuine mode settings.Switch power OFFand then ON7. Switch off the power and wait for about 10seconds after the display is blank to switchthe power back on again.After the printer starts up, it switches toNon-Genuine mode.Ready to PrintNon-Genuine6.9 Non-Genuine Mode 291
7 Maintenance7.1 Replacing ConsumablesTypes of ConsumablesThis printer uses the consumables listed below. To order them, contact the dealer whereyou purchased the printer.Important• This printer is designed to provide the most stable performance and print quality when used withgenuine consumables. If you use consumables with specifications different from those of the genuineconsumables, printer performance may not be at its optimum. If the printer breaks due to the use of nongenuineconsumables, you may incur the repair charges. Should the printer experience trouble whileusing genuine consumables, you will be able to receive full support. Use of genuine consumables isrecommended in order to ensure peak performance of your printer.• The page yield of each consumable varies depending on print requests, documents printed, and howoften the power is switched on/off. For more information, refer to “A.3 Life of Consumables and RegularReplacement Parts” (P. 402).Product NameProduct CodePage Yield(Reference Value)Toner Cartridge (Black) CT201664 Approx. 26,000 pagesToner Cartridge (Cyan) CT201665 Approx. 25,000 pagesToner Cartridge (Magenta) CT201666 Approx. 25,000 pagesToner Cartridge (Yellow) CT201667 Approx. 25,000 pagesToner Cartridge (Black) (for China only) CT201668 Approx. 26,000 pagesToner Cartridge (Cyan) (for China only) CT201669 Approx. 25,000 pagesToner Cartridge (Magenta) (for China only) CT201670 Approx. 25,000 pagesToner Cartridge (Yellow) (for China only) CT201671 Approx. 25,000 pagesDrum Cartridge CT350894 Approx. 70,000 pagesWaste Toner Bottle CWAA0742 Approx. 29,000 pagesStaple Cartridge for A1/B1/C/C1 and Finisher C/C1 CWAA0540 5,000 staples x 3 sets/boxwith Booklet Maker (3 PCS) *1Staple Cartridge for Finisher C/C1/D/DX/D2 with CWAA0501 5,000 staples x 4 sets/boxBooklet Maker (4 PCS) *2Staple Cartridge for Finisher-B1 Booklet *3 CWAA0728 2,000 staples x 4 sets/boxFusing Unit 110V EC101790 Approx. 360,000 pagesFusing Unit 220V EC101791 Approx. 360,000 pages160K Maintenance Kit *4 EC101788 Approx. 160,000 pages200K Maintenance Kit *5 EC101789 Approx. 200,000 pages* 1 Finisher-B1 and Finisher-C1 with Booklet Marker*2 Finisher-C1 with Booklet Marker*3 Booklet Marker Unit for Finisher-B1*4 IBT Belt Cleaner Assy and Odor Filter, Suction Filter*5 2nd BTR Unit and Paper Feed Rolls292 7 Maintenance
Note• The number of printable pages with the toner cartridges that came with the printer are approximately26,000 pages with the Black one, and 15,000 pages with the Cyan, Magenta, or Yellow one respectively.WARNING• Use a broom or a wet cloth to wipe off spilled toner. Never use a vacuum cleaner for thespills. It may catch fire by electric sparks inside the vacuum cleaner and causeexplosion. If you spill a large volume of toner, contact your local <strong>Fuji</strong> <strong>Xerox</strong>representative.• Never throw a toner cartridge into an open flame. Remaining toner in the cartridge maycatch fire and cause burn injuries or explosion.If you have a used toner cartridge no longer needed, contact your local <strong>Fuji</strong> <strong>Xerox</strong>representative for its disposal.• Never throw a waste toner bottle into an open flame. Toner may catch fire and causeburn injuries or explosion. If you have a used waste toner bottle no longer needed,contact your local <strong>Fuji</strong> <strong>Xerox</strong> representative for its disposal.CAUTION• Keep the drum cartridges and toner cartridges out of the reach of children. If a childaccidentally swallows toner, spit it out, rinse mouth with water, drink water and consult aphysician immediately.• When replacing the drum cartridges and toner cartridges, be careful not to spill the toner.In case of any toner spills, avoid contact with clothes, skin, eyes, and mouth, also avoidinhaling it.• If toner spills onto your skin or clothing, wash it off with soap and water.If you get toner particles in your eyes, wash it out with plenty of water for at least 15minutes until irritation is gone. Consult a physician if necessary.If you inhale toner particles, move to a fresh air location and rinse your mouth with water.If you swallow toner, spit it out, rinse your mouth with water, drink plenty of water andconsult a physician immediately.Handling Consumables• Do not store consumables upright.• Do not unpack consumables/maintenance parts until they are ready to be used. Avoidstoring consumables/maintenance parts in the following locations:• in high temperature and humidity• near heat sources• in direct sun light• in dusty places• When using consumables, make sure to follow the precautions stated on their packaging.• We recommend you keep backup supplies of consumables.Recycling Used ConsumablesProper disposal is required for drum cartridges and toner cartridges no longer needed. Donot open drum cartridges, toner cartridges and waste toner bottle. Return them to your local<strong>Fuji</strong> <strong>Xerox</strong> representative.7.1 Replacing Consumables 293
Replacing Toner CartridgesThe printer has toner cartridges for four colors: cyan (C), magenta (M), yellow (Y), and black(K).The following messages appear on the printer's control panel when a toner cartridge is nearor reaches the end of its life.MessageReady to printOrder Toner: X *1Ready to printReplace Toner: X *1Replace Toner: X *2Or, use Cancel JobReplace TonerCartridge: X *1*3Can print in BlackReplace Toner:X *2ActionThe displayed toner cartridge does not need to be replaced rightaway, but have a new cartridge ready.The number of remaining printable pages is approximately 3,500pages for a toner cartridge K, 2,500 pages for a toner cartridge C, M,and Y respectively *4 .The displayed toner cartridge needs to be replaced soon. Thenumber of remaining printable pages is approximately 400 pages untilthe toner will run out and the machine will stop.The displayed toner cartridge is empty. Replace the toner cartridgewith a new one when printing in color.The printer will stop and become unable to print. Replace the colorof toner cartridge indicated in the message using the procedureunder “Replacement Procedure” (P. 295).Monochrome printing can be executed while monochrome isselected for the color mode, but color printing is not supported.Replace the toner cartridge for the color indicated in the messageusing the procedure under “Replacement Procedure” (P. 295).Note• When using copy function with DocuScan C4250/C3200A,monochrome printing cannot be executed until replacing a newtoner cartridge of “X” indicated on the message.*1 : The actual display shows one of “Y” (yellow), “M” (magenta), “C” (cyan), and “K” (black), or anycombination of these letters in place of “X.”*2 : The actual display shows one of “Y” (yellow), “M” (magenta), and “C” (cyan), or any combination ofthese letters in place of “X.”*3 : When the message indicates multiple color toner cataracts including black (K) to be replaced,monochrome printing cannot be executed until replacing all the indicated color cartridges as well asblack, even if you just specified monochrome printing with your print driver’s color mode settings.*4 : The page yield of each consumable varies depending on print requests, documents printed, andhow often the power is switched on/off. For more information, refer to “A.3 Life of Consumables andRegular Replacement Parts” (P. 402).Important• Make sure that the power is on when replacing the toner cartridges.• When placing a used toner cartridge on the floor or on a table, place a few sheets of paper under thecartridge to catch any toner that may spill.• Do not reuse old toner cartridges once you remove them from the printer. Doing so can impair printquality.• Do not shake or strike used toner cartridges. Doing so can cause the remaining toner to spill.• Toner is not harmful to the human body. If it gets on your hands or clothes, wash it off immediately.• We recommend you use up the toner cartridges within one year after removing them from thepackaging.294 7 Maintenance
Replacement Procedure1. After confirming that the printer is notperforming any operation, open the frontcover.2. Put your hand under the dent of the tonercartridge indicated in the message, andslightly lift up the cartridge.Note• "Y", "M", "C", or "K" indicates Yellow, Magenta, Cyan,and Black, respectively.3. Pull out the toner cartridge slowly, and slideit out.Important• Slide out the toner cartridge gently. Otherwise, tonermay spill from the cartridge.4. Take the new toner cartridge of the samecolor out of the box, and shake thecartridge up and down and left and right forten times.Important• Do not touch the shutter part.5. Hold the cartridge with the arrow facing up,and push the cartridge in slowly until itstops.7.1 Replacing Consumables 295
6. Close the front cover.Note• If the front cover is not completely closed, a messagewill appear and the machine remain paused.296 7 Maintenance
Replacing Drum CartridgesThe following messages appear on the printer's control panel when a drum cartridge is nearor reaches the end of its life.MessageReady to printOrder Drum: X *1Ready to printReplace Drum: X *1Replace DrumCartridge X *1Ready ReplaceDrum Cartridge X *1ActionThe displayed drum cartridge does not need to be replaced rightaway, but have a new drum cartridge ready.The drum cartridge will be able to print approximately 7,500 *2 morepages.The displayed drum cartridge needs to be replaced soon.The drum cartridge will be able to print approximately 2,300 *2 morepages. Have a new cartridge ready.A drum cartridge is at the end of its life.The printer will stop and become unable to print. Replace the drumcartridge indicated in the message using the procedure under“Replacement Procedure” (P. 297).Appears when a drum cartridge reaches the end of its life after youchoose [Continue to Print] *3 in [Drum Life End]. Printing cancontinue for a while, but quality is not guaranteed and replacementwith a new drum cartridge is recommended.*1 : The actual display shows R1 (K), R2 (C), R3 (M), or R4 (Y) in place of X. R1 through R4 indicatedrum cartridge names. Towards the printer, from left to right, black (K), cyan (C), magenta (M) andyellow (Y) drum cartridges are located in sequence.*2 : The page yield of each consumable varies depending on print requests, documents printed, howoften the power is switched on/off, and temperature or humidity of the environment where theprinter is installed. For more information, see “A.3 Life of Consumables and Regular ReplacementParts” (P. 402).*3 : In this case, the [Ready to print Replace Drum: X] message will remain on the display. Forinformation about how to configure this setting, refer to “[Drum Life End]” (P. 178).Replacement ProcedureImportant• Make sure that the power is on when replacing a drum cartridge.This section explains how to replace the drum cartridge R1 (K), as an example.You canapply the same procedures to R2 (C), R3 (M), or R4 (Y).1. Make sure that the machine is notoperating, and open the front cover.7.1 Replacing Consumables 297
2. Rotate the release lever of the drumcartridge cover counterclockwise.3. Lower the cover.Note• The drum cartridge is unlocked.4. Grasp the handle of the drum cartridgeindicated in the message (R1, R2, R3, orR4) and gently slide out the cartridge.Important• When removing the drum cartridge, be careful not todrop it on the floor.5. Hold the bottom of the drum cartridge asshown in the illustration, and pull it out fromthe machine.Important• Be careful not to touch the toner attached to thecartridge.6. Take the new drum cartridge out of the box,and insert the used drum cartridge into thesupplied plastic bag and place it into thebox.Important• Do not place the new drum cartridge in an uprightposition.7. Insert the front two points of the new drumcartridge with protective cover in the holeson the machine.Note• Insert the two points as shown in the illustration on theright.298 7 Maintenance
8. Pull out the black paper while holding theprotective cover with one hand. While doingso, keep the two points inserted in theholes.9. Grasp the tab on top of the cartridge andslide it toward the machine while holdingthe protective cover with one hand.10. Slide the tab until it stops.11. Carefully remove the protective cover.12. Push the drum cartridge straight in thehousing until it stops.Note• Put the protective cover into the drum cartridge box.13. Return the cover to the original position.Note• Push the cover until it clicks into place.7.1 Replacing Consumables 299
14. Rotate the release lever clockwise to lockthe cover.15. Close the front cover.Note• If the front cover is not completely closed, a messagewill appear and the machine remain paused.300 7 Maintenance
Replacing the Waste Toner BottleToner that remains on the drum after printing is complete is gathered into the waste tonerbottle. The following messages appear on the printer's control panel when the waste tonerbottle is near or reaches the end of its life.MessageReady Replace WasteToner Container soonReplace Waste Toner BottleActionThe displayed waste toner bottle needs to be replaced soon.The number of remaining printable pages is approximately 2,100 *1 .The printer will stop and become unable to print. Replace the wastetoner bottle using the procedure under “Replacement Procedure”(P. 301).*1 : The page yield of each consumable varies depending on print requests, documents printed, andhow often the power is switched on/off. For more information, refer to “A.3 Life of Consumablesand Regular Replacement Parts” (P. 402).Important• Make sure that the power is on when replacing the waste toner bottle.• When replacing the waste toner bottle, waste toner can spill and soil the floor. Spread some paper on thefloor before starting the replacement procedure.Replacement ProcedureNote• When replacing the waste toner bottle, clean the LED printhead with the supplied cleaning bar to preventinconsistencies in density or color in prints.1. Make sure that the machine is notoperating, and open the front cover.2. Rotate the release lever of the drumcartridge cover counterclockwise.7.1 Replacing Consumables 301
3. Lower the cover.Note• You can now see the drum cartridge.4. Slowly slide out the cleaning bars housedwithin the LED printhead until it stops. Thecleaning bars are located in the cleaningconnection just under the drum cartridges(R1, R2, R3, or R4).Note• Slide out the cleaning bars until you see "•••.”Important• Do not remove the cleaning bars from the housing.5. Slowly slide the cleaning bars back intoplace.Note• Clean the four LED printheads (R1 to R4) by slidingthe cleaning bars back and fourth for two or threetimes, respectively.6. Return the cover to the original position.Note• Push the cover until it clicks into place.7. Rotate the release lever clockwise to lockthe cover.302 7 Maintenance
8. Pull out the toner cartridge slowly whileholding its left side with one hand.9. Prepare a new waste toner bottle out of abox.Waste Toner Bottle10. While holding the left side of the wastetoner bottle, push the bottle in until it clicks.11. Close the front cover..Note• If the front cover is not completely closed, a messagewill appear and the machine remain paused.12. Insert the used waste toner bottle into thesupplied plastic bag and then seal it firmlywith the zipper.7.1 Replacing Consumables 303
13. Carefully place the old waste toner bottleinto the empty box with both hands.Important• If you have a used waste toner bottle no longerneeded, contact your local <strong>Fuji</strong> <strong>Xerox</strong> representativefor its disposal.304 7 Maintenance
Replacing Staple CartridgeWhen the staple cartridge needs to be replaced, a message appears on the display. Whenthis message appears, load a new staple case into the staple cartridge.Important• The use of staple cartridges not recommended by <strong>Fuji</strong> <strong>Xerox</strong> may degrade quality and performance. Useonly staple cartridges recommended by <strong>Fuji</strong> <strong>Xerox</strong>.Replacement Procedure (for Finisher-B1)When the message Staple Cartridge R1 is displayed on the display, follow the instructionbelow to replace the staple cartridge with a new one.1. Make sure that the machine is notoperating, and open the front door.2. Grasp the handle R1 of the staple cartridgeholder, and pull out the holder to the right,towards you.3. Take the staple cartridge out of the finisher.Note• The staple cartridge is firmly inserted. A slight force isrequired to pull the cartridge out of the finisher.4. Pinch both sides of the empty staple casewith your fingers (1), and remove the staplecase from the cartridge (2).7.1 Replacing Consumables 305
5. Insert the front side of the new staple caseinto the staple cartridge (1), and then pushthe rear side into the cartridge (2).6. Push the staple cartridge into the finisheruntil it clicks into place.7. Close the front door.Note• If the front door is not completely closed, a messagewill appear and the machine remain paused.Replacement Procedure (for Booklet Maker Unit for Finisher-B1)When the message Staple Cartridge R2 / R3 is displayed on the display, follow theinstruction below to replace the staple cartridge with a new one.1. Make sure that the machine is notoperating, and open the booklet maker sidecover.2. Hold the tabs on both sides of the staplecartridge and pull the cartridge out of thefinisher.306 7 Maintenance
3. Hold the tabs on both sides of a new staplecartridge, and insert it into the originalposition until it clicks.4. Repeat steps 2 and 3 to replace the otherstaple cartridge.5. Close the booklet maker side cover.Note• If the cover is not completely closed, a message willappear and the machine remain paused.Replacement Procedure (for Finisher-C1 with Booklet Maker)When the message Staple Cartridge R1 is displayed on the display, follow the instructionbelow to replace the staple cartridge with a new one.1. Make sure that the machine is notoperating, and open the front door.2. Grasp the handle R1 of the staple cartridgeholder, and pull out the holder to the right,towards you.3. Take the staple cartridge out of the finisher.Note• The staple cartridge is firmly inserted. A slight force isrequired to pull the cartridge out of the finisher.7.1 Replacing Consumables 307
4. Pinch both sides of the empty staple casewith your fingers (1), and remove the staplecase from the cartridge (2).5. Insert the front side of the new staple caseinto the staple cartridge (1), and then pushthe rear side into the cartridge (2).6. Push the staple cartridge into the finisheruntil it clicks into place.7. Close the front door.Note• If the front door is not completely closed, a messagewill appear and the machine remain paused.Replacement Procedure (for Finisher-C1 with Booklet Maker)When the message Staple Cartridge R2 / R3 is displayed on the display, follow theinstruction below to replace the staple cartridge with a new one.1. Make sure that the machine is notoperating, and open the front door.308 7 Maintenance
2. While pressing the handle to the right (1),take the staple cartridge unit out of thefinisher (2).3. Hold the tabs on both sides of the staplecartridge.4. Rotate the booklet staple cartridge at anangle.5. Lift the booklet staple cartridge out of theunit.6. With holding the tabs, return the cartridgeto the original position, and then gentlypush the cartridge in until it clicks intoplace.7.1 Replacing Consumables 309
7. Return the unit to the original position.8. Close the front door.Note• If the front door is not completely closed, a messagewill appear and the machine remain paused.310 7 Maintenance
Emptying the Punch Waste ContainerWhen the finisher is installed and the hole punch waste container R4 becomes full, amessage appears on the display. When the message appears, empty the hole punch wastecontainer as instructed.Important• Empty the hole punch waste container when the machine is on.• Make sure to discard all paper chads when emptying the hole punch waste container. Not doing so willcause the container to fill up before the message telling you to empty the container appears again, andthis can cause machine malfunction.Disposal procedure (for Finisher-B1)1. Make sure that the machine is notoperating, lift the finisher transport cover F,and then open the front transport door G ofthe finisher.2. Pull out the hole punch waste container.3. Empty the container.4. Insert the emptied hole punch wastecontainer into the finisher until it stops.7.1 Replacing Consumables 311
5. Close the finisher transport cover F, andthen close the top transport door G of thefinisher.Note• If the finisher transport cover F or top transport door Gis not completely closed, a message will appear andthe machine remain paused.Disposal procedure (for Finisher-C1 with Booklet Maker)1. Make sure that the machine is notoperating, and open the front door.2. Pull out the hole punch waste container R4.3. Empty the container.4. Insert the emptied hole punch wastecontainer into the finisher until it stops.312 7 Maintenance
5. Close the front door.Note• If the front door is not completely closed, a messagewill appear and the machine remain paused.7.1 Replacing Consumables 313
Replacing the Fusing UnitThe following messages appear on the printer’s control panel when the fusing unit is nearor reaches the end of its service life.MessageReady ReplaceFuser Assembly soonReady ReplaceFuser AssemblyActionThe fusing unit needs to be replaced soon. Thereis enough capacity to print approximately10,000 *1 pages.The fusing unit has reached the end of itsreplacement life. Refer to “ReplacementProcedure” (P. 314) when replacing the fusingunit and then refer to “Resetting the Counter”(P. 316) to clear the counter.*1 : The page yield of each consumable varies depending on print requests, documents printed, andhow often the power is switched on/off. For more information, refer to “A.3 Life of Consumablesand Regular Replacement Parts” (P. 402).Replacement Procedure1. Switch off the power.Important• While the printer is in the Energy Saver mode, pressthe button to exit the mode, and thenswitch off the power.Refer to• For information on how to switch off the power and themain power, refer to “2.2 Switching On/Off the Power”(P. 57).2. Wait for 40 minutes for the fusing unit tocool down.3. Open Tray 5 (1), and then while lifting upthe release lever (2) gently open the upperleft cover A (3).4. Loosen the screws on both sides of thefusing unit completely.314 7 Maintenance
5. Hold the fusing unit by the grips on bothsides, and remove the fusing unit from themachine.Important• The fusing unit weights approximately 4 kg. Be carefulnot to drop the unit.6. Take out a new fusing unit from the box.7. Hold the new fusing unit by the grips onboth sides, and then place the fusing unitonto the machine.Important• Hold the fusing unit with both hands so that you do notdrop it.8. While holding the fusing unit with one hand,tighten the screws on both sides with theother hand.9. Push the center of the upper left cover Aand close the cover gently, and then closeTray 5.10. Switch on the power.Refer to• For information on how to switch on the power and themain power, refer to “2.2 Switching On/Off the Power”(P. 57).7.1 Replacing Consumables 315
Resetting the CounterAfter replacing the fusing unit, perform the required control panel operations to reset theirrespective counters.When replacing the fusing unit, be sure to reset the counter on the control panel.1. On the control panel, press the < > and buttons at the same time.This displays the [Consumables Menu].Consumables MenuSerial Number2. Press the < > until [Reset Counter]appears.Consumables MenuReset Counter3. Press either the < > or button toselect so [Fuser Assembly] is displayed.Reset CounterFuser Assembly4. Press either the < > or button toselect.Press OK to resetFuser Assembly5. Press the button.Resetting FuserAssembly...6. This resets the counter for the fusing unit.ResetcompletedforFuser Assembly7. Press the button to close themenu.316 7 Maintenance
Replacing the 160K Maintenance KitThe following message appears on the printer’s control panel when the160K Maintenancekit is near or reaches the end of its service life.MessageActionReady ReplaceIBT CleanerThe IBT Belt Cleaner, Odor Filter and SuctionFilter need to be replaced soon. Use the 160KMaintenance Kit to replace them.Replacing the IBT Belt Cleaner1. Make sure that the machine is notoperating, and open front cover.2. Rotate the IBT belt cleaner cover on thefront right side to open it.3. Loosen the knob.Turn the knob until it pops out.4. Pull out the IBT belt cleaner with bothhands and lower it to remove it.Important• When pulling out the IBT belt cleaner, grasp it withboth hands so you do not drop it.• Never stand on end or incline the IBT belt cleaner afterbeing taken out, as the toner may spill out from the IBTbelt cleaner.• Wrap the used IBT belt cleaner in the plastic sheetthat comes with the new IBT belt cleaner. Then insertthe used cleaner into the plastic bag that comes withthe new IBT belt cleaner.7.1 Replacing Consumables 317
5. Remove the new IBT belt cleaner from itspackaging, and insert it into the printer.Important• Never touch the film surface of the IBT belt cleanerwhen installing it.• Insert the IBT belt cleaner as far as it will go.6. While pressing the knob, tighten it to securethe IBT belt cleaner in place.7. Rotate the IBT belt cleaner cover to the leftto close it.8. Close the front cover.Replacing the Odor Filter1. Detach the Cover R10.R10318 7 Maintenance
2. Take out the Odor Filter.3. Install a new Odor Filter.Important• Insert the Odor Filter as far as it will go.4. Attach the Cover R10.Replacing the Suction Filter1. Switch off the power.Important• While the printer is in the Energy Saver mode, pressthe button to exit the mode, and thenswitch off the power.Refer to• For information on how to switch off the power and themain power, refer to “2.2 Switching On/Off the Power”(P. 57).2. Open Tray 5 (1), and then while lifting upthe release lever (2) gently open the upperleft cover A (3).7.1 Replacing Consumables 319
3. Take out the Suction Filter R12.R124. Install a new Suction Filter.Important• Insert the Suction Filter as far as it will go.5. Return the upper left cover A to the originalposition.6. Switch on the power.320 7 Maintenance
Resetting the CounterAfter replacing the 160K Maintenance Kit, perform the required control panel operations toreset their respective counters.When replacing the 160K Maintenance Kit, be sure to reset the counter on the control panel.1. On the control panel, press the < > and buttons at the same time.This displays the [Consumables Menu].Consumables MenuSerial Number2. Press the < > until [Reset Counter] isdisplayed.Consumables MenuReset Counter3. Press either the < > or button toselect so [Fuser Assembly] is displayed.Reset CounterFuser Assembly4. Press the < > so [Trans.BeltCleaner] isdisplayed.ResetCounterTrans.BeltCleaner5. Press either the < > or button toselect.Press OK to resetTrans.BeltCleaner6. Press the button.Resetting FuserTrans.BeltCleaner7. This resets the counter for the IBT beltcleaner.ResetcompletedforTrans.BeltCleaner8. Press the button to close themenu.7.1 Replacing Consumables 321
Replacing the 200K Maintenance KitThe following message appears on the printer’s control panel when the 200K Maintenancekit is near or reaches the end of its service life.MessageActionReady ReplaceTrans. RollThe 2nd BTR Unit and Paper Feed Rolls need tobe replaced soon. Use the 200K Maintenance Kitto replace them.Important• Do not touch the roller part of the 2nd BTR Unit.Replacing the 2nd BTR Unit1. Switch off the power.Important• While the printer is in the Energy Saver mode, pressthe button to exit the mode, and thenswitch off the power.Refer to• For information on how to switch off the power and themain power, refer to “2.2 Switching On/Off the Power”(P. 57).2. Open Tray 5 (1), and then while lifting upthe release lever (2) gently open the upperleft cover A (3).3. Push the lever in the direction of an arrow.4. Take out the 2nd BTR Unit.322 7 Maintenance
5. Install a new 2nd BTR Unit.Important• Never touch the roller part of the 2nd BTR Unit wheninstalling it.6. Return the upper left cover A to the originalposition.7. Switch on the power.Replacing the Paper Feed Rolls1. Switch off the power.Important• While the printer is in the Energy Saver mode, pressthe button to exit the mode, and thenswitch off the power.Refer to• For information on how to switch off the power and themain power, refer to “2.2 Switching On/Off the Power”(P. 57).2. Pulling out Tray 1 and remove the paper,take off Tray 1 from the machine.3. Slide the cover towards the front as shownin the right figure.7.1 Replacing Consumables 323
4. Take out the Paper Feed Rolls (3 sets).Note• Pull out the Paper Feed Roll with pressing down itstab.5. Install new Paper Feed Rolls.Note• When installing the Paper Feed Rolls, the tab of PaperFeed Rolls clicks into the groove of the machine.6. Return Tray 1 to the original position.7. Switch on the power.Resetting the CounterAfter replacing the 200K Maintenance Kit, perform the required control panel operations toreset their respective counters.When replacing the 200K Maintenance Kit, be sure to reset the counter on the control panel.1. On the control panel, press the < > and buttons at the same time.This displays the [Consumables Menu].Consumables MenuSerial Number2. Press the < > until [Reset Counter] isdisplayed.Consumables MenuReset Counter3. Press either the < > or button toselect so [Fuser Assembly] is displayed.Reset CounterFuser Assembly4. Press the < > so [2ndBiasTrans.Roll] isdisplayed.ResetCounter2ndBiasTrans.Roll5. Press either the < > or button toselect.Press OK to reset2ndBiasTrans.Roll324 7 Maintenance
6. Press the button.Resetting Fuser2ndBiasTrans.Roll7. This resets the counter for the Paper FeedRolls.Resetcompletedfor2ndBiasTrans.Roll8. Press the button to close themenu.7.1 Replacing Consumables 325
7.2 Printing Reports/ListsThis section describes various reports/lists that can be printed from the printer.Types of Reports/ListsThe printer can print the following reports/lists in addition to print jobs from its clients.Note• When the report name differs from the display name on the control panel, the name on the control panelis listed in parentheses below.Report/List Name(Name on the Control Panel)RequiredOptionalAccessoryDescriptionJob History Report(Job History)Error History Report(Error History)Meter Report (Print Jobs)(Meter / Auditron)– You can print this report to check whether print data sent from thecomputer has been printed normally. It lists the last 50 print jobs.You can program your printer to automatically print this reportafter every 50 jobs using the control panel. For more details, referto “[Auto Job History]” (P. 173).– Lists the errors that occurred on the printer.– Lists the total number of pages/sheets printed to date bycomputer (job owner).Separate printed page counts are maintained for color andmonochrome. The count starts from the last time data wasinitialized.Refer to• “7.3 Checking the Meter Reading” (P. 330)Auditron Report (Print Jobs)(Meter / Auditron)– This report is printed when you select [Meter / Auditron] while theAuditron Administration feature is enabled.This report lists the number of monochrome/color pages printedby each user and the number of sheets printed for each papertype.Refer to• For more information about the Auditron Administration feature,refer to “7.11 Control Access to Printer Features by PreregisteringUsers” (P. 365).Configuration Report(Configuration)Font List(Font List)PCL Font List(PCL Font List)PostScript ® Font List(PS Font List)– Lists the status of various printer settings, including hardwareconfiguration and network information. Print this list to see if theoptions are correctly installed on the printer.– Lists fonts that can be used with ESC/P, PDF Bridge, HP-GL/2and DocuWorks Bridge.– Lists the supported PCL fonts.You can also check bar-code samples supported by PCL.– Lists the supported PostScript fonts.PostScript ® Logical <strong>Printers</strong>– Lists settings of registered PostScript logical printers 1 throughList20.(PS Logical) *1 Note• Logical printers can be created using CentreWare InternetServices. For more information, refer to the online help forCentreWare Internet Services.326 7 Maintenance
Report/List Name(Name on the Control Panel)RequiredOptionalAccessoryDescriptionESC/P Settings List– Lists ESC/P print mode settings.(ESCP Settings) *1 For details, refer to the ‘ESC/P Emulation Setting Guide’ on theDriver CD Kit CD-ROM that comes with the printer.ESC/P Logical <strong>Printers</strong> List(ESCP Logical) *1 – Lists settings of registered ESC/P logical printers 1 through 20.Note• Logical printer settings can be configured using memoryregistration from the control panel, or by using CentreWareInternet Services. For more information, refer to the online helpfor CentreWare Internet Services.HP-GL/2 ® Settings List– Lists HP-GL, HP-GL/2 print mode settings.(HP-GL/2 Settings) *1 For details, refer to the ‘HP-GL, HP-GL/2 Emulation SettingGuide’ on the Driver CD Kit CD-ROM that comes with the printer.HP-GL/2 ® Logical <strong>Printers</strong> List– Lists settings of registered HP-GL, HP-GL/2 logical printers 1(HP-GL/2 Logical) *1 through 20.HP-GL/2 ® Palette List– Lists color palette settings.(HP-GL/2 Palette) *1Note• Logical printer settings can be configured using memoryregistration from the control panel, or by using CentreWareInternet Services. For more information, refer to the online helpfor CentreWare Internet Services.TIFF/JPEG Settings List– Lists TIFF/JPEG print mode settings.(TIFF/JPEG Settings) *1TIFF/JPEG Logical <strong>Printers</strong> List– Lists settings of registered TIFF/JPEG logical printers 1 through(TIFF/JPEG Logical) *1 20.Note• Logical printers can be created using CentreWare InternetServices. For more information, refer to the online help forCentreWare Internet Services.PDF Settings List– Lists PDF direct print settings configured using the control panel.(PDF Settings) *1PCL Setting List– Lists PCL print mode settings.(PCL Settings) *1 For details, refer to the ‘PCL Emulation Setting Guide’ on theDriver CD Kit CD-ROM that comes with the printer.PCL Macro List– Lists registered macros, forms, etc.(PCL Macro List) *1DocuWorks Printer SettingsList *1(DocuWorksSettings)– Lists settings on the control panel of DucuWorks Direct Print.Stored File List(Stored Jobs)HDD ExtensionKit (optional) orenabled RAMdiskLists the files stored in the printer via Secure Print, Sample Set,and Delayed Print.Refer to• “3.5 Printing confidential documents - Secure Print -” (P. 83)• “3.6 Printing after checking output - Sample Set -” (P. 87)• “3.7 Printing at a Specified Time - Delayed Print -” (P. 91)7.2 Printing Reports/Lists 327
Report/List Name(Name on the Control Panel)Domain Filter List(Domain Filter List)RequiredOptionalAccessoryHDD ExtensionKit (optional) orenabled RAMdiskDescriptionLists domains registered for the send and receive domain filter.Note• Set whether to allow or block domain in CentreWare InternetServices.Refer to the online help for CentreWare Internet Services fordetails.Job Counter Report(Job Counter)– Lists the accumulated number of output sheets, time for Standbymode, Energy Saver mode, or Sleep mode, per each function orpaper size.Watermark Sample List(Watermark Sample)Secure Watermark Sample List(Secure Watermark)(Demo Print)Feature EnhanceKitHDD ExtensionKit (optional)Feature EnhanceKitHDD ExtensionKit (optional)Prints samples of watermarks created using the Watermarkfeature.Refer to• “Watermark” (P. 347)Prints samples of secure watermarks created using theWatermark feature.Refer to• “Secure Watermark” (P. 348)There are four types of demo prints: [OfficeUse Sample],[Graphics Sample], [A3 Sample], [2 Sided Sample]. You cancheck the printer’s performance on these demo prints.KS Settings List– Lists KS print mode settings.(KS Settings) *1KSSM Settings List– Lists KSSM print mode settings.(KSSM Settings) *1KS5895 Settings List– Lists KS5895 print mode settings.(KS5895 Settings) *1*1 : These items are displayed when [LanguageEmulation] is selected on the [Print Reports] menu.328 7 Maintenance
Printing a Report/ListThe reports/lists can be printed using the control panel. The procedure below shows how toprint the [Configuration Report]. The same basic procedure can be used to print the otherreports and lists.1. Press the button on the controlpanel to display the menu screen.SettingsLanguageEmulation2. Press the < > button until [Print Reports]is displayed.SettingsPrint Reports3. Press the < > or button to select.[Job History] is displayed.Print ReportsJob History4. Press the < > button until [Configuration]is displayed.Print ReportsConfiguration5. Press the < > or button to select.A print start confirmation screen appears.ConfigurationUse OK to print6. Press the button to print.The report is printed.7. When you are finished printing, press the button to return to the [Ready toprint] screen.7.2 Printing Reports/Lists 329
7.3 Checking the Meter ReadingThe printer can count the number of sheets it prints by different categories such as outputcolor and computer.Checking the Meter Reading by Output Color (Meter)The meter information can be checked for each output color. The total number of prints foreach output color can be viewed on the control panel.Total ColorTotal BlackLarge SizeColorTotalDisplays the total number of colorprintsDisplays the total number ofmonochrome printsDisplays the total number of largesizecolor prints.Displays the total number of colorand monochrome prints (TotalColor + Total Black).Note• The Large Size Color displays the number of color prints on paper 279 mm x 400 mm or larger. Thenumber of prints counted by the Large Size Color is included in the counts of the Total Color.• If you print a job that was color-converted using ICC profile or other tool when [Output Color] is set to[Color], the job will be printed in color even if it looks monochrome on your monitor.In this case, the job will be counted by the meter 1 (color prints).• If you print a job 2 sided, depending on the application being used and the print quantity setting, theapplication may insert a blank page into the job. In such case, the blank page is counted as “1 page" andwill be included in the meter count.Use the following procedure to check the meter reading on the control panel.1. Press the button on the controlpanel to display the menu screen.SettingsLanguageEmulation2. Press the < > button until [Meter Reading]is displayed.SettingsMeter Reading3. Press the < > or button to select.[Current Meter] is displayed.Meter ReadingCurrent Meter4. Press the < > or button to select.[Total Color] is displayed.Total Color12345675. Press the < > or < > button to display themeter you want to check.Large Size Color222330 7 Maintenance
6. When you are finished checking the meter,press the button to return to the[Ready to print] screen.Checking the Meter Reading by Computer ([Meter Report (Print Jobs)])The [Meter Report (Print Jobs)] shows the number of printed sheets and sheets of paperused to print color and monochrome print jobs for each computer (job owner). The countsstart from the last time data was initialized.The [Meter Report (Print Jobs)] can be printed and data initialized using the control panel.Note• The [Meter Report (Print Jobs)] cannot be printed while the Auditron Administration feature is beingused. The [Auditron Report (Print Jobs)] can be printed instead. Switching to [Auditron Report (PrintJobs)] initializes the printer totals accumulated up to that point.Refer to• Printing procedure: “Printing a Report/List” (P. 329)[Meter Report (Print Jobs)] PrintoutThe items described below are included in the [Meter Report (Print Jobs)].Job Owner NamePages - Color A3Pages - Color A4Pages - Color B4Pages - Color B5Pages - Color OthersPages - Color TotalPages - Black TotalPages - TotalSheets - Color TotalSheets - Black TotalSheets - TotalUp to 50 owner names can be printed. The print count of the 51st job owneror a user without a job owner name will be listed in the “UnknownUser”column (second column from the last). The printing of this report is alsocounted in “Report /List” (the last row in the report).Total number of pages printed in color on A3 size paper.Total number of pages printed in color on A4 size paper.Total number of pages printed in color on B4 size paper.Total number of pages printed in color on B5 size paper.Total number of pages printed in color on paper other than the above.Total number of pages printed in color.Total number of pages printed in monochrome.Total number of pages printed. Sheets are counted after every print job.Total number of sheets printed in color.Total number of sheets printed in monochrome.Total number of sheets printed. Sheets are counted after every print job.7.3 Checking the Meter Reading 331
Initializing [Meter Report (Print Jobs)] Data1. Press the button on the controlpanel to display the menu screen.SettingsLanguageEmulation2. Press the < > button until [Admin Menu] isdisplayed.SettingsAdmin Menu3. Press the < > or button to select.[Network/Port] is displayed.Admin MenuNetwork/Port4. Press the < > button until [Init/DeleteData] is displayed.Admin MenuInit/Delete Data5. Press the < > or button to select.[NVM] is displayed.Init/Delete DataNVM6. Press the < > button until [Print Meter] isdisplayed.Init/Delete DataPrint Meter7. Press the < > or button to select.A process start confirmation screen isdisplayed.Print MeterUse OK to init8. Press the button.Data is initialized.9. After the process is finished, press the button to return to the [Ready toprint] screen.Checking the Meter Reading by Function ([Job Counter Report])This report provides the number of printpages and sheets for jobs that use the 2pages up and 2-Sided print features byeach feature or paper size.Refer to• Printing procedure: “Printing a Report/List” (P. 329)332 7 Maintenance
7.4 Changing an IP AddressThis section explains how to change the fixed IPv4 address on the printer manually.Note• Use CentreWare Internet Services to change the fixed IPv6 address on the printer. Use this address toaccess CentreWare Internet Services. Set the IPv6 address by selecting [Properties] tab >[Connectivity]> [Protocols] > [TCP/IP].• Changing an IP AddressImportant• Addresses including IP address, subnet mask and gateway address depend on your networkenvironment. Consult your network administrator for setting addresses.1. On the control panel, press the button to display the menu screen.SettingsLanguageEmulation2. Press the < > button until [Admin Menu] isdisplayed.Note• If you went past the desired item, return to the item bypressing the< > button.3. Press the < > or button to select.[Network/Port] is displayed.Note• If you pressed the < > or button on the wrongitem, return to the previous screen by pressing the< > or the button.• To start over from the beginning, press the button.4. Press the < > button to select. [LPD] isdisplayed.Note• [Parallel] appears only when the Parallel Port Kit(optional) is installed.5. Press the < > button until [TCP/IPSettings] is displayed.SettingsAdmin MenuAdmin MenuNetwork/PortNetwork/PortLPDNetwork/PortTCP/IP Settings6. Press the < > or button to select.[IP Mode] is displayed.TCP/IP SettingsIP Mode7. Press the < > button until [IPv4 Settings]is displayed.TCP/IP SettingsIPv4 Settings8. Press the < > or button to select.[Get IP Address] is displayed.IPv4 SettingsGet IP Address7.4 Changing an IP Address 333
9. Press the < > button to display [IPAddress].IPv4 SettingsIP Address10. Press the < > or button to select.The current IP address is displayed..IP Address•000.000.000.00011. Enter the value in the first field using the< > or < > button (Example: 192), andpress the < > button.Note• If you do not need to change the setting, press the< > button to advance to the next field.• Pressing the < > or < > button longer increments thevalue by 10.• To return to the previous field, press the < > button.12. Enter the rest of the fields in the samemanner. After entering the last (4th) field(Example: 192.168.1.100), press the button to confirm your entry.13. If you want to change a subnet mask andgateway address, press the buttonand proceed to Step 14.If you want to finish configuring the settings,proceed to Step 21.IP Address192.000.000.000IP Address•192.168.001.100• To change the Subnet Mask/Gateway Address14. Press the < > button until [Subnet Mask]is displayed.IPv4 SettingsSubnet Mask15. Press the < > or button to select.The current subnet mask is displayed.Subnet Mask•000.000.000.00016. Enter the subnet mask in the same way youentered the IP address (Example:255.255.255.000), and press the button to confirm your entry.17. Press the button to return to[Subnet Mask].Subnet Mask•255.255.255.000IPv4 SettingsSubnet Mask18. Press the < > button to display [GatewayAddress].IPv4 SettingsGateway Address19. Press the < > or button to select.The current gateway address is displayed.Gateway Address•000.000.000.000334 7 Maintenance
20. Enter the gateway address in the same wayyou entered the IP address (Example:192.168.1.254), and press the buttonto confirm your entry.21. The setup is now complete.Press the button to close themenu screen.The printer automatically restarts.Gateway Address•192.168.001.25422. Print the [Configuration Report] to verifyyour settings.7.4 Changing an IP Address 335
7.5 Monitoring/Managing the Printer with aWeb BrowserWhen your printer is in a TCP/IP environment, you can monitor or remotely configure itusing a web browser on a networked computer.This feature is called CentreWare Internet Services.CentreWare Internet Services also can be used to check the status of consumables and thepaper levels of the paper trays.Note• For information on how to use CentreWare Internet Services, refer to “1.6 Configuring the Printer UsingCentreWare Internet Services” (P. 41).• CentreWare Internet Services cannot be used when the printer is directly connected to the computer viathe parallel cable or USB cable.336 7 Maintenance
7.6 Checking Printer Status via E-mailWhen the printer is on a network environment that supports e-mail, it can be configured tosend e-mail to notify the computer that requests a print job that the job printing is finished. Italso can be configured to send e-mail about the status of consumables, paper, and otheritems to a specified mail address.This feature is called the “e-mail notification service”.Information Reported by the E-mail Notification ServiceThe e-mail notification service reports the following information.Information TypeJob completionnotificationConsumable statusnotificationDescriptionReports the status (normal completion, cancelled, confirmation required)when a print job is requested by a computer.Sends notifications of preset items (consumable status, paper status, etc.)to a specified e-mail address.Toner and drum cartridge status updates are sent periodically, to informrecipients of when to replace them.The recipient of this notification should be the network administrator or ashared e-mail address.Configuring the E-mail Notification ServiceTo use the e-mail notification service, you must configure the network and e-mailenvironments of the printer. Ask your network administrator to find out if the followingsettings have been configured.Network Environment• Create an e-mail account.E-mail Environment (Printer)Use CentreWare Internet Services to configure ports, an e-mail server, the TCP/IPenvironment, and the printer's e-mail address.Configure the [Properties] below in accordance with your e-mail environment.Note• After configuring the settings, be sure to click [Apply], and then turn printer power off and then back onagain.• If [Alert Notification] does not appear, select the [Enabled] check box for [E-mail Notification Service] onthe [Port Settings] and turn off the printer, and then turn it on.Item Setting DescriptionDescriptionAdministrator's E-mail Address(Recommended), Machine's E-mail AddressRefer to “Description” (P. 104) under“Configuring the Mail Print Environment”(P. 103).7.6 Checking Printer Status via E-mail 337
Item Setting DescriptionGeneral Setup >Alert Notification*> Notify JobCompletion by E-mail(*: Displayedwhen [Enabled] isset under [E-mailNotificationService].)General Setup >Alert Notification*> E-mailNotification forMachine Status(*: Displayedwhen [Enabled] isset under [E-mailNotificationService].)Recipient's E-mail Address Alphanumeric characters, at sign (@), dot (.),hyphen (-), and underline (_), up to 128 bytesTargeted JobsWhen to NotifyMessageSet the targeted jobs for notification.• Print• ReportSet conditions on notification.• Always• Error OnlySet the message of e-mail notification whenthe job completed.Recipient's E-mail Address Alphanumeric characters, at sign (@), dot (.),hyphen (-), and underline (_), up to 128 bytesMail Notice Status SettingsSelect the items to be included innotifications.• Consumables Status• Parts Status• Paper Tray Status• Output Tray Status• Jam Status• Interlock Status• Fault NoticeConnectivity >Port SettingsConnectivity >Protocols > TCP/IPConnectivity >Protocols >SMTP ServerNotice Frequency SettingsE-mail Notification ServiceHost Name, Domain Name,Obtain DNS Server AddressAutomatically, Obtain IPv6 DNSServer Address Automatically,Preferred DNS Server, AlternateDNS Server 1 - 2, Dynamic DNSRegistration (IPv4/IPv6),Generate Domain Search ListAutomatically, Domain Name 1 -3, Connection Time-Out, DNSResolution via IPv6 First.SMTP Server IP Address (HostName), Port Number for sendingE-mail, Port Number forreceiving E-mail, SSL/TLSCommunication, Machine's E-mail Address, Login Credentialsfor the Machine to access theSMTP Server to send automatede-mails, Login Name, PasswordMail notification interval and other settings(setting optional)Select the [Enabled] check box.Refer to “Connectivity > Protocols > TCP/IP”(P. 105) under “Configuring the Mail PrintEnvironment” (P. 103).Refer to “Connectivity > Protocols > SMTPServer” (P. 107)“under “Configuring the MailPrint Environment” (P. 103).Registering the Login Information on the print driver (Computer)To receive e-mail of requested print job results, use the procedure below to configure thePCL print driver properties. The procedure uses Windows XP as an example.1. On the Windows [Start] menu, select [<strong>Printers</strong> and Faxes] ([Printer] or [Devices and<strong>Printers</strong>] depending on OS).2. Select the icon of the printer and then select [Properties] on the [File] menu.338 7 Maintenance
3. On the [General] tab, click [Printing Preferences].The [Printing Preferences] dialog box appears.4. Click the [Advanced] tab.5. Specify [On] in [Notify Job Completion by E-mail].6. In [Enter E-mail Address], enter the notification mail address and click [OK].7. Click [OK] to close the dialog box.7.6 Checking Printer Status via E-mail 339
7.7 Checking Machine Serial NumberThe following describes how to check the serial number of the printer.1. On the control panel, press the < > and buttons at the same time.This displays the [Consumables Menu].Consumables MenuSerial Number2. Press button to select.Serial number of the printer is displayed.Serial Number1234563. Press the button to return to the[Ready to print] screen.Ready to printK C M Y340 7 Maintenance
7.8 Enabling a RAM DiskThe following describes how to enable a RAM Disk.If you enable a RAM Disk, Sample Set/Secure Print/Private Charge Print/Charge Print/Delayed Print can be used without installing the HDD Extension Kit (optional).Important• When using a RAM Disk, if you turned on and off the machine, all the stored documents will be removed.Note• When printing a large amount of data using a RAM Disk, the data to be transferred is divided.1. Press the button on the controlpanel to display the menu screen.SettingsLanguageEmulation2. Press the < > button until [Admin Menu] isdisplayed.SettingsAdmin Menu3. Press the < > or button to select.[Network/Port] is displayed.Admin MenuNetwork/Port4. Press the < > button until [SystemSettings] is displayed.Admin MenuSystem Settings5. Press the < > or button to select.[RAM Disk] is displayed.System SettingsRAM Disk6. Press the < > or button to select.RAM Disk• Disabled7. Press the < > button.8. Press the button.RAM DiskEnabledSetting on the Print Driver’s Property (Computer Side)The following setting is required on the print drivers’ property page. You need to specify the[RAM Disk] to [Installed]. This explains the case when using Windows XP as an example.Refer to• Refer to the print driver’s online help for more information on print driver’s each menu.1. From the [Start] menu, select [Printer and FAX] ([Printer] or [Devices and printer]depending on the Operating System)].2. Select the printer icon on this printer, and then click [Properties] from the [File] menu.7.8 Enabling a RAM Disk 341
3. On the [Configuration] tab, click [Installable Options].4. In the [Installable Options] dialog box, select [Installed] in the [RAM Disk].5. Click [OK].6. Click [OK] in the Properties dialog box.342 7 Maintenance
7.9 Security FeaturesSecurity Feature OverviewThis section explains various security features of the printer and how to configure them. Theinformation in this section is intended for the system administrator of the printer. For detailson each feature, refer to the reference pages in the following table.Feature Description Refer toCommunication encryptionSecure PrintPrivate Charge Print andCharge Print using anSmart cardHDD encryptionOverwrite Hard DiskData can be encrypted for communication between the printerand computers over a network.• Encryption of client-computer-to-printer HTTPcommunication• Encryption of printer-to-LDAP-server HTTP communication(SSL/TLS client)• Encryption using IPSecNote• This feature is not supported on the model available inChina.When printing a confidential document or document that youdo not want third parties to see, you can temporarily store thedocument in the printer and print it after entering a passwordon the control panel.Note• Installing the HDD Extension Kit (optional) or enabling theRAM disk is required.IC Card Reader (optional or purchase separately) connectedto the printer uses the smart card validation for output. Outputdata is accumulated temporarily in the printer in the case ofPrivate Charge Print and Charge Print.Note• Installing the HDD Extension Kit (optional) or enabling theRAM disk is required.• Refer to your dealer for information about the IC CardReader.Configure this setting for system internal (NV memory, HDDExtension Kit (optional)) data encryption.Important• Changing the setting of this item initializes the hard disk.Note• The HDD Extension Kit (optional) must be installed to usethis feature.• HDD encryption is not supported on the model available inChina.Deletes data on HDD Extension Kit (optional) by overwriting it.Overwriting can be performed multiple times to ensure thatdata on the hard disk is completely deleted.Note• The HDD Extension Kit (optional) must be installed to usethis feature.“7.10 ConfiguringEncryption Settings”(P. 356)“3.5 Printing confidentialdocuments - Secure Print -”(P. 83)“3.8 Private Charge Print”(P. 94)“3.9 Charge Print” (P. 96)“[Data Encryption]”(P. 179)“[Overwrite HD]” (P. 179)7.9 Security Features 343
Feature Description Refer toInitialize Hard DiskReception control by IPaddressInitializes all data remains in the hard desk.You can also initialize all data in NV memory and the hard disk(Delete All Data).Note• The HDD Extension Kit (optional) must be installed to usethis feature.Data reception on the printer can be controlled by registeringthe IP address of computers that are permitted to send data.“ Hard Disk” (P. 212)“ Delete All Data” (P. 213)“[IP Filter (IPv4)]” (P. 167)or“Controlling DataReception by IP Address”(P. 345)Control panel lock Limit user access to the control panel using passwords. “[Panel Settings]” (P. 170)Limiting access by userregistrationImage logWatermarkForce AnnotationAudit LogUser information can be registered on the printer to limitaccess to CentreWare Internet Services and printing from acomputer.Jobs that are executed on the printer are saved as image dataand accumulated and stored as logs along with job owner,printing time, number of copies, and other data.Note• The Feature Enhance Kit (optional) and HDD Extension Kit(optional) must be installed to use this feature.Imprinting each page of a job with the date, a number, and awatermark control code (digital code) deters reproduction ofconfidential documents.Note• The Feature Enhance Kit (optional) and HDD Extension Kit(optional) must be installed to use this feature.Annotation is forcibly printed out according to the layouttemplate associated with each job type.Note• The Feature Enhance Kit (optional) and HDD Extension Kit(optional) must be installed to use this feature.Records when, who, and how any operation is performed onthe printer.“7.11 Control Access toPrinter Features by PreregisteringUsers”(P. 365)To use this feature,contact your dealer.“[Image Log Control]”(P. 187)“Using the WatermarkFeature” (P. 346)“ Force AnnotationFeature” (P. 351)“Using the Audit Log”(P. 353)344 7 Maintenance
Controlling Data Reception by IP AddressData reception by the printer can be controlled by registering the IP address of computersthat are permitted to send data. The following explains how to set this feature usingCentreWare Internet Services.Note• This setting also can be configured using the control panel in an IPv4 network environment. Forinformation on how to configure settings on the control panel, refer to “[IP Filter (IPv4)]” (P. 167).1. Launch your web browser and access CentreWare Internet Services.Note• If you want to change the display language of CentreWare Internet Services, change the displaylanguage of your web browser. For information on how to change the display language of your webbrowser, refer the online help for the web browser.• For information on how to access CentreWare Internet Services, refer to “1.6 Configuring the PrinterUsing CentreWare Internet Services” (P. 41).• If you are prompted to enter the administrator's ID and password, enter them and click [OK].2. Click the [Properties] tab.3. On the menu on the left, click [Security] > [IP Filtering].4. Select the [Enabled] check box under [IP Filtering] for [IPv4 Filtering] or [IPv6 Filtering]and then click [Add].5. On the screen that appears, use [Source IP Address] to specify the IP addresses tobe enabled for TCP/IP connection.7.9 Security Features 345
6. For [Source IP Mask], specify the address mask in prefix length format for the IPaddress you registered for [Source IP Address].Using configuration of IPv4 settings as an example, specifying 129.249.110.23 for[Source IP Address] and 24 for [Source IP Mask] allows receipt of print data from IPaddresses 129.249.110.* (where * is a value from 1 through 254).7. After all the settings are complete, click [Apply].8. A window that prompts you to reboot the printer appears. On the window, click[Reboot Machine].The printer reboots and the settings you configured are reflected.Using the Watermark FeatureThe watermark feature performs hidden printing of the date, text, background, and digitalhidden text on all pages of a print job, which deters copying of the document and can beused to trace its copy history. For more information, refer to the online help for CentreWareInternet Services.Important• Use of the watermark feature does not guarantee that all documents will be protected from copying. Inaccordance with document and setup conditions, the function may not work effectively. Contact yourdealer for details.• <strong>Fuji</strong> <strong>Xerox</strong> shall not be held liable for any damages due to use or inability to use the watermark feature.Note• The Feature Enhance Kit (optional), HDD Extension Kit (optional) must be installed to use this feature.This printer provides the watermark features listed below.• WatermarkingA pattern that is pre-registered on the printer is used to perform hidden printing of the dateand background in documents. Copying the document will cause the background printingto appear, like void paper.346 7 Maintenance
• Secure watermarkBy embedding a watermark control code (digital code) in addition to hidden text prohibitscopying, scanning, or faxing of the output document, and facilitates tracking of its workhistory in the case of an information leak. Note that applicable devices and software arerequired to prohibit copying, scanning, and faxing of a document.• UUID printingUUID is an abbreviation for Universally Unique Identifier which is an assured unique128-bit value. UUID printing feature allows you to search print logs of the specific file byprinting UUIDs on the document.WatermarkThis feature performs hidden printing of the date, and a background on all pages. Copyingthe printed document will cause the hidden text and background to appear.1. Launch your web browser and access CentreWare Internet Services.Note• For information on how to access CentreWare Internet Services, refer to “1.6 Configuring the PrinterUsing CentreWare Internet Services” (P. 41).• If you are prompted to enter the administrator's ID and password, enter them and click [OK].2. Click the [Properties] tab.3. On the menu on the left, click [Security] > [Watermark] > [Watermark].The [Watermark] screen is displayed.4. Configure the settings.SettingDate FormatDefault Watermark EffectFont SizeBackground PatternFont ColorDensityDescriptionSpecifies the pattern for the printing date. The format you specify here isused for all watermark features.• [20yy/mm/dd]• [dd/mm/20yy]• [mm/dd/20yy]Specifies the text embedding method.• [Embossed]Prints the text string hidden in the background as embossed text. The textstring is the printed using the pattern specified by [Background Pattern].• [Outline]Prints the text string hidden in the background as outline text. Theoutline text string is printed using the pattern specified by [BackgroundPattern].Specifies the size of the text string printed as a watermark within therange of 24 to 80 points, in 1-point units.Specifies the background pattern to be used for the watermark hiddenprinting.• [Wave], [Circle], [Stripe], [Chain], [Beam], [Rhombic], [Sunflower], [Fan]Specifies the color of the text printed for the watermark.• [Black], [Magenta], [Cyan]Specifies the density of the text printed for the watermark.• [Lighten], [Normal], [Darken]7.9 Security Features 347
SettingWatermark / BackgroundContrastDescriptionSpecifies the contrast between the text and background for thewatermark. Contrast can be set as a value from 1 to 9.Note• Text/background contrast can be checked by printing the [WatermarkSample List].Client PrintForce PrintSpecifies whether or not watermarks are printed automatically whenprinting from a client computer.• [Off]• [On]If [Allow Device Settings to Override] is set, instruction from the client toperform Watermark or Secure Watermark features will be ignored, when[On] is specified in [Client Print] in the printer. You needTrustMarkingBasic (purchase separately) to instruct from the client toperform Watermark or Secure Watermark features.• [Allow Device Settings to Override]• [Allow Client Settings to Override]Note• The setting method applies to both the Watermark and SecureWatermark features.5. After all the settings are completed, click [Apply].Secure WatermarkImportant• Secure Watermark does not operate correctly when printing over an IPv6 network.This feature performs hidden printing of a watermark control code (digital code) on allpages. This feature protects the printed document by forcibly canceling any copy, scan, offax job attempted on a watermark secure device. Should an information leak occur, aspecial application can be used to trace when, where, and by whom an output operationwas performed.Note• For information about performing hidden printing of text strings, refer to “Watermark” (P. 347).• The <strong>Fuji</strong> <strong>Xerox</strong> ApeosWare Secure Watermark Analyzer application (purchase separately) is required toanalyze digital codes. Contact your dealer for details.1. Launch your web browser and access CentreWare Internet Services.Note• For information on how to access CentreWare Internet Services, refer to “1.6 Configuring the PrinterUsing CentreWare Internet Services” (P. 41).• If you are prompted to enter the administrator's ID and password, enter them and click [OK].2. Click the [Properties] tab.3. On the menu on the left, click [Security] > [Watermark] > [Secure Watermark].The [Secure Watermark] dialog box appears.4. Configure the settings.348 7 Maintenance
SettingDecoding PasscodeDescriptionSpecifies a password, from 4 to 12 characters long, whose input isrequired to analyze document tracking information.Note• Tracking information cannot be analyzed on the printer. The <strong>Fuji</strong> <strong>Xerox</strong>ApeosWare Secure Watermark Analyzer application (purchaseseparately) is required. Contact your dealer for details.Custom Digital WatermarkClient PrintForce PrintSpecifies a hidden text string up to 32 characters long that can beembedded as tracking data.Specifies whether or not a hidden text string is automatically printedwhen printing from a client computer.• [Off]• [On]If [Allow Device Settings to Override] is set, instruction from the client toperform Watermark or Secure Watermark features will be ignored, when[On] is specified in [Client Print] in the printer. You needTrustMarkingBasic (purchase separately) to instruct from the client toperform Watermark or Secure Watermark features.• [Allow Device Settings to Override]• [Allow Client Settings to Override]Note• The setting method applies to both the Watermark and SecureWatermark features.ReportProtection CodeDefault Secure WatermarkSpecifies whether or not a hidden text string is automatically printedwhen printing a list/report.• [Off]• [On]Specifies whether secure watermark job execution protection is on or off.Specifying [Prevent Duplication] embeds a digital code.• [Off]• [Prevent Duplication]Specifies the character string embedded for hidden string printing.• [Off]• [Copy Prohibited]• [Copy]• [Duplicate]• [Custom Secure Watermark 1 - 3]Note• To specify your own character string, click [Create Watermark] andthen enter the string you want into the dialog box that appears. Next,click [Apply].Background PatternFont ColorSecure Watermark /Background ContrastSpecifies the background pattern to be used for hidden printing.• [Wave], [Circle], [Stripe], [Chain], [Beam], [Rhombic], [Sunflower],[Fan]Specifies the color of the text printed for the watermark.• [Black], [Magenta]Specifies the contrast between the text and background for thewatermark. Contrast can be set as a value from 1 to 9.Note• Watermark/background contrast can be checked by printing the[Secure Watermark Sample List].5. After all the settings are completed, click [Apply].7.9 Security Features 349
Print Universal Unique IDUUID is an abbreviation for Universally Unique Identifier which is an assured unique128-bitvalue. UUID printing feature prints UUIDs for each print job.The printed UUIDs can be used as a search key to retrieve print job logs using anapplication, such as the ApeosWare Accounting Service (purchase separately) orAposWare Log Management (purchase separately).Retrieving the image log with the UUID enables you to verify "when", "by whom", and "withwhat service" the document was processed. This prevents leakage of confidentialinformation.Note• For information about the Image Log Control feature, refer to “Security Feature Overview” (P. 343).1. Launch your web browser and access CentreWare Internet Services.Note• For information on how to access CentreWare Internet Services, refer to “1.6 Configuring the PrinterUsing CentreWare Internet Services” (P. 41).• If you are prompted to enter the administrator's ID and password, enter them and click [OK].2. Click the [Properties] tab.3. On the menu on the left, click [Security] > [Watermark] > [Universal Unique ID].The [Universal Unique ID] screen is displayed.4. Configure the settings.SettingPrint Universal Unique IDPrint PositionPrint Position Adjustment(Length Y)Print Position Adjustment(Width X)DescriptionSpecifies whether or not to print the UUID.• [No]• [Yes]Specifies the Universal Unique ID print position.• [Top Left], [Top Center], [Top Right], [Bottom Left], [Bottom Center],[Bottom Right].Allows fine adjustment of the UUID vertical print position in the range of0 to 100 mm.Allows fine adjustment of the UUID horizontal print position in the rangeof 0 to 200 mm.Note• With 0 mm as the edges of the paper, a larger fine adjustment valueshifts the print position more towards the center of the paper. When[Top Center] or [Bottom Center] is selected as the print position,however, the horizontal fine adjustment value for the center of thepaper is 100 mm. When [Top Center] or [Bottom Center] is selected asthe print position, first set the fine adjustment value to 100 mm andthen make fine adjustments.Print Position (Side 2)Specifies the reverse side UUID print position.• [Same as Side 1]• [Mirror Side 1]5. After all the settings are completed, click [Apply].350 7 Maintenance
Force Annotation FeatureForce annotation is a feature to forcibly print watermarks or user ID according to the layouttemplate associated with each job type.Refer to the online help for CentreWare Internet Services for details.Note• The annotation is superimposed over any printed text specified with Watermark, Secure Watermark orPrint Universal Unique ID.• The Feature Enhance Kit (optional) and HDD Extension Kit (optional) and must be installed to use thisfeature.Apply Layout Template on Prints JobsSet the association with layout templates. You can associate layout templates with thefollowing features.• Client Print• Print E-mail• ReportNote• Client Print is a print job sent from a computer.1. Launch your web browser and access CentreWare Internet Services.Note• For information on how to access CentreWare Internet Services, refer to “1.6 Configuring the PrinterUsing CentreWare Internet Services” (P. 41).• If you are prompted to enter the administrator's ID and password, enter them and click [OK].2. Click the [Properties] tab.3. On the menu on the left, click [Security] > [Force Annotation] > [Apply LayoutTemplate to Copy/Print Jobs].The [Apply Layout Template to Copy/Print Jobs] screen is displayed.4. Click [Change Settings] in [Client Print], [Print E-mail] or [Report].5. Select [Enabled] check box for [Apply Layout Template] on the screen displayed.6. Select Layout Template.Note• The layout templates, Preset 1 to Preset 4, are provided with the printer. These provided layouttemplates cannot be deleted.• Some items may not be printed depending on the job type and performance conditions.• Force annotation is not printed on a blank paper generated by the machine.• Start time of the output job in the machine or actual start time of the print job may differ from the time youspecified. The annotation is forcibly printed at start time of the output job.Refer to• For information about how to enter characters, refer to “ Enabling the Audit Log” (P. 353).7.9 Security Features 351
Layout Templatepreset1preset2preset3preset4Items PrintedThe string registered on [Create Text String] > [Text String1] is printed aswatermark at an angle in the center of paper.The following items are printed at the bottom right for Preset 1 or bottom left forPreset 2 of paper.• first line: file name and the IP address of the computer that send a print job• second line: user name, card ID, user ID and date and timeThe string registered on [Create Text String] > [Text String1] is printed aswatermark at an angle in the center of paper.The following items are printed at the bottom right for Preset 3 or bottom left forPreset 4 of paper.• user ID and date and time7. After all the settings are completed, click [Apply].Delete Layout TemplateThis feature is not available with the printer.Create Text StringRegister text strings for the Force Annotation feature.Important• Text string available is only [Text String 1] for the printer. [Text String 2] to [Text String 8] are not available.1. Launch your web browser and access CentreWare Internet Services.Note• For information on how to access CentreWare Internet Services, refer to “1.6 Configuring the PrinterUsing CentreWare Internet Services” (P. 41).• If you are prompted to enter the administrator's ID and password, enter them and click [OK].2. Click the [Properties] tab.3. On the menu on the left, click [Security] > [Force Annotation] > [Create Text String].The [Create Text String] screen is displayed.4. Enter text string to register.Note• You can enter up to 64 single-byte characters.5. After all the settings are completed, click [Apply].352 7 Maintenance
Using the Audit LogThe Audit Log makes it possible to track when, by whom, and what type of operations wereperformed on the printer. The Audit Log lets you monitor printer operations to detectunauthorized use or attempted unauthorized use.Important• <strong>Fuji</strong> <strong>Xerox</strong> shall not be held liable for any damages due to use or inability to use the Audit Log feature.Note• Up to 50 entries are maintained in the log. When an HDD Extension Kit (optional) is installed, up to15,000 entries can maintained in the log. When the maximum number of log entries is reached, eachnew entry causes the oldest entry to be deleted.• The HTTPS setting must be configured in order to output the Audit Log. For details about the settingprocedure, refer to “Configuring HTTP Communication Encryption Settings” (P. 358) or the online helpfor CentreWare Internet Services. This feature is not supported on the model available in China.Enabling the Audit LogIn order to use the Audit Log, you first need to use the following procedure to enable it.1. Launch your web browser and access CentreWare Internet Services.Note• If you do not know how to access CentreWare Internet Services, refer to “1.6 Configuring the PrinterUsing CentreWare Internet Services” (P. 41).• If you are prompted to enter the administrator's ID and password, enter them and click [OK].2. Click the [Properties] tab.3. On the menu on the left, click [Security] > [Audit Log].The [Audit Log] screen is displayed.4. Select the [Enabled] check box for [Audit Log] under [Enabling Audit Log on machine]and then click [Apply].7.9 Security Features 353
Outputting the Audit LogAudit Log data can be output as text data (auditfile.txt).Note• This feature is not supported on the model available in China.1. Launch your web browser and access CentreWare Internet Services.Note• For information on how to access CentreWare Internet Services, refer to “1.6 Configuring the PrinterUsing CentreWare Internet Services” (P. 41).• If you are prompted to enter the administrator's ID and password, enter them and click [OK].2. Click the [Properties] tab.3. On the menu on the left, click [Security] > [Audit Log].The [Audit Log] screen is displayed.4. For [Export Audit Log], click [Link to].5. On the [File <strong>Download</strong>] screen that appears, click [Save] to save the Audit Log data(auditfile.txt).6. Check the Audit Log data.354 7 Maintenance
Stored Information in the Audit LogThe following information is stored in the audit log.Stored informationDescriptionStart/End ofOperating DeviceUserAuthenticationActivate/DeactivateAudit LogStartEndLog in/Log outKO authenticationlockDetectedunauthorizedaccess (invasion)to the computersystemChange of activate/deactivate settingsInformation on when the device was powered on andbecame printable.Information on when the device was powered off.Users’ log-in/log-out Information while authenticationsystem is activated; For example, the smart cardauthentication to perform Private Charge Print.Information that the system administrator user ID islocked after the consecutive failure of attempts toauthenticate the ID up to limited times.Information on consecutive SNMP authenticationfailuresConfiguring (enabled/disabled) the audit log functionon the CenterWare Internet ServicesEnd Job Print Information on end of print jobChange/Referenceof Device SettingsAccess to StoredDevice DataChange of DeviceConfigurationReportChange of timesettingsUser informationChange of userauthenticationChange of securitysettings/ReferenceJobRegistering/deleting acertificationRetrieving auditlogsDetection of harddisk replacementChange of ROMversionsInformation that the reported is printedInformation that time setting has been changed withinthe control panel, time setting server or MIBInformation that user information is registered,changed, or removed.Information on change of settings related toauthenticationInformation that users access to the menus relevantto security or change the settings using control panelor CenterWare Internet Services.Information on change of print job settings such asDelayed Print stored in the machineInformation that the certification being registered orremovedInformation on retrieving the audit logsInformation that the HDD Extension Kit (optional) isinstalled or replaced.Information on when the ROM version is modified,including the case of upgrading software such asfirmware7.9 Security Features 355
7.10 Configuring Encryption SettingsNote• This feature is not supported on the model available in China.Types of CertificateTo use the Encryption feature on the printer, a certificate is required.The following two types of device certificate can be used on the printer.• A Self-signed certificate created by CentreWare Internet Services (valid for one year)• A certificate issued by another CAWhen you use a certificate issued by another CA, import the certificate using CentreWareInternet Services.Refer to• For more information on how to import a certificate, refer to the help of CentreWare Internet Services.The following device certificates are available depending on types of certificate.Types of Certificate Self-Signed Certificate Certificate Issued by Another CAEncrypting HTTP communicationsfrom a client to the machine(SSL/TLS server)Encrypting HTTP communicationsfrom the machine to a remoteserver (SSL/TLS client)OXOOEncryption using IPSec X O*O: Available X: Not available*: Available when [IKE Authentication Method] is set to [Digital Signature].About EncryptionData can be encrypted for communication between the printer and computers over anetwork.• Encryption of client-to-printer HTTP communication (SSL/TLSserver)Enabling the SSL/TLS communication feature of the printer makes it possible to encryptHTTP communication between the printer and computers over a network.Ports that use the printer's HTTP server are the SOAP port, Internet service (HTTP) port,and IPP port.SSL/TLS protocol is used for encryption of HTTP communication between a client and theprinter.To encrypt communication, you can use either a self-signed certificate or a certificate issuedby another CA.Note• To use a previously created certificate, use CentreWare Internet Services to import it. For moreinformation, refer to the online help for CentreWare Internet Services.• Encrypting HTTP communication makes it possible to encrypt communication data (SSL encryptedcommunication) when printing with the IPP port.• An issued certificate is valid for 1 year.356 7 Maintenance
• Encryption of printer-to-LDAP-server HTTP communication (SSL/TLS client)SSL/TLS protocol is used for encryption of HTTP communication between LDAP server andthe printer.Normally it is not necessary to configure certificate settings. However, if LDAP server isconfigured to request authentication of an SSL client, you will need to use CentreWareInternet Services to import the printer's existing SSL/TLS client certificate and configure itssettings.Also, to perform certificate validation and validate LDAP server, you need to validate LDAPserver's SSL/TLS server certificate by registering its root certificate on the printer fromCentreWare Internet Services.Note• Refer to the online help for CentreWare Internet Services for information about how to use it to import acertificate issued by another CA.• Encryption Using IPSecIPSec can be used to encrypt communications with the printer.An IKE authentication pre-shared key or digital signature can be selected with the printer.A printer IPSec certificate is required in order to select a digital signature.Use CentreWare Internet Services to import a certificate issued by another CA. In order toencrypt by using digital signature, a root certificate for IPSec server to accept is required.Self-signed certificate or a certificate issued by another CA cannot be used.Note• Refer to the online help for CentreWare Internet Services for information about how to use it to import acertificate.7.10 Configuring Encryption Settings 357
Configuring HTTP Communication Encryption SettingsThis section explains how to configure settings for encrypting HTTP communications.Configuring Printer SettingsOn the printer, configure settings for the certificate.The example here shows how to use CentreWare Internet Services to create a self-signedcertificate and enable SSL/TLS communication. For details about each setting, refer to theonline help for CentreWare Internet Services.Note• You also can use CentreWare Internet Services to import existing certificates. For details aboutimporting existing certificates, refer to the online help for CentreWare Internet Services.Important• Internet Explorer cannot be used in the OS environment of MacOS X 10.2 when performing SSLcommunication using a self-signed certificate created on the printer or when the certificate charactercodes are written with UTF-8.• This is because the certificate character code (UTF-8) cannot be recognized. When performing thesecommunication in the OS environment of MacOS X 10.2, use Netscape 7 instead of Internet Explorer.1. Launch your web browser and access CentreWare Internet Services.Note• For information on how to access CentreWare Internet Services, refer to “1.6 Configuring the PrinterUsing CentreWare Internet Services” (P. 41).• If you are prompted to enter the administrator's ID and password, enter them and click [OK].2. Click the [Properties] tab.3. On the menu on the left, click [Security] > [Machine Digital Certificate Management].The [Machine Digital Certificate Management] screen is displayed.4. Create the certificate. Click [Create New Self Signed Certificate].358 7 Maintenance
5. On the screen that appears, set [Public Key Size] and configure the [Issuer] and [Daysof Validity] setting, and then click the [Apply] button.Note• If you do not want to apply your new settings and want to reset them to the original values, click [Undo].6. After updating the settings, refresh the web browser.7. From the menu on the [Properties] tab, click [Security] > [SSL/TLS Settings].8. Select the [Enabled] check box for [HTTP-SSL/TLS Communication], and then click[Apply].9. A window that prompts you to reboot the printer appears. On the window, click[Reboot Machine].The printer reboots and the settings you configured are reflected.7.10 Configuring Encryption Settings 359
Note• If you reboot CentreWare Internet Services, [Certificate Management] will appear for [Security] on the[Properties] tab. [Certificate Management] can be used to view and select certificate data, and to exportand delete certificates.Accessing CentreWare Internet Services when Data Encryption isEnabledWhen HTTP communication is encrypted, enter “https” instead of “http” before the addresswhen accessing CentreWare Internet Services.• Example of IP address: https://192.168.1.100/(Replace the above “192.168.1.100” with IP address of your printer.)• Example of Internet address: https://xxx.yyyy.zz.vvv/Configuring Settings to Encrypt Communication Data for Printing withthe IPP PortEncrypting HTTP communication makes it possible to encrypt communication data whenprinting with the IPP port.If the printer's IPP port is disabled (the default is [Disabled]), enable the report using theprocedure under “1.5 Enabling Ports” (P. 40).Next, install a print driver on your computer and specify IPP as the output port.The following describes how to install a print driver on your computer. The procedure usesWindows XP as an example.Note• For information on how to install a print driver on your computer, refer to ‘CD-ROM Documentation(HTML)’ on the Driver CD Kit CD-ROM.1. On the Windows [Start] menu, select [<strong>Printers</strong> and Faxes] ([Printer] or [Devices and<strong>Printers</strong>] depending on OS).2. Under [Printer Tasks], select [Add a printer].3. In the [Add Print Wizard] window, click [Next].4. Select [A network printer, or a printer attached to another computer], and then click[Next].5. Select [Connect to a printer on the Internet or on a home or office network], and thenenter the following URL into [URL]:https://IP_Address/ipp/ (where IP_Address is the IP address of the printer).Then click [Next].6. Click [Have Disk].7. In the dialog box that appears, enter (CD-ROM drive name): (folder where print driveris stored), and then click [OK].8. Select the print driver, and then click [OK].9. Specify whether to use this printer as the default printer by selecting [Yes] or [No], andthen click [Next].10. Click [Finish].360 7 Maintenance
Configuring IPSec for EncryptionThis section explains how to configure settings for encryption using IPSec.Note• This feature can be used with Windows Vista, Windows 7 or Windows Server 2008 R2 only.Configuring Computer SettingsUse Windows Vista, Windows 7 or Windows Server 2008 R2 to configure IPSec settings.For more information, refer to Window Vista, Windows 7 or Windows Server 2008 R2 onlinehelp.Configuring Printer SettingsUse CentreWare Internet Services to configure IPSec settings.An IKE authentication pre-shared key or digital signature can be selected from the printer.Selecting digital signature requires a certificate for the printer. First, refer to “ConfiguringHTTP Communication Encryption Settings” (P. 358) and configure certificate settings andthen configure IPSec settings.Selecting pre-shared key requires pre-issuance of the pre-shared key. Contact youradministrator. After that, configure IPSec settings.• Configuring Certificate SettingsAfter using CentreWare Internet Services to configure HTTP communication encryptionsettings, import a certificate issued by another CA to the printer and configure it as theIPSec certificate.In order to encrypt by using digital signature, a root certificate for IPSec server to accept isrequired. Self-signed certificate cannot be used.Note• For information on how to encrypt HTTP communication, refer to “Configuring HTTP CommunicationEncryption Settings” (P. 358).• For details about CentreWare Internet Services setting items, refer to its online help.1. Launch your web browser and access CentreWare Internet Services.Note• For information on how to access CentreWare Internet Services, refer to “1.6 Configuring the PrinterUsing CentreWare Internet Services” (P. 41).• If you are prompted to enter the administrator's ID and password, enter them and click [OK].2. Click the [Properties] tab.7.10 Configuring Encryption Settings 361
3. On the menu on the left, click [Security] > [Machine Digital Certificate Management].The [Machine Digital Certificate Management] screen is displayed.4. Click [Upload Signed Certificate].5. On the screen that appears, specify the [Password] and the file name of the certificateto be imported, and then click [Import].362 7 Maintenance
6. Refresh your web browser.7. From the menu on the [Properties] tab, click [Security] > [Certificate Management].The [Certificate Management] screen is displayed.8. Select [Local Device] for [Category] and [IP Sec] for [Certificate Purpose], and thenclick [Display the list].9. Select the check box for the certificate to be set, and then click [Certificate Details].10. Click [Use this certificate].11. A window that prompts you to reboot the printer appears. On the window, click[Reboot Machine].The printer reboots and the settings you configured are reflected.This sets the certificate for IPSec. Next, configure IPSec settings. Jump to step 3 ofthe procedure in the next page.• Configuring IPSec SettingsUse CentreWare Internet Services to configure IPSec settings.Note• For details about CentreWare Internet Services setting items, refer to its online help.1. Launch your web browser and access CentreWare Internet Services.Note• If you do not know how to access CentreWare Internet Services, refer to “1.6 Configuring the PrinterUsing CentreWare Internet Services” (P. 41).• If you are prompted to enter the administrator's ID and password, enter them and click [OK].2. Click the [Properties] tab.7.10 Configuring Encryption Settings 363
3. On the menu on the left, click [Security] > [IPSec].The [IPSec] screen is displayed.4. Select the [Enabled] check box for [Protocol].5. Select [Preshared Key] or [Digital Signature] for [IKE Authentication Method].6. If you select [Preshared Key] for [IKE Authentication Method], enter the IPseccommunication pre-shared key for [Shared Key] and [Verify Shared Key].7. For [IKE SA Life Time], enter a value from 5 to 28800 (minutes).8. For [IPSec SA Life Time], enter a value from 300 to 172800 (seconds).Note• Make sure that the time entered here is no greater than the [IKE SA Lifetime] value.9. For [DH Group], select [G1] or [G2].10. Selecting the [Enabled] check box for [PFS] enables the PFS feature.11. For [Specify Destination IPv4 Address] or [Specify Destination IPv6 Address], enterthe IP address of the other party to the communication.Note• To communicate with all other parties using IPSec, set either [0.0.0.0/0] (for IPv4) or [;;/0] (for IPv6).12. For [Communicate with Non-IPSec Device], select whether or not to communicatewith non-IPSec devices.13. After all the settings are completed, click [Apply].Note• If you do not want to apply your new settings and want to reset them to the original values, click [Undo].14. A window that prompts you to reboot the printer appears. On the window, click[Reboot Machine].The printer reboots and the settings you configured are reflected.364 7 Maintenance
7.11 Control Access to Printer Features byPre-registering UsersThe printer includes an Authentication feature that uses pre-registered user information tocontrol access to printer features. An Auditron Administration feature, which works inconcert with the Authentication feature, makes it possible to manage the access status ofeach feature.This section provides an overview of the Authentication and Auditron Administrationfeatures and the settings required for both features.Important• Do not change accounting mode while documents are stored in the printer.Either print or delete all stored documents before you change accounting mode.Overview of Authentication and Auditron Administration FeatureControlled FeaturesThe Authentication and Auditron Administration features control use of the followingfeatures.• CentreWare Internet Services AccessAny attempt to access the printer using a web browser displays a login window that requiresinput of a user ID and password. Use of CentreWare Internet Services is limited to userswho are registered on the printer and administrators only.• Printing from a ComputerDepending on the type of your print job, the use of the following features is controlled.Job TypePrinting using the print driverPrinting without using a printdriver (Mail Print, etc.)Controlled FeaturesThe print driver must be used to configure login information, such asuser ID and password. Only jobs with login information that matchesthe information registered on the printer can be printed.When color printing is prohibited, printing is possible in monochromeonly. When a maximum number of print pages is specified, furtherprinting is not possible after the number of prints reaches themaximum.Such printing is allowed when the [Enabled] check box is selected forthe CentreWare Internet Services [Non-account Print] setting. The[Enabled] check box is cleared under initial default settings.7.11 Control Access to Printer Features by Pre-registering Users 365
Auditron Administration FeatureWhen the Authentication and Auditron Administration features are enabled, you can printthe [Auditron Report (Print Jobs)] instead of the [Meter Report (Print Jobs)].The [Auditron Report (Print Jobs)] lists the number of monochrome and color pages /sheetsprinted to date by each user.The counts of this report start from the last time data was initialized.Refer to• Printing procedure: “Printing a Report/List” (P. 329)• Data initialization: “Initializing [Meter Report (Print Jobs)] Data” (P. 332)Configuring Authentication and Auditron Administration SettingsConfiguring Accounting Type SettingsTo enable the Authentication and Auditron Administration features, configure the followingsettings in [Admin Menu] on the control panel.• Set to [Local Accounting] in [System Settings] > [Accounting] > [Accounting Type]• Set to [Local Accounts] in [System Settings] > [Authentication] > [Login Type]Registering User Information on the PrinterAfter setting [Local Accounting] and [Local Accounts] on the control panel, you will be ableto use CentreWare Internet Services to register user information.Note• For details about each setting item, refer to the online help for CentreWare Internet Services.1. Launch your web browser and access CentreWare Internet Services.Note• For information on how to access CentreWare Internet Services, refer to “1.6 Configuring the PrinterUsing CentreWare Internet Services” (P. 41).• If you are prompted to enter the administrator's ID and password, enter them and click [OK].2. Click the [Properties] tab.366 7 Maintenance
3. On the menu on the left, click [Security] > [Authentication Configuration].The [Authentication Configuration> Step 1 of 2] screen is displayed.4. To enable printing of jobs that do not have user names and passwords, select the[Enabled] check box for [Non-account Print].5. Click [Next].The [Authentication Configuration> Step 2 of 2] screen is displayed.6. Configure the [Account Number] setting and then click [Edit].7.11 Control Access to Printer Features by Pre-registering Users 367
7. On the screen that appears, configure each of the settings and then click [Apply].Note• The user ID and password set on this page are also used by the print driver.• To discard any changes in the settings and revert to original (pre-change) settings, click [Undo].8. To register more users, repeat steps 5 through 7.Create Authorization Group and Association with UsersAfter setting [Local Accounting] and [Local Accounts] on the control panel, you will be ableto use CentreWare Internet Services to register the authorization group to associate withusers.By registering the authorization group which is allowed to temporarily disable active settingsand associating it with users, users are authorized to temporarily disable active settings.Note• For details about each setting item, refer to the online help for CentreWare Internet Services.1. Launch your web browser and access CentreWare Internet Services.Note• For information on how to access CentreWare Internet Services, refer to “1.6 Configuring the PrinterUsing CentreWare Internet Services” (P. 41).• If you are prompted to enter the administrator's ID and password, enter them and click [OK].2. Click the [Properties] tab.368 7 Maintenance
3. On the menu on the left, click [Security] > [Create Authorization Groups].The [Create Authorization Groups] screen is displayed.4. Click the [Edit] button of the group not registered.[Authorization Setup] screen is displayed.5. Enter a group name into [Group Name].6. Configure the [Allow] setting in [Allow User to Disable Active Settings].7. Click [Apply].Authorization group having authorization to temporarily disable active settings iscreated.8. On the menu on the left, click [Security] > [Authentication Configuration].The [Authentication Configuration> Step 1 of 2] screen is displayed.9. Click [Next].The [Authentication Configuration> Step 2 of 2] screen is displayed.10. Configure the [Account Number] setting and then click [Edit].11. In the [Add This User to Authorization Group], select the authorization groupregistered in Step 7 and then click [Apply].Note• To discard any changes in the settings and revert to original (pre-change) settings, click [Undo].12. To register more users, repeat steps 10 through 11.Configuring Login Information with the Print Driver (Computer)Configure the following settings on the Properties dialog box of your print driver. The printerwill not print unless the user ID and password entered on your print driver match thoseregistered on the printer. The procedure uses Windows XP as an example.Note• For information on each setting of the print driver, refer to the online help of the print driver.1. On the Windows [Start] menu, select [<strong>Printers</strong> and Faxes] (Select [Printer] or [Devicesand <strong>Printers</strong>] depending on OS).2. Select the icon of the printer and then select [Properties] on the [File] menu.7.11 Control Access to Printer Features by Pre-registering Users 369
3. On the [Configuration] tab, click [Accounting].4. On the [Accounting] dialog box that appears, configure each item and then click [OK].5. Click [OK] to close the Properties dialog box.370 7 Maintenance
Configuration for IC Card Reader (Optional)You can use a smart card for authentication by comparing the information registered on thesmart card and the user information on the machine. You can also restrict the machine useand perform accounting of the jobs using the information registered on the smart card.Note• The IC Card Reader may not be supplied with the printer in some regions. Contact your dealer fordetails.• Extension HDD Kit (optional) is required for installing the IC Card Reader.Available Smart CardThe following smart card types are supported by the embedded IC Card Reader.• MIFARE (Type A)• <strong>Fuji</strong> <strong>Xerox</strong> IC Card (Type A)• Other MIFARE compatible smart cards*• eLWISE/ELWISE (Type B)• eLWISE• ELWISE• FeliCa• <strong>Fuji</strong> <strong>Xerox</strong> IC Card• SSFC• Other FeliCa compatible smart cards**: The embedded IC Card Reader of the machine may not support some smart cards.Smart Card SettingsThe system administrator can register smart cards using CentreWare Internet Services.Note• For details about each setting item, refer to the online help for CentreWare Internet Services.1. Launch your web browser and access CentreWare Internet Services.Note• For information on how to access CentreWare Internet Services, refer to “1.6 Configuring the PrinterUsing CentreWare Internet Services” (P. 41).• If you are prompted to enter the administrator's ID and password, enter them and click [OK].2. Click the [Properties] tab.3. On the menu on the left, click [Security] >[Smart Card Settings].4. Click [General].5. Click [Enabled] in the [Smart Card].6. Select the [Enabled] check box if a confirmation sound needed at the time ofauthentication or canceling authentication.7. Click [Apply].8. Click [Detailed Settings] in the [Smart Card Settings].9. Click the [Edit] button in the [Smart Card Selection Settings].10. Select the [Enabled] check box, and then set the priority.11. Click [Apply].7.11 Control Access to Printer Features by Pre-registering Users 371
Note• You can select multiple smart cards, but the card detection time increases in proportion to the number ofcards selected. We recommend that you select the required cards only.12. Click the [Edit] button for the smart card with which [Enabled] check box is selected.13. Configure required settings. Click [Apply].14. To encrypt the smart card information, click the [Encrypt] button in [EncryptionSettings].Important• Once you encrypt the smart card information, you cannot view or edit the information later. Also, whenyou click the [Decrypt] button, the information is reset to the default. You should backup the smart cardinformation before encryption. You can backup the smart card setting using [Cloning]. For moreinformation, refer to the online help for CentreWare Internet Services.15. Click [Certificate Settings] in the [Smart Card Settings] on the left menu.16. Specify the OID Certificate for the smart card authentication in the [Object Identifier ofAuthentication Certificate].17. Specify the OID Certificate for the smart card signature in the [Object Identifier ofSigning Certificate].18. Specify the OID Certificate for the smart card encryption in the [Object Identifier ofEncryption Certificate].19. Click [Apply].372 7 Maintenance
7.12 Adjusting Tone DensityWhen colors look off, you can use color calibration to adjust the color density.Color calibration allows you to maintain consistent print quality.To perform color calibration, print a Calibration Chart from the printer, compare the chartwith the supplied “Color Sample for gray level correction” (hereinafter referred to as “ColorSample”) to determine the correct density, and then use the control panel to enter the valueon the printer.The densities of Y (yellow), M (magenta), C (cyan) and K (black) can be adjustedindividually to Low, Mid, or High.If you want to return the values of all colors to their factory defaults, set all the values to “0”.Setting the values to “0” disables color calibration during printing.Note• If color consistency is not maintained even after color calibration is performed, contact our CustomerSupport Center or your dealer.• Setting the density values to “0” does not always return print quality to the level it was at immediatelyafter the printer was installed. Using the printer for an extended period can affect print quality due tofactors such as deterioration of the printer, changes in the installation environment, and the number ofsheets printed to date.Calibration ProcedureThe basic procedure for color calibration is shown below.Before Getting Started• Have the ColorSample ready.• Load A4-size paper inportrait orientationinto the bypass tray.Refer to:“Loading Paper in theBypass Tray” (P. 121)Control PanelCalibration Chart(Text Priority/PhotoPriority) PrintingRefer to:“Printing aCalibration Chart”(P. 374)Determine densityvalues.Refer to:“Determining theDensity Values”(P. 375)(CentreWare Internet Services Operation)Use web browser toenter densityvalues.Cannot usenetwork.Refer to:CentreWare InternetServices online helpClick [Apply].Enter densityvalues on controlpanel.Refer to:“Inputting Density Values” (P. 378)7.12 Adjusting Tone Density 373
Performing CalibrationPrinting a Calibration ChartThere are two calibration chart types: Text priority and Photo priority.Text priority is for calibration of text and other high-definition images. Photo prioritycalibration is for calibration of graphics that include gradation, photographic images andother images for smooth gradation.A calibration chart can be printed on A4 paper from the bypass tray.1. Press the button on the controlpanel to display the menu screen.SettingsLanguageEmulation2. Press the < > button until [Admin Menu] isdisplayed.SettingsAdmin Menu3. Press the < > or button to select.[Network/Port] is displayed.Admin MenuNetwork/Port4. Press the < > button until [Image Quality]is displayed.Admin MenuImage Quality5. Press the < > or button to select.[Adjust Gradation] is displayed.Image QualityAdjust Gradation6. Press the < > or button to select.[Photo] is displayed.Adjust GradationPhoto7. Press the < > or < > button to select thechart ([Text] or [Photo]) you want toprint.(Example: [Text])Adjust GradationText8. Press the < > or button to select.[CalibrationChart] is displayed.TextCalibrationChart9. Press the < > or button to confirmyour selection.The screen shown to the right is displayed.Load A4 in Tray 5press OK10. After loading A4-size paper into the bypasstray, press the button.374 7 Maintenance
Determining the Density ValuesThe density values are calculated by comparing the [Calibration Chart] to the Color Sample.Decide which blocks on the Calibration Chart most closely match the densities of the ColorSample. Make a note of the value (-6 to +6) for each color.When determining density values, also use the instructions provided on the Color Sample.Note• The factory default setting for the density values of all colors is “0”.1. Fold the Calibration Chart along the guide (dotted line) of the color to be adjusted.2. Align the density area to be adjusted on the Calibration Chart with that on the ColorSample.(Example: low density (L); when adjusting the low density area, align the “Low” on theCalibration Chart with the “Low” on the Color Sample.)Color SampleCalibration Chart7.12 Adjusting Tone Density 375
3. Starting from the [•] mark on the chart, slide the chart upwards and downwards, andread the scale to determined the difference (margin) between the scale and the ColorSample.Important• Be careful not to mistake the plus (+) and minus (-) directions when reading the scale.Measurement part of Calibration Chart if density of Color Sampleis close the density in-between. if it is close the densityin-between. if it is close the densityin-between. if it is close the densityin-between. if it is close the densityin-between. if it is close the densityin-between. if density of Color Sample isclose the density here. if it is close the density here. if it is close the density here. if it is close the density here. if it is close the density here. if it is close the density here. if it is close the density here.AFor the example on the left, density of theCalibration Chart close to the Color Sampleis at the second position in the negativedirection from the central position or densityA, therefore, the difference is ."-2""-1"Color Sample4. Write the margin value in the appropriate [Margin] box.5. Obtain the margin for two other density areas.376 7 Maintenance
6. Repeat Steps 1 to 5 to obtain density margins for the other colors.7. After filling in the density margin values for all the colors, enter the values in theappropriate [Margin] boxes for [Computation Table]. (Example: cyan)8. Use the [Computation Table] expressions to calculate adjustment values and writethem under [Adjustment Value].Note• The values under [Current] are the adjustment values used for the previous calibration operation.7.12 Adjusting Tone Density 377
Inputting Density ValuesUse CentreWare Internet Services with a web browser or the printer's control panel toconfigure printer settings using the [Adjustment Value] values calculated on the CalibrationChart.Note• With CentreWare Internet Services, select [Properties] > [General Setup] > [Calibration] and then inputthe adjustment values. For more information, refer to the online help for CentreWare Internet Services.The following shows how to set high density cyan to “-2”.1. Press the button on the controlpanel to display the menu screen.SettingsLanguageEmulation2. Press the < > button until [Admin Menu] isdisplayed.SettingsAdmin Menu3. Press the < > or button to select.[Network/Port] is displayed.Admin MenuNetwork/Port4. Press the < > button until [Image Quality]is displayed.Admin MenuImage Quality5. Press the < > or button to select.[Adjust Gradation] is displayed.Image QualityAdjust Gradation6. Press the < > or button to select.[Photo] is displayed.Adjust GradationPhoto7. Press the < > or < > button to select thechart ([Text] or [Photo]) you printed todecide density values.(Example: [Text])Adjust GradationText8. Press the < > or button to select.[CalibrationChart] is displayed.TextCalibrationChart9. Press the < > so [Enter Value] isdisplayed.TextEnter Value10. Press the < > or button to select.[Cyan] is displayed.Here we will calibrate cyan density, socontinue with the procedure withoutchanging anything.TextCyan378 7 Maintenance
11. Press the < > or button to apply theselection.A screen that allows you to enter theadjustment value is displayed.12. Use the < > button to move to the fieldyou want (L: low density; M: mediumdensity; H: high density) and then use the< > and < > buttons to enter theadjustment value. (Example: H=-2)Cyan Text•L= 0,M= 0,H= 0Cyan TextL= 0,M= 0,H= -2Note• The density values can be entered within the range of -6 to 6.13. After entering the adjustment values, pressthe button to apply them.14. To adjust the density of other colors, usethe button to return to Step 9 andrepeat the steps from there.Cyan Text•L= 0,M= 0,H= -215. After you are finished configuring settings,press the button to return to the[Ready to print] screen.After changing the density settings for all colors, reprint the Calibration Chart using theprocedure in “Printing a Calibration Chart” (P. 374).If the result is not satisfactory, perform the calibration again.[Process Gray] is gray made by mixing CMY toners. If the calibration was successful,process gray should be close to black.If any one of the CMY colors looks stronger than the other two, perform calibration again forthe strong color.7.12 Adjusting Tone Density 379
7.13 Adjusting the Image Transfer VoltageWhen problems described below frequently occur, check whether the paper type is correctlyset for printing. Image transfer voltage may not be appropriate if problems occur despite thecorrect setting of the paper type. In this case, perform the procedure below to adjust thevoltage.• White patches on images (reduce the voltage)• Toner scattered around images (increase the voltage)• Overall bluish images (increase the voltage)The image transfer voltage can be adjusted for each paper type within the range of 1 to 16in increments of 1. The initial default setting is [6].1. Press the button on the controlpanel to display the menu screen.SettingsLanguageEmulation2. Press the < > button until [Admin Menu] isdisplayed.SettingsAdmin Menu3. Press the < > or button to select.[Network/Port] is displayed.Admin MenuNetwork/Port4. Press the < > button until [Image Quality]is displayed.Admin MenuImage Quality5. Press the < > or button to select.[Adjust Gradation] is displayed.Image QualityAdjust Gradation6. Press the < > button until [Voltage Offset]is displayed.Image QualityVoltage Offset7. Press the < > or button to select.A screen for setting the paper type isdisplayed.Voltage OffsetPlain8. Press the < > button until the desiredpaper type is displayed. (Example:Heavyweight)Voltage OffsetHeavyweight9. Press the < > or button to select.The current setting appears.Heavyweight•610. Use the < > and < > buttons to enter thenew value. (Example:10)Heavyweight10380 7 Maintenance
11. Press the button to apply the setting.Heavyweight•1012. To adjust the transfer voltage for otherpaper types, use the < > or buttons to return to Step 8 and repeat thesteps from there.13. When you are finished configuring settings,press the button to return to the[Ready to print] screen.7.13 Adjusting the Image Transfer Voltage 381
7.14 Adjusting the Paper RegiThis explains how to adjust the print position vertically (Lead Regi) or horizontally (SideRegi) from the control panel when the position is out of alignment.You can set the value between -2.0 mm to +2.0 mm, with 0.5mm increments.Note• The chart for Paper Regi adjustment is printed based on the loaded paper on the specified tray.• When printing the chart for Paper Regi adjustment in Tray 5 (Bypass tray) that is not set for Auto trayselection, load the A4 paper to Tray 5.• Vertical adjustment (Lead Regi) can be set per tray, however, all the values are the same.This explains the case where adjusting the face side (1 sided) using Tray 2 (optional).1. Press the button on the controlpanel to display the menu screen.SettingsLanguageEmulation2. Press the < > button until [Admin Menu] isdisplayed.SettingsAdmin Menu3. Press the < > or button to select.[Network/Port] is displayed.Admin MenuNetwork/Port4. Press the < > button until [Image Quality]is displayed.Admin MenuImage Quality5. Press the < > or button to select.[Adjust Gradation] is displayed.Image QualityAdjust Gradation6. Press the < > button until [Adjust PaperRegi] is displayed.Image QualityAdjust Paper Regi7. Press the < > or button to select.[Tray 1] is displayed.Adjust Paper RegiTray 18. Press the < > button until [Tray 2] isdisplayed.Adjust Paper RegiTray 29. Press the < > or button to select.[Adjust Side 1] is displayed.Tray 2Adjust Side 110. Press the < > button until [PrintChart-1Sided] is displayed.Tray 2PrintChart-1Sided382 7 Maintenance
11. Press the button.The screen to enter the number of print isdisplayed.PrintChart-1Sided1Set(s)12. Press the < > button to specify thenumber of prints, and then press the < >or button to select. The print startingscreen is displayed.13. Press the button.The print job starts.14. The [ ] (black square mark) will be printedon the output chart (one square for faceside, two squares for the back side).Place the chart so that the square is locatedon the left bottom of the chart, and calculatethe required amount of correction based onthe gaps between the vertical andhorizontal lines and the relative position [ ]printed on the chart. Print the data to fix thefinal position.15. Press the < > button until [Adjust Side 1]is displayed.Press OK toPrint ChartPress OK to Print ChartLead RegiSide RegiTray 2Adjust Side 116. Press the < > or button to select.[Adjust Lead Regi] is displayed.Adjust Side 1Adjust Lead Regi17. Press the < > or button to select.Actual adjusted value in the verticaldirection (Lead Regi) is displayed.Adjust Lead Regi•0.0mm18. Specify the value calculated in the step 14,press the button. Set the plus (+)value for moving the print image downward,the minus (-) value for moving the printimage upward.19. Press the < > or button to return tothe step 8 and repeat the same proceduresfor adjusting the Side Regi.Adjust Lead Regi•0.0mmAdjust Side 1Adjust Lead Regi20. Press the < > button until [Adjust SideRegi] is displayed.Adjust Side 1Adjust Side Regi21. Press the < > or button to select.Actual adjusted value in the horizontaldirection (Side Regi) is displayed.Adjust Side Regi•0.0mm22. Specify the value calculated in the step 14,press the button. Set the plus (+)value for moving the print image leftward,the minus (-) value for moving the printimage rightward.Adjust Side Regi•0.0mm7.14 Adjusting the Paper Regi 383
384 7 Maintenance23. When the setting is over, press the button to return to the printscreen.
7.15 Cleaning the PrinterThis section explains how to clean the printer to keep it in good condition and to ensureoptimum print quality.WARNING• When cleaning this product, use the designated cleaning materials exclusive to it. Othercleaning materials may result in poor performance of the product. Never use aerosolcleaners, or it may catch fire and cause explosion.CAUTION• When cleaning this product, always turn off both the printer’s power switch and the mainpower switch, and unplug it. Access to a live machine interior may cause electric shock.Cleaning the Exterior of the PrinterClean the exterior of the printer at least once a month. To clean the exterior surfaces, wipethem with a soft cloth moistened with water, which has been firmly wrung to eliminateexcess liquid. Next, wipe off any remaining water with a soft dry cloth. If dirt or smudges donot come off easily, gently wipe them off with a soft cloth moistened with a small amount ofneutral cleaner.Important• Do not spray cleaning agents directly onto the printer. The fluid may seep through the cracks and causeproblems. Use only neutral cleaning agents.7.15 Cleaning the Printer 385
7.16 Moving the PrinterUse the following procedure when moving the printer.1. Turn off the printer’s power switch and the main power switch.2. Unplug the power cord, interface cable, and all the other cables from the printer.3. Pull out the trays from the printer, and remove any paper in them. Re-wrap the paperand store it away from dust and humidity.4. Push the trays all the way back into the printer.5. Install the handle cover to the Tray 1.handle cover6. Lift the printer and carefully move it. If moving over a long distance, pack the printer ina box.7. Remove the handle cover from the tray.Important• This product weighs 81.2 Kg. When moving it, always carry it by a team of four persons.• When moving or lifting the printer, always install the handle cover to the printer and move it carefully.After the printer is located, remove the handle cover from the printer and keep it.• In case of installing the optional 1 Tray Module, 3 Tray Module or Tandem Tray Module, be sure to installthe handle cover to lift the printer.• If optional trays are installed, remove them before moving the printer. If trays are not installed securely,they may fall and cause injuries. For information on how to remove the trays, refer to the installationguide provided with the options.81.2 kgNote• It is not needed to remove the consumables such as toner cartridges when moving the printer.386 7 Maintenance
AAppendixA.1 Main SpecificationsDocuPrint C5005 d SpecificationsItemsDescriptionProduct Code DocuPrint C5005 d 220V : TC100456DocuPrint C5005 d 220V KOREA : TC100457DocuPrint C5005 d 110V : TC100458DocuPrint C5005 d 220V CHINA : TC100459TypePrinting methodDesktopLED PrintheadImportant• Tandem electrophotographic systemFusing systemWarm-up TimeBelt Nip fusing system (Thermal pressure fusing technology usingthe IH belt)28 seconds or less (after powering on at 20 °C temperature)Important• It may take more than 28 seconds for warming up without thecolor tonersContinuous print speed *1 When Paper is fed from Tray 1For Bond, Plain, Recycled, and Plain S2 *1 :1 Sided: Color50 sheets/min (B5 , 8.5 x 11" , A4 )36 sheets/min (B5 , 8.5 x 11" , A4 )29 sheets/min (B4 , 8.5 x 13" , 8.5 x 14" )25 sheets/min (A3 , 8.5 x 17" )1 Sided: Monochrome55 sheets/min (B5 , 8.5 x 11" , A4 )39 sheets/min (B5 , 8.5 x 11" , A4 )32 sheets/min (B4 , 8.5 x 13" , 8.5 x 14" )27.5 sheets/min (A3 , 8.5 x 17" )A.1 Main Specifications 387
ItemsContinuous print speed *1Description2 Sided: Color50 pages/min (B5 , 8.5 x 11" , A4 )36 pages/min (B5 , 8.5 x 11" , A4 )19.4 pages/min (B4 , 8.5 x 13" , 8.5 x 14" )17.6 pages/min (A3 , 8.5 x 17" )2 Sided: Monochrome55 pages/min (B5 , 8.5 x 11" , A4 )39 pages/min (B5 , 8.5 x 11" , A4 )21.2 pages/min (B4 , 8.5 x 13" , 8.5 x 14" )19.3 pages/min (A3 , 8.5 x 17" )For Heavyweight *1 , Gloss *1 , and Labels *1 :1 Sided: Color/Monochrome31.7 sheets/min (B5 , 8.5 x 11" , A4 )24.7 sheets/min (B5 , 8.5 x 11" , A4 )20.2 sheets/min (B4 , 8.5 x 13" , 8.5 x 14" )17.5 sheets/min (A3 , 8.5 x 17" )2 Sided: Color/Monochrome31.7 pages/min (B5 , 8.5 x 11" , A4 )24.7 pages/min (B5 , 8.5 x 11" , A4 )14.6 pages/min (B4 , 8.5 x 13" , 8.5 x 14" )13.2 pages/min (A3 , 8.5 x 17" )For Extra Heavyweight *1 and HeavyweightGloss *1 :1 Sided: Color/Monochrome21.9 sheets/min (B5 , 8.5 x 11" , A4 )17.6 sheets/min (B5 , 8.5 x 11" , A4 )15.1 sheets/min (B4 , 8.5 x 13" , 8.5 x 14" )13.2 sheets/min (A3 , 8.5 x 17" )2 Sided: Color/Monochrome21.9 pages/min (B5 , 8.5 x 11" , A4 )17.6 pages/min (B5 , 8.5 x 11" , A4 )9.7 pages/min (B4 , 8.5 x 13" , 8.5 x 14" )8.8 pages/min (A3 , 8.5 x 17" )388 A Appendix
ItemsDescriptionContinuous print speed *1 For Transparency *2 :1 Sided: Color/Monochrome21.9 sheets/min (B5 , 8.5 x 11" , A4 )17.6 sheets/min (B5 , 8.5 x 11" , A4 )15.1 sheets/min (B4 , 8.5 x 13" , 8.5 x 14" )13.2 sheets/min (A3 , 8.5 x 17" )When Paper is fed from Bypass TrayFor Bond, Plain, Recycled, Plain S2 *1, and Lightweight *1 :1 Sided: Color43.1 sheets/min (B5 , 8.5 x 11" , A4 )34.2 sheets/min (B5 , 8.5 x 11" , A4 )29 sheets/min (B4 , 8.5 x 13" , 8.5 x 14" )25 sheets/min (A3 , 8.5 x 17" )1 Sided: Monochrome47 sheets/min (B5 , 8.5 x 11" , A4 )37.6 sheets/min (B5 , 8.5 x 11" , A4 )32 sheets/min (B4 , 8.5 x 13" , 8.5 x 14" )27.5 sheets/min (A3 , 8.5 x 17" )2 Sided: Color43.1 pages/min (B5 , 8.5 x 11" , A4 )34.2 pages/min (B5 , 8.5 x 11" , A4 )19.4 pages/min (B4 , 8.5 x 13" , 8.5 x 14" )17.6 pages/min (A3 , 8.5 x 17" )2 Sided: Monochrome47 pages/min (B5 , 8.5 x 11" , A4 )37.6 pages/min (B5 , 8.5 x 11" , A4 )21.2 pages/min (B4 , 8.5 x 13" , 8.5 x 14" )19.3 pages/min (A3 , 8.5 x 17" )A.1 Main Specifications 389
ItemsDescriptionContinuous print speed *1 For Heavyweight *1 , Gloss *1 , and Labels *1 :1 Sided: Color/Monochrome31.7 sheets/min (B5 , 8.5 x 11" , A4 )24.7 sheets/min (B5 , 8.5 x 11" , A4 )20.2 sheets/min (B4 , 8.5 x 13" , 8.5 x 14" )17.5 sheets/min (A3 , 8.5 x 17" )2 Sided: Color/Monochrome31.7 pages/min (B5 , 8.5 x 11" , A4 )24.7 pages/min (B5 , 8.5 x 11" , A4 )14.6 pages/min (B4 , 8.5 x 13" , 8.5 x 14" )13.2 pages/min (A3 , 8.5 x 17" )For Extra Heavyweight *1 , Extra-HW Plus *1 , andHeavyweightGloss *1 :1 Sided: Color/Monochrome21.9 sheets/min (B5 , 8.5 x 11" , A4 )17.6 sheets/min (B5 , 8.5 x 11" , A4 )15.1 sheets/min (B4 , 8.5 x 13" , 8.5 x 14" )13.2 sheets/min (A3 , 8.5 x 17" )2 Sided: Color/Monochrome21.9 pages/min (B5 , 8.5 x 11" , A4 )17.6 pages/min (B5 , 8.5 x 11" , A4 )9.6 pages/min (B4 , 8.5 x 13" , 8.5 x 14" )8.7 pages/min (A3 , 8.5 x 17" )For Transparency *2 :1 Sided: Color/Monochrome21.9 sheets/min (B5 , 8.5 x 11" , A4 )17.6 sheets/min (B5 , 8.5 x 11" , A4 )15.1 sheets/min (B4 , 8.5 x 13" , 8.5 x 14" )13.2 sheets/min (A3 , 8.5 x 17" )Important*1 You can print another side of paper manually after executing 1Sided print job.*2 Only 1-Sided print available.First printColor 9.0 seconds (A4 /Fed from Tray 1)Monochrome 8.8 seconds (A4 /Fed from Tray 1)Important• Measurements based on <strong>Fuji</strong> <strong>Xerox</strong> test pattern. Time from printerstartup until output of the first page is complete. (The printercontroller’s data receiving/processing time is not included.)ResolutionData Processing Resolution: 600 x 600 dpi, 1200 x 1200 dpi multivalueOutput Resolution: 1200 x 2400 dpi, 1200 x 1200 dpi multi-valueTone/Color256 tones/color (16.7 million colors)390 A Appendix
ItemsDescriptionPaper SizeTray 5 (bypass tray):A3 , B4 , A4 , A4 , B5 , B5 , A5 , A5 , B6 ,A6 , 8.5 x 11" , 8.5 x 11" , 8.5 x 13" , 8.5 x 14" ,11 x 15" , 11 x 17" , A4-Cover , Letter Cover ,12 x 18" , SRA3 , Postcard (100 x 148mm) ,Postcard (148 x200mm) , 5 x 7" (photo 2L-size) ,Envelope (120 x 235mm) , Envelope (229 x 324mm) ,Envelope (162 x 229mm) , Long size paper(900 x 297 mm) ,Long size paper(1200 x 297 mm) ,Custom Paper (Width: 89 - 320 mm, Length: 98 - 1219 mm)Tray 1 (standard):A3 , B4 , A4 , A4 , B5 , B5 , A5 , 8.5 x 11" ,8.5 x 11" , 8.5 x 13" , 8.5 x 14" , 11 x 17" , 16K ,8K ,Custom Paper (Width: 140 - 297 mm, Length: 182 - 432 mm)1 Tray Module/3 Tray Module (optional):A3 , B4 , A4 , A4 , B5 , B5 , A5 , 8.5 x 11" ,8.5 x 11" , 8.5 x 13" , 8.5 x 14" , 11 x 17" , SRA3 ,16K , 8K ,Custom Paper (Width: 140 - 320 mm, Length: 182 - 457 mm)Tandem Tray Module (optional):A4 , B5 , 8.5 x 11"High Capacity Feeder (optional):A4 , B5 , 8.5 x 11"2 Sided Printing:A3 B4 , A4 , A4 , B5 , B5 , A5 , A5 , B6 ,8.5 x 11" , 8.5 x 11" , 8.5 x 13" , 8.5 x 14" , 11 x 15" ,11 x 17" , A4-Cover , Letter-Cover , 12 x 18" ,SRA3 ,Custom Paper (Width: 128 - 320 mm, Length: 140 - 483 mm)Image loss width: Top edge, 4.1 mm or less; bottom edge, 4.1 mmor less; left and right edges, 4.1 mm or lessImportant• Long paper(900 x 297 mm): Top edge, 12.3 mm or less; bottomedge, 12.3 mm or less; left and right edges, 4.1 mm or less• Long paper (1200 x 297 mm): Top edge, 16.4 mm or less; bottomedge, 16.4 mm or less; left and right edges, 4.1 mm or lessA.1 Main Specifications 391
ItemsDescriptionPaper TypeBypass Tray:Plain (60 - 105 gsm), Recycled (60 - 105 gsm),Bond (60 - 105 gsm), Plain S2,Punched (60 - 105 gsm), Letterhead (60 - 105 gsm),Other (60 - 105 gsm), Pre-Print (60 - 105 gsm),Lightweight (55 - 59 gsm), Heavyweight (106 - 169 gsm),HW S2, Extra Heavyweight (170 - 256 gsm), Extra-HW S2,Extra-HW Plus (257 - 280 gsm)* 1 , Extra-HW Plus S2* 1 ,Labels (106 - 169 gsm), Transparency, Gloss (106 - 169 gsm),Gloss S2, HeavyweightGloss (170 - 256 gsm), HW Gloss S2Tray 1 (standard):Plain (60 - 105 gsm), Recycled (60 - 105 gsm),Bond (60 - 105 gsm), Plain S2, Heavyweight (106 - 169 gsm),HW S2, Extra Heavyweight (170 - 256 gsm), X-HW S2,Labels (106 - 169 gsm), Transparency, Gloss (106 - 169 gsm),Gloss S2, HeavyweightGloss (170 - 256 gsm), HW Gloss S21 Tray Module/3 Tray Module (optional):Plain (60 - 105 gsm), Recycled (60 - 105 gsm),Bond (60 - 105 gsm), Plain S2, Heavyweight (106 - 169 gsm),HW S2, Extra Heavyweight (170 - 256 gsm), X-HW S2,Labels (106 - 169 gsm), Transparency, Gloss (106 - 169 gsm),Gloss S2, HeavyweightGloss (170 - 256 gsm), HW Gloss S2High Capacity Feeder (optional):Plain (60 - 105 gsm), Recycled (60 - 105 gsm),Bond (60 - 105 gsm), Plain S2, Heavyweight (106 - 169 gsm),HW S2, Extra Heavyweight (170 - 256 gsm), X-HW S2,Labels (106 - 169 gsm), Transparency, Gloss (106 - 169 gsm),Gloss S2, HeavyweightGloss (170 - 256 gsm), HW Gloss S2Tandem Tray Module (optional):Plain (60 - 105 gsm), Recycled (60 - 105 gsm),Bond (60 - 105 gsm), Plain S2, Heavyweight (106 - 169 gsm),HW S2, Extra Heavyweight (170 - 256 gsm), X-HW S2,Labels (106 - 169 gsm), Transparency, Gloss (106 - 169 gsm),Gloss S2, HeavyweightGloss (170 - 256 gsm), HW Gloss S22 Sided Printing:Plain (60 - 105 gsm), Recycled (60 - 105 gsm),Bond (60 - 105 gsm), Heavyweight (106 - 169 gsm),Extra Heavyweight (170 - 256 gsm), Gloss (106 - 169 gsm),HeavyweightGloss (170 - 256 gsm)Paper TypeImportant• Use only the recommended paper. Using paper other than thatrecommended for the printer can cause printing problems. Do notuse special ink jet paper.• Note that poor printing quality due to paper-related printingproblems can occur when using the printer in an environment thatis dry, cold, or very humid.• Printing over the printed side or on the reverse side of paper thatalready has been printed on can result in poor print quality.• When printing on envelopes, use envelopes that do not haveadhesive applied.• The type of paper being used and environmental conditions canaffect printing quality. Because of this, it is recommended that youtest print and confirm proper print quality before using the printer.• For information about the recommended paper, contact ourCustomer Support Center or your dealer.392 A Appendix
Paper capacityItemsDescriptionStandard:Bypass tray: 90 sheetsTray 1: 500 sheetsOptional:1 Tray Module :500 sheets (500 sheets x 1 tray)3 Tray Module :1500 sheets (500 sheets x 3 trays)Tandem Tray Module :1985 sheets (860 sheets + 1125 sheets)High Capacity Feeder : 2030 sheetsBypass tray in combination with standard, 1 Tray Module, TandemTray Module and High Capacity Feeder: up to 5105 sheetsImportant• When using 80 gsm paperOutput tray capacityExtra Center Tray: approximately 250 sheets (face down)Center tray: approximately 250 sheets (face down)Important• When using 80 gsm paperCPUMemory capacityPower PC 933MHzStandard: 1024 MB; 2 memory slots (1 empty)Optional: additional memory at 512 MB/1 GB; (max: 2 GB)Important• The above memory capacity does not guarantee print qualitydepending on the type and content of print data.Hard diskFontsPage Description LanguageEmulationOptional: 40 GBStandard:• PCL Fonts: 82 European language fonts• TrueType Fonts: 14 European language fonts, 2 MM fonts• PostScript Fonts: 136 European language fonts• Korean Fonts: Myungio, Gothic, Round Gothic, Kungso, SaemulOptional:• Chinese Fonts: ShuSong, KaiTi, HeiTi, FangSongStandard: PCL, Adobe ® PostScript ® 3Standard:ESC/P, TIFF, PDF, XML Paper Specification (XPS), HP-GL2, PCLXL, PCL 5, DocuWorks, KS, KSSM, KS5895Supported OS Windows ® 2000, Windows ® XP, Windows Vista ® , Windows ® 7,Windows Server ® 2003, Windows Server ® 2008,Windows Vista ® x64, Windows ® 7 x64, Windows Server ® 2003 x64,Windows Server ® 2008 x64,Mac OS 9.2.2,Mac OS X 10.3.9-10.4.6, 10.4.8-10.4.11, 10.5, 10.6Interface Standard: USB 2.0 *1 , Ethernet (10Base-T, 100Base-TX) *2Optional: Bi-directional parallel (IEEE 1284 compliant) *3 *4 , Ethernet*2 *41000Base-TImportant*1 Mac OS 9.2.2 and Mac OS X 10.3.9 - 10.4.11/10.5/10.6 aresupported.*2 Mac OS 9.2.2 and Mac OS X 10.3.9 - 10.4.11/10.5/10.6 aresupported.*3 Mac OS is not supported.*4 Parallel Port Kit and Gigabit Ethernet Card cannot be installed atthe same time.A.1 Main Specifications 393
Supported protocolPowerItemsDescriptionTCP/IP (LPD, Port9100, HTTP, DHCP, IPP, SNMP), SMB, NetWare,Web Services on Devices (WSD), Bonjour (mDNS), EtherTalkAC 110 - 120 V ± 10%; 15 A; both 50/60 HzAC 220 - 240 V ± 10%; 7 A; both 50/60 HzImportant• Power outlets that provide the above power level isrecommended. Maximum machine measured current: 12.5AOperating noise(main unit only)During operation : 7.25 B; 54.5 dB (A) or lessDuring stand-by : 4.3 B; 25.5 dB (A) or lessImportant• Measurements based on ISO7779Unit B: acoustic power level (LwAd)Unit dB (A): radiated sound pressure (bystander position)Power consumption AC 110-120VMaximum: 1650W, During the Sleep mode: 1.5W or lessAverage: During stand-by: 85WDuring continuous printing: 880WAC220-240VMaximum: 2400W, During the Sleep mode: 2W or lessAverage: During stand-by: 75WDuring continuous printing: 890WImportant• Low Power Mode: 46W average (AC110-120V), 48W average(AC220-240V)(The printer does not use electricity when the power is switchedoff even with the power cord is plugged in.)Dimensions (main unit only)640 (W) x 699 (D) x 600 (H) mmImportant• When standard tray (Tray 1) is installed (the main unit whenBypass Tray is folded)WeightUsage EnvironmentMain Unit: 81.2 kg (main unit only, including consumables)During Use: Temperature: 10 - 32 °C; Humidity: 15 - 85% (to reducemalfunctions from condensation)Non-Use: Temperature: -10 - 40 °C; Humidity: 5 - 85% (to reducemalfunctions from condensation)Important• Until the conditions (temperature and humidity) inside the printerbecome acclimated to the installation environment, certainqualities of the paper can cause poor printing.394 A Appendix
Finisher-B1 (optional)ItemsDescriptionTray TypePaper Size/Paper TypeRight middle traySorting (Offset available)Stacking (Offset available)Right middle trayMaximum:A3, 11 x 17"Minimum: B555 - 200 gsmStacker CapacityRight middle tray (For paper not stapled):A4: 2,000 sheetsB4 or larger: 1,000 sheetsMixed stack: 300 sheetsRight middle tray (For paper stapled):A4: 100 sets or 1,000 sheetsB4 or larger: 75 sets or 750 sheetsCenter binding/folding: 50 sets or 600 sheetsFolding: 500 sheetsWhen using 80 gsm paperImportant• When using 80 gsm paper• For the center binding/folding feature, Booklet Maker Unit forFinisher-B1 is required.StaplePaper sizeMaximum: A3, 11 x 17"Minimum: B5Capacity50 sheets (90 gsm or less)Position1 place (front: angled stapling, back: straight stapling)2 places (parallel stapling)Important• When using 80 gsm paperPunchPaper sizeA3, 11 x 17", B4, A4, A4 , 8.5 x 11", 8.5 x 11" , B5Number of Hole2/4 holes, or US 2/3 holesPaper Weight55 - 200 gsmBooklet FinishingDimensionsCapacity15 sheets (center binding)5 sheets (folding)Paper SizeMaximum: A3, 11 x 17"Minimum: A4, 8.5 x 11"Paper Weight64 - 80 gsm (center binding)64 - 105 gsm (folding)620 (W) x 552 (D) x 987 (H) mmWhen the Booklet Maker Unit is attached:620 (W) x 597 (D) x 1,057 (H) mmImportant• Excluded the connection part inside the main unit.A.1 Main Specifications 395
ItemsDescriptionWeightSpace Requirement (whenconnected to the main unit)28 kgWhen the Booklet Maker Unit is attached:37 kgWidth 1,666 x Depth 685 mm (Main unit + Finisher-B1, when theextension tray and the bypass tray are fully extended)Width 1,666 x Depth 695 mm (Main unit + Finisher-B1 + BookletMaker Unit, when the extension tray and the bypass tray are fullyextended)Finisher-C1 with Booklet Maker (optional)ItemsDescriptionType Right top tray x 1SortingStackingRight middle tray x 1Sorting (Offset available)Stacking (Offset available)Right bottom tray x 1SortingStackingPaper Size/Paper WeightStacker CapacityRight top trayMaximum: 12.6 x 17.7", 12 x 19"Minimum: B555 - 220 gsmRight middle trayMaximum: 12.6 x 17.7", 12 x 19"Minimum: B555 - 220 gsmRight bottom trayMaximum: A3, 11 x 17"Minimum: A4, 8.5 x 11"64 - 90 gsmRight top tray500 sheets (A4):Right middle tray (For paper not stapled)A4: 1,500 sheetsB4 or larger: 1,500 sheetsMixed stack: 300 sheetsRight middle tray (For paper stapled)A4: 200 sets or 1,500 sheetsB4 or larger: 100 sets or 1,500 sheetsRight bottom tray20 setsImportant• When using 80 gsm paper• Based on when larger size paper is stacked on paper (Mixedstack).• The amount of paper listed above may vary depending on theconditions, such as the paper type (Right bottom tray).396 A Appendix
ItemsDescriptionStapleCapacity50 sheets (90 gsm or less)Paper SizeMaximum: A3, 11 x 17"Minimum: B5Position1 place (front/back, angled stapling)2 places (parallel stapling)Important• When using 80 gsm paperPunchPaper sizeA3, 11 x 17", B4, A4, A4 , 8.5 x 11", 8.5 x 11" , B5Number of Holes2 holesPaper Weight55 - 220 gsmImportant• When using 80 gsm paperBooklet FinishingMaximum number of sheets15 sheets *15 sheets (center folding)1 sheet (single folding)Paper sizeMaximum: SRA3, 12 x 18"Minimum: A4, 8.5 x 11"Paper type64 - 90 gsm *264 - 105 gsm (center folding)64 - 220 gsm (single folding)*1 14 sheets when attaching a cover. In the case of center folding,the maximum number of sheets can be changed by thecustomer engineer.*2 Up to 220 gsm paper can be used for covers. When 91 to 220gsm paper is used for a cover, paper that can be used for bodycontents becomes 64 to 80 gsm.Important* When using 80 gsm paperDimensions876 (W) x 639 (D) x 1,058 (H) mmImportant• Excluded the connection part inside the main unit.WeightSpace Requirement (whenconnected to the main unit)90 kgWidth 1,922 x Depth 685 mm (Main unit + Finisher-C1 with BookletMaker, when the extension tray and the bypass tray are fullyextended)A.1 Main Specifications 397
Left Top Tray (optional)ItemsDescriptionPaper SizeCapacityCompliant with the standard feature100 sheetsImportant• When using 80 gsm paperDimensionsWeightSpace Requirement (whenconnected to the main unit):274 (W) x 469 (D) x 128 (H) mm1 kgWidth 1,046 x Depth 685 mm (Main unit + Left Top Tray, when thebypass tray is fully extended)Tray 6 (HCF B1)(optional)ItemsDescriptionPaper Size/Paper WeightCapacityA4 , 8.5 x 11" , B555 - 216 gsm2,030 sheets x 1 trayImportant• When using 80 gsm paperDimensionsWeightSpace Requirement (whenconnected to the main unit)389 (W) x 610 (D) x 380 (H) mm29 kgWidth 1,046 x Depth 685 mm (Main unit + HCF B1, when thebypass tray is fully extended)398 A Appendix
Printable AreaNote• The actual printable area may vary depending on the printer control language.Top 4.1 mmLeft 4.1 mmPrintable AreaBottom 4.1 mmUnprintable AreaRight 4.1 mm* If the actual print start position is less than4.1 mm from the top edge, a paper jam mayoccur depending on the type of imageprinted, the type of the output paper, and theoperating environment of the printer.* When you select the Long-size paper A (900x 297mm), the length of the print assuredarea is calculated by subtracting 12.3mmfrom the length of paper.* When you select the Long-size paper B(1200 x 297mm), the length of the printassured area is calculated by subtracting16.4mm from the length of paper.Built-in FontsThe fonts described below come built-in as standard. Note that the standard outline fontscannot be used with PostScript.Note• For information about fonts that are available with the PostScript, refer to the manual on the CD-ROMincluded with the PostScript Driver Library.Stroke fonts (for PCL5 and HP-GL/2) • European Stroke fontsEuropean ESC/P • Roman• Sans SerifPDF• Arial• Arial Italic• Arial Bold• Arial Bold Italic• Courier• Courier Italic• Courier Bold• Courier Bold Italic• Symbol• Times New Roman• Times New Roman Bold• Times New Roman Italic• Times New Roman Bold Italic• ITC Zepf Dingbats• Gold SEMM• Gold SAMMA.1 Main Specifications 399
European PCL • CG Times• CG Times Italic• CG Times Bold• CG Times Bold Italic• Univers Medium• Univers Medium Italic• Univers Bold• Univers Bold Italic• Univers Medium Condensed• Univers Medium CondensedItalic• Univers Bold Condensed• Univers Bold CondensedItalic• Antique Olive• Antique Olive Italic• Antique Olive Bold• CG Omega• CG Omega Italic• CG Omega Bold• CG Omega Bold Italic• Garamond Antiqua• Garamond Kursiv• Garamond Halbfett• Garamond Kursiv Halbfett• (Default): Courier• Courier Italic• Courier Bold• Courier Bold Italic• Letter Gothic• Letter Gothic Italic• Letter Gothic Bold• Albertus Medium• Albertus Extra Bold• Clarendon Condensed• Cloronet• Marigold• Arial• Arial Italic• Arial Bold• Arial Bold Italic• Times New• Times New ItalicKoreanTraditionalChineseSimplifiedChinesePCL5, KS,KSSM andKS5895PCL5PCL5 andESC/P• Myungio• Graphic• Gothic• ShuSong• HeiTi• ShuSong• HeiTi• Times New Bold• Times New Bold Italic• Symbol• Wingdings• Line Printer• Times Roman• Times Italic• Times Bold• Times Bold Italic• Helvetica• Helvetica Oblique• Helvetica Bold• Helvetica Bold Oblique• CourierPS• CourierPS Oblique• CourierPS Bold• CourierPS Bold Oblique• SymbolPS• Palatino Roman• Palatino Italic• Palatino Bold• Palatino Bold Italic• ITC Bookman Light• ITC Bookman Light Italic• ITC Bookman Demi• ITC Bookman Demi Italic• Helvetica Narrow• Helvetica Narrow Oblique• Helvetica Narrow Bold• Helvetica Narrow Bold Oblique• New Century SchoolbookRoman• New Century Schoolbook Italic• New Century Schoolbook Bold• New Century Schoolbook BoldItalic• ITC Avant Garde Book• ITC Avant Garde Book Oblique• ITC Avant Garde Demi• ITC Avant Garde Demi Oblique• ITC Zapf Chancery MediumItalic• ITC Zapf Dingbats• OCR-B• Kungso• Round Gothic• Saemul• KaiTi• FangSong• KaiTi• FangSong400 A Appendix
A.2 OptionsThe following table lists the main accessories available for the printer. To purchase them,contact the dealer where you purchased the printer.Product NameProductCodeDescriptionHDD Extension Kit EC101541 For functions that require HDD Extension Kit (optional), referto “A.6 Installing the HDD Extension Kit” (P. 410).Extension System Memory 512MBExtension System Memory 1GBEC101475EC101476Increases the printer's memory capacity.For information about the features and situations thatrequire additional memory, refer to “A.5 Installing ExtensionSystem Memory” (P. 405).3 Tray Module EC101798 Three paper trays for loading up to 500 sheets of plainpaper (When using 80 gsm paper). Installs directly underthe printer unit.1 Tray Module EC101785 A tray that can load 500 sheets of paper (When using 80gsm paper).Tandem Tray Module EC101799 Consists of three trays. Tray 3 can load 860 sheets of paperand Tray 4 can load 1,125 sheets of paper (when using 80gsm paper).HCF B1 QC100065 A tray that can load 2,030 sheets of paper (When using 80gsm paper).Side Tray EC101477 Delivers output face up.Finisher-B1 EC101542 Staples output sheets.Booklet Maker Unit for Finisher-B1 QC100044 Staples output sheets. Also folds output sheets in half orstaples them.The HDD Extension Kit (optional) is required.US 2/3 Hole Punch Kit for Finisher-B1 QC100046 2/3 hole-punches output sheets.2/4 Hole Punch Kit for Finisher-B1 QC100047 2/4 hole-punches output sheets.Cover Support Chain for Finisher B1 EC101784 The stopper to be installed to the top cover for Finisher-B1.Finisher-C1 with Booklet Maker EC101544 Staples or hole-punches output sheets. Also folds outputsheets in half or staples them.The HDD Extension Kit (optional) is required.US 2/3 Hole Punch Kit for Finisher-C1 EC101183 2/3 hole-punches output sheets.Parallel Port Kit EC101516 Required to use the parallel interface.Gigabit Ethernet Board Kit EC101517 Allows you to connect 1000 BASE-T Ethernet.TC/SC Additional Fonts Kit EC101548 Supports Chinese fonts.Feature Enhance Kit EL300701 Required to use the following features.• Image log• Watermark• Network accounting featureThe HDD Extension Kit (optional) is required to use theFeature Enhance Kit (optional).Embedded IC Card Reader EC101623 Built-in IC card reader. Using the IC card enablesauthentication or accounting. HDD Extension Kit (optional) isrequired to install this device.• Product names and codes are current as of November 2010.• Product names and codes are subject to change.• For the latest information about optional accessories, contact our Customer Support Center or your dealer.A.2 Options 401
A.3 Life of Consumables and RegularReplacement PartsLife of ConsumablesConsumablesPage YieldToner cartridge (black)Toner cartridge(cyan/magenta/yellow)Drum cartridgeWaste toner bottleFusing unit160K Maintenance kit (IBT Belt Cleaner Assy, Odor Filter, Suction Filter)200K Maintenance kit (2nd BTR Unit, Paper Feed Rolls)Approx. 26,000 pagesApprox. 25,000 * pagesApprox. 70,000 pagesApprox. 29,000 pagesApprox. 360,000 pagesApprox. 160,000 pagesApprox. 200,000 pages*: The number of printable pages with the toner cartridges that came with the printer are approximately 26,000 pages with theBlack one, and 15,000 pages with the Cyan, Magenta, or Yellow one respectively.Important• TonerReference values are measured based on ISO/IEC19798. Actual replacement cycles depend on printingconditions, output contents, paper size and type, and environment.• DrumThe number of printed pages is a reference value based on A4-size one-sided printing of an averageof three continuous sheets per print job. The actual number of printable pages depends on theconditions defined above, in addition to the number of continuous prints, paper size, paper type, paperfeed direction, paper tray and output tray settings, monochrome/color auto selection * , other modeselections, the initialization operation performed when the printer power is turned on or off, adjustmentsto maintain print quality, and other operating environment conditions. Certain conditions may result inactual values that are half those shown in the table. The values presented here are for reference only.* When [Color] is selected on the printer, certain data may use the color drum even when printing amonochrome page.• Waste toner bottleThe number of printable pages is based on continuous printing of A4 -size, portrait orientation, onesidedprints, with an image density of 5% for each color, and a color-to-monochrome ratio of 6:4. Actualreplacement cycles depend on printing conditions, output contents, paper size and type, andenvironment.• Fusing unitThe replacement cycles are targets based on continuous, one-sided printing on A4-size plain paper.The actual number of printable pages can vary greatly from these values due to paper size and type,printing environment and other printing conditions, such as the frequency of power-ups. This is becausethe indicated number of pages are calculated based on estimations of factors that influence actualreplacement part life.Though the deciding factor for the life of fusing unit, for example, is power on time, this is converted andindicated as number of print pages.• 160K and 200K maintenance kitThe printer has certain components that need to be replaced periodically in order to maintain itsfunctionality and performance. These components are called the regular replacement parts.The replacement cycles are targets based on continuous, one-sided printing on A4-size plain paper. Theactual number of printable pages can vary greatly from these values due to paper size and type, printingenvironment and other printing conditions, such as the frequency of power-ups. This is because theindicated number of pages are calculated based on estimations of factors that influence actualreplacement part life.A warning message appears about 1,500 sheets prior to when replacement is necessary for the 160KMaintenance kit, and 200K Maintenance kit.402 A Appendix
Regular Replacement PartsPart Name480K Maintenance kit (Belt Assy IBT)Replacement LifeApprox. 480,000 pagesImportant• The printer has certain components that need to be replaced periodically in order to maintain itsfunctionality and performance. These components are called the regular replacement parts.The replacement cycles are targets based on continuous, one-sided printing on A4-size plain paper.The actual number of printable pages can vary greatly from these values due to paper size and type,printing environment and other printing conditions, such as the frequency of power-ups. This is becausethe indicated number of pages are calculated based on estimations of factors that influence actualreplacement part life.Replacement of regular replacement parts should be performed by an engineer. You will be charged forlabor as well as the for the cost of the replacement part.Note• A warning message appears about 1,500 sheets prior to when replacement is necessary for the 480KMaintenance kit.A.3 Life of Consumables and Regular Replacement Parts 403
A.4 Obtaining Product InformationObtaining the Latest Print Driver VersionThe latest print driver can be obtained by downloading it from our web site.Note• The communication fee shall be borne by you.1. On the Properties dialog box of your current print driver version, click the [AdvancedSettings] tab and then [About].2. Click [<strong>Fuji</strong> <strong>Xerox</strong> Web Site].Your web browser launches and our web site is displayed.3. Follow the instructions on the web site and download an appropriate print driver.Note• You also can browse our web site using the Driver CD Kit CD-ROM that comes with the printer. Toaccess the web site, click [<strong>Fuji</strong> <strong>Xerox</strong> Web Site] on the startup window of the CD-ROM.• The following is the URL of the driver download service page:http://www.fujixeroxprinters.com/• For the latest information about print driver features, refer to the online help for the print driver.Updating the Printer's FirmwareThe <strong>Fuji</strong> <strong>Xerox</strong> web site also provides a tool that allows you to update the printer's firmware(software embedded within the printer) from your computer.The latest firmware and updating tool can be downloaded from the URL shown below.Follow the instructions on the web site and download an appropriate firmware.http://www.fujixeroxprinters.com/Note• The communication fee shall be borne by you.404 A Appendix
A.5 Installing Extension System MemoryExtension system memory must be installed in any of the following instances.• To print using the print driver's Print Page ModeSelecting [On] for [Print Page Mode] changes the printing method of the printer. Whenprinting large volumes of data or when the printer is taking too much time to print, changethe [Print Page Mode] setting to [On] and try printing again.• When the low memory message appears frequently while printingExtension system Memory also may be required to increase the number of print driverimage quality, paper sizes, and other options.For more information about extension system memory and how to order it, refer to thefollowing section.Note• The amount of memory required depends on the type of print driver being used.• The memory capacity values shown in the table below are based on the printer's initial factory defaultsettings. The require memory capacity depends on the printer's operating environment, enabled protocolstatus, and buffer size.• For information about extension system memory installed in the printer and precautions about extensionsystem memory, refer to “A.2 Options” (P. 401).PCL print driverMemory capacity1-sidedMemory capacity2-sidedImage Quality Paper Size Supported Output Supported OutputStandard A5 Standard (1024 MB)B5A4B4A3Long size(297 x 1200 mm)1.5 GB (Standard+512 MB)2 GB expansion availableas needed-High Quality A5 Standard (1024 MB)B5A4B4A3Long size(297 x 1200 mm)1.5 GB (Standard+512 MB)2 GB expansion availableas needed-High Resolution A5 Standard (1024 MB)B5A4B4A.5 Installing Extension System Memory 405
Memory capacity1-sidedMemory capacity2-sidedImage Quality Paper Size Supported Output Supported OutputA3Standard (1024 MB)1.5 GB expansion recommendedLong size(297 x 1200 mm)1.5 GB (Standard+512 MB)2 GB expansion availableas needed-PostScript Print DriverMemory capacity1-sidedMemory capacity2-sidedImage Quality Paper Size Supported Output Supported OutputHigh Speed A5 Standard (1024 MB)B5A4B4A3Long size(297 x 1200 mm)Standard (1024 MB)1.5 GB or 2 GB expansionavailable as needed-High Quality A5 Standard (1024 MB)B5A4B4A3Long size(297 x 1200 mm)Standard (1024 MB)1.5 GB or 2 GB expansionavailable as needed-High Resolution A5 Standard (1024 MB)B5A4B4A3Long size(297 x 1200 mm)Standard (1024 MB)1.5 GB or 2 GB expansionavailable as needed-406 A Appendix
Procedure for Installing Extension System MemoryThis section describes how to install extension system memory on the printer.Extension System MemoryNote• The printer has two memory card slots. Slot 1 already has the standard Memory 1024 MB installed. UseSlot 2 to install extension system memory.• Memory capacity can be expanded to a maximum of 2 GB by installing a Memory 1024 MB card in Slot2 and replacing the memory card in Slot 1 with a Memory 1 GB card.1. Press the < > side of the printer's powerswitch to turn off the power.Note• Make sure that the display is blank and the button does not light up.2. Open the front cover.3. Press the < > side of the printer's mainpower switch to turn off the main power andclose the front cover.Note• The lamp goes out on the controlpanel.4. Unplug the power cord from the poweroutlet and the printer.A.5 Installing Extension System Memory 407
5. Loosen the three screws on the back rightside of the printer.screw6. Pull out the handle on the control board andthen carefully pull the control board out ofthe printer. Place the control board on atable top or some other flat surface.Important• When pulling out the control board, hold it with bothhands so you do not drop it.7. Aligning the notch in the memory card withthe tab in the M2 slot, insert the cardstraight into the slot.Important• A 1024 MB memory is installed into the M1 Slot asstandard.Press the memory card down firmly into theslot.Note• Make sure the extension system memory card isinserted securely as far as it can go.• When the memory card is installed correctly, theretaining clips on both ends stand up.8. Reinsert the control board back into theprinter. Holding its handle, slide the controlboard back into the printer.408 A Appendix
Press the control board in as far as it willgo.9. Tighten the three screws to secure thecontrol board in place.screw10. Connect the power cord to the printer.Turn on the printer's main power switch and power switch.11. Print the [Configuration Report] and confirm that the [Total Size] value of the [Memory]item in the [Print Service Settings] section is correct.Refer to• List printing procedure: “Printing a Report/List” (P. 329)The installation is now complete.Note• After installing extension system memory, use the properties dialog box of the print driver to change theprinter configuration. For details, refer to the online help for the print driver.A.5 Installing Extension System Memory 409
A.6 Installing the HDD Extension KitThe HDD Extension Kit (optional) must be installed in any of the following instances.• To enable the following featuresSample Set* 1 , Secure Print* 1 , Mail Print, Private Charge Print* 1 , Charge Print* 1 , DelayedPrint* 1 , Font <strong>Download</strong>ing, Feature Enhance Kit, IEEE802.1x authentication, IPseccertificate, ThinPrint, Finisher (optional), and IC Card Reader (optional)* 2 .* 1 The function can be used by enabling a RAM Disk when no HDD Extension Kit (optional)is installed.* 2 The IC Card Reader may not be supplied with the printer in some regions. Contact yourdealer for details.• To enhance the following installed featuresNumber of forms that can be registered, electronic sort feature performance, spoolcapacity, and number of log entries.This section describes how to install the HDD Extension Kit (optional) on the printer.HDD Extension Kit (hard disk)Installation procedure1. Press the < > side of the printer's powerswitch to turn off the power.Note• Make sure that there is no indication on the display,and button is off.2. Open the front cover.410 A Appendix
3. Press the < > side of the printer's mainpower switch to turn off the main power andclose the front cover.Note• The lamp goes out on the controlpanel.4. Unplug the power cord from the poweroutlet and the printer.5. Loosen the three screws on the controlboard of the printer.screw6. Pull out the handle on the control board andthen carefully pull the control board out ofthe printer. Place the control board on atable top or some other flat surface.Important• When pulling out the control board, hold it with bothhands so you do not drop it.7. With the connector cables of the hard diskfacing outwards, attach the hard disk to thegold frame on the control board.Make sure the protrusions of the hard diskfit correctly into the slots of the frame.8. Connect each of the hard disk connectorcables to the connectors on the controlboard.A.6 Installing the HDD Extension Kit 411
9. Reinsert the control board back into theprinter. Holding its handle, slide the controlboard back into the printer.Important• Be sure to hold the handle when inserting the controlboard. The control board may be damaged if youinsert it with the handle being folded.Press the control board in as far as it willgo.10. Tighten the three screws to secure thecontrol board in place.screw11. Connect the power cord to the printer.Turn on the printer’s main power switch and power switch.12. Print the [Configuration Report] and confirm that [Hard Disk] is included for the[Machine Configuration] item in the [System Settings] section.Refer to• List printing procedure: “Printing a Report/List” (P. 329)Hard disk installation is now complete.Note• After installing the HDD Extension Kit (optional), use the properties dialog box of the print driver tochange the printer configuration. For details, refer to the online help for the print driver.412 A Appendix
A.7 Installing the Feature Enhance KitThis section following describes how to install the Feature Enhance Kit (optional).Note• The HDD Extension Kit (optional) and a extension system memory (optional) are required when installingthe Feature Enhance Kit (optional).Installation ProcedureFeature Enhance Kit ROM1. Press the < > side of the printer's powerswitch to turn off the power.Note• Make sure that there is no indication on the display,and button is off.2. Open the front cover.3. Press the < > side of the printer's mainpower switch to turn off the main power andclose the front cover.Note• The lamp goes out on the controlpanel.4. Unplug the power cord from the poweroutlet and the printer.A.7 Installing the Feature Enhance Kit 413
5. Loosen the three screws on the controlboard of the printer.screw6. Pull out the handle on the control board andthen carefully pull the control board out ofthe printer. Place the control board on atable top or some other flat surface.Important• When pulling out the control board, hold it with bothhands so you do not drop it.7. Widely open the tabs on each side of theR2 slot as shown in the right figure, andthen insert the Feature Enhance Kit ROMstraight into the R2 slot with aligning thenotch in the ROM with the concavity of theR2 slot.Important• The slot R1 is for other optional kit. Do not insert theFeature Enhance Kit into the slot R1.Press the ROM card down firmly into theslot.Note• Make sure the ROM card is inserted securely as far asit can go.• When the ROM card is installed correctly, the retainingclips on both ends stand up.8. Reinsert the control board back into theprinter. Holding its handle, slide the controlboard back into the printer.Important• Be sure to hold the handle when inserting the controlboard. The control board may be damaged if youinsert it with the handle being folded.414 A Appendix
Press the control board in as far as it willgo.9. Tighten the three screws to secure thecontrol board in place.screw10. Connect the power cord to the printer.Turn on the printer’s main power switch and power switch.The installation is now complete.Next, continue from step 11 enable the Feature Enhance Kit feature from the control panel.Important• Once you install the Feature Enhance Kit and enable it with the control panel, that Feature Enhance Kitis not usable on any other printer.11. Press the button on the controlpanel to display the menu screen.SettingsLanguageEmulation12. Press the < > button until [Admin Menu] isdisplayed.SettingsAdmin Menu13. Press the < > or button to select.[Network/Port] is displayed.Admin MenuNetwork/Port14. Press the < > button until [SystemSettings] is displayed.Admin MenuSystem Settings15. Press the < > or button to select.[Alert Tone] is displayed.System SettingsAlert Tone16. Press the < > button until [SoftwareOptions] is displayed.System SettingsSoftware OptionsA.7 Installing the Feature Enhance Kit 415
17. Press the < > or button to select.The [FeatureEnhance kit] is displayed.Software OptionsFeatureEnhance kitNote• If the message [Install options unavailable] appears, itmeans that the Feature Enhance Kit ROM is notinstalled correctly. Re-install the ROM.18. Press the < > or button to select.[Enable kit] is displayed.FeatureEnhance kitEnable kit19. Press the < > or button to select.[Press OK to enable] is displayed.FeatureEnhance kitPress OK to enable20. Press the button to apply the setting.The setup process starts.FeatureEnhance kitEnabling…21. When the [Enabled] message appears,press the button to return to theprint screen.FeatureEnhance kitEnabledImportant• If the Feature Enhance Kit installed was previously used on another printer, the message [Serial NumberError] appears, followed by the serial number of the other printer. Once you install the Feature EnhanceKit and enable it with the control panel, that Feature Enhance Kit is not usable on any other printer. Also,the message [Failed to enable] will appear if the Feature Enhance Kit is not installed correctly on theprinter.416 A Appendix
A.8 Installing the Parallel Port KitThis section describes how to install the Parallel Port Kit on the printer.Parallel Port Kit (with frame)Connector conversion cableNote• The clamp that come with the option are not used with this printer.Important• Parallel Port Kit and Gigabit Ethernet Board Kit cannot be installed concurrently. If the Gigabit EthernetBoard Kit is installed, remove the card by reference to “Removing the Gigabit Ethernet Board Kit”(P. 425).Installing the Parallel Port Kit1. Press the < > side of the printer's powerswitch to turn off the power.Note• Make sure that there is no indication on the display,and button is off.2. Open the front cover.A.8 Installing the Parallel Port Kit 417
3. Press the < > side of the printer's mainpower switch to turn off the main power andclose the front cover.Note• The lamp goes out on the controlpanel.4. Unplug the power cord from the poweroutlet and the printer.5. Loosen the three screws on the controlboard of the printer.screw6. Pull out the handle on the control board andthen carefully pull the control board out ofthe printer. Place the control board on atable top or some other flat surface.Important• When pulling out the control board, hold it with bothhands so you do not drop it.7. Remove the three screws on the controlboard and then remove the dummy plate.Note• Note that you will need the screws you remove here instep 9 of this procedure.screw8. Aligning the Parallel Port Kit (with frame)with the control board connectors, insert thekit from above into the connectors.418 A Appendix
9. Use the screws you removed in step 7 tosecure the Parallel Port Kit (with frame) tothe front plate of the control board.screw10. Reinsert the control board back into theprinter. Holding its handle, slide the controlboard back into the printer.Important• Be sure to hold the handle when inserting the controlboard. The control board may be damaged if youinsert it with the handle being folded.Press the control board in as far as it willgo.11. Tighten the three screws to secure thecontrol board in place.screw12. Connect the connector conversion cable tothe connector for the Parallel Port Kit.Note• Connect the parallel cable to the connector on otherend of the connector conversion cable. For moreinformation, refer to “1.2 Connecting a cable” (P. 30).13. Connect the power cord to the printer.Turn on the printer’s main power switch and power switch.14. Print the [Configuration Report] and confirm that [Parallel] is included in the[Communication Settings] section.A.8 Installing the Parallel Port Kit 419
Refer to• List printing procedure: “Printing a Report/List” (P. 329)Parallel Port Kit installation is now complete.Removing the Parallel Port KitThis section describes how to remove the Parallel Port Kit on the printer. Refer to the stepsin the “Installing the Parallel Port Kit” (P. 417) above for the detailed instructions as thesimilar steps are explained simply.1. Press the < > side of the printer's powerswitch to turn off the power.Note• Make sure that there is no indication on the display,and button is off.2. Open the front cover.3. Press the < > side of the printer's mainpower switch to turn off the main power andclose the front cover.Note• The lamp goes out on the controlpanel.4. Unplug the power cord from the poweroutlet and the printer.5. Loosen the three screws on the controlboard of the printer.screw420 A Appendix
6. Pull the handle on the control board andthen carefully pull the control board out ofthe printer. Place the control board on atable top or some other flat surface.Important• When pulling out the control board, hold it with bothhands so you do not drop it.7. Remove the two screws that secure theParallel Port Kit.Note• The screws you remove here may be used forsecuring other optional kit on the control board.screw8. Remove the Parallel Port Kit from thecontrol board.Parallel Port Kit removal is now complete.If you need to install the Gigabit Ethernet Board Kit consecutively, proceed to step 8 in the“A.9 Installing the Gigabit Ethernet Board Kit” (P. 422).It no other installation for the optional kit is needed, install the dummy plate that youremoved in step 7 in the “Installing the Parallel Port Kit,” insert the control board, and thensecure the board with three screws in place.A.8 Installing the Parallel Port Kit 421
A.9 Installing the Gigabit Ethernet Board KitThis section describes how to install the Gigabit Ethernet Board Kit on the printer.Gigabit Ethernet Board KitImportant• Parallel Port Kit and Gigabit Ethernet Board Kit cannot be installed concurrently. If the Parallel Port Kit isinstalled, remove the card by reference to “ Removing the Parallel Port Kit” (P. 420).• The interface connecter for standard network cannot be used when the Gigabit Ethernet Board Kit isinstalled to the printer.Installing the Gigabit Ethernet Board Kit1. Press the < > side of the printer's powerswitch to turn off the power.Note• Make sure that there is no indication on the display,and button is off.2. Open the front cover.3. Press the < > side of the printer's mainpower switch to turn off the main power andclose the front cover.Note• The lamp goes out on the controlpanel.4. Unplug the power cord from the poweroutlet and the printer.422 A Appendix
5. Loosen the three screws on the controlboard of the printer.screw6. Pull the handle on the control board andthen carefully pull the control board out ofthe printer. Place the control board on atable top or some other flat surface.Important• When pulling out the control board, hold it with bothhands so you do not drop it.7. Remove the three screws on the controlboard and then remove the dummy plate.Note• Note that you will need the screws you remove here instep 9 of this procedure.screw8. Aligning the Gigabit Ethernet Board Kit(with frame) with the control boardconnectors, insert the kit from above intothe connectors.9. Use the screws you removed in step 7 tosecure the Gigabit Ethernet Board Kit to thefront plate of the control board.screwA.9 Installing the Gigabit Ethernet Board Kit 423
10. Reinsert the control board back into theprinter. Holding its handle, slide the controlboard back into the printer.Important• Be sure to hold the handle when inserting the controlboard. The control board may be damaged if youinsert it with the handle being folded.Press the control board in as far as it willgo.11. Tighten the three screws to secure thecontrol board in place.Note• Standard USB port is not available when the GigabitEthernet Board Kit is installed. It is recommended toput the sticker (included with the Gigabit EthernetBoard Kit) on the standard USB port.screw12. Connect the network cable to the interfaceconnector for the Gigabit Ethernet BoardKit.13. Connect the other end of the connector forthe network cable to the network devicesuch as Hub.14. Connect the power cord to the printer.Turn on the printer’s main power switch and power switch.15. Make sure the printer’s blue lamp lights up.Gigabit Ethernet Board Kit installation is now complete.424 A Appendix
Removing the Gigabit Ethernet Board KitThis section describes how to remove the Gigabit Ethernet Board Kit on the printer. Referto the steps in the “Installing the Gigabit Ethernet Board Kit” (P. 422) above for the detailedinstructions as the similar steps are explained simply.1. Press the < > side of the printer's powerswitch to turn off the power.Note• Make sure that there is no indication on the display,and button is off.2. Open the front cover.3. Press the < > side of the printer's mainpower switch to turn off the main power andclose the front cover.Note• The lamp goes out on the controlpanel.4. Unplug the power cord from the poweroutlet and the printer.5. Loosen the three screws on the controlboard of the printer.screwA.9 Installing the Gigabit Ethernet Board Kit 425
6. Pull out the handle on the control board andthen carefully pull the control board out ofthe printer. Place the control board on atable top or some other flat surface.Important• When pulling out the control board, hold it with bothhands so you do not drop it.7. Remove the two screws that secure theGigabit Ethernet Board Kit.Note• The screws you remove here may be used forsecuring other optional kit on the control board.screw8. Remove the Gigabit Ethernet Board Kitfrom the control board.Gigabit Ethernet Board Kit removal is now complete.If you need to install the Parallel Port Kit consecutively, proceed to step 8 in the “A.8Installing the Parallel Port Kit” (P. 417)It no other installation for the optional kit is needed, install the dummy plate that youremoved in step 7 in the “Installing the Gigabit Ethernet Board Kit” (P. 422), insert thecontrol board, and then secure the board with three screws in place.426 A Appendix
A.10 Installing the TC/SC Additional Fonts KitThis section describes how to install the TC/SC Additional Fonts Kit on the printer.TC/SC Additional Fonts KitInstallation Procedure1. Press the < > side of the printer's powerswitch to turn off the power.Note• Make sure that there is no indication on the display,and button is off.2. Open the front cover.3. Press the < > side of the printer's mainpower switch to turn off the main power andclose the front cover.Note• The lamp goes out on the controlpanel.4. Unplug the power cord from the poweroutlet and the printer.A.10 Installing the TC/SC Additional Fonts Kit 427
5. Loosen the three screws on the controlboard of the printer.screw6. Pull out the handle on the control board andthen carefully pull the control board out ofthe printer. Place the control board on atable top or some other flat surface.Important• When pulling out the control board, hold it with bothhands so you do not drop it.7. Widely open the tabs on each side of theR1 slot as shown in the right figure, andthen insert the TC/SC Additional Fonts Kitstraight into the R1 slot with aligning thenotch in the Kit with the concavity of the R1slot.Important• The slot R1 is for other optional kit. Do not insert theTC/SC Additional Fonts Kit.Press the ROM card down firmly into theslot.Note• Make sure the ROM card is inserted securely as far asit can go.• When the ROM card is installed correctly, the retainingclips on both ends stand up.8. Reinsert the control board back into theprinter. Holding its handle, slide the controlboard back into the printer.Important• Be sure to hold the handle when inserting the controlboard. The control board may be damaged if youinsert it with the handle being folded.428 A Appendix
Press the control board in as far as it willgo.9. Tighten the three screws to secure thecontrol board in place.screw10. Connect the power cord to the printer.Turn on the printer’s main power switch and power switch.The installation is now complete.A.10 Installing the TC/SC Additional Fonts Kit 429
A.11 Notes and RestrictionsNotes and Restrictions on Using the PrinterThis section lists the notes and restrictions that apply to the printer.HDD Extension Kit (Optional)• An installation of the HDD Extension Kit (optional) is required for this printer in the followingcases:• Unavailable functions without installing the HDD Extension Kit:Sample Set *1 /Secure Print *1 /Print E-mail/Private Charge Print *1 /Charge Print *1 /Delayed Print *1 /Font downloading/Security Extention Kit function/IEEE 802.1xAuthentication function/IPsec Certificate function/ThinPrint/Finisher (optional)/IC CardReader (optional) *2*1 The function can be used by enabling a RAM Disk when no HDD Extension Kit isinstalled.*2 The IC Card Reader may not be supplied with the printer in some regions. Contactyour dealer for details.• Improvement of capabilities with an installationnumber of recorded items (forms)//sort feature performance/spool capability/number oflog• An abrupt shut down of the printer due to a power failure or other disruption when HDDExtension Kit is installed may corrupt data on the hard disk.• Power off processing is performed internally on the printer for a while after the power isswitched off ( button blinks). Make sure the button iscompletely turned off before switching on the printer again.• When HDD Extension Kit is installed, it can be specified as the save destination of printdata from lpd, SMB, or IPP. The hard disk is the fixed save destination for ESC/P, HP-GL/2, and PCL forms. The save destination for these forms cannot be changed.• Initializing the hard disk deletes additional fonts.• The hard disk which has once used with a printer cannot be used for others.• A hard disk is needed when obtaining the job history report in CSV format usingCentreWare Internet Services.When printing results do not match settings• This is caused by insufficient print page buffer capacity, and print results may differ fromsettings as described below. Installation of extension system memory is recommendedwhenever any of the following occurs.• 1-sided printing is performed when 2-sided printing is specified.• Print jobs are cancelled (When a page cannot be rendered in the buffer, the job thatincludes that page is canceled.)• Printing results may not come out as specified when printing of a 1,200 dpi single dot orline is specified. This is due to the characteristics of Xerography.Optional AccessoriesFor information about features that require Extension System Memory (optional), refer to“A.5 Installing Extension System Memory” (P. 405).430 A Appendix
• An interactive parallel interface feature is provided as a Parallel Port Kit.• An installation of Gigabit Ethernet Board Kit helps the network’s communication speedfaster, however, it does not improve the total printing time.• A Parallel Port Kit and Gigabit Ethernet Board Kit cannot be installed on the samemachine concurrently.• HDD Extension Kit (optional) is required for direct printing with CentreWare InternetServices. No HDD Extension Kit (optional) required when using ContentsBridge.Meter Counts for 2-Sided Print PagesDepending on the application being used and the print quantity setting, the application mayinsert a blank page into two-sided print jobs in order to adjust page position. In such cases,the blank page is counted as 1 page.Meter Count for WatermarkWhen the Feature Enhance Kit (optional) is installed and a document is printed using theWatermark feature, the meters count with the following method:When the target page is shown in color, the page is counted towards the Total Colorregardless of color settings for watermark.When the target page is shown in Black & White:If you specified the watermark in color, the page is counted towards the Total Color.If you specified the watermark in B&W, the page is couted towards the Total Black.PostScript DriverSome options such as [Poster] are not supported by the PostScript driver. With the [PagesPer Sheet(N-Up)], you can specify 2, 4, 6, 9, or 16 pages up, and with or without frameborders.XPS DriverAn XPS (XML Paper Specification) driver is a print driver for printing with an application orsoftware developed for Microsoft Windows ® operating systems such as Windows Vista orlater versions.Due to compatibility problems with Microsoft Windows Vista, normal printing may not bepossible with applications and software developed for Windows versions prior to WindowsVista.Before using the XPS driver, be sure to check whether the XPS print feature of the printeryou are using is enabled. Unexpected paper output may occur when an XPS driver is usedon a printer that does not have an XPS feature.Selecting [Auto Detect] for [Output Color]When [Color (auto-detect)] is selected in the [Color mode] with the print driver and theprinting data has some color pages, the printer switches to the color mode automatically.The drums or toners of Yellow, Magenta, or Cyan may be consumed after the first detectedcolor page. (B&W pages are counted as B&W in the meter.)To avoid printing B&W pages in color, change [Color (auto-detect)] to [Mode switch perpage] on the Control Panel. However, in this case, printing performance may declinebecause of occurring of mode change during printing. Also, life of drum cartridge may beshorter as the number of rotations in vain increases because of frequent mode changes.A.11 Notes and Restrictions 431
Printing from Macintosh via USB ConnectionWhen you send a print job from the PostScript driver of Macintosh connected via USB andthe job includes application data with graphic data (EPS file including binary data) pasted,the machine may misidentify the binary data as protocol data; therefore, the output of textdata may extend for multiple pages.In this case, select [RAW] for [Adobe Protocol] under [Settings] > [Admin Menu] > [Network/ Port] > [USB] to properly print data which includes EPS files with binary data.IPP PrintIf the size of data by IPP exceeds the set value of proxy server, the machine cannot receivethe data. In this case, try to increase the size of proxy server, or change the network settingsnot to use the proxy server.Supported OSThe dedicated driver or utility software is not provided for the following operating systems.You may install a driver or utility software for other operating systems, however, it may notwork properly.• Microsoft Windows 95• Microsoft Windows 98• Microsoft Windows Me• Windows NT 4.0• Mac OS 8.1/8.5/8.6• Mac OS X 10.3.8 or before• Mac OS X 10.4.7• Windows NT Server 4.0• Windows NT Server Terminal EditionPostScript Print Driver for Macintosh• Because the print drivers for Mac OS X 10.3.9 to 10.4.11/10.5/10.6 (except for 10.4.7)adopt Plug-ins, the User Details Setup, Secure Print, Sample Set, Delayed Print, andPrint Stored File features are available.• For the print drivers for Mac OS 9 (without Plug-ins), Accounting Settings, Secure Print,Sample Set, and Delayed Print are not available. For the other restrictions, refer to themanual or Readme included in the PostScript Driver Library CD-ROM.• For Mac OS X 10.3.9 or Mac OS 9.2.2, if you print a document with odd number of pages2-sided, a blank page will be added after the last page, and the blank page will be countedas one page.Printed Time in Force AnnotationThe time you specified to print a job, the time at which the print job is started inside themachine, and the time at which the job is actually printed may not be coincident with oneanother depending on the machine status and settings or the content of the print job. Thetime printed in Force Annotation is the time at which the print job is started inside themachine.432 A Appendix
Print position adjustment• If there is a gap/shear in printing between front side and back side of a paper, only verticaldirection against the edge to be bound can be corrected. For example, when printing adocument in portrait orientation, with specifying both [2-Sided Print] and [Flip on LongEdge], you can correct the shear horizontally but vertically as the front and back sidemove to the same direction together in the vertical position adjustment.• Adjustment of position per page is not available when [Pages Per Sheet(N-Up)] isselected.Print orientation when printing mixed-size documents• Three types of combination such as A4 with A3, B5 with B4, and 8.5 x 11”(Letter) with 11x 17”(Tabloid) are available when printing mixed-size documents via print driver.• The mixed-size documents may be printed upside down depending on the combinationof the mixed-size documents, since the printer cannot determine the documentorientation (portrait, landscape) properly based on the application in use.ThinPrint• To install "ThinPrint.print" to Windows Server 2003 or Windows Server 2008, a ".printApplication Server Engine" license is required.• ThinPrint can operate in an IPv4 environment, but not in an IPv6 environment.• Up to three can be connected simultaneously. The fourth or above connection requestsare stored in the queue. Up to 10 connection requests can be stored in the queue. Ifexceeding 10, another connection request is no longer received. After precedingconnections are terminated, the connection requests in the queue will be processedsubsequently when the total number of the connections becomes less than four.• Functions to control jobs, such as canceling or suspending jobs, are not provided.Instead, you can cancel a job on the [Jobs] screen from the control panel, or fromCentreWare Internet Services.• The machine prints jobs in the order in which they are spooled. The jobs may not beprinted in the order in which the job requests are received by the machine.• If the power is switched off, this feature can store the order of jobs spooled and their data.If the power switched off while a job is being received, the job is deleted.Mail PrintThe machine cancels receiving e-mails but does not display error codes when disk spaceis insufficient.A.11 Notes and Restrictions 433
CSRF Protection for CenterWare Internet Services• When the [CSRF Protection] setting is enabled on the CenterWare Internet Services,access to CenterWarer Internet Service may be failed depending on the web browser inuse, the usage situation of the browser, or network environment. In such case, try toaccess using any accessible computer.Or, if you need to disable the [CSRF Protection], contact your system administrator.If there is no accessible computer around your environment, contact our CustomerSupport Center or your dealer.“CSRF” is a method of attack that a malicious web site forces the user to perform someoperations on the other web site via the accessing computer. This feature prevents theunintentional operations from being executed on CenterWare Internet Services and thesettings such as the printer settings from being changed once the user has accidentallyaccessed to the malicious web site.TCP/IP (lpd) Note and LimitationsThe following notes and limitations apply to TCP/IP (lpd).Printer Settings• Take care to configure IP address settings correctly. IP addresses are maintained withinan entire system. Be sure to consult your network administrator before configuring IPaddress settings.• In some network environments, sub-network sub network mask and gateway addresssettings also must be configured. Consult your network administrator about the settingsrequired for your printer.• If memory is insufficient when a port is enabled, the port is automatically disabled. If thishappens, disable unused ports, change memory allocation, or install extension systemmemory.• Configure the size of the [LPD Spool] which represents the size of receivable buffer inaccordance with the printer's operating conditions. Receiving cannot be performed if thesize of the [LPD Spool] receivable buffer is smaller than the actual received data.Configuring Computer’s Settings• Take care to configure IP address settings correctly. IP addresses are maintained withinan entire system. Be sure to consult your network administrator before configuring IPaddress settings.• Consult your NIS (Network Information Service) administrator whenever configuringnetwork settings (e.g., IP address) on a computer that is used under NIS (NetworkInformation Service).Switching the Power OffNote the following points whenever switching the printer’s power off.• When the [LPD Spool] setting is [Memory]All of the print data spooled in the printer’s hard disk, including data that is currently beingprinted, is deleted. The print data does not exist is not available when the power isswitched back to on. However, print data may be saved on your computer if the power isswitched off immediately after requesting a print job. In this case, printing will beperformed from the saved print data when the power is switched back on again, even ifa new print job has been is requested.434 A Appendix
• When the [LPD Spool] setting is [Hard Disk]All of the print data spooled in the printer’s hard disk, including data that is currently beingprinted, is saved on the printer's hard disk. Printing will be performed from the saved printdata when the power is switched back to on again, even if a new print job has been isrequested.• When the [LPD Spool] setting is [No Spooling]All of the print data spooled in the printer’s receiving receive buffer, including data that iscurrently being printed, is deleted. The print data does not exist is not available when thepower is switched back to on. However, print data may be saved on your computer if thepower is switched off immediately after requesting a print job. In this case, printing will beperformed from the saved print data when the power is switched back on again, even ifa new print job has been is requested.Printing• When the [LPD Spool] setting is [Hard Disk] or [Memory]If the size of the print data is greater than the remaining capacity of hard disk or memorycapacity at the time that receiving the print data receive starts, that print data cannot bereceived.Note• Some computers may resend the print data immediately automatically if the size of the print dataexceeds the receive capacity. If this happens, it may appear as if the computer has hung up. To avoidthis, cancel sending print data on the computer.• When the [LPD Spool] setting is [No Spooling]While a print request is being received from one computer, a print request from anothercomputer cannot be received.• When the computer’s IP address or and computer name has been changedThe query contact processing or canceling requests from the computer and the deleteprocess may not operate correctly after the computer’s IP address and/or the computername has been changed. While there is no print data in the printer's receive buffer, turnthe power off and then back on again.Note• A control panel operation can be used to cancel or force-eject printing of the print data in the printer'sreceive buffer. For information about the procedure you should use, refer to “2.5 Canceling/Checking aPrint Job” (P. 63).A.11 Notes and Restrictions 435
Pv6 Connection Notes and LimitationsThe following notes and limitations apply to IPv6 connections.• In a multi-prefix environment (environment that has multiple IPv6 global addresses),communication from the printer to an external network may fail.• In a multi-prefix environment (environment that has multiple IPv6 global addresses),communication is supported by an address that is not registered.• Non-operational IPv6 addresses may be set automatically for IPv6 addresses (IPv6automatically set addresses, IPv6 DNS server address). A non-operational IPv6 addressis a site local address (fec0::) or an address in the document creation address space(2001:db8::/32).• IPv4 DNS information may be used when communication is performed with a device thatis assigned an FQDN while the IP mode is dual stack and DNS information is configuredfor both IPv4 and IPv6.• The address displayed as the printer's IP address may change. For example, neither theIPv4 address nor the IPv6 address is displayed and the IPv6 address contents change.• Secure watermark does not operate correctly when printing over an IPv6 network. Rununder an IPv4 environment.• Synchronization with a time server is not supported in an IPv6 environment. In an IPv4environment, specify the address to the time server directly.• IPv6 printing is supported with the following operating system versions only. Printing viaIPv6 supports the following versions of the operating systems.• Windows Vista• Windows 7• Windows Server 2008• Windows Server 2008 R2• Linux distributions under which the Common Unit Printing System supports IPv6printing. Linux distribution that Common Unix Printing System supports IPv6 and isprintable• WINS does not support communication on an IPv6 network.• NetWare does not support communication on an IPv6 network. Run using IPv4.• The following restrictions apply to the printer URL specification method when using a selfsignedcertificate for SSL communication.• Specifying the URL with FQDN (IPv4 and IPv6)Before creating the self-signed certificate, you need to specify the device host nameand domain name correctly.Example: When the FQDN is csw.ipv6.domain.local, “csw” is the host name and“ipv6.domain.local” is the domain name.• Specifying the URL with an IPv4 addressImport of a self-signed certificate is not required in the IPv4 mode or dual mode.• Specifying the URL with an IPv6 addressSecure IPP (IPP-S) communication is not supported.• The following functions do not support IPv6. Run using IPv4. IPv6 does not support thefollowing protocols:• Netware IP• UPnP Discovery• In the cases below, the user may not be able to cancel or check the status (lpq) of printjobs requested using LPD when the address of a single machine cannot be determined.• When IPv4 and IPv6 are in operation simultaneously on the same host436 A Appendix
• When multiple IPv6 addresses are in operation simultaneously on the same host• The IPv6 address may not be entered correctly in the job log. Run using IPv4.• When performing a search using SMB will pass through a router, enter the addressdirectly. Response to a multicast is limited to multicasts within the local link (FF02::1) only.• In an IPv6 network environment that does not have a DNS server, authentication failswhen the computer name is specified in the SMB authentication SMB server setting.Directly specify the IPv6 address for the computer name of the authentication servercomputer name.• With DocuShare or some other external access service, operation is improper when anIPv6 address is specified as the connection destination URL. In the IPv6 environment,enable the DNS server and specify the destination URL using an FQDN.• Some features of SMB are not supported (If you attempt to use services with a NetBIOSname, communication may not be available in some environment).• IPv6-in-IPv4-tunneling in the machine itself is not supported.Important• If [TCP/IP Setting] > [IP Mode] is set to [IPv6], the IPv6-inIPv4-tunneling cannot beperformed.• If more than one router exist in the same subnet, a communication error may occur.• In a dual stack environment, some services may cause performance problems dependingon the network settings (for example, when you attempt to set the machine to prioritizeIPv6 in an environment where the Web server is started with IPv4).Notes and Restrictions on the Cloning FeatureThe Cloning feature copies settings from one printer and imports them to another printer.You can copy these settings to a file and import them with CentreWare Internet Servicesunder the [Properties] tab > [General Setup] > [Cloning].This section lists the notes and restrictions that apply when using the Cloning feature.• This feature does not copy and import all printer settings. It mainly copies and importssettings on the [Properties] tab in CentreWare Internet Services.A.11 Notes and Restrictions 437
The settings in the following categories can all be cloned.FeatureCategoryNetwork/PortEthernetParallel** The optional Parallel Port is required.USBEtherTalkNetWareTCP/IP (IP Mode)TCP/IP (IPv4)TCP/IP (IPv6)TCP/IP (DualStack)SSDPSMBLPDPort 9100HTTPIPPBonjourWSD **WSD stands for Web Services on Devices.ThinPrint<strong>Xerox</strong> Standard AccountingUsersLimits and AccessGroup AccountsE-mailE-mail Settings** Subject is deleted.SMTP ServerLDAP (LDAP Directory)LDAP (LDAP User Mappings)LDAP (LDAP Authentication)LDAP (LDAP Group account)AuthenticationPrintingAuthentication Type and Related SettingsBanner Sheet438 A Appendix
FeatureCategoryAdministrationE-mail Alerts (General Device Alerts)SNMP (SNMP)SNMP (v1/v2c Properties)SNMP (v3 Properties)SNMP (SNMP Configuration IPv4)SNMP (SNMP Configuration IPv6)Job Status DefaultIP FilteringIPv4 FilteringIPv6 FilteringWatermarkAccountingWatermarkAccounting managementAccounting information settingsAudit LogIC Card SettingAudit LogGeneral Setting• In the following cases, settings on the [Properties] tab of CentreWare Internet Servicesmay are not be imported.• When the configuration (options) of the original printer and the printer you are importinginto are different.• When the port used for import is set to [Disabled].• Note the following when allocating fixed IP addresses to the original printer.• You cannot copy IP addresses.• When the originally allocated IP address is fixed, check whether the ports are enabledor disabled as desired while setting the correct IP address on the printer's control panelafter the settings are copied.When using an undefined IP address, settings that use TCP/IP are automaticallydisabled.Notes and Restrictions on Security FeaturesEncrypted CommunicationEncrypting HTTP communication enables you to encrypt communication data for IPPprinting (SSL encrypted communication). The data is encrypted only on the network, butsend data itself is not encrypted.Image Log Control• The Image Log Control feature is processed on a priority basis depending on thedocument image of a job, the data size, the processing of multiple jobs other than theImage Log Control feature, the [Assurance Level] setting, or the [Transfer Image Log] >[Assurance Level] setting.• The Image Log Control feature is designed to supplement the security feature fordocuments; therefore, creating image logs or job processing other than the feature maytake long.A.11 Notes and Restrictions 439
• From a security perspective, the machine cannot abort (forcibly terminate) image logcreation to give priority to store data.• Searching for images and print job logs allows the system administrator to grasp theidentification information of the user who instructed the job. Note that <strong>Fuji</strong> <strong>Xerox</strong> is notresponsible for a privacy issue of the user caused by using the Image Log Control feature.• In the event of forced power failure such as a blackout or a hard disk failure, it is notguaranteed the image logs are securely created and/or transferred.• Only the jobs performed after the start of the Image Log Control feature will be coveredby the Image Log Control feature.• Because the images to be controlled are created based on the input images, the imageswill not always be the same as the output images. The following information is added oredited during output; thus, the images will not be reflected.• Layout change during output• Separator• Annotation• Force Annotation• Watermark• Secure Watermark• Form Overlay (Print)• The maximum size of PDL created as image is 500MB per job.• If the machine runs out of hard disk space for storing images, the machine operates inaccordance with the setting of [Assurance Level] as follows.• [High]: A job is cancelled.• [Low]: A job is executed. However, the warning will be displayed at the end of the joband notifies the user that the image creation failed.• Up to 200 image logs can be stored in the machine.Allow User to Disable Active SettingsThis feature cannot be applied to the ordinary print jobs. This feature is applicable to PrivateCharge Print job.Login to Remote Accounts• Only the services that can be instructed from the display (Charge Print and PrivateCharge Print) are restricted by the Login to Remote Accounts feature. You cannot restrictthe output color* or the number of pages.* If ApeosWare Authentication Agent (purchase separately) or ApeosWareAuthentication Management (purchase separately) is used as an authentication system,you can restrict the output color.• In this feature, Print cannot be restricted. To restrict print operations, use the Charge Printor Private Charge Print feature.• When you change Login Type to or from [Remote Accounts], user information registeredon the machine will be deleted.When Using Login to Remote Accounts• Up to 32 single byte characters can be used for registering a user ID to login to a RemoteAccounts server.440 A Appendix
• When registering a user to multiple domains, ensure to use a unique user ID for eachdomain.• Login a Remote Accounts server from a computer to specify any jobs.• The Card verifiers such as IC Card Gate 2 for FeliCa, IC Card Gate2, and AuthenticationGate 1.0 are supported. Remote Accounts cannot be used when using the relatedproducts other than those above.Remote Authentication and ApeosWare Authentication Agent/ApeosWare Authentication Management• The remote authentication server that ApeosWare Authentication Agent or ApeosWareAuthentication Management can use is Active Directory only. Color Access is availablebut the limit for the maximum number of pages is not available.Remote Authentication using the Smart Card• Remote Authentication can be performed in an environment where ApeosWareAuthentication Agent /ApeosWare Authentication Management, Active Directory, or thecombination of ApeosWare Authentication Agent /ApeosWare AuthenticationManagement and Active Directory is used.• Change the default realm name only when you want to use a different realm name.A.11 Notes and Restrictions 441
A.12 Glossary[10BASE-T]A 10 Mbps Ethernet network that uses a baseband signal and twisted-pair cable. It is oneof the IEEE802.3 standards.[100BASE-TX]An extended version of 10BASE-T known as Fast Ethernet. Its communication speed is 100Mbps, which is much faster than 10 Mbps of 10BASE-T.[1000BASE-T]One of the Gigabit Ethernet Standards with 1 Gbps communication speed at its maximum.[Address]Information (identifier) that is assigned to identify each node (computer or terminal) on anetwork. A number that specifies a location in a computer's memory is also called an“address”.[Application software]Computer software designed to perform a specific task. Software for various needs, suchas word processing, spreadsheets, graphics, and databases, are available.[Bi-directional communication]Allows two devices to exchange information with each other. In addition to transmission ofdata (such as print requests) from a computer, it allows transmission of data (such as jobstatus) from the printer to the computer.[BOOTP]BOOTstrap Protocol. A protocol that allows a client connected to a TCP/IP network toimport network settings automatically from a server.[CD-ROM]A compact disk (CD) containing a large amount of data, including computer software andimages.[Click]Pressing a mouse button and immediately releasing it. In this guide, “click” refers topressing and releasing the left mouse button, while “right-click” refers to pressing andreleasing the right mouse button.“Double-click” refers to a quick double press and release of a mouse button.[CMYK]A color model that represents all colors as combinations of four process colors, which arecyan (C), magenta (M), yellow (Y) and black (K).[Collate]Output feature that delivers documents in the same order as the originals. If printing twocopies of a three-page original, pages will be output as 1-2-3, 1-2-3.[Default]A setting or value assigned to the printer before it was shipped from the factory. Defaultsare restored when the NV memory is initialized.442 A Appendix
[DHCP]Dynamic Host Configuration Protocol. A protocol that uses a server to automatically assignIP addresses to client computers.[DNS]Domain Name System. A name resolution service that converts host names to IPaddresses.[dpi]Dots per inch. A unit of measurement of resolution, indicating the number of dots printedwithin in one inch (approximately 25.4 mm).[Emulation]The ability of the printer to imitate another type of printer and produce the same results.A print mode where the printer emulates other printer is called the “emulation mode”.[EtherTalk]A communication protocol of “AppleTalk ® ,” which is network software for the Macintosh.[Font]A style of type or characters. Specifies one set of characters of uniform design.[Full color]The maximum number of colors that can be displayed on your computer screen, which isapproximately 16.77 million colors.[Grams per Square Meter (gsm)]The weight in grams of one square meter of paper.[HTTP]A protocol used to communicate with a web browser over the Internet.[ICM]Image Color Matching. Color management software adopted by Windows 98, Windows Me,Windows 2000, Windows XP, and Windows Server 2003, and Windows Server 2008.Corrects device-specific color differences to match display colors with print result colors.[Image Enhancement]A feature that artificially increases resolution by smoothing transitions between black andwhite, and by reducing jagged lines.[Install]To add software or hardware to a computer or peripheral so it can be used. A print driver orother software can be installed in a computer system, or a hard disk can be installed in theprinter.In this guide “to install” mainly refers to loading software on a computer.[Installer]Software that installs software on a computer.A.12 Glossary 443
[Interface]The point where two things (systems) come into contact with each other. This term iscommonly used to describe a contact point between a computer and a printer, or betweena user and a device.The (electronic) specifications of an interface are sometimes called simply “interface.”[Interface cable]A cable used to connect multiple devices.Interface cables include, USB and Parallel cables (to connect a printer with a computer),and Ethernet cables (to connect a printer with a network).[IP address]An address used by TCP/IP protocols to identify computers on a network. It is expressed indotted quad format which is a series of four decimal numbers separated by decimal points.[IPP]A protocol used when printing using HTTP.[IPsec]Security technology that encrypts data in packet units to protect it against tampering.[IPv4 address]A type of TCP/IP protocol network address expressed as four numeric (decimal) valuesseparated by decimal points (.).[IPv6 address]A type of TCP/IP protocol network address expressed as four numeric (hexadecimal)values separated by colons (:). This is a next-generation IP address that is starting to beused to replace the current IPv4 addresses.[Job]A unit of work processed by computers. A print job is a unit of work run on a printer andconsists of printing one file. Canceling or executing printing is done on a job unit basis.[Local printer]In this guide, a “local printer” refers to a printer that is directly connected to a computer usinga parallel cable or USB cable.[Log in/on]To access a resource on a computer system (such as hard disk or printer on a network).Ending the session on a computer system is “logging out” or “logging off.”[Multiple-Up]A feature for printing multiple document pages on a single sheet of paper.[NetWare]A network operating system developed by Novell, Inc.[Network printer]In this guide, “network printer” refers to a printer connected to a network using an Ethernetcable.444 A Appendix
[Online help]A manual that can be viewed on your computer screen.[OS]Operating System. Software that controls and manages the basic operation of a computer'shardware and software. The operating system is the foundation for the operation ofapplication software.[Parallel interface]A data transmission system between a computer and peripherals. It allows simultaneoustransmission of multiple bits of data. One of the most popular parallel interfaces is aCentronics-type, which is used commonly to connect a computer to a printer.[PDF file]In this guide, any online document created with Acrobat (software developed by AdobeSystems) is called a “PDF file”. Adobe Reader software must be installed on a computer inorder to view PDF file contents.[Port]A connection point that allows exchange of information between a computer and itsperipherals.[Port 9100]A network communication protocol for transmitting data on Windows 2000, Windows XP,Windows Vista, Windows 7, Windows Server 2003, Windows Server 2008, Windows Server2008 R2, and Mac OS 10.6.This protocol can be used on the standard TCP/IP port monitor.[ppm]A measurement that shows how many pages the printer is capable of printing in one minute.[Printable area]The area on paper which can be printed.[Print Driver]Software that translates data created with an application into a format the printer can readand print.[Print page buffer]Location for actual expansion and accumulation of print data.[Print Ticket]Print setting related information, including XPS files created by Windows Vista, Windows 7,Windows Server 2008 applications.[Protocol]A set of rules for communication between multiple devices and computer systems. Theserules define the procedures for transmitting information between hardware devices, andbetween two computers over a network.[Receive buffer]A location for temporary storage of data sent from a computer. Adding memory to increasethe size of the receive buffer makes the computer available more quickly when data is sent.A.12 Glossary 445
[Resolution]Indicates the detail of an image. The quality of detail of an image normally is representedby dots per inch (dpi). The higher the dpi, the higher the resolution.[Server]A computer in a network that stores data files accessed by other computers.“Client” is a computer that demands service from a server.[SMB]A network communication protocol that enables file sharing on Windows Network (MicrosoftNetwork), and that can be used on Windows 98, Windows Me, Windows NT 4.0, Windows2000, Windows XP, Windows Vista, Windows 7, Windows Server 2003, Windows Server2008, and Windows Server 2008 R2.[SNMP]A protocol that manages networked devices via a network.A device that manages the activities of networked devices runs on software called “SNMPmanager,” while a device that is being monitored runs on the “SMNP agent.”[Software]A program that performs a task on a computer. Operating systems and application softwareare types of software.[TCP/IP]A network protocol developed by DARPANET (Defense Advanced Research ProjectAgency NetWork). It is the standard protocol of the Internet and is supported by a variety ofcomputer platforms, from personal computers to mainframes.[Tone]A smoothness of colors represented by the number of gradation steps. The higher thenumber of gradation steps, the smoother the gradation of colors.[Uninstall]To delete software installed on the computer.[USB]Universal Serial Bus. A protocol for data communication between a computer and itsperipherals. It enables hot-plug capabilities, so peripherals can be connected ordisconnected without switching off the computer.[Web browser]Software for viewing information from the Internet on computers. Netscape Navigator andInternet Explorer are the two most popular web browsers.[WINS]Windows Internet Name Services. A name resolution service that converts a computername to an IP address in a TCP/IP environment.[WWW]World Wide Web. A system that presents web sites on the Internet.446 A Appendix
IndexSymbols, Numerics< > < > < > < > buttons . . . . . . . . . . . . . 5510BASE-T/100BASE-TX connector . . . . . . . . 49160K Maintenance Kit . . . . . . . . . . . . . . . . . 3172 Sided Report . . . . . . . . . . . . . . . . . . . . . . . 1742/3 Hole Punch Kit (US standard) . . . . . . . . . 522/4 Hole Punch Kit . . . . . . . . . . . . . . . . . . . . . 52200K Maintenance Kit . . . . . . . . . . . . . . . . . 3222a (in the Finisher) . . . . . . . . . . . . . . . . . . . . 2322b (in the Finisher) . . . . . . . . . . . . . . . . . . . . 2332nd BTR Unit . . . . . . . . . . . . . . . . . . . . . . . . 3222-Sided Print. . . . . . . . . . . . . . . . . . . . . . . . . . 713 (in the Finisher) . . . . . . . . . . . . . . . . . . . . . 2354a (in the Finisher) . . . . . . . . . . . . . . . . . . . . 2364b (in the Finisher) . . . . . . . . . . . . . . . . . . . . 237AAccess limiting by user registration . . . . . . . 344Accessory configuration . . . . . . . . . . . . . . . . . 65Accounting . . . . . . . . . . . . . . . . . . . . . . . . . . 181Accounting Type. . . . . . . . . . . . . . . . . . . . . . 181Add Covers. . . . . . . . . . . . . . . . . . . . . . . . . . . 71Additional Memory . . . . . . . . . . . . . . . . . . . . 405Adjust Finisher . . . . . . . . . . . . . . . . . . . . . . . 211Adjust Gradation. . . . . . . . . . . . . . . . . . . . . . 208Adjust Paper Regi. . . . . . . . . . . . . . . . . 209, 382Adjusting foot . . . . . . . . . . . . . . . . . . . . . . . . . 49Adjusting the Image Transfer Voltage . . . . . 380Adjusting Tone Density. . . . . . . . . . . . . . . . . 373Admin Menu . . . . . . . . . . . . . . . . . . . . . 137, 147Allocate Memory. . . . . . . . . . . . . . . . . . . . . . 206ApeosWare Authentication Agent. . . . . . . . . 441ApeosWare Authentication Management . . . 441Apply Layout Template on Prints Jobs . . . . . 351Audit Log . . . . . . . . . . . . . . . . . . . . . . . 344, 353Auditron Administration . . . . . . . . . . . . . . . . 365Auditron Administration Feature . . . . . . . . . . 366Auditron Report . . . . . . . . . . . . . . . . . . . . . . 326Authentication. . . . . . . . . . . . . . . . . . . . . . . . 182Authentication Server . . . . . . . . . . . . . . . . . . 181Auto Clear. . . . . . . . . . . . . . . . . . . . . . . . . . . 171Auto Detect. . . . . . . . . . . . . . . . . . . . . . . . . . 431Auto Job History . . . . . . . . . . . . . . . . . . . . . . 173Auto Job Promote. . . . . . . . . . . . . . . . . . . . . 180Auto Tray Selection Feature. . . . . . . . . . . . . 133Available Smart Card . . . . . . . . . . . . . . . . . . 371BBack button. . . . . . . . . . . . . . . . . . . . . . . . . . . 55Banner Settings . . . . . . . . . . . . . . . . . . . . . . 174Bonjour . . . . . . . . . . . . . . . . . . . . . . . . . . . . . 155Booklet drawer 4. . . . . . . . . . . . . . . . . . . . . . . 53Booklet maker side cover . . . . . . . . . . . . . . . . 51Booklet maker unit for Finisher-B1 . 51, 243, 306Booklet staple cartridge R2 / R3. . . . 51, 53, 246Bottom left cover C . . . . . . . . . . . . . . . . . 49, 225Built-in Fonts . . . . . . . . . . . . . . . . . . . . . . . . . 399CCalibration Procedure . . . . . . . . . . . . . . . . . . 373Cancel Job button . . . . . . . . . . . . . . . . . . . . . . 55Canceling a Print Job . . . . . . . . . . . . . . . . . . . 63CD-ROM Documentation (HTML) . . . . . . . . . . 10Center tray . . . . . . . . . . . . . . . . . . . . . . . . . . . 47Center tray (Finisher transport cover F) . . 52, 53CentreWare Internet Services. . . . . . . . . . . . 336online help . . . . . . . . . . . . . . . . . . . . . . . . . . 45overview . . . . . . . . . . . . . . . . . . . . . . . . . . . 41problems . . . . . . . . . . . . . . . . . . . . . . . . . . 287settings . . . . . . . . . . . . . . . . . . . . . . . . . . . . 43Changing an IP Address . . . . . . . . . . . . . . . . 333Changing the Sleep Mode Timer . . . . . . . . . 139Charge Print . . . . . . . . . . . . . . . . . . . . . . . . . 341Checking Printer Status via E-mail . . . . . . . . 337Checking the meter reading . . . . . . . . . . . . . 330Checking the Status of a Print Job . . . . . . . . . 64Circuit Breaker . . . . . . . . . . . . . . . . . . . . . . . . 60Cleaning . . . . . . . . . . . . . . . . . . . . . . . . . . . . 385Clearing Paper Jams. . . . . . . . . . . . . . . . . . . 215Cloning Feature. . . . . . . . . . . . . . . . . . . . . . . 437Common menus . . . . . . . . . . . . . . . . . . . . . . 136basic procedure . . . . . . . . . . . . . . . . . . . . . 138Communication encryption . . . . . . . . . . . . . . 343Condensation formed . . . . . . . . . . . . . . . . . . 248Configuration for IC Card Reader . . . . . . . . . 371Configuration Report . . . . . . . . . . . . . . . . . . . 326Configuring HTTP Communication Encryption. . . . . . . . . . . . . . . . . . . . . . . . . . . . . . . . . . 358Configuring Image Quality Settingsfor Each Paper Type . . . . . . . . . . . . . . . . . 132Connecting a cable . . . . . . . . . . . . . . . . . . . . . 30Connectivity > Protocols > TCP/IP . . . . . . . . 105Consumables . . . . . . . . . . . . . . . . . . . . . . . . 292Control panel. . . . . . . . . . . . . . . . . . . . . . . 47, 54Control panel lock . . . . . . . . . . . . . . . . . . . . . 344Control Panel Settings . . . . . . . . . . . . . . . . . 136Controlling Data Reception by IP Address . . 345Creaser unit. . . . . . . . . . . . . . . . . . . . . . . . . . . 51Create Text String . . . . . . . . . . . . . . . . . . . . . 352CSRF Protection . . . . . . . . . . . . . . . . . . . . . . 434Custom Color Name . . . . . . . . . . . . . . . . . . . 198Custom Paper Name. . . . . . . . . . . . . . . . . . . 198Custom Size Paper . . . . . . . . . . . . . . . . . . . . . 77DData Encryption. . . . . . . . . . . . . . . . . . . . . . . 179Data Reception Control. . . . . . . . . . . . . 344, 345Default Paper Size . . . . . . . . . . . . . . . . . . . . 202Delayed Print. . . . . . . . . . . . . . . . . . . 71, 91, 341Delete Layout Template . . . . . . . . . . . . . . . . 352Index 447
Demo Print . . . . . . . . . . . . . . . . . . . . . . . . . . 328Direct Printing of DocuWorks Files. . . . . . . . 101Direct Printing of PDF Files . . . . . . . . . . . . . . 99Disable Active Settings. . . . . . . . . . . . . . . . . 440Display . . . . . . . . . . . . . . . . . . . . . . . . . . . . . . 54DNS Server . . . . . . . . . . . . . . . . . . . . . . . . . 162Domain Filter List . . . . . . . . . . . . . . . . . . . . . 328Drum cartridge cover . . . . . . . . . . . . . . . . . . . 50Drum cartridge release lever . . . . . . . . . . . . . 50Drum cartridges . . . . . . . . . . . . . . . . . . . . . . 297Drum cartridges (R1, R2, R3, R4) . . . . . . . . . 50Drum Life End. . . . . . . . . . . . . . . . . . . . . . . . 178Duplex module cover B . . . . . . . . . . . . . 49, 228EE-mailnotification service . . . . . . . . . . . . . . . . . . 337notification service problems. . . . . . . . . . . 288print . . . . . . . . . . . . . . . . . . . . . . . . . . . . . . 103print problems . . . . . . . . . . . . . . . . . . . . . . 288Emptying the Punch Waste Container . . . . . 311Enabling a RAM Disk . . . . . . . . . . . . . . . . . . 341Enabling Ports . . . . . . . . . . . . . . . . . . . . . . . . 40Encrypted Communication . . . . . . . . . . . . . . 439Encryption. . . . . . . . . . . . . . . . . . . . . . . . . . . 356Encryption using IPSec . . . . . . . . . . . . . . . . 361Energy Saver button/lamp . . . . . . . . . . . . . . . 54Energy Saver Modes . . . . . . . . . . . . . . . . . . . 62EP Proxy Server . . . . . . . . . . . . . . . . . . . . . . 164EP Service . . . . . . . . . . . . . . . . . . . . . . . . . . 189Error Codes . . . . . . . . . . . . . . . . . . . . . . . . . 270Error History Report . . . . . . . . . . . . . . . . . . . 326Error lamp. . . . . . . . . . . . . . . . . . . . . . . . 54, 249Error messages . . . . . . . . . . . . . . . . . . . . . . 258ESC/P Logical <strong>Printers</strong> List . . . . . . . . . . . . . 327ESC/P Settings List . . . . . . . . . . . . . . . . . . . 327ESCP . . . . . . . . . . . . . . . . . . . . . . . . . . . . . . 140Ethernet . . . . . . . . . . . . . . . . . . . . . . . . . . . . 166EtherTalk Compat. . . . . . . . . . . . . . . . . . . . . 154Exit cover H . . . . . . . . . . . . . . . . . . . . . . . . . . 53Extra center tray . . . . . . . . . . . . . . . . . . . 47, 186FFeatures . . . . . . . . . . . . . . . . . . . . . . . . . . . . . . 4Finisher Offset . . . . . . . . . . . . . . . . . . . . . . . 200Finisher transport cover F. . . . . . . . . 52, 53, 231Finisher-B1 . . . . . . . 51, 229, 241, 305, 311, 395Finisher-B1 with Booklet Maker Unit . . . . . . . 51Finisher-C1 with Booklet Maker . . . . . . . . . . . . . .. . . . . . . . . . . . . . . . . 231, 244, 307, 308, 312Font List . . . . . . . . . . . . . . . . . . . . . . . . . . . . 326For creating posters, etc. . . . . . . . . . . . . . . . . 71Force Annotation . . . . . . . . . . . . . . . . . . . . . 344Force Annotation Feature. . . . . . . . . . . . . . . 351Front cover . . . . . . . . . . . . . . . . . . . . . . . . . . . 47Front door . . . . . . . . . . . . . . . . . . . . . . . . . 51, 53Front transport door G . . . . . . . . . . . . . . . . . . 51Fusing unit . . . . . . . . . . . . . . . . . . . . . . . 50, 314GGateway Address . . . . . . . . . . . . . . . . . . 38, 334Gigabit Ethernet interface connector. . . . . . . . 49Glossary . . . . . . . . . . . . . . . . . . . . . . . . . . . . 442HH (in the Finisher) . . . . . . . . . . . . . . . . . . . . . 236HDD encryption. . . . . . . . . . . . . . . . . . . . . . . 343HDD Extension Kit . . . . . . . . . . . . . . . . 341, 430Hole-punch waste container R4 . . . . . . . . 51, 53HPGL . . . . . . . . . . . . . . . . . . . . . . . . . . . . . . 140HP-GL/2 Logical <strong>Printers</strong> List . . . . . . . . . . . . 327HP-GL/2 Palette List . . . . . . . . . . . . . . . . . . . 327HP-GL/2 Settings List . . . . . . . . . . . . . . . . . . 327HTTP-SSL/TLS . . . . . . . . . . . . . . . . . . . . . . . 168IIBT Belt Cleaner . . . . . . . . . . . . . . . . . . . . . . 317IEEE 802.1x . . . . . . . . . . . . . . . . . . . . . . . . . 169Image log . . . . . . . . . . . . . . . . . . . . . . . . . . . 344Image Log Control. . . . . . . . . . . . . . . . . 187, 439Image Quality . . . . . . . . . . . . . . . . . . . . 196, 208Information button . . . . . . . . . . . . . . . . . . . . . . 55Init/Delete Data . . . . . . . . . . . . . . . . . . . . . . . 212Initialize Hard Disk . . . . . . . . . . . . . . . . . . . . 344Initializing Meter Report Data . . . . . . . . . . . . 332InstallingExtension System Memory . . . . . . . . . . . . 407Feature Enhance Kit . . . . . . . . . . . . . . . . . 413HDD Extension Kit. . . . . . . . . . . . . . . . . . . 410Parallel Port Kit . . . . . . . . . . . . . . . . . 417, 420Internet Services . . . . . . . . . . . . . . . . . . . . . . 163IP Filter (IPv4) . . . . . . . . . . . . . . . . . . . . . . . . 167IPP . . . . . . . . . . . . . . . . . . . . . . . . . . . . . . . . 153IPP Print . . . . . . . . . . . . . . . . . . . . . . . . . . . . 432IPSec Comm. . . . . . . . . . . . . . . . . . . . . . . . . 169IPv4 address . . . . . . . . . . . . . . . . . . . . . . . . . 444IPv6 address . . . . . . . . . . . . . . . . . . . . . . . . . 444IPv6 Connection Problems . . . . . . . . . . . . . . 289IPv6 Environment Printing Problems. . . . . . . 289IPX/SPX Frame Type . . . . . . . . . . . . . . . . . . 166JJob Counter Report. . . . . . . . . . . . . . . . 328, 332Job History . . . . . . . . . . . . . . . . . . . . . . . . . . 326LLanguage . . . . . . . . . . . . . . . . . . . . . . . 137, 214Language Emulation . . . . . . . . . . . . . . . 137, 140Left top tray (side tray) . . . . . . . . . . . . . . 48, 398Life of Consumables . . . . . . . . . . . . . . . . . . . 402Loadingcustom size or long size paper . . . . . . . . . . 76envelopes . . . . . . . . . . . . . . . . . . . . . . . . . . 72labels . . . . . . . . . . . . . . . . . . . . . . . . . . . . . 123paper . . . . . . . . . . . . . . . . . . . . . . . . . . . . . 121paper in the bypass tray . . . . . . . . . . . . . . 121paper into trays 1 through 4. . . . . . . . . . . . 124448 Index
Local Accounting . . . . . . . . . . . . . . . . . . . . . 181Local printer . . . . . . . . . . . . . . . . . . . . . . . . . . 27Log In/Out lamp . . . . . . . . . . . . . . . . . . . . . . . 54Login to Remote Accounts . . . . . . . . . . . . . . 440Low Power Mode . . . . . . . . . . . . . . . . . . . . . 171Low Power Timer . . . . . . . . . . . . . . . . . . . . . 172LPD. . . . . . . . . . . . . . . . . . . . . . . . . . . . 149, 434MMachine Clock . . . . . . . . . . . . . . . . . . . . . . . 176Mail Print. . . . . . . . . . . . . . . . . . . . . . . . . . . . 433Main Components and Functions. . . . . . . . . . 47Main Power lamp . . . . . . . . . . . . . . . . . . . . . . 54Main power switch . . . . . . . . . . . . . . . . . . . . . 50Menu Screen . . . . . . . . . . . . . . . . . . . . . . . . . 56Messages (Alphabetical) . . . . . . . . . . . . . . . 258Meter . . . . . . . . . . . . . . . . . . . . . . . . . . . . . . 330Meter Count for Watermark . . . . . . . . . . . . . 431Meter Counts for 2-Sided Print Pages . . . . . 431Meter Reading . . . . . . . . . . . . . . . . . . . 137, 146Meter Report. . . . . . . . . . . . . . . . . . . . . 326, 331mm / inches . . . . . . . . . . . . . . . . . . . . . . . . . 179Monitoring/Managing the Printerwith a Web Browser . . . . . . . . . . . . . . . . . 336Moving the printer. . . . . . . . . . . . . . . . . . . . . 386Multiple-Up . . . . . . . . . . . . . . . . . . . . . . . . . . . 71NNetWare . . . . . . . . . . . . . . . . . . . . . . . . . . . . 150Network Accounting . . . . . . . . . . . . . . . . . . . 181Network cable. . . . . . . . . . . . . . . . . . . . . . . . . 32Network/Port. . . . . . . . . . . . . . . . . . . . . . . . . 147Non-Genuine Mode . . . . . . . . . . . . . . . . . . . 291Notes and Restrictions . . . . . . . . . . . . . . . . . 430OObtaining Product Information . . . . . . . . . . . 404OCR Font Glyphs . . . . . . . . . . . . . . . . . . . . . 205Odd Page 2 Sided . . . . . . . . . . . . . . . . . . . . 201Odor Filter. . . . . . . . . . . . . . . . . . . . . . . . . . . 318OK button . . . . . . . . . . . . . . . . . . . . . . . . . . . . 55Online button . . . . . . . . . . . . . . . . . . . . . . . . . 55Operating Environments. . . . . . . . . . . . . . . . . 27Optional Accessories . . . . . . . . . . . . . . 401, 430Other IPv6 Problems . . . . . . . . . . . . . . . . . . 290Outline view . . . . . . . . . . . . . . . . . . . . . . . . . . 55Outputting the Audit Log. . . . . . . . . . . . . . . . 354Overwrite HD . . . . . . . . . . . . . . . . . . . . 179, 343PPanel Settings . . . . . . . . . . . . . . . . . . . . . . . 170Paper . . . . . . . . . . . . . . . . . . . . . . . . . . . . . . 111storing and handling paper . . . . . . . . . . . . 120supported paper . . . . . . . . . . . . . . . . . . . . 111unsupported paper . . . . . . . . . . . . . . . . . . 119Paper Color . . . . . . . . . . . . . . . . . . . . . . . . . 192Paper Feed Rolls . . . . . . . . . . . . . . . . . . . . . 323Paper Jams . . . . . . . . . . . . . . . . . . . . . . . . . 215Paper Size Group . . . . . . . . . . . . . . . . . . . . . 202Paper Size Settings. . . . . . . . . . . . . . . . . . . . 195Paper Tray Priority . . . . . . . . . . . . . . . . . . . . 194Paper Type . . . . . . . . . . . . . . . . . . . . . . . . . . 191Paper Type Mismatch . . . . . . . . . . . . . . . . . . 190Paper Type Priority . . . . . . . . . . . . . . . . . . . . 193Parallel . . . . . . . . . . . . . . . . . . . . . . . . . . . . . 147Parallel interface connector. . . . . . . . . . . . . . . 49PCL . . . . . . . . . . . . . . . . . . . . . . . . . . . . . . . . 143PCL Font List . . . . . . . . . . . . . . . . . . . . . . . . 326PCL Macro List . . . . . . . . . . . . . . . . . . . . . . . 327PDF . . . . . . . . . . . . . . . . . . . . . . . . . . . . . . . . 141PDF Settings List . . . . . . . . . . . . . . . . . . . . . 327Port 9100. . . . . . . . . . . . . . . . . . . . . . . . . . . . 157Poster . . . . . . . . . . . . . . . . . . . . . . . . . . . . . . . 71PostScript . . . . . . . . . . . . . . . . . . . . . . . . . . . 143font list . . . . . . . . . . . . . . . . . . . . . . . . . . . . 326logical printer list . . . . . . . . . . . . . . . . . . . . 326PostScript Driver . . . . . . . . . . . . . . . . . . . . . . 431PostScript Print Driver for Macintosh . . . . . . 432Power switch . . . . . . . . . . . . . . . . . . . . . . . . . . 47Print and Image Quality Problems . . . . . . . . 251Print Area . . . . . . . . . . . . . . . . . . . . . . . . . . . 174Print Driverdownloading . . . . . . . . . . . . . . . . . . . . . . . 404installing. . . . . . . . . . . . . . . . . . . . . . . . . . . . 46obtaining the latest print driver version . . . 404online help . . . . . . . . . . . . . . . . . . . . . . . . . . 70uninstalling. . . . . . . . . . . . . . . . . . . . . . . . . . 46Print Menu button . . . . . . . . . . . . . . . . . . . . . . 55Print Order. . . . . . . . . . . . . . . . . . . . . . . . . . . 175Print position adjustment. . . . . . . . . . . . . . . . 433Print Reports . . . . . . . . . . . . . . . . . . . . . 137, 146Print Screen . . . . . . . . . . . . . . . . . . . . . . . . . . 56Print Speed . . . . . . . . . . . . . . . . . . . . . . . . . . 177Print Ticket . . . . . . . . . . . . . . . . . . . . . . . . . . 144Print Universal Unique ID . . . . . . . . . . . . . . . 350Print User ID . . . . . . . . . . . . . . . . . . . . . . . . . 201Printable Area . . . . . . . . . . . . . . . . . . . . . . . . 399Printed Time in Force Annotation . . . . . . . . . 432Printingafter checking output . . . . . . . . . . . . . . . . . . 87basic procedure . . . . . . . . . . . . . . . . . . . . . . 70confidential documents . . . . . . . . . . . . . . . . 83custom size paper . . . . . . . . . . . . . . . . . . . . 80envelopes . . . . . . . . . . . . . . . . . . . . . . . . . . 73from Macintosh via USB Connection. . . . . 432long-size paper . . . . . . . . . . . . . . . . . . . . . . 76report/list . . . . . . . . . . . . . . . . . . . . . . . . . . 329using e-mail . . . . . . . . . . . . . . . . . . . . . . . . 103various types of papers . . . . . . . . . . . . . . . . 81Private Charge Print . . . . . . . . . . . . . . . . 94, 341Private Charge Print using an Smart card. . . 343Properties dialog box . . . . . . . . . . . . . . . . . . . 71RRAM Disk . . . . . . . . . . . . . . . . . . . . . . . . . . . 181Ready lamp . . . . . . . . . . . . . . . . . . . . . . . 54, 249Recycling Used Consumables . . . . . . . . . . . 293RegisteringLogin Information on the print driver . . . . . 338Index 449
Registering Custom Size Paper . . . . . . . . . . . 77Regular Replacement Parts . . . . . . . . . . . . . 402Remote Authentication . . . . . . . . . . . . . . . . . 441Removing the Gigabit Ethernet Board Kit. . . 425Replacing160K maintenance kit . . . . . . . . . . . . . . . . 317200K maintenance kit . . . . . . . . . . . . . . . . 3222nd BTR unit . . . . . . . . . . . . . . . . . . . . . . . 322consumables. . . . . . . . . . . . . . . . . . . . . . . 292drum cartridges . . . . . . . . . . . . . . . . . . . . . 297fusing unit . . . . . . . . . . . . . . . . . . . . . . . . . 314IBT belt cleaner. . . . . . . . . . . . . . . . . . . . . 317odor filter . . . . . . . . . . . . . . . . . . . . . . . . . . 318paper feed rolls . . . . . . . . . . . . . . . . . . . . . 323staple cartridge . . . . . . . . . . . . . . . . . . . . . 305suction filter. . . . . . . . . . . . . . . . . . . . . . . . 319toner cartridges . . . . . . . . . . . . . . . . . . . . . 294waste toner bottle . . . . . . . . . . . . . . . . . . . 301RESET button. . . . . . . . . . . . . . . . . . . . . . . . . 49Resetting the Counter. . . . . . . . . . 316, 321, 324Right bottom tray . . . . . . . . . . . . . . . . . . 53, 239Right middle tray. . . . . . . . . . . . . . . . . . . . 51, 53Right top tray . . . . . . . . . . . . . . . . . . . . . . . . . 53SSample Set . . . . . . . . . . . . . . . . . . . . 71, 87, 341Saved Settings . . . . . . . . . . . . . . . . . . . . . . . . 71Secure Print . . . . . . . . . . . 71, 83, 175, 341, 343Secure Watermark . . . . . . . . . . . . . . . . . . . . 348Secure Watermark Sample List . . . . . . . . . . 328Security Features . . . . . . . . . . . . . . . . . 343, 439Selecting Auto Detect for Output Color . . . . 431Set Jobs View. . . . . . . . . . . . . . . . . . . . . . . . 173Settingcommon menus . . . . . . . . . . . . . . . . . . . . 140IP Address (IPv4) . . . . . . . . . . . . . . . . . . . . 36IP Address (IPv6) . . . . . . . . . . . . . . . . . . . . 39network environment. . . . . . . . . . . . . . . . . . 36SNMP . . . . . . . . . . . . . . . . . . . . . . . . . . . . 160SNTP . . . . . . . . . . . . . . . . . . . . . . . . . . . . 168Settings. . . . . . . . . . . . . . . . . . . . . . . . . . . . . . 55Sizes available for auto detection. . . . . . . . . 202Sleep Mode . . . . . . . . . . . . . . . . . . . . . . . . . 172Sleep Mode Timer . . . . . . . . . . . . . . . . . . . . 172Smart Card . . . . . . . . . . . . . . . . . . . . . . . . . . 441Smart Card Settings . . . . . . . . . . . . . . . . . . . 371SMB . . . . . . . . . . . . . . . . . . . . . . . . . . . . . . . 152SOAP . . . . . . . . . . . . . . . . . . . . . . . . . . . . . . 159Software <strong>Download</strong> . . . . . . . . . . . . . . . . . . . 180Software Options . . . . . . . . . . . . . . . . . . . . . 186Software Upgrade. . . . . . . . . . . . . . . . . . . . . 188Specifications . . . . . . . . . . . . . . . . . . . . . . . . 387Staple cartridge . . . . . . . . . . . . . . . . . . . . . . 305Staple cartridge R1. . . . . . . . . . 51, 53, 241, 244Staple cartridge R2 / R3 . . . . . . . . . . . . . . . . 243Staple Jams . . . . . . . . . . . . . . . . . . . . . . . . . 241Stored File List . . . . . . . . . . . . . . . . . . . . . . . 327Stored Jobs . . . . . . . . . . . . . . . . . . . . . . . . . 185Subnet Mask. . . . . . . . . . . . . . . . . . . . . . 38, 334Substitute Tray . . . . . . . . . . . . . . . . . . . . . . . 190Suction Filter . . . . . . . . . . . . . . . . . . . . . . . . . 319Supported Operating Environments . . . . . . . . 27Supported OS . . . . . . . . . . . . . . . . . . . . . . . . 432Switching On/Off the Power . . . . . . . . . . . . . . 57System Settings . . . . . . . . . . . . . . . . . . . . . . 170TTandem Tray Module . . . . . . . . . . . . . . . . . . 217TC/SC Additional Fonts Kit . . . . . . . . . . . . . . 427TCP/IP. . . . . . . . . . . . . . . . . . . . . . . . . . . . . . 434TCP/IP Settings. . . . . . . . . . . . . . . . . . . . . . . 161The printer does not print. . . . . . . . . . . . . . . . 250The printer is not on. . . . . . . . . . . . . . . . . . . . 248The printer makes odd noise. . . . . . . . . . . . . 248ThinPrint . . . . . . . . . . . . . . . . . . . . . . . . 159, 433TIFF/JPEG Logical <strong>Printers</strong> List . . . . . . . . . . 327TIFF/JPEG Settings List . . . . . . . . . . . . . . . . 327Toner cartridges . . . . . . . . . . . . . . . . . . . 50, 294Toner Color Display . . . . . . . . . . . . . . . . . . . . 54Top cover . . . . . . . . . . . . . . . . . . . . . . . . . . . . 51Top left cover D. . . . . . . . . . . . . . . . . . . . 49, 226Tray 1 . . . . . . . . . . . . . . . . . . . . . . . . . . . . . . . 47Tray 2, 3, & 4 (3 tray module) . . . . . . . . . . . . . 47Tray 3 . . . . . . . . . . . . . . . . . . . . . . . . . . . . . . 217Tray 4 . . . . . . . . . . . . . . . . . . . . . . . . . . . . . . 218Tray 5 (bypass tray) . . . . . . . . . . . . . . . . 48, 216Tray 6 (HCF B1) . . . . . . . . . . . 47, 220, 221, 398Tray 6 Exit . . . . . . . . . . . . . . . . . . . . . . . . . . . 220Tray 6 top cover . . . . . . . . . . . . . . . . . . . 47, 220Tray attachment . . . . . . . . . . . . . . . . . . . . . . . 51Tray Paper Sizes. . . . . . . . . . . . . . . . . . . . . . 129Trays 1 to 4 . . . . . . . . . . . . . . . . . . . . . . . . . . 217Troubleshooting . . . . . . . . . . . . . . . . . . . . . . 215error code . . . . . . . . . . . . . . . . . . . . . . . . . 270hardware problems . . . . . . . . . . . . . . . . . . 248messages (alphabetical) . . . . . . . . . . . . . . 258network-related problems . . . . . . . . . . . . . 287paper feed problems . . . . . . . . . . . . . . . . . 257print and image quality problems. . . . . . . . 251printing problems . . . . . . . . . . . . . . . . . . . . 249Types of Certificate . . . . . . . . . . . . . . . . . . . . 356Types of Manuals . . . . . . . . . . . . . . . . . . . . . . 10UUnregistered Forms . . . . . . . . . . . . . . . . . . . 201Unsupported Paper . . . . . . . . . . . . . . . . . . . . 119Updating the Printer’s Firmware . . . . . . . . . . 404UPnP. . . . . . . . . . . . . . . . . . . . . . . . . . . . . . . 158Upper left cover A . . . . . . . . . . . . . . . . . . 49, 223US 2/3 Hole Punch Kit (US standard) . . . . . . . 52USB. . . . . . . . . . . . . . . . . . . . . . . . . . . . . . . . 155USB 2.0 connector . . . . . . . . . . . . . . . . . . . . . 49Using the Audit Log. . . . . . . . . . . . . . . . . . . . 353VVoltage Offset . . . . . . . . . . . . . . . . . . . . . . . . 210450 Index
WWaste toner bottle R5. . . . . . . . . . . . . . . 50, 301Watermark . . . . . . . . . . . . . . . . . . . . . . 344, 346Watermark Sample List . . . . . . . . . . . . . . . . 328When Jam Occurs . . . . . . . . . . . . . . . . . . . . 178WINS Server. . . . . . . . . . . . . . . . . . . . . . . . . 165WSD . . . . . . . . . . . . . . . . . . . . . . . . . . . . 28, 158XXDW (DocuWorks) . . . . . . . . . . . . . . . . . . . . 145<strong>Xerox</strong>StdAccounting . . . . . . . . . . . . . . . . . . . 181XPS . . . . . . . . . . . . . . . . . . . . . . . . . . . . . . . 144XPS Driver . . . . . . . . . . . . . . . . . . . . . . . . . . 431Index 451
Control Panel Panel Menu TreeMenu TreeBasic Control Panel FunctionsCharacter/Number Entry FunctionsTo move up and down the menus:To select a menu or move to the right:To cancel a selection or return to the left:To confirm an entry:To exit the menu screen:To start the Print Menu:To view details about :Administrator Menus< > or < > button< > or button< > or button button button button buttonTo increase or decrease a value: < > or < > buttonTo move between digits or fields: < > or< > buttonTo reset a value to the default: < > and < >buttonsConventions for the Adminsitrator Menus: Main menus: Items that appear/do not appear dependingon the options installed in the printer.: DefaultReady to printbuttonPasscode+OK key[ ]If the control panel is locked with a password, enter the password here.LanguageEmulationESCPHPGLSee the Emulation Setting Guide for details.PDF Process Mode •PDF Bridge,PSQuantity•1Set(s)1 - 999 sets: 1 set units2 Sided Printing •Off, Long Edge Flip, Short Edge FlipPrint Mode High Speed, •Normal, High QualityPassword [ ]32 alphanumeric charactersCollated•Off, OnOutput Size•Auto, A4•Auto, 8.5x11"When[DefaultPaperSize]is[A4]LayoutOutput Color•Auto %, 100% (No Zoom), Booklet, 2 Pages Up, 4 Pages Up•Color (Auto), Black & WhitePCLSee the Emulation Setting Guide for details.KSKSSMKS5895PostScriptPaper SupplyDefault ColorFont AbsenceFontSubstitutionSelect Paper Tray, •Auto Paper Select•Color, Black & WhiteCancel Printing, •Substitute FontDo not use ATCx, •Use ATCxXPS Print Ticket Off, •Standard Mode, Compatible ModeQuantity2 Sided PrintingPrint ModePasswordCollatedLayoutOutput SizeOutput Color•1Set(s)•Off, Long Edge Flip,Short Edge FlipHigh Speed, •Normal,High Quality[0 ]•Off, On8.5x11”, •Auto•Color (Auto),Black & White1 - 999 sets: 1 set units32 alphanumeric characters100%(No Zoom),•Auto %,2 Pages Up, 4 Pages UpA4, •AutoWhen [StandardPaperSize] is [A4]When [StandardPaperSize] is [8.5x11]Print ReportsMeter ReadingJob History, Error History, Meter/Auditron, Configuration,Font List, PCL Font List, PS Font List, LanguageEmulationStored Jobs, Domain Filter List, Job Counter, WatermarkSample, Secure Watermark, Demo PrintUse Smart Cardto loginCurrent MeterPrevious MeterWhen Smart cardsystem is connected*1Total Color, Total Black,Large Size Color, TotalPS Logical, ESCP Settings, ESCP Logical, HP-GL/2 Settings,HP-GL/2 Logical, HP-GL/2 Palette, TIFF/JPEG Settings,TIFF/JPEG Logical, PDF Settings, PCL Settings,PCL Macro List, DocuWorks Settings, KS Settings,KSSM Settings, KS5895 SettingsOffice Use Sample, Graphics Sample, A3 Sample,2 Sided Sample*1 This function may be used when the customer has our maintenance service agreement.For more information, contact our Customer Support Center or your dealer.Also, the model for China does not support this feature.452 Control Panel Menu Tree
Admin Menu Network/PortSystem SettingsPrinter SettingsAllocate MemoryImage QualityAdjust FinisherInit/Delete DataContinued on the next page To AContinued on the next page To DContinued on the next page To FContinued on the next page To HContinued on the next page To IContinued on the next page To JContinued on the next page To KLanguage•English, Korean, Simp. Chinese, Trad. ChineseANetwork/Port Parallel Port Status •Disabled, EnabledPrint Mode•Auto, PS, ESCP, HP-GL/2, PCL,TIFF, KS, KSSM, KS5895, HexDumpPJL•Enabled, DisabledAdobe Protocol •Normal, Binary, TBCPAuto Eject Time •30 Seconds5 - 1275 Seconds (increment: 5 sec.)Bi-directional •Enabled, DisabledLPDNetWarePort Status •Enabled, DisabledPrint ModePJLConnect Time-OutTBCP FilterPort Number •515Maximum Sessions •5Print QueuePort Status•Auto, PS, ESCP, HP-GL/2, PCL,TIFF, KS, KSSM, KS5895, HexDump•Enabled, Disabled•16 Seconds•Disabled, Enabled•Data Process Order, JobSubmit Order•Disabled, EnabledTransportProtocol TCP/IP, IPX/SPX,•TCP/IP,IPX/SPXPrint Mode•Auto, PS, ESCP, HP-GL/2, PCL,TIFF, KS, KSSM, KS5895, HexDumpPJL Disabled, •EnabledNo.of searches•No Limit1-100 Time(s)2 - 3600 Seconds (increment: 1 sec.)1-655351-10TBCP Filter•Disabled, EnabledSMB Port Status Disabled, •EnabledTransportProtocol TCP/IP, NetBEUI,•TCP/IP,NetBEUIPrint Mode•Auto, PS, ESCP, HP-GL/2, PCL,TIFF, KS, KSSM, KS5895, HexDumpPJL Disabled, •EnabledTBCP Filter•Disabled, EnabledIPP Port Status •Disabled, EnabledPrint Mode•Auto, PS, ESCP, HP-GL/2, PCL,TIFF, KS, KSSM, KS5895, HexDumpPJL Disabled, •EnabledAccess Control•Disabled, EnabledDNS Disabled, •EnabledAdded Port Number •80Connect Time-OutTBCP Filter•60 Seconds•Disabled, Enabled1-655350 - 65535 Seconds (increment: 1 sec.)EtherTalk Compat Port Status •Disabled, EnabledPJL Disabled, •EnabledBonjour Port Status Disabled, •EnabledTo B (next page)Control Panel Menu Tree 453
From B (previous page)([Network / Port] continued)USB Port Status Disabled, •EnabledPrint ModePJLAuto Eject TimeAdobe ProtocolPS Wait Timeout•Auto, PS, ESCP, HP-GL/2, PCL,TIFF, KS, KSSM, KS5895, HexDumpDisabled, •Enabled•30 Seconds5 - 1275 Seconds (increment: 5 sec.)•Normal, Binary,TBCP, RAW•Disabled, EnabledPort 9100Port StatusPrint ModeDisabled, •Enabled•Auto, PS, ESCP, HP-GL/2, PCL,TIFF, KS, KSSM, KS5895, HexDumpPJL Disabled, •EnabledConnect Time-OutPort Number •9100TBCP Filter•60 Seconds•Disabled, Enabled2 - 65535 Seconds (increment: 1 sec.)1-65535UPnP Port Status •Disabled, EnabledPort Number •801-65535WSD Port Status Disabled, •EnabledPort Number •801-65535SOAP Port Status Disabled,•EnabledPort Number •801-65535ThinPrint Port Status Disabled,•EnabledPort Number •4000SSL/TLS•Disabled, Enabled1-65535SNMP Port Status •Enabled, DisabledTransportProtocol•UDP, IPX, IPX,UDPTCP/IP Settings IP Mode •Dual Stack,IPv4, IPv6IPv4 Settings Get IP Address STATIC, DHCP, BOOTP,RARP,•DHCP/AutonetIP Address,Subnet Mask,Gateway Address•000.000.000.000DNS Server Get IP from DHCP•Disabled, EnabledServer IP Address •000.000.000.000•nnn.nnn.nnn.nnnWhen Obtain DNS Server AddressAutomatically is set to "OFF", enter it manually.When Obtain DNS Server Address Automaticallyis set to "ON", the address is displayed.InternetServices Port Status Disabled,•EnabledPort Number •801-65535EP Proxy Server Server SetupHTTPS Server NameHTTPS Port Number•Same Proxy,Different Proxy•8080255 alphanumeric characters1-65535*2HTTPSAuthenticate•Disabled, EnabledHTTPS Login Name[ ]31 alphanumeric charactersHTTPS PasswordHTTP Server NameHTTP Port Number[ ][ ]•808031 alphanumeric characters255 alphanumeric characters1-65535HTTP Authenticate•Disabled, EnabledHTTP Login Name[ ]31 alphanumeric charactersHTTP Password[ ]31 alphanumeric characters*2 This function may be used when the customer has our maintenance service agreement.For more information, contact our Customer Support Center or your dealer.Also, the model for China does not support this feature.To C (next page)454 Control Panel Menu Tree
From C (previous page)([Network / Port] continued)WINS Server Get DHCP Address •Off, OnPrimary WINS IP,Secondary WINS IP•000.000.000.000•nnn.nnn.nnn.nnnWhen Obtain DNS Server AddressAutomatically is set to "OFF", enter it manually.When Obtain DNS Server Address Automaticallyis set to "ON", the address is displayed.Ethernet•Auto, 100 Mbps Full-Dup, 100 Mbps Half-Dup,10 Mbps Full-Dup, 10 Mbps Half-Dup, 1000 MbpsIPX/SPXFrameType •Auto, Ethernet II, Ethernet 802.3,Ethernet 802.2, Ethernet SNAPIP Filter (IPv4) IP Filter •Off, OnIP Address No.1 IP AddressIP MaskNo.10 IP AddressIP Mask•000.000.000.000•000.000.000.000•000.000.000.000•000.000.000.000SNTP Settings NTP SynchronizeConnect IntervalNTP IP Address•Off, On•168 Hours•000.000.000.0001 - 500 hours: 1 hour incrementsHTTP-SSL/TLS Enablement •Disabled, EnabledPort Number •4431-65535IPSec Comm.•Disabled, EnabledIEEE 802.1x 802.1xAuthenticate byVerify SrvrCertEnabled,•Disabled•EAP-MD5, EAP-MS-CHAPv2,PEAP/MS-CHAPv2, EAP-TLS•Disabled, EnabledControl Panel Menu Tree 455
DSystem Settings Alert Tone off, •Soft,Normal, LoudPanel Settings Panel Lock•Off, OnChange Passcode [ ] Reenter Passcode[ ]Max.LoginAttempts Unlimited, •LimitLogin Attempts •5 Time(s)1 - 10 timesAuto Clear•Off1 - 30 Minutes1 - 30 Minutes (increment: 1 min.)Low Power Mode•Enabled, DisabledLow Power Timer•1 Minutes Later1 - 240 Minutes (increment: 1 min.)Sleep Mode Disabled, •EnabledSleep Mode TimerAuto Job History•1 Minutes Later•Do not print,Print1 - 240 Minutes (increment: 1 min.)Set Jobs View Active Jobs •Show Job Detail,Hide Job DetailCompleted Jobs Viewing OptionsAccess To:Hide Job DetailNo Job Viewing, Require Login,•Always Allow View•All Jobs, Own Jobs•No, Yes2 Sided Report •1 Sided, 2 SidedPrint Area•Standard, ExtendedBanner Settings Banner Sheet •Off, Start Sheet, End Sheet,Start & EndBanner Tray •Tray 1, Tray 2,Tray 3, Tray 4, Tray 6Driver Settings •Enabled, DisabledSecure Print Disabled, •EnabledPrint Order Newest Date First,Year (yyyy) 2000 - 2099: 1 year increments•Oldest Date FirstMonth (mm) 01 - 12: 1 month incrementsThe input format changes depending on theDay (dd) 01 - 31: 1 day increments[Date Format] settings.Machine Clock Set DateDate (dd/mm/yyyy)Changes depending on the Time Format settingsSet Time 12 Hour Clock 24 Hour ClockHours 00 - 23: 1 hour incrementsMinutes 00 - 59: 1 minute incrementsDate Format yyyy/mm/dd,mm/dd/yyyy, •dd/mm/yyyyTime Format 12 Hour Clock,•24 Hour ClockTime Zone •GMT +10:00Daylight Savings•Off, Set by Date,Set by Month/WeekThe initial values may be differentdepending on the model.The initial values may be differentdepending on the model.Print Speed•Color, Black & WhiteDrum Conservation•On, OffWhen Jam OccursDrum Life EndExtendAdjustTime•ClearJam ToResume,Delete Job•Cancel Printing,Continue to Print•Off, Onmm / inches•Millimeter(mm),Inches (")To E (next page)456 Control Panel Menu Tree
From E (previous page)([System Settings] continued)Data Encryption Encryption On, •OffEncryption Key[ ]Overwrite HD Off, 1 Overwrite,•3 OverwritesAuto Job Promote Enabled,•DisabledResume Error Job •Auto Resume,Resume by UserSoftware <strong>Download</strong>RAM DiskAccounting•Enabled,Disabled•Enabled,DisabledAccounting Type•Disabled, AuthenticationSrvr, Local Accounting,Network Accounting, <strong>Xerox</strong>StdAccountingAuthentication Login Type•No Login Required, Local Accounts,Remote AccountsUser Detail SetupStoreUserDetails•NVM, Hard DiskFailedAccess LogOffSaveRemoteAccount•On•Disabled, EnabledFailed Attempts•10 Time(s)1-600 Time(s)Del RemoteAccountCharge Print PJLReceiveCommand •Off, OnPJL OutputCommandReceive ControlProcess Job Login•Off, On•ReferPrintAuditron,PrivateChargePrint,Save in ChargePrintJob Login SuccessJob Login FailureWithout User ID•Print Job,PrivateChargePrintSave in ChargePrint,•Delete JobSave in ChargePrint,•Delete JobStored Jobs Job Expiry Date •Off, No. of Days &Time, DurationKeep for (Days) •7 DaysDelete at (Time)Keep forUpon Power Off•3:00AM3:00•4 Hours•Do not Delete Jobs,Delete Jobs1 - 14 days: 1 day increments0 - 12 hours: 1 hour increments, AM, PM00 - 59 minutes: 1 minut increments0 - 23 hours: 1 hour increments,00 - 59 minutes: 1 minut increments0 - 120 hours: 1 hour increments,00 - 59 minutes: 1 minut incrementsExtra Center Tray•Installed,Not InstalledSoftware Options FeatureEnhance Kit Enable KitImage Log Control Image Log Control •Off, OnGenerate ImageLog Off, •OnAssurance Level•Low, HighTransfer ImageLog Log Transfer•Disabled, EnabledLogs To Transfer Pause, Per Job Basis•Accumulate FirstTransfer Timing At end of the job Disabled,•EnabledAssurance LevelAt power OnEnd of selectionsWhen max reached•Low, HighDisabled,•EnabledDisabled,•EnabledDisabled,•EnabledSoftware Upgrade*3EP Service EP Diag. / Repair DiagnosticRequestCheck ConnectionRepair RequestPress OK to checkconnection statusPress OK to send EPDiagnostic RequestPress OK to send EPDiagnostic Request*3 This function may be used when the customer has our maintenance service agreement.For more information, contact our Customer Support Center or your dealer.Also, the model for China does not support this feature.Control Panel Menu Tree 457
FPrinter SettingsSubstitute Tray•Off, Use Larger Size,Use Closest Size, Select Tray 5PaperTypeMismatchPaperSupply Screen,•ConfirmationScreen, PrintPaper Type Tray 1 •Plain, Recycled, Bond, Plain S2, Heavyweight, Heavyweight A,Heavyweight B, Heavyweight C, Heavyweight S, HW S2, HW A S2,HW B S2, HW C S2, HW S S2, Extra Heavyweight, X-Heavyweight A,X-Heavyweight B, X-Heavyweight C, X-Heavyweight D, X-Heavyweight S,X-HW S2, X-HW A S2, X-HW B S2, X-HW C S2, X-HW D S2, X-HW S S2,Transparency, Gloss, Gloss S2, HeavyweightGloss, HW Gloss S2,Labels, Punched, Letterhead, Pre-Printed, Other, 1.Custom 1,2.Custom 2, 3.Custom 3, 4.Custom 4, 5.Custom 5Tray 2, Tray 3,Tray 4•Plain, Recycled, Bond, Plain S2, Heavyweight, Heavyweight A,Heavyweight B, Heavyweight C, Heavyweight S, HW S2, HW A S2,HW B S2, HW C S2, HW S S2, Extra Heavyweight, X-Heavyweight A,X-Heavyweight B, X-Heavyweight C, X-Heavyweight D, X-Heavyweight S,X-HW S2, X-HW A S2, X-HW B S2, X-HW C S2, X-HW D S2, X-HW S S2,Transparency, Gloss, Gloss S2, HeavyweightGloss, HW Gloss S2,Labels, Punched, Letterhead, Pre-Printed, Other, 1.Custom 1,2.Custom 2, 3.Custom 3, 4.Custom 4, 5.Custom 5Tray 5 •Plain, Recycled, Bond, Plain S2, Heavyweight, HW S2,Extra Heavyweight, X-HW S2, Extra-HW Plus, Extra-HW Plus S2,Transparency, Gloss, Gloss S2, HeavyweightGloss, HW Gloss S2,Labels, Envelope, Lightweight, Punched, Letterhead, Pre-Printed,Other, Lightweight, Plain A, Plain B, Plain C, Plain D,Plain F, Plain G, Plain S, 1.Custom 1, 2.Custom 2, 3.Custom 3,4.Custom 4, 5.Custom 5Tray 6 •Plain, Recycled, Bond, Plain S2, Heavyweight, HW S2, Heavyweight A,Heavyweight B, Heavyweight C, Heavyweight S, HW A S2, HW B S2,HW C S2, HW S S2, Extra Heavyweight, X-HW S2, X-Heavyweight A,X-Heavyweight B, X-Heavyweight C, X-Heavyweight D, X-Heavyweight S,X-HW A S2, X-HW B S2, X-HW C S2, X-HW D S2, X-HW S S2, Transparency,Gloss, Gloss S2, HeavyweightGloss, HW Gloss S2, Labels,Lightweight, Punched, Letterhead, Pre-Printed, Other, Envelope,1.Custom 1, 2.Custom 2, 3.Custom 3, 4.Custom 4, 5.Custom 5Paper Color Tray 1, Tray 2,Tray 3, Tray 4,Tray 5, Tray 6•White, Blue, Yellow, Green, Pink, Clear, Ivory, Gray, Buff,Goldenrod, Red, Orange, 1.Custom 1, 2.Custom 2, 3.Custom 3,4.Custom 4, 5.Custom 5, OthersPaperTypePriority Bond Priority:15-4, •Priority:3,Priority:2-1, Auto Paper OffPlainPriority:15-2, •Priority:1,Auto Paper OffPlain S2Priority:15-1,•Auto Paper OffRecycledPriority:15-3, •Priority:2,Priority:1, Auto Paper OffHeavyweight,Priority:15-1,Heavyweight A, •Auto Paper OffHeavyweight B,Heavyweight C,Heavyweight S,Gloss1.Custom 1 -5.Custom 5Priority:15-1,•Auto Paper OffPaperTrayPriorityTray 1Tray 2Tray 3Tray 4Tray 5Tray 6•Priority:1, Priority:2-5,No AutoTraySwitchPriority:1, •Priority:2,Priority:3-5, No AutoTraySwitchPriority:1-2, •Priority:3,Priority:4-5, No AutoTraySwitchPriority:1-3, •Priority:4,Priority:5, No AutoTraySwitchPriority:5, Priority:2-4,•No AutoTraySwitchPriority:1-4, •Priority:5,No AutoTraySwitchPaperSizeSettings Tray 1•AutoTray 2, Tray 3,Tray 4Custom•AutoPortrait (Y) SizeLandscape (X) SizeCustomPortrait (Y) SizeLandscape (X) SizeTray 5 A3 , A4 , •A4 , A5 , A5 , A6 , B4 ,B5 , B5 , B6 , 5.5x8.5" , 5.5x8.5" ,7.25x10.5" , 7.25x10.5" , 8.5x10" ,8.5x10" , 8.5x11" , 8.5x11" , 215mmx315mm ,8.5x13" , 8.5x14" , 11x15" , 11x17" ,A4 Cover , 9x11" , 12x18" , SRA3 ,16K , 16K , 8K , Postcard ,148x200mm , 4x6" , 5x7" , 120x235mm ,No.10 Env , No.10 Env , DL Env. , C4 Env. ,C5 Env. , C6 Env. , 98x148mm , 105x235mmCustomPortrait (Y) SizeLandscape (X) Size*4To G (next page)*4 [Tray 5] is displayed when [Paper Tray Priority] >[Tray 5]> [No AutoTraySwitch] is selected.458 Control Panel Menu Tree
From G (previous page)([Printer Settings] continued)Image QualityPlainRecycledBondPlain S2HeavyweightHW S2Extra HeavyweightX-HW S2LetterheadPre-PrintedOther1.Custom 1 -4.Custom 45.Custom 5Custom Paper Name 1.Custom 1 -5.Custom 5Custom Color Name 1.Custom 1 -5.Custom 5CenterTray Offset•Offset per Set,Offset per Job, OffA, •B, C, D, E, F,G, SA, B,•C, D, E, F,G, S•A, B, C, D, E, F,G, SA, •B, C, D, E, F,G, S•A, B, C, S•A, B, C, S•A, B, C, D, S•A, B, C, D, SE, •FE, •FE, •FA, •B, C, D, E, F,G, SA, B, C, D, E, F,G, •S[ Custom 1 ]~[ Custom 5 ][ Custom 1 ]~[ Custom 5 ]Papers E through G are reservedfor expansion and cannot be used.CtrTrayLow-OffsetCtrTrayUp-OffsetFinisher OffsetPrint User IDOdd Page 2 SidedUnregisteredFormsDefaultPaperSize•Offset per Set,Offset per Job, Off•Offset per Set,Offset per Job, Off•Offset per Set,Offset per Job, Off•Off, Top Left, Top Right,Bottom Left, Bottom RightOn, •Off•Print (Data only),Do not print•A4, 8.5x11”Paper Size GroupOCR Font GlyphsAB Series, •AB (8K / 16K),AB (8x13 / 8x14), Inch Series, AB (8x13)•Backslash,Japanese Yen SignHAllocate Memory PS •70.00M70.00 - 128.00 MB : 0.25 MB unitsHPGL Auto Layout•64KHard Disk64 - 5120 KB : 32 KB unitsJob Ticket Memory•0.25M0.25 - 8.00 MB : 0.25 MB unitsReceiving BufferParallel•64K64 - 1024 KB : 32 KB unitsLPD Spool •No Spooling •1024KHard Disk1024 - 2048 KB :32 KB unitsMemory•1.00M0.50 - 32.00 MB :0.25 MB unitsNetWare•256K64 - 1024 KB : 32 KB unitsSMB Spool •No Spooling •256KHard Disk64 - 1024 KB : 32 KB unitsMemory•1.00M0.50 - 32.00 MB :0.25 MB unitsIPP •256K 64 - 1024 KB : 32 KB unitsIPP Spool •No Spooling •256KHard Disk64 - 1024 KB : 32 KB unitsEtherTalk CompatUSB•1024K•64K1024 - 2048 KB : 32 KB units64 - 1024 KB : 32 KB unitsPort9100•256K64 - 1024 KB : 32 KB unitsControl Panel Menu Tree 459
IImage Quality Adjust Gradation Text CalibrationChartEnter ValuePhoto CalibrationChartEnter ValueLoad A4 in Tray 5,press OKCyan,Magenta,Yellow,BlackLoad A4 in Tray 5,press OKCyan,Magenta,Yellow,BlackL=0, M=0, H=0L=0, M=0, H=0-6 - +6-6 - +6Adjust Paper Regi Tray 1Tray 2-4Adjust Side 1 Adjust Lead RegiAdjust Side RegiTray 5Adjust Side 2 Adjust Lead RegiTray 6Adjust Side RegiPrintChart-1Sided •1PrintChart-2Sided •1•0.0mm•0.0mm•0.0mm•0.0mm1- 99: 1 unit1- 99: 1 unit-2.0 - +2.0-2.0 - +2.0-2.0 - +2.0-2.0 - +2.0JVoltage OffsetPlain, Bond, Recycled, Heavyweight,Extra-HW, Gloss, HeavyweightGloss,Postcard, Envelope, Labels, Transparency,Heavywight Long, Extra-HW Long•61 - 16: 1 unitAdjust Finisher Hole Punch Tool 2/4 Hole Punch,2/3 Hole Punch(US)KPunch Position Smaller than B4B4 or largerSample Printout Press OK to printTray 1 xxxAdjust ValueA BeforeAdj•10.0mmBookFoldPosition Smaller than B4 Sample Printout Press OK to printB4 or largerAdjust 1.Long L/Staple L,2.Long R/Staple L,3.Long L/Staple R,4.Long R/Staple RDesired Value A•10.0mm5.0 - 15.0: 0.5 unitA=0.00mm B=0.0mm0 - 10.00: 0.5 unitInit/Delete Data NVM Use OK to initHard Disk Use OK to initInitialize Cert Use OK to initDelete All Data Use OK to init Initializing...Or, Delete JobInitialized.Reboot printerPrint Meter Use OK to initJob Counters Use OK to initDeleteForm/Macro Del ESCP Forms 0001.abcdefghDeletePCL Macros Use OK to DeleteAll PCL MacrosDelete Font Delete PCL Fonts Use OK to DeleteAll PCL Fonts*5Secure Print Jobs Select User ID1001.user11001.user1Use OK to deleteMaximum number of forms With HDD : 64Without HDD : 2048"abcdefgh" is the registerd form name.*5 When using Private Charge Print,[Pte Charge Print] is displayed.460 Control Panel Menu Tree
Print Menus buttonReady to print Secure Print Select User ID Passcode+OK key Select JobsPrint & Delete Use OK to printxxxx.xxxxxxxx [ ]All JobsPrint & SaveUse OK to printDeleteUse OK to deleteMax. 9999Select Jobs1.Taro DocSelect Jobs2.Kenji DocPrint & DeletePrint & SaveDeleteQuantity1 Set(s)Quantity1 Set(s)Use OK to deleteUse OK to printUse OK to printMax. 9999Charge Print Use Smart Cardto loginSelect User ID7001.Select Jobs1.Taro DocSelect Jobs2.Kenji DocPrint & DeletePrint & SaveDeleteQuantity1 Set(s)Quantity1 Set(s)Use OK to deleteUse OK to printUse OK to printSelect User ID7001.xxxxxxxxPasscode+OK key[ ]Select JobsAll JobsPrint & DeletePrint & SaveUse OK to printUse OK to printDeleteUse OK to deleteMax. 9999Select Jobs1.Taro DocSelect Jobs2.Kenji DocPrint & DeletePrint & SaveDeleteQuantity1 Set(s)Quantity1 Set(s)Use OK to deleteUse OK to printUse OK to printSample Set Select User ID Select Jobsxxxx.xxxxxxxx All JobsPrintDeleteUse OK to printUse OK to deleteMax. 9999Select Jobs1.Taro DocPrintDeleteQuantity1 Set(s)Use OK to deleteUse OK to printSelect Jobs2.Kenji DocDelayed PrintSelect Jobs1.Taro DocPrint Now Use OK to printDeleteUse OK to delete DeletedMail PrintMail recvd.Use OK to processMail receivedJob in queueDel PteChge PrintUse Smart Cardto loginSelectJobToDeleteAll JobsSelectJobToDelete1.Taro DocUse OK to deleteSelectJobToDelete2.Kenji DocDisableForcePrint Press OK to startloginUse Smart Cardto loginConsumables Menu< > + buttonReady to printConsumables MenuSerial NumberConsumables MenuNon-GenuineSerial Numberxxxxxx•Off, On Use OK to confirm Switch power OFFand ONConsumables MenuReset CounterFuser AssemblyPress OK to resetFuser AssemblyResetting FuserAssembly...Reset completed forFuser AssemblyTrans.BeltCleaner Press OK to resetTrans.BeltCleaner2ndBiasTrans.Roll Press OK to reset2ndBiasTrans.RollResettingTrans.BeltCleanerResetting2ndBiasTrans.RollReset completed forTrans.BeltCleanerReset completed for2ndBiasTrans.RollControl Panel Menu Tree 461
DocuPrint C5005 d User Guide<strong>Fuji</strong> <strong>Xerox</strong> Co., Ltd.ME4989E2-1 (Edition1)November 2010Copyright© 2010 by <strong>Fuji</strong> <strong>Xerox</strong> Co., Ltd.