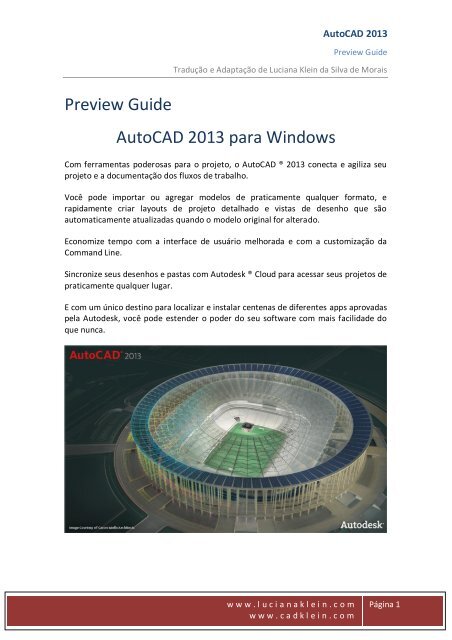Preview Guide traduzido do AutoCAD 2013 - Autodesk Communities
Preview Guide traduzido do AutoCAD 2013 - Autodesk Communities
Preview Guide traduzido do AutoCAD 2013 - Autodesk Communities
Create successful ePaper yourself
Turn your PDF publications into a flip-book with our unique Google optimized e-Paper software.
<strong>Preview</strong> <strong>Guide</strong><br />
www<br />
<strong>AutoCAD</strong> <strong>2013</strong><br />
<strong>Preview</strong> <strong>Guide</strong><br />
Tradução e Adaptação de Luciana Klein da Silva de Morais<br />
<strong>AutoCAD</strong> <strong>2013</strong> para Win<strong>do</strong>ws<br />
Com ferramentas poderosas para o projeto, o <strong>AutoCAD</strong> ® <strong>2013</strong> conecta e agiliza seu<br />
projeto e a <strong>do</strong>cumentação <strong>do</strong>s fluxos de trabalho.<br />
Você pode importar ou agregar modelos de praticamente qualquer formato, e<br />
rapidamente criar layouts de projeto detalha<strong>do</strong> e vistas de desenho que são<br />
automaticamente atualizadas quan<strong>do</strong> o modelo original for altera<strong>do</strong>.<br />
Economize tempo com a interface de usuário melhorada e com a customização da<br />
Command Line.<br />
Sincronize seus desenhos e pastas com <strong>Autodesk</strong> ® Cloud para acessar seus projetos de<br />
praticamente qualquer lugar.<br />
E com um único destino para localizar e instalar centenas de diferentes apps aprovadas<br />
pela <strong>Autodesk</strong>, você pode estender o poder <strong>do</strong> seu software com mais facilidade <strong>do</strong><br />
que nunca.<br />
w w w . l u c i a n a k l e i n . c o m<br />
w w w . c a d k l e i n . c o m<br />
Página 1
Índice analítico<br />
www<br />
<strong>AutoCAD</strong> <strong>2013</strong><br />
<strong>Preview</strong> <strong>Guide</strong><br />
Tradução e Adaptação de Luciana Klein da Silva de Morais<br />
Ítem Página<br />
Índice 2<br />
Interagin<strong>do</strong> com o Usuário 3<br />
Tela de Boas Vindas 3<br />
Ajuda <strong>do</strong> <strong>AutoCAD</strong> 4<br />
Command Line - Melhorias 5<br />
<strong>Preview</strong> em Properties 9<br />
Melhorias no Array 11<br />
Viewports no Layout e Model 14<br />
Quick View Drawings 15<br />
Editor de Hachura 16<br />
Imagens Raster 16<br />
Referências Externas 17<br />
Comportamento <strong>do</strong> Snap 18<br />
Exploran<strong>do</strong> Projetos 19<br />
Suporte ao Point Cloud 19<br />
PressPull 24<br />
Extração de Surface Curve 26<br />
Importar arquivos <strong>do</strong> Inventor 27<br />
Documentan<strong>do</strong> 28<br />
Documentação <strong>do</strong> Modelo 28<br />
Text e Leader 47<br />
Wipeout 49<br />
Polylines 49<br />
<strong>Preview</strong> no Offset 49<br />
Conectan<strong>do</strong> 51<br />
<strong>Autodesk</strong> 360 51<br />
Permaneça conecta<strong>do</strong> 64<br />
Content Explorer 64<br />
Pacotes de Idiomas - Language Packs 65<br />
Formato <strong>do</strong> arquivo de desenho 67<br />
Personalização 67<br />
Ações Double-click 67<br />
<strong>Autodesk</strong> Exchange Apps 68<br />
w w w . l u c i a n a k l e i n . c o m<br />
w w w . c a d k l e i n . c o m<br />
Página 2
Tela de Boas Vindas<br />
www<br />
<strong>AutoCAD</strong> <strong>2013</strong><br />
<strong>Preview</strong> <strong>Guide</strong><br />
Tradução e Adaptação de Luciana Klein da Silva de Morais<br />
A tela de boas vindas é exibida automaticamente quan<strong>do</strong> você inicia o <strong>AutoCAD</strong> <strong>2013</strong>.<br />
Ela fornece fácil acesso a desenhos, ferramentas de aprendizagem e conteú<strong>do</strong> online.<br />
No painel Work da tela de boas vindas, você pode criar novos desenhos, bem como<br />
abrir os desenhos existentes e arquivos de exemplo. A lista de arquivos recentes<br />
fornece acesso fácil aos seus desenhos usa<strong>do</strong>s mais recentemente.<br />
O painel Learn oferece uma visão geral das novas funcionalidades <strong>do</strong> <strong>AutoCAD</strong> <strong>2013</strong>,<br />
fornece links para vídeos para ajudar você a começar no <strong>AutoCAD</strong> <strong>2013</strong>, e inclui<br />
recursos adicionais de aprendizagem.<br />
No painel Extend, você pode facilmente fazer <strong>do</strong>wnload de aplicativos no <strong>Autodesk</strong><br />
Exchange, conectar-se ao <strong>Autodesk</strong> 360 e aos recursos de mídia social, incluin<strong>do</strong> o<br />
Facebook e o Twitter.<br />
Você pode optar por não exibir a tela de boas vindas durante a inicialização<br />
desmarcan<strong>do</strong> a opção Display at Startup no canto inferior esquer<strong>do</strong>. A tela de boas<br />
vindas ainda poderá ser acessada a partir <strong>do</strong> menu Help.<br />
w w w . l u c i a n a k l e i n . c o m<br />
w w w . c a d k l e i n . c o m<br />
Página 3
Ajuda <strong>do</strong> <strong>AutoCAD</strong><br />
www<br />
<strong>AutoCAD</strong> <strong>2013</strong><br />
<strong>Preview</strong> <strong>Guide</strong><br />
Tradução e Adaptação de Luciana Klein da Silva de Morais<br />
O sistema de ajuda online (Help Online) para o <strong>AutoCAD</strong> foi significativamente<br />
reestrutura<strong>do</strong> para proporcionar resulta<strong>do</strong>s mais rápi<strong>do</strong>s, basea<strong>do</strong>s em pesquisa.<br />
Você pode acessar o sistema de Ajuda <strong>do</strong> <strong>AutoCAD</strong> a partir <strong>do</strong> ícone Help no<br />
InfoCenter. A janela de ajuda on-line é exibida por padrão.<br />
Se estiver offline, ou se você tiver desativa<strong>do</strong> o conteú<strong>do</strong> online na tab System da caixa<br />
de diálogo Options, o help online não será exibi<strong>do</strong>.<br />
Em vez disso, você poderá fazer <strong>do</strong>wnload <strong>do</strong> Help Offline.<br />
w w w . l u c i a n a k l e i n . c o m<br />
w w w . c a d k l e i n . c o m<br />
Página 4
Command Line - Melhorias<br />
www<br />
<strong>AutoCAD</strong> <strong>2013</strong><br />
<strong>Preview</strong> <strong>Guide</strong><br />
Tradução e Adaptação de Luciana Klein da Silva de Morais<br />
A interface da Command Line foi modernizada no <strong>AutoCAD</strong> <strong>2013</strong>, para incluir a cor,<br />
transparência e maior flexibilidade para a exibição <strong>do</strong> histórico e acessar os coman<strong>do</strong>s<br />
recentes. Você pode encaixar a Command Line na parte superior ou inferior da janela<br />
<strong>do</strong> <strong>AutoCAD</strong> ou deixá-la flutuar para maximizar a área de desenho.<br />
A Command Line desencaixada é exibida em uma única linha que flutua acima da<br />
janela <strong>do</strong> <strong>AutoCAD</strong>. Inclui um histórico semi-transparente pronto para que você possa<br />
exibir até 50 linhas, sem afetar a área de desenho. Uma nova ferramenta na<br />
Command Line fornece acesso fácil para o número de linhas <strong>do</strong> histórico, bem como<br />
ao Autocomplete, Transparency e Options.<br />
Você pode pressionar a tecla F2 ou o menu des<strong>do</strong>brável na extremidade direita da<br />
linha de coman<strong>do</strong> flutuante para exibir as linhas adicionais de histórico de coman<strong>do</strong>s.<br />
w w w . l u c i a n a k l e i n . c o m<br />
w w w . c a d k l e i n . c o m<br />
Página 5
Pressionar Ctrl F2 exibe a janela de histórico.<br />
www<br />
<strong>AutoCAD</strong> <strong>2013</strong><br />
<strong>Preview</strong> <strong>Guide</strong><br />
Tradução e Adaptação de Luciana Klein da Silva de Morais<br />
Quan<strong>do</strong> a linha de coman<strong>do</strong> está solta (un<strong>do</strong>cked), você poderá prendê-la à borda da<br />
janela de desenho <strong>do</strong> <strong>AutoCAD</strong> ou à uma paleta ancorada moven<strong>do</strong>-a para perto da<br />
borda. Quan<strong>do</strong> você redimensionar ou mover a janela de desenho <strong>do</strong> <strong>AutoCAD</strong> ou a<br />
paleta ancorada, a linha de coman<strong>do</strong> se move de acor<strong>do</strong> para manter sua posição<br />
relativa à borda. Se você desacoplar (un<strong>do</strong>ck) a paleta adjacente, a linha de coman<strong>do</strong><br />
se ajusta automaticamente à próxima paleta ou à janela <strong>do</strong> <strong>AutoCAD</strong>.<br />
w w w . l u c i a n a k l e i n . c o m<br />
w w w . c a d k l e i n . c o m<br />
Página 6
www<br />
<strong>AutoCAD</strong> <strong>2013</strong><br />
<strong>Preview</strong> <strong>Guide</strong><br />
Tradução e Adaptação de Luciana Klein da Silva de Morais<br />
Você pode encaixar a linha de coman<strong>do</strong> na parte superior ou inferior da janela <strong>do</strong><br />
<strong>AutoCAD</strong>, clican<strong>do</strong> e seguran<strong>do</strong> a extremidade esquerda da linha de coman<strong>do</strong><br />
enquanto arrasta para movê-la. Se você quiser colocar a linha de coman<strong>do</strong> na borda<br />
de uma moldura sem prendê-la, basta pressionar a tecla Ctrl enquanto move.<br />
Se a linha de coman<strong>do</strong> é flutuante ou encaixada, o ícone de coman<strong>do</strong> ajuda a<br />
identificar a linha de coman<strong>do</strong> e indica quan<strong>do</strong> o <strong>AutoCAD</strong> está esperan<strong>do</strong> um<br />
coman<strong>do</strong>. Você pode clicar no ícone de coman<strong>do</strong> para visualizar rapidamente e usar<br />
um <strong>do</strong>s coman<strong>do</strong>s mais usa<strong>do</strong>s recentemente.<br />
Quan<strong>do</strong> um coman<strong>do</strong> está ativo, o nome <strong>do</strong> coman<strong>do</strong> é sempre exibi<strong>do</strong> na linha de<br />
coman<strong>do</strong>. As opções clicáveis, exibidas em azul, oferecem acesso fácil às opções<br />
dentro <strong>do</strong> coman<strong>do</strong> ativo.<br />
Melhorias adicionais para a interface de linha de coman<strong>do</strong> <strong>do</strong> <strong>AutoCAD</strong> <strong>2013</strong> fornecem<br />
um comportamento mais consistente para responder aos diferentes tipos de entrada:<br />
Enter, barra de espaço e clicar ponto.<br />
w w w . l u c i a n a k l e i n . c o m<br />
w w w . c a d k l e i n . c o m<br />
Página 7
www<br />
<strong>AutoCAD</strong> <strong>2013</strong><br />
<strong>Preview</strong> <strong>Guide</strong><br />
Tradução e Adaptação de Luciana Klein da Silva de Morais<br />
A janela da linha de coman<strong>do</strong> (incluin<strong>do</strong> a janela F2) agora suporta apenas fontes<br />
monospaced. Você pode definir a fonte da linha de coman<strong>do</strong> em Options, tab Display.<br />
Novos elementos de interface proporcionam maior flexibilidade e controle sobre a cor<br />
da linha de coman<strong>do</strong>. Você pode acessá-los e alterá-los em Color, na tab Display <strong>do</strong><br />
coman<strong>do</strong> Options.<br />
w w w . l u c i a n a k l e i n . c o m<br />
w w w . c a d k l e i n . c o m<br />
Página 8
<strong>Preview</strong> em Properties<br />
www<br />
<strong>AutoCAD</strong> <strong>2013</strong><br />
<strong>Preview</strong> <strong>Guide</strong><br />
Tradução e Adaptação de Luciana Klein da Silva de Morais<br />
No <strong>AutoCAD</strong> <strong>2013</strong>, quan<strong>do</strong> você altera uma propriedade através <strong>do</strong> Properties, você<br />
pode visualizar as alterações dinamicamente antes de aplicar a mudança.<br />
Por exemplo, se você selecionar objetos e, em seguida, alterar a cor em Properties, os<br />
objetos seleciona<strong>do</strong>s dinamicamente mudam de cor quan<strong>do</strong> você passa o cursor sobre<br />
cada cor na lista ou dentro da caixa de diálogo Select Color.<br />
w w w . l u c i a n a k l e i n . c o m<br />
w w w . c a d k l e i n . c o m<br />
Página 9
www<br />
<strong>AutoCAD</strong> <strong>2013</strong><br />
<strong>Preview</strong> <strong>Guide</strong><br />
Tradução e Adaptação de Luciana Klein da Silva de Morais<br />
A transparência <strong>do</strong> objeto também é aplicada dinamicamente à medida que você<br />
alterar a propriedade Transparency.<br />
Você pode controlar o comportamento de pré-visualização <strong>do</strong> Properties na tab<br />
Selection <strong>do</strong> coman<strong>do</strong> Options.<br />
w w w . l u c i a n a k l e i n . c o m<br />
w w w . c a d k l e i n . c o m<br />
Página 10
Melhorias no Array<br />
www<br />
<strong>AutoCAD</strong> <strong>2013</strong><br />
<strong>Preview</strong> <strong>Guide</strong><br />
Tradução e Adaptação de Luciana Klein da Silva de Morais<br />
As melhorias no Array <strong>do</strong> <strong>AutoCAD</strong> <strong>2013</strong> ajudam você a criar objetos em um padrão<br />
mais rápi<strong>do</strong> e mais fácil <strong>do</strong> que nunca.<br />
Depois de selecionar os objetos para um array retangular, eles são imediatamente<br />
exibi<strong>do</strong>s em uma grade de 3 linhas e 4 colunas.<br />
Ao criar uma matriz polar, os objetos seleciona<strong>do</strong>s são exibi<strong>do</strong>s imediatamente depois<br />
que você especificar o ponto central, em um padrão circular com 6 objetos.<br />
w w w . l u c i a n a k l e i n . c o m<br />
w w w . c a d k l e i n . c o m<br />
Página 11
www<br />
<strong>AutoCAD</strong> <strong>2013</strong><br />
<strong>Preview</strong> <strong>Guide</strong><br />
Tradução e Adaptação de Luciana Klein da Silva de Morais<br />
Depois de selecionar objetos e um array path, os objetos são imediatamente exibi<strong>do</strong>s<br />
uniformemente ao longo de to<strong>do</strong> o comprimento <strong>do</strong> caminho.<br />
Para cada tipo de array - retangular, polar, path – grips multifuncionais permitem que<br />
você possa editar dinamicamente as propriedades relevantes. Você pode usar a tecla<br />
Ctrl para escolher entre as múltiplas opções. Além de usar grips multifuncionais, você<br />
pode modificar os valores <strong>do</strong> array nas tabs contextuais, bem como na linha de<br />
coman<strong>do</strong>.<br />
O Array path oferece mais flexibilidade e controle no <strong>AutoCAD</strong> <strong>2013</strong>, quan<strong>do</strong> é usa<strong>do</strong> o<br />
méto<strong>do</strong> Measure. É mais fácil para especificar a orientação <strong>do</strong>s objetos dispostos em<br />
relação ao caminho usan<strong>do</strong> a opção Tangent Direction durante a criação.<br />
w w w . l u c i a n a k l e i n . c o m<br />
w w w . c a d k l e i n . c o m<br />
Página 12
www<br />
<strong>AutoCAD</strong> <strong>2013</strong><br />
<strong>Preview</strong> <strong>Guide</strong><br />
Tradução e Adaptação de Luciana Klein da Silva de Morais<br />
Você pode definir a quantidade de itens basea<strong>do</strong> no espaçamento e comprimento para<br />
preencher to<strong>do</strong> o caminho (path) ou você pode definir apenas a quantidade de itens.<br />
Assim como você pode diminuir ou aumentar o espaçamento entre os itens para caber<br />
no path. Da mesma forma, quan<strong>do</strong> o comprimento <strong>do</strong> path é altera<strong>do</strong>, o número de<br />
itens automaticamente aumenta ou diminui para preencher o caminho.<br />
Quan<strong>do</strong> o item de contagem está desliga<strong>do</strong> (veja ícone circula<strong>do</strong> na imagem acima),<br />
um grip adicional no final <strong>do</strong> array permite a edição dinâmica (veja grip na imagem<br />
abaixo), então você pode definir a quantidade e espaçamento <strong>do</strong>s objetos ao longo de<br />
uma parte <strong>do</strong> path.<br />
w w w . l u c i a n a k l e i n . c o m<br />
w w w . c a d k l e i n . c o m<br />
Página 13
Viewports no Layout e Model<br />
www<br />
<strong>AutoCAD</strong> <strong>2013</strong><br />
<strong>Preview</strong> <strong>Guide</strong><br />
Tradução e Adaptação de Luciana Klein da Silva de Morais<br />
O painel das viewports na ribbon foi renomea<strong>do</strong> para ser específico para Model<br />
Viewports ou Layout Viewports. O Model Viewports pode ser acessa<strong>do</strong> na tab View e é<br />
usa<strong>do</strong> quan<strong>do</strong> você cria viewports no model space. As configurações padrões são<br />
facilmente acessadas através de um menu des<strong>do</strong>brável.<br />
w w w . l u c i a n a k l e i n . c o m<br />
w w w . c a d k l e i n . c o m<br />
Página 14
www<br />
<strong>AutoCAD</strong> <strong>2013</strong><br />
<strong>Preview</strong> <strong>Guide</strong><br />
Tradução e Adaptação de Luciana Klein da Silva de Morais<br />
O Layout Viewports pode ser acessa<strong>do</strong> na tab Layout e é usa<strong>do</strong> quan<strong>do</strong> você cria<br />
viewports no Layout.<br />
Note que algumas dessas ferramentas não estão disponíveis quan<strong>do</strong> você está no<br />
model space:<br />
Quick View Drawings<br />
Textos em negrito e bordas coloridas nas miniaturas <strong>do</strong> Quick View ajudam a enfatizar<br />
a vista corrente.<br />
w w w . l u c i a n a k l e i n . c o m<br />
w w w . c a d k l e i n . c o m<br />
Página 15
Editor de Hachura<br />
www<br />
<strong>AutoCAD</strong> <strong>2013</strong><br />
<strong>Preview</strong> <strong>Guide</strong><br />
Tradução e Adaptação de Luciana Klein da Silva de Morais<br />
<strong>AutoCAD</strong> <strong>2013</strong> foi aprimora<strong>do</strong> para tornar a edição de objetos múltiplos hatch mais<br />
rápida e fácil. A tab contextual Hatch Editor é exibida automaticamente, mesmo<br />
quan<strong>do</strong> você selecionar mais de um objeto hatch.<br />
Da mesma forma, ao usar a versão de linha de coman<strong>do</strong> (-HATCHEDIT), agora você<br />
pode selecionar vários objetos hatch para edição simultânea.<br />
Imagens Raster<br />
O algoritmo de reamostragem bitonal foi atualiza<strong>do</strong> para melhorar a qualidade de<br />
exibição da ampla gama de imagens suportadas.<br />
w w w . l u c i a n a k l e i n . c o m<br />
w w w . c a d k l e i n . c o m<br />
Página 16
Referências externas<br />
www<br />
<strong>AutoCAD</strong> <strong>2013</strong><br />
<strong>Preview</strong> <strong>Guide</strong><br />
Tradução e Adaptação de Luciana Klein da Silva de Morais<br />
A funcionalidade da referência externa foi atualizada. Agora você pode editar o<br />
caminho salvo diretamente na paleta External References (Saved Path) e o caminho<br />
encontra<strong>do</strong> (Found At) é exibi<strong>do</strong> como somente leitura.<br />
O menu <strong>do</strong> botão direito inclui algumas atualizações adicionais.<br />
w w w . l u c i a n a k l e i n . c o m<br />
w w w . c a d k l e i n . c o m<br />
Página 17
www<br />
<strong>AutoCAD</strong> <strong>2013</strong><br />
<strong>Preview</strong> <strong>Guide</strong><br />
Tradução e Adaptação de Luciana Klein da Silva de Morais<br />
Nas caixas de diálogo, o tipo padrão (default) foi altera<strong>do</strong> para Relative path, a menos<br />
que esta opção não esteja disponível. Por exemplo, se o desenho ainda não foi salvo<br />
ou se o arquivo e suas Xrefs estiverem em diferentes partições de disco.<br />
Comportamento <strong>do</strong> Snap<br />
A nova opção Legacy na ferramenta snap melhora a flexibilidade <strong>do</strong> snap preso à grade<br />
(grid). Se o mo<strong>do</strong> Legacy é defini<strong>do</strong> como yes, o cursor se encaixa com base<br />
no espaçamento <strong>do</strong> snap, independentemente se você está em um coman<strong>do</strong>,<br />
especifican<strong>do</strong> pontos, ou selecionan<strong>do</strong> objetos.<br />
Quan<strong>do</strong> Legacy é defini<strong>do</strong> como No, o cursor se encaixa com base no espaçamento <strong>do</strong><br />
snap apenas quan<strong>do</strong> você especificar pontos dentro de um coman<strong>do</strong>.<br />
O espaçamento <strong>do</strong> snap é ignora<strong>do</strong> quan<strong>do</strong> nenhum coman<strong>do</strong> está ativo e<br />
quan<strong>do</strong> você está selecionan<strong>do</strong> objetos dentro de um coman<strong>do</strong>.<br />
w w w . l u c i a n a k l e i n . c o m<br />
w w w . c a d k l e i n . c o m<br />
Página 18
Suporte ao Point Cloud<br />
www<br />
<strong>AutoCAD</strong> <strong>2013</strong><br />
<strong>Preview</strong> <strong>Guide</strong><br />
Tradução e Adaptação de Luciana Klein da Silva de Morais<br />
A funcionalidade da nuvem de pontos foi significativamente melhorada no <strong>AutoCAD</strong><br />
<strong>2013</strong>. As ferramentas de nuvens de pontos estão disponíveis na nova barra de<br />
ferramentas Point Cloud e no painel Point Cloud na tab Insert da ribbon.<br />
Você pode anexar e gerenciar arquivos de nuvens de pontos da mesma forma que<br />
trabalha com xrefs, imagens e outros arquivos referencia<strong>do</strong>s externamente.<br />
w w w . l u c i a n a k l e i n . c o m<br />
w w w . c a d k l e i n . c o m<br />
Página 19
www<br />
<strong>AutoCAD</strong> <strong>2013</strong><br />
<strong>Preview</strong> <strong>Guide</strong><br />
Tradução e Adaptação de Luciana Klein da Silva de Morais<br />
A caixa de diálogo Attach Point Cloud foi atualizada para fornecer uma imagem de<br />
visualização e informações detalhadas sobre a nuvem de pontos selecionada.<br />
Ao selecionar uma nuvem atachada é exibida uma caixa delimita<strong>do</strong>ra em torno <strong>do</strong>s<br />
da<strong>do</strong>s para ajudar a visualizar a sua posição no espaço 3D e em relação a outros<br />
objetos 3D. Além de exibir a caixa delimita<strong>do</strong>ra, ao selecionar uma nuvem de pontos,<br />
a tab contextual Point Cloud é mostrada, com acesso fácil às ferramentas relevantes.<br />
w w w . l u c i a n a k l e i n . c o m<br />
w w w . c a d k l e i n . c o m<br />
Página 20
www<br />
<strong>AutoCAD</strong> <strong>2013</strong><br />
<strong>Preview</strong> <strong>Guide</strong><br />
Tradução e Adaptação de Luciana Klein da Silva de Morais<br />
Você pode ajustar a densidade da nuvem de pontos e, se os da<strong>do</strong>s de intensidade<br />
estão incluí<strong>do</strong>s com a nuvem de pontos, você pode usar as ferramentas de análise para<br />
ver a intensidade <strong>do</strong>s pontos com diferentes esquemas de cores, incluin<strong>do</strong> tons de<br />
cinza ou espectro.<br />
As novas ferramentas de corte (Clipping tools) permitem criar e modificar os limites de<br />
corte para a nuvem de pontos selecionada.<br />
Opções adicionais permitem que você especifique se a caixa delimita<strong>do</strong>ra é exibida e<br />
facilitam o acesso ao gerencia<strong>do</strong>r de referência externa.<br />
A paleta Properties foi atualizada para incluir as propriedades da nuvem de pontos,<br />
tais como intensity e clipping.<br />
w w w . l u c i a n a k l e i n . c o m<br />
w w w . c a d k l e i n . c o m<br />
Página 21
www<br />
<strong>AutoCAD</strong> <strong>2013</strong><br />
<strong>Preview</strong> <strong>Guide</strong><br />
Tradução e Adaptação de Luciana Klein da Silva de Morais<br />
A indexação da nuvem de pontos foi significativamente melhorada no <strong>AutoCAD</strong> <strong>2013</strong><br />
para fornecer um fluxo de trabalho mais suave e mais eficiente ao trabalhar com<br />
arquivos raw scan. Você pode indexar os arquivos das principais empresas industriais,<br />
incluin<strong>do</strong> Leica e Topcon, além de Faro.<br />
w w w . l u c i a n a k l e i n . c o m<br />
w w w . c a d k l e i n . c o m<br />
Página 22
www<br />
<strong>AutoCAD</strong> <strong>2013</strong><br />
<strong>Preview</strong> <strong>Guide</strong><br />
Tradução e Adaptação de Luciana Klein da Silva de Morais<br />
A nova caixa de diálogo Create Point Cloud File fornece uma interface intuitiva e<br />
flexível para selecionar e indexar os arquivos. Você pode selecionar vários arquivos e<br />
até mesmo fundi-los em um arquivo único de nuvem de pontos. Ao criar arquivos<br />
PCG, você pode especificar várias configurações em Index, incluin<strong>do</strong> RGB, Intensity,<br />
Normals, e atributos customiza<strong>do</strong>s.<br />
Quan<strong>do</strong> você salva a partir <strong>do</strong> <strong>AutoCAD</strong> <strong>2013</strong> para uma antiga versão <strong>do</strong> arquivo DWG,<br />
uma mensagem avisa que o arquivo anexa<strong>do</strong> PCG será reindexa<strong>do</strong> e degrada<strong>do</strong> para<br />
ser compatível com a versão anterior <strong>do</strong> formato de arquivo de desenho. O novo<br />
arquivo é renomea<strong>do</strong> para um nome de arquivo correspondente.<br />
w w w . l u c i a n a k l e i n . c o m<br />
w w w . c a d k l e i n . c o m<br />
Página 23
PressPull<br />
www<br />
<strong>AutoCAD</strong> <strong>2013</strong><br />
<strong>Preview</strong> <strong>Guide</strong><br />
Tradução e Adaptação de Luciana Klein da Silva de Morais<br />
A ferramenta PressPull, disponível no painel Modeling da tab Home da ribbon, foi<br />
melhorada para ser mais flexível e sensível ao contexto.<br />
Você pode usar a nova Multiple ou a tecla Shift para pressionar ou puxar objetos<br />
múltiplos em uma única operação.<br />
Você não está mais limita<strong>do</strong> ao clicar dentro de uma área delimitada. Agora você pode<br />
selecionar curvas 2D e 3D também.<br />
w w w . l u c i a n a k l e i n . c o m<br />
w w w . c a d k l e i n . c o m<br />
Página 24
www<br />
<strong>AutoCAD</strong> <strong>2013</strong><br />
<strong>Preview</strong> <strong>Guide</strong><br />
Tradução e Adaptação de Luciana Klein da Silva de Morais<br />
Ao selecionar uma face com a ferramenta Presspull, o comportamento padrão é<br />
extrudar para fora. Se você pressionar a tecla Ctrl quan<strong>do</strong> você seleciona uma face<br />
plana, você pode extrudar seguin<strong>do</strong> os ângulos de inclinação <strong>do</strong>s la<strong>do</strong>s adjacentes.<br />
w w w . l u c i a n a k l e i n . c o m<br />
w w w . c a d k l e i n . c o m<br />
Página 25
Extração de Surface Curve<br />
www<br />
<strong>AutoCAD</strong> <strong>2013</strong><br />
<strong>Preview</strong> <strong>Guide</strong><br />
Tradução e Adaptação de Luciana Klein da Silva de Morais<br />
A nova ferramenta Extract Isolines, disponível no painel Curves da tab Surface na<br />
ribbon, permite a você facilmente extrair isoline curves a partir de uma superfície<br />
existente ou da face de um sóli<strong>do</strong>.<br />
As opções dentro da ferramenta Extract Isolines permitem mudar a direção das<br />
isolines, selecionar uma sequencia de isolinhas (Chain), e desenhar uma spline na<br />
superfície curva, especifican<strong>do</strong> os pontos da spline.<br />
w w w . l u c i a n a k l e i n . c o m<br />
w w w . c a d k l e i n . c o m<br />
Página 26
Importar Arquivos <strong>do</strong> Inventor<br />
www<br />
<strong>AutoCAD</strong> <strong>2013</strong><br />
<strong>Preview</strong> <strong>Guide</strong><br />
Tradução e Adaptação de Luciana Klein da Silva de Morais<br />
No <strong>AutoCAD</strong> <strong>2013</strong>, você pode importar modelos <strong>do</strong> Inventor diretamente no ambiente<br />
<strong>do</strong> espaço <strong>do</strong> modelo <strong>AutoCAD</strong> usan<strong>do</strong> a ferramenta padrão Import.<br />
w w w . l u c i a n a k l e i n . c o m<br />
w w w . c a d k l e i n . c o m<br />
Página 27
Documentação <strong>do</strong> modelo<br />
www<br />
<strong>AutoCAD</strong> <strong>2013</strong><br />
<strong>Preview</strong> <strong>Guide</strong><br />
Tradução e Adaptação de Luciana Klein da Silva de Morais<br />
A funcionalidade <strong>do</strong>cumentação <strong>do</strong> modelo foi bastante reforçada no <strong>AutoCAD</strong> <strong>2013</strong>.<br />
Você encontrará as ferramentas de <strong>do</strong>cumentação de modelo na nova tab Layout ao<br />
la<strong>do</strong> das ferramentas comuns para a criação e gerenciamento de layouts e views. No<br />
painel Create View você pode acessar as ferramentas novas e melhoradas para a<br />
criação de vistas de desenho.<br />
w w w . l u c i a n a k l e i n . c o m<br />
w w w . c a d k l e i n . c o m<br />
Página 28
Vistas de Desenho – Drawing Views<br />
www<br />
<strong>AutoCAD</strong> <strong>2013</strong><br />
<strong>Preview</strong> <strong>Guide</strong><br />
Tradução e Adaptação de Luciana Klein da Silva de Morais<br />
A ferramenta Base View inclui uma nova opção Select, que permite que você<br />
especifique quais objetos 3D são representa<strong>do</strong>s na vista de base.<br />
A opção Select também está disponível quan<strong>do</strong> você edita a vista base depois que ela<br />
é criada.<br />
w w w . l u c i a n a k l e i n . c o m<br />
w w w . c a d k l e i n . c o m<br />
Página 29
www<br />
<strong>AutoCAD</strong> <strong>2013</strong><br />
<strong>Preview</strong> <strong>Guide</strong><br />
Tradução e Adaptação de Luciana Klein da Silva de Morais<br />
Ao usar a opção Select, o <strong>AutoCAD</strong> temporariamente muda para o model space, para<br />
que você possa adicionar ou remover objetos para o conjunto de seleção da vista base.<br />
Você também pode iniciar no model space e selecionar os objetos para os quais você<br />
deseja criar uma vista. Em seguida, usan<strong>do</strong> a ferramenta Base View, escolha From<br />
Model Space. Você pode especificar o nome de um layout existente ou digite um<br />
nome para um novo layout. O <strong>AutoCAD</strong> cria automaticamente o novo layout, se<br />
necessário, e torna-o ativo.<br />
Quan<strong>do</strong> você cria vistas de desenho usan<strong>do</strong> as ferramentas de <strong>do</strong>cumentação <strong>do</strong><br />
modelo no <strong>AutoCAD</strong>, layers com o prefixo MD_ são automaticamente adiciona<strong>do</strong>s ao<br />
desenho. Se você renomear os layers ou mudar suas propriedades, essas alterações<br />
são automaticamente aplicadas ao existente, bem como às vistas de desenho<br />
subseqüentes criadas no mesmo desenho.<br />
w w w . l u c i a n a k l e i n . c o m<br />
w w w . c a d k l e i n . c o m<br />
Página 30
Vistas de seção – Section Views<br />
www<br />
<strong>AutoCAD</strong> <strong>2013</strong><br />
<strong>Preview</strong> <strong>Guide</strong><br />
Tradução e Adaptação de Luciana Klein da Silva de Morais<br />
Crie uma vista em corte de uma vista de desenho existente, escolhen<strong>do</strong> pontos para<br />
definir a linha de corte.<br />
A tab contextual Section View Creation fornece acesso fácil às ferramentas, incluin<strong>do</strong><br />
controles de profundidade e hachura.<br />
w w w . l u c i a n a k l e i n . c o m<br />
w w w . c a d k l e i n . c o m<br />
Página 31
www<br />
<strong>AutoCAD</strong> <strong>2013</strong><br />
<strong>Preview</strong> <strong>Guide</strong><br />
Tradução e Adaptação de Luciana Klein da Silva de Morais<br />
Um identifica<strong>do</strong>r de seção é aplica<strong>do</strong> automaticamente e incrementa<strong>do</strong> à medida que<br />
você cria vistas de corte subsequentes, ou você pode substituí-lo com seu próprio<br />
identifica<strong>do</strong>r. Você também pode optar por exibir um rótulo que identifica a seção e a<br />
escala.<br />
Você pode controlar se os componentes <strong>do</strong> modelo individual participam da seção<br />
usan<strong>do</strong> a ferramenta Edit Components na tab Layout. Se os componentes seleciona<strong>do</strong>s<br />
são defini<strong>do</strong>s como None, os componentes são exibi<strong>do</strong>s sem serem secciona<strong>do</strong>s. A<br />
participação <strong>do</strong>s componentes é passada para child views (vistas derivadas ou<br />
dependentes) projetadas a partir da section view.<br />
w w w . l u c i a n a k l e i n . c o m<br />
w w w . c a d k l e i n . c o m<br />
Página 32
www<br />
<strong>AutoCAD</strong> <strong>2013</strong><br />
<strong>Preview</strong> <strong>Guide</strong><br />
Tradução e Adaptação de Luciana Klein da Silva de Morais<br />
Você também pode especificar se a Section View deve incluir toda a profundidade ou<br />
apenas um corte.<br />
w w w . l u c i a n a k l e i n . c o m<br />
w w w . c a d k l e i n . c o m<br />
Página 33
www<br />
<strong>AutoCAD</strong> <strong>2013</strong><br />
<strong>Preview</strong> <strong>Guide</strong><br />
Tradução e Adaptação de Luciana Klein da Silva de Morais<br />
A aparência <strong>do</strong> rótulo da Section View é determinada pela ferramenta Section View<br />
Style, que pode ser acessada na tab Layout. Você pode selecionar um <strong>do</strong>s estilos<br />
existentes ou criar o seu próprio estilo usa<strong>do</strong> o Section View Style Manager.<br />
w w w . l u c i a n a k l e i n . c o m<br />
w w w . c a d k l e i n . c o m<br />
Página 34
www<br />
<strong>AutoCAD</strong> <strong>2013</strong><br />
<strong>Preview</strong> <strong>Guide</strong><br />
Tradução e Adaptação de Luciana Klein da Silva de Morais<br />
No Section View Style Manager, você pode criar novos estilos assim como alterar ou<br />
apagar os existentes.<br />
Ao criar ou modificar um estilo de section view, você tem acesso a uma variedade de<br />
controles para especificar a aparência <strong>do</strong> identifica<strong>do</strong>r e flechas, plano de corte, nome<br />
da vista, e hatch.<br />
w w w . l u c i a n a k l e i n . c o m<br />
w w w . c a d k l e i n . c o m<br />
Página 35
www<br />
<strong>AutoCAD</strong> <strong>2013</strong><br />
<strong>Preview</strong> <strong>Guide</strong><br />
Tradução e Adaptação de Luciana Klein da Silva de Morais<br />
Você pode facilmente modificar uma section view depois de ter si<strong>do</strong> criada. Grips<br />
multifuncionais na linha da section permitem que você mova a linha de corte, adicione<br />
ou remova vértices, inverta o senti<strong>do</strong>, e reposicione os identifica<strong>do</strong>res.<br />
Grips na section view e seu rótulo permitem que você modifique a posição ou a escala,<br />
bem como alterar a localização <strong>do</strong> rótulo, largura e altura.<br />
w w w . l u c i a n a k l e i n . c o m<br />
w w w . c a d k l e i n . c o m<br />
Página 36
www<br />
<strong>AutoCAD</strong> <strong>2013</strong><br />
<strong>Preview</strong> <strong>Guide</strong><br />
Tradução e Adaptação de Luciana Klein da Silva de Morais<br />
Se a section view inclui hachuras, você pode editar as propriedades <strong>do</strong> padrão de<br />
hachura usan<strong>do</strong> uma grip multifuncional. A hachura ainda permanece associada com a<br />
section view.<br />
Ferramentas de edição adicionais estão disponíveis no Section View Editor, que pode<br />
ser acessa<strong>do</strong> a partir <strong>do</strong> menu <strong>do</strong> botão direito <strong>do</strong> mouse:<br />
w w w . l u c i a n a k l e i n . c o m<br />
w w w . c a d k l e i n . c o m<br />
Página 37
www<br />
<strong>AutoCAD</strong> <strong>2013</strong><br />
<strong>Preview</strong> <strong>Guide</strong><br />
Tradução e Adaptação de Luciana Klein da Silva de Morais<br />
E na tab contextual Section View Editor que é mostrada quan<strong>do</strong> uma section view é<br />
selecionada e você clica no coman<strong>do</strong> Edit View da tab Drawing View:<br />
w w w . l u c i a n a k l e i n . c o m<br />
w w w . c a d k l e i n . c o m<br />
Página 38
Vistas de Detalhe – Detail Views<br />
www<br />
<strong>AutoCAD</strong> <strong>2013</strong><br />
<strong>Preview</strong> <strong>Guide</strong><br />
Tradução e Adaptação de Luciana Klein da Silva de Morais<br />
Crie vistas de detalhe de vistas de desenho existentes. A tab contextual Detail View<br />
Creation que é mostrada após clicar no coman<strong>do</strong> Detail (da tab contextual Drawing<br />
View) fornece acesso fácil às ferramentas de detalhes.<br />
w w w . l u c i a n a k l e i n . c o m<br />
w w w . c a d k l e i n . c o m<br />
Página 39
www<br />
<strong>AutoCAD</strong> <strong>2013</strong><br />
<strong>Preview</strong> <strong>Guide</strong><br />
Tradução e Adaptação de Luciana Klein da Silva de Morais<br />
Você pode criar detalhes com bordas circulares ou retangulares, e se o limite da borda<br />
<strong>do</strong> detalhe for exibi<strong>do</strong>, você ainda pode optar por bordas listas ou irregulares.<br />
w w w . l u c i a n a k l e i n . c o m<br />
w w w . c a d k l e i n . c o m<br />
Página 40
www<br />
<strong>AutoCAD</strong> <strong>2013</strong><br />
<strong>Preview</strong> <strong>Guide</strong><br />
Tradução e Adaptação de Luciana Klein da Silva de Morais<br />
w w w . l u c i a n a k l e i n . c o m<br />
w w w . c a d k l e i n . c o m<br />
Página 41
www<br />
<strong>AutoCAD</strong> <strong>2013</strong><br />
<strong>Preview</strong> <strong>Guide</strong><br />
Tradução e Adaptação de Luciana Klein da Silva de Morais<br />
Um identifica<strong>do</strong>r de detalhe é aplica<strong>do</strong> automaticamente e incrementa<strong>do</strong> à medida<br />
que você cria vistas de detalhe subsequentes. Você pode substituí-lo pelo seu próprio<br />
identifica<strong>do</strong>r. Uma etiqueta identifican<strong>do</strong> vista a vista de detalhe e a escala é inserida<br />
automaticamente.<br />
A aparência <strong>do</strong> rótulo da vista de detalhe é determinada pelo Detail View Style, que<br />
pode ser acessa<strong>do</strong> na tab Layout. Você pode selecionar um <strong>do</strong>s estilos existentes ou<br />
criar o seu próprio estilo no Detail View Style Manager:<br />
Através <strong>do</strong> Detail View Style Manager, você pode criar, editar ou apagar os estilos de<br />
vista de detalhe existentes.<br />
Ao criar ou modificar um estilo de vista de detalhe você pode especificar uma<br />
variedade de opções para controlar a borda, o rótulo e a vista de detalhe.<br />
w w w . l u c i a n a k l e i n . c o m<br />
w w w . c a d k l e i n . c o m<br />
Página 42
www<br />
<strong>AutoCAD</strong> <strong>2013</strong><br />
<strong>Preview</strong> <strong>Guide</strong><br />
Tradução e Adaptação de Luciana Klein da Silva de Morais<br />
Você pode facilmente modificar uma vista de detalhe depois de ter si<strong>do</strong> criada.<br />
Grips permitem que você altere a posição e tamanho da borda e a localização <strong>do</strong><br />
identifica<strong>do</strong>r.<br />
w w w . l u c i a n a k l e i n . c o m<br />
w w w . c a d k l e i n . c o m<br />
Página 43
www<br />
<strong>AutoCAD</strong> <strong>2013</strong><br />
<strong>Preview</strong> <strong>Guide</strong><br />
Tradução e Adaptação de Luciana Klein da Silva de Morais<br />
Grips no rótulo da vista de detalhe permitem que você altere a posição vista ou escala,<br />
bem como o local <strong>do</strong> rótulo, largura e altura.<br />
View Symbol Sketch<br />
Use a ferramenta View Symbol Sketch para restringir as linhas de secção e os limites de<br />
detalhes para os pontos-chave nas vistas de desenho; ajudan<strong>do</strong> a garantir precisão,<br />
mesmo como as mudanças <strong>do</strong> modelo ou layout.<br />
w w w . l u c i a n a k l e i n . c o m<br />
w w w . c a d k l e i n . c o m<br />
Página 44
Anotações associativas<br />
www<br />
<strong>AutoCAD</strong> <strong>2013</strong><br />
<strong>Preview</strong> <strong>Guide</strong><br />
Tradução e Adaptação de Luciana Klein da Silva de Morais<br />
Independentemente de quais tipos de vistas de desenho que você cria - base,<br />
projetada, de seção, ou detalhes - você pode adicionar anotações associadas usan<strong>do</strong><br />
dimensionamento tradicional e as ferramentas multileader. As anotações estão<br />
associadas à vista de desenho com base nos vértices seleciona<strong>do</strong>s ou inferidas pela<br />
aresta selecionada. Como resulta<strong>do</strong>, se você alterar (mover, girar, escalar) ou atualizar<br />
a exibição de desenho, as anotações reagem em conformidade. Por exemplo, se você<br />
mover o ponto de vista de desenho, anotações associativas movem-se com ele,<br />
mesmo se eles não foram incluí<strong>do</strong>s no conjunto de seleção. Se você atualizar o ponto<br />
de vista de desenho, as anotações associativas permanecem associadas aos vértices<br />
como as mudanças de geometria de tamanho. Você pode fazer outras edições nas<br />
vistas de desenho, como mudar o estilo de exibição, a visibilidade <strong>do</strong> objeto, e<br />
adicionar ou remover objetos para o conjunto de seleção da vista, manten<strong>do</strong> a<br />
associatividade com as anotações.<br />
Uma vez que as anotações estão associadas à vista <strong>do</strong> desenho e a vista de desenho<br />
está associada ao modelo, é possível fazer edições na vista de desenho ou modelo para<br />
invalidar, ou desassociar as anotações. Por exemplo, se você excluir uma vista de<br />
desenho que tem anotações associativas ou excluir parte de um modelo que tem si<strong>do</strong><br />
anotada na vista de desenho, as anotações associadas ficam sem senti<strong>do</strong>. O novo<br />
Annotation Monitor <strong>do</strong> <strong>AutoCAD</strong> <strong>2013</strong> ajuda você a identificar e tratar essas anotações<br />
desassociadas.<br />
Um botão <strong>do</strong> Annotation Monitor está incluí<strong>do</strong> na Status Bar <strong>do</strong> <strong>AutoCAD</strong>. Quan<strong>do</strong><br />
liga<strong>do</strong>, ele fornece feedback sobre o esta<strong>do</strong> das anotações associativas. Se todas as<br />
anotações no desenho atual essão associadas, o ícone de anotação na bandeja <strong>do</strong><br />
sistema permanece normal.<br />
Assim que, pelo menos, uma anotação torna-se desassociada, o ícone na Status Bar<br />
muda de cor, um ícone ao la<strong>do</strong> de cada anotação é visualiza<strong>do</strong> na tela e um aviso é<br />
mostra<strong>do</strong>.<br />
w w w . l u c i a n a k l e i n . c o m<br />
w w w . c a d k l e i n . c o m<br />
Página 45
Automatic View Update<br />
www<br />
<strong>AutoCAD</strong> <strong>2013</strong><br />
<strong>Preview</strong> <strong>Guide</strong><br />
Tradução e Adaptação de Luciana Klein da Silva de Morais<br />
A ferramenta de atualização automática controla se vistas de desenho são atualizadas<br />
automaticamente quan<strong>do</strong> o modelo é altera<strong>do</strong>.<br />
w w w . l u c i a n a k l e i n . c o m<br />
w w w . c a d k l e i n . c o m<br />
Página 46
Exportação de Layout<br />
www<br />
<strong>AutoCAD</strong> <strong>2013</strong><br />
<strong>Preview</strong> <strong>Guide</strong><br />
Tradução e Adaptação de Luciana Klein da Silva de Morais<br />
O coman<strong>do</strong> Export Layout to Model foi atualiza<strong>do</strong>, agora quan<strong>do</strong> você exporta um<br />
layout com vistas de desenho que contém objetos circulares, esses objetos são<br />
representa<strong>do</strong>s como circles e arcs ao invés de plines no arquivo exporta<strong>do</strong>.<br />
Text e Leader<br />
Strikethrough Text<br />
Um novo estilo tacha<strong>do</strong> é forneci<strong>do</strong> para MTEXT, Mleaders, Dimensions e Tables.<br />
Listas de fontes<br />
O número de linhas de exibição para a lista suspensa de Fontes foi aumenta<strong>do</strong> na caixa<br />
de diálogo Text Style, no controle da tab Text Editor e da caixa de diálogo<br />
ArcAlignedText.<br />
w w w . l u c i a n a k l e i n . c o m<br />
w w w . c a d k l e i n . c o m<br />
Página 47
Leaders<br />
www<br />
<strong>AutoCAD</strong> <strong>2013</strong><br />
<strong>Preview</strong> <strong>Guide</strong><br />
Tradução e Adaptação de Luciana Klein da Silva de Morais<br />
Os leaders agora estão incluí<strong>do</strong>s na ferramenta TextToFront.<br />
A caixa de texto MLEADER foi atualizada para incluir uma margem entre o texto e a<br />
borda e para fornecer uma largura mínima para o Mtext a fim de evitar excesso de<br />
texto.<br />
w w w . l u c i a n a k l e i n . c o m<br />
w w w . c a d k l e i n . c o m<br />
Página 48
Wipeout<br />
www<br />
<strong>AutoCAD</strong> <strong>2013</strong><br />
<strong>Preview</strong> <strong>Guide</strong><br />
Tradução e Adaptação de Luciana Klein da Silva de Morais<br />
A ferramenta Wipeout foi atualizada para incluir uma opção para exibir, mas não<br />
imprimir a borda da wipeout. Você pode definir esse novo controle na opção Frames<br />
dentro <strong>do</strong> coman<strong>do</strong> Wipeout ou diretamente através da variável de sistema<br />
WIPEOUTFRAME.<br />
Polylines<br />
A nova variável <strong>do</strong> sistema PLINEREVERSEWIDTHS fornece mais flexibilidade ao<br />
inverter o senti<strong>do</strong> das polilinhas. Quan<strong>do</strong> se utiliza a ferramenta REVERSE ou a opção<br />
REVERSE <strong>do</strong> coman<strong>do</strong> PEDIT com a variável de sistema PLINEREVERSEWIDTHS definida<br />
com valor 0, o início e o fim da polilinha são inverti<strong>do</strong>s. No entanto, segmentos com<br />
diferentes espessuras (width) não são afeta<strong>do</strong>s. Se a variável é definida com valor 1, o<br />
início e o final da polilinha são inverti<strong>do</strong>s e as espessuras <strong>do</strong>s segmento são aplicadas<br />
aos vértices inician<strong>do</strong> na direção oposta.<br />
<strong>Preview</strong> no Offset<br />
Agora quan<strong>do</strong> você usar o coman<strong>do</strong> Offset, uma pré-visualização <strong>do</strong> resulta<strong>do</strong> é<br />
exibida automaticamente antes de terminar o coman<strong>do</strong>. Por exemplo, depois que você<br />
especificar uma distância para o Offset e selecionar o objeto, o preview é mostra<strong>do</strong> na<br />
tela antes que você clique com o mouse. No exemplo, o objeto traceja<strong>do</strong> é o existente.<br />
w w w . l u c i a n a k l e i n . c o m<br />
w w w . c a d k l e i n . c o m<br />
Página 49
www<br />
<strong>AutoCAD</strong> <strong>2013</strong><br />
<strong>Preview</strong> <strong>Guide</strong><br />
Tradução e Adaptação de Luciana Klein da Silva de Morais<br />
E na opção Through, o objeto resultante é exibi<strong>do</strong> dinamicamente à medida que você<br />
arrastar o cursor para especificar o ponto.<br />
w w w . l u c i a n a k l e i n . c o m<br />
w w w . c a d k l e i n . c o m<br />
Página 50
<strong>Autodesk</strong> 360<br />
www<br />
<strong>AutoCAD</strong> <strong>2013</strong><br />
<strong>Preview</strong> <strong>Guide</strong><br />
Tradução e Adaptação de Luciana Klein da Silva de Morais<br />
No <strong>AutoCAD</strong> <strong>2013</strong> você pode conectar-se facilmente à sua conta no <strong>Autodesk</strong> 360 para<br />
compartilhar arquivos online, sincronizar arquivos personaliza<strong>do</strong>s e muito mais. Faça<br />
login através da toolbar Infocenter usan<strong>do</strong> suas informações de login e senha <strong>do</strong> site<br />
<strong>Autodesk</strong>. Se você ainda não possui uma conta, você pode criar uma gratuitamente.<br />
Na primeira vez que você fizer login, será mostrada essa tela, onde você poderá definir<br />
se deseja salvar to<strong>do</strong>s os arquivos ou apenas aqueles que você selecionar e se deseja<br />
sincronizar as suas configurações personalizadas:<br />
w w w . l u c i a n a k l e i n . c o m<br />
w w w . c a d k l e i n . c o m<br />
Página 51
www<br />
<strong>AutoCAD</strong> <strong>2013</strong><br />
<strong>Preview</strong> <strong>Guide</strong><br />
Tradução e Adaptação de Luciana Klein da Silva de Morais<br />
Depois de entrar, seu nome de usuário é exibi<strong>do</strong> e ferramentas adicionais são exibidas<br />
no menu, incluin<strong>do</strong> a opção para sincronizar suas configurações com a nuvem,<br />
especificar suas opções on-line, acessar o <strong>Autodesk</strong> 360, sair (logout) e gerenciar<br />
detalhes da sua conta.<br />
Na primeira vez que você acessar o <strong>Autodesk</strong> 360, você tem a oportunidade de<br />
especificar as configurações padrão da nuvem para controlar quan<strong>do</strong> os seus da<strong>do</strong>s de<br />
projeto e configurações personalizadas serão sincroniza<strong>do</strong>s com a nuvem. Você pode<br />
optar por armazenar automaticamente cópias criptografadas de seus da<strong>do</strong>s de projeto<br />
locais na sua conta na nuvem para cada vez que você salvar, ou apenas para<br />
<strong>do</strong>cumentos especifica<strong>do</strong>s. Em ambos os casos, você pode substituir o comportamento<br />
padrão para desenhos individuais. Quan<strong>do</strong> você faz o upload de desenhos diretamente<br />
<strong>do</strong> <strong>AutoCAD</strong> para a nuvem, as referências externas e outros arquivos dependentes são<br />
incluí<strong>do</strong>s automaticamente com o upload.<br />
Você também pode optar por sincronizar automaticamente a aparência <strong>do</strong> programa,<br />
perfis (profiles), espaços de trabalho (wroskpaces), as opções e os arquivos de suporte<br />
para que você possa restaurá-los em qualquer computa<strong>do</strong>r. Se você quiser modificar<br />
as configurações padrão da nuvem depois de fechar a caixa de diálogo, você pode<br />
acessá-los através de Online Options no meu mostra<strong>do</strong> na figura anterior ou através da<br />
tab Online – Online Options.<br />
Ferramentas adicionais para trabalhar com o <strong>Autodesk</strong> 360 estão disponíveis na tab<br />
Online.<br />
w w w . l u c i a n a k l e i n . c o m<br />
w w w . c a d k l e i n . c o m<br />
Página 52
Documentos Online<br />
<strong>Autodesk</strong> 360<br />
www<br />
<strong>AutoCAD</strong> <strong>2013</strong><br />
<strong>Preview</strong> <strong>Guide</strong><br />
Tradução e Adaptação de Luciana Klein da Silva de Morais<br />
A nova ferramenta <strong>Autodesk</strong> 360 abre a sua lista de <strong>do</strong>cumentos no <strong>Autodesk</strong> 360 em<br />
um browser. Se você ainda não estiver loga<strong>do</strong>, será solicita<strong>do</strong> que o faça.<br />
w w w . l u c i a n a k l e i n . c o m<br />
w w w . c a d k l e i n . c o m<br />
Página 53
www<br />
<strong>AutoCAD</strong> <strong>2013</strong><br />
<strong>Preview</strong> <strong>Guide</strong><br />
Tradução e Adaptação de Luciana Klein da Silva de Morais<br />
Seus <strong>do</strong>cumentos no <strong>Autodesk</strong> 360 também estão disponíveis a partir de muitas caixas<br />
de diálogo Select File através <strong>do</strong> <strong>AutoCAD</strong>. Por exemplo, quan<strong>do</strong> você abrir, salvar ou<br />
anexar um arquivo, você pode acessar o <strong>Autodesk</strong> 360 a partir da lista Places no la<strong>do</strong><br />
esquer<strong>do</strong> da caixa de diálogo.<br />
Opções Online<br />
A ferramenta Online Options oferece acesso fácil para a tab Online em Options, onde<br />
você pode monitorar a sua capacidade de armazenamento on-line e interação com os<br />
<strong>do</strong>cumentos na nuvem e personalizar a sincronização. Uma opção no canto inferior<br />
esquer<strong>do</strong> da caixa de diálogo permite que você especifique a pasta local que é mantida<br />
em sincronia com o servi<strong>do</strong>r.<br />
w w w . l u c i a n a k l e i n . c o m<br />
w w w . c a d k l e i n . c o m<br />
Página 54
Ele é cria<strong>do</strong> no seguinte local:<br />
www<br />
<strong>AutoCAD</strong> <strong>2013</strong><br />
<strong>Preview</strong> <strong>Guide</strong><br />
Tradução e Adaptação de Luciana Klein da Silva de Morais<br />
C: \ Users \% ntname% \ AppData \ Local \ <strong>Autodesk</strong> \ <strong>Autodesk</strong> Sync \ Cloud<br />
Open On Mobile<br />
O Open On Mobile envia uma notificação para qualquer aparelho móvel que tenha o<br />
software <strong>AutoCAD</strong> WS instala<strong>do</strong> e onde você estiver loga<strong>do</strong> com o mesmo <strong>Autodesk</strong><br />
ID. Uma notificação permite que você abra o desenho corrente no seu dispositivo sem<br />
precisar acessar o browser para abrir o arquivo ou abrir o <strong>AutoCAD</strong> WS primeiro.<br />
Upload Multiple<br />
A ferramenta Upload Multiple permite que você navegue e selecione vários desenhos<br />
para fazer o upload no <strong>Autodesk</strong> 360.<br />
Customization Sync<br />
As ferramentas deste painel permitem que você tire vantagem das suas preferências<br />
personalizadas <strong>do</strong> <strong>AutoCAD</strong> e arquivos de suporte, mesmo quan<strong>do</strong> você trabalha em<br />
vários computa<strong>do</strong>res.<br />
w w w . l u c i a n a k l e i n . c o m<br />
w w w . c a d k l e i n . c o m<br />
Página 55
Sync my Settings<br />
www<br />
<strong>AutoCAD</strong> <strong>2013</strong><br />
<strong>Preview</strong> <strong>Guide</strong><br />
Tradução e Adaptação de Luciana Klein da Silva de Morais<br />
Esta ferramenta permite que você inicie ou pare a sincronização das suas<br />
configurações personalizadas. Se você parar de sincronizar suas configurações<br />
personalizadas, as configurações on-line são preservadas, mas não são atualizadas.<br />
Se você optar por sincronizar suas configurações, o <strong>AutoCAD</strong> compara as<br />
configurações locais com suas configurações de nuvem e solicita que você escolha se<br />
deseja usar as configurações locais, caso em que ele irá enviá-los para a nuvem ou suas<br />
configurações on-line, caso em que vai baixá-los a partir da nuvem.<br />
Uma notificação indica quan<strong>do</strong> as configurações estão sen<strong>do</strong> carregadas ou<br />
descarregadas a partir da nuvem.<br />
w w w . l u c i a n a k l e i n . c o m<br />
w w w . c a d k l e i n . c o m<br />
Página 56
Choose Settings<br />
www<br />
<strong>AutoCAD</strong> <strong>2013</strong><br />
<strong>Preview</strong> <strong>Guide</strong><br />
Tradução e Adaptação de Luciana Klein da Silva de Morais<br />
Use esta ferramenta para definir quais configurações serão incluídas na sincronização.<br />
Elas podem incluir:<br />
Options: inclui quase to<strong>do</strong>s os controles da caixa de diálogo Options.<br />
Customization files: inclui os arquivos .cuix, mnu, workspaces e mais.<br />
Printer support files: inclui cópias <strong>do</strong>s drivers das impressoras, assim como os<br />
arquivos .pc3, .ctb e .stb.<br />
Custom hatch patterns: inclui os seus arquivos de hachura customizadas.<br />
Tool palettes: inclui os arquivos das tool palettes e groups (.atc, .aws).<br />
Custom fonts, shapes and linetypes: requerem o <strong>AutoCAD</strong> para ser reinicia<strong>do</strong>.<br />
Quan<strong>do</strong> você faz alterações nas configurações de personalização com a sincronização<br />
ativada, uma notificação no canto superior direito informa que as alterações estão<br />
sen<strong>do</strong> carregadas.<br />
w w w . l u c i a n a k l e i n . c o m<br />
w w w . c a d k l e i n . c o m<br />
Página 57
www<br />
<strong>AutoCAD</strong> <strong>2013</strong><br />
<strong>Preview</strong> <strong>Guide</strong><br />
Tradução e Adaptação de Luciana Klein da Silva de Morais<br />
Quan<strong>do</strong> você sair (fizer logout) <strong>do</strong> <strong>Autodesk</strong> 360, uma caixa de diálogo é mostrada<br />
para que você escolha se deseja manter suas configurações personalizadas ou<br />
restaurar as configurações anteriores.<br />
Share and Collaborate<br />
Share Document<br />
Use a ferramenta Share Document para compartilhar facilmente o desenho atual com<br />
outros usuários. Se o desenho atual é salvo apenas localmente, uma cópia <strong>do</strong> desenho<br />
é carregada e compartilhada no <strong>Autodesk</strong> 360. Se uma cópia online <strong>do</strong> desenho já<br />
existe, então ele é compartilha<strong>do</strong>. Você pode controlar o nível de acesso <strong>do</strong>s<br />
<strong>do</strong>cumentos compartilha<strong>do</strong>s a página <strong>do</strong> <strong>Autodesk</strong> 360:<br />
w w w . l u c i a n a k l e i n . c o m<br />
w w w . c a d k l e i n . c o m<br />
Página 58
Collaborate Now<br />
www<br />
<strong>AutoCAD</strong> <strong>2013</strong><br />
<strong>Preview</strong> <strong>Guide</strong><br />
Tradução e Adaptação de Luciana Klein da Silva de Morais<br />
Esta ferramenta abre o <strong>AutoCAD</strong> WS no seu browser padrão e inicia uma sessão de<br />
colaboração com outro usuário <strong>do</strong> WS.<br />
CAD Manager Control Utility<br />
O CAD Manager Control Utility foi atualiza<strong>do</strong> para incluir controles para o <strong>Autodesk</strong><br />
360. Você pode instalar o CAD Manager Control através da opção Install Tools &<br />
Utilities <strong>do</strong> instala<strong>do</strong>r <strong>do</strong> <strong>AutoCAD</strong>.<br />
w w w . l u c i a n a k l e i n . c o m<br />
w w w . c a d k l e i n . c o m<br />
Página 59
www<br />
<strong>AutoCAD</strong> <strong>2013</strong><br />
<strong>Preview</strong> <strong>Guide</strong><br />
Tradução e Adaptação de Luciana Klein da Silva de Morais<br />
A nova tab Online no CAD Manager Control permite que os gerentes de CAD controlem<br />
o acesso <strong>do</strong>s seus usuários aos <strong>do</strong>cumentos e sincronização de personalização ao<br />
<strong>Autodesk</strong> 360.<br />
w w w . l u c i a n a k l e i n . c o m<br />
w w w . c a d k l e i n . c o m<br />
Página 60
Render online<br />
www<br />
<strong>AutoCAD</strong> <strong>2013</strong><br />
<strong>Preview</strong> <strong>Guide</strong><br />
Tradução e Adaptação de Luciana Klein da Silva de Morais<br />
As novas ferramentas Online Rendering permitem que você renderize seus modelos<br />
3D <strong>do</strong> <strong>AutoCAD</strong> na nuvem usan<strong>do</strong> o serviço de renderização da <strong>Autodesk</strong>. Com<br />
materiais atribuí<strong>do</strong>s, luzes e ambiente prontos, então você está pronto para criar<br />
renders de alta resolução de quatro vistas diferentes <strong>do</strong> seu modelo. Crie a vistas,<br />
salve e envie o arquivo para a nuvem para renderizar enquanto você trabalha no seu<br />
computa<strong>do</strong>r. Você será notifica<strong>do</strong> por email quan<strong>do</strong> as renderizações estiverem<br />
prontas.<br />
w w w . l u c i a n a k l e i n . c o m<br />
w w w . c a d k l e i n . c o m<br />
Página 61
www<br />
<strong>AutoCAD</strong> <strong>2013</strong><br />
<strong>Preview</strong> <strong>Guide</strong><br />
Tradução e Adaptação de Luciana Klein da Silva de Morais<br />
Mais informações sobre esse recurso podem ser encontradas no Canal Livestream da<br />
CADKlein – transmissões ao vivo sobre <strong>AutoCAD</strong> – www.livestream.com/cadklein<br />
w w w . l u c i a n a k l e i n . c o m<br />
w w w . c a d k l e i n . c o m<br />
Página 62
Navegue por sua galeria online de renders.<br />
www<br />
<strong>AutoCAD</strong> <strong>2013</strong><br />
<strong>Preview</strong> <strong>Guide</strong><br />
Tradução e Adaptação de Luciana Klein da Silva de Morais<br />
Você pode acessar as ferramentas de renderização online a partir da tab Render.<br />
w w w . l u c i a n a k l e i n . c o m<br />
w w w . c a d k l e i n . c o m<br />
Página 63
Permaneça Conecta<strong>do</strong><br />
www<br />
<strong>AutoCAD</strong> <strong>2013</strong><br />
<strong>Preview</strong> <strong>Guide</strong><br />
Tradução e Adaptação de Luciana Klein da Silva de Morais<br />
Novas ferramentas no InfoCenter tornam mais fácil para você ficar conecta<strong>do</strong> com a comunidade<br />
<strong>AutoCAD</strong>. Acesse o menu Stay Connected onde você pode baixar atualizações de produtos, acessar o<br />
Centro de Subscrição <strong>Autodesk</strong>, visualizar a página <strong>do</strong> <strong>AutoCAD</strong> no Facebook, e siga as mensagens <strong>do</strong><br />
<strong>AutoCAD</strong> no twitter.<br />
Content Explorer<br />
O Content Explorer, que pode ser acessa<strong>do</strong> a partir da tab Plug-ins, foi atualiza<strong>do</strong> no<br />
<strong>AutoCAD</strong> <strong>2013</strong>.<br />
Os novos recursos incluem suporte a indexação básica (nome <strong>do</strong> arquivo, data de<br />
criação, etc) para muito mais tipos de arquivos.<br />
Qualquer arquivo que pode ser aberto, importa<strong>do</strong>s, e anexa<strong>do</strong> usan<strong>do</strong> o <strong>AutoCAD</strong><br />
agora está incluí<strong>do</strong> no índice, e serão mostra<strong>do</strong>s como resulta<strong>do</strong>s de pesquisa. Por<br />
exemplo, você pode procurar por imagens raster e arquivos PDF pelo nome e, em<br />
seguida, anexá-los ao desenho aberto.<br />
w w w . l u c i a n a k l e i n . c o m<br />
w w w . c a d k l e i n . c o m<br />
Página 64
www<br />
<strong>AutoCAD</strong> <strong>2013</strong><br />
<strong>Preview</strong> <strong>Guide</strong><br />
Tradução e Adaptação de Luciana Klein da Silva de Morais<br />
A caixa de diálogo Configure Filters permite que você escolha quais tipos de arquivo<br />
quer incluir em sua busca.<br />
Os algoritmos de busca também foram melhora<strong>do</strong>s para suportar mais a entrada da<br />
pesquisa intuitiva - especialmente para pesquisas curinga (*). Estas melhorias<br />
garantem resulta<strong>do</strong>s de pesquisa mais precisos. Muitas destas melhorias foram<br />
adiciona<strong>do</strong>s em resposta ao feedback <strong>do</strong>s clientes e testa<strong>do</strong>s contra os seus exemplos.<br />
No <strong>AutoCAD</strong> 2012, você era capaz de se conectar a máquinas servi<strong>do</strong>ras que tiveram o<br />
serviço de conteú<strong>do</strong> (Content Service) instala<strong>do</strong> - a fim de rapidamente procurar<br />
arquivos/objetos em pastas de grandes bibliotecas. Esta capacidade de conexão foi<br />
estendida no <strong>AutoCAD</strong> <strong>2013</strong> para incluir qualquer computa<strong>do</strong>r que tenha o Content<br />
Service instala<strong>do</strong>. Portanto, você pode se conectar a pastas monitoradas <strong>do</strong> seu colega<br />
e pesquisar o seu conteú<strong>do</strong> em redes compartilhadas - mas somente se eles<br />
explicitamente tiverem concedi<strong>do</strong> acesso à pasta (Configurações de segurança e<br />
Firewall <strong>do</strong> Win<strong>do</strong>ws permanecem aplica<strong>do</strong>s).<br />
Mais informações sobre como usar e configurar o Content Explorer no Livro <strong>AutoCAD</strong><br />
2D Avança<strong>do</strong> de Luciana Klein.<br />
Pacotes de Idioma – Language Packs<br />
Os novos pacotes de idiomas <strong>do</strong> <strong>AutoCAD</strong> <strong>2013</strong> ajudam a simplificar o processo de<br />
baixar e usar múltiplas linguagens <strong>do</strong> <strong>AutoCAD</strong>. Agora, ao invés de instalar uma versão<br />
completa <strong>do</strong> <strong>AutoCAD</strong> para cada idioma, você instalar um produto completo e, em<br />
seguida, adicionar idiomas subseqüentes através de pacotes de idiomas, resultan<strong>do</strong><br />
em <strong>do</strong>wnloads, tempo de instalação e espaço menores para as línguas secundárias.<br />
w w w . l u c i a n a k l e i n . c o m<br />
w w w . c a d k l e i n . c o m<br />
Página 65
www<br />
<strong>AutoCAD</strong> <strong>2013</strong><br />
<strong>Preview</strong> <strong>Guide</strong><br />
Tradução e Adaptação de Luciana Klein da Silva de Morais<br />
Você pode baixar os pacotes de idiomas a partir <strong>do</strong> menu Help no canto superior<br />
direito da janela <strong>do</strong> <strong>AutoCAD</strong>.<br />
Um ícone e um item de menu para cada pacote de idioma instala<strong>do</strong> é adiciona<strong>do</strong> ao<br />
desktop <strong>do</strong> Win<strong>do</strong>ws e ao menu Iniciar.<br />
w w w . l u c i a n a k l e i n . c o m<br />
w w w . c a d k l e i n . c o m<br />
Página 66
Formato <strong>do</strong> arquivo de Desenho<br />
www<br />
<strong>AutoCAD</strong> <strong>2013</strong><br />
<strong>Preview</strong> <strong>Guide</strong><br />
Tradução e Adaptação de Luciana Klein da Silva de Morais<br />
O <strong>AutoCAD</strong> <strong>2013</strong> introduziu um novo formato de arquivo que inclui alterações no<br />
formato de arquivo da miniatura de visualização, bem como novos controles para o<br />
cache de gráficos.<br />
Os previews das imagens thumbnail no novo formato <strong>do</strong>s arquivos DWG <strong>do</strong> <strong>AutoCAD</strong><br />
<strong>2013</strong> são guarda<strong>do</strong>s como imagens PNG que possibilitam uma qualidade maior de<br />
visualização das miniaturas em um tamanho de arquivo pequeno. A resolução da<br />
imagem é controlada pela variável de sistema THUMBSIZE. O valor máximo aumentou<br />
de 2 para 8. Se você não quiser incluir o preview da miniatura no desenho, você ainda<br />
pode usar a variável de sistema RASTERPREVIEW para desabilitar isso. As variáveis de<br />
sistema UPDDATETHUMBSNOW e UPDATETHUMBNAIL não são mais necessárias e<br />
foram removidas <strong>do</strong> <strong>AutoCAD</strong> <strong>2013</strong>.<br />
Quan<strong>do</strong> você salva um arquivo que contém Sóli<strong>do</strong>s 3D no novo formato de arquivo <strong>do</strong><br />
<strong>AutoCAD</strong> <strong>2013</strong>, o cachê gráfico é automaticamente salvo em uma pasta chamada<br />
“GraphicsCache” dentro da pasta User da pasta App. Duas novas variáveis de sistema:<br />
CACHEMAXTOTALSIZE e CACHEMAXFILES permitem que você gerencie os arquivos<br />
cachê.<br />
Ações Double‐click<br />
Na caixa de diálogo Customize User Interface, a ação <strong>do</strong>uble‐click para objetos de cota<br />
(dimension) foi atualizada para usar o coman<strong>do</strong> TEXTEDIT no lugar <strong>do</strong> TEDIT.<br />
w w w . l u c i a n a k l e i n . c o m<br />
w w w . c a d k l e i n . c o m<br />
Página 67
<strong>Autodesk</strong> Exchange Apps<br />
www<br />
<strong>AutoCAD</strong> <strong>2013</strong><br />
<strong>Preview</strong> <strong>Guide</strong><br />
Tradução e Adaptação de Luciana Klein da Silva de Morais<br />
O <strong>Autodesk</strong> Exchange foi atualiza<strong>do</strong> para providenciar acesso direto ao <strong>do</strong>wnload de<br />
aplicativos e conteú<strong>do</strong> que podem aumentar a sua produtividade e turbinar o seu<br />
<strong>AutoCAD</strong>. Você pode escolher entre uma enorme variedade de ferramentas, algumas<br />
gratuitas e outras não. Acesse o <strong>Autodesk</strong> Exchange a partir <strong>do</strong> botão Exchange no<br />
InfoCenter, ou na tela de boas vindas – Welcome Screen, ou através da tab Features<br />
Apps, que você pode fazer <strong>do</strong>wnload e instalar no <strong>AutoCAD</strong> <strong>2013</strong>.<br />
w w w . l u c i a n a k l e i n . c o m<br />
w w w . c a d k l e i n . c o m<br />
Página 68
www<br />
<strong>AutoCAD</strong> <strong>2013</strong><br />
<strong>Preview</strong> <strong>Guide</strong><br />
Tradução e Adaptação de Luciana Klein da Silva de Morais<br />
A tab Feature Apps é um painel dinâmico que mostra apps e conteú<strong>do</strong> que ajudarão<br />
você a ser mais produtivo. Passe o cursor sobre o app para ver sua descrição, e clique<br />
para visitar sua página no Exchange Apps.<br />
Escolha Connect to Exchange para acessar centenas de extensões e ferramentas<br />
adicionais no <strong>Autodesk</strong> Exchange.<br />
w w w . l u c i a n a k l e i n . c o m<br />
w w w . c a d k l e i n . c o m<br />
Página 69
www<br />
<strong>AutoCAD</strong> <strong>2013</strong><br />
<strong>Preview</strong> <strong>Guide</strong><br />
Tradução e Adaptação de Luciana Klein da Silva de Morais<br />
Estes são os 5 Livros que escrevi, se você tiver interesse em comprar, entre em contato<br />
através <strong>do</strong> meu email e enviarei o Livro pelo correio para você ou acesse a Loja Virtual<br />
CADKlein em http://www.lucianaklein.com/loja :<br />
Nosso Site de CAD: www.cadklein.com<br />
Nossa lista de discussão no Yahoo Groups:<br />
http://br.groups.yahoo.com/group/cadklein/<br />
Nossa Comunidade de Usuários <strong>Autodesk</strong> Brasil: www.autodesk.com.br/comunidade<br />
w w w . l u c i a n a k l e i n . c o m<br />
w w w . c a d k l e i n . c o m<br />
Página 70
www<br />
<strong>AutoCAD</strong> <strong>2013</strong><br />
<strong>Preview</strong> <strong>Guide</strong><br />
Tradução e Adaptação de Luciana Klein da Silva de Morais<br />
Email: luciana@cadklein.com ou luciana@lucianaklein.com<br />
Site: www.cadklein.com<br />
Blog: http://cadklein.blogspot.com<br />
Loja Virtual: http://www.lucianaklein.com/loja<br />
Twitter: @cadklein - https://twitter.com/#!/cadklein<br />
Facebook: http://www.facebook.com/cadklein e<br />
https://www.facebook.com/CADKleinConsultoria<br />
Vídeos: http://www.livestream.com/cadklein e<br />
http://www.youtube.com/user/lucianaklein<br />
PDFs online: http://www.issuu.com/cadklein<br />
No Canal CADKlein você tem acesso à aulas transmitidas ao vivo e gratuitas, assim<br />
como às aulas que já foram transmitidas.<br />
Acesse www.livestream.com/cadklein e veja a agenda das próximas transmissões, que<br />
geralmente acontecem aos sába<strong>do</strong>s a partir das 20:30 hrs.<br />
Você sempre será Bem Vin<strong>do</strong> ao nosso Mun<strong>do</strong> <strong>do</strong> CAD!<br />
Luciana Klein<br />
http://www.lucianaklein.com/loja<br />
http://www.cadklein.com<br />
w w w . l u c i a n a k l e i n . c o m<br />
w w w . c a d k l e i n . c o m<br />
Página 71