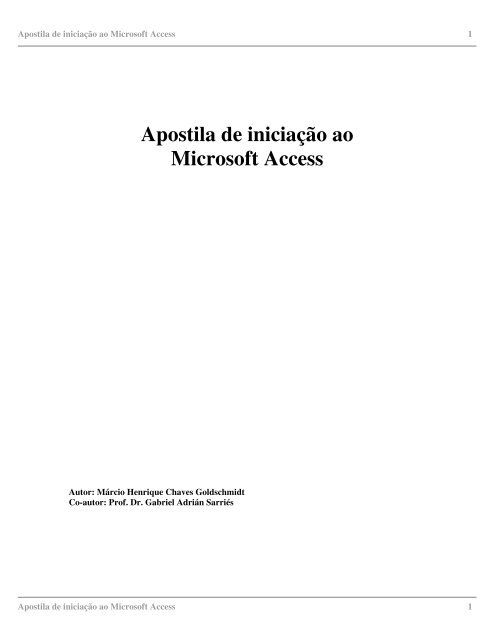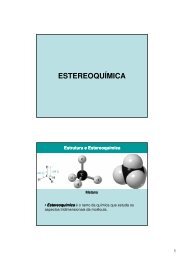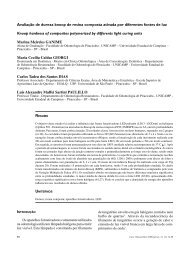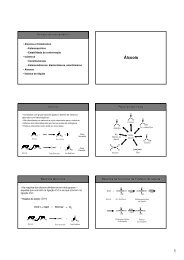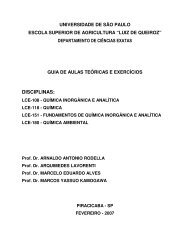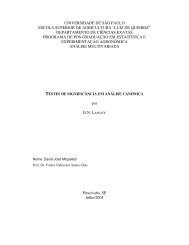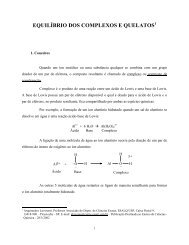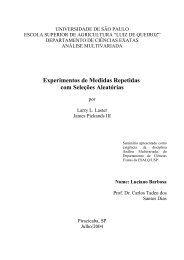Apostila de Iniciação ao Microsoft Access - Márcio Henrique Chaves ...
Apostila de Iniciação ao Microsoft Access - Márcio Henrique Chaves ...
Apostila de Iniciação ao Microsoft Access - Márcio Henrique Chaves ...
Create successful ePaper yourself
Turn your PDF publications into a flip-book with our unique Google optimized e-Paper software.
<strong>Apostila</strong> <strong>de</strong> iniciação <strong>ao</strong> <strong>Microsoft</strong> <strong>Access</strong> 1<br />
<strong>Apostila</strong> <strong>de</strong> iniciação <strong>ao</strong><br />
<strong>Microsoft</strong> <strong>Access</strong><br />
Autor: <strong>Márcio</strong> <strong>Henrique</strong> <strong>Chaves</strong> Goldschmidt<br />
Co-autor: Prof. Dr. Gabriel Adrián Sarriés<br />
<strong>Apostila</strong> <strong>de</strong> iniciação <strong>ao</strong> <strong>Microsoft</strong> <strong>Access</strong> 1
<strong>Apostila</strong> <strong>de</strong> iniciação <strong>ao</strong> <strong>Microsoft</strong> <strong>Access</strong> 2<br />
<strong>Apostila</strong> <strong>de</strong> iniciação <strong>ao</strong> <strong>Microsoft</strong> <strong>Access</strong> 2
<strong>Apostila</strong> <strong>de</strong> iniciação <strong>ao</strong> <strong>Microsoft</strong> <strong>Access</strong> 3<br />
Índice<br />
<strong>Apostila</strong> <strong>de</strong> iniciação <strong>ao</strong> <strong>Microsoft</strong> <strong>Access</strong> 3
<strong>Apostila</strong> <strong>de</strong> iniciação <strong>ao</strong> <strong>Microsoft</strong> <strong>Access</strong> 4<br />
<strong>Apostila</strong> <strong>de</strong> iniciação <strong>ao</strong> <strong>Microsoft</strong> <strong>Access</strong> 4
<strong>Apostila</strong> <strong>de</strong> iniciação <strong>ao</strong> <strong>Microsoft</strong> <strong>Access</strong> 5<br />
O que é um Banco <strong>de</strong> Dados?<br />
Introdução<br />
Um banco <strong>de</strong> dados é uma coleção <strong>de</strong> dados estruturados. Como a distribuição dos dados é possível,<br />
po<strong>de</strong>mos manipular os itens para extrair informações úteis. O componente mais básico <strong>de</strong> um banco <strong>de</strong> dados <strong>Access</strong><br />
é uma tabela na qual as informações estão or<strong>de</strong>nadas em linhas e colunas. Além das tabelas, um banco <strong>de</strong> dados<br />
<strong>Access</strong> po<strong>de</strong> incluir consultas, formulários, relatórios e outros componentes, todos os quais nos permitem visualizar e<br />
manipular nossas informações <strong>de</strong> banco <strong>de</strong> dados <strong>de</strong> diferentes maneiras.<br />
O <strong>Microsoft</strong> <strong>Access</strong> faz parte do <strong>Microsoft</strong> Office e é um dos programas <strong>de</strong> bancos <strong>de</strong> dados mais<br />
usados no mercado. Muito útil para uso geral, não é, porém, recomendado para bancos <strong>de</strong> dados <strong>de</strong> gran<strong>de</strong> porte, pois<br />
sobrecarrega o sistema <strong>de</strong>vido <strong>ao</strong> alto tráfego <strong>de</strong> informações na re<strong>de</strong>. O <strong>Microsoft</strong> <strong>Access</strong>, também conhecido por<br />
MS<strong>Access</strong>, é um banco <strong>de</strong> dados relacional que permite o <strong>de</strong>senvolvimento rápido <strong>de</strong> aplicações que envolvem tanto<br />
a mo<strong>de</strong>lagem e estrutura <strong>de</strong> dados como também a interface a ser utilizada pelos usuários. O <strong>de</strong>senvolvimento da<br />
estrutura <strong>de</strong> dados se dá <strong>de</strong> forma muito intuitiva, bastando que o <strong>de</strong>senvolvedor possua conhecimentos básicos em<br />
mo<strong>de</strong>lagem <strong>de</strong> dados e lógica <strong>de</strong> programação.<br />
Com o <strong>Microsoft</strong> <strong>Access</strong> é possível <strong>de</strong>senvolver <strong>de</strong>s<strong>de</strong> aplicações simples como, por exemplo, um<br />
cadastro <strong>de</strong> clientes, controle <strong>de</strong> pedidos até aplicações mais complexas como, por exemplo, todo o controle<br />
operacional, administrativo e financeiro <strong>de</strong> uma pequena ou até mesmo <strong>de</strong> uma média ou gran<strong>de</strong> empresa, pois os<br />
aplicativos <strong>de</strong>senvolvidos po<strong>de</strong>m rodar perfeitamente em uma re<strong>de</strong> <strong>de</strong> computadores e os dados armazenados pelo<br />
sistema po<strong>de</strong>m ser publicados na Intranet ou até mesmo na Internet.<br />
Conceitos básicos<br />
Um projeto do <strong>Microsoft</strong> <strong>Access</strong> se inicia diferentemente dos outros programas do Office, para você<br />
começar a programar você <strong>de</strong>ve em primeiro lugar salvar o novo arquivo para <strong>de</strong>pois continuar. Após salvar o<br />
arquivo, aparecerá um menu <strong>ao</strong> lado esquerdo da tela, o menu dos Objetos, contendo em suas opções sete objetos,<br />
dos quais somente os quatro primeiros iremos abordar nessa apostila, que são: Tabelas, Consultas, Formulários e<br />
Relatórios.<br />
Basicamente as Tabelas se resumem em uma série <strong>de</strong> campos (quantos você <strong>de</strong>sejar) e suas<br />
proprieda<strong>de</strong>s. Será nelas que ficarão armazenados os dados do banco <strong>de</strong> dados. É possível um banco <strong>de</strong> dados ter<br />
mais <strong>de</strong> uma.<br />
As Consultas servem para várias ações, tais como pesquisar por uma palavra-chave e assim atualizar os<br />
dados como, por exemplo, fazer uma consulta e mandar atualizar o salário <strong>de</strong> todos os funcionários com um aumento<br />
<strong>de</strong> 10%, ou até mesmo mandar excluir registros <strong>de</strong> alunos que estudaram numa escola <strong>de</strong> 1999 a 2001.<br />
Os Formulários são encarregados <strong>de</strong> interagir com o usuário, pondo em ação os critérios <strong>de</strong> inserção e<br />
validação, por exemplo, o usuário <strong>de</strong>ixa o campo “nome” em branco sendo que esse campo é requerido, o formulário<br />
programado para não <strong>de</strong>ixar que isso aconteça exibe uma mensagem <strong>de</strong> erro, e não insere os dados na tabela sem que<br />
o usuário preencha os campos requeridos.<br />
Os Relatórios são gerados a partir das tabelas e arrumam os dados num arquivo para impressão, eles<br />
alinham os dados <strong>de</strong> várias formas e também é possível personalizar as cores <strong>de</strong> fundo, da fonte etc...<br />
Todos esses objetos (exceto os relatórios) possuem dois modos para editá-los, sendo eles modo<br />
Estrutura ( ), e modo Folha <strong>de</strong> Dados ( ), alguns objetos po<strong>de</strong>m ter outro modo <strong>de</strong> editar, como o objeto<br />
Formulário que tem o modo formulário mesmo, mas apenas apren<strong>de</strong>remos os dois modos citados acima.<br />
<strong>Apostila</strong> <strong>de</strong> iniciação <strong>ao</strong> <strong>Microsoft</strong> <strong>Access</strong> 5
<strong>Apostila</strong> <strong>de</strong> iniciação <strong>ao</strong> <strong>Microsoft</strong> <strong>Access</strong> 6<br />
Criando uma tabela<br />
Por exemplo, vamos configurar uma tabela para armazenar o seguinte banco <strong>de</strong> dados (que po<strong>de</strong>ria estar<br />
registrado em papel):<br />
Código Nome Data <strong>de</strong><br />
nascimento<br />
Escolarida<strong>de</strong> Salário<br />
1 Marcos da Silva 20/02/1972 Ensino Sup. R$ 1.300,00<br />
2 Antônio José 01/04/1965 Ensino Sup. R$ 1,650,00<br />
3<br />
4<br />
5<br />
6<br />
7<br />
João <strong>de</strong> Jesus 13/11/1945 Ensino Sup. R$ 2,120.00<br />
Note que este banco <strong>de</strong> dados possui 5 campos (colunas) e 7 registros (linhas).<br />
No menu Objetos, clique em Tabelas, irá aparecer mais três opções e se você já tiver outras tabelas, elas<br />
também serão listadas abaixo <strong>de</strong>ssas opções. Você po<strong>de</strong> selecionar a opção Criar tabela usando o assistente, que é a<br />
segunda opção, caso você tenha dificulda<strong>de</strong> para configurar a<strong>de</strong>quadamente a tabela, mas não é necessário usar o<br />
assistente porque as tabelas não são tão difíceis <strong>de</strong> se configurar, por isso escolha a primeira opção: Criar tabela no<br />
modo estrutura.<br />
Agora você po<strong>de</strong> começar a inserir e configurar os campos configurando as três proprieda<strong>de</strong>s que todo o<br />
campo possui: Nome do campo, Tipo <strong>de</strong> dados e Descrição. Note que no canto direito inferior da tela tem uma área<br />
(<strong>de</strong> texto em azul) <strong>de</strong> ajuda, que explica o que <strong>de</strong>ve ser feito em cada campo. O nome do campo e o tipo <strong>de</strong> dados são<br />
<strong>de</strong> preenchimento obrigatório, ou requerido, que é a palavra mais usada. Ao escolher o tipo <strong>de</strong> dados,<br />
<strong>Apostila</strong> <strong>de</strong> iniciação <strong>ao</strong> <strong>Microsoft</strong> <strong>Access</strong> 6
<strong>Apostila</strong> <strong>de</strong> iniciação <strong>ao</strong> <strong>Microsoft</strong> <strong>Access</strong> 7<br />
serão habilitadas as opções gerais na tabela Geral, no canto inferior esquerdo da tela. O que <strong>de</strong>fine os<br />
dados <strong>de</strong> um campo é a opção tipo <strong>de</strong> dados.<br />
Tipos <strong>de</strong> dados<br />
Os Tipos <strong>de</strong> Dados consistem em uma gran<strong>de</strong> variação <strong>de</strong> tipos para armazenamento <strong>de</strong> dados. Em<br />
bancos <strong>de</strong> dados mais complexos é possível ter gran<strong>de</strong>s quantida<strong>de</strong>s <strong>de</strong> opções para esses tipos <strong>de</strong> dados, que variam<br />
conforme a necessida<strong>de</strong> do banco <strong>de</strong> dados. Nessa apostila, abordaremos apenas alguns <strong>de</strong>sses tipos <strong>de</strong> dados, apenas<br />
os mais comuns e mais simples. São eles: Texto, Memorando, Número, Data/Hora, Moeda, Auto Numeração e<br />
Sim/Não.<br />
Texto serve para guardar nome, en<strong>de</strong>reço e dados que tenham texto e números e outros caracteres <strong>ao</strong><br />
mesmo tempo. Po<strong>de</strong> ter até 255 caracteres.<br />
Memorando Semelhante <strong>ao</strong> texto, exceto pela possibilida<strong>de</strong> <strong>de</strong> armazenar no máximo até 64 mil<br />
caracteres.<br />
Número serve para se guardar apenas números. Também po<strong>de</strong> ser usado para guardar opções do tipo:<br />
“Qual o seu estado civil? 0 para Solteiro; 1 para Casado; 3 para Divorciado”, essa técnica é bastante usada em banco<br />
e dados. É necessário observar que você não po<strong>de</strong> <strong>de</strong>ixar seu banco <strong>de</strong> dados se sobrecarregar, e um bom modo <strong>de</strong><br />
evitar isso é escolhendo o tipo <strong>de</strong> dados certo. O tipo numérico tem uma espécie <strong>de</strong> sub-tipo que é o Tamanho do<br />
campo, uma proprieda<strong>de</strong> que indica o limite do campo, veja:<br />
Byte: Para números inteiros entre 0 e 255.<br />
Inteiro: Para números inteiros entre -32.768 e 32.767.<br />
Inteiro longo: Números inteiros entre -2.147.483.640 e 2.147.483.647.<br />
Simples: Números <strong>de</strong> ponto flutuante <strong>de</strong> precisão simples entre -3,402823E28 e<br />
-1,401298E-45, e entre 1,401298E-45 e 3,4022823E38.<br />
Duplo: Números <strong>de</strong> ponto flutuante <strong>de</strong> precisão dupla entre -4,94065645841247E-324, e<br />
entre 1,79769313486231E308 e 4,94065645841247E-324.<br />
Data/Hora serve para guardar vários tipos <strong>de</strong> data ou hora, não precisa ser junto, po<strong>de</strong> ser só o ano, só a<br />
hora com apenas a hora e o minuto ou com o segundo, tudo <strong>de</strong>pen<strong>de</strong> do Formato. Guarda datas <strong>de</strong> 1º <strong>de</strong> janeiro, 100<br />
até 31 <strong>de</strong> <strong>de</strong>zembro <strong>de</strong> 9999, incluindo anos bissextos.<br />
Moeda guarda valores numéricos formatados com até quatro dígitos à direita do ponto <strong>de</strong>cimal e até 15<br />
à esquerda.<br />
<strong>Apostila</strong> <strong>de</strong> iniciação <strong>ao</strong> <strong>Microsoft</strong> <strong>Access</strong> 7
<strong>Apostila</strong> <strong>de</strong> iniciação <strong>ao</strong> <strong>Microsoft</strong> <strong>Access</strong> 8<br />
AutoNumeração serve para que, por exemplo, você vá cadastrar clientes, você precisa <strong>de</strong> um campo<br />
Código que será a Chave primária, como cada cliente terá um código e esse código não po<strong>de</strong> ser igual o <strong>de</strong> um<br />
cliente com o do outro, o <strong>Access</strong> automaticamente preenche o código pela or<strong>de</strong>m <strong>de</strong> cadastro sequencialmente ou<br />
aleatoriamente, por exemplo, o Fulano se cadastra no eu banco <strong>de</strong> dados, ele automaticamente é o número 001, inutos<br />
<strong>de</strong>pois o Cicrano se cadastra, ele passa automaticamente a ser o número 002 e assim por diante.<br />
Sim/Não recebe apenas duas respostas, sim ou não e serve para perguntas do tipo se o cliente assina a<br />
revista X, ou se é do sexo masculino ou feminino e etc.<br />
Os <strong>de</strong>mais tipos: Objeto OLE, Hiperlink e Assistente <strong>de</strong> pesquisa não iremos ver nesta apostila.<br />
Agora que você já sabe qual tipo <strong>de</strong> dado vai usar (caso você não saiba direito escolher o tipo <strong>de</strong> dados<br />
para um campo, da próxima vez use a opção Criar tabela usando o assistente.), vamos editar as proprieda<strong>de</strong>s gerais.<br />
Algumas proprieda<strong>de</strong>s são comuns entre alguns campos e outras comuns em outros, por isso vamos ver o cada uma<br />
faz:<br />
Atributos<br />
Os atributos servem para o programador ter um controle sobre os dados que serão inseridos no banco <strong>de</strong><br />
dados. Com eles você manipula os limites da inserção <strong>de</strong> dados, fazendo com que o banco fique mais organizado,<br />
Tamanho do campo: Define quantos caracteres no máximo po<strong>de</strong>rão ser inseridos no campo.<br />
Formato: Formata os dados na hora da exibição, se este campo estiver em branco não haverá<br />
formatação. A configuração <strong>de</strong>ssa proprieda<strong>de</strong> é feita por meio <strong>de</strong> um código on<strong>de</strong> “@” é colocado quando um<br />
caractere <strong>de</strong> texto (caractere ou espaço) é requerido, ”&’ quando um caractere não é requerido, “” passa as letras do texto para minúsculas. Exemplo: Se você inserir os seguintes<br />
dados 12312123 num campo cuja o formato seja @@@-@@-@@@, ele será exibido no seguinte formato: 123-12-<br />
123, a palavra “access” inserido num campo <strong>de</strong> texto em que formato é >, o texto será formatado assim: “ACCESS”<br />
etc...<br />
Máscara <strong>de</strong> entrada: Nessa proprieda<strong>de</strong>, você po<strong>de</strong> programar para que o <strong>Access</strong> organize os dados<br />
que o usuário estiver digitando, por exemplo, se o usuário vai digitar um telefone com DDD e tudo, você po<strong>de</strong> usar<br />
essa máscara <strong>de</strong> entrada: ! (99) 9999-9999, e quando o usuário digitar ele não precisa digitar os parênteses nem os<br />
espaços, apenas os números que o <strong>Access</strong> automaticamente vai arrumando no lugar do un<strong>de</strong>rline.<br />
Legenda: Esta proprieda<strong>de</strong> veremos na parte dos formulários.<br />
Valor padrão: É o valor inicial, ele é automaticamente inserido no campo, por exemplo, se o campo<br />
indica a ida<strong>de</strong> do usuário e o valor padrão é “15”, ele será 15 até que o usuário mu<strong>de</strong>-o, e todos os campos novos<br />
gerados terão esse valor inicialmente.<br />
Regra <strong>de</strong> validação: Imagine que você está programando um banco <strong>de</strong> dados e tem um campo que<br />
guarda a data <strong>de</strong> nascimento do usuário que está sendo cadastrado, esse usuário logicamente não vai po<strong>de</strong>r ter nascido<br />
<strong>de</strong>pois <strong>de</strong> 2006 e nem antes 1900 (pelo menos é difícil alguém com mais <strong>de</strong> 100 anos mexendo num computador),<br />
então você usa essa regra <strong>de</strong> validação para que o usuário não coloque por engano a data errada e também para evitar<br />
engraçadinhos. Essa regra <strong>de</strong> validação é programada a partir <strong>de</strong> operadores matemáticos como “”, “=” ou “&”.<br />
Ex: No campo X só se po<strong>de</strong> inserir um número menor que 3 e maior que 5, a regra <strong>de</strong> validação seria a seguinte: 5, no lugar do X vai o nome do campo que você está editando.<br />
Texto <strong>de</strong> validação: Essa proprieda<strong>de</strong> serve para você colocar o texto que você <strong>de</strong>sejar caso o usuário<br />
coloque um valor que não sirva para o campo em relação à regra da validação, esse texto irá aparecer numa<br />
mensagem <strong>de</strong> erro na tela para o usuário.<br />
<strong>Apostila</strong> <strong>de</strong> iniciação <strong>ao</strong> <strong>Microsoft</strong> <strong>Access</strong> 8
<strong>Apostila</strong> <strong>de</strong> iniciação <strong>ao</strong> <strong>Microsoft</strong> <strong>Access</strong> 9<br />
Requerido: Essa proprieda<strong>de</strong> indica se o preenchimento do campo é obrigatório, o valor “Sim” indica<br />
que sim, ele é <strong>de</strong> preenchimento obrigatório (por ex, no cadastro <strong>de</strong> uma locadora o nome e o en<strong>de</strong>reço são<br />
essenciais, nesse caso você colocaria o valor requerido para SIM), e “Não”, no caso <strong>de</strong> ser um campo opcional para o<br />
usuário.<br />
Permitir comprimento zero: No caso do valor do campo Requerido ser SIM, essa proprieda<strong>de</strong> diz se o<br />
valor po<strong>de</strong> ser zero, os valores <strong>de</strong>ssa proprieda<strong>de</strong> também são “Sim” ou “Não”.<br />
As proprieda<strong>de</strong>s In<strong>de</strong>xado, Compactação Unico<strong>de</strong>, IME Mo<strong>de</strong>, IME Sentence Mo<strong>de</strong> nós não iremos<br />
abordar nessa apostila.<br />
Chave primária<br />
Toda tabela tem uma chave primária. O programador <strong>de</strong>fine um campo como chave primária escolhendo<br />
geralmente o mais importante campo da tabela, ou o que vai ser usado para i<strong>de</strong>ntificar a tabela no Relacionamento,<br />
relacionamento entre duas ou mais tabelas, que logo veremos, ou em uma consulta. Para adicionar a chave primária à<br />
sua tabela, basta selecionar o campo que você quer que seja a chave primária e clicar no ícone “Chave primária” ( )<br />
na barra <strong>de</strong> ferramentas ou no menu “Editar”; “Chave primária”, o campo que virar a chave primária da tabela ficará<br />
sinalizado com uma “chavinha” no seu lado esquerdo.<br />
Exercício <strong>de</strong> Tabela<br />
Crie uma tabela e dê o nome a ela <strong>de</strong> exercicio1 - Obs.: Tente sempre lembrar <strong>ao</strong> dar nome a tabelas,<br />
consultas etc, ou campos, preencher o nome com letras minúsculas, sem acentos e sem espaços (no lugar dos espaços<br />
coloque o un<strong>de</strong>rline“_”), é mais fácil para lembrar dos nomes e para evitar erros do programa ou não achar o objeto<br />
caso você tenha digitado uma letra maiúscula aqui e uma minúscula ali. -. Agora insira 5 campos nela como mostra a<br />
figura abaixo,<br />
e <strong>de</strong>pois insira o tipo <strong>de</strong> dados que você acha que se encaixa em cada campo, seguindo as seguintes<br />
regras <strong>de</strong> cada campo:<br />
codigo: O código que <strong>de</strong>ve ser preenchido a cada registro inserido na tabela continuamente.<br />
nome: Neste campo <strong>de</strong>vem caber no máximo 30 caracteres (Obs.: Tente mo<strong>de</strong>lar o tamanho máximo <strong>de</strong><br />
caracteres <strong>de</strong> cada campo, por que quando o usuário cadastra seu nome (num campo que cabem 50 caracteres) que<br />
tem, por exemplo, 15 caracteres, os outros 25 restantes vão ocupar espaço <strong>de</strong> 25 caracteres do mesmo jeito, e isso<br />
acaba sobrecarregando o banco <strong>de</strong> dados, <strong>de</strong>ixando-o mais lento, por isso insira o tamanho máximo <strong>de</strong> caracteres<br />
i<strong>de</strong>al para cada campo.) Ele <strong>de</strong>ve ser obrigatório e não tem nenhum tipo <strong>de</strong> validação ou formato.<br />
data_nasc: Para facilitar a vida do usuário (coisa que o programador sempre <strong>de</strong>ve fazer), coloque uma<br />
máscara <strong>de</strong> entrada <strong>de</strong> acordo com os dados que vão entrar, não precisa <strong>de</strong> validação e é obrigatório. Lembre-se que<br />
na data <strong>de</strong> nascimento não precisa colocar a hora, escolha a opção só data.<br />
<strong>Apostila</strong> <strong>de</strong> iniciação <strong>ao</strong> <strong>Microsoft</strong> <strong>Access</strong> 9
<strong>Apostila</strong> <strong>de</strong> iniciação <strong>ao</strong> <strong>Microsoft</strong> <strong>Access</strong> 10<br />
escolarida<strong>de</strong>: O campo escolarida<strong>de</strong> <strong>de</strong>ve ser uma campo em que o usuário escolha uma opção entre<br />
estas 5: Ensino fundamental, Ensino médio, Ensino superior, Mestre ou Doutor; por isso não se po<strong>de</strong> permitir que o<br />
usuário digite o número 6 ou outro maior.<br />
salario: Este campo vai guardar o salário do usuário, apenas <strong>de</strong>ve começar com zero.<br />
Resolução do Exercício:<br />
codigo: Neste campo <strong>de</strong>ve ser <strong>de</strong> Auto incrementação, pois é o código do cadastro e disso o <strong>Access</strong><br />
mesmo cuida.<br />
nome: O tamanho <strong>de</strong>ste campo você po<strong>de</strong>ria ter colocado mais ou menos uns 30 caracteres, pois<br />
geralmente os nomes são pequenos e assim ocuparia menos espaço no banco <strong>de</strong> dados. A proprieda<strong>de</strong> Requerido teria<br />
que estar “Sim”, pois o campo é <strong>de</strong> preenchimento obrigatório e como é um campo on<strong>de</strong> o usuário vai colocar seu<br />
nome não é necessário nenhum tipo <strong>de</strong> validação, <strong>de</strong> formato ou <strong>de</strong> máscara <strong>de</strong> entrada pois o nome não tem um<br />
formato padrão nem mesmo um valor padrão.<br />
data_nasc: Este campo <strong>de</strong>ve ter o tipo do dados Data/Hora, porém, como vai indicar a data <strong>de</strong><br />
nascimento do usuário <strong>de</strong>ve apenas conter a data, na proprieda<strong>de</strong> Formato se encaixa tanto a “Data normal” quanto a<br />
“Data abreviada”. Deve ter uma máscara <strong>de</strong> entrada como essa: “99/99/9999”, assim evitando que o usuário tenha<br />
que digitar as barras e a proprieda<strong>de</strong> Requerido mudada para “Sim”.<br />
escolarida<strong>de</strong>: O tipo <strong>de</strong> dado <strong>de</strong>sse campo <strong>de</strong>ve ser “Numérico”, para que o usuário digite <strong>de</strong> 1 à 5<br />
escolhendo sua opção, por isso <strong>de</strong>veria ter uma regra <strong>de</strong> validação assim:
<strong>Apostila</strong> <strong>de</strong> iniciação <strong>ao</strong> <strong>Microsoft</strong> <strong>Access</strong> 11<br />
Usando consultas<br />
Tipos <strong>de</strong> consultas:<br />
Consulta <strong>de</strong> Seleção: É o tipo <strong>de</strong> consulta que nos fizemos logo acima, consiste em apenas selecionar<br />
um ou mais registros <strong>de</strong> uma tabela com base nos critérios impostos pelo usuário.<br />
Consulta <strong>de</strong> Atualização: Esse tipo não apenas seleciona como atualiza um ou mais registros <strong>de</strong> uma ou<br />
mais tabelas, ex: consultar todos os funcionários que recebam um salário menor que R$ 900,00 e atualizar o salário<br />
com aumento <strong>de</strong> 10%.<br />
Consulta <strong>de</strong> Exclusão: Serve para excluir um ou mais registros <strong>de</strong> uma ou mais tabelas, por exemplo:<br />
excluir todos os alunos que se formaram no ano <strong>de</strong> 2005, o <strong>Access</strong> automaticamente exclui os registros <strong>de</strong> acordo<br />
com o critério.<br />
Os outros tipos <strong>de</strong> consulta como Consulta <strong>de</strong> Acréscimo e Consulta <strong>de</strong> criação <strong>de</strong> tabela nós não<br />
veremos nessa apostila.<br />
As consultas do <strong>Access</strong> são bem eficientes, simples <strong>de</strong> usar ou elaborar e <strong>de</strong> rápido resultado. Com ela<br />
dá para você selecionar registros por meio <strong>de</strong> palavras-chave em um extenso banco <strong>de</strong> dados como, por exemplo:<br />
⇒ Selecione um filme por gênero, em um banco <strong>de</strong> dados <strong>de</strong> uma locadora;<br />
⇒ Selecionar funcionários que comecem com a letra “C” em or<strong>de</strong>m alfabética ou até mesmo<br />
funcionários que nasceram do ano <strong>de</strong> 80 em diante.<br />
E, em casos mais complexos, usando uma consulta <strong>de</strong> ação, selecionar todos os funcionários e dar a eles<br />
aumento <strong>de</strong> 20% no salário.<br />
No próximo passo usaremos uma tabela para po<strong>de</strong>mos trabalhar com consultas, crie uma nova tabela<br />
chamada Funcionarios, com os seguintes campos: cod_func(AutoNumeração e chave-primária); nome(Texto <strong>de</strong> 30<br />
caracteres); data_nasc(Data/Hora – Hora abreviada) e salario(Moeda). Agora insira alguns registros completos com<br />
os mais variados dados.<br />
Para criar uma consulta, clique no menu esquerdo Objetos, em Consultas,<br />
e <strong>de</strong>pois e em Criar consulta no modo Estrutura.<br />
Aparecerá a seguinte tela:<br />
<strong>Apostila</strong> <strong>de</strong> iniciação <strong>ao</strong> <strong>Microsoft</strong> <strong>Access</strong> 11
<strong>Apostila</strong> <strong>de</strong> iniciação <strong>ao</strong> <strong>Microsoft</strong> <strong>Access</strong> 12<br />
que permite a você selecionar as tabelas com as quais <strong>de</strong>seja trabalhar na consulta, escolha a tabela que<br />
você criou agora a pouco, funcionarios e clique em Adicionar. O <strong>Access</strong> permite adicionar mais <strong>de</strong> uma tabela à sua<br />
consulta, por isso essa janela não vai fechar <strong>de</strong> imediato, então clique em Fechar.<br />
Agora, nessa próxima tela,<br />
<strong>Apostila</strong> <strong>de</strong> iniciação <strong>ao</strong> <strong>Microsoft</strong> <strong>Access</strong> 12
<strong>Apostila</strong> <strong>de</strong> iniciação <strong>ao</strong> <strong>Microsoft</strong> <strong>Access</strong> 13<br />
note que a tela está dividida em duas partes, a parte superior contém as tabelas selecionadas - ou seja, as<br />
tabelas que vão fazer parte da consulta - e os relacionamentos, caso haja algum e na parte inferior, a gra<strong>de</strong> chamada<br />
query by exemple(QBE ou consulta por exemplo), on<strong>de</strong> vão as opções que a consulta <strong>de</strong>verá seguir.<br />
Opções <strong>de</strong> uma consulta:<br />
Campo: Entra o campo que você <strong>de</strong>seja consultar, note que são várias tabelas <strong>ao</strong> lado, ou seja, você<br />
po<strong>de</strong> escolher uma ou mais tabelas para consultar. Você também po<strong>de</strong> selecionar o campo <strong>de</strong>sejado clicando duas<br />
vezes na tabelinha da parte superior da tela, no nome do seu respectivo campo. Para este primeiro exemplo, selecione<br />
o campo nome.<br />
Tabela: Esse campo mostra a tabela que correspon<strong>de</strong> <strong>ao</strong> campo selecionado acima, o <strong>Access</strong> seleciona<br />
automaticamente.<br />
Classificação: Crescente o Decrescente são as opções <strong>de</strong>sse campo. Elas servem tanto para pesquisas<br />
com critério alfabético como para numérico, em que o <strong>Access</strong> arruma no resultado da consulta. Deixe essa opção<br />
marcada como “Crescente”.<br />
Mostrar: Permite que você escolha se quer que o campo apareça na consulta, com a opção assinalada, o<br />
campo é consultado, do contrário ele não entra na consulta.<br />
Critério: Aqui vai a palavra-chave da consulta.<br />
ou: Esse campo é quase igual <strong>ao</strong> campo acima, nele também vai uma palavra-chave que é consultada<br />
normalmente em seu respectivo campo. No momento <strong>de</strong>ixe as opções “Critério” e “ou” em branco.<br />
O <strong>Access</strong> dispõe <strong>de</strong> vários jeitos <strong>de</strong> inserir conteúdo a esses campos da tabela, como por exemplo, se<br />
você clicar duas vezes em algum campo, por exemplo, no campo nome da tabelinha do canto superior esquerdo,<br />
automaticamente irá preencher o primeiro campo da gra<strong>de</strong> <strong>de</strong> baixo. Ou então você po<strong>de</strong> clicar arrastar o campo <strong>ao</strong><br />
invés do duplo clique, ou se preferir, apenas selecione o campo através da lista suspensa como na figura abaixo:<br />
Para <strong>de</strong>letar uma tabela já inserida na gra<strong>de</strong> <strong>de</strong> consulta, basta você apagar o conteúdo do campo nome<br />
da tabela <strong>de</strong>sejada e teclar 'Enter'.<br />
Agora, para executar a sua consulta, clique no botão Executar( ), na barra <strong>de</strong> ferramentas superior e<br />
veja os resultados um uma nova tela que se abrirá automaticamente. Note que os nomes que apareceram no resultado<br />
estão em or<strong>de</strong>m alfabética, in<strong>de</strong>pen<strong>de</strong>nte do código, do salário ou da data <strong>de</strong> nascimento.<br />
Volte para o modo estrutura clicando no botão Estrutura( ), e <strong>ao</strong> lado <strong>de</strong> nome, acrescente também<br />
salario e em critério digite(sem as aspas) “>300”. Aparecerá nos resultados o nome e apenas os salários maiores que<br />
R$300,00 reais.<br />
<strong>Apostila</strong> <strong>de</strong> iniciação <strong>ao</strong> <strong>Microsoft</strong> <strong>Access</strong> 13
<strong>Apostila</strong> <strong>de</strong> iniciação <strong>ao</strong> <strong>Microsoft</strong> <strong>Access</strong> 14<br />
Usando alguns critérios<br />
Veja abaixo os operadores para critérios simples usados em uma consulta:<br />
< ou >: Esses sinais indicam “menor que” e “maior que”, então, se no critério você colocar “20 E
<strong>Apostila</strong> <strong>de</strong> iniciação <strong>ao</strong> <strong>Microsoft</strong> <strong>Access</strong> 15<br />
Consulta <strong>de</strong> atualização<br />
Ao iniciar uma nova consulta, note que logo <strong>ao</strong> lado esquerdo do botão <strong>de</strong> execução <strong>de</strong> consulta, há<br />
uma lista suspensa com outros tipos <strong>de</strong> consultas,<br />
mu<strong>de</strong> para "Consulta <strong>de</strong> atualização". Note que os campos da gra<strong>de</strong> <strong>de</strong> consulta mudam, ou melhor, apenas some o<br />
campo "Mostrar" e "Classificação" e aumenta o campo "Atualizar para".<br />
Exemplo<br />
Selecione o campo nome e salario e neste último digite, junto <strong>ao</strong> nome do campo, a expressão '*10',<br />
ficando assim data_nasc*10 :<br />
Execute a consulta.<br />
Note que o nome do campo nos resultado ficou "Expr1". Esse é um "apelido" que o <strong>Access</strong> dá <strong>ao</strong><br />
campo temporário que é criado em uma consulta. Você po<strong>de</strong> mudar esse nome no modo <strong>de</strong> estrutura, alterando<br />
"Expr1" para o que quiser, por exemplo:<br />
Mas este exemplo exibido acima ainda não é uma consulta <strong>de</strong> atualização, ela ainda é uma<br />
consulta normal, apesar <strong>de</strong> multiplicar e exibir os dados na tela, ela não modifica o valor da tabela. O<br />
próximo exemplo vai mostrar como atualizar os dados da tabela.<br />
<strong>Apostila</strong> <strong>de</strong> iniciação <strong>ao</strong> <strong>Microsoft</strong> <strong>Access</strong> 15
<strong>Apostila</strong> <strong>de</strong> iniciação <strong>ao</strong> <strong>Microsoft</strong> <strong>Access</strong> 16<br />
Outro Exemplo<br />
Comece uma nova consulta e selecione a tabela Funcionários e o tipo <strong>de</strong> consulta como "Consulta <strong>de</strong><br />
atualização". Adicione o campo salario. No campo "Atualizar para", digite o seguinte termo: salario*0,5. Isso<br />
significa: pegue o campo salario e multiplique por 0,5, o que diminuirá o valor pela meta<strong>de</strong>. Se quiser limitar essa<br />
atualização a salários específicos, como por exemplo, menores que R$ 500,00, é só usar o termo:
<strong>Apostila</strong> <strong>de</strong> iniciação <strong>ao</strong> <strong>Microsoft</strong> <strong>Access</strong> 17<br />
Mas e se eu quisesse que a escolarida<strong>de</strong> fosse 3 e também 4? Ficaria assim:<br />
Ou assim:<br />
Ou até mesmo, usando o critério E:<br />
As duas formas acima são iguais, vai da sua preferência.<br />
E agora, caso eu queira que a escolarida<strong>de</strong> seja diferente <strong>de</strong> 3, veja:<br />
Essa consulta iria atualizar todo o registro em que a escolarida<strong>de</strong> não fosse 3.<br />
Ou se eu quiser que a consulta atualize os registros, em que escolarida<strong>de</strong> não seja nem 1 e nem 5?<br />
Assim:<br />
<strong>Apostila</strong> <strong>de</strong> iniciação <strong>ao</strong> <strong>Microsoft</strong> <strong>Access</strong> 17
<strong>Apostila</strong> <strong>de</strong> iniciação <strong>ao</strong> <strong>Microsoft</strong> <strong>Access</strong> 18<br />
Ou assim:<br />
Essas últimas duas formas dão o mesmo resultado, porém, o raciocínio <strong>de</strong>las são diferentes,<br />
veja:<br />
A primeira diz para o <strong>Access</strong> que atualize os registros cuja escolarida<strong>de</strong> seja diferente <strong>de</strong> 1<br />
ou diferente <strong>de</strong> 5, já a segunda diz que atualize os registros <strong>de</strong>s<strong>de</strong> que tenham a escolarida<strong>de</strong> maior<br />
que 1 e menor que 5, ou seja, entre 1 e 5.<br />
Essas são as opções variadas que o <strong>Access</strong> apresenta para a utilização <strong>de</strong> alguns critérios,<br />
isso com certeza facilita a vida do programador.<br />
Importante: Se você salvar alguma <strong>de</strong>ssas consultas <strong>de</strong> atualização ou <strong>de</strong> exclusão, e<br />
nomeá-las organizadamente, toda a vez que você for usá-las, você apenas precisa dar um<br />
duplo clique nelas, e elas executarão sozinhas, alterando os registros.<br />
Criando um Formulário<br />
Para introduzirmos os dados <strong>de</strong> uma forma amigável e consistente <strong>de</strong>vemos criar um formulário.<br />
No menu Objetos, clique na opção Formulários. Para facilitar, faremos <strong>ao</strong> contrário do que fizemos <strong>ao</strong><br />
criar uma tabela, vamos usar o Assistente <strong>de</strong> criação <strong>de</strong> formulários, por que para criar um formulário no modo<br />
estrutura você precisa ser um pouco mais experiente por conter programação.<br />
<strong>Apostila</strong> <strong>de</strong> iniciação <strong>ao</strong> <strong>Microsoft</strong> <strong>Access</strong> 18
<strong>Apostila</strong> <strong>de</strong> iniciação <strong>ao</strong> <strong>Microsoft</strong> <strong>Access</strong> 19<br />
Vamos ver o que o assistente pe<strong>de</strong>:<br />
Passo 1:<br />
1. Na lista suspensa Tabelas/consultas, selecione a tabela que usamos no exercício <strong>de</strong> tabelas.<br />
2. Na lista Campos disponíveis estão todos os campos da tabela do exercício e na lista Campos<br />
selecionados estarão os campos que você escolher. O assistente se baseia nos campos que você escolher para<br />
formar o formulário, adicione todos clicando no botão que tem duas setinhas (>>), e clique em “Avançar”.<br />
<strong>Apostila</strong> <strong>de</strong> iniciação <strong>ao</strong> <strong>Microsoft</strong> <strong>Access</strong> 19
<strong>Apostila</strong> <strong>de</strong> iniciação <strong>ao</strong> <strong>Microsoft</strong> <strong>Access</strong> 20<br />
Passo 2:<br />
1. Nessa fase você escolherá o Layout do seu formulário. Vamos usar o layout Coluna mesmo.<br />
Clique em “Avançar”.<br />
Passo 3:<br />
<strong>Apostila</strong> <strong>de</strong> iniciação <strong>ao</strong> <strong>Microsoft</strong> <strong>Access</strong> 20
<strong>Apostila</strong> <strong>de</strong> iniciação <strong>ao</strong> <strong>Microsoft</strong> <strong>Access</strong> 21<br />
1. Aqui você escolherá o estilo, esse vai do seu gosto ou necessida<strong>de</strong>.<br />
Passo 4:<br />
<strong>Apostila</strong> <strong>de</strong> iniciação <strong>ao</strong> <strong>Microsoft</strong> <strong>Access</strong> 21
<strong>Apostila</strong> <strong>de</strong> iniciação <strong>ao</strong> <strong>Microsoft</strong> <strong>Access</strong> 22<br />
1. Esta é a parte final, o primeiro campo vai indicar o nome do formulário, mu<strong>de</strong>-o para<br />
form_exer1.<br />
2. Logo abaixo têm duas opções sob a pergunta: Você <strong>de</strong>seja abrir o formulário ou modificar<br />
sua estrutura? A primeira opção irá abri-lo já pronto, mas selecione a segunda opção para<br />
modificar-mos ele um pouco, vamos adicionar alguns botões <strong>de</strong> comando.<br />
Adicionado botões <strong>de</strong> comando <strong>ao</strong> formulário<br />
Ao visualizar o formulário no modo estrutura, ele ficará assim:<br />
Arraste o mouse para cima da barra Rodapé do formulário, ele mudará o cursor para um risquinho com<br />
duas setas uma para cima outra para baixo para po<strong>de</strong>r arrastar a barra, mas note que se você colocar o mouse na parte<br />
<strong>de</strong> cima da barra ou na parte <strong>de</strong> baixo você po<strong>de</strong>rá arrastar mas são duas coisas diferentes. Ponha o mouse na parte <strong>de</strong><br />
baixo da barra e arraste para baixo. Se o formulário ficar como a figura 1 (abaixo) é por que está errado.<br />
<strong>Apostila</strong> <strong>de</strong> iniciação <strong>ao</strong> <strong>Microsoft</strong> <strong>Access</strong> 22
<strong>Apostila</strong> <strong>de</strong> iniciação <strong>ao</strong> <strong>Microsoft</strong> <strong>Access</strong> 23<br />
Mas se ele ficar como a figura 2,<br />
e por que está certo. Deixe ele como mostra a próxima figura.<br />
Figura 1<br />
Figura 3<br />
<strong>Apostila</strong> <strong>de</strong> iniciação <strong>ao</strong> <strong>Microsoft</strong> <strong>Access</strong> 23
<strong>Apostila</strong> <strong>de</strong> iniciação <strong>ao</strong> <strong>Microsoft</strong> <strong>Access</strong> 24<br />
Agora na caixa <strong>de</strong> ferramentas<br />
( , caso você não esteja<br />
conseguindo visuáliza-la na sua tela, verifique se o botão Caixa <strong>de</strong> ferramentas ( ) está acionado.), clique no botão<br />
Botão <strong>de</strong> comando ( ), crie um botão clicando, segurando e arrastando o mouse logo em baixo do campo salário,<br />
assim:<br />
<strong>Apostila</strong> <strong>de</strong> iniciação <strong>ao</strong> <strong>Microsoft</strong> <strong>Access</strong> 24
<strong>Apostila</strong> <strong>de</strong> iniciação <strong>ao</strong> <strong>Microsoft</strong> <strong>Access</strong> 25<br />
O <strong>Access</strong> logo abre uma janela do Assistente <strong>de</strong> botão <strong>de</strong> comando com duas listas: Categorias e Ações.<br />
Clique, na lista <strong>de</strong> categorias, na segunda opção: Operações <strong>de</strong> registro, a lista <strong>de</strong> ações irá mudar as opções, <strong>de</strong>ixe a<br />
opção Adicionar novo registro acionada e clique em “Avançar”. Nesta outra janela que abriu, você irá escolher se o<br />
botão vai ser gráfico ou <strong>de</strong> texto. Se você escolher figura, po<strong>de</strong> escolher a figura na lista ou buscar algum arquivo <strong>de</strong><br />
figura <strong>de</strong> seu gosto, se escolher texto, apenas escreva o texto na caixa <strong>de</strong> texto <strong>ao</strong> lado e clique em “Avançar”. Agora o<br />
botão está pronto, só falta o nome. No nosso caso o nome não será importante por que agente não verá programação<br />
nessa apostila, dê o nome a seu gosto e clique em “Concluir”.<br />
Exercício:<br />
Observe a figura abaixo e tente criar os botões que você ainda não criou:<br />
<strong>Apostila</strong> <strong>de</strong> iniciação <strong>ao</strong> <strong>Microsoft</strong> <strong>Access</strong> 25
<strong>Apostila</strong> <strong>de</strong> iniciação <strong>ao</strong> <strong>Microsoft</strong> <strong>Access</strong> 26<br />
O botão Desfazer registro <strong>de</strong>ve apagar o registro atual (que está sendo visualizado). Os botões com as<br />
setinhas são botões <strong>de</strong> navegação <strong>de</strong> registro, o primeiro (da esquerda para a direita) <strong>de</strong>ve ir para o primeiro registro, o<br />
próximo da seqüência <strong>de</strong>ve voltar um registro, o próximo <strong>de</strong>ve avançar um registro, o seguinte <strong>de</strong>ve ir <strong>ao</strong> último<br />
registro. Obs.: Deixe um espaço como na imagem entre os botões, pois usaremos este espaço na próxima lição. O botão<br />
com uma portinha <strong>de</strong>ve fechar o formulário, é uma operação <strong>de</strong> formulário.<br />
Criando Relatórios<br />
Os relatórios servem para que se tenha em mãos os dados <strong>de</strong> uma ou mais tabelas do banco <strong>de</strong> dados.<br />
No menu Objetos, clique em Relatórios e <strong>de</strong>pois em Criar relatório usando o assistente.<br />
<strong>Apostila</strong> <strong>de</strong> iniciação <strong>ao</strong> <strong>Microsoft</strong> <strong>Access</strong> 26
<strong>Apostila</strong> <strong>de</strong> iniciação <strong>ao</strong> <strong>Microsoft</strong> <strong>Access</strong> 27<br />
Passo 1:<br />
Nessa tela você <strong>de</strong>ve escolher a ou as tabelas que <strong>de</strong>vem fazer parte do relatório, escolha cliente.<br />
Passo 2:<br />
<strong>Apostila</strong> <strong>de</strong> iniciação <strong>ao</strong> <strong>Microsoft</strong> <strong>Access</strong> 27
<strong>Apostila</strong> <strong>de</strong> iniciação <strong>ao</strong> <strong>Microsoft</strong> <strong>Access</strong> 28<br />
Neste passo, você po<strong>de</strong> escolher se <strong>de</strong>seja agrupar os campos, isso é bom quando se tem mais <strong>de</strong> uma<br />
tabela. Continue sem alterar nada.<br />
Passo 3:<br />
<strong>Apostila</strong> <strong>de</strong> iniciação <strong>ao</strong> <strong>Microsoft</strong> <strong>Access</strong> 28
<strong>Apostila</strong> <strong>de</strong> iniciação <strong>ao</strong> <strong>Microsoft</strong> <strong>Access</strong> 29<br />
Neste passo, você po<strong>de</strong> escolher se quer or<strong>de</strong>nar a exibição do relatório por algum campo, crescente ou<br />
<strong>de</strong>crescente. Deixando do jeito que está a imagem, o relatório vai ser or<strong>de</strong>nado primeiramente por nome crescente,<br />
<strong>de</strong>pois por ida<strong>de</strong> também crescente.<br />
Passo 4:<br />
Aqui você po<strong>de</strong> escolher o modo <strong>de</strong> exibição do seu relatório como vertical, tabela ou justificado.<br />
Prossiga sem alterar nada.<br />
Passo 5:<br />
<strong>Apostila</strong> <strong>de</strong> iniciação <strong>ao</strong> <strong>Microsoft</strong> <strong>Access</strong> 29
<strong>Apostila</strong> <strong>de</strong> iniciação <strong>ao</strong> <strong>Microsoft</strong> <strong>Access</strong> 30<br />
Nesse passo, assim como no formulário, você po<strong>de</strong> alterar o tema do relatório, sendo ele cor, imagem <strong>de</strong><br />
fundo, etc. Escolha o que quiser.<br />
Passo 6:<br />
<strong>Apostila</strong> <strong>de</strong> iniciação <strong>ao</strong> <strong>Microsoft</strong> <strong>Access</strong> 30
<strong>Apostila</strong> <strong>de</strong> iniciação <strong>ao</strong> <strong>Microsoft</strong> <strong>Access</strong> 31<br />
E por fim, a conclusão do assistente. Aqui você escolhe o nome, se quiser po<strong>de</strong> alterar o <strong>de</strong>sign do<br />
relatório ou apenas visualiza-lo prontinho.<br />
Finalizando<br />
Nessa apostila você viu quatro funções básicas <strong>de</strong> um banco <strong>de</strong> dados do <strong>Access</strong> e como usa-las<br />
a<strong>de</strong>quadamente. O <strong>Access</strong> é um software muito po<strong>de</strong>roso e muito útil para uso em curta escala, como por exemplo,<br />
usa-lo junto com a linguagem ASP em uma página da web tendo todas essas funções e muito disponíveis para<br />
serem usadas em sua página, ou em até mesmo em um aplicativo do <strong>Microsoft</strong> Visual Basic. Em fim, essas e muitas<br />
outras são as vantagens <strong>de</strong> um banco <strong>de</strong> dados do <strong>Access</strong>: agilida<strong>de</strong>, tamanho, potência e etc...<br />
Espero que você tenha aproveitado bem esse nosso pequeno tutorial, até mais e boa sorte!<br />
<strong>Apostila</strong> <strong>de</strong> iniciação <strong>ao</strong> <strong>Microsoft</strong> <strong>Access</strong> 31