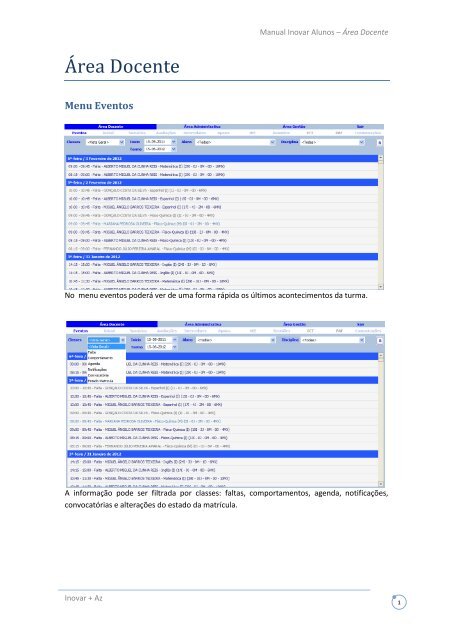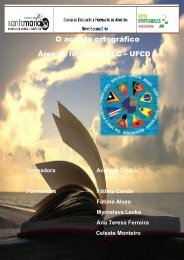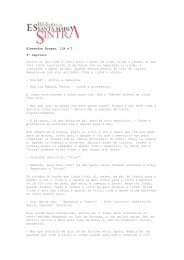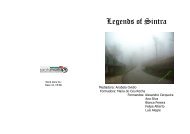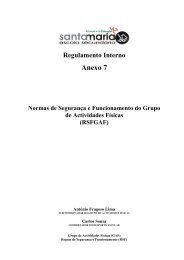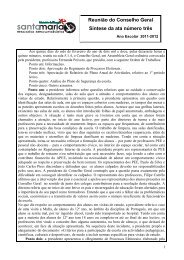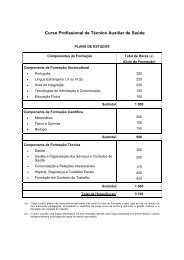Manual
Manual
Manual
Create successful ePaper yourself
Turn your PDF publications into a flip-book with our unique Google optimized e-Paper software.
Área Docente<br />
Menu Eventos<br />
Inovar + Az<br />
<strong>Manual</strong> Inovar Alunos – Área Docente<br />
No menu eventos poderá ver de uma forma rápida os últimos acontecimentos da turma.<br />
A informação pode ser filtrada por classes: faltas, comportamentos, agenda, notificações,<br />
convocatórias e alterações do estado da matrícula.<br />
1
Inovar + Az<br />
<strong>Manual</strong> Inovar Alunos – Área Docente<br />
Além de poder escolher um intervalo de tempo pode também fazer o filtro por aluno.<br />
Pode ainda selecionar a disciplina para a qual pretende visualizar as informações.<br />
2
Inovar + Az<br />
<strong>Manual</strong> Inovar Alunos – Área Docente<br />
Sempre que achar necessário pode carregar no botão [R] para refrescar a informação.<br />
Menu Inicial<br />
No menu é apresentada a constituição da turma onde a azul claro aparecem os alunos que<br />
atingiram metade do limite de faltas e a azul escuro os alunos que ultrapassaram o limite.<br />
3
Justificar faltas<br />
Inovar + Az<br />
<strong>Manual</strong> Inovar Alunos – Área Docente<br />
Selecionando um aluno consegue visualizar as faltas que o aluno deu a todas as disciplinas.<br />
Clicando no botão [J] pode justificar as faltas.<br />
Ao clicar no botão [J] irá abrir uma janela onde visualiza as faltas dos alunos. Nesta janela<br />
poderá filtrar as faltas por data, disciplina, tempos ou tipo de faltas, como mostram as imagens<br />
seguintes.<br />
4
1. Filtrar por data<br />
2. Filtrar por disciplina<br />
Inovar + Az<br />
<strong>Manual</strong> Inovar Alunos – Área Docente<br />
5
3. Filtrar por tempo<br />
4. Filtrar por tipo de falta<br />
Inovar + Az<br />
<strong>Manual</strong> Inovar Alunos – Área Docente<br />
6
Inserir faltas<br />
Falta por aluno<br />
Se pretender adicionar faltas deve selecionar um aluno e clicar no botão [+].<br />
Inovar + Az<br />
<strong>Manual</strong> Inovar Alunos – Área Docente<br />
Na janela que abre deve escolher a disciplina, a data, o tempo e o tipo de falta.<br />
7
Por disciplina<br />
Se pretender adicionar faltas por disciplina clica no botão [+].<br />
Inovar + Az<br />
<strong>Manual</strong> Inovar Alunos – Área Docente<br />
Vai abrir uma janela onde deve selecionar a disciplina, o dia e o tempo. Depois basta colocar<br />
um visto no tipo de falta a atribuir aos alunos.<br />
8
Menus Sumários<br />
Sumários da Componente Letiva<br />
Para escrever um novo sumário clicar no botão [+].<br />
Inovar + Az<br />
<strong>Manual</strong> Inovar Alunos – Área Docente<br />
Vai ser aberta uma janela onde pode escolher o dia e o tempo para o qual vai escrever o<br />
sumário.<br />
9
Inovar + Az<br />
<strong>Manual</strong> Inovar Alunos – Área Docente<br />
Se a aula é constituída por dois ou três tempos pode indicar que o sumário é o mesmo,<br />
colocando um visto nos tempos correspondentes.<br />
Para escrever o texto basta clicar na caixa branca. Se preferir pode recuperar o texto do<br />
sumário anterior clicando no botão [R].<br />
10
Anexar um ficheiro<br />
Inovar + Az<br />
<strong>Manual</strong> Inovar Alunos – Área Docente<br />
O programa oferece a possibilidade ao docente de anexar ficheiros ao sumário, para tal deve<br />
clicar no botão [A].<br />
Será aberta uma janela onde clicando no botão [+] poderá adicionar um novo ficheiro.<br />
Se pretender pode adicionar novos ficheiros.<br />
11
Marcar faltas aos alunos<br />
Inovar + Az<br />
<strong>Manual</strong> Inovar Alunos – Área Docente<br />
Depois de escrito o sumário marcam-se as faltas aos alunos colocando um visto.<br />
Sumários da Componente Não Letiva/Cargos<br />
Para escrever sumários de atividades não letivas deve selecionar o cargo e clicar no botão [+].<br />
12
Depois basta escolher a data e o tempo, escrever o texto e gravar.<br />
Sumários de Substituição<br />
Para escrever sumários de substituição deve clicar no botão [+].<br />
Inovar + Az<br />
<strong>Manual</strong> Inovar Alunos – Área Docente<br />
13
Inovar + Az<br />
<strong>Manual</strong> Inovar Alunos – Área Docente<br />
Se estiver a dar uma aula de substituição numa qualquer turma escolhe o nome do docente<br />
que vai substituir, a disciplina, a data e os tempos e inserir o texto.<br />
Se estiver a dar uma aula de substituição numa turma e na qual leciona, pretender fazer um<br />
sumário integrado, escolhe o nome do docente que vai substituir, a disciplina, a data e os<br />
tempos, depois escolhe a sua disciplina e escreve o sumário.<br />
14
Menu Comunicações<br />
Enviar notificações<br />
Para criar uma nova notificação clicar no botão [+].<br />
Inovar + Az<br />
<strong>Manual</strong> Inovar Alunos – Área Docente<br />
Vai ser aberta uma janela onde poderá escolher o um docente, todos os docentes da turma e<br />
ainda todos os docentes da escola. Depois deve escrever o texto e se necessário anexar um<br />
ficheiro, clicando no botão [A].<br />
Todas as notificações enviadas ficam registadas no programa.<br />
15
Enviar e-mail<br />
Inovar + Az<br />
<strong>Manual</strong> Inovar Alunos – Área Docente<br />
O menu comunicações permite enviar e-mails comuns onde se escreve o endereço,<br />
oferecendo ainda a possibilidade de escolher numa lista os docentes a quem se pretende<br />
enviar e-mail.<br />
Para facilitar a consulta da lista é possível filtrar os docentes pela primeira letra do nome. Para<br />
selecionar os docentes basta colocar um visto.<br />
16
Pode também anexar um ficheiro clicando no botão [+]<br />
Vai ser aberta uma jana onde pode ir buscar o anexo.<br />
Inovar + Az<br />
<strong>Manual</strong> Inovar Alunos – Área Docente<br />
17
Inovar + Az<br />
<strong>Manual</strong> Inovar Alunos – Área Docente<br />
O programa permite ainda enviar e-mails para os alunos e Encarregados de Educação que<br />
tenham o endereço de e-mail registado na ficha do aluno.<br />
Pode selecionar individualmente ou selecionar a lista de todos os<br />
alunos e/ou Encarregados de Educação. Se pretender pode adicionar<br />
um qualquer anexo da forma convencional ou se clicar no<br />
botão[M]pode anexar relatórios da aplicação.<br />
A grande vantagem de utilizar o menu comunicações é de ficar com um registo de todos emails<br />
enviados.<br />
18