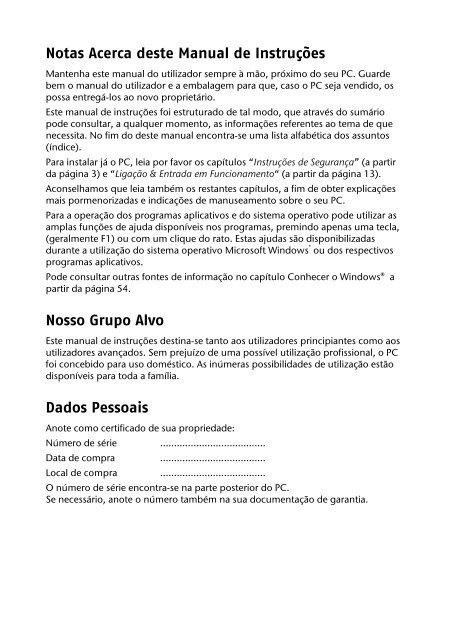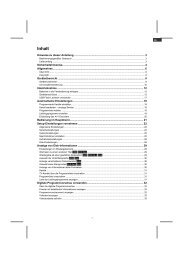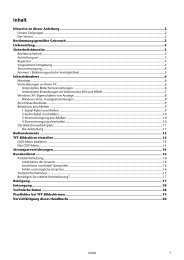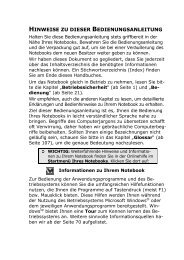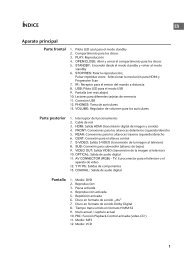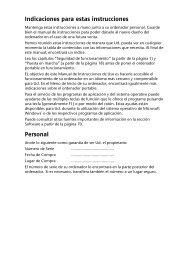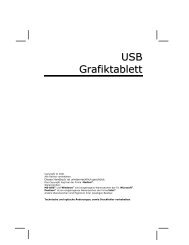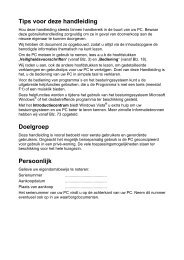Notas Acerca deste Manual de Instruções Nosso Grupo ... - medion
Notas Acerca deste Manual de Instruções Nosso Grupo ... - medion
Notas Acerca deste Manual de Instruções Nosso Grupo ... - medion
You also want an ePaper? Increase the reach of your titles
YUMPU automatically turns print PDFs into web optimized ePapers that Google loves.
<strong>Notas</strong> <strong>Acerca</strong> <strong><strong>de</strong>ste</strong> <strong>Manual</strong> <strong>de</strong> <strong>Instruções</strong><br />
Mantenha este manual do utilizador sempre à mão, próximo do seu PC. Guar<strong>de</strong><br />
bem o manual do utilizador e a embalagem para que, caso o PC seja vendido, os<br />
possa entregá-los ao novo proprietário.<br />
Este manual <strong>de</strong> instruções foi estruturado <strong>de</strong> tal modo, que através do sumário<br />
po<strong>de</strong> consultar, a qualquer momento, as informações referentes ao tema <strong>de</strong> que<br />
necessita. No fim do <strong><strong>de</strong>ste</strong> manual encontra-se uma lista alfabética dos assuntos<br />
(índice).<br />
Para instalar já o PC, leia por favor os capítulos “<strong>Instruções</strong> <strong>de</strong> Segurança” (a partir<br />
da página 3) e “Ligação & Entrada em Funcionamento“ (a partir da página 13).<br />
Aconselhamos que leia também os restantes capítulos, a fim <strong>de</strong> obter explicações<br />
mais pormenorizadas e indicações <strong>de</strong> manuseamento sobre o seu PC.<br />
Para a operação dos programas aplicativos e do sistema operativo po<strong>de</strong> utilizar as<br />
amplas funções <strong>de</strong> ajuda disponíveis nos programas, premindo apenas uma tecla,<br />
(geralmente F1) ou com um clique do rato. Estas ajudas são disponibilizadas<br />
durante a utilização do sistema operativo Microsoft Windows ® ou dos respectivos<br />
programas aplicativos.<br />
Po<strong>de</strong> consultar outras fontes <strong>de</strong> informação no capítulo Conhecer o Windows® a<br />
partir da página 54.<br />
<strong>Nosso</strong> <strong>Grupo</strong> Alvo<br />
Este manual <strong>de</strong> instruções <strong>de</strong>stina-se tanto aos utilizadores principiantes como aos<br />
utilizadores avançados. Sem prejuízo <strong>de</strong> uma possível utilização profissional, o PC<br />
foi concebido para uso doméstico. As inúmeras possibilida<strong>de</strong>s <strong>de</strong> utilização estão<br />
disponíveis para toda a família.<br />
Dados Pessoais<br />
Anote como certificado <strong>de</strong> sua proprieda<strong>de</strong>:<br />
Número <strong>de</strong> série ......................................<br />
Data <strong>de</strong> compra ......................................<br />
Local <strong>de</strong> compra ......................................<br />
O número <strong>de</strong> série encontra-se na parte posterior do PC.<br />
Se necessário, anote o número também na sua documentação <strong>de</strong> garantia.
Qualida<strong>de</strong><br />
Na escolha dos componentes damos priorida<strong>de</strong> a alta funcionalida<strong>de</strong>, operação<br />
simples, segurança e fiabilida<strong>de</strong>. Através <strong>de</strong> uma concepção equilibrada <strong>de</strong><br />
hardware e software po<strong>de</strong>mos apresentar-lhe um PC inovador, que vai trazer-lhe<br />
muita satisfação no trabalho e no lazer. Agra<strong>de</strong>cemos a confiança <strong>de</strong>positada nos<br />
nossos produtos, é um prazer recebê-lo como novo cliente.<br />
Copyright © 2009<br />
Reservados todos os direitos.<br />
Os direitos <strong>de</strong> autor <strong><strong>de</strong>ste</strong> manual estão protegidos.<br />
Marcas dos produtos:<br />
MS-DOS ®<br />
e Windows ®<br />
são marcas registadas da firma Microsoft ®<br />
.<br />
Pentium ®<br />
é uma marca registada da firma Intel ®<br />
.<br />
Outras marcas pertencem aos seus respectivos proprietários.<br />
Reservados os direitos <strong>de</strong> alterações técnicas e ópticas, bem como erros <strong>de</strong> impressão.<br />
ii
Sumário<br />
Segurança Operacional .......................................................................... 1<br />
Segurança Operacional ...................................................................................... 3<br />
Alimentação eléctrica ...................................................................................... 4<br />
Cópia <strong>de</strong> Segurança <strong>de</strong> Dados ........................................................................ 5<br />
Manuseamento <strong>de</strong> Pilhas ................................................................................ 6<br />
Ligação & Entrada em Funcionamento .................................................. 7<br />
Conteúdo da Embalagem ................................................................................... 9<br />
Instalar computador All-In-One-PC ................................................................... 10<br />
Instalar aparelho ........................................................................................... 10<br />
Local <strong>de</strong> Instalação ....................................................................................... 10<br />
Temperatura Ambiente ................................................................................. 11<br />
Ergonomia .................................................................................................... 11<br />
Trabalhar com Conforto ........................................................................... 12<br />
Ligação ............................................................................................................. 13<br />
Ligação <strong>de</strong> Cabos ......................................................................................... 13<br />
Ligar a antena para a recepção <strong>de</strong> TV ............................................................ 15<br />
Ligação <strong>de</strong> Dispositivos USB ......................................................................... 15<br />
Instalar conjunto <strong>de</strong> teclado, rato e comando à distância sem fios ............ 16<br />
Colocação das pilhas no rato .................................................................... 16<br />
Colocação <strong>de</strong> pilhas no Teclado................................................................ 17<br />
Colocação das pilhas no comando à distância .......................................... 17<br />
Ligar receptor USB .................................................................................... 18<br />
Sintonização da frequência do teclado, rato e comando à distância .......... 18<br />
Ligação da Re<strong>de</strong> (LAN) .................................................................................. 19<br />
Ligação <strong>de</strong> Dispositivos PS/2 ......................................................................... 19<br />
Ligar saída <strong>de</strong> áudio / colunas / auscultadores .............................................. 20<br />
Ligação do Microfone ................................................................................... 21<br />
Ligação da Alimentação Eléctrica .................................................................. 21<br />
Primeira Entrada em Funcionamento ................................................................ 22<br />
Passo 1: Ligar ................................................................................................ 22<br />
Interruptor <strong>de</strong> Re<strong>de</strong> .................................................................................. 22<br />
Botão Ligar / Desligar ............................................................................... 22<br />
Passo 2: Iniciar da Primeira Instalação ........................................................... 23<br />
Passo 3 : Ligação .......................................................................................... 23<br />
Descrição Sumário do Ambiente Windows ® .................................................. 24<br />
Trabalhar com o PC .............................................................................. 27<br />
Ecrã .................................................................................................................. 29<br />
Funcionamento ............................................................................................ 29<br />
Limpeza ........................................................................................................ 29<br />
Calibração .................................................................................................... 29<br />
Painel <strong>de</strong> operação ....................................................................................... 31<br />
Resolução do ecrã ......................................................................................... 31<br />
Teclado no Ecrã ............................................................................................ 31<br />
iii
iv<br />
Aspecto e Personalização .............................................................................. 32<br />
O Rato .............................................................................................................. 33<br />
O Teclado ......................................................................................................... 34<br />
As Teclas Alt, Alt Gr e Ctrl ............................................................................. 34<br />
Teclas Multimédia ........................................................................................ 35<br />
Disco Rígido ..................................................................................................... 36<br />
Directórios Importantes ................................................................................ 37<br />
Unida<strong>de</strong> Óptica <strong>de</strong> Disco .............................................................................. 38<br />
Inserir e remover CD ..................................................................................... 38<br />
Introduzir o disco ..................................................................................... 38<br />
Como Retirar um Disco ............................................................................. 39<br />
Remoção <strong>de</strong> emergência <strong>de</strong> um disco bloqueado ..................................... 39<br />
Pôr Discos a Tocar / Leitura ........................................................................... 40<br />
Informações Regionais para Reprodução <strong>de</strong> DVD ......................................... 41<br />
O CD/DVD-ReWriter ..................................................................................... 41<br />
CDs Virgem (CD-R / CD-RW) .................................................................... 41<br />
O Leitor <strong>de</strong> Cartões........................................................................................... 42<br />
Inserir cartão <strong>de</strong> memória ............................................................................. 42<br />
Remover cartão <strong>de</strong> memória ......................................................................... 42<br />
O Sistema <strong>de</strong> Som ............................................................................................ 43<br />
Configurar Altifalantes .................................................................................. 44<br />
A webcam ........................................................................................................ 45<br />
Exemplo <strong>de</strong> aplicação com o Windows Messenger ....................................... 45<br />
Amplificador do microfone ........................................................................... 46<br />
A Tomada Universal Serial Bus .......................................................................... 46<br />
Cartão <strong>de</strong> TV .................................................................................................... 47<br />
Telecomando ................................................................................................... 48<br />
Funções das teclas ........................................................................................ 49<br />
Funcionamento em Re<strong>de</strong> .................................................................................. 51<br />
O Que é Uma Re<strong>de</strong>? ..................................................................................... 51<br />
Wireless LAN (re<strong>de</strong> sem fios) ......................................................................... 51<br />
Instrução <strong>de</strong> Segurança ............................................................................ 51<br />
Solução <strong>de</strong> Problemas <strong>de</strong> Re<strong>de</strong> ..................................................................... 53<br />
Software ........................................................................................................... 54<br />
Conhecer o Windows ® 7 ............................................................................... 54<br />
Windows ® 7 - Novida<strong>de</strong>s ........................................................................... 54<br />
<strong>Grupo</strong> Doméstico ..................................................................................... 56<br />
Windows ® 7 - <strong>Manual</strong> <strong>de</strong> utilização rápido ................................................ 56<br />
Windows ® 7 - Ajuda e suporte ................................................................... 56<br />
Windows ® 7 - Introdução .......................................................................... 57<br />
Windows ®<br />
7 - Controlo <strong>de</strong> Conta <strong>de</strong> Utilizador .......................................... 58<br />
Windows ® 7 – Painel <strong>de</strong> controlo .............................................................. 59<br />
Windows Media Center ................................................................................ 60<br />
Instalação <strong>de</strong> software .................................................................................. 63<br />
Assim instala o seu software: .................................................................... 63<br />
Desinstalação <strong>de</strong> software ........................................................................ 64
Activação do Windows ................................................................................. 65<br />
Activação do produto no seu PC ............................................................... 65<br />
BIOS Setup ................................................................................................... 66<br />
Programa Bios Setup ................................................................................ 66<br />
Execução do Bios Setup ............................................................................ 66<br />
BullGuard Internet Security .......................................................................... 67<br />
Dicas e Sugestões ............................................................................................. 69<br />
Auxílios à Operação ...................................................................................... 69<br />
Configurações <strong>de</strong> sistema e Informações ...................................................... 70<br />
Assistência ao Cliente & Auto Ajuda ...................................................... 71<br />
Segurança <strong>de</strong> Dados e Sistema ......................................................................... 73<br />
Cópia <strong>de</strong> Segurança <strong>de</strong> Dados ...................................................................... 73<br />
Programas <strong>de</strong> manutenção ........................................................................... 73<br />
Restauro do sistema ......................................................................................... 74<br />
Eliminação <strong>de</strong> Erros ...................................................................................... 74<br />
Windows Update .......................................................................................... 75<br />
Informações do Windows Update sobre a Segurança <strong>de</strong> Dados ................ 76<br />
Restaurar o Estado Original <strong>de</strong> Fábrica .............................................................. 77<br />
Limitação do Restauro .................................................................................. 77<br />
Execução do Restauro ................................................................................... 77<br />
Perguntas Frequentes ....................................................................................... 79<br />
Assistência ao Cliente ....................................................................................... 80<br />
Primeira Ajuda em Problemas <strong>de</strong> Hardware .................................................. 80<br />
Localizar a Causa .......................................................................................... 80<br />
Defeitos e Causas ......................................................................................... 81<br />
Precisa <strong>de</strong> Mais Suporte? .............................................................................. 82<br />
Suporte <strong>de</strong> Controladores ............................................................................ 82<br />
Transporte .................................................................................................... 83<br />
Limpeza e Conservação ................................................................................ 83<br />
Actualização/Reequipamento e Reparação ....................................................... 84<br />
<strong>Instruções</strong> para o Técnico da Assistência ................................................... 84<br />
Reciclagem e Eliminação ................................................................................... 85<br />
Apêndice .............................................................................................. 87<br />
Conformida<strong>de</strong> com as Normas ......................................................................... 89<br />
Compatibilida<strong>de</strong> Electromagnética ............................................................... 89<br />
Segurança Eléctrica ....................................................................................... 89<br />
Ergonomia .................................................................................................... 89<br />
Formação <strong>de</strong> Ruído ...................................................................................... 90<br />
Erros <strong>de</strong> pixel em LCD (ecrãs TFT) ................................................................. 90<br />
Informação em conformida<strong>de</strong> com a directiva R&TTE ................................... 92<br />
Índice ............................................................................................................... 93<br />
v
Reprodução <strong><strong>de</strong>ste</strong> <strong>Manual</strong><br />
Este documento contém informações protegidas por lei. Reservados todos os<br />
direitos. É proibida a reprodução por meios mecânicos, electrónicos ou <strong>de</strong> qualquer<br />
outra forma, sem a autorização por escrito do fabricante.<br />
vi
Capítulo 1<br />
Segurança Operacional<br />
Tema Página<br />
Segurança Operacional............................ .......................... 3<br />
Alimentação eléctrica .................................................... 4<br />
Cópia <strong>de</strong> Segurança <strong>de</strong> Dados ...................................... 5<br />
Manuseamento <strong>de</strong> Pilhas .............................................. 6<br />
Segurança<br />
Ligação<br />
Trabalhar<br />
Ajuda<br />
Appendice
2<br />
Segurança Operacional
Segurança Operacional<br />
Leia atentamente este capítulo e cumpra todas as instruções indicadas. Deste<br />
modo, garantirá o bom funcionamento e aumentará a vida útil do seu PC.<br />
Não <strong>de</strong>ixe as crianças sem vigilância a brincar com aparelhos eléctricos. Nem<br />
sempre as crianças reconhecem os perigos correctamente.<br />
Nunca abra a caixa do PC!<br />
Com a caixa aberta existirá perigo <strong>de</strong> vida <strong>de</strong>vido a choque eléctrico. Nunca<br />
ligue o PC com a caixa aberta.<br />
No caso dos leitores ópticos (CD/CDRW/DVD) tratam-se <strong>de</strong> dispositivos laser<br />
classe 1, <strong>de</strong>s<strong>de</strong> que estes aparelhos sejam operados <strong>de</strong>ntro da caixa fechada<br />
<strong>de</strong> um computador. Não remova a tampa dos leitores, pois caso contrário<br />
será emitida radiação laser invisível.<br />
Não introduza objectos, através das ranhuras e aberturas, no interior do seu<br />
PC. Isto po<strong>de</strong>ria causar um curto-circuito eléctrico, um choque eléctrico ou<br />
mesmo fogo, o que teria como consequência a danificação do seu PC.<br />
As ranhuras e as aberturas do PC servem para a ventilação. Nunca cubra<br />
estas aberturas, para que não haja sobre-aquecimento. Mantenha uma<br />
distância mínima <strong>de</strong> 20cm em todos os lados quando configura o PC.<br />
Não exponha o aparelho a salpicos ou gotas <strong>de</strong> água e não coloque<br />
recipientes com líquido sobre o aparelho (como p. ex. vasos). A penetração<br />
<strong>de</strong> líquido po<strong>de</strong> prejudicar a segurança eléctrica.<br />
Desligue imediatamente o seu PC ou nem sequer o ligue e contacte a assistência<br />
técnica, quando...<br />
... o adaptador <strong>de</strong> re<strong>de</strong> ou o cabo e ficha <strong>de</strong> re<strong>de</strong> estiverem queimados<br />
ou danificados. Provi<strong>de</strong>ncie a substituição do cabo <strong>de</strong> ligação à re<strong>de</strong>/fonte<br />
<strong>de</strong> alimentação danificados por peças originais. Estes não po<strong>de</strong>m ser<br />
reparados, em nenhuma hipótese.<br />
... quando a caixa do PC estiver danificada ou quando tiverem entrado<br />
líquidos para <strong>de</strong>ntro do PC. Deverá provi<strong>de</strong>nciar que o serviço <strong>de</strong> pós-venda<br />
examine o seu PC. Caso contrário, o PC po<strong>de</strong>rá não funcionar em segurança<br />
e existe perigo <strong>de</strong> vida <strong>de</strong>vido a choque eléctrico!<br />
Segurança Operacional 3<br />
Segurança<br />
Ligação<br />
Trabalhar<br />
Ajuda<br />
Appendice
Alimentação eléctrica<br />
4<br />
Não abra a caixa do adaptador <strong>de</strong> re<strong>de</strong>. Ao abrir a caixa existe o perigo <strong>de</strong><br />
morte por choque eléctrico. Não inclui peças para manutenção.<br />
Utilize o adaptador <strong>de</strong> re<strong>de</strong> apenas numa tomada com ligação à terra com<br />
AC 100-240V~, 50/60 Hz. Se não tiver a certeza sobre a fonte <strong>de</strong> alimentação<br />
no local <strong>de</strong> montagem, informe-se junto ao fornecedor <strong>de</strong> electricida<strong>de</strong>..<br />
A tomada <strong>de</strong>ve estar nas proximida<strong>de</strong>s do computador All-In-One-PC e ser<br />
<strong>de</strong> fácil acesso.<br />
Utilize apenas o adaptador <strong>de</strong> re<strong>de</strong> anexo com o cabo <strong>de</strong> ligação <strong>de</strong> re<strong>de</strong><br />
anexo.<br />
O adaptador dispõe <strong>de</strong> um interruptor liga/<strong>de</strong>sliga. Se o interruptor estiver<br />
na posição OFF (0), não consome electricida<strong>de</strong> e o computador All-In-One-<br />
PC não é alimentado com energia.<br />
Recomendamos a utilização <strong>de</strong> uma protecção contra sobretensão, como<br />
protecção adicional, <strong>de</strong> forma a proteger o seu computador All-In-One-PC<br />
<strong>de</strong> danos <strong>de</strong> picos <strong>de</strong> tensão ou quedas <strong>de</strong> relâmpagos na re<strong>de</strong> eléctrica.<br />
Se inserir um cabo extensor, tenha em atenção para que este corresponda<br />
aos requisitos VDE-GS. Eventualmente questione o seu electricista.<br />
Se <strong>de</strong>sejar retirar o adaptador <strong>de</strong> re<strong>de</strong> da electricida<strong>de</strong>, primeiramente, retire<br />
o conector da tomada e em seguida, o conector do computador All-In-One-<br />
PC. Uma or<strong>de</strong>m inversa po<strong>de</strong> danificar o adaptador <strong>de</strong> re<strong>de</strong> ou o computador<br />
All-In-One-PC. Ao <strong>de</strong>sligar da re<strong>de</strong>, segurar sempre no conector. Nunca<br />
puxar pelo cabo.<br />
Indicação<br />
Tenha em atenção <strong>de</strong> que <strong>de</strong>ve <strong>de</strong>sligar o sistema operativo<br />
correctamente, antes <strong>de</strong> retirar ou <strong>de</strong>sligar o computador All-In-<br />
One-PC da electricida<strong>de</strong>.<br />
Segurança Operacional
Cópia <strong>de</strong> Segurança <strong>de</strong> Dados<br />
Atenção!<br />
Faça cópias <strong>de</strong> segurança após cada actualização dos seus dados, em<br />
discos <strong>de</strong> dados externos (CD-R). A reivindicação <strong>de</strong> in<strong>de</strong>mnizações<br />
por perda <strong>de</strong> dados e danos sequentes é excluída.<br />
Segurança Operacional 5<br />
Segurança<br />
Ligação<br />
Trabalhar<br />
Ajuda<br />
Appendice
Manuseamento <strong>de</strong> Pilhas<br />
As pilhas po<strong>de</strong>m conter materiais inflamáveis. Se forem tratadas <strong>de</strong> modo<br />
inapropriado, po<strong>de</strong>rão verter, aquecer em <strong>de</strong>masia, inflamar ou mesmo<br />
explodir, o que po<strong>de</strong>rá causar danos ao seu equipamento e saú<strong>de</strong>.<br />
Siga impreterivelmente as seguintes instruções:<br />
Mantenha as pilhas fora do alcance das crianças.<br />
Se forem engolidas pilhas, contacte imediatamente o seu médico.<br />
Nunca carregue pilhas (salvo quando explicitamente indicado).<br />
Nunca <strong>de</strong>scarregue as pilhas através <strong>de</strong> potência <strong>de</strong> saída elevada.<br />
Nunca curto-circuite as pilhas.<br />
Evite o calor e nunca coloque as pilhas no fogo.<br />
Nunca <strong>de</strong>smonte ou <strong>de</strong>sforme as pilhas.<br />
Isto po<strong>de</strong>ria ferir as suas mãos ou <strong>de</strong>dos ou po<strong>de</strong>ria chegar líquido da pilha<br />
aos seus olhos ou pele. Se tal se verificar, lave os respectivos locais com<br />
muita água limpa e informe imediatamente o seu médico.<br />
Evite abanões ou vibrações fortes.<br />
Nunca troque a polarida<strong>de</strong>.<br />
Por forma a evitar curtos-circuitos, certifique-se <strong>de</strong> que o pólo positivo (+) e<br />
negativo (-) são introduzidos correctamente.<br />
Não misture pilhas novas e antigas ou pilhas <strong>de</strong> diferentes tipos.<br />
Isto po<strong>de</strong>ria <strong>de</strong>rivar no funcionamento incorrecto do seu equipamento.<br />
Além disso, a bateria mais fraca seria carregada em <strong>de</strong>masia.<br />
Remova imediatamente as pilhas gastas do seu equipamento.<br />
Retire as pilhas do seu equipamento quando não forem usadas por um<br />
período <strong>de</strong> tempo prolongado.<br />
Substitua, ao mesmo tempo, todas as pilhas usadas num equipamento<br />
por pilhas novas do mesmo tipo.<br />
Isole os contactos das pilhas com uma fita a<strong>de</strong>siva, quando <strong>de</strong>sejar<br />
armazenar ou eliminar as mesmas.<br />
As pilhas usadas não <strong>de</strong>vem ser eliminadas juntamente com os resíduos<br />
domésticos! Proteja, por favor, o nosso ambiente e elimine as pilhas <strong>de</strong><br />
modo a<strong>de</strong>quado. Se necessário, dirija-se ao seu ven<strong>de</strong>dor ou ao nosso<br />
serviço pós-venda – Obrigada!<br />
6<br />
Segurança Operacional
Capítulo 2<br />
Ligação & Entrada em<br />
Funcionamento<br />
Tema Página<br />
Conteúdo da Embalagem .................................................. 9<br />
Instalação do PC ............................................................. 10<br />
Ligação ............................................................................ 13<br />
Primeira Entrada em Funcionamento .............................. 22<br />
Segurança<br />
Ligação<br />
Trabalhar<br />
Ajuda<br />
Appendice
8<br />
Ligação & Entrada em Funcionamento
Conteúdo da Embalagem<br />
Por favor, verifique o conteúdo da embalagem e comunique-nos <strong>de</strong>ntro <strong>de</strong> 14<br />
dias após a compra, caso o fornecimento não esteja completo. Indique por favor<br />
os números <strong>de</strong> série para o seguinte. O produto adquirido contém:<br />
Computador All-In-One-PC<br />
Adaptador <strong>de</strong> re<strong>de</strong> com cabo <strong>de</strong> ligação (FSP, FSP135-ASAN1)<br />
Teclado, rato e conjunto <strong>de</strong> comando à distância consiste em:<br />
Teclado sem fios +<br />
2 baterias tipo Micro LR03/AAA, 1,5V<br />
Rato sem fios +<br />
2 baterias tipo Mignon LR6/AA, 1,5V<br />
Telecomando por infravermelhos +<br />
2 baterias tipo Micro LR03/AAA, 1,5V<br />
1 Receptor USB para teclado, rato e comando à distância<br />
Versão OEM do sistema operativo<br />
CD <strong>de</strong> suporte/aplicações<br />
<strong>Manual</strong> <strong>de</strong> instruções<br />
Cartão <strong>de</strong> garantia<br />
Nota:<br />
Guar<strong>de</strong> a embalagem original caso o aparelho <strong>de</strong>va ser enviado.<br />
Conteúdo da Embalagem 9<br />
Segurança<br />
Ligação<br />
Trabalhar<br />
Ajuda<br />
Appendice
Instalar computador All-In-One-PC<br />
Instalar aparelho<br />
10<br />
Posição na apresentação da capa: B<br />
Abra o apoio da parte traseira.<br />
Po<strong>de</strong> abrir o apoio <strong>de</strong> forma<br />
contínua para que o monitor<br />
possa ser posicionado em diferentes<br />
graus <strong>de</strong> inclinação.<br />
Nota:<br />
O seu computador All-In-One-PC é fornecido opcionalmente com<br />
uma moldura. Esta é encaixada na zona inferior do ecrã entre os dois<br />
apoios, para, em caso <strong>de</strong> montagem na pare<strong>de</strong>, ligar os espaços entre<br />
os apoios.<br />
Local <strong>de</strong> Instalação<br />
Mantenha o seu PC e todos os dispositivos ligados longe da humida<strong>de</strong> e<br />
evite pó, calor ou radiação solar directa. Deste modo, previne avarias e a<br />
danificação do PC.<br />
A fim <strong>de</strong> evitar o funcionamento incorrecto, coloque e utilize todos os<br />
equipamentos numa superfíciee estável, plana e isenta <strong>de</strong> vibrações.<br />
O seu PC não é a<strong>de</strong>quado para a utilização no trabalho com equipamentos<br />
dotados <strong>de</strong> visor, no sentido do §2 do Decreto-Lei respeitante ao trabalho<br />
com equipamentos dotados <strong>de</strong> visor.<br />
Ligação & Entrada em Funcionamento
Temperatura Ambiente<br />
O computador po<strong>de</strong> ser operado a uma temperatura ambiente <strong>de</strong><br />
10° C a 35° C, e com uma humida<strong>de</strong> relativa do ar <strong>de</strong> 30% - 70% (sem<br />
con<strong>de</strong>nsação).<br />
Quando <strong>de</strong>sligado o computador po<strong>de</strong> ser conservado <strong>de</strong>s<strong>de</strong><br />
-20° C a 50° C.<br />
No caso <strong>de</strong> trovoada, retire a ficha e especialmente o cabo <strong>de</strong> antena, se<br />
existente. Para segurança adicional, recomendamos a utilização <strong>de</strong> um<br />
limitador <strong>de</strong> sobretensões, por forma a proteger o seu PC <strong>de</strong> danos<br />
<strong>de</strong>vidos a picos <strong>de</strong> voltagem ou relâmpagos a partir da re<strong>de</strong> eléctrica.<br />
Após o transporte do PC, e antes <strong>de</strong> colocar o PC em funcionamento,<br />
aguar<strong>de</strong> o tempo necessário até que o equipamento tenha assumido a<br />
temperatura ambiente. No caso <strong>de</strong> gran<strong>de</strong>s variações <strong>de</strong> temperatura e<br />
humida<strong>de</strong>, a con<strong>de</strong>nsação po<strong>de</strong>rá causar a formação <strong>de</strong> humida<strong>de</strong> no<br />
interior do PC, provocando eventualmente um curto-circuito eléctrico.<br />
Ergonomia<br />
Indicação<br />
Evite encan<strong>de</strong>amentos, reflexos e contrastes claro-escuro muito<br />
fortes, <strong>de</strong> modo a poupar os seus olhos.<br />
O ecrã nunca <strong>de</strong>ve ficar muito próximo da janela, pois este é o ponto on<strong>de</strong> há<br />
maior incidência da luz natural no local <strong>de</strong> trabalho. Esta clarida<strong>de</strong> dificulta<br />
habituação ao monitor mais escuro. O ecrã <strong>de</strong>ve ser posicionado sempre em<br />
direcção paralela à janela.<br />
A direcção <strong>de</strong> visão paralela também <strong>de</strong>verá ser mantida no que respeita a sistemas<br />
<strong>de</strong> iluminação artificiais. Ou seja, na iluminação do local <strong>de</strong> trabalho com luz<br />
artificial aplicam-se os mesmos critérios e motivos.<br />
Instalar computador All-In-One-PC 11<br />
Segurança<br />
Ligação<br />
Trabalhar<br />
Ajuda<br />
Appendice
Trabalhar com Conforto<br />
Trabalhar sentado durante muito tempo sem mudar a postura corporal po<strong>de</strong> ser<br />
<strong>de</strong>sconfortável. Para minimizar os riscos <strong>de</strong> <strong>de</strong>sconforto ou danos físicos, é<br />
importante adoptar uma postura correcta.<br />
Em geral – Mu<strong>de</strong> frequentemente a sua postura (aprox. a cada 20-30 minutos) e<br />
faça pausas com frequência, para evitar o cansaço.<br />
Costas – Ao sentar-se no local <strong>de</strong> trabalho as costas <strong>de</strong>vem estar apoiadas no<br />
encosto da ca<strong>de</strong>ira em posição vertical ou levemente inclinado para trás.<br />
Braços – Os braços e cotovelos <strong>de</strong>vem estar relaxados e soltos. Os cotovelos <strong>de</strong>vem<br />
repousar junto ao corpo. Os antebraços e mãos <strong>de</strong>vem ser mantidos em posição<br />
aprox. paralela ao piso.<br />
Pulsos – Durante o trabalho no teclado, com o rato ou trackball, os pulsos <strong>de</strong>vem<br />
permanecer, se possível, esticados e num ângulo não maior que 10°.<br />
Pernas – As coxas <strong>de</strong>vem ficar em posição horizontal ou ligeiramente inclinadas<br />
para baixo. As pernas <strong>de</strong>vem formar um ângulo aprox. <strong>de</strong> 90° em relação às coxas.<br />
Os pés <strong>de</strong>vem repousar <strong>de</strong> modo plano sobre o piso. Se necessário, utilize um<br />
apoio para os pés, mas antes certifique-se que a altura do assento está<br />
correctamente regulada.<br />
Cabeça – A cabeça <strong>de</strong>ve ficar erecta ou inclinar-se apenas levemente para a frente.<br />
Não trabalhe com a cabeça virada ou com o tronco torcido.<br />
12<br />
Ligação & Entrada em Funcionamento
Ligação<br />
Indicação<br />
Os equipamentos indicados não estão forçosamente incluídos no<br />
âmbito <strong>de</strong> fornecimento! Todas as ligações listadas são opcionais e<br />
não estão obrigatoriamente presentes no seu PC.<br />
Ligação <strong>de</strong> Cabos<br />
Para ligar segura e <strong>de</strong>vidamente o seu PC, cumpra as seguintes instruções:<br />
Disponha os cabos <strong>de</strong> tal modo que ninguém os possa pisar ou tropeçar nos<br />
mesmos.<br />
Não coloque objectos em cima dos cabos, uma vez que isto os po<strong>de</strong>ria<br />
danificar.<br />
A fim <strong>de</strong> evitar danos no PC ou equipamentos, ligue apenas os periféricos,<br />
tais como teclado, rato, monitor, etc. quando o PC estiver <strong>de</strong>sligado. Alguns<br />
equipamentos po<strong>de</strong>m ser ligados quando o PC se encontra em<br />
funcionamento. Isto aplica-se a quase todos os equipamentos com ligação<br />
USB. Cumpra, em todo o caso, as instruções dos respectivos manuais <strong>de</strong><br />
utilização.<br />
Mantenha uma distância mínima <strong>de</strong> um metro <strong>de</strong> fontes <strong>de</strong> interferência <strong>de</strong><br />
alta frequência e magnéticas (televisor, colunas <strong>de</strong> som, telemóvel, etc.), por<br />
forma a evitar avarias e perdas <strong>de</strong> dados.<br />
Tenha por favor em atenção, que relativamente a este PC apenas po<strong>de</strong>m ser<br />
aplicados cabos blindados, inferiores a 3 metros, para as portas externas.<br />
Use exclusivamente os cabos fornecidos, uma vez que foram amplamente<br />
testados no nosso laboratório.<br />
A fim <strong>de</strong> evitar radiações, verifique se todos os cabos <strong>de</strong> ligação estão<br />
conectados com os respectivos periféricos. Remova os cabos que não são<br />
necessários.<br />
Apenas po<strong>de</strong>m ser ligados ao PC equipamentos que cumpram os requisitos<br />
especificados na norma EN60950 “Segurança <strong>de</strong> equipamentos <strong>de</strong><br />
Tecnologias <strong>de</strong> Informação” ou na norma EN60065 “Requisitos <strong>de</strong><br />
segurança – Equipamentos <strong>de</strong> áudio, ví<strong>de</strong>o e outros equipamentos<br />
electrónicos similares”.<br />
Ligação 13<br />
Segurança<br />
Ligação<br />
Trabalhar<br />
Ajuda<br />
Appendice
14<br />
Nas primeiras horas <strong>de</strong> funcionamento, os aparelhos novos po<strong>de</strong>m emitir<br />
um cheiro típico, inevitável, porém totalmente inofensivo, que diminui cada<br />
vez mais com o passar do tempo. Para evitar a formação <strong><strong>de</strong>ste</strong> cheiro,<br />
recomendamos ventilar o recinto regularmente. No <strong>de</strong>senvolvimento <strong><strong>de</strong>ste</strong><br />
produto cumprimos os valores limite em vigor, atingindo valores bem<br />
inferiores àqueles estabelecidos.<br />
Indicação<br />
Apenas necessita <strong>de</strong> ligar as componentes que utiliza no seu PC. Se<br />
não dispuser do equipamento <strong>de</strong>scrito, po<strong>de</strong>rá passar à frente o<br />
respectivo ponto e eventualmente realizá-lo mais tar<strong>de</strong>.<br />
Ligação & Entrada em Funcionamento
Ligar a antena para a recepção <strong>de</strong> TV<br />
Posição na apresentação da capa: C<br />
O computador All-In-One-PC está equipado com uma placa <strong>de</strong> TV. Ligue o cabo <strong>de</strong><br />
antena à ligação <strong>de</strong> antena, para receber o programa televisivo no computador All-<br />
In-One-PC.<br />
Ligue uma antena terrestre para recepção por cabo ou terrestre.<br />
Ligue uma antena DVB-T, se lhe são oferecidos serviços DVBT-T ou digital na<br />
sua região.<br />
Ligação <strong>de</strong> Dispositivos USB<br />
Posição na apresentação da capa: E<br />
Atenção!<br />
Ligue os seus dispositivos USB após a primeira instalação do seu novo<br />
PC. Deste modo, evita a confusão <strong>de</strong>snecessária na instalação. Regra<br />
geral, estes equipamentos po<strong>de</strong>m ser ligados durante o funcionamento.<br />
Para tal, leia as instruções do seu equipamento periférico.<br />
As saídas <strong>de</strong> tensão USB estão protegidas através <strong>de</strong> um sistema <strong>de</strong><br />
segurança (Limited Power Source no sentido da norma alemã EN60950).<br />
Isto garante que, no caso <strong>de</strong> uma anomalia técnica do PC, os periféricos<br />
conectados com as correspon<strong>de</strong>ntes ligações não sejam danificados.<br />
Geralmente terá várias tomadas <strong>de</strong> ligação à sua disposição, que po<strong>de</strong>m ser<br />
utilizadas à sua discrição.<br />
Indicação<br />
A fim <strong>de</strong> evitar danos nos contactos, tenha em atenção que a ficha e a<br />
tomada condizem. Devido à sua forma assimétrica, a ficha apenas<br />
cabe numa posição na tomada.<br />
Ligação 15<br />
Segurança<br />
Ligação<br />
Trabalhar<br />
Ajuda<br />
Appendice
16<br />
1. Ligue os dispositivos (impressora, scanner, máquina fotográfica, etc.) à<br />
tomada correspon<strong>de</strong>nte.<br />
Indicação<br />
Se possível, ligue sempre os dispositivos na ficha em que foram<br />
instalados. Caso contrário obterá um novo ID e o sistema operativo<br />
exigirá uma nova instalação dos controladores.<br />
Instalar conjunto <strong>de</strong> teclado, rato e comando à distância<br />
sem fios<br />
O modo <strong>de</strong> funcionamento do aparelho sem fios baseia-se na tecnologia radiodigical<br />
que possibilita uma ligação livre sem cabos <strong>de</strong> ligação entre o teclado, o rato, o<br />
comando à distância e o computador.<br />
Para a transmissão e recepção não é necessário nenhum contacto visual directo<br />
entre os aparelhos. É necessário executar alguns passos para colocar o teclado, rato<br />
e comando à distância em funcionamento.<br />
Importante!<br />
Leia e respeite as indicações <strong>de</strong> segurança sobre o funcionamento da<br />
bateria da página 5.<br />
Colocação das pilhas no rato<br />
O rato necessita <strong>de</strong> duas pilhas tipo Mignon LR6/AA, 1,5V.<br />
1. Retire a tampa do compartimento das pilhas na parte inferior<br />
do rato.<br />
2. Introduza duas pilhas tipo Mignon LR6/AA, 1,5V. As marcações<br />
no compartimento mostram como as pilhas <strong>de</strong>vem ser introduzidas.<br />
3. Volte a colocar a tampa do compartimento das pilhas na parte<br />
inferior do rato.<br />
Indicação<br />
Caso a introdução não funcione, troque as pilhas.<br />
A utilização do rato é <strong>de</strong>scrita a partir das páginas 30.<br />
Ligação & Entrada em Funcionamento
Colocação <strong>de</strong> pilhas no Teclado<br />
O teclado necessita <strong>de</strong> duas pilhas<br />
tipo Micro LR03/AAA, 1,5V.<br />
1. Remova a tampa do<br />
compartimento das pilhas<br />
no lado inferior do teclado.<br />
2. Coloque duas pilhas tipo<br />
Micro LR03/AAA, 1,5V. As<br />
marcações na tampa<br />
mostram como as pilhas<br />
<strong>de</strong>vem ser introduzidas.<br />
3. Feche novamente o<br />
compartimento das pilhas.<br />
Indicação<br />
Caso a introdução não funcione, troque as pilhas.<br />
A utilização do teclado é <strong>de</strong>scrita a partir das páginas 30.<br />
Colocação das pilhas no comando à distância<br />
O comando à distância necessita <strong>de</strong> 2 pilhas do tipo Micro LR03/AAA, 1,5V.<br />
1. Retire a tampa do compartimento das pilhas na parte inferior do comando à<br />
distância.<br />
2. Insira 2 pilhas do tipo Micro LR03/AAA, 1,5V. As marcações no compartimento<br />
mostram como as pilhas <strong>de</strong>vem ser inseridas.<br />
3. Feche novamente o compartimento das pilhas.<br />
Indicação<br />
Caso a introdução não funcione, troque as pilhas.<br />
O funcionamento do comando à distância está <strong>de</strong>scrito a partir da<br />
página 48.<br />
Ligação 17<br />
Segurança<br />
Ligação<br />
Trabalhar<br />
Ajuda<br />
Appendice
Ligar receptor USB<br />
18<br />
1. Ligue o receptor USB para o rato, teclado e comando à distância a uma ligação<br />
USB livre.<br />
Sintonização da frequência do teclado, rato e comando à<br />
distância<br />
1. Prima a tecla <strong>de</strong> ligação na parte superior da estação <strong>de</strong> recepção. A<br />
indicação do estado começa a piscar.<br />
2. Prima brevemente a tecla na parte inferior do teclado. Quando soltar a tecla,<br />
a frequência é alterada.<br />
3. Prima a tecla <strong>de</strong> ligação na parte superior da estação <strong>de</strong> recepção. A<br />
indicação do estado começa a piscar.<br />
4. Prima brevemente a tecla na parte inferior do rato. Quando soltar a tecla, a<br />
frequência é alterada.<br />
5. Prima a tecla <strong>de</strong> ligação na zona superior do receptor USB. A indicação do<br />
estado começa a piscar.<br />
6. Prima brevemente a tecla por baixo da tampa do compartimento das pilhas<br />
do comando à distância. Quando soltar a tecla, a frequência é alterada.<br />
Ligação & Entrada em Funcionamento
Entrada <strong>de</strong> Áudio / Ligação da Fonte <strong>de</strong> Recepção<br />
Posição na apresentação da capa: F<br />
Esta ficha serve para a recepção <strong>de</strong> um cabo <strong>de</strong> ligação para a alimentação <strong>de</strong><br />
fontes <strong>de</strong> áudio analógicas externas (p. ex., aparelhagem <strong>de</strong> som, sintetizador).<br />
1. Ligue o cabo <strong>de</strong> ligação à ficha tipo jack estéreo <strong>de</strong> 3,5 mm na tomada azul<br />
clara com .<br />
Ligação da Re<strong>de</strong> (LAN)<br />
Posição na apresentação da capa: G<br />
O seu PC po<strong>de</strong>rá estar equipado com um ficha <strong>de</strong> re<strong>de</strong>, para preparar o seu PC para<br />
o funcionamento em re<strong>de</strong>.<br />
Geralmente, o cabo <strong>de</strong> re<strong>de</strong> dispõe <strong>de</strong> duas fichas RJ45, sendo indiferente qual é o<br />
lado introduzido na tomada.<br />
1. Insira uma extremida<strong>de</strong> do cabo na ficha do PC .<br />
2. Ligue a outra extremida<strong>de</strong> a um outro PC ou Hub/Switch.<br />
Para mais informações, consulte o capítulo “Funcionamento em re<strong>de</strong>”, a partir da<br />
página 47.<br />
Ligação <strong>de</strong> Dispositivos PS/2<br />
Posição na apresentação da capa: H<br />
Se ligar o conjunto do teclado e rato fornecidos, não é necessária a ligação <strong>de</strong> um<br />
rato ou teclado PS/2.<br />
1. Ligue o cabo do rato à ficha ver<strong>de</strong> PS/2 da direita.<br />
2. Ligue o teclado PS/2 à ficha azul PS/2 da esquerda.<br />
Ligação 19<br />
Segurança<br />
Ligação<br />
Trabalhar<br />
Ajuda<br />
Appendice
Ligar saída <strong>de</strong> áudio / colunas / auscultadores<br />
Posição na apresentação da capa: L<br />
Ligue aqui “active boxes” ou um cabo <strong>de</strong> ligação áudio para gravação. Leia no<br />
manual <strong>de</strong> instruções da sua aparelhagem <strong>de</strong> alta-fi<strong>de</strong>lida<strong>de</strong> qual a entrada que<br />
<strong>de</strong>verá utilizar para tal (geralmente Line In ou Aux).<br />
Insira o cabo com a ficha estéreo tipo jack <strong>de</strong> 3,5 mm na tomada ver<strong>de</strong> com<br />
20<br />
.<br />
Nota:<br />
Também po<strong>de</strong> ligar um sistema <strong>de</strong> som ao cabo <strong>de</strong> áudio. Leia sobre<br />
isto a partir da página 43.<br />
Uma saída <strong>de</strong> áudio digital (SPDIF) po<strong>de</strong> ser ligada com um cabo coaxial.<br />
Posição na apresentação da capa: D<br />
1. Insira um cabo Cinch na tomada da posição D.<br />
2. Ligue a outra extremida<strong>de</strong> do cabo a um aparelho <strong>de</strong> áudio, que tenha uma<br />
entrada digital correspon<strong>de</strong>nte.<br />
Também po<strong>de</strong> ligar um auscultador à entrada <strong>de</strong> áudio analógica.<br />
Posição na apresentação da capa: L<br />
Insira o cabo com uma ficha jack estéreo <strong>de</strong> 3,5 mm na tomada ver<strong>de</strong>.<br />
Cuidado!<br />
O uso <strong>de</strong> auscultadores com volume muito alto po<strong>de</strong> causar danos<br />
auditivos permanentes. Antes da reprodução, ajuste o volume no<br />
nível mínimo. Inicie a reprodução e aumente o volume até um nível<br />
confortável para si. A alteração dos ajustes básicos do equalizador<br />
também po<strong>de</strong> provocar danos auditivos permanentes.<br />
Quando um aparelho funciona durante muito tempo<br />
com volume elevado nos auscultadores, isso po<strong>de</strong><br />
prejudicar a capacida<strong>de</strong> auditiva do ouvinte.<br />
Ligação & Entrada em Funcionamento
Ligação do Microfone<br />
Posição na apresentação da capa: M<br />
Ligue um microfone à tomada rosa<br />
3,5 mm.<br />
com uma ficha mono tipo jack <strong>de</strong><br />
Posicione o microfone <strong>de</strong> tal forma que não aponte directamente para as colunas.<br />
Deste modo, evita realimentações acústicas, que são notórias a partir <strong>de</strong> um apito<br />
alto.<br />
Nota:<br />
Também po<strong>de</strong> ligar um sistema <strong>de</strong> som ao cabo <strong>de</strong> áudio. Leia sobre<br />
isto a partir da página 43.<br />
Ligação da Alimentação Eléctrica<br />
Posição na apresentação da capa: I<br />
Depois <strong>de</strong> efectuar as ligações, ligue a alimentação eléctrica, ao ligar o adaptador<br />
<strong>de</strong> re<strong>de</strong> fornecido.<br />
1. Ligue a tomada do adaptador tripolar do cabo <strong>de</strong> alimentação à tomada correspon<strong>de</strong>nte<br />
no adaptador <strong>de</strong> re<strong>de</strong>.<br />
2. Insira o plug do aparelho do adaptador <strong>de</strong> re<strong>de</strong> na tomada <strong>de</strong> re<strong>de</strong> DC IN situado<br />
na parte traseira do computador All-In-One-PC.<br />
3. Insira a ficha da tomada do cabo <strong>de</strong> alimentação numa tomada <strong>de</strong> pare<strong>de</strong> <strong>de</strong><br />
230 V ~ 50 Hz.<br />
Nota:<br />
O adaptador <strong>de</strong> re<strong>de</strong> tem um botão <strong>de</strong> Ligar/ Desligar. Se o interruptor<br />
estiver na posição Desligado (0), não há consumo <strong>de</strong> energia.<br />
Não ligue ainda o seu PC!<br />
Antes disso, <strong>de</strong>verá ler no próximo capítulo as questões que <strong>de</strong>verá ter em conta na<br />
entrada em funcionamento.<br />
Ligação 21<br />
Segurança<br />
Ligação<br />
Trabalhar<br />
Ajuda<br />
Appendice
Primeira Entrada em Funcionamento<br />
O PC já vem completamente pré-instalado. Não precisa <strong>de</strong> correr nenhum dos<br />
CDs/DVD fornecidos.<br />
Em alguns programas (p. ex. CDs telefónicos ou enciclopédias) po<strong>de</strong>rá ser<br />
necessário inserir o CD/DVD correspon<strong>de</strong>nte, a fim <strong>de</strong> chamar os dados guardados.<br />
O software solicitar-lhe-á a inserção, se necessário.<br />
Depois <strong>de</strong> ter estabelecido todas as ligações e aparafusado todas as ligações<br />
necessárias, po<strong>de</strong>rá colocar o PC em funcionamento:<br />
Passo 1: Ligar<br />
Interruptor <strong>de</strong> Re<strong>de</strong><br />
22<br />
1. Ligue o interruptor <strong>de</strong> re<strong>de</strong>, colocando-o na posição I. (Para parar a entrada<br />
<strong>de</strong> corrente eléctrica, coloque o interruptor em 0)<br />
Botão Ligar / Desligar<br />
Posição na apresentação da capa: K<br />
1. Para ligar o seu PC, prima uma vez o interruptor principal.<br />
2. A indicação <strong>de</strong> funcionamento acen<strong>de</strong>-se.<br />
Na gestão <strong>de</strong> energia do Windows ® é possível programar a função do interruptor<br />
principal (ver ajuda online). Geralmente, é <strong>de</strong>sligado o PC, quando o interruptor<br />
principal é pressionado mais <strong>de</strong> 4 segundos.<br />
Atenção!<br />
Se não encerrar o sistema operativo <strong>de</strong> modo correcto (através <strong>de</strong><br />
Encerrar), corre o perigo <strong>de</strong> per<strong>de</strong>r dados.<br />
Ligação & Entrada em Funcionamento
Passo 2: Iniciar da Primeira Instalação<br />
O PC inicia e percorre diversas fases:<br />
Indicação<br />
Não po<strong>de</strong> haver nenhum disco <strong>de</strong> boot (por exemplo, o CD <strong>de</strong><br />
restauro) no leitor óptico. Caso contrário, o sistema operativo do<br />
disco rígido não será carregado.<br />
O sistema operativo é posteriormente carregado a partir do disco rígido. O<br />
processo <strong>de</strong> carregamento será um pouco mais <strong>de</strong>morado na primeira instalação.<br />
O sistema operativo só estará completamente instalado, após terem sido registados<br />
todos os dados necessários. Quando aparecer uma mensagem <strong>de</strong> boas-vindas no<br />
ecrã, o sistema operativo estará completamente instalado. Siga as instruções<br />
apresentadas no ecrã. Os diálogos individuais explicam os passos a realizar. O<br />
procedimento <strong>de</strong> boas-vindas guia-o, entre outros, pelos seguintes ecrãs e<br />
diálogos.<br />
Se tiver alguma dúvida, clique simplesmente no ícone .<br />
Contrato <strong>de</strong> licença<br />
Por favor, leia atentamente o contrato <strong>de</strong> licença.<br />
Vai receber importantes informações legais sobre a utilização do seu software.<br />
Para ler o texto completo <strong>de</strong>ve rolar o mesmo para baixo com o rato sobre a barra<br />
<strong>de</strong> <strong>de</strong>slocamento, até chegar ao final do texto. Aceitará os termos do contrato,<br />
clicando sobre a caixa <strong>de</strong> opção "Aceito o contrato".<br />
Apenas <strong>de</strong>sta forma estará autorizado a utilizar o produto consoante as condições.<br />
Passo 3 : Ligação<br />
Após o processo <strong>de</strong> registo aparece a interface do Windows ® no seu ecrã.<br />
Esta imagem <strong>de</strong> apresentação po<strong>de</strong> ser modificada, <strong>de</strong> modo que o ecrã do seu PC<br />
terá uma aparência diferente.<br />
Entretanto, a operação básica está assegurada.<br />
Primeira Entrada em Funcionamento 23<br />
Segurança<br />
Ligação<br />
Trabalhar<br />
Ajuda<br />
Appendice
Descrição Sumário do Ambiente Windows ®<br />
O Botão Iniciar<br />
Clique com o lado esquerdo do rato uma vez neste campo, para chamar o menu<br />
Iniciar.<br />
Todos os programas<br />
Aqui encontra as entradas para todos os programas instalados no seu PC. Também<br />
aqui po<strong>de</strong> trabalhar com as entradas com o lado direito do rato.<br />
Barra <strong>de</strong> tarefas<br />
Po<strong>de</strong> iniciar os programas a partir da barra <strong>de</strong> tarefas na zona inferior do ecrã e<br />
alternar entre programas já iniciados. No Windows® 7 po<strong>de</strong> <strong>de</strong>finir cada programa<br />
na barra <strong>de</strong> tarefas para que possam ser abertos sempre com um só clique. Para<br />
além disso, po<strong>de</strong> reor<strong>de</strong>nar os símbolos na barra <strong>de</strong> tarefas ao clicar em cima <strong>de</strong>les<br />
e ao colocá-los na posição <strong>de</strong>sejada. Movimente o cursor do rato sobre os símbolos<br />
e serão visualizadas as miniaturas <strong>de</strong> cada ficheiro ou <strong>de</strong> cada janela que está aberta<br />
neste programa. Se movimentar o cursor do rato sobre as miniaturas é exibida uma<br />
pré-visualização <strong>de</strong> imagem completa da respectiva janela. Se retirar o cursor <strong>de</strong><br />
cima das miniaturas, a pré-visualização também é fechada.<br />
Windows Search<br />
Windows Search ajuda-o a encontrar todos os dados existentes na computador All-<br />
In-One-PC <strong>de</strong> forma rápida e simples. Com o Windows® 7, o resultado da procura<br />
recebe mais relevância e é <strong>de</strong> maior compreensão.<br />
Barra <strong>de</strong> programas<br />
Os programas mais utilizados estão listados aqui. Isto reconhece o sistema operativo<br />
<strong>de</strong> modo in<strong>de</strong>pen<strong>de</strong>nte. Quando clica com o lado direito do rato numa entrada,<br />
po<strong>de</strong> <strong>de</strong>terminar qual a entrada que foi introduzida ou removida da lista. O programa<br />
ligado à entrada não é apagado.<br />
Desligar<br />
Para <strong>de</strong>sligar o PC, clique com o lado esquerdo do rato neste campo e escolha a<br />
opção Encerrar.<br />
Visualizar Desktop<br />
Se <strong>de</strong>sejar minimizar todas as janelas abertas na barra <strong>de</strong> tarefas, para ter uma visão<br />
livre do Desktop, clique neste botão.<br />
"Ícones“ no "Desktop“<br />
Os Ícones são ligações aos programas, para iniciar os respectivos programas. Com<br />
um duplo clique (premir rapidamente duas vezes o lado esquerdo do rato) no<br />
símbolo inicia a aplicação.<br />
O Desktop engloba aproximadamente todo o ecrã e é on<strong>de</strong> estão todas as entradas<br />
e outras ligações, às quais po<strong>de</strong> ace<strong>de</strong>r rapidamente.<br />
24<br />
Ligação & Entrada em Funcionamento
Utilizador Inscrito<br />
Aqui selecciona o utilizador inscrito. Para alterar a imagem seleccionada, clique em<br />
cima <strong>de</strong>la.<br />
Painel <strong>de</strong> controlo<br />
Este é a "sala <strong>de</strong> controlo" do seu PC. Aqui po<strong>de</strong> configurar o seu PC como <strong>de</strong>sejar.<br />
Contudo, <strong>de</strong>verá ler "Ajuda e suporte“, para compreen<strong>de</strong>r as alterações.<br />
Área <strong>de</strong> notificação<br />
Área <strong>de</strong> notificação sobre a hora actual. Se ocorrerem <strong>de</strong>terminados eventos, por<br />
ex. ao receber uma mensagem <strong>de</strong> e-mail ou ao abrir o gestor <strong>de</strong> tarefas, po<strong>de</strong> acontecer<br />
que sejam exibidos vários símbolos <strong>de</strong> aviso nesta área. O Windows® exibe um<br />
símbolo <strong>de</strong> aviso se ocorrer um evento. Após pouco tempo, o Windows® coloca o<br />
símbolo no fundo para manter a área perceptível. Po<strong>de</strong> ace<strong>de</strong>r aos símbolos que<br />
foram colocados no fundo ao clicar num botão na área <strong>de</strong> notificação.<br />
Primeira Entrada em Funcionamento 25<br />
Segurança<br />
Ligação<br />
Trabalhar<br />
Ajuda<br />
Appendice
26<br />
<br />
<br />
<br />
Ligação & Entrada em Funcionamento
Capítulo 3<br />
Trabalhar com o PC<br />
Tema Pàgina<br />
Ecrã .................................................................................. 29<br />
O Rato .............................................................................. 33<br />
O Teclado ........................................................................ 34<br />
Disco Rígido ..................................................................... 35<br />
Unida<strong>de</strong> Óptica <strong>de</strong> Disco .................................................. 38<br />
O Leitor <strong>de</strong> Cartões .......................................................... 42<br />
O Sistema <strong>de</strong> Som ............................................................ 43<br />
A Webcam ........................................................................ 45<br />
A tomada Universal Serial Bus .......................................... 46<br />
Cartão <strong>de</strong> TV .................................................................... 47<br />
Telecomando ................................................................... 48<br />
Funcionamento em Re<strong>de</strong> ................................................. 51<br />
Software ........................................................................... 54<br />
Dicas e Sugestões ............................................................. 69<br />
Segurança<br />
Ligação<br />
Trabalhar<br />
Ajuda<br />
Appendice
28<br />
Trabalhar com o PC
Ecrã<br />
O seu computador All-In-One-PC é fornecido com um ecrã táctil. Para assegurar<br />
uma utilização i<strong>de</strong>al, <strong>de</strong>ve ter em atenção as seguintes indicações:<br />
Funcionamento<br />
Não toque no ecrã com objectos pontiagudos ou cortantes <strong>de</strong> forma a evitar<br />
danos.<br />
Utilize apenas uma caneta “stylus rumba” ou os <strong>de</strong>dos.<br />
Limpeza<br />
Tenha em atenção para que não remanesçam gotas <strong>de</strong> água no ecrã. A água<br />
po<strong>de</strong> causar colorações permanentes.<br />
Limpe o ecrã com um pano macio e livre <strong>de</strong> fiapos.<br />
Não exponha o ecrã a luz solar intensa ou raios ultravioleta.<br />
Não utilize diluentes, nem produtos <strong>de</strong> limpeza cáusticos ou gasosos.<br />
Utilize apenas produtos a<strong>de</strong>quados para a limpeza do ecrã como por ex.<br />
Limpa-vidros ou limpador <strong>de</strong> monitores (disponível no comércio especializado).<br />
Calibração<br />
A precisão <strong>de</strong> entrada do seu ecrã <strong>de</strong>pen<strong>de</strong> da calibração i<strong>de</strong>al. Para que o ecrã<br />
esteja também sempre calibrado da forma i<strong>de</strong>al, o seu computador All-In-One-PC é<br />
fornecido com uma aplicação Touch Tool.<br />
Se sentir que as entradas no seu ecrã per<strong>de</strong>ram precisão, execute uma calibração.<br />
Para isso proceda como se segue:<br />
1. Clique duas vezes na hiperligação Touch Tool no Desktop.<br />
A aplicação é aberta numa janela separada.<br />
Ecrã 29<br />
Segurança<br />
Ligação<br />
Trabalhar<br />
Ajuda<br />
Appendice
30<br />
2. Clique no botão Linearida<strong>de</strong> <strong>de</strong> 9 pontos. A janela <strong>de</strong> calibração é aberta.<br />
Toque no centro da marca<br />
intermitente e aguar<strong>de</strong>.<br />
3. Siga as instruções no ecrã. Depois <strong>de</strong> concluída a calibração, a respectiva janela<br />
é fechada.<br />
Trabalhar com o PC
Painel <strong>de</strong> operação<br />
Posição na apresentação da capa: J<br />
Na zona direita do ecrã encontra-se um painel <strong>de</strong> operação com teclas sensoriais,<br />
com as quais po<strong>de</strong>m ser efectuadas algumas configurações <strong>de</strong> imagem e som.<br />
Assim que premir com os <strong>de</strong>dos um campo correspon<strong>de</strong>nte, é executado um dos<br />
seguintes comandos.<br />
Mais claro<br />
Aumenta o brilho do ecrã.<br />
Mais escuro<br />
Diminui o brilho do ecrã.<br />
Mais alto<br />
Aumenta o volume da reprodução <strong>de</strong> som.<br />
Mais baixo<br />
Diminui o volume da reprodução <strong>de</strong> som.<br />
Modo silencioso.<br />
Liga ou <strong>de</strong>sliga a reprodução <strong>de</strong> som.<br />
Resolução do ecrã<br />
O ecrã reproduz até 1920 x 1080 pontos <strong>de</strong> imagem. Caso mu<strong>de</strong> a resolução do<br />
ecrã por meio do programa auxiliar do Windows „Painel <strong>de</strong> Controlo Aspecto e<br />
Personalização Definições <strong>de</strong> Visualização Ajustar a resolução do ecrã “,<br />
eventualmente a imagem não vai mais ser visualizada em toda a extensão do ecrã.<br />
Devido à ampliação po<strong>de</strong>m ocorrer distorções na imagem, principalmente nas<br />
letras. Entretanto po<strong>de</strong> trabalhar com uma resolução mais alta, se ligar um monitor<br />
externo com uma resolução maior. Por meio do programa auxiliar do Windows<br />
„Painel <strong>de</strong> Controlo Aspecto e Personalização Definições <strong>de</strong> Visualização<br />
Ajustar a resolução do ecrã Definições avançadas“ po<strong>de</strong> a<strong>de</strong>quar a<br />
visualização aos modos suportados.<br />
Teclado no Ecrã<br />
Com a aplicação Teclado no Ecrã é exibido um teclado virtual no ecrã, para que<br />
possa introduzir dados através <strong>de</strong> um dispositivo apontador, um Joystick ou directamente<br />
através do ecrã táctil.<br />
Para ace<strong>de</strong>r ao teclado do ecrã, proceda do seguinte modo:<br />
1. Clique com a tecla direita do rato na superfície <strong>de</strong> trabalho do Windows<br />
(Desktop).<br />
2. Com a tecla esquerda do rato clique no item Personalizar no menu <strong>de</strong> selecção.<br />
3. Seleccione o item Centro <strong>de</strong> Facilida<strong>de</strong> <strong>de</strong> Acesso .<br />
4. Clique em Iniciar o Teclado no Ecrã.<br />
Ecrã 31<br />
Segurança<br />
Ligação<br />
Trabalhar<br />
Ajuda<br />
Appendice
Aspecto e Personalização<br />
Este programa fornece-lhe a possibilida<strong>de</strong> <strong>de</strong> adaptar a apresentação no seu ecrã.<br />
Faz parte, p. ex., a imagem <strong>de</strong> fundo, o protector <strong>de</strong> ecrã, o Active Desktop (Web)<br />
assim como outros ajustes do seu ecrã na sua placa gráfica. É possível iniciar o<br />
programa da seguinte forma:<br />
Clique direito no rato na superfície <strong>de</strong> trabalho do Windows (<strong>de</strong>sktop) e<br />
clique esquerdo no rato em Personalização<br />
ou<br />
Através <strong>de</strong> Iniciar Painel <strong>de</strong> Controlo Aspecto e Personalização<br />
através <strong>de</strong> duplo clique com a tecla <strong>de</strong> rato esquerda.<br />
Estão ao seu dispor as seguintes possibilida<strong>de</strong>s <strong>de</strong> configuração:<br />
Personalização<br />
Visualização<br />
Miniaplicações <strong>de</strong> Ambiente <strong>de</strong> Trabalho<br />
Barra <strong>de</strong> Tarefas e Menu Iniciar<br />
Centro do Facilida<strong>de</strong> <strong>de</strong> Acesso<br />
Opções <strong>de</strong> Pastas<br />
Tipos <strong>de</strong> letra<br />
32<br />
Trabalhar com o PC
O Rato<br />
Além das duas teclas o rato ainda dispõe <strong>de</strong> uma roda, que po<strong>de</strong> ser utilizada para<br />
folhear documentos ou páginas da Internet, girando ou premindo a roda.<br />
Indicação<br />
A roda também po<strong>de</strong> ser utilizada como tecla. Sua atribuição<br />
<strong>de</strong>pen<strong>de</strong> da respectiva aplicação. P.ex., no Word, o cursor muda <strong>de</strong><br />
forma e ao mover o rato para cima ou para baixo, a indicação do ecrã<br />
<strong>de</strong>sloca-se na direcção correspon<strong>de</strong>nte.<br />
Se o cursor do rato não se mover sem solavancos no ecrã, tente usar outra<br />
superfície <strong>de</strong> apoio (tapete <strong>de</strong> rato). Superfícies <strong>de</strong> vidro ou <strong>de</strong> metal po<strong>de</strong>m ser<br />
problemáticas.<br />
O Rato 33<br />
Segurança<br />
Ligação<br />
Trabalhar<br />
Ajuda<br />
Appendice
O Teclado<br />
Nesta secção encontra informações úteis para utilizar o teclado. Todas as figuras<br />
revestem a forma <strong>de</strong> esquema.<br />
As Teclas Alt, Alt Gr e Ctrl<br />
A tecla Alt executa, em ligação com outras teclas, <strong>de</strong>terminadas funções, que são<br />
<strong>de</strong>terminadas pelo respectivo programa. Para introduzir uma combinação <strong>de</strong> teclas<br />
com a tecla Alt, mantenha a tecla Alt premida e accione a outra tecla. A tecla Alt Gr<br />
funciona <strong>de</strong> modo semelhante à tecla Alt, seleccionando, contudo, <strong>de</strong>terminados<br />
caracteres especiais. A tecla Ctrl (comando ou controlo) executa, tal como a tecla<br />
Alt, funções <strong>de</strong> programas.<br />
Combinações <strong>de</strong> teclas úteis (<strong>de</strong>pen<strong>de</strong>ntes do software):<br />
Combinação <strong>de</strong> teclas Função e Descrição<br />
Alt + F4<br />
34<br />
Regra geral, termina o programa<br />
seleccionado ou fecha a janela aberta.<br />
Alt + Print<br />
Copia a imagem da janela actual<br />
seleccionada para o arquivo intermédio.<br />
Alt Gr + \ Introduz a “backlash” ( \ ).<br />
Alt Gr + E Introduz o símbolo do euro ( ).<br />
Alt Gr + 2<br />
Introduz o @ (arroba) necessário para<br />
mensagens <strong>de</strong> correio electrónico.<br />
Ctrl + Alt + Delete Inicia o diálogo “Segurança do Windows”<br />
(São possíveis diferenças consoante os países.)<br />
Trabalhar com o PC
Teclas Multimédia<br />
Através da dupla atribuição <strong>de</strong> algumas teclas estão ao seu dispor algumas funções<br />
<strong>de</strong> Multimédia. Algumas funções são introduzidas com a ajuda da tecla Fn:<br />
Combinações Descrição<br />
Fn + Título anterior<br />
Utilize esta tecla para saltar no leitor activo para a faixa reproduzida<br />
em último.<br />
Fn + / Reprodução / Pausa<br />
Utilize esta tecla para iniciar ou parar a reprodução <strong>de</strong> uma<br />
faixa como num leitor <strong>de</strong> CD normal.<br />
Fn + Stop<br />
Pára ou encerra a reprodução.<br />
Fn + Título seguinte<br />
Faixa seguinte no leitor activo.<br />
Tecla directa Descrição<br />
Mute<br />
Liga e <strong>de</strong>sliga o volume da saída <strong>de</strong> som.<br />
Aumento <strong>de</strong> volume<br />
Utilize esta combinação <strong>de</strong> teclas para aumentar o volume.<br />
Redução <strong>de</strong> volume<br />
Utilize esta combinação <strong>de</strong> teclas para reduzir o volume.<br />
O Teclado 35<br />
Segurança<br />
Ligação<br />
Trabalhar<br />
Ajuda<br />
Appendice
Disco Rígido<br />
O disco rígido é o seu principal meio <strong>de</strong> armazenamento, que reúne alta capacida<strong>de</strong><br />
<strong>de</strong> armazenamento e rápido acesso aos dados.<br />
Com o seu computador adquiriu também uma versão OEM * do sistema operativo<br />
Microsoft Windows ® , com pleno suporte a todas as características <strong>de</strong> serviço do<br />
computador. O disco rígido do seu computador já está configurado <strong>de</strong> tal modo,<br />
que por via <strong>de</strong> regra po<strong>de</strong> trabalhar nele <strong>de</strong> modo i<strong>de</strong>al, sem precisar fazer qualquer<br />
instalação.<br />
O sistema operativo Windows ® necessita <strong>de</strong> uma pequena parte da capacida<strong>de</strong> para<br />
a gestão do disco rígido, por isso nem toda a capacida<strong>de</strong> do disco rígido está disponível.<br />
Isso explica possíveis diferenças entre a indicação da BIOS e as indicações<br />
do sistema operativo. No disco rígido encontra-se o sistema operativo do computador,<br />
outros programas aplicativos e os ficheiros <strong>de</strong> segurança, <strong>de</strong> forma que a sua<br />
capacida<strong>de</strong> total já é reduzida.<br />
O disco rígido é <strong>de</strong>signado como unida<strong>de</strong> C ou D.<br />
36<br />
Indicação<br />
Nunca tente <strong>de</strong>sligar o computador enquanto a indicação <strong>de</strong> acesso<br />
está acesa, pois isto po<strong>de</strong> causar a perda <strong>de</strong> dados. Quando o aviso<br />
do disco rígido cintilar significa que o computador All-In-One-PC está<br />
a ace<strong>de</strong>r ao disco.<br />
O seu disco rígido é subdividido normalmente em várias partições. A configuração<br />
do seu disco rígido po<strong>de</strong> ser visualizada e configurada em "Gestão <strong>de</strong> discos“ .<br />
Para familiarizar-se com a configuração do disco, procure na Ajuda do Windows<br />
pelo termo "Gestão <strong>de</strong> discos“. Na primeira partição (C:\) encontra-se o sistema<br />
operativo, os programas aplicativos. A segunda partição (D:\) serve para a protecção<br />
<strong>de</strong> dados e inclui, adicionalmente, o controlador (D:\Driver) e o programa<br />
(D:\Tools) para o seu computador All-In-One-PC.<br />
Nota:<br />
Além disso, encontra em duas outras partições não regraváveis os ficheiros<br />
<strong>de</strong> arranque para o restauro do sistema ( pág. 74), assim<br />
como os ficheiros <strong>de</strong> instalação do Windows® 7. Estas partições não<br />
são visíveis e não po<strong>de</strong>m ser apagadas.<br />
*<br />
Original Equipment Manufacturer / versão do programa vendida pelo fabricante,<br />
que é vendida juntamente com o aparelho<br />
Trabalhar com o PC
Directórios Importantes<br />
De seguida são listados os directórios mais importantes, com a <strong>de</strong>scrição do seu<br />
conteúdo.<br />
Atenção!<br />
Não apague ou modifique os directórios ou os seus conteúdos, caso<br />
contrário po<strong>de</strong> per<strong>de</strong>r dados ou colocar em perigo a funcionalida<strong>de</strong><br />
do sistema.<br />
C:\ No directório mestre da unida<strong>de</strong> C encontram-se ficheiros<br />
importantes, necessários para o arranque do Windows. Por<br />
medida <strong>de</strong> segurança, no estado original <strong>de</strong> fábrica estes<br />
ficheiros estão ocultos.<br />
C:\Program Files Como o nome já indica, os programas instalam neste directório<br />
os respectivos ficheiros dos aplicativos.<br />
C:\Windows É o principal directório do Windows. Aqui o sistema operativo<br />
armazena os seus ficheiros.<br />
D:\Driver Nesta pasta encontram-se os controladores necessários para o<br />
seu PC (já instalados).<br />
D:\Tools Aqui encontram-se programas adicionais e <strong>de</strong>mais<br />
documentações do seu PC. Manuais e instruções <strong>de</strong> utilização<br />
relativos aos seus programas aplicativos também estão<br />
armazenados neste directório.<br />
Disco Rígido 37<br />
Segurança<br />
Ligação<br />
Trabalhar<br />
Ajuda<br />
Appendice
Unida<strong>de</strong> Óptica <strong>de</strong> Disco<br />
38<br />
Posição na apresentação da capa: A1-A4<br />
Inserir e remover CD<br />
Para além dos leitores ópticos no Desktop, o seu computador All-In-One-PC utiliza<br />
um suporte para imobilizar o CD.<br />
Atenção!<br />
Não utilize discos riscados, abertos, sujos ou <strong>de</strong> má qualida<strong>de</strong>. Cole<br />
uma película <strong>de</strong> protecção nos discos ou outros autocolantes. As<br />
velocida<strong>de</strong>s elevadas na unida<strong>de</strong> po<strong>de</strong>m partir os discos, <strong>de</strong>struir os<br />
seus dados e danificar o seu dispositivo.<br />
Antes <strong>de</strong> introduzir os discos, observe-os bem. Se forem visíveis<br />
danos ou sujida<strong>de</strong>, não os po<strong>de</strong>rá utilizar.<br />
Os danos que <strong>de</strong>rivem <strong>de</strong> media com <strong>de</strong>feito não são cobertos pela<br />
garantia, <strong>de</strong>vendo ser reparados a custas próprias.<br />
Introduzir o disco<br />
1. Prima a tecla <strong>de</strong> ejecção, no leitor óptico, do aparelho ligado (posição na<br />
apresentação da capa A3), para abrir a gaveta.<br />
2. Retire a gaveta na sua totalida<strong>de</strong> cuidadosamente.<br />
3. Introduza o CD na gaveta com a etiqueta direccionada<br />
para cima, para que a parte plana seja<br />
reproduzida. Prima o CD contra o suporte e<br />
tenha em atenção para que fique encaixado.<br />
Atenção!<br />
Se o CD não estiver correctamente colocado no suporte, po<strong>de</strong> ser<br />
danificado ao fechar o compartimento do leitor.<br />
Trabalhar com o PC<br />
Sup
4. Empurre cuidadosamente a gaveta até encaixar.<br />
No estado original <strong>de</strong> fábrica é atribuída a letra E à sua unida<strong>de</strong> óptica. Com o Explorador<br />
do Windows (Computador) po<strong>de</strong> ace<strong>de</strong>r confortavelmente aos dados <strong>de</strong><br />
seus CDs/DVDs. Inicie o Computador através do menu Iniciar ou premindo simultaneamente<br />
a tecla Windows e a tecla E. Abre o Explorador do Windows através<br />
do Iniciar Todos os programas Acessórios. Ao ace<strong>de</strong>r DVD Ví<strong>de</strong>os (ou ficheiros<br />
<strong>de</strong> áudio e ví<strong>de</strong>o em CDs <strong>de</strong> dados convencionais) é utilizado automaticamente<br />
o aplicativo <strong>de</strong> reprodução pré-instalado.<br />
Atenção!<br />
Enquanto o computador All-In-One-PC estiver a ace<strong>de</strong>r à unida<strong>de</strong><br />
óptica, a indicação <strong>de</strong> acesso acen<strong>de</strong>-se (posição na apresentação da<br />
capa A4). Não retire a CD do leitor durante este procedimento.<br />
Como Retirar um Disco<br />
1. Para retirar o CD, prima novamente a tecla <strong>de</strong> ejecção (posição na apresentação<br />
da capa A3).<br />
2. Retire o CD e coloque-o numa capa para CDs.<br />
3. Feche novamente o leitor.<br />
Remoção <strong>de</strong> emergência <strong>de</strong> um disco bloqueado<br />
Se não conseguir abrir a gaveta da unida<strong>de</strong>, po<strong>de</strong> abri-la manualmente, caso o seu<br />
aparelho tenha uma abertura para remoção <strong>de</strong> emergência.<br />
1. Encerre o Windows e <strong>de</strong>sligue o computador All-In-One-PC.<br />
2. Insira um objecto fino e comprido (por ex., um clipe aberto) na abertura <strong>de</strong><br />
remoção <strong>de</strong> emergência, até encontrar um obstáculo.<br />
3. Com uma leve pressão abre agora a unida<strong>de</strong>.<br />
4. Retire o disco e volte a iniciar o computador All-In-One-PC.<br />
Disco Rígido 39<br />
Segurança<br />
Ligação<br />
Trabalhar<br />
Ajuda<br />
Appendice
Pôr Discos a Tocar / Leitura<br />
O seu PC po<strong>de</strong> reproduzir um<br />
CD <strong>de</strong> áudio, filmes em DVD ou<br />
arquivos em CD/DVD.<br />
Depois <strong>de</strong> colocar um CD, abrese<br />
uma janela <strong>de</strong> selecção com<br />
diferentes opções <strong>de</strong><br />
reprodução. Como regra geral<br />
vai dispor <strong>de</strong> diversos<br />
programas.<br />
Se não se abrir a janela <strong>de</strong><br />
selecção, tem sempre a<br />
possibilida<strong>de</strong> <strong>de</strong> abri-la no disco<br />
duro através do Explorador do<br />
Windows ou do<br />
Computador .<br />
40<br />
Trabalhar com o PC
Informações Regionais para Reprodução <strong>de</strong> DVD<br />
A reprodução <strong>de</strong> filmes em DVD exige a <strong>de</strong>scodificação <strong>de</strong> MPEG2-Ví<strong>de</strong>o, dados <strong>de</strong><br />
áudio digitais AC3 e a <strong>de</strong>scodificação <strong>de</strong> conteúdos protegidos CSS. CSS (também<br />
chamado Copy Guard) é a <strong>de</strong>signação <strong>de</strong> um programa <strong>de</strong> protecção <strong>de</strong> dados,<br />
criado pela indústria cinematográfica como medida contra cópias ilegais.<br />
Entre as muitas regulamentações para os licenciados CSS, as mais importantes são<br />
as limitações <strong>de</strong> reprodução <strong>de</strong> conteúdos específicos <strong>de</strong> países.<br />
Para facilitar a exibição <strong>de</strong> filmes em áreas geograficamente limitadas, títulos <strong>de</strong><br />
DVD são aprovados para <strong>de</strong>terminadas regiões.<br />
Apesar <strong>de</strong> que uma versão <strong>de</strong> filme DVD po<strong>de</strong> ser publicada em várias regiões, as<br />
regras CSS exigem que cada sistema <strong>de</strong> codificação CSS seja <strong>de</strong>cifrável apenas<br />
numa região.<br />
Atenção!<br />
A configuração <strong>de</strong> região po<strong>de</strong> ser alterada até cinco vezes através do<br />
software <strong>de</strong> reprodução, <strong>de</strong>pois disso o último ajuste será permanente.<br />
Se posteriormente ainda quiser efectuar uma alteração, essa<br />
operação tem <strong>de</strong> ser feita na fábrica. Os custos <strong>de</strong> envio e ajuste correm<br />
por conta do utilizador.<br />
O CD/DVD-ReWriter<br />
Esta secção respeita os <strong>de</strong>nominados CDs virgem.<br />
Estes media, que necessitam <strong>de</strong> um CD-/DVD-ReWriter (gravador) para criar<br />
CDs/DVDs são <strong>de</strong>nominados por CD/DVD- Recordable (graváveis) ou CD/DVD-<br />
Rewritable (regraváveis).<br />
CDs Virgem (CD-R / CD-RW)<br />
CDs comuns são prensados por um Glas-Master e <strong>de</strong> seguida lacrados.<br />
Nos CDs virgem, os "zeros" e "uns" são queimados com o laser do CD-ReWriter. Por<br />
isso são mais sensíveis que os CDs convencionais.<br />
Portanto, nomeadamente em CDs virgem não gravados, é imprescindível evitar:<br />
Exposição à luz solar (UVA/UVB)<br />
Riscos e danos<br />
Temperaturas extremas<br />
Disco Rígido 41<br />
Segurança<br />
Ligação<br />
Trabalhar<br />
Ajuda<br />
Appendice
O Leitor <strong>de</strong> Cartões<br />
Posição na apresentação da capa: N<br />
Se o seu PC estiver equipado com um leitor <strong>de</strong> cartões, po<strong>de</strong>rá utilizar os seguintes<br />
tipos <strong>de</strong> cartões:<br />
SD: Secure Digital Memory Card<br />
MMC: Multimedia Card<br />
SDHC: Secure Digital High Capacity Card<br />
MS: Memory Stick<br />
PRO: Memory Stick pro<br />
Para outros tipos <strong>de</strong> cartões necessita <strong>de</strong> um adaptador correspon<strong>de</strong>nte (não incluído<br />
no material fornecido).<br />
Inserir cartão <strong>de</strong> memória<br />
42<br />
Nota<br />
Os cartões <strong>de</strong> memória po<strong>de</strong>m ser instalados apenas em uma direcção.<br />
Não insira um cartão bruscamente. Isto po<strong>de</strong> causar danos<br />
no leitor <strong>de</strong> cartões e/ou no cartão<br />
Insira o cartão <strong>de</strong> forma a que os contactos estejam direccionados para<br />
trás.<br />
Empurre o cartão para <strong>de</strong>ntro, até ao encosto.<br />
Se um cartão estiver inserido, é-lhe atribuída uma letra da sua unida<strong>de</strong> no ambiente<br />
<strong>de</strong> trabalho.<br />
Remover cartão <strong>de</strong> memória<br />
Para retirar cartões <strong>de</strong> memória ou Memory Sticks, pressione-os primeiro para <strong>de</strong>ntro<br />
para os retirar em segurança. Retire agora os cartões do compartimento e<br />
guar<strong>de</strong>-os correctamente.<br />
Trabalhar com o PC
O Sistema <strong>de</strong> Som<br />
O seu computador All-In-One-PC possui uma placa <strong>de</strong> som integrada estéreo <strong>de</strong> 16<br />
Bit e efeitos sonoros espaciais (3D). A placa <strong>de</strong> som é compatível com os padrões<br />
industriais Sound Blaster e Microsoft Sound System Versão 2.0. Isto garante um<br />
suporte i<strong>de</strong>al para todos os programas e jogos usuais. Se quiser alterar o volume <strong>de</strong><br />
som básico, clique no ícone do altifalante na barra <strong>de</strong> tarefas.<br />
Clique em Misturador, para abrir o misturador <strong>de</strong> volume.<br />
Com a ajuda das teclas e também po<strong>de</strong> regular o volume.<br />
No software <strong>de</strong> programas "Realtek“ pré-instalado po<strong>de</strong> alterar as funções da<br />
tomada <strong>de</strong> áudio. As ligações são configuradas para que possa ligar um sistema<br />
Surround.<br />
O Sistema <strong>de</strong> Som 43<br />
Segurança<br />
Ligação<br />
Trabalhar<br />
Ajuda<br />
Appendice
Configurar Altifalantes<br />
Posição na apresentação da capa: F, L, M<br />
Ligue a tomada a um aparelho <strong>de</strong> áudio com uma tomada <strong>de</strong> áudio. O aparelho é<br />
reconhecido.<br />
Na caixa <strong>de</strong> diálogo Speakers po<strong>de</strong> seleccionar em Configuração dos Altifalantes<br />
as seguintes configurações:<br />
Estéreo: as tomadas <strong>de</strong> áudio possuem as suas funções básicas.<br />
Quadrofonia: a tomada azul situada na parte <strong>de</strong> trás é a saída <strong>de</strong> altifa<br />
lante;<br />
a tomada ver<strong>de</strong> situada à frente é a saída <strong>de</strong> altifalante;<br />
a tomada cor <strong>de</strong> rosa é a entrada <strong>de</strong> microfone.<br />
5.1 Altifalantes : a tomada azul e ver<strong>de</strong> é para a quadrofonia;<br />
a tomada cor <strong>de</strong> rosa é para as colunas<br />
Subwoofer.<br />
Se passar com o cursos do rato pelas imagens das tomadas, é exibida a função<br />
actual.<br />
44<br />
Trabalhar com o PC
A webcam<br />
Posição na apresentação da capa: O<br />
A Webcam incorporada possibilita a utilização <strong>de</strong> diversos serviços como, por<br />
exemplo, o Windows Messenger.<br />
Exemplo <strong>de</strong> aplicação com o Windows Messenger<br />
1. Inicie o Windows Messenger e crie uma conta <strong>de</strong> utilizador, caso ainda não<br />
o tenha feito. Este serviço é gratuito. O único custo refere-se à ligação à<br />
Internet.<br />
2. Seleccione um interlocutor <strong>de</strong> sua lista <strong>de</strong> contactos e clique no ícone da<br />
câmara abaixo <strong>de</strong> sua imagem exibida.<br />
Imagem do<br />
interlocutor<br />
Sua própria<br />
imagem<br />
Ícone da câmara<br />
(Fig.: Janela <strong>de</strong> conversa do Messenger)<br />
Um Assistente auxilia a efectuar os ajustes i<strong>de</strong>ais para os seus altifalantes, microfone<br />
e Webcam. Siga então as instruções no ecrã.<br />
3. Clique em Finish para transmitir a sua imagem pela Webcam.<br />
4. Caso o seu interlocutor também tenha uma Webcam ligada, clique no ícone<br />
da câmara abaixo da imagem do seu interlocutor, para receber a imagem<br />
captada em directo.<br />
A webcam 45<br />
Segurança<br />
Ligação<br />
Trabalhar<br />
Ajuda<br />
Appendice
Amplificador do microfone<br />
Po<strong>de</strong> amplificar o microfone integrado. Inicie o Realtek HD Audio-Manager ao<br />
clicar duas vezes no altifalante na barra <strong>de</strong> notificação.<br />
Na caixa <strong>de</strong> diálogo Microfone, po<strong>de</strong> ajustar ou alterar o valor do amplificador do<br />
microfone.<br />
A Tomada Universal Serial Bus<br />
46<br />
Posição na apresentação da capa: E<br />
Indicação<br />
Aparelhos ligados directamente ao USB-BUS po<strong>de</strong>m requerer, no<br />
máximo, uma corrente <strong>de</strong> 500 mA. A saída <strong>de</strong> tensão está protegida<br />
através <strong>de</strong> um sistema <strong>de</strong> segurança (Limited Power Source no<br />
sentido da norma EN60950t. Caso os aparelhos precisem <strong>de</strong> uma<br />
potência maior, torna-se necessário a aquisição <strong>de</strong> um Hub<br />
(distribuidor / amplificador).<br />
Nas ligações para USB (Universal Serial Bus 1.1 e 2.0) po<strong>de</strong>m ser conectados até<br />
127 dispositivos correspon<strong>de</strong>ntes ao padrão USB.<br />
A taxa <strong>de</strong> transferência <strong>de</strong> dados do USB 1.1 situa-se em torno <strong>de</strong> 1,5 Mbit/s a<br />
12 Mbit/s, a <strong>de</strong>pen<strong>de</strong>r do dispositivo ligado. USB 2.0 po<strong>de</strong> atingir até 480 Mbit/s.<br />
Indicação<br />
Sempre que possível, ligue o aparelho USB à entrada em que foi<br />
instalado. Caso contrário, vai obter uma nova I<strong>de</strong>ntificação ID e o<br />
sistema operativo vai querer instalar <strong>de</strong> novo o driver.<br />
Trabalhar com o PC
Cartão <strong>de</strong> TV<br />
Posição na apresentação da capa: C<br />
Para receber um sinal <strong>de</strong> televisão com o sintonizador <strong>de</strong> televisão, <strong>de</strong>ve ser ligada<br />
uma antena analógica ou uma DVB-T. Consulte também a página 15.<br />
Atenção!<br />
Retire a antena se o aparelho não estiver a ser utilizado. Principalmente<br />
em caso <strong>de</strong> tempesta<strong>de</strong>s. Assim protege o seu aparelho contra<br />
possíveis quedas <strong>de</strong> raios.<br />
Com o Windows® Media Center colocamos à sua disposição o software i<strong>de</strong>al para<br />
televisão digital, fotografia digital e música digital.<br />
1. Inicie o Media Center através da barra <strong>de</strong> programas (consulte também a<br />
página 60)<br />
2. Um assistente acompanha-o através da instalação do seu sintonizador <strong>de</strong><br />
televisão.<br />
Atenção!<br />
Gravações <strong>de</strong> áudio ou ví<strong>de</strong>o necessitam <strong>de</strong> muito espaço em disco<br />
(até aprox. 2,4 GB/hora). Guar<strong>de</strong> os dados necessários em discos<br />
graváveis, como por exemplo CD-Rs ou discos rígidos.<br />
Cartão <strong>de</strong> TV 47<br />
Segurança<br />
Ligação<br />
Trabalhar<br />
Ajuda<br />
Appendice
Telecomando<br />
Este kit <strong>de</strong> telecomando sem fios comanda unicamente o programa Media Center<br />
no seu PC. Para que o mesmo funcione, <strong>de</strong>vem-se respeitar os seguintes requisitos:<br />
• O All-In-One PC <strong>de</strong>ve ter sido iniciado.<br />
• O sistema operativo tem <strong>de</strong> estar completamente carregado.<br />
• O software controlador está instalado*.<br />
*Estas condições correspon<strong>de</strong>m ao estado original <strong>de</strong> fábrica.<br />
48<br />
(Fig. telecomando)<br />
Trabalhar com o PC
Funções das teclas<br />
Indicação<br />
As funções <strong>de</strong>scritas a seguir são funções standard.<br />
Conforme o modo <strong>de</strong> operação (TV, ví<strong>de</strong>o, foto, etc.) estas teclas<br />
po<strong>de</strong>m ter funções diferentes.<br />
Iniciar aplicação <strong>de</strong> vi<strong>de</strong>otexto.<br />
Tecla <strong>de</strong> função especial (p. ex.:<br />
selecção <strong>de</strong> pista <strong>de</strong> áudio)<br />
Tecla <strong>de</strong> função especial (p. ex.:<br />
selecção <strong>de</strong> legendas)<br />
Tecla <strong>de</strong> função especial (p. ex.:<br />
selecção <strong>de</strong> câmara)<br />
Tecla <strong>de</strong> função especial (p. ex.:<br />
selecção <strong>de</strong> capítulo)<br />
Função <strong>de</strong> informação referente à<br />
aplicação.<br />
Função EPG (Electronic Program<br />
Gui<strong>de</strong> – guia electrónico da<br />
programação)<br />
Muda para o item <strong>de</strong> selecção<br />
anterior.<br />
Para seleccionar a próxima<br />
estação, prima . Com <br />
selecciona a estação anterior.<br />
Desactiva o som da saída <strong>de</strong> som.<br />
Para aumentar o volume, prima +.<br />
Para baixar o volume, prima -.<br />
Telecomando 49<br />
Segurança<br />
Ligação<br />
Trabalhar<br />
Ajuda<br />
Appendice
50<br />
Trabalhar com o PC<br />
Iniciar Media Center<br />
Com esta tecla <strong>de</strong> navegação selecciona a função<br />
<strong>de</strong>sejada. O cursor <strong>de</strong> selecção move-se na direcção<br />
correspon<strong>de</strong>nte. Prima a tecla OK para confirmar a<br />
sua selecção.<br />
Música/foto/capítulo anterior<br />
Música/foto/capítulo seguinte<br />
Retroce<strong>de</strong>r<br />
Inicia a reprodução.<br />
Avançar<br />
Iniciar gravação<br />
Termina a reprodução/gravação.<br />
Pára a reprodução no ponto<br />
<strong>de</strong>sejado.<br />
Selecção directa das estações <strong>de</strong> TV através <strong>de</strong><br />
números. Introdução numérica para algumas<br />
funções (vi<strong>de</strong>otexto, etc.).
Funcionamento em Re<strong>de</strong><br />
Posição na apresentação da capa: G<br />
O seu PC está equipado com uma ficha <strong>de</strong> re<strong>de</strong> Fast Ethernet.<br />
Os seguintes comentários dizem respeito a PCs, que possuem uma ficha <strong>de</strong> re<strong>de</strong>.<br />
Para mais explicações sobre a re<strong>de</strong>, consulte a ajuda do Windows ® no menu.<br />
O Que é Uma Re<strong>de</strong>?<br />
Uma re<strong>de</strong> é um grupo <strong>de</strong> PCs ligados entre si.<br />
Assim os utilizadores po<strong>de</strong>m transferir dados <strong>de</strong> um computador para outro e<br />
partilhar recursos (impressora, mo<strong>de</strong>m e unida<strong>de</strong>s <strong>de</strong> disco).<br />
Sequem aqui alguns exemplos práticos:<br />
Num escritório são trocadas mensagens via e-mail, e os compromissos são<br />
administrados <strong>de</strong> modo centralizado.<br />
Os utilizadores partilham uma impressora na re<strong>de</strong> e guardam os seus dados<br />
num computador central (servidor).<br />
Dois ou mais PCs são interligados, para participar <strong>de</strong> jogos em re<strong>de</strong> ou<br />
trocar dados.<br />
Wireless LAN (re<strong>de</strong> sem fios)<br />
O seu PC está equipado com WLAN. As componentes (módulo Mini-PCI, antenas)<br />
já estão integradas e activas no seu computador. Em caso <strong>de</strong> necessida<strong>de</strong>, po<strong>de</strong><br />
<strong>de</strong>sactivar esta função através do gestor <strong>de</strong> dispositivos do Windows ® . A Wireless<br />
LAN permite-lhe criar uma ligação <strong>de</strong> re<strong>de</strong> via rádio para uma estação remota<br />
a<strong>de</strong>quada.<br />
Instrução <strong>de</strong> Segurança<br />
Atenção!<br />
Não utilize a função Wireless LAN do seu computador em locais (p.<br />
ex.: hospitais, etc.) com equipamentos sensíveis a rádio. Se não<br />
houver certeza da inexistência <strong>de</strong> danos ou interferências nestes<br />
equipamentos, <strong>de</strong>sactive a opção no gestor <strong>de</strong> dispositivos.<br />
Funcionamento em Re<strong>de</strong> 51<br />
Segurança<br />
Ligação<br />
Trabalhar<br />
Ajuda<br />
Appendice
Requisitos prévios<br />
Como terminal <strong>de</strong> re<strong>de</strong> po<strong>de</strong>-se utilizar um chamado LAN Access Point. Um<br />
Access Point é um transmissor <strong>de</strong> radiofrequência que se comunica com o seu PC e<br />
controla o acesso à re<strong>de</strong> interligada.<br />
LAN Access Points são encontrados frequentemente em gran<strong>de</strong>s prédios <strong>de</strong><br />
escritórios, aeroportos, estações ferroviárias, universida<strong>de</strong>s ou Internet-cafés. Eles<br />
oferecem o acesso a serviços próprios e re<strong>de</strong>s, bem como à Internet. Geralmente é<br />
necessário autorização <strong>de</strong> acesso, que por via <strong>de</strong> regra é paga.<br />
Frequentemente encontram-se Access Points com um mo<strong>de</strong>m DSL integrado. Estes<br />
chamados Routers estabelecem a ligação entre o acesso à Internet via DSL e a<br />
Wireless LAN.<br />
Po<strong>de</strong>-se estabelecer uma ligação a outro terminal que dispõe da função Wireless<br />
LAN, mesmo sem Access Point. Porém a re<strong>de</strong> sem Router é limitada aos aparelhos<br />
ligados directamente entre si.<br />
A ligação em re<strong>de</strong> sem fios funciona segundo o padrão IEEE 802.11n (compatível<br />
com o Standard 802.11b/g). Outro Standard (p. ex. 802.11a) não é suportado.<br />
Quando se usa criptografia na transmissão, todos os aparelhos <strong>de</strong>vem utilizar o<br />
mesmo processo. A criptografia é o processo através do qual se protege a re<strong>de</strong><br />
contra o acesso não autorizado. A velocida<strong>de</strong> <strong>de</strong> transferência <strong>de</strong> um máximo <strong>de</strong><br />
300 Mbps * po<strong>de</strong> variar após cada Distanciamento e Utilização da estação <strong>de</strong><br />
recepção. Por exemplo, isto acontece quando a estação <strong>de</strong> recepção funciona com<br />
o Standard 802.11b. A capacida<strong>de</strong> máxima <strong>de</strong> transferência suporta então<br />
11 Mbps.<br />
* 300 Mbit/s é um valor bruto. Ao nível da utilização são alcançados, no máx., 75<br />
Mbit/s. Para se po<strong>de</strong>r utilizar toda a potência, é necessário um router WLAN <strong>de</strong><br />
acordo com a norma 802.11n (não estão incluídas no fornecimento).<br />
52<br />
Trabalhar com o PC
Solução <strong>de</strong> Problemas <strong>de</strong> Re<strong>de</strong><br />
Porque não são indicadas as partilhas no ambiente <strong>de</strong> re<strong>de</strong>?<br />
O ambiente <strong>de</strong> re<strong>de</strong> está <strong>de</strong>sfasado no tempo. Verifique a partilha,<br />
procurando pelo respectivo nome do computador.<br />
Porque recebo uma mensagem <strong>de</strong> erro ao clicar no ambiente <strong>de</strong> re<strong>de</strong> ?<br />
O nome do computador <strong>de</strong>ve ser único na re<strong>de</strong> e não po<strong>de</strong> ser igual<br />
ao nome do grupo <strong>de</strong> trabalho.<br />
Aparentemente as placas <strong>de</strong> re<strong>de</strong> não conseguem comunicar. Qual será o<br />
motivo?<br />
Talvez uma das placas <strong>de</strong> re<strong>de</strong> esteja a trabalhar com uma velocida<strong>de</strong><br />
diferente (por exemplo, 10 ao invés <strong>de</strong> 100 Mbit/s) e o seu PC ligado à<br />
re<strong>de</strong> não reconhece isto. Se for o caso, ajuste a velocida<strong>de</strong> compatível<br />
no controlador <strong>de</strong> re<strong>de</strong>.<br />
Caso queira interligar dois PCs directamente necessita <strong>de</strong> um cabo<br />
Cross-Link, caso contrário será utilizado um cabo Patch.<br />
Verifique também os protocolos e a configuração.<br />
A transmissão <strong>de</strong> dados falha ou muito lenta. Qual será o motivo?<br />
Talvez esteja a usar o cabo errado (UTP / CAT3 ou inferior) ou o mesmo<br />
está próximo a um cabo eléctrico ou outra fonte <strong>de</strong> interferência.<br />
Para mais instruções sobre resolução <strong>de</strong> erros, consulte na ajuda do Windows a<br />
palavra-chave “erros <strong>de</strong> re<strong>de</strong>”.<br />
Funcionamento em Re<strong>de</strong> 53<br />
Segurança<br />
Ligação<br />
Trabalhar<br />
Ajuda<br />
Appendice
Software<br />
Este parágrafo ocupa-se do tema Software. Nele distinguimos entre o sistema operativo,<br />
o Software (softwares <strong>de</strong> aplicação), a activação do Windows, o BIOS<br />
assim como o pacote <strong>de</strong> segurança fornecido BullGuard.<br />
Conhecer o Windows ® 7<br />
Com o Windows® 7 , a Microsoft coloca o novo sistema operativo, e o sucessor do<br />
Vista®, no mercado.<br />
O Windows® 7 contém uma série <strong>de</strong> funções inovadoras e novas tecnologias, com<br />
as quais po<strong>de</strong> trabalhar no seu computador All-In-One-PC <strong>de</strong> forma rápida e fiável,<br />
e é <strong>de</strong> simples utilização.<br />
Windows ® 7 - Novida<strong>de</strong>s<br />
Barra <strong>de</strong> tarefas melhorada<br />
Po<strong>de</strong> iniciar os programas a partir da barra <strong>de</strong> tarefas na zona inferior do ecrã e<br />
alternar entre programas já iniciados. No Windows® 7 po<strong>de</strong> <strong>de</strong>finir cada programa<br />
na barra <strong>de</strong> tarefas para que possam ser abertos sempre com um só clique. Para<br />
além disso, po<strong>de</strong> reor<strong>de</strong>nar os símbolos na barra <strong>de</strong> tarefas ao clicar em cima <strong>de</strong>les<br />
e ao colocá-los na posição <strong>de</strong>sejada. Os símbolos foram consi<strong>de</strong>ravelmente aumentados<br />
para que seja mais fácil utilizá-los. Movimente o cursor do rato sobre os<br />
símbolos e serão visualizadas as miniaturas <strong>de</strong> cada ficheiro ou <strong>de</strong> cada janela que<br />
está aberta neste programa. Se movimentar o cursor do rato sobre as miniaturas é<br />
exibida uma pré-visualização <strong>de</strong> imagem completa da respectiva janela. Se retirar o<br />
cursor <strong>de</strong> cima das miniaturas, a pré-visualização também é fechada.<br />
Lista <strong>de</strong> atalhos<br />
As listas <strong>de</strong> atalhos oferecem uma possibilida<strong>de</strong> pratica para abrir ficheiros, com os<br />
quais trabalhou da última vez. Para a visualização <strong>de</strong> ficheiros recentemente utilizados<br />
clique com a tecla direita do rato no símbolo da aplicação na barra <strong>de</strong> tarefas.<br />
Se clicar também com a tecla direita do rato no símbolo Word, os documentos<br />
Word recentemente utilizados são exibidos. Para além disso, po<strong>de</strong> colocar na lista<br />
<strong>de</strong> atalhos outros ficheiros, a que <strong>de</strong>seja ter acesso rápido. Desta forma estes estão<br />
sempre visíveis. Assim po<strong>de</strong> ace<strong>de</strong>r a documentos que utiliza frequentemente.<br />
As listas <strong>de</strong> atalhos <strong>de</strong> alguns programas como o Windows® Media Player po<strong>de</strong>m<br />
ser preenchidos com os comandos utilizados frequentemente. Deste modo, visualiza<br />
na lista <strong>de</strong> atalhos para o Windows® Media Player, por exemplo as opções para a<br />
reprodução <strong>de</strong> toda a música ou abrir novamente a última lista <strong>de</strong> reprodução.<br />
54<br />
Trabalhar com o PC
Na lista <strong>de</strong> atalhos para o Internet Explorer são visualizados os sítios Web visitados<br />
frequente e recentemente. Em alguns programas po<strong>de</strong> ace<strong>de</strong>r rapidamente a comandos<br />
que anteriormente podiam ser acedidos apenas pelo programa, como o<br />
comando para escrever uma nova mensagem <strong>de</strong> e-mail.<br />
Desktop melhorado<br />
O Windows® 7 facilita o trabalho através <strong>de</strong> janelas que surgem no Desktop. Desta<br />
forma dispõe <strong>de</strong> possibilida<strong>de</strong>s intuitivas para abrir e fechar, alterar o tamanho e<br />
or<strong>de</strong>nar.<br />
Com o Windows® 7, a realização <strong>de</strong> tarefas diárias é ainda mais fácil. Com a função<br />
<strong>de</strong> encaixe ("Snaps") é, por exemplo, mais fácil comparar duas janelas abertas. Não<br />
po<strong>de</strong> adaptar manualmente o tamanho das janelas abertas para a comparação.<br />
Arraste a janela com o rato para uma das margens do ecrã, e ela preenche meta<strong>de</strong><br />
do ecrã. Coloque as janelas nos dois lados e torna-se mais fácil do que nunca comparar<br />
janelas.<br />
Se <strong>de</strong>sejar visualizar todas as miniaplicações do Desktop, movimente o rato para o<br />
canto inferior direito do Desktops. Deste modo, todas as janelas abertas tornam-se<br />
transparentes para que o Desktop e as miniaplicações existentes se tornem visíveis.<br />
Clique na barra <strong>de</strong> título da janela, "abane-a", e todas as outras janelas abertas são<br />
visualizadas como símbolos na barra <strong>de</strong> tarefas. "Abane" novamente a janela e as<br />
outras janelas são outra vez visualizadas.<br />
Gestão <strong>de</strong> dispositivos melhorada<br />
Com o Windows® 7 po<strong>de</strong> ligar, administrar e utilizar todos os dispositivos através<br />
da função central "Dispositivos e Impressoras".<br />
Todos os dispositivos são visualizados num lugar central.<br />
Com o novo Device Stage-Technologie, o Windows® 7 avança mais um passo na<br />
gestão <strong>de</strong> dispositivos. O Device Stage ajuda-o a utilizar todos os dispositivos compatíveis<br />
que estão ligados ao computador. Graças ao Device Stage po<strong>de</strong> visualizar o<br />
estado do dispositivo numa só janela e executar comandos frequentemente utilizados.<br />
Aqui encontra imagens <strong>de</strong> dispositivos para que possa ver <strong>de</strong> uma forma simples<br />
quais os dispositivos ligados. O fabricante do dispositivo até po<strong>de</strong> adaptar o<br />
Device Stage. Se o fabricante da sua câmara, por exemplo, lhe disponibilizar uma<br />
versão adaptada do Device Stage, po<strong>de</strong> ver e receber informações como o número<br />
<strong>de</strong> fotografias contidas na câmara e Links sobre informações úteis, quando ligar a<br />
câmara ao computador.<br />
Software 55<br />
Segurança<br />
Ligação<br />
Trabalhar<br />
Ajuda<br />
Appendice
<strong>Grupo</strong> Doméstico<br />
Com o <strong>Grupo</strong> Doméstico, uma nova função do Windows® 7, a ligação <strong>de</strong> computadores<br />
<strong>de</strong> casa torna-se numa brinca<strong>de</strong>ira <strong>de</strong> crianças. Um <strong>Grupo</strong> Doméstico é<br />
estabelecido automaticamente, quando ligar o primeiro computador com Windows®<br />
7 ao <strong>Grupo</strong> Doméstico. A adição <strong>de</strong> outros computadores com Windows® 7<br />
a um <strong>Grupo</strong> Doméstico é executada rapidamente. Po<strong>de</strong> indicar com exactidão o<br />
que cada computador po<strong>de</strong> <strong>de</strong>sbloquear para todos os outros no <strong>Grupo</strong> Doméstico.<br />
De seguida, a utilização conjunta <strong>de</strong> ficheiros em diferentes computadores em<br />
casa – e em muitos outros dispositivos – é muito fácil pois todos os dados encontram-se<br />
num único disco rígido. Por este motivo, po<strong>de</strong> memorizar fotografias digitais<br />
no computador do escritório e em seguida, ace<strong>de</strong>r facilmente às mesmas a<br />
partir <strong>de</strong> um portátil em qualquer outro compartimento. Também a impressora do<br />
escritório po<strong>de</strong> ser <strong>de</strong>sbloqueada automaticamente para todos os computadores<br />
em casa, se se encontrar no <strong>Grupo</strong> Doméstico.<br />
Windows ® 7 - <strong>Manual</strong> <strong>de</strong> utilização rápido<br />
Este manual dá-lhe uma breve visão geral sobre o funcionamento do seu sistema<br />
operativo.<br />
Recomendamos a leitura para principiantes e peritos <strong>de</strong> outras versões do<br />
Windows.<br />
Windows ® 7 - Ajuda e suporte<br />
Qui po<strong>de</strong> encontrar uma larga colecção <strong>de</strong><br />
instruções, ajudas e sugestões para a solução <strong>de</strong><br />
problemas.<br />
Esta ajuda abrange todo o espectro do sistema<br />
operativo Windows.<br />
É recomendado tanto para principiantes como<br />
para profissionais. As informações estão<br />
subdivididas em temas e po<strong>de</strong>m ser impressas ou<br />
i<strong>de</strong>ntificadas com marcadores. Como Iniciar:<br />
56<br />
1. Clique em Iniciar<br />
2. Seleccione agora Ajuda e suporte .<br />
Trabalhar com o PC
Windows ® 7 - Introdução<br />
Fica a conhecer tudo o que <strong>de</strong>ve saber para , configurar o computador All-In-One-<br />
PC.<br />
O objectivo <strong>de</strong>sta característica é, tanto para principiantes como para utilizadores<br />
mais experientes, garantir, após iniciar, configurações adicionais para uma<br />
utilização óptima do Windows ® 7.<br />
Software 57<br />
Segurança<br />
Ligação<br />
Trabalhar<br />
Ajuda<br />
Appendice
O Introdução está dividido em pequenas áreas temáticas, para que o utilizador<br />
tenha a possibilida<strong>de</strong> <strong>de</strong> coor<strong>de</strong>nar os conteúdos <strong>de</strong> modo óptimo, <strong>de</strong> acordo com<br />
o seu conhecimento. De seguida, algumas ligações:<br />
Ace<strong>de</strong>r à Internet para saber as novida<strong>de</strong>s do Windows®<br />
Personalizar o Windows®<br />
Transferir ficheiros e <strong>de</strong>finições a partir <strong>de</strong> outro computador<br />
Utilizar um grupo doméstico para partilhar com outros computador…<br />
Escolha quando preten<strong>de</strong> ser notificado sobre alterações ao se…<br />
Fazer cópia <strong>de</strong> segurança dos ficheiros<br />
Adicionar novos utilizadores ao computador<br />
Alterar o tamanho do texto no ecrã<br />
Utilize o Introdução, para compreen<strong>de</strong>r melhor o seu PC e obter um<br />
funcionamento óptimo. Serve também para obter fontes <strong>de</strong> informação adicionais<br />
sobre i<strong>de</strong>ntificação e eliminação <strong>de</strong> possíveis problemas.<br />
Aceda à Introdução do seguinte modo:<br />
58<br />
1. Clique em Iniciar<br />
2. Escolha na lista <strong>de</strong> programas Introdução.<br />
Windows ® 7 - Controlo <strong>de</strong> Conta <strong>de</strong> Utilizador<br />
O Controlo <strong>de</strong> Conta <strong>de</strong> Utilizador do utilizador contribui para prevenir alterações<br />
não autorizadas no PC.<br />
Logo que efectue uma alteração não autorizada, aparece uma janela: „ Preten<strong>de</strong><br />
permitir que o seguinte programa faça alterações neste computador?“.<br />
Clique em Continuar, para continuar com o procedimento<br />
Clique em Cancelar, para interromper o procedimento.<br />
Trabalhar com o PC
Windows ® 7 – Painel <strong>de</strong> controlo<br />
Através do Painel <strong>de</strong> Controlo po<strong>de</strong> alterar as configurações para o Windows. Estas<br />
configurações controlam quase todas as apresentações e modo <strong>de</strong> funcionamento<br />
do Windows, e possibilitam-lhe ajustar o Windows <strong>de</strong> acordo com os seus requisitos.<br />
Ao abrir pela primeira vez o Painel <strong>de</strong> Controlo, alguns dos elementos utilizados<br />
mais frequentemente são visualizados por grupos segundo as categorias.<br />
Se necessitar <strong>de</strong> mais informações sobre um elemento do painel <strong>de</strong> controlo na<br />
visão <strong>de</strong> categorias, mantenha o cursor do rato sobre o símbolo ou o nome da<br />
categoria e leia o texto apresentado.<br />
Para abrir um <strong><strong>de</strong>ste</strong>s elementos, <strong>de</strong>ve clicar sobre o símbolo correspon<strong>de</strong>nte ou<br />
nome da categoria.<br />
Para alguns <strong><strong>de</strong>ste</strong>s elementos é aberta uma lista com tarefas exequíveis, assim como<br />
uma selecção <strong>de</strong> elementos do painel <strong>de</strong> controlo individuais.<br />
Para procurar os elementos <strong>de</strong> controlo <strong>de</strong>sejados existem os seguintes métodos:<br />
Introduza uma palavra ou uma expressão no campo <strong>de</strong> procura.<br />
Clique em Definições <strong>de</strong> Visualização nos Ícones gran<strong>de</strong>s ou Ícones pequenos,<br />
para visualizar uma lista com todos os elementos do painel <strong>de</strong> controlo.<br />
Software 59<br />
Segurança<br />
Ligação<br />
Trabalhar<br />
Ajuda<br />
Appendice
Windows Media Center<br />
O Windows Media Center é a plataforma para o seu Home-Entertainment individual<br />
no Windows®7. Com o Windows Media Center po<strong>de</strong> ver televisão, gravar<br />
programas televisivos, DVDs e ouvir música, ver fotografias e muito mais - por<br />
controlo remoto ou com um clique do rato.<br />
E po<strong>de</strong> começar o seu próprio Home-Entertainment:<br />
1. Ligue o computador.<br />
60<br />
2. Clique no botão Iniciar .<br />
3. Clique no botão Windows Media Center.<br />
Abaixo aparece uma lista das funções do Windows Media Center:<br />
Menu principal Submenu<br />
TV + Filme Registos<br />
Se possui um sintonizador <strong>de</strong> televisão para fazer a ligação,<br />
tem a possibilida<strong>de</strong> <strong>de</strong> gravar programas. Sobre este ponto<br />
do menu, po<strong>de</strong> reproduzir programas, apagar ou gravar<br />
através <strong>de</strong> meios externos.<br />
Reproduzir DVD<br />
Aqui reproduz-se os DVDs.<br />
Configurar televisão<br />
Se tiver um hardware <strong>de</strong> sintonizador <strong>de</strong> televisão externo,<br />
tem a possibilida<strong>de</strong> <strong>de</strong> configurar o sinal <strong>de</strong> televisão.<br />
Media Online Programas<br />
Nesta biblioteca <strong>de</strong> programas tem uma lista <strong>de</strong> Media<br />
Online. Com o Media Online po<strong>de</strong> ir buscar conteúdos à<br />
Internet, através <strong>de</strong> portais <strong>de</strong> ví<strong>de</strong>o online tais como os sites<br />
<strong>de</strong> venda <strong>de</strong> música. O pré-requisito para utilizar esta função<br />
é ter uma ligação à Internet.<br />
Trabalhar com o PC
Menu principal Submenu<br />
Tarefas Configurações<br />
Veja aqui se o Windows Media Center está em conformida<strong>de</strong><br />
com os requisitos e as suas necessida<strong>de</strong>s. Veja, por exemplo,<br />
as configurações <strong>de</strong> protecção <strong>de</strong> crianças.<br />
Desligar<br />
Isto <strong>de</strong>sliga não apenas o Windows Media Center mas<br />
também po<strong>de</strong> <strong>de</strong>sligar todo o sistema operativo. Certifiquese<br />
que todas as outras aplicações estão fechadas antes do<br />
sistema <strong>de</strong>sligar.<br />
Gravar CD / DVD<br />
Adquira o seu próprio software <strong>de</strong> gravação para iniciar.<br />
Sincronizar<br />
Ao ligar a um aparelho externo, como por exemplo um MP3<br />
ou uma câmara digital, po<strong>de</strong> obter os dados do aparelho<br />
externo sincronizados com o computador.<br />
Configurações do Exten<strong>de</strong>r<br />
Aqui encontra as configurações para o Windows Media<br />
Center Exten<strong>de</strong>r. Através <strong>de</strong> um cabo ou re<strong>de</strong> sem fios po<strong>de</strong><br />
ace<strong>de</strong>r aos dados no seu computador.<br />
"Apenas Media"<br />
Isto muda para o modo ecrã cheio do Media Center.<br />
Fotografias e<br />
Ví<strong>de</strong>os<br />
Biblioteca <strong>de</strong> imagens<br />
Na biblioteca <strong>de</strong> imagens encontram-se as imagens<br />
guardadas no seu computador. Inicie aqui para ver uma<br />
apresentação <strong>de</strong> diapositivos.<br />
Reproduzir todos<br />
Para reproduzir directamente uma apresentação <strong>de</strong><br />
diapositivos, seleccione "Reproduzir todos".<br />
Biblioteca <strong>de</strong> ví<strong>de</strong>os<br />
Na biblioteca <strong>de</strong> ví<strong>de</strong>os encontram-se os ví<strong>de</strong>os guardados<br />
no seu computador.<br />
Software 61<br />
Segurança<br />
Ligação<br />
Trabalhar<br />
Ajuda<br />
Appendice
Menu principal Submenu<br />
Música Biblioteca <strong>de</strong> música<br />
Na biblioteca <strong>de</strong> música encontram-se as músicas guardadas<br />
no seu computador. Aqui po<strong>de</strong> reproduzir um álbum, um<br />
artista ou um título específico .<br />
62<br />
Reproduzir tudo<br />
Aqui começa a reproduzir todos os ficheiros que se<br />
encontram na biblioteca <strong>de</strong> música.<br />
Rádio<br />
Se possui um hardware sintonizador <strong>de</strong> rádio externo, tem a<br />
possibilida<strong>de</strong> <strong>de</strong> ouvir e gerir estações <strong>de</strong> rádio.<br />
Pesquisar<br />
Aqui po<strong>de</strong> pesquisar títulos <strong>de</strong> músicas, artistas, intérpretes,<br />
álbuns, etc. A pesquisa começa logo que digita a primeira<br />
letra.<br />
Trabalhar com o PC
Instalação <strong>de</strong> software<br />
Indicação<br />
Se o seu sistema operativo estiver configurado <strong>de</strong> modo a aceitar a<br />
instalação <strong>de</strong> software e controladores apenas quando assinados pela<br />
Microsoft aparece a caixa <strong>de</strong> diálogo.<br />
O software que acompanha o PC já está totalmente instalado.<br />
Na instalação <strong>de</strong> programas ou controladores, importantes<br />
ficheiros po<strong>de</strong>m ser sobrescritos ou modificados. Para que em<br />
caso <strong>de</strong> eventuais problemas após a instalação possa ace<strong>de</strong>r os<br />
ficheiros originais, antes <strong>de</strong> efectuar a instalação <strong>de</strong>ve fazer<br />
uma cópia <strong>de</strong> segurança do conteúdo do seu disco rígido. Mais<br />
<strong>de</strong>talhes sobre a protecção <strong>de</strong> dados encontram-se na página<br />
73.<br />
Assim instala o seu software:<br />
Siga as instruções que o fornecedor do software incluiu no pacote <strong>de</strong> software. De<br />
seguida vamos <strong>de</strong>screver uma instalação “típica”. Ao inserir o CD,<br />
automaticamente é iniciado o menu <strong>de</strong> instalação.<br />
Indicação<br />
Caso o arranque automático não funcione, provavelmente a<br />
chamada função “Autorun” está <strong>de</strong>sactivada. Consulte a ajuda do<br />
Windows®7, para alterar esta configuração.<br />
Software 63<br />
Segurança<br />
Ligação<br />
Trabalhar<br />
Ajuda<br />
Appendice
Exemplo <strong>de</strong> uma instalação manual sem Autorun:<br />
64<br />
1. Clique em Iniciar .<br />
2. Clique em Todos os programas.<br />
3. Abra o ponto do programa Acessórios.<br />
4. Seleccione a opção Executar.<br />
5. Agora introduza no campo “Abrir” a letra da unida<strong>de</strong> <strong>de</strong> disco do CD-ROM,<br />
seguido <strong>de</strong> dois pontos e do nome <strong>de</strong> programa setup<br />
6. Confirme a sua introdução com um clique em “OK”.<br />
7. Siga as instruções do programa.<br />
Desinstalação <strong>de</strong> software<br />
Para remover o software instalado do seu PC, siga os seguintes passos:<br />
1. Clique em Iniciar .<br />
2. Clique em Painel <strong>de</strong> controlo.<br />
3. Escolha <strong>de</strong> seguida a opção Programas.<br />
4. Seleccione o respectivo programa, inicie a <strong>de</strong>sinstalação e siga as instruções<br />
no ecrã.<br />
Trabalhar com o PC
Activação do Windows<br />
Como protecção contra a pirataria <strong>de</strong> software, a Microsoft introduziu a activação<br />
do produto. A versão do Windows®7 instalada no seu PC e fornecida junto com o<br />
mesmo não necessita <strong>de</strong> activação, pois já está autorizada para o seu PC. Uma<br />
activação será necessária apenas se substituir vários componentes essenciais do seu<br />
PC ou utilizar uma BIOS não autorizada. Po<strong>de</strong> activar o Windows®7 quantas vezes<br />
precisar.<br />
Po<strong>de</strong> consultar informações <strong>de</strong>talhadas no sistema <strong>de</strong> ajuda e no en<strong>de</strong>reço:<br />
http://www.microsoft.com/brasil/antipirataria/<strong>de</strong>fault.mspx<br />
Activação do produto no seu PC<br />
Entretanto, em alguns casos raros po<strong>de</strong> ocorrer que seja solicitado a activar o<br />
Windows®7. Se a activação via Internet for interrompida com uma mensagem <strong>de</strong><br />
erro, <strong>de</strong>ve executar os seguintes passos.<br />
1. Seleccione a activação via telefone e clique nas opções que se seguem até<br />
chegar à janela seguinte.<br />
2. Clique em Alterar chave do produto. Aparece uma nova janela. Introduza a<br />
chave do produto. Esta encontra-se no Certificado <strong>de</strong> Autenticida<strong>de</strong><br />
(Certificate of Authenticity, COA), no lado inferior do PC.<br />
3. Confirme a sua introdução e siga as instruções no ecrã. Se for o caso,<br />
comunique ao colaborador da Microsoft que possui uma versão OEM.<br />
Software 65<br />
Segurança<br />
Ligação<br />
Trabalhar<br />
Ajuda<br />
Appendice
BIOS Setup<br />
Programa Bios Setup<br />
Na BIOS Setup (configuração básica do hardware do seu sistema) dispõe <strong>de</strong><br />
inúmeras possibilida<strong>de</strong>s para a operação do seu computador.<br />
Por exemplo, po<strong>de</strong> modificar o modo <strong>de</strong> funcionamento das interfaces, as<br />
características <strong>de</strong> segurança ou a gestão <strong>de</strong> energia. O PC já é configurado <strong>de</strong><br />
fábrica para possibilitar uma operação i<strong>de</strong>al.<br />
66<br />
O PC já foi configurado na fábrica <strong>de</strong> tal forma a garantir o<br />
funcionamento óptimo. Altere apenas as <strong>de</strong>finições quando<br />
absolutamente necessário, e apenas quando estiver<br />
familiarizado com as possibilida<strong>de</strong>s <strong>de</strong> configuração.<br />
Execução do Bios Setup<br />
Po<strong>de</strong> executar o programa <strong>de</strong> configuração apenas durante breves instantes após o<br />
arranque do sistema. Se o PC já tiver sido iniciado, feche o Windows ® e reinicie-o<br />
novamente.<br />
Antes da reinicialização prima a tecla «Del» e mantenha-a pressionada até aparecer<br />
a mensagem «Entering Setup».<br />
Trabalhar com o PC
BullGuard Internet Security<br />
O pacote Bullguard Internet Security é uma composição das tecnologias <strong>de</strong><br />
segurança do PC actualmente mais mo<strong>de</strong>rnas que se encontram no mercado e<br />
oferece-lhe, <strong><strong>de</strong>ste</strong> modo, a protecção i<strong>de</strong>al a toda a hora.<br />
O BullGuard já está pré-instalado, sendo assim, a instalação não é necessária. Se, no<br />
entanto, tiver <strong>de</strong> efectuar uma instalação (p. ex., após o restabelecimento do<br />
sistema), encontrará o pacote <strong>de</strong> software no Application-/Support-Disc fornecido<br />
juntamente.<br />
BullGuard Internet Security é composto pelos seguintes componentes <strong>de</strong><br />
segurança:<br />
Antivírus<br />
A peça central <strong>de</strong> qualquer aplicação fiável para computador, a aplicação<br />
Antivírus rastreia os e-mails e analisa os discos duros para <strong>de</strong>tectar vírus e<br />
malware. O Antivírus BullGuard combina a mais elevada frequência <strong>de</strong><br />
actualização do mercado com uma interface <strong>de</strong> utilizador sem coisas sem sentido.<br />
Anti-spyware *<br />
O BullGuard Anti-spyware protege o seu computador <strong>de</strong> todos os tipos <strong>de</strong><br />
spyware e adware procurando e limpando ficheiros, base <strong>de</strong> dados,<br />
processos e cookies, protegendo-o <strong>de</strong> roubo e perda <strong>de</strong> informações<br />
pessoais.<br />
Filtro <strong>de</strong> Spam *<br />
O Filtro <strong>de</strong> Spam BullGuard irá protegê-lo <strong>de</strong> spam incómodo e <strong>de</strong> tentativas<br />
potencialmente dispendiosas <strong>de</strong> phishing - uma ferramenta vital para<br />
manter a sua caixa <strong>de</strong> e-mails livre <strong>de</strong> e-mails in<strong>de</strong>sejados.<br />
Cópia <strong>de</strong> Segurança *<br />
Fazer uma cópia <strong>de</strong> segurança dos seus ficheiros nunca foi tão fácil tanto<br />
com cópia <strong>de</strong> segurança local e on-line. Po<strong>de</strong> não só personalizar o tamanho<br />
do disco da cópia <strong>de</strong> segurança on-line para ir ao encontro das suas<br />
necessida<strong>de</strong>s – uma vez carregados, po<strong>de</strong> ace<strong>de</strong>r a esses ficheiros a partir <strong>de</strong><br />
qualquer computador ligado à Internet, nos quatro cantos do mundo!<br />
Assistência *<br />
A Assistência BullGuard é um componente essencial <strong>de</strong> todos os produtos<br />
BullGuard. Assistência com todas as questões relacionadas com segurança,<br />
disponível para todos os utilizadores directamente a partir da aplicação. Não<br />
há FAQs nem respostas automáticas – pessoas reais e ajuda em directo.<br />
Software 67<br />
Segurança<br />
Ligação<br />
Trabalhar<br />
Ajuda<br />
Appendice
68<br />
* Nota<br />
Os componentes Anti-spyware, Filtro <strong>de</strong> Spam, Cópia <strong>de</strong> Segurança<br />
e Assistência só são validados em caso <strong>de</strong> registo gratuito no<br />
BullGuard e são novamente <strong>de</strong>sactivados passados 90 dias.<br />
O pacote BullGuard Internet Security é actualizado com as mais recentes<br />
informações <strong>de</strong> vírus passados 90 dias após o registo gratuito.<br />
A janela <strong>de</strong> registo só aparece após a reiniciação do seu PC. Regista-se, introduzindo<br />
o seu en<strong>de</strong>reço <strong>de</strong> e-mail e uma palavra-passe.<br />
Passados 90 dias, o software <strong>de</strong> antivírus continua a funcionar, mas já não é<br />
actualizado e, sendo assim, o seu PC fica <strong>de</strong>sprotegido em relação a novos vírus.<br />
Para receber sempre as informações e as actualizações mais recentes, é possível<br />
adquirir várias assinaturas através do BullGuard.<br />
A aquisição <strong>de</strong> uma assinatura realiza-se na Internet e não é complicada. Não é<br />
necessário uma validação adicional ou a introdução <strong>de</strong> uma licença. Não é<br />
necessário efectuar alterações nem ajustes adicionais.<br />
A validação efectua-se automaticamente após a aquisição da assinatura.<br />
Para o efeito, leia as informações na Internet sob:<br />
https://www.bullguard.com/buy_new.aspx?<br />
Indicação<br />
Com a primeira ligação on-line, são actualizados os sistemas <strong>de</strong><br />
operativos e o software anti-virus automaticamente. Estes<br />
procedimentos <strong>de</strong>moram <strong>de</strong> acordo com a experiência alguns<br />
minutos. Neste período <strong>de</strong> tempo po<strong>de</strong>m surgir interferências na<br />
velocida<strong>de</strong> operacional do computador, estas surgem apenas<br />
durante a primeira colocação em funcionamento.<br />
Trabalhar com o PC
Dicas e Sugestões<br />
Auxílios à Operação<br />
Comandos <strong>de</strong> teclado Windows<br />
As instruções sobre o teclado encontram-se a partir da página 34.<br />
Com ALT + TAB alterna a janela activa.<br />
Com a tecla TAB salta para o próximo campo <strong>de</strong> texto/entrada, com SHIFT +<br />
TAB salta para o campo anterior<br />
ALT + F4 fecha a janela/programa actual.<br />
CTRL + F4 fecha a janela <strong>de</strong> um programa.<br />
Se não tiver teclas Windows ( ) no teclado, po<strong>de</strong> chamar o menu Iniciar<br />
<br />
também com a combinação CTRL + ESC.Com a tecla Windows + M po<strong>de</strong><br />
minimizar todas as janelas. A janela actual é minimizada com ALT + ESPAÇO<br />
+ N.<br />
Com a tecla ALT ace<strong>de</strong> ao menu Programa, no qual po<strong>de</strong> navegar com as<br />
teclas direccionais.<br />
Com a tecla Windows ( ) + TAB muda entre janelas activas.<br />
Alterar as configurações do rato.<br />
As opções <strong>de</strong> configuração do rato po<strong>de</strong>m ser encontradas no Painel <strong>de</strong> controlo:<br />
1. Clique em Iniciar .<br />
2. Clique em Painel <strong>de</strong> controlo.<br />
3. Abra Hardware e Som e clique em Dispositivos e Impressoras na opção<br />
Rato.<br />
4. Agora po<strong>de</strong> configurar o seu rato consoante as suas preferências<br />
(configuração dos botões, velocida<strong>de</strong> do clique duplo, cursor, etc.).<br />
Como posso copiar ficheiros, texto ou imagens para outro lugar?<br />
A melhor maneira é através da área <strong>de</strong> transferência. Seleccione o texto com o<br />
rato (arraste o cursor do rato sobre o texto com a tecla esquerda premida) ou clique<br />
sobre a imagem. Prima CTRL + C, para copiar a selecção para a área <strong>de</strong><br />
transferência. Agora alterne para o lugar on<strong>de</strong> <strong>de</strong>seja inserir a selecção. Prima CTRL<br />
+ V, para inserir ali o conteúdo da área <strong>de</strong> transferência.<br />
Funções Combinações <strong>de</strong> teclas<br />
Cortar [Ctrl]+[X]<br />
Colar [Ctrl]+[V]<br />
Copiar [Ctrl]+[C]<br />
Eliminar [Del]<br />
Dicas e Sugestões 69<br />
Segurança<br />
Ligação<br />
Trabalhar<br />
Ajuda<br />
Appendice
Configurações <strong>de</strong> sistema e Informações<br />
Função Autostart do leitor <strong>de</strong> CD-ROM<br />
Quando insere um CD, este é executado consoante o seu conteúdo (música, ví<strong>de</strong>o,<br />
etc.). Se isto não acontecer, po<strong>de</strong> haver diversos motivos:<br />
O CD não tem a função Autostart, a função está <strong>de</strong>sactivada ou a função está<br />
<strong>de</strong>sactivada para este tipo <strong>de</strong> CD.<br />
Assim activa ou <strong>de</strong>sactiva esta função, <strong>de</strong> modo geral:<br />
70<br />
1. Clique em Iniciar .<br />
2. Clique em Painel <strong>de</strong> controlo.<br />
3. Escolha <strong>de</strong> seguida a opção Hardware e Som ou directamente pelo<br />
sub-item Reproduzir CDs ou outros ficheros multimédia automaticamente.<br />
Trabalhar com o PC
Capítulo 4<br />
Assistência ao Cliente & Auto Ajuda<br />
Tema Página<br />
Segurança <strong>de</strong> Dados e Sistema ......................................... 73<br />
Restauro do Sistema ......................................................... 73<br />
Restaurar o Estado Original <strong>de</strong> Fábrica .............................. 77<br />
Perguntas Frequentes ....................................................... 79<br />
Assistência ao Cliente ........................................................ 80<br />
Actualização/Reequipamento e Reparação ....................... 84<br />
Reciclagem e Despojamento ............................................ 85<br />
Segurança<br />
Ligação<br />
Trabalhar<br />
Ajuda<br />
Appendice
72<br />
Assistência ao Cliente & Auto Ajuda
Segurança <strong>de</strong> Dados e Sistema<br />
Os programas <strong>de</strong>scritos estão integrados no Windows. Informações <strong>de</strong>talhadas<br />
po<strong>de</strong>m ser consultadas introduzindo as palavras-chave em negrito na ajuda do<br />
Windows, no menu Iniciar. Leia também as instruções na página 3.<br />
Cópia <strong>de</strong> Segurança <strong>de</strong> Dados<br />
Faça regularmente cópias <strong>de</strong> segurança em discos <strong>de</strong> dados externos, como CD-R<br />
ou CD-RW. Windows oferece-lhe o programa “Estado e Configuração da Cópia<br />
<strong>de</strong> Segurança”. Este encontra-se em Acessórios Ferramentas do sistema. Crie<br />
disquetes com cópias <strong>de</strong> segurança <strong>de</strong> suas palavras-passe e da configuração do<br />
sistema.<br />
Programas <strong>de</strong> manutenção<br />
A execução regular dos programas “Desfragmentador <strong>de</strong> disco” e “Limpeza do<br />
disco” po<strong>de</strong> eliminar fontes <strong>de</strong> erros, bem como aumentar a performance do<br />
sistema. Também muito útil é o programa auxiliar “Informações do sistema”, que<br />
fornece informações <strong>de</strong>talhadas sobre a configuração do seu sistema. Também este<br />
programa po<strong>de</strong> ser encontrado na pasta <strong>de</strong> programas, em Acessórios Ferramentas<br />
do sistema.<br />
Segurança <strong>de</strong> Dados e Sistema 73<br />
Segurança<br />
Ligação<br />
Trabalhar<br />
Ajuda<br />
Appendice
Restauro do sistema<br />
Windows®7 oferece uma função útil (Restauro do sistema), que possibilita guardar<br />
os chamados pontos <strong>de</strong> restauro.<br />
O sistema guarda a configuração actual como uma fotografia momentânea e repõe<br />
a mesma, caso necessário. A vantagem <strong><strong>de</strong>ste</strong> recurso é que uma instalação mal<br />
sucedida po<strong>de</strong> ser anulada.<br />
Po<strong>de</strong> <strong>de</strong>finir, a seu critério, quanto espaço no disco <strong>de</strong>ve ser reservado para esta<br />
finalida<strong>de</strong>. Este programa também po<strong>de</strong> ser encontrado na pasta <strong>de</strong> programas, em<br />
Acessórios Ferramentas do sistema.<br />
Antes da instalação <strong>de</strong> um novo software ou controlador, recomendamos a criação<br />
<strong>de</strong> um ponto <strong>de</strong> restauro. Se o seu sistema não estiver mais estável, tem a<br />
possibilida<strong>de</strong> <strong>de</strong> regressar a uma configuração funcional, sem que novos<br />
documentos criados sejam eliminados. Leia no próximo item, quais são as<br />
possibilida<strong>de</strong>s <strong>de</strong> que dispõe para reparar uma instalação <strong>de</strong>feituosa.<br />
Eliminação <strong>de</strong> Erros<br />
Windows®7 contém diversas funções para assegurar que o PC, bem como as<br />
aplicações instaladas e dispositivos, funcionem correctamente.<br />
Estas funções ajudam na solução <strong>de</strong> problemas que po<strong>de</strong>m ser causados por<br />
operações <strong>de</strong> adicionar, eliminar ou substituir ficheiros necessários para o<br />
funcionamento do sistema operativo, aplicações e dispositivos.<br />
Qual a função ou funções <strong>de</strong> restauro que vai usar <strong>de</strong>pen<strong>de</strong> do tipo <strong>de</strong> problema<br />
ou erro ocorrido. Na ajuda do Windows po<strong>de</strong> encontrar informações <strong>de</strong>talhadas<br />
sobre o tema.<br />
74<br />
Assistência ao Cliente & Auto Ajuda
Windows Update<br />
O Windows Update é a actualização online do Windows. Utilize o Windows Update<br />
para carregar, através da internet, elementos, como por exemplo actualizações <strong>de</strong><br />
segurança, actualizações importantes, novos ficheiros <strong>de</strong> ajuda, controladores e<br />
produtos da internet.<br />
A página web é completada regularmente com novos conteúdos, para lhe permitir,<br />
a qualquer momento, efectuar o download das últimas actualizações e <strong>de</strong><br />
resoluções <strong>de</strong> erros, por forma a proteger o computador e garantir a sua<br />
funcionalida<strong>de</strong>.<br />
O Windows Update revista o seu computador e prepara uma lista <strong>de</strong> actualizações<br />
individuais especialmente para a configuração do seu computador.<br />
As actualizações que a Microsoft consi<strong>de</strong>ra fundamentais para o funcionamento do<br />
sistema operativo, <strong>de</strong> programas ou <strong>de</strong> componentes <strong>de</strong> hardware, são classificadas<br />
como "actualização crítica", sendo automaticamente seleccionada para si para<br />
efeitos <strong>de</strong> instalação.<br />
As actualizações fundamentais são preparadas por forma a solucionar problemas<br />
conhecidos e a proteger o computador <strong>de</strong> riscos <strong>de</strong> segurança conhecidos.<br />
Realize passos simples para fazer o download das actualizações necessárias e para<br />
manter o seu computador na versão mais actual:<br />
Indicação<br />
O processo <strong>de</strong> update efectua-se apenas através da Internet. Durante<br />
o download do update, certifique-se <strong>de</strong> que o seu PC se encontra<br />
online.<br />
1. Clique em Iniciar .<br />
2. Clique em Todos os programas.<br />
3. Abra o Windows Update.<br />
4. Clique em Procurar actualizações.<br />
5. Clique em Acrescentar enquanto pesquisa as actualizações disponíveis em<br />
cada categoria, a fim <strong>de</strong> seleccionar a actualização pretendida e para<br />
acrescentá-la ao conjunto <strong>de</strong> actualizações a instalar. Po<strong>de</strong> também ler a<br />
<strong>de</strong>scrição completa <strong>de</strong> cada um dos elementos individuais, fazendo clique<br />
sobre a ligação Obter mais informações.<br />
6. Clique em Rever e instalar actualizações, <strong>de</strong>pois <strong>de</strong> seleccionar todas as<br />
actualizações pretendidas e, em seguida, clique sobre Instalar agora.<br />
Restauro do sistema 75<br />
Segurança<br />
Ligação<br />
Trabalhar<br />
Ajuda<br />
Appendice
Informações do Windows Update sobre a Segurança <strong>de</strong><br />
Dados<br />
Para que possa ser preparada para si uma lista a<strong>de</strong>quada <strong>de</strong> actualizações, o<br />
Windows Update necessita <strong>de</strong> <strong>de</strong>terminadas informações sobre o respectivo<br />
computador. Estas informações englobam o seguinte:<br />
Número da versão do sistema operativo<br />
Número da versão do Internet Explorer<br />
Números das versões <strong>de</strong> outros programas <strong>de</strong> software<br />
I<strong>de</strong>ntificação Plug & Play dos dispositivos <strong>de</strong> hardware<br />
O Windows Update visa a protecção dos seus dados pessoais e não recolhe o seu<br />
nome, morada, en<strong>de</strong>reço <strong>de</strong> correio electrónico ou outras formas <strong>de</strong> dados<br />
pessoais. As informações recolhidas são apenas utilizadas no momento em que<br />
visita a página web. Não são igualmente memorizadas.<br />
76<br />
Assistência ao Cliente & Auto Ajuda
Restaurar o Estado Original <strong>de</strong> Fábrica<br />
Caso o seu sistema não funcione mais correctamente, apesar da solução <strong>de</strong><br />
problemas acima <strong>de</strong>scrita, po<strong>de</strong> restaurar o estado original <strong>de</strong> fábrica.<br />
Limitação do Restauro<br />
Alterações da configuração efectuadas posteriormente (Acesso telefónico à<br />
re<strong>de</strong>/Área <strong>de</strong> trabalho/Configuração <strong>de</strong> Internet) e instalações <strong>de</strong> software<br />
não são restauradas<br />
Actualizações posteriores <strong>de</strong> controladores e complementos <strong>de</strong> hardware<br />
não são consi<strong>de</strong>rados<br />
Execução do Restauro<br />
1. Retire todos os dispositivos <strong>de</strong> armazenamento em massa inseridos (Cartões<br />
<strong>de</strong> memória, disco amovível USB etc.).<br />
2. Ligue o computador All-In-One-PC.<br />
3. Na mensagem "Press F11 to run recovery“ ou "Press F12 to run recovery“<br />
prima a tecla correspon<strong>de</strong>nte.<br />
Após alguns segundos surge a mensagem "Windows is loading files“.<br />
Aguar<strong>de</strong> até os dados estarem carregados. No final surge o menu "Power<br />
Recover“.<br />
4. Seleccione o idioma do menu <strong>de</strong> reposição.<br />
5. Prima em "Next“.<br />
6. Po<strong>de</strong> seleccionar entre dois formas <strong>de</strong> recuperação:<br />
Restaurar para HDD – sem cópia <strong>de</strong> segurança dos dados do utilizador<br />
Todos os dados do computador All-In-One-PC são eliminados <strong>de</strong>finitivamente.<br />
O estado <strong>de</strong> fábrica é novamente executado.<br />
Restaurar para HDD – com cópia <strong>de</strong> segurança dos dados do utilizador.<br />
O estado <strong>de</strong> fábrica é estabelecido e todos os dados do utilizador são<br />
memorizados em C:\User.<br />
Restaurar o Estado Original <strong>de</strong> Fábrica 77<br />
Segurança<br />
Ligação<br />
Trabalhar<br />
Ajuda<br />
Appendice
78<br />
Atenção!<br />
Na opção com cópia <strong>de</strong> segurança dos dados do utilizador a<br />
recuperação <strong>de</strong>mora muito tempo. Apenas são memorizados os<br />
dados que se encontram na pasta C:\user. Todos os outros dados<br />
são eliminados. Execute regularmente uma cópia <strong>de</strong> segurança<br />
num suporte <strong>de</strong> dados externo. Exclui-se o direito à<br />
reparação <strong>de</strong> danos causados pela perda <strong>de</strong> dados e <strong>de</strong> danos<br />
consequentes.<br />
7. Clique em Next e efectue as <strong>de</strong>mais instruções do ecrã, para estabelecer novamente<br />
o estado original <strong>de</strong> fábrica.<br />
Assistência ao Cliente & Auto Ajuda
Perguntas Frequentes<br />
Ainda tenho <strong>de</strong> instalar os CDs/DVDs que acompanham o aparelho?<br />
Não. Por princípio, todos os programas já estão pré-instalados. Os<br />
CDs/DVDs servem apenas como cópia <strong>de</strong> segurança.<br />
O que significa a activação do Windows?<br />
No seu manual <strong>de</strong> instruções encontra-se um capítulo<br />
correspon<strong>de</strong>nte, com informações <strong>de</strong>talhadas sobre este tema.<br />
Quando <strong>de</strong>vo activar o Windows?<br />
O seu software já está pré-activado <strong>de</strong> fábrica. Uma activação seria<br />
necessária apenas se ...<br />
... vários componentes principais forem substituídos por outros.<br />
... for instalada uma outra versão da BIOS.<br />
... instalar o software noutro PC.<br />
Como faço uma cópia <strong>de</strong> segurança <strong>de</strong> dados?<br />
Faça uma cópia <strong>de</strong> segurança e uma cópia <strong>de</strong> recuperação <strong>de</strong><br />
ficheiros seleccionados num disco <strong>de</strong> dados externo (CD-R), <strong>de</strong><br />
forma familiarizar-se com a técnica.<br />
Uma cópia <strong>de</strong> segurança é inútil quando não é capaz <strong>de</strong> recuperar<br />
os dados, quando o disco <strong>de</strong> dados está avariado (CD-R) ou não<br />
está mais disponível.<br />
Quando é recomendável a restauro do estado original <strong>de</strong> fábrica?<br />
Este método <strong>de</strong>ve ser a última opção a escolher. Leia sobre as<br />
possíveis alternativas no capítulo "Restauro do sistema".<br />
Perguntas Frequentes 79<br />
Segurança<br />
Ligação<br />
Trabalhar<br />
Ajuda<br />
Appendice
Assistência ao Cliente<br />
Primeira Ajuda em Problemas <strong>de</strong> Hardware<br />
Às vezes falhas funcionais po<strong>de</strong>m ter causas banais, porém também po<strong>de</strong>m ser<br />
originadas por componentes <strong>de</strong>feituosos. O nosso objectivo aqui é proporcionarlhe<br />
um guia <strong>de</strong> acção para resolução <strong>de</strong> problemas.<br />
Se não tiver sucesso com as medidas aqui indicadas, estamos à disposição para<br />
ajudá-lo. Contacte-nos por telefone!<br />
Localizar a Causa<br />
Inicie com uma cuidadosa verificação visual <strong>de</strong> todas as ligações <strong>de</strong> cabos. Se os<br />
LEDs <strong>de</strong> indicação não funcionam, certifique-se que o PC e todos os periféricos<br />
estão correctamente alimentados com energia eléctrica.<br />
Verifique a tomada eléctrica, cabo <strong>de</strong> re<strong>de</strong> e todos os comutadores no<br />
circuito <strong>de</strong> comutação da tomada eléctrica.<br />
Desligue o computador e verifique todas as ligações <strong>de</strong> cabos. Se o PC<br />
estiver ligado a periféricos, verifique também os conectores <strong>de</strong> todos os<br />
cabos. Não misture os cabos <strong>de</strong> diferentes aparelhos, mesmo quando<br />
parecem ser iguais. Possivelmente a distribuição dos pinos é diferente.<br />
Quando tiver certeza que o aparelho está alimentado com energia, e que<br />
todas as ligações estão intactas, ligue novamente o computador.<br />
A execução regular dos programas do Windows ® “Desfragmentador <strong>de</strong> disco” e<br />
“Limpeza do disco” po<strong>de</strong> eliminar fontes <strong>de</strong> erro e aumentar o <strong>de</strong>sempenho do<br />
sistema (ver página 73).<br />
Muito útil é também o programa <strong>de</strong> ajuda “Informações <strong>de</strong> sistema”, que se<br />
encontra no directório <strong>de</strong> programas “Ferramentas do sistema”.<br />
80<br />
Assistência ao Cliente & Auto Ajuda
Defeitos e Causas<br />
O ecrã está preto:<br />
Certifique-se <strong>de</strong> que o PC não se encontra no modo <strong>de</strong> Stand-by. Prima<br />
brevemente uma tecla do teclado.<br />
Indicação errada <strong>de</strong> hora e data.<br />
Faça clique sobre a indicação das horas na barra <strong>de</strong> tarefas e, em seguida,<br />
regule os valores correctos.<br />
Aos cartões na unida<strong>de</strong> <strong>de</strong> cartões é atribuído, após um novo arranque, uma<br />
outra letra <strong>de</strong> unida<strong>de</strong>.<br />
Isto po<strong>de</strong> acontecer quando o leitor <strong>de</strong> cartões no arranque do sistema<br />
actualiza os seus espaços livres. Serão fornecidos eventualmente novos IDs<br />
nesse processo, o que po<strong>de</strong>r conduzir a novas letras <strong>de</strong> unida<strong>de</strong>s.<br />
A partir da unida<strong>de</strong> <strong>de</strong> CD-ROM não é possível ler dados.<br />
Verifique se o CD está bem introduzido.<br />
A unida<strong>de</strong> é apresentada no Explorer? Em caso afirmativo, teste um novo<br />
CD.<br />
O rato não funciona.<br />
Verifique a ligação do cabo.<br />
O rato funciona em outro programa <strong>de</strong> aplicação? O rato está <strong>de</strong>sactivado<br />
no "Gestor <strong>de</strong> Dispositivos“?<br />
As pilhas estão vazias? Insira pilhas novas do mesmo tipo.<br />
Não há espaço suficiente no disco rígido.<br />
Gravações <strong>de</strong> áudio ou ví<strong>de</strong>o necessitam <strong>de</strong> muito espaço em disco (entre<br />
1 e 2 GB/hora). Guar<strong>de</strong> os dados necessários em discos graváveis, como por<br />
exemplo DVD/CD-R ou outros suportes externos como, p. ex., o disco rígido<br />
MEDION HDDrive 2go.<br />
O computador não liga.<br />
Se as ligações dos cabos estão correctamente ligadas, coloque novamente a<br />
placa <strong>de</strong> re<strong>de</strong> do PC. Coloque o interruptor <strong>de</strong> re<strong>de</strong> que se encontra na<br />
parte traseira do PC na posição 0 (apagado). De seguida, mantenha<br />
pressionado o interruptor principal da parte frontal durante 10 segundos.<br />
Espere mais 5 segundos e reinicie o PC.<br />
Assistência ao Cliente 81<br />
Segurança<br />
Ligação<br />
Trabalhar<br />
Ajuda<br />
Appendice
Precisa <strong>de</strong> Mais Suporte?<br />
Se apesar das sugestões no item anterior ainda tem problemas, entre em contacto<br />
com a sua Hotline. Vamos ajudá-lo também por telefone.<br />
Antes <strong>de</strong> procurar um Centro Técnico, por favor, prepare as seguintes informações:<br />
Efectuou expansões ou alterações na configuração original?<br />
Que periféricos adicionais utiliza?<br />
Quais são as mensagens que aparecem, se for o caso?<br />
Que software estava a ser utilizado quando ocorreu o <strong>de</strong>feito?<br />
Que medidas já tomou para solucionar o problema ?<br />
Suporte <strong>de</strong> Controladores<br />
O sistema e os controladores instalados foram exaustivamente testados no nosso<br />
laboratório <strong>de</strong> testes, com sucesso. Entretanto, no sector <strong>de</strong> informática é usual que<br />
os controladores sejam actualizados periodicamente. Isto <strong>de</strong>corre do facto <strong>de</strong> que<br />
surgiram, por exemplo, eventuais problemas <strong>de</strong> compatibilida<strong>de</strong> em relação a<br />
outros componentes (programas, dispositivos) ainda não testados. Po<strong>de</strong> encontrar<br />
controladores actualizados na Internet, nos seguintes en<strong>de</strong>reços:<br />
http://www.<strong>medion</strong>.com<br />
82<br />
Assistência ao Cliente & Auto Ajuda
Transporte<br />
Tenha em atenção as seguintes instruções para transportar o computador:<br />
Para evitar danos no transporte, acondicione o seu PC com a embalagem<br />
original.<br />
Limpeza e Conservação<br />
Se seguir as seguintes instruções po<strong>de</strong>rá aumentar a vida útil do seu PC:<br />
Atenção!<br />
Não se encontra nenhum componente para manter e limpar no<br />
interior da caixa do seu PC.<br />
Antes <strong>de</strong> proce<strong>de</strong>r à limpeza, remova sempre a ficha eléctrica e o cabo <strong>de</strong><br />
ligação.<br />
O pó po<strong>de</strong> fechar as aberturas <strong>de</strong> ventilação o que po<strong>de</strong> provocar<br />
sobreaquecimento e falhas <strong>de</strong> funcionamento. Certifique-se em intervalos<br />
regulares (aprox., cada 3 meses) <strong>de</strong> que as aberturas <strong>de</strong> ventilação<br />
asseguram circulação <strong>de</strong> ar suficiente. Utilize um aspirador <strong>de</strong> pó para<br />
libertar as aberturas <strong>de</strong> ventilação da poeira. Caso o seu aparelho aspirar<br />
muita poeira regularmente, recomendamos que solicite a limpeza do<br />
interior da caixa do PC por um técnico especializado.<br />
Limpe o PC com um pano húmido e sem fiapos. Não utilize solventes nem<br />
produtos <strong>de</strong> limpeza corrosivos ou gasosos.<br />
Não utilize para a limpeza da sua unida<strong>de</strong> óptica (CD/DVD) discos <strong>de</strong><br />
limpeza <strong>de</strong> CD-ROMs ou produtos semelhantes que limpam a lente do laser.<br />
O laser não requer limpeza.<br />
Assistência ao Cliente 83<br />
Segurança<br />
Ligação<br />
Trabalhar<br />
Ajuda<br />
Appendice
Actualização/Reequipamento e Reparação<br />
84<br />
Deixe que a actualização ou reequipamento do seu computador seja<br />
executada exclusivamente por técnicos especializados e qualificados. Caso<br />
não tenha os conhecimentos necessários, solicite um técnico do serviço <strong>de</strong><br />
assistência. Entre em contacto com o nosso Service Center, se tiver<br />
problemas técnicos com o seu PC.<br />
Em caso <strong>de</strong> uma reparação necessária, procure exclusivamente os nossos<br />
parceiros <strong>de</strong> assistência técnica autorizada.<br />
<strong>Instruções</strong> para o Técnico da Assistência<br />
Antes <strong>de</strong> abrir a caixa, remova todos os cabos <strong>de</strong> alimentação e ligação.<br />
Se, durante a abertura, o PC não for separado da re<strong>de</strong> eléctrica existirá<br />
perigo <strong>de</strong> vida <strong>de</strong>vido a choque eléctrico. Além disso, esistirá perigo <strong>de</strong><br />
dano <strong>de</strong> componentes.<br />
As componentes internas do PC po<strong>de</strong>m sofrer danos através <strong>de</strong> <strong>de</strong>scarga<br />
electrostática (ESD). Execute a expansão/alteração do sistema e reparos num<br />
local <strong>de</strong> trabalho ESD. Se não dispõe <strong><strong>de</strong>ste</strong> local <strong>de</strong> trabalho, use uma<br />
pulseira anti-estática ou toque num corpo metálico bom condutor <strong>de</strong><br />
electricida<strong>de</strong>. Os danos causados por manuseamento tecnicamente<br />
incorrecto implicam pagamento do nosso serviço <strong>de</strong> reparação.<br />
Utilize apenas peças sobresselentes originais.<br />
Atenção!<br />
Na motherboard encontra-se uma pilha <strong>de</strong> lítio, que não po<strong>de</strong> ser<br />
carregada nem exposta a elevadas temperaturas ou a chamas.<br />
Mantenha as pilhas fora do alcance das crianças. Se a pilha for<br />
trocada in<strong>de</strong>vidamente, existirá perigo <strong>de</strong> explosão. Substitua apenas<br />
as pilhas pelo mesmo tipo <strong>de</strong> pilhas (CR 2032). As pilhas são<br />
consi<strong>de</strong>radas lixo especial e <strong>de</strong>verão ser eliminadas <strong>de</strong> modo<br />
a<strong>de</strong>quado.<br />
Assistência ao Cliente & Auto Ajuda
<strong>Notas</strong> <strong>Acerca</strong> da Radiação Laser:<br />
No seu PC po<strong>de</strong>m ser usados dispositivos <strong>de</strong> laser <strong>de</strong>s<strong>de</strong> a classe <strong>de</strong> laser 1<br />
até à classe à laser 3b. Quando a caixa do PC se encontra fechada, o<br />
equipamento cumpre os requisitos da classe <strong>de</strong> laser 1.<br />
Através da abertura da caixa do PC obtém acesso aos dispositivos laser até à<br />
classe <strong>de</strong> laser 3b b.<br />
Na <strong>de</strong>smontagem e/ou abertura do dispositivo <strong>de</strong> laser <strong>de</strong>verá ter em atenção o<br />
seguinte :<br />
As unida<strong>de</strong>s <strong>de</strong> CD-ROM/CDRW/DVD incorporadas não compreen<strong>de</strong>m<br />
quaisquer peças previstas para efeitos <strong>de</strong> manutenção e reparação.<br />
A reparação das unida<strong>de</strong>s <strong>de</strong> CD-ROM/CDRW/DVD está exclusivamente<br />
reservada ao fabricante.<br />
Não olhe para o raio laser, nem mesmo com instrumentos ópticos.<br />
Na se exponha ao raio. Evite a irradiação do olho ou da pele, seja através <strong>de</strong><br />
radiação directa ou dispersa.<br />
Reciclagem e Eliminação<br />
Aparelho<br />
Nunca <strong>de</strong>posite o aparelho no lixo doméstico no fim da sua vida útil. Informe-se<br />
sobre as possibilida<strong>de</strong>s <strong>de</strong> uma eliminação correcta e sem perigo para o ambiente.<br />
Pilhas<br />
As pilhas gastas não po<strong>de</strong>m ser <strong>de</strong>positadas no lixo doméstico! Estas têm <strong>de</strong> ser<br />
<strong>de</strong>positadas no pilhão.<br />
Embalagem<br />
Embalagens e produtos auxiliares que não sejam mais necessários, po<strong>de</strong>m ser<br />
reciclados e <strong>de</strong>vem ser basicamente levados aos centros <strong>de</strong> reciclagem.<br />
Se tiver questões relativamente à eliminação, contacte por favor o seu local <strong>de</strong><br />
venda ou o nosso serviço <strong>de</strong> apoio.<br />
Reciclagem e Eliminação 85<br />
Segurança<br />
Ligação<br />
Trabalhar<br />
Ajuda<br />
Appendice
86<br />
Assistência ao Cliente & Auto Ajuda
Tema Página<br />
Conformida<strong>de</strong> com as Normas ......................................... 89<br />
Índice ............................................................................... 93<br />
Capítulo 5<br />
Apêndice<br />
Segurança<br />
Ligação<br />
Trabalhar<br />
Ajuda<br />
Appendice
88<br />
Apêndice
Conformida<strong>de</strong> com as Normas<br />
O seu PC cumpre as seguintes normas e directrizes:<br />
Compatibilida<strong>de</strong> Electromagnética<br />
Requisitos <strong>de</strong> compatibilida<strong>de</strong> electromagnética <strong>de</strong> acordo com as seguintes<br />
normas:<br />
EN 55022 Equipamento <strong>de</strong> tecnologia <strong>de</strong> informação Interferências<br />
radioeléctricas - Limites e métodos <strong>de</strong> medição<br />
EN 55024 Equipamento <strong>de</strong> tecnologia <strong>de</strong> informação –<br />
Características <strong>de</strong> imunida<strong>de</strong> – Limites e métodos <strong>de</strong><br />
ensaio<br />
EN 61000-3-2 Compatibilida<strong>de</strong> electromagnética – Limites <strong>de</strong><br />
correntes <strong>de</strong> harmónicos (Dispositivos - corrente <strong>de</strong><br />
entrada
Formação <strong>de</strong> Ruído<br />
Requisitos <strong>de</strong> formação <strong>de</strong> ruído, <strong>de</strong> acordo com o processo <strong>de</strong> medição, segundo a<br />
seguinte norma:<br />
ISO 7779<br />
(ISO 9296)<br />
90<br />
Acústica – mediação da emissão <strong>de</strong> ruído equipamento <strong>de</strong><br />
tecnologia <strong>de</strong> informação e telecomunicação<br />
O PC cumpre os requisitos <strong>de</strong> emissão <strong>de</strong> ruído, <strong>de</strong> acordo com a norma ISO 7779,<br />
apresentando os seguintes valores:<br />
Estado <strong>de</strong> funcionamento Nível <strong>de</strong> potência sonora máx. L dB(A)<br />
WAd<br />
(<strong>de</strong>clarado segundo a norma ISO 9296)<br />
Inactivida<strong>de</strong> 48<br />
Acessos às unida<strong>de</strong>s 52<br />
Nível <strong>de</strong> pressão sonora máx. L dB(A)<br />
pAm<br />
(<strong>de</strong>clarado segundo a norma 9296)<br />
Medido em posição <strong>de</strong> 40<br />
utilizador em inactivida<strong>de</strong><br />
Medido em posição <strong>de</strong> 47<br />
utilizador em acessos às<br />
unida<strong>de</strong>s<br />
Erros <strong>de</strong> pixel em LCD (ecrãs TFT)<br />
Nos ecrãs LCD <strong>de</strong> matriz activa (TFT) com uma resolução <strong>de</strong> 1920 x 1080 píxeis,<br />
compostos <strong>de</strong> três subpíxeis (vermelho, ver<strong>de</strong>, azul), são utilizados um total<br />
aproximado 6,2 milhões <strong>de</strong> transístores <strong>de</strong> controlo. Devido a este gran<strong>de</strong> número<br />
<strong>de</strong> transístores e seu processo <strong>de</strong> fabricação extremamente complexo, po<strong>de</strong> ocorrer<br />
uma falha ou erro <strong>de</strong> controlo ocasional <strong>de</strong> píxeis ou subpíxeis individuais.<br />
No passado foram realizadas diversas tentativas para <strong>de</strong>terminar um número<br />
admissível <strong>de</strong> erros <strong>de</strong> píxel. Entretanto a maioria <strong>de</strong>stas abordagens era muito<br />
complicada e divergia totalmente entre os fabricantes. Por este motivo, para fins <strong>de</strong><br />
garantia a INVES cumpre os requisitos rigorosos e claros para produtos com ecrã<br />
TFT da norma ISO 13406-2,<br />
Classe II; abaixo resumidos.<br />
O Standard ISO 13406-2 <strong>de</strong>fine, entre outros, valores preestabelecidos <strong>de</strong> valida<strong>de</strong><br />
geral para erros <strong>de</strong> píxel. Os erros <strong>de</strong> píxel são classificados em quatro classes <strong>de</strong><br />
erro e três tipos <strong>de</strong> erro. Por sua vez, cada píxel individual é composto por três<br />
subpíxeis com uma cor básica (vermelho, ver<strong>de</strong>, azul).<br />
Apêndice
Estrutura do píxeis<br />
5 píxeis<br />
5 píxeis<br />
5 sub-píxel<br />
linhas<br />
azul<br />
ver<strong>de</strong><br />
píxel<br />
vermelho<br />
Tipos <strong>de</strong> erro <strong>de</strong> píxel:<br />
• Tipo 1:<br />
Píxel acen<strong>de</strong> permanentemente (ponto branco claro), apesar <strong>de</strong> não<br />
comandado. Um píxel branco aparece quando todos os três subpíxeis<br />
acen<strong>de</strong>m.<br />
• Tipo 2:<br />
Píxel não acen<strong>de</strong> (ponto escuro preto), apesar <strong>de</strong> comandado.<br />
• Tipo 3:<br />
Subpíxel anormal ou <strong>de</strong>feituoso nas cores vermelho, ver<strong>de</strong> ou azul (por<br />
exemplo, permanentemente aceso com meta<strong>de</strong> da luminosida<strong>de</strong>, uma cor<br />
não acen<strong>de</strong>, apresenta intermitência ou cintilação, porém <strong>de</strong> modo diferente<br />
do tipo 1 ou 2)<br />
Complementarieda<strong>de</strong>: Cluster do tipo 3 ( = avaria <strong>de</strong> dois ou mais subpíxeis num<br />
bloco <strong>de</strong> 5 x 5 píxeis. Um Cluster é um campo <strong>de</strong> 5 x 5 píxeis (15 x 5 subpíxeis)).<br />
ISO 13406-2, classe <strong>de</strong> erro II<br />
Resolução Tipo 1 Tipo 2 Tipo 3 Cluster<br />
Tipo, Tipo<br />
Cluster<br />
Tipo 3<br />
1024 x 768 2 2 4 0 2<br />
1280 x 800 3 3 6 0 3<br />
1280 x 854 3 3 6 0 3<br />
1280 x 1024 3 3 7 0 3<br />
1366 x 768 3 3 7 0 3<br />
1400 x 1050 3 3 8 0 3<br />
Conformida<strong>de</strong> com as Normas 91<br />
Segurança<br />
Ligação<br />
Trabalhar<br />
Ajuda<br />
Appendice
Exemplo:<br />
Um ecrã SXGA 17” é composto por 1280 pontos <strong>de</strong> imagem horizontais e 1024<br />
pontos <strong>de</strong> imagem verticais (píxeis), num total <strong>de</strong> 1,31 milhão <strong>de</strong> pixels. Tomando<br />
como referência um milhão <strong>de</strong> píxeis, isto resulta num factor aproximado <strong>de</strong> 1,31.<br />
Portanto, a classe <strong>de</strong> erro II permite respectivamente três erros do tipo 1 e tipo 3,<br />
bem como sete erros do tipo 3 e 3 Clusters do tipo 3.<br />
Por norma não se tratam aqui casos <strong>de</strong> garantia.<br />
É consi<strong>de</strong>rado um caso <strong>de</strong> garantia quando, eventualmente, o número <strong>de</strong> erros<br />
acima citado numa categoria é ultrapassado.<br />
Informação em conformida<strong>de</strong> com a directiva R&TTE<br />
Este PC está em conformida<strong>de</strong> com as seguintes directivas R&TTE (1999/5/CE):<br />
Teclado sem fios<br />
Rato sem fios<br />
Comando à distância<br />
Receptor USB<br />
LAN sem fios<br />
Devido à potência da solução Wireless LAN (>100mW) incorporada, em França o<br />
uso <strong><strong>de</strong>ste</strong> PC é permitido apenas <strong>de</strong>ntro <strong>de</strong> editícios. Actualmente, em todos os<br />
<strong>de</strong>mais países da UE não há restrições. <strong>Acerca</strong> da utilização em outros países,<br />
informe-se no local sobre as respectivas disposições legais.<br />
Pela presente, a empresa informa que estes aparelhos estão em conformida<strong>de</strong> com<br />
os requisitos fundamentais e com as restantes regulamantações importantes da<br />
directiva 1999/5/UE. Po<strong>de</strong> encontrar explicações completas relativamente a esta<br />
conformida<strong>de</strong> em www.<strong>medion</strong>.com/conformity.<br />
92<br />
Apêndice
Índice<br />
A<br />
Activação do produto no seu PC ... 65<br />
Activação do Windows .................. 65<br />
Actualização / reequipamento ....... 84<br />
Aspecto e personalização .............. 32<br />
Assim instala o seu software .......... 63<br />
Assistência ao cliente ..................... 80<br />
Auto-ajuda<br />
Restauro do sistema .................. 74<br />
Autorun ........................................ 63<br />
Autostart ....................................... 63<br />
B<br />
BullGuard Internet Security ........... 67<br />
C<br />
Cartão <strong>de</strong> TV ................................. 47<br />
CD/DVD-ReWriter ......................... 41<br />
CD-ROM ................................. 27, 38<br />
CDs Virgen .................................... 41<br />
Comandos <strong>de</strong> teclado ................... 69<br />
Combinações <strong>de</strong> teclas úteis ......... 34<br />
Compatibilida<strong>de</strong> electromagnética 89<br />
Configurar altifalantes ................... 44<br />
Conformida<strong>de</strong> com as Normas ...... 89<br />
Conservação ................................. 83<br />
Conteúdo da Embalagem ................ 9<br />
Contrato <strong>de</strong> licença ....................... 23<br />
Cópia <strong>de</strong> segurança <strong>de</strong> dados ....... 73<br />
Cópia <strong>de</strong> Segurança <strong>de</strong> dados ......... 5<br />
Copiar ficheiros ............................. 69<br />
Copyright ........................................ ii<br />
D<br />
Dados Pessoais ................................. i<br />
Defeitos e causas ........................... 81<br />
Desfragmentação .................... 73, 80<br />
Desinstalação <strong>de</strong> software ............. 64<br />
Dicas e Sugestões<br />
Auxílios à operação ................... 69<br />
Comandos <strong>de</strong> teclado ............... 69<br />
Configurações <strong>de</strong> sistema .......... 70<br />
Função Autostart ....................... 70<br />
Copiar ficheiros ou imagens ...... 69<br />
Directórios importantes ................. 37<br />
Disco rígido................................... 36<br />
Divisão do disco rígido .................. 36<br />
E<br />
Ecrã ............................................... 29<br />
Eliminação <strong>de</strong> erros ....................... 74<br />
Ergonomia .............................. 11, 89<br />
Execução do Restauro ................... 77<br />
F<br />
Formação <strong>de</strong> ruído ........................ 90<br />
Função Autostart ........................... 70<br />
Funcionamento em re<strong>de</strong> ............... 51<br />
G<br />
<strong>Grupo</strong> alvo ....................................... i<br />
H<br />
Hotline .......................................... 82<br />
I<br />
Instalação <strong>de</strong> software ................... 63<br />
Instalar computador...................... 10<br />
Interruptor Principal ...................... 22<br />
Introduzir o cartão <strong>de</strong> memória ..... 42<br />
L<br />
Leitor <strong>de</strong> cartões ............................ 42<br />
Leitor <strong>de</strong> DVD.......................... 27, 38<br />
Ligação ......................................... 13<br />
Alimenção eléctrica ................... 21<br />
Dispositivos PS/2 ....................... 19<br />
Dispositivos USB ........................ 15<br />
Entrada <strong>de</strong> Áudio ....................... 19<br />
Fonte <strong>de</strong> Recepção .................... 19<br />
LAN ........................................... 19<br />
Índice 93<br />
Segurança<br />
Ligação<br />
Trabalhar<br />
Ajuda<br />
Appendice
Microfone.................................. 21<br />
Ligação <strong>de</strong> cabos ........................... 13<br />
Limitação do Restauro ................... 77<br />
Limpeza ........................................ 83<br />
Local <strong>de</strong> Instalação ........................ 10<br />
M<br />
Manutenção .................................. 83<br />
Marca do produto ........................... ii<br />
N<br />
Normas<br />
Ergonomia ................................ 89<br />
Formação <strong>de</strong> ruído .................... 90<br />
O<br />
Operação<br />
Rato........................................... 33<br />
Teclado ..................................... 34<br />
P<br />
Painel <strong>de</strong> controlo ......................... 59<br />
Gestão <strong>de</strong> suporte <strong>de</strong> dados ...... 36<br />
Performance do sistema ................ 73<br />
Perguntas frequentes .................... 79<br />
Pilhas .............................................. 6<br />
Primeira ajuda em problemas <strong>de</strong><br />
hardware ................................... 80<br />
Primeira entrada em<br />
funcionamento .......................... 22<br />
Produtos <strong>de</strong> limpeza ..................... 29<br />
Programas <strong>de</strong> manutencão ........... 73<br />
Q<br />
Qualida<strong>de</strong> ....................................... ii<br />
R<br />
R&TTE ........................................... 92<br />
Radiação Laser ............................... 85<br />
Rato .............................................. 33<br />
Reciclagem e eliminação ............... 85<br />
Re<strong>de</strong><br />
LAN Access Point ....................... 52<br />
O Que é uma re<strong>de</strong>? ................... 51<br />
Solução <strong>de</strong> problemas ............... 53<br />
94<br />
Apêndice<br />
Wireless LAN ............................. 51<br />
Reparação ..................................... 84<br />
Reprodução <strong><strong>de</strong>ste</strong> manual.............. vi<br />
Resolução do ecrã ......................... 31<br />
Restaurar o estado original <strong>de</strong><br />
fábrica ....................................... 77<br />
Restauro do sistema ...................... 74<br />
Retirar cartão <strong>de</strong> memória ............. 42<br />
S<br />
Segurança<br />
Pilhas .......................................... 6<br />
Segurança <strong>de</strong> dados e sistema ....... 73<br />
Segurança eléctrica ....................... 89<br />
Segurança Operacional ................... 3<br />
Service<br />
Hotline ...................................... 82<br />
Sistema <strong>de</strong> som ............................. 43<br />
Software ................................. 54, 63<br />
BIOS .......................................... 66<br />
Conhecendo o Windows ® 7 ....... 54<br />
Suporte <strong>de</strong> controladores .............. 82<br />
T<br />
Teclado ......................................... 34<br />
Teclado no ecrã ............................. 31<br />
Teclas multimédia ......................... 35<br />
Técnico da assistência ................... 84<br />
Telecomando ................................ 48<br />
Temperatura ambiente.................. 11<br />
Trabalhar com conforto ................ 12<br />
Transporte .................................... 83<br />
U<br />
Unida<strong>de</strong> <strong>de</strong> disco .................... 27, 38<br />
Universal Serial Bus (USB) .............. 46<br />
W<br />
Webcam........................................ 45<br />
Windows Media Center ................. 60<br />
Windows Update .......................... 75<br />
Windows ® 7<br />
Ajuda e suporte ......................... 56<br />
Barra <strong>de</strong> tarefas melhorada ........ 54
Controlo <strong>de</strong> Conta <strong>de</strong><br />
Utilizador ............................... 58<br />
Desktop melhorado ................... 55<br />
Gestão <strong>de</strong> dispositivos<br />
melhorada ............................. 55<br />
<strong>Grupo</strong> doméstico ...................... 56<br />
Introdução ................................ 57<br />
Lista <strong>de</strong> atalhos .......................... 54<br />
<strong>Manual</strong> <strong>de</strong> utilização rápido ...... 56<br />
Novida<strong>de</strong>s ................................. 54<br />
Painel <strong>de</strong> controlo ..................... 59<br />
Wireless LAN (re<strong>de</strong> sem fios) ......... 51<br />
Índice 95<br />
Segurança<br />
Ligação<br />
Trabalhar<br />
Ajuda<br />
Appendice
96<br />
Apêndice