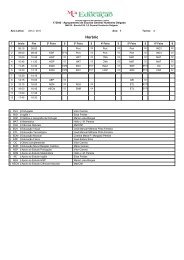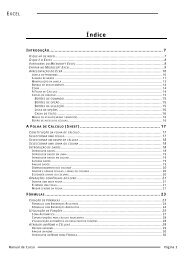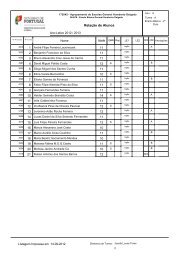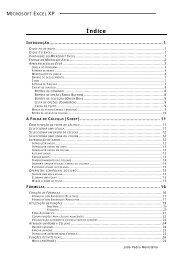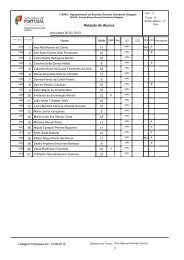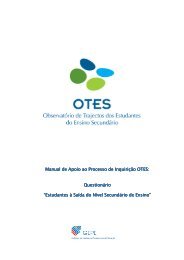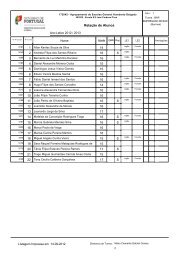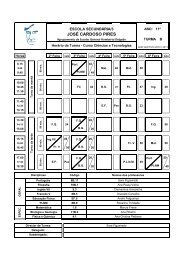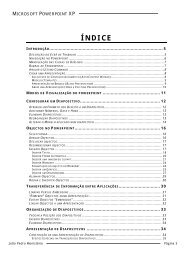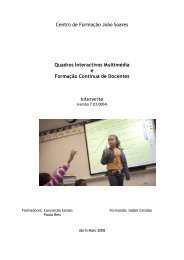Manual Starboard do Professor - Moodle da ESJCP
Manual Starboard do Professor - Moodle da ESJCP
Manual Starboard do Professor - Moodle da ESJCP
You also want an ePaper? Increase the reach of your titles
YUMPU automatically turns print PDFs into web optimized ePapers that Google loves.
<strong>Manual</strong> <strong>do</strong> <strong>Professor</strong><br />
Centro de Formação de Penalva e Azurara<br />
2006
Centro de Formação de Penalva e Azurara<br />
Índice<br />
REQUISITOS DE SISTEMA .......................................................................................................... 4<br />
OPERAÇÕES BÁSICAS................................................................................................................. 5<br />
INICIAR O STARBOARD SOFTWARE ......................................................................................................5<br />
BARRA DE FERRAMENTAS .....................................................................................................................5<br />
DESENHAR/ESCREVER/APAGAR..............................................................................................................9<br />
DESLOCAMENTO.............................................................................................................................. 11<br />
ADICIONAR PÁGINAS ........................................................................................................................ 11<br />
MOVER PÁGINAS ............................................................................................................................. 12<br />
GUARDAR/IMPRIMIR DADOS ............................................................................................................... 12<br />
SAIR............................................................................................................................................ 14<br />
RECONHECIMENTO DE ESCRITA ........................................................................................................... 15<br />
ANULAR/REPETIR ............................................................................................................................ 15<br />
DESENHAR/APAGAR FIGURAS E TEXTO .................................................................................................. 15<br />
CRIAR OBJECTOS ............................................................................................................................ 15<br />
ADICIONAR DOCUMENTOS.................................................................................................................. 18<br />
LISTA DE TÓPICOS........................................................................................................................... 18<br />
CANETA INTELIGENTE ....................................................................................................................... 19<br />
IMPORTAR TEXTO............................................................................................................................ 21<br />
OUTRAS FUNÇÕES ÚTEIS ................................................................................................................... 23<br />
BOTÃO LATERAL.............................................................................................................................. 23<br />
EXPLORAR DOCUMENTOS................................................................................................................... 24<br />
EDITAR DOCUMENTOS ...................................................................................................................... 24<br />
ANEXAR FICHEIROS .......................................................................................................................... 25<br />
ADICIONAR HIPERLIGAÇÕES A DOCUMENTOS............................................................................................ 25<br />
ARRASTAR E LARGAR ........................................................................................................................ 26<br />
ADICIONAR UMA HIPERLIGAÇÃO ........................................................................................................... 27<br />
ECRÃ PC.................................................................................................................................... 28<br />
O ECRÃ DO PC ...............................................................................................................................28<br />
DESENHAR/APAGAR ......................................................................................................................... 29<br />
CAPTURAR IMAGEM DE ECRÃ............................................................................................................... 29<br />
MÉTODOS PARA GUARDAR/IMPRIMIR .................................................................................................... 29<br />
SAIR............................................................................................................................................ 29<br />
APRESENTAÇÃO DE DIAPOSITIVOS......................................................................................... 30<br />
INICIAR APRESENTAÇÕES................................................................................................................... 30<br />
2
3<br />
Centro de Formação de Penalva e Azurara<br />
MÉTODOS DE OPERAÇÃO ................................................................................................................... 30<br />
PASSAR PARA DIAPOSITIVO SEGUINTE/ANTERIOR..................................................................................... 30<br />
DESENHAR/APAGAR ......................................................................................................................... 31<br />
MÉTODOS PARA IMPRIMIR/GUARDAR .................................................................................................... 31<br />
SAIR............................................................................................................................................ 31<br />
CANETA LASER ...............................................................................................................................31<br />
INICIAR A PARTIR DE OUTRAS OPERAÇÕES............................................................................................... 31<br />
REPRODUÇÃO DE FILMES ........................................................................................................ 32<br />
VER FILME..................................................................................................................................... 32<br />
MÉTODOS DE OPERAÇÃO ................................................................................................................... 32<br />
REPRODUZIR/PARAR FILME................................................................................................................. 33<br />
DESENHAR/APAGAR ......................................................................................................................... 33<br />
CAPTURAR IMAGEM DE ECRÃ............................................................................................................... 34<br />
MÉTODOS PARA IMPRIMIR/GUARDAR .................................................................................................... 34<br />
SAIR............................................................................................................................................ 34<br />
TIPOS DE FICHEIROS DE FILME ............................................................................................................ 34<br />
CONTROLO DO FILME........................................................................................................................ 34<br />
INICIAR A PARTIR DE OUTRAS OPERAÇÕES............................................................................................... 35<br />
UTILIZAR DISPOSITIVOS DE ENTRADA EXTERNOS ..................................................................................... 35<br />
GUARDAR/IMPRIMIR .............................................................................................................. 36<br />
GUARDAR DADOS ............................................................................................................................ 36<br />
IMPRIMIR ...................................................................................................................................... 37<br />
DEFINIÇÕES ............................................................................................................................. 39<br />
DEFINIÇÕES DA CANETA .................................................................................................................... 39<br />
DEFINIÇÕES DE OPÇÕES.................................................................................................................... 41<br />
GUARDAR E CARREGAR DEFINIÇÕES (PERFIS).......................................................................................... 51
Centro de Formação de Penalva e Azurara<br />
Requisitos de Sistema<br />
Os requisitos mínimos de sistema para utilizar o StarBoard Software são:<br />
• CPU: Pentium II a 300MHz ou superior (Pentium III a 800MHz recomen<strong>da</strong><strong>do</strong>).<br />
• Espaço livre em disco rígi<strong>do</strong>: 300MB ou mais.<br />
• RAM: 128MB ou mais (256MB recomen<strong>da</strong><strong>do</strong>).<br />
• Cores <strong>do</strong> ecrã: High Color (16bit) ou mais.<br />
• Sistema operativo (OS): Microsoft Win<strong>do</strong>ws© XP com Service Pack 2.<br />
• Software necessário: Internet Explorer 6.0, PowerPoint® 2000/2002/2003, DirectX 9.0b.<br />
• Uni<strong>da</strong>de de CD-ROM ou DVD.<br />
• Outros: Placa gráfica que inclua overlay por hardware (quan<strong>do</strong> utilizar a função de vídeo).<br />
• Pentium 4 a 1.8GHz ou superior e 512MB de RAM ou mais são necessários para a funcionali<strong>da</strong>de<br />
de rede ou vídeo.<br />
4
Operações Básicas<br />
Esta secção descreve as operações básicas <strong>do</strong> StarBoard Software<br />
Iniciar o StarBoard Software<br />
5<br />
Centro de Formação de Penalva e Azurara<br />
Seleccione [Iniciar] > [Programas] > [StarBoard Software] e clique em [StarBoard Software].<br />
Nota: Se o computa<strong>do</strong>r é de usa<strong>do</strong> de mo<strong>do</strong> restrito com o quadro o StarBoard Software arranca<br />
automaticamente quan<strong>do</strong> o computa<strong>do</strong>r é inicia<strong>do</strong>.<br />
Ecrã de boas-vin<strong>da</strong>s<br />
Quan<strong>do</strong> iniciar o StarBoard Software vai aparecer o seguinte ecrã:<br />
• As verificações <strong>da</strong> ligação <strong>do</strong> Magicoard são efectua<strong>da</strong>s com o botão Verificar ligação, que<br />
aparece em baixo, à esquer<strong>da</strong>.<br />
• As definições e a administração de <strong>da</strong><strong>do</strong>s são feitas no menu <strong>do</strong> la<strong>do</strong> esquer<strong>do</strong>.<br />
• Pode executar os diferentes mo<strong>do</strong>s de utilização <strong>do</strong> quadro a partir <strong>da</strong> selecção de mo<strong>do</strong> no la<strong>do</strong><br />
direito - Menu de Quatro Tarefas:<br />
Seleccionar Ficheiro - Para abrir ficheiros tais como os <strong>do</strong>cumentos <strong>do</strong> Microsoft Office (Word, Excel,<br />
PowerPoint®) e ficheiros de imagem ou vídeo.<br />
Teleconferência - Para fazer uma Teleconferência.<br />
Dispositivo de Vídeo Externo - Para apresentar ficheiros de vídeo no Magicboard quan<strong>do</strong> está liga<strong>do</strong><br />
um DVD ou Câmara de Vídeo ao computa<strong>do</strong>r.<br />
Quadro Interactivo - Para utilizar as funções <strong>do</strong> quadro. Pode escolher a partir de um vasto conjunto<br />
de modelos na biblioteca e vários tipos de cores de canetas.<br />
Nota: Quan<strong>do</strong> são utiliza<strong>da</strong>s definições de PC pessoal, o Mo<strong>do</strong> de Operação de PC é inicia<strong>do</strong><br />
automaticamente.<br />
Barra de Ferramentas<br />
No arranque <strong>do</strong> programa, aparece o seguinte ecrã:
Centro de Formação de Penalva e Azurara<br />
Pode efectuar to<strong>da</strong>s as acções no StarBoard utilizan<strong>do</strong> a barra de ferramentas.<br />
Quan<strong>do</strong> tocar no botão StarBoard, será apresenta<strong>do</strong> o menu.<br />
Quan<strong>do</strong> tocar no menu, será apresenta<strong>do</strong> um submenu e assim sucessivamente.<br />
Mover a Barra de Ferramentas<br />
Utilize a caneta para carregar na área coloca<strong>da</strong> dentro <strong>do</strong> sombrea<strong>do</strong> na imagem em baixo.<br />
Sem levantar a caneta, movimente-a para a posição em que quer colocar a barra de ferramentas.<br />
Atenção: Se carregar num item <strong>da</strong> barra de ferramentas durante vários segun<strong>do</strong>s o item é<br />
apaga<strong>do</strong> <strong>da</strong> barra de ferramentas.<br />
Seleccionar Menus<br />
Carregue no botão StarBoard.<br />
Aparece nessa altura o menu:<br />
6
7<br />
Centro de Formação de Penalva e Azurara<br />
A barra funciona como um sistema hierárquico; seleccione o item que pretende utilizar.<br />
Além disso, os itens que tenham si<strong>do</strong> adiciona<strong>do</strong>s à barra de ferramentas podem ser selecciona<strong>do</strong>s<br />
directamente.<br />
Adicionar Itens à Barra de Ferramentas<br />
É útil configurar as ferramentas necessárias (caneta vermelha, modelos, etc.) antes de fazer uma<br />
apresentação ou Teleconferência.<br />
É útil adicionar itens utiliza<strong>do</strong>s frequentemente à barra de ferramentas principalmente se a função desse<br />
Item for utiliza<strong>da</strong> repeti<strong>da</strong>mente.<br />
Para adicionar ícones utiliza<strong>do</strong>s frequentemente, arraste-os e largue-os na barra de ferramentas a partir<br />
<strong>do</strong> menu ou submenus.
Centro de Formação de Penalva e Azurara<br />
Apagar Itens <strong>da</strong> Barra de Ferramentas<br />
Para apagar um item <strong>da</strong> barra de ferramentas, carregue nesse item durante vários segun<strong>do</strong>s.<br />
Ao fim de algum tempo, o cursor mu<strong>da</strong> para um caixote <strong>do</strong> lixo. Nessa altura, movimente o item para fora<br />
<strong>da</strong> barra de ferramentas.<br />
Expandir/Compactar a Barra de Ferramentas<br />
Para compactar a barra de ferramentas, carregue no botão com a seta.<br />
A barra de ferramentas quan<strong>do</strong> minimiza<strong>da</strong> fica semi-transparente.<br />
Para repor o tamanho original <strong>da</strong> barra de ferramentas, carregue outra vez no botão com a seta (desta<br />
feita aponta para o exterior).<br />
8
Alterar a Direcção <strong>da</strong> Barra de Ferramentas<br />
9<br />
Centro de Formação de Penalva e Azurara<br />
Para alterar a direcção <strong>da</strong> barra de ferramentas, carregue no botão com a seta e desloque-o em torno <strong>do</strong><br />
botão StarBoard.<br />
Alterar o Número de Colunas <strong>da</strong> Barra de Ferramentas<br />
Para alterar o número de colunas <strong>da</strong> barra de ferramentas, carregue no botão com a seta e movimente-o<br />
em direcção ao botão StarBoard.<br />
Nota: O número de colunas também pode ser altera<strong>do</strong> automaticamente através nas Definições<br />
<strong>da</strong> Barra de Ferramentas.<br />
Desenhar/Escrever/Apagar<br />
O ponto de início para utilizar o StarBoard é gravar informações no quadro como <strong>da</strong><strong>do</strong>s digitais.
Centro de Formação de Penalva e Azurara<br />
Para desenhar uma linha, seleccione a Caneta , e utilize-a para desenhar (ou escrever).<br />
Para apagar uma linha, seleccione a Borracha , e utilize-a sobre uma linha já existente.<br />
Para apagar uma linha na sua totali<strong>da</strong>de, seleccione Apagar .<br />
Para alterar a cor <strong>da</strong> caneta, seleccione a Paleta de Cores . Aparecerá nessa altura esta caixa:<br />
Escolha a cor que quiser utilizar.<br />
Para configurar a posição e apresentação <strong>do</strong> diálogo Paleta, clique em Botão de Chaveta .<br />
Nota: É necessário um processa<strong>do</strong>r Intel® Pentium® 4 a 2 Ghz para utilizar a caneta NÉON<br />
e a caneta TUBO .<br />
Para alterar a espessura <strong>da</strong> caneta, seleccione Largura <strong>da</strong> Linha . Nessa altura, aparecerá a seguinte<br />
caixa:<br />
Pode ajustar a largura <strong>da</strong> linha com a barra de deslocação. Estão disponíveis três larguras diferentes (fina,<br />
média e grossa).<br />
Nota: Estas definições de cor <strong>da</strong> caneta e largura <strong>da</strong> linha serão igualmente aplica<strong>da</strong>s <strong>da</strong> próxima<br />
vez que o programa for inicia<strong>do</strong>.<br />
Para configurar a posição e apresentação <strong>do</strong> diálogo Alterar Largura, clique em Botão de Chaveta .<br />
10
O StarBoard possui três canetas diferentes:<br />
11<br />
Centro de Formação de Penalva e Azurara<br />
• Caneta - Esta caneta pode ser utiliza<strong>da</strong> como uma caneta normal. Pode escolher a cor<br />
pretendi<strong>da</strong> e a largura <strong>da</strong> linha.<br />
• Caneta laser - A Caneta laser funciona como um ponteiro laser durante as apresentações e<br />
filmes. Pode desenhar linhas livres no ecrã, tal como a caneta normal. A linha desaparece quan<strong>do</strong><br />
for desenha<strong>da</strong> outra linha. Assim, a Caneta laser é adequa<strong>da</strong> para escrever temporariamente e<br />
para colocar marcas onde pretende que os especta<strong>do</strong>res se concentrem.<br />
• Caneta inteligente - A Caneta inteligente pode igualmente ser utiliza<strong>da</strong> para desenhar linhas<br />
livres. Além disso, as formas tais como círculos e quadra<strong>do</strong>s são automaticamente ajusta<strong>da</strong>s. A<br />
caneta inteligente inclui funções inteligentes, tais como a deslocação <strong>do</strong> ecrã e manusear<br />
objectos.<br />
Deslocamento<br />
Para deslocar a página, seleccione Deslocamento , segure a página e movimente-a para cima ou para<br />
baixo.<br />
Também pode utilizar a Navegação para o deslocamento. Se seleccionar a Navegação, aparecerá a<br />
seguinte caixa:<br />
Movimente o cursor na caixa de Navegação para ajustar a posição.<br />
Adicionar Páginas<br />
Para adicionar uma nova página, seleccione Nova página em branco .<br />
Em alternativa, pode criar uma página como um <strong>do</strong>s vários modelos disponíveis seleccionan<strong>do</strong> a opção<br />
Modelos . Se o fizer, aparecerá a seguinte caixa:
Centro de Formação de Penalva e Azurara<br />
Seleccione o modelo a utilizar e introduza-o no <strong>do</strong>cumento.<br />
O StarBoard Software dispõe de uma grande e útil biblioteca de modelos que pode usar como fun<strong>do</strong>:<br />
fun<strong>do</strong>s colori<strong>do</strong>s, campos de desporto, mapas, pautas de música, papel para gráficos, etc. Também é<br />
possível complementar a biblioteca de modelos de fun<strong>do</strong> com imagens próprias e em vários.<br />
Mover Páginas<br />
Em <strong>do</strong>cumentos com várias páginas, pode mover páginas para a frente ou para trás.<br />
Para mover uma página para trás, seleccione Anterior .<br />
Para mover uma página para a frente, seleccione Seguinte .<br />
Pode ain<strong>da</strong> mover páginas directamente na Lista de Páginas .<br />
Guar<strong>da</strong>r/Imprimir Da<strong>do</strong>s<br />
Os <strong>da</strong><strong>do</strong>s cria<strong>do</strong>s numa determina<strong>da</strong> sessão podem ser guar<strong>da</strong><strong>do</strong>s no momento <strong>da</strong> saí<strong>da</strong>.<br />
Para guar<strong>da</strong>r em qualquer outro momento seleccione Guar<strong>da</strong>r na barra de ferramentas.<br />
Além disso, o esta<strong>do</strong> actual pode ser guar<strong>da</strong><strong>do</strong> a partir <strong>da</strong> Lista de Páginas . Quan<strong>do</strong> a Lista de<br />
Páginas estiver selecciona<strong>da</strong>, aparecerá a seguinte caixa:<br />
Para guar<strong>da</strong>r, clique no botão [Guar<strong>da</strong>r]. Para imprimir uma página cria<strong>da</strong>, seleccione Imprimir.<br />
Caixa de Diálogo Lista de Páginas<br />
Mostra uma lista <strong>do</strong>s ficheiros guar<strong>da</strong><strong>do</strong>s<br />
12
Lista de tópicos<br />
13<br />
Centro de Formação de Penalva e Azurara<br />
Mostra uma lista <strong>do</strong>s tópicos actuais. To<strong>da</strong>s as páginas <strong>do</strong> tópico selecciona<strong>do</strong> são mostra<strong>da</strong>s na Lista de<br />
Páginas, no la<strong>do</strong> direito.<br />
Lista de páginas<br />
Mostra uma pré-visualização de to<strong>da</strong>s as páginas para os tópicos selecciona<strong>do</strong>s. Para os tópicos de notas,<br />
pode efectuar a partir <strong>da</strong>qui operações como substituição de página, cópia e eliminação.<br />
Nota: Uma vez que não há nenhuma página na entra<strong>da</strong> de filme externo / ficheiros de filmes /<br />
tópico de ecrã <strong>do</strong> PC, não aparece na<strong>da</strong> nessas situações.<br />
Botão Mostrar<br />
Mostra no ecrã páginas selecciona<strong>da</strong>s na Lista de Páginas.<br />
Botão Capturar<br />
Copia a página escolhi<strong>da</strong> na lista de páginas e adiciona-a como uma nova página.<br />
Botão Guar<strong>da</strong>r<br />
Guar<strong>da</strong>r o tópico ou página selecciona<strong>da</strong> actual.<br />
Pode utilizar vários méto<strong>do</strong>s para guar<strong>da</strong>r:<br />
Guar<strong>da</strong>r Substitui arquivo anteriormente. Esta opção não pode ser<br />
selecciona<strong>da</strong> para itens novos. Os <strong>da</strong><strong>do</strong>s são guar<strong>da</strong><strong>do</strong>s na sua<br />
totali<strong>da</strong>de, independentemente <strong>do</strong> tópico selecciona<strong>do</strong>.<br />
Guar<strong>da</strong>r como Mu<strong>da</strong> o nome actual e guar<strong>da</strong> no arquivo. Esta opção não pode<br />
ser selecciona<strong>da</strong> se estiver um ficheiro .yar aberto. Os <strong>da</strong><strong>do</strong>s são<br />
guar<strong>da</strong><strong>do</strong>s na sua totali<strong>da</strong>de, independentemente <strong>do</strong> tópico<br />
selecciona<strong>do</strong>.
Centro de Formação de Penalva e Azurara<br />
Imprimir<br />
Exportar para ficheiro Guar<strong>da</strong> os ficheiros em formato .yar, .pfd ou .html.<br />
Exportar tema selecciona<strong>do</strong><br />
como imagens<br />
Exportar página<br />
selecciona<strong>da</strong> como imagem<br />
Pode optar por um <strong>do</strong>s três tipos de impressão disponíveis:<br />
Guar<strong>da</strong> as páginas <strong>do</strong> tema selecciona<strong>do</strong> como ficheiros de<br />
imagens fixas.<br />
Guar<strong>da</strong> a página selecciona<strong>da</strong> como imagem fixa.<br />
Imprimir to<strong>da</strong>s as páginas Imprime to<strong>do</strong>s os tópicos em conjunto.<br />
Imprimir tema selecciona<strong>do</strong> Imprime to<strong>da</strong>s as páginas <strong>do</strong>s tópicos selecciona<strong>do</strong>s.<br />
Imprimir página selecciona<strong>da</strong> Imprime as páginas selecciona<strong>da</strong>s.<br />
Botão Guar<strong>da</strong>r como modelo de fun<strong>do</strong><br />
O tópico selecciona<strong>do</strong> é guar<strong>da</strong><strong>do</strong> como um modelo de fun<strong>do</strong>.<br />
Botão Eliminar<br />
Elimina o tema selecciona<strong>do</strong> excepto nos casos <strong>do</strong> Ecrã <strong>do</strong> PC e <strong>da</strong>s Imagens Captura<strong>da</strong>s, neste caso são<br />
elimina<strong>da</strong>s to<strong>da</strong>s as páginas mas não o tópico.<br />
Elimina as páginas selecciona<strong>da</strong>s (só as páginas no tópico de nota).<br />
Alterar a ordem <strong>do</strong>s tópicos<br />
A ordem <strong>do</strong>s tópicos pode ser altera<strong>da</strong> através <strong>da</strong> operação de "arrastar e largar" no entanto o tópico<br />
"Ecrã <strong>do</strong> PC" não pode ser altera<strong>do</strong>.<br />
Para obter mais informações sobre formatos de <strong>da</strong><strong>do</strong>s para guar<strong>da</strong>r, consulte a secção Guar<strong>da</strong>r/Imprimir.<br />
Sair<br />
Para sair, seleccione a opção Sair . Aparecerá nessa altura a seguinte caixa:<br />
Para guar<strong>da</strong>r os <strong>da</strong><strong>do</strong>s, seleccione [Guar<strong>da</strong>r]. Depois de sair o Ecrã de boas-vin<strong>da</strong>s é apresenta<strong>do</strong>.<br />
14
Reconhecimento de Escrita<br />
15<br />
Centro de Formação de Penalva e Azurara<br />
Com o auxílio de software auxiliar ritePen® (software de reconhecimento de escrita) o StarBoard pode<br />
transformar a escrita à mão em caracteres.<br />
Para iniciar o ritePen® seleccione [Iniciar] > [Programas] > [EverNote] e clique em [ritePen].<br />
Assim é possível introduzir <strong>da</strong><strong>do</strong>s directamente em várias aplicações como numa folha de cálculo,<br />
processa<strong>do</strong>r de texto, navega<strong>do</strong>r de Internet o as Microsoft® Excel, em caixas de texto <strong>do</strong> StarBoard, etc.<br />
Anular/Repetir<br />
Para anular uma operação, seleccione Anular .<br />
Para repetir uma operação que tenha si<strong>do</strong> anula<strong>da</strong>, seleccione Repetir .<br />
Nota: Se utilizar a opção Anular enquanto estiver a utilizar a Caneta Inteligente, pode repor uma<br />
figura converti<strong>da</strong> como figura desenha<strong>da</strong>.<br />
Desenhar/Apagar Figuras e Texto<br />
Para desenhar uma figura, escolha um <strong>do</strong>s itens em Objecto . As figuras<br />
serão desenha<strong>da</strong>s na área especifica<strong>da</strong> com a caneta.<br />
Para escrever texto, seleccione Texto . O texto pode ser escrito na área selecciona<strong>da</strong> através <strong>do</strong><br />
tecla<strong>do</strong> <strong>do</strong> computa<strong>do</strong>r, <strong>do</strong> tecla<strong>do</strong> virtual ou por reconhecimento de escrito.<br />
Utilizan<strong>do</strong> o tecla<strong>do</strong> criará também um novo objecto de texto.<br />
As Figuras e o Texto não podem ser apaga<strong>do</strong>s com a Borracha. Para eliminar Figuras ou Texto, seleccione<br />
estes elementos com Seleccionar , e clique no botão Eliminar .<br />
Criar Objectos<br />
Os objectos são imagens, texto ou outros elementos desenha<strong>do</strong>s com a caneta. Pode movê-los,<br />
transformá-los ou rodá-los.<br />
Para seleccionar um objecto utilize Seleccionar .<br />
Para mover um objecto selecciona<strong>do</strong>, arraste-o e largue-o na posição pretendi<strong>da</strong>.<br />
Para transformar um objecto selecciona<strong>do</strong>, utilize a linha de acompanhamento a partir <strong>da</strong> extremi<strong>da</strong>de de<br />
um objecto selecciona<strong>do</strong>.
Centro de Formação de Penalva e Azurara<br />
Para Ro<strong>da</strong>r um objecto selecciona<strong>do</strong>, segure a linha de acompanhamento e rode-a.<br />
Para seleccionar vários objectos, utilize Seleccionar e determine uma área para selecção. Pode<br />
efectuar operações com vários objectos ao mesmo tempo.<br />
Também pode seleccionar vários objectos utilizan<strong>do</strong> a opção Selecção Múltipla .<br />
Para li<strong>da</strong>r com vários objectos como um único grupo, seleccione Agrupar quan<strong>do</strong> tiver selecciona<strong>do</strong><br />
vários objectos.<br />
Para voltar a separar os objectos, seleccione Separar .<br />
Copiar e Colar<br />
Para copiar um objecto, seleccione Copiar . Para colar um objecto copia<strong>do</strong>, seleccione Colar .<br />
Também pode colar texto e imagens <strong>da</strong> área de transferência. Para cortar um objecto, seleccione Cortar<br />
. Seleccione Duplicar para copiar um objecto selecciona<strong>do</strong>. Para eliminar um objecto, seleccione<br />
Eliminar .<br />
16
Menu de Derivação<br />
17<br />
Centro de Formação de Penalva e Azurara<br />
Quan<strong>do</strong> seleccionar um objecto aparecerá um menu junto a esse objecto, o Menu de Derivação. A partir<br />
deste menu pode efectuar operações no objecto selecciona<strong>do</strong>:<br />
[Editar hiperligação] permitir-lhe-á criar uma hiperligação <strong>do</strong> objecto para um ficheiro ou um sítio web.<br />
[Editar texto] abrirá uma caixa de diálogo para editar o objecto de texto selecciona<strong>do</strong>.<br />
[Copiar] para o objecto poder ser copia<strong>do</strong>.<br />
[Cortar] para o objecto poder ser corta<strong>do</strong>.<br />
[Duplicar] cria uma cópia <strong>do</strong> objecto selecciona<strong>do</strong>.<br />
[Eliminar] para o objecto poder ser elimina<strong>do</strong>.<br />
[Agrupar] ou [Separar] para efectuar o agrupamento ou separação <strong>do</strong>s objectos.<br />
[Registar como Clipart] para adicionar o objecto selecciona<strong>do</strong> ao clipart.<br />
[Ajuste <strong>da</strong> Figura], para ro<strong>da</strong>r ou inverter uma figura.<br />
[Ordem <strong>do</strong> Conjunto] para mu<strong>da</strong>r a ordem <strong>do</strong> conjunto <strong>do</strong> objecto selecciona<strong>do</strong>.<br />
[Proprie<strong>da</strong>des] para ver no ecrã as proprie<strong>da</strong>des <strong>do</strong> objecto e alterá-las.<br />
Proprie<strong>da</strong>de <strong>do</strong> Objecto:<br />
Aqui pode alterar as várias definições <strong>do</strong>s objectos cria<strong>do</strong>s e <strong>do</strong>s que ain<strong>da</strong> vão ser cria<strong>do</strong>s.<br />
Além <strong>do</strong>s objectos cria<strong>do</strong>s através <strong>da</strong> escrita manual (linhas e curvas), há outros tipos de objectos, tais<br />
como texto, rectângulos, elipses, losangos, triângulos, linhas rectas e setas.<br />
As proprie<strong>da</strong>des <strong>do</strong> objecto dependem consoante a caneta, a linha e a seta, <strong>do</strong> objecto <strong>da</strong> figura e <strong>do</strong><br />
grupo de texto.
Centro de Formação de Penalva e Azurara<br />
Nota: Se não estiver selecciona<strong>do</strong> nenhum objecto, a definição de um objecto de figura passa a<br />
ser uma definição comum <strong>da</strong>í em diante. Se for selecciona<strong>do</strong> algum objecto, a configuração de<br />
proprie<strong>da</strong>de afecta apenas o objecto selecciona<strong>do</strong>.<br />
Objecto - Aparece aqui o nome <strong>do</strong> objecto a configurar.<br />
Bor<strong>da</strong> - Se seleccionar a paleta <strong>da</strong> caneta , aparece a paleta, que lhe permite alterar a cor. Se<br />
seleccionar a alteração de largura , aparece uma caixa de alteração de espessura, que lhe permite<br />
alterar a largura <strong>da</strong> linha. Para remover a linha de delimitação, desmarque a caixa "Mostrar Bor<strong>da</strong>" ao<br />
criar texto ou figuras.<br />
Preencher - Pode configurar a cor de preenchimento ao criar texto ou figuras. Se marcar a caixa de<br />
verificação "Transparência", o objecto será destaca<strong>do</strong> com uma cor translúci<strong>da</strong>.<br />
Forma - Utiliza<strong>da</strong> apenas para triângulos e setas. Define a forma <strong>do</strong>s objectos (triângulos isósceles,<br />
triângulos rectângulos, setas para a esquer<strong>da</strong> ou para a direita, ou setas com duas extremi<strong>da</strong>des).<br />
Fonte - Utiliza<strong>da</strong> apenas para objectos de texto. Permite-lhe definir o Fonte e escolher as opções negrito<br />
e itálico para os objectos de texto.<br />
Adicionar Documentos<br />
Para criar uma página utilizan<strong>do</strong> uma imagem para<strong>da</strong> ou ficheiros de apresentação de diapositivos,<br />
seleccione Documento . Aparecerá no ecrã a seguinte caixa:<br />
Escolha o <strong>do</strong>cumento pretendi<strong>do</strong>. Se lhe for <strong>da</strong><strong>da</strong> a opção para [Explorar] ou [Editar] ao abrir o<br />
<strong>do</strong>cumento, escolha [Explorar]<br />
Lista de Tópicos<br />
Para alternar entre <strong>do</strong>cumentos enquanto trabalha, utilize a Lista de Tópicos . Aparecerá no ecrã a<br />
seguinte caixa.<br />
18
19<br />
Centro de Formação de Penalva e Azurara<br />
Escolha o <strong>do</strong>cumento para onde pretende avançar. Pode voltar à página que foi aberta pela última vez no<br />
<strong>do</strong>cumento.<br />
Caneta Inteligente<br />
Se utilizar a Caneta Inteligente , poderá efectuar várias operações utilizan<strong>do</strong> apenas a caneta.<br />
Para desenhar uma imagem, basta desenhar a forma dessa imagem.<br />
Utilize o Gesto para deslocar e apagar objectos.<br />
Posição: [Ferramentas] [Caneta Inteligente]<br />
Além de utilizar a caneta para desenhar livremente linhas à mão no ecrã, podem ser efectua<strong>da</strong>s<br />
operações com objectos pelo reconhecimento de formas (figuras), tais como rectângulos, triângulos,<br />
elipses, losangos, linhas rectas e setas.<br />
Reconhecimento de Formas<br />
Rectângulo<br />
Se desenhar um rectângulo semelhante ao que aparece no la<strong>do</strong> esquer<strong>do</strong>, a figura será automaticamente<br />
converti<strong>da</strong> num rectângulo semelhante ao que aparece à direita.<br />
Triângulo<br />
Se desenhar um triângulo semelhante ao que aparece no la<strong>do</strong> esquer<strong>do</strong>, a figura será automaticamente<br />
converti<strong>da</strong> num triângulo semelhante ao que aparece à direita. Também é possível criar tipos específicos<br />
de triângulos, tais como triângulos equiláteros ou inverti<strong>do</strong>s.
Centro de Formação de Penalva e Azurara<br />
Elipse<br />
Se desenhar uma elipse semelhante à que aparece no la<strong>do</strong> esquer<strong>do</strong>, a figura será automaticamente<br />
converti<strong>da</strong> numa elipse semelhante à que aparece à direita.<br />
Losango<br />
Se desenhar um losango semelhante ao que aparece no la<strong>do</strong> esquer<strong>do</strong>, a figura será automaticamente<br />
converti<strong>da</strong> num losango semelhante ao que aparece à direita.<br />
Linha<br />
Se desenhar uma linha semelhante à que aparece no la<strong>do</strong> esquer<strong>do</strong>, a figura será automaticamente<br />
converti<strong>da</strong> numa linha semelhante à que aparece à direita. Pode também desenhar vários ângulos<br />
forma<strong>do</strong>s por linhas rectas.<br />
Seta<br />
Se desenhar uma seta semelhante à que aparece no la<strong>do</strong> esquer<strong>do</strong>, a figura será automaticamente<br />
converti<strong>da</strong> numa seta semelhante à que aparece à direita.<br />
Deslocamento <strong>do</strong> Ecrã<br />
Se mantiver a Caneta Inteligente ligeiramente premi<strong>da</strong> e encosta<strong>da</strong> ao ecrã o ícone <strong>do</strong> cursor mu<strong>da</strong> para<br />
uma mão, permitin<strong>do</strong>-lhe segurar o ecrã e assim deslocar o ecrã.<br />
20
Selecção de Objecto, Movimento, Alterar Tamanho e Rotação<br />
21<br />
Centro de Formação de Penalva e Azurara<br />
Se pressionar ligeiramente a caneta sobre um objecto estará a seleccioná-lo. Depois de selecciona<strong>do</strong>,<br />
pode mover ou alterar o tamanho desse objecto pegan<strong>do</strong> num <strong>do</strong>s pontos de delimitação. Pode ro<strong>da</strong>r o<br />
objecto utilizan<strong>do</strong> a alça que aparece na parte de cima.<br />
Especificar Áreas/Seleccionar Vários Objectos<br />
Fixe o ecrã pressionan<strong>do</strong> duas vezes com a Caneta Inteligente, e depois movimente a caneta para<br />
especificar uma área no ecrã. To<strong>do</strong>s os objectos que fiquem no interior dessa área são selecciona<strong>do</strong>s.<br />
Eliminar Objectos<br />
Se desenhar um X semelhante ao que aparece na figura sobre um objecto faz com que esse objecto seja<br />
elimina<strong>do</strong>.<br />
Introduzir Espaço em Branco<br />
Se desenhar um sinal > ou < entre <strong>do</strong>is objectos (como os que aparecem na figura em baixo), estará a<br />
introduzir um espaço em branco entre os objectos. A dimensão <strong>do</strong> espaço inseri<strong>do</strong> depende <strong>do</strong> tamanho<br />
<strong>do</strong>s símbolos > ou < que desenhar. Desenhe um símbolo grande para inserir um espaço maior.<br />
Importar Texto<br />
O StarBoard disponibiliza um conjunto de funcionali<strong>da</strong>des para importar texto. É possível importar texto<br />
como um único item ou dividi<strong>do</strong> por palavras ou linhas individuais. Os itens de texto individuais podem,<br />
em segui<strong>da</strong>, ser edita<strong>do</strong>s e reposiciona<strong>do</strong>s nos lugares adequa<strong>do</strong>s. Além disso, o texto formata<strong>do</strong> pode<br />
ser importa<strong>do</strong> com a formatação original, como por exemplo, o tipo de letra.
Centro de Formação de Penalva e Azurara<br />
O texto pode ser importa<strong>do</strong> de duas formas:<br />
• Copiar o texto para a área de transferência <strong>do</strong> Win<strong>do</strong>ws e colá-lo num <strong>do</strong>cumento <strong>do</strong> StarBoard.<br />
Ao colar, será apresenta<strong>da</strong> a caixa de diálogo Importar Texto.<br />
• Arraste o texto a partir <strong>do</strong> ou de qualquer outro editor de texto compatível com OLE (Object<br />
Linking and Embedding) e largue-o na vista <strong>do</strong> <strong>do</strong>cumento <strong>do</strong> StarBoard. Ao largar, será<br />
apresenta<strong>da</strong> a caixa de diálogo Importar Texto.<br />
A caixa de diálogo Importar Texto suporta as seguintes opções:<br />
Opção Explicação<br />
Objecto de texto<br />
único<br />
Objectos de texto<br />
dividi<strong>do</strong>s por<br />
palavras<br />
Objectos de texto<br />
dividi<strong>do</strong>s por linhas<br />
Formato <strong>do</strong><br />
Metaficheiro <strong>do</strong><br />
Win<strong>do</strong>ws<br />
Atalhos de Tecla<strong>do</strong><br />
Será adiciona<strong>do</strong> texto ao <strong>do</strong>cumento sob a forma de um objecto<br />
editável único. É utiliza<strong>do</strong> o tipo de letra predefini<strong>do</strong> <strong>do</strong><br />
StarBoard. A altura <strong>do</strong> texto é fixa<strong>da</strong> em 5% <strong>da</strong> altura <strong>do</strong> ecrã.<br />
O texto será dividi<strong>do</strong> em palavras individuais. É utiliza<strong>do</strong> o tipo de<br />
letra predefini<strong>do</strong> <strong>do</strong> StarBoard. A altura <strong>do</strong> texto é fixa<strong>da</strong> em 5%<br />
<strong>da</strong> altura <strong>do</strong> ecrã. O texto é dividi<strong>do</strong> em palavras através <strong>da</strong><br />
identificação <strong>do</strong> espaço em branco e <strong>da</strong>s tabulações no final de<br />
ca<strong>da</strong> linha.<br />
O texto será dividi<strong>do</strong> numa série de linhas de texto. É utiliza<strong>do</strong> o<br />
tipo de letra predefini<strong>do</strong> <strong>do</strong> StarBoard. A altura <strong>do</strong> texto é fixa<strong>da</strong><br />
em 5% <strong>da</strong> altura <strong>do</strong> ecrã. Esta opção é ignora<strong>da</strong> pelo StarBoard<br />
se existir apenas uma linha de texto para importação ou se o<br />
comprimento <strong>da</strong> linha de texto for superior a 1024 caracteres.<br />
Será adiciona<strong>do</strong> texto ao <strong>do</strong>cumento sob a forma de um objecto<br />
não-editável único. A formatação original <strong>do</strong> texto será manti<strong>da</strong>.<br />
Esta opção é ignora<strong>da</strong> pelo StarBoard se os <strong>da</strong><strong>do</strong>s forem de texto<br />
simples sem informações de formatação, como, por exemplo, <strong>do</strong><br />
Bloco de Notas.<br />
Os seguintes atalhos de tecla<strong>do</strong> poderão ser utiliza<strong>do</strong>s no mo<strong>do</strong> <strong>do</strong> quadro:<br />
Atalho Coman<strong>do</strong><br />
Ctrl+C Copiar<br />
Ctrl+V Colar<br />
Ctrl+X Cortar<br />
Ctrl+P Imprimir a página actual<br />
Ctrl+A Seleccionar tu<strong>do</strong><br />
Ctrl+Z Anular<br />
Ctrl+Y Repetir<br />
Ctrl+G Agrupar<br />
22
Outras Funções Úteis<br />
Ctrl+U Desagrupar<br />
Ctrl+T Novo objecto de texto<br />
Tecla Delete Eliminar<br />
Ctrl+N Nova página em branco<br />
Ctrl+O Abrir ficheiro de material<br />
PgDown Página seguinte<br />
PgUp Página anterior<br />
Ctrl+L Mostrar lista de páginas<br />
Alt+Enter Activar/desactivar mo<strong>do</strong> de ecrã inteiro<br />
Clipart: Pode colar facilmente várias imagens nos <strong>do</strong>cumentos.<br />
Indica<strong>do</strong>r de Ferramenta: Mostra a ferramenta que estiver a ser utiliza<strong>da</strong>.<br />
23<br />
Centro de Formação de Penalva e Azurara<br />
Proprie<strong>da</strong>de <strong>do</strong> Objecto: Pode alterar a cor e a largura <strong>da</strong>s linhas, bem como a cor de<br />
preenchimento e a forma dessas mesmas linhas.<br />
Cama<strong>da</strong>(s): Pode optar por escrever directamente na base ou em folhas aglomera<strong>da</strong>s.<br />
Entra<strong>da</strong> de texto: Pode verificar ou configurar o texto.<br />
Grelha: Pode ver as linhas <strong>da</strong> grelha ou desenhar figuras de acor<strong>do</strong> com essas linhas.<br />
Acessórios: Pode utilizar acessórios como o Temporiza<strong>do</strong>r ou o Foco.<br />
Botão Lateral<br />
Pode atribuir funções a ca<strong>da</strong> um <strong>do</strong>s botões <strong>da</strong> caneta. Para atribuir uma função, seleccione-a no menu<br />
enquanto carrega no botão lateral pretendi<strong>do</strong>.<br />
Indica<strong>do</strong>r de Ferramenta: Mostra as ferramentas em utilização para a caneta<br />
Atribuições de Ferramentas: Permite a verificação <strong>da</strong>s ferramentas atribuí<strong>da</strong>s à ponta <strong>da</strong> caneta e aos<br />
botões laterais.
Centro de Formação de Penalva e Azurara<br />
Explorar Documentos<br />
Quan<strong>do</strong> abrir um <strong>do</strong>cumento, se escolher a opção [Explorar], o StarBoard Software executa o ficheiro<br />
com Word ou Excel em forma de modelo. Os <strong>da</strong><strong>do</strong>s adiciona<strong>do</strong>s são guar<strong>da</strong><strong>do</strong>s como <strong>da</strong><strong>do</strong>s de<br />
memoran<strong>do</strong>.<br />
Um ficheiro visualizável é um ficheiro que pode ser impresso a partir <strong>do</strong> ícone no ambiente de trabalho.<br />
Editar Documentos<br />
Quan<strong>do</strong> abrir um <strong>do</strong>cumento, se escolher a opção [Editar], os ficheiros Word, Excel e Microsoft<br />
PowerPoint® serão abertos como se estivesse a trabalhar com o Microsoft® Office.<br />
Para abrir um <strong>do</strong>cumento em mo<strong>do</strong> de edição, tem de seleccionar [Definições] -> [Escrever directamente<br />
no ambiente de trabalho].<br />
Se quiser colar uma anotação (ou um clipart) num <strong>do</strong>cumento <strong>do</strong> Microsoft Office, seleccione [Colar em<br />
<strong>do</strong>cumento <strong>do</strong> Microsoft Office] .<br />
Quan<strong>do</strong> estiver a editar um ficheiro Word, escolha sempre [Esquema de impressão]. Se não o fizer, a<br />
anotação pode ser cola<strong>da</strong> incorrectamente.<br />
Quan<strong>do</strong> estiver a editar um ficheiro Microsoft PowerPoint, escolha sempre [normal] ou [apresentação],<br />
caso contrário, a anotação pode não ser cola<strong>da</strong>.<br />
Não abra vários ficheiros em mo<strong>do</strong> de Edição. Se o fizer, a anotação pode não ser guar<strong>da</strong><strong>da</strong>.<br />
As anotações escritas fora <strong>da</strong> área <strong>do</strong> <strong>do</strong>cumento não podem ser guar<strong>da</strong><strong>da</strong>s.<br />
Para guar<strong>da</strong>r anotações num <strong>do</strong>cumento <strong>do</strong> Office, tem de o abrir em mo<strong>do</strong> Editar. Não o abra numa<br />
aplicação <strong>do</strong> Office nem inicie directamente o Word, o Excel ou o Microsoft PowerPoint, uma vez que as<br />
anotações podem não ser cola<strong>da</strong>s correctamente nos <strong>do</strong>cumentos.<br />
Lista de Ficheiros Compatíveis<br />
Em baixo apresentamos uma lista <strong>do</strong>s tipos de ficheiros que podem ser abertos no StarBoard Software.<br />
• Imagens fixas<br />
o Ficheiros Bitmap (.bmp, .dib) (excepto ficheiros bitmap 32-bit)<br />
o Ficheiros ping (.png)<br />
o Ficheiros jpeg (.jpg, .jpeg)<br />
• Outros ficheiros (.wmf, .emf, .tif, .tiff) (só em formato não comprimi<strong>do</strong> para ficheiros tif e tiff)<br />
• Filmes<br />
o Ficheiros que podem ser abertos no Win<strong>do</strong>ws Media(TM) Player (alguns formatos<br />
comprimi<strong>do</strong>s podem não funcionar)<br />
• Ficheiros <strong>do</strong> Microsoft® Office<br />
o Documentos Word (.<strong>do</strong>c, .rtf, .txt)<br />
o Folhas de cálculo Excel (.xls)<br />
o Apresentações PowerPoint (.ppt)<br />
• Portable Document Format (.pdf)<br />
24
• Outros<br />
25<br />
Centro de Formação de Penalva e Azurara<br />
o Itens que podem ser visualiza<strong>do</strong>s utilizan<strong>do</strong> o A<strong>do</strong>be Acrobat® Reader ou A<strong>do</strong>be®<br />
Reader.<br />
o Ficheiros comprimi<strong>do</strong>s (apenas ficheiros guar<strong>da</strong><strong>do</strong>s com o [DocumentPackager])<br />
Anexar ficheiros<br />
É possível associar recursos externos, tais como filmes ou ficheiros de áudio a um <strong>do</strong>cumento <strong>do</strong><br />
StarBoard. Seleccionar o botão Anexos no menu Documentos fazem aparecer a caixa de diálogo<br />
que se segue.<br />
Pode:<br />
• Abrir um anexo existente no StarBoard Software.<br />
• Extrair um anexo existente <strong>do</strong> actual <strong>do</strong>cumento <strong>do</strong> StarBoard para o seu disco rígi<strong>do</strong>.<br />
• Adicionar novos anexos ao actual <strong>do</strong>cumento <strong>do</strong> StarBoard.<br />
• Remover anexos existentes.<br />
Janela <strong>da</strong> lista de Anexos: Os ficheiros anexa<strong>do</strong>s ao actual <strong>do</strong>cumento são mostra<strong>do</strong>s nesta janela.<br />
Abrir: O StarBoard Software abre o(s) ficheiro(s) selecciona<strong>do</strong>(s). Um duplo clique sobre um ficheiro na<br />
lista também o abrirá. O botão Abrir é activa<strong>do</strong> quan<strong>do</strong> um ou mais itens são selecciona<strong>do</strong>s na lista.<br />
Extrair: Copie o(s) anexo(s) selecciona<strong>do</strong>(s) <strong>do</strong> actual <strong>do</strong>cumento <strong>do</strong> StarBoard para o seu disco rígi<strong>do</strong>.<br />
Abrir-se-á uma janela de procura na qual poderá escolher a pasta de destino.<br />
Adicionar: Ao premir o botão Adicionar abre-se uma janela de procura onde poderá seleccionar um ou<br />
mais ficheiros. Poderá, alternativamente, arrastar e largar ficheiro(s) na área <strong>da</strong> lista <strong>da</strong> caixa de diálogo.<br />
Remover: Seleccione um ou mais anexos na área <strong>da</strong> lista e prima o botão Remover. Ser-lhe-á solicita<strong>do</strong><br />
que confirme a remoção.<br />
Fechar: Feche esta janela.<br />
Adicionar hiperligações a <strong>do</strong>cumentos<br />
Os objectos num <strong>do</strong>cumento <strong>do</strong> StarBoard podem ser associa<strong>do</strong>s a ficheiros ou páginas Web. A<br />
associação é conheci<strong>da</strong> por hiperligação. É possível adicionar objectos hiperliga<strong>do</strong>s a um <strong>do</strong>cumento<br />
utilizan<strong>do</strong> as operações padrão de arrastar e largar ou editan<strong>do</strong> as proprie<strong>da</strong>des <strong>da</strong> hiperligação de um<br />
objecto existente.
Centro de Formação de Penalva e Azurara<br />
Editar hiperligação<br />
Tipo de hiperligação:<br />
O tipo de hiperligação pode ser:<br />
• Nenhuma - Remova quaisquer associações a este objecto.<br />
• Anexo - Associe um anexo ao objecto.<br />
• Ficheiro - Associe um ficheiro ao objecto.<br />
• Página Web - Associe uma página Web ao objecto.<br />
Destino<br />
As opções que aparecem na caixa destino dependem <strong>do</strong> tipo de hiperligação.<br />
• Nenhuma - A caixa aparece acinzenta<strong>da</strong>.<br />
• Anexo - É apresenta<strong>da</strong> uma lista de anexos já associa<strong>do</strong>s ao actual <strong>do</strong>cumento num menu<br />
pendente, bem como a opção "Anexar um ficheiro...". A selecção desta última opção abre uma<br />
janela de procura na qual poderá escolher um novo ficheiro. O ficheiro selecciona<strong>do</strong> será<br />
adiciona<strong>do</strong> à lista de anexos e associa<strong>do</strong> ao objecto.<br />
• Ficheiro - Indique o nome e caminho <strong>do</strong> ficheiro a associar ou prima o botão "Procurar" para abrir<br />
uma janela de procura e seleccionar o ficheiro a partir <strong>da</strong>í.<br />
• Página Web - Indique um URL (endereço web) na caixa destino.<br />
Arrastar e largar<br />
As operações de arrastar e largar permiti<strong>da</strong>s são:<br />
Objecto de Destino Resulta<strong>do</strong> <strong>da</strong> operação arrastar e largar<br />
Uma URL <strong>da</strong> barra de endereços de<br />
um web browser<br />
Hiperligação para a página Web adiciona<strong>da</strong> como um<br />
objecto de texto conten<strong>do</strong> a URL de destino<br />
Uma hiperligação numa página web Hiperligação para o destino adiciona<strong>da</strong> como um<br />
objecto de texto conten<strong>do</strong> a URL de destino<br />
Um ficheiro no Explora<strong>do</strong>r <strong>do</strong><br />
Win<strong>do</strong>ws, por exemplo, um ficheiro<br />
de áudio<br />
Uma URL como uma linha de texto<br />
de um <strong>do</strong>cumento <strong>do</strong> MS Word<br />
Hiperligação para o ficheiro adiciona<strong>da</strong> como um<br />
objecto de texto conten<strong>do</strong> o caminho váli<strong>do</strong> para o<br />
ficheiro de destino<br />
Hiperligação para a URL adiciona<strong>da</strong> como um objecto<br />
de texto contento a URL de destino<br />
26
Adicionar uma hiperligação<br />
27<br />
Centro de Formação de Penalva e Azurara<br />
Para adicionar uma hiperligação a um objecto existente seleccione o objecto, prima o botão Menu e<br />
seleccione Editar hiperligação no menu de contexto. Abre-se a caixa de diálogo Editar hiperligação<br />
Um objecto de texto com uma hiperligação irá apresentar-se com o texto sublinha<strong>do</strong>. O texto pode ser<br />
edita<strong>do</strong>, seleccionan<strong>do</strong> a ligação e escolhen<strong>do</strong> "Editar hiperligação" no menu de toque. Tem que<br />
seleccionar apenas um objecto. É necessário possuir privilégios de edição.<br />
To<strong>do</strong>s os objectos hiperliga<strong>do</strong>s apresentarão, quan<strong>do</strong> selecciona<strong>do</strong>s, um balão com a indicação <strong>do</strong><br />
caminho de destino.<br />
Fazer um duplo toque sobre um objecto hiperliga<strong>do</strong> activará a ligação.<br />
Para associações a páginas web, a página associa<strong>da</strong> abrir-se-á no web browser predefini<strong>do</strong>.<br />
Para associações a ficheiro(s), o ficheiro associa<strong>do</strong> abrir-se-á no local, se possível ou, alternativamente,<br />
na aplicação predefini<strong>da</strong> associa<strong>da</strong> ao tipo de ficheiro no Win<strong>do</strong>ws. Por exemplo, os ficheiro(s) de áudio<br />
serão reproduzi<strong>do</strong>s pelo leitor de multimédia predefini<strong>do</strong>.
Centro de Formação de Penalva e Azurara<br />
Ecrã PC<br />
O Ecrã <strong>do</strong> PC<br />
Quan<strong>do</strong> inicia o StarBoard, aparece o seguinte ecrã:<br />
Seleccione aqui [Operação PC].<br />
Méto<strong>do</strong>s de Operação<br />
Se optar por esta alternativa, a barra de ferramentas aparece no ecrã <strong>do</strong> PC.<br />
Este mo<strong>do</strong> permite-lhe efectuar operações no PC. Para efectuar uma operação no PC, seleccione Clique E<br />
, Clique D , ou Clique M , ou Duplo Clique E .<br />
Para efectuar uma operação enquanto está a escrever <strong>da</strong><strong>do</strong>s, seleccione a operação pretendi<strong>da</strong> na barra<br />
de ferramentas.<br />
28
Desenhar/Apagar<br />
Pode desenhar linhas no ecrã <strong>do</strong> PC.<br />
Para desenhar uma linha, seleccione a caneta e desenhe.<br />
29<br />
Centro de Formação de Penalva e Azurara<br />
Para apagar uma linha, seleccione a Borracha e apague ao longo de uma linha desenha<strong>da</strong>.<br />
Para apagar to<strong>da</strong>s as linhas, seleccione Apagar .<br />
Capturar Imagem de Ecrã<br />
Pode utilizar a opção Capturar Ecrã para importar os <strong>da</strong><strong>do</strong>s escritos e as imagens correspondentes.<br />
Para ver o ecrã <strong>do</strong> PC depois de capturar uma imagem de ecrã, seleccione Ecrã <strong>do</strong> PC .<br />
Méto<strong>do</strong>s para Guar<strong>da</strong>r/Imprimir<br />
Os <strong>da</strong><strong>do</strong>s carrega<strong>do</strong>s para notas podem ser guar<strong>da</strong><strong>do</strong>s quan<strong>do</strong> sair.<br />
Sair<br />
Para sair, seleccione a opção Sair .<br />
Aparecerá nessa altura a seguinte caixa:<br />
Para guar<strong>da</strong>r os <strong>da</strong><strong>do</strong>s, seleccione [Guar<strong>da</strong>r].
Centro de Formação de Penalva e Azurara<br />
Apresentação de Diapositivos<br />
Iniciar Apresentações<br />
Quan<strong>do</strong> iniciar o StarBoard Software aparecerá o seguinte ecrã:<br />
Escolha [Seleccionar Ficheiro] e abra um ficheiro <strong>do</strong> PowerPoint®. Se não tiver a certeza ao escolher<br />
entre [Ver] ou [Editar], escolha [Ver]<br />
Méto<strong>do</strong>s de Operação<br />
Depois de arrancar, aparecerá este ecrã:<br />
To<strong>da</strong>s as operações podem ser efectua<strong>da</strong>s a partir <strong>da</strong> Barra de Ferramentas.<br />
Passar para Diapositivo Seguinte/Anterior<br />
Quan<strong>do</strong> houver vários diapositivos, pode avançar para diapositivos mais à frente ou recuar para<br />
diapositivos anteriores.<br />
30
Seleccione Seguinte para avançar um diapositivo.<br />
Seleccione Anterior para voltar ao diapositivo anterior.<br />
31<br />
Centro de Formação de Penalva e Azurara<br />
Também pode passar directamente para o diapositivo pretendi<strong>do</strong> através <strong>da</strong> Lista de Páginas .<br />
Desenhar/Apagar<br />
Pode desenhar linhas durante as apresentações.<br />
Para desenhar uma linha, seleccione a caneta e desenhe.<br />
Para apagar uma linha, seleccione a Borracha e apague ao longo de uma linha já desenha<strong>da</strong>.<br />
Para apagar to<strong>da</strong>s as linhas, seleccione Apagar .<br />
Méto<strong>do</strong>s para Imprimir/Guar<strong>da</strong>r<br />
Os <strong>da</strong><strong>do</strong>s escritos nos diapositivos podem guar<strong>da</strong><strong>do</strong>s quan<strong>do</strong> sair.<br />
Sair<br />
Para sair, seleccione a opção Sair . Aparecerá nessa altura a seguinte caixa:<br />
Para guar<strong>da</strong>r <strong>da</strong><strong>do</strong>s, seleccione [Guar<strong>da</strong>r].<br />
Caneta Laser<br />
Pode utilizar a Caneta Laser para efectuar uma apresentação sem tinta. A utilização normal desta<br />
caneta é semelhante à <strong>da</strong> caneta normal, mas a linha escrita por esta caneta desaparece ao fim de alguns<br />
segun<strong>do</strong>s ou quan<strong>do</strong> for escrita outra linha. Além disso, se tocar com a caneta uma vez no quadro,<br />
aparece uma seta. Esta desaparece <strong>da</strong> mesma forma.<br />
Iniciar a partir de outras operações<br />
Para iniciar um diapositivo a partir de outras operações, seleccione um ficheiro PowerPoint® em<br />
[Documento...] .
Centro de Formação de Penalva e Azurara<br />
Reprodução de Filmes<br />
Ver filme<br />
Quan<strong>do</strong> iniciar o StarBoard Software aparecerá o seguinte ecrã:<br />
Para ver um filme, seleccione [Ficheiro de filme] em [Seleccionar Ficheiro], e escolha a seguir o filme que<br />
pretende ver.<br />
Os ficheiros de filme executa<strong>do</strong>s pelo StarBoard Software podem ser reproduzi<strong>do</strong>s no Microsoft®<br />
Win<strong>do</strong>ws Media® Player. Verifique a versão <strong>do</strong> Microsoft® Win<strong>do</strong>ws Media® Player que utiliza. Ain<strong>da</strong><br />
assim, alguns formatos comprimi<strong>do</strong>s podem não ser reproduzi<strong>do</strong>s.<br />
Para ver um vídeo externo, seleccione [Dispositivo de vídeo externo]. Se estiverem presentes vários<br />
dispositivos de entra<strong>da</strong>, seleccione o que vai utilizar para ver o filme.<br />
Méto<strong>do</strong>s de Operação<br />
No arranque, vai aparecer este ecrã:<br />
Pode controlar o filme através <strong>do</strong> controla<strong>do</strong>r de vídeo, aqui delimita<strong>do</strong> pelo círculo azul.<br />
32
Explicaremos mais à frente como pode utilizar o controla<strong>do</strong>r de vídeo.<br />
33<br />
Centro de Formação de Penalva e Azurara<br />
As outras operações são controla<strong>da</strong>s na barra de ferramentas, delimita<strong>da</strong> por um rectângulo vermelho.<br />
Reproduzir/Parar filme<br />
Para reproduzir um filme, carregue em Reproduzir .<br />
Para parar um vídeo durante a reprodução, carregue em Pausa .<br />
Outros controlos:<br />
Recuar - Reproduz um filme na direcção inversa.<br />
Recuar Passo - Reproduz um filme por fotogramas na direcção inversa.<br />
Avançar Passo - Reproduz um filme por fotogramas.<br />
Lento - Reproduz um filme em movimento lento.<br />
Avanço rápi<strong>do</strong> - Reproduz um filme mais rapi<strong>da</strong>mente.<br />
Aproximar - Aproxima a visualização <strong>do</strong> filme.<br />
Afastar - Afasta a visualização <strong>do</strong> filme.<br />
Indica<strong>do</strong>r de Procura - Mostra a posição <strong>da</strong> reprodução de um filme. Se deslocar o indica<strong>do</strong>r,<br />
pode procurar partes <strong>do</strong> filme.<br />
Volume - Ajusta o volume.<br />
Desenhar/Apagar<br />
Pode desenhar e apagar linhas mesmo durante a reprodução de um filme.<br />
Para desenhar uma linha, seleccione a caneta e desenhe-a.<br />
Para apagar uma linha, seleccione a Borracha e apague ao longo de uma linha já desenha<strong>da</strong>.<br />
Para apagar to<strong>da</strong>s as linhas, seleccione Apagar .
Centro de Formação de Penalva e Azurara<br />
Capturar Imagem de Ecrã<br />
Se utilizar a opção Capturar Ecrã para <strong>da</strong><strong>do</strong>s escritos, os <strong>da</strong><strong>do</strong>s escritos durante a visualização de um<br />
vídeo externo podem ser importa<strong>do</strong>s juntamente com o vídeo.<br />
Méto<strong>do</strong>s para Imprimir/Guar<strong>da</strong>r<br />
Os <strong>da</strong><strong>do</strong>s carrega<strong>do</strong>s para notas podem ser guar<strong>da</strong><strong>do</strong>s ao sair.<br />
Sair<br />
Para sair, seleccione a opção Sair . Aparecerá nessa altura a seguinte caixa:<br />
Escolha [Guar<strong>da</strong>r] para guar<strong>da</strong>r os <strong>da</strong><strong>do</strong>s que tenham si<strong>do</strong> converti<strong>do</strong>s em notas.<br />
Tipos de ficheiros de filme<br />
Os ficheiros de filme executa<strong>do</strong>s pelo StarBoard Software podem ser reproduzi<strong>do</strong>s no Microsoft®<br />
Win<strong>do</strong>ws Media® Player. Verifique a versão <strong>do</strong> Microsoft® Win<strong>do</strong>ws Media® Player que utiliza. Ain<strong>da</strong><br />
assim, alguns formatos comprimi<strong>do</strong>s podem não ser reproduzi<strong>do</strong>s.<br />
Controlo <strong>do</strong> filme<br />
Reproduzir - Reproduz um filme. Mostra o filme a partir de um Dispositivo de Vídeo.<br />
Pausa - Introduz uma pausa num filme que esteja a ser reproduzi<strong>do</strong>.<br />
Parar - Pára um filme que esteja a ser reproduzi<strong>do</strong>. Pára um filme de um Dispositivo de Vídeo.<br />
Recuar - Reproduz um filme na direcção inversa.<br />
Recuar Passo - Reproduz um filme por fotogramas na direcção inversa.<br />
Avançar Passo - Reproduz um filme por fotogramas.<br />
Lento - Reproduz um filme em movimento lento.<br />
34
Avanço rápi<strong>do</strong> - Reproduz um filme mais rapi<strong>da</strong>mente.<br />
Aproximar - Aproxima a visualização <strong>do</strong> filme.<br />
Afastar - Afasta a visualização <strong>do</strong> filme.<br />
35<br />
Centro de Formação de Penalva e Azurara<br />
Indica<strong>do</strong>r de Procura - Mostra a posição <strong>da</strong> reprodução de um filme. Se deslocar o<br />
indica<strong>do</strong>r, pode procurar partes <strong>do</strong> filme.<br />
Volume - Ajusta o volume.<br />
Iniciar a partir de outras operações<br />
Para reproduzir um filme, seleccione o ficheiro de filme em [Documento...] .<br />
Para ver um vídeo externo, seleccione [Dispositivo de vídeo externo] .<br />
Utilizar Dispositivos de Entra<strong>da</strong> Externos<br />
Se o computa<strong>do</strong>r que estiver a ser utiliza<strong>do</strong> tiver uma interface de entra<strong>da</strong>, como por exemplo uma placa<br />
de captura de vídeo, um dispositivo USB ou um dispositivo IEEE1394 pode importar e reproduzir vídeos<br />
externos.<br />
Para receber sinal de vídeo, configure correctamente o dispositivo de entra<strong>da</strong> de vídeo, e depois<br />
seleccione [Dispositivo de vídeo externo] no Ecrã de boas-vin<strong>da</strong>s.<br />
Pode utilizar os seguintes dispositivos de entra<strong>da</strong> de vídeo: Digital vídeo, câmaras DV, D-VHS, etc.<br />
Dispositivos de captura com suporte DirectShow (com controla<strong>do</strong>res WDM)<br />
O controlo <strong>do</strong> volume <strong>do</strong> StarBoard Software passa a cinzento quan<strong>do</strong> utilizar um dispositivo de entra<strong>da</strong><br />
de vídeo externo. Neste caso, ajuste o volume através <strong>do</strong> [Controlo de volume] <strong>do</strong> Win<strong>do</strong>ws.<br />
Controlar Equipamento IEEE1394<br />
Se os dispositivos de entra<strong>da</strong> de vídeo externos forem compatíveis com IEEE1394, podem ser controla<strong>do</strong>s<br />
a partir <strong>do</strong> StarBoard Software.
Centro de Formação de Penalva e Azurara<br />
Guar<strong>da</strong>r/Imprimir<br />
Guar<strong>da</strong>r Da<strong>do</strong>s<br />
Guar<strong>da</strong> <strong>da</strong><strong>do</strong>s de linha para que estejam disponíveis quan<strong>do</strong> forem necessários.<br />
Para guar<strong>da</strong>r <strong>da</strong><strong>do</strong>s ao sair<br />
Os conteú<strong>do</strong>s <strong>da</strong>s notas ou os <strong>do</strong>cumentos abertos para serem explora<strong>do</strong>s são guar<strong>da</strong><strong>do</strong>s como <strong>da</strong><strong>do</strong>s no<br />
Arquivo.<br />
Para guar<strong>da</strong>r <strong>da</strong><strong>do</strong>s introduzi<strong>do</strong>s:<br />
1. Carregue no botão [StarBoard] na Barra de Ferramentas e seleccione [Sair].<br />
1. Aparecerá nessa altura a caixa [Confirmação]. Introduza o título e o proprietário <strong>do</strong>s <strong>da</strong><strong>do</strong>s e<br />
seleccione [Guar<strong>da</strong>r].<br />
Para guar<strong>da</strong>r <strong>da</strong><strong>do</strong>s escritos no Ecrã <strong>do</strong> PC ou durante um filme<br />
Os <strong>da</strong><strong>do</strong>s escritos no Ecrã <strong>do</strong> PC ou durante a reprodução de um filme são guar<strong>da</strong><strong>do</strong>s automaticamente.<br />
Os <strong>da</strong><strong>do</strong>s de memoran<strong>do</strong> temporários como estes têm de ser carrega<strong>do</strong>s para uma nota para serem<br />
guar<strong>da</strong><strong>do</strong>s.<br />
Para carregar <strong>da</strong><strong>do</strong>s de memoran<strong>do</strong> para uma nota:<br />
1. Entre no Ecrã <strong>do</strong> PC ou ecrã de repetição de filme em que os <strong>da</strong><strong>do</strong>s foram escritos.<br />
2. Carregue no botão [StarBoard] na [Barra de Ferramentas], e depois carregue em [Documentos]<br />
> [Capturar Ecrã].<br />
3. O memoran<strong>do</strong> e o ecrã de fun<strong>do</strong> são adiciona<strong>do</strong>s ao fim <strong>da</strong> nota como uma nova página.<br />
Para guar<strong>da</strong>r <strong>da</strong><strong>do</strong>s durante a edição<br />
Os conteú<strong>do</strong>s <strong>da</strong>s notas ou <strong>do</strong>cumentos abertos no mo<strong>do</strong> de exploração podem ser guar<strong>da</strong><strong>do</strong>s durante a<br />
edição.<br />
Prima o botão [StarBoard] na [Barra de ferramentas], depois prima [Documentos] -> [Guar<strong>da</strong>r].<br />
Para guar<strong>da</strong>r <strong>da</strong><strong>do</strong>s edita<strong>do</strong>s como ficheiro<br />
1. Carregue no botão [StarBoard] na [Barra de Ferramentas], e depois carregue em [Ver] -> [Lista<br />
de Páginas]<br />
2. Carregue em [Guar<strong>da</strong>r] e depois em [Exportar para Ficheiro] no menu. Pode guar<strong>da</strong>r os <strong>da</strong><strong>do</strong>s<br />
num ficheiro html, .pdf ou yar. Seleccione [Guar<strong>da</strong>r] para substituir um ficheiro yar que tenha<br />
si<strong>do</strong> guar<strong>da</strong><strong>do</strong> anteriormente. Para guar<strong>da</strong>r uma única página como imagem fixa, seleccione<br />
[Exportar página selecciona<strong>da</strong> como imagem].<br />
36
Para guar<strong>da</strong>r <strong>da</strong><strong>do</strong>s para um ficheiro depois de editar<br />
1. Entre no Ecrã de boas-vin<strong>da</strong>s e carregue em [Da<strong>do</strong>s Guar<strong>da</strong><strong>do</strong>s].<br />
37<br />
Centro de Formação de Penalva e Azurara<br />
2. Seleccione os <strong>da</strong><strong>do</strong>s a guar<strong>da</strong>r e depois seleccione [Guar<strong>da</strong>r para Ficheiro] no menu. Pode<br />
guar<strong>da</strong>r os <strong>da</strong><strong>do</strong>s em ficheiros html ou yar.<br />
Não pode exportar <strong>da</strong><strong>do</strong>s existentes em ficheiros html/pdf a partir <strong>da</strong> janela Da<strong>do</strong>s Guar<strong>da</strong><strong>do</strong>s <strong>da</strong> barra de<br />
ferramentas.<br />
Para guar<strong>da</strong>r <strong>da</strong><strong>do</strong>s como clipart<br />
1. Seleccione o(s) objecto(s) que pretende guar<strong>da</strong>r.<br />
2. Prima o botão Menu e seleccione Registar como Clipart no menu de contexto.<br />
Para visualizar os <strong>da</strong><strong>do</strong>s <strong>do</strong> clipart, prima o botão [StarBoard] em [Barra de ferramentas], depois prima<br />
[Ferramentas] -> [Clipart]. Encontrará os seus <strong>da</strong><strong>do</strong>s <strong>do</strong> clipart na pasta com o nome [StarBoard].<br />
Para guar<strong>da</strong>r <strong>da</strong><strong>do</strong>s como um modelo de fun<strong>do</strong><br />
1. Prima o botão [StarBoard] em [Barra de ferramentas], depois prima [Ver] -> [Lista de páginas].<br />
2. Seleccione a(s) página(s) que pretende guar<strong>da</strong>r e prima o botão .<br />
Para visualizar os seus modelos, prima o botão [StarBoard] em [Barra de ferramentas], depois prima<br />
[Documentos] -> [Modelos]. Encontrará os seus modelos na pasta com o nome [StarBoard].<br />
Imprimir<br />
Os ficheiros podem ser impressos por página, tópico ou por ficheiro completo.<br />
Para imprimir ficheiros<br />
1. Carregue no botão [StarBoard] na Barra de Ferramentas, e depois seleccione [Mo<strong>do</strong>] -><br />
[Imprimir] -> [Imprimir] no menu.<br />
2. Aparece nessa altura a caixa [Imprimir].<br />
Para imprimir to<strong>da</strong>s as páginas (ficheiro completo), carregue no botão [Imprimir] e seleccione [Imprimir<br />
to<strong>da</strong>s as páginas] no menu.<br />
Para imprimir por tópico, seleccione primeiro o tópico a imprimir. A seguir, carregue no botão [Imprimir] e<br />
seleccione [Imprimir tema selecciona<strong>do</strong>].<br />
Para imprimir por página, seleccione primeiro o tópico a imprimir. A seguir, carregue no botão [Imprimir]<br />
e seleccione [Imprimir página selecciona<strong>da</strong>].<br />
Definições de impressão<br />
Alteram a configuração <strong>da</strong> impressora. Para alterar a configuração <strong>da</strong> impressora:<br />
1. Seleccione [StarBoard] na [Barra de Ferramentas], e depois seleccione [Mo<strong>do</strong>] -> [Imprimir] -><br />
[Definições de Impressão].
Centro de Formação de Penalva e Azurara<br />
2. Aparece nessa altura a caixa [Definições de Impressão]. Altere as definições nesta caixa de<br />
diálogo.<br />
Pré-visualização<br />
Mostra a pré-visualização <strong>da</strong> impressão. Para ver pré-visualizações seleccione [StarBoard] na [Barra de<br />
Ferramentas], e depois seleccione [Mo<strong>do</strong>] -> [Imprimir] -> [Pré-visualização] por esta ordem. Aparece<br />
nessa altura a caixa de [Pré-visualização].<br />
38
Definições<br />
Definições <strong>da</strong> Caneta<br />
O Ecrã de Definições <strong>da</strong> Caneta<br />
39<br />
Centro de Formação de Penalva e Azurara<br />
Carregue no botão [definições] no Ecrã de boas-vin<strong>da</strong>s, e seleccione depois [Definições <strong>da</strong> Caneta] no<br />
menu. Aparece nessa altura a caixa [Definições <strong>da</strong> Caneta].<br />
Para definir as funções <strong>do</strong>s botões laterais <strong>da</strong> caneta electrónica<br />
A partir de [Botão], seleccione as alternativas pretendi<strong>da</strong>s e seleccione [Operação]. Se marcar a caixa<br />
[Desactivar botões com a caneta suspensa] fará com não seja executa<strong>da</strong> nenhuma operação enquanto a<br />
ponta <strong>da</strong> caneta não estiver a ser pressiona<strong>da</strong>.<br />
Para alterar as definições <strong>do</strong> duplo clique na caneta electrónica<br />
Carregue em [Configuração de Duplo Clique] para fazer aparecer a caixa [Configuração de Duplo Clique].<br />
Ajuste a [Distância de Duplo Clique] e a [Veloci<strong>da</strong>de de Duplo Clique]. Pode testar a função de duplo<br />
clique <strong>da</strong> caneta electrónica na [Área de Teste].<br />
Para verificar a carga disponível na bateria <strong>da</strong> caneta electrónica<br />
Carregue em [Verificar Esta<strong>do</strong> <strong>da</strong> Caneta] para conferir a situação <strong>da</strong> caneta.<br />
Calibração <strong>da</strong> Caneta<br />
Quan<strong>do</strong> a posição <strong>do</strong> cursor e a posição <strong>da</strong> caneta electrónica estão desfasa<strong>da</strong>s nas operações efectua<strong>da</strong>s<br />
no StarBoard, dificultan<strong>do</strong> essas operações, deve efectuar uma [Calibração <strong>da</strong> Caneta].<br />
Carregue em [Definições] no Ecrã de boas-vin<strong>da</strong>s para ver a caixa [Definições], e escolha a opção<br />
[Calibração].
Centro de Formação de Penalva e Azurara<br />
Se estiver a escrever <strong>da</strong><strong>do</strong>s, carregue no botão [StarBoard] na [Barra de Ferramentas], e a seguir<br />
seleccione [Definições] > [StarBoard] > [Calibração] no menu. Aparecerá nessa altura a caixa de diálogo<br />
[Calibração].<br />
Pressione a caneta electrónica no símbolo <strong>do</strong> canto superior direito, perpendicular ao ecrã. Nessa altura, o<br />
símbolo vermelho intermitente passa a verde. Repita esta operação para as outras marcas, em senti<strong>do</strong><br />
inverso ao <strong>do</strong>s ponteiros <strong>do</strong> relógio.<br />
Quan<strong>do</strong> a calibração estiver termina<strong>da</strong> para o símbolo ao centro, o processo será completa<strong>do</strong> depois de<br />
alguns segun<strong>do</strong>s. Se a calibração falhar, repita o processo.<br />
Para cancelar a calibração carregue na tecla [ESC] <strong>do</strong> seu tecla<strong>do</strong>.<br />
O Ecrã de Indica<strong>do</strong>r de Ferramenta<br />
Indica as operações que estão atribuí<strong>da</strong>s à caneta num <strong>da</strong><strong>do</strong> momento.<br />
40
Definições de Opções<br />
Geral<br />
41<br />
Centro de Formação de Penalva e Azurara<br />
Carregue no botão [StarBoard] na Barra de Ferramentas, e depois seleccione [Definições] > [Definições<br />
de Opções] para fazer aparecer a caixa de [Definições de Opções]. Seleccione o separa<strong>do</strong>r [Geral] na<br />
caixa [Definições de Opções].<br />
Funcionamento <strong>da</strong> Caneta no Ecrã <strong>do</strong> PC<br />
Se for selecciona<strong>do</strong> [Capturar ambiente de trabalho e escrever sobre ele], os <strong>do</strong>cumentos <strong>do</strong> Office serão<br />
sempre abertos pelo [Browser].<br />
Se for selecciona<strong>do</strong> [Escrever directamente no ambiente de trabalho], para guar<strong>da</strong>r no caso de ter escrito<br />
algo, seleccione [Capturar] .<br />
Confirmar antes de apagar<br />
Pode alterar a operação <strong>do</strong> botão Apagar através <strong>da</strong> opção [Confirmar antes de apagar].
Centro de Formação de Penalva e Azurara<br />
Activar suavização de linha<br />
Active/desactive a suavização de linhas marcan<strong>do</strong> ou desmarcan<strong>do</strong> a opção [Activar suavização de linha].<br />
Imagem captura<strong>da</strong><br />
Define se a imagem captura<strong>da</strong> deve ser mostra<strong>da</strong> de imediato ou não. Se for selecciona<strong>do</strong> “Não mostrar<br />
imagem captura<strong>da</strong> de imediato”, para a reprodução de um filme, por exemplo, a imagem captura<strong>da</strong> será<br />
guar<strong>da</strong><strong>da</strong> na [Lista de Páginas] e prosseguirá com a reprodução <strong>do</strong> filme.<br />
Projector<br />
Para definir o esta<strong>do</strong> de utilização/não-utilização <strong>do</strong> projector.<br />
Ver<br />
Carregue no botão [StarBoard] na Barra de Ferramentas, e depois seleccione [Definições] > [Opções]<br />
para ver a caixa [Definições de Opções]. Seleccione o separa<strong>do</strong>r [Ver] na caixa [Definições de Opções].<br />
Para ver números de página<br />
Utilize a caixa de verificação [Mostrar número de página] para mostrar/ocultar os números de página.<br />
42
Para ver a <strong>da</strong>ta de criação <strong>da</strong>s páginas<br />
43<br />
Centro de Formação de Penalva e Azurara<br />
Utilize a caixa de verificação [Mostrar hora de criação <strong>da</strong> página] para mostrar/ocultar a <strong>da</strong>ta de criação<br />
<strong>da</strong>s páginas. O formato <strong>da</strong> <strong>da</strong>ta estará em conformi<strong>da</strong>de com as suas opções em [Painel de controlo]-<br />
[Opções regionais e de idioma] <strong>do</strong> sistema operativo.<br />
Imprimir em várias folhas<br />
Se a caixa for assinala<strong>da</strong>, ca<strong>da</strong> página será impressa com o formato real. Se a área de impressão for<br />
maior <strong>do</strong> que o formato <strong>do</strong> papel, a página será impressa em várias folhas.<br />
Se esta caixa não for assinala<strong>da</strong>, ca<strong>da</strong> página será a<strong>da</strong>pta<strong>da</strong> ao formato <strong>do</strong> papel.<br />
Para alterar a cor de fun<strong>do</strong> <strong>do</strong> quadro<br />
Carregue no botão [Cor de Fun<strong>do</strong> <strong>do</strong> Quadro] para ver a caixa de diálogo [Selecção de Cor]. Escolha a cor<br />
pretendi<strong>da</strong> e carregue em [OK].<br />
Visualização de ecrã inteiro<br />
Se marcar esta caixa de verificação verá a janela em ecrã inteiro.<br />
Documentos<br />
Carregue no botão [StarBoard] na Barra de Ferramentas, e depois seleccione [Definições] > [Opções]<br />
para ver a caixa [Definições de Opções]. Seleccione o separa<strong>do</strong>r [Documentos] na caixa [Definições de<br />
Opções].
Centro de Formação de Penalva e Azurara<br />
Mo<strong>do</strong> de abertura <strong>do</strong>s <strong>do</strong>cumentos<br />
Os méto<strong>do</strong>s utiliza<strong>do</strong>s para abrir <strong>do</strong>cumentos podem ser selecciona<strong>do</strong>s individualmente para<br />
[Apresentação PowerPoint], [Documento Word] e [Folha de cálculo Excel]. Para activar as definições<br />
abaixo, é necessário marcar a caixa de verificação [Escrever directamente no ambiente de trabalho] em<br />
[Geral] > [Operação <strong>da</strong> Caneta no Ecrã <strong>do</strong> PC].<br />
Explorar - Os <strong>do</strong>cumentos abertos podem ser carrega<strong>do</strong>s por página como fun<strong>do</strong>s <strong>do</strong> quadro. As<br />
linhas desenha<strong>da</strong>s e as imagens predefini<strong>da</strong>s podem ser adiciona<strong>da</strong>s a estes <strong>do</strong>cumentos. Os<br />
conteú<strong>do</strong>s edita<strong>do</strong>s não são guar<strong>da</strong><strong>do</strong>s na fonte original de <strong>da</strong><strong>do</strong>s.<br />
Editar - O <strong>do</strong>cumento selecciona<strong>do</strong> é aberto utilizan<strong>do</strong> a aplicação relativa ao tipo de <strong>do</strong>cumento.<br />
O <strong>do</strong>cumento pode ser guar<strong>da</strong><strong>do</strong> no formato de <strong>da</strong><strong>do</strong>s original, incluin<strong>do</strong> as linhas desenha<strong>da</strong>s.<br />
Permitir selecção - Poderá abrir um <strong>do</strong>cumento em mo<strong>do</strong> [Explorar] ou em mo<strong>do</strong> [Editar].<br />
Caixa de diálogo "Abrir"<br />
Utilize a caixa de verificação [Utilizar caixa de diálogo padrão <strong>do</strong> Win<strong>do</strong>ws] para indicar se pretende<br />
utilizar caixas de diálogo normais <strong>do</strong> Win<strong>do</strong>ws.<br />
44
Importar <strong>do</strong>cumentos como imagens<br />
45<br />
Centro de Formação de Penalva e Azurara<br />
Utilize a caixa de verificação [Importar sempre como uma imagem por quadrícula]. Algumas versões mais<br />
antigas <strong>do</strong> Win<strong>do</strong>ws, como por exemplo o NT e o Win<strong>do</strong>ws 98SE, não permitem partilhar correctamente<br />
<strong>do</strong>cumentos em conferências. Regra geral, será melhor importá-los como imagens.<br />
Guar<strong>da</strong>r<br />
Carregue no botão [StarBoard] na Barra de Ferramentas, e depois seleccione [Definições] > [Opções]<br />
para ver a caixa [Definições de Opções]. Seleccione o separa<strong>do</strong>r [Guar<strong>da</strong>r] na caixa [Definições de<br />
Opções].<br />
Para definir o méto<strong>do</strong> para guar<strong>da</strong>r <strong>da</strong><strong>do</strong>s ao sair<br />
Utilize a opção [Guar<strong>da</strong>r <strong>da</strong><strong>do</strong>s automaticamente] para definir o méto<strong>do</strong> utiliza<strong>do</strong> para guar<strong>da</strong>r <strong>da</strong><strong>do</strong>s ao<br />
sair <strong>do</strong> programa.<br />
Para especificar o local para guar<strong>da</strong>r <strong>da</strong><strong>do</strong>s edita<strong>do</strong>s: Em [Pasta de <strong>da</strong><strong>do</strong>s], edite o<br />
caminho para a pasta onde deseja guar<strong>da</strong>r os <strong>da</strong><strong>do</strong>s. Pode também carregar no botão [Percorrer]<br />
e seleccionar o local para guar<strong>da</strong>r.
Centro de Formação de Penalva e Azurara<br />
Título<br />
Para guar<strong>da</strong>r <strong>da</strong><strong>do</strong>s edita<strong>do</strong>s em suportes externos como uma memória USB ou uma<br />
disquete: Em [Pasta para guar<strong>da</strong>r <strong>da</strong><strong>do</strong>s], assinale [Guar<strong>da</strong>r <strong>da</strong><strong>do</strong>s... memória USB]. Se o fizer,<br />
os <strong>da</strong><strong>do</strong>s edita<strong>do</strong>s serão guar<strong>da</strong><strong>do</strong>s numa pasta de <strong>da</strong><strong>do</strong>s num suporte externo.<br />
Pode definir o título <strong>do</strong> ficheiro de <strong>da</strong><strong>do</strong>s ao sair.<br />
Atribuir um nome - O título predefini<strong>do</strong> será utiliza<strong>do</strong> como título <strong>do</strong>s <strong>da</strong><strong>do</strong>s. Se desejar outro<br />
nome, marque a caixa "Atribuir um nome" e introduza um novo título.<br />
Utilizar <strong>da</strong>ta - Se marcar esta caixa, o título <strong>do</strong>s <strong>da</strong><strong>do</strong>s será acompanha<strong>do</strong> <strong>da</strong> <strong>da</strong>ta.<br />
Utilizar hora - Se marcar esta caixa, o título <strong>do</strong>s <strong>da</strong><strong>do</strong>s será acompanha<strong>do</strong> <strong>da</strong> hora.<br />
Barra de Ferramentas<br />
Carregue no botão [StarBoard] na Barra de Ferramentas, e depois seleccione [Definições] > [Opções]<br />
para ver a caixa [Definições de Opções]. Seleccione o separa<strong>do</strong>r [Barra de Ferramentas] na caixa<br />
[Definições de Opções].<br />
Para alterar o tamanho <strong>do</strong> ícone na barra de ferramentas<br />
Seleccione o tamanho pretendi<strong>do</strong> em [Tamanho <strong>do</strong> Ícone].<br />
46
Para ajustar automaticamente o comprimento <strong>da</strong> barra de tarefas<br />
47<br />
Centro de Formação de Penalva e Azurara<br />
Em [Compactação automática], marque a opção [Compactar uma barra de tarefas longa]. Pode<br />
especificar o número de botões em ca<strong>da</strong> linha <strong>da</strong> barra de ferramentas. Se o número de botões<br />
ultrapassar este valor, o número de linhas <strong>da</strong> barra de ferramentas é mu<strong>da</strong><strong>do</strong> automaticamente. A barra<br />
de ferramentas pode ser alarga<strong>da</strong> até um máximo de três linhas.<br />
Para ajustar os itens <strong>do</strong> menu na barra de ferramentas<br />
Mostrar menu simplifica<strong>do</strong> - O menu mostra apenas os itens necessários para operações<br />
básicas.<br />
Mostrar to<strong>do</strong>s os menus - O menu mostra to<strong>do</strong>s os itens.<br />
Para ver botões na barra de ferramentas de acor<strong>do</strong> com a sua utilização<br />
Dispor ícones automaticamente - A barra de ferramentas alinha os ícones de botões pela<br />
ordem em que eles aparecem no menu.<br />
Ocultar ícones cinzentos - A barra de ferramentas oculta os ícones que não puderem ser<br />
utiliza<strong>do</strong>s. Se esta opção não for selecciona<strong>da</strong>, os ícones de botões que não podem ser utiliza<strong>do</strong>s<br />
aparecem a cinzento.<br />
Bloquear ícones <strong>da</strong> barra de ferramentas<br />
É possível personalizar os ícones <strong>da</strong> barra de ferramentas. Esta funcionali<strong>da</strong>de é muito útil no StarBoard.<br />
No entanto, haverá utiliza<strong>do</strong>res que não necessitarão desta funcionali<strong>da</strong>de. Para evitar a deslocação não<br />
intencional <strong>do</strong>s ícones <strong>da</strong> barra de ferramentas, a barra de ferramentas poderá ser bloquea<strong>da</strong> através <strong>da</strong><br />
activação desta opção. Por predefinição, é possível personalizar a barra de ferramentas.<br />
Gesto<br />
Carregue no botão [StarBoard] na Barra de Ferramentas, e depois seleccione [Definições] > [Opções]<br />
para ver a caixa [Definições de Opções]. Seleccione o separa<strong>do</strong>r [Gesto] na caixa [Definições de Opções].<br />
Para definir os gestos <strong>da</strong> Caneta Inteligente. Em [Gesto], pode configurar vários itens.<br />
[Tocar] é bater levemente no ecrã (como se fosse um clique no rato).<br />
[Segurar] é pressionar a caneta contra o ecrã e movê-la (como se movesse o rato manten<strong>do</strong><br />
premi<strong>do</strong> um <strong>do</strong>s botões)<br />
[Tocar e Segurar] é uma combinação de [Tocar] e [Segurar]. Depois de tocar levemente no<br />
ecrã uma vez, utilize a caneta para tocar novamente no ecrã, deixan<strong>do</strong>-a em contacto.
Centro de Formação de Penalva e Azurara<br />
Fixe o quadro para se deslocar na imagem<br />
Para deslocar a janela quan<strong>do</strong> a Caneta Inteligente está a [Segurar].<br />
Toque e fixe o quadro para seleccionar uma secção <strong>da</strong> imagem<br />
Para seleccionar uma área quan<strong>do</strong> a Caneta Inteligente está a [Tocar e Segurar].<br />
Elimine o objecto escreven<strong>do</strong> X sobre o mesmo<br />
Para eliminar objectos quan<strong>do</strong> for desenha<strong>do</strong> um [X] sobre os mesmos com a Caneta Inteligente.<br />
Introduza um espaço escreven<strong>do</strong> > ou <<br />
Para introduzir um espaço quan<strong>do</strong> é desenha<strong>do</strong> um símbolo > ou < com a Caneta Inteligente.<br />
Edite uma parte <strong>do</strong> texto escreven<strong>do</strong> - sobre o mesmo<br />
Para utilizar a Caneta Inteligente para editar partes de objectos de texto.<br />
Elimine uma parte <strong>do</strong> texto escreven<strong>do</strong> = sobre o mesmo<br />
Para utilizar a Caneta Inteligente para eliminar partes de objectos de texto. No entanto, esta função não<br />
pode ser utiliza<strong>da</strong> em objectos de texto se incluir uma quebra de linha.<br />
48
Active o duplo toque<br />
49<br />
Centro de Formação de Penalva e Azurara<br />
Por predefinição, o duplo toque nos objectos na Vista <strong>do</strong> StarBoard está activa<strong>do</strong>. Esta funcionali<strong>da</strong>de é<br />
muito útil para os utiliza<strong>do</strong>res avança<strong>do</strong>s obterem acesso rápi<strong>do</strong> aos itens, como, por exemplo, as<br />
proprie<strong>da</strong>des de uma linha, mas poderão ser confusos se o duplo toque não for intencional. É possível<br />
desactivar aqui esta funcionali<strong>da</strong>de.<br />
Figura<br />
Carregue no botão [StarBoard] na Barra de Ferramentas, e depois seleccione [Definições] > [Opções]<br />
para ver a caixa [Definições de Opções]. Seleccione o separa<strong>do</strong>r [Figura] na caixa [Definições de Opções].<br />
Para definir as formas que são automaticamente desenha<strong>da</strong>s durante a utilização <strong>da</strong> Caneta<br />
Inteligente<br />
Em [Figura], pode definir vários itens de acor<strong>do</strong> com as suas preferências. Defina se pretende reconhecer<br />
automaticamente [Rectângulos], [Elipses], [Triângulos], [Losangos], [Linhas] e [Setas].
Centro de Formação de Penalva e Azurara<br />
Ajustes<br />
Carregue no botão [StarBoard] na Barra de Ferramentas, e depois seleccione [Definições] > [Opções]<br />
para ver a caixa [Definições de Opções]. Seleccione o separa<strong>do</strong>r [Ajuste] na caixa [Definições de Opções].<br />
Em [Ajuste automático], pode configurar vários itens de acor<strong>do</strong> com as suas preferências.<br />
Ajustar à linha vertical/horizontal<br />
Para alinhar objectos na vertical ou na horizontal.<br />
Unir limite <strong>da</strong> linha a outros objectos<br />
Para ajustar os limites <strong>do</strong>s objectos de linha para que eles se liguem às extremi<strong>da</strong>des de outros objectos.<br />
Preferências de intersecção, cantos e limite <strong>da</strong> linha<br />
Quan<strong>do</strong> a opção [Ligar limite <strong>da</strong> linha a outros objectos] estiver activa<strong>da</strong>, é <strong>da</strong><strong>da</strong> preferência à ligação de<br />
objectos a cantos e limites de linha.<br />
Definir linhas de grelha que são mostra<strong>da</strong>s, activa<strong>da</strong>s ou não, e espaçamento <strong>da</strong>s linhas de grelha<br />
Activar - Para posicionar objectos ao longo <strong>da</strong>s linhas de grelha.<br />
Visível - Para mostrar as linhas de grelha.<br />
50
51<br />
Centro de Formação de Penalva e Azurara<br />
Intervalo de Grelha - Movimente o ponteiro para ajustar o espaçamento entre linhas de grelha.<br />
Guar<strong>da</strong>r e Carregar Definições (Perfis)<br />
Perfil de Utiliza<strong>do</strong>r<br />
Alguns itens, como por exemplo as definições adicionais e a organização <strong>do</strong>s botões <strong>da</strong> barra de<br />
ferramentas, podem ser guar<strong>da</strong><strong>do</strong>s em perfis (ficheiros .pro). Em condições normais, não será necessário<br />
recorrer aos perfis. No entanto, os perfis são ferramentas muito úteis quan<strong>do</strong> utiliza<strong>do</strong>s em condições em<br />
que são utiliza<strong>do</strong>s vários grupos de definições ou quan<strong>do</strong> a utilização é dividi<strong>da</strong> por vários computa<strong>do</strong>res.<br />
• Os perfis só podem ser guar<strong>da</strong><strong>do</strong>s e armazena<strong>do</strong>s nos Meus Documentos.<br />
• Os perfis também podem ser guar<strong>da</strong><strong>do</strong>s e armazena<strong>do</strong>s em suportes externos tais como as<br />
memórias USB.<br />
• To<strong>do</strong>s os perfis podem ser carrega<strong>do</strong>s a partir de suportes externos introduzi<strong>do</strong>s nos<br />
computa<strong>do</strong>res como configurações.<br />
• O perfil utiliza<strong>do</strong> pela última vez é carrega<strong>do</strong> automaticamente quan<strong>do</strong> iniciar o StarBoard<br />
Software. Se isso não acontecer, é carrega<strong>do</strong> o último perfil <strong>do</strong>s Meus Documentos.<br />
Nota: Não apague os ficheiros "*.pro" e "Profile.ini" nos Meus Documentos.<br />
Guar<strong>da</strong>r Perfis<br />
Os itens defini<strong>do</strong>s pelos utiliza<strong>do</strong>res podem ser guar<strong>da</strong><strong>do</strong>s como perfis exclusivos <strong>do</strong>s utiliza<strong>do</strong>res,<br />
bastan<strong>do</strong> para isso guar<strong>da</strong>r os perfis em ficheiros que não o Default.pro.<br />
1. Carregue no botão [StarBoard] na Barra de Ferramentas, e depois seleccione [Definições] ><br />
[Perfil de Utiliza<strong>do</strong>r] > [Guar<strong>da</strong>r]. Aparecerá nessa altura a caixa [Guar<strong>da</strong>r Perfil].<br />
2. Os perfis existentes e os suportes externos são mostra<strong>do</strong>s na [Localização de perfil]. Seleccione a<br />
localização em que pretende guar<strong>da</strong>r e clique em [Guar<strong>da</strong>r].<br />
Carregar Perfis<br />
Também é possível carregar perfis com definições para utiliza<strong>do</strong>res individuais.<br />
Quan<strong>do</strong> é carrega<strong>do</strong> um perfil, as definições actuais podem ser mu<strong>da</strong><strong>da</strong>s para as existentes nesse perfil.<br />
Os conteú<strong>do</strong>s <strong>do</strong> perfil carrega<strong>do</strong> mu<strong>da</strong>m quan<strong>do</strong> as definições são altera<strong>da</strong>s.<br />
1. Carregue no botão [StarBoard] na Barra de Ferramentas, e depois seleccione [Definições] ><br />
[Perfil de Utiliza<strong>do</strong>r] > [Carregar]. Aparecerá nessa altura a caixa [Carregar Perfil].<br />
2. Os perfis existentes, os suportes externos e o perfil predefini<strong>do</strong> são mostra<strong>do</strong>s na [Localização de<br />
perfil]. Seleccione o perfil que pretende carregar. Veja em baixo uma informação adicional sobre<br />
o perfil predetermina<strong>do</strong>.<br />
Perfil predefini<strong>do</strong>.<br />
O StarBoard Software disponibiliza o perfil predefini<strong>do</strong> como modelo.