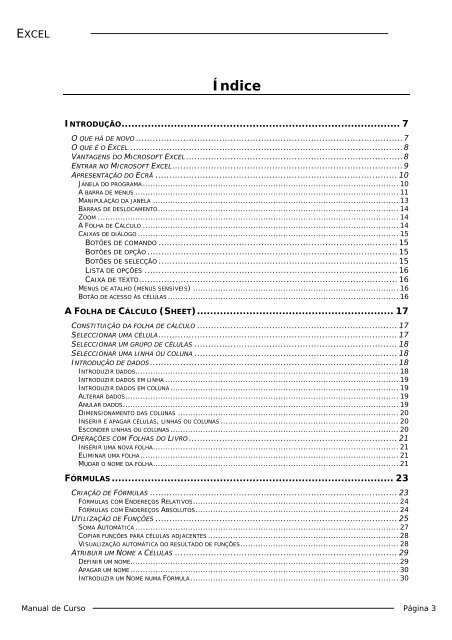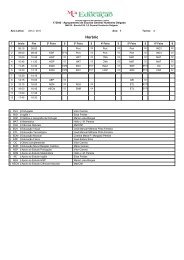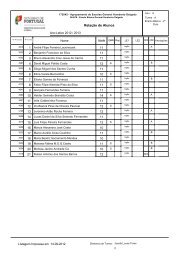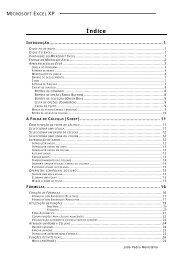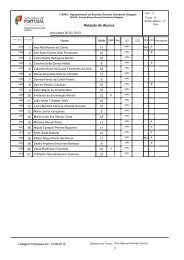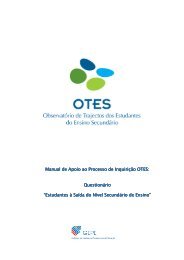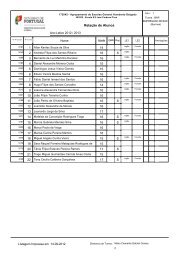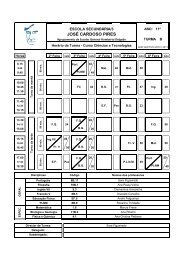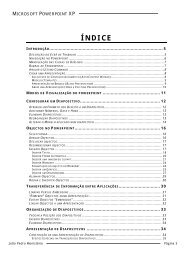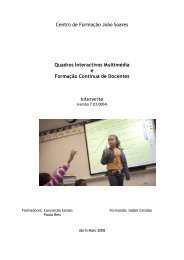Manual de
Manual de
Manual de
You also want an ePaper? Increase the reach of your titles
YUMPU automatically turns print PDFs into web optimized ePapers that Google loves.
EXCEL<br />
Índice<br />
INTRODUÇÃO..................................................................................... 7<br />
O QUE HÁ DE NOVO ................................................................................................7<br />
O QUE É O EXCEL ..................................................................................................8<br />
VANTAGENS DO MICROSOFT EXCEL ..............................................................................8<br />
ENTRAR NO MICROSOFT EXCEL...................................................................................9<br />
APRESENTAÇÃO DO ECRÃ ....................................................................................... 10<br />
JANELA DO PROGRAMA ...................................................................................................... 10<br />
A BARRA DE MENUS ......................................................................................................... 11<br />
MANIPULAÇÃO DA JANELA .................................................................................................. 13<br />
BARRAS DE DESLOCAMENTO................................................................................................ 14<br />
ZOOM ........................................................................................................................ 14<br />
A FOLHA DE CÁLCULO ...................................................................................................... 14<br />
CAIXAS DE DIÁLOGO ........................................................................................................ 15<br />
BOTÕES DE COMANDO ...................................................................................... 15<br />
BOTÕES DE OPÇÃO .......................................................................................... 15<br />
BOTÕES DE SELECÇÃO ...................................................................................... 15<br />
LISTA DE OPÇÕES ........................................................................................... 16<br />
CAIXA DE TEXTO............................................................................................. 16<br />
MENUS DE ATALHO (MENUS SENSÍVEIS) .................................................................................. 16<br />
BOTÃO DE ACESSO ÀS CÉLULAS ............................................................................................ 16<br />
A FOLHA DE CÁLCULO (SHEET)............................................................ 17<br />
CONSTITUIÇÃO DA FOLHA DE CÁLCULO ........................................................................ 17<br />
SELECCIONAR UMA CÉLULA...................................................................................... 17<br />
SELECCIONAR UM GRUPO DE CÉLULAS ......................................................................... 18<br />
SELECCIONAR UMA LINHA OU COLUNA ......................................................................... 18<br />
INTRODUÇÃO DE DADOS......................................................................................... 18<br />
INTRODUZIR DADOS......................................................................................................... 18<br />
INTRODUZIR DADOS EM LINHA ............................................................................................. 19<br />
INTRODUZIR DADOS EM COLUNA ........................................................................................... 19<br />
ALTERAR DADOS............................................................................................................. 19<br />
ANULAR DADOS.............................................................................................................. 19<br />
DIMENSIONAMENTO DAS COLUNAS ........................................................................................ 20<br />
INSERIR E APAGAR CÉLULAS, LINHAS OU COLUNAS ....................................................................... 20<br />
ESCONDER LINHAS OU COLUNAS ........................................................................................... 20<br />
OPERAÇÕES COM FOLHAS DO LIVRO ........................................................................... 21<br />
INSERIR UMA NOVA FOLHA.................................................................................................. 21<br />
ELIMINAR UMA FOLHA ....................................................................................................... 21<br />
MUDAR O NOME DA FOLHA.................................................................................................. 21<br />
FÓRMULAS ...................................................................................... 23<br />
CRIAÇÃO DE FÓRMULAS ......................................................................................... 23<br />
FÓRMULAS COM ENDEREÇOS RELATIVOS.................................................................................. 24<br />
FÓRMULAS COM ENDEREÇOS ABSOLUTOS................................................................................. 24<br />
UTILIZAÇÃO DE FUNÇÕES ....................................................................................... 25<br />
SOMA AUTOMÁTICA ......................................................................................................... 27<br />
COPIAR FUNÇÕES PARA CÉLULAS ADJACENTES ............................................................................ 28<br />
VISUALIZAÇÃO AUTOMÁTICA DO RESULTADO DE FUNÇÕES............................................................... 28<br />
ATRIBUIR UM NOME A CÉLULAS ................................................................................ 29<br />
DEFINIR UM NOME........................................................................................................... 29<br />
APAGAR UM NOME ........................................................................................................... 30<br />
INTRODUZIR UM NOME NUMA FÓRMULA ................................................................................... 30<br />
<strong>Manual</strong> <strong>de</strong> Curso Página 3
SÉRIES ...........................................................................................31<br />
CONSTRUÇÃO DE UMA SÉRIE.................................................................................... 31<br />
TIPOS DE SÉRIE ..............................................................................................................32<br />
VALOR DO INCREMENTO.................................................................................... 32<br />
FORMATAÇÃO DOS DADOS NAS CÉLULAS.................................................33<br />
NÚMEROS ......................................................................................................... 34<br />
FORMATAÇÃO DOS NÚMEROS ...............................................................................................34<br />
FORMATAÇÃO DE DATA E HORA .............................................................................................35<br />
ALINHAMENTOS .................................................................................................. 36<br />
CENTRAR TEXTO ATRAVÉS DAS COLUNAS ..................................................................................37<br />
TIPO DE LETRA ................................................................................................... 37<br />
LIMITES ........................................................................................................... 38<br />
CORES............................................................................................................. 39<br />
FORMATAÇÃO AUTOMÁTICA ..................................................................................... 40<br />
COPIAR / COLAR FORMATAÇÕES ............................................................................... 41<br />
GRÁFICOS (CHART)...........................................................................43<br />
TIPOS DE GRÁFICOS............................................................................................. 43<br />
ESTRUTURA DE UM GRÁFICO................................................................................... 43<br />
COMO CRIAR UM GRÁFICO ..................................................................................... 44<br />
ADICIONAR SÉRIES .............................................................................................. 46<br />
MODIFICAR E MELHORAR GRÁFICOS........................................................................... 46<br />
TÍTULOS E LEGENDAS .......................................................................................................46<br />
PARA ADICIONAR UMA LEGENDA........................................................................... 47<br />
ALTERAR FORMATOS.........................................................................................................47<br />
MUDAR UM GRÁFICO EXISTENTE...........................................................................................48<br />
GRÁFICOS PERSONALIZADOS................................................................................... 48<br />
IMPRESSÃO .....................................................................................49<br />
VISUALIZAÇÃO DA IMPRESSÃO (PRINT PREVIEW)............................................................ 49<br />
IMPRIMIR (PRINT) ............................................................................................... 50<br />
CONFIGURAR PÁGINA (SETUP PAGE SETUP).................................................................. 50<br />
MARGENS (MARGINS).......................................................................................................51<br />
CABEÇALHO E RODAPÉ (HEADER/FOOTER) ...............................................................................51<br />
CABEÇALHO E RODAPÉ PERSONALIZADO .................................................................. 51<br />
FOLHA DE CÁLCULO (SHEET) ...............................................................................................53<br />
BASE DE DADOS ...............................................................................55<br />
DEFINIÇÃO DE BASES DE DADOS .............................................................................. 55<br />
REGISTOS E CAMPOS ............................................................................................ 56<br />
ADICIONAR E ELIMINAR REGISTOS UTILIZANDO O “FORMULÁRIO” ........................................ 56<br />
ORDENAR A BASE DE DADOS................................................................................... 57<br />
FILTROS........................................................................................................... 57<br />
FILTRO AUTOMÁTICO - AUTOFILTER ........................................................................... 58<br />
CRIAR UM FILTRO AUTOMÁTICO (AUTOFILTER) ...........................................................................58<br />
CÁLCULO DE TOTAIS E SUBTOTAIS ............................................................................ 59<br />
ORDENAR.....................................................................................................................59<br />
INSERIR SUBTOTAIS/TOTAIS ...............................................................................................59<br />
CRIAR UMA TABELA DINÂMICA (PIVOT TABLE)............................................................ 61<br />
CRIAR UMA TABELA DINÂMICA (PIVOT TABLE) ...........................................................................61<br />
ACTUALIZAR UMA TABELA DINÂMICA.......................................................................................63<br />
ALTERAR A ESTRUTURA DA TABELA DINÂMICA ............................................................................63<br />
INTEGRAÇÃO DE FOLHAS DE CÁLCULO ....................................................65<br />
APÊNDICE I .....................................................................................67<br />
LISTA DE FUNÇÕES .............................................................................................. 67<br />
EXCEL<br />
Página 4 <strong>Manual</strong> <strong>de</strong> Curso
EXCEL<br />
FUNÇÕES DE BASE DE DADOS ............................................................................................. 67<br />
FUNÇÕES DE CONSULTA E REFERÊNCIA ................................................................................... 67<br />
FUNÇÕES DE DATA E HORA ................................................................................................ 68<br />
FUNÇÕES DE ENGENHARIA ................................................................................................. 69<br />
FUNÇÕES ESTATÍSTICAS.................................................................................................... 70<br />
FUNÇÕES FINANCEIRAS..................................................................................................... 73<br />
FUNÇÕES DE INFORMAÇÃO ................................................................................................. 75<br />
FUNÇÕES LÓGICAS.......................................................................................................... 75<br />
FUNÇÕES DE MATEMÁTICA E TRIGONOMETRIA............................................................................ 76<br />
FUNÇÕES DE TEXTO......................................................................................................... 77<br />
<strong>Manual</strong> <strong>de</strong> Curso Página 5
EXCEL<br />
INTRODUÇÃO<br />
O QUE HÁ DE NOVO<br />
• Os menus utilizam uma nova tecnologia <strong>de</strong>signada por Intellisense.<br />
Quando inicia o Excel, pela primeira vez, os menus apresentam apenas os<br />
comandos mais utilizados. À medida que ace<strong>de</strong> a outros comandos dos<br />
menus, estes passam a constar no primeiro nível, enquanto os menos<br />
utilizados passam para o segundo nível. Quando o menu se encontra<br />
totalmente aberto, os comandos são apresentados pela or<strong>de</strong>m original,<br />
estando <strong>de</strong>stacados os comandos mais utilizados (aqueles que figuram no<br />
primeiro nível) .<br />
• Po<strong>de</strong> utilizar a Área <strong>de</strong> transferência do Office para recolher e colar vários<br />
itens. Por exemplo, po<strong>de</strong> copiar uma tabela no Microsoft Word, mudar para<br />
o Microsoft PowerPoint e copiar uma lista <strong>de</strong> marcas, mudar para o Microsoft<br />
Internet Explorer e copiar uma página <strong>de</strong> texto e, em seguida, mudar para o<br />
Excel e colar a recolha <strong>de</strong> itens copiados.<br />
• A Internet (WWW) é constituída por documentos HTML (Hypertext Markup<br />
Language). O Excel lê e guarda os documentos no formato HTML. Ao<br />
utilizar o formato HTML nos seus documentos está a universalizar a partilha<br />
<strong>de</strong> informação, visto que, com um simples Browser, po<strong>de</strong> abrir todos os<br />
documentos in<strong>de</strong>pen<strong>de</strong>ntemente da plataforma, Windows, Macintosh ou<br />
Unix. Os documentos criados pelo Excel po<strong>de</strong>m ser facilmente editados: no<br />
Internet Explorer, clique no botão Editar (Edit).<br />
• Utilizar vários idiomas Po<strong>de</strong> introduzir, visualizar e editar texto em todos<br />
os idiomas suportados em qualquer versão <strong>de</strong> idioma do Office 2000. Os<br />
idiomas suportados incluem idiomas europeus, japonês, chinês, coreano,<br />
hebraico e árabe.<br />
• Alterar o idioma da interface O Office 2000 facilita a alteração do idioma<br />
da interface do utilizador. Por exemplo, se a empresa preten<strong>de</strong>r utilizar a<br />
instalação com inglês padrão do Office 2000, po<strong>de</strong> ajustar facilmente o<br />
idioma da ajuda e da interface para o idioma em que prefere trabalhar, sem<br />
a ajuda do administrador do sistema.<br />
• Suporte Unico<strong>de</strong> Todos os programas do Office 2000 suportam Unico<strong>de</strong><br />
para facilitar a criação <strong>de</strong> documentos multilíngues. Agora po<strong>de</strong> introduzir e<br />
visualizar texto a partir <strong>de</strong> qualquer um dos idiomas suportados numa<br />
versão <strong>de</strong> um idioma do Office. (No Outlook, isto acontece apenas para o<br />
correio electrónico e não para os outros itens como, por exemplo, contactos,<br />
pedidos <strong>de</strong> reunião, tarefas, etc.).<br />
• Símbolo da moeda euro Estão disponíveis outros formatos <strong>de</strong> números<br />
com o símbolo da moeda euro.<br />
<strong>Manual</strong> <strong>de</strong> Curso Página 7
O QUE É O EXCEL<br />
O Excel é uma folha <strong>de</strong> cálculo integrada, com funções <strong>de</strong> base <strong>de</strong> dados e a<br />
possibilida<strong>de</strong> <strong>de</strong> criação <strong>de</strong> gráficos. Disponibiliza ainda, um conjunto <strong>de</strong> ferramentas<br />
<strong>de</strong> análise dirigidas às áreas <strong>de</strong> Estatística e Financeira.<br />
O Microsoft Excel, permite:<br />
• Calcular e/ou simular (Fórmulas e Funções)<br />
• Manipular bases <strong>de</strong> dados;<br />
• Desenhar gráficos.<br />
• Obter/analisar informação <strong>de</strong> tabelas e/ou bases <strong>de</strong> dados<br />
• Analisar Dados (Ferramentas <strong>de</strong> Análise)<br />
VANTAGENS DO MICROSOFT EXCEL<br />
Riqueza funcional<br />
O utilizador dispõe <strong>de</strong> 65.536 linhas por 256 colunas correspon<strong>de</strong>ndo a 167.817.216<br />
células por cada folha <strong>de</strong> cálculo.<br />
O Microsoft Excel é uma folha <strong>de</strong> cálculo muito potente. Po<strong>de</strong> executar cálculos<br />
matriciais com extrema facilida<strong>de</strong>, reduzindo o número <strong>de</strong> fórmulas <strong>de</strong> cálculo.<br />
Personalização<br />
Uma vez realizada a sua folha <strong>de</strong> cálculo ou gráfico a sua apresentação também é<br />
importante. Assim o Microsoft Excel fornece ao utilizador:<br />
• Uma extensa gama <strong>de</strong> fontes, <strong>de</strong> caracteres, <strong>de</strong> tamanhos e estilos diferentes<br />
(sublinhado, realce, itálico, cortado);<br />
• Enquadramentos <strong>de</strong> células e zonas sombreadas;<br />
• Largura <strong>de</strong> colunas e altura <strong>de</strong> linhas variáveis;<br />
• Alinhamento <strong>de</strong> texto;<br />
• Formatos <strong>de</strong> números <strong>de</strong>finidos pelo utilizador;<br />
• A possibilida<strong>de</strong> <strong>de</strong> utilização ou não dos números das linhas e colunas, e a<br />
gestão das cores no que diz respeito ao sombreado dos écrans, à cor das<br />
janelas, etc.<br />
• Inclusão <strong>de</strong> objectos provenientes <strong>de</strong> outros programas;<br />
Possível utilização em re<strong>de</strong><br />
É possível instalar uma re<strong>de</strong> com vários postos <strong>de</strong> trabalho interligados. Os diferentes<br />
utilizadores po<strong>de</strong>m consultar a mesma folha <strong>de</strong> cálculo, mas apenas um po<strong>de</strong>rá<br />
actualizá-la.<br />
Flexibilida<strong>de</strong> do programa<br />
É possível trabalhar com vários documentos ao mesmo tempo na memória; Inserir<br />
um quadro num texto <strong>de</strong> outra aplicação; Transaccionar dados com outros<br />
programas, <strong>de</strong>ntro do Windows ou utilizando as funções <strong>de</strong> import/export;<br />
Facilida<strong>de</strong> <strong>de</strong> execução<br />
Esta última versão (Microsoft Excel ) coloca possibilida<strong>de</strong>s nunca dantes conseguidas<br />
com as anteriores versões, nem mesmo com nenhuma folha <strong>de</strong> cálculo concorrente.<br />
O produto inclui actualmente novos aspectos, <strong>de</strong>senvolvidos unicamente para tornar<br />
todas as tarefas rápidas e directas. Por exemplo, várias janelas guiam o utilizador<br />
passo a passo através dos procedimentos e edições básicas <strong>de</strong> comandos <strong>de</strong><br />
formatação, resumindo-se tudo isto a um simples clique do rato.<br />
EXCEL<br />
Página 8 <strong>Manual</strong> <strong>de</strong> Curso
EXCEL<br />
Barras <strong>de</strong> ferramentas programáveis<br />
Um dos aspectos mais interessantes na versão 2000 são as barras <strong>de</strong> ferramentas.<br />
São colecções <strong>de</strong> ícones que executam tarefas comuns <strong>de</strong> uma maneira rápida e<br />
eficiente.<br />
Este conceito teve origem num processador <strong>de</strong> texto da LOTUS, <strong>de</strong>signado por AMI<br />
PRO, sendo posteriormente utilizado noutros produtos <strong>de</strong> software, um dos quais o<br />
Microsoft Excel.<br />
ENTRAR NO MICROSOFT EXCEL<br />
1. Clique no botão Iniciar<br />
(Start) na barra <strong>de</strong><br />
tarefas.<br />
2. Abra o menu Programas<br />
(Programs).<br />
3. Clique sobre a aplicação<br />
Microsoft Excel.<br />
Um outro processo consiste em criar um ficheiro vazio na localização pretendida (por<br />
exemplo na área <strong>de</strong> trabalho) e sempre que for necessário iniciar uma sessão <strong>de</strong><br />
trabalho em Excel <strong>de</strong>ve-se então clicar duas vezes nesse ficheiro.<br />
<strong>Manual</strong> <strong>de</strong> Curso Página 9
APRESENTAÇÃO DO ECRÃ<br />
JANELA DO PROGRAMA<br />
• O nome do programa Microsoft Excel no canto superior esquerdo;<br />
• A barra <strong>de</strong> menus: Ficheiro (File), Editar (Edit), Ver (View), Inserir (Insert),<br />
Formatar (Format), Ferramentas (Tools), Dados (Data), Janela (Window),<br />
Ajuda (Help);<br />
• As barra <strong>de</strong> ferramentas (Toolbars)<br />
• O en<strong>de</strong>reço da célula actual (A1) e a barra <strong>de</strong> fórmulas on<strong>de</strong> surge o “real”<br />
conteúdo da célula.<br />
• A barra <strong>de</strong> estado e <strong>de</strong> mensagens do programa (fundo do ecrã)<br />
EXCEL<br />
Página 10 <strong>Manual</strong> <strong>de</strong> Curso
EXCEL<br />
A BARRA DE MENUS<br />
A barra <strong>de</strong> menus do Microsoft Excel apresenta os seguintes comandos:<br />
Funções dos comandos do Menu<br />
Qualquer comando do menu po<strong>de</strong> ser acedido <strong>de</strong> duas maneiras:<br />
• Rato: Clique sobre a opção pretendida.<br />
• Teclado: Através da tecla [ALT] e da respectiva letra sublinhada: F, E, V, I, R,<br />
M, D, J ou U.<br />
Ficheiro (File)<br />
As opções do Menu FILE permitem:<br />
• Abrir um novo documento (folha <strong>de</strong> cálculo),<br />
• Abrir um documento previamente gravado,<br />
• Fechar um documento<br />
• Guardar documentos<br />
• Imprimir documentos<br />
• Sair do Microsoft Excel<br />
Editar (Edit)<br />
As opções do Menu Editar permitem:<br />
• Mover, copiar ou apagar uma célula ou um grupo <strong>de</strong> células seleccionadas,<br />
• Eliminar linhas ou colunas,<br />
• Eliminar o conteúdo e/ou formatos <strong>de</strong> uma célula<br />
• Procurar dados na folha <strong>de</strong> cálculo,<br />
• Deslocar-se para uma célula,<br />
Ver (View)<br />
As opções do Menu Ver permitem:<br />
• Visualizar Barras <strong>de</strong> Ferramentas,<br />
• Ampliar ou reduzir a folha <strong>de</strong> cálculo.<br />
Inserir (Insert)<br />
As opções do Menu Inserir permitem:<br />
• Inserir uma fórmula numa célula,<br />
• Inserir células, linhas ou colunas na folha <strong>de</strong> cálculo,<br />
• Inserir quebras <strong>de</strong> página,<br />
• Inserir gráficos,<br />
• Definir um nome para uma célula ou grupo <strong>de</strong> células,<br />
Formatar (Format)<br />
As opções do Menu Formatar permitem:<br />
• Escolher os formatos dos números (monetário, percentagem, etc.), das datas<br />
ou das horas,<br />
• Alinhamento dos dados [centro, esquerda, direita) numa célula ou grupo <strong>de</strong><br />
células,<br />
• Alterar o tipo e tamanho das letras e números <strong>de</strong> uma ou mais células,<br />
• Colocar ou retirar um bordo numa ou mais células,<br />
• Alterar a altura das linhas,<br />
• Alterar a largura das colunas.<br />
<strong>Manual</strong> <strong>de</strong> Curso Página 11
Ferramentas (Tools)<br />
As opções do Menu Ferramentas permitem:<br />
• Correcção Ortográfica,<br />
• Alterar a apresentação da folha <strong>de</strong> trabalho quanto à grelha ou aos números <strong>de</strong><br />
linha e coluna,<br />
• Proteger um documento com palavra-chave contra eventuais tentativas <strong>de</strong><br />
alteração por parte <strong>de</strong> um operador não autorizado,<br />
• Alterar as operações <strong>de</strong> cálculo para o automático ou manual,<br />
• Definir outras opções <strong>de</strong> trabalho especificas do operador,<br />
• Criar ou Utilizar macros - instruções.<br />
Dados (Data)<br />
As opções do menu Dados são <strong>de</strong>dicadas a operar a base <strong>de</strong> dados do Microsoft Excel<br />
permitindo criar séries, or<strong>de</strong>nar e procurar informações.<br />
Janela (Window)<br />
As opções do menu Janela são <strong>de</strong>dicadas às janelas (folhas <strong>de</strong> cálculo ou gráficos)<br />
que o operador abriu no Microsoft Excel. Assim, po<strong>de</strong>mos passar <strong>de</strong> uma folha <strong>de</strong><br />
cálculo para outra e <strong>de</strong>sta para um gráfico. Também é possível visualizar todas as<br />
janelas ao mesmo tempo ou escon<strong>de</strong>r janelas que não estejam a ser necessárias.<br />
Ajuda (Help)<br />
Este menu, como o seu próprio nome indica, é <strong>de</strong>stinado a ajudar o utilizador<br />
quando, por vezes, existirem duvidas em relação a alguns comandos ou funções do<br />
Microsoft Excel. A tecla F1, o Microsoft Excel dá-lhe ajuda ao comando que está a<br />
executar.<br />
Existem também duas opções para os utilizadores com conhecimentos das folhas <strong>de</strong><br />
cálculo Lotus 1-2-3 ou Multiplan.<br />
As opções dos comandos do Menu<br />
Depois <strong>de</strong> abrir a caixa das opções do comando, estas po<strong>de</strong>m ser acedidas com o rato<br />
bastando para isso um clique sobre a opção, ou com o teclado sendo necessário<br />
premir a tecla da letra sublinhada da opção, ou ainda, <strong>de</strong>slocando o cursor (com as<br />
teclas <strong>de</strong> direcção) e premir ENTER quando estiver na opção pretendida.<br />
Das opções apresentadas, umas aparecem a negro e outras em cinzento que lhe<br />
indicam que as últimas não estão disponíveis no momento.<br />
Existem ainda algumas opções com reticências(...) que lhe indicam que escolhendo<br />
estas terá ainda outras opções. Estas são seleccionadas numa caixa <strong>de</strong> diálogo a que<br />
nos referiremos mais tar<strong>de</strong>.<br />
Anular um Comando<br />
Em qualquer situação, isto é, nas caixas <strong>de</strong> opção <strong>de</strong> menu ou nas caixas <strong>de</strong> diálogo,<br />
pressionar a tecla ESC anula a escolha que estava a efectuar e volta para folha <strong>de</strong><br />
cálculo.<br />
As caixas <strong>de</strong> diálogo têm, normalmente, a opção Cancelar que também abandona o<br />
comando.<br />
EXCEL<br />
Página 12 <strong>Manual</strong> <strong>de</strong> Curso
EXCEL<br />
MANIPULAÇÃO DA JANELA<br />
Deslocamento da janela<br />
• Clique sem largar sobre a barra on<strong>de</strong> indica o nome da folha <strong>de</strong> cálculo Livro 1<br />
(Book1);<br />
• Desloque a janela para a posição pretendida e largue o botão do rato;<br />
Modificação das dimensões da janela<br />
• Apontar o cursor para um dos lados ou o canto da moldura da janela (o cursor<br />
muda <strong>de</strong> aspecto);<br />
• Clique e sem largar, <strong>de</strong>sloque a moldura para as dimensões <strong>de</strong>sejadas:<br />
• Largar o botão do rato para terminar.<br />
Janela em pleno ecrã<br />
• Clique no botão no canto superior à direita ( ).<br />
Retorno às dimensões originais<br />
• Clique no botão ( ) à direita.<br />
Dimensões mínimas ( ícone)<br />
• Clique sobre o botão( ) .<br />
Deslocação da Janela<br />
Linhas seguintes ou prece<strong>de</strong>ntes<br />
• Clique sobre a seta para baixo na barra <strong>de</strong> <strong>de</strong>slocação vertical para<br />
visualizar a linha seguinte.<br />
• Clique sobre a seta para cima na barra <strong>de</strong> <strong>de</strong>slocação vertical para visualizar<br />
a linha anterior.<br />
• Deslocar o rectângulo branco na barra <strong>de</strong> <strong>de</strong>slocação com clique sem largar<br />
até à posição <strong>de</strong>sejada.<br />
Colunas seguintes ou prece<strong>de</strong>ntes<br />
• Clique sobre a seta para a direita na barra <strong>de</strong> <strong>de</strong>slocação horizontal para<br />
visualizar a coluna seguinte.<br />
• Clique sobre a seta para a esquerda na barra <strong>de</strong> <strong>de</strong>slocação horizontal para<br />
visualizar a coluna prece<strong>de</strong>nte.<br />
• Clique sem largar na barra <strong>de</strong> <strong>de</strong>slocação vertical largando na posição<br />
<strong>de</strong>sejada.<br />
Voltar à primeira célula<br />
Por vezes torna-se necessário ir rapidamente para o inicio da folha <strong>de</strong><br />
trabalho.<br />
• Pressione [CTRL]+[HOME].<br />
Deslocação para o fim do documento<br />
• Premir [CTRL]+[END].<br />
<strong>Manual</strong> <strong>de</strong> Curso Página 13
BARRAS DE DESLOCAMENTO<br />
ZOOM<br />
Nos bordos direito e inferior encontram-se zonas<br />
sombreadas, <strong>de</strong>signadas <strong>de</strong> barras <strong>de</strong> <strong>de</strong>slocação. Estas<br />
barras contêm, cada uma, um quadrado branco. Estes<br />
quadrados brancos mostram-nos qual a zona da folha que<br />
estamos a trabalhar, isto é, em função da posição do<br />
quadrado <strong>de</strong>ntro da barra <strong>de</strong> <strong>de</strong>slocação, sabemos se a<br />
zona visível da folha <strong>de</strong> cálculo está no inicio, a meio, ou<br />
no fim do espaço disponível, seja na barra horizontal ou<br />
na vertical.<br />
Permitem a <strong>de</strong>slocação na folha, na vertical para a barra<br />
da direita e na horizontal para a barra a baixo. É mais<br />
fácil usar as barras <strong>de</strong> <strong>de</strong>slocação com o rato do que com<br />
o teclado.<br />
Para trabalhar <strong>de</strong>sfrutando completamente do espaço disponível, é possível<br />
alterar o tamanho da janela da folha <strong>de</strong> cálculo, alargando na totalida<strong>de</strong> ou<br />
minimizando conforme as necessida<strong>de</strong>s.<br />
• Clique sobre a seta para cima no canto superior direito. A seta<br />
transformar-se-à então numa dupla seta e a janela do Microsoft Excel<br />
passará a ocupar a totalida<strong>de</strong> do écran. Para voltar à situação inicial<br />
clique sobre a dupla seta.<br />
A FOLHA DE CÁLCULO<br />
A janela da folha <strong>de</strong> cálculo apresenta-se da seguinte forma:<br />
• O nome da folha <strong>de</strong> trabalho na barra <strong>de</strong> título: Livro 1 (Book1);<br />
• Números <strong>de</strong> linha na esquerda;<br />
• Números <strong>de</strong> coluna na segunda linha do topo;<br />
• As células (o seu en<strong>de</strong>reço refere-se à intersecção da coluna com a linha on<strong>de</strong><br />
está posicionada);<br />
• Uma barra <strong>de</strong> <strong>de</strong>slocação horizontal à direita;<br />
• Uma barra <strong>de</strong> <strong>de</strong>slocação vertical em baixo;<br />
• Nome das Folhas <strong>de</strong> Cálculo - Folha 1, Folha 2, Folha 3,... (Sheet1, Sheet2,<br />
Sheet3, ...) no fundo da janela.<br />
A folha <strong>de</strong> cálculo é a área quadriculada, constituída por linhas e colunas, a<br />
intersecção <strong>de</strong> uma linha com uma coluna dá origem a uma célula.<br />
A i<strong>de</strong>ntificação <strong>de</strong> uma célula é feita através <strong>de</strong> um sistema <strong>de</strong> coor<strong>de</strong>nadas -<br />
En<strong>de</strong>reço - em relação á coluna e á linha, surgindo assim A2, B3, D58, ....<br />
EXCEL<br />
Página 14 <strong>Manual</strong> <strong>de</strong> Curso
EXCEL<br />
Deste modo :<br />
• As colunas são i<strong>de</strong>ntificadas por letras <strong>de</strong> A a Z, a seguir a esta passam a ser<br />
i<strong>de</strong>ntificadas por duas letras<br />
(AA, BA, BX, ...),<br />
correspon<strong>de</strong>ndo a última ás<br />
letras IV. teremos por isso,<br />
256 colunas em cada folha<br />
<strong>de</strong> cálculo.<br />
• As linhas são i<strong>de</strong>ntificadas<br />
por números <strong>de</strong> 1 a 65536.<br />
CAIXAS DE DIÁLOGO<br />
Uma caixa <strong>de</strong> diálogo é uma janela com possibilida<strong>de</strong> <strong>de</strong> entrar alguns parâmetros<br />
que po<strong>de</strong>m ser alterados e que, uma vez<br />
confirmados, <strong>de</strong>terminam como o comando<br />
irá ser executado.<br />
Quase todos os comandos do menu<br />
apresentam uma caixa <strong>de</strong> diálogo antes do<br />
comando ser efectivamente realizado. Assim<br />
também é possível abandonar uma operação<br />
antes <strong>de</strong> confirmar a sua realização.<br />
BOTÕES DE COMANDO<br />
Terminam ou cancelam a execução <strong>de</strong> um comando.<br />
BOTÕES DE OPÇÃO<br />
Permitem seleccionar uma <strong>de</strong> várias opções alternativas.<br />
BOTÕES DE SELECÇÃO<br />
Permitem seleccionar várias opções <strong>de</strong>ntro <strong>de</strong> um grupo<br />
<strong>de</strong> opções que é apresentado.<br />
<strong>Manual</strong> <strong>de</strong> Curso Página 15
LISTA DE OPÇÕES<br />
CAIXA DE TEXTO<br />
Permitem digitar texto relativo a um <strong>de</strong>terminado comando.<br />
MENUS DE ATALHO (MENUS SENSÍVEIS)<br />
Os menus <strong>de</strong> atalho são menus sensíveis<br />
ao contexto, ou seja, <strong>de</strong>pen<strong>de</strong>ndo da<br />
posição do rato assim surge um menu<br />
com os comandos referentes ao objecto<br />
ou área seleccionada.<br />
Para visualizar os menus sensíveis faça<br />
um clique com tecla do lado direito do<br />
rato sobre a célula seleccionada ou na<br />
área seleccionada.<br />
BOTÃO DE ACESSO ÀS CÉLULAS<br />
Este botão existe no canto inferior<br />
direito <strong>de</strong> algumas caixas <strong>de</strong> texto e<br />
reduz temporariamente a caixa <strong>de</strong><br />
diálogo ao tamanho mínimo, para que<br />
possa introduzir o intervalo<br />
seleccionando células na folha <strong>de</strong><br />
cálculo. Quando terminar, po<strong>de</strong> fazer<br />
clique novamente sobre o botão para<br />
visualizar a caixa <strong>de</strong> diálogo completa.<br />
Permitem visualizar todas as<br />
opções possíveis para um<br />
<strong>de</strong>terminado comando.<br />
EXCEL<br />
Página 16 <strong>Manual</strong> <strong>de</strong> Curso
EXCEL<br />
A FOLHA DE CÁLCULO (SHEET)<br />
CONSTITUIÇÃO DA FOLHA DE CÁLCULO<br />
Um documento (ficheiro) em Excel é <strong>de</strong>signado por LIVRO (WORKBOOK) e contém,<br />
por <strong>de</strong>feito, 3 folhas <strong>de</strong> trabalho - FOLHA (Sheet) - visíveis no canto inferior<br />
esquerdo do ecrã<br />
A Folha <strong>de</strong> Cálculo é um instrumento <strong>de</strong> cálculo (muito potente) e um utilitário <strong>de</strong><br />
simulação. Trata-se <strong>de</strong> uma matriz estruturada <strong>de</strong> linhas e colunas cuja intercepção<br />
se <strong>de</strong>signa por célula. Nas células po<strong>de</strong>mos introduzir texto, números ou fórmulas.<br />
A Folha <strong>de</strong> Cálculo é uma grelha <strong>de</strong> 256 colunas por 65.5364 linhas. Cada intercepção<br />
<strong>de</strong> uma linha com uma coluna forma uma célula. Cada célula po<strong>de</strong> conter dados<br />
(texto, números ou fórmulas).<br />
A barra da esquerda da Folha <strong>de</strong> Cálculo contém<br />
os números que i<strong>de</strong>ntificam as linhas. A barra<br />
sobre a Folha <strong>de</strong> Cálculo contém as letras que<br />
i<strong>de</strong>ntificam as colunas.<br />
A célula que está envolvida por um rectângulo<br />
negro, diz-se célula activa, ou seja, célula on<strong>de</strong> se<br />
irá introduzir ou processar dados.<br />
Cada célula possui um en<strong>de</strong>reço próprio, formado pela letra da coluna e pelo número<br />
da linha. Por exemplo: A figura anterior mostra a célula activa no en<strong>de</strong>reço A1<br />
(coluna A, linha 1).<br />
SELECCIONAR UMA CÉLULA<br />
Uma célula correspon<strong>de</strong> à intercepção <strong>de</strong> uma linha com uma coluna, sendo o seu<br />
en<strong>de</strong>reço (posição do en<strong>de</strong>reço na folha <strong>de</strong> cálculo) indicado à esquerda, logo abaixo<br />
da barra <strong>de</strong> menu.<br />
Quando uma célula está seleccionada existe um rectângulo negro à sua volta. A<br />
Selecção <strong>de</strong> uma célula é feita da<br />
seguinte forma:<br />
• Aponte o cursor do rato (em<br />
forma <strong>de</strong> cruz) para a célula que<br />
preten<strong>de</strong> seleccionar.<br />
• ... e Clique.<br />
<strong>Manual</strong> <strong>de</strong> Curso Página 17
SELECCIONAR UM GRUPO DE CÉLULAS<br />
Outra forma <strong>de</strong> introduzir os dados consiste em seleccionar o grupo <strong>de</strong> células on<strong>de</strong><br />
estes vão ser digitados.<br />
Esta operação permite uma entrada mais rápida dos dados.<br />
• Clique sobre a célula <strong>de</strong> partida.<br />
• Posicionar o cursor no outro canto do grupo <strong>de</strong><br />
células.<br />
• Com a tecla Shift pressionada clique nesta célula.<br />
2º Método <strong>de</strong> selecção:<br />
• Clique sem largar sobre a célula <strong>de</strong> partida.<br />
• Desloque o cursor até à célula no outro canto e largue o botão do rato.<br />
3º Método <strong>de</strong> selecção:<br />
• Pressione a tecla CTRL<br />
• Clique com o rato para seleccionar células não<br />
contíguas.<br />
SELECCIONAR UMA LINHA OU COLUNA<br />
Para seleccionar uma linha ou uma<br />
coluna, terá <strong>de</strong> colocar o cursor em<br />
cima do valor das células (número<br />
ou letra) e clicar, ou seja, clicar no<br />
número da linha a seleccionar ou na<br />
letra da coluna.<br />
INTRODUÇÃO DE DADOS<br />
INTRODUZIR DADOS<br />
A introdução <strong>de</strong> dados po<strong>de</strong> ser feita da seguinte forma:<br />
• Seleccione uma célula. Digite os dados. Pressione<br />
a tecla ENTER ou clique no botão<br />
da barra <strong>de</strong> fórmula, para validar<br />
a entrada <strong>de</strong> dados na célula.<br />
EXCEL<br />
Página 18 <strong>Manual</strong> <strong>de</strong> Curso
EXCEL<br />
INTRODUZIR DADOS EM LINHA<br />
Este método torna-se mais rápido para introduzir texto em várias células pois não é<br />
necessário seleccionar a nova célula para introduzir os dados.<br />
Primeiro, terá <strong>de</strong> seleccionar o grupo <strong>de</strong> células on<strong>de</strong> irá introduzir novos dados.<br />
• Introduza o texto na primeira célula da linha seleccionada.<br />
• Pressione TAB para passar para a célula da direita ou SHIFT+TAB para passar<br />
a célula da esquerda.<br />
• Introduza os dados.<br />
• Continue a introduzir os dados até ao fim da linha <strong>de</strong> células seleccionadas.<br />
Não <strong>de</strong>ve utilizar as teclas <strong>de</strong> direcção, ou clicar sobre outra célula, pois <strong>de</strong>sta forma o grupo <strong>de</strong>ixa<br />
<strong>de</strong> estar seleccionado.<br />
INTRODUZIR DADOS EM COLUNA<br />
Seleccione o grupo <strong>de</strong> células on<strong>de</strong> irá introduzir novos dados.<br />
• Introduza o texto na prime<br />
• ira célula da coluna seleccionada.<br />
• Pressione ENTER para passar para a célula da direita ou SHIFT+ENTER para<br />
passar a célula da esquerda.<br />
• Introduza os dados.<br />
• Continue a introduzir os dados até ao fim da linha <strong>de</strong> células seleccionadas.<br />
Não <strong>de</strong>ve utilizar as teclas <strong>de</strong> direcção, ou clicar sobre outra célula, pois <strong>de</strong>sta forma o grupo <strong>de</strong>ixa<br />
<strong>de</strong> estar seleccionado.<br />
ALTERAR DADOS<br />
Por vezes torna-se necessário alterar os dados que anteriormente tínhamos<br />
introduzido numa célula.<br />
• Clique sobre a célula cujo conteúdo preten<strong>de</strong> alterar.<br />
• Clique com o cursor na barra <strong>de</strong> edição na zona on<strong>de</strong> o texto está afixado <strong>de</strong><br />
modo a aparecer um cursor vertical a piscar ou pressione a tecla F2.<br />
• Modificar os dados com o auxilio das teclas <strong>de</strong> direcção e das teclas:<br />
Home - para o inicio do texto.<br />
End - Para o Fim.<br />
Delete - Para apagar o caracter sobre o cursor.<br />
- Para apagar o caracter à esquerda do cursor.<br />
• Clique sobre a mesma ou outra célula para validar a modificação.<br />
ANULAR DADOS<br />
Se <strong>de</strong>sejar apagar completamente o conteúdo <strong>de</strong> uma célula po<strong>de</strong> fazê-lo do seguinte<br />
modo:<br />
• Seleccione a célula que <strong>de</strong>seja apagar.<br />
• Aceda ao menu Editar (Edit) e escolha a opção Limpar (Clear) ou<br />
simplesmente a tecla DELETE.<br />
<strong>Manual</strong> <strong>de</strong> Curso Página 19
DIMENSIONAMENTO DAS COLUNAS<br />
Quando introduzir os valores numa coluna e verificar que o texto da primeira coluna<br />
aparece cortado é porque a célula seguinte já está ocupada.<br />
No entanto o conteúdo da primeira mantém-se. É necessário alargar a primeira<br />
coluna <strong>de</strong> forma que todo o texto possa ser visualizado.<br />
• Posicione o cursor do rato entre duas colunas até que a sua aparência mu<strong>de</strong><br />
para uma barra vertical com uma seta para cada lado<br />
• Clique sem largar (aparece uma linha a tracejado).<br />
• Com o botão premido <strong>de</strong>sloque o rato para a direita ou esquerda até atingir a<br />
largura pretendida.<br />
• Largue o botão do rato.<br />
INSERIR E APAGAR CÉLULAS, LINHAS OU COLUNAS<br />
Por vezes há a necessida<strong>de</strong> <strong>de</strong> inserir e apagar linhas e/ou colunas:<br />
Inserir células, linhas ou colunas<br />
• Seleccione a célula posterior ao local on<strong>de</strong> preten<strong>de</strong> inserir uma linha.<br />
• Escolha no menu <strong>de</strong> comandos Inserir/Células (Insert/Cells) para inserir<br />
células; Inserir/Linhas (Insert/Rows) para inserir linhas ou Inserir/Colunas<br />
(Insert/Colunms) para inserir colunas.<br />
Ou simplesmente clique com a tecla do lado direito do rato sobre a coluna ou linha<br />
que preten<strong>de</strong> inserir e seleccione Inserir (Insert).<br />
Apagar células, linhas ou colunas<br />
• Seleccione uma das células que constitui a linha ou a coluna a apagar.<br />
• Escolha no menu <strong>de</strong> comandos Editar/Eliminar (Edit/Delete).<br />
• Escolha se preten<strong>de</strong> apagar células, linhas ou colunas.<br />
Ou simplesmente clique com a tecla do lado direito do rato sobre a coluna ou linha<br />
que preten<strong>de</strong> eliminar e seleccione Eliminar (Delete).<br />
ESCONDER LINHAS OU COLUNAS<br />
Para ocultar linhas ou colunas <strong>de</strong>verá seleccionar a(s) linha(s) ou coluna(s) que<br />
preten<strong>de</strong> ocultar.<br />
• Abra o menu Formatar/Linhas (Format/Rows) ou Formatar/Colunas<br />
(Format/Columns)<br />
• Seleccione a opção Ocultar (Hi<strong>de</strong>)<br />
Para mostrar linhas ou colunas ocultas, clique no menu Formatar/Linhas (ou<br />
colunas) (Format/Rows ou Columns) e seleccione a opção Mostrar (Unhi<strong>de</strong>).<br />
Po<strong>de</strong>rá utilizar os menus <strong>de</strong> atalho para executar estes procedimentos<br />
EXCEL<br />
Página 20 <strong>Manual</strong> <strong>de</strong> Curso
EXCEL<br />
OPERAÇÕES COM FOLHAS DO LIVRO<br />
INSERIR UMA NOVA FOLHA<br />
Aten<strong>de</strong>ndo que a inserção é feita à esquerda da folha seleccionada, proceda do<br />
seguinte modo:<br />
• Abra o menu Inserir (Insert) e clique no comando Folha (Sheet).<br />
Ou<br />
• Clique com a tecla do lado direito do rato sobre a folha on<strong>de</strong> preten<strong>de</strong> inserir<br />
um nova, e seleccione a opção Inserir (Insert)<br />
ELIMINAR UMA FOLHA<br />
1. Seleccione a folha que preten<strong>de</strong> eliminar.<br />
2. Abra o menu Editar/Eliminar folha (Edit/Delete sheet).<br />
Ou<br />
• Clique com a tecla do lado direito do rato sobre a folha a eliminar e seleccione<br />
o comando Eliminar (Delete).<br />
Surge uma caixa <strong>de</strong> diálogo on<strong>de</strong> <strong>de</strong>verá confirmar a operação: OK - elimina a folha ;<br />
Cancelar - anula a operação.<br />
MUDAR O NOME DA FOLHA<br />
1. Seleccione a folha cujo nome preten<strong>de</strong> alterar<br />
2. Abra o menu Formatar/Folha (Format/Sheet)<br />
3. Clique na opção Mudar nome (Rename)<br />
Ou<br />
• Faça um duplo clique sobre a folha cujo nome preten<strong>de</strong> alterar.<br />
• Digite o nome para a folha e clique no botão OK.<br />
<strong>Manual</strong> <strong>de</strong> Curso Página 21
EXCEL<br />
FÓRMULAS<br />
CRIAÇÃO DE FÓRMULAS<br />
As fórmulas <strong>de</strong> cálculo são necessárias à realização <strong>de</strong> operações aritméticas e<br />
actualização dos dados após modificação. Estes cálculos po<strong>de</strong>m ser simples operações<br />
aritméticas ou complexas equações matemáticas.<br />
As fórmulas em Excel são sempre iniciadas pelo sinal <strong>de</strong> “=”.<br />
Os elementos mais usuais numa fórmula são os operadores, os en<strong>de</strong>reços e os<br />
valores constantes.<br />
• Exemplo:<br />
Tipos <strong>de</strong><br />
Operadore<br />
s<br />
Aritméticos + Adição<br />
- Subtracção<br />
/ Divisão<br />
* Multiplicação<br />
% Percentagem<br />
Comparação<br />
^ Potenciação<br />
= Igual<br />
> Maior<br />
< Menor<br />
>= Maoir ou Igual<br />
=100000<br />
(Devolve o valor<br />
Verda<strong>de</strong>iro {True} ou<br />
Falso {False}, <strong>de</strong> acordo<br />
com a condição)<br />
B3:C8<br />
D4;D9<br />
=G10&G11<br />
=C12&”Horas”<br />
<strong>Manual</strong> <strong>de</strong> Curso Página 23
FÓRMULAS COM ENDEREÇOS RELATIVOS<br />
A utilização <strong>de</strong> en<strong>de</strong>reços nas fórmulas, em vez <strong>de</strong> valores constantes, permite que,<br />
sempre que exista alteração nos valores que influenciam a fórmula, o resultado<br />
apresentado seja automaticamente actualizado<br />
• Exemplo:<br />
<br />
1. Seleccione a célula on<strong>de</strong><br />
preten<strong>de</strong> efectuar o cálculo.<br />
1. Seleccione a célula on<strong>de</strong> preten<strong>de</strong><br />
efectuar o cálculo.<br />
2. Digite a fórmula. 2. Digite o sinal <strong>de</strong> “=”.<br />
3. Confirme. 3. Faça um clique na célula B3.<br />
Dizemos então que a<br />
fórmula possui en<strong>de</strong>reços<br />
relativos, porque ao ser<br />
copiada para as linhas<br />
seguintes, os seus<br />
en<strong>de</strong>reços alteram-se,<br />
adaptando-se ás novas<br />
coor<strong>de</strong>nadas e fazendo com<br />
que o utilizador não tenha<br />
<strong>de</strong> digitar várias fórmulas<br />
idênticas.<br />
FÓRMULAS COM ENDEREÇOS ABSOLUTOS<br />
Nem sempre é possível utilizar<br />
a cópia das fórmulas e a sua<br />
consequente adaptação a<br />
novas coor<strong>de</strong>nadas, <strong>de</strong> forma<br />
directa.<br />
A figura seguinte, na coluna E<br />
preten<strong>de</strong>-se calcular o valor<br />
total com 5% <strong>de</strong> <strong>de</strong>sconto a<br />
pronto pagamento (P.P.)<br />
4. Digite o operador “+”.<br />
5. Clique na célula C3.<br />
6. Confirme.<br />
EXCEL<br />
Página 24 <strong>Manual</strong> <strong>de</strong> Curso
EXCEL<br />
Se tentar copiar esta fórmula<br />
para a linha seguinte irá<br />
verificar que o valor difere do<br />
que realmente <strong>de</strong>veria<br />
resultar do cálculo. Isto<br />
porque a adaptação feita á<br />
fórmula copiada para a célula<br />
E6 <strong>de</strong>u origem á fórmula<br />
=D6*(1-E3), quando na<br />
realida<strong>de</strong> <strong>de</strong>veria ser<br />
=D6*(1-E2).<br />
Preten<strong>de</strong>-se, então, que exista<br />
uma adaptação às novas linhas,<br />
mas a multiplicação seja sempre<br />
feita pela célula E2. Deve-se,<br />
para isso, indicá-la como e«um<br />
en<strong>de</strong>reço absoluto, pelo que a<br />
fórmula correcta será: =D5*(1-<br />
$E$2).<br />
O en<strong>de</strong>reço absoluto difere<br />
do relativo, <strong>de</strong>vido aos<br />
símbolos $. A colocação<br />
<strong>de</strong>stes símbolos po<strong>de</strong> ser<br />
feita através da simples<br />
digitação ou pressionando a<br />
tecla F4.<br />
UTILIZAÇÃO DE FUNÇÕES<br />
Uma função <strong>de</strong> EXCEL são fórmula pré-concebidas com uma aplicação específica.<br />
As funções são vantajosas porque permitem diminuir o temo gasto na elaboração <strong>de</strong><br />
fórmulas, assim como os eventuais erros na sua elaboração.<br />
O EXCEL possui cerca <strong>de</strong> 320 funções agrupadas por:<br />
• Base <strong>de</strong> dados (Database & List management)<br />
• Data e hora (Date & time)<br />
• DDE e externas (DDE & External)<br />
• Engenharia (Engineering)<br />
• Financeiras (Financial)<br />
• Informação (Information)<br />
• Lógicas (Logical)<br />
• Consulta e referência (Lookup & Reference)<br />
• Matemáticas e trigonometria ( Math & trigonometry)<br />
• Estatística (Statistical)<br />
• Texto (Text)<br />
<strong>Manual</strong> <strong>de</strong> Curso Página 25
As funções do EXCEL têm a seguinte sintaxe:<br />
=NomedaFunção(argumentos)<br />
Tipos <strong>de</strong> Argumentos:<br />
Valor Constante<br />
En<strong>de</strong>reço (relativo ou absoluto)<br />
Área <strong>de</strong> células (range)<br />
Texto (sempre entre aspas)<br />
• Exemplos <strong>de</strong> algumas funções <strong>de</strong> EXCEL:<br />
Função Sintaxe Exemplo<br />
Hoje =Hoje()<br />
Data actual<br />
Data/Hora<br />
Financeira<br />
Pgto =Pgto(taxa;nper;valor)<br />
Pagamento<br />
por período<br />
Matemática<br />
Produto =Produto(num;num;...;<br />
num)<br />
Produtos<br />
Soma =Soma(área)<br />
Somatório<br />
Estatística<br />
Média =Média(área)<br />
Média Aritmética<br />
(simples)<br />
Contar =Contar(área)<br />
Contador<br />
=Hoje()<br />
=Pgto(15%/12;10*12;-10000)<br />
Quantia mensal a pagar, a uma<br />
taxa <strong>de</strong> 15% ao ano, durante 10<br />
anos, para um empréstimo <strong>de</strong><br />
inicial <strong>de</strong> 10000<br />
=Produto(10;2)<br />
=Produto(C2;D7;D9)<br />
=Soma(G10:G21)<br />
=Soma(B5;B9;C10)<br />
=Média(F3;F11)<br />
=Média(M2;M5:M8;M25)<br />
=Contar(A5;A26)<br />
Conta o número <strong>de</strong> células<br />
preenchidas com valores, na<br />
área <strong>de</strong>finida.<br />
EXCEL<br />
Página 26 <strong>Manual</strong> <strong>de</strong> Curso
EXCEL<br />
Por exemplo o total da célula D4:<br />
1. Digite o sinal <strong>de</strong> “=”,<br />
escreva o nome da<br />
função (Soma) e o<br />
primeiro parêntesis.<br />
2. Com o rato<br />
seleccione a área <strong>de</strong><br />
células que se<br />
preten<strong>de</strong> somar (B4<br />
a B7).<br />
3. Confirme .<br />
SOMA AUTOMÁTICA<br />
O EXCEL proporciona-lhe em modo automático <strong>de</strong> efectuar uma soma <strong>de</strong> um grupo<br />
<strong>de</strong> células. Para isso execute os seguintes passos:<br />
1. Seleccione a área<br />
<strong>de</strong> células que<br />
preten<strong>de</strong> somar,<br />
mais uma, ou seja,<br />
o grupo <strong>de</strong> células<br />
on<strong>de</strong> se encontram<br />
os valores a<br />
somar, mais uma<br />
célula (em branco)<br />
on<strong>de</strong> irá ser<br />
colocada a soma<br />
das células anteriores.<br />
2. Clique um botão Soma automática (AutoSum) na barra <strong>de</strong> ferramentas.<br />
<strong>Manual</strong> <strong>de</strong> Curso Página 27
COPIAR FUNÇÕES PARA CÉLULAS ADJACENTES<br />
Para copiar a função <strong>de</strong> cálculo para as células adjacentes proceda do seguinte modo:<br />
1. Seleccione a célula que contém a fórmula (função).<br />
2. Com o rato em<br />
forma <strong>de</strong> cruz<br />
pequena no canto<br />
inferior direito da<br />
célula seleccionada,<br />
clique sem levantar<br />
a tecla do rato, e<br />
arraste para as<br />
células para<br />
on<strong>de</strong> preten<strong>de</strong><br />
copiar a fórmula<br />
ou função.<br />
VISUALIZAÇÃO AUTOMÁTICA DO RESULTADO DE FUNÇÕES<br />
O EXCEL efectua automaticamente cálculos <strong>de</strong> um conjunto <strong>de</strong> valores resultantes <strong>de</strong><br />
funções matemáticas e estatísticas, sem que para isso o utilizador tenha <strong>de</strong> inserir a<br />
respectiva função numa célula.<br />
Este resultado encontra-se na barra <strong>de</strong> estado.<br />
• Exemplo:<br />
EXCEL<br />
Página 28 <strong>Manual</strong> <strong>de</strong> Curso
EXCEL<br />
Para alterar a função a ser utilizada, execute um clique com a tecla do lado direito do<br />
rato sobre a barra <strong>de</strong> estado e seleccione a função que preten<strong>de</strong> para o cálculo<br />
automático.<br />
ATRIBUIR UM NOME A CÉLULAS<br />
Quando está a construir uma folha <strong>de</strong> cálculo, torna-se mais fácil i<strong>de</strong>ntificar uma<br />
célula ou conjunto <strong>de</strong> células por nomes. Os nomes tornam as fórmulas mais fáceis<br />
<strong>de</strong> ler, reduzindo a probabilida<strong>de</strong> <strong>de</strong> escrever uma fórmula incorrecta, pois referencia<br />
o nome da célula e não o seu en<strong>de</strong>reço.<br />
Uma vez <strong>de</strong>finido o nome, po<strong>de</strong> usá-lo em funções e fórmulas do mesmo modo que<br />
fazia referência a uma célula.<br />
DEFINIR UM NOME<br />
Para <strong>de</strong>finir um nome para uma célula:<br />
1. Seleccione a célula a que <strong>de</strong>seja atribuir um nome.<br />
2. Seleccione o menu Inserir (Insert), comando Nome (Name) e opção Definir<br />
(Define).<br />
3. Digite o nome que preten<strong>de</strong> atribuir à célula na caixa Nomes no Livro (Names<br />
in Book)<br />
4. Clique no botão OK.<br />
• Repare que na caixa <strong>de</strong> en<strong>de</strong>reços (à esquerda da barra <strong>de</strong> fórmulas), passou a<br />
constar o nome<br />
da célula:<br />
<strong>Manual</strong> <strong>de</strong> Curso Página 29
APAGAR UM NOME<br />
Caso queira apagar um nome previamente <strong>de</strong>finido:<br />
1. Seleccione o comando Definir (Define) <strong>de</strong>ntro da opção Nome (Name) do<br />
menu Inserir (Insert).<br />
2. Seleccione o nome a apagar na caixa <strong>de</strong> listagem e clique no botão Eliminar<br />
(Delete).<br />
Todas as células que referenciam o nome a ser apagado, mostrarão uma mensagem<br />
<strong>de</strong> erro.<br />
INTRODUZIR UM NOME NUMA FÓRMULA<br />
Através da utilização do comando Colar (Paste) da opção Nome (Name) no menu<br />
Inserir (Insert) po<strong>de</strong>mos visualizar todos os nomes <strong>de</strong>finidos na Folha <strong>de</strong> cálculo.<br />
Basta seleccionar um dos nomes , clicar no botão OK e continuar a escrever a<br />
fórmula.<br />
• Exemplo:<br />
Preten<strong>de</strong>-se calcular o <strong>de</strong>sconto ( à taxa <strong>de</strong> 10%) efectuado durante o primeiro<br />
semestre.<br />
1. Atribua um nome à célula que irá conter a taxa <strong>de</strong> <strong>de</strong>sconto e um nome ao total<br />
do 1º Semestre.<br />
2. Digite o sinal <strong>de</strong> "=".<br />
3. Abra o menu Inserir/Nome (Insert/Name).<br />
4. Escolha o comando Colar (Paste).<br />
5. Seleccione o<br />
nome que<br />
preten<strong>de</strong> para a<br />
fórmula e clique<br />
no botão OK.<br />
6. Digite o operador<br />
*.<br />
7. Repita a operação<br />
do ponto 4. E 5..<br />
8. Confirme o<br />
conteúdo da<br />
célula.<br />
EXCEL<br />
Página 30 <strong>Manual</strong> <strong>de</strong> Curso
EXCEL<br />
SÉRIES<br />
As séries são uma ferramenta muito útil em <strong>de</strong>terminadas situações, como por<br />
exemplo quando precisamos <strong>de</strong> um conjunto <strong>de</strong> células preenchidas com valores ou<br />
datas sequenciais ou com um <strong>de</strong>terminado intervalo.<br />
Na maior parte dos casos basta digitar os dois primeiros números da série, em células<br />
contíguas, seleccioná-los e utilizando o rato em forma <strong>de</strong> cruz pequena no canto<br />
inferior direito da área seleccionada, e arrastar na direcção pretendida, <strong>de</strong> forma a<br />
criar a série.<br />
• Exemplo:<br />
CONSTRUÇÃO DE UMA SÉRIE<br />
<strong>Manual</strong> <strong>de</strong> Curso Página 31<br />
<br />
<br />
1. Digite o primeiro valor ou data.<br />
2. Seleccione a área <strong>de</strong> células on<strong>de</strong> preten<strong>de</strong> construir a série.<br />
3. Abra o menu Editar/Preencher (Edit/Fill).<br />
4. Seleccione o comando Série (Serie).<br />
5. escolha o tipo <strong>de</strong> série que<br />
preten<strong>de</strong> criar e clique no<br />
botão OK.
Este comando oferece um modo rápido <strong>de</strong> criar séries cronológicas ou numéricas para<br />
o grupo <strong>de</strong> células seleccionado. Uma série <strong>de</strong>finida a partir <strong>de</strong> um valor inicial, um<br />
incremento, um limite e um tipo. O limite po<strong>de</strong> ser calculado automaticamente em<br />
função do número<br />
<strong>de</strong> células<br />
seleccionado ou<br />
limitado pelo<br />
utilizador Limite<br />
(Stop Value).<br />
TIPOS DE SÉRIE<br />
Po<strong>de</strong>mos obter séries em linha, como o exercício, ou em coluna bastando para tal<br />
seleccionar um grupo <strong>de</strong> células em coluna. Em qualquer casos os tipos <strong>de</strong> série<br />
possíveis são:<br />
Linear a segunda célula é igual à primeira acrescida do incremento<br />
Progressiva a segunda célula é igual à primeira multiplicada pelo incremento<br />
Cronológica sucessão <strong>de</strong> datas<br />
VALOR DO INCREMENTO<br />
O incremento exprime a diferença entre dois números sucessivos numa série linear, o<br />
multiplicador entre dois números sucessivos numa série progressiva ou lapso <strong>de</strong><br />
tempo duas datas numa série cronológica. O seu valor po<strong>de</strong> ser positivo ou negativo.<br />
EXCEL<br />
Página 32 <strong>Manual</strong> <strong>de</strong> Curso
EXCEL<br />
FORMATAÇÃO DOS DADOS NAS CÉLULAS<br />
Um formato <strong>de</strong>fine a forma como <strong>de</strong>ve aparecer o resultado <strong>de</strong> uma célula ou <strong>de</strong> um<br />
grupo <strong>de</strong> células, não provocando qualquer alteração ao seu conteúdo. Trata-se<br />
apenas duma escolha <strong>de</strong> apresentação no ecrã.<br />
Para formatar os dados <strong>de</strong> uma Célia ou <strong>de</strong> um grupo <strong>de</strong> célula, proceda do seguinte<br />
modo:<br />
1. Seleccione a célula ou grupo <strong>de</strong> células a<br />
formatar.<br />
2. Abra o menu Formatar (Format)<br />
3. Clique no comando Células (Fomat cells).<br />
Ou<br />
• Clique com a tecla do lado direito do rato sobre a<br />
área seleccionada e seleccione Formatar Células<br />
(Format cells).<br />
• Número (Number) Permite formatar os números ou datas <strong>de</strong><br />
uma célula.<br />
• Alinhamento (Alignment) Permite alinhar os dados na(s) célula(s).<br />
• Tipo <strong>de</strong> Letra (Font) Permite formatar os caracteres.<br />
• Limite (Bor<strong>de</strong>rs) Permite seleccionar a posição e tipos <strong>de</strong> limites.<br />
• Padrões (Patterns) Permite atribuir cores ás células.<br />
• Protecção (Protection) Protege a célula ou oculta os cálculos <strong>de</strong> uma<br />
célula.<br />
<strong>Manual</strong> <strong>de</strong> Curso Página 33
NÚMEROS<br />
FORMATAÇÃO DOS NÚMEROS<br />
No que diz respeito à formatação dos números, po<strong>de</strong>-se escolher um formato inteiro,<br />
ou com um número fixo <strong>de</strong> casas <strong>de</strong>cimais, os valores monetários com o indicador<br />
monetário eventualmente a vermelho para as operações contabilísticas e a conversão<br />
em percentagens inteiras ou com várias casas <strong>de</strong>cimais.<br />
As categorias <strong>de</strong> formatação numérica disponíveis em EXCEL são:<br />
• Geral (General)<br />
• Número (Number)<br />
• Data (Date)<br />
• Percentagem (Percentage)<br />
• Científico (Scientific)<br />
• Moeda (Currency)<br />
• Contabilida<strong>de</strong> (Accounting)<br />
• Hora (Time)<br />
• Fracção (Fraction)<br />
• Texto (Text)<br />
• Especial (Special)<br />
• Personalizado (Custom)<br />
Formatações Numéricas (partindo do número 10500)<br />
Categoria Resultado Descrição<br />
Geral 10500 Número normal<br />
Número (Number) 10500,00 Casas <strong>de</strong>cimais = 2<br />
Número (Number) 10.500<br />
Utilizar o “.” como separador <strong>de</strong><br />
milhares; Casas <strong>de</strong>cimais = 0<br />
Moeda (Currency) 10.500 Esc.<br />
Com unida<strong>de</strong><br />
<strong>de</strong>cimais = 0<br />
monetária; Casas<br />
Científico<br />
(Scientific)<br />
10,5E+03 Casa <strong>de</strong>cimais = 0<br />
Preten<strong>de</strong>-se formatar todos os números com separador <strong>de</strong> milhares e nenhuma casa<br />
<strong>de</strong>cimal. Desta formar execute os seguintes passos:<br />
1. Seleccione a área <strong>de</strong> células a<br />
formatar.<br />
2. Abra o menu<br />
Formatar/Células<br />
(Format/Cells).<br />
3. Seleccione a categoria Número<br />
(Number).<br />
4. Clique na caixa Utilizar (.)<br />
como separador <strong>de</strong> milhares.<br />
5. Coloque 0 (zéro) na caixa Casa<br />
<strong>de</strong>cimais.<br />
6. Clique no botão OK.<br />
EXCEL<br />
Página 34 <strong>Manual</strong> <strong>de</strong> Curso
EXCEL<br />
Desta forma teríamos:<br />
FORMATAÇÃO DE DATA E HORA<br />
Para as datas po<strong>de</strong>-se escolher vê-las aparecer com ou sem dia, o mês escrito por<br />
extenso, com as primeiras três letras ou apenas os algarismos, com ou sem ano, o<br />
ano representado apenas pelos quatro ou pelos dois últimos dígitos.<br />
As datas po<strong>de</strong>m ainda aparecer com uma correspondência numérica, pois o Excel<br />
calcula o número <strong>de</strong> dias <strong>de</strong>corridos a partir <strong>de</strong> 1/Janeiro/1900. Por exemplo: a data<br />
1/7/97 correspon<strong>de</strong> ao<br />
dia 35612, isto é, <strong>de</strong>s<strong>de</strong><br />
1/1/1900 até 1/7/1997<br />
são 35612 dias.<br />
Para as horas o processo<br />
é o mesmo, po<strong>de</strong>ndo-se<br />
escolher a sua<br />
apresentação com ou<br />
sem os segundos, para<br />
um relógio <strong>de</strong> 24 ou 12<br />
horas, e neste último<br />
caso utilizar-se-á AM e PM para indicar se trata <strong>de</strong> antes ou <strong>de</strong>pois do meio-dia.<br />
É ainda possível acrescentar a hora à representação <strong>de</strong> uma data.<br />
1. Seleccione a célula ou células a formatar.<br />
2. Abra o menu Formatar/Células (Format/Cells).<br />
3. Seleccione a categoria Data.<br />
4. Escolha o formato da data e clique no botão OK.<br />
Exemplo:<br />
<strong>Manual</strong> <strong>de</strong> Curso Página 35
ALINHAMENTOS<br />
Os alinhamentos po<strong>de</strong>m ser efectuados através da barra <strong>de</strong> formatação ou do menu<br />
Formatar/Células (Format/Cells).<br />
1. Seleccione a célula ou células cujo conteúdo preten<strong>de</strong> alinhar.<br />
2. Abra o menu Formatar/Células (Format/Cells).<br />
3. Clique no módulo Alinhamento (Alignment).<br />
Define a quantida<strong>de</strong> <strong>de</strong> rotação do texto na célula seleccionada.<br />
Utilize um número positivo para rodar o texto do canto inferior<br />
esquerdo para o canto superior direito da célula. Utilize graus<br />
negativos para rodar o texto do canto superior esquerdo para o<br />
canto inferior direito da célula.<br />
Avança o conteúdo da<br />
célula relativamente<br />
ao lado esquerdo.<br />
Cada incremento na<br />
caixa Avanço é<br />
equivalente à largura<br />
d á t<br />
Molda o texto <strong>de</strong> uma<br />
célula em múltiplas<br />
linhas. O número <strong>de</strong><br />
linhas moldadas<br />
<strong>de</strong>pen<strong>de</strong> da largura da<br />
coluna e do<br />
comprimento do<br />
conteúdo da célula.<br />
Combina duas ou mais<br />
células seleccionadas<br />
numa só célula. A<br />
referência <strong>de</strong> célula<br />
para uma célula<br />
intercalada é a célula<br />
do canto superior<br />
esquerdo do intervalo<br />
seleccionado.<br />
Altera para vertical a<br />
orientação do conteúdo<br />
da célula.<br />
Reduz o tamanho aparente dos caracteres do<br />
tipo <strong>de</strong> letra <strong>de</strong> modo a que todos os dados<br />
existentes numa célula seleccionada caibam na<br />
coluna. O tamanho dos caracteres é ajustado<br />
automaticamente se alterar a largura da coluna.<br />
O tamanho do tipo <strong>de</strong> letra aplicado não é<br />
alterado.<br />
EXCEL<br />
Página 36 <strong>Manual</strong> <strong>de</strong> Curso
EXCEL<br />
Orientação: 22<br />
graus<br />
CENTRAR TEXTO ATRAVÉS DAS COLUNAS<br />
A opção Centrar através das colunas (Center across selection) é extremamente útil<br />
para centrar títulos numa folha <strong>de</strong> cálculo.<br />
O texto <strong>de</strong>ve ser digitado na primeira célula da área <strong>de</strong> células a centrar.<br />
1. Seleccione a área <strong>de</strong> células ao qual preten<strong>de</strong> centrar.<br />
2. Clique no botão Centrar através das colunas (Center across columns).<br />
TIPO DE LETRA<br />
Na barra <strong>de</strong> formatação encontramos botões para controlo do tipo <strong>de</strong> letra, dimensão<br />
e atributos dos caracteres.<br />
Ou<br />
Unir células<br />
Alinhamento horizontal: Centro<br />
Ajustar texto<br />
1. Seleccione a célula ou células a formatar.<br />
2. Abra o menu Formatar/Células (Format/Cells).<br />
3. Seleccione o módulo Tipo <strong>de</strong> letra (Font).<br />
4. Escolha o tipo <strong>de</strong> letra e clique no botão OK.<br />
Alinha.t o horizontal e<br />
vertical: centro<br />
Moldar Texto<br />
<strong>Manual</strong> <strong>de</strong> Curso Página 37
LIMITES<br />
Consiste na aplicação <strong>de</strong> traços verticais e horizontais nas células.<br />
1. Seleccione a célula ou células a tratar.<br />
2. Abra o menu Formatar/Células (Format/Cells).<br />
3. Seleccione o módulo Limite (Bor<strong>de</strong>r).<br />
Ou<br />
• Clique no botão Limite<br />
(Bor<strong>de</strong>r) na barra <strong>de</strong><br />
formatação.<br />
EXCEL<br />
Página 38 <strong>Manual</strong> <strong>de</strong> Curso
EXCEL<br />
CORES<br />
Para aplicar cores às células <strong>de</strong>verá seleccioná-las.<br />
1. Clique no menu Formatar/Células (Format/Cells).<br />
2. Seleccione o módulo Padrões<br />
(Patterns)<br />
3. Escolha a cor para as células e<br />
clique no botão OK.<br />
Ou clique no botão Cor <strong>de</strong><br />
preenchimento (Fill color) na barra<br />
<strong>de</strong> ferramentas Formatação.<br />
<strong>Manual</strong> <strong>de</strong> Curso Página 39
FORMATAÇÃO AUTOMÁTICA<br />
Esta ferramenta contém formatações pré-concebidas tais como tipo <strong>de</strong> letra, padrões,<br />
alinhamento, número e limites.<br />
1. Seleccione a área células que preten<strong>de</strong> formatar.<br />
2. Abra o menu Formatar/Formatação Automática (Format/AutoFormat).<br />
3. Seleccione o tipo <strong>de</strong> formato e clique no botão OK.<br />
1º Semestre 2º Semestre Total<br />
Produto A 10.500,00 Esc. 7.500,00 Esc. 18.000,00 Esc.<br />
Produto B 15.600,00 6.200,00 21.800,00<br />
Produto C 8.600,00 18.600,00 27.200,00<br />
Caixas 26.300,00 18.600,00 44.900,00<br />
Total 61.000,00 Esc. 50.900,00 Esc. 111.900,00 Esc.<br />
1º<br />
Semestr<br />
e<br />
2º<br />
Semest<br />
re<br />
Total<br />
Produto<br />
A<br />
10500 7500 18000<br />
Produto<br />
B<br />
15600 6200 21800<br />
Produto<br />
C<br />
8600 18600 27200<br />
Caixas 26300 18600 44900<br />
Total 61000 50900 111900<br />
EXCEL<br />
Página 40 <strong>Manual</strong> <strong>de</strong> Curso
EXCEL<br />
COPIAR / COLAR FORMATAÇÕES<br />
Para copiar formatações <strong>de</strong> célula para outra ou outras células, execute os seguintes<br />
passos:<br />
1. Posicione-se na célula que contém os formatos a serem aplicados em outras<br />
células.<br />
2. Clique no botão Pincel (Format Painter).<br />
3. O rato assume a forma <strong>de</strong> uma cruz gran<strong>de</strong> com um pincel. Seleccione as<br />
células on<strong>de</strong> preten<strong>de</strong> aplicar o formato copiado.<br />
Ou Abra o menu Editar/Colar Especial (Edit/Paste special) e seleccione Formatos<br />
(Formats).<br />
<strong>Manual</strong> <strong>de</strong> Curso Página 41
EXCEL<br />
GRÁFICOS (CHART)<br />
TIPOS DE GRÁFICOS<br />
Todos os valores introduzidos na folha <strong>de</strong> cálculo po<strong>de</strong>m ser transferidos para um<br />
gráfico, possibilitando ao utilizador, uma maior facilida<strong>de</strong> na análise dos valores e<br />
suas conclusões.<br />
O Excel permite criar formatos diferentes <strong>de</strong> apresentação gráfica estando nestes<br />
incluídos os gráficos bidimensionais e tridimensionais.<br />
Apresentaremos agora, alguns dos gráficos que o Excel permite criar (Gráficos<br />
bidimensionais).<br />
Alguns tipos <strong>de</strong> gráficos possíveis no Excel:<br />
ESTRUTURA DE UM GRÁFICO<br />
EIXOS: São linhas rectas, usadas no gráfico como linha <strong>de</strong> referência.<br />
Quase todos os gráficos tem dois eixos; o eixo dos XX (a linha<br />
horizontal) e o eixo dos YY (a linha vertical).<br />
LEGENDA: Apresenta os símbolos usados para i<strong>de</strong>ntificar os diferentes<br />
tipos <strong>de</strong> dados no gráfico.<br />
TITULO DO GRÁFICO: É o titulo do próprio gráfico.<br />
LINHAS: São linhas verticais ou horizontais opcionais que ajudam à<br />
leitura do gráfico.<br />
<strong>Manual</strong> <strong>de</strong> Curso Página 43
COMO CRIAR UM GRÁFICO<br />
Os gráficos são criados a partir <strong>de</strong> uma ou mais séries <strong>de</strong> dados.<br />
Após ter criado a folha <strong>de</strong> Cálculo com os valores apresentados, proceda da seguinte<br />
forma para criar um gráfico:<br />
1. Seleccione na Folha <strong>de</strong> Cálculo as células que contém os dados para o gráfico.<br />
2. Seleccione o menu Inserir/Gráfico (Insert/Chart) ou no botão da barra <strong>de</strong><br />
ferramentas Padrão e<br />
seleccione o tipo <strong>de</strong> gráfico<br />
que preten<strong>de</strong> inserir na folha<br />
<strong>de</strong> cálculo. Clique no botão<br />
Seguinte (Next).<br />
3. Permite seleccionar uma nova<br />
área <strong>de</strong> células quer para os<br />
dados quer para séries.<br />
4. Neste passo escolha os títulos, os eixos, as linhas <strong>de</strong> gralha, a legenda, os rótulos e<br />
as tabelas <strong>de</strong> dados que preten<strong>de</strong> p ara o seu gráfico.<br />
EXCEL<br />
Página 44 <strong>Manual</strong> <strong>de</strong> Curso
EXCEL<br />
5. No último passo escolha o local<br />
on<strong>de</strong> irá ser inserido o gráfico e<br />
clique em Concluir (Finish).<br />
<strong>Manual</strong> <strong>de</strong> Curso Página 45
ADICIONAR SÉRIES<br />
Depois <strong>de</strong> criar o gráfico, é possível adicionar uma outra série <strong>de</strong> dados (Utilize a<br />
tabela e o gráfico anterior).<br />
Sendo assim:<br />
1. Seleccione na folha <strong>de</strong> cálculo a série a acrescentar.<br />
2. Seleccione o comando Copiar(Copy) no menu Editar(Edit).<br />
3. Seleccione a folha ou o objecto do gráfico.<br />
4. Seleccione o comando Colar(Paste) no menu Editar(Edit).<br />
MODIFICAR E MELHORAR GRÁFICOS<br />
O Excel cria por <strong>de</strong>feito um gráfico <strong>de</strong> colunas, <strong>de</strong> seguida é possível alterar o seu<br />
tipo, inserir legendas, titulo, mudar as cores, e modificar a disposição e tipo <strong>de</strong> fontes<br />
utilizadas.<br />
TÍTULOS E LEGENDAS<br />
Para dar um titulo a um gráfico terá <strong>de</strong><br />
proce<strong>de</strong>r da seguinte forma:<br />
1. Seleccione o gráfico.<br />
2. Abra o menu Gráfico e clique no<br />
comando Opções do gráfico<br />
(Chart/Chart options).<br />
3. Seleccione Títulos (Titles).<br />
4. Introduza o titulo.<br />
5. Vali<strong>de</strong> clicando no botão OK.<br />
EXCEL<br />
Página 46 <strong>Manual</strong> <strong>de</strong> Curso
EXCEL<br />
PARA ADICIONAR UMA LEGENDA<br />
1. Seleccione o gráfico.<br />
2. Abra o menu Gráfico e clique no<br />
comando Opções do gráfico<br />
(Chart/Chart options).<br />
3. Seleccione Legenda (Legend).<br />
4. Seleccione Mostrar legenda (Show<br />
legend) e escolha a sua posição no<br />
gráfico.<br />
5. Vali<strong>de</strong> clicando no botão OK.<br />
ALTERAR FORMATOS<br />
Po<strong>de</strong>rá utilizar os botões existentes na barra <strong>de</strong> ferramentas Formatação.<br />
Formatação do<br />
tipo <strong>de</strong> letra<br />
Cor <strong>de</strong><br />
preenchimento<br />
Ou efectue um duplo clique sobre a parte do gráfico que preten<strong>de</strong> alterar.<br />
Cor do tipo <strong>de</strong><br />
letra<br />
<strong>Manual</strong> <strong>de</strong> Curso Página 47
MUDAR UM GRÁFICO EXISTENTE<br />
Para mudar o tipo <strong>de</strong> gráfico abra o menu<br />
Gráfico e clique em Tipo <strong>de</strong> gráfico<br />
(Chart/Chart type).<br />
GRÁFICOS PERSONALIZADOS<br />
Para além dos gráficos “padrão” existem<br />
os gráficos <strong>de</strong>signados por<br />
“personalizados”.<br />
Abra o menu Gráfico, seleccione Tipo <strong>de</strong><br />
gráfico e clique em Tipos<br />
personalizados.<br />
EXCEL<br />
Página 48 <strong>Manual</strong> <strong>de</strong> Curso
EXCEL<br />
IMPRESSÃO<br />
VISUALIZAÇÃO DA IMPRESSÃO (PRINT PREVIEW)<br />
Todo o trabalho elaborado no EXCEL, como as folhas <strong>de</strong> cálculo e os gráficos, po<strong>de</strong>m<br />
ser transferidos para o papel, via impressora. Para tal, há a necessida<strong>de</strong> <strong>de</strong> configurar<br />
a saída para a impressora (como o tamanho do papel, a orientação, etc.).<br />
Seleccione Ver Antes (Print Preview) do menu Ficheiro (File).<br />
Ou clique no botão Pré-visualizar (Print preview) da barra <strong>de</strong> ferramentas<br />
Padrão.<br />
Ampliar/reduzir páginas<br />
Configurar as páginas da<br />
folha <strong>de</strong> cálculo activa<br />
Navegação <strong>de</strong> páginas<br />
Visualizar as margens das páginas<br />
da folha <strong>de</strong> cálculo activa<br />
Pré-visualização <strong>de</strong> quebras <strong>de</strong><br />
página/Vista normal.<br />
Po<strong>de</strong>rá ajustar as quebras <strong>de</strong> página da<br />
folha <strong>de</strong> cálculo activa. E redimensionar a<br />
área <strong>de</strong> impressão e editar a folha <strong>de</strong><br />
cálculo.<br />
Sair da Pré-visualização e<br />
regressar à folha <strong>de</strong> cálculo<br />
<strong>Manual</strong> <strong>de</strong> Curso Página 49
IMPRIMIR (PRINT)<br />
Para imprimir a folha <strong>de</strong> cálculo seleccionada execute os seguintes passos:<br />
1. Abra o menu Ficheiro e clique em Imprimir (File/Print).<br />
Se estiver em “Ver antes” (Print preview) clique no botão Imprimir (Print).<br />
2. Clique no botão OK para<br />
imprimir.<br />
Imprime as células<br />
Imprime a(s) folha(s) seleccionada(s).<br />
Imprime toas as folhas do livro.<br />
Organiza páginas numeradas quando<br />
imprime múltiplas cópias <strong>de</strong> um documento.<br />
É impressa uma cópia completa do<br />
documento antes <strong>de</strong> a primeira página da<br />
cópia seguinte ser impressa.<br />
CONFIGURAR PÁGINA (SETUP PAGE SETUP)<br />
Este comando permite controlar<br />
cabeçalhos, rodapés, margens,<br />
orientação da folha, linhas <strong>de</strong><br />
grelha e escalas * .<br />
Abra o menu Ficheiro e clique no<br />
comando Configurar página<br />
(File/Page setup).<br />
* O EXCEL imprime por <strong>de</strong>feito como Cabeçalho (Hea<strong>de</strong>r) o nome da folha <strong>de</strong> cálculo e como Rodapé<br />
(Footer) o número da página.<br />
Quantida<strong>de</strong> <strong>de</strong> cópias, por página, a imprimir.<br />
EXCEL<br />
Página 50 <strong>Manual</strong> <strong>de</strong> Curso
EXCEL<br />
MARGENS (MARGINS)<br />
Inferiror<br />
Cabeçalho<br />
Esquerda<br />
Direita<br />
Superior<br />
Ropadé<br />
CABEÇALHO E RODAPÉ (HEADER/FOOTER)<br />
CABEÇALHO E RODAPÉ PERSONALIZADO<br />
Para personalizar o cabeçalho ou o rodapé efectue um clique no botão Personalizar<br />
cabeçalho ou Personalizar rodapé (Custom hea<strong>de</strong>r/Custom footer).<br />
Ambos têm o mesmo modo <strong>de</strong><br />
tratamento, por isso, limitamo-nos<br />
ao Cabeçalho.<br />
Centra os dados na página entre<br />
as margens. Verticalmente,<br />
Horizontalmente ou ambas.<br />
<strong>Manual</strong> <strong>de</strong> Curso Página 51
Formatação do<br />
texto<br />
Número <strong>de</strong><br />
página<br />
Número total <strong>de</strong> páginas<br />
Nome da folha <strong>de</strong> cálculo<br />
Nome do ficheiro<br />
Hora automática<br />
Data automática<br />
No cabeçalho: à esquerda, o nome da folha sublinhado ; à direita a data <strong>de</strong><br />
impressão.<br />
No rodapé: ao centro o número <strong>de</strong> página e o número total <strong>de</strong> páginas.<br />
EXCEL<br />
Página 52 <strong>Manual</strong> <strong>de</strong> Curso
EXCEL<br />
FOLHA DE CÁLCULO (SHEET)<br />
Selecciona um intervalo da<br />
folha <strong>de</strong> cálculo para imprimir.<br />
Imprime as mesmas colunas ou<br />
linhas como títulos em todas as<br />
páginas <strong>de</strong> uma folha <strong>de</strong> cálculo.<br />
Seleccione Linhas a repetir no<br />
inicio se preten<strong>de</strong>r especificar<br />
linhas como título horizontal para<br />
cada página. Seleccione Colunas a<br />
repetir à esquerda se preten<strong>de</strong>r<br />
títulos verticais em cada página.<br />
<strong>Manual</strong> <strong>de</strong> Curso Página 53
EXCEL<br />
BASE DE DADOS<br />
DEFINIÇÃO DE BASES DE DADOS<br />
Uma base <strong>de</strong> dados é um conjunto <strong>de</strong> informações, organizada segundo regras<br />
<strong>de</strong>finidas à qual se po<strong>de</strong> ace<strong>de</strong>r para extrair, actualizar, acrescentar ou eliminar<br />
informação.<br />
Para dar alguns exemplos po<strong>de</strong>remos citar bases <strong>de</strong> dados bem do nosso<br />
conhecimento:<br />
• Contas Bancárias (A sua conta e os seus dados encontram-se organizadas<br />
numa base <strong>de</strong> dados, juntamente com outras contas).<br />
• Números <strong>de</strong> Telefone (Quando preten<strong>de</strong>mos saber um número <strong>de</strong> telefone ou<br />
a morada <strong>de</strong> <strong>de</strong>terminada pessoa, ligamos para as informações, e a pessoa<br />
que nos aten<strong>de</strong>, irá procurar o que <strong>de</strong>sejamos numa base <strong>de</strong> dados).<br />
• As contas do telefone, da luz e da água que recebemos em nossas casas, são<br />
extraídas <strong>de</strong> bases <strong>de</strong> dados.<br />
Todos os exemplos dados anteriormente são organizados <strong>de</strong> uma <strong>de</strong>terminada forma,<br />
para assim permitir o acesso rápido à informação, sem que seja necessário a procura<br />
em todo o ficheiro.<br />
O Microsoft Excel disponibiliza ao utilizador um conjunto <strong>de</strong> comandos <strong>de</strong> forma a<br />
facilitar a manipulação <strong>de</strong> uma base <strong>de</strong> dados ou uma lista (List).<br />
Assim temos:<br />
1. Or<strong>de</strong>nar (Sorting)<br />
O comando Or<strong>de</strong>nar (Sort) no menu Dados (Data) permite or<strong>de</strong>nar as linhas ou<br />
registos <strong>de</strong> uma lista ou base <strong>de</strong> dados, respectivamente, <strong>de</strong> acordo com o critério ou<br />
critérios especificados.<br />
2. Filtro (Filter)<br />
O comando Filtro (Filter) no menu Dados (Data) permite encontrar e <strong>de</strong>stacar um<br />
conjunto <strong>de</strong> informações (linhas ou registos) por forma a serem “trabalhados”. O filtro<br />
ou filtros especificados permitem evi<strong>de</strong>nciar apenas ou linhas ou registos que<br />
satisfazem as condições.<br />
3. Formulário (Data Form)<br />
O Formulário (Data Form) oferece ao utilizador um meio prático e simples <strong>de</strong><br />
efectuar a manutenção <strong>de</strong> uma lista ou base <strong>de</strong> dados. Quando se selecciona o<br />
comando Formulário (Form) no menu Dados (Data), o Excel faz uma leitura da<br />
informação contida na lista ou base <strong>de</strong> dados e apresenta no écran uma caixa <strong>de</strong><br />
diálogo on<strong>de</strong> visualiza a informação <strong>de</strong> um registo.<br />
4. Subtotais (Automatic Subtotals)<br />
O comando Subtotais (Subtotals) no menu Dados (Data) permite inserir linha <strong>de</strong><br />
subtotais para qualquer coluna (campo). O Excel, automaticamente, insere no fim da<br />
lista um total (somatório dos subtotais).<br />
5. Tabela dinâmica (Pivot Table)<br />
Uma Tabela dinâmica (Pivot Table) consiste numa tabela interactiva que sintetiza e<br />
permite uma análise da informação contida numa lista ou base <strong>de</strong> dados. Po<strong>de</strong><br />
reagrupar, organizar e analisar os dados através da técnica “Drag and Drop”,<br />
cruzando os campos da base <strong>de</strong> dados <strong>de</strong> forma a obter outro tipo <strong>de</strong> informação que<br />
não são perceptíveis na base <strong>de</strong> dados.<br />
<strong>Manual</strong> <strong>de</strong> Curso Página 55
REGISTOS E CAMPOS<br />
Um campo é um espaço que contém <strong>de</strong>terminada informação (ex: Nome do cliente X,<br />
Telefone do Sr. Y)<br />
Um REGISTO é um conjunto <strong>de</strong> campos que dizem respeito a uma entida<strong>de</strong> (pessoa,<br />
empresa, objecto, etc.)<br />
Para melhor enten<strong>de</strong>r a <strong>de</strong>finição <strong>de</strong> campo e registo, vamos observar a base <strong>de</strong><br />
dados da figura seguinte. O quadro apresenta uma base <strong>de</strong> dados com alguns dados<br />
sobre as facturas emitidas para os clientes <strong>de</strong> uma <strong>de</strong>terminada empresa.<br />
Nome dos campos<br />
Regist<br />
ADICIONAR E ELIMINAR REGISTOS UTILIZANDO O “FORMULÁRIO”<br />
Também po<strong>de</strong>mos utilizar o comando Formulário (Form) do menu Dados (Data)<br />
para manipular uma base <strong>de</strong> dados. Deve estar posicionado em qualquer célula,<br />
<strong>de</strong>ntro da área da Base <strong>de</strong> dados.<br />
Para adicionar um registo utilizando o<br />
Formulário (Form):<br />
1. Seleccione o comando Formulário<br />
(Form) no menu Dados (Data).<br />
2. Clique no botão Novo (New).<br />
3. Digite os dados.<br />
4. Seleccione o botão Fechar (Close).<br />
EXCEL<br />
Página 56 <strong>Manual</strong> <strong>de</strong> Curso
EXCEL<br />
Para apagar um registo<br />
utilizando o "Formulário"<br />
(“Form”).<br />
1. Seleccione o comando<br />
Formulário (FORM) no<br />
menu Dados (Data).<br />
2. Desloque-se até ao<br />
registo a eleminar.<br />
3. Seleccione o botão<br />
Eliminar (Delete).<br />
4. Seleccione OK.<br />
5. Seleccione Fechar<br />
(Close).<br />
ORDENAR A BASE DE DADOS<br />
Após a introdução dos dados, o Excel permite a or<strong>de</strong>nação da base <strong>de</strong> dados segundo<br />
uma <strong>de</strong>terminada chave <strong>de</strong> in<strong>de</strong>xação.<br />
(Chave é a or<strong>de</strong>m <strong>de</strong> in<strong>de</strong>xação, ou seja, é o campo pelo qual se vai proce<strong>de</strong>r à<br />
or<strong>de</strong>nação).<br />
Se preten<strong>de</strong>r introduzir novos dados, terá<br />
<strong>de</strong> voltar a or<strong>de</strong>nar a base <strong>de</strong> dados.<br />
FILTROS<br />
1. Posicione-se em qualquer célula<br />
<strong>de</strong>ntro da Base <strong>de</strong> Dados.<br />
2. Seleccione o comando Or<strong>de</strong>nar<br />
(Sort) no menu Dados (Data).<br />
3. Escolha o nome do campo para<br />
or<strong>de</strong>nar - Or<strong>de</strong>nar por (Sort By) -<br />
(Chave <strong>de</strong> In<strong>de</strong>xação).<br />
Frequentemente, surge a necessida<strong>de</strong> <strong>de</strong>, a partir <strong>de</strong> um quadro ou <strong>de</strong> uma base <strong>de</strong><br />
dados, obter ou seleccionar um conjunto <strong>de</strong> linhas(registos) que satisfaçam um ou<br />
mais critérios <strong>de</strong> selecção. Neste capítulo, vamos apren<strong>de</strong>r a utilizar o comando Filtro<br />
(Filter) do menu Dados (Data).<br />
Com este comando, dispomos <strong>de</strong> duas alternativas. Assim, por um lado, po<strong>de</strong>mos<br />
seleccionar os registos através <strong>de</strong> um Filtro(AutoFilter) e na área da lista ou base <strong>de</strong><br />
dados ficam visíveis apenas os registos que satisfazem o critério ou critérios. Por<br />
outro lado, po<strong>de</strong>mos utilizar o Filtro avançado (Advanced Filter) que consiste em<br />
<strong>Manual</strong> <strong>de</strong> Curso Página 57
<strong>de</strong>finir uma zona <strong>de</strong> Critérios (Criteria) on<strong>de</strong> especificamos as condições <strong>de</strong> selecção<br />
<strong>de</strong> registos e colocar numa zona distinta da folha <strong>de</strong> cálculo, os registos que<br />
satisfazem a condição ou condições..<br />
FILTRO AUTOMÁTICO - AUTOFILTER<br />
1. Seleccione no menu Dados<br />
(Data) o comando Filtro<br />
(Filter).<br />
2. Dê um Clique na opção Filtro<br />
automático (AutoFilter).<br />
Agregado aos títulos das colunas<br />
surgem uns botões (“drop-down<br />
arrow”) que dão acesso a uma<br />
“List Box”.<br />
Para filtrar os dados abra a caixa<br />
<strong>de</strong> lista do respectivo campo e<br />
seleccione os dados que preten<strong>de</strong><br />
filtrar.<br />
Abra novamente a caixa <strong>de</strong> lista e<br />
seleccione Todos (All) para<br />
visualizar todos os registos.<br />
CRIAR UM FILTRO AUTOMÁTICO (AUTOFILTER)<br />
1. Seleccione uma célula <strong>de</strong>ntro da Base <strong>de</strong> dados.<br />
2. Escolha o comando Filtro (Filter) no menu Dados (Data) e<br />
seleccione Filtro automático (Auto Filter).<br />
3. Repare que surgem<br />
botões associados a cada<br />
coluna da lista ou tabela.<br />
Dê um Clique no botão da<br />
coluna que contêm a<br />
informação pela qual<br />
EXCEL<br />
Página 58 <strong>Manual</strong> <strong>de</strong> Curso
EXCEL<br />
preten<strong>de</strong> estabelecer o filtro.<br />
4. Seleccione "Personalizar" (“Custom” )na lista.<br />
5. Dê um clique na “drop-down” da 1ª caixa, <strong>de</strong> forma a seleccionar o operador<br />
relacional que preten<strong>de</strong> utilizar no critério. Na segunda caixa, digite o valor ou o<br />
texto com o qual preten<strong>de</strong> estabelecer a comparação.<br />
CÁLCULO DE TOTAIS E SUBTOTAIS<br />
Um dos processos <strong>de</strong> obter informação adicional numa lista ou base <strong>de</strong> dados é<br />
inserir subtotais e totais.<br />
No nosso exemplo, po<strong>de</strong>mos saber qual o total facturado relativamente a cada<br />
<strong>de</strong>stino. Neste caso, o comando Subtotais (Subtotals) no menu Dados (Data) irá<br />
inserir na lista ou base <strong>de</strong> dados, linhas <strong>de</strong> subtotais respeitantes a cada <strong>de</strong>stino.<br />
Antes <strong>de</strong> inserir subtotais e totais, <strong>de</strong>ve Or<strong>de</strong>nar (Sort) a lista ou base <strong>de</strong> dados pela coluna<br />
(campo) que preten<strong>de</strong> obter os totais e subtotais.<br />
ORDENAR<br />
1. Seleccione o comando Or<strong>de</strong>nar (Sort) no menu Dados (Data).<br />
2. Na 1ª caixa Or<strong>de</strong>nar por (sort by) indique a coluna e a or<strong>de</strong>m<br />
Ascen<strong>de</strong>nte/Descen<strong>de</strong>nte (Ascending/<strong>de</strong>scending) pela qual preten<strong>de</strong> or<strong>de</strong>nar<br />
a base <strong>de</strong> dados ou lista.<br />
3. Na caixa A lista (My List Has), dê um Clique na opção Tem linha <strong>de</strong> cabeçalho<br />
(Hea<strong>de</strong>r Row) <strong>de</strong> forma a não consi<strong>de</strong>rar, na or<strong>de</strong>nação, a linha <strong>de</strong> títulos.<br />
INSERIR SUBTOTAIS/TOTAIS<br />
1. Seleccione o comando Subtotais<br />
(Subtotals) no menu Dados (Data).<br />
2. Na secção A cada alteração em (At<br />
Each Change in): seleccione a coluna<br />
(campo) pela qual preten<strong>de</strong> agrupar as<br />
linhas ou registos.<br />
3. Na secção Usar função (Use function)<br />
seleccione a função a utilizar para<br />
cálculo (por <strong>de</strong>feito, a função Soma<br />
(Sum )está activa)<br />
<strong>Manual</strong> <strong>de</strong> Curso Página 59
4. Na secção Adicionar subtotal a (Add Subtotal To): seleccione a coluna<br />
(campo) no qual preten<strong>de</strong> obter os subtotais.<br />
5. Dê um Clique em OK.<br />
Quando preten<strong>de</strong>r recalcular<br />
os subtotais <strong>de</strong>ve activar a<br />
opção Substituir subtotais<br />
actuais (Replace Current<br />
Subtotals), <strong>de</strong> forma a não<br />
inserir uma segunda linha <strong>de</strong><br />
subtotais por cada grupo.<br />
A opção Quebra <strong>de</strong> página<br />
entre grupos (Page Break<br />
Between Groups) permite<br />
inserir uma quebra <strong>de</strong> página<br />
por grupo.<br />
A opção Sumário abaixo<br />
dos dados (Summary Below<br />
Data) permite colocar os<br />
subtotais e totais no fim <strong>de</strong><br />
cada grupo e última linha<br />
respectivamente. Caso<br />
contrário surgirão no início <strong>de</strong> cada grupo e na primeira linha, respectivamente.<br />
Para remover os subtotais e totais basta dar um Clique no botão Remover todos<br />
(Remove All) existente na caixa <strong>de</strong> diálogo Subtotal (Subtotal).<br />
EXCEL<br />
Página 60 <strong>Manual</strong> <strong>de</strong> Curso
EXCEL<br />
CRIAR UMA TABELA DINÂMICA (PIVOT TABLE)<br />
Como já foi referido, uma Tabela dinâmica (Pivot Table) é uma tabela interactiva<br />
on<strong>de</strong>, através do cruzamento <strong>de</strong> informação proveniente da lista ou base <strong>de</strong> dados,<br />
po<strong>de</strong>mos obter diferentes análises <strong>de</strong>ssa mesma lista ou base <strong>de</strong> dados.<br />
Uma Tabela dinâmica (Pivot Table) é criada a partir do Assistente <strong>de</strong> Tabelas<br />
Dinâmicas (Pivot Table Wizard) que consiste num conjunto <strong>de</strong> caixas <strong>de</strong> diálogo<br />
através das quais o utilizador é conduzido passo por passo na especificação quanto à<br />
informação que preten<strong>de</strong>mos colocar na tabela e como a preten<strong>de</strong>mos dispor nessa<br />
mesma tabela.<br />
Po<strong>de</strong> criar Tabelas Dinâmicas a partir <strong>de</strong>:<br />
• Listas ou Bases <strong>de</strong> Dados do Excel<br />
• Bases <strong>de</strong> Dados Externas criadas noutras aplicações (dBase, Access, etc.)<br />
• Folhas <strong>de</strong> consolidação<br />
• Outras Tabelas Dinâmicas<br />
Como já foi referido, uma Tabela dinâmica (Pivot Table) é uma tabela interactiva<br />
on<strong>de</strong>, através do cruzamento <strong>de</strong> informação proveniente da lista ou base <strong>de</strong> dados,<br />
po<strong>de</strong>mos obter diferentes análises <strong>de</strong>ssa mesma lista ou base <strong>de</strong> dados.<br />
Uma Tabela dinâmica (Pivot Table) é criada a partir do Assistente <strong>de</strong> Tabelas<br />
Dinâmicas (Pivot Table Wizard) que consiste num conjunto <strong>de</strong> caixas <strong>de</strong> diálogo<br />
através das quais o utilizador é conduzido passo por passo na especificação quanto à<br />
informação que preten<strong>de</strong>mos colocar na tabela e como a preten<strong>de</strong>mos dispor nessa<br />
mesma tabela.<br />
Po<strong>de</strong> criar Tabelas Dinâmicas a partir <strong>de</strong>:<br />
• Listas ou Bases <strong>de</strong> Dados do Excel<br />
• Bases <strong>de</strong> Dados Externas criadas noutras aplicações (dBase, Access, etc.)<br />
• Folhas <strong>de</strong> consolidação<br />
• Outras Tabelas Dinâmicas<br />
Depois da Tabela Dinâmica criada, po<strong>de</strong> reagrupar, organizar e analisar a informação<br />
através <strong>de</strong> um simples “drag and drop” das colunas (campos) na Tabela Dinâmica.<br />
Po<strong>de</strong> também, incluir subtotais, alterar a função para um <strong>de</strong>terminado campo ou<br />
<strong>de</strong>finir um cálculo específico para a Tabela Dinâmica.<br />
CRIAR UMA TABELA DINÂMICA (PIVOT TABLE)<br />
• Escolha o comando Relatório <strong>de</strong><br />
Tabela dinâmica (Pivot Table)<br />
do menu Dados (Data).<br />
• Siga as instruções das caixas <strong>de</strong><br />
diálogo para construir uma<br />
Tabela dinâmica.<br />
Iremos criar uma tabela que mostre o<br />
total facturado por cliente.<br />
<strong>Manual</strong> <strong>de</strong> Curso Página 61
Especifique dados para a Tabela dinâmica.<br />
Duplo clique<br />
EXCEL<br />
Página 62 <strong>Manual</strong> <strong>de</strong> Curso
EXCEL<br />
ACTUALIZAR UMA TABELA DINÂMICA<br />
Quando os dados são alterados na lista ou base <strong>de</strong> dados, há a necessida<strong>de</strong> <strong>de</strong><br />
proce<strong>de</strong>r à actualização da Tabela dinâmica. Para isso, <strong>de</strong>ve fazer o seguinte:<br />
1. Seleccione uma célula qualquer na Tabela<br />
Dinâmica.<br />
2. No menu Dados (Data), dê um Clique no comando<br />
Actualizar Dados (Update Data).<br />
Ou com a tecla direita do rato <strong>de</strong>ntro da área <strong>de</strong><br />
células da tabela dinâmica.<br />
ALTERAR A ESTRUTURA DA TABELA DINÂMICA<br />
Preten<strong>de</strong>-se alterar a estrutura da tabela dinâmica anterior, para que mostre o total<br />
facturado por dia, para cada cliente.<br />
• Clique com tecla direita do rato <strong>de</strong>ntro da área <strong>de</strong> células da tabela dinâmica e<br />
seleccione<br />
Assistente….<br />
• Clique no botão<br />
Concluir.<br />
<strong>Manual</strong> <strong>de</strong> Curso Página 63
EXCEL<br />
INTEGRAÇÃO DE FOLHAS DE CÁLCULO<br />
Como sabe, o EXCEL cria LIVROS que contém diferentes documentos - Folhas<br />
(Sheets), Gráficos (Charts), etc.<br />
Convém referir que estas alterações só acontecem se existir uma <strong>de</strong>pendência (link)<br />
entre as folhas. Esta ligação (link) faz-se através <strong>de</strong> fórmulas.<br />
• Exemplo:<br />
Preten<strong>de</strong>-se criar um Livro com a informação relativa ao volume <strong>de</strong> vendas <strong>de</strong> duas<br />
filiais <strong>de</strong> uma empresa e concentrar numa folha os valores totais das duas filiais.<br />
Atribuímos a duas folhas (Folha1 e<br />
Folha2) os nomes “Filial 1” e<br />
“Filial 2” respectivamente,<br />
apresentando os dados <strong>de</strong> cada<br />
uma das filiais.<br />
Vamos <strong>de</strong> seguida criar uma 3ª folha com o nome “Filial 1 + Filial 2” que<br />
apresentará os valores somados das folhas “Filial 1” e “Filial 2”.<br />
<strong>Manual</strong> <strong>de</strong> Curso Página 65
Para ligar as células dos totais da Filial 1 e Filial 2, à folha Totais proceda da seguinte<br />
forma:<br />
• Na folha “Filial 1 + Filial 2” seleccione a célula referente ao Produto A do 1º<br />
Semestre.<br />
• Digite o sinal “=“<br />
• Passe para a folha “Filial 1” e seleccione Produto A do 1º Semestre.<br />
• Insira o operador “+”.<br />
• Passe para a folha da “Filial 2” e seleccione a célula referente ao Produto A do<br />
1º Semestre<br />
• Pressione ENTER<br />
para confirmar.<br />
• Repita os mesmos passos para os restante produtos e respectivos Semestres,<br />
ou execute o processo <strong>de</strong> cópia <strong>de</strong> fórmula.<br />
EXCEL<br />
Página 66 <strong>Manual</strong> <strong>de</strong> Curso
EXCEL<br />
APÊNDICE I<br />
LISTA DE FUNÇÕES<br />
FUNÇÕES DE BASE DE DADOS<br />
Bdcontar.Val {Dcounta} Conta as células não vazias <strong>de</strong> uma base <strong>de</strong><br />
dados <strong>de</strong> acordo com os critérios indicados<br />
Bdcontar {Dcount} Conta as células que contêm números <strong>de</strong><br />
acordo com os critérios especificados<br />
Bd<strong>de</strong>svpadp {Dst<strong>de</strong>vp} Calcula o <strong>de</strong>svio padrão com base na<br />
população<br />
Bd<strong>de</strong>svpad {Dst<strong>de</strong>v} Calcula o <strong>de</strong>svio padrão com base numa<br />
amostra<br />
Bdmáx {Dmax} Devolve o valor máximo<br />
Bdmédia {Daverage} Calcula a média<br />
Bdmín {Dmin} Devolve o valor mínimo<br />
Bdmultipl {Dproduct} Multiplica os valores dos registos que<br />
Bdobter {Dget}<br />
satisfazem os critérios <strong>de</strong>finidos<br />
Extrai um único registo que corresponda aos<br />
critérios<br />
Bdsoma {Dsum} Soma os números dos registos que satisfazem<br />
os critérios<br />
Bdvarp {Dvarp} Calcula a variância com base na população<br />
total<br />
Bdvar {Dvar} Calcula a variância com base numa amostra<br />
Sql.Request {Sqlrequest<br />
}<br />
FUNÇÕES DE CONSULTA E REFERÊNCIA<br />
Faz a ligação com uma origem <strong>de</strong> dados<br />
externa e executa uma consulta, <strong>de</strong>pois<br />
<strong>de</strong>volve o resultado como uma matriz {sem<br />
programação <strong>de</strong> macro}<br />
Áreas {Areas} Devolve o número <strong>de</strong> áreas numa referência<br />
Cols {Columns} Indica o número <strong>de</strong> colunas contidas numa<br />
referência<br />
Col {Column} Devolve o número da coluna da referência<br />
indicada<br />
Corresp {Match} Procura valores numa referência<br />
Deslocamento {Offset} Calcula o <strong>de</strong>slocamento <strong>de</strong> uma referência<br />
En<strong>de</strong>reço {Address} Devolve a referência (como texto) <strong>de</strong> uma<br />
célula<br />
Índice {In<strong>de</strong>x} Selecciona um valor <strong>de</strong> uma referência<br />
Indirecto {Indirect} Devolve a referência indicada em formato<br />
texto<br />
Lins {Rows} Verifica o número <strong>de</strong> linhas numa referência<br />
Lin {Row} Devolve o número da linha <strong>de</strong> uma referência<br />
Proch {Hlookup} Procura na linha superior <strong>de</strong> uma matriz e<br />
<strong>de</strong>volve o valor da célula indicada<br />
<strong>Manual</strong> <strong>de</strong> Curso Página 67
Procv {Vlookup} Procura a partir da primeira coluna e linha <strong>de</strong><br />
uma matriz para <strong>de</strong>volver o valor <strong>de</strong> uma<br />
célula<br />
Proc {Lookup} Procura valores num vector ou matriz<br />
Seleccionar {Choose} Selecciona um valor a partir <strong>de</strong> uma lista <strong>de</strong><br />
valores<br />
Transpor {Transpose<br />
}<br />
Devolve a transposição <strong>de</strong> uma matriz<br />
FUNÇÕES DE DATA E HORA<br />
Agora {Now} Devolve o número <strong>de</strong> série da data e<br />
hora actual<br />
Ano {Year} Converte um número <strong>de</strong> série num ano<br />
Data.Valor {Datavalue} Converte uma data em forma <strong>de</strong> texto<br />
no seu número <strong>de</strong> série<br />
Datam {Edate} Devolve o número <strong>de</strong> série da data que<br />
indica o número <strong>de</strong> meses antes ou<br />
<strong>de</strong>pois da data inicial<br />
Data {Date} Devolve o número <strong>de</strong> série <strong>de</strong> uma data<br />
específica<br />
Dia.Semana {Weekday} Converte um número <strong>de</strong> série no dia da<br />
semana<br />
Dias360 {Days360} Calcula o número <strong>de</strong> dias <strong>de</strong>corridos<br />
entre duas datas (com base num ano <strong>de</strong><br />
360 dias)<br />
Diatrabalhototal {Networkdays} Devolve o número <strong>de</strong> dias úteis entre<br />
duas datas<br />
Diatrabalho {Workday} Devolve o número <strong>de</strong> série da data<br />
antes ou <strong>de</strong>pois do número <strong>de</strong> dias úteis<br />
indicado<br />
Dias {Day} Converte um número <strong>de</strong> série no dia do<br />
mês<br />
Fimmês {Eomonth} Devolve o número <strong>de</strong> série do último<br />
dia do mês antes ou <strong>de</strong>pois <strong>de</strong> um dado<br />
número <strong>de</strong> meses<br />
Fracçãoano {Yearfrac} Devolve a diferença do ano que<br />
representa o número entre a data inicial<br />
e a data final<br />
Hoje {Today} Devolve o número <strong>de</strong> série da data<br />
corrente<br />
Hora {Hour} Converte um número <strong>de</strong> série numa<br />
hora<br />
Mês {Month} Converte um número <strong>de</strong> série em mês<br />
Minuto {Minute} Converte número <strong>de</strong> série em minuto<br />
Segundo {Second} Converte um número <strong>de</strong> série em<br />
segundo<br />
Tempo {Time} Devolve o número <strong>de</strong> série da hora<br />
indicada<br />
Valor.Tempo {Timevalue} Converte um hora em forma <strong>de</strong> texto<br />
num número <strong>de</strong> série<br />
EXCEL<br />
Página 68 <strong>Manual</strong> <strong>de</strong> Curso
EXCEL<br />
FUNÇÕES DE ENGENHARIA<br />
Besseli {Besseli} Devolve a função Bessel alterada In {x}<br />
Besselj {Besselj} Devolve a função Bessel Jn {x}<br />
Besselk {Besselk} Devolve a função Bessel alterada Kn {x}<br />
Bessely {Bessely} Devolve a função Yn {x}<br />
Bina<strong>de</strong>c {Bin2<strong>de</strong>c} Converte um número binário em <strong>de</strong>cimal<br />
Binahex {Bin2hex} Converte um número binário em hexa<strong>de</strong>cimal<br />
Binaoct {Bin2oct} Converte um número binário em octal<br />
Complexo {Complex} Converte coeficientes reais e imaginários num<br />
número complexo<br />
Converter {Convert} Converte um número <strong>de</strong> um sist. <strong>de</strong> medida<br />
para outro<br />
Decabin {Dec2bin Converte um número <strong>de</strong>cimal em binário<br />
Decahex {Dec2hex} Converte um número <strong>de</strong>cimal em hexa<strong>de</strong>cimal<br />
Decaoct {Dec2oct} Converte um número <strong>de</strong>cimal em octal<br />
Degrau {Gestep} Testa se um número é maior que um valor<br />
limite<br />
Delta {Delta} Testa se dois números são iguais<br />
Funerrocom<br />
pl<br />
{Erfc} Devolve a função <strong>de</strong> erro complementar<br />
Funerro {Erf} Devolve a função <strong>de</strong> erro<br />
Graus {Degrees} Converte radianos em graus<br />
Hexabin {Hex2bin} Converte um número hexa<strong>de</strong>cimal em binário<br />
Hexa<strong>de</strong>c {Hex2<strong>de</strong>c} Converte um número hexa<strong>de</strong>cimal em <strong>de</strong>cimal<br />
Hexaoct {Hex2oct} Converte um número hexa<strong>de</strong>cimal em octal<br />
Imabs {Imabs} Devolve o valor absoluto <strong>de</strong> um número<br />
complexo<br />
Imaginário {Imaginary} Calcula o coeficiente imaginário <strong>de</strong> um número<br />
complexo<br />
Imarg {Imargument Devolve o argumento theta (ângulo expresso<br />
}<br />
em radianos)<br />
Imconj {Imconjugate Devolve o conjugado complexo <strong>de</strong> um número<br />
}<br />
complexo<br />
Imcos {Imcos} Calcula o cosseno <strong>de</strong> um número complexo<br />
Imdiv {Imdiv} Calcula o quociente <strong>de</strong> dois números<br />
complexos<br />
Imexp {Imexp} Devolve<br />
complexo<br />
o exponencial <strong>de</strong> um número<br />
Imln {Imln} Calcula o logaritmo natural <strong>de</strong> um número<br />
complexo<br />
Imlog10 {Imlog10} Calcula o logaritmo <strong>de</strong> base 10 <strong>de</strong> um número<br />
complexo<br />
Imlog10 {Imlog10} Calcula o logaritmo <strong>de</strong> base 10 <strong>de</strong> um número<br />
complexo<br />
Imlog2 {Imlog2} Calcula o logaritmo <strong>de</strong> base 2 <strong>de</strong> um número<br />
complexo<br />
Impot {Impower} Devolve um número complexo elevado a uma<br />
potência<br />
Improd {Improduct} Calcula o produto <strong>de</strong> dois números complexos<br />
Imraiz {Imsqrt} Calcula a raiz quadrada <strong>de</strong> um número<br />
Imreal {Imreal}<br />
complexo<br />
Calcula o coeficiente real <strong>de</strong> um número<br />
complexo<br />
Imseno {Imsin} Calcula o seno <strong>de</strong> um número complexo<br />
<strong>Manual</strong> <strong>de</strong> Curso Página 69
Imsoma {Imsum} Calcula a soma numéricos complexos<br />
Imsubtr {Imsub} Calcula a diferença <strong>de</strong> dois números complexos<br />
Octabin {Oct2bin} Converte um número octal em binário<br />
Octa<strong>de</strong>c {Oct2<strong>de</strong>c} Converte um número octal em décimal<br />
Octahex {Oct2hex} Converte um número octal em hexa<strong>de</strong>cimal<br />
Radianos {Radians} Converte graus em radianos<br />
Raizpi {Sqrtpi} Devolve a raiz quadrada <strong>de</strong> ( núm*PI )<br />
FUNÇÕES ESTATÍSTICAS<br />
Beta.Acum.Inv {Betainv} Calcula o inverso da função <strong>de</strong><br />
<strong>de</strong>nsida<strong>de</strong> da probalida<strong>de</strong> beta<br />
cumulativa<br />
Contar.Val {Counta} Conta o número <strong>de</strong> valores<br />
existentes no intervalo<br />
Contar {Count} Conta os números existentes no<br />
intervalo<br />
Correl {Correl} Calcula o coeficiente <strong>de</strong> correlação<br />
Covar {Covar} Calcula a covariância<br />
Crescimento {Growth} Devolve os valores <strong>de</strong> uma<br />
tendência exponencial<br />
Crit.Brinom {Critbinom} Devolve o menor valor para o qual<br />
a distrib. Binomial é maior ou igual<br />
ao valor padrão<br />
Declive {Slope} Devolve o <strong>de</strong>clive da recta <strong>de</strong><br />
regressão linear<br />
Desv.Médio {Ave<strong>de</strong>v} Calcula a média aritmética dos<br />
<strong>de</strong>svios absolutos a partir da média<br />
Desvpad {St<strong>de</strong>v} Calcula o <strong>de</strong>svio padrão <strong>de</strong> uma<br />
amostra<br />
Desvq {Desvq} Devolve a soma dos quadrados dos<br />
<strong>de</strong>svios<br />
Dis.Bin.Neg {Negbinomdist} Calcula a distribuição binomial<br />
negativa<br />
Dis.Chi {Chidist} Calcula a probabilida<strong>de</strong> uni-caudal<br />
da distribuição chi-quadrada<br />
Dis.Hipergeom {Hypgeomdist} Calcula a distibuição<br />
hipergeométrica<br />
Dis.Normallog {Lognormdist} Calcula a distrib. normal logaritmica<br />
cumulativa<br />
Dis.Normp {Normsdist} Devolve a distribuição cumulativa<br />
normal padrão<br />
Dist.Norm {Normdist} Devolve a distribuição cumulativa<br />
normal<br />
Distbeta {Betadist} Devolve f. <strong>de</strong>nsida<strong>de</strong> probabilida<strong>de</strong><br />
beta cumulativa<br />
Distexpon {Expondist} Devolve a distribuição exponencial<br />
Distf {Fdist} Devolve a distribuição <strong>de</strong><br />
probabilida<strong>de</strong> F<br />
Distgama {Gammadist} Devolve a distribuição gama<br />
Distorção {Skew } Devolve a distorção <strong>de</strong> uma distrib.<br />
Distrbinom { Binomdist} Devolve a probabilida<strong>de</strong> da<br />
distribuição binomial do termo<br />
individual<br />
EXCEL<br />
Página 70 <strong>Manual</strong> <strong>de</strong> Curso
EXCEL<br />
Distt {Tdist} Devolve a distribuição t <strong>de</strong> Stu<strong>de</strong>nt<br />
Epadyx {Setyx} Devolve o erro padrão do valor -y<br />
previsto para cada x da regressão<br />
Fisherinv {Fisherinv} Devolve o inverso da transformação<br />
Fisher<br />
Fisher {Fisher} Devolve a transformação Fisher<br />
Frequência {Frequency} Devolve uma distribuição da<br />
frequência como uma matriz<br />
vertical<br />
Int.Confiança {Confi<strong>de</strong>nce} Calcula o intervalo <strong>de</strong> confiança<br />
para uma média da população<br />
Interceppção {Intercept} Devolve a intercepção da linha <strong>de</strong><br />
regressão linear<br />
Inv.Chi {Chiinv} Devolve o inverso da probabilida<strong>de</strong><br />
uni-caudal da distribuição quiquadrada<br />
Inv.Normp {Normsinv} Devolve o inverso da distrib.<br />
cumulativa normal padrão<br />
Inv.Norm {Norminv} Devolve o inverso da distrib.<br />
cumulativa normal<br />
Invf {Finv} Devolve o inverso da distrib. <strong>de</strong><br />
probabilida<strong>de</strong>s F<br />
Invgama {Gammainv} Devolve o inverso da distrib.<br />
cumulativa gama<br />
Invlog {Loginv} Devolve o inverso da distrib. normal<br />
logaritmica<br />
Invt {Tinv} Devolve o inverso da distribuição t<br />
<strong>de</strong> Stu<strong>de</strong>nt<br />
Kurt {Kurt} Devolve a curtose <strong>de</strong> uma lista <strong>de</strong><br />
valores<br />
Lngama {Gammaln} Devolve o logaritmo natural da<br />
função gama, G(X)<br />
Lngama {Gammaln} Devolve o logaritmo natural da<br />
função gama, G(X)<br />
Maior {Large} Calcula o maior valor k-ésimo dum<br />
conj. <strong>de</strong> dados<br />
Máximo {Max} Devolve o valor máximo do<br />
intervalo<br />
Média.Geométrica {Geomean} Calcula a média geométrica<br />
Média .Harmónica {Haemean} Calcula a média harmónica<br />
Média .Interna {Trimmean} Calcula a média interior <strong>de</strong> um<br />
conjunto <strong>de</strong> dados<br />
Média {Average} Calcula a média<br />
Med {Median} Calcula a mediana<br />
Menor {Small} Calcula o menor valor K-ésimo do<br />
conj. <strong>de</strong> dados<br />
Mínimo {Min} Devolve o valor mínimo do intervalo<br />
indicado<br />
Modo {Mo<strong>de</strong>} Devolve o valor que mais vezes se<br />
repete num conjunto <strong>de</strong> valores<br />
Normalizar {Standardize} Devolve um valor normalizado<br />
Or<strong>de</strong>m.Percentual {Percentrank} Devolve a or<strong>de</strong>m percentual <strong>de</strong> um<br />
valor num confunto <strong>de</strong> dados<br />
Or<strong>de</strong>m {Rank} Devolve a posição <strong>de</strong> um número<br />
numa lista<br />
Pearson {Pearson} Calcula o coeficiente <strong>de</strong> correlação<br />
<strong>Manual</strong> <strong>de</strong> Curso Página 71
<strong>de</strong> Pearson<br />
Percentil {Percentile} Calcula o valor do percentil <strong>de</strong> um<br />
conj. <strong>de</strong> valores<br />
Permut {Permut} Calcula o número <strong>de</strong> permutações<br />
Poisson {Poisson} Calcula a distribuição Poisson<br />
Previsão {Forecast} Devolve um valor ao longo <strong>de</strong> uma<br />
tendência linear<br />
Prob {Prob} Devolve a probabilida<strong>de</strong> <strong>de</strong> valores<br />
num intervalo estarem entre dois<br />
limites<br />
Proj.Lin {Linest} Devolve os parâmetros <strong>de</strong> uma<br />
tendência linear<br />
Proj.Log {Logest} Devolve os parâmetros <strong>de</strong> uma<br />
tendência exponencial<br />
Quartil {Quartile} Decolve o quartil <strong>de</strong> um intervalo<br />
Rquad {Rsq} Devolve o quadrado do coeficiente<br />
<strong>de</strong> correlação do momento do<br />
produto <strong>de</strong> Pearson<br />
Tendência {Trend} Devolve valores ao longo <strong>de</strong> uma<br />
tendência línear<br />
Teste.Chi {Chitest} Devolve o teste para in<strong>de</strong>pendência<br />
Testef {Fteste} Devolve o resultado <strong>de</strong> um teste F<br />
Testet {Ttest} Devolve a probalida<strong>de</strong> asssociada<br />
ao teste t <strong>de</strong> Stu<strong>de</strong>nt<br />
Testez {Ztest} Devolve valor P bi-caudal do teste<br />
Z<br />
Varp {Varp} Calcula a variância <strong>de</strong> uma pop.<br />
Var {Var} Estima a variância a partir <strong>de</strong> uma<br />
amostra<br />
Proj.Lin {Linest} Devolve os parâmetros <strong>de</strong> uma<br />
tendência linear<br />
Proj.Log {Logest} Devolve os parâmetros <strong>de</strong> uma<br />
tendência exponencial<br />
Quartil {Quartile} Decolve o quartil <strong>de</strong> um intervalo<br />
Rquad {Rsq} Devolve o quadrado do coeficiente<br />
<strong>de</strong> correlação do momento do<br />
produto <strong>de</strong> Pearson<br />
Tendência {Trend} Devolve valores ao longo <strong>de</strong> uma<br />
tendência línear<br />
Teste.Chi {Chitest} Devolve o teste para in<strong>de</strong>pendência<br />
Testef {Fteste} Devolve o resultado <strong>de</strong> um teste F<br />
Testet {Ttest} Devolve a probalida<strong>de</strong> asssociada<br />
ao teste t <strong>de</strong> Stu<strong>de</strong>nt<br />
Testez {Ztest} Devolve valor P bi-caudal do teste<br />
Z<br />
Varp {Varp} Calcula a variância <strong>de</strong> uma pop.<br />
Var {Var} Estima a variância a partir <strong>de</strong> uma<br />
amostra<br />
EXCEL<br />
Página 72 <strong>Manual</strong> <strong>de</strong> Curso
EXCEL<br />
FUNÇÕES FINANCEIRAS<br />
Amor<strong>de</strong>grc {Amor<strong>de</strong>grc} Devolve a <strong>de</strong>preciação para um período<br />
Amorlinc {Amorlinc}<br />
contabilístico<br />
Devolve a <strong>de</strong>preciação para cada período<br />
Amort {Sln} Devolve a <strong>de</strong>preciação em linha recta <strong>de</strong> um<br />
activo durante um período<br />
Amortd {Syd} Devolve a <strong>de</strong>preciação da soma dos anos <strong>de</strong><br />
um activo para período especificado<br />
Bdd {Ddb} Devolve a <strong>de</strong>preciação <strong>de</strong> um activo para um<br />
<strong>de</strong>terminado período utilizando o método <strong>de</strong><br />
redução dupla do saldo ou qualquer outro<br />
método especificado<br />
Bdv {Vdb} Devolve a <strong>de</strong>preciação <strong>de</strong> um activo para um<br />
período específico ou parcial utilizando um<br />
método <strong>de</strong> balanço <strong>de</strong>crescente<br />
Bd {Db} Devolve a <strong>de</strong>preciação <strong>de</strong> um activo para um<br />
<strong>de</strong>terminado período utilizando o método <strong>de</strong><br />
redução fixa do saldo<br />
Cupdataant {Couppcd} Devolve a última data do cupão antes da data<br />
<strong>de</strong> liquidação<br />
Cupdatapróx {Coupncd} Devolve a seguinte data do cupão <strong>de</strong>pois da<br />
data <strong>de</strong> liquidação<br />
Cupdiassinliq {Coupdaybs} Calcula o número <strong>de</strong> dias entre o início do<br />
cupão e a data <strong>de</strong> liquidação<br />
Cupdiaspróx {Coupdaysnc Calcula o número <strong>de</strong> dias entre a data <strong>de</strong><br />
}<br />
liquidação e a seguinte data do cupão<br />
Cupdias {Coupdays} Devolve o número <strong>de</strong> dias no período do<br />
cupão que contém a data <strong>de</strong> liquidação<br />
Cupnúm {coupnum} Devolve o número <strong>de</strong> cupões a serem pagos<br />
entre a data <strong>de</strong> liquidação e data do<br />
Desc {Disc}<br />
vencimento<br />
Devolve a taxa <strong>de</strong> <strong>de</strong>sconto <strong>de</strong> um título<br />
Duração {Duration} Devolve a duração anual <strong>de</strong> um título com<br />
pagamentos <strong>de</strong> juros periódicos<br />
Efectiva {Effect} Devolve a taxa <strong>de</strong> juros anual efectiva<br />
Ipgto {Ipmt} Devolve o pagamento dos juros <strong>de</strong> um<br />
investimento durante o período indicado<br />
Jurosacumv {Accrintm} Devolve os juros incorridos <strong>de</strong> um título que<br />
paga juros no vencimento<br />
Jurosacum {Accrint} Devolve os juros incorridos <strong>de</strong> um título que<br />
paga juros no vencimento<br />
Lucroúltinc {Oddlyield} Devolve o rendimento <strong>de</strong> um título com um<br />
período final incompleto<br />
Lucro<strong>de</strong>sc {Yielddisc} Decolve o rendimento anual <strong>de</strong> um título<br />
<strong>de</strong>scontado<br />
Lucropriminc {Oddfyield} Devolve o rendimento <strong>de</strong> um título com um<br />
período inicial incompleto<br />
Lucrovenc {Yieldmat} Devolve o rendimento anual <strong>de</strong> um título que<br />
paga juros no vencimento<br />
Lucro {Yield} Devolve o rendimento <strong>de</strong> um título que paga<br />
juros periódicos<br />
<strong>Manual</strong> <strong>de</strong> Curso Página 73
Mduração {Mduration} Devolve a duração alterda Macauley <strong>de</strong> um<br />
título com um valor par atribuído <strong>de</strong> 100Esc.<br />
Moeda<strong>de</strong>c {Dollar<strong>de</strong>} Converte um preço em moeda, expresso com<br />
uma fracção, num preço em moeda, expresso<br />
como um número <strong>de</strong>cimal<br />
Moedafra {Dollarfr} Converte um preço em moeda, expresso com<br />
um número <strong>de</strong>cimal, num preço em moeda,<br />
expresso como uma fracção<br />
Mtir {Mirr} Devolve a taxa <strong>de</strong> retorno interna em que<br />
fluxos <strong>de</strong> caixa positivos e negativos são<br />
financiados com taxas diferentes<br />
Nominal {Nominal} Devolve a taxa <strong>de</strong> juros nominal anual<br />
Nper {Nper} Devolve o número <strong>de</strong> períodos <strong>de</strong> um<br />
investimento<br />
Otnlucro {Tbillyield} Devolve o rendimento <strong>de</strong> uma letra do<br />
Tesouro<br />
Otnvalor {Tbillprice} Devolve o preço por 100Esc. do valor nomial<br />
<strong>de</strong> uma letra do Tesouro<br />
Otn {Tbilleq} Devolve o rendimento <strong>de</strong> uma letra do<br />
Tesouro equivalente ao rendimento <strong>de</strong> um<br />
título<br />
Pgtocapacum {Cumprinc} Devolve o capital cumulativo pago num<br />
empréstimo entre dois períodos<br />
Pgtojuracum {Cumipmt} Devolve os juros cumulativos pago entre dois<br />
períodos<br />
Pgto {Pmt} Devolve o pagamento períodico <strong>de</strong> uma<br />
anuida<strong>de</strong><br />
Ppgto {Ppmt} Calcula o pagamento sobre o montante <strong>de</strong><br />
um investimento num <strong>de</strong>terminado período<br />
Preço<strong>de</strong>sc {Pricedisc} Devolve o preço por 100Esc. do valor nominal<br />
<strong>de</strong> um título com <strong>de</strong>sconto<br />
Preçopriminc {Oddfprice} Devolve o preço por 100Esc do valor nominal<br />
<strong>de</strong> um título com um período inicial<br />
incompleto<br />
Preçoúltinc {Oddlprice} Devolve o preço por 100Esc. do valor nominal<br />
<strong>de</strong> um título com um período final incompleto<br />
Preçovenc {Pricemat} Devolve o preço por 100Esc. do valor nominal<br />
<strong>de</strong> um título que paga juros no vencimento<br />
Preço {Price} Devolve o preço por 100Esc. do valor nominal<br />
<strong>de</strong> um título que paga juros periódicos<br />
Receber {Received} Calcula a quantia recebida no venciemento<br />
para um título totalmente investido<br />
Taxajuro {Intrate} Calcula a taxa <strong>de</strong> juros <strong>de</strong> um título<br />
totalmente investido<br />
Taxa {Rate} Calcula a taxa <strong>de</strong> juros por período numa<br />
anuida<strong>de</strong><br />
Taxa {Rate} Calcula a taxa <strong>de</strong> juros por período numa<br />
anuida<strong>de</strong><br />
Tir {Irr} Devolve a taxa <strong>de</strong> retorno interna <strong>de</strong> uma<br />
série <strong>de</strong> cash flows<br />
Vfplano {Fvschedule} Devolve o valor futuro <strong>de</strong> um capital inicial<br />
<strong>de</strong>pois <strong>de</strong> ter sido aplicado uma série <strong>de</strong><br />
taxas <strong>de</strong> juros compostos<br />
Vf {Fv} Devolve o valor futuro <strong>de</strong> um investimento<br />
Val {Npv} Calcula o valor líquido actual <strong>de</strong> um<br />
investimento, com base em cash flows<br />
EXCEL<br />
Página 74 <strong>Manual</strong> <strong>de</strong> Curso
EXCEL<br />
periódicos e numa taxa <strong>de</strong> <strong>de</strong>sconto<br />
Xtir {Xirr} Devolve a taxa <strong>de</strong> retorno interna<br />
Xval {Xnpv} Calcula o valor actual líquido <strong>de</strong> um conjunto<br />
<strong>de</strong> cash flows não necessariamente periódicos<br />
FUNÇÕES DE INFORMAÇÃO<br />
Cél {Cell} Devolve informações sobre o formato, a<br />
localização e o conteúdo <strong>de</strong> uma célula<br />
Contar.Vazio {Countblank} Conta o número <strong>de</strong> células vazias num<br />
intervalo<br />
É.cél.Vazia {Isblank} Devolve Verda<strong>de</strong>iro se o valor for vazio<br />
É.Erros {Iserror} Devolve Verda<strong>de</strong>iro se o valor for um valor <strong>de</strong><br />
erro<br />
É.Erro {Iserr} Devolve Verda<strong>de</strong>iro se o valor for qualquer<br />
valor erro com excepção <strong>de</strong> #N/D<br />
É.Lógico {Islogical} Devolve Verda<strong>de</strong>iro se o valor for um valor<br />
lógico<br />
É.Não.Disp {Isna} Devolve Verda<strong>de</strong>iro se o valor for o valor <strong>de</strong><br />
erro #N/D<br />
É.Não.Texto {Isnontext} Devolve Verda<strong>de</strong>iro se o valor não for um<br />
texto<br />
É.Núm. {Isnumber} Devolve Verda<strong>de</strong>iro se o valor for um número<br />
È.Ref {Isref} Devolve Verda<strong>de</strong>iro se o valor for uma<br />
referência<br />
É.Texto {Istext} Devolve Verda<strong>de</strong>iro se o valor for um texto<br />
Éimpar {Isodd} Devolve Verda<strong>de</strong>iro se o número for ímpar<br />
Épar {Iseven} Devolve Verda<strong>de</strong>iro se o núm. for par<br />
Informação {Inf} Dá informações sobre o ambiente operativo<br />
actual<br />
Não.Disp {Na} Devolve o valor <strong>de</strong> erro #N/D<br />
N {N} Devolve um valor convertido para um número<br />
Erro.tipo {Error.Type} Devolve o número que correspon<strong>de</strong> ao tipo<br />
<strong>de</strong> erro<br />
Tipo {Type} Retorna o número que indica o tipo <strong>de</strong> dados<br />
<strong>de</strong> um valor<br />
FUNÇÕES LÓGICAS<br />
E {And} Devolve Verda<strong>de</strong>iro se todos os argumentos<br />
forem Verda<strong>de</strong>iros<br />
Falso {False} Devolve o valor lógico Falso<br />
Não {Not} Inverte a lógica do argumento<br />
Ou {Or} Devolve Verda<strong>de</strong>iro se qualquer argumento for<br />
Verda<strong>de</strong>iro<br />
Se {If} Especifica um teste lógico a ser executado<br />
Verda<strong>de</strong>iro {True} Devolve o valor lógico Verda<strong>de</strong>iro<br />
<strong>Manual</strong> <strong>de</strong> Curso Página 75
FUNÇÕES DE MATEMÁTICA E TRIGONOMETRIA<br />
Abs {Abs} Devolve o valor absoluto <strong>de</strong> um número<br />
Acosh {Acosh} Calcula o cosseno hiperbólico inverso <strong>de</strong> um<br />
número<br />
Acos {Acos} Calcula o arco tangente <strong>de</strong> um número<br />
Aleatório {Rand} Devolve um número aleatório entre 0 e 1<br />
Arred.Defeito {Floor} Arredonda um número para baixo até zero<br />
Arred.Excesso {Ceiling} Arredonda<br />
seguinte<br />
um número para o inteiro<br />
Arred.Para.Bai<br />
xo<br />
{Rounddown} Arredonda um número para baixo até zero<br />
Arred.Para.Cim {Roundup} Arredonda um número para cima afastando-<br />
a<br />
o <strong>de</strong> zero<br />
Arred {Round} Arredonda um número tendo em conta o<br />
número <strong>de</strong> dígitos indicados<br />
Asenh {Asinh} Calcula o seno hiperbólico inverso <strong>de</strong> um<br />
número<br />
Asen {Asin} Calcula o arco seno <strong>de</strong> um número<br />
Atan2 {Atan2} Calcula o arco tangente das coor<strong>de</strong>nadas x e<br />
y<br />
Atanh {Atanh} Calcula a tangente hiperbólica inversa <strong>de</strong><br />
um número<br />
Atan {Atan} Calcula o arco tangente <strong>de</strong> um número<br />
Combin {Combin} Calcula o número <strong>de</strong> combinações<br />
Contar.Se {Countif} Calcula o número <strong>de</strong> células tendo em conta<br />
uma <strong>de</strong>terminada condição<br />
Cosh {Cosh} Calcula o cosseno hiperbólico <strong>de</strong> um número<br />
Cos {Cos} Calcula o coseno <strong>de</strong> um número<br />
Exp {Exp} Devolve E elevado a uma potência<br />
Factduplo {Factdouble} Calcula o factorial duplo <strong>de</strong> um número<br />
Fact {Fact} Calcula o factorial <strong>de</strong> um número<br />
Ímpar<br />
{Odd} Arredonda um número para cima até o<br />
número ímpar<br />
inteiro mais próximo<br />
Int {Int} Arredonda um número para baixo até o<br />
número inteiro mais próximo<br />
Ln {Ln} Devolve o logaritmo natural <strong>de</strong> um número<br />
Log10 {Log10} Devolve o logaritmo <strong>de</strong> base 10 <strong>de</strong> um<br />
número<br />
Log {Log} Devolve o logaritmo dum número com a<br />
base indicada<br />
Marred {Mround} Devolve um número arredondado ao<br />
Matriz.Determ {M<strong>de</strong>term}<br />
múltiplo <strong>de</strong>sejado<br />
Devolve a matriz <strong>de</strong>terminante <strong>de</strong> uma<br />
matriz<br />
Matriz.Inversa {Minverse} Devolve a matriz inversa <strong>de</strong> uma matriz<br />
Matriz.Mult {Mmult} Devolve a matriz produto <strong>de</strong> duas matrizes<br />
Mdc {Gcd} Calcula o maior divisor comum<br />
Mmc {Lcm} Calcula o menor múltiplo comum<br />
Multinominal {Multinomial} Devolve o multinominal <strong>de</strong> um conjunto <strong>de</strong><br />
números<br />
Par {Even} Arredonda um número para cima até ao<br />
valor inteiro<br />
Pi {Pi} Devolve o valor <strong>de</strong> Pi<br />
EXCEL<br />
Página 76 <strong>Manual</strong> <strong>de</strong> Curso
EXCEL<br />
Potência {Power} Calcula o resultado <strong>de</strong> uma potência<br />
Produto {Product} Calcula o produto dos valores indicados<br />
Quociente {Quotient} Calcula a parte inteira <strong>de</strong> uma divisão<br />
Raizpi {Sqrtpi} Calcula a raiz quadrada <strong>de</strong> um número a<br />
multiplicar po PI<br />
Raizq {Sqrt} Calcula uma raiz quadrada positiva<br />
Resto {Mod} Calcula o resto <strong>de</strong> uma divisão<br />
Romano {Roman} Converte um algarismo árabe em romano<br />
Senh {Sinh} Calcula o seno hiperbólico <strong>de</strong> um número<br />
Sen {Sin} Calcula o seno <strong>de</strong> um número<br />
Sinal {Sign} Devolve o sinal <strong>de</strong> um número<br />
Soma.Se {Sumif} Faz o somatório dos valores indicados mas<br />
tendo em conta um <strong>de</strong>terminado critério<br />
Somarproduto {Sumproduct Calcula a soma dos produtos <strong>de</strong> duas<br />
}<br />
matrizes<br />
Somarquad {Sumsq} Calcula a soma dos quadrados dos valores<br />
indicados<br />
Somasérie {Seriessum} Calcula a soma <strong>de</strong> séries <strong>de</strong> potência<br />
Somax2day2 {Sumx2my2} Efectua a soma da diferença dos quadrados<br />
dos valores <strong>de</strong> duas matrizes<br />
Somax2sy2 {Sumx2py2} Devolve a soma da soma dos quadrados dos<br />
valores <strong>de</strong> duas matrizes<br />
Soma {Sum} Efectua o somatório dos valores indicados<br />
Somaxmy2 {Sumxmy2} Calcula a soma dos quadrados das<br />
diferenças dos valores <strong>de</strong> duas matrizes<br />
Tanh {Tanh} Calcula<br />
número<br />
a tangente hiperbólica <strong>de</strong> um<br />
Tan {Tan} Calcula a tangente <strong>de</strong> um número<br />
Truncar {Trunc} Trunca um número até um número inteiro<br />
FUNÇÕES DE TEXTO<br />
Caráct Char} Devolve o caracter especificado pelo<br />
código núm.<br />
Código {Co<strong>de</strong>} Devolve um código numérico para o<br />
primeiro caracter <strong>de</strong> um texto<br />
Compactar {Trim} Elimina os espaços do texto<br />
Concatenar {Concatenate} Junta o texto<br />
Direita {Right} Retorna os caracteres na extremida<strong>de</strong><br />
direita do texto<br />
Esquerda {Left} Devolve os caracteres na extremida<strong>de</strong><br />
esq. do texto<br />
Exacto {Exact} Verifica se existem dois textos idênticos<br />
Fixar {Fixed} Fixa casas <strong>de</strong>cimais num núm. formatado<br />
como texto<br />
Inicial.Maiscúla {Proper} Coloca em maiúscula a primeira letra <strong>de</strong><br />
cada palavra<br />
Limparb {Clean} Elimina os caracteres que não po<strong>de</strong>m ser<br />
impressos<br />
Localizar {Find} Localiza um valor <strong>de</strong> texto <strong>de</strong>ntro <strong>de</strong><br />
outro (distingue maiúsculas <strong>de</strong><br />
minúsculas)<br />
Maiúsculas {Upper} Converte o texto em maiúsculas<br />
Minúsculas {Lower} Converte o texto para minúsculas<br />
<strong>Manual</strong> <strong>de</strong> Curso Página 77
Moeda {Dollar} Converte um número em texto (formato<br />
monetário)<br />
Núm.Caract {Len} Devolve o número <strong>de</strong> caracteres num<br />
texto<br />
Procurar {Search} Procura um texto <strong>de</strong>ntro <strong>de</strong> outro (não<br />
distingue maiúsculas <strong>de</strong> minúsculas)<br />
Repetir {Rept} Repete o texto o número <strong>de</strong> vezes<br />
indicado<br />
Seg.Texto {Mid} Devolve um número <strong>de</strong> caracteres <strong>de</strong><br />
uma ca<strong>de</strong>ia <strong>de</strong> texto começando pela<br />
posição indicada<br />
Substituir {Replace} Substitui caracteres no texto<br />
Subst {Substitute} Substitui um texto antigo por outro novo<br />
Texto {Text} Formata um número e converte-o para<br />
texto<br />
T {T} Converte os argumentos em texto<br />
Valor {Value} Converte um argumento <strong>de</strong> texto num<br />
número<br />
EXCEL<br />
Página 78 <strong>Manual</strong> <strong>de</strong> Curso